Во время установки любой игры через клиент “Steam” может выдаваться сообщение такого рода: “Произошла ошибка – отсутствует конфигурация приложения”. После этого невозможно продолжить инсталляцию. Зависимость неполадки от устанавливаемой игры не обнаруживалась: оповещение наблюдалось при установке Call of Duty Black Ops 2, Dota 2, Far Cry 4.
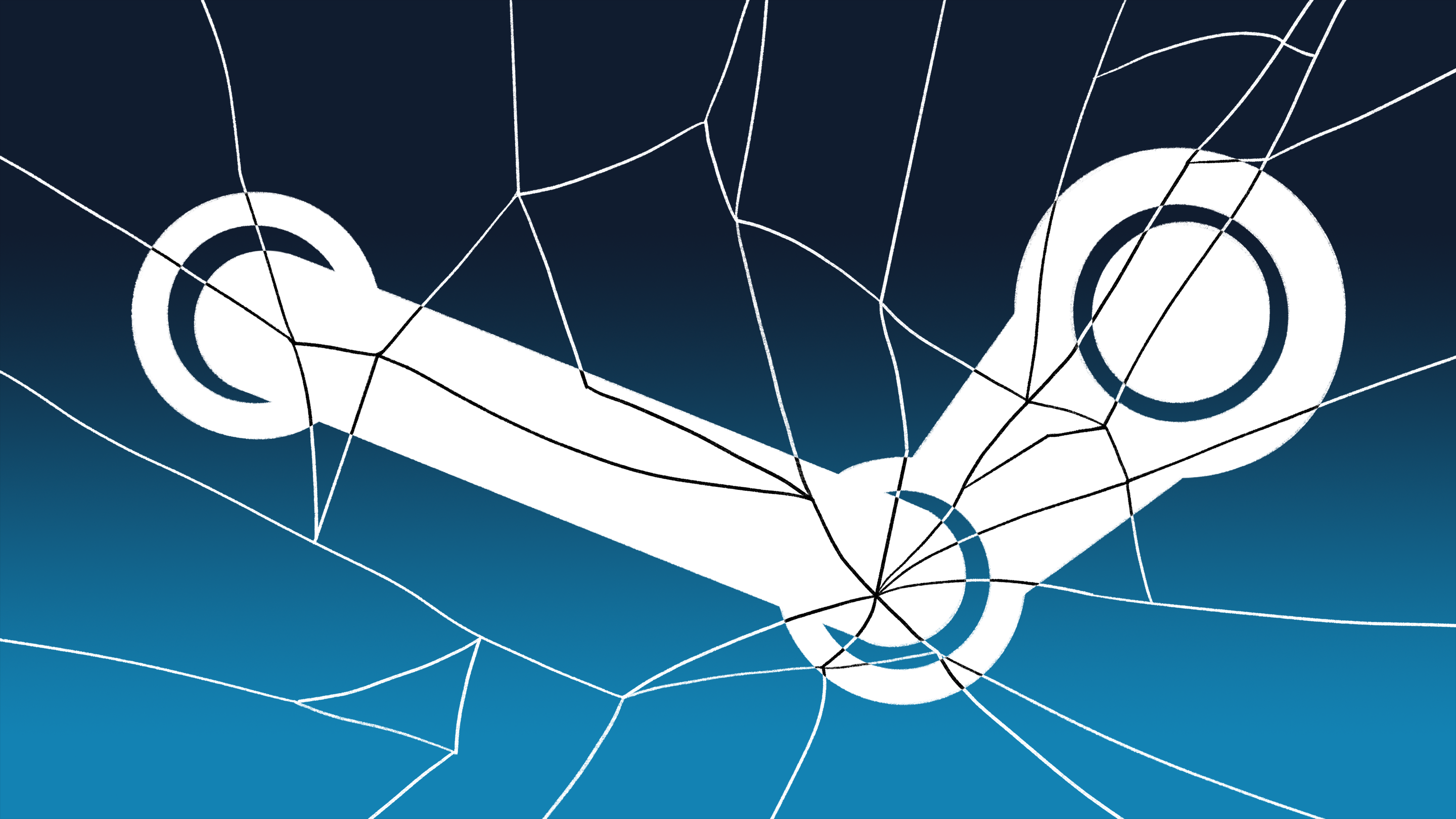
Аналогичная проблема может возникать при публикации собственной игры в Стим, во время ее первого запуска из библиотеки. Случай редкий, но тем не менее.
К сожалению, достоверно неизвестно, что вызывает эту неполадку.
Содержание
- Способы решения
- Удалить файл “appinfo.vdf”
- Убедитесь, что установлена последняя актуальная версия Steam
- Переустановите “Steam”
- Отключите синхронизацию Steam Cloud
- Обновите драйвера видеоадаптера
- Ошибка при размещении собственной игры в Стим
Способы решения
Удалить файл “appinfo.vdf”
Удостоверьтесь, что “Steam” выключен. Соответствующий процесс не должен отображаться в “Диспетчере задач”, а иконка приложения должна отсутствовать в трее. Перейдите в директорию: “C:Program Files (x86)Steamappcache“. В ней будет находится наш файл. Удалите его. Запустите Стим от имени администратора и повторно установите игру.
Убедитесь, что установлена последняя актуальная версия Steam
Для этого перезапустите приложение или в верхней панели выберите “Steam” => “Проверить наличие обновлений”. Если последние апдейты проинсталлированы, то программа сообщит об этом.
Переустановите “Steam”
Чтобы не скачивать заново игры, скопируйте папку “steamapps” из директории “C:Program FilesSteam”. Если желаете сохранить пользовательские настройки и сохранения в играх, скопируйте оттуда же папку “userdata”. После, перейдите в “Панель управления” => “Установка и удаление программ”, найдите в списке Стим и сверху кликните на “Удалить”. Затем, скачайте установщик с официального сайта и запустите его. После установки возвратите на старые места содержимое ранее скопированной папки (папок).
Отключите синхронизацию Steam Cloud
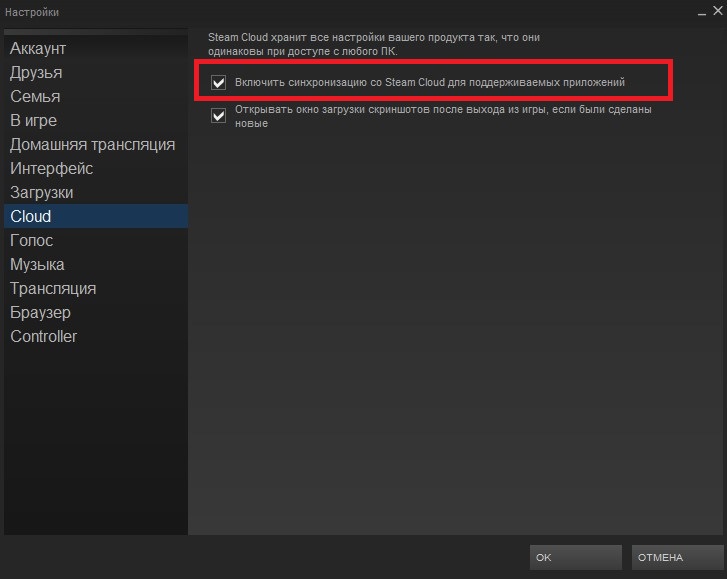
Для этого в запущенном клиенте перейдите на проблемную игру – правый клик мышкой на иконке => “Свойства”. Откройте вкладку “Обновления”. В нижней части окна в блоке “Steam Cloud” снимите галочку с опции “Включить синхронизацию со Steam Cloud для …”. Это отключит синхронизацию только для проблемной игры. Ее можно деактивировать полностью. Для этого на стартовом экране приложения клик слева вверху на “Steam” => “Настройки” => “Cloud”. В этом окне снимаете отметку перед строчкой “Включить синхронизацию со Steam Cloud для поддерживаемых приложений”.
Обновите драйвера видеоадаптера
Ошибка при размещении собственной игры в Стим
Действуйте следующим образом:
- перейдите в раздел “Опубликовать”;
- клик на “Подготовка к публикации”;
- возникнет окошко “Опубликовать в Steam”;
- введите секретное слово – оно будет отображаться заглавными буквами;
- согласитесь с изменениями и сохраните их.
Таким образом будет подтверждены все правки, которые были внесены для этой версии игры.
Главная » Программы » Недопустимая конфигурация приложения Steam в CS:GO и DOTA 2: что значит, как исправить?
21.03.2021
5,208 Просмотры
Во время установочного процесса в Стим компьютерных игр CS:GO или Dota 2 может выскочить сообщение следующего рода: «Недопустимая конфигурация приложения». После этого возобновить установку не получается. Что данная ошибка означает и как её исправить?
Причины ошибки и пути решения
Проблема недопустимой конфигурации приложения в Steam может появиться из-за следующих причин:
1. Произошел сбой в Стим
Обычно это происходит после неудачного обновления системы. Решение данной проблемы простое – нужно подождать, когда разработчики выпустят исправленное обновление, которое не будет конфликтовать с играми.
Убедитесь также, что у вас установлена последняя версия Steam. Для этого зайдите в программу и в верхнем меню нажмите на кнопку «Проверить обновления». Если установлена последняя версия, то система сообщит об этом. При наличии новых обновлений нужно обязательно их установить.
2. Повредился файл appinfo.vdf
В данном файле содержится информация о загружаемых в Steam компьютерных играх. Если установщик не может прочитать файл, то он прерывает инсталляцию и выдает ошибку. Решить проблему помогает удаление файла appinfo.vdf. Он расположен в директории «C:Program Files (x86)Steamappcache». После удаления указанного файла, зайдите в Стим от имени администратора и попробуйте снова установить игру.
3. Включена синхронизация Steam Cloud
Чтобы отключить данную опцию, зайдите в игру, где появляется ошибка, и нажмите «Свойства». Затем перейдите в раздел «Обновления» и в блоке Cloud уберите галочку рядом с надписью «Включить синхронизацию со Steam Cloud…».
4. Требуется переустановка Steam
Если указанные выше пути решения ошибки о недопустимой конфигурации приложения не помогают, переустановите Стим.
Чтобы не загружать установленные игры заново, скопируйте папку Steamapps на рабочий стол. Если хотите сохранить пользовательские настройки в этих играх, то сделайте также копию папки Userdata.

Зайдите в раздел «Панель управления/Установка и удаление программ» и нажмите рядом со Стим «Удалить». После удаления скачайте установщик Steam с официального сайта и щелкните «Запустить». После успешной установки программы скопируйте ранее сохраненные папки в те директории, где они ранее находились.
5. Нужно обновить драйвер видеоадаптера
Это еще один вариант решения ошибки. Перейдите в настройки собственной видеокарты и попробуйте найти последние обновления. Если они есть, то прокачайте видеоадаптер до последней версии.
![]() Загрузка…
Загрузка…
Иногда в ходе установки игры в Steam не удается завершить этот процесс из-за ошибки, которая указывает на недоступную конфигурацию приложения. Проблема затрагивает не только полные игры, но может проявить себя при установке дополнительного (загружаемого) контента (DLC).

Причины ошибки
С проблемой недоступности конфигурации приложения в Steam можно столкнуться по нескольким причинам:
- Поврежден файл appinfo.vdf, в котором содержаться данные о загружаемых играх. Когда установщику не удается считать с этого файла информацию, он прерывает установку. Обычно удалением appinfo.vdf можно решить эту проблему.
- Сбой в Steam, который может возникнуть после установки «проблемного» обновления. В этом случае нужно подождать, когда разработчики предоставят исправление.
Удаление appinfo.vdf
Основная причина недоступной конфигурации приложения в Steam связана с повреждением appinfo.vdf. Из-за каких-либо несоответствий в этом файле, клиенту не удается считать данные, требуемые для установки игры, в результате она прерывается. Поэтому попробуйте его удалить. Файл будет создан заново при следующем запуске Стим.
Полностью выйдите из Steam. Затем откройте Проводник нажатием на Win + E и перейдите по пути:
C:Program Files (x86)Steamappcache
В каталоге appcache найдите appinfo.vdf. Правым щелчком мыши по нему разверните контекстное меню и выберите «Удалить». Следуйте инструкциям на экране до завершения этого процесса.
Затем откройте клиента и повторите установку игры, которую ранее не удалось завершить из-за ошибки недоступной конфигурации приложения.
Если ошибка остается, попробуйте запустить Стим, предоставив ему доступ администратора.
Если предыдущий способ не сработал, скорее всего, проблема вызвана сбоем в клиенте. Как правило, такие неполадки исправляются в следующих обновлениях, поэтому нужно подождать, пока разработчики его выпустят. В этом случае не нужного ничего делать, поскольку приложение автоматически проверяет наличие доступных обновлений. Периодически запускайте Стим, чтобы он смог проверить их наличие.
by Matthew Adams
Matthew is a freelancer who has produced a variety of articles on various topics related to technology. His main focus is the Windows OS and all the things… read more
Updated on February 25, 2021
- The message An error occurred while updating Counter Strike may have various causes.
- It might be that another app is at fault for An error occurred while updating Counter Strike GO.
- Steam settings could generate the An error occurred while updating Counter Strike message.
- The An error occurred while updating Counter Strike issue may also be caused by caches.

XINSTALL BY CLICKING THE DOWNLOAD FILE
This software will repair common computer errors, protect you from file loss, malware, hardware failure and optimize your PC for maximum performance. Fix PC issues and remove viruses now in 3 easy steps:
- Download Restoro PC Repair Tool that comes with Patented Technologies (patent available here).
- Click Start Scan to find Windows issues that could be causing PC problems.
- Click Repair All to fix issues affecting your computer’s security and performance
- Restoro has been downloaded by 0 readers this month.
Some Counter-Strike players have stated that a An error occurred while updating Counter-Strike error message pops up when they select to play the game via Steam.
The game doesn’t update, and players can’t launch Counter-Strike: Global Offensive.
Does that error message sound familiar? If so, some of the resolutions below might fix it.
How can I fix Counter-Strike update errors?
1. Select an alternative download region
- Right-click Steam’s system tray icon and select Settings, in order to select an alternative download region in Steam.
- Click Downloads on the left of the Settings window.
- Select an alternative region on the Download Region drop-down menu.
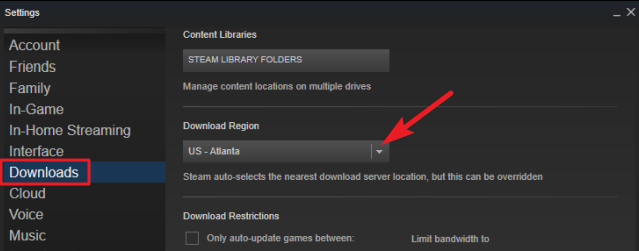
- Press the OK button to close the window.
- Restart Steam after changing the download region.
2. Clear Steam’s Download Cache
- Select Steam, then Settings on Steam’s left client menu.
- Select Downloads on the Settings window.

- Press the Clear Download Cache button.
- Click OK to confirm.
- Thereafter, log in to Steam again.
Steam includes a Clear Download Cache option that can fix download issues or games that don’t start. So, that option might come in handy for fixing the An error occurred while updating counter strike global offensive (invalid app configuration) error.
3. Run Steam as Administrator
- Right-click Steam.exe within the software’s folder and select Properties.
- Select the Compatibility tab shown directly below.
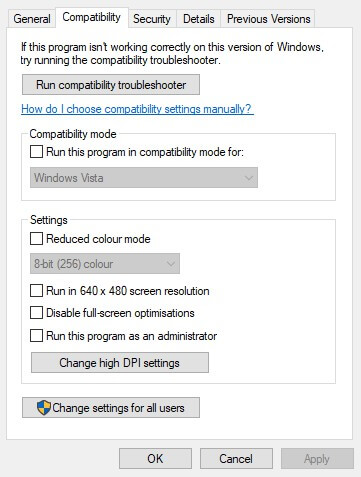
- Click the Run this program as administrator check box.
- Select the Apply button.
- Select the OK option.
4. Turn off the Windows firewall
- Click on the Type here to search button on the taskbar to open Cortana.
- Enter firewall in the search box, and select to open Windows Defender Firewall.
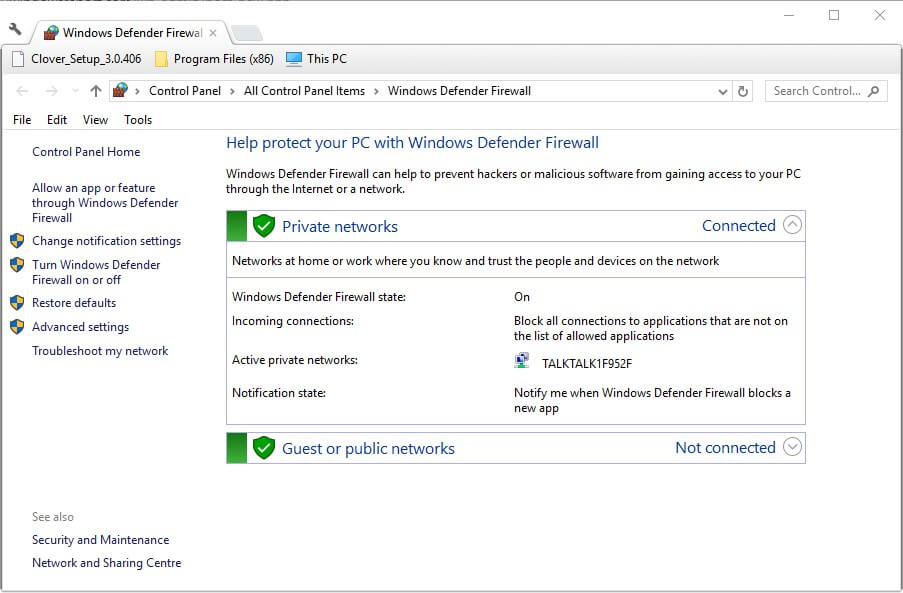
- Click Turn Windows Defender Firewall on or off to open the options shown directly below.
- Select the Turn off Windows Defender Firewall options.
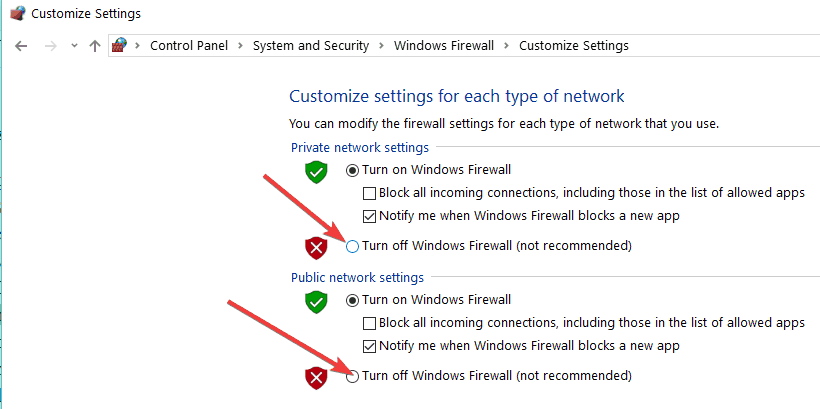
- Click the OK button.
Some Steam users have stated that turning off the Windows Defender Firewall fixed the An error occurred while updating Counter-Strike error for them. So, the error message is often due to the firewall blocking Steam. Users can turn off the firewall in Windows 10.
5. Turn off third-party antivirus software
- Open Run with the Windows key + R hotkey.
- Then open the System Configuration window by entering ‘msconfig’ in Run and clicking OK.
- Select the Selective startup radio button.
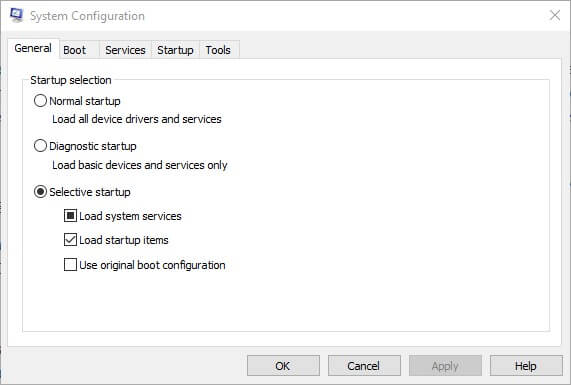
- Uncheck the Load startup items check box.
- Select the Load system services and Use original boot configuration check boxes.
- Click the Services tab shown directly below.
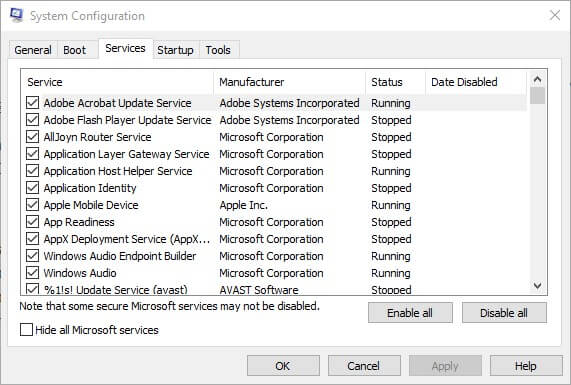
- Select the Hide all Microsoft services option first.
- Then click the Disable all button to uncheck all the third-party services check boxes.
- Select the Apply option to confirm the new settings.
- Then click OK to close the window.
- Press the Restart button on the dialog box window that opens.
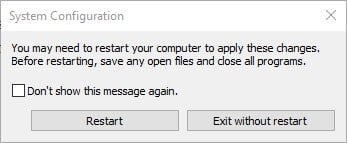
- Open Steam and launch Counter-Strike again. If the game updates and starts, then you probably need to get rid of the antivirus software.
The An error occurred while updating Counter-Strike error can also be due to third-party antivirus software, which include firewalls. Steam users have fixed the issue by uninstalling antivirus utilities.
At the very least, some players might need to disable their antivirus software by right-clicking the utilities system tray icons and selecting a disable or turn off setting.
If that isn’t enough, try clean booting Windows. That will remove third-party antivirus utilities, and other software, from the startup.
6. Delete the Appcache folder
- Close the Steam client software if it’s open.
- Open File Explorer.
- Open the Steam folder, that has the following File Explorer path: C:Program FilesSteam or C:Program Files(x86)Steam.
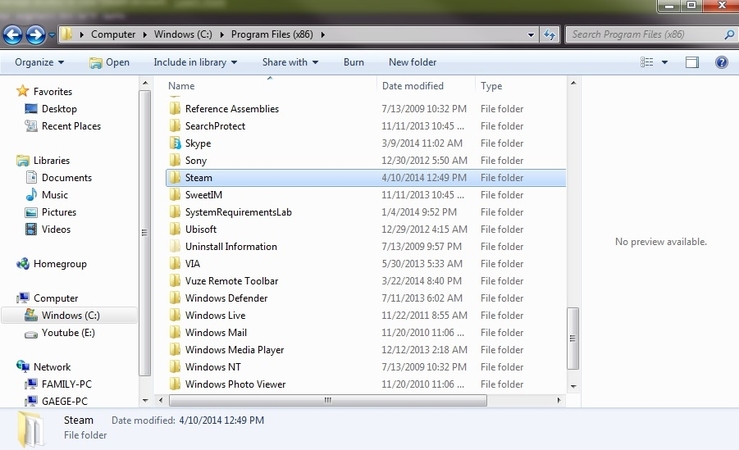
- Select the appcache subfolder and press the Delete button to erase it.
Those are a few of the resolutions that have fixed the An error occurred while updating Counter-Strike for most Steam users. You can also set up a Steam Support account to send a support ticket.
We’d like to hear more from you on this subject, so drop us a comment in the comment section below.
![]()
Newsletter
by Matthew Adams
Matthew is a freelancer who has produced a variety of articles on various topics related to technology. His main focus is the Windows OS and all the things… read more
Updated on February 25, 2021
- The message An error occurred while updating Counter Strike may have various causes.
- It might be that another app is at fault for An error occurred while updating Counter Strike GO.
- Steam settings could generate the An error occurred while updating Counter Strike message.
- The An error occurred while updating Counter Strike issue may also be caused by caches.

XINSTALL BY CLICKING THE DOWNLOAD FILE
This software will repair common computer errors, protect you from file loss, malware, hardware failure and optimize your PC for maximum performance. Fix PC issues and remove viruses now in 3 easy steps:
- Download Restoro PC Repair Tool that comes with Patented Technologies (patent available here).
- Click Start Scan to find Windows issues that could be causing PC problems.
- Click Repair All to fix issues affecting your computer’s security and performance
- Restoro has been downloaded by 0 readers this month.
Some Counter-Strike players have stated that a An error occurred while updating Counter-Strike error message pops up when they select to play the game via Steam.
The game doesn’t update, and players can’t launch Counter-Strike: Global Offensive.
Does that error message sound familiar? If so, some of the resolutions below might fix it.
How can I fix Counter-Strike update errors?
1. Select an alternative download region
- Right-click Steam’s system tray icon and select Settings, in order to select an alternative download region in Steam.
- Click Downloads on the left of the Settings window.
- Select an alternative region on the Download Region drop-down menu.
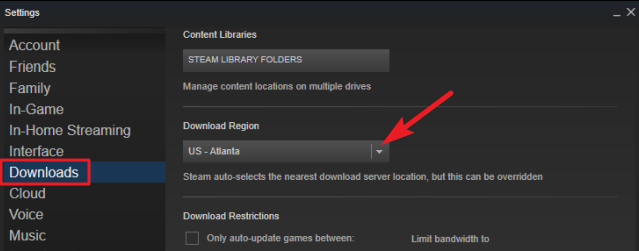
- Press the OK button to close the window.
- Restart Steam after changing the download region.
2. Clear Steam’s Download Cache
- Select Steam, then Settings on Steam’s left client menu.
- Select Downloads on the Settings window.

- Press the Clear Download Cache button.
- Click OK to confirm.
- Thereafter, log in to Steam again.
Steam includes a Clear Download Cache option that can fix download issues or games that don’t start. So, that option might come in handy for fixing the An error occurred while updating counter strike global offensive (invalid app configuration) error.
3. Run Steam as Administrator
- Right-click Steam.exe within the software’s folder and select Properties.
- Select the Compatibility tab shown directly below.
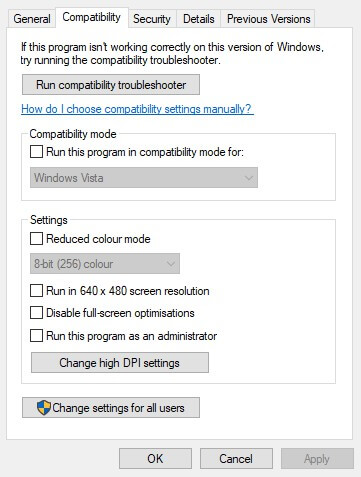
- Click the Run this program as administrator check box.
- Select the Apply button.
- Select the OK option.
4. Turn off the Windows firewall
- Click on the Type here to search button on the taskbar to open Cortana.
- Enter firewall in the search box, and select to open Windows Defender Firewall.
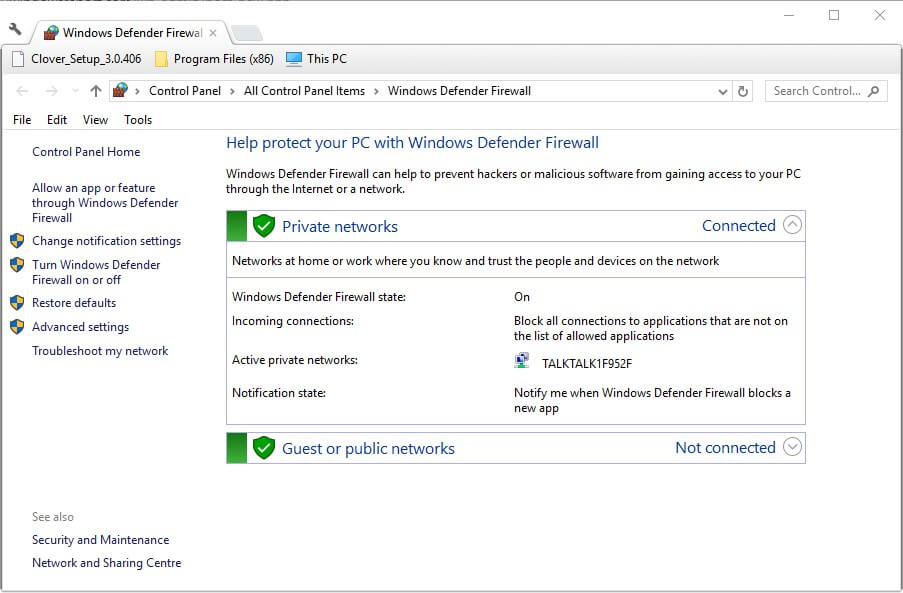
- Click Turn Windows Defender Firewall on or off to open the options shown directly below.
- Select the Turn off Windows Defender Firewall options.
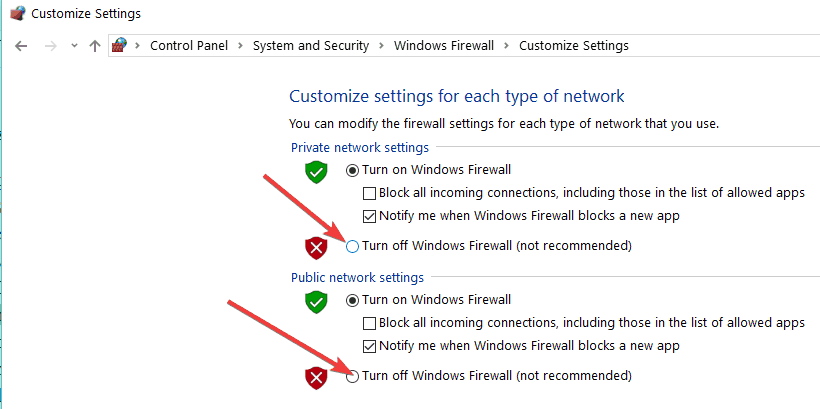
- Click the OK button.
Some Steam users have stated that turning off the Windows Defender Firewall fixed the An error occurred while updating Counter-Strike error for them. So, the error message is often due to the firewall blocking Steam. Users can turn off the firewall in Windows 10.
5. Turn off third-party antivirus software
- Open Run with the Windows key + R hotkey.
- Then open the System Configuration window by entering ‘msconfig’ in Run and clicking OK.
- Select the Selective startup radio button.
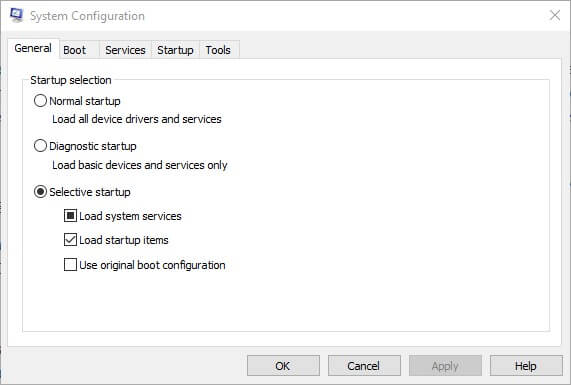
- Uncheck the Load startup items check box.
- Select the Load system services and Use original boot configuration check boxes.
- Click the Services tab shown directly below.
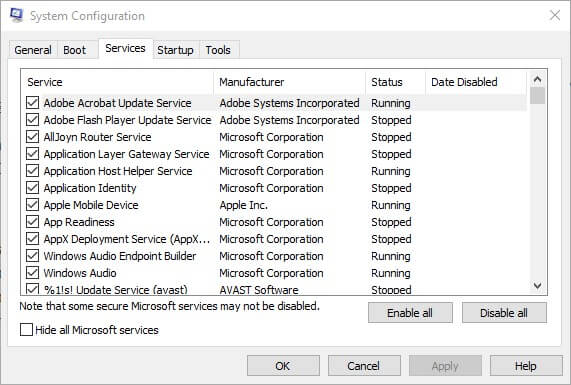
- Select the Hide all Microsoft services option first.
- Then click the Disable all button to uncheck all the third-party services check boxes.
- Select the Apply option to confirm the new settings.
- Then click OK to close the window.
- Press the Restart button on the dialog box window that opens.
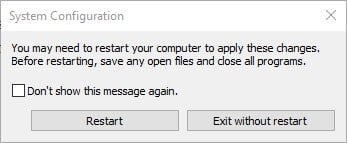
- Open Steam and launch Counter-Strike again. If the game updates and starts, then you probably need to get rid of the antivirus software.
The An error occurred while updating Counter-Strike error can also be due to third-party antivirus software, which include firewalls. Steam users have fixed the issue by uninstalling antivirus utilities.
At the very least, some players might need to disable their antivirus software by right-clicking the utilities system tray icons and selecting a disable or turn off setting.
If that isn’t enough, try clean booting Windows. That will remove third-party antivirus utilities, and other software, from the startup.
6. Delete the Appcache folder
- Close the Steam client software if it’s open.
- Open File Explorer.
- Open the Steam folder, that has the following File Explorer path: C:Program FilesSteam or C:Program Files(x86)Steam.
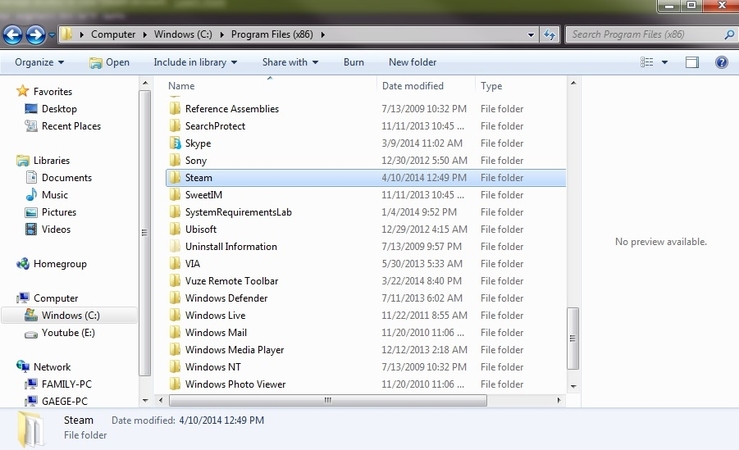
- Select the appcache subfolder and press the Delete button to erase it.
Those are a few of the resolutions that have fixed the An error occurred while updating Counter-Strike for most Steam users. You can also set up a Steam Support account to send a support ticket.
We’d like to hear more from you on this subject, so drop us a comment in the comment section below.
![]()
Newsletter
Содержание
- При обновлении Dota 2 произошла ошибка (недопустимая конфигурация приложения) Steam
- Почему недопустимая конфигурация приложения Steam?
- Как исправить ошибку обновления?
- Решение 1: проверяем целостность файлов игры
- Решение 2: очищаем диск
- Решение 3: чистим кэш загрузки
- Решение 4: удаляем кэш игры
- «Отсутствует конфигурация приложения» при установке приложений Steam: как исправить
- Способы решения
- Удалить файл “appinfo.vdf”
- Убедитесь, что установлена последняя актуальная версия Steam
- Переустановите “Steam”
- Отключите синхронизацию Steam Cloud
- Обновите драйвера видеоадаптера
- Ошибка при размещении собственной игры в Стим
- Исправлено: недоступна конфигурация приложения Steam.
- Что вызывает ошибку недоступности конфигурации приложения Steam?
- Метод 1. Удалите файл appinfo.vdf.
- Метод 2: дождитесь обновления Steam
- Удаление живых плиток и изменение размера меню «Пуск» в Windows 10
- Узнать
- В Nougat есть скрытая функция, которая дает вашему телефону или планшету Android возможность работать как на рабочем столе
- Узнать
- Замените скучные стоковые плитки в Windows 8 на свои собственные дизайны
- Steam при обновлении произошла ошибка конфигурация приложения недоступна
При обновлении Dota 2 произошла ошибка (недопустимая конфигурация приложения) Steam
Steam используется для того, чтобы запускать приложения и обновлять их. Не удивительно, что проблемы с данной платформой часто перекачиваются и на саму игру. Например, пользователи часто становятся свидетелями в том, что при обновлении Dota 2 произошла ошибка и она больше не запускается. Сбой выглядит так: «При обновлении Dota 2 произошла ошибка (недопустимая конфигурация приложения)». Проблему можно решить самостоятельно.
Почему недопустимая конфигурация приложения Steam?
Ошибка “недопустимая конфигурация приложения Dota 2” это не единичный случай, такая же проблема может произойти и с другими играми в Steam. Но чаще всего такой сбой появляется именно в популярной Dota 2. Достоверно неизвестны причины такого поведения Steam, но эксперты выделяют несколько возможных:
- Повреждение файлов во время обновления. При нестабильном соединении с интернетом или непредвиденном обрыве процесса загрузки, например, из-за отключения компьютера от розетки или действия вирусов, файлы устанавливаются с ошибками. Программы настроены таким образом, что в случае сбоя процесс обновления повторяется заново, но в критических ситуациях стандартное восстановление становится невозможным.
- Еще одной причиной возникновения проблемы может быть нехватка свободного места. Онлайн игра у каждого пользователя должна иметь одинаковые возможности и правки, чтобы весь процесс был честным и интересным. Если она не загружена до последней версии, то запустить ее нельзя, а когда места на диске недостаточно, то обновления невозможно скачать.
- Ошибки при хранении кэша игры. В системе создается специальная папка, в нее загружаются временные файлы, в том числе и обновления. Повреждения этого архива или их чрезмерное накопление может стать причиной ошибки «недопустимая конфигурация приложения Steam».
Проблемы Steam и Dota 2 довольно распространены, поэтому появились верные способы их решения. Ниже представлено несколько из них.
Как исправить ошибку обновления?
В каждом отдельном случае срабатывает свое решение, необходимо использовать все доступные варианты. Они довольно простые и их применение отнимает немного времени, поэтому даже неопытный пользователь сможет избавиться от данной ошибки.
Решение 1: проверяем целостность файлов игры
Это самый простой и довольно надежный метод решения любой проблемы с игрой в Steam. Единственным недостатком является то, что времени на проверку целостности всех файлов требуется довольно много. Тем не менее, начинать следует именно с данного способа. Для проверки необходимо выполнить следующие действия:
- Войти в Steam.
- Найти игру Dota 2, кликнуть правой кнопкой мыши и выбрать «Свойства».
- Перейти на вкладку «Локальные файлы».
- Выбрать пункт «Выполнить проверку целостности данных».
- Попробовать снова запустить игру.

Процедура проверки является длительной, но во время нее все файлы проверяются с сервером и по необходимости перезаписываются. Данный метод решает множество проблем, не только эту ошибку.
Решение 2: очищаем диск
Если вы увидели ошибку недопустимой конфигурации, то следует сразу же проверить заполненность диска. Как ни странно, это самая распространенная причина появления данной проблемы. Steam попросту не имеет возможности загрузить файлы обновления игры, так как на диске недостаточно места. Пользователь забывает о том, что все приложения постоянно обновляются, сам дистрибутив увеличивается в размерах и может достигать невероятных значений. Решить эту проблему можно простым методом, удалить или перенести ненужные файлы. Например, можно закинуть фотографии в облако, кинофильмы – на другой локальный диск.
Решение 3: чистим кэш загрузки
Steam загружает файлы обновлений всех игр, которые скачал пользователь. Эти данные изначально отправляются в кэш, а уже после этого распаковываются и устанавливаются. Когда их становится слишком много, могут возникать сбои с запуском различных игр. Очистка может полностью решить проблему, а для этого необходимо проделать такую работу:
- Войти в Steam;
- В левом верхнем углу выбрать меню Steam, после чего кликнуть на пункт «Настройки».
- Перейти на вкладку «Загрузки».
- Выбрать пункт «Очистить кэш».
- Нажать «Ок».

После данной процедуры придется заново зайти в Steam, вводя свои регистрационные данные. Если вы забыли пароль от своего аккаунта, то можно воспользоваться стандартной системой восстановления через электронную почту. После входа все должно работать, игры будут запускаться в обычном режиме.
Решение 4: удаляем кэш игры
Если проблема проявляется только во время запуска одной определенной игры, в данном случае Dota 2, то можно попробовать очистить ее кэш. В него попали файлы обновления, которые по тем или иным причинам повредились. Теперь повторная загрузка новых данных не происходит из-за того, что они уже есть в системе. Но и установить эти обновления не получается, так как они повреждены. Выход один, удалить файлы и создать новые, для этого необходимо выполнить следующее:
- Зайти в Steam и найти Dota 2.
- Кликнуть по ней правой кнопкой, чтобы выбрать «Свойства».
- Перейти на вкладку «Локальные файлы».
- Выбрать пункт «Очистить кэш».

Следует сказать о том, что после очистки кэша в игре необходимо будет заново вводить свои данные для входа, логин и пароль. После таких действий будут созданы новые файлы, которые не будут повреждены и программа с ними заработает без сбоев.
Источник
«Отсутствует конфигурация приложения» при установке приложений Steam: как исправить
Во время установки любой игры через клиент “Steam” может выдаваться сообщение такого рода: “Произошла ошибка – отсутствует конфигурация приложения”. После этого невозможно продолжить инсталляцию. Зависимость неполадки от устанавливаемой игры не обнаруживалась: оповещение наблюдалось при установке Call of Duty Black Ops 2, Dota 2, Far Cry 4.

Аналогичная проблема может возникать при публикации собственной игры в Стим, во время ее первого запуска из библиотеки. Случай редкий, но тем не менее.
К сожалению, достоверно неизвестно, что вызывает эту неполадку.
Способы решения
Удалить файл “appinfo.vdf”
Удостоверьтесь, что “Steam” выключен. Соответствующий процесс не должен отображаться в “Диспетчере задач”, а иконка приложения должна отсутствовать в трее. Перейдите в директорию: “C:Program Files (x86)Steamappcache“. В ней будет находится наш файл. Удалите его. Запустите Стим от имени администратора и повторно установите игру.
Убедитесь, что установлена последняя актуальная версия Steam
Для этого перезапустите приложение или в верхней панели выберите “Steam” => “Проверить наличие обновлений”. Если последние апдейты проинсталлированы, то программа сообщит об этом.
Переустановите “Steam”
Чтобы не скачивать заново игры, скопируйте папку “steamapps” из директории “C:Program FilesSteam”. Если желаете сохранить пользовательские настройки и сохранения в играх, скопируйте оттуда же папку “userdata”. После, перейдите в “Панель управления” => “Установка и удаление программ”, найдите в списке Стим и сверху кликните на “Удалить”. Затем, скачайте установщик с официального сайта и запустите его. После установки возвратите на старые места содержимое ранее скопированной папки (папок).
Отключите синхронизацию Steam Cloud

Для этого в запущенном клиенте перейдите на проблемную игру – правый клик мышкой на иконке => “Свойства”. Откройте вкладку “Обновления”. В нижней части окна в блоке “Steam Cloud” снимите галочку с опции “Включить синхронизацию со Steam Cloud для …”. Это отключит синхронизацию только для проблемной игры. Ее можно деактивировать полностью. Для этого на стартовом экране приложения клик слева вверху на “Steam” => “Настройки” => “Cloud”. В этом окне снимаете отметку перед строчкой “Включить синхронизацию со Steam Cloud для поддерживаемых приложений”.
Обновите драйвера видеоадаптера
Ошибка при размещении собственной игры в Стим
Действуйте следующим образом:
- перейдите в раздел “Опубликовать”;
- клик на “Подготовка к публикации”;
- возникнет окошко “Опубликовать в Steam”;
- введите секретное слово – оно будет отображаться заглавными буквами;
- согласитесь с изменениями и сохраните их.
Таким образом будет подтверждены все правки, которые были внесены для этой версии игры.
Источник
Исправлено: недоступна конфигурация приложения Steam.

Видео: 2 СПОСОБА РЕШЕНИЯ! При обновлении дота 2 произошла ошибка недопустимая конфигурация приложения
Steam — это платформа для распространения игр, которая позволяет пользователям покупать, загружать, устанавливать и играть в игры. В последнее время многие пользователи жалуются на Конфигурация приложения Steam недоступна вопрос при установке игр. Эта ошибка возникает во время установки игры и обычно появляется для конкретной игры. Эта ошибка помешает пользователям установить игру. Имейте в виду, что эта проблема не ограничивается установкой полных игр, некоторые пользователи также сталкиваются с проблемой во время загрузки / установки DLC для игры.
Что вызывает ошибку недоступности конфигурации приложения Steam?
Есть несколько причин, которые могут вызвать эту проблему, и они перечислены ниже.
- Ошибка Steam: Наиболее частой причиной этой проблемы обычно является ошибка в системе Steam. Поскольку ошибки могут появиться во время обновления, и они могут вызвать подобные странные проблемы, это, скорее всего, будет ошибкой. Обычное решение для этого — просто сидеть и ждать, пока разработчики выпустят исправление в следующем обновлении.
- Файл Steam appinfo.vdf: Это также может быть вызвано файлом appinfo.vdf Steam. Этот файл содержит информацию о загруженных вами играх, например их полные имена и т. Д. Таким образом, проблема или повреждение этого файла может вызвать проблемы с установкой. Итак, удаление этого файла обычно решает проблему.
Метод 1. Удалите файл appinfo.vdf.
Поскольку appinfo.vdf может вызвать ошибку недоступности конфигурации приложения Steam, удаление файла в большинстве случаев решает проблему. Это связано с тем, что Steam создаст этот файл при следующем запуске, поэтому любые повреждения или изменения, которые могли вызвать проблему, не будут присутствовать во вновь созданном файле appinfo.vdf. Итак, просто перейдите к местоположению appinfo.vdf и удалите его. Затем перезапустите Steam, и проблема должна быть решена. Шаги для выполнения этого процесса приведены ниже.
- Неисправность в Пар приложение
- Держать Windows и нажмите E
- Тип C: Program Files (x86) Steam appcache в адресной строке и нажмите Войти
- Найдите файл с именем appinfo.vdf. Щелкните правой кнопкой мыши и выберите Удалить. Подтвердите любые дополнительные запросы.
Теперь откройте Steam и попробуйте снова загрузить игру.
Примечание: Если это не сработает, попробуйте запустить Steam с правами администратора (щелкните правой кнопкой мыши и выберите Запуск от имени администратора) после удаления файла appinfo.vdf. Это может решить проблему.
Метод 2: дождитесь обновления Steam
Если способ 1 не помог решить проблему, вы мало что можете сделать, чтобы устранить проблему. Если способ 1 не сработал, значит проблема вызвана ошибкой в Steam. Эти ошибки обычно исправляются в следующих обновлениях, поэтому все, что вам нужно сделать, это дождаться следующего обновления Steam. При этом вам не нужно ничего делать, Steam автоматически проверяет наличие последних обновлений. Таким образом, обновления будут автоматически установлены, как только они станут доступны, или вы будете уведомлены о новых обновлениях. Только не забудьте открыть Steam, чтобы он мог проверить последние обновления.
Удаление живых плиток и изменение размера меню «Пуск» в Windows 10
Меню «Пуск» наконец вернулось в Window 10, но многое изменилось с тех пор, как мы в последний раз видели его в Window 7. С визуальной точки зрения первое отличие, которое вы заметите, — это .
Узнать
В Nougat есть скрытая функция, которая дает вашему телефону или планшету Android возможность работать как на рабочем столе
Android Nougat — это находка для пользователей планшетов, поскольку она содержит ряд серьезных улучшений в многозадачности. Он выходит далеко за рамки нового режима разделенного экрана, поскольку, как.
Узнать
Замените скучные стоковые плитки в Windows 8 на свои собственные дизайны
Новая Window 8 должна быть выпущена 26 октября, и разработчики и первые пользователи все еще привыкли к новому интерфейсу. Window 8 заимствует большую часть своей функциональности и выглядит с помощью.
Источник
Steam при обновлении произошла ошибка конфигурация приложения недоступна



![]()
| 1,150 | уникальных посетителей |
| 1 | добавили в избранное |



Способ №1. Решил данную проблему следующим способом:
Steam> Настройки > Загрузки | Пункт Автоматически обновлять игры, снимаем галочку если стоит данная функция.
Так же данный способ помогает тем у кого и вовсе не включена функция » Автоматического обновления игр». Но последовательность немного другая:
Steam> Настройки > Загрузки | Пункт Автоматически обновлять игры, включаем галочку затем повторяем процедуру заново:
Steam> Настройки > Загрузки | Пункт Автоматически обновлять игры, снимаем галочку если стоит данная функция.
Способ №2 отключение (CLOUD):
Отключение синхронизации в настройках Steam:
Steam>Cloud: Снимаем галочку с функции: Включить синхронизацию со Steam Cloud для поддерживаемых приложений. После успешного запуска игры обязательно заново зайдите и включите данную функцию!
Способ №3 заключается в простой проверке игры на целостность файлов игры.
Открываем стим, переходим в раздел «Библиотека» выбираем игру с данной проблемой. Жмем правой кнопкой мыши на игру выбираем пункт СВОЙСТВА:
Затем выбираем раздел «Локальные файлы» и жмем кнопку «Проверить целостность файлов игры. « Ждем завершения операции и проверяем игру на работоспособность.
Способ №4 ВНИМАНИЕ ПОТРЕБУЕТСЯ ПЕРЕУСТАНОВКИ ИГРЫ ! Данный способ делаете на свой страх и риск !
Итак приступим, необходимо удалить файл appinfo.vdf : Обязательно закрыть Steam перед выполнением данного способа ! Перейдите по следующему пути: “C:Program Files (x86)Steamappcache“. В ней найти файл appinfo.vdf и удалите его! Запустите Стим от имени администратора и повторно установите игру.
На просторах интернета так же есть и другие советы по решению данной проблемы добавлять их выше я не стал т.к не проверял.
1. Steam>Настройки> Аккаунт, пункт Бета-тестирование: Жмем кнопку «Сменить» и выбираем «Steam Beta Update».
2. Переустановка игры.
3. Переустановка Steam.
4. Зайти в «Загрузки» и обновить файлы с мастерской связанные с игрой.
Источник
В последнее время многие пользователи Steam при подготовке файлов к установке игр сталкиваются с проблемой в виде ошибки «Отсутствует конфигурация приложения». Иногда после соответствующего сообщения появляется запрос: продолжить либо завершить установку. Однако при выборе «продолжить» начинается бесконечная установка.
При этом ошибка конфигурации возникает со многими популярными тайтлами, например: counter strike: global offensive, Call of Duty Black Ops 2, DOTA 2, Total War: SHOGUN 2 и др.
Выглядит это так:

Форумчане поделились способами эффективного решения данной проблемы.
Удалить файл appinfo.vdf
Один из сотрудников Valve устранил ошибку, связанную с конфигурацией приложения таким образом.
- Выключите Steam и убедитесь, что значка нет в трее.
- Нажмите клавишами Win + E и перейдите в проводник.
- В адресной строке вам нужно ввести C:Program Files (x86)Steamappcache.
- Нажмите Enter.
- Далее необходимо найти файл «appinfo.vdf». Правой кнопкой мышки кликнуть по нему и выбрать пункт «Удалить».
Теперь откройте непосредственно Steam (желательно от имени админа) и повторно скачайте проблемную игру.
Обновление Steam
Если при запуске Steam автоматически не обновляется, значит сделайте это вручную.
- Убедитесь, что ваш PC подключен к сети, а интернет работает исправно. Если Steam включен, закройте.

- Затем снова запустите. В случае если обновлений нет, в сервисе Стим присутствует функция принудительного обновления. Для активации откройте в Steam и в меню выберите соответствующую команду:

- При наличии обновлений — установка начнется автоматически. Когда ПК установлена самая актуальная версия, то программа сообщит: «Ваш клиент Steam не нуждается в обновлении».
Переустановка Steam
Можно удалить типовым методом, но лучше это сделать без потери видеоигр. Во время процедуры переустановки программа Steam должна быть выключена. При этом обязательно проверьте наличие процессов в диспетчере задач.

- Перейдите в раздел «Подробности».

- В столбике «Имя» найдите запущенные процессы, начинающиеся словом Steam.

- Если присутствуют их нужно завершить. Выделите и нажмите кнопку «Снять задачу» / «Завершить». Если открытых процессов нет, то переходите дальше.
- Определите папку, где установлен Steam. По ярлыку ПКМ, выберите «Свойства». Обычно программа установлена в C:Program Files (x86)Steam.

- Найдите папку steamapps, в которой находятся пользовательские и игровые файлы. Скопируйте всю папку в жесткий диск, на котором есть свободное место. Таким образом, вы сохраните все необходимое, чтобы заново не скачивать.

- Перейдите в программную папку Steam — удалить нужно все, кроме: steamapps, config, userdata, Steam.exe.

- Запустите Steam (интернет должен быть подключен) посредством ярлыка либо файла Steam.exe из сохраненной папки.

После завершения процесса – переустановка завершена. Ошибка «Отсутствует конфигурация приложения» больше не должна вас беспокоить.
Отключить синхронизацию со Steam Cloud в настройках игры
Если проблему с конфигурацией приложения не решили с помощью предыдущих способов – выполните следующие действия.
- Запустите Steam, пройдите в библиотеку. Нажмите по проблемной игре ПКМ. Вам нужен раздел «свойства».


- Переходите во вкладку «обновления» и проверьте параметры синхронизации, перейдя в соответствующий раздел.

- Если напротив «Включить синхронизацию со Steam Cloud» стоит галочка – снимите ее.

Все! Запускайте.
На чтение 5 мин Просмотров 2.1к. Опубликовано 15.10.2021
Содержание
- Как исправить ошибку и запустить Доту
- Как исправить ошибку обновления?
- Решение 1: проверяем целостность файлов игры
- Решение 2: очищаем диск
- Решение 3: чистим кэш загрузки
- Второй способ
- Средство проверки ошибок
- Очистка кэша
- Переименование папки загрузки
Как исправить ошибку и запустить Доту
Мы надеемся, что разработчики исправят эти ошибки в следующих обновлениях, а пока вы можете запустить Dota за пару кликов. В первую очередь проверим целостность файлов игры, если вы это уже сделали и это вам не помогло, прочтите пункты 3 и 4:
- Откройте Steam и перейдите в библиотеку игр.
- Найдите в списке Dota 2, щелкните правой кнопкой мыши и выберите «Свойства”.

- Здесь мы переходим на вкладку «Локальные файлы», нажимаем «Проверить целостность файлов игры» и ждем, пока прогресс достигнет 100%.

- Затем щелкните значок Steam ПКМ на панели задач и выберите «Выйти». Важно не только закрыть, нажав на крестик, но и выйти из своей учетной записи.

- Войдите снова, указав свои данные, и запустите Dota.
Я получаю такую ошибку после каждого обновления, даже если загружено всего несколько мегабайт, каждый раз, когда мне приходится перезапускать клиент. То же самое верно, если вы закроете игру и перезапустите ее через некоторое время. Отпишитесь в комментариях, которые помогли перезапустить Steam. В остальном: попробуем второй способ.
Как исправить ошибку обновления?
В любом случае ваше решение работает, вам нужно использовать все доступные варианты. Они довольно простые и их применение требует времени, поэтому избавиться от этой ошибки сможет даже начинающий пользователь.
Решение 1: проверяем целостность файлов игры
Это самый простой и надежный способ решить любую проблему с игрой в Steam. Единственный недостаток — проверка целостности всех файлов занимает много времени. Однако начать стоит именно с этого метода. Для проверки необходимо сделать следующее:
- Авторизуйтесь в Steam.
- Найдите игру Dota 2, щелкните правой кнопкой мыши и выберите «Свойства».
- Перейдите на вкладку «Локальные файлы».
- Выберите пункт «Выполнить проверку целостности данных».
- Попробуйте перезапустить игру.
Процесс проверки долгий, но во время него все файлы сверяются с сервером и при необходимости перезаписываются. Этот метод решает многие проблемы, а не только эту ошибку.
Решение 2: очищаем диск
Если вы видите ошибку неверной конфигурации, вам следует немедленно проверить заполненность диска. Как ни странно, это самая частая причина данной проблемы. Steam просто не имеет возможности загружать файлы обновлений игры, потому что на диске недостаточно места. Пользователь забывает, что все приложения постоянно обновляются, сам дистрибутив увеличивается в размерах и может достигать невероятных значений. Вы можете решить эту проблему простым методом, удалить или перенести ненужные файлы. Например, вы можете загружать фотографии в облако, фильмы на другой локальный диск.
Решение 3: чистим кэш загрузки
Steam загружает файлы обновлений для всех игр, загруженных пользователем. Эти данные изначально отправляются в кэш, а затем распаковываются и устанавливаются. Когда их слишком много, разные игры могут не запускаться. Очистка способна полностью решить проблему и для этого вам необходимо выполнить следующие работы:
- Авторизуйтесь в Steam;
- В верхнем левом углу выберите меню Steam, затем нажмите «Настройки».
- Перейдите во вкладку «Загрузки».
- Выбираем пункт «Очистить кеш».
- Щелкните «ОК».
После этой процедуры вам нужно будет повторно войти в Steam, указав свои регистрационные данные. Если вы забыли пароль своей учетной записи, вы можете использовать стандартную систему восстановления электронной почты. После авторизации все должно заработать, игры запустятся как обычно.
Второй способ
Метод был найден на форуме русскоязычных игроков. Очень помогает удаление папки «appcache». Эта папка содержит кешированные файлы для игр и приложений. Возможно, после обновлений там останутся устаревшие файлы, конфигурации, настройки и прочий хлам, так что его можно будет смело снести. Чтобы найти его на компьютере:
- Щелкните правой кнопкой мыши значок Steam и выберите «Местоположение файла”.
- Или перейдите на диск, на который был установлен клиент, в нашем случае: C: Program Files (x86) Steam.
- Нас интересует верхняя папка под названием «appcache”.
- Отправьте в корзину, щелкнув правой кнопкой мыши и выбрав «Удалить» или выбрав и нажав кнопку «Удалить» на клавиатуре.
После удаления ошибка неправильной конфигурации приложения должна полностью исчезнуть, по крайней мере, до следующих обновлений. Затем еще раз пройдите по всем пунктам.
Средство проверки ошибок
Также ошибка возникает из-за проблем с диском, в том числе, если в том месте, где была записана игра, образовались битые секторы. В результате во время обновления система не может перезаписать файл и указывает, что диск поврежден. Попробуй исправить встроенной утилитой.
Откройте проводник, нажав Win + E, щелкните локальный диск, на котором установлена игра, и выберите «Свойства.
На вкладке «Сервис» проверьте диск на наличие ошибок, нажав соответствующую кнопку. Следуйте инструкциям до завершения диагностики.
Очистка кэша
Обновления часто завершаются сбоем из-за повреждения кеша. Следуйте инструкциям ниже, чтобы очистить.
В клиенте нажмите меню Steam и перейдите в Настройки.
На вкладке «Загрузка» нажмите кнопку «Очистить кеш загрузок» и подтвердите это действие, нажав «ОК».
Затем вернитесь в меню Steam и нажмите «Выход». Снова откройте клиент и начните загрузку.
Переименование папки загрузки
Загружаемые файлы могут быть повреждены внезапным отключением питания или сбоями системы, сопровождаемыми синим экраном BSOD. В следующий раз, когда вы попытаетесь обновить игру, загрузка поврежденного файла продолжится и будет прервана из-за ошибки. Поэтому все, что вам нужно сделать, это переименовать папку Downloads.
В проводнике Windows перейдите в папку Steam. Если вы не меняли папку, предложенную установщиком по умолчанию во время установки клиента, она находится в разделе «Программы.
Если на вашем рабочем столе есть ярлык программы, щелкните его правой кнопкой мыши и выберите «Местоположение файла».
Зайдите в папку steamapps. Найдите в нем загрузку, щелкните ее правой кнопкой мыши и выберите «Переименовать». Например, добавьте в конец префикс «.old».
После открытия клиента вы обнаружите, что загрузки были удалены. Попробуйте обновить игру в Steam, которая была прервана из-за ошибки диска, указывающей на то, что он поврежден.
Обновлено: 30.01.2023
Мы продолжаем рассматривать различные ошибки сервиса цифровой дистрибуции Steam. В этот раз на нашей “кушетке” находится довольно распространенная проблема, которая возникает при загрузке различных обновления для игр в этом сервисе.
Например, при загрузке обновлений для Counter Strike Global Offensive или Dota 2 преградить вам путь может ошибка, в которой содержится следующий текст:
При обновлении ******* произошла ошибка (ошибка загрузки)
Множество игроков страдает этой проблемой и когда она настигает их, то они практически всегда не знают что делать в этой ситуации. Что же, стоит сказать, что проблема довольно непростая и простая одновременно. Все зависит от того с какой стороны смотреть на нее.
Итак, эта статья будет представлять собой что-то вроде сборной солянки из методов для решения этой проблемы, которые были собраны со всех уголков Интернета. Как и всегда, мы расположим методы в порядке возрастания их сложности. Также стоит сказать, чтобы вы не игнорировали такие методы, как “включить/выключить” или “перезагрузить”, так как они “действительно” могут порой решать проблемы.

Почему недопустимая конфигурация приложения Steam?
- Повреждение файлов во время обновления. При нестабильном соединении с интернетом или непредвиденном обрыве процесса загрузки, например, из-за отключения компьютера от розетки или действия вирусов, файлы устанавливаются с ошибками. Программы настроены таким образом, что в случае сбоя процесс обновления повторяется заново, но в критических ситуациях стандартное восстановление становится невозможным.
- Еще одной причиной возникновения проблемы может быть нехватка свободного места. Онлайн игра у каждого пользователя должна иметь одинаковые возможности и правки, чтобы весь процесс был честным и интересным. Если она не загружена до последней версии, то запустить ее нельзя, а когда места на диске недостаточно, то обновления невозможно скачать.
- Ошибки при хранении кэша игры. В системе создается специальная папка, в нее загружаются временные файлы, в том числе и обновления. Повреждения этого архива или их чрезмерное накопление может стать причиной ошибки «недопустимая конфигурация приложения Steam».
Проблемы Steam и Dota 2 довольно распространены, поэтому появились верные способы их решения. Ниже представлено несколько из них.
В каждом отдельном случае срабатывает свое решение, необходимо использовать все доступные варианты. Они довольно простые и их применение отнимает немного времени, поэтому даже неопытный пользователь сможет избавиться от данной ошибки.
Решение 1: проверяем целостность файлов игры
Это самый простой и довольно надежный метод решения любой проблемы с игрой в Steam. Единственным недостатком является то, что времени на проверку целостности всех файлов требуется довольно много. Тем не менее, начинать следует именно с данного способа. Для проверки необходимо выполнить следующие действия:
- Войти в Steam.
- Найти игру Dota 2, кликнуть правой кнопкой мыши и выбрать «Свойства».
- Перейти на вкладку «Локальные файлы».
- Выбрать пункт «Выполнить проверку целостности данных».
- Попробовать снова запустить игру.

Процедура проверки является длительной, но во время нее все файлы проверяются с сервером и по необходимости перезаписываются. Данный метод решает множество проблем, не только эту ошибку.
Решение 2: очищаем диск
Решение 3: чистим кэш загрузки
Steam загружает файлы обновлений всех игр, которые скачал пользователь. Эти данные изначально отправляются в кэш, а уже после этого распаковываются и устанавливаются. Когда их становится слишком много, могут возникать сбои с запуском различных игр. Очистка может полностью решить проблему, а для этого необходимо проделать такую работу:
- Войти в Steam;
- В левом верхнем углу выбрать меню Steam, после чего кликнуть на пункт «Настройки».
- Перейти на вкладку «Загрузки».
- Выбрать пункт «Очистить кэш».
- Нажать «Ок».

После данной процедуры придется заново зайти в Steam, вводя свои регистрационные данные. Если вы забыли пароль от своего аккаунта, то можно воспользоваться стандартной системой восстановления через электронную почту. После входа все должно работать, игры будут запускаться в обычном режиме.
Решение 4: удаляем кэш игры
Если проблема проявляется только во время запуска одной определенной игры, в данном случае Dota 2, то можно попробовать очистить ее кэш. В него попали файлы обновления, которые по тем или иным причинам повредились. Теперь повторная загрузка новых данных не происходит из-за того, что они уже есть в системе. Но и установить эти обновления не получается, так как они повреждены. Выход один, удалить файлы и создать новые, для этого необходимо выполнить следующее:
- Зайти в Steam и найти Dota 2.
- Кликнуть по ней правой кнопкой, чтобы выбрать «Свойства».
- Перейти на вкладку «Локальные файлы».
- Выбрать пункт «Очистить кэш».

Следует сказать о том, что после очистки кэша в игре необходимо будет заново вводить свои данные для входа, логин и пароль. После таких действий будут созданы новые файлы, которые не будут повреждены и программа с ними заработает без сбоев.
Перезапуск клиента Steam
Возможно, что установленный клиент Стим на вашем компьютере попросту набрел на какой-то единичный сбой в своей работе. Например, бывает такое, когда клиент Steam наотрез отказывается запускать какие-либо игры. Простая перезагрузка Стим помогает решить проблему. С ошибкой “При обновлении произошла ошибка (ошибка загрузки)” тоже может статься также. Попробуйте перезагрузить свой клиент и посмотрите, измениться ли ситуация.
Перезагрузка компьютера
Такая же ситуация, как и со Steam. В операционной системе мог возникнуть простой сбой, из-за которого себя проявила ошибка “При обновлении произошла ошибка (ошибка загрузки)”. Попробуйте перезагрузиться, а затем посмотрите, будет ли она исправлена.
Проверка свободного места на диске
Вы наверняка знаете сколько у вас свободного места на диске, но все лучше еще раз проверить. Возможно, что пытаетесь скачать обновление для своей игры и при этом забыв, что на вашем диске осталось буквально несколько сотен или даже десятков мегабайт. Посмотрите на остаток свободного места на диске. Если же там предостаточно места, то проблема в виде ошибки “При обновлении произошла ошибка (ошибка загрузки)” возникла определенно не из-за этого фактора. Но если же на диске остались крохи, то ответ лежит перед вами.
Отключение Антивируса
Проверка целостности файлов игры
Есть вероятность, что ваше обновление не может быть загружено и установлено по той причине, что файлы игры были повреждены. Для того чтобы проверить данную теорию следует, вам следует выполнить проверку целостности файлов игры. Для этого сделайте следующее:
- Зайдите в библиотеку своих игр Стим.
- Сделайте клик правой кнопкой мыши по нужной вам игре и выберите “Свойства”.
- Перейдите во вкладку “Локальные файлы”.
- Затем нажмите на кнопку “Проверить целостность игровых файлов”.
После нажатия на эту кнопку начнется процесс, с помощью которого Steam проверить файлы вашей игры. Если что-то будет не сходится, то ваш клиент заменит поврежденные файлы на нормальные. После процесса проверки попробуйте запустить вашу игру еще раз, чтобы удостовериться в решении ошибки “При обновлении произошла ошибка (ошибка загрузки)”.
Запуск клиента Steam от имени Администратора
Как отмечают некоторые из пользователей в сети, повышение прав для клиента Steam помогает продолжить загрузку нужного вам обновления. Итак, для выполнения этого метода сделайте следующее:
- Для начала закройте свой Steam.
- Затем пройдите в папку, в которой у вас установлен клиент Steam.
- Найдите исполнительный файл для него, т.е. Steam.exe.
- Кликните на него правой кнопкой мыши и выберите “Свойства”.
- Затем перейдите во вкладку “Совместимость” и отметьте галочкой пункт “Запускать эту программу от имени Администратора”.
Изменение региона загрузки
Порой в Steam возникают проблемы с подключением из-за вашего региона загрузки. Не понятно почему так происходит, но происходит. Попробуйте его поменять пару тройку раз и, возможно, вы сможете избавиться от этой надоедливой ошибки. Для этого сделайте следующее:
- Зайдите в Настройки Steam.
- Перейдите во вкладку “Загрузки”.
- Нажмите на выпадающее меню под “Регион для загрузки”.
- Смените свой регион загрузки несколько раз и посмотрите, будет ли исправлена ошибка “При обновлении произошла ошибка (ошибка загрузки)”.
Перезапуск Wi-Fi роутера
Некоторые пользователи отмечают тот факт, что они смогли добиться исправления проблемы с невозможностью скачать обновление для своей игры с помощью простого перезапуска Wi-Fi роутера. Так что если вы используете Wi-Fi роутер и у вас возникла проблема “При обновлении произошла ошибка (ошибка загрузки)”, то попробуйте перезапустить его. Для этого вы можете попросту отключить питание для роутера на несколько секунд, а затем снова подключить обратно.
Проблемы с Wi-Fi адаптером
Еще чаще данной проблемой страдают пользователи с адаптерами от производителя TP-LINK. Так что если вы используете подобный Wi-Fi адаптер и у вас появилась эта проблема, то дело, скорее всего, заключается в именно в нем.
14 авг. 2020 в 10:45
Купил игру сегодня, установил,захожу — а она не каких признаков жизни не подает, при нажатии кнопки «играть» она гаснет и все, потом возвращается в свои истенное положение.
После я потратил 2 часа танцов с бубном и теперь при запуске у меня пишет «стим запускает игру» после 2 секунды и выбивает «При обновлении произошла ошибка (конфигурация приложения недоступна)». Потом я нижимаю «ок», через несколько секунд опять повторяется тот же круг, НО иногда у меня открывается окно игры 4:3 и идет загрузка, потом резко закрывается и вылетает ошибка «При обновлении произошла ошибка (конфигурация приложения недоступна)» (стимовская ошибка)

Аналогичная проблема может возникать при публикации собственной игры в Стим, во время ее первого запуска из библиотеки. Случай редкий, но тем не менее.
К сожалению, достоверно неизвестно, что вызывает эту неполадку.
Способы решения
Убедитесь, что установлена последняя актуальная версия Steam
Отключите синхронизацию Steam Cloud
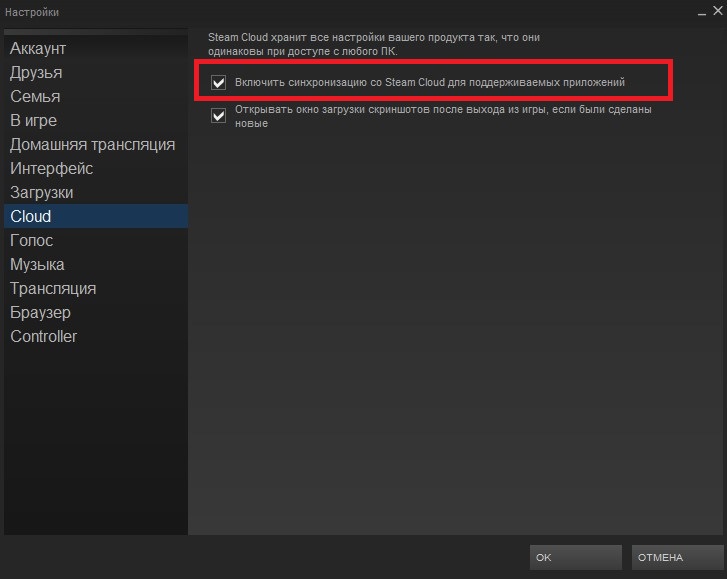
Обновите драйвера видеоадаптера
Ошибка при размещении собственной игры в Стим
Действуйте следующим образом:
Таким образом будет подтверждены все правки, которые были внесены для этой версии игры.
Steam используется для того, чтобы запускать приложения и обновлять их. Не удивительно, что проблемы с данной платформой часто перекачиваются и на саму игру. Например, пользователи часто становятся свидетелями в том, что при обновлении Dota 2 произошла ошибка и она больше не запускается. Сбой выглядит так: «При обновлении Dota 2 произошла ошибка (недопустимая конфигурация приложения)». Проблему можно решить самостоятельно.
Читайте также:
- Как установить crossout
- Как поменять язык в ark survival evolved на русский в epic games
- Rudy enb skyrim se как установить
- Как включить shift на компьютере в roblox
- Archeage ошибка 126
Обновлено 2023 января: остановите эти сообщения об ошибках и устраните распространенные проблемы с помощью этого инструмента. Получить сейчас в эту ссылку
- Скачайте и установите программного обеспечения.
- Он просканирует ваш компьютер на наличие проблем.
- Затем инструмент исправить проблемы которые были найдены.
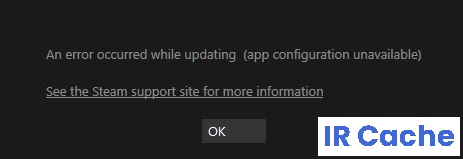
Steam — одна из крупнейших платформ распространения игр, привлекающая большое количество пользователей по всему миру. Сообщение об ошибке «Конфигурация приложения Steam недоступна» часто появляется при установке игры или загрузке DLC для игры. Эта проблема также может иногда возникать при установке или обновлении игры, что делает ее действительно раздражающей ошибкой приложения.
Что вызывает «Конфигурация приложения недоступна»?

Файл Steam appinfo.vdf: Это также может быть вызвано файлом Steam appinfo.vdf. Этот файл содержит информацию о загруженных вами играх, такую как их полные названия и т. д. Таким образом, проблема или повреждение этого файла могут вызвать проблемы во время установки.
Ошибка стима: Наиболее распространенной причиной этой проблемы обычно является ошибка в вашей системе Steam. Поскольку во время обновления могут появиться ошибки, вызывающие эту странную проблему, скорее всего, это ошибка.
Как решить проблему «Конфигурация приложения недоступна»?
Обновлено: январь 2023 г.
Этот инструмент настоятельно рекомендуется, чтобы помочь вам исправить вашу ошибку. Кроме того, этот инструмент обеспечивает защиту от потери файлов, вредоносных программ и аппаратных сбоев, а также оптимизирует работу вашего устройства для достижения максимальной производительности. Если у вас уже есть проблема с компьютером, это программное обеспечение может помочь вам решить ее и предотвратить повторение других проблем:
- Шаг 1: Установите инструмент восстановления и оптимизации ПК. (Виндовс 10, 8, 7, ХР, Виста).
- Шаг 2: Нажмите Начать сканирование чтобы определить, какие проблемы вы испытываете с вашим компьютером.
- Шаг 3: Нажмите Починить всечтобы решить все проблемы.


Проверить целостность файлов игры
- Дважды щелкните ярлык Steam на рабочем столе, чтобы открыть его, затем перейдите в раздел «Библиотека».
- Затем щелкните правой кнопкой мыши любую игру и выберите «Свойства» в контекстном меню.
- Перейдите на вкладку «Локальные файлы» и выберите «Проверить целостность файла игры».
- После завершения процесса проверки полностью закройте Steam и перейдите к ярлыку Steam на рабочем столе.
- Затем щелкните правой кнопкой мыши ярлык Steam и выберите «Запуск от имени администратора» в контекстном меню.
- Теперь начните игру.
Использование ключа продукта
- Запустите Steam на своем компьютере и введите данные для входа в свою учетную запись Steam.
- Затем наведите указатель мыши на вкладку «Игры» в строке меню и выберите «Активировать продукт в Steam».
- Затем следуйте инструкциям на экране, чтобы завершить процесс активации.
- После завершения активации ключа перезапустите Steam.
Удалите файл appinfo.vdf.
- Щелкните значок «^» в правой части панели задач.
- Наведите курсор мыши на значок «Steam» или значок «Игра», щелкните правой кнопкой мыши и выберите «Выход», чтобы выйти из приложения.
- Теперь нажмите «Win + E» на клавиатуре, чтобы открыть «Проводник» и перейдите в следующее место.
- C:Program Files (x86)Steamappcache.
- Щелкните правой кнопкой мыши файл с именем «appinfo.vdf» и выберите «Удалить» в контекстном меню, чтобы безвозвратно удалить файл с вашего компьютера.
- Затем перезапустите Steam.
ОДОБРЕННЫЙ: Чтобы исправить ошибки Windows, нажмите здесь.
Часто задаваемые вопросы
- Закройте приложение Steam.
- Удерживая нажатой клавишу Windows, нажмите E.
- Введите C:NPrograms (x86)SteamNappcache в адресной строке и нажмите Enter.
- Найдите файл с именем appinfo.vdf. Щелкните правой кнопкой мыши и выберите Удалить.
- Подтвердите все остальные подсказки.
Иногда серверы в определенном регионе работают медленно, перегружены или имеют аппаратную ошибку, вызывающую проблемы с загрузкой. Рекомендуется временно переключиться на другой регион загрузки, чтобы использовать другой набор контент-серверов. Steam> Настройки> Загрузки> Регион загрузки.
- Откройте Steam от имени администратора.
- Очистите кеш загрузки.
- Отредактируйте файл хоста.
- Удалите папку пакета.
- Отключите брандмауэр Защитника Windows.
- Перезагрузите Windows.
Сообщение Просмотров: 84
Обновлено Июнь 2023: остановите эти сообщения об ошибках и устраните распространенные проблемы с помощью этого инструмента. Получить сейчас в эту ссылку
- Скачайте и установите программного обеспечения.
- Он просканирует ваш компьютер на наличие проблем.
- Затем инструмент исправить проблемы которые были найдены.
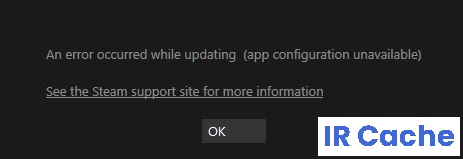
Steam — одна из крупнейших платформ распространения игр, привлекающая большое количество пользователей по всему миру. Сообщение об ошибке «Конфигурация приложения Steam недоступна» часто появляется при установке игры или загрузке DLC для игры. Эта проблема также может иногда возникать при установке или обновлении игры, что делает ее действительно раздражающей ошибкой приложения.
Что вызывает «Конфигурация приложения недоступна»?

Файл Steam appinfo.vdf: Это также может быть вызвано файлом Steam appinfo.vdf. Этот файл содержит информацию о загруженных вами играх, такую как их полные названия и т. д. Таким образом, проблема или повреждение этого файла могут вызвать проблемы во время установки.
Ошибка стима: Наиболее распространенной причиной этой проблемы обычно является ошибка в вашей системе Steam. Поскольку во время обновления могут появиться ошибки, вызывающие эту странную проблему, скорее всего, это ошибка.
Как решить проблему «Конфигурация приложения недоступна»?
Обновлено: июнь 2023 г.
Этот инструмент настоятельно рекомендуется, чтобы помочь вам исправить вашу ошибку. Кроме того, этот инструмент обеспечивает защиту от потери файлов, вредоносных программ и аппаратных сбоев, а также оптимизирует работу вашего устройства для достижения максимальной производительности. Если у вас уже есть проблема с компьютером, это программное обеспечение может помочь вам решить ее и предотвратить повторение других проблем:
- Шаг 1: Установите инструмент восстановления и оптимизации ПК. (Виндовс 10, 8, 7, ХР, Виста).
- Шаг 2: Нажмите Начать сканирование чтобы определить, какие проблемы вы испытываете с вашим компьютером.
- Шаг 3: Нажмите Починить всечтобы решить все проблемы.


Проверить целостность файлов игры
- Дважды щелкните ярлык Steam на рабочем столе, чтобы открыть его, затем перейдите в раздел «Библиотека».
- Затем щелкните правой кнопкой мыши любую игру и выберите «Свойства» в контекстном меню.
- Перейдите на вкладку «Локальные файлы» и выберите «Проверить целостность файла игры».
- После завершения процесса проверки полностью закройте Steam и перейдите к ярлыку Steam на рабочем столе.
- Затем щелкните правой кнопкой мыши ярлык Steam и выберите «Запуск от имени администратора» в контекстном меню.
- Теперь начните игру.
Использование ключа продукта
- Запустите Steam на своем компьютере и введите данные для входа в свою учетную запись Steam.
- Затем наведите указатель мыши на вкладку «Игры» в строке меню и выберите «Активировать продукт в Steam».
- Затем следуйте инструкциям на экране, чтобы завершить процесс активации.
- После завершения активации ключа перезапустите Steam.
Удалите файл appinfo.vdf.
- Щелкните значок «^» в правой части панели задач.
- Наведите курсор мыши на значок «Steam» или значок «Игра», щелкните правой кнопкой мыши и выберите «Выход», чтобы выйти из приложения.
- Теперь нажмите «Win + E» на клавиатуре, чтобы открыть «Проводник» и перейдите в следующее место.
- C:Program Files (x86)Steamappcache.
- Щелкните правой кнопкой мыши файл с именем «appinfo.vdf» и выберите «Удалить» в контекстном меню, чтобы безвозвратно удалить файл с вашего компьютера.
- Затем перезапустите Steam.
ОДОБРЕННЫЙ: Чтобы исправить ошибки Windows, нажмите здесь.
Часто задаваемые вопросы
- Закройте приложение Steam.
- Удерживая нажатой клавишу Windows, нажмите E.
- Введите C:NPrograms (x86)SteamNappcache в адресной строке и нажмите Enter.
- Найдите файл с именем appinfo.vdf. Щелкните правой кнопкой мыши и выберите Удалить.
- Подтвердите все остальные подсказки.
Иногда серверы в определенном регионе работают медленно, перегружены или имеют аппаратную ошибку, вызывающую проблемы с загрузкой. Рекомендуется временно переключиться на другой регион загрузки, чтобы использовать другой набор контент-серверов. Steam> Настройки> Загрузки> Регион загрузки.
- Откройте Steam от имени администратора.
- Очистите кеш загрузки.
- Отредактируйте файл хоста.
- Удалите папку пакета.
- Отключите брандмауэр Защитника Windows.
- Перезагрузите Windows.
Сообщение Просмотров: 779
Во время установки любой игры через клиент “Steam” может выдаваться сообщение такого рода: “Произошла ошибка – отсутствует конфигурация приложения”. После этого невозможно продолжить инсталляцию. Зависимость неполадки от устанавливаемой игры не обнаруживалась: оповещение наблюдалось при установке Call of Duty Black Ops 2, Dota 2, Far Cry 4.
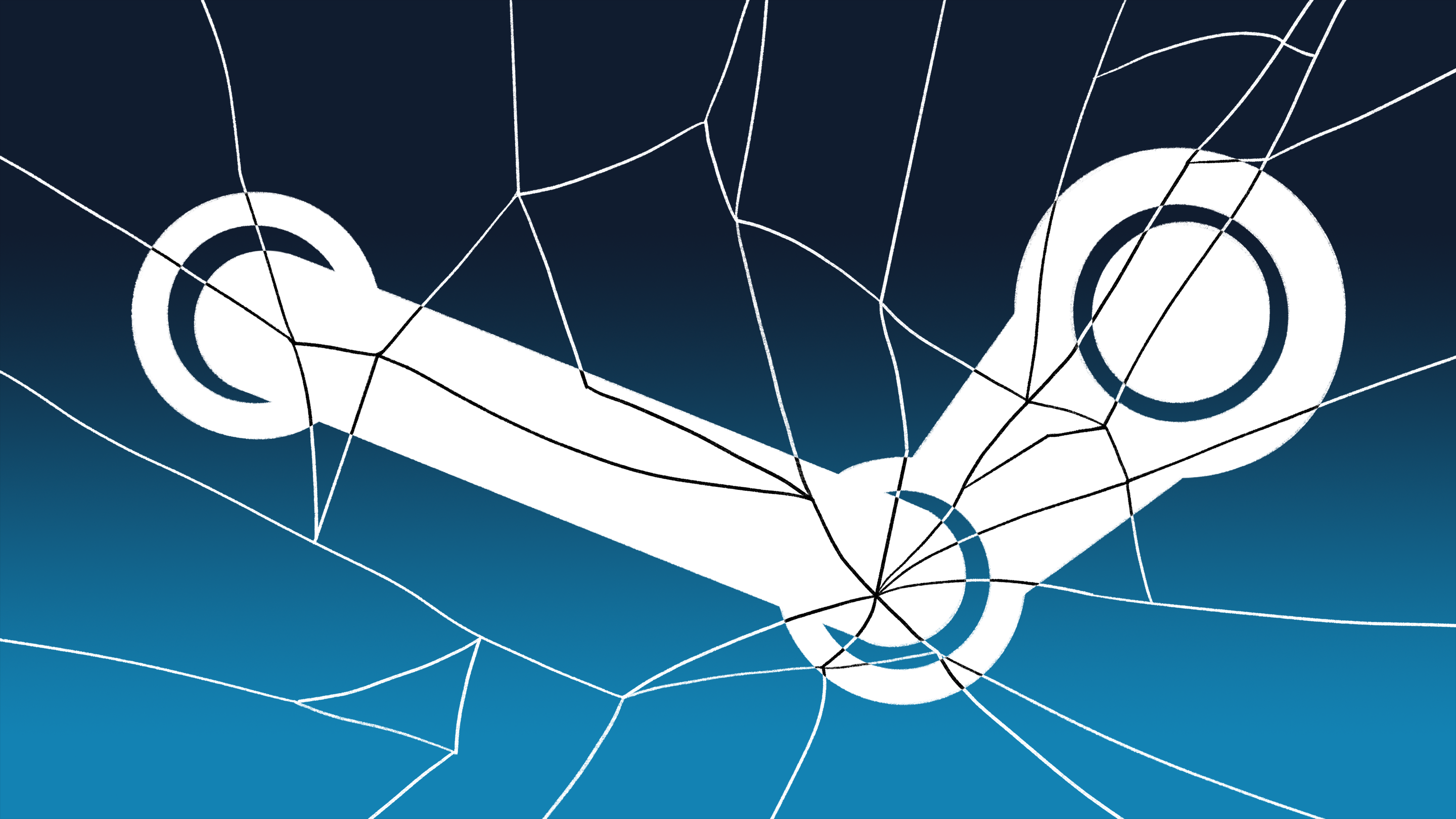
Аналогичная проблема может возникать при публикации собственной игры в Стим, во время ее первого запуска из библиотеки. Случай редкий, но тем не менее.
К сожалению, достоверно неизвестно, что вызывает эту неполадку.
Содержание
- Способы решения
- Удалить файл “appinfo.vdf”
- Убедитесь, что установлена последняя актуальная версия Steam
- Переустановите “Steam”
- Отключите синхронизацию Steam Cloud
- Обновите драйвера видеоадаптера
- Ошибка при размещении собственной игры в Стим
Способы решения
Удалить файл “appinfo.vdf”
Удостоверьтесь, что “Steam” выключен. Соответствующий процесс не должен отображаться в “Диспетчере задач”, а иконка приложения должна отсутствовать в трее. Перейдите в директорию: “C:Program Files (x86)Steamappcache“. В ней будет находится наш файл. Удалите его. Запустите Стим от имени администратора и повторно установите игру.
Убедитесь, что установлена последняя актуальная версия Steam
Для этого перезапустите приложение или в верхней панели выберите “Steam” => “Проверить наличие обновлений”. Если последние апдейты проинсталлированы, то программа сообщит об этом.
Переустановите “Steam”
Чтобы не скачивать заново игры, скопируйте папку “steamapps” из директории “C:Program FilesSteam”. Если желаете сохранить пользовательские настройки и сохранения в играх, скопируйте оттуда же папку “userdata”. После, перейдите в “Панель управления” => “Установка и удаление программ”, найдите в списке Стим и сверху кликните на “Удалить”. Затем, скачайте установщик с официального сайта и запустите его. После установки возвратите на старые места содержимое ранее скопированной папки (папок).
Отключите синхронизацию Steam Cloud
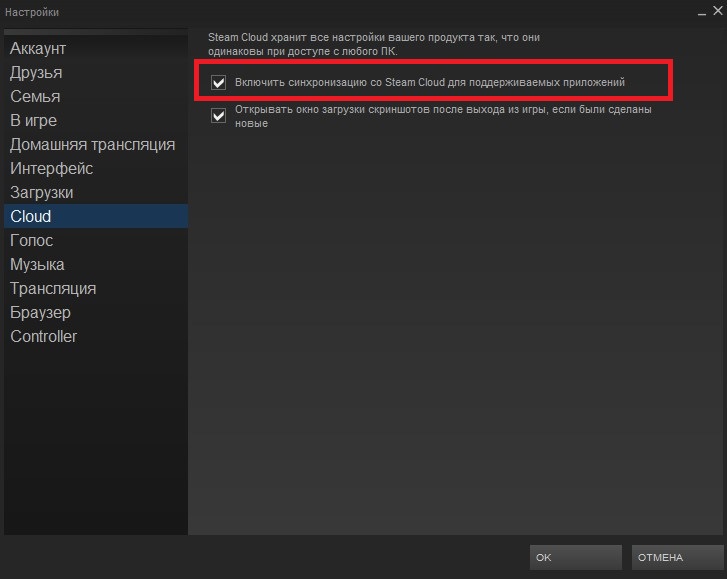
Для этого в запущенном клиенте перейдите на проблемную игру – правый клик мышкой на иконке => “Свойства”. Откройте вкладку “Обновления”. В нижней части окна в блоке “Steam Cloud” снимите галочку с опции “Включить синхронизацию со Steam Cloud для …”. Это отключит синхронизацию только для проблемной игры. Ее можно деактивировать полностью. Для этого на стартовом экране приложения клик слева вверху на “Steam” => “Настройки” => “Cloud”. В этом окне снимаете отметку перед строчкой “Включить синхронизацию со Steam Cloud для поддерживаемых приложений”.
Обновите драйвера видеоадаптера
Ошибка при размещении собственной игры в Стим
Действуйте следующим образом:
- перейдите в раздел “Опубликовать”;
- клик на “Подготовка к публикации”;
- возникнет окошко “Опубликовать в Steam”;
- введите секретное слово – оно будет отображаться заглавными буквами;
- согласитесь с изменениями и сохраните их.
Таким образом будет подтверждены все правки, которые были внесены для этой версии игры.
Главная » Программы » Недопустимая конфигурация приложения Steam в CS:GO и DOTA 2: что значит, как исправить?
21.03.2021
5,814 Просмотры
Во время установочного процесса в Стим компьютерных игр CS:GO или Dota 2 может выскочить сообщение следующего рода: «Недопустимая конфигурация приложения». После этого возобновить установку не получается. Что данная ошибка означает и как её исправить?
Причины ошибки и пути решения
Проблема недопустимой конфигурации приложения в Steam может появиться из-за следующих причин:
1. Произошел сбой в Стим
Обычно это происходит после неудачного обновления системы. Решение данной проблемы простое – нужно подождать, когда разработчики выпустят исправленное обновление, которое не будет конфликтовать с играми.
Убедитесь также, что у вас установлена последняя версия Steam. Для этого зайдите в программу и в верхнем меню нажмите на кнопку «Проверить обновления». Если установлена последняя версия, то система сообщит об этом. При наличии новых обновлений нужно обязательно их установить.
2. Повредился файл appinfo.vdf
В данном файле содержится информация о загружаемых в Steam компьютерных играх. Если установщик не может прочитать файл, то он прерывает инсталляцию и выдает ошибку. Решить проблему помогает удаление файла appinfo.vdf. Он расположен в директории «C:Program Files (x86)Steamappcache». После удаления указанного файла, зайдите в Стим от имени администратора и попробуйте снова установить игру.
3. Включена синхронизация Steam Cloud
Чтобы отключить данную опцию, зайдите в игру, где появляется ошибка, и нажмите «Свойства». Затем перейдите в раздел «Обновления» и в блоке Cloud уберите галочку рядом с надписью «Включить синхронизацию со Steam Cloud…».
4. Требуется переустановка Steam
Если указанные выше пути решения ошибки о недопустимой конфигурации приложения не помогают, переустановите Стим.
Чтобы не загружать установленные игры заново, скопируйте папку Steamapps на рабочий стол. Если хотите сохранить пользовательские настройки в этих играх, то сделайте также копию папки Userdata.

Зайдите в раздел «Панель управления/Установка и удаление программ» и нажмите рядом со Стим «Удалить». После удаления скачайте установщик Steam с официального сайта и щелкните «Запустить». После успешной установки программы скопируйте ранее сохраненные папки в те директории, где они ранее находились.
5. Нужно обновить драйвер видеоадаптера
Это еще один вариант решения ошибки. Перейдите в настройки собственной видеокарты и попробуйте найти последние обновления. Если они есть, то прокачайте видеоадаптер до последней версии.
![]() Загрузка…
Загрузка…
В последнее время многие пользователи Steam при подготовке файлов к установке игр сталкиваются с проблемой в виде ошибки «Отсутствует конфигурация приложения». Иногда после соответствующего сообщения появляется запрос: продолжить либо завершить установку. Однако при выборе «продолжить» начинается бесконечная установка.
При этом ошибка конфигурации возникает со многими популярными тайтлами, например: counter strike: global offensive, Call of Duty Black Ops 2, DOTA 2, Total War: SHOGUN 2 и др.
Выглядит это так:

Форумчане поделились способами эффективного решения данной проблемы.
Удалить файл appinfo.vdf
Один из сотрудников Valve устранил ошибку, связанную с конфигурацией приложения таким образом.
- Выключите Steam и убедитесь, что значка нет в трее.
- Нажмите клавишами Win + E и перейдите в проводник.
- В адресной строке вам нужно ввести C:Program Files (x86)Steamappcache.
- Нажмите Enter.
- Далее необходимо найти файл «appinfo.vdf». Правой кнопкой мышки кликнуть по нему и выбрать пункт «Удалить».
Теперь откройте непосредственно Steam (желательно от имени админа) и повторно скачайте проблемную игру.
Обновление Steam
Если при запуске Steam автоматически не обновляется, значит сделайте это вручную.
- Убедитесь, что ваш PC подключен к сети, а интернет работает исправно. Если Steam включен, закройте.

- Затем снова запустите. В случае если обновлений нет, в сервисе Стим присутствует функция принудительного обновления. Для активации откройте в Steam и в меню выберите соответствующую команду:

- При наличии обновлений — установка начнется автоматически. Когда ПК установлена самая актуальная версия, то программа сообщит: «Ваш клиент Steam не нуждается в обновлении».
Переустановка Steam
Можно удалить типовым методом, но лучше это сделать без потери видеоигр. Во время процедуры переустановки программа Steam должна быть выключена. При этом обязательно проверьте наличие процессов в диспетчере задач.

- Перейдите в раздел «Подробности».

- В столбике «Имя» найдите запущенные процессы, начинающиеся словом Steam.

- Если присутствуют их нужно завершить. Выделите и нажмите кнопку «Снять задачу» / «Завершить». Если открытых процессов нет, то переходите дальше.
- Определите папку, где установлен Steam. По ярлыку ПКМ, выберите «Свойства». Обычно программа установлена в C:Program Files (x86)Steam.

- Найдите папку steamapps, в которой находятся пользовательские и игровые файлы. Скопируйте всю папку в жесткий диск, на котором есть свободное место. Таким образом, вы сохраните все необходимое, чтобы заново не скачивать.

- Перейдите в программную папку Steam — удалить нужно все, кроме: steamapps, config, userdata, Steam.exe.

- Запустите Steam (интернет должен быть подключен) посредством ярлыка либо файла Steam.exe из сохраненной папки.

После завершения процесса – переустановка завершена. Ошибка «Отсутствует конфигурация приложения» больше не должна вас беспокоить.
Отключить синхронизацию со Steam Cloud в настройках игры
Если проблему с конфигурацией приложения не решили с помощью предыдущих способов – выполните следующие действия.
- Запустите Steam, пройдите в библиотеку. Нажмите по проблемной игре ПКМ. Вам нужен раздел «свойства».


- Переходите во вкладку «обновления» и проверьте параметры синхронизации, перейдя в соответствующий раздел.

- Если напротив «Включить синхронизацию со Steam Cloud» стоит галочка – снимите ее.

Все! Запускайте.
