Всем привет. Сегодня мы поговорим о ситуации, когда вы не можете зайти в CS:GO, по причине того, что она выдает вам ошибку, говорящую о том, что «приложение уже запущено», при этом сама игра у вас закрыта. В нашей статье мы расскажем, от чего она возникает и как ей противостоять.

Из-за чего возникает эта ошибка
Эта ошибка возникает в момент, когда вы запускаете игру. В этот же момент у вас перестает работать интернет. При его появлении, вы пытаетесь перезапустить игру, однако Стим выдает вам эту ошибку.
Вторая причина – это прерванное обновление. Все точно также, вы запускаете игру, она обновляется, у вас крашится интернет. При его появлении, вы докачиваете недостающие файлы, однако игра все равно пишет вам, что вы ее уже запустили.
Как исправить «приложение уже запущено» в кс го
Собственно, изначально вам нужно будет проверить целостность файлов игры. Для этого откройте Steam, а затем перейдите в его библиотеку. Там вы найдете CS:GO. Кликните по ней правой кнопкой мышки и выберите свойства.
У вас откроется табличка с пятью заглавными пунктами. Вам нужно будет выбрать «локальные файлы». Там, внизу, вы найдете пункт «проверить целостность файлов игры». Кликаете по этой команде.
Данная функция позволит игре докачать недостающие файлы, которые она, возможно, упустила, при обновлении. В любом случае, если у вас все было корректно установлено, то данное действие никак вам не навредит. Вы просто получите сообщение, что игра в полном порядке.

Если после этого вас все равно не будет пускать в CS:GO – значит нужно сделать следующее:
- Откройте диспетчер задач, комбинацией кнопок Alt+Ctrl+Delete.
- Выберите процессы.
- Найдите в списке все, что связано с CS:GO и насильно завершите процессы (обычно это csgo.exe).

Закрываете диспетчер задач и просто перезаходите в игру. Есть более глобальный способ – перезагрузка компьютера, однако не спешите делать это. Если не поможет обновление, то завершение процессов в диспетчере задач, поможет на 100%.
Автор публикации
![]()
30
Если вы зарегистрируетесь сможете: скачивать все файлы с сайта, конкурсы, доступ к различным модулям.
 Россия.
Россия.
Комментарии: 22Публикации: 1926Регистрация: 22-02-2018

Всем привет. Сегодня мы поговорим о ситуации, когда вы не можете зайти в CS:GO, по причине того, что она выдает вам ошибку, говорящую о том, что «приложение уже запущено», при этом сама игра у вас закрыта. В нашей статье мы расскажем, от чего она возникает и как ей противостоять.

Из-за чего возникает эта ошибка
Эта ошибка возникает в момент, когда вы запускаете игру. В этот же момент у вас перестает работать интернет. При его появлении, вы пытаетесь перезапустить игру, однако Стим выдает вам эту ошибку.
Вторая причина – это прерванное обновление. Все точно также, вы запускаете игру, она обновляется, у вас крашится интернет. При его появлении, вы докачиваете недостающие файлы, однако игра все равно пишет вам, что вы ее уже запустили.
Как исправить “приложение уже запущено” в кс го
Собственно, изначально вам нужно будет проверить целостность файлов игры. Для этого откройте Steam, а затем перейдите в его библиотеку. Там вы найдете CS:GO. Кликните по ней правой кнопкой мышки и выберите свойства.
У вас откроется табличка с пятью заглавными пунктами. Вам нужно будет выбрать «локальные файлы». Там, внизу, вы найдете пункт «проверить целостность файлов игры». Кликаете по этой команде.
Данная функция позволит игре докачать недостающие файлы, которые она, возможно, упустила, при обновлении. В любом случае, если у вас все было корректно установлено, то данное действие никак вам не навредит. Вы просто получите сообщение, что игра в полном порядке.

Если после этого вас все равно не будет пускать в CS:GO – значит нужно сделать следующее:
- Откройте диспетчер задач, комбинацией кнопок Alt+Ctrl+Delete.
- Выберите процессы.
- Найдите в списке все, что связано с CS:GO и насильно завершите процессы (обычно это csgo.exe).

Закрываете диспетчер задач и просто перезаходите в игру. Есть более глобальный способ – перезагрузка компьютера, однако не спешите делать это. Если не поможет обновление, то завершение процессов в диспетчере задач, поможет на 100%.
Автор публикации
![]()
30
Если вы зарегистрируетесь сможете: скачивать все файлы с сайта, конкурсы, доступ к различным модулям.
 Россия.
Россия.
Комментарии: 22Публикации: 1595Регистрация: 22-02-2018
Иногда не удается запустить игру в Steam из-за ошибки «приложение уже запущено». Этот сбой может произойти по ряду причин. Например, клиент долго не обновлялся или участие в бета-тестировании может быть конфликтным в этом процессе.
Это сообщение об ошибке часто появляется в случае, когда не был перезапущен Steam после обновления или установки новой игры. Поэтому требуется перезагрузка компьютера, чтобы изменения вступили в силу, и система обновила свою конфигурацию.

Содержание
- 1 Проверка целостности игровых файлов
- 2 Отключение участия в бета-тестировании
- 3 Проверка наличия обновлений
- 4 Запуск программы в автономном режиме
- 5 Завершение процесса GameOverlayUI.exe
Проверка целостности игровых файлов
Большинство игр включает огромное количество файлов, общий размер которых составляет нескольких ГБ. Вполне возможно, что в ходе загрузке часть этих данных могла быть повреждена. В Steam есть функция, с помощью которой можно проверить целостность игровых файлов.
Эта функция сравнивает загруженную игру с последней версией, размещенной на серверах Steam. После установки игры на компьютер сохраняется манифест. Вместо того, чтобы сканировать файлы один за другим, Steam сравнивает манифесты, присутствующие на компьютере и сервере. Таким образом, проверка происходит гораздо быстрее.
В клиенте перейдите на вкладку «Библиотека». Щелкните правой кнопкой мыши на игре, которую не удается запустить, и выберите Свойства. На вкладке Локальные файлы нажмите на опцию «Проверить целостность файлов игры».

Отключение участия в бета-тестировании
При бета-версии программы мы получаем все функции из первых рук еще до официального релиза, о также можем столкнуться с разными ошибками и даже сбоями. Как известно, бета-версия не является официальной, и разработчики постоянно настраивают и вносят изменения, собирая данные о ее использовании.
Когда сталкиваетесь с ошибкой, она сообщается разработчикам, которые, в свою очередь, выпускают обновление до бета-версии, чтобы ее исправить. Обычно обновление приходит в течение двух-трех дней, но может и дольше. Поэтому попробуйте отключить участие в бета-тестировании, чтобы проверить, не связана ли эта версия с ошибкой «Приложение уже запущено».
Если используете функцию, которая доступна только в бета-версии, она будет деактивирована, после перехода на стабильную версию. Поэтому пропустите этот метод, если не хотите потерять доступ к этим функциям.
Для отключения откройте Steam и перейдите в Настройки – Аккаунт. В разделе Бета-тестирование кликните на «Сменить» и из выпадающего меню выберите «Отказаться – выход из всех бета-программ».

Перезапустите клиента и попробуйте открыть игру, которую не удавалось из-за ошибки, что она уже запущена.
Проверка наличия обновлений
Возможно, есть ожидающие обновления для Steam, из-за которых игра не будет загружаться должным образом. Каждая игра имеет протокол, который она не запустить, пока клиент не будет полностью обновлен.
Для проверки откройте пункт меню Stream, расположенный в верхней левой части экрана. Затем нажмите на кнопку, связанную проверкой доступных обновлений.

Запуск программы в автономном режиме
Иногда удается устранить проблему путем запуска игры в автономном режиме. В сетевых конфигурациях могут возникнуть какие-либо несоответствия, и нужно запустить игру хотя бы один раз в автономном режиме, чтобы вернуть их в рабочее состояние.
Для этого разверните пункт меню Steam, щелкните на пункт «Перейти в автономный режим» и подтвердите переход нажатием на соответствующую кнопку.

После перейдите в библиотеку и запустите игру. Если она правильно откроется, выйдите из автономного режима. Теперь она должна запустится без ошибок.
Завершение процесса GameOverlayUI.exe
Если ошибка остается, попробуйте полностью выйти из Стима, проверив в Диспетчере задач, что все процессы клиента закрыты.
Нажмите Ctrl + Shift + Esc для входа в Диспетчера задач. Завершите все запущенные процессы, в имени которых присутствует «Steam». Кроме этого, нужно завершить процесс GameOverlayUI.exe.
После снова запустите Steam и посмотрите, решена ли проблема.
Войти
Магазин
Сообщество
Поддержка
Изменить язык
Полная версия

© Valve Corporation. Все права защищены. Все торговые марки являются собственностью соответствующих владельцев в США и других странах.
Политика конфиденциальности
| Правовая информация
| Соглашение подписчика Steam
| #footer_refunds

![]()
МАГАЗИН
СООБЩЕСТВО
О STEAM
ПОДДЕРЖКА
Установить Steam
войти
|
язык

© 2023 Valve Corporation. Все права защищены. Все торговые марки являются собственностью соответствующих владельцев в США и других странах.
НДС включён во все цены, где он применим.
Политика конфиденциальности
|
Правовая информация
|
Соглашение подписчика Steam
О Valve
| Steamworks
| Вакансии
| Дистрибуция Steam
| Подарочные карты
У сервиса есть миллионы пользователей по всему миру, и их число продолжает расти с каждым годом. Игровой клиент Valve для ПК предлагает магазин игр, облачные сохранения, удаленную загрузку, потоковое видео и многие другие функции, разработанные для геймеров.
По большей части Steam адаптирован для систем на базе Windows, но имеет некоторые названия для MacOS и Linux. Клиент Steam — это удобный способ покупать новые игры и делать предварительный заказ на предстоящие релизы игр.
К сожалению, вы не сможете играть в недавно приобретенную игру из-за ошибки «Не удалось запустить игру (приложение уже запущено)». Интернет-сообщество исследовало эту проблему и подтвердило, что эта ошибка отображается, когда предыдущая игра, в которую вы играли, не завершилась должным образом, и вы запустили другую игру. Это также может произойти, если игра, которую вы пытаетесь запустить, не запускается должным образом.
Способ 1. Закройте игру с помощью диспетчера задач.
Если ваша игра тихо вылетела или «зависает», этот метод заставит игру закрыть.
1. Удерживайте Ctrl + Shift + Esc, чтобы открыть диспетчер задач.
2. Щелкните Подробнее, чтобы просмотреть все процессы.
3. Выберите вкладку «Процессы».
4. Найдите и выберите в списке исполняемый процесс игры. Вы можете получить подробную информацию, развернув столбец Описание.
5. Щелкните выбранный процесс правой кнопкой мыши и выберите Завершить задачу.
Теперь игра должна быть закрыта, поэтому вы можете попробовать запустить игру еще раз.
Способ 2. Отказ от текущей бета-версии Steam.
Если вы участвуете в бета-тестировании Steam, попробуйте отказаться и посмотрите, исчезнет ли ошибка.
1. В Steam нажмите Steam в левом верхнем углу, затем выберите меню «Настройки».
2. На вкладке «Учетная запись» в разделе «Бета-участие» нажмите кнопку «Изменить».
3. Выберите НЕТ — Отказ от всех бета-программ в раскрывающемся списке и нажмите ОК.
4. Вам будет предложено перезапустить Steam, нажмите кнопку «Перезапустить Steam».
Способ 3. Проверьте целостность файла игры.
Если вы получаете ошибку Steam «Приложение уже запущено» в только что установленной игре, вероятно, ее установочные файлы были повреждены или отсутствовали. Чтобы решить эту проблему, вы можете использовать встроенную утилиту Steam для проверки целостности файлов игры.
1. Откройте клиент Steam.
2. Щелкните вкладку «Библиотека», чтобы просмотреть свои игры.
3. Затем щелкните правой кнопкой мыши проблемную игру и выберите «Свойства».
4. Во всплывающем окне перейдите на вкладку Локальные файлы.
5. Затем нажмите кнопку « Проверить целостность файлов игры».
6. Подождите, пока Steam проверит файлы игры.
Steam автоматически повторно получит файлы, не прошедшие проверку.
Принудительное закрытие
Ошибка возникает когда приложение запущено в системе, но в фоновом режиме не открываеться.
Откройте «диспетчер задач», принудительно закройте все программы с припиской «steam», попробуйте запустить игру снова.
Режим совместимости
Откройте папку Steam, найдите ярлык «Steam.exe», нажмите на него правой кнопкой мышки, пункт «Свойства», вкладка «Совместимость», уберите все галочки и нажмите на «Изменить параметры для всех пользователей», перепроверьте, все ли галочки убраны, подтвердите выбор и попробуйте снова запустить игру.
Переустановка программы Steam
Что бы не терять время и не скачивать все игры снова, скопируйте папку «steamapps» она находиться в основной папке Steam, для сохранения пользовательских настроек и сохранений игр, сохраните так же папку «userdata».
Зайдите в «Панель управления», далее пункт «Установка и удаление программ», найдя Steam удалите, скачайте свежий установщик с официального сайта и установите.
Не забудьте потом перенести скопированные вами папки «steamapps» и «userdata».
Проверка целостности игровых файлов
Нужно открыть библиотеку Стима, выбрав игру, которую хотели обновить, нажмите на неё правой кнопкой мышки выбрав пункт «Свойства», далее пункт «Локальные файлы», далее пункт «Проверить целостность файлов игры». Программа сама все сделает, при обнаружении поврежденных файлов, она их обновит до рабочего состояния.
Если ваша игра использует «средства запуска», система будет загружать дополнительные обновления, то не стоит проделывать данную процедуру, иначе система заменит ваши обновления на базовый лаунчер, вам придётся снова загружать обновления игры.
Некорректное название в пути Steam
Возможно на пути к папке Steam имеются русские буквы, все названия разделов и папок должны быть только на английском.

Counter-Strike: Global Offensive — достаточно проблематичная игра. Многие пользователи, которые в нее играют, регулярно встречаются с самыми разными ошибками. Некоторые из них критичны, а другие просто мешают наслаждаться игрой в разных направлениях. Более того: ошибок здесь настолько много, что многие пользователи просто не знают, что с ними делать. Поэтому так важно разобрать самые разные ошибки, с которыми есть возможность встретиться в повседневном времяпровождении.
Ошибка вак кс го
VAC — интересная система, которая должна сражаться с нечестными пользователями и блокировать их. Однако в некоторых случаях она лишь добавляет проблем. Яркий тому пример — ошибка VAC. Если читатель встретился с ней, то расстраиваться не стоит. Его аккаунт не был заблокирован. Просто система не может работать на его компьютере так, как должна. Чтобы это исправить, нужно сделать следующее:
- Сначала нужно будет закрыть на компьютере Steam.
- Запустить пуск и ввести в него команду cmd.
- Найти в поиске специальную программу и нажать на нее правой кнопкой мыши, выбрав запуск с использованием прав администратора.
- Потом в консольное окно нужно ввести простую команду: bcdedit.exe /set {current} nx Optin.
- Нажать на клавишу Enter и перезагрузить компьютер.
После того, как действия будут выполнены, ошибка должна навсегда покинуть компьютер пользователя, а он может вернуться к игровому процессу и продолжить им наслаждаться.
Кс го ошибка fatal error
Следующая ошибка, с которой можно столкнуться во время игры — Fatal Error. Она, как и в случае с VAC, не дает нормально запустить Counter-Strike: Global Offensive и начать наслаждаться игровым процессом. Это обязательно нужно исправить, сделав следующее:
- Перезапуск клиента. Это самое первое действие, которое нужно выполнить. Рекомендуется закрывать утилиту через диспетчер задач.
- Проверка целостности файлов. Чтобы ее запустить, нужно перейти в Steam, открыть библиотеку и найти там CS:GO, нажав на нее правой кнопкой мыши. Далее нужно перейти в свойства и локальные файлы. Остается запустить проверку целостности файлов и наслаждаться результатом.
- Переустановка Steam. Иногда именно в нем может скрываться причина возникновения ошибки. Поэтому рекомендуется его переустановить, если такая возможность имеется.
- Брандмауэр+антивирус. Их рекомендуется отключить, либо добавить CS:GO в список исключений. После этого рекомендуется попробовать запустить игру вновь.
Эти способы и должны помочь навсегда избавиться от ошибки Fatal Error.
Кс го выдает ошибку engine error

Еще одна проблема, с которой можно увидеться — Engine Error. Весьма примечательно, что появляется она не только во время игры в Counter-Strike: Global Offensive, но и присутствует в Dota 2, Left 4 Dead и многих других продуктах компании Valve. Чтобы ее решить, рекомендуется использовать следующие способы:
- Обновление драйверов видеокарты. Это первое, что нужно сделать. Для обновления драйверов для видеокарты, нужно воспользоваться утилитой Driverpack Solution или обратиться к официальному сайту производителя.
- Проверка целостности файлов. Для этих целей нужно перейти в библиотеку игр Steam, открыть свойства, а затем в раздел с локальными файлами.
- Установка новой версии DirectX. Еще одно необходимое действие для решения Engine Error. Скачивать DirectX рекомендуется только с официального сайта Microsoft.
Все эти решения помогут избавиться от проблемы Engine Error!
Ошибка кс го приложение уже запущено
Очень частая ошибка, с которой встречаются игроки. Решить ее на все 100% можно за минуту:
- Нужно запустить диспетчер задач, открыв сочетание клавиш Ctrl+Alt+Delete.
- Перейти в раздел с процессами.
- Найти CSGO.EXE и закрыть процесс.
- Открыть игру вновь.
Ошибка исчезнет и можно вернуться к игровому процессу.
Кс го ошибка failed to initialize

Еще одна популярная ошибка. Чтобы от нее избавиться, нужно выбрать один из двух способов.
Первый:
- Нужно открыть файлы игры, воспользовавшись путем CS:GO SteamsteamappscommonCounter-Strike: Global Offensive.
- Найти в этой папке файлы d3d9.fx и dxgi.dll.
- Удалить их полностью и открыть CS:GO.
Второй:
- Нужно зайти на официальный сайт Nvidia, открыв ссылку http://www.nvidia.ru/Download/index.aspx?lang=ru.
- Выбрать свою видеокарту и скачать нужные драйвера.
- Перезагрузить компьютер и запустить CS:GO вновь.
Так и делается решение проблемы Failed to Initialize.
Кс го ошибка pure server file

Это весьма популярная, но простая ошибка. Она появляется из-за того, что файлы игры были подвержены изменениям. То есть, они не могут работать так, как должны. Чтобы ее решить, нужно сделать следующее:
- Перейти в раздел с библиотекой и найти там CS:GO.
- Нажать на эту игру правой кнопкой мыши и перейти в свойства.
- Открыть раздел с локальными файлами и нажать на запуск проверки их целостности.
Уже после того, как ошибка будет решена, пользователь может продолжить наслаждаться игровым процессом.
Если же ошибка, даже после выполненных действий, не будет решена, рекомендуется перезапустить CS:GO. Это гарантированный способ решения.
Skip to content

При попытке запуска Steam или игры появилась ошибка с сообщением о том, что Steam уже запущен. Как разрешить эту проблему?
Это сообщение об ошибке означает, что приложению Steam не удалось загрузиться до конца. Процесс запущен в фоновом режиме и может быть доступен в диспетчере задач, но не запускается в пользовательском интерфейсе.
Прежде чем пытаться решить данную проблему способами описанными ниже, попробуйте это:
- Откройте диспетчер задач ( сочетание клавиш Ctrl + Alt + Del или Ctrl + Shift + Esc)
- Найдите все процессы которые относятся к стиму и завершите их.
- Закройте диспетчер задач и попытайтесь запустить стим вновь.
Если после этих действий появляется все та же ошибка уведомляющая что Steam уже запущен, тогда воспользуйтесь способами описанными ниже.
Для начала Вам необходимо убедиться что Steam запущен не в режиме совместимости:
- Откройте папку в которую установлен клиент Steam (По умолчанию C:Program FilesSteam)
- Нажмите правой кнопкой мыши на ярлык Steam.exe, выберите «Свойства».
- Нажмите вкладку Совместимость.
- Снимите все флажки, которые установлены и нажмите «Применить».
- Потом, нажмите кнопку «Изменить параметры для всех пользователей«.
- Снова убедитесь, что не установлен ни один флажок и нажмите «Ок».
- Нажмите «ОК», чтобы закрыть все открытые диалоговые окна.
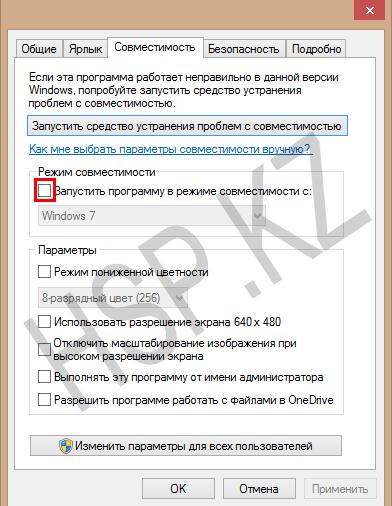
Конфликтующие приложения
Если первый способ не помог, то еще одной очень распространенной причиной появления данной ошибки это программы которые могут конфликтовать со Steam. Например: антивирусное программное обеспечение, фаерволы, брандмауэр Windows.
Добавьте Steam в список исключения в установленном на Вашем компьютере антивирусе, также лучше всего добавить Steam в список исключений в брандмауэре.
Переустановка Steam
Если свойства совместимости не были включены или их отключение не помогло решить проблему, Ваш клиент Steam может быть поврежден.
Steam можно попробовать переустановить не затрагивая уже установленные игры. Для этого:
- Выйдите из Steam и перейдите в папку C:Program FilesSteam (это папка, в которую Steam установлен по умолчанию — если была выбрана другая папка для установки, то вам нужно ее открыть).
- Удалите все файлы за исключением: папки Steamapps и файла Steam.exe (Если вы не видите расширения — ’exe’, найдите файл с черно-белой иконкой Steam)
- Перезапустите ваш компьютер.
- После перезагрузки Вам нужно будет запустить файл Steam.exe из папки в которую установлен Steam, не используя ярлык на рабочем столе.
- Дождитесь скачивания и установки клиента Steam.
- После установки можно запускать Steam и наслаждаться играми.
Надеюсь информация оказалась полезной. Удачи!
Основные ошибки

Насколько бы Counter Strike Global Offensive не была популярной и любимой для пользователей игрой, в ней постоянно могут возникать самые разные ошибки. Некоторые из них появляются из-за того, что разработчик где-то допустил ошибку в коде, а другие же могут возникать из-за проблем с компьютером у конкретного пользователя. Вне зависимости от причины их возникновения, ошибки приходится решать только самому пользователю.
Ошибка запуска кс го fatal error
Fatal Error – ошибка, которая запрещает запускать игру и участвовать в ее матчах. К сожалению, с этой проблемой встречаются большинство пользователей, которые играют в CS:GO. Исправить ее можно простой проверкой целостности файлов игры. Как это сделать:
- Необходимо запустить на компьютере утилиту Steam;
- Перейти в библиотеку с другими играми;
- Найти там кс го и нажать на нее правой кнопкой мыши;
- Теперь нужно перейти в свойства, а затем в раздел с локальными файлами;
- Остается запустить проверку целостности файлов.
После того, как проверка будет завершена, ошибка должна полностью исчезнуть, а пользователь сможет вновь играть в любимую CS:GO.
Ошибка кс го приложение уже запущено
Порой, пользователь может запускать Counter Strike Global Offensive, но не может. Виной этому ошибка, которая говорит о том, что приложение уже якобы запущено на компьютере. Это достаточно простая проблема, которую можно решить за минуту:
- Необходимо нажать на клавиатуре сочетание клавиш CTRL, Alt и Delete;
- Перейти в раздел с процессами;
- Найти там csgo.exe;
- Нажать на найденный процесс правой кнопкой мыши;
- Закрыть процессор.
После того, как процесс будет закрыт, можно постараться вновь запустить кс го и убедиться в том, что ошибки больше нет.
Кс го ошибка failed to initialize
Такая ошибка в Counter Strike Global Offensive может появляться только в том случае, если пользователь использует видеокарту от производителя Nvidia. В основном, такую проблему можно решить буквально за пару минут. Для этого необходимо скачать на компьютер утилиту DriverPack Solution. Она самостоятельно проверит все драйвера, которые установлены на компьютере и обновит их. Именно в этом скрывается проблема, которую просто решить.
Ошибка кс го file game pak01
File Game Pak – ошибка, которая появляется только в том случае, если пользователь делал что-то с файлами игры. Избавиться от нее можно только в том случае, если вернуть все файлы по своим папкам. Сделать это можно и в автоматическом режиме. Достаточно запустить проверку целостности файлов. Она делается так:
- Необходимо перейти в библиотеку с играми Steam;
- Найти там CS:GO;
- Нажать на нее ПКМ;
- Открыть свойства и перейти в раздел с локальными файлами;
- Запустить проверку целостности файлов игры.
Теперь остается дождаться, пока проверка найдет, какие файлы отсутствуют и установить их вновь. Разумеется, проверка может занять время.
Ошибка подключения в лобби кс го
Бывают и те ошибки, которые не позволяют подключиться к лобби. В основном, такая проблема появляется из-за разработчика. Например, он проводит комплексную проверку серверов и из-за этого пользователи испытывают проблемы с подключением. Для того, чтобы избавиться от этой проблемы, можно выполнить следующие действия:
- Проверка соединения к интернету. Возможно, у пользователя пропало подключение к интернету. Это можно легко проверить, нажав на иконку с компьютерами на рабочем столе.
- Проверка работоспособности серверов. Если же проблема наблюдается на стороне разработчика, нужно проверить работоспособность его серверов. Для этих целей необходимо обратиться к сайту SteamStatus.
- Перезапуск Steam. Порой, ошибка с лобби появляется из-за внутренних проблем площадки. Для того, чтобы их решить, нужно закрыть Steam и открыть его вновь.
Это все способы, которые можно использовать для того, чтобы решить проблему с подключением к лобби.
Как убрать вак ошибку в кс го?
VAC – специальная система, которая призвана защищать невинных пользователей от тех, что используют программное обеспечение для получения преимущества. Она работает относительно неплохо и показывает хорошую результативность, но в некоторых случаях, к сожалению, система вызывает появление ряда ошибок. Одна из них VAC ошибка, которая не позволяет запускать CS:GO. Для того, чтобы ее решить, можно выполнить следующую инструкцию:
- Нужно закрыть на компьютере Steam;
- Нажать на компьютере пуск и ввести команду cmd;
- Найденную программу нужно запустить с правами администратора;
- Открывается окно, куда нужно ввести bcdebit.exe /set {current} nx Optin;
- Перезапустить компьютер.
После того, как действия будут выполнены, Counter Strike Global Offensive начнет работать в штатном состоянии. Такая проблема может появляться из-за конфликта VAC с какой-либо программой, установленной на компьютере. Рекомендуется проверить то, почему она возникла для того, чтобы избежать ее появления в будущем времени.
Ошибка подключения к сети кс го
Если же подключение к сети Counter Strike Global Offensive невозможно, то стоит проверить работоспособность своего интернета. Если же он работает в штатном режиме, то проблема заключается в неработоспособности серверов разработчика. Как правило, такое происходит во время плановых работ. Стоит подождать 20-30 минут и сервера начнут работать в штатном режиме.
Ошибка кс го d3d device

D3D Device – ошибка, которая появляется у всех пользователей, что проигнорировали установку драйверов на видеокарту. Это самая безобидная проблема, которую можно решить путем их установки. Для этих целей необходимо обратиться к официальному сайту производителя, например, Nvidia или AMD. Можно воспользоваться и DriverPack Solution, которая самостоятельно установить все драйвера без пользователя.
by Matthew Adams
Matthew is a freelancer who has produced a variety of articles on various topics related to technology. His main focus is the Windows OS and all the things… read more
Updated on February 25, 2021
- The message An error occurred while updating Counter Strike may have various causes.
- It might be that another app is at fault for An error occurred while updating Counter Strike GO.
- Steam settings could generate the An error occurred while updating Counter Strike message.
- The An error occurred while updating Counter Strike issue may also be caused by caches.

XINSTALL BY CLICKING THE DOWNLOAD FILE
This software will repair common computer errors, protect you from file loss, malware, hardware failure and optimize your PC for maximum performance. Fix PC issues and remove viruses now in 3 easy steps:
- Download Restoro PC Repair Tool that comes with Patented Technologies (patent available here).
- Click Start Scan to find Windows issues that could be causing PC problems.
- Click Repair All to fix issues affecting your computer’s security and performance
- Restoro has been downloaded by 0 readers this month.
Some Counter-Strike players have stated that a An error occurred while updating Counter-Strike error message pops up when they select to play the game via Steam.
The game doesn’t update, and players can’t launch Counter-Strike: Global Offensive.
Does that error message sound familiar? If so, some of the resolutions below might fix it.
How can I fix Counter-Strike update errors?
1. Select an alternative download region
- Right-click Steam’s system tray icon and select Settings, in order to select an alternative download region in Steam.
- Click Downloads on the left of the Settings window.
- Select an alternative region on the Download Region drop-down menu.
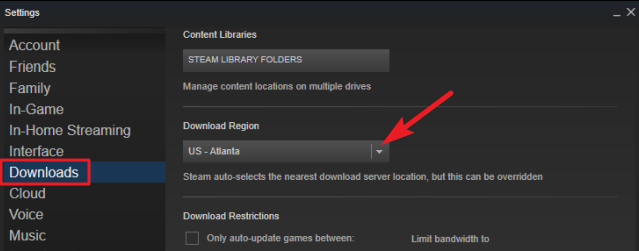
- Press the OK button to close the window.
- Restart Steam after changing the download region.
2. Clear Steam’s Download Cache
- Select Steam, then Settings on Steam’s left client menu.
- Select Downloads on the Settings window.

- Press the Clear Download Cache button.
- Click OK to confirm.
- Thereafter, log in to Steam again.
Steam includes a Clear Download Cache option that can fix download issues or games that don’t start. So, that option might come in handy for fixing the An error occurred while updating counter strike global offensive (invalid app configuration) error.
3. Run Steam as Administrator
- Right-click Steam.exe within the software’s folder and select Properties.
- Select the Compatibility tab shown directly below.
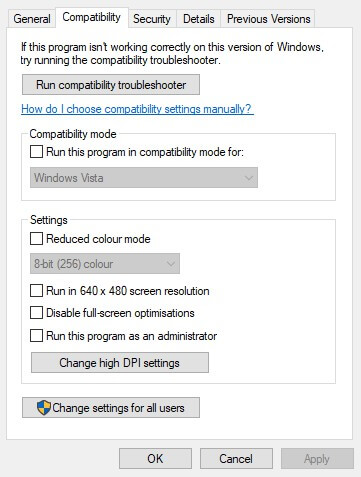
- Click the Run this program as administrator check box.
- Select the Apply button.
- Select the OK option.
4. Turn off the Windows firewall
- Click on the Type here to search button on the taskbar to open Cortana.
- Enter firewall in the search box, and select to open Windows Defender Firewall.
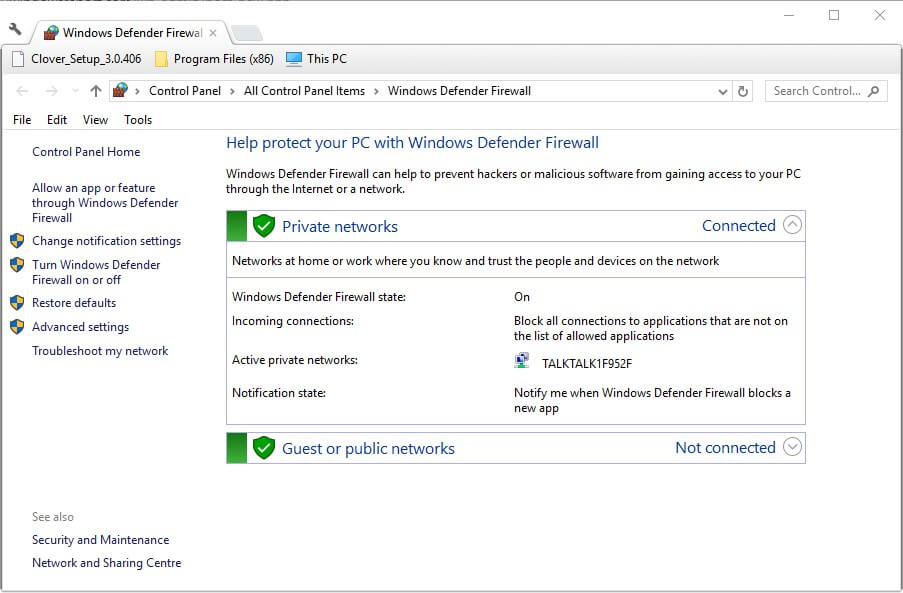
- Click Turn Windows Defender Firewall on or off to open the options shown directly below.
- Select the Turn off Windows Defender Firewall options.
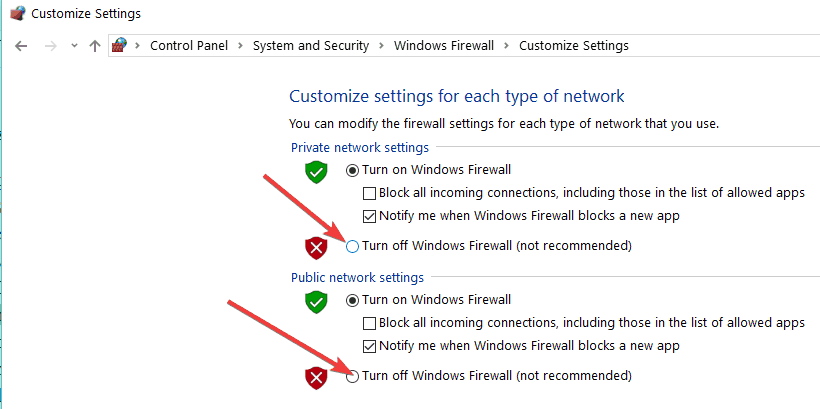
- Click the OK button.
Some Steam users have stated that turning off the Windows Defender Firewall fixed the An error occurred while updating Counter-Strike error for them. So, the error message is often due to the firewall blocking Steam. Users can turn off the firewall in Windows 10.
5. Turn off third-party antivirus software
- Open Run with the Windows key + R hotkey.
- Then open the System Configuration window by entering ‘msconfig’ in Run and clicking OK.
- Select the Selective startup radio button.
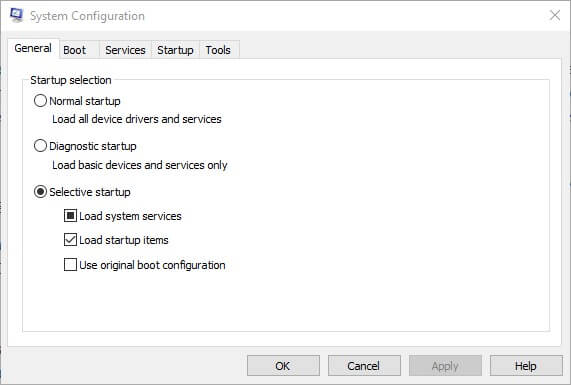
- Uncheck the Load startup items check box.
- Select the Load system services and Use original boot configuration check boxes.
- Click the Services tab shown directly below.
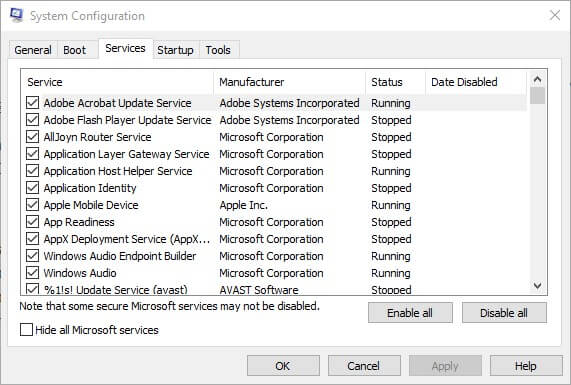
- Select the Hide all Microsoft services option first.
- Then click the Disable all button to uncheck all the third-party services check boxes.
- Select the Apply option to confirm the new settings.
- Then click OK to close the window.
- Press the Restart button on the dialog box window that opens.
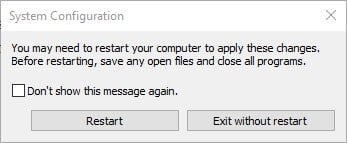
- Open Steam and launch Counter-Strike again. If the game updates and starts, then you probably need to get rid of the antivirus software.
The An error occurred while updating Counter-Strike error can also be due to third-party antivirus software, which include firewalls. Steam users have fixed the issue by uninstalling antivirus utilities.
At the very least, some players might need to disable their antivirus software by right-clicking the utilities system tray icons and selecting a disable or turn off setting.
If that isn’t enough, try clean booting Windows. That will remove third-party antivirus utilities, and other software, from the startup.
6. Delete the Appcache folder
- Close the Steam client software if it’s open.
- Open File Explorer.
- Open the Steam folder, that has the following File Explorer path: C:Program FilesSteam or C:Program Files(x86)Steam.
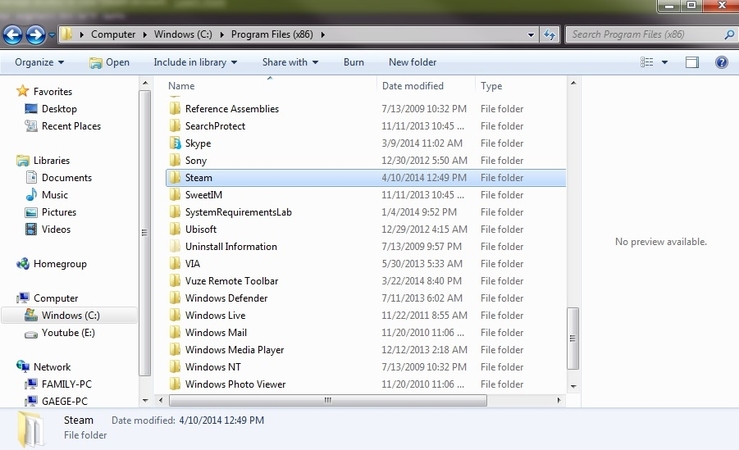
- Select the appcache subfolder and press the Delete button to erase it.
Those are a few of the resolutions that have fixed the An error occurred while updating Counter-Strike for most Steam users. You can also set up a Steam Support account to send a support ticket.
We’d like to hear more from you on this subject, so drop us a comment in the comment section below.
![]()
Newsletter
by Matthew Adams
Matthew is a freelancer who has produced a variety of articles on various topics related to technology. His main focus is the Windows OS and all the things… read more
Updated on February 25, 2021
- The message An error occurred while updating Counter Strike may have various causes.
- It might be that another app is at fault for An error occurred while updating Counter Strike GO.
- Steam settings could generate the An error occurred while updating Counter Strike message.
- The An error occurred while updating Counter Strike issue may also be caused by caches.

XINSTALL BY CLICKING THE DOWNLOAD FILE
This software will repair common computer errors, protect you from file loss, malware, hardware failure and optimize your PC for maximum performance. Fix PC issues and remove viruses now in 3 easy steps:
- Download Restoro PC Repair Tool that comes with Patented Technologies (patent available here).
- Click Start Scan to find Windows issues that could be causing PC problems.
- Click Repair All to fix issues affecting your computer’s security and performance
- Restoro has been downloaded by 0 readers this month.
Some Counter-Strike players have stated that a An error occurred while updating Counter-Strike error message pops up when they select to play the game via Steam.
The game doesn’t update, and players can’t launch Counter-Strike: Global Offensive.
Does that error message sound familiar? If so, some of the resolutions below might fix it.
How can I fix Counter-Strike update errors?
1. Select an alternative download region
- Right-click Steam’s system tray icon and select Settings, in order to select an alternative download region in Steam.
- Click Downloads on the left of the Settings window.
- Select an alternative region on the Download Region drop-down menu.
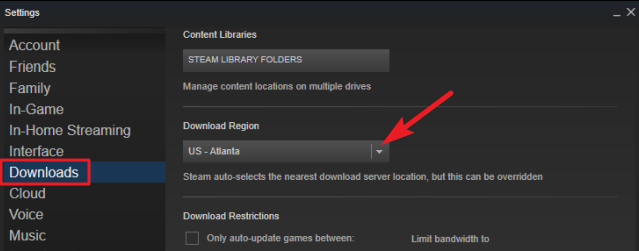
- Press the OK button to close the window.
- Restart Steam after changing the download region.
2. Clear Steam’s Download Cache
- Select Steam, then Settings on Steam’s left client menu.
- Select Downloads on the Settings window.

- Press the Clear Download Cache button.
- Click OK to confirm.
- Thereafter, log in to Steam again.
Steam includes a Clear Download Cache option that can fix download issues or games that don’t start. So, that option might come in handy for fixing the An error occurred while updating counter strike global offensive (invalid app configuration) error.
3. Run Steam as Administrator
- Right-click Steam.exe within the software’s folder and select Properties.
- Select the Compatibility tab shown directly below.
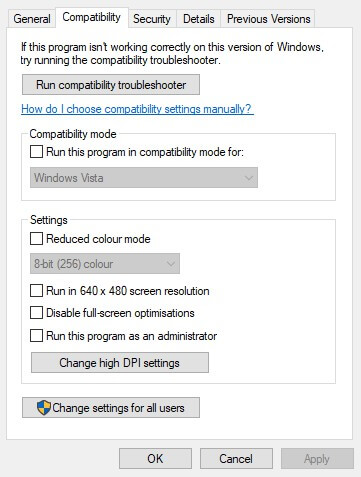
- Click the Run this program as administrator check box.
- Select the Apply button.
- Select the OK option.
4. Turn off the Windows firewall
- Click on the Type here to search button on the taskbar to open Cortana.
- Enter firewall in the search box, and select to open Windows Defender Firewall.
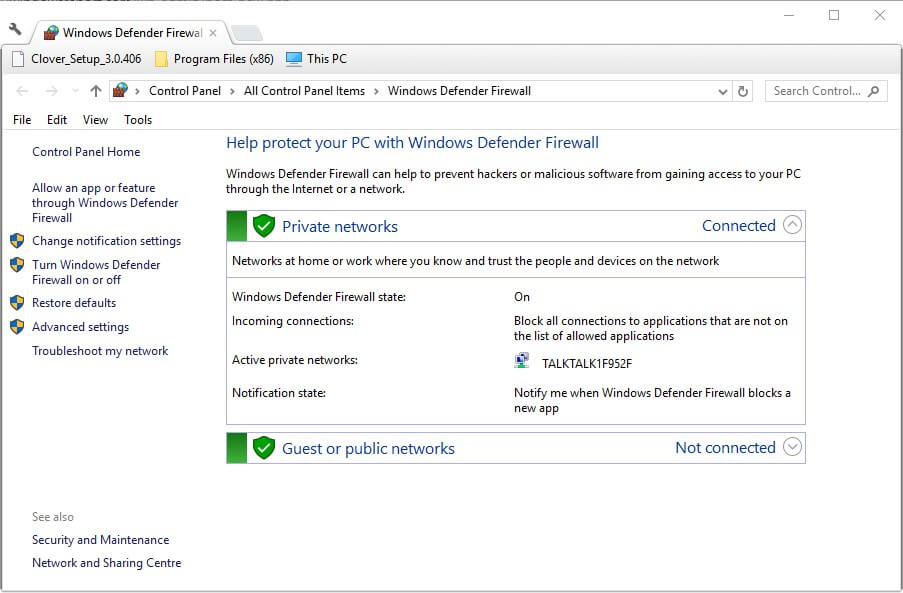
- Click Turn Windows Defender Firewall on or off to open the options shown directly below.
- Select the Turn off Windows Defender Firewall options.
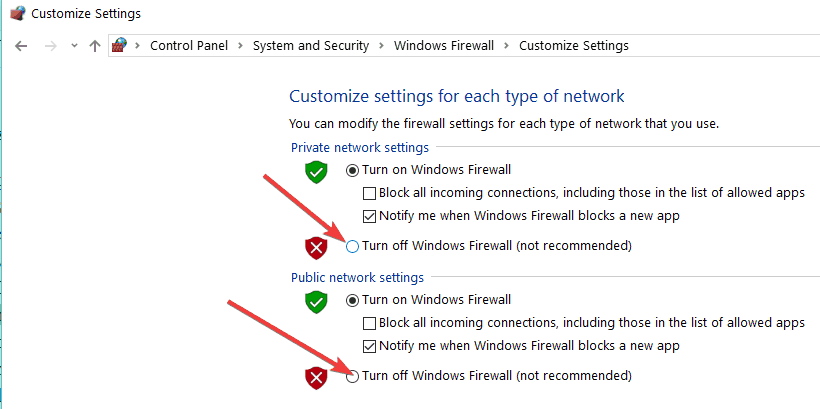
- Click the OK button.
Some Steam users have stated that turning off the Windows Defender Firewall fixed the An error occurred while updating Counter-Strike error for them. So, the error message is often due to the firewall blocking Steam. Users can turn off the firewall in Windows 10.
5. Turn off third-party antivirus software
- Open Run with the Windows key + R hotkey.
- Then open the System Configuration window by entering ‘msconfig’ in Run and clicking OK.
- Select the Selective startup radio button.
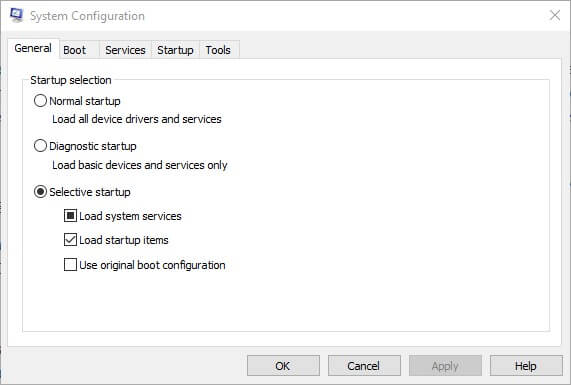
- Uncheck the Load startup items check box.
- Select the Load system services and Use original boot configuration check boxes.
- Click the Services tab shown directly below.
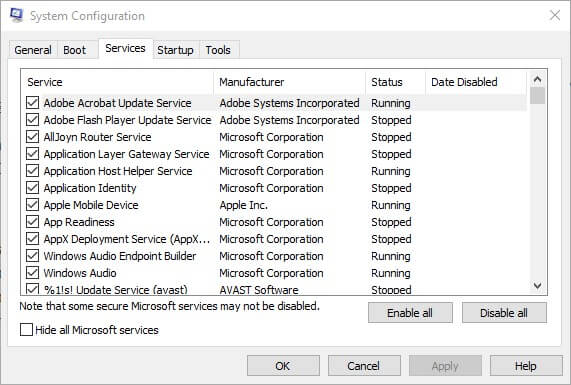
- Select the Hide all Microsoft services option first.
- Then click the Disable all button to uncheck all the third-party services check boxes.
- Select the Apply option to confirm the new settings.
- Then click OK to close the window.
- Press the Restart button on the dialog box window that opens.
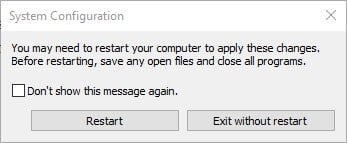
- Open Steam and launch Counter-Strike again. If the game updates and starts, then you probably need to get rid of the antivirus software.
The An error occurred while updating Counter-Strike error can also be due to third-party antivirus software, which include firewalls. Steam users have fixed the issue by uninstalling antivirus utilities.
At the very least, some players might need to disable their antivirus software by right-clicking the utilities system tray icons and selecting a disable or turn off setting.
If that isn’t enough, try clean booting Windows. That will remove third-party antivirus utilities, and other software, from the startup.
6. Delete the Appcache folder
- Close the Steam client software if it’s open.
- Open File Explorer.
- Open the Steam folder, that has the following File Explorer path: C:Program FilesSteam or C:Program Files(x86)Steam.
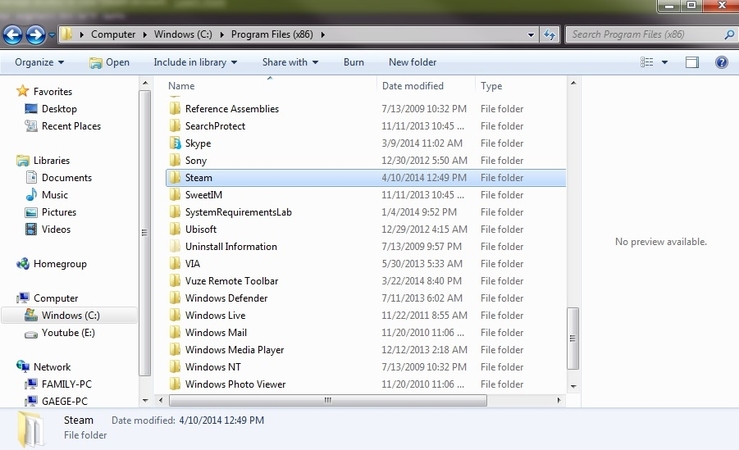
- Select the appcache subfolder and press the Delete button to erase it.
Those are a few of the resolutions that have fixed the An error occurred while updating Counter-Strike for most Steam users. You can also set up a Steam Support account to send a support ticket.
We’d like to hear more from you on this subject, so drop us a comment in the comment section below.
![]()
Newsletter
Принудительное закрытие
Ошибка возникает когда приложение запущено в системе, но в фоновом режиме не открываеться.
Откройте «диспетчер задач», принудительно закройте все программы с припиской «steam», попробуйте запустить игру снова.
Режим совместимости
Откройте папку Steam, найдите ярлык «Steam.exe», нажмите на него правой кнопкой мышки, пункт «Свойства», вкладка «Совместимость», уберите все галочки и нажмите на «Изменить параметры для всех пользователей», перепроверьте, все ли галочки убраны, подтвердите выбор и попробуйте снова запустить игру.
Переустановка программы Steam
Что бы не терять время и не скачивать все игры снова, скопируйте папку «steamapps» она находиться в основной папке Steam, для сохранения пользовательских настроек и сохранений игр, сохраните так же папку «userdata».
Зайдите в «Панель управления», далее пункт «Установка и удаление программ», найдя Steam удалите, скачайте свежий установщик с официального сайта и установите.
Не забудьте потом перенести скопированные вами папки «steamapps» и «userdata».
Проверка целостности игровых файлов
Нужно открыть библиотеку Стима, выбрав игру, которую хотели обновить, нажмите на неё правой кнопкой мышки выбрав пункт «Свойства», далее пункт «Локальные файлы», далее пункт «Проверить целостность файлов игры». Программа сама все сделает, при обнаружении поврежденных файлов, она их обновит до рабочего состояния.
Если ваша игра использует «средства запуска», система будет загружать дополнительные обновления, то не стоит проделывать данную процедуру, иначе система заменит ваши обновления на базовый лаунчер, вам придётся снова загружать обновления игры.
Некорректное название в пути Steam
Возможно на пути к папке Steam имеются русские буквы, все названия разделов и папок должны быть только на английском.
Иногда не удается запустить игру в Steam из-за ошибки «приложение уже запущено». Этот сбой может произойти по ряду причин. Например, клиент долго не обновлялся или участие в бета-тестировании может быть конфликтным в этом процессе.
Это сообщение об ошибке часто появляется в случае, когда не был перезапущен Steam после обновления или установки новой игры. Поэтому требуется перезагрузка компьютера, чтобы изменения вступили в силу, и система обновила свою конфигурацию.

Проверка целостности игровых файлов
Большинство игр включает огромное количество файлов, общий размер которых составляет нескольких ГБ. Вполне возможно, что в ходе загрузке часть этих данных могла быть повреждена. В Steam есть функция, с помощью которой можно проверить целостность игровых файлов.
Эта функция сравнивает загруженную игру с последней версией, размещенной на серверах Steam. После установки игры на компьютер сохраняется манифест. Вместо того, чтобы сканировать файлы один за другим, Steam сравнивает манифесты, присутствующие на компьютере и сервере. Таким образом, проверка происходит гораздо быстрее.
В клиенте перейдите на вкладку «Библиотека». Щелкните правой кнопкой мыши на игре, которую не удается запустить, и выберите Свойства. На вкладке Локальные файлы нажмите на опцию «Проверить целостность файлов игры».

Отключение участия в бета-тестировании
При бета-версии программы мы получаем все функции из первых рук еще до официального релиза, о также можем столкнуться с разными ошибками и даже сбоями. Как известно, бета-версия не является официальной, и разработчики постоянно настраивают и вносят изменения, собирая данные о ее использовании.
Когда сталкиваетесь с ошибкой, она сообщается разработчикам, которые, в свою очередь, выпускают обновление до бета-версии, чтобы ее исправить. Обычно обновление приходит в течение двух-трех дней, но может и дольше. Поэтому попробуйте отключить участие в бета-тестировании, чтобы проверить, не связана ли эта версия с ошибкой «Приложение уже запущено».
Если используете функцию, которая доступна только в бета-версии, она будет деактивирована, после перехода на стабильную версию. Поэтому пропустите этот метод, если не хотите потерять доступ к этим функциям.
Для отключения откройте Steam и перейдите в Настройки – Аккаунт. В разделе Бета-тестирование кликните на «Сменить» и из выпадающего меню выберите «Отказаться – выход из всех бета-программ».

Перезапустите клиента и попробуйте открыть игру, которую не удавалось из-за ошибки, что она уже запущена.
Проверка наличия обновлений
Возможно, есть ожидающие обновления для Steam, из-за которых игра не будет загружаться должным образом. Каждая игра имеет протокол, который она не запустить, пока клиент не будет полностью обновлен.
Для проверки откройте пункт меню Stream, расположенный в верхней левой части экрана. Затем нажмите на кнопку, связанную проверкой доступных обновлений.

Запуск программы в автономном режиме
Иногда удается устранить проблему путем запуска игры в автономном режиме. В сетевых конфигурациях могут возникнуть какие-либо несоответствия, и нужно запустить игру хотя бы один раз в автономном режиме, чтобы вернуть их в рабочее состояние.
Для этого разверните пункт меню Steam, щелкните на пункт «Перейти в автономный режим» и подтвердите переход нажатием на соответствующую кнопку.

После перейдите в библиотеку и запустите игру. Если она правильно откроется, выйдите из автономного режима. Теперь она должна запустится без ошибок.
Завершение процесса GameOverlayUI.exe
Если ошибка остается, попробуйте полностью выйти из Стима, проверив в Диспетчере задач, что все процессы клиента закрыты.
Нажмите Ctrl + Shift + Esc для входа в Диспетчера задач. Завершите все запущенные процессы, в имени которых присутствует «Steam». Кроме этого, нужно завершить процесс GameOverlayUI.exe.
После снова запустите Steam и посмотрите, решена ли проблема.
Игра Counter Strike Global Offensive (CS:GO) является одним из самых популярных онлайн-шутеров в мире. Однако, не все пользователи могут легко наслаждаться игрой, так как могут столкнуться с ошибками, которые могут остановить процесс обновления данной игры.
Одна из самых распространенных ошибок, с которой сталкиваются пользователи, это ошибка «приложение уже запущено». Она возникает, когда пользователь пытается запустить игру, которая уже запущена, или при попытке обновить игру, которая также уже запущена. Здесь мы расскажем, как решить эту проблему и продолжить игру.
Если вы столкнулись с ошибкой «приложение уже запущено», то, в первую очередь, попробуйте закрыть приложение, которое уже было запущено. Это может быть связано с нехваткой оперативной памяти на компьютере, из-за этого приложение может зависнуть и не закрыться полностью.
Содержание
- Ошибка «приложение уже запущено» при обновлении CS:GO: как исправить
- Что такое ошибка «приложение уже запущено» в CS:GO?
- Почему происходит ошибка «приложение уже запущено» в CS:GO?
- Как исправить ошибку «приложение уже запущено» в CS:GO на Windows?
- Как исправить ошибку «приложение уже запущено» в CS:GO на Mac OS X?
- Как исправить ошибку «приложение уже запущено» в CS:GO на Linux?
- Как избежать ошибки «приложение уже запущено» в CS:GO при обновлении?
- Вопрос-ответ
- Почему при обновлении CS:GO выскакивает ошибка «приложение уже запущено»?
- Как закрыть приложение CS:GO перед обновлением?
- Можно ли обновить игру без закрытия приложения?
- Как проверить, что приложение закрыто перед обновлением?
Ошибка «приложение уже запущено» при обновлении CS:GO: как исправить
Существует несколько причин, почему может возникнуть ошибка «приложение уже запущено» при обновлении CS:GO. Один из основных способов ее устранения — это закрыть все процессы Steam перед запуском игры.
Если закрытие процессов Steam не помогло, то попробуйте проверить на наличие жестких ошибок файлов игры. Для этого необходимо выполнить проверку целостности файлов игры в клиенте Steam.
Также может помочь обновление драйверов графической карты на вашем компьютере. Необходимо проверить актуальность драйверов и обновить их, если это необходимо. Если же ничего не помогает, то необходимо связаться с поддержкой Steam для получения индивидуальной помощи.
Что такое ошибка «приложение уже запущено» в CS:GO?
Ошибка «приложение уже запущено» является довольно распространенной проблемой в игре CS:GO. Она возникает, когда игрок пытается запустить игру, которую уже запустил ранее.
Такая ошибка могла возникнуть по разным причинам, например, из-за того, что игра не закрылась правильно после предыдущего запуска или на компьютере есть недостаточно ресурсов для запуска игры в нескольких экземплярах.
В любом случае, ошибка «приложение уже запущено» может оказаться очень раздражающей и вызывать проблемы при игре в CS:GO. Чтобы исправить эту проблему, можно попробовать перезапустить компьютер или провести проверку целостности файлов игры через Steam. Также можно попробовать закрыть все процессы Steam и запустить игру заново.
Если все вышеперечисленные методы не работают, то, возможно, необходимо вручную завершить процесс игры через диспетчер задач. Для этого необходимо найти процесс «csgo.exe» в списке процессов и нажать кнопку «Конец задачи».
В целом, ошибка «приложение уже запущено» может быть легко исправлена, если следовать простым рекомендациям и провести необходимые действия. Это поможет избежать проблем при игре в CS:GO и не портить настроение во время игры.
Почему происходит ошибка «приложение уже запущено» в CS:GO?
Ошибка «приложение уже запущено» в игре CS:GO возникает из-за нескольких причин:
- Возможно, программа запущена в фоновом режиме, хотя играем в нее в данный момент;
- Возможно, ошибка вызвана битым файлом игры CS:GO или файлами локального хранилища «steamapps»;
- Возможно, проблема вызвана неправильной работой клиента Steam, в котором игра была приобретена.
Для решения данной проблемы необходимо выполнить несколько действий:
- Попытаться закрыть все программы, которые могут быть связаны с работой CS:GO и повторить запуск игры;
- Если первый вариант не сработал, следует перезагрузить компьютер или лэптоп. Это поможет очистить оперативную память от ненужных процессов и обновление системы;
- Если проблема не устранилась после первых двух пунктов, можно попробовать обновить файлы игры, переустановив клиент Steam или проанализировать на предмет ошибок файлы локального хранилища «steamapps».
Также, стоит обратить внимание на наличие вирусов или троянов на компьютере, которые могут блокировать игру.
Приложение уже запущено — это неприятная проблема, с которой сталкиваются многие геймеры, но ее можно легко исправить, следуя вышеуказанным рекомендациям.
Как исправить ошибку «приложение уже запущено» в CS:GO на Windows?
Ошибка «приложение уже запущено» в Counter Strike Global Offensive возникает, когда игрок пытается запустить игру, но она уже запущена на компьютере. Эта проблема может возникнуть по многим причинам, включая ошибки в соединении с сервером или проблемы с запуском игры.
Чтобы исправить эту ошибку, вы можете попробовать следующие решения:
- Принудительное закрытие игры: Если игра уже запущена на компьютере, закройте ее, используя диспетчер задач. Для этого нажмите клавиши «Ctrl + Shift + Esc» и найдите процесс Counter Strike Global Offensive в разделе «Процессы». Выберите его и нажмите кнопку «Завершить задачу».
- Перезапуск компьютера: Попробуйте перезапустить компьютер и запустить игру снова. Это может помочь, если вся память и ресурсы были освобождены.
- Обновление игры: Убедитесь, что ваша игра всегда обновляется до последней версии. Большинство ошибок можно устранить путем обновления игры.
- Удаление файлов конфигурации: Некоторые игроки сообщают, что удаление файлов конфигурации помогает исправить эту ошибку. Чтобы это сделать, найдите папку «steamappscommonCounter-Strike Global Offensivecsgocfg» и удалите все файлы с расширением .cfg. Не беспокойтесь, чтобы сохранить свои настройки, вы можете создать копию этих файлов в другое место.
Если вы все еще испытываете проблемы с запуском игры CS:GO, свяжитесь со службой поддержки Steam или Valve. Они смогут предоставить вам более подробные инструкции и помочь решить проблему.
Как исправить ошибку «приложение уже запущено» в CS:GO на Mac OS X?
Ошибка «приложение уже запущено» возникает в CS:GO на Mac OS X, когда игроки пытаются запустить игру второй раз, не завершив предыдущую сессию. Эта проблема может возникнуть из-за многих причин, но её можно решить несколькими способами.
Способ 1: Попробуйте перезапустить Steam. Для этого щёлкните правой клавишей мыши на иконке Steam в панели меню и выберите «Выйти». Затем запустите Steam снова и попробуйте запустить CS:GO.
Способ 2: Проверьте, не запущена ли игра в фоновом режиме. Для этого нажмите клавиши Command + Space, чтобы открыть Spotlight, введите «Диспетчер задач» и запустите эту программу. В списке процессов найдите процесс csgo_osx и завершите его.
Способ 3: Перезагрузите компьютер. Этот способ поможет в случаях, когда проблема возникает из-за неполадок в операционной системе. После перезагрузки попробуйте снова запустить CS:GO.
Если никакой из этих способов не помог решить проблему, возможно, стоит переустановить игру либо обратиться в поддержку Steam или разработчикам CS:GO для получения помощи.
Как исправить ошибку «приложение уже запущено» в CS:GO на Linux?
Ошибку «приложение уже запущено» в CS:GO на Linux можно исправить, следуя нескольким простым шагам:
- Откройте терминал: Введите команду «pgrep csgo_linux64» в терминале, чтобы проверить, выполняется ли процесс игры на вашей машине. Если процесс выполняется, будет выведен его идентификатор (PID).
- Убить процесс игры: Введите команду «kill «, где «» это идентификатор, который вы получили в предыдущем шаге. Это прервёт выполнение игрового процесса.
- Перезапустите игру: После прерывания процесса, можно без проблем перезапустить игру.
- Воспользуйтесь официальными инструментами: Если вы продолжаете получать эту ошибку и/или не можете найти процесс игры в терминале, вы можете воспользоваться графическим интерфейсом для управления процессами или воспользоваться официальными инструментами, такими как Steam. Подробную информация можно найти на сайте Valve.
Как избежать ошибки «приложение уже запущено» в CS:GO при обновлении?
Ошибка «приложение уже запущено» в Counter Strike Global Offensive может возникнуть при обновлении игры. Чтобы избежать этой ошибки, нужно выполнить несколько простых действий.
- Перед обновлением CS:GO закройте все запущенные процессы игры.
- Если после закрытия процессов игра все еще не запускается, проверьте, нет ли связанных с CS:GO процессов в диспетчере задач. Завершите их работу.
- Убедитесь, что ваш антивирусный программный продукт не блокирует обновление игры. Если это так, добавьте CS:GO в исключения антивирусного ПО или временно отключите его.
- Проверьте, достаточно ли свободного места на жестком диске для обновления игры. Если на диске мало места, освободите его.
Выполнив эти действия, вы сможете избежать ошибки «приложение уже запущено» при обновлении Counter Strike Global Offensive.
Вопрос-ответ
Почему при обновлении CS:GO выскакивает ошибка «приложение уже запущено»?
Эта ошибка возникает из-за того, что программа уже запущена на компьютере и обновление не может быть установлено. В таком случае нужно закрыть игру и повторить попытку обновления.
Как закрыть приложение CS:GO перед обновлением?
Привычным способом закрытия приложения является нажатие кнопки «Выход» в игре. Если же приложение зависло, то можно воспользоваться диспетчером задач, найдя процесс игры и завершив его.
Можно ли обновить игру без закрытия приложения?
Нет, нельзя. Обновление игры требует полного закрытия приложения перед началом установки обновления.
Как проверить, что приложение закрыто перед обновлением?
Если сомневаетесь, что приложение закрыто, то можно воспользоваться менеджером задач. Найдите процесс игры «csgo.exe» и проверьте его статус. Если статус «Не выполняется», значит игра закрыта и можно обновлять.
