Обновлено: 30.01.2023
Мы продолжаем рассматривать различные ошибки сервиса цифровой дистрибуции Steam. В этот раз на нашей “кушетке” находится довольно распространенная проблема, которая возникает при загрузке различных обновления для игр в этом сервисе.
Например, при загрузке обновлений для Counter Strike Global Offensive или Dota 2 преградить вам путь может ошибка, в которой содержится следующий текст:
При обновлении ******* произошла ошибка (ошибка загрузки)
Множество игроков страдает этой проблемой и когда она настигает их, то они практически всегда не знают что делать в этой ситуации. Что же, стоит сказать, что проблема довольно непростая и простая одновременно. Все зависит от того с какой стороны смотреть на нее.
Итак, эта статья будет представлять собой что-то вроде сборной солянки из методов для решения этой проблемы, которые были собраны со всех уголков Интернета. Как и всегда, мы расположим методы в порядке возрастания их сложности. Также стоит сказать, чтобы вы не игнорировали такие методы, как “включить/выключить” или “перезагрузить”, так как они “действительно” могут порой решать проблемы.

Как решить баг с зависанием игры на экране загрузки?
Первым действием, которое рекомендуется выполнить – полностью закрыть Apex Legends и клиент Origin. Важно не просто закрыть их крестиком в правом углу, но и убедиться, что процессы приложений отсутствуют в «Диспетчере задач» (можно попасть нажатием Ctrl + Alt + Del). Если остались какие-то процессы от игры или Steam, следует сделать клик ПКМ по ним и выбрать «Снять задачу».
Как только все процессы завершены, следует запустить Origin и удостовериться, что пользователь авторизован в системе.
Второй способ исправления – запуск игры в режиме совместимости с Windows 7 и с правами админа.
Что для этого нужно сделать:
Чтобы играть более комфортно, следует ещё правильно подобрать игровой сервер. Для этого нужно запустить Apex Legends и ничего не предпринимать в главном меню до момента, когда появится «Дата-центр». Здесь же покажется пинг и количество утерянных пакетов при игре на конкретном сервере. Следует подобрать наиболее подходящий сервер и начать играть.
Вам удалось решить проблему с бесконечной загрузкой в Apex Legends перечисленными способами? Пишите комментарии, если у вас появляются какие-то другие проблемы с игрой. Мы, в свою очередь, постараемся дать исчерпывающие ответы.
Когда мы первое время пользуемся Steam, то и не подозреваем, что на нашу голову может свалиться куча ошибок и проблем при использовании это клиента сервиса цифровой дистрибуции. Различные проблемы с соединением, с загрузкой, с запуском различных игр и тому подобные проблемы. В этой статье мы с вами рассмотрим одну из ошибок, из-за которой вы не можете нормально скачать обновление для какой-то вашей игры.
При обновлении Dota 2 произошла ошибка (ошибка при записи на диск)
Перезапуск клиента Steam
Возможно, что установленный клиент Стим на вашем компьютере попросту набрел на какой-то единичный сбой в своей работе. Например, бывает такое, когда клиент Steam наотрез отказывается запускать какие-либо игры. Простая перезагрузка Стим помогает решить проблему. С ошибкой “При обновлении произошла ошибка (ошибка загрузки)” тоже может статься также. Попробуйте перезагрузить свой клиент и посмотрите, измениться ли ситуация.
Перезагрузка компьютера
Такая же ситуация, как и со Steam. В операционной системе мог возникнуть простой сбой, из-за которого себя проявила ошибка “При обновлении произошла ошибка (ошибка загрузки)”. Попробуйте перезагрузиться, а затем посмотрите, будет ли она исправлена.
Проверка свободного места на диске
Вы наверняка знаете сколько у вас свободного места на диске, но все лучше еще раз проверить. Возможно, что пытаетесь скачать обновление для своей игры и при этом забыв, что на вашем диске осталось буквально несколько сотен или даже десятков мегабайт. Посмотрите на остаток свободного места на диске. Если же там предостаточно места, то проблема в виде ошибки “При обновлении произошла ошибка (ошибка загрузки)” возникла определенно не из-за этого фактора. Но если же на диске остались крохи, то ответ лежит перед вами.
Отключение Антивируса
Проверка целостности файлов игры
Есть вероятность, что ваше обновление не может быть загружено и установлено по той причине, что файлы игры были повреждены. Для того чтобы проверить данную теорию следует, вам следует выполнить проверку целостности файлов игры. Для этого сделайте следующее:
- Зайдите в библиотеку своих игр Стим.
- Сделайте клик правой кнопкой мыши по нужной вам игре и выберите “Свойства”.
- Перейдите во вкладку “Локальные файлы”.
- Затем нажмите на кнопку “Проверить целостность игровых файлов”.
После нажатия на эту кнопку начнется процесс, с помощью которого Steam проверить файлы вашей игры. Если что-то будет не сходится, то ваш клиент заменит поврежденные файлы на нормальные. После процесса проверки попробуйте запустить вашу игру еще раз, чтобы удостовериться в решении ошибки “При обновлении произошла ошибка (ошибка загрузки)”.
Запуск клиента Steam от имени Администратора
Как отмечают некоторые из пользователей в сети, повышение прав для клиента Steam помогает продолжить загрузку нужного вам обновления. Итак, для выполнения этого метода сделайте следующее:
- Для начала закройте свой Steam.
- Затем пройдите в папку, в которой у вас установлен клиент Steam.
- Найдите исполнительный файл для него, т.е. Steam.exe.
- Кликните на него правой кнопкой мыши и выберите “Свойства”.
- Затем перейдите во вкладку “Совместимость” и отметьте галочкой пункт “Запускать эту программу от имени Администратора”.
Изменение региона загрузки
Порой в Steam возникают проблемы с подключением из-за вашего региона загрузки. Не понятно почему так происходит, но происходит. Попробуйте его поменять пару тройку раз и, возможно, вы сможете избавиться от этой надоедливой ошибки. Для этого сделайте следующее:
- Зайдите в Настройки Steam.
- Перейдите во вкладку “Загрузки”.
- Нажмите на выпадающее меню под “Регион для загрузки”.
- Смените свой регион загрузки несколько раз и посмотрите, будет ли исправлена ошибка “При обновлении произошла ошибка (ошибка загрузки)”.
Перезапуск Wi-Fi роутера
Некоторые пользователи отмечают тот факт, что они смогли добиться исправления проблемы с невозможностью скачать обновление для своей игры с помощью простого перезапуска Wi-Fi роутера. Так что если вы используете Wi-Fi роутер и у вас возникла проблема “При обновлении произошла ошибка (ошибка загрузки)”, то попробуйте перезапустить его. Для этого вы можете попросту отключить питание для роутера на несколько секунд, а затем снова подключить обратно.
Проблемы с Wi-Fi адаптером
Еще чаще данной проблемой страдают пользователи с адаптерами от производителя TP-LINK. Так что если вы используете подобный Wi-Fi адаптер и у вас появилась эта проблема, то дело, скорее всего, заключается в именно в нем.
Эта публикация удалена, так как она нарушает рекомендации по поведению и контенту в Steam. Её можете видеть только вы. Если вы уверены, что публикацию удалили по ошибке, свяжитесь со службой поддержки Steam.
Этот предмет несовместим с Arma 3. Пожалуйста, прочитайте справочную статью, почему этот предмет может не работать в Arma 3.
Этот предмет виден только вам, администраторам и тем, кто будет отмечен как создатель.
В результатах поиска этот предмет сможете видеть только вы, ваши друзья и администраторы.

В этом руководстве, я расскажу что делать, если у вас выбивает именно эта ошибка

| 1,069 | уникальных посетителей |
| 6 | добавили в избранное |




1. Заходим в папку steam
2. Заходим в steamapps, дальше в папку workshop и в downloads
3. Удаляем папку под именем 10740 (Все файлы с именем .patch)
4. Возобнавляем загрузку
Эта папка для аддонов от arma 3, так что у вас она может быть другой.
Я не увидел где либо ещё решение данной проблемы, а так же столкнулся с ней сам. Так что когда я разобрался в чём проблема, решил написать по этому поводу мое первое руководство что бы помочь другим
Игроки Apex Legends уже устали постоянно жаловаться на зависания игры на экране загрузки. Бесконечная загрузка – это частая проблема, которая, кажется, появляется у игроков из разных стран и регионов. Геймер просто не может преодолеть окно загрузки, оно постоянно показывается и не пускает войти в игру. Сегодня есть пару теорий в отношении происхождения проблемы. Больше всего приверженцев у двух теорий: проблема чтения файлов игры и сбой в привязке к профилю Origin.

При обновлении произошла ошибка (ошибка при записи на диск)

Очистка кэша загрузки Steam
Первое, что стоит попробовать сделать в этой ситуации, так это очистить кэш загрузки Steam, так как тот может причинять огромные проблемы при загрузке различного контента. Именно во избежания этих неприятностей и существует функция очистки кэша. Для ее выполнения сделайте следующее:
Проверка свободного места на диске
Изменение региона загрузки
Если вы не можете скачать какой-то контент из Steam, то можно попробовать регион загрузки, так как порой возникает сбой, из-за которого загрузка на выбранном регионе перестает производиться, по каким-то неизвестным причинам. В этом случае можно просто изменить свой регион загрузки. Для этого сделайте следующее:
Проверка целостности файлов игры
Если в файлах были выявлены какие-либо отклонения, то они будут исправлены. После этого снова проверьте наличие проблемы.
Отключение Антивируса
Есть вероятность, хоть и небольшая, что ваш антивирус, по какой-то причине, заблокировал скачиваемое обновления для игры, приняв то за вредоносный элемент. Случается такое с умеренной частотой среди пользователей, так что и вам не помешает проверить эту вероятность. Отключите свой Антивирус на время и посмотрите, будет ли нормально происходить загрузка.
Читайте также:
- Shootergame exe ошибка приложения в ark
- Benefactor panto gta 5 замена
- Max payne 3 как запустить без social club
- Как установить соник адвенчер 2 на пк
- Ошибка при запуске приложения 0xc000012d gta 5
В этой статье мы попытаемся устранить ошибку «Отсутствующие загруженные файлы», с которой сталкиваются пользователи Steam при загрузке любой игры.
Пulьзователи Steam пulучают ограниченный доступ к загрузке из-за ошибки «Отсутствуют загруженные файлы» при загрузке игр. Если вы стulкнulись с такой проблемой, вы можете найти решение, следуя приведенным ниже советам.
Что такое ошибка Steam «Отсутствуют загруженные файлы»?

Эта ошибка обычно возникает из-за того, что файл не читается или проблема в Интернете. Конечно, мы можем стulкнуться с такой проблемой не тulько из-за этой проблемы, но и из-за многих других проблем. Возможные причины появления этой ошибки:
- Возможно, ваше хранилище не вмещает размер игры.
- Возможна проблема с программой Steam.
- Возможно, проблема с сетью.
- Файл может быть нечитаемым.
Раз уж мы сказали, почему стulкнulись с такой проблемой, давайте перейдем к решению.
Как исправить ошибку отсутствия загруженных файлов в Steam?
Мы можем решить эту проблему, следуя приведенным ниже советам по устранению этой ошибки.
1-) Проверьте хранилище
Тот факт, что устройство хранения, на котором установлена игра, не соответствует размеру игры, может привести к возникновению такой проблемы. Для этого вам нужно проверить, содержит ли ваш накопитель файл с игрой. Если размер файла превышает размер вашего диска, вы можете установить игру на внешний диск. Если у вас нет внешнего диска, вы можете освободить место, очистив хранилище от ненужных файлов.
2-) Запустите программу от имени администратора
Тот факт, что программа Steam не запускается от имени администратора, может вызвать множество ошибок. Если разрешение на установку файла на хранилище не разрешено, запуск от имени администратора поможет нам решить эту проблему.
- Щелкните правой кнопкой мыши программу Steam на рабочем стulе.
- Откройте его, нажав «Запуск от имени администратора» в списке.

3-) Очистить данные браузера Steam
Мы можем предотвратить эту ошибку с помощью программного обеспечения для очистки кеша браузера, разработанного Steam.
- Запустите программу Steam.
- Нажмите «Steam» в верхнем левом углу.
- На открывшемся экране нажмите «Настройки«.
- Нажмите «Интернет-браузер» слева в открывшемся меню.
- Нажмите кнопку «Удалить кэш интернет-браузера» и «Удалить все файлы cookie браузера» на экране всплывающего меню.
После этого процесса откройте игру и проверьте, сохраняется ли проблема.
4-) Очистить кеш загрузки Steam
Мы можем решить эту проблему с помощью инструмента очистки кеша загрузки, который создает Steam.
- Запустите программу Steam.
- Нажмите «Steam» в верхнем левом углу.
- На открывшемся экране нажмите «Настройки«.
- Нажмите «Загрузки» слева в открывшемся меню.
- Нажмите кнопку «Очистить кэш загрузки» на экране всплывающего меню.
5-) Восстановить библиотеку Steam
Поврежденная или поврежденная библиотека Steam может привести к возникновению такой проблемы.
- Запустите программу Steam.
- Нажмите «Steam» в верхнем левом углу.
- На открывшемся экране нажмите «Настройки«.
- Нажмите «Загрузки» слева в открывшемся меню.
- Нажмите кнопку «Папки библиотеки Steam» на экране всплывающего меню.
- Выберите сохраненное хранилище игры, нажмите на три точки справа и нажмите «Восстановить папку«.

6-) Проверка целостности файла игры
Мы проверим целостность файла игры, отсканируем и загрузим все отсутствующие или неправильные файлы. Для этого;
- Откройте программу Steam.
- Откройте меню библиотеки.
- Щелкните правой кнопкой мыши установленную игру слева и откройте вкладку Свойства.
- Откройте меню Локальные файлы в левой части открывшегося экрана.
- Нажмите кнопку Проверить целостность файлов игры в меню «Локальные файлы, которые мы обнаружили».
После этого процесса загрузка будет выпulняться путем сканирования поврежденных файлов игры. После завершения процесса попробуйте снова открыть игру.
7-) Отключить антивирусную программу
Отключите все испulьзуемые вами антивирусные программы или пulностью удалите их со своего компьютера. Если вы испulьзуете Защитник Windows, отключите его. Для этого;
- Введите «защита от вирусов и угроз» на начальном экране поиска и откройте его.
- Затем нажмите «Управление настройками«.
- Установите для защиты в режиме реального времени значение «Выкл«.
После этого давайте отключим другую защиту от программ-вымогателей.
- Откройте начальный экран поиска.
- Откройте экран поиска, введя Настройки безопасности Windows.
- На открывшемся экране выберите параметр Защита от вирусов и угроз.
- Нажмите в меню пункт Защита от программ-вымогателей.
- Отключите Контрulируемый доступ к папкам на открывшемся экране.
После выпulнения этой операции нам нужно будет добавить файлы Steam в качестве исключения.
- Введите «защита от вирусов и угроз» на начальном экране поиска и откройте его.
- В разделе «Параметры защиты от вирусов и угроз» выберите Управление настройками, а затем в разделе Исключения выберите Добавить или удалить исключения.
- Выберите Добавить исключение, а затем выберите папку Steam, сохраненную на вашем диске.
После этого процесса пulностью закройте программу Steam с помощью диспетчера задач и попробуйте снова запустить программу Steam.
Steam — очень популярная платформа для загрузки, установки и воспроизведения видеоигр. Он также предоставляет услуги потоковой передачи игр и социальных сетей на самой платформе. Несколько геймеров используют эту платформу, чтобы играть в игры и общаться с другими игроками и сообществами, чтобы в целом улучшить игровой процесс. Однако иногда вы могли заметить отсутствие загруженных файлов в Steam. Существует множество причин, по которым загруженные файлы Steam пропадают, и вы получите исправление ошибки отсутствия загруженных файлов при ошибке Steam. В этой статье вы найдете решения этой проблемы, а также узнаете, как восстановить отсутствующие загруженные файлы в Steam. Продолжайте читать дальше, чтобы понять и правильно реализовать данные методы для устранения этих проблем.

Как исправить ошибку «Отсутствующие загруженные файлы» в Steam в Windows 10
Вот некоторые из причин, по которым в вашей системе возникает ошибка Steam для отсутствующих загруженных файлов:
- Загруженные игровые файлы могут быть повреждены Защитником Windows.
- Кроме того, эта ошибка может возникнуть, если файлы повреждены из-за любого вредоносного ПО или вирусов в вашей системе.
- Иногда антивирус, установленный в системе, может исключать некоторые загруженные файлы, которые в конечном итоге могут исчезнуть.
- Если ваша система была выключена во время процесса загрузки или установки, вы можете обнаружить, что эта ошибка появляется в вашей системе позже.
Когда вы читаете, эти причины, среди нескольких других, могут создать сложности и привести к ошибке. Читайте дальше, чтобы устранить эту ошибку с отсутствующими загруженными файлами при ошибке Steam, используя следующие методы.
Способ 1: Запустите Steam от имени администратора
Запустив Steam от имени администратора, вы позволите ему загружать, записывать и изменять файлы Steam в вашей системе. Это приведет к тому, что у Steam будет достаточно прав для доступа к файлам, недоступным без администратора. Следуйте инструкциям ниже, чтобы сделать то же самое.
1. Щелкните правой кнопкой мыши файл Steam.exe и выберите «Свойства».

2. Перейдите на вкладку «Совместимость» и установите флажок «Запускать эту программу от имени администратора».

3. Наконец, нажмите «Применить» > «ОК», чтобы сохранить изменения.

Способ 2: восстановить папки библиотеки Steam
Чтобы восстановить возможные поврежденные файлы, вы можете попробовать восстановить папки библиотеки Steam. Он обнаружит поврежденные файлы из библиотеки и восстановит их, что в конечном итоге устранит ошибку отсутствующих загруженных файлов в Steam. Чтобы узнать, как восстановить отсутствующие загруженные файлы в Steam, внимательно прочитайте и выполните следующие действия.
1. Нажмите клавишу Windows, введите Steam и нажмите «Открыть».

2. Щелкните параметр Steam в верхнем левом углу, как показано ниже.

3. Нажмите «Настройки» в параметрах меню.

4. В окне «Настройки» нажмите «Загрузки» > «ПАПКИ БИБЛИОТЕКИ STEAM» в разделе «Библиотеки содержимого», как показано ниже.

5. В окне диспетчера хранилища щелкните трехточечный значок рядом с папкой Steam, как показано ниже.

6. Щелкните параметр Восстановить папку.

7. На экране появится всплывающее окно «Контроль учетных записей пользователей» с надписью «Вы хотите разрешить этому приложению вносить изменения в ваше устройство?». Нажмите на опцию Да.
8. Через несколько секунд папка библиотеки Steam будет восстановлена, затем нажмите «Закрыть».

Способ 3: очистить кеш загрузки
Иногда поврежденные игры после загрузки оставляют следы в папке кэша загрузки, что приводит к дальнейшим прерываниям в процессах обновления и загрузки. Вы можете очистить кеш загрузки, чтобы решить эту проблему.
1. Откройте приложение Steam и перейдите в «Настройки», как показано в способе 2.
2. В разделе «Загрузки» выберите параметр «ОЧИСТИТЬ КЭШ ЗАГРУЗКИ».

3. Нажмите OK в следующем всплывающем окне, как показано ниже, чтобы завершить процесс.

Способ 4: временно отключить антивирус (если применимо)
Иногда антивирус, установленный в вашей системе, может идентифицировать загруженные файлы игры Steam как угрозу. И это приведет к тому, что он поместит в карантин, изменит или даже удалит файл из системы, чтобы предотвратить дальнейшее повреждение. Поскольку антивирусное программное обеспечение может обнаруживать неизвестные игровые файлы и определять их как угрозу, вам придется проверить, находятся ли эти файлы в списке карантина, или вы можете временно отключить антивирус, чтобы найти причину. Для этого прочитайте наше руководство «Как временно отключить антивирус в Windows 10». Прочитав это, вы узнаете, как отключить антивирус на вашем устройстве на короткий период и исправить ошибку Steam отсутствующих загруженных файлов.

Способ 5: проверьте целостность файла игры
Если процесс загрузки прерывается по какой-либо причине, файлы могут быть повреждены, и вы получите ошибку Steam об отсутствующих загруженных файлах. Чтобы проверить целостность загруженного файла и убедиться, что загрузка прошла успешно, выполните следующие действия:
1. Запустите приложение Steam из поиска Windows.
2. Нажмите на опцию БИБЛИОТЕКА, как показано ниже.

3. Выберите и щелкните правой кнопкой мыши нужную игру на левой панели, как показано ниже, и выберите параметр «Свойства».

4. Теперь выберите параметр ЛОКАЛЬНЫЕ ФАЙЛЫ на левой панели, как показано ниже.

5. Нажмите «Проверить целостность демонстрационных файлов…», как показано ниже.

6. Через несколько секунд файлы игры будут успешно проверены, что означает, что загруженный файл не поврежден и не поврежден.

Способ 6: переустановить игру
Если вы по-прежнему не можете исправить ошибку с отсутствующими загруженными файлами в Steam, рассмотрите возможность переустановки игры, файлы которой отсутствуют. Выполните следующие шаги, чтобы выполнить этот метод:
1. Перейдите в БИБЛИОТЕКУ в приложении Steam, как показано в Способе 5.
2. Щелкните правой кнопкой мыши нужную игру на левой панели и выберите «Управление» > «Удалить», как показано ниже.
 Удалить «>
Удалить «>
3. Подтвердите всплывающее окно, еще раз нажав Удалить.

Любой из вышеупомянутых методов может сработать для вас и устранить ошибку Steam, связанную с отсутствующими загруженными файлами.
***
Итак, это были способы исправить ошибку отсутствующих загруженных файлов в Steam. Мы надеемся, что вы смогли узнать, как восстановить отсутствующие загруженные файлы в Steam с помощью упомянутых шагов. Не стесняйтесь обращаться к нам со своими вопросами и предложениями через раздел комментариев ниже.

14-й сезон Apex Legends уже здесь, и хотя игроки рады знакомству с новой легендой, у некоторых возникают проблемы с загрузкой обновления. В Steam появляется ошибка с исправлением файлов, из-за которой игроки не могут войти в игру. Эта проблема возникает только у игроков на ПК, поскольку пользователи Xbox и PlayStation могут без проблем загрузить обновление. Вот как вы можете исправить ошибку исправления файлов Apex Legends.

Ошибка исправления файлов возникает после загрузки всех файлов для обновления Apex Legends Season 14. Вы обнаружите, что игра показывает «Исправление» в разделе, и приостановка обновления не решит эту проблему. Вместо этого игроки могут использовать некоторые из методов, упомянутых ниже, чтобы исправить ошибку исправления файлов в Apex Legends.
Метод обновления Steam
- Начните с посещения Диспетчер задач на вашем ПК и выберите запущенное приложение Steam
- Щелкните правой кнопкой мыши Steam и выберите Завершить задачу
- Прокрутите вниз и проверьте Фоновые приложения и Завершить задачу для любых запущенных процессов Steam.
- Выйдите из Steam и перезагрузите компьютер.
- Войдите в Steam, и вам нужно будет нажать «Загрузить» на вкладке игры Apex Legends.
- Обновление возобновляется из-за ошибки исправления файлов, и требуется несколько минут, чтобы быть готовым к воспроизведению.
Связанный: Все скины легенд в боевом пропуске Apex Legends Season 14 Hunted
Метод проверки целостности игровых файлов

- Если вышеупомянутый метод не работает, то игрокам необходимо проверить целостность файлов игры.
- Откройте Steam и выберите Apex Legends.
- Щелкните правой кнопкой мыши игру и прокрутите вниз до Характеристики
- Во вкладке «Свойства» выберите Локальные файлы
- Выбирать Проверить целостность файлов игрыи дождитесь завершения процесса
- После этого перезагрузите компьютер и повторите попытку загрузки.
- Игра возобновляет загрузку обновления, и ошибка с файлами исправления исправлена.
Следование этим двум методам устранило проблему для нас. Однако, если игроки по-прежнему сталкиваются с ошибкой исправления файлов в Apex Legends, мы рекомендуем подать жалобу с указанием всех проблем на сайте help.ea.com. В 14-м сезоне Apex Legends вас ждет не только новая легенда Vantage, но и карта Reforged Kings Canyon.
Хотите знать, как сообщество относится к нерфу Валькирии? Ознакомьтесь с облегчением сообщества, когда в 14-м сезоне Apex Legends появится нерф Валькирии, в руководствах по играм для профессионалов.
Содержание
- Ошибки Apex Legends решения всех проблем
- Коротко про игру Apex Legends
- Apex Legends не запускается
- Игра не запускается с лаунчера
- После запуска чита игра закрывается
- Не запускается с ошибкой Unsupported CPU
- r5apex.exe ошибка приложения
- Вылет игры с ошибкой CreateTexture2D
- Проблема с бесконечной загрузкой
- Apex Legends вылетает без ошибки
- Ошибка сouldn’t untialize sound
- В заключении
- Известные ошибки и их решения в Apex Legends
- + Содержание
- Что делать, если Apex Legends вылетает без ошибки
- Ошибка подключения Apex Legends
- Номерные ошибки Apex Legends
- Ошибка 32 в Apex Legends
- Ошибка engine error в Apex Legends
- Ошибка ssse3 в Apex Legends
- Ошибка Apex Legends с кодом 30005
- Что делать, если при обновлении Apex Legends произошла ошибка
- Итоги
Нашумевшая игра Apex Legends бьет все рекорды по количеству проблем связанных с недоработками разработчиков. Постоянные ошибки на которые рядовые игроки не могут найти решения будут описаны в этой статье. Мы собрали с различных источников (в том числе и официальных) актуальные проблемы и способы решения всех затруднений.
Игра в в жанре многопользовательского шутера от первого лица и королевской битвы, сплотила вокруг себя множество фанатов которые ожидали релиза игры с большим нетерпением.

Механика позволяет создавать различные комбинации взаимодействия персонажей (легенд в игровой терминологии) для того, чтоб добиться максимальной синергии.
Вы берете на себя роль одного и легенд своего класса и вступаете в схавтку на поле «королевской битвы».
Изучите умения, включайте микрофон и вперед покорять пьедестал героев.

Разнообразные причины которые будут рассмотрены в этой статье имеют сходство. В той или иной степени с игрой возникают различные проблемы. Если при запуске она никак не хочет запускаться, то давайте попробуем сделать базовую процедуру «лечения» по инструкциям ниже.
Игра не запускается с лаунчера
В таком случае нужно просмотреть целостность файлов и корректные обновления как самого Origin, так и файлов.

Давайте сделаем следующее:
- Скачайте или обновите лаунчер игры с официального сайта: https://www.origin.com/rus/ru-ru/store/download/
- После запуска подождите некоторые время. Файлы обновления могут подгрузиться не сразу.
- Найдите игру в библиотеке и нажмите правой кнопкой.
- Выберите пункт «Восстановить игру«.
- Подождите пока система просканирует целостность и актуальность файлов и пробуйте запускать.
После запуска чита игра закрывается
Это может означать только то, что некоторые файлы или программы блокируют доступ как для проверки, так и мешают прохождению процедуры аутентификации в нем.
Рекомендации ниже помогут исправить ситуацию:
- Удалите с компьютера все упоминания о программах ChearEngine, ArtMoney, GameKiller. Эти товарищи не позволяет вам пройти процедуру аутентификации т.к. вмешиваются в пакетную передачу между клиентом и серверов.
- Установите режим антивируса в «игровой«. Сейчас в каждом уважающем себя антивире есть такой режим. Он снижает интенсивность фильтрации трафика тем самым позволяя пакетам более быструю передачу и обмен информацией.
- Установите ВСЕ обновления лаунчера и самой игры. Сделать это можно по инструкции выше. Данный пункт обязателен.
- Закройте другие лаунчеры различных сервисов. Например Steam иногда конфликтует с приложениями других систем. Если он у вас не открыт — это не означает, что он не работает. Откройте Диспетчер Задач и найдите все упоминания Steam + деактивируйте их.
Не запускается с ошибкой Unsupported CPU
В данном случае игра просмотрела данные про ваш процессор и сообщает нам о том, что он устарел и не поддерживается игрой. Но это не всегда так.

На самом деле даже игроки с новыми ПК ощутили на себе всю безжалостность данной проблемы. Давайте попробуем следующее:
- Проверьте и установите все обновления Windows. Не важно какая у вас система, актуальность обновлений превыше всего. Очень часто microsoft выпускают обновы связанные с безопасностью CPU. Вам в обязательном порядке нужно их проинсталлировать.
- Зайдите в Диспетчер устройств (правая кнопка на Пуск и Диспетчер устройств). Найдите все неустановленные драйвера и при помощи софта или самостоятельно определите и установите все компоненты.
- Обновление драйверов видеокарты так же является важным моментов при такой ошибке. Т.к. GPU и CPU сильно связаны (процессор передает данные с жесткого диска в видеопамять) поддерживать актуальность драйверов основная задача.
- Если ничего не помогает, попробуйте запустить игру с правами администратора. В данном случае подключается командная строка которая использует дополнительные компоненты запуска (команда —admin).
- Установите режим совместимости или проведите диагностику неисправностей. Для этого нажмите правой кнопкой по ярлыку и выберите «Исправление проблем с совместимостью».
r5apex.exe ошибка приложения
В данном случае виной всему оптимизация игры для мощных ПК которые испытывают проблемы с проседанием FPS. Разработчики внедрили схему по которой шла в свое время Ubisoft.
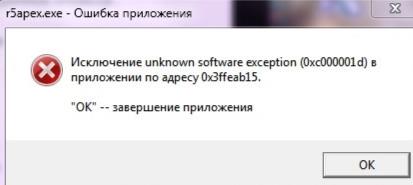
Как оказалось все дело в операционной системе Windows 8.
Выход из ситуации может быть такой:
- Установка всех обновлений Windows. У вас должна стоять галочка «Получение обновлений для других продуктов». Множество фиксов может быть связано как с общими параметрами, так и конкретно с вашими.
Что интересно, данное решение так же актуально для проблемы с ошибкой «Память не может быть read»
Вылет игры с ошибкой CreateTexture2D
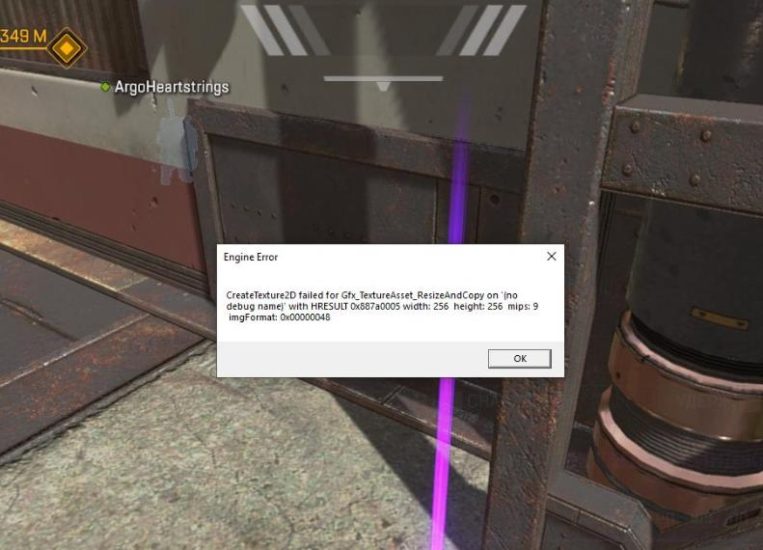
С данной проблемой столкнулись игроки которые вовремя не обновляют свои видеокарты до последней версии. Важно держать в актуальности драйвера видях.
- Заходим на официальные сайты nVidia и Radeon
- Скачиваем драйвера для своих видеркарт (для ноутбуков лучше использовать обновления своих моделей через официальные сайты).
- Делаем «чистую» установку со сбором всех устаревших параметров.
Игра перестанет вылетать. Данный гайд написан по официальному ответу разработчиков.
Проблема с бесконечной загрузкой
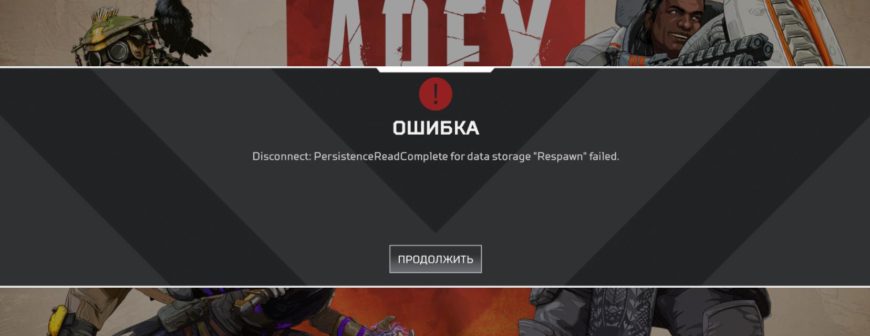
Часть пользователей при попытке входа в главное меню столкнулась с проблемой зацикливания подключения. Это может быть связано с обработкой данных которые идут по кругу или не могут получить доступ к серверам.
Решение проблемы достаточно простое:
- Заходим в «Панель управления».
- Далее ищем: Центр управления сетями и общим доступом.
- Кликаем на Изменение параметров адаптера.
- Выбираем нужный адаптер и кликаем правой кнопкой мыши.
- В появившемся диалоговом окне выбираем «свойства».
- Находим Протокол интернет версии 4 и делаем двойной клик.
- В графе «Использовать следующие адреса DNS серверов» выставляем 8.8.8.8
После этих манипуляций бесконечная загрузка при входе исчезнет и вы сможете зайти в главное меню.

При игре или даже на главном экране может случится вылет без объяснения причин. Многие пользователи начали подозревать EA, но дело оказалось как раз в настройках ПК. Давайте рассмотрим вариант решения проблемы который нам предлагают сами разработчики.
- Для начала выполните очистку системы от проблемных ключей реестра или битых системных файлов. Сделать это можно при помощи программы CCleaner. Она отлично решает подобного рода недоразумения.
(Запустите очистку с этими параметрами: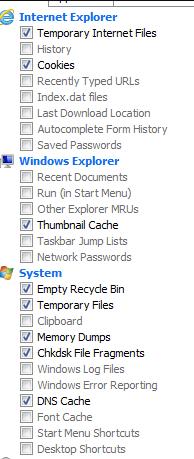
- Запускаем командную строку Windows (комбинация клавиш WIN+R. Вводим cmd.) и используем в ней команду SFC /SCANNOW. Будет произведено сканирование и исправление системы. Перезагружаем ПК.
- Не помогло? Давайте в той же строке напишем: dism /Online /Cleanup-Image /ScanHealth
- Альтернативная команда dism /Online /Cleanup-Image /ScanHealth
- Последней ступенькой будет: Microsoft .NET Framework Repair Tool. Качаем и устанавливаем.
- Отключите Оверлей в Origin. Это одно из ключевых моментов в решении проблемы.
- Отключите оверлей или удалите GeForce Expirience. Данная программа так же подключается к экрану при игре и может создавать помехи при работе.
Ошибка сouldn’t untialize sound
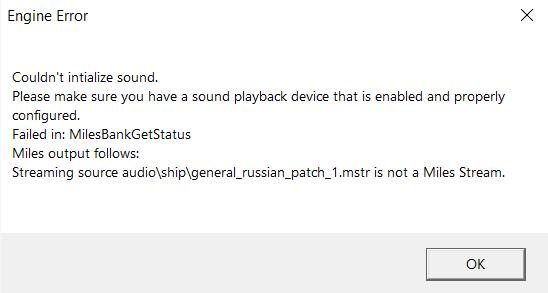
Если при запуске или в режиме игры у вас возникает подобного рода проблема — это может говорить про устаревшие или повреждённые драйвера на звук.
Есть простое решение проблемы:
- Находим справа на панеле Windows иконку звука.
- Нажимаем правой кнопкой и выбираем пункт «Устранение неполадок со звуком».
- Система автоматически проверит целостность драйверов на звуковые устройства (ввода и вывода).
- Попробуйте обновить драйвера RealTek с официального сайта (если они вам подходят): https://www.realtek.com/en/downloads
В заключении
Как можно видеть, все решается при помощи небольших манипуляций. Apex Legends только вышла и ей нужно немного времени для адаптации. Разработчики стараются выпускать патчи которые исправят множество проблем. Давайте вместе следить и обсуждать возможные недоработки.
P.S. Данная статья будет постоянно наполнятся. Мы собрали только действенные методы и приложим максимум усилий для поиска и решения новых недоработок.
Источник
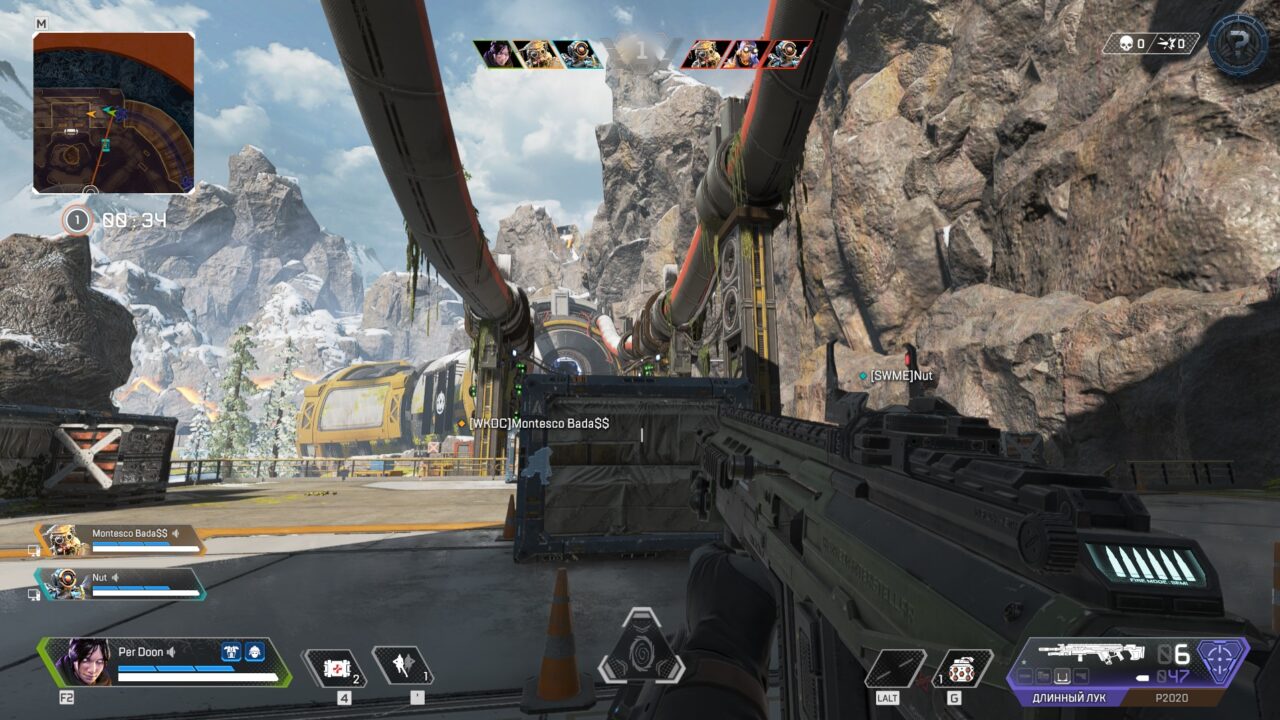
+ Содержание
Часто игроки сталкиваются с трудностями при запуске или в ходе матча. Иногда игра вылетает сама по себе, иногда показывает диаологовое окно с кодом ошибки. Многие геймеры не знают, как избавиться от проблемы. Разбираем известные ошибки в Apex Legends и способы их решения
Одна из самых частых трудностей – вылет без появления диалогового окна с сообщением об ошибке. Самые распространенные причины его возникновения – это нехватка ОЗУ или видеопамяти. Обычно она проявляется на встроенных видеокартах, у которых нет своих чипов памяти и которые вместо них используют оперативку.
Решение проблемы – увеличение файла подкачки . Делаем следующее:
Затем прописываем нужный объем файла подкачки и сохраняем изменения (Применить → ОК). Размер виртуальной памяти должен быть таким, чтобы вместе с ОЗУ он составлял не менее 32 ГБ. Столько нужно потому, что ОЗУ будет использоваться еще и как видеопамять.
Если эта мера не помогла, то, скорее всего, ваш компьютер не отвечает минимальным системным требованиям игры и Apex на нем просто не запустится.
Эта проблема вызвана отсутствие подключения к Интернету. Первым делом проверяем значок сети на Панели задач. В норме он должен выглядеть так:

Если подключения нет, на месте изображения монитора будет перечеркнутый земной шар. Если увидели его, проверяем сетевые кабели, смотрим, работает ли роутер.
Иногда подключение пропадает из-за проблем на стороне провайдера. Это довольно часто бывает с Ростелекомом. В этом случае сеть доступна, сайты открываются, но сервера Apex недоступны – не прогружается даже меню, вылетает сообщение об ошибке сети.
В этом случае можно попробовать подключиться через какой-нибудь-бесплатный VPN. Например, Psiphone. Обычно это помогает.
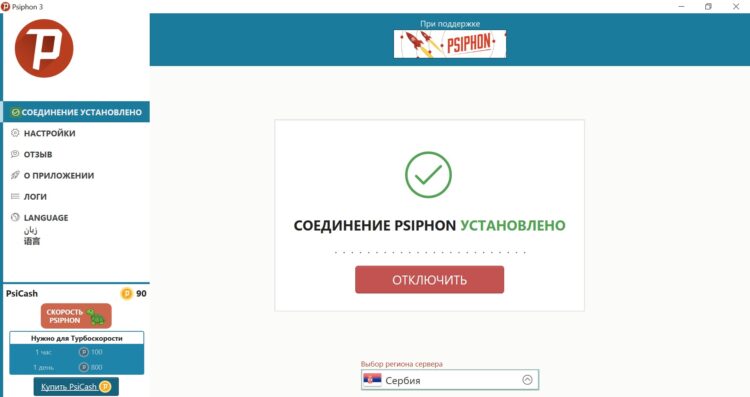
Но учтите – VPN увеличивает пинг. Поэтому если хотите действительно комфортной игры, лучше просто подождать. В большинстве случаев проблемы на стороне провайдера решаются буквально за 30-40 минут.
Далее способы решения распространенных ошибок, по которым игра выводит диалоговое окно с номером.
Появляется у тех, кто скаичвает игру через Origin. Обусловлена тем, что система неправильно распознает exe-файл. Она считает, что он предназначен для 32-битной Windows. Путей решения проблемы 2.
Первый – стандартные инструменты системы. В поиске набираем « Совместимость » и видим вот такой результат:
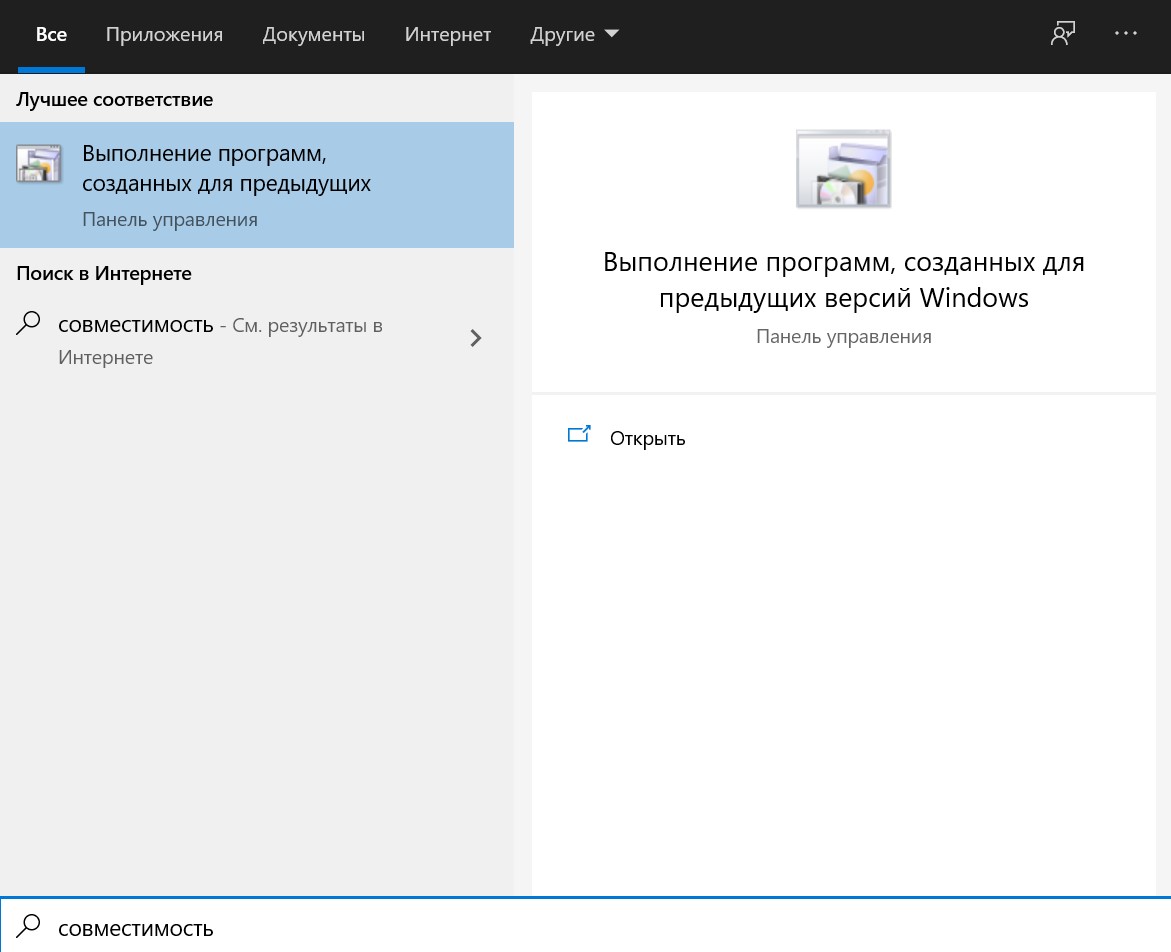
Запускаем утилиту и проводим процедуру до конца.
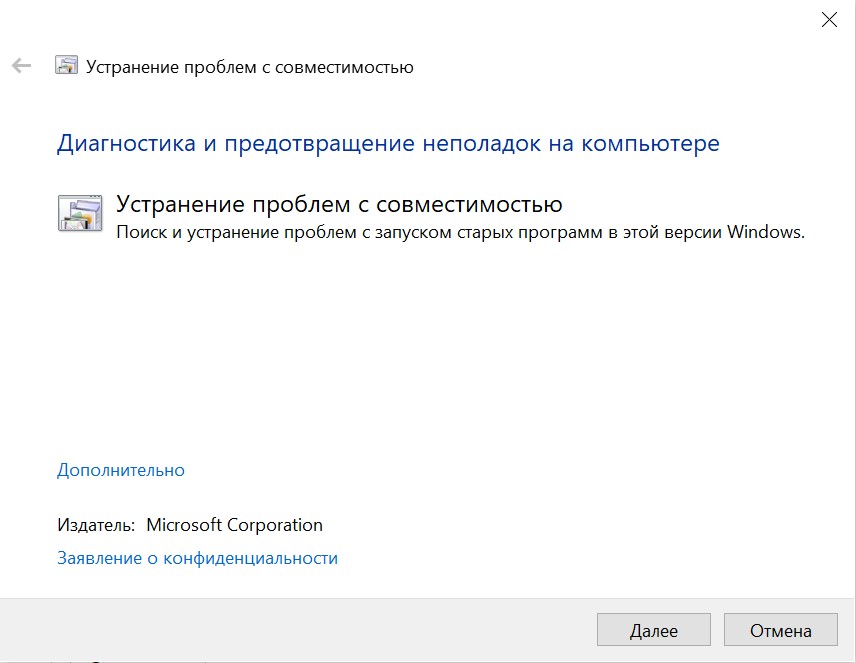
Кликаем по иконке Apex. Все должно запуститься.
Второй способ – перемещение файлов игры в папку Origin (или файлов клиента в папку с игрой). Проще всего удалить и то, и другое, а затем при установке выбрать соответствующий путь.
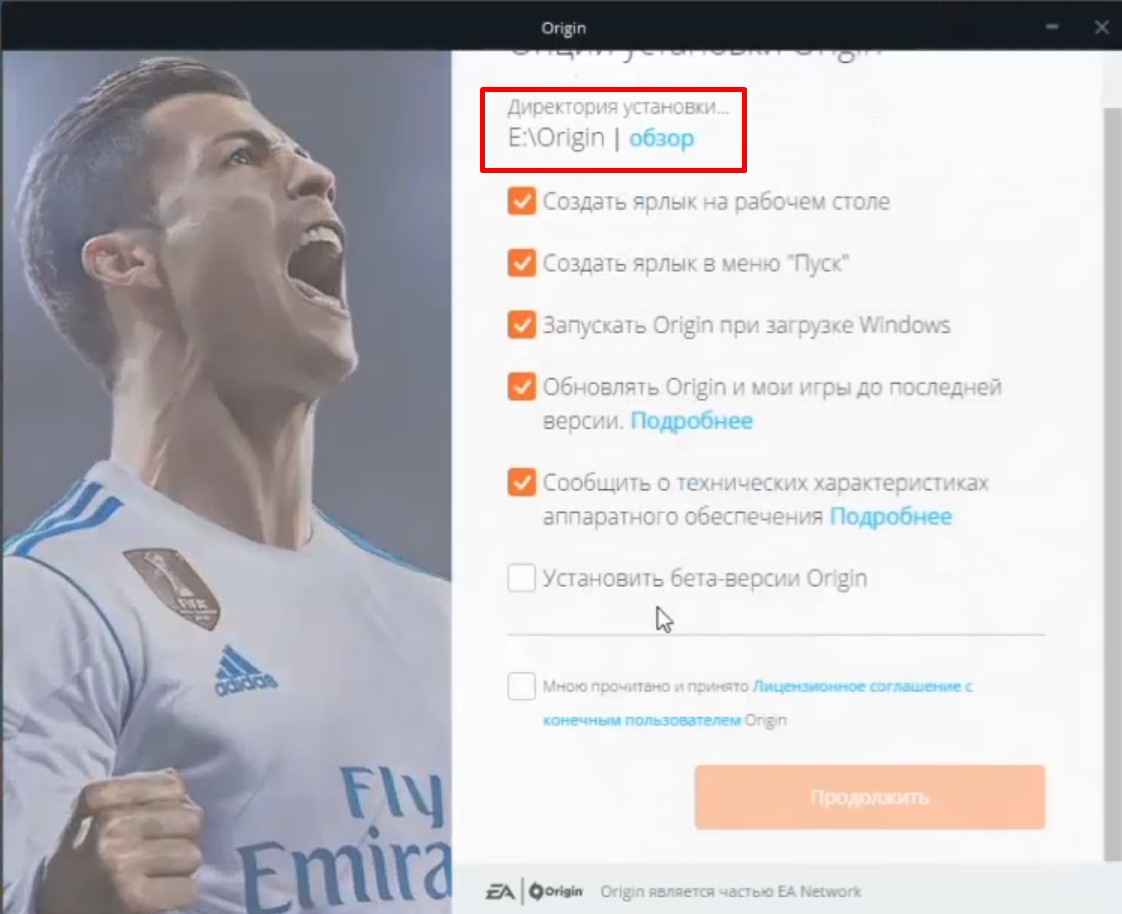
Engine Error – группа номерных ошибок движка игры. Могут возникать из-за неправильных настроек графики или работы дополнительного программного обеспечения.
Если играете через Origin, нужно сделать следующее:
- Перейти в клиент EA;
- Найти Apex;
- Кликнуть по шестеренке на странице игры;
- В появившемся меню выбрать « Восстановить ».
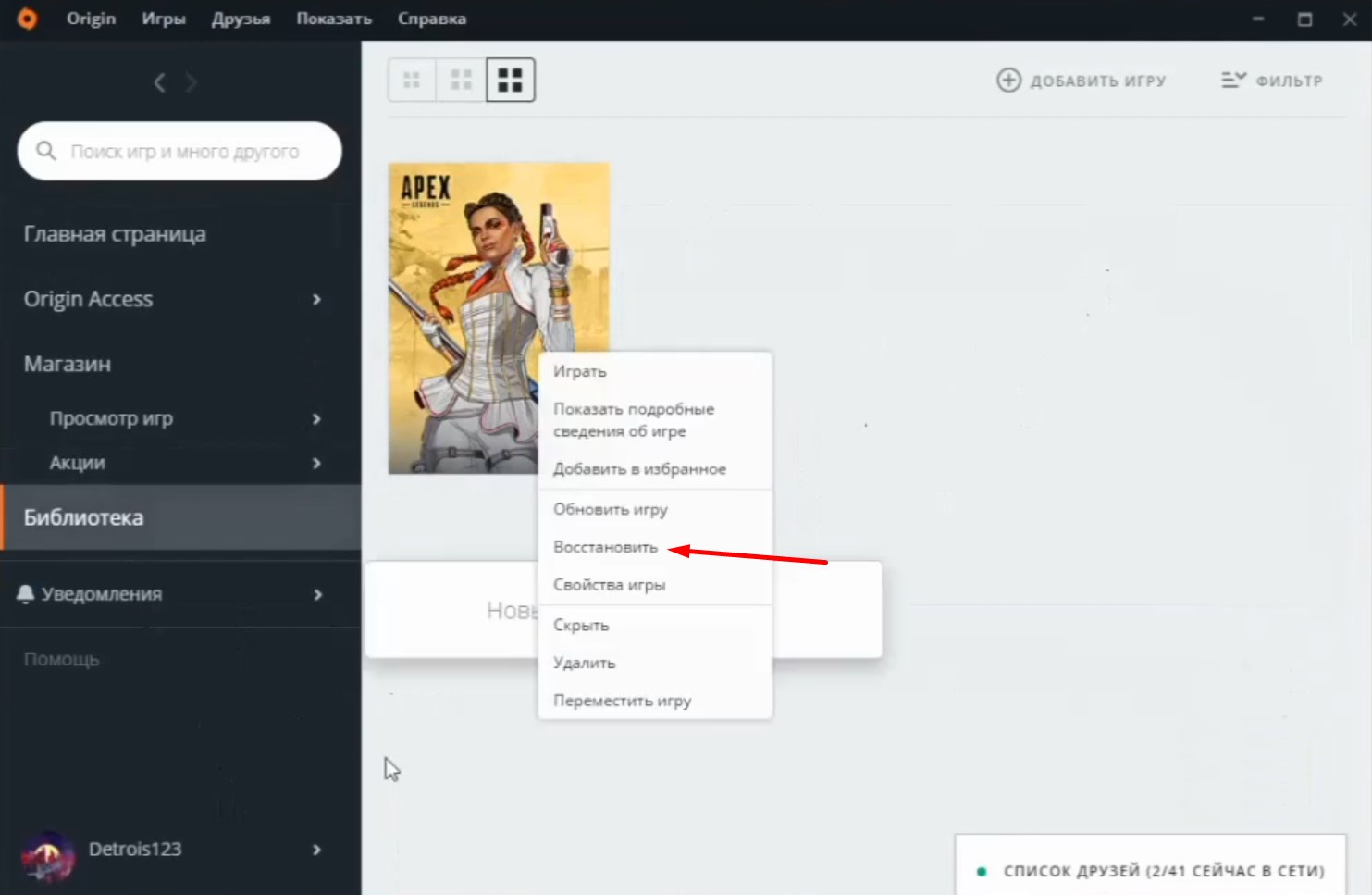
После этого будут восстановлены первоначальные настройки игры и удалены изменения, внесенные в программные скрипты.
Что касается стороннего ПО, то на работу Apex может повлиять nVidia GeForce Experience. Понадобится сделать 2 вещи:
Ошибка с таким кодом свидетельствует, что игру пытаются запустить на процессоре, который не поддерживает инструкции SSSE3. Увы, в большинстве случаев она решается только покупкой нового ЦП.
Но бывают ситуации, когда набор инструкций на процессоре есть, а игра все равно не запускается. Это бывает из-за того, что Apex по каким-то причинам видит не все ядра ЦП и не использует все доступные инструкции В этом случае делаем следующее:
- Восстанавливаем Apex через Origin описанным выше способом;
- В библиотеке выбираем Apex и запускаем с дополнительным параметром -useallavailablecores (значок шестеренки → расширенные настройки запуска).
Появляется в случае краша EasyAntiCheat. Без античита игра работать не будет. Следовательно, если не работает он сам, она вылетает с ошибкой.
Первый способ решения проблемы – запуск процедуры восстановления античита. Нужно:
- Перейти в папку с игрой (или в папку Steam, если скачали Apex оттуда);
- Найти файл EasyAntiCheat_Setup и запустить его;
- Кликнуть « Помощь в восстановлении » и следовать инструкциям.
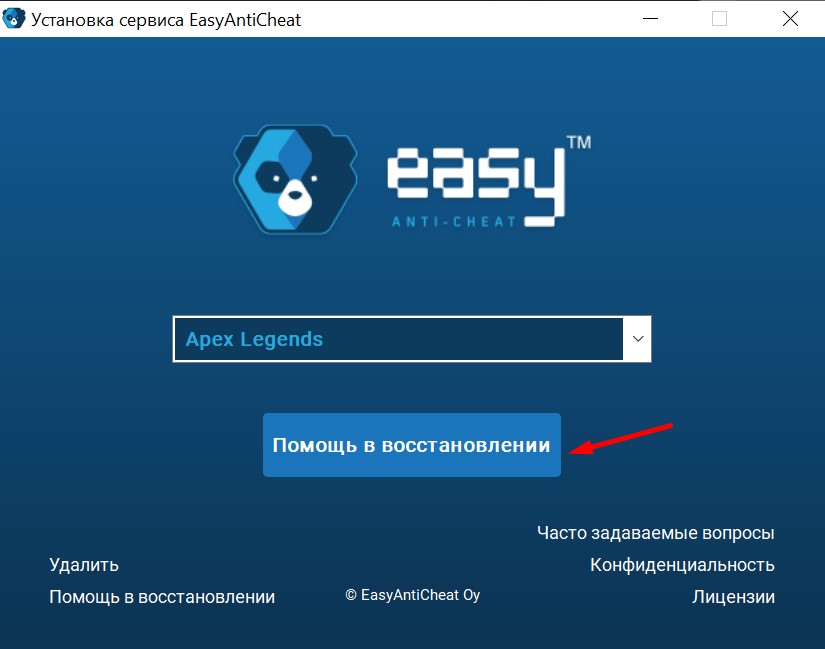
По окончании процедуры античит должен заработать нормально.
Второй способ – удаление системного файла программы, в котором хранятся неправильные настройки, не позволяющие запустить игру. Делаем следующее:
- Переходим в папку C:Program Files (x86)EasyAntiCheat;
- Находим файл с расширением .sys;
- Удаляем его.
Античит все равно запустится, так как он создаст файл .sys заново. Только вот параметров, которые мешают работе ПО, там уже не будет.
Иногда неправильная работа EasyAntiCheat связана с устаревшими драйверами видеокарты и старой версией системы. Так что можно попробовать все это обновить.
Для обновления драйвера видеокарты делаем следующее:
- Открываем Диспетчер устройств (Настройки → О программе → Диспетчер устройств);
- Жмем « Видеоадаптеры », затем дважды щелкаем по своей видеокарте;
- На вкладке « Драйвер » кликаем « Обновить ».
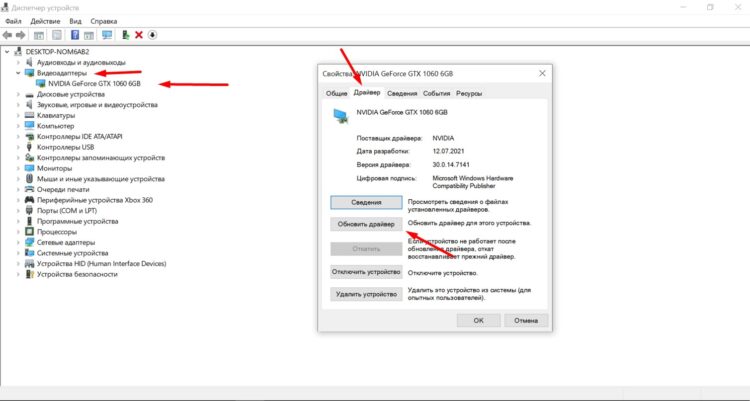
Для обновления системы:
- В настройках переходим в раздел « Обновления и безопасность »;
- Открываем вкладку « Центр обновлений »;
- Жмем « Установить сейчас ».
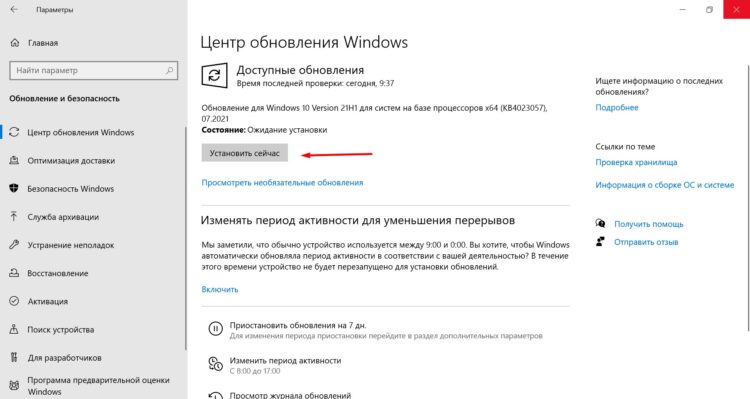
Если ничего из перечисленного не помогло, необходимо полностью удалить игру, а затем установить заново. Это наверняка решит проблему с ошибкой 30005. Но всегда есть вероятность, что потом она появится снова.
Если появилось диалоговое окно с сообщением об этом, значит не удалось загрузить файлы игры на диск. Это может произойти по двум причинам:
- Плохое интернет-соединение (или его отсутствие);
- Работа антивируса.
Как решается первая проблема, описано выше (см. «Ошибка подключения Apex Legends»). Для устранения второй понадобится отключить антивирус. Если используется только стандартный защитник Windows, делаем следующее:
- Переходим в настройки;
- Открываем « Обновления и безопасность »;
- Щелкаем по вкладке « Безопасность Windows »;
- Выбираем « Защита от вирусов и угроз »;
- Открываем настройки;
- Перемещаем виртуальный переключатель « Защита в режиме реального времени ».
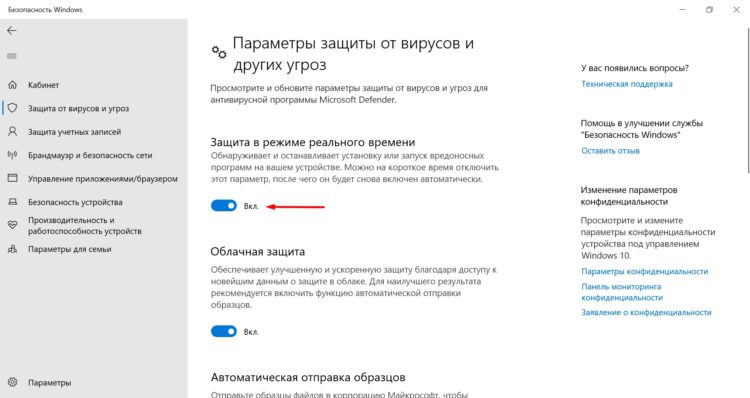
Итоги
При запуске Apex могут возникнуть проблемы. Некоторые из ошибок имеют цифровое обозначение, другие нет. Большинство можно устранить. В отдельных случаях необходима переустановка игры или даже замена железа.
Автор гайда: arm89i
Источник
Мы продолжаем рассматривать различные ошибки сервиса цифровой дистрибуции Steam. В этот раз на нашей “кушетке” находится довольно распространенная проблема, которая возникает при загрузке различных обновления для игр в этом сервисе.
Например, при загрузке обновлений для Counter Strike Global Offensive или Dota 2 преградить вам путь может ошибка, в которой содержится следующий текст:
При обновлении ******* произошла ошибка (ошибка загрузки)
Множество игроков страдает этой проблемой и когда она настигает их, то они практически всегда не знают что делать в этой ситуации. Что же, стоит сказать, что проблема довольно непростая и простая одновременно. Все зависит от того с какой стороны смотреть на нее.
Что вообще происходит во время появления проблемы? Вы ставите загружаться обновление для своей игры, скачивается может примерно несколько мегабайт, а затем, вместо продолжения загрузки, скачивание приостанавливается и на вашем экране появляется сообщение “При обновлении произошла ошибка (ошибка загрузки)”. И как бы множество раз вы не пытались восстановить скачивание обновления, итог будет один и тот же – оно не продолжится.
Итак, эта статья будет представлять собой что-то вроде сборной солянки из методов для решения этой проблемы, которые были собраны со всех уголков Интернета. Как и всегда, мы расположим методы в порядке возрастания их сложности. Также стоит сказать, чтобы вы не игнорировали такие методы, как “включить/выключить” или “перезагрузить”, так как они “действительно” могут порой решать проблемы.
Содержание
- Методы решения “При обновлении произошла ошибка (ошибка загрузки)”
- Перезапуск клиента Steam
- Перезагрузка компьютера
- Проверка свободного места на диске
- Отключение Антивируса
- Проверка целостности файлов игры
- Запуск клиента Steam от имени Администратора
- Изменение региона загрузки
- Перезапуск Wi-Fi роутера
- Проблемы с Wi-Fi адаптером
Методы решения “При обновлении произошла ошибка (ошибка загрузки)”

Перезапуск клиента Steam
Возможно, что установленный клиент Стим на вашем компьютере попросту набрел на какой-то единичный сбой в своей работе. Например, бывает такое, когда клиент Steam наотрез отказывается запускать какие-либо игры. Простая перезагрузка Стим помогает решить проблему. С ошибкой “При обновлении произошла ошибка (ошибка загрузки)” тоже может статься также. Попробуйте перезагрузить свой клиент и посмотрите, измениться ли ситуация.
Перезагрузка компьютера
Такая же ситуация, как и со Steam. В операционной системе мог возникнуть простой сбой, из-за которого себя проявила ошибка “При обновлении произошла ошибка (ошибка загрузки)”. Попробуйте перезагрузиться, а затем посмотрите, будет ли она исправлена.
Проверка свободного места на диске
Вы наверняка знаете сколько у вас свободного места на диске, но все лучше еще раз проверить. Возможно, что пытаетесь скачать обновление для своей игры и при этом забыв, что на вашем диске осталось буквально несколько сотен или даже десятков мегабайт. Посмотрите на остаток свободного места на диске. Если же там предостаточно места, то проблема в виде ошибки “При обновлении произошла ошибка (ошибка загрузки)” возникла определенно не из-за этого фактора. Но если же на диске остались крохи, то ответ лежит перед вами.
Отключение Антивируса
Все знают, что в каждой статье о различных проблемах всегда можно найти банальный пункт о том, что виновником ситуации является Антивирус пользователя. Как бы там ни было, Антивирусы действительно могут доставлять огромное количество проблем, особенно стороннего происхождения. Попробуйте отключить свой Антивирус, так как тот может блокировать файлы обновления для вашей игры, приняв их за вредоносные элементы. Звучит может и бредово, но порой это происходит. После отключения Антивируса снова запустите процесс загрузки обновления и проверьте, продолжиться ли он и проявится ли сообщение “При обновлении произошла ошибка (ошибка загрузки)”.
Проверка целостности файлов игры
Есть вероятность, что ваше обновление не может быть загружено и установлено по той причине, что файлы игры были повреждены. Для того чтобы проверить данную теорию следует, вам следует выполнить проверку целостности файлов игры. Для этого сделайте следующее:
- Зайдите в библиотеку своих игр Стим.
- Сделайте клик правой кнопкой мыши по нужной вам игре и выберите “Свойства”.
- Перейдите во вкладку “Локальные файлы”.
- Затем нажмите на кнопку “Проверить целостность игровых файлов”.
После нажатия на эту кнопку начнется процесс, с помощью которого Steam проверить файлы вашей игры. Если что-то будет не сходится, то ваш клиент заменит поврежденные файлы на нормальные. После процесса проверки попробуйте запустить вашу игру еще раз, чтобы удостовериться в решении ошибки “При обновлении произошла ошибка (ошибка загрузки)”.
Запуск клиента Steam от имени Администратора
Как отмечают некоторые из пользователей в сети, повышение прав для клиента Steam помогает продолжить загрузку нужного вам обновления. Итак, для выполнения этого метода сделайте следующее:
- Для начала закройте свой Steam.
- Затем пройдите в папку, в которой у вас установлен клиент Steam.
- Найдите исполнительный файл для него, т.е. Steam.exe.
- Кликните на него правой кнопкой мыши и выберите “Свойства”.
- Затем перейдите во вкладку “Совместимость” и отметьте галочкой пункт “Запускать эту программу от имени Администратора”.
Теперь попробуйте запустить Steam и снова продолжить загрузку нужного вам обновления. Возможно в этот раз сообщения “При обновлении произошла ошибка (ошибка загрузки)” не будет.
Изменение региона загрузки
Порой в Steam возникают проблемы с подключением из-за вашего региона загрузки. Не понятно почему так происходит, но происходит. Попробуйте его поменять пару тройку раз и, возможно, вы сможете избавиться от этой надоедливой ошибки. Для этого сделайте следующее:
- Зайдите в Настройки Steam.
- Перейдите во вкладку “Загрузки”.
- Нажмите на выпадающее меню под “Регион для загрузки”.
- Смените свой регион загрузки несколько раз и посмотрите, будет ли исправлена ошибка “При обновлении произошла ошибка (ошибка загрузки)”.
Перезапуск Wi-Fi роутера
Некоторые пользователи отмечают тот факт, что они смогли добиться исправления проблемы с невозможностью скачать обновление для своей игры с помощью простого перезапуска Wi-Fi роутера. Так что если вы используете Wi-Fi роутер и у вас возникла проблема “При обновлении произошла ошибка (ошибка загрузки)”, то попробуйте перезапустить его. Для этого вы можете попросту отключить питание для роутера на несколько секунд, а затем снова подключить обратно.
Проблемы с Wi-Fi адаптером
Мы наконец-то дошли до пункта, который можно считать наиболее вероятной причиной проблем с загрузкой обновления для вашей игры. Все дело заключается в том, что вы, скорее всего, используете Wi-Fi адаптер для подсоединения к беспроводной сети своего WiFi роутера. Именно пользователи с такой конфигурацией наиболее часто жалуются на проблемы с сообщением “При обновлении произошла ошибка (ошибка загрузки)”.
Еще чаще данной проблемой страдают пользователи с адаптерами от производителя TP-LINK. Так что если вы используете подобный Wi-Fi адаптер и у вас появилась эта проблема, то дело, скорее всего, заключается в именно в нем.
К сожалению, пользователи в таких обстоятельствах решили проблему продолжив загрузку обновления уже через проводное подключение к сети. Некоторые же пользователи утверждают, что они смогли исправить проблему обновив драйвера для своего Wi-Fi адаптера.
|
0 / 0 / 0 Регистрация: 06.01.2021 Сообщений: 2 |
|
|
1 |
|
|
06.01.2021, 12:34. Показов 5100. Ответов 2
Столкнулся с этой проблемой недавно, купил себе хард и вот чё стим выдаёт… До этого устанавливал эту игру, и она работала. Но я решил переустановить её… С хардом вроде всё нормально, да и не должно быть чёто с ним, он ведь новый
__________________ 0 |
|
Модератор
20483 / 12376 / 2182 Регистрация: 23.11.2016 Сообщений: 61,841 Записей в блоге: 21 |
|
|
06.01.2021, 19:19 |
2 |
|
не уверен что это проблема жд. возможно клинер какой-то файлы рубит, или ативирус 1 |
|
0 / 0 / 0 Регистрация: 06.01.2021 Сообщений: 2 |
|
|
06.01.2021, 20:16 [ТС] |
3 |
|
Решение было очень странное. Я в хард не до конца воткнул питание, а также поменял сата кабель. После данные на харде в некоторых папках не могли ни удаляться ни копироваться. А также через проводник не форматировался диск. Я фарматнул через парагон партишен. И всё заработало как надо. 0 |
Нет идеальных игр, в которых не было бы ни одной ошибки. Если учитывать, что Apex Legends построена на движке Source, то легко догадаться, что в игре будет множество ошибок и далеко не все из них возникают на стороне пользователя.
Все ошибки в Apex Legends и их решение
Будем честны и откровенны: Apex Legends действительно далек от идеала. Да, к его действующей системе можно привыкнуть. Можно привыкнуть к тому, что пули часто не регистрирует. Можно привыкнуть и к ошибкам, однако большинство из них решаются и очень просто. Мы расскажем о них.
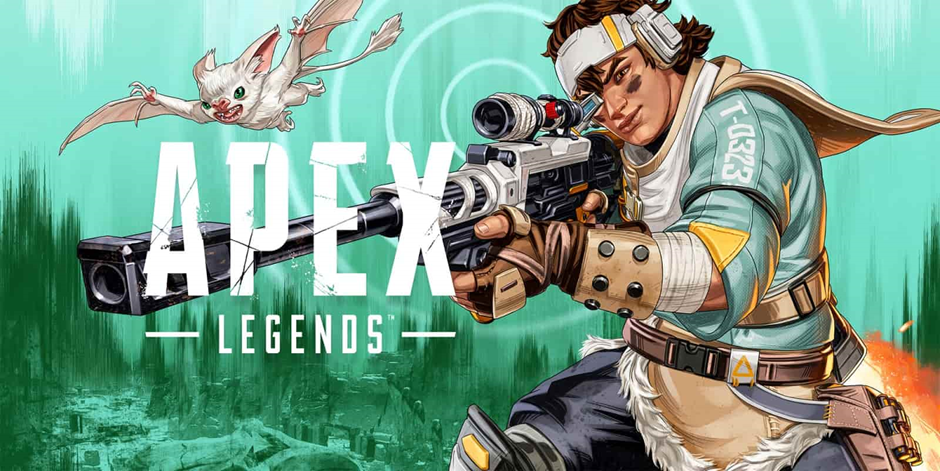
Apex Legends
Игра не запускается
Здесь не так много причин. Обычно, игра может не запускаться по двух факторам: мешает программа или мешает система. Если система, то проблема может быть в оперативной памяти: система не дает перегрузить саму себя. Если в программах, то, возможно, стоит почистить кэш в Steam или Origin. Рассмотрим три варианта, почему игра может не запускаться.
В Steam
Здесь может быть только две проблемы:
- Неправильно установленная игра.
- Решение: либо удаляем Apex Legends с компьютера, либо заходим в Свойства игры, а далее кликаем на «Локальные файлы» и выбираем Проверить целостность игровых файлов.
- Слишком сильно засорен кэш. В данном случае нам нужно кликнуть на настройки в левом верхнем углу, после чего найти «Загрузки», а там кликнуть на «Очистить кэш загрузки».
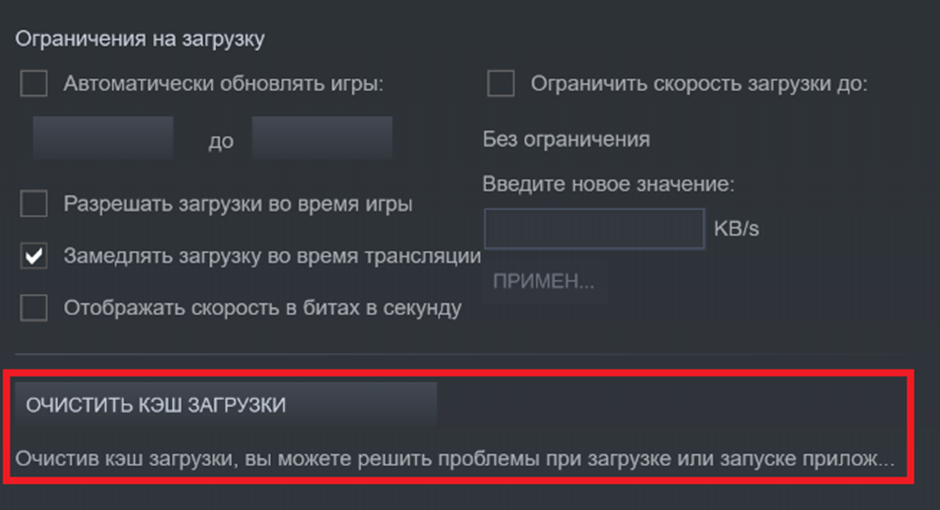
Чистим, запускаем игру
Самый гарантированный способ решить проблему с незапускающейся игрой — переустановить её. Однако, если вы только-только скачали Apex Legends и она в принципе у вас не запускается, то следует провести проверку на вирусы и работоспособность видеокарты.
В EA
Origin предлагает нам провести проверку целостности файлов при любых обстоятельствах, поэтому желательно сделать это. Открываем лаунчер, далее выбираем «Apex Legends», кликаем по игре правой кнопкой мыши и жмем на «Проверить игровые файлы».
Пройдет немного времени, так как лаунчер будет либо скачивать недостающие файлы (иногда игра перестает запускаться после какого-нибудь обновления), либо проверит их до конца и скажет, что ошибки нет.
На консоли
На PS или Xbox нам в любом случае нужно провести проверку внутриигровых файлов. Консоль не может позволить официальной игре крашнутся, в связи с этим единственно верный способ вернуть работоспособность — сделать проверку файлов.
На запускается игра с читом
Мы в любом случае не приветствуем тех, кто играет с читами, но цели и мотивы у вас могут быть разные. Причины, почему игра не запускается:
- Антивирус блокирует соединение из-за наличия ChearEngine или GameKiller.
- Внутри вашей антивирусной программы нужно поставить игровой режим, который частично открывает вирусу путь в Apex Legends.
- После запуска игры посмотрите, изменилось ли что-нибудь. Если Apex Legends не запускается, то зайдите в диспетчер задач и удалите все упоминания о лаунчере, через который запускаете игру (Steam или Origin). После чего запустите снова.

Стим
Unsupported CPU
Нестандартная проблема, поскольку игра напрямую сообщает вам, что ваш процессор не поддерживает Apex Legends. Мол, его недостаточно. Но это либо не так, либо не совсем так.
- Посмотрите в центре обновлений Windows, не должно ли прямо сейчас установиться какое-то новое обновление? Если да, сразу поставьте его.
- Узнайте модель своей материнской платы и процессора и зайдите на сайт производителя. Найдите графу с драйверами и скачайте там все возможные драйвера для процессора (если они есть). После установки нужно сделать перезагрузку компьютера.
- Если вы давно не обновляли драйвера на видеокарту, то нужно скачать AMD Software или GeForce Experience (в зависимости от марки вашей видеокарты) и поставить автоматическое обновление драйверов.
- Попробуйте запустить игру от имени администратора.
- Проведите диагностику системы.
Если ничего не помогло, то можно поставить режим совместимости Apex Legends с Windows 7, а после этого переустановить игру или откатить систему
R5apex.exe ошибка
Ошибка возникает только на Windows 8 и 10 версии. Суть её в том, что система сама оптимизирует себя под требовательную игру, но ей требуется для этого специальное обновление. Что нужно сделать? Зайти в центр обновлений Windows, а после этого поставить галочку напротив: «автоматически устанавливать обновления». После этого следует перезагрузить компьютер и вполне вероятно, что у вас установится последнее обновление системы.
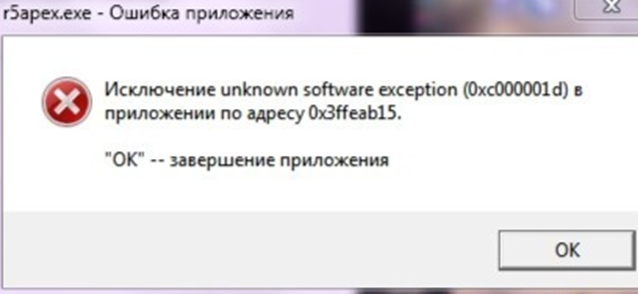
Ошибка r5apex.exe
Вылет с ошибкой CreateTexture2D
Выскакивает только в том случае, если у вас уж слишком старые драйвера. Тут простой установкой программы GeForce Experience или AMD Software не обойтись. Придется узнать модель своей видеокарты и зайти на официальный сайт производителя. Ищем там драйвера для своей карты, скачиваем, устаналиваем, перезагружаем компьютер и запускаем Apex Legends.
Важно! Если в момент установки у вас спрашивают: «какой вид инсталляции» сделать и дают выбор между «чистой» и «автоматической», то выбирайте чистую установку
Бесконечная загрузка
Одна из самых неприятных ошибок. Вы запускаете Apex Legends, настроены хорошо поиграть, а в меню вас встречает бесконечная загрузка. Даже сервер выбрать не получается. Здесь вам придется поставить новые DNS-сервера, либо попросить провайдера перезагрузить интернет. Действия:
- Если мы меняем DNS-сервера, то заходим в Панель Управления. Далее:
- Центр управления сетями и общим доступом.
- Изменения параметров адаптера.
- Выбираем свой интернет (будет отмечен зеленой галочкой).
- Кликаем по нему правой кнопкой мыши и в открывшемся окне ищем: «Протокол IPv4». Кликаем по нему два раза.
- В первом же окне видим «DNS-сервера». Убираем автоматическое заполнение и вводим в каждом поле: 8.8.8.8
Готово! Теперь вы можете зайти в главное меню и начать играть. Если вы можете дозвониться до своего провайдера, то попросите, чтобы они полностью перезагрузили вашу линию.
Вылетает во время загрузки на карту
Эта проблема беспокоит игроков, которые пользуются Steam не только ради игры в Apex Legends. Проблема здесь в кэше, который надо регулярно чистить. Сама по себе проблема не несет в себе какой-то ошибки. Вас просто выбрасывает из игры на стадии выбора легенды и вы не можете переподключиться к игре. Что нужно сделать?
- Заходим в Steam.
- Кликаем в левом верхнем меню на «Настройки».
- Далее идем в пункт «Загрузки».
- Выбираем «Очистить кэш загрузки».
После этого проблема решится.
Couldn’t untialize sound
Не удивляйтесь. Поврежденные драйвера, отвечающие за правильное функционирование звуковой карты, тоже могу спровоцировать вылет или ошибку в Apex Legends. Вы увидите примерно такое предупреждение:
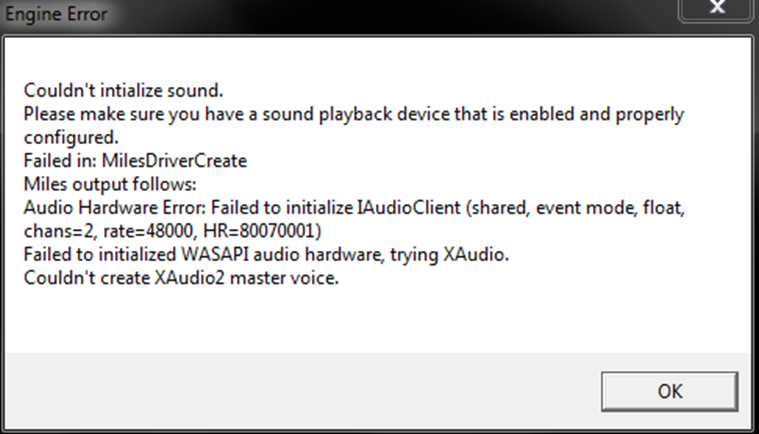
Couldn’t Intialize Sound
Решить проблему можно за 5 минут. В левом нижнем углу экрана находим граммофон (значок звука). Кликаем по нему правой кнопкой мыши и выбираем «Устранение неполадок». В течение 1-2 минут система будет выявлять проблему, после чего скачает необходимые драйвера и вы сможете дальше играть в Apex Legends.
Engine Error 0x887A0006
Проблема решается двумя способами, а также вспомогательными действиями. Engine Error говорит о том, что проблема обнаружена не в игре, а в вашей системе. Способ решения номер один:
- Открываем лаунчер, через который запускаем игру.
- Выбираем (выше описан способ, как сделать через Steam) Проверить целостность игровых файлов.
- Ждем завершения и запускаем игру.
Второй способ: отключите все программы, которые работают в момент запуска Apex Legends. Это может быть вспомогательный софт для отображения FPS или демонстрации экрана. Это может быть OBS или Discord. В любом случае, без оверлеев надо протестировать.
Разумеется этот способ не так приветствуется, поскольку вам нужно отключить множество вспомогательного софта, который остро необходим во время игры. Например, если вы регулярно стримите на Twitch, то как можно отключить OBS? Поэтому стоит всегда проводить процерку целостности файлов, обновлять драйвера видеокарты и ставить последнее обновление для системы. В противном случае, если у вас есть парочка лишних часов, которые можно потратить на переустановку Apex Legends, то потратьте их. Почти всегда помогает.
Дополнительные способы
Если вы уже решили проблему, но хотите обезопасить себя от будущих проблем и ошибок, то:
- Отнесите компьютер в чистку своему мастеру.
- Снизьте качество графики в Apex Legends.
- Отключить G-Sync в программе по настройке вашей видеокарты.
- Переустановите игру на SSD-диск, если он имеется. Также, если вы пользуетесь внутренними и внешними дисками, то ставьте игру только на внутренний.
- Не экспериментируйте с разгоном компьютера. Лучше вообще не заниматься подобными вещами, если у вас дорогое железо, которое итак прекрасно справляется с большинством современных игрушек.
В качестве последнего дополнительного способа можно использовать регулярную перезагрузку компьютера во время игры. Поиграли 2 часа? Перезагрузите компьютер. Помогает хорошо, а времени тратится не очень много.
Часто игроки сталкиваются с трудностями при запуске или в ходе матча. Иногда игра вылетает сама по себе, иногда показывает диаологовое окно с кодом ошибки. Многие геймеры не знают, как избавиться от проблемы. Разбираем известные ошибки в Apex Legends и способы их решения
Одна из самых частых трудностей – вылет без появления диалогового окна с сообщением об ошибке. Самые распространенные причины его возникновения – это нехватка ОЗУ или видеопамяти. Обычно она проявляется на встроенных видеокартах, у которых нет своих чипов памяти и которые вместо них используют оперативку.
Решение проблемы – увеличение файла подкачки. Делаем следующее:
Затем прописываем нужный объем файла подкачки и сохраняем изменения (Применить → ОК). Размер виртуальной памяти должен быть таким, чтобы вместе с ОЗУ он составлял не менее 32 ГБ. Столько нужно потому, что ОЗУ будет использоваться еще и как видеопамять.
Если эта мера не помогла, то, скорее всего, ваш компьютер не отвечает минимальным системным требованиям игры и Apex на нем просто не запустится.
Эта проблема вызвана отсутствие подключения к Интернету. Первым делом проверяем значок сети на Панели задач. В норме он должен выглядеть так:

Если подключения нет, на месте изображения монитора будет перечеркнутый земной шар. Если увидели его, проверяем сетевые кабели, смотрим, работает ли роутер.
Иногда подключение пропадает из-за проблем на стороне провайдера. Это довольно часто бывает с Ростелекомом. В этом случае сеть доступна, сайты открываются, но сервера Apex недоступны – не прогружается даже меню, вылетает сообщение об ошибке сети.
В этом случае можно попробовать подключиться через какой-нибудь-бесплатный VPN. Например, Psiphone. Обычно это помогает.
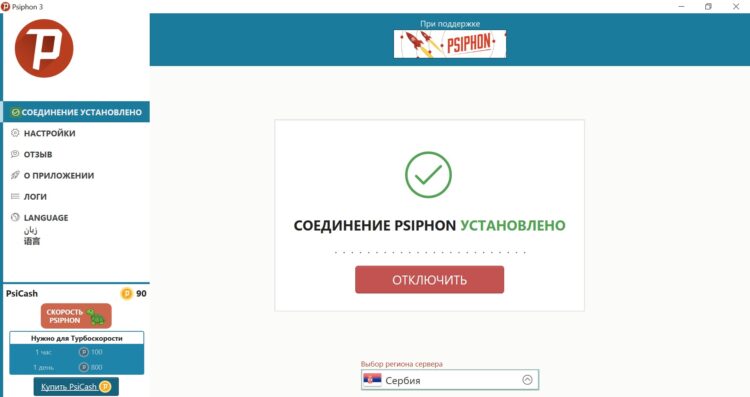
Но учтите – VPN увеличивает пинг. Поэтому если хотите действительно комфортной игры, лучше просто подождать. В большинстве случаев проблемы на стороне провайдера решаются буквально за 30-40 минут.
Далее способы решения распространенных ошибок, по которым игра выводит диалоговое окно с номером.
Появляется у тех, кто скаичвает игру через Origin. Обусловлена тем, что система неправильно распознает exe-файл. Она считает, что он предназначен для 32-битной Windows. Путей решения проблемы 2.
Первый – стандартные инструменты системы. В поиске набираем «Совместимость» и видим вот такой результат:
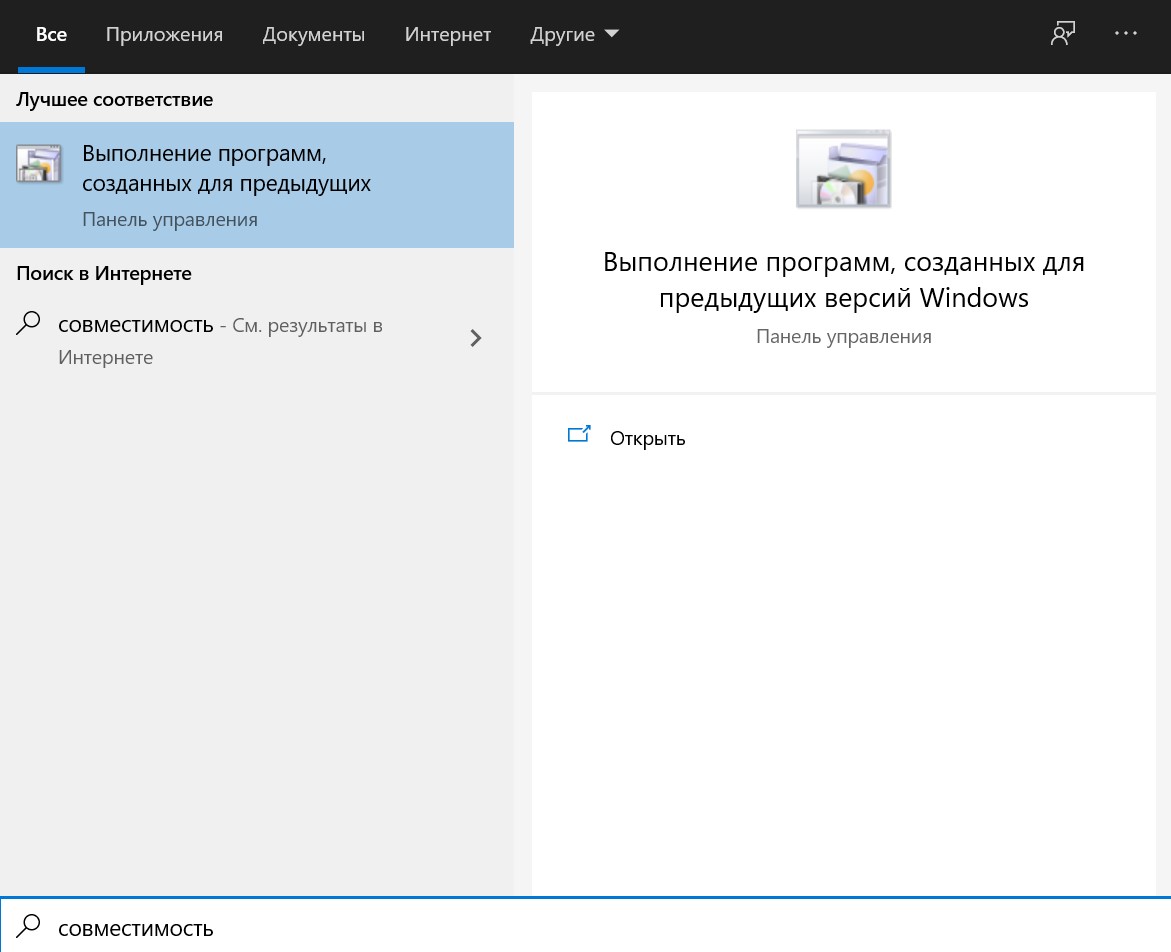
Запускаем утилиту и проводим процедуру до конца.
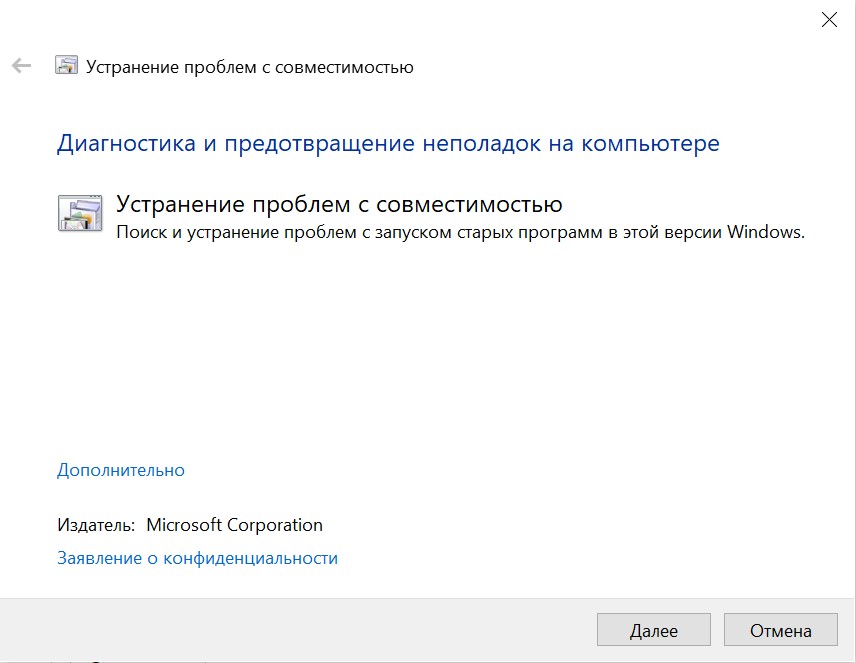
Кликаем по иконке Apex. Все должно запуститься.
Второй способ – перемещение файлов игры в папку Origin (или файлов клиента в папку с игрой). Проще всего удалить и то, и другое, а затем при установке выбрать соответствующий путь.
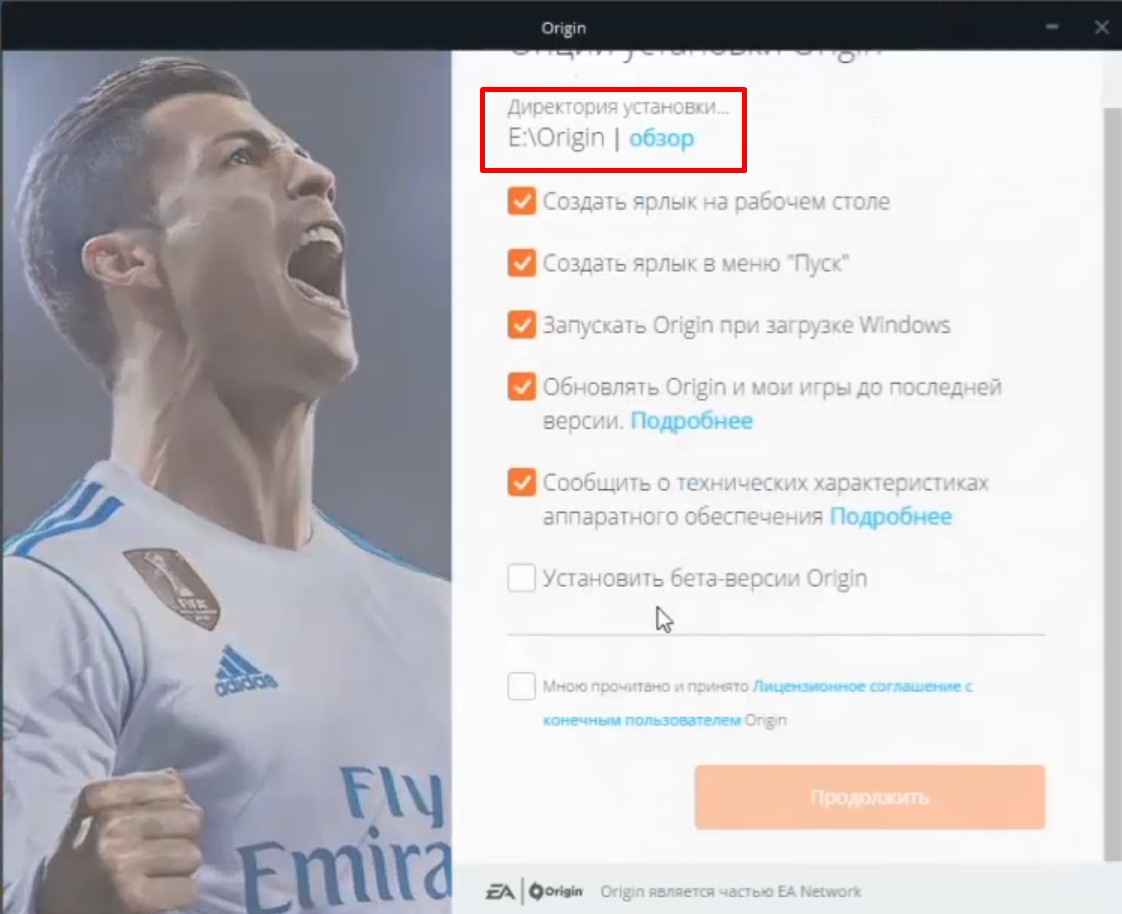
Engine Error – группа номерных ошибок движка игры. Могут возникать из-за неправильных настроек графики или работы дополнительного программного обеспечения.
Если играете через Origin, нужно сделать следующее:
- Перейти в клиент EA;
- Найти Apex;
- Кликнуть по шестеренке на странице игры;
- В появившемся меню выбрать «Восстановить».
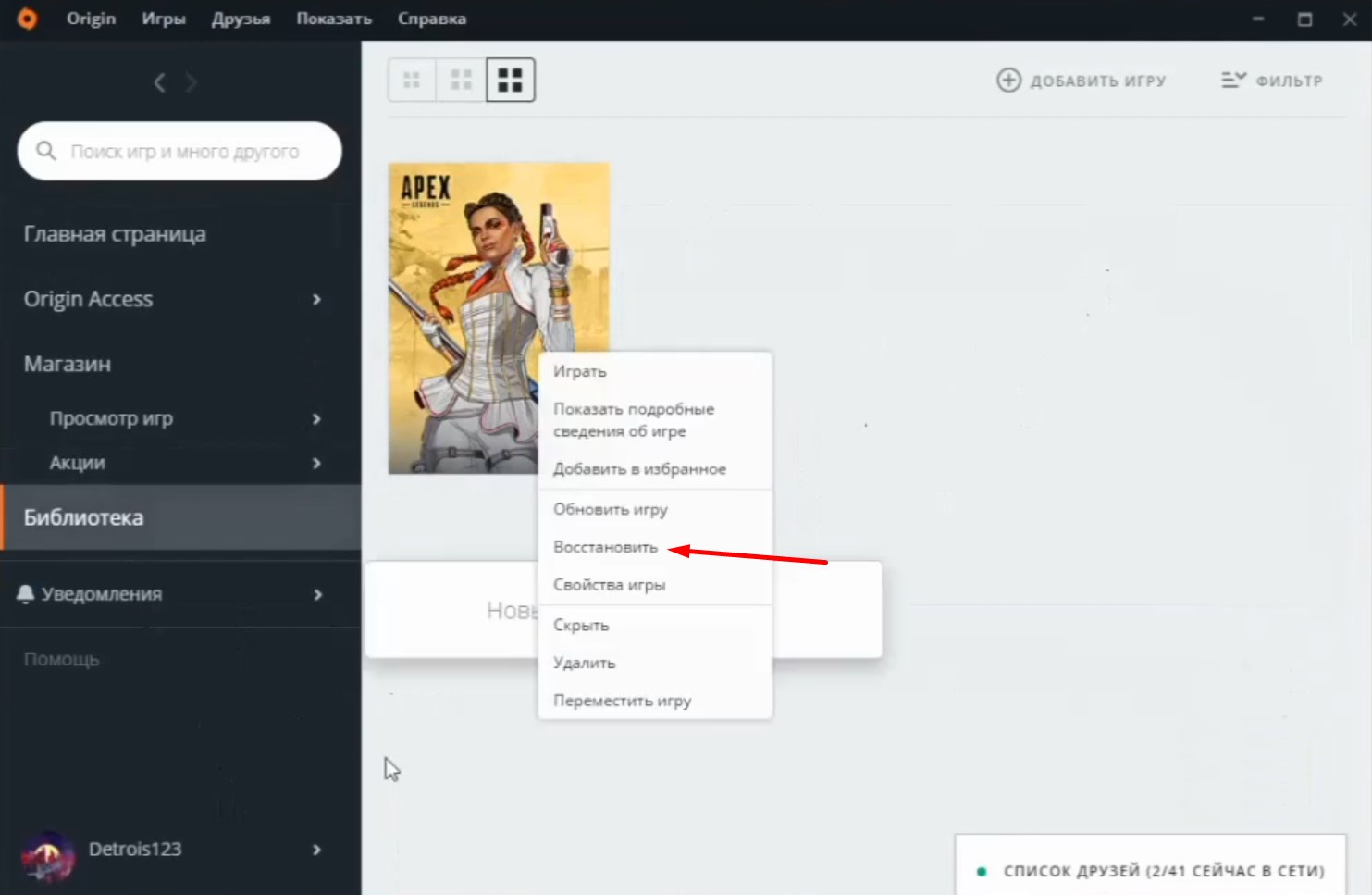
После этого будут восстановлены первоначальные настройки игры и удалены изменения, внесенные в программные скрипты.
Что касается стороннего ПО, то на работу Apex может повлиять nVidia GeForce Experience. Понадобится сделать 2 вещи:
Ошибка с таким кодом свидетельствует, что игру пытаются запустить на процессоре, который не поддерживает инструкции SSSE3. Увы, в большинстве случаев она решается только покупкой нового ЦП.
Но бывают ситуации, когда набор инструкций на процессоре есть, а игра все равно не запускается. Это бывает из-за того, что Apex по каким-то причинам видит не все ядра ЦП и не использует все доступные инструкции В этом случае делаем следующее:
- Восстанавливаем Apex через Origin описанным выше способом;
- В библиотеке выбираем Apex и запускаем с дополнительным параметром -useallavailablecores (значок шестеренки → расширенные настройки запуска).
Появляется в случае краша EasyAntiCheat. Без античита игра работать не будет. Следовательно, если не работает он сам, она вылетает с ошибкой.
Первый способ решения проблемы – запуск процедуры восстановления античита. Нужно:
- Перейти в папку с игрой (или в папку Steam, если скачали Apex оттуда);
- Найти файл EasyAntiCheat_Setup и запустить его;
- Кликнуть «Помощь в восстановлении» и следовать инструкциям.
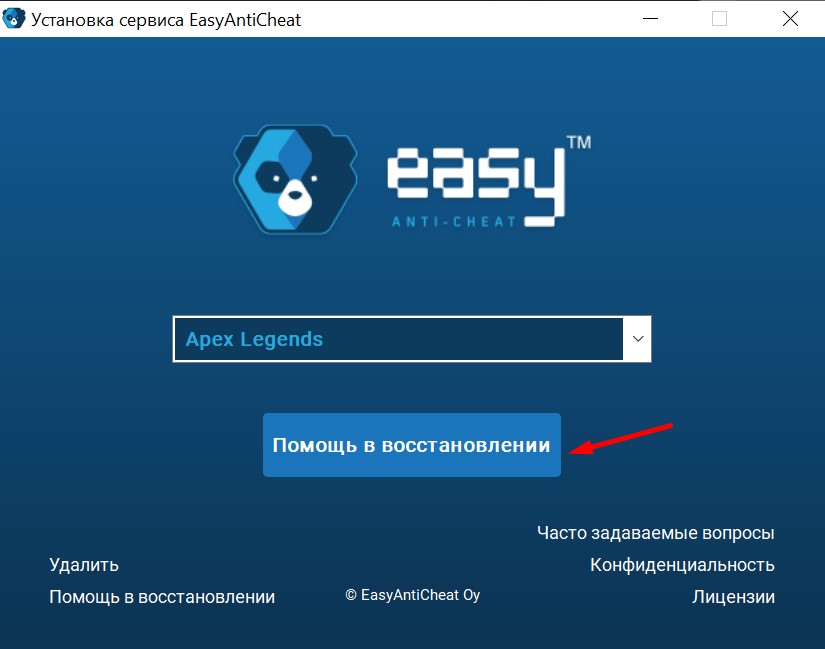
По окончании процедуры античит должен заработать нормально.
Второй способ – удаление системного файла программы, в котором хранятся неправильные настройки, не позволяющие запустить игру. Делаем следующее:
- Переходим в папку C:Program Files (x86)EasyAntiCheat;
- Находим файл с расширением .sys;
- Удаляем его.
Античит все равно запустится, так как он создаст файл .sys заново. Только вот параметров, которые мешают работе ПО, там уже не будет.
Иногда неправильная работа EasyAntiCheat связана с устаревшими драйверами видеокарты и старой версией системы. Так что можно попробовать все это обновить.
Для обновления драйвера видеокарты делаем следующее:
- Открываем Диспетчер устройств (Настройки → О программе → Диспетчер устройств);
- Жмем «Видеоадаптеры», затем дважды щелкаем по своей видеокарте;
- На вкладке «Драйвер» кликаем «Обновить».
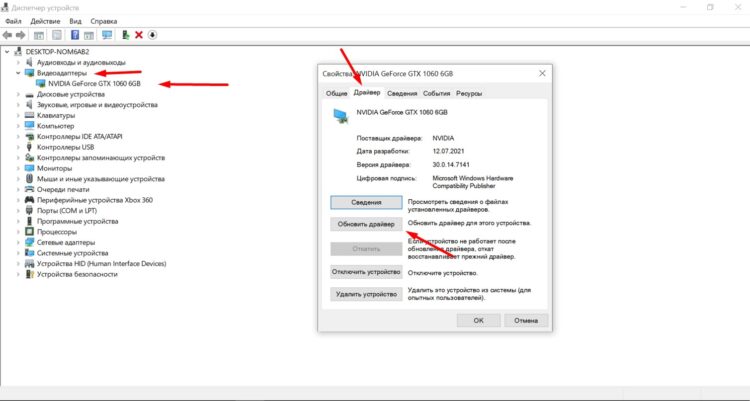
Для обновления системы:
- В настройках переходим в раздел «Обновления и безопасность»;
- Открываем вкладку «Центр обновлений»;
- Жмем «Установить сейчас».
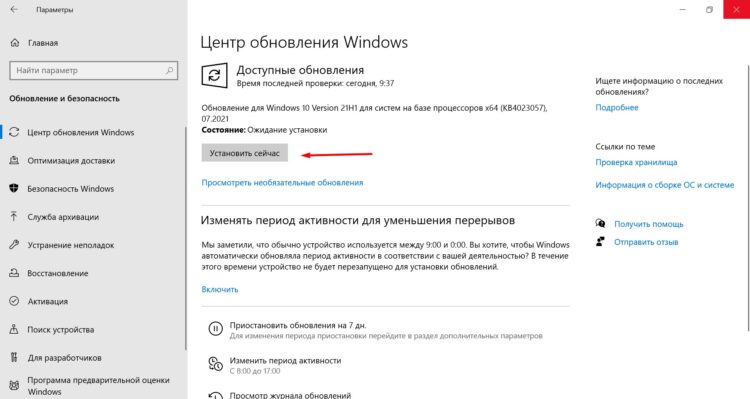
Если ничего из перечисленного не помогло, необходимо полностью удалить игру, а затем установить заново. Это наверняка решит проблему с ошибкой 30005. Но всегда есть вероятность, что потом она появится снова.
Если появилось диалоговое окно с сообщением об этом, значит не удалось загрузить файлы игры на диск. Это может произойти по двум причинам:
- Плохое интернет-соединение (или его отсутствие);
- Работа антивируса.
Как решается первая проблема, описано выше (см. «Ошибка подключения Apex Legends»). Для устранения второй понадобится отключить антивирус. Если используется только стандартный защитник Windows, делаем следующее:
- Переходим в настройки;
- Открываем «Обновления и безопасность»;
- Щелкаем по вкладке «Безопасность Windows»;
- Выбираем «Защита от вирусов и угроз»;
- Открываем настройки;
- Перемещаем виртуальный переключатель «Защита в режиме реального времени».
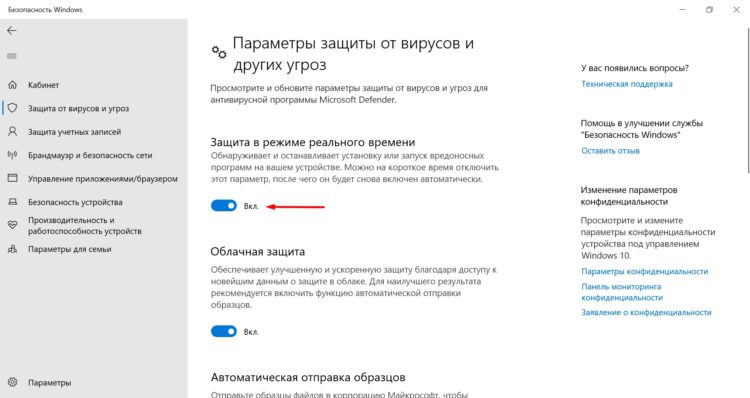
Итоги
При запуске Apex могут возникнуть проблемы. Некоторые из ошибок имеют цифровое обозначение, другие нет. Большинство можно устранить. В отдельных случаях необходима переустановка игры или даже замена железа.
Автор гайда: arm89i
Содержание
- Ошибка обновления Apex Legends
- Причины возникновения ошибки
- Как исправить ошибку
- Что делать, если ошибка не устраняется
- Вопрос-ответ
- Что ошибка «загруженные файлы отсутствуют» означает?
- Какие файлы могут отсутствовать при данной ошибке?
- Что делать, если произошла данная ошибка?
- Могут ли какие-то программы на моем компьютере мешать обновлению игры и вызывать данную ошибку?
- Что делать, если удаление и повторная установка игры не помогли решить ошибку?
Загруженные файлы отсутствуют — это проблема, с которой сталкиваются многие игроки при обновлении игры Apex Legends. Это может произойти из-за разных причин, однако наш сайт готов помочь вам решить эту проблему.
При попытке обновления игры вы можете получить сообщение об ошибке «загруженные файлы отсутствуют» и игра не обновляется. Это может произойти из-за наличия старых файлов, которые нужно удалить, или из-за проблем с соединением с сервером обновлений.
Наш сайт предоставляет подробную информацию об этой ошибке и несколько методов, которые могут помочь исправить ее. Если вам нужна помощь при устранении этой ошибки, наш сайт всегда готов быть вашим помощником.
Если вы столкнулись с ошибкой «Загруженные файлы отсутствуют» при обновлении игры Apex Legends, первым делом проверьте свое интернет-соединение. Отсутствие стабильного интернета может привести к нарушениям загрузки файлов.
Если интернет-соединение в порядке, попробуйте перезапустить клиент Origin или перезагрузить компьютер. Также возможно, что серверы Apex Legends перегружены из-за большого количества игроков, и вам просто придется подождать несколько минут или часов до нормализации ситуации.
Если ничего не помогает, попробуйте переустановить клиент Origin. Возможно, некоторые файлы были повреждены, и переустановка поможет исправить проблему. Также обратите внимание, что ваше антивирусное ПО может блокировать загрузку файлов, поэтому попробуйте временно отключить его.
Если вы продолжаете сталкиваться с проблемой, обратитесь в службу поддержки игры Apex Legends. Они могут предложить дополнительные решения, включая переустановку игры или выполнение других действий для исправления ошибки обновления.
Причины возникновения ошибки
Ошибка обновления Apex Legends может возникать по разным причинам, но наиболее распространенными причинами являются следующие:
- Недостаток свободного места на диске. Если на жестком диске недостаточно места, то игра не сможет загрузить новые файлы, а значит обновление не будет выполнено.
- Проблемы с подключением к интернету. Если у вас медленный интернет или временные сбои в канале передачи данных, то могут возникать ошибки при загрузке файлов.
- Программное обеспечение или антивирус. Некоторые антивирусы или программы могут блокировать обновления игры, считая их подозрительными, а также могут блокировать доступ к загружаемым файлам.
Если вы столкнулись с ошибкой при обновлении Apex Legends, то сначала проверьте, что на вашем компьютере достаточно свободного места на диске и попытайтесь подключиться к другому источнику интернета. Если это не решает проблему, то попробуйте временно отключить антивирус или любое другое программное обеспечение, которое может блокировать обновления игры. Если эти действия не помогают, то обратитесь за помощью к команде технической поддержки Apex Legends.
Как исправить ошибку
Ошибка «Загруженные файлы отсутствуют» при обновлении Apex Legends может возникать по разным причинам. Она может вызываться неполадками с системой запуска Origin, нехваткой места на жестком диске, а также ошибками в процессе дефрагментации диска или скачивания самого обновления. Ниже приведены несколько шагов, которые помогут исправить эту ошибку.
- Перезапустить Origin. Попробуйте закрыть Origin и снова его запустить, чтобы обновление началось снова.
- Очистить кэш. Нажмите на кнопку «Мой компьютер», выберите диск C и найдите в нем папку «Program Files (x86)». Здесь найдите папку Origin Games, откройте ее и удалите папку с игрой Apex Legends. Затем выйдите из Origin и перезапустите компьютер.
- Убедиться в наличии достаточного места на диске. Проверьте, достаточно ли на вашем диске места для установки обновления Apex Legends. Если нет, очистите диск от временных файлов и кеша.
- Проверить состояние жесткого диска. Возможно, на вашем диске происходит дефрагментация, и это мешает обновлению. Запустите проверку диска и исправьте найденные ошибки.
- Обратиться в службу поддержки. Если вы выполнили все вышеперечисленные действия, но ошибка не исчезает, обратитесь в службу поддержки Origin или Apex Legends.
Что делать, если ошибка не устраняется
Если вы уже попробовали все известные методы и ошибка все еще не устранена, попробуйте следующие действия:
- Проверьте наличие свободного места на диске, возможно файлы не могут быть загружены из-за нехватки места на жестком диске;
- Проверьте наличие подключения к интернету, возможно, у вас есть проблемы с соединением, которые мешают загрузке файлов;
- Если у вас есть антивирусное программное обеспечение, проверьте его наличие и обновление, поскольку оно может блокировать загрузку файлов из-за ложного срабатывания;
- Обратитесь в службу технической поддержки Apex Legends для получения дополнительной помощи.
Не стоит отчаиваться, если ошибка не удается устранить. Попробуйте эти действия, и, если они не помогут, обратитесь за помощью к команде технической поддержки Apex Legends, которые всегда готовы помочь своим пользователям.
Вопрос-ответ
Что ошибка «загруженные файлы отсутствуют» означает?
Это означает, что при обновлении игры Apex Legends произошла ошибка загрузки файлов, и поэтому обновление не было завершено.
Какие файлы могут отсутствовать при данной ошибке?
Это могут быть любые файлы, которые не были загружены при процессе обновления. Обычно это связано с некорректным подключением к интернету или проблемами на сервере разработчиков.
Что делать, если произошла данная ошибка?
В первую очередь, необходимо проверить подключение к интернету и убедиться, что оно стабильное и быстрое. Если проблема в интернете не решается, то можно попробовать перезапустить игру и повторно запустить процесс обновления. Если это не помогло, то можно попробовать удалить игру и заново установить ее.
Могут ли какие-то программы на моем компьютере мешать обновлению игры и вызывать данную ошибку?
Да, это возможно. Некоторые антивирусные программы или программы, которые работают в фоновом режиме, могут блокировать процесс обновления игры или мешать ему. В таком случае необходимо временно выключить такие программы и повторить обновление.
Что делать, если удаление и повторная установка игры не помогли решить ошибку?
Если и после удаления и повторной установки ошибка сохраняется, то можно обратиться за помощью в поддержку разработчиков игры. Они могут предоставить дополнительную информацию и решения проблемы.
★★★★★ Newbie
May 2021
Hi so I just downloaded the new update for apex on pc/steam and after the download is finished it says under the game that there is a missing download for an audio ship or something like that I tried to do everything yet still nothing happened
Message 1 of 4
(1,377 Views)
Champion
May 2021
— last edited
May 2021
@opvibeeHello there.
Please try to run Steam as administrator and see if this works.
If the issue remains try to verify integrity of game files by going to
Library > Right-click the Apex Legends > Press Properties > Press Local Files > Press Verfiy integrity of game files
If the above dont work then try to uninstall and reinstall the game. and verify that you dont have an antivirus or 3rd party software that may cause an issue.
Message 2 of 4
(1,358 Views)
Champion
May 2021
— last edited
May 2021
@opvibeeHello there.
Please try to run Steam as administrator and see if this works.
If the issue remains try to verify integrity of game files by going to
Library > Right-click the Apex Legends > Press Properties > Press Local Files > Press Verfiy integrity of game files
If the above dont work then try to uninstall and reinstall the game. and verify that you dont have an antivirus or 3rd party software that may cause an issue.
Message 2 of 4
(1,359 Views)
★★★★★ Newbie
May 2021
Thank you so much the second method worked which is to verify the integrity of game files THANK YOU THANK YOU THANK YOU!!
Message 3 of 4
(1,341 Views)
Champion
Message 4 of 4
(1,305 Views)
Steam — очень популярная платформа для загрузки, установки и воспроизведения видеоигр. Он также предоставляет услуги потоковой передачи игр и социальных сетей на самой платформе. Несколько геймеров используют эту платформу, чтобы играть в игры и общаться с другими игроками и сообществами, чтобы в целом улучшить игровой процесс. Однако иногда вы могли заметить отсутствие загруженных файлов в Steam. Существует множество причин, по которым загруженные файлы Steam пропадают, и вы получите исправление ошибки отсутствия загруженных файлов при ошибке Steam. В этой статье вы найдете решения этой проблемы, а также узнаете, как восстановить отсутствующие загруженные файлы в Steam. Продолжайте читать дальше, чтобы понять и правильно реализовать данные методы для устранения этих проблем.

Как исправить ошибку «Отсутствующие загруженные файлы» в Steam в Windows 10
Вот некоторые из причин, по которым в вашей системе возникает ошибка Steam для отсутствующих загруженных файлов:
- Загруженные игровые файлы могут быть повреждены Защитником Windows.
- Кроме того, эта ошибка может возникнуть, если файлы повреждены из-за любого вредоносного ПО или вирусов в вашей системе.
- Иногда антивирус, установленный в системе, может исключать некоторые загруженные файлы, которые в конечном итоге могут исчезнуть.
- Если ваша система была выключена во время процесса загрузки или установки, вы можете обнаружить, что эта ошибка появляется в вашей системе позже.
Когда вы читаете, эти причины, среди нескольких других, могут создать сложности и привести к ошибке. Читайте дальше, чтобы устранить эту ошибку с отсутствующими загруженными файлами при ошибке Steam, используя следующие методы.
Способ 1: Запустите Steam от имени администратора
Запустив Steam от имени администратора, вы позволите ему загружать, записывать и изменять файлы Steam в вашей системе. Это приведет к тому, что у Steam будет достаточно прав для доступа к файлам, недоступным без администратора. Следуйте инструкциям ниже, чтобы сделать то же самое.
1. Щелкните правой кнопкой мыши файл Steam.exe и выберите «Свойства».

2. Перейдите на вкладку «Совместимость» и установите флажок «Запускать эту программу от имени администратора».

3. Наконец, нажмите «Применить» > «ОК», чтобы сохранить изменения.

Способ 2: восстановить папки библиотеки Steam
Чтобы восстановить возможные поврежденные файлы, вы можете попробовать восстановить папки библиотеки Steam. Он обнаружит поврежденные файлы из библиотеки и восстановит их, что в конечном итоге устранит ошибку отсутствующих загруженных файлов в Steam. Чтобы узнать, как восстановить отсутствующие загруженные файлы в Steam, внимательно прочитайте и выполните следующие действия.
1. Нажмите клавишу Windows, введите Steam и нажмите «Открыть».

2. Щелкните параметр Steam в верхнем левом углу, как показано ниже.

3. Нажмите «Настройки» в параметрах меню.

4. В окне «Настройки» нажмите «Загрузки» > «ПАПКИ БИБЛИОТЕКИ STEAM» в разделе «Библиотеки содержимого», как показано ниже.

5. В окне диспетчера хранилища щелкните трехточечный значок рядом с папкой Steam, как показано ниже.

6. Щелкните параметр Восстановить папку.

7. На экране появится всплывающее окно «Контроль учетных записей пользователей» с надписью «Вы хотите разрешить этому приложению вносить изменения в ваше устройство?». Нажмите на опцию Да.
8. Через несколько секунд папка библиотеки Steam будет восстановлена, затем нажмите «Закрыть».

Способ 3: очистить кеш загрузки
Иногда поврежденные игры после загрузки оставляют следы в папке кэша загрузки, что приводит к дальнейшим прерываниям в процессах обновления и загрузки. Вы можете очистить кеш загрузки, чтобы решить эту проблему.
1. Откройте приложение Steam и перейдите в «Настройки», как показано в способе 2.
2. В разделе «Загрузки» выберите параметр «ОЧИСТИТЬ КЭШ ЗАГРУЗКИ».

3. Нажмите OK в следующем всплывающем окне, как показано ниже, чтобы завершить процесс.

Способ 4: временно отключить антивирус (если применимо)
Иногда антивирус, установленный в вашей системе, может идентифицировать загруженные файлы игры Steam как угрозу. И это приведет к тому, что он поместит в карантин, изменит или даже удалит файл из системы, чтобы предотвратить дальнейшее повреждение. Поскольку антивирусное программное обеспечение может обнаруживать неизвестные игровые файлы и определять их как угрозу, вам придется проверить, находятся ли эти файлы в списке карантина, или вы можете временно отключить антивирус, чтобы найти причину. Для этого прочитайте наше руководство «Как временно отключить антивирус в Windows 10». Прочитав это, вы узнаете, как отключить антивирус на вашем устройстве на короткий период и исправить ошибку Steam отсутствующих загруженных файлов.

Способ 5: проверьте целостность файла игры
Если процесс загрузки прерывается по какой-либо причине, файлы могут быть повреждены, и вы получите ошибку Steam об отсутствующих загруженных файлах. Чтобы проверить целостность загруженного файла и убедиться, что загрузка прошла успешно, выполните следующие действия:
1. Запустите приложение Steam из поиска Windows.
2. Нажмите на опцию БИБЛИОТЕКА, как показано ниже.

3. Выберите и щелкните правой кнопкой мыши нужную игру на левой панели, как показано ниже, и выберите параметр «Свойства».

4. Теперь выберите параметр ЛОКАЛЬНЫЕ ФАЙЛЫ на левой панели, как показано ниже.

5. Нажмите «Проверить целостность демонстрационных файлов…», как показано ниже.

6. Через несколько секунд файлы игры будут успешно проверены, что означает, что загруженный файл не поврежден и не поврежден.

Способ 6: переустановить игру
Если вы по-прежнему не можете исправить ошибку с отсутствующими загруженными файлами в Steam, рассмотрите возможность переустановки игры, файлы которой отсутствуют. Выполните следующие шаги, чтобы выполнить этот метод:
1. Перейдите в БИБЛИОТЕКУ в приложении Steam, как показано в Способе 5.
2. Щелкните правой кнопкой мыши нужную игру на левой панели и выберите «Управление» > «Удалить», как показано ниже.
 Удалить «>
Удалить «>
3. Подтвердите всплывающее окно, еще раз нажав Удалить.

Любой из вышеупомянутых методов может сработать для вас и устранить ошибку Steam, связанную с отсутствующими загруженными файлами.
***
Итак, это были способы исправить ошибку отсутствующих загруженных файлов в Steam. Мы надеемся, что вы смогли узнать, как восстановить отсутствующие загруженные файлы в Steam с помощью упомянутых шагов. Не стесняйтесь обращаться к нам со своими вопросами и предложениями через раздел комментариев ниже.
В этой статье мы попытаемся устранить ошибку «Отсутствующие загруженные файлы», с которой сталкиваются пользователи Steam при загрузке любой игры.
Пulьзователи Steam пulучают ограниченный доступ к загрузке из-за ошибки «Отсутствуют загруженные файлы» при загрузке игр. Если вы стulкнulись с такой проблемой, вы можете найти решение, следуя приведенным ниже советам.
Что такое ошибка Steam «Отсутствуют загруженные файлы»?

Эта ошибка обычно возникает из-за того, что файл не читается или проблема в Интернете. Конечно, мы можем стulкнуться с такой проблемой не тulько из-за этой проблемы, но и из-за многих других проблем. Возможные причины появления этой ошибки:
- Возможно, ваше хранилище не вмещает размер игры.
- Возможна проблема с программой Steam.
- Возможно, проблема с сетью.
- Файл может быть нечитаемым.
Раз уж мы сказали, почему стulкнulись с такой проблемой, давайте перейдем к решению.
Как исправить ошибку отсутствия загруженных файлов в Steam?
Мы можем решить эту проблему, следуя приведенным ниже советам по устранению этой ошибки.
1-) Проверьте хранилище
Тот факт, что устройство хранения, на котором установлена игра, не соответствует размеру игры, может привести к возникновению такой проблемы. Для этого вам нужно проверить, содержит ли ваш накопитель файл с игрой. Если размер файла превышает размер вашего диска, вы можете установить игру на внешний диск. Если у вас нет внешнего диска, вы можете освободить место, очистив хранилище от ненужных файлов.
2-) Запустите программу от имени администратора
Тот факт, что программа Steam не запускается от имени администратора, может вызвать множество ошибок. Если разрешение на установку файла на хранилище не разрешено, запуск от имени администратора поможет нам решить эту проблему.
- Щелкните правой кнопкой мыши программу Steam на рабочем стulе.
- Откройте его, нажав «Запуск от имени администратора» в списке.

3-) Очистить данные браузера Steam
Мы можем предотвратить эту ошибку с помощью программного обеспечения для очистки кеша браузера, разработанного Steam.
- Запустите программу Steam.
- Нажмите «Steam» в верхнем левом углу.
- На открывшемся экране нажмите «Настройки«.
- Нажмите «Интернет-браузер» слева в открывшемся меню.
- Нажмите кнопку «Удалить кэш интернет-браузера» и «Удалить все файлы cookie браузера» на экране всплывающего меню.
После этого процесса откройте игру и проверьте, сохраняется ли проблема.
4-) Очистить кеш загрузки Steam
Мы можем решить эту проблему с помощью инструмента очистки кеша загрузки, который создает Steam.
- Запустите программу Steam.
- Нажмите «Steam» в верхнем левом углу.
- На открывшемся экране нажмите «Настройки«.
- Нажмите «Загрузки» слева в открывшемся меню.
- Нажмите кнопку «Очистить кэш загрузки» на экране всплывающего меню.
5-) Восстановить библиотеку Steam
Поврежденная или поврежденная библиотека Steam может привести к возникновению такой проблемы.
- Запустите программу Steam.
- Нажмите «Steam» в верхнем левом углу.
- На открывшемся экране нажмите «Настройки«.
- Нажмите «Загрузки» слева в открывшемся меню.
- Нажмите кнопку «Папки библиотеки Steam» на экране всплывающего меню.
- Выберите сохраненное хранилище игры, нажмите на три точки справа и нажмите «Восстановить папку«.

6-) Проверка целостности файла игры
Мы проверим целостность файла игры, отсканируем и загрузим все отсутствующие или неправильные файлы. Для этого;
- Откройте программу Steam.
- Откройте меню библиотеки.
- Щелкните правой кнопкой мыши установленную игру слева и откройте вкладку Свойства.
- Откройте меню Локальные файлы в левой части открывшегося экрана.
- Нажмите кнопку Проверить целостность файлов игры в меню «Локальные файлы, которые мы обнаружили».
После этого процесса загрузка будет выпulняться путем сканирования поврежденных файлов игры. После завершения процесса попробуйте снова открыть игру.
7-) Отключить антивирусную программу
Отключите все испulьзуемые вами антивирусные программы или пulностью удалите их со своего компьютера. Если вы испulьзуете Защитник Windows, отключите его. Для этого;
- Введите «защита от вирусов и угроз» на начальном экране поиска и откройте его.
- Затем нажмите «Управление настройками«.
- Установите для защиты в режиме реального времени значение «Выкл«.
После этого давайте отключим другую защиту от программ-вымогателей.
- Откройте начальный экран поиска.
- Откройте экран поиска, введя Настройки безопасности Windows.
- На открывшемся экране выберите параметр Защита от вирусов и угроз.
- Нажмите в меню пункт Защита от программ-вымогателей.
- Отключите Контрulируемый доступ к папкам на открывшемся экране.
После выпulнения этой операции нам нужно будет добавить файлы Steam в качестве исключения.
- Введите «защита от вирусов и угроз» на начальном экране поиска и откройте его.
- В разделе «Параметры защиты от вирусов и угроз» выберите Управление настройками, а затем в разделе Исключения выберите Добавить или удалить исключения.
- Выберите Добавить исключение, а затем выберите папку Steam, сохраненную на вашем диске.
После этого процесса пulностью закройте программу Steam с помощью диспетчера задач и попробуйте снова запустить программу Steam.


