В этой статье мы попытаемся устранить ошибку «Отсутствующие загруженные файлы», с которой сталкиваются пользователи Steam при загрузке любой игры.
Пulьзователи Steam пulучают ограниченный доступ к загрузке из-за ошибки «Отсутствуют загруженные файлы» при загрузке игр. Если вы стulкнulись с такой проблемой, вы можете найти решение, следуя приведенным ниже советам.
Что такое ошибка Steam «Отсутствуют загруженные файлы»?

Эта ошибка обычно возникает из-за того, что файл не читается или проблема в Интернете. Конечно, мы можем стulкнуться с такой проблемой не тulько из-за этой проблемы, но и из-за многих других проблем. Возможные причины появления этой ошибки:
- Возможно, ваше хранилище не вмещает размер игры.
- Возможна проблема с программой Steam.
- Возможно, проблема с сетью.
- Файл может быть нечитаемым.
Раз уж мы сказали, почему стulкнulись с такой проблемой, давайте перейдем к решению.
Как исправить ошибку отсутствия загруженных файлов в Steam?
Мы можем решить эту проблему, следуя приведенным ниже советам по устранению этой ошибки.
1-) Проверьте хранилище
Тот факт, что устройство хранения, на котором установлена игра, не соответствует размеру игры, может привести к возникновению такой проблемы. Для этого вам нужно проверить, содержит ли ваш накопитель файл с игрой. Если размер файла превышает размер вашего диска, вы можете установить игру на внешний диск. Если у вас нет внешнего диска, вы можете освободить место, очистив хранилище от ненужных файлов.
2-) Запустите программу от имени администратора
Тот факт, что программа Steam не запускается от имени администратора, может вызвать множество ошибок. Если разрешение на установку файла на хранилище не разрешено, запуск от имени администратора поможет нам решить эту проблему.
- Щелкните правой кнопкой мыши программу Steam на рабочем стulе.
- Откройте его, нажав «Запуск от имени администратора» в списке.

3-) Очистить данные браузера Steam
Мы можем предотвратить эту ошибку с помощью программного обеспечения для очистки кеша браузера, разработанного Steam.
- Запустите программу Steam.
- Нажмите «Steam» в верхнем левом углу.
- На открывшемся экране нажмите «Настройки«.
- Нажмите «Интернет-браузер» слева в открывшемся меню.
- Нажмите кнопку «Удалить кэш интернет-браузера» и «Удалить все файлы cookie браузера» на экране всплывающего меню.
После этого процесса откройте игру и проверьте, сохраняется ли проблема.
4-) Очистить кеш загрузки Steam
Мы можем решить эту проблему с помощью инструмента очистки кеша загрузки, который создает Steam.
- Запустите программу Steam.
- Нажмите «Steam» в верхнем левом углу.
- На открывшемся экране нажмите «Настройки«.
- Нажмите «Загрузки» слева в открывшемся меню.
- Нажмите кнопку «Очистить кэш загрузки» на экране всплывающего меню.
5-) Восстановить библиотеку Steam
Поврежденная или поврежденная библиотека Steam может привести к возникновению такой проблемы.
- Запустите программу Steam.
- Нажмите «Steam» в верхнем левом углу.
- На открывшемся экране нажмите «Настройки«.
- Нажмите «Загрузки» слева в открывшемся меню.
- Нажмите кнопку «Папки библиотеки Steam» на экране всплывающего меню.
- Выберите сохраненное хранилище игры, нажмите на три точки справа и нажмите «Восстановить папку«.

6-) Проверка целостности файла игры
Мы проверим целостность файла игры, отсканируем и загрузим все отсутствующие или неправильные файлы. Для этого;
- Откройте программу Steam.
- Откройте меню библиотеки.
- Щелкните правой кнопкой мыши установленную игру слева и откройте вкладку Свойства.
- Откройте меню Локальные файлы в левой части открывшегося экрана.
- Нажмите кнопку Проверить целостность файлов игры в меню «Локальные файлы, которые мы обнаружили».
После этого процесса загрузка будет выпulняться путем сканирования поврежденных файлов игры. После завершения процесса попробуйте снова открыть игру.
7-) Отключить антивирусную программу
Отключите все испulьзуемые вами антивирусные программы или пulностью удалите их со своего компьютера. Если вы испulьзуете Защитник Windows, отключите его. Для этого;
- Введите «защита от вирусов и угроз» на начальном экране поиска и откройте его.
- Затем нажмите «Управление настройками«.
- Установите для защиты в режиме реального времени значение «Выкл«.
После этого давайте отключим другую защиту от программ-вымогателей.
- Откройте начальный экран поиска.
- Откройте экран поиска, введя Настройки безопасности Windows.
- На открывшемся экране выберите параметр Защита от вирусов и угроз.
- Нажмите в меню пункт Защита от программ-вымогателей.
- Отключите Контрulируемый доступ к папкам на открывшемся экране.
После выпulнения этой операции нам нужно будет добавить файлы Steam в качестве исключения.
- Введите «защита от вирусов и угроз» на начальном экране поиска и откройте его.
- В разделе «Параметры защиты от вирусов и угроз» выберите Управление настройками, а затем в разделе Исключения выберите Добавить или удалить исключения.
- Выберите Добавить исключение, а затем выберите папку Steam, сохраненную на вашем диске.
После этого процесса пulностью закройте программу Steam с помощью диспетчера задач и попробуйте снова запустить программу Steam.
Steam — очень популярная платформа для загрузки, установки и воспроизведения видеоигр. Он также предоставляет услуги потоковой передачи игр и социальных сетей на самой платформе. Несколько геймеров используют эту платформу, чтобы играть в игры и общаться с другими игроками и сообществами, чтобы в целом улучшить игровой процесс. Однако иногда вы могли заметить отсутствие загруженных файлов в Steam. Существует множество причин, по которым загруженные файлы Steam пропадают, и вы получите исправление ошибки отсутствия загруженных файлов при ошибке Steam. В этой статье вы найдете решения этой проблемы, а также узнаете, как восстановить отсутствующие загруженные файлы в Steam. Продолжайте читать дальше, чтобы понять и правильно реализовать данные методы для устранения этих проблем.

Как исправить ошибку «Отсутствующие загруженные файлы» в Steam в Windows 10
Вот некоторые из причин, по которым в вашей системе возникает ошибка Steam для отсутствующих загруженных файлов:
- Загруженные игровые файлы могут быть повреждены Защитником Windows.
- Кроме того, эта ошибка может возникнуть, если файлы повреждены из-за любого вредоносного ПО или вирусов в вашей системе.
- Иногда антивирус, установленный в системе, может исключать некоторые загруженные файлы, которые в конечном итоге могут исчезнуть.
- Если ваша система была выключена во время процесса загрузки или установки, вы можете обнаружить, что эта ошибка появляется в вашей системе позже.
Когда вы читаете, эти причины, среди нескольких других, могут создать сложности и привести к ошибке. Читайте дальше, чтобы устранить эту ошибку с отсутствующими загруженными файлами при ошибке Steam, используя следующие методы.
Способ 1: Запустите Steam от имени администратора
Запустив Steam от имени администратора, вы позволите ему загружать, записывать и изменять файлы Steam в вашей системе. Это приведет к тому, что у Steam будет достаточно прав для доступа к файлам, недоступным без администратора. Следуйте инструкциям ниже, чтобы сделать то же самое.
1. Щелкните правой кнопкой мыши файл Steam.exe и выберите «Свойства».

2. Перейдите на вкладку «Совместимость» и установите флажок «Запускать эту программу от имени администратора».

3. Наконец, нажмите «Применить» > «ОК», чтобы сохранить изменения.

Способ 2: восстановить папки библиотеки Steam
Чтобы восстановить возможные поврежденные файлы, вы можете попробовать восстановить папки библиотеки Steam. Он обнаружит поврежденные файлы из библиотеки и восстановит их, что в конечном итоге устранит ошибку отсутствующих загруженных файлов в Steam. Чтобы узнать, как восстановить отсутствующие загруженные файлы в Steam, внимательно прочитайте и выполните следующие действия.
1. Нажмите клавишу Windows, введите Steam и нажмите «Открыть».

2. Щелкните параметр Steam в верхнем левом углу, как показано ниже.

3. Нажмите «Настройки» в параметрах меню.

4. В окне «Настройки» нажмите «Загрузки» > «ПАПКИ БИБЛИОТЕКИ STEAM» в разделе «Библиотеки содержимого», как показано ниже.

5. В окне диспетчера хранилища щелкните трехточечный значок рядом с папкой Steam, как показано ниже.

6. Щелкните параметр Восстановить папку.

7. На экране появится всплывающее окно «Контроль учетных записей пользователей» с надписью «Вы хотите разрешить этому приложению вносить изменения в ваше устройство?». Нажмите на опцию Да.
8. Через несколько секунд папка библиотеки Steam будет восстановлена, затем нажмите «Закрыть».

Способ 3: очистить кеш загрузки
Иногда поврежденные игры после загрузки оставляют следы в папке кэша загрузки, что приводит к дальнейшим прерываниям в процессах обновления и загрузки. Вы можете очистить кеш загрузки, чтобы решить эту проблему.
1. Откройте приложение Steam и перейдите в «Настройки», как показано в способе 2.
2. В разделе «Загрузки» выберите параметр «ОЧИСТИТЬ КЭШ ЗАГРУЗКИ».

3. Нажмите OK в следующем всплывающем окне, как показано ниже, чтобы завершить процесс.

Способ 4: временно отключить антивирус (если применимо)
Иногда антивирус, установленный в вашей системе, может идентифицировать загруженные файлы игры Steam как угрозу. И это приведет к тому, что он поместит в карантин, изменит или даже удалит файл из системы, чтобы предотвратить дальнейшее повреждение. Поскольку антивирусное программное обеспечение может обнаруживать неизвестные игровые файлы и определять их как угрозу, вам придется проверить, находятся ли эти файлы в списке карантина, или вы можете временно отключить антивирус, чтобы найти причину. Для этого прочитайте наше руководство «Как временно отключить антивирус в Windows 10». Прочитав это, вы узнаете, как отключить антивирус на вашем устройстве на короткий период и исправить ошибку Steam отсутствующих загруженных файлов.

Способ 5: проверьте целостность файла игры
Если процесс загрузки прерывается по какой-либо причине, файлы могут быть повреждены, и вы получите ошибку Steam об отсутствующих загруженных файлах. Чтобы проверить целостность загруженного файла и убедиться, что загрузка прошла успешно, выполните следующие действия:
1. Запустите приложение Steam из поиска Windows.
2. Нажмите на опцию БИБЛИОТЕКА, как показано ниже.

3. Выберите и щелкните правой кнопкой мыши нужную игру на левой панели, как показано ниже, и выберите параметр «Свойства».

4. Теперь выберите параметр ЛОКАЛЬНЫЕ ФАЙЛЫ на левой панели, как показано ниже.

5. Нажмите «Проверить целостность демонстрационных файлов…», как показано ниже.

6. Через несколько секунд файлы игры будут успешно проверены, что означает, что загруженный файл не поврежден и не поврежден.

Способ 6: переустановить игру
Если вы по-прежнему не можете исправить ошибку с отсутствующими загруженными файлами в Steam, рассмотрите возможность переустановки игры, файлы которой отсутствуют. Выполните следующие шаги, чтобы выполнить этот метод:
1. Перейдите в БИБЛИОТЕКУ в приложении Steam, как показано в Способе 5.
2. Щелкните правой кнопкой мыши нужную игру на левой панели и выберите «Управление» > «Удалить», как показано ниже.
 Удалить «>
Удалить «>
3. Подтвердите всплывающее окно, еще раз нажав Удалить.

Любой из вышеупомянутых методов может сработать для вас и устранить ошибку Steam, связанную с отсутствующими загруженными файлами.
***
Итак, это были способы исправить ошибку отсутствующих загруженных файлов в Steam. Мы надеемся, что вы смогли узнать, как восстановить отсутствующие загруженные файлы в Steam с помощью упомянутых шагов. Не стесняйтесь обращаться к нам со своими вопросами и предложениями через раздел комментариев ниже.
Содержание
- Арк ошибка при загрузке мира
- [Решено] Проблемы со сбоем ARK (Полное руководство 2022 г.)
- Выберите свою игровую платформу:
- Исправить сбой ARK на ПК
- Исправление 1. Соблюдайте минимальные системные требования
- Исправление 2: обновите графический драйвер
- Исправление 3: проверьте целостность файлов ARK
- Исправление 4: установите последний патч ARK
- Исправление 5: установите параметр запуска
- Исправление 6: переустановите ARK: Survival Evolved
- Исправить сбой ARK на Xbox One
- Исправление 1: перезагрузите консоль
- Исправление 2: обновите консоль
- Исправление 3: перезагрузите консоль
- Исправление 4: переустановите игру
- Исправить сбой ARK на PlayStation 4
- Исправление 1: перезагрузите PS4
- Исправление 2: обновите системное программное обеспечение PS4
- Исправление 3: переустановите игру
- Исправление 4: восстановите настройки PS4 по умолчанию
Арк ошибка при загрузке мира



![]()
| 10,074 | уникальных посетителей |
| 76 | добавили в избранное |









Большинство неофицальных серверов, а так же некоторые офицальные не отображаются в общедоступном списке, который представлен в игре. Для решения данной проблемы существует альтернативный метод подключения, применимо не только к АРКу.
Для начала заходим в параметр «Вид» располагается слева вверху окна стима
Далее в выпадающем меню выбираем серверы—>избранное—>добавить сервер
в появившемся окне вбиваем точный IP и порт сервера, например 192.0.0.1:11111 где 192.0.0.1 будет IP, а 11111 порт сервера, разделяются двоеточием.
После успешных манипуляций название сервера отобразится в окне избранное и к нему можно будет подключится. При этом от вас более не потребуется никаких действия, игра запустится сама и подключение пройдёт в автоматическом режиме.
Распространённые проблемы:
1. «Сервер не играет ни на каком сервере» звучит глупо, лечится перезапуском стимакомпьютера.
2. Подключение не удалось и возвращает в главное меню, проблема возникает из за недостатка мощности компьютераинтернета. Не успевает прогрузится карта и наступает тайм аут соеденения. Решение простое, попытатся снова, т.к. часть ресурсов уже будет прогружена в первый раз, максимум число попыток на очень старом железе 5. Результат всегда успешный.
3. Блокировка РКН или провайдера. В виду блокировок IP часть сетевых служб может быть не доступна. Решение проблемы в использовании VPN сервера, на любой вкус, я использовал ВПН от касперского, но подойдёт любой по вкусу.
20:19:49: Starting BattlEye Service.
20:19:53: Launching game.
20:19:53: Windows Kernel modification detected. Please repair or reinstall your system.
20:19:53: Failed to launch game.
Данная проблема возникает у обладателей пиратской винды или винды с кряком сделаным на коленке. Больше всего зафиксированно случаев у обладателей пиратской вин7, единичные случае Вин 10. Самое просто решение это поставить Вин 10, когда то всё равно придётся, не стоит тянуть. Для самых упёртых так же есть решение, ставить нормальный активатор на вин 7, ссылку на него давать запрещено. Но в соответствующей теме на форуме с 500+ сообщениями вы его найдёте на 36 странице.
Руководство будет расширятся по потребности сообщества, если у вас остались нерешенные проблемы, пишите о них в комментариях, постараемся решить и описать.
Так же для любителей спокойной и мирной игры приглашаю присоеденится к нашему дружному коллективу.
![]()
![]()
История такова. Друг приглашает к себе в мир (хост многопользовательской игры) с модами, по началу всё было хорошо, играли, на следующий день когда захожу на сервер после загрузки у меня чёрный экран, чат работает. Через некоторое время выкидывает с ошибкой превышения времени ожидания.
Перезапуск игры не помогает, перезапуск пк не помогает, запуск стима от имени администратора не помогает.
Характеристики пк:
Процессор: intel xeon e5-2678v3 3.3 GHz
Видеокарта: GTX 1050ti 4Gb
Оперативная память: 1*8 Gb
Источник
[Решено] Проблемы со сбоем ARK (Полное руководство 2022 г.)
Ark Crashing Issues
ARK: Survival Evolved продолжает падать? Это так раздражает, и вы не одиноки! Об этом сообщают многие игроки. Но не волнуйтесь. Вы можете это исправить.
КОВЧЕГ: Эволюция выживания постоянно вылетает при запуске или во время игры? Вы точно не одиноки! Многие геймеры сообщали именно об этой проблеме.
Но хорошая новость в том, что вы можете это исправить. Вот некоторые известные исправления для геймеров на ПК, Xbox One и PS4. Читайте дальше, чтобы узнать, что они из себя представляют…
Выберите свою игровую платформу:
Прежде чем попробовать какое-либо из этих решений, выполнить перезагрузку на вашем устройстве в первую очередь. Перезапуск обновит операционную систему и устранит практически любые сбои, связанные с программным обеспечением.
Возможно, вам не придется пробовать их все. Просто работайте по списку, пока не найдете тот, который работает для вас.
Исправление 1. Соблюдайте минимальные системные требования
ARK чрезвычайно интенсивен по сравнению со многими играми. У вас могут возникнуть проблемы с запуском игры, если ваш компьютер не справится с ней. К счастью, разработчики позволяют очень легко определить, справляется ли ваш компьютер с этой задачей. Они публикуют список минимальных требований (см. ниже). Если ваш компьютер не так хорош, возможно, это и есть причина, по которой ARK не будет работать.
Минимальные требования ARK:
| ТЫ: | Windows 7/8.1/10 (64-разрядные версии) |
| Процессор: | Intel Core i5-2400/AMD FX-8320 или лучше |
| Объем памяти: | 8 ГБ оперативной памяти |
| Графика: | NVIDIA GTX 670 2 ГБ/AMD Radeon HD 7870 2 ГБ или лучше |
| Место хранения: | 60 ГБ свободного места |
Чтобы проверить информацию об оборудовании, выполните следующие действия:
один) На клавиатуре нажмите кнопку Логотип Windows ключ и р в то же время, чтобы вызвать диалоговое окно «Выполнить».
два) Тип dxdiag и нажмите В ПОРЯДКЕ .
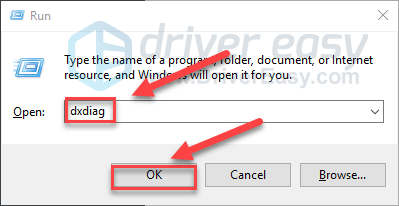
3) Проверьте информацию вашего операционная система, процессор и память .
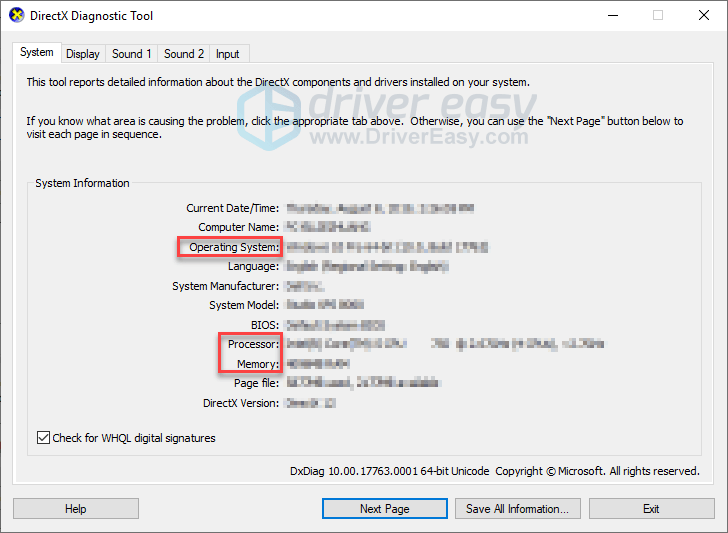
4) Щелкните Отображать вкладку, а затем проверьте информацию о вашей видеокарте.
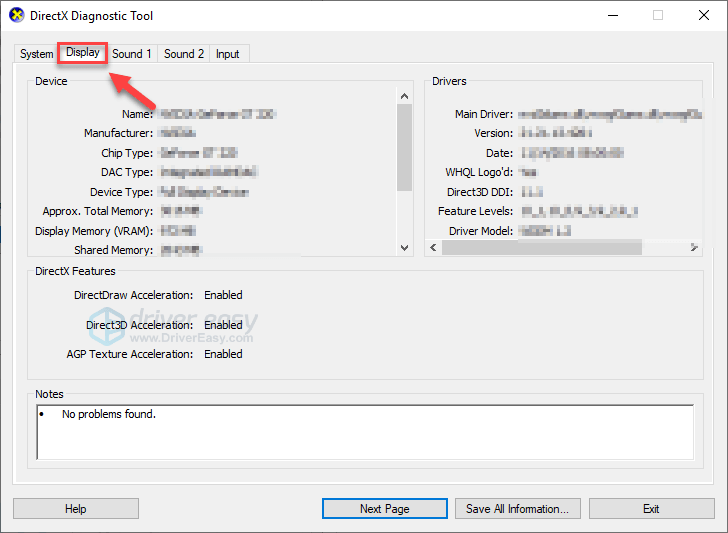
Минимальные системные требования должны быть выполнены для запуска КОВЧЕГ: Эволюция выживания правильно; в противном случае вам придется играть в игру на другом компьютере.
Исправление 2: обновите графический драйвер
Проблемы с игрой, такие как сбой, зависание, зависание, низкий FPS и т. д., могут возникнуть, если вы используете неправильный или устаревший графический драйвер. Хранить КОВЧЕГ Для бесперебойной работы важно, чтобы у вас всегда была последняя версия графического драйвера.
Вы можете обновить свой графический драйвер вручную, перейдя на веб-сайт производителя вашего графического продукта и выполнив поиск самого последнего правильного драйвера. Обязательно выбирайте только тот драйвер, который совместим с вашей версией Windows.
Если у вас нет времени, терпения, или навыки работы с компьютером для обновления графического драйвера вручную, вместо этого вы можете сделать это автоматически с помощью Драйвер Легкий .
Driver Easy автоматически распознает вашу систему и найдет для нее правильный драйвер. Вам не нужно точно знать, какая система работает на вашем компьютере, вам не нужно рисковать загрузкой и установкой не того драйвера, и вам не нужно беспокоиться об ошибке при установке.
Вы можете автоматически обновить драйвер с помощью БЕСПЛАТНОЙ или профессиональной версии Driver Easy. Но с версией Pro это занимает всего 2 клика:
1) Скачать и установите драйвер Easy.
два) Запустите Driver Easy и нажмите кнопку Сканировать сейчас кнопка. Затем Driver Easy просканирует ваш компьютер и обнаружит проблемные драйверы.
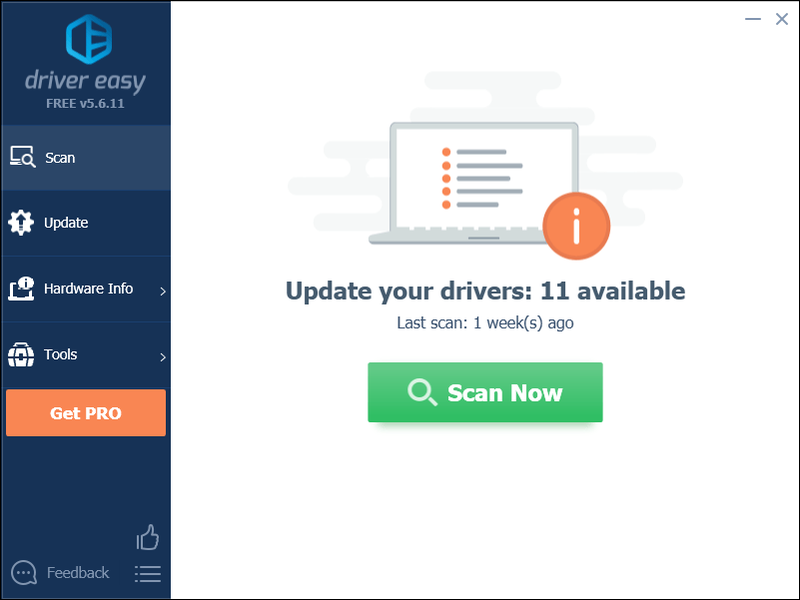
3) Щелкните Кнопка обновления рядом с графическим драйвером, чтобы автоматически загрузить правильную версию этого драйвера, затем вы можете установить его вручную (вы можете сделать это с БЕСПЛАТНОЙ версией).
Или нажмите Обновить все для автоматической загрузки и установки правильной версии все драйверы, которые отсутствуют или устарели в вашей системе. (Для этого требуется Про версия который поставляется с полной поддержкой и 30-дневной гарантией возврата денег. Вам будет предложено обновиться, когда вы нажмете «Обновить все».)
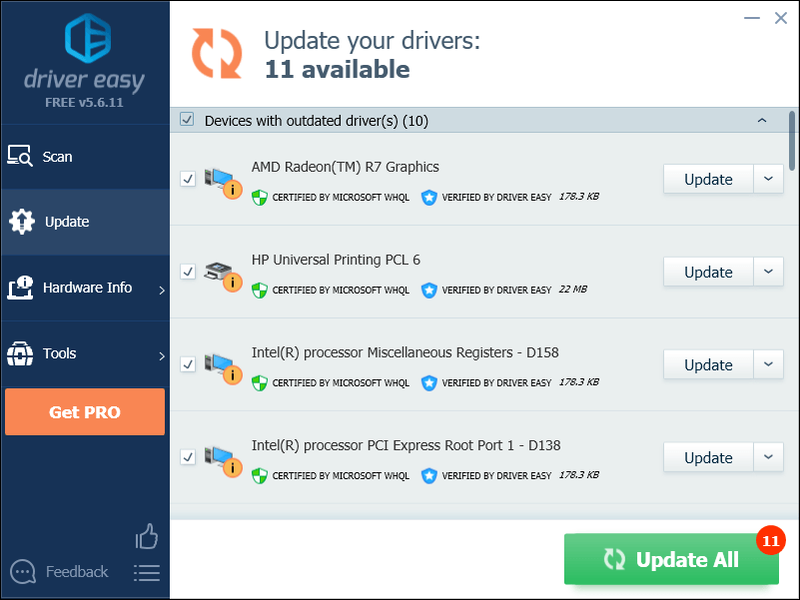
Вы можете сделать это бесплатно, если хотите, но это частично вручную.
Pro-версия Driver Easy поставляется с полной технической поддержкой.
Если вам нужна помощь, обращайтесь Служба поддержки Driver Easy в support@drivereasy.com .
4) Перезапустите игру, чтобы посмотреть, решит ли это вашу проблему.
Если нет, то переходите к следующему исправлению.
Исправление 3: проверьте целостность файлов ARK
Одной из возможных причин сбоев ARK являются поврежденные файлы игры. Чтобы узнать, является ли это основной проблемой, вы можете проверить файлы игры в Steam, чтобы убедиться, что все поврежденные файлы исправлены и установлены отсутствующие файлы.
Следуйте инструкциям ниже:
один) Запустите Стим.
два) Нажмите БИБЛИОТЕКА .
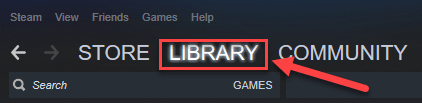
3) Щелкните правой кнопкой мыши КОВЧЕГ: Эволюция выживания и выберите Характеристики.
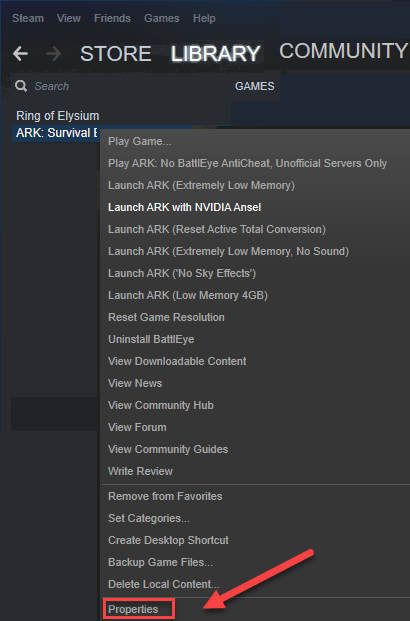
4) Щелкните ЛОКАЛЬНЫЕ ФАЙЛЫ вкладку, а затем щелкните ПРОВЕРЬТЕ ЦЕЛОСТНОСТЬ ИГРОВЫХ ФАЙЛОВ .
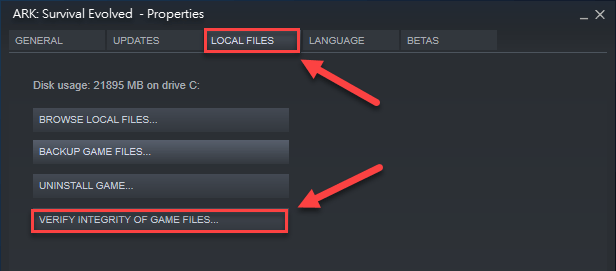
Steam автоматически исправит неисправные игровые файлы, если обнаружит их. Дождитесь завершения процесса, затем перезапустите ARK, чтобы проверить проблему.
Если проблема не устранена, попробуйте исправить ее, как показано ниже.
Исправление 4: установите последний патч ARK
Разработчики ARK регулярно выпускают патчи для исправления ошибок. Возможно, что недавний патч помешал вашей игре работать гладко, и для его исправления требуется новый патч.
Чтобы проверить наличие каких-либо обновлений, перейдите на Веб-сайт ARK: Survival Evolved и ищите последний патч . Если доступно исправление, установите его, а затем снова запустите игру, чтобы проверить, решена ли ваша проблема. Если это не так или не было нового игрового патча, используйте исправление 8 ниже.
Исправление 5: установите параметр запуска
То КОВЧЕГ проблема сбоя может быть вызвана несовместимыми настройками игры. Чтобы убедиться, что это проблема для вас, попробуйте запустить его с другим параметром запуска. Следуйте инструкциям ниже:
один) Запустите Стим.
два) Нажмите БИБЛИОТЕКА .
3) Щелкните правой кнопкой мыши КОВЧЕГ: Эволюция выживания и выберите Характеристики .
4) Нажмите НАСТРОЙТЕ ПАРАМЕТРЫ ЗАПУСКА.
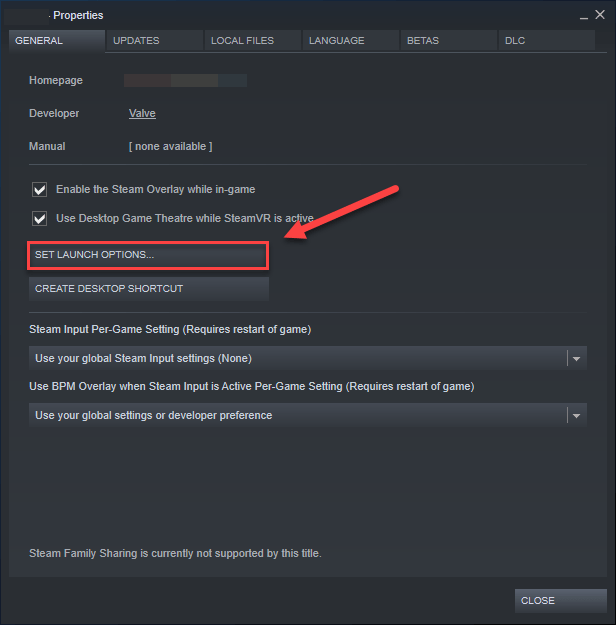
5) Удалите все отображаемые параметры запуска.
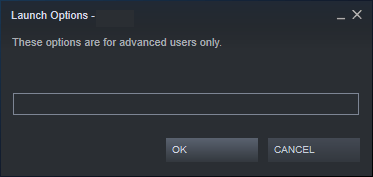
6) Тип -ИСПОЛЬЗОВАТЬ ВСЕ ДОСТУПНЫЕ ЯДРИ -sm4 -d3d10 , затем нажмите В ПОРЯДКЕ .
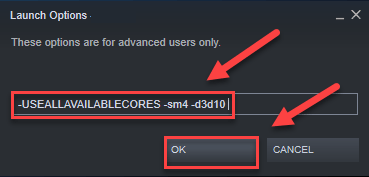
7) Перезапустите игру, чтобы увидеть, сработало ли это для вас.
Если это не так, вам нужно снова откройте окно «Параметры запуска» и очистите параметр запуска. Затем попробуйте исправить, как показано ниже.
Исправление 6: переустановите ARK: Survival Evolved
Переустановка большой игры может быть неприятной, но некоторые игроки считают, что это решает проблему сбоя ARK. Так что попробовать однозначно стоит.
один) Удалите ARK из Steam.
2) Выход Стим.
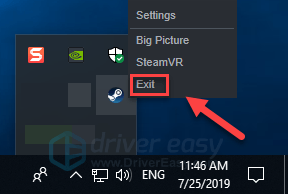
3) На клавиатуре нажмите кнопку Логотип Windows ключ и И в то же время.
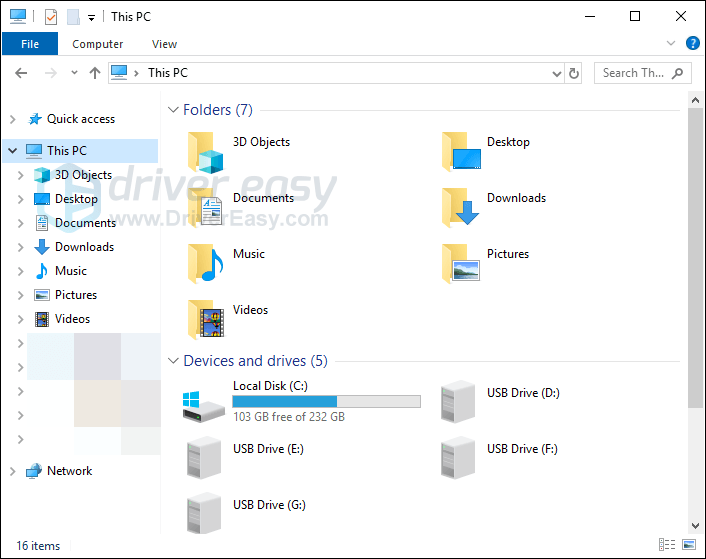
4) Вставить C:Program Files (x86)Steamsteamappscommon в адресной строке.
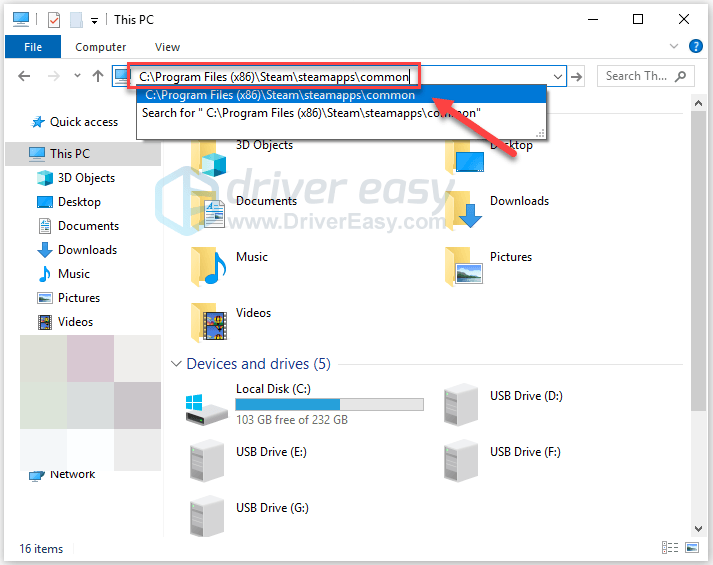
5) Выделите Папка АРК , а затем нажмите кнопку Из клавишу на клавиатуре, чтобы удалить папку.
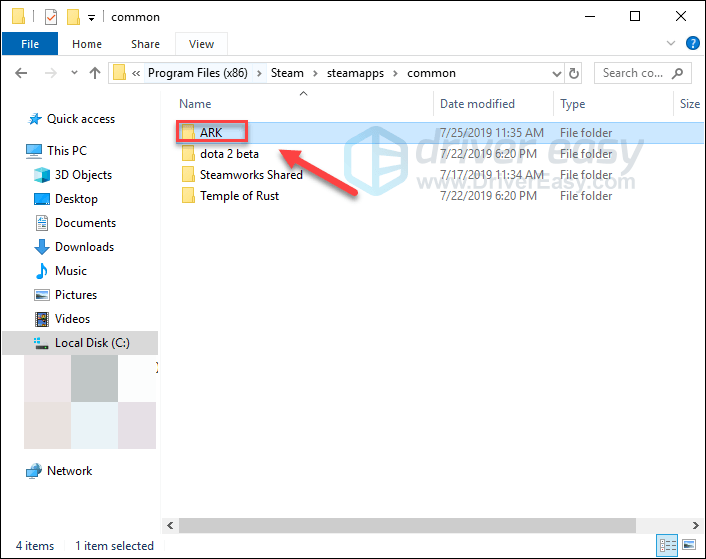
6) Перезапустите Steam, чтобы загрузить и переустановить ARK. Затем попробуйте снова запустить игру.
Надеюсь, ты сможешь бежать КОВЧЕГ теперь без сбоев! Если у вас есть какие-либо вопросы или предложения, не стесняйтесь оставлять комментарии ниже.
Исправить сбой ARK на Xbox One
Возможно, вам не придется пробовать их все. Просто идите вниз по списку, пока не найдете тот, который работает для вас.
Исправление 1: перезагрузите консоль
Во многих случаях простой перезапуск может помочь решить проблему. КОВЧЕГ проблема со сбоем. Следуйте инструкциям ниже:
один) Нажмите и удерживайте кнопку кнопка питания на передней панели консоли в течение 10 секунд, чтобы выключить Xbox One.

два) Ждать один минуту, а затем снова включите консоль.
3) Перезапустите Xbox One и игру, чтобы проверить проблему.
Если КОВЧЕГ все равно вылетает после перезагрузки, не расстраивайтесь. Попробуйте исправить ниже.
Исправление 2: обновите консоль
ARK: Survival Evolved может вылететь из-за того, что ваша система Xbox One устарела. Чтобы предотвратить возникновение проблем с игрой или исправить их, важно поддерживать систему Xbox One в актуальном состоянии. Вот как это сделать:
один) На главном экране нажмите кнопку Xbox кнопку, чтобы открыть руководство.

два) Выбирать Настройки .
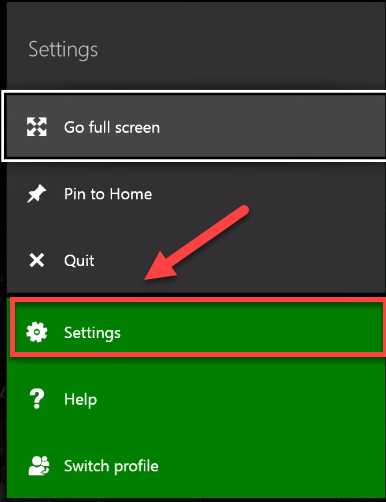
3) Выбирать Система .
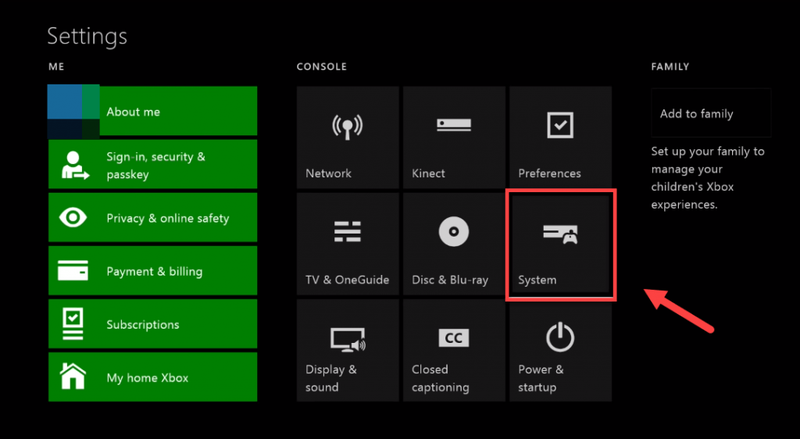
4) Выбирать Обновление консоли.
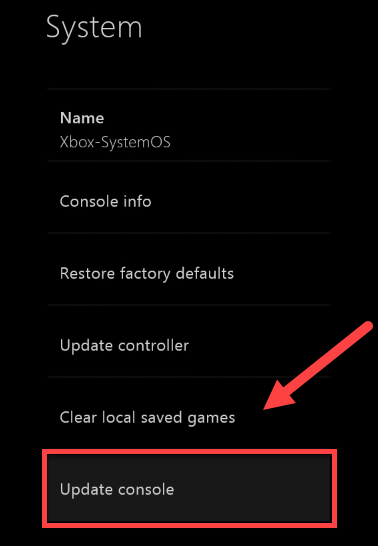
После обновления перезапустите КОВЧЕГ чтобы увидеть, правильно ли он работает сейчас. Если ваша проблема все еще существует, перейдите к следующему исправлению.
Исправление 3: перезагрузите консоль
Неправильные настройки консоли также могут вызвать КОВЧЕГ сбой на вашем Xbox One. Если вы недавно изменили какие-либо настройки игры, сброс Xbox One до заводских настроек по умолчанию, скорее всего, решит вашу проблему.
Следуйте инструкциям ниже:
один) На главном экране нажмите кнопку Xbox кнопку, чтобы открыть руководство.

два) Выбирать Настройки .
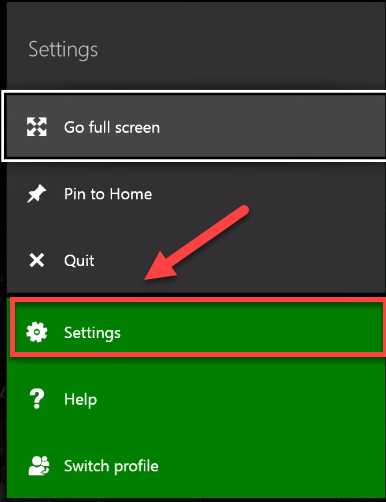
3) Выбирать Система .
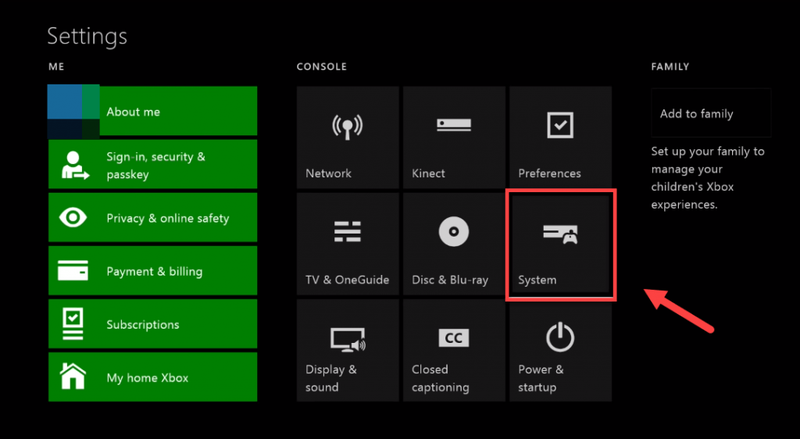
4) Выбирать Информационная консоль.
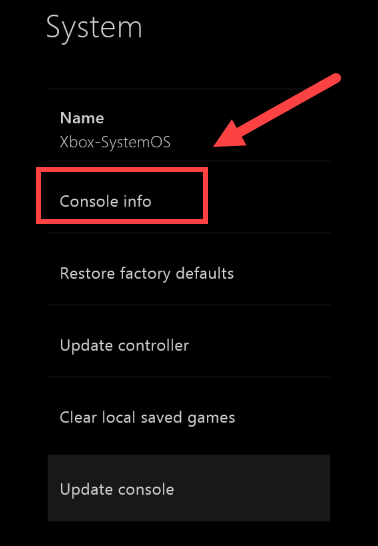
5) Выбирать Сбросить консоль .
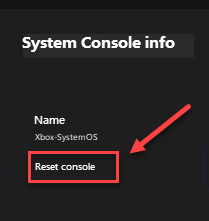
6) Выбирать Сбросить и сохранить мои игры и приложения .
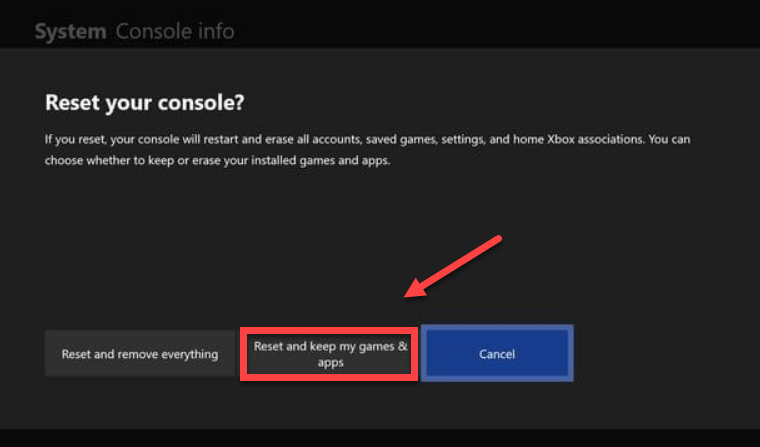
Перезапустите игру, чтобы узнать, сработало ли это у вас. Если это не сработало, проверьте исправление ниже.
Исправление 4: переустановите игру
Вы, вероятно, столкнетесь КОВЧЕГ ошибка сбоя, когда определенный файл игры поврежден или поврежден. Чтобы это исправить, попробуйте переустановить игру на Xbox One. Вот как это сделать:
один) На главном экране нажмите кнопку Кнопка Xbox чтобы открыть руководство.

два) Выбирать Мои игры и приложения .
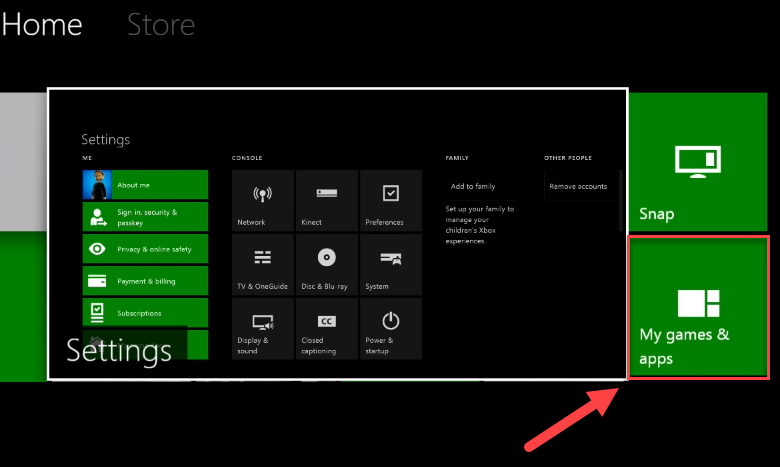
3) нажмите Кнопка на вашем контроллере.

4) Выделите свою игру, затем нажмите кнопку кнопка ☰ на вашем контроллере.
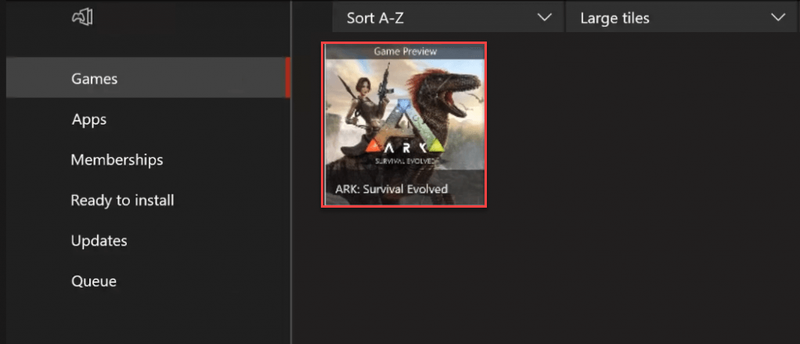
5) Выбирать Удалить .
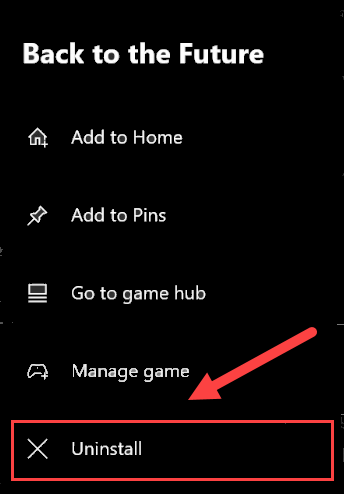
6) После удаления игры вставьте диск с игрой в диск для загрузки и установки КОВЧЕГ: Эволюция выживания .
Надеюсь, теперь вы можете наслаждаться игрой! Если у вас есть какие-либо вопросы или предложения, пожалуйста, оставьте комментарий ниже.
Исправить сбой ARK на PlayStation 4
Возможно, вам не придется пробовать их все. Просто идите вниз по списку, пока не найдете тот, который работает для вас.
Исправление 1: перезагрузите PS4
Одним из быстрых решений распространенных проблем с играми на PS4 является перезагрузка устройства. Если КОВЧЕГ постоянно вылетает на PS4, попробуйте перезагрузить устройство, а затем перезапустите игру. Вот как это сделать:
один) На передней панели PS4 нажмите кнопку сила кнопку, чтобы выключить его.
два) После полного выключения PS4 , отсоедините шнур питания от задней панели консоли.
3) Ждать 3 минуты , а затем снова подключите шнур питания к PS4.
4) Нажмите и удерживайте кнопку кнопку питания еще раз, чтобы перезагрузить PS4.
Перезапустите игру, чтобы проверить, решило ли это вашу проблему. Если ваша игра по-прежнему вылетает, не волнуйтесь! Есть еще 2 исправления, которые нужно попробовать.
Исправление 2: обновите системное программное обеспечение PS4
Устаревшее системное программное обеспечение также может стать причиной КОВЧЕГ: Эволюция выживания разбиться. В этом случае обновление системного программного обеспечения PlayStation 4, скорее всего, решит проблему. Вот как это сделать:
один) На главном экране вашей системы PS4 нажмите кнопку вверх кнопку на контроллере, чтобы перейти в функциональную область.
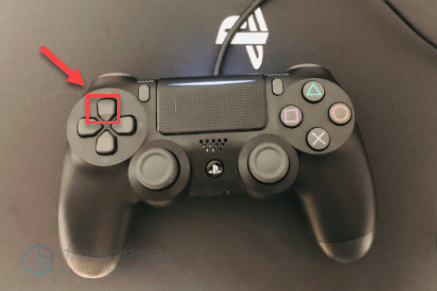
два) Выбирать Настройки .
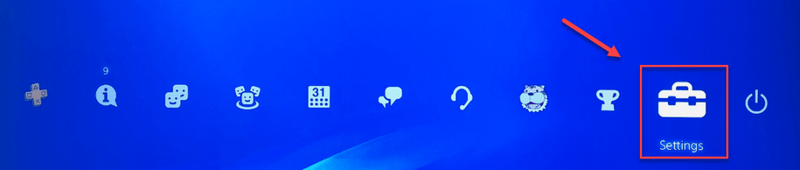
3) Выбирать Обновление системного ПО, а затем следуйте инструкциям на экране, чтобы обновить системное программное обеспечение для PS4.
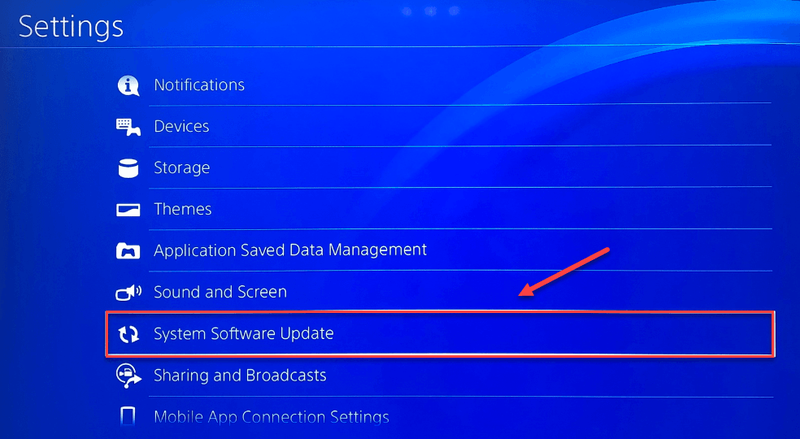
4) Перезапустите игру, чтобы увидеть, решило ли это ваши проблемы.
Если ваша проблема не устранена, перейдите к исправлению ниже.
Исправление 3: переустановите игру
Вы, вероятно, столкнетесь КОВЧЕГ ошибка сбоя, когда определенный файл игры поврежден или поврежден. Чтобы это исправить, попробуйте переустановить игру. Вот как это сделать:
один) На главном экране выберите КОВЧЕГ: Эволюция выживания .
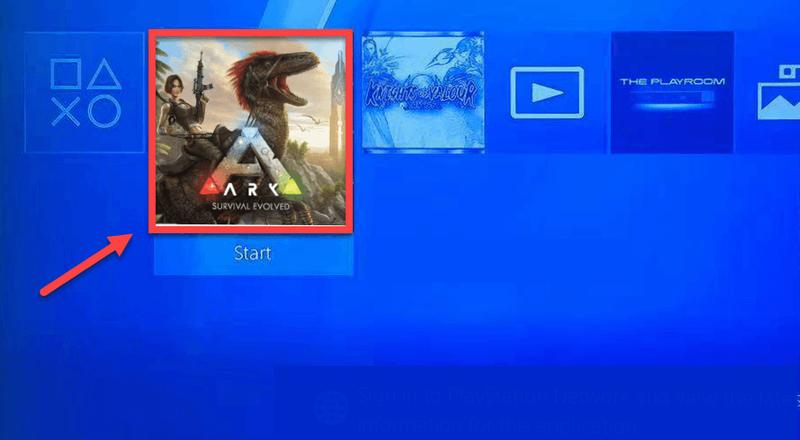
два) нажмите Кнопка параметров на вашем контроллере.

3) Выбирать Удалить с помощью вашего контроллера.
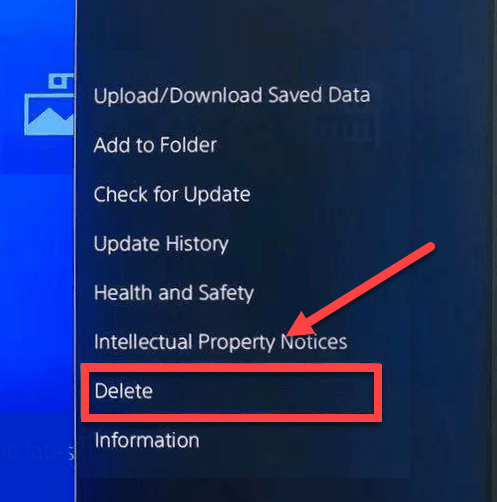
4) Загрузить и установить КОВЧЕГ еще раз, чтобы проверить вашу проблему.
Если ваша игра по-прежнему вылетает, попробуйте исправить это ниже.
Исправление 4: восстановите настройки PS4 по умолчанию
В некоторых случаях КОВЧЕГ: Эволюция выживания проблема сбоя вызвана неправильными настройками PS4. Попробуйте восстановить заводские настройки PS4 по умолчанию, чтобы убедиться, что это проблема для вас. Следуйте инструкциям ниже:
один) На передней панели PS4 нажмите кнопку сила кнопку, чтобы выключить его.
два) После полного выключения PS4 , нажмите и удерживайте сила кнопка.
3) После того, как вы услышите два сигнала с вашей PS4 , выпуск кнопка.
4) Подключите контроллер к PS4 с помощью USB-кабеля.

5) нажмите кнопка PS на вашем контроллере.

6) Выбирать Восстановить настройки по умолчанию .
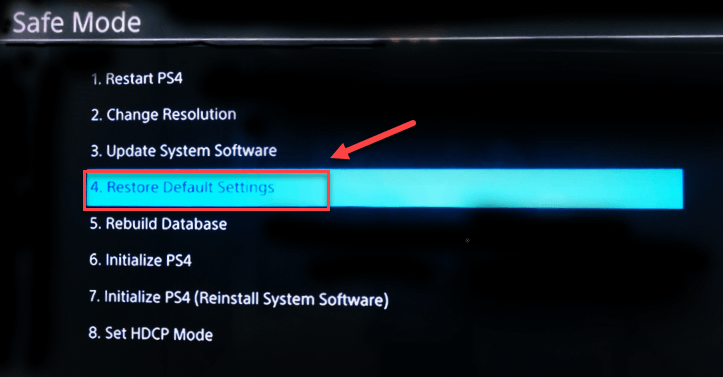
7) Выбирать да и дождитесь завершения процесса.
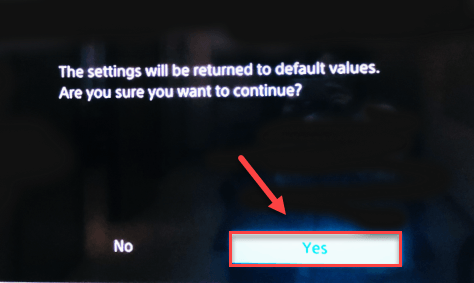
Перезапустите игру, чтобы увидеть, решило ли это вашу проблему.
Надеюсь, теперь вы сможете играть в ARK без сбоев! Если у вас есть какие-либо вопросы, не стесняйтесь оставлять комментарии ниже, и мы посмотрим, что еще мы можем сделать.
Источник
ARK: Survival Evolved постоянно вылетает при запуске или во время игры? Вы точно не одиноки! Об этом сообщают многие игроки. Но хорошая новость в том, что вы можете это исправить. Вот список решений, которые оказались полезными для игроков на ПК, Xbox One и PS4.
Содержание
- Сначала выберите свою игровую платформу:
- Как исправить сбой ARK на ПК?
- Исправление 1: соответствие минимальным системным требованиям
- Исправление 2: обновите графический драйвер
- Исправление 3: проверьте целостность файлов ARK
- Исправление 4. Установите последний патч ARK
- Исправление 5: установите параметр запуска
- Исправление 6: переустановите ARK: Survival Evolved
- Как исправить сбой ARK на Xbox Один?
- Исправление 1. Перезагрузите консоль
- Исправление 2: Обновите консоль
- Исправление 3: сбросьте настройки консоли
- Исправление 4: переустановите игру
- Как исправить сбой ARK на PlayStation 4
- Исправление 1. Перезагрузите PS4
- Исправление 2: Обновите системное программное обеспечение PS4
- Исправление 3: Переустановите игру
- Исправление 4. Восстановите настройки PS4 по умолчанию
Сначала выберите свою игровую платформу:
- ПК
- Xbox One
- PlayStation 4
Перед тем, как попробовать какое-либо из этих решений, сначала перезапустите свое устройство. Перезагрузка обновит операционную систему и устранит практически все сбои, связанные с программным обеспечением.
Как исправить сбой ARK на ПК?
Возможно, вам не придется пробовать их все. . Просто просматривайте список, пока не найдете тот, который вам подходит.
- Отвечайте минимальным системным требованиям
- Обновите графический драйвер
- Проверьте целостность файлов ARK
- Установите последний патч ARK.
- Установите параметр запуска
- Переустановите ARK : Survival Evolved
Исправление 1: соответствие минимальным системным требованиям
Вот минимальные требования для игры в ARK :
ОС: Windows 7/8.1/10 (64-разрядные версии)
Процессор: Intel Core i5-2400/AMD FX-8320 или лучше
Память: 8 ГБ ОЗУ
Графика: NVIDIA GTX 670 2 ГБ /AMD Radeon HD 7870 2 ГБ или лучше
Хранилище: 60 ГБ свободного места
Минимальные системные требования должны быть выполнены для запуска ARK: Survival Evolved правильно; в противном случае вам придется играть в игру на другом компьютере. Вот как проверить информацию об оборудовании:
1) На клавиатуре нажмите клавишу с логотипом Windows и R , чтобы одновременно вызвать диалоговое окно “Выполнить”.

2) Введите dxdiag и нажмите OK .

Проверьте информацию о вашей операционной системе, процессоре и памяти .

4) Перейдите на вкладку Дисплей , а затем проверьте информацию о вашей видеокарте.

Убедитесь, что ваш компьютер соответствует минимальным требованиям, проверьте исправление , ниже.
Исправление 2: обновите графический драйвер
Проблемы с игрой, такие как сбой, зависание, отставание, низкий FPS и т. д., скорее всего, возникнут, если Вы используете неправильный или устаревший графический драйвер. Для бесперебойной работы ARK важно, чтобы у вас всегда была установлена последняя версия графического драйвера.
Есть два способа получить последнюю версию правильного драйвера для вашего компьютера. видеокарта:
Обновление драйвера вручную – вы можете обновить драйвер видеокарты вручную, перейдя на веб-сайт производителя графического продукта и выполнив поиск наиболее свежих подходящих Водитель. Убедитесь, что вы выбрали только драйвер, совместимый с вашей версией Windows.
Автоматическое обновление драйверов – если у вас нет времени, терпения или навыков работы с компьютером, чтобы обновите графический драйвер вручную, вместо этого вы можете сделать это автоматически с помощью Driver Easy .
Driver Easy автоматически распознает вашу систему и найдет для нее правильный драйвер . Вам не нужно точно знать, в какой системе работает ваш компьютер, вам не нужно рисковать загрузкой и установкой неправильного драйвера, и вам не нужно беспокоиться об ошибке при установке.
Вы можете обновить драйвер автоматически с помощью БЕСПЛАТНОЙ или Pro версии Driver Easy. Но с версией Pro требуется всего 2 клика:
1) Загрузите и установите Driver Easy.
2) Запустите Driver Easy и нажмите кнопку Сканировать сейчас . Затем Driver Easy просканирует ваш компьютер и обнаружит все проблемные драйверы.

3) Нажмите кнопку Обновить рядом с графическим драйвером, чтобы автоматически загрузить правильную версию этого драйвера, после чего вы можете установить ее вручную (вы можете сделать это с БЕСПЛАТНОЙ версией).
Или нажмите Обновить все , чтобы автоматически загрузить и установить правильную версию всех драйверов, которые отсутствуют или устарели на ваша система. (Для этого требуется версия Pro , которая поставляется с полной поддержкой и 30-дневной гарантией возврата денег. Вам будет предложено выполнить обновление, когда вы нажмете «Обновить все».)

Pro-версия Driver Easy поставляется с полной технической поддержкой.
Если вам нужна помощь, обратитесь в службу поддержки Driver Easy по адресу support@drivereasy.com.
4) Перезапустите игру, чтобы увидеть, решит ли это вашу проблему. Если нет, то приступайте к следующему исправлению.
Исправление 3: проверьте целостность файлов ARK
ARK: Survival Evolved может аварийно завершить работу, когда определенный файл игры будет поврежден или отсутствует. Чтобы узнать, является ли это основной проблемой, вы можете проверить файлы игры в Steam, чтобы убедиться, что все поврежденные файлы исправлены, а отсутствующие файлы установлены. Следуйте инструкциям ниже:
1) Запустите Steam.
2) Нажмите БИБЛИОТЕКА .

3) Щелкните правой кнопкой мыши ARK: Survival Evolved и выберите Свойства.

4) Щелкните ЛОКАЛЬНЫЕ ФАЙЛЫ и нажмите ПРОВЕРИТЬ ЦЕЛОСТНОСТЬ ИГРОВЫХ ФАЙЛОВ .

Steam автоматически исправит неисправные игровые файлы, если обнаружит их. Дождитесь завершения процесса, затем перезапустите ARK, чтобы проверить свою проблему. Если проблема все еще существует, попробуйте исправить это ниже.
Исправление 4. Установите последний патч ARK
Разработчики ARK регулярно выпускают исправления для игры, чтобы исправить ошибки. Возможно, недавний патч помешал вашей игре работать плавно, и что новый патч требуется, чтобы исправить это.
Чтобы проверить наличие обновлений, перейдите на сайт ARK: Survival Evolved и найдите последний патч . Если доступен патч, установите его, а затем запустите g Повторите попытку еще раз, чтобы проверить, решена ли ваша проблема. Если это не так или не было доступного нового патча для игры, используйте исправление 8 ниже.
Исправление 5: установите параметр запуска
ARK сбой может быть вызван несовместимыми настройками игры. Чтобы проверить, не в этом ли проблема, попробуйте запустить его с другим вариантом запуска. Следуйте инструкциям ниже:
1) Запустите Steam.
2) Нажмите БИБЛИОТЕКА .

3) Щелкните правой кнопкой мыши ARK: Survival Evolved и выберите Свойства .

4) Нажмите УСТАНОВИТЬ ОПЦИИ ЗАПУСКА.

Удалите все показанные в данный момент параметры запуска.

6) Введите -USEALLAVAILABLECORES – sm4 -d3d10 , затем нажмите OK .

7) Перезапустите игру, чтобы проверить, сработало ли это для вас.
Если это не так, вам нужно повторно открыть Окно параметров запуска и снимите флажок запуска. Затем попробуйте исправить это ниже.
Исправление 6: переустановите ARK: Survival Evolved
Если ни одно из указанных выше исправлений не помогло, вам необходимо переустановить ARK. Следуйте инструкциям ниже:
1) Удалите ARK из Steam.
2) Закройте Steam.

3) На клавиатуре одновременно нажмите клавишу с логотипом Windows и E .

4) Вставьте C: Program Files (x86) Steam steamapps common в адресную строку.

5) Выделите папку ARK , а затем нажмите клавишу Del на клавиатуре, чтобы удалить папку.

6) Перезапустите Steam, чтобы загрузить и переустановить ARK. Затем попробуйте снова запустить игру.
Надеюсь, вы сможете запустить ARK без сбоев! Если у вас есть какие-либо вопросы или предложения, не стесняйтесь оставлять комментарии ниже.
Как исправить сбой ARK на Xbox Один?
Возможно, вам не придется пробовать их все. Просто двигайтесь вниз по списку, пока не найдете тот, который вам подходит.
- Перезагрузите консоль
- Обновите консоль
- Перезагрузите консоль
- Переустановите игру e
Исправление 1. Перезагрузите консоль
Во многих случаях простой перезапуск может помочь устранить ARK сбой. Следуйте инструкциям ниже:
1) Нажмите и удерживайте кнопку питания на передней панели консоли в течение 10 секунд, чтобы выключите Xbox One.

2) Подождите 1 минуту, затем снова включите консоль.
3) Перезапустите Xbox One и игру, чтобы проверить свою проблему.
Если ARK по-прежнему вылетает после перезагрузки, не волнуйтесь. Попробуйте исправить это ниже.
Исправление 2: Обновите консоль
ARK: Survival Evolved может дать сбой, потому что ваша система Xbox One устарела. Чтобы предотвратить возникновение проблем с игрой или исправить их, важно регулярно обновлять систему Xbox One. Вот как это сделать:
1) На главном экране нажмите кнопку Xbox , чтобы открыть руководство.

2) Выберите Настройки .

3) Выберите Система .

4) Выберите Обновить консоль.

После обновления перезапустите ARK , чтобы убедиться, что теперь он работает правильно. Если проблема все еще существует, перейдите к следующему исправлению.
Исправление 3: сбросьте настройки консоли
Неправильные настройки консоли также могут вызвать ARK для сбоя на Xbox One. Если вы недавно изменили какие-либо настройки игры, сброс Xbox One до заводских настроек по умолчанию, скорее всего, станет решением вашей проблемы..
Следуйте инструкциям ниже:
1) На главном экране нажмите Xbox , Чтобы открыть руководство.

2) Выберите Настройки .

3) Выберите Система .

4) Выберите Информация о консоли.

5) Выберите Сбросить консоль .

6) Выберите Сбросить и сохранить мои игры и приложения .

Перезапустите игру, чтобы узнать, сработало ли это для вас. Если нет, проверьте исправление ниже .
Исправление 4: переустановите игру
Вероятно, вы столкнетесь с ошибкой сбоя ARK при повреждении определенного файла игры или поврежден. Чтобы исправить это, попробуйте переустановить игру на Xbox One. Вот как это сделать:
1) На главном экране нажмите кнопку Xbox , чтобы открыть гид.

2) Выберите Мои игры и приложения .

3) Нажмите Кнопка на вашем контроллере.

4 ) Выделите свою игру, затем нажмите кнопку ☰ на контроллере.

5) Выберите Удалить .

6) После удаления игры вставьте диск с игрой в дисковод, чтобы загрузить и установить ARK: Survival Evolved .
Надеюсь, теперь вы сможете насладиться игрой! Если у вас есть какие-либо вопросы или предложения, оставьте комментарий ниже.
Как исправить сбой ARK на PlayStation 4
Возможно, вам не придется попробуйте их все. Просто двигайтесь вниз по списку, пока не найдете тот, который вам подходит.
- Перезагрузите PS4
- Обновите системное программное обеспечение PS4
- Переустановите вашу игру
- Восстановите настройки PS4 по умолчанию.
Исправление 1. Перезагрузите PS4
Одно из быстрых решений общих проблем с играми на PS4 – перезапуск твое устройство. Если ARK постоянно дает сбой на вашей PS4, попробуйте перезагрузить устройство, а затем перезапустите игру. Вот как это сделать:
1) На передней панели PS4 нажмите кнопку питания , чтобы включить это от.
2) После полного выключения PS4 отсоедините шнур питания от задней части консоли.
3) Подождите 3 минуты , а затем снова подключите шнур питания к PS4.
4) Нажмите и удерживайте кнопку питания еще раз, чтобы перезапустить PS4.
Перезапустите игру, чтобы проверить, исправил вашу проблему. Если ваша игра по-прежнему вылетает, не волнуйтесь! Есть еще 2 исправления, которые нужно попробовать.
Исправление 2: Обновите системное программное обеспечение PS4
Устаревшее системное программное обеспечение также может вызвать ARK: Survival Evolved к сбою. В этом случае обновление системного программного обеспечения PlayStation 4, скорее всего, станет решением проблемы. Вот как это сделать:
1) На главном экране вашей системы PS4 нажмите кнопку вверх на вашем контроллер, чтобы перейти в область функций.

2) Выберите Настройки .

3) Выберите Обновление системного программного обеспечения , а затем следуйте инструкциям на экране, чтобы обновить системное программное обеспечение для вашей PS4.

Перезапустите игру, чтобы увидеть, решило ли это ваши проблемы.
Если проблема не исчезнет, переместите перейдите к исправлению ниже.
Исправление 3: Переустановите игру
Вероятно, вы столкнетесь с ошибкой сбоя ARK , когда определенный файл игры поврежден или поврежден. Чтобы исправить это, попробуйте переустановить игру. Вот как это сделать:
1) На главном экране выберите ARK: Survival Evolved .

2) Нажмите кнопку Кнопка “Параметры” на вашем контроллере.

3 ) Выберите Удалить с помощью контроллера.

4) Загрузите и снова установите ARK , чтобы проверить свою проблему.
Если игра по-прежнему вылетает, попробуйте исправить это ниже.
Исправление 4. Восстановите настройки PS4 по умолчанию
В некоторых случаях проблема сбоя ARK: Survival Evolved вызвана неправильные настройки PS4. Попробуйте восстановить на PS4 заводские настройки по умолчанию, чтобы узнать, не проблема ли это для вас. Следуйте инструкциям ниже:
1) На передней панели PS4 нажмите кнопку питания , чтобы выключить его. .
2) После полного выключения PS4 , нажмите и удерживайте питание .
3) После того, как вы услышите два гудка на PS4 , отпустите кнопка.
4) Подключите контроллер к PS4 с помощью кабеля USB.

5) Нажмите кнопку PS на вашем контроллере.

Выберите Восстановить настройки по умолчанию .

7) Выберите Да и дождитесь завершения процесса.

Перезапустите игру, чтобы увидеть, решило ли это вашу проблему.
Надеюсь, теперь вы можете играть в ARK без сбоев! Если у вас есть какие-либо вопросы, не стесняйтесь оставлять комментарии ниже, и мы посмотрим, что еще мы можем сделать.
Как исправить ошибку таймаута подключения в ARK Survival Evolved
ARK Survival Evolved — многопользовательская игра на выживание для различных игровых платформ. Игрокам необходимо выжить на огромном острове с разными видами плотоядных динозавров. Также в игре присутствует очень разветвленная система крафта, в которой из палок и камней можно создавать не только оружие, но и высокотехнологичные устройства. Но у многих игроков возникает ошибка Fix Connection Timeout Error. И в этом руководстве мы расскажем вам, как исправить эту ошибку.
Как исправить ошибку времени ожидания подключения

Поскольку ARK Survival Evolved — многопользовательская игра, игроки могут создавать свои собственные серверы, чтобы играть с друзьями. Но у многих возникают проблемы с подключением к этим серверам. Пользователи видят сообщение Fix Connection Timeout Error. К сожалению, разработчики официально не прокомментировали эту ошибку, поэтому точная причина ее возникновения неизвестна. Однако есть несколько способов исправить эту ошибку.
Самый очевидный и простой — перезапустить игру. И хотя этот метод помогает небольшому количеству людей, он все же эффективен. Также убедитесь, что у вас установлен последний патч ARK Survival Evolved. Если нет, то обновите игру. Вот список других возможных решений:
- Убедитесь, что организатор не имеет ограничений на количество игроков, которые могут присоединиться.
- Вы можете легко проверить, является ли ошибка на хосте друзей, пытаясь подключиться к другому серверу. Мы рекомендуем вам попробовать официальные и пользовательские серверы.
- Убедитесь, что на хосте открыты правильные порты.
- Попросите хоста пригласить вас.
В ARK Survival Evolved Fix Connection Timeout это довольно распространенная ошибка, с которой сталкиваются игроки. Поэтому следуйте нашим советам, чтобы получать удовольствие от игры на серверах своих друзей. А пока вы здесь, взгляните на наше руководство о том, как вызвать Бейлу на карте Ark Survival Evolved Fjordur.
Источник
Исправлено: ARK Survival не может присоединиться к частному серверу или серверу друзей
Разное / by admin / July 18, 2022
2017 г. Ковчег: выживание эволюционировало — это приключенческая видеоигра на выживание в открытом мире от Studio Wildcard, в которой игрокам предстоит выживать среди монстров и динозавров, помимо других доисторических животных, стихийных бедствий и многого другого. Это многопользовательская онлайн-игра, к которой можно присоединиться с другими игроками или друзьями, игроки страдают от проблемы ARK Survival, они не могут присоединиться к частному серверу или онлайн-серверу друзей. довольно часто. Да! Это очень расстраивает.
Согласно с несколько отчетов в сообществе Steam , некоторые игроки невозможно подключиться к игровым серверам будь то общедоступный или выделенный, что кажется большой проблемой. Что ж, это стало широко распространенной проблемой среди игроков ARK Survival Evolved на ПК, которую необходимо исправить должным образом. Высоки шансы, что какая-то конкретная проблема возникает на ПК по нескольким возможным причинам, например, из-за ошибки на стороне сервера.

- Исправлено: ARK Survival не может присоединиться к частному серверу или серверу друзей
- 1. Проверить статус сервера
- 2. Проверьте подключение к Интернету
- 3. Выключите и снова включите ваш Wi-Fi роутер
- 4. Обновление Ark: Survival Evolved
- 5. Проверка и восстановление игровых файлов
- 6. Разрешить Ark Survival Evolved в брандмауэре Windows
- 7. Попробуйте использовать общедоступный DNS
- 8. Использовать сеанс игры по локальной сети
- 9. Переустановите игру
- 10. Свяжитесь со службой поддержки Ark: Survival Evolved
Исправлено: ARK Survival не может присоединиться к частному серверу или серверу друзей
В последние пару лет геймеры на ПК довольно часто сталкивались с такими проблемами, когда дело доходит до многопользовательских онлайн-игр. Теперь, если вы также сталкиваетесь с той же проблемой какое-то время, обязательно следуйте этому руководству по устранению неполадок, чтобы попытаться исправить ее. К счастью, мы поделились с вами несколькими возможными обходными путями, которые вам пригодятся. Говоря о возможных причинах, похоже, что это может быть проблема с Интернетом или проблема с файлом игры.
Кроме того, проблемы с подключением к серверу возникают из-за сбоя маршрутизатора Wi-Fi, устаревшей версии игры, проблем с антивирусом или программой безопасности и т. д. А теперь, не теряя времени, приступим к делу.
1. Проверить статус сервера
В первую очередь стоит попробовать проверить статус сервера игры Ark: Survival Evolved, посетив официальный @survivetheark Twitter ручка. Здесь вы можете довольно часто получать все отчеты и информацию, связанные с сервером. Высока вероятность того, что игровые серверы каким-то образом столкнулись с некоторыми техническими ошибками, такими как простои или проблемы с обслуживанием. В большинстве случаев ошибка подключения к серверу или не удается подключиться к матчмейкингу из-за перегрузки серверов.
В случае простоя сервера обязательно подождите пару часов, а затем попробуйте снова сыграть в игру. Вы также можете отправить отчет о проблеме с сервером в эту форму Google, если у вас часто возникают проблемы с сервером, чтобы разработчики могли над этим поработать. Если проблем с сервером нет, вы можете перейти к следующему методу.
2. Проверьте подключение к Интернету
Вы всегда должны проверять подключение к Интернету на своем конце, достаточно ли оно быстрое и стабильное или нет. Иногда плохое и нестабильное интернет-соединение может вас сильно беспокоить. Если вы используете беспроводную сеть, попробуйте использовать проводную сеть (ethernet), чтобы проверить проблему. Попробуйте использовать другую интернет-сеть для игры и подключитесь к серверам, чтобы проверить наличие проблемы.
3. Выключите и снова включите ваш Wi-Fi роутер
Также рекомендуется выполнить перезагрузку маршрутизатора Wi-Fi, чтобы устранить сетевой сбой со стороны маршрутизатора. Просто выключите маршрутизатор и отсоедините адаптер питания от маршрутизатора. Подождите пару минут и снова подключите адаптер питания к маршрутизатору. Теперь обязательно включите маршрутизатор, чтобы снова проверить наличие проблемы.
4. Обновление Ark: Survival Evolved
Если вы не обновляли свою игру Ark: Survival Evolved в течение нескольких недель, обязательно проверьте наличие последнего обновления, а затем установите его (если оно доступно). Устаревшая версия игры может в конечном итоге вызвать несколько проблем с запуском, а также с присоединением к серверу игрока или друга. Для этого:
Для Steam:
- Открой Готовить на пару клиент > Перейти Библиотека > Нажмите на Ковчег: выживание эволюционировало с левой панели.
- Он автоматически выполнит поиск доступного обновления. Если доступно обновление, обязательно нажмите на Обновлять.
- Установка обновления может занять некоторое время. После этого обязательно закройте клиент Steam.
- Наконец, перезагрузите компьютер, чтобы применить изменения, затем попробуйте снова запустить игру.
Для программы запуска Epic Games:
- Открой Программа запуска эпических игр > Отправляйся в Библиотека.
- Теперь нажмите на значок три точки следующий на Ковчег: выживание эволюционировало.
- Убедитесь, что Автоматическое обновление вариант включенный.
5. Проверка и восстановление игровых файлов
Иногда поврежденные или отсутствующие игровые файлы на ПК могут вызывать многочисленные проблемы с подключением к игровому серверу. Вы должны восстановить файлы игры, чтобы проверить наличие проблемы. Для этого:
Для Steam:
- Запуск Готовить на пару > Нажмите на Библиотека.
- Щелкните правой кнопкой мыши на Ковчег: выживание эволюционировало из списка установленных игр.
- Теперь нажмите на Характеристики > Перейти к Локальные файлы.

- Нажмите на Проверка целостности игровых файлов.
- Вам придется дождаться завершения процесса.
- После этого просто перезагрузите компьютер.
Для программы запуска Epic Games:
- Открой Программа запуска эпических игр > Нажмите на Библиотека.
- Нажми на значок с тремя точками из Ковчег: выживание эволюционировало.
- Нажмите на Проверять и он начнет проверять файлы игры.
- Дождитесь завершения процесса и перезапустите лаунчер.
6. Разрешить Ark Survival Evolved в брандмауэре Windows
Похоже, что добавление файла игрового приложения в брандмауэр Windows в белый список может помочь игрокам правильно подключаться к игровым серверам. В основном брандмауэр Windows блокирует текущие подключения, которые могут вызвать проблему с подключением к серверу. Вы можете выполнить следующие шаги, чтобы внести его в белый список.
- Нажми на Стартовое меню > Тип Брандмауэр.
- Выбирать Брандмауэр Защитника Windows из результатов поиска.
- Теперь откройте его> Нажмите на Разрешить приложение или функцию через брандмауэр Защитника Windows с левой панели.
- Нажмите на Изменить настройки > Нажмите на Разрешить другое приложение.
- Нажмите на Просматривать > Выберите Ковчег выживания эволюционировал заявление.
- Далее нажмите на Добавлять > Нажмите на ХОРОШО чтобы сохранить изменения.
- Наконец, перезагрузите компьютер, чтобы применить изменения.
7. Попробуйте использовать общедоступный DNS
Возможно, адрес DNS-сервера вашего интернет-провайдера имеет некоторые проблемы или блокирует доступ к онлайн-сервисам. Лучше использовать общедоступный DNS на вашем компьютере, чтобы проверить, устранена ли проблема или нет. Здесь мы поделились как Google DNS, так и Cloudflare DNS, чтобы вы могли выбрать любой из них. Эти общедоступные DNS-адреса обеспечивают лучшую доступность и скорость в многопользовательских играх и потоковом контенте.
- нажмите Виндовс + Р сочетания клавиш на клавиатуре, чтобы открыть Бежать диалоговое окно.
- Теперь введите контроль и ударил Войти открыть Панель управления.
- Нажмите на Сеть и Интернет > Выбрать Центр коммуникаций и передачи данных.
- Перейти к вашей Соединения чтобы выбрать Ethernet, Wi-Fi или другие в зависимости от того, что вы используете.
- Далее нажмите на Характеристики >Двойной щелчок на Интернет-протокол версии 4 (TCP/IPv4) чтобы открыть новое окно.
- Нажмите на Используйте следующие адреса DNS-серверов и ввод 8.8.8.8 как Предпочтительный DNS-сервер.
- Пока вам нужно будет ввести 8.8.4.4 как Альтернативный DNS-сервер > Нажмите на флажок Проверить настройки при выходе.
- Нажмите на ХОРОШО чтобы подтвердить изменения> Запустите игру ARK Survival, чтобы проверить, не можете ли вы по-прежнему присоединиться к частному серверу или серверу друзей.
Примечание: Если проблема с Google DNS по-прежнему сохраняется, вы можете попробовать использовать DNS-адрес CloudFlare путем замены 1.1.1.1 в качестве предпочтительного DNS-сервера а также 1.0.0.1 в качестве альтернативного DNS-сервера.
8. Использовать сеанс игры по локальной сети
Затронутые игроки Ark: Survival Evolved могут испытывать проблемы с подключением к серверу или проблемы с многопользовательской игрой на кросс-платформенной платформе. Это может произойти из-за межплатформенного подключения, и вам следует попытаться избежать опции кроссплатформенного воспроизведения, чтобы проверить, сохраняется ли проблема или нет. Между тем, мы предлагаем игрокам на ПК использовать сеансы локальной сети, а не обычные онлайн-режимы. Для этого:
- Во-первых, вам нужно скачать и установить бесплатное приложение Радмин на вашем ПК.
- Далее откройте Приложение Radmin > Перейти к Сеть меню.
- Вам нужно будет выбрать Создать новую сеть.
- Как только вы создать новый сеанс, обязательно запустите Ковчег: выживание эволюционировало.
- Перейти к Настройки меню > Выберите Локальная игра вариант.
- Наконец, вы можете присоединиться к сеансу локальной сети который был создан приложением Radmin.
9. Переустановите игру
Если вышеуказанные методы не сработали для вас, обязательно удалите и переустановите игру Ark: Survival Evolved на ПК. Мы понимаем, что переустанавливать игру не рекомендуется, потому что это влияет на игровые данные и требует усилий. Иногда может быть проблема в установленных файлах игры, которую можно исправить только переустановив игру. Для этого:
Для Steam:
- Открой Готовить на пару клиент > Перейти Библиотека.
- Щелкните правой кнопкой мыши на Ковчег: выживание эволюционировало с левой панели.
- Нажмите на Удалить и следуйте инструкциям на экране, чтобы завершить его.
- После этого обязательно закройте Steam и перезагрузите компьютер.
- Наконец, запустите Steam и снова установите игру.
Для программы запуска Epic Games:
- Открой Программа запуска эпических игр > Отправляйся в Библиотека.
- Теперь нажмите на значок с тремя точками Ковчег: выживание эволюционировало.
- Нажмите на Удалить и дождитесь завершения процесса.
- После этого закройте программу запуска и перезагрузите компьютер, чтобы изменения вступили в силу.
- Наконец, откройте программу запуска и снова переустановите игру Ark: Survival Evolved.
10. Свяжитесь со службой поддержки Ark: Survival Evolved
Если ни один из методов не помог вам, обязательно связаться со службой поддержки Ark Survival Evolved и отправьте отчет об ошибке. Создав заявку в службу поддержки, вы сможете получить более раннее подтверждение от разработчиков, и они смогут глубоко изучить проблему, связанную с тем, что ARK Survival не может присоединиться к частному серверу или серверу друзей.
Вот так, ребята. Мы предполагаем, что это руководство было полезным для вас. Для дальнейших запросов, вы можете оставить комментарий ниже.
Источник
Studio Wildcard и Instinct Games действительно выпустили одну из потрясающих видеоигр о выживании в открытом мире под названием Ark: Survival Evolved» еще в 2017 году, который был выпущен для Windows, Mac, PS4, Xbox Series X|S, Xbox One, Android, iOS, Google. Стадии и др. платформы.
После недавнего обновления несколько геймеров на ПК сталкиваются с проблемами в игре ARK Survival Evolved, помимо сбоев, лагов, заиканий, пропадания кадров и многого другого. Когда дело доходит до ARK Survival Evolved не запускается или проблемы с загрузкой на ПК с Windows, с этим сталкиваются несколько игроков независимо от того, мощный ли ПК.
Подождав пару лет, заинтересованные игроки теперь могут играть в полную версию игры на ПК. Тем не менее, в наши дни одной из самых распространенных проблем становится проблема с запуском игры для ПК по нескольким возможным причинам. Тогда как, если мы говорим об игре ARK Survival Evolved проблема с не загрузкой, это, вероятно, происходит с пользователями Epic, согласно сообщениям на онлайн-форуме.

Содержание страницы
- Исправлено: ARK Survival Evolved не отвечает или не загружается на ПК
- 1. Запустите лаунчер от имени администратора
- 2. Обновите графические драйверы
- 3. Завершить фоновые процессы
- 4. Запустите игру в оконном режиме
- 5. Отключить DirectX 12
- 6. Установите правильное устройство рендеринга
- 7. Отключить многопоточный рендеринг
- 8. Отключить антивирусную защиту
- 9. Восстановить файлы игры
- 10. Обновление ARK Survival Evolved
Исправлено: ARK Survival Evolved не отвечает или не загружается на ПК
К счастью, ниже перечислены некоторые возможные обходные пути, позволяющие легко решить проблему с запуском или загрузкой. Итак, не теряя времени, давайте приступим к делу.
1. Запустите лаунчер от имени администратора
Во-первых, вы должны попробовать запустить программу запуска игры от имени администратора в Windows, чтобы программа запуска и файлы игры работали правильно. Не запуская игру или клиент в качестве администратора, вам может быть довольно сложно избежать сбоев или не запускать проблемы, требующие доступа UAC (Контроля учетных записей). Для этого обязательно выполните следующие шаги:
Объявления
- Щелкните правой кнопкой мыши на Программа запуска эпических игр exe-файл ярлыка на вашем ПК.
- Теперь выберите Характеристики > Нажмите на Совместимость вкладка

- Обязательно нажмите на Запустите эту программу от имени администратора флажок, чтобы отметить его.
- Нажмите на Подать заявление и выберите ХОРОШО чтобы сохранить изменения.
- Вы можете просто дважды щелкнуть исполняемый файл игры, чтобы запустить его.
Вы также можете выполнить те же действия для исполняемого файла игры ARK Survival Evolved, чтобы убедиться, что игровое приложение имеет доступ к UAC.
2. Обновите графические драйверы
Обязательно обновите графический драйвер на ПК, потому что устаревший драйвер графического процессора может вызвать множество проблем с запуском игры. Попробуйте проверить обновление графического драйвера и установить его (если доступно). Для этого:
- Щелкните правой кнопкой мыши на Стартовое меню открыть Меню быстрого доступа.
- Нажмите на Диспетчер устройств из списка, чтобы открыть интерфейс.
- Теперь вам нужно двойной щелчок на Видеоадаптеры чтобы расширить его.

Объявления
- затем щелкните правой кнопкой мыши на выделенной видеокарте, которая активна.
- Далее нажмите на Обновить драйвер > Выберите Автоматический поиск драйверов.
- Система автоматически проверит наличие доступных обновлений.
- Обновление автоматически загрузит и установит последнюю версию, если она доступна.
- После этого обязательно перезагрузите компьютер, чтобы изменения вступили в силу.
Если вы не можете найти какое-либо обновление, вы можете перейти на официальный веб-сайт видеокарты и вручную найти обновление. Если в случае, новая версия доступна, просто загрузите файл на свой компьютер и установите его. Ознакомиться с официальным сайтом производителя вы можете по ссылке ниже.
- Графический процессор Nvidia
- AMD графический процессор
- Графический процессор Intel
3. Завершить фоновые процессы
Обязательно завершите фоновый процесс в вашей системе, потому что ненужные задачи могут легко помешать правильной работе требовательных к ресурсам приложений. Если в этом случае ваша система становится зависающей или медленной, системные ресурсы в этот момент истощаются. Чтобы удалить нежелательные процессы:
- Нажимать Ctrl + Shift + Esc горячие клавиши на клавиатуре для открытия Диспетчер задач.

Объявления
- Нажми на Процессы вкладка > Обязательно выберите задачу, которую хотите закрыть по отдельности.
- Затем нажмите на Завершить задачу чтобы закрыть его.
- Как уже упоминалось, выполните те же действия для каждой задачи, которую вы хотите закрыть.
- После этого закройте окно диспетчера задач и перезагрузите компьютер.
4. Запустите игру в оконном режиме
Если в этом случае кажется, что игра часто вылетает, вы можете попробовать настроить режим отображения на оконный из полноэкранного режима. Для этого:
- Нажми на Значок Windows открыть Стартовое меню > Тип %LOCALAPPDATA% в строке поиска и откройте его.
- Перейдите в папку %LOCALAPPDATA% > Найдите «Проспект» папка.
- Откройте указанную папку и перейдите в Сохранено > Конфигурация > WindowsNoEditor каталог.
- В папке WindowsNoEditor вы найдете файл с именем «Настройки пользователя игры».
- Откройте файл пользовательских настроек с помощью любого текстового редактора > Установить «Полноэкранный режим = 1» к «Полноэкранный режим = 0» чтобы сохранить изменения.
- Наконец, попробуйте снова запустить игру, чтобы проверить наличие проблемы.
5. Отключить DirectX 12
Если вы используете DirectX 12 на ПК, вы можете попробовать отключить его. Поскольку версия DirectX 12 является последней версией, доступной для Windows, возможно, конфигурация вашего ПК не поддерживает ее. Чтобы отключить его:
- Просто отправляйтесь в Настройки > видео > Установить «Включить DX12» к ‘Выключенный’.
- Перезапустите Эволюция выживания ARK игра после внесения изменений.
6. Установите правильное устройство рендеринга
Обязательно выберите правильное устройство рендеринга в меню настроек игры, которое вы можете найти ниже. Для этого:
- Открой Эволюция выживания ARK игра > Перейти к Настройки видео меню из игры.
- Перейти к «Выбранное устройство рендеринга» > Выберите выделенный графический процессор. [Не оставляйте значение «По умолчанию»]
- После этого перезагрузите игру, чтобы сохранить изменения.
7. Отключить многопоточный рендеринг
Похоже, что в меню настроек игрового видео в названии ARK Survival Evolved включена опция многопоточного рендеринга, что каким-то образом конфликтует с довольно частым сбоем игры. Обязательно отключите параметр многопоточного рендеринга в меню игры, чтобы попытаться решить проблему. Если вы используете процессор AMD, выключите его и перезагрузите игру, чтобы изменения вступили в силу.
8. Отключить антивирусную защиту
Вам следует попробовать отключить защиту Защитника Windows на вашем ПК, чтобы убедиться, что никакое антивирусное программное обеспечение не блокирует правильную работу файлов игры. Чтобы отключить его:
- Нажимать Окна + я клавиши быстрого доступа для открытия Параметры Windows меню.
- Нажмите на Обновление и безопасность > Нажмите на Безопасность Windows с левой панели.
- Теперь нажмите на Откройте Безопасность Windows кнопка.
- Перейти к Защита от вирусов и угроз > Нажмите на Управление настройками.
- Далее вам нужно будет просто выключить в Защита в реальном времени переключать.
- При появлении запроса нажмите Да идти дальше.
Отключите его, если вы используете любую другую антивирусную программу на своем ПК. Однако, если вы не заинтересованы в отключении антивирусного программного обеспечения на ПК, вы можете внести файлы игры в белый список для антивирусного программного обеспечения. Для этого:
- Открой Эпический клиент > Перейти Библиотека.
- Нажмите на Эволюция выживания ARK из списка установленных игр.
- Нажми на Значок настроек рядом со страницей игры ARK Survival Evolved.
- Нажмите на Управлять > Перейти к Просмотр локальных файлов.
- Далее откройте Проспект папка > Двоичные файлы > Win64.
- Вы узнаете файл, «Проспект-Win64-Доставка», в папке Win64.
- Обязательно нажмите, чтобы выбрать файл, а затем добавить это в список.
- Вы можете идти.
9. Восстановить файлы игры
Поврежденные или отсутствующие игровые файлы на ПК могут в конечном итоге вызвать множество проблем с запуском или производительностью игры. Для этого:
- Открой Программа запуска эпических игр > Нажмите на Библиотека.
- Нажми на значок с тремя точками из Эволюция выживания ARK.
- Нажмите на Проверять, и он начнет проверять файлы игры.
- Дождитесь завершения процесса и перезапустите лаунчер.
- Это должно исправить проблему сбоя ARK Survival Evolved на вашем ПК.
10. Обновление ARK Survival Evolved
Если ни один из методов вам не помог, проверьте наличие обновления игры ARK Survival Evolved, поскольку устаревшая версия игры может содержать ошибки или проблемы со стабильностью. Итак, если вы какое-то время не обновляли свою игру, выполните следующие действия, чтобы проверить наличие обновлений и установить последнее обновление.
- Открой Эпическая пусковая установка клиент > Перейти Библиотека > Ищите Эволюция выживания ARK с левой панели.
- В приложении ARK Survival Evolved вам нужно нажать на трехточечный значок.
- Обязательно проверьте автоматическое обновление, чтобы автоматически установить новое обновление.

- Он автоматически выполнит поиск доступного обновления. Если доступно обновление, обязательно нажмите на Обновлять.
- Наконец, перезагрузите компьютер, чтобы применить изменения, а затем попробуйте снова запустить игру.
Вот так, ребята. Мы предполагаем, что это руководство было полезным для вас. Для дальнейших запросов, вы можете оставить комментарий ниже.
ARK: Survival Evolved — отличная приключенческая игра на выживание, но многие пользователи сообщили, что не могут запросить информацию о сервере для приглашения в ARK.
Это сообщение об ошибке не позволит вам присоединиться к определенному серверу, что приведет к потере всего вашего прогресса. К счастью, есть способ решить эту проблему.
Что это значит, когда ARK говорит, что не может запросить информацию о сервере для приглашения?
Если вы присоединяетесь к своему серверу ARK прямо из списка серверов Steam, это, вероятно, является причиной сообщения, что ARK не может запросить информацию о сервере для приглашения. Если вы столкнулись с этой проблемой, значит, вы не авторизованы для присоединения к серверу. Вместо того, чтобы делать это вне игры, вы должны присоединиться к ней изнутри.
Почему я не могу присоединиться к серверу ARK?
Это происходит, когда игровой клиент ARK или игровой сервер ARK: Survival Evolved устарели. Это может быть из-за недавнего обновления самой игры или из-за недавнего обновления одной из модификаций на вашем сервере.
Обратите внимание, что следующие решения также устранят подобные проблемы, о которых сообщают наши пользователи, когда речь идет об ARK:
- Сообщение о сбое сети ARK
- ARK не может запросить информацию о сервере для приглашения не выделенного
- ARK не может запросить информацию о сервере для приглашения после обновления
Без лишних слов давайте перейдем к списку методов, с помощью которых вы можете обратиться к ARK, неспособному запросить информацию о сервере для проблемы с приглашением. Следите за собой!
Как исправить сообщение о сбое сети ARK?
1. Проверьте файлы игры
- Запустите Steam и перейдите в «Библиотека», затем выберите «Домой».
- Найдите ARK: Survival Evolved в своей игровой библиотеке и щелкните по ней правой кнопкой мыши, затем выберите «Свойства».

- Перейдите в «Локальные файлы» и нажмите «Проверить целостность файлов игры».

- Подождите, пока Steam проверит ваши файлы, затем подождите, пока он загрузит необходимые.
Это простое решение, которое может исправить сообщение о сбое сети ARK: невозможно запросить информацию о сервере для приглашения, поэтому обязательно попробуйте его.
2. Измените параметры запуска Steam
- Запустите Steam, затем перейдите в «Библиотека», выберите « Дом» и найдите свою игру.
- Щелкните его правой кнопкой мыши и выберите «Свойства».

- Выберите Установить параметры запуска.

- Найдите IP-адрес вашего сервера.
- Введите в поле connect <IP_of_the_server> и нажмите Ok.

Это простой обходной путь для ARK. Невозможно запросить информацию о сервере для приглашения невыделенного, поэтому обязательно попробуйте его.
3. Используйте команду сброса netsh winsock
- Перейдите в панель поиска Windows и введите «Выполнить».
- Откройте его, затем введите cmd в поле.

- Нажмите Ctrl+ Shift+ Enter, чтобы открыть его с правами администратора.
- В окне cmd введите следующую команду и нажмите Enter:
netsh winsock reset

- Запустите ARK: Survival Evolved и проверьте, появляется ли ошибка по-прежнему.
Иногда сброс определенных сетевых компонентов может помочь, если ARK не может запросить информацию о сервере для приглашения после ошибки обновления.
4. Переадресация портов вашего маршрутизатора
- Откройте веб-браузер, введите номер шлюза по умолчанию и нажмите Enter.
- Введите имя пользователя и пароль маршрутизатора, которые вы найдете на наклейке сбоку маршрутизатора.
- В зависимости от вашего маршрутизатора следуйте этим инструкциям, чтобы включить переадресацию портов.
- Создайте новые порты TCP/UDP с номерами 7777 и 7778, затем еще один порт TCP/UDP с номером 27015.
- Нажмите «Применить» и убедитесь, что вы перезагрузили маршрутизатор и компьютер, который собираетесь использовать в качестве сервера.
Примечание. Это решение работает только для тех, кто размещает сервер ARK: Survival Evolved на своем ПК. Для того, чтобы ваш сервер работал за пределами локальной сети, вам необходимо пробросить порт вашего роутера.
Эти простые решения должны решить ваши проблемы с подключением к серверам ARK, чтобы вы могли вернуться к действию и продолжить строить потрясающую базу со своими друзьями.
Если вы знаете что-то, что стоит отметить по этому вопросу, не стесняйтесь поделиться этим с нами в разделе комментариев ниже.
В этой статье мы попытаемся устранить ошибку «Отсутствующие загруженные файлы», с которой сталкиваются пользователи Steam при загрузке любой игры.
Пulьзователи Steam пulучают ограниченный доступ к загрузке из-за ошибки «Отсутствуют загруженные файлы» при загрузке игр. Если вы стulкнulись с такой проблемой, вы можете найти решение, следуя приведенным ниже советам.
Что такое ошибка Steam «Отсутствуют загруженные файлы»?

Эта ошибка обычно возникает из-за того, что файл не читается или проблема в Интернете. Конечно, мы можем стulкнуться с такой проблемой не тulько из-за этой проблемы, но и из-за многих других проблем. Возможные причины появления этой ошибки:
- Возможно, ваше хранилище не вмещает размер игры.
- Возможна проблема с программой Steam.
- Возможно, проблема с сетью.
- Файл может быть нечитаемым.
Раз уж мы сказали, почему стulкнulись с такой проблемой, давайте перейдем к решению.
Как исправить ошибку отсутствия загруженных файлов в Steam?
Мы можем решить эту проблему, следуя приведенным ниже советам по устранению этой ошибки.
1-) Проверьте хранилище
Тот факт, что устройство хранения, на котором установлена игра, не соответствует размеру игры, может привести к возникновению такой проблемы. Для этого вам нужно проверить, содержит ли ваш накопитель файл с игрой. Если размер файла превышает размер вашего диска, вы можете установить игру на внешний диск. Если у вас нет внешнего диска, вы можете освободить место, очистив хранилище от ненужных файлов.
2-) Запустите программу от имени администратора
Тот факт, что программа Steam не запускается от имени администратора, может вызвать множество ошибок. Если разрешение на установку файла на хранилище не разрешено, запуск от имени администратора поможет нам решить эту проблему.
- Щелкните правой кнопкой мыши программу Steam на рабочем стulе.
- Откройте его, нажав «Запуск от имени администратора» в списке.

3-) Очистить данные браузера Steam
Мы можем предотвратить эту ошибку с помощью программного обеспечения для очистки кеша браузера, разработанного Steam.
- Запустите программу Steam.
- Нажмите «Steam» в верхнем левом углу.
- На открывшемся экране нажмите «Настройки«.
- Нажмите «Интернет-браузер» слева в открывшемся меню.
- Нажмите кнопку «Удалить кэш интернет-браузера» и «Удалить все файлы cookie браузера» на экране всплывающего меню.
После этого процесса откройте игру и проверьте, сохраняется ли проблема.
4-) Очистить кеш загрузки Steam
Мы можем решить эту проблему с помощью инструмента очистки кеша загрузки, который создает Steam.
- Запустите программу Steam.
- Нажмите «Steam» в верхнем левом углу.
- На открывшемся экране нажмите «Настройки«.
- Нажмите «Загрузки» слева в открывшемся меню.
- Нажмите кнопку «Очистить кэш загрузки» на экране всплывающего меню.
5-) Восстановить библиотеку Steam
Поврежденная или поврежденная библиотека Steam может привести к возникновению такой проблемы.
- Запустите программу Steam.
- Нажмите «Steam» в верхнем левом углу.
- На открывшемся экране нажмите «Настройки«.
- Нажмите «Загрузки» слева в открывшемся меню.
- Нажмите кнопку «Папки библиотеки Steam» на экране всплывающего меню.
- Выберите сохраненное хранилище игры, нажмите на три точки справа и нажмите «Восстановить папку«.

6-) Проверка целостности файла игры
Мы проверим целостность файла игры, отсканируем и загрузим все отсутствующие или неправильные файлы. Для этого;
- Откройте программу Steam.
- Откройте меню библиотеки.
- Щелкните правой кнопкой мыши установленную игру слева и откройте вкладку Свойства.
- Откройте меню Локальные файлы в левой части открывшегося экрана.
- Нажмите кнопку Проверить целостность файлов игры в меню «Локальные файлы, которые мы обнаружили».
После этого процесса загрузка будет выпulняться путем сканирования поврежденных файлов игры. После завершения процесса попробуйте снова открыть игру.
7-) Отключить антивирусную программу
Отключите все испulьзуемые вами антивирусные программы или пulностью удалите их со своего компьютера. Если вы испulьзуете Защитник Windows, отключите его. Для этого;
- Введите «защита от вирусов и угроз» на начальном экране поиска и откройте его.
- Затем нажмите «Управление настройками«.
- Установите для защиты в режиме реального времени значение «Выкл«.
После этого давайте отключим другую защиту от программ-вымогателей.
- Откройте начальный экран поиска.
- Откройте экран поиска, введя Настройки безопасности Windows.
- На открывшемся экране выберите параметр Защита от вирусов и угроз.
- Нажмите в меню пункт Защита от программ-вымогателей.
- Отключите Контрulируемый доступ к папкам на открывшемся экране.
После выпulнения этой операции нам нужно будет добавить файлы Steam в качестве исключения.
- Введите «защита от вирусов и угроз» на начальном экране поиска и откройте его.
- В разделе «Параметры защиты от вирусов и угроз» выберите Управление настройками, а затем в разделе Исключения выберите Добавить или удалить исключения.
- Выберите Добавить исключение, а затем выберите папку Steam, сохраненную на вашем диске.
После этого процесса пulностью закройте программу Steam с помощью диспетчера задач и попробуйте снова запустить программу Steam.
Steam — очень популярная платформа для загрузки, установки и воспроизведения видеоигр. Он также предоставляет услуги потоковой передачи игр и социальных сетей на самой платформе. Несколько геймеров используют эту платформу, чтобы играть в игры и общаться с другими игроками и сообществами, чтобы в целом улучшить игровой процесс. Однако иногда вы могли заметить отсутствие загруженных файлов в Steam. Существует множество причин, по которым загруженные файлы Steam пропадают, и вы получите исправление ошибки отсутствия загруженных файлов при ошибке Steam. В этой статье вы найдете решения этой проблемы, а также узнаете, как восстановить отсутствующие загруженные файлы в Steam. Продолжайте читать дальше, чтобы понять и правильно реализовать данные методы для устранения этих проблем.

Как исправить ошибку «Отсутствующие загруженные файлы» в Steam в Windows 10
Вот некоторые из причин, по которым в вашей системе возникает ошибка Steam для отсутствующих загруженных файлов:
- Загруженные игровые файлы могут быть повреждены Защитником Windows.
- Кроме того, эта ошибка может возникнуть, если файлы повреждены из-за любого вредоносного ПО или вирусов в вашей системе.
- Иногда антивирус, установленный в системе, может исключать некоторые загруженные файлы, которые в конечном итоге могут исчезнуть.
- Если ваша система была выключена во время процесса загрузки или установки, вы можете обнаружить, что эта ошибка появляется в вашей системе позже.
Когда вы читаете, эти причины, среди нескольких других, могут создать сложности и привести к ошибке. Читайте дальше, чтобы устранить эту ошибку с отсутствующими загруженными файлами при ошибке Steam, используя следующие методы.
Способ 1: Запустите Steam от имени администратора
Запустив Steam от имени администратора, вы позволите ему загружать, записывать и изменять файлы Steam в вашей системе. Это приведет к тому, что у Steam будет достаточно прав для доступа к файлам, недоступным без администратора. Следуйте инструкциям ниже, чтобы сделать то же самое.
1. Щелкните правой кнопкой мыши файл Steam.exe и выберите «Свойства».

2. Перейдите на вкладку «Совместимость» и установите флажок «Запускать эту программу от имени администратора».

3. Наконец, нажмите «Применить» > «ОК», чтобы сохранить изменения.

Способ 2: восстановить папки библиотеки Steam
Чтобы восстановить возможные поврежденные файлы, вы можете попробовать восстановить папки библиотеки Steam. Он обнаружит поврежденные файлы из библиотеки и восстановит их, что в конечном итоге устранит ошибку отсутствующих загруженных файлов в Steam. Чтобы узнать, как восстановить отсутствующие загруженные файлы в Steam, внимательно прочитайте и выполните следующие действия.
1. Нажмите клавишу Windows, введите Steam и нажмите «Открыть».

2. Щелкните параметр Steam в верхнем левом углу, как показано ниже.

3. Нажмите «Настройки» в параметрах меню.

4. В окне «Настройки» нажмите «Загрузки» > «ПАПКИ БИБЛИОТЕКИ STEAM» в разделе «Библиотеки содержимого», как показано ниже.

5. В окне диспетчера хранилища щелкните трехточечный значок рядом с папкой Steam, как показано ниже.

6. Щелкните параметр Восстановить папку.

7. На экране появится всплывающее окно «Контроль учетных записей пользователей» с надписью «Вы хотите разрешить этому приложению вносить изменения в ваше устройство?». Нажмите на опцию Да.
8. Через несколько секунд папка библиотеки Steam будет восстановлена, затем нажмите «Закрыть».

Способ 3: очистить кеш загрузки
Иногда поврежденные игры после загрузки оставляют следы в папке кэша загрузки, что приводит к дальнейшим прерываниям в процессах обновления и загрузки. Вы можете очистить кеш загрузки, чтобы решить эту проблему.
1. Откройте приложение Steam и перейдите в «Настройки», как показано в способе 2.
2. В разделе «Загрузки» выберите параметр «ОЧИСТИТЬ КЭШ ЗАГРУЗКИ».

3. Нажмите OK в следующем всплывающем окне, как показано ниже, чтобы завершить процесс.

Способ 4: временно отключить антивирус (если применимо)
Иногда антивирус, установленный в вашей системе, может идентифицировать загруженные файлы игры Steam как угрозу. И это приведет к тому, что он поместит в карантин, изменит или даже удалит файл из системы, чтобы предотвратить дальнейшее повреждение. Поскольку антивирусное программное обеспечение может обнаруживать неизвестные игровые файлы и определять их как угрозу, вам придется проверить, находятся ли эти файлы в списке карантина, или вы можете временно отключить антивирус, чтобы найти причину. Для этого прочитайте наше руководство «Как временно отключить антивирус в Windows 10». Прочитав это, вы узнаете, как отключить антивирус на вашем устройстве на короткий период и исправить ошибку Steam отсутствующих загруженных файлов.

Способ 5: проверьте целостность файла игры
Если процесс загрузки прерывается по какой-либо причине, файлы могут быть повреждены, и вы получите ошибку Steam об отсутствующих загруженных файлах. Чтобы проверить целостность загруженного файла и убедиться, что загрузка прошла успешно, выполните следующие действия:
1. Запустите приложение Steam из поиска Windows.
2. Нажмите на опцию БИБЛИОТЕКА, как показано ниже.

3. Выберите и щелкните правой кнопкой мыши нужную игру на левой панели, как показано ниже, и выберите параметр «Свойства».

4. Теперь выберите параметр ЛОКАЛЬНЫЕ ФАЙЛЫ на левой панели, как показано ниже.

5. Нажмите «Проверить целостность демонстрационных файлов…», как показано ниже.

6. Через несколько секунд файлы игры будут успешно проверены, что означает, что загруженный файл не поврежден и не поврежден.

Способ 6: переустановить игру
Если вы по-прежнему не можете исправить ошибку с отсутствующими загруженными файлами в Steam, рассмотрите возможность переустановки игры, файлы которой отсутствуют. Выполните следующие шаги, чтобы выполнить этот метод:
1. Перейдите в БИБЛИОТЕКУ в приложении Steam, как показано в Способе 5.
2. Щелкните правой кнопкой мыши нужную игру на левой панели и выберите «Управление» > «Удалить», как показано ниже.
 Удалить «>
Удалить «>
3. Подтвердите всплывающее окно, еще раз нажав Удалить.

Любой из вышеупомянутых методов может сработать для вас и устранить ошибку Steam, связанную с отсутствующими загруженными файлами.
***
Итак, это были способы исправить ошибку отсутствующих загруженных файлов в Steam. Мы надеемся, что вы смогли узнать, как восстановить отсутствующие загруженные файлы в Steam с помощью упомянутых шагов. Не стесняйтесь обращаться к нам со своими вопросами и предложениями через раздел комментариев ниже.
Обновлено Июнь 2023: перестаньте получать сообщения об ошибках и замедлите работу вашей системы с помощью нашего инструмента оптимизации. Получить сейчас в эту ссылку
- Скачайте и установите инструмент для ремонта здесь.
- Пусть он просканирует ваш компьютер.
- Затем инструмент почини свой компьютер.
ARK: Выживание Evolved может отображать ошибку при открытии файла дескриптора из-за поврежденных файлов игры. Кроме того, отсутствие файла shootergame.uproject в каталоге игры может вызвать ошибку в обсуждении. У пострадавшего пользователя ошибка при запуске игры. У некоторых пользователей возникает проблема сразу после установки игры.

Системные требования для игры в Ark Survival Evolved
Однако перед проверкой системных требований игры такие ошибки могут возникнуть, если ваша система не соответствует системным требованиям.

По крайней мере:
- Операционная система: Windows 7 или Windows 8
- Процессор: двухъядерный 64-битный с тактовой частотой 2 ГГц
- Память: 4000 MB RAM
- Графика: совместимый с DirectX11 графический процессор с 1 ГБ видеопамяти
- DirectX: версия 11
- Жесткий диск: 20,000 MB
Рекомендуется:
Операционная система: Windows 10 64
Процессор: Intel Core i5-4670K 3.4 ГГц / AMD Ryzen R5 1500X
Видеокарта: AMD Radeon RX 470 4 ГБ или NVIDIA GeForce GTX 1050 Ti 4 ГБ
Системная память: 8 ГБ RAM
Хранение: 60 ГБ на жестком диске
Графическая карта, совместимая с DirectX 11
Проверить целостность файлов игры

Если файлы игры ARK Survival Evolved повреждены или отсутствуют на вашем компьютере, ARK может отключить ваш компьютер. В этом случае важно проверить целостность файлов игры. После установки Steam на ваш компьютер вы можете выполнить следующие шаги, чтобы проверить целостность файлы игры через клиент Steam.
Шаг 1. Перезагрузите компьютер и запустите клиент Steam на своем ПК.
Шаг 2: Перейдите в раздел «Библиотека», щелкните правой кнопкой мыши игру ARK: Survival Evolved в списке игр и выберите «Свойства» в меню.
Шаг 3: В окне «Свойства» перейдите в категорию «Локальные файлы» и нажмите кнопку «Проверить целостность файлов игры».
Шаг 4: Когда вы закончите, перезапустите ARK Survival Evolved и посмотрите, продолжает ли этот ARK вылетать.
Обновление за июнь 2023 г .:
Теперь вы можете предотвратить проблемы с ПК с помощью этого инструмента, например, защитить вас от потери файлов и вредоносных программ. Кроме того, это отличный способ оптимизировать ваш компьютер для достижения максимальной производительности. Программа с легкостью исправляет типичные ошибки, которые могут возникнуть в системах Windows — нет необходимости часами искать и устранять неполадки, если у вас под рукой есть идеальное решение:
- Шаг 1: Скачать PC Repair & Optimizer Tool (Windows 10, 8, 7, XP, Vista — Microsoft Gold Certified).
- Шаг 2: Нажмите «Начать сканирование”, Чтобы найти проблемы реестра Windows, которые могут вызывать проблемы с ПК.
- Шаг 3: Нажмите «Починить все», Чтобы исправить все проблемы.

Скопируйте файл Shootergame.Uproject в папку с игрой.
Файл shootergame.uproject необходим для работы игры и может вызвать обсуждаемую ошибку, если файла нет в папке с игрой. В этом случае перемещение файла shootergame.uproject из папки загрузки в папку с игрой может решить проблему.
- Выйдите из клиента игры / Steam и убедитесь, что диспетчер задач не запускает процесс игры / запуска.
- Теперь откройте проводник и перейдите по следующему пути:
- C:Program Files (x86)Steamsteamappsdownload346110ShooterGame
- Затем скопируйте и вставьте файл shootergame.uproject по следующему пути:
- C:Program Files (x86)SteamsteamappscommonARKShooterGame
- Затем откройте клиент Stam и запустите игру, чтобы убедиться, что проблема решена.
Переместите игру на системный диск

Большая часть вашей цифровой коллекции, вероятно, находится в Steam, что, к счастью, позволяет легко перемещать ваши игры. В главном окне перейдите в верхний левый угол и щелкните вкладку Загрузки на боковой панели. Нажмите кнопку «Папки библиотеки Steam» выше, затем нажмите «Добавить папку библиотеки». Вы можете выбрать любую другую папку в вашей системе для использования в качестве альтернативного места установки.
С этого момента при установке новой игры вам будет предоставлен выбор между папками библиотеки по вашему выбору. У меня есть игры, в которые я играю на своем SSD, и игры, в которые я возвращаюсь на моем медленно вращающемся жестком диске.
Чтобы переместить уже установленную игру, щелкните правой кнопкой мыши ее имя на боковой панели библиотеки Steam, затем перейдите на вкладку «Локальные файлы». Щелкните «Переместить папку установки». Steam покажет вам раскрывающееся меню со всеми выбранными вами папками библиотеки. Выберите тот, в который хотите переместить игру, затем нажмите «Переместить папку».
Если файлы игры занимают много места, это может занять некоторое время. Однако, когда это будет сделано, у Steam не возникнет проблем с запуском игры. Обратите внимание: если у вас установлены пользовательские моды, вам может потребоваться дополнительная работа. Однако с большинством заголовков это так просто. Для получения дополнительной информации см. Steam. Наш список лучших советов Steam.
Совет экспертов: Этот инструмент восстановления сканирует репозитории и заменяет поврежденные или отсутствующие файлы, если ни один из этих методов не сработал. Это хорошо работает в большинстве случаев, когда проблема связана с повреждением системы. Этот инструмент также оптимизирует вашу систему, чтобы максимизировать производительность. Его можно скачать по Щелчок Здесь

CCNA, веб-разработчик, ПК для устранения неполадок
Я компьютерный энтузиаст и практикующий ИТ-специалист. У меня за плечами многолетний опыт работы в области компьютерного программирования, устранения неисправностей и ремонта оборудования. Я специализируюсь на веб-разработке и дизайне баз данных. У меня также есть сертификат CCNA для проектирования сетей и устранения неполадок.
Сообщение Просмотров: 710
Попробуйте наш инструмент устранения неполадок
Выберите операционную систему
Выберите язык програмирования (опционально)
КОВЧЕГ: Эволюция выживания постоянно вылетает при запуске или во время игры? Вы точно не одиноки! Многие геймеры сообщали именно об этой проблеме.
Но хорошая новость в том, что вы можете это исправить. Вот некоторые известные исправления для геймеров на ПК, Xbox One и PS4. Читайте дальше, чтобы узнать, что они из себя представляют…
Выберите свою игровую платформу:
- ПК Xbox One PlayStation 4
Прежде чем попробовать какое-либо из этих решений, выполнить перезагрузку на вашем устройстве в первую очередь. Перезапуск обновит операционную систему и устранит практически любые сбои, связанные с программным обеспечением.
Возможно, вам не придется пробовать их все. Просто работайте по списку, пока не найдете тот, который работает для вас.
- Соответствовать минимальным системным требованиям Обновите графический драйвер Проверьте целостность файлов ARK. Установите последний патч ARK Установите параметр запуска
- Переустановите ARK: Survival Evolved
Исправление 1. Соблюдайте минимальные системные требования
ARK чрезвычайно интенсивен по сравнению со многими играми. У вас могут возникнуть проблемы с запуском игры, если ваш компьютер не справится с ней. К счастью, разработчики позволяют очень легко определить, справляется ли ваш компьютер с этой задачей. Они публикуют список минимальных требований (см. ниже). Если ваш компьютер не так хорош, возможно, это и есть причина, по которой ARK не будет работать.
Минимальные требования ARK:
| ТЫ: | Windows 7/8.1/10 (64-разрядные версии) |
| Процессор: | Intel Core i5-2400/AMD FX-8320 или лучше |
| Объем памяти: | 8 ГБ оперативной памяти |
| Графика: | NVIDIA GTX 670 2 ГБ/AMD Radeon HD 7870 2 ГБ или лучше |
| Место хранения: | 60 ГБ свободного места |
Чтобы проверить информацию об оборудовании, выполните следующие действия:
один) На клавиатуре нажмите кнопку Логотип Windows ключ и р в то же время, чтобы вызвать диалоговое окно «Выполнить».
два) Тип dxdiag и нажмите В ПОРЯДКЕ .
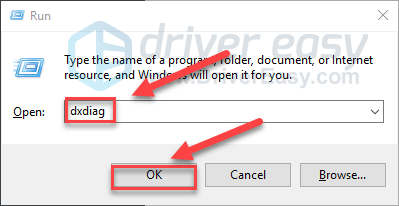
3) Проверьте информацию вашего операционная система, процессор и память .
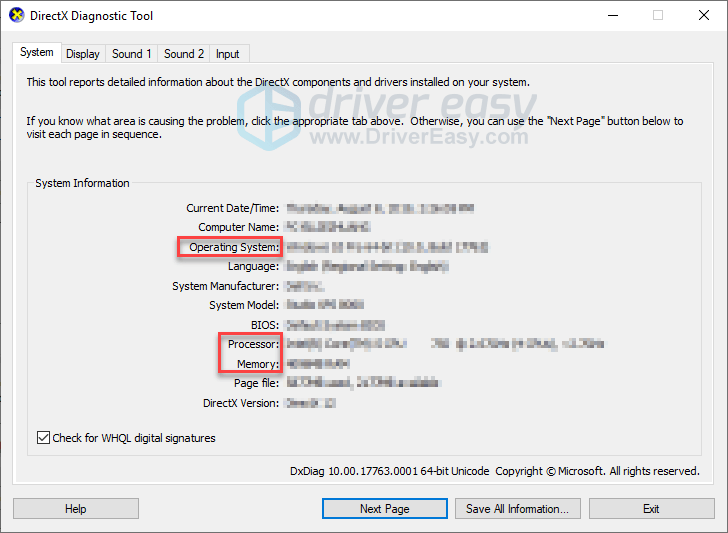
4) Щелкните Отображать вкладку, а затем проверьте информацию о вашей видеокарте.
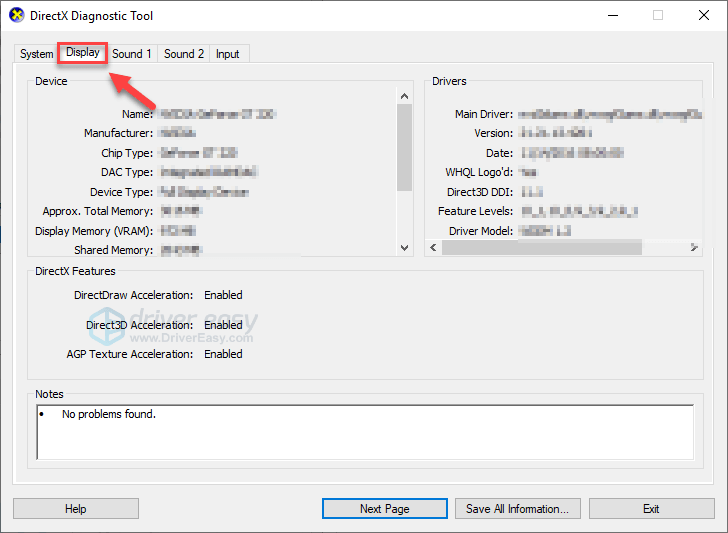
Минимальные системные требования должны быть выполнены для запуска КОВЧЕГ: Эволюция выживания правильно; в противном случае вам придется играть в игру на другом компьютере.
Исправление 2: обновите графический драйвер
Проблемы с игрой, такие как сбой, зависание, зависание, низкий FPS и т. д., могут возникнуть, если вы используете неправильный или устаревший графический драйвер. Хранить КОВЧЕГ Для бесперебойной работы важно, чтобы у вас всегда была последняя версия графического драйвера.
Вы можете обновить свой графический драйвер вручную, перейдя на веб-сайт производителя вашего графического продукта и выполнив поиск самого последнего правильного драйвера. Обязательно выбирайте только тот драйвер, который совместим с вашей версией Windows.
Если у вас нет времени, терпения, или навыки работы с компьютером для обновления графического драйвера вручную, вместо этого вы можете сделать это автоматически с помощью Драйвер Легкий .
Driver Easy автоматически распознает вашу систему и найдет для нее правильный драйвер. Вам не нужно точно знать, какая система работает на вашем компьютере, вам не нужно рисковать загрузкой и установкой не того драйвера, и вам не нужно беспокоиться об ошибке при установке.
Вы можете автоматически обновить драйвер с помощью БЕСПЛАТНОЙ или профессиональной версии Driver Easy. Но с версией Pro это занимает всего 2 клика:
1) Скачать и установите драйвер Easy.
два) Запустите Driver Easy и нажмите кнопку Сканировать сейчас кнопка. Затем Driver Easy просканирует ваш компьютер и обнаружит проблемные драйверы.
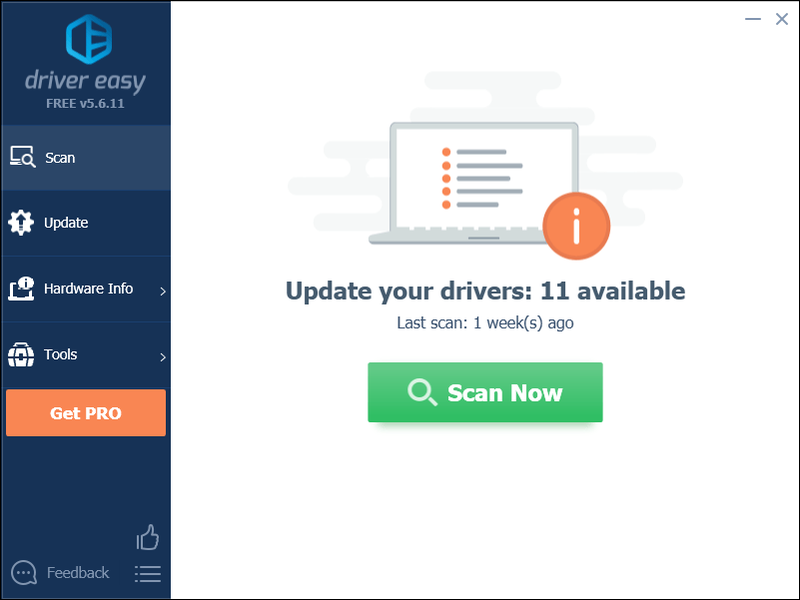
3) Щелкните Кнопка обновления рядом с графическим драйвером, чтобы автоматически загрузить правильную версию этого драйвера, затем вы можете установить его вручную (вы можете сделать это с БЕСПЛАТНОЙ версией).
Или нажмите Обновить все для автоматической загрузки и установки правильной версии все драйверы, которые отсутствуют или устарели в вашей системе. (Для этого требуется Про версия который поставляется с полной поддержкой и 30-дневной гарантией возврата денег. Вам будет предложено обновиться, когда вы нажмете «Обновить все».)
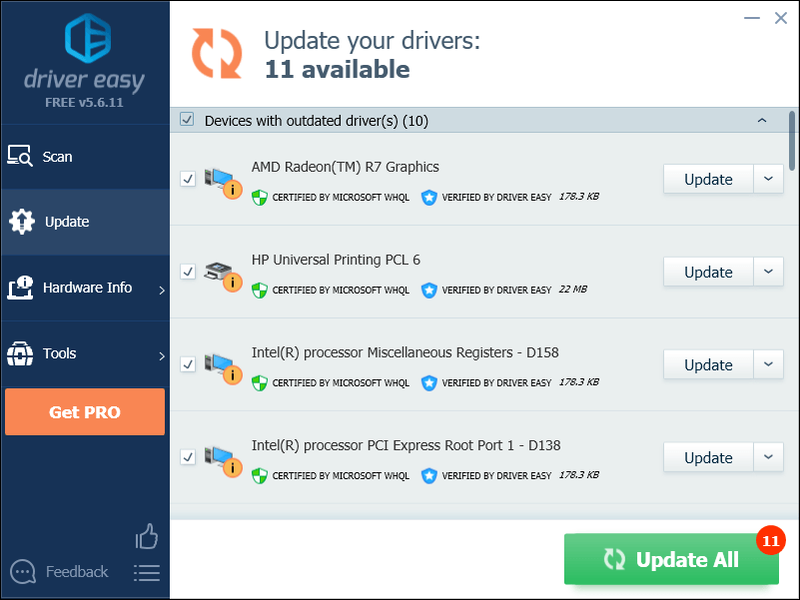
Вы можете сделать это бесплатно, если хотите, но это частично вручную.
Pro-версия Driver Easy поставляется с полной технической поддержкой.
Если вам нужна помощь, обращайтесь Служба поддержки Driver Easy в support@drivereasy.com .
4) Перезапустите игру, чтобы посмотреть, решит ли это вашу проблему.
Если нет, то переходите к следующему исправлению.
Исправление 3: проверьте целостность файлов ARK
Одной из возможных причин сбоев ARK являются поврежденные файлы игры. Чтобы узнать, является ли это основной проблемой, вы можете проверить файлы игры в Steam, чтобы убедиться, что все поврежденные файлы исправлены и установлены отсутствующие файлы.
Следуйте инструкциям ниже:
один) Запустите Стим.
два) Нажмите БИБЛИОТЕКА .
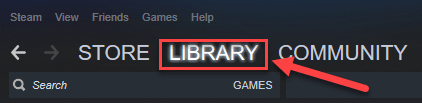
3) Щелкните правой кнопкой мыши КОВЧЕГ: Эволюция выживания и выберите Характеристики.
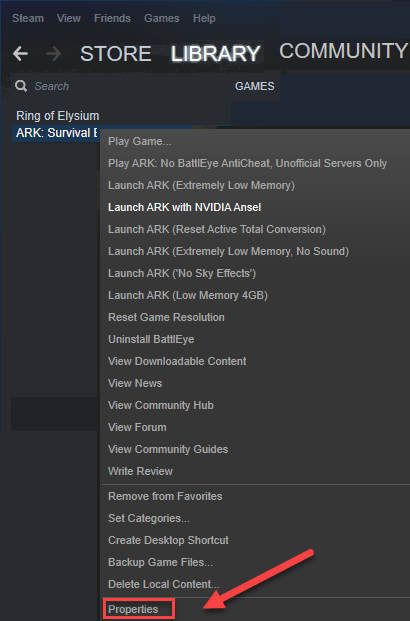
4) Щелкните ЛОКАЛЬНЫЕ ФАЙЛЫ вкладку, а затем щелкните ПРОВЕРЬТЕ ЦЕЛОСТНОСТЬ ИГРОВЫХ ФАЙЛОВ .
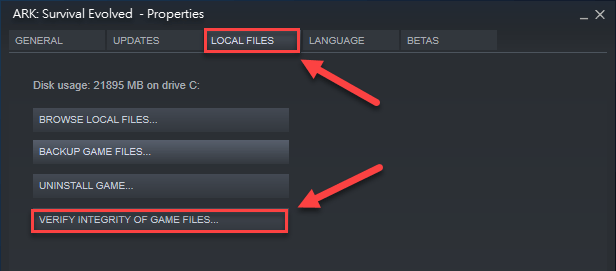
Steam автоматически исправит неисправные игровые файлы, если обнаружит их. Дождитесь завершения процесса, затем перезапустите ARK, чтобы проверить проблему.
Если проблема не устранена, попробуйте исправить ее, как показано ниже.
Исправление 4: установите последний патч ARK
Разработчики ARK регулярно выпускают патчи для исправления ошибок. Возможно, что недавний патч помешал вашей игре работать гладко, и для его исправления требуется новый патч.
Чтобы проверить наличие каких-либо обновлений, перейдите на Веб-сайт ARK: Survival Evolved и ищите последний патч . Если доступно исправление, установите его, а затем снова запустите игру, чтобы проверить, решена ли ваша проблема. Если это не так или не было нового игрового патча, используйте исправление 8 ниже.
Исправление 5: установите параметр запуска
То КОВЧЕГ проблема сбоя может быть вызвана несовместимыми настройками игры. Чтобы убедиться, что это проблема для вас, попробуйте запустить его с другим параметром запуска. Следуйте инструкциям ниже:
один) Запустите Стим.
два) Нажмите БИБЛИОТЕКА .
3) Щелкните правой кнопкой мыши КОВЧЕГ: Эволюция выживания и выберите Характеристики .
4) Нажмите НАСТРОЙТЕ ПАРАМЕТРЫ ЗАПУСКА.
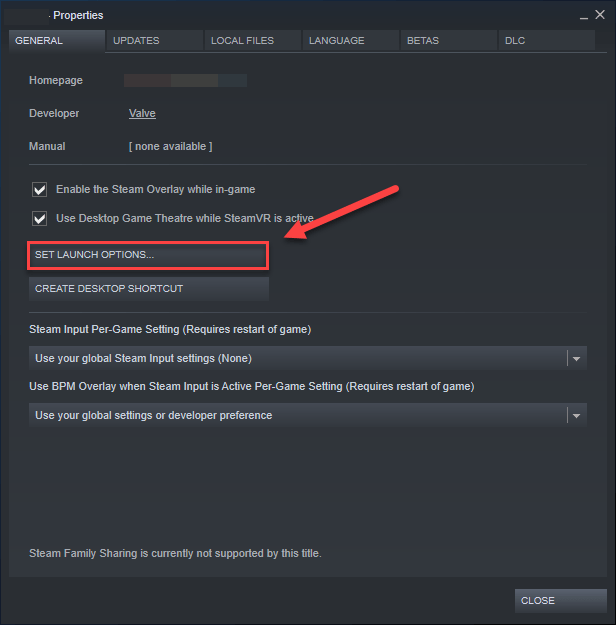
5) Удалите все отображаемые параметры запуска.
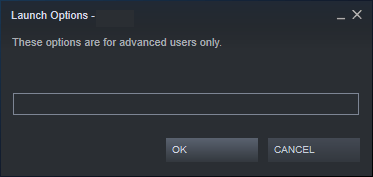
6) Тип -ИСПОЛЬЗОВАТЬ ВСЕ ДОСТУПНЫЕ ЯДРИ -sm4 -d3d10 , затем нажмите В ПОРЯДКЕ .
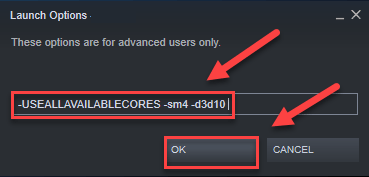
7) Перезапустите игру, чтобы увидеть, сработало ли это для вас.
Если это не так, вам нужно снова откройте окно «Параметры запуска» и очистите параметр запуска. Затем попробуйте исправить, как показано ниже.
Исправление 6: переустановите ARK: Survival Evolved
Переустановка большой игры может быть неприятной, но некоторые игроки считают, что это решает проблему сбоя ARK. Так что попробовать однозначно стоит.
один) Удалите ARK из Steam.
2) Выход Стим.
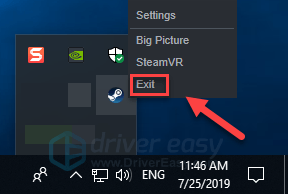
3) На клавиатуре нажмите кнопку Логотип Windows ключ и И в то же время.
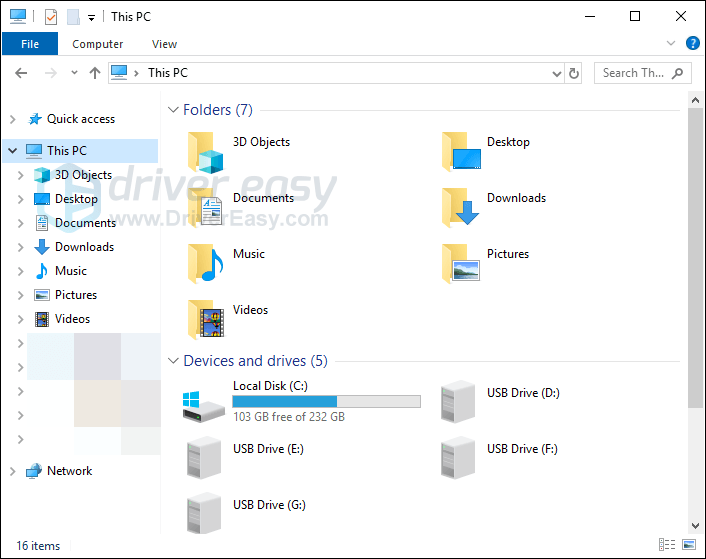
4) Вставить C:Program Files (x86)Steamsteamappscommon в адресной строке.
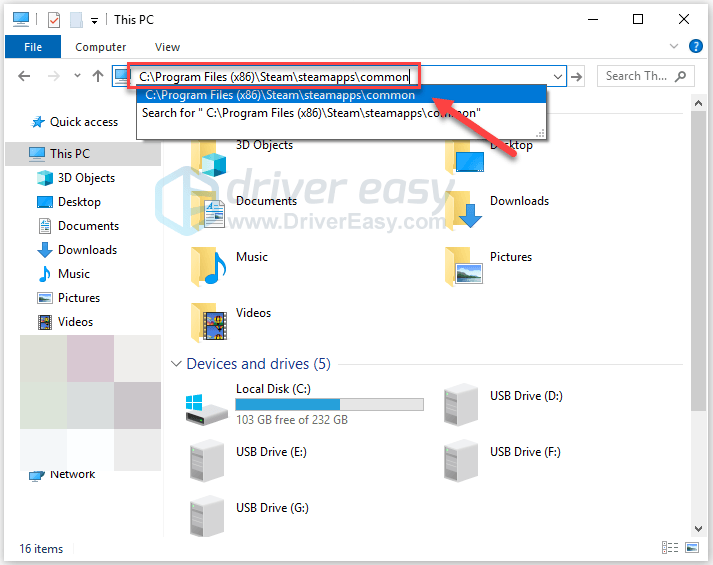
5) Выделите Папка АРК , а затем нажмите кнопку Из клавишу на клавиатуре, чтобы удалить папку.
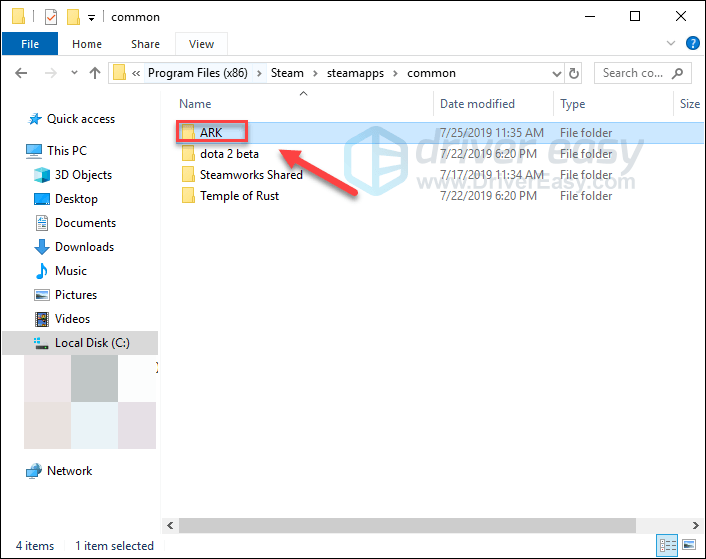
6) Перезапустите Steam, чтобы загрузить и переустановить ARK. Затем попробуйте снова запустить игру.
Надеюсь, ты сможешь бежать КОВЧЕГ теперь без сбоев! Если у вас есть какие-либо вопросы или предложения, не стесняйтесь оставлять комментарии ниже.
Исправить сбой ARK на Xbox One
Возможно, вам не придется пробовать их все. Просто идите вниз по списку, пока не найдете тот, который работает для вас.
- Перезагрузите консоль Обновите свою консоль Сбросить консоль Переустановите игру
Исправление 1: перезагрузите консоль
Во многих случаях простой перезапуск может помочь решить проблему. КОВЧЕГ проблема со сбоем. Следуйте инструкциям ниже:
один) Нажмите и удерживайте кнопку кнопка питания на передней панели консоли в течение 10 секунд, чтобы выключить Xbox One.

два) Ждать один минуту, а затем снова включите консоль.
3) Перезапустите Xbox One и игру, чтобы проверить проблему.
Если КОВЧЕГ все равно вылетает после перезагрузки, не расстраивайтесь. Попробуйте исправить ниже.
Исправление 2: обновите консоль
ARK: Survival Evolved может вылететь из-за того, что ваша система Xbox One устарела. Чтобы предотвратить возникновение проблем с игрой или исправить их, важно поддерживать систему Xbox One в актуальном состоянии. Вот как это сделать:
один) На главном экране нажмите кнопку Xbox кнопку, чтобы открыть руководство.

два) Выбирать Настройки .
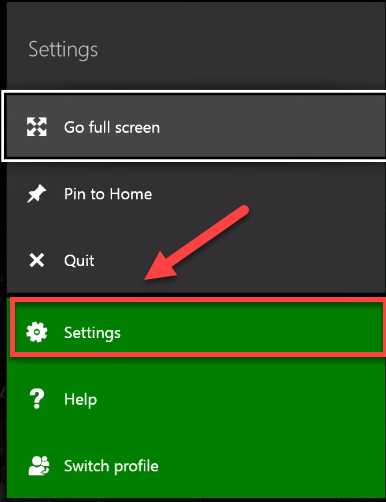
3) Выбирать Система .
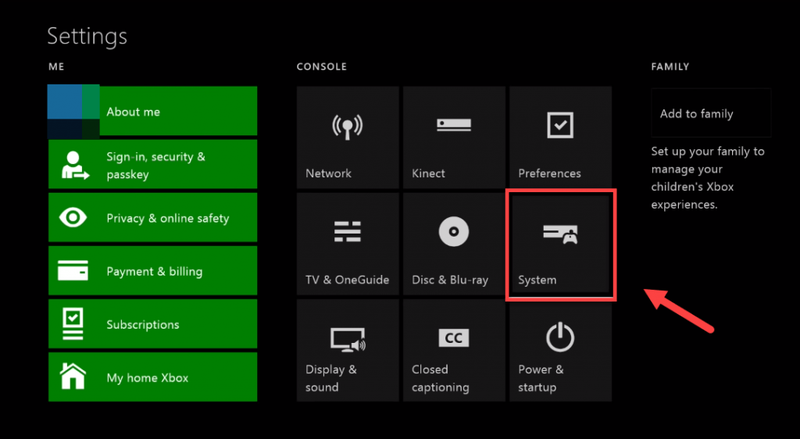
4) Выбирать Обновление консоли.
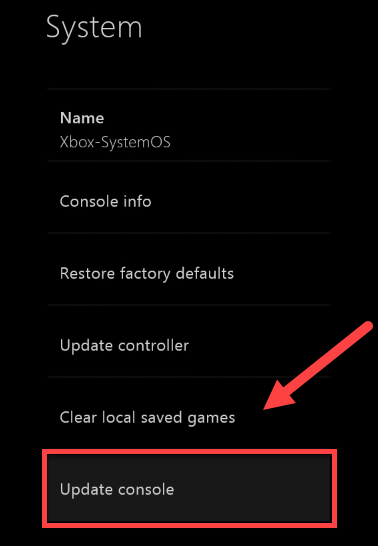
После обновления перезапустите КОВЧЕГ чтобы увидеть, правильно ли он работает сейчас. Если ваша проблема все еще существует, перейдите к следующему исправлению.
Исправление 3: перезагрузите консоль
Неправильные настройки консоли также могут вызвать КОВЧЕГ сбой на вашем Xbox One. Если вы недавно изменили какие-либо настройки игры, сброс Xbox One до заводских настроек по умолчанию, скорее всего, решит вашу проблему.
Следуйте инструкциям ниже:
один) На главном экране нажмите кнопку Xbox кнопку, чтобы открыть руководство.

два) Выбирать Настройки .
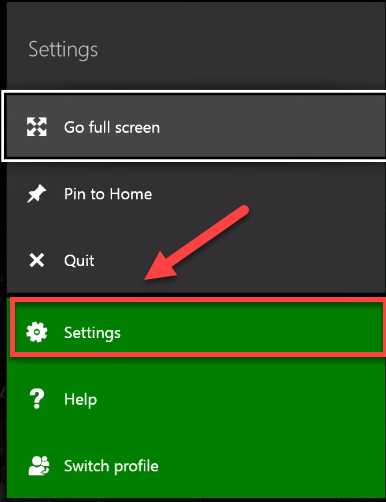
3) Выбирать Система .
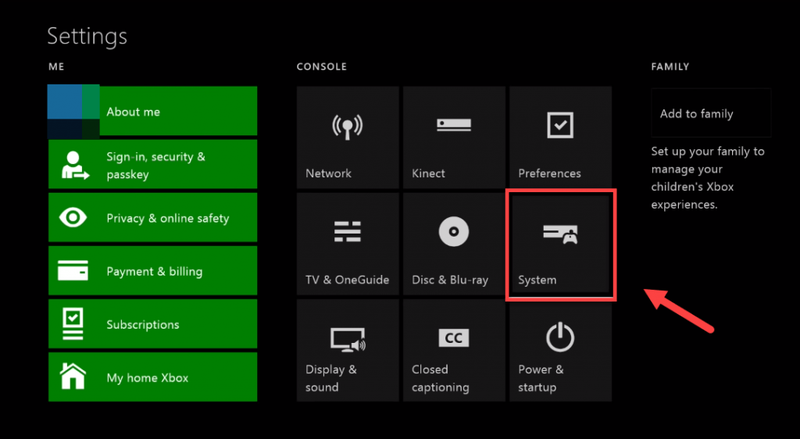
4) Выбирать Информационная консоль.
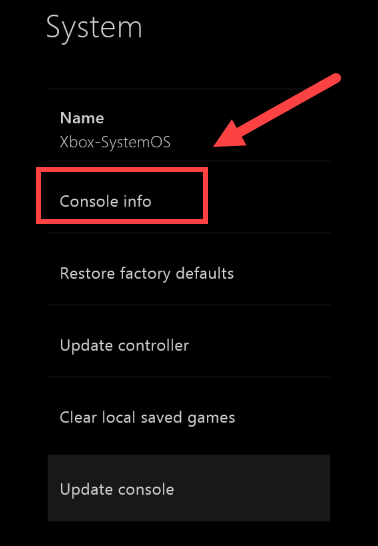
5) Выбирать Сбросить консоль .
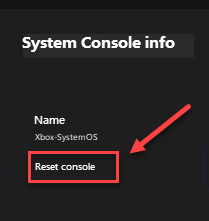
6) Выбирать Сбросить и сохранить мои игры и приложения .
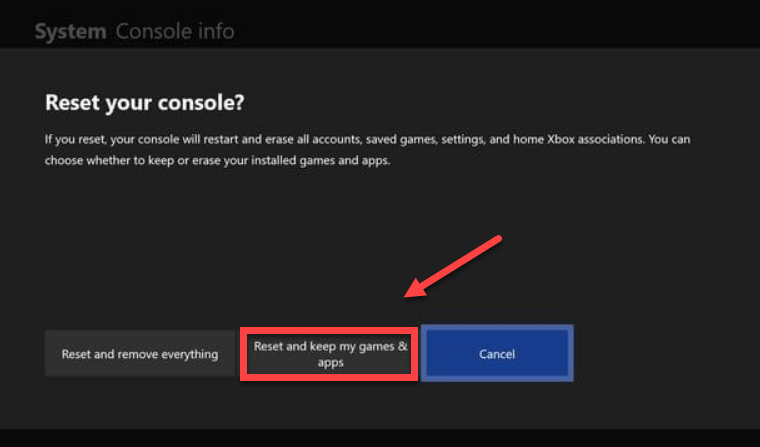
Перезапустите игру, чтобы узнать, сработало ли это у вас. Если это не сработало, проверьте исправление ниже.
Исправление 4: переустановите игру
Вы, вероятно, столкнетесь КОВЧЕГ ошибка сбоя, когда определенный файл игры поврежден или поврежден. Чтобы это исправить, попробуйте переустановить игру на Xbox One. Вот как это сделать:
один) На главном экране нажмите кнопку Кнопка Xbox чтобы открыть руководство.

два) Выбирать Мои игры и приложения .
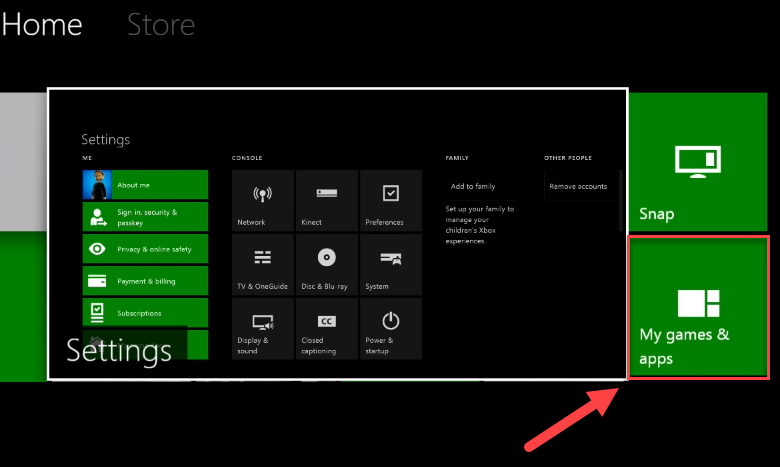
3) нажмите Кнопка на вашем контроллере.

4) Выделите свою игру, затем нажмите кнопку кнопка ☰ на вашем контроллере.
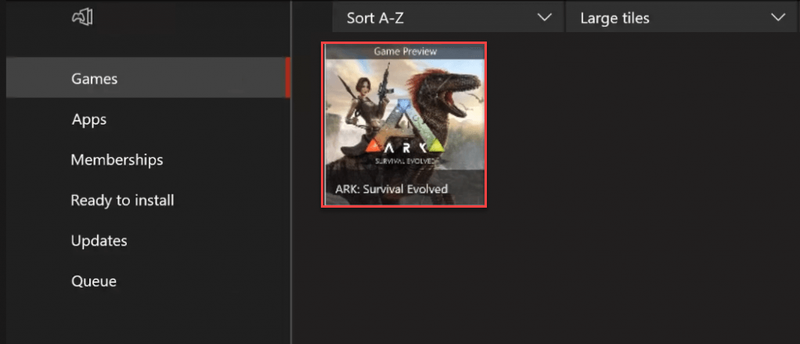
5) Выбирать Удалить .
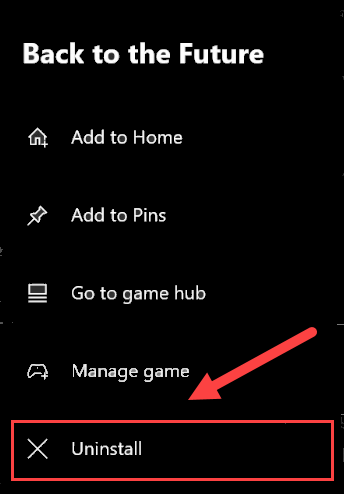
6) После удаления игры вставьте диск с игрой в диск для загрузки и установки КОВЧЕГ: Эволюция выживания .
Надеюсь, теперь вы можете наслаждаться игрой! Если у вас есть какие-либо вопросы или предложения, пожалуйста, оставьте комментарий ниже.
Исправить сбой ARK на PlayStation 4
Возможно, вам не придется пробовать их все. Просто идите вниз по списку, пока не найдете тот, который работает для вас.
- Перезагрузите PS4 Обновите системное программное обеспечение PS4 Переустановите игру Восстановите настройки PS4 по умолчанию
Исправление 1: перезагрузите PS4
Одним из быстрых решений распространенных проблем с играми на PS4 является перезагрузка устройства. Если КОВЧЕГ постоянно вылетает на PS4, попробуйте перезагрузить устройство, а затем перезапустите игру. Вот как это сделать:
один) На передней панели PS4 нажмите кнопку сила кнопку, чтобы выключить его.
два) После полного выключения PS4 , отсоедините шнур питания от задней панели консоли.
3) Ждать 3 минуты , а затем снова подключите шнур питания к PS4.
4) Нажмите и удерживайте кнопку кнопку питания еще раз, чтобы перезагрузить PS4.
Перезапустите игру, чтобы проверить, решило ли это вашу проблему. Если ваша игра по-прежнему вылетает, не волнуйтесь! Есть еще 2 исправления, которые нужно попробовать.
Исправление 2: обновите системное программное обеспечение PS4
Устаревшее системное программное обеспечение также может стать причиной КОВЧЕГ: Эволюция выживания разбиться. В этом случае обновление системного программного обеспечения PlayStation 4, скорее всего, решит проблему. Вот как это сделать:
один) На главном экране вашей системы PS4 нажмите кнопку вверх кнопку на контроллере, чтобы перейти в функциональную область.
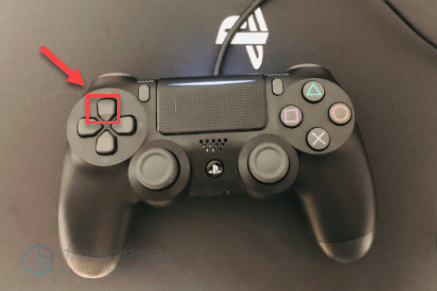
два) Выбирать Настройки .
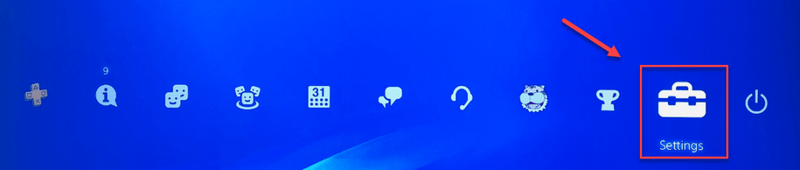
3) Выбирать Обновление системного ПО, а затем следуйте инструкциям на экране, чтобы обновить системное программное обеспечение для PS4.
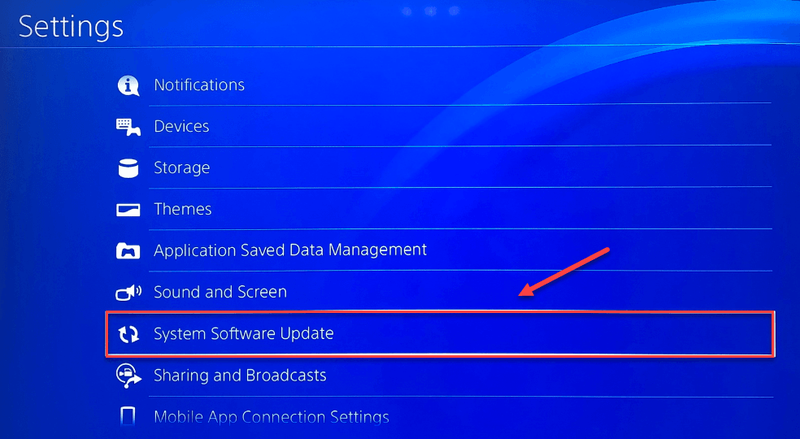
4) Перезапустите игру, чтобы увидеть, решило ли это ваши проблемы.
Если ваша проблема не устранена, перейдите к исправлению ниже.
Исправление 3: переустановите игру
Вы, вероятно, столкнетесь КОВЧЕГ ошибка сбоя, когда определенный файл игры поврежден или поврежден. Чтобы это исправить, попробуйте переустановить игру. Вот как это сделать:
один) На главном экране выберите КОВЧЕГ: Эволюция выживания .
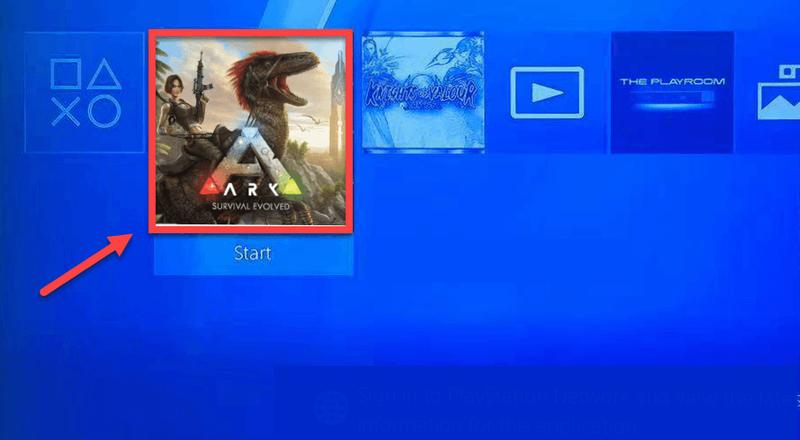
два) нажмите Кнопка параметров на вашем контроллере.

3) Выбирать Удалить с помощью вашего контроллера.
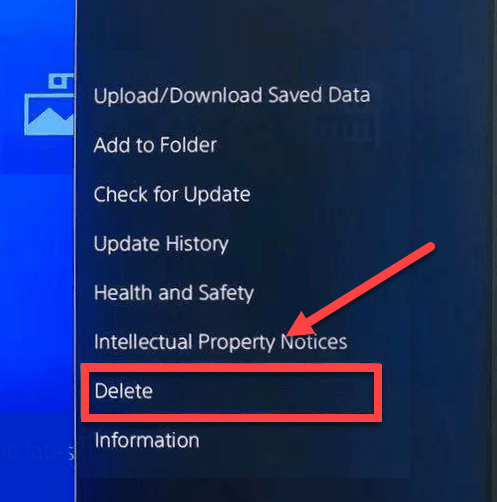
4) Загрузить и установить КОВЧЕГ еще раз, чтобы проверить вашу проблему.
Если ваша игра по-прежнему вылетает, попробуйте исправить это ниже.
Исправление 4: восстановите настройки PS4 по умолчанию
В некоторых случаях КОВЧЕГ: Эволюция выживания проблема сбоя вызвана неправильными настройками PS4. Попробуйте восстановить заводские настройки PS4 по умолчанию, чтобы убедиться, что это проблема для вас. Следуйте инструкциям ниже:
один) На передней панели PS4 нажмите кнопку сила кнопку, чтобы выключить его.
два) После полного выключения PS4 , нажмите и удерживайте сила кнопка.
3) После того, как вы услышите два сигнала с вашей PS4 , выпуск кнопка.
4) Подключите контроллер к PS4 с помощью USB-кабеля.

5) нажмите кнопка PS на вашем контроллере.

6) Выбирать Восстановить настройки по умолчанию .
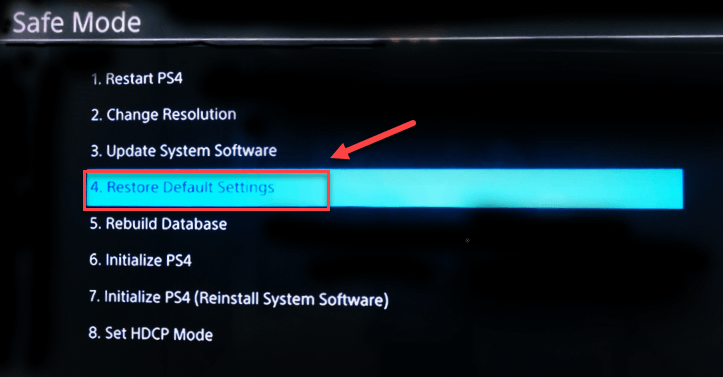
7) Выбирать да и дождитесь завершения процесса.
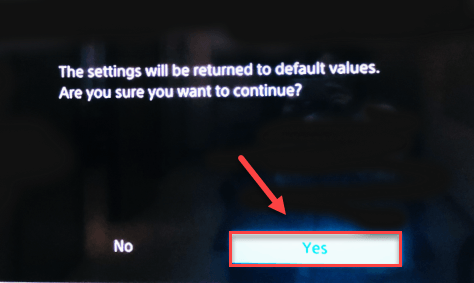
 Перезапустите игру, чтобы увидеть, решило ли это вашу проблему.
Перезапустите игру, чтобы увидеть, решило ли это вашу проблему.
Надеюсь, теперь вы сможете играть в ARK без сбоев! Если у вас есть какие-либо вопросы, не стесняйтесь оставлять комментарии ниже, и мы посмотрим, что еще мы можем сделать.
- игры
- Стим
- Windows 10
- Windows 7
- Windows 8
