FAQ
Устранение неполадок — Bios не обновляется
1. Если при обновлении BIOS появляется сообщение EZ flash «выбранный файл не является правильным файлом BIOS», как показано ниже:
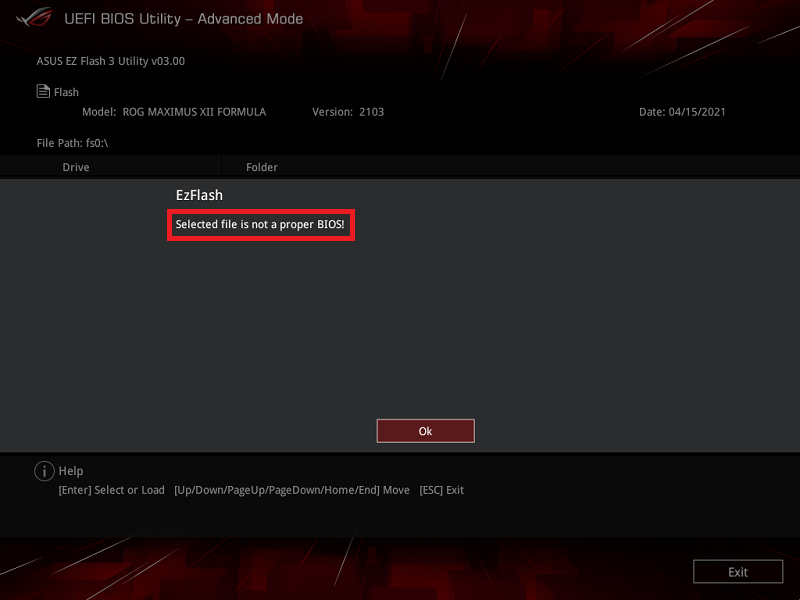
a. Пожалуйста, дважды убедитесь, что загруженный вами файл BIOS является файлом для вашей материнской платы. Например, ваша материнская плата — ROG MAXIMUS XII FORMULA, но загружаемый вами файл BIOS — ROG MAXIMUS XII EXTREME. Таким образом, название модели материнской платы не является правильным, и это сообщение будет отображаться.
b. Проверьте, что файл BIOS не слишком старый, например, версия файла BIOS материнской платы 2103, и вы хотите выполнить обновление до версии 1003, будет показано это изображение.
Примечание: Это означает, что понижение версии BIOS не поддерживается.
2. Если обновить не удалось, обратитесь к FAQ: ASUS CrashFree BIOS 3
3. Если обновление прошло, но нет питания / нет загрузки / нет дисплея, обратитесь к FAQ:Устранение неполадок — Не включается/Не загружается/Нет изображения
Если указанное выше решение не может решить вашу проблему, обратитесь в Центр поддержки клиентов ASUS для получения дополнительной помощи и информации.
- Категория
BIOS/ Прошивка - Тип
Product Knowledge
Эта информация была полезной?
Yes
No
- Приведенная выше информация может быть частично или полностью процитирована с внешних веб-сайтов или источников. Пожалуйста, обратитесь к информации на основе источника, который мы отметили. Пожалуйста, свяжитесь напрямую или спросите у источников, если есть какие-либо дополнительные вопросы, и обратите внимание, что ASUS не имеет отношения к данному контенту / услуге и не несет ответственности за него.
- Эта информация может не подходить для всех продуктов из той же категории / серии. Некоторые снимки экрана и операции могут отличаться от версий программного обеспечения.
- ASUS предоставляет вышеуказанную информацию только для справки. Если у вас есть какие-либо вопросы о содержании, пожалуйста, свяжитесь напрямую с поставщиком вышеуказанного продукта. Обратите внимание, что ASUS не несет ответственности за контент или услуги, предоставляемые вышеуказанным поставщиком продукта.
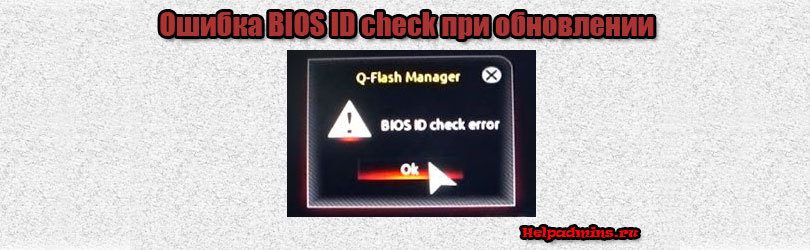
Почему появляется BIOS id Check Error при обновлении Bios?
С данной ошибкой можно столкнуться в процессе обновления прошивки BIOS на материнских платах Gigabyte. Появляется она после выбора файла обновления в стандартной утилите Q-Flash. В данной статье мы рассмотрим возможные варианты устранения этой ошибки, а также способы ее обхода для удачного обновления BIOS.
Из-за чего может появляться ошибка?
BIOS id Check Error говорит о том, что проверка идентификатора BIOS не пройдена. Другими словами – этот BIOS, который Вы пытаетесь прошить, несовместим с материнской платой.
Итак, первое, что Вам стоит знать для успешного обновления BIOS через утилиту Q-Flash – флешка, на которую вы сбрасываете файл обновления, должна быть отформатирована в системе Fat32.
Далее проверяем все пункты, описанные ниже.
Соответствие BIOS вашей материнской плате
Как бы банально это не звучало, но достаточно часто пользователи неправильно определяют модель своей материнской платы и как следствие, скачивают неподходящий BIOS.
Поэтому внимательно сверьте модель своей мат.платы с той, для которой вы скачиваете BIOS. Соответствие должно быть полным! Вплоть до последней цифры и буквы!
Промежуточное обновление
Бывает так, что если между той версией BIOS, которая у Вас установлена, и той, которую вы пытаетесь установить, выходили промежуточные обновления, сперва следует установить их.
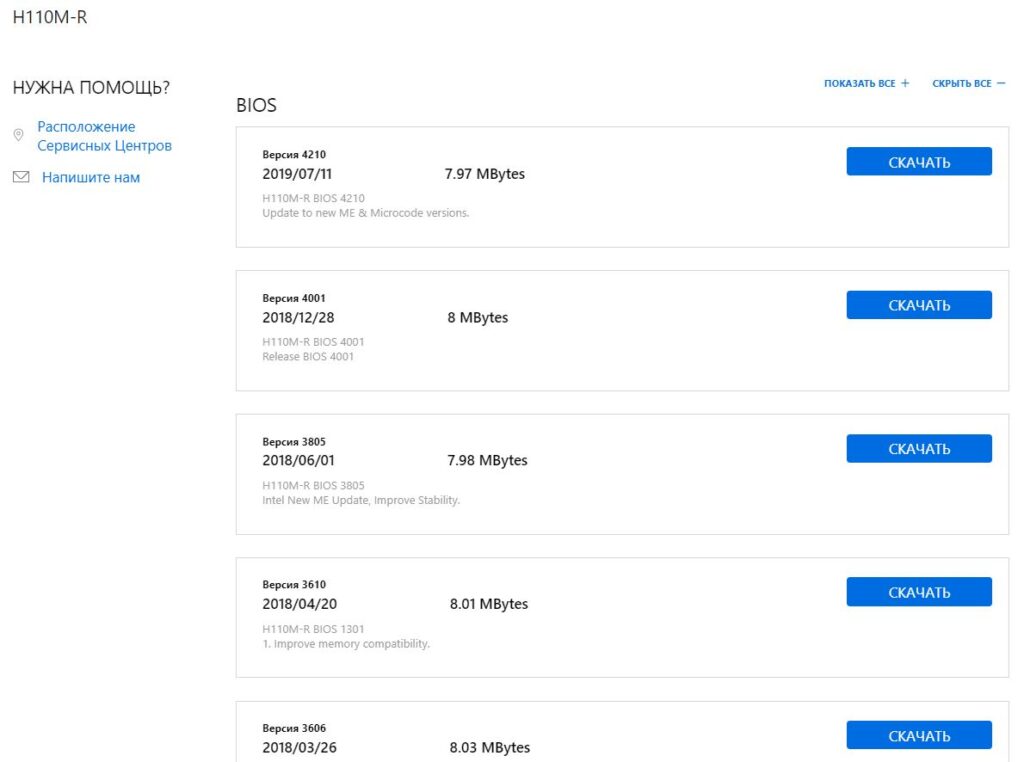
Разнообразие версий BIOS
К примеру, на Вашей плате стоит BIOS версии 1a, установить Вы пытаетесь версию 3c, а между ними были еще 1b, 2a, 2c и 3b, то при возникновении ошибки BIOS id Check Error перед установкой версии 3c попробуйте поставить 1b или 2a, а после успешной установки уже версию 3c.
Использование утилиты @bios
На сайте Gigabyte в разделе поддержки есть ссылка на скачивание утилиты @BIOS. Она позволяет легко и быстро обновить BIOS прямо из-под Windows.
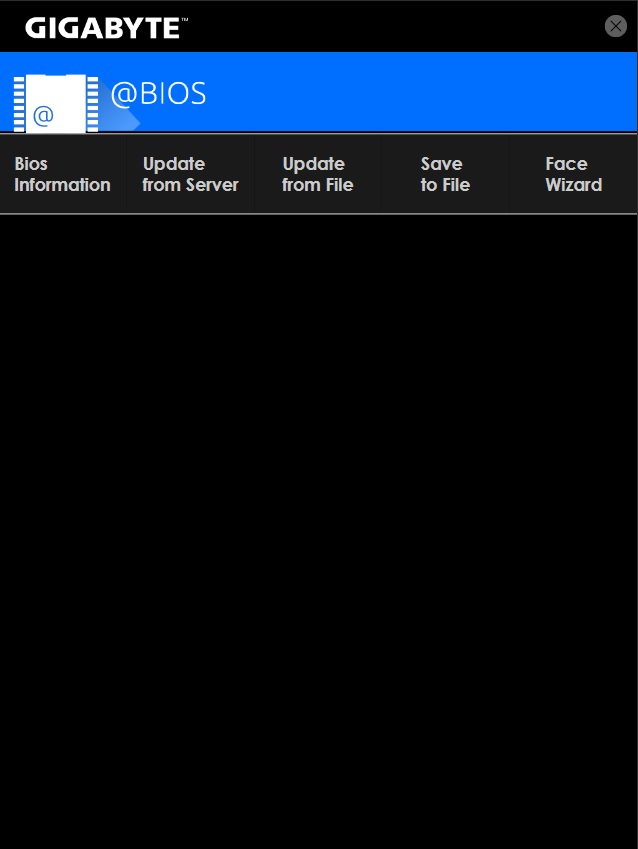
Утилита @BIOS
Поэтому при возникновении проблем с обновлением BIOS утилитой Q-Flash можно попробовать @BIOS.
Прошивка программатором
Если ничего из вышеперечисленного не помогло и обновить BIOS все равно не получилось, то остается лишь один вариант – прошивка программатором. Но для этого потребуется снятие флешки BIOS с мат. платы, а также специальный программатор. Доверить это лучше сервисному центру.

Прошивка на программаторе
Лучшая благодарность автору — репост к себе на страничку:
ИНФОРМАЦИОННАЯ ПОДДЕРЖКА- CUSTOMER ADVISORY
Номер документа: c06114718
Версия: 1
Внимание: Информация, содержащаяся в данном документе, в том числе о продуктах и версиях программного обеспечения, является актуальной на дату выпуска.Документ может быть изменен без предварительного уведомления.
Дата выпуска : 16-Aug-2018
Последнее обновление : 16-Aug-2018
ОПИСАНИЕ
После сбоя обновления BIOS до F.46 или F.48 отображается следующее сообщение об ошибке:
System BIOS failure to upgrade (Сбой обновления системы BIOS)
При установке пакетов SoftPaq SP85678 (BIOS F.46) и SP88780 (BIOS F.48) процесс обновления BIOS не завершается. Процесс обновления BIOS продолжается слишком долго, затем останавливается, а компьютер перезапускается. После перезапуска компьютера обновление BIOS не выполняется.
ПРИМЕНЕНИЕ
Информация в этом документе применима к следующему:
Приложение/драйвер:
-
SP85678 — Обновление системы BIOS F.46 для ноутбуков HP (с процессорами Intel)
-
SP88780 — Обновление системы BIOS F.48 для ноутбуков HP (с процессорами Intel)
Компьютеры:
-
Серия ноутбуков OMEN by HP 15-ax100xx, комплектация на заказ
-
Серия ноутбуков OMEN by HP 15-ax100xx
-
Серия ноутбуков OMEN by HP 17-w100xx, комплектация на заказ
-
Серия ноутбуков OMEN by HP 17-w100xx
-
Серия ноутбуков OMEN by HP 17-w100xxx
-
Серия ноутбуков OMEN by HP 17t-w100xx, комплектация на заказ
Операционные системы:
-
Microsoft Windows 10 RS2 (версия 1703)
-
Microsoft Windows 10 RS4 (версия 1803)
РЕШЕНИЕ
Чтобы устранить эту проблему, загрузите и установите следующий пакет SoftPaq для обновления BIOS.
ПРИМЕЧАНИЕ. Может быть доступна более новая версия этого программного обеспечения. Проверьте наличие новых версий на веб-сайте:
http://www.hp.com/drivers
Hardware platforms affected :
OMEN by HP — 17-w100 CTO, OMEN by HP — 17-w100nc, OMEN by HP — 17-w100ne, OMEN by HP — 17-w100nf (ENERGY STAR), OMEN by HP — 17-w100ng, OMEN by HP — 17-w100nia, OMEN by HP — 17-w100nk (ENERGY STAR), OMEN by HP — 17-w100nm, OMEN by HP — 17-w100no, OMEN by HP — 17-w100nt (ENERGY STAR), OMEN by HP — 17-w100nu, OMEN by HP — 17-w100nv (ENERGY STAR), OMEN by HP — 17-w100nx, OMEN by HP — 17-w100ur, OMEN by HP — 17-w101la, OMEN by HP — 17-w101na, OMEN by HP — 17-w101nf (ENERGY STAR), OMEN by HP — 17-w101ng (ENERGY STAR), OMEN by HP — 17-w101nh, OMEN by HP — 17-w101nm, OMEN by HP — 17-w101no, OMEN by HP — 17-w101np, OMEN by HP — 17-w101ns (ENERGY STAR), OMEN by HP — 17-w101nx, OMEN by HP — 17-w101tx, OMEN by HP — 17-w101ur, OMEN by HP — 17-w102na, OMEN by HP — 17-w102nf (ENERGY STAR), OMEN by HP — 17-w102ng (ENERGY STAR), OMEN by HP — 17-w102nl, OMEN by HP — 17-w102no, OMEN by HP — 17-w102ns (ENERGY STAR), OMEN by HP — 17-w102nt, OMEN by HP — 17-w102nv (ENERGY STAR), OMEN by HP — 17-w102tx, OMEN by HP — 17-w102ur, OMEN by HP — 17-w103nf (ENERGY STAR), OMEN by HP — 17-w103ng (ENERGY STAR), OMEN by HP — 17-w103nm, OMEN by HP — 17-w103no, OMEN by HP — 17-w103np, OMEN by HP — 17-w103ns (ENERGY STAR), OMEN by HP — 17-w103nu, OMEN by HP — 17-w103tx, OMEN by HP — 17-w103ur, OMEN by HP — 17-w104na, OMEN by HP — 17-w104nf (ENERGY STAR), OMEN by HP — 17-w104ng (ENERGY STAR), OMEN by HP — 17-w104nm, OMEN by HP — 17-w104no, OMEN by HP — 17-w104np, OMEN by HP — 17-w104ns (ENERGY STAR), OMEN by HP — 17-w104tx, OMEN by HP — 17-w105nf (ENERGY STAR), OMEN by HP — 17-w105no, OMEN by HP — 17-w105tx, OMEN by HP — 17-w105ur, OMEN by HP — 17-w106na, OMEN by HP — 17-w106nf, OMEN by HP — 17-w106ng (ENERGY STAR), OMEN by HP — 17-w106no, OMEN by HP — 17-w106tx, OMEN by HP — 17-w106ur, OMEN by HP — 17-w107na, OMEN by HP — 17-w107ng (ENERGY STAR), OMEN by HP — 17-w107tx, OMEN by HP — 17-w107ur, OMEN by HP — 17-w108ng (ENERGY STAR), OMEN by HP — 17-w108tx, OMEN by HP — 17-w108ur, OMEN by HP — 17-w109ng (ENERGY STAR), OMEN by HP — 17-w109tx, OMEN by HP — 17-w109ur, OMEN by HP — 17-w110na, OMEN by HP — 17-w110nd, OMEN by HP — 17-w110ng (ENERGY STAR), OMEN by HP — 17-w110nl, OMEN by HP — 17-w110tx, OMEN by HP — 17-w110ur, OMEN by HP — 17-w111na, OMEN by HP — 17-w111nb, OMEN by HP — 17-w111ng, OMEN by HP — 17-w111nl (ENERGY STAR), OMEN by HP — 17-w111tx, OMEN by HP — 17-w112ng, OMEN by HP — 17-w112tx, OMEN by HP — 17-w113tx, OMEN by HP — 17-w114nb, OMEN by HP — 17-w114nz, OMEN by HP — 17-w114tx, OMEN by HP — 17-w115tx, OMEN by HP — 17-w116tx, OMEN by HP — 17-w117tx, OMEN by HP — 17-w118tx, OMEN by HP — 17-w119tx, OMEN by HP — 17-w120tx, OMEN by HP — 17-w121nd, OMEN by HP — 17-w121tx, OMEN by HP — 17-w122tx, OMEN by HP — 17-w123tx, OMEN by HP — 17-w124tx, OMEN by HP — 17-w125tx, OMEN by HP — 17-w126tx, OMEN by HP — 17-w127tx, OMEN by HP — 17-w128tx, OMEN by HP — 17-w129tx, OMEN by HP — 17-w131ng, OMEN by HP — 17-w132ng, OMEN by HP — 17-w133ng, OMEN by HP — 17-w150nw, OMEN by HP — 17-w151nr, OMEN by HP — 17-w156nz, OMEN by HP — 17-w162nz, OMEN by HP — 17-w163dx, OMEN by HP — 17-w170nw, OMEN by HP — 17-w172nw, OMEN by HP — 17-w183ng, OMEN by HP — 17-w184ng, OMEN by HP — 17-w192nz, OMEN by HP — 17-w196na, OMEN by HP — 17t-w100 CTO, OMEN by HP 15-ax100 Laptop PC, OMEN by HP 17-w100 Laptop PC, OMEN by HP Laptop — 15-ax100 CTO, OMEN by HP Laptop — 15-ax101tx, OMEN by HP Laptop — 15-ax102tx, OMEN by HP Laptop — 15-ax103tx, OMEN by HP- 17-w102nu
Повережденные операционные системы : Не применимо
Поврежденное программное обеспечение : Не применимо
Идентификатор Перекрестной Ссылки Информационной Поддержки : IA06111256
© Copyright 2023 HP Development Company, L.P.
HP Inc. не несет ответственность за технические или редакторские ошибки или упущения, содержащиеся в данном документе. Предоставленная информация предоставляется «как есть» без каких-либо гарантий. В пределах, допускаемых законом, ни HP, ни ее аффилированные лица, субподрядчики или поставщики не будут нести ответственность за случайные, специальные или косвенные убытки, включая стоимость простоя; упущенную прибыль; убытки, связанные с приобретением товаров или услуг-заменителей; убытки за потерю данных или восстановление программного обеспечения. Информация в этом документе может быть изменена без предварительного уведомления. Компания HP Inc. и названия продуктов HP, упомянутые в данном документе, являются товарными знаками HP Inc. в США и других странах. Названия других продуктов и компаний, упомянутые здесь, могут являться товарными знаками соответствующих владельцев.
- Partition Wizard
- Partition Manager
- What Should I Do If Dell BIOS Update Failed?
What Should I Do If Dell BIOS Update Failed? [Partition Manager]
By Linda | Follow |
Last Updated July 16, 2021
Are you using Dell PCs? Sometimes you may need to update the BIOS for better PC performance, security, and compatibility. However, it’s possible that the BIOS update process will fail. In this post, MiniTool Partition Wizard tells you how to fix the Dell BIOS update failed issue.
I try to update the BIOS of my Latitude 5289 2in1 from 1.13 to the current 1.21 but it fails whichever procedure I’m following. The display always shows «Updating your firmware. Do not power down your system» followed by «Firmware Update failed. Rebooting your system.» — Dell community
BIOS is a set of programs stored in the ROM chip on motherboard. It runs before the PC enters OS, and provides the bottom-layer and direct hardware settings and control for the computer. Updating BIOS can fix bugs, improve hardware compatibility, PC performance, security, and stability.
Nowadays, BIOS update process could be very easy. But sometimes, the BIOS update may fail for various reasons. Some people report that they have encountered Dell BIOS update failed issue. Then, how to fix this problem?
How To Check & Update BIOS On The Dell Computer
How to Fix Dell BIOS Update Failed Issue
When Dell BIOS update failed, there may be 2 cases:
- Dell BIOS update failed issue doesn’t damage the PC and the PC can run normally.
- Dell BIOS update failed due to power failure or other reasons. This will make the PC unbootable.
If your Dell BIOS update failed, you can try the following methods to fix this issue.
Fix 1. Install BIOS in Order
This method is only suitable for Case 1. Some people report that this method has fixed their Dell BIOS update failed. When they update the BIOS, they don’t install the latest BIOS version directly. Instead, they install the BIOS in order, until they have installed the latest one.
Fix 2. Update BIOS Using USB Drive
If the Dell BIOS update failed, you can try updating the BIOS from USB drive. Some people report that this method has fixed the Dell BIOS update failed issue. Here is the guide:
- Create a bootable USB drive. Because the BIOS file is an executable file, it must run under an OS. To create a bootable USB drive, you can use Dell Diagnostic Deployment Package (DDDP) or other tools like Rufus and so on.
- Download the correct BIOS file suitable for the Dell PC model and place the file into the USB drive. In this step, you should note down the name of the executable BIOS file for future use.
- Power off the Dell PC and connect the USB drive to the PC.
- Restart the Dell PC and then press F12 when the Dell logo screen appears. This will open the boot menu.
- Choose USB Storage Device as the one-off boot device and then press Enter.
- If the OS on the USB drive has Graphical User Interface, you can double-click the BIOS file to update BIOS. If not, you should type the BIOS file name (xxx.exe) in the command prompt window and press Enter to run it.
Why and How to Make Dell Boot from USB? Here Is the Tutorial
Fix 3. Recover BIOS
If the BIOS becomes corrupt and PC won’t boot up, you can try recovering BIOS. Here is the guide:
- Restart Dell PC.
- Press Ctrl key + Esc key until the BIOS Recovery screen appears.
- Release the Ctrl key + Esc key.
- In the BIOS Recovery screen, choose Reset NVRAM and press Enter.
- Choose Disabled and press Enter to save current BIOS settings.
- Choose Recovery BIOS and press Enter to begin the repairing process.
About The Author
![]()
Position: Columnist
Author Linda has been working as an editor at MiniTool for 1 year. As a fresh man in IT field, she is curious about computer knowledge and learns it crazily. Maybe due to this point, her articles are simple and easy to understand. Even people who do not understand computer can gain something.
By the way, her special focuses are data recovery, partition management, disk clone, and OS migration.
- Partition Wizard
- Partition Manager
- What Should I Do If Dell BIOS Update Failed?
What Should I Do If Dell BIOS Update Failed? [Partition Manager]
By Linda | Follow |
Last Updated July 16, 2021
Are you using Dell PCs? Sometimes you may need to update the BIOS for better PC performance, security, and compatibility. However, it’s possible that the BIOS update process will fail. In this post, MiniTool Partition Wizard tells you how to fix the Dell BIOS update failed issue.
I try to update the BIOS of my Latitude 5289 2in1 from 1.13 to the current 1.21 but it fails whichever procedure I’m following. The display always shows «Updating your firmware. Do not power down your system» followed by «Firmware Update failed. Rebooting your system.» — Dell community
BIOS is a set of programs stored in the ROM chip on motherboard. It runs before the PC enters OS, and provides the bottom-layer and direct hardware settings and control for the computer. Updating BIOS can fix bugs, improve hardware compatibility, PC performance, security, and stability.
Nowadays, BIOS update process could be very easy. But sometimes, the BIOS update may fail for various reasons. Some people report that they have encountered Dell BIOS update failed issue. Then, how to fix this problem?
How To Check & Update BIOS On The Dell Computer
How to Fix Dell BIOS Update Failed Issue
When Dell BIOS update failed, there may be 2 cases:
- Dell BIOS update failed issue doesn’t damage the PC and the PC can run normally.
- Dell BIOS update failed due to power failure or other reasons. This will make the PC unbootable.
If your Dell BIOS update failed, you can try the following methods to fix this issue.
Fix 1. Install BIOS in Order
This method is only suitable for Case 1. Some people report that this method has fixed their Dell BIOS update failed. When they update the BIOS, they don’t install the latest BIOS version directly. Instead, they install the BIOS in order, until they have installed the latest one.
Fix 2. Update BIOS Using USB Drive
If the Dell BIOS update failed, you can try updating the BIOS from USB drive. Some people report that this method has fixed the Dell BIOS update failed issue. Here is the guide:
- Create a bootable USB drive. Because the BIOS file is an executable file, it must run under an OS. To create a bootable USB drive, you can use Dell Diagnostic Deployment Package (DDDP) or other tools like Rufus and so on.
- Download the correct BIOS file suitable for the Dell PC model and place the file into the USB drive. In this step, you should note down the name of the executable BIOS file for future use.
- Power off the Dell PC and connect the USB drive to the PC.
- Restart the Dell PC and then press F12 when the Dell logo screen appears. This will open the boot menu.
- Choose USB Storage Device as the one-off boot device and then press Enter.
- If the OS on the USB drive has Graphical User Interface, you can double-click the BIOS file to update BIOS. If not, you should type the BIOS file name (xxx.exe) in the command prompt window and press Enter to run it.
Why and How to Make Dell Boot from USB? Here Is the Tutorial
Fix 3. Recover BIOS
If the BIOS becomes corrupt and PC won’t boot up, you can try recovering BIOS. Here is the guide:
- Restart Dell PC.
- Press Ctrl key + Esc key until the BIOS Recovery screen appears.
- Release the Ctrl key + Esc key.
- In the BIOS Recovery screen, choose Reset NVRAM and press Enter.
- Choose Disabled and press Enter to save current BIOS settings.
- Choose Recovery BIOS and press Enter to begin the repairing process.
About The Author
![]()
Position: Columnist
Author Linda has been working as an editor at MiniTool for 1 year. As a fresh man in IT field, she is curious about computer knowledge and learns it crazily. Maybe due to this point, her articles are simple and easy to understand. Even people who do not understand computer can gain something.
By the way, her special focuses are data recovery, partition management, disk clone, and OS migration.

В этой статье я подробно описал десять общих ошибок, допускаемых при обновлении BIOS, и расположил их в том порядке, в котором они совершаются в процессе перезаписи. Мы уже публиковали статью «В каких случаях не следует перезаписывать BIOS — типичные ошибки!«, теперь же хотим представить список десяти типовых ошибок при перепрошивке.
1. Ошибка распознавания материнской платы
(марка/модель/номер)
Если вы самостоятельно собираете
компьютер, то знаете марку материнской платы и номер модели, хотя
номер версии устройства может быть вам незнаком. При покупке
предварительно собранной машины, как это происходит в большинстве
случаев, вы, возможно, вообще не знаете, что там внутри корпуса.
Информацию можно получить, если ввести серийный номер ПК на
веб-сайте производителя, но в случае перезаписи
BIOS необходимо быть предельно осторожным, информация из
интернета может оказаться неточной. Поэтому единственный надёжный
способ узнать, какая именно материнская плата установлена на ваш ПК,
— открыть корпус и посмотреть (изображение A) на название
фирмы-производителя, номер модели и номер версии (изображение
B).

Изображение A. Марка
материнской платы напечатана не самой плате. Не стоит выяснять это
где-либо ещё.

Изображение
B. Номер модели может быть напечатан на плате или, как в данном
случае, на наклейке.
Эта информация также приводится на
загрузочном POST-экране (изображение C). Первая строка в левой
верхней его части отображает данные о производителе BIOS и версии
устройства. Вторая — номер модели, версию BIOS и дату выпуска. В
левой нижней части можно увидеть дату выхода версии
BIOS, номер модели платы и идентификационный номер BIOS.

Изображение C. На
POST-экране отображена информация о BIOS и модели материнской
платы.
На сайте eSupport.com размещена утилита
для сканирования BIOS IE, поддерживаемая обозревателями Internet
Explorer и Firefox (изображение D). Полученную с её помощью
информацию можно использовать для проверки, но не в качестве
основного источника.
Создатели сайта
Wim´s BIOS заверяют, что
утилита не содержит встроенного рекламного или шпионского ПО, однако
я бы рекомендовал проявить осторожность. Пользователям Vista для работы с ней
понадобится запустить IE или Firefox из-под учётной записи
администратора.

Изображение D.
Результаты сканирования BIOS и системы
Я не смог найти
номер версии на своей материнской плате. Данные с POST-экрана и
результаты сканирования BIOS не помогли. Полное название моей модели
— 975X7AB-8EKRS2H. Однако существует версия 975X7AB-2.0-8EKRS2H, что
ещё раз подчёркивает важность точной идентификации материнской платы
для поиска и скачивания нужного файла для обновления BIOS.
2. Ошибка при изучении и анализе
деталей обновления BIOS
Даже тщательного изучения всех
изменений обновленной BIOS может оказаться недостаточным для
глубокого понимания сути этих изменений. Нередко заметки об
обновлениях и оптимизации
BIOS пишутся техническими специалистами, знание английского
языка которых оставляет желать лучшего, и совсем не часто можно
прочитать полные обзоры введённых изменений. С подобным довольно
легко столкнуться:
X38-002A BIOS
Upgrade
21/10/2007
Fix to E6400 S3 resume problem (Исправлена
проблема E6400 S3)
Сразу же возникает ряд вопросов.
Пользователь, прочитавший такое описание, должен знать, что такое
E6400 и S3. Даже поняв, что E6400 —это процессор Intel Core 2 Duo, а
S3 — один из четырёх энергосберегающих режимов работы ПК, нужно
удостовериться, что на машине установлен процессор E6400. Если так,
используется ли режим S3 STR (Suspend To RAM) в Windows, и возникают
ли проблемы при работе в нём? Допустим, производители материнской
платы не обязаны расшифровывать, что значит E6400 и S3, но, по
крайней мере, они должны объяснить, какая именно проблема была
исправлена. Возможно, если больше людей будут выдвигать такое
требование, в будущем обновления BIOS будут сопровождаться более
подробной информацией. Большинство обновлений BIOS последовательно
взаимосвязаны. Поэтому для того, чтобы узнать какие изменения были
сделаны в последней версии с момента выхода имеющейся на ПК,
придётся прочесть сопроводительную документацию всех промежуточных
обновлений.
3. Перезапись BIOS ради ненужного
исправления
Как стало понятно из приведённого выше
примера, довольно часто трудно понять, какие именно исправления были
внесены в новую версию BIOS. Среднему пользователю не менее трудно
определить, касаются ли эти изменения установленного на его машине
оборудования. Поэтому при принятии решения о перезаписи BIOS следует
руководствоваться практическим правилом: если компьютер работает
нормально, лучше оставить всё как есть. Если вы не уверены, что
обновление решит имеющиеся проблемы, можно попросить производителя
предоставить больше информации. Перед перезаписью необходимо
полностью удостовериться, что данное обновление пойдёт на пользу.
Небольшая надежда не может являться достаточной причиной для
проведения столь рискованного процесса, как перезапись
BIOS.
4. Перезапись при помощи несоответствующего файла
BIOS
Большинство обновлений BIOS поставляются в виде
архивированного файла, содержащего файл с двоичным кодом, утилиту
для перезаписи и иногда файл README. Перезапись стираемой памяти
BIOS при помощи неверного кода с большой вероятностью повлечёт
ошибки при последующей загрузке. Будьте осторожны при выборе файла.
Множество моделей от одного производителя имеют похожие названия.
Скачивайте файл для конкретной марки/модели/версии своей материнской
платы.
Входящая в пакет утилита для перезаписи должна
соответствовать данным по производителю BIOS, отображаемым на
загрузочном POST-экране. В примере выше я проверял Award BIOS от
Phoenix Technologies (в 1998 произошло слияние Phoenix Technologies
и Award). Старая версия утилиты Award в составе скачанного мною
архива называлась AWDFLASH.EXE. Последняя версия — AFU869.EXE.
Аббревиатура AFU расшифровывается как Award Flash Update. Её также
можно расшифровать как то, что может случиться, если запись пройдёт
неправильно (All Fouled Up/ All Fired Up — всё пропало/ всё
горит).
5. Использование устаревшей версии утилиты для
перезаписи
Может возникнуть искушение использовать для
перезаписи BIOS утилиты, имеющиеся на компакт-диске, который шёл в
комплекте с материнской платой или компьютером при покупке. Не
стоит. Лучше найти время и скачать последние версии утилит от
производителя платы или ПК, потому что, как правило, на выпуск
обновлений имеются серьёзные причины. Всё равно вам придётся зайти
на эти сайты, хотя бы для того чтобы скачать код BIOS, так почему бы
не убить сразу двух зайцев за раз?
6. Непонимание или игнорирование
рекомендаций от производителей
Вероятно, большинство из
вас, читая эту статью, подходят к проблеме перезаписи BIOS со своими
сложившимися взглядами и убеждениями. Наверное, вы, как и я, не
любите следовать указаниям. Однако это тот самый случай, когда
следовать инструкциям необходимо. Каждая материнская плата имеет
свои характерные особенности, и для перезаписи требуется совершить
ряд специальных действий в установленном порядке. Например,
некоторые платы снабжены перемычками, а отдельные версии BIOS имеют
ряд параметров, которые необходимо настроить, для того чтобы
активировать функцию записи BIOS-памяти. Инструкции по перезаписи
марки той или иной материнской платы обычно можно найти на сайтах
производителей. Специальные дополнения иногда помещаются в файл
README.txt, прилагаемый к файлу обновления BIOS. Эти указания
следует внимательно прочесть и следовать им в процессе. Если
какие-то шаги инструкций вам непонятны, попросите сотрудников
фирмы-производителя их разъяснить или воспользуйтесь помощью
специалиста по установке BIOS.
7. Перезапись BIOS без ИБП
или в условиях возникновения риска
Перезапись BIOS лучше выполнять с подключённым источником бесперебойного питания. Скачок
или сбой в подаче электричества может повлечь ошибку обновления, и
вы не сможете загрузить компьютер. Не стоит надеяться на то, что
вероятность такого исхода мала, и что этого не может случиться с
вами. Как-то раз в 2 часа утра я занимался конвертацией файловой
системы корневого диска и вдруг услышал громкий хлопок, за которым
последовало мерцание ламп. Конвертация прекратилось. Очевидно,
сгорел трансформатор, вызвавший скачок, достаточный, для того, чтобы
испортить мне день, точнее ночь. В итоге мне пришлось
переустанавливать операционную систему с нуля. Если у вас нет ИБП,
проводите перезапись BIOS поздно вечером, или когда риск
возникновения скачка питания минимален. Не рекомендуется выполнять
обновление BIOS во время грозы, в ветреные дни, при большом
количестве включённых электроприборов, в вечерние прайм-тайм часы и
любое другое время, когда возрастает риск скачков
электричества.
8. Перезапись BIOS из-под Windows во время
работы других приложений
Выполнение перезаписи BIOS
из-под Windows решительно не одобряется всеми производителями
материнских плат. Если вам по каким-то причинам нужно произвести
обновление именно из-под Windows, принимая во внимание сопутствующие
риски, закройте все работающие приложения и процессы. Процессы,
запущенные в фоновом режиме антивирусом, с большой вероятностью
могут послужить причиной возникновения проблем.
Мы
опубликовали списки процессов XP и Vista,
которые можно отключить.
9. Перезапись на разогнанной
системе
Подбирая материалы для этой статьи, я наткнулся
на рекомендацию не проводить перезапись на разогнанном компьютере.
Речь идёт не о невозможности успешного результата, а о
дополнительных рисках. Я бы не советовал разгонять ПК неопытным
пользователям и не имея на то серьёзных оснований. Если же вам
успешно удалось разогнать свою систему, то наверняка вы разбираетесь
в BIOS и сможете сбросить настройки
BIOS на заданные по умолчанию. Лучше перестраховаться, а по
завершению можно будет восстановить нужную
конфигурацию.
10. Отсутствие плана восстановления на
случай ошибки перезаписи
На случай, если всё пойдёт не
так, как нужно, желательно иметь план действий по восстановлению.
Сделайте резервную копию текущего кода BIOS, если утилита перезаписи
снабжена такой функцией. Если же такая возможность недоступна,
скачайте копию вашей текущей версии BIOS либо отыщите утилиту с
опцией создания резервной копии кода. Оригинальный готовый к
установке файл BIOS должен храниться на загрузочной дискете вместе с
утилитой для перезаписи. Полезно будет приготовить несколько таких
дискет на случай отказа чтения одной из них. На дискетах напишите
номер версии BIOS, чтобы не перепутать новые версии с текущими.
Также не будет лишним скопировать файлы в каталог Temp жёсткого
диска. Это нужно для того, чтобы убедиться в читаемости файлов, или
вы можете запустить утилиту CHKDSK для проверки дискеты на наличие
повреждённых секторов.
Придумайте дополнительные возможности
восстановления и распечатайте их на бумаге. Например, инструкции BIOS Boot Block Jumper J7D2
для компьютеров Dell. При тщательной подготовке к нежелательному
повороту событий, у вас не возникнет паника, если эти события всё же
произойдут. Не выключайте компьютер, если произошёл сбой перезаписи.
Сбой означает, что BIOS повреждён, следовательно, перезагрузка уже
ничем не поможет. Поэтому запишите номер службы поддержки
производителя вашего ПК и храните его под
рукой.
Заключение
Если вы нашли в этой статье
что-то интересное, значит, вы вдумчивый и терпеливый читатель:
1…Подготовьтесь как можно тщательнее!
2…Минимизируйте
риски
3…Изучайте и анализируйте документацию
4…Перепроверьте всё несколько раз
Надеюсь, эти десять
советов принесут пользу, когда вы в следующий раз решите
перезаписать BIOS. Удачи!
Автор: Alan
Norton
Перевод: figu
Источник:
www.winblog.ru
What can be more frustrating than to be slapped with an error code while upgrading the BIOS? I know your pain as I was in your shoes once.
As a lifelong user of Gigabyte motherboards for multiple years on different platforms, I know how to fix the error more elegantly and effortlessly.
In this article, I’m going to help you with only two questions, why this error occurs and how to solve it.
Sounds fair? Let’s get to the first question. Why does Gigabyte BIOS Id check error happen?
The primary reason behind this blunder is installing the wrong BIOS version. Other than that, a corrupted BIOS file that you have downloaded, a bad internet connection, and a non-bootable drive containing media files also can be responsible for BIOS error.
So, which one is causing you all the trouble? Continue reading to find out.
Check out our separate post: What is SVM mode in BIOS
What Causes BIOS ID Error?
The BIOS is the prime source of your operating system. So, any improper implementation of settings would likely fail the BIOS. Connectivity issues or downloading a corrupted update may also cause BIOS errors. I have shortlisted some common reasons behind the id check error in this part. Determine which one is causing you the hassle and follow the measures accordingly.
Here are the possible reasons behind BIOS Id error:
- Corrupted BIOS version: In order to upgrade BIOS, you need to download the latest available version from the internet. If that downloaded variant is corrupted, then there is a possibility that your screen will show a BIOS id error.
- Terrible Internet Connection; Another reason behind the id check error can be an awful internet connection. Imagine downloading an update with several disconnectivity. The fact that it kills your time and some parts of the downloaded file can get corrupted easily. This will undoubtedly lead to a BIOS error.
- Installing Existing Update: Have you ever tried updating the BIOS version before this time? If yes, then there is a possibility that you have already installed the latest version and you are trying to do that again. In that case, your computer might notify this as an Id check error.
- Mismatched BIOS Version: Are you sure that the edition you are downloading does match exactly with your motherboard? Most of the time, downloading the mismatched version of BIOS creates this issue. You can consider this as the main reason behind the BIOS id check error.
- Failed Devices: It is not so common a reason but still possible that failed USB drivers, broken Hard drives can lead you to this horrific problem. If you have recently installed new hardware on your computer and after that, the error appears, then it’s because of the recent hardware changes.
These are the most possible causes behind your computer’s ID check error, and finding the exact one will help you to solve the issue.
Don’t you know how to solve the error? No worries, I’m here to guide you. Just read the following chapters, and you are going to solve the issue effortlessly.
Follow our guide to Fix keyboard not working in BIOS
How to Solve BIOS ID Check Error
There are plenty of fixes available throughout the web. Most of them are temporary solutions. But, in this document, I’ll be explaining the advanced procedures that will permanently disappear the BIOS error.
This might be a little tricky, but as I am here to help, I’ll explain it in an adequate method.
So, without bushing around, let’s make your system workable.
Go through our epic guide: Is SSD Compatible with All Motherboards

Here are the steps to fix the BIOS ID error:
First Method: Reset BIOS to Default
Resetting BIOS to default settings helps the system to get over compatibility issues. BIOS returns to the last saved configuration if you complete the action, and most of the error messages get solved automatically.
You can reset BIOS either by getting into the boot menu or reinstalling the CMOS battery. I’m explaining both so that you can choose whichever seems easy.
You may also like to read: Will motherboard boot without CMOS battery
Reinstall CMOS: You can reinstall CMOS by following these steps:
- Shut down the computer and remove power cables.
- Locate a small, silver-colored battery on your motherboard.
- Remove the battery for 5-10 minutes and put it back on.
- Close the computer casing.
Your BIOS settings will be default if you follow these steps. Or you can do it manually by getting into the boot menu.
Quickly check out our epic guide on how to fix CPU fan not detected in BIOS
Boot menu settings: You can perform the following steps>
- Press F2 / Delete while booting up the pc to enter the boot menu.
- Press F9 to set the BIOS settings to default.
- Go to the last tab and select Save & Exit.
Restart the computer to complete the process.
These are the proper ways to reset BIOS settings to default. Once you complete either one of these processes, check if the BIOS id error has been resolved or not.
If not, apply the next method precisely as I explain.
You may check out the easiest way to gateway BIOS updates
Second Method: Update BIOS Properly
The most probable reason behind the BIOS id error is updating a version that is not particularly made for your motherboard. That happens when you download without being sure about the BIOS model.
In this method, I am going to teach you how you can get proper BIOS information and install it in a more efficient way.
Here’s the method to check BIOS version:
- Type cmd on your windows search box.
- Right click on the result and select Run as administrator from the list.
- Type this command wmic bios get smbiosbiosversion and press Enter.
The command prompt will show the current BIOS version of your motherboard. Download the latest version from the motherboard’s manufacturer website and follow the installation process.
NOTE: Before installing, remember that, while flashing the BIOS, if the power goes away, you will face more trouble than you are in right now. It can even fail your motherboard. So, try to get an alternative power source like UPS and then proceed.
Also, check our exclusive tutorial on BIOS not detecting USB
How to Install the Files
At this point, I can assume you’ve downloaded the exact BIOS file, and you’re ready to move further. Now you only need to install the files.
Here’s how you flash the BIOS properly:
- Insert an empty USB flash drive into your computer.
- Extract the downloaded files onto the flash drive. Note down the name of the update file exactly as it is named.
- Restart the computer after copying. And press F2 to enter the boot menu.
- Change the Primary Boot Device to the attached USB drive.
- Press F10 to save changes and exit to reboot the computer.
- Wait for a moment for the Command Prompt to appear on display.
- Type the name of BIOS files that you took a note of.
- Press Enter to begin the process and press the Y key to confirm the process.
That’s a lot to do, right? Trust me; this is by far the simplest yet workable solution you can find. Don’t hesitate to perform the action. Just do it and see the result.
Pro tip: Don’t install the update if there’s a b on the file name. Like “ U1b.exe,” That b means beta version. They are most likely bugged and problematic to install. Bonus tip: Before extracting the files to the USB, make sure it is formatted as FAT32. The other formats prevent updating efficiently. That problem happened to me.
Check out our separate post on how to Fix motherboard HDMI no signal
Conclusion
The very last thing I would like to add is you must be careful with the downloading process. I have said earlier and I am repeating again, Match the BIOS model and the downloaded version character by character.
Did that already? Well, do it for the last time and proceed to install. In this manner, the solution will work properly.
If you are at this point of the article and read every word I have put there, I can ensure you that you will be able to solve the BIOS id error all by yourself, and you won’t feel a slight complication doing that.
Then again, If you face any difficulties solving the issue, feel free to comment below, and I’ll solve them as soon as possible.
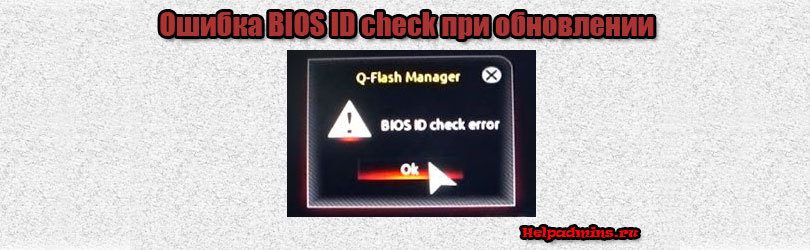
Почему появляется BIOS id Check Error при обновлении Bios?
С данной ошибкой можно столкнуться в процессе обновления прошивки BIOS на материнских платах Gigabyte. Появляется она после выбора файла обновления в стандартной утилите Q-Flash. В данной статье мы рассмотрим возможные варианты устранения этой ошибки, а также способы ее обхода для удачного обновления BIOS.
Из-за чего может появляться ошибка?
BIOS id Check Error говорит о том, что проверка идентификатора BIOS не пройдена. Другими словами – этот BIOS, который Вы пытаетесь прошить, несовместим с материнской платой.
Итак, первое, что Вам стоит знать для успешного обновления BIOS через утилиту Q-Flash – флешка, на которую вы сбрасываете файл обновления, должна быть отформатирована в системе Fat32.
Далее проверяем все пункты, описанные ниже.
Соответствие BIOS вашей материнской плате
Как бы банально это не звучало, но достаточно часто пользователи неправильно определяют модель своей материнской платы и как следствие, скачивают неподходящий BIOS.
Поэтому внимательно сверьте модель своей мат.платы с той, для которой вы скачиваете BIOS. Соответствие должно быть полным! Вплоть до последней цифры и буквы!
Промежуточное обновление
Бывает так, что если между той версией BIOS, которая у Вас установлена, и той, которую вы пытаетесь установить, выходили промежуточные обновления, сперва следует установить их.
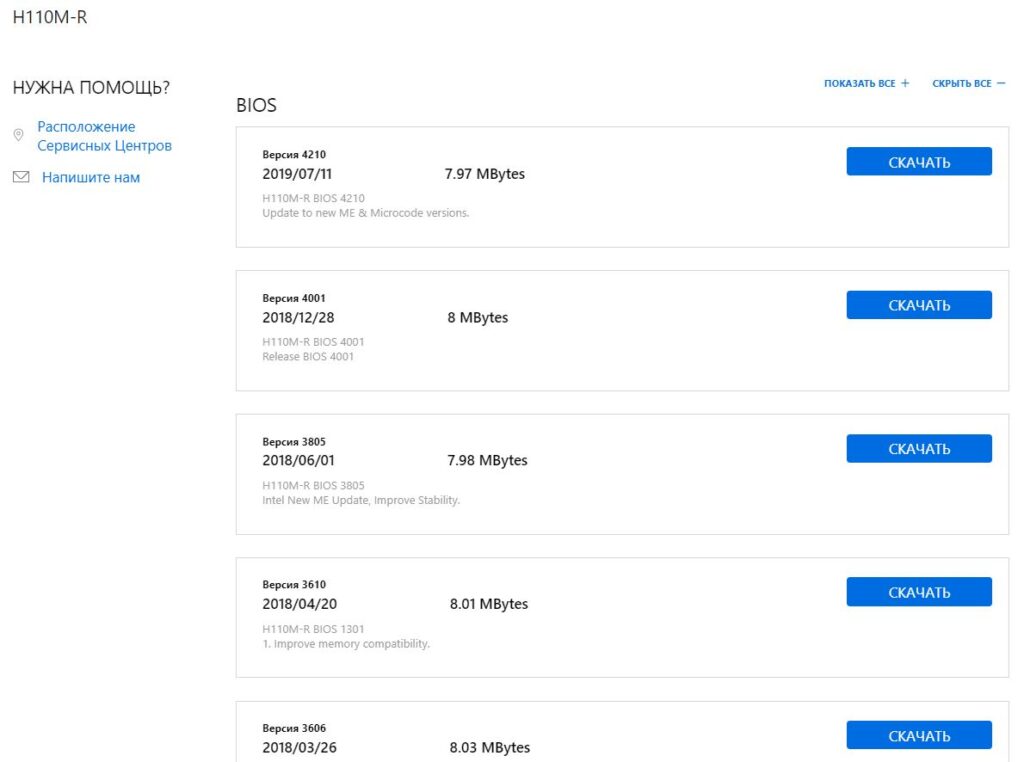
Разнообразие версий BIOS
К примеру, на Вашей плате стоит BIOS версии 1a, установить Вы пытаетесь версию 3c, а между ними были еще 1b, 2a, 2c и 3b, то при возникновении ошибки BIOS id Check Error перед установкой версии 3c попробуйте поставить 1b или 2a, а после успешной установки уже версию 3c.
Использование утилиты @bios
На сайте Gigabyte в разделе поддержки есть ссылка на скачивание утилиты @BIOS. Она позволяет легко и быстро обновить BIOS прямо из-под Windows.
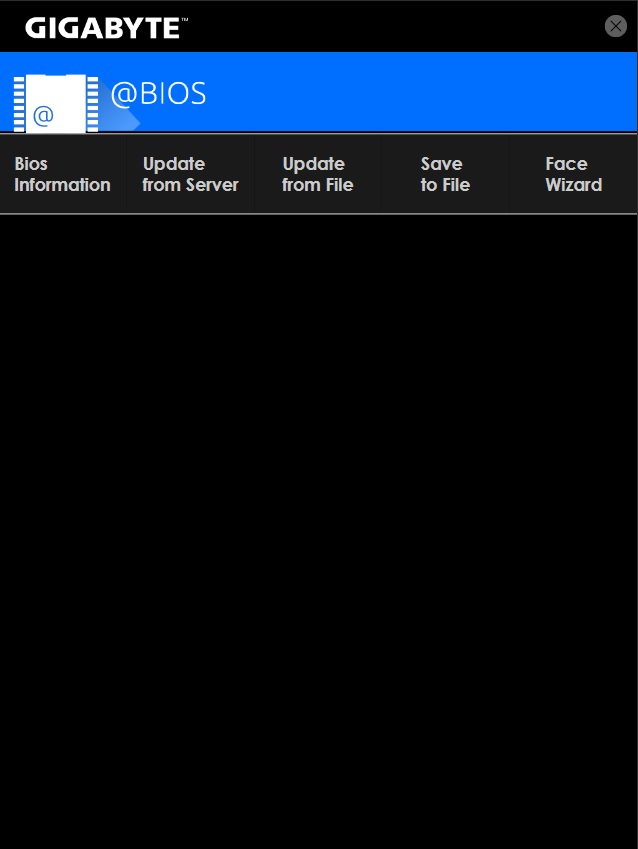
Утилита @BIOS
Поэтому при возникновении проблем с обновлением BIOS утилитой Q-Flash можно попробовать @BIOS.
Прошивка программатором
Если ничего из вышеперечисленного не помогло и обновить BIOS все равно не получилось, то остается лишь один вариант – прошивка программатором. Но для этого потребуется снятие флешки BIOS с мат. платы, а также специальный программатор. Доверить это лучше сервисному центру.

Прошивка на программаторе
Лучшая благодарность автору — репост к себе на страничку:
FAQ
[Материнская плата] Устранение неполадок — Bios не обновляется
1. Если при обновлении BIOS появляется сообщение EZ flash «выбранный файл не является правильным файлом BIOS», как показано ниже:
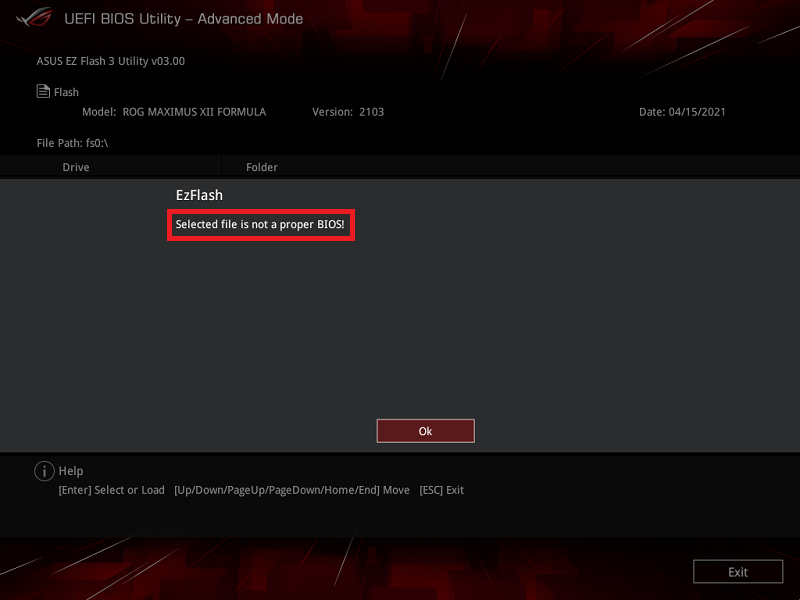
a. Пожалуйста, дважды убедитесь, что загруженный вами файл BIOS является файлом для вашей материнской платы. Например, ваша материнская плата — ROG MAXIMUS XII FORMULA, но загружаемый вами файл BIOS — ROG MAXIMUS XII EXTREME. Таким образом, название модели материнской платы не является правильным, и это сообщение будет отображаться.
b. Проверьте, что файл BIOS не слишком старый, например, версия файла BIOS материнской платы 2103, и вы хотите выполнить обновление до версии 1003, будет показано это изображение.
Примечание: Это означает, что понижение версии BIOS не поддерживается.
2. Если обновить не удалось, обратитесь к FAQ: ASUS CrashFree BIOS 3
3. Если обновление прошло, но нет питания / нет загрузки / нет дисплея, обратитесь к FAQ:Устранение неполадок — Не включается/Не загружается/Нет изображения
Если указанное выше решение не может решить вашу проблему, обратитесь в Центр поддержки клиентов ASUS для получения дополнительной помощи и информации.
Эта информация была полезной?
Yes
No
- Приведенная выше информация может быть частично или полностью процитирована с внешних веб-сайтов или источников. Пожалуйста, обратитесь к информации на основе источника, который мы отметили. Пожалуйста, свяжитесь напрямую или спросите у источников, если есть какие-либо дополнительные вопросы, и обратите внимание, что ASUS не имеет отношения к данному контенту / услуге и не несет ответственности за него.
- Эта информация может не подходить для всех продуктов из той же категории / серии. Некоторые снимки экрана и операции могут отличаться от версий программного обеспечения.
- ASUS предоставляет вышеуказанную информацию только для справки. Если у вас есть какие-либо вопросы о содержании, пожалуйста, свяжитесь напрямую с поставщиком вышеуказанного продукта. Обратите внимание, что ASUS не несет ответственности за контент или услуги, предоставляемые вышеуказанным поставщиком продукта.
О LENOVO
+
О LENOVO
-
Наша компания
-
Новости
-
Контакт
-
Соответствие продукта
-
Работа в Lenovo
-
Общедоступное программное обеспечение Lenovo
КУПИТЬ
+
КУПИТЬ
-
Где купить
-
Рекомендованные магазины
-
Стать партнером
Поддержка
+
Поддержка
-
Драйверы и Программное обеспечение
-
Инструкция
-
Инструкция
-
Поиск гарантии
-
Свяжитесь с нами
-
Поддержка хранилища
РЕСУРСЫ
+
РЕСУРСЫ
-
Тренинги
-
Спецификации продуктов ((PSREF)
-
Доступность продукта
-
Информация об окружающей среде
©
Lenovo.
|
|
|
|
FAQ
[Материнская плата] Устранение неполадок — Bios не обновляется
1. Если при обновлении BIOS появляется сообщение EZ flash «выбранный файл не является правильным файлом BIOS», как показано ниже:
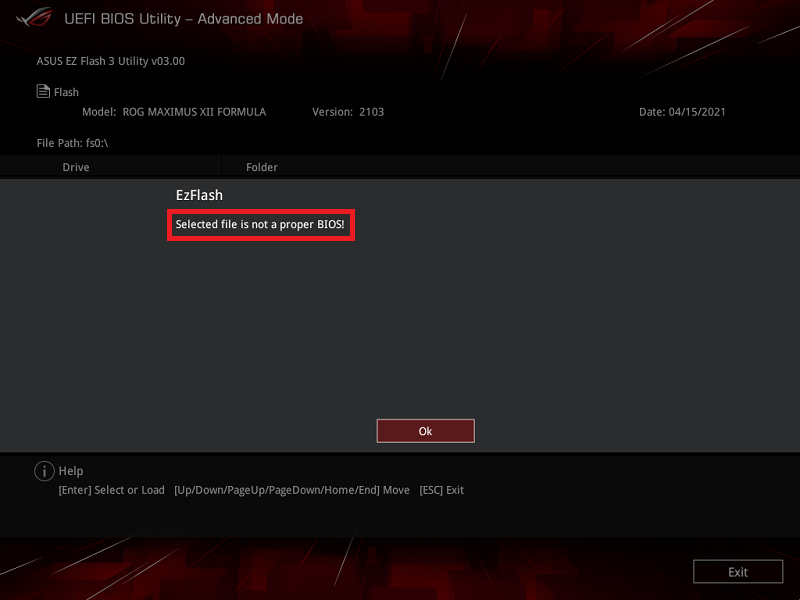
a. Пожалуйста, дважды убедитесь, что загруженный вами файл BIOS является файлом для вашей материнской платы. Например, ваша материнская плата — ROG MAXIMUS XII FORMULA, но загружаемый вами файл BIOS — ROG MAXIMUS XII EXTREME. Таким образом, название модели материнской платы не является правильным, и это сообщение будет отображаться.
b. Проверьте, что файл BIOS не слишком старый, например, версия файла BIOS материнской платы 2103, и вы хотите выполнить обновление до версии 1003, будет показано это изображение.
Примечание: Это означает, что понижение версии BIOS не поддерживается.
2. Если обновить не удалось, обратитесь к FAQ: ASUS CrashFree BIOS 3
3. Если обновление прошло, но нет питания / нет загрузки / нет дисплея, обратитесь к FAQ:Устранение неполадок — Не включается/Не загружается/Нет изображения
Если указанное выше решение не может решить вашу проблему, обратитесь в Центр поддержки клиентов ASUS для получения дополнительной помощи и информации.
Эта информация была полезной?
Yes
No
- Приведенная выше информация может быть частично или полностью процитирована с внешних веб-сайтов или источников. Пожалуйста, обратитесь к информации на основе источника, который мы отметили. Пожалуйста, свяжитесь напрямую или спросите у источников, если есть какие-либо дополнительные вопросы, и обратите внимание, что ASUS не имеет отношения к данному контенту / услуге и не несет ответственности за него.
- Эта информация может не подходить для всех продуктов из той же категории / серии. Некоторые снимки экрана и операции могут отличаться от версий программного обеспечения.
- ASUS предоставляет вышеуказанную информацию только для справки. Если у вас есть какие-либо вопросы о содержании, пожалуйста, свяжитесь напрямую с поставщиком вышеуказанного продукта. Обратите внимание, что ASUS не несет ответственности за контент или услуги, предоставляемые вышеуказанным поставщиком продукта.
Статья актуальна для владельцев ПК с платой GIGABYTE с DualBIOS (двойной флеш памятью). Инструкция поможет тем, кто пытался обновить биос, но завершилось неудачей, а иногда и тем, у кого ни с того, ни с сего появилась нижеописанная проблема.
Содержание
- Описание проблемы GIGABYTE — UEFI DualBIOS
- Решение постоянной перезагрузки GIGABYTE — UEFI DualBIOS
Столкнулся с очередной проблемой у клиента — при включении ПК вместо нормальной загрузки компьютер несколько раз перезагружается не подавая изображения:
- Первый запуск — долгая прогрузка без изображения, перезагрузка;
- Второй запуск — короткая прогрузка без изображения, перезагрузка;
- Третий запуск — проходит пост (звуковой сигнал), появляется пустое окно с надписью GIGABYTE — UEFI DualBIOS, и компьютер снова уходит в ребут. И так до бесконечности. У вас процесс перезапусков может отличаться.
Перед тем, как описать исправление проблемы, опишу действия, которые были сделаны, но не принесли результатов. Это для того, чтобы вы не тратили на это свое драгоценное время.
Процессы, которые не решили проблему постоянного ребута:
- Замена блока питания.
- Замена процессора.
- Замена видеокарты.
- Извлечение видеокарты и подключение монитора к интегрированному видеоадаптеру на материнской плате.
- Отключение жесткого диска и всех устройств.
- Сброс биос извлечением батарейки и замыканием перемычки.
- Замена оперативной памяти (в какой-то мере помогло, об этом чуть ниже).
Решил прошить BIOS, у материнских плат Гигабайт с DualBIOS есть возможность вернуть прошивку до заводского состояния. Для этого использовал следующую комбинацию:
- Выключил компьютер
- Нажал на кнопку включения и удерживал ее, ПК запустился, выключился, отпустил кнопку.
- Снова запустил системный блок с помощью кнопки. Должен был пойти процесс обновления, но увы и ах…
Загрузил версию прошивки биос на флешку, чтобы прошить через Q-flash, но постоянные перезагрузки также не позволили добраться до этой функции.
Исправление постоянной перезагрузки GIGABYTE — UEFI DualBIOS
Способ 1. Установил планку оперативной памяти DDR3 на 1Гб с односторонней распайкой чипов памяти (у родных память была распаяна с обеих сторон, при замене во время диагностики также использовались с двухсторонней распайкой). Не знаю по какой именно причине, но компьютер корректно запустился и дал возможность войти в BIOS, загрузить Windows. Замена озу обратно на родные, вернули компьютер в прежнее неисправное состояние, так что, установил снова планку на 1Gb.
Повторил комбинацию для прошивки биос до заводского состояния (описывал выше):
- Выключил компьютер
- Нажал на кнопку включения и удерживал ее, ПК запустился, выключился, отпустил кнопку.
- Снова запустил системный блок с помощью кнопки.
- Пошел процесс обновления Main BIOS.

По завершению, компьютер перезагрузился и успешно прогрузился.
- Заменил оперативную память на свои родные. Компьютер работает без каких-либо сюрпризов.
Способ 2. Внимание! Все дальнейшие действия проводите под свою ответственность!
Чтобы не ковыряться с подбором оперативной памяти, можно обновить биос GIGABYTE — UEFI DualBIOS замкнув контакты (как указано на картинке ниже) сразу после запуска системного блока. Для этого откройте крышку системника.

Обратите внимание, что рядом находятся две флеш-памяти — M_BIOS (Main BIOS) и B_BIOS (Backup BIOS). Вам нужно замкнуть 1 и 8 ножку на M_BIOS, если замкнуть на B_BIOS, то можно повредить эту резервную прошивку и дальнейшие действия не помогут. На памяти M_BIOS есть маркировка в виде точки, она указывает первый контакт. Если вдруг на фото не совсем понятно, то обрисую в виде текста.
— 1 •— 8 —
— 2 — 7 —
— 3 — 6 —
— 4 — 5 —
То есть, необходимо замкнуть 1 контакт (рядом с точкой) и 8 контакт (который на против) в первые две секунды.
Подробнее о процедуре экстренного обновления DualBIOS
Если ножки замкнуть слишком рано, а биос не начал подсчет CRC, то словим постоянную перезагрузку.
Если ножки закоротить слишком поздно, после завершения подсчета CRC, то компьютер запустится и будет работать просто так, без изображения.
Меняйте интервал времени для замыкания, сдвигая его вперед или назад. Как правило, это занимает 1-20 попыток.
И вот, ваша успешная попытка, на экране появилась надпись «Warning: MAIN BIOS CHECKSUM ERROR! — BIOS Auto-Recovering«. Дожидаемся завершения обновления DualBIOS.
Содержание
- GIGABYTE — UEFI DualBIOS: не запускается компьютер
- Описание проблемы GIGABYTE — UEFI DualBIOS
- Исправление постоянной перезагрузки GIGABYTE — UEFI DualBIOS
- Подробнее о процедуре экстренного обновления DualBIOS
- Айтишник
- Anikeev’s blog
- Я ничего не трогал, оно само!
- Gigabyte GA-B75-D3V запускается с третьего раза
- Исключаем комплектуху из списка подозреваемых
- Гипотеза №1. Проблема в запуске на 1600 мГц
- Что нового нам даст оперативная память на 1333MHZ?
- Восстанавливаем Gigabyte BIOS с помощью Dual-BIOS
- BIOS восстановлен из Dual-BIOS, что дальше?
- Я обновил BIOS на GA-B75-D3V с F7 до F9
- Загружаем систему любым способом
- А дальше по проверенной схеме
- Смотрите также
- Gigabyte uefi dualbios не запускается
- Что делать, если компьютер не включается? Пошаговая инструкция по диагностике
- Отсутствие реакции
- ПК работает, но монитор остается выключенным
- BIOS не запускается/зависает
- Windows не запускается
- Не удается войти в систему Windows
- Меняем блок питания и материнскую плату
- Dual BIOS и как заставить материнскую плату Gigabyte загружаться с резервной BIOS?
- Экстренное восстановление BIOS на GIGABYTE (c Dual Bios) (7 онлайн)
- DreamHunter
- Anikeev’s blog
- Я ничего не трогал, оно само!
- Gigabyte GA-B75-D3V запускается с третьего раза
- Исключаем комплектуху из списка подозреваемых
- Гипотеза №1. Проблема в запуске на 1600 мГц
- Что нового нам даст оперативная память на 1333MHZ?
- Восстанавливаем Gigabyte BIOS с помощью Dual-BIOS
- BIOS восстановлен из Dual-BIOS, что дальше?
- Я обновил BIOS на GA-B75-D3V с F7 до F9
- Загружаем систему любым способом
- А дальше по проверенной схеме
- Смотрите также
GIGABYTE — UEFI DualBIOS: не запускается компьютер
Статья актуальна для владельцев ПК с платой GIGABYTE с DualBIOS (двойной флеш памятью). Инструкция поможет тем, кто пытался обновить биос, но завершилось неудачей, а иногда и тем, у кого ни с того, ни с сего появилась нижеописанная проблема.
Описание проблемы GIGABYTE — UEFI DualBIOS
Столкнулся с очередной проблемой у клиента — при включении ПК вместо нормальной загрузки компьютер несколько раз перезагружается не подавая изображения:
Перед тем, как описать исправление проблемы, опишу действия, которые были сделаны, но не принесли результатов. Это для того, чтобы вы не тратили на это свое драгоценное время.
Процессы, которые не решили проблему постоянного ребута:
Решил прошить BIOS, у материнских плат Гигабайт с DualBIOS есть возможность вернуть прошивку до заводского состояния. Для этого использовал следующую комбинацию:
Загрузил версию прошивки биос на флешку, чтобы прошить через Q-flash, но постоянные перезагрузки также не позволили добраться до этой функции.
Исправление постоянной перезагрузки GIGABYTE — UEFI DualBIOS
Способ 1. Установил планку оперативной памяти DDR3 на 1Гб с односторонней распайкой чипов памяти (у родных память была распаяна с обеих сторон, при замене во время диагностики также использовались с двухсторонней распайкой). Не знаю по какой именно причине, но компьютер корректно запустился и дал возможность войти в BIOS, загрузить Windows. Замена озу обратно на родные, вернули компьютер в прежнее неисправное состояние, так что, установил снова планку на 1Gb.
Повторил комбинацию для прошивки биос до заводского состояния (описывал выше):

По завершению, компьютер перезагрузился и успешно прогрузился.
Способ 2. Внимание! Все дальнейшие действия проводите под свою ответственность!
Чтобы не ковыряться с подбором оперативной памяти, можно обновить биос GIGABYTE — UEFI DualBIOS замкнув контакты (как указано на картинке ниже) сразу после запуска системного блока. Для этого откройте крышку системника.

Обратите внимание, что рядом находятся две флеш-памяти — M_BIOS (Main BIOS) и B_BIOS (Backup BIOS). Вам нужно замкнуть 1 и 8 ножку на M_BIOS, если замкнуть на B_BIOS, то можно повредить эту резервную прошивку и дальнейшие действия не помогут. На памяти M_BIOS есть маркировка в виде точки, она указывает первый контакт. Если вдруг на фото не совсем понятно, то обрисую в виде текста.
— 1 • — 8 —
— 2 — 7 —
— 3 — 6 —
— 4 — 5 —
То есть, необходимо замкнуть 1 контакт (рядом с точкой) и 8 контакт (который на против) в первые две секунды.
Подробнее о процедуре экстренного обновления DualBIOS
Если ножки замкнуть слишком рано, а биос не начал подсчет CRC, то словим постоянную перезагрузку.
Если ножки закоротить слишком поздно, после завершения подсчета CRC, то компьютер запустится и будет работать просто так, без изображения.
Меняйте интервал времени для замыкания, сдвигая его вперед или назад. Как правило, это занимает 1-20 попыток.
И вот, ваша успешная попытка, на экране появилась надпись « Warning: MAIN BIOS CHECKSUM ERROR! — BIOS Auto-Recovering «. Дожидаемся завершения обновления DualBIOS.
Айтишник
Вячеслав. Специалист по ремонту ноутбуков и компьютеров, настройке сетей и оргтехники, установке программного обеспечения и его наладке. Опыт работы в профессиональной сфере 9 лет.
Источник
Anikeev’s blog

Я ничего не трогал, оно само!
Что самое интересное, всё было именно так. Компьютер включался каждый день несколько месяцев подряд и бодро стартовал, но в один обычный день вместо запуска выкинул меня в окошко с ошибкой: «компьютер не смог загрузиться, давай-ка загрузим optimized defaults или сходим в биос». Я сходил в BIOS, проверил, что все параметры в норме и отмахнулся кнопкой ОК.
Ладно, параметры я проверил, потому что пару месяцев назад заменил процессор и память. С новыми модулями и с новым i5 система могла работать на 1600 мГц вместо былых 1333, но работала она в таком режиме только при указании частоты вручную. Её я и проверил, она была 1600, я нажал ОК. А дальше мрак в трёх актах.
Gigabyte GA-B75-D3V запускается с третьего раза
Если точнее, то комп ушёл в глубокую перезагрузку из трёх стадий, которые, без каких-либо действий извне, повторялись следующим образом:
 (это скриншот из видео, которое я писал для протоколирования действий; протокол занял полчаса мучений, а реальное решение заняло всего 10 секунд)
(это скриншот из видео, которое я писал для протоколирования действий; протокол занял полчаса мучений, а реальное решение заняло всего 10 секунд)
На третьей стадии компьютер не реагировал ни на какие клавиатурные аккорды: Del, End, F9, F12 не давали никакого результата. Что делать? Правильно!
Исключаем комплектуху из списка подозреваемых
Я выдернул пару планок оперативки, поменял модули местами, почистил их контакты ластиком. Без улучшений.
Отключил внешнюю видеокарту и подключился к набортной. Ничего не изменилось.
Чтобы снять подозрения с блока питания я отключил все дополнительные жёсткие диски, оптический привод, дополнительные вентиляторы и всю периферию, кроме клавиатуры. Это не помогло, но снизило общий шум.
Гипотеза №1. Проблема в запуске на 1600 мГц
Сначала я решил, что компьютер не может стартануть именно на 1600 мГц. Потому что сразу после апгрейда процессора и памяти, и попыток заставить последнюю работать на 1600 мГц, я сталкивался с тем, что комп стартовал не с первого, а со второго или третьего раза. Теперь мне предстояло поставить либо старую оперативку на 1333 мГц, либо старый процессор, который не поддерживает работу с памятью на частоте 1600 в принципе.
Увы, но ни процессора, ни модулей памяти у меня к этому времени не осталось. Пришлось использовать связи и взять «погонять» два модуля на 1333. Хорошо, что есть к кому обратиться.
Но перед выездом за модулями оперативной памяти я попробовал сбросить CMOS. Даже дважды: один раз замкнул контакты перемычкой (согласно инструкции), второй раз обесточил машину и вытащил батарейку на 10 минут. Ни один из сбросов проблему не решил и вообще никак не повлиял на ход загрузки.
Что нового нам даст оперативная память на 1333MHZ?
Поставил заведомо медленную и рабочую оперативку, ничего не поменялось. Как так?! У меня оставалась небольшая надежда, что мать заведётся в штатном режиме, но она не завелась. Это значит, что BIOS на материнской плате попросту помер. Совсем сдох, весь вышел. Причём самостоятельно, без побоев и принуждений с моей стороны. От осознания этого становилось неуютно.
В сети я нашёл аж две инструкции. Первая рекомендовала кратковременно замкнуть две ножки основной микросхемы биоса в особый, экспериментально подбираемый момент. Тыкать каждый раз в микросхему циркулем, как предлагалось в инструкции, мне не хотелось, поэтому я напаял на контакты кнопку.

В течение 22 минут я пытался коротить контакты в самые разные моменты. Мне удалось получить два новых поведения, отличных от обычного запуска:
Но выйти в режим восстановления биоса мне так и не удалось.
 (новое поведение при попытке закоротить микросхему M_BIOS самодельной кнопкой; зависон на bootlogo)
(новое поведение при попытке закоротить микросхему M_BIOS самодельной кнопкой; зависон на bootlogo)
Вторая инструкция рекомендовала включить компьютер кнопкой питания и не отпускать её, пока он не выключится. А затем отпустить и нажать снова. И вот этот вариант сработал.
Я не любитель выкладывать бессмысленные и затянутые видеоинструкции на youtube, поэтому просто перепишу алгоритм текстом.
Вот после этого компьютер прошёл POST и выдал окно, в котором сообщил, что основной BIOS повреждён и сейчас восстанавливается резервная копия.
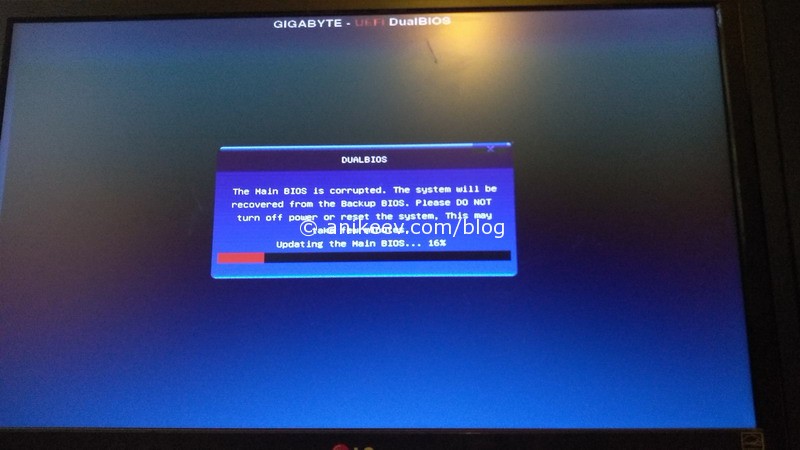
После восстановления биоса из копии (которая хранится на микросхеме B_BIOS, так что её нельзя трогать вообще никогда и замыкать на ней что-либо тем более нельзя) система предложила загрузить рекомендуемые параметры, что я и сделал.
BIOS восстановлен из Dual-BIOS, что дальше?
А дальше берём полевой ноутбук (родимый EEEPC под старушкой WinXP), идём на сайт производителя за свежим биосом и делаем флешку для прошивки (отформатировать и распаковать в неё архив).
Вставляем флешку в компьютер и заходим в прошивальщик Q-flash (клавиша End на этапе загрузочной заставки) или из-под биоса (потребуется мышь). Сначала копируем имеющийся биос на флешку про запас, потом прошиваем биос, который мы загрузили с сайта.
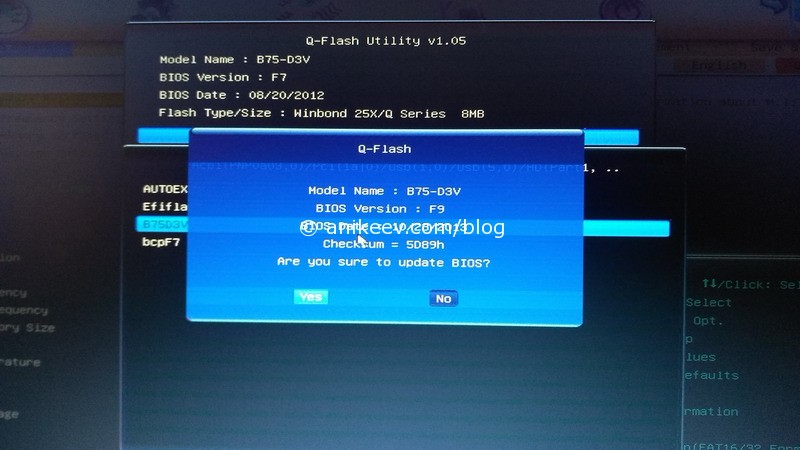
Я обновил BIOS на GA-B75-D3V с F7 до F9
Загрузочная заставка поменялась, в меню добавились некоторые пункты для Windows 8, которые, вероятно, справедливы и для Windows 10.
Загружаем систему любым способом
Винда загрузилась на честном слове и одном крыле, потеряв по ходу графический драйвер. Но этого было достаточно, чтобы слить все важные данные с системного диска на другой. С появлением новых фишек в биосе чисто под windows 8 стало понятно, что переустановки системы не избежать.
А дальше по проверенной схеме
SATA в AHCI, включаем все плюшки для Win8, отключаем все жёсткие диски, кроме системного, и грузимся с установочного DVD…
Смотрите также
Забытые штуки: мобил-рэк (mobile rack)
Сбрасываем пароль power-on password на hp dc7600
Ноутбук-Планшет Dexp Ursus kx310 AVA на Windows 10 с клавиатурой и 3G
Dell Optiplex 330: рабочая машина с низким потолком и BTX
Меняем битую матрицу моноблока Gateway Profile 5
Источник
Gigabyte uefi dualbios не запускается
Что делать, если компьютер не включается? Пошаговая инструкция по диагностике
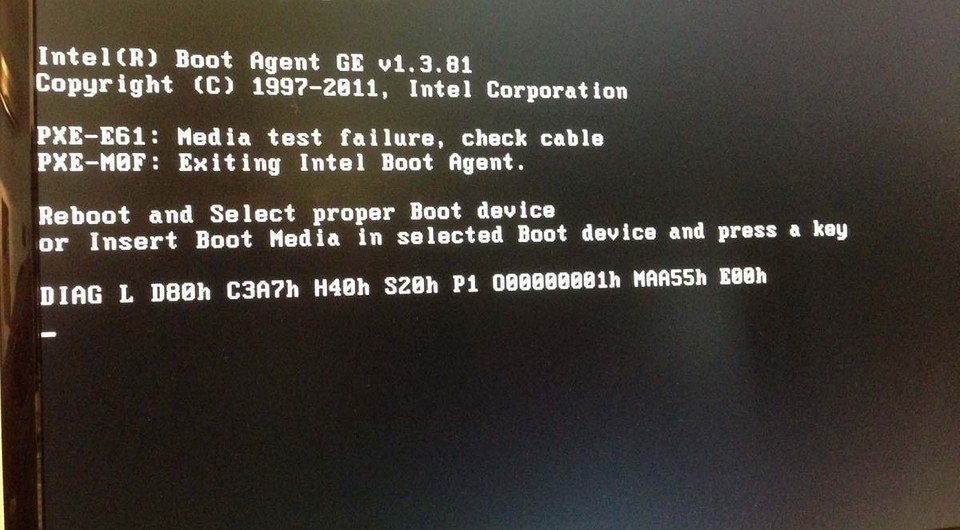
Сбои при включении компьютера могут происходить на разных стадиях, каждая из которых указывает на различные источники проблемы — от расшатанного разъема и неправильной конфигурации до повреждения материнской платы.

Отсутствие реакции
Если после нажатия кнопки включения ПК не издает ни звука, вентиляторы не крутятся, а светодиодные индикаторы не светятся, прежде всего, произведите внешний осмотр источника питания, а именно проверьте, надежно ли провод питания соединен с розеткой и разъемом в блоке, а также находится ли выключатель блока питания в положении «Вкл».
Далее проверьте, не расшатались ли провода питания в разъемах материнской платы. Сначала откройте крышку корпуса и посмотрите, правильно ли подключены кабели от блока питания к материнской плате. Отсоедините широкий 24-контактный разъем и 12-вольтовый четырех- или восьмиконтактный разъем дополнительного питания процессора и осмотрите их. В случае выявления обгорания контактов, дело может быть в скачке напряжения или в неисправности блока питания. Вполне возможно, что это затронуло все компоненты системы, что может повлечь за собой покупку нового компьютера.
 Неисправность кнопки.
Неисправность кнопки.
Закоротите оба контактных вывода кнопки питания (Power) на материнской плате с помощью скрепки для проверки неисправности кнопки питания корпуса компьютера.
Если со стороны источника питания все в порядке, проверьте, правильно ли подключены кнопки питания и перезагрузки на корпусе к материнской плате и имеют ли они легкий ход — маленькие двухконтактные разъемы должны быть прочно подсоединены к контактным выводам. Отключите кнопку «Reset» и попробуйте включить компьютер (если это сработает, значит, кнопка перезагрузки неисправна и должна оставаться отключенной).
Если же это не поможет, отсоедините кнопку питания. Далее, если систему удастся запустить путем замыкания обоих контактов, например, при помощи скрепки, значит, неисправна кнопка питания. В данной ситуации подключите кнопку перезагрузки и используйте ее в дальнейшем как переключатель «ВКЛ/ВЫКЛ». В противном случае вам придется отнести системный блок в мастерскую на диагностику.
ПК работает, но монитор остается выключенным
Если кулеры и светодиодные индикаторы работают, но изображение на экран монитора не выводится и он остается черным, проверьте его источник питания, а также убедитесь, что экранное меню настройки дисплея выводится при нажатии соответствующей клавиши. Если нет, значит, монитор неисправен — это можно проверить путем временного подключения другого дисплея (или телевизора с помощью HDMI-кабеля).
Если экранное меню выводится, попереключайте входы при помощи расположенной на мониторе кнопки Source или соответствующего пункта в меню, пока не выставится нужный подключенный вход. Затем попереключайте режимы вывода на включенном ПК путем удерживания клавиши «Win» и двойного нажатия «P» — это позволяет переключиться на следующий из четырех режимов. Подождите несколько секунд и переключитесь в общей сложности четыре раза, чтобы проверить, выводится ли изображение в одном из режимов. Если эти действия не принесут результатов, замените кабель для монитора и попробуйте другой доступный интерфейс (например, HDMI или VGA вместо DVI) с целью исключения неисправности разъемов или кабеля.
Наконец, наиболее трудоемкий способ — проверить, поможет ли установка или замена видеокарты (для начала это может быть старая или одолженная на время видеокарта). Если все эти попытки не увенчаются успехом, вероятно, имеет место какая-то другая проблема с аппаратным обеспечением, которую вы можете диагностировать при помощи следующих действий.
BIOS не запускается/зависает
Мигающий курсор на экране при старте ПК или зависание при инициализации BIOS могут указывать на различные проблемы с аппаратным обеспечением. В первую очередь проверьте, все ли разъемы (например, кулера центрального процессора) правильно подключены к материнской плате и все ли кулеры работают. В случае необходимости замените неисправные. Спикер материнской платы в определенных случаях выдает важную информацию в виде звуковых сигналов, значение каждого из которых объяснено в руководстве пользователя материнской платы. Однако для этого необходимо, чтобы этот маленький динамик был правильно подключен к разъему «Speaker» материнской платы (удостоверьтесь в этом или используйте специальную POST-карту для диагностики).
Описанные признаки могут указывать и на некорректные настройки BIOS Setup — эту проблему легко устранить путем сброса настроек до заводских. Выключите компьютер, отсоедините от сети питания, откройте корпус и найдите на материнской плате перемычку Clear CMOS, которая из трех контактов обычно замыкает первый и второй. Измените ее положение на десять секунд таким образом, чтобы она замыкала второй и третий контакт, затем верните в исходное положение.
 После этого материнская плата, «забыв» все настройки UEFI, должна начать все сначала. Если вы не увидели этот джампер, извлеките батарею материнской платы на десять секунд и затем верните ее на место. Если проблемы возникают каждый раз после отсоединения компьютера от сети питания, замените батарею.
После этого материнская плата, «забыв» все настройки UEFI, должна начать все сначала. Если вы не увидели этот джампер, извлеките батарею материнской платы на десять секунд и затем верните ее на место. Если проблемы возникают каждый раз после отсоединения компьютера от сети питания, замените батарею.

Следующий подозреваемый — ОЗУ: проверьте каждый модуль в отдельности (если установлен только один, попробуйте вставить его другой слот) и при необходимости замените неисправный.
 Затем отключите все аппаратное обеспечение, не являющееся принципиальным для работы ПК, от USB-, PCIe- и других разъемов компьютера. Если после этого он запускается, постепенно подключите все обратно — и пробуйте до тех пор, пока не найдете виновника.
Затем отключите все аппаратное обеспечение, не являющееся принципиальным для работы ПК, от USB-, PCIe- и других разъемов компьютера. Если после этого он запускается, постепенно подключите все обратно — и пробуйте до тех пор, пока не найдете виновника.
Если так ничего и не помогло, вероятно, материнская плата и/или центральный процессор повреждены, и вам нужно готовиться к приобретению новых устройств.
 Windows не запускается
Windows не запускается
Компьютер проходит стадию инициализации BIOS, но выдает сообщение о том, что загрузочный диск не найден? Первым делом проверьте, правильно ли подключены кабель питания SATA и кабель передачи данных вашего жесткого диска или твердотельного накопителя. Затем попробуйте подключить диск посредством другого кабеля и к одному из других портов. Если он не появляется в BIOS Setup/UEFI (чтобы проверить, нажмите «Del» при загрузке компьютера, перейдите в раздел «Advanced Chipset Features» и или другой аналогичный, и посмотрите, распознается ли диск на одном из каналов SATA), попробуйте подключить HDD через интерфейс SATA или в USB-кейсе к другому компьютеру. Если и это не сработает, значит, диск поврежден, и, скорее всего, восстановить данные сможет только профессиональная служба за достаточно высокую цену.
Если диск отображается в BIOS Setup или все еще читается на другом компьютере, но больше не является загрузочным, то необходимо сначала запустить систему восстановления и выполнить резервное копирование данных в связи с риском возникновения ошибок файловой системы или аппаратного сбоя. Затем восстановите загрузчик операционной системы: загрузите компьютер с установочного носителя Windows (вставьте DVD или USB-накопитель, после включения нажмите «F12» или аналогичную клавишу, в меню загрузки выберите носитель). Запустите командную строку. Затем введите: «bootrec /fixMBR» «Enter», «bootrec/fixBoot», «Enter». Если это не поможет, снова запустите консоль и введите «bootrec /rebuildBCD», «Enter». Если и это не сработает, вероятно, ваша Windows настолько пострадала в результате повреждения файловой системы или жесткого диска, что ее необходимо переустановить — лучше всего на новый диск, поскольку старый после сбоя уже будет ненадежным.
Не удается войти в систему Windows
Если Windows начинает загрузку, но не может ее закончить, у вас есть два варианта: либо сделать продолжительный перерыв (например, объемные обновления Windows могут потребовать несколько десятков минут в зависимости от системы, чтобы выполнить все операции при перезагрузке), либо, если даже по прошествии часа ничего не происходит или проблема не связана с обновлениями Windows, выполнить загрузку в безопасном режиме. Данный режим предлагается как вариант после внезапного отключения питания. В других случаях сразу же после запуска нажмите «F8» (в Windows 10 — «Shift+F8»). Если проблемы с обновлениями мешают запуску, Windows отменит их, после чего система должна загрузиться в обычном режиме. Кроме того, в данном режиме вы можете обновить или удалить программное обеспечение и драйверы, установка которых, вероятно, привела к проблеме.
В остальных случаях запустите в безопасном режиме инструмент «Конфигурация системы», на вкладке «Службы» активируйте опцию «Не отображать службы Microsoft» и снимите галочку со всех остальных отображаемых служб.
Теперь отключите на вкладке «Запуск системы» (Windows 7) или в Диспетчере задач на вкладке «Автозагрузка» (Windows 8 и 10) все автоматически загружаемые программы. Если это не поможет, извлеките все ненужные устройства. В качестве последней меры перед началом переустановки запустите в безопасном режиме командную строку от имени администратора (введите в поле поиска меню «Пуск» «cmd», кликните правой кнопкой мыши по «cmd.exe» и выберете пункт «Запуск от имени администратора») и введите «sfc /scannow» — это позволит проверить все системные файлы и при необходимости заменить их оригинальными.
Меняем блок питания и материнскую плату
Если все попытки безуспешны, то, скорее всего, причина в повреждении блока питания или материнской платы. Если блоку уже пять лет, то купить новый от проверенного производителя — хорошая идея в любое время. Заменить его особых затруднений не вызывает: отсоединяем все кабели питания, откручиваем четыре винтика и извлекаем блок питания. Новый устанавливаем в обратном порядке.

Следующий шаг — новая материнская плата. Обычно модель с таким же сокетом, как и у прежней, стоит недорого, и вы можете продолжать использовать все остальные компоненты. Но придется полностью разобрать и заново собрать компьютер. Если же устройству больше пяти лет, может быть, имеет смысл сразу установить материнскую плату, центральный процессор и память последнего поколения. Такое капитальное обновление будет самым верным решением всех проблем ПК.
Dual BIOS и как заставить материнскую плату Gigabyte загружаться с резервной BIOS?
Иногда при обновлении BIOS для материнской платы возникает ситуация когда после обновления материнская плата не включается, не выдаёт изображение на экран или постоянно циклически перезагружается. Такое происходит довольно редко, однако из своей практики скажу, что примерно 5% случаев обновления или прошивки BIOS материнских плат проходят с подобным результатом. Что же делать? Как восстановить работоспособность материнской платы в случае неудачной прошивки BIOS? Ответ прост если вы обладатель материнской платы с технологией Dual BIOS от Gigabyte.
Материнские платы Gigabyte с технологией Dual BIOS имеют две микросхемы памяти, содержащие BIOS. Для облегчения понимания, назовем их «основная» и «резервная». Если «основная» копия BIOS была повреждена, то «резервная» подменит её при загрузке системы и восстановит за кратчайшее время. При любых повреждениях «основного» BIOS будь то в результате атаки компьютерного вируса или некорректной перепрошивки, «резервная» микросхема подменит её и восстановит. Процесс восстановления «основной» копии BIOS из «резервной» обычно должен запускаться автоматически, однако иногда этого не происходит. В этом случае необходимо запустить процесс восстановления «основной» копии BIOS принудительно. На данных материнских платах есть несколько способов принудительно запустить восстановление «основной» копии из «резервной», вот эти способы:
Способ 1
Способ 2
Способ 3
Используйте этот метод только если другие способы уже опробованы и не дали результата!
Экстренное восстановление BIOS на GIGABYTE (c Dual Bios) (7 онлайн)

![]()
DreamHunter
Охотник за снами
Посмотреть вложение 30235Этот топик посвящен владельцам материнских плат GIGABYTE с опцией Dual Bios (т.е. с двумя системными флешами на борту).
Ниже описанная инструкция может очень сильно помочь тем, кто по какой либо причине, перманентно запорол себе биос на подобной мат. плате.
Буквально вчера, я решил перепрошить биос метеринки GA-EX38-DS4 на более новый (F5). Перипрошивал утлитой @BIOS из под винды. Во время процесса записи информации на микросхему, произошел сбой и комп ушел глубокую перезагрузку.
После перезагрузки, компьютер стал циклически включаться на несколько секунд и так-же быстро выключаться. При этом, монитор абсолютно ничего не отображает (работает в режиме standby), аварийные диски (в том числе и флоппи) не запускаются и не считываются, клавиатура не реагирует и если что-то на ней нажимать, в дальнейшем зависает.
1. Система автоматического восстановления Dual Bios не сработала, т.к. сумма размера флеша биоса, скорее всего была правильной, но сам биос был не работоспособным.
2. Вынимание системной батарейки и замыкания клемм джампера сброса биоса, не помогло.
3. Различные «распальцовки», во время загрузки, на клавиатуре: F9, F12, Alt+F2, Alt+F1, Del, End, не помогли (клавиатура постоянно зависала).
4. Приводы CD-Rom, FDD и USB не работали. Думать о восстановлении биоса с аварийных носителей, просто нет смысла.
Что делать при таких симптомах. Вариантов тут обычно два: 1) Нести мать в СЦ, там отпаяют микруху и перепрошьют на биос программаторе. 2) Покупать новую мать, в случае если первый пункт, по какой либо причине, не прокатит..
Нет, друзья! Ничего этого делать не надо.. У нас же есть на материнке вторая микросхема с резервным работоспособным биосом. Так как-же заставить работать систему Dual Bios, в случае если она сама не запустилась и комп буквально «умер» у вас на глазах? Да все очень просто:
ВНИМАНИЕ. Перед тем как приступить к нижеизложенным действиям, имейте ввиду, что все что вы будете делать, вы делаете на свой страх и риск.
1. Открываем корпус компьютера
2. Находим на материнке микросхему промаркированную на плате как M_BIOS (Это SPI flash 8-пин)
3. Берем пинцет, и при включении компа, буквально после 0,5-1-2 секунды,
однократно коротим выводы микросхемы 1 и 8 (наглядный скрин, какие ноги коротить, ниже. Обведено красным)

ВАЖНО.
Обратите внимание на бирюзовую (на других материнских платах может быть другого цвета) точку на микросхеме. Это маркер, обозначающий первый пин, он послужит вам ориентиром, дабы не замкнуть не те ноги. Убедитесь в том, что вы замыкаете именно M_BIOS а не B_BIOS. В противном случае, вы обнулите/повредите резервную микросхему, что уже точно не позволит восстановить плату в домашних условиях.
Для тех, кто картинку не видит, принцип распиновки следующий:
P.S./К.З.
Если закоротить контакты слишком рано — а биос еще не дошел до этапа подсчета CRC, то мы получим, через несколько секунд, постоянную перезагрузку без каких либо результатов.
Если закротить поздно — биос уже проверил «успешно» CRC прошивки и был скопирован в shadow. При этом, нужного результата, как правило, так-же не будет. Комп, при повторном включении, просто включится и будет работать в «холостую».
Необходимо повторять попытку замыкания с небольшим «сдвигом» по времени, в ту или иную сторону. Обычно, это не больше 10-20 попыток (может просто последовательно «перебирать» временные интервалы от нуля секунд и дальше. Главное не отчаивайтесь, это должно помочь!
Наконец — Удачная попытка!:
После несложных танцев с бубном, у мертвого «пациента», должен появится «пульс», в виде экрана с сообщением о повреждении BIOS и дальнейшей его перепрошивки с резервной микросхемы. Вы увидите сообщение: Warning: MAIN BIOS CHECKSUM ERROR! и ниже, спасательное для вас сообщение BIOS Auto-Recovering.. Вуаля! Мы починили свой компьютер.
З.Ы. Данный метод не может быть применен в случае физического повреждения микросхем или утери/повреждения данных с резервного биоса. Так же, этот метод применим исключительно для плат с системой Dual Bios т.е. для плат GIGABYTE с микросхемами в 8-pin
Anikeev’s blog

Я ничего не трогал, оно само!
Что самое интересное, всё было именно так. Компьютер включался каждый день несколько месяцев подряд и бодро стартовал, но в один обычный день вместо запуска выкинул меня в окошко с ошибкой: «компьютер не смог загрузиться, давай-ка загрузим optimized defaults или сходим в биос». Я сходил в BIOS, проверил, что все параметры в норме и отмахнулся кнопкой ОК.
Ладно, параметры я проверил, потому что пару месяцев назад заменил процессор и память. С новыми модулями и с новым i5 система могла работать на 1600 мГц вместо былых 1333, но работала она в таком режиме только при указании частоты вручную. Её я и проверил, она была 1600, я нажал ОК. А дальше мрак в трёх актах.
Gigabyte GA-B75-D3V запускается с третьего раза
Если точнее, то комп ушёл в глубокую перезагрузку из трёх стадий, которые, без каких-либо действий извне, повторялись следующим образом:
 (это скриншот из видео, которое я писал для протоколирования действий; протокол занял полчаса мучений, а реальное решение заняло всего 10 секунд)
(это скриншот из видео, которое я писал для протоколирования действий; протокол занял полчаса мучений, а реальное решение заняло всего 10 секунд)
На третьей стадии компьютер не реагировал ни на какие клавиатурные аккорды: Del, End, F9, F12 не давали никакого результата. Что делать? Правильно!
Исключаем комплектуху из списка подозреваемых
Я выдернул пару планок оперативки, поменял модули местами, почистил их контакты ластиком. Без улучшений.
Отключил внешнюю видеокарту и подключился к набортной. Ничего не изменилось.
Чтобы снять подозрения с блока питания я отключил все дополнительные жёсткие диски, оптический привод, дополнительные вентиляторы и всю периферию, кроме клавиатуры. Это не помогло, но снизило общий шум.
Гипотеза №1. Проблема в запуске на 1600 мГц
Сначала я решил, что компьютер не может стартануть именно на 1600 мГц. Потому что сразу после апгрейда процессора и памяти, и попыток заставить последнюю работать на 1600 мГц, я сталкивался с тем, что комп стартовал не с первого, а со второго или третьего раза. Теперь мне предстояло поставить либо старую оперативку на 1333 мГц, либо старый процессор, который не поддерживает работу с памятью на частоте 1600 в принципе.
Увы, но ни процессора, ни модулей памяти у меня к этому времени не осталось. Пришлось использовать связи и взять «погонять» два модуля на 1333. Хорошо, что есть к кому обратиться.
Но перед выездом за модулями оперативной памяти я попробовал сбросить CMOS. Даже дважды: один раз замкнул контакты перемычкой (согласно инструкции), второй раз обесточил машину и вытащил батарейку на 10 минут. Ни один из сбросов проблему не решил и вообще никак не повлиял на ход загрузки.
Что нового нам даст оперативная память на 1333MHZ?
Поставил заведомо медленную и рабочую оперативку, ничего не поменялось. Как так?! У меня оставалась небольшая надежда, что мать заведётся в штатном режиме, но она не завелась. Это значит, что BIOS на материнской плате попросту помер. Совсем сдох, весь вышел. Причём самостоятельно, без побоев и принуждений с моей стороны. От осознания этого становилось неуютно.
Восстанавливаем Gigabyte BIOS с помощью Dual-BIOS
В сети я нашёл аж две инструкции. Первая рекомендовала кратковременно замкнуть две ножки основной микросхемы биоса в особый, экспериментально подбираемый момент. Тыкать каждый раз в микросхему циркулем, как предлагалось в инструкции, мне не хотелось, поэтому я напаял на контакты кнопку.

В течение 22 минут я пытался коротить контакты в самые разные моменты. Мне удалось получить два новых поведения, отличных от обычного запуска:
Но выйти в режим восстановления биоса мне так и не удалось.
 (новое поведение при попытке закоротить микросхему M_BIOS самодельной кнопкой; зависон на bootlogo)
(новое поведение при попытке закоротить микросхему M_BIOS самодельной кнопкой; зависон на bootlogo)
Вторая инструкция рекомендовала включить компьютер кнопкой питания и не отпускать её, пока он не выключится. А затем отпустить и нажать снова. И вот этот вариант сработал.
Я не любитель выкладывать бессмысленные и затянутые видеоинструкции на youtube, поэтому просто перепишу алгоритм текстом.
Вот после этого компьютер прошёл POST и выдал окно, в котором сообщил, что основной BIOS повреждён и сейчас восстанавливается резервная копия.
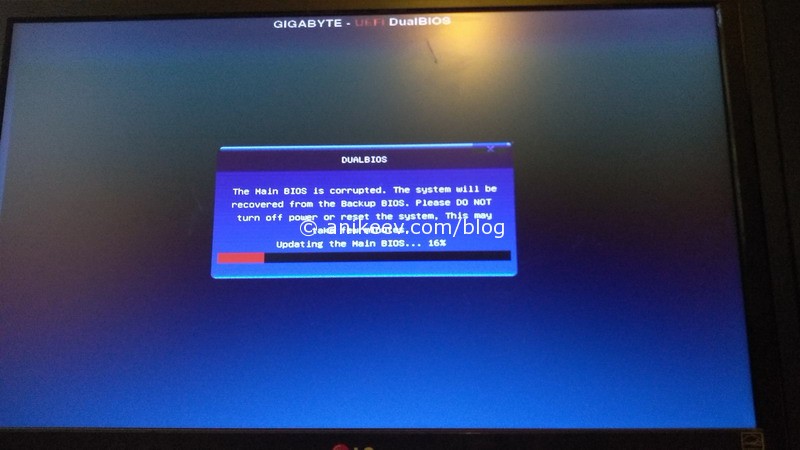
После восстановления биоса из копии (которая хранится на микросхеме B_BIOS, так что её нельзя трогать вообще никогда и замыкать на ней что-либо тем более нельзя) система предложила загрузить рекомендуемые параметры, что я и сделал.
BIOS восстановлен из Dual-BIOS, что дальше?
А дальше берём полевой ноутбук (родимый EEEPC под старушкой WinXP), идём на сайт производителя за свежим биосом и делаем флешку для прошивки (отформатировать и распаковать в неё архив).
Вставляем флешку в компьютер и заходим в прошивальщик Q-flash (клавиша End на этапе загрузочной заставки) или из-под биоса (потребуется мышь). Сначала копируем имеющийся биос на флешку про запас, потом прошиваем биос, который мы загрузили с сайта.
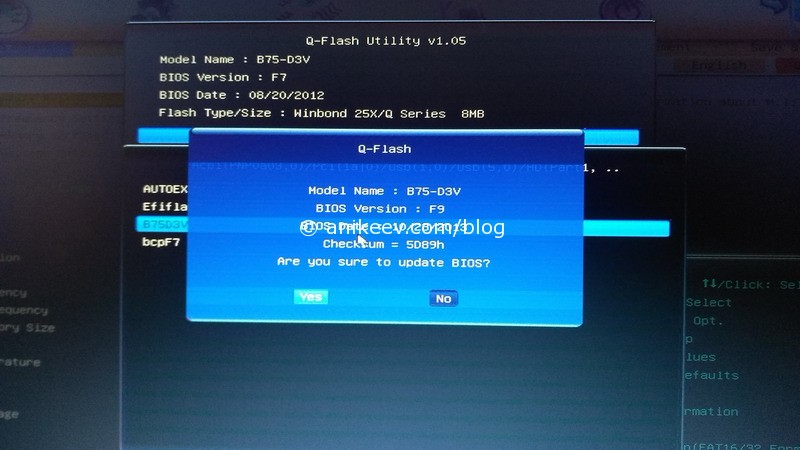
Я обновил BIOS на GA-B75-D3V с F7 до F9
Загрузочная заставка поменялась, в меню добавились некоторые пункты для Windows 8, которые, вероятно, справедливы и для Windows 10.
Загружаем систему любым способом
Винда загрузилась на честном слове и одном крыле, потеряв по ходу графический драйвер. Но этого было достаточно, чтобы слить все важные данные с системного диска на другой. С появлением новых фишек в биосе чисто под windows 8 стало понятно, что переустановки системы не избежать.
А дальше по проверенной схеме
SATA в AHCI, включаем все плюшки для Win8, отключаем все жёсткие диски, кроме системного, и грузимся с установочного DVD…
Смотрите также
Забытые штуки: мобил-рэк (mobile rack)
Сбрасываем пароль power-on password на hp dc7600
Ноутбук-Планшет Dexp Ursus kx310 AVA на Windows 10 с клавиатурой и 3G
Dell Optiplex 330: рабочая машина с низким потолком и BTX
Меняем битую матрицу моноблока Gateway Profile 5
Источник
Содержание
- GIGABYTE — UEFI DualBIOS: не запускается компьютер
- Описание проблемы GIGABYTE — UEFI DualBIOS
- Исправление постоянной перезагрузки GIGABYTE — UEFI DualBIOS
- Подробнее о процедуре экстренного обновления DualBIOS
- Айтишник
- Что делать, если компьютер не заходит в BIOS/UEFI
- Клавиша и время ее нажатия
- 👉 Где узнать точную кнопку
- Есть вариант «попасть» в BIOS без нажатия клавиш на этапе загрузки
- Модель клавиатуры и используемый порт
- Нет ли у вас отдельной кнопки Recovery на корпусе ноутбука
- Сброс настроек BIOS
- Отключение жесткого диска
- Обновление BIOS
- Anikeev’s blog
- Я ничего не трогал, оно само!
- Gigabyte GA-B75-D3V запускается с третьего раза
- Исключаем комплектуху из списка подозреваемых
- Гипотеза №1. Проблема в запуске на 1600 мГц
- Что нового нам даст оперативная память на 1333MHZ?
- Восстанавливаем Gigabyte BIOS с помощью Dual-BIOS
- BIOS восстановлен из Dual-BIOS, что дальше?
- Я обновил BIOS на GA-B75-D3V с F7 до F9
- Загружаем систему любым способом
- А дальше по проверенной схеме
- Смотрите также
- Как включить Secure Boot в BIOS на Gigabyte и AORUS
- Экстренное восстановление BIOS на GIGABYTE (c Dual Bios) (2 онлайн)
- DreamHunter
GIGABYTE — UEFI DualBIOS: не запускается компьютер
Статья актуальна для владельцев ПК с платой GIGABYTE с DualBIOS (двойной флеш памятью). Инструкция поможет тем, кто пытался обновить биос, но завершилось неудачей, а иногда и тем, у кого ни с того, ни с сего появилась нижеописанная проблема.
Описание проблемы GIGABYTE — UEFI DualBIOS
Столкнулся с очередной проблемой у клиента — при включении ПК вместо нормальной загрузки компьютер несколько раз перезагружается не подавая изображения:
Перед тем, как описать исправление проблемы, опишу действия, которые были сделаны, но не принесли результатов. Это для того, чтобы вы не тратили на это свое драгоценное время.
Процессы, которые не решили проблему постоянного ребута:
Решил прошить BIOS, у материнских плат Гигабайт с DualBIOS есть возможность вернуть прошивку до заводского состояния. Для этого использовал следующую комбинацию:
Загрузил версию прошивки биос на флешку, чтобы прошить через Q-flash, но постоянные перезагрузки также не позволили добраться до этой функции.
Исправление постоянной перезагрузки GIGABYTE — UEFI DualBIOS
Способ 1. Установил планку оперативной памяти DDR3 на 1Гб с односторонней распайкой чипов памяти (у родных память была распаяна с обеих сторон, при замене во время диагностики также использовались с двухсторонней распайкой). Не знаю по какой именно причине, но компьютер корректно запустился и дал возможность войти в BIOS, загрузить Windows. Замена озу обратно на родные, вернули компьютер в прежнее неисправное состояние, так что, установил снова планку на 1Gb.
Повторил комбинацию для прошивки биос до заводского состояния (описывал выше):

По завершению, компьютер перезагрузился и успешно прогрузился.
Способ 2. Внимание! Все дальнейшие действия проводите под свою ответственность!
Чтобы не ковыряться с подбором оперативной памяти, можно обновить биос GIGABYTE — UEFI DualBIOS замкнув контакты (как указано на картинке ниже) сразу после запуска системного блока. Для этого откройте крышку системника.

Обратите внимание, что рядом находятся две флеш-памяти — M_BIOS (Main BIOS) и B_BIOS (Backup BIOS). Вам нужно замкнуть 1 и 8 ножку на M_BIOS, если замкнуть на B_BIOS, то можно повредить эту резервную прошивку и дальнейшие действия не помогут. На памяти M_BIOS есть маркировка в виде точки, она указывает первый контакт. Если вдруг на фото не совсем понятно, то обрисую в виде текста.
— 1 • — 8 —
— 2 — 7 —
— 3 — 6 —
— 4 — 5 —
То есть, необходимо замкнуть 1 контакт (рядом с точкой) и 8 контакт (который на против) в первые две секунды.
Подробнее о процедуре экстренного обновления DualBIOS
Если ножки замкнуть слишком рано, а биос не начал подсчет CRC, то словим постоянную перезагрузку.
Если ножки закоротить слишком поздно, после завершения подсчета CRC, то компьютер запустится и будет работать просто так, без изображения.
Меняйте интервал времени для замыкания, сдвигая его вперед или назад. Как правило, это занимает 1-20 попыток.
И вот, ваша успешная попытка, на экране появилась надпись « Warning: MAIN BIOS CHECKSUM ERROR! — BIOS Auto-Recovering «. Дожидаемся завершения обновления DualBIOS.
Айтишник
Вячеслав. Специалист по ремонту ноутбуков и компьютеров, настройке сетей и оргтехники, установке программного обеспечения и его наладке. Опыт работы в профессиональной сфере 9 лет.
Источник

Сложно назвать однозначную причину (кстати, модель материнской платы вы указали неверно). Чаще всего, не удается войти в BIOS из-за «не работающей» клавиатуры или неправильно-выбранной клавиши. Ниже приведу по порядку всё, на что нужно обратить внимание.
Примечание : если вам нужно зайти в BIOS для установки новой ОС, то это можно сделать и по-другому (см. п. 4, 5 далее).

Что делать, если компьютер не заходит в BIOS/UEFI
Клавиша и время ее нажатия
Горячие клавиши для входа в меню BIOS, Boot Menu — [см. справочник]
👉 Также важен еще один момент : загрузка BIOS/UEFI нередко происходит настолько быстро, что можно просто не успевать нажать нужную клавишу! Поэтому, попробуйте другой вариант: когда ПК/ноутбук еще выключен — зажмите клавишу входа (ESC или DEL, например), а после включите устройство (клавишу не отжимать до входа в BIOS!).

Зажимаем клавишу для входа в BIOS (например, ESC) и включаем устройство (ноутбук)
👉 Для ноутбуков!

Сначала зажать FN, затем нажать неск. раз F2 (сразу после включения ноутбука)
👉 Где узнать точную кнопку


Скриншот из спецификации к ноутбуку
Есть вариант «попасть» в BIOS без нажатия клавиш на этапе загрузки
Если у вас относительно-современный компьютер/ноутбук с установленной Windows 8/10/11 — то зайти в BIOS можно через интерфейс ОС.

После открыть раздел «Поиск и устранение неисправностей / Дополнительные параметры» и нажать по «Встроенные параметры EFI» (см. фото ниже 👇). Затем компьютер перезагрузится и автоматически откроется окно BIOS.

Поиск и устранение неисправностей / Дополнительные параметры

Как войти в UEFI (BIOS) из интерфейса Windows 8, 10 (без использования спец. клавиш F2, Del и др.).
Модель клавиатуры и используемый порт
Сейчас очень популярны стали беспроводные клавиатуры. Все бы ничего, но ряд моделей просто не работает до загрузки Windows (тоже самое можно сказать и о некоторых USB-клавиатурах, подключенных через различные переходники. ).
Здесь совет простой : иметь аварийную PS/2 клавиатуру (она точно должна работать). Если у вас USB-клавиатура — то для нее есть небольшие переходники (USB на PS/2). Также стоит попробовать подключить клавиатуру напрямую к USB-портам, расположенным на задней стенке системного блока (если подключали к USB 3.0, попробуйте порты USB 2.0).

Переходник USB на PS/2
Нет ли у вас отдельной кнопки Recovery на корпусе ноутбука
Актуально для некоторых ноутбуков (Lenovo, например).
У некоторых ноутбуков есть спец. клавиша для входа в настройки BIOS и загрузочного меню. Располагается она обычно сбоку (рядом с разъемами), либо около кнопки включения устройства (обратите внимание на «значок со стрелочкой» 👇).
Как ей пользоваться : нужно выключить устройство. Затем, вместо кнопки включения, — нажать на нее. В результате устройство включится, а на экране появится системное меню — из него можно будет вызвать настройки BIOS.
Как зайти в BIOS на ноутбуке Lenovo — см. инструкцию


Сброс настроек BIOS
В некоторых случаях исправить проблему помогает 👉 сброс настроек BIOS в дефолтные. Для этого можно воспользоваться двумя способами:

Джампер Clear CMOS

Батарейка на материнской плате ПК
👉 Кстати!
Отключение жесткого диска
В ряде случаев из-за сбойного жесткого диска его инициализации затягивается (иногда она вообще приводит к зависанию ПК). Разумеется, этот момент также может быть причиной рассматриваемой проблемы.
Что можно сделать : попробуйте 👉 отключить вообще все накопители от SATA, USB, M2 портов ПК (флешки, жесткие диски, твердотельные накопители и пр.). Идеально, оставить одну клавиатуру и монитор, после перезагрузить устройство и попробовать войти в BIOS.
👉 Кстати!
Если вам нужно зайти в BIOS для установки ОС, то можно попробовать отформатировать жесткий диск на другом ПК, а затем подключить его к текущему. Таким образом, Windows не будет с него запущена и ПК автоматически попробует произвести загрузку с подключенной установочной флешки (компакт диска). По крайне мере, это актуально для настроек BIOS по умолчанию.
Обновление BIOS
Если все предыдущие шаги не увенчались успехом — возможно стоит обновить BIOS. Причем, совсем не обязательно повышать версию — можно установить и что-то более старое ( примечание : далеко не всегда новая версия работает стабильнее, чем текущая).
Современные устройства позволяют запускать обновление BIOS/UEFI прямо из-под Windows. Всё обновление, обычно, сводится к загрузке и запуску EXE-файла (как и любой другой программы), а после ПК/ноутбук перезагрузится и обновит BIOS самостоятельно (автоматически, без вашего участия).

UPDATE BIOS (ноутбук от HP)
Первая публикация: 15.08.2019


Компьютер
Процессор: Intel Core i3-9100F
Материнская плата: ASRock H310CM-DVS
Память: AFOX 16GB DDR4 PC4-19200 AFLD46ES1P
Видеокарта: Gainward GeForce GTX 1650 Pegasus DVI 4 GB GDDR5
Диски: SSD Apacer Panther AS350 240GB AP240GAS350-1
HDD Toshiba P300 1TB(HDWD110UZSVA)
Клавиатура: Defender Mayhem GK-360DL RU
Мышь М 501
На SSD стоит W10. Дополнительно установил на HDD W7 (SSD не отключал). Комп перестал загружаться и в БИОС невозможно войти. Вытаскивал батарейку (на плате нет перемычек для сброса БИОС). Менял батарейку. Подключал клавиатуру через переходник к PS/2. Менял клавиатуру. Подключал клавиатуры ко всем портам USB. Отключал от платы все устройства, кроме видеокарты и клавиатуры. Зажимал клавишу входа в БИОС до включения компа. Результат один – в БИОС невозможно войти. Высвечивается только логотип ASRock и перечень клавиш для входа в настройки БИОС, выбора устройства загрузки, обновления БИОС. Ни на одну из них БИОС не реагирует.
Подскажите что-нибудь пожалуйста.
1) Клавиша Del стандартно (попробуйте также F2, F12, и End).
2) Второй вариант пробовали? (из Windows имею ввиду)
Да пробовал, не помогло (это началось после того, как обновил Windows).
Не могу заити настройки пк

Доброго времени.
Какие настройки нужны? На фото ничего не разобрать.
Источник
Anikeev’s blog

Я ничего не трогал, оно само!
Что самое интересное, всё было именно так. Компьютер включался каждый день несколько месяцев подряд и бодро стартовал, но в один обычный день вместо запуска выкинул меня в окошко с ошибкой: «компьютер не смог загрузиться, давай-ка загрузим optimized defaults или сходим в биос». Я сходил в BIOS, проверил, что все параметры в норме и отмахнулся кнопкой ОК.
Ладно, параметры я проверил, потому что пару месяцев назад заменил процессор и память. С новыми модулями и с новым i5 система могла работать на 1600 мГц вместо былых 1333, но работала она в таком режиме только при указании частоты вручную. Её я и проверил, она была 1600, я нажал ОК. А дальше мрак в трёх актах.
Gigabyte GA-B75-D3V запускается с третьего раза
Если точнее, то комп ушёл в глубокую перезагрузку из трёх стадий, которые, без каких-либо действий извне, повторялись следующим образом:
 (это скриншот из видео, которое я писал для протоколирования действий; протокол занял полчаса мучений, а реальное решение заняло всего 10 секунд)
(это скриншот из видео, которое я писал для протоколирования действий; протокол занял полчаса мучений, а реальное решение заняло всего 10 секунд)
На третьей стадии компьютер не реагировал ни на какие клавиатурные аккорды: Del, End, F9, F12 не давали никакого результата. Что делать? Правильно!
Исключаем комплектуху из списка подозреваемых
Я выдернул пару планок оперативки, поменял модули местами, почистил их контакты ластиком. Без улучшений.
Отключил внешнюю видеокарту и подключился к набортной. Ничего не изменилось.
Чтобы снять подозрения с блока питания я отключил все дополнительные жёсткие диски, оптический привод, дополнительные вентиляторы и всю периферию, кроме клавиатуры. Это не помогло, но снизило общий шум.
Гипотеза №1. Проблема в запуске на 1600 мГц
Сначала я решил, что компьютер не может стартануть именно на 1600 мГц. Потому что сразу после апгрейда процессора и памяти, и попыток заставить последнюю работать на 1600 мГц, я сталкивался с тем, что комп стартовал не с первого, а со второго или третьего раза. Теперь мне предстояло поставить либо старую оперативку на 1333 мГц, либо старый процессор, который не поддерживает работу с памятью на частоте 1600 в принципе.
Увы, но ни процессора, ни модулей памяти у меня к этому времени не осталось. Пришлось использовать связи и взять «погонять» два модуля на 1333. Хорошо, что есть к кому обратиться.
Но перед выездом за модулями оперативной памяти я попробовал сбросить CMOS. Даже дважды: один раз замкнул контакты перемычкой (согласно инструкции), второй раз обесточил машину и вытащил батарейку на 10 минут. Ни один из сбросов проблему не решил и вообще никак не повлиял на ход загрузки.
Что нового нам даст оперативная память на 1333MHZ?
Поставил заведомо медленную и рабочую оперативку, ничего не поменялось. Как так?! У меня оставалась небольшая надежда, что мать заведётся в штатном режиме, но она не завелась. Это значит, что BIOS на материнской плате попросту помер. Совсем сдох, весь вышел. Причём самостоятельно, без побоев и принуждений с моей стороны. От осознания этого становилось неуютно.
Восстанавливаем Gigabyte BIOS с помощью Dual-BIOS
В сети я нашёл аж две инструкции. Первая рекомендовала кратковременно замкнуть две ножки основной микросхемы биоса в особый, экспериментально подбираемый момент. Тыкать каждый раз в микросхему циркулем, как предлагалось в инструкции, мне не хотелось, поэтому я напаял на контакты кнопку.

В течение 22 минут я пытался коротить контакты в самые разные моменты. Мне удалось получить два новых поведения, отличных от обычного запуска:
Но выйти в режим восстановления биоса мне так и не удалось.
 (новое поведение при попытке закоротить микросхему M_BIOS самодельной кнопкой; зависон на bootlogo)
(новое поведение при попытке закоротить микросхему M_BIOS самодельной кнопкой; зависон на bootlogo)
Вторая инструкция рекомендовала включить компьютер кнопкой питания и не отпускать её, пока он не выключится. А затем отпустить и нажать снова. И вот этот вариант сработал.
Я не любитель выкладывать бессмысленные и затянутые видеоинструкции на youtube, поэтому просто перепишу алгоритм текстом.
Вот после этого компьютер прошёл POST и выдал окно, в котором сообщил, что основной BIOS повреждён и сейчас восстанавливается резервная копия.
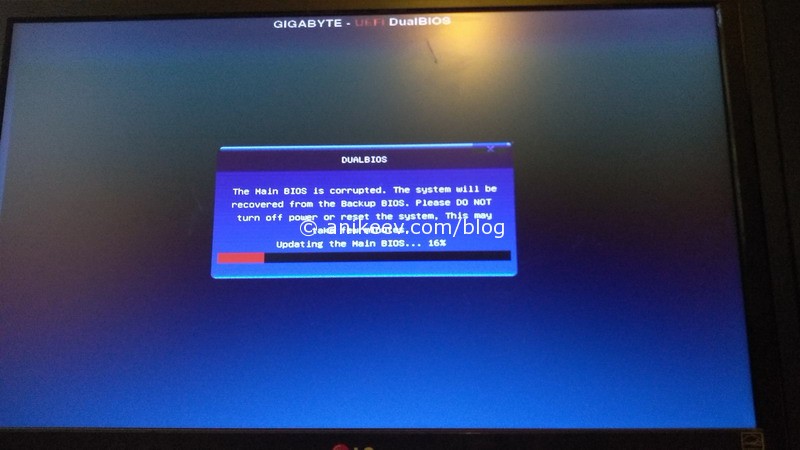
После восстановления биоса из копии (которая хранится на микросхеме B_BIOS, так что её нельзя трогать вообще никогда и замыкать на ней что-либо тем более нельзя) система предложила загрузить рекомендуемые параметры, что я и сделал.
BIOS восстановлен из Dual-BIOS, что дальше?
А дальше берём полевой ноутбук (родимый EEEPC под старушкой WinXP), идём на сайт производителя за свежим биосом и делаем флешку для прошивки (отформатировать и распаковать в неё архив).
Вставляем флешку в компьютер и заходим в прошивальщик Q-flash (клавиша End на этапе загрузочной заставки) или из-под биоса (потребуется мышь). Сначала копируем имеющийся биос на флешку про запас, потом прошиваем биос, который мы загрузили с сайта.
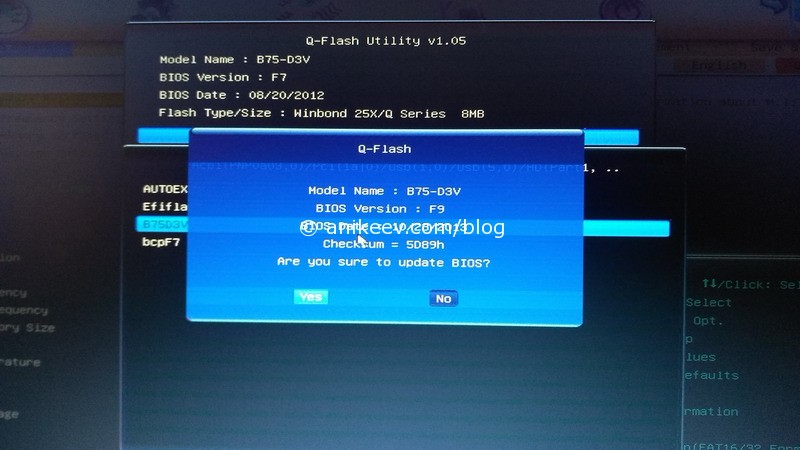
Я обновил BIOS на GA-B75-D3V с F7 до F9
Загрузочная заставка поменялась, в меню добавились некоторые пункты для Windows 8, которые, вероятно, справедливы и для Windows 10.
Загружаем систему любым способом
Винда загрузилась на честном слове и одном крыле, потеряв по ходу графический драйвер. Но этого было достаточно, чтобы слить все важные данные с системного диска на другой. С появлением новых фишек в биосе чисто под windows 8 стало понятно, что переустановки системы не избежать.
А дальше по проверенной схеме
SATA в AHCI, включаем все плюшки для Win8, отключаем все жёсткие диски, кроме системного, и грузимся с установочного DVD…
Смотрите также
Забытые штуки: мобил-рэк (mobile rack)
Сбрасываем пароль power-on password на hp dc7600
Ноутбук-Планшет Dexp Ursus kx310 AVA на Windows 10 с клавиатурой и 3G
Dell Optiplex 330: рабочая машина с низким потолком и BTX
Меняем битую матрицу моноблока Gateway Profile 5
Источник
Как включить Secure Boot в BIOS на Gigabyte и AORUS
Одним из системных требований Windows 11 является наличие безопасной загрузки Secure Boot. Эта функция является частью UEFI и предназначена для проверки запускаемых операционных систем. Secure Boot проверяет цифровую подпись и в случае ошибки блокирует загрузку ОС. Это позволяет защититься от некоторых видов вредоносных программ и контролировать список ОС, которые могут загружаться на компьютере.
После анонса Windows 11 начали интересоваться включением данной опции, чтобы подготовить компьютер к обновлению до новой операционной системы. В этой статье мы расскажем, как включить Secure Boot в BIOS на материнских платах Gigabyte и Gigabyte AORUS.
Для работы Secure Boot диск должен быть в формате GPT. Поэтому, перед включением Secure Boot нужно проверить формат диска и если диск в MBR, то его нужно сконвертировать в GPT. Подробнее:
Процесс включения Secure Boot может сильно отличаться от одной материнской платы к другой. Точную информацию для вашей конкретной материнской платы можно получить в инструкции. Ниже мы рассмотрим несколько типичных вариантов для BIOS на платах Gigabyte и Gigabyte AORUS.
Для того чтобы включить Secure Boot на материнских платах Gigabyte или Gigabyte AORUS нужно зайти в настройки BIOS и открыть раздел « BOOT » или « BIOS ». Содержимое этих разделов похожее, но в зависимости от модели платы, название может отличаться.


Дальше нужно отключить функцию « CSM Support » если она включена. CSM или Compatibility Support Module – это функция эмуляции старого BIOS, позволяющая загружать операционную систему с жестких дисков с разметкой MBR. Без отключения CSM вы не сможете включить Secure Boot.

После этого нужно открыть раздел « Secure Boot ». Обратите внимание, если функция « CSM Support » включена, то раздел « Secure Boot » может не отображаться в меню.

И включить опцию « Secure Boot Enable ». После этого необходимо сохранить настройки BIOS и перезагрузить компьютер.

После включение Secure Boot можно проверить ее состояние с помощью программы « Сведения о системе », которая доступна в Windows 10. Для этого нажмите комбинацию клавиш Win-R и выполните команду « msinfo32 ».

В открывшемся окне нужно найти строки « Режим BIOS » и « Состояние безопасной загрузки ». Если все было сделано правильно, то здесь должно быть указано « UEFI » и « Включено », как на скриншоте вверху.
Возможно вам будет интересно:
Создатель сайта comp-security.net, автор более 2000 статей о ремонте компьютеров, работе с программами, настройке операционных систем.
![]()
Не выключается csm. материнка gigabyte h110m-s2.
![]()
Если компьютер не загружается после выключения, то скорее всего у вас диск в MBR и его нужно конвертировать в GPT.
![]()
Я выключаю csm а она включается обратно. А Secure Boot ругается на то что СSM включен
![]()
Диск в MBR или GPT? Если в MBR, то конвертируйте в GPT и снова попробуйте отключить CSM.
![]()
Как подсказали внизу в комментариях, вероятно, что-то из вашего оборудование не поддерживает UEFI, скорее всего видеокарта. Поэтому BIOS автоматически включает CSM, чтобы компьютер запустился.
![]()
После всех манипуляций система после сохранения настроек все время перезаходит в Биос, ТК перестает видеть все загрузочные диски с системой и без нее. Как это лечить. Gigabyte b550 aorus ac pro
Источник
Экстренное восстановление BIOS на GIGABYTE (c Dual Bios) (2 онлайн)
![]()
DreamHunter
Охотник за снами
Посмотреть вложение 30235Этот топик посвящен владельцам материнских плат GIGABYTE с опцией Dual Bios (т.е. с двумя системными флешами на борту).
Ниже описанная инструкция может очень сильно помочь тем, кто по какой либо причине, перманентно запорол себе биос на подобной мат. плате.
Буквально вчера, я решил перепрошить биос метеринки GA-EX38-DS4 на более новый (F5). Перипрошивал утлитой @BIOS из под винды. Во время процесса записи информации на микросхему, произошел сбой и комп ушел глубокую перезагрузку.
После перезагрузки, компьютер стал циклически включаться на несколько секунд и так-же быстро выключаться. При этом, монитор абсолютно ничего не отображает (работает в режиме standby), аварийные диски (в том числе и флоппи) не запускаются и не считываются, клавиатура не реагирует и если что-то на ней нажимать, в дальнейшем зависает.
1. Система автоматического восстановления Dual Bios не сработала, т.к. сумма размера флеша биоса, скорее всего была правильной, но сам биос был не работоспособным.
2. Вынимание системной батарейки и замыкания клемм джампера сброса биоса, не помогло.
3. Различные «распальцовки», во время загрузки, на клавиатуре: F9, F12, Alt+F2, Alt+F1, Del, End, не помогли (клавиатура постоянно зависала).
4. Приводы CD-Rom, FDD и USB не работали. Думать о восстановлении биоса с аварийных носителей, просто нет смысла.
Что делать при таких симптомах. Вариантов тут обычно два: 1) Нести мать в СЦ, там отпаяют микруху и перепрошьют на биос программаторе. 2) Покупать новую мать, в случае если первый пункт, по какой либо причине, не прокатит..
Нет, друзья! Ничего этого делать не надо.. У нас же есть на материнке вторая микросхема с резервным работоспособным биосом. Так как-же заставить работать систему Dual Bios, в случае если она сама не запустилась и комп буквально «умер» у вас на глазах? Да все очень просто:
ВНИМАНИЕ. Перед тем как приступить к нижеизложенным действиям, имейте ввиду, что все что вы будете делать, вы делаете на свой страх и риск.
1. Открываем корпус компьютера
2. Находим на материнке микросхему промаркированную на плате как M_BIOS (Это SPI flash 8-пин)
3. Берем пинцет, и при включении компа, буквально после 0,5-1-2 секунды,
однократно коротим выводы микросхемы 1 и 8 (наглядный скрин, какие ноги коротить, ниже. Обведено красным)

ВАЖНО.
Обратите внимание на бирюзовую (на других материнских платах может быть другого цвета) точку на микросхеме. Это маркер, обозначающий первый пин, он послужит вам ориентиром, дабы не замкнуть не те ноги. Убедитесь в том, что вы замыкаете именно M_BIOS а не B_BIOS. В противном случае, вы обнулите/повредите резервную микросхему, что уже точно не позволит восстановить плату в домашних условиях.
Для тех, кто картинку не видит, принцип распиновки следующий:
Необходимо повторять попытку замыкания с небольшим «сдвигом» по времени, в ту или иную сторону. Обычно, это не больше 10-20 попыток (может просто последовательно «перебирать» временные интервалы от нуля секунд и дальше. Главное не отчаивайтесь, это должно помочь!
З.Ы. Данный метод не может быть применен в случае физического повреждения микросхем или утери/повреждения данных с резервного биоса. Так же, этот метод применим исключительно для плат с системой Dual Bios т.е. для плат GIGABYTE с микросхемами в 8-pin
Источник
Я ничего не трогал, оно само!
Что самое интересное, всё было именно так. Компьютер включался каждый день несколько месяцев подряд и бодро стартовал, но в один обычный день вместо запуска выкинул меня в окошко с ошибкой: «компьютер не смог загрузиться, давай-ка загрузим optimized defaults или сходим в биос». Я сходил в BIOS, проверил, что все параметры в норме и отмахнулся кнопкой ОК.
Ладно, параметры я проверил, потому что пару месяцев назад заменил процессор и память. С новыми модулями и с новым i5 система могла работать на 1600 мГц вместо былых 1333, но работала она в таком режиме только при указании частоты вручную. Её я и проверил, она была 1600, я нажал ОК. А дальше мрак в трёх актах.
Как сбросить БИОС UEFI на заводские настройки
В случае если после настройки каких-либо параметров системы произошел сбой, вам следует выполнить сброс настроек. Для того чтобы осуществить сброс настроек в среде UEFI, следуйте приведенному ниже руководству:

- Войдите в программную среду UEFI.
- Перейдите во вкладку Exit.
- Из появившегося списка выберите нажатием левой кнопки мыши пункт Load Setup Defaults или Load Default Settings. Это сброс системы до настроек по умолчанию.
- Затем нажмите по вкладке Exit Saving Changes, тем самым выйдя из программы, но при этом сохранив произведенные параметры.
Таким образом можно выполнить сброс системы до настроек по умолчанию. В случае необходимости можно воспользоваться подобной функцией для возвращения системы к прежней конфигурации.
Gigabyte GA-B75-D3V запускается с третьего раза
Если точнее, то комп ушёл в глубокую перезагрузку из трёх стадий, которые, без каких-либо действий извне, повторялись следующим образом:
- Комп включается, процедуру POST (Power-on Self-test, самопроверка при включении, в удачном случае завершается коротким одиночным звуковым синалом) не проходит, на экране тишина, сигналов ошибки нет, выключается примерно через 8-10 секунд.
- Через пару секунд снова включается, POST не проходит, на экране тишина, сигналов ошибки нет, но выключается ощутимо раньше, примерно через 4-6 секунд.
- Через пару секунд комп снова включается, проходит POST, один сигнал спикером об успешном прохождении POST, на экране появляется заставка фирмы-производителя с предложениями войти в BIOS, изменить загрузочное устройство, войти в прошивальщик Q-Flash и сделать прочие обычные вещи. Через мгновение заставка сменяется голубым окном UEFI DualBIOS, внутри которого ничего нет. Ещё через секунды 2-3 голубого экрана комп выключается и переходит к п.1.

Приложением Q-FLASH
Можно выполнить обновление из собственного БИОС гигабайта, с приложением под названием Q-FLASH, встроенного в него. Перед запуском форматируют usb в fat32 и распаковывают БИОС внутри. Вставляют в порт USB, перед тем как войти в ПК. Утилита предлагает 3 варианта: первый, который ставит «Обновить BIOS с диска», второй — «Сохранить БИОС на диске», и третий — «Выход Q-», чтобы выйти из приложения.
После того как слетел БИОС, восстановить пошагово функциональность операционной системы поможет применение специальной утилиты.
Алгоритм действий выглядит так:
- Выбирают usb, который содержит файл bios.
- Выбирают версию БИОС для входа и начинают процесс обновления.
- Выполняют проверку нового файла внутри usb.
- Помощник спрашивает, нужно ли обновить BIOS до версии, которая есть в usb, подтверждают «да», и процесс начинается.
- Убеждаются, что процесс выполнен правильно.
- Выполняют перезагрузку, входят в БИОС и проверяют, что версия изменена.
Этот процесс позволяет обновить гигабайтный BIOS до более высокой или более низкой версии. Кроме того, с двойной системой Bios Gigabyte можно быть спокойными перед возможными сбоями, поскольку запускают систему с ее резервной копией.
Гипотеза №1. Проблема в запуске на 1600 мГц
Сначала я решил, что компьютер не может стартануть именно на 1600 мГц. Потому что сразу после апгрейда процессора и памяти, и попыток заставить последнюю работать на 1600 мГц, я сталкивался с тем, что комп стартовал не с первого, а со второго или третьего раза. Теперь мне предстояло поставить либо старую оперативку на 1333 мГц, либо старый процессор, который не поддерживает работу с памятью на частоте 1600 в принципе.
Увы, но ни процессора, ни модулей памяти у меня к этому времени не осталось. Пришлось использовать связи и взять «погонять» два модуля на 1333. Хорошо, что есть к кому обратиться.
Но перед выездом за модулями оперативной памяти я попробовал сбросить CMOS. Даже дважды: один раз замкнул контакты перемычкой (согласно инструкции), второй раз обесточил машину и вытащил батарейку на 10 минут. Ни один из сбросов проблему не решил и вообще никак не повлиял на ход загрузки.
На ноутбуках, как и на платах Gigabyte, BIOS тоже часто хранится в двух чипах флеш-памяти. Но это не Dual и резервных копий у него нет. Оба чипа содержат разные части прошивки либо в одном находится основной БИОС, а в другом – программа мультиконтроллера. Чтобы аппарат не включился, достаточно повредить микрокод хотя бы в одном из них.

Методика восстановления слетевшего BIOS’a на ноутбуках примерно та же, что и на десктопах. Скачанный с сайта производителя файл прошивки и программу-прошивальщик (последняя нужна не всегда) помещают на чистую, отформатированную в FAT32/16 флешку, подключают ее к обесточенному аппарату (просто выключить ноутбук иногда недостаточно, нужно отсоединить блок питания и снять батарею), вставляют заряженную батарею на место, включают аппарат и зажимают комбинацию клавиш. На разных лэптопах для этого используются различные клавиатурные сочетания, например:
- Ctrl (только левый или оба) + Home
- Windows + B (эта и другие буквы приведены в латинской раскладке)
- Windows + F
- Windows + M
- Windows + Esc
- Fn + B
- Fn + F
- Fn + M
- Fn + Esc.
Основная работа заключается в распаковке и переименовании файлов биоса. Единого правила здесь, опять же, нет. В большинстве случаев доставать прошивку приходится из exe-шников, но! Многие производители включают в состав программы BIOS’ы для разных ревизий одной платформы или целой серии платформ, и выбрать из них единственный нужный файл бывает очень непросто. Чтобы не ошибиться, читайте инструкции по прошивке именно вашей модели и ревизии платформы на профильных форумах. И не стесняйтесь задавать вопросы.
***
Я намеренно не привожу в статье инструкции по восстановлению BIOS’ов путем прошивки на программаторе с выпаиванием и без, замыканием различных контактов, горячей замены съемной флеш-памяти и т. д., так как все эти методы небезопасны и требуют определенных знаний. Однако среди читателей, вероятно, найдутся те, кто делал нечто подобное на своем ПК и получил хорошие результаты. Будет отлично, если вы подробно опишите ваши действия в комментариях к статье. Также приветствуются рассказы об отрицательном опыте, чтобы другие читатели благодаря вам смогли избежать ошибок. В комментариях обязательно приводите наименование модели и ревизию вашей материнской платы, а также версию BIOS, с которой вы работали.
Восстанавливаем Gigabyte BIOS с помощью Dual-BIOS
В сети я нашёл аж две инструкции. Первая рекомендовала кратковременно замкнуть две ножки основной микросхемы биоса в особый, экспериментально подбираемый момент. Тыкать каждый раз в микросхему циркулем, как предлагалось в инструкции, мне не хотелось, поэтому я напаял на контакты кнопку.

В течение 22 минут я пытался коротить контакты в самые разные моменты. Мне удалось получить два новых поведения, отличных от обычного запуска:
- Загрузка зависала на стартовом экране фирмы-производителя, компьютер сам не отключался
- При чёрном экране начинал пищать спикер, выдавая длинный, непрерывный сигнал.
Но выйти в режим восстановления биоса мне так и не удалось.

Вторая инструкция рекомендовала включить компьютер кнопкой питания и не отпускать её, пока он не выключится. А затем отпустить и нажать снова. И вот этот вариант сработал.
Я не любитель выкладывать бессмысленные и затянутые видеоинструкции на youtube, поэтому просто перепишу алгоритм текстом.
- Включаем компьютер нажав и зажав кнопку питания. Через некоторое время он сам же выключится.
- Отжимаем кнопку питания.
- Нажимаем кнопку питания.
Вот после этого компьютер прошёл POST и выдал окно, в котором сообщил, что основной BIOS повреждён и сейчас восстанавливается резервная копия.

После восстановления биоса из копии (которая хранится на микросхеме B_BIOS, так что её нельзя трогать вообще никогда и замыкать на ней что-либо тем более нельзя) система предложила загрузить рекомендуемые параметры, что я и сделал.
Что приводит к слету прошивки BIOS
BIOS и его «потомок» UEFI, которым прошиты современные материнки, – это особые компьютерные программы, необходимые для первоначальной настройки и управления устройствами ПК, пока не запустится операционная система. Они хранятся в специальных микросхемах флеш-памяти на материнской плате, одна из которых показана на картинке выше. Вроде бы неплохое место хранения, надежное, но иногда BIOS’у становится там неуютно и он сбегает. Точнее, повреждается и перестает выполнять свои задачи.

Причин повреждения БИОС не слишком много, в одних случаях они очевидны, в других – нет. Вот список наиболее распространенных:
- Во время обновления BIOS произошло отключение электропитания компьютера.
- Программа-прошивальщик (флешер) некорректно взаимодействует с прошивкой или микросхемой флеш-памяти.
- Прошита версия BIOS, не подходящая этой материнской плате. Да, для каждой модели и ревизии «мамки» она своя.
- Если обновление проводится из-под работающей операционной системы – сбой системы или программные помехи, например, блокировка антивирусом.
- Некорректные действия пользователя, например, перезагрузка компьютера до окончания установки обновления.
- Выход из строя микросхемы флеш-памяти.
- Скрытые ошибки микропрограммы БИОС. Иногда этим объясняются спонтанные «слёты», происходящие без видимых причин.
- Электрические неполадки материнской платы.
BIOS восстановлен из Dual-BIOS, что дальше?
А дальше берём полевой ноутбук (родимый EEEPC под старушкой WinXP), идём на сайт производителя за свежим биосом и делаем флешку для прошивки (отформатировать и распаковать в неё архив).
Вставляем флешку в компьютер и заходим в прошивальщик Q-flash (клавиша End на этапе загрузочной заставки) или из-под биоса (потребуется мышь). Сначала копируем имеющийся биос на флешку про запас, потом прошиваем биос, который мы загрузили с сайта.

Что такое UEFI
Для того чтобы разобраться, что такое УЕФИ, следует прежде всего дать определение этой аббревиатуре. Unified Extensible Firmware Interface в переводе на русский язык расшифровывается как «Унифицированный расширяемый интерфейс прошивки». Из вышеприведенного определения становится понятно, что подобная системная утилита направлена на то, чтобы расширить интерфейс микропрограммного кода, а также разнообразить его различными сторонними функциями.

UEFI — это утилита со встроенными расширениями интерфейса микропрограммного кода системы ввода и вывода. Она, в свою очередь, выступает связующим звеном между комплектующими персонального компьютера и операционной системой. Подобное материнское программное обеспечение пришло на смену устаревшему БИОСу, прежде всего, для увеличения пользовательских возможностей по настройке различных элементов системы компьютера.
Смотрите также
Забытые штуки: мобил-рэк (mobile rack)
Сбрасываем пароль power-on password на hp dc7600
Ноутбук-Планшет Dexp Ursus kx310 AVA на Windows 10 с клавиатурой и 3G
Dell Optiplex 330: рабочая машина с низким потолком и BTX
Меняем битую матрицу моноблока Gateway Profile 5
DreamHunter
Охотник за снами
Посмотреть вложение 30235Этот топик посвящен владельцам материнских плат GIGABYTE с опцией Dual Bios (т.е. с двумя системными флешами на борту).
Ниже описанная инструкция может очень сильно помочь тем, кто по какой либо причине, перманентно запорол себе биос на подобной мат. плате.
Буквально вчера, я решил перепрошить биос метеринки GA-EX38-DS4
на более новый (F5). Перипрошивал утлитой @BIOS из под винды. Во время процесса записи информации на микросхему, произошел сбой и комп ушел глубокую перезагрузку.
После перезагрузки, компьютер стал циклически включаться на несколько секунд и так-же быстро выключаться. При этом, монитор абсолютно ничего не отображает (работает в режиме standby), аварийные диски (в том числе и флоппи) не запускаются и не считываются, клавиатура не реагирует и если что-то на ней нажимать, в дальнейшем зависает.
1. Система автоматического восстановления Dual Bios не сработала, т.к. сумма размера флеша биоса, скорее всего была правильной, но сам биос был не работоспособным.
2. Вынимание системной батарейки и замыкания клемм джампера сброса биоса, не помогло.
3. Различные «распальцовки», во время загрузки, на клавиатуре: F9, F12, Alt+F2, Alt+F1, Del, End, не помогли (клавиатура постоянно зависала).
4. Приводы CD-Rom, FDD и USB не работали. Думать о восстановлении биоса с аварийных носителей, просто нет смысла.
Что делать при таких симптомах. Вариантов тут обычно два: 1) Нести мать в СЦ, там отпаяют микруху и перепрошьют на биос программаторе. 2) Покупать новую мать, в случае если первый пункт, по какой либо причине, не прокатит..
Нет, друзья! Ничего этого делать не надо.. У нас же есть на материнке вторая микросхема с резервным работоспособным биосом. Так как-же заставить работать систему Dual Bios, в случае если она сама не запустилась и комп буквально «умер» у вас на глазах? Да все очень просто:
ВНИМАНИЕ. Перед тем как приступить к нижеизложенным действиям, имейте ввиду, что все что вы будете делать, вы делаете на свой страх и риск.
1. Открываем корпус компьютера 2. Находим на материнке микросхему промаркированную на плате как M_BIOS (Это SPI flash 8-пин) 3. Берем пинцет, и при включении компа, буквально после 0,5-1-2 секунды, однократно коротим выводы микросхемы 1
и
8
(наглядный скрин, какие ноги коротить, ниже. Обведено красным)
ВАЖНО.
Обратите внимание на бирюзовую (на других материнских платах может быть другого цвета) точку на микросхеме. Это маркер, обозначающий первый пин, он послужит вам ориентиром, дабы не замкнуть не те ноги. Убедитесь в том, что вы замыкаете именно
M_BIOS
а не
B_BIOS
. В противном случае, вы обнулите/повредите резервную микросхему, что уже точно не позволит восстановить плату в домашних условиях.
Для тех, кто картинку не видит, принцип распиновки следующий:
(где 1
, должна быть точка (маркер), обозначающая 1-ый вывод микросхемы) т.е., как видно на вышеприведенной схеме,
8
-ой вывод находится ровно на противоположной стороне микросхемы.
Всегда учитывайте расположение микросхемы
, оно может быть разным (в зависимости от модели материнской платы). Микросхема может стоять боком, перевернута и т.п.. Точка (маркер) – ваш ориентир.
P.S./К.З.
Если закоротить контакты слишком рано – а биос еще не дошел до этапа подсчета CRC, то мы получим, через несколько секунд, постоянную перезагрузку без каких либо результатов.
Если закротить поздно – биос уже проверил «успешно» CRC прошивки и был скопирован в shadow. При этом, нужного результата, как правило, так-же не будет. Комп, при повторном включении, просто включится и будет работать в «холостую».
Необходимо повторять попытку замыкания с небольшим «сдвигом» по времени, в ту или иную сторону. Обычно, это не больше 10-20 попыток (может просто последовательно «перебирать» временные интервалы от нуля секунд и дальше. Главное не отчаивайтесь, это должно помочь!
Наконец – Удачная попытка!:
После несложных танцев с бубном, у мертвого «пациента», должен появится «пульс», в виде экрана с сообщением о повреждении BIOS и дальнейшей его перепрошивки с резервной микросхемы. Вы увидите сообщение:
Warning: MAIN BIOS CHECKSUM ERROR!
и ниже, спасательное для вас сообщение
BIOS Auto-Recovering
.. Вуаля! Мы починили свой компьютер.
З.Ы. Данный метод не может быть применен в случае физического повреждения микросхем или утери/повреждения данных с резервного биоса. Так же, этот метод применим исключительно для плат с системой Dual Bios т.е. для плат GIGABYTE с микросхемами в 8-pin
Иногда при обновлении BIOS для материнской платы возникает ситуация когда после обновления материнская плата не включается, не выдаёт изображение на экран или постоянно циклически перезагружается. Такое происходит довольно редко, однако из своей практики скажу, что примерно 5% случаев обновления или прошивки BIOS материнских плат проходят с подобным результатом. Что же делать? Как восстановить работоспособность материнской платы в случае неудачной прошивки BIOS? Ответ прост если вы обладатель материнской платы с технологией Dual BIOS от Gigabyte.
Материнские платы Gigabyte с технологией Dual BIOS имеют две микросхемы памяти, содержащие BIOS. Для облегчения понимания, назовем их «основная» и «резервная». Если «основная» копия BIOS была повреждена, то «резервная» подменит её при загрузке системы и восстановит за кратчайшее время. При любых повреждениях «основного» BIOS будь то в результате атаки компьютерного вируса или некорректной перепрошивки, «резервная» микросхема подменит её и восстановит. Процесс восстановления «основной» копии BIOS из «резервной» обычно должен запускаться автоматически, однако иногда этого не происходит. В этом случае необходимо запустить процесс восстановления «основной» копии BIOS принудительно. На данных материнских платах есть несколько способов принудительно запустить восстановление «основной» копии из «резервной», вот эти способы:
Способ 1
- Выключите питание компьютера (материнской платы) удерживая кнопку включения питания «Power» в течение пяти секунд;
- Нажмите и удерживайте кнопку включения питания «Power», компьютер запустится и держите кнопку «Power» пока компьютер снова не выключится;
- Нажмите кнопку включения питания «Power» снова (теперь уже не удерживая), теперь компьютер включиться с «резервной» BIOS и перезапишет микросхему «основной» BIOS если она содержит не такое же содержимое как в микросхеме «резервной» BIOS.
Способ 2
- Выключите питание компьютера (материнской платы) удерживая кнопку включения питания «Power» в течение пяти секунд;
- Нажмите и удерживайте кнопку включения питания «Power» и кнопку «Reset» примерно 10 секунд, затем отпустите эти кнопки;
- Теперь после включения загрузка должна произойти с «резервной» копии BIOS.
Способ 3
Используйте этот метод только если другие способы уже опробованы и не дали результата!
- Замкните пинцетом контакты 1 и 6 на микросхеме «основного» BIOS (контакт 1 обычно расположен около круглой метки на микросхеме, контакт 6 расположен вторым от противоположного по диагонали угла, смотрите ниже на картинке);
- Попросите друга нажать кнопку включения питания «Power», вы в это время должны держать замкнутыми контакты 1 и 6;
- Разомкните контакты 1 и 6 сразу после того как материнская плата включиться и вы услышите единичный звуковой сигнал из спикера;
- Загрузка произошла с «резервной» копии BIOS.
Причины, по которым UEFI пришел на смену системе BIOS
Если рассуждать о том, по какой причине UEFI пришел на смену системе ввода и вывода БИОС, можно развести целую дискуссию из мнений тех, кому по душе подобное нововведение, и тех, кому – нет. Однако одно можно сказать с уверенностью – первоочередной проблемой БИОСа была малая функциональность, а также скудность интерфейса.
Продолжая перечень критических недостатков системы ввода и вывода, можно также отметить отсутствие тонкой настройки многих физических элементов компьютера. Преимуществом подобной системы была простота в использовании и минимализм в интерфейсе, подкупающие неопытных пользователей во время настройки БИОСа UEFI.

В системе UEFI все вышеприведенные недостатки были исправлены. Она так же, как и предшественник, ориентирована на инициализацию устройств компьютера и обмен данными между ними, а также с операционной системой. Программная среда UEFI прежде всего направлена на работу с новейшими платформами ОС, предпочтительно Windows 8/10 и MacOC последних версий.
Для приверженцев более старых версий операционных систем тоже есть достойное решение. Они все еще могут использовать полюбившиеся системы, но с более усложненным ходом установки и переключения устройств. Стоит отметить, что на многих компьютерах с UEFI на борту имеется возможность подключения микропрограммного кода на среду БИОС.

Материнские платы Gigabyte включают в себя функциональность, называемую «двойной BIOS», которая позволяет в случае сбоя обновления гигабайта BIOS или потери питания во время процесса восстановить дефектный для резервного копирования. Не важно, как слетел БИОС, восстановить на Gigabyte dual работу можно будет только с использованием обновления.
Обновление БИОС гигабайт из Windows можно выполнить двумя способами:
- предварительно загрузив BIOS с материнской платы;
- обновить BIOS с сервера Gigabyte, чтобы программа искала последнюю версию.
Если это нужно сделать с помощью предыдущей загрузки BIOS, например, когда нет интернета на ПК, загружают вышеупомянутую программу и версию BIOS, которая нужна. Рекомендуется последняя, чтобы аппаратное обеспечение работало с максимально возможной производительностью и стабильностью.
Можно сделать резервную копию, которая есть на данный момент, для этого нажимают вкладку «Сохранить текущий BIOS в файл» и указывают маршрут для сохранения файла. Как только у пользователя будет все необходимое, он приступает к обновлению, нажав на вкладку «Обновить BIOS из файла», программа попросит выполнить поиск ранее загруженного файла.
Восстановление без входа в Windows 7

Можно восстановить систему, не заходя в Windows 7. Часто случается так, что после того как слетел «Виндовс 7», восстановить через БИОС систему – единственный путь возобновления работоспособности ПК. Процедура будет зависеть от конкретного оборудования, установленного на машине. Если на устройстве есть проигрыватель CD / DVD, удаляют все диски из него. Затем выключают компьютер и внешние USB-диски.
- Включают ПК и быстро нажимают клавишу F8 на клавиатуре. Логотип Win не должен отображаться. Лучше всего нажать F8 несколько раз подряд, в момент запуска ПК.
- Когда процесс идет хорошо, появляется экран с черным фоном и белыми буквами. Включают расширенные параметры загрузки ОС, используя клавиши со стрелками, чтобы выбрать тот, который устанавливает безопасный режим с командной строкой, и подтверждают Enter на клавиатуре, чтобы ввести его.
- После загрузки серии файлов открывается окно консоли MS-Dos с черным фоном и белыми буквами. Прописывают команду: rstrui.exe и нажимают Enter на клавиатуре.
- Запускается помощник по восстановлению, пользователь должен выполнить все его инструкции.
Содержание
- Зачем нужен BIOS в компьютере?
- Рекомендую посмотреть видео про сигналы BIOS
- Таблица звуковых сигналов BIOS
- Сигналы UEFI (BIOS)
- СигналыIBM BIOS
- Сигналы от Award BIOS
- Сигналы UEFI (BIOS)
- Таблица сигналов AST BIOS
- Таблица сигналов Compaq BIOS
- Таблица сигналов Dell BIOS
- Таблица звуковых сигналов BIOSPhoenix
Думаете, что ваш компьютер в полном порядке и никогда вас не подведет? Это легко может случиться с вами прямо сейчас!
И не имеет значения, как долго вы пользуетесь ноутбуком, насколько он у вас самый крутой и дорогой, какие лицензионные программы устанавливает надежный программист.
Он может просто не включиться однажды! От этого не застрахован ни начинающий, ни продвинутый пользователь. Поэтому, если вы столкнулись с такой проблемой, советуем обратиться к таблице звуковых сигналов BIOS.
Зачем нужен BIOS в компьютере?
- При загрузке компьютера он проверяет наличие основного оборудования и его работоспособность. Если «сгорели», к примеру, оперативная память, процессор или иное необходимое для работы ПК устройство, BIOS подаст сигнал особым звуком (для каждого компонента набор сигналов будет разным).
- BIOS загружает загрузчик, который в свою очередь загружает ОС.
- BIOS позволяет ОС взаимодействовать с периферийным оборудованием.
- BIOS позволяет настраивать многие компоненты оборудования, следить за их состоянием, параметрами работы. Там сохраняются сделанные пользователем настройки, например актуальная дата и время, позволяет включать-выключать встроенное в материнскую плату оборудование.
Для определения вида BIOS я рекомендую посмотреть на момент загрузки, обычно в верхней левой части экрана есть информация о производителе и версии BIOS, либо зайти в настройки BIOS, как правило, нажимая несколько раз на клавишу Delete после включения ПК
Рекомендую посмотреть видео про сигналы BIOS
Таблица звуковых сигналов BIOS
Сигналы UEFI (BIOS)
UEFI (BIOS)
| Последовательность звуковых сигналов | Описание ошибки |
| 1 короткий | Загрузка прошла успешно |
| 2 коротких | Имеются не критичные ошибки. |
| 3 длинных | Ошибку выдал контроллер клавиатуры |
| 1 короткий + 1 длинный | Неисправна оперативная память |
| 1 длинный + 2 коротких | Об ошибке сигнализирует видеокарта |
| 1 длинный + 3 коротких | Ошибка видеопамяти |
| 1 длинный + 9 коротких | Ошибка при чтении из ПЗУ |
| Непрерывные короткие сигналы | Неисправность блока питания или оперативной памяти |
| Непрерывные длинные гудки | Проблемы с ОЗУ |
| Попеременные длинный и короткий сигналы | Неисправность процессора |
| Непрерывающийся сигнал | Сигнализирует о проблемах с блоком питания |
Сигналы IBM BIOS
IBM BIOS.
| Последовательность звуковых сигналов | Описание ошибки Bios |
| 1 короткий | Успешный POST |
| 1 сигнал и пустой экран | Неисправна видеосистема |
| 2 коротких | Не подключен монитор |
| 3 длинных | Неисправна материнская плата (ошибка контроллера клавиатуры) |
| 1 длинный 1 короткий | Неисправна материнская плата |
| 1 длинный 2 коротких | Неисправна видеосистема (Mono/CGA) |
| 1 длинный 3 коротких | Неисправна видеосистема (EGA/VGA) |
| Повторяющийся короткий | Неисправности связаны с блоком питания или материнской платой |
| Непрерывный | Проблемы с блоком питания или материнской платой |
| Отсутствует | Неисправны блок питания, материнская плата, или динамик |
Сигналы от Award BIOS
| Последовательность звуковых сигналов | Описание ошибки |
| 1 короткий | Успешный POST |
| 2 коротких | Обнаружены незначительные ошибки. На экране монитора появляется предложение войти в программу CMOS Setup Utility и исправить ситуацию. Проверьте надежность крепления шлейфов в разъемах жесткого диска и материнской платы. |
| 3 длинных | Ошибка контроллера клавиатуры |
| 1 короткий 1 длинный | Ошибка оперативной памяти (RAM) |
| 1 длинный 2 коротких | Ошибка видеокарты |
| 1 длинный 3 коротких | Ошибка видеопамяти |
| 1 длинный 9 коротких | Ошибка при чтении из ПЗУ |
| Повторяющийся короткий | Проблемы с блоком питания; Проблемы с ОЗУ |
| Повторяющийся длинный | Проблемы с ОЗУ |
| Повторяющаяся высокая-низкая частота | Проблемы с CPU |
| Непрерывный | Проблемы с блоком питания |
Сигналы UEFI (BIOS)
AMI BIOS
| Последовательность звуковых сигналов | Описание ошибки |
| 1 короткий | Ошибок не обнаружено, ПК исправен |
| 2 коротких | Ошибка чётности RAM или вы забыли выключить сканер или принтер |
| 3 коротких | Ошибка в первых 64 КБ RAM |
| 4 коротких | Неисправность системного таймера |
| 5 коротких | Проблемы с процессором |
| 6 коротких | Ошибка инициализации контроллера клавиатуры |
| 7 коротких | Проблемы с материнской платой |
| 8 коротких | Ошибка памяти видеокарты |
| 9 коротких | Контрольная сумма BIOS неверна |
| 10 коротких | Ошибка записи в CMOS |
| 11 коротких | Ошибка кэша, расположенного на системной плате |
| 1 длинный 1 короткий | Проблемы с блоком питания |
| 1 длинный 2 коротких | Ошибка видеокарты (Mono-CGA) |
| 1 длинный 3 коротких | Ошибка видеокарты (EGA-VGA) |
| 1 длинный 4 коротких | Отсутствие видеокарты |
| 1 длинный 8 коротких | Проблемы с видеокартой или не подключён монитор |
| 3 длинных | Оперативная память — тест чтения/записи завершен с ошибкой. Переустановите память или замените исправным модулем. |
| Отсутствует и пустой экран | Неисправен процессор. Возможно изогнута(сломана) контактная ножка процессора. Проверьте процессор. |
| Непрерывный звуковой сигнал | Неисправность блока питания либо перегрев компьютера |
Таблица сигналов AST BIOS
AST BIOS
| Последовательность звуковых сигналов | Описание ошибки |
| 1 короткий | Ошибка при проверке регистров процессора. Неисправность процессора |
| 2 коротких | Ошибка буфера клавиатурного контроллера. Неисправность клавиатурного контроллера. |
| 3 коротких | Ошибка сброса клавиатурного контроллера. Неисправность клавиатурного контроллера или системной платы. |
| 4 коротких | Ошибка связи с клавиатурой. |
| 5 коротких | Ошибка клавиатурного ввода. |
| 6 коротких | Ошибка системной платы. |
| 9 коротких | Несовпадение контрольной суммы ПЗУ BIOS. Неисправна микросхема ПЗУ BIOS. |
| 10 коротких | Ошибка системного таймера. Системная микросхема таймера неисправна. |
| 11 коротких | Ошибка чипсета. |
| 12 коротких | Ошибка регистра управления питанием в энергонезависимой памяти. |
| 1 длинный | Ошибка контроллера DMA 0. Неисправна микросхема контроллера DMA канала 0. |
| 1 длинный 1 короткий | Ошибка контроллера DMA 1. Неисправна микросхема контроллера DMA канала 1. |
| 1 длинный 2 коротких | Ошибка гашения обратного хода кадровой развёртки. Возможно, неисправен видеоадаптер. |
| 1 длинный 3 коротких | Ошибка в видеопамяти. Неисправна память видеоадаптера. |
| 1 длинный 4 коротких | Ошибка видеоадаптера. Неисправен видеоадаптер. |
| 1 длинный 5 коротких | Ошибка памяти 64K. |
| 1 длинный 6 коротких | Не удалось загрузить векторы прерываний. BIOS не смог загрузить векторы прерываний в память |
| 1 длинный 7 коротких | Не удалось инициализировать видеооборудование. |
| 1 длинный 8 коротких | Ошибка видеопамяти. |
Таблица сигналов Compaq BIOS
Compaq BIOS
| Звуки | Описание |
| 1 короткий | Ошибок нет. Нормальная загрузка системы. |
| 1 длинный 1 короткий | Ошибка контрольной суммы памяти CMOS BIOS. Возможно сел аккумулятор ROM. |
| 2 коротких | Глобальная ошибка. |
| 1 длинный 2 коротких | Ошибка инициализации видеокарты. Проверьте правильность установки видеокарты. |
| 7 сигналов | Неисправность видеокарты AGP. Проверьте правильность установки. |
| 1 длинный постоянный | Ошибка оперативной памяти, попробуйте перезагрузиться. |
| 1 короткий 2 длинных | Неисправность оперативной памяти. Перезагрузитесь через Reset. |
Quadtel BIOS
| Последовательность звуковых сигналов | Описание ошибки |
| 1 короткий | Ошибок не обнаружено, ПК исправен |
| 2 коротких | CMOS RAM повреждена. Заменить IC если это возможно |
| 1 длинный 2 коротких | Ошибка видеоадаптера. Неисправен видеоадаптер. Переустановите или замените адаптер |
| 1 длинный 3 коротких | Один или несколько из периферийных контроллеров неисправен. Замените контроллеры и проведите повторное тестирование |
Далее: Beep-коды представлены последовательностью звуковых сигналов. Например, 1-1-2 означает 1 звуковой сигнал, пауза, 1 звуковой сигнал, пауза, и 2 звуковых сигнала.
Таблица сигналов Dell BIOS
Dell BIOS
| Последовательность звуковых сигналов | Описание ошибки |
| 1-2 | Не подключена видеокарта |
| 1-2-2-3 | Ошибка контрольной суммы ПЗУ BIOS |
| 1-3-1-1 | Ошибка обновления DRAM |
| 1-3-1-3 | Ошибка клавиатуры 8742 |
| 1-3-3-1 | Неисправна память |
| 1-3-4-1 | Ошибка ОЗУ на линии xxx |
| 1-3-4-3 | Ошибка ОЗУ на младшем бите xxx |
| 1-4-1-1 | Ошибка ОЗУ на старшем бите xxx |
Таблица звуковых сигналов BIOS Phoenix
Phoenix BIOS
Звуковые сигналы Phoenix BIOS состоят из нескольких серий коротких гудков, которые следуют с некоторым интервалом. Например, сигнал с кодом 1-2-3 будет звучать так: один короткий гудок, пауза, два коротких гудка, пауза, три коротких гудка.
| Сигнал | Значение (расшифровка) |
| 1-1-3 | Ошибка при чтении данных из микросхемы встроенной памяти СМОS |
| 1-1-4 | Ошибка контрольной суммы микросхемы CMOS |
| 1-2-1 | Ошибка на системной плате |
| 1-2-2 | Ошибка контроллера DМА системной платы |
| 1-2-3 | Ошибка чтения или записи данных в один из каналов DМА |
| 1-3-1 | Ошибка в оперативной памяти |
| 1-3-3 | Ошибка первых 64 Кбайт основной памяти |
| 1 3-4 | Ошибка тестирования оперативной памяти |
| 1-4-1 | Ошибка системной платы |
| 1-4-2 | Ошибка тестирования оперативной памяти |
| от 2-1-1 до 2-4-4 | Ошибка одного из битов первых 64 Кбайт оперативной памяти |
| 3-1-1 | Ошибка в первом канале DMA |
| 3-1-2 | Ошибка во втором канале DМА |
| 3-1-3 | Ошибка при обработке прерываний |
| 3-1-4 | Ошибка контроллера прерываний материнской платы |
| 3-2-4 | Ошибка контроллера клавиатуры |
| 3-3-4 | Ошибка видеоадаптера |
| 3-4-1 | Ошибка при тестировании видеопамяти |
| 3-4-2 | Ошибка при поиске видеопамяти |
| 4-2-1 | Ошибка системного таймера |
| 4-2-2 | Завершение тестирования звуковых сигналов БИОС |
| 4-2-3 | Ошибка контроллера клавиатуры |
| 4-2-4 | Ошибка центрального процессора |
| 4-3-1 | Ошибка тестирования оперативной памяти |
| 4-3-3 | Ошибка системного таймера |
| 4-3-4 | Ошибка часов реального времени |
| 4-4-1 | Ошибка последовательного порта |
| 4-4-2 | Ошибка параллельного порта |
| 4-4-3 | Ошибка математического сопроцессора |
| 1-2 | Ошибка в работе адаптеров, имеющих собственный BIOS |
| 1-2-2-3 | Ошибка при подсчете контрольной суммы BIOS |
| 1-3-1-1 | Ошибка в работе оперативной памяти |
| 1-3-1-3 | Ошибка контроллера клавиатуры |
| 1-3-4-1 | Ошибки при тестировании оперативной памяти |
| 2-1-2-3 | Ошибка при проверке уведомления об авторском праве ROM BIOS |
| 2-2-3-1 | Ошибка при обработке непредвиденных прерываний |
Последовательность звуковых сигналов, описание ошибок без таблицы:
- 1-1-2 Ошибка при тесте процессора. Процессор неисправен. Замените процессор1-1-3 Ошибка записи/чтения данных в/из CMOS-памяти.
- 1-1-4 Обнаружена ошибка при подсчете контрольной суммы содержимого BIOS.
- 1-2-1 Ошибка инициализации материнской платы.
- 1-2-2 или 1-2-3 Ошибка инициализации контроллера DMA.
- 1-3-1 Ошибка инициализации схемы регенерации оперативной памяти.
- 1-3-3 или 1-3-4 Ошибка инициализации первых 64 Кбайт оперативной памяти.
- 1-4-1 Ошибка инициализации материнской платы.
- 1-4-2 Ошибка инициализации оперативной памяти.
- 1-4-3 Ошибка инициализации системного таймера.
- 1-4-4 Ошибка записи/чтения в/из одного из портов ввода/вывода.
- 2-1-1 Обнаружена ошибка при чтении/записи 0-го бита (в шестнадцатеричном представлении) первых 64 Кбайт ОЗУ
- 2-1-2 Обнаружена ошибка при чтении/записи 1-го бита (в шестнадцатеричном представлении) первых 64 Кбайт ОЗУ
- 2-1-3 Обнаружена ошибка при чтении/записи 2-го бита (в шестнадцатеричном представлении) первых 64 Кбайт ОЗУ
- 2-1-4 Обнаружена ошибка при чтении/записи 3-го бита (в шестнадцатеричном представлении) первых 64 Кбайт ОЗУ
- 2-2-1 Обнаружена ошибка при чтении/записи 4-го бита (в шестнадцатеричном представлении) первых 64 Кбайт ОЗУ
- 2-2-2 Обнаружена ошибка при чтении/записи 5-го бита (в шестнадцатеричном представлении) первых 64 Кбайт ОЗУ
- 2-2-3 Обнаружена ошибка при чтении/записи 6-го бита (в шестнадцатеричном представлении) первых 64 Кбайт ОЗУ
- 2-2-4 Обнаружена ошибка при чтении/записи 7-го бита (в шестнадцатеричном представлении) первых 64 Кбайт ОЗУ
- 2-3-1 Обнаружена ошибка при чтении/записи 8-го бита (в шестнадцатеричном представлении) первых 64 Кбайт ОЗУ
- 2-3-2 Обнаружена ошибка при чтении/записи 9-го бита (в шестнадцатеричном представлении) первых 64 Кбайт ОЗУ
- 2-3-3 Обнаружена ошибка при чтении/записи 10-го бита (в шестнадцатеричном представлении) первых 64 Кбайт ОЗУ
- 2-3-4 Обнаружена ошибка при чтении/записи 11-го бита (в шестнадцатеричном представлении) первых 64 Кбайт ОЗУ
- 2-4-1 Обнаружена ошибка при чтении/записи 12-го бита (в шестнадцатеричном представлении) первых 64 Кбайт ОЗУ
- 2-4-2 Обнаружена ошибка при чтении/записи 13-го бита (в шестнадцатеричном представлении) первых 64 Кбайт ОЗУ
- 2-4-3 Обнаружена ошибка при чтении/записи 14-го бита (в шестнадцатеричном представлении) первых 64 Кбайт ОЗУ
- 2-4-4 Обнаружена ошибка при чтении/записи 15-го бита (в шестнадцатеричном представлении) первых 64 Кбайт ОЗУ
- 3-1-1 Ошибка инициализации второго канала DMA.
- 3-1-2 или 3-1-4 Ошибка инициализации первого канала DMA.
- 3-2-4 Ошибка инициализации контроллера клавиатуры.
- 3-3-4 Ошибка инициализации видеопамяти.
- 3-4-1 Возникли серьёзные проблемы при попытке обращения к монитору.
- 3-4-2 Не удается инициализировать BIOS видеоплаты.
- 4-2-1 Ошибка инициализации системного таймера.
- 4-2-2 Тестирование завершено звуковых сигналов БИОС
- 4-2-3 Ошибка инициализации контроллера клавиатуры.
- 4-2-4 Критическая ошибка при переходе центрального процессора в защищенный режим.
- 4-3-1 Ошибка инициализации оперативной памяти.
- 4-3-2 Ошибка инициализации первого таймера.
- 4-3-3 Ошибка инициализации второго таймера.
- 4-4-1 Ошибка инициализации одного из последовательных портов.
- 4-4-2 Ошибка инициализации параллельного порта.
- 4-4-3 Ошибка инициализации математического сопроцессора.
- Длинные, непрекращающиеся сигналы — неисправна материнская плата.
- Звук сирены с высокой на низкую частоту — неисправна видеокарта, проверить электролитические емкости, на утечку или заменить все на новые, заведомо исправные.
- Непрерывный сигнал — не подключен (неисправен) кулер CPU.
Если все цело, но компьютер не оживает, а лампочка индикатора заряда мигает при попытке подсоединить устройство, то, скорее всего, сломался блок питания.
Если вы продвинуты настолько, что можете вытащить аккумулятор из ноутбука, то так и сделайте. АКБ ноутбуков часто выходит из строя и можно попробовать включить зарядное устройство без него. Если получиться, значит, виноват именно аккумулятор.
Самый неблагоприятный исход — это сбой ПО, например, по причине вируса. Такую проблему не решить без помощи специалиста.
Не экономьте на покупке источника бесперебойного питания (ИБП), он защитит компьютер от повышения напряжения в сети, если искрит розетка или произошло короткое замыкание кабеля. При этом, даже если выдержит ноутбук, может слететь базовая программа Bios, отвечающая за включение, загрузку, настройки функционирования системы.
Если повезет, сбросятся настройки системы и снизится остаточный импульс на конденсаторах. Если нет, то не доламывайте аппарат, сдайте его в сервис для ремонта.
Главное в случае когда не включается компьютер, не паниковать, успокоиться и подумать, что можно сделать самому. Тогда и проблема может решиться намного проще, чем поспешные действия в панике.
Статья актуальна для владельцев ПК с платой GIGABYTE с DualBIOS (двойной флеш памятью). Инструкция поможет тем, кто пытался обновить биос, но завершилось неудачей, а иногда и тем, у кого ни с того, ни с сего появилась нижеописанная проблема.
Содержание
- Описание проблемы GIGABYTE — UEFI DualBIOS
- Решение постоянной перезагрузки GIGABYTE — UEFI DualBIOS
Столкнулся с очередной проблемой у клиента — при включении ПК вместо нормальной загрузки компьютер несколько раз перезагружается не подавая изображения:
- Первый запуск — долгая прогрузка без изображения, перезагрузка;
- Второй запуск — короткая прогрузка без изображения, перезагрузка;
- Третий запуск — проходит пост (звуковой сигнал), появляется пустое окно с надписью GIGABYTE — UEFI DualBIOS, и компьютер снова уходит в ребут. И так до бесконечности. У вас процесс перезапусков может отличаться.
Перед тем, как описать исправление проблемы, опишу действия, которые были сделаны, но не принесли результатов. Это для того, чтобы вы не тратили на это свое драгоценное время.
Процессы, которые не решили проблему постоянного ребута:
- Замена блока питания.
- Замена процессора.
- Замена видеокарты.
- Извлечение видеокарты и подключение монитора к интегрированному видеоадаптеру на материнской плате.
- Отключение жесткого диска и всех устройств.
- Сброс биос извлечением батарейки и замыканием перемычки.
- Замена оперативной памяти (в какой-то мере помогло, об этом чуть ниже).
Решил прошить BIOS, у материнских плат Гигабайт с DualBIOS есть возможность вернуть прошивку до заводского состояния. Для этого использовал следующую комбинацию:
- Выключил компьютер
- Нажал на кнопку включения и удерживал ее, ПК запустился, выключился, отпустил кнопку.
- Снова запустил системный блок с помощью кнопки. Должен был пойти процесс обновления, но увы и ах…
Загрузил версию прошивки биос на флешку, чтобы прошить через Q-flash, но постоянные перезагрузки также не позволили добраться до этой функции.
Исправление постоянной перезагрузки GIGABYTE — UEFI DualBIOS
Способ 1. Установил планку оперативной памяти DDR3 на 1Гб с односторонней распайкой чипов памяти (у родных память была распаяна с обеих сторон, при замене во время диагностики также использовались с двухсторонней распайкой). Не знаю по какой именно причине, но компьютер корректно запустился и дал возможность войти в BIOS, загрузить Windows. Замена озу обратно на родные, вернули компьютер в прежнее неисправное состояние, так что, установил снова планку на 1Gb.
Повторил комбинацию для прошивки биос до заводского состояния (описывал выше):
- Выключил компьютер
- Нажал на кнопку включения и удерживал ее, ПК запустился, выключился, отпустил кнопку.
- Снова запустил системный блок с помощью кнопки.
- Пошел процесс обновления Main BIOS.

По завершению, компьютер перезагрузился и успешно прогрузился.
- Заменил оперативную память на свои родные. Компьютер работает без каких-либо сюрпризов.
Способ 2. Внимание! Все дальнейшие действия проводите под свою ответственность!
Чтобы не ковыряться с подбором оперативной памяти, можно обновить биос GIGABYTE — UEFI DualBIOS замкнув контакты (как указано на картинке ниже) сразу после запуска системного блока. Для этого откройте крышку системника.

Обратите внимание, что рядом находятся две флеш-памяти — M_BIOS (Main BIOS) и B_BIOS (Backup BIOS). Вам нужно замкнуть 1 и 8 ножку на M_BIOS, если замкнуть на B_BIOS, то можно повредить эту резервную прошивку и дальнейшие действия не помогут. На памяти M_BIOS есть маркировка в виде точки, она указывает первый контакт. Если вдруг на фото не совсем понятно, то обрисую в виде текста.
— 1 •— 8 —
— 2 — 7 —
— 3 — 6 —
— 4 — 5 —
То есть, необходимо замкнуть 1 контакт (рядом с точкой) и 8 контакт (который на против) в первые две секунды.
Подробнее о процедуре экстренного обновления DualBIOS
Если ножки замкнуть слишком рано, а биос не начал подсчет CRC, то словим постоянную перезагрузку.
Если ножки закоротить слишком поздно, после завершения подсчета CRC, то компьютер запустится и будет работать просто так, без изображения.
Меняйте интервал времени для замыкания, сдвигая его вперед или назад. Как правило, это занимает 1-20 попыток.
И вот, ваша успешная попытка, на экране появилась надпись «Warning: MAIN BIOS CHECKSUM ERROR! — BIOS Auto-Recovering«. Дожидаемся завершения обновления DualBIOS.
Содержание
- GIGABYTE — UEFI DualBIOS: не запускается компьютер
- Описание проблемы GIGABYTE — UEFI DualBIOS
- Исправление постоянной перезагрузки GIGABYTE — UEFI DualBIOS
- Подробнее о процедуре экстренного обновления DualBIOS
- Айтишник
- Anikeev’s blog
- Я ничего не трогал, оно само!
- Gigabyte GA-B75-D3V запускается с третьего раза
- Исключаем комплектуху из списка подозреваемых
- Гипотеза №1. Проблема в запуске на 1600 мГц
- Что нового нам даст оперативная память на 1333MHZ?
- Восстанавливаем Gigabyte BIOS с помощью Dual-BIOS
- BIOS восстановлен из Dual-BIOS, что дальше?
- Я обновил BIOS на GA-B75-D3V с F7 до F9
- Загружаем систему любым способом
- А дальше по проверенной схеме
- Смотрите также
- Gigabyte uefi dualbios не запускается
- Что делать, если компьютер не включается? Пошаговая инструкция по диагностике
- Отсутствие реакции
- ПК работает, но монитор остается выключенным
- BIOS не запускается/зависает
- Windows не запускается
- Не удается войти в систему Windows
- Меняем блок питания и материнскую плату
- Dual BIOS и как заставить материнскую плату Gigabyte загружаться с резервной BIOS?
- Экстренное восстановление BIOS на GIGABYTE (c Dual Bios) (7 онлайн)
- DreamHunter
- Anikeev’s blog
- Я ничего не трогал, оно само!
- Gigabyte GA-B75-D3V запускается с третьего раза
- Исключаем комплектуху из списка подозреваемых
- Гипотеза №1. Проблема в запуске на 1600 мГц
- Что нового нам даст оперативная память на 1333MHZ?
- Восстанавливаем Gigabyte BIOS с помощью Dual-BIOS
- BIOS восстановлен из Dual-BIOS, что дальше?
- Я обновил BIOS на GA-B75-D3V с F7 до F9
- Загружаем систему любым способом
- А дальше по проверенной схеме
- Смотрите также
GIGABYTE — UEFI DualBIOS: не запускается компьютер
Статья актуальна для владельцев ПК с платой GIGABYTE с DualBIOS (двойной флеш памятью). Инструкция поможет тем, кто пытался обновить биос, но завершилось неудачей, а иногда и тем, у кого ни с того, ни с сего появилась нижеописанная проблема.
Описание проблемы GIGABYTE — UEFI DualBIOS
Столкнулся с очередной проблемой у клиента — при включении ПК вместо нормальной загрузки компьютер несколько раз перезагружается не подавая изображения:
Перед тем, как описать исправление проблемы, опишу действия, которые были сделаны, но не принесли результатов. Это для того, чтобы вы не тратили на это свое драгоценное время.
Процессы, которые не решили проблему постоянного ребута:
Решил прошить BIOS, у материнских плат Гигабайт с DualBIOS есть возможность вернуть прошивку до заводского состояния. Для этого использовал следующую комбинацию:
Загрузил версию прошивки биос на флешку, чтобы прошить через Q-flash, но постоянные перезагрузки также не позволили добраться до этой функции.
Исправление постоянной перезагрузки GIGABYTE — UEFI DualBIOS
Способ 1. Установил планку оперативной памяти DDR3 на 1Гб с односторонней распайкой чипов памяти (у родных память была распаяна с обеих сторон, при замене во время диагностики также использовались с двухсторонней распайкой). Не знаю по какой именно причине, но компьютер корректно запустился и дал возможность войти в BIOS, загрузить Windows. Замена озу обратно на родные, вернули компьютер в прежнее неисправное состояние, так что, установил снова планку на 1Gb.
Повторил комбинацию для прошивки биос до заводского состояния (описывал выше):

По завершению, компьютер перезагрузился и успешно прогрузился.
Способ 2. Внимание! Все дальнейшие действия проводите под свою ответственность!
Чтобы не ковыряться с подбором оперативной памяти, можно обновить биос GIGABYTE — UEFI DualBIOS замкнув контакты (как указано на картинке ниже) сразу после запуска системного блока. Для этого откройте крышку системника.

Обратите внимание, что рядом находятся две флеш-памяти — M_BIOS (Main BIOS) и B_BIOS (Backup BIOS). Вам нужно замкнуть 1 и 8 ножку на M_BIOS, если замкнуть на B_BIOS, то можно повредить эту резервную прошивку и дальнейшие действия не помогут. На памяти M_BIOS есть маркировка в виде точки, она указывает первый контакт. Если вдруг на фото не совсем понятно, то обрисую в виде текста.
— 1 • — 8 —
— 2 — 7 —
— 3 — 6 —
— 4 — 5 —
То есть, необходимо замкнуть 1 контакт (рядом с точкой) и 8 контакт (который на против) в первые две секунды.
Подробнее о процедуре экстренного обновления DualBIOS
Если ножки замкнуть слишком рано, а биос не начал подсчет CRC, то словим постоянную перезагрузку.
Если ножки закоротить слишком поздно, после завершения подсчета CRC, то компьютер запустится и будет работать просто так, без изображения.
Меняйте интервал времени для замыкания, сдвигая его вперед или назад. Как правило, это занимает 1-20 попыток.
И вот, ваша успешная попытка, на экране появилась надпись « Warning: MAIN BIOS CHECKSUM ERROR! — BIOS Auto-Recovering «. Дожидаемся завершения обновления DualBIOS.
Айтишник
Вячеслав. Специалист по ремонту ноутбуков и компьютеров, настройке сетей и оргтехники, установке программного обеспечения и его наладке. Опыт работы в профессиональной сфере 9 лет.
Источник
Anikeev’s blog

Я ничего не трогал, оно само!
Что самое интересное, всё было именно так. Компьютер включался каждый день несколько месяцев подряд и бодро стартовал, но в один обычный день вместо запуска выкинул меня в окошко с ошибкой: «компьютер не смог загрузиться, давай-ка загрузим optimized defaults или сходим в биос». Я сходил в BIOS, проверил, что все параметры в норме и отмахнулся кнопкой ОК.
Ладно, параметры я проверил, потому что пару месяцев назад заменил процессор и память. С новыми модулями и с новым i5 система могла работать на 1600 мГц вместо былых 1333, но работала она в таком режиме только при указании частоты вручную. Её я и проверил, она была 1600, я нажал ОК. А дальше мрак в трёх актах.
Gigabyte GA-B75-D3V запускается с третьего раза
Если точнее, то комп ушёл в глубокую перезагрузку из трёх стадий, которые, без каких-либо действий извне, повторялись следующим образом:
 (это скриншот из видео, которое я писал для протоколирования действий; протокол занял полчаса мучений, а реальное решение заняло всего 10 секунд)
(это скриншот из видео, которое я писал для протоколирования действий; протокол занял полчаса мучений, а реальное решение заняло всего 10 секунд)
На третьей стадии компьютер не реагировал ни на какие клавиатурные аккорды: Del, End, F9, F12 не давали никакого результата. Что делать? Правильно!
Исключаем комплектуху из списка подозреваемых
Я выдернул пару планок оперативки, поменял модули местами, почистил их контакты ластиком. Без улучшений.
Отключил внешнюю видеокарту и подключился к набортной. Ничего не изменилось.
Чтобы снять подозрения с блока питания я отключил все дополнительные жёсткие диски, оптический привод, дополнительные вентиляторы и всю периферию, кроме клавиатуры. Это не помогло, но снизило общий шум.
Гипотеза №1. Проблема в запуске на 1600 мГц
Сначала я решил, что компьютер не может стартануть именно на 1600 мГц. Потому что сразу после апгрейда процессора и памяти, и попыток заставить последнюю работать на 1600 мГц, я сталкивался с тем, что комп стартовал не с первого, а со второго или третьего раза. Теперь мне предстояло поставить либо старую оперативку на 1333 мГц, либо старый процессор, который не поддерживает работу с памятью на частоте 1600 в принципе.
Увы, но ни процессора, ни модулей памяти у меня к этому времени не осталось. Пришлось использовать связи и взять «погонять» два модуля на 1333. Хорошо, что есть к кому обратиться.
Но перед выездом за модулями оперативной памяти я попробовал сбросить CMOS. Даже дважды: один раз замкнул контакты перемычкой (согласно инструкции), второй раз обесточил машину и вытащил батарейку на 10 минут. Ни один из сбросов проблему не решил и вообще никак не повлиял на ход загрузки.
Что нового нам даст оперативная память на 1333MHZ?
Поставил заведомо медленную и рабочую оперативку, ничего не поменялось. Как так?! У меня оставалась небольшая надежда, что мать заведётся в штатном режиме, но она не завелась. Это значит, что BIOS на материнской плате попросту помер. Совсем сдох, весь вышел. Причём самостоятельно, без побоев и принуждений с моей стороны. От осознания этого становилось неуютно.
Восстанавливаем Gigabyte BIOS с помощью Dual-BIOS
В сети я нашёл аж две инструкции. Первая рекомендовала кратковременно замкнуть две ножки основной микросхемы биоса в особый, экспериментально подбираемый момент. Тыкать каждый раз в микросхему циркулем, как предлагалось в инструкции, мне не хотелось, поэтому я напаял на контакты кнопку.

В течение 22 минут я пытался коротить контакты в самые разные моменты. Мне удалось получить два новых поведения, отличных от обычного запуска:
Но выйти в режим восстановления биоса мне так и не удалось.
 (новое поведение при попытке закоротить микросхему M_BIOS самодельной кнопкой; зависон на bootlogo)
(новое поведение при попытке закоротить микросхему M_BIOS самодельной кнопкой; зависон на bootlogo)
Вторая инструкция рекомендовала включить компьютер кнопкой питания и не отпускать её, пока он не выключится. А затем отпустить и нажать снова. И вот этот вариант сработал.
Я не любитель выкладывать бессмысленные и затянутые видеоинструкции на youtube, поэтому просто перепишу алгоритм текстом.
Вот после этого компьютер прошёл POST и выдал окно, в котором сообщил, что основной BIOS повреждён и сейчас восстанавливается резервная копия.
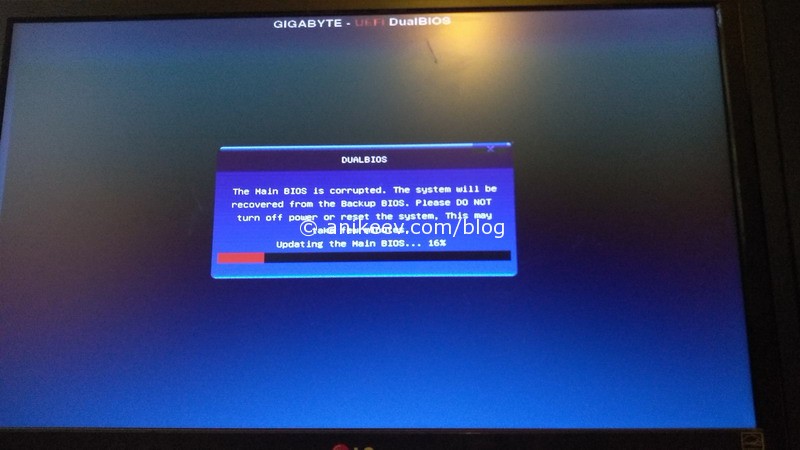
После восстановления биоса из копии (которая хранится на микросхеме B_BIOS, так что её нельзя трогать вообще никогда и замыкать на ней что-либо тем более нельзя) система предложила загрузить рекомендуемые параметры, что я и сделал.
BIOS восстановлен из Dual-BIOS, что дальше?
А дальше берём полевой ноутбук (родимый EEEPC под старушкой WinXP), идём на сайт производителя за свежим биосом и делаем флешку для прошивки (отформатировать и распаковать в неё архив).
Вставляем флешку в компьютер и заходим в прошивальщик Q-flash (клавиша End на этапе загрузочной заставки) или из-под биоса (потребуется мышь). Сначала копируем имеющийся биос на флешку про запас, потом прошиваем биос, который мы загрузили с сайта.
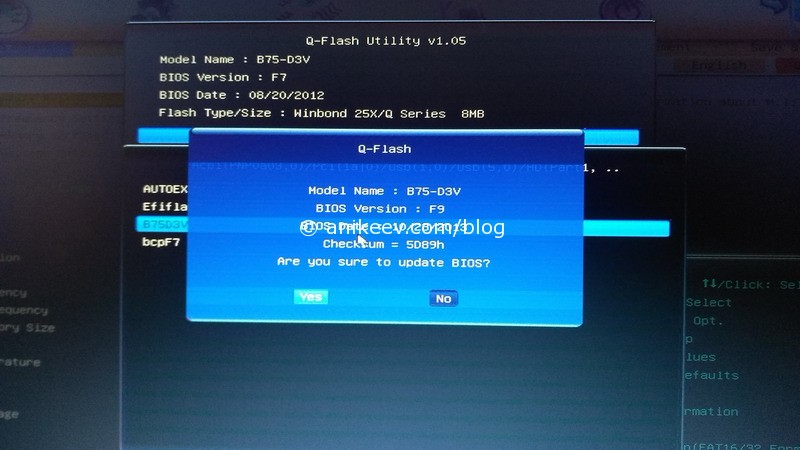
Я обновил BIOS на GA-B75-D3V с F7 до F9
Загрузочная заставка поменялась, в меню добавились некоторые пункты для Windows 8, которые, вероятно, справедливы и для Windows 10.
Загружаем систему любым способом
Винда загрузилась на честном слове и одном крыле, потеряв по ходу графический драйвер. Но этого было достаточно, чтобы слить все важные данные с системного диска на другой. С появлением новых фишек в биосе чисто под windows 8 стало понятно, что переустановки системы не избежать.
А дальше по проверенной схеме
SATA в AHCI, включаем все плюшки для Win8, отключаем все жёсткие диски, кроме системного, и грузимся с установочного DVD…
Смотрите также
Забытые штуки: мобил-рэк (mobile rack)
Сбрасываем пароль power-on password на hp dc7600
Ноутбук-Планшет Dexp Ursus kx310 AVA на Windows 10 с клавиатурой и 3G
Dell Optiplex 330: рабочая машина с низким потолком и BTX
Меняем битую матрицу моноблока Gateway Profile 5
Источник
Gigabyte uefi dualbios не запускается
Что делать, если компьютер не включается? Пошаговая инструкция по диагностике
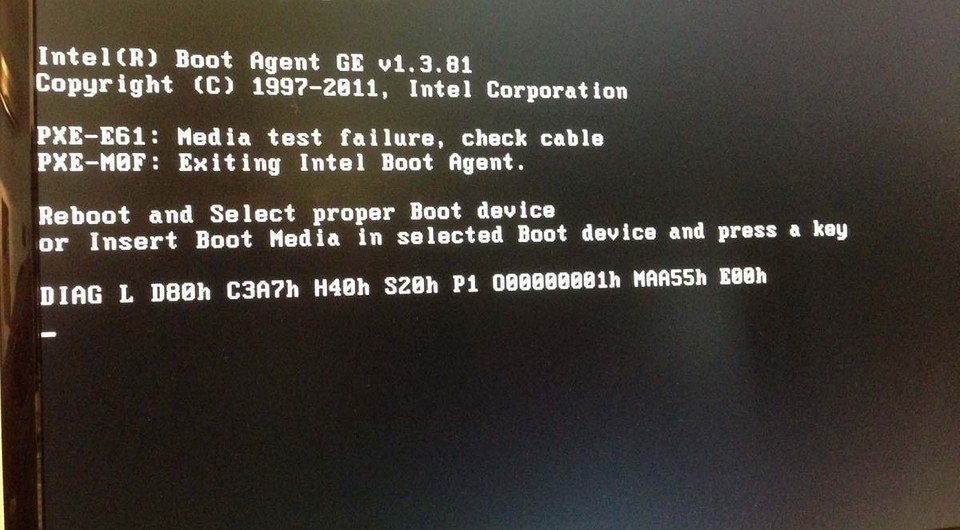
Сбои при включении компьютера могут происходить на разных стадиях, каждая из которых указывает на различные источники проблемы — от расшатанного разъема и неправильной конфигурации до повреждения материнской платы.

Отсутствие реакции
Если после нажатия кнопки включения ПК не издает ни звука, вентиляторы не крутятся, а светодиодные индикаторы не светятся, прежде всего, произведите внешний осмотр источника питания, а именно проверьте, надежно ли провод питания соединен с розеткой и разъемом в блоке, а также находится ли выключатель блока питания в положении «Вкл».
Далее проверьте, не расшатались ли провода питания в разъемах материнской платы. Сначала откройте крышку корпуса и посмотрите, правильно ли подключены кабели от блока питания к материнской плате. Отсоедините широкий 24-контактный разъем и 12-вольтовый четырех- или восьмиконтактный разъем дополнительного питания процессора и осмотрите их. В случае выявления обгорания контактов, дело может быть в скачке напряжения или в неисправности блока питания. Вполне возможно, что это затронуло все компоненты системы, что может повлечь за собой покупку нового компьютера.
 Неисправность кнопки.
Неисправность кнопки.
Закоротите оба контактных вывода кнопки питания (Power) на материнской плате с помощью скрепки для проверки неисправности кнопки питания корпуса компьютера.
Если со стороны источника питания все в порядке, проверьте, правильно ли подключены кнопки питания и перезагрузки на корпусе к материнской плате и имеют ли они легкий ход — маленькие двухконтактные разъемы должны быть прочно подсоединены к контактным выводам. Отключите кнопку «Reset» и попробуйте включить компьютер (если это сработает, значит, кнопка перезагрузки неисправна и должна оставаться отключенной).
Если же это не поможет, отсоедините кнопку питания. Далее, если систему удастся запустить путем замыкания обоих контактов, например, при помощи скрепки, значит, неисправна кнопка питания. В данной ситуации подключите кнопку перезагрузки и используйте ее в дальнейшем как переключатель «ВКЛ/ВЫКЛ». В противном случае вам придется отнести системный блок в мастерскую на диагностику.
ПК работает, но монитор остается выключенным
Если кулеры и светодиодные индикаторы работают, но изображение на экран монитора не выводится и он остается черным, проверьте его источник питания, а также убедитесь, что экранное меню настройки дисплея выводится при нажатии соответствующей клавиши. Если нет, значит, монитор неисправен — это можно проверить путем временного подключения другого дисплея (или телевизора с помощью HDMI-кабеля).
Если экранное меню выводится, попереключайте входы при помощи расположенной на мониторе кнопки Source или соответствующего пункта в меню, пока не выставится нужный подключенный вход. Затем попереключайте режимы вывода на включенном ПК путем удерживания клавиши «Win» и двойного нажатия «P» — это позволяет переключиться на следующий из четырех режимов. Подождите несколько секунд и переключитесь в общей сложности четыре раза, чтобы проверить, выводится ли изображение в одном из режимов. Если эти действия не принесут результатов, замените кабель для монитора и попробуйте другой доступный интерфейс (например, HDMI или VGA вместо DVI) с целью исключения неисправности разъемов или кабеля.
Наконец, наиболее трудоемкий способ — проверить, поможет ли установка или замена видеокарты (для начала это может быть старая или одолженная на время видеокарта). Если все эти попытки не увенчаются успехом, вероятно, имеет место какая-то другая проблема с аппаратным обеспечением, которую вы можете диагностировать при помощи следующих действий.
BIOS не запускается/зависает
Мигающий курсор на экране при старте ПК или зависание при инициализации BIOS могут указывать на различные проблемы с аппаратным обеспечением. В первую очередь проверьте, все ли разъемы (например, кулера центрального процессора) правильно подключены к материнской плате и все ли кулеры работают. В случае необходимости замените неисправные. Спикер материнской платы в определенных случаях выдает важную информацию в виде звуковых сигналов, значение каждого из которых объяснено в руководстве пользователя материнской платы. Однако для этого необходимо, чтобы этот маленький динамик был правильно подключен к разъему «Speaker» материнской платы (удостоверьтесь в этом или используйте специальную POST-карту для диагностики).
Описанные признаки могут указывать и на некорректные настройки BIOS Setup — эту проблему легко устранить путем сброса настроек до заводских. Выключите компьютер, отсоедините от сети питания, откройте корпус и найдите на материнской плате перемычку Clear CMOS, которая из трех контактов обычно замыкает первый и второй. Измените ее положение на десять секунд таким образом, чтобы она замыкала второй и третий контакт, затем верните в исходное положение.
 После этого материнская плата, «забыв» все настройки UEFI, должна начать все сначала. Если вы не увидели этот джампер, извлеките батарею материнской платы на десять секунд и затем верните ее на место. Если проблемы возникают каждый раз после отсоединения компьютера от сети питания, замените батарею.
После этого материнская плата, «забыв» все настройки UEFI, должна начать все сначала. Если вы не увидели этот джампер, извлеките батарею материнской платы на десять секунд и затем верните ее на место. Если проблемы возникают каждый раз после отсоединения компьютера от сети питания, замените батарею.

Следующий подозреваемый — ОЗУ: проверьте каждый модуль в отдельности (если установлен только один, попробуйте вставить его другой слот) и при необходимости замените неисправный.
 Затем отключите все аппаратное обеспечение, не являющееся принципиальным для работы ПК, от USB-, PCIe- и других разъемов компьютера. Если после этого он запускается, постепенно подключите все обратно — и пробуйте до тех пор, пока не найдете виновника.
Затем отключите все аппаратное обеспечение, не являющееся принципиальным для работы ПК, от USB-, PCIe- и других разъемов компьютера. Если после этого он запускается, постепенно подключите все обратно — и пробуйте до тех пор, пока не найдете виновника.
Если так ничего и не помогло, вероятно, материнская плата и/или центральный процессор повреждены, и вам нужно готовиться к приобретению новых устройств.
 Windows не запускается
Windows не запускается
Компьютер проходит стадию инициализации BIOS, но выдает сообщение о том, что загрузочный диск не найден? Первым делом проверьте, правильно ли подключены кабель питания SATA и кабель передачи данных вашего жесткого диска или твердотельного накопителя. Затем попробуйте подключить диск посредством другого кабеля и к одному из других портов. Если он не появляется в BIOS Setup/UEFI (чтобы проверить, нажмите «Del» при загрузке компьютера, перейдите в раздел «Advanced Chipset Features» и или другой аналогичный, и посмотрите, распознается ли диск на одном из каналов SATA), попробуйте подключить HDD через интерфейс SATA или в USB-кейсе к другому компьютеру. Если и это не сработает, значит, диск поврежден, и, скорее всего, восстановить данные сможет только профессиональная служба за достаточно высокую цену.
Если диск отображается в BIOS Setup или все еще читается на другом компьютере, но больше не является загрузочным, то необходимо сначала запустить систему восстановления и выполнить резервное копирование данных в связи с риском возникновения ошибок файловой системы или аппаратного сбоя. Затем восстановите загрузчик операционной системы: загрузите компьютер с установочного носителя Windows (вставьте DVD или USB-накопитель, после включения нажмите «F12» или аналогичную клавишу, в меню загрузки выберите носитель). Запустите командную строку. Затем введите: «bootrec /fixMBR» «Enter», «bootrec/fixBoot», «Enter». Если это не поможет, снова запустите консоль и введите «bootrec /rebuildBCD», «Enter». Если и это не сработает, вероятно, ваша Windows настолько пострадала в результате повреждения файловой системы или жесткого диска, что ее необходимо переустановить — лучше всего на новый диск, поскольку старый после сбоя уже будет ненадежным.
Не удается войти в систему Windows
Если Windows начинает загрузку, но не может ее закончить, у вас есть два варианта: либо сделать продолжительный перерыв (например, объемные обновления Windows могут потребовать несколько десятков минут в зависимости от системы, чтобы выполнить все операции при перезагрузке), либо, если даже по прошествии часа ничего не происходит или проблема не связана с обновлениями Windows, выполнить загрузку в безопасном режиме. Данный режим предлагается как вариант после внезапного отключения питания. В других случаях сразу же после запуска нажмите «F8» (в Windows 10 — «Shift+F8»). Если проблемы с обновлениями мешают запуску, Windows отменит их, после чего система должна загрузиться в обычном режиме. Кроме того, в данном режиме вы можете обновить или удалить программное обеспечение и драйверы, установка которых, вероятно, привела к проблеме.
В остальных случаях запустите в безопасном режиме инструмент «Конфигурация системы», на вкладке «Службы» активируйте опцию «Не отображать службы Microsoft» и снимите галочку со всех остальных отображаемых служб.
Теперь отключите на вкладке «Запуск системы» (Windows 7) или в Диспетчере задач на вкладке «Автозагрузка» (Windows 8 и 10) все автоматически загружаемые программы. Если это не поможет, извлеките все ненужные устройства. В качестве последней меры перед началом переустановки запустите в безопасном режиме командную строку от имени администратора (введите в поле поиска меню «Пуск» «cmd», кликните правой кнопкой мыши по «cmd.exe» и выберете пункт «Запуск от имени администратора») и введите «sfc /scannow» — это позволит проверить все системные файлы и при необходимости заменить их оригинальными.
Меняем блок питания и материнскую плату
Если все попытки безуспешны, то, скорее всего, причина в повреждении блока питания или материнской платы. Если блоку уже пять лет, то купить новый от проверенного производителя — хорошая идея в любое время. Заменить его особых затруднений не вызывает: отсоединяем все кабели питания, откручиваем четыре винтика и извлекаем блок питания. Новый устанавливаем в обратном порядке.

Следующий шаг — новая материнская плата. Обычно модель с таким же сокетом, как и у прежней, стоит недорого, и вы можете продолжать использовать все остальные компоненты. Но придется полностью разобрать и заново собрать компьютер. Если же устройству больше пяти лет, может быть, имеет смысл сразу установить материнскую плату, центральный процессор и память последнего поколения. Такое капитальное обновление будет самым верным решением всех проблем ПК.
Dual BIOS и как заставить материнскую плату Gigabyte загружаться с резервной BIOS?
Иногда при обновлении BIOS для материнской платы возникает ситуация когда после обновления материнская плата не включается, не выдаёт изображение на экран или постоянно циклически перезагружается. Такое происходит довольно редко, однако из своей практики скажу, что примерно 5% случаев обновления или прошивки BIOS материнских плат проходят с подобным результатом. Что же делать? Как восстановить работоспособность материнской платы в случае неудачной прошивки BIOS? Ответ прост если вы обладатель материнской платы с технологией Dual BIOS от Gigabyte.
Материнские платы Gigabyte с технологией Dual BIOS имеют две микросхемы памяти, содержащие BIOS. Для облегчения понимания, назовем их «основная» и «резервная». Если «основная» копия BIOS была повреждена, то «резервная» подменит её при загрузке системы и восстановит за кратчайшее время. При любых повреждениях «основного» BIOS будь то в результате атаки компьютерного вируса или некорректной перепрошивки, «резервная» микросхема подменит её и восстановит. Процесс восстановления «основной» копии BIOS из «резервной» обычно должен запускаться автоматически, однако иногда этого не происходит. В этом случае необходимо запустить процесс восстановления «основной» копии BIOS принудительно. На данных материнских платах есть несколько способов принудительно запустить восстановление «основной» копии из «резервной», вот эти способы:
Способ 1
Способ 2
Способ 3
Используйте этот метод только если другие способы уже опробованы и не дали результата!
Экстренное восстановление BIOS на GIGABYTE (c Dual Bios) (7 онлайн)

![]()
DreamHunter
Охотник за снами
Посмотреть вложение 30235Этот топик посвящен владельцам материнских плат GIGABYTE с опцией Dual Bios (т.е. с двумя системными флешами на борту).
Ниже описанная инструкция может очень сильно помочь тем, кто по какой либо причине, перманентно запорол себе биос на подобной мат. плате.
Буквально вчера, я решил перепрошить биос метеринки GA-EX38-DS4 на более новый (F5). Перипрошивал утлитой @BIOS из под винды. Во время процесса записи информации на микросхему, произошел сбой и комп ушел глубокую перезагрузку.
После перезагрузки, компьютер стал циклически включаться на несколько секунд и так-же быстро выключаться. При этом, монитор абсолютно ничего не отображает (работает в режиме standby), аварийные диски (в том числе и флоппи) не запускаются и не считываются, клавиатура не реагирует и если что-то на ней нажимать, в дальнейшем зависает.
1. Система автоматического восстановления Dual Bios не сработала, т.к. сумма размера флеша биоса, скорее всего была правильной, но сам биос был не работоспособным.
2. Вынимание системной батарейки и замыкания клемм джампера сброса биоса, не помогло.
3. Различные «распальцовки», во время загрузки, на клавиатуре: F9, F12, Alt+F2, Alt+F1, Del, End, не помогли (клавиатура постоянно зависала).
4. Приводы CD-Rom, FDD и USB не работали. Думать о восстановлении биоса с аварийных носителей, просто нет смысла.
Что делать при таких симптомах. Вариантов тут обычно два: 1) Нести мать в СЦ, там отпаяют микруху и перепрошьют на биос программаторе. 2) Покупать новую мать, в случае если первый пункт, по какой либо причине, не прокатит..
Нет, друзья! Ничего этого делать не надо.. У нас же есть на материнке вторая микросхема с резервным работоспособным биосом. Так как-же заставить работать систему Dual Bios, в случае если она сама не запустилась и комп буквально «умер» у вас на глазах? Да все очень просто:
ВНИМАНИЕ. Перед тем как приступить к нижеизложенным действиям, имейте ввиду, что все что вы будете делать, вы делаете на свой страх и риск.
1. Открываем корпус компьютера
2. Находим на материнке микросхему промаркированную на плате как M_BIOS (Это SPI flash 8-пин)
3. Берем пинцет, и при включении компа, буквально после 0,5-1-2 секунды,
однократно коротим выводы микросхемы 1 и 8 (наглядный скрин, какие ноги коротить, ниже. Обведено красным)

ВАЖНО.
Обратите внимание на бирюзовую (на других материнских платах может быть другого цвета) точку на микросхеме. Это маркер, обозначающий первый пин, он послужит вам ориентиром, дабы не замкнуть не те ноги. Убедитесь в том, что вы замыкаете именно M_BIOS а не B_BIOS. В противном случае, вы обнулите/повредите резервную микросхему, что уже точно не позволит восстановить плату в домашних условиях.
Для тех, кто картинку не видит, принцип распиновки следующий:
P.S./К.З.
Если закоротить контакты слишком рано — а биос еще не дошел до этапа подсчета CRC, то мы получим, через несколько секунд, постоянную перезагрузку без каких либо результатов.
Если закротить поздно — биос уже проверил «успешно» CRC прошивки и был скопирован в shadow. При этом, нужного результата, как правило, так-же не будет. Комп, при повторном включении, просто включится и будет работать в «холостую».
Необходимо повторять попытку замыкания с небольшим «сдвигом» по времени, в ту или иную сторону. Обычно, это не больше 10-20 попыток (может просто последовательно «перебирать» временные интервалы от нуля секунд и дальше. Главное не отчаивайтесь, это должно помочь!
Наконец — Удачная попытка!:
После несложных танцев с бубном, у мертвого «пациента», должен появится «пульс», в виде экрана с сообщением о повреждении BIOS и дальнейшей его перепрошивки с резервной микросхемы. Вы увидите сообщение: Warning: MAIN BIOS CHECKSUM ERROR! и ниже, спасательное для вас сообщение BIOS Auto-Recovering.. Вуаля! Мы починили свой компьютер.
З.Ы. Данный метод не может быть применен в случае физического повреждения микросхем или утери/повреждения данных с резервного биоса. Так же, этот метод применим исключительно для плат с системой Dual Bios т.е. для плат GIGABYTE с микросхемами в 8-pin
Anikeev’s blog

Я ничего не трогал, оно само!
Что самое интересное, всё было именно так. Компьютер включался каждый день несколько месяцев подряд и бодро стартовал, но в один обычный день вместо запуска выкинул меня в окошко с ошибкой: «компьютер не смог загрузиться, давай-ка загрузим optimized defaults или сходим в биос». Я сходил в BIOS, проверил, что все параметры в норме и отмахнулся кнопкой ОК.
Ладно, параметры я проверил, потому что пару месяцев назад заменил процессор и память. С новыми модулями и с новым i5 система могла работать на 1600 мГц вместо былых 1333, но работала она в таком режиме только при указании частоты вручную. Её я и проверил, она была 1600, я нажал ОК. А дальше мрак в трёх актах.
Gigabyte GA-B75-D3V запускается с третьего раза
Если точнее, то комп ушёл в глубокую перезагрузку из трёх стадий, которые, без каких-либо действий извне, повторялись следующим образом:
 (это скриншот из видео, которое я писал для протоколирования действий; протокол занял полчаса мучений, а реальное решение заняло всего 10 секунд)
(это скриншот из видео, которое я писал для протоколирования действий; протокол занял полчаса мучений, а реальное решение заняло всего 10 секунд)
На третьей стадии компьютер не реагировал ни на какие клавиатурные аккорды: Del, End, F9, F12 не давали никакого результата. Что делать? Правильно!
Исключаем комплектуху из списка подозреваемых
Я выдернул пару планок оперативки, поменял модули местами, почистил их контакты ластиком. Без улучшений.
Отключил внешнюю видеокарту и подключился к набортной. Ничего не изменилось.
Чтобы снять подозрения с блока питания я отключил все дополнительные жёсткие диски, оптический привод, дополнительные вентиляторы и всю периферию, кроме клавиатуры. Это не помогло, но снизило общий шум.
Гипотеза №1. Проблема в запуске на 1600 мГц
Сначала я решил, что компьютер не может стартануть именно на 1600 мГц. Потому что сразу после апгрейда процессора и памяти, и попыток заставить последнюю работать на 1600 мГц, я сталкивался с тем, что комп стартовал не с первого, а со второго или третьего раза. Теперь мне предстояло поставить либо старую оперативку на 1333 мГц, либо старый процессор, который не поддерживает работу с памятью на частоте 1600 в принципе.
Увы, но ни процессора, ни модулей памяти у меня к этому времени не осталось. Пришлось использовать связи и взять «погонять» два модуля на 1333. Хорошо, что есть к кому обратиться.
Но перед выездом за модулями оперативной памяти я попробовал сбросить CMOS. Даже дважды: один раз замкнул контакты перемычкой (согласно инструкции), второй раз обесточил машину и вытащил батарейку на 10 минут. Ни один из сбросов проблему не решил и вообще никак не повлиял на ход загрузки.
Что нового нам даст оперативная память на 1333MHZ?
Поставил заведомо медленную и рабочую оперативку, ничего не поменялось. Как так?! У меня оставалась небольшая надежда, что мать заведётся в штатном режиме, но она не завелась. Это значит, что BIOS на материнской плате попросту помер. Совсем сдох, весь вышел. Причём самостоятельно, без побоев и принуждений с моей стороны. От осознания этого становилось неуютно.
Восстанавливаем Gigabyte BIOS с помощью Dual-BIOS
В сети я нашёл аж две инструкции. Первая рекомендовала кратковременно замкнуть две ножки основной микросхемы биоса в особый, экспериментально подбираемый момент. Тыкать каждый раз в микросхему циркулем, как предлагалось в инструкции, мне не хотелось, поэтому я напаял на контакты кнопку.

В течение 22 минут я пытался коротить контакты в самые разные моменты. Мне удалось получить два новых поведения, отличных от обычного запуска:
Но выйти в режим восстановления биоса мне так и не удалось.
 (новое поведение при попытке закоротить микросхему M_BIOS самодельной кнопкой; зависон на bootlogo)
(новое поведение при попытке закоротить микросхему M_BIOS самодельной кнопкой; зависон на bootlogo)
Вторая инструкция рекомендовала включить компьютер кнопкой питания и не отпускать её, пока он не выключится. А затем отпустить и нажать снова. И вот этот вариант сработал.
Я не любитель выкладывать бессмысленные и затянутые видеоинструкции на youtube, поэтому просто перепишу алгоритм текстом.
Вот после этого компьютер прошёл POST и выдал окно, в котором сообщил, что основной BIOS повреждён и сейчас восстанавливается резервная копия.
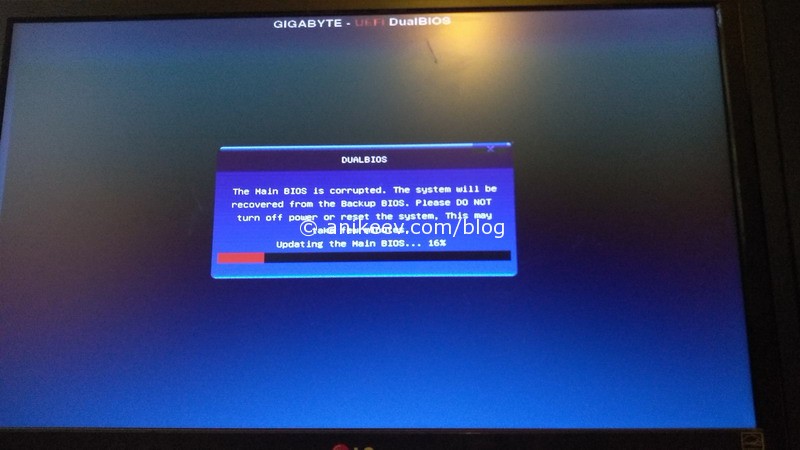
После восстановления биоса из копии (которая хранится на микросхеме B_BIOS, так что её нельзя трогать вообще никогда и замыкать на ней что-либо тем более нельзя) система предложила загрузить рекомендуемые параметры, что я и сделал.
BIOS восстановлен из Dual-BIOS, что дальше?
А дальше берём полевой ноутбук (родимый EEEPC под старушкой WinXP), идём на сайт производителя за свежим биосом и делаем флешку для прошивки (отформатировать и распаковать в неё архив).
Вставляем флешку в компьютер и заходим в прошивальщик Q-flash (клавиша End на этапе загрузочной заставки) или из-под биоса (потребуется мышь). Сначала копируем имеющийся биос на флешку про запас, потом прошиваем биос, который мы загрузили с сайта.
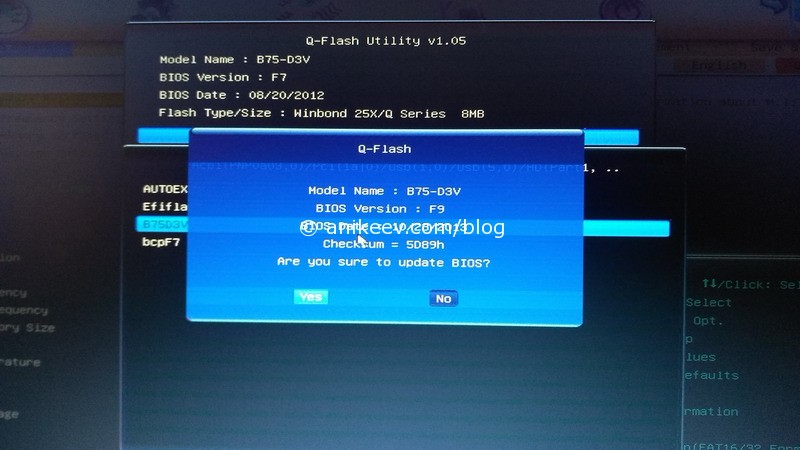
Я обновил BIOS на GA-B75-D3V с F7 до F9
Загрузочная заставка поменялась, в меню добавились некоторые пункты для Windows 8, которые, вероятно, справедливы и для Windows 10.
Загружаем систему любым способом
Винда загрузилась на честном слове и одном крыле, потеряв по ходу графический драйвер. Но этого было достаточно, чтобы слить все важные данные с системного диска на другой. С появлением новых фишек в биосе чисто под windows 8 стало понятно, что переустановки системы не избежать.
А дальше по проверенной схеме
SATA в AHCI, включаем все плюшки для Win8, отключаем все жёсткие диски, кроме системного, и грузимся с установочного DVD…
Смотрите также
Забытые штуки: мобил-рэк (mobile rack)
Сбрасываем пароль power-on password на hp dc7600
Ноутбук-Планшет Dexp Ursus kx310 AVA на Windows 10 с клавиатурой и 3G
Dell Optiplex 330: рабочая машина с низким потолком и BTX
Меняем битую матрицу моноблока Gateway Profile 5
Источник
