Всем привет. Сегодня мы поговорим о ситуации, когда вы не можете зайти в CS:GO, по причине того, что она выдает вам ошибку, говорящую о том, что «приложение уже запущено», при этом сама игра у вас закрыта. В нашей статье мы расскажем, от чего она возникает и как ей противостоять.

Из-за чего возникает эта ошибка
Эта ошибка возникает в момент, когда вы запускаете игру. В этот же момент у вас перестает работать интернет. При его появлении, вы пытаетесь перезапустить игру, однако Стим выдает вам эту ошибку.
Вторая причина – это прерванное обновление. Все точно также, вы запускаете игру, она обновляется, у вас крашится интернет. При его появлении, вы докачиваете недостающие файлы, однако игра все равно пишет вам, что вы ее уже запустили.
Как исправить «приложение уже запущено» в кс го
Собственно, изначально вам нужно будет проверить целостность файлов игры. Для этого откройте Steam, а затем перейдите в его библиотеку. Там вы найдете CS:GO. Кликните по ней правой кнопкой мышки и выберите свойства.
У вас откроется табличка с пятью заглавными пунктами. Вам нужно будет выбрать «локальные файлы». Там, внизу, вы найдете пункт «проверить целостность файлов игры». Кликаете по этой команде.
Данная функция позволит игре докачать недостающие файлы, которые она, возможно, упустила, при обновлении. В любом случае, если у вас все было корректно установлено, то данное действие никак вам не навредит. Вы просто получите сообщение, что игра в полном порядке.

Если после этого вас все равно не будет пускать в CS:GO – значит нужно сделать следующее:
- Откройте диспетчер задач, комбинацией кнопок Alt+Ctrl+Delete.
- Выберите процессы.
- Найдите в списке все, что связано с CS:GO и насильно завершите процессы (обычно это csgo.exe).

Закрываете диспетчер задач и просто перезаходите в игру. Есть более глобальный способ – перезагрузка компьютера, однако не спешите делать это. Если не поможет обновление, то завершение процессов в диспетчере задач, поможет на 100%.
Автор публикации
![]()
30
Если вы зарегистрируетесь сможете: скачивать все файлы с сайта, конкурсы, доступ к различным модулям.
 Россия.
Россия.
Комментарии: 22Публикации: 1926Регистрация: 22-02-2018

Всем привет. Сегодня мы поговорим о ситуации, когда вы не можете зайти в CS:GO, по причине того, что она выдает вам ошибку, говорящую о том, что «приложение уже запущено», при этом сама игра у вас закрыта. В нашей статье мы расскажем, от чего она возникает и как ей противостоять.

Из-за чего возникает эта ошибка
Эта ошибка возникает в момент, когда вы запускаете игру. В этот же момент у вас перестает работать интернет. При его появлении, вы пытаетесь перезапустить игру, однако Стим выдает вам эту ошибку.
Вторая причина – это прерванное обновление. Все точно также, вы запускаете игру, она обновляется, у вас крашится интернет. При его появлении, вы докачиваете недостающие файлы, однако игра все равно пишет вам, что вы ее уже запустили.
Как исправить “приложение уже запущено” в кс го
Собственно, изначально вам нужно будет проверить целостность файлов игры. Для этого откройте Steam, а затем перейдите в его библиотеку. Там вы найдете CS:GO. Кликните по ней правой кнопкой мышки и выберите свойства.
У вас откроется табличка с пятью заглавными пунктами. Вам нужно будет выбрать «локальные файлы». Там, внизу, вы найдете пункт «проверить целостность файлов игры». Кликаете по этой команде.
Данная функция позволит игре докачать недостающие файлы, которые она, возможно, упустила, при обновлении. В любом случае, если у вас все было корректно установлено, то данное действие никак вам не навредит. Вы просто получите сообщение, что игра в полном порядке.

Если после этого вас все равно не будет пускать в CS:GO – значит нужно сделать следующее:
- Откройте диспетчер задач, комбинацией кнопок Alt+Ctrl+Delete.
- Выберите процессы.
- Найдите в списке все, что связано с CS:GO и насильно завершите процессы (обычно это csgo.exe).

Закрываете диспетчер задач и просто перезаходите в игру. Есть более глобальный способ – перезагрузка компьютера, однако не спешите делать это. Если не поможет обновление, то завершение процессов в диспетчере задач, поможет на 100%.
Автор публикации
![]()
30
Если вы зарегистрируетесь сможете: скачивать все файлы с сайта, конкурсы, доступ к различным модулям.
 Россия.
Россия.
Комментарии: 22Публикации: 1595Регистрация: 22-02-2018
Иногда не удается запустить игру в Steam из-за ошибки «приложение уже запущено». Этот сбой может произойти по ряду причин. Например, клиент долго не обновлялся или участие в бета-тестировании может быть конфликтным в этом процессе.
Это сообщение об ошибке часто появляется в случае, когда не был перезапущен Steam после обновления или установки новой игры. Поэтому требуется перезагрузка компьютера, чтобы изменения вступили в силу, и система обновила свою конфигурацию.

Содержание
- 1 Проверка целостности игровых файлов
- 2 Отключение участия в бета-тестировании
- 3 Проверка наличия обновлений
- 4 Запуск программы в автономном режиме
- 5 Завершение процесса GameOverlayUI.exe
Проверка целостности игровых файлов
Большинство игр включает огромное количество файлов, общий размер которых составляет нескольких ГБ. Вполне возможно, что в ходе загрузке часть этих данных могла быть повреждена. В Steam есть функция, с помощью которой можно проверить целостность игровых файлов.
Эта функция сравнивает загруженную игру с последней версией, размещенной на серверах Steam. После установки игры на компьютер сохраняется манифест. Вместо того, чтобы сканировать файлы один за другим, Steam сравнивает манифесты, присутствующие на компьютере и сервере. Таким образом, проверка происходит гораздо быстрее.
В клиенте перейдите на вкладку «Библиотека». Щелкните правой кнопкой мыши на игре, которую не удается запустить, и выберите Свойства. На вкладке Локальные файлы нажмите на опцию «Проверить целостность файлов игры».

Отключение участия в бета-тестировании
При бета-версии программы мы получаем все функции из первых рук еще до официального релиза, о также можем столкнуться с разными ошибками и даже сбоями. Как известно, бета-версия не является официальной, и разработчики постоянно настраивают и вносят изменения, собирая данные о ее использовании.
Когда сталкиваетесь с ошибкой, она сообщается разработчикам, которые, в свою очередь, выпускают обновление до бета-версии, чтобы ее исправить. Обычно обновление приходит в течение двух-трех дней, но может и дольше. Поэтому попробуйте отключить участие в бета-тестировании, чтобы проверить, не связана ли эта версия с ошибкой «Приложение уже запущено».
Если используете функцию, которая доступна только в бета-версии, она будет деактивирована, после перехода на стабильную версию. Поэтому пропустите этот метод, если не хотите потерять доступ к этим функциям.
Для отключения откройте Steam и перейдите в Настройки – Аккаунт. В разделе Бета-тестирование кликните на «Сменить» и из выпадающего меню выберите «Отказаться – выход из всех бета-программ».

Перезапустите клиента и попробуйте открыть игру, которую не удавалось из-за ошибки, что она уже запущена.
Проверка наличия обновлений
Возможно, есть ожидающие обновления для Steam, из-за которых игра не будет загружаться должным образом. Каждая игра имеет протокол, который она не запустить, пока клиент не будет полностью обновлен.
Для проверки откройте пункт меню Stream, расположенный в верхней левой части экрана. Затем нажмите на кнопку, связанную проверкой доступных обновлений.

Запуск программы в автономном режиме
Иногда удается устранить проблему путем запуска игры в автономном режиме. В сетевых конфигурациях могут возникнуть какие-либо несоответствия, и нужно запустить игру хотя бы один раз в автономном режиме, чтобы вернуть их в рабочее состояние.
Для этого разверните пункт меню Steam, щелкните на пункт «Перейти в автономный режим» и подтвердите переход нажатием на соответствующую кнопку.

После перейдите в библиотеку и запустите игру. Если она правильно откроется, выйдите из автономного режима. Теперь она должна запустится без ошибок.
Завершение процесса GameOverlayUI.exe
Если ошибка остается, попробуйте полностью выйти из Стима, проверив в Диспетчере задач, что все процессы клиента закрыты.
Нажмите Ctrl + Shift + Esc для входа в Диспетчера задач. Завершите все запущенные процессы, в имени которых присутствует «Steam». Кроме этого, нужно завершить процесс GameOverlayUI.exe.
После снова запустите Steam и посмотрите, решена ли проблема.
У сервиса есть миллионы пользователей по всему миру, и их число продолжает расти с каждым годом. Игровой клиент Valve для ПК предлагает магазин игр, облачные сохранения, удаленную загрузку, потоковое видео и многие другие функции, разработанные для геймеров.
По большей части Steam адаптирован для систем на базе Windows, но имеет некоторые названия для MacOS и Linux. Клиент Steam — это удобный способ покупать новые игры и делать предварительный заказ на предстоящие релизы игр.
К сожалению, вы не сможете играть в недавно приобретенную игру из-за ошибки «Не удалось запустить игру (приложение уже запущено)». Интернет-сообщество исследовало эту проблему и подтвердило, что эта ошибка отображается, когда предыдущая игра, в которую вы играли, не завершилась должным образом, и вы запустили другую игру. Это также может произойти, если игра, которую вы пытаетесь запустить, не запускается должным образом.
Способ 1. Закройте игру с помощью диспетчера задач.
Если ваша игра тихо вылетела или «зависает», этот метод заставит игру закрыть.
1. Удерживайте Ctrl + Shift + Esc, чтобы открыть диспетчер задач.
2. Щелкните Подробнее, чтобы просмотреть все процессы.
3. Выберите вкладку «Процессы».
4. Найдите и выберите в списке исполняемый процесс игры. Вы можете получить подробную информацию, развернув столбец Описание.
5. Щелкните выбранный процесс правой кнопкой мыши и выберите Завершить задачу.
Теперь игра должна быть закрыта, поэтому вы можете попробовать запустить игру еще раз.
Способ 2. Отказ от текущей бета-версии Steam.
Если вы участвуете в бета-тестировании Steam, попробуйте отказаться и посмотрите, исчезнет ли ошибка.
1. В Steam нажмите Steam в левом верхнем углу, затем выберите меню «Настройки».
2. На вкладке «Учетная запись» в разделе «Бета-участие» нажмите кнопку «Изменить».
3. Выберите НЕТ — Отказ от всех бета-программ в раскрывающемся списке и нажмите ОК.
4. Вам будет предложено перезапустить Steam, нажмите кнопку «Перезапустить Steam».
Способ 3. Проверьте целостность файла игры.
Если вы получаете ошибку Steam «Приложение уже запущено» в только что установленной игре, вероятно, ее установочные файлы были повреждены или отсутствовали. Чтобы решить эту проблему, вы можете использовать встроенную утилиту Steam для проверки целостности файлов игры.
1. Откройте клиент Steam.
2. Щелкните вкладку «Библиотека», чтобы просмотреть свои игры.
3. Затем щелкните правой кнопкой мыши проблемную игру и выберите «Свойства».
4. Во всплывающем окне перейдите на вкладку Локальные файлы.
5. Затем нажмите кнопку « Проверить целостность файлов игры».
6. Подождите, пока Steam проверит файлы игры.
Steam автоматически повторно получит файлы, не прошедшие проверку.
Время от времени у игроков CS:GO возникают проблемы с запуском игры, зачастую при запуске cs:go пишет что запущена, или реакции на нажатие кнопки играть вовсе нет.
В этой статье мы расскажем вам о всех нюансах, из-за которых игра может испортить ваше хорошее настроение.
Системные требования
Для начала нужно убедить, что ваш компьютер соответствует минимальным требованиям для запуска игры. В противном случае все действия, описанные далее будут для вас бесполезны. Требования к компьютеру, сейчас следующие:
Минимальные:
CPU: 3GHz single-core Intel or AMD processor
RAM: 1GB for Windows XP, 2GB for Windows Vista / Windows 7
Видеокарта: DirectX 9 совместимая 256 MB видео карта, Nvidia 5000-8000 series или AMD 3000 серии.
Операционная система: Windows XP SP2
DirectX совместимая звуковая карта
6 GB дискового пространства
Рекомендуемые:
CPU: Двухъядерный процессор Amd или Intel
RAM: 1GB для Windows XP, 2GB для Windows Vista/7
Графика: DirectX 10 совместимая 512 MB видеокарта, Nvidia 400 series или AMD 5000 series.
Операционная система: Windows 7 64-bit
DirectX совместимая звуковая карта
6 GB дискового пространства
Перед началом разбора разберем что делать если игра всё же запустилась, но онлайн режим не работает. Возьмем во внимание что интернет у вас работает, вы же зашли на наш сайт. Зачастую кс не пускает игроков в онлайн из-за игры на сторонних серверах, для решения этой проблемы просто перезапустите игру и Steam.
Отключение Брандмауэра
Ещё один способ восстановить доступ к онлайн игре это отключение брандмауэра. Дело в том, что он блокирует нежелательные интернет-подключения. Но бывает так что под раздачу этого оружия попадает и CS:GO. И так, для отключения нам необходимо попасть в приложение «безопасность Windows». Проще всего это сделать через панель управления, внизу справа экрана нажимаем стрелочку вверх, и в появившемся окне, выбираем безопасность Windows. Перед нами окно защитника, в меню выбираем пункт «брандмауэра и безопасность сети». Перед нами три вида сетевого подключения. Сеть домена, Частная сеть и общедоступная сеть. Нам нужна та, напротив которой у вас написано активно. Нажимаем на неё, и в появившемся окне передвигаем синий ползунок с вкл на выкл.

Потребуется подтверждение, после чего брандмауэр будет отключен, и вы сможете насладиться игрой.
Если эти простые способы не помогли значит проблема не лежит на поверхности и придётся повозиться, если вы готовы, то перейдём к изучению и решению возможных проблем.
Перезагрузка
Первый способ, которому большинство игроков не придают значение, и сразу лезут в глубь проблем, банальная перезагрузка компьютера. Если CS:GO не запускается, просто перезагрузите компьютер, скорее всего это решит проблему.
Проверяем путь до игры
Если вы установили игру используя свой собственный путь, то необходимо убедиться, что в нём нет русских символов. Весь путь должен состоять из английских букв. В случае если вы не совсем понимаете, про что идёт речь ниже представлены примеры
Неправильный пример: D:ИгрыSteam
Правильный пример: D:GamesSteam
Измените название папки если оно содержит русский алфавит, и вы сможете продолжать наслаждаться игрой. Также важно отметить, если вы переименовывали папки относящееся к Steam, то стоит вернуть старое название. К примеру, меняли название папки «Steam» на «Стим». Из-за этого приложение может не работать.
Проверка целостности игровых файлов
Способ второй, проверка целостности игровых файлов. Операционная система компьютера может давать сбой. В таком случае есть вариант, что игра потеряет доступ к своим собственным файлам. Чтобы проверить целостность файлов необходимо зайти в Steam, перейти в библиотеку, правой кнопкой мыши по CS:GO, далее свойства, локальные файлы, проверить целостность файлов игры.

После этой не сложной махинации CS:GO скорее всего оживёт и вы сможете продолжить радоваться новым свершениям.
Удаление файла d3d9.dll
Иногда возникают проблемы с файлами DirectX, и для того, чтобы Steam переустановил его, нам необходимо удалить этот файл.
Для решения проблемы делаем следующее:
Заходим в Steam. Выбираем «Библиотека» находим CS:GO. Жмем правой кнопкой по игре. Выбираем свойства, локальные файлы, обзор. Перед нами локальные файлы игры. Любуемся ими затем заходим в папку bin и находим там файл d3d9.dll
Удаляем файл d3d9.dll
После этого перезагружаем компьютер и запускаем игру.
Удаление конфликтных программ
Некоторые из популярных программ призванные оптимизировать работу вашего компьютера могут блокировать античит игры, так называемый VAC. Ниже мы приведем список программ которые могут конфликтовать с античитом CS:GO.
CCleaner
Sandboxie
Cheat Engine
IObit Start Menu 8
Process Hacker
DLL Injectors
Hypervisors
Steam Idlers
Эти программы могут стать причиной, из за которой вы не сможете играть в CS:GO. Мы рекомендуем их удалить.
Проверка на вирусы
Отчего же происходят сбои в системе вашего компьютера, возможно, он заражен вирусами. Вирусы могут помешать работе компьютера. Для того что бы проверить компьютер на вирусы нам необходимо включить антивирус, как это сделать именно у вас вы можете найти в интернете. Мы же покажем вам как это сделать на самой популярной операционной системе, а именно Windows 10(мы рекомендуем использовать её т.к. на сегодняшний день это самая безопасная версия из систем Windows). Хорошей новостью является то, что на этой ОС антивирус уже установлен с завода. Для того что бы проверить компьютер на наличие вирусов нажимаем кнопку «пуск», переходим в параметры, обновление и безопасность, безопасность Windows и смотрим чтобы все пункты были с зелёными галочками.

В противном случае вам необходимо провести чистку и обслуживание своей операционной системы. После чего проблема с CS:GO исчезнет.
Проверка и восстановление файлов системы
Если у вас были какие-то проблемы с операционной системой, то вам необходимо привести ее в порядок. Так сказать, вылечить больной компьютер.
Для этого вам необходимо открыть поиск и вписать туда «командная строка» После чего нажать, выполнить от имени администратора.
Перед нами откроется консоль, в которую мы будем вводить команду для проверки файлов системы. Вводим в консоль команду «sfc /scannow» и вновь нажимаем Enter. У нас начнётся сканирования, по результатам которого мы увидим, что всё с нашей системой хорошо, или что требуются какие-либо действия. Зачастую если файлы повреждены, при выполнении это команды они будут восстановлены автоматически.

В случае если вы получите сообщения о невозможности восстановить файлы, и не один из других способ описанных в этой статье вам не помог, то для игры вам придется переустановить операционную систему.
Восстановление сервисов Steam
Не смотря на всю важность и обширный обхват аудитории, Steam не является идеальной программой. Иногда игры не запускаются по его вине. Такое случается довольно редко, но всё же рекомендуем вам попробовать этот способ, по крайне мере плохого вы ничего не получите.
Выходим из Steam
Открываем меню выполнить (комбинация клавиш win + R)
И вставляем туда следующую строчку «»C:Program Files (x86)SteambinSteamService.exe» /repair»

После нажимаем Enter и видим, что у нас открылась консоль, в которой мигает белая чёрточка. Всё нормально, ничего не трогаем. Как только процесс будет завершён консоль сама закроется. После этого желательно перезагрузить компьютер, после чего можете открывать игру.
Примечание:
Важно отметить, что выполнение этой команды требует прав администратора, то есть ваша учётная запись должна быть главной на компьютере. Помимо этого, во время выполнения вам может казаться что компьютер завис, пожалуйста не вмешивайтесь в работу. Процесс может занять около 10 минут. Если вы установили Steam по своему пути, то замените «C:Program Files (x86)Steam» на тот путь, по которому установлен Steam.
Запуск игры с правами администратора и режимом совместимости.
Следующим шагом мы попробуем запустить игру с правами администратора. Для этого переходим в библиотеку CS:GO, свойства, локальный файлы, обзор. После этого откроется проводник с файлами игры. Находим csgo.exe и кликаем правой кнопкой мыши. В появившемся окне выбираем свойства, переходим во вкладку cовместимость. Там ставим галочки на пунктах «Запускать эту программу с правами администратора» и «Отключить оптимизацию во весь экран». После чего жмем применить, и игра должна заработать. Важно заметить, что при запуске у вас попросят подтверждения, что вы хотите запустить игру с правами администратора. Жмём да.
Если это не помогло, там же во вкладке совместимость вы можете попробовать запустить игру с параметрами совместимости разных поколений систем Windows. Мы не будем вдаваться в подробности и объяснять, как работает режим совместимости, но рекомендуем вам поиграться с настройками это параметра. Это может помочь решать проблему.

Не забудьте после каждого действия нажимать кнопку применить, а также не забывайте какие изменения вы вносили, чтобы в случае необходимости можно было вернуть всё на свои места.
Полное удаление игры
В случае если способы выше не помогли переходим к радикальным методам, полное удаление CS:GO, и установка с нуля. Для того чтобы удалить CS:GO переходим в библиотеку Steam, правой кнопкой по CS:GO, управление, удалить с устройства. После окончания удаления, вновь переходим в библиотеку Steam выбираем CS:GO и нажимаем установить, после чего проходим обычный процесс установки.
Вышеперечисленные методы являются простыми способами решения проблемы, в 99% случаях это решает поставленную задачу. Но если вам не повезло, следующая часть статьи для вас.
Откат и обновление драйверов видеокарты
Драйвера видеокарты это своеобразные инструкции, которые объясняют устройству как работать с той или иной программой или игрой.
Если проблемы с игрой возникли после обновления драйверов вам стоит их откатить. Для этого открываем поиск в Windows и вписываем туда «диспетчер устройств». Открываем его, переходим во вкладку видеоадаптеры, выбираем свой графический процессор нажимаем ПКМ, свойства, переходим в раздел драйвер и выбираем пункт откатить. Эта операция не требует особой подготовки, но если вы боитесь, то лучше позовите знакомого или друга, который в этом понимает. После того как процесс отката драйвера произведён, перезагружаем компьютер и победа. Вы снова можете бегать по карте и стрелять с любимого автомата.
Обновление
Но есть и обратная сторона монеты, драйвера на видеокарты выходят довольно часто, если их не обновлять долгий срок игра также может перестать работать. Обновление видеокарт делится на две версии, если у вас видеокарта Nvidia и, если у вас AMD.
Начнём с видеокарт от Nvidia. Заходим на сайт и нажимаем принять и скачать. После чего у вас начнётся загрузка, а после установка GeForce Experience.

Это официальная программа, которая и поможет нам обновить драйвер. Открываем её, переходим во вкладку драйверы, и жмём проверить наличие обновлений. Как только проверка будет завершена программа предложит вам выполнить обновление, жмем экспресс установка и наблюдаем за процессом. Как только драйвер будет установлен, о чём сигнализирует соответствующее окно в программе установки, вы можете запустить CS:GO.
Далее у нас идут карты от AMD. Всё так же заходим на сайт листаем чуть ниже и жмём загрузить сейчас. Далее действуем по тому же принципу что и с картами Nvidia, устанавливаем программу переходим во вкладку драйвера, проверяем наличие обновления, и после того, как оно найдётся, устанавливаем.
Многие игроки знают, что программы для обновления драйверов, нужно устанавливать сразу после покупки нового компьютера, это сделает процесс обновления более быстрым и поможет избежать проблем в будущем. Также мы не можем не рассказать, что поддержка старых видеокарт постепенно прекращается, каждый год на рынке появляются новые образцы, а поддержка старых поколений прекращается. В случае если ваша видеокарта больше не поддерживается вы можете попробовать разные версии драйверов с официального сайта, одна из них точно подойдет, и вы сможете радоваться любимой игре.
Откат и переустановка Windows
Наверное, самый радикальный из всех предложенных способов, но если всё что было до этого не помогло, а желание играть очень сильное, то боюсь выбора у вас нет. Следующим этапом решения проблем может быть только замена комплектующих компьютера, а это уже неплохие затраты. Особенно если учесть, что сейчас бум майнинга и видеокарт в наличии просто нет, или они стоят неприлично дорого.
Если проблема возникла после обновления Windows, возможно, вам стоит откатить обновления. Для этого переходим в параметры, Обновление и безопасность, восстановление, нажимаем вернуться к предыдущей версии Windows 10. Подтверждаем все действия, после чего компьютер перезагрузится, и вернется к прошлой версии системы. Бывают случаи, когда вернуться к предыдущей версии Windows 10 невозможно. К примеру, если обновление установлено более 10 дней назад кнопка будет недоступна. В таком случае вы можете вернуть компьютер в исходное состояние.

Эта операция схожа с полной переустановкой Windows так что будьте аккуратны при выполнение всех действий.
Принудительное закрытие
Ошибка возникает когда приложение запущено в системе, но в фоновом режиме не открываеться.
Откройте «диспетчер задач», принудительно закройте все программы с припиской «steam», попробуйте запустить игру снова.
Режим совместимости
Откройте папку Steam, найдите ярлык «Steam.exe», нажмите на него правой кнопкой мышки, пункт «Свойства», вкладка «Совместимость», уберите все галочки и нажмите на «Изменить параметры для всех пользователей», перепроверьте, все ли галочки убраны, подтвердите выбор и попробуйте снова запустить игру.
Переустановка программы Steam
Что бы не терять время и не скачивать все игры снова, скопируйте папку «steamapps» она находиться в основной папке Steam, для сохранения пользовательских настроек и сохранений игр, сохраните так же папку «userdata».
Зайдите в «Панель управления», далее пункт «Установка и удаление программ», найдя Steam удалите, скачайте свежий установщик с официального сайта и установите.
Не забудьте потом перенести скопированные вами папки «steamapps» и «userdata».
Проверка целостности игровых файлов
Нужно открыть библиотеку Стима, выбрав игру, которую хотели обновить, нажмите на неё правой кнопкой мышки выбрав пункт «Свойства», далее пункт «Локальные файлы», далее пункт «Проверить целостность файлов игры». Программа сама все сделает, при обнаружении поврежденных файлов, она их обновит до рабочего состояния.
Если ваша игра использует «средства запуска», система будет загружать дополнительные обновления, то не стоит проделывать данную процедуру, иначе система заменит ваши обновления на базовый лаунчер, вам придётся снова загружать обновления игры.
Некорректное название в пути Steam
Возможно на пути к папке Steam имеются русские буквы, все названия разделов и папок должны быть только на английском.
by Matthew Adams
Matthew is a freelancer who has produced a variety of articles on various topics related to technology. His main focus is the Windows OS and all the things… read more
Updated on February 25, 2021
- The message An error occurred while updating Counter Strike may have various causes.
- It might be that another app is at fault for An error occurred while updating Counter Strike GO.
- Steam settings could generate the An error occurred while updating Counter Strike message.
- The An error occurred while updating Counter Strike issue may also be caused by caches.

XINSTALL BY CLICKING THE DOWNLOAD FILE
This software will repair common computer errors, protect you from file loss, malware, hardware failure and optimize your PC for maximum performance. Fix PC issues and remove viruses now in 3 easy steps:
- Download Restoro PC Repair Tool that comes with Patented Technologies (patent available here).
- Click Start Scan to find Windows issues that could be causing PC problems.
- Click Repair All to fix issues affecting your computer’s security and performance
- Restoro has been downloaded by 0 readers this month.
Some Counter-Strike players have stated that a An error occurred while updating Counter-Strike error message pops up when they select to play the game via Steam.
The game doesn’t update, and players can’t launch Counter-Strike: Global Offensive.
Does that error message sound familiar? If so, some of the resolutions below might fix it.
How can I fix Counter-Strike update errors?
1. Select an alternative download region
- Right-click Steam’s system tray icon and select Settings, in order to select an alternative download region in Steam.
- Click Downloads on the left of the Settings window.
- Select an alternative region on the Download Region drop-down menu.
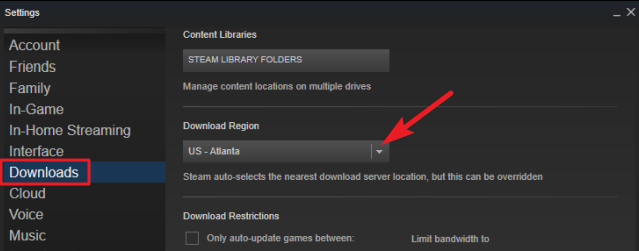
- Press the OK button to close the window.
- Restart Steam after changing the download region.
2. Clear Steam’s Download Cache
- Select Steam, then Settings on Steam’s left client menu.
- Select Downloads on the Settings window.

- Press the Clear Download Cache button.
- Click OK to confirm.
- Thereafter, log in to Steam again.
Steam includes a Clear Download Cache option that can fix download issues or games that don’t start. So, that option might come in handy for fixing the An error occurred while updating counter strike global offensive (invalid app configuration) error.
3. Run Steam as Administrator
- Right-click Steam.exe within the software’s folder and select Properties.
- Select the Compatibility tab shown directly below.
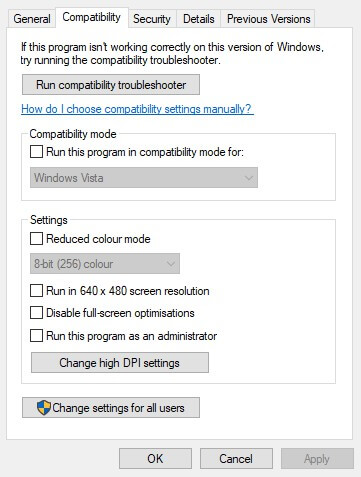
- Click the Run this program as administrator check box.
- Select the Apply button.
- Select the OK option.
4. Turn off the Windows firewall
- Click on the Type here to search button on the taskbar to open Cortana.
- Enter firewall in the search box, and select to open Windows Defender Firewall.
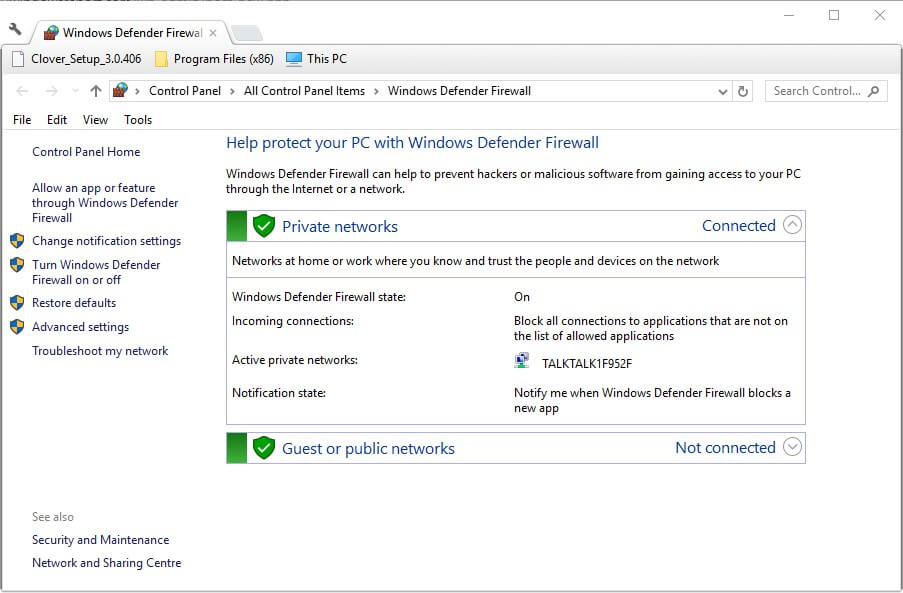
- Click Turn Windows Defender Firewall on or off to open the options shown directly below.
- Select the Turn off Windows Defender Firewall options.
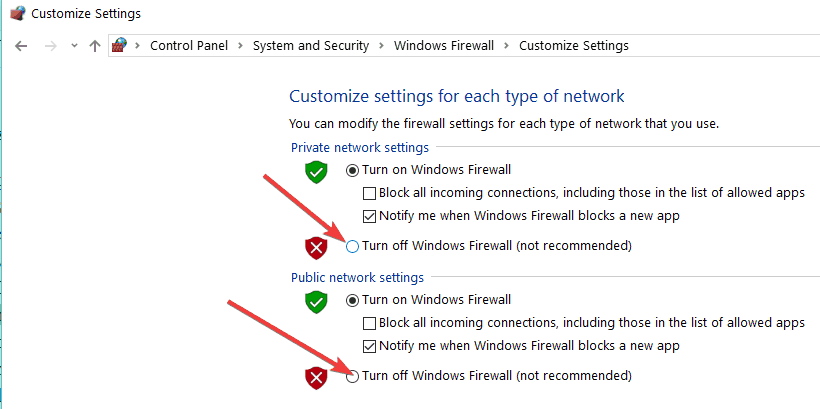
- Click the OK button.
Some Steam users have stated that turning off the Windows Defender Firewall fixed the An error occurred while updating Counter-Strike error for them. So, the error message is often due to the firewall blocking Steam. Users can turn off the firewall in Windows 10.
5. Turn off third-party antivirus software
- Open Run with the Windows key + R hotkey.
- Then open the System Configuration window by entering ‘msconfig’ in Run and clicking OK.
- Select the Selective startup radio button.
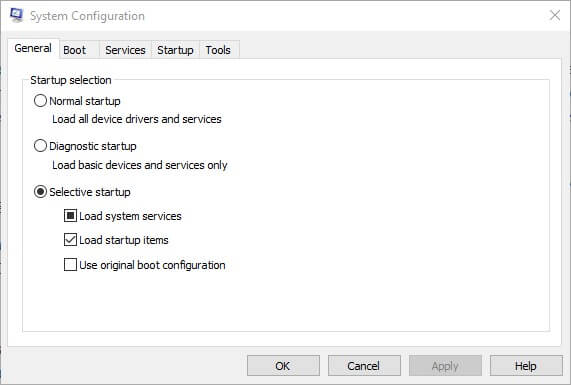
- Uncheck the Load startup items check box.
- Select the Load system services and Use original boot configuration check boxes.
- Click the Services tab shown directly below.
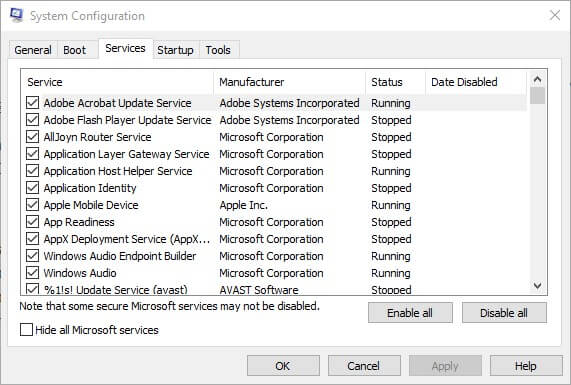
- Select the Hide all Microsoft services option first.
- Then click the Disable all button to uncheck all the third-party services check boxes.
- Select the Apply option to confirm the new settings.
- Then click OK to close the window.
- Press the Restart button on the dialog box window that opens.
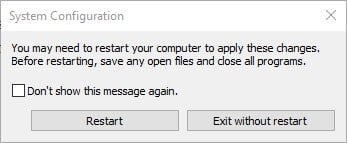
- Open Steam and launch Counter-Strike again. If the game updates and starts, then you probably need to get rid of the antivirus software.
The An error occurred while updating Counter-Strike error can also be due to third-party antivirus software, which include firewalls. Steam users have fixed the issue by uninstalling antivirus utilities.
At the very least, some players might need to disable their antivirus software by right-clicking the utilities system tray icons and selecting a disable or turn off setting.
If that isn’t enough, try clean booting Windows. That will remove third-party antivirus utilities, and other software, from the startup.
6. Delete the Appcache folder
- Close the Steam client software if it’s open.
- Open File Explorer.
- Open the Steam folder, that has the following File Explorer path: C:Program FilesSteam or C:Program Files(x86)Steam.
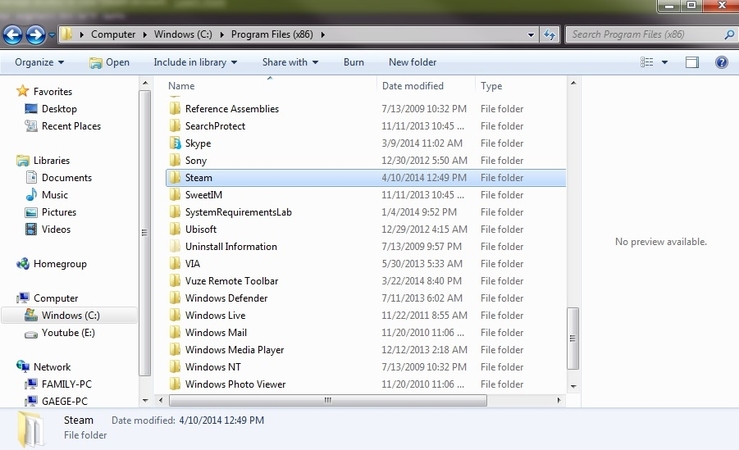
- Select the appcache subfolder and press the Delete button to erase it.
Those are a few of the resolutions that have fixed the An error occurred while updating Counter-Strike for most Steam users. You can also set up a Steam Support account to send a support ticket.
We’d like to hear more from you on this subject, so drop us a comment in the comment section below.
![]()
Newsletter
by Matthew Adams
Matthew is a freelancer who has produced a variety of articles on various topics related to technology. His main focus is the Windows OS and all the things… read more
Updated on February 25, 2021
- The message An error occurred while updating Counter Strike may have various causes.
- It might be that another app is at fault for An error occurred while updating Counter Strike GO.
- Steam settings could generate the An error occurred while updating Counter Strike message.
- The An error occurred while updating Counter Strike issue may also be caused by caches.

XINSTALL BY CLICKING THE DOWNLOAD FILE
This software will repair common computer errors, protect you from file loss, malware, hardware failure and optimize your PC for maximum performance. Fix PC issues and remove viruses now in 3 easy steps:
- Download Restoro PC Repair Tool that comes with Patented Technologies (patent available here).
- Click Start Scan to find Windows issues that could be causing PC problems.
- Click Repair All to fix issues affecting your computer’s security and performance
- Restoro has been downloaded by 0 readers this month.
Some Counter-Strike players have stated that a An error occurred while updating Counter-Strike error message pops up when they select to play the game via Steam.
The game doesn’t update, and players can’t launch Counter-Strike: Global Offensive.
Does that error message sound familiar? If so, some of the resolutions below might fix it.
How can I fix Counter-Strike update errors?
1. Select an alternative download region
- Right-click Steam’s system tray icon and select Settings, in order to select an alternative download region in Steam.
- Click Downloads on the left of the Settings window.
- Select an alternative region on the Download Region drop-down menu.
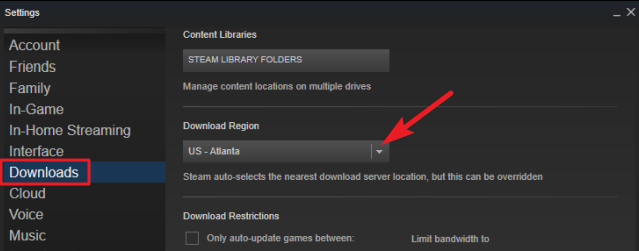
- Press the OK button to close the window.
- Restart Steam after changing the download region.
2. Clear Steam’s Download Cache
- Select Steam, then Settings on Steam’s left client menu.
- Select Downloads on the Settings window.

- Press the Clear Download Cache button.
- Click OK to confirm.
- Thereafter, log in to Steam again.
Steam includes a Clear Download Cache option that can fix download issues or games that don’t start. So, that option might come in handy for fixing the An error occurred while updating counter strike global offensive (invalid app configuration) error.
3. Run Steam as Administrator
- Right-click Steam.exe within the software’s folder and select Properties.
- Select the Compatibility tab shown directly below.
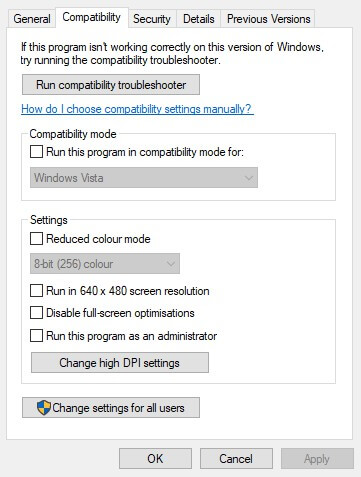
- Click the Run this program as administrator check box.
- Select the Apply button.
- Select the OK option.
4. Turn off the Windows firewall
- Click on the Type here to search button on the taskbar to open Cortana.
- Enter firewall in the search box, and select to open Windows Defender Firewall.
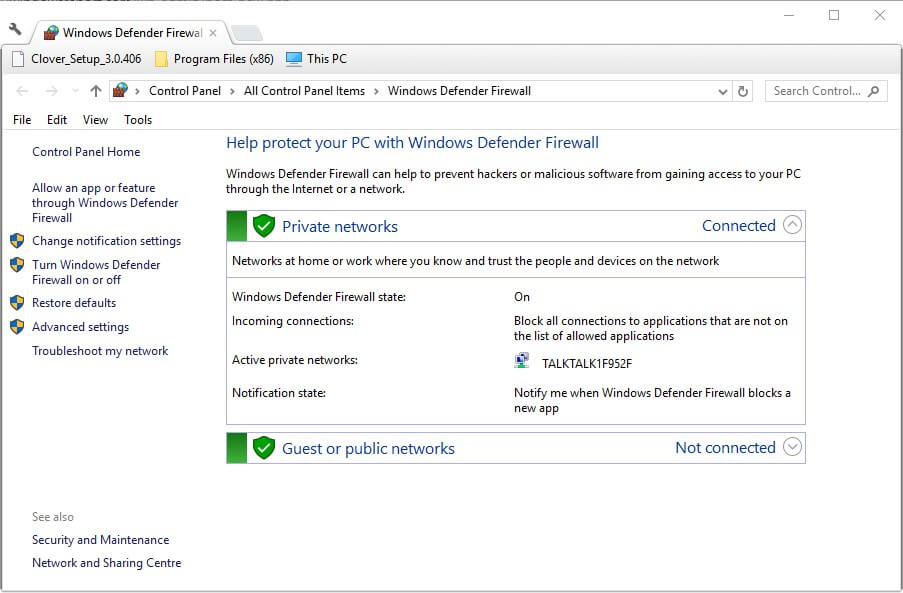
- Click Turn Windows Defender Firewall on or off to open the options shown directly below.
- Select the Turn off Windows Defender Firewall options.
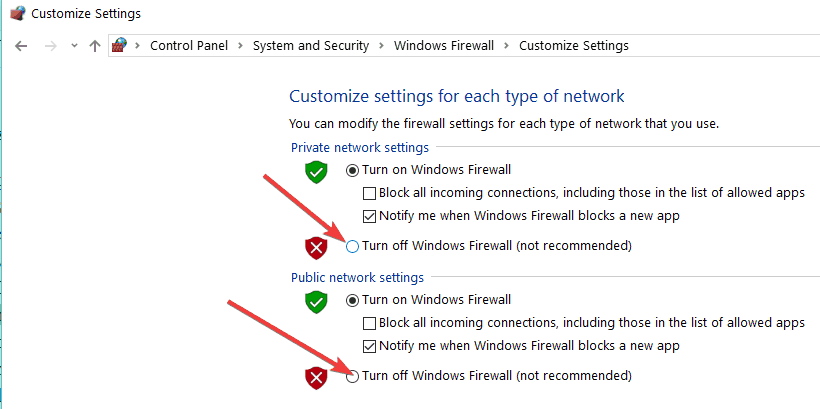
- Click the OK button.
Some Steam users have stated that turning off the Windows Defender Firewall fixed the An error occurred while updating Counter-Strike error for them. So, the error message is often due to the firewall blocking Steam. Users can turn off the firewall in Windows 10.
5. Turn off third-party antivirus software
- Open Run with the Windows key + R hotkey.
- Then open the System Configuration window by entering ‘msconfig’ in Run and clicking OK.
- Select the Selective startup radio button.
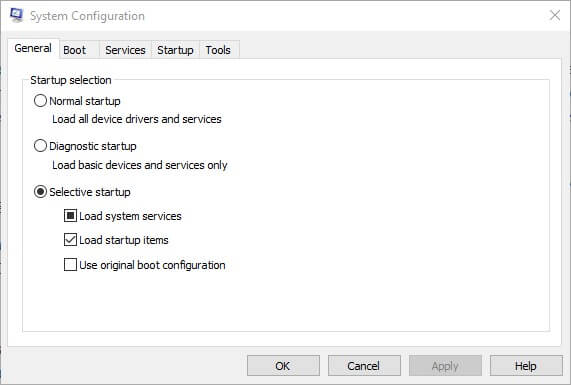
- Uncheck the Load startup items check box.
- Select the Load system services and Use original boot configuration check boxes.
- Click the Services tab shown directly below.
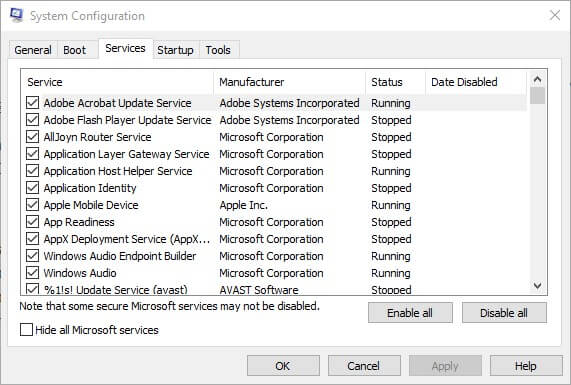
- Select the Hide all Microsoft services option first.
- Then click the Disable all button to uncheck all the third-party services check boxes.
- Select the Apply option to confirm the new settings.
- Then click OK to close the window.
- Press the Restart button on the dialog box window that opens.
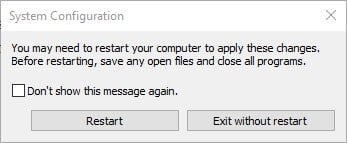
- Open Steam and launch Counter-Strike again. If the game updates and starts, then you probably need to get rid of the antivirus software.
The An error occurred while updating Counter-Strike error can also be due to third-party antivirus software, which include firewalls. Steam users have fixed the issue by uninstalling antivirus utilities.
At the very least, some players might need to disable their antivirus software by right-clicking the utilities system tray icons and selecting a disable or turn off setting.
If that isn’t enough, try clean booting Windows. That will remove third-party antivirus utilities, and other software, from the startup.
6. Delete the Appcache folder
- Close the Steam client software if it’s open.
- Open File Explorer.
- Open the Steam folder, that has the following File Explorer path: C:Program FilesSteam or C:Program Files(x86)Steam.
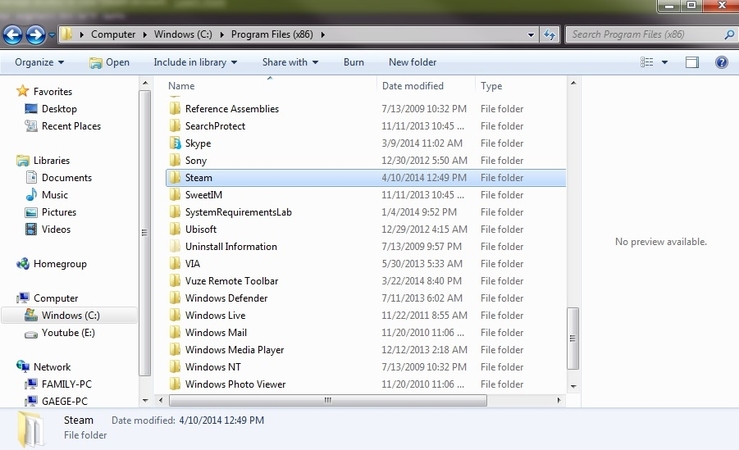
- Select the appcache subfolder and press the Delete button to erase it.
Those are a few of the resolutions that have fixed the An error occurred while updating Counter-Strike for most Steam users. You can also set up a Steam Support account to send a support ticket.
We’d like to hear more from you on this subject, so drop us a comment in the comment section below.
![]()
Newsletter
На чтение 4 мин. Просмотров 1.3k. Опубликовано 03.09.2019
Некоторые игроки Counter-Strike заявляют, что при их обновлении через Steam появляется сообщение об ошибке « Произошла ошибка при обновлении Counter-Strike ». Игра не обновляется, и игроки не могут запустить Counter-Strike: Global Offensive.
Это сообщение об ошибке звучит знакомо? Если это так, некоторые из приведенных ниже резолюций могут это исправить.
Содержание
- ИСПРАВЛЕНИЕ: Произошла ошибка при обновлении Counter-Strike
- 1. Выберите альтернативный регион загрузки
- 2. Очистить кэш загрузки Steam
- 3. Запустите Steam от имени администратора
- 4. Отключите брандмауэр Windows
- 5. Отключите стороннее антивирусное программное обеспечение
- 6. Удалите папку Appcache
1. Выберите альтернативный регион загрузки
- Сначала попробуйте выбрать альтернативный регион загрузки в Steam. Для этого нажмите правой кнопкой мыши значок Steam на панели задач и выберите Настройки .
- Нажмите Загрузки в левой части окна настроек.
- Затем выберите альтернативный регион в раскрывающемся меню Загрузить регион .
- Нажмите кнопку ОК , чтобы закрыть окно.
- Перезапустите Steam после изменения региона загрузки.
2. Очистить кэш загрузки Steam
В Steam есть опция Clear Download Cache, которая может исправить проблемы с загрузкой или игры, которые не запускаются Таким образом, эта опция может пригодиться для исправления ошибки « Произошла ошибка при обновлении Counter-Strike ». Пользователи могут выбрать эту опцию следующим образом.
- Выберите Steam > Настройки в левом меню клиента Steam.
- Выберите Загрузки в окне настроек.
- Нажмите кнопку Очистить кэш загрузок .

- Нажмите ОК , чтобы подтвердить.
- После этого снова войдите в Steam.
– СВЯЗАННО: Семь из лучших шутеров от первого лица для ПК
3. Запустите Steam от имени администратора
- Предоставление прав администратора Steam исправило ошибку обновления Counter-Strike для некоторых игроков. Для этого щелкните правой кнопкой мыши Steam.exe в папке программного обеспечения и выберите Свойства .
- Выберите вкладку «Совместимость», показанную непосредственно ниже.

- Установите флажок Запустить эту программу от имени администратора .
- Нажмите кнопку Применить .
- Выберите вариант ОК .
4. Отключите брандмауэр Windows
Некоторые пользователи Steam утверждают, что отключение брандмауэра Защитника Windows исправило ошибку « Произошла ошибка при обновлении Counter-Strike ». Итак, сообщение об ошибке часто связано с брандмауэром, блокирующим Steam. Пользователи могут отключить брандмауэр в Windows 10 следующим образом.
- Нажмите кнопку Введите здесь для поиска на панели задач, чтобы открыть Cortana.
- Введите «брандмауэр» в поле поиска и выберите, чтобы открыть брандмауэр Защитника Windows.

- Нажмите Включить или выключить брандмауэр Защитника Windows , чтобы открыть параметры, показанные ниже.

- Выберите Отключить брандмауэр Защитника Windows .
- Нажмите кнопку ОК .
– СВЯЗАННЫЕ: это 10 лучших игр Hack and Slash для ПК
5. Отключите стороннее антивирусное программное обеспечение
Ошибка « Произошла ошибка при обновлении Counter-Strike » также может быть связана со сторонним антивирусным программным обеспечением, включая брандмауэры. Пользователи Steam устранили проблему, удалив антивирусные утилиты.
По крайней мере, некоторым игрокам может потребоваться отключить антивирусное программное обеспечение, щелкнув правой кнопкой мыши значки на панели задач утилиты и выбрав параметр отключения или отключения.
Если этого недостаточно, попробуйте выполнить чистую загрузку Windows. Это удалит сторонние антивирусные утилиты и другое программное обеспечение из автозагрузки. Следуйте приведенным ниже инструкциям, чтобы очистить загрузочную Windows.
- Откройте Run с помощью клавиши Windows + R.
- Затем откройте окно «Конфигурация системы», введя «msconfig» в «Выполнить» и нажав ОК .

- Выберите переключатель Выборочный запуск .
- Снимите флажок Загружать элементы автозагрузки .
- Установите флажки Загрузить системные службы и Использовать исходную конфигурацию загрузки .
- Перейдите на вкладку «Услуги», показанную ниже

- Сначала выберите параметр Скрыть все службы Microsoft .
- Затем нажмите кнопку Отключить все , чтобы снять флажки со всех сторонних служб.
- Выберите параметр Применить , чтобы подтвердить новые настройки.
- Затем нажмите ОК , чтобы закрыть окно.
- Нажмите кнопку Перезагрузить в открывшемся диалоговом окне.

- Откройте Steam и снова запустите Counter-Strike. Если игра обновляется и запускается, то вам, вероятно, нужно избавиться от антивирусного программного обеспечения.
6. Удалите папку Appcache
Удаление папки appcache в Steam является еще одним подтвержденным решением для ошибки «A n произошла при обновлении Counter-Strike ». Для этого закройте клиентское программное обеспечение Steam, если оно открыто. Откройте проводник. Откройте папку Steam, которая, вероятно, будет иметь следующий путь к File Explorer: C: Program FilesSteam или C: Program Files (x86) Steam. Затем выберите подпапку appcache и нажмите кнопку Удалить , чтобы удалить ее.
Вот некоторые из решений, в которых исправлено « Произошла ошибка при обновлении Counter-Strike » для некоторых пользователей Steam. Для дальнейших решений пользователи могут настроить учетную запись поддержки Steam для отправки заявки в службу поддержки.

Counter-Strike: Global Offensive — достаточно проблематичная игра. Многие пользователи, которые в нее играют, регулярно встречаются с самыми разными ошибками. Некоторые из них критичны, а другие просто мешают наслаждаться игрой в разных направлениях. Более того: ошибок здесь настолько много, что многие пользователи просто не знают, что с ними делать. Поэтому так важно разобрать самые разные ошибки, с которыми есть возможность встретиться в повседневном времяпровождении.
Ошибка вак кс го
VAC — интересная система, которая должна сражаться с нечестными пользователями и блокировать их. Однако в некоторых случаях она лишь добавляет проблем. Яркий тому пример — ошибка VAC. Если читатель встретился с ней, то расстраиваться не стоит. Его аккаунт не был заблокирован. Просто система не может работать на его компьютере так, как должна. Чтобы это исправить, нужно сделать следующее:
- Сначала нужно будет закрыть на компьютере Steam.
- Запустить пуск и ввести в него команду cmd.
- Найти в поиске специальную программу и нажать на нее правой кнопкой мыши, выбрав запуск с использованием прав администратора.
- Потом в консольное окно нужно ввести простую команду: bcdedit.exe /set {current} nx Optin.
- Нажать на клавишу Enter и перезагрузить компьютер.
После того, как действия будут выполнены, ошибка должна навсегда покинуть компьютер пользователя, а он может вернуться к игровому процессу и продолжить им наслаждаться.
Кс го ошибка fatal error
Следующая ошибка, с которой можно столкнуться во время игры — Fatal Error. Она, как и в случае с VAC, не дает нормально запустить Counter-Strike: Global Offensive и начать наслаждаться игровым процессом. Это обязательно нужно исправить, сделав следующее:
- Перезапуск клиента. Это самое первое действие, которое нужно выполнить. Рекомендуется закрывать утилиту через диспетчер задач.
- Проверка целостности файлов. Чтобы ее запустить, нужно перейти в Steam, открыть библиотеку и найти там CS:GO, нажав на нее правой кнопкой мыши. Далее нужно перейти в свойства и локальные файлы. Остается запустить проверку целостности файлов и наслаждаться результатом.
- Переустановка Steam. Иногда именно в нем может скрываться причина возникновения ошибки. Поэтому рекомендуется его переустановить, если такая возможность имеется.
- Брандмауэр+антивирус. Их рекомендуется отключить, либо добавить CS:GO в список исключений. После этого рекомендуется попробовать запустить игру вновь.
Эти способы и должны помочь навсегда избавиться от ошибки Fatal Error.
Кс го выдает ошибку engine error

Еще одна проблема, с которой можно увидеться — Engine Error. Весьма примечательно, что появляется она не только во время игры в Counter-Strike: Global Offensive, но и присутствует в Dota 2, Left 4 Dead и многих других продуктах компании Valve. Чтобы ее решить, рекомендуется использовать следующие способы:
- Обновление драйверов видеокарты. Это первое, что нужно сделать. Для обновления драйверов для видеокарты, нужно воспользоваться утилитой Driverpack Solution или обратиться к официальному сайту производителя.
- Проверка целостности файлов. Для этих целей нужно перейти в библиотеку игр Steam, открыть свойства, а затем в раздел с локальными файлами.
- Установка новой версии DirectX. Еще одно необходимое действие для решения Engine Error. Скачивать DirectX рекомендуется только с официального сайта Microsoft.
Все эти решения помогут избавиться от проблемы Engine Error!
Ошибка кс го приложение уже запущено
Очень частая ошибка, с которой встречаются игроки. Решить ее на все 100% можно за минуту:
- Нужно запустить диспетчер задач, открыв сочетание клавиш Ctrl+Alt+Delete.
- Перейти в раздел с процессами.
- Найти CSGO.EXE и закрыть процесс.
- Открыть игру вновь.
Ошибка исчезнет и можно вернуться к игровому процессу.
Кс го ошибка failed to initialize

Еще одна популярная ошибка. Чтобы от нее избавиться, нужно выбрать один из двух способов.
Первый:
- Нужно открыть файлы игры, воспользовавшись путем CS:GO SteamsteamappscommonCounter-Strike: Global Offensive.
- Найти в этой папке файлы d3d9.fx и dxgi.dll.
- Удалить их полностью и открыть CS:GO.
Второй:
- Нужно зайти на официальный сайт Nvidia, открыв ссылку http://www.nvidia.ru/Download/index.aspx?lang=ru.
- Выбрать свою видеокарту и скачать нужные драйвера.
- Перезагрузить компьютер и запустить CS:GO вновь.
Так и делается решение проблемы Failed to Initialize.
Кс го ошибка pure server file

Это весьма популярная, но простая ошибка. Она появляется из-за того, что файлы игры были подвержены изменениям. То есть, они не могут работать так, как должны. Чтобы ее решить, нужно сделать следующее:
- Перейти в раздел с библиотекой и найти там CS:GO.
- Нажать на эту игру правой кнопкой мыши и перейти в свойства.
- Открыть раздел с локальными файлами и нажать на запуск проверки их целостности.
Уже после того, как ошибка будет решена, пользователь может продолжить наслаждаться игровым процессом.
Если же ошибка, даже после выполненных действий, не будет решена, рекомендуется перезапустить CS:GO. Это гарантированный способ решения.
У сервиса есть миллионы пользователей по всему миру, и их число продолжает расти с каждым годом. Игровой клиент Valve для ПК предлагает магазин игр, облачные сохранения, удаленную загрузку, потоковое видео и многие другие функции, разработанные для геймеров.
По большей части Steam адаптирован для систем на базе Windows, но имеет некоторые названия для MacOS и Linux. Клиент Steam — это удобный способ покупать новые игры и делать предварительный заказ на предстоящие релизы игр.
К сожалению, вы не сможете играть в недавно приобретенную игру из-за ошибки «Не удалось запустить игру (приложение уже запущено)». Интернет-сообщество исследовало эту проблему и подтвердило, что эта ошибка отображается, когда предыдущая игра, в которую вы играли, не завершилась должным образом, и вы запустили другую игру. Это также может произойти, если игра, которую вы пытаетесь запустить, не запускается должным образом.
Способ 1. Закройте игру с помощью диспетчера задач.
Если ваша игра тихо вылетела или «зависает», этот метод заставит игру закрыть.
1. Удерживайте Ctrl + Shift + Esc, чтобы открыть диспетчер задач.
2. Щелкните Подробнее, чтобы просмотреть все процессы.
3. Выберите вкладку «Процессы».
4. Найдите и выберите в списке исполняемый процесс игры. Вы можете получить подробную информацию, развернув столбец Описание.
5. Щелкните выбранный процесс правой кнопкой мыши и выберите Завершить задачу.
Теперь игра должна быть закрыта, поэтому вы можете попробовать запустить игру еще раз.
Способ 2. Отказ от текущей бета-версии Steam.
Если вы участвуете в бета-тестировании Steam, попробуйте отказаться и посмотрите, исчезнет ли ошибка.
1. В Steam нажмите Steam в левом верхнем углу, затем выберите меню «Настройки».
2. На вкладке «Учетная запись» в разделе «Бета-участие» нажмите кнопку «Изменить».
3. Выберите НЕТ — Отказ от всех бета-программ в раскрывающемся списке и нажмите ОК.
4. Вам будет предложено перезапустить Steam, нажмите кнопку «Перезапустить Steam».
Способ 3. Проверьте целостность файла игры.
Если вы получаете ошибку Steam «Приложение уже запущено» в только что установленной игре, вероятно, ее установочные файлы были повреждены или отсутствовали. Чтобы решить эту проблему, вы можете использовать встроенную утилиту Steam для проверки целостности файлов игры.
1. Откройте клиент Steam.
2. Щелкните вкладку «Библиотека», чтобы просмотреть свои игры.
3. Затем щелкните правой кнопкой мыши проблемную игру и выберите «Свойства».
4. Во всплывающем окне перейдите на вкладку Локальные файлы.
5. Затем нажмите кнопку « Проверить целостность файлов игры».
6. Подождите, пока Steam проверит файлы игры.
Steam автоматически повторно получит файлы, не прошедшие проверку.
Принудительное закрытие
Ошибка возникает когда приложение запущено в системе, но в фоновом режиме не открываеться.
Откройте «диспетчер задач», принудительно закройте все программы с припиской «steam», попробуйте запустить игру снова.
Режим совместимости
Откройте папку Steam, найдите ярлык «Steam.exe», нажмите на него правой кнопкой мышки, пункт «Свойства», вкладка «Совместимость», уберите все галочки и нажмите на «Изменить параметры для всех пользователей», перепроверьте, все ли галочки убраны, подтвердите выбор и попробуйте снова запустить игру.
Переустановка программы Steam
Что бы не терять время и не скачивать все игры снова, скопируйте папку «steamapps» она находиться в основной папке Steam, для сохранения пользовательских настроек и сохранений игр, сохраните так же папку «userdata».
Зайдите в «Панель управления», далее пункт «Установка и удаление программ», найдя Steam удалите, скачайте свежий установщик с официального сайта и установите.
Не забудьте потом перенести скопированные вами папки «steamapps» и «userdata».
Проверка целостности игровых файлов
Нужно открыть библиотеку Стима, выбрав игру, которую хотели обновить, нажмите на неё правой кнопкой мышки выбрав пункт «Свойства», далее пункт «Локальные файлы», далее пункт «Проверить целостность файлов игры». Программа сама все сделает, при обнаружении поврежденных файлов, она их обновит до рабочего состояния.
Если ваша игра использует «средства запуска», система будет загружать дополнительные обновления, то не стоит проделывать данную процедуру, иначе система заменит ваши обновления на базовый лаунчер, вам придётся снова загружать обновления игры.
Некорректное название в пути Steam
Возможно на пути к папке Steam имеются русские буквы, все названия разделов и папок должны быть только на английском.
Иногда не удается запустить игру в Steam из-за ошибки «приложение уже запущено». Этот сбой может произойти по ряду причин. Например, клиент долго не обновлялся или участие в бета-тестировании может быть конфликтным в этом процессе.
Это сообщение об ошибке часто появляется в случае, когда не был перезапущен Steam после обновления или установки новой игры. Поэтому требуется перезагрузка компьютера, чтобы изменения вступили в силу, и система обновила свою конфигурацию.

Проверка целостности игровых файлов
Большинство игр включает огромное количество файлов, общий размер которых составляет нескольких ГБ. Вполне возможно, что в ходе загрузке часть этих данных могла быть повреждена. В Steam есть функция, с помощью которой можно проверить целостность игровых файлов.
Эта функция сравнивает загруженную игру с последней версией, размещенной на серверах Steam. После установки игры на компьютер сохраняется манифест. Вместо того, чтобы сканировать файлы один за другим, Steam сравнивает манифесты, присутствующие на компьютере и сервере. Таким образом, проверка происходит гораздо быстрее.
В клиенте перейдите на вкладку «Библиотека». Щелкните правой кнопкой мыши на игре, которую не удается запустить, и выберите Свойства. На вкладке Локальные файлы нажмите на опцию «Проверить целостность файлов игры».

Отключение участия в бета-тестировании
При бета-версии программы мы получаем все функции из первых рук еще до официального релиза, о также можем столкнуться с разными ошибками и даже сбоями. Как известно, бета-версия не является официальной, и разработчики постоянно настраивают и вносят изменения, собирая данные о ее использовании.
Когда сталкиваетесь с ошибкой, она сообщается разработчикам, которые, в свою очередь, выпускают обновление до бета-версии, чтобы ее исправить. Обычно обновление приходит в течение двух-трех дней, но может и дольше. Поэтому попробуйте отключить участие в бета-тестировании, чтобы проверить, не связана ли эта версия с ошибкой «Приложение уже запущено».
Если используете функцию, которая доступна только в бета-версии, она будет деактивирована, после перехода на стабильную версию. Поэтому пропустите этот метод, если не хотите потерять доступ к этим функциям.
Для отключения откройте Steam и перейдите в Настройки – Аккаунт. В разделе Бета-тестирование кликните на «Сменить» и из выпадающего меню выберите «Отказаться – выход из всех бета-программ».

Перезапустите клиента и попробуйте открыть игру, которую не удавалось из-за ошибки, что она уже запущена.
Проверка наличия обновлений
Возможно, есть ожидающие обновления для Steam, из-за которых игра не будет загружаться должным образом. Каждая игра имеет протокол, который она не запустить, пока клиент не будет полностью обновлен.
Для проверки откройте пункт меню Stream, расположенный в верхней левой части экрана. Затем нажмите на кнопку, связанную проверкой доступных обновлений.

Запуск программы в автономном режиме
Иногда удается устранить проблему путем запуска игры в автономном режиме. В сетевых конфигурациях могут возникнуть какие-либо несоответствия, и нужно запустить игру хотя бы один раз в автономном режиме, чтобы вернуть их в рабочее состояние.
Для этого разверните пункт меню Steam, щелкните на пункт «Перейти в автономный режим» и подтвердите переход нажатием на соответствующую кнопку.

После перейдите в библиотеку и запустите игру. Если она правильно откроется, выйдите из автономного режима. Теперь она должна запустится без ошибок.
Завершение процесса GameOverlayUI.exe
Если ошибка остается, попробуйте полностью выйти из Стима, проверив в Диспетчере задач, что все процессы клиента закрыты.
Нажмите Ctrl + Shift + Esc для входа в Диспетчера задач. Завершите все запущенные процессы, в имени которых присутствует «Steam». Кроме этого, нужно завершить процесс GameOverlayUI.exe.
После снова запустите Steam и посмотрите, решена ли проблема.
