Skip to content
На чтение 2 мин. Просмотров 1.9k. Опубликовано 03.09.2019
Ошибка 0xc1900208 может появиться, когда вы пытаетесь выполнить обновление до последней версии Windows 10. Эта ошибка появляется, когда на компьютере установлено программное обеспечение, несовместимое с последней сборкой Windows 10.
В результате вы вообще не сможете обновиться. В сегодняшней статье мы покажем вам, как исправить ошибку 0xc1900208 раз и навсегда.
Содержание
- Как я могу исправить код ошибки 0xc1900208?
- 1. Сбросить компоненты Центра обновления Windows
- 2. Удалите несовместимые приложения
Как я могу исправить код ошибки 0xc1900208?
- Сброс компонентов Центра обновления Windows
- Удалите несовместимые приложения
1. Сбросить компоненты Центра обновления Windows
Один из способов исправить ошибку 0xc1900208 – сбросить компоненты Центра обновления Windows. Это довольно просто, и вы можете сделать это, выполнив следующие действия:
- Откройте Командную строку от имени администратора.
-
Когда откроется командная строка, выполните следующие команды:

- чистые стоповые биты
- net stop wuauserv
- net stop appidsvc
- net stop cryptsvc
-
Введите команды ниже, чтобы создать резервную копию каталога SoftwareDistribution:
- ren% systemroot% SoftwareDistribution SoftwareDistribution.bak
- ren% systemroot% system32catroot2 catroot2.bak
-
Используйте эти команды:
- чистые стартовые биты
- net start wuauserv
- net start appidsvc
- net start cryptsvc
- Перезагрузите компьютер и попробуйте обновить.
2. Удалите несовместимые приложения

Известно, что некоторые антивирусные приложения вызывают ошибку 0xc1900208. Однако вы можете решить эту проблему, просто найдя и удалив проблемные приложения.
- Откройте проводник Windows, нажав клавишу Windows + E , вставьте этот C: WindowsPanther в панель и нажмите Enter .
- Прямо в папке найдите файл Compat * .xml и откройте его.
- В открывшемся файле вы найдете название приложения, которое несовместимо с вашей системой.
- Удалите это приложение с вашего компьютера и повторите попытку обновления.
Имейте в виду, что некоторые приложения могут оставлять оставшиеся файлы, которые могут вызвать будущие проблемы, поэтому важно также удалить эти файлы. Лучший способ сделать это – использовать программное обеспечение для удаления, такое как IOBit Uninstaller . Используя программное обеспечение для удаления, вы гарантируете, что приложение полностью удалено с вашего компьютера вместе со всеми его файлами.
- Загрузить сейчас IObit Uninstaller PRO 7 бесплатно
Мы надеемся, что эти решения смогли помочь вам исправить ошибку 0xc1900208 на вашем компьютере.
Как исправить код ошибки 0xC1900208 — 0x4000C в Windows 10
Процесс обновления Windows очень серьезно относится к совместимости. Они должны быть совместимы с оборудованием и установленными приложениями, иначе обновление Windows может застрять. Одно из сообщений об ошибке Windows 10 error 0xC1900208 — 0x4000C. Если Windows 10 не будет обновлена из-за Несовместимых приложений , этот пост может вам помочь.
Ошибка 0xC1900208 — 0x4000C вызвана из-за несовместимости приложений . Это указывает на то, что несовместимое приложение, установленное на ПК, блокирует процесс обновления от завершения. Вам необходимо убедиться, что все приложения обновлены до последней версии, а затем проверить совместимость. В противном случае убедитесь, что все несовместимые приложения удалены, и повторите попытку обновления. Обратите внимание, что это один из кодов ошибок среди многих проблем совместимости, которые показывает обновление Windows.

Ошибка 0xC1900208–0x4000C в Windows 10
Так как ошибка связана с совместимостью, обычно показываемой помощником по обновлению Windows, у нас есть три варианта. Обновите до последней версии приложения и программного обеспечения, либо удалите приложение или обманите Windows, чтобы оно было совместимо.
1] Обновление программного обеспечения и приложений
В зависимости от того, где вы установили, ваши шаги будут меняться. Если вы установили непосредственно с веб-сайта, выполните следующие действия:
- У большинства приложений есть встроенная опция для проверки обновлений. Ищите это
- Вы также можете перейти на веб-сайт программного обеспечения и посмотреть, доступна ли новая версия. Скачать и обновить.
Если вы скачали из Магазина Microsoft:
- Запустите магазин и нажмите на три точки в правом верхнем углу.
- Нажмите на Скачать и обновления
- Посмотрите, есть ли обновление для магазина, если да, обновите его
2] Удалите программное обеспечение или приложение

Если вы загрузили с веб-сайта, вам нужно будет использовать классическую программу и функции для его завершения.
- Введите «control» в поле поиска и нажмите «Панель управления» (приложение для ПК), когда оно появится.
- Выберите программу и функции из списка.
- Это перечислит все программы
- Выберите программу, которая может быть несовместима, и удалите ее.
Если вы загрузили приложение из Магазина Windows, вы можете щелкнуть по нему правой кнопкой мыши в списке приложений и выбрать «Удалить».
3] Обход советника по обновлению
Часто разработчик программного обеспечения не проходит тест на совместимость для своих приложений. Возможно, они работают в обновленной версии Windows 10, но они не прошли проверку. Если вы уверены в этом на 100%, прочитайте наш подробный пост о том, как можно обмануть консультанта по обновлению, когда в нем говорится «Удалите это приложение сейчас, поскольку оно несовместимо с Windows 10».
4] Удалите файл, блокирующий обновление
Если программа установки Windows сообщает, что у вас установлены несовместимые приложения, но вы уверены, что у вас их нет, вам нужно определить, какой файл вызывает блокировку. Чтобы сделать это, выполните следующие действия, предложенные Microsoft:
- Откройте проводник и убедитесь, что опция Показать скрытые и системные файлы включена.
- Введите * _ APPRAISER_HumanReadable.xml в поле поиска и найдите на компьютере имена файлов, заканчивающиеся этим термином.
- Щелкните правой кнопкой мыши файл, который заканчивается на _APPRAISER_HumanReadable.xml , и откройте файл с помощью Блокнота.
- Нажмите CTRL + F и найдите DT_ANY_FMC_BlockingApplication . Ищите значение; это должно быть правдой.
- Затем выполните поиск по LowerCaseLongPathUnexpanded . Значение содержит путь к файлу программы, который необходимо удалить или перенести на другой диск.
- Запишите путь к файлу, указанный в значении LowerCaseLongPathUnexpanded , и скопируйте его в Блокнот.
- Теперь откройте это местоположение файла в Проводнике и удалите файл.
Кроме того, вы также можете скачать запустить этот пакетный файл от Microsoft и автоматически сделать все это.
Теперь попробуйте установить обновление функции и посмотрите.
Сообщите нам, помогло ли это руководство решить проблему.
Источник
Возможные пути решения кода ошибки 0xC1900208 при обновлении Windows 10
В своей практике некоторые пользователи часто сталкиваются с проблемой при обновлении своего компьютера до Windows 10 (Home или Pro). Особенно это касается тех, кто недавно решил перейти на эту операционную систему с предыдущих версий Windows.
Если производилась не «чистая» установка, а апгрейд системы с целью сохранить работающими программы, использованные прежде, вполне вероятны отказы в установке обновлений. В этом случае машина выдает соответствующее сообщение об ошибке и не исключено, что это будет код ошибки 0xC1900208. 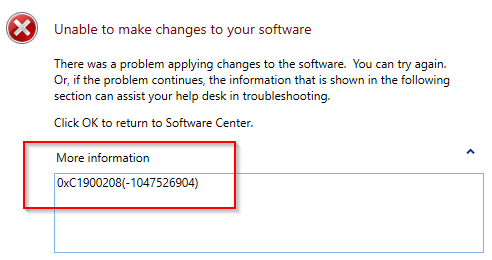
Суть ошибки 0xC1900208
К этой ошибке приводит несовместимое с Windows 10 программное обеспечение, блокирующее процесс обновления. Дело в том, что Win10 построена на абсолютно новой философии работы самой оболочки и программ. Это привело к несовместимости некоторых программных продуктов с новой операционной системой.
Как её исправить?
Удалить несовместимые приложения перед обновлением. Как сообщают некоторые пользователи, причиной появления этой очень часто служат антивирусы (McAfee или Symantec, например). 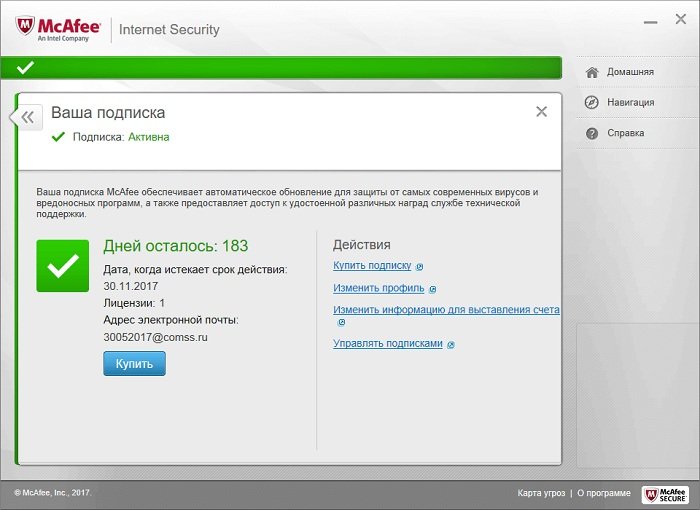 Для этого необходимо:
Для этого необходимо:
- Зайти в «Панель управления».
- Кликнуть на иконку «Программы и компоненты».
- В открывшемся списке программ найти и удалить приложения, которые напрямую взаимодействуют с работой операционной системы и могут блокировать исполнение файлов.
- Попробовать еще раз обновить систему после перезагрузки.
- Зайти на страницу https://support.microsoft.com/en-ie/help/10164/fix-windows-update-errors.
- Скачать Windows Update Troubleshooter.
- После его загрузки и запуска появиться окно Мастера. Нажать кнопку «Далее».
- Изучив возможные проблемы программа в следующем окне предложит их исправить. Кнопка «Применить исправление» запустит программу коррекции ошибок.
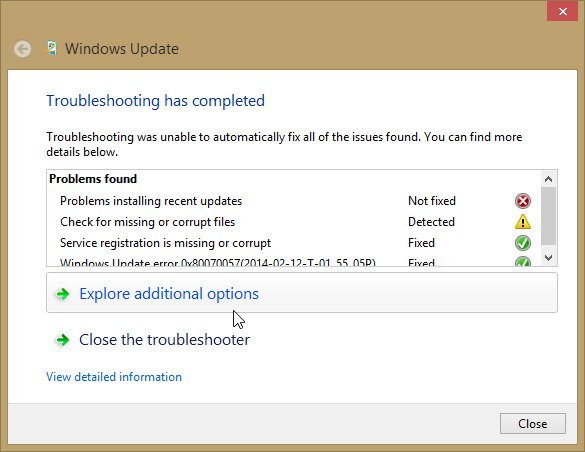 Произвести еще одну попытку обновления Windows 10.
Произвести еще одну попытку обновления Windows 10.
Можно полностью переустановить систему (clean boot). Это избавит о необходимости долгого и кропотливого поиска неисправности, но при этом полностью уничтожит имеющиеся на компьютере приложения. Для этого достаточно запустить «Очистку системы» из среды восстановления Windows 10.

Полезное видео
Наглядные варианты решения проблемы вы можете посмотреть на этом видео:
Источник
Ошибка 0хс1900208
У меня Windows 10 Pro версия 1703 сборка 15063.936.
При попытке обновления постоянно возникает ошибка 0хс1900208.
Антивирус Dr.Web был отключен.
1. Dism /Online /Cleanup-Image /CheckHealth
2. Dism /Online /Cleanup-Image /RestoreHealth
3. sfc / scannow
Команды не работают (запущены от имени администратора) — для первых двух команд появляется сообщение: ошибка 87 неизвестный параметр.
При запуске sfc / scannow: появляется сообщение: защите ресурсов Windows не удается запустить службу восстановления.
Также просит удалить Nero-Burnig Rom, которого уже давно нет.
![]()
Проблема после долгих усилий решилась следующим образом:
1. Был временно удален антивирус.
2. Были в ыполнены следующие команды поочередно:
dism /online /cleanup-image /scanhealth
dism /online /cleanup-image /checkhealth
dism /online /cleanup-image /restorehealth
Так как dism не хотел запускаться от имени администратора (экран появлялся и сразу исчезал), то был установлен файловый менеджер FAR, который запускался от имени администратора и использовалась его командная строка.
3. Появилась следующая проблема: программа установки нашла, что надо удалить несовместимую программу Nero Burnig Rom. Эта программа на компьютере отсутствовала (устанавливалась очень давно и была удалена). Ccleaner остатки этой программы не удалил, поэтому была установлена пробная версия Nero Burnig Rom, а потом удалена.
4. После обновления изменился драйвер видеокарты и пропало разрешение 1920х1080. Пришлось искать и обновлять драйвер.
5. Надо было принудительно перезагрузить компьютер около 3-4- раз, чтобы все установилось (это кроме запланированных перезагрузок в процессе обновления.
Источник
Tested solutions for Windows 10 & Windows 11 devices
by Madalina Dinita
Madalina has been a Windows fan ever since she got her hands on her first Windows XP computer. She is interested in all things technology, especially emerging technologies… read more
Updated on January 3, 2023
Reviewed by
Vlad Turiceanu

Passionate about technology, Windows, and everything that has a power button, he spent most of his time developing new skills and learning more about the tech world. Coming… read more
- Windows Update is an essential component of your OS designed to facilitate the integration of security patches and allow you to enjoy newly released features.
- However, the process is not always smooth — here are some easy methods to fix related error 0xc1900208.
- Follow the instructions below to remove errors and successfully upgrade your OS.

XINSTALL BY CLICKING THE DOWNLOAD FILE
This software will simplify the process by both searching and updating your drivers to prevent various malfunctions and enhance your PC stability. Check all your drivers now in 3 easy steps:
- Download Outbyte Driver Updater.
- Launch it on your PC to find all the problematic drivers.
- Afterward, Click Update & Apply Selected to get the latest driver versions.
- OutByte Driver Updater has been downloaded by 0 readers this month.
The error 0xc1900208 can appear while you’re trying to upgrade to the latest version of Windows 10. This happens when there is software on the computer that is incompatible with the latest Windows 10 build.
As a result, you won’t be able to upgrade at all. In today’s article, we’re going to show you how to fix error 0xc1900208 once and for all.
How to fix the error code 0xc1900208?
- Reset the Windows Update components
- Uninstall the incompatible apps
- Run a third-party solution
1. Reset the Windows Update components
The first way to fix error 0xc1900208 is to reset Windows Update components. This is quite simple, and you can do it by following these steps:
- Open Command Prompt as administrator.
- When the Command Prompt opens, run the following commands:
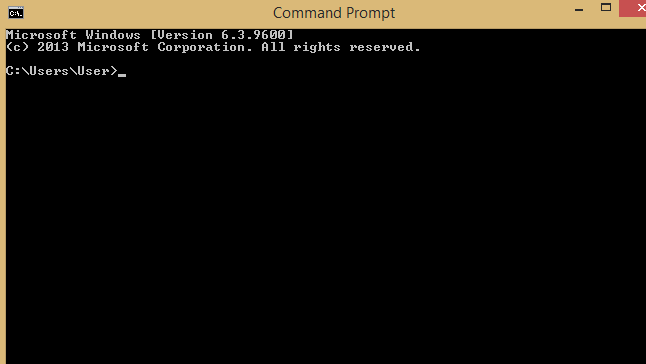
net stop bitsnet stop wuauservnet stop appidsvcnet stop cryptsvc
- Enter the commands below to create the backup of SoftwareDistribution directory:
ren %systemroot%SoftwareDistribution SoftwareDistribution.bakren %systemroot%system32catroot2 catroot2.bak
- Use these commands:
net start bitsnet start wuauservnet start appidsvcnet start cryptsvc
- Restart your computer and try to update.
2. Uninstall the incompatible apps
Some antivirus applications are known to cause error 0xc1900208. However, you can fix this problem simply by finding and removing problematic applications.
- Open the File Explorer by pressing the Windows key + E and paste this C: WindowsPanther in the bar and press Enter.
- Right in the folder, search for the Compat*.xml file and open it.
- You will find the name of the app that is incompatible with your system.
- Uninstall that application from your PC and try to upgrade again.
Bear in mind that some applications might leave leftover files that can cause future issues, therefore it’s important to remove those files as well.
3. Run a third-party solution
If you’re going for third-party software, you might as well go for the best in the niche.
Firstly, using an uninstaller tool might be extremely beneficial to remove stubborn apps from your system. You can, of course, perform this task just using Control Panel to uninstall unwanted programs.
Yet that can leave temporary files and broken registry files behind that might cause errors. That’s why uninstaller software plays an essential role here, detecting the installed programs and permanently removing them from your computer.
Our top recommendation in this regard is CCleaner. It scans your PC for junk files and removes them in just a few clicks and it also integrates its own uninstaller.
Just locate your app in the list, select it and click the uninstall button. CCleaner will uninstall the app and completely remove any files related to it.
- How to fix Windows Update error 0x8007001F [Windows 10 & 11]
- 0x80072EE4 Windows Update Error: How to Fix It
- KB5027119 breaks printing in ProSeries, but there’s a fix
- Is KB5027231 slowing your PC? Here’s what to do
- How to properly use passkeys on Windows 11
We hope these solutions were able to help you fix the error 0xc1900208 on your PC.
Let us know how it went for you and feel free to share any other possible solutions via the comments section below.
If you are interested in reading more about the topic, check out more handy solutions in our Windows Update Hub.
Also, for those of you that are interested in getting the best out of your operating system, don’t be shy to explore our Windows 10 Guides for more in-depth information.
![]()
Перейти к содержанию
На чтение 2 мин Просмотров 578
В своей практике некоторые пользователи часто сталкиваются с проблемой при обновлении своего компьютера до Windows 10 (Home или Pro). Особенно это касается тех, кто недавно решил перейти на эту операционную систему с предыдущих версий Windows.
Если производилась не «чистая» установка, а апгрейд системы с целью сохранить работающими программы, использованные прежде, вполне вероятны отказы в установке обновлений. В этом случае машина выдает соответствующее сообщение об ошибке и не исключено, что это будет код ошибки 0xC1900208.
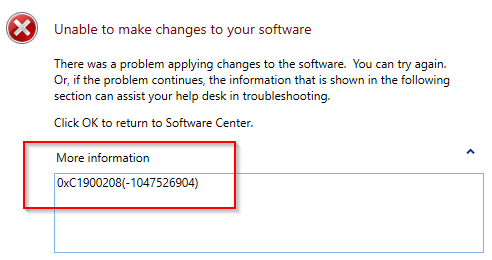
Содержание
- Суть ошибки 0xC1900208
- Как её исправить?
- Полезное видео
Суть ошибки 0xC1900208
К этой ошибке приводит несовместимое с Windows 10 программное обеспечение, блокирующее процесс обновления. Дело в том, что Win10 построена на абсолютно новой философии работы самой оболочки и программ. Это привело к несовместимости некоторых программных продуктов с новой операционной системой.
Как её исправить?
Удалить несовместимые приложения перед обновлением. Как сообщают некоторые пользователи, причиной появления этой очень часто служат антивирусы (McAfee или Symantec, например).
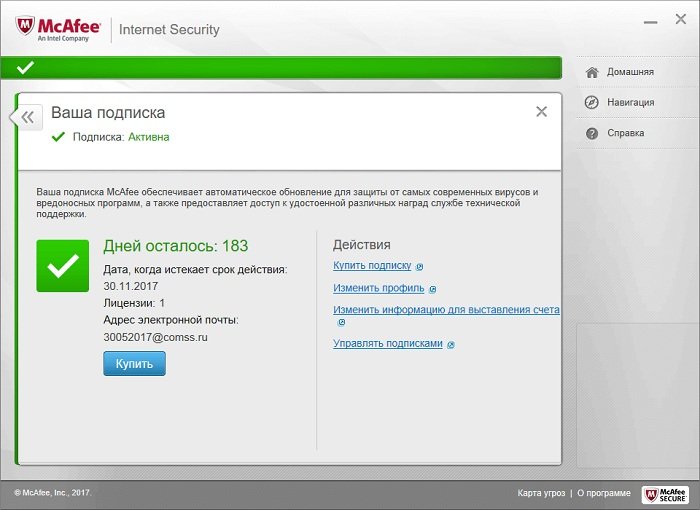 Для этого необходимо:
Для этого необходимо:
- Зайти в «Панель управления».
- Кликнуть на иконку «Программы и компоненты».
- В открывшемся списке программ найти и удалить приложения, которые напрямую взаимодействуют с работой операционной системы и могут блокировать исполнение файлов.
- Попробовать еще раз обновить систему после перезагрузки.
Воспользоваться мастером по устранению неисправностей компании Microsoft:
- Зайти на страницу https://support.microsoft.com/en-ie/help/10164/fix-windows-update-errors.
- Скачать Windows Update Troubleshooter.
- После его загрузки и запуска появиться окно Мастера. Нажать кнопку «Далее».
- Изучив возможные проблемы программа в следующем окне предложит их исправить. Кнопка «Применить исправление» запустит программу коррекции ошибок.
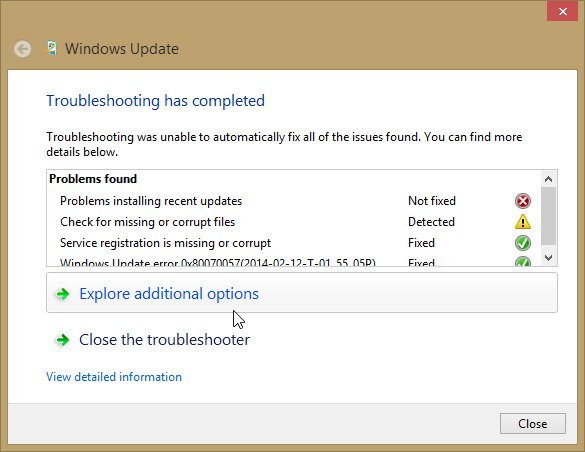 Произвести еще одну попытку обновления Windows 10.
Произвести еще одну попытку обновления Windows 10.
Можно полностью переустановить систему (clean boot). Это избавит о необходимости долгого и кропотливого поиска неисправности, но при этом полностью уничтожит имеющиеся на компьютере приложения. Для этого достаточно запустить «Очистку системы» из среды восстановления Windows 10.
Внимание! Выбор опции «Удалить все» позволит создать чистую копию Windows 10 и затем установить все необходимое программное обеспечение.
Полезное видео
Наглядные варианты решения проблемы вы можете посмотреть на этом видео:
Tested solutions for Windows 10 & Windows 11 devices
by Madalina Dinita
Madalina has been a Windows fan ever since she got her hands on her first Windows XP computer. She is interested in all things technology, especially emerging technologies… read more
Updated on January 3, 2023
Reviewed by
Vlad Turiceanu

Passionate about technology, Windows, and everything that has a power button, he spent most of his time developing new skills and learning more about the tech world. Coming… read more
- Windows Update is an essential component of your OS designed to facilitate the integration of security patches and allow you to enjoy newly released features.
- However, the process is not always smooth — here are some easy methods to fix related error 0xc1900208.
- Follow the instructions below to remove errors and successfully upgrade your OS.

XINSTALL BY CLICKING THE DOWNLOAD FILE
This software will keep your drivers up and running, thus keeping you safe from common computer errors and hardware failure. Check all your drivers now in 3 easy steps:
- Download DriverFix (verified download file).
- Click Start Scan to find all problematic drivers.
- Click Update Drivers to get new versions and avoid system malfunctionings.
- DriverFix has been downloaded by 0 readers this month.
The error 0xc1900208 can appear while you’re trying to upgrade to the latest version of Windows 10. This happens when there is software on the computer that is incompatible with the latest Windows 10 build.
As a result, you won’t be able to upgrade at all. In today’s article, we’re going to show you how to fix error 0xc1900208 once and for all.
How to fix the error code 0xc1900208?
- Reset the Windows Update components
- Uninstall the incompatible apps
- Run a third-party solution
1. Reset the Windows Update components
The first way to fix error 0xc1900208 is to reset Windows Update components. This is quite simple, and you can do it by following these steps:
- Open Command Prompt as administrator.
- When the Command Prompt opens, run the following commands:
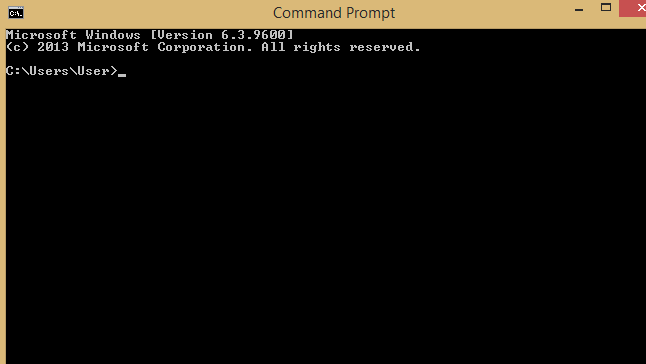
net stop bitsnet stop wuauservnet stop appidsvcnet stop cryptsvc
- Enter the commands below to create the backup of SoftwareDistribution directory:
ren %systemroot%SoftwareDistribution SoftwareDistribution.bakren %systemroot%system32catroot2 catroot2.bak
- Use these commands:
net start bitsnet start wuauservnet start appidsvcnet start cryptsvc
- Restart your computer and try to update.
2. Uninstall the incompatible apps
Some antivirus applications are known to cause error 0xc1900208. However, you can fix this problem simply by finding and removing problematic applications.
- Open the File Explorer by pressing the Windows key + E and paste this C: WindowsPanther in the bar and press Enter.
- Right in the folder, search for the Compat*.xml file and open it.
- You will find the name of the app that is incompatible with your system.
- Uninstall that application from your PC and try to upgrade again.
Bear in mind that some applications might leave leftover files that can cause future issues, therefore it’s important to remove those files as well.
3. Run a third-party solution
If you’re going for third-party software, you might as well go for the best in the niche.
Firstly, using an uninstaller tool might be extremely beneficial to remove stubborn apps from your system. You can, of course, perform this task just using Control Panel to uninstall unwanted programs.
Yet that can leave temporary files and broken registry files behind that might cause errors. That’s why uninstaller software plays an essential role here, detecting the installed programs and permanently removing them from your computer.
Our top recommendation in this regard is CCleaner. It scans your PC for junk files and removes them in just a few clicks and it also integrates its own uninstaller.
Just locate your app in the list, select it and click the uninstall button. CCleaner will uninstall the app and completely remove any files related to it.
- How to fix Windows Update error 0x8007001F [Windows 10 & 11]
- A Workstation is Out of Compliance: How to Update Policies
- Your Device Is Missing Important Security And Quality Fixes
- Windows Store Code: 0x87AF0813 [Solved]
We hope these solutions were able to help you fix the error 0xc1900208 on your PC.
Let us know how it went for you and feel free to share any other possible solutions via the comments section below.
If you are interested in reading more about the topic, check out more handy solutions in our Windows Update Hub.
Also, for those of you that are interested in getting the best out of your operating system, don’t be shy to explore our Windows 10 Guides for more in-depth information.
![]()
Newsletter
Tested solutions for Windows 10 & Windows 11 devices
by Madalina Dinita
Madalina has been a Windows fan ever since she got her hands on her first Windows XP computer. She is interested in all things technology, especially emerging technologies… read more
Updated on January 3, 2023
Reviewed by
Vlad Turiceanu

Passionate about technology, Windows, and everything that has a power button, he spent most of his time developing new skills and learning more about the tech world. Coming… read more
- Windows Update is an essential component of your OS designed to facilitate the integration of security patches and allow you to enjoy newly released features.
- However, the process is not always smooth — here are some easy methods to fix related error 0xc1900208.
- Follow the instructions below to remove errors and successfully upgrade your OS.

XINSTALL BY CLICKING THE DOWNLOAD FILE
This software will keep your drivers up and running, thus keeping you safe from common computer errors and hardware failure. Check all your drivers now in 3 easy steps:
- Download DriverFix (verified download file).
- Click Start Scan to find all problematic drivers.
- Click Update Drivers to get new versions and avoid system malfunctionings.
- DriverFix has been downloaded by 0 readers this month.
The error 0xc1900208 can appear while you’re trying to upgrade to the latest version of Windows 10. This happens when there is software on the computer that is incompatible with the latest Windows 10 build.
As a result, you won’t be able to upgrade at all. In today’s article, we’re going to show you how to fix error 0xc1900208 once and for all.
How to fix the error code 0xc1900208?
- Reset the Windows Update components
- Uninstall the incompatible apps
- Run a third-party solution
1. Reset the Windows Update components
The first way to fix error 0xc1900208 is to reset Windows Update components. This is quite simple, and you can do it by following these steps:
- Open Command Prompt as administrator.
- When the Command Prompt opens, run the following commands:
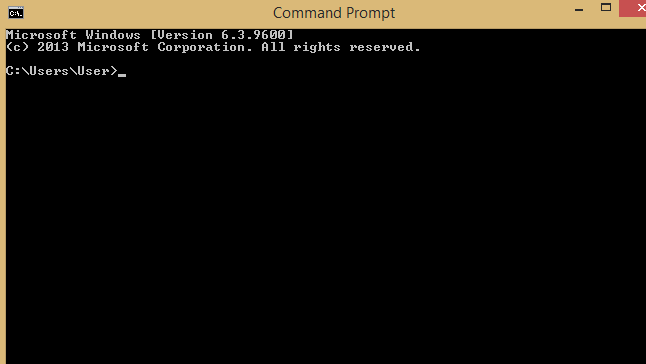
net stop bitsnet stop wuauservnet stop appidsvcnet stop cryptsvc
- Enter the commands below to create the backup of SoftwareDistribution directory:
ren %systemroot%SoftwareDistribution SoftwareDistribution.bakren %systemroot%system32catroot2 catroot2.bak
- Use these commands:
net start bitsnet start wuauservnet start appidsvcnet start cryptsvc
- Restart your computer and try to update.
2. Uninstall the incompatible apps
Some antivirus applications are known to cause error 0xc1900208. However, you can fix this problem simply by finding and removing problematic applications.
- Open the File Explorer by pressing the Windows key + E and paste this C: WindowsPanther in the bar and press Enter.
- Right in the folder, search for the Compat*.xml file and open it.
- You will find the name of the app that is incompatible with your system.
- Uninstall that application from your PC and try to upgrade again.
Bear in mind that some applications might leave leftover files that can cause future issues, therefore it’s important to remove those files as well.
3. Run a third-party solution
If you’re going for third-party software, you might as well go for the best in the niche.
Firstly, using an uninstaller tool might be extremely beneficial to remove stubborn apps from your system. You can, of course, perform this task just using Control Panel to uninstall unwanted programs.
Yet that can leave temporary files and broken registry files behind that might cause errors. That’s why uninstaller software plays an essential role here, detecting the installed programs and permanently removing them from your computer.
Our top recommendation in this regard is CCleaner. It scans your PC for junk files and removes them in just a few clicks and it also integrates its own uninstaller.
Just locate your app in the list, select it and click the uninstall button. CCleaner will uninstall the app and completely remove any files related to it.
- How to fix Windows Update error 0x8007001F [Windows 10 & 11]
- A Workstation is Out of Compliance: How to Update Policies
- Your Device Is Missing Important Security And Quality Fixes
- Windows Store Code: 0x87AF0813 [Solved]
We hope these solutions were able to help you fix the error 0xc1900208 on your PC.
Let us know how it went for you and feel free to share any other possible solutions via the comments section below.
If you are interested in reading more about the topic, check out more handy solutions in our Windows Update Hub.
Also, for those of you that are interested in getting the best out of your operating system, don’t be shy to explore our Windows 10 Guides for more in-depth information.
![]()
Newsletter
Skip to content
На чтение 2 мин. Просмотров 1.7k. Опубликовано 03.09.2019
Ошибка 0xc1900208 может появиться, когда вы пытаетесь выполнить обновление до последней версии Windows 10. Эта ошибка появляется, когда на компьютере установлено программное обеспечение, несовместимое с последней сборкой Windows 10.
В результате вы вообще не сможете обновиться. В сегодняшней статье мы покажем вам, как исправить ошибку 0xc1900208 раз и навсегда.
Содержание
- Как я могу исправить код ошибки 0xc1900208?
- 1. Сбросить компоненты Центра обновления Windows
- 2. Удалите несовместимые приложения
Как я могу исправить код ошибки 0xc1900208?
- Сброс компонентов Центра обновления Windows
- Удалите несовместимые приложения
1. Сбросить компоненты Центра обновления Windows
Один из способов исправить ошибку 0xc1900208 – сбросить компоненты Центра обновления Windows. Это довольно просто, и вы можете сделать это, выполнив следующие действия:
- Откройте Командную строку от имени администратора.
-
Когда откроется командная строка, выполните следующие команды:

- чистые стоповые биты
- net stop wuauserv
- net stop appidsvc
- net stop cryptsvc
-
Введите команды ниже, чтобы создать резервную копию каталога SoftwareDistribution:
- ren% systemroot% SoftwareDistribution SoftwareDistribution.bak
- ren% systemroot% system32catroot2 catroot2.bak
-
Используйте эти команды:
- чистые стартовые биты
- net start wuauserv
- net start appidsvc
- net start cryptsvc
- Перезагрузите компьютер и попробуйте обновить.
2. Удалите несовместимые приложения

Известно, что некоторые антивирусные приложения вызывают ошибку 0xc1900208. Однако вы можете решить эту проблему, просто найдя и удалив проблемные приложения.
- Откройте проводник Windows, нажав клавишу Windows + E , вставьте этот C: WindowsPanther в панель и нажмите Enter .
- Прямо в папке найдите файл Compat * .xml и откройте его.
- В открывшемся файле вы найдете название приложения, которое несовместимо с вашей системой.
- Удалите это приложение с вашего компьютера и повторите попытку обновления.
Имейте в виду, что некоторые приложения могут оставлять оставшиеся файлы, которые могут вызвать будущие проблемы, поэтому важно также удалить эти файлы. Лучший способ сделать это – использовать программное обеспечение для удаления, такое как IOBit Uninstaller . Используя программное обеспечение для удаления, вы гарантируете, что приложение полностью удалено с вашего компьютера вместе со всеми его файлами.
- Загрузить сейчас IObit Uninstaller PRO 7 бесплатно
Мы надеемся, что эти решения смогли помочь вам исправить ошибку 0xc1900208 на вашем компьютере.
Оглавление:
- Как я могу исправить код ошибки 0xc1900208?
- 1. Сбросить компоненты Центра обновления Windows
- 2. Удалите несовместимые приложения
Видео: How To Stop Windows 10 From Automatically Downloading & Installing Updates 2023
Ошибка 0xc1900208 может появляться при попытке обновления до последней версии Windows 10. Эта ошибка появляется, когда на компьютере установлено программное обеспечение, несовместимое с последней сборкой Windows 10.
В результате вы не сможете обновиться вообще. В сегодняшней статье мы покажем вам, как исправить ошибку 0xc1900208 раз и навсегда.
- Сброс компонентов Центра обновления Windows
- Удалить несовместимые приложения
Один из способов исправить ошибку 0xc1900208 — сбросить компоненты Центра обновления Windows. Это довольно просто, и вы можете сделать это, выполнив следующие действия:
- Откройте командную строку от имени администратора.
- Когда откроется командная строка, выполните следующие команды:
- стоповые биты
- чистая остановка wuauserv
- net stop appidsvc
- чистая остановка cryptsvc
- Введите команды ниже, чтобы создать резервную копию каталога SoftwareDistribution:
- ren% systemroot% SoftwareDistribution SoftwareDistribution.bak
- ren% systemroot% system32catroot2 catroot2.bak
- Используйте эти команды:
- чистые стартовые биты
- чистый старт wuauserv
- net start appidsvc
- чистый старт cryptsvc
- Перезагрузите компьютер и попробуйте обновить.
2. Удалите несовместимые приложения

Известно, что некоторые антивирусные приложения вызывают ошибку 0xc1900208. Однако вы можете решить эту проблему, просто найдя и удалив проблемные приложения.
- Откройте проводник Windows, нажав клавишу Windows + E, вставьте этот C: WindowsPanther в строку и нажмите Enter.
- Прямо в папке найдите файл Compat *.xml и откройте его.
- В открывшемся файле вы найдете название приложения, которое несовместимо с вашей системой.
- Удалите это приложение с вашего компьютера и повторите попытку обновления.
Имейте в виду, что некоторые приложения могут оставлять оставшиеся файлы, которые могут вызвать будущие проблемы, поэтому важно также удалить эти файлы. Лучший способ сделать это — использовать программное обеспечение для удаления, такое как IOBit Uninstaller. Используя программное обеспечение для удаления, вы убедитесь, что приложение полностью удалено с вашего компьютера вместе со всеми его файлами.
- Скачать сейчас IObit Uninstaller PRO 7 бесплатно
Мы надеемся, что эти решения смогли помочь вам исправить ошибку 0xc1900208 на вашем компьютере.
ЧИТАЙТЕ ТАКЖЕ:
- Исправлено: зависание с учетной записью пользователя Defaultuser0 при попытке обновления до Windows 10
- Исправьте ошибку активации Windows 10 0x87e10bc6 с помощью этих решений
- Невозможно завершить ошибку процесса в Windows 10
Как исправить ошибку » сохранить ошибку 510 » в sims 4 на windows 10 шт

Sims 4 — одно из самых популярных продолжений самого популярного, так сказать, симулятора жизни. Теперь EA каким-то образом удалось улучшить старый рецепт и сделать его еще лучше с помощью дюжины DLC и дополнительного контента. Тем не менее, эта игра имеет различные недостатки, в том числе ошибки и различные ошибки. Тот, который мы …
Как исправить ошибку обновления Windows 0x80072efd в Windows 10, 8.1

Код ошибки 0x80072EFD связан с Центром обновления Windows. Узнайте больше подробностей и следуйте инструкциям в этом руководстве, чтобы решить эту проблему сейчас!
Вот как вы можете исправить ошибку 0xc0000409 для Windows 10 [быстрое исправление]
![Вот как вы можете исправить ошибку 0xc0000409 для Windows 10 [быстрое исправление] Вот как вы можете исправить ошибку 0xc0000409 для Windows 10 [быстрое исправление]](https://img.desmoineshvaccompany.com/img/fix/892/here-is-how-you-can-fix-0xc0000409-windows-10-error.jpg)
Лучше всего, если вы столкнулись с ошибкой 0xc0000409, это выполнить ремонтную установку Windows 10, которая позаботится о любых неисправностях в вашей системе.

В редакцию gamesqa уже около 5 раз обращались с просьбой помочь в исправлении ошибки C1900208. Она появляется при попытке установки или обновления операционной системы Windows 10. Это может быть результатом использования приложения «Получить Windows 10», но также встречается и в других ситуациях. В таком случае отображается «Статус установки: неудача». Вот все, что мы знаем об ошибке C1900208 в Windows 10.
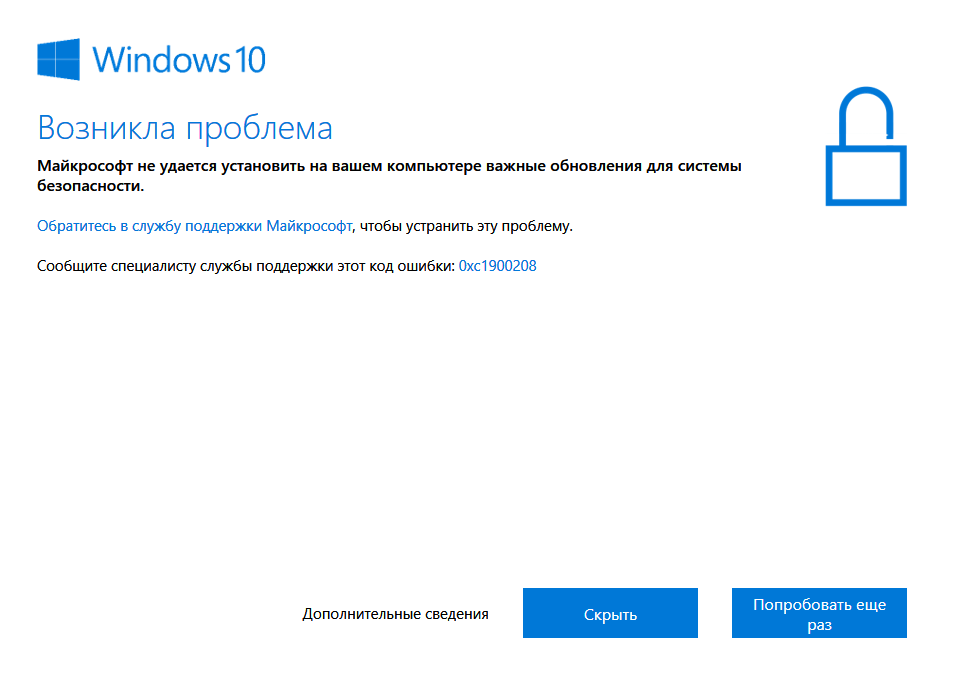
Причины сбоя Windows 10 C1900208
Суть проблемы в том, что «Центр обновлений» неправильно работает. Негативные последствия могут вызывать как внешние источники, так и повреждение системного модуля. Нередко причиной становится конфликтующий антивирус или вирусное заражение системы + некорректная установка Windows (ошибки во время ее инсталляции).
Сама Microsoft сообщает еще и о другой причине, она говорит, что ошибка с кодом C1900208 указывает на несовместимость некоторых приложений с обновленной Windows 10.
Как устранить ошибку C1900208 Windows 10?
Предлагаем вниманию читателей алгоритм действий, которых следует придерживаться для исправления проблемы.
Подробная инструкция:
- Запускаем инструмент исправления. Для этого открываем «Параметры», идем на вкладку «Обновление и безопасность», а затем – «Устранение неполадок». На этой вкладке жмем на «Центр обновления Windows» и в выпадающем окне активируем инструмент.
- Удаляем потенциально несовместимые приложения. В первую очередь это касается антивирусов, они чаще всего конфликтуют с Windows 10 после обновления.
- Используем универсальный инструмент Microsoft Media Creation Tool, который можно загрузить в сети со сторонних сайтов или найти на официальном портале (ссылка). Достаточно запустить приложение, указать проблему, и оно само начнет искать ее причину.
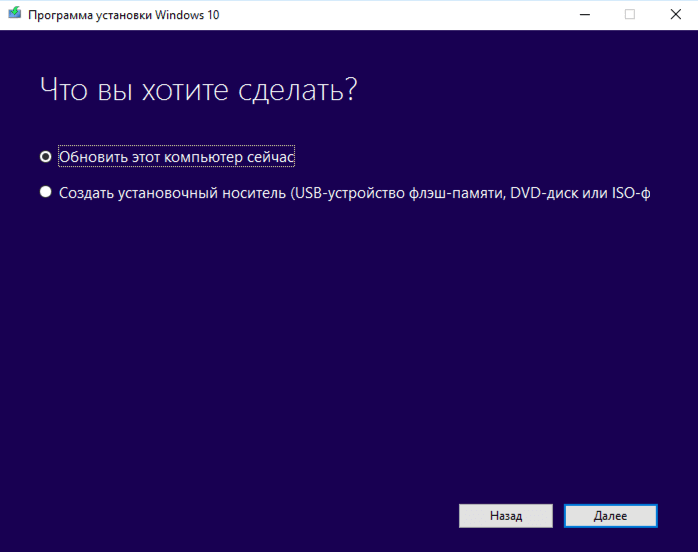
- Удаляем кэш обновлений. Для этого вводим в поиск services.msc и останавливаем «Центр обновлений Windows». Дальше переходим в папку C:WindowsSoftwareDistributionDownload и удаляем все ее содержимое. Затем повторно включаем службу.
- Очищаем старые обновления. Через «Параметры» переходим в «Центр обновления Windows» и жмем на «Журнал обновлений». Переходим на вкладку «Удалить обновления». Из списка выбираем любые апгрейды и жмем на кнопку «Удалить».
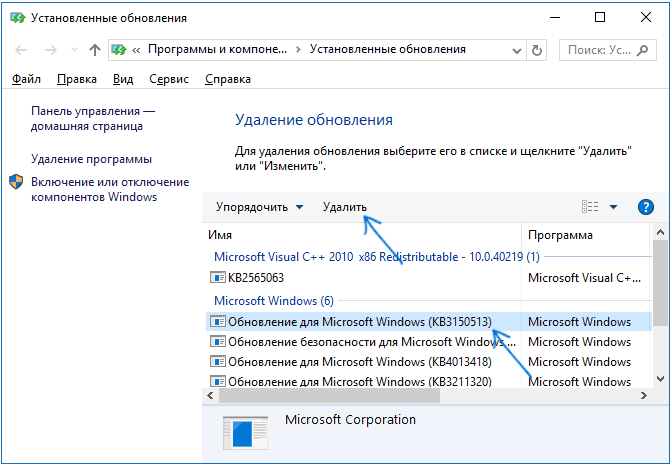
Сейчас это все известные способы исправления C1900208 Windows 10, которые уже многим пользователям помогли устранить проблемы. Они должны сработать и в конкретном случае с системой читателя.
Процесс обновления Windows очень серьезно относится к совместимости. Они должны быть совместимы с оборудованием и установленными приложениями, иначе обновление Windows может застрять. Одно из сообщений об ошибке Windows 10 error 0xC1900208 – 0x4000C. Если Windows 10 не будет обновлена из-за Несовместимых приложений , этот пост может вам помочь.
Ошибка 0xC1900208 – 0x4000C вызвана из-за несовместимости приложений . Это указывает на то, что несовместимое приложение, установленное на ПК, блокирует процесс обновления от завершения. Вам необходимо убедиться, что все приложения обновлены до последней версии, а затем проверить совместимость. В противном случае убедитесь, что все несовместимые приложения удалены, и повторите попытку обновления. Обратите внимание, что это один из кодов ошибок среди многих проблем совместимости, которые показывает обновление Windows.

Ошибка 0xC1900208–0x4000C в Windows 10
Так как ошибка связана с совместимостью, обычно показываемой помощником по обновлению Windows, у нас есть три варианта. Обновите до последней версии приложения и программного обеспечения, либо удалите приложение или обманите Windows, чтобы оно было совместимо.
1] Обновление программного обеспечения и приложений
В зависимости от того, где вы установили, ваши шаги будут меняться. Если вы установили непосредственно с веб-сайта, выполните следующие действия:
- У большинства приложений есть встроенная опция для проверки обновлений. Ищите это
- Вы также можете перейти на веб-сайт программного обеспечения и посмотреть, доступна ли новая версия. Скачать и обновить.
Если вы скачали из Магазина Microsoft:
- Запустите магазин и нажмите на три точки в правом верхнем углу.
- Нажмите на Скачать и обновления
- Посмотрите, есть ли обновление для магазина, если да, обновите его
2] Удалите программное обеспечение или приложение
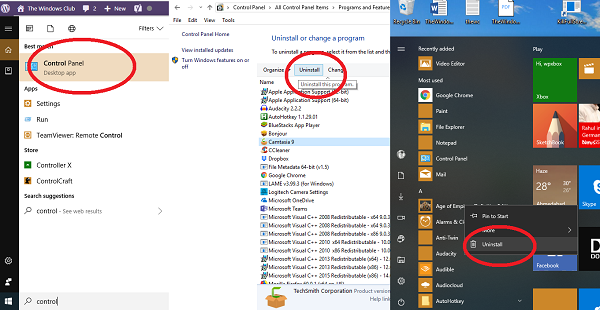
Если вы загрузили с веб-сайта, вам нужно будет использовать классическую программу и функции для его завершения.
- Введите «control» в поле поиска и нажмите «Панель управления» (приложение для ПК), когда оно появится.
- Выберите программу и функции из списка.
- Это перечислит все программы
- Выберите программу, которая может быть несовместима, и удалите ее.
Если вы загрузили приложение из Магазина Windows, вы можете щелкнуть по нему правой кнопкой мыши в списке приложений и выбрать «Удалить».
3] Обход советника по обновлению
Часто разработчик программного обеспечения не проходит тест на совместимость для своих приложений. Возможно, они работают в обновленной версии Windows 10, но они не прошли проверку. Если вы уверены в этом на 100%, прочитайте наш подробный пост о том, как можно обмануть консультанта по обновлению, когда в нем говорится «Удалите это приложение сейчас, поскольку оно несовместимо с Windows 10».
4] Удалите файл, блокирующий обновление
Если программа установки Windows сообщает, что у вас установлены несовместимые приложения, но вы уверены, что у вас их нет, вам нужно определить, какой файл вызывает блокировку. Чтобы сделать это, выполните следующие действия, предложенные Microsoft:
- Откройте проводник и убедитесь, что опция Показать скрытые и системные файлы включена.
- Введите * _ APPRAISER_HumanReadable.xml в поле поиска и найдите на компьютере имена файлов, заканчивающиеся этим термином.
- Щелкните правой кнопкой мыши файл, который заканчивается на _APPRAISER_HumanReadable.xml , и откройте файл с помощью Блокнота.
- Нажмите CTRL + F и найдите DT_ANY_FMC_BlockingApplication . Ищите значение; это должно быть правдой.
- Затем выполните поиск по LowerCaseLongPathUnexpanded . Значение содержит путь к файлу программы, который необходимо удалить или перенести на другой диск.
- Запишите путь к файлу, указанный в значении LowerCaseLongPathUnexpanded , и скопируйте его в Блокнот.
- Теперь откройте это местоположение файла в Проводнике и удалите файл.
Кроме того, вы также можете скачать запустить этот пакетный файл от Microsoft и автоматически сделать все это.
Теперь попробуйте установить обновление функции и посмотрите.
Сообщите нам, помогло ли это руководство решить проблему.
Автор:
Morris Wright
Дата создания:
28 Апрель 2021
Дата обновления:
26 Январь 2023

Некоторые пользователи Windows столкнулись с ошибкой 0xc1900208 при попытке обновления до Windows 10. Просто чтобы вы знали, эта ошибка означает, что на вашем компьютере установлено несовместимое программное обеспечение, которое не позволяет выполнить обновление. В последнее время приложения для защиты от вредоносных программ были проблематичными для последних сборок Windows.
В этой статье мы узнаем, как решить эту проблему, найдя и удалив проблемные приложения и установив обновление Windows.
Метод 1: удаление виновных приложений
Известно, что антивирусные приложения и утилиты, такие как Glyph, CheckpointVPN, запрещают пользователям обновлять Windows. Вот как найти такие приложения и удалить их.
- Нажмите Windows + E чтобы открыть проводник Windows, вставьте C: Windows Пантера в адресной строке, а затем нажмите Войти.
- В папке Panther найдите файл Compat *. Xml с последней отметкой времени и откройте его в любом текстовом редакторе.
- В этом файле вы найдете название несовместимого приложения. Запомните это и переходите к следующему шагу.
- Нажмите Ctrl + R чтобы открыть командную строку, введите appwiz.cpl и щелкните хорошо.

- В окне программ найдите несовместимое приложение в списке установленных приложений, дважды щелкните его и следуйте инструкциям по удалению.
- Перезагрузите компьютер и запустите обновление Windows, чтобы убедиться, что проблема решена.
Чтение XML-файла может быть очень неудобным. Используя Создатель медиа (ISO) прямо скажет вам, какие программы мешают вам установить обновление.
Метод 2: сброс компонентов Центра обновления Windows
- Откройте командную строку с повышенными привилегиями, нажав кнопку «Пуск» и набрав cmd а потом открываюсь как администратор.

- В командной строке с повышенными привилегиями введите следующие команды, чтобы остановить следующие службы, связанные с Центром обновления Windows:
чистые стоповые биты
чистая остановка wuauserv
чистая остановка appidsvc
чистая остановка cryptsvc
- Переименуйте резервные копии папки распространения программного обеспечения. Это можно сделать, введя следующие команды:
ren% systemroot% SoftwareDistribution SoftwareDistribution.bak
ren% systemroot% system32 catroot2 catroot2.bak - Перезапустите службы, которые вы остановили ранее, с помощью этих команд:
чистые стартовые биты
чистый старт wuauserv
чистый старт appidsvc
чистый старт cryptsvc - Перезагрузите компьютер и проверьте, перестает ли Центр обновления Windows вырабатывать ошибку при попытке обновления.
