PlayStation — самая популярная игровая консоль, впервые выпущенная в 2013 году. PS4 Pro — последняя версия игровой консоли PlayStation. Основным преимуществом этой версии является то, что она поддерживает разрешение 4K с более высокой частотой кадров. Хотя PS4 является наиболее предпочтительной игровой консолью, в некоторых случаях могут возникнуть некоторые раздражающие проблемы. Одной из таких ошибок является PS4 Error CE-34788-0. Невозможно использовать файл обновления. Ошибка PS4 появляется после того, как консоль загрузила обновление, но не удается установить обновление и загрузить ОС.

Ошибка файла обновления PS4 Ошибка CE-34788-0 возникает, когда игровая консоль неожиданно выключается. Ошибка CE-34788-0 PS4 возникает после того, как ваша консоль загрузила обновление, и ошибка появляется во время загрузки.

Что вызывает ошибку PS4 CE-34788-0?
Наиболее распространенным фактором, вызывающим ошибку PS4 Error CE-34788-0, является неисправный поврежденный файл обновления, которое вы автоматически загрузили. Если вы попытаетесь загрузить его вручную с помощью USB-накопителя, вместо обычной загрузки появится черный экран. К счастью, есть способ это исправить, попробуйте снова полностью загрузить систему PS4 на USB-устройство и снова установить ее туда. Есть еще одно исправление, которое заключается в жестком сбросе. Этот метод работает в нижнем регистре, но его стоит попробовать, так как он занимает меньше времени.
Некоторые из причин, вызывающих ошибку файла обновления PS4 CE-34788-0, перечислены ниже.
- Обновление программного обеспечения системы PS4 может быть повреждено.
- Вы используете неправильный файл обновления.
- Блок питания может помешать установке обновления.
- Произошла ошибка при передаче файла на USB.
- Вы не сохранили файл по правильному пути.
Мы видели несколько причин, которые вызывают ошибку CE-34788-0 PS4. Теперь мы увидим некоторые методы исправления ошибки CE-34788-0 PS4.
Способ 1: очистить кеш PS4
В некоторых случаях очистка кеша вашей PS4 может исправить ошибку файла обновления, которая не может быть использована для PS4, и вот как это сделать.
1. Нажмите кнопку питания, чтобы выключить консоль PS4. Убедитесь, что вы не вошли в режим сброса.
2. Подождите, пока погаснет индикатор питания на передней панели консоли.
3. Отсоедините шнур питания от консоли PS4, которая находится на задней стороне консоли. Удалите его из самой консоли.

4. Задержитесь на 30 секунд.
5. Подсоедините шнур питания на прежнее место.
6. Теперь включите PlayStation 4.
Способ 2: аппаратный сброс PS4
Аппаратный сброс PS4 может исправить ошибку PS4 CE-34788-0. Этот метод является самым простым и успешным в большинстве случаев. При полной перезагрузке PlayStation 4 вы не потеряете никаких данных. Следовательно, вы можете без колебаний следовать приведенным ниже инструкциям.
1. Удерживайте кнопку питания в течение нескольких секунд, чтобы выключить консоль PS4.
2. Отсоедините шнур питания консоли PS4.
Примечание. Когда вы это сделаете, все электричество, хранящееся в компонентах PlayStation, будет разряжено. Это также удалит весь кеш.

3. Теперь дайте консоли отдохнуть на несколько минут, выключив ее.
4. Снова подключите шнур питания к консоли и проверьте, не может ли файл обновления использоваться. PS4 исправлен.
Способ 3: установка обновлений PS4 в безопасном режиме
Этот метод лучше всего попробовать, если полный сброс не помог вам, поскольку многие пользователи сообщают, что сообщение об ошибке исчезает после загрузки полной установки обновлений для PS4. Основным недостатком этого метода является то, что если вы попытаетесь исправить это с помощью этого метода, вы потеряете свои данные. Если вы собираетесь использовать этот метод, резервное копирование ваших данных — лучший вариант.
Шаг I: резервное копирование данных PS4
Вы можете сделать резервную копию данных PS4, следуя приведенным ниже инструкциям.
1. Вы должны использовать USB-устройство, отформатированное в FAT или exFAT. Вставьте USB в порт правильно.

2. Затем выберите параметр «Настройки».
3. Перейдите к системе, а затем к опции «Резервное копирование и восстановление».
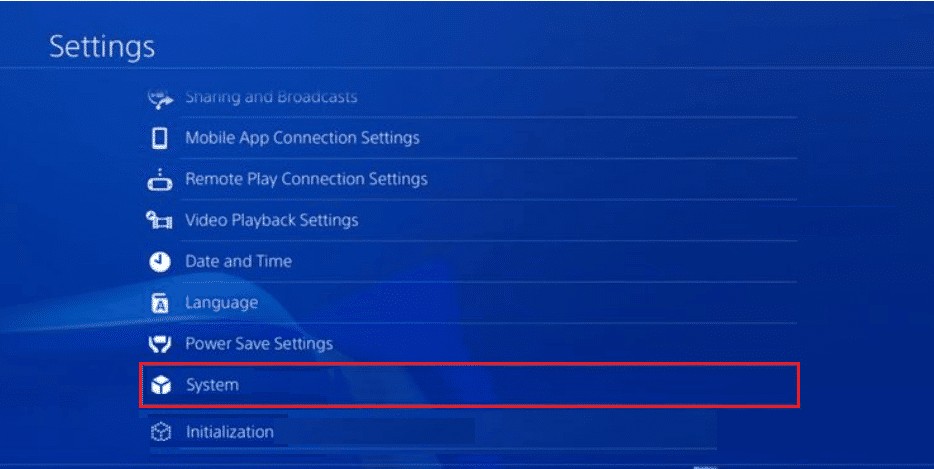
4. Здесь выберите опцию «Резервное копирование».
5. Добавьте галочку на вкладке Сохранение приложений, нажав кнопку X.

Теперь ваша PlayStation перезагрузится, и все ваши данные будут скопированы на ваше резервное устройство. Этот процесс передачи данных отнимает ваше время в зависимости от размера имеющихся у вас данных.
Шаг 2. Установите обновления для PS4
После резервного копирования ваших данных теперь вы можете перезагрузить PS4 с помощью загруженного файла.
1. Создайте новую папку PS4 в формате FAT32 на отформатированном USB-устройстве.
Примечание. Перед установкой обновлений освободите место на USB-устройстве (не менее 320 МБ).
2. Создайте еще одну папку с именем UPDATE в папке PS4, которую вы только что создали.
3. Перейдите на официальный веб-сайт Playstation и загрузите файлы обновления PS4. Переместите эти файлы в папку UPDATE.
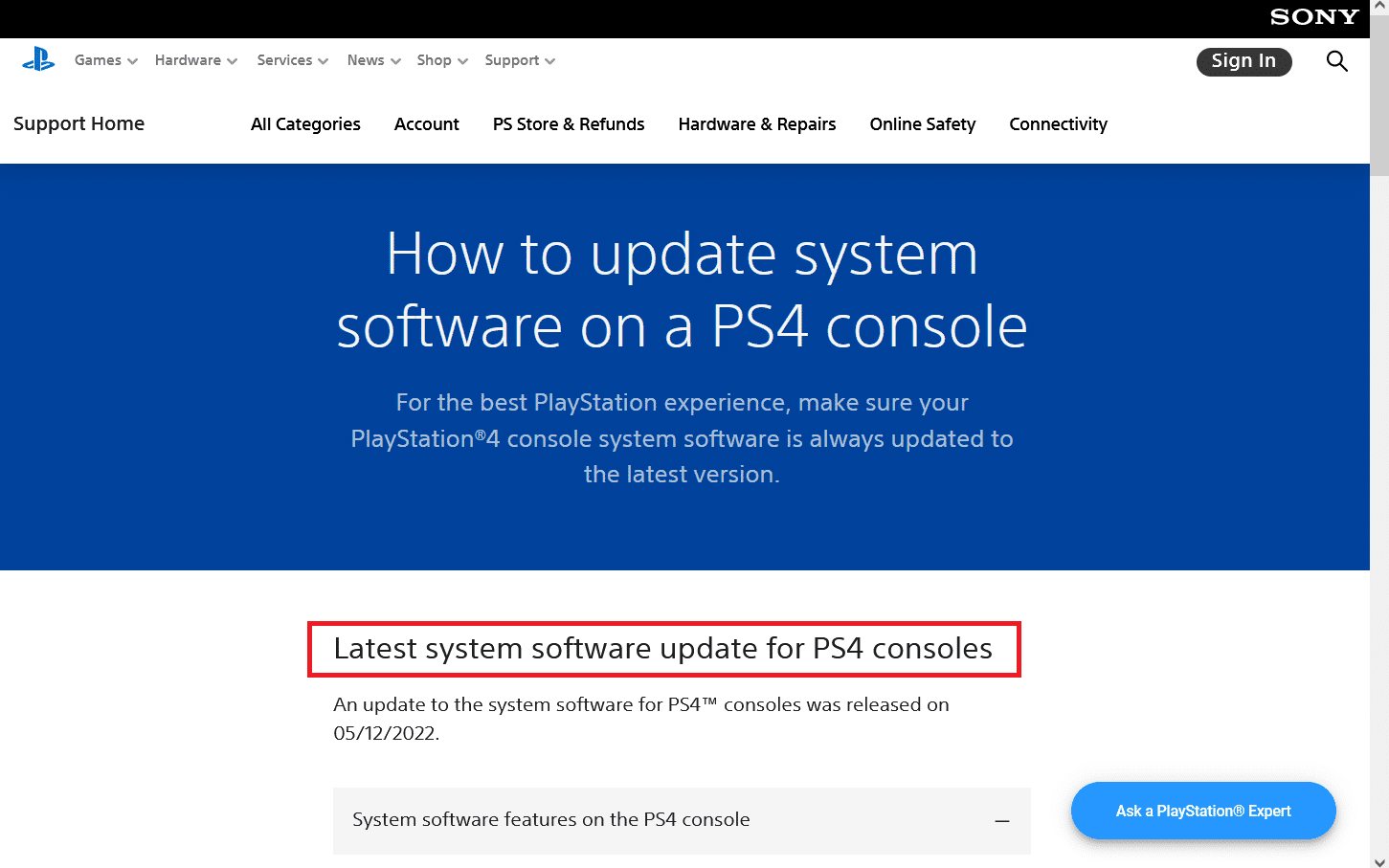
4. Выполнив вышеуказанные шаги, выключите консоль и подключите USB-накопитель к одному из передних USB-портов.
5. Нажмите кнопку питания на 3 секунды, чтобы перейти в безопасный режим.
Примечание. При нажатии на консоль в течение 3 секунд она полностью выключается после некоторого мигания.
6. Через несколько минут нажмите кнопку питания на некоторое время и, как только вы услышите второй звуковой сигнал, отпустите кнопку. Теперь PS4 перезагружается в безопасном режиме.
7. На экране безопасного режима выберите параметр «Обновить системное программное обеспечение», как показано на рисунке.
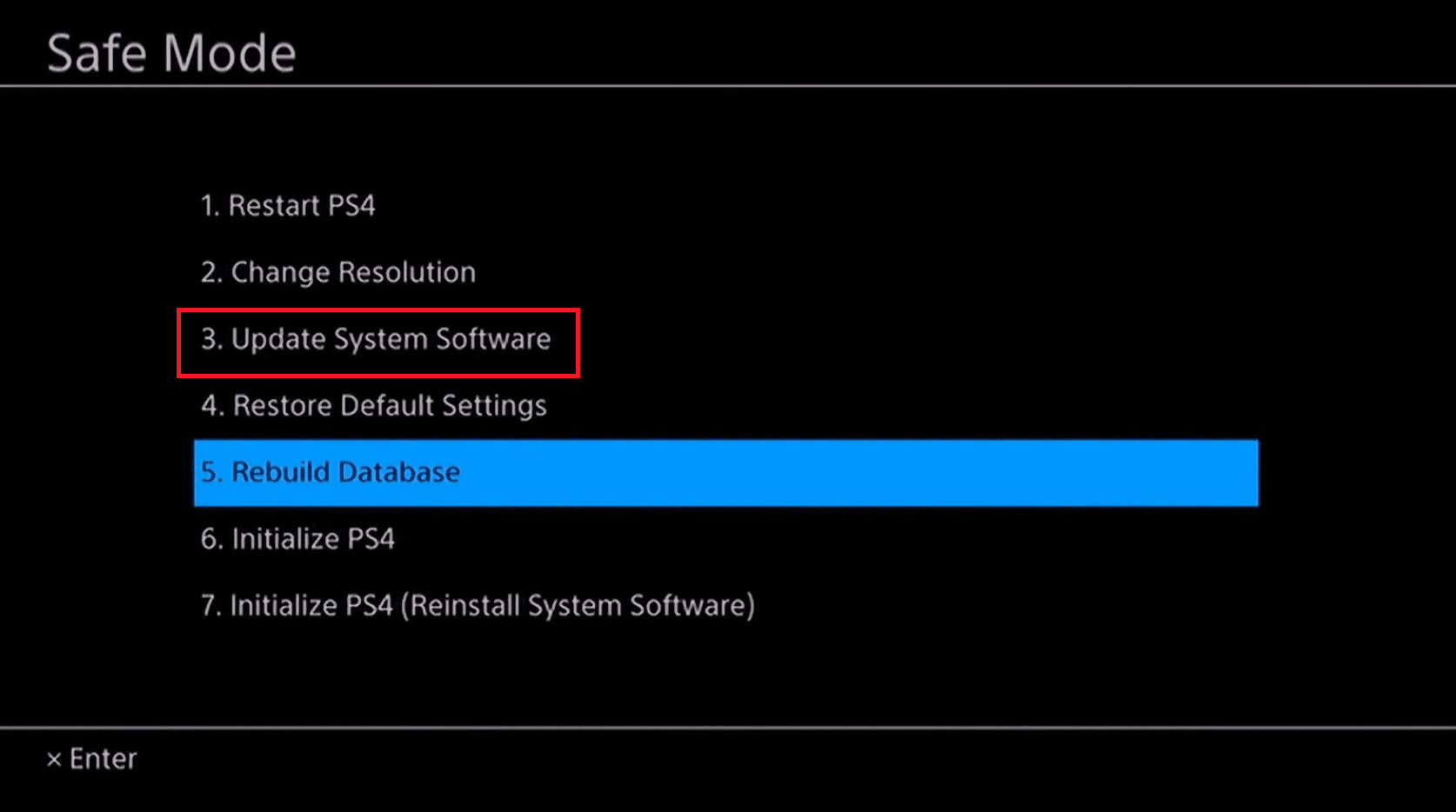
8. Теперь нажмите «Обновить с USB-накопителя» и нажмите «ОК».
PlayStation автоматически распознает обновленные файлы. Вы должны следовать инструкциям, которые отображаются на экране, чтобы завершить процесс. Это работает, если вы правильно назвали файлы и папки.
Шаг 3: Восстановите данные PS4
Последним шагом в этом методе является восстановление файлов, резервные копии которых вы создали ранее. Это можно сделать, выполнив следующие действия.
1. Подключите USB-накопитель, который вы использовали для резервного копирования файлов на устройстве.
2. Перейдите в «Настройки», а затем в «Управление сохраненными данными приложения».
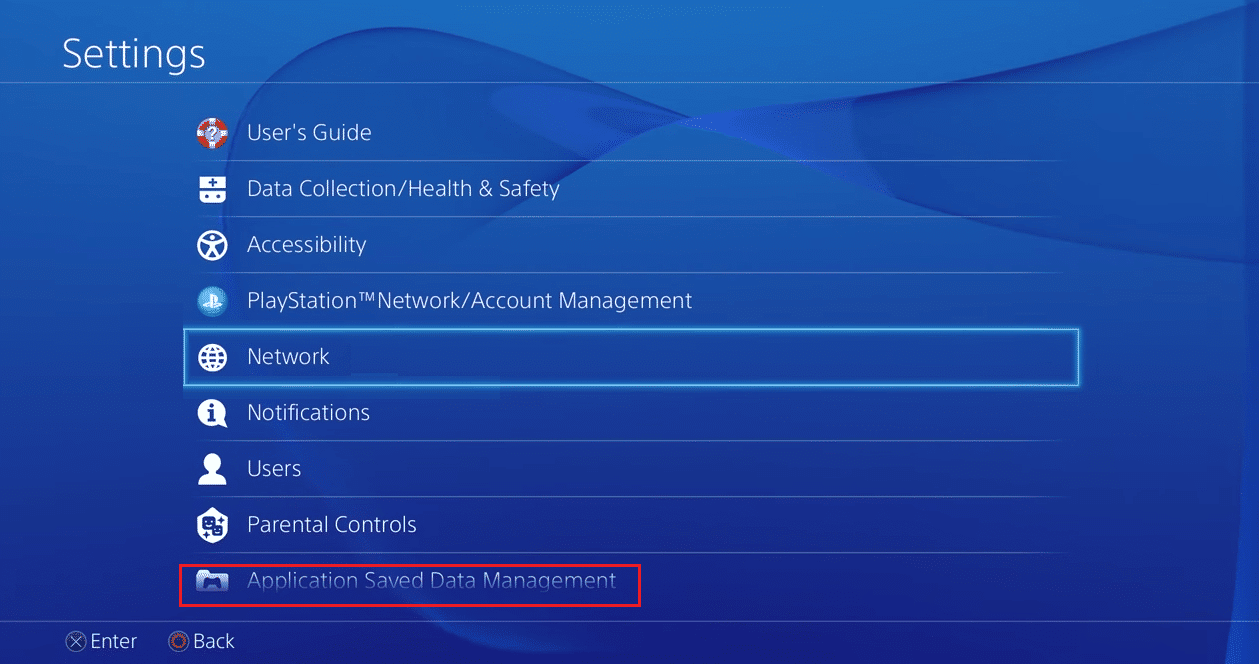
3. Затем перейдите к разделу «Сохраненные данные на USB-накопителе».
4. Теперь перейдите к пункту «Загрузить в системное хранилище» на экране функций в главном меню PlayStation 4.
5. Выберите заголовок.
6. Нажмите X, чтобы добавить галочку к флажку для сохраненных данных, которые вы хотите скопировать.

7. Выберите копию. Файлы будут скопированы.
Способ 4: инициализировать PS4 в безопасном режиме
Тем не менее, если вы не получили никаких решений для исправления ошибки CE-34788-0 PS4, вы можете попробовать полностью инициализировать PS4. Это устранит ошибки, и ваше устройство начнет нормально работать. Если вы инициализируете PS4, все данные, которые есть на консоли, будут стерты. Поэтому убедитесь, что вы создали резервную копию своих данных (как указано в приведенном выше методе) и файлов перед выполнением процесса. Рекомендуется инициализировать PS4 через безопасный режим, поэтому сначала вам нужно загрузиться в него. Следуйте приведенным ниже инструкциям, чтобы инициализировать PS4 в безопасном режиме и исправить ошибку PS4 CE-34788-0.
1. Выключите консоль PS4, нажав кнопку питания на три-четыре секунды.
2. При нажатии кнопки питания раздается звуковой сигнал. Вы услышите второй звуковой сигнал через семь секунд, теперь перестаньте нажимать кнопку питания.
3. Теперь подключите беспроводной контроллер DualShock 4 с помощью USB-кабеля и нажмите кнопку PS на контроллере.

4. Перейдите к настройкам на главном экране PS4.
5. В меню «Настройки» нажмите «Инициализация».
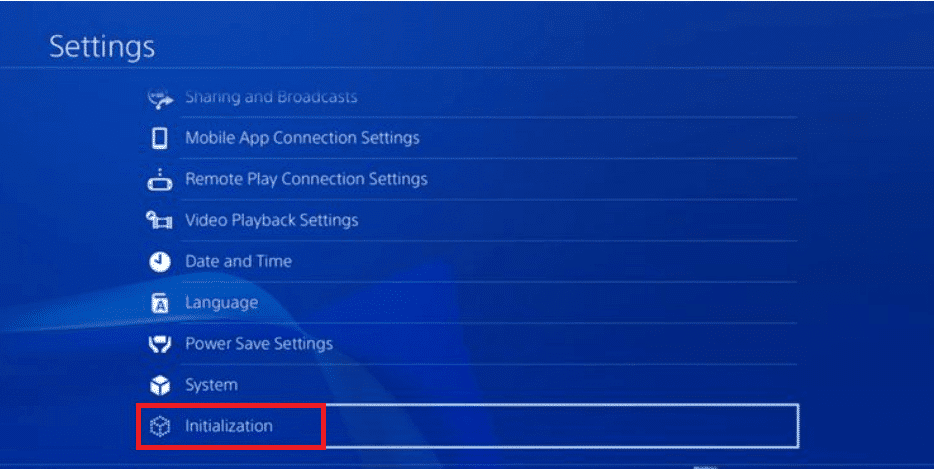
6. На следующем экране «Инициализация» нажмите «Инициализировать PS4».
7. На экране отобразятся две опции: Быстрая и Полная. Выберите Полный.
8. Следуйте инструкциям на экране, чтобы завершить процесс.
9. После завершения процесса инициализации восстановите все данные и при необходимости переустановите приложения.
Способ 5: пересоберите PS4 в безопасном режиме
В некоторых случаях, когда ваша PS4 повреждена, вы столкнетесь с проблемой невозможности использования файла обновления PS4. Когда это произойдет, вы должны восстановить свою PlayStation, как указано ниже.
1. Нажмите кнопку питания на 3 секунды, чтобы войти в безопасный режим.
2. Затем снова удерживайте кнопку питания и отпустите ее, как только услышите второй звуковой сигнал. Теперь PS4 запускается в безопасном режиме.
3. С помощью USB-кабеля подключите контроллер DualShock 4 к устройству PS4 и нажмите кнопку PS4 на контроллере DualShock 4.
4. Нажмите кнопку X на контроллере.
5. Затем выберите параметр «Перестроить базу данных», выделенный ниже.
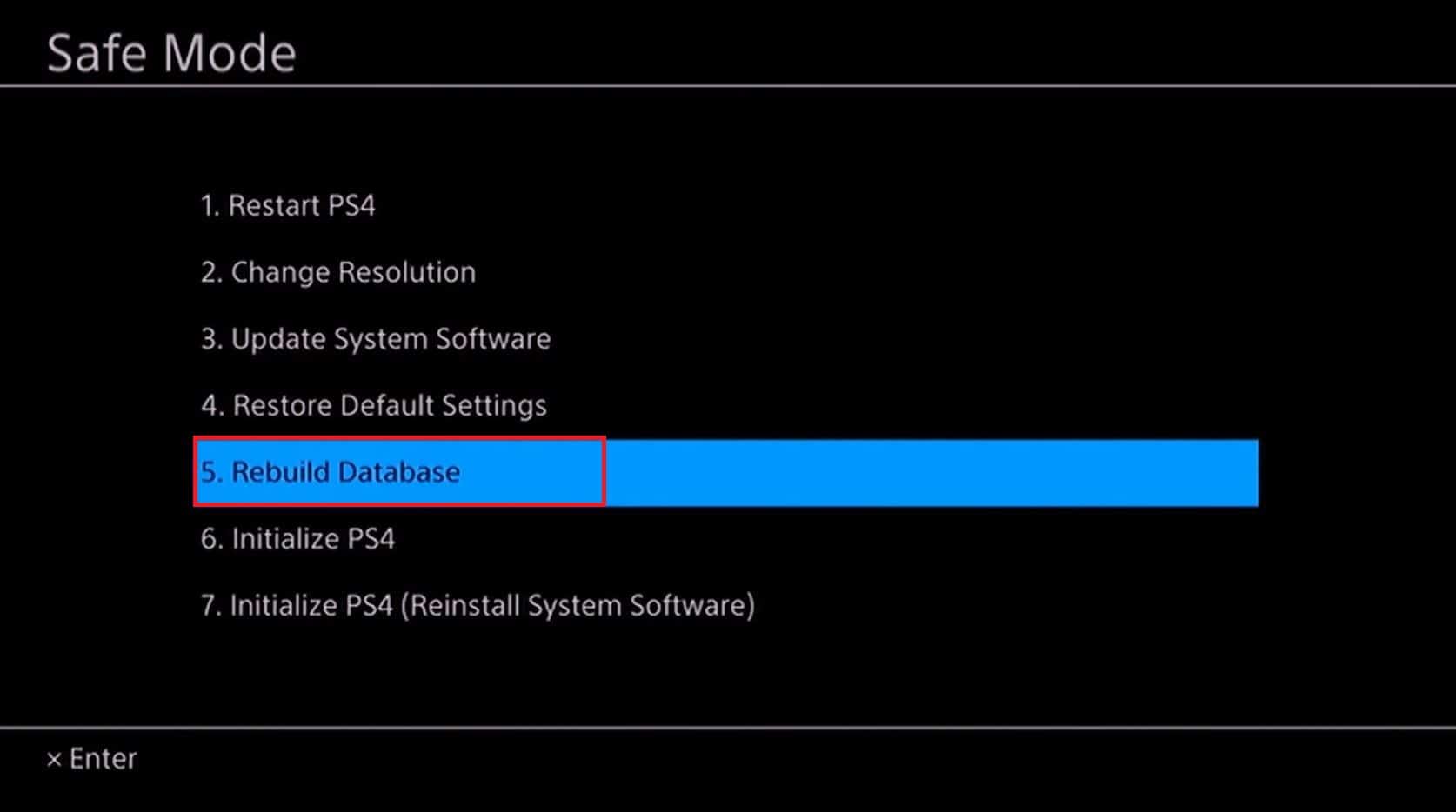
6. Будьте терпеливы, пока процесс не завершится и PS4 не загрузится.
7. Теперь снова подключите PlayStation и проверьте, исправили ли вы ошибку файла обновления PS4 CE-34788-0.
Способ 6: ремонт или очистка жесткого диска PS4
ПК или консоль могут работать плохо, если у них плохой жесткий диск. Их слишком много не только влияет на производительность, но также может повредить файлы, которые вызывают ошибку CE-34788-0 Исправление ошибки PS4.
Вам понадобится ПК для ремонта жесткого диска PS4. Ремонт жесткого диска может исправить ошибки на жестком диске. Ремонт жесткого диска может исправить ошибку PS4 CE-34788-0, и вот как это сделать.
1. Извлеките жесткий диск после выключения PS4.

2. Попробуйте очистить раздел жесткого диска, который соединяется с портом на вашей консоли.
3. Теперь очистите порт консоли, к которому подключается жесткий диск.
Способ 7: форматирование жесткого диска или USB
Одной из основных причин, из-за которой невозможно использовать файл обновления PS4, может быть поломка или неисправность жесткого диска. Это может привести ко многим ошибкам или сбоям, с которыми может возникнуть проблема. Вы можете попробовать купить новый жесткий диск, так как старый можно отремонтировать. Если жесткий диск PS4 поврежден или отремонтирован, это может привести к нехватке данных и поломке всей системы. Может показаться, что ваш жесткий диск работает нормально, но он может содержать некоторые неблагоприятные факторы, влияющие на вашу PS4. Всегда старайтесь создавать резервные копии своих данных, потому что создание нескольких копий — единственный способ предотвратить повреждение данных на жестком диске.
- Чтобы полностью избавиться от вредных факторов на вашем жестком диске, вы можете попробовать отформатировать его, подключив к ПК.
- Вы можете использовать программное обеспечение для мониторинга оборудования, чтобы проверить работоспособность оборудования, и с его помощью вы можете убедиться, что оно нормальное, без каких-либо опасностей.
- Если вы используете внешний жесткий диск или USB на своем компьютере, также рекомендуется попробовать отформатировать его, как указано в нашем руководстве 4 способа форматирования внешнего жесткого диска в FAT32.
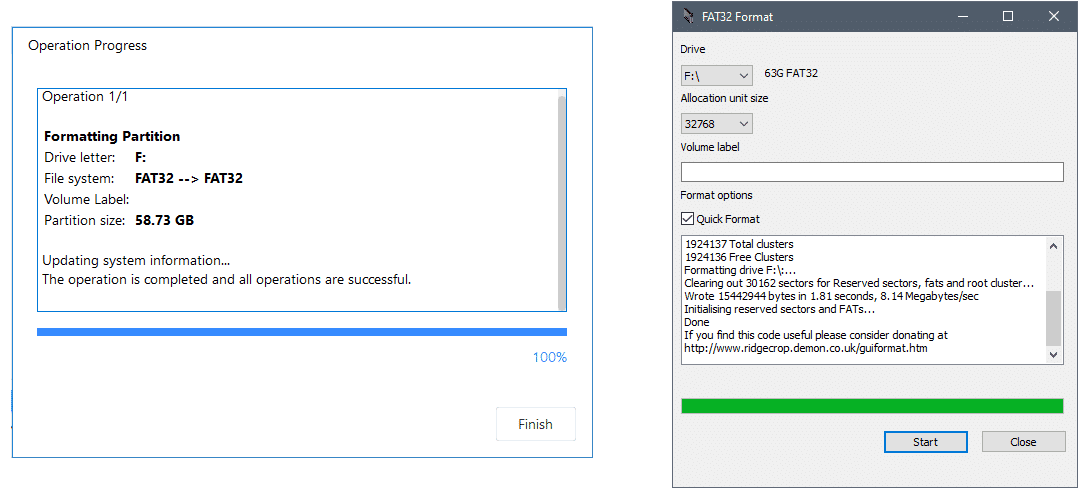
- Перед установкой обновления на PlayStation попробуйте отформатировать или сбросить настройки жесткого диска или USB, если они подключены к системе.
Способ 8: перезагрузите PlayStation 4 в безопасном режиме
Данные и программы PS4 могут быть очень легко повреждены по нескольким причинам, и это может привести к ошибке PS4 CE-34788-0. Если все вышеперечисленные методы не помогают исправить ошибку «Невозможно использовать файл обновления для PS4», вам необходимо перезагрузить PlayStation 4, как указано ниже. Как только вы завершите этот процесс, вам придется начать его снова с нуля.
Примечание. Этот метод стирает все ваши данные и возвращает устройство в первоначально установленное состояние без каких-либо данных. Итак, сделайте резервную копию и восстановите важные данные, как указано в методе 3.
1. Загрузите PS4 в безопасном режиме, как описано выше.
2. Теперь нажмите Инициализировать PS4 (переустановить системное программное обеспечение), как выделено.
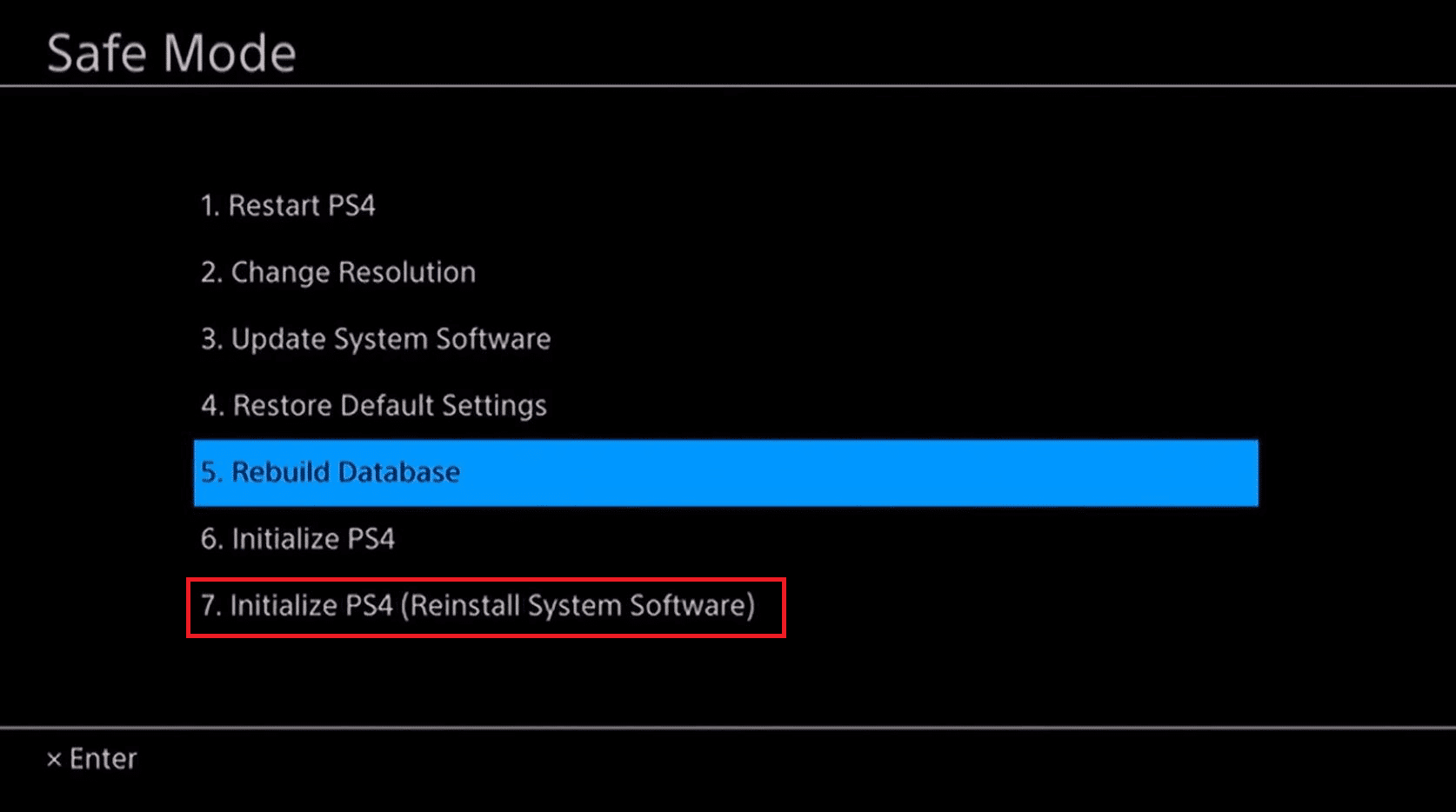
3. Следуйте инструкциям на экране для успешного сброса PS4.
4. После сброса настроек PlayStation 4 восстановите свои данные и проверьте, устранена ли ошибка файла обновления PS4 CE-34788-0.
Способ 9: переустановите прошивку PS4
Если вы хотите переустановить PS4 на расширенную прошивку, вы можете загрузить ее на веб-сайте Playstation. Вы можете получить последний файл с официального сайта, но проблема в том, что PlayStation не может распознать операционную систему после того, как вы установили обновление, и после обновления появляется ошибка файла обновления PS4 CE-34788-0. Итак, если вы заменили жесткий диск, вам необходимо полностью установить системное программное обеспечение на веб-сайте PlayStation, чтобы убедиться, что ваша операционная система работает правильно. Для этого выполните следующие действия.
1. Перейдите на страницу поддержки обновлений системного программного обеспечения PlayStation.
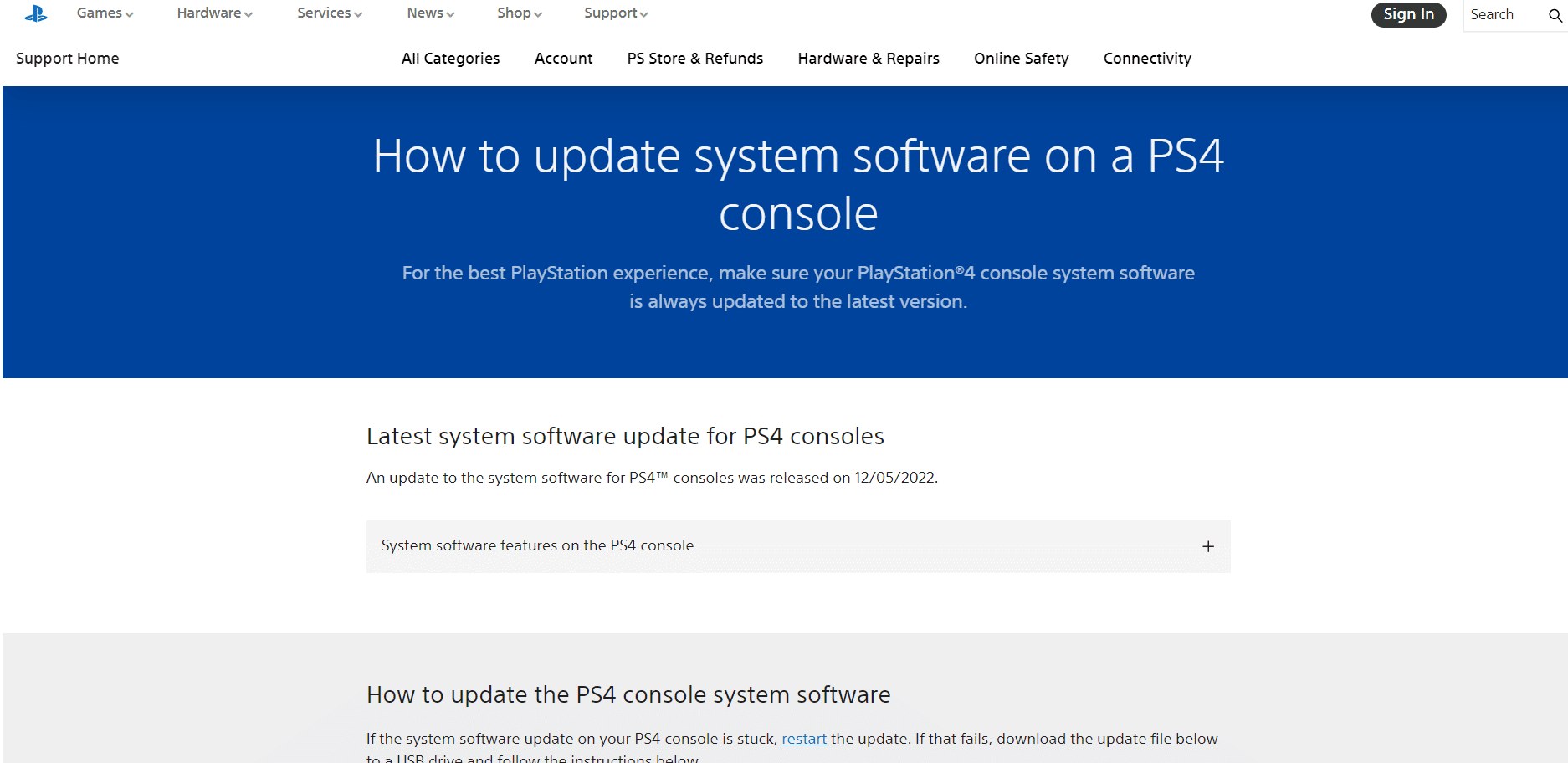
2. Найдите ссылку для скачивания файла для переустановки.
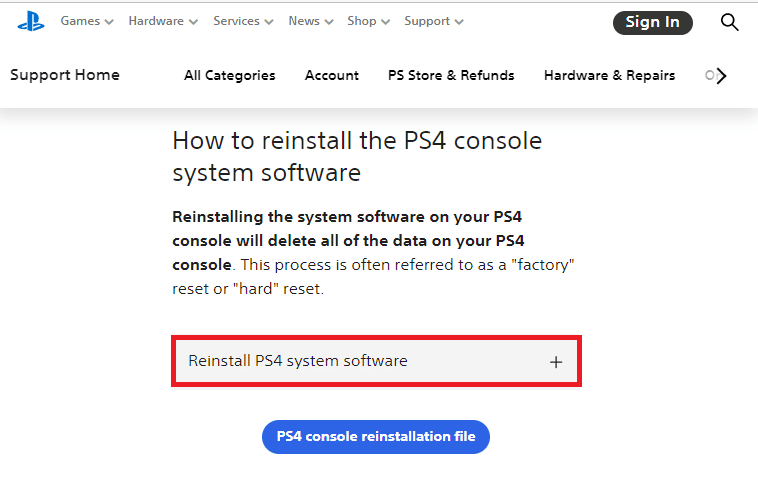
3. Нажмите на файл переустановки консоли PS4, чтобы загрузить его. Теперь загрузка должна начаться сразу.
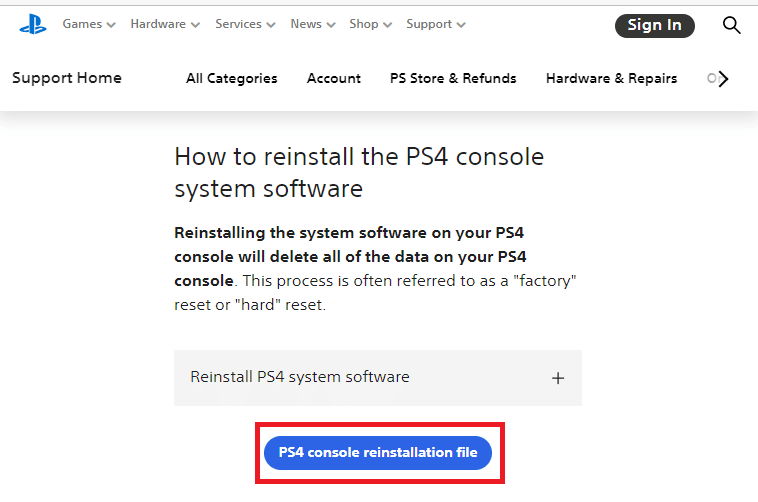
4. Дождитесь окончания загрузки. Подтвердите загруженный файл, проверив его размер. Размер загруженного и установленного файла составляет около 300 МБ, а размер полноразмерной загрузки составляет около 800 МБ.
5. Создайте новую папку PS4 в формате FAT32 на отформатированном USB-устройстве и поместите этот файл в эту папку.
6. Затем выполните шаги, описанные в методе 4, чтобы инициализировать PS4 в безопасном режиме.
7. Теперь ошибка PS4 CE-34788-0 будет исправлена.
Часто задаваемые вопросы (FAQ)
Q1. Что означает код ошибки CE 34878 0 на PS4?
Ответ Ошибка CE-34788-0 показывает, что ваша игровая консоль PS4 не может установить последние обновления системного программного обеспечения. Эта ошибка обычно появляется всякий раз, когда ваши файлы повреждаются, или если перед обновлением стоит число, или если обновление блокируется некоторыми временными файлами.
Q2. Как исправить код ошибки CE 34788 0 на PS4?
Ответ Чтобы исправить ошибку CE-34788-0 на PlayStation 4, убедитесь, что вы используете правильный тип обновления, всегда загружайте обновления с официального веб-сайта страницы обновления системного программного обеспечения PS4. Попробуйте перезапустить консоль PS4 или использовать безопасный режим при получении последних обновлений.
Q3. Почему моя PS4 не может найти файл обновления?
Ответ Ваша PS4 не может найти файлы обновления, если некоторые из файлов обновления повреждены, или вы не загрузили их должным образом, или имя вашего файла обновления содержит номер перед файлом обновления, или если обновление заблокировано некоторыми временными файлами.
Q4. Что вызывает цикл безопасного режима PS4?
Ответ Есть много причин, по которым вы застреваете в самом безопасном режиме. Основной причиной этого является ослабленный шнур питания. Иногда причина может заключаться в том, что консоль не может обновляться или ее необходимо обновить. Это также называется мертвой петлей безопасного режима, и его можно исправить с помощью некоторых реальных обходных путей.
***
Мы надеемся, что это руководство было полезным, и вы смогли исправить ошибку PS4 CE-34788-0. Дайте нам знать, какой метод работал для вас лучше всего. Кроме того, если у вас есть какие-либо вопросы/предложения относительно этой статьи, не стесняйтесь оставлять их в разделе комментариев.
Файлы обновления повреждены
Пишет вам игра в Steam при попытке ее обновить. Первое что нужно сделать, это проверить на какой диск у вас устанавливаются игрушечки для дебилов из Стим. Как показывает практика, лучше чтобы они устанавливались туда же куда установлен сам Стим. То есть если Steam у вас на диске C: то и игрушечки для дебилов тоже нужно устанавливать на диск C: Второе – это конечно же нужно проверить локальный кеш игры. После успешной проверки, запустите обновление вновь, и оно должно нормально скачаться. Также корректному обновлению могут мешать антивирусы, которые нужно не отключить, а полностью деинсталлировать. Если же это не помогает, возможно у вас проблемы с оперативной памятью – с самими планками. Можно попробовать поменять их местами, и после этого снова загрузить обновление. Если планка памяти всего одна, то можно попробовать попереставлять ее в разные слоты. Для альтернативно одаренных напоминаю – прежде чем лазить в компьютере, нужно полностью его обесточить – то есть выдернуть шнур из розетки. Также прежде чем хвататься за память, другой рукой возьмитесь за металлическую часть корпуса – это уровняет электрические потенциал компьютера и вашего тельца, что сильно снижает риск убить планки статическим электричеством.
Обновлено: 26.06.2023
При обновлении cs go произошла ошибка (файлы обновления поврежде
0 Пользователей и 1 Гость просматривают эту тему.
Похожие Темы
Форум Natus Vincere
На форуме Na`Vi пользователи могут найти полезную информацию, касающуюся игровых дисциплин, в которые играют профессиональные игроки нашей команды. Почерпнуть для себя полезные советы и уроки из статей, написанных специально для того, чтобы каждый мог найти ответы на интересующие его вопросы. Также пользователи имеют возможность поделиться полезными сведениями и личным опытом, помочь друг другу и просто пообщаться на интересные темы.
Игровое сообщество «Natus Vincere» состоит из следующих разделов:
- Natus Vincere
- Counter-Strike: Global Offensive
- Dota 2
- Hearthstone
- World of Tanks
- Heroes of the Storm
- Разное
Каждый из разделов киберфорума включает подразделы, в которых активно обсуждаются популярные игровые дисциплины, видеоматериалы и турнирные подробности, провайдеры и качество предоставляемого хостинга, игровые девайсы, технические проблемы, как с играми, так и с железом, а также другие важные для каждого геймера детали. Специальный раздел форума «Разное» содержит подразделы, в которых можно обсудить темы, не касающиеся игровых дисциплин, например, подраздел мувимейкинга поможет узнать тонкости создания красивых мувиков и хайлайтов, поделиться советами или найти для себя что-то новое.
При обновлении cs go произошла ошибка (файлы обновления поврежде
0 Пользователей и 1 Гость просматривают эту тему.
Похожие Темы
Форум Natus Vincere
На форуме Na`Vi пользователи могут найти полезную информацию, касающуюся игровых дисциплин, в которые играют профессиональные игроки нашей команды. Почерпнуть для себя полезные советы и уроки из статей, написанных специально для того, чтобы каждый мог найти ответы на интересующие его вопросы. Также пользователи имеют возможность поделиться полезными сведениями и личным опытом, помочь друг другу и просто пообщаться на интересные темы.
Игровое сообщество «Natus Vincere» состоит из следующих разделов:
- Natus Vincere
- Counter-Strike: Global Offensive
- Dota 2
- Hearthstone
- World of Tanks
- Heroes of the Storm
- Разное
Каждый из разделов киберфорума включает подразделы, в которых активно обсуждаются популярные игровые дисциплины, видеоматериалы и турнирные подробности, провайдеры и качество предоставляемого хостинга, игровые девайсы, технические проблемы, как с играми, так и с железом, а также другие важные для каждого геймера детали. Специальный раздел форума «Разное» содержит подразделы, в которых можно обсудить темы, не касающиеся игровых дисциплин, например, подраздел мувимейкинга поможет узнать тонкости создания красивых мувиков и хайлайтов, поделиться советами или найти для себя что-то новое.
Эта публикация удалена, так как она нарушает рекомендации по поведению и контенту в Steam. Её можете видеть только вы. Если вы уверены, что публикацию удалили по ошибке, свяжитесь со службой поддержки Steam.
Этот предмет несовместим с PUBG: BATTLEGROUNDS. Пожалуйста, прочитайте справочную статью, почему этот предмет может не работать в PUBG: BATTLEGROUNDS.
Этот предмет виден только вам, администраторам и тем, кто будет отмечен как создатель.
В результатах поиска этот предмет сможете видеть только вы, ваши друзья и администраторы.
Все мы уже привыкли, что многие обновления привносят в PUBG некоторые ошибки, которые так досаждают сообществу. Но больше всего напрягает то, что вы не можете даже обновить игру, т.к. в момент обновления выскакивает ошибка. В сегодняшней статье мы расскажем вам, что с этим можно сделать.
Итак, во время выходов обновлений на PUBG, игроки сталкиваются с определенными трудностями. Дело в том, что игра попросту не хочет самостоятельно скачивать и устанавливать обновленные файлы.
В таких ситуациях может помочь перезапуск Стима, однако работает это не всегда, и ниже в статье, мы расскажем вам, что нужно делать.
Регион
Бывает и так, что PUBG не может обновиться, из-за неправильно указанного региона загрузки. Просто попробуйте выбрать другой город, или другую страну. В большинстве случаев это срабатывает.

Установить обновление вручную
Если вы являетесь постоянным нашим читателем, то наверняка поняли, о чем идет речь, ну а если нет – смотрите. Вам нужно будет зайти в библиотеку Стима, где вы кликните правой кнопкой мышки на PUBG и выберите пункт «Свойства». Там вы найдете пункт «локальные файлы», после чего выберите «проверить целостность файлов игры».

Таким образом, игра автоматически докачает недостающие файлы, которые не смогли установиться самостоятельно.
Переустановка
В качестве крайних мер можно попробовать переустановить Стим. Возможно, что баг идет именно от него, просто сказывается он именно на PUBG.
На этом мы и заканчиваем нашу статью. Оставайтесь с нами, у нас для вас припасено еще много интересного.
Читайте также:
- Как запустить игру star wars battlefront 2015 без origin
- Ошибка при сохранении настроек вар тандер
- Как убрать краш майнкрафта из за модов
- Windsor 2 gta 5 замена
- Eye divine cybermancy как поменять язык на русский
Вопрос
Проблема: как исправить ошибку поврежденных файлов содержимого в Steam?
Привет. Я попытался обновить одну из своих игр в Steam и получил сообщение «Произошла ошибка при обновлении (поврежденные файлы содержимого)». Я не могу играть в игру без обновления, есть ли у кого-нибудь советы, что мне делать?
Решенный ответ
Steam — дистрибьютор видеоигр для ПК, которому в 2013 году принадлежало около 75% рынка. Steam предлагает услуги хостинга серверов, потокового видео и социальных сетей. Он также предоставляет пользователю установку и автоматическое обновление игр, а также функции сообщества, такие как списки и группы друзей, облачное хранилище и т. Д.
[1] а также внутриигровой голос и чаты.
Хотя Steam — одна из самых популярных платформ, конечно, все никогда не обходится без проблем. Некоторые пользователи Windows сообщили, что столкнулись с ошибкой, которая не позволяет им обновлять игры. В сообщении, которое видят игроки, говорится следующее:
Произошла ошибка при обновлении (поврежденные файлы содержимого)
D: Program Files (x86) Steam steamapps common Path of Exile Content.ggpk
Посетите сайт поддержки Steam для получения дополнительной информации.
Как видите, в приглашении не говорится ничего конкретного об ошибке и о том, что может быть причиной ее, поэтому существует много возможностей, по которым пользователи Steam сталкиваются с ней. Хотя некоторые пользователи сталкиваются с этой проблемой с одной игрой, другие пользователи видят это сообщение об ошибке при каждой попытке обновить игру.

Некоторыми из возможных причин могут быть проблемы с сервером, отсутствие доступа администратора,[2] ненадежное беспроводное подключение к Интернету или стороннее программное обеспечение безопасности. Если вы не хотите вносить изменения в свой компьютер и Steam и перебирать все возможные решения, вы можете попробовать использовать ReimageСтиральная машина Mac X9 инструмент оптимизации. Он может находить основные проблемы Windows, автоматически исправлять BSOD,[3] отсутствующие ошибки DLL, ошибки реестра и многое другое.
Если вы предпочитаете самостоятельно искать причину ошибки обновления Steam, вы можете сделать это, попробовав один из наших методов. Обязательно внимательно выполните все шаги:
Способ 1. Запустите Steam от имени администратора
Исправить это сейчас!Исправить это сейчас!
Для восстановления поврежденной системы необходимо приобрести лицензионную версию Reimage Reimage.
- Закрывать Стим
- Открытым Проводник и найти steam.exe
- Щелкните правой кнопкой мыши на steam.exe а затем выберите Характеристики

- Выбирать Совместимость вкладку, затем перейдите к Настройки и установите флажок Запустите эту программу от имени администратора
- Нажмите Применять сохранить изменения
Способ 2. Удалите папку загрузки
Исправить это сейчас!Исправить это сейчас!
Для восстановления поврежденной системы необходимо приобрести лицензионную версию Reimage Reimage.
- Закрывать Стим
- Перейти к Этот компьютер> Локальный диск (C :)> Программные файлы (x86)> Steam> steamapps

- Открытым скачивание папку и удалите все в ней
Способ 3. Изменить регион загрузки
Исправить это сейчас!Исправить это сейчас!
Для восстановления поврежденной системы необходимо приобрести лицензионную версию Reimage Reimage.
- Открытым Стим клиент
- Перейти к Настройки
- Доступ к Загрузки Вход

- Изменить Скачать регион в другую страну
- Сохранять перемены
Способ 4. Выполните сброс Winsock
Исправить это сейчас!Исправить это сейчас!
Для восстановления поврежденной системы необходимо приобрести лицензионную версию Reimage Reimage.
- Нажмите Клавиша Windows + R открыть Бегать диалог
- Тип cmd и нажмите Ctrl + Shift + Enter открыть возвышенный Командная строка
- Нажмите да предоставить доступ администратора

- Введите следующие команды по отдельности внутри приглашения в том же порядке и нажмите Входить после каждого:
gygj
ipconfig / flushdns
nbtstat -R
nbtstat -RR
netsh int сбросить все
netsh int ip сброс
сброс WinSock Netsh
- закройте Командная строка окно и начать сначала ваш Стим клиент, чтобы увидеть, устранена ли проблема
Метод 5. Освободите место в ОЗУ
Исправить это сейчас!Исправить это сейчас!
Для восстановления поврежденной системы необходимо приобрести лицензионную версию Reimage Reimage.
- Нажмите Ctrl + Shift + Enter открыть Диспетчер задач
- Доступ к Процессы вкладка

- Щелкните правой кнопкой мыши, чтобы Конец каждый процесс, который занимает объем памяти
Метод 6. Удалить кеш приложения
Исправить это сейчас!Исправить это сейчас!
Для восстановления поврежденной системы необходимо приобрести лицензионную версию Reimage Reimage.
- Открытым Проводник и перейдите туда, где Стим находится (расположение по умолчанию C: Program Files (x86) Steam)
- Найди appcache папка
- Щелкните правой кнопкой мыши и выберите Удалить

- Начать сначала твой компьютер
Метод 7. Внесите Steam в белый список в брандмауэре Windows
Исправить это сейчас!Исправить это сейчас!
Для восстановления поврежденной системы необходимо приобрести лицензионную версию Reimage Reimage.
- Нажмите Клавиша Windows + R открыть Бегать диалог
- Тип контролировать firewall.cpl и нажмите Входить
- В Брандмауэр Защитника Windows, нажмите на Разрешить приложение или функцию через брандмауэр Защитника Windows
- в Разрешенные приложения меню нажмите на Изменить настройки кнопка
- Нажмите да предоставить доступ администратора
- Идти под Разрешено другое приложение и нажмите на Браузер

- Переход к месту, где установлен Steam. По умолчанию это C: Program Files Steam bin
- Исключить главное Стим исполняемый файл и исполняемый файл игры, который не обновляется
- Убедитесь, что Частный и Общественные флажки, связанные с каждой записью, отмечены
- Закройте Разрешенные приложения окно
Другие темы, которые могут вас заинтересовать:
- Код ошибки Steam: -105
- Увеличьте скорость загрузки в Steam
- Игры Steam не отображаются в библиотеке
- Ошибка сервиса Steam.
Исправляйте ошибки автоматически
Команда ugetfix.com делает все возможное, чтобы помочь пользователям найти лучшие решения для устранения их ошибок. Если вы не хотите бороться с методами ручного ремонта, используйте автоматическое программное обеспечение. Все рекомендованные продукты были протестированы и одобрены нашими профессионалами. Инструменты, которые можно использовать для исправления ошибки, перечислены ниже:
Предложение
сделай это сейчас!
Скачать Fix
Счастье
Гарантия
сделай это сейчас!
Скачать Fix
Счастье
Гарантия
Совместим с Майкрософт ВиндоусСовместим с OS X По-прежнему возникают проблемы?
Если вам не удалось исправить ошибку с помощью Reimage, обратитесь за помощью в нашу службу поддержки. Сообщите нам все подробности, которые, по вашему мнению, нам следует знать о вашей проблеме.
Reimage — запатентованная специализированная программа восстановления Windows. Он диагностирует ваш поврежденный компьютер. Он просканирует все системные файлы, библиотеки DLL и ключи реестра, которые были повреждены угрозами безопасности.Reimage — запатентованная специализированная программа восстановления Mac OS X. Он диагностирует ваш поврежденный компьютер. Он просканирует все системные файлы и ключи реестра, которые были повреждены угрозами безопасности.
Этот запатентованный процесс восстановления использует базу данных из 25 миллионов компонентов, которые могут заменить любой поврежденный или отсутствующий файл на компьютере пользователя.
Для восстановления поврежденной системы необходимо приобрести лицензионную версию Reimage инструмент для удаления вредоносных программ.

Нажмите
Условия использования Reimage | Политика конфиденциальности Reimage | Политика возврата денег за товар | Нажмите
VPN имеет решающее значение, когда дело доходит до конфиденциальность пользователя. Онлайн-трекеры, такие как файлы cookie, могут использоваться не только платформами социальных сетей и другими веб-сайтами, но также вашим интернет-провайдером и правительством. Даже если вы примените самые безопасные настройки через веб-браузер, вас все равно можно будет отслеживать через приложения, подключенные к Интернету. Кроме того, браузеры, ориентированные на конфиденциальность, такие как Tor, не являются оптимальным выбором из-за пониженной скорости соединения. Лучшее решение для вашей максимальной конфиденциальности — это Частный доступ в Интернет — быть анонимным и безопасным в сети.
Программное обеспечение для восстановления данных — один из вариантов, который может вам помочь восстановить ваши файлы. После удаления файла он не исчезает в воздухе — он остается в вашей системе до тех пор, пока поверх него не записываются новые данные. Восстановление данных Pro это программа для восстановления, которая ищет рабочие копии удаленных файлов на вашем жестком диске. Используя этот инструмент, вы можете предотвратить потерю ценных документов, школьных заданий, личных фотографий и других важных файлов.
Некоторые пользователи Windows сталкиваются с «Произошла ошибка при обновлении (поврежденные файлы содержимого)» сообщение всякий раз, когда они пытаются установить новое обновление для своей игры через Steam. Хотя некоторые пользователи сталкиваются с этой проблемой с одной игрой, другие пользователи видят это сообщение об ошибке при каждой попытке обновить игру.

После изучения этой конкретной проблемы выясняется, что существует несколько различных сценариев, которые могут в конечном итоге вызвать этот конкретный код ошибки. Вот краткий список потенциальных виновников, которые могут нести ответственность за вашу проблему:
- Текущая проблема с сервером — Как выясняется, эта проблема также может возникать из-за основной проблемы с сервером, которая в настоящее время не позволяет конечным пользователям Steam загружать обновления с региональных серверов. Если этот сценарий применим, единственное, что вы можете сделать, это изменить сервер загрузки по умолчанию и надеяться, что не все серверы затронуты этой проблемой. Если это не сработает, единственное, что вы можете сделать, это подождать, пока Steam исправит проблемы с сервером.
- Отсутствует доступ администратора — В зависимости от настроек UAC вы также можете ожидать появления этой ошибки, потому что Steam не имеет необходимых разрешений для изменения и проверки существующих файлов. В этом случае вам необходимо принудительно открыть Steam с доступом администратора и потенциально изменить поведение по умолчанию, если этот метод окажется эффективным.
- Ненадежное беспроводное подключение к Интернету — По словам некоторых затронутых пользователей, эта проблема также может возникать из-за проблемы с тем, как ваш Steam видит сеть, к которой в настоящее время подключен ваш компьютер. Если Steams сочтет соединение ненадежным для установления соединения с сервером загрузки, возможно, вам придется перейти на проводное соединение, прежде чем вы сможете загружать обновления игры.
- Steam заблокирован брандмауэром — Существует множество проверенных пользовательских отчетов, в которых доказано, что эта проблема вызвана брандмауэром Windows. При определенных обстоятельствах это может произойти из-за ложного срабатывания (обычно после того, как один исполняемый файл игры помещен в карантин). В этом случае вы сможете решить проблему, установив правило исключения из Steam, позволяющее обмениваться данными и открывая порты, используемые при загрузке данных через Steam.
- Несогласованность TCP / IP — При определенных обстоятельствах вы можете ожидать увидеть эту ошибку Steam из-за несогласованности данных TCP / IP. Нескольким затронутым пользователям, которые также столкнулись с этой проблемой, удалось решить проблему, выполнив сброс Winsock из командной строки с повышенными привилегиями.
- Недостаточно места в ОЗУ — Если вы видите эту ошибку на ПК младшего класса, скорее всего, проблема связана с вашей оперативной памятью. Если у вас есть другие приложения, которые, как известно, занимают много памяти, вам необходимо сначала закрыть их, прежде чем пытаться начать новую загрузку viSteam.
- Поврежденный каталог appcache — Как сообщают некоторые пользователи, вы можете столкнуться с этой ошибкой, если имеете дело с повреждением данных, расположенным в папке appcache. Некоторым пользователям, которые ранее сталкивались с этой проблемой, удалось решить проблему, удалив каталог кеша, вынудив Steam создать новый каталог, который не страдает теми же проблемами.
Теперь, когда вы знаете все возможные причины, вот как можно решить проблему:
Метод 1: исследование проблемы с сервером
Идеальный способ начать это руководство по устранению неполадок — это выяснить, есть ли проблема с сервером, о которой вам, возможно, придется беспокоиться. В конце концов, эта проблема часто связана с проблемой сервера, из-за которой клиенты Steam не могут загружать обновления игры.
К счастью, есть несколько сервисов, которые вы можете использовать, чтобы проверить, испытывает ли Steam в настоящее время какие-либо проблемы с сервером. Вы должны проверить SteamStat.us а также DownDetector чтобы узнать, занимается ли Steam в настоящее время проблемами сервера, которые влияют на пользователей в вашем регионе.

Примечание: Если 2 веб-сайта сообщают о проблемах с Steam серверов, вам также следует проверить официальную учетную запись службы поддержки Steam в Twitter на предмет каких-либо официальных объявлений.
Если расследование выявило широко распространенную проблему с сервером, единственный метод, который может помочь вам решить проблему, — это следовать Способ 3 и измените сервер загрузки по умолчанию.
Если это не сработает, вам придется подождать, пока программным инженерам Steam удастся исправить проблемы с серверами.
Если вы убедились, что проблема не связана с сервером, первым потенциальным виновником, с которым вам придется столкнуться, является проблема с разрешением. Нам удалось выявить множество пользовательских отчетов, в которых говорилось, что в их случае проблема возникла из-за того, что у клиента Steam не было необходимых разрешений для установки новых файлов игры после загрузки обновления.
Если этот сценарий применим, вы можете решить проблему, принудительно открыв Steam с правами администратора. Если этот метод успешен, вы должны сделать это поведение по умолчанию.
Чтобы заставить Steam открыться с правами администратора, щелкните правой кнопкой мыши исполняемый файл или ярлык, который вы используете при запуске игры, и нажмите Запустить от имени администратора из появившегося контекстного меню.

Если эта операция прошла успешно, вы можете изменить поведение Steam по умолчанию, чтобы предотвратить повторение подобных проблем. Для этого следуйте инструкциям ниже:
- Убедитесь, что Steam закрыт и в данный момент не работает в фоновом режиме.
-
Далее откройте Проводник (или Мой компьютер) и перейдите в то место, где находится основной исполняемый файл Steam. По умолчанию это местоположение:
C: Program Files (x86) Steam
Примечание: Если вы установили Готовить на пару в произвольном месте, перейдите туда.
-
Как только вы окажетесь в правильном месте, щелкните правой кнопкой мыши на steam.exe а затем нажмите «Свойства» в появившемся контекстном меню.

Image -
Как только вы окажетесь внутри Характеристики экран, нажмите на Совместимость в меню ленты вверху, затем перейдите к Настройки и установите флажок Запустить эту программу от имени администратора.

Image - Нажмите Применять чтобы сохранить изменения, затем снова запустите Steam через тот же исполняемый файл и посмотрите, устранена ли проблема.
Если проблема все еще не решена, перейдите к следующему потенциальному исправлению ниже.
Метод 3: изменение региона загрузки
Если расследование, приведенное выше, выявило проблему с сервером, вы можете изменить регион загрузки по умолчанию, чтобы ваш клиент Steam был вынужден использовать другой сервер при загрузке новых обновлений для ваших игр.
Эта операция была подтверждена как успешная многими затронутыми пользователями, у которых мы сталкиваемся с ‘Произошла ошибка при обновлении (поврежденные файлы содержимого) с каждым названием игры, которое они пытаются обновить.
Если проблема вызвана проблемой сервера, внесение этого изменения должно решить проблему.
Если вы еще не пробовали это возможное исправление, следуйте инструкциям ниже, чтобы изменить Скачать регион что ваш клиент Steam настроен для использования, и посмотрите, решит ли это проблему:
- Открой свой Готовить на пару клиент, затем нажмите Готовить на пару с помощью ленточной панели в верхней части экрана. Затем в появившемся контекстном меню нажмите на Настройки.
- Как только вы окажетесь внутри Настройки меню, доступ к Загрузки запись из вертикального меню справа. Затем перейдите на правую панель и измените Скачать регион в другую страну, используя соответствующее раскрывающееся меню. Примечание: Выбирая другую страну, вы должны выбрать местоположение, которое ближе к вашему идеальному серверу загрузки, чтобы не сильно повлиять на скорость загрузки Steam.
- Сохраните модификацию, затем попытайтесь обновить игру, в которой ранее не удавалось увидеть, устранена ли проблема.

Если вы уже пытались изменить сервер загрузки, но видите то же самое поврежденные файлы содержимого ошибка, перейдите к следующему потенциальному исправлению ниже.
Метод 4: переключитесь на проводное соединение (если применимо)
Если вы используете беспроводное соединение, одно быстрое решение, которое может позволить вам обойти «Произошла ошибка при обновлении (поврежденные файлы содержимого)» сообщение об ошибке — переключиться на проводное соединение. Это не обязательно должно быть постоянное изменение.
Несоответствия с обновлениями Steam по беспроводным сетям — довольно частое явление в Windows 7. К счастью, вы можете просто переключиться на проводное соединение и использовать его для загрузки обновлений игры, прежде чем вернуться к беспроводному соединению.

Поэтому, если вы еще не пробовали это сделать, подключите кабель Ethernet к компьютеру, перезагрузите Готовить на пару клиент и снова инициируйте загрузку. Если сообщение об ошибке не появляется, завершайте установку каждого обновления, прежде чем вернуться к обычному беспроводному подключению.
С другой стороны, если то же самое «Произошла ошибка при обновлении (поврежденные файлы содержимого)» ошибка все еще возникает, перейдите к следующему потенциальному исправлению ниже.
Метод 5: внесение Steam в белый список в брандмауэре Windows
Оказывается, в зависимости от ваших настроек безопасности, установленных на вашем брандмауэре Windows, встроенный пакет безопасности иногда может принять решение поместить в карантин легитимные исполняемые файлы игры и заблокировать Steam от связи с серверами загрузки — это обычное явление с исполняемым файлом Rage 2.
Конечно, эта проблема также может возникать со сторонними брандмауэрами и антивирусными программами, но этот метод будет сосредоточен на решении случая, когда брандмауэр Windows блокирует загрузку из-за ложного срабатывания.
Если этот сценарий применим к вашему конкретному сценарию, вы сможете решить проблему, установив правило белого списка в вашем брандмауэре, чтобы убедиться, что Steam не препятствует загрузке и установке ожидающих обновлений игры.
Для этого следуйте приведенным ниже инструкциям, чтобы добавить Steam, папку загрузки и используемые порты в белый список, чтобы исправить ошибку. «Произошла ошибка при обновлении (поврежденные файлы содержимого)»:
-
Открыть Запустить диалоговое окно, нажав Клавиша Windows + R. Когда вам будет предложено текстовое поле, введите ‘Control firewall.cpl ‘И нажмите Входить открыть Брандмауэр Windows окно.

Image -
Как только вы окажетесь в главном меню Брандмауэр Защитника Windows, войдите в меню слева и нажмите Разрешить приложение или функцию через брандмауэр Защитника Windows.

Image -
Как только вы окажетесь внутри Разрешенные приложения меню нажмите на Изменить настройки кнопка. Когда вам будет предложено Контроль учетных записей пользователей (UAC) подсказка, нажмите да чтобы предоставить доступ администратора.

Image -
Однажды Разрешенные приложения меню, наконец, становится редактируемым, перейдите под Разрешено другое приложение и нажмите на Браузер перед тем, как перейти к месту, где установлен пар. По умолчанию основной исполняемый файл Steam находится в C: Program Files Steam bin.

Image - Убедившись, что вы исключили как основные Готовить на пару исполняемый файл и исполняемый файл игры, который не обновляется, убедитесь, что Частный а также Общественные флажки, связанные с каждой записью, отмечены.
- После этого вы можете безопасно закрыть Разрешенные приложения и снова следуйте инструкциям на шаге 1, чтобы вернуться в начальное меню брандмауэра.
-
Как только вам удастся вернуться в Разрешенные приложения меню нажмите на Расширенные настройки (в меню слева) и нажмите да когда будет предложено ОАК (Контроль учетных записей).

Image -
От Расширенные настройки меню нажмите на Новое правило из левого меню, связанного с Входящие правила.

Image - Далее из Новое входящее правило окно, выберите Порт под Тип правила и нажмите Следующий.
- На следующем экране выберите TCP из списка доступных опций, затем включите Определенные локальные порты переключать.
-
Как только вы попадете в правильное меню, вставьте следующие порты, чтобы предотвратить их блокировку:
27015—27030 27036 27015
-
Затем добавьте еще одно правило для UDP, затем выберите Определенные локальные порты еще раз и вставьте следующее в поле ввода:
27015—27030 27000—27100 27031-2703 4380 27015 3478 4379 4380
-
Как только вам удастся добавить каждый порт в список исключений, нажмите Следующий приземлиться прямо в Подсказка к действию окно, затем нажмите Разрешить соединение и ударил Следующий кнопку еще раз.

Image - Задайте название для правил, которые вы только что установили, затем нажмите Заканчивать чтобы сохранить изменения перед перезагрузкой компьютера и попыткой воссоздать проблему в Steam.
Если та же проблема все еще возникает, перейдите к следующему потенциальному исправлению ниже.
Метод 6: выполнение сброса Winsock
Если ни одно из возможных исправлений не помогло вам, начните рассматривать потенциальную проблему TCP / IP и выполните сброс Winsock, чтобы исправить ошибку. «Произошла ошибка при обновлении (поврежденные файлы содержимого)» ошибка, если это вызвано тайм-аутом передачи данных или ошибкой протокола.
В большинстве задокументированных случаев проблемы этого короля на самом деле вызваны сбоями в работе сетевого адаптера или неправильным диапазоном DNS. Если этот сценарий применим, вы сможете решить проблему, выполнив серию команд из командной строки с повышенными привилегиями, которая сбросит все данные TCP / IP и сделает Winsock сброс настроек.
Для этого следуйте инструкциям ниже:
-
Нажмите Клавиша Windows + R открыться Запустить чат. Затем введите ‘Cmd’ внутри текстового поля и нажмите Ctrl + Shift + Enter открыть возвышенный Командная строка. Когда вам будет предложено Контроль учетных записей пользователей (ОАК), щелкните да чтобы предоставить доступ администратора.

Image -
Перейдя в командную строку с повышенными привилегиями, введите следующие команды по отдельности внутри командной строки с повышенными привилегиями в том же порядке и нажмите Входить после каждой команды для их правильного запуска:
ipconfig / flushdns nbtstat -R nbtstat -RR netsh int reset all netsh int ip reset netsh winsock reset
- После успешной обработки каждой важной команды закройте командную строку с повышенными привилегиями и перезапустите клиент Steam, чтобы проверить, устранена ли проблема.
Если вы все еще видите то же самое «Произошла ошибка при обновлении (поврежденные файлы содержимого)» сообщение, перейдите к следующему потенциальному исправлению ниже.
Метод 7: освобождение места в ОЗУ
Если вы столкнулись с этой проблемой на компьютере, на котором недостаточно оперативной памяти для работы, ошибка также может появиться из-за того, что Steam не предоставлено достаточно места в ОЗУ для облегчения загрузки и установки обновления игры..
Нам удалось выявить несколько различных пользовательских отчетов, которым удалось исправить «Произошла ошибка при обновлении (поврежденные файлы содержимого)» ошибка после закрытия любого ненужного приложения и освобождения драгоценной оперативной памяти.
Для этого нажмите Ctrl + Shift + Enter открыться Диспетчер задач. Затем перейдите к Процессы вкладка и Щелкните правой кнопкой мыши> Конец задача по каждому процессу, который занимает драгоценное объем памяти космос.

Будьте особенно внимательны к процессам, принадлежащим веб-браузерам, так как они известны своей огромной нагрузкой на память.
Убедившись, что все второстепенные процессы закрыты, перезапустите Steam и повторите действие, которое ранее вызывало проблему.
Если тот же код ошибки все еще появляется при попытке загрузить и установить более новую версию игры, перейдите к следующему способу ниже.
Метод 8: удаление appcache каталог
По словам некоторых затронутых пользователей, эта проблема также может возникать в тех случаях, когда проблема на самом деле вызвана поврежденными временными файлами, которые в настоящее время хранятся внутри appcache каталог Steam.
Если этот сценарий применим, вы сможете решить проблему, перейдя в расположение этого каталога и удалив его перед перезагрузкой компьютера и перезапуском Steam. Как подтвердили некоторые пользователи, это может привести к исправлению поврежденные файлы содержимого ошибка, если проблема связана с временным файлом.
Вот краткое руководство по очистке appcache каталог Steam:
-
Открыть Проводник (Мой компьютер в Windows 7 и Windows 8.1) и перейдите в следующее место:
C: Program Files (x86) Steam
Примечание: Если вы установили Steam в произвольном месте, перейдите туда.
-
Внутри Готовить на пару каталог, найдите appcache папку, затем щелкните ее правой кнопкой мыши и выберите Удалить из появившегося контекстного меню.

Image Примечание: Это приведет к тому, что ваша установка Steam создаст новый appcache каталог (тот, который не испорчен).
- Однажды appcache папка была успешно удалена, перезагрузите компьютер и посмотрите, была ли устранена проблема после завершения следующего запуска, попытавшись установить обновление, которое ранее не удавалось.
Метод 9: Обновление / удаление драйвера беспроводной сетевой карты
Если ни один из вышеперечисленных методов не помог вам и вы подключены к беспроводной сети, вам также следует принять во внимание тот факт, что проблема на самом деле может быть вызвана несогласованностью драйверов.
Некоторым затронутым пользователям удалось решить проблему путем обновления или удаления текущего драйвера беспроводной сети. Имейте в виду, что если вы удалите драйвер беспроводной сети, ваша операционная система будет вынуждена использовать общий драйвер, который в некоторых случаях может решить проблему.
Если вы еще не пробовали это сделать, следуйте инструкциям ниже, чтобы обновить или удалить текущий драйвер беспроводной сети:
-
Открыть Запустить диалоговое окно, нажав Клавиша Windows + R. Затем введите ‘Devmgmt.msc’ внутри текстового поля и нажмите Входить открыться Диспетчер устройств. Когда вы видите UAC (Контроль учетных записей пользователей) подсказка, нажмите да чтобы предоставить доступ администратора.

Image - Как только вы окажетесь внутри Диспетчер устройств, прокрутите список установленных приложений и разверните раскрывающееся меню Сетевые адаптеры.
-
Внутри Сетевые адаптеры, щелкните правой кнопкой мыши драйвер беспроводной сети и выберите Обновить драйвер из появившегося контекстного меню.

Image -
На следующем экране нажмите Автоматический поиск обновленного программного обеспечения драйвера, затем следуйте инструкциям на экране, чтобы загрузить и установить последнюю доступную версию драйвера беспроводной сети.

Image Примечание: Если Диспетчер устройств не удалось определить новую версию драйвера, снова щелкните правой кнопкой мыши беспроводной драйвер и выберите Удалить драйвер из контекстного меню. Это заставит общие драйверы щелкнуть, что может решить проблему в этом случае.
- Перезагрузите компьютер и посмотрите, будет ли проблема устранена после завершения следующего запуска.
