Иногда не удается запустить игру в Steam из-за ошибки «приложение уже запущено». Этот сбой может произойти по ряду причин. Например, клиент долго не обновлялся или участие в бета-тестировании может быть конфликтным в этом процессе.
Это сообщение об ошибке часто появляется в случае, когда не был перезапущен Steam после обновления или установки новой игры. Поэтому требуется перезагрузка компьютера, чтобы изменения вступили в силу, и система обновила свою конфигурацию.

Содержание
- 1 Проверка целостности игровых файлов
- 2 Отключение участия в бета-тестировании
- 3 Проверка наличия обновлений
- 4 Запуск программы в автономном режиме
- 5 Завершение процесса GameOverlayUI.exe
Проверка целостности игровых файлов
Большинство игр включает огромное количество файлов, общий размер которых составляет нескольких ГБ. Вполне возможно, что в ходе загрузке часть этих данных могла быть повреждена. В Steam есть функция, с помощью которой можно проверить целостность игровых файлов.
Эта функция сравнивает загруженную игру с последней версией, размещенной на серверах Steam. После установки игры на компьютер сохраняется манифест. Вместо того, чтобы сканировать файлы один за другим, Steam сравнивает манифесты, присутствующие на компьютере и сервере. Таким образом, проверка происходит гораздо быстрее.
В клиенте перейдите на вкладку «Библиотека». Щелкните правой кнопкой мыши на игре, которую не удается запустить, и выберите Свойства. На вкладке Локальные файлы нажмите на опцию «Проверить целостность файлов игры».

Отключение участия в бета-тестировании
При бета-версии программы мы получаем все функции из первых рук еще до официального релиза, о также можем столкнуться с разными ошибками и даже сбоями. Как известно, бета-версия не является официальной, и разработчики постоянно настраивают и вносят изменения, собирая данные о ее использовании.
Когда сталкиваетесь с ошибкой, она сообщается разработчикам, которые, в свою очередь, выпускают обновление до бета-версии, чтобы ее исправить. Обычно обновление приходит в течение двух-трех дней, но может и дольше. Поэтому попробуйте отключить участие в бета-тестировании, чтобы проверить, не связана ли эта версия с ошибкой «Приложение уже запущено».
Если используете функцию, которая доступна только в бета-версии, она будет деактивирована, после перехода на стабильную версию. Поэтому пропустите этот метод, если не хотите потерять доступ к этим функциям.
Для отключения откройте Steam и перейдите в Настройки – Аккаунт. В разделе Бета-тестирование кликните на «Сменить» и из выпадающего меню выберите «Отказаться – выход из всех бета-программ».

Перезапустите клиента и попробуйте открыть игру, которую не удавалось из-за ошибки, что она уже запущена.
Проверка наличия обновлений
Возможно, есть ожидающие обновления для Steam, из-за которых игра не будет загружаться должным образом. Каждая игра имеет протокол, который она не запустить, пока клиент не будет полностью обновлен.
Для проверки откройте пункт меню Stream, расположенный в верхней левой части экрана. Затем нажмите на кнопку, связанную проверкой доступных обновлений.

Запуск программы в автономном режиме
Иногда удается устранить проблему путем запуска игры в автономном режиме. В сетевых конфигурациях могут возникнуть какие-либо несоответствия, и нужно запустить игру хотя бы один раз в автономном режиме, чтобы вернуть их в рабочее состояние.
Для этого разверните пункт меню Steam, щелкните на пункт «Перейти в автономный режим» и подтвердите переход нажатием на соответствующую кнопку.

После перейдите в библиотеку и запустите игру. Если она правильно откроется, выйдите из автономного режима. Теперь она должна запустится без ошибок.
Завершение процесса GameOverlayUI.exe
Если ошибка остается, попробуйте полностью выйти из Стима, проверив в Диспетчере задач, что все процессы клиента закрыты.
Нажмите Ctrl + Shift + Esc для входа в Диспетчера задач. Завершите все запущенные процессы, в имени которых присутствует «Steam». Кроме этого, нужно завершить процесс GameOverlayUI.exe.
После снова запустите Steam и посмотрите, решена ли проблема.
PUBG не запускается При обновлении PlayerUnknown’s Battlegrounds произошла ошибка (приложение запущено)
Не могу запустить игру, пишет ошибка описанная в заголовке вопроса а так же прикреплена на скриншоте. Помогите это исправить.

15057 просмотров
больше 5 лет назад
 PlayerUnknowns Battlegrounds
PlayerUnknowns Battlegrounds
3 ответа


![]()
Ну здесь нет ничего сложного, если проверка целостности кэша не помогла, а это нормально, потому что ошибка с этим не связанна, то тебе нужно выполнить несколько простых действий, и могу сказать по личному опыту а так же опыту своих друзей, ПУБГ запустится после этого нормально.
Вообщем для начала тебе необходимо установить обновления Windows, это очень важно, особенно потому что у тебя десятка, как видно по скриншоту. После этого для максимальной надежности выключаешь антивирус, и брандмауэр. Заходишь в диспетчер задач, и закрываешь процесс античита BattlEye, после этого уже можешь смело заходить в игру и идти давать фраги, удачи. В крайнем случае если это не поможет, переустанови игру и всё будет нормально.
Ответ дан
больше 5 лет назад

![]()
[strike][/strike] кееек
Ответ дан
больше 3 лет назад

Ответ от незарегистрированного пользователя
![]()
Доброго времени суток вам уважаемый пользователь нашего портала. К сожалению вы довольно плохо описали вашу проблему и не рассказали после чего появилась эта ошибка, и каким образом вы пробовали её устранить.
По этому для начала я могу посоветовать вам выполнить проверку хэша. Для этого зайдите в Стим, далее перейдите в Библиотеку игр, после чего найдите там ПУБГ. Как только вы это сделаете, нажмите на игру ПКМ и запустите Проверить целостность кэша, дождитесь завершения операции, после чего отключите антивирус и пробуйте зайти в игру. Отпишитесь о проделанных действиях, и скажите будет ли результат.
Ответ дан
больше 5 лет назад

Войти
Магазин
Сообщество
Поддержка
Изменить язык
Полная версия

© Valve Corporation. Все права защищены. Все торговые марки являются собственностью соответствующих владельцев в США и других странах.
Политика конфиденциальности
| Правовая информация
| Соглашение подписчика Steam
| #footer_refunds

![]()
МАГАЗИН
СООБЩЕСТВО
О STEAM
ПОДДЕРЖКА
Установить Steam
войти
|
язык

© 2023 Valve Corporation. Все права защищены. Все торговые марки являются собственностью соответствующих владельцев в США и других странах.
НДС включён во все цены, где он применим.
Политика конфиденциальности
|
Правовая информация
|
Соглашение подписчика Steam
О Valve
| Steamworks
| Вакансии
| Дистрибуция Steam
| Подарочные карты
У сервиса есть миллионы пользователей по всему миру, и их число продолжает расти с каждым годом. Игровой клиент Valve для ПК предлагает магазин игр, облачные сохранения, удаленную загрузку, потоковое видео и многие другие функции, разработанные для геймеров.
По большей части Steam адаптирован для систем на базе Windows, но имеет некоторые названия для MacOS и Linux. Клиент Steam — это удобный способ покупать новые игры и делать предварительный заказ на предстоящие релизы игр.
К сожалению, вы не сможете играть в недавно приобретенную игру из-за ошибки «Не удалось запустить игру (приложение уже запущено)». Интернет-сообщество исследовало эту проблему и подтвердило, что эта ошибка отображается, когда предыдущая игра, в которую вы играли, не завершилась должным образом, и вы запустили другую игру. Это также может произойти, если игра, которую вы пытаетесь запустить, не запускается должным образом.
Способ 1. Закройте игру с помощью диспетчера задач.
Если ваша игра тихо вылетела или «зависает», этот метод заставит игру закрыть.
1. Удерживайте Ctrl + Shift + Esc, чтобы открыть диспетчер задач.
2. Щелкните Подробнее, чтобы просмотреть все процессы.
3. Выберите вкладку «Процессы».
4. Найдите и выберите в списке исполняемый процесс игры. Вы можете получить подробную информацию, развернув столбец Описание.
5. Щелкните выбранный процесс правой кнопкой мыши и выберите Завершить задачу.
Теперь игра должна быть закрыта, поэтому вы можете попробовать запустить игру еще раз.
Способ 2. Отказ от текущей бета-версии Steam.
Если вы участвуете в бета-тестировании Steam, попробуйте отказаться и посмотрите, исчезнет ли ошибка.
1. В Steam нажмите Steam в левом верхнем углу, затем выберите меню «Настройки».
2. На вкладке «Учетная запись» в разделе «Бета-участие» нажмите кнопку «Изменить».
3. Выберите НЕТ — Отказ от всех бета-программ в раскрывающемся списке и нажмите ОК.
4. Вам будет предложено перезапустить Steam, нажмите кнопку «Перезапустить Steam».
Способ 3. Проверьте целостность файла игры.
Если вы получаете ошибку Steam «Приложение уже запущено» в только что установленной игре, вероятно, ее установочные файлы были повреждены или отсутствовали. Чтобы решить эту проблему, вы можете использовать встроенную утилиту Steam для проверки целостности файлов игры.
1. Откройте клиент Steam.
2. Щелкните вкладку «Библиотека», чтобы просмотреть свои игры.
3. Затем щелкните правой кнопкой мыши проблемную игру и выберите «Свойства».
4. Во всплывающем окне перейдите на вкладку Локальные файлы.
5. Затем нажмите кнопку « Проверить целостность файлов игры».
6. Подождите, пока Steam проверит файлы игры.
Steam автоматически повторно получит файлы, не прошедшие проверку.
PUBG не запускается, несмотря на то, что отображается в статусе запущенной на Steam? Проблема возникает у многих игроков. Узнаем подробнее, почему PlayerUnknown’s Battlegrounds не хочет включатся и как решить проблему?

Содержание
- 1 Что нужно делать если PUBG не запускается?
- 2 Присвоение прав администратора программе BattleEye
- 3 Добавление PlayerUnknown’s Battlegrounds в список исключений антивирусной программы
У большинства пользователей возникают ошибки с PlayerUnknown’s Battlegrounds, особенно, после последних обновлений. Проблема касается самого запуска – при попытке запустить PUBG статус в Steam меняется и указывает на то, что игра запущена, но на самом деле нет. На экране ничего не отображается, а через несколько минут статус в Steam возвращается по умолчанию.
Почему PlayerUnknown’s Battlegrounds не запускается? Есть несколько причин. Основным источником проблемы является то, что игровой процесс что-то блокирует. При попытке запустить игру, процесс PUBG на секунду появляется в Диспетчере задач (через что, Стим отображает информацию о том, что игра запущена), и сразу завершается. Как решить эту проблему?
Присвоение прав администратора программе BattleEye
Программное обеспечение BattleEye включено в состав многих многопользовательских игр, в том числе в PUBG. Программа предназначена для защиты от инструментов, которые предоставляют несправедливое преимущество над другими игроками. От работы этой программы зависит правильное функционирование игры. Но бывает так, что процесс, отвечающий за BattleEye не может стартовать, что является причиной того, что игра не запускается.
BattleEye находится в папке с игрой. Для перехода в папку можно воспользоваться ярлыком в Steam. Для этого откройте Steam, затем в Библиотеке найдите PlayerUnknown’s Battlegrounds.
Кликните на PUBG правой кнопкой мыши и перейдите в Свойства. Откройте вкладку «Локальные файлы», затем нажмите кнопку «Просмотреть локальные файлы».

Теперь откроется окно Проводника, указывающее непосредственно на основной каталог игры. В каталоге перейдите по следующему пути:
TslGameBinariesWin64BattleEye
Найдите BEService_x64.exe. Большая вероятность в том, что у этого файла отсутствуют соответствующие права или он чем-то блокируется. В связи с этим, присвоим ему права администратора. Для этого кликните правой кнопкой мыши и зайдите в Свойства.
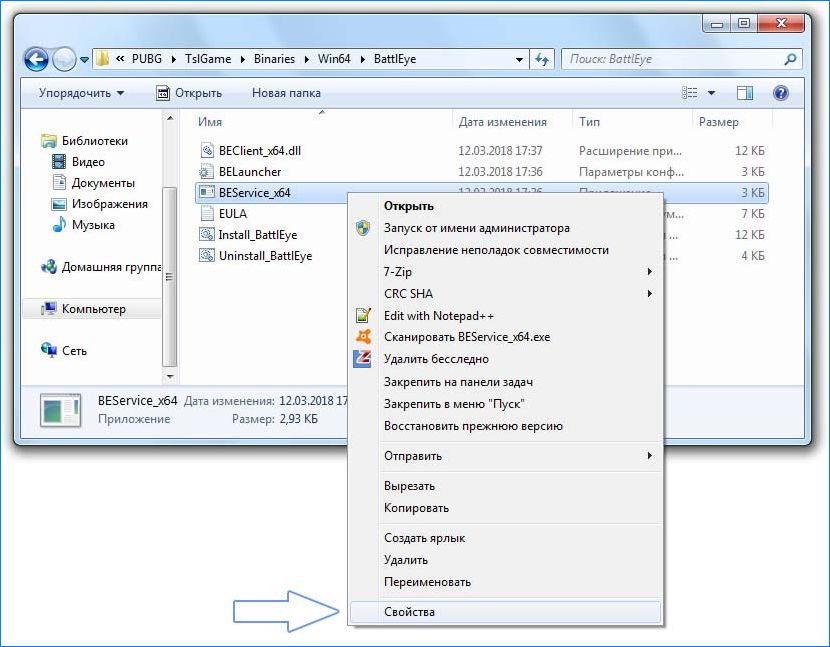
Перейдите на вкладку Совместимость, а затем в списке доступных параметров установите флажок «Выполнять эту программу от имени администратора». Нажмите «Применить», чтобы сохранить изменения, и закройте окно нажатием на ОК.

После выполнения этих действий попробуйте снова запустить игру. Если не запускается перейти к следующему разделу.
Добавление PlayerUnknown’s Battlegrounds в список исключений антивирусной программы
Антивирус может стать еще одной причиной, вследствие которой игра не запускается.
Разработчики заведомо вводят обновления, которые должны повысить уровень безопасности, чтобы устранить читеров. В одно из обновлений был вложен мощный механизм безопасности, через который игра стала блокироваться антивирусными программами.
Правда, обновление было отозванного разработчиками, но это не меняет тот факт, что PUBG все еще блокируется антивирусом.
В таком случае нужно добавить исполняемые файлы (tslgame.exe и tslgame_BE.exe) или всю папку PUBG в список исключений функции защиты антивируса.
Для примера посмотрите, как это сделать в одном из популярных антивирусов AVAST Free Antivirus.
Сначала перейдем в настройки AVAST Free Antivirus. Кликните правой кнопкой мыши на значок AVAST в трее выберите пункт «Открыть интерфейс пользователя AVAST». В открывшемся окне кликните на «Настройки» в нижнем левом углу.
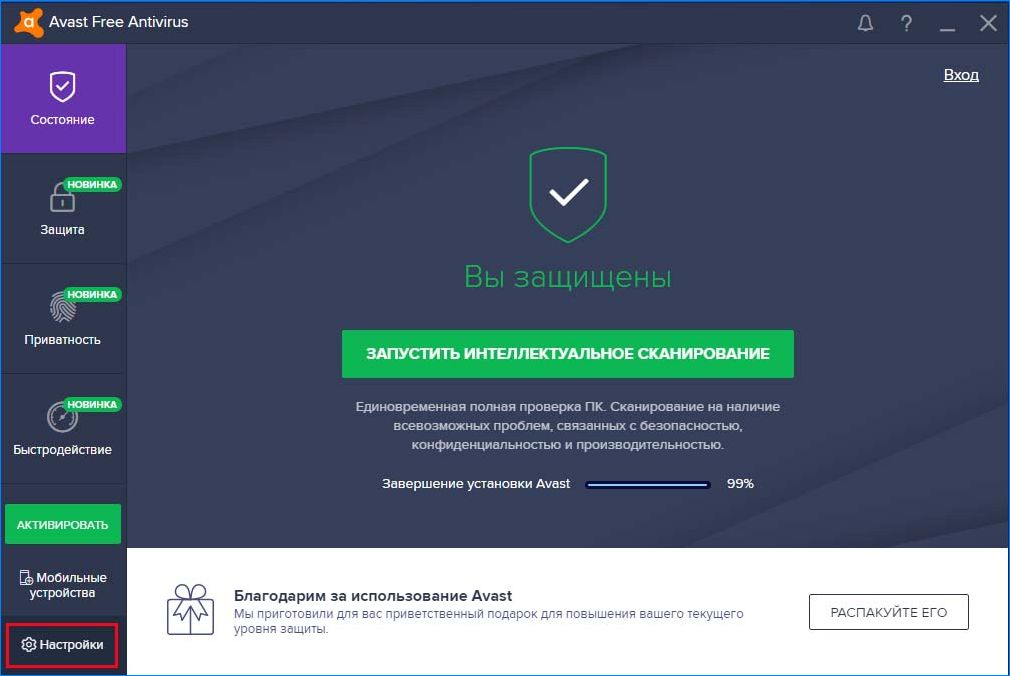
В меню выберите вкладку «Общие», в списке доступных вариантов откройте раздел «Исключения».
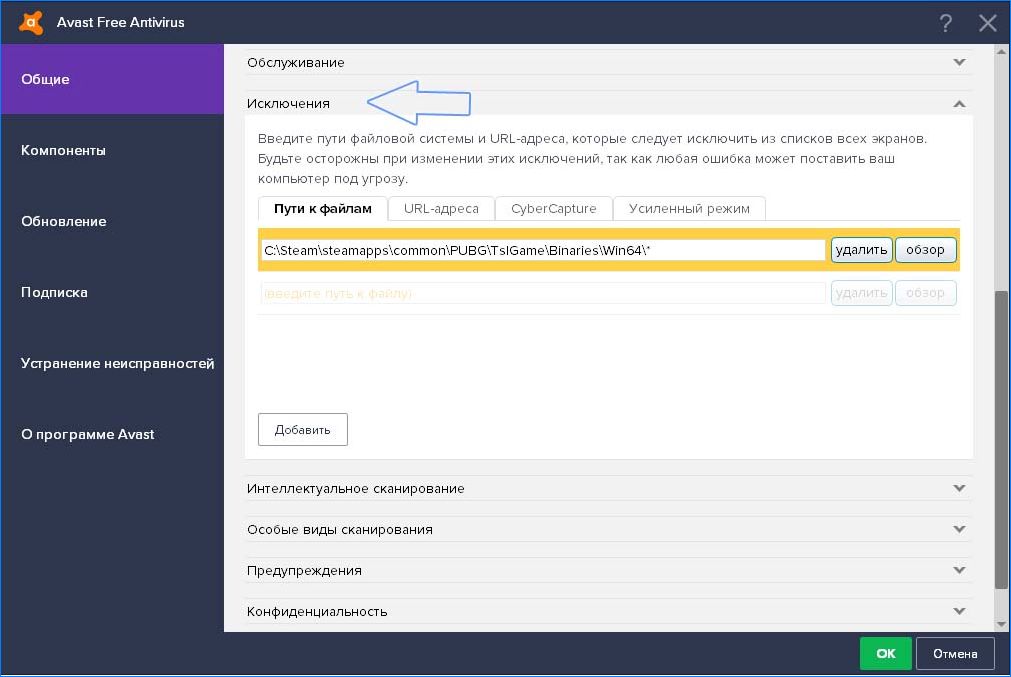
В секции «Пути к файлам» укажите папку, где находятся файлы, отвечающие за запуск игры. Нажмите кнопку Обзор, в окне «Выберите области» укажите:
Steam/steamapps/common/PUBG/TslGame/Binaries/Win64
Кликните на ОК, чтобы подтвердить добавление пути. Все файлы директории будут разблокированы (в том числе BattleEye, который также может блокироваться антивирусом).
Это еще не все — AVAST имеет несколько модулей, контролирующие запуск процессов. В эти модули также добавьте игру в исключения. Откройте вкладку «Компоненты».
Найдите компонент «Экран файловой системы». Нажмите на кнопку «Настройка» для отображения параметров компонента. Выберите раздел Исключения и добавьте каталог PUBG.
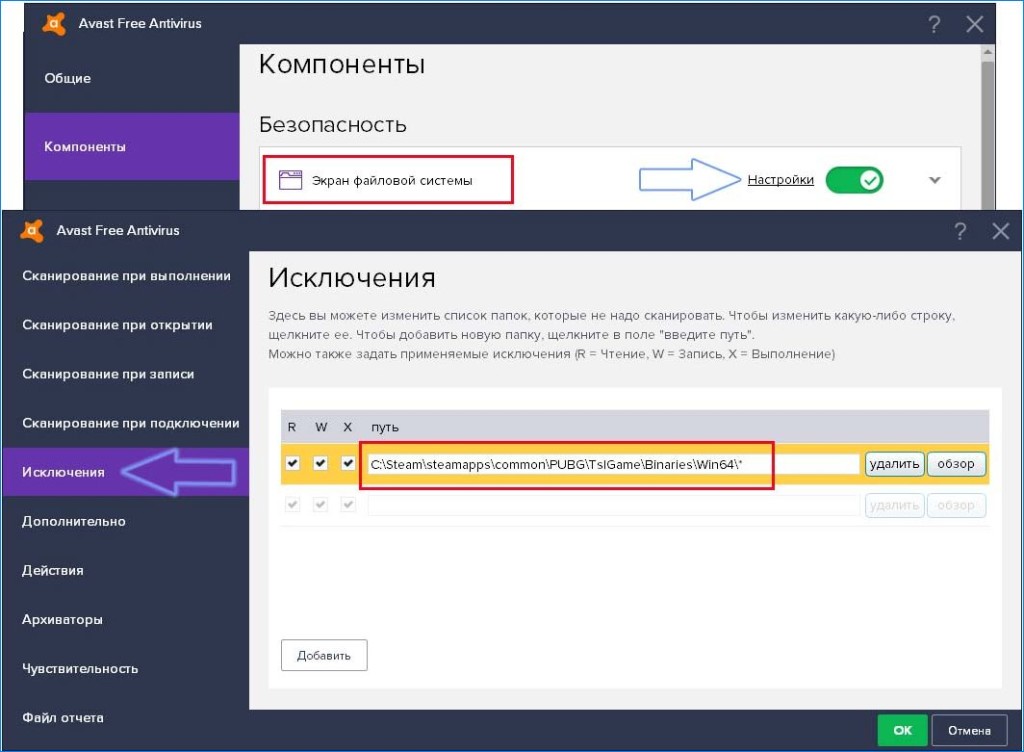
Закройте окно нажатием на ОК и вернитесь к списку компонентов.
Нужно добавить еще одно исключение для компонента «Экран поведения». Кликните на кнопку Настройка. Отобразится окно параметров этого модуля. Перейдите в раздел «Исключения» и добавьте папку, как указано выше. Подтвердите внесенные изменения нажатием ОК.
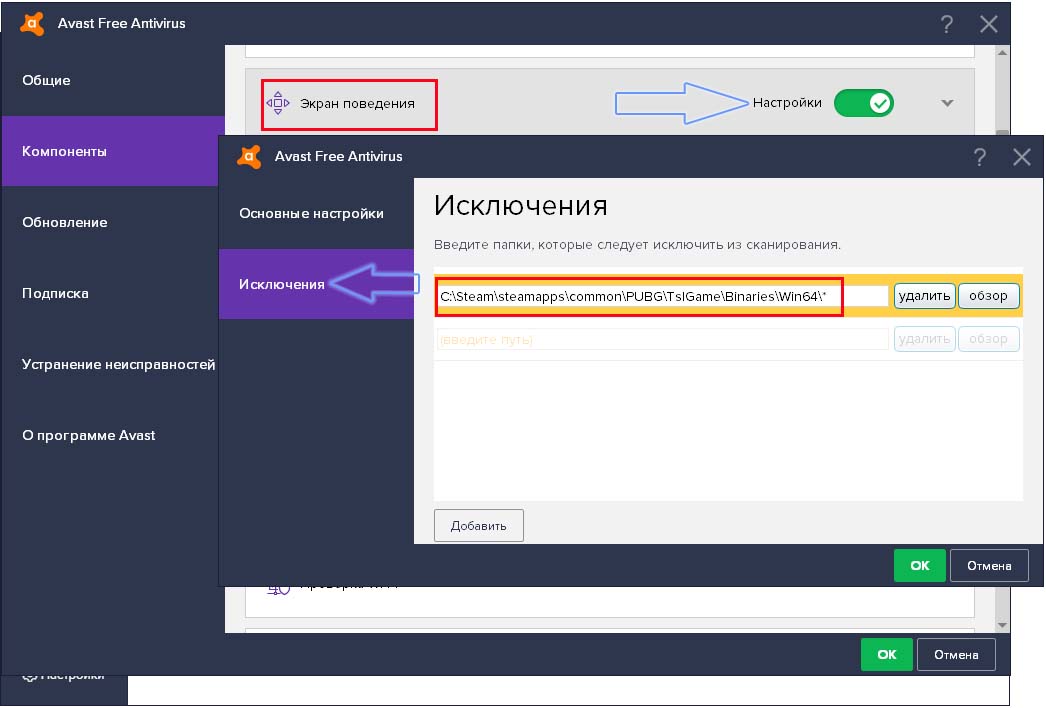
Теперь попробуйте запустить PUBG – игра ничем не будет блокироваться и должна запускаться.
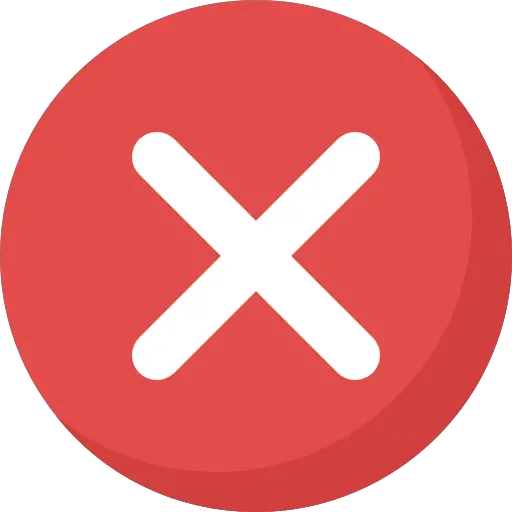
Сколько раз у каждого из нас была такая ошибка в одной из наших любимых игр …
Не удается запустить игру, потому что она предположительно запущена. Однако вы находитесь перед своим компьютером и уверены, что игра еще не началась! Иначе вы бы в нее играли ..
Итак, что делать, когда на экране появляется это сообщение об ошибке?
Что делать, если игра не запускается с сообщением об ошибке:
- Не удается запустить игру: приложение уже запущено
В этой статье я постараюсь предоставить вам как можно больше информации, чтобы помочь вам исправить проблему как можно быстрее.
Прежде всего убедитесь, что проблема не исходит от игрового сервера. Вот ссылка, в которой в режиме реального времени перечислены все проблемы, связанные с серверами, на которых размещены видеоигры. Если будет сообщено о внутренней проблеме, об этом будет сообщено на этом веб-сайте:
Проверьте игровой сервер
Эта проблема может быть общее для многих игр: Fortnite, League of Legends, Call Of Duty: Warzone, Rocket League и т. д.
К сожалению, никто не избегает правила. И будь то платформа Steam или Epic Games, проблема существует везде.
Вот несколько советов, которые помогут решить проблему и как можно быстрее воспроизвести любимую игру.
Если у вас есть более конкретное сообщение об ошибке, вот ссылка на статью, которая могла бы помочь вам более точно:
Проблема с D3dx9_39.dll при запуске League of Legends
Не удается запустить Steam или Epic game: что делать?
Есть много причин, которые могут вызвать этот тип ошибки. Для этого я постараюсь дать как можно больше ответов и предложить вам некоторые манипуляции, которые вы можете осуществить.
Убедитесь, что игра еще не запущена
Начнем с советов, которые кажутся очевидными, но о которых стоит упомянуть. Эта проблемная игра, возможно, уже запускается, а вы об этом не знаете.
Чтобы это выяснить, лучше всего перезагрузить компьютер. Таким образом, вы можете быть уверены, что он не работает в фоновом режиме.
Также можно отображать различные процессы, выполняемые на вашем компьютере, одновременным нажатием на Ctrl + Alt + Del. Оттуда откройте диспетчер задач и закройте игру, вызывающую проблему, перед ее перезапуском.
Обновите клиент, используемый для игры
Если вы используете такую платформу, как Steam или Epic Games, убедитесь, что она обновлена.
Обновить Steam
В Steam можно вручную проверить наличие обновлений, и это очень просто:
- Cliquez-сюр- пар в верхнем левом углу вашего окна
- Нажмите ‘ проверьте обновления клиента Steam«
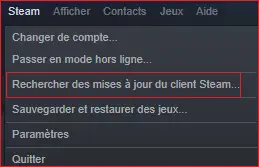
Перезапустите Epic Games и запустите диагностику ошибок.
В Epic Games обновление происходит автоматически, как только вы выходите из программы. Обновить клиент вручную невозможно. Поэтому перезапустите Epic Games, чтобы обновить его.
Кроме того, вы можете запустить диагностику ошибок, чтобы потенциально исправить определенные ошибки. Это могло бы решить проблему » Не удается запустить игру: приложение уже запущено«.
Для этого очень просто:
- В левом меню откройте » Параметры«
- Прокрутите варианты, пока не увидите значок » Решение проблем«, Затем нажмите на нее
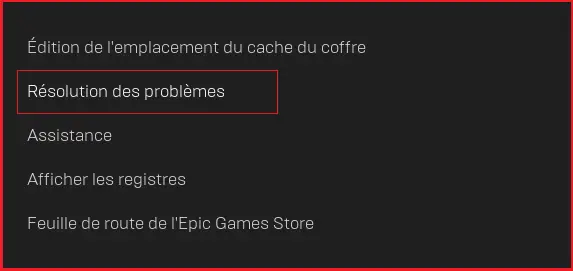
После завершения процесса перезапустите клиент и попробуйте перезапустить игру.
Если вы используете независимый клиент, такой как клиент Riot из League Of Legends, вы не можете вручную обновить его или выполнить » решение проблем«. В этом случае попробуйте выключить его и перезапустить, и, в крайнем случае, удалите его, а затем снова загрузите и установите.
Если у вас есть Проблема с запуском Fortnite, с сообщением типа » МСВКП«, Вот подсказка:
Проблема с запуском Fortnite ошибка MSVCP140.dll
Проблема с запуском: проверьте данные игры
Большинство сегодняшних игр представляют собой очень большое количество файлов. Мы часто говорим об играх с объемом данных более 50 ГБ, из которых один небольшой файл потенциально может вызвать общий сбой.
Чтобы убедиться, что проблема с запуском игры не связана с небольшим файлом, разработчики платформы, такие как Epic Games и Steam, включили в свои функции службу проверки файлов.
Это позволит вам запустите сканирование игры и потенциально найдите небольшую ошибку, которая приводит к сбою всего.
Проверить данные игры в Steam
Если вы играете через Steam, вот как:
- Щелкните правой кнопкой мыши свою игру
- Нажмите на » свойства«
- Слева вы увидите вкладку » локальные файлы«, Нажмите здесь
- После этого вы попадете на страницу ниже:
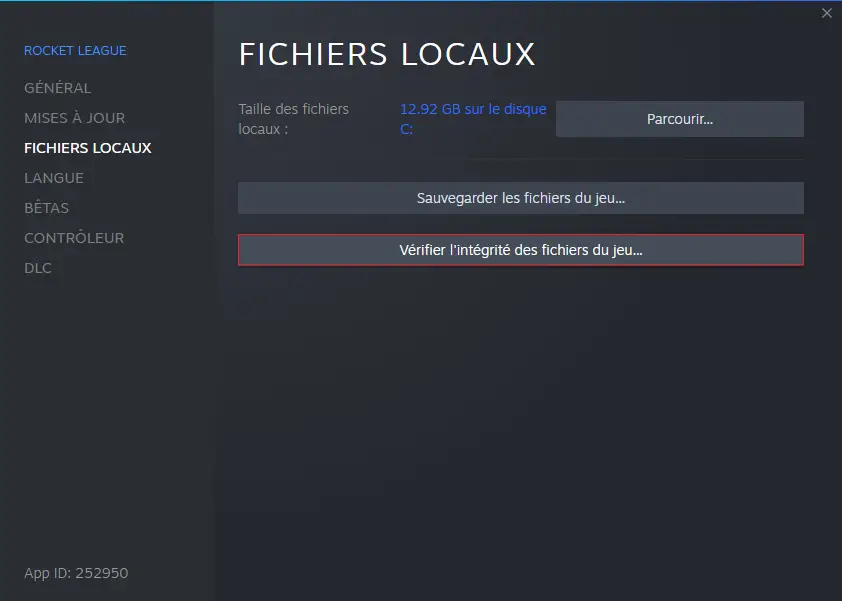
- Так что нажмите » проверить целостность файлов игры«
По завершении процедуры перезагрузите компьютер, а затем перезапустите проблемную игру.
Если вы играете через Платформа Epic Games, вот как:
Проверьте данные игры на Epic Games
В Epic Games проверять файлы очень просто.
- Откройте свою библиотеку и просто нажмите на 3 маленькие точки под значком соответствующей игры:
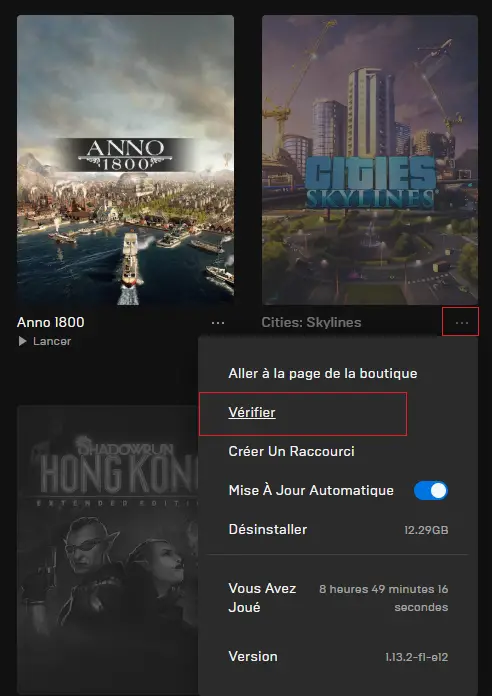
Если вы используете независимую игровую платформу, напрямую связанную с конкретной игрой, вы сможете восстанавливать файлы непосредственно на платформе.
Например, если вы играете в League Of Legends, это возможно следующим образом:
Восстановите поврежденные файлы в League Of Legends
- Нажмите на колесо настроек в правом верхнем углу окна.
- Среди параметров нажмите » общий«
- В центре экрана вы увидите вкладку » Решение проблем«
- Начать полный ремонт
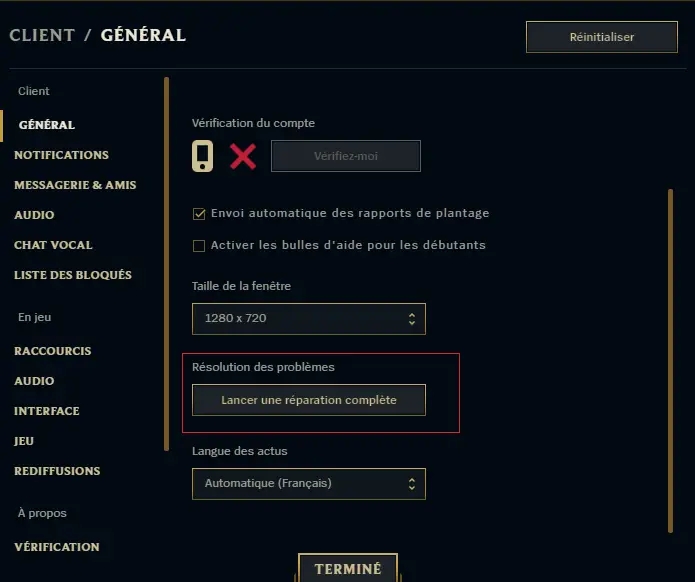
После этой процедуры перезапустите игру.
так вот все решения, которые нужно использовать, когда у вас есть проблема с запуском вашей игры. Если у вас возникла проблема с запуском многопользовательской игры, также убедитесь, что проблема не исходит от игровых серверов, как объясняется в этом статья о Ракетной лиге :
Проблема с подключением к серверам Rocket League
Принудительное закрытие
Ошибка возникает когда приложение запущено в системе, но в фоновом режиме не открываеться.
Откройте «диспетчер задач», принудительно закройте все программы с припиской «steam», попробуйте запустить игру снова.
Режим совместимости
Откройте папку Steam, найдите ярлык «Steam.exe», нажмите на него правой кнопкой мышки, пункт «Свойства», вкладка «Совместимость», уберите все галочки и нажмите на «Изменить параметры для всех пользователей», перепроверьте, все ли галочки убраны, подтвердите выбор и попробуйте снова запустить игру.
Переустановка программы Steam
Что бы не терять время и не скачивать все игры снова, скопируйте папку «steamapps» она находиться в основной папке Steam, для сохранения пользовательских настроек и сохранений игр, сохраните так же папку «userdata».
Зайдите в «Панель управления», далее пункт «Установка и удаление программ», найдя Steam удалите, скачайте свежий установщик с официального сайта и установите.
Не забудьте потом перенести скопированные вами папки «steamapps» и «userdata».
Проверка целостности игровых файлов
Нужно открыть библиотеку Стима, выбрав игру, которую хотели обновить, нажмите на неё правой кнопкой мышки выбрав пункт «Свойства», далее пункт «Локальные файлы», далее пункт «Проверить целостность файлов игры». Программа сама все сделает, при обнаружении поврежденных файлов, она их обновит до рабочего состояния.
Если ваша игра использует «средства запуска», система будет загружать дополнительные обновления, то не стоит проделывать данную процедуру, иначе система заменит ваши обновления на базовый лаунчер, вам придётся снова загружать обновления игры.
Некорректное название в пути Steam
Возможно на пути к папке Steam имеются русские буквы, все названия разделов и папок должны быть только на английском.
PUBG не запускается При обновлении PlayerUnknown’s Battlegrounds произошла ошибка (приложение запущено)
Не могу запустить игру, пишет ошибка описанная в заголовке вопроса а так же прикреплена на скриншоте. Помогите это исправить.

15147 просмотров
больше 5 лет назад
 PlayerUnknowns Battlegrounds
PlayerUnknowns Battlegrounds
3 ответа


![]()
Ну здесь нет ничего сложного, если проверка целостности кэша не помогла, а это нормально, потому что ошибка с этим не связанна, то тебе нужно выполнить несколько простых действий, и могу сказать по личному опыту а так же опыту своих друзей, ПУБГ запустится после этого нормально.
Вообщем для начала тебе необходимо установить обновления Windows, это очень важно, особенно потому что у тебя десятка, как видно по скриншоту. После этого для максимальной надежности выключаешь антивирус, и брандмауэр. Заходишь в диспетчер задач, и закрываешь процесс античита BattlEye, после этого уже можешь смело заходить в игру и идти давать фраги, удачи. В крайнем случае если это не поможет, переустанови игру и всё будет нормально.
Ответ дан
больше 5 лет назад

![]()
[strike][/strike] кееек
Ответ дан
больше 3 лет назад

Ответ от незарегистрированного пользователя
![]()
Доброго времени суток вам уважаемый пользователь нашего портала. К сожалению вы довольно плохо описали вашу проблему и не рассказали после чего появилась эта ошибка, и каким образом вы пробовали её устранить.
По этому для начала я могу посоветовать вам выполнить проверку хэша. Для этого зайдите в Стим, далее перейдите в Библиотеку игр, после чего найдите там ПУБГ. Как только вы это сделаете, нажмите на игру ПКМ и запустите Проверить целостность кэша, дождитесь завершения операции, после чего отключите антивирус и пробуйте зайти в игру. Отпишитесь о проделанных действиях, и скажите будет ли результат.
Ответ дан
больше 5 лет назад

Введите ваш ответ
Символов нужно 2
Иногда не удается запустить игру в Steam из-за ошибки «приложение уже запущено». Этот сбой может произойти по ряду причин. Например, клиент долго не обновлялся или участие в бета-тестировании может быть конфликтным в этом процессе.
Это сообщение об ошибке часто появляется в случае, когда не был перезапущен Steam после обновления или установки новой игры. Поэтому требуется перезагрузка компьютера, чтобы изменения вступили в силу, и система обновила свою конфигурацию.

Проверка целостности игровых файлов
Большинство игр включает огромное количество файлов, общий размер которых составляет нескольких ГБ. Вполне возможно, что в ходе загрузке часть этих данных могла быть повреждена. В Steam есть функция, с помощью которой можно проверить целостность игровых файлов.
Эта функция сравнивает загруженную игру с последней версией, размещенной на серверах Steam. После установки игры на компьютер сохраняется манифест. Вместо того, чтобы сканировать файлы один за другим, Steam сравнивает манифесты, присутствующие на компьютере и сервере. Таким образом, проверка происходит гораздо быстрее.
В клиенте перейдите на вкладку «Библиотека». Щелкните правой кнопкой мыши на игре, которую не удается запустить, и выберите Свойства. На вкладке Локальные файлы нажмите на опцию «Проверить целостность файлов игры».

Отключение участия в бета-тестировании
При бета-версии программы мы получаем все функции из первых рук еще до официального релиза, о также можем столкнуться с разными ошибками и даже сбоями. Как известно, бета-версия не является официальной, и разработчики постоянно настраивают и вносят изменения, собирая данные о ее использовании.
Когда сталкиваетесь с ошибкой, она сообщается разработчикам, которые, в свою очередь, выпускают обновление до бета-версии, чтобы ее исправить. Обычно обновление приходит в течение двух-трех дней, но может и дольше. Поэтому попробуйте отключить участие в бета-тестировании, чтобы проверить, не связана ли эта версия с ошибкой «Приложение уже запущено».
Если используете функцию, которая доступна только в бета-версии, она будет деактивирована, после перехода на стабильную версию. Поэтому пропустите этот метод, если не хотите потерять доступ к этим функциям.
Для отключения откройте Steam и перейдите в Настройки – Аккаунт. В разделе Бета-тестирование кликните на «Сменить» и из выпадающего меню выберите «Отказаться – выход из всех бета-программ».

Перезапустите клиента и попробуйте открыть игру, которую не удавалось из-за ошибки, что она уже запущена.
Проверка наличия обновлений
Возможно, есть ожидающие обновления для Steam, из-за которых игра не будет загружаться должным образом. Каждая игра имеет протокол, который она не запустить, пока клиент не будет полностью обновлен.
Для проверки откройте пункт меню Stream, расположенный в верхней левой части экрана. Затем нажмите на кнопку, связанную проверкой доступных обновлений.

Запуск программы в автономном режиме
Иногда удается устранить проблему путем запуска игры в автономном режиме. В сетевых конфигурациях могут возникнуть какие-либо несоответствия, и нужно запустить игру хотя бы один раз в автономном режиме, чтобы вернуть их в рабочее состояние.
Для этого разверните пункт меню Steam, щелкните на пункт «Перейти в автономный режим» и подтвердите переход нажатием на соответствующую кнопку.

После перейдите в библиотеку и запустите игру. Если она правильно откроется, выйдите из автономного режима. Теперь она должна запустится без ошибок.
Завершение процесса GameOverlayUI.exe
Если ошибка остается, попробуйте полностью выйти из Стима, проверив в Диспетчере задач, что все процессы клиента закрыты.
Нажмите Ctrl + Shift + Esc для входа в Диспетчера задач. Завершите все запущенные процессы, в имени которых присутствует «Steam». Кроме этого, нужно завершить процесс GameOverlayUI.exe.
После снова запустите Steam и посмотрите, решена ли проблема.
Принудительное закрытие
Ошибка возникает когда приложение запущено в системе, но в фоновом режиме не открываеться.
Откройте «диспетчер задач», принудительно закройте все программы с припиской «steam», попробуйте запустить игру снова.
Режим совместимости
Откройте папку Steam, найдите ярлык «Steam.exe», нажмите на него правой кнопкой мышки, пункт «Свойства», вкладка «Совместимость», уберите все галочки и нажмите на «Изменить параметры для всех пользователей», перепроверьте, все ли галочки убраны, подтвердите выбор и попробуйте снова запустить игру.
Переустановка программы Steam
Что бы не терять время и не скачивать все игры снова, скопируйте папку «steamapps» она находиться в основной папке Steam, для сохранения пользовательских настроек и сохранений игр, сохраните так же папку «userdata».
Зайдите в «Панель управления», далее пункт «Установка и удаление программ», найдя Steam удалите, скачайте свежий установщик с официального сайта и установите.
Не забудьте потом перенести скопированные вами папки «steamapps» и «userdata».
Проверка целостности игровых файлов
Нужно открыть библиотеку Стима, выбрав игру, которую хотели обновить, нажмите на неё правой кнопкой мышки выбрав пункт «Свойства», далее пункт «Локальные файлы», далее пункт «Проверить целостность файлов игры». Программа сама все сделает, при обнаружении поврежденных файлов, она их обновит до рабочего состояния.
Если ваша игра использует «средства запуска», система будет загружать дополнительные обновления, то не стоит проделывать данную процедуру, иначе система заменит ваши обновления на базовый лаунчер, вам придётся снова загружать обновления игры.
Некорректное название в пути Steam
Возможно на пути к папке Steam имеются русские буквы, все названия разделов и папок должны быть только на английском.
Обновлено Июнь 2023: остановите эти сообщения об ошибках и устраните распространенные проблемы с помощью этого инструмента. Получить сейчас в эту ссылку
- Скачайте и установите программного обеспечения.
- Он просканирует ваш компьютер на наличие проблем.
- Затем инструмент исправить проблемы которые были найдены.

Пользователи сталкиваются со следующей проблемой: Steam сообщает, что игра уже запущена, когда это не так. Эта ошибка может быть вызвана рядом причин. Возможно, ваш клиент Steam не был обновлен или ваше участие в бета-тестировании могло быть скомпрометировано. Мы перечислили ряд решений, которые, кажется, работают для всех пользователей.
Сообщение об ошибке выглядит так:
«Невозможно запустить игру (приложение уже запущено)».

Steam определяет, что игра запущена в программе, потому что, вероятно, так оно и есть. В большинстве случаев ошибка является результатом сбоя программного обеспечения. Возможно, игра не закрылась должным образом после последней сессии. Он также может работать под другим профилем пользователя в вашей системе.
Другой возможной причиной этой ошибки является ошибка запуска. Это особенно актуально, если ошибка сохраняется после второй попытки запустить игру.
Как исправить ошибку Steam «Не удается запустить игру (приложение уже запущено)»?
Обновлено: июнь 2023 г.
Этот инструмент настоятельно рекомендуется, чтобы помочь вам исправить вашу ошибку. Кроме того, этот инструмент обеспечивает защиту от потери файлов, вредоносных программ и аппаратных сбоев, а также оптимизирует работу вашего устройства для достижения максимальной производительности. Если у вас уже есть проблема с компьютером, это программное обеспечение может помочь вам решить ее и предотвратить повторение других проблем:
- Шаг 1: Установите инструмент восстановления и оптимизации ПК. (Виндовс 10, 8, 7, ХР, Виста).
- Шаг 2: Нажмите Начать сканирование чтобы определить, какие проблемы вы испытываете с вашим компьютером.
- Шаг 3: Нажмите Починить всечтобы решить все проблемы.


Проверьте файлы игры
Если установочные файлы вашей игры были повреждены или случайно удалены, это также может вызвать эту ошибку.
- Перезагрузите компьютер
- Запуск пара
- Перейдите в раздел «Библиотека», щелкните правой кнопкой мыши игру, вызывающую проблему, -> выберите «Свойства».
- Выберите вкладку «Локальные файлы» -> нажмите «Проверить целостность файла игры».
- Подождите, пока Steam проверит файлы игры, затем перезагрузите компьютер.
Закройте игру с помощью диспетчера задач
- Удерживайте комбинацию клавиш Ctrl + Shift + Esc, чтобы открыть диспетчер задач.
- Нажмите кнопку «Подробности», чтобы просмотреть все процессы.
- Выберите вкладку «Процессы».
- Найдите в списке исполняемый процесс игры и выберите его.
- Вы можете получить подробную информацию, развернув столбец Описание.
- Щелкните правой кнопкой мыши выбранный процесс и выберите «Завершить задачу».
Отключение от текущей бета-версии Steam
- В Steam нажмите Steam в левом верхнем углу и выберите меню «Настройки».
- На вкладке «Учетная запись» в разделе «Участие в бета-тестировании» нажмите «Изменить».
- В раскрывающемся списке выберите НЕТ — Отказ от всех бета-программ и нажмите OK.
- Вам будет предложено перезапустить Steam, нажмите кнопку «Перезапустить Steam».
Отключение других пользователей
Если у вас есть несколько учетных записей пользователей на вашем компьютере, и вы думаете, что игра, которую вы пытаетесь запустить, может быть запущена другой учетной записью пользователя, попробуйте выйти из всех других учетных записей пользователей.
После этого перезагрузите компьютер и посмотрите, показывает ли Steam, что игра уже запущена.
ОДОБРЕННЫЙ: Чтобы исправить ошибки Windows, нажмите здесь.
Часто задаваемые вопросы
Эта проблема возникает, если ваша предыдущая игра не закончилась должным образом или вы просто забыли выйти из нее. Когда откроется Диспетчер задач, просмотрите запущенные процессы и посмотрите, не появился ли процесс с именем, похожим на игру, в которую вы играете. Если это так, щелкните правой кнопкой мыши процесс и выберите «Завершить процесс».
Проверьте целостность файла игры. Если вы получаете сообщение об ошибке Steam «Приложение уже запущено» в недавно установленной игре, установочные файлы, вероятно, были повреждены или отсутствовали. Чтобы устранить эту проблему, вы можете использовать встроенную утилиту Steam для проверки целостности файлов игры.
- Перезагрузите компьютер.
- Очистите кеш загрузки.
- Восстановите папку библиотеки.
- Проверьте локальные файлы.
- Измените регион загрузки.
- Переустановите Steam.
- Переместите папку с игрой.
- Обновите оборудование вашей локальной сети.
Эта ошибка чаще всего возникает при запуске игры, которая не закрылась должным образом с тихим сбоем или не может быть запущена должным образом. Возможно, игра уже запущена под другой учетной записью в вашей операционной системе.
Сообщение Просмотров: 478










