Войти
Магазин
Сообщество
Поддержка
Изменить язык
Полная версия

© Valve Corporation. Все права защищены. Все торговые марки являются собственностью соответствующих владельцев в США и других странах.
Политика конфиденциальности
| Правовая информация
| Соглашение подписчика Steam
| #footer_refunds

![]()
МАГАЗИН
СООБЩЕСТВО
Информация
ПОДДЕРЖКА
Установить Steam
войти
|
язык

© 2023 Valve Corporation. Все права защищены. Все торговые марки являются собственностью соответствующих владельцев в США и других странах.
НДС включён во все цены, где он применим.
Политика конфиденциальности
|
Правовая информация
|
Соглашение подписчика Steam
О Valve
| Steamworks
| Вакансии
| Дистрибуция Steam
| Подарочные карты
На чтение 4 мин. Просмотров 2.3k. Опубликовано 03.09.2019
Steam предлагает автоматические обновления для установленных игр. Иногда вы можете столкнуться с ошибкой при установке или обновлении игры, и steam отображает «ошибка при обновлении».
Полная ошибка: Произошла ошибка при обновлении [название игры] или Произошла ошибка при установке [название игры] . Это распространенная ошибка Steam, и вот несколько способов ее устранения в системе Windows.
Содержание
- Как исправить, что игры Steam не обновляются?
- 1. Очистить кэш загрузок
- 2. Восстановить папку библиотеки
- 3. Проверьте целостность файлов игры
- 4. Изменить папку загрузки
- 5. Изменить регион загрузки
- 6. Отключите брандмауэр и несколько альтернативных решений
Как исправить, что игры Steam не обновляются?
- Очистить кэш загрузок
- Восстановить папку библиотеки
- Проверка целостности файлов игры
- Изменить папку загрузки
- Изменить регион загрузки
- Отключите брандмауэр и несколько альтернативных решений
1. Очистить кэш загрузок
Вы можете попытаться решить проблему, очистив локально кэшированные данные конфигурации и заставить Steam перехватывать новые данные. Steam позволяет очищать Download Cache прямо из его интерфейса. Вот как это сделать.
- Запустить клиент Steam.
- Нажмите на Steam и выберите Настройки.
-
Откройте вкладку Загрузить .

- Нажмите кнопку Очистить кэш загрузок . Нажмите ОК.
- Выйдите и перезапустите клиент Steam и проверьте наличие улучшений.
2. Восстановить папку библиотеки
Steam сохраняет все игры и данные в библиотеке Steam. Эти папки библиотеки должны быть доступны для записи всем пользователям для правильной работы, включая установку и применение обновлений. В случае, если у библиотеки есть проблемы с разрешениями, вы можете столкнуться с ошибками. Чтобы исправить это, в Steam есть встроенная опция восстановления папки библиотеки. Вот как это использовать.
- Запустить клиент Steam.
-
Нажмите Steam и выберите Настройки.

- Откройте вкладку Загрузки .
-
Нажмите « Папки библиотеки Steam» в разделе «Библиотека контента».

-
Щелкните правой кнопкой мыши путь к папке библиотеки и выберите « Восстановить папку библиотеки ».

- Нажмите Закрыть и выйдите из Steam.
- Перезапустите Steam и попробуйте обновить проблемную игру, чтобы увидеть, устранена ли ошибка.
3. Проверьте целостность файлов игры
Ошибка, связанная с обновлениями, может возникнуть, если папка или файлы игры на жестком диске повреждены. Повреждение может произойти из-за плохого оборудования или внезапного сближения с любым приложением. Steam может сканировать и проверять игровые файлы и исправлять их при необходимости.
- Запустите Steam Client на вашем компьютере.
-
Нажмите Библиотека и выберите Игры.

- Нажмите правой кнопкой мыши на проблемную игру и выберите Свойства.
-
В окне “Свойства” перейдите на вкладку Локальные файлы .

- Нажмите кнопку «Проверить целостность игровых файлов» .
- Steam будет сканировать файлы игры и при необходимости вносить исправления.
- Выйдите из Steam и перезапустите его. Попробуйте обновить или установить игру еще раз, и это должно устранить ошибку.
4. Изменить папку загрузки
Steam по умолчанию сохраняет всю игру и ее данные в папке C:> Program Files> Steam> SteamApps. Если проблема связана с папкой или жестким диском, вы можете переместить файлы в другой раздел и установить игру.
Примечание. Если в вашей системе несколько жестких дисков, попробуйте переместить папку на другой жесткий диск. Если нет, просто измените местоположение или раздел.
- Перейдите в Steam и нажмите Настройки.
-
Нажмите Папка библиотеки Steam.

-
Нажмите кнопку Добавить папку библиотеки и выберите новое местоположение.

- Нажмите Выбрать и нажмите Закрыть.
- Выйдите и перезапустите steam, чтобы увидеть, исправило ли изменение места загрузки ошибку.
5. Изменить регион загрузки
Steam предлагает свой контент из разных мест в зависимости от географического местоположения пользователя. Иногда серверы в определенном регионе могут работать медленно или иметь проблемы с оборудованием, что приводит к неправильной загрузке. Изменение региона загрузки в Steam может исправить любые ошибки, связанные с сервером.
- Зайдите в Steam и нажмите Настройки.
-
Нажмите на вкладку Загрузки .

- В разделе « Загрузить регион » выберите свою страну или текущий регион.
- Выберите регион, ближайший к вашему городу или стране. Возможно, вам придется протестировать несколько регионов, чтобы найти самый быстрый регион.
6. Отключите брандмауэр и несколько альтернативных решений
Ваша защита Брандмауэром может блокировать подключение Steam к серверу, что приводит к ошибкам обновления. Попробуйте отключить брандмауэр Защитника Windows, чтобы убедиться, что это устраняет ошибку.
- Нажмите Пуск и выберите Настройки.
-
Нажмите Обновление и безопасность> Безопасность Windows.

-
Нажмите « Брандмауэр и защита сети ».

- Выберите активную сеть и отключите брандмауэр.
- Если ваш антивирус предлагает защиту от брандмауэра, вы также можете отключить его вручную.
Отключить антивирус . Попробуйте временно отключить антивирусную программу. Запустите Steam и обновите игру. Если обновление прошло успешно, добавьте Steam.exe в список исключений антивируса.
Закрыть фоновые приложения . В Steam могут возникнуть проблемы с загрузкой и установкой обновлений, если какое-либо фоновое приложение создает конфликт с сетью или другими ресурсами. Закройте или выйдите из приложений, таких как Skype, Google Drive и т. Д., Которые используют подключение к Интернету, и повторите попытку.
Переустановите Steam . В крайнем случае, вы можете попробовать удалить и переустановить Steam. Удаление Steam не удалит ваши игровые файлы. Итак, удалите его из Панели управления> Программы> Программы и компоненты> Steam> Удалить.
Полностью закройте клиент Steam, зайдите в «Диспетчер задач», проверьте нет ли там активных программ с подписью «steam», если есть выключите их.
Находим основную папку «Steam», нажмите на неё правой кнопкой мышки, выбрав пункт «Свойства», смотрим пункт «Только для чтения», убираем галочку с этого пункта, нажимаем «Применить», подтверждаем действие.
Подождите несколько минут перед запуском Steam.
Одна из наиболее распространенных ошибок, которые мы можем найти, — это появление сообщения «Произошла ошибка при обновлении [название игры]» или «Произошла ошибка при установке [название игры]». Это важная проблема, потому что она не помешает доступу к нашим любимым играм, поэтому мы должны искать формулы, которые помогут нам ее решить.
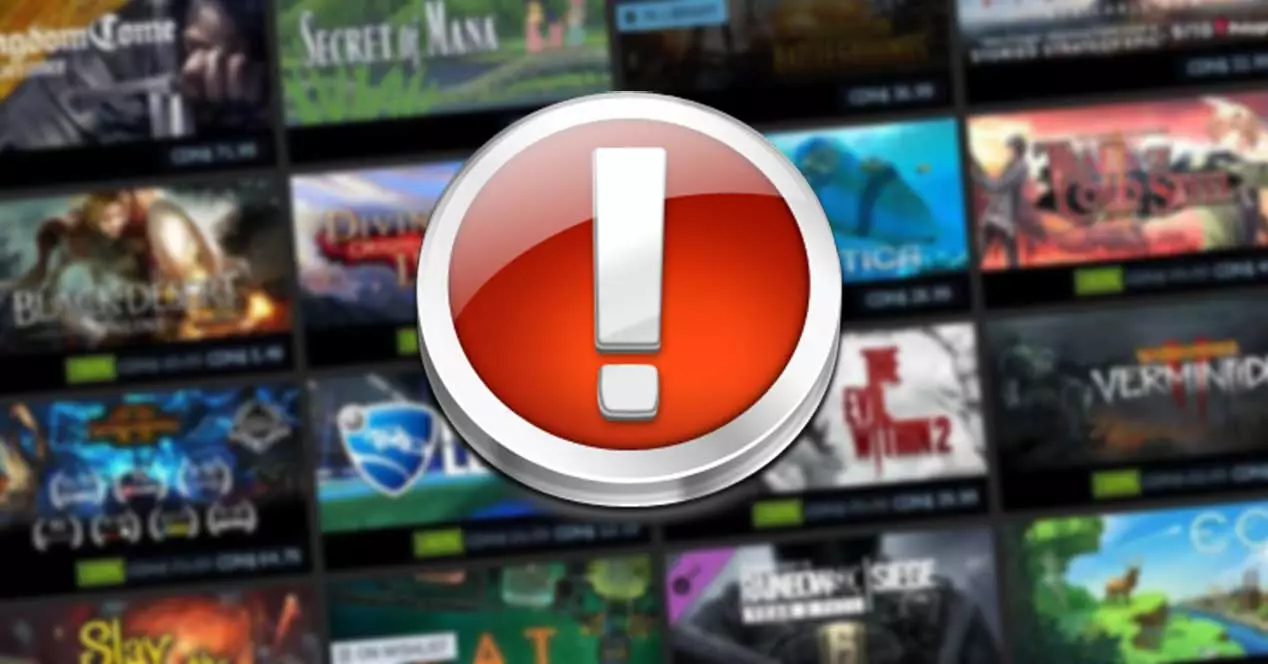
Причины ошибки при установке или обновлении игры
Появление ошибок всегда раздражает и в большинстве случаев является неожиданным фактом, который приносит с собой сильный гнев, особенно если мы не знаем, каковы их причины, по которым мы можем их решить. Ошибка «Произошла ошибка при обновлении [название игры]» или «Произошла ошибка при установке [название игры]» может появляться по разным причинам.
Это может быть из-за проблемы с повреждением файлов кеша или из-за неисправности сервера Steam, с которого мы пытались загрузить. Мы также можем обнаружить, что есть проблемы с путем загрузки или что как игровая библиотека Steam, так и определенные игровые файлы повреждены.
Независимо от причины появления этой досадной ошибки, мы представим вам серию решений, объясняемых шаг за шагом, чтобы мы могли решить ее как можно быстрее.
Далее мы увидим серию шагов, которые мы можем предпринять, чтобы решить проблему Steam при установке или обновлении игры.
Очистить кеш загрузок Steam
Проблема с обновлением или установкой игры в Steam может быть связана с кешем. И дело в том, что приложение поддерживает кеш загрузки на нашем ПК, который хранится в небольших фрагментах, которые после завершения загрузки объединяются и преобразуются в большой. В результате может случиться так, что эти небольшие файлы были повреждены, поэтому они могут вызвать ошибки, препятствующие их полной загрузке.
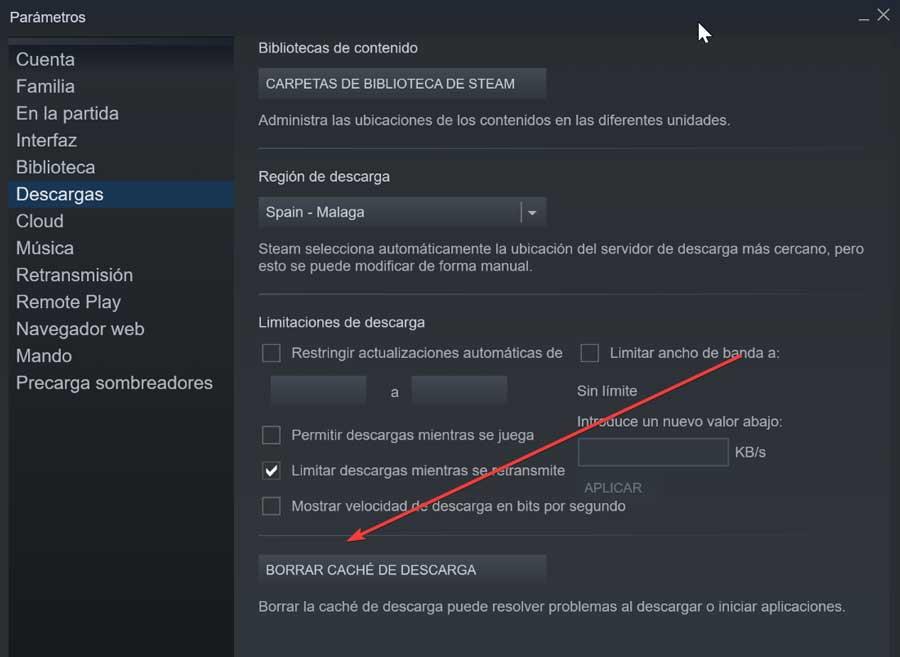
Мы можем попытаться исправить это очистка данных локального кеша , заставляя Steam захватывать новые. Это то, что мы можем сделать прямо из его интерфейса. Для этого мы открываем приложение, нажимаем на вкладку Steam и выбираем «Параметры» в верхней вкладке интерфейса. Позже мы нажимаем «Загрузки» и нажимаем кнопку «Очистить кеш загрузок». Нажмите OK и перезапустите Steam, чтобы увидеть, решена ли проблема.
Изменить регион загрузки
У Steam есть игровые серверы, разбросанные по всему миру, так что, подключившись к ближайшему серверу, мы можем скачивать быстрее. Однако может случиться так, что есть проблема с подключением к этим серверам , поэтому мы должны изменить регион загрузки на другое место.
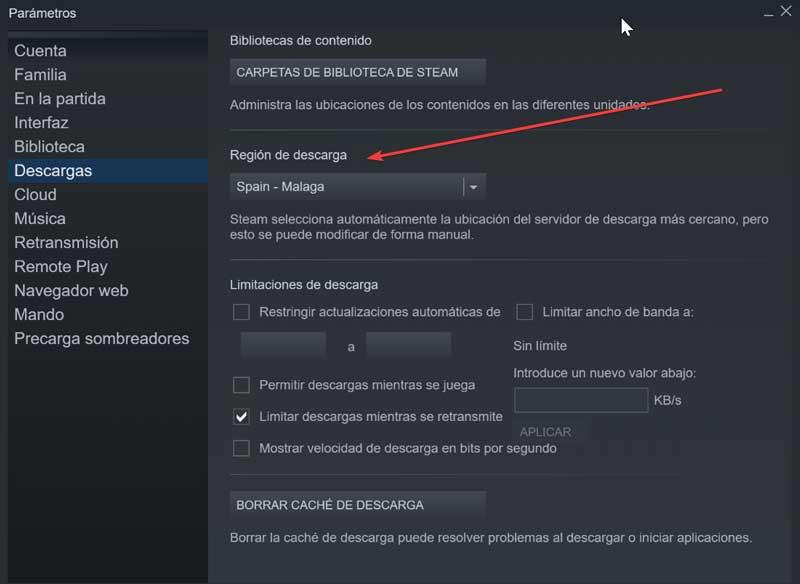
Для этого запускаем приложение и нажимаем на вкладку Steam и «Параметры». Позже заходим в раздел «Загрузки» и смотрим на раздел «Регион загрузки». Щелкните, чтобы открыть раскрывающееся меню, и появятся ближайшие местоположения. Например, в Испании мы можем выбирать между серверами в Малаге и Валенсии, а также другими серверами в разных странах. Пробуем сменить сервер и перезапустить приложение.
Измените путь к папке загрузки
Когда мы устанавливаем Steam, программа отвечает за сохранение наших игр по пути:
C:/ Archivos de programas / Steam / SteamApps
Проблема может быть связана с проблема с папкой или жестким диском , поэтому мы можем попробовать переместить файлы в другой раздел и установить игру. Для этого открываем приложение, нажимаем на вкладку Steam и «Параметры». В новом окне мы нажимаем «Загрузки и нажимаем» на «Папки библиотеки Steam».
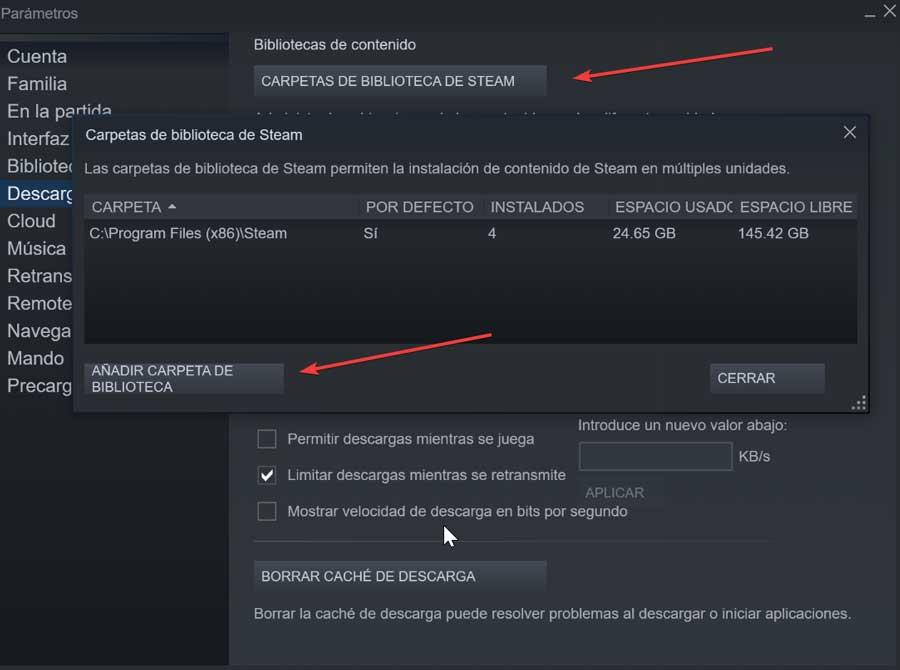
Затем мы нажимаем кнопку «Добавить папку библиотеки» и выбираем новое место. Мы перезапускаем приложение и проверяем, решает ли ошибка изменение местоположения загрузок.
Восстановить папку библиотеки
Ошибка может быть связана с проблема при чтении папки нашей библиотеки . Поскольку все игры хранятся в одной папке, у нас возникают проблемы с их обновлением, поэтому мы должны сказать Steam, чтобы он приступил к их восстановлению.
Для этого мы открываем приложение, нажимаем на вкладку Steam в верхнем левом углу, а затем на «Параметры». В новом окне нажмите «Загрузки» и нажмите «Папки библиотеки Steam». Затем мы находим папку библиотеки игр и щелкаем ее правой кнопкой мыши, чтобы выбрать «Восстановить папку библиотеки».
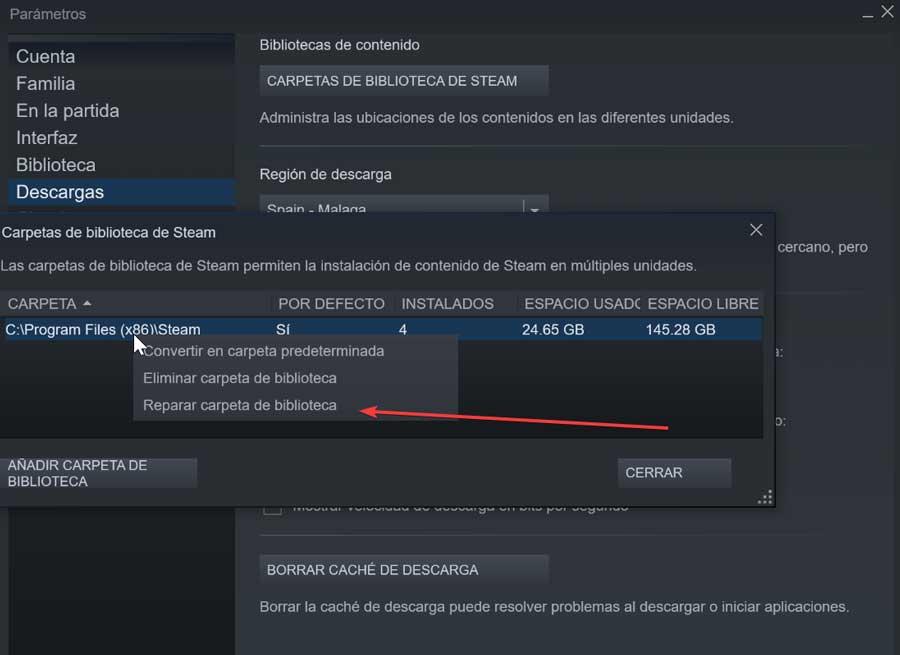
Как только это будет сделано, Steam позаботится об открытии окна командной строки для восстановления файлов, которое автоматически закроется по завершении. После завершения ремонта мы проверяем, была ли устранена ошибка.
Проверьте файлы игры на наличие ошибок
У Steam есть собственный инструмент для проверить файлы игры. С его помощью он сравнивает наши файлы, хранящиеся локально, с последней версией, которая хранится на серверах Steam. Таким образом, нет необходимости переустанавливать какую-либо игру, поскольку она проверена последним доступным обновлением, устраняя любые возможные ошибки в них.
Для проведения проверки открываем приложение и в левой верхней части нажимаем «Библиотека». Слева мы увидим список всех доступных игр. Ищем игру, которая выдает ошибку, и нажимаем на нее правой кнопкой. В меню выбираем «Свойства».
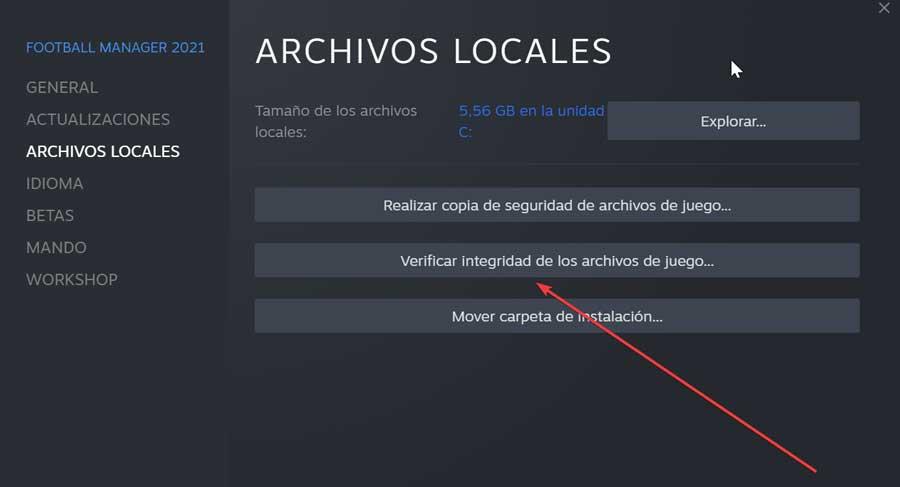
Наконец, нажмите «Локальные файлы» и выберите «Проверить целостность файлов игры». Приложение начнет процесс сравнения файлов и автоматически загрузит все недостающие записи. По завершении мы проверяем, устранила ли это ошибку.
Переустановите Steam
Если ничего из вышеперечисленного не помогло, и у нас по-прежнему возникают проблемы с ошибкой при установке или обновлении игры, возможно, это внутренняя проблема приложения. Следовательно, мы можем выбрать удалить приложение и переустановить его снова.
Чтобы удалить приложение, мы можем сделать это из Панели управления Windows. Для этого пишем панель управления в поле поиска меню «Пуск» и выбираем ее. Позже мы нажимаем «Удалить программу» в разделе «Программы».
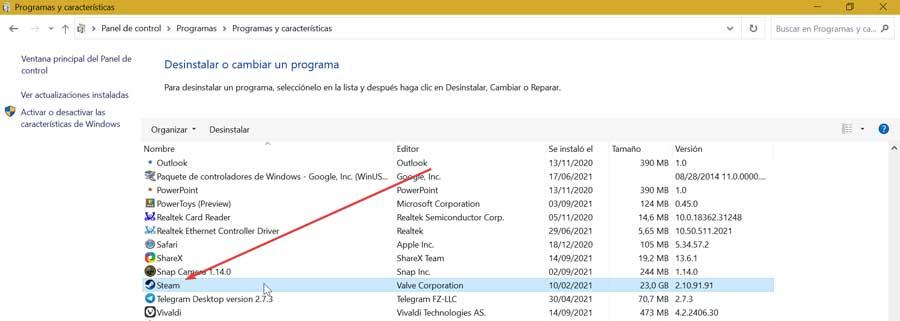
Теперь нам нужно только найти Steam в списке, щелкнуть по нему правой кнопкой мыши и выбрать «Удалить». Один удален, скачиваем установочный файл с его веб-сайт Честного ЗНАКа и запустите его, чтобы снова сделать его доступным, надеюсь, теперь, без ошибок.
Другие ошибки Steam
Хотя Steam — это платформа, которая обычно работает хорошо, мы также можем найти другие серии ошибок, которые могут омрачить наш пользовательский опыт.
Код ошибки 118 или 138
Код ошибки 118 может быть связан с тем, что платформа не может подключиться к серверу, или сервер отключен, или мы не можем быть подключены к Интернету. Со своей стороны, код ошибки 138 указывает на то, что Steam не удалось загрузить веб-страницу из-за неизвестной ошибки. Это может быть связано с тем, что брандмауэр Защитника Windows заблокировал программное обеспечение, поэтому нам нужно его включить. Мы открываем его и нажимаем «Разрешить приложение или функции через Защитник Windows» и смотрим, не заблокировано ли оно, и в этом случае мы отмечаем его как общедоступное и частное. Мы также можем попытаться перезапустить наш маршрутизатор в случае сбоя нашего интернет-соединения. Наконец, причиной может быть наличие вируса или вредоносного ПО на нашем ПК, которое мешает правильной работе Steam, вызывая проблемы при подключении к серверу. По этой причине мы должны сканировать наш компьютер в поисках возможных вирусов.
Код ошибки 83
Этот код подразумевает, что Steam не может запустить игру, к которой мы пытаемся получить доступ, что может происходить во всех версиях Windows. Это может происходить по разным причинам, например, из-за вмешательства антивируса или отсутствия или повреждения файлов игры. Чтобы попытаться решить эту проблему, в разделе «Параметры» мы можем проверить целостность файлов игры. Другие варианты — обновить драйверы нашей видеокарты, потому что, если они устарели, они могут помешать правильной работе игры. Нам также необходимо убедиться, что брандмауэр Защитника Windows не блокирует использование Steam. Кроме того, мы можем удалить временные файлы из системы, так как они могут мешать правильной разработке приложения. Если ничего не работает, мы можем снова переустановить игру.
Как исправить ошибку в Steam при обновлении игры


Если при загрузке (обновлении) игры steam выдал уведомление с ошибкой: отказано в доступе, как на скриншоте ниже, то первым что необходимо сделать это не волноваться и следовать моей инструкции:
Для устранения проблемы необходимо перейти в папку, где установлен steam, обычно это системный раздел и папка с программами, например: C:Program Files (x86).
В этот папке находим папку “Steam” и кликнув правой кнопкой мыши открываем свойства папки, снимаем галочку с атрибута “Только для чтения”, нажимаем “применить” и “ок” и ждем пока изменения применятся.
В моем случае этих манипуляций хватило для устранения ошибки: (отказано в доступе) steam.
![]()
