When trying to share the Steam library with friends or family, a great many players are vexed by the Steam shared library locked error. In this post, MiniTool analyzes the possible causes of the error and provides corresponding fixes.
Steam Family Sharing is a popular feature that allows players to share their Steam gaming library with friends and family. Sometimes, however, this feature runs into some issues like Steam Family Sharing not working and the one discussed in this post. What causes the Steam shared library locked error? How to fix it? Let’s start exploring.
According to some user reports, they can’t be able to access any games on their PC when the shared library locked error occurs on Steam. Usually, the error indicates that someone else is accessing the Steam library simultaneously. This is because the Steam library can only be accessed by a single person at one time.
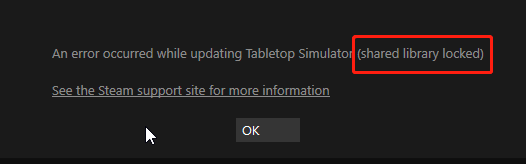
In addition, the Steam shared library in use error can be caused by some other factors, including a temporary glitch, Firewall or antivirus interference, internet connection issue, and even the Steam itself. Don’t worry. Here are several effective methods to fix the error.
Before You Start
Before you start trying the following fixes, we recommend you perform some quick checks and tweaks. For that:
- Restart Steam completely: It can help fix temporary glitches or bugs. To do so, sign out from your Steam account and close it completely. Then you can relaunch Steam and log in to your account to check if the Steam error shared library locked gets fixed.
- Check the shared players: Make sure that no shared players are playing the game you try to play at the same time.
- Perform the following quick troubleshooting steps:
- Ask the Game Owner to sign in to his account and launch the game in a shared library.
- Avoid the warning message that shows “the game is already being played”.
- Exit the game in a particular and log out of your account as well.
- Try to log in with the particular user’s account that throws the «Steam failed to start game with shared content» error.
If the Steam shared library in use error persists after trying the above checks, you can move down to the following fixes.
There are 4 simple ways to fix the Steam failed to start game with shared content issue. Let’s try them in order.
Fix 1. Reject Steam Access to the Internet Connection
There is a chance that your internet is causing an issue with the Steam client and blocking it. In this case, you can follow the steps below to deny Steam access to the internet connection.
Step 1. Press Win + R keys to open the Run dialog box, and then type firewall.cpl in it and hit Enter.
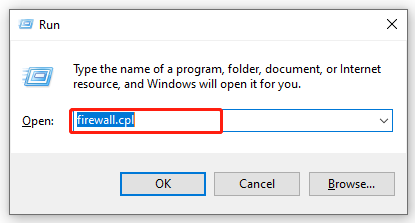
Step 2. Click on Advanced settings from the left-hand panel to open the Windows Defender Firewall with Advanced Security window.
Step 3. Click on Outbound Rules from the left side and select New Rule under the Actions tab.
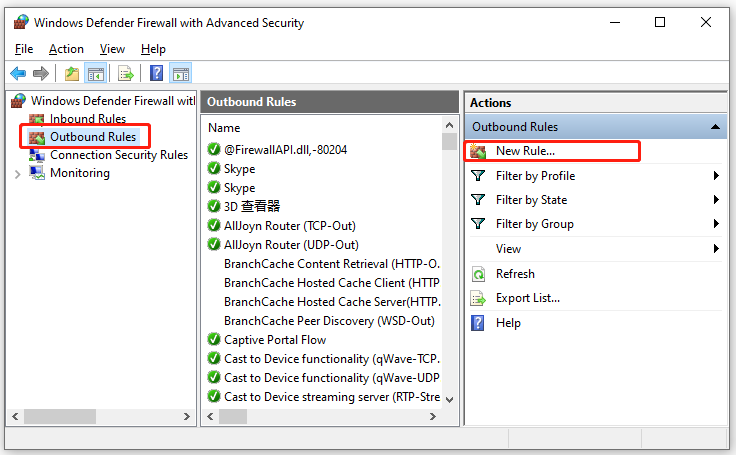
Step 4. In the New Outbound Rule Wizard dialog box, select Program from the left pane and click on Browse next to the This program path option. By default, you can find the steam.exe file at the C:Program Files (x86)Steam path. Then click on Next to continue.
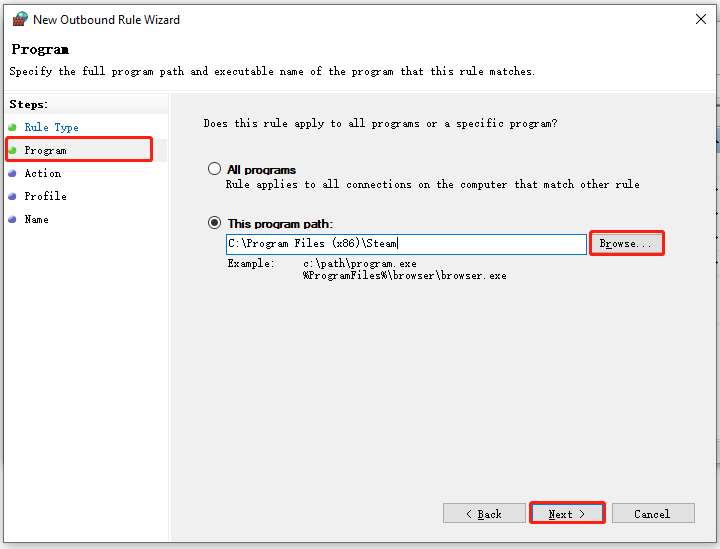
Step 5. Select the Block the connection option and click on Next. Then make sure the Domain, private, and public options are all checked in the next window.
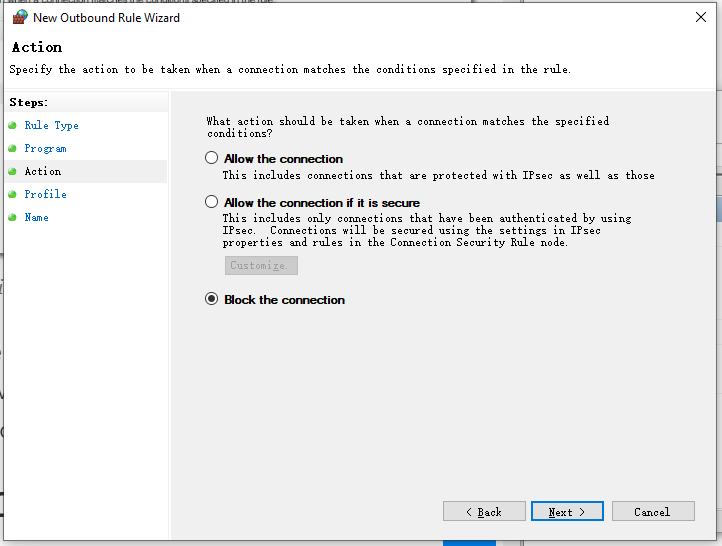
Step 6. Now, you can name the rule whatever you like and add Description (Optional), and click on Next.
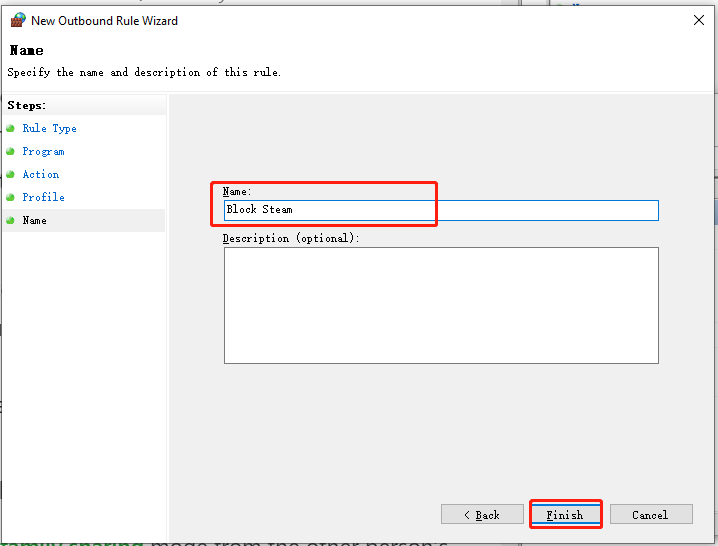
Once done, you can relaunch the Steam client and check if the “Steam error shared library locked” message disappears.
Fix 2. Close Steam on Other Devices
In addition, you need to make sure that you completely exit Steam on all other systems that have access to the shared library. For that:
Step 1. Exit the Steam client on your computer completely.
Step 2. Ask your friends or families to sign out from their computers that access the Steam shared library.
Step 3. Relaunch the Steam client on your system and see if the error is fixed.
Fix 3. Disable the Steam Family Sharing Mode
Another proven troubleshooting method is to disable the Steam family sharing mode from the other users’ accounts. Let’s have a try.
Step 1. Launch the Steam client on other devices that use the shared library, and then click on the Steam option at the upper left corner and select Settings.
Step 2. Select Family from the left vertical panel and untick the checkbox next to Authorize Library Sharing on this computer, and click on OK to save the change. Then repeat this process for all other systems that are using the Steam shared library.
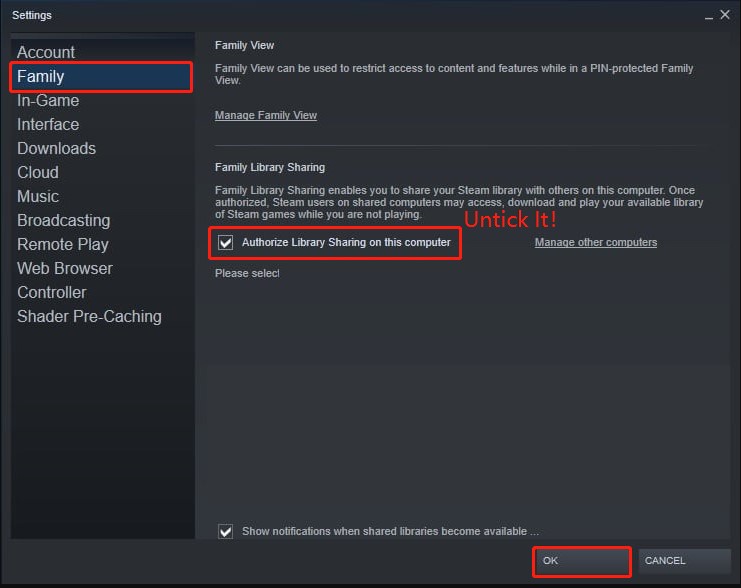
Now, you can check if the Steam library locked error is cleared.
Fix 4. Configure the BAT File
The shared library locked Steam issue can be resolved simply by configuring a .bat file. To do so, click here to download the .bat file and extract it to a suitable location. After that, start the game as soon as it has been launched, double click the Steam Off.bat file. This file will prevent the app from connecting to the internet so that you can play any other games from the Friends library.
Of course, you can stop playing the game by double-clicking the Steam On.bat file, which connects the Steam client to the internet again.

«Общая библиотека заблокирована» в Steam, что делать в таком случае? Эта ошибка может возникнуть у каждого, кто пользуется опцией Family Sharing. Рассказываем, как исправить затруднения и вернуться к игре!
Описание проблемы и её причины
Прежде чем разбираться, почему общая библиотека заблокирована в Стим, нужно понять, откуда растут ноги у этой ошибки. Она может появиться только у пользователей, которые подключены к семейному доступу, то есть пользуются игровым контентом другого человека.

Именно в попытках подключиться и открыть чужую игру (которой с вами легитимно поделились) и появляется сообщение в Steam «Общая библиотека заблокирована». Не переживайте, с этим можно бороться!
Первое, на что необходимо обратить внимание – не пользуется ли ваш друг игровым контентом в данный момент. Если товарищ, расшаривший хранилище для вас, зашел в любую игру – вам придется подождать. Два человека одновременно не могут пользоваться играми: приоритет отдается владельцу контента. Нужно смириться!
Обратите внимание: ошибка «Общая библиотека заблокирована» в Стим иногда появляется не только при входе в хранилище, но и неожиданно выскакивает во время прохождения уровней. Причина та же – ваш друг открыл десктопный клиент и хочет поиграть.
Даже если вы играете в разные игрушки, результат будет одинаковым. Пока владелец хранилища находится внутри – играет, удаляет, устанавливает – вам придется ждать. Как разблокировать общую библиотеку в Steam в таком случае?
- Попросите друга сообщить, когда он закончит пользоваться контентом – вы сможете возобновить прерванную сессию позже;
- Попросите товарища отключиться сейчас – возможно, вам срочно нужно закончить прохождение;
- Друг, раздавший доступ, может уйти в оффлайн-режим.
Как включить оффлайн режим
Выход в оффлайновый режим прост. Можно оставаться на связи, общаться с другими – но в статусе «Отключено».
- Зайдите через настольный клиент;
- Нажмите на кнопку «Друзья и чаты» на нижней панели справа;

- Щелкните по небольшой стрелке рядом с именем пользователя;
- Из выпадающего меню выберите вариант «Не в сети» .

Что еще может случиться? Друг заблокировал определенный контент для посторонних пользователей. Попросите о разблокировке лично, иначе повлиять на ситуацию вы не сможете.
Вы знаете, что делать, если общая библиотека Стим заблокирована! Иногда приходится подождать – владелец контента имеет приоритетное право пользования любимыми игрушками. А вы сможете закончить начатые дела немного позже, не беспокоясь об ошибке.
Как настроить «Семейный доступ» в Steam и дать доступ к своей библиотеке игр другу?

«Family Sharing» или «Семейный доступ» – отличная функция, которая открывает доступ к библиотеке другим пользователям, благодаря чему они могут играть почти во все ваши игры или наоборот. Это практически то же самое, если бы вы купили игру на диске и передали диск знакомому или другу.
Таким образом с компанией друзей реально сэкономить приличную сумму на покупках, ведь практически все новые игры можно в будущем приобретать совместно, если, конечно, у вас надёжные и проверенные друзья.
Как включить «Семейный доступ» в Steam?
- Откройте окошко клиента и перейдите в «Настройки» (находится наверху во вкладке «Steam»).

Как отключить «Семейный доступ» в Steam?
Поругались или не поладили, поэтому теперь хотите закрыть доступ к своей библиотеке игр? Тогда вновь переходите во вкладку «Семья», но на этот раз переходите уже во вкладку «Другие компьютеры». В открывшемся окне будет представлен полный список компьютеров, которые имеют доступ к вашей библиотеке игр. И всё, что тут нужно сделать, так это нажать на кнопочку «Деавторизовать», после чего некогда верный и хороший друг лишится доступа к вашей библиотеке.

Почему некоторые игры недоступны в «Семейном доступе» Steam?
Да, функцию омрачает то, что некоторые современные новинки частенько выходят без поддержки семейного доступа. Как правило, разработчики не дают таких прав Steam исключительно из коммерческих соображений. Поэтому поиграть в некоторые новинки вся ваша дружная компания сможет лишь после того, как разработчики наконец-таки соберут долгожданные сливки.
Еврейский баг в Steam Family Sharing.
Для понятности владельца игры мы назовем — Хост. А того с кем поделились — Гостем.
Если вы уже пользуетесь Family Sharing вы отлично знаете что если Хост уже во что-то играет, гость не сможет зайти в игру. А если гость зашел первым, но потом зашел владелец, то у гостя есть 5 минут чтобы сохраниться, и покинуть чужую собственность. Но во всей этой системе есть один очень веселый баг.
Что нам потребуется. Хост, Гость, и любой другой компьютер у гостя (назовем его заглушкой).
1) Гость выходит из своего аккаунта.
2) Гость заходит в свой аккаунт с неигрового компа или ноута.
3) Гость заходит обратно в свой аккаунт на компьютере где собирается играть, и заходит в игру.
4) Хост заходит в игру.
Итого. Так как заглушка зарегистрирована компом на котором вы висите в steam первым (мы сначала там залогинились ведь!). После того как хост зайдет в игру, на вашей заглушке пойдет отсчет пяти минут, и стим постарается завершить процесс игры, которого там нет и в помине. Таким образом вы можете поиграть с другом в игру которой он же с вами поделился. На большем количестве друзей проверять не приходилось.
Поздгавляю, ви великолепны!
Посты для плюсов ниже. Балансируем на грани. Меньше народу знает, дольше проживет баг )
P.S. Баг нашел я, ставлю тег моё.
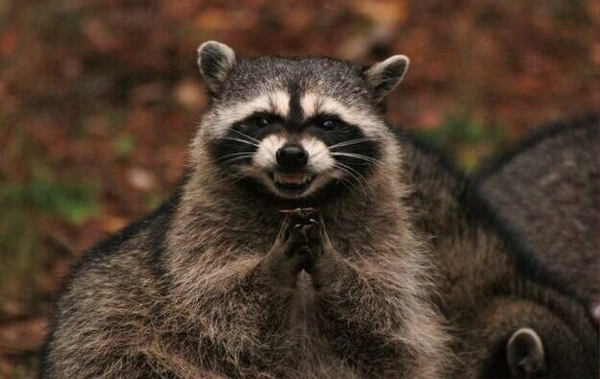
Благодаря тебе же не надолго этот баг(
надо попробовать, спасибо за идею.
Кстати, а виртуалки будут работать?
Напиши в суппорт Стима. Они тебе за баг столько бабла отвалят — на все игры хватит.

Как я пишу код:


Продолжение поста «Steam для России глюканул и блокировки слетели»
1) открываем браузер
2) переходим в Steam, при этом не входим в свой аккаунт (или выходим из него)
3) включаем VPN/proxy
4) кладём нужную игру в корзину
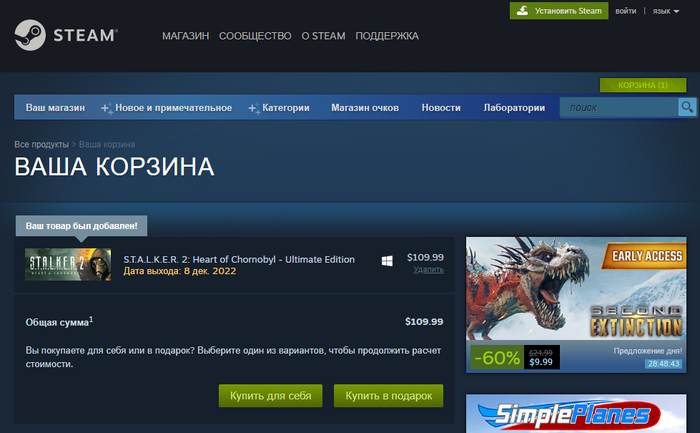
5) отключаем VPN
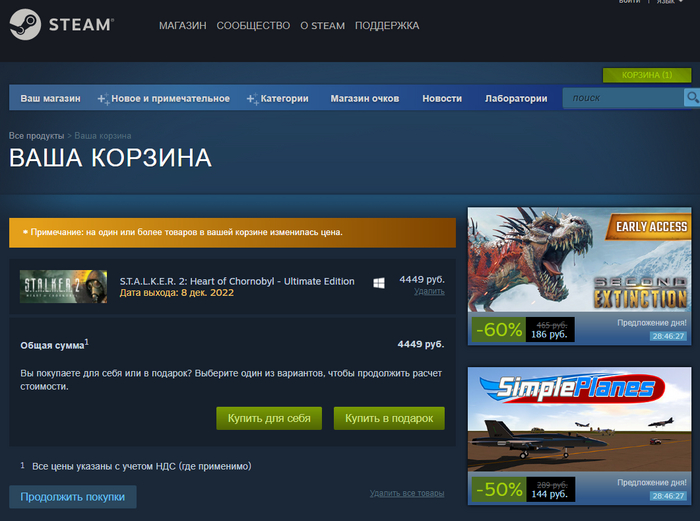
6) покупаем за рубли
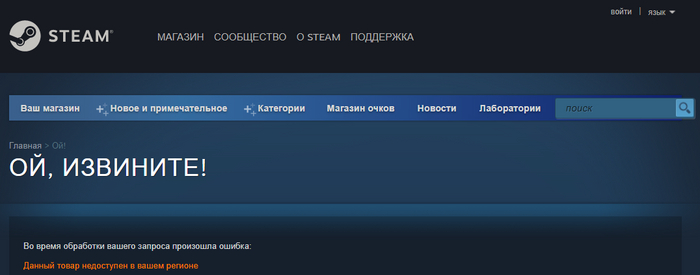
1) находим нужную игру в базе SteamDB
2) переходим во вкладку Packages (слева)
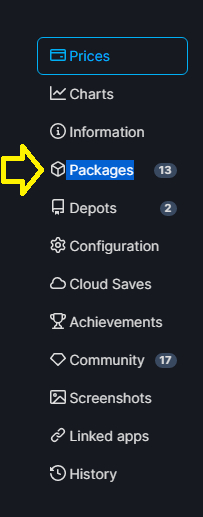
3) находим те, что с синим глобусом (это те, которые продаются в данный момент)
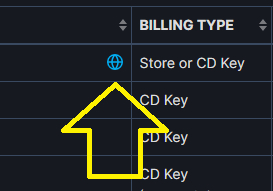
жмём на кнопку Store
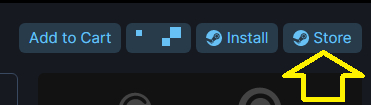
4) кладём в корзину

Steam для России глюканул и блокировки слетели

Насколько долго это продолжится никто не знает, НО сейчас можно взять игры издателей, которые больше не продают свои игры для России.
К примеру один человек взял The Elder Scrolls V: Skyrim Anniversary Upgrade , другой взял FIFA 22 (на неё как раз 84% скидка сейчас).
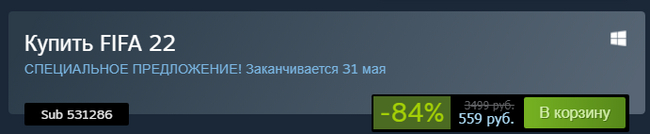
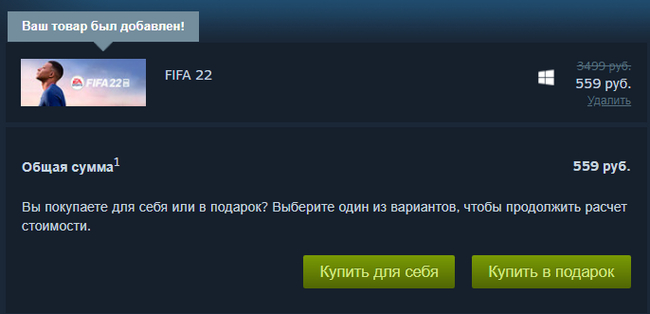
При этом «эффект» распространяется не на всё, у одного и того же издателя одни игры могут покупаться из России, другие нет, может продаваться базовое издание, а Deluxe нет.
страница игры может отображаться в магазине, но не продаваться, а может не отображаться и при этом спокойно продаваться (используйте google, чтобы найти нужные игры)
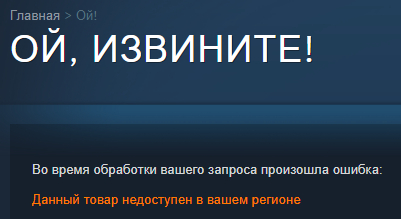
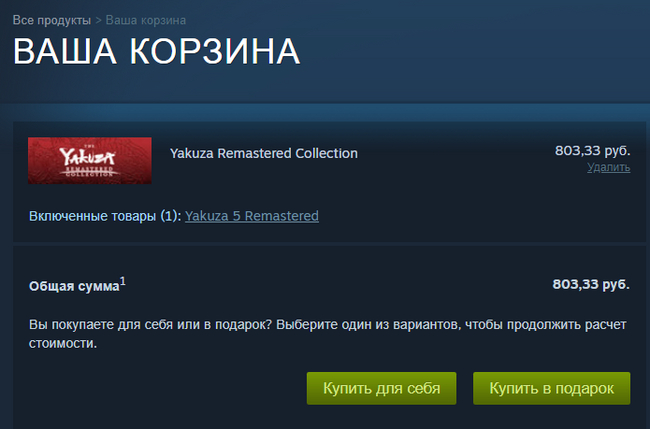
ясно точно, что это баг и насколько долго он продержится никто не знает.
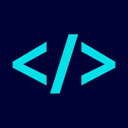
Логи для слабаков


Эпические баги прошлого
Автор статьи: Александр Клименков
Представьте себе, что вы работаете над довольно сложной программой. Например, с мудрёными математическими расчётами. Вы её компилируете, запускаете в первый раз, она выдаёт ожидаемый результат и работает без ошибок. Скорее всего, в такой ситуации опытный программист сильно удивится и начнет перепроверять свой код: так не бывает, чтобы сложная программа сразу скомпилировалась, заработала, да ещё и не содержала багов.
Действительно, такое случается довольно редко. Как однажды сказал один очень хороший разработчик с моей прошлой работы: «Код хороший, жаль только, что не работает». Если у вас получается сразу писать сложные программы, которые не содержат ошибок, то вы — уникальный специалист.
Баги в программах — это любимая тема программистского фольклора. Они сопровождают разработчиков всю жизнь. Ошибки бывают разные: совсем глупые описки, которые отлавливаются при первой же компиляции; более серьёзные, которые можно найти при прогоне на тестовых примерах; системные, которые связаны со сложными аспектами взаимодействия разных систем. Самые неприятные — это плавающие ошибки, которые появляются неожиданно и так же неожиданно исчезают. Этакие привидения программной среды.

Для того, чтобы отловить все баги в программах, придумано множество различных методик и приёмов. Серьёзные программы проходят через несколько этапов тестирования: функциональное, регрессионное, интеграционное. Есть множество систем автоматизации тестирования. Придуманы даже специальные методики разработки, нацеленные на то, чтобы минимизировать количество ошибок ещё на уровне создания программного кода.
Несмотря на все эти ухищрения, баги всё равно прорываются в релизные сборки. Тогда они становятся проблемой пользователей и службы технической поддержки. Такие ошибки часто бывают некритичными: кнопка не работает, картинка не на месте. Они доставляют пользователям много неприятных минут, мешают работать, но не приводят к серьёзным последствиям.
Но иногда возникают такие баги, которым удалось укорениться в базовых системах: в процессорах, ядре ОС. Их обнаруживают не сразу, и они имеют гораздо более критические последствия. О нескольких таких эпических багах, которые мне показались интересными и забавными, я и хочу рассказать.
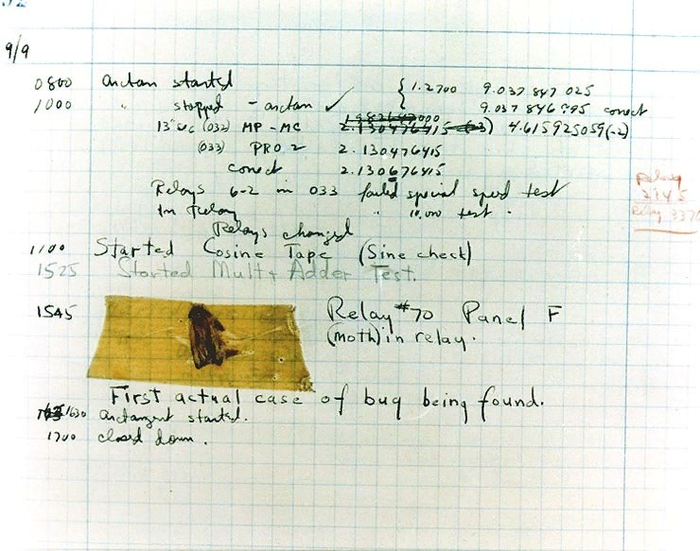
Самый первый компьютерный баг / Wikimedia Commons
1900 год всё ещё високосный
В 1983 году компания Lotus Software выпустила для компьютеров IBM PC своё знаменитое приложение для работы с таблицами, которое называлось «Lotus 1-2-3». В своё время эта программа считалась самым надёжным и быстрым табличным процессором. К сожалению, она содержала маленькую, но очень серьёзную ошибку.
По какой-то причине 1900 год в ней считался високосным. Пользователи сообщили об этой ошибке, но её так никто и не исправил. Разработчики утверждали, что исправление этого бага приведёт к необходимости переписывать почти весь код программы. Почему — это вопрос, на который нет ответа. Календари и даты — это вообще больная тема для многих разработчиков.
В 1995 году компанию Lotus Software приобрела фирма IBM, но к тому времени уже набирал свои обороты Microsoft Excel. Многие пользователи переходили с Lotus 1-2-3 на Microsoft Excel, а это значит, что нужно было обеспечить их совместимость. Именно для обеспечения совместимости разработчики Microsoft приняли осознанное взвешенное решение аккуратно транслировать эту ошибку в пакет Microsoft Office.
Как утверждали сотрудники Microsoft, недостатки, которые могут возникнуть при исправлении этой ошибки, значительно перевешивают преимущества. Её исправление привело бы к тому, что изменились бы данные в тысячах файлов пользователей Excel.
Вы можете спросить: «Кто же использует в своих таблицах даты в начале XX века?» Оказалось, что исправление ошибки затронет и другие даты. Как написано на сайте Microsoft, если ошибку исправить, то «почти все даты в текущих Microsoft Excel и других документах будут уменьшены на один день».
Считается, что исправление ошибки повлияет на даты после 1 марта 1900, поэтому Microsoft не хочет рисковать, ведь книг Excel с такими датами «сотни тысяч». Кроме того, «исправление этого поведения нарушает совместимость последовательной даты между Microsoft Excel и другими программами, которые используют даты». Это тоже может стать проблемой для пользователей.
В некоторых источниках утверждается, что эта ошибка была исправлена ещё в 2007 году, но в моём рабочем Excel 2016 она всё ещё воспроизводится. Проведём эксперимент: если у вас есть Excel, откройте новую таблицу и введите в ячейки две даты: 29.02.1900 и 29.02.1901. Первая тут же выравнивается по правому краю, а значит Excel воспринимает эту строку как валидную дату. Вторая дата так и останется строкой — такой даты не бывает даже по версии Lotus. Так что баг, о котором известно уже больше 30 лет, всё ещё с нами.

В Microsoft Excel 1900 год всё ещё високосный
Рассеянный процессор
Мы все давно привыкли к тому, что сложные математические программы могут содержать ошибки. Это, конечно, неприятно, но этого можно ожидать. Где-то программист забыл перевести градусы в радианы, где-то ошибся в размерности. Такие баги бывают и их несложно исправить — главное вовремя их отловить.
Но когда речь заходит о процессоре, ошибок в расчётах мы никак не ожидаем. Мы твёрдо верим, что уж на аппаратном уровне всё должно быть чётко и надёжно. К сожалению, так бывает далеко не всегда. Довольно широкую известность получила ошибка, возникавшая при выполнении операций над числами с плавающей запятой в процессорах Intel Pentium. Этот баг обнаружили и обнародовали в 1994 году.
Процессор при использовании ассемблерной команды FDIV в некоторых случаях неправильно делил одно число на другое. Не всегда, только для определённых чисел, но, согласитесь, что это слабое утешение. Одно дело, если деление выполнено неправильно при расчёте домашнего бюджета. А если это расчёт траектории спутника?
Вот очень наглядный пример:
4195835 / 3145727 × 3145727 = 4195835 — правильный расчёт;
4195835 / 3145727 × 3145727 = 4195579 — то, что выдавал процессор Intel.
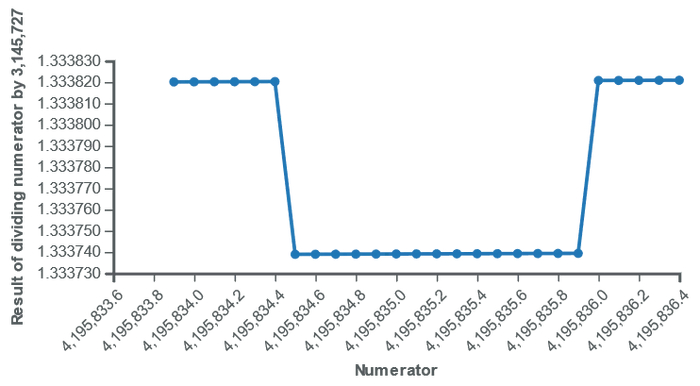
График, иллюстрирующий ошибку выполнения FDIV в процессорах Intel Pentium / Wikimedia Commons
Компания Intel в этой истории повела себя не лучшим образом. Её руководство знало об ошибке, но попросту скрывало её. Более того, когда о проблеме стало известно, Intel заявила, что для бесплатной замены процессора пользователи должны были доказать, что им эта замена необходима.
Это вызвало такую волну недовольства и критики, что представители компании пошли на попятную: принесли публичные извинения и заявили, что каждый может обменять процессор бесплатно. Всё это стоило компании 475 миллионов долларов. О подробностях этой истории можно почитать здесь.
Замена процессора — дело хлопотное. Так что программисты исправили проблему самым простым доступным им способом: в компиляторах Delphi и Visual Basic была добавлена проверка наличия этой ошибки и её автоматическое исправление на уровне приложения. Если ошибка обнаруживается, то программа просто корректирует результат выполнения операции FDIV. Конечно, это несколько замедляет работу приложений, но правильный результат дороже.
После того, как весь этот кошмар закончился, руководство фирмы Intel раздало главным инженерам компании брелоки с впаянным злополучным процессором и надписью: «Кризисы разрушают плохие компании. Хорошие компании переживают их. Великие компании от кризисов становятся лучше».
Купертино с нашими итальянскими товарищами
От дат и расчётов перейдём к проверке орфографии. Представьте себе, что словарь замены неправильных слов содержит ошибку. Хотя многим это даже не придётся представлять — почти все рано или поздно попадают в ловушку автозамены на телефоне. В сети есть множество примеров смешных автозамен, которые торопливые авторы сообщений не успевают заметить перед отправкой.
Здесь же речь пойдёт не о быстром обмене сообщениями в мессенджерах, а о государственных документах. Ошибка, о которой я хочу рассказать, оставила свой след во многих официальных бумагах.
В английском языке есть вполне обычное слово «cooperation» — «сотрудничество». По правилам английского языка его можно написать и так: «co-operation». В моём словаре Lingvo есть обе версии написания. Соответственно, и программы проверки орфографии английских текстов должны содержать оба варианта.
К сожалению, долгое время в некоторых приложениях (например, в Microsoft Word примерно с 1989 года) вариант «cooperation» в списке правильных слов отсутствовал. В общем-то, ничего страшного в этом бы не было, если бы умная система не предлагала заменить вариант «cooperation» на «Cupertino» — название города в Калифорнии.
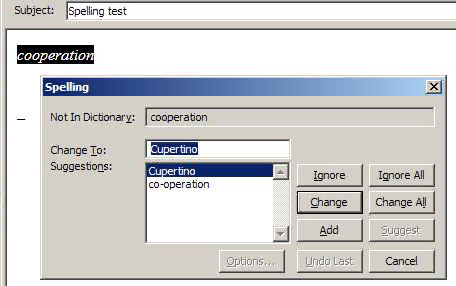
Теперь представим, что у многих пользователей настроена автозамена неправильно набранных слов на правильный вариант. Стоит ли удивляться, что в архивах ООН, НАТО, Евросоюза сохранилось немалое количество официальных документов со словом «Купертино» вместо слова «сотрудничество».
Вот вам несколько примеров:
— Купертино с нашими итальянскими товарищами было очень плодотворным.
— Азиатская ассоциация регионального Купертино.
— Презентация афро-немецкого Купертино.
Эта ошибка была настолько распространена, что даже получила своё собственное название: «эффект Купертино». Есть и другие примеры подобных автозамен в английском языке. Американский лингвист Бенжамин Зиммер даже коллекционирует такие случаи. В его коллекции есть пример публикации из газеты New York Times, в которой вместо «Voldemort» написано «Voltmeter».
Очень умный ксерокс
Вернёмся обратно к аппаратному обеспечению. Как вам ксерокс, который при копировании заменяет цифры в оригинале? Вам кажется, что такое невозможно? К сожалению, в современной гонке за оптимизацией алгоритмов работы офисной техники такой фантастический вариант стал реальностью.
Мы привыкли к тому, что ксерокс, хоть и технологичное устройство, но в общем его функции достаточно банальны — сделать копию с оригинала. Интуитивно мы предполагаем, что ксерокс работает как связка сканера с принтером: отсканировали изображение, получили картинку и отправили её на принтер. Именно так, видимо, и работали ранние ксероксы.
Но устройства усложнялись, появились МФУ, в которых уже была встроена довольно сложная программная начинка. Видимо, в этом и заключалась причина ошибки, которую в 2013 году обнаружил немец Дэвид Крисель в МФУ фирмы Xerox.
Совершенно случайно Дэвид заметил, что при ксерокопировании некоторых документов с цифрами устройство периодически заменяло цифру «6» на «8», а цифру «2» на «1». Согласитесь, что это крайне странное поведение для ксерокса. Тем более, что в нём был отключён алгоритм распознавания текста и пользователь выполнял простое ксерокопирование.
Оказалось, что в устройстве использовался алгоритм компрессии графики JBIG2. Этот алгоритм фактически выполняет распознавание текста и заменяет графическое изображение на символы. При появлении схожих символов алгоритм подбирал им замену из библиотеки уже распознанных букв и цифр.
Понятно, что распознавание текста позволяет существенно сжать исходный файл. Другой вопрос, зачем этот алгоритм применялся при простом ксерокопировании. Интересно, что при недостаточном качестве сканирования алгоритм может заменить ещё и «2» на «7» или даже «1» на «3».

Ксерокс корректирует вашу зарплату / http://www.dkriesel.com
Компания Xerox повела себя аналогично Intel — не сразу признала свою ошибку. Поупиравшись какое-то время, Xerox всё-таки выпустили обновлённую прошивку для своих устройств. Но многочисленные пользователи должны её скачать и установить, а это делают далеко не все.
Кроме того, этот же алгоритм используется не только в большинстве современных устройств фирмы Xerox, но и в устройствах и программах других фирм. Так что проверяйте свои ксерокопии. Ведь баг действительно серьёзный. Вдруг при очередном ксерокопировании устройство заменит, например, номер вашего паспорта или сумму вашей зарплаты в бухгалтерской ведомости.
Ядерный Ганди
Последняя ошибка в нашем топе называется «Ядерный Ганди», конечно, она не столь критична, но очень уж необычная. Появилась она при весьма странных обстоятельствах. Сначала прошёл слух, что она есть в ранних версиях игры. Потом оказалось, что её нет. Потом разработчики признались, что «для прикола» добавили этот баг в свою программу.
По легенде в ранних версиях популярной стратегии Sid Meier’s Civilization существовала ошибка, из-за которой один из самых миролюбивых лидеров цивилизаций Махатма Ганди при определённом стечении обстоятельств превращался в самого агрессивного персонажа и не задумываясь использовал ядерные боеголовки против других цивилизаций.

Пример интернет-мема про «Ядерного Ганди» / Wikimedia Commons
Обычно эту ошибку описывают так: для каждого лидера в игре использовалась переменная, которая хранила уровень его агрессии. Этот уровень мог меняться в зависимости от игровой ситуации и действий других лидеров и игрока.
Для Ганди, понятное дело, по умолчанию был установлен минимальный уровень агрессии — 1. При переходе к демократии уровень агрессии по игровому алгоритму снижался на два пункта. Уровень агрессии Ганди при этом должен был стать отрицательным, но для хранения этого показателя использовалась однобайтовая беззнаковая целочисленная переменная. А это означало, что после такой операции уровень агрессии становился равным 255. Из-за этого бедный Ганди становился в 25 раз более агрессивным, чем самые отрицательные лидеры в игре.
Разработчики игры утверждали, что всё это только миф. Сам Сид Мейер говорил, что этого бага в ранних версиях игры никогда не существовало, что в коде применялись знаковые целочисленные переменные, и что государственный строй по игровому алгоритму вообще не влиял на агрессивность лидеров.
Миф об этой ошибке появился после выхода Sid Meier’s Civilization V и постепенно стал распространяться в сети. Выяснилось, что разработчики решили пошутить и специально добавили эту ошибку в качестве пасхалки. В этой версии Ганди был таким же незлобливым и миролюбивым, как Нед Фландерс в сериале «Симпсоны», но при этом вероятность создания и применения ядерного оружия у него установлена максимальная — 12. Это самое большее из возможных значений.
Ошибка под названием «Ядерный Ганди» стала источником множества мемов в сети. Сам же Махатма Ганди был очень мудрым человеком. Когда-то он сказал: «Ценность идеала в том, что он удаляется, по мере того как мы приближаемся к нему».
Проблема не на нашей стороне. Возможно, ваш друг использовал настройки, чтобы заблокировать конкретно эту игру, либо же он играл в какую-то игру в этот момент (при использовании функции семьи два игрока не могут пользоваться одной и той же библиотекой одновременно, при этом приоритет идёт владельцу).
О Family Library Sharing в Steam
Как активировать общую семейную библиотеку Steam со своего компьютера?
Сначала убедитесь, что на вашем аккаунте включен Steam Guard. Затем, авторизуйтесь со своего устройства в Steam и перейдите на вкладку «Семья» в настройках, там вы найдете кнопку «Авторизовать этот компьютер», нажмите ее. Затем вы можете предоставить доступ максимум 5 аккаунтам к общей библиотеке и играть в ваши игры. После авторизации с добавленных аккаунтов можно будет играть в ваши общие игры.
Как отключить семейную библиотеку?
Чтобы отключить семейную библиотеку, войдите в клиент Steam и перейдите на вкладку «Семья» в настройках, где вы найдете кнопку «Управление семейным просмотром». Здесь вы можете деавторизовать любой компьютер или аккаунт, с которыми делили свои игры. Вы можете также удаленно деавторизовать устройства из сети. Войдите в свой аккаунт на сайте, а затем выберите пункт «Управление другими компьютерами». Используя клиент или сайт Steam, вы можете просмотреть все подключенные в данный момент к общей библиотеке устройства и аккаунты и отключить некоторые или все из них.
Буду ли я наказан за читерство или мошенничество, совершенное другими пользователями во время игры из моей библиотеки?
Ваша семейная библиотека может быть отлючена, а ваша учетная запись может быть забанена, если ваша библиотека используется другими для обмана или мошенничества. Кроме того, забаненные VAC игры не могут быть общими. Мы рекомендуем разрешать доступ только проверенным аккаунтам и знакомым компьютерам, чтобы быть в безопасности. И как всегда, никогда никому не сообщайте свой пароль.
Любая игра забаненная VAC не может быть общей.
- Обратите внимание, что общие игры доступны только на устройствах, которые были уполномочены для этого владельцем библиотеки. Кроме того, общие игры могут быть недоступны, если владелец библиотеки в настоящее время играет в них на другом компьютере.
- Как владелец общей библиотеки, вы всегда можете получить доступ к вашим играм. Если вы решили запустить игру, когда другой пользователь уже играет в нее, ему/ей будет предоставлено пять минут, чтобы либо купить данную игру либо выйти из нее.
- Из-за технических ограничений, некоторые игры в Steam могут быть недоступны для совместного использования. Например, игры, которые требуют дополнительных сторонних ключей, аккаунтов или подписок не могут быть использованы другими аккаунтами.
- Из общей библиотеки одновременно может играть лишь один пользователь.
- Если другой пользователь установил игру на общем компьютере, вы можете войти в Steam с этого устройства, используя свою учетную запись и отправить запрос на добавление игры в общую библиотеку. Для этого посетите вашу библиотеку, где вы увидите установленные игры своего друга. Нажмите кнопку «Играть», чтобы открыть форму запроса. После отправки запроса, владелец аккаунта с запрашиваемой игрой получит письмо на свою электронную почту.
- Я получил/а запрос на одну из своих игр. Что мне делать? Запрос от друга на одну из ваших игр придет к вам, как сообщение электронной почты. Нажмите на ссылку внутри письма, чтобы разрешить запрашивающему пользователю доступ к вашим играм.
Уверен на все 100, что каждый пользователь Windows хоть раз в своей жизни, но сталкивался с ошибкой в «На этой странице произошла ошибка сценария» в браузере Internet Explorer или приложениях, которые подгружают html-контент из Интернета. Например, клиент игры World of Tanks.
Как правило, причиной появления подобного сообщения является либо действительно ошибка в скрипте на странице (что встречается редко), либо неправильная работа некоторых компонентов операционной системы. И если в первом случае остаётся только ждать пока программист исправит ошибку. А вот во втором — решение проблемы целиком и полностью в Ваших руках.
Итак. Одной из главных причин появления ошибки сценария является проблема с системной библиотекой urlmon.dll . Она используется веб-браузером Internet Explorer для отображения html контента. Очень часто она используется веб-дизайнерами для вставки в страницы мультимедийных данных. Если с ней возникают какие-то проблемы, то это препятствует корректной работе технологии ActiveX, занимающейся выполнением технологии связывания и внедрения объектов в другие документы и объекты.
Так что, если IE пишет что произошла ошибка сценария, то начните с того, что перерегистрируйте эту библиотеку. Чтобы это сделать, надо нажать комбинацию клавиш «Win+R» и в строке «Открыть» окна «Выполнить» вводим команду: «regsvr32 urlmon.dll».

Нажимаем на кнопку «ОК» и ждём сообщения об успешном завершении операции. Обычно это устраняет проблему, но только если она была вызвана сбоем работы операционной системы.
Если же сообщение с текстом «На этой странице произошла ошибка сценария» появляется действительно из-за ошибке на сайте или в веб-приложении, то можно попробовать вообще его отключить. Для этого надо запустить Internet Explorer и кликнуть на значок в виде шестерёнкиб чтобы открыть меню. Там находим пункт «Свойства браузера». Появится вот такое окошко:

Открываем вкладку «Дополнительно». В списке параметров надо найти и поставить две галочки:«Отключить отладку сценариев» для Internet Explorer и для других браузеров. затем надо прокрутить список дальше, до пункта «Показывать уведомление о каждой ошибке сценария» и поставить на нём галку. Применяем изменения. Проверяем работу. После этого сообщения об ошибке сценария больше Вас беспокоить не будут.
Сегодня мы опишем решение очередной проблемы, которая возникает после попытки обновить игры Dota 2 и CS:GO в Steam — «Произошла ошибка при обновлении Dota 2 (файл с контентом заблокирован)». Проблема очень неприятная, но как оказалось решить её достаточно просто. Мы расскажем что делать при этом сбое.
Причины ошибки
Основных причин ошибки обновления в Steam может быть несколько. Во первых — антивирус, который может блокировать доступ к некоторым библиотекам Стима. Также к причинам относится размещение папки Steam не по умолчанию. Не стоит забывать про фоновые процессы, которые используют обновляемые компоненты, тем самым блокируя доступ.
Ошибка при обновлении игр в Стиме — «Файл с контентом заблокирован»
Решение ошибки в Steam
Итак, дальше мы опишем популярные решения, выполняя и проверяя которые, вы сможете избавиться от бага. Мы начнем с самых простых ходов, что бы не распыляться на моментальную переустановку всего живого на компьютере. Пробуем по пунктам применять решения.

Напоследок наглядная видео-инструкция с обзором некоторых моментов, описанных выше.
Заключение
Один из этих советов должен вам точно помочь в решении. Происходящая ошибка при обновлении Dota 2 или CS:GO — «Файл с контентом заблокирован» является очень частой в последнее время, но легко решаемой. Если вы знаете что можно сделать еще, то укажите об этом в комментариях.
Иногда, у пользователей Avira, возникают различные неполадки в работе программы. Речь пойдет об ошибках в сценариях. Итак, если при старте любимого антивируса вы видите надпись: «На этой странице произошла ошибка скрипта» или сценария, значит в программе, что-то пошло не так. В большинстве случаев, такие проблемы возникают при повреждении различных файлов программы.
Как исправить ошибку сценария
1. Для начала внимательно читаем сообщение предупредившее нас о проблеме. Например у нас появилось окно с надписью: Ошибка сценария Avira . Как устранить ошибку не переустанавливая антивирус?

2. Зачастую, проблема заключается в повреждении системного файла программы. Первое, что нам необходимо сделать, это отобразить скрытые и системные папки. В Виндовс 7 переходим в любой папке в раздел «Упорядочить» . Далее «Параметры папок и поиска» .

3. Нам необходима вкладка «Вид» . В списке появившихся свойств, необходимо снять и добавить нужные параметры. Как на картинке.

4. Теперь можем приступать к поиску объекта с ошибкой. Например мы видим окно с текстом: «Ошибка сценария строка 523 символ 196» или «Ошибка сценария строка 452 символ 13» . В поле URL, отображается путь нужного нам файла.

5. Ищем его в компьютере. Когда файл найден, нужно очистить его содержимое. Эти ошибки приведены для примера, у вас могут возникать и другие, их очень много.

Если файл очистить невозможно, а переустанавливать антивирус не хочется, тогда пользователю необходимо обратиться в службу поддержки Avira. Кстати, даже в результате переустановки проблема может остаться, если удаление было произведено не правильно. Лучший способ решения проблемы, это удалить Авиру стандартными средствами Видовс, затем почистить компьютер от мусора с помощью специальных программ. Потом можно устанавливать приложение заново. Это самый надёжный и быстрый способ решить проблему.
Функция Family Sharing позволяет членам семьи открывать и получать доступ к играм, используя при этом собственные аккаунты.
Что такое Family Sharing?
Общая семейная библиотека Steam позволяет членам семьи и их гостям играть в игры друг друга, зарабатывая достижения в Steam и сохраняя прогресс игры в Steam Cloud. В её основе лежит открытие доступа к вашим играм для членов семьи на общем компьютере.
Шаг 2. Убедитесь, что у вас подключён . Сделать это можно, зайдя в клиент Steam и выбрав Steam > Настройки > Аккаунт.
Как играть в игры, принадлежащие другим?
Шаг 1. Убедитесь, что на вашем аккаунте включён .
Шаг 2. В вашей библиотеке будут отображаться игры, которые принадлежат другим аккаунтам, пользующимся одним и тем же компьютером. Выберите игру и нажмите «Играть», чтобы увидеть, какому аккаунту принадлежит игра, и отправить запрос на доступ к его библиотеке.
Шаг 3. При отправке запроса на доступ владелец игры получит электронное письмо со ссылкой, пройдя по которой, он сможет открыть вам доступ к своей библиотеке.

Игры, которыми поделились, могут быть недоступны, если библиотека владельца в данный момент используется на другом компьютере.
Как принять запрос на доступ к своей библиотеке?
Запрос на открытие доступа придет к вам в виде электронного письма. Перейдите по ссылке в письме, чтобы авторизовать компьютер и открыть доступ к играм для аккаунтов ваших друзей или членов семьи.
Хотя Family Sharing может работать у пользователей, которых используют Steam в разных местоположениях, из-за технических ограничений могут возникнуть проблемы, которые Steam не в силах решить.
Я хочу поиграть в свои игры, но они сейчас используются на другом аккаунте. Что мне делать?
Как владелец общей библиотеки, вы всегда можете получить доступ к вашим играм. Если вы решили запустить игру, когда другой пользователь уже играет в неё, ему/ей будет предоставлено пять минут, чтобы либо купить данную игру, либо выйти из неё.
Могу ли я делиться лишь определёнными играми?
Кроме того, пользователи не могут выбирать, из какой библиотеки взять игру, если она есть в нескольких библиотеках сразу.
Все ли игры в Steam можно сделать общими?
Нет, из-за технических ограничений некоторые игры в Steam могут быть недоступны для совместного использования.
Например, игры, которые требуют дополнительных сторонних ключей, аккаунтов или подписок, не могут быть использованы другими аккаунтами.
Могут ли два пользователя одновременно играть из одной общей библиотеки?
Нет, из общей библиотеки одновременно может играть лишь один пользователь.
Да. Вы можете разрешить совместное пользование семейной библиотекой десяти устройствам и пяти аккаунтам в течение 90 дней. Сюда входят аккаунты, которым вы уже отменили общий доступ за этот период времени.
Как отключить семейный доступ?
Войдите в клиент Steam и перейдите на вкладку «Семья» в настройках, где вы найдете кнопку «Управление другими компьютерами». Здесь вы можете деавторизовать любой компьютер или аккаунт, которым вы открыли доступ к своим играм.
Если вы столкнулись с неизвестной проблемой, отправьте отчет об ошибке в отдельный раздел форума Steam — Сообщения об ошибках в семейной библиотеке .
Если сбой устранить не удаётся, свяжитесь со .
Функция Family Sharing позволяет членам семьи открывать и получать доступ к играм, используя при этом собственные аккаунты.
Что такое Family Sharing?
Общая семейная библиотека Steam позволяет членам семьи и их гостям играть в игры друг друга, зарабатывая достижения в Steam и сохраняя прогресс игры в Steam Cloud. В её основе лежит открытие доступа к вашим играм для членов семьи на общем компьютере.
Как поделиться своей библиотекой?
Шаг 1. Войдите в свой аккаунт Steam с компьютера, на котором вы хотите поделиться играми.
Шаг 2. Убедитесь, что у вас подключён Steam Guard. Сделать это можно, зайдя в клиент Steam и выбрав Steam > Настройки > Аккаунт.
Шаг 3. В меню «Настройки» выберите вкладку «Семья» (в режиме Big Picture нужно зайти в Настройки > Family Library Sharing). Здесь вы можете выбрать пользователей, которые также авторизованы на этом компьютере, с которыми вы хотите поделиться играми.
Нажмите на «Поделиться библиотекой с этим компьютером»
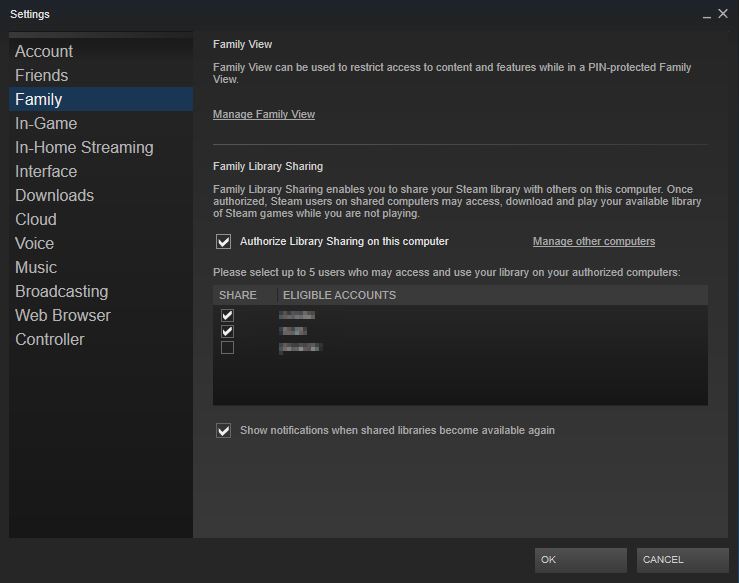
Поставьте галочку напротив имени аккаунта, с которым вы хотите поделиться библиотекой.
Как играть в игры, принадлежащие другим?
Шаг 1. Убедитесь, что на вашем аккаунте включён Steam Guard.
Шаг 2. В вашей библиотеке будут отображаться игры, которые принадлежат другим аккаунтам, пользующимся одним и тем же компьютером. Выберите игру и нажмите «Играть», чтобы увидеть, какому аккаунту принадлежит игра, и отправить запрос на доступ к его библиотеке.
Шаг 3. При отправке запроса на доступ владелец игры получит электронное письмо со ссылкой, пройдя по которой, он сможет открыть вам доступ к своей библиотеке.
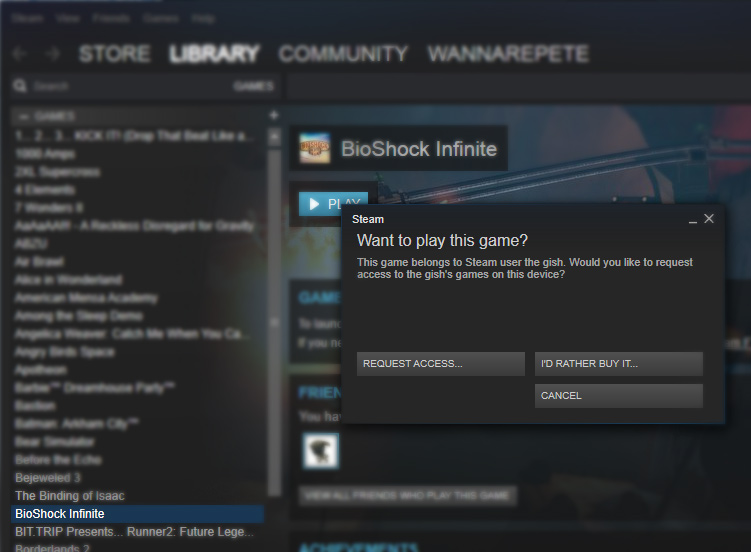
Игры, которыми поделились, могут быть недоступны, если библиотека владельца в данный момент используется на другом компьютере.
Как принять запрос на доступ к своей библиотеке?
Запрос на открытие доступа придет к вам в виде электронного письма. Перейдите по ссылке в письме, чтобы авторизовать компьютер и открыть доступ к играм для аккаунтов ваших друзей или членов семьи.
Могу ли я поделиться своими играми с теми, кто не живёт со мной?
Хотя Family Sharing может работать у пользователей, которых используют Steam в разных местоположениях, из-за технических ограничений могут возникнуть проблемы, которые Steam не в силах решить.
Я хочу поиграть в свои игры, но они сейчас используются на другом аккаунте. Что мне делать?
Как владелец общей библиотеки, вы всегда можете получить доступ к вашим играм. Если вы решили запустить игру, когда другой пользователь уже играет в неё, ему/ей будет предоставлено пять минут, чтобы либо купить данную игру, либо выйти из неё.
Могу ли я делиться лишь определёнными играми?
Нет, библиотекой можно делиться только полностью со всеми играми. Вы не можете выбирать отдельные игры, чтобы поделиться ими или исключить их из общего доступа.
Кроме того, пользователи не могут выбирать, из какой библиотеки взять игру, если она есть в нескольких библиотеках сразу.
Все ли игры в Steam можно сделать общими?
Нет, из-за технических ограничений некоторые игры в Steam могут быть недоступны для совместного использования.
Например, игры, которые требуют дополнительных сторонних ключей, аккаунтов или подписок, не могут быть использованы другими аккаунтами.
Дополнительным загружаемым контентом нельзя поделиться с тем, у кого есть основная игра, но нет именно этого контента.
Бесплатными играми и платным дополнительным контентом к ним также нельзя поделиться этим способом.
Если ваш аккаунт был заблокирован системой VAC, вы не сможете поделиться играми, защищёнными VAC.
Могут ли два пользователя одновременно играть из одной общей библиотеки?
Нет, из общей библиотеки одновременно может играть лишь один пользователь.
Существует ли ограничение на количество аккаунтов, с которыми я могу поделиться своей библиотекой?
Да. Вы можете разрешить совместное пользование семейной библиотекой десяти устройствам и пяти аккаунтам в течение 90 дней. Сюда входят аккаунты, которым вы уже отменили общий доступ за этот период времени.
Как отключить семейный доступ?
Войдите в клиент Steam и перейдите на вкладку «Семья» в настройках, где вы найдете кнопку «Управление другими компьютерами». Здесь вы можете деавторизовать любой компьютер или аккаунт, которым вы открыли доступ к своим играм.
Вы также можете удалённо деавторизовать устройства из сети. Войдите во вкладку «Об аккаунте», а затем нажмите на «Управление Family Library Sharing». Используя клиент или сайт Steam, вы можете просмотреть все подключённые в данный момент к общей библиотеке устройства и аккаунты и отключить некоторые или все из них.
Как запретить подключённому ранее аккаунту играть в мои игры?
В тех же настройках удалите аккаунт из списка авторизованных пользователей, чтобы закрыть ему доступ к вашим играм.
Дополнения и игровой контент
Гость будет иметь доступ к играм и дополнениям владельца библиотеки, только если у гостя НЕТ основной игры. Если игра у него уже есть, ему необходимо самостоятельно приобрести дополнительный загружаемый контент, чтобы получить к нему доступ. Платным дополнительным контентом к бесплатным играм также нельзя поделиться, поскольку все пользователи Steam, по сути, «владеют» бесплатной игрой.
Любой игрок может приобрести, обменять, заработать или получить игровой контент любым образом во время игры, но игровые предметы не могут быть использованы другими аккаунтами. Они остаются собственностью аккаунта, с которого были куплены или получены.
Коллекционные карточки не будут выпадать во время игры, которая находится в общем доступе.
Могут ли игры с региональными ограничениями содержаться в общей межрегиональной библиотеке?
Нет. Все региональные ограничения на игры по-прежнему будут действовать при открытии доступа к ним или их использовании.
Буду ли я наказан за читерство или мошенничество, совершённое другими пользователями в игре из моей библиотеки?
Ваша семейная библиотека может быть отключена, а ваш аккаунт может быть заблокирован VAC, если библиотека используется другими пользователями для обмана или мошенничества. Кроме того, играми, защищёнными VAC, невозможно будет поделиться. Мы рекомендуем разрешать доступ только проверенным аккаунтам и компьютерам, чтобы обеспечить безопасность. И, конечно же, никогда никому не сообщайте свой пароль.
Проблемы с Family Sharing?
Если вы столкнулись с проблемой при использовании семейной библиотеки и желаете обсудить её с сообществом, перейдите на форум Обсуждение семейной библиотеки.
Если вы столкнулись с неизвестной проблемой, отправьте отчет об ошибке в отдельный раздел форума Steam — Сообщения об ошибках в семейной библиотеке.
Если сбой устранить не удаётся, свяжитесь со службой поддержки Steam.
«Общая библиотека заблокирована» в Steam, что делать в таком случае? Эта ошибка может возникнуть у каждого, кто пользуется опцией Family Sharing. Рассказываем, как исправить затруднения и вернуться к игре!
Описание проблемы и её причины
Прежде чем разбираться, почему общая библиотека заблокирована в Стим, нужно понять, откуда растут ноги у этой ошибки. Она может появиться только у пользователей, которые подключены к семейному доступу, то есть пользуются игровым контентом другого человека.

Именно в попытках подключиться и открыть чужую игру (которой с вами легитимно поделились) и появляется сообщение в Steam «Общая библиотека заблокирована». Не переживайте, с этим можно бороться!
Первое, на что необходимо обратить внимание – не пользуется ли ваш друг игровым контентом в данный момент. Если товарищ, расшаривший хранилище для вас, зашел в любую игру – вам придется подождать. Два человека одновременно не могут пользоваться играми: приоритет отдается владельцу контента. Нужно смириться!
Обратите внимание: ошибка «Общая библиотека заблокирована» в Стим иногда появляется не только при входе в хранилище, но и неожиданно выскакивает во время прохождения уровней. Причина та же – ваш друг открыл десктопный клиент и хочет поиграть.
Даже если вы играете в разные игрушки, результат будет одинаковым. Пока владелец хранилища находится внутри – играет, удаляет, устанавливает – вам придется ждать. Как разблокировать общую библиотеку в Steam в таком случае?
- Попросите друга сообщить, когда он закончит пользоваться контентом – вы сможете возобновить прерванную сессию позже;
- Попросите товарища отключиться сейчас – возможно, вам срочно нужно закончить прохождение;
- Друг, раздавший доступ, может уйти в оффлайн-режим.
Как включить оффлайн режим
Выход в оффлайновый режим прост. Можно оставаться на связи, общаться с другими – но в статусе «Отключено».
- Зайдите через настольный клиент;
- Нажмите на кнопку «Друзья и чаты» на нижней панели справа;

- Щелкните по небольшой стрелке рядом с именем пользователя;
- Из выпадающего меню выберите вариант «Не в сети».

Что еще может случиться? Друг заблокировал определенный контент для посторонних пользователей. Попросите о разблокировке лично, иначе повлиять на ситуацию вы не сможете.
Вы знаете, что делать, если общая библиотека Стим заблокирована! Иногда приходится подождать – владелец контента имеет приоритетное право пользования любимыми игрушками. А вы сможете закончить начатые дела немного позже, не беспокоясь об ошибке.
Содержание
- 1 Family Library Sharing
- 1.1 Как поделиться своей библиотекой?
- 1.2 Как играть в игры, принадлежащие другим?
- 1.3 Как принять запрос на доступ к своей библиотеке?
- 1.4 Могу ли я поделиться своими играми с теми, кто не живёт со мной?
- 1.5 Я хочу поиграть в свои игры, но они сейчас используются на другом аккаунте. Что мне делать?
- 1.6 Могу ли я делиться лишь определёнными играми?
- 1.7 Все ли игры в Steam можно сделать общими?
- 1.8 Могут ли два пользователя одновременно играть из одной общей библиотеки?
- 1.9 Существует ли ограничение на количество аккаунтов, с которыми я могу поделиться своей библиотекой?
- 1.10 Как отключить семейный доступ?
- 1.11 Как запретить подключённому ранее аккаунту играть в мои игры?
- 1.12 Дополнения и игровой контент
- 1.13 Могут ли игры с региональными ограничениями содержаться в общей межрегиональной библиотеке?
- 1.14 Буду ли я наказан за читерство или мошенничество, совершённое другими пользователями в игре из моей библиотеки?
- 1.15 Проблемы с Family Sharing?
- 2 Что значит общая библиотека заблокирована. Почему возникает ошибка сценария в Авира? Решение ошибки в Steam
- 2.1 Причины ошибки
- 2.2 Решение ошибки в Steam
- 2.3 Заключение
- 3 Исправьте ошибку не доступной для записи папки библиотеки Steam с помощью этих 5 решений
- 3.1 Исправлена ошибка, из-за которой папка библиотеки Steam не записывалась.
- 3.2 1. Проверьте, имеет ли папка SteamApp разрешение «Только чтение».
- 3.3 2. Восстановить папку библиотеки с помощью Steam
- 3.4 3. Чистый кэш загрузок
- 3.5 4.Изменить папку библиотеки Steam
- 3.6 5. Переустановите игру
- 4 Как: Скрыть, перестать делиться игровым процессом в своей учетной записи Steam
- 4.1 Скрыть игровой процесс в чате Steam
- 4.2 Установить конфиденциальность профиля Steam
- 4.3 Скрыть игры в вашей библиотеке Steam
- 5 Ошибка блокировки файла контента Steam. Как исправить? [Решено]
- 5.1 Как исправить заблокированный файл контента Steam?
- 5.2 Проверьте настройки антивируса
- 5.3 McAfee Antivirus
- 5.4 ESET Antivirus
- 5.5 Сброс Winsock
- 5.6 Восстановление поврежденных файлов
- 6 Ошибка в Steam
- 6.1 Ошибка «При обновлении произошла ошибка (файл с контентом заблокирован)»
- 6.2 Запуск Steam от имени администратора
- 6.3 Отключить антивирус
- 6.4 Проверка целостности игры
- 6.5 Переместить игру в другую папку
- 6.6 Переустановите игру
- 6.7 Сканирование на ошибки в Windows
- 6.8 Завершение
- 7 Что делать, если файл с контентом заблокирован в Steam?
- 7.1 Проверка антивируса
- 7.2 Eset NOD32
- 7.3 Антивирус Касперского
- 7.4 Сброс Winsock
- 7.5 Перемещение установки и игр Steam
- 7.6 Проверка диска
- 7.7 Запуск от имени администратора
Family Library Sharing

Общая семейная библиотека Steam позволяет членам семьи и их гостям играть в игры друг друга, зарабатывая достижения в Steam и сохраняя прогресс игры в Steam Cloud. В её основе лежит открытие доступа к вашим играм для членов семьи на общем компьютере.
Как поделиться своей библиотекой?
Шаг 1. Войдите в свой аккаунт Steam с компьютера, на котором вы хотите поделиться играми.
Шаг 2. Убедитесь, что у вас подключён Steam Guard. Сделать это можно, зайдя в клиент Steam и выбрав Steam > Настройки > Аккаунт.
Шаг 3. В меню «Настройки» выберите вкладку «Семья» (в режиме Big Picture нужно зайти в Настройки > Family Library Sharing). Здесь вы можете выбрать пользователей, которые также авторизованы на этом компьютере, с которыми вы хотите поделиться играми.
Нажмите на « библиотекой с этим компьютером»
Поставьте галочку напротив имени аккаунта, с которым вы хотите поделиться библиотекой.
Как играть в игры, принадлежащие другим?
Шаг 1. Убедитесь, что на вашем аккаунте включён Steam Guard.
Шаг 2. В вашей библиотеке будут отображаться игры, которые принадлежат другим аккаунтам, пользующимся одним и тем же компьютером. Выберите игру и нажмите «Играть», чтобы увидеть, какому аккаунту принадлежит игра, и отправить запрос на доступ к его библиотеке.
Шаг 3. При отправке запроса на доступ владелец игры получит электронное письмо со ссылкой, пройдя по которой, он сможет открыть вам доступ к своей библиотеке.
Общие игры доступны только на компьютерах, авторизованных для этого владельцем библиотеки. Это подразумевает, что владельцу нужно будет зайти в свой аккаунт Steam на компьютере, с которого будут играть, чтобы авторизовать и этот компьютер, и аккаунты, желающие поделиться своей библиотекой.
Игры, которыми поделились, могут быть недоступны, если библиотека владельца в данный момент используется на другом компьютере.
Как принять запрос на доступ к своей библиотеке?
Запрос на открытие доступа придет к вам в виде электронного письма. Перейдите по ссылке в письме, чтобы авторизовать компьютер и открыть доступ к играм для аккаунтов ваших друзей или членов семьи.
Могу ли я поделиться своими играми с теми, кто не живёт со мной?
Хотя Family Sharing может работать у пользователей, которых используют Steam в разных местоположениях, из-за технических ограничений могут возникнуть проблемы, которые Steam не в силах решить.
Я хочу поиграть в свои игры, но они сейчас используются на другом аккаунте. Что мне делать?
Как владелец общей библиотеки, вы всегда можете получить доступ к вашим играм. Если вы решили запустить игру, когда другой пользователь уже играет в неё, ему/ей будет предоставлено пять минут, чтобы либо купить данную игру, либо выйти из неё.
Могу ли я делиться лишь определёнными играми?
Нет, библиотекой можно делиться только полностью со всеми играми. Вы не можете выбирать отдельные игры, чтобы поделиться ими или исключить их из общего доступа.
Кроме того, пользователи не могут выбирать, из какой библиотеки взять игру, если она есть в нескольких библиотеках сразу.
Все ли игры в Steam можно сделать общими?
Нет, из-за технических ограничений некоторые игры в Steam могут быть недоступны для совместного использования.
Например, игры, которые требуют дополнительных сторонних ключей, аккаунтов или подписок, не могут быть использованы другими аккаунтами.
Дополнительным загружаемым контентом нельзя поделиться с тем, у кого есть основная игра, но нет именно этого контента.
Бесплатными играми и платным дополнительным контентом к ним также нельзя поделиться этим способом.
Если ваш аккаунт был заблокирован системой VAC, вы не сможете поделиться играми, защищёнными VAC.
Могут ли два пользователя одновременно играть из одной общей библиотеки?
Нет, из общей библиотеки одновременно может играть лишь один пользователь.
Существует ли ограничение на количество аккаунтов, с которыми я могу поделиться своей библиотекой?
Да. Вы можете разрешить совместное пользование семейной библиотекой десяти устройствам и пяти аккаунтам в течение 90 дней. Сюда входят аккаунты, которым вы уже отменили общий доступ за этот период времени.
Как отключить семейный доступ?
Войдите в клиент Steam и перейдите на вкладку «Семья» в настройках, где вы найдете кнопку «Управление другими компьютерами». Здесь вы можете деавторизовать любой компьютер или аккаунт, которым вы открыли доступ к своим играм.
Вы также можете удалённо деавторизовать устройства из сети. Войдите во вкладку «Об аккаунте», а затем нажмите на «Управление Family Library Sharing». Используя клиент или сайт Steam, вы можете просмотреть все подключённые в данный момент к общей библиотеке устройства и аккаунты и отключить некоторые или все из них.
Как запретить подключённому ранее аккаунту играть в мои игры?
В тех же настройках удалите аккаунт из списка авторизованных пользователей, чтобы закрыть ему доступ к вашим играм.
Дополнения и игровой контент
Гость будет иметь доступ к играм и дополнениям владельца библиотеки, только если у гостя НЕТ основной игры. Если игра у него уже есть, ему необходимо самостоятельно приобрести дополнительный загружаемый контент, чтобы получить к нему доступ. Платным дополнительным контентом к бесплатным играм также нельзя поделиться, поскольку все пользователи Steam, по сути, «владеют» бесплатной игрой.
Любой игрок может приобрести, обменять, заработать или получить игровой контент любым образом во время игры, но игровые предметы не могут быть использованы другими аккаунтами. Они остаются собственностью аккаунта, с которого были куплены или получены.
Коллекционные карточки не будут выпадать во время игры, которая находится в общем доступе.
Могут ли игры с региональными ограничениями содержаться в общей межрегиональной библиотеке?
Нет. Все региональные ограничения на игры по-прежнему будут действовать при открытии доступа к ним или их использовании.
Буду ли я наказан за читерство или мошенничество, совершённое другими пользователями в игре из моей библиотеки?
Ваша семейная библиотека может быть отключена, а ваш аккаунт может быть заблокирован VAC, если библиотека используется другими пользователями для обмана или мошенничества. Кроме того, играми, защищёнными VAC, невозможно будет поделиться. Мы рекомендуем разрешать доступ только проверенным аккаунтам и компьютерам, чтобы обеспечить безопасность. И, конечно же, никогда никому не сообщайте свой пароль.
Проблемы с Family Sharing?
Если вы столкнулись с проблемой при использовании семейной библиотеки и желаете обсудить её с сообществом, перейдите на форум Обсуждение семейной библиотеки.
Если вы столкнулись с неизвестной проблемой, отправьте отчет об ошибке в отдельный раздел форума Steam — Сообщения об ошибках в семейной библиотеке.
Если сбой устранить не удаётся, свяжитесь со службой поддержки Steam.
Источник: https://support.steampowered.com/kb/3784-QLBM-5731/?l=russian

Общая семейная библиотека Steam позволяет «членам семьи» и их «гостям» играть друг с другом в игры, зарабатывая достижения Steam и сохраняя прогресс игры в облаке Steam. Она доступна с аккаунтов всех членов семьи и их компьютеров.
О Family Library Sharing в Steam
Как активировать общую семейную библиотеку Steam со своего компьютера?
Сначала убедитесь, что на вашем аккаунте включен Steam Guard. Затем, авторизуйтесь со своего устройства в Steam и перейдите на вкладку «Семья» в настройках, там вы найдете кнопку «Авторизовать этот компьютер», нажмите ее. Затем вы можете предоставить доступ максимум 5 аккаунтам к общей библиотеке и играть в ваши игры. После авторизации с добавленных аккаунтов можно будет играть в ваши общие игры.
Как отключить семейную библиотеку?
Чтобы отключить семейную библиотеку, войдите в клиент Steam и перейдите на вкладку «Семья» в настройках, где вы найдете кнопку «Управление семейным просмотром». Здесь вы можете деавторизовать любой компьютер или аккаунт, с которыми делили свои игры. Вы можете также удаленно деавторизовать устройства из сети. Войдите в свой аккаунт на сайте, а затем выберите пункт «Управление другими компьютерами». Используя клиент или сайт Steam, вы можете просмотреть все подключенные в данный момент к общей библиотеке устройства и аккаунты и отключить некоторые или все из них.
Буду ли я наказан за читерство или мошенничество, совершенное другими пользователями во время игры из моей библиотеки?
Ваша семейная библиотека может быть отлючена, а ваша учетная запись может быть забанена, если ваша библиотека используется другими для обмана или мошенничества. Кроме того, забаненные VAC игры не могут быть общими. Мы рекомендуем разрешать доступ только проверенным аккаунтам и знакомым компьютерам, чтобы быть в безопасности. И как всегда, никогда никому не сообщайте свой пароль.
Любая игра забаненная VAC не может быть общей.
- Обратите внимание, что общие игры доступны только на устройствах, которые были уполномочены для этого владельцем библиотеки. Кроме того, общие игры могут быть недоступны, если владелец библиотеки в настоящее время играет в них на другом компьютере.
- Как владелец общей библиотеки, вы всегда можете получить доступ к вашим играм. Если вы решили запустить игру, когда другой пользователь уже играет в нее, ему/ей будет предоставлено пять минут, чтобы либо купить данную игру либо выйти из нее.
- Из-за технических ограничений, некоторые игры в Steam могут быть недоступны для совместного использования. Например, игры, которые требуют дополнительных сторонних ключей, аккаунтов или подписок не могут быть использованы другими аккаунтами.
- Из общей библиотеки одновременно может играть лишь один пользователь.
- Если другой пользователь установил игру на общем компьютере, вы можете войти в Steam с этого устройства, используя свою учетную запись и отправить запрос на добавление игры в общую библиотеку. Для этого посетите вашу библиотеку, где вы увидите установленные игры своего друга. Нажмите кнопку «Играть», чтобы открыть форму запроса. После отправки запроса, владелец аккаунта с запрашиваемой игрой получит письмо на свою электронную почту.
- Я получил/а запрос на одну из своих игр. Что мне делать?Запрос от друга на одну из ваших игр придет к вам, как сообщение электронной почты. Нажмите на ссылку внутри письма, чтобы разрешить запрашивающему пользователю доступ к вашим играм.
Уверен на все 100, что каждый пользователь Windows хоть раз в своей жизни, но сталкивался с ошибкой в «На этой странице произошла ошибка сценария» в браузере Internet Explorer или приложениях, которые подгружают html-контент из Интернета. Например, клиент игры World of Tanks.
Как правило, причиной появления подобного сообщения является либо действительно ошибка в скрипте на странице (что встречается редко), либо неправильная работа некоторых компонентов операционной системы. И если в первом случае остаётся только ждать пока программист исправит ошибку. А вот во втором — решение проблемы целиком и полностью в Ваших руках.
Итак. Одной из главных причин появления ошибки сценария является проблема с системной библиотекой urlmon.dll. Она используется веб-браузером Internet Explorer для отображения html контента. Очень часто она используется веб-дизайнерами для вставки в страницы мультимедийных данных. Если с ней возникают какие-то проблемы, то это препятствует корректной работе технологии ActiveX, занимающейся выполнением технологии связывания и внедрения объектов в другие документы и объекты.
Так что, если IE пишет что произошла ошибка сценария, то начните с того, что перерегистрируйте эту библиотеку. Чтобы это сделать, надо нажать комбинацию клавиш «Win+R» и в строке «Открыть» окна «Выполнить» вводим команду: «regsvr32 urlmon.dll».
Нажимаем на кнопку «ОК» и ждём сообщения об успешном завершении операции. Обычно это устраняет проблему, но только если она была вызвана сбоем работы операционной системы.
Если же сообщение с текстом «На этой странице произошла ошибка сценария» появляется действительно из-за ошибке на сайте или в веб-приложении, то можно попробовать вообще его отключить. Для этого надо запустить Internet Explorer и кликнуть на значок в виде шестерёнкиб чтобы открыть меню. Там находим пункт «Свойства браузера». Появится вот такое окошко:
Открываем вкладку «Дополнительно». В списке параметров надо найти и поставить две галочки:«Отключить отладку сценариев» для Internet Explorer и для других браузеров. затем надо прокрутить список дальше, до пункта «Показывать уведомление о каждой ошибке сценария» и поставить на нём галку. Применяем изменения. Проверяем работу. После этого сообщения об ошибке сценария больше Вас беспокоить не будут.
Сегодня мы опишем решение очередной проблемы, которая возникает после попытки обновить игры Dota 2 и CS:GO в Steam — «Произошла ошибка при обновлении Dota 2 (файл с контентом заблокирован)». Проблема очень неприятная, но как оказалось решить её достаточно просто. Мы расскажем что делать при этом сбое.
Причины ошибки
Основных причин ошибки обновления в Steam может быть несколько. Во первых — антивирус, который может блокировать доступ к некоторым библиотекам Стима. Также к причинам относится размещение папки Steam не по умолчанию. Не стоит забывать про фоновые процессы, которые используют обновляемые компоненты, тем самым блокируя доступ.
Ошибка при обновлении игр в Стиме — «Файл с контентом заблокирован»
Решение ошибки в Steam
Итак, дальше мы опишем популярные решения, выполняя и проверяя которые, вы сможете избавиться от бага. Мы начнем с самых простых ходов, что бы не распыляться на моментальную переустановку всего живого на компьютере. Пробуем по пунктам применять решения.
Напоследок наглядная видео-инструкция с обзором некоторых моментов, описанных выше.
Заключение
Источник: https://thealmanach.ru/simulyatory/chto-znachit-obshchaya-biblioteka-zablokirovana-pochemu-voznikaet-oshibka.html
Исправьте ошибку не доступной для записи папки библиотеки Steam с помощью этих 5 решений

По умолчанию Steam хранит все игры и данные в общем каталоге, в котором доступна установка Steam. Обычно вы можете найти данные в Program files/steam/steamapps/common.
Однако пользователь может изменить местоположение библиотеки для игр Steam вручную. Иногда это может создать проблемы с приложением Steam, в результате чего папка библиотеки будет недоступна для записи. Исправьте это с помощью наших решений.
Исправлена ошибка, из-за которой папка библиотеки Steam не записывалась.
- Проверьте, имеет ли папка SteamApp разрешение только для чтения
- Восстановить папку библиотеки с помощью Steam
- Очистить кэш загрузок
- Изменить папку библиотеки Steam
- Переустановите игру
1. Проверьте, имеет ли папка SteamApp разрешение «Только чтение».
Ошибка может возникнуть, если папка Steamapps не имеет необходимых разрешений для записи в папку и если для папки задано разрешение только на запись. Вот как это исправить.
- Откройте «Проводник» и перейдите в следующее местоположение:
C: Program Files (x86) Steamsteamapps . - Щелкните правой кнопкой мыши Steamapp f старше и выберите Свойства.
- На вкладке Общие в разделе Атрибуты снимите флажок Только для чтения.
- Нажмите Применить и нажмите ОК , чтобы сохранить изменения.
Запустите Steam и проверьте, устранена ли ошибка. Если нет, попробуйте удалить загружаемую игру и перезапустить. Вот как это сделать.
- Откройте проводник и перейдите на страницу C: Program Files (x86) Steam.
- Откройте SteamApps.
- Затем нажмите Загрузка.
- Steam хранит каждую игру с номером в папке загрузки. Если вы столкнулись с проблемой при загрузке игры, проверьте дату изменения папки и удалите самую последнюю папку.
- Если вы не уверены, какая папка принадлежит какой игре, перейдите на страницу steamapp info и найдите игру. Запишите идентификатор приложения игры.
- Вернитесь в папку SteamApps/Downloading . Щелкните правой кнопкой мыши по идентификатору игры и удалите папку.
Если вы получаете сообщение об ошибке, в котором говорится, что папка не может быть удалена вашей учетной записью пользователя, вам может потребоваться иметь старую версию путем изменения разрешения. Вот как это сделать.
- Нажмите правой кнопкой мыши папку с игрой, которую хотите удалить, и выберите Свойства.
- Перейдите на вкладку Безопасность и нажмите кнопку Дополнительно .
- Нажмите ссылку Изменить в окне Дополнительные параметры безопасности .
- Введите имя своей учетной записи и нажмите Проверить имена.
- Нажмите ОК. Нажмите Применить , а затем нажмите ОК , чтобы сохранить изменения.
- Закройте окно свойств и запустите приложение Steam.
Попробуйте скачать игру и проверить наличие улучшений.
2. Восстановить папку библиотеки с помощью Steam
Ваше приложение Steam поставляется со встроенной опцией восстановления папки библиотеки, которую можно использовать для восстановления папки игры, которая вызывает ошибку. Вот как это сделать.
- Запустите приложение Steam с рабочего стола.
- Нажмите Steam (верхнее меню) и выберите Настройки.
- В разделе Настройки перейдите на вкладку Загрузки .
- На правой панели нажмите Папка библиотеки Steam.
- Он покажет все папки библиотеки Steam. Щелкните правой кнопкой мыши папку, в которой произошла ошибка, и выберите Восстановить папку библиотеки .
- Steam запустит средство устранения неполадок и исправит любую проблему с папкой.
3. Чистый кэш загрузок
Кэш загрузки в steam помогает с более быстрым подключением. Однако плохой кеш может создать проблемы с запуском и загрузкой игры. Попробуйте очистить кеш загрузки и посмотреть, устранит ли это ошибку.
- Запустите приложение Steam с рабочего стола.
- Нажмите Steam и выберите Настройки.
- Нажмите на вкладку Загрузить .
- На правой панели нажмите кнопку «Очистить кэш загрузки» в нижней части страницы.
4.Изменить папку библиотеки Steam
Если вы еще не изменили папку библиотеки Steam по умолчанию, возможно, пришло время сделать это. Некоторые пользователи сообщают, что изменение папки библиотеки Steam со стандартного на пользовательское исправило проблему. Вот как это сделать.
- Запустите приложение Steam .
- Нажмите Steam и выберите Настройки.
- Перейдите на вкладку Скачать и нажмите Папка библиотеки Steam в разделе Библиотеки контента.
- Нажмите Добавить папку библиотеки.
- Здесь вы можете выбрать существующую папку или создать новую папку.
- Выберите папку и закройте окно настроек. Просто убедитесь, что в выбранной папке достаточно свободного места для установки игр.
- Теперь попробуйте снова загрузить игру и проверьте, нет ли улучшений.
5. Переустановите игру
Если ошибка возникает при попытке играть в игру или во время обновления, вы можете попробовать удалить и переустановить игру, чтобы исправить проблему. Удаление игры не приведет к удалению данных игры, поскольку они синхронизируются с вашей учетной записью Steam, но вам придется загружать файлы игры с нуля.
Удалить паровую игру очень просто.
- Запустите приложение Steam в своей системе Windows.
- Щелкните правой кнопкой мыши проблемную игру и выберите Удалить.
- Когда появится запрос на подтверждение, нажмите Удалить , чтобы полностью удалить игру.
- Запустите Steam снова и найдите игру в магазине Steam.
- Загрузите и установите игру, чтобы увидеть, если удаление игры исправило ошибку
Источник: https://generd.ru/fix/ispravte-oshibku-ne-dostupnoj-dlya-zapisi-papki-biblioteki-steam-s-pomoshhyu-etih-5-reshenij/
Как: Скрыть, перестать делиться игровым процессом в своей учетной записи Steam

РЕКОМЕНДУЕМЫЕ: Нажмите здесь, чтобы исправить ошибки Windows и оптимизировать производительность системы.
Все любители видеоигр, которые играют на своем компьютере, знают Steam. Также вероятно, что большинство из них имеют учетную запись Steam. Учетная запись не только дает им доступ к играм, но также сохраняет контроль над информацией, которой они делятся онлайн. Если вы хотите узнать, как тайно играть в игры в Steam, прочитайте этот пост.
Steam по умолчанию делится вашей игровой активностью. Когда вы играете в Hello Kitty: Island Adventure или Bad Rats, вы можете держать свою игру в секрете. Вот как можно спрятать ваши действия от друзей.
Скрыть игровой процесс в чате Steam
Если вам просто стыдно за игру, в которую вы играете — может быть, вам все равно, находится ли она на странице вашего профиля, но вы не хотите, чтобы все ваши друзья знали, что вы начали играть в игру или что вы ‘ воспроизводите его в своем списке друзей — вы можете выйти из системы или стать невидимым в чате Steam.
Теперь мы рекомендуем использовать этот инструмент для вашей ошибки. Кроме того, этот инструмент исправляет распространенные компьютерные ошибки, защищает вас от потери файлов, вредоносных программ, сбоев оборудования и оптимизирует ваш компьютер для максимальной производительности. Вы можете быстро исправить проблемы с вашим ПК и предотвратить появление других программ с этим программным обеспечением:
- Шаг 1: Скачать PC Repair & Optimizer Tool (Windows 10, 8, 7, XP, Vista — Microsoft Gold Certified).
- Шаг 2: Нажмите «Начать сканирование”, Чтобы найти проблемы реестра Windows, которые могут вызывать проблемы с ПК.
- Шаг 3: Нажмите «Починить все», Чтобы исправить все проблемы.
- В режиме Steam нажмите на «Друзья и чат», нажмите на свое имя пользователя и выберите «Offline» или «Invisible». Ваши друзья не смогут увидеть, что вы играете, хотя эта информация все равно будет отображаться на странице вашего профиля.
- Обратите внимание, что настройка «Сведения об игре» в «Приватном» запрещает вашим друзьям видеть игры, в которые вы играете, даже если вы находитесь в чате в Steam.
Установить конфиденциальность профиля Steam
Существует три уровня конфиденциальности профиля: общедоступный, только друзья и личный. В каждом штате есть дополнительные подкатегории, чтобы контролировать ваши взгляды на других участников сообщества Steam.
Если вы подключены к Steam, вы можете изменить настройки конфиденциальности, зайдя на страницу настроек конфиденциальности своего профиля.
Вы также можете вручную перейти на страницу настроек конфиденциальности профиля:
- В вашем профиле Steam нажмите на ссылку «Изменить профиль» под отображаемым значком.
- Нажмите на вкладку Мои настройки конфиденциальности.
- Выберите ваше заявление о конфиденциальности
- Нажмите на кнопку Сохранить.
Скрыть игры в вашей библиотеке Steam
Но давайте приступим к делу. Хотя Valve никогда не говорит вам, как скрыть игры от вашего Steam библиотека — или даже, что функция доступна — процесс невероятно прост.
Просто откройте свою библиотеку Steam, щелкните правой кнопкой мыши игру, которую хотите скрыть, и выберите «Определить категории». В появившемся контекстном меню установите флажок «Скрыть эту игру в моей библиотеке», затем нажмите «ОК». Boom! Boom! Вот и все. Вот и все. Теперь игра заблокирована в вашей библиотеке Steam.
Но что, если однажды вы решите, что хотите взять с собой одного из своих изгоев? Не бойтесь: вы можете перетащить скрытые игры на свет, даже если этот процесс немного менее интуитивен.
Снова откройте свою библиотеку Steam, затем нажмите ссылку «Игры» в окне поиска, чтобы открыть раскрывающееся меню. В конце списка вы увидите «скрытый» фильтр. Нажмите на нее, чтобы открыть скрытые игры, в которые вы сможете играть, устанавливать или добавлять в свою библиотеку, сняв флажок «Скрыть эту игру в моей библиотеке» в разделе «Категории».
https://steamcommunity.com/discussions/forum/10/1457328846184906326/
РЕКОМЕНДУЕМЫЕ: Нажмите здесь, чтобы устранить ошибки Windows и оптимизировать производительность системы
CCNA, веб-разработчик, ПК для устранения неполадок
Я компьютерный энтузиаст и практикующий ИТ-специалист. У меня за плечами многолетний опыт работы в области компьютерного программирования, устранения неисправностей и ремонта оборудования. Я специализируюсь на веб-разработке и дизайне баз данных. У меня также есть сертификат CCNA для проектирования сетей и устранения неполадок.
Источник: http://windowsbulletin.com/ru/%D0%BA%D0%B0%D0%BA-%D1%81%D0%BA%D1%80%D1%8B%D1%82%D1%8C-%D0%BF%D1%80%D0%B5%D0%BA%D1%80%D0%B0%D1%89%D0%B5%D0%BD%D0%B8%D0%B5-%D1%81%D0%BE%D0%B2%D0%BC%D0%B5%D1%81%D1%82%D0%BD%D0%BE%D0%B3%D0%BE-%D0%B8%D1%81%D0%BF%D0%BE%D0%BB%D1%8C%D0%B7%D0%BE%D0%B2%D0%B0%D0%BD%D0%B8%D1%8F-%D0%B8%D0%B3%D1%80%D0%BE%D0%B2%D0%BE%D0%B3%D0%BE-%D0%BF%D1%80%D0%BE%D1%86%D0%B5%D1%81%D1%81%D0%B0-%D0%B2-%D0%B2%D0%B0%D1%88%D0%B5%D0%BC-%D0%B0%D0%BA%D0%BA%D0%B0%D1%83%D0%BD%D1%82%D0%B5-Steam/
Ошибка блокировки файла контента Steam. Как исправить? [Решено]

Occurred Произошла ошибка при обновлении [game] (файл содержимого заблокирован) ’ это сообщение об ошибке мигает на вашем экране каждый раз, когда вы пытаетесь обновить Steam игру? Если да, то вы в нужном месте! Здесь у нас есть лучшее решение для устранения неполадок Файл контента Steam заблокирован проблема на вашем компьютере. Посмотрите ниже и быстро решите проблему с заблокированным паром файла содержимого. Кроме того, если загрузка Steam зависает при загрузке игр, вы можете легко решить эту проблему, следуя статье.
Как исправить заблокированный файл контента Steam?
Может быть несколько проблем, которые способствуют проблеме, с которой вы сталкиваетесь. Попробуйте методы разрешения один за другим здесь и исправьте проблему,
Проверьте настройки антивируса
Часто настоящая причина Файл контента Steam заблокирован проблема заключается в самой вашей антивирусной программе.
McAfee Antivirus
Во время сканирования в режиме реального времени часто возникает проблема с антивирусом McAfee. Причиной проблемы является невозможность исключить определенные файлы steam из списка вирусных программ. Чтобы решить эту проблему, вам необходимо отключить программное обеспечение безопасности, прежде чем полностью обновить файл Steam.
Чтобы отключить антивирус McAfee, выполните следующие действия.
- Во-первых, откройте McAfee Antivirus со своего компьютера.
- Теперь выберите «Защита от вирусов и шпионских программ».
- Найдите параметр «Сканирование в реальном времени».
- Затем нажмите на него и выберите «Выключить».
После того, как вы отключите опцию сканирования в реальном времени вашего программного обеспечения McAfee для обеспечения безопасности, вам придется проверять целостность файлов игры. Выполните следующие действия,
- Сначала перезагрузите компьютер и перезапустите Steam
- Затем перейдите в раздел библиотеки
- Теперь щелкните правой кнопкой мыши игру, с которой вы столкнулись с проблемами.
- Затем нажмите на свойства и выберите вкладку локальных файлов
- Наконец, выберите опцию для проверки целостности файлов игры. В течение нескольких минут Steam проверит вашу игру.
ESET Antivirus
Пользователи антивируса ESET NOD32 face Файл контента Steam заблокирован проблемы, пока они пытаются обновить пар. К счастью, есть верный путь, по которому вы можете исключить файлы каталога Steam из сканирования в режиме реального времени.
- Во-первых, посетите «C: Program File Steam SteamApps common”- расположение по умолчанию в каталоге Steam
- Теперь вы должны скопировать этот адрес
- После этого откройте ESET NOD32 и вставьте адрес в опцию «исключить из сканирования в реальном времени».
- Пришло время проверить целостность файлов игры. Вы можете выполнить следующие шаги,
- Перезагрузите компьютер и перезапустите Steam
- Затем перейдите в раздел библиотеки
- Теперь щелкните правой кнопкой мыши игру, с которой вы столкнулись с проблемами.
- Затем нажмите на свойства и выберите вкладку локальных файлов
- Наконец, выберите опцию для проверки целостности файлов игры.
Помимо этих двух, другое программное обеспечение безопасности может вызвать ту же проблему. Если у вас есть другая антивирусная программа, вы можете исключить файлы директории Steam из сканирования в режиме реального времени, а после этого проверить целостность файлов игры.
Сброс Winsock
Проблема с каталогом Winsock также может быть причиной ошибки заблокированного файла содержимого приостановленной загрузки. Сброс Winsock может помочь вам решить проблему. Выполните шаги ниже, чтобы сбросить Winsock,
- Сначала одновременно нажмите клавишу с логотипом Windows + R на клавиатуре. Откроется диалоговое окно «Выполнить» на вашем компьютере.
- Теперь в диалоговом окне введите следующую команду и нажмите кнопку Enter,Нетш Winsock сбросить
- Наконец, выполните команду и перезапустите
Восстановление поврежденных файлов
Там могут быть отсутствующие или поврежденные файлы, из-за которых вам придется столкнуться с Файл содержимого ошибки Steam заблокирован проблема. Восстановление файлов решит проблему. Вот шаги, которые вы должны выполнить, чтобы восстановить отсутствующие или поврежденные файлы из вашего каталога Steam,
- Сначала выйдите из steam и перейдите в каталог steam. Если вы не изменили местоположение по умолчанию, вам нужно перейти к (C: / Program Files (x86) / Steam).
- Затем вам нужно перейти в папку «logs», чтобы открыть «txt».
- Затем прокрутите вниз до текстового файла и найдите последние ошибки.
- Теперь вам нужно перейти в корневую папку мода. В зависимости от вашей игры, размер файла будет отличаться, так как разные игры имеют разный размер файла.
- Наконец, перезапустите Steam и перейдите в папку загрузки. Как вы можете видеть, что steam запрашивает обновление, перейдите на обновление определенных файлов, и ваша проблема будет решена.
Источник: http://master-gadgets.ru/oshibka-blokirovki-fajla-kontenta-steam-kak
Ошибка в Steam

Вы не можете играть в свои игры из-за ошибки «Файл с контентом заблокирован»? Прочтите это руководство, чтобы узнать, как исправить эту распространенную проблему.
При попытке обновить или установить игру в Steam, вы можете столкнутся со следующей ошибкой:
При обновлении произошла ошибка (файл с контентом заблокирован)
В английской версии Steam ошибка будет будет выглядеть так «Content file locked». Это сообщение может не только при установке или обновлении, но и при запуске самой игры. Данная проблема связана с получением доступа к файлам игры Steam. Это может быть вызвано по ряду причин.
Ошибка «При обновлении произошла ошибка (файл с контентом заблокирован)»
Чтобы исправить ошибку «Файл с контентом заблокирован», вот что надо сделать.
Примечание: эта инструкция актуальная для всех игр Steam, будь-то CS:GO, Dota и т.д.
Запуск Steam от имени администратора
Для начала попробуйте запустить Steam с правами администратора.
- Щелкните правой кнопкой мыши по ярлыку Steam.
- Выберите пункт Запуск от имени администратора
Теперь попробуйте снова обновить или запустить игру. Если ошибка не исчезла, перейдите к следующим методам.
Отключить антивирус
Это самый простой способ исправить «Файл с контентом заблокирован» в Steam, и работает практически во всех случаях. Нужно отключить установленный антивирус только при обновлении или установке игры.
РЕКОМЕНДУЕМ:
Как ускорить загрузку игр в Steam
Найдите значок антивируса на панели задач и щелкните по нему правой кнопкой мыши. Затем найдите параметр «Отключить», «Отключить защиту» или что-то в этом роде. Я использую антивирус Avast. Отключение других антивирусов будет выглядеть примерно также.
Если вы не используете антивирус в Windows, возможно, вы включили Windows Security, поэтому попробуйте отключить его.
Для этого откройте настройки Windows, нажав комбинацию клавиш «Winkey + I».
Нажмите «Обновление и безопасность», слева выберите «Безопасность Windows» и щелкните правой кнопкой мыши «Защита от вирусов и угроз».
После чего переведите ползунок «Защите в реальном времени» в положение отключен, и попробуйте обновить или установить свою игру заново.
Проверка целостности игры
Если нечего не помогло исправить ошибку «Файл с контентом заблокирован», тогда попробуйте проверить целостность локальных файлов игры.
Сначала откройте Steam и перейдите в библиотеку игр. Щелкните правой кнопкой мыши на вашей игре и нажмите Свойства.
В открывшемся новом окне перейдите на вкладку Локальные файлы и нажмите кнопку Проверить целостность файлов игры.
Теперь вам нужно только дождаться окончания процесса и снова попытаться запустить игру.
Переместить игру в другую папку
Еще одно решение — это переместить папку с файлами игры в другое место.
- Откройте Steam, откройте меню и в левом верхнем углу нажмите «Настройки».
- Перейдите на вкладку «Загрузки»
- Справа нажмите на кнопку «Папка библиотеки Steam»
- Теперь нажмите на кнопку «Добавить папку».
- В открывшемся окне нужно найти или создать папку, в которую будет перемещено содержимое игры.
После добавления папки библиотеки вам нужно переместить данные игры в эту папку, для этого выполните следующие действия:
- Откройте Steam и перейдите в «Библиотека» —> «Игры»
- Щелкните правой кнопкой мыши игру вашего имени и выберите «Свойства».
- Перейдите на вкладку «Локальные файлы.
- Нажмите кнопку «Перенести папку» и выберите новое местоположение, которое вы установили ранее.
Наконец, перезагрузите компьютер, чтобы увидеть, была ли исправлена ошибка.
Переустановите игру
Если описанные выше методы не работают, вы можете исправить ошибку «Файл с контентом заблокирован» просто переустановив игру.
Если вы хотите удалить игру, вам нужно будет открыть Steam и перейти в свою библиотеку игр. Щелкните правой кнопкой мыши игру, чтобы удалить ее, и выберите параметр «Удалить».
Теперь вам нужно только установить игру заново. Чтобы при удалении не потерять сохранения и прогресс в игре, воспользуйтесь инструкцией «Как удалить игру в Steam без потери сохранений».
Сканирование на ошибки в Windows
Если вы можете исправить ошибку описанными выше способами, возможно, в вашей системе есть поврежденные данные, поэтому для исправления ошибки я рекомендую выполнить сканирование файлов с помощью штатной утилиты chkdsk.
- Используя поиск по слову cmd и кликнув правой кнопкой мыши по «Командная строка», выберите «Запуск от имени администратора».
- В командной строке введите следующую команду: chkdsk c: /f и нажмите Enter.
- Введите «Y» и нажмите «Enter»
- Перегрузите компьютер и дождитесь окончания проверки.
Если вы установили Windows на другой диск, тогда измените букву C: на букву вашего системного диска.
Завершение
Ошибка «Файл с контентом заблокирован» бесит, еще и потому, что не дает подсказок о том, как ее исправить. Надеюсь, что с некоторыми из методов, которые я показал выше, вы снова сможете играть в свои любимые игры Steam.
РЕКОМЕНДУЕМ:
Как узнать сколько денег потратил в Steam
Источник: https://tech-geek.ru/steam-content-file-locked/
Что делать, если файл с контентом заблокирован в Steam?

При обновлении игры в Steam процесс может прерваться ошибкой, которая указывает, что файл с контентом заблокирован. Это значит, что клиенту не удается записать файлы обновлений на жесткий диск.
Наиболее эффективное решение заключается в полном удалении Steam и всего локального игрового контента с последующей переустановкой приложения с нуля. Хотя это решение работает, это трудоемкая задача, и прежде чем применить такие крайние меры, попробуйте устранить проблему выполнением следующим шагов.
Проверка антивируса
Обновление игр может быть заблокировано антивирусной программой. Например, антивирус иногда блокирует подключение к внешним серверам Steam или из-за подозрительной активности ошибочно отправляет некоторые файлы на карантин. Поэтому перед обновлением игры отключите антивирусную защиту.
Eset NOD32
Этот антивирус имеет тенденцию помечать некоторые файлы приложения как вредоносные, и, скорее всего, перемещает на карантин. Это часто приводит к ошибкам при обновлении самого клиента, так и игры. В Проводнике Windows перейдите в каталог Steam и скопируйте полный путь. По умолчанию установка Стим находится в следующей локации:
C:Program FileSteamSteamAppscommon
После копирования откройте ESET NOD32 и вставьте путь в поле исключений из сканирования в реальном времени. Сохраните изменения и выйдите из антивируса.
После нужно проверить целостность игры. Для этого перезагрузите компьютер и снова запустите Steam. В разделе Библиотека и щелкните правой кнопкой мыши на игре, которую не удается обновить из блокировки файла с контентом.
Выберите Свойства и перейдите на вкладку Локальные файлы. Кликните на кнопку «Проверить целостность файлов игры». После завершения операции ошибка должна исчезнуть.
Антивирус Касперского
Иногда Касперский может пометить Steam как потенциально опасное ПО и отключить его от внесения каких-либо изменений на жесткий диск. Чтобы это исправить, перейдите к разделу Настройки – Дополнительно – Угрозы и исключения. В разделе «Доверенная зона» добавьте Steam.exe как доверенное приложение. Не забудьте сохранить настройки, чтобы не ограничивать активность приложения, а также отключить сканирование открытых файлов.
После этого проверьте целостность файлов игры.
Сброс Winsock
Еще одна проблема, которая может привести к сбою обновления – это каталог Winsock. Нужно выполнить команду, чтобы сбросить его к настройкам по умолчанию.
Откройте командную строку от имени администратора из поисковой системы Windows.
В консоли выполните команду netsh winsock reset. После успешного завершения операции закройте консоль и перезапустите компьютер.
Перемещение установки и игр Steam
Если все еще видите ошибку блокировки контента, попробуйте переместить файлы установки Steam и игры. Имейте в виду, что любое прерывание процесса копирования может привести к повреждению файлов, поэтому потребуется повторная установка Стима.
Откройте клиента и перейдите в Настройки. Выберите пункт Загрузки, кликните на кнопку «Папки библиотеки Steam»
Нажмите на «Добавить папку библиотеки», выберите новый путь для расположения установки.
Теперь перейдите к перемещению существующих файлов Стим по выбранному пути.
Закройте клиента и в Проводнике перейдите в текущий каталог, по умолчанию C:Program FilesSteam.
Удалите все файлы и папки, кроме подкаталогов SteamApps и UserData, исполняемого exe-файла.
Вырежьте все содержимое и вставьте в новый каталог, который добавили в клиенте.
Запустите Steam и повторно войдите в систему. Если столкнулись с какими-либо проблемами при перемещении папок или после запуска, выполните следующие шаги.
Закройте клиента, затем перейдите к папке, куда переместили Steam. Переместите SteamApps из этого каталога, например, на рабочий стол. Полностью удалите Steam, а затем установите его заново в то место, которое выбрали.
Переместите подкаталог SteamApps в новый каталог Steam, что позволит скопировать весь игровой контент, сохраненные игры и настройки.
Запустите приложение и введите свои учетные данные. Проверьте целостность файлов игры. После этого попробуйте обновить игру, контент которой был заблокирован.
Проверка диска
Вполне возможно, что в месте установки игры образовались сбойные сектора или жесткий диск поврежден.
При появлении сбойных секторов, некоторые файлы не могут быть считаны при запуске игры, в результате система выбрасывает ошибку, что контент заблокирован. Попробуйте запустить сканирование жесткого диска на наличие поврежденных секторов.
Откройте командную строку с правами администратора выполнение cmd из поисковой панели Windows.
В консоли выполните команду chkdsk c: /f. Нажмите на «Y», чтобы подтвердить сканирования после перезапуска компьютера.
После завершения перезапустите ПК и проверьте, решена ли проблем.
Запуск от имени администратора
Иногда приложение требует повышенных прав для доступа к определенным папкам. Если администраторские права не предоставлены, Windows может заблокировать доступ к папке, что приведет к этой ошибке.
Наберите в поисковой строке «steam», при отображении результата кликните по нему правой кнопкой мыши и выберите Свойства.
На вкладке Совместимость отметьте флажком опцию «Запустить эту программу от имени администратора».
Примените изменения на «ОК». После запуска Стим, попробуйте обновить игру.
Источник: https://compuals.ru/error/fajl-s-kontentom-zablokirovan-steam
