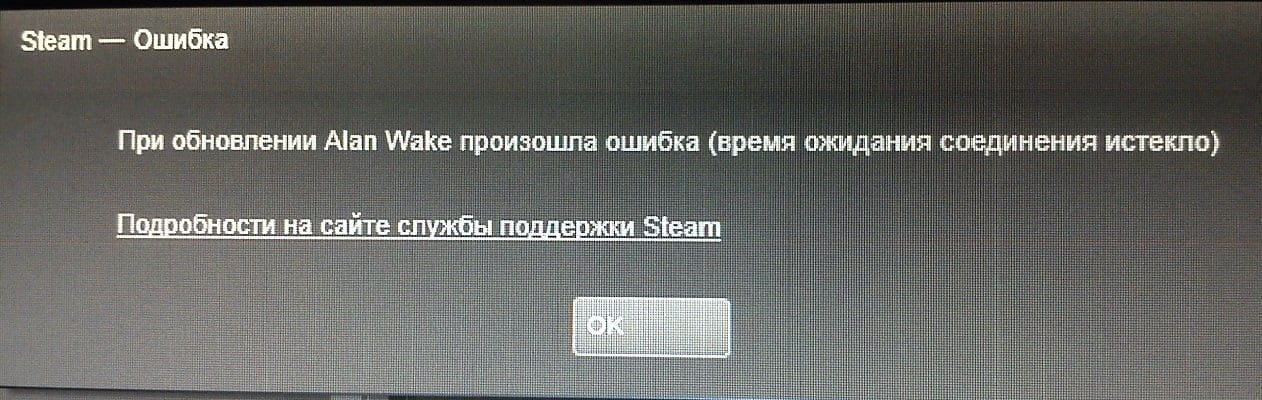Существует целый ряд различных ошибок на тему “При обновлении произошла ошибка”. К примеру, Ошибка загрузки или Ошибка записи на диск в Steam. Сегодня же мы рассмотрим тему довольно сильно отличающуюся от указанных в примере ошибок: При обновлении произошла ошибка (время ожидания соединения истекло).
Эту ошибку сопровождают следующие симптомы: вы начинаете устанавливать любую игру из вашей библиотеки Steam, клиент начинает выделять место на вашем диске под игру, затем он выставляет ее в очередь на загрузку и…на вашем экране появляется ошибка с сообщением “При обновлении произошла ошибка (время ожидания соединения истекло)”.
Порой, данная ошибка может проявить себя при загрузке обновлений для различных игр, например, популярные запросы об этой проблеме касаются таких игр, как Counter Strike Global Offensive и Dota 2. Тут тоже самое: ставите на загрузку обновление, но дальше уведомления “На очереди” ничего не идет, а затем вы получаете сообщение “При обновлении произошла ошибка (время ожидания соединения истекло)”.
Как уже было определенно множествами пользователей в сети, ошибка представляет собой проблему сетевого характера. Итак, теперь, когда мы более-менее разобрались в ситуации, давайте рассмотрим методы решения для этой проблемы в Steam, которых, кстати, будет довольно не мало.
Содержание
- При обновлении произошла ошибка (время ожидания соединения истекло)
- Метод №1 Перезапуск Steam
- Метод №2 Проверка свободного места на диске
- Метод №3 Проверка целостности кэша
- Метод №4 Изменение региона загрузки
- Метод №5 Переход на бета-тестирование Steam
- Метод №6 Переустановка Steam
- Метод №7 Очистка файла Hosts
- Метод №8 Удаление скачиваемых файлов
- Метод №9 Обновление драйверов сетевой карты
- Метод № 10 Перезапуск/сброс настроек роутера
При обновлении произошла ошибка (время ожидания соединения истекло)
Метод №1 Перезапуск Steam
Первое, что вы можете попробовать, так это просто перезапустить свой клиент Steam. Всегда при проявлении каких-либо проблем делайте одно простое действие – перезапускайте свой клиент Steam. После перезапуска клиента проверьте наличие проблемы с загрузкой.
Метод №2 Проверка свободного места на диске
Может это и покажется вам банальным советом, но проверьте оставшееся свободное место на своем диске. Скачивание видеоигр в Steam и установка обновлений для них – это все требует определенного места на вашем диске. Если окажется, что у вас осталось мало места на диске, то освободите как можно большее места, а затем повторите свою попытку по загрузке того или иного контента.
Метод №3 Проверка целостности кэша
Если проблема возникла у вас во время загрузки обновления, то, возможно, причина заключается в поврежденных игровых файлах, которые каким-то образом мешают “применению” скачиваемого обновления. Хотя, если задуматься, ошибка является сетевой проблемой и исходя из этого возникает вопрос: “А причем тут тогда вообще тогда проверка целостности файлов игры?”. Все дело в том, что при проведении исследования на различных форумах выяснилось, что этот метод помог некоторым пользователям. Именно поэтому мы и включили его в этот список. Для проверки целостности кэша сделайте следующее:
- Найдите в вашей библиотеке ту игру, у которой возникли проблемы со скачиваемым обновлением.
- Нажмите на нее правой кнопкой мыши и зайдите в “Свойства”.
- Перейдите во вкладку “Локальные файлы”.
- Нажмите на кнопку “Проверить целостность игровых файлов”.
Если Steam найдет поврежденные файлы, то он загрузит их заново. Как только это произойдет, попробуйте проверить наличие ошибки с загрузкой и сообщением “При обновлении произошла ошибка (время ожидания соединения истекло)”.
Метод №4 Изменение региона загрузки
Если у вас наблюдается проблема сетевого характера в клиенте Steam, то попробовать сменить регион загрузки – это довольно неплохая идея. Например, Steam порой может аналогично отказываться скачивать игры с библиотеки или же скачивает, но на невероятно низкой скорости. Смена региона загрузки как раз решает эту проблему. Возможно, что проблема “При обновлении произошла ошибка (время ожидания соединения истекло)” сможет разрешиться именно этим шагом. Для смены региона загрузки сделайте следующее:
- Пройдите в “Настройки” вашего Steam.
- Перейдите во вкладку “Загрузки”.
- В этом окне измените регион загрузки.
Если отталкиваться от показаний пользователей в сети, то выбор какого-нибудь европейского региона помогает чаще всего. Попробуйте выбрать Германию или Францию. Затем снова попытайтесь произвести загрузку.
Метод №5 Переход на бета-тестирование Steam
Некоторые пользователи смогли разрешить свою проблему с ошибкой “При обновлении произошла ошибка (время ожидания соединения истекло)” с помощью перехода на бета-тестирование клиента Steam. Для этого сделайте следующее:
- Пройдите в “Настройки” вашего Steam.
- Затем перейдите во вкладку “Аккаунт”.
- Нажмите на кнопку “Сменить…” под пунктом “Бета-тестирование”.
- Выберите “Steam Beta Update”, а затем перезапустите Steam.
Как только вы снова войдете под свой аккаунт, попытайтесь что-то загрузить для проверки наличия “При обновлении произошла ошибка (время ожидания соединения истекло)”.
Метод №6 Переустановка Steam
Мы дошли до довольно классического пункта, который присутствует практически во всех статьях, описывающие проблемы со Steam. Старая добрая переустановка клиента Steam. Возможно, настройки в вашем установленном Стим каким-то образом мешают созданию соединения для загрузки контента с серверов. Если причина заключается в этом, то переустановка определенно поможет.
Метод №7 Очистка файла Hosts
Возможно, что какой-то домен в файле Hosts мешает созданию сетевого подключения в Steam, из-за чего вы и можете наблюдать трудности при загрузке игр или же их обновлении. Чтобы почистить файл Hosts, сделайте следующее:
- Нажмите комбинацию клавиш Win+R для открытия утилиты “Выполнить”.
- Напишите в ее строке команду notepad %SystemRoot%system32driversetchosts и нажмите Enter.
- Перед вами откроется список доменов в этом файле. Найдите строчку ::1 localhost и удалите все, что будет находиться ниже ее. После этого сохраните изменения и перезагрузите свой компьютер.
Как только вы полностью войдете в свою систему, проверьте наличие проблемы и сообщения “При обновлении произошла ошибка (время ожидания соединения истекло)”.
Метод №8 Удаление скачиваемых файлов
Возможно, проблема заключается в каком-то сбое во время загрузки скачиваемой игры или обновления для нее. В таком случае есть шанс, что эти файлы начали препятствовать дальнейшей загрузке. Если проблема возникла на этой почве, то нужно избавиться от скачиваемых файлов, а затем повторить загрузку. Для удаления загружаемых файлов сделайте следующее:
- Выключите свой клиент Steam.
- Пройдите в директорию SteamSteamAppsdownloading
- Удалите все, что найдете в этой директории.
- Затем снова запустите Steam и проверьте наличие проблемы с загрузкой игр, обновлений и появлением сообщения “При обновлении произошла ошибка (время ожидания соединения истекло)”.
Метод №9 Обновление драйверов сетевой карты
Порой, устаревшие драйвера могут стать причиной вот таких вот проблем в клиенте Steam, да и с сетевым подключением в общем. Попробуйте обновить драйвера для своей сетевой карты для проверки такой возможности. Для этого сделайте следующее:
- Нажмите комбинацию клавиш Win+R, впишите devmgmt.msc и нажмите Enter.
- Найдите в списке оборудования своего компьютера пункт “Сетевые адаптеры”.
- Нажмите на ваш сетевой адаптер правой кнопкой мыши и выберите “Обновить драйверы”.
- После обновления драйверов сетевого оборудования, перезагрузите свою систему.
Метод № 10 Перезапуск/сброс настроек роутера
И последний метод в этой статье. Даже скорее совет, нежели метод. Попробуйте перезапустить свой роутер, если вы используйте таковой для своего сетевого подключения. Иногда, роутер может сбоить, перекрывать скорость приема вполовину и тому подобное. Также можно попробовать сбросить настройки своего роутера, так как те могут быть причиной сетевых проблем и сообщения “При обновлении произошла ошибка (время ожидания соединения истекло)”.
Не загружается обнова (время ожидания соединения истекло)
Just a Game
Пользователь
Регистрация:
10.05.2016
Сообщения: 808
Рейтинг: 142
![]()
Регистрация:
10.05.2016
Сообщения: 808
Рейтинг: 142
Пишет: При обновлении Dota 2 произошла ошибка (время ожидания соединения истекло)»
Попробовал тестовый клиент установить — все норм качает, а обнову пытается и скорость падает до нескольких байт в сек и затем такая ошибка..
Graham
Пользователь
Регистрация:
11.12.2012
Сообщения: 11610
Рейтинг: 2347
![]()
Регистрация:
11.12.2012
Сообщения: 11610
Рейтинг: 2347


Just a Game сказал(а):↑
Пишет: При обновлении Dota 2 произошла ошибка (время ожидания соединения истекло)»
Попробовал тестовый клиент установить — все норм качает, а обнову пытается и скорость падает до нескольких байт в сек и такая ошибка..
Нажмите, чтобы раскрыть…
Кэш чекни, а вообще там дота лагает. Мб и обнову не качает по этому
Just a Game
Пользователь
Регистрация:
10.05.2016
Сообщения: 808
Рейтинг: 142
![]()
Регистрация:
10.05.2016
Сообщения: 808
Рейтинг: 142
Graham сказал(а):↑
Кэш чекни, а вообще там дота лагает. Мб и обнову не качает по этому
Нажмите, чтобы раскрыть…
та чекнул я все, но странно же что Dota 2 не качается, а Dota 2 test все ок.
я и сервера загрузки пробовал менять, одно и тоже..
M77
Пользователь
Регистрация:
17.11.2013
Сообщения: 3456
Рейтинг: 1492
Нарушения: 65
![]()
Регистрация:
17.11.2013
Сообщения: 3456
Рейтинг: 1492
Нарушения: 65
— аутист. Всё просто.
Ладно когда ещё серваки падают от глобальных обнов по типу 7.00
Но когда они упали от обновы, в которой НИЧЕГО не изменили — просто
Just a Game
Пользователь
Регистрация:
10.05.2016
Сообщения: 808
Рейтинг: 142
![]()
Регистрация:
10.05.2016
Сообщения: 808
Рейтинг: 142
второй день не качается дота
Kristallo
Пользователь
Регистрация:
13.05.2016
Сообщения: 7684
Рейтинг: 3742
![]()
Регистрация:
13.05.2016
Сообщения: 7684
Рейтинг: 3742

Да в доте с той обновой сломали чуть менее чем все.
К тому же завтра фиксов не ждите, инфа от самого Паши Крагуевацкого.
Тема закрыта
-
Заголовок
Ответов Просмотров
Последнее сообщение
-

Сообщений: 1
27 Jun 2023 в 13:59
-

Сообщений: 1
27 Jun 2023 в 13:58
-

Сообщений: 2
27 Jun 2023 в 13:58
-

Сообщений: 5
27 Jun 2023 в 13:56
-

Сообщений: 5
27 Jun 2023 в 13:54

Некоторые пользователи сообщают о вариантах ошибки «Истекло время ожидания сетевого подключения» при попытке обновить свой iPhone, iPad или iPod touch до более новой версии iOS или даже при попытке подключиться к iTunes Store. Ошибки включают, но не ограничиваются:
- «Возникла проблема при загрузке программного обеспечения»
- «Истекло время ожидания сетевого подключения»
- «ITunes не удалось подключиться к Магазину. Произошла неизвестная ошибка (-3259). Убедитесь, что ваше сетевое соединение активно, и повторите попытку ».
- «Произошла ошибка при загрузке вашей музыки (-3259)»
- «Не удается подключиться к iTunes Store»
- Ошибка iTunes 9808
- Варианты ошибки iTunes -3259
Обычно это довольно простые ошибки, которые можно исправить, и у нас есть несколько методов ниже.
Прежде чем продолжить поиск и устранение этого сообщения об ошибке, убедитесь, что верно следующее:
- Вы подключены к Интернету
- У вас установлена последняя версия iTunes. Это относится как к Mac, так и к Windows
Если у вас по-прежнему возникают проблемы, вот несколько советов по устранению различных ошибок подключения к обновлению программного обеспечения iTunes и iOS:
Существует множество причин, по которым вы можете столкнуться с ошибкой сетевого подключения при обновлениях iTunes или iOS, попробуйте следующие исправления:
Отключить брандмауэр и антивирус
Часто это самое простое решение, и его следует попробовать в первую очередь. Временное отключение антивирусного программного обеспечения и брандмауэров часто помогает устранить тайм-ауты сети. Я не могу дать конкретных инструкций по этому поводу, потому что существует очень много разных типов антивирусов и брандмауэров, но обычно это просто вопрос поиска соответствующей программы и ее отключения. Очевидно, что после успешного запуска обновления iOS вы захотите снова включить брандмауэр или антивирус.
Удалите и переустановите iTunes
Это кажется более эффективным для пользователей Windows, но иногда для устранения ошибок сетевого подключения достаточно просто удалить iTunes и переустановить последнюю версию.
Очистить кеш DNS
Иногда для устранения тайм-аутов сети достаточно очистки кеша DNS. Вот как это сделать для Mac OS X и Windows:
Очистка кеша DNS в Mac OS X
Мы уже говорили об этом раньше, но вот напоминание:
- Запустите Терминал из / Applications / Utilities
- В командной строке введите «dscacheutil -flushcache» и нажмите return.
- После выполнения команды вы можете выйти из Терминала и ваш DNS будет очищен.
Это работает в Mac OS X 10.5 и Mac OS X 10.6 или новее.
Очистка кеша DNS в Windows XP, Vista и 7
- Перейдите в меню «Пуск» и нажмите «Выполнить».
- В поле «Выполнить» введите command.com.
- Когда появится приглашение DOS, введите ipconfig / flushdns и нажмите return.
- Если команда выполнена правильно, вы увидите сообщение о том, что кэш разрешения DNS очищен.
- Теперь вы можете закрыть окно командной строки command.com
Примечание: если вы столкнулись с ошибкой в Windows, в которой говорится, что у вас нет разрешений или вам нужна аутентификация, убедитесь, что вы запускаете command.com как администратор. Вы можете сделать это, щелкнув правой кнопкой мыши «Выполнить» и выбрав «Запуск от имени администратора».
Загрузите обновление iOS вручную
Если у вас возникли проблемы с загрузкой файла обновления (IPSW), вы можете загрузить его непосредственно из Apple, а не через iTunes. Это рекомендуется больше для опытных пользователей, так как доступно очень много версий iOS и прошивки, но вот ссылки на репозиторий:
Если вы пойдете по этому пути, вот где файлы IPSW хранятся локально на вашем компьютере:
- Расположение IPSW в Mac OS X: ~ / Library / iTunes / Обновления программного обеспечения iPhone
- Расположение IPSW в Windows XP: Documents and Settings username Application Data Apple Computer iTunes iPhone Software Updates
- Расположение IPSW в Windows Vista и Windows 7: Users username AppData Roaming Apple Computer iTunes iPhone Software Updates
Здесь также будет находиться поврежденный или наполовину загруженный файл IPSW, но на всякий случай вы должны сделать резервную копию существующего файла IPSW, прежде чем перезаписывать его новой версией.
Ошибка iTunes 9808
Эта ошибка обычно ограничивается пользователями Windows, и вот как исправить ошибку -9808:
- Выйти из iTunes
- Откройте Internet Explorer
- Перейдите в меню «Инструменты» и выберите «Свойства обозревателя».
- Перейдите на вкладку «Дополнительно» и найдите раздел «Безопасность».
- Снимите флажок «Проверить, не отозван ли сертификат сервера» (может потребоваться перезагрузка).
- Закройте параметры IE и перезапустите iTunes, магазин должен получить доступ как обычно.
На данный момент это все, попробуйте эти решения, и, надеюсь, у вас больше не будет проблем с подключением к iTunes или загрузкой обновлений программного обеспечения для вашего iPhone, iPod touch или iPad.
Вариант 1
Ошибка может возникнуть по вине провайдера из-за некорректной работы DNS-серверов, когда сервер не может сопоставить IP-адрес устройства, запрашивающего информацию, и доменное имя ресурса, к которому обращается пользователь. Решить проблему в этом случае можно, установив на устройстве
Set DNS
и выбрав GoogleDNS в настройках (права суперпользователя в PRO-версии приложения не нужны, скачать ее можно бесплатно). Если вы выходите в интернет, пользуясь Wi-Fi, достаточно указать в настройках роутера 8.8.8.8 в качестве DNS сервера.
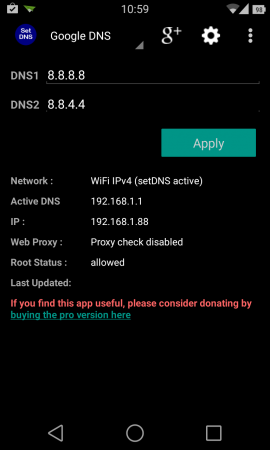
Вариант 2
Можно попробовать поменять способ подключения, перейдя с Wi-Fi на мобильный интернет 3G или наоборот. Возможно, причина возникновения проблемы кроется в неполадках, происходящих в сети, которую вы в данный момент используете для выхода в интернет. Учтите и тот факт, что при работе через Wi-Fi ошибка может возникнуть из-за некорректной работы роутера (у новых моделей прошивка может быть недоработанной и содержать баги, поэтому стоит установить альтернативный вариант, более ранний и гарантированно работоспособный).
Вариант 3
В файле /etc/hosts могут находиться лишние адреса. Строчка должна быть только одна — 127.0.0.1 localhost, а все остальное необходимо удалить, после чего выполнить сохранение и проверить работу Google Play. Чтобы почистить файл /etc/hosts необходимы root-права (процедуру их получения для различных устройств мы неоднократно описывали на страницах нашего сайта).
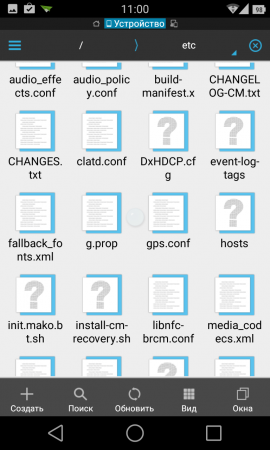

Вариант 4
Причиной отсутствия соединения может быть неверно установленная дата на устройстве. В этом случае не работает не только маркет, но и остальные сервисы Google — время действия сертификата еще не наступило. Решение элементарное — установить верную дату.
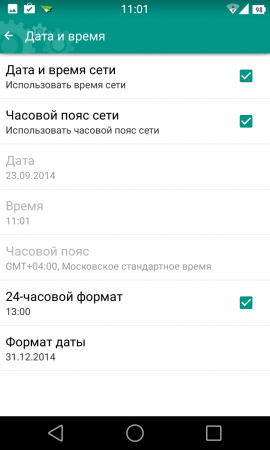
Вариант 5
Соединение с Google Play невозможно, так как на устройстве установлена фейковая программа Freedom для взлома игр, позволяющая нечестным путём получить деньги (предметы, ресурсы). Данная программа изменяет файл hosts, находящийся в /system/ets/ (о нем мы уже писали в пункте 3). Отсюда и невозможность установки соединения. А теперь пошаговая инструкция решения проблемы:
1. Удалить Freedom;
2. Получить права суперпользователя (root-права), если они не получены ранее;
3. Установить RootExplorer и наделяем его правами суперпользователя;
4. Найти файл hosts в директории /system/ets/ с помощью Rootexplorer, посредством редактора текста открыть этот файл, после чего все прописанное там стереть и вбить только одну строчку: 127.0.0.1 localhost;

5. Выполнить сохранение;
6. Удалить учетную запись Google;
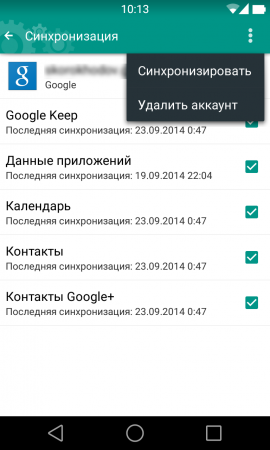
7. Выполнить очистку кэша, удалить данные приложений Google Play и Google ServicesFramework;
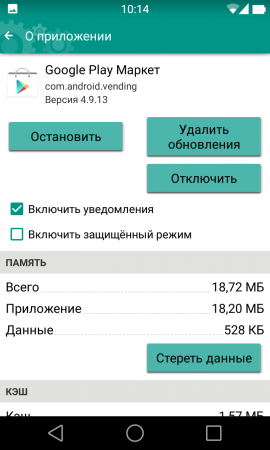
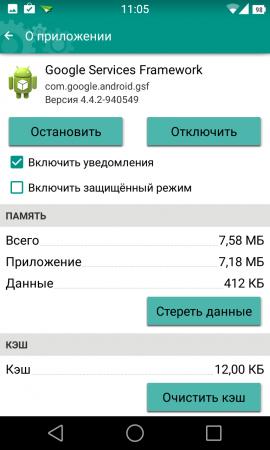
8. Перезагрузить смартфон или планшет;
9. Зайти в Google Play и заново добавить аккаунт Google.
Надеемся, что приведенная здесь информация будет вам полезна и поможет решить проблему отказа в подключении к Google Play.