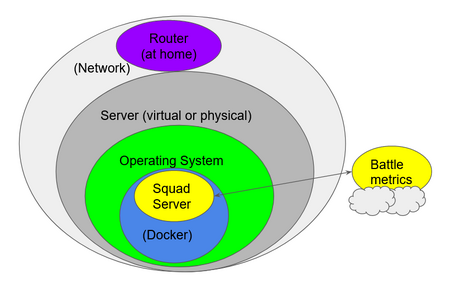Welcome to the Server Troubleshooting section. This section should help you in case you run into problems with your Squad server.
Common Problems[]
Below you will find all recorded common problems with dedicated servers.
- Unable to Find Server
- Unable to load a Layer
- Unexpected layer rotation
- (please add new issues)
Known Issues[]
Below you will find all recorded known issues with dedicated servers that are currently known.
- (please add new issues)
Resolved Issues[]
Below you will find all known issues that have been resolved and are no longer present.
- Disk Write Failure
How to use this section[]
Above you will find a list of all recorded problems (we call them «issues») and solutions related to dedicated Squad servers. Browse through the list and look at the linked pages with further information. If you want to add new issues, please do so (please follow the Wiki Style Guide).
In general, all issue pages follow the same structure:
- At the top of you will find a description of the observable symptoms — this should help you diagnose if your problem matches with this particular issue
- Because an issue could have different root causes, there is a heading for each cause. Underneath each cause you will find the following information:
- A description of the root cause — what is causing this problem.
- A description of the solution for this cause — what do you have to do in order to fix the issue.
- If the description vary for different Squad server architectures, each sub-section will provided the appropriate solution
Hints[]
When thinking of the Squad server, it’s useful to be aware that other systems are involved and rely on each other. If you are encountering a problem, the cause could be with any of these systems.
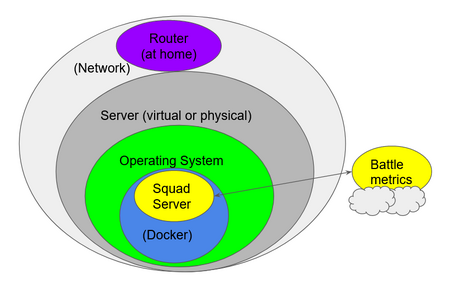
Any questions regarding server installation or other general server questions can be answered in the Squad Hosting discord.
Important Notes[]
NAT Loopback is required to host and play on the same network.
Servers will show up in the «Custom Browser» unless they are licensed.
Requirements[]
Windows[]
Visual C++ Redistributable for Visual Studio 2013 vc_redist.x64.exe
Visual C++ Redistributable for Visual Studio 2015 vc_redist.x64.exe
DirectX End-User Runtimes (June 2010)
Latest C++ Redistrubutable
Linux[]
GLIBC 2.17 or higher
Preparations[]
First we will need to install SteamCMD for our host and prepare our SteamCMD script.
To create the SteamCMD script create a file in the root directory of you SteamCMD installation and add following content:
// -> Start of "update_squad.txt" @ShutdownOnFailedCommand 1 // -> set to 0 if updating multiple servers at once @NoPromptForPassword 1 // -> disables promt for password on execution force_install_dir ../squad_server // -> will create a folder named "squad_server" in SteamCMDs parent directory login anonymous // -> logs in with steams public anonymous account app_update 403240 validate // -> will update the squad server and validate the files recived // -> End of the Script quit
now we can proceed with the specific steps for each system.
Windows[]
1. Follow the steps from Preperations.
2. Open SteamCmd or create a file called «start server.bat» with the following contents.
SET STEAMCMD=C:steamcmdsteamcmd.exe SET SQUADSERVER=C:squadSquadGameBinariesWin64SquadGameServer.exe SET UPDATESCRIPT=C:steamcmdupdate_squad.txt start %STEAMCMD% +runscript %UPDATESCRIPT% start %SQUADSERVER% Port=7787 QueryPort=27165 FIXEDMAXPLAYERS=80 RANDOM=ALWAYS -log exit
3. Run the .bat file to install the server files. When the installation is complete, the server will be started.
Your server is now installed, however you must still configure your network to allow players to connect to your server from the internet. You can find Squad’s connection ports in the «Ports to Open» section below.
Linux[]
First of all this guide assumes you’ve got a Linux Distribution installed with 64 bit architecture. Most hosting companies will run 64bit.
Other than that, this guide needs no Linux experience whatsoever and will be in completely «for dummies» mode.
Anything in this guide that comes after the symbol $ is a command that you’re supposed to run in the Linux terminal.
PROTIP: The Linux terminal autocompletes with TAB. So if you have a file or folder called «testfolder» you can write «test» and press tab and it will autofill to testfolder!
A suggested software to use to connect to your Linux server terminal is PUTTY. https://www.putty.org/
All right, let’s get started:
INSTALLING SERVER:
1. Log in as root and install the software screen and a library needed for SteamCMD
Debian/Ubuntu: $ apt-get install screen lib32gcc1
CentOS: $ yum -y install screen glibc libstdc++ glibc.i686 libstdc++.i686
2. Create a user you want to use for the squadgameservers.
$ adduser username
Enter a password for the user of your own choosing. You may have to change the password with «sudo passwd username»
When prompted for full name, room number, work phone, home phone, and other just press enter.
When asked if information is correct write Y and press enter
3. Log on to the new user account: ssh username@localhost and then the password you selected.
4. Make a directory named SquadGameServer
$ mkdir SquadGameServer
5. Enter the folder
$ cd SquadGameServer
6. Download and extract SteamCMD using one of these commands
$ wget -q -O - https://steamcdn-a.akamaihd.net/client/installer/steamcmd_linux.tar.gz | tar xzv
$ curl -so - https://steamcdn-a.akamaihd.net/client/installer/steamcmd_linux.tar.gz | tar xzv
NOTE: Some have complained about getting an untrusted/license error of some sort. If that is the case, try this:
$ wget -q -O - http://media.steampowered.com/installer/steamcmd_linux.tar.gz | tar xzv
$ curl -so - http://media.steampowered.com/installer/steamcmd_linux.tar.gz | tar xzv
7. Create a script for installing and the script of SteamCMD file(update_squad.txt) the first server instance and than starting it
$ echo "./steamcmd.sh +runscript ./update_squad.txt; cd server1; ./SquadGameServer.sh Port=7787 QueryPort=27165 FIXEDMAXPLAYERS=80 RANDOM=NONE" > startserver1.sh
$vim update_squad.txt
Here you need to press’i’ into insert mod and insert this text:
login anonymous
force_install_dir server1
app_update 403240 validate
quit
When you ready, press’ESC’ to stop insert,and input
and press ‘Enter’ to save and quit
8. Make the script executable
$ chmod +x startserver1.sh
9. Create a screen to run your server in
$ screen -dmS server1
$ screen -r server1
10. Start your server
$ ./startserver1.sh
Screen allows the server to run even if you’ve shut down your SSH session (putty).
EDITING CONFIG FILES:
1. Log on as your the user account running the server and go into the Serverconfig folder located in SquadGameServer/server1/SquadGame/ServerConfig in our example.
$ cd SquadGameServer/server1/SquadGame/ServerConfig
2. Open the file you wish to edit with a text editor (in this case nano).
$ nano Server.cfg
Edit file. When you’re done, save the file. If you are using nano save the file with ctrl+o and then enter. Exit nano with ctrl+x.
STOPPING SERVER:
1. SSH to your linux server as the user running the squadgameserver. (Not root) Once in the terminal, open up the screen for said server instance, in above example called server1
$ screen -r server1
2. You will now see the SquadGameServer log window, press CTRL+C and it will shut the server down. After that you can start it again with your startcommand.
Docker[]
If your server is running Docker, you can skip the above steps and simply use:
docker run -d --net=host --name=squad-dedicated cm2network/squad
The container will automatically update the game on startup, so if there is a game update just restart the container.
The configs will be located here: /home/steam/squad-dedicated/SquadGame/ServerConfig/
- Docker Volumes
When a Docker container is destroyed, it’s entire file system is destroyed too. Instead of editing files on the container, its a good idea to use Docker Volumes, the benefit of this is that the data is persistent, if you remove the container and create a new one from the image you wont need to amend any config files.
docker volume create squad_data
In this example we have created a persistent volume called «squad_data», where a new file system will be automatically be generated. In order to get the Squad container to use the new volume we have to bind the volume utilizing the «-v» / «—volume» parameter.
docker run -d --net=host -v squad_data:/home/steam/squad-dedicated --name=squad-dedicated cm2network/squad
- Docker Bind-mounts
Docker Bind-mounts provide similar benefits to Volumes but utilize the host file system instead of virtualized Volumes thus providing easy access to the files.
- Multiple Instances
If you want to launch another instance you can increment the environment variables, using -e (—env):
docker run -d --net=host -e PORT=7788 -e QUERYPORT=27166 -e RCONPORT=21115 --name=squad-dedicated2 cm2network/squad
Make sure you dont forget to update Rcon.cfg with the new port (the config defaults to 21114).
You can find the associated Docker Hub page here:
https://hub.docker.com/r/cm2network/squad/
Docker (Compose)[]
This section is intended for advanced system administrators that know how to use docker compose. There is an example compose file below.
version: "3" volumes: squad_data: services: squad-event: image: cm2network/squad stdin_open: true tty: true restart: always volumes: - squad_data:/home/steam/squad-dedicated/ environment: - PORT=7787 - QUERYPORT=27165 - RCONPORT=21114 - FIXEDMAXPLAYERS=100 ports: - 7787:7787/tcp - 7788:7788/tcp - 27165:27165/tcp - 27166:27166/tcp - 21114:21114/tcp - 7787:7787/udp - 7788:7788/udp - 27165:27165/udp - 27166:27166/udp - 21114:21114/udp
MULTI INSTANCE[]
Linux[]
The important things to create different instance inside your server are these:
— Duplicate the directory and rename it.
— After that, edits the config files and set on the Rcon.cfg a port 10 numbers later the one of the previous instance.
EXAMPLE:
Server1 Rcon Port: 21114
Server2 Rcon Port: 21124
— Keep on your mind to change the port of connection in the start.sh script to avoid other problems.
BETA PARAMETERS[]
Licensed server owners will sometimes be given access to new testing versions of the game. These testing versions are typically released in a separate depot in steam. To accessing these testing versions replace NAMEOFTHEBETA and PASSWORD with the name and password of the beta.
Linux[]
./steamcmd.sh +force_install_dir server1 +login anonymous +app_update 403240 -beta NAMEOFTHEBETA -betapassword PASSWORD validate +quit
Windows[]
SET STEAMCMD="C:steamcmdsteamcmd.exe" %STEAMCMD% +force_install_dir "C:serverssquad_server" +login anonymous +app_update 403240 -beta NAMEOFTHEBETA -betapassword PASSWORD validate +quit
To install a server for the Squad — Public Testing app the app ID must be 774961 instead of 403240.
Linux[]
./steamcmd.sh +force_install_dir server1 +login anonymous +app_update 774961 -beta NAMEOFTHEBETA -betapassword PASSWORD validate +quit
Windows[]
SET STEAMCMD="C:steamcmdsteamcmd.exe" %STEAMCMD% +force_install_dir "C:serverssquad_server" +login anonymous +app_update 774961 -beta NAMEOFTHEBETA -betapassword PASSWORD validate +quit
Ports to Open[]
Port forwarding differs by router and ISP manufacturer but typically involves entering into an advanced tab in your router settings.
Need to be open on Windows firewall and router (only inbound)
Game port = UDP 7787 + 7788
Steam query port = UDP and TCP 27165
Steam query port+1 = UDP and TCP 27166
RCON Port = UDP and TCP 21114
Ephemeral Ports** = UDP 30000+
Windows Firewall Script (Save as bat file run as administrator, change ports per installation as necessary included are the standard ports)
netsh advfirewall firewall add rule Name= "Squad Game Port 7787 TCP" dir=in protocol=tcp localport=7787 action=allow profile=any
netsh advfirewall firewall add rule Name= "Squad Game Port 7787 UDP" dir=in protocol=udp localport=7787 action=allow profile=any
netsh advfirewall firewall add rule Name= "Squad Game Port 7788 TCP" dir=in protocol=tcp localport=7788 action=allow profile=any
netsh advfirewall firewall add rule Name= "Squad Game Port 7788 UDP" dir=in protocol=udp localport=7788 action=allow profile=any
netsh advfirewall firewall add rule Name= "Squad Steam Query Port27165 TCP" dir=in protocol=tcp localport=27165 action=allow profile=any
netsh advfirewall firewall add rule Name= "Squad Steam Query Port 27165 UDP" dir=in protocol=udp localport=27165 action=allow profile=any
netsh advfirewall firewall add rule Name= "Squad Steam Query Port 27166 TCP" dir=in protocol=tcp localport=27166 action=allow profile=any
netsh advfirewall firewall add rule Name= "Squad Steam Query Port 27166 UDP" dir=in protocol=udp localport=27166 action=allow profile=any
netsh advfirewall firewall add rule Name= "Squad Rcon 21114 TCP" dir=in protocol=tcp localport=21114 action=allow profile=any
netsh advfirewall firewall add rule Name= "Squad Rcon 21114 UDP" dir=in protocol=udp localport=21114 action=allow profile=any
netsh advfirewall firewall add rule Name= "Squad Game Port 7787 TCP" dir=out protocol=tcp localport=7787 action=allow profile=any
netsh advfirewall firewall add rule Name= "Squad Game Port 7787 UDP" dir=out protocol=udp localport=7787 action=allow profile=any
netsh advfirewall firewall add rule Name= "Squad Game Port 7788 TCP" dir=out protocol=tcp localport=7788 action=allow profile=any
netsh advfirewall firewall add rule Name= "Squad Game Port 7788 UDP" dir=out protocol=udp localport=7788 action=allow profile=any
netsh advfirewall firewall add rule Name= "Squad Steam Query Port27165 TCP" dir=out protocol=tcp localport=27165 action=allow profile=any
netsh advfirewall firewall add rule Name= "Squad Steam Query Port 27165 UDP" dir=out protocol=udp localport=27165 action=allow profile=any
netsh advfirewall firewall add rule Name= "Squad Steam Query Port 27166 TCP" dir=out protocol=tcp localport=27166 action=allow profile=any
netsh advfirewall firewall add rule Name= "Squad Steam Query Port 27166 UDP" dir=out protocol=udp localport=27166 action=allow profile=any
netsh advfirewall firewall add rule Name= "Squad Rcon 21114 TCP" dir=out protocol=tcp localport=21114 action=allow profile=any
netsh advfirewall firewall add rule Name= "Squad Rcon 21114 UDP" dir=out protocol=udp localport=21114 action=allow profile=any
**Squad also uses Ephemeral Ports for connections between itself and individual clients, after the initial connection using the above ports. This can be observed with netstat after a client successfully connects and is in-game. Depending on your provider, you may need to allow all UDP ports above 30000 in your firewall.
Tips[]
Make sure Steam Client is closed. If its open Squad Server will not run. For support issues related to server hosting please visit the OWI Squad Hosting Discord Server.
(Windows) Allowing the SquadGameServer.exe files through the firewall will save you headaches.
When hosting a Squad server and playing Squad on the same PC, the server must be started before logging on to Steam and launching Squad. Otherwise it won’t work.
AppID — 403240[]
Files (Instanced hosts start here)[]
Configuration files are located in C:serverssquad_serverSquadGameServerConfig
Configuration files located in this directory are
Admins.cfg Bans.cfg CustomOptions.cfg ExcludedFactions.cfg ExcludedFactionSetups.cfg ExcludedLayers.cfg ExcludedLevels.cfg LayerRotation.cfg LevelRotation.cfg License.cfg Motd.cfg (optional) Rcon.cfg RemoteAdminListHosts.cfg RemoteBanListHosts.cfg Server.cfg ServerMessages.cfg VoteConfig.cfg
Server configuration[]
After we set up the server we need to configure it.
For this we’re moving to the next page: Server Configuration
Any questions regarding server installation or other general server questions can be answered in the Squad Hosting discord.
Important Notes[]
NAT Loopback is required to host and play on the same network.
Servers will show up in the «Custom Browser» unless they are licensed.
Requirements[]
Windows[]
Visual C++ Redistributable for Visual Studio 2013 vc_redist.x64.exe
Visual C++ Redistributable for Visual Studio 2015 vc_redist.x64.exe
DirectX End-User Runtimes (June 2010)
Latest C++ Redistrubutable
Linux[]
GLIBC 2.17 or higher
Preparations[]
First we will need to install SteamCMD for our host and prepare our SteamCMD script.
To create the SteamCMD script create a file in the root directory of you SteamCMD installation and add following content:
// -> Start of "update_squad.txt" @ShutdownOnFailedCommand 1 // -> set to 0 if updating multiple servers at once @NoPromptForPassword 1 // -> disables promt for password on execution force_install_dir ../squad_server // -> will create a folder named "squad_server" in SteamCMDs parent directory login anonymous // -> logs in with steams public anonymous account app_update 403240 validate // -> will update the squad server and validate the files recived // -> End of the Script quit
now we can proceed with the specific steps for each system.
Windows[]
1. Follow the steps from Preperations.
2. Open SteamCmd or create a file called «start server.bat» with the following contents.
SET STEAMCMD=C:steamcmdsteamcmd.exe SET SQUADSERVER=C:squadSquadGameBinariesWin64SquadGameServer.exe SET UPDATESCRIPT=C:steamcmdupdate_squad.txt start %STEAMCMD% +runscript %UPDATESCRIPT% start %SQUADSERVER% Port=7787 QueryPort=27165 FIXEDMAXPLAYERS=80 RANDOM=ALWAYS -log exit
3. Run the .bat file to install the server files. When the installation is complete, the server will be started.
Your server is now installed, however you must still configure your network to allow players to connect to your server from the internet. You can find Squad’s connection ports in the «Ports to Open» section below.
Linux[]
First of all this guide assumes you’ve got a Linux Distribution installed with 64 bit architecture. Most hosting companies will run 64bit.
Other than that, this guide needs no Linux experience whatsoever and will be in completely «for dummies» mode.
Anything in this guide that comes after the symbol $ is a command that you’re supposed to run in the Linux terminal.
PROTIP: The Linux terminal autocompletes with TAB. So if you have a file or folder called «testfolder» you can write «test» and press tab and it will autofill to testfolder!
A suggested software to use to connect to your Linux server terminal is PUTTY. https://www.putty.org/
All right, let’s get started:
INSTALLING SERVER:
1. Log in as root and install the software screen and a library needed for SteamCMD
Debian/Ubuntu: $ apt-get install screen lib32gcc1
CentOS: $ yum -y install screen glibc libstdc++ glibc.i686 libstdc++.i686
2. Create a user you want to use for the squadgameservers.
$ adduser username
Enter a password for the user of your own choosing. You may have to change the password with «sudo passwd username»
When prompted for full name, room number, work phone, home phone, and other just press enter.
When asked if information is correct write Y and press enter
3. Log on to the new user account: ssh username@localhost and then the password you selected.
4. Make a directory named SquadGameServer
$ mkdir SquadGameServer
5. Enter the folder
$ cd SquadGameServer
6. Download and extract SteamCMD using one of these commands
$ wget -q -O - https://steamcdn-a.akamaihd.net/client/installer/steamcmd_linux.tar.gz | tar xzv
$ curl -so - https://steamcdn-a.akamaihd.net/client/installer/steamcmd_linux.tar.gz | tar xzv
NOTE: Some have complained about getting an untrusted/license error of some sort. If that is the case, try this:
$ wget -q -O - http://media.steampowered.com/installer/steamcmd_linux.tar.gz | tar xzv
$ curl -so - http://media.steampowered.com/installer/steamcmd_linux.tar.gz | tar xzv
7. Create a script for installing and the script of SteamCMD file(update_squad.txt) the first server instance and than starting it
$ echo "./steamcmd.sh +runscript ./update_squad.txt; cd server1; ./SquadGameServer.sh Port=7787 QueryPort=27165 FIXEDMAXPLAYERS=80 RANDOM=NONE" > startserver1.sh
$vim update_squad.txt
Here you need to press’i’ into insert mod and insert this text:
login anonymous
force_install_dir server1
app_update 403240 validate
quit
When you ready, press’ESC’ to stop insert,and input
and press ‘Enter’ to save and quit
8. Make the script executable
$ chmod +x startserver1.sh
9. Create a screen to run your server in
$ screen -dmS server1
$ screen -r server1
10. Start your server
$ ./startserver1.sh
Screen allows the server to run even if you’ve shut down your SSH session (putty).
EDITING CONFIG FILES:
1. Log on as your the user account running the server and go into the Serverconfig folder located in SquadGameServer/server1/SquadGame/ServerConfig in our example.
$ cd SquadGameServer/server1/SquadGame/ServerConfig
2. Open the file you wish to edit with a text editor (in this case nano).
$ nano Server.cfg
Edit file. When you’re done, save the file. If you are using nano save the file with ctrl+o and then enter. Exit nano with ctrl+x.
STOPPING SERVER:
1. SSH to your linux server as the user running the squadgameserver. (Not root) Once in the terminal, open up the screen for said server instance, in above example called server1
$ screen -r server1
2. You will now see the SquadGameServer log window, press CTRL+C and it will shut the server down. After that you can start it again with your startcommand.
Docker[]
If your server is running Docker, you can skip the above steps and simply use:
docker run -d --net=host --name=squad-dedicated cm2network/squad
The container will automatically update the game on startup, so if there is a game update just restart the container.
The configs will be located here: /home/steam/squad-dedicated/SquadGame/ServerConfig/
- Docker Volumes
When a Docker container is destroyed, it’s entire file system is destroyed too. Instead of editing files on the container, its a good idea to use Docker Volumes, the benefit of this is that the data is persistent, if you remove the container and create a new one from the image you wont need to amend any config files.
docker volume create squad_data
In this example we have created a persistent volume called «squad_data», where a new file system will be automatically be generated. In order to get the Squad container to use the new volume we have to bind the volume utilizing the «-v» / «—volume» parameter.
docker run -d --net=host -v squad_data:/home/steam/squad-dedicated --name=squad-dedicated cm2network/squad
- Docker Bind-mounts
Docker Bind-mounts provide similar benefits to Volumes but utilize the host file system instead of virtualized Volumes thus providing easy access to the files.
- Multiple Instances
If you want to launch another instance you can increment the environment variables, using -e (—env):
docker run -d --net=host -e PORT=7788 -e QUERYPORT=27166 -e RCONPORT=21115 --name=squad-dedicated2 cm2network/squad
Make sure you dont forget to update Rcon.cfg with the new port (the config defaults to 21114).
You can find the associated Docker Hub page here:
https://hub.docker.com/r/cm2network/squad/
Docker (Compose)[]
This section is intended for advanced system administrators that know how to use docker compose. There is an example compose file below.
version: "3" volumes: squad_data: services: squad-event: image: cm2network/squad stdin_open: true tty: true restart: always volumes: - squad_data:/home/steam/squad-dedicated/ environment: - PORT=7787 - QUERYPORT=27165 - RCONPORT=21114 - FIXEDMAXPLAYERS=100 ports: - 7787:7787/tcp - 7788:7788/tcp - 27165:27165/tcp - 27166:27166/tcp - 21114:21114/tcp - 7787:7787/udp - 7788:7788/udp - 27165:27165/udp - 27166:27166/udp - 21114:21114/udp
MULTI INSTANCE[]
Linux[]
The important things to create different instance inside your server are these:
— Duplicate the directory and rename it.
— After that, edits the config files and set on the Rcon.cfg a port 10 numbers later the one of the previous instance.
EXAMPLE:
Server1 Rcon Port: 21114
Server2 Rcon Port: 21124
— Keep on your mind to change the port of connection in the start.sh script to avoid other problems.
BETA PARAMETERS[]
Licensed server owners will sometimes be given access to new testing versions of the game. These testing versions are typically released in a separate depot in steam. To accessing these testing versions replace NAMEOFTHEBETA and PASSWORD with the name and password of the beta.
Linux[]
./steamcmd.sh +force_install_dir server1 +login anonymous +app_update 403240 -beta NAMEOFTHEBETA -betapassword PASSWORD validate +quit
Windows[]
SET STEAMCMD="C:steamcmdsteamcmd.exe" %STEAMCMD% +force_install_dir "C:serverssquad_server" +login anonymous +app_update 403240 -beta NAMEOFTHEBETA -betapassword PASSWORD validate +quit
To install a server for the Squad — Public Testing app the app ID must be 774961 instead of 403240.
Linux[]
./steamcmd.sh +force_install_dir server1 +login anonymous +app_update 774961 -beta NAMEOFTHEBETA -betapassword PASSWORD validate +quit
Windows[]
SET STEAMCMD="C:steamcmdsteamcmd.exe" %STEAMCMD% +force_install_dir "C:serverssquad_server" +login anonymous +app_update 774961 -beta NAMEOFTHEBETA -betapassword PASSWORD validate +quit
Ports to Open[]
Port forwarding differs by router and ISP manufacturer but typically involves entering into an advanced tab in your router settings.
Need to be open on Windows firewall and router (only inbound)
Game port = UDP 7787 + 7788
Steam query port = UDP and TCP 27165
Steam query port+1 = UDP and TCP 27166
RCON Port = UDP and TCP 21114
Ephemeral Ports** = UDP 30000+
Windows Firewall Script (Save as bat file run as administrator, change ports per installation as necessary included are the standard ports)
netsh advfirewall firewall add rule Name= "Squad Game Port 7787 TCP" dir=in protocol=tcp localport=7787 action=allow profile=any
netsh advfirewall firewall add rule Name= "Squad Game Port 7787 UDP" dir=in protocol=udp localport=7787 action=allow profile=any
netsh advfirewall firewall add rule Name= "Squad Game Port 7788 TCP" dir=in protocol=tcp localport=7788 action=allow profile=any
netsh advfirewall firewall add rule Name= "Squad Game Port 7788 UDP" dir=in protocol=udp localport=7788 action=allow profile=any
netsh advfirewall firewall add rule Name= "Squad Steam Query Port27165 TCP" dir=in protocol=tcp localport=27165 action=allow profile=any
netsh advfirewall firewall add rule Name= "Squad Steam Query Port 27165 UDP" dir=in protocol=udp localport=27165 action=allow profile=any
netsh advfirewall firewall add rule Name= "Squad Steam Query Port 27166 TCP" dir=in protocol=tcp localport=27166 action=allow profile=any
netsh advfirewall firewall add rule Name= "Squad Steam Query Port 27166 UDP" dir=in protocol=udp localport=27166 action=allow profile=any
netsh advfirewall firewall add rule Name= "Squad Rcon 21114 TCP" dir=in protocol=tcp localport=21114 action=allow profile=any
netsh advfirewall firewall add rule Name= "Squad Rcon 21114 UDP" dir=in protocol=udp localport=21114 action=allow profile=any
netsh advfirewall firewall add rule Name= "Squad Game Port 7787 TCP" dir=out protocol=tcp localport=7787 action=allow profile=any
netsh advfirewall firewall add rule Name= "Squad Game Port 7787 UDP" dir=out protocol=udp localport=7787 action=allow profile=any
netsh advfirewall firewall add rule Name= "Squad Game Port 7788 TCP" dir=out protocol=tcp localport=7788 action=allow profile=any
netsh advfirewall firewall add rule Name= "Squad Game Port 7788 UDP" dir=out protocol=udp localport=7788 action=allow profile=any
netsh advfirewall firewall add rule Name= "Squad Steam Query Port27165 TCP" dir=out protocol=tcp localport=27165 action=allow profile=any
netsh advfirewall firewall add rule Name= "Squad Steam Query Port 27165 UDP" dir=out protocol=udp localport=27165 action=allow profile=any
netsh advfirewall firewall add rule Name= "Squad Steam Query Port 27166 TCP" dir=out protocol=tcp localport=27166 action=allow profile=any
netsh advfirewall firewall add rule Name= "Squad Steam Query Port 27166 UDP" dir=out protocol=udp localport=27166 action=allow profile=any
netsh advfirewall firewall add rule Name= "Squad Rcon 21114 TCP" dir=out protocol=tcp localport=21114 action=allow profile=any
netsh advfirewall firewall add rule Name= "Squad Rcon 21114 UDP" dir=out protocol=udp localport=21114 action=allow profile=any
**Squad also uses Ephemeral Ports for connections between itself and individual clients, after the initial connection using the above ports. This can be observed with netstat after a client successfully connects and is in-game. Depending on your provider, you may need to allow all UDP ports above 30000 in your firewall.
Tips[]
Make sure Steam Client is closed. If its open Squad Server will not run. For support issues related to server hosting please visit the OWI Squad Hosting Discord Server.
(Windows) Allowing the SquadGameServer.exe files through the firewall will save you headaches.
When hosting a Squad server and playing Squad on the same PC, the server must be started before logging on to Steam and launching Squad. Otherwise it won’t work.
AppID — 403240[]
Files (Instanced hosts start here)[]
Configuration files are located in C:serverssquad_serverSquadGameServerConfig
Configuration files located in this directory are
Admins.cfg Bans.cfg CustomOptions.cfg ExcludedFactions.cfg ExcludedFactionSetups.cfg ExcludedLayers.cfg ExcludedLevels.cfg LayerRotation.cfg LevelRotation.cfg License.cfg Motd.cfg (optional) Rcon.cfg RemoteAdminListHosts.cfg RemoteBanListHosts.cfg Server.cfg ServerMessages.cfg VoteConfig.cfg
Server configuration[]
After we set up the server we need to configure it.
For this we’re moving to the next page: Server Configuration
Компания Offworld Industries проделала большую работу, выпустив реалистичную военно-тактическую многопользовательскую видеоигру FPS под названием «Отряд’, который предлагает потрясающий игровой процесс военного боя в кооперативном режиме с участием до 100 игроков с кучей оружия, строительством базы, системой VoIP и т. д. Несмотря на то, что игра получила множество положительных отзывов в Steam, похоже, что с отрядом сталкивается множество игроков. Не показывает Ошибка сервера при входе в него.
Теперь, если вы также являетесь одной из жертв, столкнувшихся с такой проблемой, обязательно полностью следуйте этому руководству по устранению неполадок, чтобы исправить ее. В нескольких сообщениях утверждается, что игроки Squad получают «серверы недоступны» или же «не подключается к серверу» ошибка при попытке загрузиться в многопользовательские сеансы. Даже после повторной попытки процесс не пригодится. Возможно, есть проблема с подключением к Интернету или отрядом. сервер происходит отключение.

Содержание страницы
-
Исправлено: отряд не показывает серверы
- 1. Проверьте подключение к Интернету
- 2. Проверить статус сервера Squad
- 3. Перезагрузите компьютер
- 4. Обновить состав
- 5. Проверка и восстановление игровых файлов
- 6. Обновление системного программного обеспечения
- 7. Удалить локальную папку данных приложения Squad
- 8. Очистить кеш DNS
- 9. Отключить протокол IPv6
- 10. Выйти и снова войти
- 11. Сбросить Винсок
- 12. Сканировать на рекламное или вредоносное ПО
- 13. Отключить программу антивируса и брандмауэра
Исправлено: отряд не показывает серверы
Похоже, что иногда такие конфликты вызывают поврежденная сетевая конфигурация на вашем конце или временный сбой прошивки в системе. Поскольку антивирусное программное обеспечение препятствует текущим подключениям, устаревшей или поврежденной версии игры, отсутствующие игровые файлы и т. д. могут быть еще одной возможной причиной того, что игровые серверы не появляются твой конец. Ну, есть несколько обходных путей, упомянутых ниже, которые должны пригодиться.
1. Проверьте подключение к Интернету
Вы всегда должны перепроверять свое интернет-соединение, потому что плохая или нестабильная сеть может в конечном итоге вызвать множество проблем при подключении к игровым серверам в Интернете. Обязательно отключите другие устройства от той же сети, которые не нужны, чтобы избежать низкой скорости интернета. Если в этом случае ваша интернет-сеть недостаточно стабильна или небыстра, обязательно обратитесь к своему поставщику услуг для получения дополнительной технической помощи.
Также рекомендуется попробовать выполнить метод включения и выключения на маршрутизаторе Wi-Fi, поскольку временные сбои также могут вызвать проблемы с сетевым подключением. Для этого выключите маршрутизатор и отсоедините адаптер питания от источника питания > Подождите около 30 секунд, затем снова подключите кабель питания > Включите маршрутизатор Wi-Fi, чтобы проверить наличие проблемы.
Объявления
2. Проверить статус сервера Squad
Второе, что вы должны сделать, это проверить Отрядная игра состояние сервера, посетив @JoinSquad Щебетать для обновлений в режиме реального времени и информации о сервере, а также версии игрового патча. Если в этом случае есть проблема с сервером, обязательно подождите пару часов, а затем попробуйте снова сыграть. Если вы не сталкиваетесь с какими-либо проблемами, связанными с сервером, вы можете перейти к следующему способу.
3. Перезагрузите компьютер
Обязательно перезагрузите компьютер, чтобы обновить системный сбой (если он есть). Хотя это базовая вещь, некоторые игроки сочли это полезным в нескольких сценариях.
4. Обновить состав
Также рекомендуется обновить игру Squad на вашем ПК, чтобы убедиться, что она не конфликтует с устаревшей версией патча игры. Для этого:
Для Steam:
Объявления
- Открой Готовить на пару клиент > Перейти Библиотека.
- Щелкните правой кнопкой мыши на Отряд из списка > Нажмите Управлять.
- Выбирать Характеристики > Нажмите на Обновления вкладка > Нажмите Автоматические обновления.
- Если он включен, всякий раз, когда доступно новое обновление, клиент Steam сделает всю работу за вас.
Для программы запуска Epic Games:
- Открой Программа запуска эпических игр > Отправляйся в Библиотека.
- Теперь нажмите на значок три точки следующий на Отряд.
- Убедитесь, что Автоматическое обновление вариант включенный.
5. Проверка и восстановление игровых файлов
Вы также должны проверить и восстановить файлы игры на вашем компьютере с Windows, чтобы убедиться, что нет поврежденных или отсутствующих файлов игры, которые мешают вам попасть на игровой сервер. Для этого:
Для Steam:
Объявления
- Запуск Готовить на пару > Нажмите на Библиотека.
- Щелкните правой кнопкой мыши на Отряд из списка установленных игр.
- Теперь нажмите на Характеристики > Перейти к Локальные файлы.
- Нажмите на Проверка целостности игровых файлов.
- Вам придется дождаться завершения процесса.
- После этого просто перезагрузите компьютер, чтобы изменения вступили в силу.
Для программы запуска Epic Games:
- Открой Программа запуска эпических игр > Нажмите на Библиотека.
- Нажми на значок с тремя точками следующий на Отряд.
- Нажмите на Проверять > Дождитесь завершения процесса и перезапустите программу запуска.
6. Обновление системного программного обеспечения
В большинстве случаев также возможно, что версия программного обеспечения вашего конкретного устройства на некоторое время устарела. Очевидно, что устаревшая версия или сборка системы в некоторых случаях может вызывать многочисленные проблемы с запуском программы. Сделать это:
- нажмите Окна + я ключи, чтобы открыть Параметры Windows меню.
- Далее нажмите на Обновление и безопасность > Выбрать Проверить наличие обновлений под Центр обновления Windows раздел.
- Если доступно обновление функции, выберите Загрузить и установить.
- Обновление может занять некоторое время.
- После этого перезагрузите компьютер, чтобы установить обновление.
7. Удалить локальную папку данных приложения Squad
Если в этом случае вы по-прежнему сталкиваетесь с тем, что серверы не отображаются с вашей стороны, обязательно выполните следующие действия, чтобы удалить локальную папку данных приложения игры, чтобы обновить ее.
- нажмите Windows + Р клавиши на клавиатуре, чтобы открыть Бежать диалоговое окно.
- Теперь введите %данные приложения% и нажмите на ХОРОШО открыть Данные приложения папка в локальной папке.
- Ищите Готовить на пару папку и дважды щелкните, чтобы открыть ее. [Примечание: если вы используете программу запуска Epic Games, сделайте то же самое для папки Epic Games]
- Далее найдите Отряд папку и удалите ее.
- После этого перезагрузите компьютер, чтобы изменения вступили в силу.
8. Очистить кеш DNS
Вы должны удалить поврежденный кеш DNS, который состоит из конфигурации интернет-протокола на вашем ПК, выполнив следующие действия. Иногда устаревшие или поврежденные данные кэша DNS могут в конечном итоге вызвать некоторые проблемы с сетевым подключением. Для этого:
- нажмите Ключ Windows открыть Стартовое меню > Введите и найдите Командная строка.
- В настоящее время, щелкните правой кнопкой мыши на Командная строка > Выбрать Запустить от имени администратора.
- Если появится запрос UAC, нажмите Да чтобы разрешить доступ администратора.
- Теперь введите следующую командную строку в окне командной строки и нажмите Войти запустить его:
ipconfig /flushdns
- После этого вы увидите успешное сообщение> Просто закройте окно командной строки.
- Затем перезагрузите компьютер, чтобы немедленно применить изменения.
9. Отключить протокол IPv6
Мы должны предложить вам отключить IPv6 (интернет-протокол версии 6) на ПК с Windows в разделе свойств сети, чтобы избежать проблем с подключением к серверу. В наши дни большинство поставщиков услуг предлагают протокол IPv4, поэтому протокол IPv6 может сильно конфликтовать. Вы можете выполнить следующие шаги, чтобы сделать это:
- нажмите Окна + я ключи для открытия винды Настройки.
- Нажмите на Сеть и Интернет из окна левой панели.
- Перейти к Статус > Нажмите на Изменить параметры адаптера.
- В настоящее время, щелкните правой кнопкой мыши в сетевом подключении, которое вы используете в данный момент.
- Выбирать Характеристики > Поиск Интернет-протокол версии 6 (TCP/IPv6) вариант из списка.
- Убедитесь, что снимите флажок или отключите вариант и нажмите на ХОРОШО чтобы сохранить изменения.
- Наконец, перезагрузите компьютер, чтобы применить изменения.
10. Выйти и снова войти
Вы также должны обязательно выйти и снова войти в свою учетную запись игрового профиля, чтобы проверить, был ли временный сбой с учетной записью или нет. Некоторые затронутые игроки отряда сочли этот трюк полезным.
11. Сбросить Винсок
Netsh — это утилита командной строки, которая в основном помогает пользователям Windows восстанавливать сетевое подключение на ПК. «Винсок» означает «Сокеты Windows». Это набор файлов, которые позволяют программам Windows легко подключаться к Интернету и другим компьютерам. Если вы неожиданно не видите серверов на своем конце, вы можете воспользоваться этим методом. Сделать это:
- нажмите Windows + Р ключи, чтобы открыть Бежать диалоговое окно.
- Тип команда и ударил Войти открыть Командная строка. [При запросе UAC нажмите Да разрешить разрешение]
- Теперь введите следующую команду и нажмите Войти чтобы сбросить весь сетевой стек на вашем ПК:
netsh сброс винсока
- После этого перезагрузите компьютер, чтобы изменения вступили в силу.
12. Сканировать на рекламное или вредоносное ПО
Также лучше сканировать свой компьютер на наличие потенциальных рекламных или вредоносных вирусов, чтобы убедиться, что в вашей системе нет вредоносных файлов. Такие вирусные файлы будут влиять на правильную работу системных файлов и в конечном итоге блокировать текущие подключения из системы, что приведет к проблемам с подключением к серверу. Какое бы программное обеспечение для обеспечения безопасности вы ни использовали, просто обязательно выполните глубокое сканирование, чтобы проверить наличие проблемы. В противном случае вы можете использовать Защитник Windows по умолчанию.
13. Отключить программу антивируса и брандмауэра
Вы также можете попробовать отключить Защитник Windows на своем ПК, чтобы убедиться, что антивирусное программное обеспечение не блокирует правильную работу файлов игры.
- Нажимать Окна + я сочетания клавиш, чтобы открыть Параметры Windows меню.
- Нажмите на Обновление и безопасность > Нажмите на Безопасность Windows с левой панели.
- Теперь нажмите на Откройте Безопасность Windows кнопка.
- Перейти к Защита от вирусов и угроз > Нажмите на Управление настройками.
- Далее вам нужно выключить в Защита в реальном времени переключать.
- При появлении запроса нажмите Да идти дальше.
Если на вашем компьютере установлена какая-либо сторонняя антивирусная программа, просто отключите ее. Кроме того, попробуйте отключить защиту брандмауэра на вашем ПК, так как он может блокировать текущее соединение.
- Нажми на Стартовое меню > Тип Брандмауэр.
- Выбирать Брандмауэр Защитника Windows из результатов поиска.
- Теперь нажмите на Включение или отключение брандмауэра Защитника Windows с левой панели.
- Выберите Отключить брандмауэр Защитника Windows (не рекомендуется) вариант для обоих Настройки частной и общедоступной сети.
- После выбора нажмите на ХОРОШО чтобы сохранить изменения.
Вот так, ребята. Мы предполагаем, что это руководство было полезным для вас. Для дальнейших запросов, вы можете оставить комментарий ниже.
Поддержка Steam
Главная > Ошибка
При обработке вашего запроса произошла ошибка. Пожалуйста, повторите попытку через несколько минут.
Попробовать ещё раз
Главная
Поддержка Steam
Главная > Игры и программное обеспечение > Squad Dedicated Server
Войдите в свой аккаунт Steam, чтобы просмотреть покупки и статус аккаунта, а также получить персональную помощь.
Войти в Steam
Помогите, я не могу войти в свой аккаунт

Squad Dedicated Server
Просмотреть в магазине
Войдите, чтобы получить персональную помощь для Squad Dedicated Server.
Какая проблема возникла с этим товаром?
Нет в библиотеке
У меня возникли проблемы с розничным ключом активации
Войдите в аккаунт, чтобы получить индивидуальные рекомендации по решению возникших проблем
Вы не можете играть в свои игры из-за ошибки «Файл с контентом заблокирован»? Прочтите это руководство, чтобы узнать, как исправить эту распространенную проблему.
При попытке обновить или установить игру в Steam, вы можете столкнутся со следующей ошибкой:
При обновлении произошла ошибка (файл с контентом заблокирован)
В английской версии Steam ошибка будет будет выглядеть так «Content file locked». Это сообщение может не только при установке или обновлении, но и при запуске самой игры. Данная проблема связана с получением доступа к файлам игры Steam. Это может быть вызвано по ряду причин.
Содержание
- Ошибка «При обновлении произошла ошибка (файл с контентом заблокирован)»
- Запуск Steam от имени администратора
- Отключить антивирус
- Проверка целостности игры
- Переместить игру в другую папку
- Переустановите игру
- Сканирование на ошибки в Windows
- Завершение
Ошибка «При обновлении произошла ошибка (файл с контентом заблокирован)»
Чтобы исправить ошибку «Файл с контентом заблокирован», вот что надо сделать.
Примечание: эта инструкция актуальная для всех игр Steam, будь-то CS:GO, Dota и т.д.
Запуск Steam от имени администратора
Для начала попробуйте запустить Steam с правами администратора.
- Щелкните правой кнопкой мыши по ярлыку Steam.
- Выберите пункт Запуск от имени администратора

Теперь попробуйте снова обновить или запустить игру. Если ошибка не исчезла, перейдите к следующим методам.
Отключить антивирус
Это самый простой способ исправить «Файл с контентом заблокирован» в Steam, и работает практически во всех случаях. Нужно отключить установленный антивирус только при обновлении или установке игры.
РЕКОМЕНДУЕМ:
Как ускорить загрузку игр в Steam
Найдите значок антивируса на панели задач и щелкните по нему правой кнопкой мыши. Затем найдите параметр «Отключить», «Отключить защиту» или что-то в этом роде. Я использую антивирус Avast. Отключение других антивирусов будет выглядеть примерно также.

Если вы не используете антивирус в Windows, возможно, вы включили Windows Security, поэтому попробуйте отключить его.
Для этого откройте настройки Windows, нажав комбинацию клавиш «Winkey + I».
Нажмите «Обновление и безопасность», слева выберите «Безопасность Windows» и щелкните правой кнопкой мыши «Защита от вирусов и угроз».
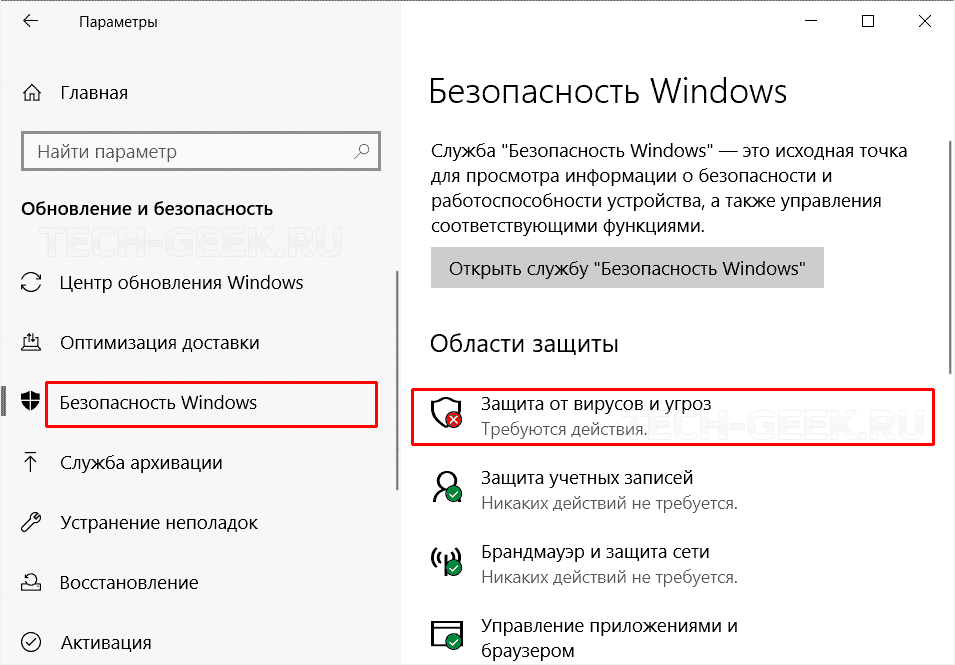
После чего переведите ползунок «Защите в реальном времени» в положение отключен, и попробуйте обновить или установить свою игру заново.

Проверка целостности игры
Если нечего не помогло исправить ошибку «Файл с контентом заблокирован», тогда попробуйте проверить целостность локальных файлов игры.
Сначала откройте Steam и перейдите в библиотеку игр. Щелкните правой кнопкой мыши на вашей игре и нажмите Свойства.
В открывшемся новом окне перейдите на вкладку Локальные файлы и нажмите кнопку Проверить целостность файлов игры.

Теперь вам нужно только дождаться окончания процесса и снова попытаться запустить игру.
Переместить игру в другую папку
Еще одно решение — это переместить папку с файлами игры в другое место.
- Откройте Steam, откройте меню и в левом верхнем углу нажмите «Настройки».
- Перейдите на вкладку «Загрузки»
- Справа нажмите на кнопку «Папка библиотеки Steam»
- Теперь нажмите на кнопку «Добавить папку».
- В открывшемся окне нужно найти или создать папку, в которую будет перемещено содержимое игры.
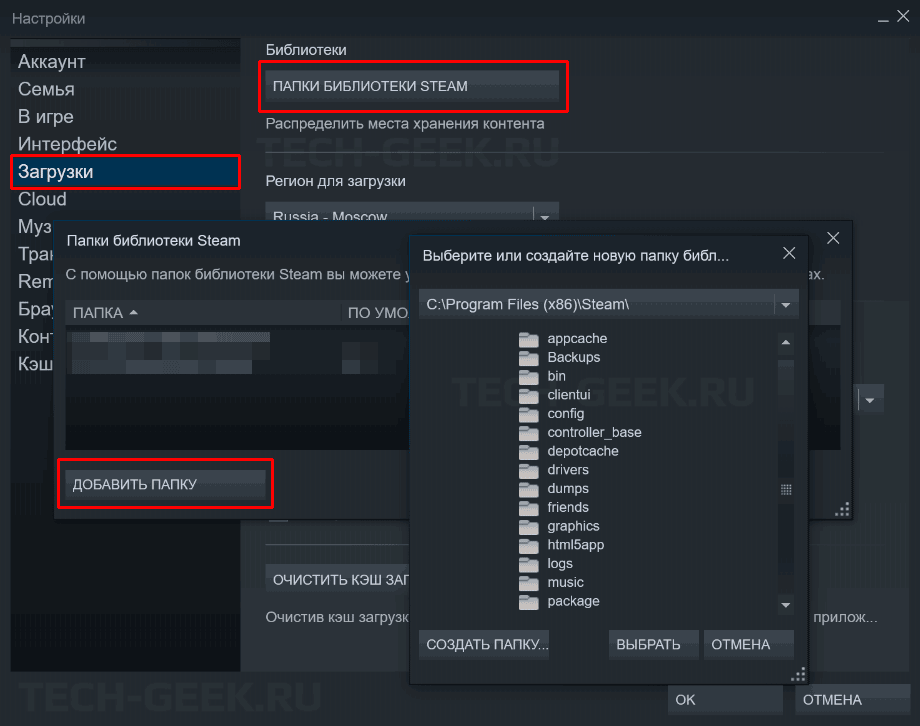
После добавления папки библиотеки вам нужно переместить данные игры в эту папку, для этого выполните следующие действия:
- Откройте Steam и перейдите в «Библиотека» —> «Игры»
- Щелкните правой кнопкой мыши игру вашего имени и выберите «Свойства».
- Перейдите на вкладку «Локальные файлы.
- Нажмите кнопку «Перенести папку» и выберите новое местоположение, которое вы установили ранее.
Наконец, перезагрузите компьютер, чтобы увидеть, была ли исправлена ошибка.
Переустановите игру
Если описанные выше методы не работают, вы можете исправить ошибку «Файл с контентом заблокирован» просто переустановив игру.
Если вы хотите удалить игру, вам нужно будет открыть Steam и перейти в свою библиотеку игр. Щелкните правой кнопкой мыши игру, чтобы удалить ее, и выберите параметр «Удалить».
Теперь вам нужно только установить игру заново. Чтобы при удалении не потерять сохранения и прогресс в игре, воспользуйтесь инструкцией «Как удалить игру в Steam без потери сохранений».
Сканирование на ошибки в Windows
Если вы можете исправить ошибку описанными выше способами, возможно, в вашей системе есть поврежденные данные, поэтому для исправления ошибки я рекомендую выполнить сканирование файлов с помощью штатной утилиты chkdsk.
- Используя поиск по слову cmd и кликнув правой кнопкой мыши по «Командная строка», выберите «Запуск от имени администратора».
- В командной строке введите следующую команду:
<strong>chkdsk c: /f</strong> и нажмите Enter. - Введите «Y» и нажмите «Enter»
- Перегрузите компьютер и дождитесь окончания проверки.
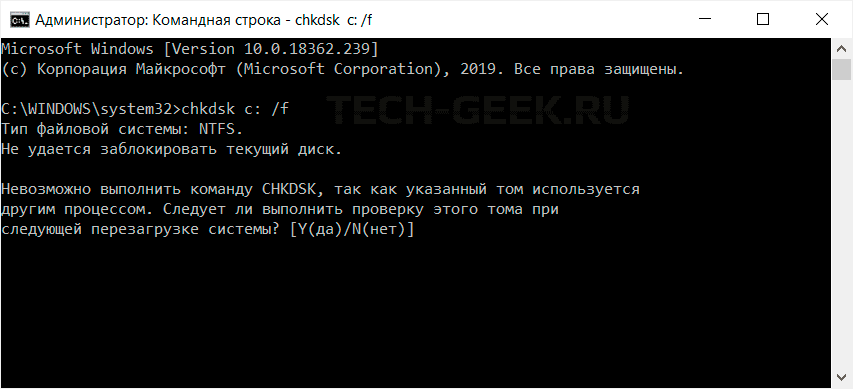
Если вы установили Windows на другой диск, тогда измените букву C: на букву вашего системного диска.
Завершение
Ошибка «Файл с контентом заблокирован» бесит, еще и потому, что не дает подсказок о том, как ее исправить. Надеюсь, что с некоторыми из методов, которые я показал выше, вы снова сможете играть в свои любимые игры Steam.
РЕКОМЕНДУЕМ:
Как узнать сколько денег потратил в Steam
Если у вас есть вопрос, дайте знать ниже в комментариях!




 (8 оценок, среднее: 4,88 из 5)
(8 оценок, среднее: 4,88 из 5)
![]() Загрузка…
Загрузка…
Итак, эта статья станет последней в серии текстов, в которых мы разбирали такое сообщение, как «При обновлении произошла ошибка». В этой же статье мы рассмотрим ошибку с сообщением «(сервера с данными недоступны)».
Данная проблема наименее распространена среди пользователей сервиса цифровой дистрибуции Steam, если верить количеству жалующихся пользователей в Сообществе. Для примера, можно построить небольшую цепочку событий, которые, как правило, предшествуют появлению ошибки с сообщением «При обновлении произошла ошибка (сервера с данными недоступны)».
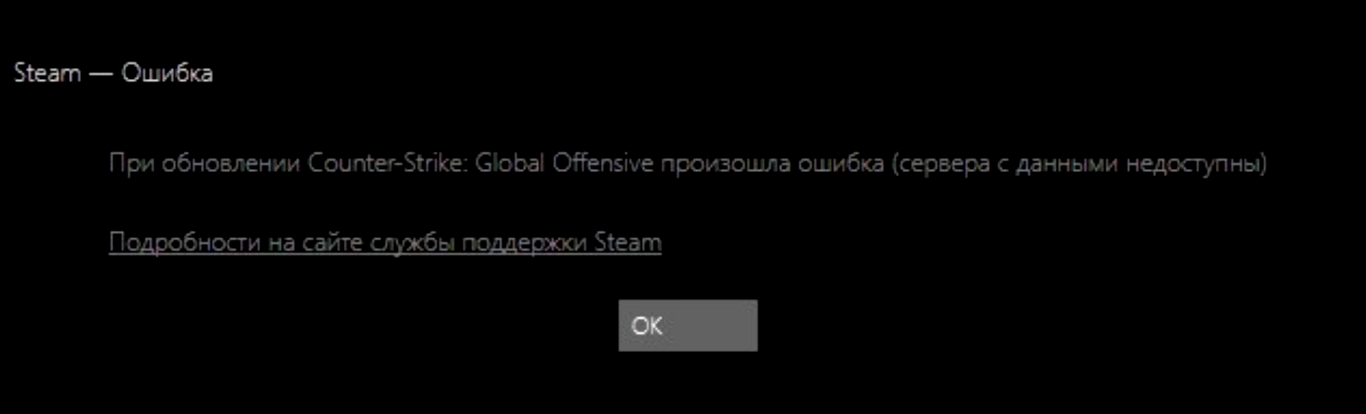
Вы заходите в свою библиотеку игр, выбираете игру для загрузки, нажимаете на «Установить» и Steam начинает выделять место под эту игру. В общем, все как обычно. Как только место было выделено, вскоре на экране появляется небольшое окошко с сообщением «При обновлении произошла ошибка (сервера с данными недоступны)». Давайте теперь посмотрим на то, что вы можете попробовать сделать с этой неурядицей. Делить статью на методы мы не будет, а просто начнем перечислять действия, и если понадобится – углубимся.
- Перезапуск Steam. Все просто и понятно. Попробуйте перезапустить свой клиент, а затем проверьте ситуацию.
- Перезапуск компьютера. Все точно также, как и с предыдущим пунктом.
- Проверка своего Интернет-подключения. Зачастую, проблема может заключаться в сетевом подключении самого пользователя. Особенно стоит обратить внимание на скорость сети, так как, возможно, что она опустилась просто до катастрофически низких значений, что и привело к ситуации с сообщением «При обновлении произошла ошибка (сервера с данными недоступны)». Стим попросту не может установить стабильное соединение. Также можете попробовать отключить Прокси-сервер для локальных подключений и почистить файл Hosts.
- Изменение региона загрузки. Если у вас возникла проблемная ситуация с загрузкой контента из Steam, то изменение региона загрузки – это одно из возможных решений ситуации. Для этого сделайте следующее:
- Пройдите путем: Настройки – Загрузки – Регион для загрузки.
- Попробуйте выбрать пару тройку регионов и проверьте, была ли исправлена ошибка.
- Заражение вирусами. Все мы знаем, что вирусы способны на многое, как только те попадают в систему пользователей. Как раз таки вирусы и способны блокировать сетевое подключение для Steam. Проверьте Антивирусом свою систему и удалите все, что тот найдет. Затем проверьте наличие проблемы.
- Очистка кэша загрузки. Как все мы знаем, кэш может причинять огромное количество проблем. Steam не является исключением и кэш может буквально мешать загрузке игр. Для его очистки пройдите путем: Настройки – Загрузки – Очистить кэш загрузки. После очистки кэша выполните перезагрузку Steam, а затем проверьте наличие проблемы.
- Перезапуск роутера. Роутер порой имеет привычку «убивать» подключение или же урезать скорость подключения. Лечится это простым перезапуском роутера, т.е. отключите его на несколько секунд, а затем снова подключите обратно. Если же это не помог решить «При обновлении произошла ошибка (сервера с данными недоступны)», то можно попробовать сбросить настройки для своего роутера.
Skip to content

При запуске какой либо игры в клиенте Steam, возникает ошибка: При обновлении (название_игры) произошла ошибка (не найден исполнительный файл). Довольно распространенная ошибка, обычно решается проверкой целостности файлов. Но это не всегда помогает. Бывают случаи, когда проверка файлов говорит о том, что все файлы в порядке, но при это клиент Steam отображает ошибку и не дает запустить игру.
Все дело в том, что некоторые игры, в локализованных версиях переименовывают исполняемый файл .exe, Steam же пытается найти файл по его названия по умолчанию.
 Обратите внимание, что исполнительный файл игры написан на кириллице, в то время как Steam пытается найти этот файл на латинице. В таком случае стоит просто переименовать исполняемый файл на имя, которое ищет Steam.
Обратите внимание, что исполнительный файл игры написан на кириллице, в то время как Steam пытается найти этот файл на латинице. В таком случае стоит просто переименовать исполняемый файл на имя, которое ищет Steam.
Загрузка…
Эта проблема происходит из-за удаления некоторых важных файлов игры или из-за того, что ваш антивирус определяет важный файлы, как вирусы.
Как исправить?
- Зайдите в Steam, выберите в библиотеке игру, к которой нельзя найти исполняемый файл. Перейдите в ее Свойства и выберите раздел «Локальные файлы». Теперь нажмите на «Проверить целостность файлов игры…» и подождите несколько минут, пока Стим проверит кеш. Если каких-то файлов не хватает, программа автоматически их загрузит и установит;

- Убедитесь, что ваш антивирус не удалил какой-то из файлов игры или тот не находится в карантинной зоне. В случае если виноват антивирус, восстановите файлы, а саму папку с игрой добавьте в исключения;
- Ошибка может произойти на пиратской версии игры. В этом случае вам нужно купить лицензию;
- Попробуйте удалить папку «appcache» в корневой папке Стим, после чего перезагрузить систему и повторно запустить игру;
- Запустите игру из самой библиотеки, а не через ярлык на рабочем столе. Также попробуйте произвести запуск от имени администратора из корневой папки;
- Возможно, папка с игрой была перемещена. Чтобы повторно добавить ее в видимость Стим, откройте меню загрузок и в разделе «Папки библиотеки Steam» добавьте раздел с игрой;

-
- Убедитесь, что ваш компьютер полностью соответствует системным требованиям игры. Особенно важным является тип операционной системы. Если у вас, к примеру, стоит 32-битная винда, а игра работает только на 64-битной, то вам необходимо поменять ОС, чтобы запустить игру. Чтобы узнать, какая у вас версия ОС, нажмите на ярлык Мой компьютер (Этот компьютер) и зайдите в Свойства;
- Возможно, ваш клиент Steam устарел. В таком случае обновите его (как это сделать, читайте здесь);
- Некоторые игры могут быть удалены из Steam самими разработчиками и стать недоступными для геймеров. К примеру, Nosgoth была удалена, а поэтому те, кто пытается ее запустить, могут столкнуться с ошибкой исполняемого файла;
- Иногда помогает смена языка игры в самом клиенте. Для этого в библиотеке выберите игру, зайдите в ее свойства и перейдите в раздел «Язык». Смените его на любой другой, после чего попробуйте запустить игру. Если игра будет запускаться только на одном языке, то ждите обновлений от разработчиков, как правило, этот косяк за ними;

- Возможно, при скачивании игры некоторые файлы были загружены не до конца из-за недостаточного количества памяти на жестком диске. Проверьте, есть ли у вас свободное место на том диске, где установлена игра;
- Обязательно запускайте игру с включенным интернет-соединением. При необходимости она докачает нужные файлы или патч, если таковой имеется.
Видео
Здравствуйте, Юрий! Уточните, пожалуйста, в какой букмекерской компании возникают сложности при выво…
ЛАцио — Ювентус П1 Лацио вполне заслуженно идет на втором месте, состав подобран неплохо, игру показ…
Ливерпуль продолжает лихорадить. Одна победа в четырех последних турах и как следствие восьмое место…
Войти
Магазин
Сообщество
Поддержка
Изменить язык
Полная версия

© Valve Corporation. Все права защищены. Все торговые марки являются собственностью соответствующих владельцев в США и других странах.
Политика конфиденциальности
| Правовая информация
| Соглашение подписчика Steam
| #footer_refunds

![]()
МАГАЗИН
СООБЩЕСТВО
О STEAM
ПОДДЕРЖКА
Установить Steam
войти
|
язык

© 2023 Valve Corporation. Все права защищены. Все торговые марки являются собственностью соответствующих владельцев в США и других странах.
НДС включён во все цены, где он применим.
Политика конфиденциальности
|
Правовая информация
|
Соглашение подписчика Steam
О Valve
| Steamworks
| Вакансии
| Дистрибуция Steam
| Подарочные карты
Так же могут возникнуть ошибки:
- неверная платформа;
- не найден исполняемый файл;
- произошла ошибка записи на диск;
- конфигурация приложения недоступна;
- диск повреждён;
- нет соединения с интернетом;
- сервера с данными недоступны;
- время ожидания истекло.
Ниже способы решения.
Перезагрузка
Простой способ, перезагрузить Steam, если не поможет, перезагрузите ваш компьютер.
Снятие защиты записи
Система защиты от записи не даёт изменять/добавлять файлы. Посмотрите на каком жестком диске установлены игры Steam, снимите защиту записи данного диска.
Отключение настроек, для чтения каталога Steam
Нажмите правой кнопкой мыши на папку Steam, далее «Свойства», если у вас стоит галочка на пункте «Только для чтения» уберите её и подтвердите выбор. Данный параметр часто вызывает ошибку записи диска.
Смена версии Windows
Ошибка может появляться при попытке запустить 64-разрядную версию игры на 32-разрядной версии Windows. Проверьте разрядность вашей версии виндовс и требования для запуска вашей игры.
Проверка целостности файлов в Steam
Чаще всего повреждаются файлы игры, что приводит к такой ошибке.
Откройте библиотеку Steam, найдя игру, которая выдаёт ошибку нажмите на неё правой кнопкой мышки, далее вкладка «Свойства», далее пункт «Локальные файлы», активируйте функцию «Проверить целостность файлов игры».
Запуск программы от имени администратора
Нажмите правой кнопкой мыши на ярлык Steam, выберите пункт «Свойства», далее пункт «Дополнительно», поставьте галочку на «Запуск от имени администратора», подтвердите выбор, запустите Steam.
Проверка целостности игровых файлов
Нужно открыть библиотеку Стима, выбрав игру, которую хотели обновить, нажмите на неё правой кнопкой мышки выбрав пункт «Свойства», далее пункт «Локальные файлы», далее пункт «Проверить целостность файлов игры». Программа сама все сделает, при обнаружении поврежденных файлов, она их обновит до рабочего состояния.
Удаление поврежденных файлов.
Иногда при сбоях, программе может создать поврежденные файлы. Зайдите в папку Steam, далее папки «steamapps/common«, далее поищите файл с одноименным названием игры, посмотрите на размер данного файлы, если он 0 кб, то удалите файл и загрузите его снова через обновления Steam.
Переименование файла
Steam всегда видит и проверяет файлы на латинице — английском языке, если пусковой ярлык на русском языке, просто переименуйте его в то название которое видит сам Steam.
Очистка кэша загрузки Steam
Ошибка может возникать при поврежденном кэше загрузки. Зайдите в Стим, пункт «Настройки», далее пункт «Загрузки», пункт «Очистить кэш загрузок».
Удаление папки appcache
Перед удалением закройте Steam, зайдите в диспетчер задач проверив наличие процессов Steam.
Зайдите в основную папку Steam, найдите папку «appcache» и удалите её, перезагрузите компьютер, запустите Steam от имени администратора.
Отключение антивирусной защиты и добавление в исключения
Порой антивирус видит в Steam угрозу и мешает загрузке и сохранению важных файлов. Выключите Steam, отключите все антивирусные программы, запустите Steam и попробуйте обновить игру. Если это помогло, то добавьте папку Steam и игры, в которые вы играете в исключения антивируса.
Удаление файла appinfo.vdf
Полностью закройте Стим, откройте диспетчер задач и убедитесь что процессов Steam нет.
Вам нужно открыть папку Steam, в ней папку «appcache», найдите файл «appinfo.vdf» и удалите, далее откройте стим от «Имени администратора» и повторно обновите игру.
Проверка актуальности обновлений Steam
В открытой программе выберите пункт «Steam», далее пункт «Проверить наличие обновлений», после проверки если нужно обновите программу и обновите игру снова, либо полностью отключите Стим и после поставьте обновление игры.
Сброс конфигурации
Закройте Steam, зайдите в диспетчер задач и проверьте наличие активных приложений Steam, если есть закройте все.
Откройте браузер — любой, введите в адресную строку следующее «steam://flushconfig», скорее всего будет запрос открыть Steam, согласитесь на него.
Steam выдаст запрос на сброс настроек, подтвердите его, потом откройте Steam от имени администратора.
Steam может удалить записи об играх, которые находятся в разных — нескольких папках, вам нужно будет снова их вручную добавить.
Запустите Steam, выберите пункт «Steam», далее «Настройки», далее «Загрузки», пункт «Папки библиотеки Steam», для добавления папки с игрой выберите пункт «Добавить папку».
Перезапустите Steam.
Обращение в тех поддержку Steam
Если ни 1 из способов вам не помог, возможно у вас новый вид проблемы, в этом случае стоит обратиться в техническую поддержку Steam. Откройте клиент Steam, вкладка «Справка», пункт «Служба поддержки Steam».
Не удалось запустить игру – не найден исполняемый файл.
Пишет вам Steam. Первое что нужно проверить – это нет ли каких-нибудь файлов в карантине антивируса, а еще лучше вообще его удалить. Второе, посмотреть сколько же занимает папка с игрой. Как видите, файлов тут действительно нет. Заходим в Стиме в свойства игры и проверяем кеш локальных файлов, на что Стим бодрячком отвечает что все файлы успешно прошли проверку. Можно еще удалить папку appcache внутри директории со Steam, заменить роутер, снять трусы, заголять и бегать, но файлов все равно не закачается. А знаешь почему? Потому что ты долбоёб, и пытаешься закачать игру которая требует 64-битную версию Windows, а сам сидишь на 32-битной Windows. Ставьте 64-битный Windows.
-
Technical Support
- Stuck on updating Squad dedicated server
- 155 Views
- Last Post 14 January 2022
perjoh91
posted this
13 January 2022
Its just stuck trying to update and installing components
![]()
Admin
Mike
posted this
14 January 2022
Is there anything showing in the Console?
perjoh91
posted this
14 January 2022
— Last edited 14 January 2022
WARNING: setlocale(‘en_US.UTF-8’) failed, using locale: ‘C’. International characters may not work.
Redirecting stderr to ‘/home/amp/Steam/logs/stderr.txt’
Looks like steam didn’t shutdown cleanly, scheduling immediate update check
[ 0%] Checking for available updates…
[—-] Verifying installation…
Steam Console Client (c) Valve Corporation — version 1639697740
— type ‘quit’ to exit —
Loading Steam API…OK
Logging in user ‘nonymous’ to Steam Public…
Seams like its stuck on Logging in user ‘nonymous’ to Steam Public…
https://ibb.co/9ZQrVT3
https://ibb.co/sPBQNc8
![]()
Admin
Mike
posted this
14 January 2022
Run ampinstmgr --nocache upgradeall as your amp user in ssh then try again.
Hey! I was planning to dockerize a Squad server myself when I stumbled over this, very nice.
However when I am starting the server I get a lot of these logs:
[2022.04.19-15.59.17:241][392]LogOnlineSession: Warning: STEAM: Empty session setting CurrentModLoaded : OnlineService of type String
[2022.04.19-15.59.17:241][392]LogOnlineSession: Warning: STEAM: Empty session setting CurrentModLoadedHash1 : OnlineService of type String
[2022.04.19-15.59.17:241][392]LogOnlineSession: Warning: STEAM: Empty session setting CurrentModLoadedHash2 : OnlineService of type String
[2022.04.19-15.59.17:241][392]LogOnlineSession: Warning: STEAM: Empty session setting SessionPassword : OnlineServiceAndPing of type String
[2022.04.19-15.59.17:241][392]LogOnlineSession: Warning: STEAM: Server setting ,NUMPUBCONN:100 overflows Steam SetGameTags call
[2022.04.19-15.59.17:241][392]LogOnlineSession: Warning: STEAM: Server setting ,NUMPRIVCONN:0 overflows Steam SetGameTags call
[2022.04.19-15.59.17:241][392]LogOnlineSession: Warning: STEAM: Server setting ,MatchTimeout_f:120.000000 overflows Steam SetGameTags call
[2022.04.19-15.59.17:241][392]LogOnlineSession: Warning: STEAM: Server setting ,SEARCHKEYWORDS_s:Custom overflows Steam SetGameTags call
[2022.04.19-15.59.17:241][392]LogOnlineSession: Warning: STEAM: Server setting ,CurrentModLoadedCount_i:0 overflows Steam SetGameTags call
[2022.04.19-15.59.17:241][392]LogOnlineSession: Warning: STEAM: Server setting ,AllModsWhitelisted_b:false overflows Steam SetGameTags call
[2022.04.19-15.59.17:241][392]LogOnlineSession: Warning: STEAM: Server setting ,PlayerReserveCount_i:0 overflows Steam SetGameTags call
[2022.04.19-15.59.17:241][392]LogOnlineSession: Warning: STEAM: Server setting ,PublicQueueLimit_i:25 overflows Steam SetGameTags call
[2022.04.19-15.59.17:241][392]LogOnlineSession: Warning: STEAM: Server setting ,PublicQueue_i:0 overflows Steam SetGameTags call
[2022.04.19-15.59.17:241][392]LogOnlineSession: Warning: STEAM: Server setting ,ReservedQueue_i:0 overflows Steam SetGameTags call
[2022.04.19-15.59.47:250][887]LogOnlineSession: Warning: STEAM: Empty session setting CurrentModLoaded : OnlineService of type String
[2022.04.19-15.59.47:250][887]LogOnlineSession: Warning: STEAM: Empty session setting CurrentModLoadedHash1 : OnlineService of type String
[2022.04.19-15.59.47:250][887]LogOnlineSession: Warning: STEAM: Empty session setting CurrentModLoadedHash2 : OnlineService of type String
[2022.04.19-15.59.47:250][887]LogOnlineSession: Warning: STEAM: Empty session setting SessionPassword : OnlineServiceAndPing of type String
[2022.04.19-15.59.47:250][887]LogOnlineSession: Warning: STEAM: Server setting ,NUMPUBCONN:100 overflows Steam SetGameTags call
[2022.04.19-15.59.47:250][887]LogOnlineSession: Warning: STEAM: Server setting ,NUMPRIVCONN:0 overflows Steam SetGameTags call
[2022.04.19-15.59.47:250][887]LogOnlineSession: Warning: STEAM: Server setting ,MatchTimeout_f:120.000000 overflows Steam SetGameTags call
[2022.04.19-15.59.47:250][887]LogOnlineSession: Warning: STEAM: Server setting ,SEARCHKEYWORDS_s:Custom overflows Steam SetGameTags call
[2022.04.19-15.59.47:250][887]LogOnlineSession: Warning: STEAM: Server setting ,CurrentModLoadedCount_i:0 overflows Steam SetGameTags call
[2022.04.19-15.59.47:250][887]LogOnlineSession: Warning: STEAM: Server setting ,AllModsWhitelisted_b:false overflows Steam SetGameTags call
[2022.04.19-15.59.47:250][887]LogOnlineSession: Warning: STEAM: Server setting ,PlayerReserveCount_i:0 overflows Steam SetGameTags call
[2022.04.19-15.59.47:250][887]LogOnlineSession: Warning: STEAM: Server setting ,PublicQueueLimit_i:25 overflows Steam SetGameTags call
[2022.04.19-15.59.47:250][887]LogOnlineSession: Warning: STEAM: Server setting ,PublicQueue_i:0 overflows Steam SetGameTags call
[2022.04.19-15.59.47:250][887]LogOnlineSession: Warning: STEAM: Server setting ,ReservedQueue_i:0 overflows Steam SetGameTags call
[2022.04.19-16.00.17:257][379]LogOnlineSession: Warning: STEAM: Empty session setting CurrentModLoaded : OnlineService of type String
[2022.04.19-16.00.17:257][379]LogOnlineSession: Warning: STEAM: Empty session setting CurrentModLoadedHash1 : OnlineService of type String
[2022.04.19-16.00.17:257][379]LogOnlineSession: Warning: STEAM: Empty session setting CurrentModLoadedHash2 : OnlineService of type String
[2022.04.19-16.00.17:257][379]LogOnlineSession: Warning: STEAM: Empty session setting SessionPassword : OnlineServiceAndPing of type String
[2022.04.19-16.00.17:257][379]LogOnlineSession: Warning: STEAM: Server setting ,NUMPUBCONN:100 overflows Steam SetGameTags call
[2022.04.19-16.00.17:257][379]LogOnlineSession: Warning: STEAM: Server setting ,NUMPRIVCONN:0 overflows Steam SetGameTags call
[2022.04.19-16.00.17:257][379]LogOnlineSession: Warning: STEAM: Server setting ,MatchTimeout_f:120.000000 overflows Steam SetGameTags call
[2022.04.19-16.00.17:257][379]LogOnlineSession: Warning: STEAM: Server setting ,SEARCHKEYWORDS_s:Custom overflows Steam SetGameTags call
[2022.04.19-16.00.17:257][379]LogOnlineSession: Warning: STEAM: Server setting ,CurrentModLoadedCount_i:0 overflows Steam SetGameTags call
[2022.04.19-16.00.17:257][379]LogOnlineSession: Warning: STEAM: Server setting ,AllModsWhitelisted_b:false overflows Steam SetGameTags call
[2022.04.19-16.00.17:257][379]LogOnlineSession: Warning: STEAM: Server setting ,PlayerReserveCount_i:0 overflows Steam SetGameTags call
[2022.04.19-16.00.17:257][379]LogOnlineSession: Warning: STEAM: Server setting ,PublicQueueLimit_i:25 overflows Steam SetGameTags call
Also those:
[2022.04.19-15.50.07:220][996]LogSquad: ASQDeployableSpawner::TrySpawn : Spawner Team1SpawnerAmmoCrate1_1 Deployable was not able to find a matching deployable !
[2022.04.19-15.50.07:220][996]LogSquad: ASQDeployableSpawner::TrySpawn : Spawner Team1SpawnerAmmoCrate2 Deployable was not able to find a matching deployable !
[2022.04.19-15.50.07:220][996]LogSquad: ASQDeployableSpawner::TrySpawn : Spawner Team1SpawnerAmmoCrate3 Deployable was not able to find a matching deployable !
[2022.04.19-15.50.07:220][996]LogSquad: ASQDeployableSpawner::TrySpawn : Spawner Team1SpawnerAmmoCrate4 Deployable was not able to find a matching deployable !
[2022.04.19-15.50.07:220][996]LogSquad: ASQDeployableSpawner::TrySpawn : Spawner Team1SpawnerAmmoCrate5 Deployable was not able to find a matching deployable !
[2022.04.19-15.50.07:221][996]LogSquad: ASQDeployableSpawner::TrySpawn : Spawner Team1SpawnerRepairStation1 Deployable was not able to find a matching deployable !
[2022.04.19-15.50.07:221][996]LogSquad: ASQDeployableSpawner::TrySpawn : Spawner Team1SpawnerRepairStation2 Deployable was not able to find a matching deployable !
[2022.04.19-15.50.07:221][996]LogSquad: ASQDeployableSpawner::TrySpawn : Spawner Team2SpawnerAmmoCrate1_3 Deployable was not able to find a matching deployable !
[2022.04.19-15.50.07:221][996]LogSquad: ASQDeployableSpawner::TrySpawn : Spawner Team2SpawnerAmmoCrate2 Deployable was not able to find a matching deployable !
[2022.04.19-15.50.07:221][996]LogSquad: ASQDeployableSpawner::TrySpawn : Spawner Team2SpawnerAmmoCrate3 Deployable was not able to find a matching deployable !
[2022.04.19-15.50.07:221][996]LogSquad: ASQDeployableSpawner::TrySpawn : Spawner Team2SpawnerAmmoCrate4 Deployable was not able to find a matching deployable !
[2022.04.19-15.50.07:221][996]LogSquad: ASQDeployableSpawner::TrySpawn : Spawner Team2SpawnerAmmoCrate5 Deployable was not able to find a matching deployable !
[2022.04.19-15.50.07:221][996]LogSquad: ASQDeployableSpawner::TrySpawn : Spawner Team2SpawnerRepairStation1 Deployable was not able to find a matching deployable !
[2022.04.19-15.50.07:221][996]LogSquad: ASQDeployableSpawner::TrySpawn : Spawner Team2SpawnerRepairStation2 Deployable was not able to find a matching deployable !
[2022.04.19-15.50.12:050][236]LogSquad: Error: Failed to spawn EquipableItem
[2022.04.19-15.50.12:058][236]LogSkeletalMesh: USkeletalMeshComponent::InitArticulated : Could not find root physics body: ‘/Game/Maps/Anvil/Gameplay_Layers/Anvil_AAS_v1.Anvil_AAS_v1:PersistentLevel.BP_Arbalet_Kord_Desert_C_2147482365.WeaponMesh1P’
[2022.04.19-15.50.12:058][236]LogSkeletalMesh: USkeletalMeshComponent::InitArticulated : Could not find root physics body: ‘/Game/Maps/Anvil/Gameplay_Layers/Anvil_AAS_v1.Anvil_AAS_v1:PersistentLevel.BP_Arbalet_Kord_Desert_C_2147482365.WeaponMesh3P’
[2022.04.19-15.50.12:058][236]LogSquad: Error: Failed to spawn EquipableItem
[2022.04.19-15.50.12:058][236]LogSquad: Error: Failed to spawn EquipableItem
[2022.04.19-15.50.12:060][236]LogSkeletalMesh: USkeletalMeshComponent::InitArticulated : Could not find root physics body: ‘/Game/Maps/Anvil/Gameplay_Layers/Anvil_AAS_v1.Anvil_AAS_v1:PersistentLevel.BP_Arbalet_Kord_Desert_C_2147482343.WeaponMesh1P’
[2022.04.19-15.50.12:060][236]LogSkeletalMesh: USkeletalMeshComponent::InitArticulated : Could not find root physics body: ‘/Game/Maps/Anvil/Gameplay_Layers/Anvil_AAS_v1.Anvil_AAS_v1:PersistentLevel.BP_Arbalet_Kord_Desert_C_2147482343.WeaponMesh3P’
[2022.04.19-15.50.12:060][236]LogSquad: Error: Failed to spawn EquipableItem
[2022.04.19-15.50.12:060][236]LogSquad: Error: Failed to spawn EquipableItem
And the server does not appear to start (because of this?). High chance that this is not an issue within your repo, but I am giving it a shot anyway since I would have no idea where to report this otherwise.
This is how my docker-compose looks like:
version: '3.9'
services:
squad:
image: cm2network/squad
container_name: squad
restart: unless-stopped
network_mode: "host"
cpuset: "0-3"
volumes:
- /data/Squad:/storage/squad/
environment:
- PORT=7787
- QUERYPORT=27165
- RCONPORT=21114
- FIXEDMAXPLAYERS=100
Thanks guys.
Welcome to the Server Troubleshooting section. This section should help you in case you run into problems with your Squad server.
Common Problems[]
Below you will find all recorded common problems with dedicated servers.
- Unable to Find Server
- Unable to load a Layer
- Unexpected layer rotation
- (please add new issues)
Known Issues[]
Below you will find all recorded known issues with dedicated servers that are currently known.
- (please add new issues)
Resolved Issues[]
Below you will find all known issues that have been resolved and are no longer present.
- Disk Write Failure
How to use this section[]
Above you will find a list of all recorded problems (we call them «issues») and solutions related to dedicated Squad servers. Browse through the list and look at the linked pages with further information. If you want to add new issues, please do so (please follow the Wiki Style Guide).
In general, all issue pages follow the same structure:
- At the top of you will find a description of the observable symptoms — this should help you diagnose if your problem matches with this particular issue
- Because an issue could have different root causes, there is a heading for each cause. Underneath each cause you will find the following information:
- A description of the root cause — what is causing this problem.
- A description of the solution for this cause — what do you have to do in order to fix the issue.
- If the description vary for different Squad server architectures, each sub-section will provided the appropriate solution
Hints[]
When thinking of the Squad server, it’s useful to be aware that other systems are involved and rely on each other. If you are encountering a problem, the cause could be with any of these systems.