Содержание
- Ошибка исполняемый файл не найден в Steam. Как решить?
- Как исправить ошибку «Исполняемый файл не найден» в Steam?
- Проверка антивирусной программы
- Проверка локальных файлов
- Запуск от имени администратора
- Обратиться в техническую поддержку Steam
- Steam ошибка при обновлении произошла ошибка не найден исполняемый файл
- Steam ошибка при обновлении произошла ошибка не найден исполняемый файл
- Steam ошибка при обновлении произошла ошибка не найден исполняемый файл
Ошибка исполняемый файл не найден в Steam. Как решить?
Окно с ошибкой, которое сообщает пользователю, что исполняемый файл не найден, может поставить в ступор пользователя. Проблема проявляется, если некоторых файлов в корневой папке игры просто нет. Также они могут блокироваться другими программами.
Как исправить ошибку «Исполняемый файл не найден» в Steam?
Есть несколько способов решить неприятную ошибку. Если игрок не знает, что конкретно ее вызывает, то нужно попробовать каждый из них.
Проверка антивирусной программы
Если антивирус включен, то с большой долей вероятности именно он является виновником. Программа просто считает, что важные файлы относятся к вредоносным и помещает их в режим карантина. Исправить это можно так:
- Открыть антивирусную программу и найти файлы, которые заблокированы. Их нужно отметить, как безвредные элементы.
- Перевести программу в игровой режим работы.
- На всякий случай можно сделать список исключений, где расположить локальные файлы.
Игрок может также временно удалить все программы, которые конфликтуют с работой Steam.
Проверка локальных файлов
Ошибка «Исполняемый файл не найден» может быть вызвана поврежденными элементами в локальной папке игры. Даже некорректное включение компьютера может запросто повредить важные элементы. В первую очередь нужно просто перезагрузить компьютер. Если ошибка сохранилась, то придется делать проверку целостности файлов. Для этого нужно:
- Зайти в Steam;
- Кликнуть на «Библиотеку»;
- В правом блоке найти игру и кликнуть на нее ПКМ;
- В выпадающем меню выбрать «Свойства»;
- В новом окне выбрать раздел «Локальные файлы»;
- Нажать на кнопку «Проверить целостность игровых файлов…».
Занимает эта процедура буквально несколько минут. Все лишнее автоматически удалится, а вместо этого будут загружены новые файлы.
Запуск от имени администратора
Это касается операционных систем Windows Vista, 7 и 8 версий. У Steam может не хватать прав для того, чтобы использовать все необходимое. Чтобы исправить недоразумение, необходимо:
- Завершить процесс работы Steam через диспетчер задач;
- Кликнуть правой кнопкой мыши по иконке Steam;
- В выпадающем меню выбрать «Запуск от имени администратора».

Теперь Steam сможет работать с локальными папками без ограничений.
Обратиться в техническую поддержку Steam

Если совсем ничего не помогает, то можно попробовать обратиться к специалистам за помощью. Сделать это можно с помощью клиента Steam:
- В правой верхней части нажать на вкладку «Справка»;
- В меню перейти в первый пункт «Служба поддержки Steam»;
- Выбрать игру, где появляется ошибка;
- Кликнуть на «Проблемы в игре или технические неполадки»;
- Выбрать «У меня другая проблема»;
- И последний пункт «Связаться с поддержкой Steam».
Остается лишь детально рассказать о своей проблеме. Можно писать на русском языке. Но в таком случае нужно будет подождать чуть дольше, потому что требуется перевод для специалистов. Но если нет времени ждать, то онлайн-переводчик поможет перевести текст.
Специалисты получат всю техническую информацию и логи. В ответе Поддержки будет написано, как решить проблему.
Источник
Steam ошибка при обновлении произошла ошибка не найден исполняемый файл
При запуске CS:GO вылазит окно следующего содержания.
«При обновлении Counter-Strike: Global Offensive произошла ошибка (не найден исполняемый файл) :
C:Program Files (x86)SteamsteamappscommonCounter-Strike Global Offensivecsgo.exe»
Моё наблюдение:
Файла в папке не было вовсе. Проверил кэш игры, пишет что все файлы в норме.
Испробовал абсолютно всё, что только можно, перерыл весь гугл, весь ютуб, ни одно решение мне не помогает.
В основном все пишут, что это из-за антивируса, который якобы добавляет файл в карантин. Так вот, антивируса у меня никогда не было и нет.
Есть какие-нибудь догадки? А так же люди, у которых это было, напишите, пожалуйста, как вы избавились от этой проблемы.
![]()
Я решил проблему одним способом, но он подойдет не всем игрокам.
Для начала вам нужен второй аккаунт с кс го (без разницы забанен он или нет).
Заходите на него, запускаете кс го (или скачиваете), оно должно у вас запуститься.
Затем заходите на свой основной аккаунт и спокойно играите.
![]()
Я решил проблему одним способом, но он подойдет не всем игрокам.
Для начала вам нужен второй аккаунт с кс го (без разницы забанен он или нет).
Заходите на него, запускаете кс го (или скачиваете), оно должно у вас запуститься.
Затем заходите на свой основной аккаунт и спокойно играите.
![]()
При запуске CS:GO вылазит окно следующего содержания.
«При обновлении Counter-Strike: Global Offensive произошла ошибка (не найден исполняемый файл) :
C:Program Files (x86)SteamsteamappscommonCounter-Strike Global Offensivecsgo.exe»
Моё наблюдение:
Файла в папке не было вовсе. Проверил кэш игры, пишет что все файлы в норме.
Испробовал абсолютно всё, что только можно, перерыл весь гугл, весь ютуб, ни одно решение мне не помогает.
В основном все пишут, что это из-за антивируса, который якобы добавляет файл в карантин. Так вот, антивируса у меня никогда не было и нет.
Есть какие-нибудь догадки? А так же люди, у которых это было, напишите, пожалуйста, как вы избавились от этой проблемы.
Источник
Steam ошибка при обновлении произошла ошибка не найден исполняемый файл
При запуске CS:GO вылазит окно следующего содержания.
«При обновлении Counter-Strike: Global Offensive произошла ошибка (не найден исполняемый файл) :
C:Program Files (x86)SteamsteamappscommonCounter-Strike Global Offensivecsgo.exe»
Моё наблюдение:
Файла в папке не было вовсе. Проверил кэш игры, пишет что все файлы в норме.
Испробовал абсолютно всё, что только можно, перерыл весь гугл, весь ютуб, ни одно решение мне не помогает.
В основном все пишут, что это из-за антивируса, который якобы добавляет файл в карантин. Так вот, антивируса у меня никогда не было и нет.
Есть какие-нибудь догадки? А так же люди, у которых это было, напишите, пожалуйста, как вы избавились от этой проблемы.
![]()
![]()
Этого файла вообще нет на пк?
![]()
Этого файла вообще нет на пк?
![]()
![]()
Странно вообще. Попробуй удалить весь кеш, снести полностью стим.
![]()
Странно вообще. Попробуй удалить весь кеш, снести полностью стим.
Уже пробовал. Переустанавливал стим, переустанавливал кс го 8 раз, проверял на вирусы, отключал антивирус, чистил кэш. Ничего не помогает(
![]()
При запуске CS:GO вылазит окно следующего содержания.
«При обновлении Counter-Strike: Global Offensive произошла ошибка (не найден исполняемый файл) :
C:Program Files (x86)SteamsteamappscommonCounter-Strike Global Offensivecsgo.exe»
Моё наблюдение:
Файла в папке не было вовсе. Проверил кэш игры, пишет что все файлы в норме.
Испробовал абсолютно всё, что только можно, перерыл весь гугл, весь ютуб, ни одно решение мне не помогает.
В основном все пишут, что это из-за антивируса, который якобы добавляет файл в карантин. Так вот, антивируса у меня никогда не было и нет.
Есть какие-нибудь догадки? А так же люди, у которых это было, напишите, пожалуйста, как вы избавились от этой проблемы.
Источник
Steam ошибка при обновлении произошла ошибка не найден исполняемый файл



![]()
| 8,779 | уникальных посетителей |
| 53 | добавили в избранное |










Во время запуска игры или приложения через Steam я вижу ошибку «Не найден исполняемый файл». Что мне делать?
Эта ошибка, как правило, появляется при недостаточном наличии файлов игры или программы или в следствие их повреждения. Пожалуйста, попробуйте проследовать шагам ниже, чтобы начать загрузку повреждённых или отсутствующих файлов:
- Полностью закройте Steam.
- Перейдите в установочную папку Steam (как правило C:Program Files (x86)Steam для 32-битных систем и C:Program FilesSteam для 64-битных систем).
- Удалите папку «appcache».
- Перезапустите ваш компьютер и попробуйте запустить игру или приложение через Steam.
Если в результате выполнения приведённых выше действий игра или приложение не запустилось, то какая-либо другая программа может создавать помехи для загрузки целых файлов нерабочего приложения или игры.
Пожалуйста, удалите на время программы из списка тех, что конфликтуют со Steam.
Кроме того, возможно, что ваше антивирусное ПО определяет файлы игры или приложения как содержащие вирусы.
Некоторые игры и приложения могут быть загружены через Steam даже на те операционные системы, которыми они не поддерживаются. Проверьте системные требования продукта на его странице в Магазине Steam или на коробке от него. Это может быть связано с тем, как сконфигурирован продукт самими разработчиками. В таких случаях даже если установка и прошла успешно, игра или приложение не смогут работать на данной операционной системе.
- Полностью завершите работу Steam.
- Нажмите правой кнопкой мыши по ярлыку Steam, с помощью которого вы его запускаете.
- Выберите пункт «Запуск от имени администратора».
- Полностью завершите работу Steam.
- Войдите в меню «Пуск», откройте окно «Выполнить», где введите «regedit» (без кавычек) и нажмите на кнопку «OK».
- Перейдите в ключ реестра: HKEY_CURRENT_USERSOFTWAREVALVE
- Нажмите по нему правой кнопкой мыши и войдите в меню «Разрешения».
- Отметьте галочкой пункты «Разрешить» для категорий «Чтение» и «Полный доступ» для пользователей «Администраторы» и «SYSTEM».
Вы можете сбросить файлы конфигураций Steam на настройки по умолчанию, что в некоторых случаях может разрешить проблему в статье.
- Завершите работу Steam.
- Откройте любой браузер (Internet Explorer, Safari, Firefox, Chrome…), в адресную строку введите steam://flushconfig и нажмите на клавишу «Enter». (Если появится запрос на разрешение веб-сайту открыть программу, нажмите «Разрешить» или «OK».)
- При появлении запроса Steam на сброс настроек, подтвердите свои намерения, нажав на кнопку «OK».
- После выполнения вышеуказанных действий заново зайдите в Steam и проверьте, наблюдается ли проблема до сих пор.
Если у вас имеется несколько папок, куда устанавливаются игры, сброс настроек Steam удалит записи о них. Вам заново потребуется добавить эти папки в настройки Steam, чтобы ваши игры были отмечены как установленные.
- Откройте Steam.
- Войдите в меню Steam > Настройки.
- Перейдите на вкладку «Загрузки».
- Нажмите на кнопку «Папки библиотеки Steam».
- Нажмите на кнопку «Добавить папку», чтобы добавить папку, содержащую ваши игры.
- Нажмите на кнопку «OK».
- Перезапустите Steam.
Если после выполнения всех вышеописанных способов по диагностике и устранению, проблема не разрешилась, вы можете инициировать проверку локальных файлов игры или приложения.
Не запускайте этот процесс во время выполнения других системно-интенсивных процессов, таких как дефрагментация вашего жесткого диска или сканирование на вирусы.
Не запускайте этот процесс для нескольких игр одновременно.
- Запустите Steam.
- Нажмите правой кнопкой мыши по игре в Библиотеке и выберите пункт «Свойства».
- Откройте вкладку «Локальные файлы» и нажмите на кнопку «Проверить целостность кэша…»
- Steam проверит целостность кэша файлов игры, эта операция может занять несколько минут.
- После окончания операции окно проверки автоматически закроется.
После окончания проверки Steam может выдать сообщение о том, что некоторые файлы не прошли проверку. Это нормальное явление — в таком случае все файлы, не прошедшие проверку или отсутствующие, будут загружены из интернета.
Если после выполнения всех шагов, указанных в этой статье, ваша проблема остаётся, пожалуйста, обратитесь в службу поддержки Steam.
Убедитесь, что вы выполнили все вышеуказанные действия по выявлению и устранению данной проблемы и напишите об этом в вашем обращении. Также не забудьте приложить следующую информацию:
- Полный скриншот с ошибкой.
- Отчёт MSinfo (PC) или Сведения о системе (Mac).
- Список программ, которые вы удалили, опираясь на список программ, конфликтующих со Steam.
Вас могут попросить совершить повторно действия, описанные в этой статье. В таком случае, пожалуйста, внимательно следуйте указаниям сотрудников службы поддержки Steam.
Источник
Окно с ошибкой, которое сообщает пользователю, что исполняемый файл не найден, может поставить в ступор пользователя. Проблема проявляется, если некоторых файлов в корневой папке игры просто нет. Также они могут блокироваться другими программами.
Как исправить ошибку «Исполняемый файл не найден» в Steam?
Есть несколько способов решить неприятную ошибку. Если игрок не знает, что конкретно ее вызывает, то нужно попробовать каждый из них.
Проверка антивирусной программы
Если антивирус включен, то с большой долей вероятности именно он является виновником. Программа просто считает, что важные файлы относятся к вредоносным и помещает их в режим карантина. Исправить это можно так:
- Открыть антивирусную программу и найти файлы, которые заблокированы. Их нужно отметить, как безвредные элементы.
- Перевести программу в игровой режим работы.
- На всякий случай можно сделать список исключений, где расположить локальные файлы.
Игрок может также временно удалить все программы, которые конфликтуют с работой Steam.
Проверка локальных файлов
Ошибка «Исполняемый файл не найден» может быть вызвана поврежденными элементами в локальной папке игры. Даже некорректное включение компьютера может запросто повредить важные элементы. В первую очередь нужно просто перезагрузить компьютер. Если ошибка сохранилась, то придется делать проверку целостности файлов. Для этого нужно:
- Зайти в Steam;
- Кликнуть на «Библиотеку»;
- В правом блоке найти игру и кликнуть на нее ПКМ;
- В выпадающем меню выбрать «Свойства»;
- В новом окне выбрать раздел «Локальные файлы»;
- Нажать на кнопку «Проверить целостность игровых файлов…».
Занимает эта процедура буквально несколько минут. Все лишнее автоматически удалится, а вместо этого будут загружены новые файлы.
Запуск от имени администратора
Это касается операционных систем Windows Vista, 7 и 8 версий. У Steam может не хватать прав для того, чтобы использовать все необходимое. Чтобы исправить недоразумение, необходимо:
- Завершить процесс работы Steam через диспетчер задач;
- Кликнуть правой кнопкой мыши по иконке Steam;
- В выпадающем меню выбрать «Запуск от имени администратора».

Теперь Steam сможет работать с локальными папками без ограничений.
Обратиться в техническую поддержку Steam

Если совсем ничего не помогает, то можно попробовать обратиться к специалистам за помощью. Сделать это можно с помощью клиента Steam:
- В правой верхней части нажать на вкладку «Справка»;
- В меню перейти в первый пункт «Служба поддержки Steam»;
- Выбрать игру, где появляется ошибка;
- Кликнуть на «Проблемы в игре или технические неполадки»;
- Выбрать «У меня другая проблема»;
- И последний пункт «Связаться с поддержкой Steam».
Остается лишь детально рассказать о своей проблеме. Можно писать на русском языке. Но в таком случае нужно будет подождать чуть дольше, потому что требуется перевод для специалистов. Но если нет времени ждать, то онлайн-переводчик поможет перевести текст.
Специалисты получат всю техническую информацию и логи. В ответе Поддержки будет написано, как решить проблему.
Эта проблема происходит из-за удаления некоторых важных файлов игры или из-за того, что ваш антивирус определяет важный файлы, как вирусы.
Как исправить?
- Зайдите в Steam, выберите в библиотеке игру, к которой нельзя найти исполняемый файл. Перейдите в ее Свойства и выберите раздел «Локальные файлы». Теперь нажмите на «Проверить целостность файлов игры…» и подождите несколько минут, пока Стим проверит кеш. Если каких-то файлов не хватает, программа автоматически их загрузит и установит;

- Убедитесь, что ваш антивирус не удалил какой-то из файлов игры или тот не находится в карантинной зоне. В случае если виноват антивирус, восстановите файлы, а саму папку с игрой добавьте в исключения;
- Ошибка может произойти на пиратской версии игры. В этом случае вам нужно купить лицензию;
- Попробуйте удалить папку «appcache» в корневой папке Стим, после чего перезагрузить систему и повторно запустить игру;
- Запустите игру из самой библиотеки, а не через ярлык на рабочем столе. Также попробуйте произвести запуск от имени администратора из корневой папки;
- Возможно, папка с игрой была перемещена. Чтобы повторно добавить ее в видимость Стим, откройте меню загрузок и в разделе «Папки библиотеки Steam» добавьте раздел с игрой;

-
- Убедитесь, что ваш компьютер полностью соответствует системным требованиям игры. Особенно важным является тип операционной системы. Если у вас, к примеру, стоит 32-битная винда, а игра работает только на 64-битной, то вам необходимо поменять ОС, чтобы запустить игру. Чтобы узнать, какая у вас версия ОС, нажмите на ярлык Мой компьютер (Этот компьютер) и зайдите в Свойства;
- Возможно, ваш клиент Steam устарел. В таком случае обновите его (как это сделать, читайте здесь);
- Некоторые игры могут быть удалены из Steam самими разработчиками и стать недоступными для геймеров. К примеру, Nosgoth была удалена, а поэтому те, кто пытается ее запустить, могут столкнуться с ошибкой исполняемого файла;
- Иногда помогает смена языка игры в самом клиенте. Для этого в библиотеке выберите игру, зайдите в ее свойства и перейдите в раздел «Язык». Смените его на любой другой, после чего попробуйте запустить игру. Если игра будет запускаться только на одном языке, то ждите обновлений от разработчиков, как правило, этот косяк за ними;

- Возможно, при скачивании игры некоторые файлы были загружены не до конца из-за недостаточного количества памяти на жестком диске. Проверьте, есть ли у вас свободное место на том диске, где установлена игра;
- Обязательно запускайте игру с включенным интернет-соединением. При необходимости она докачает нужные файлы или патч, если таковой имеется.
Видео
Меня тоже отключи подписку достали уже зачем без разрешения снимаете
Здравствуйте.
Вам нужно связаться с поддержкой 1win по данному вопросу в чате букмекера или по элек…
С Максом сотрудничаю совсем недавно, но очень довольна результатом Атмосфера в группе и в вк и в …
В статье мы разберем самые «популярные» причины возникновения ошибок, при которых Стим не видит уста…
В статье мы разберем самые «популярные» причины возникновения ошибок, при которых Стим не видит установленную игру. Решение наиболее частых проблем.

Ошибка “Не найден исполняемый файл”
Итак, игра отображается в библиотеке, присутствует кнопка «Запустить», но при нажатии появляется ошибка «Не удалось запустить игру (не найден исполняемый файл)».
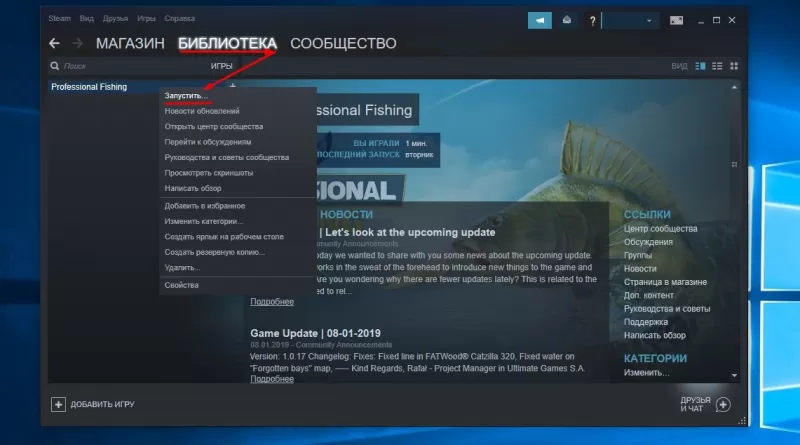
В этом случае попробуйте следующие шаги (по мере сложности):
- проверить совместимость игры с операционной системой (подробно это описано в следующем пункте);
- проверить целостность кэша игры – в свойствах игры выбрать пункт «Проверить целостность кэша»;
- открыть антивирус и проверить находящиеся в карантине файлы. Если находите исполняемый файл игры, то пометьте его как заслуживающий доверия, если файла в карантине нет, то откройте настройки антивируса и внесите папки игр и сам клиент Steam в список исключений;
- если прошлое действие не помогло, то удалите антивирус совсем;
- если все еще Steam не видит установленную игру, то попробуйте закрыть программу и запустить ее с правами администратора (жмем правой кнопкой мыши на ярлык Стим и выбираем пункт «Запуск от имени администратора»).
В большинстве случаев указанные действия решают проблему. В противном случае, попробуйте более сложные действия из описанных ниже.
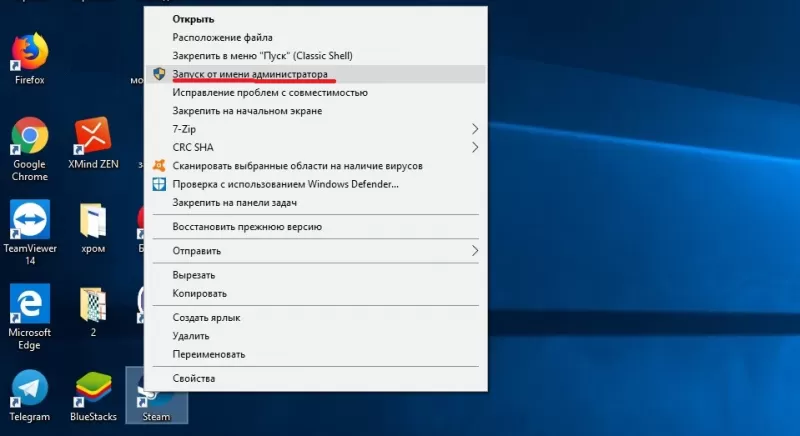
Проблема совместимости с операционной системой
На запуск игры может повлиять разрядность операционной системы. Большинство новых игр выходят для 64-битных Windows, поэтому первым делом посмотрите свойства операционной системы – в «Панели управления» найдите свойства системы и посмотрите, что указано в строке «Тип системы» («System Type»). Там должно стоять значение «64-bit».
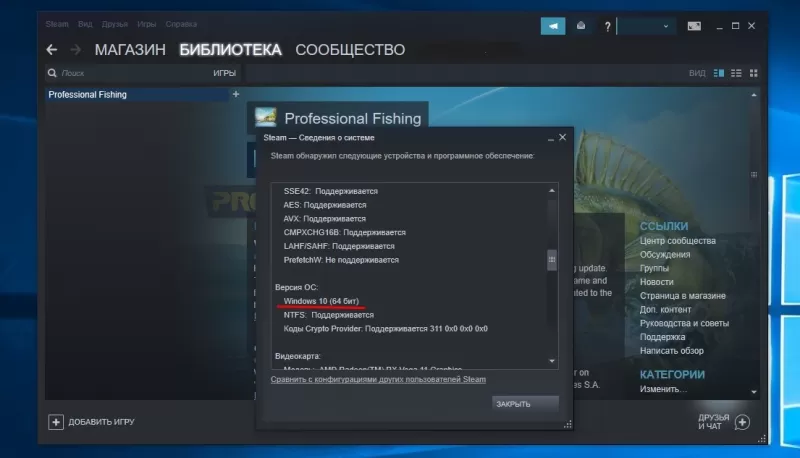
К сожалению, даже если указано именно это, гарантий совместимости еще нет. Внимательно посмотрите список поддерживаемых ОС в свойствах самой игры. Например, еще используются 64-разрядные Windows XP или Windows 7, но часть современных игр их уже не поддерживает. Так что, если в требованиях жестко указаны ОС Windows 8 и выше, поиграть в такие игры на старых операционных системах не получится. Обновляйтесь.
Приложение зависает или вылетает
Для начала разберитесь с антивирусом – это описано в первом пункте инструкции. Далее убедитесь в том, что на Стим не влияют брандмауэры. Попробуйте их отключить или внесите Steam в список исключений. Так же на стабильность работы могут влиять антишпионские программы, FTP и веб-серверы, программы для фильтрации IP. Если они запущены на компьютере, то попробуйте их временно отключить и проверьте запуск клиента без них.
Очистка кэша
Если Стим показывает, что игра не установлена, а она установлена, может помочь очистка кэша. Для этого перейдите на вкладку «Настройки», нажмите «Очистить кэш загрузки» и подтвердите действие. После перезагрузки Steam авторизуйтесь повторно.
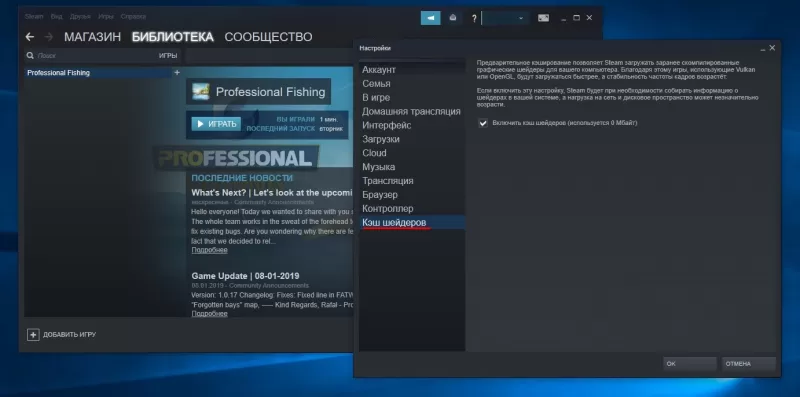
Установка библиотеки
Иногда помогает полная очистка настроек Стима и повторное прописывание игр в библиотеке: в окне «Выполнить» (Win +R) в Windows запустите команду «steam://flushconfig». Запустите Стим и вновь добавьте папки с играми в библиотеку (меню Steam -> Настройки -> Загрузка -> Папки библиотеки).
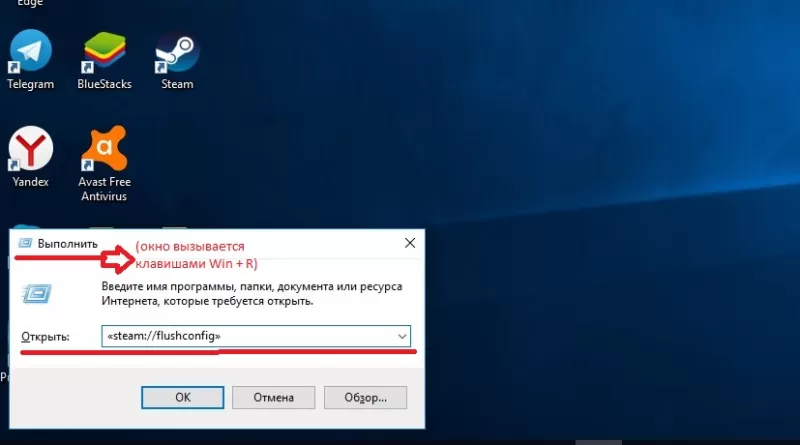
«Обновление» игры
Если игра точно установлена, а Стим пишет, что она не установлена, попробуйте повторно нажать на загрузку. Steam просканирует каталог установленной игры и просто обновит некоторые файлы. Игру заново он закачивать не будет.
Переустановка операционной системы
После переустановки ОС добавьте старую папку с играми в библиотеку Стим (меню Steam -> Настройки -> Загрузка -> Папки библиотеки). Если клиент все еще не видит игру, попробуйте переустановить Steam с чисткой реестра. Сделайте uninstall, запустите regedit, поиском найдите вхождения Steam и удалите эти ветки реестра. Если ничего не помогает, обращайтесь в техподдержку Steam.
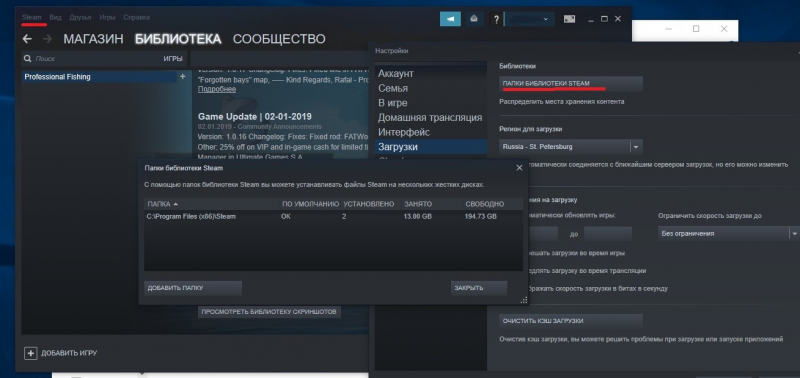
Did something go wrong with your game? This is the page for you. (This page isn’t only for players who use mods!)
The basics
Common fixes
- Restart your computer.
- Make sure you have Stardew Valley 1.5.6 or later.
- Click the «?» button on the title screen, and the version will appear in the bottom-left.
- Right-click on the game’s name in Steam and go to Properties. Check the betas tab, and make sure you are not opted into the 32-bit beta if you are trying to use SMAPI. For more information, see Modding:Player_Guide/Troubleshooting#SMAPI_doesn.27t_work_with_the_compatibility_branch.
- Reset your content files.
- If you use SMAPI:
- Make sure you have the latest version of that.
The SMAPI version is shown at the top of the SMAPI console window. - Upload a log to the log parser, following the instructions on that page to find where your log is stored. It can help you diagnose common errors. Take a look at this annotated log for more information on how to read and understand your log.
- If the parser website says the log is too big, or it takes too long to parse, you can open it up in any text editor (Notepad or Notepad++ work; on Mac TextEditor works), then copy from the very top of the log to the bottom of the first couple errors, and parse that.
- The very top of your log will show a list of all your mods that need to be updated. You can also use Mod Update Menu to keep track of your updates from the in-game menu. The first thing to try when you’re having issues with mods is to update everything shown there, even if some of the mods seem to be working fine right now.
- If you’ve narrowed down the issue to a specific mod or group of mods, try performing a clean reinstall.
- Remove all folders for the mod that’s causing the issue, making sure to check the mod page for a list of every folder that’s included. (If you’re downloading mods from Nexus, you can look under «Preview File Contents.» On ModDrop, you can find that information under «Files» on the sidebar.)
- Redownload the mod and follow the installation instructions on the mod page. If you normally use a mod manager, reinstall the mod manually to make sure your issue wasn’t caused by the mod manager placing files in the wrong locations.
- Make sure you have the latest version of that.
- If you still get the error, look through the common issues on this page or ask for help!
Reset your content files
Many problems are caused by broken game files (especially if you use XNB mods). You can reset your game files to fix that. SMAPI mods won’t be affected.
- See instructions for Steam or for GOG Galaxy.
- If you use SMAPI on Linux or macOS, reinstall SMAPI to fix the launcher.
| more options |
|---|
If you don’t want to reset all files, you have some other options.
|
Caution: XNB mods (which replace your game files directly) are no longer recommended and can cause issues. Resetting your content files will remove XNB mods you installed. After doing so, consider using content packs instead.
FAQs about Stardew Valley 1.5.5
- Do I need NET 5.0?
- You shouldn’t need NET 5.0 to run Stardew Valley 1.5.5+ or SMAPI 3.13.2; Stardew bundles NET 5.0.
- What are all these weird files in my game folder?
- These are from Stardew Valley 1.5.5 itself, do not delete them! (Stardew now bundles dependencies, that’s what all those files are!)
- Are mods updated for 1.5.5?
- More than 95% of mods are not broken, per Pathoschild’s official stats, but some are on unofficial updates. For PyTK and TMXL, got to smapi.io/mods and search for their names there, then follow the links to the unofficial updates. For UI Info Suite, get UI Info Suite 2 from searching smapi.io/mods for the link, then going to the sidebar on Github for releases. For Content Patcher, make sure you have the most recent version. For all other mods, check smapi.io/mods for the latest version, which may be an an unofficial update.
Game doesn’t launch
When you try to launch the game, nothing seems to happen or the window closes instantly. (If you use Steam, it might show ‘running’ for a few seconds.)
- 1. Try common fixes:
-
- Restart your computer.
- Reset your content files or reinstall the game.
- Delete your
startup_preferencesfile. (To find it: open your saves folder, and it’ll be in the folder that contains it.) - Install the software for your graphics card (GeForce Experience for NVIDIA or Radeon Software for AMD), then use that software to update to your latest graphics drivers. (See how to check which graphics card you have.)
- Disable any programs that intercept the game (like MSI AfterBurner or RivaTuner).
- Delete
startup_preferencesThis can be found on Windows at %appdata% > Stardew Valley > it’s in that folder, or C:UsersYourwindowsnamehereAppDataRoamingStardewValley or for Mac can be found at ~/.config/StardewValley - If you use…
system common fixes SMAPI on Windows If you use Steam, double-check that your Steam launch options match the instructions in the install guide. SMAPI on Linux If you use Steam, make sure your Steam launch options are empty.
Your default terminal might not be compatible. Try installing the xterm terminal.
SMAPI on macOS If you use Steam, make sure your Steam launch options are empty.
- 2. (Windows only) Run the game on your dedicated graphics card:
-
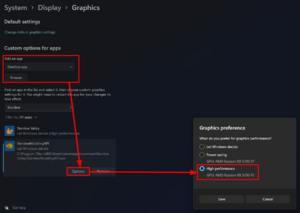
The ‘high performance’ option described in the steps on the left.
Many computers have two options for running games: integrated graphics (part of the processor) and dedicated graphics (a separate graphics card by NVIDIA or AMD). Stardew Valley should be run on the dedicated graphics, but that’s not always the default (especially on laptops). If you’re not sure if this applies to your computer, it’s safe to just try the instructions below anyway — they just won’t do anything if it doesn’t apply.
To fix this:
- From the start menu, search for Graphics Settings and open it.
- In the window that opens, click «Browse» near the top and choose
 StardewModdingAPI.exe
StardewModdingAPI.exe Stardew Valley.exe
Stardew Valley.exe - In the app list, click «Options» under StardewModdingAPI (or Stardew Valley if you play without mods).
- Change the Graphics preference to «High performance».
- Save.
- Check whether it launches fine now.
- 3. Check if there’s an error message:
-
- Open your game folder.
- Right-click the folder background. On Windows, also hold Shift
- Click the option that says Open in Command Prompt, Open in PowerShell, Open in Windows Terminal or Open In Terminal (depending on your system settings/OS).
- Type this command:
if you play… command with mods on Windows .StardewModdingAPI.exewithout mods on Windows ."Stardew Valley.exe"with mods on Mac/Linux ./StardewModdingAPIwithout mods on Mac/Linux ./"StardewValley" - Press enter to run the command.
- If it shows an error message, check for a section under Specific error messages below.
- 4. Ask for help:
- If you still haven’t solved it, come Ask for help!
(note: any command prompt works, including WSL’s, if you don’t like powershell/command prompt.)
Specific error messages
«Could not load ‘Stardew Valley’ or one of its dependencies»
SMAPI wasn’t able to load the game’s executable. There’s a number of possible reasons for this:
- Reset your content files.
- Make sure you have Stardew Valley 1.5.6 or later. (If you’re not sure: launch without mods per step 4 below, click the «?» button on the title screen, and check the bottom-left corner of the screen.)
- Make sure you have the latest version of SMAPI.
- Make sure you can launch the game without SMAPI:
- Open your game folder.
- Double-click
 Stardew Valley.exe
Stardew Valley.exeStardewValley-original(on Linux/macOS). - If the game doesn’t work either, see game doesn’t launch.
- Make sure you didn’t enable the «compatibility branch» in Steam or GOG Galaxy (mods don’t work on the compatibility branch).
- Make sure you’re running
 StardewModdingAPI.exe
StardewModdingAPI.exe - Did you install SMAPI manually (not using the installer)? Make sure you followed all the steps in the installer’s README.txt file.
- In rare cases, completely uninstalling then reinstalling the game may be needed.
«The game failed to launch: Microsoft.Xna.Framework.Graphics.NoSuitableGraphicsDeviceException: Failed to create graphics device»
That means your graphics drivers aren’t supported by the underlying game framework.
Common fixes:
- 1. Update your graphics drivers:
-
- Install the app for your graphics card (GeForce Experience for NVIDIA or Radeon Software for AMD). If you’re not sure, see how to check which graphics card you have.
- Open the app.
- Find the section that shows graphics driver info. Make sure it says you have the latest version, and install any updates if not.
- 2. (Windows only) Run the game on your dedicated graphics card:
-
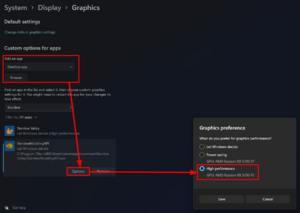
The ‘high performance’ option described in the steps on the left.
Many computers have two options for running games: integrated graphics (part of the processor) and dedicated graphics (a separate graphics card by NVIDIA or AMD). Stardew Valley should be run on the dedicated graphics, but that’s not always the default (especially on laptops). If you’re not sure if this applies to your computer, it’s safe to just try the instructions below anyway — they just won’t do anything if it doesn’t apply.
To fix this:
- From the start menu, search for Graphics Settings and open it.
- In the window that opens, click «Browse» near the top and choose
 StardewModdingAPI.exe
StardewModdingAPI.exe Stardew Valley.exe
Stardew Valley.exe - In the app list, click «Options» under StardewModdingAPI (or Stardew Valley if you play without mods).
- Change the Graphics preference to «High performance».
- Save.
- Check whether it launches fine now.
- 3. Use the compatibility branch or an older version of Stardew Valley:
- As an absolute last resort, you can…
- Use the Stardew Valley compatibility branch (note that that mods don’t work with that version currently);
- or downgrade to Stardew Valley 1.5.4 or earlier (note that you’ll need to use older versions of SMAPI and many mods).
«Skipped ‘…’ because it doesn’t have a manifest.json»
SMAPI couldn’t find the manifest.json file for the mod in that folder. That usually means it’s not a SMAPI mod, so it won’t work from the Mods folder. See that mod’s documentation for install instructions.
«missing executable» (Steam only)
Steam can’t find the game launcher, usually because your Steam launch options are incorrect. Common fixes:
- If you want to use SMAPI:
make sure it’s installed and your launch options are correct (see install guide). - If you’re uninstalling SMAPI:
- In Steam, right-click Stardew Valley and choose Properties.
- Click the Set Launch Options button.
- Make sure the textbox is completely empty.
«Could not load file or assembly»
If the ‘file or assembly’ starts with Microsoft or System (like «FileNotFoundException: Could not load file or assembly ‘System.[…]’ or one of its dependencies«) OR you get something like «The library ‘[…].dll’ required to execute the application is not found in ‘C:Program Filesdotnet`» (often this is hostpolicy.dll), something is wrong with the core frameworks used by the game.
Common fixes:
- Reset the content files.
- If that doesn’t work, uninstall Stardew Valley (and fully delete your game folder) and then reinstall it.
- Check to make sure you don’t accidentally have two copies of the game.
(Stardew now comes packaged with the dependencies needed to run, so you shouldn’t need to install them yourself.)
You may also see an error like this if you installed SMAPI manually (by renaming the .bat to a .zip and moving files yourself). Try reinstalling SMAPI using the installer if that is the case.
OutOfMemoryException errors
Your log shows OutOfMemoryException errors in the console, and the game may severely lag or crash. That means your game ran out of available memory mid-session.
Some common fixes:
- Make sure you have the latest Stardew Valley 1.5.6, which is 64-bit and doesn’t have the 32-bit limitations of older versions.
- If you still get the error, you might need to remove content mods you don’t need (particularly content packs for Custom Music, SAAT or TMXL Map Toolkit, which can use a lot of memory).
SMAPI takes forever to load!
A few main issues can cause this:
- (Windows only) **Make sure the SMAPI window isn’t in select mode** (the SMAPI window will show ‘Select’ in the top-left corner before ‘SMAPI’). This pauses loading so you can see what the console says, enabled when you select any text on the console window. To fix it, just click the console and press the ‘enter’ key a few times.
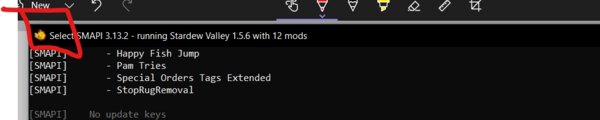
The ‘select mode’ indicator.
- An antivirus hampering SMAPI in loading up the game. Often this results in larger gaps of time than is usual in the log (several seconds to do a very basic task). You can try disabling your antivirus to check if this is the cause, and if that fixes it, re-enabling the antivirus while whitelisting SMAPI, Stardew Valley, and the game folder.
- One tip: If you aren’t sure if you have an antivirus, Windows has a built-in one named Windows Defender.
- (Windows only) If you have a dedicated graphics card, run the game on it and not on the integrated graphics card. See above under “Game doesn’t launch” for instructions.
- If you have a lot of mods, you should expect a loading time measured in minutes. The exact loading up time depends heavily on which exact mods you have and what your computer is like. If you have a few very large mods (such as one or more expansion-type mods) you should probably wait a few minutes before deciding something is wrong. If you have PyTK installed but are no longer using it, try removing it to see if this helps the load times.
NoAudioHardwareException: Audio has failed to initialize
This exception means that for whatever reason, either the game or SMAPI cannot use your computer’s audio. A possible fix (for Windows) is installing OpenAl. You can also try plugging in some headphones or connecting a bluetooth headset.
Mac: Contents/MacOS/StardewValley Already Exists
This error looks something like:
«An error occurred in the base update loop: IOException: The file ‘/Users/USERNAME/Library/Application Support/Steam/steamapps/common/Stardew Valley/Contents/MacOS/StardewValley’ already exists.»
If this happens, verify the following:
- Show hidden files in Finder with
Command+Shift+., then go to your home directory (named after your username, likely has a little home icon next to it on the left side of Finder). There should be a bunch of hidden folders that show up. - The folder
~/.config/StardewValley/ErrorLogsexists. If it doesn’t exist, make it exist. - Your screenshots button works. If it doesn’t work, make sure the folder
~/.local/share/StardewValley/Screenshotsexists. If it doesn’t exist, make it exist.
If neither of those fixes works, it’s not clear what to do.
Other issues
Game lags or stutters in-game
There’s a few things you can try.
- If you use mods:
- Update SMAPI and your mods to their latest versions.
- Make sure there’s no repeating errors in the SMAPI console window (if there are, see get help).
- Temporarily remove all mods except SMAPI and Error Handler. If that fixes it, one of your mods might be causing lag. (You can still try the other fixes below to see if they help.)
- For Windows players only, run the game on your dedicated graphics card (see subsection 2).
- For Linux/SteamDeck players: if you’ve suppressed the console, consider also suppressing console input.
- Add an exception in your antivirus software for the Stardew Valley folder. You can search online for your antivirus name with the words add folder exception for instructions.
Note for Windows players: if didn’t install an antivirus, you have Windows Defender by default and it can cause lag. Try excluding the game folder in that case. - Set the processor affinity for
 StardewModdingAPI.exe
StardewModdingAPI.exe Stardew Valley.exe
Stardew Valley.exe - Set the process priority for
 StardewModdingAPI.exe
StardewModdingAPI.exe Stardew Valley.exe
Stardew Valley.exe - If you own the Steam version of the game, try launching the game through the Steam client.
If you’re still having issues after that, see get help.
Game audio doesn’t play or audio is distorted (Windows only)
Audio plays fine in your browser or other apps, but the game is silent. Here are some common fixes:
- Restart your computer.
- Make sure the Windows mixer isn’t muting the game.
- Make sure the in-game sound slider options aren’t muted.
- Check the debugging options under «Game doesn’t launch».
- Check for a NoAudioHardwareException and follow instructions there
Game resolution changes when launched with SMAPI (Windows only)
Everything looks bigger/smaller if you launch the game with SMAPI.
Updating to SMAPI 3.16.0 or later should fix this. If not, please ask for help.
Save disappeared or doesn’t load
See Saves#Troubleshooting.
Can’t connect to another player in multiplayer
- Check your game setup:
- Make sure you have the latest Stardew Valley version (1.5.6 on PC).
- Make sure the host (main player) is in co-op mode. They need to click the Co-op button on the title screen, and launch the save by clicking «Host (farmname) Farm». Loading a save through the regular load game menu, even if cabins have been built, will launch it in single-player mode.
- Make sure you have enough cabins built for the number of players.
- Make sure the server is set to online in the game options.
- Reset the content files for all players.
- Delete your
startup_preferences(found in%appdata%/StardewValleyon Windows or~/.config/StardewValleyon Linux/Mac).
- Make sure everyone launches the game through Steam or GOG Galaxy (not a separate shortcut). For SMAPI on Windows, see Configure your game client in the Windows install guide.
- Turn off firewalls and antiviruses for all players. If you have more than one antivirus, that’s very likely the cause. Never use more than one antivirus at a time.
- Restart all players’ PCs.
- Restart all players’ routers, and check for any updates for your router.
- If you don’t see the ‘enter invite code’ option, your Steam name may have been flagged as inappropriate. Try changing it and re-launching the game.
- (Windows only) Check the debugging steps under Game doesn’t launch.
- If you use mods and are getting a «version mismatch» error, check your log files for a line like
[19:49:26 TRACE game] Starting server. Protocol version: 1.5.6and check whether the protocol version matches.
For console players, please try all of the steps that apply (particularly the first four under ‘check your game setup’) and try power cycling your console. Please note that all consoles require their paid online service to play over the internet.
SMAPI files disappear or antivirus complains
Your antivirus might remove or report SMAPI/mod files. This is almost always a false positive, meaning the files don’t contain a trojan.
-
- How can I know if it’s actually safe?
- Nothing on the Internet is guaranteed, but SMAPI itself is most likely safe — you can check by reading the code, decompiling the download, or uploading it to VirusTotal. (VirusTotal scans the file with sixty or so antiviruses; if only one or two detect an issue, it’s most likely a false positive.)
-
- For mods, you can check by decompiling them or uploading to VirusTotal too. Note that every file downloaded from Nexus Mods is scanned before it’s available.
-
- Why does this happen?
- Antiviruses are usually concerned because…
- The download is still new. In this case it didn’t really detect anything, it’s just worried because it’s an unknown file. Antiviruses often show a fake trojan name like Trojan:Win32/Emali.A!cl for this. Antiviruses learn to allow it after enough users download it, but that resets for each release.
- Antiviruses may check for certain patterns like accessing files or rewriting code, which are both things SMAPI mods do as part of their normal functionality (since changing the game is the whole point).
-
- How can I install SMAPI or the mod if my antivirus flags it?
-
-
- One option is to just wait a few days before downloading a new update (or a few weeks for a less popular mod). By then enough users should have downloaded it to reduce antivirus alerts.
- If you’ve checked that it’s safe above, another option is to…
- Temporarily disable your antivirus.
- Redownload and install SMAPI or the mod.
- Add an exception to your antivirus for the Stardew Valley folder (search online for your antivirus name with the words add folder exception for instructions).
-
SMAPI doesn’t recognize controller (Steam only)
Common fixes:
- Launch the game through Steam.
- Windows only: make sure you set the launch options (see Configure your game client in the Windows install guide), don’t add SMAPI as a non-Steam game.
- If all else fails, you can use third-party software to add controller support. Suggested software:
- Linux: SC Controller.
- Mac: 360Controller. When using a non-Xbox controller, you should enable ‘pretend to be an Xbox 360 controller’. (In some cases, you may need to enable it even for an Xbox controller.)
- Windows: reWASD (not free after trial period) or InputMapper (free but more complicated) to remap your controller as an Xbox controller.
| last resort on Linux/Mac |
|---|
|
As a last resort on Linux or Mac, you can disable the SMAPI console window to fix this. You won’t see update/error alerts unless you check the log, and your game won’t launch after a crash until you delete the smapi-internal/StardewModdingAPI.crash.marker file. You should periodically check the log to make sure everything is working correctly. If you really want to do this:
You’ll need to repeat this after updating SMAPI. |
Cursor gets stuck on museum or build screen
When placing items in the museum or placing buildings on the farm, the cursor gets stuck in one spot and snaps back whenever you try to move it.
That happens when the game doesn’t detect the gamepad mode correctly. To fix it:
- Load your save.
- Open the in-game menu and go to the options.
- Set the Gamepad Mode option to either Force On (if you use a controller) or Force Off (if you use a keyboard and mouse).
After updating to the latest versions, launching the game still shows an old SMAPI or game version
That usually means you have two copies of the game: one copy you updated, and another you’re actually playing.
To check if that’s the issue:
- Launch the SMAPI installer again, and note the «Game path» shown on the first screen:
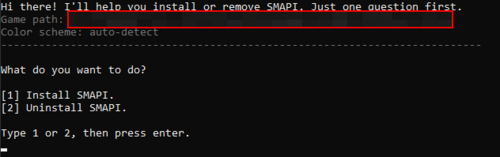
- Launch the game with SMAPI, and note the «Mods go here» path shown at the top of the output:

- If the two paths are not identical (except for the
/Modspart), then you have two game folders.
If you have multiple copies installed, the best solution is to only have one. To do that:
- Make a copy of your Mods folder somewhere else.
- Uninstall the game.
- Delete both folders you found above.
- Reinstall the game through Steam or GOG Galaxy.
- Reinstall SMAPI, which should now detect your single game path.
- Copy your mods back into the new game folder.
| more options |
|---|
| If having multiple copies of the game is deliberate, you can also copy the SMAPI installer into a subfolder of the game folder you want to update. When you run it, it’ll detect the parent folder automatically and update that one. |
SMAPI installer opens, then immediately closes
Q: The installer opens for a second, then immediately closes.
A: Make sure you’re installing SMAPI 3.13.1 or later, which fixed an issue with path names. If you are, try whitelisting the SMAPI installer with your antivirus, and redownload, as your SMAPI installer may have been mangled by your antivirus. If that still doesn’t work try these steps:
- Open the installer folder.
- Hold shift and right-click on the folder background.
- Click the option that says Open in command prompt / PowerShell / Windows Terminal (depending on your Windows settings).
- Run
"install on Windows.bat"(if Command Prompt) or./"install on Windows.bat"(if PowerShell or Windows Terminal). - Now if it crashes, the window should stay open so you can see the error.
- Post a screenshot of the full window when it shows the error in the #using-mods discord channel for debugging help.
Two copies of saves
Try uninstalling Get Glam if you have it installed.
Pet event repeating over and over
You probably have a pet named the same thing as an NPC in the game, most likely a modded NPC (both reported instances have been Stardew Valley Expanded NPC names). Save editing to remove your pet may help, but is tricky and difficult. Narrowing down the cause of this issue has been somewhat difficult. You can try naming the pet something other than the name of an NPC, or rejecting the pet, and see if that helps, but you may end up with multiple pets.
Known issues
SMAPI doesn’t work with the compatibility branch
- What is the compatibility branch?
- There’s two versions of Stardew Valley 1.5.6: the newer 64-bit main branch which is installed by default, and a legacy 32-bit compatibility branch for older systems. These have identical content for players, but use different frameworks.
- Why don’t mods work with it?
- Unfortunately SMAPI only supports the main branch of the game currently. There are formidable difficulties across all mods in supporting all three variations, 32-bit imposes significant restrictions on what mods can do, and the Steam hardware stats show that ≈99.69% of players have 64-bit.
- Having multiple versions of SMAPI (like we do for Linux/macOS/Windows compatibility) wouldn’t be enough in this case. Every C# mod author would need to manually port two versions of every update of every mod forever, which is prohibitively unfeasible. It’s possible that in the future we’ll either figure out how SMAPI can automatically rewrite mods for the compatibility branch, or some modders may port SMAPI and individual mods to the compatibility branch.
- How can I play if I can’t update to the latest versions?
- You have a few options.
- First, make sure you really can’t update. Over 99% of systems should be compatible with the main branch; it’s only very old system that are 32-bit-only or use unsupported graphics cards that might not work.
- Or you can switch to the game’s compatibility branch without mods. Mods don’t work with it currently, but it’ll continue receiving the same content updates backported to the older frameworks for players with older systems.
-
Or you can rollback to the previous Stardew Valley 1.5.4, so you can continue playing like before. The newest mod updates won’t work for you, but you’ll be able to install any mod updates up to 29 November 2021. If (or when) we figure out how to make mods work with the compatibility branch in the future, then you’d be able to switch to the compatibility branch instead.
If you want to rollback to Stardew Valley 1.5.4, here’s how:
- Please note this only works on the Steam version of the game!
- Install .NET 5 or later.
- Download the latest DepotDownloader release.
- Open a command prompt in the DepotDownloader folder.
- Run this command (replace
<username>and<password>with your Steam login):dotnet DepotDownloader.dll -app 413150 -depot 413151 -manifest 7802000804251603756 -username <username> -password <password>
- Install SMAPI in the downloaded folder and move your mods over.
- Launch StardewModdingAPI.exe in the downloaded folder.
-
Or use a tool called DepotDLGUI designed to download 1.5.4 more easily using DepotDownloader.
- Please note this only works on the Steam version of the game!
- Install .NET 5.
- Download the latest release of DepotDLGui. (Green Price Tag on the right side of the screen, under the word Releases)
- Unzip the file you just downloaded.
- Run DepotDLGUI_cs.exe
- Install SMAPI in the downloaded folder (depots4131518043676)and move your mods over.
- Launch StardewModdingAPI.exe in the downloaded folder.
Get help
Report a bug
- If you play without mods
- See this guide to fixing your game. If you still need help, ask for help.
- If you play with mods
- First, check whether it happens without mods too:
- Open your game folder.
- Double-click
 Stardew Valley.exe
Stardew Valley.exeStardewValley-original(on Linux/macOS) to launch the game.
- If it only happens with mods installed, ask for help. Otherwise see If you play without mods above.
Ask for help
See Modding:Help for how to get help!
Did something go wrong with your game? This is the page for you. (This page isn’t only for players who use mods!)
The basics
Common fixes
- Restart your computer.
- Make sure you have Stardew Valley 1.5.6 or later.
- Click the «?» button on the title screen, and the version will appear in the bottom-left.
- Right-click on the game’s name in Steam and go to Properties. Check the betas tab, and make sure you are not opted into the 32-bit beta if you are trying to use SMAPI. For more information, see Modding:Player_Guide/Troubleshooting#SMAPI_doesn.27t_work_with_the_compatibility_branch.
- Reset your content files.
- If you use SMAPI:
- Make sure you have the latest version of that.
The SMAPI version is shown at the top of the SMAPI console window. - Upload a log to the log parser, following the instructions on that page to find where your log is stored. It can help you diagnose common errors. Take a look at this annotated log for more information on how to read and understand your log.
- If the parser website says the log is too big, or it takes too long to parse, you can open it up in any text editor (Notepad or Notepad++ work; on Mac TextEditor works), then copy from the very top of the log to the bottom of the first couple errors, and parse that.
- The very top of your log will show a list of all your mods that need to be updated. You can also use Mod Update Menu to keep track of your updates from the in-game menu. The first thing to try when you’re having issues with mods is to update everything shown there, even if some of the mods seem to be working fine right now.
- If you’ve narrowed down the issue to a specific mod or group of mods, try performing a clean reinstall.
- Remove all folders for the mod that’s causing the issue, making sure to check the mod page for a list of every folder that’s included. (If you’re downloading mods from Nexus, you can look under «Preview File Contents.» On ModDrop, you can find that information under «Files» on the sidebar.)
- Redownload the mod and follow the installation instructions on the mod page. If you normally use a mod manager, reinstall the mod manually to make sure your issue wasn’t caused by the mod manager placing files in the wrong locations.
- Make sure you have the latest version of that.
- If you still get the error, look through the common issues on this page or ask for help!
Reset your content files
Many problems are caused by broken game files (especially if you use XNB mods). You can reset your game files to fix that. SMAPI mods won’t be affected.
- See instructions for Steam or for GOG Galaxy.
- If you use SMAPI on Linux or macOS, reinstall SMAPI to fix the launcher.
| more options |
|---|
If you don’t want to reset all files, you have some other options.
|
Caution: XNB mods (which replace your game files directly) are no longer recommended and can cause issues. Resetting your content files will remove XNB mods you installed. After doing so, consider using content packs instead.
FAQs about Stardew Valley 1.5.5
- Do I need NET 5.0?
- You shouldn’t need NET 5.0 to run Stardew Valley 1.5.5+ or SMAPI 3.13.2; Stardew bundles NET 5.0.
- What are all these weird files in my game folder?
- These are from Stardew Valley 1.5.5 itself, do not delete them! (Stardew now bundles dependencies, that’s what all those files are!)
- Are mods updated for 1.5.5?
- More than 95% of mods are not broken, per Pathoschild’s official stats, but some are on unofficial updates. For PyTK and TMXL, got to smapi.io/mods and search for their names there, then follow the links to the unofficial updates. For UI Info Suite, get UI Info Suite 2 from searching smapi.io/mods for the link, then going to the sidebar on Github for releases. For Content Patcher, make sure you have the most recent version. For all other mods, check smapi.io/mods for the latest version, which may be an an unofficial update.
Game doesn’t launch
When you try to launch the game, nothing seems to happen or the window closes instantly. (If you use Steam, it might show ‘running’ for a few seconds.)
- 1. Try common fixes:
-
- Restart your computer.
- Reset your content files or reinstall the game.
- Delete your
startup_preferencesfile. (To find it: open your saves folder, and it’ll be in the folder that contains it.) - Install the software for your graphics card (GeForce Experience for NVIDIA or Radeon Software for AMD), then use that software to update to your latest graphics drivers. (See how to check which graphics card you have.)
- Disable any programs that intercept the game (like MSI AfterBurner or RivaTuner).
- Delete
startup_preferencesThis can be found on Windows at %appdata% > Stardew Valley > it’s in that folder, or C:UsersYourwindowsnamehereAppDataRoamingStardewValley or for Mac can be found at ~/.config/StardewValley - If you use…
system common fixes SMAPI on Windows If you use Steam, double-check that your Steam launch options match the instructions in the install guide. SMAPI on Linux If you use Steam, make sure your Steam launch options are empty.
Your default terminal might not be compatible. Try installing the xterm terminal.
SMAPI on macOS If you use Steam, make sure your Steam launch options are empty.
- 2. (Windows only) Run the game on your dedicated graphics card:
-
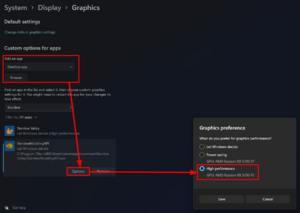
The ‘high performance’ option described in the steps on the left.
Many computers have two options for running games: integrated graphics (part of the processor) and dedicated graphics (a separate graphics card by NVIDIA or AMD). Stardew Valley should be run on the dedicated graphics, but that’s not always the default (especially on laptops). If you’re not sure if this applies to your computer, it’s safe to just try the instructions below anyway — they just won’t do anything if it doesn’t apply.
To fix this:
- From the start menu, search for Graphics Settings and open it.
- In the window that opens, click «Browse» near the top and choose
 StardewModdingAPI.exe
StardewModdingAPI.exe Stardew Valley.exe
Stardew Valley.exe - In the app list, click «Options» under StardewModdingAPI (or Stardew Valley if you play without mods).
- Change the Graphics preference to «High performance».
- Save.
- Check whether it launches fine now.
- 3. Check if there’s an error message:
-
- Open your game folder.
- Right-click the folder background. On Windows, also hold Shift
- Click the option that says Open in Command Prompt, Open in PowerShell, Open in Windows Terminal or Open In Terminal (depending on your system settings/OS).
- Type this command:
if you play… command with mods on Windows .StardewModdingAPI.exewithout mods on Windows ."Stardew Valley.exe"with mods on Mac/Linux ./StardewModdingAPIwithout mods on Mac/Linux ./"StardewValley" - Press enter to run the command.
- If it shows an error message, check for a section under Specific error messages below.
- 4. Ask for help:
- If you still haven’t solved it, come Ask for help!
(note: any command prompt works, including WSL’s, if you don’t like powershell/command prompt.)
Specific error messages
«Could not load ‘Stardew Valley’ or one of its dependencies»
SMAPI wasn’t able to load the game’s executable. There’s a number of possible reasons for this:
- Reset your content files.
- Make sure you have Stardew Valley 1.5.6 or later. (If you’re not sure: launch without mods per step 4 below, click the «?» button on the title screen, and check the bottom-left corner of the screen.)
- Make sure you have the latest version of SMAPI.
- Make sure you can launch the game without SMAPI:
- Open your game folder.
- Double-click
 Stardew Valley.exe
Stardew Valley.exeStardewValley-original(on Linux/macOS). - If the game doesn’t work either, see game doesn’t launch.
- Make sure you didn’t enable the «compatibility branch» in Steam or GOG Galaxy (mods don’t work on the compatibility branch).
- Make sure you’re running
 StardewModdingAPI.exe
StardewModdingAPI.exe - Did you install SMAPI manually (not using the installer)? Make sure you followed all the steps in the installer’s README.txt file.
- In rare cases, completely uninstalling then reinstalling the game may be needed.
«The game failed to launch: Microsoft.Xna.Framework.Graphics.NoSuitableGraphicsDeviceException: Failed to create graphics device»
That means your graphics drivers aren’t supported by the underlying game framework.
Common fixes:
- 1. Update your graphics drivers:
-
- Install the app for your graphics card (GeForce Experience for NVIDIA or Radeon Software for AMD). If you’re not sure, see how to check which graphics card you have.
- Open the app.
- Find the section that shows graphics driver info. Make sure it says you have the latest version, and install any updates if not.
- 2. (Windows only) Run the game on your dedicated graphics card:
-
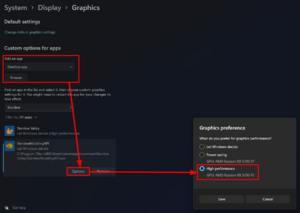
The ‘high performance’ option described in the steps on the left.
Many computers have two options for running games: integrated graphics (part of the processor) and dedicated graphics (a separate graphics card by NVIDIA or AMD). Stardew Valley should be run on the dedicated graphics, but that’s not always the default (especially on laptops). If you’re not sure if this applies to your computer, it’s safe to just try the instructions below anyway — they just won’t do anything if it doesn’t apply.
To fix this:
- From the start menu, search for Graphics Settings and open it.
- In the window that opens, click «Browse» near the top and choose
 StardewModdingAPI.exe
StardewModdingAPI.exe Stardew Valley.exe
Stardew Valley.exe - In the app list, click «Options» under StardewModdingAPI (or Stardew Valley if you play without mods).
- Change the Graphics preference to «High performance».
- Save.
- Check whether it launches fine now.
- 3. Use the compatibility branch or an older version of Stardew Valley:
- As an absolute last resort, you can…
- Use the Stardew Valley compatibility branch (note that that mods don’t work with that version currently);
- or downgrade to Stardew Valley 1.5.4 or earlier (note that you’ll need to use older versions of SMAPI and many mods).
«Skipped ‘…’ because it doesn’t have a manifest.json»
SMAPI couldn’t find the manifest.json file for the mod in that folder. That usually means it’s not a SMAPI mod, so it won’t work from the Mods folder. See that mod’s documentation for install instructions.
«missing executable» (Steam only)
Steam can’t find the game launcher, usually because your Steam launch options are incorrect. Common fixes:
- If you want to use SMAPI:
make sure it’s installed and your launch options are correct (see install guide). - If you’re uninstalling SMAPI:
- In Steam, right-click Stardew Valley and choose Properties.
- Click the Set Launch Options button.
- Make sure the textbox is completely empty.
«Could not load file or assembly»
If the ‘file or assembly’ starts with Microsoft or System (like «FileNotFoundException: Could not load file or assembly ‘System.[…]’ or one of its dependencies«) OR you get something like «The library ‘[…].dll’ required to execute the application is not found in ‘C:Program Filesdotnet`» (often this is hostpolicy.dll), something is wrong with the core frameworks used by the game.
Common fixes:
- Reset the content files.
- If that doesn’t work, uninstall Stardew Valley (and fully delete your game folder) and then reinstall it.
- Check to make sure you don’t accidentally have two copies of the game.
(Stardew now comes packaged with the dependencies needed to run, so you shouldn’t need to install them yourself.)
You may also see an error like this if you installed SMAPI manually (by renaming the .bat to a .zip and moving files yourself). Try reinstalling SMAPI using the installer if that is the case.
OutOfMemoryException errors
Your log shows OutOfMemoryException errors in the console, and the game may severely lag or crash. That means your game ran out of available memory mid-session.
Some common fixes:
- Make sure you have the latest Stardew Valley 1.5.6, which is 64-bit and doesn’t have the 32-bit limitations of older versions.
- If you still get the error, you might need to remove content mods you don’t need (particularly content packs for Custom Music, SAAT or TMXL Map Toolkit, which can use a lot of memory).
SMAPI takes forever to load!
A few main issues can cause this:
- (Windows only) **Make sure the SMAPI window isn’t in select mode** (the SMAPI window will show ‘Select’ in the top-left corner before ‘SMAPI’). This pauses loading so you can see what the console says, enabled when you select any text on the console window. To fix it, just click the console and press the ‘enter’ key a few times.
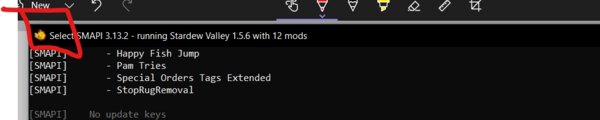
The ‘select mode’ indicator.
- An antivirus hampering SMAPI in loading up the game. Often this results in larger gaps of time than is usual in the log (several seconds to do a very basic task). You can try disabling your antivirus to check if this is the cause, and if that fixes it, re-enabling the antivirus while whitelisting SMAPI, Stardew Valley, and the game folder.
- One tip: If you aren’t sure if you have an antivirus, Windows has a built-in one named Windows Defender.
- (Windows only) If you have a dedicated graphics card, run the game on it and not on the integrated graphics card. See above under “Game doesn’t launch” for instructions.
- If you have a lot of mods, you should expect a loading time measured in minutes. The exact loading up time depends heavily on which exact mods you have and what your computer is like. If you have a few very large mods (such as one or more expansion-type mods) you should probably wait a few minutes before deciding something is wrong. If you have PyTK installed but are no longer using it, try removing it to see if this helps the load times.
NoAudioHardwareException: Audio has failed to initialize
This exception means that for whatever reason, either the game or SMAPI cannot use your computer’s audio. A possible fix (for Windows) is installing OpenAl. You can also try plugging in some headphones or connecting a bluetooth headset.
Mac: Contents/MacOS/StardewValley Already Exists
This error looks something like:
«An error occurred in the base update loop: IOException: The file ‘/Users/USERNAME/Library/Application Support/Steam/steamapps/common/Stardew Valley/Contents/MacOS/StardewValley’ already exists.»
If this happens, verify the following:
- Show hidden files in Finder with
Command+Shift+., then go to your home directory (named after your username, likely has a little home icon next to it on the left side of Finder). There should be a bunch of hidden folders that show up. - The folder
~/.config/StardewValley/ErrorLogsexists. If it doesn’t exist, make it exist. - Your screenshots button works. If it doesn’t work, make sure the folder
~/.local/share/StardewValley/Screenshotsexists. If it doesn’t exist, make it exist.
If neither of those fixes works, it’s not clear what to do.
Other issues
Game lags or stutters in-game
There’s a few things you can try.
- If you use mods:
- Update SMAPI and your mods to their latest versions.
- Make sure there’s no repeating errors in the SMAPI console window (if there are, see get help).
- Temporarily remove all mods except SMAPI and Error Handler. If that fixes it, one of your mods might be causing lag. (You can still try the other fixes below to see if they help.)
- For Windows players only, run the game on your dedicated graphics card (see subsection 2).
- For Linux/SteamDeck players: if you’ve suppressed the console, consider also suppressing console input.
- Add an exception in your antivirus software for the Stardew Valley folder. You can search online for your antivirus name with the words add folder exception for instructions.
Note for Windows players: if didn’t install an antivirus, you have Windows Defender by default and it can cause lag. Try excluding the game folder in that case. - Set the processor affinity for
 StardewModdingAPI.exe
StardewModdingAPI.exe Stardew Valley.exe
Stardew Valley.exe - Set the process priority for
 StardewModdingAPI.exe
StardewModdingAPI.exe Stardew Valley.exe
Stardew Valley.exe - If you own the Steam version of the game, try launching the game through the Steam client.
If you’re still having issues after that, see get help.
Game audio doesn’t play or audio is distorted (Windows only)
Audio plays fine in your browser or other apps, but the game is silent. Here are some common fixes:
- Restart your computer.
- Make sure the Windows mixer isn’t muting the game.
- Make sure the in-game sound slider options aren’t muted.
- Check the debugging options under «Game doesn’t launch».
- Check for a NoAudioHardwareException and follow instructions there
Game resolution changes when launched with SMAPI (Windows only)
Everything looks bigger/smaller if you launch the game with SMAPI.
Updating to SMAPI 3.16.0 or later should fix this. If not, please ask for help.
Save disappeared or doesn’t load
See Saves#Troubleshooting.
Can’t connect to another player in multiplayer
- Check your game setup:
- Make sure you have the latest Stardew Valley version (1.5.6 on PC).
- Make sure the host (main player) is in co-op mode. They need to click the Co-op button on the title screen, and launch the save by clicking «Host (farmname) Farm». Loading a save through the regular load game menu, even if cabins have been built, will launch it in single-player mode.
- Make sure you have enough cabins built for the number of players.
- Make sure the server is set to online in the game options.
- Reset the content files for all players.
- Delete your
startup_preferences(found in%appdata%/StardewValleyon Windows or~/.config/StardewValleyon Linux/Mac).
- Make sure everyone launches the game through Steam or GOG Galaxy (not a separate shortcut). For SMAPI on Windows, see Configure your game client in the Windows install guide.
- Turn off firewalls and antiviruses for all players. If you have more than one antivirus, that’s very likely the cause. Never use more than one antivirus at a time.
- Restart all players’ PCs.
- Restart all players’ routers, and check for any updates for your router.
- If you don’t see the ‘enter invite code’ option, your Steam name may have been flagged as inappropriate. Try changing it and re-launching the game.
- (Windows only) Check the debugging steps under Game doesn’t launch.
- If you use mods and are getting a «version mismatch» error, check your log files for a line like
[19:49:26 TRACE game] Starting server. Protocol version: 1.5.6and check whether the protocol version matches.
For console players, please try all of the steps that apply (particularly the first four under ‘check your game setup’) and try power cycling your console. Please note that all consoles require their paid online service to play over the internet.
SMAPI files disappear or antivirus complains
Your antivirus might remove or report SMAPI/mod files. This is almost always a false positive, meaning the files don’t contain a trojan.
-
- How can I know if it’s actually safe?
- Nothing on the Internet is guaranteed, but SMAPI itself is most likely safe — you can check by reading the code, decompiling the download, or uploading it to VirusTotal. (VirusTotal scans the file with sixty or so antiviruses; if only one or two detect an issue, it’s most likely a false positive.)
-
- For mods, you can check by decompiling them or uploading to VirusTotal too. Note that every file downloaded from Nexus Mods is scanned before it’s available.
-
- Why does this happen?
- Antiviruses are usually concerned because…
- The download is still new. In this case it didn’t really detect anything, it’s just worried because it’s an unknown file. Antiviruses often show a fake trojan name like Trojan:Win32/Emali.A!cl for this. Antiviruses learn to allow it after enough users download it, but that resets for each release.
- Antiviruses may check for certain patterns like accessing files or rewriting code, which are both things SMAPI mods do as part of their normal functionality (since changing the game is the whole point).
-
- How can I install SMAPI or the mod if my antivirus flags it?
-
-
- One option is to just wait a few days before downloading a new update (or a few weeks for a less popular mod). By then enough users should have downloaded it to reduce antivirus alerts.
- If you’ve checked that it’s safe above, another option is to…
- Temporarily disable your antivirus.
- Redownload and install SMAPI or the mod.
- Add an exception to your antivirus for the Stardew Valley folder (search online for your antivirus name with the words add folder exception for instructions).
-
SMAPI doesn’t recognize controller (Steam only)
Common fixes:
- Launch the game through Steam.
- Windows only: make sure you set the launch options (see Configure your game client in the Windows install guide), don’t add SMAPI as a non-Steam game.
- If all else fails, you can use third-party software to add controller support. Suggested software:
- Linux: SC Controller.
- Mac: 360Controller. When using a non-Xbox controller, you should enable ‘pretend to be an Xbox 360 controller’. (In some cases, you may need to enable it even for an Xbox controller.)
- Windows: reWASD (not free after trial period) or InputMapper (free but more complicated) to remap your controller as an Xbox controller.
| last resort on Linux/Mac |
|---|
|
As a last resort on Linux or Mac, you can disable the SMAPI console window to fix this. You won’t see update/error alerts unless you check the log, and your game won’t launch after a crash until you delete the smapi-internal/StardewModdingAPI.crash.marker file. You should periodically check the log to make sure everything is working correctly. If you really want to do this:
You’ll need to repeat this after updating SMAPI. |
Cursor gets stuck on museum or build screen
When placing items in the museum or placing buildings on the farm, the cursor gets stuck in one spot and snaps back whenever you try to move it.
That happens when the game doesn’t detect the gamepad mode correctly. To fix it:
- Load your save.
- Open the in-game menu and go to the options.
- Set the Gamepad Mode option to either Force On (if you use a controller) or Force Off (if you use a keyboard and mouse).
After updating to the latest versions, launching the game still shows an old SMAPI or game version
That usually means you have two copies of the game: one copy you updated, and another you’re actually playing.
To check if that’s the issue:
- Launch the SMAPI installer again, and note the «Game path» shown on the first screen:
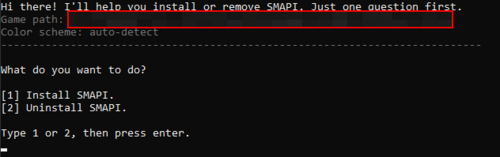
- Launch the game with SMAPI, and note the «Mods go here» path shown at the top of the output:

- If the two paths are not identical (except for the
/Modspart), then you have two game folders.
If you have multiple copies installed, the best solution is to only have one. To do that:
- Make a copy of your Mods folder somewhere else.
- Uninstall the game.
- Delete both folders you found above.
- Reinstall the game through Steam or GOG Galaxy.
- Reinstall SMAPI, which should now detect your single game path.
- Copy your mods back into the new game folder.
| more options |
|---|
| If having multiple copies of the game is deliberate, you can also copy the SMAPI installer into a subfolder of the game folder you want to update. When you run it, it’ll detect the parent folder automatically and update that one. |
SMAPI installer opens, then immediately closes
Q: The installer opens for a second, then immediately closes.
A: Make sure you’re installing SMAPI 3.13.1 or later, which fixed an issue with path names. If you are, try whitelisting the SMAPI installer with your antivirus, and redownload, as your SMAPI installer may have been mangled by your antivirus. If that still doesn’t work try these steps:
- Open the installer folder.
- Hold shift and right-click on the folder background.
- Click the option that says Open in command prompt / PowerShell / Windows Terminal (depending on your Windows settings).
- Run
"install on Windows.bat"(if Command Prompt) or./"install on Windows.bat"(if PowerShell or Windows Terminal). - Now if it crashes, the window should stay open so you can see the error.
- Post a screenshot of the full window when it shows the error in the #using-mods discord channel for debugging help.
Two copies of saves
Try uninstalling Get Glam if you have it installed.
Pet event repeating over and over
You probably have a pet named the same thing as an NPC in the game, most likely a modded NPC (both reported instances have been Stardew Valley Expanded NPC names). Save editing to remove your pet may help, but is tricky and difficult. Narrowing down the cause of this issue has been somewhat difficult. You can try naming the pet something other than the name of an NPC, or rejecting the pet, and see if that helps, but you may end up with multiple pets.
Known issues
SMAPI doesn’t work with the compatibility branch
- What is the compatibility branch?
- There’s two versions of Stardew Valley 1.5.6: the newer 64-bit main branch which is installed by default, and a legacy 32-bit compatibility branch for older systems. These have identical content for players, but use different frameworks.
- Why don’t mods work with it?
- Unfortunately SMAPI only supports the main branch of the game currently. There are formidable difficulties across all mods in supporting all three variations, 32-bit imposes significant restrictions on what mods can do, and the Steam hardware stats show that ≈99.69% of players have 64-bit.
- Having multiple versions of SMAPI (like we do for Linux/macOS/Windows compatibility) wouldn’t be enough in this case. Every C# mod author would need to manually port two versions of every update of every mod forever, which is prohibitively unfeasible. It’s possible that in the future we’ll either figure out how SMAPI can automatically rewrite mods for the compatibility branch, or some modders may port SMAPI and individual mods to the compatibility branch.
- How can I play if I can’t update to the latest versions?
- You have a few options.
- First, make sure you really can’t update. Over 99% of systems should be compatible with the main branch; it’s only very old system that are 32-bit-only or use unsupported graphics cards that might not work.
- Or you can switch to the game’s compatibility branch without mods. Mods don’t work with it currently, but it’ll continue receiving the same content updates backported to the older frameworks for players with older systems.
-
Or you can rollback to the previous Stardew Valley 1.5.4, so you can continue playing like before. The newest mod updates won’t work for you, but you’ll be able to install any mod updates up to 29 November 2021. If (or when) we figure out how to make mods work with the compatibility branch in the future, then you’d be able to switch to the compatibility branch instead.
If you want to rollback to Stardew Valley 1.5.4, here’s how:
- Please note this only works on the Steam version of the game!
- Install .NET 5 or later.
- Download the latest DepotDownloader release.
- Open a command prompt in the DepotDownloader folder.
- Run this command (replace
<username>and<password>with your Steam login):dotnet DepotDownloader.dll -app 413150 -depot 413151 -manifest 7802000804251603756 -username <username> -password <password>
- Install SMAPI in the downloaded folder and move your mods over.
- Launch StardewModdingAPI.exe in the downloaded folder.
-
Or use a tool called DepotDLGUI designed to download 1.5.4 more easily using DepotDownloader.
- Please note this only works on the Steam version of the game!
- Install .NET 5.
- Download the latest release of DepotDLGui. (Green Price Tag on the right side of the screen, under the word Releases)
- Unzip the file you just downloaded.
- Run DepotDLGUI_cs.exe
- Install SMAPI in the downloaded folder (depots4131518043676)and move your mods over.
- Launch StardewModdingAPI.exe in the downloaded folder.
Get help
Report a bug
- If you play without mods
- See this guide to fixing your game. If you still need help, ask for help.
- If you play with mods
- First, check whether it happens without mods too:
- Open your game folder.
- Double-click
 Stardew Valley.exe
Stardew Valley.exeStardewValley-original(on Linux/macOS) to launch the game.
- If it only happens with mods installed, ask for help. Otherwise see If you play without mods above.
Ask for help
See Modding:Help for how to get help!

При запуске какой либо игры в клиенте Steam, возникает ошибка: При обновлении (название_игры) произошла ошибка (не найден исполнительный файл). Довольно распространенная ошибка, обычно решается проверкой целостности файлов. Но это не всегда помогает. Бывают случаи, когда проверка файлов говорит о том, что все файлы в порядке, но при это клиент Steam отображает ошибку и не дает запустить игру.
Все дело в том, что некоторые игры, в локализованных версиях переименовывают исполняемый файл .exe, Steam же пытается найти файл по его названия по умолчанию.
 Обратите внимание, что исполнительный файл игры написан на кириллице, в то время как Steam пытается найти этот файл на латинице. В таком случае стоит просто переименовать исполняемый файл на имя, которое ищет Steam.
Обратите внимание, что исполнительный файл игры написан на кириллице, в то время как Steam пытается найти этот файл на латинице. В таком случае стоит просто переименовать исполняемый файл на имя, которое ищет Steam.
Загрузка…
|
После установки при запуске игры появляется табличка: Steam — ошибка. «Не удалось запустить игру (не найден исполняемый файл)». Подробности на сайте службы поддержки Steam». ** Встречается в играх: «Watch Dogs», «Wolfenstein: The New Order», «CS 1.6», «CS: GO», «DayZ Mod», «Dota 2», «Garry’s mod», «Metro 2033 Redux», «RUST», «Left4Dead», «Starbound» и др. ** Как исправить? Как устранить проблему? Интересует только конкретные возможные способы на примере одной из игр в Steam. Что, куда заходить, что нажимать, как правильно переустанавливать (если нужно) и т.д. Подробная инструкция для сервиса Steam. Еслы вылезла такая ошибка, заходим в мой компьютер, дальше Program Files и Ищем папку с Установленной игрой. Ее переименовываем (чтобы не запутаться просто добавляем несколько символов). Теперь открываем мастера удаления программ и удаляем игру. Потом переименовываем папку из Program Files обратно, как было. Осталось только перезагрузить Steam. система выбрала этот ответ лучшим
Roxrite 8 лет назад Данный способ подойдет для всех игр «Steam». Рассказываю на примере «Watch Dogs». Для начала нужно зайти в папку «Steam» (в Program Files (x86) исходя от разрядности системы). Дальше находим папку «Watch Dogs» (там, где все игры) и переименовываем на любое другое название, например просто добавьте +fdt и т.п. После этого переходим на сервис «Steam» и удаляем игру «Watch Dogs» (раздел «Библиотека» / слева список игр и выбираем пункт «Удалить содержимое»). Дальше идем обратно в папку «Watch Dogs…» и восстанавливаем прежнее название. Затем нужно перезагрузить сервис «Steam» и заново установить игру «Watch Dogs». После этого всё должно запуститься без ошибок. Данный способ конечно не 100%-ый, но в большинстве случае работает. Вот еще видеоурок на примере игры «CS:GO». Там рассказывается про антивирус и проверку целостности кэша. Тоже хороший способ. В этом видеоуроке описывается решение ошибки, касаемо только игры «CS 1.6».
И р и н а 6 лет назад Если в какой-то игре на базе платформы Steam (Стим) у Вас выскочила табличка с описанной Вами ошибкой — »Неудалось запустить игру — не найден исполняемый файл», можно попробовать сделать следущие шаги, которые, возможно, помогут устранить данную ошибку:
В большинстве случаев данные шаги помогают решить подобные проблемы с возникновением таких ошибок.
Платформой Steam (далее Стим) пользуюсь давно и у меня подобная ошибка несколько раз выскакивала при запуске различных компьютерных игр (например, Left 4 Dead 2, Dayz). В первые разы я понять не мог, что происходит, из-за чего это случается. Пробовал запускать по нескольку раз игру, перезагружал Стим и даже компьютер, в итоге удалял игру и заново переустанавливал. Потом понял, что это антивирусник (пользуюсь антивирусом Касперского) удаляет файл запуска (exe. файл) или помещает его на карантин. Причем, когда возвращаешь с карантина, антивирус при запуске опять его туда переносит и Стим опять выдает ошибку, когда запускаешь игру. Поэтому, если появляется данная ошибка:
После данных манипуляций у меня игра нормально запускалась.
Azamatik 7 лет назад В случае возникновения подобной ошибки, решение будет следующим:
После чего проблема с запуском игры должна быть решена.
Smiledimasik 6 лет назад Ну эту проблему как и многие можно спокойно решить. Для начала я вам советую проверить через антивирус, посмотреть запускается ли Стим без антивирусе, который включен, если не пмогло, попробуйте перезагрузить ваш компьютер, если и после этого не поможет вам следует обратится к инструкции на данных видео
Данная проблема решается в несколько шагов:
Вот в принципе и все. Данные действия решают проблему в большинстве случаев. Колючка 555 7 лет назад Иногда АНТИвирусник может определять что-нибудь в игре как вирусную атаку. Поэтому лучше его отключить на время. Также лучше закрыть и другие программы, которые способны конфликтовать с игрой. Вот список. Теперь можно попробовать следующее. Закройте приложение СТИМа. Зайдите на своем компе по следующему адресу: C:Program_Files (x86)Steam или C:Program_FilesSteam Найдите в этой папке и удалите целиком «appcache». Выключите комп и включите. Проблема должна быть решена.
moreljuba 6 лет назад Такая ошибка, к сожалению. встречается частенько. Чтобы избавиться от неё можно прибегнуть к отключению вашего антивирусника, дело в том, что как раз он и может блокировать некоторые файлы, принимая их за вредоносные. Если вдруг это не помогло, то можно проделать следующее: зайти в: Здесь удалить папочку с названием: Перезагрузить ПК. Марлена 6 лет назад В случае если у вас вылезла данная ошибка, то для начала нужно попробовать отключить антивирусник, именно он может мешать нормальной работе программы. Если не помогло то можно попробовать ноутбук или компьютер. Знаете ответ? |

Войти
Магазин
Сообщество
Поддержка
Изменить язык
Полная версия

© Valve Corporation. Все права защищены. Все торговые марки являются собственностью соответствующих владельцев в США и других странах.
Политика конфиденциальности
| Правовая информация
| Соглашение подписчика Steam
| #footer_refunds

![]()
МАГАЗИН
СООБЩЕСТВО
О STEAM
ПОДДЕРЖКА
Установить Steam
войти
|
язык

© 2023 Valve Corporation. Все права защищены. Все торговые марки являются собственностью соответствующих владельцев в США и других странах.
НДС включён во все цены, где он применим.
Политика конфиденциальности
|
Правовая информация
|
Соглашение подписчика Steam
О Valve
| Steamworks
| Вакансии
| Дистрибуция Steam
| Подарочные карты
Окно с ошибкой, которое сообщает пользователю, что исполняемый файл не найден, может поставить в ступор пользователя. Проблема проявляется, если некоторых файлов в корневой папке игры просто нет. Также они могут блокироваться другими программами.
Есть несколько способов решить неприятную ошибку. Если игрок не знает, что конкретно ее вызывает, то нужно попробовать каждый из них.
Проверка антивирусной программы
Если антивирус включен, то с большой долей вероятности именно он является виновником. Программа просто считает, что важные файлы относятся к вредоносным и помещает их в режим карантина. Исправить это можно так:
- Открыть антивирусную программу и найти файлы, которые заблокированы. Их нужно отметить, как безвредные элементы.
- Перевести программу в игровой режим работы.
- На всякий случай можно сделать список исключений, где расположить локальные файлы.
Игрок может также временно удалить все программы, которые конфликтуют с работой Steam.
Проверка локальных файлов
Ошибка «Исполняемый файл не найден» может быть вызвана поврежденными элементами в локальной папке игры. Даже некорректное включение компьютера может запросто повредить важные элементы. В первую очередь нужно просто перезагрузить компьютер. Если ошибка сохранилась, то придется делать проверку целостности файлов. Для этого нужно:
- Зайти в Steam;
- Кликнуть на «Библиотеку»;
- В правом блоке найти игру и кликнуть на нее ПКМ;
- В выпадающем меню выбрать «Свойства»;
- В новом окне выбрать раздел «Локальные файлы»;
- Нажать на кнопку «Проверить целостность игровых файлов…».
Занимает эта процедура буквально несколько минут. Все лишнее автоматически удалится, а вместо этого будут загружены новые файлы.
Запуск от имени администратора
Это касается операционных систем Windows Vista, 7 и 8 версий. У Steam может не хватать прав для того, чтобы использовать все необходимое. Чтобы исправить недоразумение, необходимо:
- Завершить процесс работы Steam через диспетчер задач;
- Кликнуть правой кнопкой мыши по иконке Steam;
- В выпадающем меню выбрать «Запуск от имени администратора».

Теперь Steam сможет работать с локальными папками без ограничений.
Обратиться в техническую поддержку Steam

Если совсем ничего не помогает, то можно попробовать обратиться к специалистам за помощью. Сделать это можно с помощью клиента Steam:
- В правой верхней части нажать на вкладку «Справка»;
- В меню перейти в первый пункт «Служба поддержки Steam»;
- Выбрать игру, где появляется ошибка;
- Кликнуть на «Проблемы в игре или технические неполадки»;
- Выбрать «У меня другая проблема»;
- И последний пункт «Связаться с поддержкой Steam».
Остается лишь детально рассказать о своей проблеме. Можно писать на русском языке. Но в таком случае нужно будет подождать чуть дольше, потому что требуется перевод для специалистов. Но если нет времени ждать, то онлайн-переводчик поможет перевести текст.
Специалисты получат всю техническую информацию и логи. В ответе Поддержки будет написано, как решить проблему.
Эта проблема происходит из-за удаления некоторых важных файлов игры или из-за того, что ваш антивирус определяет важный файлы, как вирусы.
Как исправить?
- Зайдите в Steam, выберите в библиотеке игру, к которой нельзя найти исполняемый файл. Перейдите в ее Свойства и выберите раздел «Локальные файлы». Теперь нажмите на «Проверить целостность файлов игры…» и подождите несколько минут, пока Стим проверит кеш. Если каких-то файлов не хватает, программа автоматически их загрузит и установит;

- Убедитесь, что ваш антивирус не удалил какой-то из файлов игры или тот не находится в карантинной зоне. В случае если виноват антивирус, восстановите файлы, а саму папку с игрой добавьте в исключения;
- Ошибка может произойти на пиратской версии игры. В этом случае вам нужно купить лицензию;
- Попробуйте удалить папку «appcache» в корневой папке Стим, после чего перезагрузить систему и повторно запустить игру;
- Запустите игру из самой библиотеки, а не через ярлык на рабочем столе. Также попробуйте произвести запуск от имени администратора из корневой папки;
- Возможно, папка с игрой была перемещена. Чтобы повторно добавить ее в видимость Стим, откройте меню загрузок и в разделе «Папки библиотеки Steam» добавьте раздел с игрой;

-
- Убедитесь, что ваш компьютер полностью соответствует системным требованиям игры. Особенно важным является тип операционной системы. Если у вас, к примеру, стоит 32-битная винда, а игра работает только на 64-битной, то вам необходимо поменять ОС, чтобы запустить игру. Чтобы узнать, какая у вас версия ОС, нажмите на ярлык Мой компьютер (Этот компьютер) и зайдите в Свойства;
- Возможно, ваш клиент Steam устарел. В таком случае обновите его (как это сделать, читайте здесь);
- Некоторые игры могут быть удалены из Steam самими разработчиками и стать недоступными для геймеров. К примеру, Nosgoth была удалена, а поэтому те, кто пытается ее запустить, могут столкнуться с ошибкой исполняемого файла;
- Иногда помогает смена языка игры в самом клиенте. Для этого в библиотеке выберите игру, зайдите в ее свойства и перейдите в раздел «Язык». Смените его на любой другой, после чего попробуйте запустить игру. Если игра будет запускаться только на одном языке, то ждите обновлений от разработчиков, как правило, этот косяк за ними;

- Возможно, при скачивании игры некоторые файлы были загружены не до конца из-за недостаточного количества памяти на жестком диске. Проверьте, есть ли у вас свободное место на том диске, где установлена игра;
- Обязательно запускайте игру с включенным интернет-соединением. При необходимости она докачает нужные файлы или патч, если таковой имеется.
Видео
Здравствуйте , я вот толко 2 минуты назад зарегистрировалась и никакую подписку не брала , а у меня…
Приветствую подскажите пожалуйста
rbbet88
Мошенники ли, и есть ли какая то информация о них?
Плохая поддержка , вообще ничем не помогают. Не пользуйтесь этим БК , они деньги тупо забирают при п…
БетБум среди моих фаворитов в качестве бука. Хороший сайт, есть лайвы, по выводу денег тоже нет воп…
В статье мы разберем самые «популярные» причины возникновения ошибок, при которых Стим не видит уста…
В статье мы разберем самые «популярные» причины возникновения ошибок, при которых Стим не видит установленную игру. Решение наиболее частых проблем.

Ошибка “Не найден исполняемый файл”
Итак, игра отображается в библиотеке, присутствует кнопка «Запустить», но при нажатии появляется ошибка «Не удалось запустить игру (не найден исполняемый файл)».
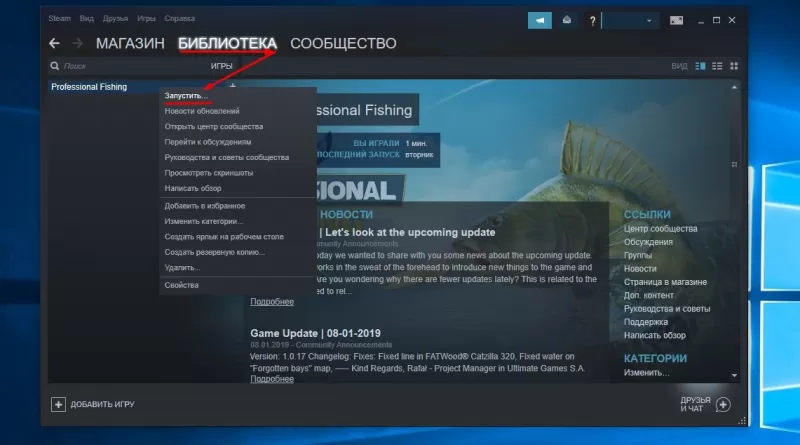
В этом случае попробуйте следующие шаги (по мере сложности):
- проверить совместимость игры с операционной системой (подробно это описано в следующем пункте);
- проверить целостность кэша игры – в свойствах игры выбрать пункт «Проверить целостность кэша»;
- открыть антивирус и проверить находящиеся в карантине файлы. Если находите исполняемый файл игры, то пометьте его как заслуживающий доверия, если файла в карантине нет, то откройте настройки антивируса и внесите папки игр и сам клиент Steam в список исключений;
- если прошлое действие не помогло, то удалите антивирус совсем;
- если все еще Steam не видит установленную игру, то попробуйте закрыть программу и запустить ее с правами администратора (жмем правой кнопкой мыши на ярлык Стим и выбираем пункт «Запуск от имени администратора»).
В большинстве случаев указанные действия решают проблему. В противном случае, попробуйте более сложные действия из описанных ниже.
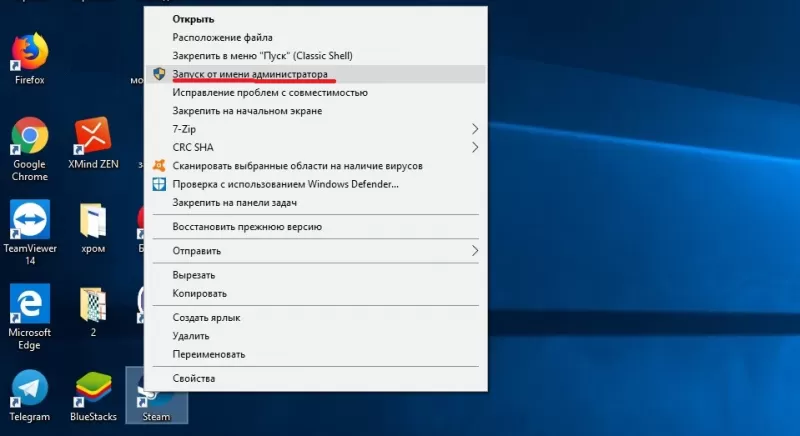
Проблема совместимости с операционной системой
На запуск игры может повлиять разрядность операционной системы. Большинство новых игр выходят для 64-битных Windows, поэтому первым делом посмотрите свойства операционной системы – в «Панели управления» найдите свойства системы и посмотрите, что указано в строке «Тип системы» («System Type»). Там должно стоять значение «64-bit».
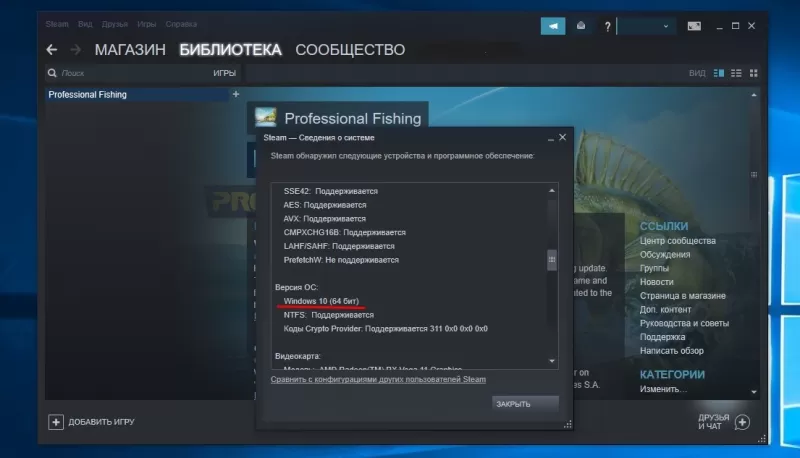
К сожалению, даже если указано именно это, гарантий совместимости еще нет. Внимательно посмотрите список поддерживаемых ОС в свойствах самой игры. Например, еще используются 64-разрядные Windows XP или Windows 7, но часть современных игр их уже не поддерживает. Так что, если в требованиях жестко указаны ОС Windows 8 и выше, поиграть в такие игры на старых операционных системах не получится. Обновляйтесь.
Приложение зависает или вылетает
Для начала разберитесь с антивирусом – это описано в первом пункте инструкции. Далее убедитесь в том, что на Стим не влияют брандмауэры. Попробуйте их отключить или внесите Steam в список исключений. Так же на стабильность работы могут влиять антишпионские программы, FTP и веб-серверы, программы для фильтрации IP. Если они запущены на компьютере, то попробуйте их временно отключить и проверьте запуск клиента без них.
Очистка кэша
Если Стим показывает, что игра не установлена, а она установлена, может помочь очистка кэша. Для этого перейдите на вкладку «Настройки», нажмите «Очистить кэш загрузки» и подтвердите действие. После перезагрузки Steam авторизуйтесь повторно.
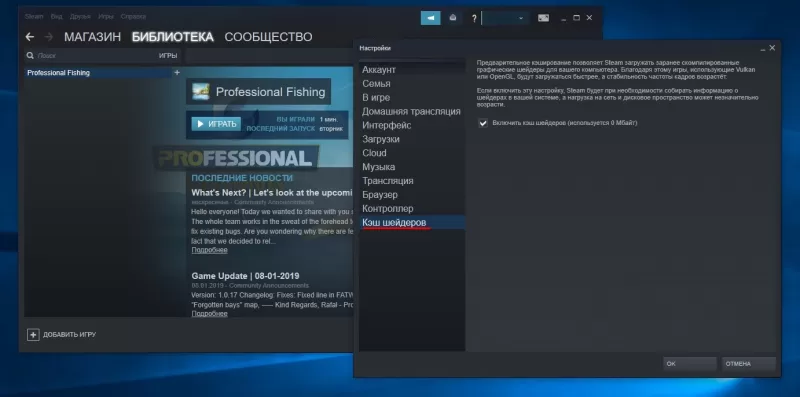
Установка библиотеки
Иногда помогает полная очистка настроек Стима и повторное прописывание игр в библиотеке: в окне «Выполнить» (Win +R) в Windows запустите команду «steam://flushconfig». Запустите Стим и вновь добавьте папки с играми в библиотеку (меню Steam -> Настройки -> Загрузка -> Папки библиотеки).
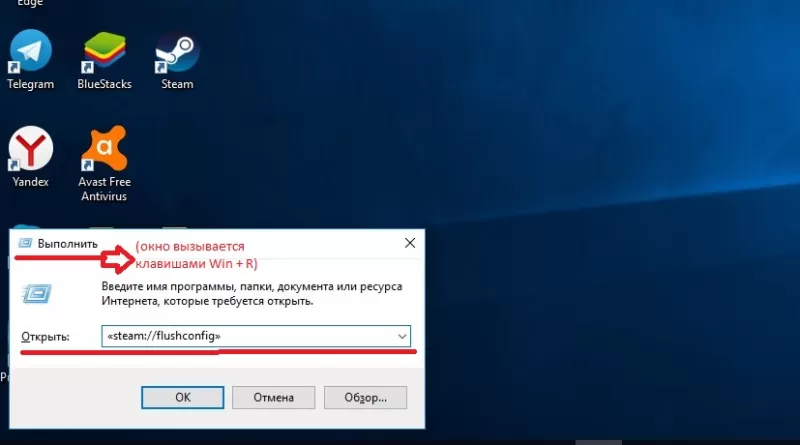
«Обновление» игры
Если игра точно установлена, а Стим пишет, что она не установлена, попробуйте повторно нажать на загрузку. Steam просканирует каталог установленной игры и просто обновит некоторые файлы. Игру заново он закачивать не будет.
Переустановка операционной системы
После переустановки ОС добавьте старую папку с играми в библиотеку Стим (меню Steam -> Настройки -> Загрузка -> Папки библиотеки). Если клиент все еще не видит игру, попробуйте переустановить Steam с чисткой реестра. Сделайте uninstall, запустите regedit, поиском найдите вхождения Steam и удалите эти ветки реестра. Если ничего не помогает, обращайтесь в техподдержку Steam.
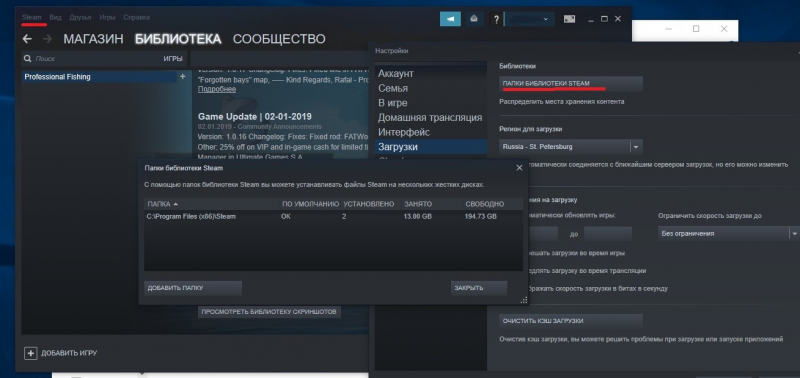
Окно с ошибкой, которое сообщает пользователю, что исполняемый файл не найден, может поставить в ступор пользователя. Проблема проявляется, если некоторых файлов в корневой папке игры просто нет. Также они могут блокироваться другими программами.
Есть несколько способов решить неприятную ошибку. Если игрок не знает, что конкретно ее вызывает, то нужно попробовать каждый из них.
Проверка антивирусной программы
Если антивирус включен, то с большой долей вероятности именно он является виновником. Программа просто считает, что важные файлы относятся к вредоносным и помещает их в режим карантина. Исправить это можно так:
- Открыть антивирусную программу и найти файлы, которые заблокированы. Их нужно отметить, как безвредные элементы.
- Перевести программу в игровой режим работы.
- На всякий случай можно сделать список исключений, где расположить локальные файлы.
Игрок может также временно удалить все программы, которые конфликтуют с работой Steam.
Проверка локальных файлов
Ошибка «Исполняемый файл не найден» может быть вызвана поврежденными элементами в локальной папке игры. Даже некорректное включение компьютера может запросто повредить важные элементы. В первую очередь нужно просто перезагрузить компьютер. Если ошибка сохранилась, то придется делать проверку целостности файлов. Для этого нужно:
- Зайти в Steam;
- Кликнуть на «Библиотеку»;
- В правом блоке найти игру и кликнуть на нее ПКМ;
- В выпадающем меню выбрать «Свойства»;
- В новом окне выбрать раздел «Локальные файлы»;
- Нажать на кнопку «Проверить целостность игровых файлов…».
Занимает эта процедура буквально несколько минут. Все лишнее автоматически удалится, а вместо этого будут загружены новые файлы.
Запуск от имени администратора
Это касается операционных систем Windows Vista, 7 и 8 версий. У Steam может не хватать прав для того, чтобы использовать все необходимое. Чтобы исправить недоразумение, необходимо:
- Завершить процесс работы Steam через диспетчер задач;
- Кликнуть правой кнопкой мыши по иконке Steam;
- В выпадающем меню выбрать «Запуск от имени администратора».

Теперь Steam сможет работать с локальными папками без ограничений.
Обратиться в техническую поддержку Steam

Если совсем ничего не помогает, то можно попробовать обратиться к специалистам за помощью. Сделать это можно с помощью клиента Steam:
- В правой верхней части нажать на вкладку «Справка»;
- В меню перейти в первый пункт «Служба поддержки Steam»;
- Выбрать игру, где появляется ошибка;
- Кликнуть на «Проблемы в игре или технические неполадки»;
- Выбрать «У меня другая проблема»;
- И последний пункт «Связаться с поддержкой Steam».
Остается лишь детально рассказать о своей проблеме. Можно писать на русском языке. Но в таком случае нужно будет подождать чуть дольше, потому что требуется перевод для специалистов. Но если нет времени ждать, то онлайн-переводчик поможет перевести текст.
Специалисты получат всю техническую информацию и логи. В ответе Поддержки будет написано, как решить проблему.
Skip to content

При запуске какой либо игры в клиенте Steam, возникает ошибка: При обновлении (название_игры) произошла ошибка (не найден исполнительный файл). Довольно распространенная ошибка, обычно решается проверкой целостности файлов. Но это не всегда помогает. Бывают случаи, когда проверка файлов говорит о том, что все файлы в порядке, но при это клиент Steam отображает ошибку и не дает запустить игру.
Все дело в том, что некоторые игры, в локализованных версиях переименовывают исполняемый файл .exe, Steam же пытается найти файл по его названия по умолчанию.
 Обратите внимание, что исполнительный файл игры написан на кириллице, в то время как Steam пытается найти этот файл на латинице. В таком случае стоит просто переименовать исполняемый файл на имя, которое ищет Steam.
Обратите внимание, что исполнительный файл игры написан на кириллице, в то время как Steam пытается найти этот файл на латинице. В таком случае стоит просто переименовать исполняемый файл на имя, которое ищет Steam.
Загрузка…
|
После установки при запуске игры появляется табличка: Steam — ошибка. «Не удалось запустить игру (не найден исполняемый файл)». Подробности на сайте службы поддержки Steam». ** Встречается в играх: «Watch Dogs», «Wolfenstein: The New Order», «CS 1.6», «CS: GO», «DayZ Mod», «Dota 2», «Garry’s mod», «Metro 2033 Redux», «RUST», «Left4Dead», «Starbound» и др. ** Как исправить? Как устранить проблему? Интересует только конкретные возможные способы на примере одной из игр в Steam. Что, куда заходить, что нажимать, как правильно переустанавливать (если нужно) и т.д. Подробная инструкция для сервиса Steam. Еслы вылезла такая ошибка, заходим в мой компьютер, дальше Program Files и Ищем папку с Установленной игрой. Ее переименовываем (чтобы не запутаться просто добавляем несколько символов). Теперь открываем мастера удаления программ и удаляем игру. Потом переименовываем папку из Program Files обратно, как было. Осталось только перезагрузить Steam. система выбрала этот ответ лучшим
Roxrite 8 лет назад Данный способ подойдет для всех игр «Steam». Рассказываю на примере «Watch Dogs». Для начала нужно зайти в папку «Steam» (в Program Files (x86) исходя от разрядности системы). Дальше находим папку «Watch Dogs» (там, где все игры) и переименовываем на любое другое название, например просто добавьте +fdt и т.п. После этого переходим на сервис «Steam» и удаляем игру «Watch Dogs» (раздел «Библиотека» / слева список игр и выбираем пункт «Удалить содержимое»). Дальше идем обратно в папку «Watch Dogs…» и восстанавливаем прежнее название. Затем нужно перезагрузить сервис «Steam» и заново установить игру «Watch Dogs». После этого всё должно запуститься без ошибок. Данный способ конечно не 100%-ый, но в большинстве случае работает. Вот еще видеоурок на примере игры «CS:GO». Там рассказывается про антивирус и проверку целостности кэша. Тоже хороший способ. В этом видеоуроке описывается решение ошибки, касаемо только игры «CS 1.6».
И р и н а 6 лет назад Если в какой-то игре на базе платформы Steam (Стим) у Вас выскочила табличка с описанной Вами ошибкой — »Неудалось запустить игру — не найден исполняемый файл», можно попробовать сделать следущие шаги, которые, возможно, помогут устранить данную ошибку:
В большинстве случаев данные шаги помогают решить подобные проблемы с возникновением таких ошибок.
Платформой Steam (далее Стим) пользуюсь давно и у меня подобная ошибка несколько раз выскакивала при запуске различных компьютерных игр (например, Left 4 Dead 2, Dayz). В первые разы я понять не мог, что происходит, из-за чего это случается. Пробовал запускать по нескольку раз игру, перезагружал Стим и даже компьютер, в итоге удалял игру и заново переустанавливал. Потом понял, что это антивирусник (пользуюсь антивирусом Касперского) удаляет файл запуска (exe. файл) или помещает его на карантин. Причем, когда возвращаешь с карантина, антивирус при запуске опять его туда переносит и Стим опять выдает ошибку, когда запускаешь игру. Поэтому, если появляется данная ошибка:
После данных манипуляций у меня игра нормально запускалась.
Azamatik 7 лет назад В случае возникновения подобной ошибки, решение будет следующим:
После чего проблема с запуском игры должна быть решена.
Smiledimasik 6 лет назад Ну эту проблему как и многие можно спокойно решить. Для начала я вам советую проверить через антивирус, посмотреть запускается ли Стим без антивирусе, который включен, если не пмогло, попробуйте перезагрузить ваш компьютер, если и после этого не поможет вам следует обратится к инструкции на данных видео
Данная проблема решается в несколько шагов:
Вот в принципе и все. Данные действия решают проблему в большинстве случаев. Колючка 555 7 лет назад Иногда АНТИвирусник может определять что-нибудь в игре как вирусную атаку. Поэтому лучше его отключить на время. Также лучше закрыть и другие программы, которые способны конфликтовать с игрой. Вот список. Теперь можно попробовать следующее. Закройте приложение СТИМа. Зайдите на своем компе по следующему адресу: C:Program_Files (x86)Steam или C:Program_FilesSteam Найдите в этой папке и удалите целиком «appcache». Выключите комп и включите. Проблема должна быть решена.
moreljuba 6 лет назад Такая ошибка, к сожалению. встречается частенько. Чтобы избавиться от неё можно прибегнуть к отключению вашего антивирусника, дело в том, что как раз он и может блокировать некоторые файлы, принимая их за вредоносные. Если вдруг это не помогло, то можно проделать следующее: зайти в: Здесь удалить папочку с названием: Перезагрузить ПК. Марлена 6 лет назад В случае если у вас вылезла данная ошибка, то для начала нужно попробовать отключить антивирусник, именно он может мешать нормальной работе программы. Если не помогло то можно попробовать ноутбук или компьютер. Знаете ответ? |
Эта проблема происходит из-за удаления некоторых важных файлов игры или из-за того, что ваш антивирус определяет важный файлы, как вирусы.
Как исправить?
- Зайдите в Steam, выберите в библиотеке игру, к которой нельзя найти исполняемый файл. Перейдите в ее Свойства и выберите раздел «Локальные файлы». Теперь нажмите на «Проверить целостность файлов игры…» и подождите несколько минут, пока Стим проверит кеш. Если каких-то файлов не хватает, программа автоматически их загрузит и установит;

- Убедитесь, что ваш антивирус не удалил какой-то из файлов игры или тот не находится в карантинной зоне. В случае если виноват антивирус, восстановите файлы, а саму папку с игрой добавьте в исключения;
- Ошибка может произойти на пиратской версии игры. В этом случае вам нужно купить лицензию;
- Попробуйте удалить папку «appcache» в корневой папке Стим, после чего перезагрузить систему и повторно запустить игру;
- Запустите игру из самой библиотеки, а не через ярлык на рабочем столе. Также попробуйте произвести запуск от имени администратора из корневой папки;
- Возможно, папка с игрой была перемещена. Чтобы повторно добавить ее в видимость Стим, откройте меню загрузок и в разделе «Папки библиотеки Steam» добавьте раздел с игрой;
-
- Убедитесь, что ваш компьютер полностью соответствует системным требованиям игры. Особенно важным является тип операционной системы. Если у вас, к примеру, стоит 32-битная винда, а игра работает только на 64-битной, то вам необходимо поменять ОС, чтобы запустить игру. Чтобы узнать, какая у вас версия ОС, нажмите на ярлык Мой компьютер (Этот компьютер) и зайдите в Свойства;
- Возможно, ваш клиент Steam устарел. В таком случае обновите его (как это сделать, читайте здесь);
- Некоторые игры могут быть удалены из Steam самими разработчиками и стать недоступными для геймеров. К примеру, Nosgoth была удалена, а поэтому те, кто пытается ее запустить, могут столкнуться с ошибкой исполняемого файла;
- Иногда помогает смена языка игры в самом клиенте. Для этого в библиотеке выберите игру, зайдите в ее свойства и перейдите в раздел «Язык». Смените его на любой другой, после чего попробуйте запустить игру. Если игра будет запускаться только на одном языке, то ждите обновлений от разработчиков, как правило, этот косяк за ними;

- Возможно, при скачивании игры некоторые файлы были загружены не до конца из-за недостаточного количества памяти на жестком диске. Проверьте, есть ли у вас свободное место на том диске, где установлена игра;
- Обязательно запускайте игру с включенным интернет-соединением. При необходимости она докачает нужные файлы или патч, если таковой имеется.
Видео
РБ, предлагаю добавить в правила минимальное количество прогнозов, чтобы как в конкурсе с теннисом н…
Футбол Лига наций — 2023 Нидерланды – Хорватия П1. Ставим на «летучих голландцев» с коэффициентом 2,…
Футбол ЧЕ — 2024 Гибралтар – Франция П2. Тут и говорить не о чем: и так ясно «ху из ху». Гибралтар -…


