Обновлено: 30.01.2023
2 авг. 2017 в 16:33
Сначала все прочитай прежде чем начинать что либо делать!
Вариант — 1
Для начала перезагрузи роутер (вруби его полностью и дай минут 5 постоять, а затем перезагрузи комп и вруби роутер) и проверь сохранилась ли проблема.
Если не помогло то попробуй создать порты для игры (какие именно смотри в инете я не помню)
Это делается по адресу: Пуск — Панель Управления — Система и Безопасность — Брендмауэр Winows — Дополнительные Параметры (вкладка по правую сторону).
После создание правил найди их всписке и по очереди на каждое правило делай следующее: Правой Кнопкой Мышки — Свойства — Вкладка Дополнительно — внизу будет Обход узлов (может не быть, это не страшно но если есть делаешь главное проверь на всех созданых) — устанавливаешь разрешение — Разрешить Обход Узлов
(это откроет доступ NAT)
После этого в принцеми все должно работать (для страховки можно перезагрузить комп)
Советую также проделать процедуру описанную выше которая делается с командной строкой и сделай это прежде чем начинать все прочие махинации:
Ну и на последок проверь если у тебя Лицензионный Касперский (или любой другой лицензированный антивирусник) что бы он не добавил игру в категорию ограниченных програм, для страховки сделай игру и все ее файлы довернными для антивируса (беды от этого не будет так как играешь на лицензии а не пиратке)
(Ну или нафиг снеси свой антивирус (если он пиратский снеси его дважды и ставь лицензию, если это NOD32 — снеси его тижды после сожги свою плату и поставь новую уже без следов этой заразы=))) ))
Еще одно важное замечание:
Могут возникать ошибки входа в те или иные локации (типа Имперского Города) или загрузка на персонажа которая длиться вечно.
Происходит это из за ошибок в Аддонах игры. В частности из за использования глобальных аддонов вроде RuESO.
Решение:
1) Отключить аддоны или установить самую свежую версию (перенести или удалить из папки AddOns в другую если не помогло обновление или отключение)
2) Если не чего не изменилось запустить Repair в лаунчере игры. (своего рода проверка на ошибки) Возможно для закрепления потребуется перезапуск компьютера
Данная манипуляция позволяет избежать большей части игровых ошибок и работает для всех ммо в которые ставятся аддоны.
Вариант — 3
Другой варянт это протоколы iPv4 и 6.
Пуск — Панель Управления — Сесть и Интернет — Сетевые Подключения — (Твое подключение) Правой Кнопкой Мышки — Свойство — в списке будут протоколы — iPv4 и iPv6 по очереди с каждого снимаешь галачку и сохроняешь потом снова ставишь галачку (тока придется перезагружать комп каждый раз как что то менаешь) это будет почти как сброс.
Еще можно там же на этих протоколах нажать свойства и в ручную настроить адреса ДНС серверов (только если ты разбираешься, если нет объеснять не буду лезь в инет ибо это очено большой объем информации)
Вариант — 2
Последнее это проделать операцию по открытию портов в самом роутере.
Для этого надо будет зайти в настройки твоего роутера через инет (прямиком на сам роутер) как это делать не скажу ибо у всех по разному да и намудрить там можно лишнего, лучше зови компьюторщика или звони в компанию и проси что бы твой горе провайдер сделал тебе открытые порты (так и скажи проста открытые порты хочу или назови нужные тебе порты UDP и TCP (их к этому моменту ты должен знать) Так же попроси что бы твой доступ NAT тебе тоже сделали открытым (на всякий случай)
Ну или сделай сам(сама) если разбираешься как это делается
Так же проблема может быть со стороны провайдера, рекомендую прозвонить и уточнить что у вас нормальный доступ к сети, открытый нат и так далее.
Еще есть проблема связаная с настройками VPN соединения. (я о подобном решении мало знаю лучше обращаться к сисадминам (друзьям или компьюторщикам))
Это все если ничего не помогло — Служба поддрежки и решай вопросы с ними.

После изучения этой конкретной проблемы выясняется, что существует несколько различных сценариев, которые могут вызвать этот конкретный код ошибки. Вот список потенциальных виновников:
Теперь, когда вы знаете всех потенциальных виновников, которые могут вызвать эту ошибку, вот список методов, которые другие затронутые пользователи успешно использовали для исправления ошибок 304 (эта учетная запись уже вошла в систему):
Использование другого лаунчера
Если вы играете в игру с помощью Steam-Launcher, возможно, ошибка была вызвана неисправными серверами Steam, которые не могли обработать полученный трафик. Неисправные серверы — это то, чего вы не можете избежать или на что-то повлиять, но есть способ запустить игру с запуском по умолчанию.
- Перейдите в папку, которая должна находиться именно в том месте, где вы установили Steam, так как расположение начинается с папки Steam. Однако папка Steam по умолчанию — C: >> Program Files (x86). Откройте значок библиотеки на панели задач и следуйте по этому пути.
- Steam >> Приложения Steam >> Общие >> Zenimax Online >> Old Scrolls Online >> Игра >> Клиент >> eso64.exe.
- Папка может находиться в другом месте, если вы тем временем создали новую библиотеку Steam. Щелкните правой кнопкой мыши файл .exe и выберите Запуск от имени администратора и убедитесь, что функция входа в систему работает. Если это так, вы можете немедленно продолжить игру и играть, пока серверы Steam наконец снова заработают.
Переключение на другой Мегасервер
Некоторые пользователи, с которыми мы столкнулись с этой проблемой, сообщали, что они могли играть в эту игру очень просто, просто подключившись к другому мегасерверу.
Чтобы сделать это, откройте игру с выделенным лаунчером и нажмите «Сервер» (левая часть экрана), как только вы попадете на главный экран. Затем в списке доступных серверов выберите другой из списка и нажмите «Принять», чтобы переключить фокус.

Изменение MegaServer
Если вы подключились к другому мегасерверу и все еще видите «Произошла непредвиденная внутренняя ошибка», вполне вероятно, что вы имеете дело с ошибкой игры, возникающей локально. Чтобы устранить ее, перейдите к следующий метод ниже.
Метод 3: расследование проблемы с интернет-провайдером
Если ошибка 304, с которой вы сталкиваетесь, также сопровождается случайными отключениями, возможно, проблема связана с интернет-провайдером. Если посмотреть на другие отчеты пользователей, можно заметить, что проблемы, связанные с интернет-провайдером, которые могут вызвать эту проблему, варьируются от типичного случая плохо кэшированных данных IP / TCP до ситуации, когда интернет-провайдер изменил протокол соединения с NAT на PAT.
В зависимости от происхождения этой проблемы жизнеспособное исправление, которое фактически позволит вам предотвратить повторное появление ошибки 304 (эта учетная запись уже вошла в систему), будет отличаться.
Если проблема связана с плохо кэшированными данными TCP и IP, вы сможете решить проблему, выполнив процедуру перезапуска или сброса маршрутизатора. С другой стороны, если проблема вызвана переключением вашего интернет-провайдера на PAT (преобразование адресов порта из NAT (преобразование сетевых адресов), вам нужно будет связаться с вашим интернет-провайдером и вежливо попросить его вернуть ваш тип подключения к NAT.
Чтобы учесть оба возможных сценария, мы собрали 2 отдельных руководства:
- Если проблема вызвана плохо кэшированными данными TCP или IP, следуйте под-руководству A и под-руководству B (если A не удалось)
- Если вы подозреваете, что ваш интернет-провайдер изменил метод подключения на PAT, следуйте дополнительному руководству C.
A. Перезагрузка маршрутизатора
Чтобы выполнить простую перезагрузку маршрутизатора на вашем сетевом устройстве, начните с идентификации кнопки питания (обычно она находится на задней панели устройства). Когда вы его увидите, нажмите один раз, чтобы отключить питание.
Как только питание будет прервано, отсоедините кабель питания от розетки и подождите целую минуту, прежде чем снова подключить его, чтобы дать силовым конденсаторам достаточно времени для разряда.

Сброс роутера
По прошествии определенного периода времени снова запустите маршрутизатор, запустите игру и посмотрите, исправлена ли ошибка 304.
Б. Сброс конфигурации маршрутизатора
Важно: прежде чем продолжить и перезагрузить сетевое устройство, важно понимать, что эта операция повлияет на текущую настройку сети. Помимо возврата всех сетевых настроек к заводским значениям по умолчанию, любые перенаправленные порты, заблокированные элементы и любые другие типы пользовательских настроек будут потеряны. Вдобавок ко всему, если вы используете PPPoE, вам нужно будет повторно ввести свои учетные данные, прежде чем вы сможете снова установить подключение к Интернету.
Если вы понимаете последствия, вы можете инициировать сброс маршрутизатора, нажав кнопку сброса на задней панели маршрутизатора. Как правило, это встроенная кнопка, до которой можно дотянуться только острым предметом (иглой, зубочисткой и т. Д.), Чтобы предотвратить случайный процесс.
Как только вам удастся найти кнопку сброса, нажмите и удерживайте ее около 10 секунд или пока не заметите, что все передние светодиоды мигают одновременно.

Перезагрузка роутера
После успешного сброса маршрутизатора восстановите соединение, повторно вставив свои учетные данные PPPoE, и посмотрите, устранена ли проблема.
C. Связь с вашим интернет-провайдером
Как оказалось, вы также можете увидеть эту ошибку, если ваш интернет-провайдер недавно переключился на использование PAT (трансляция адресов порта) вместо NAT (трансляция сетевых адресов), не сообщая вам об этом.
Известно, что это вызывает множество проблем со стабильностью, особенно с клиентом ESO, поскольку многие игроки сообщают о случайных отключениях после принудительного подключения PAT к их сети (бесконечные экраны загрузки и всплески лагов также могут быть симптомами этого)
Однако, если адрес всегда остается неизменным (даже после перезагрузки компьютера), вам следует связаться со своим интернет-провайдером, объяснить проблему и попросить их перевести вас обратно на NAT, чтобы улучшить ваша стабильность на месте.
Проблема «Произошла неожиданная внутренняя ошибка» возникает, когда некоторые пользователи Windows пытаются запустить Elder Scrolls Online. В большинстве случаев затронутые пользователи говорят, что ошибка начала возникать из ниоткуда и раньше игра функционировала без проблем.

«Неожиданная внутренняя ошибка произошла» с Elder Scrolls Online
Выключите и выключите домашнюю сеть
- Выключите роутер, отключив его от источника питания. Если у вас есть модем и маршрутизатор в одном устройстве, выключите его и переходите к шагу 3.
- Выключите DSL или кабельный модем.
- Примечание. Некоторые модемы имеют резервную батарею. Если в вашем модеме он есть, извлеките резервную батарею, чтобы полностью выключить его.
- Выключите все компьютеры, подключенные к сети.
- Сначала включите DSL или кабельный модем и дайте ему включиться. Прежде чем переходить к следующему шагу, дайте ему завершить связь с вашим интернет-провайдером. Если у вас есть модем и маршрутизатор на одном устройстве, перейдите к шагу 6 после подключения к поставщику услуг Интернета.
- Как только модем подключится к вашему провайдеру, повторно подключите маршрутизатор. Прежде чем переходить к следующему шагу, дайте маршрутизатору время пройти тест при включении.
- Перезагрузите компьютер (ы).
CCNA, веб-разработчик, ПК для устранения неполадок
Я компьютерный энтузиаст и практикующий ИТ-специалист. У меня за плечами многолетний опыт работы в области компьютерного программирования, устранения неисправностей и ремонта оборудования. Я специализируюсь на веб-разработке и дизайне баз данных. У меня также есть сертификат CCNA для проектирования сетей и устранения неполадок.
Перезапуск ESO и Launcher
Как сообщают некоторые затронутые пользователи, вы можете также столкнуться с ошибкой «Произошла непредвиденная внутренняя ошибка», когда новое обновление игры выдается, когда вы находитесь в главном меню. В определенных ситуациях игра не будет запрашивать обновление, и вы увидите ошибку, независимо от того, к какому мегасерверу вы пытаетесь подключиться.
Если этот сценарий применим, вы сможете обойти эту ошибку, просто закрыв ESO вместе с лаунчером игры, прежде чем снова открывать его.

Перезапуск ESO + основной игровой лаунчер
Если вы перезапустили оба средства запуска игры + ESO и все еще видите проблему «Произошла непредвиденная внутренняя ошибка», перейдите к следующему способу ниже.
Ремонт игры
Если ни одно из вышеперечисленных исправлений не сработало для вас, вполне вероятно, что вы на самом деле имеете дело с каким-то типом повреждения файлов, который влияет на ESO. В этом случае жизнеспособное исправление зависит от того, владеете ли вы игрой через Steam или запускаете ее через специальный лаунчер.
Если ESO является частью вашей библиотеки Steam, вы сможете решить эту проблему, проверив целостность файла игры. С другой стороны, если вы установили игру напрямую, вы можете принудительно восстановить игру, переименовав папку ProgramData в папке установки вашей игры, а затем восстановив игру через экран «Параметры игры».
В зависимости от того, как вы установили игру, выполните одно из следующих руководств:
А. Проверка целостности игры
- Откройте Steam и откройте меню «Библиотека» из вертикального меню в верхней части экрана.
- Затем прокрутите вниз и найдите Elder Scrolls Online в вашей библиотеке, щелкните правой кнопкой мыши по нему и выберите «Свойства» в появившемся контекстном меню.Открытие игровых свойств ESO в паре
- На экране свойств ESO перейдите на вкладку «Локальные файлы» и нажмите «Проверить целостность файлов игры» в списке параметров.Проверка целостности файлов игры
- После запуска этой операции дождитесь завершения процесса, затем попробуйте снова запустить игру и посмотрите, не устранена ли проблема.
B. Ремонт пусковой установки ESO
C: очистка игровых данных на Xbox One
- В главном меню консоли Xbox One нажмите кнопку Xbox на контроллере, чтобы открыть меню руководства, а затем перейдите в подменю «Мои игры и приложения».Доступ к меню «Мои игры и приложения»
- В меню «Мои игры и приложения» прокрутите список установленных игр и приложений и выделите The Elder Scrolls Online. Выбрав нужную игру, нажмите кнопку меню на вашем контроллере, чтобы вызвать контекстное меню.
- В появившемся контекстном меню выберите «Управление игрой».Управление Старшими Свитками Онлайн
- Как только вы окажетесь в меню «Управление» ESO, прокрутите до пункта «Сохранить данные», затем выберите данные, связанные с вашим тегом игрока, и нажмите A на контроллере, чтобы начать удаление.
- При появлении запроса на подтверждение выберите «Удалить везде».
Удаление данных ESO отовсюдуПримечание. Эта операция эффективно удалит все локально сохраненные данные с вашей консоли, учетной записи в облаке, связанной с этим тегом Gamertag, и с любых других консолей, с которыми вы в данный момент связаны. Но это НЕ удалит ваш прогресс в игре (уровень, предметы и т. Д.) И информацию о персонаже (статистика, черты и т. Д.) - После завершения операции перезагрузите консоль и проверьте, устранена ли проблема при следующем запуске.
Elder Scrolls Online — очень ожидаемая игра игрового сообщества, и за ее выпуском внимательно следили СМИ. Тем не менее, с игрой связано несколько ошибок, из-за которых игра становится менее приятной, чем должна быть. Несколько разных ошибок могут уже появляются на экране входа в систему.
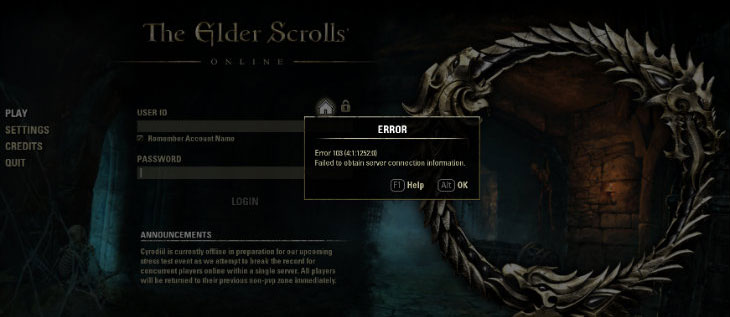
Ошибка «Неожиданная внутренняя ошибка» обычно возникает из-за чрезмерной нагрузки на мегасервер, но она также может произойти, если у вас есть поврежденный файл или ваша игра требует обновления.
Проверка состояния серверов ESO
Прежде чем пытаться использовать какие-либо другие исправления, которые были развернуты другими пользователями для устранения проблемы «Произошла непредвиденная внутренняя ошибка», вам следует начать эту процедуру устранения неполадок, убедившись, что вы на самом деле не имеете дело с широко распространенной проблемой сервера.
Сообщество ESO привыкло к довольно часто запланированным периодам обслуживания, поэтому вы должны начать с проверка любых предупреждений Сервиса ESO, Возможно, что разработчики ZeniMax слишком заняты плановым обслуживанием или имеют дело с неожиданным периодом простоя сервера.

Проверка на наличие проблемы с мегасервером в ESO
Если расследование не выявило каких-либо проблем с мега-серверами, это не значит, что вы на самом деле не имеете дело с проблемой сервера. Как сообщают некоторые затронутые пользователи, если вы столкнулись с проблемой на консоли, вы также можете ожидать появления проблемы «Произошла непредвиденная внутренняя ошибка» из-за ошибки в Состояние Xbox Live (Xbox One) или Сеть PlayStation (PlayStation 4).

Проверка на любые проблемы с платформой
Если ваше расследование показало, что нет проблем с мегабервером или сбоев платформы, которые могут привести к возникновению этой ошибки, перейдите к следующему потенциальному исправлению, чтобы устранить пару проблем, возникающих локально.
Проверить сервисные оповещения ESO
Сначала проверьте предупреждения ESO Service Alerts, чтобы убедиться, что серверы в настоящее время доступны. Если серверы ESO обслуживаются или не работают, вы не сможете подключиться, пока эта проблема не будет решена. Если серверы ESO подключены к сети, выполните следующие действия по устранению неполадок.
Если со статусом службы проблем нет, смените мегасервер, чтобы проверить, сохраняется ли ошибка на обоих серверах.
Проверьте файлы игры ESO в Steam
- Проверьте, есть ли у вас The Elder Scrolls Online через Steam. Если вы загрузили игру на бесплатном игровом мероприятии или если вы используете библиотеку Steam, вы не сможете владеть игрой через Steam. Если вы добавили ESO в свою библиотеку как игру, не предназначенную для командной игры, рекомендуется открыть ESO Starter напрямую.
- Обязательно войдите в свою учетную запись ESO, которая связана с вашей учетной записью Steam, когда вы запускаете игру через Steam.
- Паромная аутентификация может не пройти. Полностью выйдите из Steam и перезапустите Steam. Это может привести к обновлению, которое устранит проблему.
Обновление за октябрь 2021 г .:
Теперь вы можете предотвратить проблемы с ПК с помощью этого инструмента, например, защитить вас от потери файлов и вредоносных программ. Кроме того, это отличный способ оптимизировать ваш компьютер для достижения максимальной производительности. Программа с легкостью исправляет типичные ошибки, которые могут возникнуть в системах Windows — нет необходимости часами искать и устранять неполадки, если у вас под рукой есть идеальное решение:

Метод 2: активация IPv6 через туннельный протокол в настройках маршрутизатора
Имейте в виду, что в прошлом году Elder Scrolls Online полностью перешла на соединение IPV6. С тех пор, как это изменение было введено в действие, игроки, которые все еще использовали протокол IPV4 (принудительно на уровне маршрутизатора), загружались на экран входа в систему каждые 10 минут или около того.
Если вы оказались в этом конкретном сценарии, вы сможете решить проблему, зайдя в настройки вашего маршрутизатора и принудительно используя IPV4 по умолчанию. Существует множество пользовательских отчетов, подтверждающих, что этот метод был единственным, что позволяло им играть в игру без постоянного получения ошибки 304 (эта учетная запись уже вошла в систему).
Примечание. Точные инструкции по применению IPv6 будут отличаться от маршрутизатора к маршрутизатору. Хотя мы не можем предоставить вам исчерпывающее руководство, поскольку ваши экраны, вероятно, будут отличаться, мы можем предоставить общее руководство, которое, надеюсь, поможет вам в этом процессе.
Следуйте приведенным ниже инструкциям для получения общего руководства по активации IPV6 через настройки маршрутизатора:

-
Прежде всего, вам нужно получить IP-адрес вашего маршрутизатора. Для этого нажмите клавишу Windows + R, чтобы открыть диалоговое окно «Выполнить». Затем введите cmd в текстовое поле и нажмите Ctrl + Shift + Enter, чтобы открыть командную строку с повышенными правами. При появлении запроса UAC (Контроль учетных записей пользователей) нажмите Да, чтобы предоставить доступ администратора.Доступ к командной строке CMD с повышенными правами
Примечание: если вы это уже знаете, пропустите этот шаг и перейдите сразу к X.
Примечание. Если вы ранее не устанавливали пользовательские учетные данные, попробуйте значения по умолчанию, используемые большинством производителей маршрутизаторов: admin в качестве имени пользователя и 1234 в качестве пароля. Это может отличаться от производителя к производителю, поэтому поищите в Интернете учетные данные по умолчанию, если они не работают.
Если вы по-прежнему получаете отключение с той же проблемой 304 (эта учетная запись уже вошла в систему), перейдите к следующему потенциальному исправлению ниже.
Обход Steam Authentication Wrapper (если применимо)
Как выясняется, если вы столкнулись с проблемой при попытке запустить игру из Steam, вполне вероятно, что проблема «Произошла непредвиденная внутренняя ошибка» облегчается проблемой с оберткой аутентификации Steam.
Об этом постоянно сообщают затронутые пользователи, когда происходит сбой аутентификации Steam. К счастью, пользователи нашли способ обойти эту проблему. Все, что вам нужно сделать, это отключить функцию автоматического входа в Steam перед использованием исполняемого файла ESO64 для запуска игры прямо из папки с игрой.
Если вы хотите попробовать этот обходной путь, следуйте инструкциям, изложенным в шагах ниже:
- Откройте приложение Steam и войдите под своей учетной записью.
- После того, как вы успешно вошли в систему, используйте ленточную панель вверху, чтобы щелкнуть Steam, а затем нажмите Настройки в появившемся контекстном меню.Доступ к меню настроек Steam
- В меню «Настройки» выберите «Учетная запись» в левом меню, затем установите флажок «Не сохранять учетные данные учетной записи на этом компьютере». Затем нажмите Ok, чтобы сохранить изменения.Отключение автоматического входа в настройках Steam
- После того, как вы успешно отключили автоматический вход в систему, перейдите к местоположению автономного исполняемого файла, который позволяет запускать игру самостоятельно (eso64.exe). Если вы не устанавливали игру в произвольном месте, здесь вы сможете найти этот исполняемый файл: C: Program Files (x86) Steam steamapps common Zenimax Online The Elder Scrolls Online game клиент
- Как только вы окажетесь в нужном месте, просто дважды щелкните eso64.exe, чтобы запустить Elder Scrolls Online и обойти аутентификацию Steam.
Если этот обходной путь не применим к вашему конкретному сценарию, перейдите к следующему потенциальному исправлению ниже.
Выйти и войти снова
Выйдите и перезапустите игру и лаунчер. Если обновление доступно для ESO, вам будет предложено его просмотреть.
Метод 1. Использование диспетчера задач для закрытия всех связанных процессов ESO
Как оказалось, эта проблема возникает, если у вас есть привычка просто закрывать клиент ESO вместо того, чтобы выйти из него должным образом. Известно, что эта практика приводит к случайным отключениям при следующей попытке открыть игру (если вы снова не загрузите компьютер).
Примечание. Это также может произойти, если вы выйдете из игры и попытаетесь очень быстро получить к ней доступ (менее чем за 1 минуту). В этом случае есть вероятность, что функция проверки на игровом сервере, скорее всего, не имела возможности очистить данные, связанные с вашей активностью, и считает, что вы все еще вошли в систему. В этом случае решение состоит в том, чтобы просто подождать целую минуту. перед повторением попытки входа в систему.
Если вы не хотите перезапускать, чтобы временно устранить ошибку 304 (эта учетная запись уже вошла в систему), вы также можете решить проблему, используя диспетчер задач, чтобы закрыть каждый процесс ESO, чтобы навсегда очистить кеш и облегчить совершенно свежий логин.
Если вы еще не пробовали это сделать, следуйте инструкциям ниже:
- Убедитесь, что Elder Scrolls Online и его средство запуска полностью закрыты и никакие связанные процессы не выполняются в фоновом режиме.
- Нажмите Ctrl + Shift + Esc, чтобы открыть диспетчер задач. Если простой интерфейс открывается по умолчанию, нажмите «Подробнее» в правом нижнем углу экрана.Доступ к экрану «Подробнее» в диспетчере задач
- Войдя в расширенный интерфейс, перейдите на вкладку «Процессы», щелкните правой кнопкой мыши файл eso64.exe или eso32.exe и выберите «Завершить задачу» в появившемся контекстном меню, чтобы закрыть процесс.Завершение процессов eso.exe
Примечание. Если вы видите дополнительный процесс рядом с основным, закройте и его.
Если проблема не устранена, перейдите к следующему потенциальному исправлению ниже.
Читайте также:
- Geralt doppler reborn как установить
- Блицкриг 2 ошибка 2
- Как установить mtk usb driver на windows 10
- Системные требования warhammer 40000 mechanicus
- Call of warhammer beginning of the end times как установить
Окно с ошибкой, которое сообщает пользователю, что исполняемый файл не найден, может поставить в ступор пользователя. Проблема проявляется, если некоторых файлов в корневой папке игры просто нет. Также они могут блокироваться другими программами.
Как исправить ошибку «Исполняемый файл не найден» в Steam?
Есть несколько способов решить неприятную ошибку. Если игрок не знает, что конкретно ее вызывает, то нужно попробовать каждый из них.
Проверка антивирусной программы
Если антивирус включен, то с большой долей вероятности именно он является виновником. Программа просто считает, что важные файлы относятся к вредоносным и помещает их в режим карантина. Исправить это можно так:
- Открыть антивирусную программу и найти файлы, которые заблокированы. Их нужно отметить, как безвредные элементы.
- Перевести программу в игровой режим работы.
- На всякий случай можно сделать список исключений, где расположить локальные файлы.
Игрок может также временно удалить все программы, которые конфликтуют с работой Steam.
Проверка локальных файлов
Ошибка «Исполняемый файл не найден» может быть вызвана поврежденными элементами в локальной папке игры. Даже некорректное включение компьютера может запросто повредить важные элементы. В первую очередь нужно просто перезагрузить компьютер. Если ошибка сохранилась, то придется делать проверку целостности файлов. Для этого нужно:
- Зайти в Steam;
- Кликнуть на «Библиотеку»;
- В правом блоке найти игру и кликнуть на нее ПКМ;
- В выпадающем меню выбрать «Свойства»;
- В новом окне выбрать раздел «Локальные файлы»;
- Нажать на кнопку «Проверить целостность игровых файлов…».
Занимает эта процедура буквально несколько минут. Все лишнее автоматически удалится, а вместо этого будут загружены новые файлы.
Запуск от имени администратора
Это касается операционных систем Windows Vista, 7 и 8 версий. У Steam может не хватать прав для того, чтобы использовать все необходимое. Чтобы исправить недоразумение, необходимо:
- Завершить процесс работы Steam через диспетчер задач;
- Кликнуть правой кнопкой мыши по иконке Steam;
- В выпадающем меню выбрать «Запуск от имени администратора».

Теперь Steam сможет работать с локальными папками без ограничений.
Обратиться в техническую поддержку Steam

Если совсем ничего не помогает, то можно попробовать обратиться к специалистам за помощью. Сделать это можно с помощью клиента Steam:
- В правой верхней части нажать на вкладку «Справка»;
- В меню перейти в первый пункт «Служба поддержки Steam»;
- Выбрать игру, где появляется ошибка;
- Кликнуть на «Проблемы в игре или технические неполадки»;
- Выбрать «У меня другая проблема»;
- И последний пункт «Связаться с поддержкой Steam».
Остается лишь детально рассказать о своей проблеме. Можно писать на русском языке. Но в таком случае нужно будет подождать чуть дольше, потому что требуется перевод для специалистов. Но если нет времени ждать, то онлайн-переводчик поможет перевести текст.
Специалисты получат всю техническую информацию и логи. В ответе Поддержки будет написано, как решить проблему.

При запуске какой либо игры в клиенте Steam, возникает ошибка: При обновлении (название_игры) произошла ошибка (не найден исполнительный файл). Довольно распространенная ошибка, обычно решается проверкой целостности файлов. Но это не всегда помогает. Бывают случаи, когда проверка файлов говорит о том, что все файлы в порядке, но при это клиент Steam отображает ошибку и не дает запустить игру.
Все дело в том, что некоторые игры, в локализованных версиях переименовывают исполняемый файл .exe, Steam же пытается найти файл по его названия по умолчанию.
 Обратите внимание, что исполнительный файл игры написан на кириллице, в то время как Steam пытается найти этот файл на латинице. В таком случае стоит просто переименовать исполняемый файл на имя, которое ищет Steam.
Обратите внимание, что исполнительный файл игры написан на кириллице, в то время как Steam пытается найти этот файл на латинице. В таком случае стоит просто переименовать исполняемый файл на имя, которое ищет Steam.
Загрузка…

Войти
Магазин
Сообщество
Поддержка
Изменить язык
Полная версия

© Valve Corporation. Все права защищены. Все торговые марки являются собственностью соответствующих владельцев в США и других странах.
Политика конфиденциальности
| Правовая информация
| Соглашение подписчика Steam
| #footer_refunds

![]()
МАГАЗИН
СООБЩЕСТВО
О STEAM
ПОДДЕРЖКА
Установить Steam
войти
|
язык

© 2023 Valve Corporation. Все права защищены. Все торговые марки являются собственностью соответствующих владельцев в США и других странах.
НДС включён во все цены, где он применим.
Политика конфиденциальности
|
Правовая информация
|
Соглашение подписчика Steam
О Valve
| Steamworks
| Вакансии
| Дистрибуция Steam
| Подарочные карты
Окно с ошибкой, которое сообщает пользователю, что исполняемый файл не найден, может поставить в ступор пользователя. Проблема проявляется, если некоторых файлов в корневой папке игры просто нет. Также они могут блокироваться другими программами.
Есть несколько способов решить неприятную ошибку. Если игрок не знает, что конкретно ее вызывает, то нужно попробовать каждый из них.
Проверка антивирусной программы
Если антивирус включен, то с большой долей вероятности именно он является виновником. Программа просто считает, что важные файлы относятся к вредоносным и помещает их в режим карантина. Исправить это можно так:
- Открыть антивирусную программу и найти файлы, которые заблокированы. Их нужно отметить, как безвредные элементы.
- Перевести программу в игровой режим работы.
- На всякий случай можно сделать список исключений, где расположить локальные файлы.
Игрок может также временно удалить все программы, которые конфликтуют с работой Steam.
Проверка локальных файлов
Ошибка «Исполняемый файл не найден» может быть вызвана поврежденными элементами в локальной папке игры. Даже некорректное включение компьютера может запросто повредить важные элементы. В первую очередь нужно просто перезагрузить компьютер. Если ошибка сохранилась, то придется делать проверку целостности файлов. Для этого нужно:
- Зайти в Steam;
- Кликнуть на «Библиотеку»;
- В правом блоке найти игру и кликнуть на нее ПКМ;
- В выпадающем меню выбрать «Свойства»;
- В новом окне выбрать раздел «Локальные файлы»;
- Нажать на кнопку «Проверить целостность игровых файлов…».
Занимает эта процедура буквально несколько минут. Все лишнее автоматически удалится, а вместо этого будут загружены новые файлы.
Запуск от имени администратора
Это касается операционных систем Windows Vista, 7 и 8 версий. У Steam может не хватать прав для того, чтобы использовать все необходимое. Чтобы исправить недоразумение, необходимо:
- Завершить процесс работы Steam через диспетчер задач;
- Кликнуть правой кнопкой мыши по иконке Steam;
- В выпадающем меню выбрать «Запуск от имени администратора».

Теперь Steam сможет работать с локальными папками без ограничений.
Обратиться в техническую поддержку Steam

Если совсем ничего не помогает, то можно попробовать обратиться к специалистам за помощью. Сделать это можно с помощью клиента Steam:
- В правой верхней части нажать на вкладку «Справка»;
- В меню перейти в первый пункт «Служба поддержки Steam»;
- Выбрать игру, где появляется ошибка;
- Кликнуть на «Проблемы в игре или технические неполадки»;
- Выбрать «У меня другая проблема»;
- И последний пункт «Связаться с поддержкой Steam».
Остается лишь детально рассказать о своей проблеме. Можно писать на русском языке. Но в таком случае нужно будет подождать чуть дольше, потому что требуется перевод для специалистов. Но если нет времени ждать, то онлайн-переводчик поможет перевести текст.
Специалисты получат всю техническую информацию и логи. В ответе Поддержки будет написано, как решить проблему.
Эта проблема происходит из-за удаления некоторых важных файлов игры или из-за того, что ваш антивирус определяет важный файлы, как вирусы.
Как исправить?
- Зайдите в Steam, выберите в библиотеке игру, к которой нельзя найти исполняемый файл. Перейдите в ее Свойства и выберите раздел «Локальные файлы». Теперь нажмите на «Проверить целостность файлов игры…» и подождите несколько минут, пока Стим проверит кеш. Если каких-то файлов не хватает, программа автоматически их загрузит и установит;

- Убедитесь, что ваш антивирус не удалил какой-то из файлов игры или тот не находится в карантинной зоне. В случае если виноват антивирус, восстановите файлы, а саму папку с игрой добавьте в исключения;
- Ошибка может произойти на пиратской версии игры. В этом случае вам нужно купить лицензию;
- Попробуйте удалить папку «appcache» в корневой папке Стим, после чего перезагрузить систему и повторно запустить игру;
- Запустите игру из самой библиотеки, а не через ярлык на рабочем столе. Также попробуйте произвести запуск от имени администратора из корневой папки;
- Возможно, папка с игрой была перемещена. Чтобы повторно добавить ее в видимость Стим, откройте меню загрузок и в разделе «Папки библиотеки Steam» добавьте раздел с игрой;

-
- Убедитесь, что ваш компьютер полностью соответствует системным требованиям игры. Особенно важным является тип операционной системы. Если у вас, к примеру, стоит 32-битная винда, а игра работает только на 64-битной, то вам необходимо поменять ОС, чтобы запустить игру. Чтобы узнать, какая у вас версия ОС, нажмите на ярлык Мой компьютер (Этот компьютер) и зайдите в Свойства;
- Возможно, ваш клиент Steam устарел. В таком случае обновите его (как это сделать, читайте здесь);
- Некоторые игры могут быть удалены из Steam самими разработчиками и стать недоступными для геймеров. К примеру, Nosgoth была удалена, а поэтому те, кто пытается ее запустить, могут столкнуться с ошибкой исполняемого файла;
- Иногда помогает смена языка игры в самом клиенте. Для этого в библиотеке выберите игру, зайдите в ее свойства и перейдите в раздел «Язык». Смените его на любой другой, после чего попробуйте запустить игру. Если игра будет запускаться только на одном языке, то ждите обновлений от разработчиков, как правило, этот косяк за ними;

- Возможно, при скачивании игры некоторые файлы были загружены не до конца из-за недостаточного количества памяти на жестком диске. Проверьте, есть ли у вас свободное место на том диске, где установлена игра;
- Обязательно запускайте игру с включенным интернет-соединением. При необходимости она докачает нужные файлы или патч, если таковой имеется.
Видео
Здравствуйте , я вот толко 2 минуты назад зарегистрировалась и никакую подписку не брала , а у меня…
Приветствую подскажите пожалуйста
rbbet88
Мошенники ли, и есть ли какая то информация о них?
Плохая поддержка , вообще ничем не помогают. Не пользуйтесь этим БК , они деньги тупо забирают при п…
БетБум среди моих фаворитов в качестве бука. Хороший сайт, есть лайвы, по выводу денег тоже нет воп…
В статье мы разберем самые «популярные» причины возникновения ошибок, при которых Стим не видит уста…
В статье мы разберем самые «популярные» причины возникновения ошибок, при которых Стим не видит установленную игру. Решение наиболее частых проблем.

Ошибка “Не найден исполняемый файл”
Итак, игра отображается в библиотеке, присутствует кнопка «Запустить», но при нажатии появляется ошибка «Не удалось запустить игру (не найден исполняемый файл)».
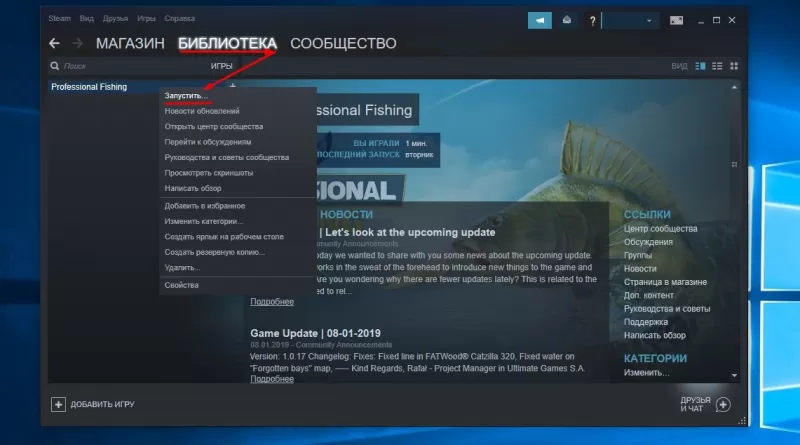
В этом случае попробуйте следующие шаги (по мере сложности):
- проверить совместимость игры с операционной системой (подробно это описано в следующем пункте);
- проверить целостность кэша игры – в свойствах игры выбрать пункт «Проверить целостность кэша»;
- открыть антивирус и проверить находящиеся в карантине файлы. Если находите исполняемый файл игры, то пометьте его как заслуживающий доверия, если файла в карантине нет, то откройте настройки антивируса и внесите папки игр и сам клиент Steam в список исключений;
- если прошлое действие не помогло, то удалите антивирус совсем;
- если все еще Steam не видит установленную игру, то попробуйте закрыть программу и запустить ее с правами администратора (жмем правой кнопкой мыши на ярлык Стим и выбираем пункт «Запуск от имени администратора»).
В большинстве случаев указанные действия решают проблему. В противном случае, попробуйте более сложные действия из описанных ниже.
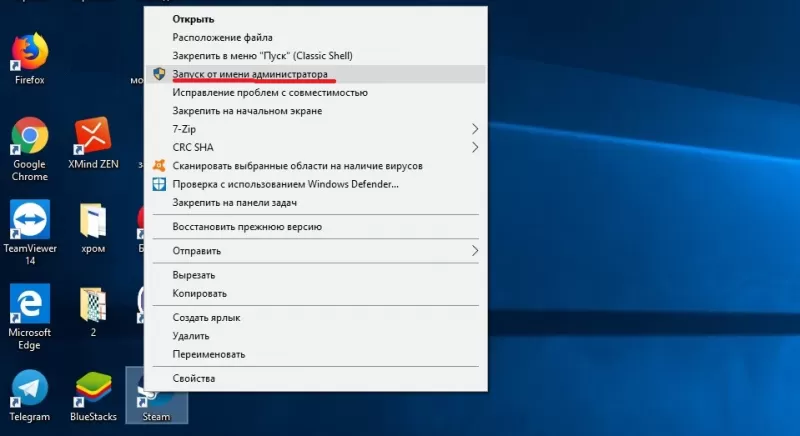
Проблема совместимости с операционной системой
На запуск игры может повлиять разрядность операционной системы. Большинство новых игр выходят для 64-битных Windows, поэтому первым делом посмотрите свойства операционной системы – в «Панели управления» найдите свойства системы и посмотрите, что указано в строке «Тип системы» («System Type»). Там должно стоять значение «64-bit».
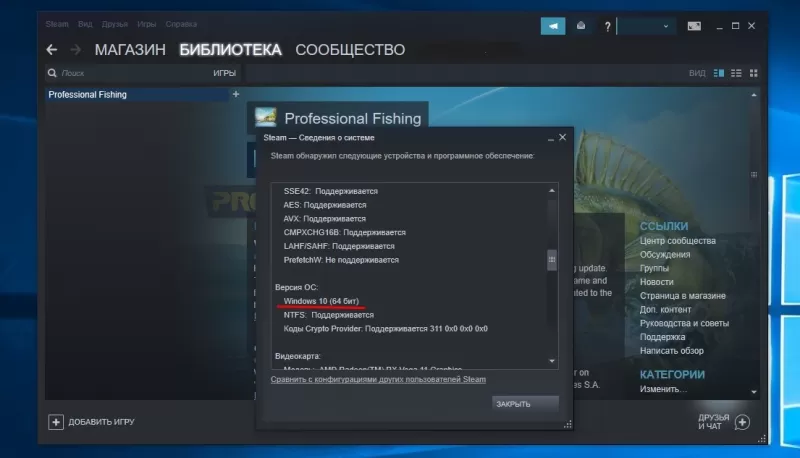
К сожалению, даже если указано именно это, гарантий совместимости еще нет. Внимательно посмотрите список поддерживаемых ОС в свойствах самой игры. Например, еще используются 64-разрядные Windows XP или Windows 7, но часть современных игр их уже не поддерживает. Так что, если в требованиях жестко указаны ОС Windows 8 и выше, поиграть в такие игры на старых операционных системах не получится. Обновляйтесь.
Приложение зависает или вылетает
Для начала разберитесь с антивирусом – это описано в первом пункте инструкции. Далее убедитесь в том, что на Стим не влияют брандмауэры. Попробуйте их отключить или внесите Steam в список исключений. Так же на стабильность работы могут влиять антишпионские программы, FTP и веб-серверы, программы для фильтрации IP. Если они запущены на компьютере, то попробуйте их временно отключить и проверьте запуск клиента без них.
Очистка кэша
Если Стим показывает, что игра не установлена, а она установлена, может помочь очистка кэша. Для этого перейдите на вкладку «Настройки», нажмите «Очистить кэш загрузки» и подтвердите действие. После перезагрузки Steam авторизуйтесь повторно.
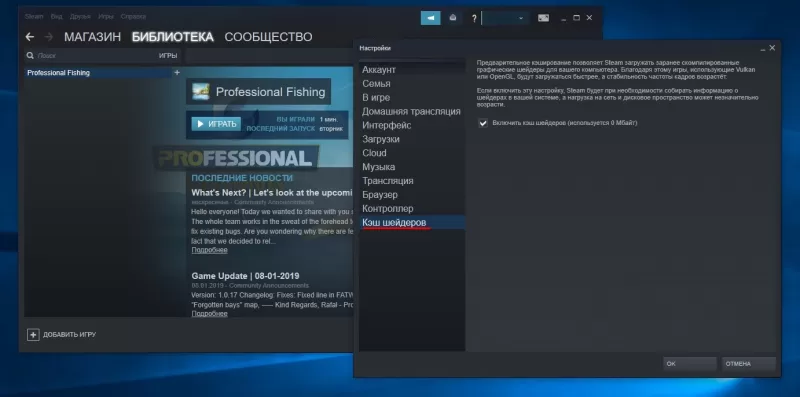
Установка библиотеки
Иногда помогает полная очистка настроек Стима и повторное прописывание игр в библиотеке: в окне «Выполнить» (Win +R) в Windows запустите команду «steam://flushconfig». Запустите Стим и вновь добавьте папки с играми в библиотеку (меню Steam -> Настройки -> Загрузка -> Папки библиотеки).
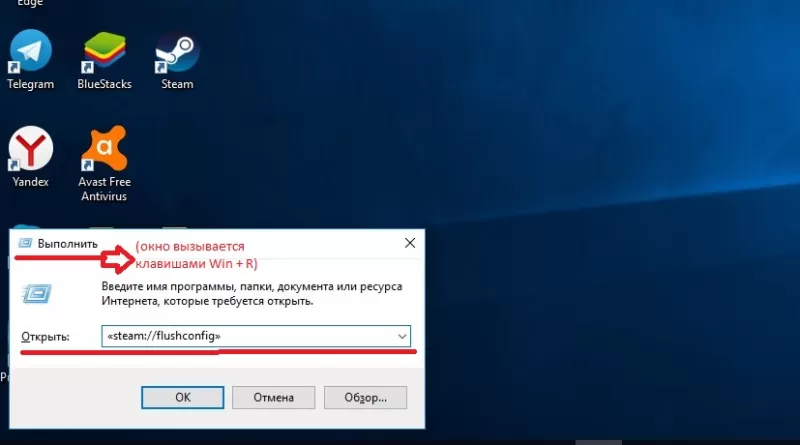
«Обновление» игры
Если игра точно установлена, а Стим пишет, что она не установлена, попробуйте повторно нажать на загрузку. Steam просканирует каталог установленной игры и просто обновит некоторые файлы. Игру заново он закачивать не будет.
Переустановка операционной системы
После переустановки ОС добавьте старую папку с играми в библиотеку Стим (меню Steam -> Настройки -> Загрузка -> Папки библиотеки). Если клиент все еще не видит игру, попробуйте переустановить Steam с чисткой реестра. Сделайте uninstall, запустите regedit, поиском найдите вхождения Steam и удалите эти ветки реестра. Если ничего не помогает, обращайтесь в техподдержку Steam.
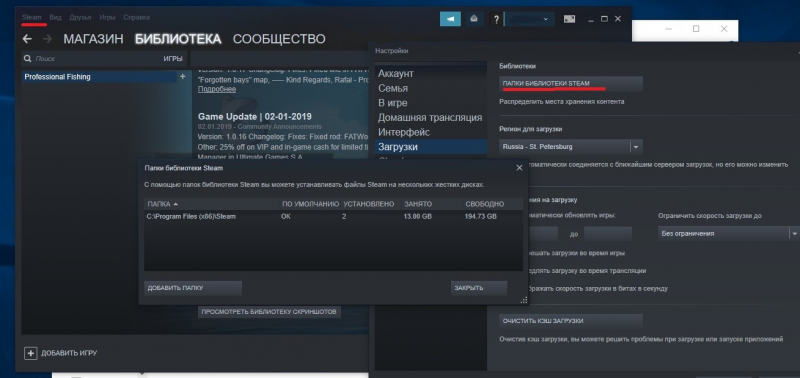
Окно с ошибкой, которое сообщает пользователю, что исполняемый файл не найден, может поставить в ступор пользователя. Проблема проявляется, если некоторых файлов в корневой папке игры просто нет. Также они могут блокироваться другими программами.
Есть несколько способов решить неприятную ошибку. Если игрок не знает, что конкретно ее вызывает, то нужно попробовать каждый из них.
Проверка антивирусной программы
Если антивирус включен, то с большой долей вероятности именно он является виновником. Программа просто считает, что важные файлы относятся к вредоносным и помещает их в режим карантина. Исправить это можно так:
- Открыть антивирусную программу и найти файлы, которые заблокированы. Их нужно отметить, как безвредные элементы.
- Перевести программу в игровой режим работы.
- На всякий случай можно сделать список исключений, где расположить локальные файлы.
Игрок может также временно удалить все программы, которые конфликтуют с работой Steam.
Проверка локальных файлов
Ошибка «Исполняемый файл не найден» может быть вызвана поврежденными элементами в локальной папке игры. Даже некорректное включение компьютера может запросто повредить важные элементы. В первую очередь нужно просто перезагрузить компьютер. Если ошибка сохранилась, то придется делать проверку целостности файлов. Для этого нужно:
- Зайти в Steam;
- Кликнуть на «Библиотеку»;
- В правом блоке найти игру и кликнуть на нее ПКМ;
- В выпадающем меню выбрать «Свойства»;
- В новом окне выбрать раздел «Локальные файлы»;
- Нажать на кнопку «Проверить целостность игровых файлов…».
Занимает эта процедура буквально несколько минут. Все лишнее автоматически удалится, а вместо этого будут загружены новые файлы.
Запуск от имени администратора
Это касается операционных систем Windows Vista, 7 и 8 версий. У Steam может не хватать прав для того, чтобы использовать все необходимое. Чтобы исправить недоразумение, необходимо:
- Завершить процесс работы Steam через диспетчер задач;
- Кликнуть правой кнопкой мыши по иконке Steam;
- В выпадающем меню выбрать «Запуск от имени администратора».

Теперь Steam сможет работать с локальными папками без ограничений.
Обратиться в техническую поддержку Steam

Если совсем ничего не помогает, то можно попробовать обратиться к специалистам за помощью. Сделать это можно с помощью клиента Steam:
- В правой верхней части нажать на вкладку «Справка»;
- В меню перейти в первый пункт «Служба поддержки Steam»;
- Выбрать игру, где появляется ошибка;
- Кликнуть на «Проблемы в игре или технические неполадки»;
- Выбрать «У меня другая проблема»;
- И последний пункт «Связаться с поддержкой Steam».
Остается лишь детально рассказать о своей проблеме. Можно писать на русском языке. Но в таком случае нужно будет подождать чуть дольше, потому что требуется перевод для специалистов. Но если нет времени ждать, то онлайн-переводчик поможет перевести текст.
Специалисты получат всю техническую информацию и логи. В ответе Поддержки будет написано, как решить проблему.
Skip to content

При запуске какой либо игры в клиенте Steam, возникает ошибка: При обновлении (название_игры) произошла ошибка (не найден исполнительный файл). Довольно распространенная ошибка, обычно решается проверкой целостности файлов. Но это не всегда помогает. Бывают случаи, когда проверка файлов говорит о том, что все файлы в порядке, но при это клиент Steam отображает ошибку и не дает запустить игру.
Все дело в том, что некоторые игры, в локализованных версиях переименовывают исполняемый файл .exe, Steam же пытается найти файл по его названия по умолчанию.
 Обратите внимание, что исполнительный файл игры написан на кириллице, в то время как Steam пытается найти этот файл на латинице. В таком случае стоит просто переименовать исполняемый файл на имя, которое ищет Steam.
Обратите внимание, что исполнительный файл игры написан на кириллице, в то время как Steam пытается найти этот файл на латинице. В таком случае стоит просто переименовать исполняемый файл на имя, которое ищет Steam.
Загрузка…
|
После установки при запуске игры появляется табличка: Steam — ошибка. «Не удалось запустить игру (не найден исполняемый файл)». Подробности на сайте службы поддержки Steam». ** Встречается в играх: «Watch Dogs», «Wolfenstein: The New Order», «CS 1.6», «CS: GO», «DayZ Mod», «Dota 2», «Garry’s mod», «Metro 2033 Redux», «RUST», «Left4Dead», «Starbound» и др. ** Как исправить? Как устранить проблему? Интересует только конкретные возможные способы на примере одной из игр в Steam. Что, куда заходить, что нажимать, как правильно переустанавливать (если нужно) и т.д. Подробная инструкция для сервиса Steam. Еслы вылезла такая ошибка, заходим в мой компьютер, дальше Program Files и Ищем папку с Установленной игрой. Ее переименовываем (чтобы не запутаться просто добавляем несколько символов). Теперь открываем мастера удаления программ и удаляем игру. Потом переименовываем папку из Program Files обратно, как было. Осталось только перезагрузить Steam. система выбрала этот ответ лучшим
Roxrite 8 лет назад Данный способ подойдет для всех игр «Steam». Рассказываю на примере «Watch Dogs». Для начала нужно зайти в папку «Steam» (в Program Files (x86) исходя от разрядности системы). Дальше находим папку «Watch Dogs» (там, где все игры) и переименовываем на любое другое название, например просто добавьте +fdt и т.п. После этого переходим на сервис «Steam» и удаляем игру «Watch Dogs» (раздел «Библиотека» / слева список игр и выбираем пункт «Удалить содержимое»). Дальше идем обратно в папку «Watch Dogs…» и восстанавливаем прежнее название. Затем нужно перезагрузить сервис «Steam» и заново установить игру «Watch Dogs». После этого всё должно запуститься без ошибок. Данный способ конечно не 100%-ый, но в большинстве случае работает. Вот еще видеоурок на примере игры «CS:GO». Там рассказывается про антивирус и проверку целостности кэша. Тоже хороший способ. В этом видеоуроке описывается решение ошибки, касаемо только игры «CS 1.6».
И р и н а 6 лет назад Если в какой-то игре на базе платформы Steam (Стим) у Вас выскочила табличка с описанной Вами ошибкой — »Неудалось запустить игру — не найден исполняемый файл», можно попробовать сделать следущие шаги, которые, возможно, помогут устранить данную ошибку:
В большинстве случаев данные шаги помогают решить подобные проблемы с возникновением таких ошибок.
Платформой Steam (далее Стим) пользуюсь давно и у меня подобная ошибка несколько раз выскакивала при запуске различных компьютерных игр (например, Left 4 Dead 2, Dayz). В первые разы я понять не мог, что происходит, из-за чего это случается. Пробовал запускать по нескольку раз игру, перезагружал Стим и даже компьютер, в итоге удалял игру и заново переустанавливал. Потом понял, что это антивирусник (пользуюсь антивирусом Касперского) удаляет файл запуска (exe. файл) или помещает его на карантин. Причем, когда возвращаешь с карантина, антивирус при запуске опять его туда переносит и Стим опять выдает ошибку, когда запускаешь игру. Поэтому, если появляется данная ошибка:
После данных манипуляций у меня игра нормально запускалась.
Azamatik 7 лет назад В случае возникновения подобной ошибки, решение будет следующим:
После чего проблема с запуском игры должна быть решена.
Smiledimasik 6 лет назад Ну эту проблему как и многие можно спокойно решить. Для начала я вам советую проверить через антивирус, посмотреть запускается ли Стим без антивирусе, который включен, если не пмогло, попробуйте перезагрузить ваш компьютер, если и после этого не поможет вам следует обратится к инструкции на данных видео
Данная проблема решается в несколько шагов:
Вот в принципе и все. Данные действия решают проблему в большинстве случаев. Колючка 555 7 лет назад Иногда АНТИвирусник может определять что-нибудь в игре как вирусную атаку. Поэтому лучше его отключить на время. Также лучше закрыть и другие программы, которые способны конфликтовать с игрой. Вот список. Теперь можно попробовать следующее. Закройте приложение СТИМа. Зайдите на своем компе по следующему адресу: C:Program_Files (x86)Steam или C:Program_FilesSteam Найдите в этой папке и удалите целиком «appcache». Выключите комп и включите. Проблема должна быть решена.
moreljuba 6 лет назад Такая ошибка, к сожалению. встречается частенько. Чтобы избавиться от неё можно прибегнуть к отключению вашего антивирусника, дело в том, что как раз он и может блокировать некоторые файлы, принимая их за вредоносные. Если вдруг это не помогло, то можно проделать следующее: зайти в: Здесь удалить папочку с названием: Перезагрузить ПК. Марлена 6 лет назад В случае если у вас вылезла данная ошибка, то для начала нужно попробовать отключить антивирусник, именно он может мешать нормальной работе программы. Если не помогло то можно попробовать ноутбук или компьютер. Знаете ответ? |
Эта проблема происходит из-за удаления некоторых важных файлов игры или из-за того, что ваш антивирус определяет важный файлы, как вирусы.
Как исправить?
- Зайдите в Steam, выберите в библиотеке игру, к которой нельзя найти исполняемый файл. Перейдите в ее Свойства и выберите раздел «Локальные файлы». Теперь нажмите на «Проверить целостность файлов игры…» и подождите несколько минут, пока Стим проверит кеш. Если каких-то файлов не хватает, программа автоматически их загрузит и установит;

- Убедитесь, что ваш антивирус не удалил какой-то из файлов игры или тот не находится в карантинной зоне. В случае если виноват антивирус, восстановите файлы, а саму папку с игрой добавьте в исключения;
- Ошибка может произойти на пиратской версии игры. В этом случае вам нужно купить лицензию;
- Попробуйте удалить папку «appcache» в корневой папке Стим, после чего перезагрузить систему и повторно запустить игру;
- Запустите игру из самой библиотеки, а не через ярлык на рабочем столе. Также попробуйте произвести запуск от имени администратора из корневой папки;
- Возможно, папка с игрой была перемещена. Чтобы повторно добавить ее в видимость Стим, откройте меню загрузок и в разделе «Папки библиотеки Steam» добавьте раздел с игрой;
-
- Убедитесь, что ваш компьютер полностью соответствует системным требованиям игры. Особенно важным является тип операционной системы. Если у вас, к примеру, стоит 32-битная винда, а игра работает только на 64-битной, то вам необходимо поменять ОС, чтобы запустить игру. Чтобы узнать, какая у вас версия ОС, нажмите на ярлык Мой компьютер (Этот компьютер) и зайдите в Свойства;
- Возможно, ваш клиент Steam устарел. В таком случае обновите его (как это сделать, читайте здесь);
- Некоторые игры могут быть удалены из Steam самими разработчиками и стать недоступными для геймеров. К примеру, Nosgoth была удалена, а поэтому те, кто пытается ее запустить, могут столкнуться с ошибкой исполняемого файла;
- Иногда помогает смена языка игры в самом клиенте. Для этого в библиотеке выберите игру, зайдите в ее свойства и перейдите в раздел «Язык». Смените его на любой другой, после чего попробуйте запустить игру. Если игра будет запускаться только на одном языке, то ждите обновлений от разработчиков, как правило, этот косяк за ними;

- Возможно, при скачивании игры некоторые файлы были загружены не до конца из-за недостаточного количества памяти на жестком диске. Проверьте, есть ли у вас свободное место на том диске, где установлена игра;
- Обязательно запускайте игру с включенным интернет-соединением. При необходимости она докачает нужные файлы или патч, если таковой имеется.
Видео
РБ, предлагаю добавить в правила минимальное количество прогнозов, чтобы как в конкурсе с теннисом н…
Футбол Лига наций — 2023 Нидерланды – Хорватия П1. Ставим на «летучих голландцев» с коэффициентом 2,…
Футбол ЧЕ — 2024 Гибралтар – Франция П2. Тут и говорить не о чем: и так ясно «ху из ху». Гибралтар -…
Эта проблема происходит из-за удаления некоторых важных файлов игры или из-за того, что ваш антивирус определяет важный файлы, как вирусы.
Как исправить?
- Зайдите в Steam, выберите в библиотеке игру, к которой нельзя найти исполняемый файл. Перейдите в ее Свойства и выберите раздел «Локальные файлы». Теперь нажмите на «Проверить целостность файлов игры…» и подождите несколько минут, пока Стим проверит кеш. Если каких-то файлов не хватает, программа автоматически их загрузит и установит;

- Убедитесь, что ваш антивирус не удалил какой-то из файлов игры или тот не находится в карантинной зоне. В случае если виноват антивирус, восстановите файлы, а саму папку с игрой добавьте в исключения;
- Ошибка может произойти на пиратской версии игры. В этом случае вам нужно купить лицензию;
- Попробуйте удалить папку «appcache» в корневой папке Стим, после чего перезагрузить систему и повторно запустить игру;
- Запустите игру из самой библиотеки, а не через ярлык на рабочем столе. Также попробуйте произвести запуск от имени администратора из корневой папки;
- Возможно, папка с игрой была перемещена. Чтобы повторно добавить ее в видимость Стим, откройте меню загрузок и в разделе «Папки библиотеки Steam» добавьте раздел с игрой;
-
- Убедитесь, что ваш компьютер полностью соответствует системным требованиям игры. Особенно важным является тип операционной системы. Если у вас, к примеру, стоит 32-битная винда, а игра работает только на 64-битной, то вам необходимо поменять ОС, чтобы запустить игру. Чтобы узнать, какая у вас версия ОС, нажмите на ярлык Мой компьютер (Этот компьютер) и зайдите в Свойства;
- Возможно, ваш клиент Steam устарел. В таком случае обновите его (как это сделать, читайте здесь);
- Некоторые игры могут быть удалены из Steam самими разработчиками и стать недоступными для геймеров. К примеру, Nosgoth была удалена, а поэтому те, кто пытается ее запустить, могут столкнуться с ошибкой исполняемого файла;
- Иногда помогает смена языка игры в самом клиенте. Для этого в библиотеке выберите игру, зайдите в ее свойства и перейдите в раздел «Язык». Смените его на любой другой, после чего попробуйте запустить игру. Если игра будет запускаться только на одном языке, то ждите обновлений от разработчиков, как правило, этот косяк за ними;

- Возможно, при скачивании игры некоторые файлы были загружены не до конца из-за недостаточного количества памяти на жестком диске. Проверьте, есть ли у вас свободное место на том диске, где установлена игра;
- Обязательно запускайте игру с включенным интернет-соединением. При необходимости она докачает нужные файлы или патч, если таковой имеется.
Видео
РБ, предлагаю добавить в правила минимальное количество прогнозов, чтобы как в конкурсе с теннисом н…
Футбол Лига наций — 2023 Нидерланды – Хорватия П1. Ставим на «летучих голландцев» с коэффициентом 2,…
Футбол ЧЕ — 2024 Гибралтар – Франция П2. Тут и говорить не о чем: и так ясно «ху из ху». Гибралтар -…


