Пользователи продукции Майкрософт уже привыкли к регулярным обновлениям операционной системы Windows 10, но ошибка 0xc1900107 может отобрать у них возможность установки новейшего контента от разработчиков. Данная ошибка является одной из многих других, который могут возникнуть в Центре обновления Windows 10 во время попытки проверки наличия или установки найденных обновлений для системы.
Ошибка 0xc1900107 может появляться на компьютерах пользователей по разным причинам, например, повреждения системных файлов, используемых в процессе обновления, проблемы с компонентами Центра обновления, антивирус или брандмауэр, блокирующие файлы обновления или соединение с серверами Майкрософт, конфликты файлов установки новых и предыдущих обновлений и многое другое.
Помимо прочего, к ошибке 0xc1900107 также прилаживается небольшое сообщение, содержащее в себе немного информации о произошедшем сбое в процессе обновления. В сообщении содержатся следующие строки:
С установкой некоторых обновлений возникли проблемы, но позднее будет предпринята еще одна попытка. Если вы продолжаете видеть это сообщение и хотите поискать дополнительные сведения в Интернете или обратиться в службу поддержки, вам может помочь следующая информация: (0xc1900107)
К огромному счастью, ошибка 0xc1900107 не является серьезной проблемой, так как решается она достаточно быстро и просто с помощью небольшого набора методов, которые мы как раз и будем рассматривать в данной статье.
Содержание
- Ошибка 0xc1900107 в Windows 10: методы решения
- Способ №1 Удаление/переименование папки $WINDOWS.~BT или $WINDOWS.~WS
- Метод №2 Устранение неполадок Центра обновления
- Метод №3 Сброс компонентов Центра обновления
- Метод №4 Сканирование и восстановление системных файлов
Ошибка 0xc1900107 в Windows 10: методы решения
Прежде чем мы перейдем к чему-то действительно серьезному, давайте пройдемся по нескольким небольшим советам, которые, возможно, помогут вам преждевременно избавиться от ошибки 0xc1900107. Чтобы попробовать исправить проблему, попробуйте выполнить следующий ряд шагов:
- Попробуйте снова запустить процесс обновления Windows 10, дабы убедиться, что в Центре обновления не произошел случайный сбой.
- Попробуйте перезагрузить компьютер.
- Отключите антивирусное ПО на своем компьютере, дабы убедиться, что оно не блокирует устанавливаемые файлы обновлений, которые загружаются с серверов Майкрософт. Рекомендуется также отключить Защитник Windows – системный антивирус Windows.
- Отключите Брандмауэр Windows, дабы убедиться, что он не блокирует сетевое соединение с серверами обновлений Майкрософт.
- Убедитесь, что ваше Интернет-соединение стабильно и с помощью него можно подключиться к серверам Майкрософт для проверки наличия и загрузки обновления.
Если вы прошлись по всем вышеуказанным пунктам, но ошибка 0xc1900107 все еще преследует вас при обновлении системы – давайте попробуем выполнить с вами кое-что более эффективное. Ниже мы рассмотрим четыре самый действенных способа, которые зарекомендовали себя среди множества пользователей Windows 10 в устранении ошибки 0xc1900107. Рекомендуем вам выполнять их в том порядке, в котором они расписаны.
Способ №1 Удаление/переименование папки $WINDOWS.~BT или $WINDOWS.~WS
Давайте для начала попробуем самый быстрый и простой способ – удаление папки $WINDOWS.~BT или $WINDOWS.~WS, в которой содержаться временный файлы обновлений и всевозможные логи к ним. Порой, данный файлы могут приводить к конфликтам во время установки новых обновлений для Windows 10.
Все, что вам нужно сделать – это переименовать ту или иную папку, после чего ошибка 0xc1900107 благополучно будет разрешена. Если же переименование не поможет, то эту папку можно спокойно удалить. Итак, пройдите в директорию C:Windows и удалите указанный папки.
После удаления $WINDOWS.~BT или $WINDOWS.~WS перезагрузите свой компьютер, а затем снова попробуйте зайти в Центр обновления и выполнить обновление системы. Зачастую, удаление данной папки исправляет ошибку 0xc1900107.
Метод №2 Устранение неполадок Центра обновления
Удаление вышеуказанных папок не помогло – давайте попробуем что-то немного другое. В вашей операционной системе присутствует специальное средство устранения неполадок с Центром обновления, которое мы сейчас попытаемся использовать. Нажмите на Пуск левой кнопкой мыши и откройте Параметры своей системы.
Далее, в Параметрах, откройте раздел Обновление и безопасность, после чего перейдите во вкладку Устранение неполадок. Найдите пункт Центр обновления Windows и кликните на него левой кнопкой мыши. Все, что вам остается – это следовать инструкции на экране и завершить процесс устранения неполадок. Возможно, средству удалось исправить ошибку 0xc1900107.
Метод №3 Сброс компонентов Центра обновления
Вероятно, с каким-то компонентом Центра обновления Windows что-то произошло, вследствие чего и возникла ошибка 0xc1900107. Если это действительно так, то исправить проблему будет просто с помощью сброса компонентов центра обновления. Сейчас мы подробно объясним вам, как выполнить сброс. Для начала нажмите ПКМ на Пуск и выберите Командная строка(администратор).
Открыв Командную строку с привилегиями Администраторской учетной записи, далее вам потребуется ввести ряд определенных команд. Знайте, что вводить их нужно именно в той последовательности, в которой они указаны ниже.
- net stop bits
- net stop wuauserv
- net stop appidsvc
- net stop cryptsvc
- Ren %systemroot%SoftwareDistribution SoftwareDistribution.bak
- Ren %systemroot%system32catroot2 catroot2.bak
- sc.exe sdset bits D:(A;;CCLCSWRPWPDTLOCRRC;;;SY)(A;;CCDCLCSWRPWPDTLOCRSDRCWDWO;;;BA)(A;;CCLCSWLOCRRC;;;AU)(A;;CCLCSWRPWPDTLOCRRC;;;PU)
- sc.exe sdset wuauserv D:(A;;CCLCSWRPWPDTLOCRRC;;;SY)(A;;CCDCLCSWRPWPDTLOCRSDRCWDWO;;;BA)(A;;CCLCSWLOCRRC;;;AU)(A;;CCLCSWRPWPDTLOCRRC;;;PU)
- cd /d %windir%system32
- regsvr32.exe atl.dll
- regsvr32.exe urlmon.dll
- regsvr32.exe mshtml.dll
- regsvr32.exe shdocvw.dll
- regsvr32.exe browseui.dll
- regsvr32.exe jscript.dll
- regsvr32.exe vbscript.dll
- regsvr32.exe scrrun.dll
- regsvr32.exe msxml.dll
- regsvr32.exe msxml3.dll
- regsvr32.exe msxml6.dll
- regsvr32.exe actxprxy.dll
- regsvr32.exe softpub.dll
- regsvr32.exe wintrust.dll
- regsvr32.exe dssenh.dll
- regsvr32.exe rsaenh.dll
- regsvr32.exe gpkcsp.dll
- regsvr32.exe sccbase.dll
- regsvr32.exe slbcsp.dll
- regsvr32.exe cryptdlg.dll
- regsvr32.exe oleaut32.dll
- regsvr32.exe ole32.dll
- regsvr32.exe shell32.dll
- regsvr32.exe initpki.dll
- regsvr32.exe wuapi.dll
- regsvr32.exe wuaueng.dll
- regsvr32.exe wuaueng1.dll
- regsvr32.exe wucltui.dll
- regsvr32.exe wups.dll
- regsvr32.exe wups2.dll
- regsvr32.exe wuweb.dll
- regsvr32.exe qmgr.dll
- regsvr32.exe qmgrprxy.dll
- regsvr32.exe wucltux.dll
- regsvr32.exe muweb.dll
- regsvr32.exe wuwebv.dll
- netsh winsock reset
- netsh winhttp reset proxy
- net start bits
- net start wuauserv
- net start appidsvc
- net start cryptsvc
Введя последнюю команду, вы успешно сбросили компоненты своего Центра обновления. Теперь перезагрузите компьютер и снова войдите в систему Windows 10. Пройдите в Центр обновления и попытайтесь запустить процесс обновления. Вероятно, ошибки 0xc1900107 более нет и она была успешно устранена.
Метод №4 Сканирование и восстановление системных файлов
Еще одной причиной возникновения ошибки 0xc1900107 может быть повреждение системных файлов, которые крайне важны для процесса поиска и установки обновлений. Чтобы найти поврежденные файлы, вы можете воспользоваться системной утилитой SFC, способной сканировать систему на повреждения системных файлов и даже исправить их.
Снова откройте Командную строку, как это было показано в предыдущих способах, после чего введите в нее короткую команду sfc /scannow и нажмите ВВОД на клавиатуре. После нажатия клавиши начнется длительный процесс проверки целостности системных файлов. Дождитесь его окончания, по которому вам будет предоставлены итоги проверки. Если утилита действительно что-то нашла и исправила это – перезагрузите свой компьютер, а затем снова попробуйте обновить Windows 10. Возможно, SFC восстановил именно тот файл, из-за которого и возникала ошибка 0xc1900107.
Пользователи продукции Майкрософт уже привыкли к регулярным обновлениям операционной системы Windows 10, но ошибка 0xc1900107 может отобрать у них возможность установки новейшего контента от разработчиков. Данная ошибка является одной из многих других, который могут возникнуть в Центре обновления Windows 10 во время попытки проверки наличия или установки найденных обновлений для системы.
Ошибка 0xc1900107 может появляться на компьютерах пользователей по разным причинам, например, повреждения системных файлов, используемых в процессе обновления, проблемы с компонентами Центра обновления, антивирус или брандмауэр, блокирующие файлы обновления или соединение с серверами Майкрософт, конфликты файлов установки новых и предыдущих обновлений и многое другое.
Помимо прочего, к ошибке 0xc1900107 также прилаживается небольшое сообщение, содержащее в себе немного информации о произошедшем сбое в процессе обновления. В сообщении содержатся следующие строки:
С установкой некоторых обновлений возникли проблемы, но позднее будет предпринята еще одна попытка. Если вы продолжаете видеть это сообщение и хотите поискать дополнительные сведения в Интернете или обратиться в службу поддержки, вам может помочь следующая информация: (0xc1900107)
К огромному счастью, ошибка 0xc1900107 не является серьезной проблемой, так как решается она достаточно быстро и просто с помощью небольшого набора методов, которые мы как раз и будем рассматривать в данной статье.
Содержание
- Ошибка 0xc1900107 в Windows 10: методы решения
- Способ №1 Удаление/переименование папки $WINDOWS.~BT или $WINDOWS.~WS
- Метод №2 Устранение неполадок Центра обновления
- Метод №3 Сброс компонентов Центра обновления
- Метод №4 Сканирование и восстановление системных файлов
Ошибка 0xc1900107 в Windows 10: методы решения
Прежде чем мы перейдем к чему-то действительно серьезному, давайте пройдемся по нескольким небольшим советам, которые, возможно, помогут вам преждевременно избавиться от ошибки 0xc1900107. Чтобы попробовать исправить проблему, попробуйте выполнить следующий ряд шагов:
- Попробуйте снова запустить процесс обновления Windows 10, дабы убедиться, что в Центре обновления не произошел случайный сбой.
- Попробуйте перезагрузить компьютер.
- Отключите антивирусное ПО на своем компьютере, дабы убедиться, что оно не блокирует устанавливаемые файлы обновлений, которые загружаются с серверов Майкрософт. Рекомендуется также отключить Защитник Windows – системный антивирус Windows.
- Отключите Брандмауэр Windows, дабы убедиться, что он не блокирует сетевое соединение с серверами обновлений Майкрософт.
- Убедитесь, что ваше Интернет-соединение стабильно и с помощью него можно подключиться к серверам Майкрософт для проверки наличия и загрузки обновления.
Если вы прошлись по всем вышеуказанным пунктам, но ошибка 0xc1900107 все еще преследует вас при обновлении системы – давайте попробуем выполнить с вами кое-что более эффективное. Ниже мы рассмотрим четыре самый действенных способа, которые зарекомендовали себя среди множества пользователей Windows 10 в устранении ошибки 0xc1900107. Рекомендуем вам выполнять их в том порядке, в котором они расписаны.
Способ №1 Удаление/переименование папки $WINDOWS.~BT или $WINDOWS.~WS
Давайте для начала попробуем самый быстрый и простой способ – удаление папки $WINDOWS.~BT или $WINDOWS.~WS, в которой содержаться временный файлы обновлений и всевозможные логи к ним. Порой, данный файлы могут приводить к конфликтам во время установки новых обновлений для Windows 10.
Все, что вам нужно сделать – это переименовать ту или иную папку, после чего ошибка 0xc1900107 благополучно будет разрешена. Если же переименование не поможет, то эту папку можно спокойно удалить. Итак, пройдите в директорию C:Windows и удалите указанный папки.
После удаления $WINDOWS.~BT или $WINDOWS.~WS перезагрузите свой компьютер, а затем снова попробуйте зайти в Центр обновления и выполнить обновление системы. Зачастую, удаление данной папки исправляет ошибку 0xc1900107.
Метод №2 Устранение неполадок Центра обновления
Удаление вышеуказанных папок не помогло – давайте попробуем что-то немного другое. В вашей операционной системе присутствует специальное средство устранения неполадок с Центром обновления, которое мы сейчас попытаемся использовать. Нажмите на Пуск левой кнопкой мыши и откройте Параметры своей системы.
Далее, в Параметрах, откройте раздел Обновление и безопасность, после чего перейдите во вкладку Устранение неполадок. Найдите пункт Центр обновления Windows и кликните на него левой кнопкой мыши. Все, что вам остается – это следовать инструкции на экране и завершить процесс устранения неполадок. Возможно, средству удалось исправить ошибку 0xc1900107.
Метод №3 Сброс компонентов Центра обновления
Вероятно, с каким-то компонентом Центра обновления Windows что-то произошло, вследствие чего и возникла ошибка 0xc1900107. Если это действительно так, то исправить проблему будет просто с помощью сброса компонентов центра обновления. Сейчас мы подробно объясним вам, как выполнить сброс. Для начала нажмите ПКМ на Пуск и выберите Командная строка(администратор).
Открыв Командную строку с привилегиями Администраторской учетной записи, далее вам потребуется ввести ряд определенных команд. Знайте, что вводить их нужно именно в той последовательности, в которой они указаны ниже.
- net stop bits
- net stop wuauserv
- net stop appidsvc
- net stop cryptsvc
- Ren %systemroot%SoftwareDistribution SoftwareDistribution.bak
- Ren %systemroot%system32catroot2 catroot2.bak
- sc.exe sdset bits D:(A;;CCLCSWRPWPDTLOCRRC;;;SY)(A;;CCDCLCSWRPWPDTLOCRSDRCWDWO;;;BA)(A;;CCLCSWLOCRRC;;;AU)(A;;CCLCSWRPWPDTLOCRRC;;;PU)
- sc.exe sdset wuauserv D:(A;;CCLCSWRPWPDTLOCRRC;;;SY)(A;;CCDCLCSWRPWPDTLOCRSDRCWDWO;;;BA)(A;;CCLCSWLOCRRC;;;AU)(A;;CCLCSWRPWPDTLOCRRC;;;PU)
- cd /d %windir%system32
- regsvr32.exe atl.dll
- regsvr32.exe urlmon.dll
- regsvr32.exe mshtml.dll
- regsvr32.exe shdocvw.dll
- regsvr32.exe browseui.dll
- regsvr32.exe jscript.dll
- regsvr32.exe vbscript.dll
- regsvr32.exe scrrun.dll
- regsvr32.exe msxml.dll
- regsvr32.exe msxml3.dll
- regsvr32.exe msxml6.dll
- regsvr32.exe actxprxy.dll
- regsvr32.exe softpub.dll
- regsvr32.exe wintrust.dll
- regsvr32.exe dssenh.dll
- regsvr32.exe rsaenh.dll
- regsvr32.exe gpkcsp.dll
- regsvr32.exe sccbase.dll
- regsvr32.exe slbcsp.dll
- regsvr32.exe cryptdlg.dll
- regsvr32.exe oleaut32.dll
- regsvr32.exe ole32.dll
- regsvr32.exe shell32.dll
- regsvr32.exe initpki.dll
- regsvr32.exe wuapi.dll
- regsvr32.exe wuaueng.dll
- regsvr32.exe wuaueng1.dll
- regsvr32.exe wucltui.dll
- regsvr32.exe wups.dll
- regsvr32.exe wups2.dll
- regsvr32.exe wuweb.dll
- regsvr32.exe qmgr.dll
- regsvr32.exe qmgrprxy.dll
- regsvr32.exe wucltux.dll
- regsvr32.exe muweb.dll
- regsvr32.exe wuwebv.dll
- netsh winsock reset
- netsh winhttp reset proxy
- net start bits
- net start wuauserv
- net start appidsvc
- net start cryptsvc
Введя последнюю команду, вы успешно сбросили компоненты своего Центра обновления. Теперь перезагрузите компьютер и снова войдите в систему Windows 10. Пройдите в Центр обновления и попытайтесь запустить процесс обновления. Вероятно, ошибки 0xc1900107 более нет и она была успешно устранена.
Метод №4 Сканирование и восстановление системных файлов
Еще одной причиной возникновения ошибки 0xc1900107 может быть повреждение системных файлов, которые крайне важны для процесса поиска и установки обновлений. Чтобы найти поврежденные файлы, вы можете воспользоваться системной утилитой SFC, способной сканировать систему на повреждения системных файлов и даже исправить их.
Снова откройте Командную строку, как это было показано в предыдущих способах, после чего введите в нее короткую команду sfc /scannow и нажмите ВВОД на клавиатуре. После нажатия клавиши начнется длительный процесс проверки целостности системных файлов. Дождитесь его окончания, по которому вам будет предоставлены итоги проверки. Если утилита действительно что-то нашла и исправила это – перезагрузите свой компьютер, а затем снова попробуйте обновить Windows 10. Возможно, SFC восстановил именно тот файл, из-за которого и возникала ошибка 0xc1900107.
Как вы, наверное, знаете, Microsoft представляет Windows 10 как службу. Это означает, что у вас есть только одна операционная система с частыми обновлениями, которые улучшают и улучшают ее. Имея это в виду, пользователи должны устанавливать основные обновления для Windows 10, чтобы иметь наилучшие возможности и производительность на данный момент.
Windows 10 известна тем, что вызывает различные ошибки обновления для пользователей, но мы поговорим об одной конкретной проблеме — код ошибки 0xc1900107. Эта проблема обычно возникает, когда вы пытаетесь установить основное обновление для Windows 10 (Anniversary Update или Creators Update). Таким образом, это должно быть решено как можно скорее. И мы покажем вам, как.
Ошибка 0xc1900107 может помешать вам установить определенные обновления, и это может повлиять на безопасность вашей системы. Говоря об этой ошибке, вот некоторые похожие проблемы, о которых сообщили пользователи:
- Не удалось установить обновление Windows 10 — эта проблема может появиться из-за сторонних приложений на вашем компьютере. Если у вас возникла эта проблема, попробуйте обновить драйверы и отключить антивирус.
- Код ошибки 0xc1900107 Обновление создателей — эта проблема была обнаружена при установке Обновления создателей, но она может появиться практически при любом обновлении. Если у вас возникла эта проблема, обязательно отключите USB-устройства и проверьте, решает ли это проблему.
- Неудачный цикл обновления Windows 10 — Иногда вы можете застрять в цикле при попытке установить обновления Windows. В этом случае перезапустите компоненты Центра обновления Windows или попробуйте вручную загрузить и установить обновление.
Решение 1. Проверьте свой антивирус

Если вы получаете сообщение об ошибке 0xc1900107 при обновлении, возможно, проблема связана с вашим антивирусом. Хотя антивирус защитит вас от онлайн-угроз, вы также должны знать, что антивирус может влиять на вашу систему и вызывать эту и другие ошибки.
Если вы подозреваете, что проблема связана с вашим антивирусом, вы можете попробовать отключить определенные антивирусные функции и проверить, помогает ли это. В случае, если это не сработает, вы можете попробовать полностью отключить антивирус. В худшем случае вам, возможно, придется полностью удалить антивирус, чтобы решить эту проблему.
- Читайте также: Как исправить ошибку приложения Event 1000 в Windows 10
Если удаление антивируса решает проблему, вы можете рассмотреть возможность перехода на другое антивирусное решение. На рынке есть много отличных антивирусных инструментов, и если вы ищете новый антивирус, мы настоятельно рекомендуем рассмотреть Bitdefender, так как он обеспечивает отличную защиту и никак не влияет на вашу систему.
Решение 2. Обновите драйверы
Иногда код ошибки 0xc1900107 может появляться, если ваши драйверы устарели. Ваши драйверы очень важны, поскольку они позволяют вашему компьютеру правильно взаимодействовать с вашим оборудованием. Однако, если определенный драйвер устарел, у вас могут возникнуть проблемы.
Чтобы решить эту проблему, рекомендуется обновить драйверы для всех основных компонентов, таких как видеокарта, звуковая карта, сетевой адаптер, набор микросхем и т. Д. Это можно сделать вручную, загрузив последние версии драйверов от вашего производителя.
С другой стороны, если вы хотите обновить все свои драйверы всего парой щелчков мыши, есть автоматизированное решение, которое загрузит и установит необходимые драйверы для вас.
Решение 3 — Запустите средство устранения неполадок обновления
Первое, что мы собираемся попробовать, это запустить средство устранения неполадок Центра обновления Windows. Это собственный инструмент Microsoft, специально разработанный для решения более или менее серьезных проблем, связанных с обновлениями в Windows. Для запуска средства устранения неполадок обновления выполните следующие инструкции:
- Загрузите средство устранения неполадок Центра обновления Windows от Microsoft.
- Запустите инструмент> следуйте инструкциям на экране.
- Попробуйте установить обновление еще раз.
Решение 4. Удалите папку $ WINDOWS. ~ BT
Многие пользователи Windows 10, которые уже сталкивались с этой проблемой, считают, что удаление папки $ WINDOWS. ~ BT решает эту проблему. Если вы не знакомы с этой папкой, в ней хранятся некоторые ваши пользовательские данные из предыдущей версии системы. Однако в некоторых случаях эти данные могут вызвать проблемы при обновлении. Чтобы удалить эту папку, следуйте этим инструкциям:
- Откройте проводник и перейдите на « Этот ПК» > « Локальный диск» (C:) (или на другой жесткий диск вашей системы).
- Теперь нажмите « Просмотр» и установите флажок « Скрытые файлы».

- Найдите папку с именем $ WINDOWS. ~ BT.
- Переименуйте его или удалите.
После этого попробуйте обновить систему еще раз. Если проблема не устранена, перейдите к другому решению.
- ЧИТАЙТЕ ТАКЖЕ: Исправлено: ошибка 0x8009002d в Windows 10
Решение 5 — Выполнить сканирование SFC
И, наконец, если ни одно из вышеуказанных решений не помогло вам, попробуйте запустить сканирование SFC. Это встроенный инструмент Windows, целью которого является устранение различных системных проблем, в том числе ошибок обновления. Чтобы запустить сканирование SFC, сделайте следующее:
- Нажмите клавишу Windows + X и выберите « Командная строка» («Администратор»). Если командная строка недоступна, вы также можете использовать Powershell (Admin).

- В командной строке введите sfc / scannow.

- Процесс должен длиться несколько минут.
- После этого закройте командную строку
Если сканирование SFC не может решить вашу проблему, вы можете рассмотреть возможность использования сканирования DISM. Для этого вам просто нужно сделать следующее:
- Откройте командную строку от имени администратора.
- Введите DISM / Online / Cleanup-Image / RestoreHealth и нажмите Enter, чтобы запустить его.

- Сканирование DISM начнется. Сканирование может занять около 20 минут и более, поэтому не прерывайте его.
По завершении сканирования проверьте, устранена ли проблема. Если проблема все еще существует или вы не смогли запустить сканирование SFC раньше, обязательно повторите ее. После выполнения обоих сканирований проблема должна быть решена.
Решение 6 — Отключите USB-устройства
Иногда ошибка 0xc1900107 может быть вызвана некоторыми USB-устройствами. Несколько пользователей сообщили, что беспроводной адаптер USB может вызвать эту проблему, поэтому, если у вас есть адаптер USB, обязательно отключите его.
Другие USB-устройства также могут вызывать эту проблему, и для ее устранения рекомендуется отключить все ненужные USB-устройства от вашего ПК. Это включает в себя принтеры, геймпады, внешние жесткие диски, флэш-накопители и т. Д. В основном вам необходимо отключить все устройства, кроме клавиатуры и мыши.
После того, как вы отключите ненужные USB-устройства, попробуйте обновить компьютер еще раз.
Решение 7. Сброс компонентов Центра обновления Windows
По словам пользователей, если вы продолжаете получать ошибку 0xc1900107 в процессе обновления, проблема может быть вызвана компонентами Центра обновления Windows. Однако вы можете решить эту проблему, просто сбросив необходимые компоненты.
- ЧИТАЙТЕ ТАКЖЕ: Исправлено: ошибка 0xc1900200 в Windows 10
Это относительно просто, и для того, чтобы сделать это, вам просто нужно запустить пару команд из командной строки. Для этого выполните следующие действия:
- Откройте командную строку от имени администратора.
- Выполните следующие команды одну за другой:
- стоповые биты
- чистая остановка wuauserv
- net stop appidsvc
- чистая остановка cryptsvc
- Ren% systemroot% SoftwareDistribution SoftwareDistribution.bak
- Ren% systemroot% system32 catroot2 catroot2.bak
- чистые стартовые биты
- чистый старт wuauserv
- net start appidsvc
- чистый старт cryptsvc
После выполнения всех этих команд перезагрузите компьютер и проверьте, устранена ли проблема. Если вы не хотите запускать эти команды вручную, вы также можете создать скрипт, который будет запускать команды автоматически для вас. Мы показали вам, как создать сценарий сброса Центра обновления Windows, в одной из наших старых статей, поэтому обязательно ознакомьтесь с его инструкциями.
Решение 8. Загрузите необходимое обновление вручную
Если вы не можете установить определенное обновление из-за ошибки 0xc1900107, вы всегда можете загрузить обновление из каталога обновлений Microsoft. Для этого сначала нужно знать номер кода обновления.
Самый простой способ найти это — зайти в Центр обновления Windows и проверить номер рядом с обновлением. Код обновления будет выглядеть как KBXXXXXXX. Как только вы получите код, вам нужно сделать следующее:
- Перейдите на веб-сайт каталога Центра обновления Майкрософт.
- В поле поиска введите код обновления, которое вы пытаетесь установить.
- Список соответствующих обновлений появится. Найдите нужное обновление и нажмите кнопку « Загрузить», чтобы загрузить его. Имейте в виду, что будут перечислены версии как для 32-разрядной, так и для 64-разрядной версии Windows, поэтому обязательно выберите версию, соответствующую архитектуре вашей системы.

Как только вы загрузите обновление, вы сможете установить его без особых хлопот.
Если у вас есть какие-либо комментарии, вопросы или предложения, не стесняйтесь сообщить нам в комментариях ниже. Чтобы узнать больше об обходах Windows Update и получить дополнительную информацию, обязательно посетите наш Центр обновления Windows.
Примечание редактора: этот пост был первоначально опубликован в марте 2017 года и с тех пор был полностью переработан и обновлен для обеспечения свежести, точности и полноты.
В настоящее время, многие пользователи сталкиваются с ошибкой 0xc1900107 в Windows 10 при попытке установить обновления. Глядя на сообщение об ошибке 0xc1900107, отображаемой в Центре обновления Windows, можно выудить не так уж много информации. Хоть данную ошибку и принято считать довольно проблематичной, но все же существует метод для ее устранения. Давайте посмотрим, что же это за метод.
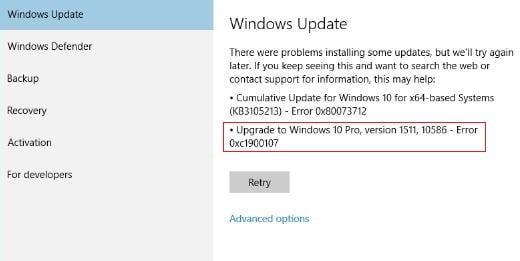
Удалить/переименовать папку $WINDOWS.~BT для исправления ошибки 0xc1900107
Папка $WINDOWS.~BT используется для того, чтобы хранить на ней файлы предыдущей версии Windows Сделано это для возможности откатиться к предыдущей версии операционной системы, если на то будет необходимость. Подробнее об этой папке вы можете прочитать в этой статье – Для чего используется папка $WINDOWS.~BT в Windows 7/8/10 и можно ли ее удалить?
- Найдите папку $WINDOWS.~BT, которая расположена в корне системного диска C.
- Переименуйте, либо удалите папку $WINDOWS.~B (Данная папка может быть скрыта).
На этом все. Перейдите в Центр обновления Windows, попытайтесь загрузить и установить обновления снова. На этот раз они должны установиться без проблем и ошибка 0xc1900107 будет ликвидирована.
При обновлении до следующей версии Windows система проверяет наличие ожидающего обновления. Если вы получаете ошибку 0xC1900107 , это вызвано тем, что предыдущая попытка установки еще не завершена, и для продолжения обновления требуется перезагрузка системы. Вот что вам нужно сделать, чтобы исправить проблему на вашем компьютере с Windows 10.
Ошибка Windows 10 0xC1900107
Это может быть решено тремя способами. Во-первых, просто перезагрузите компьютер и посмотрите, завершится ли предыдущее обновление. Во-вторых, когда первое не работает, вам нужно очистить временные файлы и системные файлы. Наконец, вы можете запустить средство устранения неполадок Центра обновления Windows, если ничего не работает.
1] Завершить предыдущее ожидающее обновление

Самый простой способ выяснить это – проверить, не были ли кнопки питания заменены на Обновление и перезапуск strong или> Обновление и выключение ’. Это ясно показывает, что ожидается обновление. Так что просто перезагрузите компьютер , и он должен завершить обновление. Если вы не видите никаких изменений в статусе кнопок питания и подтвердили, что нет ожидающих обновлений (Настройки> Обновление и безопасность> Центр обновления Windows), вот как это исправить. Перезагрузка не работает или не уйдет.
2] Освободите место на жестком диске

Есть два способа сделать это. Сначала запустите классическую утилиту очистки диска или используйте встроенную систему Windows 10 ‘Storage Sense ‘ для выполнения этого действия. Обе эти утилиты будут удалять временные файлы и системные файлы из системы.
Вы сможете очистить временные файлы, папку загрузок, пустую корзину и предыдущую версию Windows. Убедитесь, что дважды проверили каждое из этих мест, чтобы случайно не потерять важные файлы. У всех нас есть ужасная привычка хранить вещи в папке Download.
3] Запустите средство устранения неполадок Центра обновления Windows .

Windows 10 предлагает встроенную службу авторемонта, которая может помочь любому пользователю найти небольшие клятвы на ПК с Windows 10. Средство устранения неполадок Центра обновления Windows – одно из них, которое может исправить подобные проблемы, когда все не удается.
- Откройте Настройки> Обновление и безопасность> Устранение неполадок
- Нажмите «Центр обновления Windows» и выберите «Запустить средство устранения неполадок».
Процесс может занять несколько минут, поэтому обязательно уделите ему некоторое время. Как только он обнаружит проблему, он перезагрузит компьютер после четкого сообщения о проблеме.
4] Другие вещи, которые вы можете попробовать
Если приведенные выше предложения не помогут вам, попробуйте следующее:
- Исправьте ошибки Центра обновления Windows с помощью онлайн-устранения неполадок Microsoft
- Временно отключите стороннее программное обеспечение безопасности
- Отключите дополнительное или дополнительное оборудование.
Сообщите нам, помогло ли это руководство решить проблему.
- Один из самых быстрых способов исправить эту ошибку — использовать средство устранения неполадок Центра обновления Windows. Если это не сработает для вас, у нас есть другие решения, которые вы можете проверить.
- Другой обходной путь — временно отключить антивирусную программу. Если у вас его еще нет, просмотрите наш список с некоторыми из лучших антивирусных решений.
- Чтобы узнать больше об обходных решениях Центра обновления Windows и получить дополнительную информацию, обязательно посетите наш центр обновления Windows.
- Создают ли для вас другие неприятные ошибки Windows реальную проблему? Вы можете добавить в закладки наш специально созданный Центр ошибок Windows 10. Здесь вы найдете другие решения, подобные этому, которые помогут вашей системе Windows.

Как вы, наверное, знаете, Microsoft представляет Windows 10 как услугу. Это означает, что у вас есть только одна операционная система с частыми обновлениями, которые улучшают и улучшают ее. Имея это в виду, пользователи должны установить основные обновления для Windows 10, чтобы получить максимальную производительность и производительность на данный момент.
Windows 10 известна тем, что вызывает у пользователей различные ошибки обновления, но в этой статье мы поговорим об одной конкретной проблеме — коде ошибки 0xc1900107 (или ошибке обновления 0xc1900107) . Эта проблема обычно возникает, когда вы пытаетесь установить крупное обновление для Windows 10.
Ошибка обновления Windows 10 0xc1900107 может помешать вам установить определенные обновления, что может повлиять на безопасность вашей системы. Говоря об этой ошибке, пользователи сообщают о некоторых похожих проблемах:
- Не удалось установить обновление Windows 10 — эта проблема может возникнуть из-за сторонних приложений на вашем компьютере. Если у вас возникла эта проблема, попробуйте обновить драйверы и отключить антивирус.
- Код ошибки 0xc1900107 Creators Update. Об этой проблеме было сообщено при установке Creators Update, но она может появиться практически в любом обновлении. Если у вас возникла эта проблема, обязательно отключите USB-устройства и проверьте, решает ли это проблему.
- Цикл сбоя обновления Windows 10 — иногда вы можете застрять в цикле при попытке установить обновления Windows. В этом случае перезапустите компоненты Центра обновления Windows или попробуйте вручную загрузить и установить обновление.
1. Проверьте свой антивирус.
Если при попытке обновления вы получаете ошибку 0xc1900107, проблема может быть связана с вашим антивирусом. Хотя антивирус защитит вас от сетевых угроз, вы также должны знать, что антивирус может мешать работе вашей системы и вызывать эту и другие ошибки.
Если вы подозреваете, что проблема в вашем антивирусе, вы можете попробовать отключить определенные антивирусные функции и проверить, помогает ли это. Если это не сработает, вы можете попробовать полностью отключить антивирус. В худшем случае вам, возможно, придется полностью удалить антивирус, чтобы решить эту проблему.
Если удаление антивируса решает проблему, вы можете подумать о переходе на другое антивирусное решение. На рынке доступно множество отличных антивирусных инструментов, и если вы ищете новый антивирус, мы настоятельно рекомендуем рассмотреть Bitdefender, поскольку он обеспечивает отличную защиту и никоим образом не мешает вашей системе.
2. Обновите драйверы.
Иногда код ошибки 0xc1900107 может появиться, если ваши драйверы устарели. Ваши драйверы очень важны, поскольку они позволяют вашему компьютеру правильно взаимодействовать с вашим оборудованием. Однако, если определенный драйвер устарел, у вас могут возникнуть проблемы.
Чтобы решить эту проблему, рекомендуется обновить драйверы для всех основных компонентов, таких как видеокарта, звуковая карта, сетевой адаптер, набор микросхем и т. Д. Вы можете сделать это вручную, загрузив последние версии драйверов от производителя.
С другой стороны, если вы хотите обновить все свои драйверы всего за пару кликов, есть автоматизированное решение, которое загрузит и установит для вас необходимые драйверы.
3. Запустите средство устранения неполадок обновления.
Первое, что мы собираемся попробовать, это запустить средство устранения неполадок Центра обновления Windows . Это инструмент Microsoft, специально разработанный для решения более или менее серьезных проблем, связанных с обновлениями в Windows. Чтобы запустить средство устранения неполадок обновления, следуйте этим инструкциям:
- Загрузите средство устранения неполадок Центра обновления Windows от Microsoft.
- Запустите инструмент> следуйте инструкциям на экране.
- Попробуй еще раз установить обновление.
4. Удалите папку $ WINDOWS. ~ BT.
Многие пользователи Windows 10, которые сталкивались с этой проблемой раньше, предполагают, что удаление папки $ WINDOWS. ~ BT решает проблему. Если вы не знакомы с этой папкой, в ней хранятся некоторые ваши пользовательские данные из предыдущей версии системы. Однако в некоторых случаях эти данные могут вызвать проблемы при обновлении. Чтобы удалить эту папку, следуйте этим инструкциям:
- Откройте проводник и выберите « Этот компьютер» > « Локальный диск» (C
(или в зависимости от того, какой у вас системный жесткий диск).
- Теперь нажмите « Просмотр» и установите флажок « Скрытые файлы».

- Найдите папку с именем $ WINDOWS. ~ БТ.
- Переименуйте или удалите.
После этого попробуйте обновить систему еще раз. Если проблема не исчезнет, перейдите к другому решению.
5. Выполните сканирование SFC.
И, наконец, если ни одно из вышеперечисленных решений не помогло вам, попробуйте запустить сканирование SFC. Это встроенный инструмент Windows, целью которого является исправление различных системных проблем, включая ошибки обновления. Чтобы запустить сканирование SFC, сделайте следующее:
- Нажмите Windows Key + X и выберите Командная строка (администратор) . Если командная строка недоступна, вы также можете использовать Powershell (Admin) .

- В командной строке введите SFC / scannow .

- Процесс должен длиться несколько минут.
- По завершении просто закройте командную строку.
Если сканирование SFC не может решить вашу проблему, вы можете вместо этого рассмотреть возможность использования сканирования DISM. Для этого вам просто нужно сделать следующее:
- Откройте командную строку от имени администратора.
- Введите DISM / Online / Cleanup-Image / RestoreHealth и нажмите Enter, чтобы запустить его.

- Сканирование DISM начнется. Сканирование может занять около 20 минут или больше, поэтому не прерывайте его.
После завершения сканирования проверьте, решена ли проблема. Если проблема не устранена или вы не могли запустить сканирование SFC раньше, обязательно повторите его. После выполнения обоих сканирований проблема должна быть решена.
6. Отключите USB-устройства.
Иногда ошибка 0xc1900107 может быть вызвана определенными USB-устройствами. Несколько пользователей сообщили, что беспроводной адаптер USB может вызвать эту проблему, поэтому, если у вас есть адаптер USB, обязательно отключите его.
Другие USB-устройства также могут вызывать эту проблему, и для ее решения рекомендуется отключить все несущественные USB-устройства от вашего ПК. Сюда входят принтеры, геймпады, внешние жесткие диски, флэш-накопители и т. Д. Вам необходимо отключить все устройства, кроме клавиатуры и мыши.
После отключения ненужных USB-устройств попробуйте обновить компьютер еще раз.
7. Сбросить компоненты Центра обновления Windows.
- Откройте командную строку от имени администратора.
- Выполните следующие команды одну за другой:
- чистые стоповые биты
- чистая остановка wuauserv
- чистая остановка appidsvc
- чистая остановка cryptsvc
- Ren% systemroot% SoftwareDistribution SoftwareDistribution.bak
- Ren% systemroot% system32 catroot2 catroot2.bak
- чистые стартовые биты
- чистый старт wuauserv
- чистый старт appidsvc
- чистый старт cryptsvc
После выполнения всех этих команд вам следует перезагрузить компьютер и проверить, решена ли проблема. Если вы не хотите запускать эти команды вручную, вы также можете создать сценарий, который будет запускать команды автоматически. Мы показали вам, как создать сценарий сброса Центра обновления Windows в одной из наших старых статей, поэтому обязательно ознакомьтесь с ним для получения дополнительных инструкций.
8. Загрузите необходимое обновление вручную.
Если вы не можете установить определенное обновление из-за ошибки 0xc1900107, вы всегда можете загрузить обновление из каталога обновлений Microsoft. Для начала нужно зайти в Центр обновления Windows и проверить номер рядом с обновлением. Обновленный код будет выглядеть как KBXXXXXXX. После получения кода вам необходимо сделать следующее:
- Перейдите на сайт каталога Центра обновления Майкрософт.
- В поле поиска введите код обновления того обновления, которое вы пытаетесь установить.
- Появится список подходящих обновлений. Найдите нужное обновление и нажмите кнопку « Загрузить» , чтобы загрузить его. Имейте в виду, что будут указаны версии как для 32-разрядной, так и для 64-разрядной версии Windows, поэтому обязательно выберите версию, соответствующую архитектуре вашей системы.

После того, как вы загрузите обновление, вы сможете установить его без особых хлопот.
Если у вас есть какие-либо комментарии, вопросы или предложения, не стесняйтесь сообщить нам об этом в комментариях ниже.
Примечание редактора: этот пост был первоначально опубликован в марте 2017 года, с тех пор он был переработан и обновлен в апреле 2020 года для обеспечения свежести, точности и полноты.
Часто задаваемые вопросы: узнайте больше об ошибках обновления Windows
- Почему у меня не работает Центр обновления Windows?
Центр обновления Windows может не обновиться из-за повреждения некоторых его компонентов. Эти компоненты включают службы и временные файлы и папки, связанные с Центром обновления Windows. Вы можете попробовать сбросить эти компоненты и посмотреть, поможет ли это решить вашу проблему.
- Что происходит, когда обновление Windows прерывается?
Прерывание обновления не приведет к повреждению оборудования на ПК. Это произойдет, если во время обновления будет изменено слишком много файлов, и прерывание этого процесса приведет к тому, что некоторые файлы будут изменены, а другие — нет.
- Могу ли я восстановить Windows 10 без компакт-диска?
Да, вы можете отремонтировать его без установочного компакт-диска. Самый быстрый способ — использовать восстановление при загрузке Windows. Это может решить проблему, а если нет, вам нужно будет выполнить восстановление системы с помощью загрузочного USB.
Fix this update error easily with these tested and trusted solutions
by Ivan Jenic
Passionate about all elements related to Windows and combined with his innate curiosity, Ivan has delved deep into understanding this operating system, with a specialization in drivers and… read more
Published on October 11, 2022
Reviewed by
Vlad Turiceanu

Passionate about technology, Windows, and everything that has a power button, he spent most of his time developing new skills and learning more about the tech world. Coming… read more
- The error code 0xc1900107 happens due to a failed Windows upgrade and might screw your system.
- Make sure you update all of your drivers to prevent this error. You can use a third-party app to do it.
- Running the built-in update troubleshooter is also a great way to deal with this issue.
- You could also perform a DISM and SFC scan to check for damaged partitions.
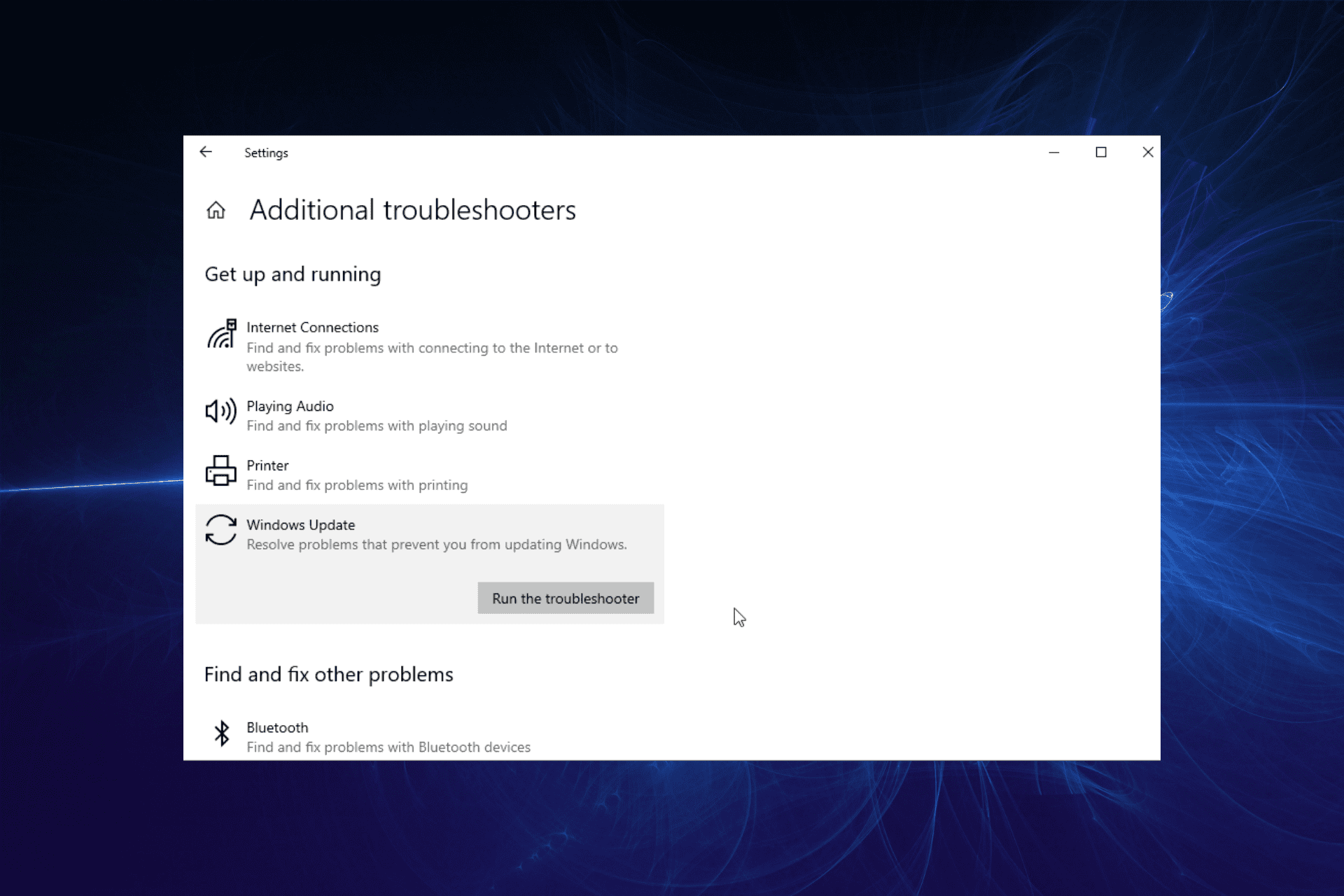
XINSTALL BY CLICKING THE DOWNLOAD FILE
This software will repair common computer errors, protect you from file loss, malware, hardware failure and optimize your PC for maximum performance. Fix PC issues and remove viruses now in 3 easy steps:
- Download Restoro PC Repair Tool that comes with Patented Technologies (patent available here).
- Click Start Scan to find Windows issues that could be causing PC problems.
- Click Repair All to fix issues affecting your computer’s security and performance
- Restoro has been downloaded by 0 readers this month.
As you probably know, Microsoft imagines Windows 10 as a service. That means you have only one operating system, with frequent updates that enhance and improve it.
With that in mind, users must install significant Windows 10 updates to have the best possible experience and performance.
Windows 10 and 11 are known for causing various update errors, with some like the Windows update error 0x800f0900 disturbing users.
In this article, we’ll talk about one particular problem – error code 0xc1900107 (or update error 0xc1900107). This problem usually occurs when installing a major update for Windows 10 and 11.
This guide will show you how to fix and install the update on your PC.
What causes the Windows Update error 0xc1900107?
Windows 10 upgrade error 0xc1900107 can prevent you from installing specific updates, and your system security might be affected. Speaking of this error, here are some variations of the error and their causes:
- Windows 10 update failed to install: This problem can appear due to third-party applications on your PC. If you’re having this problem, you should try updating your drivers and disabling your antivirus.
- Error code 0xc1900107 Creators Update: This issue was reported while installing Creators Update, but it can appear with almost any update. If you’re having this problem, be sure to disconnect USB devices and check if that solves the problem.
- Windows 10 update failed loop: Sometimes you might get stuck in a loop when trying to install Windows Updates. If this happens, restart Windows Update components or try to manually download and install the update.
- 0xc1900107(-1047527161) sccm
- Windows update troubleshooter
How do I fix the error code 0xc1900107?
- What causes the Windows Update error 0xc1900107?
- How do I fix the error code 0xc1900107?
- 1. Update your drivers
- 1.1. Update drivers manually
- 1.2. Update drivers automatically
- 2. Run the Update Troubleshooter
- 3. Delete the $WINDOWS.~BT folder
- 4. Perform the SFC scan
- 5. Check your antivirus
- 6. Disconnect USB devices
- 7. Reset Windows Update components
- 8. Download the necessary update manually
- How can I fix the 0xc1900107 error on Windows 10?
1. Update your drivers
1.1. Update drivers manually
- Press the Windows key + S and type in Device Manager.
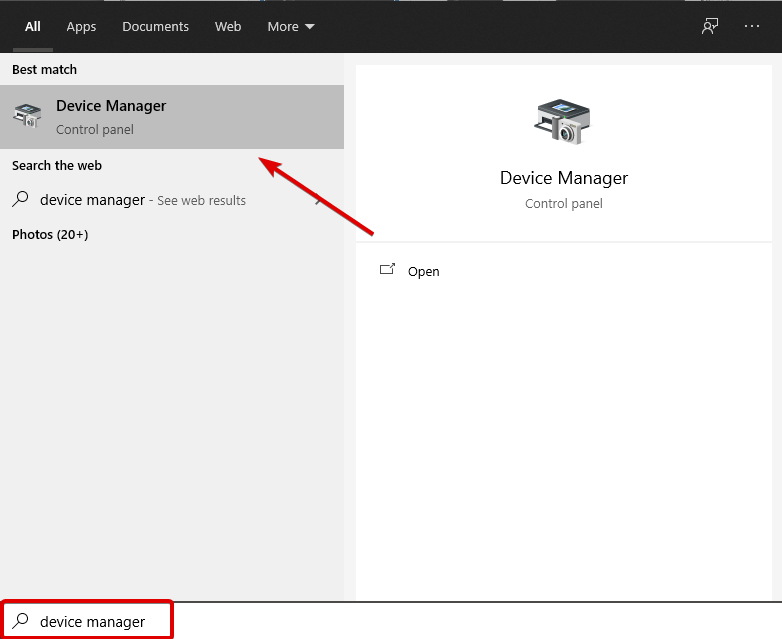
- Click the arrow next to the adapter you wish to update the driver to expand it.
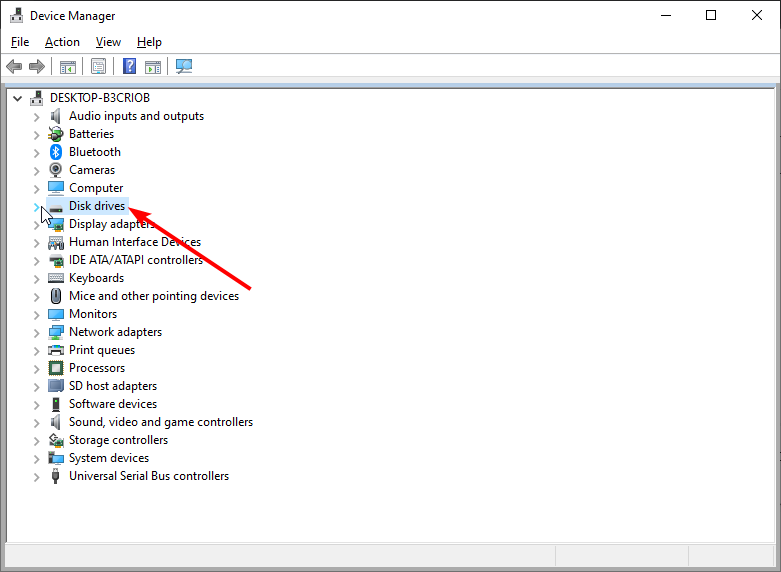
- Right-click on each of the drivers there and select Update driver.
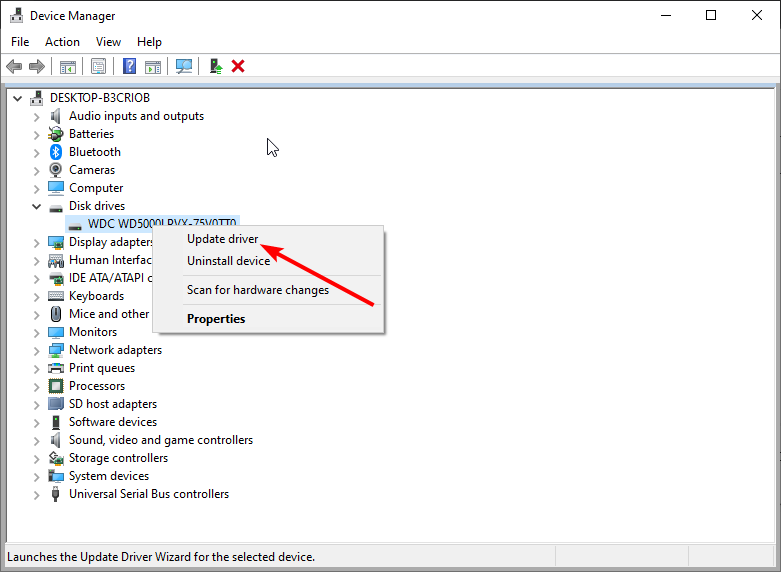
- Choose the Search automatically for drivers option.
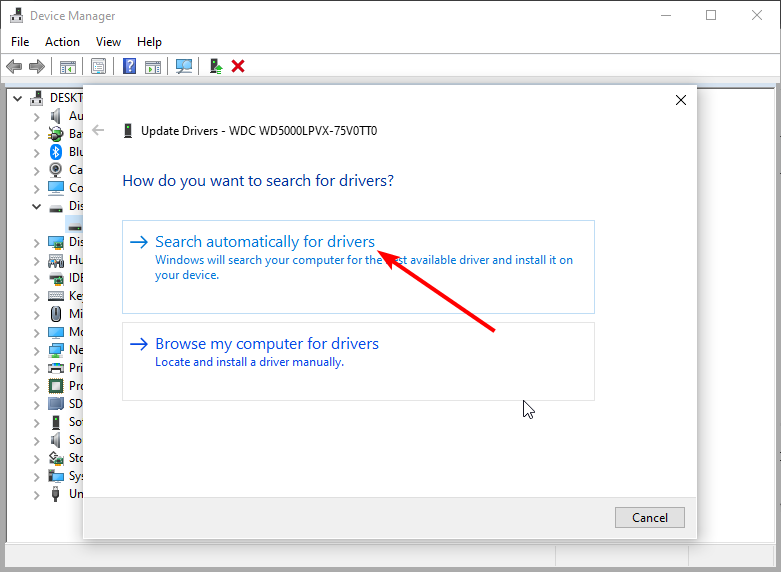
- Wait for the scan to complete and install the available update.
- Repeat for every device that needs to be updated.
- Restart your PC at the end.
Sometimes error code 0xc1900107 can appear if your drivers are out of date. Your drivers are essential since they allow your PC to communicate correctly with your hardware.
To fix the problem, it’s advised to update drivers for all major components such as your graphics card, sound card, network adapter, chipset, etc. You can do this manually by downloading the latest drivers from your manufacturer.
1.2. Update drivers automatically
On the other hand, if you want to update all your drivers with just a couple of clicks, an automated solution will download and install the necessary drivers for you.
Besides that, it will constantly scan your device for new drivers to ensure everything is up to date at all times, so you don’t have to worry about incompatibility issues anymore.
Some of the most common Windows errors and bugs are a result of old or incompatible drivers. The lack of an up-to-date system can lead to lag, system errors or even BSoDs.
To avoid these types of problems, you can use an automatic tool that will find, download, and install the right driver version on your Windows PC in just a couple of clicks, and we strongly recommend DriverFix. Here’s how to do it:
- Download and install DriverFix.
- Launch the application.
- Wait for DriverFix to detect all your faulty drivers.
- The software will now show you all the drivers that have issues, and you just need to select the ones you’d liked fixed.
- Wait for DriverFix to download and install the newest drivers.
- Restart your PC for the changes to take effect.

DriverFix
Drivers will no longer create any problems if you download and use this powerful software today.
Disclaimer: this program needs to be upgraded from the free version in order to perform some specific actions.
2. Run the Update Troubleshooter
- Press the Windows key + I to open the Settings app.
- Click the Update & Security option.
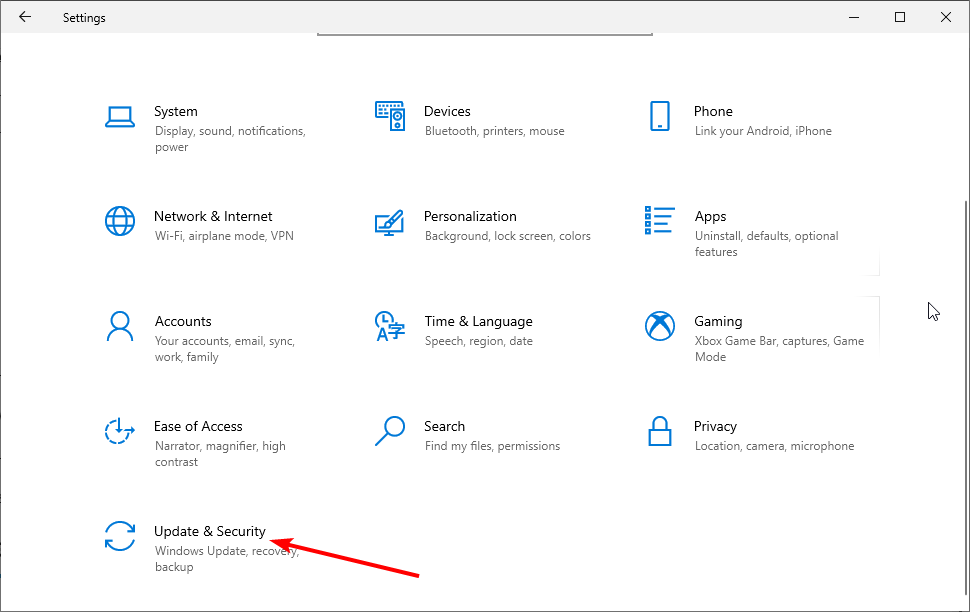
- Select Troubleshoot.

- Then, select Additional troubleshooters.
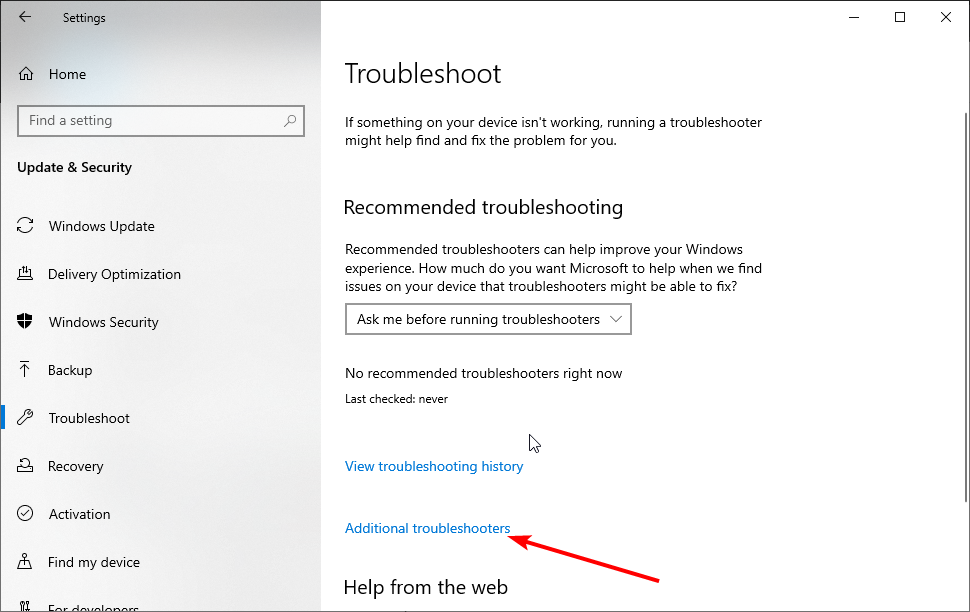
- Click on Windows Update.
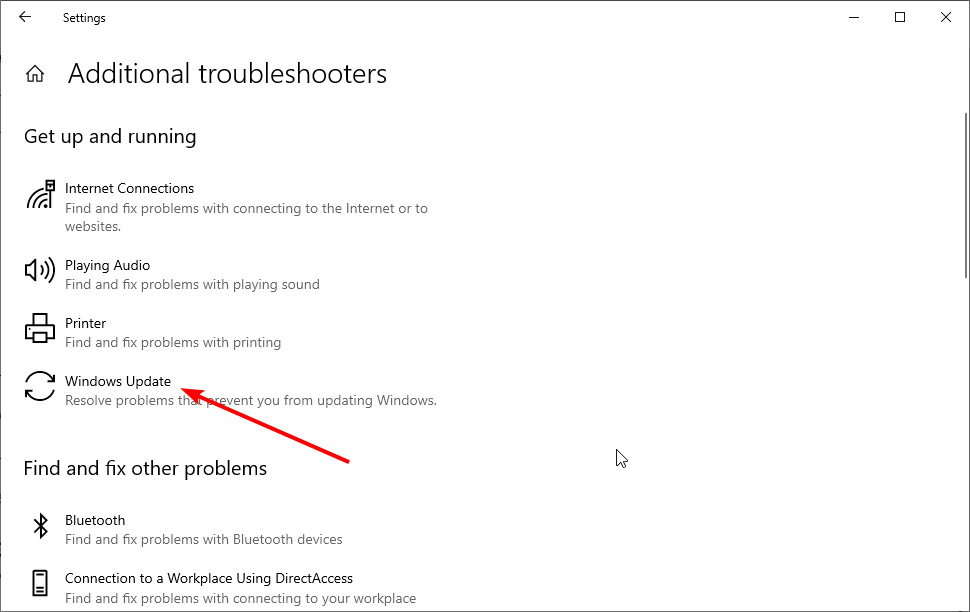
- Lastly, select Run the troubleshooter.
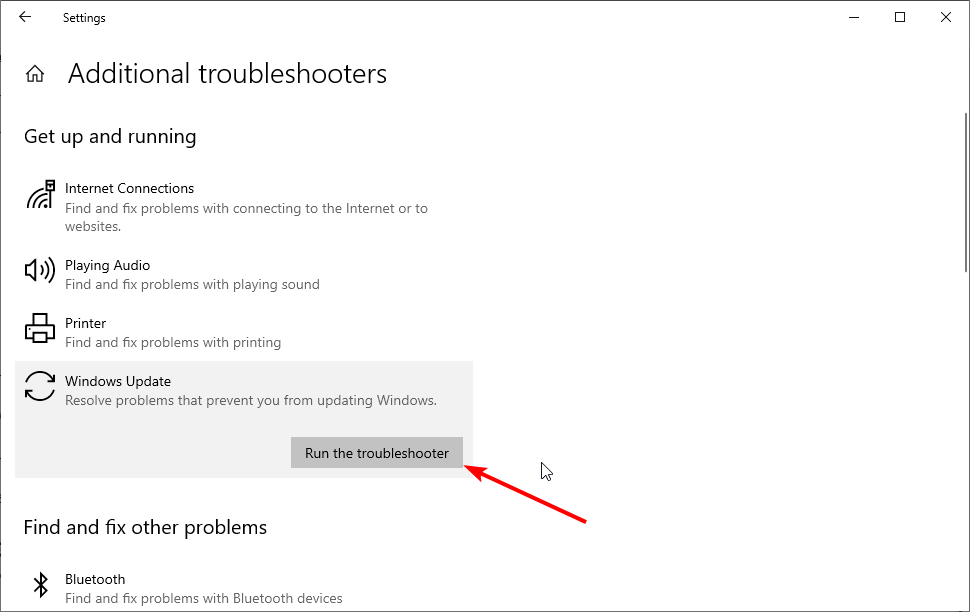
The first thing we will try is running the Windows Update Troubleshooter. This is Microsoft’s tool, designed explicitly for resolving more or less update-related severe issues in Windows.
To run the Update Troubleshooter, follow the simple and comprehensive method above. It’s pretty straightforward.
3. Delete the $WINDOWS.~BT folder
- Open File Explorer, go to This PC, then Local Disk (C:) (or whichever your system hard drive is).
- Now, click View and check the box that says Hidden Files.

- Find the folder named $WINDOWS. ~ BT.
- Rename it or delete it.
Many Windows 10 users who have experienced this issue suggest that deleting the $WINDOWS.~BT folder solves the problem.
If you’re unfamiliar with this folder, it stores some of your user data from the previous system version. However, in some cases, that data may cause trouble upgrading.
After you’ve done that, try upgrading your system once again. If the issue persists, move on to another solution.
4. Perform the SFC scan
- Press Windows key + X and choose Command Prompt (Admin).
- If the Command Prompt isn’t available, you can also use Powershell (Admin).
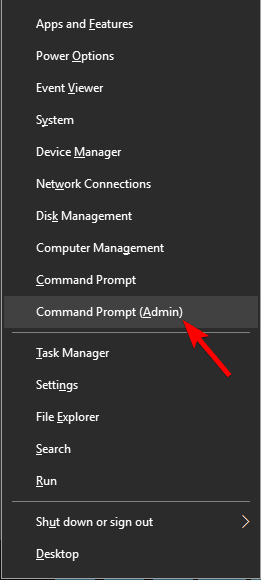
- In the command line, type and hit Enter: sfc/scannow
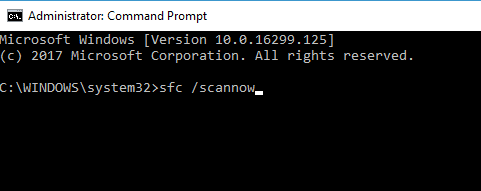
- The process should last a few minutes.
- When completed, close the Command Prompt.
If none of the solutions from above worked for you, try running the SFC scan. This is Windows’ built-in tool, which aims to fix various system issues, including update errors. To run the SFC scan, do the following:
If an SFC scan can’t fix your problem, you might want to consider using a DISM scan instead. To do that, you need to do the following:
- Open Command Prompt as administrator.
- Enter the following command and press Enter:
DISM /Online /Cleanup-Image /RestoreHealth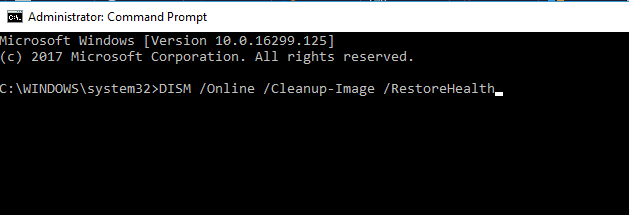
- DISM scan will now start. The scan can take about 20 minutes, so don’t interrupt it.
Once the scan is finished, check if the problem is resolved. If the issue is still present or you couldn’t run an SFC scan before, repeat it. After running both scans, the situation should be resolved.
You can also run this scan with a tool to make sure everything is fine. Restoro is a great piece of software that specializes in checking and repairing Windows files. It has a ready-to-use database of over 25 million Windows system files.
- How to fix Windows Update error 0x8007001F [Windows 10 & 11]
- iTunes Won’t Launch on Windows 10: Why & How to Fix
5. Check your antivirus
Some PC issues are hard to tackle, especially when it comes to corrupted repositories or missing Windows files. If you are having troubles fixing an error, your system may be partially broken.
We recommend installing Restoro, a tool that will scan your machine and identify what the fault is.
Click here to download and start repairing.
If you’re getting error 0xc1900107 while trying to upgrade, the issue might be related to your antivirus since it might glitch your Windows.
Although antivirus will protect you from online threats, you should also know that antivirus can interfere with your system and cause this and other errors.
If you suspect your antivirus is the problem, you might want to try disabling certain antivirus features and check if that helps. If that doesn’t work, you can try disabling your antivirus entirely.
In a worst-case scenario, you might have to remove your antivirus to fix this issue. But, don’t worry; the Windows Defender will still be active while no third-party security app exists.
If removing the antivirus solves the problem, you might consider switching to a different antivirus solution. There are many great antivirus tools available on the market.
If you’re looking for a new antivirus, you will find many Windows 10 compatible antivirus software that provides excellent protection and won’t interfere with your system.
6. Disconnect USB devices
Sometimes error 0xc1900107 can be caused by specific USB devices. For example, several users reported that a USB wireless adapter could cause this issue, so if you have a USB adapter, be sure to disconnect it.
Other USB devices can also cause this problem to appear, and to fix it, it’s advised to disconnect all non-essential USB devices from your PC.
This includes printers, gamepads, external hard drives, flash drives, etc. It would help if you disconnected all devices except your keyboard and mouse.
Once you disconnect unnecessary USB devices, try to upgrade your PC again.
7. Reset Windows Update components
- Open Command Prompt as an administrator.
- Run the following commands one by one:
net stop bitsnet stop wuauservnet stop appidsvcnet stop cryptsvcRen %systemroot%SoftwareDistribution SoftwareDistribution.bakRen %systemroot%system32catroot2 catroot2.baknet start bitsnet start wuauservnet start appidsvcnet start cryptsvc - Restart your PC and check if the problem was solved.
If you don’t want to run these commands manually, you can also create a script that will run the commands automatically for you.
We showed you how to do it in one of our articles dedicated to creating Windows Update Reset scripts, so be sure to check it out for more instructions.
8. Download the necessary update manually
- Go to the Microsoft Update Catalog website.
- In the search field enter the update code of the update you’re trying to install.
- A list of matching updates will appear.
- Find the desired update and click the Download button to download it.
- Keep in mind that there will be listed versions for both 32-bit and 64-bit versions of Windows, so be sure to choose the version that matches your system’s architecture.

If you can’t install a particular update due to error 0xc1900107, you can always download the update from Microsoft’s Update Catalog.
First, you need to go to Windows Update and check the number next to the update. The updated code will look like KBXXXXXXX.
Once you download the update, you should be able to install it without too much hassle.
How can I fix the 0xc1900107 error on Windows 10?
Fixing the update error 0xc1900107 on Windows 10 is as straightforward as the fixes for Windows 11. This is because the causes are pretty the same.
So, to fix the issue, you should update your drivers and repair your system files using the built-in tool. Then, you can apply any fixes listed in this guide to solve the problem.
The Windows update error 0xc19001007 can be frustrating, as it occurs when users try to install a major update. But you should be able to fix it quickly if you follow the steps in this guide.
If you are having trouble updating your OS, here’s an excellent article dedicated to fixing the Windows 10 update problems.
If you have any comments, questions, or suggestions, feel free to let us know in the comments below.
Still having issues? Fix them with this tool:
SPONSORED
If the advices above haven’t solved your issue, your PC may experience deeper Windows problems. We recommend downloading this PC Repair tool (rated Great on TrustPilot.com) to easily address them. After installation, simply click the Start Scan button and then press on Repair All.
![]()
Newsletter
Fix this update error easily with these tested and trusted solutions
by Ivan Jenic
Passionate about all elements related to Windows and combined with his innate curiosity, Ivan has delved deep into understanding this operating system, with a specialization in drivers and… read more
Published on October 11, 2022
Reviewed by
Vlad Turiceanu

Passionate about technology, Windows, and everything that has a power button, he spent most of his time developing new skills and learning more about the tech world. Coming… read more
- The error code 0xc1900107 happens due to a failed Windows upgrade and might screw your system.
- Make sure you update all of your drivers to prevent this error. You can use a third-party app to do it.
- Running the built-in update troubleshooter is also a great way to deal with this issue.
- You could also perform a DISM and SFC scan to check for damaged partitions.
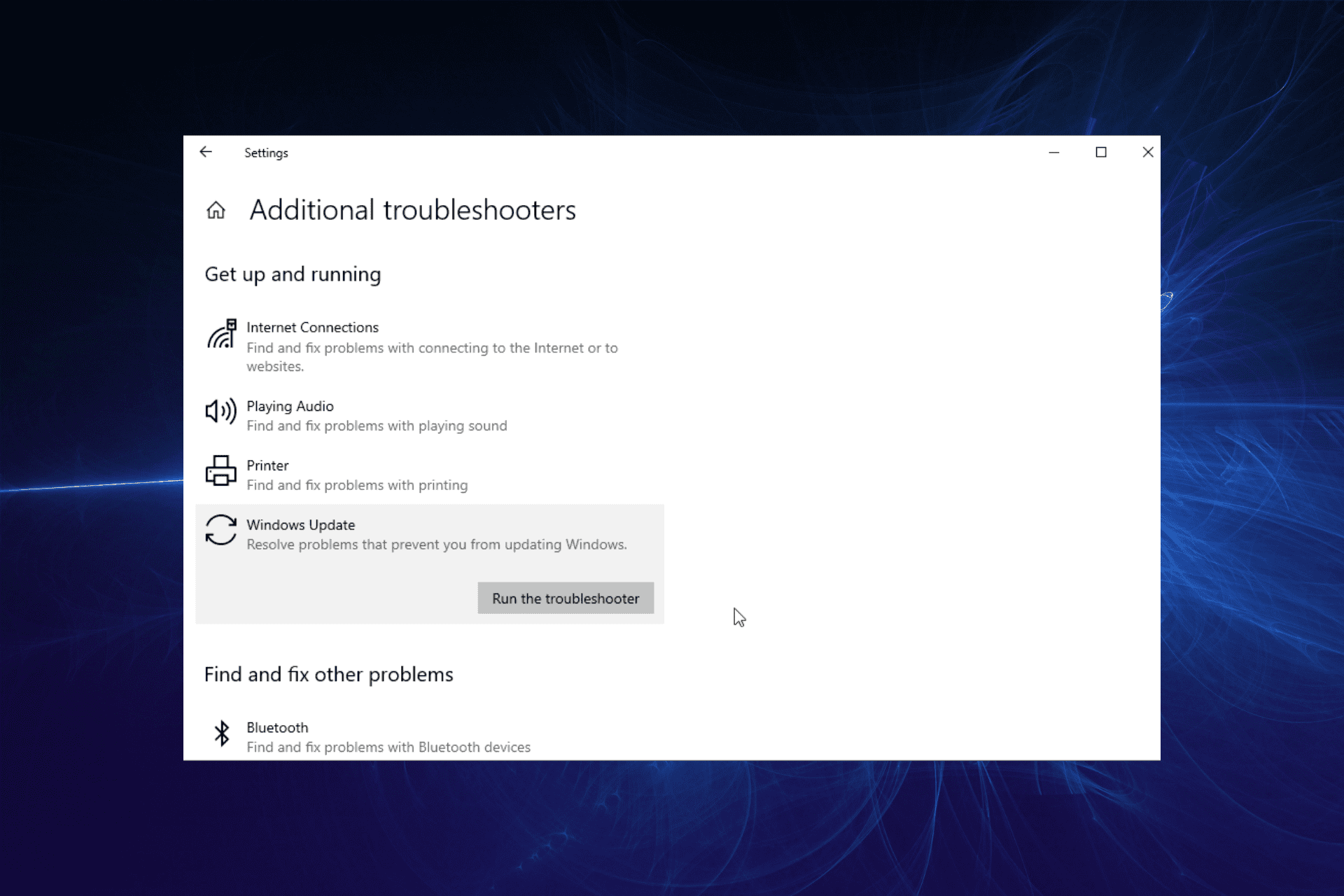
XINSTALL BY CLICKING THE DOWNLOAD FILE
This software will repair common computer errors, protect you from file loss, malware, hardware failure and optimize your PC for maximum performance. Fix PC issues and remove viruses now in 3 easy steps:
- Download Restoro PC Repair Tool that comes with Patented Technologies (patent available here).
- Click Start Scan to find Windows issues that could be causing PC problems.
- Click Repair All to fix issues affecting your computer’s security and performance
- Restoro has been downloaded by 0 readers this month.
As you probably know, Microsoft imagines Windows 10 as a service. That means you have only one operating system, with frequent updates that enhance and improve it.
With that in mind, users must install significant Windows 10 updates to have the best possible experience and performance.
Windows 10 and 11 are known for causing various update errors, with some like the Windows update error 0x800f0900 disturbing users.
In this article, we’ll talk about one particular problem – error code 0xc1900107 (or update error 0xc1900107). This problem usually occurs when installing a major update for Windows 10 and 11.
This guide will show you how to fix and install the update on your PC.
What causes the Windows Update error 0xc1900107?
Windows 10 upgrade error 0xc1900107 can prevent you from installing specific updates, and your system security might be affected. Speaking of this error, here are some variations of the error and their causes:
- Windows 10 update failed to install: This problem can appear due to third-party applications on your PC. If you’re having this problem, you should try updating your drivers and disabling your antivirus.
- Error code 0xc1900107 Creators Update: This issue was reported while installing Creators Update, but it can appear with almost any update. If you’re having this problem, be sure to disconnect USB devices and check if that solves the problem.
- Windows 10 update failed loop: Sometimes you might get stuck in a loop when trying to install Windows Updates. If this happens, restart Windows Update components or try to manually download and install the update.
- 0xc1900107(-1047527161) sccm
- Windows update troubleshooter
How do I fix the error code 0xc1900107?
- What causes the Windows Update error 0xc1900107?
- How do I fix the error code 0xc1900107?
- 1. Update your drivers
- 1.1. Update drivers manually
- 1.2. Update drivers automatically
- 2. Run the Update Troubleshooter
- 3. Delete the $WINDOWS.~BT folder
- 4. Perform the SFC scan
- 5. Check your antivirus
- 6. Disconnect USB devices
- 7. Reset Windows Update components
- 8. Download the necessary update manually
- How can I fix the 0xc1900107 error on Windows 10?
1. Update your drivers
1.1. Update drivers manually
- Press the Windows key + S and type in Device Manager.
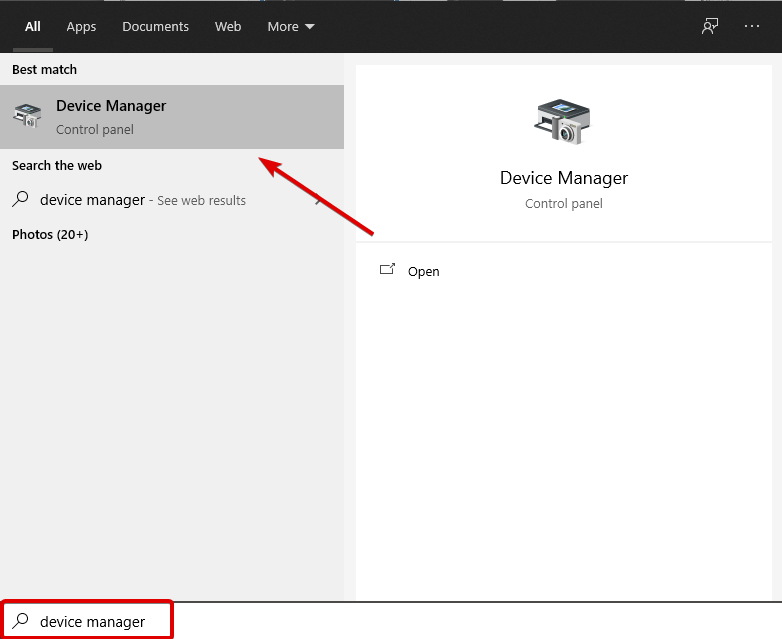
- Click the arrow next to the adapter you wish to update the driver to expand it.
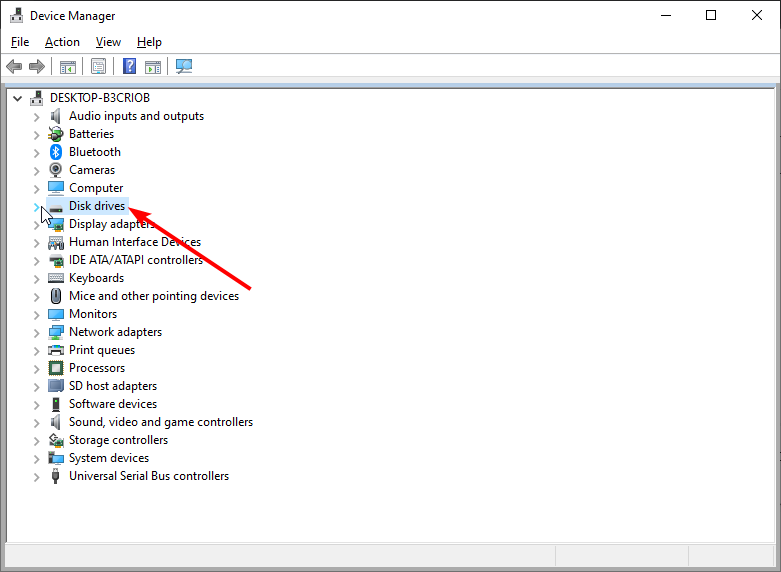
- Right-click on each of the drivers there and select Update driver.
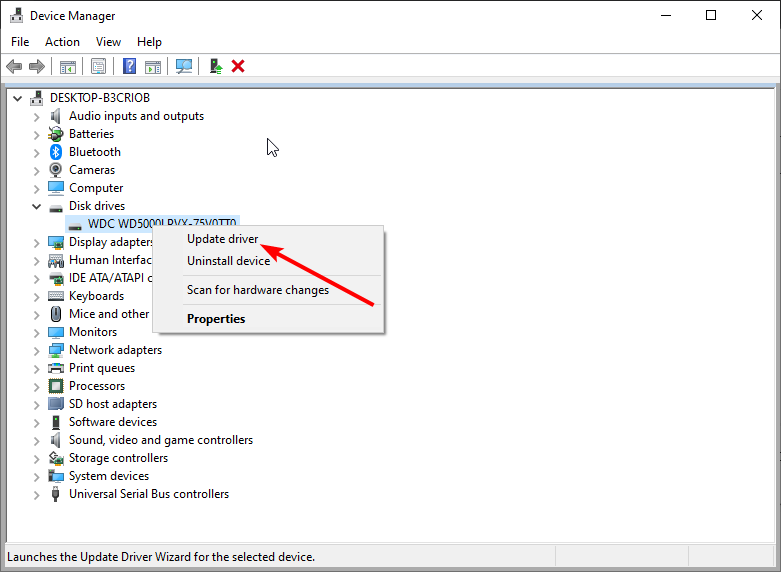
- Choose the Search automatically for drivers option.
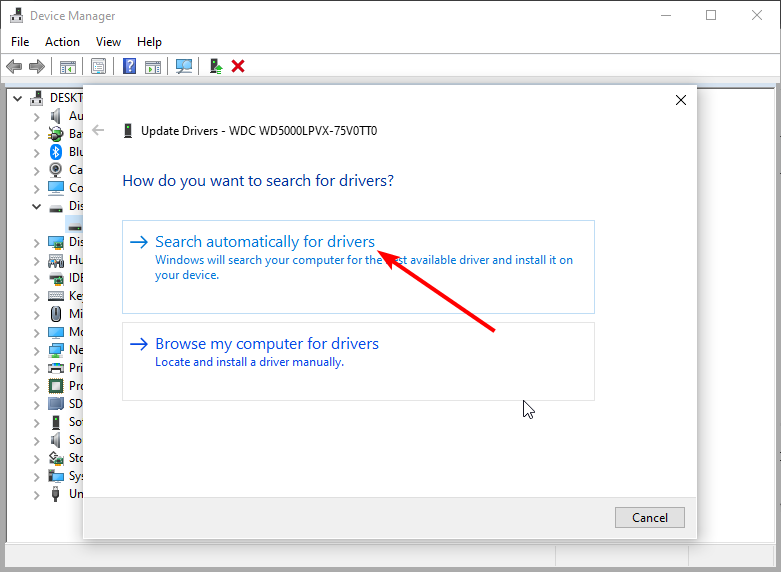
- Wait for the scan to complete and install the available update.
- Repeat for every device that needs to be updated.
- Restart your PC at the end.
Sometimes error code 0xc1900107 can appear if your drivers are out of date. Your drivers are essential since they allow your PC to communicate correctly with your hardware.
To fix the problem, it’s advised to update drivers for all major components such as your graphics card, sound card, network adapter, chipset, etc. You can do this manually by downloading the latest drivers from your manufacturer.
1.2. Update drivers automatically
On the other hand, if you want to update all your drivers with just a couple of clicks, an automated solution will download and install the necessary drivers for you.
Besides that, it will constantly scan your device for new drivers to ensure everything is up to date at all times, so you don’t have to worry about incompatibility issues anymore.
Some of the most common Windows errors and bugs are a result of old or incompatible drivers. The lack of an up-to-date system can lead to lag, system errors or even BSoDs.
To avoid these types of problems, you can use an automatic tool that will find, download, and install the right driver version on your Windows PC in just a couple of clicks, and we strongly recommend DriverFix. Here’s how to do it:
- Download and install DriverFix.
- Launch the application.
- Wait for DriverFix to detect all your faulty drivers.
- The software will now show you all the drivers that have issues, and you just need to select the ones you’d liked fixed.
- Wait for DriverFix to download and install the newest drivers.
- Restart your PC for the changes to take effect.

DriverFix
Drivers will no longer create any problems if you download and use this powerful software today.
Disclaimer: this program needs to be upgraded from the free version in order to perform some specific actions.
2. Run the Update Troubleshooter
- Press the Windows key + I to open the Settings app.
- Click the Update & Security option.
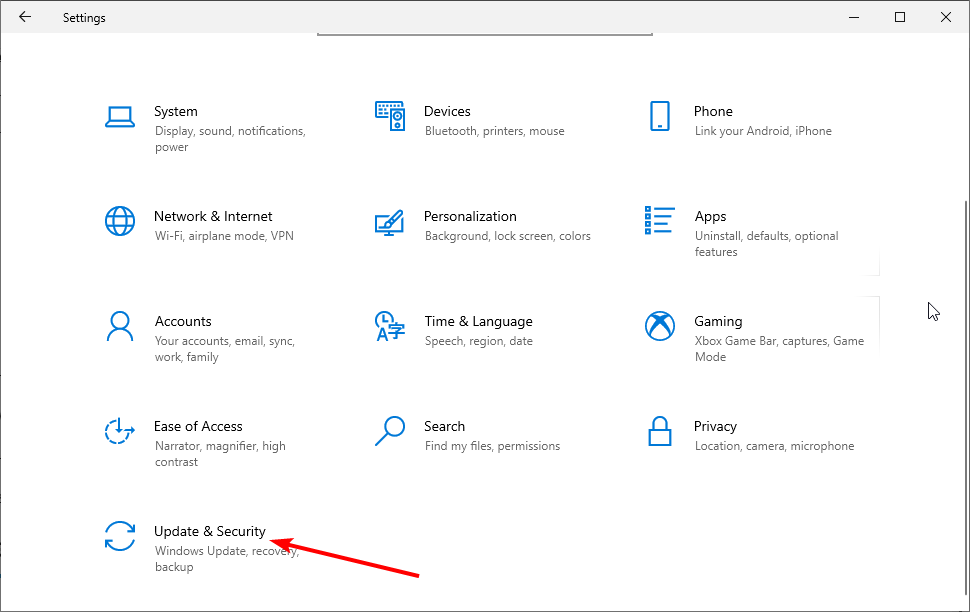
- Select Troubleshoot.

- Then, select Additional troubleshooters.
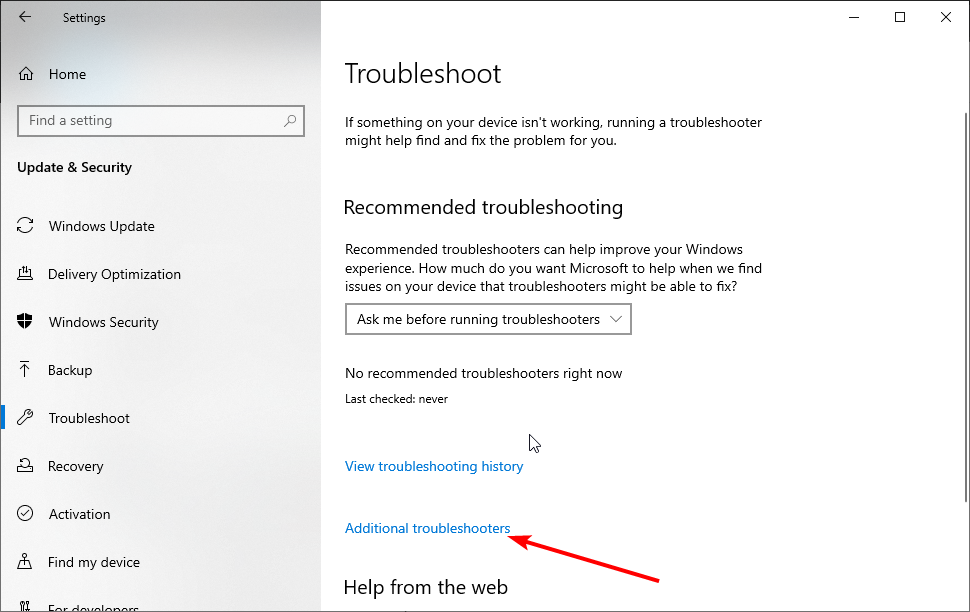
- Click on Windows Update.
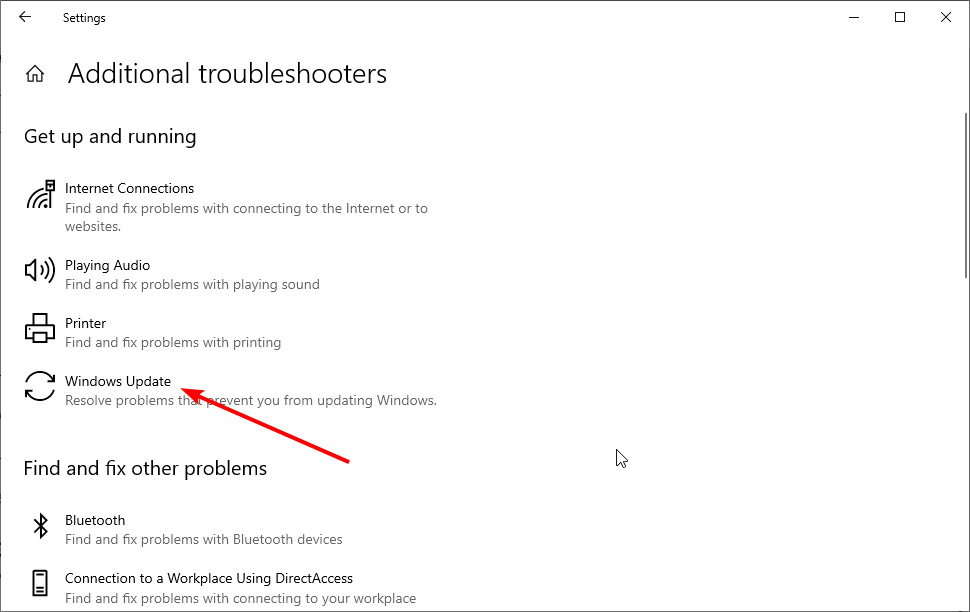
- Lastly, select Run the troubleshooter.
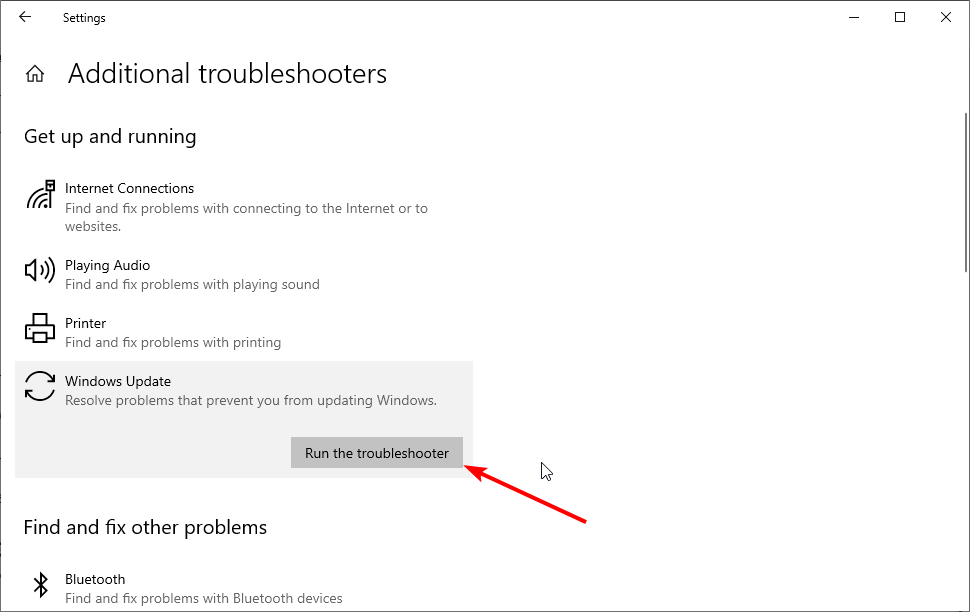
The first thing we will try is running the Windows Update Troubleshooter. This is Microsoft’s tool, designed explicitly for resolving more or less update-related severe issues in Windows.
To run the Update Troubleshooter, follow the simple and comprehensive method above. It’s pretty straightforward.
3. Delete the $WINDOWS.~BT folder
- Open File Explorer, go to This PC, then Local Disk (C:) (or whichever your system hard drive is).
- Now, click View and check the box that says Hidden Files.

- Find the folder named $WINDOWS. ~ BT.
- Rename it or delete it.
Many Windows 10 users who have experienced this issue suggest that deleting the $WINDOWS.~BT folder solves the problem.
If you’re unfamiliar with this folder, it stores some of your user data from the previous system version. However, in some cases, that data may cause trouble upgrading.
After you’ve done that, try upgrading your system once again. If the issue persists, move on to another solution.
4. Perform the SFC scan
- Press Windows key + X and choose Command Prompt (Admin).
- If the Command Prompt isn’t available, you can also use Powershell (Admin).
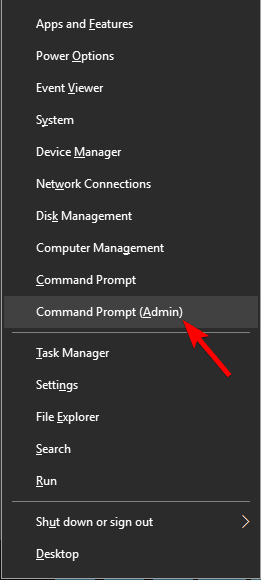
- In the command line, type and hit Enter: sfc/scannow
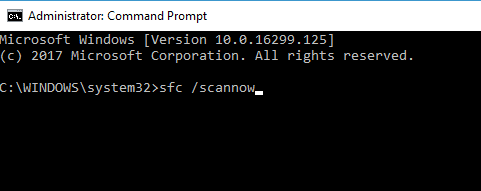
- The process should last a few minutes.
- When completed, close the Command Prompt.
If none of the solutions from above worked for you, try running the SFC scan. This is Windows’ built-in tool, which aims to fix various system issues, including update errors. To run the SFC scan, do the following:
If an SFC scan can’t fix your problem, you might want to consider using a DISM scan instead. To do that, you need to do the following:
- Open Command Prompt as administrator.
- Enter the following command and press Enter:
DISM /Online /Cleanup-Image /RestoreHealth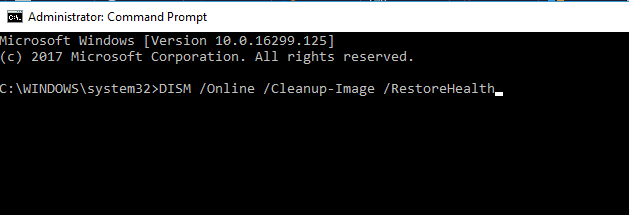
- DISM scan will now start. The scan can take about 20 minutes, so don’t interrupt it.
Once the scan is finished, check if the problem is resolved. If the issue is still present or you couldn’t run an SFC scan before, repeat it. After running both scans, the situation should be resolved.
You can also run this scan with a tool to make sure everything is fine. Restoro is a great piece of software that specializes in checking and repairing Windows files. It has a ready-to-use database of over 25 million Windows system files.
- How to fix Windows Update error 0x8007001F [Windows 10 & 11]
- iTunes Won’t Launch on Windows 10: Why & How to Fix
5. Check your antivirus
Some PC issues are hard to tackle, especially when it comes to corrupted repositories or missing Windows files. If you are having troubles fixing an error, your system may be partially broken.
We recommend installing Restoro, a tool that will scan your machine and identify what the fault is.
Click here to download and start repairing.
If you’re getting error 0xc1900107 while trying to upgrade, the issue might be related to your antivirus since it might glitch your Windows.
Although antivirus will protect you from online threats, you should also know that antivirus can interfere with your system and cause this and other errors.
If you suspect your antivirus is the problem, you might want to try disabling certain antivirus features and check if that helps. If that doesn’t work, you can try disabling your antivirus entirely.
In a worst-case scenario, you might have to remove your antivirus to fix this issue. But, don’t worry; the Windows Defender will still be active while no third-party security app exists.
If removing the antivirus solves the problem, you might consider switching to a different antivirus solution. There are many great antivirus tools available on the market.
If you’re looking for a new antivirus, you will find many Windows 10 compatible antivirus software that provides excellent protection and won’t interfere with your system.
6. Disconnect USB devices
Sometimes error 0xc1900107 can be caused by specific USB devices. For example, several users reported that a USB wireless adapter could cause this issue, so if you have a USB adapter, be sure to disconnect it.
Other USB devices can also cause this problem to appear, and to fix it, it’s advised to disconnect all non-essential USB devices from your PC.
This includes printers, gamepads, external hard drives, flash drives, etc. It would help if you disconnected all devices except your keyboard and mouse.
Once you disconnect unnecessary USB devices, try to upgrade your PC again.
7. Reset Windows Update components
- Open Command Prompt as an administrator.
- Run the following commands one by one:
net stop bitsnet stop wuauservnet stop appidsvcnet stop cryptsvcRen %systemroot%SoftwareDistribution SoftwareDistribution.bakRen %systemroot%system32catroot2 catroot2.baknet start bitsnet start wuauservnet start appidsvcnet start cryptsvc - Restart your PC and check if the problem was solved.
If you don’t want to run these commands manually, you can also create a script that will run the commands automatically for you.
We showed you how to do it in one of our articles dedicated to creating Windows Update Reset scripts, so be sure to check it out for more instructions.
8. Download the necessary update manually
- Go to the Microsoft Update Catalog website.
- In the search field enter the update code of the update you’re trying to install.
- A list of matching updates will appear.
- Find the desired update and click the Download button to download it.
- Keep in mind that there will be listed versions for both 32-bit and 64-bit versions of Windows, so be sure to choose the version that matches your system’s architecture.

If you can’t install a particular update due to error 0xc1900107, you can always download the update from Microsoft’s Update Catalog.
First, you need to go to Windows Update and check the number next to the update. The updated code will look like KBXXXXXXX.
Once you download the update, you should be able to install it without too much hassle.
How can I fix the 0xc1900107 error on Windows 10?
Fixing the update error 0xc1900107 on Windows 10 is as straightforward as the fixes for Windows 11. This is because the causes are pretty the same.
So, to fix the issue, you should update your drivers and repair your system files using the built-in tool. Then, you can apply any fixes listed in this guide to solve the problem.
The Windows update error 0xc19001007 can be frustrating, as it occurs when users try to install a major update. But you should be able to fix it quickly if you follow the steps in this guide.
If you are having trouble updating your OS, here’s an excellent article dedicated to fixing the Windows 10 update problems.
If you have any comments, questions, or suggestions, feel free to let us know in the comments below.
Still having issues? Fix them with this tool:
SPONSORED
If the advices above haven’t solved your issue, your PC may experience deeper Windows problems. We recommend downloading this PC Repair tool (rated Great on TrustPilot.com) to easily address them. After installation, simply click the Start Scan button and then press on Repair All.
![]()
Newsletter
В данном выпуске я покажу Вам как исправить ошибку обновления Windows 10. Код ошибки выглядит так — 0xc1900107.
Вполне возможно, что этот способ поможет вам и при других ошибках связанных с обновлением виндовс 10 или более ранних версий.
Итак! Что же необходимо сделать, чтобы исправить ошибку 0xc1900107 и успешно обновиться до последней версии или сборки Windows.
Для исправления ошибки 0xc1900107 необходимо удалить или же переименовать папку $WINDOWS.~BT.
Папка $WINDOWS.~BT используется для того, чтобы хранить на ней файлы предыдущей версии или сборки Windows. Это необходимо для того чтобы, получить возможность откатится до рабочей версии Windows без использования диска для восстановления. Подробнее об этой папке вы можете легко найти информацию в интернете.
Вот что необходимо сделать:
- Найдите папку $WINDOWS.~BT которая расположена в корне системного диска C (данная папка системная и скрытая, поэтому необходимо в настройках сделать ее видимой. О том как это сделать я показываю в видео ниже);
- Удалите или переименуйте папку $WINDOWS.~BT;
- Перейдите в центр обновления Windows и попытайтесь загрузить и установить обновления снова. На этот раз обновление должно установится без проблем и ошибки 0xc1900107.
Если вам что-то не понятно, то посмотрите видеоролик в котором я показываю все действия наглядно.
На этом все! Напишите пожалуйста в комментариях получилось ли у Вас устранить ошибку 0xc1900107 при обновлении Windows 10? И не возникло ли при этом каких-либо трудностей?
Кстати! Если вы не успели обновить свою систему до Windows 10 легально и с официального сайта, то у вас есть такая возможность! Сделайте это прямо сейчас!
Подписывайтесь на мой канал на YouTube если еще не подписаны и на оповещения, нажав на колокольчик рядом с кнопкой подписки!
Код ошибки C1900107 — Что это?
Код ошибки C1900107 связан с проблемой обновления до Windows 10. Если вы пытаетесь обновить Windows 7, Windows 8 или Windows 8.1 до Windows 10, у вас могут возникнуть проблемы с этим, и вы можете столкнуться с этой ошибкой C1900107. Ошибка не позволяет вам перейти на Windows 10, что бы вы ни делали.
Общие симптомы этой ошибки:
- Процесс обновления продолжается долгое время и никогда не заканчивается.
- Процесс обновления неожиданно завершается, и появляется сообщение «Ошибка: 1 обновление. Найдены ошибки: код C1900107. В Центре обновления Windows обнаружена неизвестная ошибка. »
- Процесс обновления завершается неудачно после нескольких попыток.
Решения
 Причины ошибок
Причины ошибок
Следующие причины могут быть ответственны за эту ошибку:
- Недостаточно места для файлов Windows 10 на основном диске
- В System Reserved Partition недостаточно места
- Файлы Windows 10 неисправны или повреждены
Дополнительная информация и ручной ремонт
Метод 1:
Чистая загрузка Windows 8 и Windows 8.1:
Всякий раз, когда вы сталкиваетесь с неожиданным поведением в Windows 8, первое, что вам следует сделать, это попытаться решить проблему, применив диагностический подход. Многие факторы могут быть причиной таких проблем, как замедление, BSOD, зависание компьютера, внезапная перезагрузка и т. Д. Лучший способ обнаружить проблему — выполнить чистую загрузку. Используя чистую загрузку, вы можете узнать, не повреждена ли операционная система каким-либо сторонним приложением или плохим драйвером. Вы можете исключить влияние этих факторов и предотвратить их загрузку.
Вы должны сделать 2 вещи, прежде чем приступить к чистой загрузке.
Сначала проверьте, не вызывает ли проблема какое-либо стороннее приложение. Если вы отключите все сторонние приложения при запуске, это поможет устранить конфликты программного обеспечения.
- Нажмите Windows + R на клавиатуре. Откроется диалоговое окно «Выполнить».
- Тип MSConfig в диалоговом окне и нажмите «ОК».
- Утилита настройки системы появится на экране.
- На вкладке услуг Конфигурация системы диалоговое окно, нажмите или нажмите, чтобы выбрать Не отображать службы Microsoft установите флажок, а затем нажмите или нажмите Отключить все.
- На вкладке запуска Конфигурация системы диалоговое окно, нажмите или нажмите Откройте диспетчер задач.
- На вкладке запуска в диспетчере задач для каждого элемента запуска выберите элемент и затем щелкните Отключить.
- На вкладке запуска Конфигурация системы диалоговое окно, нажмите или нажмите OK, а затем перезагрузите компьютер.
Теперь закройте MSConfig.
Метод 2:
Второй шаг — безопасная загрузка. Для безопасной загрузки выполните следующие действия:
- Нажмите Win + R горячие клавиши на клавиатуре. На экране появится диалоговое окно «Выполнить». Тип MSConfig и нажмите Enter.
- На экране появится приложение «Конфигурация системы».
- Перейдите на вкладку «Загрузка», выберите запись Windows 8.1 и установите флажок «Безопасный режим».
- Перезагрузите компьютер, чтобы войти в безопасный режим Windows 8.1.
- После завершения устранения неполадок в безопасном режиме снова запустите MSConfig из безопасного режима и снимите флажок с шага 2.
Метод 3:
Для этого метода вам понадобится найти папку $ Windows. ~ BT на основном диске C :. Эта папка может содержать поврежденные файлы, которые мешают вам установить Windows 10. Папка скрыта, и нам нужно ее скрыть. Следуйте инструкциям ниже:
- Откройте проводник или дважды щелкните Этот компьютер or Мой компьютер.
- Теперь из верхней опции нажмите на Вид, Флажок, который говорит Скрытые элементы.
- Теперь вы сможете увидеть скрытые файлы и папки. Перейдите к C: $ Windows. ~ BT и переименуйте папку во что-то вроде $ Windows. ~ BT1.
- Теперь попробуйте загрузить Windows 10 снова. Процесс установки должен пройти через это время без каких-либо ошибок, таких как код C1900107.
Метод 4:
Если вышеуказанные методы не работают, попробуйте этот метод:
- Перейдите в C: Windows Software Distribution Download. Теперь удалите все файлы из этой папки загрузки. Помните, не удаляйте саму папку, а просто удалите файлы.
- Теперь удалите папку $ Windows. ~ BT. Может потребоваться разрешение администратора. Просто нажмите да.
- Теперь попробуйте установить или обновить до Windows 10. Этот метод должен работать нормально и не должно быть кода ошибки C1900107.
Если вы не обладаете техническими знаниями, необходимыми для выполнения этого самостоятельно, или не чувствуете себя комфортно, загрузите и установите мощный автоматизированный инструмент, чтобы получить работу.
Расширенный ремонт системы Pro
Автоматизированное решение для ремонта ПК в один клик

С Advanced System Repair Pro вы можете легко
Замените поврежденные файлы
Восстановить производительность
Удалить вредоносные программы
СКАЧАТЬ
Advanced System Repair Pro совместим со всеми версиями Microsoft Windows, включая Windows 11.
Поделиться этой статьей:
Вас также может заинтересовать
Если вы пытаетесь установить обновление до Windows 10, но оно было прервано сообщением об ошибке «0x80070003 — 0x2000D, установка не удалась на этапе SAFE_OS с ошибкой во время операции MIGRATE_DATA», то вы попали в нужное место, так как этот пост поможет вам решить эту проблему. Когда вы получаете такую ошибку при попытке обновить свой компьютер, хотя для этого могут быть разные причины, основная из них заключается в том, что при обновлении с одного обновления на другое что-то остановило процесс обновления для переноса пользовательских данных. Чтобы исправить эту ошибку, вы можете попробовать запустить средство DISM и средство проверки системных файлов, чтобы автоматически восстановить любые поврежденные системные файлы. Вы также можете попробовать проверить свободное место на вашем основном диске, и если у вас есть какие-либо приложения для блокировки файлов, такие как BitLocker, рассмотрите возможность их отключения, поскольку они также могут быть причиной, по которой вы получаете сообщение об ошибке.
Вариант 1 — Запустите инструмент DISM
Запуск инструмента DISM помогает восстановить образ системы Windows, а также хранилище компонентов Windows в Windows 10, что может быть причиной ошибки обновления Windows 0x80070003 — 0x2000D. Используя этот встроенный инструмент, у вас есть различные параметры, такие как «/ ScanHealth», «/ CheckHealth» и «/ RestoreHealth».
- Откройте командную строку от имени администратора.
- Затем введите эту команду: exe / Online / Cleanup-image / Восстановление здоровья
- Не закрывайте окно, если процесс занимает некоторое время, поскольку, вероятно, он займет несколько минут.
- После этого перезагрузите компьютер и проверьте, решена ли проблема при следующем запуске.
Вариант 2 — запустить сканирование SFC
Сканирование SFC или System File Checker может обнаружить и автоматически восстановить поврежденные системные файлы, которые могли вызвать ошибку обновления Windows. SFC — это встроенная командная утилита, которая помогает восстанавливать как поврежденные, так и отсутствующие файлы. Он заменяет плохие и поврежденные системные файлы на хорошие системные файлы. Чтобы запустить команду SFC, выполните действия, указанные ниже.
- Нажмите Win + R, чтобы запустить Run.
- Введите CMD в поле и нажмите Enter.
- После открытия командной строки введите ПФС / SCANNOW и нажмите Enter.
Команда запустит сканирование системы, которое займет несколько секунд, прежде чем завершится. Как только это будет сделано, вы можете получить следующие результаты:
- Защита ресурсов Windows не обнаружила нарушений целостности.
- Защита ресурсов Windows обнаружила поврежденные файлы и успешно восстановила их.
- Windows Resource Protection обнаружила поврежденные файлы, но не смогла исправить некоторые из них.
- Перезагрузите компьютер.
Вариант 3. Попробуйте проверить свободное место на основном диске.
Следующий вариант, который вы можете попытаться устранить, состоит в том, чтобы проверить, достаточно ли у вас свободного места на основном диске, потому что если вы этого не сделаете, возможно, это причина возникновения этой ошибки. Чтобы это исправить, вам нужно освободить место для хранения, выполнив следующие действия:
- Откройте «Настройки»> «Система»> «Хранилище» в меню WinX.
- Оттуда вы увидите список всех локальных и подключенных запоминающих устройств, а также сведения о свободном пространстве.
- Теперь убедитесь, что функция Storage Sense включена, затем найдите ссылку «Free Up Space» и нажмите ее, чтобы открыть.
- После этого появится экран, который является встроенной программой в Windows 10, и просканирует ваш компьютер на наличие следующих нежелательных файлов, чтобы вы могли освободить место на диске:
- Файлы журнала обновления Windows
- Системные файлы отчетов об ошибках Windows
- Эскизы
- Temporary Internet Files
- Предыдущие установочные файлы Windows
- Файлы оптимизации доставки
- DirectX Shader Cache
Примечание: Когда вы закончите освобождать место на диске, попробуйте снова запустить установочный файл.
Вариант 4. Попробуйте отключить BitLocker и другие приложения для блокировки файлов.
Если вы используете BitLocker или другие приложения для блокировки файлов, это может быть причиной возникновения ошибки. Обычно приложения для блокировки файлов не вызывают каких-либо проблем, однако, если у вас есть что-то, что работает на уровне файлов, например BitLocker, вы можете попробовать отключить его. После того, как вы отключили его, попробуйте установить обновление до Windows 10 снова, а после этого снова включите BitLocker. Это должно решить проблему.
Узнать больше
Если вы недавно установили новый внутренний или внешний жесткий диск или твердотельный накопитель и заметили, что его статус в левой части средства управления дисками указывает на «Неизвестно, не инициализирован», это означает, что Windows не может инициализировать диск и что вы не сможете использовать этот новый SSD или жесткий диск. Вы можете столкнуться с такой проблемой случайно и не только с новым жестким диском или SSD, но и с существующими дисками. Бывают случаи, когда вы не можете найти свой диск или раздел в проводнике. В таком случае вы должны проверить Управление дисками, есть ли ваш диск или раздел физически. Вы также должны проверить, видите ли вы его как не инициализированный. Если это так, то это означает, что диск или раздел не имеет действительной подписи, то есть если он не зарегистрирован в системе должным образом. Обратите внимание, что диск регистрируется, когда вы форматируете его хотя бы один раз, поэтому, если диск был доступен ранее, он мог быть каким-то образом поврежден. Чтобы решить эту проблему, вы можете попробовать инициализировать диск вручную или подключить его к сети и добавить букву диска. Вы также можете попробовать проверить Диспетчер устройств на наличие проблем или физически проверить кабель.
Вариант 1. Попробуйте вручную инициализировать диск.
Поскольку инициализация диска является наиболее распространенным способом устранения ошибки «Неизвестно не инициализировано», это то, что вы должны попробовать в первую очередь.
- Чтобы инициализировать диск вручную, вы должны открыть Управление дисками из меню WinX, нажав клавиши Win + X и выбрав Управление дисками.
- Оттуда вы можете найти неинициализированный диск. Щелкните его правой кнопкой мыши и выберите опцию «Инициализировать диск».
- Далее выберите стиль раздела. Рекомендуется использовать параметр MBR вместо таблицы разделов GPT или GUID.
- Теперь нажмите кнопку ОК. Ваш жесткий диск или SSD теперь должны инициализироваться без проблем.
Вариант 2 — Установите диск в онлайн и добавьте букву диска
- Если диск находится в автономном режиме в разделе «Управление дисками», щелкните его правой кнопкой мыши и выберите параметр «В сети».
- С другой стороны, если диск уже подключен к сети, но не имеет буквы диска, щелкните его правой кнопкой мыши и выберите параметр «Изменить букву диска и путь».
- Выберите букву, которая еще не выделена.
- Когда вы закончите, у вас есть возможность отформатировать диск в NTFS или FAT32, но если вы используете 64-битный компьютер, убедитесь, что вы выбрали NTFS.
Вариант 3. Попробуйте проверить наличие проблем в диспетчере устройств.
Также возможно, что жесткий диск не работает должным образом из-за проблем с драйверами. Таким образом, лучше, если вы проверите Диспетчер устройств и посмотрите, указан ли этот диск с желтым восклицательным знаком рядом с ним. И если это так, вам нужно щелкнуть правой кнопкой мыши на этом диске и выбрать опцию Удалить диск. После этого нажмите «Действие» и запустите сканирование на предмет изменений оборудования. Это должно решить проблему.
Вариант 4 — Попробуйте физически проверить кабель
Вы также можете проверить физическое состояние проводов и посмотреть, правильно ли они подключены. В частности, вы должны проверить два кабеля, такие как:
- Первый — это кабель питания, который подключен к вашему SMPS.
- Следующим является тот, который подключен к вашей материнской плате.
Если какой-либо из двух кабелей не работает или отсутствует, то неудивительно, почему ваш накопитель имеет статус «Неизвестно не инициализировано». Таким образом, вам нужно заменить их, чтобы решить проблему.
Узнать больше
Если вы сталкиваетесь с ошибкой 0xc0000005 при попытке запустить программу на компьютере с Windows 10, это означает, что Windows не удалось обработать файлы и правильно настроить конфигурацию, необходимую для правильного запуска программы. Вы можете столкнуться с такой ошибкой в установленной программе и даже в качестве установщика конкретной программы. Чтобы исправить эту ошибку, этот пост предоставит вам некоторые потенциальные исправления, которые могут помочь. Ошибка 0xc0000005 возникает из-за нарушения прав доступа, которое происходит, когда пользователь пытается открыть программу, и этот код ошибки может сопровождаться любым из следующих трех сообщений об ошибке:
- Приложение не смогло начать правильно
- Нарушение прав доступа исключительная ошибка
- Ошибка установки Windows
Чтобы исправить эту ошибку, вам нужно внимательно следовать приведенным ниже параметрам, но перед этим вы можете сначала попытаться использовать точку восстановления системы, чтобы вернуть компьютер в ранее известное стабильное состояние.
- Нажмите клавиши Win + R, чтобы открыть диалоговое окно «Выполнить».
- После этого введите «sysdm.cpl» в поле и нажмите «Ввод».
- Затем перейдите на вкладку «Защита системы» и нажмите кнопку «Восстановление системы». Откроется новое окно, в котором вы должны выбрать предпочитаемую точку восстановления системы.
- После этого следуйте инструкциям на экране, чтобы завершить процесс, а затем перезагрузите компьютер и проверьте, устранена ли проблема.
После выполнения восстановления системы проверьте, исправлена ли сейчас ошибка 0xc0000005 или нет. Если нет, то обязательно воспользуйтесь приведенными ниже опциями для решения проблемы.
Вариант 1 — обновить или откатить драйверы
Если восстановление системы не сработало, то пора либо обновить, либо откатить драйверы устройств. Скорее всего, после того, как вы обновили свой компьютер с Windows, ваш драйвер также нуждается в обновлении. С другой стороны, если вы только что обновили драйверы устройства, вам необходимо откатить драйверы до их предыдущих версий. В зависимости от того, что применимо к вам, следуйте приведенным ниже инструкциям.
- Откройте Диспетчер устройств из меню Win X.
- Затем найдите драйверы устройств и щелкните их правой кнопкой мыши, чтобы открыть окно «Свойства».
- После этого перейдите на вкладку «Драйвер» и нажмите кнопку «Удалить устройство».
- Следуйте опции экрана, чтобы полностью удалить его.
- Наконец, перезагрузите компьютер. Это просто переустановит драйверы устройства автоматически.
Примечание: Вы можете установить специальный драйвер на свой компьютер, если он у вас есть, или вы также можете найти его прямо на веб-сайте производителя.
Вариант 2. Попробуйте запустить сканирование проверки системных файлов.
Сканирование SFC или проверки системных файлов может обнаружить и автоматически восстановить поврежденные системные файлы, которые могут вызывать ошибку 0xc0000005. SFC — это встроенная командная утилита, которая помогает восстанавливать поврежденные и отсутствующие файлы. Он заменяет плохие и поврежденные системные файлы на хорошие системные файлы. Для запуска команды SFC выполните шаги, указанные ниже.
- Нажмите Win + R, чтобы запустить Run.
- Введите CMD в поле и нажмите Enter.
- После открытия командной строки введите ПФС / SCANNOW
Команда запустит сканирование системы, которое займет несколько секунд, прежде чем завершится. Как только это будет сделано, вы можете получить следующие результаты:
- Защита ресурсов Windows не обнаружила нарушений целостности.
- Защита ресурсов Windows обнаружила поврежденные файлы и успешно восстановила их.
- Windows Resource Protection обнаружила поврежденные файлы, но не смогла исправить некоторые из них.
Теперь перезагрузите компьютер.
Вариант 3. Запустите средство диагностики памяти Windows.
Так как эта ошибка может быть вызвана некоторыми проблемами в памяти, вы можете попробовать запустить средство диагностики памяти Windows и посмотреть, поможет ли это.
- Нажмите клавиши Win + R, чтобы открыть Run и введите ехе и нажмите Enter, чтобы открыть средство диагностики памяти Windows.
- После этого он даст два варианта, таких как:
- Перезапустите сейчас и проверьте наличие проблем (рекомендуется)
- Проверьте проблемы при следующем запуске компьютера
- После перезагрузки компьютера выполните базовое сканирование, или вы также можете воспользоваться опциями «Advanced», такими как «Test mix» или «Pass count». Просто нажмите клавишу F10, чтобы начать тестирование.
Примечание: После того, как вы выберете эту опцию, ваш компьютер перезагрузится и проверит наличие проблем с памятью. Если он обнаружит какие-либо проблемы, он автоматически их исправит, а если проблем не обнаружено, то, скорее всего, это не проблема, связанная с памятью, поэтому вам следует попробовать другие варианты, указанные ниже.
Вариант 4. Попробуйте воссоздать загрузочные записи.
Если ваши системные файлы заражены и изменены каким-либо вредоносным ПО, неудивительно, что вы получаете ошибку 0xc0000005, поскольку эта ошибка также может быть связана с вредоносным ПО. Чтобы исправить это, вы можете попробовать воссоздать загрузочные записи на вашем компьютере. Как? Следуй этим шагам:
- Нажмите клавиши Win + R, чтобы открыть диалоговое окно «Выполнить».
- Затем введите «cmd» в поле и нажмите Enter, чтобы открыть командную строку.
- После этого введите каждую из следующих команд ниже и нажмите Enter сразу после ввода каждой из них.
- Del D: WindowsSystem32xOsload.exe
- Del D: WindowsSystem32xNtKrnl.exe
- Del D: WindowsSystem32Driversoem-drv64.sys
- attrib c: bootbcd -h -r –s
- ren c: bootbcd bcd.old
- bootrec / RebuildBcd
- После того, как вы введете перечисленные выше команды, он заново создаст все файлы, необходимые внутри загрузочной записи.
Вариант 5. Попробуйте отключить предотвращение выполнения данных или DEP.
Возможно, вы захотите отключить предотвращение выполнения данных или DEP, если оно может блокировать ваш процесс для запуска определенной программы. Чтобы отключить DEP, выполните следующие действия.
- Введите «cmd» в поле «Начать поиск», а затем щелкните правой кнопкой мыши командную строку в результатах и выберите «Запуск от имени администратора».
- После этого введите следующую команду и нажмите Enter, чтобы отключить DEP:
bcedit.exe / set {current} nx AlwaysOff
- Перезагрузите компьютер.
Вариант 6 — Попытайтесь исправить реестр
- Нажмите клавиши Win + R, чтобы открыть диалоговое окно «Выполнить».
- Затем введите «Regedit» в поле и нажмите Enter, чтобы открыть редактор реестра.
- После этого перейдите по этому пути реестра: HKEY_LOCAL_MACHINESOFTWAREMicrosoftWindows NTCurrentVersionWindows
- Оттуда дважды щелкните по LoadAppInit_DLLs расположите с правой стороны панели и измените ее значение с «0» на «1».
- Теперь перезагрузите компьютер.
Вариант 7 — Попробуйте проверить оперативную память
Вы также можете проверить ОЗУ физически и посмотреть, находится ли она в рабочем состоянии. Возможно, вы захотите заменить его и посмотреть, исправит ли он ошибку.
Вариант 8. Попробуйте временно отключить антивирусную программу.
Отключение антивирусной программы или любого программного обеспечения безопасности, установленного на вашем компьютере, может помочь в устранении ошибки, поскольку существует высокая вероятность того, что она блокирует выполнение программы из-за подозрительного поведения. Только не забудьте снова включить антивирусную программу.
Вариант 9 — Устранение проблемы в состоянии чистой загрузки
В некоторых случаях некоторые конфликтующие программы, установленные на вашем компьютере, могут вызывать ошибку 0xc0000005. Чтобы определить, какая программа вызывает проблему, необходимо перевести компьютер в состояние чистой загрузки. Для этого выполните следующие действия.
- Войдите на свой компьютер как администратор.
- Введите MSConfig в Начальном поиске, чтобы открыть утилиту конфигурации системы.
- Оттуда перейдите на вкладку Общие и нажмите «Выборочный запуск».
- Снимите флажок «Загрузить элементы запуска» и убедитесь, что установлены флажки «Загрузить системные службы» и «Использовать исходную конфигурацию загрузки».
- Затем щелкните вкладку «Службы» и установите флажок «Скрыть все службы Microsoft».
- Нажмите Отключить все.
- Нажмите Apply / OK и перезагрузите компьютер. (Это переведет ваш компьютер в состояние чистой загрузки. И настройте Windows на обычный запуск, просто отмените изменения.)
- Оттуда начните изолировать проблему, проверив, какая из программ, которые вы недавно установили, является основной причиной проблемы.
Вариант 10. Попробуйте сбросить Windows 10.
Чтобы исправить эту ошибку, вы можете попробовать сбросить Windows 10. Это не избавит вас от каких-либо файлов в вашей системе — вместо удаления всех ваших медиафайлов и документов этот вариант сброса сбрасывает все системные настройки и файлы.
Узнать больше
Ошибка приложения Sysfader iexplore.exe — Что это?
Чтобы понять Ошибка приложения Sysfader iexplore.exe, во-первых, важно узнать, что такое файл Sysfade.exe. Sysfader.exe — это, по сути, файл приложения IE (Internet Explorer), который обеспечивает классные анимационные эффекты. Эти анимационные эффекты включают в себя постепенное появление и исчезновение меню, анимированные окна и т. Д. Он отвечает за графические улучшения для анимированных страниц. Ошибка приложения Sysfader iexplore.exe возникает, когда этот файл не работает должным образом и не открывает анимированные веб-сайты в Internet Explorer. Код ошибки отображается в следующем формате:
«SysFader: iexplore.exe — Ошибка приложения
Инструкция в «0 × 00000000» ссылалась на память в «0 × 00000000». Память не может быть «прочитана». »
Решения
 Причины ошибок
Причины ошибок
Ошибка приложения Sysfader iexplorer.exe может быть вызвана многими причинами. К ним относятся:
- Файл Sysfader.exe поврежден вредоносными и шпионскими программами
- Недавно обновленный Internet Explorer, который привел к ошибке приложения Sysfader iexplorer.exe из-за проблем несовместимости с системной программой.
- Проблемы с настройкой IE
- Поврежденные файлы реестра
- Поврежденные файлы DLL
- Устаревшие и плохие записи реестра
Из-за ошибки приложения Sysfader iexplorer.exe ваш Internet Explorer браузер может дать сбой. Кроме того, если ошибка не будет устранена своевременно, это может привести к еще более серьезным проблемам с ПК, таким как замедление работы системы, сбой и сбой системы. Это происходит, особенно когда ошибка приложения Sysfader iexplorer.exe связана с реестром. В реестре сохраняются все действия, выполняемые на компьютере. Сюда также входят ненужные файлы, неверные записи реестра, неверные ключи реестра, файлы cookie, временные интернет-файлы и файлы удаленных программ. Если реестр не очищается часто, эти устаревшие файлы перегружают оперативную память, нанося большой ущерб реестру. Когда вы пытаетесь обновить свой браузер, установка завершается сбоем и приводит к проблемам несовместимости браузера из-за предыдущих файлов удаленной программы, сохраненных в реестре. Кроме того, код ошибки может также появиться из-за того, что файл Sysfader.exe поврежден вредоносным программным обеспечением, таким как шпионское и рекламное ПО, в вашей системе, если вы не запускаете антивирус в своей системе регулярно.
Дополнительная информация и ручной ремонт
Чтобы предотвратить сбои веб-браузера IE и вашего ПК, вот несколько решений, которые вы можете попытаться решить, используя ошибку приложения Sysfader iexplorer.exe:
- Восстановите и восстановите реестр, изменив параметры конфигурации в окне редактора реестра. Это можно сделать, набрав «Regedit» в окне «Выполнить». Однако, чтобы отредактировать параметры конфигурации вручную и восстановить реестр, вы должны быть технически исправны. В противном случае внесение изменений было бы для вас немного сложным и трудоемким.
- Однако другой альтернативой этому является загрузка Restoro. Restoro — это мощный, продвинутый и высокофункциональный инструмент для восстановления ПК, который включает в себя несколько утилит, таких как очиститель реестра и оптимизатор системы. Функция очистки реестра сканирует весь ваш компьютер на наличие проблем с реестром, вызывая коды ошибок, такие как Sysfader iexplorer.exe. Она стирает все ненужные и устаревшие файлы и исправляет поврежденные файлы DLL, одновременно восстанавливая реестр. Антивирусная утилита сканирует и удаляет вирусы и шпионское ПО с вашего ПК, которые, как мы объясняли ранее, могут быть причиной кода ошибки Sysfader.
С Restoro для устранения этой ошибки и восстановления реестра требуется всего несколько секунд. Если у вас есть проблемы с замедлением работы системы, он также позаботится об этом. Он имеет простую навигацию и удобный интерфейс, что делает его очень простым в использовании, даже если вы технически не разбираетесь. Это безопасно, эффективно и совместимо со всеми версиями Windows, включая Vista, XP, Windows 7, 8, 8.1 и 10.
Открыть чтобы загрузить Restoro и устранить ошибку приложения Sysfader iexplorer.exe на вашем компьютере уже сегодня!
Узнать больше
Если вы пытаетесь обновить свой компьютер с Windows 10 с помощью Центра обновления Windows, но сталкиваетесь с кодом ошибки 0x80242006, то вы попали в нужное место, так как этот пост поможет вам исправить эту конкретную ошибку Центра обновления Windows. Такая ошибка может быть связана с неправильным обращением операционной системы. Это также может быть вызвано антивирусной программой или программным обеспечением безопасности, установленным на вашем компьютере. Когда вы столкнетесь с этой ошибкой, вы увидите следующее сообщение об ошибке на экране при попытке запустить Центр обновления Windows:
«0x80242006, WU_E_UH_INVALIDMETADATA. Не удалось завершить операцию обработчика, поскольку обновление содержит недопустимые метаданные ».
Вот несколько советов по устранению неполадок, которые вы можете попытаться исправить из-за ошибки Windows Update 0x80242006.
Вариант 1. Попробуйте сбросить компоненты Центра обновления Windows.
Если по какой-либо причине второй вариант не сработал, сброс компонентов Центра обновления Windows также может помочь решить проблему. Как? Обратитесь к следующим шагам:
- Откройте командную строку с правами администратора.
- После этого введите каждую из следующих команд и нажмите Enter после ввода одного за другим.
- net stop wuauserv
- net stop cryptsvc
- чистые стоповые бит
- net stop msiserver
Примечание: Введенные вами команды остановят компоненты Центра обновления Windows, такие как служба Центра обновления Windows, Криптографические службы, BITS и установщик MSI.
- После отключения компонентов WU необходимо переименовать папки SoftwareDistribution и Catroot2. Чтобы сделать это, введите каждую из следующих команд ниже и не забудьте нажать Enter после ввода одной команды за другой.
- ren C: WindowsSoftwareDistribution SoftwareDistribution.old
- ren C: WindowsSystem32catroot2 Catroot2.old
- Затем перезапустите службы, которые вы остановили, введя другую серию команд. Не забудьте нажать Enter после ввода одной команды за другой.
- net start wuauserv
- net start cryptsvc
- чистые стартовые биты
- net start msiserver
- Закройте командную строку и перезагрузите компьютер.
Вариант 2. Запустите средство устранения неполадок Центра обновления Windows.
Если сброс компонентов Центра обновления Windows не сработал, вы также можете попробовать запустить средство устранения неполадок Центра обновления Windows, поскольку это также может помочь в устранении любых проблем, связанных с Центром обновления Windows, включая этот. Чтобы запустить его, перейдите в «Настройки», а затем выберите «Устранение неполадок» в настройках. Оттуда нажмите Центр обновления Windows, а затем нажмите кнопку «Запустить средство устранения неполадок». После этого следуйте следующим инструкциям на экране, и все будет хорошо.
Вариант 3. Попробуйте отключить антивирусную программу.
Отключение антивирусной программы или любого программного обеспечения безопасности, установленного на вашем компьютере, — это всегда хорошая идея, которую вы можете попробовать, если процесс обновления Windows не проходит гладко. Поэтому перед повторным обновлением компьютера обязательно отключите антивирусную программу или программу безопасности, и после завершения обновления Windows не забудьте снова включить антивирусную программу.
Вариант 4. Проверьте фоновую интеллектуальную службу и криптографическую службу.
- Нажмите клавиши Win + R, чтобы открыть диалоговое окно «Выполнить».
- Затем введите «services.msc» в поле и нажмите «Ввод» или нажмите «ОК», чтобы открыть «Службы».
- Из списка служб найдите следующие службы и убедитесь, что их тип запуска выглядит следующим образом:
- Фоновая интеллектуальная служба передачи — Вручную
- Криптографическая служба — Автоматически
- После этого убедитесь, что статус Сервиса перечисленных выше сервисов установлен на Запуск. Если это не так, нажмите кнопку Пуск, чтобы запустить эти службы, а затем проверьте, можете ли вы теперь включить службу Центра обновления Windows или нет.
Вариант 5 — Запустить проверку системных файлов
Проверка системных файлов или SFC — это встроенная командная утилита, которая помогает восстановить поврежденные и отсутствующие файлы. Он заменяет плохие и поврежденные системные файлы на хорошие системные файлы. Для запуска команды SFC выполните шаги, указанные ниже.
- Нажмите Win + R, чтобы запустить Run.
- Введите CMD в поле и нажмите Enter.
- После открытия командной строки введите ПФС / SCANNOW
Команда запустит сканирование системы, которое займет некоторое время, прежде чем завершится. Как только это будет сделано, вы можете получить следующие результаты:
- Защита ресурсов Windows не обнаружила нарушений целостности.
- Защита ресурсов Windows обнаружила поврежденные файлы и успешно восстановила их.
- Windows Resource Protection обнаружила поврежденные файлы, но не смогла исправить некоторые из них.
- Перезагрузите компьютер.
Вариант 6. Попробуйте запустить инструмент DISM.
Вы можете попробовать запустить средство управления развертыванием образов и обслуживанием или DISM, чтобы исправить ошибку Windows Update 0x80242006. Используя этот встроенный инструмент, у вас есть различные опции, такие как «/ ScanHealth», «/ CheckHealth» и «/ RestoreHealth».
- Откройте командную строку с правами администратора.
- Затем введите следующие команды и обязательно нажмите Enter сразу после ввода каждой из них:
- Dism / Online / Очистка-изображение / CheckHealth
- Dism / Online / Очистка-изображение / ScanHealth
- exe / Online / Cleanup-image / Восстановление здоровья
- После этого дождитесь окончания процесса и не закрывайте окно, так как процесс, вероятно, займет пару минут.
- Как только это будет сделано, перезагрузите компьютер.
Узнать больше
EverydayLookup — это расширение браузера для Google Chrome, разработанное Mindspark Inc. Это расширение позволяет пользователям узнать, к какой мобильной сети принадлежит определенный номер, узнать код страны / города или найти город по почтовому индексу. Хотя эти функции выглядят многообещающими и интересными, у этого расширения есть и обратная сторона.
После установки это расширение изменит вашу поисковую систему по умолчанию, домашнюю страницу и новую вкладку для поиска с MyWay.com, оно будет отслеживать активность пользователей в браузере, регистрировать поиск, посещенные ссылки, открытые веб-сайты и другую информацию. Эта информация пересылается на серверы объявлений Mindspark, а затем продается / используется для более точного таргетинга рекламы.
Просматривая Интернет с этим расширением, вы будете видеть дополнительные рекламные объявления и рекламный контент в течение ваших сеансов просмотра (даже если объявления не соответствуют вашим поисковым запросам). Он может вставлять баннеры на веб-сайты, а иногда даже размещать рекламу над содержимым веб-сайта, что делает его чрезвычайно раздражающим.
О браузере угонщиков
Взлом браузера означает, что вредоносный код захватил власть и изменил настройки вашего веб-браузера без вашего разрешения. Угонщики браузера могут делать на вашем компьютере много разных вещей. Как правило, взлом браузера используется для получения дохода от рекламы, который поступает от принудительных кликов мышью по рекламе и посещений сайта. Хотя это может показаться наивным, все угонщики браузера наносят ущерб и поэтому всегда классифицируются как угрозы безопасности. Угонщики браузера также могут позволить другим разрушительным программам без вашего ведома нанести еще больший ущерб компьютеру. Как определить, взломан ли ваш браузер Признаками того, что браузер взломан, являются:
1. ваша домашняя страница сбрасывается на неизвестную веб-страницу
2. новые закладки, указывающие на порнографические сайты, которые были добавлены к вашим любимым страницам
3. изменяются основные настройки веб-браузера, а нежелательные или небезопасные ресурсы добавляются в список надежных сайтов.
4. найти новые панели инструментов, которые вы просто не добавили
5. вы найдете много всплывающих окон на вашем экране
6. Ваш веб-браузер запускается медленно или показывает частые ошибки
7. Неспособность перейти на определенные веб-сайты, в частности, антивирусные и другие веб-страницы с программным обеспечением безопасности.
Как браузер угонщик находит свой путь к вашему компьютеру
Угонщики браузеров могут тем или иным образом проникнуть в компьютер, например, через обмен файлами, загрузки и электронную почту. Многие взломы веб-браузеров происходят из дополнительных программ, т. е. вспомогательных объектов браузера (BHO), панелей инструментов или расширений, добавляемых в браузеры для предоставления им дополнительных функций. Иногда вы могли по ошибке принять угонщик браузера как часть пакета программного обеспечения (обычно бесплатного или условно-бесплатного). Хорошим примером некоторых известных угонщиков браузера являются Conduit, Anyprotect, Babylon, DefaultTab, SweetPage, Delta Search и RocketTab, но названия постоянно меняются. Угонщики браузера могут записывать нажатия клавиш пользователя для сбора потенциально бесценной информации, что может привести к проблемам с конфиденциальностью, вызвать нестабильность на компьютерах, серьезно нарушить работу пользователя в Интернете и, в конечном итоге, замедлить работу компьютера до такой степени, что он станет непригодным для использования.
Как избавиться от угонщика браузера
Определенный взлом браузера можно просто остановить, обнаружив и удалив соответствующее вредоносное приложение через панель управления. Во многих случаях поиск и удаление вредоносной программы может быть сложной задачей, поскольку связанный с ней файл будет выполняться как часть процесса операционной системы. Кроме того, ручное удаление требует от вас выполнения многих трудоемких и сложных процедур, которые очень сложно выполнить новым пользователям компьютеров. Отраслевые эксперты всегда предлагают пользователям удалять любые вредоносные программы, включая угонщик браузера, с помощью автоматического инструмента удаления, который проще, безопаснее и быстрее, чем решение для ручного удаления. Если вы хотите эффективно устранять постоянных угонщиков, установите отмеченное наградами программное обеспечение для защиты от вредоносных программ Safebytes Anti-Malware. И используйте системный оптимизатор, такой как Total System Care, чтобы удалить все связанные файлы из реестра и исправить проблемы с браузером.
Не удается установить Safebytes Anti-malware из-за вируса? Попробуй это!
Практически все вредоносные программы по своей природе вредны, но одни типы вредоносных программ наносят намного больший ущерб вашему компьютеру, чем другие. Некоторые типы вредоносных программ изменяют настройки браузера, добавляя прокси-сервер или изменяя настройки конфигурации DNS компьютера. В таких случаях вы не сможете посещать некоторые или все сайты и, следовательно, не сможете загрузить или установить необходимое программное обеспечение безопасности для удаления инфекции. Итак, что делать, если вредоносное ПО мешает вам загрузить или установить Anti-Malware? Есть несколько исправлений, которые вы можете попробовать обойти эту проблему.
Установить в безопасном режиме с сетью
Если вредоносная программа настроена на загрузку при запуске Windows, загрузку в безопасном режиме следует избегать. Поскольку в «безопасном режиме» запускается только самый минимум приложений и служб, причины для возникновения проблем возникают редко. Чтобы запустить компьютеры с Windows XP, Vista или 7 в безопасном режиме с загрузкой сетевых драйверов, выполните следующие действия.
1) При включении нажмите клавишу F8, когда начнется загрузка заставки Windows. Это вызовет в меню «Дополнительные параметры загрузки».
2) Выберите безопасный режим с сетью с помощью клавиш со стрелками и нажмите Enter.
3) Как только вы войдете в этот режим, у вас снова должно быть подключение к Интернету. Теперь используйте свой браузер, чтобы загрузить и установить Safebytes Anti-malware.
4) После установки запустите полную проверку и дайте программе удалить обнаруженные угрозы.
Получить программное обеспечение безопасности с помощью альтернативного браузера
Код вредоносной программы может использовать уязвимости в определенном браузере и блокировать доступ ко всем сайтам с антивирусным программным обеспечением. Если вы подозреваете, что ваш Internet Explorer был захвачен компьютерным вирусом или иным образом скомпрометирован онлайн-хакерами, идеальным подходом было бы переключиться на другой интернет-браузер, такой как Mozilla Firefox, Google Chrome или Apple Safari, чтобы загрузить выбранную вами безопасность. программное обеспечение — Safebytes Anti-Malware.
Установите и запустите антивирус с вашего большого пальца
Другой способ — загрузить и перенести антивирусное программное обеспечение с чистого компьютера, чтобы запустить сканирование на зараженном компьютере. Соблюдайте эти шаги, чтобы запустить антивирус на зараженном компьютере.
1) На чистом компьютере установите Safebytes Anti-Malware.
2) Вставьте USB-накопитель в незараженный компьютер.
3) Дважды щелкните исполняемый файл, чтобы открыть мастер установки.
4) Выберите USB-накопитель в качестве местоположения, когда мастер спросит вас, где именно вы хотите установить приложение. Следуйте инструкциям, чтобы завершить процесс установки.
5) Теперь перенесите флешку на зараженный компьютер.
6) Дважды щелкните файл EXE, чтобы открыть программное обеспечение Safebytes прямо с дисковода.
7) Нажмите кнопку «Сканировать сейчас», чтобы запустить проверку на вирусы.
Взгляните на лучшую программу защиты от вредоносных программ
Сегодня средство защиты от вредоносных программ может защитить ваш компьютер или ноутбук от различных типов интернет-угроз. Но как выбрать правильное среди различных приложений для защиты от вредоносных программ, доступных на рынке? Возможно, вы знаете, что существует множество компаний и инструментов для защиты от вредоносных программ, которые вам следует рассмотреть. Некоторые из них стоят ваших денег, но большинство — нет. Вы должны быть осторожны, чтобы не выбрать неправильное приложение, особенно если вы покупаете премиум-программу. SafeBytes Anti-Malware, наиболее надежная программа для компьютеров под управлением Windows, является одним из инструментов, рекомендуемых лидерами отрасли. Антивредоносное ПО SafeBytes — это надежный инструмент, который не только обеспечивает постоянную защиту вашего компьютера, но и довольно прост в использовании для людей с любым уровнем подготовки. Эта программа может легко идентифицировать, удалить и защитить ваш персональный компьютер от новейших вредоносных программ, таких как шпионское ПО, рекламное ПО, троянские кони, программы-вымогатели, ПНП, черви, паразиты, а также другие потенциально опасные программы.
SafeBytes имеет отличные функции по сравнению с другими программами защиты от вредоносных программ. Вот некоторые из лучших:
Защита от вредоносного ПО: Используя свой продвинутый и сложный алгоритм, этот инструмент устранения вредоносных программ может эффективно обнаруживать и устранять вредоносные угрозы, скрывающиеся в вашей компьютерной системе.
Активная защита: SafeBytes обеспечивает круглосуточную защиту вашего компьютера, мгновенно ограничивая атаки вредоносных программ. Это программное обеспечение будет постоянно отслеживать ваш компьютер на предмет подозрительной активности и постоянно обновляться, чтобы быть в курсе последних угроз.
Веб-защита: Благодаря уникальному рейтингу безопасности SafeBytes предупреждает вас о том, безопасен ли веб-сайт или нет, чтобы получить к нему доступ. Это гарантирует, что вы всегда будете уверены в своей онлайн-безопасности при просмотре веб-страниц.
Высокоскоростной модуль сканирования вредоносных программ: Высокоскоростной механизм сканирования вредоносных программ SafeBytes сокращает время сканирования и продлевает срок службы батареи. В то же время он эффективно находит и устраняет зараженные компьютерные файлы или любые интернет-угрозы.
Низкое использование памяти / ЦП: SafeBytes известен своим минимальным влиянием на ресурсы компьютера и высокой степенью обнаружения разнообразных угроз. Он работает тихо и эффективно в фоновом режиме, поэтому вы можете постоянно использовать свой компьютер или ноутбук на полную мощность.
Премиум поддержка: По любым техническим вопросам или рекомендациям по продукту вы можете получить круглосуточную профессиональную помощь в чате и по электронной почте. В заключение, SafeBytes Anti-Malware действительно отлично подходит для защиты вашего компьютера от всех видов вредоносных программ. Проблема с вредоносными программами уйдет в прошлое, как только вы начнете использовать эту программу. Если вы ищете самое лучшее приложение для удаления вредоносных программ, и если вы не против выложить за него несколько долларов, выберите SafeBytes Anti-Malware.
Технические детали и удаление вручную (для опытных пользователей)
Если вы хотите вручную избавиться от EverydayLookup без использования автоматизированного инструмента, это можно сделать, удалив приложение из меню «Установка и удаление программ» Microsoft Windows или, в случае подключаемых модулей браузера, перейдя в Менеджер дополнений/расширений браузера и его удаление. Вероятно, вы также захотите сбросить настройки интернет-браузера. Чтобы быть уверенным в полном удалении, найдите следующие записи реестра на своем компьютере и удалите их или сбросьте значения соответствующим образом. Однако это сложная задача, и только компьютерные специалисты могут ее безопасно выполнить. Кроме того, некоторые вредоносные программы способны копировать или предотвращать удаление. Рекомендуется выполнять процедуру удаления в безопасном режиме Windows.
файлы:
%LOCALAPPDATA%EverydayLookup_d9 %UserProfile%Local SettingsApplication DataEverydayLookup_d9 %UserProfile%Local SettingsApplication DataGoogleChromeUser DataDefaultExtensionsfpeepicldbpmefboahpolegllmiglnai %LOCALAPPDATA%GoogleChromeUser DataDefault Extensionsfpeepicldbpmefboahpolegllmiglnai %PROGRAMFILES%EverydayLookup_d9 %PROGRAMFILES(x86)%EverydayLookup_d9 %UserProfile%Local SettingsApplication DataEverydayLookupTooltab
Реестр:
HKEY_LOCAL_MACHINESYSTEMControlSet001servicesEverydayLookup_d9Service
HKEY_LOCAL_MACHINESOFTWAREMicrosoftWindowsCurrentVersionRun, value: EverydayLookup EPM Support
HKEY_LOCAL_MACHINESOFTWAREWow6432NodeMicrosoftWindowsCurrentVersionRun, value: EverydayLookup EPM Support
HKEY_LOCAL_MACHINESOFTWAREMicrosoftInternet ExplorerToolbar, value: 0a7d3c2c-131d-4b0a-9c1b-2045f6bae42a
HKEY_LOCAL_MACHINESOFTWAREWow6432NodeMicrosoftInternet ExplorerToolbar, value: 0a7d3c2c-131d-4b0a-9c1b-2045f6bae42a
HKEY_LOCAL_MACHINESOFTWAREWow6432NodeMicrosoftInternet ExplorerSearchScopes3eb9a50f-f2ab-4d63-8e33-96d71f659640
HKEY_CURRENT_USERSoftwareMicrosoftInternet ExplorerSearchScopes3eb9a50f-f2ab-4d63-8e33-96d71f659640
HKEY_CURRENT_USERSoftwareMicrosoftInternet ExplorerApproved Extensions, value: 0A7D3C2C-131D-4B0A-9C1B-2045F6BAE42A
HKEY_LOCAL_MACHINESOFTWAREWow6432NodeEverydayLookup_d9
HKEY_CURRENT_USERSoftwareEverydayLookup_d9
HKEY_CURRENT_USERSoftwareAppDataLowSoftwareEverydayLookup_d9
HKEY_CURRENT_USERSoftwareEverydayLookup
Узнать больше
 Меню нового виджета в Windows 11 обычно встречают положительно, но все же есть пользователи, которые предпочитают его не иметь. К счастью для них, Microsoft включила очень простой способ включения или выключения меню виджетов. Следуйте этому простому руководству, чтобы узнать, как это сделать.
Меню нового виджета в Windows 11 обычно встречают положительно, но все же есть пользователи, которые предпочитают его не иметь. К счастью для них, Microsoft включила очень простой способ включения или выключения меню виджетов. Следуйте этому простому руководству, чтобы узнать, как это сделать.
Щелкните правой кнопкой мыши на кнопке виджета на панели задач и нажмите Скрыть с панели задач и все. Кроме того, вы также можете отключить его через приложение настроек. Перейдите в приложение настроек и перейдите к Персонализация> Панель задач> Элементы панели задач и переведите переключатель рядом с виджетами в от. Обратите внимание, что оба метода будут только скрывать кнопку для переключения меню виджетов, в текущем состоянии нет способа фактически отключить ее, только скрыть ее и сделать недоступной для ее вызова.
Узнать больше
Что такое код ошибки 0xC004E003?
Код ошибки 0xC004E003 почти всегда появляется при наличии поврежденных файлов в операционной системе Windows. Эти файлы могут быть повреждены по ряду причин и обычно представляют серьезную опасность для жизни компьютерной системы. Эти файловые ошибки могут быть вызваны несколькими причинами. Неполная настройка установки, неправильное удаление оборудования или утилит или незавершенное стирание файлов. Причиной может также быть заражение компьютерной системы вирусом, рекламным или шпионским ПО или даже неправильное выключение компьютера. Любой из этих сценариев может привести к удалению или повреждению данных файлов системных данных Windows.
Поврежденные файлы системы данных будут содержать связанные данные и архивы, которые отсутствуют или связаны неправильно. Они необходимы для правильного функционирования программного обеспечения. Это также может произойти во время или после установки стороннего программного обеспечения, которое могло изменить системные файлы. Если есть подозрения, что установку программы необходимо остановить, лучше всего дать ей пройти через установку, а затем удалить ее позже. Во время установки он изменяет программные файлы и, вероятно, их переупорядочивает. Если остановить это посередине, можно зашифровать файлы, связанные с программой, и файлы, жизненно важные для использования компьютера.
Решения
 Причины ошибок
Причины ошибок
Эта ошибка появится после установки стороннего программного обеспечения, которое изменило системные файлы. Эти системные файлы необходимы для завершения процесса активации. Точка восстановления потребуется, если в конечном итоге будет определено, что необходимо восстановление системы, чтобы вернуть компьютер в состояние, в котором он находился до неудачной установки.
- Появляется код ошибки «0xC004E003», который не позволяет системе продолжить установку.
- Компьютер не разрешит дальнейший доступ или установку программы.
- Компьютер может дать сбой.
- Сторонняя программа не будет установлена полностью или успешно.
- Система не запустится правильно.
- Личные файлы повреждены или отсутствуют.
Дополнительная информация и ручной ремонт
Есть несколько шагов, которые можно предпринять, когда появляется код ошибки 0xC004E003. Полезно знать, что это может произойти из-за попытки установить стороннее программное обеспечение. В будущем не пытайтесь устанавливать стороннее программное обеспечение, которому не доверяют, и не пытайтесь резко остановить установку стороннего программного обеспечения. Это может привести к тому, что программа повредит файлы или удалит важные файлы. Восстановление после этой ошибки может быть простым, если в части восстановления системных файлов уже есть резервная копия недавней точки восстановления.
-
Первый способ
Запустите сканирование ошибок. Проблема должна быть решена после перезагрузки компьютера после выполнения этих шагов.
- Загрузите и сохраните утилиту исправления кода ошибки.
- Установите программу и нажмите кнопку «Сканировать».
- Нажмите кнопку Исправить ошибки, когда диагностика будет успешно завершена.
- Перезагрузите компьютер.
-
Метод второй
Лучше всего, когда используется экспертом.
- Запустите систему и войдите как администратор.
- Нажмите «Начать», затем выберите «Программы», «Стандартные», «Инструменты», а затем «Восстановление системы».
- На следующем экране нажмите «Восстановить мой компьютер до более раннего периода», а затем нажмите «Далее».
- Выберите самую последнюю дату восстановления системы в раскрывающемся меню «Выбрать точку восстановления».
- Нажмите «Далее.
- Нажмите Далее в окне подтверждения.
- После завершения восстановления перезагрузите систему.
-
Метод третий
Еще один вариант восстановления. Этот метод может быть использован новичком.
- Щелкните правой кнопкой мыши кнопку «Пуск» и выберите «Панель управления».
- Ищите панель управления для восстановления.
- Выберите Recovery, затем Open System Restore, затем Next.
- Выберите точку восстановления прямо перед проблемной установкой.
- Нажмите Далее, нажмите Готово.
ПРИМЕЧАНИЕ: Если нет доступных точек восстановления, восстановление системы может быть не включено. Чтобы проверить это, перейдите в Панель управления и выберите Восстановление. Настроить Восстановление системы, Настроить. Затем выберите Включить защиту системы. Наличие текущей точки восстановления для компьютера обеспечивает простоту восстановления в случае возникновения проблем с компьютером.
Если вы хотите всегда иметь в своем распоряжении утилиту для исправления этих Windows 10 и других связанных с ними проблем, когда они возникают, Загрузить и установить мощный автоматизированный инструмент.
Узнать больше
Если вы геймер, вы могли столкнуться с СОЗДАНИЕ РУЧКИ CID or ОШИБКА ВИДЕО TDR ошибки с кодом ошибки 0x00000016 во время игры. Эти типы Stop-ошибок как-то связаны с драйвером видеокарты. Возможно, драйвер вашей видеокарты нуждается в обновлении или он поврежден. В любом случае вы можете попробовать исправить эту ошибку, используя приведенные ниже решения, но прежде чем продолжить, обязательно сначала создайте точку восстановления системы, чтобы вы могли легко вернуться к предыдущему состоянию вашего компьютера в случае, если что-то не пойдет. как и ожидалось.
Вариант 1. Попробуйте проверить, включена ли ваша видеокарта, и также обновите ее.
Хотя проблема довольно серьезная, исправление может быть таким же простым, как включение графической карты, если она окажется отключенной. Может быть какая-то странная причина, по которой ваша видеокарта отключается сама. Таким образом, лучший и первый вариант, который вы можете попробовать, это проверить, включена видеокарта или нет. Для этого выполните следующие действия:
- Нажмите клавиши Win + R, чтобы открыть диалоговое окно «Выполнить».
- Затем введите «devmgmt.MSC”И нажмите Enter, чтобы открыть диспетчер устройств.
- После открытия диспетчера устройств найдите вариант своей видеокарты в списке драйверов устройств. Как только вы его нашли, проверьте, включен он или нет. Если он не включен, вы должны увидеть серую стрелку, указывающую вниз. Щелкните карту правой кнопкой мыши и выберите «Включено».
- Затем еще раз щелкните правой кнопкой мыши графическую карту и выберите параметр «Обновить программное обеспечение драйвера», а затем выберите параметр «Автоматический поиск обновленного программного обеспечения драйвера».
Вариант 2 — переустановите драйверы видеокарты
- Нажмите Win + R, чтобы открыть «Выполнить», затем введите «devmgmt.msc» в поле и нажмите Enter, чтобы открыть диспетчер устройств.
- Оттуда найдите адаптеры дисплея и удалите каждый из драйверов видеокарты, щелкнув по ним правой кнопкой мыши и выбрав опцию «Удалить устройство».
- После удаления драйверов видеокарты закройте Диспетчер устройств и нажмите Win + R, чтобы снова запустить «Выполнить».
- После этого введите «appwiz.cpl» в поле и нажмите Enter, чтобы открыть «Программы и компоненты» в Панели управления.
- Затем найдите любую программу, связанную с производителями ваших графических процессоров, такими как Nvidia, AMD или Intel. Щелкните правой кнопкой мыши любую запись, связанную с графическим процессором, и нажмите «Удалить», чтобы удалить их, а затем следуйте следующим инструкциям на экране, которые появятся после этого.
- Теперь перезагрузите компьютер.
- После перезагрузки компьютера перейдите на веб-сайт производителя графического процессора и загрузите последнюю версию драйвера для вашей модели видеокарты, а затем установите ее.
- Перезагрузите компьютер еще раз. Это должно решить проблему.
Вариант 3. Попробуйте переустановить игру.
Если обновление и переустановка драйвера видеокарты не помогли, попробуйте переустановить игру, в которой вы получаете СОЗДАНИЕ РУЧКИ CID or ОШИБКИ ВИДЕО TDR.
Вариант 4. Удалите недавно установленные программы.
Скорее всего, некоторые программы, которые вы только что установили, могут вызывать ошибку BSOD. Таким образом, вам необходимо удалить программу, чтобы решить проблему.
- В поле поиска введите «control» и нажмите «Панель управления» (приложение для ПК) среди результатов поиска.
- После этого выберите «Программы и компоненты» из списка, который предоставит вам список всех программ, установленных на вашем компьютере.
- Оттуда найдите соответствующую программу и выберите ее, а затем удалите ее.
Примечание: Если вы загрузили приложение из Магазина Windows, вы можете просто щелкнуть его правой кнопкой мыши в списке приложений, а затем удалить. Кроме того, вы также можете проверить аппаратные компоненты вашего компьютера, которые могут не поддерживать саму операционную систему. Вы можете отключить все внешние устройства, такие как USB-накопители, сканеры, принтеры и т. Д., А затем перезагрузить компьютер. После этого снова добавьте устройства одно за другим и проверьте, исправлена ли ошибка BSOD.
Вариант 5. Попробуйте отключить функцию сна монитора.
Бывают случаи, когда функция сна вашего монитора также может вызывать ошибки BSOD, такие как СОЗДАНИЕ РУЧКИ CID or ВИДЕО TDR ошибки. Также бывают случаи, когда видеокарта работает в фоновом режиме, а дисплей переходит в спящий режим, а затем снова включается, но вы сталкиваетесь с такой ошибкой синего экрана. Вот почему вы можете попробовать отключить спящий режим монитора вашего компьютера.
Вариант 6. Запустите средство устранения неполадок синего экрана
Средство устранения неполадок синего экрана — это встроенный инструмент в Windows 10, который помогает пользователям исправлять ошибки BSOD, такие как СОЗДАНИЕ РУЧКИ CID or ВИДЕО TDR ошибки. Его можно найти на странице средств устранения неполадок настроек. Чтобы использовать его, выполните следующие действия:
- Нажмите клавиши Win + I, чтобы открыть панель «Настройки».
- Затем перейдите в Обновление и безопасность> Устранение неполадок.
- Оттуда найдите опцию «Синий экран» с правой стороны, а затем нажмите кнопку «Запустить средство устранения неполадок», чтобы запустить средство устранения неполадок «Синий экран», а затем перейдите к следующим параметрам на экране. Обратите внимание, что вам может потребоваться загрузить ваш компьютер в безопасном режиме.
Вариант 7. Попробуйте запустить утилиту Chkdsk.
Запуск утилиты CHKDSK также может помочь вам решить проблему СОЗДАНИЕ РУЧКИ CID or ВИДЕО TDR ошибки. Если на вашем жестком диске есть проблемы с целостностью, обновление действительно не удастся, поскольку система будет думать, что он неисправен, и именно здесь на помощь приходит служебная программа CHKDSK. Утилита CHKDSK исправляет ошибки жесткого диска, которые могут быть причиной проблемы.
- Откройте командную строку с правами администратора.
- После открытия командной строки выполните следующую команду и нажмите Enter:
CHKDSK / F / R
- Дождитесь завершения процесса и перезагрузите компьютер.
Узнать больше
Если вы получили сообщение об ошибке «Ошибка перенаправления папки, не удалось создать список обычных подпапок, доступ запрещен» после того, как вы настроили новый объект групповой политики или объект групповой политики, который перенаправляет папки пользователя на новый сетевой ресурс, или когда вы нажимаете на Восстановите местоположение по умолчанию в проводнике Windows или параметрах папки, тогда вы попали в нужное место, так как этот пост покажет вам, как устранить ошибку такого рода на вашем компьютере с Windows 10. Внимательно следуйте приведенным ниже параметрам, чтобы исправить ошибку «Ошибка перенаправления папки».
Вариант 1. Станьте владельцем папки
Если вы не можете получить доступ к папке, это может быть одной из причин, по которой вы получаете сообщение об ошибке «Ошибка перенаправления папки», и поэтому вам необходимо вступить во владение папкой для решения проблемы. Прежде чем продолжить, убедитесь, что ваша учетная запись является учетной записью администратора.
- Сначала найдите нужную папку и щелкните ее правой кнопкой мыши, затем выберите «Свойства».
- Затем нажмите кнопку «Изменить» в окне «Свойства» и нажмите «ОК», чтобы подтвердить, что вы получили запрос на повышение прав контроля учетных записей.
- После этого выберите пользователя / группу в окнах разрешений или нажмите кнопку «Добавить», чтобы добавить другого пользователя или группу. Было бы лучше, если бы вы добавили «Все», чтобы дать разрешение.
- Затем установите флажок «Полный доступ» в столбце «Разрешить», чтобы назначить разрешения на полный доступ.
- Теперь измените разрешение на Полный доступ для «Все».
- Нажмите кнопку ОК, чтобы сохранить внесенные изменения, а затем выйдите.
Вариант 2 — попробуйте добавить прошедших проверку пользователей или компьютеров домена
Убедитесь, что для параметра удаления групповой политики «Перенаправление папок» установлено значение «Перенаправлять папку обратно в расположение профиля пользователя при удалении политики» при использовании перенаправления папок. После этого вам необходимо добавить группу «Прошедшие проверку» с разрешениями «Чтение» для объектов групповой политики или объектов групповой политики. И если компьютеры домена входят в группу «Аутентифицированные пользователи». Обратите внимание, что по умолчанию «Прошедшие проверку» имеют эти разрешения для любых новых объектов групповой политики или объектов групповой политики. Опять же, вам нужно добавить только разрешения «Чтение», а не «Применить групповую политику» для «Прошедших проверку». Кроме того, чтобы исправить ошибки «Не удалось создать список обычных подпапок», вот несколько вариантов, которые могут помочь.
Вариант а — попробуйте очистить место на диске
Возможно, вам придется проверить, не исчерпан ли ваш диск, потому что если это так, то он не сможет создать список внезапно. И поэтому вам нужно освободить место на диске. Вы можете проверить файлы вручную, особенно если вы склонны хранить файлы в произвольном месте на вашем диске.
Вариант б — Найти целевой маршрут
Вам нужно найти целевой маршрут к папке и затем восстановить его, если вы получаете сообщение «Не удалось создать список обычных подкаталогов» при попытке переместить папку в исходное местоположение.
Вариант c — Попробуйте изменить владение / сбросить значения по умолчанию для всех папок пользователя.
Если при попытке переместить большое количество файлов из одного места в другое появляется ошибка «Не удалось создать список обычных подкаталогов», необходимо изменить владельца папок, как указывалось ранее.
Узнать больше
Авторское право © 2022, ErrorTools, Все права защищены
Товарные знаки: логотипы Microsoft Windows являются зарегистрированными товарными знаками Microsoft. Отказ от ответственности: ErrorTools.com не аффилирован с Microsoft и не претендует на прямую аффилированность.
Информация на этой странице предоставлена исключительно в информационных целях.

Ремонт вашего ПК одним щелчком мыши
Имейте в виду, что наше программное обеспечение необходимо установить на ПК с ОС Windows. Откройте этот веб-сайт на настольном ПК и загрузите программное обеспечение для простого и быстрого устранения ваших проблем.
Fix this update error easily with these tested and trusted solutions
by Ivan Jenic
Passionate about all elements related to Windows and combined with his innate curiosity, Ivan has delved deep into understanding this operating system, with a specialization in drivers and… read more
Updated on November 28, 2022
Reviewed by
Vlad Turiceanu

Passionate about technology, Windows, and everything that has a power button, he spent most of his time developing new skills and learning more about the tech world. Coming… read more
- The error code 0xc1900107 happens due to a failed Windows upgrade and might screw your system.
- Make sure you update all of your drivers to prevent this error. You can use a third-party app to do it.
- Running the built-in update troubleshooter is also a great way to deal with this issue.
- You could also perform a DISM and SFC scan to check for damaged partitions.
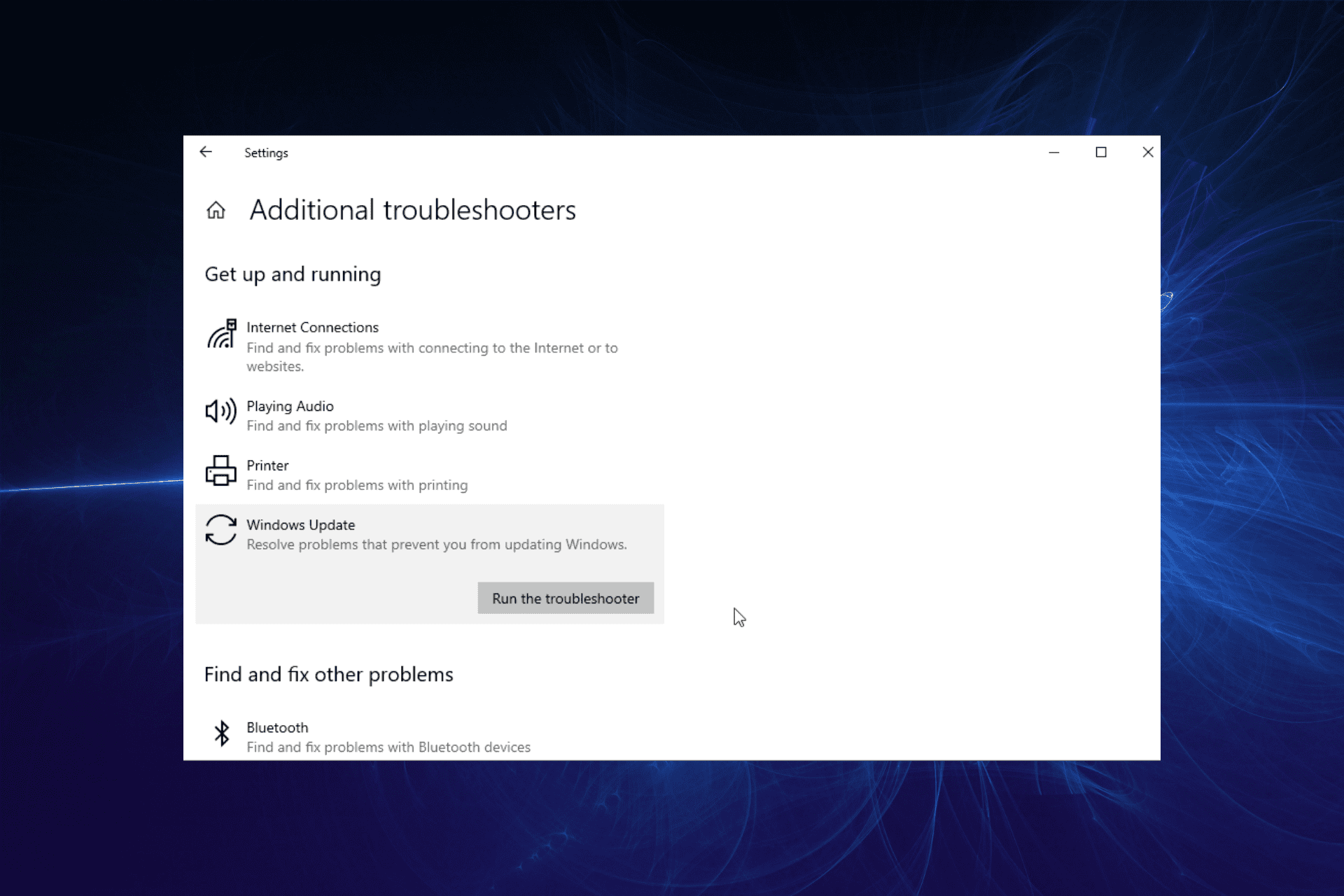
XINSTALL BY CLICKING THE DOWNLOAD FILE
Fortect is a tool that does not simply cleans up your PC, but has a repository with several millions of Windows System files stored in their initial version. When your PC encounters a problem, Fortect will fix it for you, by replacing bad files with fresh versions. To fix your current PC issue, here are the steps you need to take:
- Download Fortect and install it on your PC.
- Start the tool’s scanning process to look for corrupt files that are the source of your problem
- Right-click on Start Repair so the tool could start the fixing algorythm
- Fortect has been downloaded by 0 readers this month.
As you probably know, Microsoft imagines Windows 10 as a service. That means you have only one operating system, with frequent updates that enhance and improve it.
With that in mind, users must install significant Windows 10 updates to have the best possible experience and performance.
Windows 10 and 11 are known for causing various update errors, with some like the Windows update error 0x800f0900 disturbing users.
In this article, we’ll talk about one particular problem – error code 0xc1900107 (or update error 0xc1900107). This problem usually occurs when installing a major update for Windows 10 and 11.
This guide will show you how to fix and install the update on your PC.
What causes the Windows Update error 0xc1900107?
Windows 10 upgrade error 0xc1900107 can prevent you from installing specific updates, and your system security might be affected. Speaking of this error, here are some variations of the error and their causes:
- Windows 10 update failed to install: This problem can appear due to third-party applications on your PC. If you’re having this problem, you should try updating your drivers and disabling your antivirus.
- Error code 0xc1900107 Creators Update: This issue was reported while installing Creators Update, but it can appear with almost any update. If you’re having this problem, be sure to disconnect USB devices and check if that solves the problem.
- Windows 10 update failed loop: Sometimes you might get stuck in a loop when trying to install Windows Updates. If this happens, restart Windows Update components or try to manually download and install the update.
- 0xc1900107(-1047527161) sccm
- Windows update troubleshooter
How do I fix the error code 0xc1900107?
- What causes the Windows Update error 0xc1900107?
- How do I fix the error code 0xc1900107?
- 1. Update your drivers
- 1.1. Update drivers manually
- 1.2. Update drivers automatically
- 2. Run the Update Troubleshooter
- 3. Delete the $WINDOWS.~BT folder
- 4. Perform the SFC scan
- 5. Check your antivirus
- 6. Disconnect USB devices
- 7. Reset Windows Update components
- 8. Download the necessary update manually
- How can I fix the 0xc1900107 error on Windows 10?
1. Update your drivers
1.1. Update drivers manually
- Press the Windows key + S and type in Device Manager.
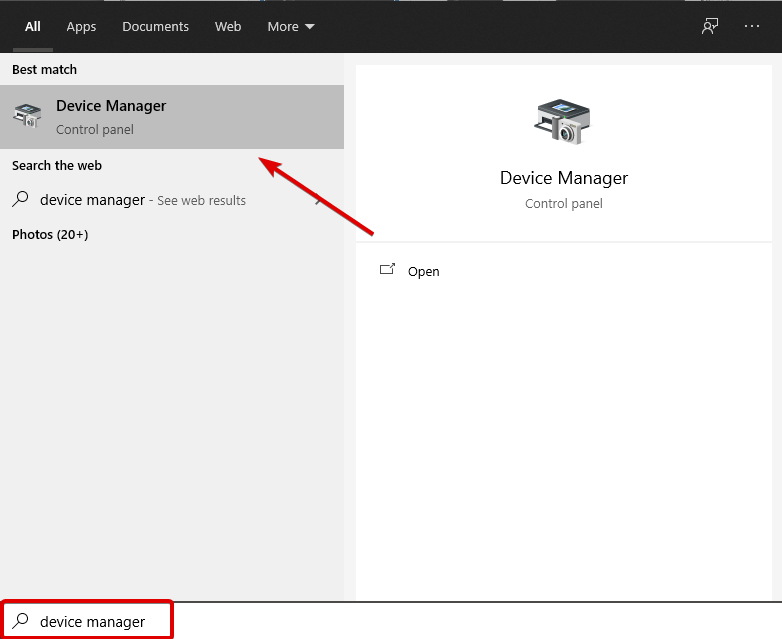
- Click the arrow next to the adapter you wish to update the driver to expand it.
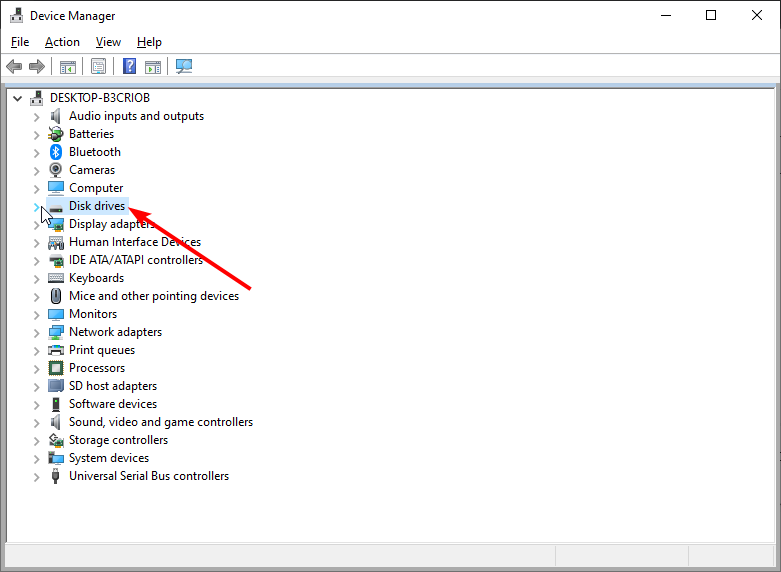
- Right-click on each of the drivers there and select Update driver.
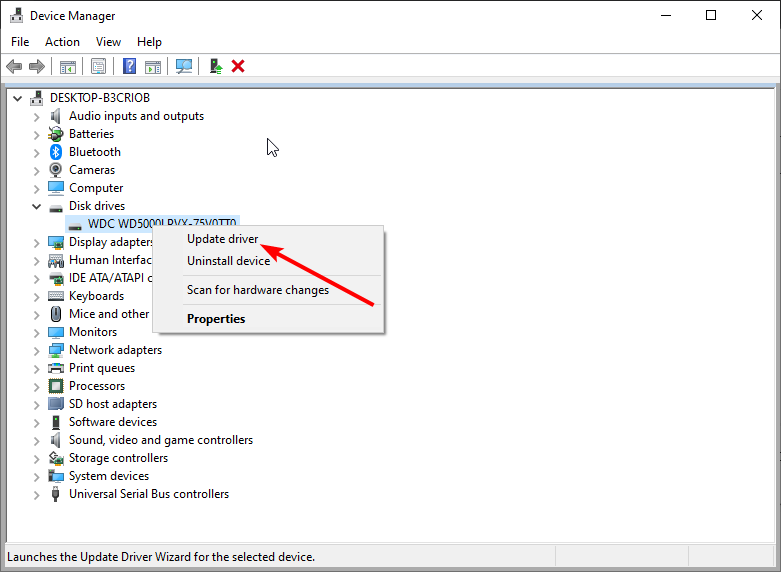
- Choose the Search automatically for drivers option.
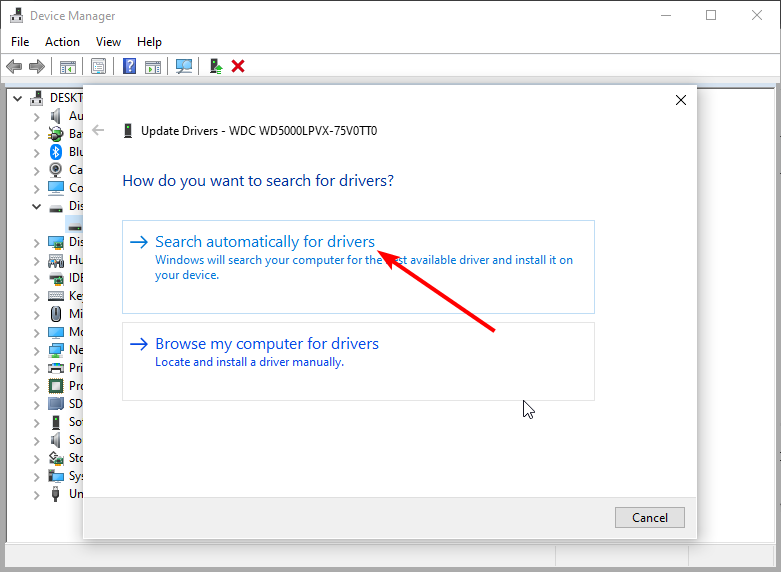
- Wait for the scan to complete and install the available update.
- Repeat for every device that needs to be updated.
- Restart your PC at the end.
Sometimes error code 0xc1900107 can appear if your drivers are out of date. Your drivers are essential since they allow your PC to communicate correctly with your hardware.
To fix the problem, it’s advised to update drivers for all major components such as your graphics card, sound card, network adapter, chipset, etc. You can do this manually by downloading the latest drivers from your manufacturer.
1.2. Update drivers automatically
On the other hand, if you want to update all your drivers with just a couple of clicks, an automated solution will download and install the necessary drivers for you.
Besides that, it will constantly scan your device for new drivers to ensure everything is up to date at all times, so you don’t have to worry about incompatibility issues anymore.
Most common Windows errors and bugs can result from faulty or incompatible drivers. An outdated system can lead to lags, system issues, or even BSoDs.
You can prevent these problems by using an automatic tool that will search and install the correct drivers on your computer with just a few clicks. That’s why we recommend you use Outbyte Driver Updater.
Here’s how to do it:
- Download and install the Outbyte Driver Updater app.
- Launch the software.
- Wait for the app to detect all incompatible drivers.
- Afterward, it will show you a list of the drivers found to select the ones to Update or Ignore.
- Click on Update & Apply Selected to download and install the newest versions.
- Restart your PC to ensure the applied changes.

Outbyte Driver Updater
Use this software and solve all driver-related issues from your PC.
Disclaimer: You may need to upgrade the app from the free version to perform specific actions.
2. Run the Update Troubleshooter
- Press the Windows key + I to open the Settings app.
- Click the Update & Security option.
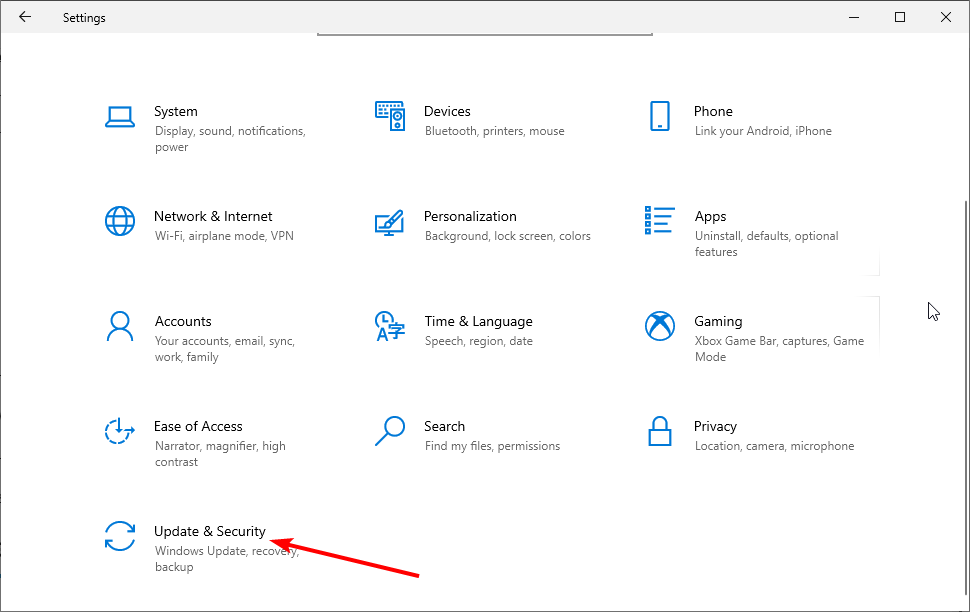
- Select Troubleshoot.

- Then, select Additional troubleshooters.
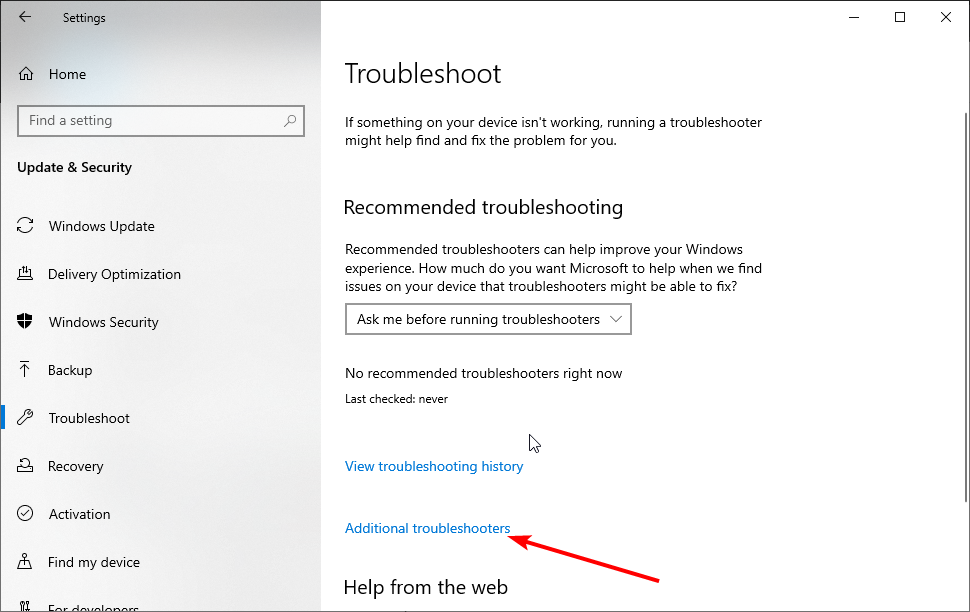
- Click on Windows Update.
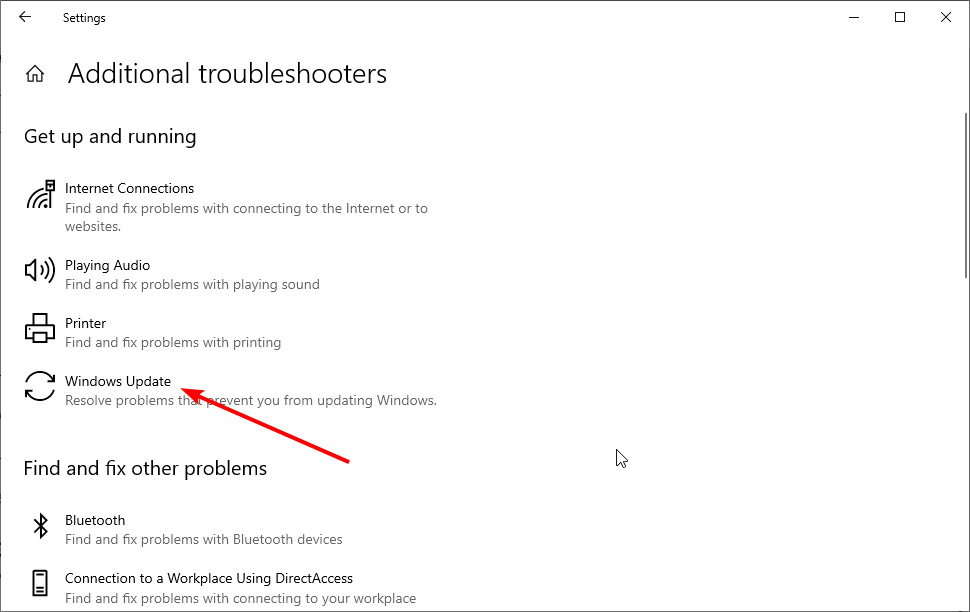
- Lastly, select Run the troubleshooter.
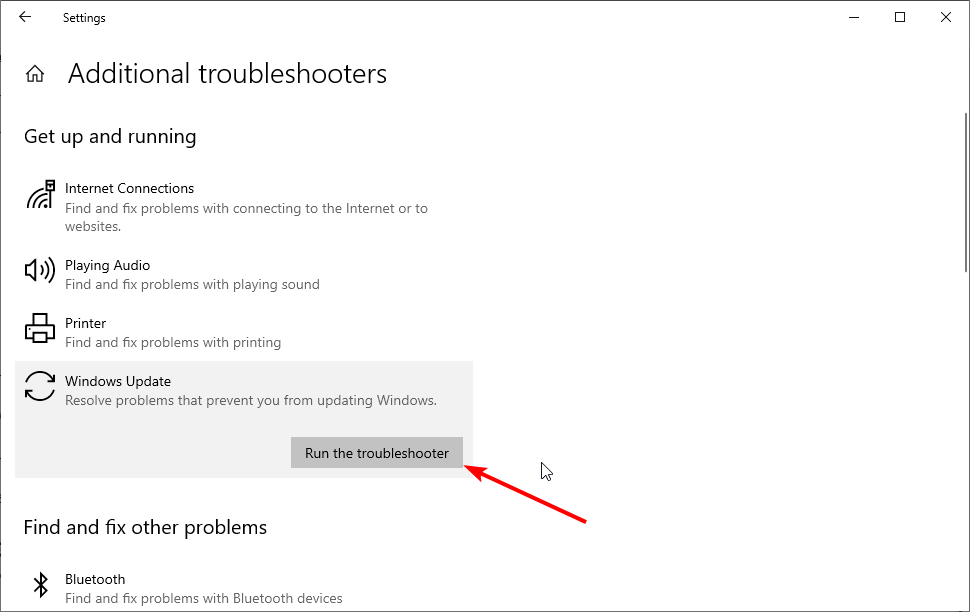
The first thing we will try is running the Windows Update Troubleshooter. This is Microsoft’s tool, designed explicitly for resolving more or less update-related severe issues in Windows.
To run the Update Troubleshooter, follow the simple and comprehensive method above. It’s pretty straightforward.
3. Delete the $WINDOWS.~BT folder
- Open File Explorer, go to This PC, then Local Disk (C:) (or whichever your system hard drive is).
- Now, click View and check the box that says Hidden Files.

- Find the folder named $WINDOWS. ~ BT.
- Rename it or delete it.
Many Windows 10 users who have experienced this issue suggest that deleting the $WINDOWS.~BT folder solves the problem.
If you’re unfamiliar with this folder, it stores some of your user data from the previous system version. However, in some cases, that data may cause trouble upgrading.
After you’ve done that, try upgrading your system once again. If the issue persists, move on to another solution.
4. Perform the SFC scan
- Press Windows key + X and choose Command Prompt (Admin).
- If the Command Prompt isn’t available, you can also use Powershell (Admin).
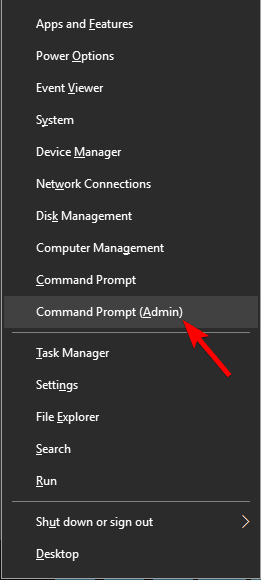
- In the command line, type and hit Enter: sfc/scannow
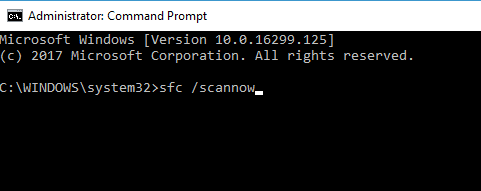
- The process should last a few minutes.
- When completed, close the Command Prompt.
If none of the solutions from above worked for you, try running the SFC scan. This is Windows’ built-in tool, which aims to fix various system issues, including update errors. To run the SFC scan, do the following:
If an SFC scan can’t fix your problem, you might want to consider using a DISM scan instead. To do that, you need to do the following:
- Open Command Prompt as administrator.
- Enter the following command and press Enter:
DISM /Online /Cleanup-Image /RestoreHealth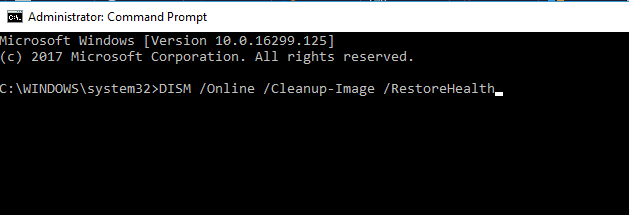
- DISM scan will now start. The scan can take about 20 minutes, so don’t interrupt it.
Once the scan is finished, check if the problem is resolved. If the issue is still present or you couldn’t run an SFC scan before, repeat it. After running both scans, the situation should be resolved.
You can also run this scan with a tool to make sure everything is fine. Restoro is a great piece of software that specializes in checking and repairing Windows files. It has a ready-to-use database of over 25 million Windows system files.
- How to fix Windows Update error 0x8007001F [Windows 10 & 11]
- 0x800f0823 Windows Update Error: How to Fix it
- 0x00000bbb Printer Error: How to Quickly Fix it
- What is Wscript.exe & Should You Remove It?
5. Check your antivirus
Some PC issues are hard to tackle, especially when it comes to missing or corrupted system files and repositories of your Windows.
Be sure to use a dedicated tool, such as Fortect, which will scan and replace your broken files with their fresh versions from its repository.
If you’re getting error 0xc1900107 while trying to upgrade, the issue might be related to your antivirus since it might glitch your Windows.
Although antivirus will protect you from online threats, you should also know that antivirus can interfere with your system and cause this and other errors.
If you suspect your antivirus is the problem, you might want to try disabling certain antivirus features and check if that helps. If that doesn’t work, you can try disabling your antivirus entirely.
In a worst-case scenario, you might have to remove your antivirus to fix this issue. But, don’t worry; the Windows Defender will still be active while no third-party security app exists.
If removing the antivirus solves the problem, you might consider switching to a different antivirus solution. There are many great antivirus tools available on the market.
If you’re looking for a new antivirus, you will find many Windows 10 compatible antivirus software that provides excellent protection and won’t interfere with your system.
6. Disconnect USB devices
Sometimes error 0xc1900107 can be caused by specific USB devices. For example, several users reported that a USB wireless adapter could cause this issue, so if you have a USB adapter, be sure to disconnect it.
Other USB devices can also cause this problem to appear, and to fix it, it’s advised to disconnect all non-essential USB devices from your PC.
This includes printers, gamepads, external hard drives, flash drives, etc. It would help if you disconnected all devices except your keyboard and mouse.
Once you disconnect unnecessary USB devices, try to upgrade your PC again.
7. Reset Windows Update components
- Open Command Prompt as an administrator.
- Run the following commands one by one:
net stop bitsnet stop wuauservnet stop appidsvcnet stop cryptsvcRen %systemroot%SoftwareDistribution SoftwareDistribution.bakRen %systemroot%system32catroot2 catroot2.baknet start bitsnet start wuauservnet start appidsvcnet start cryptsvc - Restart your PC and check if the problem was solved.
If you don’t want to run these commands manually, you can also create a script that will run the commands automatically for you.
We showed you how to do it in one of our articles dedicated to creating Windows Update Reset scripts, so be sure to check it out for more instructions.
8. Download the necessary update manually
- Go to the Microsoft Update Catalog website.
- In the search field enter the update code of the update you’re trying to install.
- A list of matching updates will appear.
- Find the desired update and click the Download button to download it.
- Keep in mind that there will be listed versions for both 32-bit and 64-bit versions of Windows, so be sure to choose the version that matches your system’s architecture.

If you can’t install a particular update due to error 0xc1900107, you can always download the update from Microsoft’s Update Catalog.
First, you need to go to Windows Update and check the number next to the update. The updated code will look like KBXXXXXXX.
Once you download the update, you should be able to install it without too much hassle.
How can I fix the 0xc1900107 error on Windows 10?
Fixing the update error 0xc1900107 on Windows 10 is as straightforward as the fixes for Windows 11. This is because the causes are pretty the same.
So, to fix the issue, you should update your drivers and repair your system files using the built-in tool. Then, you can apply any fixes listed in this guide to solve the problem.
The Windows update error 0xc19001007 can be frustrating, as it occurs when users try to install a major update. But you should be able to fix it quickly if you follow the steps in this guide.
If you are having trouble updating your OS, here’s an excellent article dedicated to fixing the Windows 10 update problems.
If you have any comments, questions, or suggestions, feel free to let us know in the comments below.
Still experiencing issues?
SPONSORED
If the above suggestions have not solved your problem, your computer may experience more severe Windows troubles. We suggest choosing an all-in-one solution like Fortect to fix problems efficiently. After installation, just click the View&Fix button and then press Start Repair.
![]()
- Один из самых быстрых способов исправить эту ошибку — использовать средство устранения неполадок Центра обновления Windows. Если это не сработает для вас, у нас есть другие решения, которые вы можете проверить.
- Другой обходной путь — временно отключить антивирусную программу. Если у вас его еще нет, просмотрите наш список с некоторыми из лучших антивирусных решений.
- Чтобы узнать больше об обходных решениях Центра обновления Windows и получить дополнительную информацию, обязательно посетите наш центр обновления Windows.
- Создают ли для вас другие неприятные ошибки Windows реальную проблему? Вы можете добавить в закладки наш специально созданный Центр ошибок Windows 10. Здесь вы найдете другие решения, подобные этому, которые помогут вашей системе Windows.

Как вы, наверное, знаете, Microsoft представляет Windows 10 как услугу. Это означает, что у вас есть только одна операционная система с частыми обновлениями, которые улучшают и улучшают ее. Имея это в виду, пользователи должны установить основные обновления для Windows 10, чтобы получить максимальную производительность и производительность на данный момент.
Windows 10 известна тем, что вызывает у пользователей различные ошибки обновления, но в этой статье мы поговорим об одной конкретной проблеме — коде ошибки 0xc1900107 (или ошибке обновления 0xc1900107) . Эта проблема обычно возникает, когда вы пытаетесь установить крупное обновление для Windows 10.
Ошибка обновления Windows 10 0xc1900107 может помешать вам установить определенные обновления, что может повлиять на безопасность вашей системы. Говоря об этой ошибке, пользователи сообщают о некоторых похожих проблемах:
- Не удалось установить обновление Windows 10 — эта проблема может возникнуть из-за сторонних приложений на вашем компьютере. Если у вас возникла эта проблема, попробуйте обновить драйверы и отключить антивирус.
- Код ошибки 0xc1900107 Creators Update. Об этой проблеме было сообщено при установке Creators Update, но она может появиться практически в любом обновлении. Если у вас возникла эта проблема, обязательно отключите USB-устройства и проверьте, решает ли это проблему.
- Цикл сбоя обновления Windows 10 — иногда вы можете застрять в цикле при попытке установить обновления Windows. В этом случае перезапустите компоненты Центра обновления Windows или попробуйте вручную загрузить и установить обновление.
1. Проверьте свой антивирус.
Если при попытке обновления вы получаете ошибку 0xc1900107, проблема может быть связана с вашим антивирусом. Хотя антивирус защитит вас от сетевых угроз, вы также должны знать, что антивирус может мешать работе вашей системы и вызывать эту и другие ошибки.
Если вы подозреваете, что проблема в вашем антивирусе, вы можете попробовать отключить определенные антивирусные функции и проверить, помогает ли это. Если это не сработает, вы можете попробовать полностью отключить антивирус. В худшем случае вам, возможно, придется полностью удалить антивирус, чтобы решить эту проблему.
Если удаление антивируса решает проблему, вы можете подумать о переходе на другое антивирусное решение. На рынке доступно множество отличных антивирусных инструментов, и если вы ищете новый антивирус, мы настоятельно рекомендуем рассмотреть Bitdefender, поскольку он обеспечивает отличную защиту и никоим образом не мешает вашей системе.
2. Обновите драйверы.
Иногда код ошибки 0xc1900107 может появиться, если ваши драйверы устарели. Ваши драйверы очень важны, поскольку они позволяют вашему компьютеру правильно взаимодействовать с вашим оборудованием. Однако, если определенный драйвер устарел, у вас могут возникнуть проблемы.
Чтобы решить эту проблему, рекомендуется обновить драйверы для всех основных компонентов, таких как видеокарта, звуковая карта, сетевой адаптер, набор микросхем и т. Д. Вы можете сделать это вручную, загрузив последние версии драйверов от производителя.
С другой стороны, если вы хотите обновить все свои драйверы всего за пару кликов, есть автоматизированное решение, которое загрузит и установит для вас необходимые драйверы.
3. Запустите средство устранения неполадок обновления.
Первое, что мы собираемся попробовать, это запустить средство устранения неполадок Центра обновления Windows . Это инструмент Microsoft, специально разработанный для решения более или менее серьезных проблем, связанных с обновлениями в Windows. Чтобы запустить средство устранения неполадок обновления, следуйте этим инструкциям:
- Загрузите средство устранения неполадок Центра обновления Windows от Microsoft.
- Запустите инструмент> следуйте инструкциям на экране.
- Попробуй еще раз установить обновление.
4. Удалите папку $ WINDOWS. ~ BT.
Многие пользователи Windows 10, которые сталкивались с этой проблемой раньше, предполагают, что удаление папки $ WINDOWS. ~ BT решает проблему. Если вы не знакомы с этой папкой, в ней хранятся некоторые ваши пользовательские данные из предыдущей версии системы. Однако в некоторых случаях эти данные могут вызвать проблемы при обновлении. Чтобы удалить эту папку, следуйте этим инструкциям:
- Откройте проводник и выберите « Этот компьютер» > « Локальный диск» (C
 (или в зависимости от того, какой у вас системный жесткий диск).
(или в зависимости от того, какой у вас системный жесткий диск). - Теперь нажмите « Просмотр» и установите флажок « Скрытые файлы».

- Найдите папку с именем $ WINDOWS. ~ БТ.
- Переименуйте или удалите.
После этого попробуйте обновить систему еще раз. Если проблема не исчезнет, перейдите к другому решению.
5. Выполните сканирование SFC.
И, наконец, если ни одно из вышеперечисленных решений не помогло вам, попробуйте запустить сканирование SFC. Это встроенный инструмент Windows, целью которого является исправление различных системных проблем, включая ошибки обновления. Чтобы запустить сканирование SFC, сделайте следующее:
- Нажмите Windows Key + X и выберите Командная строка (администратор) . Если командная строка недоступна, вы также можете использовать Powershell (Admin) .

- В командной строке введите SFC / scannow .

- Процесс должен длиться несколько минут.
- По завершении просто закройте командную строку.
Если сканирование SFC не может решить вашу проблему, вы можете вместо этого рассмотреть возможность использования сканирования DISM. Для этого вам просто нужно сделать следующее:
- Откройте командную строку от имени администратора.
- Введите DISM / Online / Cleanup-Image / RestoreHealth и нажмите Enter, чтобы запустить его.

- Сканирование DISM начнется. Сканирование может занять около 20 минут или больше, поэтому не прерывайте его.
После завершения сканирования проверьте, решена ли проблема. Если проблема не устранена или вы не могли запустить сканирование SFC раньше, обязательно повторите его. После выполнения обоих сканирований проблема должна быть решена.
6. Отключите USB-устройства.
Иногда ошибка 0xc1900107 может быть вызвана определенными USB-устройствами. Несколько пользователей сообщили, что беспроводной адаптер USB может вызвать эту проблему, поэтому, если у вас есть адаптер USB, обязательно отключите его.
Другие USB-устройства также могут вызывать эту проблему, и для ее решения рекомендуется отключить все несущественные USB-устройства от вашего ПК. Сюда входят принтеры, геймпады, внешние жесткие диски, флэш-накопители и т. Д. Вам необходимо отключить все устройства, кроме клавиатуры и мыши.
После отключения ненужных USB-устройств попробуйте обновить компьютер еще раз.
7. Сбросить компоненты Центра обновления Windows.
- Откройте командную строку от имени администратора.
- Выполните следующие команды одну за другой:
- чистые стоповые биты
- чистая остановка wuauserv
- чистая остановка appidsvc
- чистая остановка cryptsvc
- Ren% systemroot% SoftwareDistribution SoftwareDistribution.bak
- Ren% systemroot% system32 catroot2 catroot2.bak
- чистые стартовые биты
- чистый старт wuauserv
- чистый старт appidsvc
- чистый старт cryptsvc
После выполнения всех этих команд вам следует перезагрузить компьютер и проверить, решена ли проблема. Если вы не хотите запускать эти команды вручную, вы также можете создать сценарий, который будет запускать команды автоматически. Мы показали вам, как создать сценарий сброса Центра обновления Windows в одной из наших старых статей, поэтому обязательно ознакомьтесь с ним для получения дополнительных инструкций.
8. Загрузите необходимое обновление вручную.
Если вы не можете установить определенное обновление из-за ошибки 0xc1900107, вы всегда можете загрузить обновление из каталога обновлений Microsoft. Для начала нужно зайти в Центр обновления Windows и проверить номер рядом с обновлением. Обновленный код будет выглядеть как KBXXXXXXX. После получения кода вам необходимо сделать следующее:
- Перейдите на сайт каталога Центра обновления Майкрософт.
- В поле поиска введите код обновления того обновления, которое вы пытаетесь установить.
- Появится список подходящих обновлений. Найдите нужное обновление и нажмите кнопку « Загрузить» , чтобы загрузить его. Имейте в виду, что будут указаны версии как для 32-разрядной, так и для 64-разрядной версии Windows, поэтому обязательно выберите версию, соответствующую архитектуре вашей системы.

После того, как вы загрузите обновление, вы сможете установить его без особых хлопот.
Если у вас есть какие-либо комментарии, вопросы или предложения, не стесняйтесь сообщить нам об этом в комментариях ниже.
Примечание редактора: этот пост был первоначально опубликован в марте 2017 года, с тех пор он был переработан и обновлен в апреле 2020 года для обеспечения свежести, точности и полноты.
Часто задаваемые вопросы: узнайте больше об ошибках обновления Windows
- Почему у меня не работает Центр обновления Windows?
Центр обновления Windows может не обновиться из-за повреждения некоторых его компонентов. Эти компоненты включают службы и временные файлы и папки, связанные с Центром обновления Windows. Вы можете попробовать сбросить эти компоненты и посмотреть, поможет ли это решить вашу проблему.
- Что происходит, когда обновление Windows прерывается?
Прерывание обновления не приведет к повреждению оборудования на ПК. Это произойдет, если во время обновления будет изменено слишком много файлов, и прерывание этого процесса приведет к тому, что некоторые файлы будут изменены, а другие — нет.
- Могу ли я восстановить Windows 10 без компакт-диска?
Да, вы можете отремонтировать его без установочного компакт-диска. Самый быстрый способ — использовать восстановление при загрузке Windows. Это может решить проблему, а если нет, вам нужно будет выполнить восстановление системы с помощью загрузочного USB.
Как исправить ошибку обновления Windows 10? Ошибка 0xc1900107
В данном выпуске я покажу Вам как исправить ошибку обновления Windows 10. Код ошибки выглядит так — 0xc1900107.
Вполне возможно, что этот способ поможет вам и при других ошибках связанных с обновлением виндовс 10 или более ранних версий.
Итак! Что же необходимо сделать, чтобы исправить ошибку 0xc1900107 и успешно обновиться до последней версии или сборки Windows.
Для исправления ошибки 0xc1900107 необходимо удалить или же переименовать папку $WINDOWS.
Папка $WINDOWS.
BT используется для того, чтобы хранить на ней файлы предыдущей версии или сборки Windows. Это необходимо для того чтобы, получить возможность откатится до рабочей версии Windows без использования диска для восстановления. Подробнее об этой папке вы можете легко найти информацию в интернете.
Вот что необходимо сделать:
BT которая расположена в корне системного диска C (данная папка системная и скрытая, поэтому необходимо в настройках сделать ее видимой. О том как это сделать я показываю в видео ниже);
Удалите или переименуйте папку $WINDOWS.
BT;
Если вам что-то не понятно, то посмотрите видеоролик в котором я показываю все действия наглядно.
Видео: Ошибка при обновлении Windows 10 — 0xc1900107. Как исправить?
На этом все! Напишите пожалуйста в комментариях получилось ли у Вас устранить ошибку 0xc1900107 при обновлении Windows 10? И не возникло ли при этом каких-либо трудностей?
Кстати! Если вы не успели обновить свою систему до Windows 10 легально и с официального сайта, то у вас есть такая возможность! Сделайте это прямо сейчас!
Подписывайтесь на мой канал на YouTube если еще не подписаны и на оповещения, нажав на колокольчик рядом с кнопкой подписки!
Источник
Обновление Windows 10 1903 не устанавливается
Нет чтобы указать что сбоит и где вместо этого одни цифры буквы и каракули.
Кто подскажет мне в чём проблема?Заранее спасибо!
Ответы (18)
* Попробуйте выбрать меньший номер страницы.
* Введите только числа.
* Попробуйте выбрать меньший номер страницы.
* Введите только числа.
не стоит ставить пока 1903.
на 1903 замечены плохие баги,дополнительная нервотрёпка .
Этот ответ помог 2 польз.
Это помогло устранить вашу проблему?
К сожалению, это не помогло.
Великолепно! Спасибо, что пометили это как ответ.
Насколько Вы удовлетворены этим ответом?
Благодарим за отзыв, он поможет улучшить наш сайт.
Насколько Вы удовлетворены этим ответом?
Благодарим за отзыв.
Ха-ха-ха Мелкомягкие я не могу ржу не могу. Короче я обновился)))Это мздец. Учитесь!Вообщем что я сделал,переходим в панель управления далее программы и компоненты далее включение или отключение компонентов Windows и отрубаем(ни за что не догадаетесь что)ПРОИГРЫВАТЕЛЬ WINDOWS MEDIA. )))Скачиваем обновление 1903 перезагружаемся и ставим и вуаля,оно работает и версия теперь 1903!И да проигрыватель никуда не делся после установки обновления просто его включаем обратно)
Кому помогло с вас пузырь!))Ладно шучу!))Пользуйтесь на здоровье и расскажите другим!
Этот ответ помог 14 польз.
Это помогло устранить вашу проблему?
К сожалению, это не помогло.
Великолепно! Спасибо, что пометили это как ответ.
Насколько Вы удовлетворены этим ответом?
Благодарим за отзыв, он поможет улучшить наш сайт.
Насколько Вы удовлетворены этим ответом?
Благодарим за отзыв.
![]()
Доброго времени суток! Была та же проблема на SECOND_BOOT просто крутились точки по много часов.
Ошибка 0xC19001001 — 0x40017
Пытался установить раз 15 обновление 1903 — ничего не помогало.
Удалил VMWare (Updater требовал), антивирус (Avira), Windows Media Player (по совету из этой ветки форума) по советам разных статей и форумов, чистил каждый раз временные файлы, проверял целостность (скрипт приложен), диагностировал центр обновления — ничего не помогало..
Получилось только после того как отключил SecureBoot в BIOS и удалил КриптоПРО из системы и почистил все его хвосты. Не знаю, что из этого помогло, но я таки обновился
Скрипт очистки и проверки:
ren SoftwareDistribution SoftwareDistribution.old
net start wuauserv
net start CryptSvc
rd /s /q SoftwareDistribution.old
Dism.exe /Online /Cleanup-Image /AnalyzeComponentStore
Dism.exe /Online /Cleanup-Image /StartComponentCleanup
Dism.exe /Online /Cleanup-Image /StartComponentCleanup /ResetBase
Dism.exe /Online /Cleanup-Image /SPSuperseded
Dism.exe /Online /Cleanup-Image /RestoreHealth
Этот ответ помог 16 польз.
Это помогло устранить вашу проблему?
К сожалению, это не помогло.
Великолепно! Спасибо, что пометили это как ответ.
Насколько Вы удовлетворены этим ответом?
Благодарим за отзыв, он поможет улучшить наш сайт.
Насколько Вы удовлетворены этим ответом?
Благодарим за отзыв.
Это помогло устранить вашу проблему?
К сожалению, это не помогло.
Великолепно! Спасибо, что пометили это как ответ.
Насколько Вы удовлетворены этим ответом?
Благодарим за отзыв, он поможет улучшить наш сайт.
Насколько Вы удовлетворены этим ответом?
Благодарим за отзыв.
Этот ответ помог 11 польз.
Это помогло устранить вашу проблему?
К сожалению, это не помогло.
Великолепно! Спасибо, что пометили это как ответ.
Насколько Вы удовлетворены этим ответом?
Благодарим за отзыв, он поможет улучшить наш сайт.
Насколько Вы удовлетворены этим ответом?
Благодарим за отзыв.
Проблема скорее всего была в CryptoPro. У меня такая же беда с бухгалтерским компьютером, все компьютеры обновились кроме него. Также проходит обновление до 100% и на вторую перезагрузку черный экран и крутятся точки. После восстановления показывает ошибку, то 0xC1900208, то 0xC1900101. В логах ругается на виртуальные Microsoft принтеры PDF и XPS. Перепробовал все, кроме удаления программ. Но сносить все эти крипто утилиты от банк-клиентов, а потом заново настраивать — меня уже просто вымораживает при каждом обновлении. А тем временем уже на подходе 1909, а я еще 1903 не поставил.
Спасибо за инф. У меня криптоПРО и точно такая же проблема. Если вдруг решите проблему без удаления КриптоПро как-то, напишите, пожалуйста. Буду очень благодарен.
Этот ответ помог 1 пользователю
Это помогло устранить вашу проблему?
К сожалению, это не помогло.
Великолепно! Спасибо, что пометили это как ответ.
Насколько Вы удовлетворены этим ответом?
Благодарим за отзыв, он поможет улучшить наш сайт.
Источник
Возможные проблемы ноябрьского обновления Windows 10 1909 и способы их решения
Ноябрьское обновление — версия 1909 Windows 10 — уже доступно к скачиванию. Всего в него вошло несколько изменений для улучшения работы прошлой, майской версии 1903. Это восьмое крупное обновление с момента выхода Windows 10 и второе за 2019 год.
Хотя эта версия представляет собой дополнительное обновление для версии 1903, при установке и использовании вы можете столкнуться с неполадками в работе. Если вы используете более старую версию — например, за октябрь 2018 — это даже более вероятно, к тому же потребуется полная переустановка, которая может обернуться неожиданными последствиями.
Однако, многие возможные проблемы связаны не с самим обновлением. Они могут быть вызваны устаревшими драйверами, кастомными конфигурациями и недочетами аппаратного обеспечения.
В этой статье мы расскажем о том, какие именно проблемы могут возникнуть при установке ноябрьского обновления 2019 и как их решить максимально простыми способами.
Важно : при переходе на более новую версию Windows 10 вы можете столкнуться с двумя типами проблем. Могут возникнуть ошибки во время и после обновления, такие как проблемы с Центром обновления Windows, хранением данных, активацией и так далее — все они совершенно не обязательно связаны с самим ноябрьским обновлением.
Также существуют неполадки, вызванные непосредственно багами в обновлении. Как правило, они могут возникнуть при установке из-за устаревших драйверов, несовместимости с конкретными приложениями, сторонних программ безопасности и многого другого.
В этой статье мы рассмотрим разные способы решения возможных проблем, вне зависимости от того, какой версией вы пользовались ранее — майской или более ранней. Мы будем пользоваться Центром обновления Windows, Средством создания носителя и Помощником по обновлению.
Как устранить неполадки при установке ноябрьского обновления 2019 с помощью Центра обновления Windows
Хотя самый простой способ установить обновление — воспользоваться Центром обновления, даже при этом типе скачивания могут возникнуть определенные ошибки, из-за которых устройство не сможет установить новую версию.
Как правило, выявить причину довольно трудно, но для наиболее быстрого и эффективного решения многих проблем можно воспользоваться Устранением неполадок.
Чтобы исправить работу Центра обновления Windows и затем скачать обновление, проделайте следующее:
- Откройте Настройки.
- Откройте Обновление и безопасность.
- Выберите Устранение неполадок.
- В разделе Запустить диагностику и устранить неполадку выберите Центр обновления Windows.
- Нажмите Запустить средство устранения неполадок.
- При обнаружении проблемы, выберите Применить способ устранения.
На заметку: если программа не предложила устранить проблему, это не значит, что поиск неполадок не сработал. При обнаружении распространенной проблемы инструмент просто устранит ее автоматически, выбрать способ устранения вам предложат, только если для неполадки нет автоматического алгоритма. - Следуйте дальнейшим инструкциям.
- Перезапустите компьютер.
После выполнения этих шагов, воспользуйтесь Центром обновления Windows для последующей установки обновления.
Если вы столкнулись с ошибкой 0xc1900223, это означает, что обновление не удается скачать. В таком случае, делать ничего не нужно. Центр обновления просто попробует скачать новую версию позже.
Как исправить ошибку 0x80073712 при установке ноябрьского обновления 2019 с помощью Центра обновлений Windows
Если вы столкнулись с ошибкой 0x80073712 при попытке установить обновление, это значит, что у вас отсутствуют или повреждены требуемые файлы.
Чтобы устранить эту неполадку, воспользуйтесь настройками Памяти устройства, чтобы удалить временные файлы. Сделайте следующее:
- Откройте Настройки.
- Выберите Система.
- Откройте Память устройства.
- В разделе диск (C:) найдите Временные файлы. (В версии 1809 выберите Освободить память сейчас).
- Уберите проставленные галочки.
- Выберите Временные файлы установки Windows.
- Выберите Удалить файлы.
Выполнив эти шаги, запустите установку версии 1909 в Центре обновлений Windows еще раз.
Если продолжает появляться та же ошибка, или ошибки 0x80245006 и 0x80190001, воспользуйтесь Средством создания носителя и переустановите самую новую версию Windows 10.
Как исправить ошибку 0x800F0922 при установке ноябрьского обновления Windows 2019
При использовании Центра обновления Windows вы также может столкнуться с ошибкой 0x800F0922. Это значит, что компьютер не может получить доступ к серверам для скачивания, или же что раздел Зарезервировано системой переполнен.
Отключите VPN
Если при скачивании версии 1909 возникла ошибка 0x800F0922, есть вероятность, что дело в подключении через VPN.
Чтобы запустить процесс обновления, отключите VPN с помощью следующих шагов:
- Нажмите на иконку соединения на Панели задач.
- Выберите Подключение VPN.
- Выберите Отключить.
Данные шаги позволят вам отключиться от удаленного сервера при использовании дефолтного VPN-клиента Windows. Если вы используете иное приложение, ознакомьтесь с информацией на сайте вашего ПО.
Изменить размер раздела Зарезервировано системой
Иногда этот раздел оказывается занят сторонними программами безопасности, такими как антивирус. Это может помешать установке обновления Windows 10.
В этом случае вам может понадобиться стороннее приложение для изменения размера раздела до 500 Мб и больше. Также вы можете сделать полную переустановку версии 1909 — это не только решит проблему, но и даст вам возможность пользоваться усовершенствованной версий Windows 10 с более эффективной производительностью.
Как исправить проблемы при установке ноябрьского обновления 2019 с помощью Средства создания носителя
Хотя Средство создания носителя — полезная утилита для полной или неполной переустановки Windows 10, иногда она тоже может столкнуться с определенными проблемами.
Исправить неполадку Средства создания носителя, связанную со скачиванием обновлений
В процессе установки обновлений Windows 10 Средство создания носителя скачивает доступные файлы установки, а также все доступные дополнительные обновления для наиболее эффективной работы вашего устройства.
Единственная возможная проблема заключается в том, что инструменту может не удастся их скачать, а значит, и установить.
Если надпись Скачивание обновлений высвечивается слишком долго, вы можете сделать следующее:
- Закройте Средство создания носителя.
- Перезапустите его.
- Как только файлы установки скачаются, отключите компьютер от интернета.
После выполнения этих шагов Средство создания носителя прекратит скачивание и начнет процесс установки.
Как начать установку скачанных Средством создания носителя файлов
Если Средство создания носителя зависло при загрузке установочных файлов, вы можете начать процесс обновления вручную. Для этого сделайте следующее:
- Откройте Проводник.
- Откройте следующее расположение:
C:$Windows.
BTSources
После выполнения этих шагов вы сможете продолжить процесс установки ноябрьского обновления 2019.
Если вы снова сталкиваетесь с этой же проблемой, попробуйте установить обновление через Помощник по обновлению.
Как устранить неполадки при установке ноябрьского обновления 2019 с помощью загрузочного носителя
Если устройство не может установить ноябрьское обновление 2019 с помощью загрузочного носителя это может быть связано с отсутствием или повреждением определенных файлов на носителе. Вы можете решить эту проблему с помощью Средства создания носителя и создать носитель заново.
Чтобы создать загрузочный носитель Windows 10, проделайте следующее:
- Зайдите на сайт техподдержки Microsoft.
- В разделе Создание установочного носителя Windows 10 нажмите кнопку Загрузить средство сейчас.
- Сохраните установщик на своем устройстве.
- Дважды щелкните MediaCreationTool1909.exe для запуска установки.
- Нажмите Принять.
- Выберите Создать установочный носитель (USB-накопитель, DVD-диск или ISO-файл) для другого компьютера.
- Нажмите Далее.
- Выберите язык, архитектуру и параметры выпуска, если они отличаются от параметров по умолчанию.
- Нажмите Далее.
- Выберите Накопитель USB.
- Нажмите Далее.
- Выберите съемный диск из списка.
- Нажмите Далее.
- Нажмите Завершить.
После выполнения этих шагов инструмент создаст новый носитель с новыми файлами, которые будут использованы при обновлении компьютера.
Если с загрузочным носителем снова возникают проблемы, повторите попытку, но с другого компьютера.
Как исправить ошибки 0x8007042B и 0x800700B7 при установке ноябрьского обновления 2019 с помощью Установщика Windows
При установке версии 1909 Windows 10 с помощью Помощника по обновлению или Средства создания носителя вы можете столкнуться с ошибками 0x8007042B 0x4000D и 0x800700B7 0x2000A. Они препятствуют установке обновления.
Как правило, сообщения об этих ошибках появляются при работе другого процесса в фоном режиме; например, если на вашем устройстве работает сторонний антивирус или определенная программа.
Если вы выполняете обновление без перезагрузки, найдите и закройте процесс или программу, а затем попробуйте установить обновление еще раз.
Также вы можете перезапустить Windows 10 заново или временно удалить мешающую программу.
Чтобы удалить приложение на Windows 10, проделайте следующее:
- Откройте Настройки.
- Выберите Приложения.
- Выберите Приложения и возможности.
- Выберите нужное приложение и нажмите Удалить.
- Продолжайте следовать дальнейшим инструкциям.
После выполнения этих шагов вы сможете продолжить установку. Если вы удаляете антивирус, не забудьте установить его снова после обновления.
Что делать, если Помощник по обновлению завис при установке ноябрьского обновление 2019
Microsoft также предлагает использовать Помощник по обновлению, если Центр обновления Windows не работает, однако иногда и этот инструмент может работать с неполадками.
Как правило, проблемы с Помощником по обновлению связаны с сетевыми проблемами. Для их устранения проделайте следующее:
Отключите интернет. Подождите 60 секунд, переподключите интернет и перезапустите Помощник по обновлению.
Перезапустите компьютер и откройте Помощник по обновлению.
Если проблема не исчезла, воспользуйтесь Средством создания носителя для обновления до ноябрьской версии.
Как устранить проблему с памятью устройства при ошибке 0x80070070
Одно из базовых требований при установке ноябрьского обновления — свободные 20 ГБ памяти для переустановки, или 32 ГБ для полной переустановки. Если ваш компьютер не соответствует требованиям, вы можете увидеть ошибки 0x80070070-0x50011, 0x80070070-0x50012 или 0x80070070 – 0x60000.
Для решения этой проблемы вам понадобится освободить память на диске, удалив все ненужное. Для этого проделайте следующее:
- Откройте Настройки.
- Выберите Система.
- Выберите Память устройства.
- В разделе диск (C:) выберите Временные файлы. Если такого раздела нет, выберите Показать больше категорий.
- Выберите файлы для удаления.
На заметку : вам не нужно выбирать параметры Временные файлы установки Windows или Установочные файлы Windows ESD, поскольку это файлы, необходимые для обновления вашего компьютера.
После выполнения этих шагов вы сможете продолжить установку версии 1909. Однако если вы продолжите работу без достаточного объема доступной памяти, вам может потребоваться внешнее запоминающее устройство (например, USB-накопитель или внешний жесткий диск) с объемом памяти не менее 16 ГБ, который система может использовать в качестве временного хранилища.
Как исправить ошибку 0xC1900107 при запуске ноябрьского обновления 2019
Хотя это происходит редко, вы также можете наткнуться на сообщение об ошибке 0xC1900107. Это означает, что вы недавно обновились до более новой версии, но предыдущие установочные файлы все еще ожидают удаления.
Для решения этой проблемы можно перезагрузить компьютер. Если снова появляется сообщение об ошибке, воспользуйтесь Контролем памяти, чтобы удалить прошлую версию вручную.
Чтобы удалить предыдущую установку Windows 10, выполните следующие действия:
- Откройте Настройки.
- Выберите Система.
- Выберите Память устройства.
- Выберите Настроить контроль памяти или запустить его. В более старых версиях выберите опцию Изменить параметры автоматической очистки памяти.
- В разделе Освободить место сейчас установите флажок Удалить предыдущие версии Windows.
- Нажмите кнопку Очистить сейчас.
После того, как вы выполните шаги, папка Windows.old, содержащая предыдущую установку, будет удалена, таким образом ошибка 0xC1900107 будет устранена.
Как исправить неполадки при завершения установки ноябрьского обновления 2019
При установке обновления компонентов вы можете столкнуться со следующими ошибками:
Ошибка: Мы не смогли завершить обновление. Отмена изменений. Не выключайте компьютер.
Ошибка: Сбой настройки Центра обновления Windows. Возврат изменений.
Приведенные выше сообщения являются общими ошибками, которые мешают успешно завершить установку.
Если это ваш случай, узнайте точный код ошибки, а затем попробуйте найти решение в интернете.
Чтобы определить ошибку, блокирующую установку версии 1909, выполните следующие действия:
- Откройте Настройки.
- Выберите Обновление и безопасность.
- Выберите Центр обновления Windows.
- Нажмите Просмотр журнала обновлений.
- Выберите код ошибки при установке.
После выполнения этих действий изучите информацию в интернете. Как правило, решение можно найти на официальных форумах Microsoft или на форумах Windows Central.
Кроме того, вы можете проверить страницу поддержки Журнала обновлений Windows 10. Она содержит не только сведения об обновлениях, но и данные об известных ошибках вместе с информацией об их устранении.
Как исправить ошибку 0x80070002 0x20009 при установке ноябрьского обновления 2019
При попытке обновления до версии 1909 также есть вероятность столкнуться с ошибкой 0x80070002 0x20009. Это значит, что Windows 10 не может найти указанные файлы.
Если появляется это сообщение об ошибке, отключите все диски, подключенные к устройству: USB-накопители (кроме нужного с установочными файлами) и внешние диски.
После обновления диски можно снова подключить.
Как исправить ошибку драйвера 0xC1900101 при установке ноябрьского обновления 2019
Во время обновления до версии 1909 вы также можете столкнуться с ошибками с 0xC1900101 и 0x80090011. Они указывают на проблемы с драйверами.
Вот список возможных ошибок:
0xC1900101-0x2000c
0xC1900101-0x20017
0xC1900101-0x30017
0xC1900101-0x30018
0xC1900101-0x3000D
0xC1900101-0x4000D
0xC1900101-0x40017
Если вы столкнулись с одной из этих ошибок, попробуйте сделать следующее:
Оптимизируйте память устройства
Windows 10 использует раздел Зарезервировано системой для минимизации проблем с хранением, но он доступен только для новых установок и устройств на версии 1909. Если же вы наткнетесь на одну из ошибок 0xC1900101, вам может потребоваться изменить настройки хранилища, удалить ненужные приложения и игры и перенести личные файлы в другое место.
Отключение устройств
Если вы хотите уменьшить вероятность ошибок при установке ноябрьского обновления 2019, рекомендуется отключить все периферийные устройства, в том числе внешние диски, принтеры, устройства Bluetooth, USB-устройства, камеры и так далее.
После обновления их можно снова подключить.
Обновление драйверов устройств
Также при ошибках 0xC1900101 или 0x80090011 вам следует убедиться, что все ваши драйверы обновлены до последних версий.
Чтобы проверить наличие обновлений драйверов устройств, выполните следующие действия:
Важно : если вы загружаете обновление с сайта техподдержки производителя, обязательно следуйте указанным инструкциям и пропустите следующие шаги.
- Откройте Пуск.
- Найдите Управление компьютером и откройте его.
- Разверните ветку с устройством, вызывающим проблемы. Обычно оно будет отмечен желтым восклицательным знаком.
- Щелкните устройство правой кнопкой мыши и выберите Обновить драйвер.
- Нажмите Обзор программного обеспечения драйвера на моем компьютере.Также можно выбрать опцию автоматического поиска обновленных драйверов.
- Выберите Поиск.
- Выберите папку с распакованными файлами драйверов.
- Нажмите Далее.
- Продолжайте следовать дальнейшим инструкциям.
После выполнения этих шагов ошибки 0xC1900101 и 0x80090011 больше не должны возникать.
Восстановление текущей установки
Если появляется сообщение об ошибке 0xC1900101, это может означать проблему с текущей установкой. В таком случае установка обновления не может быть продолжена. В этом случае можно использовать Утилиты обслуживания и управления развертыванием (DISM) и Проверки системных файлов (SFC), причем именно в этом порядке.
Если вам понадобится дополнительная помощь, воспользуйтесь инструкцией в этой статье.
Восстановление жесткого диска
Кроме того, вы можете использовать командный инструмент CHKDSK для проверки и исправления логических и некоторых физических ошибок на жестком диске. Возможно, именно из-за них ваше устройство не обновляется до версии 1909.
Чтобы использовать средство командной строки CHKDSK на Windows 10, сохраните все открытые файлы, закройте запущенные приложения и выполните следующие действия:
- Откройте Пуск.
- Найдите Командную строку, щелкните правой кнопкой мыши верхний результат и выберите Запуск от имени администратора.
- Введите следующую команду и нажмите Enter:
- Нажмите Y и затем Enter, чтобы запланировать сканирование.
- Перезагрузите устройство.
После выполнения этих шагов инструмент запустится автоматически при включении устройства. Он будет сканировать и исправлять любые ошибки с диском.
Полная переустановка
Если ничего из вышеперечисленного не помогло, стоит воспользоваться Средством создания носителя для полной переустановки Windows 10 версии 1909.
Как исправить ошибки аппаратного обеспечения 0xC1900200, 0xC1900202 и 0x80300024
Если вы столкнулись с ошибками 0xC1900200-0x20008, 0xC1900202-0x20008 или 0x80300024, это значит, что конфигурация вашего устройства не соответствует минимальным требованиям.
В зависимости от способа обновления системы требования будут несколько отличаться.
Вот минимальные требования для установки Windows 10:
CPU: 1 ГГц и быстрее, либо SoC.
Оперативная память: 1 ГБ для 32-разрядной или 2 ГБ для 64-разрядной версии.
Hard drive: 16 ГБ для 32-разрядных или 20 ГБ для 64-разрядных существующих установок, либо 32 ГБ для полной переустановки или новых устройств.
Графика: DirectX 9 или более поздняя версии с драйвером WDDM 1.0.
Дисплей: 800×600.
Как правило, подобные ошибки могут встречаться на устаревших устройствах. Если вы столкнулись с ошибками 0xC1900200 – 0x20008 и 0xC1900202 – 0x20008, то это может означать, что у устройства недостаточно памяти. Если дело в этом, попробуйте решить проблему, установив дополнительную память.
Как исправить ошибку совместимости драйверов 0x800F0923
При попытке обновления процесс установки может выдать ошибку 0x800F0923. Она указывает на проблему совместимости с драйвером устройства или установленным приложением.
Как правило, эта конкретная ошибка возникает из-за проблемы с графическим драйвером. Также дело может быть в старой программе, антивирусе стороннего производителя или устаревших драйверах для конкретного устройства.
Чтобы установить, что именно вызывает ошибку 0x800F0923, воспользуйтесь Помощником по обновлению либо Средством создания носителя. Эти инструменты помогут точнее разобраться в проблеме.
Если дело в драйвере, загрузите и установите последнюю версию с сайта поддержки производителя, используя указанные там инструкции. Также попробуйте найти бета-версии драйвера. Иногда ошибка возникает из-за текущей версией, которая уже может быть исправлена в будущей.
Если вы используете самый современный драйвер, попробуйте удалить его и продолжить процесс обновления. Затем, после установки, вы можете переустановить драйвер снова, если сама система еще не установила его обратно.
Исправление совместимости драйверов
Чтобы удалить драйвер устройства в Windows 10, проделайте следующее:
- Откройте Пуск.
- Найдите Управление компьютером и откройте его.
- Разверните ветку с устройством, вызывающим проблемы.
- Щелкните по нему правой кнопкой мыши и выберите Удалить устройство.
- Нажмите Удалить еще раз.
После выполнения этих действий вы сможете завершить установку ноябрьского обновления 2019.
Еще одна похожая ошибка — 0x80070490 — 0x20007. Она означает, что драйвер несовместим. Также есть ошибка 0x80070003 — 0x20007. В этом случае обновление не было завершено при процессе установки драйвера.
При появлении любой из этих ошибок, после отката установки к предыдущей версии, вы можете воспользоваться инструкциями выше для удаления драйвера, вызывающий проблему, и попробовать обновиться еще раз.
Исправление совместимости приложений
Если проблема вызвана несовместимым приложением, попробуйте обновить его до более новой версии или удалить перед установкой обновления 1909.
Чтобы удалить приложение, проделайте следующее:
- Откройте Настройки.
- Выберите Приложения.
- Выберите Приложения и возможности.
- Выберите несовместимое приложение и нажмите Удалить.
- Нажмите Удалить еще раз.
- Продолжайте следовать дальнейшим инструкциям.
После выполнения этих шагов вы можете продолжить процесс установки обновления 1909. После обновления не забудьте переустановить приложения.
Как исправить ошибку совместимости приложений 0xC1900208
При установке также можно столкнуться с ошибкой 0xC1900208-0x4000C. Она указывает на то, что одно из приложений несовместимо.
Решить эту проблему можно, удалив соответствующее приложение с помощью следующих шагов:
- Откройте Настройки.
- Выберите Приложения.
- Выберите Приложения и возможности.
- Выберите несовместимое приложение.
На заметку : если вы не уверены, какое приложение вызывает проблему, обратите внимание на сторонние антивирусы или устаревшее ПО.
- Нажмите Удалить.
- Нажмите Удалить еще раз.
- Продолжайте следовать инструкциям на экране.
После удаления несовместимых приложений вы сможете обновиться до версии 1909.
Как исправить проблему черного экрана
Черный экран является еще одной распространенной проблемой, которая может появиться во время или после обновления до Windows 10 версии 1909. Часто черный экран указывает на проблемы с графическим драйвером, с аппаратным обеспечением или предыдущим обновлением.
Если вы столкнулись с черным экраном при попытке обновления до версии 1909, используйте инструкцию ниже для устранения неполадок.
Если это не помогло, значит обновление несовместимо с вашим аппаратным или программным обеспечением — стоит откатиться до прошлой версии.
Удаление ноябрьского обновления 2019 на компьютерах с версией за за октябрь 2018
Если вы недавно обновили устройство на октябрьской версии 2018 или на более ранней, то для удаления ноябрьского обновления 2019 года выполните следующие действия:
- Откройте Настройки.
- Выберите Обновление и безопасность.
- Выберите Восстановление.
- В разделе Вернуться к предыдущей версии Windows 10 нажмите Начать.
- Выберите любую из доступных причин.
- Нажмите Далее.
- Нажмите Нет, спасибо.
- Нажмите Далее.
- Нажмите Далее еще раз.
- Выберите Вернуться к предыдущей версии.
После выполнения этих шагов избегайте обновлений до выхода версии, в которой будет устранена конкретно ваша проблема.
Удаление ноябрьского обновления 2019 на компьютерах с версией за май 2019
Если вы недавно обновили устройство на майской версии 2019, то для удаления ноябрьского обновления проделайте следующее:
- Откройте Настройки.
- Выберите Обновление и безопасность.
- Выберите Центр обновления Windows.
- Выберите Просмотр журнала обновлений.
- Нажмите кнопку Удалить обновления в верхней части страницы.
- Выберите обновление KB4517245.
- Нажмите Удалить.
- Выберите Да.
- Нажмите Перезагрузить сейчас.
Depending on when you’re trying to upgrade, if you’re running a version nearing the end of service, Windows Update may try to download the update again, but you can use these steps to block the feature update until you know it’s safe to upgrade.
Если возникла уже известная проблема собновлением компонентов, Microsoft укажет ее вместе с ее статусом и возможным способом решения на странице мониторинга работоспособности Windows 10. (https://docs.microsoft.com/en-us/windows/release-information/status-windows-10-1903)
Как исправить проблемы с сетью
Иногда после установки вы можете столкнуться с поблемами с сетью, в том числе с подключением к беспроводной или проводной сети, несогласованным подключением, или даже видимостью полной поломки сетевого адаптера.
Проблемы с сетью могут быть вызваны множеством причин: адаптер, драйвер, настройки, сигнал, кабель, маршрутизатор, интернет-провайдер и, конечно же, баги в новой версии.
Устранение неполадок с Wi-Fi или проводным соединением может занять много времени, так что если проблемы появились сразу после установки версии 1909, то вполне вероятно, что дело в драйвере или настройках. В таком случае, проблему можно решить с помощью Средства устранения сетевых неполадок.
Средство устранения сетевых неполадок
Чтобы исправить неполадки с адаптером после установки версии 1909, проделайте следующее:
- Откройте Настройки.
- Выберите Сеть и интернет.
- Нажмите Состояние.
- В разделе Изменение сетевых параметров выберите Средство устранения сетевых неполадок.
- Продолжайте следовать дальнейшим инструкциям.
После выполнения этих шагов устройство заново подключится к сети и интернет должен заработать без всяких проблем.
Сброс сети
Если устройство по-прежнему не может подключиться к сети, проблему может устранить сброс всех сетевых устройств к их настройкам по умолчанию.
Чтобы сбросить беспроводные и проводные сетевые адаптеры в Windows 10, выполните следующие действия:
- Откройте Настройки.
- Выберите Сеть и интернет.
- Нажмите Состояние.
- В разделе Изменение сетевых параметров выберите Сброс сети.
- Нажмите Сбросить сейчас.
- Выберите Да.
После выполнения этих шагов программа удалит и переустановит все адаптеры, подключенные к устройству, а также восстановит настройки по умолчанию.
Если проблема не устранена, скорее всего, дело в багах ноябрьского обновления 2019. You can refer to this guide with more tips to overcome most networking problems on Windows 10.
Как исправить проблемы активации после ноябрьского обновления 2019
Хотя после активации Windows 10 вам больше не нужно вводить лицензионный ключ продукта после обновлений, иногда процесс автоматической реактивации может давать сбой. В таком случае вы увидете сообщение «Windows не активирована» вместе с ошибкой 0x803F7001 на странице настроек активации.
Ничего не делайте — Windows 10 будет успешно активирована позже. Однако вы также можете использовать Средство устранения неполадок активации, чтобы активировать Windows 10 версии 1909 немедленно.
Как исправить ошибку случайного перезапуска 0x80200056
Если вы случайно перезагрузили компьютер во время процесса обновления, вы можете получить сообщение об ошибке 0x80200056. Не беспокойтесь, это не критично. Все, что нужно сделать — перезапустить процесс обновления. На этот раз не забудьте убедиться, что компьютер не выключится во время установки.
Как подготовиться к обновлению до Windows 10 ноябрьской версии 2019
Microsoft теперь делает обновления необязательными и использует машинное обучение, искусственный интеллект, телеметрию и обратную связь от пользователей и производителей для управления выпуском обновлений. Создание версии Windows 10 для тысяч различных конфигураций — задача не из простых, и процесс может привести к неожиданным проблемам во время и после обновления.
Однако, если вы правильно подготовитесь, вы можете значительно снизить вероятность ошибок и других проблем.
Советы ниже помогут свести к минимуму вероятность возникновения проблем во время и после установки ноябрьского обновления Windows 10.
Создание временной резервной копии
Никогда не вносите изменения в текущую установку, если не создали полную резервную копию. Хотя в процессе установки существует механизм безопасности для отката к предыдущей версии, но если обновление будет прервано — он может не сработать.
Перед установкой обновления нужно, по крайней мере, создать временный бэкап с помощью средства создания образов, доступного в Windows 10. Так в случае проблем вы сможете быстро вернуться к прошлой установке. Кроме того, советуем создать резервную копию ваших файлов на внешнем диске или в облаке с помощью OneDrive.
Настройка Точки восстановления системы
Если вы пользуетесь майской версией 2019, вы вряд ли столкнетесь с проблемами при переустановке, однако вероятность непредвиденных ошибок все же существует.
Настройка Точки восстановления системы
Если вы пользуетесь майской версией 2019, вы вряд ли столкнетесь с проблемами при переустановке, однако вероятность непредвиденных ошибок все же существует.
Восстановление системы может быть не настроено по умолчанию, в таком случае проделайте следующее:
- Откройте Пуск.
- Найдите в поиске Создание точки восстановления, нажмите первый результат поиска и откройте приложение Свойства системы.
- В разделе Защита системы найдите основной диск системы и выберите Настроить.
- Выберите параметр Включить защиту системы.
- Нажмите Применить.
- Нажмите кнопку Создать.
- Выберите имя для точки восстановления — например, Точка восстановления перед установкой 1909.
- Нажмите кнопку Создать.
- Нажмите Закрыть.
- Выберите ОК.
После выполнения этих шагов вы можете продолжить установку новой версии. Если обновление вызовет ошибки системы, воспользуйтесь точкой восстановления, чтобы отменить изменения.
Удаление ненужных приложений
Иногда обновление может не устанавливаться из-за несовместимости с плохо разработанными или устаревшими приложениями. Чтобы свести к минимуму вероятность возникновения проблем при установке обновления, обязательно удалите те приложения, которые могут вызвать проблемы. Так, это могут быть сторонние антивирусы или устаревшие десктопные приложения.
Для удаления приложений на Windows 10 проделайте следующее:
- Откройте Настройки.
- Выберите Приложения.
- Выберите Приложения и возможности.
- Выберите нужное приложение и нажмите Удалить.
- Нажмите Удалить еще раз.
Следуйте инструкциям на экране.
После выполнения этих шагов повторите их для удаления остальных приложений, которые могут вызвать проблемы при установке обновления.
Программы безопасности
Помимо устаревших и плохо разработанных приложений стоит также временно удалить сторонние антивирусы и другие программы безопасности. После обновления вы сможете установить их заново.
Если ваш антивирус по умолчанию — Защитник Windows, вы не сможете его удалить, однако его можно временно отключить перед установкой обновления.
Внимание : временное удаление или отключение антивируса имеет низкие или даже нулевые риски. Тем не менее, не забывайте, что никогда не стоит оставлять устройство без всякой защиты. Действуйте с умом. Мы предупредили.
Для отключения антивируса Защитник Windows, проделайте следующее%
- Откройте Безопасность Windows.
- Выберите Защита от вирусов и угроз.
- Найдите раздел Параметры антивирусной программы Защитник Windows.
- Отключите Периодическое сканирование.
Как только вы выполните эти шаги, антивирус перестанет мешать обновлению, а также автоматически включится после установки.
Отключите ненужные внешние устройства
Отключите такие периферийные устройства, как USB-накопители, SD-карты, внешние жесткие диски, принтеры, сканеры, донглы и устройства Bluetooth. Иногда именно они являются причиной сбоя установки.
Прежде чем установить ноябрьское обновление, отключите все периферийные устройства от компьютера. Вам нужны только монитор, мышь и подключение к интернету. После обновления вы можете заново подключить все остальные устройства.
Отключите брандмауэр
Это бывает редко, но иногда обновлению мешает именно встроенный или сторонний брандмауэр.
Если вы используете брандмауэр, перед установкой отключите его с помощью инструкций от поставщика ПО.
Если проблема вызвана брандмауэром Windows, проделайте следующее:
- Откройте Безопасность Windows.
- Выберите Брандмауэр и защита сети.
- Выберите сеть с пометкой Активный.
- Отключите Брандмауэр.
После выполнения этих шагов вы сможете установить версию 1909 без всяких проблем.
Отключить дозированное подключение
Ноябрьское обновление не получится загрузить, если сетевое подключение настроено как дозированное.
Если вы используете закрытое подключение, убедитесь, что у вас достаточно трафика, прежде чем продолжить, чтобы избежать непредвиденных расходов, а затем удалите настройки.
Чтобы отключить дозированное подключение на Windows 10, выполните следующие действия:
- Откройте Настройки.
- Выберите Сеть и интернет.
- Выберите Wi-Fi или
- Выберите активное подключение.
- В разделе Дозированное подключение переключите выключатель.
После выполнения этих шагов вы сможете установить на ваше устройство версию 1909.
Выполните полную переустановку
Если ничего не работает, а вы не хотите больше ждать, попробуйте полностью переустановить систему.
Переустановка сотрет все данные с жесткого диска и установит новую версию Windows 10 с последним обновлением. Это позволит также исправить многие другие неполадки, такие как неожиданные выключения и проблемы с производительностью.
Чтобы выполнить переустановку правильно, необходимо создать загрузочный флэш-накопитель с помощью Средства создания носителя, а затем использовать его для запуска устройства и продолжения установки.
Подведем итоги
Обычно Microsoft делает за год два доступных обновления, но в этот раз все немного иначе. Свежее обновление лишь дополняет версию от мая 2019, но не вносит никаких кардинальных изменений. В результате процесс обновления будет отличаться в зависимости от версии устройства. Это также означает, что если вы уже используете версию 1903, переустановка не потребуется. Так, риски возникновения проблем во время и после обновления должны быть минимальными.
Если же вы все еще используете обновление за октябрь 2018 года, за апрель 2018 года или еще более старую версию, то процесс обновления потребует полной переустановки. Из-за этого вы можете столкнуться с проблемами с несовместимостью аппаратного и программного обеспечения.
Инструкции в этой статье в первую очередь помогут пользователям более старой версии Windows 10 с помощью Центра Обновления Windows, Средства создания носителя или Помощника по обновлению. Они также пригодятся, если вы решили обновить Windows 10 версии 1903 до версии 1909 с помощью Средства создания носителя или Помощника по обновлению. Мы, однако, этого не рекомендуем. Лучше воспользоваться Центром обновления Windows.
И, конечно, мы не советуем ставить обновление сразу после его выхода — вполне возможно, что вскоре всплывут различные баги и неполадки. Лучше подождите, пока система предложит вам установить обновление вручную.
Источник

