 Сообщение о том, что с установкой некоторых обновлений возникли проблемы с кодом ошибки 0x80248007 в Центре обновлений — одна из самых распространённых ситуаций, с которыми сталкиваются пользователи Windows 11 и Windows 10. Чаще всего происходит при установке обновлений драйверов устройств и Microsoft Defender, но возможны и иные варианты.
Сообщение о том, что с установкой некоторых обновлений возникли проблемы с кодом ошибки 0x80248007 в Центре обновлений — одна из самых распространённых ситуаций, с которыми сталкиваются пользователи Windows 11 и Windows 10. Чаще всего происходит при установке обновлений драйверов устройств и Microsoft Defender, но возможны и иные варианты.
Как правило, решение оказывается простым и описанные далее методы исправить ошибку 0x80248007 при установке обновлений обычно срабатывают.
Очистка кэша обновлений и перезапуск служб, необходимых для установки обновления
Первый метод, возможно, не самый простой для начинающего пользователя, но самый действенный для рассматриваемой ситуации, в большинстве случаев помогающий исправить ошибку 0x80248007. Необходимые шаги:
- Закройте окно с центром обновлений.
- Запустите командную строку от имени администратор. Для этого в поиске на панели задач можно начать набирать «Командная строка», затем нажать правой кнопкой мыши по найденному результату и выбрать пункт «Запуск от имени администратора» в контекстном меню. Другие способы запустить командную строку от имени администратора.
- По порядку введите следующие команды, нажимая Enter после каждой. При выполнении некоторых из первых четырёх команд вам могут сообщить, что «служба не запущена» — это нормально.
net stop wuauserv net stop cryptSvc net stop bits net stop msiserver ren C:WindowsSystem32catroot2 catroot2.old ren C:WindowsSoftwareDistribution SoftwareDistribution.old net start wuauserv net start cryptSvc net start bits net start msiserver

- Закройте командную строку, снова зайдите в Центр обновлений Windows 11 или Windows 10, выполните повторный поиск обновлений и их установку.
Обычно этот способ срабатывает, и установка обновлений проходит без сообщений об ошибке.
Обратите внимание: после выполнения указанных команд, если всё прошло успешно, и система работает исправно, следует удалить две ненужных папки, которые мы оставили в качестве резервных копий на случай, если что-то пойдёт не так — C:WindowsSystem32catroot2.old и C:WindowsSoftwareDistribution.old.
Дополнительные методы исправить ошибку
Если предыдущий способ не помог решить проблему, попробуйте следующие шаги, чтобы исправить ошибку 0x80248007:
- Используйте встроенное устранение неполадок обновлений. В Windows 11 его можно найти в Параметры — Система — Устранение неполадок — Другие средства устранения неполадок — Центр обновления Windows. В Windows 10: Параметры — Обновление и безопасность — Устранение неполадок (в списке слева) — Дополнительные средства устранения неполадок — Центр обновления Windows.

- Если по какой-то причине вы не можете получить доступ к устранению неполадок в интерфейсе Параметров, то же средство устранения неполадок Центра обновлений можно скачать с сайта Майкрософт как отдельный файл: https://aka.ms/wudiag

- Скачиваемые Windows обновления можно скачать и вручную, достаточно выполнить поиск по их номеру KB в официальном каталоге обновлений и выполнить загрузку — https://www.catalog.update.microsoft.com/Home.aspx, после чего запустить скачанный файл. Попробуйте выполнить это с проблемным обновлением, это может решить проблему. Некоторые обновления при поиске в каталоге (в частности, обновления для Windows Defender) в списке поддерживаемых версий ОС указывают Windows 10, но не указывают Windows 11, при этом предназначены и для 11-й версии.
- Если ошибка возникает при установке обновления драйвера какого-либо устройства, можно скачать драйвер этого устройства с официального сайта производителя устройства (не исключено, что более новый) и его установка через центр обновлений не потребуется.
- В редких случаях проблему может вызвать сторонний антивирус, установленный на компьютере. При наличии сторонних антивирусных программ, попробуйте временно отключить их и повторить установку обновления.
- Выполните восстановление хранилища компонентов Windows и восстановление системных файлов. На эту тему:
- Восстановление хранилища компонентов Windows 11
- Восстановление целостности системных файлов Windows 11
- Восстановление хранилища компонентов Windows 10
- Восстановление системных файлов Windows 10
- Выполните проверку системного диска на ошибки с помощью команды chkdsk C: /f и убедитесь, что на системном разделе диска (диске C) достаточно свободного места.
- Для опытных пользователей: попробуйте использовать утилиту Reset Windows Update Tool.
Быстрая переустановка с исправлением системы и без удаления личных данных и программ
И последний вариант, представляющий собой, по сути, переустановку системы с обновлением всех системных файлов, но с сохранением текущих параметров и программ:
- Если у вас есть образ ISO с текущей системой, смонтируйте его в системе и запустите файл setup.exe — пройдите все этапы установки.

- При отсутствии образа, в случае Windows 11 — скачайте оригинальный образ и используйте 1-й шаг. В случае Windows 10 зайдите на страницу https://www.microsoft.com/ru-ru/software-download/windows10, нажмите «Скачать средство сейчас», запустите загруженную утилиту. На экране «Что вы хотите сделать?» оставьте выбранным пункт «Обновить этот компьютер сейчас» и следуйте дальнейшим указаниям программы установки.

При использовании этого способа после завершения процесса, в зависимости от версии установленной ОС, вам может пригодиться одна из следующих инструкций: Как удалить папку Windows.old, Как удалить папку Windows.old в Windows 11.
В Windows 10 у многих пользователей при попытке установить какое-то обновление или патч в центре обновления выскакивала ошибка 0x80248007. Скачать и установить обновление при этом было невозможно. Microsoft обещали ее исправить, но как мы видим она появляется до сих пор, даже в уже более новой Windows 11. Причин такой проблемы может быть достаточно много, начиная от поврежденных служб обновления и аппаратных компонентов до отсутствия какого-либо лицензионного соглашения.
Исправить такую ошибку можно несколькими способами.
1. Нажмите Пуск и выбираем пункт «Командная строка», либо в поиске Windows пишем cmd и кликаем на результат.

2. Пишем команду и жмем Enter
net start msiserver
Пробуем скачать обновление. Если не помогает, то переходим к следующему методу.
1. Жмем Пуск и выбираем «Параметры».
2. В разделе «Система» выбираем «Устранения неполадок».

3. Затем жмем на «Другие средства устранения неполадок» и «Центр обновления Windows».

 4. Ожидаем пока система пытается исправить проблемы. По окончании перезагружаем ПК.
4. Ожидаем пока система пытается исправить проблемы. По окончании перезагружаем ПК.
1. Нажимаем сочетание «Win+R».
2. В окне «Выполнить» пишем
services.msc

3. В списке необходимо найти «Центр обновления Windows», нажать на него ПКМ и выбрать «Остановить».

4. Далее проходим по маршруту и удаляем там все файлы
C:WindowsSoftwareDistributionDataStore
5. Затем в папке SoftwareDistribution надо зайти в папку Download. Здесь также все удаляем.

6. Теперь снова щелкаем по «Центру обновления Windows» ПКМ и кликаем на пункт «Запустить».
1. Жмем сочетание «Win+X». В контекстном меню выбираем «Терминал Windows (администратор)».
2. Затем прописываем по очереди команды, после каждой нажимая Enter.
net stop wuauserv
net stop cryptSvc
net stop bits
net stop msiserver
ren C:WindowsSoftwareDistribution SoftwareDistribution.mvp
ren C:WindowsSystem32catroot2 catroot2.mvp
net start wuauserv
net start cryptSvc
net start bits
net start msiserver
3. Перезапускаем компьютер.
1. Нажимаем на Пуск ПКМ и выбираем «Терминал Windows».
2. Затем вводим команду
sfc /scannow
3. По окончании вводим другую
DISM /Online /Cleanup-Image /RestoreHealth

4. Перезапускаем ПК.
Иногда причиной появления такой ошибки являются устаревшие или поврежденные драйвера устройств. Обновляем драйвера через Диспетчер устройств.
1. Нажимаем «Win+X» и выбираем «Диспетчер устройств».
2. Устаревшие и поврежденные драйвера будут отмечены желтым значком. Кликаем на него ПКМ и выбираем «Обновить драйвер».

3. Перезагружаем компьютер.
Обновить можно и остальными способами. Недавно мы их рассматривали.
Можно вручную скачать необходимый патч с официального сайта Microsoft и установить. Найти патч можно по ссылке, достаточно ввести номер обновления.
https://www.catalog.update.microsoft.com/home.aspx

Также можно скачать ISO образ с уже установленными обновлениями, запустить setup.exe. Файлы обновятся, и ошибка исчезнет.
 Сообщение о том, что с установкой некоторых обновлений возникли проблемы с кодом ошибки 0x80248007 в Центре обновлений — одна из самых распространённых ситуаций, с которыми сталкиваются пользователи Windows 11 и Windows 10. Чаще всего происходит при установке обновлений драйверов устройств и Microsoft Defender, но возможны и иные варианты.
Сообщение о том, что с установкой некоторых обновлений возникли проблемы с кодом ошибки 0x80248007 в Центре обновлений — одна из самых распространённых ситуаций, с которыми сталкиваются пользователи Windows 11 и Windows 10. Чаще всего происходит при установке обновлений драйверов устройств и Microsoft Defender, но возможны и иные варианты.
Как правило, решение оказывается простым и описанные далее методы исправить ошибку 0x80248007 при установке обновлений обычно срабатывают.
Очистка кэша обновлений и перезапуск служб, необходимых для установки обновления
Первый метод, возможно, не самый простой для начинающего пользователя, но самый действенный для рассматриваемой ситуации, в большинстве случаев помогающий исправить ошибку 0x80248007. Необходимые шаги:
- Закройте окно с центром обновлений.
- Запустите командную строку от имени администратор. Для этого в поиске на панели задач можно начать набирать «Командная строка», затем нажать правой кнопкой мыши по найденному результату и выбрать пункт «Запуск от имени администратора» в контекстном меню. Другие способы запустить командную строку от имени администратора.
- По порядку введите следующие команды, нажимая Enter после каждой. При выполнении некоторых из первых четырёх команд вам могут сообщить, что «служба не запущена» — это нормально.
net stop wuauserv net stop cryptSvc net stop bits net stop msiserver ren C:WindowsSystem32catroot2 catroot2.old ren C:WindowsSoftwareDistribution SoftwareDistribution.old net start wuauserv net start cryptSvc net start bits net start msiserver

- Закройте командную строку, снова зайдите в Центр обновлений Windows 11 или Windows 10, выполните повторный поиск обновлений и их установку.
Обычно этот способ срабатывает, и установка обновлений проходит без сообщений об ошибке.
Обратите внимание: после выполнения указанных команд, если всё прошло успешно, и система работает исправно, следует удалить две ненужных папки, которые мы оставили в качестве резервных копий на случай, если что-то пойдёт не так — C:WindowsSystem32catroot2.old и C:WindowsSoftwareDistribution.old.
Дополнительные методы исправить ошибку
Если предыдущий способ не помог решить проблему, попробуйте следующие шаги, чтобы исправить ошибку 0x80248007:
- Используйте встроенное устранение неполадок обновлений. В Windows 11 его можно найти в Параметры — Система — Устранение неполадок — Другие средства устранения неполадок — Центр обновления Windows. В Windows 10: Параметры — Обновление и безопасность — Устранение неполадок (в списке слева) — Дополнительные средства устранения неполадок — Центр обновления Windows.

- Если по какой-то причине вы не можете получить доступ к устранению неполадок в интерфейсе Параметров, то же средство устранения неполадок Центра обновлений можно скачать с сайта Майкрософт как отдельный файл: https://aka.ms/wudiag

- Скачиваемые Windows обновления можно скачать и вручную, достаточно выполнить поиск по их номеру KB в официальном каталоге обновлений и выполнить загрузку — https://www.catalog.update.microsoft.com/Home.aspx, после чего запустить скачанный файл. Попробуйте выполнить это с проблемным обновлением, это может решить проблему. Некоторые обновления при поиске в каталоге (в частности, обновления для Windows Defender) в списке поддерживаемых версий ОС указывают Windows 10, но не указывают Windows 11, при этом предназначены и для 11-й версии.
- Если ошибка возникает при установке обновления драйвера какого-либо устройства, можно скачать драйвер этого устройства с официального сайта производителя устройства (не исключено, что более новый) и его установка через центр обновлений не потребуется.
- В редких случаях проблему может вызвать сторонний антивирус, установленный на компьютере. При наличии сторонних антивирусных программ, попробуйте временно отключить их и повторить установку обновления.
- Выполните восстановление хранилища компонентов Windows и восстановление системных файлов. На эту тему:
- Восстановление хранилища компонентов Windows 11
- Восстановление целостности системных файлов Windows 11
- Восстановление хранилища компонентов Windows 10
- Восстановление системных файлов Windows 10
- Выполните проверку системного диска на ошибки с помощью команды chkdsk C: /f и убедитесь, что на системном разделе диска (диске C) достаточно свободного места.
- Для опытных пользователей: попробуйте использовать утилиту Reset Windows Update Tool.
Быстрая переустановка с исправлением системы и без удаления личных данных и программ
И последний вариант, представляющий собой, по сути, переустановку системы с обновлением всех системных файлов, но с сохранением текущих параметров и программ:
- Если у вас есть образ ISO с текущей системой, смонтируйте его в системе и запустите файл setup.exe — пройдите все этапы установки.

- При отсутствии образа, в случае Windows 11 — скачайте оригинальный образ и используйте 1-й шаг. В случае Windows 10 зайдите на страницу https://www.microsoft.com/ru-ru/software-download/windows10, нажмите «Скачать средство сейчас», запустите загруженную утилиту. На экране «Что вы хотите сделать?» оставьте выбранным пункт «Обновить этот компьютер сейчас» и следуйте дальнейшим указаниям программы установки.

При использовании этого способа после завершения процесса, в зависимости от версии установленной ОС, вам может пригодиться одна из следующих инструкций: Как удалить папку Windows.old, Как удалить папку Windows.old в Windows 11.
Ошибка 0x80248007 означает, что в “Центре обновления Windows” не хватает каких-то файлов или “Центр обновления Windows” не может найти условия лицензионного соглашения на использование программного обеспечения.
Данная ошибка обычно случается, когда вы пытаетесь обновить Windows или любые драйвера для операционной системы используя “Центр обновления Windows”. Обновление не сможет скачаться и установить себя, и вы будете получать эту ошибку, чтобы вы не делали.
Microsoft были в курсе данной проблемы и должны били исправить ее в обновлении для Windows. Но она до сих пор возникает в системе у достаточного количества пользователей.

Метод №1 С помощью Командной строки
Эта ошибка иногда может быть решена с помощью ручного запуска “Службы установки Windows”. Для этого сделайте следующее:
- Нажмите правой кнопкой Windows на “Пуск” и выберите “Командная строка(администратор)”.
- Напишите в “Командной строке” команду net start msiserver и нажмите Enter.
- Далее пропишете команду exit для выхода из “Командной строки”.
Теперь у вас появится возможность скачать и установить нужное вам обновление без появления ошибки 0x80248007.
Метод №2 Перезапустить службу “Центра обновления Windows”
Вам необходимо остановить службу “Центра обновления Windows”, удалить временные файлы обновлений и запустить эту службу заново. Временные файлы могут быть корнем проблемы, и если так, то их удаление сможет решить сложившуюся ситуацию.
Сделайте следующие шаги:
- Нажмите комбинацию клавиш Win+R и впишите services.msc
- Найдите в списках служб “Центр обновления Windows”, затем нажмите на нее правой кнопкой мыши и выберите “Остановить”.
- Пройдите путем C:WindowsSoftwareDistributionDataStore и удалите все файлы которые там находятся.
- Вернитесь обратно в SoftwareDistribution, откройте папку Download и также удалите все оттуда.
- Теперь заново нажмите правой кнопкой мыши по “Центру обновления Windows” и выберите “Запустить”.
Будь то доступ к новейшим функциям и инструментам или обеспечение безопасности вашей системы, своевременное обновление Windows — это благоразумный шаг. Обычно большинство пользователей получают такие обновления с помощью функции Центра обновления Windows. Но время от времени вы можете столкнуться с ошибкой загрузки при обновлении Windows через Центр обновления Windows.
Одной из таких распространенных ошибок является «ошибка загрузки 0x80248007». Почему это происходит и как это исправить, чтобы продолжить обновление Windows? Вот все, что вам нужно знать.
Что такое ошибка загрузки 0x80248007 в Центре обновления Windows?
Ошибка загрузки 0x80248007 или 0x80072ee7, аналогичная ошибка, является ошибкой Центра обновления Windows, которая может появиться на этапе загрузки обновления. Хотя это происходит по разным причинам, были определенные пакеты обновлений с ошибками, которые являются основной причиной. Эта проблема не нова для Windows 11, поскольку она возникала и в предыдущих версиях.
Эти ошибки указывают на то, что в этом обновлении Windows отсутствуют некоторые файлы или что обновление не может найти условия лицензионного соглашения на использование программного обеспечения Microsoft, в основном из-за поврежденных или отсутствующих файлов, но иногда, как уже упоминалось, из-за ошибки в обновлении. В прошлом Microsoft признавала этот факт и пыталась выпускать исправления с помощью дополнительных обновлений. Но поскольку ошибки являются естественной частью системы и возникают из-за технических или человеческих ошибок, нет никакой гарантии, что такие ошибки никогда не повторятся.
Для этого полезно знать, как это исправить.
Как исправить ошибку загрузки 0x80248007 [7 способов]
Во многих случаях ручная загрузка пакета Центра обновления Windows была исправлением, которое помогло большинству пользователей, особенно когда пакет обновления в Центре обновления Windows содержит ошибки. Однако, прежде чем вы перейдете к этому последнему средству, давайте рассмотрим несколько других возможностей, которые мы рекомендуем вам попробовать на случай, если причина ошибки кроется в другом.
Исправление 1: Запустите службу установщика Windows
Надлежащее функционирование обновлений Windows зависит от нескольких служб. Одним из них является служба установщика Windows, которую можно включить или перезапустить вручную несколькими способами.
Из службы
Вот как можно включить службу установщика Windows из приложения «Службы».
Нажмите Пуск, введите services и нажмите Enter.

В приложении «Службы» прокрутите список служб и найдите «Установщик Windows». Щелкните его правой кнопкой мыши и выберите «Пуск».

Если вместо этого вы видите параметр «Перезагрузить », это означает, что служба установщика Windows уже запущена.

Нажмите на опцию перезагрузки, а затем снова проверьте наличие обновлений через Центр обновления Windows в приложении «Настройки».

Из командной строки
Другой способ перезапустить службу — из экземпляра командной строки с повышенными правами. Вот как это сделать:
Нажмите «Пуск», введите cmd, затем щелкните правой кнопкой мыши наиболее подходящий вариант и выберите «Запуск от имени администратора».

Теперь введите следующую команду:
net start msiserver

Затем нажмите Enter.

На всякий случай перезагрузите компьютер и снова проверьте наличие обновлений.
Исправление 2. Перезапустите службу Центра обновления Windows.
Другой важной службой, на которую опирается Центр обновления Windows, является сама служба Центра обновления Windows. Подобно предыдущей службе, ее также можно запустить или перезапустить из приложения службы, а также из командной строки.
Из приложения «Службы»
Откройте приложение «Служба», как показано выше (найдите «Службы» в меню «Пуск»). Затем найдите службу Windows Update, щелкните ее правой кнопкой мыши и выберите «Пуск».

Если он уже запущен, перезапустите его.

Из командной строки
В качестве альтернативы откройте экземпляр командной строки с повышенными правами, как показано ранее, и введите следующую команду:
net start wuauserv

Затем нажмите Enter.

Теперь на всякий случай перезагрузите компьютер и проверьте наличие обновлений в настройках Центра обновления Windows.
Исправление 3. Запустите средство устранения неполадок Центра обновления Windows
Встроенное средство устранения неполадок в приложении «Параметры Windows» также можно использовать для диагностики проблем с обновлением Windows и поиска возможных решений для их устранения. Вот как это использовать:
Нажмите Win+I, чтобы открыть приложение «Настройки». Затем прокрутите вниз справа и нажмите «Устранение неполадок».

Щелкните Другие средства устранения неполадок.

Затем нажмите «Выполнить » рядом с «Центром обновления Windows».

Устранение неполадок теперь будет делать свое дело и искать возможные решения проблем, связанных с Центром обновления Windows.

После завершения диагностики и устранения проблем вернитесь в Центр обновления Windows и проверьте, действительно ли проблема устранена.
Исправление 4: удалить содержимое папки SoftwareDistribution и сбросить компоненты обновления Windows.
Другой проблемой, которая может нарушить работу Центра обновления Windows, могут быть существующие файлы в папке распространения программного обеспечения. Файлы внутри него составляют критическую часть процесса обновления Windows. Повреждение этих файлов может серьезно подорвать ваши усилия по загрузке и установке обновлений Windows.
В таком случае вам придется удалить пару папок, находящихся в папке SoftwareDistribution. Но перед этим вам придется остановить определенные службы, а затем возобновить и их. Вот как пройти весь процесс:
Шаг 1. Остановите службы Центра обновления Windows
Во-первых, нам нужно остановить несколько служб, что можно сделать либо из приложения «Службы», либо из командной строки.
Откройте приложение «Службы», как показано выше. Затем найдите службу Windows Update, щелкните ее правой кнопкой мыши и нажмите «Остановить».

Затем найдите Cryptographic Services, щелкните по нему правой кнопкой мыши и нажмите Stop.

Затем щелкните правой кнопкой мыши фоновую интеллектуальную службу передачи и нажмите «Остановить».

Наконец, остановите службу установщика Windows.

В качестве альтернативы, если вы используете командную строку, введите следующие команды одну за другой и нажимайте Enter после каждой, чтобы остановить соответствующие службы.
net stop wuauserv

net stop cryptsvc

net stop bits

net stop msiserver

Теперь, когда эти службы остановлены, мы можем безопасно удалить содержимое папки SoftwareDistribution.
Шаг 2. Удалите папки внутри папки SoftwareDistribution.
Откройте Проводник, нажав Win+E. Теперь перейдите в следующую папку:
C:WindowsSoftwareDistribution
Здесь выбираем папки DataStore и Download.

Затем нажмите клавишу «Удалить» или щелкните значок корзины на панели инструментов.

При появлении запроса нажмите «Продолжить».

Эти две папки будут удалены.
Шаг 3. Перезапустите службы Центра обновления Windows.
Наконец, мы перезапустим службы, которые мы остановили на шаге 1, чтобы папки, удаленные на предыдущем шаге, можно было заполнить функциональными файлами. Вот как это сделать:
Откройте приложение «Службы», найдите службы, которые были остановлены на шаге 1, и снова запустите их.

Вот названия служб, которые необходимо перезапустить:
- Центр обновления Windows
- Фоновая интеллектуальная служба передачи
- Криптографические услуги
- Установщик Windows
В качестве альтернативы, если вы используете командную строку (с повышенными правами администратора), введите следующие команды одну за другой и нажимайте Enter после каждой:
net start wuauserv
net start cryptsvc
net start bits
net start msiserver
После этого закройте приложение «Службы» или командную строку и проверьте наличие обновлений на странице настроек Центра обновления Windows.

Исправление 5: Запустите сканирование SFC и DISM
Иногда проблема может быть признаком более глубокого повреждения системных файлов. Их необходимо отсканировать и исправить, прежде чем ошибка загрузки обновлений Windows исчезнет, и вы продолжите загрузку пакетов обновлений. Вот несколько важных сканирований, которые должны помочь.
Сначала нажмите «Пуск», введите cmd, затем щелкните правой кнопкой мыши наиболее подходящий результат и выберите «Запуск от имени администратора».

Теперь введите следующую команду, чтобы запустить средство проверки системных файлов:
sfc /scannow

Затем нажмите Enter. Дождитесь окончания сканирования.

Затем, чтобы запустить средство обслуживания образов развертывания и управления ими (DISM), введите следующую команду:
DISM /Online /Cleanup-Image /ScanHealth

Затем нажмите Enter. Инструмент DISM теперь будет сканировать поврежденные файлы и очищать образ вашей системы.

После этого перезагрузите компьютер и проверьте, устранены ли проблемы с обновлением Windows.
Исправление 6: вручную установить Центр обновления Windows
Наконец, если ничего не помогает, вам придется вручную загрузить и установить пакет обновления Windows. Надеемся, что обновление должно решить проблему, чтобы будущие обновления можно было загружать без ошибки 0x80248007. Вот как это сделать:
Перейдите на веб- сайт каталога Центра обновления Майкрософт. и нажмите на строку поиска.

Введите пакет обновления, который вы хотите установить. В нашем случае мы ищем KB5020044.

На следующей странице нажмите «Загрузить для систем на базе x64».

Откроется другая страница загрузки. Нажмите на пакет обновления (.msu), чтобы начать загрузку.

Примечание. Некоторые последние предварительные сборки канала разработки и бета-версии могут быть недоступны в каталоге Центра обновления Майкрософт. Например, на момент написания этой статьи сборка Dev 25252 (KB5021855) недоступна на веб-сайте каталога обновлений Microsoft, поэтому мы выбрали более старую версию базы знаний. Однако для стабильных сборок вы можете легко найти ссылки с помощью быстрого поиска.
Вы можете найти всю информацию, относящуюся к каналу общей доступности, на странице информации о выпуске Windows 11.
Информацию об установке последних сборок с помощью установки ISO см. в следующем исправлении.
После загрузки пакета с веб-сайта каталога Центра обновления Майкрософт просто запустите файл. msu.

Подсказка: если вы получаете сообщение об ошибке «обновление неприменимо к вашему компьютеру», это, скорее всего, связано с тем, что у вас либо уже установлено это обновление (или более позднее обновление), либо у вас нет необходимых сборок. которые необходимы для обновления. Так, например, если вы хотите установить сборку 22623, у вас должна быть как минимум сборка 22621.726.
Чтобы проверить последнюю сборку накопительного обновления, нажмите «История обновлений» на странице настроек Центра обновления Windows.

Затем проверьте наличие последнего успешно установленного обновления в разделе «Обновления качества» и проверьте сборку и номер базы знаний.

Несмотря на то, что существуют определенные промежуточные сборки, которые Microsoft никогда не выпускала публично, если вы в настоящее время используете сборку с большим номером, вы сможете установить загруженное обновление.
Исправление 7: используйте программу установки Windows 11 для установки обновлений (и выполните программный сброс)
Еще один способ обойти ошибку загрузки 0x80248007 — установить обновления из установки Windows 11 ISO. Вот ссылки для доступа к файлам ISO для общедоступных сборок:
Общедоступная версия Windows 11 | Ссылка на скачивание
Перейдите по вышеупомянутым ссылкам, чтобы загрузить файл ISO для вашей версии Windows 11.

Выберите язык установки и нажмите «Подтвердить».

После загрузки дважды щелкните по нему, чтобы запустить.

При появлении запроса нажмите «Открыть».

Затем дважды щелкните файл setup.exe.

Нажмите «Далее».

Теперь программа установки начнет проверять наличие обновлений.

После установки обновлений установка будет перезапущена.

Затем просто следуйте инструкциям на экране и убедитесь, что вы выбрали «Сохранить личные файлы и приложения».
Кроме того, вы можете загрузить «Помощник по установке Windows 11» по приведенной выше ссылке общедоступной версии Windows 11.

И пусть эта программа проверяет наличие обновлений. Любые важные обновления будут установлены таким образом. И если вы используете последнюю версию, вы получите сообщение о том же.

Чтобы получить обновления канала Windows 11 Dev, Beta и Release Preview, используйте следующую ссылку:
Каналы Windows 11 Dev, Beta и Release Preview | Ссылка на скачивание
Прокрутите страницу вниз и щелкните раскрывающееся меню, чтобы выбрать сборку Windows 11.

Выберите свою инсайдерскую сборку.

Затем нажмите Подтвердить.

После загрузки запустите его и следуйте инструкциям на экране, чтобы завершить обновление.
Часто задаваемые вопросы
В этом разделе мы отвечаем на несколько часто задаваемых вопросов об ошибке загрузки 0x80248007 и других связанных проблемах.
Что означает ошибка загрузки 0x80248007?
Ошибка загрузки 0x80248007 означает, что Центр обновления Windows не может найти файлы, необходимые для продолжения обновления. Это может быть результатом многих факторов, таких как повреждение файла, незавершенные загрузки, не работающие службы, а иногда даже из-за ошибки в самой сборке.
Как исправить ошибку Windows Update 11?
Ошибки Windows Update 11, такие как ошибка загрузки 0x80248007, можно исправить несколькими способами, в зависимости от того, в чем именно заключается проблема. При решении таких проблем всегда лучше забросить как можно большую сеть, чтобы не оставить камня на камне при решении проблемы. Обратитесь к исправлениям, приведенным в руководстве выше, чтобы попробовать все доступные решения.
Мы надеемся, что вы смогли исправить ошибку загрузки 0x80248007 с помощью Центра обновления Windows и теперь можете обновлять Windows и загружать дополнительные обновления для своей системы.
Содержание
- Как исправить ошибку 0x80248007 при обновлении Windows?
- Исправляем ошибку 0x80248007
- Метод №1 С помощью Командной строки
- Метод №2 Перезапустить службу “Центра обновления Windows”
- Ошибки Центра обновления в Windows 10: классификация кодов и способ устранения
- Ошибка базы данных центра обновления Windows 10
- 0x80070490 – ошибка Центра обновления Windows 10
- 0x80070057 – ошибка Центра обновления Windows 10
- 0x80248007 – ошибка Центра обновления Windows 10
- Ошибка 0x8024401с Центра обновления Windows 10
- 0x80070070 – ошибка Центра обновления Windows 10
- Ошибка Центра обновления Windows 10 0x80073712
- Ошибка 0x80070643 и 0x800706d9 Центра обновления Windows 10
- Код ошибки 0x80246007 Центра обновления Windows 10
- Назойливые ошибки обновления Windows 10 и эффективные методы их устранения
- Что делать, если обновление зациклилось
- Удаление пустых учётных записей
- Установка обновлений со стороннего носителя
- Видео: создание загрузочной флешки для обновления Windows
- Что делать, если обновление прерывается
- Восстановление «Центра обновлений»
- Альтернативное обновление
- Устранение ошибок с кодами
- Код 0x800705b4
- Настройка интернет-соединения
- Проверка драйверов
- Изменение параметров «Центра обновлений»
- Код 0x80248007
- Устранение неполадок с помощью сторонней программы
- Код 0x80070422
- Код 0x800706d9
- Код 0x80070570
- Код 0x8007001f
- Код 0x8007000d, 0x80004005
- Код 0x8007045b
- Код 80240fff
- Код 0xc1900204
- Код 0x80070017
- Код 0x80070643
- Что делать, если ошибка не пропала или появилась ошибка с другим кодом
- Видео: устранение ошибок при обновлении Windows 10
- How to fix update error 0x80248007 on Windows 10?
- Solution 1. Run Windows Update troubleshooter
- Solution 2. Reset Windows Update Components
- Solution 3. Restart Windows Installer service
- Solution 4. Install Windows updates manually
- Solution 5. Reset Windows
Как исправить ошибку 0x80248007 при обновлении Windows?
Ошибка 0x80248007 означает, что в “Центре обновления Windows” не хватает каких-то файлов или “Центр обновления Windows” не может найти условия лицензионного соглашения на использование программного обеспечения.
Данная ошибка обычно случается, когда вы пытаетесь обновить Windows или любые драйвера для операционной системы используя “Центр обновления Windows”. Обновление не сможет скачаться и установить себя, и вы будете получать эту ошибку, чтобы вы не делали.
Microsoft были в курсе данной проблемы и должны били исправить ее в обновлении для Windows. Но она до сих пор возникает в системе у достаточного количества пользователей.
Исправляем ошибку 0x80248007

Метод №1 С помощью Командной строки
Эта ошибка иногда может быть решена с помощью ручного запуска “Службы установки Windows”. Для этого сделайте следующее:
Теперь у вас появится возможность скачать и установить нужное вам обновление без появления ошибки 0x80248007.
Метод №2 Перезапустить службу “Центра обновления Windows”
Вам необходимо остановить службу “Центра обновления Windows”, удалить временные файлы обновлений и запустить эту службу заново. Временные файлы могут быть корнем проблемы, и если так, то их удаление сможет решить сложившуюся ситуацию.
Источник
Пользователям, у которых на ПК установлен Windows 10, временами приходится сталкиваться с проблемами в работе и получать ошибки Центра обновлений. Причины этих неполадок бывают самые разные – от засорения системного диска временными файлами до возникновения ошибок при поиске или установке обновлений.

Чтобы самостоятельно выявить и устранить ошибку Центра обновления Windows 10, следует знать ее уникальный код, который выплывает в окне вместе с сообщением о неполадке.
Ниже мы рассмотрим наиболее частые ошибки, связанные с Центром обновления, и способы их удаления с компьютера для восстановления его работоспособности.
Ошибка базы данных центра обновления Windows 10
Код ошибки базы данных Центра обновления 80072F78, он указывает на то, что были повреждены файлы базы данных, в которых хранится информация об обновлениях. Чтобы исправить ошибку, необходимо восстановить эту базу:

Центр обновлений после этих действий заработает в обычном режиме.
0x80070490 – ошибка Центра обновления Windows 10

Потенциальная ошибка Центра обновления имеет код 0x80070490, который указывает на то, что повреждены компоненты менеджера пакетов (CBS) и установка обновлений невозможна, ведь установщик не может завершить обновление ОС.
Существует 2 варианта исправление потенциальной ошибки:
Потенциальная ошибка должна исчезнуть, но если этого не произойдет, то нужно сделать чистовую переустановку ОС.
0x80070057 – ошибка Центра обновления Windows 10

Ошибка под кодом 0x80070057 возникает при попытке загрузить обновления. Для решения этого сбоя нужно запустить Командную строку (Администратор) и копировать в ней построчно следующие команды:
После каждого копирования нужно нажимать ENTER.
0x80248007 – ошибка Центра обновления Windows 10

Данная ошибка обозначает, что не хватает каких-либо файлов в Центре обновления или он не может найти для использования ПО условия лицензионного соглашения.
2 способа устранения данной ошибки:
Если возникновение ошибки 0x80248007 было из-за временных файлов, то она больше не появится.
Ошибка 0x8024401с Центра обновления Windows 10

При обновлении Windows 10 могут встречаться различные ошибки, среди которых 0x80080005, 0x80070422, 0x800705b4, 0x8007f081f, 80073712. Одной из них является ошибка под кодом 0x8024401c. Она может появляться из-за неправильной записи в реестре, устаревших драйверов, выполненной не полностью деинсталляции ПО, повреждения системных файлов или ОС и других факторов.
Чтобы устранить данную ошибку, можно:
Также рекомендуется провести восстановление системы или ее полную переустановку, если никакой из предложенных выше вариантов не помог.
0x80070070 – ошибка Центра обновления Windows 10
Данная ошибка обозначает, что на ПК мало свободного места для установки обновления. Чтобы ее устранить, необходимо освободить место на жестком диске и попытаться опять установить обновление.
Ошибка Центра обновления Windows 10 0x80073712

Ошибка под кодом 0x80073712 в Центре обновления Windows 10 обозначает, что возник сбой при установке обновлений. То есть служба ОС не смогла выполнить полностью автоматическое обновление из-за повреждения или отсутствия системных файлов, которые используются для размещения передаваемой информации.
Ошибку можно устранить через очистку диска или с помощью Update Troubleshooter.
Ошибка 0x80070643 и 0x800706d9 Центра обновления Windows 10
Зачастую ошибка 0x80070643 возникает в момент обновления «десятки» до версии 1511, а ошибка 0x800706d9 появляется при неработающем Windows Firewall. В основном, сбой дает обновление KB3122947, загрузка которого была не до конца осуществлена или же с ошибками.
Устранить ошибку 0x80070643 можно посредством ввода в Командную строку (Администратор) следующих команд:
Обязательно нужно перезагрузить компьютер.
Ошибка 0x800706d9 устраняется посредством включения брандмауэра (запуск вручную), очищения папок от временных файлов и проверки компьютера на вирусы и вредоносное ПО.
Код ошибки 0x80246007 Центра обновления Windows 10
Ошибка 0x80246007 обозначает, что операционная система не была загружена. Рекомендуется переименовать папки C:WindowsSoftwareDistributionDownload и
Источник
Назойливые ошибки обновления Windows 10 и эффективные методы их устранения
Процедура установки системных обновлений в Windows 10 может дать сбой, который приведёт к тому, что процесс зависнет или оборвётся. Иногда вместе с преждевременным окончанием операции появляется ошибка, устранить которую можно, ориентируясь на её уникальный номер. Если же справиться с проблемой таким образом не удаётся, то можно воспользоваться стандартными инструкциями.
Что делать, если обновление зациклилось
Обновление на определённом этапе установки может наткнуться на ошибку, которая приведёт к прерыванию процесса. Компьютер перезагрузится, а не до конца установившиеся файлы откатятся. Если на устройстве не деактивировано автообновление системы, то процесс начнётся заново, но ошибка появится снова по той же причине, что и в первый раз. Компьютер прервёт процесс, перезагрузится, а после этого снова перейдёт к обновлению.

Обновление Windows 10 может зависать и длиться бесконечно
Также бесконечное обновление может происходить и без входа в систему. Компьютер будет перезагружаться, не позволяя войти в учётную запись и сделать какие-либо действия с настройками системы.
Ниже представлены два способа, которые помогут решить проблему: первый — для тех, у кого есть возможность войти в систему, второй — для тех, у кого компьютер перезагружается без входа в систему.
Удаление пустых учётных записей
Процесс обновления может становиться бесконечным, если в файлах системы числятся учётные записи, которые остались от предыдущих версий операционной системы или были удалены некорректно. От них можно избавиться, проделав следующие шаги:

Выполните команду regedit

Удалите лишние учётные записи из папки «ProfileList»

Установка обновлений со стороннего носителя
Этот способ подойдёт тем, у кого нет доступа к системе, и тем, кому удаление пустых учётных записей не помогло. Вам понадобится другой рабочий компьютер с доступом в интернет и флешка как минимум на 4 ГБ.
Установка обновлений с помощью стороннего носителя заключается в создании установочного носителя с последней версией Windows 10. С помощью этого носителя и будут получены обновления. Данные пользователя затронуты не будут.

Отформатируйте флешку в FAT32

Скачайте средство установки Windows 10

Выберите версию Windows 10, которую хотите записать на флешку

Укажите, что хотите создать флешку

Установите флешку на первое место в списке накопителей

Укажите, что хотите обновить Windows
Видео: создание загрузочной флешки для обновления Windows
Что делать, если обновление прерывается
Процесс обновления может закончиться преждевременно на одном из этапов: во время проверки файлов, получения обновлений или их установки. Часто встречаются случаи, когда процедура обрывается на определённых процентах: 30%, 99%, 42% и т. д.
Во-первых, нужно учитывать, что нормальная длительность установки обновлений — до 12 часов. Время зависит от веса обновления и производительности компьютера. Так что, возможно, стоит немного подождать и уже потом пытаться решить проблему.
Во-вторых, если прошло больше указанного времени, то причины неудачной установки могут быть в следующем:
Восстановление «Центра обновлений»
Есть вероятность того, что «Центр обновлений» был повреждён вирусами или действиями пользователя. Чтобы его восстановить, достаточно перезапустить и очистить процессы, связанные с ним. Но перед тем, как это сделать, нужно удалить уже скачанные обновления, так как они, возможно, повреждены.


Очистите папку «Download»
Теперь можно перейти к восстановлению «Центра обновлений»:

Сохраните файл в формате bat

Откройте сохранённый файл от имени администратора

Настройки «Центра обновлений» сбрасываются автоматически
Альтернативное обновление
Если обновления через «Центр обновления» загружаются и устанавливаются некорректно, то можно воспользоваться другими способами получения новых версий системы.

Скачайте программу Windows 10 Updates

Кликните по кнопке «Обновить сейчас»

Скачайте нужные обновления с сайта Microsoft по отдельности
После удачной установки обновлений лучше деактивировать автообновление системы, иначе проблема с их установкой может повториться. Отказываться от новых версий полностью не рекомендуется, но если их загрузка через «Центр обновлений» приводит к появлению ошибок, то лучше использовать не этот способ, а любой другой из описанных выше.
Устранение ошибок с кодами
Если процесс прервался, а на экране появилась ошибка с каким-либо кодом, то нужно ориентироваться на этот номер и искать решение именно для него. Все возможные ошибки, причины появления и способы, позволяющие их устранить, перечислены ниже.
Код 0x800705b4
Данная ошибка появляется в следующих случаях:
Настройка интернет-соединения

Выполните команду ncpa.cpl

Установите автоматический поиск IP и параметры DNS-серверов
Проверка драйверов

Запустите «Диспетчер устройств»

Чтобы обновить драйверы сетевой карты, нужно кликнуть по сетевому адаптеру правой кнопкой мыши и выбрать «Обновить драйверы»

Найдите нужные драйверы вручную, скачайте и установите их
Изменение параметров «Центра обновлений»

Кликните по кнопке «Дополнительные настройки»

Отключите получение обновлений для других компонентов Windows

Выполните команды, позволяющие очистить библиотеки «Центра обновлений»
Код 0x80248007
Эта ошибка возникает из-за проблем с «Центром обновлений», которые можно устранить перезапуском службы и очищением её кэша:

Откройте приложение «Службы»

Остановите службу «Центр обновлений Windows»

Очистите содержимое подпапок «Download» и «DataStore»

Включите службу «Центр обновлений»
Устранение неполадок с помощью сторонней программы
Компания Microsoft распространяет специальные программы для автоматического устранения ошибок, связанных со стандартными процессами и приложениями Windows. Программы называются Easy Fix и работают отдельно с каждым видом системных проблем.

Скачайте программу «Устранение ошибок Центра обновления Windows»

Используйте программу Easy Fix для устранения проблем
Код 0x80070422
Ошибка появляется из-за того, что «Центр обновлений» находится в нерабочем состоянии. Чтобы его включить, откройте программу «Службы», отыщите в общем списке службу «Центр обновлений Windows» и откройте её двойным щелчком левой кнопки мыши. В развернувшемся окне кликните по кнопке «Запустить», а в типе запуска поставьте параметр «Автоматически», чтобы при перезагрузке компьютера не пришлось запускать службу заново.

Запустите службу и выставите тип запуска «Автоматически»
Код 0x800706d9
Чтобы избавиться от этой ошибки, достаточно активировать работу встроенного «Брандмауэра Windows». Запустите приложение «Службы», отыщите в общем списке службу «Брандмауэр Windows» и откройте её свойства. Кликните по кнопке «Запустить» и установите тип запуска «Автоматически», чтобы при перезапуске компьютера не пришлось включать её вручную заново.

Запустите службу «Брандмауэр Windows»
Код 0x80070570
Данная ошибка может возникнуть из-за неправильной работы жёсткого диска, носителя, с которого устанавливаются обновления, или оперативной памяти. Каждый из компонентов нужно проверять отдельно, установочный носитель рекомендуется заменить или перезаписать, а жёсткий диск просканировать через «Командную строку», выполнив в ней команду chkdsk c: /r.

Просканируйте жёсткий диск с помощью команды chkdsk c: /r
Код 0x8007001f
Увидеть такую ошибку можно, если устанавливаемые драйверы, полученные через «Центр обновлений», предназначены только для предыдущих версий операционной системы. Случается это тогда, когда пользователь перешёл на новую ОС, а компания, устройством которой он пользуется, не выпустила нужные драйверы. В этом случае рекомендуется зайти на сайт компании и проверить их наличие вручную.
Код 0x8007000d, 0x80004005
Эти ошибки возникают из-за проблем с «Центром обновлений». Из-за своей неправильной работы он некорректно загружает обновления, они становятся битыми. Чтобы избавиться от этой проблемы, можно починить «Центр обновлений», воспользовавшись вышеописанными инструкциями из пунктов «Восстановление Центра обновлений», «Настройка Центра обновлений» и «Устранение неполадок с помощью сторонней программы». Второй вариант — можно не использовать «Центр обновлений», вместо этого обновляя компьютер с помощью методов, приведённых в вышеописанных инструкциях «Установка обновлений со стороннего носителя» и «Альтернативное обновление».
Код 0x8007045b
Данную ошибку можно устранить, выполнив две команды поочерёдно в «Командной строке», запущенной с правами администратора:

Выполните команды DISM.exe /Online /Cleanup-image /Scanhealth и DISM.exe /Online /Cleanup-image /Restorehealth
Также стоит проверить, нет ли лишних учётных записей в реестре — этот вариант описан в пункте «Удаление пустых учётных записей».
Код 80240fff
Проверьте компьютер на вирусы. В «Командной строке» запустите автоматическое сканирование системных файлов на наличие ошибок, используя для этого команду sfc/scannow. Если ошибки будут найдены, но решить их система не сможет, то выполните команды, описанные в инструкции для ошибки с кодом 0x8007045b.

Выполните команду sfc/scannow
Код 0xc1900204
Избавиться от этой ошибки можно с помощью очистки системного диска. Выполнить её можно стандартными средствами:

Откройте свойства диска

Кликаем по кнопке «Очистка диска»

Кликните по кнопке «Очистка системных файлов»

Удаляем все системные файлы
Код 0x80070017
Для устранения этой ошибки нужно запустить «Командную строку» от имени администратора и поочерёдно прописать в ней следующие команды:
«Центр обновлений» перезапустится, а его настройки будут сброшены до значений по умолчанию.
Код 0x80070643
При появлении этой ошибки рекомендуется сбросить параметры «Центра обновлений», выполнив последовательно следующие команды:

Выполните последовательно все команды для очистки «Центра обновлений»
В процессе выполнения вышеперечисленных программ останавливаются некоторые службы, выполняется очистка и переименование определённых папок, а после запускаются отключенные ранее службы.
Что делать, если ошибка не пропала или появилась ошибка с другим кодом
Если вы не нашли среди вышеописанных инструкций ошибку с нужным кодом, или варианты, предложенные выше, не помогли устранить появление ошибки, то используйте следующие универсальные методы:
Видео: устранение ошибок при обновлении Windows 10
Установка обновлений может превратиться в бесконечный процесс или прерваться, выдав ошибку. Проблему можно устранить самостоятельно, настроив работу «Центра обновлений», скачав обновления другим способом, откатив систему или, в крайнем случае, заменив комплектующие компьютера.
Источник
How to fix update error 0x80248007 on Windows 10?
Issue: How to fix update error 0x80248007 on Windows 10?
Hello. I need help with error 0x80248007 – it pops up every single time I’m trying to update Windows. Is there anything I can do to fix this? Thanks in advance.
Windows error codes like 0x80248007 are designed to help users with finding a solution for the issue that their operating system encountered. These problems might stem from a variety of different triggers, and Windows updates are precisely where this error code is coming from.
Windows update errors are relatively common – the vast majority prevent users from installing or even downloading updates, while other cases may result in endless boot loops, such as 0x800f084. Luckily, error code 0x80248007 does not possess such a negative side-effect, so it makes it much easier to troubleshoot.
0x80248007 shows up when the users are trying to update the Windows system or drivers [1] via Windows Update. At first, the update starts running successful, but at some point is terminated by 0x80248007 error message, which claims:
There were problems installing some updates, but we’ll try again later. If you keep seeing this and want to search the web or contact support for information, this may help – (0x80248007)
The emergence of this error indicates the fact that Windows Update lacks some crucial files or Windows Update can find Microsoft Software License Terms. Nevertheless, because all Windows machines are unique when it comes to their configuration settings, installed apps, and other traits, there is one universal solution that would help all users fix 0x80248007 error.
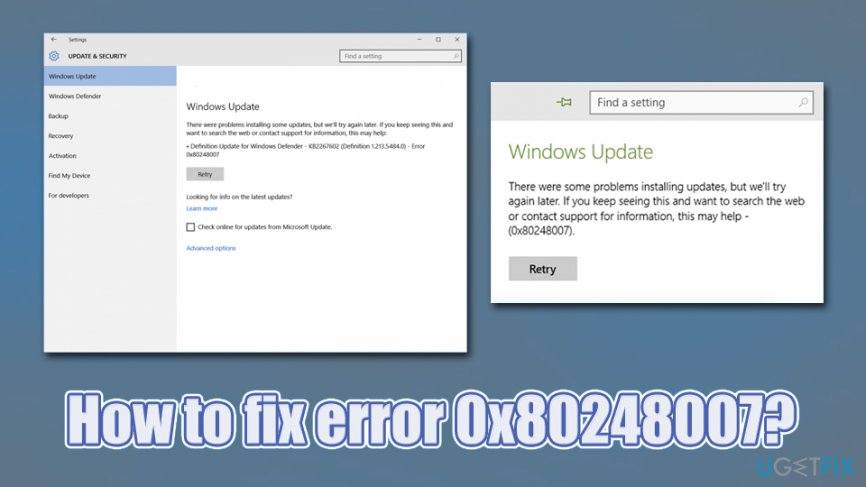
Fix 0x80248007 error on Windows
It is important to mention that Windows systems should be updated as soon as new patches come out – updates fix various stability, usability, and other issues, as well as fix occasional bugs. [2] Another reason to perform an error 0x80248007 fix as soon as possible is personal and computer safety, as malware can be used to penetrate vulnerable machines without user interaction.
Before you proceed with manual 0x80248007 error solutions, we would like to suggest you scan your computer with PC repair software Reimage Mac Washing Machine X9 – it can replace corrupted system files, fixing issues automatically.
Solution 1. Run Windows Update troubleshooter
Whenever you have Windows update-relate issues such as 0x80248007 error, you should always start with the built-in troubleshooter. Before using the tool, ensure that the internet connection is present on your machine. Here’s how to run Windows Update troubleshooter:
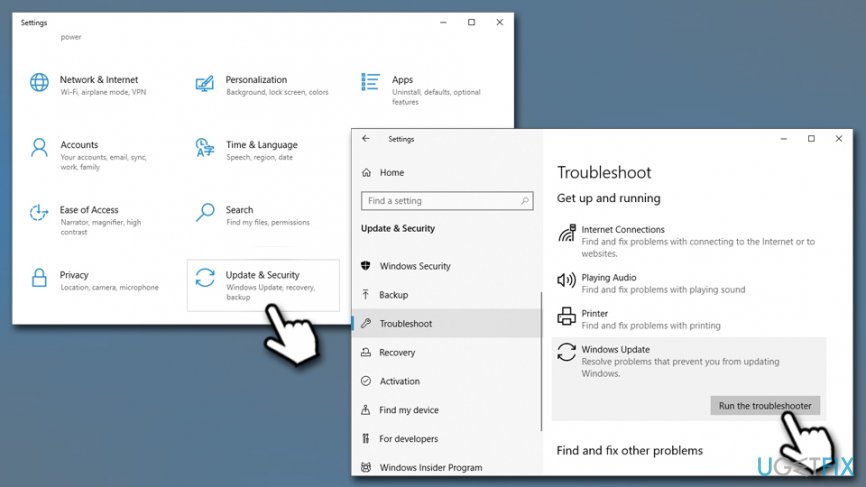
Run Windows update troubleshooter
In case Windows Update troubleshooter returns another error and does not fix 0x80248007, proceed with the next solution.
Solution 2. Reset Windows Update Components
Most users said that clearing some subfolders inside the SoftwareDistribution folder helped them fix the issue. However, the Windows Update service needs to be stopped first for this method to be effective.
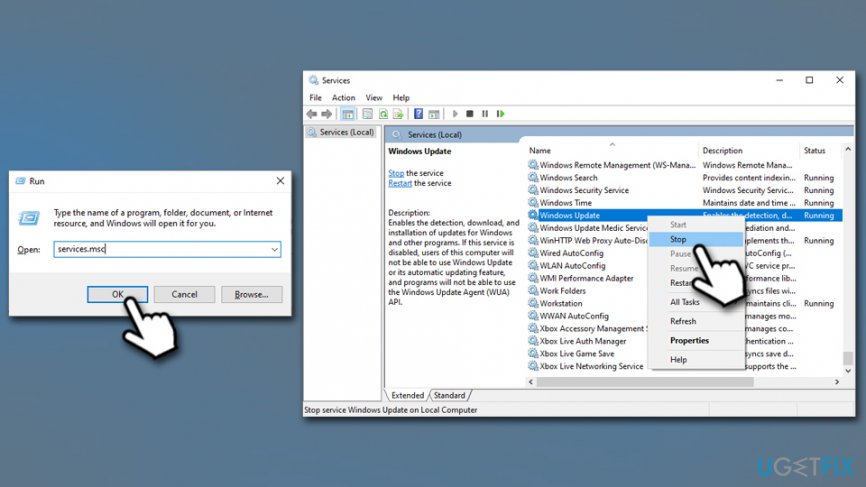
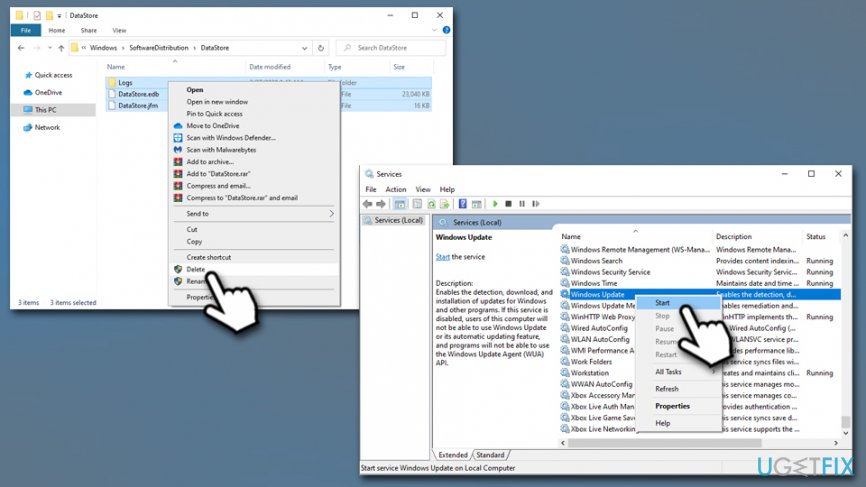
Delete contents of SoftwareDistribution folder
Solution 3. Restart Windows Installer service
In some cases, starting Windows Installer Service resolves the problem:
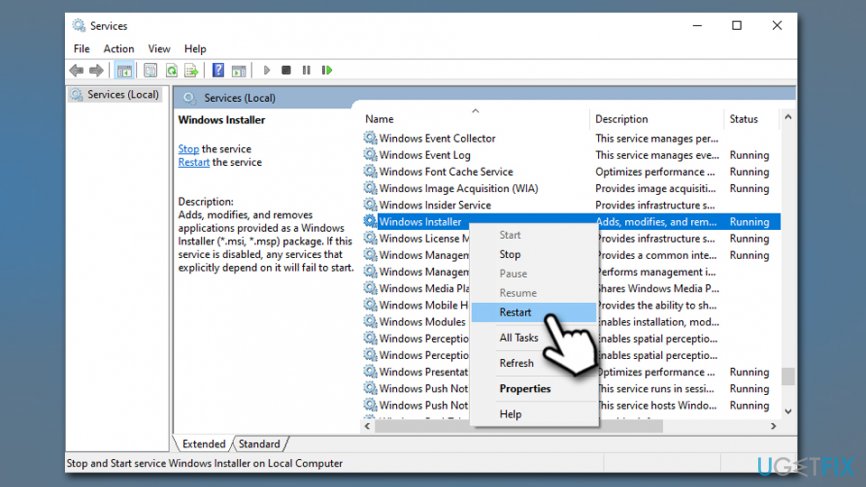
Restart Windows installer service
Solution 4. Install Windows updates manually
If you are unable to install certain updates, you can try doing it manually. However, you should first find out which KB [3] number is that you need – here’s how to do it:
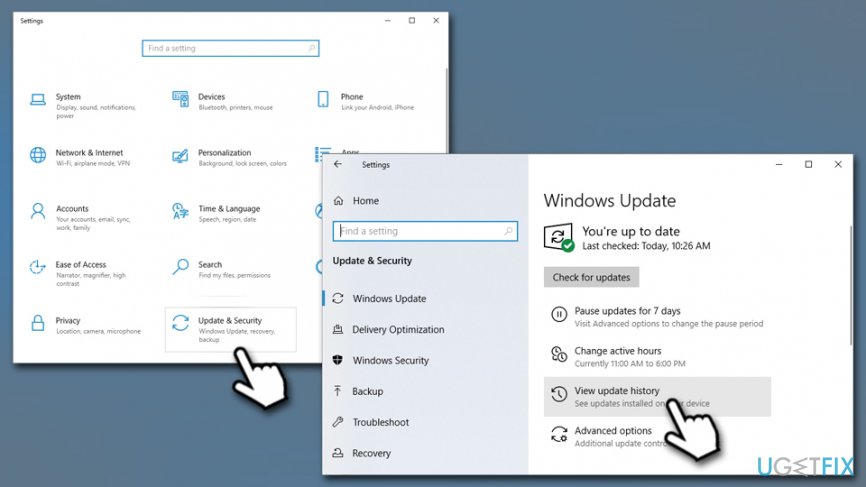
Solution 5. Reset Windows
If none of the above methods helped you, we suggest you reset Windows. While it may seem like a complicated process that will erase your operating system – it is far from the truth. Microsoft improved the reinstallation process drastically, and there are several methods you can do it without losing your personal files. To find out more, please visit this article.
Источник
Содержание
- Как исправить ошибку 0x80248007 при обновлении Windows?
- Исправляем ошибку 0x80248007
- Метод №1 С помощью Командной строки
- Метод №2 Перезапустить службу “Центра обновления Windows”
- Ошибки Центра обновления в Windows 10: классификация кодов и способ устранения
- Ошибка базы данных центра обновления Windows 10
- 0x80070490 – ошибка Центра обновления Windows 10
- 0x80070057 – ошибка Центра обновления Windows 10
- 0x80248007 – ошибка Центра обновления Windows 10
- Ошибка 0x8024401с Центра обновления Windows 10
- 0x80070070 – ошибка Центра обновления Windows 10
- Ошибка Центра обновления Windows 10 0x80073712
- Ошибка 0x80070643 и 0x800706d9 Центра обновления Windows 10
- Код ошибки 0x80246007 Центра обновления Windows 10
- Назойливые ошибки обновления Windows 10 и эффективные методы их устранения
- Что делать, если обновление зациклилось
- Удаление пустых учётных записей
- Установка обновлений со стороннего носителя
- Видео: создание загрузочной флешки для обновления Windows
- Что делать, если обновление прерывается
- Восстановление «Центра обновлений»
- Альтернативное обновление
- Устранение ошибок с кодами
- Код 0x800705b4
- Настройка интернет-соединения
- Проверка драйверов
- Изменение параметров «Центра обновлений»
- Код 0x80248007
- Устранение неполадок с помощью сторонней программы
- Код 0x80070422
- Код 0x800706d9
- Код 0x80070570
- Код 0x8007001f
- Код 0x8007000d, 0x80004005
- Код 0x8007045b
- Код 80240fff
- Код 0xc1900204
- Код 0x80070017
- Код 0x80070643
- Что делать, если ошибка не пропала или появилась ошибка с другим кодом
- Видео: устранение ошибок при обновлении Windows 10
- How to fix update error 0x80248007 on Windows 10?
- Solution 1. Run Windows Update troubleshooter
- Solution 2. Reset Windows Update Components
- Solution 3. Restart Windows Installer service
- Solution 4. Install Windows updates manually
- Solution 5. Reset Windows
Как исправить ошибку 0x80248007 при обновлении Windows?
Ошибка 0x80248007 означает, что в “Центре обновления Windows” не хватает каких-то файлов или “Центр обновления Windows” не может найти условия лицензионного соглашения на использование программного обеспечения.
Данная ошибка обычно случается, когда вы пытаетесь обновить Windows или любые драйвера для операционной системы используя “Центр обновления Windows”. Обновление не сможет скачаться и установить себя, и вы будете получать эту ошибку, чтобы вы не делали.
Microsoft были в курсе данной проблемы и должны били исправить ее в обновлении для Windows. Но она до сих пор возникает в системе у достаточного количества пользователей.
Исправляем ошибку 0x80248007

Метод №1 С помощью Командной строки
Эта ошибка иногда может быть решена с помощью ручного запуска “Службы установки Windows”. Для этого сделайте следующее:
Теперь у вас появится возможность скачать и установить нужное вам обновление без появления ошибки 0x80248007.
Метод №2 Перезапустить службу “Центра обновления Windows”
Вам необходимо остановить службу “Центра обновления Windows”, удалить временные файлы обновлений и запустить эту службу заново. Временные файлы могут быть корнем проблемы, и если так, то их удаление сможет решить сложившуюся ситуацию.
Источник
Ошибки Центра обновления в Windows 10: классификация кодов и способ устранения
Пользователям, у которых на ПК установлен Windows 10, временами приходится сталкиваться с проблемами в работе и получать ошибки Центра обновлений. Причины этих неполадок бывают самые разные – от засорения системного диска временными файлами до возникновения ошибок при поиске или установке обновлений.

Чтобы самостоятельно выявить и устранить ошибку Центра обновления Windows 10, следует знать ее уникальный код, который выплывает в окне вместе с сообщением о неполадке.
Ниже мы рассмотрим наиболее частые ошибки, связанные с Центром обновления, и способы их удаления с компьютера для восстановления его работоспособности.
Ошибка базы данных центра обновления Windows 10
Код ошибки базы данных Центра обновления 80072F78, он указывает на то, что были повреждены файлы базы данных, в которых хранится информация об обновлениях. Чтобы исправить ошибку, необходимо восстановить эту базу:

Центр обновлений после этих действий заработает в обычном режиме.
0x80070490 – ошибка Центра обновления Windows 10

Потенциальная ошибка Центра обновления имеет код 0x80070490, который указывает на то, что повреждены компоненты менеджера пакетов (CBS) и установка обновлений невозможна, ведь установщик не может завершить обновление ОС.
Существует 2 варианта исправление потенциальной ошибки:
Потенциальная ошибка должна исчезнуть, но если этого не произойдет, то нужно сделать чистовую переустановку ОС.
0x80070057 – ошибка Центра обновления Windows 10

Ошибка под кодом 0x80070057 возникает при попытке загрузить обновления. Для решения этого сбоя нужно запустить Командную строку (Администратор) и копировать в ней построчно следующие команды:
После каждого копирования нужно нажимать ENTER.
0x80248007 – ошибка Центра обновления Windows 10

Данная ошибка обозначает, что не хватает каких-либо файлов в Центре обновления или он не может найти для использования ПО условия лицензионного соглашения.
2 способа устранения данной ошибки:
Если возникновение ошибки 0x80248007 было из-за временных файлов, то она больше не появится.
Ошибка 0x8024401с Центра обновления Windows 10

При обновлении Windows 10 могут встречаться различные ошибки, среди которых 0x80080005, 0x80070422, 0x800705b4, 0x8007f081f, 80073712. Одной из них является ошибка под кодом 0x8024401c. Она может появляться из-за неправильной записи в реестре, устаревших драйверов, выполненной не полностью деинсталляции ПО, повреждения системных файлов или ОС и других факторов.
Чтобы устранить данную ошибку, можно:
Также рекомендуется провести восстановление системы или ее полную переустановку, если никакой из предложенных выше вариантов не помог.
0x80070070 – ошибка Центра обновления Windows 10
Данная ошибка обозначает, что на ПК мало свободного места для установки обновления. Чтобы ее устранить, необходимо освободить место на жестком диске и попытаться опять установить обновление.
Ошибка Центра обновления Windows 10 0x80073712

Ошибка под кодом 0x80073712 в Центре обновления Windows 10 обозначает, что возник сбой при установке обновлений. То есть служба ОС не смогла выполнить полностью автоматическое обновление из-за повреждения или отсутствия системных файлов, которые используются для размещения передаваемой информации.
Ошибку можно устранить через очистку диска или с помощью Update Troubleshooter.
Ошибка 0x80070643 и 0x800706d9 Центра обновления Windows 10
Зачастую ошибка 0x80070643 возникает в момент обновления «десятки» до версии 1511, а ошибка 0x800706d9 появляется при неработающем Windows Firewall. В основном, сбой дает обновление KB3122947, загрузка которого была не до конца осуществлена или же с ошибками.
Устранить ошибку 0x80070643 можно посредством ввода в Командную строку (Администратор) следующих команд:
Обязательно нужно перезагрузить компьютер.
Ошибка 0x800706d9 устраняется посредством включения брандмауэра (запуск вручную), очищения папок от временных файлов и проверки компьютера на вирусы и вредоносное ПО.
Код ошибки 0x80246007 Центра обновления Windows 10
Ошибка 0x80246007 обозначает, что операционная система не была загружена. Рекомендуется переименовать папки C:WindowsSoftwareDistributionDownload и
Источник
Назойливые ошибки обновления Windows 10 и эффективные методы их устранения
Процедура установки системных обновлений в Windows 10 может дать сбой, который приведёт к тому, что процесс зависнет или оборвётся. Иногда вместе с преждевременным окончанием операции появляется ошибка, устранить которую можно, ориентируясь на её уникальный номер. Если же справиться с проблемой таким образом не удаётся, то можно воспользоваться стандартными инструкциями.
Что делать, если обновление зациклилось
Обновление на определённом этапе установки может наткнуться на ошибку, которая приведёт к прерыванию процесса. Компьютер перезагрузится, а не до конца установившиеся файлы откатятся. Если на устройстве не деактивировано автообновление системы, то процесс начнётся заново, но ошибка появится снова по той же причине, что и в первый раз. Компьютер прервёт процесс, перезагрузится, а после этого снова перейдёт к обновлению.

Обновление Windows 10 может зависать и длиться бесконечно
Также бесконечное обновление может происходить и без входа в систему. Компьютер будет перезагружаться, не позволяя войти в учётную запись и сделать какие-либо действия с настройками системы.
Ниже представлены два способа, которые помогут решить проблему: первый — для тех, у кого есть возможность войти в систему, второй — для тех, у кого компьютер перезагружается без входа в систему.
Удаление пустых учётных записей
Процесс обновления может становиться бесконечным, если в файлах системы числятся учётные записи, которые остались от предыдущих версий операционной системы или были удалены некорректно. От них можно избавиться, проделав следующие шаги:

Выполните команду regedit

Удалите лишние учётные записи из папки «ProfileList»

Установка обновлений со стороннего носителя
Этот способ подойдёт тем, у кого нет доступа к системе, и тем, кому удаление пустых учётных записей не помогло. Вам понадобится другой рабочий компьютер с доступом в интернет и флешка как минимум на 4 ГБ.
Установка обновлений с помощью стороннего носителя заключается в создании установочного носителя с последней версией Windows 10. С помощью этого носителя и будут получены обновления. Данные пользователя затронуты не будут.

Отформатируйте флешку в FAT32

Скачайте средство установки Windows 10

Выберите версию Windows 10, которую хотите записать на флешку

Укажите, что хотите создать флешку

Установите флешку на первое место в списке накопителей

Укажите, что хотите обновить Windows
Видео: создание загрузочной флешки для обновления Windows
Что делать, если обновление прерывается
Процесс обновления может закончиться преждевременно на одном из этапов: во время проверки файлов, получения обновлений или их установки. Часто встречаются случаи, когда процедура обрывается на определённых процентах: 30%, 99%, 42% и т. д.
Во-первых, нужно учитывать, что нормальная длительность установки обновлений — до 12 часов. Время зависит от веса обновления и производительности компьютера. Так что, возможно, стоит немного подождать и уже потом пытаться решить проблему.
Во-вторых, если прошло больше указанного времени, то причины неудачной установки могут быть в следующем:
Восстановление «Центра обновлений»
Есть вероятность того, что «Центр обновлений» был повреждён вирусами или действиями пользователя. Чтобы его восстановить, достаточно перезапустить и очистить процессы, связанные с ним. Но перед тем, как это сделать, нужно удалить уже скачанные обновления, так как они, возможно, повреждены.


Очистите папку «Download»
Теперь можно перейти к восстановлению «Центра обновлений»:

Сохраните файл в формате bat

Откройте сохранённый файл от имени администратора

Настройки «Центра обновлений» сбрасываются автоматически
Альтернативное обновление
Если обновления через «Центр обновления» загружаются и устанавливаются некорректно, то можно воспользоваться другими способами получения новых версий системы.

Скачайте программу Windows 10 Updates

Кликните по кнопке «Обновить сейчас»

Скачайте нужные обновления с сайта Microsoft по отдельности
После удачной установки обновлений лучше деактивировать автообновление системы, иначе проблема с их установкой может повториться. Отказываться от новых версий полностью не рекомендуется, но если их загрузка через «Центр обновлений» приводит к появлению ошибок, то лучше использовать не этот способ, а любой другой из описанных выше.
Устранение ошибок с кодами
Если процесс прервался, а на экране появилась ошибка с каким-либо кодом, то нужно ориентироваться на этот номер и искать решение именно для него. Все возможные ошибки, причины появления и способы, позволяющие их устранить, перечислены ниже.
Код 0x800705b4
Данная ошибка появляется в следующих случаях:
Настройка интернет-соединения

Выполните команду ncpa.cpl

Установите автоматический поиск IP и параметры DNS-серверов
Проверка драйверов

Запустите «Диспетчер устройств»

Чтобы обновить драйверы сетевой карты, нужно кликнуть по сетевому адаптеру правой кнопкой мыши и выбрать «Обновить драйверы»

Найдите нужные драйверы вручную, скачайте и установите их
Изменение параметров «Центра обновлений»

Кликните по кнопке «Дополнительные настройки»

Отключите получение обновлений для других компонентов Windows

Выполните команды, позволяющие очистить библиотеки «Центра обновлений»
Код 0x80248007
Эта ошибка возникает из-за проблем с «Центром обновлений», которые можно устранить перезапуском службы и очищением её кэша:

Откройте приложение «Службы»

Остановите службу «Центр обновлений Windows»

Очистите содержимое подпапок «Download» и «DataStore»

Включите службу «Центр обновлений»
Устранение неполадок с помощью сторонней программы
Компания Microsoft распространяет специальные программы для автоматического устранения ошибок, связанных со стандартными процессами и приложениями Windows. Программы называются Easy Fix и работают отдельно с каждым видом системных проблем.

Скачайте программу «Устранение ошибок Центра обновления Windows»

Используйте программу Easy Fix для устранения проблем
Код 0x80070422
Ошибка появляется из-за того, что «Центр обновлений» находится в нерабочем состоянии. Чтобы его включить, откройте программу «Службы», отыщите в общем списке службу «Центр обновлений Windows» и откройте её двойным щелчком левой кнопки мыши. В развернувшемся окне кликните по кнопке «Запустить», а в типе запуска поставьте параметр «Автоматически», чтобы при перезагрузке компьютера не пришлось запускать службу заново.

Запустите службу и выставите тип запуска «Автоматически»
Код 0x800706d9
Чтобы избавиться от этой ошибки, достаточно активировать работу встроенного «Брандмауэра Windows». Запустите приложение «Службы», отыщите в общем списке службу «Брандмауэр Windows» и откройте её свойства. Кликните по кнопке «Запустить» и установите тип запуска «Автоматически», чтобы при перезапуске компьютера не пришлось включать её вручную заново.

Запустите службу «Брандмауэр Windows»
Код 0x80070570
Данная ошибка может возникнуть из-за неправильной работы жёсткого диска, носителя, с которого устанавливаются обновления, или оперативной памяти. Каждый из компонентов нужно проверять отдельно, установочный носитель рекомендуется заменить или перезаписать, а жёсткий диск просканировать через «Командную строку», выполнив в ней команду chkdsk c: /r.

Просканируйте жёсткий диск с помощью команды chkdsk c: /r
Код 0x8007001f
Увидеть такую ошибку можно, если устанавливаемые драйверы, полученные через «Центр обновлений», предназначены только для предыдущих версий операционной системы. Случается это тогда, когда пользователь перешёл на новую ОС, а компания, устройством которой он пользуется, не выпустила нужные драйверы. В этом случае рекомендуется зайти на сайт компании и проверить их наличие вручную.
Код 0x8007000d, 0x80004005
Эти ошибки возникают из-за проблем с «Центром обновлений». Из-за своей неправильной работы он некорректно загружает обновления, они становятся битыми. Чтобы избавиться от этой проблемы, можно починить «Центр обновлений», воспользовавшись вышеописанными инструкциями из пунктов «Восстановление Центра обновлений», «Настройка Центра обновлений» и «Устранение неполадок с помощью сторонней программы». Второй вариант — можно не использовать «Центр обновлений», вместо этого обновляя компьютер с помощью методов, приведённых в вышеописанных инструкциях «Установка обновлений со стороннего носителя» и «Альтернативное обновление».
Код 0x8007045b
Данную ошибку можно устранить, выполнив две команды поочерёдно в «Командной строке», запущенной с правами администратора:

Выполните команды DISM.exe /Online /Cleanup-image /Scanhealth и DISM.exe /Online /Cleanup-image /Restorehealth
Также стоит проверить, нет ли лишних учётных записей в реестре — этот вариант описан в пункте «Удаление пустых учётных записей».
Код 80240fff
Проверьте компьютер на вирусы. В «Командной строке» запустите автоматическое сканирование системных файлов на наличие ошибок, используя для этого команду sfc/scannow. Если ошибки будут найдены, но решить их система не сможет, то выполните команды, описанные в инструкции для ошибки с кодом 0x8007045b.

Выполните команду sfc/scannow
Код 0xc1900204
Избавиться от этой ошибки можно с помощью очистки системного диска. Выполнить её можно стандартными средствами:

Откройте свойства диска

Кликаем по кнопке «Очистка диска»

Кликните по кнопке «Очистка системных файлов»

Удаляем все системные файлы
Код 0x80070017
Для устранения этой ошибки нужно запустить «Командную строку» от имени администратора и поочерёдно прописать в ней следующие команды:
«Центр обновлений» перезапустится, а его настройки будут сброшены до значений по умолчанию.
Код 0x80070643
При появлении этой ошибки рекомендуется сбросить параметры «Центра обновлений», выполнив последовательно следующие команды:

Выполните последовательно все команды для очистки «Центра обновлений»
В процессе выполнения вышеперечисленных программ останавливаются некоторые службы, выполняется очистка и переименование определённых папок, а после запускаются отключенные ранее службы.
Что делать, если ошибка не пропала или появилась ошибка с другим кодом
Если вы не нашли среди вышеописанных инструкций ошибку с нужным кодом, или варианты, предложенные выше, не помогли устранить появление ошибки, то используйте следующие универсальные методы:
Видео: устранение ошибок при обновлении Windows 10
Установка обновлений может превратиться в бесконечный процесс или прерваться, выдав ошибку. Проблему можно устранить самостоятельно, настроив работу «Центра обновлений», скачав обновления другим способом, откатив систему или, в крайнем случае, заменив комплектующие компьютера.
Источник
How to fix update error 0x80248007 on Windows 10?
Issue: How to fix update error 0x80248007 on Windows 10?
Hello. I need help with error 0x80248007 – it pops up every single time I’m trying to update Windows. Is there anything I can do to fix this? Thanks in advance.
Windows error codes like 0x80248007 are designed to help users with finding a solution for the issue that their operating system encountered. These problems might stem from a variety of different triggers, and Windows updates are precisely where this error code is coming from.
Windows update errors are relatively common – the vast majority prevent users from installing or even downloading updates, while other cases may result in endless boot loops, such as 0x800f084. Luckily, error code 0x80248007 does not possess such a negative side-effect, so it makes it much easier to troubleshoot.
0x80248007 shows up when the users are trying to update the Windows system or drivers [1] via Windows Update. At first, the update starts running successful, but at some point is terminated by 0x80248007 error message, which claims:
There were problems installing some updates, but we’ll try again later. If you keep seeing this and want to search the web or contact support for information, this may help – (0x80248007)
The emergence of this error indicates the fact that Windows Update lacks some crucial files or Windows Update can find Microsoft Software License Terms. Nevertheless, because all Windows machines are unique when it comes to their configuration settings, installed apps, and other traits, there is one universal solution that would help all users fix 0x80248007 error.
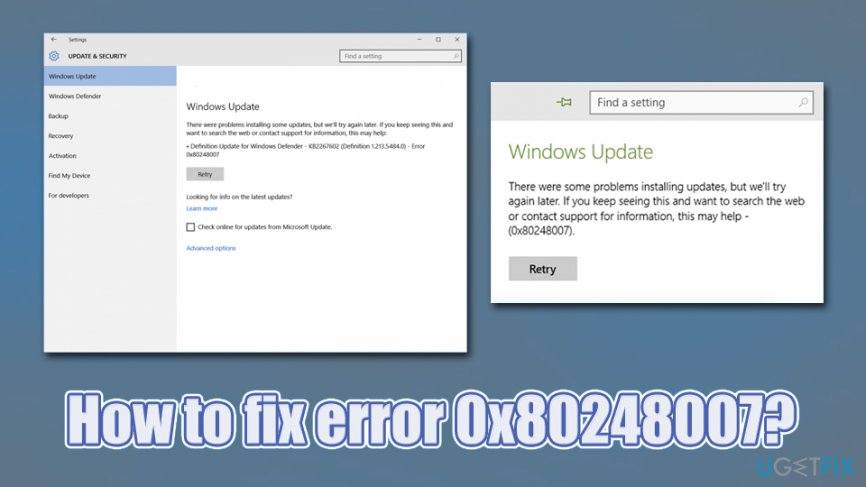
Fix 0x80248007 error on Windows
It is important to mention that Windows systems should be updated as soon as new patches come out – updates fix various stability, usability, and other issues, as well as fix occasional bugs. [2] Another reason to perform an error 0x80248007 fix as soon as possible is personal and computer safety, as malware can be used to penetrate vulnerable machines without user interaction.
Before you proceed with manual 0x80248007 error solutions, we would like to suggest you scan your computer with PC repair software Reimage Mac Washing Machine X9 – it can replace corrupted system files, fixing issues automatically.
Solution 1. Run Windows Update troubleshooter
Whenever you have Windows update-relate issues such as 0x80248007 error, you should always start with the built-in troubleshooter. Before using the tool, ensure that the internet connection is present on your machine. Here’s how to run Windows Update troubleshooter:
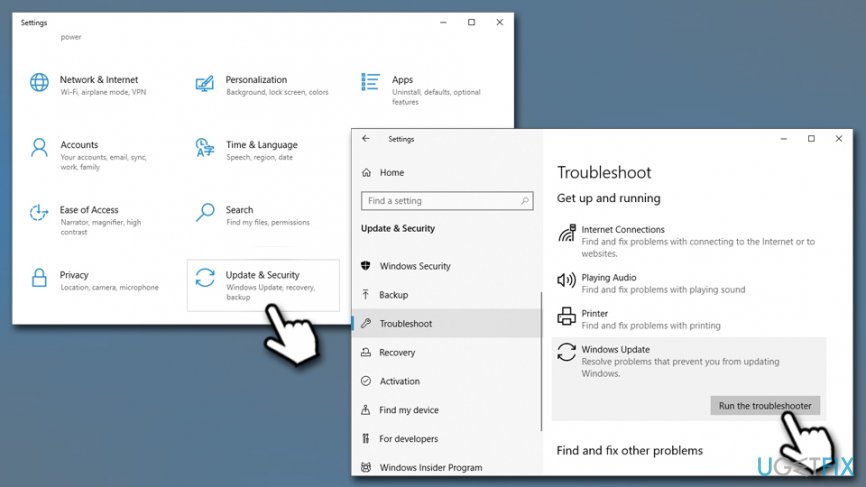
Run Windows update troubleshooter
In case Windows Update troubleshooter returns another error and does not fix 0x80248007, proceed with the next solution.
Solution 2. Reset Windows Update Components
Most users said that clearing some subfolders inside the SoftwareDistribution folder helped them fix the issue. However, the Windows Update service needs to be stopped first for this method to be effective.
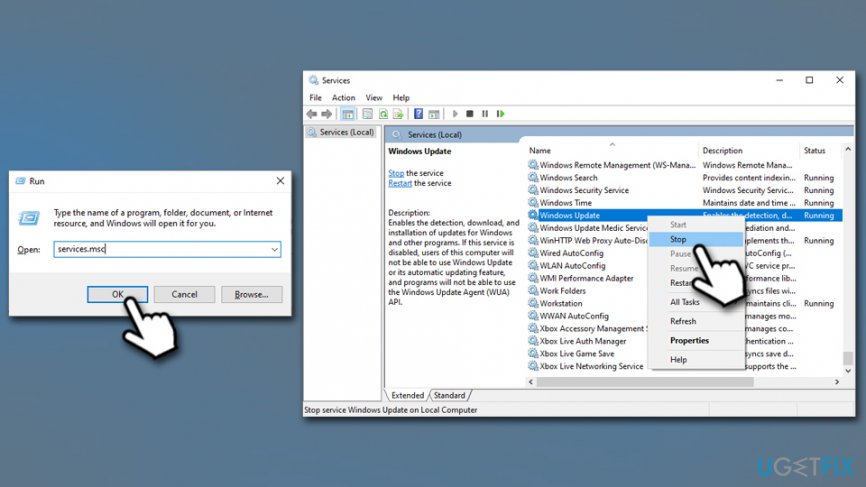
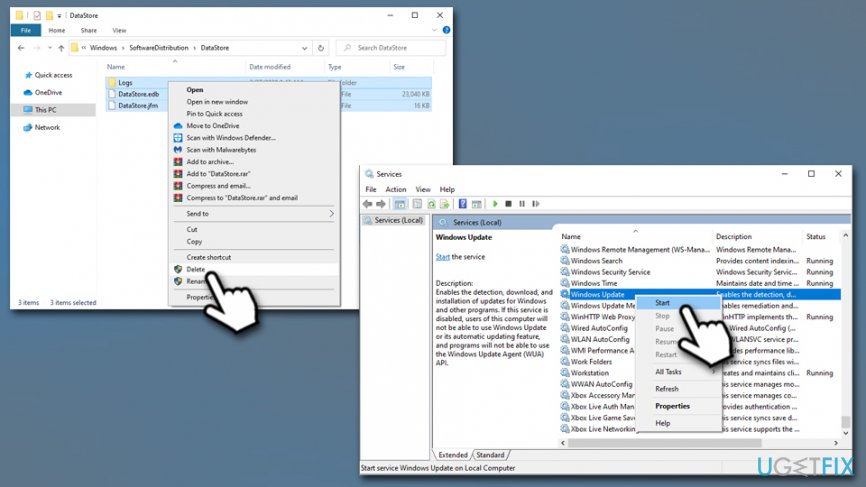
Delete contents of SoftwareDistribution folder
Solution 3. Restart Windows Installer service
In some cases, starting Windows Installer Service resolves the problem:
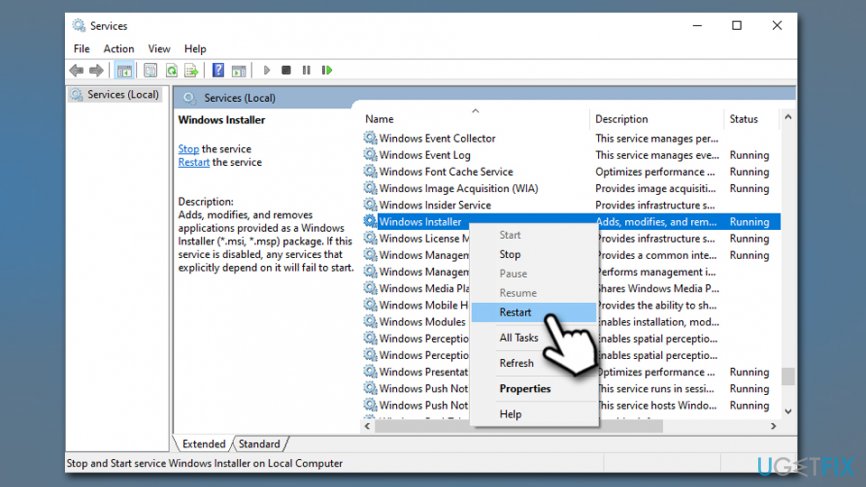
Restart Windows installer service
Solution 4. Install Windows updates manually
If you are unable to install certain updates, you can try doing it manually. However, you should first find out which KB [3] number is that you need – here’s how to do it:
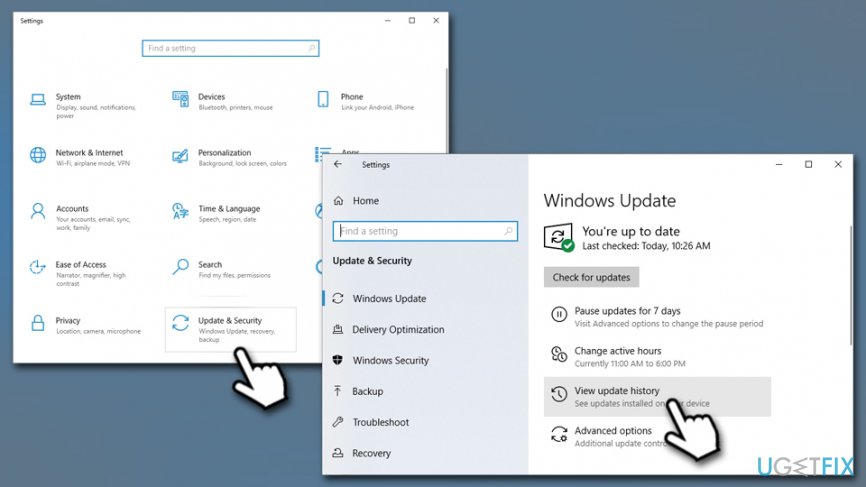
Solution 5. Reset Windows
If none of the above methods helped you, we suggest you reset Windows. While it may seem like a complicated process that will erase your operating system – it is far from the truth. Microsoft improved the reinstallation process drastically, and there are several methods you can do it without losing your personal files. To find out more, please visit this article.
Источник
Главная страница » Windows 10 » Назойливые ошибки обновления Windows 10 и эффективные методы их устранения
Процедура установки системных обновлений в Windows 10 может дать сбой, который приведёт к тому, что процесс зависнет или оборвётся. Иногда вместе с преждевременным окончанием операции появляется ошибка, устранить которую можно, ориентируясь на её уникальный номер. Если же справиться с проблемой таким образом не удаётся, то можно воспользоваться стандартными инструкциями.
Что делать, если обновление зациклилось
Обновление на определённом этапе установки может наткнуться на ошибку, которая приведёт к прерыванию процесса. Компьютер перезагрузится, а не до конца установившиеся файлы откатятся. Если на устройстве не деактивировано автообновление системы, то процесс начнётся заново, но ошибка появится снова по той же причине, что и в первый раз. Компьютер прервёт процесс, перезагрузится, а после этого снова перейдёт к обновлению.

Обновление Windows 10 может зависать и длиться бесконечно
Также бесконечное обновление может происходить и без входа в систему. Компьютер будет перезагружаться, не позволяя войти в учётную запись и сделать какие-либо действия с настройками системы.
Ниже представлены два способа, которые помогут решить проблему: первый — для тех, у кого есть возможность войти в систему, второй — для тех, у кого компьютер перезагружается без входа в систему.
Удаление пустых учётных записей
Процесс обновления может становиться бесконечным, если в файлах системы числятся учётные записи, которые остались от предыдущих версий операционной системы или были удалены некорректно. От них можно избавиться, проделав следующие шаги:
- В окне «Выполнить», которое запускается нажатием клавиш Win + R, пропишите команду regedit.

Выполните команду regedit
- С помощью разделов «Редактора реестра» пройдите путь: «HKEY_LOCAL_MACHINE» — «SOFTWARE» — «Microsoft» — «Windows NT» — «CurrentVersion» — «ProfileList». В папке «ProfileList» найдите все неиспользуемые учётные записи и удалите их. Рекомендуется сначала экспортировать изменяемую папку из реестра, чтобы в случае неправильного удаления была возможность всё вернуть на свои места.

Удалите лишние учётные записи из папки «ProfileList»
- После удаления перезагрузите компьютер, проверив тем самым установку обновлений. Если вышеописанные действия не помогли, то переходите к следующему способу.

Перезагрузите компьютер
Установка обновлений со стороннего носителя
Этот способ подойдёт тем, у кого нет доступа к системе, и тем, кому удаление пустых учётных записей не помогло. Вам понадобится другой рабочий компьютер с доступом в интернет и флешка как минимум на 4 ГБ.
Установка обновлений с помощью стороннего носителя заключается в создании установочного носителя с последней версией Windows 10. С помощью этого носителя и будут получены обновления. Данные пользователя затронуты не будут.
- Если вы обновлялись до Windows 10 с помощью флешки или диска, записанных вручную, то нижеописанные действия будут вам знакомы. Перед тем, как приступать к записи образа, нужно найти флешку, имеющую минимум 4 ГБ памяти и отформатированную в FAT. Вставьте её в порт компьютера, на котором есть доступ в интернет, перейдите к «Проводнику», кликните по ней правой кнопкой мыши и выберите функцию «Форматировать». В пункте «Файловая система» укажите «FAT32». Выполнить эти манипуляции нужно обязательно, даже если флешка пуста и форматировалась ранее, иначе это вызовет дополнительные проблемы при обновлении.

Отформатируйте флешку в FAT32
- На том же компьютере откройте сайт Microsoft, найдите страницу, с которой можно загрузить Windows 10, и скачайте средство установки.

Скачайте средство установки Windows 10
- Откройте скачанный файл и пройдите первые шаги с принятием лицензионного соглашения и остальными первоначальными настройками. Учтите, что на шаге с выбором разрядности и версии Windows 10 вы должны указать именно те параметры системы, которые используются на компьютере с зависшим обновлением.

Выберите версию Windows 10, которую хотите записать на флешку
- Когда программа спросит, что вы хотите сделать, выберите вариант, позволяющий создать носитель для установки системы на другом устройстве, и завершите процедуру создания установочной флешки.

Укажите, что хотите создать флешку
- Перенесите флешку на компьютер, который нужно обновить вручную. Он должен быть выключен в этот момент. Включите компьютер, выполните вход в BIOS (во время включения жмите F2 или Del) и переставьте накопители в меню Boot так, чтобы на первом месте в списке стояла ваша флешка. Если у вас не BIOS, а его новая версия — UEFI — первое место должно занимать имя флешки с приставкой UEFI.

Установите флешку на первое место в списке накопителей
- Сохраните изменённые настройки и выйдите из BIOS. Устройство продолжит включение, после чего начнётся установка системы. Пройдите первые шаги, а когда программа попросит выбрать действие, укажите, что хотите обновить этот компьютер. Дождитесь, пока обновления будут установлены, ваши файлы процедура не затронет.

Укажите, что хотите обновить Windows
Видео: создание загрузочной флешки для обновления Windows
Что делать, если обновление прерывается
Процесс обновления может закончиться преждевременно на одном из этапов: во время проверки файлов, получения обновлений или их установки. Часто встречаются случаи, когда процедура обрывается на определённых процентах: 30%, 99%, 42% и т. д.
Во-первых, нужно учитывать, что нормальная длительность установки обновлений — до 12 часов. Время зависит от веса обновления и производительности компьютера. Так что, возможно, стоит немного подождать и уже потом пытаться решить проблему.
Во-вторых, если прошло больше указанного времени, то причины неудачной установки могут быть в следующем:
- к компьютеру подсоединены лишние устройства. Отключите от него всё, что только можно: наушники, флешки, диски, USB-переходники и т. п.;
- обновлению мешает сторонний антивирус. Удалите его на время проведения процедуры, а после установите снова или замените на новый;
- обновления приходят на компьютер в некорректном виде или с ошибками. Такое возможно, если «Центр обновлений» повреждён или интернет-подключение нестабильное. Проверьте подключение к интернету, если вы в нём уверены, то воспользуйтесь нижеследующей инструкцией по восстановлению «Центра обновлений».
Восстановление «Центра обновлений»
Есть вероятность того, что «Центр обновлений» был повреждён вирусами или действиями пользователя. Чтобы его восстановить, достаточно перезапустить и очистить процессы, связанные с ним. Но перед тем, как это сделать, нужно удалить уже скачанные обновления, так как они, возможно, повреждены.
- Откройте «Проводник» и перейдите к системному разделу диска.

Откройте «Проводник»
- Пройдите путь: «Windows» — «SoftwareDistribution» — «Download». В конечной папке сотрите всё её содержимое. Удалите все подпапки и файлы, но саму папку удалять не нужно.

Очистите папку «Download»
Теперь можно перейти к восстановлению «Центра обновлений»:
- Откройте любой текстовый редактор, например, Word или «Блокнот».
- Вставьте в него код:
- @ECHO OFF echo Sbros Windows Update echo. PAUSE echo. attrib -h -r -s %windir%system32catroot2 attrib -h -r -s %windir%system32catroot2*.* net stop wuauserv net stop CryptSvc net stop BITS ren %windir%system32catroot2 catroot2.old ren %windir%SoftwareDistribution SoftwareDistribution.old ren «%ALLUSERSPROFILE%application dataMicrosoftNetworkdownloader» downloader.old net Start BITS net start CryptSvc net start wuauserv echo. echo Gotovo echo. PAUSE.
- Полученный файл сохраните в любом месте в формате bat.

Сохраните файл в формате bat
- Запустите сохранённый файл с правами администратора.

Откройте сохранённый файл от имени администратора
- Развернётся «Командная строка», которая выполнит все команды автоматически. После завершения процедуры «Центр обновлений» будет восстановлен. Попробуйте заново запустить процесс обновления и проверьте, стабильно ли он пройдёт.

Настройки «Центра обновлений» сбрасываются автоматически
Альтернативное обновление
Если обновления через «Центр обновления» загружаются и устанавливаются некорректно, то можно воспользоваться другими способами получения новых версий системы.
- Воспользуйтесь вариантом из пункта «Установка обновлений со стороннего носителя».
- Скачайте программу от Microsoft, доступ к которой расположен на той же странице, где можно скачать установочное средство Windows. Ссылка на скачивание появляется, если вы вошли на сайт с компьютера, на котором уже установлена Windows 10.

Скачайте программу Windows 10 Updates
- Запустив программу, нажмите кнопку «Обновить сейчас».

Кликните по кнопке «Обновить сейчас»
- Обновления можно скачать по отдельности на том же сайте Microsoft. Рекомендуется загружать юбилейные обновления, так как это более стабильные сборки.

Скачайте нужные обновления с сайта Microsoft по отдельности
После удачной установки обновлений лучше деактивировать автообновление системы, иначе проблема с их установкой может повториться. Отказываться от новых версий полностью не рекомендуется, но если их загрузка через «Центр обновлений» приводит к появлению ошибок, то лучше использовать не этот способ, а любой другой из описанных выше.
Устранение ошибок с кодами
Если процесс прервался, а на экране появилась ошибка с каким-либо кодом, то нужно ориентироваться на этот номер и искать решение именно для него. Все возможные ошибки, причины появления и способы, позволяющие их устранить, перечислены ниже.
Код 0x800705b4
Данная ошибка появляется в следующих случаях:
- соединение с интернетом было прервано во время загрузки обновлений, или служба DNS, частично отвечающая за подключение к сети, сработала некорректно;
- драйверы к графическому адаптеру не были обновлены или установлены;
- «Центр обновлений» нуждается в перезапуске и изменении настроек.
Настройка интернет-соединения
- Проверьте с помощью браузера или любого другого приложения, насколько хорошо работает интернет. Он должен иметь стабильную скорость. Если подключение нестабильно, то решайте проблему с модемом, кабелем или провайдером. Также стоит проверить правильность настроек IPv4. Для этого в окошке «Выполнить», которое открывается с помощью клавиш Win + R, пропишите команду ncpa.cpl.

Выполните команду ncpa.cpl
- Разверните свойства вашего сетевого адаптера и перейдите к настройкам протокола IPv4. В них укажите, чтобы IP-адрес назначался в автоматическом режиме. Для предпочитаемого и альтернативного DNS-сервера введите адреса 8.8.8.8 и 8.8.4.4 соответственно.

Установите автоматический поиск IP и параметры DNS-серверов
- Сохраните изменённые настройки и повторите процесс загрузки обновлений.
Проверка драйверов
- Откройте «Диспетчер устройств».

Запустите «Диспетчер устройств»
- Найдите в нём ваш сетевой адаптер, кликните по нему правой кнопкой мыши и выберите функцию «Обновить драйверы».

Чтобы обновить драйверы сетевой карты, нужно кликнуть по сетевому адаптеру правой кнопкой мыши и выбрать «Обновить драйверы»
- Попробуйте автоматическое обновление. Если оно не поможет, то найдите нужные драйверы вручную, скачайте их и установите. Скачивайте драйверы только с официального сайта компании, выпустившей ваш адаптер.

Найдите нужные драйверы вручную, скачайте и установите их
Изменение параметров «Центра обновлений»
- Перейдя к параметрам «Центра обновлений», которые расположены в программе «Параметры», в блоке «Обновление и безопасность», разверните дополнительную информацию.

Кликните по кнопке «Дополнительные настройки»
- Деактивируйте скачивание обновлений для продуктов, не являющихся системой, перезапустите устройство и начните обновление.

Отключите получение обновлений для других компонентов Windows
- Если предыдущие внесённые изменения не устранили ошибку, то запустите «Командную строку», прибегнув к правам администратора, и выполните в ней данные команды:
- net stop wuauserv — завершает работу «Центра обновлений»;
- regsvr32 %WinDir%System32wups2.dll — очищает и пересоздаёт его библиотеку;
- net start wuauserv — возвращает его в рабочее состояние.

Выполните команды, позволяющие очистить библиотеки «Центра обновлений»
- Повторно перезапустите устройство и проведите обновление.
Код 0x80248007
Эта ошибка возникает из-за проблем с «Центром обновлений», которые можно устранить перезапуском службы и очищением её кэша:
- Откройте программу «Службы».

Откройте приложение «Службы»
- Остановите службу, ответственную за «Центр обновлений».

Остановите службу «Центр обновлений Windows»
- Запустите «Проводник» и с его помощью пройдите путь: «Локальный диск (С:)» — «Windows» — «SoftwareDistribution». В последней папке очистите содержимое двух подпапок: «Download» и «DataStore». Учтите, нельзя удалять сами подпапки, нужно стереть только папки и файлы, находящиеся в них.

Очистите содержимое подпапок «Download» и «DataStore»
- Вернитесь к списку служб и запустите «Центр обновлений», а после перейдите к нему и повторите попытку обновления.

Включите службу «Центр обновлений»
Устранение неполадок с помощью сторонней программы
Компания Microsoft распространяет специальные программы для автоматического устранения ошибок, связанных со стандартными процессами и приложениями Windows. Программы называются Easy Fix и работают отдельно с каждым видом системных проблем.
- Перейдите на страницу официального сайта Microsoft с программами Easy Fix и найдите «Устранение ошибок Центра обновления Windows».

Скачайте программу «Устранение ошибок Центра обновления Windows»
- Запустив скачанную программу с правами администратора, следуйте инструкциям, появившимся на экране. После окончания диагностики все найденные ошибки будут устранены.

Используйте программу Easy Fix для устранения проблем
Код 0x80070422
Ошибка появляется из-за того, что «Центр обновлений» находится в нерабочем состоянии. Чтобы его включить, откройте программу «Службы», отыщите в общем списке службу «Центр обновлений Windows» и откройте её двойным щелчком левой кнопки мыши. В развернувшемся окне кликните по кнопке «Запустить», а в типе запуска поставьте параметр «Автоматически», чтобы при перезагрузке компьютера не пришлось запускать службу заново.

Запустите службу и выставите тип запуска «Автоматически»
Код 0x800706d9
Чтобы избавиться от этой ошибки, достаточно активировать работу встроенного «Брандмауэра Windows». Запустите приложение «Службы», отыщите в общем списке службу «Брандмауэр Windows» и откройте её свойства. Кликните по кнопке «Запустить» и установите тип запуска «Автоматически», чтобы при перезапуске компьютера не пришлось включать её вручную заново.

Запустите службу «Брандмауэр Windows»
Код 0x80070570
Данная ошибка может возникнуть из-за неправильной работы жёсткого диска, носителя, с которого устанавливаются обновления, или оперативной памяти. Каждый из компонентов нужно проверять отдельно, установочный носитель рекомендуется заменить или перезаписать, а жёсткий диск просканировать через «Командную строку», выполнив в ней команду chkdsk c: /r.

Просканируйте жёсткий диск с помощью команды chkdsk c: /r
Код 0x8007001f
Увидеть такую ошибку можно, если устанавливаемые драйверы, полученные через «Центр обновлений», предназначены только для предыдущих версий операционной системы. Случается это тогда, когда пользователь перешёл на новую ОС, а компания, устройством которой он пользуется, не выпустила нужные драйверы. В этом случае рекомендуется зайти на сайт компании и проверить их наличие вручную.
Код 0x8007000d, 0x80004005
Эти ошибки возникают из-за проблем с «Центром обновлений». Из-за своей неправильной работы он некорректно загружает обновления, они становятся битыми. Чтобы избавиться от этой проблемы, можно починить «Центр обновлений», воспользовавшись вышеописанными инструкциями из пунктов «Восстановление Центра обновлений», «Настройка Центра обновлений» и «Устранение неполадок с помощью сторонней программы». Второй вариант — можно не использовать «Центр обновлений», вместо этого обновляя компьютер с помощью методов, приведённых в вышеописанных инструкциях «Установка обновлений со стороннего носителя» и «Альтернативное обновление».
Код 0x8007045b
Данную ошибку можно устранить, выполнив две команды поочерёдно в «Командной строке», запущенной с правами администратора:
- DISM.exe /Online /Cleanup-image /Scanhealth;
- DISM.exe /Online /Cleanup-image /Restorehealth.

Выполните команды DISM.exe /Online /Cleanup-image /Scanhealth и DISM.exe /Online /Cleanup-image /Restorehealth
Также стоит проверить, нет ли лишних учётных записей в реестре — этот вариант описан в пункте «Удаление пустых учётных записей».
Код 80240fff
Проверьте компьютер на вирусы. В «Командной строке» запустите автоматическое сканирование системных файлов на наличие ошибок, используя для этого команду sfc/scannow. Если ошибки будут найдены, но решить их система не сможет, то выполните команды, описанные в инструкции для ошибки с кодом 0x8007045b.

Выполните команду sfc/scannow
Код 0xc1900204
Избавиться от этой ошибки можно с помощью очистки системного диска. Выполнить её можно стандартными средствами:
- Находясь в «Проводнике», откройте свойства системного диска.

Откройте свойства диска
- Кликните по кнопке «Очистка диска».

Кликаем по кнопке «Очистка диска»
- Перейдите к очищению системных файлов.

Кликните по кнопке «Очистка системных файлов»
- Отметьте галочками все пункты. Учтите, что при этом могут быть потеряны некоторые данные: сохранённые пароли, кэш браузеров и других приложений, предыдущие версии сборки Windows, хранящиеся для возможного отката системы, и точки восстановления. Рекомендуется сохранить всю важную информацию с компьютера на сторонний носитель, чтобы не потерять её в случае неудачи.

Удаляем все системные файлы
Код 0x80070017
Для устранения этой ошибки нужно запустить «Командную строку» от имени администратора и поочерёдно прописать в ней следующие команды:
- net stop wuauserv;
- CD %systemroot%SoftwareDistribution;
- Ren Download Download.old;
- net start wuauserv.
«Центр обновлений» перезапустится, а его настройки будут сброшены до значений по умолчанию.
Код 0x80070643
При появлении этой ошибки рекомендуется сбросить параметры «Центра обновлений», выполнив последовательно следующие команды:
- net stop wuauserv;
- net stop cryptSvc;
- net stop bits;
- net stop msiserver;
- en C:WindowsSoftwareDistribution SoftwareDistribution.old;
- ren C:WindowsSystem32catroot2 Catroot2.old;
- net start wuauserv;
- net start cryptSvc;
- net start bits;
- net start msiserver.

Выполните последовательно все команды для очистки «Центра обновлений»
В процессе выполнения вышеперечисленных программ останавливаются некоторые службы, выполняется очистка и переименование определённых папок, а после запускаются отключенные ранее службы.
Что делать, если ошибка не пропала или появилась ошибка с другим кодом
Если вы не нашли среди вышеописанных инструкций ошибку с нужным кодом, или варианты, предложенные выше, не помогли устранить появление ошибки, то используйте следующие универсальные методы:
- Первое, что стоит сделать — сбросить настройки «Центра обновлений». Как это сделать, описано в пунктах «Код 0x80070017», «Восстановление Центра обновлений», «Настройка Центра обновлений», «Устранение неполадок с помощью сторонней программы», «Код 0x8007045b» и «Код 0x80248007».
- Следующий шаг — сканирование жёсткого диска, оно описано в пунктах «Код 0x80240fff» и «Код 0x80070570».
- Если обновление производится со стороннего носителя, то замените используемый образ, программу для записи образа и, если эти изменения не помогут, сам носитель.
- Если вы используете стандартный метод установки обновлений через «Центр обновлений», и он не работает, то воспользуйтесь другими вариантами получения обновлений, описанными в пунктах «Установка обновлений со стороннего носителя» и «Альтернативное обновление».
- Последний вариант, который стоит использовать только при наличии уверенности в том, что предыдущие способы бесполезны — откат системы к точке восстановления. Если её нет, или она была обновлена уже после того, как возникли проблемы с установкой обновлений, то выполните сброс к стандартным настройкам, а лучше — переустановите систему.
- Если и переустановка не поможет, то проблема кроется в комплектующих компьютера, скорее всего, в жёстком диске, хотя и другие варианты исключать нельзя. Перед тем как заменять детали, попробуйте переподсоединить их, прочистить порты и проверить, как они будут взаимодействовать с другим компьютером.
Видео: устранение ошибок при обновлении Windows 10
Установка обновлений может превратиться в бесконечный процесс или прерваться, выдав ошибку. Проблему можно устранить самостоятельно, настроив работу «Центра обновлений», скачав обновления другим способом, откатив систему или, в крайнем случае, заменив комплектующие компьютера.
- Распечатать
Оцените статью:
- 5
- 4
- 3
- 2
- 1
(4 голоса, среднее: 5 из 5)
Поделитесь с друзьями!
 Сообщение о том, что с установкой некоторых обновлений возникли проблемы с кодом ошибки 0x80248007 в Центре обновлений — одна из самых распространённых ситуаций, с которыми сталкиваются пользователи Windows 11 и Windows 10. Чаще всего происходит при установке обновлений драйверов устройств и Microsoft Defender, но возможны и иные варианты.
Сообщение о том, что с установкой некоторых обновлений возникли проблемы с кодом ошибки 0x80248007 в Центре обновлений — одна из самых распространённых ситуаций, с которыми сталкиваются пользователи Windows 11 и Windows 10. Чаще всего происходит при установке обновлений драйверов устройств и Microsoft Defender, но возможны и иные варианты.
Как правило, решение оказывается простым и описанные далее методы исправить ошибку 0x80248007 при установке обновлений обычно срабатывают.
Очистка кэша обновлений и перезапуск служб, необходимых для установки обновления
Первый метод, возможно, не самый простой для начинающего пользователя, но самый действенный для рассматриваемой ситуации, в большинстве случаев помогающий исправить ошибку 0x80248007. Необходимые шаги:
- Закройте окно с центром обновлений.
- Запустите командную строку от имени администратор. Для этого в поиске на панели задач можно начать набирать «Командная строка», затем нажать правой кнопкой мыши по найденному результату и выбрать пункт «Запуск от имени администратора» в контекстном меню. Другие способы запустить командную строку от имени администратора.
- По порядку введите следующие команды, нажимая Enter после каждой. При выполнении некоторых из первых четырёх команд вам могут сообщить, что «служба не запущена» — это нормально.
net stop wuauserv net stop cryptSvc net stop bits net stop msiserver ren C:WindowsSystem32catroot2 catroot2.old ren C:WindowsSoftwareDistribution SoftwareDistribution.old net start wuauserv net start cryptSvc net start bits net start msiserver

- Закройте командную строку, снова зайдите в Центр обновлений Windows 11 или Windows 10, выполните повторный поиск обновлений и их установку.
Обычно этот способ срабатывает, и установка обновлений проходит без сообщений об ошибке.
Обратите внимание: после выполнения указанных команд, если всё прошло успешно, и система работает исправно, следует удалить две ненужных папки, которые мы оставили в качестве резервных копий на случай, если что-то пойдёт не так — C:WindowsSystem32catroot2.old и C:WindowsSoftwareDistribution.old.
Дополнительные методы исправить ошибку
Если предыдущий способ не помог решить проблему, попробуйте следующие шаги, чтобы исправить ошибку 0x80248007:
- Используйте встроенное устранение неполадок обновлений. В Windows 11 его можно найти в Параметры — Система — Устранение неполадок — Другие средства устранения неполадок — Центр обновления Windows. В Windows 10: Параметры — Обновление и безопасность — Устранение неполадок (в списке слева) — Дополнительные средства устранения неполадок — Центр обновления Windows.

- Если по какой-то причине вы не можете получить доступ к устранению неполадок в интерфейсе Параметров, то же средство устранения неполадок Центра обновлений можно скачать с сайта Майкрософт как отдельный файл: https://aka.ms/wudiag

- Скачиваемые Windows обновления можно скачать и вручную, достаточно выполнить поиск по их номеру KB в официальном каталоге обновлений и выполнить загрузку — https://www.catalog.update.microsoft.com/Home.aspx, после чего запустить скачанный файл. Попробуйте выполнить это с проблемным обновлением, это может решить проблему. Некоторые обновления при поиске в каталоге (в частности, обновления для Windows Defender) в списке поддерживаемых версий ОС указывают Windows 10, но не указывают Windows 11, при этом предназначены и для 11-й версии.
- Если ошибка возникает при установке обновления драйвера какого-либо устройства, можно скачать драйвер этого устройства с официального сайта производителя устройства (не исключено, что более новый) и его установка через центр обновлений не потребуется.
- В редких случаях проблему может вызвать сторонний антивирус, установленный на компьютере. При наличии сторонних антивирусных программ, попробуйте временно отключить их и повторить установку обновления.
- Выполните восстановление хранилища компонентов Windows и восстановление системных файлов. На эту тему:
- Восстановление хранилища компонентов Windows 11
- Восстановление целостности системных файлов Windows 11
- Восстановление хранилища компонентов Windows 10
- Восстановление системных файлов Windows 10
- Выполните проверку системного диска на ошибки с помощью команды chkdsk C: /f и убедитесь, что на системном разделе диска (диске C) достаточно свободного места.
- Для опытных пользователей: попробуйте использовать утилиту Reset Windows Update Tool.
Быстрая переустановка с исправлением системы и без удаления личных данных и программ
И последний вариант, представляющий собой, по сути, переустановку системы с обновлением всех системных файлов, но с сохранением текущих параметров и программ:
- Если у вас есть образ ISO с текущей системой, смонтируйте его в системе и запустите файл setup.exe — пройдите все этапы установки.

- При отсутствии образа, в случае Windows 11 — скачайте оригинальный образ и используйте 1-й шаг. В случае Windows 10 зайдите на страницу https://www.microsoft.com/ru-ru/software-download/windows10, нажмите «Скачать средство сейчас», запустите загруженную утилиту. На экране «Что вы хотите сделать?» оставьте выбранным пункт «Обновить этот компьютер сейчас» и следуйте дальнейшим указаниям программы установки.

При использовании этого способа после завершения процесса, в зависимости от версии установленной ОС, вам может пригодиться одна из следующих инструкций: Как удалить папку Windows.old, Как удалить папку Windows.old в Windows 11.
В Windows 10 у многих пользователей при попытке установить какое-то обновление или патч в центре обновления выскакивала ошибка 0x80248007. Скачать и установить обновление при этом было невозможно. Microsoft обещали ее исправить, но как мы видим она появляется до сих пор, даже в уже более новой Windows 11. Причин такой проблемы может быть достаточно много, начиная от поврежденных служб обновления и аппаратных компонентов до отсутствия какого-либо лицензионного соглашения.
Исправить такую ошибку можно несколькими способами.
1. Нажмите Пуск и выбираем пункт «Командная строка», либо в поиске Windows пишем cmd и кликаем на результат.

2. Пишем команду и жмем Enter
net start msiserver
Пробуем скачать обновление. Если не помогает, то переходим к следующему методу.
1. Жмем Пуск и выбираем «Параметры».
2. В разделе «Система» выбираем «Устранения неполадок».

3. Затем жмем на «Другие средства устранения неполадок» и «Центр обновления Windows».

 4. Ожидаем пока система пытается исправить проблемы. По окончании перезагружаем ПК.
4. Ожидаем пока система пытается исправить проблемы. По окончании перезагружаем ПК.
1. Нажимаем сочетание «Win+R».
2. В окне «Выполнить» пишем
services.msc

3. В списке необходимо найти «Центр обновления Windows», нажать на него ПКМ и выбрать «Остановить».

4. Далее проходим по маршруту и удаляем там все файлы
C:WindowsSoftwareDistributionDataStore
5. Затем в папке SoftwareDistribution надо зайти в папку Download. Здесь также все удаляем.

6. Теперь снова щелкаем по «Центру обновления Windows» ПКМ и кликаем на пункт «Запустить».
1. Жмем сочетание «Win+X». В контекстном меню выбираем «Терминал Windows (администратор)».
2. Затем прописываем по очереди команды, после каждой нажимая Enter.
net stop wuauserv
net stop cryptSvc
net stop bits
net stop msiserver
ren C:WindowsSoftwareDistribution SoftwareDistribution.mvp
ren C:WindowsSystem32catroot2 catroot2.mvp
net start wuauserv
net start cryptSvc
net start bits
net start msiserver
3. Перезапускаем компьютер.
1. Нажимаем на Пуск ПКМ и выбираем «Терминал Windows».
2. Затем вводим команду
sfc /scannow
3. По окончании вводим другую
DISM /Online /Cleanup-Image /RestoreHealth

4. Перезапускаем ПК.
Иногда причиной появления такой ошибки являются устаревшие или поврежденные драйвера устройств. Обновляем драйвера через Диспетчер устройств.
1. Нажимаем «Win+X» и выбираем «Диспетчер устройств».
2. Устаревшие и поврежденные драйвера будут отмечены желтым значком. Кликаем на него ПКМ и выбираем «Обновить драйвер».

3. Перезагружаем компьютер.
Обновить можно и остальными способами. Недавно мы их рассматривали.
Можно вручную скачать необходимый патч с официального сайта Microsoft и установить. Найти патч можно по ссылке, достаточно ввести номер обновления.
https://www.catalog.update.microsoft.com/home.aspx

Также можно скачать ISO образ с уже установленными обновлениями, запустить setup.exe. Файлы обновятся, и ошибка исчезнет.
Код ошибки 0x80248007 появляется в центре обновления Windows 11/10 при попытке скачать или установить ожидающие обновления, и может возникать из-за внутренних сбоев, поврежденных системных файлов, образа системы или кэша Windows.
Как исправить ошибку 0x80248007 в Windows 11
1. Запуск устранения неисправностей
Откройте Параметры > Система > Устранения неполадок > Другие средства устранения неполадок > Центр обновления Windows.
После окончание процесса, если диагностика исправит автоматически проблемы, то перезагрузите ПК, чтобы применить изменения.

2. Восстановить системные файлы
Ошибка 0x80248007 скачивания или установка обновлений в Windows 11 может быть из-за поврежденных системных файлов, которые можно восстановить при помощи SFC и DISM. Для этого, нажмите сочетание клавиш Win+X и выберите Терминал Windows (администратор), после чего введите ниже команды по очереди, и после окончание всего процесса перезагрузите ПК.
sfc /scannowDISM /Online /Cleanup-Image /RestoreHealth

3. Перезапуск службы обновления
Нажмите сочетание клавиш Win+R и введите services.msc, чтобы быстро открыть службы. Найдите в самом низу Центр обновления Windows и нажмите по данной службе правой кнопкой мыши и выберите Перезапустить.
Обратите внимание на графу Состояние, если там пусто и служба не выполняется, то выберите Запустить.

4. Сброс компонентов обновления
Ошибка может возникать в центре обновления Windows 11, если компоненты кэша в папках SoftwareDistribution и Catroot2 повреждены. Необходимо очистить содержимое обеих этих папок, и для этого нажмите Win+X и выберите Терминал Windows (администратор), после чего введите по порядку ниже команды.
net stop wuauserv net stop cryptSvc net stop bits net stop msiserver ren C:WindowsSoftwareDistribution SoftwareDistribution.mvp ren C:WindowsSystem32catroot2 catroot2.mvp net start wuauserv net start cryptSvc net start bits net start msiserver
Данными командами мы остановим службы, чтобы не мешали, после чего переименуем папки SoftwareDistribution и Catroot2, чтобы создались автоматически новые, и обратно запустим остановленные службы. Перезагрузите ПК и проверьте, устранена ли ошибка 0x80248007.

5. Установить патч вручную
У Microsft имеется каталог обновления, где можно скачать отдельно определенный патч KB для его установки в Windows 11/10. Если вы знаете номер патча KB, то обратитесь к полному руководству, как установить любые обновления Windows вручную.

6. Обновить Windows с веб-сайта Microsoft
Скачайте ISO образ Windows 11/10 с сайта Microsoft на компьютер и смонтируйте его в виртуальный привод, после чего запустите setup.exe. Далее установщик будет обновлять системные файлы, и ошибка 0x80248007 с обновлениями устраниться.
Смотрите еще:
- Ошибка 0x8024401c центра обновления Windows 10
- Исправить ошибку 0x80240023 обновления Windows 10
- Исправить ошибку 0x80240016 в Центре обновления Windows 10
- Как исправить ошибку 0x8024a105 обновления Windows 10
- Исправить неопознанную ошибку 0x80240017 Visual C++
[ Telegram | Поддержать ]
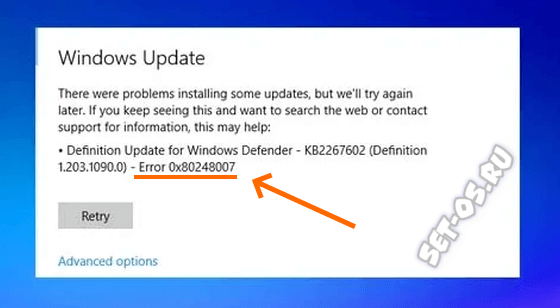
В операционных системах Windows 10 и новой Windows 11 ошибка 0x80248007 при попытке скачать ожидающие обновления означает, что в “Центре обновления Windows” отсутствуют какие-то файлов, либо “Центр обновления Windows” не обнаружил условия лицензионного соглашения на использование программного обеспечения. Советов как исправить ситуацию много, но на мой взгляд основной рабочий способ исправить ошибку скачивания 0x80248007 заключается в том, что надо сбросить параметры Центра обновлений Windows в командной строке, после чего всё должно успешно взлететь!
Перед тем, как выполнять то, что я покажу ниже, сначала убедитесь, что нет никаких проблем с доступом в Интернет с этого компьютера. Так же желательно перезагрузить роутер, затем ПК и проверить установку обновлений снова.
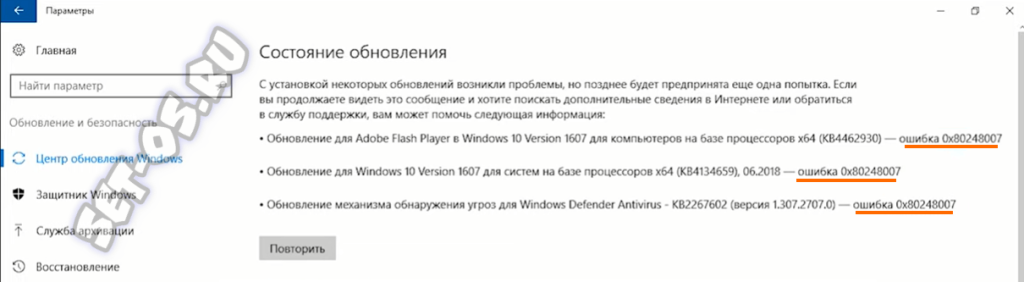
Итак, чтобы устранить ошибку обновления 0x80248007, выполните следующее:
1. Закройте окно Центра обновлений Windows.
2. Откройте командную строку от имени Администратора.
3. Выполните команду:
net start msiserver
После этого снова запустите скачивание обновлений и проверьте не решилась ли проблема. Если ошибка 0x80248007 появляется снова — закрываем окно Центра обновлений и идём дальше.
4. Возвращаемся в командную строку с правами Администратора и вводим по порядку следующие команды, нажимая клавишу Enter после каждой.
При выполнении некоторых из первых четырёх команд может появиться сообщение: «служба не запущена» — это нормально, не обращаем внимание.
net stop wuauserv net stop cryptSvc net stop bits net stop msiserver ren C:WindowsSystem32catroot2 catroot2.old ren C:WindowsSoftwareDistribution SoftwareDistribution.old net start wuauserv net start cryptSvc net start bits net start msiserver
5. После выполнения всех перечисленных команд, командную строку Виндовс можно закрывать.
6. Откройте Центр обновлений Windows 11/10, выполните поиск и установку обновлений. Теперь всё должно пройти без ошибки скачивания обновлений!
Содержание
- 1 Бесконечное обновление Windows 10: что с этим делать
- 2 Ошибки обновления Windows 10 и их решения по коду
- 3 Ошибка базы данных центра обновления Windows 10
- 4 0x80070490 – ошибка Центра обновления Windows 10
- 5 0x80070057 – ошибка Центра обновления Windows 10
- 6 0x80248007 – ошибка Центра обновления Windows 10
- 7 Ошибка 0x8024401с Центра обновления Windows 10
- 8 0x80070070 – ошибка Центра обновления Windows 10
- 9 Ошибка Центра обновления Windows 10 0x80073712
- 10 Ошибка 0x80070643 и 0x800706d9 Центра обновления Windows 10
- 11 Код ошибки 0x80246007 Центра обновления Windows 10
- 12 Исправляем ошибку 0x80248007
![]() Декабрь 22nd, 2017
Декабрь 22nd, 2017 ![]() Богдан Бельмега
Богдан Бельмега
Операционная система Windows 10 — последняя разработка компании Microsoft. Она подходит для широкого круга пользователей, т. к. имеет понятный простой интерфейс, удобную рабочую панель, а также оригинальное дизайнерское решение. Но к сожалению, без ошибок и здесь не обошлось. Как и в предыдущих версиях, в Windows 10 встречаются проблемы. Одна из самых распространённых — ошибки при обновлении системы. Причин этому может быть много, но все они разрешимы, если разобраться в их сути.
Бесконечное обновление Windows 10: что с этим делать
Компания Microsoft работает над обновлением своих продуктов без остановок, пытаясь довести их до идеала. Поэтому проводить обновления системы на своих устройствах, конечно же, нужно. Тем более процедура эта автоматическая и требует от пользователя всего несколько кликов мышью. Однако не всегда этот процесс проходит гладко и без сбоёв.
Проблема с обновлением ОС Windows 10 может протекать двумя путями:
- обновление зацикливается, т. е. загружается до определённого места, а дальше происходит откат;
- обновление приводит к прерыванию или к зависанию устройства.
Если обновление не завершилось, остановилось или процесс зациклился, а причина вам неизвестна, то стоит попробовать исправить ситуацию одним из нижеописанных способов.
Как устранить зацикливание обновления
Если компьютер оповещает вас о невозможности завершения обновления, а после перезагрузки устройства ситуация не меняется, значит, произошло зацикливание. Этапы зацикливания обновления выглядят следующим образом:
- При подключении к интернету (или просто после включения устройства) Windows Update предлагает обновить систему.
- Пользователь подтверждает это действие. Если на гаджете установлено автообновление, то никакого участия или подтверждения не потребуется.
- В период между обновлениями происходит сбой в системе, из-за которого процесс не может быть завершён.
- «Центр обновления Windows» оповещает о невозможности завершения обновления (иногда такое оповещение может отсутствовать).
- Компьютер или ноутбук перезагружается и весь процесс начинается заново. Иногда устройство просто зависает. И это может происходить бесконечно.
Система оповещает о возникшей проблеме и указывает код ошибки, по которому можно выявить причину сбоя
Если с вами произошла подобная ситуация, необходимо записать код ошибки и по нему найти причину сбоя и способы его устранения.
Ещё один неприятный нюанс зацикливания обновления заключается в том, что из-за бесконечной перезагрузки устройства пользователь не может войти в учётную запись и внести какие-либо правки в настройки системы.
Поэтому существует два пути решения данной проблемы:
- устранение ошибки с помощью входа в Windows;
- устранение ошибки без возможности входа в Windows из-за бесконечной перезагрузки устройства.
Решение проблемы с помощью входа в учётную запись
Часто бывает так, что система обновляется без остановки из-за лишних или неправильно удалённых учётных записей. Поэтому для начала стоит проверить наличие данной проблемы. Для этого выполните следующие действия:
- В меню «Пуск» найдите строку «Выполнить».
- Впишите в строку regedit и подтвердите команду.
- Далее в разделе «Редактор реестра» вставьте regeditС в открывшемся списке. Для этого необходимо пройти путь: HKEY_LOCAL_MACHINE — SOFTWARE — Microsoft — Windows NT — CurrentVersion — ProfileList.
- В ProfileList выберите все неиспользуемые ярлыки и деактивируйте их.
- Перезагрузите устройство и попробуйте запустить обновление.
Из папки ProfileList удалите учётные записи, которые больше не используются
Перед удалением учётных записей необходимо произвести экспорт папки ProfileList. Это действие поможет вам восстановить активную учётную запись, если она случайно будет удалена.
Решение проблемы с помощью другого устройства
Такой вариант реанимации устройства используется, если его владелец не может войти в Windows. Также он подойдёт, если первый способ не дал результатов. Вам потребуется другое устройство с возможностью выхода в интернет и флеш-накопитель объёмом не меньше 4 ГБ. Устранение ошибки будет произведено путём создания установочного носителя с Windows 10. Для этого нужно:
- Отформатировать флешку, даже если она абсолютно чистая.
- С компьютера зайти на официальный сайт Microsoft, найти раздел «Загрузка программного обеспечения» и скачать средство установки Windows 10.
- После скачивания в открывшемся файле указать те же данные, которые были обозначены на проблемном устройстве.
- В запрашиваемом уведомлении указать, что созданная версия будет установлена на другом устройстве.
- После завершения создания образа извлечь флешку и вставить в проблемный компьютер.
- Войти в BIOS (F2 или DELETE) и выбрать приоритетным загружаемым диском флеш-накопитель.
- Нажать F10 и перезагрузить компьютер.
- Пройти все шаги до момента, когда система запросит указать действие, и выбрать «обновить устройство».
- Дождаться завершения обновления и ещё раз перезагрузить устройство.
При использовании этого алгоритма все данные на проблемном компьютере сохранятся.
Как устранить прерывание обновления
Процесс обновления системы иногда буксует и прерывается на одном из этапов. Это видно в процентах, которые указаны при обрывании установки. Как правило, это 30%, 42% либо 99%. Но также может быть 25, 32, 44 или 84%.
Не следует паниковать, если процент обновления некоторое время не меняет показатели. Процесс обновления довольно долгий и иногда может длиться до 12 часов. Также надо учитывать возможности устройства и его производительность. В любом случае необходимо дать компьютеру некоторое время, чтобы он всё-таки смог произвести обновление.
Если спустя длительное время процентные показатели обновления так и не изменились, необходимо выполнить следующее:
- отключить все периферийные подключения: флешки, принтер, наушники и т. д.;
- отключить или удалить антивирус (после обновления его можно будет включить или установить новый);
- проверить подключение к интернету;
- оставить устройство в покое, отключив или закрыв все приложения: игры, браузер, офисные программы.
Если эти действия не помогли и компьютер не изменяет показатели или завис, то причина этого может быть в неисправности в «Центре обновления Windows».
Если процентные показатели обновления не меняются длительное время, возможны проблемы в «Центре обновления Windows»
Исправление ошибок в «Центре обновления Windows»
Часто бывает, что «Центр обновления» из-за неосторожного обращения пользователя или из-за вирусов может быть повреждён. Чтобы восстановить прежнюю деятельность системы необязательно переустанавливать ОС. Просто нужно восстановить систему, перезапустив устройство. Но перед этим стоит почистить систему следующим образом:
- Удалить все обновления (поскольку есть вероятность, что именно они нанесли ущерб системе). Для этого в папке «Проводник» нужно открыть вкладку Windows, далее — SoftwareDistribution, а в ней — папку Download.
- Удалить из папки Download всё её содержимое, но саму папку оставить.
- После этого открыть новый документ Word или блокнот и вставить в него код: @ECHO OFF echo Sbros Windows Update echo. PAUSE echo. attrib -h -r -s %windir%system32catroot2 attrib -h -r -s %windir%system32catroot2*.* net stop wuauserv net stop CryptSvc net stop BITS ren %windir%system32catroot2 catroot2.old ren %windir%SoftwareDistribution SoftwareDistribution.old ren «%ALLUSERSPROFILE%application dataMicrosoftNetworkdownloader» downloader.old net Start BITS net start CryptSvc net start wuauserv echo. echo Gotovo echo. PAUSE.
- Далее следует сохранить документ в формате «.bat».
- Запустить документ (это получится только у пользователей, которые обладают правами администратора).
- Все последующие действия будут произведены автоматически. После завершения этого процесса произойдёт восстановление «Центра обновления». Далее необходимо проверить, стабильно ли проходит обновление.
Устранение ошибок с помощью утилиты от Microsoft
Для подключения утилиты необходимо пройти путь: «Панель управления» — «Устранение неполадок» (или «Поиск и исправление проблем») — «Система и безопасность» — «Устранение неполадок с помощью Центра обновления Windows». Дальше программа произведёт поиск возможных проблем. Некоторые исправления, возникшие при обновлении, будут решены в автоматическом режиме, для других потребуется подтверждение пользователем. После завершения проверки на дисплее появится отчёт о найденных проблемах, об исправлениях и, если такие будут, о проблемах, которые не удалось решить. После этой операции нужно перезагрузить устройство и проверить, обновляется ли система или ситуация не изменилась.
Иногда неисправности возникают из-за проблемы скачивания обновления. Поэтому нелишним будет запустить «Фоновую интеллектуальную службу передачи BITS», которая отвечает за правильность скачивания обновлений. Найти её можно в папке «Устранение неполадок» во вкладке «Все категории».
Видео: как исправить проблему бесконечного обновления Windows 10
Ошибки обновления Windows 10 и их решения по коду
Если все вышеуказанные способы испробованы, а проблема никак не устраняется, нужно искать её решение по коду неисправности.
Таблица: коды ошибок обновления и их решения
| Код неисправности | Причины возникновения | Возможное решение проблемы |
| 0x800705b4 |
|
|
| 0x80248007 | Проблема с кэшем. | Нужно почистить кэш:
|
| 0x80070422 | Отключён «Центр обновления Windows». | Включить Windows Update. Для этого в папке «Службы» найти нужный раздел, открыть его и включить. Желательно отметить поле «Автоматическое запускание службы», в противном случае эту процедуру придётся повторять каждый раз при включении устройства. |
| 0x800706d9 | Отключён брандмауэр. | Включить брандмауэр в папке «Службы». |
| 0x80070570 | Неисправность жёсткого диска, с которого происходит обновление. Реже — проблема с оперативной памятью. | Проверить жёсткий диск и оперативную память. Это можно сделать через специальные утилиты, например, MemTest, или через командную строку, в которую нужно вписать chkdsk c: /r. |
| 0x8007001f | Обновление драйверов невозможно, поскольку они предназначены для предыдущей версии Windows. | Загрузить необходимые новые драйверы вручную с сайта компании-производителя. |
| 0x8007000d и 0x80004005 | Некорректная загрузка файлов. | Восстановить «Центр обновления Windows». |
| 0x8007045b и 800705b4 | В системе есть неиспользованные учётные записи или ошибки. | Удалить ненужные файлы или восстановить правильную работу существующей системы. |
| 0x80240fff | В системе появился вирус. | Сканировать систему антивирусной программой. Необходимо запустить сканирование не только антивирусом, но и через командную строку, введя в неё команду sfc/scannow. |
| 80070002 | Произошёл сбой ОС. | Остановить и перезапустить службу обновления. |
| 0xc1900204 | Проблема в жёстком диске, на котором стоит Windows. | Очистить системный диск:
В результате этой процедуры может быть утеряна некоторая информация. Для сохранности данных нужно скопировать всю необходимую информацию на флешку или внешний жёсткий диск. |
| 80070005 | Конфликт антивируса и Windows Update или осталось мало места на жёстком диске. |
|
| 0x80070017 | Конфликт ОС и «Центра обновления». | Сбросить настройки «Центра обновления Windows» до значений по умолчанию. Запустить командную строку, где по очереди вписать команды:
После ввода каждой команды нажимать Enter. |
| 0x80010108 | Обновление блокируется брандмауэром. | Отключить на время процесса обновления брандмауэр. |
| 0x80080005 | Блокирование обновления антивирусом или повреждений образа системы. | Отключить антивирусную программу на время обновления. Возвратить работоспособность образа системы через командную строку, введя в неё команду sfc /scannow и нажать Enter. |
| 0x80070003 | Файлы обновления не распознаны или интернет-соединение нестабильное. | Проверить соединение с интернетом. Если проблема не решена, выполнить следующие действия:
Если процедура прошла успешно можно снова выбрать автообновление. |
| 0x800b0109 | Повреждение реестра Windows 10 вследствие ошибочного удаления некоторых файлов, появления вирусов, установки программ, которые конфликтуют с системой. | Исправить ошибки в реестре Windows. Самостоятельно редактировать этот раздел не рекомендуется, поскольку можно ещё больше усугубить положение. Даже одна запятая, поставленная не в том месте, повлечёт за собой новые ошибки. Поэтому лучше запустить сканирование системы через официальную программу WinThruster. |
| 0x8e5e03fb | Отсутствие активации или исходного файла «Центра обновления Windows». | Произвести проверку системы через командную строку: ввести команду sfc /scannow. |
| c1900101–30018 | Невозможность Windows Update обратиться к установочным файлам, поскольку они заблокированы или повреждены. |
|
| 80240031 | Антивирусная программа блокирует «Центр обновления Windows». | Отключить антивирус либо создать исключение для обновления Windows. |
| 0x80070570 | Непоправимая неисправность материнской платы, оперативной памяти (одной из планок) или винчестера. | Скорее всего, придётся менять что-то из аппаратного оборудования. Что именно — можно узнать, запустив MemTest. Можно проверить визуально внутреннее наполнение компьютера: контакты оперативной памяти и винчестера, гнёзда, шлейфы. |
| 0x80240017 | Неправильно указанные настройки системы. | Проверить и включить контроль учётных записей (UAC). Для этого:
|
| 80070422 | Блокирование обновлений брандмауэром. | В настройках брандмауэра внести исключение для Windows Update или на время обновления отключить его. |
| 0x80004005 | Повреждения в реестре Disc Image Burner. | Сканировать компьютер несколькими антивирусными программами и отдельно проверить наличие malware-вирусов. Можно сделать откат системы к предыдущей версии. |
| 8007000d и 80004005 | «Центр обновления Windows» не может получить доступ к запрашиваемым файлам, т. к. они повреждены или отсутствуют. | Восстановить «Центр обновления Windows». (Пошаговая инструкция есть в статье.) |
| 0x800b0001 | Ошибка вызвана криптопровайдером (например, VipNet или Crypto-Pro). | Переустановить или обновить драйверы до более поздней версии. |
| 80073712 | Повреждение хранилища данных Windows Update. | Как правило, ошибка возникает в результате принудительного выключения устройства во время обновления. Для решения проблемы необходимо загрузить с официального сайта Microsoft пакет обновлений под вашу систему и вручную провести обновление. |
| c0000101 | Неустранимая ошибка. | Ошибка не исправляется. Решить проблему можно только переустановив ОС или отключив службу обновления. |
| 0xc1900107 | Конфликт с предыдущей копией Windows. | Найти на винчестере папку $WINDOWS.~BT. В ней находятся данные для отката к предыдущей версии ОС. Её надо переименовать или, если нет надобности возвращаться к прежней версии Windows, удалить. Эта папка может быть скрытой. |
| 0x80070002 | Добавлен ещё один жёсткий диск. Microsoft не подтверждает причину ошибки, но и решения не предоставляет. | На момент обновления отсоединить новый винчестер. |
| c1900101 2000c | Неправильная работа одного из недавно установленных драйверов. | Отключить внешнюю периферию: наушники, принтер и т. д. Переустановить драйверы, которые относительно недавно устанавливались или обновлялись. Желательно перед установкой отключить антивирус. |
| 0x80070643 | Сбой настроек в «Центре обновлений Windows». | Сбросить старые настройки Windows Update и установить новые. В командной строке поочерёдно ввести команды:
После ввода каждой команды нужно подтверждать действие нажатием Enter. |
| 0xa0000400 | Пока причина ошибки кампанией Microsoft не выяснена. | Решение проблемы индивидуально для каждого случая. Иногда помогает отключение всех сторонних устройств и антивируса, обновление Windows Update. Реже — установка корректных настроек даты и времени. |
| 0x0000428 | Проблема с цифровой подписью драйвера, система не может проверить её. |
|
Видео: как устранить ошибки при обновлении Windows 10
От обновления Windows 10 зависит правильная работа устройства, поэтому его обязательно нужно проводить. Если во время этого процесса возникают ошибки, не стоит их игнорировать. Лучше как можно быстрее постарайтесь разобраться, как их исправить. Тем более сложного в этом ничего нет: нужно всего лишь узнать код ошибки, выяснить её причину и устранить, следуя определённому алгоритму.
ГлавнаяОшибки WindowsОшибки Центра обновления в Windows 10: классификация кодов и способ устранения
Пользователям, у которых на ПК установлен Windows 10, временами приходится сталкиваться с проблемами в работе и получать ошибки Центра обновлений. Причины этих неполадок бывают самые разные – от засорения системного диска временными файлами до возникновения ошибок при поиске или установке обновлений.
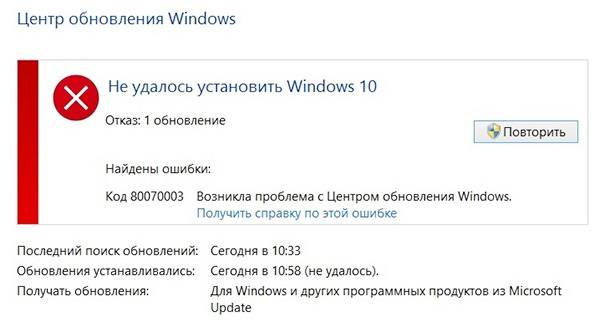
Чтобы самостоятельно выявить и устранить ошибку Центра обновления Windows 10, следует знать ее уникальный код, который выплывает в окне вместе с сообщением о неполадке.
Ниже мы рассмотрим наиболее частые ошибки, связанные с Центром обновления, и способы их удаления с компьютера для восстановления его работоспособности.
Ошибка базы данных центра обновления Windows 10
Код ошибки базы данных Центра обновления 80072F78, он указывает на то, что были повреждены файлы базы данных, в которых хранится информация об обновлениях. Чтобы исправить ошибку, необходимо восстановить эту базу:
- Запуск Командной строки.
- Ввод команд — net stop wuauserv, . , ren SoftwareDistribution SoftwareDistribution.old, net start wuauserv.
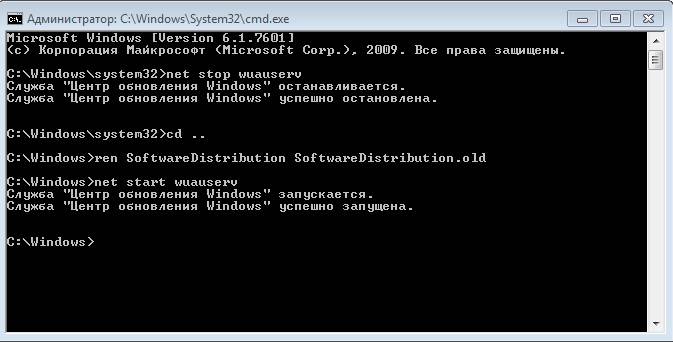
- Перезагрузка системы.
Центр обновлений после этих действий заработает в обычном режиме.
0x80070490 – ошибка Центра обновления Windows 10
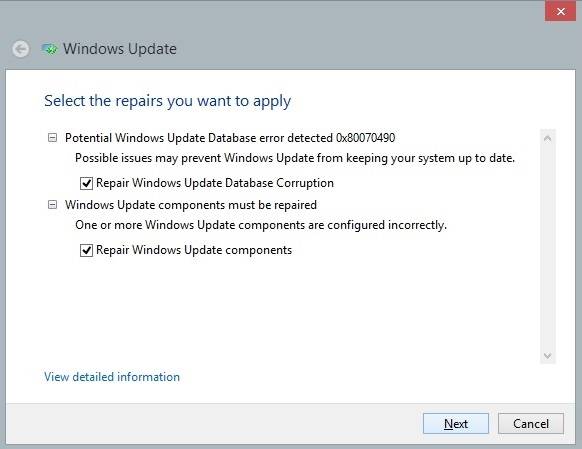
Потенциальная ошибка Центра обновления имеет код 0x80070490, который указывает на то, что повреждены компоненты менеджера пакетов (CBS) и установка обновлений невозможна, ведь установщик не может завершить обновление ОС.
Существует 2 варианта исправление потенциальной ошибки:
- Сканирование. Производим запуск Командной строки от имени Администратора и вводим sfc/scannow, после чего нажимаем Enter. После завершения сканирования нужно закрыть Командную строку и сделать перезагрузку компьютера.
- Использование DISM. В Командную строку (Администратор) вписываем команду DISM.exe/Online/Cleanup-image /Restorehealth и также по завершению перезагружаем ПК.
Потенциальная ошибка должна исчезнуть, но если этого не произойдет, то нужно сделать чистовую переустановку ОС.
0x80070057 – ошибка Центра обновления Windows 10
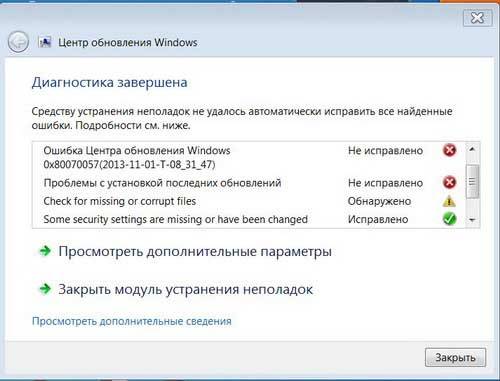
Ошибка под кодом 0x80070057 возникает при попытке загрузить обновления. Для решения этого сбоя нужно запустить Командную строку (Администратор) и копировать в ней построчно следующие команды:
- reg add «HKEY_LOCAL_MACHINESOFTWAREMicrosoftWindowsSelfHostApplicability» /v «BranchName» /d «FBL_AWESOME1501» /t REG_SZ /f
- reg add «HKEY_LOCAL_MACHINESOFTWAREMicrosoftWindowsSelfHostApplicability» /v «ThresholdRiskLevel» /d «low» /t REG_SZ /f
- reg delete «HKEY_LOCAL_MACHINESOFTWAREMicrosoftWindowsSelfHostApplicability» /v «ThresholdInternal» /f
- reg delete «HKEY_LOCAL_MACHINESOFTWAREMicrosoftWindowsSelfHostApplicability» /v «ThresholdOptedIn» /f
После каждого копирования нужно нажимать ENTER.
0x80248007 – ошибка Центра обновления Windows 10
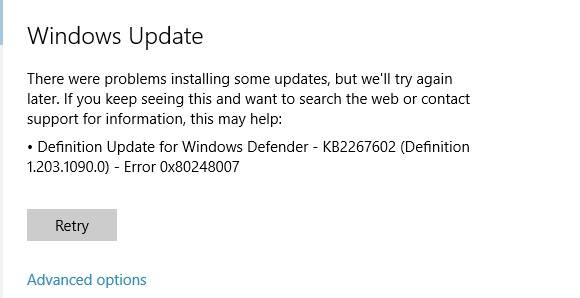
Данная ошибка обозначает, что не хватает каких-либо файлов в Центре обновления или он не может найти для использования ПО условия лицензионного соглашения.
2 способа устранения данной ошибки:
- Запуск «Службы установки Windows» вручную. В Командной строке от имени Администратора прописываем net start msiserver и нажимаем Enter. Чтобы выйти с Командной строки нужно ввести в нее exit.
- Удаление временных файлов и перезапуск Центра обновления. Для этого нужно нажать Win+R и ввести services.msc. Далее в списке служб находим «Центр обновления Windows» и нажимаем «Остановить» правой клавишей мыши. Нужно удалить все находящиеся файлы по пути C:WindowsSoftwareDistributionDataStore. Затем нужно открыть папку Download в SoftwareDistribution и все там также почистить. По завершению нужно открыть правой клавишей мышки «Центру обновления Windows» и кликнуть по «Запустить».
Если возникновение ошибки 0x80248007 было из-за временных файлов, то она больше не появится.
Ошибка 0x8024401с Центра обновления Windows 10
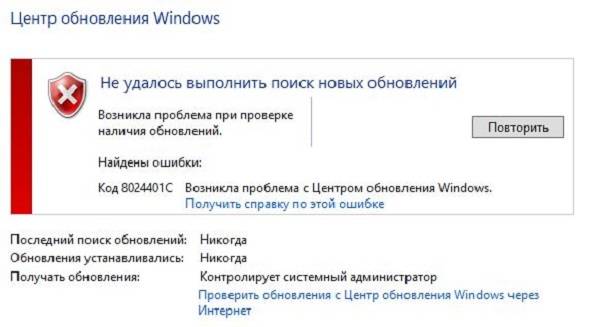
При обновлении Windows 10 могут встречаться различные ошибки, среди которых 0x80080005, 0x80070422, 0x800705b4, 0x8007f081f, 80073712. Одной из них является ошибка под кодом 0x8024401c. Она может появляться из-за неправильной записи в реестре, устаревших драйверов, выполненной не полностью деинсталляции ПО, повреждения системных файлов или ОС и других факторов.
Чтобы устранить данную ошибку, можно:
- установить нужные драйвера;
- произвести сканирование (ввод типа дефрагментации sfc/scannow в Командную строку (Администратор), после замены файлов необходимо выполнить обновление);
- сделать чистую установку системы;
- поменять протокол IPv6 на сеть IPv4 (если ошибка возникла из-за тайм-аута, в результате чего произошло неправильное соединение с серверами обновления).
Также рекомендуется провести восстановление системы или ее полную переустановку, если никакой из предложенных выше вариантов не помог.
0x80070070 – ошибка Центра обновления Windows 10
Данная ошибка обозначает, что на ПК мало свободного места для установки обновления. Чтобы ее устранить, необходимо освободить место на жестком диске и попытаться опять установить обновление.
Для этого необходимо удалить по одной лишние программы («Пуск» — «Панель управления» — «Установка и удаление программ»). Также нужно при помощи CCleaner удалить временные файлы и историю из браузера. Не стоит забывать периодически очищать корзину от помещенных в нее файлов, которые также занимают место на диске.
Ошибка Центра обновления Windows 10 0x80073712
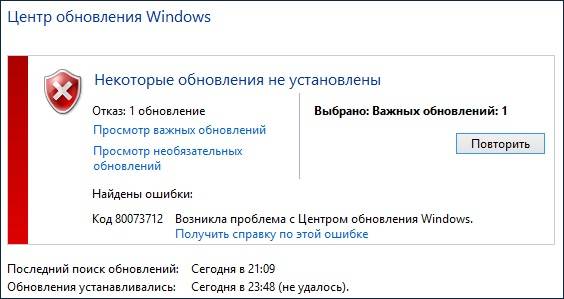
Ошибка под кодом 0x80073712 в Центре обновления Windows 10 обозначает, что возник сбой при установке обновлений. То есть служба ОС не смогла выполнить полностью автоматическое обновление из-за повреждения или отсутствия системных файлов, которые используются для размещения передаваемой информации.
Ошибку можно устранить через очистку диска или с помощью Update Troubleshooter.
Ошибка 0x80070643 и 0x800706d9 Центра обновления Windows 10
Зачастую ошибка 0x80070643 возникает в момент обновления «десятки» до версии 1511, а ошибка 0x800706d9 появляется при неработающем Windows Firewall. В основном, сбой дает обновление KB3122947, загрузка которого была не до конца осуществлена или же с ошибками.
Устранить ошибку 0x80070643 можно посредством ввода в Командную строку (Администратор) следующих команд:
- dism /online /add-package /packagepath:C:WindowsSoftwareDistributionDownloadb0a5da1b24245bc4237166e09bae92dawindows10.0-kb3122947-x86.cab (для 32-битной версии);
- dism /online /add-package /packagepath:C:WindowsSoftwareDistributionDownloadc4a1b8896ce9fbfea96c1ee6890d52a5windows10.0-kb3122947-x64.cab (для 64-битной версии).
Обязательно нужно перезагрузить компьютер.
Ошибка 0x800706d9 устраняется посредством включения брандмауэра (запуск вручную), очищения папок от временных файлов и проверки компьютера на вирусы и вредоносное ПО.
Код ошибки 0x80246007 Центра обновления Windows 10
Ошибка 0x80246007 обозначает, что операционная система не была загружена. Рекомендуется переименовать папки C:WindowsSoftwareDistributionDownload и <cm windows=»»>
Похожие записи
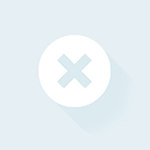
Ошибки центра обновления Windows
Иногда случаются ситуации, когда центр обновления Windows не может загрузить и установить обновления. Также, проблемы могут возникнуть, если обновление скачано, но не устанавливается. Чаще всего ошибки появляются после переустановки или…
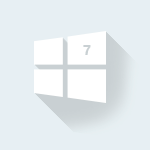
Как настроить обновления windows 7 — вся информация
Обновления — важная часть любого программного обеспечения и винда — не исключение. В этой статье мы рассмотрим, как настроить обновления Windows 7. Я распишу все возможные…
Ошибка 0x80248007 означает, что в «Центре обновления Windows» не хватает каких-то файлов или «Центр обновления Windows» не может найти условия лицензионного соглашения на использование программного обеспечения.
Данная ошибка обычно случается, когда вы пытаетесь обновить Windows или любые драйвера для операционной системы используя «Центр обновления Windows». Обновление не сможет скачаться и установить себя, и вы будете получать эту ошибку, чтобы вы не делали.
Microsoft были в курсе данной проблемы и должны били исправить ее в обновлении для Windows. Но она до сих пор возникает в системе у достаточного количества пользователей.
Исправляем ошибку 0x80248007
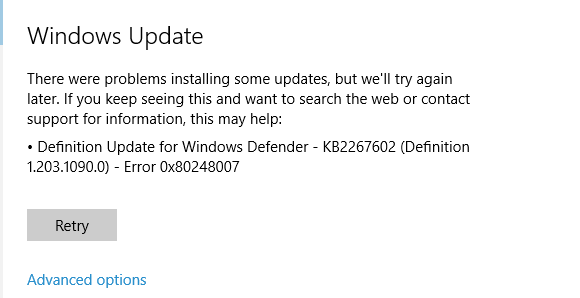
Метод №1 С помощью Командной строки
Эта ошибка иногда может быть решена с помощью ручного запуска «Службы установки Windows». Для этого сделайте следующее:
- Нажмите правой кнопкой Windows на «Пуск» и выберите «Командная строка(администратор)».
- Напишите в «Командной строке» команду net start msiserver и нажмите Enter.
- Далее пропишете команду exit для выхода из «Командной строки».
Теперь у вас появится возможность скачать и установить нужное вам обновление без появления ошибки 0x80248007.
Метод №2 Перезапустить службу «Центра обновления Windows»
Вам необходимо остановить службу «Центра обновления Windows», удалить временные файлы обновлений и запустить эту службу заново. Временные файлы могут быть корнем проблемы, и если так, то их удаление сможет решить сложившуюся ситуацию.
Сделайте следующие шаги:
- Нажмите комбинацию клавиш Win+R и впишите services.msc
- Найдите в списках служб «Центр обновления Windows», затем нажмите на нее правой кнопкой мыши и выберите «Остановить».
- Пройдите путем C:WindowsSoftwareDistributionDataStore и удалите все файлы которые там находятся.
- Вернитесь обратно в SoftwareDistribution, откройте папку Download и также удалите все оттуда.
- Теперь заново нажмите правой кнопкой мыши по «Центру обновления Windows» и выберите «Запустить».
Нашли опечатку? Выделите текст и нажмите Ctrl + EnterИспользуемые источники:
- https://kompkimi.ru/windows10/oshibka-obnovleniya-windows-10
- https://howwindows.ru/errors/oshibki-centra-obnovleniya-v-windows-10-klassif/
- https://gamesqa.ru/kompyutery/0x80248007-4580/
Некоторые пользователи операционной системы 10 поколения сталкиваются с таким моментом, когда на экране появляется уведомление о том, что обнаружена Ошибка 0x80248007 при скачивании Windows 11. Что это за ошибка и можно ли произвести ее решение самостоятельно?
Что означает этот код ошибки
Ошибка 0x80248007 при скачивании Windows 11 говорит о том, что в центре обновлений не хватает определенных файлов, которые непосредственно должны использоваться для достижения определенного положительного результата в обновлении.
Также наличие ошибки может говорить о том, что центр обновлений не может получить доступ к лицензионному соглашению, которое используется в программном обеспечении.
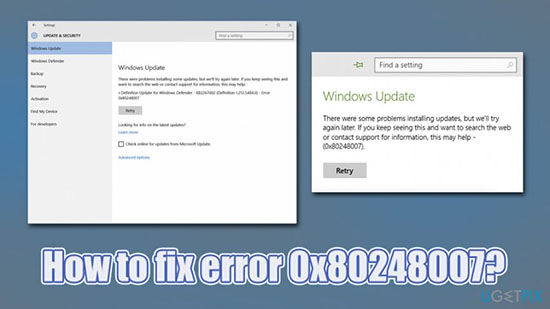
Достаточно часто проблема появляется при попытке провести обновление непосредственно через центр обновлений. При этом обновление не может провестись самостоятельно, а потому возникают определенные проблемы со скачиванием или непосредственно установкой новой операционной системы. Пользователь будет получать ошибку до момента устранения проблемы.
Проблема появлялась и ранее, и на ее устранение были направлены определенные силы, однако она все еще появляется у пользователей.
Способы решения ошибки
Выделяют два основных способа решения проблемы.
- Через командную строку
- Перезапуск службы Центра обновлений
Через командную строку
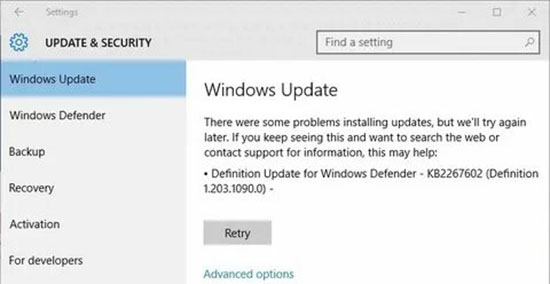
Для того, чтобы решить проблему, потребуется провести ручной запуск службы установки Виндоус. Для этого необходимо:
— Посредством нажатия правой кнопки мыши на «Пуск»
— Выбрать из предложенного списка пункт «Командная строка»
— Перейти в раздел командной строки, после чего ввести в ней команду net start msiserver и подтвердить ввод команды кнопкой ввода
— Прописать вторую команду exit для грамотного выхода из строки
После этого пользователю предоставляется возможность произвести скачивание и установку обновления операционной системы без появления ошибки.
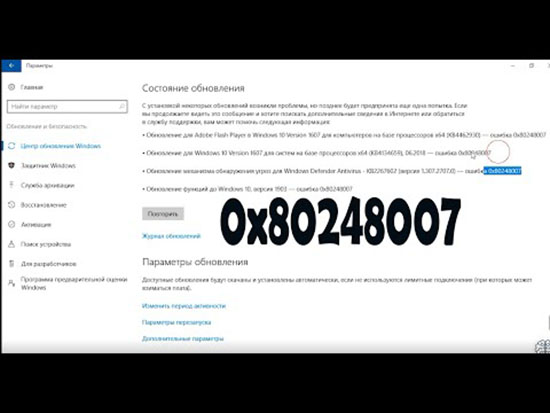
Перезапуск службы Центра обновлений
Первым делом необходимо будет произвести остановку центра обновлений, после чего произвести удаление всех временных файлов, которые будут предоставлены в соответствующей папке. После проведения удаления производится запуск службы обновлений повторно. Наличие временных файлов может являться основной проблемой, которая становится причиной постоянного появления ошибки раз за разом.
Для того, чтобы произвести удаление временных файлов, необходимо будет одновременно произвести нажатие кнопок Win+R, после чего произвести вписывания в появившееся поле services.msc. В представленном списке необходимо будет найти центр обновлений, после чего посредством нажатия правой кнопки мыши и выбора соответствующей команды из представленных произвести его остановку.
Далее пользователю требуется выбрать путь C:WindowsSoftwareDistributionDataStore – именно в этом месте потребуется произвести удаление временных файлов, оказывающих негативное влияние на работу центра обновлений и проведение установи новой операционной системы. После удаления файлов пользователь производит возвращение в SoftwareDistribution, далее – открытие папки скачиваний и удаление уже в ней всех предоставленных документов и файлов.
После удаления всех временных объектов производится закрытие центра обновлений. Остается снова нажать на него правой кнопкой мыши и выбрать вариант «запустить».
Решение проблемы не требует наличия знаний или умений в области программирования или работы с администрированием ПК. Достаточно следовать предоставленным инструкциям и внимательно следить за изменениями в работе центра обновлений после каждого действия.
( 1 оценка, среднее 1 из 5 )
Ошибка 0x80248007 означает, что в “Центре обновления Windows” не хватает каких-то файлов или “Центр обновления Windows” не может найти условия лицензионного соглашения на использование программного обеспечения.
Данная ошибка обычно случается, когда вы пытаетесь обновить Windows или любые драйвера для операционной системы используя “Центр обновления Windows”. Обновление не сможет скачаться и установить себя, и вы будете получать эту ошибку, чтобы вы не делали.
Microsoft были в курсе данной проблемы и должны били исправить ее в обновлении для Windows. Но она до сих пор возникает в системе у достаточного количества пользователей.
Исправляем ошибку 0x80248007

Метод №1 С помощью Командной строки
Эта ошибка иногда может быть решена с помощью ручного запуска “Службы установки Windows”. Для этого сделайте следующее:
- Нажмите правой кнопкой Windows на “Пуск” и выберите “Командная строка(администратор)”.
- Напишите в “Командной строке” команду net start msiserver и нажмите Enter.
- Далее пропишете команду exit для выхода из “Командной строки”.
Теперь у вас появится возможность скачать и установить нужное вам обновление без появления ошибки 0x80248007.
Метод №2 Перезапустить службу “Центра обновления Windows”
Вам необходимо остановить службу “Центра обновления Windows”, удалить временные файлы обновлений и запустить эту службу заново. Временные файлы могут быть корнем проблемы, и если так, то их удаление сможет решить сложившуюся ситуацию.
Ошибки Центра обновления в Windows 10: классификация кодов и способ устранения
Пользователям, у которых на ПК установлен Windows 10, временами приходится сталкиваться с проблемами в работе и получать ошибки Центра обновлений. Причины этих неполадок бывают самые разные – от засорения системного диска временными файлами до возникновения ошибок при поиске или установке обновлений.

Чтобы самостоятельно выявить и устранить ошибку Центра обновления Windows 10, следует знать ее уникальный код, который выплывает в окне вместе с сообщением о неполадке.
Ниже мы рассмотрим наиболее частые ошибки, связанные с Центром обновления, и способы их удаления с компьютера для восстановления его работоспособности.
Ошибка базы данных центра обновления Windows 10
Код ошибки базы данных Центра обновления 80072F78, он указывает на то, что были повреждены файлы базы данных, в которых хранится информация об обновлениях. Чтобы исправить ошибку, необходимо восстановить эту базу:
- Запуск Командной строки.
- Ввод команд — net stop wuauserv, . , ren SoftwareDistribution SoftwareDistribution. old, net start wuauserv.

Центр обновлений после этих действий заработает в обычном режиме.
0x80070490 – ошибка Центра обновления Windows 10

Потенциальная ошибка Центра обновления имеет код 0x80070490, который указывает на то, что повреждены компоненты менеджера пакетов (CBS) и установка обновлений невозможна, ведь установщик не может завершить обновление ОС.
Существует 2 варианта исправление потенциальной ошибки:
- Сканирование. Производим запуск Командной строки от имени Администратора и вводим sfc/scannow, после чего нажимаем Enter. После завершения сканирования нужно закрыть Командную строку и сделать перезагрузку компьютера.
- Использование DISM. В Командную строку (Администратор) вписываем команду DISM. exe/Online/Cleanup-image /Restorehealth и также по завершению перезагружаем ПК.
Потенциальная ошибка должна исчезнуть, но если этого не произойдет, то нужно сделать чистовую переустановку ОС.
0x80070057 – ошибка Центра обновления Windows 10

Ошибка под кодом 0x80070057 возникает при попытке загрузить обновления. Для решения этого сбоя нужно запустить Командную строку (Администратор) и копировать в ней построчно следующие команды:
- reg add «HKEY_LOCAL_MACHINESOFTWAREMicrosoftWindowsSelfHostApplicability» /v «BranchName» /d «FBL_AWESOME1501» /t REG_SZ /f
- reg add «HKEY_LOCAL_MACHINESOFTWAREMicrosoftWindowsSelfHostApplicability» /v «ThresholdRiskLevel» /d «low» /t REG_SZ /f
- reg delete «HKEY_LOCAL_MACHINESOFTWAREMicrosoftWindowsSelfHostApplicability» /v «ThresholdInternal» /f
- reg delete «HKEY_LOCAL_MACHINESOFTWAREMicrosoftWindowsSelfHostApplicability» /v «ThresholdOptedIn» /f
После каждого копирования нужно нажимать ENTER.
0x80248007 – ошибка Центра обновления Windows 10

Данная ошибка обозначает, что не хватает каких-либо файлов в Центре обновления или он не может найти для использования ПО условия лицензионного соглашения.
2 способа устранения данной ошибки:
- Запуск «Службы установки Windows» вручную. В Командной строке от имени Администратора прописываем net start msiserver и нажимаем Enter. Чтобы выйти с Командной строки нужно ввести в нее exit.
- Удаление временных файлов и перезапуск Центра обновления. Для этого нужно нажать Win+R и ввести services. msc. Далее в списке служб находим «Центр обновления Windows» и нажимаем «Остановить» правой клавишей мыши. Нужно удалить все находящиеся файлы по пути C:WindowsSoftwareDistributionDataStore. Затем нужно открыть папку Download в SoftwareDistribution и все там также почистить. По завершению нужно открыть правой клавишей мышки «Центру обновления Windows» и кликнуть по «Запустить».
Если возникновение ошибки 0x80248007 было из-за временных файлов, то она больше не появится.
Ошибка 0x8024401с Центра обновления Windows 10

При обновлении Windows 10 могут встречаться различные ошибки, среди которых 0x80080005, 0x80070422, 0x800705b4, 0x8007f081f, 80073712. Одной из них является ошибка под кодом 0x8024401c. Она может появляться из-за неправильной записи в реестре, устаревших драйверов, выполненной не полностью деинсталляции ПО, повреждения системных файлов или ОС и других факторов.
Чтобы устранить данную ошибку, можно:
- установить нужные драйвера;
- произвести сканирование (ввод типа дефрагментации sfc/scannow в Командную строку (Администратор), после замены файлов необходимо выполнить обновление);
- сделать чистую установку системы;
- поменять протокол IPv6 на сеть IPv4 (если ошибка возникла из-за тайм-аута, в результате чего произошло неправильное соединение с серверами обновления).
Также рекомендуется провести восстановление системы или ее полную переустановку, если никакой из предложенных выше вариантов не помог.
0x80070070 – ошибка Центра обновления Windows 10
Данная ошибка обозначает, что на ПК мало свободного места для установки обновления. Чтобы ее устранить, необходимо освободить место на жестком диске и попытаться опять установить обновление.
Для этого необходимо удалить по одной лишние программы («Пуск» — «Панель управления» — «Установка и удаление программ»). Также нужно при помощи CCleaner удалить временные файлы и историю из браузера. Не стоит забывать периодически очищать корзину от помещенных в нее файлов, которые также занимают место на диске.
Ошибка Центра обновления Windows 10 0x80073712

Ошибка под кодом 0x80073712 в Центре обновления Windows 10 обозначает, что возник сбой при установке обновлений. То есть служба ОС не смогла выполнить полностью автоматическое обновление из-за повреждения или отсутствия системных файлов, которые используются для размещения передаваемой информации.
Ошибку можно устранить через очистку диска или с помощью Update Troubleshooter.
Ошибка 0x80070643 и 0x800706d9 Центра обновления Windows 10
Зачастую ошибка 0x80070643 возникает в момент обновления «десятки» до версии 1511, а ошибка 0x800706d9 появляется при неработающем Windows Firewall. В основном, сбой дает обновление KB3122947, загрузка которого была не до конца осуществлена или же с ошибками.
Устранить ошибку 0x80070643 можно посредством ввода в Командную строку (Администратор) следующих команд:
- dism /online /add-package /packagepath:C:WindowsSoftwareDistributionDownloadb0a5da1b24245bc4237166e09bae92dawindows10.0-kb3122947-x86.cab (для 32-битной версии);
- dism /online /add-package /packagepath:C:WindowsSoftwareDistributionDownloadc4a1b8896ce9fbfea96c1ee6890d52a5windows10.0-kb3122947-x64.cab (для 64-битной версии).
Обязательно нужно перезагрузить компьютер.
Ошибка 0x800706d9 устраняется посредством включения брандмауэра (запуск вручную), очищения папок от временных файлов и проверки компьютера на вирусы и вредоносное ПО.
Код ошибки 0x80246007 Центра обновления Windows 10
Ошибка 0x80246007 обозначает, что операционная система не была загружена. Рекомендуется переименовать папки C:WindowsSoftwareDistributionDownload и <cmd? C: WINDOWS $
BT (скрытая) и снова проверить обновления.
Ошибки Центра обновления ОС Windows 10 носят различный характер и классифицируются по разным признакам. Не обязательно сразу обращаться в сервисный центр с подозрением на сбой в аппаратном обеспечении. Ведь неполадки зачастую возникают из-за неправильной работы ПО, которые можно вполне решить самостоятельно.
Иногда случаются ситуации, когда центр обновления Windows не может загрузить и установить обновления. Также, проблемы могут возникнуть, если обновление скачано, но не устанавливается. Чаще всего ошибки появляются после переустановки или.
Очень часто ОС Windows 10 перестает работать в самый неподходящий момент. Не стоит паниковать и сразу вызывать мастера на дом, ведь причины неработоспособности системы могут быть самые.
Обновления — важная часть любого программного обеспечения и винда — не исключение. В этой статье мы рассмотрим, как настроить обновления Windows 7. Я распишу все возможные.
0x80248007 Error in Windows Update in Windows 10 [Solved]

If you’re seeing the Error 0x80248007 on your screen when you try to update your Windows 10, you’re not alone. Many users are reporting this problem.
No worries, it’s possible to fix. Here are 3 fixes for you to try. You may not need to try them all; just work your way down until you find the one works for you.
Method 1: Modify Windows Update service
This problem is usually related to ill-functioned Windows Update services. To fix it:
Step 1: Reset Windows Update Service
1) On your keyboard, press the Windows logo key  . Then click Control Panel.
. Then click Control Panel.
2) View by Large icons and click Administrative Tools .
3) Double-click Services.
Note: If you’re prompted for administrator confirmation, type the password or provide confirmation.

4) Right-click Windows Update and click Stop.

Step 2: Delete temporary update files in SoftwareDistribution folder
1) Go to C:WindowsSoftwareDistribution.

2) Double-click DataStore folder to open it. Delete all the files and folders in it.

3) Go back to SoftwareDistribution folder, double-click Download folder to open it, then delete all the files in this folder.
Step 3: Restart Windows Update service
1) Open Windows Update service again (Control Panel > Administrative Tools > Services > Windows Update).
2) Right-click Windows Update and click Start.

3) Close the Services window and the Administrative Tools window.
Method 2: Restart Windows Installer service
1) On your keyboard, press the Windows logo key and X at the same time. Click Command Prompt (Admin).

Click Yes when this notification pops out.
2) Type net start msiserver and press the Enter key on your keyboard.

3) See if the problem is resolved.
Method 3: Update device drivers
The reason for this error could be some missing files in Windows Update. You should verify that all your devices have the right driver, and update those that don’t.
If you don’t have the time, patience or computer skills to update your drivers manually, you can do it automatically with Driver Easy.
Driver Easy will automatically recognize your system and find the correct drivers for it. You don’t need to know exactly what system your computer is running, you don’t need to risk downloading and installing the wrong driver, and you don’t need to worry about making a mistake when installing.
You can update your drivers automatically with either the FREE or the Pro version of Driver Easy. But with the Pro version it takes just 2 clicks (and you get full support and a 30-day money back guarantee):
2) Run Driver Easy and click the Scan Now button. Driver Easy will then scan your computer and detect any problem drivers.

3) Click the Update button next to a flagged device to automatically download and install the correct version of this driver (you can do this with the FREE version).
Or click Update All to automatically download and install the correct version of all the drivers that are missing or out of date on your system (this requires the Pro version – you’ll be prompted to upgrade when you click Update All).
Источники:
https://gamesqa. ru/kompyutery/0x80248007-4580/
https://howwindows. ru/errors/oshibki-centra-obnovleniya-v-windows-10-klassif/
https://www. drivereasy. com/knowledge/windows-update-error-0x80248007-in-windows-10/
Ошибка 0x80248007 означает, что в “Центре обновления Windows” не хватает каких-то файлов или “Центр обновления Windows” не может найти условия лицензионного соглашения на использование программного обеспечения.
Данная ошибка обычно случается, когда вы пытаетесь обновить Windows или любые драйвера для операционной системы используя “Центр обновления Windows”. Обновление не сможет скачаться и установить себя, и вы будете получать эту ошибку, чтобы вы не делали.
Microsoft были в курсе данной проблемы и должны били исправить ее в обновлении для Windows. Но она до сих пор возникает в системе у достаточного количества пользователей.
Исправляем ошибку 0x80248007

Метод №1 С помощью Командной строки
Эта ошибка иногда может быть решена с помощью ручного запуска “Службы установки Windows”. Для этого сделайте следующее:
- Нажмите правой кнопкой Windows на “Пуск” и выберите “Командная строка(администратор)”.
- Напишите в “Командной строке” команду net start msiserver и нажмите Enter.
- Далее пропишете команду exit для выхода из “Командной строки”.
Теперь у вас появится возможность скачать и установить нужное вам обновление без появления ошибки 0x80248007.
Метод №2 Перезапустить службу “Центра обновления Windows”
Вам необходимо остановить службу “Центра обновления Windows”, удалить временные файлы обновлений и запустить эту службу заново. Временные файлы могут быть корнем проблемы, и если так, то их удаление сможет решить сложившуюся ситуацию.
Сделайте следующие шаги:
- Нажмите комбинацию клавиш Win+R и впишите services.msc
- Найдите в списках служб “Центр обновления Windows”, затем нажмите на нее правой кнопкой мыши и выберите “Остановить”.
- Пройдите путем C:WindowsSoftwareDistributionDataStore и удалите все файлы которые там находятся.
- Вернитесь обратно в SoftwareDistribution, откройте папку Download и также удалите все оттуда.
- Теперь заново нажмите правой кнопкой мыши по “Центру обновления Windows” и выберите “Запустить”.





