При установке обновлений, а особенно обновлений таких сложных разработок, как операционная система, часто происходят всевозможные сбои. И далеко не все из них связаны с низким качеством самого апдейта. Вот и пользователи Windows при установке очередного обновления время от времени сталкиваются с угрожающей надписью «ошибка 0x80070422», после которой обновление прерывается.
Впрочем, этот тип ошибки можно «поймать» не только при апдейте через Центр обновлений, но и во время обычной установки компонентов Windows, запуске Защитника Windows или из-за отключенного брандмауэра. Рассказываем, что это за ошибка, и как ее исправить.
Содержание
- Если ошибка Windows 0x80070422 возникает при обновлении
- Ошибка появляется при запуске Защитника Windows
- Ошибка возникает из-за брандмауэра
- Доверимся средству устранения неполадок Windows?
- Если ничего не помогает
- Итоги
Если ошибка Windows 0x80070422 возникает при обновлении
Чаще всего такая ошибка при обновлении операционной системы возникает из-за отключения служб, отвечающих за установку апдейта. Соответственно, и исправить ее можно, включив нужные службы.
- Нажмите сочетание клавиш Win+R, введите команду services.msc и нажмите Enter.
- В появившемся окне найдите службу «Центр обновления Windows» и дважды кликните по ней левой кнопкой мыши.
- В поле «Тип запуска» выберите «Автоматически» или «Вручную», нажмите кнопку «Запустить» и сохраните изменения кнопкой «Применить».
- Нажмите «ОК» и закройте открытые диалоговые окна, после чего попробуйте повторить установку компонента, который вызвал код ошибки 0x80070422.
Чаще всего этого окажется достаточно, ошибка исчезнет. Если же этого не произошло, еще раз запустите services.msc через окно «Выполнить», найдите в списке служб «Фоновая интеллектуальная служба передачи (BITS)» и повторите те же действия, которые вы совершили при работе со службой Центра обновления Windows.
- Читайте нас там, где вам удобно: 🔹 Телеграм 🔹 Дзен 🔹 Вконтакте
Правда, тут есть один нюанс. В некоторых случаях система просто не даст изменить тип запуска служб через окно графического интерфейса. И здесь вам потребуется немного поработать с редактором реестра.
- Нажмите сочетание клавиш Win+R, введите команду regedit и нажмите Enter.
- В открывшемся редакторе реестра найдите ветку HKEY_LOCAL_MACHINESYSTEMCurrentControlSetServiceswuauserv.
- Найдите в правой части окна параметр Start и два раза кликните по нему левой кнопкой мыши.
- Поменяйте значение параметра на 2 и нажмите «ОК».
- Откройте ветку HKEY_LOCAL_MACHINESYSTEMCurrentControlSetServicesBITS и повторите эту же процедуру для параметра Start.
- Закройте редактор реестра и перезагрузите компьютер.
После этого вновь попробуйте установить обновление, вызвавшее ошибку 0x80070422. Скорее всего, проблема будет решена.
Ошибка появляется при запуске Защитника Windows
Бывает и так, что ошибка 0x80070422 в Windows 10 появляется и при запуске Защитника, как исправить ее в этом случае? Здесь нам, опять же, поможет команда services.msc. Выполните ее, как было указано в примерах выше. После этого:
- найдите там пункт «Служба антивирусной программы Microsoft Defender» и дважды щелкните по нему левой кнопкой мыши;
- в поле «Тип запуска» выберите «Автоматический» и нажмите кнопку «Запустить»;
- сохраните изменения с помощью кнопки «Применить» и нажмите «ОК».
Ошибка возникает из-за брандмауэра
Еще одна причина появления ошибки 0x80070422 в Windows 10 может возникать не из-за обновления или неработающей антивирусной защиты, а «благодаря» брандмауэру. А точнее отключенному брандмауэру.
Дело в том, что некоторые пользователи слабых компьютеров считают, что брандмауэр излишне нагружает и без того не самое производительное «железо» и банально отключают его. Говорить о том, что таким образом резко ухудшается качество защиты компьютера в рамках сегодняшней статьи вряд ли стоит. Да это и без того очевидно. Но мало кто знает, что отключенный брандмауэр также может стать причиной появления ошибки 0x80070422. В общем, включить его все-таки придется.
- Откройте Пуск -> Панель управления.
- Найдите там пункт Система и безопасность -> Брандмауэр Защитника Windows.
- В левой части окна выберите пункт «Включение и выключение брандмауэра Защитника Windows».
- Установите флажок в положение «Включить брандмауэр Защитника Windows» как для частной, так и для общественной сети.
- Нажмите «ОК» и закройте открытые окна.
Доверимся средству устранения неполадок Windows?
Многие пользователи не слишком верят в возможности средства устранения неполадок Windows, но и оно может принести пользу. Не стоит обходить его стороной и в нашем случае.
- Откройте Пуск -> Панель управления -> Устранение неполадок.
- Откройте раздел «Просмотр всех категорий» в левой части окна.
- Найдите пункт «Центр обновления Windows» в самом конце списка.
- Нажмите «Далее» и дождитесь завершения процедуры анализа неполадок.
- Повторите эти действия для пункта «Фоновая интеллектуальная служба передачи (BITS)».
Если ничего не помогает
Если вы испробовали все вышеописанные способы, а ошибка никуда не исчезла, обратите внимание на то, как вы выполняете обновление системы. Если для этого используется сторонний софт, именно он и может стать причиной появления ошибки 0x80070422. В этом случае попробуйте оказаться от такого ПО и попробовать выполнить обновление с помощью встроенных средств самой Windows.
Кроме того, хорошим способом решения проблемы станет откат до предыдущей работоспособной версии системы. Правда, сработает это только при наличии точки восстановления Windows 10 или 11 на тот момент, когда такой ошибки не возникало.
Итоги
В сегодняшней статье мы разобрали, что означает код 0x80070422, и выяснили, как исправить эту ошибку Windows в зависимости от того, когда она появляется. А возникать она может как при обновлении операционной системы, так и при выключенных брандмауэре и защитнике Windows. В большинстве же случаев ее появление связано с отключением некоторых служб. Ну а для решения проблемы обычно достаточно включить их обратно.
Читайте также
- Как сбросить ноутбук до заводских настроек
- Ошибка 0x80070057: простые способы решения проблемы
 При установке обновлений в Windows 10, а также некоторых компонентов системы вы можете столкнуться с ошибкой 0x80070422 и сообщением «С установкой обновлений возникли некоторые проблемы, но попытка будет повторена позже» либо «Установщик обнаружил ошибку 0x80070422».
При установке обновлений в Windows 10, а также некоторых компонентов системы вы можете столкнуться с ошибкой 0x80070422 и сообщением «С установкой обновлений возникли некоторые проблемы, но попытка будет повторена позже» либо «Установщик обнаружил ошибку 0x80070422».
В этой инструкции подробно о том, как исправить ошибку 0x80070422 в центре обновлений Windows 10, а также при использовании автономного установщика обновлений или попытке установить компоненты системы.
Исправление ошибки 0x80070422

В большинстве случаев рассматриваемая ошибка при установке обновлений Windows 10 бывает вызвана отключенными службами, необходимыми для такой установки. Причем эти службы требуются не только для использования центра обновлений, но и для их установки в виде автономных установщиков. Решение в данном случае обычно состоит из следующих шагов:
- Нажмите клавиши Win+R на клавиатуре (Win — клавиша с эмблемой Windows), введите services.msc и нажмите Enter.
- В открывшемся списке служб найдите службу «Центр обновления Windows» и дважды нажмите по ней.
- Если в поле «Тип запуска» установлено «Отключено», установите «Вручную» или «Автоматически», нажмите «Запустить», примените настройки. Если изменить тип запуска нельзя (поле неактивно), далее будет описан дополнительный метод. Если кнопка «Запустить» не активна, то по завершении всех действий просто перезагрузите компьютер.

- Повторите то же самое для «Фоновая интеллектуальная служба передачи (BITS)».
После этого попробуйте повторить установку обновления или компонента Windows 10 и проверить, сохранилась ли ошибка 0x80070422. Если при запуске служб вы видите ошибку о том, что не удалось запустить дочернюю службу, об этом здесь: Как исправить ошибку «Не удалось запустить дочернюю службу».
Если на 3-м шаге вы не можете изменить тип запуска, сделать то же самое можно в редакторе реестра:
- Нажмите клавиши Win+R, введите regedit и нажмите Enter.
- Перейдите к разделу реестра
HKEY_LOCAL_MACHINESYSTEMCurrentControlSetServiceswuauserv
- В правой панели редактора реестра дважды нажмите по параметру Start и задайте значение 2 для него.

- Повторите то же самое для раздела
HKEY_LOCAL_MACHINESYSTEMCurrentControlSetServicesBITS
- Выполните перезагрузку компьютера.
По завершении, опять же проверьте, была ли решена проблема.
Дополнительная информация
Некоторые дополнительные сведения, которые могут помочь при решении проблемы с ошибкой 0x80070422:
- В случае, если на компьютере используются какие-то средства для оптимизации или блокировки функций Windows 10, они могут вызывать такую ошибку.
- Дли исправления можно попробовать использовать встроенные средства устранения неполадок Windows 10, а именно «Панель управления» — «Устранение неполадок» — «Просмотр всех категорий», где следует выбрать пункты «Фоновая интеллектуальная служба передачи (BITS)» и «Центр обновления Windows».

- Если вы используете сторонние программы управления обновлениями Windows 10, они также могут вызывать проблему.
- Если на компьютере остались точки восстановления Windows 10 на дату, предшествующую появлению ошибки, попробуйте использовать их.

Сообщение с кодом 0x80070422 зачастую появляется после неудачного обновления операционной системы (ОС) или вследствие некорректной работы брандмауэра. Сбой не блокирует компьютер полностью, лишь препятствует запуску определенных компонентов. Чтобы исправить ошибку 0x80070422 Windows 10, достаточно воспользоваться инструкциями, которые приведены в статье.
Содержание
- Причина возникновения ошибки
- Как устранить ошибку
- Проверка на наличие вирусов
- Включение брандмауэра
- Использование центра устранения неполадок
- Изменение состояния служб
- Отключение IPv6
- Удаление сторонних программ управления обновлениями
Причина возникновения ошибки
Главной причиной возникновения ошибки 0x80070422 на Windows 10 являются программные сбои брандмауэра. Но не во всех случаях системный дефект возникает из-за неправильно настроенной защиты компьютера. Важную роль играет количество программных служб, которые взаимодействуют с защитой персонального компьютера (ПК). Ошибка появляется в результате автоматической установки обновлений. Сбой 0x80070422 появляется после деактивации следующих служб:
- Хранение загрузочных файлов.
- Фоновая интеллектуальная передача — во время скачивания новой информации обеспечивает быструю передачу между клиентом и сервером.
- Криптография — отвечает за кодировку данных во время обмена между адресатами и службами.
- Обновление операционной системы.
- Вызов удаленных задач — позволяет системным службам производить необходимее процедуры в удаленных приложениях и устройствах.
В некоторых случаях системный сбой может появиться после инициализации вредоносных программ. Для устранения потребуется просканировать компьютер и удалить вирус.
Как устранить ошибку
После появления системной ошибки 0x80070422 требуется полностью проверить ПК на наличие неисправных служб и программного обеспечения (ПО). Исправлять сбои можно с помощью инструкций, которые приведены ниже.
Проверка на наличие вирусов
Следует проверить устройство на наличие вредоносного ПО. Рекомендуется отказываться от обычных антивирусных баз и пользоваться официальным сервисом компании Microsoft. Потребуется совершить следующие действия:
- Скачать программу Safety Scanner. Запустить «Сканер Безопасности» с рабочего стола.
- Когда начнет включаться загрузочный файл, принять условия пользовательского соглашения и произвести установку программы.
- Активировать Microsoft Safety Scanner и дождаться загрузки рабочих инструментов.
- Появится два варианта проверки: быстрая и полная. В случае возникновения системных ошибок рекомендуется выбрать последний способ.

- После нажатия на проверку необходимо дождаться завершения процедуры. Если на компьютере присутствуют вредоносные программы, Safety Scanner выведет на экран их местоположение.
Внимание! Когда осуществится чистка, следует произвести запуск брандмауэра, чтобы ошибка 0x80070422 пропала.
Включение брандмауэра
Активация защиты происходит следующим образом:
- Открыть «Пуск» и перейти в «Панель управления».

- Чтобы быстро отыскать меню защиты, сделать мелкий размер ярлыков.
- В появившемся окне выбрать блок «Брандмауэр Windows».
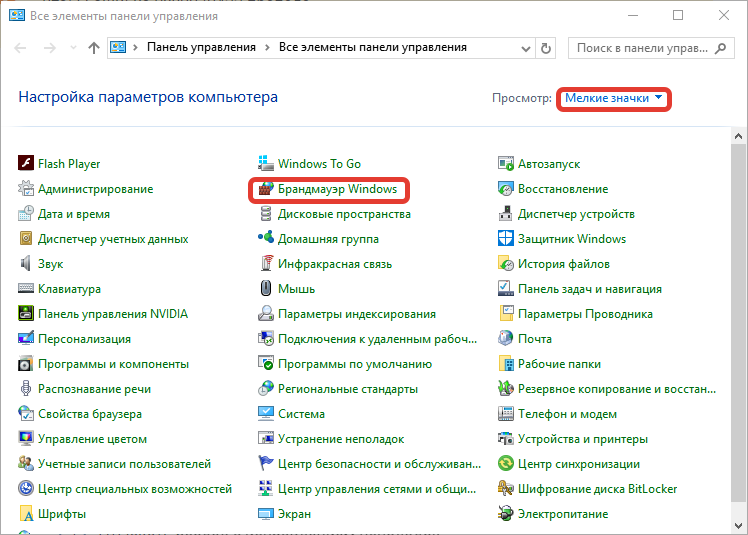
- В левой части экрана отыскать «Включение и отключение брандмауэра Windows».

- Поставить галочку рядом с «Включить Брандмауэр».

Использование центра устранения неполадок
Устранять появившуюся ошибку 0x80070422 можно, выполнив следующую инструкцию:
- Войти в «Панель управления».
- Отыскать раздел с исправлением неполадок.
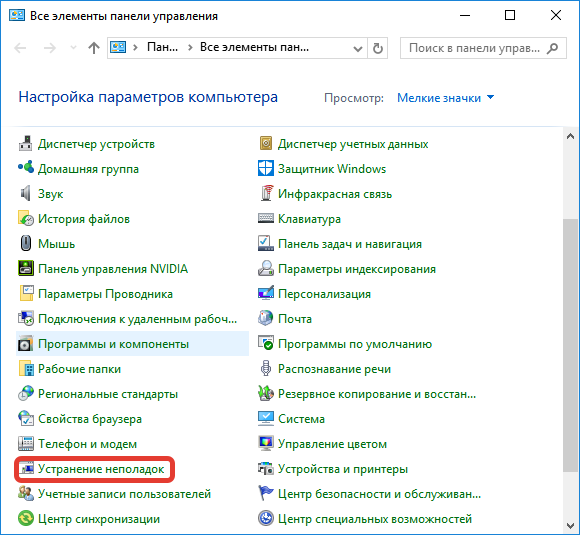
- На следующем этапе включить функцию «Устранение неполадок с помощью Центра обновления».
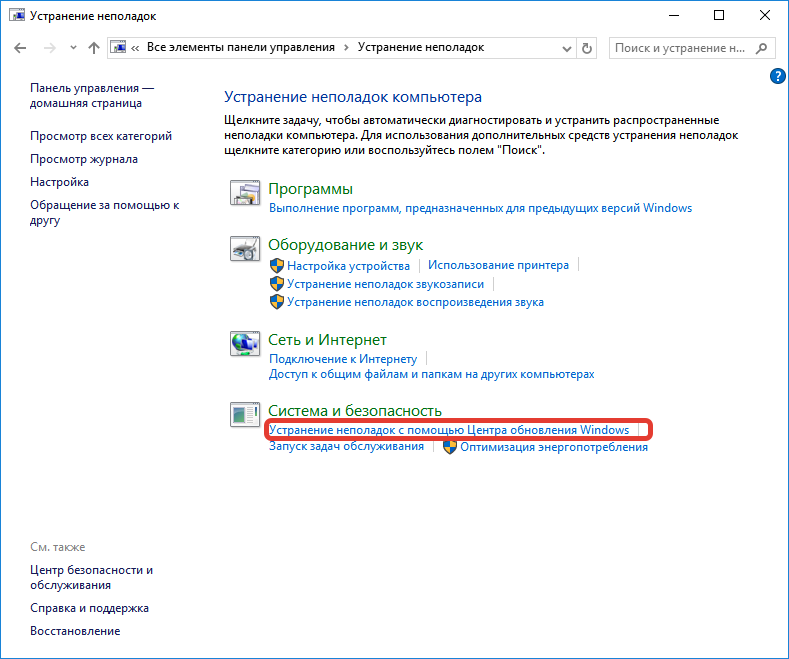
- Нажать на кнопку Далее и ожидать результатов.
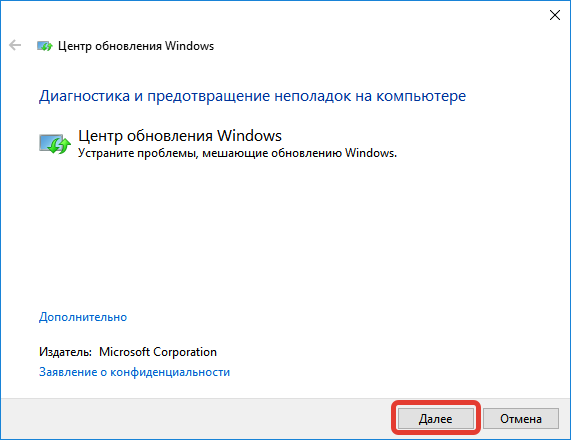
Изменение состояния служб
На каждом компьютере имеются службы, которые отвечают за загрузку данных, необходимых для обновления. При деактивации компонентов обновление системы будет невозможным, что приведет к образованию ошибки. Чтобы устранить неполадку, можно включить вручную центр обновления на Windows 10 или отыскать деактивированную службу. Для этого нужно:
- Нажать комбинацию Win + R.
- В окне вписать services.msc.

- Отыскать службу, напротив которой будет название «Неактивна», включить.

Отключение IPv6
За появление ошибки 0x80070422 может отвечать некорректно настроенные параметры протокола IPv6. Пользователю понадобится отключить компонент, после чего проверить наличие обновлений. Получить доступ к протоколу можно следующим образом:
- Нажать Win + R.
- Для запуска сетевых подключений ввести в появившуюся строку ncpa.cpl.
- Найти активное беспроводное подключение, навести курсор и нажать на правую кнопку мыши.
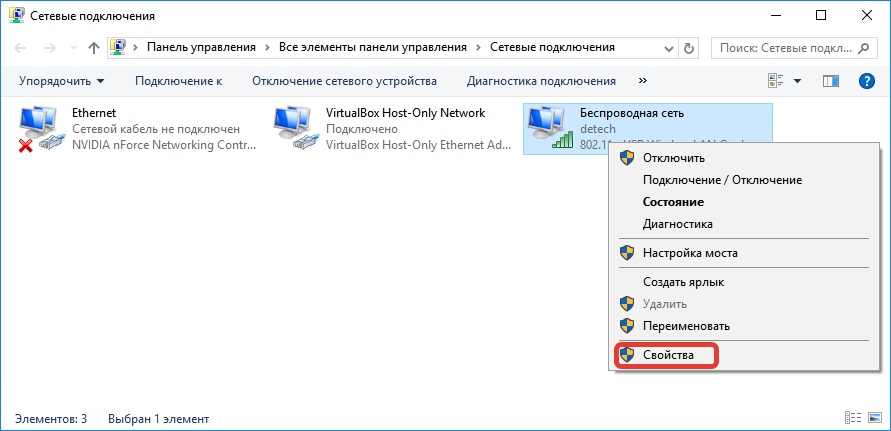
- В «Свойствах» выбранной сети отыскать опцию с протоколом IPv6 и убрать галочку.
- Нажать ОК и перезагрузить компьютер.
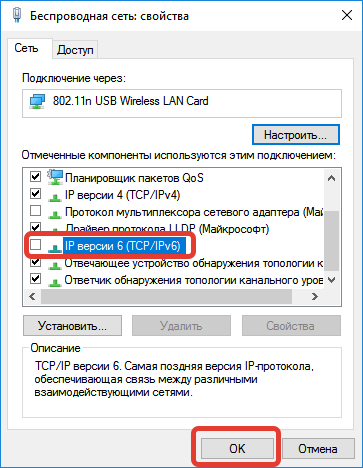
- После включения зайти в раздел обновлений и безопасности.
- Нажать Проверить наличие обновлений.

Важно! Если ошибка появлялась из-за протокола IPv6, после отключения система автоматически начнет обновлять Windows до стабильной версии.
Удаление сторонних программ управления обновлениями
В Windows 10 есть программы, которые самостоятельно управляют обновлением системы. Самыми популярными считаются WuMgr и Manager. Если код 0x80070422 появился после автоматического обновления ОС, рекомендуется удалить описываемые программы:
- Открыть «Панель управления» и сделать значки маленького размера.
- Перейти в раздел «Программы и компоненты».
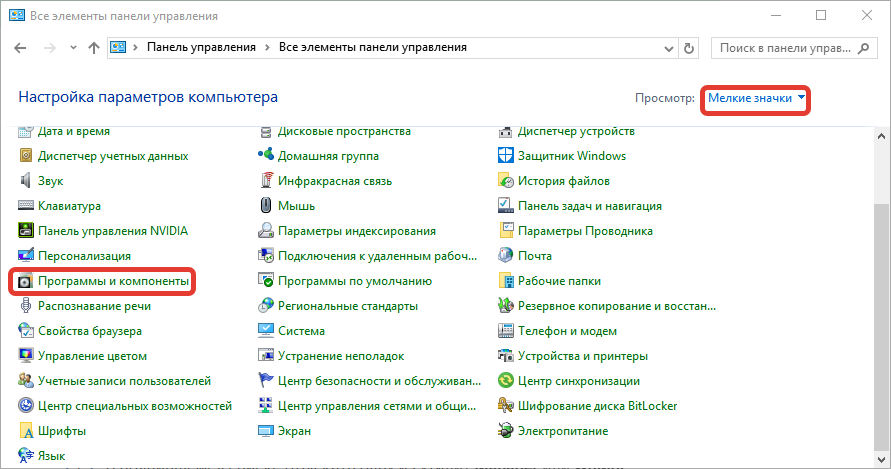
- Раскрыть окно с недавно установленными обновлениями .

- Отыскать и выбрать последние установленные апдейты .
- Нажать на кнопку Удалить.

- Снова перейти в «Панель управления» и выбрать блок «Удаление программы».
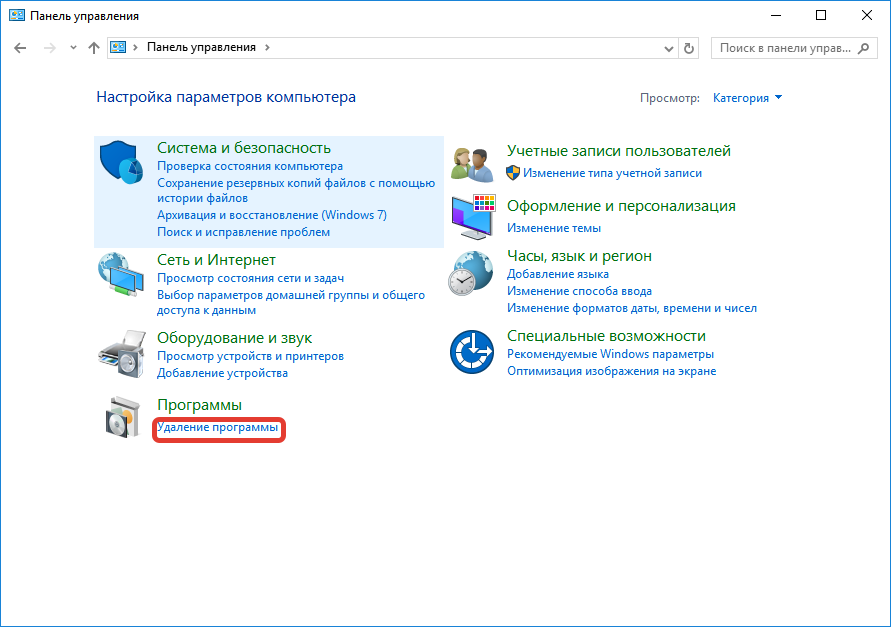
- В появившемся списке отыскать одну из утилит Manager или WuMgr.
- Кликнуть клавишу Удалить
Чтобы выполненные действия вступили в силу, потребуется перезагрузить компьютер. После запуска ошибка 0x80070422 больше не будет появляться на экране. В дальнейшем для обеспечения безопасности, рекомендуется включить брандмауэр и отказаться от установки программ из неизвестных источников.
( 1 оценка, среднее 5 из 5 )
 Приветствую!
Приветствую!
Сегодняшняя заметка относится к одной «узкой» ошибке, возникающей при попытке обновить Windows (иногда при установке FrameWork). Как она выглядит и ее код представлены на скриншоте ниже. 👇
Основными причинами ее возникновения явл. откл. службы (которые влияют на процесс обновления). Например, такое может быть в различных «сборках» Windows, где ради оптимизации и ускорения ОС производят некорректные настройки… (впрочем, иногда в этом виноваты некоторые системные утилиты).
Как бы там ни было, в заметке ниже приведу неск. рекомендаций, которые позволяют (в большинстве случаев) закрыть проблему. 👌
*

Обнаружена ошибка (пример из Windows 10)
*
Как можно исправить ошибку с кодом 0x80070422
📌 Первое
Итак…
Для начала необходимо открыть окно управления службами: для этого нажмите сочетание клавиш Win+R, и используйте команду services.msc (также их можно открыть через контрольную панель).

Открываем службы — services.msc (универсальный способ)
*
В списке служб необходимо найти следующие службы:
- «Центр обновления Windows» (это в первую очередь!);
- «Службы криптографии»;
- «Фоновая интеллектуальная служба передачи (BITS)»;
- «Служба лицензий клиента (ClipSVC)»;
- «Служба шифрования дисков BitLocker»;
- «Служба списка сетей».
*
По каждой из этих служб необходимо щелкнуть правой кнопкой мыши — в появившемся контекстном выбрать «Свойства»: в них установить автоматический тип запуска + нажать «Запустить» и «ОК».
После перезагрузить ПК.

Центр обновления Windows — запускать автоматически службу (Кликабельно)
*
📌 Второе
В Windows 10/11 есть встроенное средство для устранения неполадок при обновлении системы. Рекомендую попробовать его запустить, в ряде случаев оно довольно шустро помогает! 👌
Как это сделать:
- открыть контрольную панель Windows (Win+R, и команда control. Иные способы см. тут);
- включить отображение крупных значков;
- перейти в раздел «Устранение неполадок / Система и безопасность / Центр обновления Windows». См. скрины ниже; 👇
- дождаться, пока мастер в авто-режиме просканирует систему и исправит ошибки…

Средство устранения неполадок (Windows 10-11)

Поиск и обнаружение проблем
*
📌 Третье
Если у вас установлен сторонний антивирус (брандмауэр) — порекомендовал бы на время отключить их (удалить, если нет такой штатной опции). Для отключения, как правило, достаточно кликнуть ЛКМ по иконке программы в трее… 👇
Затем перезагрузить устройство и проверить работу ОС…

Управление экранами Avast — отключить на 10 минут
*
📌 Четвертое
Если накануне система работала штатно и ошибок не наблюдалось — попробуйте проверить наличие точек восстановления (возможно, систему можно будет откатить в раб. состояние за «пару» мин.!).
Как это сделать:
- нажать Win+R (чтобы появилось окно «Выполнить»);
- ввести команду rstrui и нажать Enter;
- далее появится окно восстановления системы — нажав «Далее» перед вами предстанут точки восстановления. Если у вас есть точка (на дату которой система работала в норм. режиме) — попробуйте ее выбрать и откатить ОС (прим.: пользовательские файлы и документы останутся не тронутыми, а вот часть установленных программ может перестать работать!).

Есть 4 точки восстановления — проверка!
*
📌 Пятое
Если всё предыдущее не помогло — как вариант, остается только посоветовать попробовать откатить Windows к исходному состоянию (параметры системы -> «Система / восстановление / вернуть компьютер в исходное состояние»), либо переустановить оную (последний совет актуален для тех, кто пользовался не офиц. версией ОС).
👉 Важно!
И в том и в другом случае можно потерять часть данных с диска. Сделайте предварительно бэкап.

Параметры Windows 11 — вернуть компьютер в исходное состояние
*
Дополнения и иные решения — приветствуются в комментариях!
Успехов!
👋


Полезный софт:
-

- Видео-Монтаж
Отличное ПО для создания своих первых видеороликов (все действия идут по шагам!).
Видео сделает даже новичок!
-

- Ускоритель компьютера
Программа для очистки Windows от «мусора» (удаляет временные файлы, ускоряет систему, оптимизирует реестр).
Привет друзья! Установка обновлений в Windows 10 часто сопровождается сбоями в системе. Одна из распространённых проблем – появление ошибки с кодом 0x80070422 при попытке пользователя проверить обновления. Также она может выводиться на экране при запуске «Защитника Windows» и при использовании функционала брандмауэра. Давайте разберёмся, почему появляется данная ошибка и как её можно исправить.

Ошибка обновления 0x80070422 в Windows 10
Причины появления ошибки
• Отключение службы обновлений
• Отключение фоновой интеллектуальной передачи (BITS).
• Отключение службы криптографии.
• На компьютере не включён брандмауэр.
• Отключён модуль архивации на уровне блоков.
• Отключены другие службы.
Сообщение об ошибке обычно выглядит так «Установщик обнаружил ошибку 0x80070422», «С установкой обновлений возникли некоторые проблемы. Код ошибки 0X80070422». Проводить действия по устранению неисправности следует под учётной записью «Администратор».
Как устранить ошибку
Способ № 1
Данный способ используется если ошибка появляется при попытке установить обновления. Последовательность действий:
• открыть диалоговое окно путём нажатия клавиш Windows Key + R;
• в строке вести services.msc и нажать «ОК»; • откроется перечень локальных служб, среди них надо найти «Центр обновлений Windows»;
• откроется перечень локальных служб, среди них надо найти «Центр обновлений Windows»;
• кликнуть по этой службе правой кнопкой мышки, в открывшемся меню выбрать «Свойства»;
• перейти на вкладку «Общие»;
• в пункте «Тип запуска» следует указать «Автоматически», нажать «Запустить».
 После этого надо перезапустить компьютер и снова запустить обновления. В 99 % случаев этот способ помогает устранить ошибку.
После этого надо перезапустить компьютер и снова запустить обновления. В 99 % случаев этот способ помогает устранить ошибку.
Способ № 2
Его используют если ошибка появляется при попытке запустить «Защитник Windows». Для включения этой службы делают следующее:
• открыть командную строку (Windows Key + R) и ввести в ней services.msc; • в списке служб необходимо найти «Защитник Windows»;
• в списке служб необходимо найти «Защитник Windows»;
• кликнуть по ней мышкой и в контекстном меню выбрать пункт «Свойства»;
• на вкладке «Общие» возле пункта «Тип запуска» нужно указать «Автоматически» и нажать «Запустить»;
• возле пункта «Состояние» должно быть указано «Работает»;
• нажать «ОК».
Способ № 3
Ошибка 0x80070422 в Windows 10 нередко появляется из-за того, что на компьютере отключён брандмауэр. Он отвечает за проверку и фильтрацию данных, поступающих из Интернета, и обеспечивает защиту устройства. Брандмауэр извещает пользователя о том, что определённая программа запрашивает доступ к данным и спрашивает, можно ли открыть доступ. У некоторых пользователей сложилось мнение о том, что он тормозит систему и его нужно отключать. Однако, это в корне неверно.
Брандмауэр включают следующим образом:
• нажать «Пуск» — «Панель управления»;
 • найти пункт «Брандмауэр Windows» и открыть его;
• найти пункт «Брандмауэр Windows» и открыть его;
 • в меню, расположенном слева, нужно выбрать пункт «Включение и отключение брандмауэра»;
• в меню, расположенном слева, нужно выбрать пункт «Включение и отключение брандмауэра»;
• установить флажок возле пункта «Включить» и нажать «ОК».
Перед включением программного обеспечения рекомендуется на время отключить антивирус.
Способ № 4
Данный способ следует использовать если ранее рассмотренные методы не принесли результата. Пользователю надо проверить состояние фоновой интеллектуальной службы передачи (BITS) и при необходимости включить её. Эта служба используется системой для скачивания важных обновлений. Алгоритм действий аналогичен способу № 1, но в перечне служб следует выбрать «Фоновая интеллектуальная служба передачи (BITS)».
 В некоторых случаях решить проблему помогает включение службы лицензий клиента (ClipSVC). Она также находится в перечне служб, которые открываются через нажатие комбинации Windows Key + R и введение команды services.msc. Но в строке «Тип запуска» следует указать значение «Вручную».
В некоторых случаях решить проблему помогает включение службы лицензий клиента (ClipSVC). Она также находится в перечне служб, которые открываются через нажатие комбинации Windows Key + R и введение команды services.msc. Но в строке «Тип запуска» следует указать значение «Вручную».
Способ № 5
Суть данного способа заключается в использовании встроенного средства устранения неполадок Windows 10. Последовательность действий:
• нажать «Пуск» — «Панель управления»;
• перейти в раздел «Устранение неполадок»; • открыть пункт меню «Просмотр всех категорий»;
• открыть пункт меню «Просмотр всех категорий»; среди перечня служб нужно выбрать «Центр обновления Windows», нажать «Далее» и дождаться результатов проверки.
среди перечня служб нужно выбрать «Центр обновления Windows», нажать «Далее» и дождаться результатов проверки.

 Аналогичные действия выполняют и для фоновой интеллектуальной службы передачи (BITS).
Аналогичные действия выполняют и для фоновой интеллектуальной службы передачи (BITS).
Вместо послесловия
Ошибка с кодом 0x80070422 в Windows 10 может появиться при разных обстоятельствах, в том числе и при попытке выполнить обновление ОС. К её возникновению приводит деактивация определённых служб в системе. Проверить, устранена ли ошибка, можно после запроса обновлений Windows. Для этого нажимают «Пуск» — «Параметры» — «Обновление и безопасность». Затем выбирают пункт меню «Проверить наличие обновлений». Если сообщение об ошибке не выводится – проблему удалось устранить.
 Если ни один из вышеперечисленных способов не дал результата – необходимо проверить компьютер на наличие вредоносного ПО с помощью антивируса или бесплатной утилиты Dr.Web CureIt.
Если ни один из вышеперечисленных способов не дал результата – необходимо проверить компьютер на наличие вредоносного ПО с помощью антивируса или бесплатной утилиты Dr.Web CureIt.
