Содержание
- Способ 1: Встроенное средство устранения неполадок
- Способ 2: Очистка кеша обновлений
- Способ 3: Сброс сети
- Способ 4: Отключение конфликтных приложений
- Способ 5: Ручное обновление ОС
- Способ 6: Сброс компонентов «Центра обновления Windows»
- Вопросы и ответы

Способ 1: Встроенное средство устранения неполадок
Ошибка 0xc1900223 чаще всего встречается при обновлении системы через «Центр обновления Windows», причем происходит она, когда установка уже почти завершена. В операционной системе предусмотрено специальное средство, которое проверяет систему на наличие неполадок, связанных именно с «Центром обновления». Попробуйте запустить его, чтобы устранить рассматриваемую ошибку:
- Кликните по кнопке «Пуск», затем из меню выберите «Параметры».
- Перейдите в раздел «Обновление и безопасность».
- Слева щелкните по вкладке «Устранение неполадок», а правее – по ссылке «Дополнительные средства устранения неполадок».
- Нажмите на строку «Центр обновления Windows». Появится новая кнопка, запускающая средство устранения неполадок. Нажмите на нее.




Если средство сможет выявить и устранить неполадки в системе, которые вызывают ошибку 0xc1900223, то следующая попытка обновить Windows 10 должна пройти без проблем.
Способ 2: Очистка кеша обновлений
Когда происходит конфликт между кешем обновлений и новыми программными компонентами, это вполне может привести к появлению ошибки 0xc1900223 при обновлении. Попытайтесь удалить все временные данные, которые хранятся после загрузки и установки апдейтов. Чтобы это получилось сделать, сначала нужно приостановить работу «Центра обновления Windows», затем вручную очистить каталоги с кешем, хранящиеся на системном диске. Ранее в отдельной нашей инструкции мы разбирали более детально алгоритм действий.
Подробнее: Удаление кеша обновлений в Windows 10

Способ 3: Сброс сети
Вероятно, проблемы с сетью вызывают данную ошибку. Сразу найти причину такого поведения бывает очень сложно, поэтому можно сбросить сетевые настройки, при которых будет очищен и кеш и восстановлены параметры сети по умолчанию:
- Через системные «Параметры» перейдите в раздел «Сеть и Интернет».
- Оставаясь на вкладке «Состояние», пролистайте центральную часть окна до ссылки «Сброс сети» и кликните по ней.
- Далее подтвердите действие, нажав на «Сбросить сейчас».



Все сетевые настройки вернутся к первоначальному значению, поэтому если они и были причиной ошибки при обновлении ОС, то проблема будет решена.
Способ 4: Отключение конфликтных приложений
Некоторые сторонние приложения зачастую становятся причиной проблем с обновлением Windows 10. Это касается и антивирусных продуктов от различных разработчиков. Они могут заблокировать подобные действия, приняв их за потенциальную опасность. В этом случае можете попробовать временно остановить их работу, чтобы понять, в этом ли дело.
Подробнее: Отключение антивируса

Во время обновления ОС не забывайте отключать программы, которые способны изменять конфигурацию сети, например различные VPN-сервисы. Поскольку загрузка апдейтов происходит с официального сайта Microsoft, то важен истинный IP-адрес и местоположение, иначе скачивание может завершиться неудачно. То же самое касается блокировщиков рекламы – отключайте софт, который может вмешиваться в работу сети и, соответственно, в обновление системы.
Способ 5: Ручное обновление ОС
Если ошибка появляется при попытке обновить систему с помощью встроенных средств, то в качестве альтернативы можно попробовать установить апдейты вручную. Для этого нужно посетить официальный сайт компании, самостоятельно выбрать и найти версию ОС или отдельное обновление, затем скачать и установить его. Мы разбирали алгоритм действий в отдельном материале на сайте.
Подробнее: Устанавливаем обновления для Windows 10 вручную

Вероятно, дело в самой версии ОС, и если установить апдейты самостоятельно, эта ошибка будет исправлена, и в последующем не возникнет ошибок во время инсталляции обновлений.
Как уже говорилось, ошибка 0xc1900223 появляется во время работы с апдейтами, и в некоторых случаях есть смысл сбросить компоненты «Центра обновления Windows». Тогда будут перезапущены некоторые службы, отвечающие за работу с ними, а также произойдет замена папок с кешем старых обновлений на новые каталоги.
- Запустите «Командную строку» от имени администратора. Для этого можно воспользоваться строкой системного поиска, прописав
cmdи выбрав соответствующий результат. - Далее нужно выполнить несколько команд по очереди. После каждой важно нажимать на клавишу «Enter», чтобы выполнить ее:
net stop bits
net stop wuauserv
net stop appidsvc
net stop cryptsvc
ren %systemroot%SoftwareDistribution SoftwareDistribution.old
ren %systemroot%system32catroot2 catroot2.old
net start bits
net start wuauserv
net start appidsvc
net start cryptsvc


Команды, начинающиеся на «net», приостанавливают работу некоторых служб, затем запускают их вновь. А «ren» обозначает, что вы переименовали папки со старыми файлами обновлений. Новые будут созданы автоматически, а те, которые помечены «.old» в конце, после удачной установки обновления можно вовсе удалить. Для этого нужно перейти в «Проводник», затем ввести в адресную строку %systemroot%.

Существует два основных способа обновления Windows 10 до новой сборки — в полуавтоматическом режиме через Центр обновлений и в режиме ручном, используя скачанный установочный ISO-образ свежей версии операционной системы. Первый способ проще и удобнее, с другой стороны, при его использовании чаще приходится сталкиваться с разного рода ошибками, например, с ошибкой с кодом 0xc1900223, возникающей после загрузки пакетов обновления на компьютер, чаще всего в тот момент, когда процедура апдейта уже подходит к концу. Появление этой ошибки было отмечено пользователями при попытке обновления до сборки 2004 и выше, но не исключено, что столкнуться с ней вам придётся и в более новых редакциях системы.
 Так, схожие следствия имеет ошибка с кодом 0xc1900404, также препятствующая завершению процедуры установки обновлений, но при этом встречающаяся в Windows 10 2004. Причиной обеих ошибок чаще всего становится повреждение установочных файлов, вызванное сбоями в работе самого Центра обновления, нестабильным интернет-соединением, реже к ошибкам приводит некорректная конфигурация компьютера. Так или иначе, ошибка 0xc1900223 не является фатальной, её, как и другие подобные ошибки Центра обновлений, можно исправить достаточно простыми методами.
Так, схожие следствия имеет ошибка с кодом 0xc1900404, также препятствующая завершению процедуры установки обновлений, но при этом встречающаяся в Windows 10 2004. Причиной обеих ошибок чаще всего становится повреждение установочных файлов, вызванное сбоями в работе самого Центра обновления, нестабильным интернет-соединением, реже к ошибкам приводит некорректная конфигурация компьютера. Так или иначе, ошибка 0xc1900223 не является фатальной, её, как и другие подобные ошибки Центра обновлений, можно исправить достаточно простыми методами.
Первое, что следует предпринять в такой ситуации — пустить в ход встроенный инструмент устранения неполадок. Напоминаем, что запустить его можно из раздела «Обновление и безопасность» приложения Параметры. Выбираем Устранение неполадок → Дополнительные средства устранения неполадок → Центр обновления Windows. Если ошибки будут найдены, программа сообщит об этом и предпримет необходимые действия для решения проблемы.


 Если средство устранения неполадок не выявило проблем, но вы всё равно считаете, что Центр обновления работает некорректно, сбросьте его настройки к дефолтным. Для этих целей можно использовать утилиту WUReset или скрипт ResetWUEng, скачав их с сайта wureset.com/downloads.html.
Если средство устранения неполадок не выявило проблем, но вы всё равно считаете, что Центр обновления работает некорректно, сбросьте его настройки к дефолтным. Для этих целей можно использовать утилиту WUReset или скрипт ResetWUEng, скачав их с сайта wureset.com/downloads.html.


 Есть ещё такой инструмент как Fixdows, упрощающий процедуру сброса Центра обновлений до максимума, нажатием одноименной кнопки, смотрите приложенный скриншот.
Есть ещё такой инструмент как Fixdows, упрощающий процедуру сброса Центра обновлений до максимума, нажатием одноименной кнопки, смотрите приложенный скриншот.

Если этого оказалось недостаточно, удалите все загруженные Центром обновления файлы апдейта вручную. Для этого нужно очистить содержимое каталогов кэша %windir%SoftwareDistribution и %windir%System32catroot2, предварительно остановив связанные службы следующими командами в запущенной от имени администратора консоли CMD или PowerShell:
1. net stop wuauserv
2. net stop cryptSvc
3. net stop bits
4. net stop msiserver
 Затем полностью очищаем содержимое каталога SoftwareDistribution и catroot2, после чего запускаем приостановленные службы теми же командами, заменив в них ключ «stop» на «start». В рамках очистки временных файлов рекомендуется удалить также и скрытую папку C:$WINDOWS.~BT, если таковая имеется.
Затем полностью очищаем содержимое каталога SoftwareDistribution и catroot2, после чего запускаем приостановленные службы теми же командами, заменив в них ключ «stop» на «start». В рамках очистки временных файлов рекомендуется удалить также и скрытую папку C:$WINDOWS.~BT, если таковая имеется.



В качестве дополнительной меры рекомендуется очистить кэш DNS, сбросить сетевые настройки. Если ошибка 0xc1900223 была связана с проблемами сетевой конфигурации, эти простые действия позволят её устранить. Запустите от имени администратора командную строку или PowerShell и выполните в ней последовательно эти команды:
1. ipconfig /flushdns
2. netsh winsock reset
3. netsh winsock reset proxy
 По завершении процедуры сброса перезагрузите компьютер.
По завершении процедуры сброса перезагрузите компьютер.
Не используете сторонние программы, изменяющие конфигурацию сетевого подключение на глобальном уровне. Отключите VPN, если на компьютере у вас установлен такой инструмент как Pi-Hole для Windows, временно остановите его службу командами pihole и pihole disable, выполненными в командной строке.
Как уже было сказано, обновить Windows 10 можно не только через Центр обновления, но и как-то иначе, например, с помощью официального инструмента Media Creation Tool, созданного Microsoft. Эта программа автоматически проверяет компьютер на совместимость с актуальной версией Windows, после чего загружает с сервера Microsoft входящие в состав дистрибутива установочные файлы и запускает процедуру обновления системы. Подробно останавливаться на данном моменте мы не будем, так как эта тема уже неоднократно раскрывалась на страницах нашего сайта.
 Если вы выяснили, что ошибка вызывается при попытке установки конкретного обновления, попробуйте установить его в автономном режиме, скачав соответствующий пакет с каталога Центра обновлений Microsoft. Предположим, нам нужно скачать и установить пакет KB4601319. Переходим на страницу Центра обновления Microsoft, вставляем в поисковое поле номер пакета, выполняем поиск по базе, скачиваем файл MSU или CAB. Пакет MSU устанавливаем как обычную программу, установку пакета CAB производим командой dism.exe /online /add-package /packagepath:полный-путь-к-файлу-cab.
Если вы выяснили, что ошибка вызывается при попытке установки конкретного обновления, попробуйте установить его в автономном режиме, скачав соответствующий пакет с каталога Центра обновлений Microsoft. Предположим, нам нужно скачать и установить пакет KB4601319. Переходим на страницу Центра обновления Microsoft, вставляем в поисковое поле номер пакета, выполняем поиск по базе, скачиваем файл MSU или CAB. Пакет MSU устанавливаем как обычную программу, установку пакета CAB производим командой dism.exe /online /add-package /packagepath:полный-путь-к-файлу-cab.




Ну и не забываем, то упомянутая ошибка может быть вызвана повреждением системных файлов, обеспечивающих работу Центра обновлений. Выполняем в запущенной от имени администратора командной строке sfc /scannow, а если команда вернёт ошибку, то dism.exe /online /cleanup-image /restorehealth, восстанавливающую само хранилище компонентов.
Согласно Microsoft, ошибка 0xc1900223 указывает на то, что возникла проблема с загрузкой и установкой выбранного обновления. Центр обновления Windows попытается повторить попытку позже, и в данный момент вам ничего не нужно делать. Однако ошибка повторяется каждый раз, когда вы пытаетесь установить обновление.
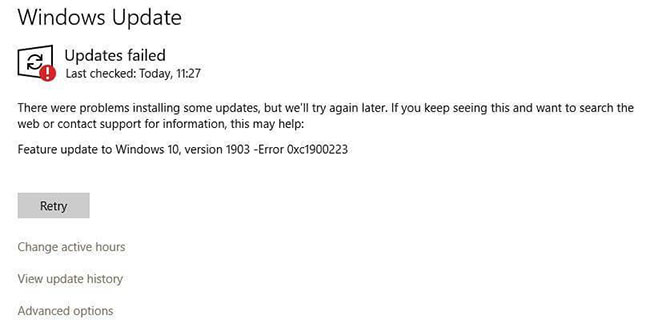
Утилита SetupDiag регистрирует эту ошибку:
Ошибка: SetupDiag сообщает о внезапном сбое нижнего уровня. Последняя операция: ошибка завершения: 0xC1900223 — 0x20009 LogEntry: ошибка MOUPG CSetupManager :: ExecutePreDownloadMode (8491): результат = 0xC1900223
Общие методы устранения неполадок Центра обновления Windows не могут исправить эту ошибку. Эта статья покажет вам, как предотвратить ошибку 0xc1900223 в Windows 10.
Ошибка 0xc1900223 может возникнуть, если ваш компьютер не может подключиться к серверу Центра обновления Майкрософт или сети распространения контента. Это может произойти, если вы ранее заблокировали диапазон адресов серверов Microsoft или использовали специализированную программу, записанную в файл Windows HOSTS. Эта ошибка также может возникнуть, если вы воспользуетесь выделенным DNS-сервером для блокировки сторонних веб-адресов.
1. Отключите программное обеспечение VPN.
Иногда программное обеспечение VPN может мешать процессу обновления Windows. Если вы используете VPN-соединение для подключения к рабочей сети, отключитесь от сети и выключите программное обеспечение VPN (если доступно), а затем попробуйте выполнить обновление еще раз.
2. Переименовать файл HOSTS (временный)
Если отключение программного обеспечения VPN не работает или вы не используете VPN, попробуйте переименовать файл HOSTS.
Шаг 1. Откройте папку C: WindowsSystem32DriversEtc.
Шаг 2: Переименуйте файл с именем HOSTS в HOSTS.OLD. Для переименования файла вам потребуются права администратора. При появлении запроса нажмите «Продолжить».
Шаг 3. Откройте окно командной строки и введите следующую команду, чтобы удалить кеш DNS Windows:
ipconfig / flushdns
Шаг 4. Попробуйте снова установить обновление Windows.
Шаг 5: После завершения переименуйте HOSTS.OLD обратно в HOSTS. Также проверьте файл HOSTS и убедитесь, что вы не блокируете адреса серверов Microsoft Update.
3. Измените преобразователь DNS.
DNS-серверы, блокирующие рекламу, такую как Pi-Hole, могут вызвать 0xc1900223 или что-то подобное. Для установки обновлений Windows необходимо временно отключить Pi-Hole.
Если вы использовали Pi-Hole на уровне маршрутизатора, вам нужно будет вернуться к разрешению DNS по умолчанию, используемому поставщиком Интернет-услуг, или использовать один из бесплатных (временных) DNS-серверов:
- Google Public DNS: 8.8.8.8 и 8.8.4.4
- Cloudflare: 1.1.1.1
Затем удалите кеш DNS Windows, выполнив команду ipconfig / flushdns из окна командной строки.
Альтернативы исправлению ошибки 0xc1900223
Примечание. Этот метод не помогает, если программное обеспечение или драйвер, установленные в вашей системе, несовместимы с устанавливаемым обновлением. Если конкретное обновление несовместимо с конфигурацией системы, вы увидите следующее сообщение на странице настроек Центра обновления Windows:
Известные проблемы с обновлением задокументированы в Windows 10 версии 1909 и Windows Server версии 1909 — сведения о выпуске Windows.
https://docs.microsoft.com/en-ca/windows/release-information/status-windows-10-1909
Перед установкой обновления с помощью помощника по обновлению Windows 10 или средства создания мультимедиа необходимо решить известные проблемы или проблемы совместимости.
Хотя вы не сможете установить обновления функций (v1903, v1909 и т. Д.) Через канал Windows Update, есть как минимум два других способа установить их в вашей системе.
- Посетите веб-сайт загрузки Microsoft Windows 10 здесь.
- Загрузите последнюю версию помощника по обновлению Windows (предпочтительно) и запустите его. Следуйте инструкциям и обновите Windows 10.
(или же)
- Загрузите средство создания мультимедиа здесь.
- Запустите Media Creation Tool и выберите Обновить этот компьютер сейчас.
- Следуйте инструкциям на экране и завершите процесс. Обратите внимание, что Media Creation Tool защищает ваши файлы, приложения и настройки по умолчанию, если вы выбрали опцию «Обновить этот компьютер сейчас» (на предыдущем экране).
Это обновит вашу установку Windows 10 без возникновения ошибки. 0xc1900223.
Как исправить ошибку 0xc1900223 при установке обновления функций в Windows 10 (06.27.23)
Пользователи могут иногда сталкиваться с ошибками при попытке обновить свою Windows 10, особенно при установке обновления функций версии 1903 (это наиболее распространенная версия) или версии 1909. К сожалению, Microsoft не дает никаких действенных советов по этой проблеме.
Что такое код ошибки 0xc1900223 в Windows 10?
Код ошибки Windows 10 0xc1900223 — это распространенная ошибка, основным триггером которой является установка обновлений функций. Ошибка появляется в конце, когда пользователь почти завершил обновление, когда процесс составляет 90% или более. Для большинства пользователей ошибка появляется, когда обновление достигает 97%.
Ошибка указывает на то, что возникла проблема с загрузкой и установкой выбранного обновления. Код ошибки 0xc1900223 в Windows 10 возникает, когда компьютер не может подключиться к серверам Центра обновления Майкрософт или его сети доставки контента. Это происходит, если пользователь ранее заблокировал несколько адресов серверов Microsoft вручную или с помощью специальной программы, которая записывает в файлы Windows HOSTS. Некоторые пользователи также сообщают об ошибке, когда используют специализированный DNS-сервер для блокировки сторонних веб-адресов.
Что вызывает код ошибки 0xc1900223 в Windows 10?
Большинство пользователей сталкиваются с ошибкой 0xc1900223 при попытке установить Центр обновления Windows условно. Эта ошибка возникает по нескольким причинам, в том числе:
Совет для профессионалов: просканируйте свой компьютер на предмет проблем с производительностью, ненужных файлов, вредоносных приложений и угроз безопасности
, которые могут вызвать системные проблемы или замедлить работу. производительность.
Бесплатное сканирование для ПК. Ошибки.Windows 10, Windows 7, Windows 8
Специальное предложение. Об Outbyte, инструкции по удалению, лицензионное соглашение, политика конфиденциальности.
- Поврежденные файлы
- Поврежденные файлы Центра обновления Windows
- Несовместимость программного обеспечения (в основном с антивирусными инструментами)
Исправить код ошибки Windows 10 0xc1900223
Что делать при обнаружении кода ошибки 0xc1900223? Вы должны знать, что обычные методы устранения неполадок Центра обновления Windows могут не исправить эту ошибку, поэтому вам необходимо найти альтернативные решения для ошибок Windows.
Вот некоторые из возможных исправлений ошибки 0xc1900223 в Windows 10.
Отключить или удалить Pi-Hole
Программное обеспечение Pi-Hole — это похожий на VPN блокировщик рекламы на основе DNS, который многие пользователи Windows используют для предотвращения загрузки веб-сайтов вредоносного контента, который потенциально может вызвать заражение вредоносным ПО. Этот сетевой блокировщик рекламы может мешать процессу обновления и вызывать ошибки, такие как 0xc1900223 и другие. Если у вас установлено программное обеспечение, вы можете временно отключить его или полностью удалить. Если вы попытаетесь обновить функции, когда Pi-Hole отключен или удален, высока вероятность того, что процесс завершится успешно.
Чтобы отключить Pi-Hole, выполните следующие действия:
Попробуйте установить обновление, чтобы убедиться, что оно завершится успешно.
Если обновление установлено успешно, запустите снова введите команду « pihole enable » в командной строке с повышенными привилегиями. Это включит Pi-Hole.
Чтобы удалить Pi-Hole, выполните следующие действия:
Включите папки $ GetCurrent и $ SysReset на диске C: /
Папки $ GetCurrent и $ SysReset содержат важные файлы, связанные с процессом обновления Windows. Однако папка $ GetCurrent естественным образом скрыта, поэтому вам нужно сначала отобразить ее или перейти к ней через адресную строку в проводнике.
Кроме того, вы также можете:
Сбросить Центр обновления Windows
Если ошибка возникает из-за того, что компонент Windows недоступен, остановлен или поврежден, вам следует попробовать сбросить Центр обновления Windows, выполнив следующие действия:
Если эти предложения не решают проблему, другие возможные решения, которые могут позволить вам обойти ошибку 0xc1900223, включают использование функции « Обновите этот компьютер сейчас » в Media Creation Tool. Другой вариант — установить обновление вручную через « Каталог обновлений Microsoft ».
Заключение
Если вы столкнулись с этой ошибкой при установке обновления компонентов Windows, мы рекомендуем вам просканировать свой система с надежным средством защиты от вредоносных программ для проверки системы. Это программное обеспечение не только автоматически устранит вредоносное ПО, чтобы вам не пришлось бороться с методами ручного ремонта, но и обеспечит постоянную защиту вашего устройства.
Если у вас есть проблемы с устранением ошибки 0xc1900223 в Windows 10 и вы опасаетесь причинения дальнейшего ущерба, вам следует обратиться за помощью к профессионалу.
06, 2023
Некоторые пользователи Windows 10 сталкиваются с ошибкой 0xc1900223, когда пытаются обновить операционную систему обычным способом, т.е. через Центр обновления. В большинстве задокументированных случаев подобная ошибка возникает в процессе установки апдейта 1903, причем зачастую на 97%. Сегодня мы расскажем вам, как можно избавиться от ошибки 0xc1900223 меньше чем за 10 минут!
Содержание
- Решение ошибки 0xc1900223
- Метод №1 Принудительное обновление ОС через папку $getcurrent
- Метод №2 Обновление через средство создания установочного носителя
- Метод №3 Отключение блокировщика рекламы
- Метод №4 Удаление кэша DNS
- Метод №5 Установка обновления через каталог Майкрософт
- Метод №6 Сброс всех компонентов Центра обновления
Решение ошибки 0xc1900223

Метод №1 Принудительное обновление ОС через папку $getcurrent
Всякий раз, когда вы пытаетесь установить ранее отложенное обновление, Windows 10 автоматически создает папки $GetCurrent и $SysReset на системном разделе. В этих папках находятся логи всех последних процессов установки апдейтов для ОС, а иногда — и установочные файлы для этих апдейтов. Вот что вам нужно сделать следующее:
- откройте Проводник системы;
- перейдите в C:/$getcurrent;
Заметка: вам нужно включить показ скрытых файлов в настройках того же Проводника (Вид → Скрытые элементы).
- найдите папку нужного вам обновления и запустите исполняемый файл внутри этой папки;
- следуйте за инструкциями на экране;
- перезагрузите ПК после завершения установки апдейта.
Метод №2 Обновление через средство создания установочного носителя
Если автоматические средства все еще отказываются нормально функционировать, то вы можете обновить Windows 10 с помощью средства создания установочного носителя. Перейдите по следующей ссылке, чтобы загрузить средство:
- https://www.microsoft.com/ru-ru/software-download/windows10
Как только средство будет у вас на компьютере, запустите его от имени администратора (!) и выбирайте опции, ответственные за обновление ОС. В таком случае вы обновите систему и никакая ошибка 0xc1900223 не появится. После работы со средством обязательно перезагрузите свой ПК, если этого не произошло автоматически.
Метод №3 Отключение блокировщика рекламы
Ошибка 0xc1900223 способна возникать при обновлении Windows 10 из-за установленных на ПК пользователя блокировщиков рекламы, по крайней мере, если верить утверждениям ряда пользователей в сети. Если на вашем компьютере установлен standalone-клиент какого-то блокировщика, то мы рекомендуем временно отключить его и посмотреть, исчезнет ли ошибка.
Метод №4 Удаление кэша DNS
По всей видимости, кэш DNS может вызывать всяческие неполадки при загрузке апдейтов для системы. Чтобы это исправить, достаточно удалить этот кэш, выполнив несколько простых команд в командной строке. Вот что вам нужно сделать:
- нажмите Win+R;
- впишите cmd и нажмите C trl+Shift+Enter;
- выполните следующий ряд команд:
- ipconfig /flushdns
- ipconfig /registerdns
- ipconfig /release
- ipconfig /renew
- после выполнения всех команд перезагрузите ПК.
Метод №5 Установка обновления через каталог Майкрософт
Если никакие из вышеуказанных методов не сработали для вас, то всегда можно прибегнуть к ручной установке нужного обновления. Рассмотрим пример на крупном апдейте 1903 для Windows 10. Чтобы начать процесс ручной установки, для начала вам нужно перейти по следующей ссылке:
- https://www.catalog.update.microsoft.com/Search.aspx?q=4522355
Далее скачайте апдейт 1903 подходящей версии. Запустите загруженный файл и следуйте инструкциям на своем экране. По окончанию установки перезагрузите компьютер. Все, обновление установлено и никакой ошибки 0xc1900223 в этом случае не появилось. По такому же принципу устанавливаются и другие обновления.
Метод №6 Сброс всех компонентов Центра обновления
Не хотите вручную обновлять Windows? Тогда давайте попытаемся с вами реанимировать Центр обновления. Предлагаем вам сбросить каждый компонент Центра обновления. Выполняется данная процедура следующим образом:
- нажмите Win+R;
- впишите в пустую строку cmd и нажмите Ctrl+Shift+Enter;
- выполните в командной строке нижеуказанный ряд команд:
- net stop wuauserv
- net stop cryptSvc
- net stop bits
- net stop msiserver
- ren C:WindowsSoftwareDistribution SoftwareDistribution.old
- ren C:WindowsSystem32catroot2 Catroot2.old
- net start wuauserv
- net start cryptSvc
- net start bits
- net start msiserver
- перезагрузите ПК.
Как только войдете в систему, запустите процесс обновления Windows. Если какой-то из компонентов Центра был действительно поврежден, то описанные выше действия должны исправить ситуацию — ошибка 0xc1900223 исчезнет.
