Добрый день. В связи с выходом windows 11 решил из любопытства лично посмотреть на новую версию OC от Microsoft. К сожалению, я столкнулся с очень неприятной проблемой во время выполнения требования для установки новой версии OC, суть которой заключалось не включающимся режиме безопасной загрузки на моем компьютере. Изначально установщик Windows 11 сообщал мне, что мое устройство не поддерживается из-за выключенной безопасной загрузки на моем пк. С горем пополам я смог включить эту функцию в UEFI своей матери:
После этого, на мое удивление, в сведениях о системе меня ждала следующая картина:
В интернете я пока не нашел решения моей проблемы, поэтому хочу обратиться сюда за помощью с ее решением. Вдруг здесь кто-то тоже сталкивался с подобной ситуацией и знает как ее решить.
Безопасная загрузка — важная функция безопасности, предотвращающая загрузку вредоносного программного обеспечения при запуске системы. Большинство современных компьютеров поддерживают безопасную загрузку, и на большинстве из них она включена по умолчанию. Это стандарт безопасности, разработанный представителями индустрии ПК. Если безопасная загрузка включена, микропрограмма проверяет подпись каждой части загрузочного программного обеспечения при запуске ПК. Если он считает подпись загрузочного программного обеспечения недействительной, он блокирует его загрузку. Таким образом, безопасная загрузка действует как ворота безопасности. Следовательно, безопасная загрузка является важной функцией в ОС Windows, и ее следует включить на всех устройствах, поддерживающих безопасную загрузку. В этой статье мы увидим, что вам следует делать, если вы видите сообщение об ошибке Secure Boot Unsupported в Windows 11.
Безопасная загрузка — одно из требований для Windows 11. Вы не сможете установить Windows 11, пока не включите безопасную загрузку в BIOS. Однако есть способы обойти безопасную загрузку и установить Windows 11. Но мы не рекомендуем обходить функцию безопасной загрузки для установки Windows 11, поскольку безопасная загрузка предотвращает выполнение вредоносного кода во время запуска системы. Что делать, если безопасная загрузка включена, но не поддерживается? Некоторые пользователи видели ошибку «Неподдерживаемая безопасная загрузка» в Windows 11, несмотря на то, что безопасная загрузка включена в их системах. Если ты видишь Безопасное состояние загрузки не поддерживаетсяно он включен в BIOS, в этом посте есть рабочие исправления для решения проблемы.
Вы можете проверить состояние безопасной загрузки, выполнив шаги, описанные ниже:
- Щелкните Поиск Windows.
- Введите информацию о системе.
- Выберите «Информация о системе» в результатах поиска.
- Когда откроется приложение «Информация о системе», найдите «Безопасную загрузку» справа, чтобы увидеть его статус.
Ниже мы упомянули несколько советов, которым следует следовать, чтобы решить проблему «Состояние безопасной загрузки не поддерживается».
- Проверить поддержку TPM
- Проверьте свой режим BIOS
- Выполните обновление на месте
- Чистая установка Windows 11
Давайте подробно рассмотрим все эти исправления.
1]Проверьте поддержку TPM
TPM — это одно из требований для установки Windows 11. TPM расшифровывается как Trusted Platform Module. Это микросхема, предназначенная для обеспечения аппаратных функций и функций, связанных с безопасностью. Если на вашем компьютере не установлен чип TPM и вы устанавливаете Windows 11 после обхода TPM, вы увидите сообщение «Состояние безопасной загрузки не поддерживается» в информации о системе.
2]Проверьте свой режим BIOS
Еще одним требованием для поддержки безопасной загрузки является то, что ваш режим BIOS должен быть UEFI. Если у вас устаревшая версия BIOS, Windows отобразит состояние безопасной загрузки неподдерживаемым (см. снимок экрана выше). Если ваш режим BIOS — Legacy, вам следует изменить его на UEFI. Это решит проблему. Вы можете проверить режим BIOS в информации о системе.
Чтобы преобразовать режим BIOS из Legacy в UEFI, стиль раздела вашего жесткого диска должен быть GPT. Если ваш жесткий диск имеет стиль раздела MBR, вы не сможете изменить режим BIOS с Legacy на UEFI. Чтобы проверить стиль раздела жесткого диска, выполните следующие действия:
- Нажмите клавиши Win + X и выберите «Управление дисками».
- Когда откроется «Управление дисками», щелкните правой кнопкой мыши жесткий диск и выберите «Свойства».
- Перейдите на вкладку «Тома», чтобы просмотреть стиль разделов вашего жесткого диска.
Если ваш стиль раздела жесткого диска — MBR, преобразуйте его из MBR в GPT. Существует способ конвертировать MBR в GPT без потери данных, но мы рекомендуем сделать резервную копию ваших данных, прежде чем продолжить.
3]Выполните обновление на месте
Если проблема не устранена, мы предлагаем вам выполнить обновление на месте. Но прежде чем начать, убедитесь, что вы включили TPM на своем устройстве с Windows и изменили режим BIOS с Legacy на UEFI. Обновление на месте — это процесс восстановления Windows. При выполнении обновления на месте последняя версия операционной системы Windows устанавливается поверх существующей ОС Windows без удаления существующей ОС Windows. В этом процессе нет потери данных.
4]Чистая установка Windows 11
Если обновление на месте не устраняет проблему, поможет чистая установка. Для чистой установки Windows 11 необходимо отформатировать диск C. Следовательно, все ваши данные будут удалены во время процесса.
Как исправить неподдерживаемое состояние безопасной загрузки?
Если вы видите ошибку «Состояние безопасной загрузки не поддерживается» в Windows 11, ваша система не соответствует требованиям для безопасной загрузки. Чтобы решить эту проблему, сначала проверьте, установлен ли на вашем компьютере доверенный платформенный модуль. Если в вашей системе есть микросхема TPM, включите TPM. Во-вторых, проверьте режим BIOS. Безопасная загрузка не поддерживается, если у вас устаревший режим BIOS. В этом случае измените режим BIOS с Legacy на UEFI.
В этой статье приводится подробное объяснение этой ошибки и способ ее исправления.
Почему безопасная загрузка не поддерживается?
Безопасная загрузка не поддерживается на устройствах Windows с устаревшим режимом BIOS. Если в вашей системе используется устаревший режим BIOS, в информации о системе вы увидите Состояние безопасной загрузки не поддерживается. Кроме того, в вашей системе должен быть включен TPM. Чтобы решить эту проблему, измените режим BIOS вашей системы с Legacy на UEFI.
Надеюсь, это поможет.
Читать дальше: безопасная загрузка неактивна в BIOS.
Одним из требований для Windows 11 является поддержка безопасной загрузки UEFI. Это новое требование к оборудованию, без которого установка Windows 11 может быть немного сложной. Теперь, когда Windows 11 постепенно развертывается для пользователей через обновления Windows, а другие получают доступ к ней через Помощник по установке Windows 11 и официальный инструмент для создания носителей, многие пользователи не могут перейти на новую ОС из-за «безопасной загрузки». состояние не поддерживается »или другая аналогичная ошибка: безопасную загрузку можно включить, когда система находится в пользовательском режиме. Итак, каковы проблемы и как их исправить? Вот все, что вам нужно знать.
Что такое безопасная загрузка?
Безопасная загрузка — относительно новая функция, но ее легко найти на современных материнских платах. Как следует из названия, он обеспечивает дополнительный уровень безопасности системы во время загрузки, чтобы предотвратить заражение и повреждение вредоносными программами.
Безопасная загрузка — это привратник для безопасной и надежной работы с Windows. При безопасной загрузке ваш компьютер будет использовать для загрузки только программное обеспечение, проверенное производителем оборудования. Он обеспечивает это, проверяя подписи кода микропрограммы на оборудовании вашей системы. Пока существует соответствие между сигнатурами модуля прошивки и базой данных сигнатур безопасной загрузки, коды прошивки будут выполняться, и ПК загрузится. Если есть несоответствие или нет действительных учетных данных, безопасная загрузка поднимет флаг и откажется от выполнения кодов прошивки.
Проблемы: безопасную загрузку можно включить, если система находится в пользовательском режиме / состояние безопасной загрузки не поддерживается
Как упоминалось ранее, на большинстве современных ПК есть материнские платы, поддерживающие безопасную загрузку. Но если ваша система использует устаревшую структуру загрузки и безопасная загрузка не включена, вы увидите, что состояние безопасной загрузки «Не поддерживается». Это может произойти, даже если на вашей материнской плате есть опция безопасной загрузки. Давайте рассмотрим несколько исправлений, которые потенциально могут решить проблему.
Исправление № 01: проверьте, поддерживает ли ваш компьютер безопасную загрузку.
Прежде всего, давайте посмотрим, поддерживает ли ПК безопасную загрузку. Для этого нажмите Win + R, чтобы открыть поле ВЫПОЛНИТЬ, введите msinfo32 и нажмите Enter.
Откроется окно «Информация о системе». Здесь найдите «Безопасное состояние загрузки». Его значение должно быть включено.
Если это не так или вместо него вы видите «Не поддерживается», воспользуйтесь приведенными ниже исправлениями, чтобы включить его.
Исправление # 02: повторно включите безопасную загрузку в BIOS.
Для этого исправления вам нужно будет получить доступ к меню BIOS вашего ПК. Для этого нажмите «Пуск» и нажмите кнопку «Питание».
Затем, удерживая нажатой клавишу Shift, нажмите «Перезагрузить».
Ваш компьютер загрузится прямо на экран расширенного запуска. Здесь нажмите Устранение неполадок.
Затем выберите Дополнительные параметры.
Затем нажмите «Настройки прошивки UEFI».
Затем нажмите «Перезагрузить».
Теперь вы увидите меню запуска. Это будет отличаться в зависимости от производителя вашего ПК. Нажмите кнопку, соответствующую «Boot Setup».
Когда откроется окно «Настройка загрузки», найдите параметр «Безопасная загрузка». В большинстве случаев он находится на вкладке «Параметры загрузки» или «Безопасность» и будет зависеть от вашего компьютера. Используйте клавиши со стрелками, чтобы перейти на эту вкладку.
Затем найдите «Безопасная загрузка» и убедитесь, что для нее установлено значение «Включено».
Если это не так, нажмите на нем Enter. Затем выберите Enabled и нажмите Enter.
После внесения этого изменения перейдите на вкладку «Выход».
Нажмите Enter при сохранении изменений и выходе.
Выберите Да и нажмите Enter.
Это повторно включит безопасную загрузку на вашем ПК, и в информации о системе должно отображаться значение «Поддерживается».
Исправление №03: изменить устаревшую версию на UEFI (с MBR на GPT, если поддерживается)
Устаревшие системы BIOS могут загружаться только из таблиц, отформатированных с помощью основной загрузочной записи (MBR). Однако для запуска Windows 11 ее необходимо преобразовать в формат раздела GPT, если это еще не так.
Чтобы проверить формат раздела системного диска, щелкните правой кнопкой мыши меню «Пуск» и выберите «Управление дисками».
Затем щелкните правой кнопкой мыши свой диск слева.
Выберите «Свойства».
Перейдите на вкладку Volumes.
Отметьте «Стиль раздела».
Если вместо GPT написано MBR, вот как его преобразовать:
Нажмите «Пуск», введите cmd и нажмите «Запуск от имени администратора».
Теперь введите следующую команду:
mbr2gpt.exe / convert / allowfullos
Затем нажмите Enter. После завершения проверки процесс конвертации завершится в кратчайшие сроки. Вы можете снова проверить стиль разделов диска через Управление дисками. Теперь он должен читать таблицу разделов GUID (GPT).
Исправление # 04: отключите CSM и переустановите Windows.
Модуль поддержки совместимости (CSM) — это модуль современной системы UEFI. Но поскольку он только имитирует устаревшую среду BIOS для загрузки вашей текущей ОС, он остается неподдерживаемым UEFI.
Чтобы включить UEFI в вашей системе, вам придется сделать лишнюю милю, отключив CSM, а затем переустановив Windows. Чтобы получить пошаговое руководство для этого, ознакомьтесь с разделом Как отключить CSM для установки Windows 11.
FAQs:
Здесь мы отвечаем на некоторые часто задаваемые вопросы о безопасной загрузке.
Почему безопасная загрузка не поддерживается?
Если вы видите состояние безопасной загрузки как «Не поддерживается», это может быть одной из трех причин: для стиля раздела системного диска установлено значение MBR, или в BIOS отключена безопасная загрузка, или включен CSM. Также возможно, что оборудование вашего ПК просто не поддерживает это. Ознакомьтесь с приведенными выше исправлениями, чтобы решить эти проблемы.
Стоит ли включать безопасную загрузку?
Безопасная загрузка — это дополнительный уровень безопасности для ПК с Windows. Поскольку установка Windows 11 является системным требованием, вам обязательно стоит подумать о ее включении, если это еще не сделано.
Как включить режим безопасной загрузки?
Чтобы включить безопасное состояние загрузки, убедитесь, что ваш диск находится в формате GPT (исправление № 03) и что CMS отключена (исправление № 04). Затем перейдите в меню BIOS и включите безопасную загрузку (исправление №2).
Мы надеемся, что вам удалось изменить состояние безопасной загрузки с «Не поддерживается» на «Вкл.». Несмотря на то, что существуют обходные пути к требованиям безопасной загрузки для Windows 11, рекомендуется включить безопасную загрузку и получить безопасную работу Windows, поскольку Microsoft хочет, чтобы она была у вас.
СВЯЗАННЫЕ С
Microsoft выпустила обновление KB5012170 системы безопасности для процессоров x64, x86 и ARM, которое не устанавливается в Windows 11/10/8.1, Windows Server и выдает код ошибки 0x800f0922.
KB5012170 — Несет в себе проблемы с загрузчиком для безопасной загрузки DBX (базы данных запрещенных подписей), где хранятся отозванные подписи UEFI. Другими словами, UEFI запускается сразу после включения ПК с включенной функцией безопасной загрузки, которая выполняет только доверенный подписанный код запуска Windows.
Дело в том, что исследователи безопасности Eclypsium нашли 3 уязвимости в сторонних загрузчиках для обхода функции безопасной загрузки и заражения системы вредоносным кодом. По этой причине Майкрософт устранила уязвимости добавив DBX Secure Boot в патче KB5012170, который не устанавливается.
Разберем, что делать и как установить KB5012170, который вызывает код ошибки 0x800f0922 при установке обновления Windows.
1. Обновить BIOS UEFI
Начну с рекомендованного способа от Microsoft. Компания заявляет, что ошибку установки KB5012170 в Windows 11/10 и Server можно решить обновлением прошивки UEFI с сайта производителя материнской платы или модели ноутбука. Так как у всех пользователей разные производители я не смогу показать для всех, но есть подробный пример, как я обновлял БИОС на своем ПК ASRock. Это поможет вам понять алгоритм действий. И так, что вы должны? кратко:
- Зайти на сайт производителя материнской платы, если компьютер
- Если у вас ноутбук, то загуглите модель ноутбука, чтобы найти оф. сайт
- Скачайте прошивку с официального сайта производителя
- Обязательно прочитайте, как установить её
- Обновите прошивку UEFI

2. Алгоритм действий по установке KB5012170
Важно: В первую очередь я рекомендую выполнить шаг 3 — это выключить безопасную загрузку Secure Boot в UEFI. Далее установить вручную патч KB5012170, как описано в шаге 2. Если патч установился, включите обратно Secure Boot в UEFI. Если это не поможет, то выполняйте ниже последовательно действия.

Шаг 1. Открываем командную строку от имени администратора и вводим следующие команды, после чего перезагружаем ПК:
dism.exe /online /cleanup-image /restorehealthsfc /scannow

Шаг 2. Устанавливаем патч вручную с официального сайта catalog.update.microsoft.com для своей Windows. Если выдает ошибку установки, то шаг 3.
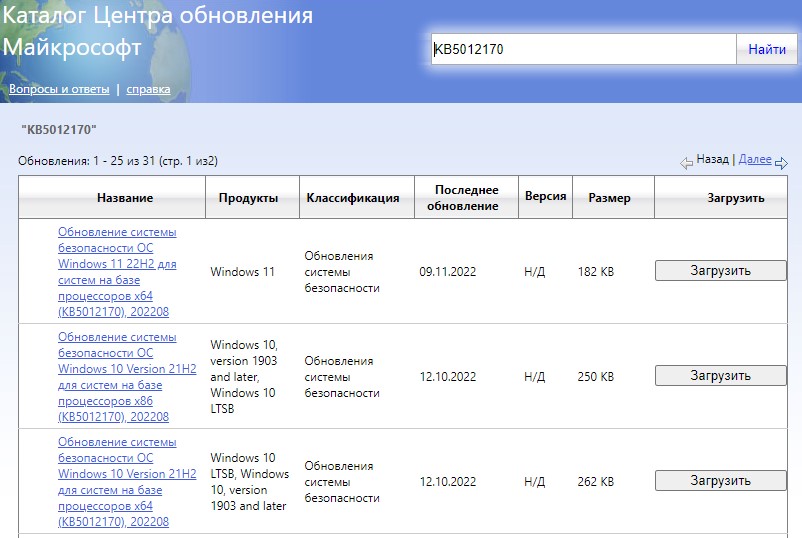
Шаг 3. Можно обойти ошибку 0x800f0922 установки патча KB5012170 для Windows 11/10 и Server, отключив временно Secure Boot (безопасную загрузку) в BIOS. Не выхолите с BIOS и приступите к шагу 4.

Шаг 4. Теперь нужно очистить в UEFI ключи безопасности. Параметр называется примерно Clear Secure Boot keys или Restorу Factory Keys. Нажмите F10 для сохранения параметров.

Шаг 5. Загрузитесь на рабочий стол и выполните выше шаги 1 и 2. Когда патч будет установлен, рекомендую включить безопасную загрузку обратно шаг 3.
Смотрите еще:
- Исправить ошибку установки KB5020044 в Windows 11
- Исправить ошибку установки KB5018483 в Windows 11
- Исправить ошибку обновления KB5020030 для Windows 10
- Как исправить ошибку 0x800f0806 обновления Windows 11
- Исправить ошибку 0x800706be при обновлении Windows 11/10
[ Telegram | Поддержать ]
В октябре 2021г. компания Microsoft выпустила очередную версию операционной системы — Windows 11. Это продолжение Windows 10 с интерфейсом, отвечающим современным требованиям, улучшенными и доработанными дизайном, анимацией, и другими приложениями, с новым меню «пуск». Кроме того, Windows 11 имеет требование к системе – это обязательное наличие UEFI (при загрузке компьютера имеет больше возможности чем bios ) и безопасного режима. Правда, он усложняет переход на новую операционную систему.
Что такое режим безопасной загрузки
Secure boot control (в переводе «Режим безопасной загрузки) проводит проверку операционной системы, во время загрузки проверяет верность цифровой подписи операционной системы и драйверов системы UEFI, которые загружаются при включении ПК. Если цифровой подписи нет, то загрузка останавливается. Этот процесс происходит для того, чтобы вредоносные программы-буткиты на жестком диске не могли изменять и делать подмену файлов. Если во время установки безопасный режим включен, он делает проверку файлов и предотвращает изменение файлов вирусами.

На сегодняшний день этот режим поддерживают Windows 8, 10 и 11. При его работе можно выявить файлы, вызывающие проблемы ПК.
Windows 11 позволяет запускать безопасный режим с минимальным набором примененных параметров, драйверов и системных служб. Это важная опция безопасности, во время загрузки не допускает установку вредоносных программ. В данном режиме не работают лишние службы, только базовые драйверы. Это прекрасный способ для диагностирования сбоев в работе системы и удаления причин неполадок. Удалять программы при наладке оборудования, также предлагается в безопасном режиме.
При безопасной загрузке компьютер использует проверенные программы, если выявляется несоответствие, и загружаемые файлы могут принести вред компьютеру, загрузка остановится. Система, использующая устаревшую форму загрузки может выдать информацию о том, что опция безопасной загрузки не поддерживается на данном устройстве. Это может быть и в том случае, если на материнской плате есть опция безопасной загрузки.
Что значит эта ошибка
Во время загрузки windows 11 пользователь может увидеть сообщение: «Этот компьютер должен поддерживать безопасную загрузку». Это значит, что для установки Windows 11 должны соблюдаться следующие системные требования:
- системная прошивка, поддерживающая UEFI
- процессор 64-разрядный
- частота 1 г.гц.
- оперативная память-4 гб.
- Объем информации-64 гб
- Trusted Platform Moduie – TPM 2.0 (это встроенный в материнскую плату модуль, отвечает за шифрование данных и хранение криптографических ключей.)
Не соблюдение требований при загрузке приведет к возникновению проблем.
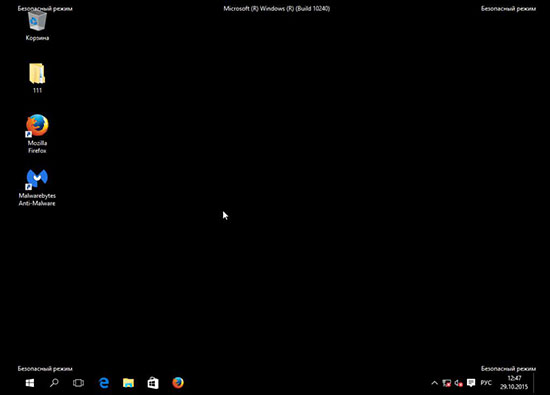
Совместимость с компьютером windows 11 будет при условии, если система поддерживает UEFI c режимом безопасной загрузки. (UEFI — это программа низкого уровня, начинает работу при запуске компьютера, после чего загружается операционная система). Сложность установки windows 11 проявляется и на устройствах, которые отвечают требованиям системы. Как правило, ошибки связаны с программой TPM 2.0 расположенной на материнской плате. ТРМ должен быть обязательно активирован.
Как исправить проблему
Первый шаг для устранения ошибки – проверка статуса безопасности загрузки. Чтобы проверить, активацию функции «безопасная загрузка», следует открыть «безопасность windows» (ранее –«Центр безопасности защитника Windows») и выбрать «безопасность устройства», проверить подключение опции.
Проверка статуса безопасной загрузки
Существуют разные способы проверки подключения. Можно проверить используя сведения о системе: нажать «win» (логотип windows на клавиатуре) + r, чтобы открыть поле «выполнить», ввести msinfo32, нажать ввод
В открывшемся окне «информация о системе», найти «безопасное состояние загрузки». Должна быть отметка «включено».
- Если, «безопасное состояние загрузки» не поддерживается, возможны несколько причин проблемы: а) Установлено значение mbr. Проблема устраняется переключением mbr на gpt
- в bios отключена безопасная загрузка. Для устранения проблемы, следует выйти в меню bios и там настроить UEFI
- включен csm. Здесь придется отключить csm перезагрузить пк и включить UEFI.
- возможно, что оборудование пк не поддерживает это состояние.

Раньше можно было загрузиться в безопасном режиме при загрузке операционной системы, сейчас это сделать сложнее.
Включение безопасного режима
И все же, существует несколько способов включения режима безопасности, если не подходит один, можно использовать другой, подходящий для конкретного устройства.
Для первого способа необходимо, чтобы опция безопасной загрузки и ПК были совместимы. Этапы запуска :
- Найти функцию «Параметры»
- кликнуть: «обновление и безопасность»
- нажать: «восстановление»
- выбрать «Расширенный запуск», затем выбрать опцию: «Перезагрузить сейчас»
- войти в «Поиск и устранение неисправностей»
- выбрать опцию «дополнительные параметры».
- войти в «параметры встроенного ПО UEFI».
- запустить перезагрузку компьютера и ждать окончания загрузки.
- найти secure boot controI, нажать
- выбрать Еnable, затем подтвердить действие
- после выхода из настроек подтверждаем изменения для перезагрузки
Еще один вариант настройки:
- При запуске нажать кнопку питания
- в информационном окне выбираем нужную клавишу для входа (ВНИМАНИЕ! Asus, Msi и др. используются другие клавиши.)
- открыть страницу загрузки безопасности
- выбрать «Secure boot control», затем нажать Enter
- выйти из настройки UEFI
- данные подтверждаются. Нажать выход.
В случае, если устройство безопасную загрузку для Windows 11 не поддерживает, потребуется замена оборудования.
Выводы
Для корректной установки WINDOWS 11, подключить безопасный режим загрузки – это важное требование к компьютерной системе, так как она является еще одним шагом к повышению безопасности ПК. Преимущественно, опция присутствует в современных системах. Чтобы ее активировать существует множество способов. Некоторые пользователи говорят, что при включенной опции безопасный режим, они не могут выполнять некоторые действия. При желании ее можно отключить, но разработчики рекомендуют пользоваться ей для длительного и безопасного срока службы компьютера. Нужна эта опция или не нужна решать пользователям. Однако безопасность системы и сохранность персональных данных на сегодняшний день, очень серьезная проблема.
Microsoft официально анонсировала Windows 11. Хотя публичный выпуск ожидается в конце этого года, приложение Microsoft PC Health Check позволяет пользователям Windows 10 проверять, соответствует ли их компьютер минимальным системным требованиям для установки Windows 11.
К сожалению, запуск приложения «Проверка работоспособности ПК» показывает, что многие пользователи возвращают ошибку «Этот компьютер не может запустить Windows 11».
Итак, как вы можете обновить Windows 10 до Windows 11, не получая сообщения об ошибке?
Полное сообщение об ошибке гласит:
Этот компьютер не может работать с Windows 11. Хотя этот компьютер не соответствует системным требованиям для работы с Windows 11, вы продолжите получать обновления Windows 10.
Вы также можете увидеть следующую ошибку:
-
Этот компьютер должен поддерживать TMP 2.0.
-
Этот компьютер должен поддерживать безопасную загрузку.
Если вы сталкиваетесь с аналогичными ошибками и задаетесь вопросом, нужно ли вам перейти на новое оборудование для установки Windows 11, эта статья вам нужна.
Какие системные требования для установки Windows 11?
Интересно, что официальные системные требования Windows 11 не самые высокие, и большинство современных систем должны поддерживать их прямо из коробки. Однако есть некоторые обновления Windows 10.
Ниже приведены системные требования для установки и запуска Windows 11:
-
64-разрядный процессор с тактовой частотой 1 ГГц
-
4 ГБ оперативной памяти
-
64 ГБ дискового пространства
-
Системная прошивка, поддерживающая UEFI, возможность безопасной загрузки
-
Доверенный платформенный модуль (TPM) 2.0.
Теперь, если вы соответствуете техническим характеристикам оборудования и по-прежнему сталкиваетесь с этим, ПК не может запустить ошибку Windows 11 при использовании Проверка работоспособности ПК app, вы можете исправить это, настроив несколько параметров в настройках BIOS / UEFI.
Вы также можете столкнуться с указанной ошибкой при установке Windows 11 через загрузочный диск или установочный файл из смонтированного ISO.
Что такое режим загрузки UEFI?
UEFI (Unified Extensible Firmware Interface) — это метод загрузки, предназначенный для замены BIOS (базовой системы ввода-вывода). При устаревшей загрузке система использует для загрузки микропрограмму BIOS.
Как правило, рекомендуется установка Windows с использованием более нового режима UEFI, поскольку он имеет больше функций безопасности, таких как безопасная загрузка, чем устаревший режим BIOS. Вы можете узнать больше о BIOS здесь.
Что вызывает ошибку «ПК не может запустить Windows 11?»
Эта ошибка возникает, когда вы запускаете приложение PC Health Check, чтобы проверить, поддерживает ли ваш компьютер Windows 11, или пытаетесь установить Windows 11 с загрузочной флешки, или используя установочный файл из смонтированного ISO.
Чтобы Windows 11 была совместима с вашим компьютером, он должен поддерживать UEFI с безопасной загрузкой и должен быть включен TPM 2.0 (Trusted Platform Module).
Поскольку для Windows 11 требуется система, совместимая с UEFI Secure Boot, программа установки не сможет обнаружить необходимые функции, если вы установили Windows 10 в устаревшем режиме загрузки.
Это вызовет ошибку «Этот компьютер не может установить Windows 11», поскольку системные требования не выполнены. Даже если ваш компьютер поддерживает и безопасную загрузку, и TMP 2.0, вам все равно придется включить их, чтобы устранить ошибку вручную.
Если вы используете устаревший режим загрузки, вам необходимо установить режим загрузки на UEFI в настройках BIOS, чтобы включить функцию безопасной загрузки (и, возможно, также включить TMP 2.0).
Как исправить ошибку «Этот компьютер не может запустить Windows 11?»
Чтобы исправить эту ошибку, вы должны установить режим загрузки на UEFI и включить безопасную загрузку, а затем убедиться, что на вашем компьютере включен TPM 2.0. Обратите внимание, что названия вкладок могут различаться у разных производителей, но инструкции должны примерно соответствовать аппаратному обеспечению.
1. Включите безопасную загрузку в Windows 10.
Выполните следующие действия, чтобы включить совместимость с безопасной загрузкой в Windows 10.
-
Закройте все открытые окна и сохраните свою работу. Затем выключите компьютер.
-
Перезагрузите систему и нажмите F2, чтобы войти в программу настройки BIOS. Различные производители ноутбуков и ПК могут использовать другие функциональные клавиши, такие как F12, F10, F8 или Esc, для входа в BIOS. Если вам нужна помощь, обратитесь к нашему руководству о том, как войти в BIOS, чтобы получить дополнительные советы.
-
В программе настройки BIOS используйте клавиши со стрелками, чтобы открыть вкладку Boot. Выделите Boot Mode и проверьте, установлен ли он на Legacy.
-
Чтобы изменить режим загрузки, нажмите Enter, когда режим загрузки выделен.
-
Выберите UEFI из вариантов. Используйте клавиши со стрелками вверх и вниз, чтобы выбрать UEFI, и нажмите Enter, чтобы выбрать опцию.
-
Затем откройте вкладку «Безопасность».
-
Выделите опцию Secure Boot с помощью клавиш со стрелками и нажмите Enter.
-
Выберите «Включено», чтобы включить безопасную загрузку на вашем ПК.
После того, как вы включили безопасную загрузку и UEFI в режиме загрузки, убедитесь, что TPM 2.0 также включен для вашего ПК. Так что пока не закрывайте меню настройки BIOS.
2. Включите TMP 2.0, чтобы исправить ошибку «Этот компьютер не может установить Windows 11».
Функция TMP 2.0 также доступна из настройки BIOS. Вот как это сделать.
-
В BIOS / UEFI откройте вкладку Безопасность.
-
Прокрутите вниз и выделите опцию Trusted Platform Technology и нажмите Enter. На ноутбуках Intel вместо этого вы можете увидеть опцию Intel Platform Trust Technology.
-
Выберите Enabled и нажмите Enter, чтобы применить ваш выбор.
-
Сохраните изменения и выйдите.
Вот и все. Вы успешно включили совместимость с безопасной загрузкой и TMP 2.0 в Windows 10. Перезагрузите компьютер, запустите инструмент проверки работоспособности ПК или установите Windows 11, чтобы проверить, устранена ли ошибка.
Ошибка не обнаружено загрузочное устройство после изменения режима загрузки с устаревшего на UEFI
Вы можете столкнуться с ошибкой «Загрузочное устройство не найдено», если вы измените режим загрузки для существующей установки Windows 10 с Legacy на UEFI. Однако волноваться не о чем.
Вы можете легко загрузиться в существующую установку Windows 10, снова изменив режим загрузки с UEFI на Legacy в настройках BIOS.
Затем используйте инструмент MBR2GTP для преобразования установочного диска / диска из основной загрузочной записи (MBR) в таблицу разделов GUID (GPT) без изменения или удаления данных на диске. Ты можешь узнать больше об использовании MBR2GRP здесь.
Связанный: Как преобразовать MBR в GPT без потери данных в Windows
После преобразования диска вы можете изменить режим загрузки с устаревшего на UEFI без появления ошибки «Загрузочное устройство не найдено».
В качестве альтернативы, если вы собираетесь выполнить чистую установку Windows 11, обязательно установите Windows 11 (или Windows 10) в режиме UEFI, чтобы предотвратить любые проблемы в будущем.
Если загрузочный диск не отображается в диспетчере загрузки после включения безопасной загрузки, убедитесь, что он отформатирован в системе UEFI в Rufus. Если нет, создайте загрузочный диск еще раз с целевой системой, установленной на UEFI (CMS).
Теперь вы знаете, как установить Windows 11 без ошибок
Компьютеры с Windows с включенной устаревшей прошивкой BIOS не смогут установить Windows 11. К счастью, вы можете легко исправить ошибку, настроив программу настройки BIOS, чтобы включить режим прошивки UEFI, чтобы включить безопасную загрузку и TPM 2.0.
You can either activate Safe Boot or bypass its verification
by Loredana Harsana
Loredana is a passionate writer with a keen interest in PC software and technology. She started off writing about mobile phones back when Samsung Galaxy S II was… read more
Updated on August 25, 2022
Reviewed by
Vlad Turiceanu

Passionate about technology, Windows, and everything that has a power button, he spent most of his time developing new skills and learning more about the tech world. Coming… read more
- If you encounter the error saying This PC must support Secure Boot, you won’t be able to go ahead with the Windows 11 installation.
- Microsoft made Secure Boot and TPM support mandatory for running Windows 11 and claims that this is crucial for the device’s security.
- Secure Boot ensures that the computer boots using only the OS trusted by the manufacturer.
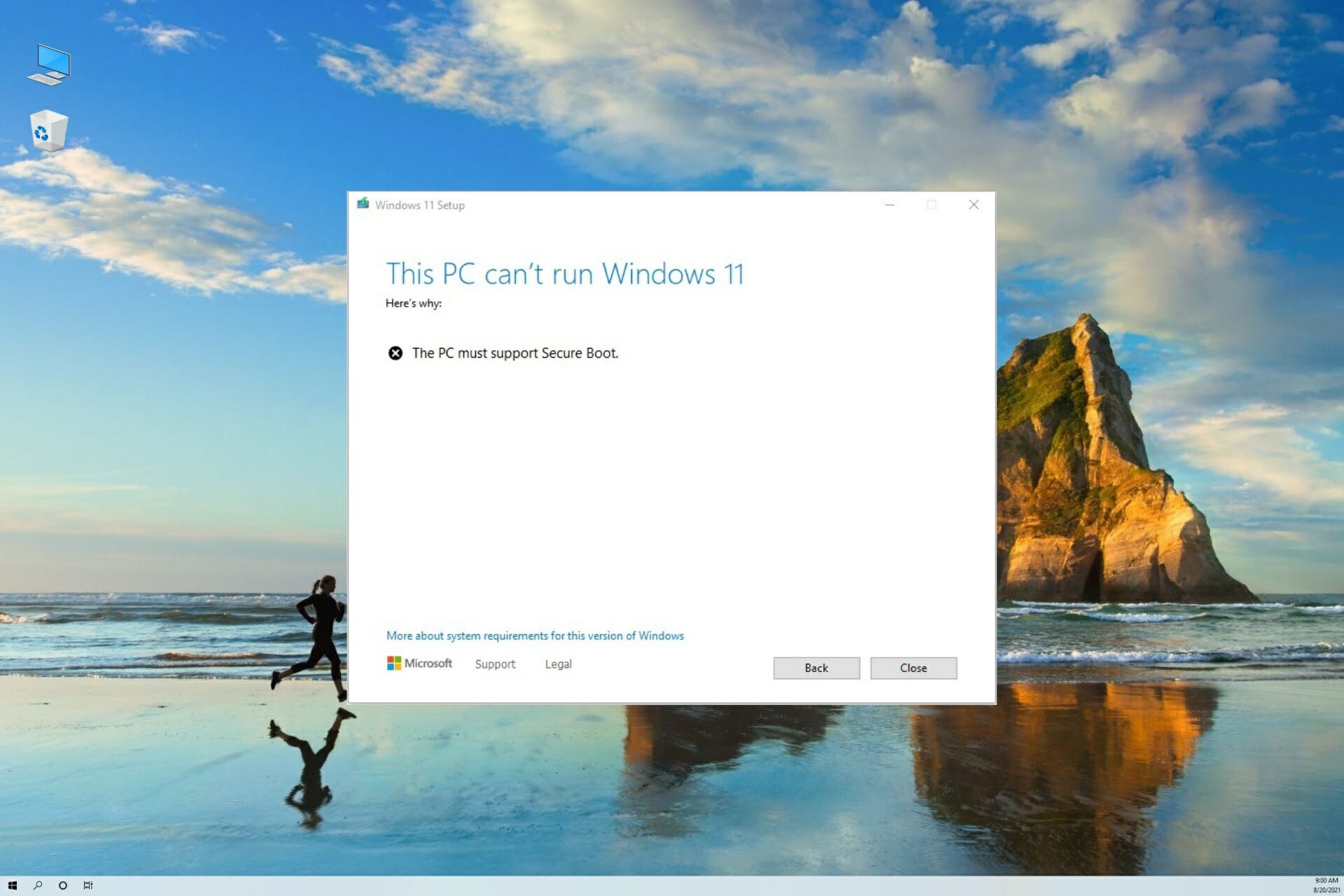
XINSTALL BY CLICKING THE DOWNLOAD FILE
- Download Restoro PC Repair Tool that comes with Patented Technologies (patent available here).
- Click Start Scan to find Windows 11 issues that could be causing PC problems.
- Click Repair All to fix issues affecting your computer’s security and performance
- Restoro has been downloaded by 0 readers this month.
Windows 11 is officially available for download, so it comes as no surprise that you want to install it right away. Microsoft introduced a new set of system requirements, and Secure Boot is one of them. On some machines, it isn’t enabled by default.
This feature is part of the newest Unified Extensible Firmware Interface (UEFI) specification, and it basically defines a new interface between the OS and the firmware or BIOS.
If you don’t have this feature enabled, during the Windows 11 setup you will see the message This PC can’t run Windows 11 followed by This PC must support Secure Boot.
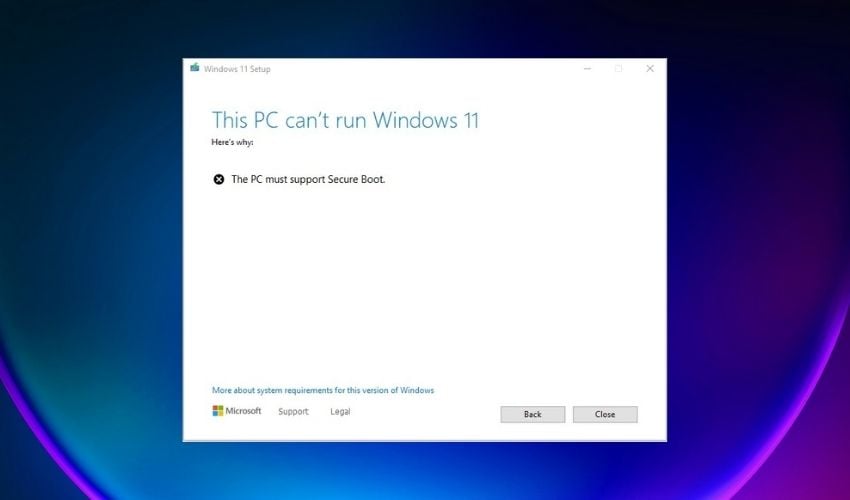
If your PC meets Windows 11’s hardware requirements but Secure Boot is disabled, enabling it in BIOS is not so complicated. Before that, here’s what you need to know about the Secure Boot feature.
What does This PC must support secure boot mean?
The most recent Unified Extensible Firmware Interface (UEFI) specification, version 2.3.1, includes Secure Boot as one of its features. This feature defines a completely new interface between the operating system and any firmware or BIOS that may be present.
A machine is better able to withstand malicious software attacks and infections when the Secure Boot feature has been activated. And all of its settings have been specified.
Windows 11 requires the UEFI Secure Boot feature in order to install it. Even if you have this feature, it might be turned off, hence the error messages:
- GigaByte This PC must support Secure Boot – Dell computers are no exception from Windows 11’s check for the Secure Boot feature.
- ASRock This PC must support Secure Boot – Follow the steps below in order to activate your UEFI Secure Boot feature.
- Lenovo This PC must Support Secure Boot – In case your Lenovo PC does not have the feature, you can try to bypass it by following the steps in our last section.
- This PC must support Secure Boot bypass – This is the general message that appears on users’ screen when they try to install Windows 11 but they don’t meet the requirements.
Follow along as we will show you how to turn on Secure Boot or how to bypass this check as well as the TPM 2.0 one.
Why should I enable Secure Boot?
When enabled, Secure Boot helps your computer to resist malware attacks that may not be detected by antivirus software. It identifies any unwanted modifications of the boot loaders and the system files by validating their digital signatures.
Practically, if such a trespassing action is detected, it will be blocked from running before it attacks or infects the system.
You can see the Secure Boot like a security gate. When you access it with a valid code, it will pass through the gate and will be executed. If not, Secure Boot blocks the code at the entry point.
Should you be worried if it is disabled? Clearly no. If you use your machine for basic tasks, you will still be safe.
However, you may see it as an important element in your computer’s security. That’s why enabling it is recommended as it helps you ensure better defense against all kinds of threats.
How do I fix This PC must support Secure Boot on Windows 11?
1. Check if Secure Boot is enabled without entering BIOS
- Press the Windows + R shortcut to open the Run application then type msinfo32 and click Yes or press Enter.
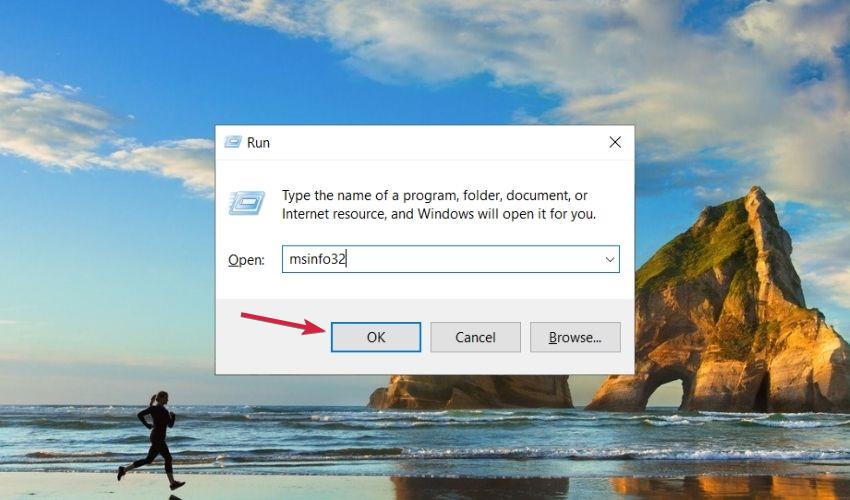
- Under System Summary, you will find an option called Secure Boot State. If it’s On it means that Secure Boot is enabled and if it’s Off, Secure Boot is disabled.
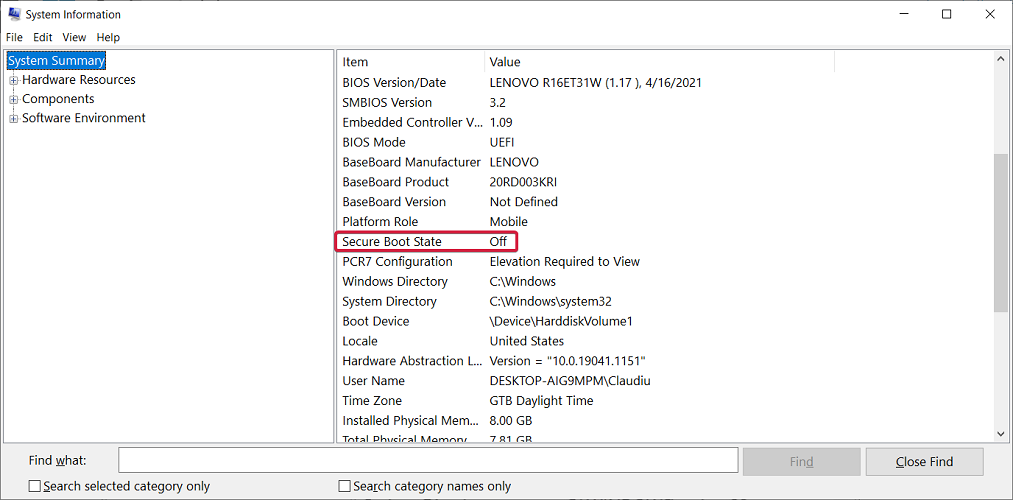
- If it’s disabled, follow the instructions from the next step to enable it.
Some PC issues are hard to tackle, especially when it comes to corrupted repositories or missing Windows files. If you are having troubles fixing an error, your system may be partially broken.
We recommend installing Restoro, a tool that will scan your machine and identify what the fault is.
Click here to download and start repairing.
One of the best things about Windows is that it’s very flexible. And easy to use and the same reflects in this scenario. To check if Secure Boot is enabled you don’t need to boot into BIOS and waste your time.
Instead, you can use msinfo32 just like we described in the steps above to check this information quickly.
- Enable Secure Boot on Windows 11 while in User Mode: 3 Tips
- Secure Boot stopped working? Here’s how we fixed the issue
- Don’t bother trying to run Valorant if you don’t have Secure Boot activated
2. How to enable Secure Boot for Windows 11 (from BIOS)
- Click on the Start button and select Settings.
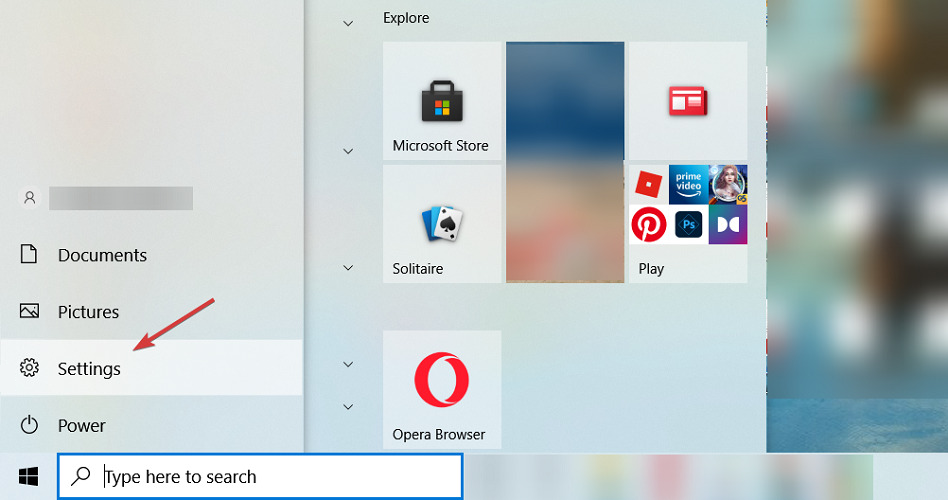
- Then click on Update and Security.

- In the left tab, find and click on the Recovery option, then select the Restart now button.

- When you get to the boot options, select Troubleshoot.
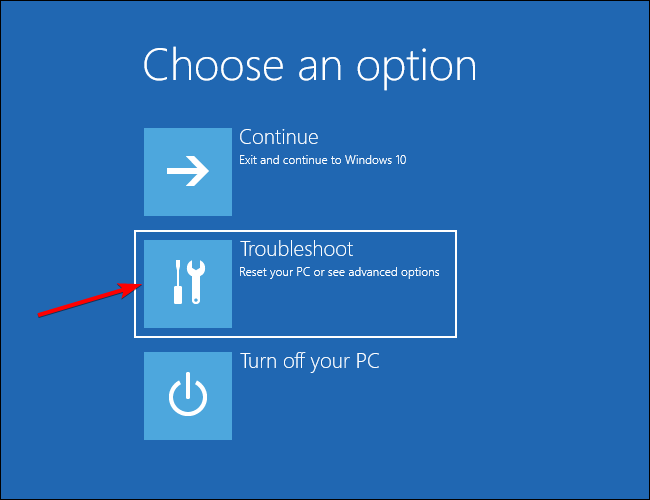
- Now click on Advanced options.
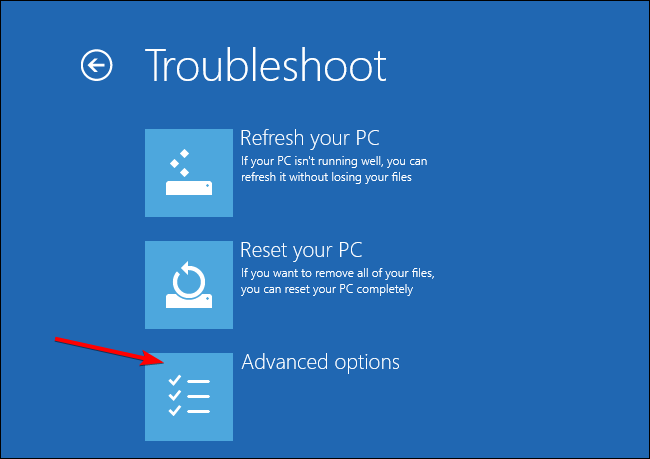
- Select the UEFI Firmware settings option.
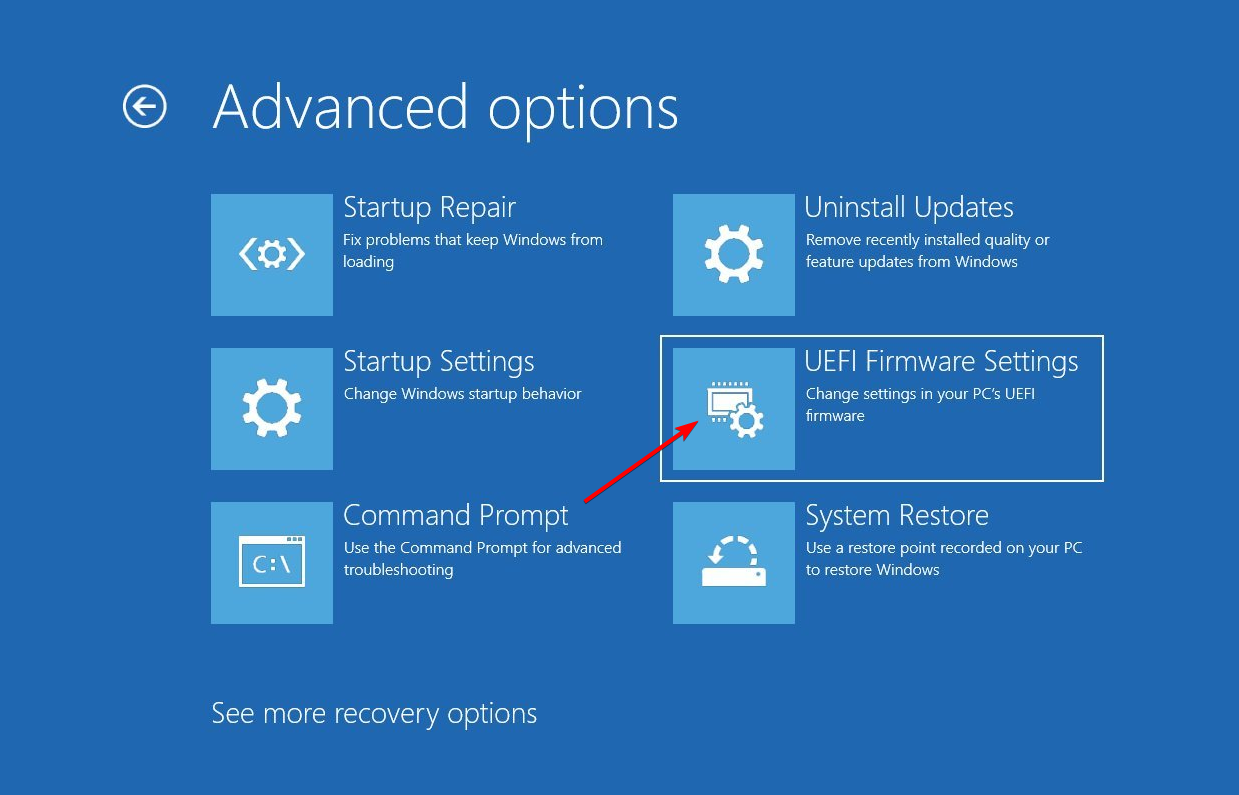
- Your PC will then reboot into BIOS click on the Security, then select the Secure Boot option.
- Now enable the Secure Boot by toggling the option to On and accept the changes.
- Press F10 on your keyboard to save the changes and exit BIOS.
- After the system reboots, restart the Windows 11 installation process.
Remember, for this solution to work, you also need to have a UEFI boot system and not the Legacy BIOS. It’s another Windows 11 requirement that you need to comply with.
If you have to make extra changes, we have an article on how to switch from UEFI to Legacy BIOS but the guide can go both ways.
How do I enable TPM 2.0 and Secure Boot?
TPM is a security component and a prerequisite for Windows 11 that has been the focus of controversy due to the fact that it is required in order to install the most recent version of the operating system.
A lot of different manufacturers use the integrated version that is attached to other chips. The firmware-based versions are also quite common. And they operate within a reliable execution environment on your central processing unit (CPU).
Check out our post on how to enable TPM 2.0 in different versions of BIOS in order to be able to upgrade to Windows 11.
Can you install Windows 11 without Secure Boot?
It is no longer a secret that in order to install Windows 11, you will require TPM 2.0 and Secure Boot, but it is also no longer a secret that you may enable these features using the UEFI BIOS Mode.
On the other hand, we have a solution that will assist you in installing Windows 11 on Legacy BIOS without TPM 2.0 and Secure Boot checks being performed.
Make sure that you have a backup copy of all the crucial data on your drive before beginning the procedure, then take a look at how to install Windows 11 without Secure Boot.
How to bypass the Secure Boot requirement? (Insider account needed)
- Log into your Insider account, then head over Microsoft’s dedicated webpage, and download the Windows 11 Preview Build. You have to log into your Insider account and set into the Dev Channel.
- Choose Windows 11 under Select edition and click on Confirm.
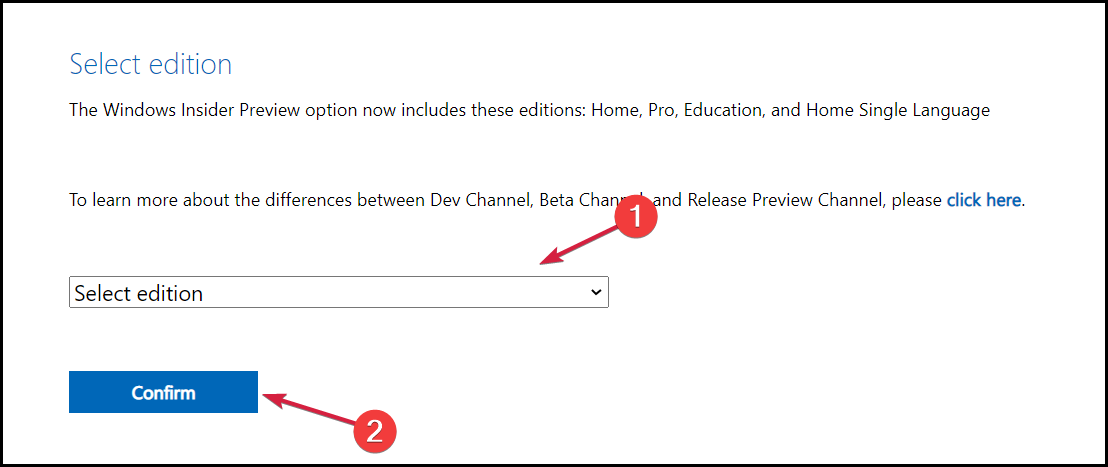
- The download will start and you will get the Windows 11 ISO.
- Press the Windows + E combination from your keyboard to start File Explorer.
- Locate the Windows 11 ISO you just downloaded, right-click it, and select Mount.
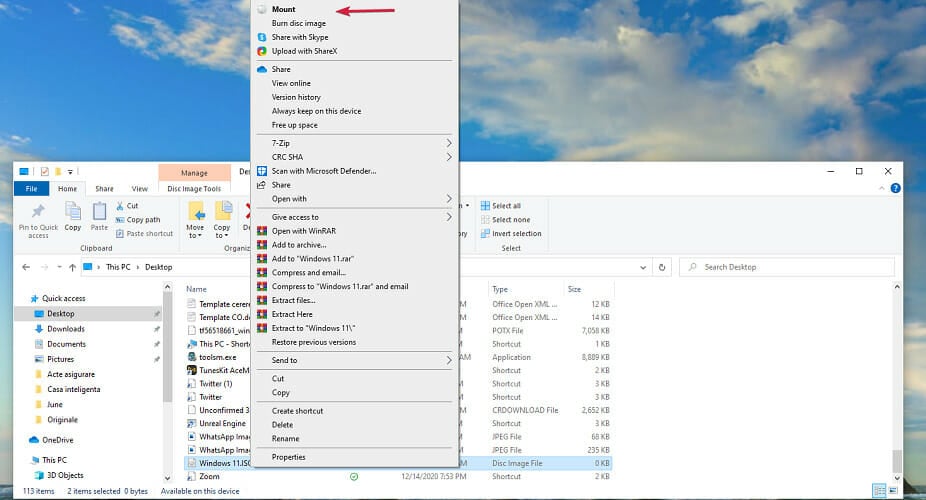
- Go to the Windows 11 image, select all files, right-click and then copy all files or use the Ctrl + C shortcut.
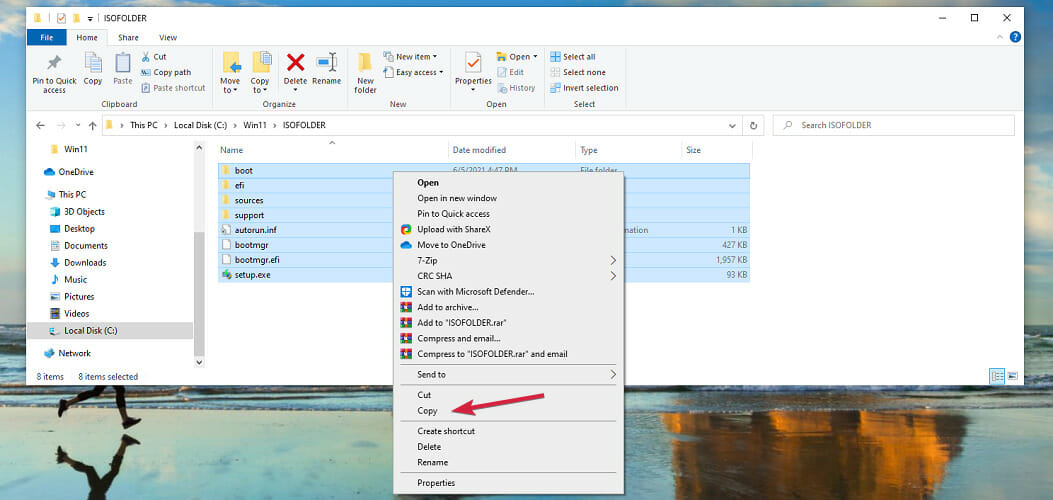
- Create a new folder by right-clicking an empty space on one of your drives and selecting New, then Folder.
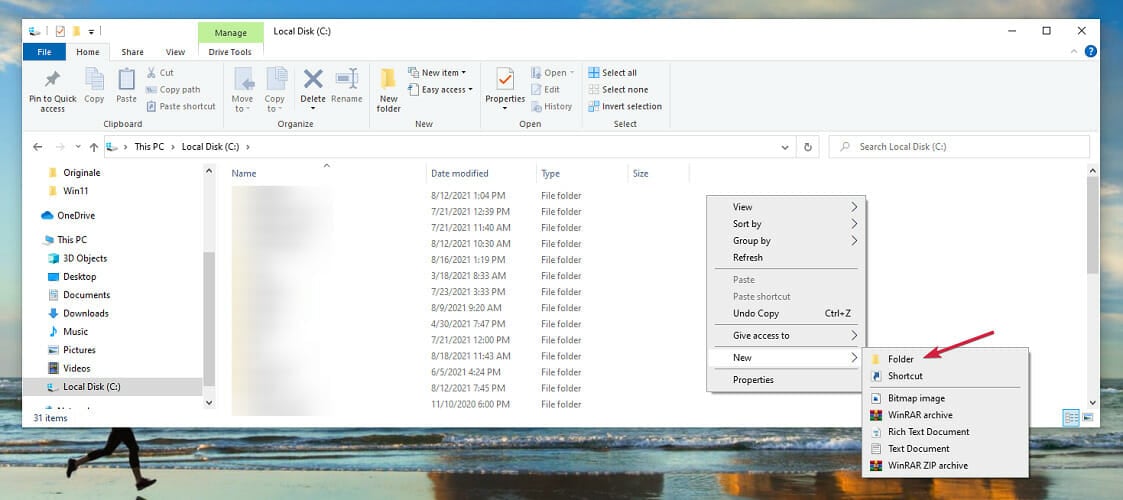
- We suggest naming the folder Windows 11.
- Now open the folder and paste the contents by right-clicking an empty space and selecting Paste or by using the Ctrl + V shortcut.
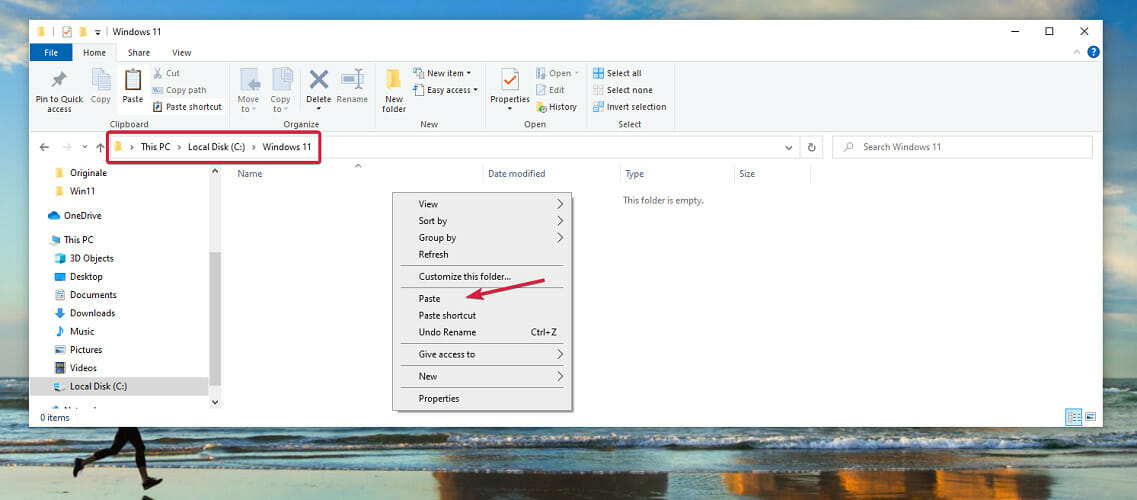
- Mount a Windows 10 ISO just like you did for the Windows 11 ISO in this solution. If you don’t have a Windows 10 ISO, you can download one by using step 1 from this solution and select a Windows 10 ISO instead of the Windows 11 one.
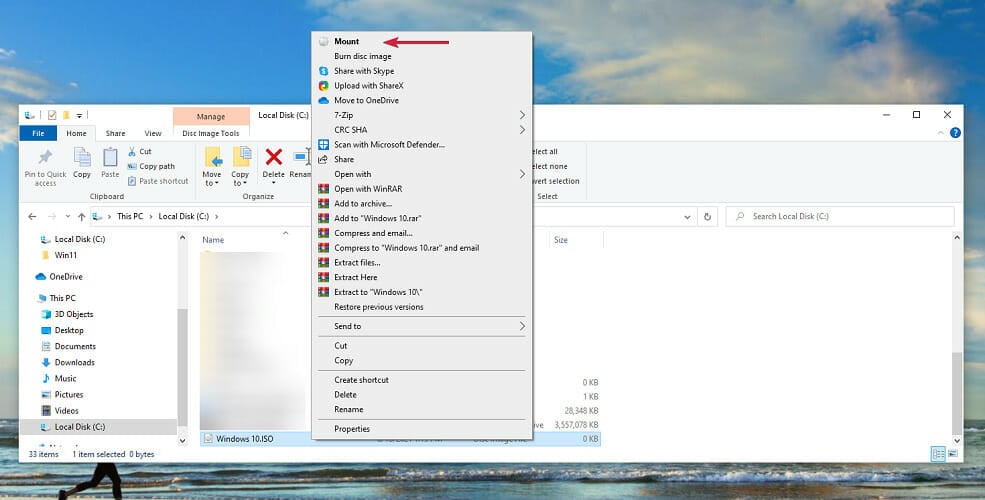
- Access the sources folder within the Windows 10 image.
- Locate the appraiserres.dll file, right-click on it, and select Copy.
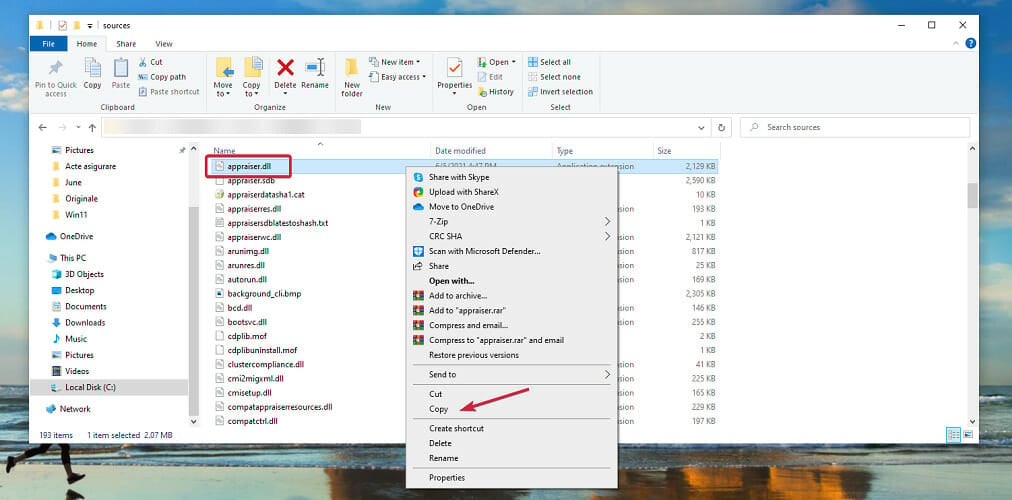
- Now go back to the Windows 11 folder you created earlier, open the sources folder, and paste the appraiserres.dll file.
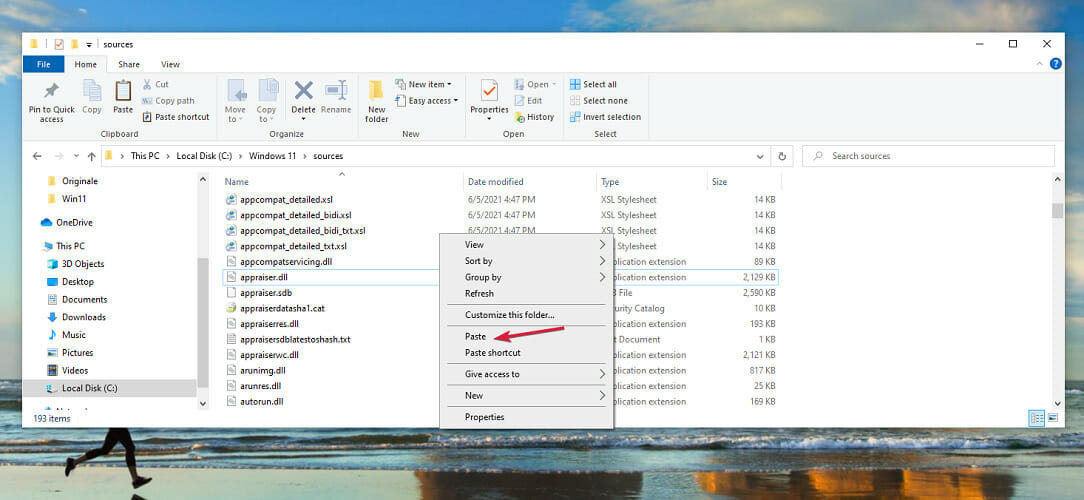
- Select Replace the file in the destination.
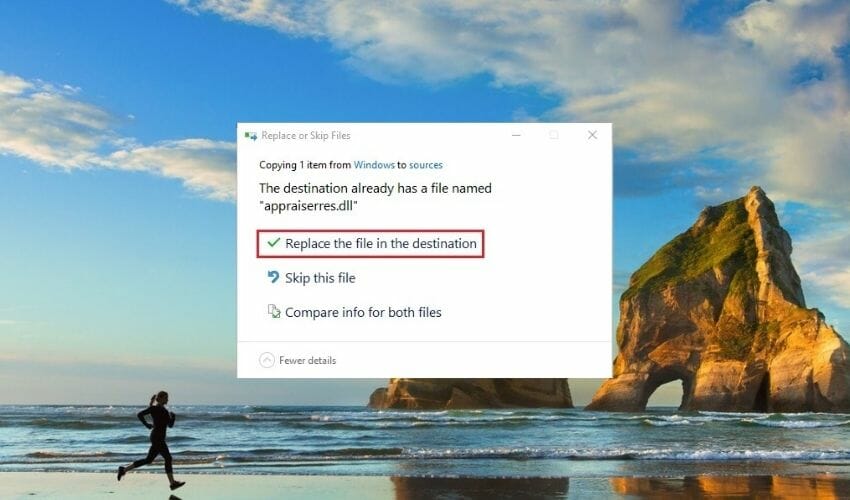
- Next, double-click the setup.exe file from the Windows 11 folder to start the installation.
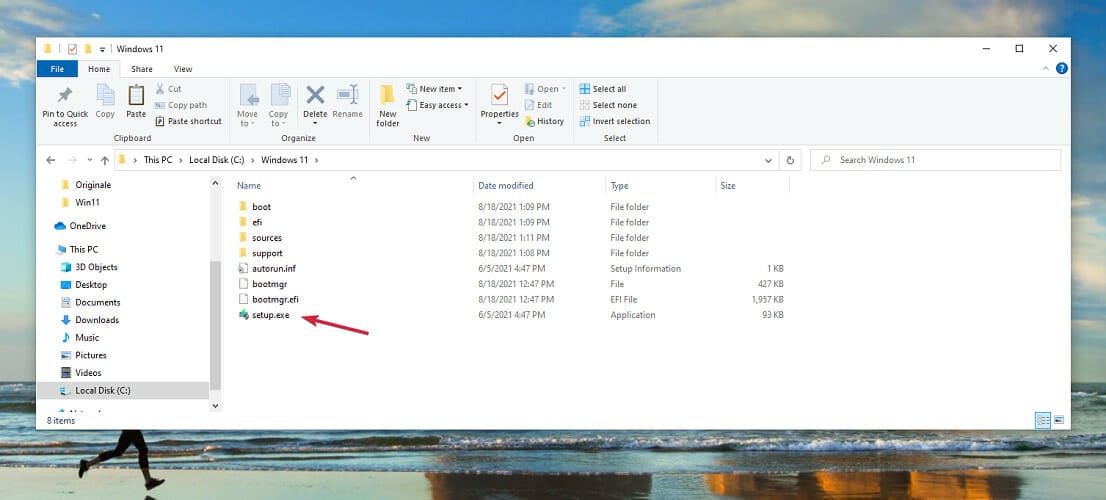
This solution will enable you to bypass the Secure Boot check from the installation of Windows 11 so you won’t need to make any changes to your BIOS.
To download the Windows 11 ISO, you will need a Windows Insider account and you need to be listed in the Dev Channel. On the other hand, you can download the Windows 10 ISO without it.
So, the Secure Boot feature is not absolutely necessary but when it comes to your PC, nowadays you shouldn’t spare any efforts to protect your data and privacy.
Of course, you can also get an extra layer of defense with the best antiviruses with unlimited license that will help you forget all about activation headaches. Check out the updated list of antivirus programs for Windows 11 as well.
Did this article help you enable Secure Boot and solve the error This PC Must Support Secure Boot To Run Windows 11? Share your feedback in the comments section below.
Still having issues? Fix them with this tool:
SPONSORED
If the advices above haven’t solved your issue, your PC may experience deeper Windows problems. We recommend downloading this PC Repair tool (rated Great on TrustPilot.com) to easily address them. After installation, simply click the Start Scan button and then press on Repair All.
![]()
Newsletter
You can either activate Safe Boot or bypass its verification
by Loredana Harsana
Loredana is a passionate writer with a keen interest in PC software and technology. She started off writing about mobile phones back when Samsung Galaxy S II was… read more
Updated on August 25, 2022
Reviewed by
Vlad Turiceanu

Passionate about technology, Windows, and everything that has a power button, he spent most of his time developing new skills and learning more about the tech world. Coming… read more
- If you encounter the error saying This PC must support Secure Boot, you won’t be able to go ahead with the Windows 11 installation.
- Microsoft made Secure Boot and TPM support mandatory for running Windows 11 and claims that this is crucial for the device’s security.
- Secure Boot ensures that the computer boots using only the OS trusted by the manufacturer.
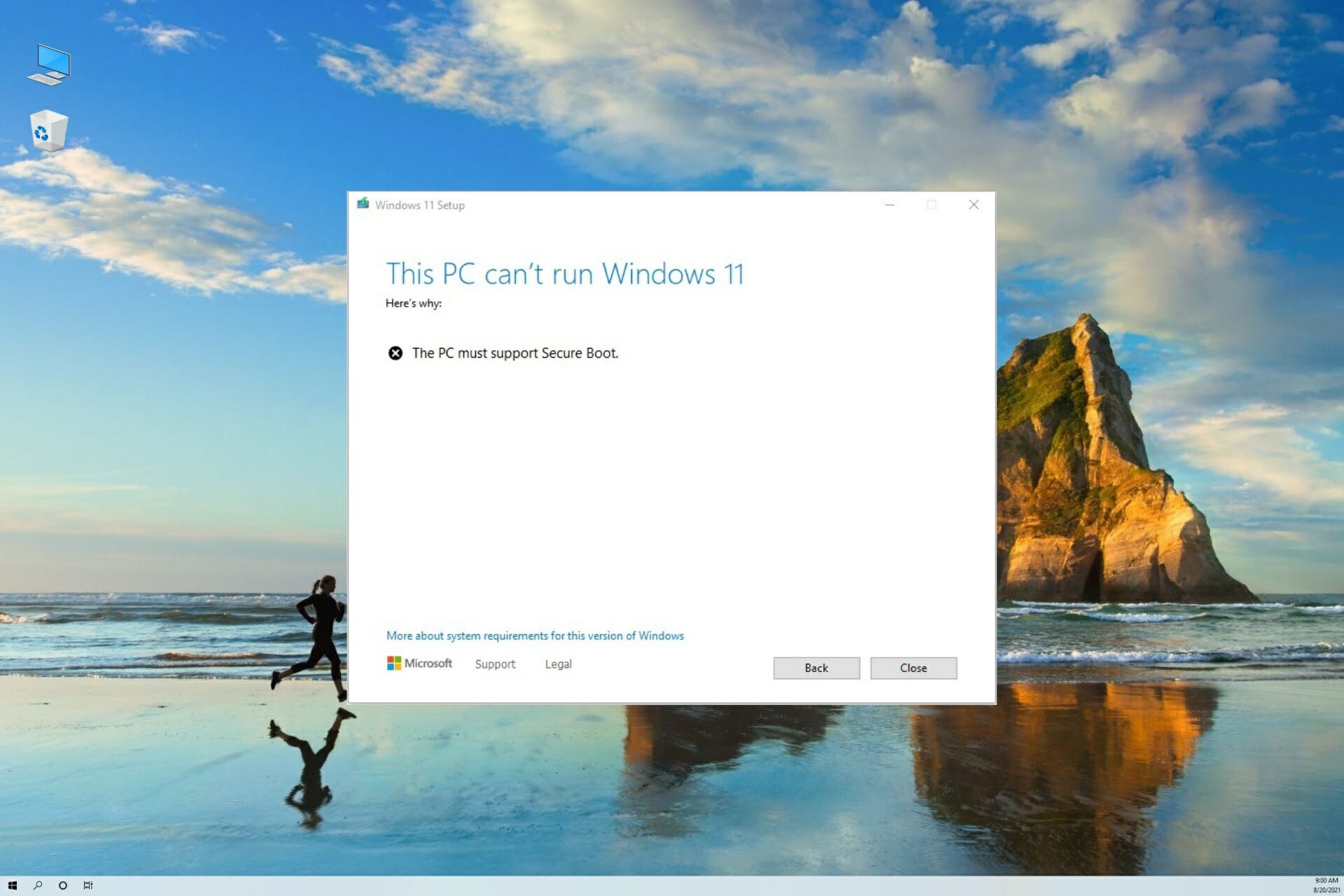
XINSTALL BY CLICKING THE DOWNLOAD FILE
- Download Restoro PC Repair Tool that comes with Patented Technologies (patent available here).
- Click Start Scan to find Windows 11 issues that could be causing PC problems.
- Click Repair All to fix issues affecting your computer’s security and performance
- Restoro has been downloaded by 0 readers this month.
Windows 11 is officially available for download, so it comes as no surprise that you want to install it right away. Microsoft introduced a new set of system requirements, and Secure Boot is one of them. On some machines, it isn’t enabled by default.
This feature is part of the newest Unified Extensible Firmware Interface (UEFI) specification, and it basically defines a new interface between the OS and the firmware or BIOS.
If you don’t have this feature enabled, during the Windows 11 setup you will see the message This PC can’t run Windows 11 followed by This PC must support Secure Boot.
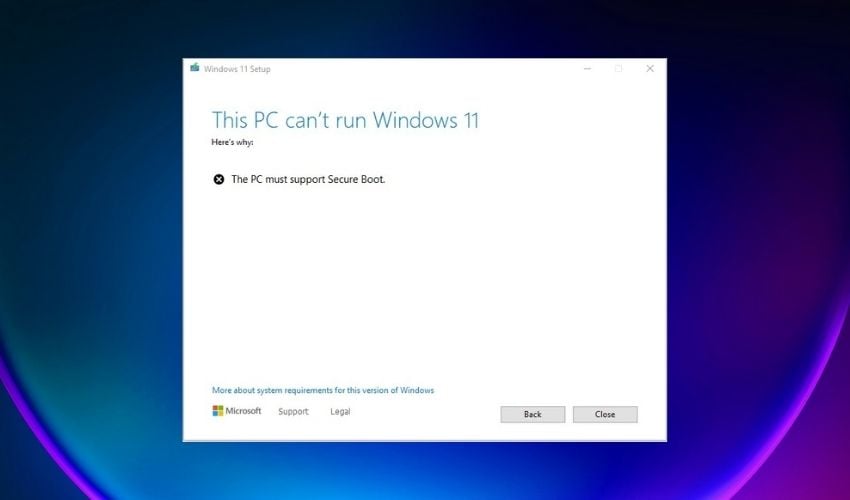
If your PC meets Windows 11’s hardware requirements but Secure Boot is disabled, enabling it in BIOS is not so complicated. Before that, here’s what you need to know about the Secure Boot feature.
What does This PC must support secure boot mean?
The most recent Unified Extensible Firmware Interface (UEFI) specification, version 2.3.1, includes Secure Boot as one of its features. This feature defines a completely new interface between the operating system and any firmware or BIOS that may be present.
A machine is better able to withstand malicious software attacks and infections when the Secure Boot feature has been activated. And all of its settings have been specified.
Windows 11 requires the UEFI Secure Boot feature in order to install it. Even if you have this feature, it might be turned off, hence the error messages:
- GigaByte This PC must support Secure Boot – Dell computers are no exception from Windows 11’s check for the Secure Boot feature.
- ASRock This PC must support Secure Boot – Follow the steps below in order to activate your UEFI Secure Boot feature.
- Lenovo This PC must Support Secure Boot – In case your Lenovo PC does not have the feature, you can try to bypass it by following the steps in our last section.
- This PC must support Secure Boot bypass – This is the general message that appears on users’ screen when they try to install Windows 11 but they don’t meet the requirements.
Follow along as we will show you how to turn on Secure Boot or how to bypass this check as well as the TPM 2.0 one.
Why should I enable Secure Boot?
When enabled, Secure Boot helps your computer to resist malware attacks that may not be detected by antivirus software. It identifies any unwanted modifications of the boot loaders and the system files by validating their digital signatures.
Practically, if such a trespassing action is detected, it will be blocked from running before it attacks or infects the system.
You can see the Secure Boot like a security gate. When you access it with a valid code, it will pass through the gate and will be executed. If not, Secure Boot blocks the code at the entry point.
Should you be worried if it is disabled? Clearly no. If you use your machine for basic tasks, you will still be safe.
However, you may see it as an important element in your computer’s security. That’s why enabling it is recommended as it helps you ensure better defense against all kinds of threats.
How do I fix This PC must support Secure Boot on Windows 11?
1. Check if Secure Boot is enabled without entering BIOS
- Press the Windows + R shortcut to open the Run application then type msinfo32 and click Yes or press Enter.
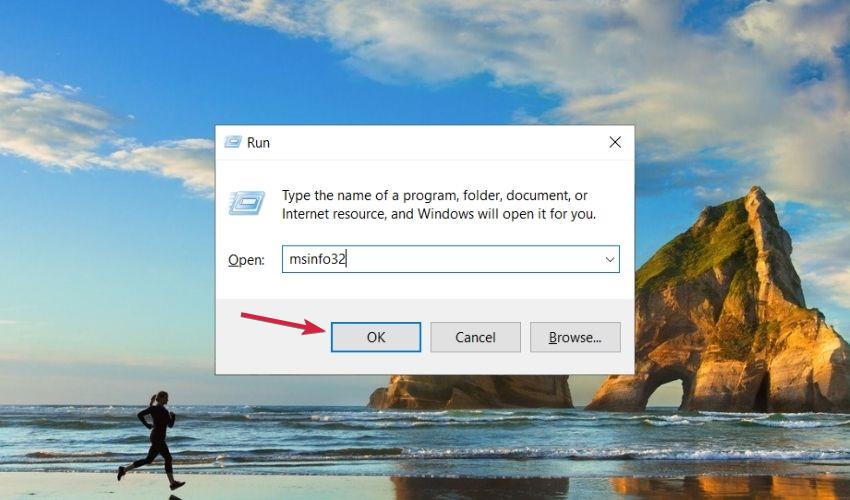
- Under System Summary, you will find an option called Secure Boot State. If it’s On it means that Secure Boot is enabled and if it’s Off, Secure Boot is disabled.
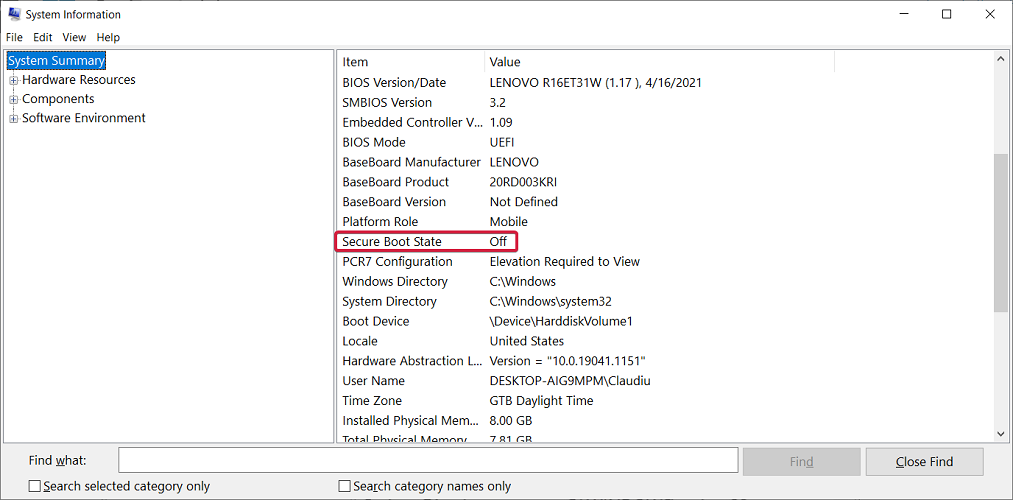
- If it’s disabled, follow the instructions from the next step to enable it.
Some PC issues are hard to tackle, especially when it comes to corrupted repositories or missing Windows files. If you are having troubles fixing an error, your system may be partially broken.
We recommend installing Restoro, a tool that will scan your machine and identify what the fault is.
Click here to download and start repairing.
One of the best things about Windows is that it’s very flexible. And easy to use and the same reflects in this scenario. To check if Secure Boot is enabled you don’t need to boot into BIOS and waste your time.
Instead, you can use msinfo32 just like we described in the steps above to check this information quickly.
- Enable Secure Boot on Windows 11 while in User Mode: 3 Tips
- Secure Boot stopped working? Here’s how we fixed the issue
- Don’t bother trying to run Valorant if you don’t have Secure Boot activated
2. How to enable Secure Boot for Windows 11 (from BIOS)
- Click on the Start button and select Settings.
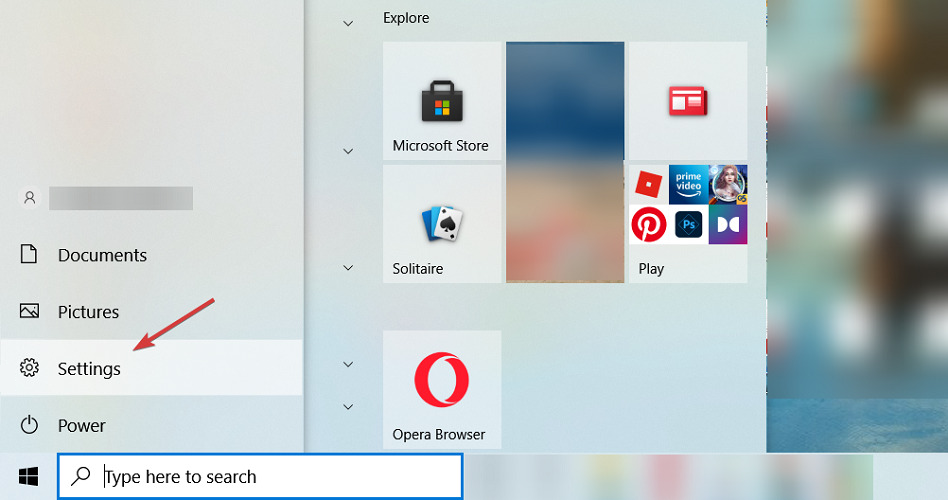
- Then click on Update and Security.

- In the left tab, find and click on the Recovery option, then select the Restart now button.

- When you get to the boot options, select Troubleshoot.
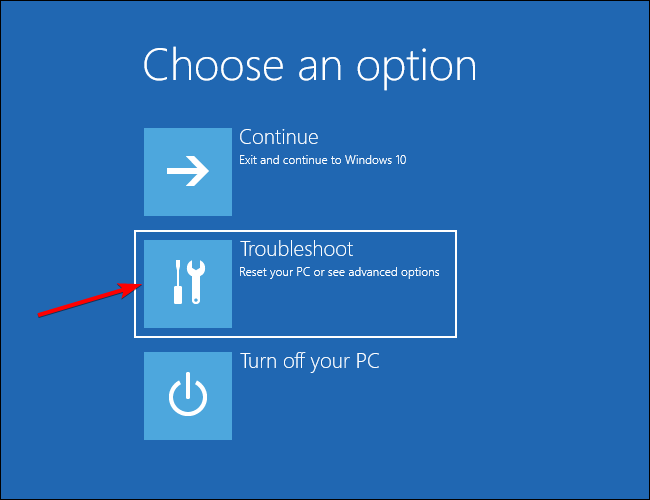
- Now click on Advanced options.
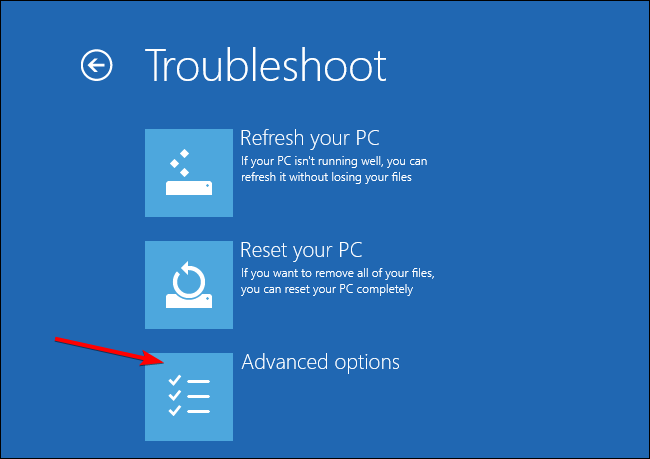
- Select the UEFI Firmware settings option.
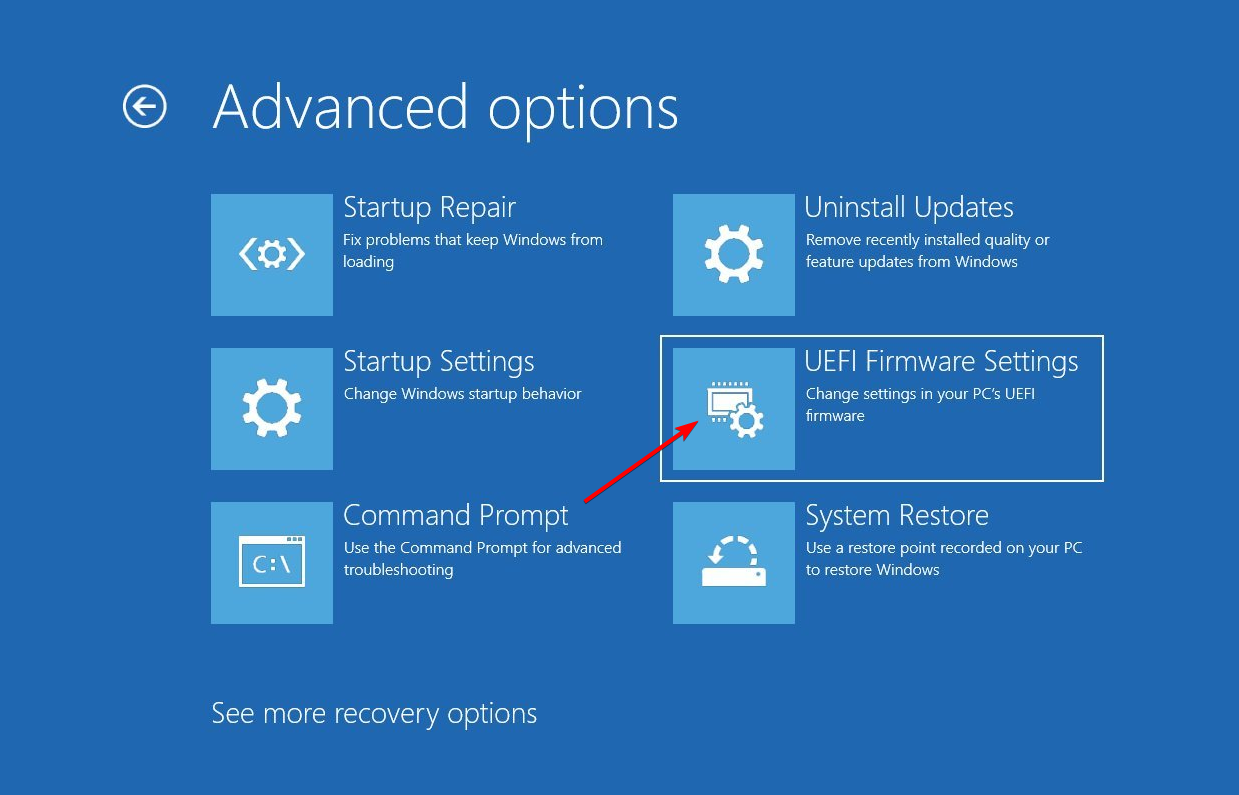
- Your PC will then reboot into BIOS click on the Security, then select the Secure Boot option.
- Now enable the Secure Boot by toggling the option to On and accept the changes.
- Press F10 on your keyboard to save the changes and exit BIOS.
- After the system reboots, restart the Windows 11 installation process.
Remember, for this solution to work, you also need to have a UEFI boot system and not the Legacy BIOS. It’s another Windows 11 requirement that you need to comply with.
If you have to make extra changes, we have an article on how to switch from UEFI to Legacy BIOS but the guide can go both ways.
How do I enable TPM 2.0 and Secure Boot?
TPM is a security component and a prerequisite for Windows 11 that has been the focus of controversy due to the fact that it is required in order to install the most recent version of the operating system.
A lot of different manufacturers use the integrated version that is attached to other chips. The firmware-based versions are also quite common. And they operate within a reliable execution environment on your central processing unit (CPU).
Check out our post on how to enable TPM 2.0 in different versions of BIOS in order to be able to upgrade to Windows 11.
Can you install Windows 11 without Secure Boot?
It is no longer a secret that in order to install Windows 11, you will require TPM 2.0 and Secure Boot, but it is also no longer a secret that you may enable these features using the UEFI BIOS Mode.
On the other hand, we have a solution that will assist you in installing Windows 11 on Legacy BIOS without TPM 2.0 and Secure Boot checks being performed.
Make sure that you have a backup copy of all the crucial data on your drive before beginning the procedure, then take a look at how to install Windows 11 without Secure Boot.
How to bypass the Secure Boot requirement? (Insider account needed)
- Log into your Insider account, then head over Microsoft’s dedicated webpage, and download the Windows 11 Preview Build. You have to log into your Insider account and set into the Dev Channel.
- Choose Windows 11 under Select edition and click on Confirm.
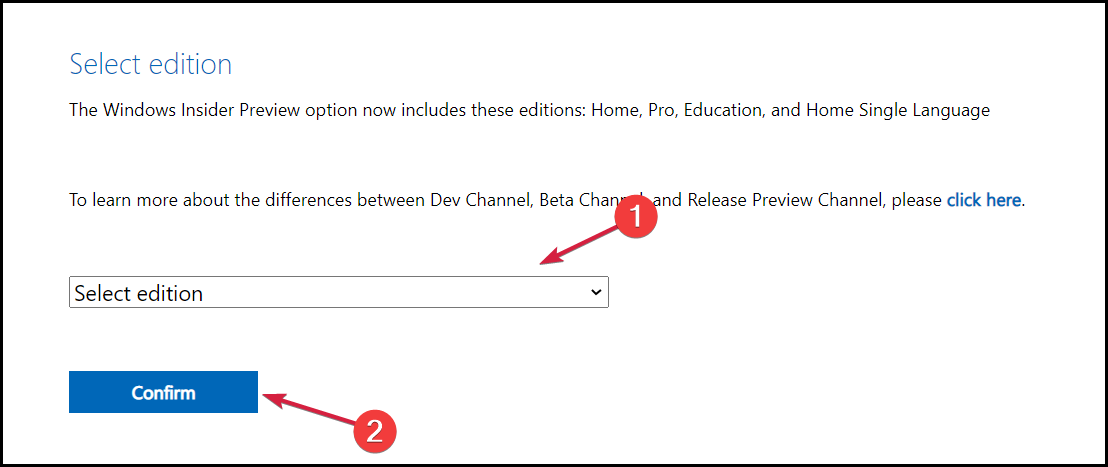
- The download will start and you will get the Windows 11 ISO.
- Press the Windows + E combination from your keyboard to start File Explorer.
- Locate the Windows 11 ISO you just downloaded, right-click it, and select Mount.
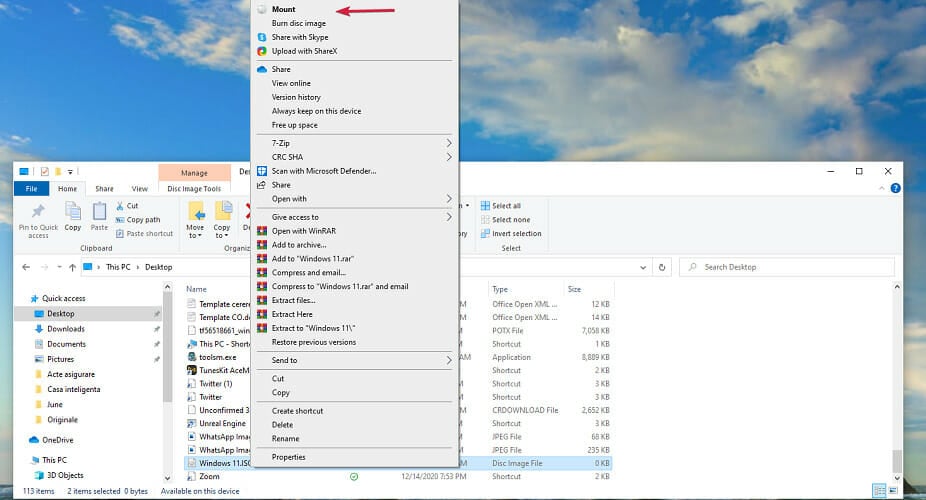
- Go to the Windows 11 image, select all files, right-click and then copy all files or use the Ctrl + C shortcut.
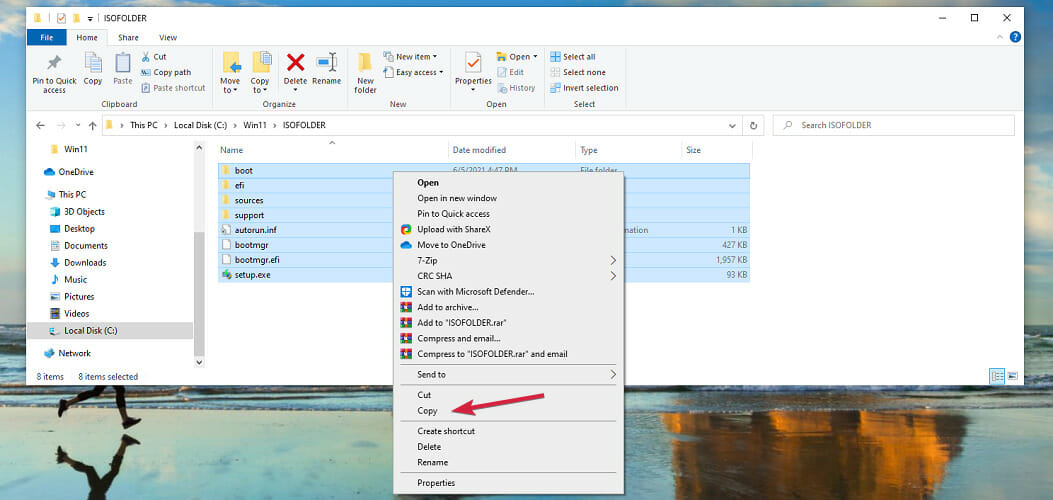
- Create a new folder by right-clicking an empty space on one of your drives and selecting New, then Folder.
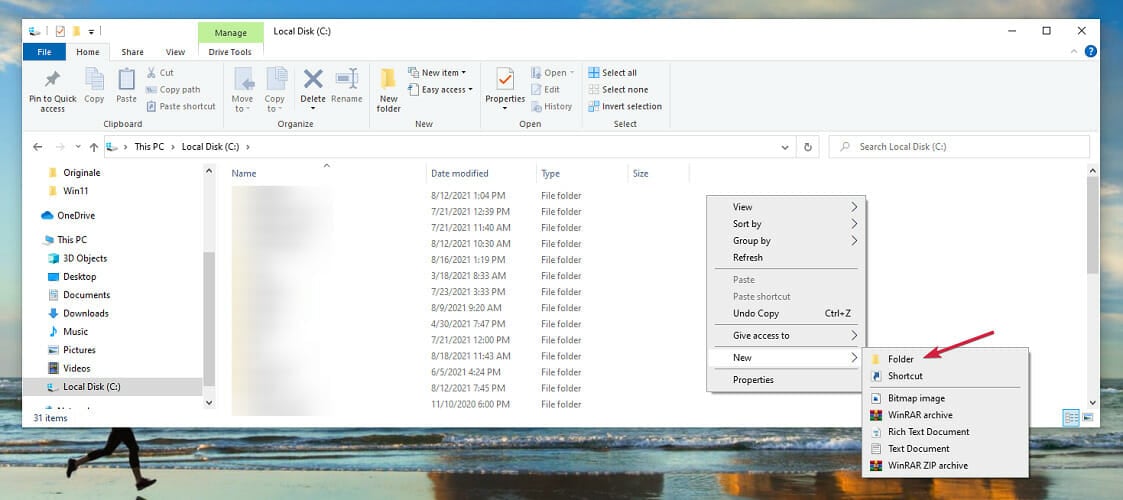
- We suggest naming the folder Windows 11.
- Now open the folder and paste the contents by right-clicking an empty space and selecting Paste or by using the Ctrl + V shortcut.
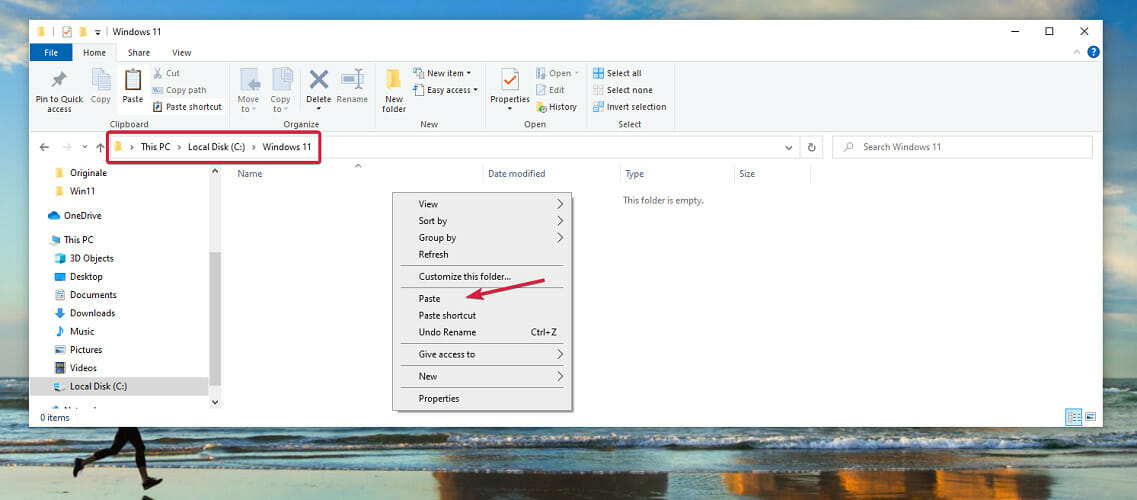
- Mount a Windows 10 ISO just like you did for the Windows 11 ISO in this solution. If you don’t have a Windows 10 ISO, you can download one by using step 1 from this solution and select a Windows 10 ISO instead of the Windows 11 one.
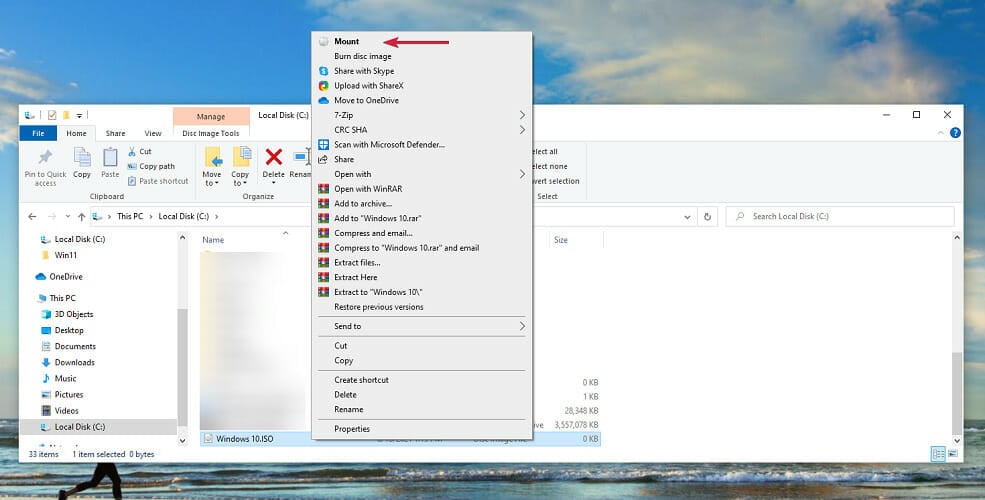
- Access the sources folder within the Windows 10 image.
- Locate the appraiserres.dll file, right-click on it, and select Copy.
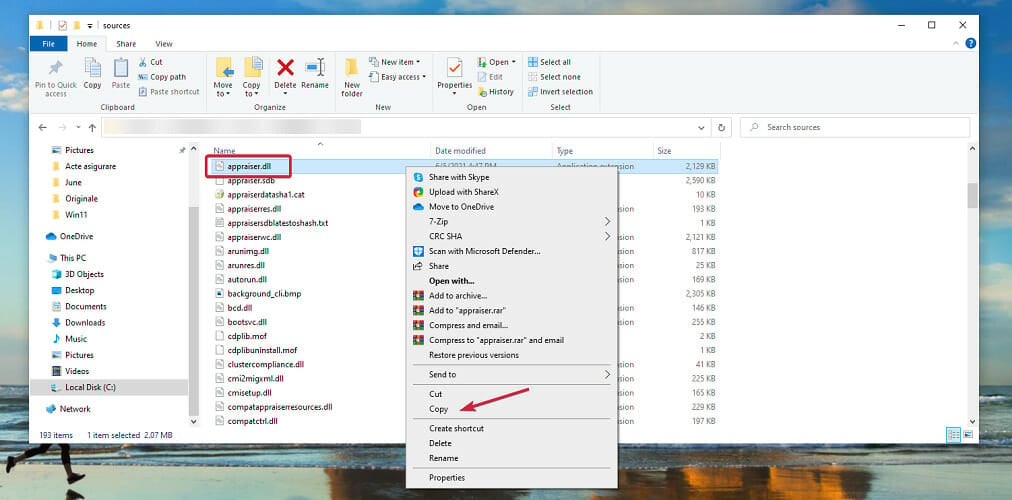
- Now go back to the Windows 11 folder you created earlier, open the sources folder, and paste the appraiserres.dll file.
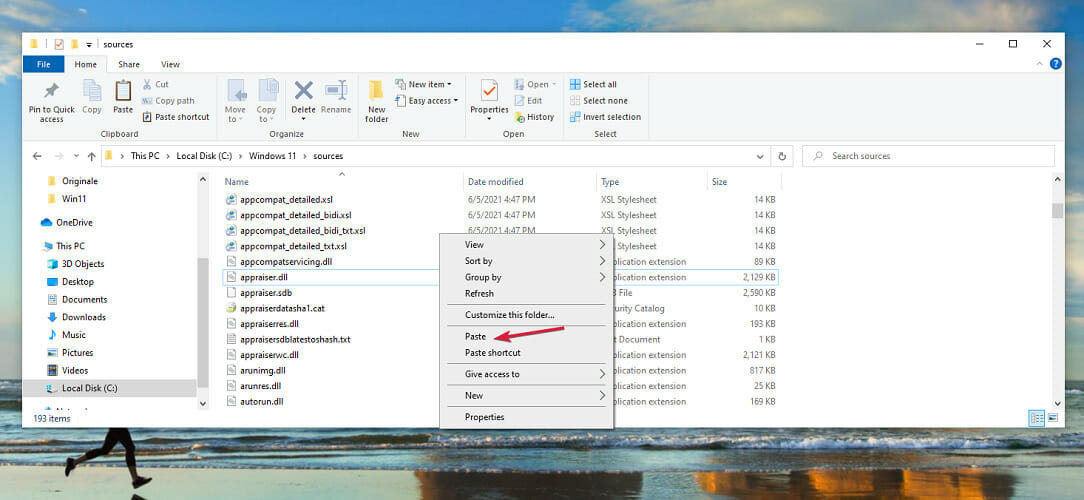
- Select Replace the file in the destination.
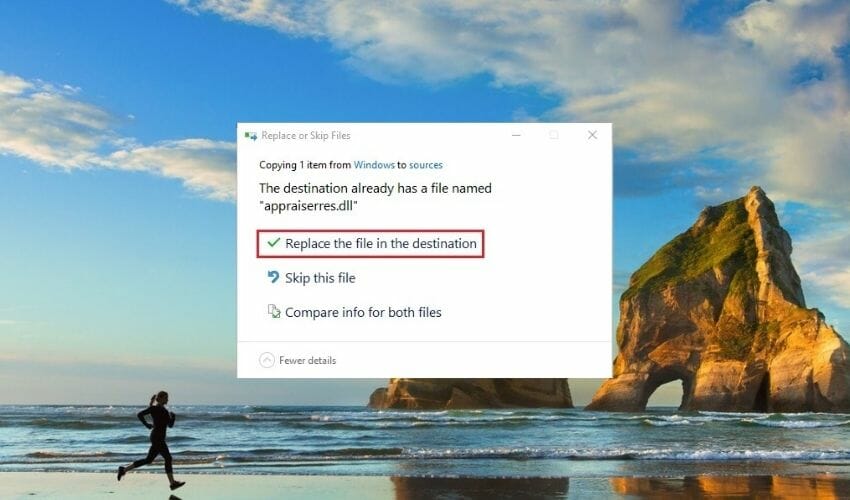
- Next, double-click the setup.exe file from the Windows 11 folder to start the installation.
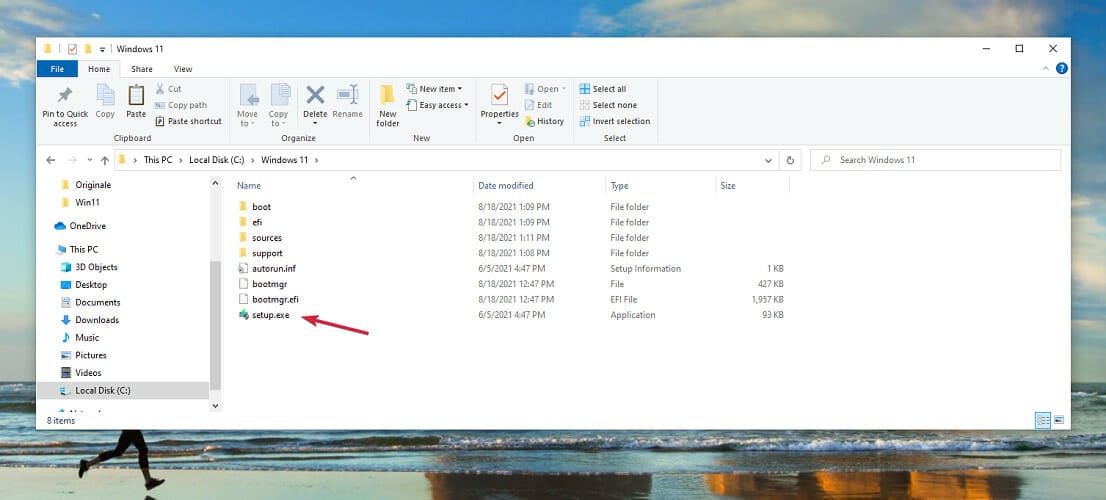
This solution will enable you to bypass the Secure Boot check from the installation of Windows 11 so you won’t need to make any changes to your BIOS.
To download the Windows 11 ISO, you will need a Windows Insider account and you need to be listed in the Dev Channel. On the other hand, you can download the Windows 10 ISO without it.
So, the Secure Boot feature is not absolutely necessary but when it comes to your PC, nowadays you shouldn’t spare any efforts to protect your data and privacy.
Of course, you can also get an extra layer of defense with the best antiviruses with unlimited license that will help you forget all about activation headaches. Check out the updated list of antivirus programs for Windows 11 as well.
Did this article help you enable Secure Boot and solve the error This PC Must Support Secure Boot To Run Windows 11? Share your feedback in the comments section below.
Still having issues? Fix them with this tool:
SPONSORED
If the advices above haven’t solved your issue, your PC may experience deeper Windows problems. We recommend downloading this PC Repair tool (rated Great on TrustPilot.com) to easily address them. After installation, simply click the Start Scan button and then press on Repair All.
![]()
Newsletter
Опубликовано, август 2021 г.
Эта статья предназначена для пользователей, которые не могут перейти на Windows 11, так как их компьютер в настоящее время не имеет возможности безопасной загрузки. Если вы не знакомы с таким уровнем технических сведений, мы рекомендуем вам ознакомиться со сведениями о поддержке изготовителя компьютера, чтобы получить дополнительные инструкции для вашего устройства.
Безопасная загрузка — это важная функция безопасности, предотвращая загрузку вредоносных программ при загрузке компьютера (сапог). На большинстве современных компьютеров есть возможность безопасной загрузки, но в некоторых случаях могут быть параметры, которые могут привести к тому, что компьютер не может быть способен обеспечить безопасную загрузку. Эти параметры можно изменить в программном пошиве компьютера. Программное обеспечение, часто называемое ФУНКЦИЕЙ БИО (базовая система ввода и вывода), запускается перед Windows при первом включите компьютер.
Чтобы получить доступ к этим настройкам, проконсультируйтесь с документацией изготовителя компьютера или следуйте инструкциям в статье Запуск Параметры > Обновление & Безопасность > Восстановление и выберите Перезапустить сейчас в advanced startup. На следующем экране выберите Устранение неполадок > Дополнительные параметры > UEFI Параметры > перезапустить, чтобы внести изменения.
Чтобы изменить эти параметры, необходимо переключить режим загрузки компьютера с «устаревшего» РЕЖИМА БИОРЕС (также известного как «режим CSM») на UEFI/BIOS (единый extensible Firmware Interface). В некоторых случаях можно включить как UEFI, так и устаревшие/CSM. В этом случае вам потребуется выбрать вариант UEFI первым или единственным вариантом. Если вы не знаете, как внести необходимые изменения, чтобы включить UEFI или БИО, рекомендуем проверить сведения о поддержке компьютера на веб-сайте изготовителя.Вот несколько ссылок на сведения от некоторых изготовителей компьютеров, которые помогут вам начать работу:
-
Dell
-
Lenovo
-
HP
Хотя обновление устройства Windows 10 до Windows 11 необходимо только для того, чтобы компьютер был оснащен безопасной загрузкой с помощью UEFI/BIOS, вы также можете включить или включить безопасную загрузку для повышения безопасности.
См. также
Windows 11 Требования к системе
Способы установки Windows 11
Windows по & обучения
Нужна дополнительная помощь?
Дата публикации: август 2021 г.
Эта статья предназначена для пользователей, которые не могут выполнить обновление до Windows 11, потому что их компьютер в настоящее время не поддерживает безопасную загрузку. Если вы не владеете подобными техническими сведениями, рекомендуем вам ознакомиться с информацией о поддержке производителя вашего ПК для получения дополнительных инструкций, относящихся к вашему устройству.
Безопасная загрузка — важная функция безопасности, предназначенная для предотвращения загрузки вредоносного программного обеспечения при запуске (загрузке) компьютера. Большинство современных компьютеров поддерживают безопасную загрузку, но в некоторых случаях из-за настроек компьютер может не поддерживать безопасную загрузку. Эти настройки можно изменить во встроенном ПО компьютера. Встроенное ПО, часто называемое BIOS — это программное обеспечение, которое запускается перед загрузкой Windows при первом включении компьютера.
Чтобы получить доступ к этим настройкам, вы можете ознакомиться с документацией производителя вашего компьютера или следовать этим инструкциям: Нажмите Параметры > Обновление и безопасность > Восстановление и нажмите Перезагрузить сейчас в разделе «Особые варианты загрузки». На следующем экране выберите Устранение неполадок > Дополнительные параметры > Параметры встроенного ПО UEFI > Перезапустить, чтобы внести изменения.
Чтобы изменить эти настройки, необходимо переключить режим загрузки компьютера с «Legacy» BIOS (также известного как режим CSM) на UEFI/BIOS (единый интерфейс EFI). В некоторых случаях доступны настройки, которые обеспечивают одновременное включение режимов UEFI и Legacy/CSM. В этом случае необходимо выбрать UEFI в качестве первого или единственного варианта. Если вы не знаете, как внести необходимые изменения для включения режима UEFI/BIOS, мы рекомендуем вам ознакомиться с информацией о поддержке производителя вашего компьютера на его веб-сайте. Вот несколько ссылок на информацию от некоторых производителей компьютеров для начала работы:
-
Dell
-
Lenovo
-
HP
Несмотря на то что требование для обновления устройства с Windows 10 до Windows 11 заключается только в том, чтобы компьютер поддерживал безопасную загрузку с помощью режима UEFI/BIOS, вы также можете включить или включить безопасную загрузку для повышения безопасности.
См. также
Требования к системе Windows 11
Способы установки Windows 11
Справка и обучение по Windows
Нужна дополнительная помощь?
Нужны дополнительные параметры?
Изучите преимущества подписки, просмотрите учебные курсы, узнайте, как защитить свое устройство и т. д.
В сообществах можно задавать вопросы и отвечать на них, отправлять отзывы и консультироваться с экспертами разных профилей.
A lot of users complain that Secure Boot is unsupported/off/unavailable on Windows 10/11. What causes the Secure Boot state unsupported error? How to fix it? Now, let’s explore the answers together with MiniTool.
What Is Secure Boot
Secure Boot is a security feature available on most motherboards with UEFI firmware enabled. It is a part of Microsoft Windows 8 and higher operating systems. This feature was designed to ensure your device boot using only the software trusted by the Original Equipment Manufacturer (OEM).
If the software fails to pass the authentication set by the OEM, your motherboard will refuse to load it. That’s to say, the Secure Boot option can prevent malicious software or malware from attacking the boot sector.
However, many users find the Secure Boot is unsupported, off, or unavailable on Windows 11/10. What causes the error? Let’s keep reading.
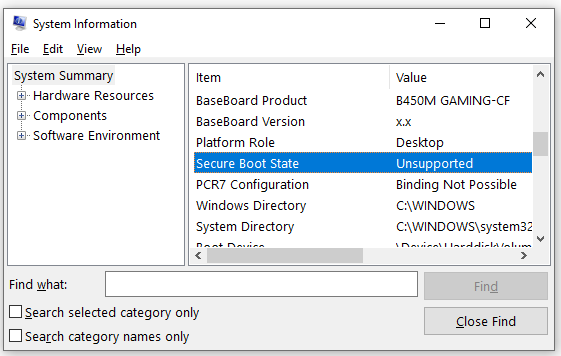
Why Secure Boot Is Unsupported in Windows 11/10
What causes the Secure Boot unsupported/off/unavailable issue? On Windows 10/8/8.1, if you want to use the Secure Boot feature, it’s required to enable the UEFI mode which uses the GUID Partition Table (GPT).
Now, Microsoft makes the feature a prerequisite when you upgrade to Windows 11. So, if you encounter the “Secure Boot is unsupported” error, it may be caused by one of the following factors:
- Your PC is set to UEFI mode but the TPM and Secure Boot features are disabled.
- The BIOS mode is set to Legacy boot mode instead of UEFI mode.
- The partition table of your boot disk is set to MBR instead of GPT.
- The hardware of your computer is not UEFI and Secure Boot compatible.
How to Fix Secure Boot State Unsupported in Windows 11/10
After analyzing all possible causes, we summarize 6 feasible ways to fix the “Secure Boot is not available” issue. Let’s try them in order until you get the problem solved.
# 1. Enable the Secure Boot
First of all, you need to enable Secure Boot in BIOS settings if you want to upgrade to Windows 11. Here’s how to check the current state of the option and enable it.
Step 1. Press the Win + R keys to open the Run dialog box, and then type msinfo32 in it and hit Enter to open the System Information window.
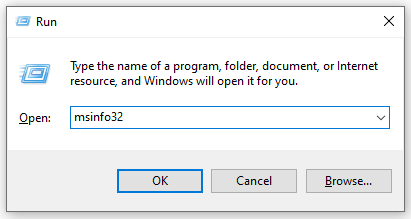
Step 2. Select System Summary from the left panel and check the Secure Boot State in the right panel. If it is Off or Unsupported, you need to enable it in BIOS. To do this work, proceed with the following steps.
Step 3. Press Win + I keys to open the Settings window, and then select Update & Security > Recovery and click on Restart Now under the Advanced startup section. Then your PC will restart right now and enter into BIOS.
Tips:
On Windows 11, you need to open the Settings window and select System > Recovery from the left panel and click on Restart now next to Advanced startup from the right panel.
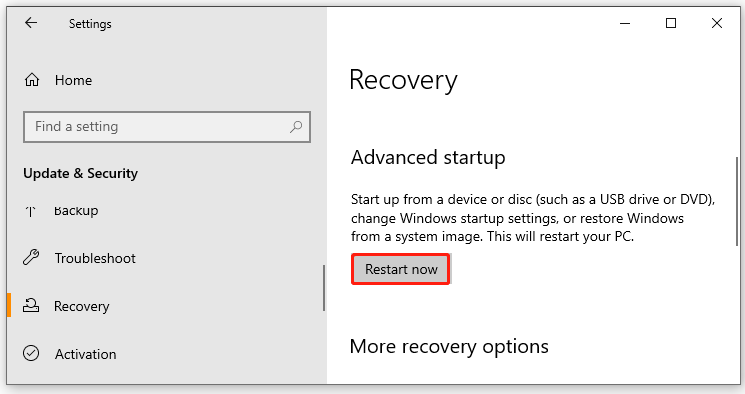
Step 4. Select Troubleshoot and then Advanced options in the Advanced startup menu.
Step 5. Select UEFI Firmware Settings and click Restart to boot your computer into UEFI BIOS.
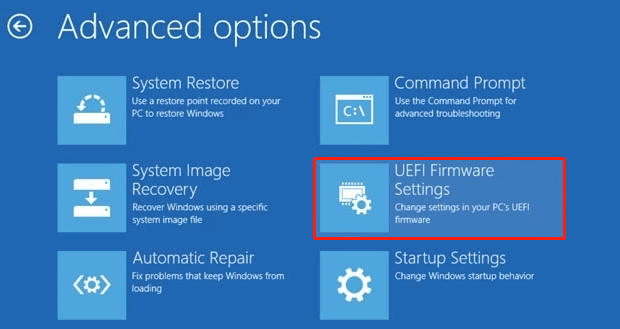
Step 6. Select BIOS Setup, navigate to the Secure Boot category from the left panel and select the Secure Boot Enable and confirm the option.
Note:
The steps to enable Secure Boot may vary for different motherboards. If you can’t find the option, check out the manual provided by your manufacturer.
Once enabled, restart your computer and check if the “Secure Boot is off/unsupported” issue is gone.
# 2. Enable the TPM Support
If the TPM is disabled on your computer, you will encounter the Secure Boot state unavailable/unsupported issue when installing or upgrading to Windows 11. In this case, you can follow the steps below to enable TPM.
Step 1. Open the Run box again, and then type tpm.msc and press Enter.
Step 2. In the pop-up window, navigate to the Action tab from the top toolbar and select Prepare the TPM.
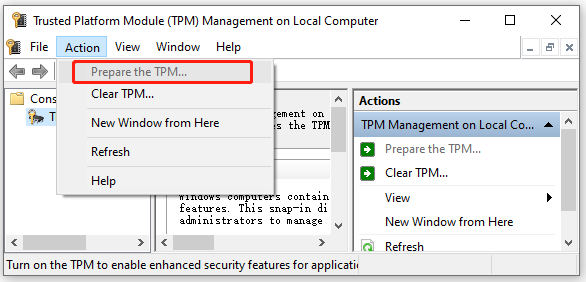
Step 3. Restart your computer and check if the unsupported Secure Boot issue disappears.
# 3. Change the BIOS Mode to UEFI
As you know, there are 2 different BIOS modes – UEFI and Legacy. If you want to make full use of the Secure Boot feature, you need to set the UEFI as the BIOS mode. Here’s how to do that:
Step 1. Open the System Information window by following Steps 1 to 2 in # 1 and check if the BIOS Mode is Legacy. If it is, you can continue the following steps to enable UEFI on Windows 10/11.
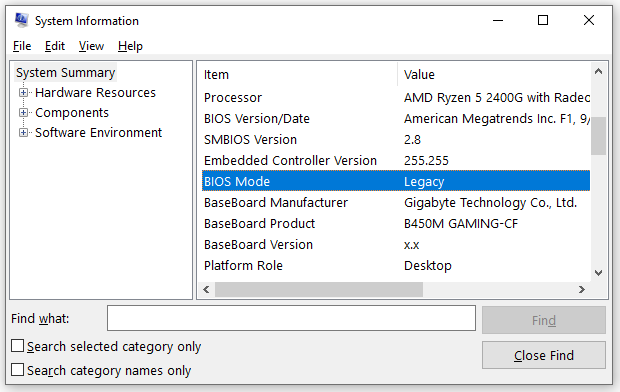
Step 2. Power on your computer, and then press the F2 keys or other function keys (F1, F3, F10, or F12) and the ESC or Delete keys to open the BIOS Setup utility window.
Step 3. Navigate to the Boot tab by pressing the right arrow key.
Step 4. Select the UEFI/BIOS Boot Mode, and press Enter.
Step 5. In the pop-up window, select the UEFI Boot Mode by pressing the up and down arrow keys. Then press the F10 key and Enter to save the change and exit the window.
Tips:
The process may differ depending on your motherboard manufacturer. If you can’t find the UEFI option, you can check your manufacturer’s website.
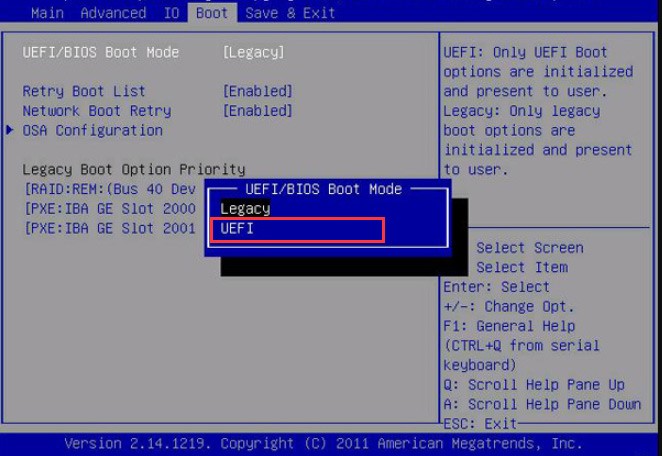
Once done, restart your computer and check if the “Secure Boot state is off/unsupported” issue gets fixed.
# 4. Convert Your Boot Disk to GPT
As discussed above, the UEFI BIOS mode uses the GPT partition style. If your computer is set to Legacy Boot mode and MBR partition style, you will encounter the “Secure Boot state unavailable/unsupported” issue as well. So, you need to convert your boot disk to GPT apart from enabling UEFI.
How to convert MBR to GPT on Windows 10/11? You can use the Windows built-in tool — MBR2GPT.exe or use a professional disk conversion tool – MiniTool Partition Wizard. If you are using an MBR disk, follow the guide below to convert it to GPT.
Way 1. Convert MBR to GPT Using MBR2GPT
MBR2GPT.exe is a command line tool that starts in Windows 10 version 1703 build 15063. It can be used to convert a system disk from MBR to GPT without modifying any data. Here’s how to use it on Windows 10/11.
Step 1. Type cmd in the Search box, and then right-click the Command Prompt app and select Run as administrator. Then click on Yes in the UAC window to confirm it.
Step 2. In the elevated Command Prompt window, type the following command and hit Enter to convert the partition type of the disk.
mbr2gpt /convert /disk: n /allowfullOS
Note:
N represents the disk that you want to convert to GPT. In addition, you need to make sure your computer supports UEFI boot mode before converting.
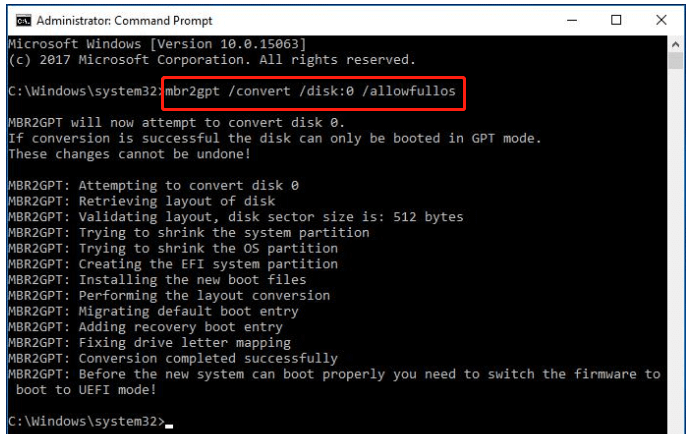
Step 3. This conversion may take some time to complete depending on the size of your system disk. Once converted, reboot your PC and check if the unsupported Secure Boot issue is resolved.
Way 2. Convert MBR to GPT Using MiniTool Partition Wizard
Sometimes, however, the MBR2GPT tool may fail to convert your disk and run into some errors like “MBR2GPT failed to update ReAgent.xml”. In this case, you may consider using a professional disk conversion tool — MiniTool Partition Wizard to convert MBR to GPT without data loss.
Free Download
Step 1. Launch the MiniTool software to enter its main interface, and then select the disk that you want to convert and click on Convert MBR Disk to GPT Disk from the left action panel. Then click on OK to confirm this change.
Step 2. Click on Apply to execute the pending conversion.
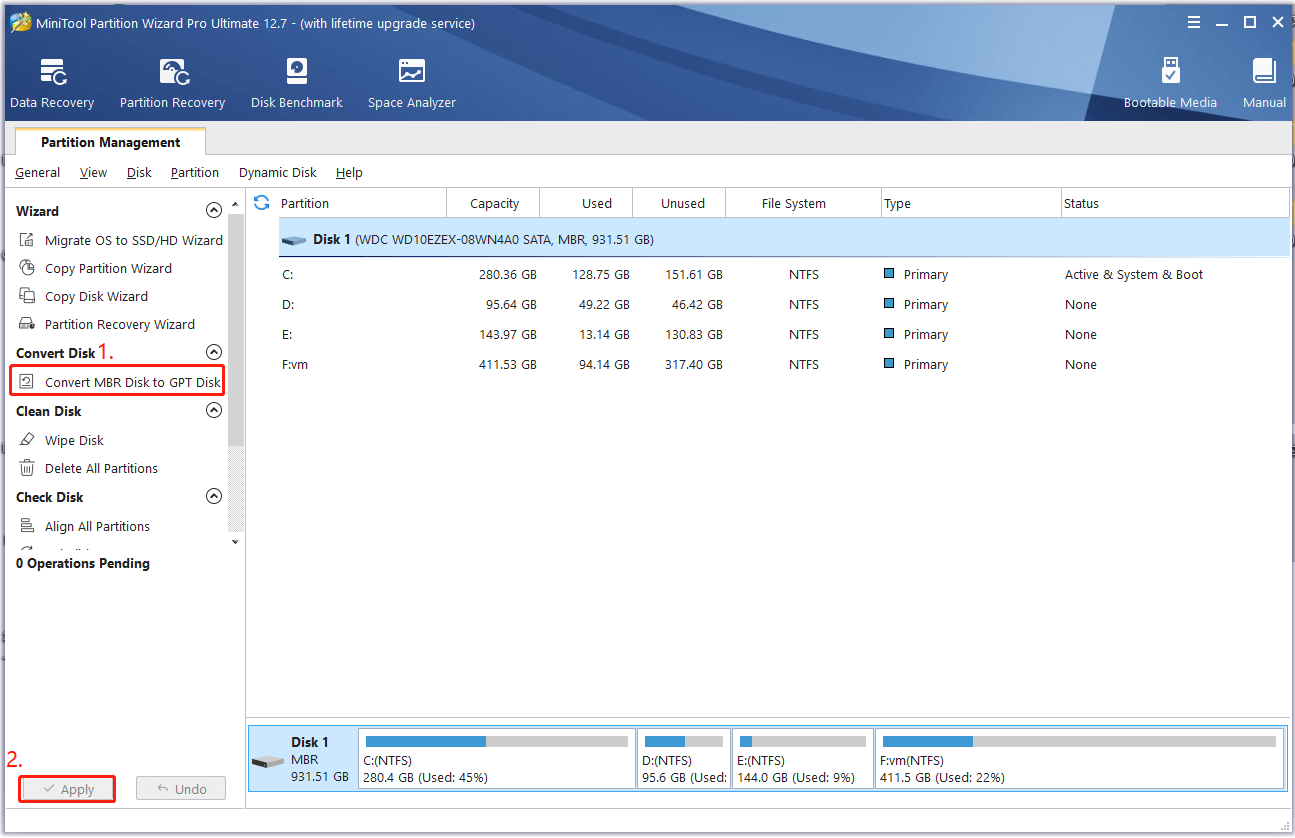
Now, restart your system and check if the “Secure Boot is not available” issue persists.
# 5. Perform a Clean Boot
Sometimes the Secure Boot is off/unsupported/unavailable just because of certain conflicting services or software. In this case, you can try performing a clean boot in which your computer will boot with a minimal set of drivers and startup programs. Then you can find out what is interfering with the Secure Boot option.
If the “Secure Boot state is off” issue disappears in the Clean Boot state, it may indicate that one of your programs or services was causing the error. To rule it out, you can repeat the clean boot process while re-enabling one of these services until the error occurs again. Once you determine the conflicting service/program, disable or uninstall it from Windows 10/11.
# 6. Clean Install Windows 10/11
If the unsupported Secure Boot issue persists after trying all the above methods, you may consider performing a clean install of Windows 10/11. This operation will delete all information on your system drive and install a fresh system without hidden corruption or problems.
Thus, it’s highly recommended you make a full backup of all important data before reinstalling Windows 10/11. If you don’t know to clean install your system, refer to this post “New SSD, Clean Install or Clone Disk or Migrate Windows OS”.
The Secure Boot is unsupported when I upgrade to Windows 11. Fortunately, the troubleshooting methods helped fix the error. Probably you are also looking for this post.Click to Tweet
What’s Your Opinion
How to fix Secure Boot unsupported/unavailable on Windows 10/11? The top 6 methods have been illustrated in this post. If you have other effective troubleshooting fixes to this problem, leave them down in the following comment zone to help more affected users.
In addition, you can send us an email to [email protected] if you have difficulty using MiniTool Partition Wizard and instant help will be for you.
Добрый день. В связи с выходом windows 11 решил из любопытства лично посмотреть на новую версию OC от Microsoft. К сожалению, я столкнулся с очень неприятной проблемой во время выполнения требования для установки новой версии OC, суть которой заключалось не включающимся режиме безопасной загрузки на моем компьютере. Изначально установщик Windows 11 сообщал мне, что мое устройство не поддерживается из-за выключенной безопасной загрузки на моем пк. С горем пополам я смог включить эту функцию в UEFI своей матери:
После этого, на мое удивление, в сведениях о системе меня ждала следующая картина:
В интернете я пока не нашел решения моей проблемы, поэтому хочу обратиться сюда за помощью с ее решением. Вдруг здесь кто-то тоже сталкивался с подобной ситуацией и знает как ее решить.
Если вы столкнулись с этим сообщением об ошибке «Этот компьютер должен поддерживать безопасную загрузку» во время установки ОС Windows 11- это означает, что вам может помочь наша инструкция, пожалуйста, внимательно с ней ознакомьтесь
от Anatoliy | Обновнено 13.03.2023 | от Anatoliy
Если ваш компьютер соответствует аппаратным требованиям ОС Windows 11, включить безопасную загрузку в BIOS не составит особого труда. Вот как это исправить.
Примечание. Безопасная загрузка помогает вашему компьютеру противостоять атакам и заражению вредоносными программами.
Проверьте, включена ли безопасная загрузка без входа в BIOS:
1. Нажмите сочетание клавиш «Windows + R», чтобы «Выполнить» стандартную команду для проверки
2. Введите msinfo32 и нажмите Ок.
3. В открывшемся окне «Сведения о системе» найдите раздел «Состояние безопасной загрузки», если указано «Вкл.», это означает, что безопасная загрузка включена, а если указано «Выкл.», то она отключена.
Как включить безопасную загрузку из BIOS:
1. Нажмите «Пуск» и выберите «Параметры».
2. Затем нажмите «Обновление и безопасность».
3. Нажмите «Восстановление» на левой вкладке и нажмите кнопку «Перезагрузить сейчас».
4. Выберите «Поиск и устранение неисправностей», затем нажмите «Дополнительные параметры».
5. Выберите параметры встроенного ПО UEFI .
Совет:
Настройки UEFI обычно отличаются от компьютера к компьютеру. В результате вам может потребоваться проверить веб-сайт поддержки вашего производителя для получения более подробной информации, чтобы найти соответствующие настройки (параметр «Конфигурация безопасной загрузки»). Здесь мы просто установили 3 условных примера для наглядной демонстрации.
1) Пример 1: Ваш компьютер перезагрузится в BIOS. Нажмите «Безопасность», затем выберите параметр «Безопасная загрузка». > Теперь включите безопасную загрузку, переключив параметр на «Вкл.». > Нажмите F10, чтобы сохранить изменения и выйти из BIOS. > После перезагрузки системы перезапустите процесс установки Windows 11.
2) Пример 2: перезагрузите ПК> «Выбрать настройку BIOS» (это может быть другая комбинация слов и/или клавиш, в зависимости от вашей системы)> перейдите к «Конфигурация системы» и выберите параметры загрузки> Здесь вы можете включить безопасную загрузку> «Выйти из настроек UEFI»> «Перезагрузите, сохранив изменения»
3) Пример 3: зайдите в окно «Безопасность Windows», например, с помощью значка в области уведомлений и открыть раздел «Безопасность устройства». Если вы наблюдаете там пункт «Безопасная загрузка» с зеленой отметкой, она включена. Иначе — нет.
После того как вы включили безопасную загрузку и UEFI в режиме загрузки, убедитесь, что на вашем ПК также включен TPM 1.2/2.0.
