Содержание
- Ошибка исполняемый файл не найден в Steam. Как решить?
- Как исправить ошибку «Исполняемый файл не найден» в Steam?
- Проверка антивирусной программы
- Проверка локальных файлов
- Запуск от имени администратора
- Обратиться в техническую поддержку Steam
- Steam ошибка при обновлении произошла ошибка не найден исполняемый файл
- Steam ошибка при обновлении произошла ошибка не найден исполняемый файл
- Steam ошибка при обновлении произошла ошибка не найден исполняемый файл
Ошибка исполняемый файл не найден в Steam. Как решить?
Окно с ошибкой, которое сообщает пользователю, что исполняемый файл не найден, может поставить в ступор пользователя. Проблема проявляется, если некоторых файлов в корневой папке игры просто нет. Также они могут блокироваться другими программами.
Как исправить ошибку «Исполняемый файл не найден» в Steam?
Есть несколько способов решить неприятную ошибку. Если игрок не знает, что конкретно ее вызывает, то нужно попробовать каждый из них.
Проверка антивирусной программы
Если антивирус включен, то с большой долей вероятности именно он является виновником. Программа просто считает, что важные файлы относятся к вредоносным и помещает их в режим карантина. Исправить это можно так:
- Открыть антивирусную программу и найти файлы, которые заблокированы. Их нужно отметить, как безвредные элементы.
- Перевести программу в игровой режим работы.
- На всякий случай можно сделать список исключений, где расположить локальные файлы.
Игрок может также временно удалить все программы, которые конфликтуют с работой Steam.
Проверка локальных файлов
Ошибка «Исполняемый файл не найден» может быть вызвана поврежденными элементами в локальной папке игры. Даже некорректное включение компьютера может запросто повредить важные элементы. В первую очередь нужно просто перезагрузить компьютер. Если ошибка сохранилась, то придется делать проверку целостности файлов. Для этого нужно:
- Зайти в Steam;
- Кликнуть на «Библиотеку»;
- В правом блоке найти игру и кликнуть на нее ПКМ;
- В выпадающем меню выбрать «Свойства»;
- В новом окне выбрать раздел «Локальные файлы»;
- Нажать на кнопку «Проверить целостность игровых файлов…».
Занимает эта процедура буквально несколько минут. Все лишнее автоматически удалится, а вместо этого будут загружены новые файлы.
Запуск от имени администратора
Это касается операционных систем Windows Vista, 7 и 8 версий. У Steam может не хватать прав для того, чтобы использовать все необходимое. Чтобы исправить недоразумение, необходимо:
- Завершить процесс работы Steam через диспетчер задач;
- Кликнуть правой кнопкой мыши по иконке Steam;
- В выпадающем меню выбрать «Запуск от имени администратора».

Теперь Steam сможет работать с локальными папками без ограничений.
Обратиться в техническую поддержку Steam

Если совсем ничего не помогает, то можно попробовать обратиться к специалистам за помощью. Сделать это можно с помощью клиента Steam:
- В правой верхней части нажать на вкладку «Справка»;
- В меню перейти в первый пункт «Служба поддержки Steam»;
- Выбрать игру, где появляется ошибка;
- Кликнуть на «Проблемы в игре или технические неполадки»;
- Выбрать «У меня другая проблема»;
- И последний пункт «Связаться с поддержкой Steam».
Остается лишь детально рассказать о своей проблеме. Можно писать на русском языке. Но в таком случае нужно будет подождать чуть дольше, потому что требуется перевод для специалистов. Но если нет времени ждать, то онлайн-переводчик поможет перевести текст.
Специалисты получат всю техническую информацию и логи. В ответе Поддержки будет написано, как решить проблему.
Источник
Steam ошибка при обновлении произошла ошибка не найден исполняемый файл
При запуске CS:GO вылазит окно следующего содержания.
«При обновлении Counter-Strike: Global Offensive произошла ошибка (не найден исполняемый файл) :
C:Program Files (x86)SteamsteamappscommonCounter-Strike Global Offensivecsgo.exe»
Моё наблюдение:
Файла в папке не было вовсе. Проверил кэш игры, пишет что все файлы в норме.
Испробовал абсолютно всё, что только можно, перерыл весь гугл, весь ютуб, ни одно решение мне не помогает.
В основном все пишут, что это из-за антивируса, который якобы добавляет файл в карантин. Так вот, антивируса у меня никогда не было и нет.
Есть какие-нибудь догадки? А так же люди, у которых это было, напишите, пожалуйста, как вы избавились от этой проблемы.
![]()
Я решил проблему одним способом, но он подойдет не всем игрокам.
Для начала вам нужен второй аккаунт с кс го (без разницы забанен он или нет).
Заходите на него, запускаете кс го (или скачиваете), оно должно у вас запуститься.
Затем заходите на свой основной аккаунт и спокойно играите.
![]()
Я решил проблему одним способом, но он подойдет не всем игрокам.
Для начала вам нужен второй аккаунт с кс го (без разницы забанен он или нет).
Заходите на него, запускаете кс го (или скачиваете), оно должно у вас запуститься.
Затем заходите на свой основной аккаунт и спокойно играите.
![]()
При запуске CS:GO вылазит окно следующего содержания.
«При обновлении Counter-Strike: Global Offensive произошла ошибка (не найден исполняемый файл) :
C:Program Files (x86)SteamsteamappscommonCounter-Strike Global Offensivecsgo.exe»
Моё наблюдение:
Файла в папке не было вовсе. Проверил кэш игры, пишет что все файлы в норме.
Испробовал абсолютно всё, что только можно, перерыл весь гугл, весь ютуб, ни одно решение мне не помогает.
В основном все пишут, что это из-за антивируса, который якобы добавляет файл в карантин. Так вот, антивируса у меня никогда не было и нет.
Есть какие-нибудь догадки? А так же люди, у которых это было, напишите, пожалуйста, как вы избавились от этой проблемы.
Источник
Steam ошибка при обновлении произошла ошибка не найден исполняемый файл
При запуске CS:GO вылазит окно следующего содержания.
«При обновлении Counter-Strike: Global Offensive произошла ошибка (не найден исполняемый файл) :
C:Program Files (x86)SteamsteamappscommonCounter-Strike Global Offensivecsgo.exe»
Моё наблюдение:
Файла в папке не было вовсе. Проверил кэш игры, пишет что все файлы в норме.
Испробовал абсолютно всё, что только можно, перерыл весь гугл, весь ютуб, ни одно решение мне не помогает.
В основном все пишут, что это из-за антивируса, который якобы добавляет файл в карантин. Так вот, антивируса у меня никогда не было и нет.
Есть какие-нибудь догадки? А так же люди, у которых это было, напишите, пожалуйста, как вы избавились от этой проблемы.
![]()
![]()
Этого файла вообще нет на пк?
![]()
Этого файла вообще нет на пк?
![]()
![]()
Странно вообще. Попробуй удалить весь кеш, снести полностью стим.
![]()
Странно вообще. Попробуй удалить весь кеш, снести полностью стим.
Уже пробовал. Переустанавливал стим, переустанавливал кс го 8 раз, проверял на вирусы, отключал антивирус, чистил кэш. Ничего не помогает(
![]()
При запуске CS:GO вылазит окно следующего содержания.
«При обновлении Counter-Strike: Global Offensive произошла ошибка (не найден исполняемый файл) :
C:Program Files (x86)SteamsteamappscommonCounter-Strike Global Offensivecsgo.exe»
Моё наблюдение:
Файла в папке не было вовсе. Проверил кэш игры, пишет что все файлы в норме.
Испробовал абсолютно всё, что только можно, перерыл весь гугл, весь ютуб, ни одно решение мне не помогает.
В основном все пишут, что это из-за антивируса, который якобы добавляет файл в карантин. Так вот, антивируса у меня никогда не было и нет.
Есть какие-нибудь догадки? А так же люди, у которых это было, напишите, пожалуйста, как вы избавились от этой проблемы.
Источник
Steam ошибка при обновлении произошла ошибка не найден исполняемый файл



![]()
| 8,779 | уникальных посетителей |
| 53 | добавили в избранное |










Во время запуска игры или приложения через Steam я вижу ошибку «Не найден исполняемый файл». Что мне делать?
Эта ошибка, как правило, появляется при недостаточном наличии файлов игры или программы или в следствие их повреждения. Пожалуйста, попробуйте проследовать шагам ниже, чтобы начать загрузку повреждённых или отсутствующих файлов:
- Полностью закройте Steam.
- Перейдите в установочную папку Steam (как правило C:Program Files (x86)Steam для 32-битных систем и C:Program FilesSteam для 64-битных систем).
- Удалите папку «appcache».
- Перезапустите ваш компьютер и попробуйте запустить игру или приложение через Steam.
Если в результате выполнения приведённых выше действий игра или приложение не запустилось, то какая-либо другая программа может создавать помехи для загрузки целых файлов нерабочего приложения или игры.
Пожалуйста, удалите на время программы из списка тех, что конфликтуют со Steam.
Кроме того, возможно, что ваше антивирусное ПО определяет файлы игры или приложения как содержащие вирусы.
Некоторые игры и приложения могут быть загружены через Steam даже на те операционные системы, которыми они не поддерживаются. Проверьте системные требования продукта на его странице в Магазине Steam или на коробке от него. Это может быть связано с тем, как сконфигурирован продукт самими разработчиками. В таких случаях даже если установка и прошла успешно, игра или приложение не смогут работать на данной операционной системе.
- Полностью завершите работу Steam.
- Нажмите правой кнопкой мыши по ярлыку Steam, с помощью которого вы его запускаете.
- Выберите пункт «Запуск от имени администратора».
- Полностью завершите работу Steam.
- Войдите в меню «Пуск», откройте окно «Выполнить», где введите «regedit» (без кавычек) и нажмите на кнопку «OK».
- Перейдите в ключ реестра: HKEY_CURRENT_USERSOFTWAREVALVE
- Нажмите по нему правой кнопкой мыши и войдите в меню «Разрешения».
- Отметьте галочкой пункты «Разрешить» для категорий «Чтение» и «Полный доступ» для пользователей «Администраторы» и «SYSTEM».
Вы можете сбросить файлы конфигураций Steam на настройки по умолчанию, что в некоторых случаях может разрешить проблему в статье.
- Завершите работу Steam.
- Откройте любой браузер (Internet Explorer, Safari, Firefox, Chrome…), в адресную строку введите steam://flushconfig и нажмите на клавишу «Enter». (Если появится запрос на разрешение веб-сайту открыть программу, нажмите «Разрешить» или «OK».)
- При появлении запроса Steam на сброс настроек, подтвердите свои намерения, нажав на кнопку «OK».
- После выполнения вышеуказанных действий заново зайдите в Steam и проверьте, наблюдается ли проблема до сих пор.
Если у вас имеется несколько папок, куда устанавливаются игры, сброс настроек Steam удалит записи о них. Вам заново потребуется добавить эти папки в настройки Steam, чтобы ваши игры были отмечены как установленные.
- Откройте Steam.
- Войдите в меню Steam > Настройки.
- Перейдите на вкладку «Загрузки».
- Нажмите на кнопку «Папки библиотеки Steam».
- Нажмите на кнопку «Добавить папку», чтобы добавить папку, содержащую ваши игры.
- Нажмите на кнопку «OK».
- Перезапустите Steam.
Если после выполнения всех вышеописанных способов по диагностике и устранению, проблема не разрешилась, вы можете инициировать проверку локальных файлов игры или приложения.
Не запускайте этот процесс во время выполнения других системно-интенсивных процессов, таких как дефрагментация вашего жесткого диска или сканирование на вирусы.
Не запускайте этот процесс для нескольких игр одновременно.
- Запустите Steam.
- Нажмите правой кнопкой мыши по игре в Библиотеке и выберите пункт «Свойства».
- Откройте вкладку «Локальные файлы» и нажмите на кнопку «Проверить целостность кэша…»
- Steam проверит целостность кэша файлов игры, эта операция может занять несколько минут.
- После окончания операции окно проверки автоматически закроется.
После окончания проверки Steam может выдать сообщение о том, что некоторые файлы не прошли проверку. Это нормальное явление — в таком случае все файлы, не прошедшие проверку или отсутствующие, будут загружены из интернета.
Если после выполнения всех шагов, указанных в этой статье, ваша проблема остаётся, пожалуйста, обратитесь в службу поддержки Steam.
Убедитесь, что вы выполнили все вышеуказанные действия по выявлению и устранению данной проблемы и напишите об этом в вашем обращении. Также не забудьте приложить следующую информацию:
- Полный скриншот с ошибкой.
- Отчёт MSinfo (PC) или Сведения о системе (Mac).
- Список программ, которые вы удалили, опираясь на список программ, конфликтующих со Steam.
Вас могут попросить совершить повторно действия, описанные в этой статье. В таком случае, пожалуйста, внимательно следуйте указаниям сотрудников службы поддержки Steam.
Источник
Движок обоев является одним из популярных приложений для ОС Windows, которое в основном позволяет пользователям создавать и использовать анимированные живые обои на экране рабочего стола. Он имеет всесторонние настройки, функциональность Steam Workshop, другой загружаемый контент, созданный пользователями, и многое другое. Однако некоторые пользователи сообщают, что приложение Wallpaper Engine каким-то образом Сбой в Windows 11 или более ранних версиях неожиданно. Теперь это становится массовым.
Что ж, это не значит, что каждый пользователь Wallpaper Engine сталкивается с такой проблемой, но в основном это происходит по нескольким причинам, которые мы кратко упомянули. Итак, если вы также являетесь одной из жертв, столкнувшихся с такой проблемой, вы можете полностью следовать этому руководству по устранению неполадок, чтобы решить ее вручную. Согласно некоторым сообщениям, либо пользователь получает код ошибки 0xc0000005, либо вообще не получает сообщений об ошибках, что в наши дни становится довольно распространенным явлением. Windows 11.

Содержание страницы
-
Сбой Wallpaper Engine в Windows 11, как исправить?
- 1. Обновите графические драйверы
- 2. Отключить программу безопасности Windows
- 3. Обновить движок обоев
- 4. Обновите сборку Windows
- 5. Проверить наличие необязательных обновлений
- 6. Запустите инструмент SFC
- 7. Переустановите Razer Synapse
Сбой Wallpaper Engine в Windows 11, как исправить?
К счастью, есть несколько возможных обходных путей, упомянутых ниже, которые должны вам помочь. Пока проблема не будет решена для вас, попробуйте по очереди использовать все методы. Итак, не теряя времени, давайте приступим к делу.
1. Обновите графические драйверы
Обязательно проверьте наличие обновления графического драйвера на ПК с Windows 11, чтобы убедиться, что обновления не ожидаются. Иногда устаревший или поврежденный графический драйвер в системе может вызвать несколько проблем совместимости с играми или приложениями для правильной работы. Для этого:
- нажимать Виндовс + Х ключи, чтобы открыть Меню быстрого запуска.
- Нажмите на Диспетчер устройств > Двойной клик на Видеоадаптеры.
- Щелкните правой кнопкой мыши на видеокарте > Выбрать Обновить драйвер.
- выберите Автоматический поиск драйверов.
- Если доступно обновление, оно будет автоматически загружено и установлено.
- После этого обязательно перезагрузите компьютер, чтобы изменения вступили в силу.
2. Отключить программу безопасности Windows
Второе, что вы должны сделать, это попытаться временно отключить любую программу безопасности на вашем ПК с Windows 11. например, брандмауэр Защитника Windows, защита от вирусов и угроз или любой другой сторонний антивирус программное обеспечение. Антивирусные программы обычно работают агрессивно, чтобы предотвратить текущие соединения и другие сторонние программы. Для этого:
- Нажать на Стартовое меню > Поиск защита от вирусов и угроз.
- Нажмите на него в результатах поиска и выключить в защита в реальном времени вручную.
- Далее ищите брандмауэр защитника в меню «Пуск» > «Открыть» и выключить вручную.
Если вы используете какое-либо стороннее антивирусное программное обеспечение, обязательно временно отключите функцию сканирования или защиты в реальном времени, чтобы проверить наличие проблемы.
3. Обновить движок обоев
Велика вероятность того, что каким-то образом ваше приложение Wallpaper Engine на какое-то время устаревает, а последняя версия уже доступна. В этом случае через некоторое время вы можете столкнуться с проблемами совместимости или стабильности на вашем компьютере с Windows, поскольку приложение не обновлено. Поэтому лучше постоянно обновлять программное обеспечение и приложения для большей стабильности и улучшений. Для этого:
- Открыть Пар лаунчер > перейти Библиотека.
- Нажмите на Движок обоев и проверьте, доступно ли обновление или нет.
- Если он доступен, нажмите на Обновлять. Если нет, перейдите к следующему методу.
4. Обновите сборку Windows
Иногда устаревшая сборка ОС Windows также может вызывать несколько проблем в зависимости от наличия ошибок или стабильности. Если вы какое-то время не обновляли версию Windows, вы можете выполнить следующие шаги, чтобы сделать это.
- нажмите Окна + я ключи, чтобы открыть Параметры Windows.
- Нажмите на Центр обновления Windows > Нажмите на Проверить наличие обновлений.
- Если доступно обновление, убедитесь, что Загрузить и установить Это.
- Процесс установки обновления программного обеспечения может занять некоторое время, и вам придется перезагрузить компьютер, чтобы изменения вступили в силу.
- После этого обязательно проверьте наличие проблемы еще раз.
5. Проверить наличие необязательных обновлений
Всегда лучше проверить наличие дополнительных обновлений в вашей системе Windows, потому что может быть доступно дополнительное обновление драйвера или программного обеспечения, которое не отображается в разделе Центра обновления Windows. Если это так, сразу же установите дополнительные обновления, выполнив следующие действия:
Объявления
- нажмите Окна + я ключи, чтобы открыть Параметры Windows.
- Нажмите на Центр обновления Windows > Нажмите на Расширенные опции.
- Теперь отправляйтесь в Дополнительные обновления (под Дополнительные опции) > Нажмите на Обновления драйверов чтобы расширить список.

- Если для каких-либо драйверов или приложений доступно обновление, просто выберите нужные.
- Наконец, нажмите на Скачать и установить затем дождитесь завершения процесса обновления.
- После этого обязательно перезагрузите компьютер, чтобы изменения вступили в силу.
6. Запустите инструмент SFC
Инструмент SFC или System File Checker достаточно полезен, чтобы выяснить, есть ли проблемы с каким-либо программным файлом или диском или нет в системе Windows. Если есть проблема, вы можете попробовать исправить ее вручную, выполнив следующие действия. Сделать это:
- Нажать на Стартовое меню и введите команда.
- Сейчас, щелкните правой кнопкой мыши на Командная строка из результатов поиска.
- Выбирать Запустить от имени администратора > При появлении запроса нажмите да дать права администратора.
- Когда откроется окно командной строки, введите следующую команду и нажмите Войти чтобы выполнить его: [Перед / стоит пробел]
sfc/scannow

Объявления
- Теперь дождитесь завершения процесса. В зависимости от размера диска и проблемных данных это может занять некоторое время.
- После этого вы можете записать обнаруженные проблемы для поиска решений. Обязательно перезагрузите компьютер, чтобы немедленно изменить эффекты.
7. Переустановите Razer Synapse
Если ни один из методов вам не помог, обязательно удалите и переустановите программное обеспечение Razer Synapse в Windows 11 (если вы его используете). Иногда наличие другого программного обеспечения на ПК может конфликтовать с приложением Wallpaper Engine, так как оба приложения всегда работают в фоновом режиме. Для этого:
- Перейти к Windows Стартовое меню > Поиск Панель управления и щелкните по нему.
- Нажмите на Программы > Перейти к Удалить программу.
- Теперь ищите Razer Синапс а также щелкните правой кнопкой мыши в теме.
- Выбирать Удалить и подтвердите задачу, следуя инструкциям на экране.
- После удаления программного обеспечения обязательно закройте окно и перезагрузите компьютер.
- Наконец, отправляйтесь в эта ссылка для скачивания последнюю версию и установите ее снова.
Вот так, ребята. Мы предполагаем, что это руководство было полезным для вас. Для дальнейших запросов, вы можете оставить комментарий ниже.
Окно с ошибкой, которое сообщает пользователю, что исполняемый файл не найден, может поставить в ступор пользователя. Проблема проявляется, если некоторых файлов в корневой папке игры просто нет. Также они могут блокироваться другими программами.
Как исправить ошибку «Исполняемый файл не найден» в Steam?
Есть несколько способов решить неприятную ошибку. Если игрок не знает, что конкретно ее вызывает, то нужно попробовать каждый из них.
Проверка антивирусной программы
Если антивирус включен, то с большой долей вероятности именно он является виновником. Программа просто считает, что важные файлы относятся к вредоносным и помещает их в режим карантина. Исправить это можно так:
- Открыть антивирусную программу и найти файлы, которые заблокированы. Их нужно отметить, как безвредные элементы.
- Перевести программу в игровой режим работы.
- На всякий случай можно сделать список исключений, где расположить локальные файлы.
Игрок может также временно удалить все программы, которые конфликтуют с работой Steam.
Проверка локальных файлов
Ошибка «Исполняемый файл не найден» может быть вызвана поврежденными элементами в локальной папке игры. Даже некорректное включение компьютера может запросто повредить важные элементы. В первую очередь нужно просто перезагрузить компьютер. Если ошибка сохранилась, то придется делать проверку целостности файлов. Для этого нужно:
- Зайти в Steam;
- Кликнуть на «Библиотеку»;
- В правом блоке найти игру и кликнуть на нее ПКМ;
- В выпадающем меню выбрать «Свойства»;
- В новом окне выбрать раздел «Локальные файлы»;
- Нажать на кнопку «Проверить целостность игровых файлов…».
Занимает эта процедура буквально несколько минут. Все лишнее автоматически удалится, а вместо этого будут загружены новые файлы.
Запуск от имени администратора
Это касается операционных систем Windows Vista, 7 и 8 версий. У Steam может не хватать прав для того, чтобы использовать все необходимое. Чтобы исправить недоразумение, необходимо:
- Завершить процесс работы Steam через диспетчер задач;
- Кликнуть правой кнопкой мыши по иконке Steam;
- В выпадающем меню выбрать «Запуск от имени администратора».

Теперь Steam сможет работать с локальными папками без ограничений.
Обратиться в техническую поддержку Steam

Если совсем ничего не помогает, то можно попробовать обратиться к специалистам за помощью. Сделать это можно с помощью клиента Steam:
- В правой верхней части нажать на вкладку «Справка»;
- В меню перейти в первый пункт «Служба поддержки Steam»;
- Выбрать игру, где появляется ошибка;
- Кликнуть на «Проблемы в игре или технические неполадки»;
- Выбрать «У меня другая проблема»;
- И последний пункт «Связаться с поддержкой Steam».
Остается лишь детально рассказать о своей проблеме. Можно писать на русском языке. Но в таком случае нужно будет подождать чуть дольше, потому что требуется перевод для специалистов. Но если нет времени ждать, то онлайн-переводчик поможет перевести текст.
Специалисты получат всю техническую информацию и логи. В ответе Поддержки будет написано, как решить проблему.
Skip to content

При запуске какой либо игры в клиенте Steam, возникает ошибка: При обновлении (название_игры) произошла ошибка (не найден исполнительный файл). Довольно распространенная ошибка, обычно решается проверкой целостности файлов. Но это не всегда помогает. Бывают случаи, когда проверка файлов говорит о том, что все файлы в порядке, но при это клиент Steam отображает ошибку и не дает запустить игру.
Все дело в том, что некоторые игры, в локализованных версиях переименовывают исполняемый файл .exe, Steam же пытается найти файл по его названия по умолчанию.
 Обратите внимание, что исполнительный файл игры написан на кириллице, в то время как Steam пытается найти этот файл на латинице. В таком случае стоит просто переименовать исполняемый файл на имя, которое ищет Steam.
Обратите внимание, что исполнительный файл игры написан на кириллице, в то время как Steam пытается найти этот файл на латинице. В таком случае стоит просто переименовать исполняемый файл на имя, которое ищет Steam.
Загрузка…
Содержание
- Ошибка исполняемый файл не найден в Steam. Как решить?
- Как исправить ошибку «Исполняемый файл не найден» в Steam?
- Проверка антивирусной программы
- Проверка локальных файлов
- Запуск от имени администратора
- Обратиться в техническую поддержку Steam
- Steam ошибка при обновлении произошла ошибка не найден исполняемый файл
- Steam ошибка при обновлении произошла ошибка не найден исполняемый файл
- Steam ошибка при обновлении произошла ошибка не найден исполняемый файл
Ошибка исполняемый файл не найден в Steam. Как решить?
Окно с ошибкой, которое сообщает пользователю, что исполняемый файл не найден, может поставить в ступор пользователя. Проблема проявляется, если некоторых файлов в корневой папке игры просто нет. Также они могут блокироваться другими программами.
Как исправить ошибку «Исполняемый файл не найден» в Steam?
Есть несколько способов решить неприятную ошибку. Если игрок не знает, что конкретно ее вызывает, то нужно попробовать каждый из них.
Проверка антивирусной программы
Если антивирус включен, то с большой долей вероятности именно он является виновником. Программа просто считает, что важные файлы относятся к вредоносным и помещает их в режим карантина. Исправить это можно так:
- Открыть антивирусную программу и найти файлы, которые заблокированы. Их нужно отметить, как безвредные элементы.
- Перевести программу в игровой режим работы.
- На всякий случай можно сделать список исключений, где расположить локальные файлы.
Игрок может также временно удалить все программы, которые конфликтуют с работой Steam.
Проверка локальных файлов
Ошибка «Исполняемый файл не найден» может быть вызвана поврежденными элементами в локальной папке игры. Даже некорректное включение компьютера может запросто повредить важные элементы. В первую очередь нужно просто перезагрузить компьютер. Если ошибка сохранилась, то придется делать проверку целостности файлов. Для этого нужно:
- Зайти в Steam;
- Кликнуть на «Библиотеку»;
- В правом блоке найти игру и кликнуть на нее ПКМ;
- В выпадающем меню выбрать «Свойства»;
- В новом окне выбрать раздел «Локальные файлы»;
- Нажать на кнопку «Проверить целостность игровых файлов…».
Занимает эта процедура буквально несколько минут. Все лишнее автоматически удалится, а вместо этого будут загружены новые файлы.
Запуск от имени администратора
Это касается операционных систем Windows Vista, 7 и 8 версий. У Steam может не хватать прав для того, чтобы использовать все необходимое. Чтобы исправить недоразумение, необходимо:
- Завершить процесс работы Steam через диспетчер задач;
- Кликнуть правой кнопкой мыши по иконке Steam;
- В выпадающем меню выбрать «Запуск от имени администратора».

Теперь Steam сможет работать с локальными папками без ограничений.
Обратиться в техническую поддержку Steam

Если совсем ничего не помогает, то можно попробовать обратиться к специалистам за помощью. Сделать это можно с помощью клиента Steam:
- В правой верхней части нажать на вкладку «Справка»;
- В меню перейти в первый пункт «Служба поддержки Steam»;
- Выбрать игру, где появляется ошибка;
- Кликнуть на «Проблемы в игре или технические неполадки»;
- Выбрать «У меня другая проблема»;
- И последний пункт «Связаться с поддержкой Steam».
Остается лишь детально рассказать о своей проблеме. Можно писать на русском языке. Но в таком случае нужно будет подождать чуть дольше, потому что требуется перевод для специалистов. Но если нет времени ждать, то онлайн-переводчик поможет перевести текст.
Специалисты получат всю техническую информацию и логи. В ответе Поддержки будет написано, как решить проблему.
Источник
Steam ошибка при обновлении произошла ошибка не найден исполняемый файл
При запуске CS:GO вылазит окно следующего содержания.
«При обновлении Counter-Strike: Global Offensive произошла ошибка (не найден исполняемый файл) :
C:Program Files (x86)SteamsteamappscommonCounter-Strike Global Offensivecsgo.exe»
Моё наблюдение:
Файла в папке не было вовсе. Проверил кэш игры, пишет что все файлы в норме.
Испробовал абсолютно всё, что только можно, перерыл весь гугл, весь ютуб, ни одно решение мне не помогает.
В основном все пишут, что это из-за антивируса, который якобы добавляет файл в карантин. Так вот, антивируса у меня никогда не было и нет.
Есть какие-нибудь догадки? А так же люди, у которых это было, напишите, пожалуйста, как вы избавились от этой проблемы.
![]()
Я решил проблему одним способом, но он подойдет не всем игрокам.
Для начала вам нужен второй аккаунт с кс го (без разницы забанен он или нет).
Заходите на него, запускаете кс го (или скачиваете), оно должно у вас запуститься.
Затем заходите на свой основной аккаунт и спокойно играите.
![]()
Я решил проблему одним способом, но он подойдет не всем игрокам.
Для начала вам нужен второй аккаунт с кс го (без разницы забанен он или нет).
Заходите на него, запускаете кс го (или скачиваете), оно должно у вас запуститься.
Затем заходите на свой основной аккаунт и спокойно играите.
![]()
При запуске CS:GO вылазит окно следующего содержания.
«При обновлении Counter-Strike: Global Offensive произошла ошибка (не найден исполняемый файл) :
C:Program Files (x86)SteamsteamappscommonCounter-Strike Global Offensivecsgo.exe»
Моё наблюдение:
Файла в папке не было вовсе. Проверил кэш игры, пишет что все файлы в норме.
Испробовал абсолютно всё, что только можно, перерыл весь гугл, весь ютуб, ни одно решение мне не помогает.
В основном все пишут, что это из-за антивируса, который якобы добавляет файл в карантин. Так вот, антивируса у меня никогда не было и нет.
Есть какие-нибудь догадки? А так же люди, у которых это было, напишите, пожалуйста, как вы избавились от этой проблемы.
Источник
Steam ошибка при обновлении произошла ошибка не найден исполняемый файл
При запуске CS:GO вылазит окно следующего содержания.
«При обновлении Counter-Strike: Global Offensive произошла ошибка (не найден исполняемый файл) :
C:Program Files (x86)SteamsteamappscommonCounter-Strike Global Offensivecsgo.exe»
Моё наблюдение:
Файла в папке не было вовсе. Проверил кэш игры, пишет что все файлы в норме.
Испробовал абсолютно всё, что только можно, перерыл весь гугл, весь ютуб, ни одно решение мне не помогает.
В основном все пишут, что это из-за антивируса, который якобы добавляет файл в карантин. Так вот, антивируса у меня никогда не было и нет.
Есть какие-нибудь догадки? А так же люди, у которых это было, напишите, пожалуйста, как вы избавились от этой проблемы.
![]()
![]()
Этого файла вообще нет на пк?
![]()
Этого файла вообще нет на пк?
![]()
![]()
Странно вообще. Попробуй удалить весь кеш, снести полностью стим.
![]()
Странно вообще. Попробуй удалить весь кеш, снести полностью стим.
Уже пробовал. Переустанавливал стим, переустанавливал кс го 8 раз, проверял на вирусы, отключал антивирус, чистил кэш. Ничего не помогает(
![]()
При запуске CS:GO вылазит окно следующего содержания.
«При обновлении Counter-Strike: Global Offensive произошла ошибка (не найден исполняемый файл) :
C:Program Files (x86)SteamsteamappscommonCounter-Strike Global Offensivecsgo.exe»
Моё наблюдение:
Файла в папке не было вовсе. Проверил кэш игры, пишет что все файлы в норме.
Испробовал абсолютно всё, что только можно, перерыл весь гугл, весь ютуб, ни одно решение мне не помогает.
В основном все пишут, что это из-за антивируса, который якобы добавляет файл в карантин. Так вот, антивируса у меня никогда не было и нет.
Есть какие-нибудь догадки? А так же люди, у которых это было, напишите, пожалуйста, как вы избавились от этой проблемы.
Источник
Steam ошибка при обновлении произошла ошибка не найден исполняемый файл



![]()
| 8,779 | уникальных посетителей |
| 53 | добавили в избранное |










Во время запуска игры или приложения через Steam я вижу ошибку «Не найден исполняемый файл». Что мне делать?
Эта ошибка, как правило, появляется при недостаточном наличии файлов игры или программы или в следствие их повреждения. Пожалуйста, попробуйте проследовать шагам ниже, чтобы начать загрузку повреждённых или отсутствующих файлов:
- Полностью закройте Steam.
- Перейдите в установочную папку Steam (как правило C:Program Files (x86)Steam для 32-битных систем и C:Program FilesSteam для 64-битных систем).
- Удалите папку «appcache».
- Перезапустите ваш компьютер и попробуйте запустить игру или приложение через Steam.
Если в результате выполнения приведённых выше действий игра или приложение не запустилось, то какая-либо другая программа может создавать помехи для загрузки целых файлов нерабочего приложения или игры.
Пожалуйста, удалите на время программы из списка тех, что конфликтуют со Steam.
Кроме того, возможно, что ваше антивирусное ПО определяет файлы игры или приложения как содержащие вирусы.
Некоторые игры и приложения могут быть загружены через Steam даже на те операционные системы, которыми они не поддерживаются. Проверьте системные требования продукта на его странице в Магазине Steam или на коробке от него. Это может быть связано с тем, как сконфигурирован продукт самими разработчиками. В таких случаях даже если установка и прошла успешно, игра или приложение не смогут работать на данной операционной системе.
- Полностью завершите работу Steam.
- Нажмите правой кнопкой мыши по ярлыку Steam, с помощью которого вы его запускаете.
- Выберите пункт «Запуск от имени администратора».
- Полностью завершите работу Steam.
- Войдите в меню «Пуск», откройте окно «Выполнить», где введите «regedit» (без кавычек) и нажмите на кнопку «OK».
- Перейдите в ключ реестра: HKEY_CURRENT_USERSOFTWAREVALVE
- Нажмите по нему правой кнопкой мыши и войдите в меню «Разрешения».
- Отметьте галочкой пункты «Разрешить» для категорий «Чтение» и «Полный доступ» для пользователей «Администраторы» и «SYSTEM».
Вы можете сбросить файлы конфигураций Steam на настройки по умолчанию, что в некоторых случаях может разрешить проблему в статье.
- Завершите работу Steam.
- Откройте любой браузер (Internet Explorer, Safari, Firefox, Chrome…), в адресную строку введите steam://flushconfig и нажмите на клавишу «Enter». (Если появится запрос на разрешение веб-сайту открыть программу, нажмите «Разрешить» или «OK».)
- При появлении запроса Steam на сброс настроек, подтвердите свои намерения, нажав на кнопку «OK».
- После выполнения вышеуказанных действий заново зайдите в Steam и проверьте, наблюдается ли проблема до сих пор.
Если у вас имеется несколько папок, куда устанавливаются игры, сброс настроек Steam удалит записи о них. Вам заново потребуется добавить эти папки в настройки Steam, чтобы ваши игры были отмечены как установленные.
- Откройте Steam.
- Войдите в меню Steam > Настройки.
- Перейдите на вкладку «Загрузки».
- Нажмите на кнопку «Папки библиотеки Steam».
- Нажмите на кнопку «Добавить папку», чтобы добавить папку, содержащую ваши игры.
- Нажмите на кнопку «OK».
- Перезапустите Steam.
Если после выполнения всех вышеописанных способов по диагностике и устранению, проблема не разрешилась, вы можете инициировать проверку локальных файлов игры или приложения.
Не запускайте этот процесс во время выполнения других системно-интенсивных процессов, таких как дефрагментация вашего жесткого диска или сканирование на вирусы.
Не запускайте этот процесс для нескольких игр одновременно.
- Запустите Steam.
- Нажмите правой кнопкой мыши по игре в Библиотеке и выберите пункт «Свойства».
- Откройте вкладку «Локальные файлы» и нажмите на кнопку «Проверить целостность кэша…»
- Steam проверит целостность кэша файлов игры, эта операция может занять несколько минут.
- После окончания операции окно проверки автоматически закроется.
После окончания проверки Steam может выдать сообщение о том, что некоторые файлы не прошли проверку. Это нормальное явление — в таком случае все файлы, не прошедшие проверку или отсутствующие, будут загружены из интернета.
Если после выполнения всех шагов, указанных в этой статье, ваша проблема остаётся, пожалуйста, обратитесь в службу поддержки Steam.
Убедитесь, что вы выполнили все вышеуказанные действия по выявлению и устранению данной проблемы и напишите об этом в вашем обращении. Также не забудьте приложить следующую информацию:
- Полный скриншот с ошибкой.
- Отчёт MSinfo (PC) или Сведения о системе (Mac).
- Список программ, которые вы удалили, опираясь на список программ, конфликтующих со Steam.
Вас могут попросить совершить повторно действия, описанные в этой статье. В таком случае, пожалуйста, внимательно следуйте указаниям сотрудников службы поддержки Steam.
Источник
Движок обоев является одним из популярных приложений для ОС Windows, которое в основном позволяет пользователям создавать и использовать анимированные живые обои на экране рабочего стола. Он имеет всесторонние настройки, функциональность Steam Workshop, другой загружаемый контент, созданный пользователями, и многое другое. Однако некоторые пользователи сообщают, что приложение Wallpaper Engine каким-то образом Сбой в Windows 11 или более ранних версиях неожиданно. Теперь это становится массовым.
Что ж, это не значит, что каждый пользователь Wallpaper Engine сталкивается с такой проблемой, но в основном это происходит по нескольким причинам, которые мы кратко упомянули. Итак, если вы также являетесь одной из жертв, столкнувшихся с такой проблемой, вы можете полностью следовать этому руководству по устранению неполадок, чтобы решить ее вручную. Согласно некоторым сообщениям, либо пользователь получает код ошибки 0xc0000005, либо вообще не получает сообщений об ошибках, что в наши дни становится довольно распространенным явлением. Windows 11.

Содержание страницы
-
Сбой Wallpaper Engine в Windows 11, как исправить?
- 1. Обновите графические драйверы
- 2. Отключить программу безопасности Windows
- 3. Обновить движок обоев
- 4. Обновите сборку Windows
- 5. Проверить наличие необязательных обновлений
- 6. Запустите инструмент SFC
- 7. Переустановите Razer Synapse
Сбой Wallpaper Engine в Windows 11, как исправить?
К счастью, есть несколько возможных обходных путей, упомянутых ниже, которые должны вам помочь. Пока проблема не будет решена для вас, попробуйте по очереди использовать все методы. Итак, не теряя времени, давайте приступим к делу.
1. Обновите графические драйверы
Обязательно проверьте наличие обновления графического драйвера на ПК с Windows 11, чтобы убедиться, что обновления не ожидаются. Иногда устаревший или поврежденный графический драйвер в системе может вызвать несколько проблем совместимости с играми или приложениями для правильной работы. Для этого:
- нажимать Виндовс + Х ключи, чтобы открыть Меню быстрого запуска.
- Нажмите на Диспетчер устройств > Двойной клик на Видеоадаптеры.
- Щелкните правой кнопкой мыши на видеокарте > Выбрать Обновить драйвер.
- выберите Автоматический поиск драйверов.
- Если доступно обновление, оно будет автоматически загружено и установлено.
- После этого обязательно перезагрузите компьютер, чтобы изменения вступили в силу.
2. Отключить программу безопасности Windows
Второе, что вы должны сделать, это попытаться временно отключить любую программу безопасности на вашем ПК с Windows 11. например, брандмауэр Защитника Windows, защита от вирусов и угроз или любой другой сторонний антивирус программное обеспечение. Антивирусные программы обычно работают агрессивно, чтобы предотвратить текущие соединения и другие сторонние программы. Для этого:
- Нажать на Стартовое меню > Поиск защита от вирусов и угроз.
- Нажмите на него в результатах поиска и выключить в защита в реальном времени вручную.
- Далее ищите брандмауэр защитника в меню «Пуск» > «Открыть» и выключить вручную.
Если вы используете какое-либо стороннее антивирусное программное обеспечение, обязательно временно отключите функцию сканирования или защиты в реальном времени, чтобы проверить наличие проблемы.
3. Обновить движок обоев
Велика вероятность того, что каким-то образом ваше приложение Wallpaper Engine на какое-то время устаревает, а последняя версия уже доступна. В этом случае через некоторое время вы можете столкнуться с проблемами совместимости или стабильности на вашем компьютере с Windows, поскольку приложение не обновлено. Поэтому лучше постоянно обновлять программное обеспечение и приложения для большей стабильности и улучшений. Для этого:
- Открыть Пар лаунчер > перейти Библиотека.
- Нажмите на Движок обоев и проверьте, доступно ли обновление или нет.
- Если он доступен, нажмите на Обновлять. Если нет, перейдите к следующему методу.
4. Обновите сборку Windows
Иногда устаревшая сборка ОС Windows также может вызывать несколько проблем в зависимости от наличия ошибок или стабильности. Если вы какое-то время не обновляли версию Windows, вы можете выполнить следующие шаги, чтобы сделать это.
- нажмите Окна + я ключи, чтобы открыть Параметры Windows.
- Нажмите на Центр обновления Windows > Нажмите на Проверить наличие обновлений.
- Если доступно обновление, убедитесь, что Загрузить и установить Это.
- Процесс установки обновления программного обеспечения может занять некоторое время, и вам придется перезагрузить компьютер, чтобы изменения вступили в силу.
- После этого обязательно проверьте наличие проблемы еще раз.
5. Проверить наличие необязательных обновлений
Всегда лучше проверить наличие дополнительных обновлений в вашей системе Windows, потому что может быть доступно дополнительное обновление драйвера или программного обеспечения, которое не отображается в разделе Центра обновления Windows. Если это так, сразу же установите дополнительные обновления, выполнив следующие действия:
Объявления
- нажмите Окна + я ключи, чтобы открыть Параметры Windows.
- Нажмите на Центр обновления Windows > Нажмите на Расширенные опции.
- Теперь отправляйтесь в Дополнительные обновления (под Дополнительные опции) > Нажмите на Обновления драйверов чтобы расширить список.

- Если для каких-либо драйверов или приложений доступно обновление, просто выберите нужные.
- Наконец, нажмите на Скачать и установить затем дождитесь завершения процесса обновления.
- После этого обязательно перезагрузите компьютер, чтобы изменения вступили в силу.
6. Запустите инструмент SFC
Инструмент SFC или System File Checker достаточно полезен, чтобы выяснить, есть ли проблемы с каким-либо программным файлом или диском или нет в системе Windows. Если есть проблема, вы можете попробовать исправить ее вручную, выполнив следующие действия. Сделать это:
- Нажать на Стартовое меню и введите команда.
- Сейчас, щелкните правой кнопкой мыши на Командная строка из результатов поиска.
- Выбирать Запустить от имени администратора > При появлении запроса нажмите да дать права администратора.
- Когда откроется окно командной строки, введите следующую команду и нажмите Войти чтобы выполнить его: [Перед / стоит пробел]
sfc/scannow

Объявления
- Теперь дождитесь завершения процесса. В зависимости от размера диска и проблемных данных это может занять некоторое время.
- После этого вы можете записать обнаруженные проблемы для поиска решений. Обязательно перезагрузите компьютер, чтобы немедленно изменить эффекты.
7. Переустановите Razer Synapse
Если ни один из методов вам не помог, обязательно удалите и переустановите программное обеспечение Razer Synapse в Windows 11 (если вы его используете). Иногда наличие другого программного обеспечения на ПК может конфликтовать с приложением Wallpaper Engine, так как оба приложения всегда работают в фоновом режиме. Для этого:
- Перейти к Windows Стартовое меню > Поиск Панель управления и щелкните по нему.
- Нажмите на Программы > Перейти к Удалить программу.
- Теперь ищите Razer Синапс а также щелкните правой кнопкой мыши в теме.
- Выбирать Удалить и подтвердите задачу, следуя инструкциям на экране.
- После удаления программного обеспечения обязательно закройте окно и перезагрузите компьютер.
- Наконец, отправляйтесь в эта ссылка для скачивания последнюю версию и установите ее снова.
Вот так, ребята. Мы предполагаем, что это руководство было полезным для вас. Для дальнейших запросов, вы можете оставить комментарий ниже.

При запуске какой либо игры в клиенте Steam, возникает ошибка: При обновлении (название_игры) произошла ошибка (не найден исполнительный файл). Довольно распространенная ошибка, обычно решается проверкой целостности файлов. Но это не всегда помогает. Бывают случаи, когда проверка файлов говорит о том, что все файлы в порядке, но при это клиент Steam отображает ошибку и не дает запустить игру.
Все дело в том, что некоторые игры, в локализованных версиях переименовывают исполняемый файл .exe, Steam же пытается найти файл по его названия по умолчанию.
 Обратите внимание, что исполнительный файл игры написан на кириллице, в то время как Steam пытается найти этот файл на латинице. В таком случае стоит просто переименовать исполняемый файл на имя, которое ищет Steam.
Обратите внимание, что исполнительный файл игры написан на кириллице, в то время как Steam пытается найти этот файл на латинице. В таком случае стоит просто переименовать исполняемый файл на имя, которое ищет Steam.
Загрузка…
Эта проблема происходит из-за удаления некоторых важных файлов игры или из-за того, что ваш антивирус определяет важный файлы, как вирусы.
Как исправить?
- Зайдите в Steam, выберите в библиотеке игру, к которой нельзя найти исполняемый файл. Перейдите в ее Свойства и выберите раздел «Локальные файлы». Теперь нажмите на «Проверить целостность файлов игры…» и подождите несколько минут, пока Стим проверит кеш. Если каких-то файлов не хватает, программа автоматически их загрузит и установит;

- Убедитесь, что ваш антивирус не удалил какой-то из файлов игры или тот не находится в карантинной зоне. В случае если виноват антивирус, восстановите файлы, а саму папку с игрой добавьте в исключения;
- Ошибка может произойти на пиратской версии игры. В этом случае вам нужно купить лицензию;
- Попробуйте удалить папку «appcache» в корневой папке Стим, после чего перезагрузить систему и повторно запустить игру;
- Запустите игру из самой библиотеки, а не через ярлык на рабочем столе. Также попробуйте произвести запуск от имени администратора из корневой папки;
- Возможно, папка с игрой была перемещена. Чтобы повторно добавить ее в видимость Стим, откройте меню загрузок и в разделе «Папки библиотеки Steam» добавьте раздел с игрой;

-
- Убедитесь, что ваш компьютер полностью соответствует системным требованиям игры. Особенно важным является тип операционной системы. Если у вас, к примеру, стоит 32-битная винда, а игра работает только на 64-битной, то вам необходимо поменять ОС, чтобы запустить игру. Чтобы узнать, какая у вас версия ОС, нажмите на ярлык Мой компьютер (Этот компьютер) и зайдите в Свойства;
- Возможно, ваш клиент Steam устарел. В таком случае обновите его (как это сделать, читайте здесь);
- Некоторые игры могут быть удалены из Steam самими разработчиками и стать недоступными для геймеров. К примеру, Nosgoth была удалена, а поэтому те, кто пытается ее запустить, могут столкнуться с ошибкой исполняемого файла;
- Иногда помогает смена языка игры в самом клиенте. Для этого в библиотеке выберите игру, зайдите в ее свойства и перейдите в раздел «Язык». Смените его на любой другой, после чего попробуйте запустить игру. Если игра будет запускаться только на одном языке, то ждите обновлений от разработчиков, как правило, этот косяк за ними;

- Возможно, при скачивании игры некоторые файлы были загружены не до конца из-за недостаточного количества памяти на жестком диске. Проверьте, есть ли у вас свободное место на том диске, где установлена игра;
- Обязательно запускайте игру с включенным интернет-соединением. При необходимости она докачает нужные файлы или патч, если таковой имеется.
Видео
Здравствуйте, Юрий! Уточните, пожалуйста, в какой букмекерской компании возникают сложности при выво…
ЛАцио — Ювентус П1 Лацио вполне заслуженно идет на втором месте, состав подобран неплохо, игру показ…
Ливерпуль продолжает лихорадить. Одна победа в четырех последних турах и как следствие восьмое место…
Как я могу исправить проблемы, связанные с Diagnostics32.exe?
Как правило, ошибки diagnostics32.exe возникают в результате повреждения, заражения или отсутствия исполняемого файла и обычно наблюдаются во время запуска Wallpaper Engine. Как правило, самый лучший и простой способ устранения ошибок, связанных с файлами EXE, является замена файлов. В некоторых случаях реестр Windows пытается загрузить файл diagnostics32.exe, который больше не существует; в таких ситуациях рекомендуется запустить сканирование реестра, чтобы исправить любые недопустимые ссылки на пути к файлам.
Типы Исполнимые файлы, которые используют EXE, также известны в качестве формата Windows Executable File. В таблице ниже представлен список доступных для загрузки файлов diagnostics32.exe, подходящих для большинства версий Windows (включая %%os%%). Если у нас нет необходимой копии версии diagnostics32.exe, вы можете просто нажать кнопку Request (Запрос), чтобы её запросить. В редких случаях, если вы не можете найти версию необходимого вам файла ниже, мы рекомендуем вам обратиться за дополнительной помощью к Kristjan Skutta.
✭ не удалось запустить игру ✭ (не найден исполняемый файл)STEAM
Несмотря на то, что в большинстве случаев после размещения файла diagnostics32.exe в надлежащем месте на жёстком диске, сообщения об ошибках, связанных с этим файлом, больше не выводятся, следует выполнить быструю проверку, чтобы окончательно в этом убедиться. Затем вы можете повторно открыть Wallpaper Engine, чтобы проверить выводится ли сообщение об ошибке.
| Расширение: | EXE |
| Функция: | Unknown |
| Софт: | Wallpaper Engine |
| Версия выпуска: | 2944073 |
| Программист: | Kristjan Skutta |
diagnostics32.exe Описание файла
| File: | diagnostics32.exe 67f5395d75dcf61d7aad426d7fb7a7a086999fae |
| MD5: | b2c2d24e522f0749e75ef591205a75ce |
| CRC32: | 4c71245c |
Источник: www.solvusoft.com
[Разработчик] 17 ноя в 15:23
Это означает, что приложение не было полностью установлено. Эта проблема почти всегда вызвана блокировкой антивирусными приложениями процесса установки или повреждением файлов из-за отключения электроэнергии. Следуйте инструкциям на следующей странице, включая рекомендации в красной рамке. Это должно решить проблему для вас, если все сделано правильно:
Стим не найден исполняемый файл как решить
![]()
17 ноя в 15:54
Источник: steamcommunity.com
В случае если не работает Wallpaper Engine и программа не запускается в Steam, то необходимо зайти через Steam в раздел «программы», найти значок «свойства» и перейти в «локальные файлы».
На рабочем столе откроется папка, где находятся два приложения: wallpaper32, wallpaper64. В зависимости от того какая система установлена, выбирается один из лаунчеров и отправляется на рабочий стол.

Таким образом появляется ярлык лаунчера на рабочем столе, который требуется запустить от имени администратора.
Также бывает, что после обновлений программа не запускается. В таком случае необходимо выйти из wallpaper engine, проверить в «Диспетчере задач», чтобы его там также не было, если есть, то снять задачу. Приложение можно либо удалить и установить заново, либо запустить проверку целостности файлов, проверить кэш.
Если что-то будет не так Steam переустановить версию самостоятельно.
Источник: wallpaperengine.info
Исправлено: Wallpaper Engine не показывает или не меняет обои

Wallpaper Engine — это паровое приложение, которое специализируется на двухэкранных обоях. Приложение также позволяет устанавливать анимированные обои с поддержкой звука. Хотя настройка этого движка может быть немного сложной, и пользователи часто сталкиваются с многочисленными проблемами. Одной из очень распространенных проблем является то, что Wallpaper Engine не показывает или не меняет обои, когда вы не можете установить обои, несмотря на многочисленные попытки.
Иногда обои, которые вы меняете в настройках, не отображаются на экране или наоборот. Во многих случаях пользователи сообщают, что обои вообще не устанавливаются. В большинстве случаев это проблема разного разрешения экрана компьютера, но также она может возникнуть из-за несовместимости драйверов или устаревшего программного обеспечения. Здесь, в этом руководстве, мы рассмотрим некоторые методы устранения неполадок, которые помогут вам решить эту проблему.
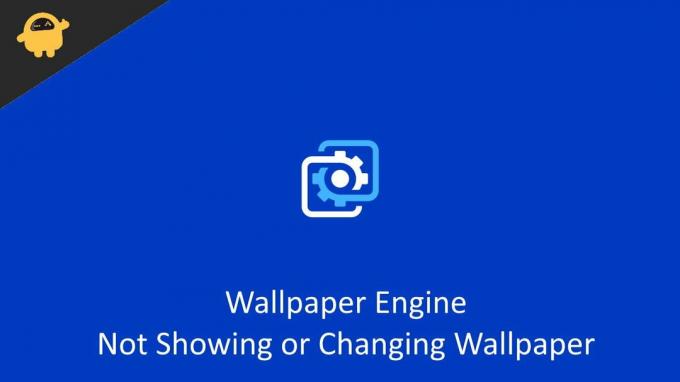
Исправлено: Wallpaper Engine не показывает или не меняет обои
Чтобы заставить работать движок обоев, вам необходимо убедиться, что оба монитора правильно настроены в приложении. Мы рекомендуем вам ознакомиться с официальным руководством по настройке обоев в приложении.
Проверьте имена файлов
Неверный формат:wallpaper_engine/проекты/мои проекты/lara’s_apartment/Lara_ApartmentFar.mp4
указанный выше путь к файлу содержит апостроф в папке проектов, что вызывает проблему. Вам нужно убедиться, что здесь нет специальных символов.
Правильный формат:wallpaper_engine/проекты/мои проекты/ларас_квартира/Lara_ApartmentFar.mp4
Убедитесь, что вы изменили настройки имени проекта и переименовали папку/файл обоев, чтобы избежать использования специальных символов.
Отключить контрастные темы
Windows поставляется со специальными визуальными вспомогательными функциями, которые помогают пользователям просматривать высококонтрастные элементы на экране. Но с высококонтрастными темами стандартные обои или приложения, связанные с обоями, не будут работать. Поэтому вам нужно убедиться, что этот параметр отключен/отключен.
Откройте настройки Windows и перейдите в «Доступность» > «Контрастные темы».

Здесь убедитесь, что темы не выбраны.
Удалить файл конфигурации
Вполне возможно, что конфигурация обоев, которую вы только что установили, не работает или повреждена. Таким образом, вы можете удалить файл конфигурации, и он сбросит его до настроек по умолчанию, что решит проблему. После решения вы можете легко изменить любые обои.
Сначала закройте Wallpaper Engine с помощью диспетчера задач.
Перейдите в каталог установки wallpaper_engine и удалите файл config.json.
Теперь перезапустите Wallpaper Engine и установите обои, проблема должна быть решена.
Отключить антивирус
Антивирусные приложения предназначены для блокировки и прекращения работы любого приложения, которое кажется опасным или потенциально опасным. Поскольку приложение «Обои» может изменять системные настройки — графику и обои, ваш антивирус может блокировать это приложение. Вы можете либо полностью отключить свой антивирус, либо настроить его так, чтобы исключить каталог установки wallpaper_engine, чтобы обеспечить бесперебойную работу обоев.
Отключить другое программное обеспечение для модификации
Windows поставляется с множеством программ для модификации и настройки, которые могут создавать проблемы, если вы используете их одновременно. Сообщается, что Wallpaper Engine вызывает проблемы при установке другого программного обеспечения для модификации.
В список входят Fences, Rainmeter, Flux и т. д. Если эти приложения установлены на вашем ПК, то движок обоев не будет работать частично или полностью. Поэтому рекомендуется отключить или удалить их, если они вам не нужны.
Отключить параметр WMP
WMP означает Windows Media Player, поэтому вы можете легко воспроизводить видеофайлы на своем компьютере. Хотя движок обоев имеет собственный видеокодер и декодер, поэтому ему не нужна поддержка WMP. Но WMP по-прежнему вызывает множество проблем, поэтому его отключение поможет решить проблему.
В строке поиска Windows найдите «Включение или отключение компонентов Windows».
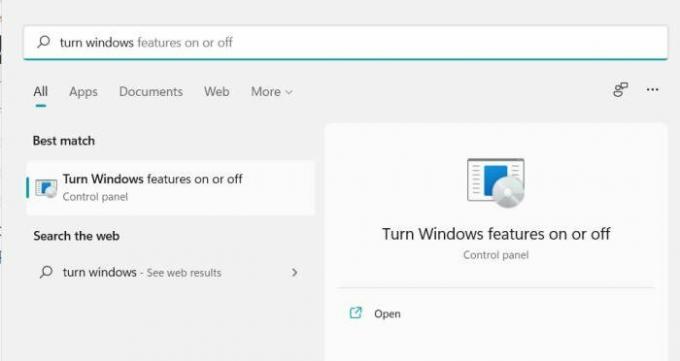
Перейдите в раздел «Медиа-функции» > «Отключить проигрыватель Windows Media».

Сохраните настройки и перезагрузите ПК. Теперь Wallpaper Engine начнет работать на вашем втором мониторе.
Установить патч для движка обоев
С момента своего первого запуска Wallpaper Engine выпустил множество обновлений и исправлений программного обеспечения для устранения различных проблем, в том числе отсутствия отображения или изменения обоев. Хотя Steam предназначен для автоматического обновления приложений, но приложение всегда работает в фоновом режиме, Steam может не обновлять его. Поэтому вам придется обновлять его вручную. Вы можете проверить последние обновления и исправления, доступные в Wallpaper Engine. здесь .
Проверьте конфигурацию воспроизведения
Благодаря последним обновлениям Wallpaper Engine пользователи теперь могут настраивать различные параметры воспроизведения, чтобы обои работали нормально.

Измените настройки с «Приостановлено» на «Продолжать работу» для всех параметров. Это гарантирует, что обои всегда активны.
Изменить формат обоев
Если вы пытаетесь сохранить видеообои в формате MP4 или MKV, это может быть вызвано неподдерживаемым форматом мультимедиа. Wallpaper Engine поддерживает несколько форматов, но также вызывает много проблем. Таким образом, вы можете преобразовать видеофайл обоев в формат WEBm, и он будет работать эффективно. Вы можете использовать любой бесплатный онлайн видео конвертер для этой задачи.
Заключение
Это все способы решения проблемы с тем, что Wallpaper Engine не показывает или не меняет обои. Обязательно обновите программное обеспечение и ОС Windows до последней версии, чтобы избежать каких-либо проблем.
Источник: concentraweb.com
Что делать, если Steam не видит установленную игру
В статье мы разберем самые «популярные» причины возникновения ошибок, при которых Стим не видит уста.
В статье мы разберем самые «популярные» причины возникновения ошибок, при которых Стим не видит установленную игру. Решение наиболее частых проблем.

Ошибка “Не найден исполняемый файл”
Итак, игра отображается в библиотеке, присутствует кнопка «Запустить», но при нажатии появляется ошибка «Не удалось запустить игру (не найден исполняемый файл)».
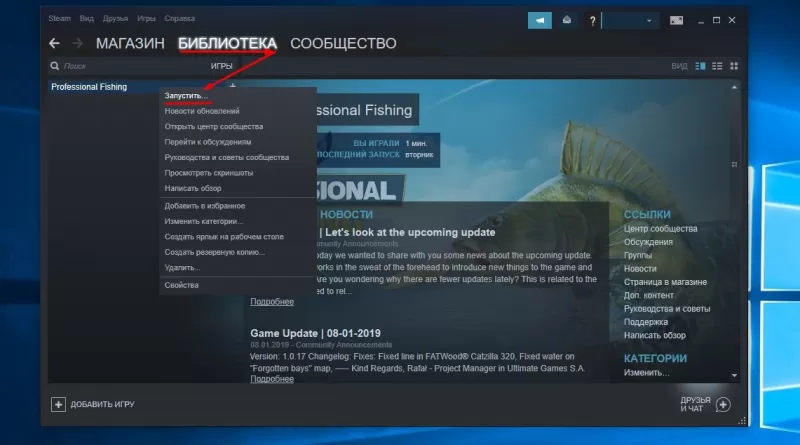
В этом случае попробуйте следующие шаги (по мере сложности):
- проверить совместимость игры с операционной системой (подробно это описано в следующем пункте);
- проверить целостность кэша игры – в свойствах игры выбрать пункт «Проверить целостность кэша»;
- открыть антивирус и проверить находящиеся в карантине файлы. Если находите исполняемый файл игры, то пометьте его как заслуживающий доверия, если файла в карантине нет, то откройте настройки антивируса и внесите папки игр и сам клиент Steam в список исключений;
- если прошлое действие не помогло, то удалите антивирус совсем;
- если все еще Steam не видит установленную игру, то попробуйте закрыть программу и запустить ее с правами администратора (жмем правой кнопкой мыши на ярлык Стим и выбираем пункт «Запуск от имени администратора»).
В большинстве случаев указанные действия решают проблему. В противном случае, попробуйте более сложные действия из описанных ниже.
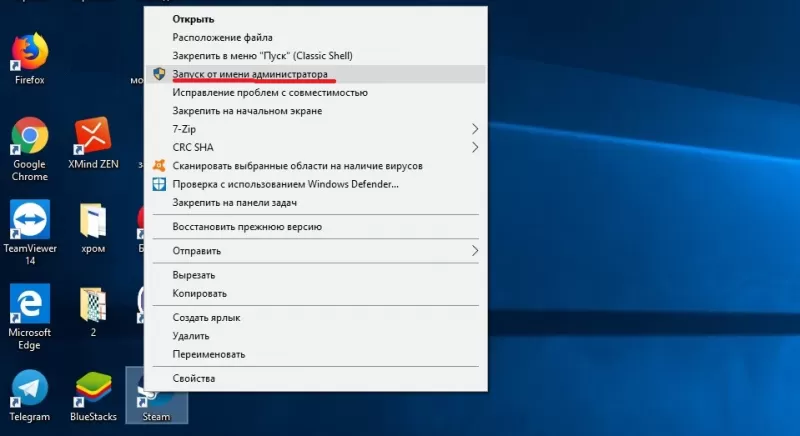
Проблема совместимости с операционной системой
На запуск игры может повлиять разрядность операционной системы. Большинство новых игр выходят для 64-битных Windows, поэтому первым делом посмотрите свойства операционной системы – в «Панели управления» найдите свойства системы и посмотрите, что указано в строке «Тип системы» («System Type»). Там должно стоять значение «64-bit».
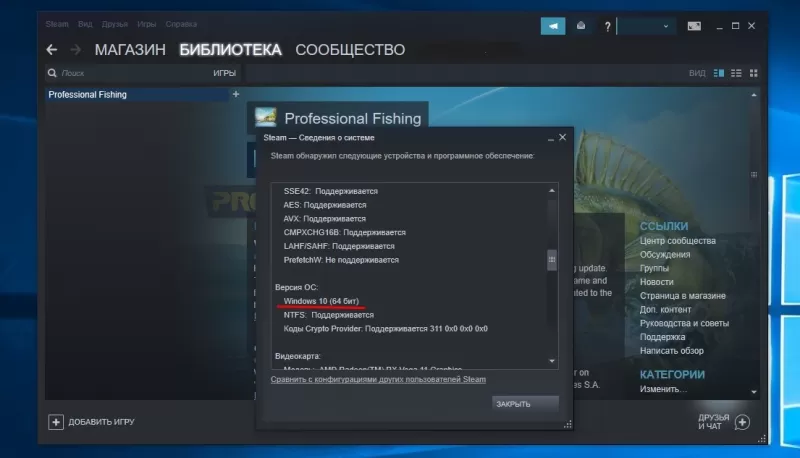
К сожалению, даже если указано именно это, гарантий совместимости еще нет. Внимательно посмотрите список поддерживаемых ОС в свойствах самой игры. Например, еще используются 64-разрядные Windows XP или Windows 7, но часть современных игр их уже не поддерживает. Так что, если в требованиях жестко указаны ОС Windows 8 и выше, поиграть в такие игры на старых операционных системах не получится. Обновляйтесь.
Приложение зависает или вылетает
Для начала разберитесь с антивирусом – это описано в первом пункте инструкции. Далее убедитесь в том, что на Стим не влияют брандмауэры. Попробуйте их отключить или внесите Steam в список исключений. Так же на стабильность работы могут влиять антишпионские программы, FTP и веб-серверы, программы для фильтрации IP. Если они запущены на компьютере, то попробуйте их временно отключить и проверьте запуск клиента без них.
Очистка кэша
Если Стим показывает, что игра не установлена, а она установлена, может помочь очистка кэша. Для этого перейдите на вкладку «Настройки», нажмите «Очистить кэш загрузки» и подтвердите действие. После перезагрузки Steam авторизуйтесь повторно.
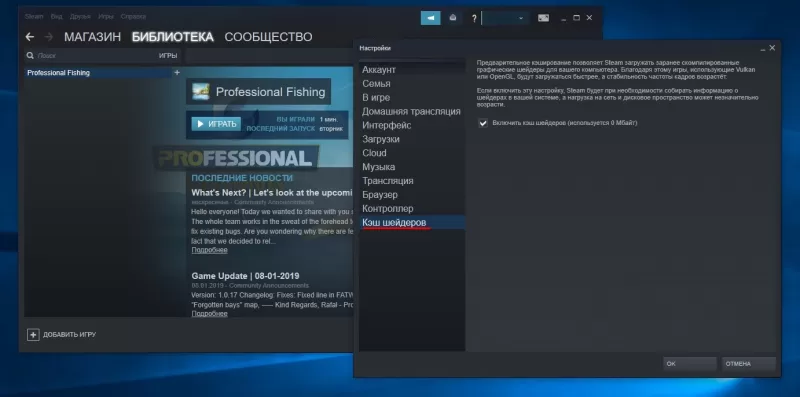
Установка библиотеки
Иногда помогает полная очистка настроек Стима и повторное прописывание игр в библиотеке: в окне «Выполнить» (Win +R) в Windows запустите команду «steam://flushconfig». Запустите Стим и вновь добавьте папки с играми в библиотеку (меню Steam -> Настройки -> Загрузка -> Папки библиотеки).
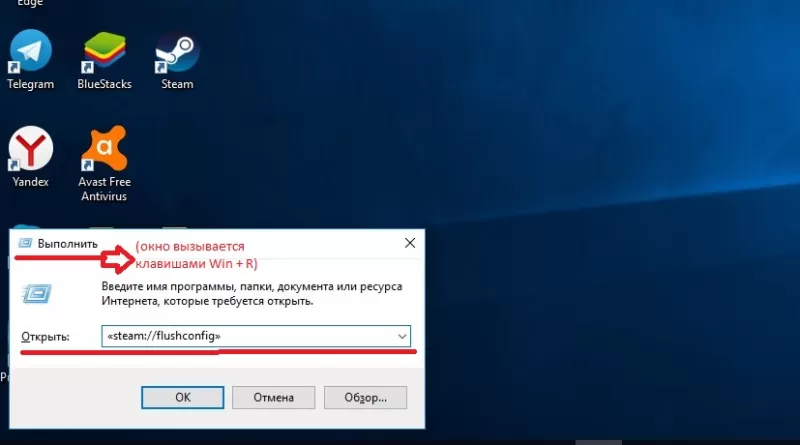
«Обновление» игры
Если игра точно установлена, а Стим пишет, что она не установлена, попробуйте повторно нажать на загрузку. Steam просканирует каталог установленной игры и просто обновит некоторые файлы. Игру заново он закачивать не будет.
Переустановка операционной системы
После переустановки ОС добавьте старую папку с играми в библиотеку Стим (меню Steam -> Настройки -> Загрузка -> Папки библиотеки). Если клиент все еще не видит игру, попробуйте переустановить Steam с чисткой реестра. Сделайте uninstall, запустите regedit, поиском найдите вхождения Steam и удалите эти ветки реестра. Если ничего не помогает, обращайтесь в техподдержку Steam.
Источник: freesoft.ru
Содержание
- Wallpaper engine почему не запускается при запуске компьютера
- # Некорректное отображение окна Wallpaper Engine
- # Обозреватель Wallpaper Engine черный или белый
- # Интерфейс Wallpaper Engine отображается с зелеными артефактами или белыми линиями
- # Пользовательский интерфейс Wallpaper Engine поврежден в результате редкой ошибки в работе оверлея Steam
- # Черный экран / видео не воспроизводится
- # Чистая переустановка драйверов видеокарты
- # Инструмент Codec Tweak Tool
- # Дополнительные видеокодеки
- F.A.Q по Wallpaper Engine — как установить и настроить программу, как сделать свои живые обои для рабочего стола
- Как установить Wallpaper Engine
- Как настроить Wallpaper Engine
- Как сделать свои обои
- Как добавить музыку
- Как поставить на экран блокировки
- Как добавить эквалайзер
- Где хранятся (лежат, сохраняются) скачанные обои
- Как удалить Wallpaper Engine
- Wallpaper engine почему не запускается при запуске компьютера
Wallpaper engine почему не запускается при запуске компьютера
Здравствуйте, мы сейчас изучаем эту проблему. Можете ли вы переключиться на бета-версию Wallpaper Engine и протестировать ее там:
Выключите Wallpaper Engine полностью.
Щелкните правой кнопкой мыши Wallpaper Engine в Steam и выберите Свойства.
Нажмите на крайнюю правую вкладку под названием BETAS.
Выберите ветку бета в меню выше и выберите закрыть.
Steam должен немедленно начать загрузку обновления. После загрузки запустите Wallpaper Engine через Steam, чтобы установить бета-обновление.
Если у вас возникла проблема снова, вы можете сделать снимок экрана с сообщением об ошибке? Ошибка была улучшена в бета-версии и будет содержать больше технических деталей.
![]()
Здравствуйте, мы сейчас изучаем эту проблему. Можете ли вы переключиться на бета-версию Wallpaper Engine и протестировать ее там:
Выключите Wallpaper Engine полностью.
Щелкните правой кнопкой мыши Wallpaper Engine в Steam и выберите Свойства.
Нажмите на крайнюю правую вкладку под названием BETAS.
Выберите ветку бета в меню выше и выберите закрыть.
Steam должен немедленно начать загрузку обновления. После загрузки запустите Wallpaper Engine через Steam, чтобы установить бета-обновление.
Если у вас возникла проблема снова, вы можете сделать снимок экрана с сообщением об ошибке? Ошибка была улучшена в бета-версии и будет содержать больше технических деталей.
Источник
# Некорректное отображение окна Wallpaper Engine
Обозреватель Wallpaper Engine обычно не работает из-за неисправных драйверов видеокарты или проблем с программой-антивирусом. Вы найдете подробную информацию по этой проблеме ниже.
Обратите внимание В данной статье рассматривается проблема Wallpaper Engine, которая делает интерфейс неисправным или при которой он отображается черным. Если черными отображаются обои, вам нужна статья Черный экран / Видео не воспроизводится.
# Обозреватель Wallpaper Engine черный или белый
В большинстве случаев, данная проблема вызвана ошибочной блокировкой пользовательского интерфейса Wallpaper Engine программой-антивирусом. Пожалуйста, занесите программу Wallpaper Engine в список исключений вашего антивируса. В первую очередь это касается ее загрузочных файлов и в особенности файла wallpaper_engine/bin/ui32.exe.
Иногда после этого необходимо провести проверку целостности файлов Wallpaper Engine или даже переустановить программу, если антивирус заблокировал некоторые важные файлы без возможности восстановления:
Если после того, как вы настроили список исключений антивируса, проверка файлов с помощью Steam не решила ошибку, попробуйте переустановить Wallpaper Engine через Steam. Если ваш антивирус слишком хищный, он может даже заблокировать без возможности восстановления пути к файлам, которые использует Wallpaper Engine. В этом случае необходимо сначала удалить антивирус, а затем установить Wallpaper Engine в другой каталог. По желанию для этого можно создать новую библиотеку игр в Steam.
Если проблема не была решена, отключите Wallpaper Engine. Затем перезапустите Wallpaper Engine, использовав для этого третий вариант запуска программы в Steam (Пользовательский интерфейс в безопасном режиме).
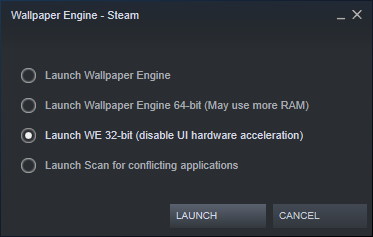
# Интерфейс Wallpaper Engine отображается с зелеными артефактами или белыми линиями
У вас неисправны или неправильно настроены драйвера видеокарты. Загрузите последнюю версию драйверов для вашей видеокарты (даже если у вас уже установлена последняя версия) и проведите чистую переустановку. Чтобы точно очистить систему от неисправных файлов и старых настроек, важно сначала удалить драйверы, а потом установить последнюю версию.
Если проблема не была решена, отключите Wallpaper Engine. Затем перезапустите Wallpaper Engine, использовав для этого третий вариант запуска программы в Steam (Пользовательский интерфейс в безопасном режиме).
Интерфейс Wallpaper Engine отображается с белыми линиями: у вас включена функция Nvidia Image Sharpening (повышение резкости) для всех программ. Выключите эту функцию на драйверах Nvidia или проведите чистую переустановку драйверов Nvidia, полностью удалив старую версию с системы.
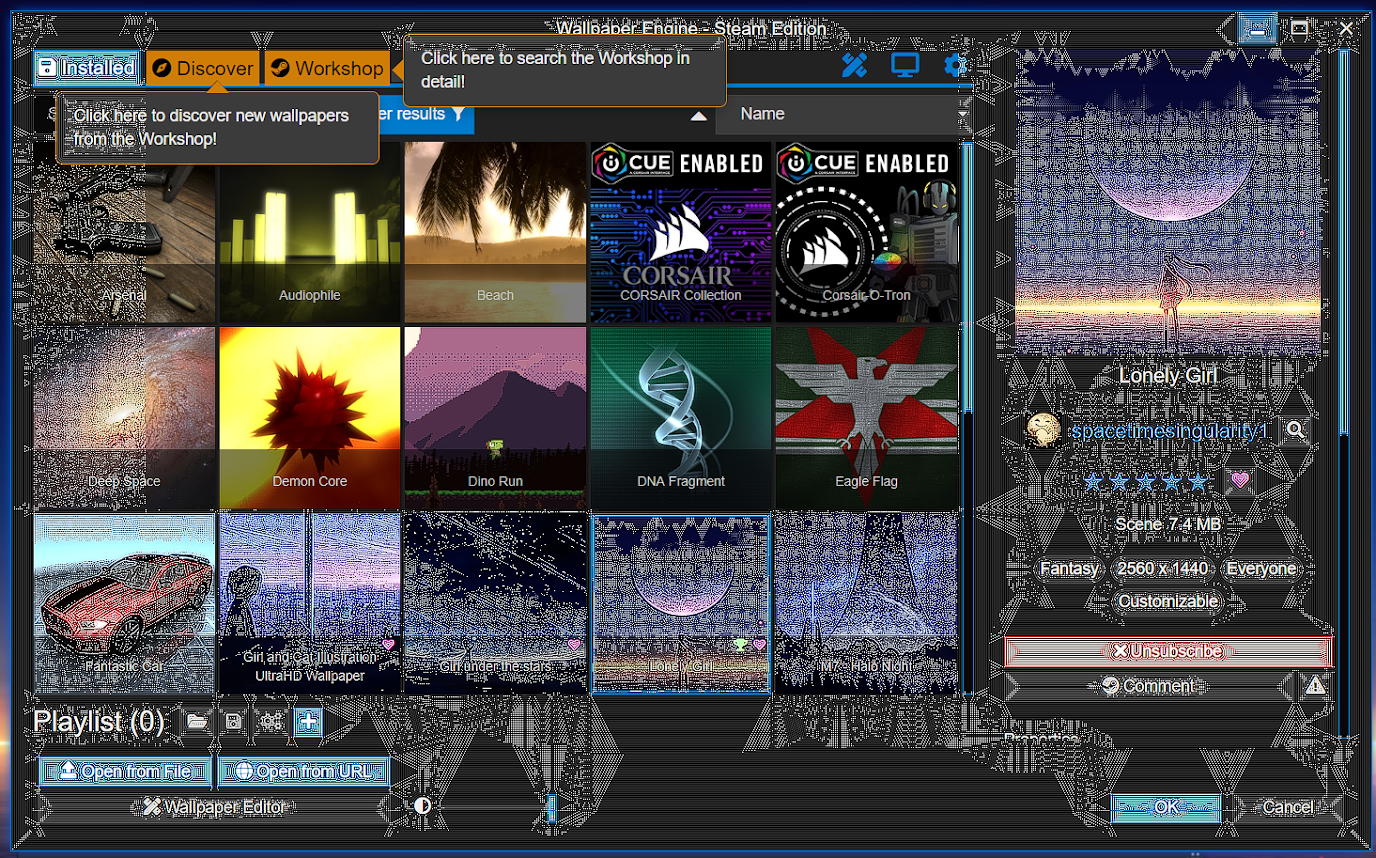 Wallpaper Engine отображается с белыми линиями по всему интерфейсу, если по ошибке для программы была включена функция повышения резкости Nvidia.
Wallpaper Engine отображается с белыми линиями по всему интерфейсу, если по ошибке для программы была включена функция повышения резкости Nvidia.
# Пользовательский интерфейс Wallpaper Engine поврежден в результате редкой ошибки в работе оверлея Steam
Еще одна возможная причина, по которой у вас открывается черное окно программы — редко встречающаяся ошибка, связанная с работой оверлея Steam. Попробуйте следующее:
Полностью выключите Wallpaper Engine (нажмите правой кнопкой мыши на значок программы в панели задач и выберите «Выход»). Затем откройте Steam, нажмите правой кнопкой мыши на Wallpaper Engine, выберите «Свойства…» и затем снимите флажок «Включить оверлей Steam в игре». После отключения оверлея попробуйте перезапустить Wallpaper Engine через Steam.
Источник
# Черный экран / видео не воспроизводится
Черный экран и другие проблемы с обоями типа «видео» во всех случаях вызваны либо неисправными драйверами видеокарты, либо неисправными видеокодеками. Попробуйте проделать следующие шаги в строгой очередности. Если вы полностью выполните инструкцию, проблема будет решена:
Обратите внимание В данной статье рассматривается проблема Wallpaper Engine, при которой замещаются черным экраном или не воспроизводятся как надо обои. Если черным отображается интерфейс Wallpaper Engine, вам нужна статья Черный пользовательский интерфейс Wallpaper Engine.
# Чистая переустановка драйверов видеокарты
В большинстве случаев чистая переустановка драйверов видеокарты решает практически все распространенные проблемы, затрагивающие видео обои. В том числе проблемы с черным экраном и отображение обоев в виде отдельного окна (под названием ActiveMovie Window).
Если не уверены, как правильно удалить драйвера, попробуйте использовать для этого Display Driver Uninstaller (DDU)
Очень важно провести именно чистую переустановку. В случае чистой переустановки устаревшие драйверы видеокарты и настройки драйверов полностью удаляются перед установкой новой версии. В противном случае это решение не сработает.
Если после чистой переустановки драйверов видеокарты проблема не была решена, попробуйте сбросить настройки видеокодеков:
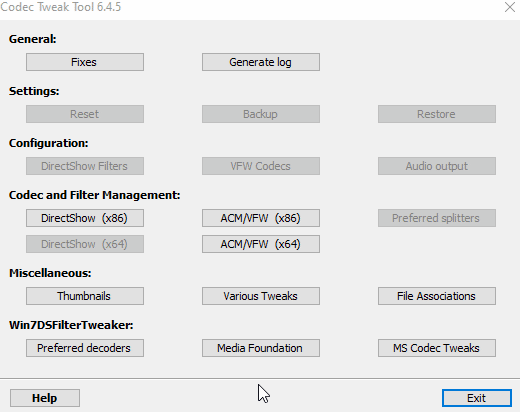
# Дополнительные видеокодеки
Если после всех действий видео обои по-прежнему не работают, скачайте LAV и включите DirectShow по инструкции:
Источник
F.A.Q по Wallpaper Engine — как установить и настроить программу, как сделать свои живые обои для рабочего стола

Wallpaper Engine — это популярное программное обеспечение, которое позволяет создать и установить анимированное изображение или видеофайл вместо обыденных обоев на рабочий стол. В этом руководстве мы ответим на самые распространенные вопросы по использованию этой программы.
Как установить Wallpaper Engine
Для установки программы Wallpaper Engine вам сперва необходимо приобрести её в одном из цифровых магазинов. Например, вы можете воспользоваться Steam-версией программного обеспечения. После покупки просто выполните стандартную процедуру установки Wallpaper Engine.
Как настроить Wallpaper Engine
После приобретения и установки Wallpaper Engine в лаунчере выберите «Запустить». Перед вами появится окно с просьбой уточнить тип запуска:

Советы по типу запуска Wallpaper Engine:

После запуска программы, откройте меню «Настройки» и выполните предустановки качества для обработки изображений. Если в процессе обработки и создания обоев Wallpaper Engine начинает тормозить или выдает ошибки, попробуйте снизить качество производительности в этом меню. В первую очередь рекомендуем обратить внимание на «Полноэкранное сглаживание». При сильных зависаниях попробуйте снизить этот параметр с «MSAA x8» на «MSAA x4» и так далее до полного отключения этой функции.
В настройках воспроизведения обоев определитесь со следующими параметрами:
Совет: для автоматического запуска живых обоев в настройках программы перейдите во вкладку «Общее» и поставьте галочку напротив параметра «Запускать с Windows».
Как сделать свои обои
В программе Wallpaper Engine выберите пункт «Создать обои» в правом нижнем углу экрана и выберите собственную подходящую картинку. После загрузки изображения в программу дайте ему любое название и нажмите «ОК». Чтобы анимировать загруженное изображение в левом нижнем углу кликните «Добавить предустановку» и выберите один или несколько эффектов.

Также вы можете изменить скорость, размер анимации, добавить тряску и другие спецэффекты в меню «Параметры». Для сохранения готовых обоев выберите вкладку «Steam» — «Подготовить к публикации». Обязательно установите возрастной рейтинг, если на изображении присутствует нежелательный контент или контент для взрослых.
Как добавить музыку
Начнем с того, что добавить музыку можно не только в свой проект, но и в проект другого пользователя, который разрешил возможность воспроизведения треков. В случае, когда обои имеют такую функцию, то просто замените трек в мастерской редактора Wallpaper Engine. Для этого выберите готовое изображение и кликните на кнопку «Добавить» или «Добавить предустановку» (зависит от версии программы) в левом нижнем углу. Помимо различных эффектов в открывшемся окне вы можете выбрать вкладку «Sound» и загрузить собственную звуковую дорожку.

В некоторых случаях готовые живые обои представляют собой видеофайл с расширением «mp4». В этом случае для редактирования вам нужно воспользоваться специальным программным обеспечением, таким как Sony Vegas Pro или Adobe Premiere Pro.
Как поставить на экран блокировки
Живые обои на рабочем столе выглядят очень эффектно и современно. Но многие пользователи задаются вопросом, можно ли установить подобную функцию на экран блокировки Windows. К сожалению это невозможно по причине внутренней защиты операционной системы Windows, которая запрещает сторонним программам менять изображение на экране блокировки. Как заверяют разработчики Wallpaper Engine, в дальнейшем эта функция также будет недоступна.
Как добавить эквалайзер
Собственноручно создать работающий графический эквалайзер в Wallpaper Engine довольно проблематично. Но в сети есть довольно много уже готовых и самое главное рабочих тем с эквалайзером. Вот один из примеров в мастерской цифрового магазина Steam.

Где хранятся (лежат, сохраняются) скачанные обои
Самостоятельно созданные и скачанные обои других пользователей можно найти в библиотеке файлов Steam на вашем накопителе:
Как удалить Wallpaper Engine
Если ваше программное обеспечение приобретено в одном из официальных цифровых магазинов, то воспользуйтесь соответствующим лаунчером для его удаления. Столкнувшись с проблемой удаления Steam-версии Wallpaper Engine, выполните следующие действия:
Источник
Wallpaper engine почему не запускается при запуске компьютера
If it says ‘active movie window’ then this problem is on your computer, it was not caused by any update to Wallpaper Engine.
What has been installed or updated at a similar time?
This problem is always caused by codec packs and driver updates. Your Windows video codecs were disabled by something. You need to fix your PC or apply a work around for Windows.
Если он говорит ‘active movie window’, то эта проблема возникает на вашем компьютере, это не было вызвано обновлением обоев.
Что было установлено или обновлено в аналогичное время?
Эта проблема всегда вызвана пакетами кодеков и обновлениями драйверов. Ваши видеокодеки Windows были отключены чем-то. Вам нужно исправить ваш компьютер или применить работу для Windows.
![]()
![]()
I’m sorry but you are simply mistaken. The last update has not changed anything about how wallpapers work and you only blame the update by coincidence. You can see what the update changed in the announcement: https://steamcommunity.com/gid/103582791455834207/announcements/detail/1691558597354825683 The update has added a backup system to the browser, which is a separate application, therefore what you are saying is impossible.
Only because it happened at a similar time, you blame the update wrongly.
If you do not provide more information, we cannot tell you what is wrong with your computer. Try to remember what you changed on your PC at the same time. Tell us if it says ‘active movie window’. Then the issue is clear, something has broken the Windows video system of your PC that is required to play videos with hardware acceleration. This will not be fixed with a Wallpaper Engine update, because the problem is caused by broken Windows settings.
If you share the log file from this link and it might show if the video system was disabled: https://steamcommunity.com/app/431960/discussions/1/3307213006836797842/
Извините, но вы просто ошибаетесь. Последнее обновление ничего не изменило о работе обоев, и вы только обвиняете обновление по совпадению. Вы можете увидеть, какое изменение изменилось в объявлении: https://steamcommunity.com/gid/103582791455834207/announcements/detail/1691558597354825683 Обновление добавило в браузер систему резервного копирования, которая является отдельным приложением, поэтому то, что вы говорите, невозможно.
Только потому, что это произошло в одно и то же время, вы ошибаетесь.
Если вы не предоставите больше информации, мы не сможем сообщить вам, что не так с вашим компьютером. Попробуйте вспомнить, что вы изменили на своем ПК одновременно. Скажите нам, если он говорит «активное окно фильма». Тогда проблема понятна, что-то нарушило видеосистему Windows вашего ПК, которая требуется для воспроизведения видео с аппаратным ускорением. Это не будет исправлено с обновлением Engine Engine, потому что проблема вызвана сломанными настройками Windows.
Источник

Войти
Магазин
Сообщество
Поддержка
Изменить язык
Полная версия

© Valve Corporation. Все права защищены. Все торговые марки являются собственностью соответствующих владельцев в США и других странах.
Политика конфиденциальности
| Правовая информация
| Соглашение подписчика Steam
| #footer_refunds

![]()
МАГАЗИН
СООБЩЕСТВО
О STEAM
ПОДДЕРЖКА
Установить Steam
войти
|
язык

© 2023 Valve Corporation. Все права защищены. Все торговые марки являются собственностью соответствующих владельцев в США и других странах.
НДС включён во все цены, где он применим.
Политика конфиденциальности
|
Правовая информация
|
Соглашение подписчика Steam
О Valve
| Steamworks
| Вакансии
| Дистрибуция Steam
| Подарочные карты
Окно с ошибкой, которое сообщает пользователю, что исполняемый файл не найден, может поставить в ступор пользователя. Проблема проявляется, если некоторых файлов в корневой папке игры просто нет. Также они могут блокироваться другими программами.
Есть несколько способов решить неприятную ошибку. Если игрок не знает, что конкретно ее вызывает, то нужно попробовать каждый из них.
Проверка антивирусной программы
Если антивирус включен, то с большой долей вероятности именно он является виновником. Программа просто считает, что важные файлы относятся к вредоносным и помещает их в режим карантина. Исправить это можно так:
- Открыть антивирусную программу и найти файлы, которые заблокированы. Их нужно отметить, как безвредные элементы.
- Перевести программу в игровой режим работы.
- На всякий случай можно сделать список исключений, где расположить локальные файлы.
Игрок может также временно удалить все программы, которые конфликтуют с работой Steam.
Проверка локальных файлов
Ошибка «Исполняемый файл не найден» может быть вызвана поврежденными элементами в локальной папке игры. Даже некорректное включение компьютера может запросто повредить важные элементы. В первую очередь нужно просто перезагрузить компьютер. Если ошибка сохранилась, то придется делать проверку целостности файлов. Для этого нужно:
- Зайти в Steam;
- Кликнуть на «Библиотеку»;
- В правом блоке найти игру и кликнуть на нее ПКМ;
- В выпадающем меню выбрать «Свойства»;
- В новом окне выбрать раздел «Локальные файлы»;
- Нажать на кнопку «Проверить целостность игровых файлов…».
Занимает эта процедура буквально несколько минут. Все лишнее автоматически удалится, а вместо этого будут загружены новые файлы.
Запуск от имени администратора
Это касается операционных систем Windows Vista, 7 и 8 версий. У Steam может не хватать прав для того, чтобы использовать все необходимое. Чтобы исправить недоразумение, необходимо:
- Завершить процесс работы Steam через диспетчер задач;
- Кликнуть правой кнопкой мыши по иконке Steam;
- В выпадающем меню выбрать «Запуск от имени администратора».

Теперь Steam сможет работать с локальными папками без ограничений.
Обратиться в техническую поддержку Steam

Если совсем ничего не помогает, то можно попробовать обратиться к специалистам за помощью. Сделать это можно с помощью клиента Steam:
- В правой верхней части нажать на вкладку «Справка»;
- В меню перейти в первый пункт «Служба поддержки Steam»;
- Выбрать игру, где появляется ошибка;
- Кликнуть на «Проблемы в игре или технические неполадки»;
- Выбрать «У меня другая проблема»;
- И последний пункт «Связаться с поддержкой Steam».
Остается лишь детально рассказать о своей проблеме. Можно писать на русском языке. Но в таком случае нужно будет подождать чуть дольше, потому что требуется перевод для специалистов. Но если нет времени ждать, то онлайн-переводчик поможет перевести текст.
Специалисты получат всю техническую информацию и логи. В ответе Поддержки будет написано, как решить проблему.
Эта проблема происходит из-за удаления некоторых важных файлов игры или из-за того, что ваш антивирус определяет важный файлы, как вирусы.
Как исправить?
- Зайдите в Steam, выберите в библиотеке игру, к которой нельзя найти исполняемый файл. Перейдите в ее Свойства и выберите раздел «Локальные файлы». Теперь нажмите на «Проверить целостность файлов игры…» и подождите несколько минут, пока Стим проверит кеш. Если каких-то файлов не хватает, программа автоматически их загрузит и установит;

- Убедитесь, что ваш антивирус не удалил какой-то из файлов игры или тот не находится в карантинной зоне. В случае если виноват антивирус, восстановите файлы, а саму папку с игрой добавьте в исключения;
- Ошибка может произойти на пиратской версии игры. В этом случае вам нужно купить лицензию;
- Попробуйте удалить папку «appcache» в корневой папке Стим, после чего перезагрузить систему и повторно запустить игру;
- Запустите игру из самой библиотеки, а не через ярлык на рабочем столе. Также попробуйте произвести запуск от имени администратора из корневой папки;
- Возможно, папка с игрой была перемещена. Чтобы повторно добавить ее в видимость Стим, откройте меню загрузок и в разделе «Папки библиотеки Steam» добавьте раздел с игрой;

-
- Убедитесь, что ваш компьютер полностью соответствует системным требованиям игры. Особенно важным является тип операционной системы. Если у вас, к примеру, стоит 32-битная винда, а игра работает только на 64-битной, то вам необходимо поменять ОС, чтобы запустить игру. Чтобы узнать, какая у вас версия ОС, нажмите на ярлык Мой компьютер (Этот компьютер) и зайдите в Свойства;
- Возможно, ваш клиент Steam устарел. В таком случае обновите его (как это сделать, читайте здесь);
- Некоторые игры могут быть удалены из Steam самими разработчиками и стать недоступными для геймеров. К примеру, Nosgoth была удалена, а поэтому те, кто пытается ее запустить, могут столкнуться с ошибкой исполняемого файла;
- Иногда помогает смена языка игры в самом клиенте. Для этого в библиотеке выберите игру, зайдите в ее свойства и перейдите в раздел «Язык». Смените его на любой другой, после чего попробуйте запустить игру. Если игра будет запускаться только на одном языке, то ждите обновлений от разработчиков, как правило, этот косяк за ними;

- Возможно, при скачивании игры некоторые файлы были загружены не до конца из-за недостаточного количества памяти на жестком диске. Проверьте, есть ли у вас свободное место на том диске, где установлена игра;
- Обязательно запускайте игру с включенным интернет-соединением. При необходимости она докачает нужные файлы или патч, если таковой имеется.
Видео
Здравствуйте , я вот толко 2 минуты назад зарегистрировалась и никакую подписку не брала , а у меня…
Приветствую подскажите пожалуйста
rbbet88
Мошенники ли, и есть ли какая то информация о них?
Плохая поддержка , вообще ничем не помогают. Не пользуйтесь этим БК , они деньги тупо забирают при п…
БетБум среди моих фаворитов в качестве бука. Хороший сайт, есть лайвы, по выводу денег тоже нет воп…
В статье мы разберем самые «популярные» причины возникновения ошибок, при которых Стим не видит уста…
В статье мы разберем самые «популярные» причины возникновения ошибок, при которых Стим не видит установленную игру. Решение наиболее частых проблем.

Ошибка “Не найден исполняемый файл”
Итак, игра отображается в библиотеке, присутствует кнопка «Запустить», но при нажатии появляется ошибка «Не удалось запустить игру (не найден исполняемый файл)».
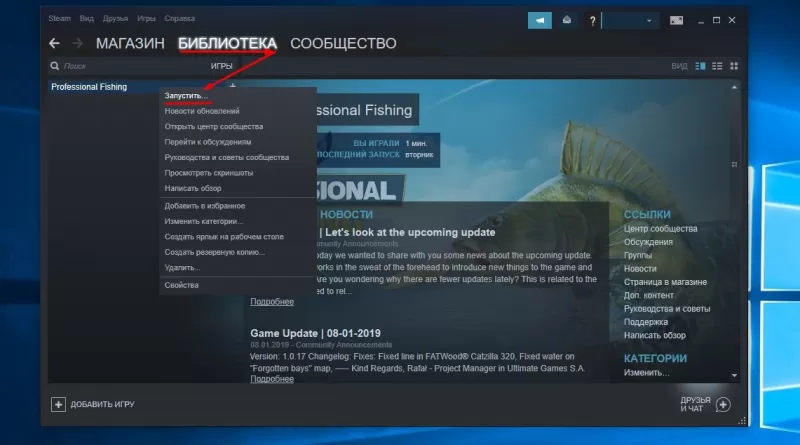
В этом случае попробуйте следующие шаги (по мере сложности):
- проверить совместимость игры с операционной системой (подробно это описано в следующем пункте);
- проверить целостность кэша игры – в свойствах игры выбрать пункт «Проверить целостность кэша»;
- открыть антивирус и проверить находящиеся в карантине файлы. Если находите исполняемый файл игры, то пометьте его как заслуживающий доверия, если файла в карантине нет, то откройте настройки антивируса и внесите папки игр и сам клиент Steam в список исключений;
- если прошлое действие не помогло, то удалите антивирус совсем;
- если все еще Steam не видит установленную игру, то попробуйте закрыть программу и запустить ее с правами администратора (жмем правой кнопкой мыши на ярлык Стим и выбираем пункт «Запуск от имени администратора»).
В большинстве случаев указанные действия решают проблему. В противном случае, попробуйте более сложные действия из описанных ниже.
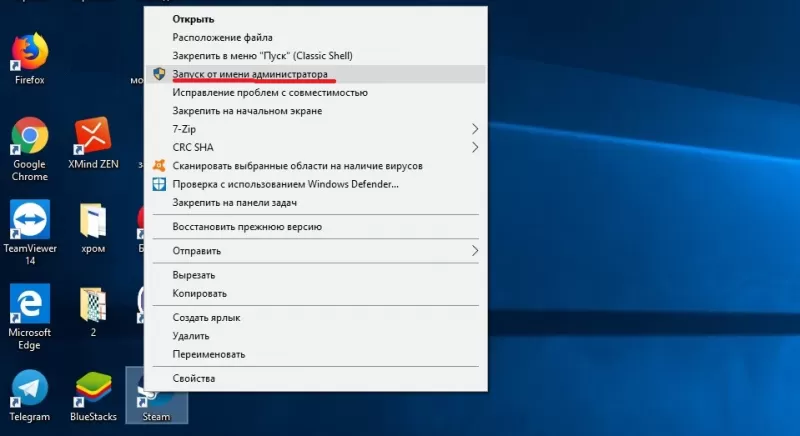
Проблема совместимости с операционной системой
На запуск игры может повлиять разрядность операционной системы. Большинство новых игр выходят для 64-битных Windows, поэтому первым делом посмотрите свойства операционной системы – в «Панели управления» найдите свойства системы и посмотрите, что указано в строке «Тип системы» («System Type»). Там должно стоять значение «64-bit».
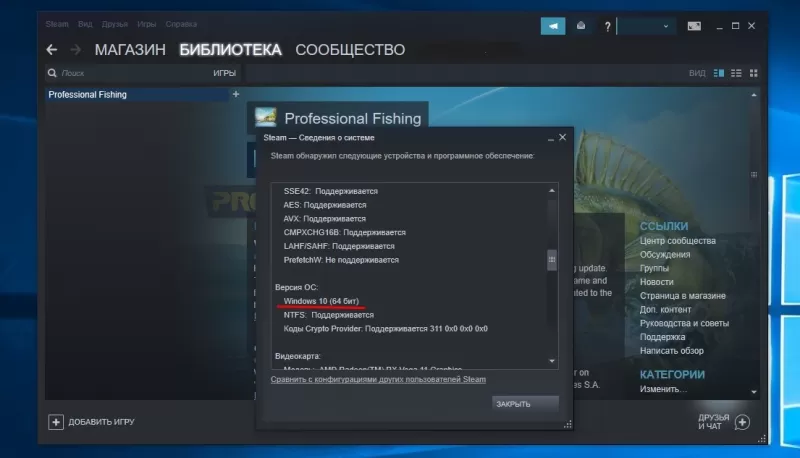
К сожалению, даже если указано именно это, гарантий совместимости еще нет. Внимательно посмотрите список поддерживаемых ОС в свойствах самой игры. Например, еще используются 64-разрядные Windows XP или Windows 7, но часть современных игр их уже не поддерживает. Так что, если в требованиях жестко указаны ОС Windows 8 и выше, поиграть в такие игры на старых операционных системах не получится. Обновляйтесь.
Приложение зависает или вылетает
Для начала разберитесь с антивирусом – это описано в первом пункте инструкции. Далее убедитесь в том, что на Стим не влияют брандмауэры. Попробуйте их отключить или внесите Steam в список исключений. Так же на стабильность работы могут влиять антишпионские программы, FTP и веб-серверы, программы для фильтрации IP. Если они запущены на компьютере, то попробуйте их временно отключить и проверьте запуск клиента без них.
Очистка кэша
Если Стим показывает, что игра не установлена, а она установлена, может помочь очистка кэша. Для этого перейдите на вкладку «Настройки», нажмите «Очистить кэш загрузки» и подтвердите действие. После перезагрузки Steam авторизуйтесь повторно.
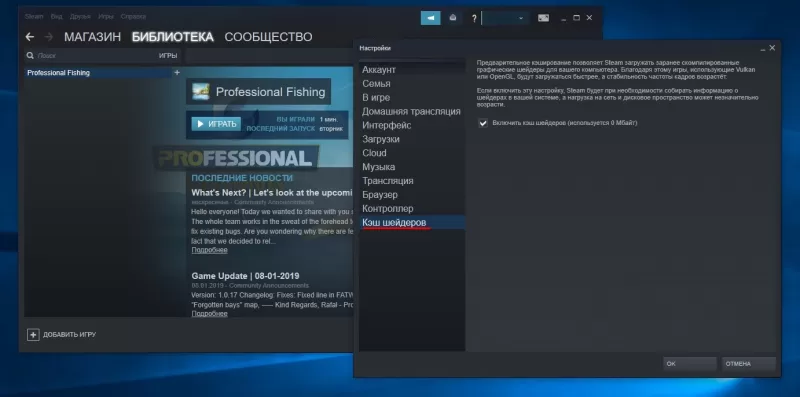
Установка библиотеки
Иногда помогает полная очистка настроек Стима и повторное прописывание игр в библиотеке: в окне «Выполнить» (Win +R) в Windows запустите команду «steam://flushconfig». Запустите Стим и вновь добавьте папки с играми в библиотеку (меню Steam -> Настройки -> Загрузка -> Папки библиотеки).
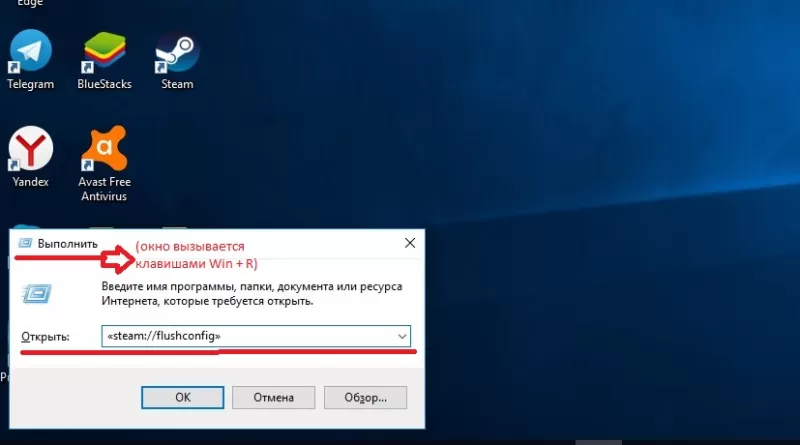
«Обновление» игры
Если игра точно установлена, а Стим пишет, что она не установлена, попробуйте повторно нажать на загрузку. Steam просканирует каталог установленной игры и просто обновит некоторые файлы. Игру заново он закачивать не будет.
Переустановка операционной системы
После переустановки ОС добавьте старую папку с играми в библиотеку Стим (меню Steam -> Настройки -> Загрузка -> Папки библиотеки). Если клиент все еще не видит игру, попробуйте переустановить Steam с чисткой реестра. Сделайте uninstall, запустите regedit, поиском найдите вхождения Steam и удалите эти ветки реестра. Если ничего не помогает, обращайтесь в техподдержку Steam.
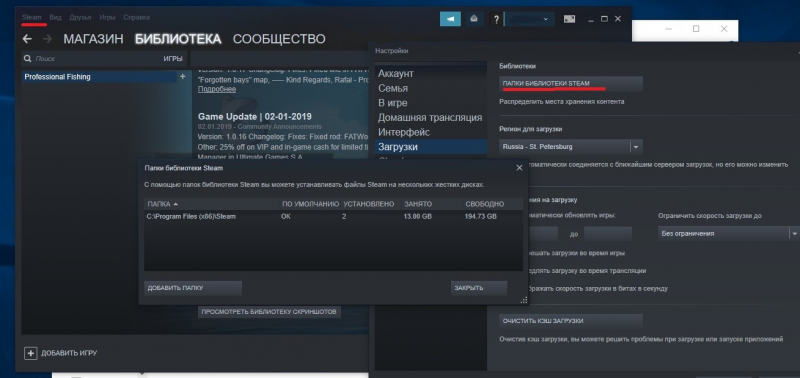
Окно с ошибкой, которое сообщает пользователю, что исполняемый файл не найден, может поставить в ступор пользователя. Проблема проявляется, если некоторых файлов в корневой папке игры просто нет. Также они могут блокироваться другими программами.
Есть несколько способов решить неприятную ошибку. Если игрок не знает, что конкретно ее вызывает, то нужно попробовать каждый из них.
Проверка антивирусной программы
Если антивирус включен, то с большой долей вероятности именно он является виновником. Программа просто считает, что важные файлы относятся к вредоносным и помещает их в режим карантина. Исправить это можно так:
- Открыть антивирусную программу и найти файлы, которые заблокированы. Их нужно отметить, как безвредные элементы.
- Перевести программу в игровой режим работы.
- На всякий случай можно сделать список исключений, где расположить локальные файлы.
Игрок может также временно удалить все программы, которые конфликтуют с работой Steam.
Проверка локальных файлов
Ошибка «Исполняемый файл не найден» может быть вызвана поврежденными элементами в локальной папке игры. Даже некорректное включение компьютера может запросто повредить важные элементы. В первую очередь нужно просто перезагрузить компьютер. Если ошибка сохранилась, то придется делать проверку целостности файлов. Для этого нужно:
- Зайти в Steam;
- Кликнуть на «Библиотеку»;
- В правом блоке найти игру и кликнуть на нее ПКМ;
- В выпадающем меню выбрать «Свойства»;
- В новом окне выбрать раздел «Локальные файлы»;
- Нажать на кнопку «Проверить целостность игровых файлов…».
Занимает эта процедура буквально несколько минут. Все лишнее автоматически удалится, а вместо этого будут загружены новые файлы.
Запуск от имени администратора
Это касается операционных систем Windows Vista, 7 и 8 версий. У Steam может не хватать прав для того, чтобы использовать все необходимое. Чтобы исправить недоразумение, необходимо:
- Завершить процесс работы Steam через диспетчер задач;
- Кликнуть правой кнопкой мыши по иконке Steam;
- В выпадающем меню выбрать «Запуск от имени администратора».

Теперь Steam сможет работать с локальными папками без ограничений.
Обратиться в техническую поддержку Steam

Если совсем ничего не помогает, то можно попробовать обратиться к специалистам за помощью. Сделать это можно с помощью клиента Steam:
- В правой верхней части нажать на вкладку «Справка»;
- В меню перейти в первый пункт «Служба поддержки Steam»;
- Выбрать игру, где появляется ошибка;
- Кликнуть на «Проблемы в игре или технические неполадки»;
- Выбрать «У меня другая проблема»;
- И последний пункт «Связаться с поддержкой Steam».
Остается лишь детально рассказать о своей проблеме. Можно писать на русском языке. Но в таком случае нужно будет подождать чуть дольше, потому что требуется перевод для специалистов. Но если нет времени ждать, то онлайн-переводчик поможет перевести текст.
Специалисты получат всю техническую информацию и логи. В ответе Поддержки будет написано, как решить проблему.
Skip to content

При запуске какой либо игры в клиенте Steam, возникает ошибка: При обновлении (название_игры) произошла ошибка (не найден исполнительный файл). Довольно распространенная ошибка, обычно решается проверкой целостности файлов. Но это не всегда помогает. Бывают случаи, когда проверка файлов говорит о том, что все файлы в порядке, но при это клиент Steam отображает ошибку и не дает запустить игру.
Все дело в том, что некоторые игры, в локализованных версиях переименовывают исполняемый файл .exe, Steam же пытается найти файл по его названия по умолчанию.
 Обратите внимание, что исполнительный файл игры написан на кириллице, в то время как Steam пытается найти этот файл на латинице. В таком случае стоит просто переименовать исполняемый файл на имя, которое ищет Steam.
Обратите внимание, что исполнительный файл игры написан на кириллице, в то время как Steam пытается найти этот файл на латинице. В таком случае стоит просто переименовать исполняемый файл на имя, которое ищет Steam.
Загрузка…
|
После установки при запуске игры появляется табличка: Steam — ошибка. «Не удалось запустить игру (не найден исполняемый файл)». Подробности на сайте службы поддержки Steam». ** Встречается в играх: «Watch Dogs», «Wolfenstein: The New Order», «CS 1.6», «CS: GO», «DayZ Mod», «Dota 2», «Garry’s mod», «Metro 2033 Redux», «RUST», «Left4Dead», «Starbound» и др. ** Как исправить? Как устранить проблему? Интересует только конкретные возможные способы на примере одной из игр в Steam. Что, куда заходить, что нажимать, как правильно переустанавливать (если нужно) и т.д. Подробная инструкция для сервиса Steam. Еслы вылезла такая ошибка, заходим в мой компьютер, дальше Program Files и Ищем папку с Установленной игрой. Ее переименовываем (чтобы не запутаться просто добавляем несколько символов). Теперь открываем мастера удаления программ и удаляем игру. Потом переименовываем папку из Program Files обратно, как было. Осталось только перезагрузить Steam. система выбрала этот ответ лучшим
Roxrite 8 лет назад Данный способ подойдет для всех игр «Steam». Рассказываю на примере «Watch Dogs». Для начала нужно зайти в папку «Steam» (в Program Files (x86) исходя от разрядности системы). Дальше находим папку «Watch Dogs» (там, где все игры) и переименовываем на любое другое название, например просто добавьте +fdt и т.п. После этого переходим на сервис «Steam» и удаляем игру «Watch Dogs» (раздел «Библиотека» / слева список игр и выбираем пункт «Удалить содержимое»). Дальше идем обратно в папку «Watch Dogs…» и восстанавливаем прежнее название. Затем нужно перезагрузить сервис «Steam» и заново установить игру «Watch Dogs». После этого всё должно запуститься без ошибок. Данный способ конечно не 100%-ый, но в большинстве случае работает. Вот еще видеоурок на примере игры «CS:GO». Там рассказывается про антивирус и проверку целостности кэша. Тоже хороший способ. В этом видеоуроке описывается решение ошибки, касаемо только игры «CS 1.6».
И р и н а 6 лет назад Если в какой-то игре на базе платформы Steam (Стим) у Вас выскочила табличка с описанной Вами ошибкой — »Неудалось запустить игру — не найден исполняемый файл», можно попробовать сделать следущие шаги, которые, возможно, помогут устранить данную ошибку:
В большинстве случаев данные шаги помогают решить подобные проблемы с возникновением таких ошибок.
Платформой Steam (далее Стим) пользуюсь давно и у меня подобная ошибка несколько раз выскакивала при запуске различных компьютерных игр (например, Left 4 Dead 2, Dayz). В первые разы я понять не мог, что происходит, из-за чего это случается. Пробовал запускать по нескольку раз игру, перезагружал Стим и даже компьютер, в итоге удалял игру и заново переустанавливал. Потом понял, что это антивирусник (пользуюсь антивирусом Касперского) удаляет файл запуска (exe. файл) или помещает его на карантин. Причем, когда возвращаешь с карантина, антивирус при запуске опять его туда переносит и Стим опять выдает ошибку, когда запускаешь игру. Поэтому, если появляется данная ошибка:
После данных манипуляций у меня игра нормально запускалась.
Azamatik 7 лет назад В случае возникновения подобной ошибки, решение будет следующим:
После чего проблема с запуском игры должна быть решена.
Smiledimasik 6 лет назад Ну эту проблему как и многие можно спокойно решить. Для начала я вам советую проверить через антивирус, посмотреть запускается ли Стим без антивирусе, который включен, если не пмогло, попробуйте перезагрузить ваш компьютер, если и после этого не поможет вам следует обратится к инструкции на данных видео
Данная проблема решается в несколько шагов:
Вот в принципе и все. Данные действия решают проблему в большинстве случаев. Колючка 555 7 лет назад Иногда АНТИвирусник может определять что-нибудь в игре как вирусную атаку. Поэтому лучше его отключить на время. Также лучше закрыть и другие программы, которые способны конфликтовать с игрой. Вот список. Теперь можно попробовать следующее. Закройте приложение СТИМа. Зайдите на своем компе по следующему адресу: C:Program_Files (x86)Steam или C:Program_FilesSteam Найдите в этой папке и удалите целиком «appcache». Выключите комп и включите. Проблема должна быть решена.
moreljuba 6 лет назад Такая ошибка, к сожалению. встречается частенько. Чтобы избавиться от неё можно прибегнуть к отключению вашего антивирусника, дело в том, что как раз он и может блокировать некоторые файлы, принимая их за вредоносные. Если вдруг это не помогло, то можно проделать следующее: зайти в: Здесь удалить папочку с названием: Перезагрузить ПК. Марлена 6 лет назад В случае если у вас вылезла данная ошибка, то для начала нужно попробовать отключить антивирусник, именно он может мешать нормальной работе программы. Если не помогло то можно попробовать ноутбук или компьютер. Знаете ответ? |
Эта проблема происходит из-за удаления некоторых важных файлов игры или из-за того, что ваш антивирус определяет важный файлы, как вирусы.
Как исправить?
- Зайдите в Steam, выберите в библиотеке игру, к которой нельзя найти исполняемый файл. Перейдите в ее Свойства и выберите раздел «Локальные файлы». Теперь нажмите на «Проверить целостность файлов игры…» и подождите несколько минут, пока Стим проверит кеш. Если каких-то файлов не хватает, программа автоматически их загрузит и установит;

- Убедитесь, что ваш антивирус не удалил какой-то из файлов игры или тот не находится в карантинной зоне. В случае если виноват антивирус, восстановите файлы, а саму папку с игрой добавьте в исключения;
- Ошибка может произойти на пиратской версии игры. В этом случае вам нужно купить лицензию;
- Попробуйте удалить папку «appcache» в корневой папке Стим, после чего перезагрузить систему и повторно запустить игру;
- Запустите игру из самой библиотеки, а не через ярлык на рабочем столе. Также попробуйте произвести запуск от имени администратора из корневой папки;
- Возможно, папка с игрой была перемещена. Чтобы повторно добавить ее в видимость Стим, откройте меню загрузок и в разделе «Папки библиотеки Steam» добавьте раздел с игрой;
-
- Убедитесь, что ваш компьютер полностью соответствует системным требованиям игры. Особенно важным является тип операционной системы. Если у вас, к примеру, стоит 32-битная винда, а игра работает только на 64-битной, то вам необходимо поменять ОС, чтобы запустить игру. Чтобы узнать, какая у вас версия ОС, нажмите на ярлык Мой компьютер (Этот компьютер) и зайдите в Свойства;
- Возможно, ваш клиент Steam устарел. В таком случае обновите его (как это сделать, читайте здесь);
- Некоторые игры могут быть удалены из Steam самими разработчиками и стать недоступными для геймеров. К примеру, Nosgoth была удалена, а поэтому те, кто пытается ее запустить, могут столкнуться с ошибкой исполняемого файла;
- Иногда помогает смена языка игры в самом клиенте. Для этого в библиотеке выберите игру, зайдите в ее свойства и перейдите в раздел «Язык». Смените его на любой другой, после чего попробуйте запустить игру. Если игра будет запускаться только на одном языке, то ждите обновлений от разработчиков, как правило, этот косяк за ними;

- Возможно, при скачивании игры некоторые файлы были загружены не до конца из-за недостаточного количества памяти на жестком диске. Проверьте, есть ли у вас свободное место на том диске, где установлена игра;
- Обязательно запускайте игру с включенным интернет-соединением. При необходимости она докачает нужные файлы или патч, если таковой имеется.
Видео
РБ, предлагаю добавить в правила минимальное количество прогнозов, чтобы как в конкурсе с теннисом н…
Футбол Лига наций — 2023 Нидерланды – Хорватия П1. Ставим на «летучих голландцев» с коэффициентом 2,…
Футбол ЧЕ — 2024 Гибралтар – Франция П2. Тут и говорить не о чем: и так ясно «ху из ху». Гибралтар -…


