На чтение 21 мин. Просмотров 368 Опубликовано 22.04.2021
Warframe – это кооперативная бесплатная онлайн-игра от третьего лица, действие которой происходит в развивающемся научно-фантастическом мире, и она собрала вокруг себя множество фанатов. Игра динамична и включает в себя вещи, которые вы никогда раньше не видели в красивой научно-фантастической обстановке. 
Однако вы запустили последнюю сборку игры, чтобы поиграть в нее, и загрузить последнее обновление иногда невозможно из-за ошибки «обновление не удалось». Эта проблема доступна как в Steam, так и в отдельных игровых клиентах, поэтому мы собрали для вас методы, которые применимы в обоих этих сценариях.
Содержание
- Что вызывает сбой обновления Варфрейма?
- Решение 1. Восстановите распространяемые файлы Microsoft Visual C ++
- Решение 2. Сбросить настройки локальной сети
- Решение 3. Измените некоторые настройки программы запуска
- Решение 4. Переустановите DirectX
- Решение 5. Отсутствие подключения из-за сетевых ошибок
- Решение 6. Запустите игру. Программа запуска от имени администратора
- Решение 7. Переключите языки из панели запуска
- Решение 8. Сброс кеша игры
- Решение 9. Сканируйте компьютер на наличие вредоносных программ
- Решение 10. Перенастройте настройки средства запуска
- Решение 11. Разрешите игру через брандмауэр
- Решение 12. Обновите Windows
- Решение 13. Отключите Avast
- Решение 14. Отключите VPN
- Решение 15. Сбросьте подключение к Интернету
- Решение 16. Попробуйте использовать VPN
- Решение 17. Проверьте соединение компьютера с веб-сайтом Warframe
- Решение 18: перенастроить Internet Explorer
- Решение 19. Удалите временные файлы Интернета
- Решение 20. Установите дату и время
- Решение 21. Задайте интервал между процессами загрузки
Что вызывает сбой обновления Варфрейма?
Существует множество разных вещей, которые могут вызвать сбой обновления Варфрейма, и мы сосредоточились на наиболее распространенных, которые регулярно появляются у пользователей. Жаль, что некоторые вещи, почти не связанные с игрой, могут привести к ее неправильному поведению, но во всем легко разобраться. Вот полный список:
- Неправильные установки распространяемого пакета Microsoft Visual C ++
- Настройки подключения к Интернету
- Настройки запуска Warframe
- Неисправная или отсутствующая установка DirectX
- Кэш игры
- Вредоносное ПО, запущенное на вашем компьютере
Решение 1. Восстановите распространяемые файлы Microsoft Visual C ++
Проблема с ошибкой обновления Warframe часто вызвана сломанным или неисправным обновлением Windows, которое каким-то образом испортило установку распространяемых компонентов Microsoft Visual C ++. Другие системные файлы также могли быть затронуты, и вам следует позаботиться о них после восстановления установленных распространяемых компонентов Microsoft Visual C ++.
- Нажмите кнопку меню «Пуск» и откройте панель управления. поискав его там. Кроме того, вы можете щелкнуть значок в виде шестеренки, чтобы открыть приложение «Настройки», если у вас установлена ОС Windows 10.
- В панели управления переключите параметр «Просмотр» на «Категория» в правом верхнем углу. углу и нажмите «Удалить программу» в разделе «Программы» в нижней части окна панели управления.
- Если вы используете приложение «Настройки» в Windows 10, при простом нажатии на «Приложения» сразу же откроется список все программы, установленные на вашем компьютере.
- Найдите распространяемый пакет Microsoft Visual C ++ на панели управления или в настройках и нажмите «Изменить», щелкнув его один раз. Вы могли заметить, что существует несколько разных версий утилиты. Вам нужно будет записать их и повторить процесс восстановления для каждого из них.
- Возможно, вам потребуется подтвердить некоторые диалоговые окна и следовать инструкциям, которые появятся вместе с мастером. Убедитесь, что вы выбрали «Восстановить» для каждой версии утилиты.
- Нажмите «Готово», когда мастер завершит процесс, и повторите процесс для всех версий пакета Visual C ++. Проверьте, может ли Warframe обновляться сейчас, запустив его.
Теперь, если это не работает. Вы можете удалить все распространяемые компоненты Microsoft Visual C ++ и повторно загрузить их снова. Вам нужно будет переустановить Visual C ++, разместив его здесь. Выберите версию, которую вы хотите загрузить, и выберите загрузку в соответствии с вашим процессором (32-разрядный или 64-разрядный).
Найдите файл, который вы только что загрузили, в папке Windows, запустите его и следуйте инструкциям. инструкции на экране для установки распространяемого пакета Microsoft Visual C ++, который вы выбрали для загрузки. Повторите тот же процесс для всех версий, которые вы ранее удалили, и проверьте, не завершится ли обновление Warframe снова.
Также попробуйте запустить сканирование SFC, чтобы убедиться, что все драйверы и важные файлы Windows исправны. на месте.
Решение 2. Сбросить настройки локальной сети
Если вы изменили определенные параметры подключения к Интернету, чтобы они соответствовали другой программе или если вы просто хотели что-то улучшить, вы должны знать, что множество программ зависит от того, как ваше интернет-соединение установлено нормально. Убедитесь, что вы отменили эти изменения, выполнив следующие действия.
- Откройте Internet Explorer на своем компьютере, выполнив поиск на рабочем столе или в меню «Пуск». Щелкните значок шестеренки в правом верхнем углу. В открывшемся меню нажмите «Свойства обозревателя», чтобы открыть список связанных настроек подключения.
- Если у вас нет доступа к Internet Explorer, Откройте панель управления, выполнив поиск в меню «Пуск» или используя комбинацию клавиш Windows Key + R, набрав «control.exe» на панели «Выполнить» и нажав кнопку «ОК», чтобы запустить панель управления.
- В панели управления выберите категорию « Просмотреть как » в правом верхнем углу и нажмите кнопку «Сеть и Интернет», чтобы открыть этот раздел. В этом окне нажмите «Свойства обозревателя», чтобы перейти к тому же экрану, что и при открытии Internet Explorer.
- Перейдите на вкладку «Подключения» и нажмите в настройках локальной сети.
- Установите флажок рядом с параметром «Автоматически определять настройки» и убедитесь, что прокси-серверы пусты, если вы не используете их активно, что не рекомендуется, если вы не хотите дополнительных настроек подключения во время игры. Warframe.
- Убедитесь, что вы применили внесенные вами изменения, и перезагрузите компьютер, прежде чем проверять, появляется ли по-прежнему ошибка обновления Warframe.
Решение 3. Измените некоторые настройки программы запуска
Не все настройки в окне программы запуска можно использовать на каждом компьютере, и иногда есть настройки, которые следует отключить, чтобы заставить процесс обновления работать. Как ни странно, некоторые из этих настроек даже включали отключение DirectX10, DirectX11 или даже обоих! Однако отключение массовой загрузки также должно запустить процесс!
- Откройте панель запуска Warframe, дважды щелкнув ярлык игры или исполняемый файл на рабочем столе или в любом другом месте на вашем компьютере, например как меню «Пуск» и т. д.
- Если вы загрузили и установили игру в Steam, откройте ее, перейдите на вкладку «Библиотека» и дважды щелкните запись Warframe, чтобы запустить ее.
- Когда откроется программа запуска игры, найдите значок шестеренки в правом верхнем углу, рядом с ‘x’ и кнопкой свертывания, и щелкните по нему, чтобы открыть настройки запуска.
- Отключите опцию “Массовая загрузка” в новом открывшемся окне и нажмите “ОК”. Попробуйте обновить игру сейчас. Кроме того, пользователи сообщают, что отключение параметров DirectX10 и DirectX11 0 также может решить проблему, поэтому обязательно попробуйте и это.
Решение 4. Переустановите DirectX
Если ваша установка DirectX испортилась и вы используете DirectX 9 или более раннюю версию, которая не предустановлена в более старых версиях ОС Windows, вам обязательно стоит подумать о загрузке установщик DirectX и запустив его, чтобы переустановить и, возможно, решить проблему. Это сработало для других пользователей, и мы надеемся, что это сработает и для вас!
- Посетите страницу загрузки веб-установщика среды выполнения DirectX для конечных пользователей на официальном веб-сайте Microsoft, на который есть ссылка на этом этапе.
- Прокрутите вниз, найдите и нажмите красную кнопку «Загрузить» на сайте и следуйте инструкциям, которые появятся на экране, чтобы напрямую загрузить веб-установщик для DirectX на свой компьютер.
Примечание . Microsoft, вероятно, предложит несколько своих приложений после того, как вы нажмете ссылку «Загрузить», но вы должны снять отметку с этих продуктов, если хотите лучше не иметь их на своем компьютере. Если вы решите не загружать эти утилиты, кнопка «Далее» будет переименована в «Нет, спасибо и продолжить».
- Выполните процесс установки DirectX, открыв загруженный файл .exe в папке «Загрузки». папку и следуя инструкциям мастера установки DirectX. Вам нужно будет прокрутить страницу условий и положений (конечно, при чтении) и нажать кнопку «Далее».

- Перезагрузите компьютер и проверьте, появляется ли по-прежнему ошибка обновления Warframe после запуска игры.
Решение 5. Отсутствие подключения из-за сетевых ошибок
Если вы подозреваете, что виноват в том, что Warframe не запускается, на свое интернет-соединение, вам обязательно стоит попробовать этот метод. вне. Это особенно полезно, если вы обнаружите, что можете обновить игру с помощью мобильного подключения для передачи данных, подключившись к точке доступа, созданной вашим телефоном.. Следуйте приведенным ниже инструкциям для получения этих очень полезных команд!
- Найдите «Командная строка», набрав его либо прямо в меню «Пуск», либо нажав кнопку поиска рядом с ним. . Щелкните правой кнопкой мыши первую запись, которая появится как результат поиска, и выберите пункт контекстного меню «Запуск от имени администратора».
- Кроме того, вы также можете использовать комбинацию клавиш с логотипом Windows + R в чтобы открыть диалоговое окно «Выполнить». Введите «cmd» в появившемся диалоговом окне и используйте комбинацию клавиш Ctrl + Shift + Enter, чтобы запустить командную строку с правами администратора.

- Введите следующие команды в окне и убедитесь, что вы нажимайте Enter после ввода каждого из них. Подождите, пока появится сообщение «Операция успешно завершена» или что-то подобное, чтобы узнать, что метод сработал и вы не допустили ошибок при вводе текста. Сделайте короткую паузу между этими двумя командами.
ipconfig/flushdnsipconfig/releaseipconfig/release6ipconfig/Renew
- Повторно откройте Warframe либо дважды – щелкнув ярлык на вашем компьютере или запустив его через Steam и проверьте, исчезла ли проблема с ошибкой обновления Warframe.
Решение 6. Запустите игру. Программа запуска от имени администратора
Запуск приложения от имени администратора дает ему дополнительные привилегии и доступ к действиям, которые могли быть заблокированы по умолчанию в вашей операционной системе. Обычно этого не должно происходить, но пользователи сообщают, что простой запуск программы запуска с правами администратора позволяет ей загрузить и установить обновление, поэтому обязательно попробуйте это, прежде чем сдаваться!
- Откройте Steam, дважды щелкнув его значок на рабочем столе или выполнив поиск в меню «Пуск». Перейдите в раздел «Библиотека» в окне Steam, указав вкладку «Библиотека» вверху, и найдите Warframe в списке игр, которыми вы владеете в своей библиотеке.
- Щелкните правой кнопкой мыши по его записи и выберите Характеристики. Перейдите на вкладку “Локальные файлы” и выберите “Обзор локальных файлов”.

- Если у вас есть автономная клиентская версия Warframe, вы все равно можете найти папку с установкой игры вручную. Самый простой способ – щелкнуть правой кнопкой мыши ярлык игры на рабочем столе или в любом другом месте и выбрать в меню «Открыть расположение файла».
- В любом случае, оказавшись внутри папки установки, найдите и откройте папку «Инструменты». Внутри вы должны увидеть файл с именем Launcher или launcher.exe. Щелкните этот файл правой кнопкой мыши и выберите «Свойства». Перейдите на вкладку «Совместимость» в окне «Свойства» и установите флажок «Запускать эту программу от имени администратора».

- Примените внесенные вами изменения и попробуйте перезапустить Warframe с того места, где вы установили, чтобы увидеть, сохраняется ли проблема..
Решение 7. Переключите языки из панели запуска
Переключение языка на любой другой, кроме того, который у вас был когда произошла ошибка, похоже, сработало для многих игроков Warframe, хотя метод кажется слишком простым. Это скорее обходной путь для решения проблемы, но вы можете просто переключить все обратно на английский после того, как обновление будет загружено и успешно установлено.
- Откройте панель запуска Warframe, дважды щелкнув значок игры. ярлык или исполняемый файл на рабочем столе или в любом другом месте на вашем компьютере, например в меню «Пуск» и т. д., поскольку при этом автоматически откроется средство запуска.
- Если вы загрузили игру через Steam, откройте ее, перейдите в библиотеку и дважды щелкните запись Warframe, чтобы открыть ее.
- Когда откроется панель запуска игры, найдите текст на языке в правом верхнем углу рядом с ‘x’, сверните и настройте кнопки. Измените его на что-нибудь другое и дождитесь перезагрузки лаунчера. Повторите тот же процесс для нескольких языков, пока он, наконец, не сработает!

Решение 8. Сброс кеша игры
Игры хранят свой кеш внутри вашего компьютера, в папке установки, и удаление или переименование его должно привести к сбросу процесса обновления и запуску определенные вещи с нуля. Это отличное исправление, поскольку оно позволяет пропустить любое удаление и решить проблему, просто используя проводник и/или Steam на вашем ПК!
- Откройте Steam двойным нажатием. щелкнув его значок на рабочем столе или выполнив поиск в меню «Пуск». Перейдите в раздел «Библиотека» в окне Steam, указав вкладку «Библиотека» вверху, и найдите Warframe в списке игр, которыми вы владеете в своей библиотеке.
- Щелкните правой кнопкой мыши по его записи и выберите Характеристики. Перейдите на вкладку “Локальные файлы” и выберите “Обзор локальных файлов”.

- Если у вас есть автономная клиентская версия Warframe, вы все равно можете найти папку с установкой игры вручную. Самый простой способ – щелкнуть правой кнопкой мыши ярлык игры на рабочем столе или в другом месте и выбрать в меню «Открыть расположение файла».
- В любом случае, оказавшись внутри папки установки, найдите кэш. Папка Windows. Щелкните эту папку правой кнопкой мыши и выберите параметр «Переименовать». Измените его имя на Cache.Windows.old или что-то в этом роде и нажмите Enter. Снова откройте программу запуска и проверьте, правильно ли запускается обновление. Если появляются другие ошибки, отмените изменения имени папки.
Решение 9. Сканируйте компьютер на наличие вредоносных программ
Пользователи сообщили, что они связались со службой поддержки Warframe и утверждали, что ошибка иногда вызвана вредоносным ПО, находящимся на компьютерах пользователей. Когда серверы Warframe регистрируют необычное поведение, они блокируют интернет-провайдера, и вам необходимо избавиться от вредоносных программ, прежде чем снова получить доступ..
Здесь мы покажем вам, как сканировать ваш компьютер с помощью Malwarebytes, поскольку он часто показывает лучшие результаты, учитывая тот факт, что у него действительно обширная база данных. Удачи!
- Malwarebytes Anti-Malware – отличный инструмент для защиты от вредоносных программ с бесплатной пробной версией, которую вы можете загрузить из Интернета. Надеюсь, вам не понадобится полная программа после решения этой проблемы (если вы не захотите ее купить и подготовить для решения других проблем), поэтому убедитесь, что вы загрузили бесплатную пробную версию, щелкнув здесь.

- Найдите только что загруженный исполняемый файл и дважды щелкните его, чтобы открыть на вашем компьютере.
- Выберите, куда вы хотите установить Malwarebytes, и следуйте инструкциям, которые появятся на экране, чтобы завершить процесс установки.

- Откройте Malwarebytes и выберите опцию сканирования, доступную на главном экране приложения.
- Инструмент, вероятно, запустит службу обновления для обновления своей вирусной базы, а затем продолжит сканирование. Пожалуйста, подождите, пока процесс не завершится, что определенно может занять некоторое время. Если на вашем компьютере обнаружено вредоносное ПО, подтвердите его удаление или помещение в карантин.
- Перезагрузите компьютер после завершения процесса сканирования и проверьте, не возникают ли проблемы с обновлением Warframe.
Примечание : вам также следует использовать другие инструменты безопасности, если вы можете определить тип вредоносного ПО на вашем компьютере (программы-вымогатели, нежелательные программы и т. д.) ), поскольку один инструмент, вероятно, не сможет зарегистрировать все типы вредоносных приложений.
Решение 10. Перенастройте настройки средства запуска
Если вы запускаете игру в 64-битном режиме из конфигураций средства запуска и недавно изменили этот параметр, или если у вас есть недавно внесли какие-либо изменения в компьютер, возможно, у вас возникла эта проблема. Поэтому на этом этапе мы изменим настройки запуска, чтобы игра не запускалась в 64-разрядном режиме. Для этого:
- Щелкните фрейм войны, чтобы открыть меню запуска.
- Выберите шестеренку в правом верхнем углу меню запуска и выберите в списке параметр «Параметры запуска».
- В настройках средства запуска снимите флажок «Включить 64-разрядный режим» и затем сохраните изменения.

- Попробуйте обновить игру, а затем проверьте, сохраняется ли проблема.
Решение 11. Разрешите игру через брандмауэр
Возможно, соединение между серверами Warframe и вашим компьютером становится сошел с рельсов из-за блокировки брандмауэра Windows. Поэтому на этом этапе мы будем следить за тем, чтобы брандмауэр Windows не блокировал соединение Warframe со своими серверами, добавляя правило, позволяющее игре работать без каких-либо ограничений брандмауэра. Для этого:
- Нажмите «Windows» + «R» , чтобы запустить окно запуска.
- Введите «Панель управления» и нажмите «Enter» , чтобы запустить Классическую панель управления Интерфейс.

- Щелкните «Просмотр по:» вверху, а затем выберите параметр «Большие значки» .
- Нажмите «Брандмауэр Защитника Windows» , а затем нажмите кнопку «Дополнительные настройки» в конце.

- Прежде всего, нажмите на «Входящие правила» слева, а затем нажмите на «Новое правило». в правой части окна.
- Теперь выберите «Программа» в окне «Тип правила» и нажмите «Далее». (Это включает SQLbrowser.exe).
- Нажмите “Обзор” ниже «Этот путь к программе» , чтобы выбрать исполняемый файл программы, затем нажмите «Далее».
- Убедитесь, что выбрано поле «Разрешить соединение» , затем нажмите «Далее».

- Выберите, когда применять правило (Доменное, Частное, Общедоступное), в этом окне убедитесь, что оно разрешено для всех подключений, и нажмите «Далее».
- Выберите имя для правила и введите описание, если хотите.
- Нажмите «Готово», чтобы добавить правило для входящих подключений, разрешающее запросы Warframe, поступающие на компьютер.
- Чтобы полностью разрешить Warframe через брандмауэр, нам также необходимо будет создать аналогичное правило исходящего трафика, чтобы гарантировать, что игре разрешено полное соединение со своими серверами.
- Аналогичным образом создайте исходящее правило, выбрав «Исходящие правила» вместо «Входящие правила» в пятом ep.
- Проверьте, сохраняется ли проблема после создания этого исключения.
Решение 12. Обновите Windows
Обновление Windows необходимо и является эффективным способом бесперебойной и оптимальной работы вашей системы. Это позволяет новейшим функциям и различным исправлениям ошибок работать на вашем ПК. Установка последнего обновления Windows может быть действительно полезной для устранения таких ошибок, и мы будем выполнять именно это, проверяя наличие доступных обновлений на нашем компьютере. Для этого:
- Нажмите кнопки «Windows ‘ + « I » на клавиатуре, чтобы открыть настройки.
- В этом меню выберите «Обновление и безопасность» , а затем выберите «Центр обновления Windows. ” на боковой панели.

- Щелкните « Проверить наличие Обновления », чтобы запросить автоматическую проверку обновлений на вашем компьютере.

- Ваш компьютер будет теперь автоматически проверяйте и устанавливайте все доступные обновления Windows.
- После обновления компьютера проверьте, сохраняется ли проблема.
Решение 13. Отключите Avast
Обычно известно, что Avast Antivirus не очень хорошо работает с такими играми, как Warframe, и часто может блокировать их связь со своими серверами. Поэтому в качестве временной проверки вы можете попробовать отключить Avast и посмотреть, работает ли игра с отключенным антивирусом. Для этого:
- Перейдите на панель задач Windows и найдите значок Avast. Щелкните его правой кнопкой мыши и выберите «Avast Shields Control». Выберите один из следующих вариантов:
Отключить на 10 минут
Отключить на 1 час
Отключить до перезагрузки компьютера
Отключить навсегда
- Подтвердите свой выбор, нажав Да, когда Avast спрашивает вас и готово. Антивирус Avast и все экраны теперь должны быть приостановлены на выбранный вами период.
- Чтобы проверить, действительно ли антивирус отключен, просто откройте его главное окно. Если он красный и говорит « Все антивирусные щиты отключены », значит, все работает как надо. Чтобы вернуть функцию, нажмите кнопку «Решить» и подождите секунду, чтобы увидеть сообщение «Вы защищены».
- Пока антивирус отключен, проверьте, работает ли игра.
Решение 14. Отключите VPN
Если вы используете VPN или прокси на своем компьютере, чтобы замаскировать свое интернет-соединение, отскакивая его от пары серверов, и активно скрываете свое использование интернета, вы можете получить эту ошибку в игре. Поэтому рекомендуется временно отключить все VPN-соединения на вашем компьютере, если вы когда-либо их настраивали, и убедиться, что вы никоим образом не маскируете свое местоположение.
Большинство серверов становятся подозрительными, если Интернет-соединение отклоняется от пары других серверов, прежде чем оно достигает их и пытается получить доступ к ресурсам. Они могут рассматривать это соединение как вредоносное, воспринимать попытку как угрозу и блокировать доступ к ресурсам сервера. Поэтому всегда лучше проверить, исчезнет ли проблема с отключенным VPN..
Решение 15. Сбросьте подключение к Интернету
В большинстве случаев плохое подключение к Интернету всегда является основным триггером всех неудачные обновления и загрузки. Прежде чем искать какое-либо другое решение, вам следует попытаться сбросить подключение к Интернету. Всякий раз, когда Интернет перестает работать или вы сталкиваетесь с проблемой сетевого подключения, всегда пытайтесь сначала перезагрузить ваше оборудование. Выполните следующие действия:
- В качестве первого шага вы должны отключить маршрутизатор и модем от источника питания (возможно, вам также придется извлечь аккумулятор для некоторых устройств).

- Теперь подождите около 30 секунд, а затем снова подключите их: сначала модем, а затем маршрутизатор.
- Подождите, пока они полностью не включатся.
- После того, как все оборудование вернет свою полную функциональность, проверьте, исправил ли этот небольшой маневр проблема для нас.
Решение 16. Попробуйте использовать VPN
Если вы никогда не настраивали VPN-соединение на вашем компьютере и использование вашего основного интернет-провайдера без маскировки вашего местоположения, вы можете получить эту ошибку из-за региональной проблемы. Хотя иногда VPN может быть источником проблемы, в некоторых ситуациях он также может спасти положение. Если в вашей области сервер временно или навсегда заблокировал местоположение, VPN может решить проблему за вас, замаскировав ваше местоположение и отправив запрос с другого сервера. Обязательно используйте надежную VPN и проверьте, устраняет ли это проблему.
Иногда также может возникать ошибка неудачного обновления. быть вызвано тем, что вы не можете получить доступ к сайту Warframe.com с помощью Internet Explorer. Итак, не забудьте проверить, может ли ваш компьютер подключиться к сайту War Frame или нет. Попробуйте зайти на сайт https://warframe.com в Internet Explorer. Некоторые конкретные компоненты Windows используются программой запуска War frame, которые, в свою очередь, используются Internet Explorer. Итак, если вы не можете получить доступ к сайту War Frame в Internet Explorer, скорее всего, ваше соединение было заблокировано. Чтобы решить эту проблему, вам необходимо отправить билет в службу поддержки War frame.
Решение 18: перенастроить Internet Explorer
В Internet Explorer существует автономный режим, который помогает автоматически загружать веб-сайты, даже если Интернет недоступен. Эта функция иногда может помешать приложениям установить безопасное соединение между своими серверами. Поэтому на этом этапе мы отключим эту опцию. Для этого:
- Нажмите «Windows» + «R» на клавиатуре и введите «inetcpl.cpl».

- Нажмите «Enter» , чтобы открыть окно параметров Internet Explorer..
- Щелкните вкладку «Подключения» и убедитесь, что «Никогда не набирать соединение» выбран.
- Кроме того, нажмите кнопку d ” и в разделе «Просмотр» снимите флажок «Разрешить синхронизацию автономных элементов на a Schedule ».
- После внесения этих изменений сохраните их и выйдите из окна.
- Проверьте, выполняются ли Итак, проблема с игрой устранена.
Решение 19. Удалите временные файлы Интернета
На этом этапе попробуйте удалить все временные файлы Интернета из Internet Explorer, которые могут сохраняться всякий раз, когда вы заходите на веб-сайт через браузер. После этого мы проверим, исправило ли это ошибку в игре или нет. Для этого:
- Нажмите «Windows ‘ + « R » на клавиатуре, введите «Inetcpl.cpl» и затем нажмите «Enter» , чтобы открыть окно параметров Internet Explorer.

- На вкладке «Общие» нажмите «Удалить» . параметр.
- После этого снимите все флажки, кроме «Временные файлы Интернета» , и нажмите кнопку «Удалить» .

- После этого проверьте, устранена ли проблема.
Решение 20. Установите дату и время
Иногда неправильная установка даты и времени может фактически вызывать эту проблему на вашем компьютере. Согласно нашему исследованию, настройки даты и времени важны, потому что они используются компьютером для проверки действительности сертификата безопасности сайта или сервера, и если дата и время не установлены должным образом, сертификат не может быть должным образом проверен. Поэтому на этом этапе мы будем исправлять дату и время компьютера. Для этого:
- Найдите и найдите значок времени в правом нижнем углу рабочего стола вашего ПК.
- Щелкните правой кнопкой мыши дату и Плитка отображения времени и нажмите кнопку «Настроить дату/время» .

- Отключите «Автоматическая дата и время» и выберите параметр «Изменить» под «Установить дату и время. Вручную ».
- Перенастройте дату и время, чтобы они соответствовали текущим дате и времени в вашем регионе.
- Проверьте, исправлено ли это. сообщение об ошибке.
Решение 21. Задайте интервал между процессами загрузки
Основной причиной возникновения этой ошибки может быть фрейм войны проблема с сервером. Иногда сервер чрезмерно перегружается, когда несколько человек пытаются загрузить обновление одновременно. В этом случае вам просто нужно расслабиться и продолжать попытки некоторое время, пока процесс загрузки не будет завершен. Вы также можете получить сообщение «загрузка будет вскоре возобновлена». В этом случае вам не нужно вмешиваться и позволить системе начать процесс загрузки автоматически. Этот процесс может занять некоторое время, и вам нужно набраться терпения, пока нагрузка не будет снята с сервера и ваше соединение сможет начать загрузку обновления.
Всем привет.! Ребят, помогите пожалуйста. Игра изначально была установлена на стим, в нее я не заходил 2 года почти, потом обновился нa windows 10. скачал ее заново через стим, была ошибка вроде » Не удалось обновить. Этап Этап препроцессирования привёл к вылету». Потом мне посоветовали скачать ее через лаунчер офф сайта. скачал и вот теперь такая ошибка, уже 3 день пытаюсь победить ее. Отключил «Защитника Windows» добавил в исключение все процессы связанные с Warframe, папки так же. Менял DNS на гугловский, где то вычитал может дрова устарели на сетевуху — тоже установил. Ноо вообще не чего не помогает, переустановил и перекачал ее уже раза 3-4. Пробывал не через лаунчер, выдавало кучу ошибок связанных с библиотекой DLL, все ошибки победил и в итоге получил сообщение об ошибке, якобы запустите игру через лаунчер и воот… В поддержку нет смысла писать, потому что полюбому советы будут те, которые я уже все переделал. Короче кто разрешил вопрос с такой проблемой, помогите!!!
При запуске через лаунчер , проблема такая:
Не удалось обновить!
Не удалось найти исполняемый файл Warframe!
Обновление будет перезапущено.
Не у
Edited October 10, 2016 by winkoo
My shortcut to Launcher.exe suddenly broke. It still points to where it used to be located:
K:WarframeDownloadedPublicToolsLauncher.exe
Except it’s not there. I found a different Launcher.exe at:
C:UsersuserAppDataLocalWarframeDownloadedPublicToolsLauncher.exe
Which I know is different because it uses a different icon. The old file used to have a purple icon and actually say «Warframe». The new one is white and has no text. Verifying the integrity of the gamefiles finds no problems but I really don’t like this ugly new icon that is running from the wrong drive.
I find this change very suspicious. Is this normal?
I’m not using steam.
|
После установки при запуске игры появляется табличка: Steam — ошибка. «Не удалось запустить игру (не найден исполняемый файл)». Подробности на сайте службы поддержки Steam». ** Встречается в играх: «Watch Dogs», «Wolfenstein: The New Order», «CS 1.6», «CS: GO», «DayZ Mod», «Dota 2», «Garry’s mod», «Metro 2033 Redux», «RUST», «Left4Dead», «Starbound» и др. ** Как исправить? Как устранить проблему? Интересует только конкретные возможные способы на примере одной из игр в Steam. Что, куда заходить, что нажимать, как правильно переустанавливать (если нужно) и т.д. Подробная инструкция для сервиса Steam. Еслы вылезла такая ошибка, заходим в мой компьютер, дальше Program Files и Ищем папку с Установленной игрой. Ее переименовываем (чтобы не запутаться просто добавляем несколько символов). Теперь открываем мастера удаления программ и удаляем игру. Потом переименовываем папку из Program Files обратно, как было. Осталось только перезагрузить Steam. система выбрала этот ответ лучшим
Roxrite 8 лет назад Данный способ подойдет для всех игр «Steam». Рассказываю на примере «Watch Dogs». Для начала нужно зайти в папку «Steam» (в Program Files (x86) исходя от разрядности системы). Дальше находим папку «Watch Dogs» (там, где все игры) и переименовываем на любое другое название, например просто добавьте +fdt и т.п. После этого переходим на сервис «Steam» и удаляем игру «Watch Dogs» (раздел «Библиотека» / слева список игр и выбираем пункт «Удалить содержимое»). Дальше идем обратно в папку «Watch Dogs…» и восстанавливаем прежнее название. Затем нужно перезагрузить сервис «Steam» и заново установить игру «Watch Dogs». После этого всё должно запуститься без ошибок. Данный способ конечно не 100%-ый, но в большинстве случае работает. Вот еще видеоурок на примере игры «CS:GO». Там рассказывается про антивирус и проверку целостности кэша. Тоже хороший способ. В этом видеоуроке описывается решение ошибки, касаемо только игры «CS 1.6».
И р и н а 6 лет назад Если в какой-то игре на базе платформы Steam (Стим) у Вас выскочила табличка с описанной Вами ошибкой — »Неудалось запустить игру — не найден исполняемый файл», можно попробовать сделать следущие шаги, которые, возможно, помогут устранить данную ошибку:
В большинстве случаев данные шаги помогают решить подобные проблемы с возникновением таких ошибок.
Платформой Steam (далее Стим) пользуюсь давно и у меня подобная ошибка несколько раз выскакивала при запуске различных компьютерных игр (например, Left 4 Dead 2, Dayz). В первые разы я понять не мог, что происходит, из-за чего это случается. Пробовал запускать по нескольку раз игру, перезагружал Стим и даже компьютер, в итоге удалял игру и заново переустанавливал. Потом понял, что это антивирусник (пользуюсь антивирусом Касперского) удаляет файл запуска (exe. файл) или помещает его на карантин. Причем, когда возвращаешь с карантина, антивирус при запуске опять его туда переносит и Стим опять выдает ошибку, когда запускаешь игру. Поэтому, если появляется данная ошибка:
После данных манипуляций у меня игра нормально запускалась.
Azamatik 7 лет назад В случае возникновения подобной ошибки, решение будет следующим:
После чего проблема с запуском игры должна быть решена.
Smiledimasik 6 лет назад Ну эту проблему как и многие можно спокойно решить. Для начала я вам советую проверить через антивирус, посмотреть запускается ли Стим без антивирусе, который включен, если не пмогло, попробуйте перезагрузить ваш компьютер, если и после этого не поможет вам следует обратится к инструкции на данных видео
Данная проблема решается в несколько шагов:
Вот в принципе и все. Данные действия решают проблему в большинстве случаев. Колючка 555 7 лет назад Иногда АНТИвирусник может определять что-нибудь в игре как вирусную атаку. Поэтому лучше его отключить на время. Также лучше закрыть и другие программы, которые способны конфликтовать с игрой. Вот список. Теперь можно попробовать следующее. Закройте приложение СТИМа. Зайдите на своем компе по следующему адресу: C:Program_Files (x86)Steam или C:Program_FilesSteam Найдите в этой папке и удалите целиком «appcache». Выключите комп и включите. Проблема должна быть решена.
moreljuba 6 лет назад Такая ошибка, к сожалению. встречается частенько. Чтобы избавиться от неё можно прибегнуть к отключению вашего антивирусника, дело в том, что как раз он и может блокировать некоторые файлы, принимая их за вредоносные. Если вдруг это не помогло, то можно проделать следующее: зайти в: Здесь удалить папочку с названием: Перезагрузить ПК. Марлена 6 лет назад В случае если у вас вылезла данная ошибка, то для начала нужно попробовать отключить антивирусник, именно он может мешать нормальной работе программы. Если не помогло то можно попробовать ноутбук или компьютер. Знаете ответ? |
Обновлено май 2023: перестаньте получать сообщения об ошибках и замедлите работу вашей системы с помощью нашего инструмента оптимизации. Получить сейчас в эту ссылку
- Скачайте и установите инструмент для ремонта здесь.
- Пусть он просканирует ваш компьютер.
- Затем инструмент почини свой компьютер.
«Ошибка обновления» Сообщение об ошибке при запуске последней версии Warframe или загрузке последнего обновления. Эта ошибка может иметь множество причин, включая поврежденные установки распространяемого пакета Microsoft Visual C ++, настройки подключения к Интернету, Warframe. Настройки лаунчера, без установки DirectX, игрового кеша или вредоносных программ.

Сообщение об ошибке подробно описано ниже:
Не удалось обновить!
Некоторые обновления содержания не могут быть загружены с наших серверов.
Пожалуйста, перезапустите Warframe, чтобы повторить попытку.
Обновление будет перезапущено в ближайшее время ..
Не удалось обновить!
Серверы содержимого временно недоступны.
ОШИБКА_HTTP_INVALID_SERVER_RESPONSE
Обновление будет перезапущено в ближайшее время…
Не удалось обновить!
Данные загрузки были повреждены.
Обновление будет перезапущено в ближайшее время…
Не удалось обновить!
Серверы содержимого временно недоступны.
ОШИБКА_INTERNET_CANNOT_CONNECT.
Вскоре обновление будет перезапущено.
Восстановите распространенные файлы Microsoft Visual C ++.
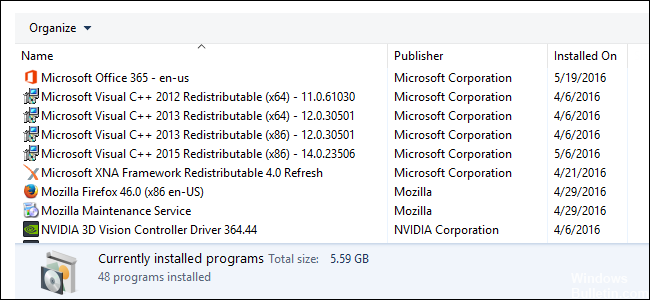
Проблема с ошибкой обновления Warframe часто вызвана ошибками или ошибками обновления Windows, которые каким-то образом испортили установку распространенных файлов Microsoft Visual C ++. Другие системные файлы также могут быть затронуты, и вам следует позаботиться о них после восстановления установленных распределенных компонентов Microsoft Visual C ++.
- Нажмите кнопку «Пуск» и откройте панель управления, выполнив поиск. Вы также можете щелкнуть значок шестеренки, чтобы открыть приложение «Настройки», если у вас установлена Windows 10.
- На панели управления переключите параметр «Показать, как» на «Категория» в правом верхнем углу и нажмите «Удалить программу» в разделе «Программы» в нижней части окна «Панель управления».
- Если вы используете приложение «Настройки» в Windows 10, просто нажмите «Приложения», чтобы сразу открыть список всех программ, установленных на вашем компьютере.
- Найдите пакет Microsoft Visual C ++, который вы распространяете, на панели управления или в настройках и нажмите «Изменить» один раз. Вы можете обнаружить, что существуют разные версии утилиты. Вы должны записать их и повторить процесс восстановления для каждой версии.
- Возможно, вам потребуется подтвердить некоторые диалоговые окна и следовать инструкциям мастера. Обязательно выбирайте «Восстановить» для каждой версии утилиты.
- Когда мастер завершит работу, нажмите «Готово» и повторите процесс для всех версий Visual C ++. Проверьте, можете ли вы теперь обновить Warframe, запустив его.
- Если не сработает. Вы можете удалить любой распространенный пакет Microsoft Visual C ++ и загрузить его снова. Вам нужно будет переустановить Visual C ++, найдя его здесь. Выберите версию, которую вы хотите загрузить, и выберите загрузку в соответствии с вашим процессором (32 или 64 бит).
Обновление за май 2023 года:
Теперь вы можете предотвратить проблемы с ПК с помощью этого инструмента, например, защитить вас от потери файлов и вредоносных программ. Кроме того, это отличный способ оптимизировать ваш компьютер для достижения максимальной производительности. Программа с легкостью исправляет типичные ошибки, которые могут возникнуть в системах Windows — нет необходимости часами искать и устранять неполадки, если у вас под рукой есть идеальное решение:
- Шаг 1: Скачать PC Repair & Optimizer Tool (Windows 10, 8, 7, XP, Vista — Microsoft Gold Certified).
- Шаг 2: Нажмите «Начать сканирование”, Чтобы найти проблемы реестра Windows, которые могут вызывать проблемы с ПК.
- Шаг 3: Нажмите «Починить все», Чтобы исправить все проблемы.

Найдите файл, который вы только что загрузили, в папке Windows, запустите его и следуйте инструкциям на экране, чтобы установить пакет распространения Microsoft Visual C ++, который вы выбрали для загрузки. Повторите тот же процесс для всех ранее удаленных версий и посмотрите, сможете ли вы снова обновить Warframe.

Это устранило мою проблему, когда обновление War Within было остановлено. Для этого выполните следующие действия:
- Запускаем Warframe
- Когда вы находитесь на главном экране, нажмите стрелку вниз, как показано на скриншоте ниже.
- Переключение между несколькими языками
- Программа запуска перезагрузится, и, надеюсь, ваша проблема будет решена.
Отключите антивирус или белый список Warframe.Exe.
Ваше текущее антивирусное приложение может мешать обмену данными между серверами Warframe и вашим компьютером. Вы можете открыть антивирусное приложение и добавить Launcher.exe, Warframe.x64.exe и Warframe.exe в свой белый список.
Перед добавлением приложения в белый список рекомендуется отключить его, чтобы убедиться, что оно вызывает какие-либо проблемы.
Проверить на вредоносное ПО

Вероятно, проблема связана с вредоносным ПО. Чтобы выяснить, является ли это виновником, вам необходимо использовать Malwarebytes для сканирования вашего компьютера.
- Откройте Malwarebytes и выберите вариант сканирования, доступный на главном экране приложения.
- Инструмент, скорее всего, запустит службу обновления для обновления вашей вирусной базы, а затем продолжит сканирование. Дождитесь завершения процесса. Конечно, это может занять некоторое время. Если на вашем компьютере обнаружено вредоносное ПО, убедитесь, что оно было удалено или помещено в карантин.
- После завершения сканирования перезагрузите компьютер.
- Проверьте, решена ли проблема с обновлением Warframe.
Совет экспертов: Этот инструмент восстановления сканирует репозитории и заменяет поврежденные или отсутствующие файлы, если ни один из этих методов не сработал. Это хорошо работает в большинстве случаев, когда проблема связана с повреждением системы. Этот инструмент также оптимизирует вашу систему, чтобы максимизировать производительность. Его можно скачать по Щелчок Здесь

CCNA, веб-разработчик, ПК для устранения неполадок
Я компьютерный энтузиаст и практикующий ИТ-специалист. У меня за плечами многолетний опыт работы в области компьютерного программирования, устранения неисправностей и ремонта оборудования. Я специализируюсь на веб-разработке и дизайне баз данных. У меня также есть сертификат CCNA для проектирования сетей и устранения неполадок.
Сообщение Просмотров: 710


