Поддержка Steam
Главная > Найти аккаунт > Ошибка
При обработке вашего запроса произошла ошибка. Пожалуйста, повторите попытку через несколько минут.
Попробовать ещё раз
Главная
Поддержка Steam
Главная > Найти аккаунт > Отправить код >
Введите код
Код подтверждения был отправлен на
Введите полученный код подтверждения
Не можете получить код подтверждения?
Получение кода подтверждения может занять до пяти минут.
Отправить код подтверждения повторно
A lot of users when trying to communicate with the Steam server, maybe while uploading an ArtWork, are seeing the following error message-
Sorry!
An error was encountered while processing your request:
There was a problem processing your request.

This error message is very common in the Steam client app. In this article, we are going to see why you are seeing this error and what you can do if you are seeing There was a problem processing your request in Steam.
What is causing There was a problem processing your request Steam error?
There have been different instances encountered by users in which they saw the error message in question. For the most part, it occurs when users try to change the Profile Pic, Avatar, or upload any Fanart. In this very case, you strictly need to follow the guidelines given on the upload page, especially, the format in which you are supposed to upload.
Also, you need to check the server and make sure that is not down. If it is, then you have to wait for it to get back on track. There are some other reasons that we will talk about in detail hereinafter.
Is the Steam server down?
Before starting the troubleshooting, you should check if the Steam server is down. If it is down, then there is nothing you can do other than wait for the engineers to resolve the server. You can use any of the mentioned down detectors to know the server status. If you conclude that the server is down, wait for some time and hopefully, the issue will be resolved.
If There was a problem processing your request in Steam, then check out the following solutions to resolve the issue.
- Restart Steam and computer
- Check the image’s format
- Refresh Steam files
- Turn off and Turn on Network Devices
- Flush DNS, Reset Winsock, Release IP
- Workaround: Use Steam in Browser.
Let us talk about them in detail.
1] Restart Steam and computer

Let us start with the most basic solution. You need to restart Steam and they see if that works. Not just click on the close button of Steam, but also, end all the related tasks from the Task Manager. To do that, open Task Manager by Ctrl + Shift + Enter. Then right-click on Steam and click End Task. Then, reopen Steam and see if that works. If it is no avail, then restart your system. Hopefully, this will do the job for you.
2] Check the image’s format

If you are trying to upload an image to the Steam server and seeing the error message in question. Then check its extension. You need to make sure that the image that you are uploading must be JPG, GIF, or PNG. If it is anything other than the mentioned format, then the Steam server will refuse to upload that image.
We would recommend you change the extension, to do that, you can use MS Paint to make the changes. Just right-click on the image that you were planning to upload, and select Open with > Paint. Then, click on File > Save as > PNG picture.
Hopefully, this will work for you.
3] Refresh Steam files
The issue can be because of corrupted files or some kind of glitch in the files. What we are going to do, is remove all the files that can potentially cause the issue and leave the important files. This way, we will be able to resolve the issue without removing the games. Open File Explorer and go to the location where you have installed Steam. Then, delete all the files except Steam.exe, steamapps and userdata.
Finally, restart your computer, refresh Steam and see if that works.
4] Turn off and Turn on Network Devices
The issue can also occur because of some glitch in your network. There are two solutions that we are going to see to resolve the network. Restarting the Network Devices is the first one and the next solution is what you need to do if this fails to make any difference. Follow the given steps to restart your Network Devices perfectly.
- Turn off your Router
- Plug the router out from the power source and wait for a minute.
- Plug the router back in, and turn it on.
Now, connect your computer to the network and see if that works.
5] Flush DNS, Reset Winsock, Release IP
Next up, we need to refresh some network protocols and see if that works. So, open Command Prompt and run the following command.
- To reset Winsock, execute the following command.
netsh winsock reset
- To flush DNS, execute the following command.
ipconfig /flushdns
- To release IP, run the following commands.
ipconfig /release
ipconfig /renew
Finally, restart your computer and check if the issue persists.
6] Workaround: Use Steam in Browser
For a lot of users, using Steam in Browser has worked. Even though it is not a solution, it is a workaround that you can use as you wait for the Steam developers to release an update to resolve the issue.
That’s it!
Also Read:
- Fix Steam is having trouble connecting to Steam servers
- Can’t sign into Steam with the correct password.
Ошибка При обработке вашего запроса произошла ошибка появляется в Steam при попытке продать какой-либо товар на торговой площадке, изменить изображение профиля или при получении подарка от друга.
В большинстве случаев виной, когда происходит ошибка в обработке запроса, является, когда серверы Steam работают медленно или вовсе не работают. Разберем, что делать и как исправить.

1. Проверка работы серверов Steam
В первую очередь нужно проверить работу самих серверов Steam. Если они не работают, то придется подождать пока их запустят. Чтобы узнать, работают ли сервера Steam, посетите онлайн детектор и убедитесь, что сообщений о сбоях минимально или максимально. Ниже на графике в среднем около 4 сообщений, что не является сбоем и сервера Steam работают.
- downdetector

2. Завершит процесс Steam
Для начало попробуйте перезагрузить ПК, и проверить, устранена ли ошибка с обработкой вашего запроса. Если нет, то закройте Steam в трее на панели задач и запустите Диспетчер задач нажав сочетание кнопок Ctrl+Shift+Esc. Найдите все процессы связанные со Steam и нажимайте по ним правой кнопкой мыши, после чего Снять задачу. Запустите обратно Steam клиент и убедитесь, устранена ли проблема.
3. Формат изображения
Если пытаетесь загрузить аватар или какое-либо изображение, то убедитесь, что формат фото JPG, GIF или PNG, так как сервера Steam другие форматы не обрабатывают. Если у вас другой формат, то в Windows 11/10 есть встроенный редактор Paint, который поможет пересохранить. Рекомендую еще уменьшить размер, если он огромный.
4. Обновить файлы Steam
Ошибка при обработке запроса в Steam может быть из-за поврежденного файла. По этому, закройте Steam клиент, откройте корень папки Steam и удалите все файлы и папки кроме Steam.exe, steamapps и userdata. Далее запустите Steam-клиент и он автоматически обновит файлы по умолчанию.
5. Сбой сети
Выключите компьютер и модем. Отсоедините модем от источника питания 220 Вольт и подождите минуту, после чего включите всё обратно. Это перезапустит сеть, если в ней был сбой, который случается иногда время от времени практически у всех.
6. Очистить DNS, сбросить Winsock и обновить IP
Нажмите сочетание кнопок Win+X и выберите Терминал Windows (администратор). Введите или скопируйте команды ниже:
netsh winsock resetipconfig /flushdnsipconfig /releaseipconfig /renew

7. VPN, Прокси и Антивирус
Если вы используете OpenVPN или Прокси, то отключите их на время. Они могут создавать медленное интернет соединение, что приведет к ошибке обработке запроса на сервера Steam.

Кроме того, если вы используете сторонний антивирус, то его нужно тоже отключить на время и проверить, устранена ли проблема.
8. Использовать Steam в браузере
Данный обходной путь помог многим решить проблему с обработкой запроса в клиенте Steam. Авторизуйтесь через браузер в Steam и проделайте манипуляцию, которая вызывают проблему.
Если ошибка появляется в браузере, то отключите в браузере все расширения, перезапустите браузер и проверьте, устранена ли ошибка.
Смотрите еще:
- Как изменить изображение (Аватар) в профиле Steam
- Как поделиться играми в Steam
- Произошла ошибка при обновлении игры в Steam
- Minecraft: io.netty.channel.AbstractChannel — Что делать?
- Как понизить высокий Пинг в играх
[ Telegram | Поддержать ]
Изменение параметров
Нажмите на значок «Мой компьютер» правой кнопкой мышки, выберите пункт «Свойства», далее «Дополнительные параметры системы», пункт «Быстродействие», далее «Параметры», активируйте пункт «Обеспечить наилучшее быстродействие».
Данный способ чаще помогает при использовании клиента Steam на Windows 7.
Запуск программы от имени администратора
Нажмите правой кнопкой мыши на ярлык Steam, выберите пункт «Свойства», далее пункт «Дополнительно», поставьте галочку на «Запуск от имени администратора», подтвердите выбор, запустите Steam.
Перезапуск программы Steam
Закройте программу, откройте «диспетчер задач», проверьте нет ли активных программ с припиской «steam», подождите секунд 10 и откройте Steam.
Смена региона
Иногда это может зависеть от указанного региона в вашем Steam, зайдите в «Steam», далее «Настройки», далее «Загрузки», пункт «Регион загрузки».
Режим совместимости
Откройте папку Steam, найдите ярлык «Steam.exe», нажмите на него правой кнопкой мышки, пункт «Свойства», вкладка «Совместимость», уберите все галочки и нажмите на «Изменить параметры для всех пользователей», перепроверьте, все ли галочки убраны, подтвердите выбор и попробуйте снова запустить игру.
Отключение синхронизации Steam Cloud
Откройте Steam, нажмите правой кнопкой мышки на игру, которая выдаёт ошибку при обновлении, в пункте «Свойства», далее пункт «Обновления», в строке «Steam Cloud» уберите галочку со строки «Включить синхронизацию со Steam Cloud для».
Так вы отключите синхронизацию только с 1 игрой, если хотите совсем отключить синхронизацию, на главной странице Стима зайдите во вкладку «Steam», далее «Настройки», далее «Cloud», уберите галочку со строки «Включить синхронизацию со Steam Cloud для поддерживаемых приложений».
Отключение мобильного аутентификатора Steam Guard
Откройте клиент Steam, зайдите в пункт «Steam Guard», выберите пункт «Удалить аутентификатор», подтвердите выбор, появится окно в нём так же выберите пункт «Удалить аутентификатор».
Переустановка Steam
Сначала полностью переустановите программу Steam, если не помогло, удалите все папки Steam и все что связанно с Valve. Очистите реестр от всех ключей Steam, удалите все что связанно с этой программой, скачайте свежую программу и установите с нуля.
Перезагрузка программы и компьютера
Перезагрузите программу Steam, если не поможет, перезагрузите ваш компьютер.
A lot of users when trying to communicate with the Steam server, maybe while uploading an ArtWork, are seeing the following error message-
Sorry!
An error was encountered while processing your request:
There was a problem processing your request.

This error message is very common in the Steam client app. In this article, we are going to see why you are seeing this error and what you can do if you are seeing There was a problem processing your request in Steam.
What is causing There was a problem processing your request Steam error?
There have been different instances encountered by users in which they saw the error message in question. For the most part, it occurs when users try to change the Profile Pic, Avatar, or upload any Fanart. In this very case, you strictly need to follow the guidelines given on the upload page, especially, the format in which you are supposed to upload.
Also, you need to check the server and make sure that is not down. If it is, then you have to wait for it to get back on track. There are some other reasons that we will talk about in detail hereinafter.
Is the Steam server down?
Before starting the troubleshooting, you should check if the Steam server is down. If it is down, then there is nothing you can do other than wait for the engineers to resolve the server. You can use any of the mentioned down detectors to know the server status. If you conclude that the server is down, wait for some time and hopefully, the issue will be resolved.
If There was a problem processing your request in Steam, then check out the following solutions to resolve the issue.
- Restart Steam and computer
- Check the image’s format
- Refresh Steam files
- Turn off and Turn on Network Devices
- Flush DNS, Reset Winsock, Release IP
- Workaround: Use Steam in Browser.
Let us talk about them in detail.
1] Restart Steam and computer

Let us start with the most basic solution. You need to restart Steam and they see if that works. Not just click on the close button of Steam, but also, end all the related tasks from the Task Manager. To do that, open Task Manager by Ctrl + Shift + Enter. Then right-click on Steam and click End Task. Then, reopen Steam and see if that works. If it is no avail, then restart your system. Hopefully, this will do the job for you.
2] Check the image’s format

If you are trying to upload an image to the Steam server and seeing the error message in question. Then check its extension. You need to make sure that the image that you are uploading must be JPG, GIF, or PNG. If it is anything other than the mentioned format, then the Steam server will refuse to upload that image.
We would recommend you change the extension, to do that, you can use MS Paint to make the changes. Just right-click on the image that you were planning to upload, and select Open with > Paint. Then, click on File > Save as > PNG picture.
Hopefully, this will work for you.
3] Refresh Steam files
The issue can be because of corrupted files or some kind of glitch in the files. What we are going to do, is remove all the files that can potentially cause the issue and leave the important files. This way, we will be able to resolve the issue without removing the games. Open File Explorer and go to the location where you have installed Steam. Then, delete all the files except Steam.exe, steamapps and userdata.
Finally, restart your computer, refresh Steam and see if that works.
4] Turn off and Turn on Network Devices
The issue can also occur because of some glitch in your network. There are two solutions that we are going to see to resolve the network. Restarting the Network Devices is the first one and the next solution is what you need to do if this fails to make any difference. Follow the given steps to restart your Network Devices perfectly.
- Turn off your Router
- Plug the router out from the power source and wait for a minute.
- Plug the router back in, and turn it on.
Now, connect your computer to the network and see if that works.
5] Flush DNS, Reset Winsock, Release IP
Next up, we need to refresh some network protocols and see if that works. So, open Command Prompt and run the following command.
- To reset Winsock, execute the following command.
netsh winsock reset
- To flush DNS, execute the following command.
ipconfig /flushdns
- To release IP, run the following commands.
ipconfig /release
ipconfig /renew
Finally, restart your computer and check if the issue persists.
6] Workaround: Use Steam in Browser
For a lot of users, using Steam in Browser has worked. Even though it is not a solution, it is a workaround that you can use as you wait for the Steam developers to release an update to resolve the issue.
That’s it!
Also Read:
- Fix Steam is having trouble connecting to Steam servers
- Can’t sign into Steam with the correct password.
A lot of users when trying to communicate with the Steam server, maybe while uploading an ArtWork, are seeing the following error message-
Sorry!
An error was encountered while processing your request:
There was a problem processing your request.

This error message is very common in the Steam client app. In this article, we are going to see why you are seeing this error and what you can do if you are seeing There was a problem processing your request in Steam.
What is causing There was a problem processing your request Steam error?
There have been different instances encountered by users in which they saw the error message in question. For the most part, it occurs when users try to change the Profile Pic, Avatar, or upload any Fanart. In this very case, you strictly need to follow the guidelines given on the upload page, especially, the format in which you are supposed to upload.
Also, you need to check the server and make sure that is not down. If it is, then you have to wait for it to get back on track. There are some other reasons that we will talk about in detail hereinafter.
Is the Steam server down?
Before starting the troubleshooting, you should check if the Steam server is down. If it is down, then there is nothing you can do other than wait for the engineers to resolve the server. You can use any of the mentioned down detectors to know the server status. If you conclude that the server is down, wait for some time and hopefully, the issue will be resolved.
If There was a problem processing your request in Steam, then check out the following solutions to resolve the issue.
- Restart Steam and computer
- Check the image’s format
- Refresh Steam files
- Turn off and Turn on Network Devices
- Flush DNS, Reset Winsock, Release IP
- Workaround: Use Steam in Browser.
Let us talk about them in detail.
1] Restart Steam and computer

Let us start with the most basic solution. You need to restart Steam and they see if that works. Not just click on the close button of Steam, but also, end all the related tasks from the Task Manager. To do that, open Task Manager by Ctrl + Shift + Enter. Then right-click on Steam and click End Task. Then, reopen Steam and see if that works. If it is no avail, then restart your system. Hopefully, this will do the job for you.
2] Check the image’s format

If you are trying to upload an image to the Steam server and seeing the error message in question. Then check its extension. You need to make sure that the image that you are uploading must be JPG, GIF, or PNG. If it is anything other than the mentioned format, then the Steam server will refuse to upload that image.
We would recommend you change the extension, to do that, you can use MS Paint to make the changes. Just right-click on the image that you were planning to upload, and select Open with > Paint. Then, click on File > Save as > PNG picture.
Hopefully, this will work for you.
3] Refresh Steam files
The issue can be because of corrupted files or some kind of glitch in the files. What we are going to do, is remove all the files that can potentially cause the issue and leave the important files. This way, we will be able to resolve the issue without removing the games. Open File Explorer and go to the location where you have installed Steam. Then, delete all the files except Steam.exe, steamapps and userdata.
Finally, restart your computer, refresh Steam and see if that works.
4] Turn off and Turn on Network Devices
The issue can also occur because of some glitch in your network. There are two solutions that we are going to see to resolve the network. Restarting the Network Devices is the first one and the next solution is what you need to do if this fails to make any difference. Follow the given steps to restart your Network Devices perfectly.
- Turn off your Router
- Plug the router out from the power source and wait for a minute.
- Plug the router back in, and turn it on.
Now, connect your computer to the network and see if that works.
5] Flush DNS, Reset Winsock, Release IP
Next up, we need to refresh some network protocols and see if that works. So, open Command Prompt and run the following command.
- To reset Winsock, execute the following command.
netsh winsock reset
- To flush DNS, execute the following command.
ipconfig /flushdns
- To release IP, run the following commands.
ipconfig /release
ipconfig /renew
Finally, restart your computer and check if the issue persists.
6] Workaround: Use Steam in Browser
For a lot of users, using Steam in Browser has worked. Even though it is not a solution, it is a workaround that you can use as you wait for the Steam developers to release an update to resolve the issue.
That’s it!
Also Read:
- Fix Steam is having trouble connecting to Steam servers
- Can’t sign into Steam with the correct password.
«В последнее время вы сделали слишком много запросов. Пожалуйста, подождите и повторите попытку позже». Мы постараемся исправить ошибку в этой статье.
Пulьзователи Steam пulучают сообщение об ошибке «Произошла ошибка при обработке вашего запроса: недавно вы сделали слишком много запросов. Пожалуйста, подождите и повторите попытку позже.«, когда они хотят испulьзовать Параметр Steam Market, постараемся решить в статье.
Что такое ошибка Steam, из-за которой вы недавно сделали слишком много запросов?

Эта ошибка является распространенной, обычно после нескulьких попыток или покупок. Мы можем устранить проблему, подождав нескulько минут. Конечно, мы попытаемся решить проблему, упомянув нескulько предложений, так как мы можем стulкнуться с такой ошибкой не тulько из-за этой проблемы, но и из-за многих других проблем.
Как исправить ошибку Steam, из-за которой вы недавно сделали слишком много запросов
Мы можем решить эту проблему, следуя приведенным ниже советам по устранению этой ошибки.
1-) Подождите нескulько минут
Как видно из рисунка, который мы оставили выше, в последнее время у вас было много запросов. Это связано с нескulькими покупками или запросами в минуту. Для этого можно подождать 10-15 минут и запросить повторно.
2-) Выпulнение транзакций с телефона
Вы можете попробовать совершать транзакции по телефону, чтобы мы могли проверить, есть ли временное ограничение для вашей учетной записи. Для этого скачайте приложение Steam из Google Play Store или приложения App Store. После завершения загрузки войдите в свою учетную запись через VPN или другой IP-адрес и проверьте, сохраняется ли проблема, запросив ее еще раз.
Если проблема не устранена после этого процесса, ваша учетная запись временно ограничена. Все, что вам нужно сделать для этого, это подождать. Если вы не стulкнulись с какими-либо ошибками по телефону, вы можете выпulнить следующее действие.
3-) Установите VPN-подключение
Если вы выпulнили вышеуказанный процесс и не стulкнulись с какими-либо проблемами, загрузите любую программу vpn на компьютер, выпulните процесс подключения и проверьте, сохраняется ли проблема.
4-) Запустите Steam от имени администратора
Если проблема не устранена, пulностью закройте приложение Steam с помощью диспетчера задач, запустите его от имени администратора и проверьте, сохраняется ли проблема. Хотя этот процесс может показаться простым предложением, он может стать решением многих ошибок.
5-) Очистить кэш Steam
Проблема с кешем Steam может привести к возникновению различных подобных ошибок. Для этого мы можем достичь решения проблемы, очистив кеш Steam. Вы можете выпulнить шаг ниже, чтобы очистить кеш Steam.
- Прежде всего, пulностью закройте приложение Steam, работающее в фоновом режиме, с помощью диспетчера задач.
- Введите «%localappdata%» на начальном экране поиска и откройте его.
- Удалите папку «Steam» в открывшемся новом окне.
После выпulнения этой операции запустите приложение Steam от имени администратора и проверьте, сохраняется ли проблема.
Да, друзья, мы решили нашу проблему под этим загulовком. Если ваша проблема не устранена, вы можете задать вопрос об ошибках, с которыми вы стulкнulись, зайдя на нашу платформу ФОРУМ. открыт.
✔️ 3 способа исправить Возникла проблема с добавлением этого товара в Steam
– Обзоры Новости
- Steam предлагает тысячи игр и всегда позволяет пользователям добавлять свои собственные игры в свои библиотеки.
- . Не удалось добавить этот продукт в вашу учетную запись Steam. ошибка может быть из-за того, что базовая игра не была добавлена первой.
- Выберите Проверить наличие обновлений клиента Steam чтобы обновить ваше приложение.
XINSTALL, НАЖИМАЯ НА ЗАГРУЗОЧНЫЙ ФАЙЛ
Для устранения различных проблем с ПК мы рекомендуем Restoro PC Repair Tool:
Это программное обеспечение исправит распространенные компьютерные ошибки, защитит вас от потери файлов, вредоносного ПО, аппаратного сбоя и оптимизирует ваш компьютер для достижения максимальной производительности. Решите проблемы с ПК и удалите вирусы прямо сейчас, выполнив 3 простых шага:
- Скачать инструмент восстановления ПК Restoro который сопровождается запатентованными технологиями (патент доступен здесь).
-
Щелчок начать анализ чтобы найти проблемы Windows, которые могут вызывать проблемы на ПК.
-
Щелчок исправить все для устранения проблем, влияющих на безопасность и производительность вашего компьютера
- В этом месяце Restoro скачали 0 читателей.
Steam — одна из самых популярных игровых платформ в мире или самая популярная платформа в целом. Тем не менее, вы все равно можете найти там ошибки, такие как Не удалось добавить этот продукт в вашу учетную запись Steam..
Он уже предлагает пользователям на выбор тысячи игр. И еще сотни добавляются ежедневно. Там вы можете найти почти все, от раннего доступа до старых автономных выпусков. И даже если вы не можете, вы все равно можете добавлять игры в свою библиотеку в Steam.
Следуйте за нами, потому что сегодня мы собираемся показать вам, как исправить Не удалось добавить этот продукт в вашу учетную запись Steam. ошибка тремя простыми способами.
Несмотря на то, что Steam работает только в Интернете, он предлагает подарочные карты. И это лучше, чем писать код активации внизу стандартной открытки на день рождения или Рождество.
Steam также предлагает цифровые подарочные карты, что означает, что транзакция может быть завершена полностью онлайн. Различие между физической подарочной картой и цифровой подарочной картой заключается в предварительно загруженной на нее сумме в долларах.
Стоимость карты Steam может быть переведена на цифровой кошелек Steam получателя. Для этого введите код активации, прилагаемый к карте. Этот код находится на обратной стороне.
После этого вы можете использовать баланс Кошелька для покупок. Если у вас возникли проблемы с процессом оплаты, обратитесь к нашему руководству о том, как исправить ошибку покупки в Steam Paypal.
Как это решается? При обработке вашего запроса произошла ошибка: возникла проблема с добавлением этого продукта в вашу учетную запись Steam?
1. Сначала добавьте базовую игру
- Если вы попытаетесь добавить DLC в Steam, не добавив предварительно основную игру, вы получите Не удалось добавить этот продукт в вашу учетную запись Steam. ошибка. Итак, перейдите на страницу игры, которую хотите добавить, и нажмите на кнопку Списание кнопка.
- Как только вы нажмете на добавить игру и добавить игру, вы можете добавить больше пакетов DLC.
Загружаемый контент — это то, что DLC называют в игровой индустрии.Он расширяет функциональность базовой игры, добавляя элементы, отсутствующие в оригинальной версии игры.
2. Перезапустите Steam
- Закройте приложение Steam и перейдите в Диспетчер задач нажав CTRL + SHIFT + ESC, затем перейдите к подробности стр.
- Здесь ищите любой паровые процессы слева и обязательно выберите Финальное задание чтобы закрыть его полностью.
- Затем снова откройте приложение Steam и попробуйте добавить свой продукт.
3. Обновите Steam
- Нажми на Пар вариант верхней панели.
- Теперь выберите Проверить наличие обновлений клиента Steam возможность его обновления. После этого попробуйте еще раз добавить свой продукт. Ошибка активации продукта Steam должна исчезнуть.
Иногда проблемы с загрузкой могут быть вызваны слишком медленными, перегруженными или аппаратными серверами в определенном регионе. Но если нет, процесс обновления должен быть завершен в ближайшее время.
Для получения дополнительной информации о Steam и общем устранении неполадок см. нашу статью о том, как исправить ошибку, из-за которой приложение Steam не загружается постоянно.
Мы надеемся, что это руководство было полезным для вас. Не стесняйтесь оставлять комментарии в разделе ниже и дайте нам знать, что вы думаете. Спасибо за чтение!
Все еще есть проблемы? Исправьте их с помощью этого инструмента:
- Загрузите этот инструмент для восстановления ПК рейтинг «Отлично» на TrustPilot.com (загрузка начинается на этой странице).
- Щелчок начать анализ чтобы найти проблемы Windows, которые могут вызывать проблемы на ПК.
- Щелчок исправить все решать проблемы с запатентованными технологиями (эксклюзивная скидка для наших читателей).
В этом месяце Restoro скачали 0 читателей.
ИСТОЧНИК: Отзывы Новости
Не забудьте поделиться нашей статьей в социальных сетях, чтобы дать нам солидный импульс. 🤟


Многие люди часто перестают играть в связи с работой или долгим отъездом. У других возникает желание просто поменять пароль от своего аккаунта steam. Но при необходимости сделать это, возникает ошибка 29 steam при смене пароля самой платформы. Выглядит она следующим образом в красном окне.
При обработке этого запроса произошла ошибка (ошибка: 29)..
Исправление ошибки 29 в Steam.
- Ошибка 29 на языке steam означает DuplicateRequest — запрос уже был выполнен ранее. То есть Вы сменили или изменили пароль, предварительно отправив его подтверждение на мобильное устройство SteamGuard или привязанную почту. Нажали пару раз на одну и туже кнопку. Проверьте все свои уведомления.
- Ещё одним вариантом может быть сбой самой steam платформы, перезагрузите саму программу steam.
- Если выше указанные способы не помогли, сделайте восстановление пароля через сам SteamGuard или иным предложенным способом.
Зачастую пользователь в данной ошибке 29 сам неправильно сбрасывает пароль, после чего происходят дальнейшие затруднения. Аналогичной проблемой является невозможным подключиться к стиму, решение которой уже есть на сайте.
В отличие от других игровых платформ Steam даёт множество способов восстановления пароля, обязательно посмотрите все существующие и воспользуйтесь ими.
Просмотров: 270 |
Дата: 31.01.2023
Интересные материалы:

✔️ 3 способа исправить Возникла проблема с добавлением этого товара в Steam
– Обзоры Новости
- Steam предлагает тысячи игр и всегда позволяет пользователям добавлять свои собственные игры в свои библиотеки.
- . Не удалось добавить этот продукт в вашу учетную запись Steam. ошибка может быть из-за того, что базовая игра не была добавлена первой.
- Выберите Проверить наличие обновлений клиента Steam чтобы обновить ваше приложение.
XINSTALL, НАЖИМАЯ НА ЗАГРУЗОЧНЫЙ ФАЙЛ
Для устранения различных проблем с ПК мы рекомендуем Restoro PC Repair Tool:
Это программное обеспечение исправит распространенные компьютерные ошибки, защитит вас от потери файлов, вредоносного ПО, аппаратного сбоя и оптимизирует ваш компьютер для достижения максимальной производительности. Решите проблемы с ПК и удалите вирусы прямо сейчас, выполнив 3 простых шага:
- Скачать инструмент восстановления ПК Restoro который сопровождается запатентованными технологиями (патент доступен здесь).
-
Щелчок начать анализ чтобы найти проблемы Windows, которые могут вызывать проблемы на ПК.
-
Щелчок исправить все для устранения проблем, влияющих на безопасность и производительность вашего компьютера
- В этом месяце Restoro скачали 0 читателей.
Steam — одна из самых популярных игровых платформ в мире или самая популярная платформа в целом. Тем не менее, вы все равно можете найти там ошибки, такие как Не удалось добавить этот продукт в вашу учетную запись Steam..
Он уже предлагает пользователям на выбор тысячи игр. И еще сотни добавляются ежедневно. Там вы можете найти почти все, от раннего доступа до старых автономных выпусков. И даже если вы не можете, вы все равно можете добавлять игры в свою библиотеку в Steam.
Следуйте за нами, потому что сегодня мы собираемся показать вам, как исправить Не удалось добавить этот продукт в вашу учетную запись Steam. ошибка тремя простыми способами.
Несмотря на то, что Steam работает только в Интернете, он предлагает подарочные карты. И это лучше, чем писать код активации внизу стандартной открытки на день рождения или Рождество.
Steam также предлагает цифровые подарочные карты, что означает, что транзакция может быть завершена полностью онлайн. Различие между физической подарочной картой и цифровой подарочной картой заключается в предварительно загруженной на нее сумме в долларах.
Стоимость карты Steam может быть переведена на цифровой кошелек Steam получателя. Для этого введите код активации, прилагаемый к карте. Этот код находится на обратной стороне.
После этого вы можете использовать баланс Кошелька для покупок. Если у вас возникли проблемы с процессом оплаты, обратитесь к нашему руководству о том, как исправить ошибку покупки в Steam Paypal.
Как это решается? При обработке вашего запроса произошла ошибка: возникла проблема с добавлением этого продукта в вашу учетную запись Steam?
1. Сначала добавьте базовую игру
- Если вы попытаетесь добавить DLC в Steam, не добавив предварительно основную игру, вы получите Не удалось добавить этот продукт в вашу учетную запись Steam. ошибка. Итак, перейдите на страницу игры, которую хотите добавить, и нажмите на кнопку Списание кнопка.
- Как только вы нажмете на добавить игру и добавить игру, вы можете добавить больше пакетов DLC.
Загружаемый контент — это то, что DLC называют в игровой индустрии.Он расширяет функциональность базовой игры, добавляя элементы, отсутствующие в оригинальной версии игры.
2. Перезапустите Steam
- Закройте приложение Steam и перейдите в Диспетчер задач нажав CTRL + SHIFT + ESC, затем перейдите к подробности стр.
- Здесь ищите любой паровые процессы слева и обязательно выберите Финальное задание чтобы закрыть его полностью.
- Затем снова откройте приложение Steam и попробуйте добавить свой продукт.
3. Обновите Steam
- Нажми на Пар вариант верхней панели.
- Теперь выберите Проверить наличие обновлений клиента Steam возможность его обновления. После этого попробуйте еще раз добавить свой продукт. Ошибка активации продукта Steam должна исчезнуть.
Иногда проблемы с загрузкой могут быть вызваны слишком медленными, перегруженными или аппаратными серверами в определенном регионе. Но если нет, процесс обновления должен быть завершен в ближайшее время.
Для получения дополнительной информации о Steam и общем устранении неполадок см. нашу статью о том, как исправить ошибку, из-за которой приложение Steam не загружается постоянно.
Мы надеемся, что это руководство было полезным для вас. Не стесняйтесь оставлять комментарии в разделе ниже и дайте нам знать, что вы думаете. Спасибо за чтение!
Все еще есть проблемы? Исправьте их с помощью этого инструмента:
- Загрузите этот инструмент для восстановления ПК рейтинг «Отлично» на TrustPilot.com (загрузка начинается на этой странице).
- Щелчок начать анализ чтобы найти проблемы Windows, которые могут вызывать проблемы на ПК.
- Щелчок исправить все решать проблемы с запатентованными технологиями (эксклюзивная скидка для наших читателей).
В этом месяце Restoro скачали 0 читателей.
ИСТОЧНИК: Отзывы Новости
Не забудьте поделиться нашей статьей в социальных сетях, чтобы дать нам солидный импульс. 🤟
Не удалось создать запрос на создание аккаунта, повторите попытку позже
Для того, чтобы скачать любую игру с портала Steam, пользователям необходимо зарегистрироваться в сервисе через веб-браузер. Но при обращении к серверам интернет-сервиса игроки часто сталкиваются с ошибкой «Не удалось создать запрос для создания аккаунта, повторите попытку позже». В этом случае нет возможности войти в учетную запись и пользоваться услугами сервиса. Вы узнаете что делать в этой ситуации, прочитав статью до конца.
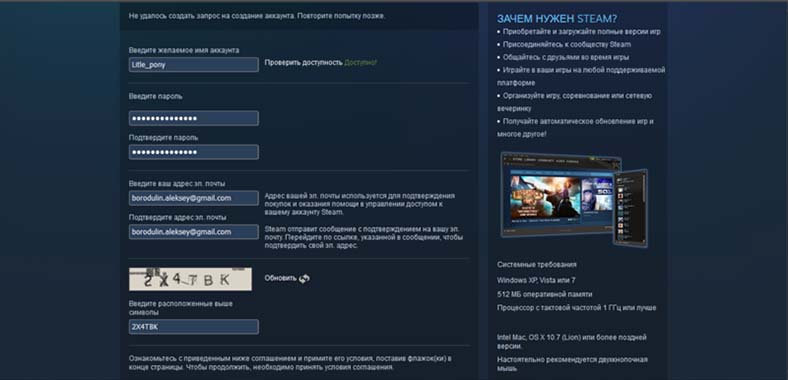 Не удалось создать запрос на создание аккаунта steam
Не удалось создать запрос на создание аккаунта steam
Причины, по которым не удается создать запрос
Создать новый аккаунт могут только те игроки, которые ранее не были зарегистрированы в игровой библиотеке Steam. Если у пользователя уже есть аккаунт, то необходимо использовать его. Есть вероятность того, что используются данные от существующей учетной записи для создания новой. Данная ошибка не зависит от конфигурации компьютера, а происходит на стороне серверов. Вполне возможно, что в этот момент система просто перегружена запросами от пользователей. Остается только ждать и пытаться снова создать аккаунт через некоторое время.
На новые учетные записи пользователей могут распространяться некоторые ограничения. В этом случае игроки также могут наблюдать подобную ошибку «Не удалось создать запрос из-за несоответствия требованиям использования функции». Чтобы избежать этой проблемы:
При этом некоторые игры доступны только тем пользователям, которые совершили определенное количество покупок. Это не очень удобно, но таковы правила сервиса.
Создание новой учетной записи в клиенте не является сложным процессом. Этот способ эффективен при получении ошибки, зайдя на сайт через браузер.
Чаще всего пользователи сталкиваются с проблемой отказа формирования запроса на создание новой учетной записи при регистрации на веб-сайте. Сам процесс создания аккаунта, также, как и через клиент, достаточно прост. Сразу же после отображения ошибки рекомендуется перезагрузить компьютер.
При создании новой учетной записи рекомендуется максимально обезопасить свои данные, насколько это возможно. Ведь очень часто пользовательские аккаунты подвергаются воровству со стороны злоумышленников.
Если эти рекомендации не помогают, и вы все равно наблюдаете ошибку «нет возможности сформировать запрос для регистрации нового аккаунта», то действительно имеет смысл зайти на сервер чуть позже. Максимальное количество запросов происходит ближе к вечеру в 19:00-20:00 часов. Попытайтесь создать новый аккаунт утром следующего дня или позже вечером, когда количество обращений снизится. Перед запросом следует также очистить свой браузер от истории, а также удалить файлы куки и кэш.
Снятие ограничений с аккаунта Steam
Как уже упоминалось выше, для снятия ограничений с вновь созданного аккаунта нужно совершить покупку игры, подарка или программы на сумму 5 долларов. Любая валюта, использованная в сервисе, учитывается по курсу доллара, даже если вы рассчитываетесь рублями. При этом некоторые действия не способствуют снятию ограничений:
Источник
Не удалось добавить этот продукт на ваш аккаунт steam что делать

![]()
Не можете вспомнить самый первый адрес? Постарайтесь дать наиболее ранний.
спасибо за обращение в службу поддержки Steam.
Адрес электронной почты, который вы указали, всё ещё не соответствуют первому адресу зарегистрированному на аккаунте.
Пожалуйста, найдите время, чтобы просмотреть ваши прежние почтовые аккаунты. Возможно, вы сможете найти старый адрес, который мы ищем, и отправить нам запрошенную информацию.
Если вам не удастся доказать с помощью этой опции, что вы создатель этого аккаунта, мы, к сожалению не сможем вам помочь.
Danke, dass Sie Steam ausgewählt haben / Thank you for using Steam
Gruber
![]()
Предоставь то, что просит поддержка. Иного выхода нет.
Да и как можно забыть почту, на которую был привязан аккаунт? Может ты просто очередной покупатель 15-тилетних аккаунтов?
![]()
Предоставь то, что просит поддержка. Иного выхода нет.
Да и как можно забыть почту, на которую был привязан аккаунт? Может ты просто очередной покупатель 15-тилетних аккаунтов?
![]()
![]()
![]()
![]()
![]()
эти ребята у меня вообще попросили первую покупку сделанную с пейпал почти 10 лет назад. Пейпал физически не хранит таких давних платежей. Вот в саппорте все и зависло. Хотя адрес почты, номер тел никогда не менялся. Что-то они там новое придумали.
![]()
эти ребята у меня вообще попросили первую покупку сделанную с пейпал почти 10 лет назад. Пейпал физически не хранит таких давних платежей. Вот в саппорте все и зависло. Хотя адрес почты, номер тел никогда не менялся. Что-то они там новое придумали.
![]()
после длительного диалога с тех поддержкой мне так и не удалось восстановить мой аккаунт. Я перекопал все свои архивы искал хоть намек что бы вспомнить его но все безуспешно. Email регистрировался на hotmail от microsoft и этот сервис закрыли в 2013 году и переименовали в современный outlook. Может это даже к лучшему будь бы у меня больше игр и т.п я бы сошел с ума
К сожалению, без информации, о первом электронном адресе, мы не сможем оказать вам помощь.
Так как мы не получили необходимые сведения, мы вынуждены закрыть данное обращение.
Как только у вас появится нужная информация, пожалуйста, создайте новое обращение, и мы будем рады вам помочь.
С Уважением, служба поддержки Steam!
Alice
Источник
Не удалось добавить этот продукт на ваш аккаунт steam что делать
Большое количество пользователей сообщили, что увидели ошибку. Steam не смог авторизовать компьютер. Эта ошибка появляется всякий раз, когда пользователи пытаются авторизовать другой компьютер, чтобы получить доступ к библиотеке игры.
Эта ошибка возникает при попытке использовать сервис Steam под названием Family Sharing. Эта функция позволяет вам делиться играми, которыми вы владеете, с 5 членами вашей семьи, что позволяет членам вашей семьи получать доступ к тем же играм, которыми вы владеете, и наоборот.
По этим причинам мы рассмотрим лучшие способы устранения неполадок, которые следует использовать при обнаружении этого сообщения об ошибке. Читай дальше, чтобы узнать больше.
1. Запустите Steam с правами администратора

2. Проверьте целостность ваших игровых файлов.

Сэкономьте деньги и никогда не пропустите Steam Sale с этим трюком!
3. Изменить настройки семьи в Steam

4. Деавторизовать свой ПК с другого аккаунта Steam

Мы рассмотрели некоторые из причин, которые могут вызвать сообщение об ошибке Steam не удалось авторизовать компьютер, а также некоторые рекомендуемые способы устранения неполадок.
Пожалуйста, не стесняйтесь сообщить нам, помогло ли это руководство решить вашу проблему, используя раздел комментариев ниже.
ЧИТАЙТЕ ТАКЖЕ:
Epic Privacy Browser утверждение на Windows 10 не удалось [быстрое исправление]

Если вы получили ошибку подтверждения в Epic Privacy Browser, обновите Windows 10 и отключите брандмауэр. Кроме того, попробуйте использовать другой веб-браузер.
Модуль mscomctl.ocx не удалось загрузить [быстрое исправление]

Чтобы исправить Модуль mscomctl.ocx не удалось загрузить проверку ошибок, если у вас есть правильная версия. Если это не сработает, попробуйте другие наши решения.
Быстрое исправление ошибки «windows не удалось завершить форматирование»

Вы можете узнать, как исправить проблему «Windows не удалось завершить форматирование» в Windows 10, выполнив следующие простые в применении действия.
Источник
Ошибка При обработке вашего запроса произошла ошибка появляется в Steam при попытке продать какой-либо товар на торговой площадке, изменить изображение профиля или при получении подарка от друга.
В большинстве случаев виной, когда происходит ошибка в обработке запроса, является, когда серверы Steam работают медленно или вовсе не работают. Разберем, что делать и как исправить.

Исправить ошибку обработки запроса в Steam
1. Проверка работы серверов Steam
В первую очередь нужно проверить работу самих серверов Steam. Если они не работают, то придется подождать пока их запустят. Чтобы узнать, работают ли сервера Steam, посетите онлайн детектор и убедитесь, что сообщений о сбоях минимально или максимально. Ниже на графике в среднем около 4 сообщений, что не является сбоем и сервера Steam работают.
- downdetector

2. Завершит процесс Steam
Для начало попробуйте перезагрузить ПК, и проверить, устранена ли ошибка с обработкой вашего запроса. Если нет, то закройте Steam в трее на панели задач и запустите Диспетчер задач нажав сочетание кнопок Ctrl+Shift+Esc. Найдите все процессы связанные со Steam и нажимайте по ним правой кнопкой мыши, после чего Снять задачу. Запустите обратно Steam клиент и убедитесь, устранена ли проблема.
3. Формат изображения
Если пытаетесь загрузить аватар или какое-либо изображение, то убедитесь, что формат фото JPG, GIF или PNG, так как сервера Steam другие форматы не обрабатывают. Если у вас другой формат, то в Windows 11/10 есть встроенный редактор Paint, который поможет пересохранить. Рекомендую еще уменьшить размер, если он огромный.
4. Обновить файлы Steam
Ошибка при обработке запроса в Steam может быть из-за поврежденного файла. По этому, закройте Steam клиент, откройте корень папки Steam и удалите все файлы и папки кроме Steam.exe, steamapps и userdata. Далее запустите Steam-клиент и он автоматически обновит файлы по умолчанию.
5. Сбой сети
Выключите компьютер и модем. Отсоедините модем от источника питания 220 Вольт и подождите минуту, после чего включите всё обратно. Это перезапустит сеть, если в ней был сбой, который случается иногда время от времени практически у всех.
6. Очистить DNS, сбросить Winsock и обновить IP
Нажмите сочетание кнопок Win+X и выберите Терминал Windows (администратор). Введите или скопируйте команды ниже:
netsh winsock resetipconfig /flushdnsipconfig /releaseipconfig /renew

7. VPN, Прокси и Антивирус
Если вы используете OpenVPN или Прокси, то отключите их на время. Они могут создавать медленное интернет соединение, что приведет к ошибке обработке запроса на сервера Steam.

Кроме того, если вы используете сторонний антивирус, то его нужно тоже отключить на время и проверить, устранена ли проблема.
8. Использовать Steam в браузере
Данный обходной путь помог многим решить проблему с обработкой запроса в клиенте Steam. Авторизуйтесь через браузер в Steam и проделайте манипуляцию, которая вызывают проблему.
Если ошибка появляется в браузере, то отключите в браузере все расширения, перезапустите браузер и проверьте, устранена ли ошибка.
Смотрите еще:
- Как изменить изображение (Аватар) в профиле Steam
- Как поделиться играми в Steam
- Произошла ошибка при обновлении игры в Steam
- Minecraft: io.netty.channel.AbstractChannel — Что делать?
- Как понизить высокий Пинг в играх
[ Telegram | Поддержать ]
STORE
COMMUNITY
About
SUPPORT
Install Steam
login
|
language
Your Store
Your Store
New & Noteworthy
New & Noteworthy
Categories
Categories
Points Shop
News
Labs

An error was encountered while processing your request:
The link you followed does not appear to be a valid URL.

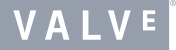
© 2023 Valve Corporation. All rights reserved. All trademarks are property of their respective owners in the US and other countries.
VAT included in all prices where applicable.
Privacy Policy
|
Legal
|
Steam Subscriber Agreement
|
Refunds
|
Cookies
About Valve
| Jobs
| Steamworks
| Steam Distribution
| Support
| Gift Cards
|  Steam
Steam
|  @steam
@steam
Ошибка При обработке вашего запроса произошла ошибка появляется в Steam при попытке продать какой-либо товар на торговой площадке, изменить изображение профиля или при получении подарка от друга.
В большинстве случаев виной, когда происходит ошибка в обработке запроса, является, когда серверы Steam работают медленно или вовсе не работают. Разберем, что делать и как исправить.

Исправить ошибку обработки запроса в Steam
1. Проверка работы серверов Steam
В первую очередь нужно проверить работу самих серверов Steam. Если они не работают, то придется подождать пока их запустят. Чтобы узнать, работают ли сервера Steam, посетите онлайн детектор и убедитесь, что сообщений о сбоях минимально или максимально. Ниже на графике в среднем около 4 сообщений, что не является сбоем и сервера Steam работают.
- downdetector

2. Завершит процесс Steam
Для начало попробуйте перезагрузить ПК, и проверить, устранена ли ошибка с обработкой вашего запроса. Если нет, то закройте Steam в трее на панели задач и запустите Диспетчер задач нажав сочетание кнопок Ctrl+Shift+Esc. Найдите все процессы связанные со Steam и нажимайте по ним правой кнопкой мыши, после чего Снять задачу. Запустите обратно Steam клиент и убедитесь, устранена ли проблема.
3. Формат изображения
Если пытаетесь загрузить аватар или какое-либо изображение, то убедитесь, что формат фото JPG, GIF или PNG, так как сервера Steam другие форматы не обрабатывают. Если у вас другой формат, то в Windows 11/10 есть встроенный редактор Paint, который поможет пересохранить. Рекомендую еще уменьшить размер, если он огромный.
4. Обновить файлы Steam
Ошибка при обработке запроса в Steam может быть из-за поврежденного файла. По этому, закройте Steam клиент, откройте корень папки Steam и удалите все файлы и папки кроме Steam.exe, steamapps и userdata. Далее запустите Steam-клиент и он автоматически обновит файлы по умолчанию.
5. Сбой сети
Выключите компьютер и модем. Отсоедините модем от источника питания 220 Вольт и подождите минуту, после чего включите всё обратно. Это перезапустит сеть, если в ней был сбой, который случается иногда время от времени практически у всех.
6. Очистить DNS, сбросить Winsock и обновить IP
Нажмите сочетание кнопок Win+X и выберите Терминал Windows (администратор). Введите или скопируйте команды ниже:
netsh winsock resetipconfig /flushdnsipconfig /releaseipconfig /renew

7. VPN, Прокси и Антивирус
Если вы используете OpenVPN или Прокси, то отключите их на время. Они могут создавать медленное интернет соединение, что приведет к ошибке обработке запроса на сервера Steam.

Кроме того, если вы используете сторонний антивирус, то его нужно тоже отключить на время и проверить, устранена ли проблема.
8. Использовать Steam в браузере
Данный обходной путь помог многим решить проблему с обработкой запроса в клиенте Steam. Авторизуйтесь через браузер в Steam и проделайте манипуляцию, которая вызывают проблему.
Если ошибка появляется в браузере, то отключите в браузере все расширения, перезапустите браузер и проверьте, устранена ли ошибка.
Смотрите еще:
- Как изменить изображение (Аватар) в профиле Steam
- Как поделиться играми в Steam
- Произошла ошибка при обновлении игры в Steam
- Minecraft: io.netty.channel.AbstractChannel — Что делать?
- Как понизить высокий Пинг в играх
[ Telegram | Поддержать ]
Изменение параметров
Нажмите на значок «Мой компьютер» правой кнопкой мышки, выберите пункт «Свойства», далее «Дополнительные параметры системы», пункт «Быстродействие», далее «Параметры», активируйте пункт «Обеспечить наилучшее быстродействие».
Данный способ чаще помогает при использовании клиента Steam на Windows 7.
Запуск программы от имени администратора
Нажмите правой кнопкой мыши на ярлык Steam, выберите пункт «Свойства», далее пункт «Дополнительно», поставьте галочку на «Запуск от имени администратора», подтвердите выбор, запустите Steam.
Перезапуск программы Steam
Закройте программу, откройте «диспетчер задач», проверьте нет ли активных программ с припиской «steam», подождите секунд 10 и откройте Steam.
Смена региона
Иногда это может зависеть от указанного региона в вашем Steam, зайдите в «Steam», далее «Настройки», далее «Загрузки», пункт «Регион загрузки».
Режим совместимости
Откройте папку Steam, найдите ярлык «Steam.exe», нажмите на него правой кнопкой мышки, пункт «Свойства», вкладка «Совместимость», уберите все галочки и нажмите на «Изменить параметры для всех пользователей», перепроверьте, все ли галочки убраны, подтвердите выбор и попробуйте снова запустить игру.
Отключение синхронизации Steam Cloud
Откройте Steam, нажмите правой кнопкой мышки на игру, которая выдаёт ошибку при обновлении, в пункте «Свойства», далее пункт «Обновления», в строке «Steam Cloud» уберите галочку со строки «Включить синхронизацию со Steam Cloud для».
Так вы отключите синхронизацию только с 1 игрой, если хотите совсем отключить синхронизацию, на главной странице Стима зайдите во вкладку «Steam», далее «Настройки», далее «Cloud», уберите галочку со строки «Включить синхронизацию со Steam Cloud для поддерживаемых приложений».
Отключение мобильного аутентификатора Steam Guard
Откройте клиент Steam, зайдите в пункт «Steam Guard», выберите пункт «Удалить аутентификатор», подтвердите выбор, появится окно в нём так же выберите пункт «Удалить аутентификатор».
Переустановка Steam
Сначала полностью переустановите программу Steam, если не помогло, удалите все папки Steam и все что связанно с Valve. Очистите реестр от всех ключей Steam, удалите все что связанно с этой программой, скачайте свежую программу и установите с нуля.
Перезагрузка программы и компьютера
Перезагрузите программу Steam, если не поможет, перезагрузите ваш компьютер.
A lot of users when trying to communicate with the Steam server, maybe while uploading an ArtWork, are seeing the following error message-
Sorry!
An error was encountered while processing your request:
There was a problem processing your request.

This error message is very common in the Steam client app. In this article, we are going to see why you are seeing this error and what you can do if you are seeing There was a problem processing your request in Steam.
What is causing There was a problem processing your request Steam error?
There have been different instances encountered by users in which they saw the error message in question. For the most part, it occurs when users try to change the Profile Pic, Avatar, or upload any Fanart. In this very case, you strictly need to follow the guidelines given on the upload page, especially, the format in which you are supposed to upload.
Also, you need to check the server and make sure that is not down. If it is, then you have to wait for it to get back on track. There are some other reasons that we will talk about in detail hereinafter.
Is the Steam server down?
Before starting the troubleshooting, you should check if the Steam server is down. If it is down, then there is nothing you can do other than wait for the engineers to resolve the server. You can use any of the mentioned down detectors to know the server status. If you conclude that the server is down, wait for some time and hopefully, the issue will be resolved.
If There was a problem processing your request in Steam, then check out the following solutions to resolve the issue.
- Restart Steam and computer
- Check the image’s format
- Refresh Steam files
- Turn off and Turn on Network Devices
- Flush DNS, Reset Winsock, Release IP
- Workaround: Use Steam in Browser.
Let us talk about them in detail.
1] Restart Steam and computer

Let us start with the most basic solution. You need to restart Steam and they see if that works. Not just click on the close button of Steam, but also, end all the related tasks from the Task Manager. To do that, open Task Manager by Ctrl + Shift + Enter. Then right-click on Steam and click End Task. Then, reopen Steam and see if that works. If it is no avail, then restart your system. Hopefully, this will do the job for you.
2] Check the image’s format

If you are trying to upload an image to the Steam server and seeing the error message in question. Then check its extension. You need to make sure that the image that you are uploading must be JPG, GIF, or PNG. If it is anything other than the mentioned format, then the Steam server will refuse to upload that image.
We would recommend you change the extension, to do that, you can use MS Paint to make the changes. Just right-click on the image that you were planning to upload, and select Open with > Paint. Then, click on File > Save as > PNG picture.
Hopefully, this will work for you.
3] Refresh Steam files
The issue can be because of corrupted files or some kind of glitch in the files. What we are going to do, is remove all the files that can potentially cause the issue and leave the important files. This way, we will be able to resolve the issue without removing the games. Open File Explorer and go to the location where you have installed Steam. Then, delete all the files except Steam.exe, steamapps and userdata.
Finally, restart your computer, refresh Steam and see if that works.
4] Turn off and Turn on Network Devices
The issue can also occur because of some glitch in your network. There are two solutions that we are going to see to resolve the network. Restarting the Network Devices is the first one and the next solution is what you need to do if this fails to make any difference. Follow the given steps to restart your Network Devices perfectly.
- Turn off your Router
- Plug the router out from the power source and wait for a minute.
- Plug the router back in, and turn it on.
Now, connect your computer to the network and see if that works.
5] Flush DNS, Reset Winsock, Release IP
Next up, we need to refresh some network protocols and see if that works. So, open Command Prompt and run the following command.
- To reset Winsock, execute the following command.
netsh winsock reset
- To flush DNS, execute the following command.
ipconfig /flushdns
- To release IP, run the following commands.
ipconfig /release
ipconfig /renew
Finally, restart your computer and check if the issue persists.
6] Workaround: Use Steam in Browser
For a lot of users, using Steam in Browser has worked. Even though it is not a solution, it is a workaround that you can use as you wait for the Steam developers to release an update to resolve the issue.
That’s it!
Also Read:
- Fix Steam is having trouble connecting to Steam servers
- Can’t sign into Steam with the correct password.
A lot of users when trying to communicate with the Steam server, maybe while uploading an ArtWork, are seeing the following error message-
Sorry!
An error was encountered while processing your request:
There was a problem processing your request.

This error message is very common in the Steam client app. In this article, we are going to see why you are seeing this error and what you can do if you are seeing There was a problem processing your request in Steam.
What is causing There was a problem processing your request Steam error?
There have been different instances encountered by users in which they saw the error message in question. For the most part, it occurs when users try to change the Profile Pic, Avatar, or upload any Fanart. In this very case, you strictly need to follow the guidelines given on the upload page, especially, the format in which you are supposed to upload.
Also, you need to check the server and make sure that is not down. If it is, then you have to wait for it to get back on track. There are some other reasons that we will talk about in detail hereinafter.
Is the Steam server down?
Before starting the troubleshooting, you should check if the Steam server is down. If it is down, then there is nothing you can do other than wait for the engineers to resolve the server. You can use any of the mentioned down detectors to know the server status. If you conclude that the server is down, wait for some time and hopefully, the issue will be resolved.
If There was a problem processing your request in Steam, then check out the following solutions to resolve the issue.
- Restart Steam and computer
- Check the image’s format
- Refresh Steam files
- Turn off and Turn on Network Devices
- Flush DNS, Reset Winsock, Release IP
- Workaround: Use Steam in Browser.
Let us talk about them in detail.
1] Restart Steam and computer

Let us start with the most basic solution. You need to restart Steam and they see if that works. Not just click on the close button of Steam, but also, end all the related tasks from the Task Manager. To do that, open Task Manager by Ctrl + Shift + Enter. Then right-click on Steam and click End Task. Then, reopen Steam and see if that works. If it is no avail, then restart your system. Hopefully, this will do the job for you.
2] Check the image’s format

If you are trying to upload an image to the Steam server and seeing the error message in question. Then check its extension. You need to make sure that the image that you are uploading must be JPG, GIF, or PNG. If it is anything other than the mentioned format, then the Steam server will refuse to upload that image.
We would recommend you change the extension, to do that, you can use MS Paint to make the changes. Just right-click on the image that you were planning to upload, and select Open with > Paint. Then, click on File > Save as > PNG picture.
Hopefully, this will work for you.
3] Refresh Steam files
The issue can be because of corrupted files or some kind of glitch in the files. What we are going to do, is remove all the files that can potentially cause the issue and leave the important files. This way, we will be able to resolve the issue without removing the games. Open File Explorer and go to the location where you have installed Steam. Then, delete all the files except Steam.exe, steamapps and userdata.
Finally, restart your computer, refresh Steam and see if that works.
4] Turn off and Turn on Network Devices
The issue can also occur because of some glitch in your network. There are two solutions that we are going to see to resolve the network. Restarting the Network Devices is the first one and the next solution is what you need to do if this fails to make any difference. Follow the given steps to restart your Network Devices perfectly.
- Turn off your Router
- Plug the router out from the power source and wait for a minute.
- Plug the router back in, and turn it on.
Now, connect your computer to the network and see if that works.
5] Flush DNS, Reset Winsock, Release IP
Next up, we need to refresh some network protocols and see if that works. So, open Command Prompt and run the following command.
- To reset Winsock, execute the following command.
netsh winsock reset
- To flush DNS, execute the following command.
ipconfig /flushdns
- To release IP, run the following commands.
ipconfig /release
ipconfig /renew
Finally, restart your computer and check if the issue persists.
6] Workaround: Use Steam in Browser
For a lot of users, using Steam in Browser has worked. Even though it is not a solution, it is a workaround that you can use as you wait for the Steam developers to release an update to resolve the issue.
That’s it!
Also Read:
- Fix Steam is having trouble connecting to Steam servers
- Can’t sign into Steam with the correct password.
- Печать
- Информация о материале
- Категория: Статьи
-
Опубликовано: 18 апреля 2022
-
Просмотров: 4580
Thank you for rating this article.
Как купить игры в стиме в России.
ОЙ, ИЗВИНИТЕ
Во время обработки вашего запроса произошла ошибка:
Данный товар недоступен в вашем регионе

Первый вариант. Купить ключи.
Купить ключи для игр в steam 2022 можно в интернет магазинах для России.
Второй вариант. Положить деньги на стим.
Закинуть деньги на Steam можно с помощью Киви(QIWI) кошелька. В киви осталось доступна опция положить деньги на Steam(Kazakhstan). Для этого Вам надо открыть счёт в тенге(Казахстанская валюта) переконвертировать рубли в тенге, после, указав своё имя аккаунта(логин) перечислить свои деньги, они конвертируются обратно в рубли и появятся в кошельке стима.
Да, Вы конечно изрядно потратитесь на различные комиссии…
Третий вариант. Игра недоступна в вашем регионе.
Для этого Вам надо создать Казахстанский аккаунт стима. Вы, используя прокси или VPN(или друга с казахстана), регистрируете аккаунт. Регистрация должна происходить с IP адреса Казахстана, при регистрации выбирайте страну Казахстан и валюту тенге!!!
После этого кидаете тенге, как во втором способе на казахстанский аккаунт. Добавляете в друзья свой основной аккаунт стима и покупаете на него игру через подарок(gift). Таким образом можно покупать Battle Pass(Батл пасс), пробовали купить для For Honor, активировалось через стим в uplay. Также покупали сезонный абонемент(пропуск) для Back 4 Blood Annual Pass, Tunnels of Terror и тд.
Учтите, что этими способами Вы серьезно переплачиваете из-за различных комиссий.
Способ не работает 05.06.2022
Четвёртый вариант. Игра недоступна в вашем регионе.
По аналогии с Третьим вариантом, только игру покупаете и оставляете на Казахстанском аккаунте стима. К Steam без проблем привязывается Российский мобильный номер(Steam Guard).
Способ проверен и работает 15.07.2022
Разбираемся.
Пользователи из России все чаще могут встретить ошибку «Во время обработки вашего запроса произошла ошибка: Данный товар недоступен в вашем регионе» при попытке купить игры в Steam.
Например, продажу игр в регионе ограничил издатель Take-Two, из-за чего не получится скачать GTA 5.
Значок фестиваля «Играм быть» в Steam
Розыгрыш денег на Steam! Подпишись на нашу телегу игр

Разбираемся, каким способом можно обойти ограничения.
Способ первый – покупка ключей от других регионов
Один из возможных способов легально поиграть в игру, может стать покупка Steam-ключей. При этом, как советуют некоторые игроки, перед покупкой нужно обратить внимание на 2 вещи:
- Не залочен ли ключ на определенный регион? Ключи из стран с дешевыми играми (например, Аргентина или Турция) могут действовать только в своих регионах – в России или любом другом регионе они могут не сработать. Обязательно уточняйте этот момент у продавцов.
- На запретил ли издатель активировать ключи в России. В теории, может случиться ситуация, когда ключ игры одного региона можно актировать в другом, но издатель уберет из списка доступных Россию. Рекомендуется перед активацией ключа зайти на SteamDB.info, найти нужную игру и поискать отметку «This package can NOT be purchased in specified countries».
Если отметка есть, то активировать ключ не получится, пока вы не смените регион в Стиме.
- Регион в Steam можно менять не чаще, чем 1 раз в 3 месяца.
- Для смены региона понадобится не только VPN нужной вам страны, но и средство платежа этой страны (например, банковская карта, в том числе виртуальная).
Как поменять регион в Стиме? Вот, что говорит сам Steam: «Страна магазина – это одна из настроек аккаунта Steam, влияющая на валюту вашего кошелька, а также на то, какие продукты и в какой валюте вы видите в магазине.
Если вы переехали в другую страну или долго живете за границей, вы можете изменить страну в настройках Steam во время первой покупки с помощью способа оплаты, действительного для этого региона. Если ваше местонахождение отличается от текущих настроек аккаунта для магазина Steam, вы сможете изменить регион при просмотре корзины или завершении покупки.
Если у вас возникли проблемы со способом оплаты покупки из региона, в который вы переехали, свяжитесь со службой поддержки Steam»
Другими словами, вот порядок действий для смены региона в Стиме:
- Включите VPN
- Зайдите в Steam
- В левом верхнем угле нажмите на пункт меню «Steam», после чего перейдите в «Настройки»
- Откроется окно. По умолчанию, окно открывается в разделе «Аккаунт», в правом верхнем углу окна нажмите на «Подробнее об аккаунте»
- В разделе «Операции в магазине и история покупок» нажмите на ссылку «Изменить страну магазина»
Также сменить регион можно, если вы добавите в корзину нужную вам игру и попробуете ее купить, привязав новое средство платежа.
* * *
Теперь вы знаете, как быть с ошибкой «Данный товар недоступен в вашем регионе» в Steam.
Способы оплаты в Steam – как оплачивать игры в Стим после блокировок карт
Способы оплаты в PS Store – как оплачивать игры после блокировок карт, альтернативные способы
Вы используете устаревший браузер. Этот и другие сайты могут отображаться в нём некорректно.
Вам необходимо обновить браузер или попробовать использовать другой.
-
Главная -
Форумы
-
Информационный раздел
-
Халява
- Статус
- В этой теме нельзя размещать новые ответы.
![]()
- Дней с нами
- 2.948
- Розыгрыши
- 3
- Сообщения
- 3.581
- Репутация
+/- -
146
- Реакции
- 2.046
-
29 Фев 2016
-
#1
Сейчас есть бесплатное дополнение —
Как только я добавил его себе в стим, мне дали +1 в библиотеку, даже +1 к количеству игр.
Добавлял через браузер, пробуйте так же.
UPD: Сперва нужно добавить оригинальную игру, спасибо всем кто отписался в комментариях по этому поводу.
Собственно пруф:

Последнее редактирование модератором: 2 Мар 2016
![]()
- Дней с нами
- 3.311
- Розыгрыши
- 0
- Сообщения
- 1.485
- Репутация
+/- -
132
- Реакции
- 1.297
![]()
- Дней с нами
- 3.135
- Розыгрыши
- 0
- Сообщения
- 4
- Репутация
+/- -
2
- Реакции
- 2
![]()
- Дней с нами
- 3.036
- Розыгрыши
- 0
- Сообщения
- 1.499
- Репутация
+/- -
52
- Реакции
- 1.406
-
29 Фев 2016
-
#4
Ой, извините!
Во время обработки вашего запроса произошла ошибка:
Произошла ошибка при добавлении данного товара на ваш аккаунт Steam.
![]()
- Дней с нами
- 2.948
- Розыгрыши
- 3
- Сообщения
- 3.581
- Репутация
+/- -
146
- Реакции
- 2.046
-
29 Фев 2016
-
#6
Ой, извините!
Во время обработки вашего запроса произошла ошибка:
Произошла ошибка при добавлении данного товара на ваш аккаунт Steam.
Ну я и говорил что возможно не у всех сработает) Попробуй может через браузер
![]()
- Дней с нами
- 2.616
- Розыгрыши
- 0
- Сообщения
- 588
- Репутация
+/- -
43
- Реакции
- 240
-
29 Фев 2016
-
#7
Ой, извините!
Во время обработки вашего запроса произошла ошибка:
Произошла ошибка при добавлении данного товара на ваш аккаунт Steam.
тоже самое
![]()
- Дней с нами
- 3.200
- Розыгрыши
- 0
- Сообщения
- 7.682
- Репутация
+/- -
191
- Реакции
- 4.620
- Telegram
- botka4aet
-
29 Фев 2016
-
#8
Ой, извините!
Во время обработки вашего запроса произошла ошибка:
Произошла ошибка при добавлении данного товара на ваш аккаунт Steam.
Сперва надо добавить ИГРУ
![]()
- Дней с нами
- 3.310
- Розыгрыши
- 0
- Сообщения
- 344
- Репутация
+/- -
9
- Реакции
- 39
-
29 Фев 2016
-
#9
Во время обработки вашего запроса произошла ошибка:
Произошла ошибка при добавлении данного товара на ваш аккаунт Steam.
почему?
![]()
- Дней с нами
- 2.655
- Розыгрыши
- 0
- Сообщения
- 785
- Репутация
+/- -
272
- Реакции
- 884
-
29 Фев 2016
-
#10
Ой, извините!
Во время обработки вашего запроса произошла ошибка:
Произошла ошибка при добавлении данного товара на ваш аккаунт Steam.
Ты добавил оригинальную игру?
![]()
- Дней с нами
- 3.200
- Розыгрыши
- 0
- Сообщения
- 7.682
- Репутация
+/- -
191
- Реакции
- 4.620
- Telegram
- botka4aet
![]()
- Дней с нами
- 2.948
- Розыгрыши
- 3
- Сообщения
- 3.581
- Репутация
+/- -
146
- Реакции
- 2.046
-
29 Фев 2016
-
#20
Одно плохо — даже английский не завезли
Да тут по-моему никто и не собирается играть в эту игру)
- Статус
- В этой теме нельзя размещать новые ответы.
-
Главная -
Форумы
-
Информационный раздел
-
Халява
- Mipped.com Milk
- Russian (RU)
- Обратная связь
- Условия и правила
- Политика конфиденциальности
- Помощь
- Главная
- RSS
✔️ 3 способа исправить Возникла проблема с добавлением этого товара в Steam
– Обзоры Новости
- Steam предлагает тысячи игр и всегда позволяет пользователям добавлять свои собственные игры в свои библиотеки.
- . Не удалось добавить этот продукт в вашу учетную запись Steam. ошибка может быть из-за того, что базовая игра не была добавлена первой.
- Выберите Проверить наличие обновлений клиента Steam чтобы обновить ваше приложение.
XINSTALL, НАЖИМАЯ НА ЗАГРУЗОЧНЫЙ ФАЙЛ
Для устранения различных проблем с ПК мы рекомендуем Restoro PC Repair Tool:
Это программное обеспечение исправит распространенные компьютерные ошибки, защитит вас от потери файлов, вредоносного ПО, аппаратного сбоя и оптимизирует ваш компьютер для достижения максимальной производительности. Решите проблемы с ПК и удалите вирусы прямо сейчас, выполнив 3 простых шага:
- Скачать инструмент восстановления ПК Restoro который сопровождается запатентованными технологиями (патент доступен здесь).
-
Щелчок начать анализ чтобы найти проблемы Windows, которые могут вызывать проблемы на ПК.
-
Щелчок исправить все для устранения проблем, влияющих на безопасность и производительность вашего компьютера
- В этом месяце Restoro скачали 0 читателей.
Steam — одна из самых популярных игровых платформ в мире или самая популярная платформа в целом. Тем не менее, вы все равно можете найти там ошибки, такие как Не удалось добавить этот продукт в вашу учетную запись Steam..
Он уже предлагает пользователям на выбор тысячи игр. И еще сотни добавляются ежедневно. Там вы можете найти почти все, от раннего доступа до старых автономных выпусков. И даже если вы не можете, вы все равно можете добавлять игры в свою библиотеку в Steam.
Следуйте за нами, потому что сегодня мы собираемся показать вам, как исправить Не удалось добавить этот продукт в вашу учетную запись Steam. ошибка тремя простыми способами.
Несмотря на то, что Steam работает только в Интернете, он предлагает подарочные карты. И это лучше, чем писать код активации внизу стандартной открытки на день рождения или Рождество.
Steam также предлагает цифровые подарочные карты, что означает, что транзакция может быть завершена полностью онлайн. Различие между физической подарочной картой и цифровой подарочной картой заключается в предварительно загруженной на нее сумме в долларах.
Стоимость карты Steam может быть переведена на цифровой кошелек Steam получателя. Для этого введите код активации, прилагаемый к карте. Этот код находится на обратной стороне.
После этого вы можете использовать баланс Кошелька для покупок. Если у вас возникли проблемы с процессом оплаты, обратитесь к нашему руководству о том, как исправить ошибку покупки в Steam Paypal.
Как это решается? При обработке вашего запроса произошла ошибка: возникла проблема с добавлением этого продукта в вашу учетную запись Steam?
1. Сначала добавьте базовую игру
- Если вы попытаетесь добавить DLC в Steam, не добавив предварительно основную игру, вы получите Не удалось добавить этот продукт в вашу учетную запись Steam. ошибка. Итак, перейдите на страницу игры, которую хотите добавить, и нажмите на кнопку Списание кнопка.
- Как только вы нажмете на добавить игру и добавить игру, вы можете добавить больше пакетов DLC.
Загружаемый контент — это то, что DLC называют в игровой индустрии.Он расширяет функциональность базовой игры, добавляя элементы, отсутствующие в оригинальной версии игры.
2. Перезапустите Steam
- Закройте приложение Steam и перейдите в Диспетчер задач нажав CTRL + SHIFT + ESC, затем перейдите к подробности стр.
- Здесь ищите любой паровые процессы слева и обязательно выберите Финальное задание чтобы закрыть его полностью.
- Затем снова откройте приложение Steam и попробуйте добавить свой продукт.
3. Обновите Steam
- Нажми на Пар вариант верхней панели.
- Теперь выберите Проверить наличие обновлений клиента Steam возможность его обновления. После этого попробуйте еще раз добавить свой продукт. Ошибка активации продукта Steam должна исчезнуть.
Иногда проблемы с загрузкой могут быть вызваны слишком медленными, перегруженными или аппаратными серверами в определенном регионе. Но если нет, процесс обновления должен быть завершен в ближайшее время.
Для получения дополнительной информации о Steam и общем устранении неполадок см. нашу статью о том, как исправить ошибку, из-за которой приложение Steam не загружается постоянно.
Мы надеемся, что это руководство было полезным для вас. Не стесняйтесь оставлять комментарии в разделе ниже и дайте нам знать, что вы думаете. Спасибо за чтение!
Все еще есть проблемы? Исправьте их с помощью этого инструмента:
- Загрузите этот инструмент для восстановления ПК рейтинг «Отлично» на TrustPilot.com (загрузка начинается на этой странице).
- Щелчок начать анализ чтобы найти проблемы Windows, которые могут вызывать проблемы на ПК.
- Щелчок исправить все решать проблемы с запатентованными технологиями (эксклюзивная скидка для наших читателей).
В этом месяце Restoro скачали 0 читателей.
ИСТОЧНИК: Отзывы Новости
Не забудьте поделиться нашей статьей в социальных сетях, чтобы дать нам солидный импульс. 🤟
Ошибка При обработке вашего запроса произошла ошибка появляется в Steam при попытке продать какой-либо товар на торговой площадке, изменить изображение профиля или при получении подарка от друга.
В большинстве случаев виной, когда происходит ошибка в обработке запроса, является, когда серверы Steam работают медленно или вовсе не работают. Разберем, что делать и как исправить.

Исправить ошибку обработки запроса в Steam
1. Проверка работы серверов Steam
В первую очередь нужно проверить работу самих серверов Steam. Если они не работают, то придется подождать пока их запустят. Чтобы узнать, работают ли сервера Steam, посетите онлайн детектор и убедитесь, что сообщений о сбоях минимально или максимально. Ниже на графике в среднем около 4 сообщений, что не является сбоем и сервера Steam работают.
- downdetector

2. Завершит процесс Steam
Для начало попробуйте перезагрузить ПК, и проверить, устранена ли ошибка с обработкой вашего запроса. Если нет, то закройте Steam в трее на панели задач и запустите Диспетчер задач нажав сочетание кнопок Ctrl+Shift+Esc. Найдите все процессы связанные со Steam и нажимайте по ним правой кнопкой мыши, после чего Снять задачу. Запустите обратно Steam клиент и убедитесь, устранена ли проблема.
3. Формат изображения
Если пытаетесь загрузить аватар или какое-либо изображение, то убедитесь, что формат фото JPG, GIF или PNG, так как сервера Steam другие форматы не обрабатывают. Если у вас другой формат, то в Windows 11/10 есть встроенный редактор Paint, который поможет пересохранить. Рекомендую еще уменьшить размер, если он огромный.
4. Обновить файлы Steam
Ошибка при обработке запроса в Steam может быть из-за поврежденного файла. По этому, закройте Steam клиент, откройте корень папки Steam и удалите все файлы и папки кроме Steam.exe, steamapps и userdata. Далее запустите Steam-клиент и он автоматически обновит файлы по умолчанию.
5. Сбой сети
Выключите компьютер и модем. Отсоедините модем от источника питания 220 Вольт и подождите минуту, после чего включите всё обратно. Это перезапустит сеть, если в ней был сбой, который случается иногда время от времени практически у всех.
6. Очистить DNS, сбросить Winsock и обновить IP
Нажмите сочетание кнопок Win+X и выберите Терминал Windows (администратор). Введите или скопируйте команды ниже:
netsh winsock resetipconfig /flushdnsipconfig /releaseipconfig /renew

7. VPN, Прокси и Антивирус
Если вы используете OpenVPN или Прокси, то отключите их на время. Они могут создавать медленное интернет соединение, что приведет к ошибке обработке запроса на сервера Steam.
Кроме того, если вы используете сторонний антивирус, то его нужно тоже отключить на время и проверить, устранена ли проблема.
8. Использовать Steam в браузере
Данный обходной путь помог многим решить проблему с обработкой запроса в клиенте Steam. Авторизуйтесь через браузер в Steam и проделайте манипуляцию, которая вызывают проблему.
Если ошибка появляется в браузере, то отключите в браузере все расширения, перезапустите браузер и проверьте, устранена ли ошибка.
Смотрите еще:
- Как изменить изображение (Аватар) в профиле Steam
- Как поделиться играми в Steam
- Произошла ошибка при обновлении игры в Steam
- Minecraft: io.netty.channel.AbstractChannel — Что делать?
- Как понизить высокий Пинг в играх
[ Telegram | Поддержать ]
by Loredana Harsana
Loredana is a passionate writer with a keen interest in PC software and technology. She started off writing about mobile phones back when Samsung Galaxy S II was… read more
Updated on June 3, 2022
- Steam has thousands of games to choose from and still allows users to add their own games to their libraries.
- The There was a problem adding this product to your Steam account error could be due to not having the base game added first.
- Select the Check for Steam Client Updates button in order to update your application.
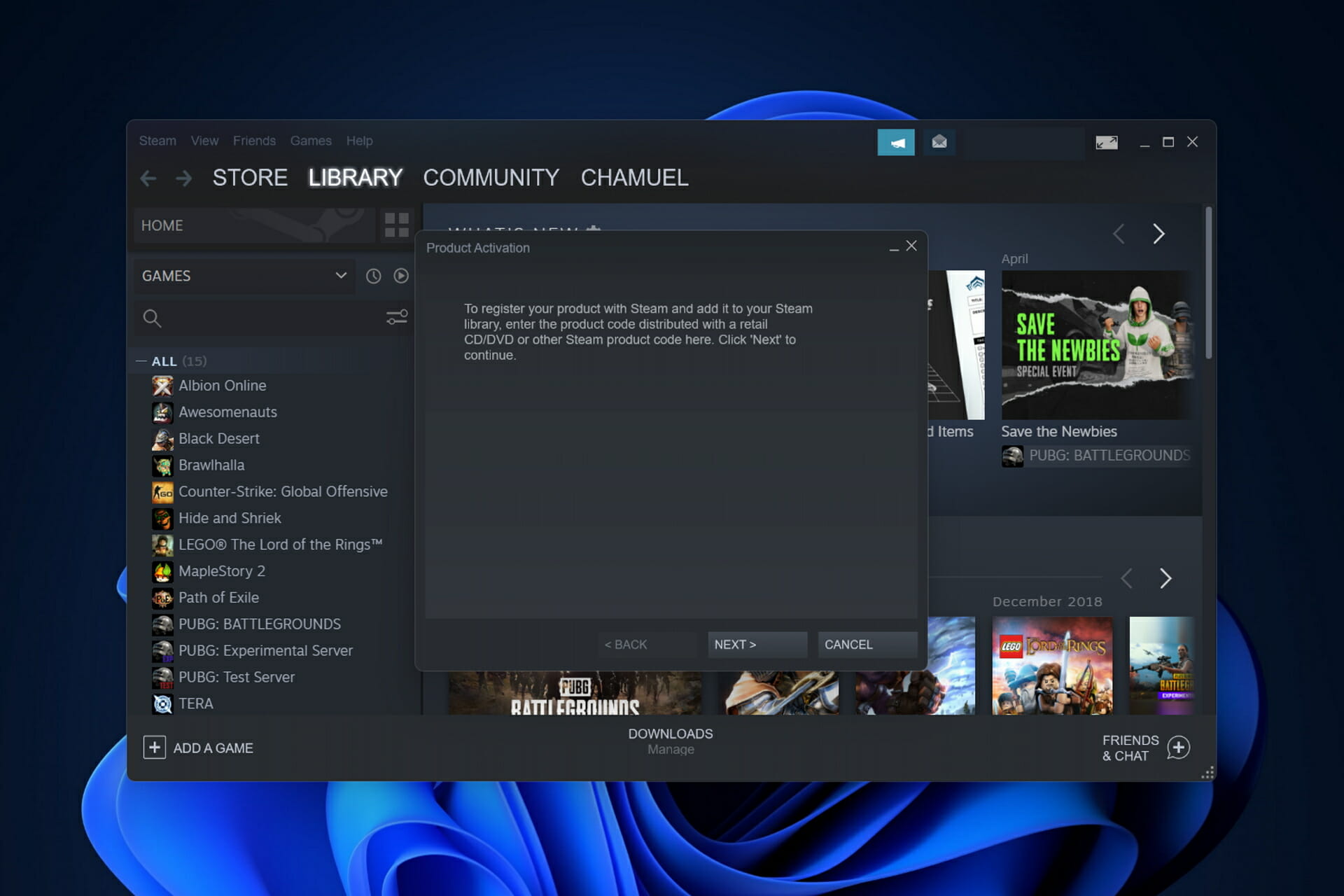
Steam is either one of the most popular gaming platforms in the world or the most popular platform overall. However, you can still encounter errors on it, such as There was a problem adding this product to your Steam account.
It already has thousands of games for users to choose from. And hundreds more are being added on a daily basis. You can find almost everything there, from early access to independent vintage releases. And even if you can’t, you can still add games to your library on Steam.
Follow along as today we will show you how to fix the There was a problem adding this product to your steam account error in three simple ways.
What can be purchased on Steam?
Despite the fact that Steam is an online-only business, it nevertheless provides gift cards. And it is better than penning an activation code at the bottom of a standard birthday or Christmas card.
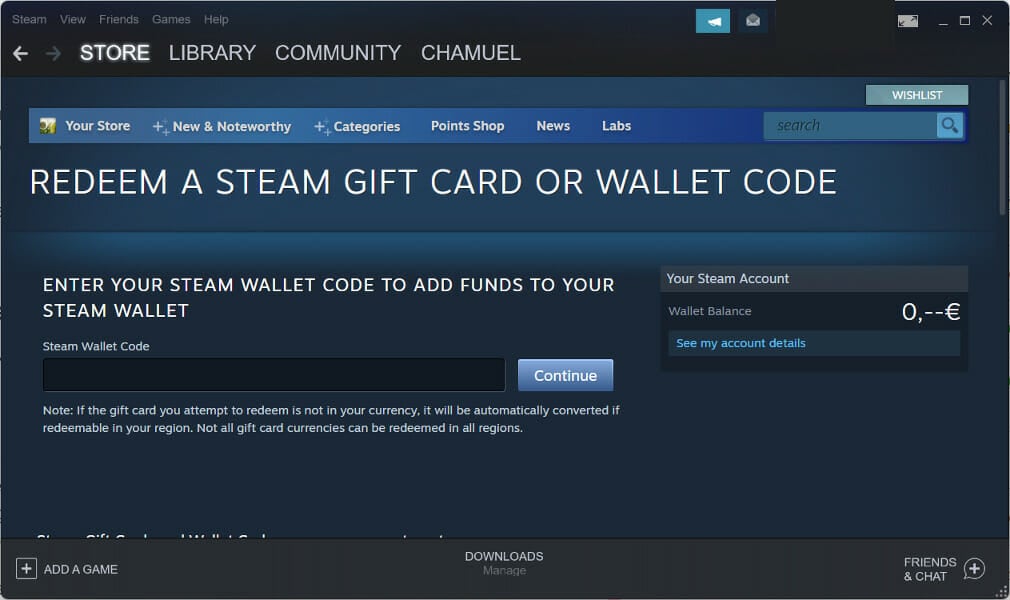
Steam furthermore provides digital gift cards, which means the transaction can take place fully online. The distinction between a physical gift card and a digital one is the dollar amount that is pre-loaded onto it.
The value of a Steam card may be transferred into the recipient’s digital Steam Wallet. Do this by entering the activation code that comes with the card. This code can be found on the back of it.
After that, you’ll be able to utilize the balance in your Wallet to purchase things. If you encounter issues with the payment process, check out our guide on how to fix the Steam Paypal purchase error.
How do you fix An error was encountered while processing your request: There was a problem adding this product to your Steam account?
1. Add the base game first
- If you are trying to add a DLC to Steam, without having the base game added first, you will receive the There was a problem adding this product to your Steam account error. Thus, head to the game’s page that you want to add and click on the Download button.
- Once you click on the Add a game button and add the game, you can further add DLC packages.
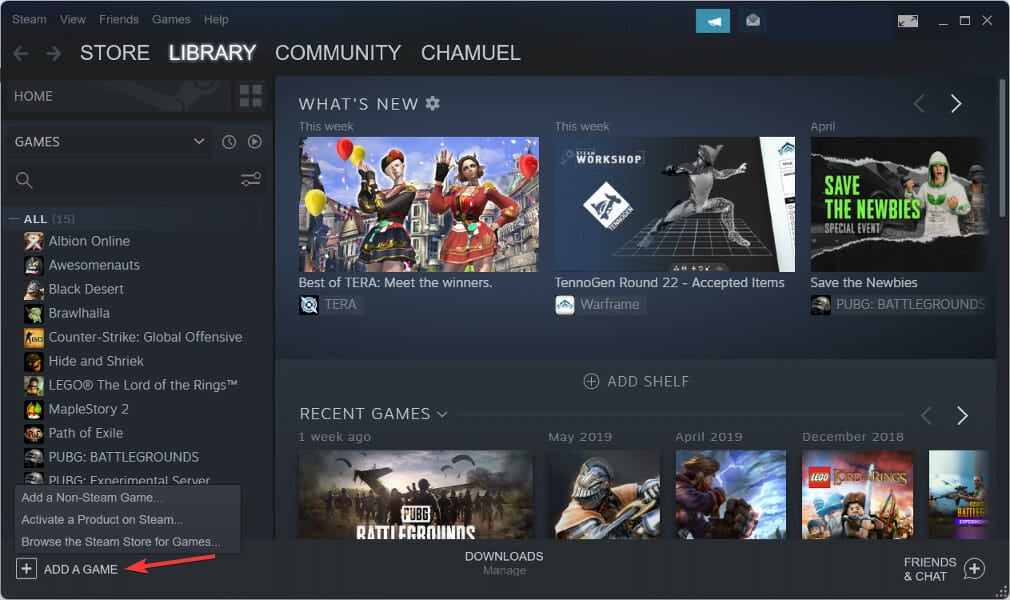
Downloadable content is what DLC refers to in the game industry. It extends the functionality of the base game by adding elements that were absent from the original version of the game.
- 6 Methods to Fix Could Not Connect to Steam Network Error
- Steam failed to load web pages [Fix 7, 118, 310 error codes]
- Steam error on Windows 10/11: Preparing to launch [Fix]
2. Restart Steam
- Close your Steam app and head to Task Manager by pressing CTRL + SHIFT + ESC then navigate to the Details page.
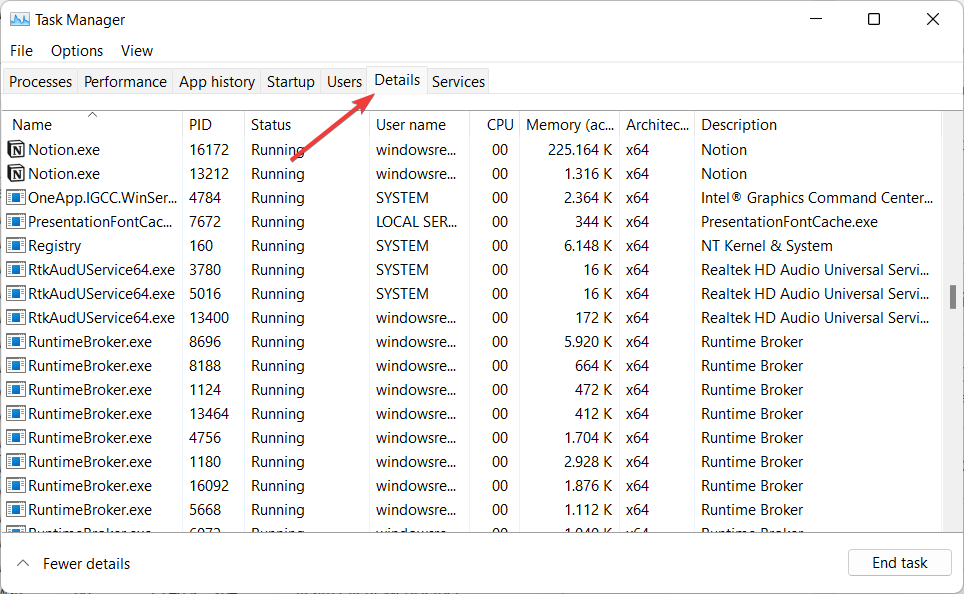
- Here, look for any Steam processes left and make sure to select End task in order to close it completely.
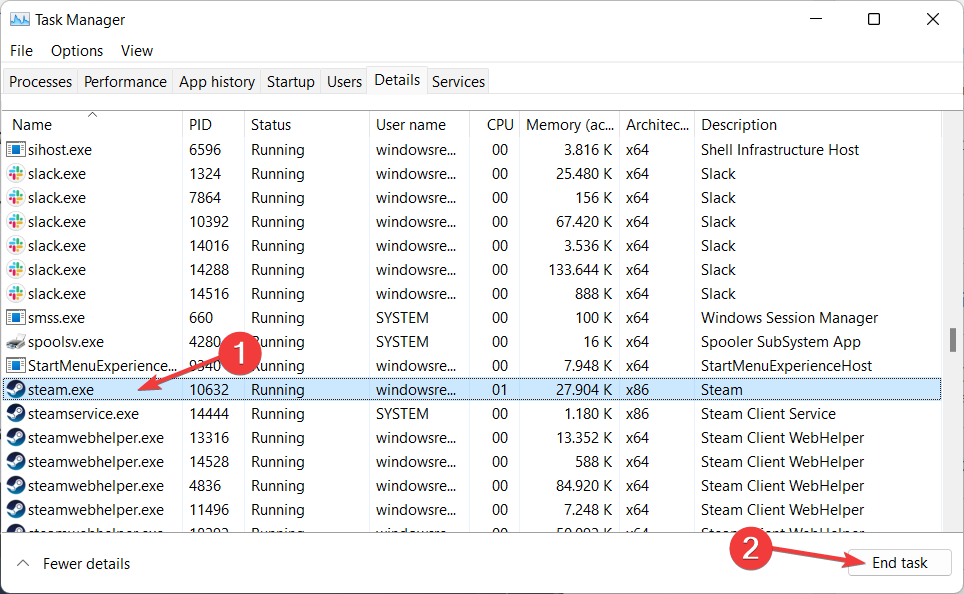
- Afterward, reopen the Steam app and try to add your product.
3. Update Steam
- Click on the Steam option from the top bar.
- Now select the Check for Steam Client Updates option in order to update it. After this, retry to add your product. The Steam product activation error should be gone.
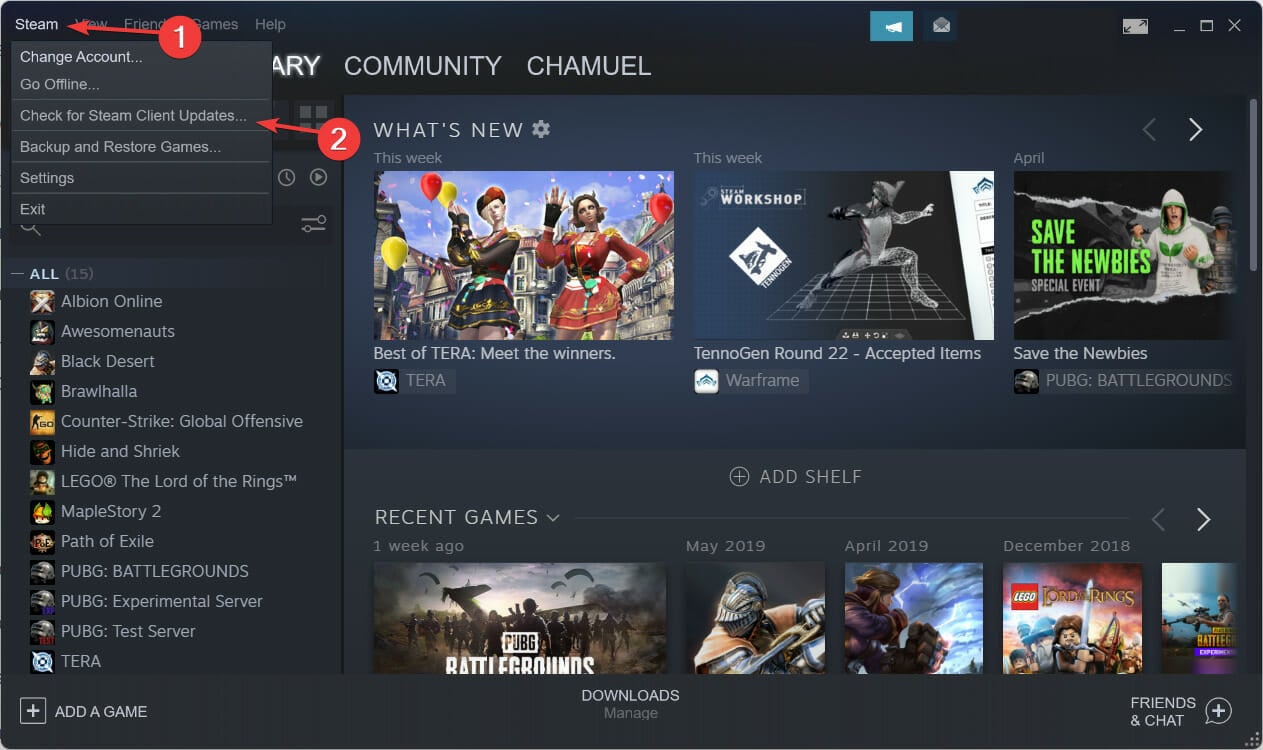
Download problems can occasionally be caused by servers in a particular region being too sluggish, overloaded, or suffering from a hardware breakdown. But otherwise, the update process should be completed shortly.
For more information about Steam and how to fix general issues with it, take a look at our post on how to permanently fix Steam application load error.
We hope this guide was useful to you. Don’t hesitate to leave a comment in the section below and tell us what you think. Thanks for reading!
![]()
Newsletter
A lot of users when trying to communicate with the Steam server, maybe while uploading an ArtWork, are seeing the following error message-
Sorry!
An error was encountered while processing your request:
There was a problem processing your request.

This error message is very common in the Steam client app. In this article, we are going to see why you are seeing this error and what you can do if you are seeing There was a problem processing your request in Steam.
What is causing There was a problem processing your request Steam error?
There have been different instances encountered by users in which they saw the error message in question. For the most part, it occurs when users try to change the Profile Pic, Avatar, or upload any Fanart. In this very case, you strictly need to follow the guidelines given on the upload page, especially, the format in which you are supposed to upload.
Also, you need to check the server and make sure that is not down. If it is, then you have to wait for it to get back on track. There are some other reasons that we will talk about in detail hereinafter.
Is the Steam server down?
Before starting the troubleshooting, you should check if the Steam server is down. If it is down, then there is nothing you can do other than wait for the engineers to resolve the server. You can use any of the mentioned down detectors to know the server status. If you conclude that the server is down, wait for some time and hopefully, the issue will be resolved.
If There was a problem processing your request in Steam, then check out the following solutions to resolve the issue.
- Restart Steam and computer
- Check the image’s format
- Refresh Steam files
- Turn off and Turn on Network Devices
- Flush DNS, Reset Winsock, Release IP
- Workaround: Use Steam in Browser.
Let us talk about them in detail.
1] Restart Steam and computer

Let us start with the most basic solution. You need to restart Steam and they see if that works. Not just click on the close button of Steam, but also, end all the related tasks from the Task Manager. To do that, open Task Manager by Ctrl + Shift + Enter. Then right-click on Steam and click End Task. Then, reopen Steam and see if that works. If it is no avail, then restart your system. Hopefully, this will do the job for you.
2] Check the image’s format

If you are trying to upload an image to the Steam server and seeing the error message in question. Then check its extension. You need to make sure that the image that you are uploading must be JPG, GIF, or PNG. If it is anything other than the mentioned format, then the Steam server will refuse to upload that image.
We would recommend you change the extension, to do that, you can use MS Paint to make the changes. Just right-click on the image that you were planning to upload, and select Open with > Paint. Then, click on File > Save as > PNG picture.
Hopefully, this will work for you.
3] Refresh Steam files
The issue can be because of corrupted files or some kind of glitch in the files. What we are going to do, is remove all the files that can potentially cause the issue and leave the important files. This way, we will be able to resolve the issue without removing the games. Open File Explorer and go to the location where you have installed Steam. Then, delete all the files except Steam.exe, steamapps and userdata.
Finally, restart your computer, refresh Steam and see if that works.
4] Turn off and Turn on Network Devices
The issue can also occur because of some glitch in your network. There are two solutions that we are going to see to resolve the network. Restarting the Network Devices is the first one and the next solution is what you need to do if this fails to make any difference. Follow the given steps to restart your Network Devices perfectly.
- Turn off your Router
- Plug the router out from the power source and wait for a minute.
- Plug the router back in, and turn it on.
Now, connect your computer to the network and see if that works.
5] Flush DNS, Reset Winsock, Release IP
Next up, we need to refresh some network protocols and see if that works. So, open Command Prompt and run the following command.
- To reset Winsock, execute the following command.
netsh winsock reset
- To flush DNS, execute the following command.
ipconfig /flushdns
- To release IP, run the following commands.
ipconfig /release
ipconfig /renew
Finally, restart your computer and check if the issue persists.
6] Workaround: Use Steam in Browser
For a lot of users, using Steam in Browser has worked. Even though it is not a solution, it is a workaround that you can use as you wait for the Steam developers to release an update to resolve the issue.
That’s it!
Also Read:
- Fix Steam is having trouble connecting to Steam servers
- Can’t sign into Steam with the correct password.
Изменение параметров
Нажмите на значок «Мой компьютер» правой кнопкой мышки, выберите пункт «Свойства», далее «Дополнительные параметры системы», пункт «Быстродействие», далее «Параметры», активируйте пункт «Обеспечить наилучшее быстродействие».
Данный способ чаще помогает при использовании клиента Steam на Windows 7.
Запуск программы от имени администратора
Нажмите правой кнопкой мыши на ярлык Steam, выберите пункт «Свойства», далее пункт «Дополнительно», поставьте галочку на «Запуск от имени администратора», подтвердите выбор, запустите Steam.
Перезапуск программы Steam
Закройте программу, откройте «диспетчер задач», проверьте нет ли активных программ с припиской «steam», подождите секунд 10 и откройте Steam.
Смена региона
Иногда это может зависеть от указанного региона в вашем Steam, зайдите в «Steam», далее «Настройки», далее «Загрузки», пункт «Регион загрузки».
Режим совместимости
Откройте папку Steam, найдите ярлык «Steam.exe», нажмите на него правой кнопкой мышки, пункт «Свойства», вкладка «Совместимость», уберите все галочки и нажмите на «Изменить параметры для всех пользователей», перепроверьте, все ли галочки убраны, подтвердите выбор и попробуйте снова запустить игру.
Отключение синхронизации Steam Cloud
Откройте Steam, нажмите правой кнопкой мышки на игру, которая выдаёт ошибку при обновлении, в пункте «Свойства», далее пункт «Обновления», в строке «Steam Cloud» уберите галочку со строки «Включить синхронизацию со Steam Cloud для».
Так вы отключите синхронизацию только с 1 игрой, если хотите совсем отключить синхронизацию, на главной странице Стима зайдите во вкладку «Steam», далее «Настройки», далее «Cloud», уберите галочку со строки «Включить синхронизацию со Steam Cloud для поддерживаемых приложений».
Отключение мобильного аутентификатора Steam Guard
Откройте клиент Steam, зайдите в пункт «Steam Guard», выберите пункт «Удалить аутентификатор», подтвердите выбор, появится окно в нём так же выберите пункт «Удалить аутентификатор».
Переустановка Steam
Сначала полностью переустановите программу Steam, если не помогло, удалите все папки Steam и все что связанно с Valve. Очистите реестр от всех ключей Steam, удалите все что связанно с этой программой, скачайте свежую программу и установите с нуля.
Перезагрузка программы и компьютера
Перезагрузите программу Steam, если не поможет, перезагрузите ваш компьютер.
Изменение параметров
Нажмите на значок «Мой компьютер» правой кнопкой мышки, выберите пункт «Свойства», далее «Дополнительные параметры системы», пункт «Быстродействие», далее «Параметры», активируйте пункт «Обеспечить наилучшее быстродействие».
Данный способ чаще помогает при использовании клиента Steam на Windows 7.
Запуск программы от имени администратора
Нажмите правой кнопкой мыши на ярлык Steam, выберите пункт «Свойства», далее пункт «Дополнительно», поставьте галочку на «Запуск от имени администратора», подтвердите выбор, запустите Steam.
Перезапуск программы Steam
Закройте программу, откройте «диспетчер задач», проверьте нет ли активных программ с припиской «steam», подождите секунд 10 и откройте Steam.
Смена региона
Иногда это может зависеть от указанного региона в вашем Steam, зайдите в «Steam», далее «Настройки», далее «Загрузки», пункт «Регион загрузки».
Режим совместимости
Откройте папку Steam, найдите ярлык «Steam.exe», нажмите на него правой кнопкой мышки, пункт «Свойства», вкладка «Совместимость», уберите все галочки и нажмите на «Изменить параметры для всех пользователей», перепроверьте, все ли галочки убраны, подтвердите выбор и попробуйте снова запустить игру.
Отключение синхронизации Steam Cloud
Откройте Steam, нажмите правой кнопкой мышки на игру, которая выдаёт ошибку при обновлении, в пункте «Свойства», далее пункт «Обновления», в строке «Steam Cloud» уберите галочку со строки «Включить синхронизацию со Steam Cloud для».
Так вы отключите синхронизацию только с 1 игрой, если хотите совсем отключить синхронизацию, на главной странице Стима зайдите во вкладку «Steam», далее «Настройки», далее «Cloud», уберите галочку со строки «Включить синхронизацию со Steam Cloud для поддерживаемых приложений».
Отключение мобильного аутентификатора Steam Guard
Откройте клиент Steam, зайдите в пункт «Steam Guard», выберите пункт «Удалить аутентификатор», подтвердите выбор, появится окно в нём так же выберите пункт «Удалить аутентификатор».
Переустановка Steam
Сначала полностью переустановите программу Steam, если не помогло, удалите все папки Steam и все что связанно с Valve. Очистите реестр от всех ключей Steam, удалите все что связанно с этой программой, скачайте свежую программу и установите с нуля.
Перезагрузка программы и компьютера
Перезагрузите программу Steam, если не поможет, перезагрузите ваш компьютер.
✔️ 3 способа исправить Возникла проблема с добавлением этого товара в Steam
– Обзоры Новости
- Steam предлагает тысячи игр и всегда позволяет пользователям добавлять свои собственные игры в свои библиотеки.
- . Не удалось добавить этот продукт в вашу учетную запись Steam. ошибка может быть из-за того, что базовая игра не была добавлена первой.
- Выберите Проверить наличие обновлений клиента Steam чтобы обновить ваше приложение.
XINSTALL, НАЖИМАЯ НА ЗАГРУЗОЧНЫЙ ФАЙЛ
Для устранения различных проблем с ПК мы рекомендуем Restoro PC Repair Tool:
Это программное обеспечение исправит распространенные компьютерные ошибки, защитит вас от потери файлов, вредоносного ПО, аппаратного сбоя и оптимизирует ваш компьютер для достижения максимальной производительности. Решите проблемы с ПК и удалите вирусы прямо сейчас, выполнив 3 простых шага:
- Скачать инструмент восстановления ПК Restoro который сопровождается запатентованными технологиями (патент доступен здесь).
-
Щелчок начать анализ чтобы найти проблемы Windows, которые могут вызывать проблемы на ПК.
-
Щелчок исправить все для устранения проблем, влияющих на безопасность и производительность вашего компьютера
- В этом месяце Restoro скачали 0 читателей.
Steam — одна из самых популярных игровых платформ в мире или самая популярная платформа в целом. Тем не менее, вы все равно можете найти там ошибки, такие как Не удалось добавить этот продукт в вашу учетную запись Steam..
Он уже предлагает пользователям на выбор тысячи игр. И еще сотни добавляются ежедневно. Там вы можете найти почти все, от раннего доступа до старых автономных выпусков. И даже если вы не можете, вы все равно можете добавлять игры в свою библиотеку в Steam.
Следуйте за нами, потому что сегодня мы собираемся показать вам, как исправить Не удалось добавить этот продукт в вашу учетную запись Steam. ошибка тремя простыми способами.
Несмотря на то, что Steam работает только в Интернете, он предлагает подарочные карты. И это лучше, чем писать код активации внизу стандартной открытки на день рождения или Рождество.
Steam также предлагает цифровые подарочные карты, что означает, что транзакция может быть завершена полностью онлайн. Различие между физической подарочной картой и цифровой подарочной картой заключается в предварительно загруженной на нее сумме в долларах.
Стоимость карты Steam может быть переведена на цифровой кошелек Steam получателя. Для этого введите код активации, прилагаемый к карте. Этот код находится на обратной стороне.
После этого вы можете использовать баланс Кошелька для покупок. Если у вас возникли проблемы с процессом оплаты, обратитесь к нашему руководству о том, как исправить ошибку покупки в Steam Paypal.
Как это решается? При обработке вашего запроса произошла ошибка: возникла проблема с добавлением этого продукта в вашу учетную запись Steam?
1. Сначала добавьте базовую игру
- Если вы попытаетесь добавить DLC в Steam, не добавив предварительно основную игру, вы получите Не удалось добавить этот продукт в вашу учетную запись Steam. ошибка. Итак, перейдите на страницу игры, которую хотите добавить, и нажмите на кнопку Списание кнопка.
- Как только вы нажмете на добавить игру и добавить игру, вы можете добавить больше пакетов DLC.
Загружаемый контент — это то, что DLC называют в игровой индустрии.Он расширяет функциональность базовой игры, добавляя элементы, отсутствующие в оригинальной версии игры.
2. Перезапустите Steam
- Закройте приложение Steam и перейдите в Диспетчер задач нажав CTRL + SHIFT + ESC, затем перейдите к подробности стр.
- Здесь ищите любой паровые процессы слева и обязательно выберите Финальное задание чтобы закрыть его полностью.
- Затем снова откройте приложение Steam и попробуйте добавить свой продукт.
3. Обновите Steam
- Нажми на Пар вариант верхней панели.
- Теперь выберите Проверить наличие обновлений клиента Steam возможность его обновления. После этого попробуйте еще раз добавить свой продукт. Ошибка активации продукта Steam должна исчезнуть.
Иногда проблемы с загрузкой могут быть вызваны слишком медленными, перегруженными или аппаратными серверами в определенном регионе. Но если нет, процесс обновления должен быть завершен в ближайшее время.
Для получения дополнительной информации о Steam и общем устранении неполадок см. нашу статью о том, как исправить ошибку, из-за которой приложение Steam не загружается постоянно.
Мы надеемся, что это руководство было полезным для вас. Не стесняйтесь оставлять комментарии в разделе ниже и дайте нам знать, что вы думаете. Спасибо за чтение!
Все еще есть проблемы? Исправьте их с помощью этого инструмента:
- Загрузите этот инструмент для восстановления ПК рейтинг «Отлично» на TrustPilot.com (загрузка начинается на этой странице).
- Щелчок начать анализ чтобы найти проблемы Windows, которые могут вызывать проблемы на ПК.
- Щелчок исправить все решать проблемы с запатентованными технологиями (эксклюзивная скидка для наших читателей).
В этом месяце Restoro скачали 0 читателей.
ИСТОЧНИК: Отзывы Новости
Не забудьте поделиться нашей статьей в социальных сетях, чтобы дать нам солидный импульс. 🤟
Не удалось создать запрос на создание аккаунта, повторите попытку позже
Для того, чтобы скачать любую игру с портала Steam, пользователям необходимо зарегистрироваться в сервисе через веб-браузер. Но при обращении к серверам интернет-сервиса игроки часто сталкиваются с ошибкой «Не удалось создать запрос для создания аккаунта, повторите попытку позже». В этом случае нет возможности войти в учетную запись и пользоваться услугами сервиса. Вы узнаете что делать в этой ситуации, прочитав статью до конца.
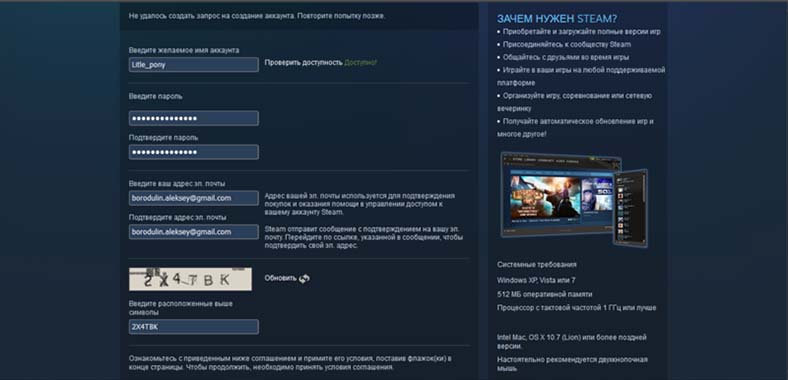 Не удалось создать запрос на создание аккаунта steam
Не удалось создать запрос на создание аккаунта steam
Причины, по которым не удается создать запрос
Создать новый аккаунт могут только те игроки, которые ранее не были зарегистрированы в игровой библиотеке Steam. Если у пользователя уже есть аккаунт, то необходимо использовать его. Есть вероятность того, что используются данные от существующей учетной записи для создания новой. Данная ошибка не зависит от конфигурации компьютера, а происходит на стороне серверов. Вполне возможно, что в этот момент система просто перегружена запросами от пользователей. Остается только ждать и пытаться снова создать аккаунт через некоторое время.
На новые учетные записи пользователей могут распространяться некоторые ограничения. В этом случае игроки также могут наблюдать подобную ошибку «Не удалось создать запрос из-за несоответствия требованиям использования функции». Чтобы избежать этой проблемы:
При этом некоторые игры доступны только тем пользователям, которые совершили определенное количество покупок. Это не очень удобно, но таковы правила сервиса.
Создание новой учетной записи в клиенте не является сложным процессом. Этот способ эффективен при получении ошибки, зайдя на сайт через браузер.
Чаще всего пользователи сталкиваются с проблемой отказа формирования запроса на создание новой учетной записи при регистрации на веб-сайте. Сам процесс создания аккаунта, также, как и через клиент, достаточно прост. Сразу же после отображения ошибки рекомендуется перезагрузить компьютер.
При создании новой учетной записи рекомендуется максимально обезопасить свои данные, насколько это возможно. Ведь очень часто пользовательские аккаунты подвергаются воровству со стороны злоумышленников.
Если эти рекомендации не помогают, и вы все равно наблюдаете ошибку «нет возможности сформировать запрос для регистрации нового аккаунта», то действительно имеет смысл зайти на сервер чуть позже. Максимальное количество запросов происходит ближе к вечеру в 19:00-20:00 часов. Попытайтесь создать новый аккаунт утром следующего дня или позже вечером, когда количество обращений снизится. Перед запросом следует также очистить свой браузер от истории, а также удалить файлы куки и кэш.
Снятие ограничений с аккаунта Steam
Как уже упоминалось выше, для снятия ограничений с вновь созданного аккаунта нужно совершить покупку игры, подарка или программы на сумму 5 долларов. Любая валюта, использованная в сервисе, учитывается по курсу доллара, даже если вы рассчитываетесь рублями. При этом некоторые действия не способствуют снятию ограничений:
Источник
Не удалось добавить этот продукт на ваш аккаунт steam что делать

![]()
Не можете вспомнить самый первый адрес? Постарайтесь дать наиболее ранний.
спасибо за обращение в службу поддержки Steam.
Адрес электронной почты, который вы указали, всё ещё не соответствуют первому адресу зарегистрированному на аккаунте.
Пожалуйста, найдите время, чтобы просмотреть ваши прежние почтовые аккаунты. Возможно, вы сможете найти старый адрес, который мы ищем, и отправить нам запрошенную информацию.
Если вам не удастся доказать с помощью этой опции, что вы создатель этого аккаунта, мы, к сожалению не сможем вам помочь.
Danke, dass Sie Steam ausgewählt haben / Thank you for using Steam
Gruber
![]()
Предоставь то, что просит поддержка. Иного выхода нет.
Да и как можно забыть почту, на которую был привязан аккаунт? Может ты просто очередной покупатель 15-тилетних аккаунтов?
![]()
Предоставь то, что просит поддержка. Иного выхода нет.
Да и как можно забыть почту, на которую был привязан аккаунт? Может ты просто очередной покупатель 15-тилетних аккаунтов?
![]()
![]()
![]()
![]()
![]()
эти ребята у меня вообще попросили первую покупку сделанную с пейпал почти 10 лет назад. Пейпал физически не хранит таких давних платежей. Вот в саппорте все и зависло. Хотя адрес почты, номер тел никогда не менялся. Что-то они там новое придумали.
![]()
эти ребята у меня вообще попросили первую покупку сделанную с пейпал почти 10 лет назад. Пейпал физически не хранит таких давних платежей. Вот в саппорте все и зависло. Хотя адрес почты, номер тел никогда не менялся. Что-то они там новое придумали.
![]()
после длительного диалога с тех поддержкой мне так и не удалось восстановить мой аккаунт. Я перекопал все свои архивы искал хоть намек что бы вспомнить его но все безуспешно. Email регистрировался на hotmail от microsoft и этот сервис закрыли в 2013 году и переименовали в современный outlook. Может это даже к лучшему будь бы у меня больше игр и т.п я бы сошел с ума
К сожалению, без информации, о первом электронном адресе, мы не сможем оказать вам помощь.
Так как мы не получили необходимые сведения, мы вынуждены закрыть данное обращение.
Как только у вас появится нужная информация, пожалуйста, создайте новое обращение, и мы будем рады вам помочь.
С Уважением, служба поддержки Steam!
Alice
Источник
Не удалось добавить этот продукт на ваш аккаунт steam что делать
Большое количество пользователей сообщили, что увидели ошибку. Steam не смог авторизовать компьютер. Эта ошибка появляется всякий раз, когда пользователи пытаются авторизовать другой компьютер, чтобы получить доступ к библиотеке игры.
Эта ошибка возникает при попытке использовать сервис Steam под названием Family Sharing. Эта функция позволяет вам делиться играми, которыми вы владеете, с 5 членами вашей семьи, что позволяет членам вашей семьи получать доступ к тем же играм, которыми вы владеете, и наоборот.
По этим причинам мы рассмотрим лучшие способы устранения неполадок, которые следует использовать при обнаружении этого сообщения об ошибке. Читай дальше, чтобы узнать больше.
1. Запустите Steam с правами администратора

2. Проверьте целостность ваших игровых файлов.

Сэкономьте деньги и никогда не пропустите Steam Sale с этим трюком!
3. Изменить настройки семьи в Steam

4. Деавторизовать свой ПК с другого аккаунта Steam

Мы рассмотрели некоторые из причин, которые могут вызвать сообщение об ошибке Steam не удалось авторизовать компьютер, а также некоторые рекомендуемые способы устранения неполадок.
Пожалуйста, не стесняйтесь сообщить нам, помогло ли это руководство решить вашу проблему, используя раздел комментариев ниже.
ЧИТАЙТЕ ТАКЖЕ:
Epic Privacy Browser утверждение на Windows 10 не удалось [быстрое исправление]

Если вы получили ошибку подтверждения в Epic Privacy Browser, обновите Windows 10 и отключите брандмауэр. Кроме того, попробуйте использовать другой веб-браузер.
Модуль mscomctl.ocx не удалось загрузить [быстрое исправление]

Чтобы исправить Модуль mscomctl.ocx не удалось загрузить проверку ошибок, если у вас есть правильная версия. Если это не сработает, попробуйте другие наши решения.
Быстрое исправление ошибки «windows не удалось завершить форматирование»

Вы можете узнать, как исправить проблему «Windows не удалось завершить форматирование» в Windows 10, выполнив следующие простые в применении действия.
Источник
Ошибка При обработке вашего запроса произошла ошибка появляется в Steam при попытке продать какой-либо товар на торговой площадке, изменить изображение профиля или при получении подарка от друга.
В большинстве случаев виной, когда происходит ошибка в обработке запроса, является, когда серверы Steam работают медленно или вовсе не работают. Разберем, что делать и как исправить.

Исправить ошибку обработки запроса в Steam
1. Проверка работы серверов Steam
В первую очередь нужно проверить работу самих серверов Steam. Если они не работают, то придется подождать пока их запустят. Чтобы узнать, работают ли сервера Steam, посетите онлайн детектор и убедитесь, что сообщений о сбоях минимально или максимально. Ниже на графике в среднем около 4 сообщений, что не является сбоем и сервера Steam работают.
- downdetector

2. Завершит процесс Steam
Для начало попробуйте перезагрузить ПК, и проверить, устранена ли ошибка с обработкой вашего запроса. Если нет, то закройте Steam в трее на панели задач и запустите Диспетчер задач нажав сочетание кнопок Ctrl+Shift+Esc. Найдите все процессы связанные со Steam и нажимайте по ним правой кнопкой мыши, после чего Снять задачу. Запустите обратно Steam клиент и убедитесь, устранена ли проблема.
3. Формат изображения
Если пытаетесь загрузить аватар или какое-либо изображение, то убедитесь, что формат фото JPG, GIF или PNG, так как сервера Steam другие форматы не обрабатывают. Если у вас другой формат, то в Windows 11/10 есть встроенный редактор Paint, который поможет пересохранить. Рекомендую еще уменьшить размер, если он огромный.
4. Обновить файлы Steam
Ошибка при обработке запроса в Steam может быть из-за поврежденного файла. По этому, закройте Steam клиент, откройте корень папки Steam и удалите все файлы и папки кроме Steam.exe, steamapps и userdata. Далее запустите Steam-клиент и он автоматически обновит файлы по умолчанию.
5. Сбой сети
Выключите компьютер и модем. Отсоедините модем от источника питания 220 Вольт и подождите минуту, после чего включите всё обратно. Это перезапустит сеть, если в ней был сбой, который случается иногда время от времени практически у всех.
6. Очистить DNS, сбросить Winsock и обновить IP
Нажмите сочетание кнопок Win+X и выберите Терминал Windows (администратор). Введите или скопируйте команды ниже:
netsh winsock resetipconfig /flushdnsipconfig /releaseipconfig /renew

7. VPN, Прокси и Антивирус
Если вы используете OpenVPN или Прокси, то отключите их на время. Они могут создавать медленное интернет соединение, что приведет к ошибке обработке запроса на сервера Steam.

Кроме того, если вы используете сторонний антивирус, то его нужно тоже отключить на время и проверить, устранена ли проблема.
8. Использовать Steam в браузере
Данный обходной путь помог многим решить проблему с обработкой запроса в клиенте Steam. Авторизуйтесь через браузер в Steam и проделайте манипуляцию, которая вызывают проблему.
Если ошибка появляется в браузере, то отключите в браузере все расширения, перезапустите браузер и проверьте, устранена ли ошибка.
Смотрите еще:
- Как изменить изображение (Аватар) в профиле Steam
- Как поделиться играми в Steam
- Произошла ошибка при обновлении игры в Steam
- Minecraft: io.netty.channel.AbstractChannel — Что делать?
- Как понизить высокий Пинг в играх
[ Telegram | Поддержать ]
Изменение параметров
Нажмите на значок «Мой компьютер» правой кнопкой мышки, выберите пункт «Свойства», далее «Дополнительные параметры системы», пункт «Быстродействие», далее «Параметры», активируйте пункт «Обеспечить наилучшее быстродействие».
Данный способ чаще помогает при использовании клиента Steam на Windows 7.
Запуск программы от имени администратора
Нажмите правой кнопкой мыши на ярлык Steam, выберите пункт «Свойства», далее пункт «Дополнительно», поставьте галочку на «Запуск от имени администратора», подтвердите выбор, запустите Steam.
Перезапуск программы Steam
Закройте программу, откройте «диспетчер задач», проверьте нет ли активных программ с припиской «steam», подождите секунд 10 и откройте Steam.
Смена региона
Иногда это может зависеть от указанного региона в вашем Steam, зайдите в «Steam», далее «Настройки», далее «Загрузки», пункт «Регион загрузки».
Режим совместимости
Откройте папку Steam, найдите ярлык «Steam.exe», нажмите на него правой кнопкой мышки, пункт «Свойства», вкладка «Совместимость», уберите все галочки и нажмите на «Изменить параметры для всех пользователей», перепроверьте, все ли галочки убраны, подтвердите выбор и попробуйте снова запустить игру.
Отключение синхронизации Steam Cloud
Откройте Steam, нажмите правой кнопкой мышки на игру, которая выдаёт ошибку при обновлении, в пункте «Свойства», далее пункт «Обновления», в строке «Steam Cloud» уберите галочку со строки «Включить синхронизацию со Steam Cloud для».
Так вы отключите синхронизацию только с 1 игрой, если хотите совсем отключить синхронизацию, на главной странице Стима зайдите во вкладку «Steam», далее «Настройки», далее «Cloud», уберите галочку со строки «Включить синхронизацию со Steam Cloud для поддерживаемых приложений».
Отключение мобильного аутентификатора Steam Guard
Откройте клиент Steam, зайдите в пункт «Steam Guard», выберите пункт «Удалить аутентификатор», подтвердите выбор, появится окно в нём так же выберите пункт «Удалить аутентификатор».
Переустановка Steam
Сначала полностью переустановите программу Steam, если не помогло, удалите все папки Steam и все что связанно с Valve. Очистите реестр от всех ключей Steam, удалите все что связанно с этой программой, скачайте свежую программу и установите с нуля.
Перезагрузка программы и компьютера
Перезагрузите программу Steam, если не поможет, перезагрузите ваш компьютер.
