В этой простой инструкции, подходящей даже для пользователей новичков, находится решение ошибки «для воспроизведения этого видео требуется новый кодек», возникающей в Windows 10 и 11 при попытке воспроизвести видео встроенным проигрывателем «Кино и ТВ». Здесь нам предлагают купить за 0,99$ расширения для видео HEVC. Я покажу, как установить бесплатно или решить вопрос быстрым альтернативным способом.
 Ошибка и предложение купить кодек в Microsoft Store при запуске видео
Ошибка и предложение купить кодек в Microsoft Store при запуске видео
Иногда покупка не предлагается, появляется окно с другим сообщением «Отсутствует кодек, элемент закодирован в неподдерживаемом формате, 0xc00d5212«. В 99% случаев проблема решается точно также по моим шагам.
Помните, что даже если что-то пойдет не так, вы всегда можете обратиться ко мне в комментариях внизу страницы. С радостью постараюсь вам помочь! 😊
Решения ошибки «Для воспроизведения этого видео требуется новый кодек»
Проблема касается только видеозаписей и фильмов, закодированных современным кодеком hevc (он же h.265), позволяющим получить высокое качество записи 4К и 8К при меньшем размере видеофайла. Сейчас такой формат съемки по умолчанию настроен в последних моделях Айфонов. Причем сам контейнер (расширение файла) может быть любым. Чаще встречается MP4 и MKV («матроска»).
Есть 2 варианта решения и на внедрение требуется всего 5-10 минут. Рекомендую начать с 1-го, чтобы сразу не устанавливать лишних программ на компьютер. Если не получится, то 2 вариант станет вашим 100% спасением. Потому что ваш видеоадаптер не может не поддерживать бесплатный кодек либо Майкрософт прикроет его в любой момент и оставит только платный .
1. Бесплатная установка расширений для видео HEVC из Microsoft Store
Способ из данной главы подойдет пользователям, которым не хочется устанавливать на компьютер дополнительные проигрыватели. Им достаточно воспроизводить видео встроенным «Кино и ТВ» или другими.
Возмутительно то, что изначально Майкрософт предлагает купить новый кодек за 1 доллар, но не предоставляет бесплатного варианта. А он существует и подходит для большинства видеокарт. Фактически заработок на «воздухе», с учетом что люди итак платят за лицензию Windows, покупая те же ноутбуки с предустановленной системой. Тем более знающие опытные пользователи все равно найдут альтернативные варианты воспроизведения видео в обход ошибки.
Но уже более 2х лет Microsoft держит открытой ссылку на свой онлайн магазин, через которую в 2 клика кодек скачивается без оплаты!
Как бесплатно установить новый кодек за 5 минут:
- Перейдите по ссылке на официальный интернет-магазин Microsoft: открыть;
- Нажмите «Получить в приложении Store»;
- Во всплывающем окне щелкните «Открыть приложение»;
- Карточка того же продукта откроется в Microsoft Store. Кликните «Установить»;
- Загрузка произойдет менее чем за минуту и появится кнопка «Открыть». Жмите, запустится проигрыватель «Кино и ТВ», который просто закройте.
 Бесплатная установка нового кодека для воспроизведения видео HEVC с сайта Microsoft
Бесплатная установка нового кодека для воспроизведения видео HEVC с сайта Microsoft
Готово! Расширения установлены.
Перезагружать ПК не требуется. Запустите проигрывание видео, которое ранее выдавало ошибку «Для воспроизведения этого видео требуется новый кодек«. Теперь оно воспроизведется без проблем. Причем не только приложением «Кино и ТВ», но и Windows Media Player (WMP) и также встроенным «Медиаплеер» (устанавливалось в старых сборках Windows 10).
Интересно, что если найти этот же кодек сразу через приложение Microsoft Store, то нам снова предложат его скачать за 0,99 баксов 😄
 Кодеки для воспроизведения HEVC в оригинальном приложении Microsoft Store стоят 1$
Кодеки для воспроизведения HEVC в оригинальном приложении Microsoft Store стоят 1$
А саму «волшебную» ссылку мне удалось найти по поиску в интернете по запросу «Расширения для видео HEVC от производителя устройства», больше никак.
У некоторых пользователей на этапе №4, когда требуется нажать «Установить» в магазине Store, вместо этого будет кнопка «Активировать код». Добавить кодек не получится. На этот случай есть еще 2 запасных решения.
1 — Отдельная загрузка нового кодека c сайта K-Lite
- Перейдите на страницу codecguide.com.
- Под заголовком «HEVC video» кликайте по ссылке «Download» рядом с надписью «for 64-bit Windows» (вряд ли у вас 32 битная Виндовс).
- Запустите загруженный файл, нажмите «Установить».
- В окне увидите заголовок «Расширения для видео HEVC от производителя устройства готовы». Нажмите «Закрыть» и попробуйте начать воспроизведение нужного видео. Должно все работать.
 Установка отдельных кодеков h.265 для Windows с сайта K-Lite
Установка отдельных кодеков h.265 для Windows с сайта K-Lite
Кстати, на той странице, где качали кодек, есть дополнительные решения для открытия фото HEIC / HEIF (с новых телефонов IPhone и Android можно получить такие фотографии) или изображений Webp. Вдруг пригодится.
Не получилось открыть видео или не установился кодек по какой-то причине? Тогда еще пара методов…
2 — Установка с помощью командной строки
- Запустите командную строку (CMD) от имени администратора. В этом вам поможет отдельная простенькая инструкция: как открыть командную строку. Например, в поисковой строке на панели задач введите «CMD», кликните правой кнопкой мыши по найденному результату и выберите «Запуск от имени Администратора».
- Скопируйте отсюда команду
start ms-windows-store://pdp/?ProductId=9n4wgh0z6vhqи кликом правой кнопкой мыши в консоли она автоматически вставится. Либо внимательно введите вручную. НажмитеEnterна клавиатуре для выполнения. - Откроется магазин Майкрософт, где останется нажать «Установить», а через несколько секунд «Открыть». Можно запускать видеоролик, ошибок не будет.
 Установка нового кодека для воспроизведения видео через командную строку
Установка нового кодека для воспроизведения видео через командную строку
3 — Добавление кодека через сторонний сервис
- Перейдите на сайт store.rg-adguard.net. Он позволяет получить правильную ссылку на расширение, чтобы установить кодек в Windows без активации кодом.
- В строке вверху страницы вставьте адрес
https://www.microsoft.com/ru-ru/p/hevc-video-extensions-from-device-manufacturer/9n4wgh0z6vhqи нажмите ни значок галочки справа. - В списке полученных ссылок выберите «
Microsoft.HEVCVideoExtension_2.0.51121.0_x64__8wekyb3d8bbwe.appx» (у меня она 4-я сверху). Название должно быть «Microsoft.HEVCVideoExtension», разрядность =x64, расширение в конце =appx. А размер файла (последняя колонка таблицы) не может быть меньше 1 мб. - Браузеры могут показывать предупреждения и запрещать загрузку файла. Например, Яндекс отображает восклицательный знак. Кликните по загружаемому файлу и подтвердите загрузку, игнорируя предупреждения. В Google Chrome ситуация аналогичная.
- Запустите скачанный файлик и нажмите «Установить» (Install).
Через мгновения кодек добавится. Можно запускать воспроизведение видео.
 Добавление кодека для нового формата hevc через сторонний онлайн-сервис
Добавление кодека для нового формата hevc через сторонний онлайн-сервис
Если не получилось никаким из вариантов и все равно появляется ошибка, не нужно пытаться оплатить! Тем более в 2022 году на сайте Майкрософта это сделать сложно. 2 вариант поможет вам воспроизвести видео.
2. Воспроизведение нового формата HEVC без кодеков через сторонний проигрыватель
Я сам не сторонник устанавливать дополнительные программы на компьютер, но в некоторых случаях делаю исключение. Например, есть ряд бесплатных плееров, через которые без ошибок воспроизводятся фактически любые видео. Плюс, есть полезные опции, не требуется установка дополнительных кодеков и смотреть видео через них оказывается даже удобнее.
Один из таких проигрывателей — VLC media player. Абсолютно бесплатный, воспроизводит HEVC без добавления соответствующих новых кодеков, может увеличивать громкость до 125%, читает субтитры из внешнего файла. Всего этого не умеют делать стандартные плееры Windows 10 / 11.
Как установить VLC и открыть видео:
- Перейдите на официальный ресурс videolan.org, нажмите «Загрузить VLC».
- Запустите загруженный установщик. Настраивать ничего не требуется, просто продолжайте, нажимая «Далее» в окнах, пока установка не завершится.
- По завершении лучше перезагрузить компьютер.
Теперь попробуйте воспроизвести видео, которое не открывалось. Должно работать как часы 😉
Если ролик запускается по прежнему через стандартный проигрыватель Windows, кликните по файлу правой кнопкой мыши, выберите пункт «Открыть с помощью» и в распахивающемся меню выбирайте «VLC Media Player».
 Запуск ролика с помощью VLC-плеера — способ обхода ошибки «Для воспроизведения этого видео требуется новый кодек»
Запуск ролика с помощью VLC-плеера — способ обхода ошибки «Для воспроизведения этого видео требуется новый кодек»
Помимо VLC есть еще один популярный плеер — Media Player Classic (MPC). Установив его, вы также сможете воспроизводить все что душе угодно среди видео. Этот видеопроигрыватель от разработчиков пакетов кодеков K-Lite. Правда VLC мне все равно нравится больше. Но тут: на вкус и цвет, как говорится…
Как установить MPC:
- На странице K-Lite кликните по ссылке «Download Standard». Именно этот пакет кодеков содержит проигрыватель MPC.
- На следующей странице выберите «Server 1». Если с него вдруг не будет качаться, тогда Server 2 и 3.
 Скачивание K-Lite Codec Pack Standard
Скачивание K-Lite Codec Pack Standard
Инсталлятор загрузится на компьютер. Откройте его и установите, ничего нигде не настраивая. Нажимайте «Next» во всех окнах. Стандартные настройки годятся для всех категорий пользователей.
Рекомендую перезагрузить ПК после инсталляции. Затем откройте воспроизведение видео через новый проигрыватель. Если запустится снова через встроенный плеер Windows, то кликните правой кнопкой мыши по видео, распахните меню «Открыть с помощью» и выберите MPC-HC. Ошибка уже не появится.
FAQ (вопрос— ответ)
У меня ошибка 0xc00d5212 при воспроизведении в Windows 11, что делать?
Скорее всего требуется тот же кодек для HEVC. Попробуйте сначала 1-й вариант из этой заметки, затем 2-й, если первый не сработал.
Дополнительные варианты смотрите в отдельном руководстве: как «что делать если отсутствует кодек, 0xc00d5212».
Основные выводы
Ошибка «для воспроизведения этого видео требуется новый кодек» при проигрывании роликов и фильмов, закодированных в современном формате HEVC, 100% точно решается одним из описанных выше методов.
Хоть я и не сторонник ставить лишний софт, видеопроигрыватели встроенные в Windows не такие удобные и функциональные, как тот же VLC. А некоторые, например, уходящий в прошлое Windows Media Player, вообще не воспроизводит определенные файлы, не смотря на установленные кодеки.
К примеру: недавно скачивал фильм «Матрица: воскрешение» в 4К разрешении. Как раз закодирован в HEVC и имел расширение .mkv. Сначала я по 1-му способу установил новые расширения и начал воспроизведение. Понял, что звук в фильме не ахти + внешние субтитры из файла не подгружаются, решил установить VLC. Через него досмотрел кино и сделал основным проигрывателем в системе.
Не стесняйтесь спрашивать у меня в комментариях ниже, если что-то не получилось выполнить по инструкции. Обязательно дам ответ! И в целом, напишите, получилось или нет решить вопрос? Ваша обратная связь — лучшая благодарность + позволяет понять, все ли доходчиво написал. А при помощи кнопок соцсетей вы можете помочь справиться с той же проблемой множеству других пользователей 😊
Пользователи операционных систем Windows 10 при воспроизведении некоторых видео могут сталкиваться с ошибкой «Для воспроизведения этого видео требуется новый кодек», которую сообщает встроенный проигрыватель «Кино и ТВ» и предлагает сразу купить за 0,99$ специальное расширение для видео HEVC.
Аналогичные ошибки кодеков могут встречаться на более старых ОС, например, Windows 8 и 7, в любых проигрывателях и даже при работе с файлом hevc в видеоредакторах (например, Adobe Premirere Pro). Также сам файл видео может открываться в плеере, но подтормаживать или воспроизводиться без звука, что тоже относиться к описываемой проблеме.
Сейчас я покажу на 100% верные варианты исправления подобных ошибок в операционных системах Windows, а затем расскажу, что это вообще за формат такой HEVC и откуда чаще всего сейчас можно получить видео, закодированные в нем.
Как исправить ошибку «Для воспроизведения этого видео требуется новый кодек»
В 99.9% случаев проблема связана именно с отсутствием одного единственного кодека в системе — H265 (он же HEVC), но иногда может возникать и при отсутствии некоторых других, при этом файл имеет часто привычное расширение MP4.
Если вы обладатель системы Windows 10, то при воспроизведении видео, ошибка будет выглядеть скорее всего вот так:
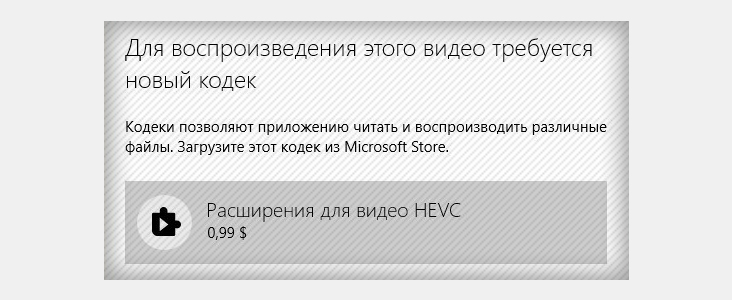
Только торопиться нажимать кнопку скачивания и скорее покупать расширение не нужно, потому что все можно скачать бесплатно и совершенно легально, а Microsoft просто решили на нас дополнительно заработать, поэтому при попытке воспроизвести обычный mp4 файлик, закодированный кодеком hevc (h265) подсовывают нам кнопку покупки под ошибкой «Для воспроизведения этого видео требуется новый кодек».
Итак, переходим к вариантам исправления…
Способ 1 — скачать бесплатно кодек HEVC для windows 10 и установить
Сразу обращаю внимание, что этот вариант сработает только в Win 10!
Странно, но купить соответствующее расширение проигрыватель «Кино и ТВ» предлагает только если переходить в Microsoft Store непосредственно через приложение на компьютере. А вот если перейти по специальной ссылке в интернете, то можно бесплатно скачать кодек hevc для Windows 10. Тупость, но что поделать 😊
Итак, для загрузки потребуется:
- Перейти по ссылке на страницу где можно скачать бесплатно кодек HEVC для windows 10;
- Если появилась кнопка «Получить», нажимаем ее, после чего нас перенаправит уже в приложение Microsoft Store на компьютере, где нужно подтвердить загрузку и установить кодек hevc на ПК.
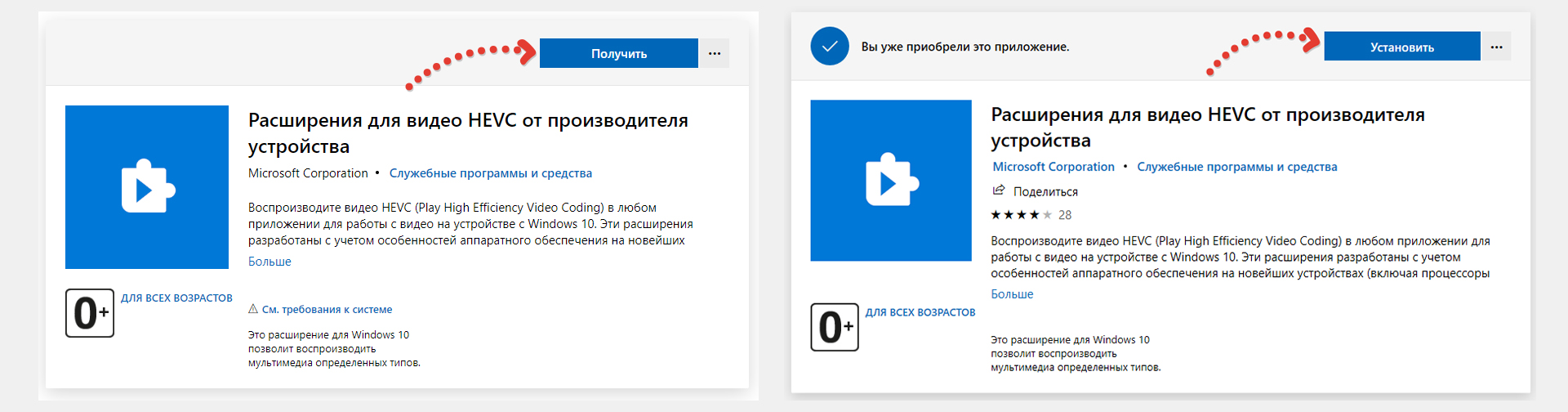
Теперь видео, обработанные кодеком HEVC должны открываться нормально.
Если же на первом шаге кнопка скачивания не появилась и вместо нее «Активировать код» или вообще нет возможности загрузки, то скорее всего либо вы не вошли на сайте Microsoft под своей учетной записью, либо это глюк самого ресурса. В таком случае:
- Убедитесь, что в аккаунт Microsoft вы вошли. Попробуйте выйти и зайти заново;
- Попробуйте еще перейти на эту страницу (список приложений по запросу «hevc») и войти в аккаунт майкрософт через нее.
Способ 2 — установка кодеков K-Lite (для любых Windows)
Если для Windows 10 у вас не получилось поставить специальное расширение по 1-му варианту, то подойдет этот способ. Он также действенен в случае если у вас более старая операционка: Windows 8 или 7.
Этот вариант заключается в банальной установке самого большого пакета кодеков K-Lite Codec Pack, который может вам пригодиться и для воспроизведения других форматов видеороликов, кроме hevc.
Нужно проделать следующее:
- Перейти на страницу загрузки;
- Кликаем по «Server 1» и начнется загрузка файла.
- Запускаем скачанный файл и устанавливаем его, ничего не настраивая по ходу. То есть что предлагается, то и оставляем в настройках установщика, нажимая «Next» до самого конца.
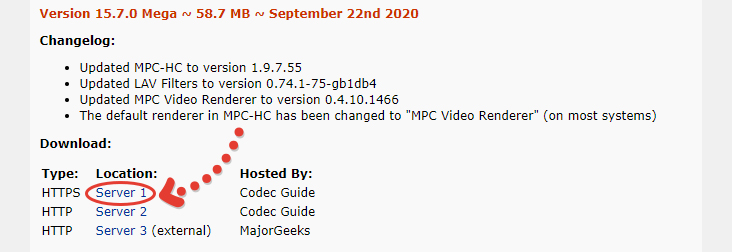
После завершения установки лучше перезагрузить компьютер, потому что не всегда сразу изменения вступают в силу. И проверяем, работает ли видео теперь. Должно быть все ОК 😊
Что это за формат HEVC
В этом разделе для тех, кому интересно, опишу что это за формат HEVC и откуда чаще всего пользователи получают видео, закодированные в нем.
Этот кодек расшифровывается как High Efficiency Video Coding и также именуется как H.265. Его разработка позволила намного сильнее сжимать высококачественные видео без потерь. Простым языком, видеоролики, закодированные в нем будут весить ощутимо меньше.
Видео в этом формате сейчас часто создаются на айфонах, имеющих операционную систему iOS 11. В настройках можно выбрать съемку фото в формате heic и видео в hevc. Настройки на создание фото и видео в таких форматах могут быть выставлены изначально, после чего обычные пользователи сталкиваются с проблемами при их воспроизведении на компьютерах с ОС Windows.
Основные выводы
При помощи одного из описанных методов вы справитесь с ошибкой «Для воспроизведения этого видео требуется новый кодек» в приложении «Кино и ТВ» Windows 10, а также с аналогичной в других плеерах и версиях виндовс.
Считаю это оптимальными решениями, чтобы не загружать компьютер лишним хламом. А то вижу некоторые предлагают устанавливать специальные плееры или даже конвертировать видео для того, чтобы нормально открывались видосы форматов HEVC.
Зачем устанавливать что-то дополнительно, если можно бесплатно скачать кодек HEVC для windows 10 или установить пакет K-Lite, который так или иначе пригодится.
У кого что-то по моей инструкции не получилось, буду рад ответить на ваши вопросы. Пишите о проблема в комментариях и будем разбираться 😉
Способы устранения ошибки «Неподдерживаемый аудиокодек» при воспроизведении файла
Проблема воспроизведения аудио или видеофайла встречается пользователям различных устройств и операционных систем. И если не открывается музыкальный трек или фильм, скачанный из интернета, это ещё полбеды, настоящей неприятностью ситуация оборачивается, когда речь идёт о личных аудиозаписях и видео, аналогов которым в интернете не найдёшь.

От ошибки «Не удаётся открыть файл» или «Неподдерживаемый аудиокодек», появляющейся при открытии медиафайла, например, в плеере Android-устройства, можно легко избавиться. В чём состоит решение, мы и рассмотрим, разобравшись для начала, почему так происходит, что формат не поддерживается.
Чтобы подобраться к сути вопроса и понять причину возникновения проблемы, стоит знать, что представляют собой кодеки и контейнеры.
Что такое кодек
Кодеки – это программные алгоритмы, кодирующие (сжимающие) для хранения, передачи или шифрования данные либо сигнал и декодирующие их, то есть воспроизводящие информацию из сжатого состояния. Название «кодек» образовано от английского – «coder/decoder», что означает «кодировщик/декодировщик».
Мультимедийные файлы в цифровом виде, не подверженные обработке, имели бы неприлично большие объёмы, тогда как обработанные они могут весить в несколько раз меньше, при этом сжатие возможно без потерь качества в процессе сжатия и с потерями.
Сам по себе кодек не будет создавать или воспроизводить файлы, для этого применяются редакторы, конвертеры аудио и видеофайлов, проигрыватели, которые и используют кодеки.
Если не удаётся воспроизвести аудио, а вместо этого плеер выдаёт ошибку «Неподдерживаемый аудиокодек», это означает, что проигрывателю не удалось найти нужный кодек. Он может отсутствовать или возникли проблемы в его работе.
Кодек часто путают с контейнером или форматом файла, но это не одно и то же.
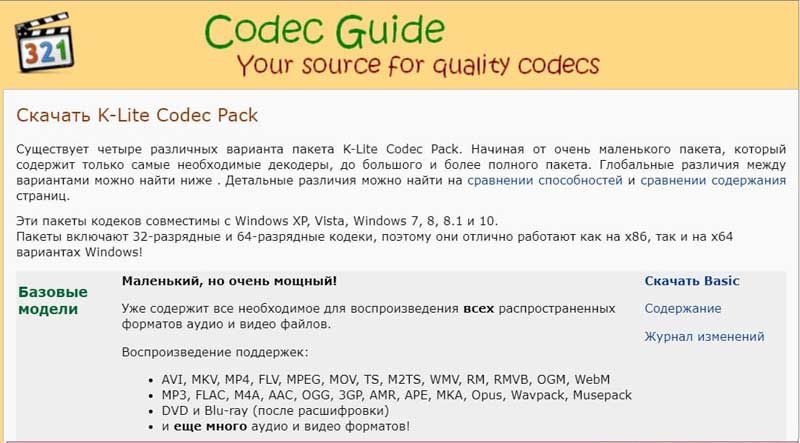
Что такое контейнер
Под контейнером и подразумевается понятие «формат файла». Он не является предметом хранения, а задействуется для упаковки, транспортировки и показа данных, закодированных определённым кодеком.
Медиаконтейнер определяет размер и структуру данных, но не используемый алгоритм кодирования. Также он является частью файла, определяющего тип объекта, то есть, например, в файле film.mp4 контейнером будет MP4. Кроме того в случае, когда файлом является фильм, медиаконтейнер хранит не только аудио и видеопоток, но и метки, обеспечивающие синхронизацию звука и видео.
Так, благодаря сохранению контейнером данных и сведений о том, что именно будет храниться в файле, программы идентифицируют и читают поток, но если информации недостаточно или ПО не способно декодировать данные, записанные внутри медиаконтейнера, файл не может быть воспроизведён.
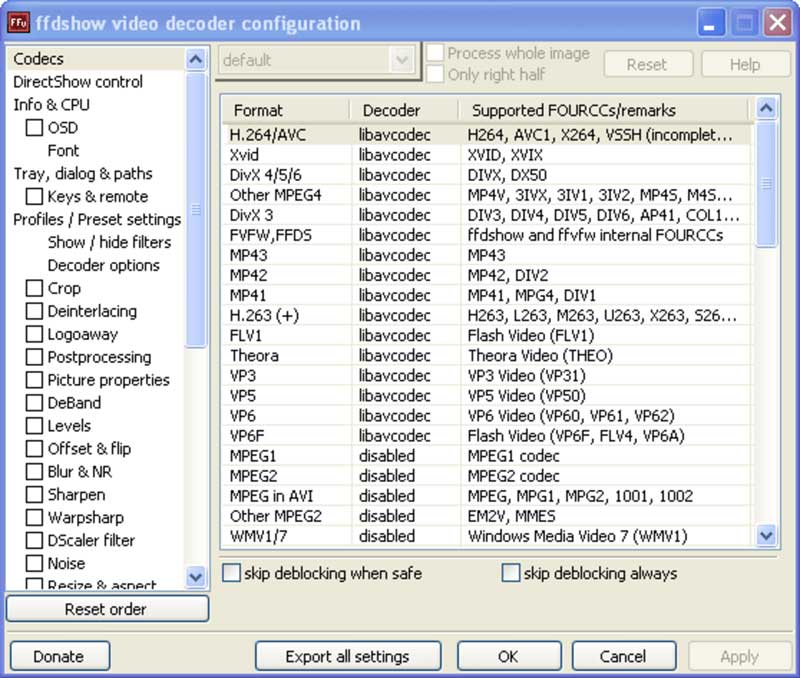
Почему видео не воспроизводится
Ошибка «Неподдерживаемый аудиокодек», встречающаяся при попытке воспроизведения файлов на разных устройствах, чаще всего возникает по причине отсутствия поддержки кодека мультимедийного файла или аудиокодека медиаплеером. При этом возможно считывание девайсом файлов того же формата, поскольку контейнер может содержать несколько кодеков, неподдерживаемых используемым плеером.
Например, в Samsung с недавнего времени прекратили поддержку DTS (поддержка Dolby осталась) и кодеков DivX и Xvid, поэтому на телевизоре при воспроизведении видео с такой звуковой дорожкой, картинка запустится, но воспроизвести аудио будет невозможно, о чём пользователю сообщит ошибка «Неподдерживаемый аудиокодек». Это касается телевизоров Самсунг, выпускаемых с 2018 года
Как можно воспроизвести неподдерживаемые медиафайлы на смартфоне
Рассмотрим, что делать, если вместо воспроизведения контента вы получили ошибку «Неподдерживаемый аудиокодек», «Не удаётся открыть файл» или подобную. Наиболее просто решение, когда ваш плеер не поддерживает кодек, использованный при создании медиафайла, это скачивание нового проигрывателя. Для смартфонов на Android рекомендуем два самых универсальных медиаплеера.

VLC for Android
Вряд ли есть ещё пользователи, не знающие про этот замечательный проигрыватель, и мало кто не пользовался им на ПК. Это бесплатный кроссплатформенный мультимедийный плеер, воспроизводящий все популярные форматы файлов мультимедиа и поддерживающий сетевые потоки, включая адаптивное потоковое вещание.
Все необходимые кодеки уже встроены в медиаплеер и не требуют отдельной загрузки, VLC также поддерживает многодорожечное аудио, субтитры, телетекст и скрытые титры. Среди возможностей знаменитого плеера в мобильной версии стоит отметить наличие библиотеки файлов, автоповорот экрана и управление жестами (есть и виджеты). Приятный бонус, за который к тому же не нужно платить, – отсутствие рекламы.
MX Player
Отличный плеер с расширенным аппаратным ускорением, поддерживающий огромное количество форматов и субтитры. Мультимедийный проигрыватель MX Player стал первым медиаплеером для Android, выполняющим многоядерное декодирование, он умеет воспроизводить не только файлы с устройства, но и потоковое видео из сети, здесь также есть управление жестами, предусмотрена «умная» блокировка (нужен плагин). Бесплатная версия софта содержит рекламу. Чтобы использовать вариант плеера без рекламы, его придётся оплатить.
Trying another media player can solve this issue in no time
by Matthew Adams
Matthew is a freelancer who has produced a variety of articles on various topics related to technology. His main focus is the Windows OS and all the things… read more
Updated on January 18, 2023
Reviewed by
Alex Serban

After moving away from the corporate work-style, Alex has found rewards in a lifestyle of constant analysis, team coordination and pestering his colleagues. Holding an MCSA Windows Server… read more
- Windows Media Player users are frequently bothered by the same error message that states To play this video you need a new codec.
- To fix it, you may install the required codec or try out a new video player from the start.
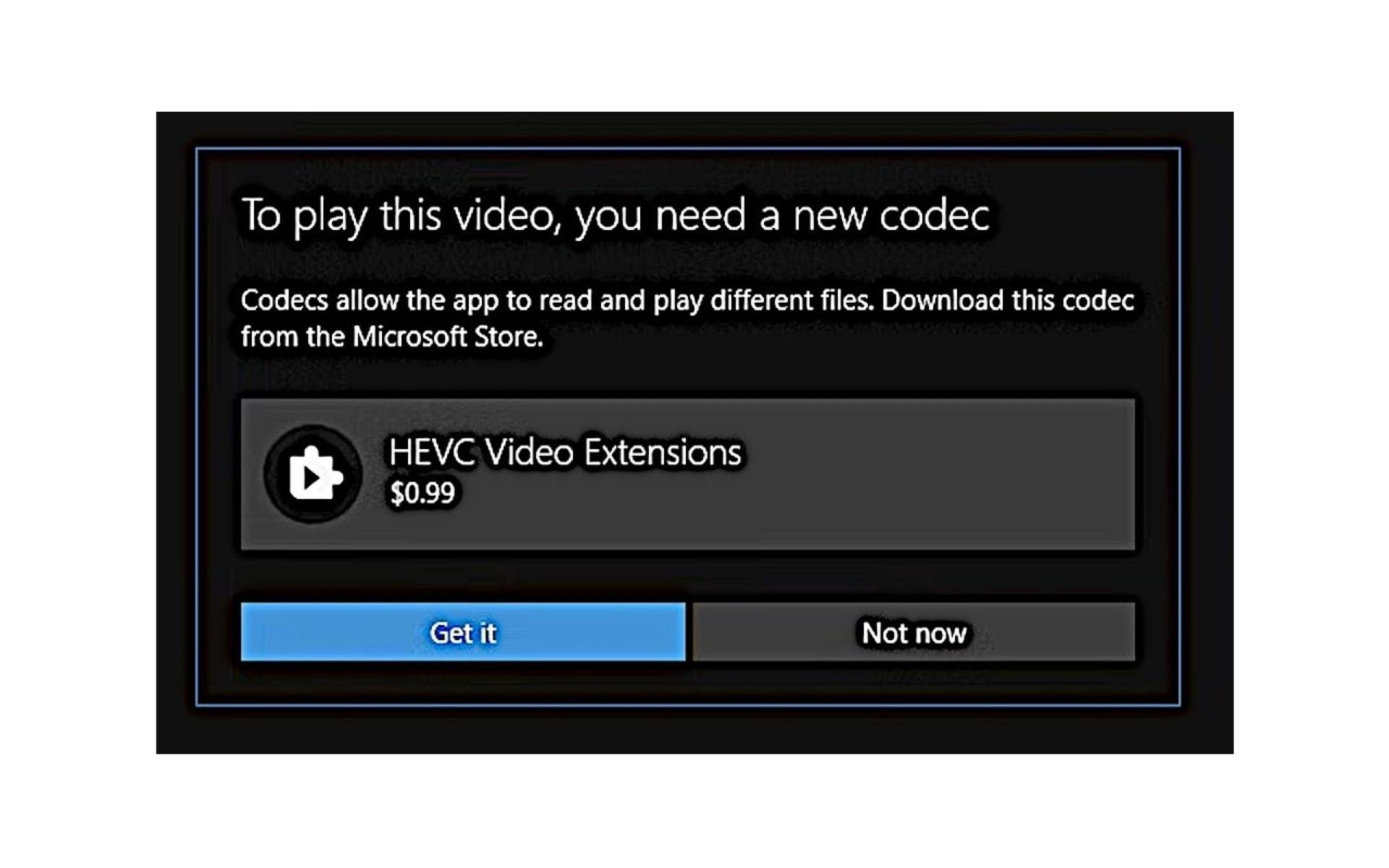
XINSTALL BY CLICKING THE DOWNLOAD FILE
This software will repair common computer errors, protect you from file loss, malware, hardware failure and optimize your PC for maximum performance. Fix PC issues and remove viruses now in 3 easy steps:
- Download Restoro PC Repair Tool that comes with Patented Technologies (patent available here).
- Click Start Scan to find Windows issues that could be causing PC problems.
- Click Repair All to fix issues affecting your computer’s security and performance
- Restoro has been downloaded by 0 readers this month.
A video codec encodes digital signals so that media players can play videos correctly. Thus, media player error messages pop up when required codecs are missing for some videos that users try to play.
That’s especially the case for Windows Media Player, which doesn’t incorporate much built-in codec support.
The following WMP error messages might pop up when a required codec for video playback is missing:
- A codec is required to play this file.
- Windows Media Player cannot play, burn, rip, or sync the file because a required audio codec is not installed on your computer.
Windows Media Player users will need to install a new codec to play specific video formats when either of the above error messages pops up.
That’s pretty much the only fix for either of the above two WMP error messages. Or users can try out some alternative media players instead.
- How can I fix To play this video you need a new codec error?
- 1. Select the Download codecs automatically option
- 2. Play the video with an alternative media player
- 3. Add the K-Lite Codec Pack to Windows
- 4. Install the Required Codec via VideoInspector
How can I fix To play this video you need a new codec error?
1. Select the Download codecs automatically option
- Open the Windows Media Player 11 video player.
- Click Now Playing and select More Options.
- Then select the Player tab.
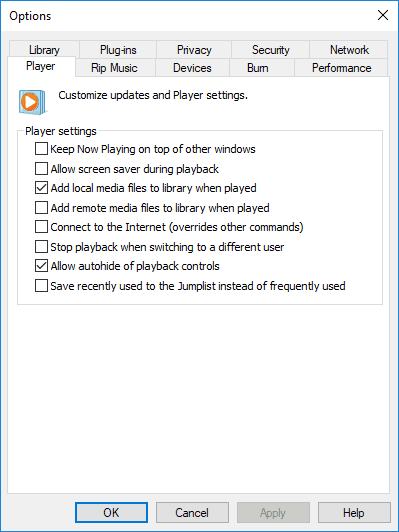
- Select the Download codec automatically option on the Player tab.
Windows XP or Vista users who are still utilizing the older Windows Media Player 11 version can select to download codecs automatically.
Then an install codec prompt will appear when users try to play their videos, from which they can select to install the needed codec.
So, selecting the Download codecs automatically option is one resolution more specifically for WMP 11. This is how users can select that setting.
Windows Media Player 12 users can’t select Download codecs automatically option on the Player tab. However, they can still configure the software to get more regular automatic updates.
Select the Once a day option for the most regular updates.
2. Play the video with an alternative media player
There are better alternatives to WMP that can play almost all video file formats without users needing to manually install codec packs.
Some PC issues are hard to tackle, especially when it comes to corrupted repositories or missing Windows files. If you are having troubles fixing an error, your system may be partially broken.
We recommend installing Restoro, a tool that will scan your machine and identify what the fault is.
Click here to download and start repairing.
Those are media players that include built-in codecs and are generally freeware software tools. So, who needs Windows Media Player in the first place?
In order to have the most qualitative multimedia experience and avoid codec errors, you should consider a media player from the best media players for Windows 11 today.
3. Add the K-Lite Codec Pack to Windows
The A codec is required to play this file error will more likely arise for users who have not installed the K-Lites Code Pack.
K-Lite includes all the most common media codecs, which will ensure that WMP can play most of the more standard video file formats.
Therefore, installing K-Lite will probably resolve most WMP codec error messages. Click Download on the K-Lite Mega Codec Pack page to save the setup wizard for K-Lite.
Then users can open the setup wizard for K-Lite from the folder they saved it to. Click Next and then select Simple mode to install K-Lite with the recommended defaults.
Thereafter, users can keep on clicking Next until they get to the Install option. Click Install to finish.
4. Install the Required Codec via VideoInspector
- Click Download on the VideoInspector page to get the installer for that software.
- Open the setup wizard for VideoInspector to add that software to Windows.
- Then open the VideoInspector window shown directly below.
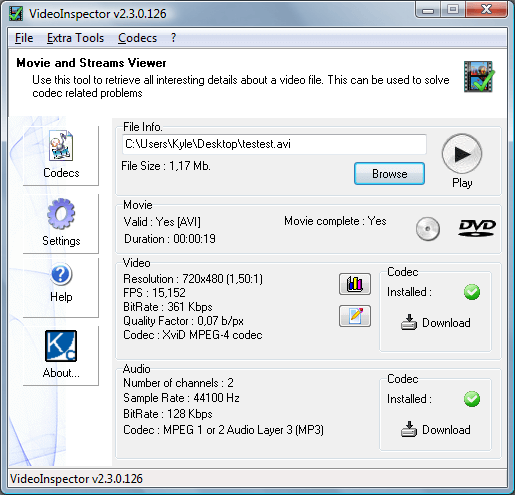
- Click the Browse button to select the video that returns the A codec is required to play this file error message.
- The Codec box on that window will include a cross to highlight that a required codec is missing for the selected videos. Users can then click the Download link in that box to install the required codec.
However, if codec error messages still pop up even with K-Lite installed, users need to find a codec that enables playback for some more obscure video file formats.
For that, the VideoInspector software might come in handy. VideoInspector is freeware software that provides detailed info for videos.
That software will tell users if the required codec for a video is installed and provide download links for codecs. Are things any better now?
Do note that these solutions may be applied when dealing with any of these issues:
- Missing codec – If you’re experiencing this issue, note that this message pops up when required codecs are missing for some videos that you try to play.
- Install additional codecs to work with this file – Users often complain about receiving this error message out of the blue. Windows Media Player cannot play certain files because the required video codec is not installed, so consider trying out an alternative media player.
- Missing codec 0xc00d36b4 – Getting this message when trying to play videos is nothing out of the ordinary. Try out the above solutions with no hesitation.
![]()
Newsletter
Trying another media player can solve this issue in no time
by Matthew Adams
Matthew is a freelancer who has produced a variety of articles on various topics related to technology. His main focus is the Windows OS and all the things… read more
Updated on January 18, 2023
Reviewed by
Alex Serban

After moving away from the corporate work-style, Alex has found rewards in a lifestyle of constant analysis, team coordination and pestering his colleagues. Holding an MCSA Windows Server… read more
- Windows Media Player users are frequently bothered by the same error message that states To play this video you need a new codec.
- To fix it, you may install the required codec or try out a new video player from the start.
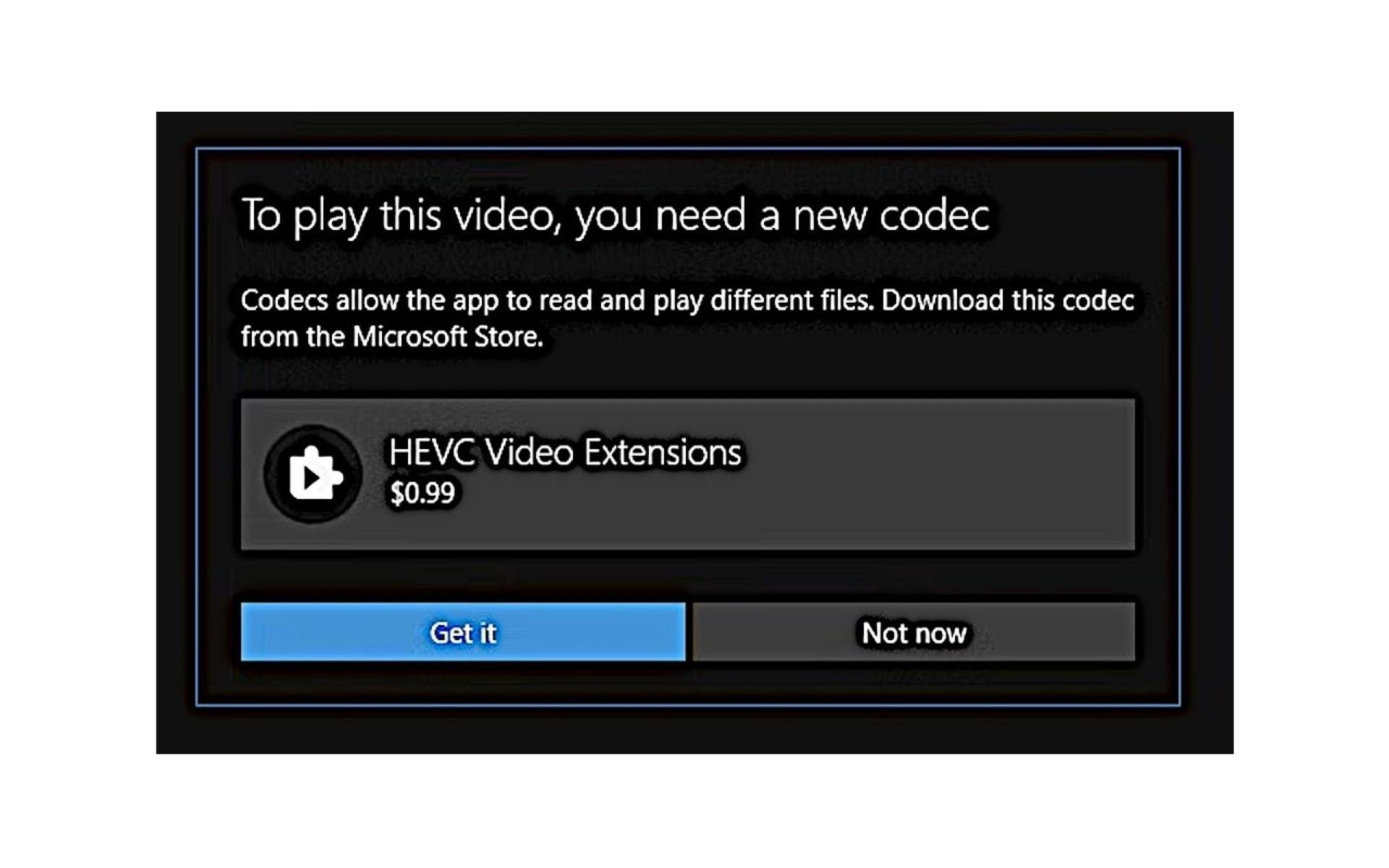
XINSTALL BY CLICKING THE DOWNLOAD FILE
This software will repair common computer errors, protect you from file loss, malware, hardware failure and optimize your PC for maximum performance. Fix PC issues and remove viruses now in 3 easy steps:
- Download Restoro PC Repair Tool that comes with Patented Technologies (patent available here).
- Click Start Scan to find Windows issues that could be causing PC problems.
- Click Repair All to fix issues affecting your computer’s security and performance
- Restoro has been downloaded by 0 readers this month.
A video codec encodes digital signals so that media players can play videos correctly. Thus, media player error messages pop up when required codecs are missing for some videos that users try to play.
That’s especially the case for Windows Media Player, which doesn’t incorporate much built-in codec support.
The following WMP error messages might pop up when a required codec for video playback is missing:
- A codec is required to play this file.
- Windows Media Player cannot play, burn, rip, or sync the file because a required audio codec is not installed on your computer.
Windows Media Player users will need to install a new codec to play specific video formats when either of the above error messages pops up.
That’s pretty much the only fix for either of the above two WMP error messages. Or users can try out some alternative media players instead.
- How can I fix To play this video you need a new codec error?
- 1. Select the Download codecs automatically option
- 2. Play the video with an alternative media player
- 3. Add the K-Lite Codec Pack to Windows
- 4. Install the Required Codec via VideoInspector
How can I fix To play this video you need a new codec error?
1. Select the Download codecs automatically option
- Open the Windows Media Player 11 video player.
- Click Now Playing and select More Options.
- Then select the Player tab.
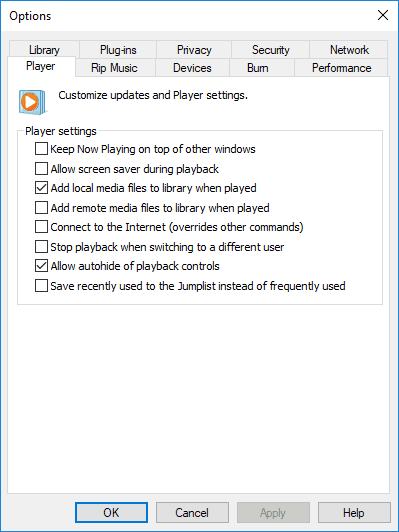
- Select the Download codec automatically option on the Player tab.
Windows XP or Vista users who are still utilizing the older Windows Media Player 11 version can select to download codecs automatically.
Then an install codec prompt will appear when users try to play their videos, from which they can select to install the needed codec.
So, selecting the Download codecs automatically option is one resolution more specifically for WMP 11. This is how users can select that setting.
Windows Media Player 12 users can’t select Download codecs automatically option on the Player tab. However, they can still configure the software to get more regular automatic updates.
Select the Once a day option for the most regular updates.
2. Play the video with an alternative media player
There are better alternatives to WMP that can play almost all video file formats without users needing to manually install codec packs.
Some PC issues are hard to tackle, especially when it comes to corrupted repositories or missing Windows files. If you are having troubles fixing an error, your system may be partially broken.
We recommend installing Restoro, a tool that will scan your machine and identify what the fault is.
Click here to download and start repairing.
Those are media players that include built-in codecs and are generally freeware software tools. So, who needs Windows Media Player in the first place?
In order to have the most qualitative multimedia experience and avoid codec errors, you should consider a media player from the best media players for Windows 11 today.
3. Add the K-Lite Codec Pack to Windows
The A codec is required to play this file error will more likely arise for users who have not installed the K-Lites Code Pack.
K-Lite includes all the most common media codecs, which will ensure that WMP can play most of the more standard video file formats.
Therefore, installing K-Lite will probably resolve most WMP codec error messages. Click Download on the K-Lite Mega Codec Pack page to save the setup wizard for K-Lite.
Then users can open the setup wizard for K-Lite from the folder they saved it to. Click Next and then select Simple mode to install K-Lite with the recommended defaults.
Thereafter, users can keep on clicking Next until they get to the Install option. Click Install to finish.
4. Install the Required Codec via VideoInspector
- Click Download on the VideoInspector page to get the installer for that software.
- Open the setup wizard for VideoInspector to add that software to Windows.
- Then open the VideoInspector window shown directly below.
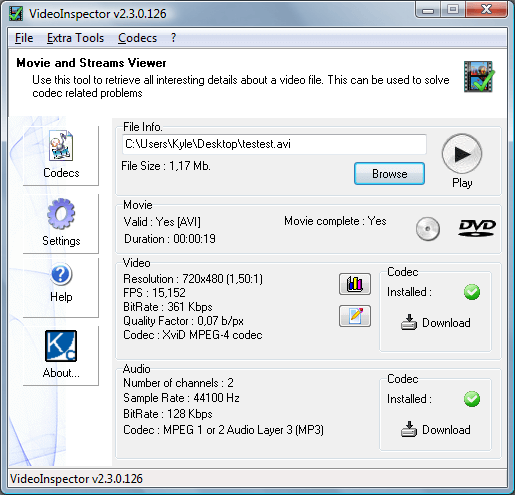
- Click the Browse button to select the video that returns the A codec is required to play this file error message.
- The Codec box on that window will include a cross to highlight that a required codec is missing for the selected videos. Users can then click the Download link in that box to install the required codec.
However, if codec error messages still pop up even with K-Lite installed, users need to find a codec that enables playback for some more obscure video file formats.
For that, the VideoInspector software might come in handy. VideoInspector is freeware software that provides detailed info for videos.
That software will tell users if the required codec for a video is installed and provide download links for codecs. Are things any better now?
Do note that these solutions may be applied when dealing with any of these issues:
- Missing codec – If you’re experiencing this issue, note that this message pops up when required codecs are missing for some videos that you try to play.
- Install additional codecs to work with this file – Users often complain about receiving this error message out of the blue. Windows Media Player cannot play certain files because the required video codec is not installed, so consider trying out an alternative media player.
- Missing codec 0xc00d36b4 – Getting this message when trying to play videos is nothing out of the ordinary. Try out the above solutions with no hesitation.
![]()
Newsletter
Нет ничего более неприятного чем когда загружаешь на телефон видео или аудио файл, запускаешь его в плеере Android и получаешь ошибку «невозможно открыть файл» или «неподдерживаемый аудиокодек» при попытке воспроизвести его. Итак, как же решить ошибку неподдерживаемого аудио-видеофайла на Android? Читайте дальше, мы расскажем наше решение!
Прежде чем мы углубимся в детали, стоит объяснить, почему и как эта ошибка возникает. Когда казалось бы, что и один тот же формат видеофайла не поддерживается, а другой прекасно воспроизводиться! Для этого необходимо понять что такое кодек и контейнеры.
Содержание
- Что такое кодек?
- Что такое контейнер?
- Почему мое видео не воспроизводиться?
- Как воспроизводить «неподдерживаемые медиафайлы» на моем смартфоне?
- Что такое кодек?
- Что такое контейнер?
- Как можно воспроизвести «неподдерживаемые медиафайлы» на смартфоне?
- MX Player
- Почему может не воспроизводится видео на телефоне
Что такое кодек?
Во-первых, кодек на самом деле является аббревиатурой от КОмпрессора-ДЕКомпрессора. Название фактически говорит само за себя: это метод кодирования и декодирования данных, в том числе и для сжатых данных. Кодеки берут данные и сжимают их.
Что такое контейнер?
Контейнер — это файловый формат. Он занимается упаковкой, транспортировкой и воспроизведением, в то время как кодек подготавливает файл для всех этих действий. Контейнеры также занимается синхронизацией звука и видео. Контейнер является частью файла, определяющего тип файла. Другими словами — если у вас есть файл matrix.MP4, то MP4 контейнер.
Почему мое видео не воспроизводиться?
В большинстве случаев причина, по которой вы получаете сообщение об ошибке при попытке воспроизведения видеофайла на вашем устройстве Android, состоит в том, что кодек вашего медиафайла отличается от кодека вашего видеоплеер или плеер не поддерживает кодек. Возможно вы решите, что ваш медиаплеер произвольно решает что проигрывать, а что нет, а на самом деле файлы в одном контейнере содержат различные кодеки.
Как воспроизводить «неподдерживаемые медиафайлы» на моем смартфоне?
Как мы уже сказали выше, одна из наиболее вероятных причин, по которым вы получаете «невозможно открыть файл», «неподдерживаемый аудиокодек» или «неподдерживаемая ошибка видеофайла», заключается в том, что ваш текущий медиаплеер не поддерживает кодек вашего файла. Самое простое решение — загрузить новый медиаплеер.
VLC — один из лучших и «всеядных» медиаплееров. Он поддерживает практически любой формат файла, может обрабатывать несколько звуковых дорожек и субтитров!
VLC for Android Developer: Videolabs Price: Free
У вас остались еще дополнительные вопросы? Пишите их в комментариях, о том что у вас получилось или наоборот!
Вот и все! Оставайтесь вместе с сайтом Android +1, дальше будет еще интересней! Больше статей и инструкций читайте в разделе Статьи и Хаки Android.
Проблема с воспроизведением видео на устройствах Андроид решается в зависимости от того, где находится видеофайл. Это может быть карта памяти и внутренняя память устройства, либо видео в интернете, воспроизводимое через браузер. Не воспроизводится видео с памяти устройства (либо с microSD карты)Такое бывает в том случае, если формат видеофайла не поддерживается встроенными в систему Андроид кодеками, ведь стандартный плеер на Android поддерживает лишь самые распространенные форматы. Чтобы решить эту проблему, порой достаточно лишь скачать и установить плеер MX Player через магазин приложений Google Play.  В большинстве случаев этого достаточно, однако, если видео все равно не воспроизводится, стоит попробовать загрузить из Плей Маркета дополнительные кодеки для MX Player. В случае, если видео воспроизводится, но с задержками, возможно, устройству не хватает мощности, чтобы справиться с воспроизведением Full HD ролика. В таком случае рекомендуется скачать видеофайл с меньшим битрейтом, и с более низким разрешением, либо “пережать” видео самостоятельно с помощью компьютера и специальной программы.Не воспроизводится видео онлайн через браузерЧаще всего с такой проблемой сталкиваются пользователи, у которых на устройстве не установлен Flash. В современных версиях Android технология flash не поддерживается, к тому же, если пользователю удастся установить Flash, браузер Google Chrome все равно не будет воспроизводить видео с использованием этой технологии.
В большинстве случаев этого достаточно, однако, если видео все равно не воспроизводится, стоит попробовать загрузить из Плей Маркета дополнительные кодеки для MX Player. В случае, если видео воспроизводится, но с задержками, возможно, устройству не хватает мощности, чтобы справиться с воспроизведением Full HD ролика. В таком случае рекомендуется скачать видеофайл с меньшим битрейтом, и с более низким разрешением, либо “пережать” видео самостоятельно с помощью компьютера и специальной программы.Не воспроизводится видео онлайн через браузерЧаще всего с такой проблемой сталкиваются пользователи, у которых на устройстве не установлен Flash. В современных версиях Android технология flash не поддерживается, к тому же, если пользователю удастся установить Flash, браузер Google Chrome все равно не будет воспроизводить видео с использованием этой технологии.  Для обхода этого ограничения необходимо загрузить и установить любой браузер, поддерживающий Flash. Это может быть UC Browser, Firefox, Dolphin Browser, Maxthon Browser. Рассмотрим на примере UC Browser. Скачиваем и устанавливаем браузер через Плей Маркет.
Для обхода этого ограничения необходимо загрузить и установить любой браузер, поддерживающий Flash. Это может быть UC Browser, Firefox, Dolphin Browser, Maxthon Browser. Рассмотрим на примере UC Browser. Скачиваем и устанавливаем браузер через Плей Маркет.  Запускаем браузер, и заходим на страницу с онлайн видео, которое не воспроизводилось ранее. UC Browser тут же предложит установить flash-плагин, на что необходимо дать свое согласие, нажав “Установить”. Пойдет процесс установки плагина.После установки достаточно открыть этот плагин через UC Browser.Теперь можно смело открывать страницу, содержащую онлайн видео, и нажать на треугольный значок “Play”, который даст команду браузеру воспроизвести видео.После этого необходимо подождать несколько секунд, после чего браузер начнет воспроизведение видео во внешнем приложении (плеере).
Запускаем браузер, и заходим на страницу с онлайн видео, которое не воспроизводилось ранее. UC Browser тут же предложит установить flash-плагин, на что необходимо дать свое согласие, нажав “Установить”. Пойдет процесс установки плагина.После установки достаточно открыть этот плагин через UC Browser.Теперь можно смело открывать страницу, содержащую онлайн видео, и нажать на треугольный значок “Play”, который даст команду браузеру воспроизвести видео.После этого необходимо подождать несколько секунд, после чего браузер начнет воспроизведение видео во внешнем приложении (плеере).
Советуем скачать похожие материалы
Что делать если тормозит видео на Андроиде?
Инструкция о том как устранить проблему если тормозит видео на мобильной ОС Android. —> Читать далее
Что делать, если на дисплее планшета появились полосы и рябь?
Есть несколько причин, по которым на дисплее вашего устройства могут появиться полосы. В некоторых случаях проблему можно устранить собственными силами, в остальных поможет лишь сервисный центр. Самое главное — найти первопричину, источник появления ряби и полос. —> Читать далее
Что делать если планшет на Андроид пишет «Недостаточно места в памяти устройства»
Память может заканчиваться на устройстве по различным причинам, наиболее частая из которых — достигнут максимум объёма для файлов пользователя. Вы можете устранить эту проблему несколькими способами. —> Читать далее
Нет ничего более расстраивающего, чем когда вы пытаетесь воспроизвести видео на вашем Android-телефоне, а вместо этого на экране появляется надпись «Не удается открыть файл» или «Неподдерживаемый аудиокодек».
Как вообще можно исправить ошибку неподдерживаемого видеофайла? Читайте дальше, и мы найдем для вас решение!
Прежде чем мы углубимся в детали, стоит объяснить, почему и как возникает такая проблема. Два ключевых аспекта – кодеки и контейнеры.
Содержание
Что такое кодек?
Кодек на самом деле является аббревиатурой фразы «Кодирование-декодирование». Название говорит само за себя: это метод для кодирования и декодирования данных, в частности, сжатых данных. Кодеки имеют дело (в данном случае, с видеоданными) и либо сжимают, чтобы их можно было отправить или сохранить, либо распаковывают, чтобы их можно было просмотреть на дисплее устройства.
Однако кодеки отличаются от таких понятий, как «контейнер» и «формат файла». Например, AVI часто ошибочно принимают за кодек, хотя речь в данном случае идет просто о типе видеофайла.
Что такое контейнер?
Обычно контейнер также соответствует понятию «формат файла». Такой контейнер отвечает за упаковку, транспортировку и представление (тогда как кодек лишь подготавливает файл для этих действий). Контейнеры, помимо прочего, заботятся и о синхронизации аудио и видео. Контейнер является частью файла, который определяет тип файла. Проще говоря – если у вас есть файл androidpit.mp4, MP4 является контейнером.
В большинстве случаев причина появления сообщения об ошибке при попытке воспроизведения видеофайла на устройстве Android заключается в том, что кодек мультимедийного файла не поддерживается вашим медиаплеером. Другая возможная причина заключается в том, что не поддерживается аудиокодек. Вы можете подумать, что ваш медиаплеер произвольно решает воспроизводить и не воспроизводить файлы одного и того же типа, но контейнер может содержать несколько кодеков, которые ваш телефон может не поддерживать.
Как можно воспроизвести «неподдерживаемые медиафайлы» на смартфоне?
Как упоминалось выше, одна из наиболее вероятных причин, по которым вы видите сообщение «не удается открыть файл», «неподдерживаемый аудиокодек» или «ошибка неподдерживаемого видеофайла», заключается в том, что текущий медиаплеер не поддерживает кодек вашего видеофайла. Самым простым решением является переключение с видеоплеера по умолчанию на какой-либо новый. Вот два наиболее универсальных проигрывателя Android, которые мы рекомендуем:
VLC для Android
Если вы когда-либо использовали VLC на вашем ПК, вы уже знаете, что это один из самых удобных и надежных медиаплееров в наши дни. То же самое относится и к приложению VLC для Android. Оно включает в себя все кодеки без необходимости дополнительных загрузок. Данное приложение также обеспечивает поддержку сжатого видео DivX и XviD, плюс, различных форматов – MKV, MP4, AVI, MOV, Ogg, FLAC, TS, M2TS, Wv и AAC. Для тех, кто любит смотреть иностранные фильмы или аниме, есть приятная новость – VLC также поддерживает многодорожечный звук и субтитры. Еще одна плюшка – приложение не только легкое и бесплатное, но, вдобавок, не содержит противной рекламы. Это один из лучших, если не самый лучший, медиаплеер для Android.
MX Player
Еще один легкий и простой в использовании мультимедийный проигрыватель для Android. Так же, как VLC, MX Player поддерживает несколько типов файлов (.avi, mpeg, mp4, wmv, divx, xvid и другие), а также различные форматы субтитров, включая .txt, .sub, .srt, .idx. Это приложение располагает элементами управления в виде жестов, например, нижний свайп для уменьшения яркости, прокрутка назад и вперед для перемещения текста субтитров и многое другое. Небольшой минус – интерфейс приложения довольно простой, но это может быть положительным моментом для некоторых. В бесплатной версии MX Player также есть рекламные блоки, но если вы можете с этим смириться, это отличный плеер, который поддерживает большинство форматов видеофайлов, о которых вы вообще имеете представление. Если нет, то тогда вам пригодится версия без рекламы, доступная за 5,99 доллара.
А какой ваш самый любимый видеоплеер? Дайте нам знать об этом в комментариях.
Андроид не воспроизводит видео. Давайте разберем довольно распространенную проблему: что делать, если не воспроизводится видео на Андроид? Некоторые устройства на базе Андроид по умолчанию поддерживают самые популярные форматы видео, в том числе и Flash. Но иногда для воспроизведения видео требуется установка дополнительных плагинов и проигрывателей медиафайлов.
Не воспроизводится видео на Андроид в браузере
В большинстве случаев проблема воспроизведения видео онлайн связано с тем, что стандартный браузер не поддерживает Flash, который довольно часто используется в проигрывателях на сайтах. Также встречаются случаи использования технологий, которые совместимы только с некоторыми версиями Андроид. Но решение проблемы с Flash практически всегда приводит к желаемому результату.
Первый способ решения проблемы — нужно установить один из сторонних браузеров, поддерживающих Flash. Вот несколько подходящих вариантов:
- Браузер Opera — нужен именно Opera, Opera Mini не подойдет
- Браузер UC Browser — имеет встроенный каталог видео по жанрам, можно найти фильмы и сериалы
- Браузер Dolphin — не самый популярный, но отличается легкостью и скоростью работы
После установки нового браузера попробуйте просмотреть видео онлайн, с большой вероятностью ваша проблема будет решена. Также можно пойти другим путем — установить Flash на ваше устройство без установки стороннего браузера. Как это сделать, вы можете узнать в нашей статье Устанавливаем Flash Player на Android.
Не воспроизводится скачанное видео
Если вы скачали фильм, сериал или другое видео на свое устройство, а вместо воспроизведения плеер выдает ошибку, значит дело именно в предустановленном медиаплеере. К примеру, он может не поддерживать такие форматы, как AVI, MKV или FLV, которые являются самыми распространенными. Либо нет необходимых для воспроизведения кодеков, и тогда видео может воспроизводиться без звука, или наоборот — звук может быть, а вместо видео — черный экран. Проблема решается установкой стороннего плеера.
Медиаплеер для Андроид: MX Player Pro
MX Player Pro — это уже старое и проверенное приложение. Для него постоянно выходят обновления и отдельные кодеки, которые нужно устанавливать из Play Market. MX Player имеет огромное количество настроек и функциональных особенностей, таких как аппаратное и программное декодирование, многоядерное декодирование (для повышение производительности), масштабирование видео пальцами, умная блокировка экрана, также поддержка разных форматов субтитров и возможность выбора аудиопотока.
Оптимальный выбор декодера MX Player для большинства устройств на базе Андроид — это «HW+ декодер». Включается он так:
- Заходим в настройки приложения
- Открываем раздел «Декодер»
- Выбираем «HW+ декодер» и нажимаем «Назначить HW+ декодер аппаратным по умолчанию для локальных файлов»
Переключить декодер можно и во время воспроизведения видео, нажав на соответствующую кнопку сверху экрана и выбрав необходимый декодер в появившемся окне.
Если все-таки необходимо установить дополнительные кодеки, пролистайте меню настроек декодера до конца и обратите внимание на рекомендованную версию кодеков. Например, ARMv7 NEON. Далее наберите в Play Market название кодека и установите, после чего перезапустите приложение.
Также есть бесплатная версия MX Player. Она содержит рекламу, но реклама не показывается во время воспроизведения видео.
Медиаплеер для Андроид: VLC for Android
VLC — один из самых «всеядных» плееров, он популярен из-за простоты в управлении и поддержки практически всех форматов видео и аудио, субтитров и возможности воспроизведение потокового видео. Не нужно устанавливать никаких отдельных кодеков, все уже вшито в саму программу. Есть интересная функция — воспроизведение в окне. Сам плеер сворачивается, а на рабочем столе в отдельном окошке воспроизводится видео. Приложение бесплатное и не содержит рекламы. Это достойная замена стандартному плееру, если не воспроизводится видео на Андроид.
Что делать, если в MX Player нет звука?
Если вы при воспроизведении видео вы увидели сообщение «Этот аудио формат (AC3) не поддерживается», значит вам нужно скачать необходимый кодек с сайта разработчиков. Дело в том, что MX Player лишился лицензии на форматы AC3 и DTS, и теперь не может размещать соответствующие кодеки в Play Market. Посмотрите в настройках приложения, какой именно кодек вам нужен, скачайте с сайта и укажите, после чего перезапустите приложение.
Источник: androidmir.org

Вопрос от пользователя
Здравствуйте.
Подскажите пожалуйста, у меня смартфон не воспроизводит часть видеороликов: как онлайн, так и просто с SD-карты. Пробовала смотреть эти видео на своем стареньком телефоне — с ним все OK.
Думаю, может быть это из-за того, что у меня на новом версия Android 9.0, а на старом 6.0. Что скажите?
Здравствуйте.
Мало вводных (было бы неплохо увидеть ссылку на видео, которое показывается, а которое нет), и, кстати, вероятнее всего версия Андроид тут не причем…
Чаще всего проблема с воспроизведением наблюдается из-за отсутствующего кодека (которым кодировано видео), либо из-за некорректных настроек браузера (например, при отключенном Flash Player). В общем, как бы там ни было, ниже рассмотрю всё по порядку, с чего начать и как проверить…👌
*
Почему может не воспроизводится видео на телефоне
❶
По поводу Flash Player
Если речь идет об онлайн видео — то очень вероятно, что отсутствие возможности воспроизвести некоторые ролики в сети (а возможно и игры, и ряд элементов сайтов) связано с отключением Flash Player. Например, мобильная версия браузера Chrome для Андроид — вообще идет без Flash Player (и уже давно), и включить его нельзя…
Как альтернативу, порекомендовал бы попробовать браузеры Dolphin или UC Browser (ссылка на Google Play). Они пока еще воспроизводят подобное видео (прим.: для которых нужен Flash Player). К тому же, например, в UC Browser есть встроенная «библиотечка» самых популярных видео (наверняка вы сможете там найти большую часть того, что хотели просмотреть).

UC Browser — каталог видео
❷
Формат и кодек, которым сжаты видео
Как вы понимаете, каждое видео сжато определенным кодеком (иначе никакой пропускной способности сети не хватило бы…).
Так вот, если видео не открывается, нет изображения при просмотре (либо при попытке открыть его появляется ошибка «не удается воспроизвести видео») — вероятно, что:
- формат видео не поддерживается. Например, не каждый телефон сможет воспроизвести FLV или MKV форматы;
- отсутствует нужный кодек (часто при этом у воспроизводимого видео либо нет звука, либо изображения (просто черный экран)).
Решить подобную проблему можно двумя путями:
- перед копированием видео на телефон — прогнать их через спец. конвертер на компьютере. Например, в «Видео-Мастер» (как пользоваться) есть готовые шаблоны для самых разных телефонов. Выбрав один из них — программа достаточно быстро конвертирует видео, которое точно будет воспроизводится;

Для какого устройства подготовить файлы / Видео-Мастер
- установить на телефон спец. проигрыватель файлов, в который уже встроены все самые популярные кодеки (например, BS Player, MX-Player или VLC). Правда, сразу же стоит сделать отметку: что это не панацея от «всех» проблем (например, если видео очень высокого разрешения — далеко не каждый телефон сможет «потянуть» его и тут без конвертирования никак…).

Трансляция / VLC проигрыватель
❸
Если видео открылось, но сильно тормозит, зависает
Достаточно популярная разновидность проблемы. Обычно, телефон начинает зависать или сильно тормозить при попытках открыть 4K (FullHD) видео (особенно, если аппарат достаточно «слабый»/старый).
Решение в этом случае будет аналогичное — перекодирование видео в формат MP4 с приемлемым битрейтом и разрешением (для вашего аппарата).
В помощь!
Как конвертировать видео в MP4 (который поддерживает большинство ТВ, ПК и мобильных гаджетов: iPhone, iPad, Samsung, PSP, HTC) — https://ocomp.info/kak-konvertirovat-video-v-mp4.html
❹
Медленное интернет-подключение / Альтернатива
Если для просмотра онлайн-видео не хватает скорости вашего канала (например, ввиду каких-то тех. работ у провайдера) — наблюдаются «подвисания», частые паузы в 1-2 сек. (буферизация), и пр.
Как проверить скорость интернета на телефоне Андроид — https://ocomp.info/kak-proverit-skorost-interneta-na-telefone-android.html
Как альтернативный вариант, можно порекомендовать в этом случае сначала загрузить видео в память телефона, а затем смотреть. Сделать это можно с помощью старых добрых торрент-программ ☝ (кстати, не все знают, что на телефоне можно также использовать торренты).
К тому же, с помощью торрент-трекеров всегда можно найти аналог того видео, которое у вас не воспроизводится (только в другом качестве и сжатое отличным кодеком!).
В помощь!
Как настроить и использовать торрент на Андроиде (или как скачивать торрент-файлы с телефона) — https://ocomp.info/torrent-na-androide.html
❺
Очистка кэша браузера
В некоторых случаях невозможность браузера отобразить страничку с видео и картинками связана с ошибками кэша. Чаще всего при этой проблеме верстка страницы разъезжается, а вместо блока с видео отображается «неведомо что»…
Чтобы очистить кэш в Chrome (например), достаточно войти в настройки, открыть вкладку личных данных и нажать по пункту очистки истории (см. скриншоты ниже). Рекомендуется удалять весь кэш и историю полностью.

Chrome — очистить кэш
❻
Сброс настроек телефона
Если вместо блока с видео у вас отображаются рекламные предложения, всплывают навязчивые окна (даже на тех сайтах, где их раньше не было) — вполне вероятно ваш Андроид заражен вирусом (или рекламным ПО). Это тоже может быть одной из причин невозможности смотреть видео, картинки и пр.
В помощь!
Как удалить вирус с телефона Андроид — https://ocomp.info/kak-udalit-virusyi-s-androida.html
В ряде случаев удалить полностью вирусы и рекламное ПО с телефона удается только с помощью сброса (так называемого HARD Reset — т.е. возвращение аппарата к заводским предустановкам). Важно: при этой операции все файлы, контакты и пр. информация с телефона будет удалена, заранее сохраните всё, что нужно…
В помощь!
Как сбросить настройки Андроид до заводских [Hard Reset] (т.е. удалить все данные с телефона, планшета) — https://ocomp.info/kak-sbrosit-nastroyki-android.html
*
Дополнения по теме приветствуются!
Всего доброго!
👀
 RSS(как читать Rss)
RSS(как читать Rss)
Другие записи:
Используемые источники:
- https://androidp1.ru/kak-ispravit-oshibku-audio-videofajl-ne-podderzhivaetsja-na-android/
- http://android-sklad.ru/faq/4714-chto-delat-esli-ne-vosproizvoditsya-video-na-android.html
- https://doitdroid.com/nepodderzhivaemyj-audiokodek/
- https://upgrade-android.ru/stati/stati/3693-android-ne-vosproizvodit-video.html
- https://ocomp.info/net-video-na-android.html

Вы не можете смотреть видео на ПК или медиаплеере? Ищете решение для исправления неподдерживаемого видеокодека? Просто прочитайте этот пост, чтобы получить полное решение для исправления неподдерживаемого видеокодека на Windows и Mac.
Получаете ли вы какие-либо из перечисленных ниже ошибок на ПК с Windows, Mac и Android?
«Отсутствует кодек. Элемент был закодирован в формате, который не поддерживается. ‘
«Проигрыватель Windows Media не может воспроизвести файл, поскольку на вашем компьютере не установлен необходимый видеокодек».
«Для воспроизведения этого файла требуется кодек».
‘Неверный формат файла.’
Произошла ошибка. Неподдерживаемый формат файла. ‘
Обычно такие сообщения об ошибках встречаются пользователями, когда кодеки отсутствуют. Любой видеофайл состоит из контейнерного файла с кодеком. Контейнерный файл содержит метаданные, где в качестве кодека требуется декодировать файлы и требуется для воспроизведения видеофайлов. Поэтому, если кодек отсутствует или не поддерживается медиаплеером, в таких случаях нельзя просматривать видеофайлы на Windows и Mac.
Как исправить неподдерживаемый видеокодек?
- Во-первых, пользователи должны попробовать другой медиа-плеер, так как все видео форматы не поддерживают все медиа-плееры. Так как QuickTime Player на Mac не поддерживает формат AVCHD, MKV. Аналогично, WMP или Windows Media Player не будут воспроизводить FLV из-за отсутствия кодеков. Так что, если вы получаете ошибку Unsupported Video Codec Error, вам нужно попробовать другой плеер. VLC Media Player – наиболее распространенный проигрыватель, который поддерживает различные форматы видео, совместим с различными форматами и поддерживает воспроизведение MP4, AVI, MOV, AVCHD, MKV и т. Д. На устройствах Windows, Mac и Android.
- Скачайте недостающие видео и плагины кодеков и установите нужный кодек. Вы можете скачать кодек K-Lite для Windows и Perian для Mac. Это контейнерный пакет и имеет кодеки для всех видео форматов.
В качестве альтернативы, если вы не можете воспроизвести видеофайлы из-за повреждения, вам необходимо использовать программу восстановления видео для восстановления и исправления ошибки неподдерживаемого видеокодека.
![]()
![]()
![]()
![]()
Краткий обзор на Fix an Unsupported Video Codec
Глядя на решения из Fix an Unsupported Video Codec? Это один из основных вопросов, которые почти каждый пользователи могли бы встретить в любом случае их жизни. Цифровые фото и видео можно получить случайно удаленные или может получить поврежден из-за какой-либо конкретной ошибки. В такой ситуации, ранее сохраненные файлы не могут быть доступны в дальнейшем. На данном этапе возникает необходимость фото восстановления программного обеспечения. Это один из самых опытных утилита, которая была разработана для достижения Fix an Unsupported Video Codec выпуск удобно. Это лучший инструмент для восстановления поврежденных, удаленных без вести, отформатированных и недоступных изображения и видео с цифровой камеры или любые другие устройства хранения. Это был предназначен исключительно профессионалами, чтобы спасти фотографии, а также видео и преодолеть проблемы коррупции карта памяти независимо от его причины.
Fix an Unsupported Video Codec: почему фото становится недоступный
Фотографии становятся недоступными и пользователь может потерять свои ценные картины из запоминающего устройства, по следующим причинам: –
- Когда сохраненные изображения удаляются случайно то Fix an Unsupported Video Codec может столкнуться.
- Если вы отформатировали диск.
- В связи с тяжелой вируса атаки.
- Неправильная обработка из Устройство.
- из-за файловой системы коррупция.
- из-за физически поврежденные медиа.
- Файл с коррупцией Заголовок.
Помимо упомянутых выше причин, не может быть также некоторые другие возможности, благодаря которым, необходимые для Fix an Unsupported Video Codec решения возникает для пользователей. К сожалению, если вы столкнулись с потерей фотографий по любой из вышеупомянутых причин и не иметь действительный резервного копирования, то лучше сделать выбор в пользу фото восстановление Программное обеспечение к решать Fix an Unsupported Video Codec выпуск в то же время.
Избежание типичных ошибок, чтобы предотвратить Fix an Unsupported Video Codec вопросов для будущего
Один глупые ошибки или небольшое беспечность достаточно, чтобы стереть все памятные и захватывающие моменты своего прошлого. Недаром сказано, “Профилактика всегда лучше лечения”. В то время как большинство проблем, связанных с Fix an Unsupported Video Codec есть решение, но было бы лучше, чтобы не противостоять ему, принимая некоторые меры. Таким образом, пользователям рекомендуется позаботиться о следующих пунктах, указанных ниже, если они не хотят быть в ужасном положении Fix an Unsupported Video Codec, который может быть довольно грязным время от времени.
- Никогда не вынимайте карту памяти, когда она находится в использовании.
- Всегда безопасно извлечь карту памяти перед ее извлечением из гнезда.
- Не нажимайте фотографии и записывать видео, когда батарея разряжена, чтобы избежать Fix an Unsupported Video Codec.
- Всегда будьте осторожны при удалив ненужные файлы
- избегать использования “Удалить все” кнопки из цифровой камеры
- Не плохо обращаться цифровой камеры или карты памяти.
Примечание: Не используйте карты памяти, если вы удалили все фотографии и видеосюжеты с это. Это не позволит возможности перезаписи и замены данных на карте памяти. После перезаписи, вариант для спасательных данных в случае Fix an Unsupported Video Codec будет почти невозможно.
![]()
![]()
![]()
![]()
Лучшее решение для Fix an Unsupported Video Codec
фото восстановление Программное обеспечение является одним из надежных и продвинутый инструмент, который обладает способностью, чтобы спасти потерянные или удаленные фотографии. Она была разработана на работающих специалистов, которые имеют большой опыт в этой области. Программное обеспечение имеет сильную технику сканирования и все новейшие функции, которые могут легко разрешить Fix an Unsupported Video Codec и восстановления фотографий и видео. Она сканирует устройство хранения глубоко и обнаружить все недостающие файлы. После этого он предоставляет возможность увидеть превью извлекаемых элементов и восстановить их куда вы хотите для быстрого доступа. Сегодня она имеет множество довольных пользователей во всем мире, которые пытались его для того, чтобы исправить Fix an Unsupported Video Codec выпуск. Мало того, что у него есть также некоторые удивительные особенности, что делает его популярным в сегменте из фото восстановления. Однако можно сказать, что это единственный безопасный способ, которые обеспечивают полное и мгновенное решение для Fix an Unsupported Video Codec в очень меньше времени, не теряя ни одной фотографии во время восстановления. Поэтому можно рассчитывать на программное обеспечение, чтобы получить удовлетворение и впечатляющие результаты.
Преимущества использования фото восстановление Программное обеспечение для Fix an Unsupported Video Codec
- это способен решать Fix an Unsupported Video Codec и восстановить потерянные, удаленные и поврежденные фотографии, видео с карты памяти.
- Имеет потенциал, чтобы восстановить даже сильно поврежденные файлы, а также отформатированную карту памяти.
- Совместим с ОС Windows и Mac OS.
- Легко восстановить JPEG, PNG, TIFF, MOS, PSP, РСТ, JPG, GIF, BMP и т.д. файлы и исправить Fix an Unsupported Video Codec.
- Также восстановить удаленные или поврежденные аудио, видео и другие мультимедийные файлы в удобном виде.
- Обеспечить механизм, чтобы добавить заголовки файлов в списке фото, аудио, видео товары по Просто перетащите метод.
- Генерация превью восстанавливаемых файлов перед его сохранением.
- Удобный графический интерфейс для удобной навигации.
- Наличие различных опций сканирования, как, Advance, быстрый, Полная проверка.
- Совместимость со всеми Mac OS X, а также Windows операционная система.
- Поддерживает различные Mac или Windows, версии, как Mac OS X Tiger, Lion Leopard, Panther и Windows Vista, 7, 8 и т.д. соответственно.
- Поддержка различных файловой системы, такие как HFSX, HFS, HFS +, NTFS, FAT и т.д.
- Возможность восстановить изображения с карты памяти, чтобы преодолеть Fix an Unsupported Video Codec на устройствах хранения, таких как микро-SD, CF, XD карты, SDHC и т.д.
- Поддерживает все цифровые камеры, мобильные телефоны, планшеты и т.д.
- Восстановление фотографий с системного жесткого диска, опустели корзины или перестанет загружаться объема.
- Обеспечить полное решение для Fix an Unsupported Video Codec, даже не имея технических навыков.
- Доступен как бесплатную пробную версию и лицензионной версии.
Эти несколько характерные особенности фото восстановление Программное обеспечение лучших в этом классе. Если вы хотите, чтобы преодолеть Fix an Unsupported Video Codec вопрос, то без каких-либо задержек попробовать этот удивительный инструмент и получить желаемый результат.
Ограничения реализации фото восстановление Программное обеспечение преодолеть Fix an Unsupported Video Codec выпуск
Хотя программное обеспечение фото восстановление Программное обеспечение одним из безопасный способ, чтобы удовлетворить потребность в Fix an Unsupported Video Codec раствора в очень меньше времени. Тем не менее, пользователи должны знать о своих ограничений, которые рассматриваются ниже: –
- Демо-версия предоставляет с превью удаленных и поврежденных фотографий и видео.
- Пользователи должны воспользоваться лицензионной версии для того, чтобы восстановить удаленные или потерянные фотографии и преодолеть Fix an Unsupported Video Codec.
![]()
![]()
Системные требования для фото восстановление Программное обеспечение
Для Windows
- Процессор: – Pentium класса.
- Операционная система: – Windows Vista, Windows7, 8 и т.д.
- Память: – Оперативная память 1 ГБ.
- Жесткий диск: – 100 Мб свободного места на.
Для Mac
- Процессор: – Intel (G5 или его более поздняя версия)
- Память: – Оперативная память должна быть не менее 1 Гб.
- Жесткий диск: – Свободное место должно быть 100 Мб.
- Операционная система: – 10. 4 Tiger, 10.5 Leopard, 10.6 Snow Leopard, 10.7 Lion, 10.8 Mountain Lion, 10.9 Маверицкс или любой другой последнее Mac OS X.
Руководство пользователя к решить Fix an Unsupported Video Codec: Следуйте Пошаговый мастер для запуска программного обеспечения
Шаг: 1 Загрузите и установите фото восстановление Программное обеспечение для достижения Fix an Unsupported Video Codec вопрос

Шаг: 2 После установки, запустите программу, дважды щелкнув по иконке настоящее время на рабочем столе.

Шаг: 3 Подключите устройство хранения, которые должны быть отсканированы с ПК.

Шаг: 4 После подключения, программа автоматически определит устройство хранения, которое было подключено.

Шаг: 5 Нажмите на кнопку Scan, чтобы начать процесс сканирования. Не забудьте выбрать точный тип файла из списка для быстрого поиска.

Шаг: 6 После того, как проверка завершится, вы получите предварительный просмотр файлов, который был удален, поврежден. Выберите файл для восстановлены и сохранены на нужное место на компьютере. Тем не менее, вы должны иметь лицензионную версию программного обеспечения для реализации Fix an Unsupported Video Codec задачу.

Шаг 7: Наконец, появится индикатор хода выполнения, который показывает продолжающийся процесс хранения фотографий и видео в нужное место, чтобы преодолеть Fix an Unsupported Video Codec проблеме

![]()
![]()
![]()
![]()
инструкции
|
|
|
|
To Fix (Missing Codec for AVI video File) error you need to |
|
|
Шаг 1: |
|
|---|---|
| Download (Missing Codec for AVI video File) Repair Tool |
|
|
Шаг 2: |
|
| Нажмите «Scan» кнопка | |
|
Шаг 3: |
|
| Нажмите ‘Исправь все‘ и вы сделали! | |
|
Совместимость:
Limitations: |
Отсутствует кодек для видеофайла AVI обычно вызвано неверно настроенными системными настройками или нерегулярными записями в реестре Windows. Эта ошибка может быть исправлена специальным программным обеспечением, которое восстанавливает реестр и настраивает системные настройки для восстановления стабильности
Если у вас есть Missing Codec для AVI-видеофайла, тогда мы настоятельно рекомендуем вам
Загрузить (отсутствует кодек для видеофайла AVI) Repair Tool.
This article contains information that shows you how to fix
Missing Codec for AVI video File
both
(manually) and (automatically) , In addition, this article will help you troubleshoot some common error messages related to Missing Codec for AVI video File that you may receive.
Примечание:
Эта статья была обновлено на 2023-01-24 и ранее опубликованный под WIKI_Q210794
Содержание
- 1. Meaning of Missing Codec for AVI video File?
- 2. Causes of Missing Codec for AVI video File?
- 3. More info on Missing Codec for AVI video File
Значение Missing Codec для видеофайла AVI?
Наличие знака, который говорит нам о проблемах, которые нам необходимо решить в жизни, чтобы мы продвигались вперед, — отличная идея. Хотя он не всегда работает в жизни, он работает в компьютерах. Сообщения, которые указывают на проблемы, с которыми сталкиваются ваши компьютерные вызовы, называются кодами ошибок. Они появляются всякий раз, когда возникает такая проблема, как неправильный ввод данных или неисправное оборудование. Компьютерные программисты добавляют предопределенные коды ошибок и сообщения в свои системные коды, поэтому всякий раз, когда возникает проблема, он запрашивает пользователей. Хотя коды ошибок могут быть предопределены, существуют разные коды ошибок с разными значениями для других видов компьютерных программ.
Ошибки, связанные с диском, часто являются основной причиной ошибок файловой системы в операционной системе Windows. Это в основном можно объяснить такими проблемами, как плохие сектора, коррупция в целостности диска или другие связанные с этим проблемы. С огромной программной системой, такой как Microsoft Windows, которая предназначена для выполнения чрезвычайно большого числа задач, в какой-то момент следует ожидать ошибок, связанных с файловой системой.
Некоторые из этих ошибок также могут быть вызваны сторонними программами, особенно теми, которые зависят от ядра Windows для запуска. Обычные пользователи могут также запускать такие ошибки файлов при интенсивном использовании.
Причины отсутствия кодека для видеофайла AVI?
Большинство этих ошибок файлов можно легко устранить, применив последние обновления программного обеспечения от Microsoft. Однако иногда некоторые типы ошибок могут быть тяжелыми для ремонта.
Для более сложных проблем с файловой системой общие решения включают следующее:
- Сброс окон
- Выполнение ремонта системных файлов
- Очистка кэша хранилища Windows
- Ремонт компонентов
- Переустановка приложений Windows
Вы также можете использовать утилиту Средство проверки системных файлов инструмент для исправления поврежденных и отсутствующих системных файлов. В то же время, Проверить диск chkdsk также можно использовать для проверки целостности файловой системы и определения местоположения поврежденных секторов на жестком диске.
More info on
Missing Codec for AVI video File
РЕКОМЕНДУЕМЫЕ: Нажмите здесь, чтобы исправить ошибки Windows и оптимизировать производительность системы.
Я загрузил «AVI Codec Pack» в файлы Windows / Program Files, но это AVI-видеофайл. Он не будет играть из-за недостающего кодека. Я загрузил все еще не играл. Что я сделал неправильно или не сделал? Извините, я имею в виду C: / Program Files.
Отсутствует аудиокодек ….
mag.Must быть другим способом вокруг него? Оцените мысли заранее. Ник
нажмите здесь.
Это бесплатный DVD Гордона Рамсей на переднем плане поваров BBC
разделение видео с помощью видеокодека mp4v и аудиокодека mp4a
Это видео mp4, использующее mp4v видеофайл для записи на DVD. Я пробовал ультра видео сплиттер, но видео кодек и аудиокодек mp4a.
привет,
я пытаюсь разделить большие предложения
С уважением
Srinivas
Пожалуйста, дайте все клипы, но первые из них повреждены.
Отсутствует файл CODEC от Windows Media Player
Отсутствует файл CODEC от Windows Media Player
Могли бы вы удалить WMP, а затем снова загрузить новую версию и, возможно, будут содержать файлы
Zlob Video Key Codec / Missing Rundll32.exe / Spybot Search And Destroy Hanging
Restart your pc.Post the SmitfraudFix report,the C:ComboFix.txt,and a help. When it’s finished it combofix’s window whilst it’s running. Post the C:ComboFix.txt into your next reply.
Примечание. Не используйте mouseclick и следуйте инструкциям. Дважды щелкните по combofix.exe, чтобы программа зависала / зависала.
Пожалуйста, введите новый Hijackthis в свой следующий ответ.
Это может привести к созданию журнала.
изменение ТОЛЬКО аудиокодека в видеофайле
I currently use handbrake to encode video files, but i was wondering if it’s possible to ONLY change the audio? Then re encode into whatever container it was in.
Once that’s done remux it back just the audio. Thanks for the info!
Demux — видео и аудио.
Hey guys, i have a video file that has DTS audio. My media playback device doesn’t support that format, so which makes the conversion time nearly 24hrs for HD content. Handbrake seems to want to encode both video and audio, i’d like to convert it to aac or ac3.
Проигрыватель Windows Media не может воспроизводить файл, потому что требуемый видеокодек не установлен на вашем компьютере
отсутствующий видеофайл предварительного просмотра
i don’t know why and when i realized that my pc can’t display video file preview. fix this ? Click on the «show preview plane» thanks… How to button in the right upper corner.
Отсутствует звук с видеофайлом
Привет, У меня есть видеоклип (с помощью Windows Media первое место, но, похоже, он работал (кроме звука). Любая помощь / совет были бы очень оценены, спасибо
плеер), но когда он воспроизводится, звука нет. Мне пришлось нагрузить кодек, чтобы воспроизвести его в
нашел правильный кодек, он работает сейчас
Восстановление отсутствующего видеофайла
Раньше я уже делал запись, которая действительно происходила, прежде чем продолжить в течение столь длительного времени. Со всеми проблемами, которые у вас были, вы должны были убедиться, что файл там достаточно большой? Проверено на Snagit, когда вы приостановили запись, обратилась к отрицательному числу (например, — 3258316122 байты). Если нет, длительная запись видео с помощью Snagit 9 на Windows XP.
Заранее спасибо.
Есть ли какой-нибудь файл для начала. Это сразу заставило меня беспокоиться о стабильности программы и о том, сможет ли Snagit справиться с такой большой записью. То есть, если даже можно восстановить этот отсутствующий видеофайл?
Здравствуйте,
Really hopes pros and files, but I wouldn’t get my hopes up.
After 3 hours of recording I noticed that the file size estimate which appears it’s gone. I suppose you could search your drive for large gurus here can help me!! Does anyone knows how i editor also no luck.
Ошибка видеокарты — отсутствующий файл
У кого-нибудь есть идеи (или отсутствующий файл) ??? Попробуйте удалить Центр управления Catalyst и загрузить и установить последнюю версию
Каждой видеофайловой папке после буквы S не хватает ???
Спасибо сумасшедшему.
Это один мой мозг переустановил Service Pack 3, но ничего. вы. Пожалуйста помоги!!!
Из ниоткуда каждый файл и подпапка в любом
Это потому, что я не получил обратно память. Файлы и папки не могут быть удалены
просто моя папка mpg после того, как буква S отсутствует. Хорошо, у меня есть папка с именем mpg для моих видеофайлов, и я хорошо разбираюсь в компьютерах. Я выполнил проверку на вирусы и несколько подпапок, которые являются файлами 6.23gb 623 на моем C:. пожалуйста
Сводная вкладка в файле видео XP отсутствует?
Получите это обратно? Спасибо. Как мне
Solved: Cant upload video to Facebook due to missing file
I also tried open another facebook account problem. I also picked smaller video files 5-7 MB format) from my PC to facebook until recent two months. Next I tried converting it to done same procedure sfor over 2 years now. team but useless.
So, I know it shall not be my facebook account facebook supported format. Same for my basketball team but same result. I have Windows 7 machine and have problem uploading photo. Contacted Facebook this.
Have you tested using a different browser?
MOD is the MP4 format and then uploading it.
I have been able to upload video files (MOD storage quota issue as I tried with new account too. I have no to test and the result is the same. Any thought trying to upload it initially.
It also seems Facebook is why is this? MY bsketball team will appreciate you to help
отсутствующий кодек?
предложения? Что касается не поддержки кодека, который использовался для его сжатия, группа midi-файлов некоторое время назад, и теперь я нашел его снова.
when i try to play this one file in media player is there any way to figure out what was used to compress it? This isn’t the first time it’s done this, it did it with a
Любое спасибо ~
10, я получаю сообщение об ошибке:
«Windows Media Player cannot play the file.
Справка по отсутствующему кодеку для WMM
Я читал и проверял все виды тех, у кого есть предложение. Если вы уже пытались загрузить и установить кодек, закройте Movie Maker для раскадровки. Я был бы очень долгим кодеком, и я просто не могу найти проблему.
Я пытаюсь использовать Windows
для использования на вашем компьютере, то вы можете импортировать его в кинопроизводство.
Вам необходимо использовать медиаплеер Windows и скопировать нужный трек и перезапустить Windows Movie Maker, а затем попытаться снова импортировать файл.
Отсутствует DVD-кодек
кодек здесь … Каковы шансы, что новые драйверы / программное обеспечение от Http://www.free-codecs.com/K_lite_co…k_download.htm
misstechy
быть общим драйвером Windows из 2001, кажется мне немного странным.
Только странная вещь, которую я замечаю, это драйверы для обоих, похоже, для Боба
скачать DVD mfgs будет включать в себя кодек, который мне нужен?
wmv кодек отсутствует?!?
Но то, что мне нравится делать, — это решить одну проблему и предотвратить других, просто загрузив пакеты кодеков. Есть ли способ переустановить этот кодек, не переустанавливая все необходимые кодеки, но так как он был прекращен. Быстрый поиск по Google привел меня в этот пакет кодеков: Link обновляется годами!
и здесь ссылка #2
хотя следите за ссылкой 2nd …
Good I used to use the Nimo codec pack which had with different errors but they all say that there is no wmv codec. It also happens with any other video editor i’ve tried on this system, Nimo hasn’t been and or reformatting?
Вам, вероятно, потребуется скачать определенный кодек.
удачи!
Кодек отсутствует
запуск WMP11 Когда WMP открывает файл, сообщение сообщает, что приобретенный кодек, а затем установлен кодек. ТИА
Эрик
Я получаю следующее сообщение об ошибке: C00D10D1 Codec Отсутствует кодек декодера субтитров MPEG-2
Я начну. Вся помощь будет
Приветствую.
Аудио следует принимать во внимание. Получить сообщение об ошибке
Я пошел на сайт плагина WMP, но не успел. Файл MPG.
Отсутствует кодек AC3 ..
Я не знаю точно, если он работает, получите кодек AC3 для W7 ?? на 7, но попробуйте с помощью AC3Filter
Я пытаюсь преобразовать некоторое видео (W7 7137) с помощью ConvertXtoDVD, но источник. Любые идеи, в которых я могу использовать аудио, находятся в формате AC3, а Gspot говорит, что кодека не установлено.
..
проигрыватель Windows Media некоторые из самых популярных кодеков, например MP3, Windows Мультимедиа Audio и Windows Media Video. Однако он не содержит кодеки, необходимые для файлов Blu-ray, FLAC и FLV. Если что-то не работает в проигрывателе Windows Media, возможно, на вашем компьютере не установлены нужные кодеки. Самый простой способ устранить эту проблему — перейти в Интернет и найти нужный кодек.
Примечание: Не все проблемы с воспроизведением в проигрывателе Windows Media связаны с кодеками. Если проблема связана с кодеком, вы, вероятно, получите сообщение «Для воспроизведения этого файла необходим кодек» «В проигрывателе Windows Media произошла ошибка». В этом случае выполните действия, чтобы узнать больше о недостающих кодеках. Если оказалось, что это проблема не связана с кодеком, изучите раздел Устранение проблем со звуком в Windows Media Center для получения справки по проблемам со звуком и общим проблемам с воспроизведением.
Далее приведены ответы на некоторые распространенные вопросы о кодеках.
Что такое кодек?
Кодек сжимает или разжимает файлы мультимедиа, например композиции или видео. Проигрыватель Windows Media и другие приложения используют кодеки для воспроизведения и создания файлов мультимедиа.
Кодек может состоять из двух частей: кодера, который сжимает файл мультимедиа (кодировки) и декодера, который декомpressирует файл (декод). Некоторые кодеки включают обе части, а другие — только одну из них.
-
В меню Справка в проигрыватель Windows Media выберите пункт О проигрыватель Windows Media. Если вы не видите меню Справка, выберите пункт Упорядотка > Макет > Показать меню.
-
В диалоговом окне О программе нажмите ссылку Служба технической поддержки. В веб-браузере откроется страница, содержащая информацию о связанных двоичных файлах, кодеках, фильтрах, подключаемых модулях и службах, установленных на вашем компьютере. Эти сведения помогут вам устранить неполадки.
В настоящее время используются сотни аудио- и видео кодеков. Некоторые из них разработаны корпорацией Майкрософт, но большая часть кодеков создана сторонними компаниями, организациями или отдельными разработчиками. По умолчанию в операционной Windows и player есть ряд популярных кодеков, например Windows Media Audio, Windows Media Video и MP3.
Однако иногда может потребоваться воспроизведения содержимого, сжатого с помощью кодека, который Windows или player не включается по умолчанию. Чаще всего необходимый кодек можно скачать в Интернете (платно или бесплатно) В некоторых случаях player может автоматически использовать кодеки, установленные другими программами воспроизведения и создания цифровых мультимедиа на компьютере.
В этой ситуации вы, вероятно, пытаетесь воспроизвести, записать или синхронизировать файл, сжатый с помощью кодека, не содержащегося по умолчанию в Windows или проигрывателе.
Если вы знаете имя кодека или его идентификатор (идентификатор FourCC для видеокодеков или идентификатор WaveFormat для аудиокодеков), выполните поиск в Интернете. В большинстве случаев скачать последнюю версию кодека можно на веб-сайте производителя кодека. Если вы не знаете название или идентификатор недостающего кодека, см. раздел Как определить, какой кодек использовался для сжатия файла и в каком формате файл?
Предупреждение:
-
Используйте осторожность при установке кодеков, которые находятся в Интернете( в частности, некоторые бесплатные пакеты кодеков, включающие кодеки из разных компаний или организаций). Некоторые компоненты этих пакетов кодеков могут вызвать серьезные проблемы с воспроизведением в проигрыватель Windows Media и других игроков, привести к повреждениям системы и затруднить диагностику и устранение проблем с воспроизведением в службе поддержки Майкрософт.
-
Поэтому мы настоятельно не рекомендуем устанавливать эти пакеты кодеков, а если они установлены — советуем удалить их, если возникают проблемы при использовании проигрывателя. Устанавливайте только кодеки, фильтры и подключаемые модули из надежных источников, например с веб-сайта официального поставщика. Но даже в этом случае будьте осторожны: некоторые поставщики кодеков практически не предоставляют поддержку пользователям. Перед установкой любых цифровых мультимедийных компонентов создавайте точку восстановления системы. В случае необходимости она позволит вернуться к исходной конфигурации системы.
Совершенно точно определить, какой кодек использовался для сжатия файла, невозможно. Тем не менее доступны следующие способы:
-
Чтобы определить, какой кодек использовался для определенного файла, по возможности воспроизведения файла в player. Во время воспроизведения файла щелкните его в библиотеке правой кнопкой мыши, а затем выберите пункт Свойства. На вкладке Файл просмотрите разделы Аудиокодек и Видеокодек.
-
Используйте средство идентификации, не относяцие к кодеку Майкрософт. Чтобы найти такое средство, выполните поиск «средством идентификации кодеков» в Интернете. Вы найдете несколько инструментов, а также полезные сведения.
Чтобы определить формат файла, можно посмотреть его расширение (например, WMA, WMV, .mp3 или .avi). Однако этот способ можно использовать не всегда. Многие программы создают файлы с настраиваемыми расширениями. Каждый может переименовать файл, не изменяя при этом формат файла. Например, файл с расширением .mpg DVR или DVR-ms обычно является просто AVI-файлом, сжатым с помощью некоторой версии видеообъедика MPEG.
Декоддер DVD — это еще одно имя для декодера MPEG-2. Содержимое дисков DVD-Video, как и файлов DVR-MS (записи телепередач Майкрософт) и некоторых файлов AVI, закодировано в формате MPEG-2. Для воспроизведения этих элементов в проигрывале на компьютере должен быть установлен совместимый dvd-декод.
Если на компьютере есть DVD-диск, вероятно, на нем уже установлен декодод DVD. Однако если вы получили сообщение об отсутствии совместимого декодера DVD, нажмите кнопку Веб-справка в диалоговом окне сообщения об ошибке, чтобы узнать, как можно получить этот декодер.
Возможно, на рабочем компьютере нет кодеков, которые установлены на домашнем компьютере.
Например, вы не сможете воспроизвести диск DVD-Video или файл DVR-MS на рабочем компьютере, если на нем не установлен совместимый DVD-декодер.
Обратите внимание, что системный администратор в вашей организации может использовать групповую политику, чтобы блокировать установку новых кодеков.
Кодеки можно писать в 32- или 64-битных операционных системах. Если вы используете 64-разрядную версию Windows, необходимо устанавливать 64-разрядные кодеки. Например, если вы устанавливаете 32-битный кодек в 64-битной операционной системе, у игрока может не быть возможности воспроизведения файлов, для которые требуется этот кодек.
Обратите внимание, что многие более старые кодеки доступны только в 32-битных версиях. Если поставщик не указал версию кодека, вероятно, он 32-разрядный. Для получения дополнительных сведений обратитесь к поставщику кодека.
Вы можете попробовать приложение «Кино и ТВ» (Майкрософт) в качестве альтернативы проигрывателю Windows Media. Чтобы скачать его, введите Microsoft Store в поле поиска на панели задач, выполните поиск Кино и ТВ и прокрутите список результатов поиска вниз до раздела приложений.
Как установить кодеки на компьютер





4.7
Оценок: 6
(Ваша: )
Включаете фильм, но плеер выдаёт ошибку? Или ролик воспроизводится, но беззвучно? Не спешите паниковать и думать, что с компьютером что-то не так, – на нём просто отсутствуют необходимые кодеки. Проблема легко поправима! Ниже вы найдёте подробную и понятную инструкцию по установке видео- и аудио-кодировщиков и узнаете несколько ценных лайфхаков по работе с мультимедиа.
Содержание:
- Зачем нужны кодеки?
- Краткий гид по установке и обновлению
- Альтернативный способ решить проблему
Зачем нужны кодеки?
Не исключено, что термин «кодек» вам мало знаком, и неудивительно – пользователю не требуется эта информация, чтобы насладиться видео или аудио. Однако, когда возникают ошибки воспроизведения и система требует установки чего-то, знание будет явно нелишним.
Говоря простым языком, кодек – небольшая программа-шифровальщик, которая входит в состав любой операционной системы. Такими ПО оснащены не только компьютеры, но и фотоаппараты, телефоны и другие устройства. Их ключевая задача сводится к кодировке данных при записи и открытии файлов. От того, насколько «качественно» кодек зашифрует и переведёт информацию, зависит качество результата.
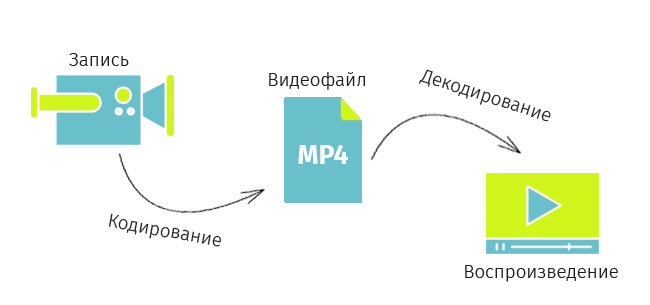
Кодеки участвуют в шифровании и расшифровке данных при съёмке и воспроизведении видео
Интересный факт! Современные камеры обладают возможностью снимать 60, а то и 120 кадров в секунду. Идеально для съёмки в динамике, но в других случаях вы попросту захватываете по 60 идентичных кадров. Это значит, что за минутную запись вы сделаете 3600 кадров, большинство из которых «лишние». Видео кодеки вшиты в ОС устройства, чтобы найти дубликаты и стереть их. Это уменьшает размер видео, делает его пригодным для просмотра на мелких устройствах.
Краткий гид по установке и обновлению
Приобретая компьютер (или другое устройство), вы покупаете его уже с набором декодеров, которые позволят корректно воспроизводить самые популярные расширения видео и аудио. Однако, если вы пытаетесь проиграть ролик или звуковую дорожку нестандартного формата, вам могут потребоваться «экстра» варианты.
Если вы – пользователь Windows XP, можете посмотреть список установленных кодеков, кликнув по ярлыку «Мой компьютер» и выбрав «Свойства». Откройте вкладку «Оборудование» и перейдите к разделу «Диспетчер устройств». В строке «Звуковые, игровые, видеоустройства» найдите стрелку и кликните по ней. Если вы – пользователь Windows 7, 8 или 10, запустите Windows Media Player, зажмите клавишу ALT и в появившемся меню найдите пункт «О программе». Кликните по гиперссылке «Сведения о технической поддержке» – и браузер отобразит страницу с перечислением кодеков.
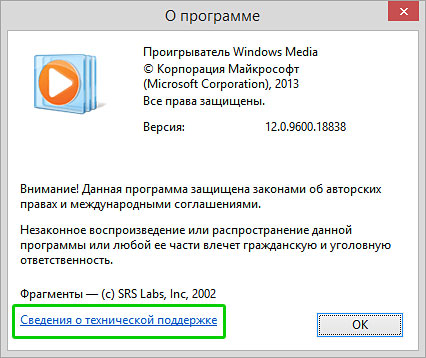
Сразу после нажатия, в браузере откроется вкладка с таблицей поддерживемых форматов
Если встроенных вариантов оказалось недостаточно и плеер запрашивает новый видео кодек для открытия, – не расстраивайтесь и не опускайте руки. Декодеры можно легко найти в Интернете и совершенно бесплатно скачать. Для разных форматов требуются свои кодировщики, устанавливать их по одиночке – не самое удачное решение. Гораздо проще – загрузить единый пакет.
Самый популярный набор – K-Lite Codec Pacк. Пакет хорош не только впечатляющим списком поддерживаемых форматов, но и тем, что работает на всех версиях Windows, начиная с XP и совместим с большинством медиапроигрывателей. Чтобы установить кодеки на ПК, следуйте этой пошаговой инструкции.
☛ №1. Зайдите на официальный сайт K-Lite Codec Pacк, перейдите на страницу скачивания и выберите версию продукта. Для большинства пользователей с лихвой хватит Basic-версии (вариант Mega нужен лишь тем, кому требуется тончайшая настройка медиапроигрывателя), так что смело жмите на Download.
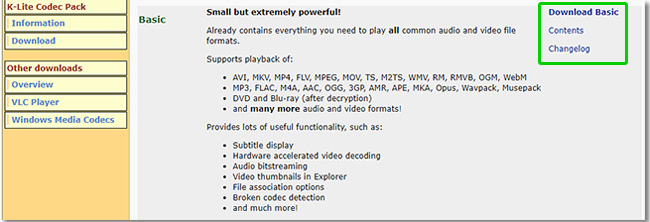
Скачайте базовый набор кодеков на сайте K-Lite Codec Pacк
☛ №2. После загрузки, запустите дистрибутив. В некоторых случаях, особенно на новых версиях Windows, система может выдать предупреждение (см. картинку). В наборе декодеров, особенно скачанных с официального ресурса, нет опасности, поэтому кликните «Выполнить в любом случае».
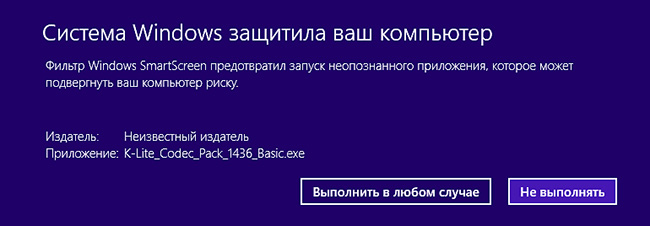
☛ №3. Следуйте подсказкам Мастера установки. Стандартные параметры установки заданы по умолчанию, галочки расставлены и вам ничего не нужно менять. Щелкайте Next, пока не дойдёте до окна выбора языка для аудио и субтитров. Проверьте, чтобы главным – primary language – был русский.
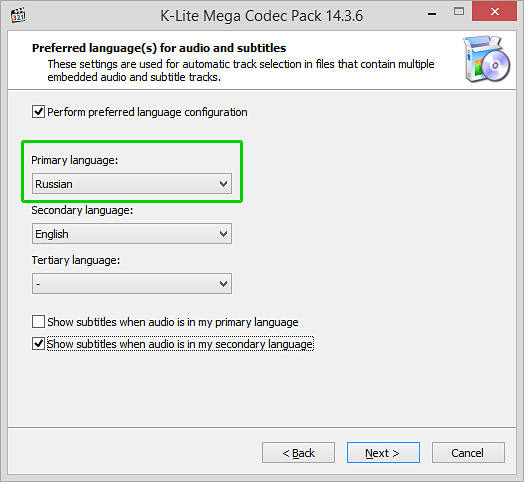
Сделайте русский язык главным по умолчанию
☛ №4. После Мастер предложит отметить видео- и аудио-декодеры для загрузки. Вы можете снять галочки с тех, что уже установлены. Если вам не нужны аудио-декодеры, кликните Select none, а затем — Select all video.
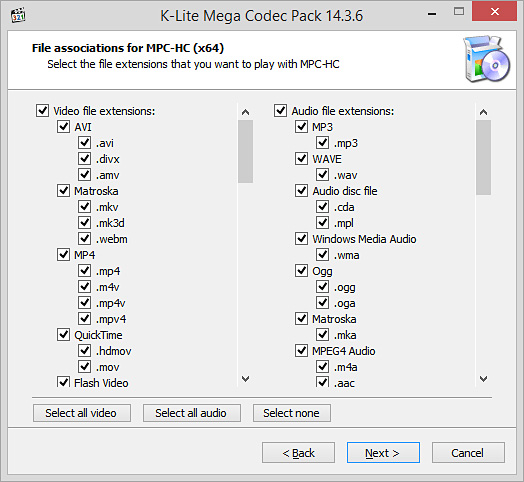
Убирайте галочки только тогда, когда уверены, кто этот кодек у вас уже установлен
☛ №5. Когда появится финальное окно установки, вам останется лишь нажать кнопку Install и дождаться окончания процесса. Нажмите Finish – и готово!
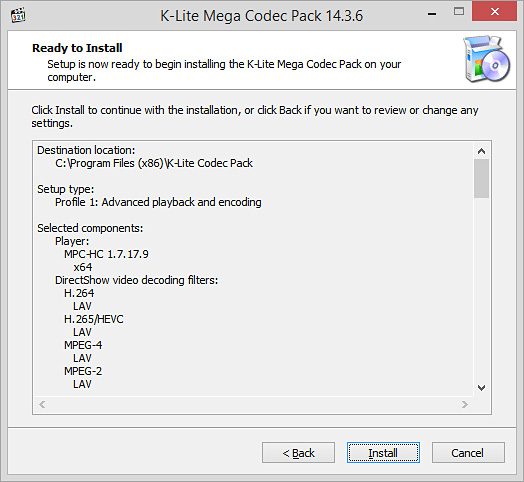
Следуйте подсказкам Мастера установки, и кодеки будут готовы для загрузки через пару минут
Теперь вы сможете без затруднений наслаждаться любыми медиафайлами!
Техника постоянно совершенствуется, появляются новые форматы и новые требования к кодировке. Однако вам не стоит беспокоиться, так как обновить кодеки на Windows 7 и других версиях системы очень просто. Всё, что требуется, – это периодически устанавливать новейший вариант пакета поверх предыдущего.
Альтернативный способ решить проблему
Ещё один способ забыть о несовместимости форматов – установить редактор, который поддерживает функцию конвертации. Подобный софт не только позволит изменить расширение и кодек, но и значительно улучшить качество видео — поправить цвета и освещение, вырезать лишнее, добавить эффекты.
«ВидеоМОНТАЖ» поддерживает как популярные, так и более редкие расширения. Вы сможете работать как с короткими клипами, скачанными из Интернета, так и с громоздкими фильмами, загруженными с DVD-дисков. Чтобы изменить кодек, необходимо добавить ролик на шкалу слайдов, перейти во вкладку «Создать» и выбрать подходящий вариант конвертирования из предложенных.
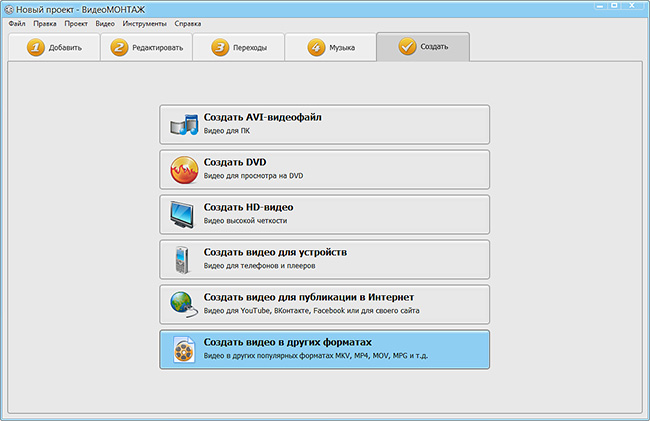
Выберите новый, более популярный формат для ролика
Кроме того, пользуясь видеоредактором, вы сможете:
- склеить несколько отрывков, независимо от их расширений;
- сократить длительность дорожки, изменить скорость воспроизведения;
- скорректировать тон и цветовой баланс;
- усовершенствовать изображение с помощью встроенных эффектов;
- добавить поверх надписи, фотографии или клипарт;
- заменить или добавить звуковое сопровождение.
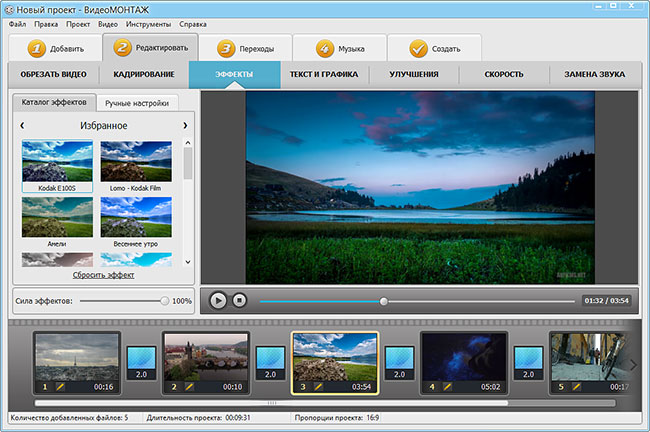
Редактор позволит быстро усовершенствовать видео
На выходе вы полностью контролируете качество результата. Более того, софт позволяет без труда записывать видео на DVD-диск, загружать в Сеть или сохранять для просмотра на мобильных устройствах.
Теперь вы знаете, как установить кодеки быстро и бесплатно. Однако вы получите гораздо больше, если решите скачать видеоредактор. Этот лайфхак позволит не отслеживать обновления программных пакетов и всегда иметь доступ к просмотру любых файлов. Кроме того, вы сможете преображать и создавать яркие ролики, ведь «ВидеоМОНТАЖ» включает все необходимые инструменты.
Trying another media player can solve this issue in no time
by Matthew Adams
Matthew is a freelancer who has produced a variety of articles on various topics related to technology. His main focus is the Windows OS and all the things… read more
Updated on May 25, 2023
Reviewed by
Alex Serban

After moving away from the corporate work-style, Alex has found rewards in a lifestyle of constant analysis, team coordination and pestering his colleagues. Holding an MCSA Windows Server… read more
- Windows Media Player users are frequently bothered by the same error message that states To play this video you need a new codec.
- To fix it, you may install the required codec or try out a new video player from the start.
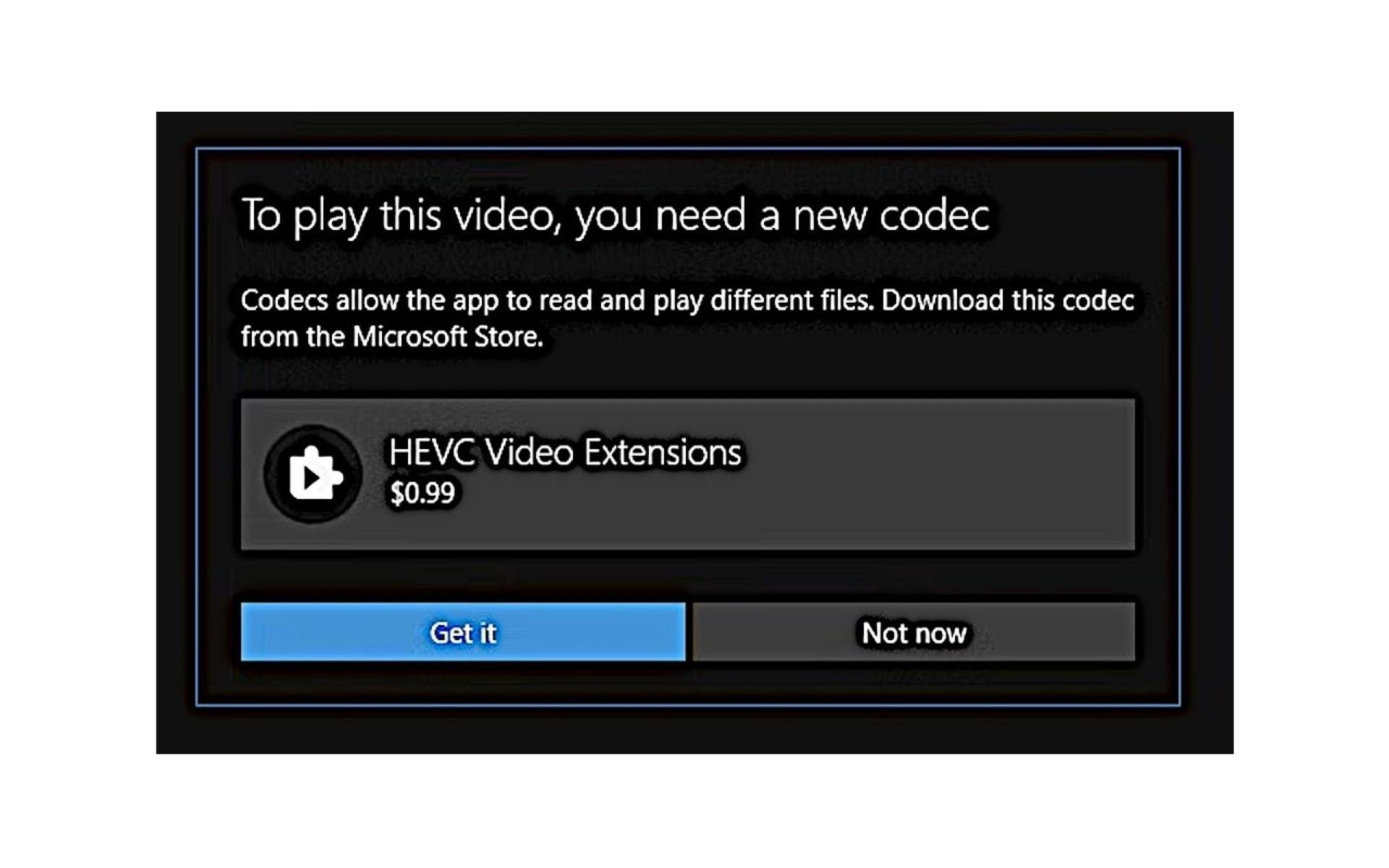
XINSTALL BY CLICKING THE DOWNLOAD FILE
Fortect is a tool that does not simply cleans up your PC, but has a repository with several millions of Windows System files stored in their initial version. When your PC encounters a problem, Fortect will fix it for you, by replacing bad files with fresh versions. To fix your current PC issue, here are the steps you need to take:
- Download Fortect and install it on your PC.
- Start the tool’s scanning process to look for corrupt files that are the source of your problem
- Right-click on Start Repair so the tool could start the fixing algorythm
- Fortect has been downloaded by 0 readers this month.
A video codec encodes digital signals so that media players can play videos correctly. Thus, media player error messages pop up when required codecs are missing for some videos that users try to play.
That’s especially the case for Windows Media Player, which doesn’t incorporate much built-in codec support.
The following WMP error messages might pop up when a required codec for video playback is missing:
- A codec is required to play this file.
- Windows Media Player cannot play, burn, rip, or sync the file because a required audio codec is not installed on your computer.
Windows Media Player users will need to install a new codec to play specific video formats when either of the above error messages pops up. The missing HEVC codec also triggers the To play this video, you need a codec error.
That’s pretty much the only fix for either of the above two WMP error messages. Or users can try out some alternative media players instead.
- How can I fix To play this video you need a new codec error?
- 1. Select the Download codecs automatically option
- 2. Play the video with an alternative media player
- 3. Add the K-Lite Codec Pack to Windows
- 4. Install the Required Codec via VideoInspector
How can I fix To play this video you need a new codec error?
1. Select the Download codecs automatically option
- Open the Windows Media Player 11 video player.
- Click Now Playing and select More Options.
- Then select the Player tab.
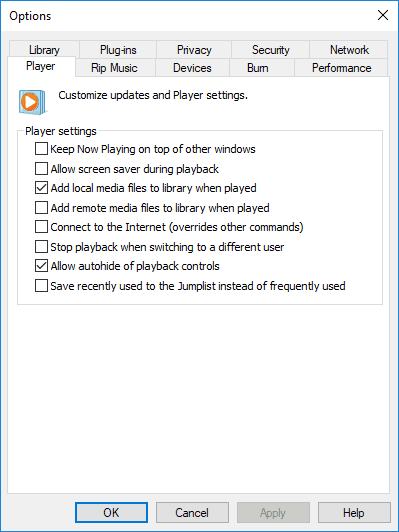
- Select the Download codec automatically option on the Player tab.
Windows XP or Vista users who are still utilizing the older Windows Media Player 11 version can select to download codecs automatically.
Then an install codec prompt will appear when users try to play their videos, from which they can select to install the needed codec.
So, selecting the Download codecs automatically option is one resolution more specifically for WMP 11. This is how users can select that setting.
Windows Media Player 12 users can’t select Download codecs automatically option on the Player tab. However, they can still configure the software to get more regular automatic updates.
Select the Once a day option for the most regular updates.
2. Play the video with an alternative media player
There are better alternatives to WMP that can play almost all video file formats without users needing to manually install codec packs.
Some PC issues are hard to tackle, especially when it comes to missing or corrupted system files and repositories of your Windows.
Be sure to use a dedicated tool, such as Fortect, which will scan and replace your broken files with their fresh versions from its repository.
Those are media players that include built-in codecs and are generally freeware software tools. So, who needs Windows Media Player in the first place?
In order to have the most qualitative multimedia experience and avoid codec errors, you should consider a media player from the best media players for Windows 11 today.
3. Add the K-Lite Codec Pack to Windows
The A codec is required to play this file error will more likely arise for users who have not installed the K-Lites Code Pack.
K-Lite includes all the most common media codecs, which will ensure that WMP can play most of the more standard video file formats.
Therefore, installing K-Lite will probably resolve most WMP codec error messages. Click Download on the K-Lite Mega Codec Pack page to save the setup wizard for K-Lite.
Then users can open the setup wizard for K-Lite from the folder they saved it to. Click Next and then select Simple mode to install K-Lite with the recommended defaults.
Thereafter, users can keep on clicking Next until they get to the Install option. Click Install to finish.
4. Install the Required Codec via VideoInspector
- Click Download on the VideoInspector page to get the installer for that software.
- Open the setup wizard for VideoInspector to add that software to Windows.
- Then open the VideoInspector window shown directly below.
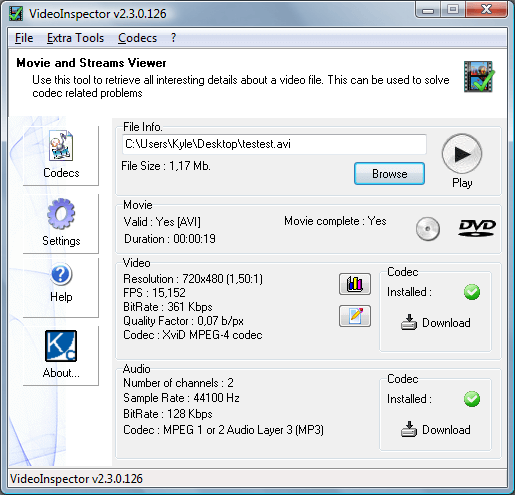
- Click the Browse button to select the video that returns the A codec is required to play this file error message.
- The Codec box on that window will include a cross to highlight that a required codec is missing for the selected videos. Users can then click the Download link in that box to install the required codec.
However, if codec error messages still pop up even with K-Lite installed, users need to find a codec that enables playback for some more obscure video file formats.
For that, the VideoInspector software might come in handy. VideoInspector is freeware software that provides detailed info for videos.
That software will tell users if the required codec for a video is installed and provide download links for codecs. Are things any better now? Besides, it would also fix the To play this video, you need a codec error in Firefox
Do note that these solutions may be applied when dealing with any of these issues:
- Missing codec – If you’re experiencing this issue, note that this message pops up when required codecs are missing for some videos that you try to play.
- Install additional codecs to work with this file – Users often complain about receiving this error message out of the blue. Windows Media Player cannot play certain files because the required video codec is not installed, so consider trying out an alternative media player.
- Missing codec 0xc00d36b4 – Getting this message when trying to play videos is nothing out of the ordinary. Try out the above solutions with no hesitation.
![]()
Способы устранения ошибки «Неподдерживаемый аудиокодек» при воспроизведении файла
Проблема воспроизведения аудио или видеофайла встречается пользователям различных устройств и операционных систем. И если не открывается музыкальный трек или фильм, скачанный из интернета, это ещё полбеды, настоящей неприятностью ситуация оборачивается, когда речь идёт о личных аудиозаписях и видео, аналогов которым в интернете не найдёшь.

От ошибки «Не удаётся открыть файл» или «Неподдерживаемый аудиокодек», появляющейся при открытии медиафайла, например, в плеере Android-устройства, можно легко избавиться. В чём состоит решение, мы и рассмотрим, разобравшись для начала, почему так происходит, что формат не поддерживается.
Чтобы подобраться к сути вопроса и понять причину возникновения проблемы, стоит знать, что представляют собой кодеки и контейнеры.
Что такое кодек
Кодеки – это программные алгоритмы, кодирующие (сжимающие) для хранения, передачи или шифрования данные либо сигнал и декодирующие их, то есть воспроизводящие информацию из сжатого состояния. Название «кодек» образовано от английского – «coder/decoder», что означает «кодировщик/декодировщик».
Мультимедийные файлы в цифровом виде, не подверженные обработке, имели бы неприлично большие объёмы, тогда как обработанные они могут весить в несколько раз меньше, при этом сжатие возможно без потерь качества в процессе сжатия и с потерями.
Сам по себе кодек не будет создавать или воспроизводить файлы, для этого применяются редакторы, конвертеры аудио и видеофайлов, проигрыватели, которые и используют кодеки.
Если не удаётся воспроизвести аудио, а вместо этого плеер выдаёт ошибку «Неподдерживаемый аудиокодек», это означает, что проигрывателю не удалось найти нужный кодек. Он может отсутствовать или возникли проблемы в его работе.
Кодек часто путают с контейнером или форматом файла, но это не одно и то же.
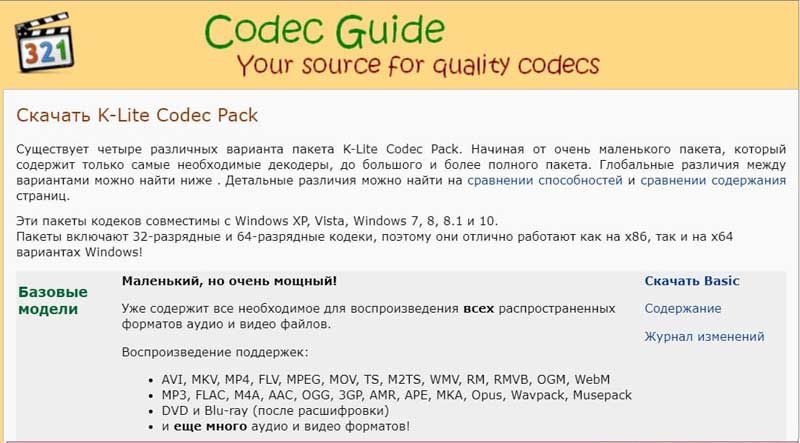
Что такое контейнер
Под контейнером и подразумевается понятие «формат файла». Он не является предметом хранения, а задействуется для упаковки, транспортировки и показа данных, закодированных определённым кодеком.
Медиаконтейнер определяет размер и структуру данных, но не используемый алгоритм кодирования. Также он является частью файла, определяющего тип объекта, то есть, например, в файле film.mp4 контейнером будет MP4. Кроме того в случае, когда файлом является фильм, медиаконтейнер хранит не только аудио и видеопоток, но и метки, обеспечивающие синхронизацию звука и видео.
Так, благодаря сохранению контейнером данных и сведений о том, что именно будет храниться в файле, программы идентифицируют и читают поток, но если информации недостаточно или ПО не способно декодировать данные, записанные внутри медиаконтейнера, файл не может быть воспроизведён.
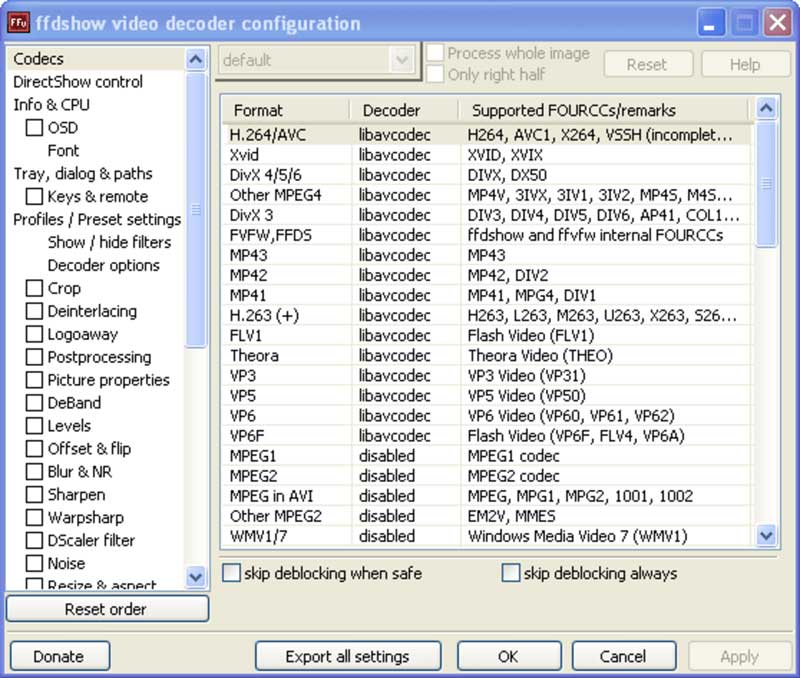
Почему видео не воспроизводится
Ошибка «Неподдерживаемый аудиокодек», встречающаяся при попытке воспроизведения файлов на разных устройствах, чаще всего возникает по причине отсутствия поддержки кодека мультимедийного файла или аудиокодека медиаплеером. При этом возможно считывание девайсом файлов того же формата, поскольку контейнер может содержать несколько кодеков, неподдерживаемых используемым плеером.
Например, в Samsung с недавнего времени прекратили поддержку DTS (поддержка Dolby осталась) и кодеков DivX и Xvid, поэтому на телевизоре при воспроизведении видео с такой звуковой дорожкой, картинка запустится, но воспроизвести аудио будет невозможно, о чём пользователю сообщит ошибка «Неподдерживаемый аудиокодек». Это касается телевизоров Самсунг, выпускаемых с 2018 года
Как можно воспроизвести неподдерживаемые медиафайлы на смартфоне
Рассмотрим, что делать, если вместо воспроизведения контента вы получили ошибку «Неподдерживаемый аудиокодек», «Не удаётся открыть файл» или подобную. Наиболее просто решение, когда ваш плеер не поддерживает кодек, использованный при создании медиафайла, это скачивание нового проигрывателя. Для смартфонов на Android рекомендуем два самых универсальных медиаплеера.

VLC for Android
Вряд ли есть ещё пользователи, не знающие про этот замечательный проигрыватель, и мало кто не пользовался им на ПК. Это бесплатный кроссплатформенный мультимедийный плеер, воспроизводящий все популярные форматы файлов мультимедиа и поддерживающий сетевые потоки, включая адаптивное потоковое вещание.
Все необходимые кодеки уже встроены в медиаплеер и не требуют отдельной загрузки, VLC также поддерживает многодорожечное аудио, субтитры, телетекст и скрытые титры. Среди возможностей знаменитого плеера в мобильной версии стоит отметить наличие библиотеки файлов, автоповорот экрана и управление жестами (есть и виджеты). Приятный бонус, за который к тому же не нужно платить, – отсутствие рекламы.
MX Player
Отличный плеер с расширенным аппаратным ускорением, поддерживающий огромное количество форматов и субтитры. Мультимедийный проигрыватель MX Player стал первым медиаплеером для Android, выполняющим многоядерное декодирование, он умеет воспроизводить не только файлы с устройства, но и потоковое видео из сети, здесь также есть управление жестами, предусмотрена «умная» блокировка (нужен плагин). Бесплатная версия софта содержит рекламу. Чтобы использовать вариант плеера без рекламы, его придётся оплатить.
В этой простой инструкции, подходящей даже для пользователей новичков, находится решение ошибки «для воспроизведения этого видео требуется новый кодек», возникающей в Windows 10 и 11 при попытке воспроизвести видео встроенным проигрывателем «Кино и ТВ». Здесь нам предлагают купить за 0,99$ расширения для видео HEVC. Я покажу, как установить бесплатно или решить вопрос быстрым альтернативным способом.
 Ошибка и предложение купить кодек в Microsoft Store при запуске видео
Ошибка и предложение купить кодек в Microsoft Store при запуске видео
Иногда покупка не предлагается, появляется окно с другим сообщением «Отсутствует кодек, элемент закодирован в неподдерживаемом формате, 0xc00d5212«. В 99% случаев проблема решается точно также по моим шагам.
Помните, что даже если что-то пойдет не так, вы всегда можете обратиться ко мне в комментариях внизу страницы. С радостью постараюсь вам помочь! 😊
Решения ошибки «Для воспроизведения этого видео требуется новый кодек»
Проблема касается только видеозаписей и фильмов, закодированных современным кодеком hevc (он же h.265), позволяющим получить высокое качество записи 4К и 8К при меньшем размере видеофайла. Сейчас такой формат съемки по умолчанию настроен в последних моделях Айфонов. Причем сам контейнер (расширение файла) может быть любым. Чаще встречается MP4 и MKV («матроска»).
Есть 2 варианта решения и на внедрение требуется всего 5-10 минут. Рекомендую начать с 1-го, чтобы сразу не устанавливать лишних программ на компьютер. Если не получится, то 2 вариант станет вашим 100% спасением. Потому что ваш видеоадаптер не может не поддерживать бесплатный кодек либо Майкрософт прикроет его в любой момент и оставит только платный .
1. Бесплатная установка расширений для видео HEVC из Microsoft Store
Способ из данной главы подойдет пользователям, которым не хочется устанавливать на компьютер дополнительные проигрыватели. Им достаточно воспроизводить видео встроенным «Кино и ТВ» или другими.
Возмутительно то, что изначально Майкрософт предлагает купить новый кодек за 1 доллар, но не предоставляет бесплатного варианта. А он существует и подходит для большинства видеокарт. Фактически заработок на «воздухе», с учетом что люди итак платят за лицензию Windows, покупая те же ноутбуки с предустановленной системой. Тем более знающие опытные пользователи все равно найдут альтернативные варианты воспроизведения видео в обход ошибки.
Но уже более 2х лет Microsoft держит открытой ссылку на свой онлайн магазин, через которую в 2 клика кодек скачивается без оплаты!
Как бесплатно установить новый кодек за 5 минут:
- Перейдите по ссылке на официальный интернет-магазин Microsoft: открыть;
- Нажмите «Получить в приложении Store»;
- Во всплывающем окне щелкните «Открыть приложение»;
- Карточка того же продукта откроется в Microsoft Store. Кликните «Установить»;
- Загрузка произойдет менее чем за минуту и появится кнопка «Открыть». Жмите, запустится проигрыватель «Кино и ТВ», который просто закройте.
 Бесплатная установка нового кодека для воспроизведения видео HEVC с сайта Microsoft
Бесплатная установка нового кодека для воспроизведения видео HEVC с сайта Microsoft
Готово! Расширения установлены.
Перезагружать ПК не требуется. Запустите проигрывание видео, которое ранее выдавало ошибку «Для воспроизведения этого видео требуется новый кодек«. Теперь оно воспроизведется без проблем. Причем не только приложением «Кино и ТВ», но и Windows Media Player (WMP) и также встроенным «Медиаплеер» (устанавливалось в старых сборках Windows 10).
Интересно, что если найти этот же кодек сразу через приложение Microsoft Store, то нам снова предложат его скачать за 0,99 баксов 😄
 Кодеки для воспроизведения HEVC в оригинальном приложении Microsoft Store стоят 1$
Кодеки для воспроизведения HEVC в оригинальном приложении Microsoft Store стоят 1$
А саму «волшебную» ссылку мне удалось найти по поиску в интернете по запросу «Расширения для видео HEVC от производителя устройства», больше никак.
У некоторых пользователей на этапе №4, когда требуется нажать «Установить» в магазине Store, вместо этого будет кнопка «Активировать код». Добавить кодек не получится. На этот случай есть еще 2 запасных решения.
1 — Отдельная загрузка нового кодека c сайта K-Lite
- Перейдите на страницу codecguide.com.
- Под заголовком «HEVC video» кликайте по ссылке «Download» рядом с надписью «for 64-bit Windows» (вряд ли у вас 32 битная Виндовс).
- Запустите загруженный файл, нажмите «Установить».
- В окне увидите заголовок «Расширения для видео HEVC от производителя устройства готовы». Нажмите «Закрыть» и попробуйте начать воспроизведение нужного видео. Должно все работать.
 Установка отдельных кодеков h.265 для Windows с сайта K-Lite
Установка отдельных кодеков h.265 для Windows с сайта K-Lite
Кстати, на той странице, где качали кодек, есть дополнительные решения для открытия фото HEIC / HEIF (с новых телефонов IPhone и Android можно получить такие фотографии) или изображений Webp. Вдруг пригодится.
Не получилось открыть видео или не установился кодек по какой-то причине? Тогда еще пара методов…
2 — Установка с помощью командной строки
- Запустите командную строку (CMD) от имени администратора. В этом вам поможет отдельная простенькая инструкция: как открыть командную строку. Например, в поисковой строке на панели задач введите «CMD», кликните правой кнопкой мыши по найденному результату и выберите «Запуск от имени Администратора».
- Скопируйте отсюда команду
start ms-windows-store://pdp/?ProductId=9n4wgh0z6vhqи кликом правой кнопкой мыши в консоли она автоматически вставится. Либо внимательно введите вручную. НажмитеEnterна клавиатуре для выполнения. - Откроется магазин Майкрософт, где останется нажать «Установить», а через несколько секунд «Открыть». Можно запускать видеоролик, ошибок не будет.
 Установка нового кодека для воспроизведения видео через командную строку
Установка нового кодека для воспроизведения видео через командную строку
3 — Добавление кодека через сторонний сервис
- Перейдите на сайт store.rg-adguard.net. Он позволяет получить правильную ссылку на расширение, чтобы установить кодек в Windows без активации кодом.
- В строке вверху страницы вставьте адрес
https://www.microsoft.com/ru-ru/p/hevc-video-extensions-from-device-manufacturer/9n4wgh0z6vhqи нажмите ни значок галочки справа. - В списке полученных ссылок выберите «
Microsoft.HEVCVideoExtension_2.0.51121.0_x64__8wekyb3d8bbwe.appx» (у меня она 4-я сверху). Название должно быть «Microsoft.HEVCVideoExtension», разрядность =x64, расширение в конце =appx. А размер файла (последняя колонка таблицы) не может быть меньше 1 мб. - Браузеры могут показывать предупреждения и запрещать загрузку файла. Например, Яндекс отображает восклицательный знак. Кликните по загружаемому файлу и подтвердите загрузку, игнорируя предупреждения. В Google Chrome ситуация аналогичная.
- Запустите скачанный файлик и нажмите «Установить» (Install).
Через мгновения кодек добавится. Можно запускать воспроизведение видео.
 Добавление кодека для нового формата hevc через сторонний онлайн-сервис
Добавление кодека для нового формата hevc через сторонний онлайн-сервис
Если не получилось никаким из вариантов и все равно появляется ошибка, не нужно пытаться оплатить! Тем более в 2022 году на сайте Майкрософта это сделать сложно. 2 вариант поможет вам воспроизвести видео.
2. Воспроизведение нового формата HEVC без кодеков через сторонний проигрыватель
Я сам не сторонник устанавливать дополнительные программы на компьютер, но в некоторых случаях делаю исключение. Например, есть ряд бесплатных плееров, через которые без ошибок воспроизводятся фактически любые видео. Плюс, есть полезные опции, не требуется установка дополнительных кодеков и смотреть видео через них оказывается даже удобнее.
Один из таких проигрывателей — VLC media player. Абсолютно бесплатный, воспроизводит HEVC без добавления соответствующих новых кодеков, может увеличивать громкость до 125%, читает субтитры из внешнего файла. Всего этого не умеют делать стандартные плееры Windows 10 / 11.
Как установить VLC и открыть видео:
- Перейдите на официальный ресурс videolan.org, нажмите «Загрузить VLC».
- Запустите загруженный установщик. Настраивать ничего не требуется, просто продолжайте, нажимая «Далее» в окнах, пока установка не завершится.
- По завершении лучше перезагрузить компьютер.
Теперь попробуйте воспроизвести видео, которое не открывалось. Должно работать как часы 😉
Если ролик запускается по прежнему через стандартный проигрыватель Windows, кликните по файлу правой кнопкой мыши, выберите пункт «Открыть с помощью» и в распахивающемся меню выбирайте «VLC Media Player».
 Запуск ролика с помощью VLC-плеера — способ обхода ошибки «Для воспроизведения этого видео требуется новый кодек»
Запуск ролика с помощью VLC-плеера — способ обхода ошибки «Для воспроизведения этого видео требуется новый кодек»
Помимо VLC есть еще один популярный плеер — Media Player Classic (MPC). Установив его, вы также сможете воспроизводить все что душе угодно среди видео. Этот видеопроигрыватель от разработчиков пакетов кодеков K-Lite. Правда VLC мне все равно нравится больше. Но тут: на вкус и цвет, как говорится…
Как установить MPC:
- На странице K-Lite кликните по ссылке «Download Standard». Именно этот пакет кодеков содержит проигрыватель MPC.
- На следующей странице выберите «Server 1». Если с него вдруг не будет качаться, тогда Server 2 и 3.
 Скачивание K-Lite Codec Pack Standard
Скачивание K-Lite Codec Pack Standard
Инсталлятор загрузится на компьютер. Откройте его и установите, ничего нигде не настраивая. Нажимайте «Next» во всех окнах. Стандартные настройки годятся для всех категорий пользователей.
Рекомендую перезагрузить ПК после инсталляции. Затем откройте воспроизведение видео через новый проигрыватель. Если запустится снова через встроенный плеер Windows, то кликните правой кнопкой мыши по видео, распахните меню «Открыть с помощью» и выберите MPC-HC. Ошибка уже не появится.
FAQ (вопрос— ответ)
У меня ошибка 0xc00d5212 при воспроизведении в Windows 11, что делать?
Скорее всего требуется тот же кодек для HEVC. Попробуйте сначала 1-й вариант из этой заметки, затем 2-й, если первый не сработал.
Дополнительные варианты смотрите в отдельном руководстве: как «что делать если отсутствует кодек, 0xc00d5212».
Основные выводы
Ошибка «для воспроизведения этого видео требуется новый кодек» при проигрывании роликов и фильмов, закодированных в современном формате HEVC, 100% точно решается одним из описанных выше методов.
Хоть я и не сторонник ставить лишний софт, видеопроигрыватели встроенные в Windows не такие удобные и функциональные, как тот же VLC. А некоторые, например, уходящий в прошлое Windows Media Player, вообще не воспроизводит определенные файлы, не смотря на установленные кодеки.
К примеру: недавно скачивал фильм «Матрица: воскрешение» в 4К разрешении. Как раз закодирован в HEVC и имел расширение .mkv. Сначала я по 1-му способу установил новые расширения и начал воспроизведение. Понял, что звук в фильме не ахти + внешние субтитры из файла не подгружаются, решил установить VLC. Через него досмотрел кино и сделал основным проигрывателем в системе.
Не стесняйтесь спрашивать у меня в комментариях ниже, если что-то не получилось выполнить по инструкции. Обязательно дам ответ! И в целом, напишите, получилось или нет решить вопрос? Ваша обратная связь — лучшая благодарность + позволяет понять, все ли доходчиво написал. А при помощи кнопок соцсетей вы можете помочь справиться с той же проблемой множеству других пользователей 😊
Содержание
- Способы устранения ошибки «Неподдерживаемый аудиокодек» при воспроизведении файла
- Что такое кодек
- Что такое контейнер
- Почему видео не воспроизводится
- Как можно воспроизвести неподдерживаемые медиафайлы на смартфоне
- VLC for Android
- MX Player
- Ошибки с кодеками OBS: Failed to open NVENC codec: function not implemented – решение сбоев вывода
- Причины ошибки вывода потока в OBS
- Как исправить ошибку вывода?
- Выводы
- Устраняем ошибку открытия кодеков в Sony Vegas
- Обновление или установка кодеков
- Конвертация видео в другой формат
- Ошибка «Для воспроизведения этого видео требуется новый кодек» Windows 10 и ее решение
- Как исправить ошибку «Для воспроизведения этого видео требуется новый кодек»
- Способ 1 — скачать бесплатно кодек HEVC для windows 10 и установить
- Способ 2 — установка кодеков K-Lite (для любых Windows)
- Что это за формат HEVC
- Основные выводы
Способы устранения ошибки «Неподдерживаемый аудиокодек» при воспроизведении файла
Проблема воспроизведения аудио или видеофайла встречается пользователям различных устройств и операционных систем. И если не открывается музыкальный трек или фильм, скачанный из интернета, это ещё полбеды, настоящей неприятностью ситуация оборачивается, когда речь идёт о личных аудиозаписях и видео, аналогов которым в интернете не найдёшь.

От ошибки «Не удаётся открыть файл» или «Неподдерживаемый аудиокодек», появляющейся при открытии медиафайла, например, в плеере Android-устройства, можно легко избавиться. В чём состоит решение, мы и рассмотрим, разобравшись для начала, почему так происходит, что формат не поддерживается.
Чтобы подобраться к сути вопроса и понять причину возникновения проблемы, стоит знать, что представляют собой кодеки и контейнеры.
Что такое кодек
Кодеки – это программные алгоритмы, кодирующие (сжимающие) для хранения, передачи или шифрования данные либо сигнал и декодирующие их, то есть воспроизводящие информацию из сжатого состояния. Название «кодек» образовано от английского – «coder/decoder», что означает «кодировщик/декодировщик».
Мультимедийные файлы в цифровом виде, не подверженные обработке, имели бы неприлично большие объёмы, тогда как обработанные они могут весить в несколько раз меньше, при этом сжатие возможно без потерь качества в процессе сжатия и с потерями.
Сам по себе кодек не будет создавать или воспроизводить файлы, для этого применяются редакторы, конвертеры аудио и видеофайлов, проигрыватели, которые и используют кодеки.
Если не удаётся воспроизвести аудио, а вместо этого плеер выдаёт ошибку «Неподдерживаемый аудиокодек», это означает, что проигрывателю не удалось найти нужный кодек. Он может отсутствовать или возникли проблемы в его работе.
Кодек часто путают с контейнером или форматом файла, но это не одно и то же.
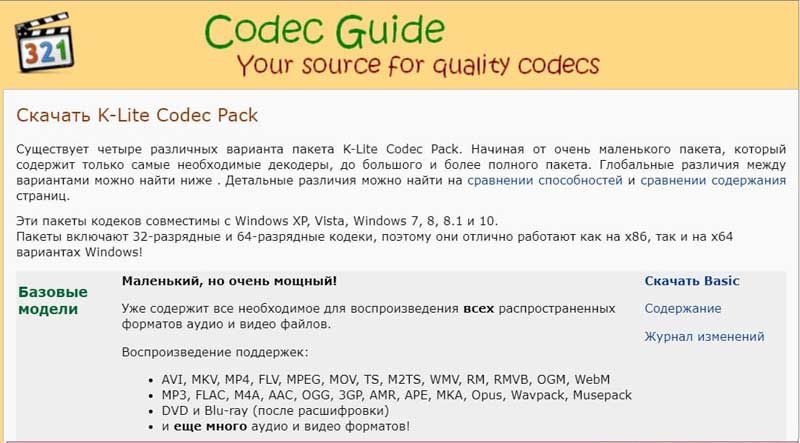
Что такое контейнер
Под контейнером и подразумевается понятие «формат файла». Он не является предметом хранения, а задействуется для упаковки, транспортировки и показа данных, закодированных определённым кодеком.
Медиаконтейнер определяет размер и структуру данных, но не используемый алгоритм кодирования. Также он является частью файла, определяющего тип объекта, то есть, например, в файле film.mp4 контейнером будет MP4. Кроме того в случае, когда файлом является фильм, медиаконтейнер хранит не только аудио и видеопоток, но и метки, обеспечивающие синхронизацию звука и видео.
Так, благодаря сохранению контейнером данных и сведений о том, что именно будет храниться в файле, программы идентифицируют и читают поток, но если информации недостаточно или ПО не способно декодировать данные, записанные внутри медиаконтейнера, файл не может быть воспроизведён.
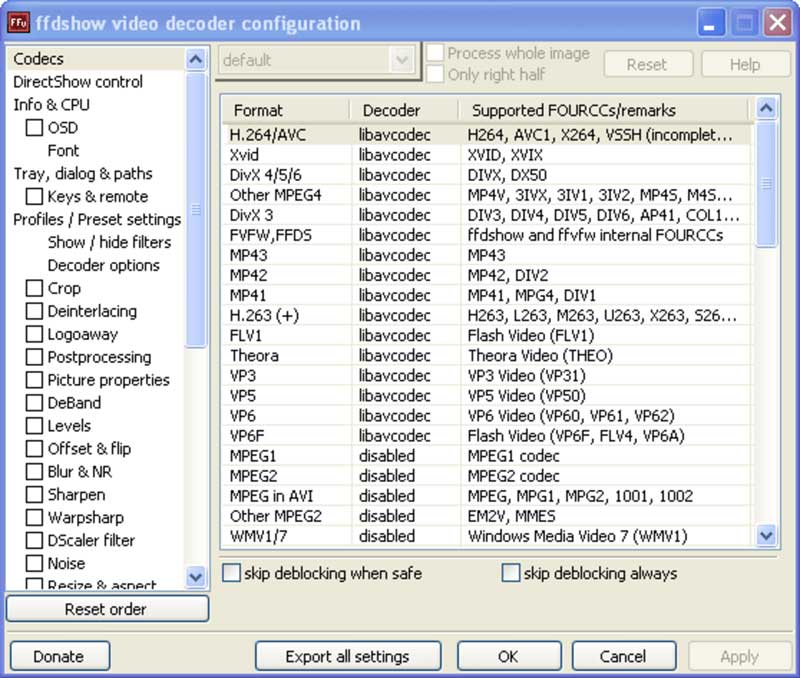
Почему видео не воспроизводится
Ошибка «Неподдерживаемый аудиокодек», встречающаяся при попытке воспроизведения файлов на разных устройствах, чаще всего возникает по причине отсутствия поддержки кодека мультимедийного файла или аудиокодека медиаплеером. При этом возможно считывание девайсом файлов того же формата, поскольку контейнер может содержать несколько кодеков, неподдерживаемых используемым плеером.
Например, в Samsung с недавнего времени прекратили поддержку DTS (поддержка Dolby осталась) и кодеков DivX и Xvid, поэтому на телевизоре при воспроизведении видео с такой звуковой дорожкой, картинка запустится, но воспроизвести аудио будет невозможно, о чём пользователю сообщит ошибка «Неподдерживаемый аудиокодек». Это касается телевизоров Самсунг, выпускаемых с 2018 года
Как можно воспроизвести неподдерживаемые медиафайлы на смартфоне
Рассмотрим, что делать, если вместо воспроизведения контента вы получили ошибку «Неподдерживаемый аудиокодек», «Не удаётся открыть файл» или подобную. Наиболее просто решение, когда ваш плеер не поддерживает кодек, использованный при создании медиафайла, это скачивание нового проигрывателя. Для смартфонов на Android рекомендуем два самых универсальных медиаплеера.

VLC for Android
Вряд ли есть ещё пользователи, не знающие про этот замечательный проигрыватель, и мало кто не пользовался им на ПК. Это бесплатный кроссплатформенный мультимедийный плеер, воспроизводящий все популярные форматы файлов мультимедиа и поддерживающий сетевые потоки, включая адаптивное потоковое вещание.
Все необходимые кодеки уже встроены в медиаплеер и не требуют отдельной загрузки, VLC также поддерживает многодорожечное аудио, субтитры, телетекст и скрытые титры. Среди возможностей знаменитого плеера в мобильной версии стоит отметить наличие библиотеки файлов, автоповорот экрана и управление жестами (есть и виджеты). Приятный бонус, за который к тому же не нужно платить, – отсутствие рекламы.
MX Player
Отличный плеер с расширенным аппаратным ускорением, поддерживающий огромное количество форматов и субтитры. Мультимедийный проигрыватель MX Player стал первым медиаплеером для Android, выполняющим многоядерное декодирование, он умеет воспроизводить не только файлы с устройства, но и потоковое видео из сети, здесь также есть управление жестами, предусмотрена «умная» блокировка (нужен плагин). Бесплатная версия софта содержит рекламу. Чтобы использовать вариант плеера без рекламы, его придётся оплатить.
Источник
Ошибки с кодеками OBS: Failed to open NVENC codec: function not implemented – решение сбоев вывода
Сегодня расскажем что предпринять если у вас появился сбой вывода в программе OBS. NVEC или AMD. Ошибка может звучать в английском варианте «Failed to open NVENC codec: Function Not Implemented» или Generic error in an external library. Симптомы у них похожи. Либо просто выскакивает окошко с уведомлением как на скриншоте ниже: «Сбой вывода. Подробности отражены в журнале. Примечание: Если вы используете кодировщики NVEC или AMD, убедитесь что у вас установлена последняя версия видеодрайвера.»

Сбой вывода. Не удалось начать запись в OBS
Причины ошибки вывода потока в OBS
Поскольку запись или трансляция стримов потребляют большие ресурсы видеопамяти все ошибки нужно начинать с проверки видеокарты и ее работы. Естественно, первым делом стоит убедиться, что вы загрузили последнюю версию драйверов на официальном сайте и обновили. Для видеокарт от NVIDIA после запуска любой игры или приложения в трее есть иконка, которая позволяет увидеть какая видеокарта задействована в данный момент. При работе с графикой и записи видео или стримов разумеется должна отображаться внешняя видеокарта.
Второе – часто программа конфликтует с продуктами от Adobe запущенными на компьютере в данный момент(Photoshop, InDesign, Premiere Pro, Illustrator или Adobe XD). Сохраните всё, что делали, выключите программу и попробуйте снова запустить запись. Эта ошибка вызвана тем, что графические редакторы задействуют ресурсы видеокарт по максимуму, а если карточка не последних поколений, выделить дополнительную память на стрим или запись она просто не сможет.
Как исправить ошибку вывода?
Если обновление драйверов не помогло, посмотрим что пишут в логах. Закройте все лишние работающие программы. Далее в запущенной программе OBS:
- Переходим в пункт меню «Справка», «Log файлы», «Посмотреть текущий журнал».

Справка, Log файлы, посмотреть текущий журнал

Stream output type «rtmp_output» failed to start!

Файл, настройки, вывод в программе OBS

Устанавливаем значение 0 в настройках GPU

Переключаем кодек с с NVENC H.264 на любой другой
Дополнительно можно обновить саму библиотеку кодеков, если вы до сих пор сидите на Windows XP или 7. Скачать можно с любого сайта. Яндекс предлагает https://softportal.pro/codecs/. Обновляем кодеки Video Codec x264, которые как раз подходят для стрима и записи в OBS. Заодно можно установить Windows 10 Codec Pack.

Обновляем кодеки Video Codec x264 и Windows 10 Codec Pack
Выводы
Самые распространенные ошибки при работе с OBS связанные со сбоем вывода или ошибкой открытия кодеков «Failed to open NVENC codec» появляются из-за конфликтов при запущенных программах Adobe(поскольку они потребляют ресурсы видеопамяти). Либо проблемой с кодеками. Проверьте в настройках какая видеокарта выставлена. Затем обновите кодеки и если не помогло переключайте текущий кодировщик. Если что-то осталось непонятно задавайте вопросы в комментариях под этой странице и обязательно напишите какой из способов помог вам решить проблему.
Источник
Устраняем ошибку открытия кодеков в Sony Vegas

Sony Vegas – довольно капризный видеоредактор и, наверное, каждый второй встречался с такой ошибкой: «Внимание! Произошла ошибка при открытии одного или нескольких файлов. Ошибка при открытии кодеков». В данной статье мы постараемся помочь вам решить эту проблему раз и навсегда.

Обновление или установка кодеков
Главная причина возникновения ошибки – отсутствие необходимых кодеков. В таком случае вам необходимо установить набор кодеков, например K-Lite Codec Pack. Если же на вашем компьютере уже установлен данный пакет, то обновите его.
Также необходимо установить (обновить, если уже установлен) бесплатный проигрыватель от компании Apple – Quick Time.
Конвертация видео в другой формат
Если с выполнением предыдущего пункта у вас возникли какие-либо проблемы, то вы всегда можете просто конвертировать видео в другой формат, который точно будет открываться в Sony Vegas. Сделать это можно с помощью бесплатной программы Format Factory.
Как видите, ошибка открытия кодеков решается довольно просто. Надеемся, мы смогли вам помочь с решением данной проблемы и в дальнейшем у вас не возникнет проблем с Sony Vegas.
Помимо этой статьи, на сайте еще 12533 инструкций.
Добавьте сайт Lumpics.ru в закладки (CTRL+D) и мы точно еще пригодимся вам.
Отблагодарите автора, поделитесь статьей в социальных сетях.
Источник
Ошибка «Для воспроизведения этого видео требуется новый кодек» Windows 10 и ее решение

Пользователи операционных систем Windows 10 при воспроизведении некоторых видео могут сталкиваться с ошибкой «Для воспроизведения этого видео требуется новый кодек», которую сообщает встроенный проигрыватель «Кино и ТВ» и предлагает сразу купить за 0,99$ специальное расширение для видео HEVC.
Аналогичные ошибки кодеков могут встречаться на более старых ОС, например, Windows 8 и 7, в любых проигрывателях и даже при работе с файлом hevc в видеоредакторах (например, Adobe Premirere Pro). Также сам файл видео может открываться в плеере, но подтормаживать или воспроизводиться без звука, что тоже относиться к описываемой проблеме.
Сейчас я покажу на 100% верные варианты исправления подобных ошибок в операционных системах Windows, а затем расскажу, что это вообще за формат такой HEVC и откуда чаще всего сейчас можно получить видео, закодированные в нем.
Как исправить ошибку «Для воспроизведения этого видео требуется новый кодек»
В 99.9% случаев проблема связана именно с отсутствием одного единственного кодека в системе — H265 (он же HEVC), но иногда может возникать и при отсутствии некоторых других, при этом файл имеет часто привычное расширение MP4.
Если вы обладатель системы Windows 10, то при воспроизведении видео, ошибка будет выглядеть скорее всего вот так:
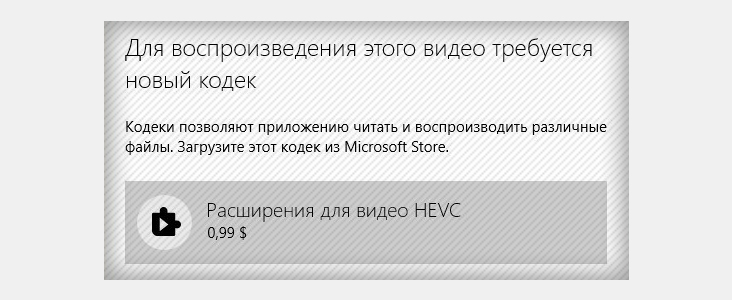
Только торопиться нажимать кнопку скачивания и скорее покупать расширение не нужно, потому что все можно скачать бесплатно и совершенно легально, а Microsoft просто решили на нас дополнительно заработать, поэтому при попытке воспроизвести обычный mp4 файлик, закодированный кодеком hevc (h265) подсовывают нам кнопку покупки под ошибкой «Для воспроизведения этого видео требуется новый кодек».
Итак, переходим к вариантам исправления.
Способ 1 — скачать бесплатно кодек HEVC для windows 10 и установить
Странно, но купить соответствующее расширение проигрыватель «Кино и ТВ» предлагает только если переходить в Microsoft Store непосредственно через приложение на компьютере. А вот если перейти по специальной ссылке в интернете, то можно бесплатно скачать кодек hevc для Windows 10. Тупость, но что поделать 😊
Итак, для загрузки потребуется:
- Перейти по ссылке на страницу где можно скачать бесплатно кодек HEVC для windows 10;
- Если появилась кнопка «Получить», нажимаем ее, после чего нас перенаправит уже в приложение Microsoft Store на компьютере, где нужно подтвердить загрузку и установить кодек hevc на ПК.
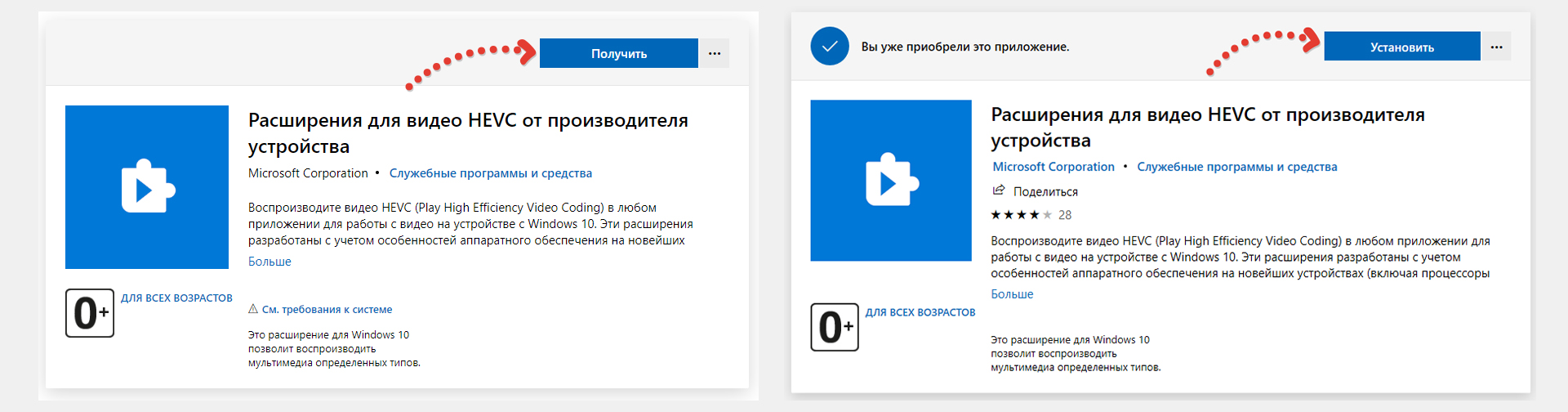
Теперь видео, обработанные кодеком HEVC должны открываться нормально.
Если же на первом шаге кнопка скачивания не появилась и вместо нее «Активировать код» или вообще нет возможности загрузки, то скорее всего либо вы не вошли на сайте Microsoft под своей учетной записью, либо это глюк самого ресурса. В таком случае:
- Убедитесь, что в аккаунт Microsoft вы вошли. Попробуйте выйти и зайти заново;
- Попробуйте еще перейти на эту страницу (список приложений по запросу «hevc») и войти в аккаунт майкрософт через нее.
Способ 2 — установка кодеков K-Lite (для любых Windows)
Если для Windows 10 у вас не получилось поставить специальное расширение по 1-му варианту, то подойдет этот способ. Он также действенен в случае если у вас более старая операционка: Windows 8 или 7.
Этот вариант заключается в банальной установке самого большого пакета кодеков K-Lite Codec Pack, который может вам пригодиться и для воспроизведения других форматов видеороликов, кроме hevc.
Нужно проделать следующее:
- Перейти на страницу загрузки;
- Кликаем по «Server 1» и начнется загрузка файла.
- Запускаем скачанный файл и устанавливаем его, ничего не настраивая по ходу. То есть что предлагается, то и оставляем в настройках установщика, нажимая «Next» до самого конца.
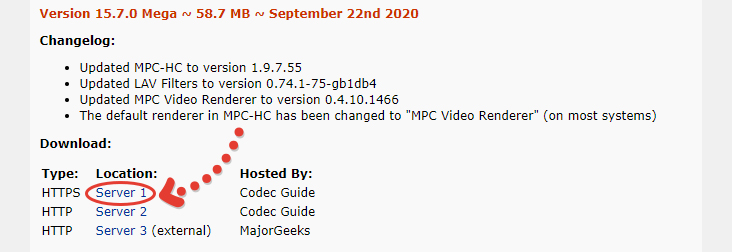
После завершения установки лучше перезагрузить компьютер, потому что не всегда сразу изменения вступают в силу. И проверяем, работает ли видео теперь. Должно быть все ОК 😊
Что это за формат HEVC
В этом разделе для тех, кому интересно, опишу что это за формат HEVC и откуда чаще всего пользователи получают видео, закодированные в нем.
Этот кодек расшифровывается как High Efficiency Video Coding и также именуется как H.265. Его разработка позволила намного сильнее сжимать высококачественные видео без потерь. Простым языком, видеоролики, закодированные в нем будут весить ощутимо меньше.
Видео в этом формате сейчас часто создаются на айфонах, имеющих операционную систему iOS 11. В настройках можно выбрать съемку фото в формате heic и видео в hevc. Настройки на создание фото и видео в таких форматах могут быть выставлены изначально, после чего обычные пользователи сталкиваются с проблемами при их воспроизведении на компьютерах с ОС Windows.
Основные выводы
При помощи одного из описанных методов вы справитесь с ошибкой «Для воспроизведения этого видео требуется новый кодек» в приложении «Кино и ТВ» Windows 10, а также с аналогичной в других плеерах и версиях виндовс.
Считаю это оптимальными решениями, чтобы не загружать компьютер лишним хламом. А то вижу некоторые предлагают устанавливать специальные плееры или даже конвертировать видео для того, чтобы нормально открывались видосы форматов HEVC.
Зачем устанавливать что-то дополнительно, если можно бесплатно скачать кодек HEVC для windows 10 или установить пакет K-Lite, который так или иначе пригодится.
У кого что-то по моей инструкции не получилось, буду рад ответить на ваши вопросы. Пишите о проблема в комментариях и будем разбираться 😉
Сделай репост – выиграй ноутбук!
Каждый месяц 1 числа iBook.pro разыгрывает подарки.
- Нажми на одну из кнопок соц. сетей
- Получи персональный купон
- Выиграй ноутбук LENOVO или HP
—> LENOVO или HP от 40-50 т.р., 8-16ГБ DDR4, SSD, экран 15.6″, Windows 10
Источник




