Вы не вошли. Пожалуйста, войдите или зарегистрируйтесь.
[Решено] Восстановление текста из нечитаемого файла
Страницы 1
Чтобы отправить ответ, вы должны войти или зарегистрироваться
Сообщений [ 28 ]
1 02.07.2010 12:06:28
- rizalut
- подполковник
- Неактивен
- Зарегистрирован: 05.01.2010
- Сообщений: 108
- Поблагодарили: 1
Тема: [Решено] Восстановление текста из нечитаемого файла
Вчера днем Ворд глючил несколько раз, возможно из-за жары. Вечером работал нормально.
Симптомы: не давал редактировать текст (в режиме разметки страницы текстовый курсор заменялся на руку), приходилось перезапускать его. Один раз завис намертво.
Сегодня он этот файл не открывает, выдает окошко с текстом:
Не удается открыть файл Office Open XML ID.docx из-за ошибок его содержимого.
Сведения
Unspecified error
Местоположение: Часть: /word/document.xml, Строка:2, Столбец: 190716
Файл очень важный, я над ним работал много месяцев. Есть резервная копия, но в ней нужно делать много исправлений. Это будет мучительно.
Поэтому сейчас ищу редактор XML, что бы попробовать исправить его.
Нужен редактор, который показывает строку и номер текущего символа (см. выше, Строка:2, Столбец: 190716).
Пробовал Адобе Дримвьювер — он файл открывает, но номер символа не показывает.
Скачал SciTE — он не может открыть файл, виснет.
Подскажите:
1. можно ли как нибудь восстановить файл
2. редактор XML, который показывает строку и номер текущего символа
Спасибо!
Отредактировано rizalut (03.07.2010 18:33:19)
2 Ответ от viter.alex 02.07.2010 13:52:31
![[Решено] Восстановление текста из нечитаемого файла [Решено] Восстановление текста из нечитаемого файла](http://wordexpert.ru/forum/img/avatars/6.jpg)
- viter.alex
- Модератор
- Неактивен
- Откуда: Харьков, Украина
- Зарегистрирован: 21.12.2009
- Сообщений: 884
- Поблагодарили: 140
Re: [Решено] Восстановление текста из нечитаемого файла
Notepad++. Универсальный редактор с подсветкой синтаксиса. Пользуюсь давно и с удовольствием
Лучше день потерять — потом за пять минут долететь!
3 Ответ от andrkar 02.07.2010 15:41:18
- andrkar
- Модератор
- Неактивен
- Откуда: Томск
- Зарегистрирован: 10.03.2010
- Сообщений: 431
- Поблагодарили: 26
Re: [Решено] Восстановление текста из нечитаемого файла
В файловом менеджера FAR в редакторе в верхней стоке также показывается и строка и столбец текущего нахождения курсора. И, есть также плагины для подсветки синтаксиса.
4 Ответ от rizalut 03.07.2010 12:18:52
- rizalut
- подполковник
- Неактивен
- Зарегистрирован: 05.01.2010
- Сообщений: 108
- Поблагодарили: 1
- За сообщение: 1
Re: [Решено] Восстановление текста из нечитаемого файла
Расскажу, как лечил, может другим пригодится.
Проанализировав, понял, что мне нужен только текст, потому что картинки и другие объекты есть в резервной копии.
Все бесплатные XML редакторы открывали и обрабатывали файл document.xml несколько минут (3 с лишним МБ).
1. Поменял расширение document.xml на txt.
2. Открыл Adobe InDesign. Создал в нем текстовый фрейм. Вставил содержимое document.txt
3. Открыл окно «Найти и заменить», вкладку GREP. Ввел там в строку «Найти» код, находящий «любой текст между символами < и >, включая сами скобки»:
(<)([^>]+)(>)
В строку «Заменить» — ничего.
Несколько секунд и у меня остался только текст.
4. До вечера его вручную разбивал на абзацы.
5. Вставил текст в резервную копию, сохранил.
Отредактировано rizalut (03.07.2010 18:34:25)
5 Ответ от TanuxaZ 22.05.2011 11:31:37
- TanuxaZ
- рядовой
- Неактивен
- Зарегистрирован: 22.05.2011
- Сообщений: 2
Re: [Решено] Восстановление текста из нечитаемого файла
Может тут еще кто-то появляется??
возникла такая же проблема.
Подскажите где найти файл
Местоположение: Часть: /word/document.xml, Строка:2, Столбец: 123326
Спасибо)
6 Ответ от TanuxaZ 22.05.2011 12:51:28
- TanuxaZ
- рядовой
- Неактивен
- Зарегистрирован: 22.05.2011
- Сообщений: 2
Re: [Решено] Восстановление текста из нечитаемого файла
Не нашла файл, но скачала Open officе и с его помощью открыла файл)))
Правда без формул, но зато с картинками.
7 Ответ от a2592 27.11.2011 00:33:07
- a2592
- рядовой
- Неактивен
- Зарегистрирован: 27.11.2011
- Сообщений: 2
- Поблагодарили: 8
- За сообщение: 7
Re: [Решено] Восстановление текста из нечитаемого файла
Столкнулся с данной проблемой. Долго искал решение, но найти точного не смог. Текст восстановился сразу, открыв файл через WordPad. НО формулы увы не восстановились, их вовсе не осталось ( Т.к. текст огромный и математический, много формул введенных вручную вбивать заново не вариант было. Решил разбираться с xml. Я не знаток его вовсе, но методом проб и ошибок получилось. Решил поделиться.
Нам потребуется программа (бесплатная кстати) XmlPad. Скачиваем ставим. Жмем открыть, выбираем тип файла all. Находим свой документ и открываем. Справа появляется древо документа нам нужен …/word/document.xml. Два раза кликаем на него.
Открывается код. У меян ошибка в ворде писала что не правильно гдето в строка2 столбец 0, но это не так на самом деле. Удалите из 2 строки например часть ее например xmlns:wpc=»http://schemas.microsoft.com/office/word/2010/wordprocessingCanvas»
Сохраните изменения. Можете не закрывать редактор, а просто свернуть и попытаться открыть нужный вам документ. Но снова ошибка. НО теперь нужная нам строка указана. Возвращаемся в редактор. Находим нужную строку.
Щелкаем в начало строки. Слева «Document outline» много много w:p в виде раскрывающегося дерева. Если выделить какойнить w:p то вы увидите как нумера строк объеденились квадратной скобкой.
И так. Весь смысл в том, чтобы выделить w:p так, чтобы скобка которая появилась, включала проблемуную строку, которая указывается в ошибке. Если вы выделили w:p и строка входит в него, то жмите делит (удаляем этот w:p) сохраняем код. сворачиваем.
Открываем нужный нам файл ворд. Если все открылось, то хорошо. Если нет, снова смотрим в какой строке ошибка и повторяем процедуру по удалению w:p но уже с другой нужной строкой. До тех пор пока не заработает ) У меня примерно 3 раза пришлось удалить. Удачи.
ЗЫ извините что все в куче написано
8 Ответ от a2592 27.11.2011 00:41:07
- a2592
- рядовой
- Неактивен
- Зарегистрирован: 27.11.2011
- Сообщений: 2
- Поблагодарили: 8
- За сообщение: 1
Re: [Решено] Восстановление текста из нечитаемого файла
Лучше на копии экспериментировать. На копии получилось, на оригинале не получается чегото )))
9 Ответ от Katrin 12.04.2012 22:31:51
- Katrin
- рядовой
- Неактивен
- Зарегистрирован: 12.04.2012
- Сообщений: 1
Re: [Решено] Восстановление текста из нечитаемого файла
a2592, спасибо огромное… Ваше решение очень помогло, набирала диплом по механике, а там одни формулы….И тут неоткрывается((( Думала все, можно идти стрелятся… Но тут вы, 3 раза удалила нужные строки и все готово, Спасибо еще раз)))
10 Ответ от Maxsat 18.04.2012 19:28:33
- Maxsat
- рядовой
- Неактивен
- Зарегистрирован: 18.04.2012
- Сообщений: 1
Re: [Решено] Восстановление текста из нечитаемого файла
a2592, ОГРОМНОЕ спасибо! Я сегодня тоже чуть с ума не сошёл, когда увидел, что иоя курсовая работа, напичканная формулами не открывается! благодаря Вам я всё исправил!!
З.Ы. пользовался правда не XmlPad (не та что то версия попалась), а Oxygen XML Editor 13.
Но и там смог понять что удалить. тем более пока листал, по всему коду то и дело попадались на глаза «ключевые» фразы из моего курсовика, по ним я и смог примерно определить место, где появилась ошибка (т.к. у меня ошибка появилась когда я вводил определённую формулу).
11 Ответ от aka_smile 19.04.2012 03:02:30
- aka_smile
- подполковник
- Неактивен
- Зарегистрирован: 27.12.2009
- Сообщений: 186
- Поблагодарили: 7
Re: [Решено] Восстановление текста из нечитаемого файла
Хм а ведь во всех случаях виновато большое количество формул. Видимо есть куда пилить разработчикам — только знают ли об этом.
Кстати word как известно, не любит много сложных таблиц внутри документа. Что по сей день является еще одной проблемой
12 Ответ от barkovanatalia@smtp.ru 18.03.2013 00:22:10
- barkovanatalia@smtp.ru
- рядовой
- Неактивен
- Зарегистрирован: 18.03.2013
- Сообщений: 1
Re: [Решено] Восстановление текста из нечитаемого файла
a2592, большого Вам здоровья!
Если бы не Вы, писать бы мне документ на 400 листов заново
13 Ответ от raulwinner 08.04.2013 12:28:17
- raulwinner
- рядовой
- Неактивен
- Зарегистрирован: 08.04.2013
- Сообщений: 1
- Поблагодарили: 1
- За сообщение: 1
Re: [Решено] Восстановление текста из нечитаемого файла
a2592, спасибо так же помогло!!!!
Но я воспользовался программой Altova Xmlspy для редактирования document.xml, она сама автоматически показывала где ошибки и на что именно исправлять.
Плюс в том что не надо каждый раз сохранять, пробывать открывать документ в Word и вручную искать место ошибки, а чисто как исправляешь все ошибки в Altova Xmlspy сохраняешься и открываешь. Может кому то тоже поможет эта программка
14 Ответ от Дмитрий1 02.12.2013 03:48:24
- Дмитрий1
- рядовой
- Неактивен
- Зарегистрирован: 02.12.2013
- Сообщений: 1
- Поблагодарили: 1
- За сообщение: 1
Re: [Решено] Восстановление текста из нечитаемого файла
TanuxaZ пишет:
Не нашла файл, но скачала Open officе и с его помощью открыла файл)))
Правда без формул, но зато с картинками.
———
видимо у вас более старая версия оупэн оффиса. в версии Open officе 4.0.1. я открыл нужный мне нужный мне документ с поддержкой макросов и действительно частично формулы и картинки были уничтожены. но на это не стоит обращать внимание и, не закрывая открытый Open offic-ом нужный документ, нужно всего-то открыть тот же документ с помощью обычного вёрда. и нужный вам документ будет в точности с последним сохранением. поэтому не стоит ломать голову ворд-падом и всякой непонятной фигней. скачали и установили Open officе, с его помощью открыли нужный файл, а затем тот же файл открыли с помощью Word, пересохранили и радуемся жизни. после всего проделанного Open officе можно и удалить (по желанию)
15 Ответ от yr3tz 12.12.2013 09:33:29
- yr3tz
- рядовой
- Неактивен
- Зарегистрирован: 12.12.2013
- Сообщений: 1
Re: [Решено] Восстановление текста из нечитаемого файла
Дмитрий1 пишет:
TanuxaZ пишет:
Не нашла файл, но скачала Open officе и с его помощью открыла файл)))
Правда без формул, но зато с картинками.———
видимо у вас более старая версия оупэн оффиса. в версии Open officе 4.0.1. я открыл нужный мне нужный мне документ с поддержкой макросов и действительно частично формулы и картинки были уничтожены. но на это не стоит обращать внимание и, не закрывая открытый Open offic-ом нужный документ, нужно всего-то открыть тот же документ с помощью обычного вёрда. и нужный вам документ будет в точности с последним сохранением. поэтому не стоит ломать голову ворд-падом и всякой непонятной фигней. скачали и установили Open officе, с его помощью открыли нужный файл, а затем тот же файл открыли с помощью Word, пересохранили и радуемся жизни. после всего проделанного Open officе можно и удалить (по желанию)
Зарегался специально, чтобы выразить искреннюю благодарность Дмитрию. Спасибо, добрый человек. Хоть документ был и не мой, а коллеги, но ценность его всё равно была очень высока. Как и объём. Предыдущие способы не помогли, однако метод с откритыем в оупенофисе и одновременным открытием в ворде порадовал. Я потратил болше времени на прочтение методики, чем на восстановление документа. А ещё советую всем ставить и обычный офис и оупен, всякое бывает. Уж лучше держать оупен на всякий случай под рукой, чем мучаться с корявыми дополнениями для обычного офиса. Спасибо ещё раз. С наступающим Новым Годом!
16 Ответ от Taurus 26.03.2014 21:11:13
- Taurus
- рядовой
- Неактивен
- Зарегистрирован: 26.03.2014
- Сообщений: 1
- Поблагодарили: 1
- За сообщение: 1
Re: [Решено] Восстановление текста из нечитаемого файла
Всем привет! Сегодня была аналогичная проблема. Парился очень долго! XMLPad не помог. Скачал программку XML Marker, все сработало)
Что я делал?
Во-первых, открыл мою курсовую с помощью стандартного Wordpad. Он ее открыл, но не всю конечно, оборвал на том месте, где у меня были вставлены фигуры Word. Я и подумал, что проблема в них, ошибку выдает из-за них. Ну и решил копаться в document.xml. Скачал программу XML Marker, и, как уже было выше сказано, начал перебирать блоки w:p и искать блоки w:p, содержащие ошибку, чтобы удалить их. В конечном итоге пришлось удалить порядка 10 блоков, которые и содержали эти ошибочные фигуры. А нашел я это место, потому что предварительно открыв курсовую в Wordpad, я уже знал в каком месте кода xml искать ошибку.
Спасибо всем, кто пишет пути решения) Благодаря вам получилось и решил написать тоже отзыв) Может кому-нибудь понадобится.
17 Ответ от MrPol 28.06.2014 15:44:51
- MrPol
- рядовой
- Неактивен
- Зарегистрирован: 11.10.2012
- Сообщений: 3
Re: [Решено] Восстановление текста из нечитаемого файла
Всё это помогает только если размер файла не превышает пару метров или при незначительной ошибке. Ещё раз убедился, что МS-word к сожалению не пригоден для вёрстки книг с большим количеством графики (формул, колонтитулов… и т.д.). Может кому поможет ещё пару «способов»:
1. Попробуйте открыть «запоротый» файл через ОpenOffice (желательно последней версии) – в моём случае из 300 стр. текста приблизительно половину удалось восстановить вместе с фото и рисунками (без форматирования);
2. Переименуйте расширение файла добавив к нему «zip» или «rar»; после превращения файла в архив ищите внутри файл «document.xml» – по идее в нём вы найдёте весь текст из вашего файла (в моём случае было чуть меньше половины); там же есть папка «media» со всеми фото (в моём случае все 100% – 655 шт., но некоторые почему то повторялись дважды); дальше если умения позволяют – ищите и исправляйте спецредакторами для xml-файлов ошибки в «document.xml» (ищите и исправляете ошибки в «такой то» строке и «такой то» колонке), создавайте новый чистый файл-архив и добавляйте в него папки и исправленные файлы (короч. – танцы с бубном, могут быть варианты, но если исходный файл около 200 мb (как у меня) – это сизифов (мартышкин) труд);
— воспользуйтесь спецпрограмами для восстановления файлов – в моём случае был использован «Recovery Toolbox for Word». В демо-версии после 4 часов работы проги увидел весь 100% текст (без фото и рисунков!). Поскольку из демки сохраниться невозможно активировал прогу чьим то ключом.
опять 4 часа ожидания и весь текст у меня).
PS. Если кому то интересно – совет: по возможности не создавайте word-файл больше 30 мb или создавайте несколько копий (например через каждый 1 час работы). Кстати, мощность компа (в моём случае 4 ядра по 3,2 Gb; 16Gb оперативной и 2 Gb видео памяти) на работоспособность мелкософта почти не влияет – он просто не приспособлен для создания «объёмных файлов».
Удачи!!!
18 Ответ от Esil 21.05.2016 13:19:19
- Esil
- рядовой
- Неактивен
- Зарегистрирован: 21.05.2016
- Сообщений: 2
Re: [Решено] Восстановление текста из нечитаемого файла
ВСЕМ привет! Специально зарегистрировался чтобы поблагодарить пользователя a2592 за помощь! Его метод мне помог, мой документ был напичкан формулами, весил около 10 мб и 240 стр.
Ошибка была такая: Не удается открыть файл из за проблем с его содержимым.
При нажатии на сведения было написано:
Непознанная ошибка.
Местоположение: word/document.xml, Часть Строка:2 Столбец:0.
19 Ответ от Esil 21.05.2016 13:20:58
- Esil
- рядовой
- Неактивен
- Зарегистрирован: 21.05.2016
- Сообщений: 2
Re: [Решено] Восстановление текста из нечитаемого файла
Кстати, OC Windows 10, MS Office 2010. Формат документа был .docx
20 Ответ от lelouch436 03.12.2016 11:29:57
- lelouch436
- рядовой
- Неактивен
- Зарегистрирован: 03.12.2016
- Сообщений: 1
Re: [Решено] Восстановление текста из нечитаемого файла
помогите пожалуйста такая же проблемма писал курсач и на формуле в конце самого курсового он залагал яж его закрыл чтоб думаю убрать эту мишуру и он так же выдает какую-то непонятную ошибку кто поможет ее исправить?????
Post’s attachments
курсач.docx 382.34 Кб, 4 скачиваний с 2016-12-03
You don’t have the permssions to download the attachments of this post.
21 Ответ от shanemac51 03.12.2016 12:39:42
- shanemac51
- генерал-полковник
- Неактивен
- Зарегистрирован: 05.03.2012
- Сообщений: 467
- Поблагодарили: 119
Re: [Решено] Восстановление текста из нечитаемого файла
подозреваю, что корректировали на флешке
никогда это не делайте
—скопируйте на комп
—корректируйте
—заархивируйте на флешку под другим именем версии
курсач_в1.docx
….
—-
открыть ваше творение не смогла —иногда помогает опенОфис
22 Ответ от Alex_Gur 03.12.2016 13:35:36
![[Решено] Восстановление текста из нечитаемого файла [Решено] Восстановление текста из нечитаемого файла](http://wordexpert.ru/forum/img/avatars/1272.jpg)
- Alex_Gur
- Модератор
- Неактивен
- Откуда: Москва
- Зарегистрирован: 28.07.2011
- Сообщений: 2,758
- Поблагодарили: 492
Re: [Решено] Восстановление текста из нечитаемого файла
lelouch436 пишет:
помогите пожалуйста такая же проблемма писал курсач и на формуле в конце самого курсового он залагал яж его закрыл чтоб думаю убрать эту мишуру и он так же выдает какую-то непонятную ошибку кто поможет ее исправить?????
Кое-что удалось восстановить с помощью программы EasyWordRecovery
Post’s attachments
курсач1.doc 66.5 Кб, 4 скачиваний с 2016-12-03
You don’t have the permssions to download the attachments of this post.
Удобной и приятной работы в Word!
Перевести спасибо на Яндекс кошелёк — 41001162202962; на WebMoney — R581830807057.
23 Ответ от Boris_R 03.12.2016 16:32:37
- Boris_R
- полковник
- Неактивен
- Зарегистрирован: 07.08.2012
- Сообщений: 234
- Поблагодарили: 110
- За сообщение: 1
Re: [Решено] Восстановление текста из нечитаемого файла
Ловите
Файл без проблем открыт и затем сохранен в Либре Офис
Post’s attachments
курсач испр.docx 347.18 Кб, 3 скачиваний с 2016-12-03
You don’t have the permssions to download the attachments of this post.
24 Ответ от Boris_R 03.12.2016 16:42:40
- Boris_R
- полковник
- Неактивен
- Зарегистрирован: 07.08.2012
- Сообщений: 234
- Поблагодарили: 110
Re: [Решено] Восстановление текста из нечитаемого файла
Alex_Gur пишет:
Кое-что удалось восстановить с помощью программы EasyWordRecovery
Alex_Gur, посмотрел вариант восстановления с помощью EasyWordRecovery.
Либре Офис на мой взгляд справился с восстановлением немного лучше ![]()
25 Ответ от Alex_Gur 03.12.2016 17:22:13
![[Решено] Восстановление текста из нечитаемого файла [Решено] Восстановление текста из нечитаемого файла](http://wordexpert.ru/forum/img/avatars/1272.jpg)
- Alex_Gur
- Модератор
- Неактивен
- Откуда: Москва
- Зарегистрирован: 28.07.2011
- Сообщений: 2,758
- Поблагодарили: 492
Re: [Решено] Восстановление текста из нечитаемого файла
Boris_R пишет:
Alex_Gur пишет:
Кое-что удалось восстановить с помощью программы EasyWordRecovery
Alex_Gur, посмотрел вариант восстановления с помощью EasyWordRecovery.
Либре Офис на мой взгляд справился с восстановлением немного лучше
Да, Борис, намного лучше! ![]()
Удобной и приятной работы в Word!
Перевести спасибо на Яндекс кошелёк — 41001162202962; на WebMoney — R581830807057.
26 Ответ от lacrinimfa 08.12.2016 19:12:44
- lacrinimfa
- рядовой
- Неактивен
- Зарегистрирован: 08.12.2016
- Сообщений: 1
Re: [Решено] Восстановление текста из нечитаемого файла
Огромное СПАСИБО пользователю a2592 за решение! Смогла открыть файл с множеством формул. Теперь даже горжусь, что научилась восстанавливать файлы в подобных случаях) И все-таки нужно выработать привычку создавать всегда копию документа. Merci beaucoup! Успехов Вам!
27 Ответ от Vrkomp 28.08.2017 11:06:02
- Vrkomp
- рядовой
- Неактивен
- Зарегистрирован: 22.02.2015
- Сообщений: 2
- Поблагодарили: 2
- За сообщение: 1
Re: [Решено] Восстановление текста из нечитаемого файла
Word 2010. Ошибка была такая: Не удается открыть файл из за проблем с его содержимым. При нажатии на сведения было написано:Непознанная ошибка.Местоположение: word/document.xml, Часть Строка:2 Столбец:0.После восстановления файл читается нормально. Но после сохранения открывается с прежней ошибкой.Почитал статью: внешняя ссылкаЕсть в статье решение сменой драйвера принтера/принтера по умолчанию.Я взял и после восстановления зашел в
28 Ответ от Vrkomp 28.08.2017 11:07:57
- Vrkomp
- рядовой
- Неактивен
- Зарегистрирован: 22.02.2015
- Сообщений: 2
- Поблагодарили: 2
- За сообщение: 1
Re: [Решено] Восстановление текста из нечитаемого файла
зашел в «Файл» -> «Печать» и сменил принтер на «Microsoft XPS Document Writer» после этого файл сохранил и закрыл. Теперь при открытии нет ошибки.
Сообщений [ 28 ]
Страницы 1
Чтобы отправить ответ, вы должны войти или зарегистрироваться
Похожие темы
- Восстановление файла Эксель после повреждения
- Как вставить часть текста из другого файла
- Макрос подстановки текста из файла заготовок
- Сохранение Word-файла с именем из текста
- Форматирование связанного объекта (текста из файла Excel)
- Восстановление документов
- Восстановление удаленного макроса
- Восстановление поврежденных файлов Word
[Решено] Восстановление текста из нечитаемого файла
В век Интернета разобраться в чем-либо стало одновременно и проще и сложней. Как это? Сейчас поясним на примере. На портале о Microsoft Office Word вы узнаете про: преобразование документа pdf в word.
Давайте возьмем, допустим, мощнейший редактор текста, всем хорошо известный и почти каждым используемый Microsoft Word. На портале о Microsoft Office Word вы узнаете про: не видно формул в word 2007.
Казалось бы, о нем мы знаем все, он как супруг, с которым прожили много лет. Но, как человека нельзя изучить на 100 %, так и эта программа таит в себя множество скрытых функций и возможностей. На портале о Microsoft Office Word вы узнаете про: как установить уровень word 2003.
Часто человек и не задумывается о них, пока вдруг не понадобятся. И вот тут-то все просто и сложно, потому что информации в Интернете масса, но ее еще надо найти и отсортировать. На портале о Microsoft Office Word вы узнаете про: как в word изменить язык орфографии.
Впрочем, если вы обратитесь на форум Ворд Эксперт, просеивать песок в поисках золотых крупиц не придется. На портале о Microsoft Office Word вы узнаете про: word шаблоны не двигались.
И работать с Word по-старинке тоже. На нашем сайте собрана вся необходимая информация, ссылки на литературу, вопросы, которые тревожат пользователей довольно часто. На портале о Microsoft Office Word вы узнаете про: как провести линии под буквы в ворде.
Настройкам различных версий программы и форматированию, редактированию текстов посвящен целый раздел. На портале о Microsoft Office Word вы узнаете про: как убрать в ворде пробелы между словами.растягивает два слова на всю строку. если текст должен быть по ширине документа.
В другом разделе вас научат, как автоматизировать работу, в третьем предложат готовые решения (написанные другими пользователями макросы, схемы и так далее). На портале о Microsoft Office Word вы узнаете про: как отредактировать текст в ворде.
Наконец, если вы все-таки не нашли то, что необходимо вам в данный момент, можете оставить заявку.
Потратив несколько минут на чтение форума сайта Ворд Эксперт, вы сэкономите гораздо больше времени. На портале о Microsoft Office Word вы узнаете про: как настроить ползунок масштаба в word 2010.
Several users have been facing the document corruption issue very repetitively.
We have an application that stores Word documents on server using Webdav. The users who access and edit those documents on server may be on office 2007 and office 2010. Most of the documents are shared and can be hit by office 2007 and office 2010 users for edits.
Number of users are running into document corruption issue with the following error.
==> «The file xxx cannot be opened because» there are problems with the contents»
Details:
No erorr detail available. Location part: /word/document.xml Line:1 column 0
After formatting the document.xml file for this document I found out that the error points to line => <wp:docPr id=»1026″ />
The problematic XML node is within the XML node provided below. All the corrupted documents have the same behavior. They all point to same XML tag . If I take out the complete node the document opens up fine.
<w:drawing>
<wp:inline distT="0" distB="0" distL="0" distR="0">
<wp:extent cx="4572638" cy="3429479" />
<wp:effectExtent l="0" t="0" r="0" b="0" />
<wp:docPr id="1026" />
<wp:cNvGraphicFramePr>
<a:graphicFrameLocks xmlns:a="http://schemas.openxmlformats.org/drawingml/2006/main" noChangeAspect="1" />
</wp:cNvGraphicFramePr>
<a:graphic xmlns:a="http://schemas.openxmlformats.org/drawingml/2006/main">
<a:graphicData uri="http://schemas.openxmlformats.org/drawingml/2006/picture">
<pic:pic xmlns:pic="http://schemas.openxmlformats.org/drawingml/2006/picture">
<pic:nvPicPr>
<pic:cNvPr id="0" />
<pic:cNvPicPr>
<a:picLocks noChangeAspect="1" />
</pic:cNvPicPr>
</pic:nvPicPr>
<pic:blipFill>
<a:blip r:embed="rId4" />
<a:stretch>
<a:fillRect />
</a:stretch>
</pic:blipFill>
<pic:spPr>
<a:xfrm>
<a:off x="0" y="0" />
<a:ext cx="4572638" cy="3429479" />
</a:xfrm>
<a:prstGeom prst="rect">
<a:avLst />
</a:prstGeom>
</pic:spPr>
</pic:pic>
</a:graphicData>
</a:graphic>
</wp:inline>
</w:drawing>
After saving the document on my local machine and open it with open and Repair option the problematic tag looks like this => <wp:docPr id=»1026″ name=»Picture 1026″/> And the complete node looks as given below.
<w:drawing>
<wp:inline distT="0" distB="0" distL="0" distR="0">
<wp:extent cx="4572638" cy="3429479"/>
<wp:effectExtent l="0" t="0" r="0" b="0"/>
<wp:docPr id="1026" name="Picture 1026"/>
<wp:cNvGraphicFramePr>
<a:graphicFrameLocks xmlns:a="http://schemas.openxmlformats.org/drawingml/2006/main" noChangeAspect="1"/>
</wp:cNvGraphicFramePr>
<a:graphic xmlns:a="http://schemas.openxmlformats.org/drawingml/2006/main">
<a:graphicData uri="http://schemas.openxmlformats.org/drawingml/2006/picture">
<pic:pic xmlns:pic="http://schemas.openxmlformats.org/drawingml/2006/picture">
<pic:nvPicPr>
<pic:cNvPr id="0" name=""/>
<pic:cNvPicPr>
<a:picLocks noChangeAspect="1"/>
</pic:cNvPicPr>
</pic:nvPicPr>
<pic:blipFill>
<a:blip r:embed="rId8"/>
<a:stretch>
<a:fillRect/>
</a:stretch>
</pic:blipFill>
<pic:spPr>
<a:xfrm>
<a:off x="0" y="0"/>
<a:ext cx="4572638" cy="3429479"/>
</a:xfrm>
<a:prstGeom prst="rect">
<a:avLst/>
</a:prstGeom>
</pic:spPr>
</pic:pic>
</a:graphicData>
</a:graphic>
</wp:inline>
</w:drawing>
Please help me on this one.
Office Open XML – это целая серия форматов документов, создаваемых и используемых в MSOffice. К ним относятся:
- .docx
- .ooxml
- .xlsx
- .pptx
Известны случаи, когда возникают неполадки при открытии и редактировании файла. В этой статье будут рассмотрены основные причины возникновения ошибки «Не удается открыть файл OFFICE Open XML из-за ошибок его содержимого» при открытии, а также способы решения данной проблемы.

Содержание
- Причины возникновения ошибки в Ворд
- Как исправить «Не удается открыть файл OFFICE Open XML из-за ошибок его содержимого»
- Восстановление файла встроенными функциями Windows
- Использование программы Xml Pad
Причины возникновения ошибки в Ворд
Самая распространенная ошибка открытия файла с расширением .docx имеет следующую формулировку: «Не удается открыть файл OfficeOpen XML.docx из-за ошибок его содержимого». На месте «Office Open XML», соответственно, должно быть название текущего документа, в работе с которым возникли неполадки.
Проблема может возникнуть внезапно или иметь какие-то предшествующие причины, например, сложности с последним сохранением файла или неполадки, возникшие при последнем редактировании файла. Вне зависимости от специфики возникновения неполадок, данная проблема решается общими методами.
Как исправить «Не удается открыть файл OFFICE Open XML из-за ошибок его содержимого»
Для начала, необходимо проанализировать, какие типы файлов находятся в документе и которые из них необходимо восстановить. Документ Office Open XML может содержать следующие типы информации:
- текстовые данные;
- изображения;
- гиперссылки;
- таблицы;
- диаграммы;
- различные формы;
- закладки и многое другое.
Проще всего восстановлению поддаются текстовые данные. Для открытия следующего типа данных можно использовать текстовый редактор Notepad++, который имеет нумерацию строк и подсветку синтаксиса. При использовании данной программы будет утеряно все форматирование файла .docx, однако, удастся сохранить данные и восстановить их.
Еще один способ восстановления документа Office Open XML посредством программы Adobe In Design:
- поменять расширение файла (.docx или .xml на .txt);
- открыть программу InDesign и создать в ней новый текстовый фрейм, куда перетащить курсором файл с новым расширением .txt;
- использовать открывшиеся данные или воспользоваться поиском конкретного текста посредством функции «найти и заменить».
Восстановление файла встроенными функциями Windows
Вне зависимости от установленной версии Windows, каждая сборка предполагает наличие такого простого редактора, как Word Pad. Он не имеет широких возможностей форматирования текста, зато может быть полезен в подобных ситуациях. Для того, чтобы использовать эту программу, необходимо кликнуть на документе правой кнопкой мыши и в открывшемся списке нажать на «Открыть с помощью…». В появившемся окне появится иконка программы WordPad, которая поможет открыть не только текстовую информацию, но и изображения с гиперссылками.
Использование программы Xml Pad
Бесплатная утилита, которую можно свободно скачать в сети. Эта программа проста в установке, она позволяет просматривать и редактировать несколько типов файлов, но нас интересует только .xml, поэтому необходимо кликнуть на него. Затем необходимо открыть «битый» файл посредством этой программы и приступить к редактированию. Основное преимущество данной программы заключается в том, что она показывает строку, которая вызывает ошибку при открытии файла. В некоторых случаях достаточно удалить или редактировать данную строку, чтобы вернуть файл в рабочее состояние. Если же данный метод не сработает, то придется извлечь все текстовые данные, перенести их в новый файл и сохранить, создав новое форматирование вручную.
Совет: Следует всегда сохранять резервную копию файла и хранить ее либо на внешнем диске, либо в другой директории. Это поможет исключить в будущем появление сообщений «Не удается открыть файл OFFICE Open XML из-за ошибок его содержимого».
Видео в котором используется метод открытия файла посредством программы Notepad ++:
|
0 / 0 / 0 Регистрация: 21.06.2020 Сообщений: 25 |
|
|
1 |
|
|
26.06.2020, 20:14. Показов 10594. Ответов 5
Доброго дня.
__________________ 0 |
|
малоболт 1122 / 428 / 185 Регистрация: 30.01.2020 Сообщений: 1,069 |
|
|
28.06.2020, 09:02 |
2 |
|
Ну, есть вариант сохранить новый документ, в котором написать что-нибудь типа: Привет! 0 |
|
0 / 0 / 0 Регистрация: 21.06.2020 Сообщений: 25 |
|
|
28.06.2020, 14:50 [ТС] |
3 |
|
Punkt5, 0 |
|
малоболт 1122 / 428 / 185 Регистрация: 30.01.2020 Сообщений: 1,069 |
|
|
28.06.2020, 17:48 |
4 |
|
кнопка «вставить» в новой папке становится серой. Есть вероятность, что просто файл захвачен каким-то процессом. Возможно в процессах висит какой-то невидимый экземпляр MS-WORD, которым пытались открыть сломанный файл.Возможно переименовывали в zip исходный docx, когда он лежал на рабочем столе, а не в папке на диске. Возможно файл лежит на сетевом диске. Возможно антивирус не даёт сделать какие-то действия. 0 |
|
0 / 0 / 0 Регистрация: 21.06.2020 Сообщений: 25 |
|
|
28.06.2020, 21:49 [ТС] |
5 |
|
Punkt5 0 |
|
0 / 0 / 0 Регистрация: 21.06.2020 Сообщений: 25 |
|
|
29.06.2020, 18:52 [ТС] |
6 |
|
На рабочем компьютере так же не сработало. Впрочем, ничего нового) 0 |
|
IT_Exp Эксперт 87844 / 49110 / 22898 Регистрация: 17.06.2006 Сообщений: 92,604 |
29.06.2020, 18:52 |
|
Помогаю со студенческими работами здесь Error with parsing json HTML Parsing Error XML parsing. ‘/’ в имени атрибута Error loading or parsing hex file Parsing Xml, Как парсить ХМЛ, который содержит ошибку Нужно распарсить ХМЛ файл, но файл с ошибкой. Как исправить ошибку, а затем… Ошибка There was an error parsing the query. [ Token line number = 1,Token line offset = 43,Token in error = записи ] using System; Искать еще темы с ответами Или воспользуйтесь поиском по форуму: 6 |
Several users report dealing with the XML Parsing Error whenever they try to open a Microsoft Word document that they previously exported. The issue typically occurs after the user has upgraded to a newer Office version or after if the Word document was previously exported from a different program. The issue is typically occurring on Windows 7 and Windows 9 machines.

What causes the XML Parsing Error with Microsoft Word?
As you can see from the error message, the error code is general and doesn’t point to a specific problem. Although there isn’t a quick fix-for-all resolution that will make the issue go away, the location is an indicator on where to look to get the issue resolved.
We investigated the issue by looking at various user reports and trying to replicate the issue. As it turns out, there are a couple of culprits that might end up triggering this particular issue:
- Windows update used for parsing is not installed – This is by far the most common problem. This particular update should b included among the WSUS, but for some reason, Windows Update does not install it on all machines, which produces the XML Parsing Error.
- An SVG graphic included in document is not parsed correctly – This problem might also occur because of the XMLlite, which returns an out of memory error code unexpectedly during the parsing of an SVG graphic.
- Encoding errors inside the XML code belonging to the document – Most likely, the XML file contains encoding errors that the Word editor is unable to understand.
If you’re currently struggling to resolve the XML Parsing Error, this article will provide you with a list of verified troubleshooting steps. Below you have a list of methods that other users in a similar situation have used to get the issue resolved.
To ensure the best results, please follow the methods below in order until you find a fix that is effective in taking care of the issue. Let’s begin!
Method 1: Installing the SVG graphics Windows Update
This method is typically reported to be successful on Windows 7 and Windows 8, but we successfully recreated the steps for Windows 10. This issue occurs due to a misstep that WU (Windows Update) takes when installing certain updates.
As it turns out, this particular update (the one that is creating the issue) should be automatically installed by the updating component since it’s included among the WSUS (Windows Server Update Services) approved updates.
Luckily, you can also install the missing update (KB2563227) via an online Microsoft webpage. Here’s a quick guide on how to do this:
- Visit this link (here) and scroll down to the Update information section. Next, download the appropriate update according to your Windows version and operating system architecture.

Downloading the parsing Windows Update - From the next screen, select your language and click the Download button.

Downloading the KB2563227 update - Wait until the download is complete, then open the update executable and follow the on-screen prompts to install it on your system.
- Once the update has been installed, reboot your computer. At the next startup, open the same Word document that was previously showing the XML Parsing Error and see if the issue has been fixed.
If you’re still encountering the XML Parsing Error error, continue down with the next method below.
Method 2: Resolving the error via Notepad++ and Winrar or Winzip
If the first method was not successful in resolving the issue, it’s very likely that the XML code accompanying your Word document is not according to XML specification. Most likely, the XML code accompanying the text contains encoding errors.
Luckily, the error window will provide you with additional helpful details that will help us to pinpoint the problem more precisely. To be precise, the Location attribute right under the XML parsing error message will point you to the line and column where the faulty code lies.
You might notice that the Location attribute points towards an .xml file, while you’re trying to open a word file. Wondering why is that? It’s because the .doc file is actually a .zip file that contains a collection of .xml files.
Follow the instructions down below to use Notepad++ and WinRar to resolve the issue and open the Word document without the XML parsing error:
- Right-click on the document that is causing the error and change the extension form .doc to .zip. When asked to confirm the extension name change, click Yes to confirm.

Changing the extension from .doc to .zip Note: If you are unable to view the extension of the file, go to the View tab in File Explorer and make sure that the box associated with File name extensions is checked.

Make sure that File name extensions option is checked - Not the .DOC or .DOCX file is safely converted into a .ZIP file, you can double-click to open it. You will see a collection of files that you never knew existed before.

Opening the Word document via Winzip or WinRar Note: If you can’t open the .zip document, download Winzip from this link (here).
- Next, let’s take a look at the error message and see which XML document is causing the error. In our case, the document responsible was document.xml. With this in mind, go ahead and extract the XML file outside the ZIP archive so we can begin editing.

- You can open the XML file with a lot of text editors, but we recommend Notepad++ because it’s reliable and has a code highlight feature that will make things a lot easier for us. If you don’t have Notepad++ installed on your system, you can download it from this link (here).

Downloading NotePad++ - Once Notepad++ is installed on your system, right-click on the XML file that you extracted at step 3 and choose Edit with NotePad++.

Opening XML file with Notepad++ - Next, we’ll need to install a plugin called XML Tools in order to view the correct lines and columns. This will help us identify the error a lot more easily. To do this, go to Plugins (using the ribbon at the top) and then go to Plugin Manager > Show Plugin Manager.

Opening the Plugin Manager - Then, go to the Available tab find the XML Tools plugin from the list, select it and press the Install button. Next, restart NotePad++ to allow the plugin to be enforced.

Installing XML Tools plugin - Once XML Tools is installed in Notepad++, go to Plugins > XML Tools and click on Pretty print (XML only – with line breaks).

Enabling Pretty print (XML only – with line breaks) - Once the file is formatted, go to the line mentioned in the error while keeping in mind the column. Now, the error can be different on each situation but look for links that are strangely formatted or code & special characters that are not enclosed in a code block. Generally, inconsistencies like these have an exclamation point next to the line.

Resolving the XML error - Once the error has been resolved, save the XML file and paste it back int the .ZIP file.

Pasting the XML file back into the ZIP archive - Once the XML file is passed back, rename the file back to what it was (.doc or .docx) and open it again. If the error was resolved correctly, you should have no issues opening the document now.
![]()
Kevin Arrows
Kevin is a dynamic and self-motivated information technology professional, with a Thorough knowledge of all facets pertaining to network infrastructure design, implementation and administration. Superior record of delivering simultaneous large-scale mission critical projects on time and under budget.
just finished my work, saved and opened (for a control) docx — MS Word file and it can’t open due to problem with the content. It says «Xml parsing error» and its location (line 2, column 2435). How can I fix this or at least get the text from xml format? Thank You very much.
![]()
asked May 17, 2018 at 19:24
![]()
10
Sebastian is right, you have some xml tag issues in the document you provided, maybe due to copy/paste errors.
My steps of action:
- unzipped Word file
- edited document.xml with an XML editor
- removed xml structure errors
(basically what is described here:
How to Explore the Contents of a .docx File
)
Download Link to restored .docx document:
document_restored
(File download is valid for 7 days)
Hope this helps. Cheers!
answered May 18, 2018 at 13:40
![]()
2
Your current XML is invalid.
An example of valid XML:
<Elem1>
<Elem2>
<Elem3/>
</Elem2>
</Elem1>
Your XML looks like this:
<Elem1>
<Elem3>
<Elem2>
</Elem3>
</Elem2>
</Elem1>
The problem with your XML is following:
you are opening txbxContent immediately before closing sdtContent, which is invalid markup. Furthermore, txbxContent is closed much later than sdtContent.
You could try to resolve the errors by removing the txbxContent and txbx tags or by closing them properly.
answered May 17, 2018 at 20:29
1
Updated on October 28, 2022

 “Yesterday night, while I was working on a Word file it crashed suddenly and I had to close it forcefully. After refreshing my system, I tried to open a Word file to resume my work but got an error message that ‘sorry, you cannot open word document XXX.docx because there is a problem with its contents. The below error message has two options called OK and details. I clicked on ‘details’ in order to get information about the error message. However, I found another error message that said ‘unspecified error Part: /word/document.xml, Line 2, Column: 0’. I would greatly appreciate it if someone has any solution for my problem”
“Yesterday night, while I was working on a Word file it crashed suddenly and I had to close it forcefully. After refreshing my system, I tried to open a Word file to resume my work but got an error message that ‘sorry, you cannot open word document XXX.docx because there is a problem with its contents. The below error message has two options called OK and details. I clicked on ‘details’ in order to get information about the error message. However, I found another error message that said ‘unspecified error Part: /word/document.xml, Line 2, Column: 0’. I would greatly appreciate it if someone has any solution for my problem”
Sometimes at the time of working on the Microsoft tool, it might suddenly crash and upon restarting it, you may get an XML error message that makes entire contents inaccessible.
What Causes the XML Parsing Error with Microsoft Word?
Windows update used for parsing is not installed – This is by far the most common problem. This particular update should be included among the WSUS, but for some reason, Windows Update does not install it on all machines, which produces the XML Parsing Error.
An SVG graphic included in the document is not parsed correctly – This problem might also occur because of the XMLlite, which returns an out of memory error code unexpectedly during the parsing of an SVG graphic.
Encoding errors inside the XML code belonging to the document – Most likely, the XML file contains encoding errors that the Word editor is unable to understand.
If you’re currently struggling to resolve the XML Parsing Error try the below-mentioned troubleshooting methods.
How to Fix XML Parsing Error In Word?
Method 1: Using Built-in Options
One can use the built-in method to fix this issue and view a Word file. Below provided is the procedure to repair XML errors in Word file:
- First of all right click on the Word file and select Rename option
- Rename the Word file along with extension to ZIP file format
- You will find XML document in ZIP file. Open the XML file using Notepad
- In order to find which element is causing problem with your Word file, you have to format XML content using plug-in
- Choose Pretty Print(XML only – with line breaks). This will format content of XML
- Now convert back the XML document to ZIP and then change the extension from ZIP to DOCX
After going through these procedures, try to open the DOCX file. You will find some error messages, but when you choose the details option you can view which line has an error. Search for the line in an XML document and then delete the whole tag. Copy XML back into the ZIP file and then rename the extension again to the DOCX file and try to open the document. In case you get another error message, then repeat the process unless the document opens.
Method 2: Resolving the error via Notepad++ and Winrar or Winzip
If the first method was not successful in resolving the issue, it’s very likely that the XML code accompanying your Word document is not according to the XML specification. Most likely, the XML code accompanying the text contains encoding errors.
Luckily, the error window will provide you with additional helpful details that will help us to pinpoint the problem more precisely. To be precise, the Location attribute right under the XML parsing error message will point you to the line and column where the faulty code lies.
You might notice that the Location attribute points towards a .xml file, while you’re trying to open a word file. Wondering why that is? It’s because the .doc file is actually a .zip file that contains a collection of .xml files.
Follow the instructions down below to use Notepad++ and WinRar to resolve the issue and open the Word document without the XML parsing error:
- Right-click on the document that is causing the error and changes the extension from .doc to .zip. When asked to confirm the extension name change, click Yes to confirm.
- If the .DOC or .DOCX file is safely converted into a .zip file, you can double-click to open it. You will see a collection of files that you never knew existed before
- Next, let’s take a look at the error message and see which XML document is causing the error. In our case, the document responsible was document.xml. With this in mind, go ahead and extract the XML file outside the ZIP archive so we can begin editing
- You can open the XML file with a lot of text editors, but we recommend Notepad++ because it’s reliable and has a code highlight feature that will make things a lot easier for us.
- Once Notepad++ is installed on your system, right-click on the XML file that you extracted at step 3 and choose Edit with NotePad
- Next, we’ll need to install a plugin called XML Tools in order to view the correct lines and columns. This will help us identify the error a lot more easily. To do this, go to Plugins (using the ribbon at the top) and then go to Plugin Manager > Show Plugin Manager
- Then, go to the Available tab, find the XML Tools plugin from the list, select it and press the Install button. Next, restart NotePad++ to allow the plugin to be enforced.
- Once XML Tools is installed in Notepad++, go to Plugins > XML Tools and click on Pretty print (XML only – with line breaks).
- Once the file is formatted, go to the line mentioned in the error while keeping in mind the column.
Once the XML file is passed back, rename the file back to what it was (.doc or .docx) and open it again. If the error was resolved correctly, you should have no issues opening the document now. Once the error has been resolved, save the XML file and paste it back in the .ZIP file.
Method 3: Fix XML error in Word File Using Yodot Doc Repair Software
To eliminate all kinds of errors including XML error in Word, you are suggested to download Yodot DOC Repair software on your Windows computer. As this is the Word file repair software, it can completely remove error messages from Word documents and create a healthy copy with its attributes intact with formatting. Even though this software has simple functionality, it can take you out from all sorts of corruption including Macro errors in Word files, Word file encoding errors, error 4605, file permission errors, file association errors, and other issues that make Word documents inaccessible. The application delivers a high degree of scalability by allowing you to repair Word DOC files by yourself without needing any professional help or assistance.
Steps for Repair Word XML error:
- Step 1: Download Yodot DOC Repair software on your computer and install it. Run the utility and select the Word file showing unreadable content error by clicking the Browse button.
- Step 2: Click on the Repair button to scan the Word file and fix Word found an unreadable content error with it.
- Step 3: Once the scan process completes, you can click on “Click Here to preview file” to preview the repaired Word file. In the end, save repaired Word file using the Save option.
Tips to Avoid geting XML Parsing Error in Microsoft Word Document:
- Always keep another copy of essential Word files in a storage drive which is safe.
- Do not try to commence any modifications on Word files if you do not know the outcome of it.

Содержание
- Что вызывает ошибку синтаксического анализа XML в Microsoft Word?
Несколько пользователей сообщают, что имеют дело с Ошибка синтаксического анализа XML всякий раз, когда они пытаются открыть ранее экспортированный документ Microsoft Word. Проблема обычно возникает после обновления пользователем до более новой версии Office или после того, как документ Word ранее был экспортирован из другой программы. Проблема обычно возникает на компьютерах с Windows 7 и Windows 9.


Как видно из сообщения об ошибке, код ошибки является общим и не указывает на конкретную проблему. Несмотря на то, что не существует быстрого универсального решения, которое позволило бы решить проблему, местоположение является индикатором того, где искать решение проблемы.
Мы исследовали проблему, просмотрев различные отчеты пользователей и попытавшись воспроизвести проблему. Как оказалось, есть несколько виновников, которые могут в конечном итоге вызвать эту конкретную проблему:
- Обновление Windows, используемое для парсинга, не установлено — Это самая частая проблема. Это конкретное обновление должно быть включено в WSUS, но по какой-то причине Центр обновления Windows не устанавливает его на все машины, что создает Ошибка синтаксического анализа XML.
- Изображение SVG, включенное в документ, не анализируется правильно — Эта проблема также может возникать из-за XMLlite, который неожиданно возвращает код ошибки нехватки памяти во время синтаксического анализа изображения SVG.
- Ошибки кодирования внутри XML-кода, принадлежащего документу — Скорее всего, XML-файл содержит ошибки кодировки, которые редактор Word не может понять.
Если вы в настоящее время пытаетесь решить Ошибка синтаксического анализа XML, Эта статья предоставит вам список проверенных шагов по устранению неполадок. Ниже приведен список методов, которые другие пользователи в аналогичной ситуации использовали для решения проблемы.
Чтобы обеспечить наилучшие результаты, следуйте приведенным ниже методам, пока не найдете исправление, которое эффективно устраняет проблему. Давай начнем!
Метод 1: установка SVG-графики Центр обновления Windows
Этот метод обычно считается успешным в Windows 7 и Windows 8, но мы успешно воссоздали шаги для Windows 10. Эта проблема возникает из-за ошибки, которую WU (Центр обновления Windows) предпринимает при установке определенных обновлений.
Как оказалось, это конкретное обновление (то, которое создает проблему) должно быть автоматически установлено компонентом обновления, поскольку оно включено в WSUS (службы обновления Windows Server) утвержденные обновления.
К счастью, вы также можете установить отсутствующее обновление (KB2563227) с веб-страницы Microsoft. Вот краткое руководство, как это сделать:
- Посетите эту ссылку (Вот) и прокрутите вниз до Обновить раздел информации. Затем загрузите соответствующее обновление в соответствии с вашей версией Windows и архитектурой операционной системы.

- На следующем экране выберите свой язык и нажмите Скачать кнопка.


- Подождите, пока загрузка будет завершена, затем откройте исполняемый файл обновления и следуйте инструкциям на экране, чтобы установить его в вашей системе.
- После установки обновления перезагрузите компьютер. При следующем запуске откройте тот же документ Word, который ранее показывал Ошибка синтаксического анализа XML и посмотрите, устранена ли проблема.
Если вы все еще сталкиваетесь с Ошибка синтаксического анализа XML ошибка, перейдите к следующему способу ниже.
Метод 2: устранение ошибки с помощью Notepad ++ и Winrar или Winzip
Если первый метод не помог решить проблему, весьма вероятно, что код XML, сопровождающий ваш документ Word, не соответствует спецификации XML. Скорее всего, XML-код, сопровождающий текст, содержит ошибки кодировки.
К счастью, окно с ошибкой предоставит вам дополнительную полезную информацию, которая поможет нам более точно определить проблему. Если быть точным, атрибут Location прямо под Ошибка синтаксического анализа XML сообщение укажет вам на строку и столбец, где находится неисправный код.
Вы можете заметить, что атрибут Location указывает на файл .xml, когда вы пытаетесь открыть файл Word. Хотите знать, почему это так? Это связано с тем, что файл .doc на самом деле является файлом .zip, содержащим набор файлов .xml.
Следуйте приведенным ниже инструкциям, чтобы использовать Notepad ++ и WinRar для решения проблемы и открыть документ Word без Ошибка синтаксического анализа XML:
- Щелкните правой кнопкой мыши документ, вызывающий ошибку, и измените форму расширения. .doc к.застегивать. Когда вас попросят подтвердить изменение имени расширения, нажмите да чтобы подтвердить.


Примечание: Если вы не можете просмотреть расширение файла, перейдите в Посмотреть вкладка в Проводник и убедитесь, что поле связано с Расширения имени файла проверено.


- Файл .DOC или .DOCX нельзя безопасно преобразовать в файл .ZIP, вы можете дважды щелкнуть его, чтобы открыть его. Вы увидите коллекцию файлов, о существовании которых вы даже не подозревали.


Примечание: Если вы не можете открыть документ .zip, загрузите Winzip по этой ссылке (Вот).
- Затем давайте взглянем на сообщение об ошибке и посмотрим, какой XML-документ вызывает ошибку. В нашем случае ответственным документом был document.xml. Имея это в виду, извлеките XML-файл за пределы ZIP-архива, чтобы мы могли начать редактирование.


- Вы можете открыть XML-файл с помощью множества текстовых редакторов, но мы рекомендуем Notepad ++, потому что он надежен и имеет функцию выделения кода, которая значительно упростит нам задачу. Если в вашей системе не установлен Notepad ++, вы можете скачать его по этой ссылке (Вот).


- После установки Notepad ++ в вашей системе щелкните правой кнопкой мыши XML-файл, извлеченный на шаге 3, и выберите Редактировать с помощью NotePad ++.


- Затем нам нужно установить плагин под названием Инструменты XML для просмотра правильных строк и столбцов. Это поможет нам намного легче определить ошибку. Для этого перейдите в Плагины (используя ленту вверху), а затем перейдите к Диспетчер плагинов> Показать диспетчер плагинов.


- Затем перейдите к Доступный найдите в списке плагин XML Tools, выберите его и нажмите Установить кнопка. Далее перезапустите Блокнот ++ чтобы разрешить принудительное применение плагина.


- После установки инструментов XML в Notepad ++ перейдите в Плагины> Инструменты XML и нажмите на Хорошая печать (только XML — с разрывами строк).


- После форматирования файла перейдите к строке, упомянутой в ошибке, не забывая о столбце. Теперь ошибка может быть разной в каждой ситуации, но ищите ссылки, которые имеют странный формат, или код и специальные символы, которые не заключены в блок кода. Как правило, подобные несоответствия помечаются восклицательным знаком рядом со строкой.


- После устранения ошибки сохраните файл XML и вставьте его обратно в файл .ZIP.


- Как только XML-файл будет передан обратно, переименуйте файл обратно в то, что он был (.doc или .docx), и откройте его снова. Если ошибка была устранена правильно, у вас не должно возникнуть проблем с открытием документа.
Содержание
- 1 Что вызывает ошибку синтаксического анализа XML в Microsoft Word?
- 1.1 Способ 1: установка графического обновления Windows SVG
- 1.2 Способ 2: устранение ошибки с помощью Notepad ++ и Winrar или Winzip
Несколько пользователей сообщают о Ошибка синтаксического анализа XML всякий раз, когда они пытаются открыть документ Microsoft Word, который они ранее экспортировали. Эта проблема обычно возникает после того, как пользователь обновился до более новой версии Office или после того, как документ Word был ранее экспортирован из другой программы. Эта проблема обычно возникает на компьютерах с Windows 7 и Windows 9.
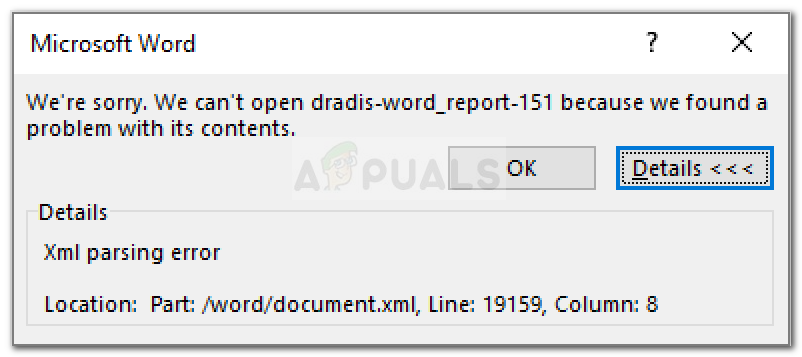 Ошибка разбора Word XML
Ошибка разбора Word XML
Что вызывает ошибку синтаксического анализа XML в Microsoft Word?
Как видно из сообщения об ошибке, код ошибки является общим и не указывает на конкретную проблему. Хотя не существует быстрого решения, которое устранит проблему, местоположение является индикатором того, где можно найти решение проблемы.
Мы исследовали проблему, просматривая различные пользовательские отчеты и пытаясь воспроизвести проблему. Как выясняется, есть несколько преступников, которые могут в конечном итоге вызвать эту конкретную проблему:
- Обновление Windows, используемое для разбора, не установлено — Это, безусловно, самая распространенная проблема. Это конкретное обновление должно быть включено в WSUS, но по какой-то причине Центр обновления Windows не устанавливает его на всех компьютерах, которые производят Ошибка синтаксического анализа XML.
- Графика SVG, включенная в документ, не анализируется правильно — Эта проблема также может возникать из-за XMLlite, который неожиданно возвращает код ошибки нехватки памяти во время анализа графики SVG.
- Ошибки кодирования внутри XML-кода, принадлежащего документу — Скорее всего, файл XML содержит ошибки кодирования, которые редактор Word не может понять.
Если вы в настоящее время пытаются решить Ошибка синтаксического анализа XML, эта статья предоставит вам список проверенных шагов по устранению неполадок. Ниже приведен список методов, которые другие пользователи в аналогичной ситуации использовали для решения проблемы.
Чтобы обеспечить наилучшие результаты, следуйте приведенным ниже методам, чтобы найти исправление, эффективное для решения проблемы. Давай начнем!
Способ 1: установка графического обновления Windows SVG
Этот метод обычно считается успешным в Windows 7 и Windows 8, но мы успешно воссоздали шаги для Windows 10. Эта проблема возникает из-за ошибки, которую WU (Центр обновления Windows) делает при установке определенных обновлений.
Как выясняется, это конкретное обновление (которое создает проблему) должно автоматически устанавливаться компонентом обновления, поскольку оно включено в число WSUS (службы обновления Windows Server) утвержденные обновления.
К счастью, вы также можете установить недостающее обновление (KB2563227) через онлайн-страницу Microsoft. Вот краткое руководство о том, как это сделать:
- Посетите эту ссылку (Вот) и прокрутите вниз до Обновление информации раздела. Затем загрузите соответствующее обновление в соответствии с вашей версией Windows и архитектурой операционной системы.
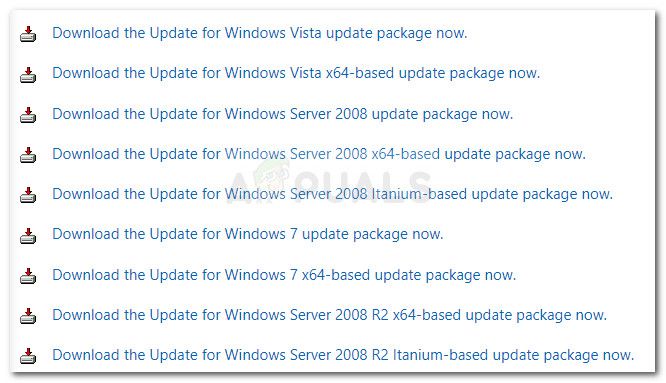 Скачиваем разбор Windows Update
Скачиваем разбор Windows Update - На следующем экране выберите свой язык и нажмите Скачать кнопка.
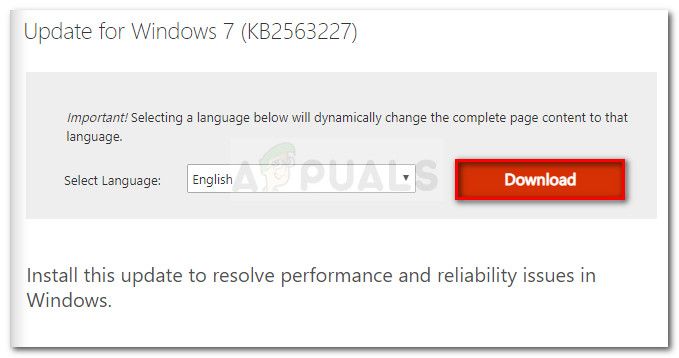 Загрузка обновления KB2563227
Загрузка обновления KB2563227 - Дождитесь завершения загрузки, затем откройте исполняемый файл обновления и следуйте инструкциям на экране, чтобы установить его в вашей системе.
- После установки обновления перезагрузите компьютер. При следующем запуске откройте тот же документ Word, который ранее отображал Ошибка синтаксического анализа XML и посмотреть, если проблема была решена.
Если вы все еще сталкиваетесь с Ошибка синтаксического анализа XML ошибка, продолжайте следующим способом ниже.
Способ 2: устранение ошибки с помощью Notepad ++ и Winrar или Winzip
Если первый метод не помог решить проблему, вполне вероятно, что код XML, сопровождающий документ Word, не соответствует спецификации XML. Скорее всего, код XML, сопровождающий текст, содержит ошибки кодирования.
К счастью, окно ошибок предоставит вам дополнительную полезную информацию, которая поможет нам более точно определить проблему. Чтобы быть точным, атрибут Location прямо под Ошибка синтаксического анализа XML сообщение укажет вам на строку и столбец, где лежит неисправный код.
Вы можете заметить, что атрибут Location указывает на файл .xml, когда вы пытаетесь открыть файл word. Хотите знать, почему это? Это потому, что файл .doc на самом деле является файлом .zip, который содержит коллекцию файлов .xml.
Следуйте приведенным ниже инструкциям, чтобы использовать Notepad ++ и WinRar для решения проблемы и открыть документ Word без Ошибка синтаксического анализа XML:
- Щелкните правой кнопкой мыши документ, который вызывает ошибку, и измените форму расширения. .доктор кзастежка-молния. Когда вас попросят подтвердить изменение имени добавочного номера, нажмите да подтвердить.
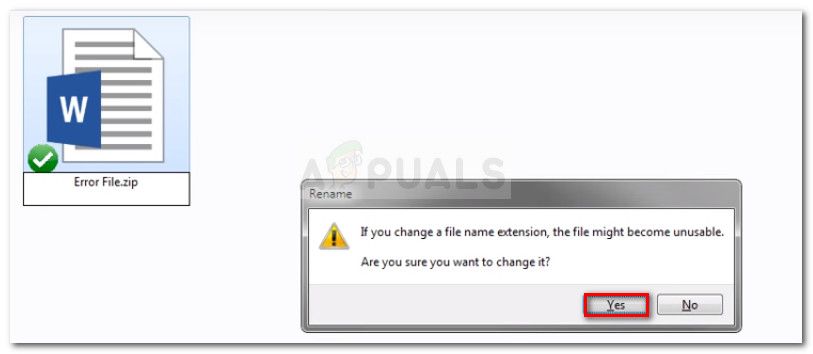 Изменение расширения с .doc на .zip
Изменение расширения с .doc на .zip
Замечания: Если вы не можете просмотреть расширение файла, перейдите к Посмотреть вкладка в Проводник и убедитесь, что поле связано с Расширения имени файла проверено.
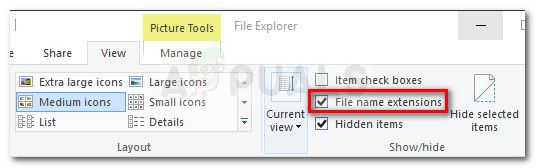 Убедитесь, что опция расширения имени файла отмечена
Убедитесь, что опция расширения имени файла отмечена - Не .DOC или .DOCX файл безопасно конвертируется в файл .ZIP, вы можете дважды щелкнуть по нему, чтобы открыть его. Вы увидите коллекцию файлов, о которых раньше не знали.
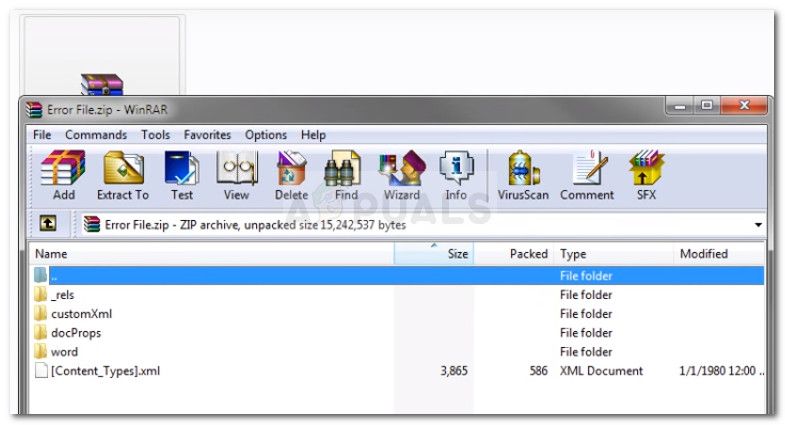 Открытие документа Word через Winzip или WinRar
Открытие документа Word через Winzip или WinRar
Замечания: Если вы не можете открыть документ .zip, загрузите Winzip по этой ссылке (Вот).
- Далее, давайте посмотрим на сообщение об ошибке и посмотрим, какой XML-документ вызывает ошибку. В нашем случае ответственный документ был document.xml. Имея это в виду, продолжайте извлекать XML-файл за пределы ZIP-архива, чтобы мы могли начать редактирование.
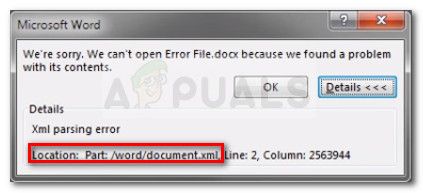
- Вы можете открыть файл XML с помощью большого количества текстовых редакторов, но мы рекомендуем Notepad ++, потому что он надежный и имеет функцию выделения кода, которая облегчит нам задачу. Если у вас не установлен Notepad ++ в вашей системе, вы можете скачать его по этой ссылке (Вот).
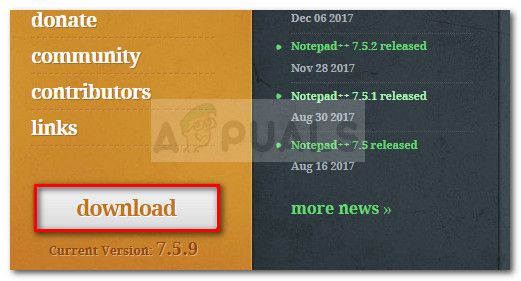 Загрузка NotePad ++
Загрузка NotePad ++ - Как только Notepad ++ установлен в вашей системе, щелкните правой кнопкой мыши XML-файл, который вы извлекли на шаге 3, и выберите Редактировать с помощью NotePad ++.
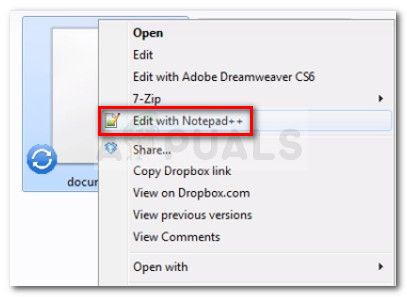 Открытие XML-файла с помощью Notepad ++
Открытие XML-файла с помощью Notepad ++ - Далее нам нужно установить плагин под названием Инструменты XML для того, чтобы просмотреть правильные строки и столбцы. Это поможет нам намного легче идентифицировать ошибку. Для этого перейдите в Плагины (используя ленту сверху), а затем перейдите к Диспетчер плагинов> Показать диспетчер плагинов.
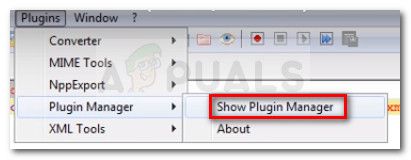 Открытие менеджера плагинов
Открытие менеджера плагинов - Затем перейдите к Имеется в наличии найдите в списке плагин XML Tools, выберите его и нажмите устанавливать кнопка. Далее перезагрузите NotePad ++ чтобы плагин был принудительно установлен.
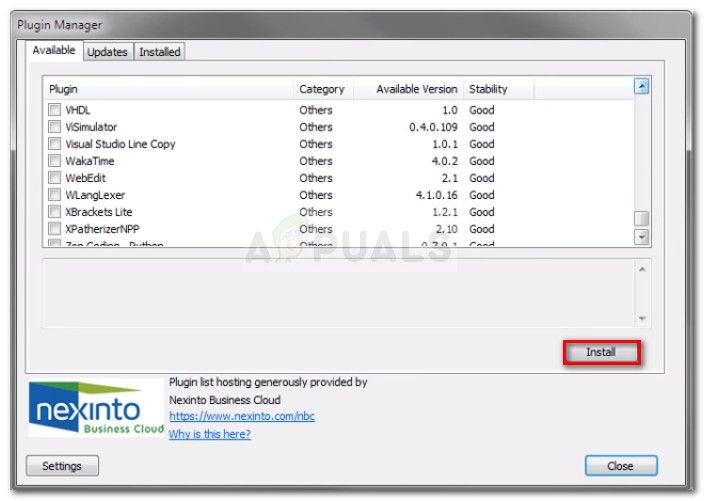 Установка плагина XML Tools
Установка плагина XML Tools - После того, как инструменты XML будут установлены в Notepad ++, перейдите к Плагины> Инструменты XML и нажмите на Красивая печать (только XML — с переносами строк).
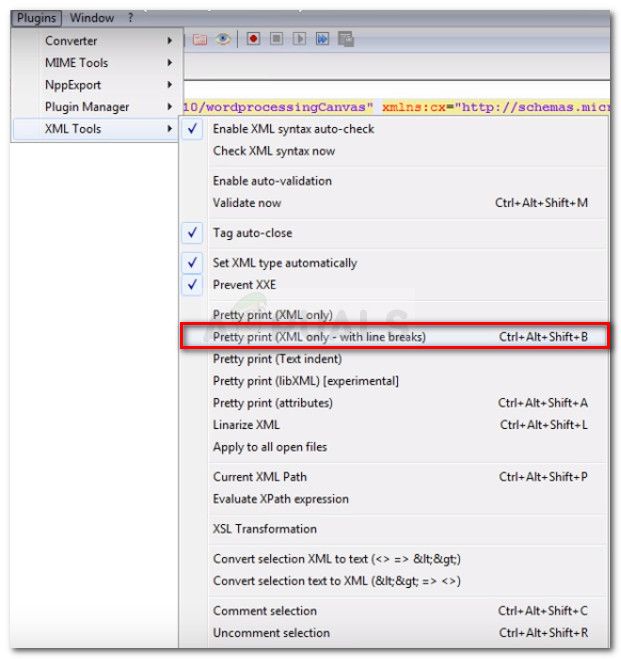 Включение симпатичной печати (только XML — с переносами строк)
Включение симпатичной печати (только XML — с переносами строк) - После того, как файл отформатирован, перейдите к строке, упомянутой в ошибке, помня о столбце. Теперь ошибка может быть разной в каждой ситуации, но ищите ссылки странного формата или код специальные символы, которые не заключены в блок кода. Как правило, такие несоответствия имеют восклицательный знак рядом со строкой.
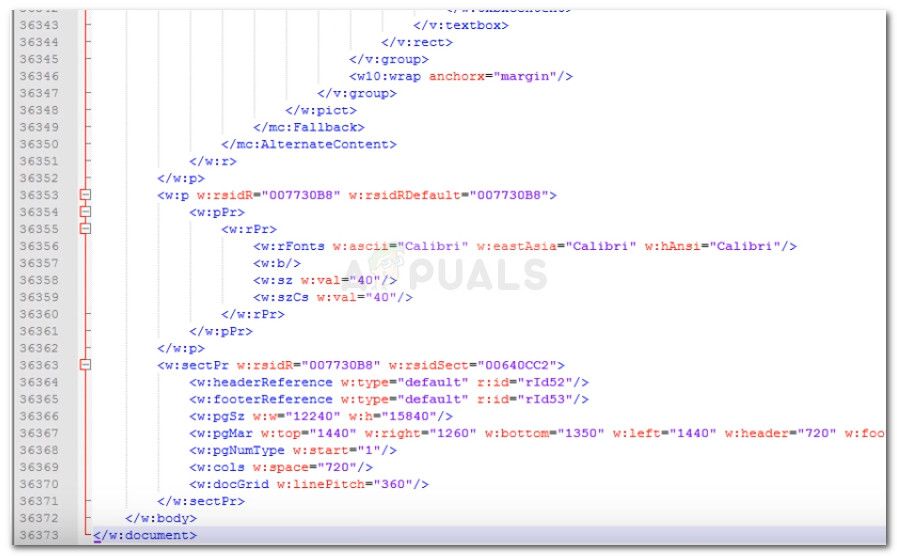 Устранение ошибки XML
Устранение ошибки XML - После устранения ошибки сохраните файл XML и вставьте его обратно в файл .ZIP.
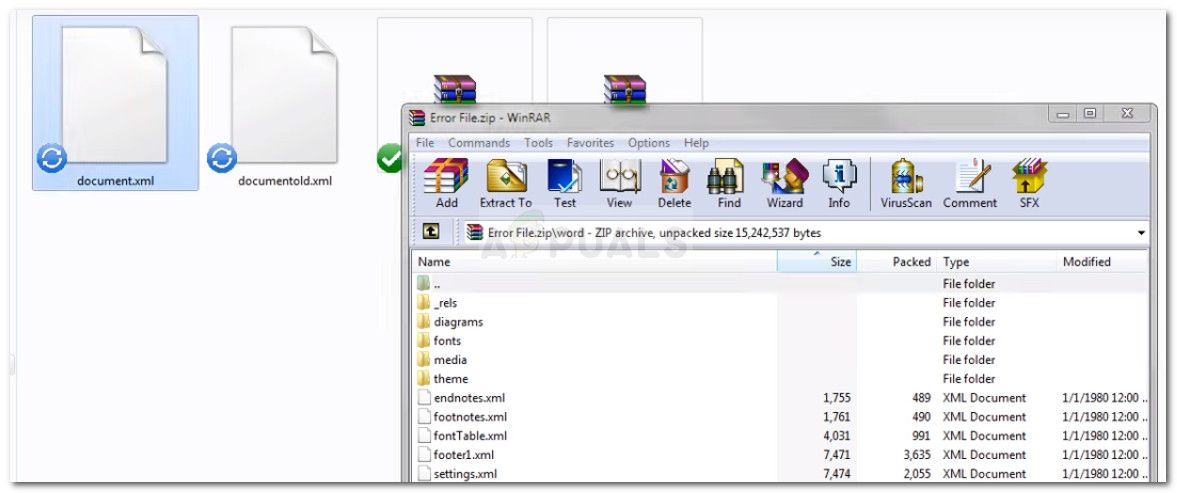 Вставка XML-файла обратно в ZIP-архив
Вставка XML-файла обратно в ZIP-архив - После того, как файл XML будет возвращен, переименуйте файл обратно в то, чем он был (.doc или .docx), и снова откройте его. Если ошибка была исправлена правильно, у вас не должно быть проблем с открытием документа сейчас.
Не удается открыть файл Office Open XML? На самом деле, это редкая проблема, которая случается не так часто.
Office Open XML представляет собой не единый формат документов, а целую серию известных форматов от компании Майкрософт. Туда входят:
«.docx»;
«.xlsx»;
«.pptx».
Подробнее, что такое Office Open XML
Сокращенно формат Office Open XML обозначается как «.ooxml». Он был внедрен в «офисный пакет» компании Майкрософт начиная с Microsoft Office 2007. Этот формат несет в себе несколько классных особенностей, например:
Улучшенное сжатие файлов. Office Open XML использует zip-сжатие для сохранения документов, что улучшает процент сжатия в несколько раз. На деле это существенно экономит место на диске, когда приходится хранить большой объем документов или отправлять документы по электронной почте.
Файлы легко восстанавливаются при повреждениях. Из-за особенной структуры хранения информации в этом формате такие документы открываются даже в тех случаях, когда какой-либо элемент документа поврежден. Например, если таблица в документе повреждена, вы все равно сможете его открыть и восстановить таблицу.
Дополнительные расширения. Часть расширений для работы с документами в Microsoft Office доступна только для формата Office Open XML.
Улучшенная совместимость. Формат Office Open XML подразумевает, что документ такого формата может быть легко открыт в любом продукте «офиса». И самое важное, что такой формат совместим между разными версиями «офисных продуктов».
И др.
Но даже у такого, казалось бы, качественного продукта знаменитой компании случаются сбои. Во время таких сбоев пользователи получают сообщение: «Не удается открыть файл Office Open XML».
Почему появляется ошибка «не удается открыть файл Office Open XML» в продуктах Office
Чаще всего такая ошибка связана с внутренним содержимым. Но самое интересное, что она возникает совершенно внезапно в тот момент, когда ее меньше всего ждешь. В любом случае такая ошибка возникает при ошибке в последнем редактировании документа в формате Office Open XML.
На самом деле, заострять свое внимание и просто гадать, почему возникли проблемы, не стоит. Лучше приступать к поиску проблем и решать их, тем более что у всех вероятных причин возникновения этой ошибки алгоритм исправления один.
Ошибка «не удается открыть файл Office Open XML»: как исправить
Чтобы исправить эту ошибку, для начала нужно провести анализ проблемного документа. Найдя проблемный фрагмент, его можно попытаться восстановить. Документ в формате «.ooxml» может содержать следующие виды информации:
обычный текст;
графическое изображение;
ссылки на веб-сайты;
таблицы с информацией;
различные диаграммы;
и многое другое.
В общем, документ в формате «.ooxml» может содержать любой компонент какого-либо продукта MS Office.
Методы исправления ошибки:
Программа «Notepad++». Отлично сработает в тех случаях, если документ в формате Office Open XML является текстовым. Notepad++ в этом случае легко откроет его и поможет восстановить текстовые данные, даже если Word не смог этого сделать. Но у такого способа есть один минус — Notepad++ не поддерживает «текстовое форматирование». Простым языком: у вас перед глазами будет только текст без заголовков и абзацев — все это нужно будет восстановить «вручную», зато сам текст сохранится полностью.
Программа «WordPad». Это малоизвестный встроенный в операционную систему Windows текстовый редактор. Он не функциональный и не имеет таких возможностей, как Notepad++ или Word, поэтому им мало кто пользуется. Но он всегда рядом и может открыть документ, когда другие «офисные программы» пишут: «не удается открыть файл Office Open XML». Наведите на проблемный файл курсор и откройте меню «Открыть с помощью…». Там найдите WordPad и откройте свой документ. Кстати, он работает с текстом, изображениями и ссылками, поэтому поможет восстановить данные этих видов.
Программа «XMLPad». Это сторонняя программа, которую нужно скачать из интернета. Она простая и бесплатная, но в вашем проблемном случае должна помочь. Она способна открыть файлы разных форматов, в том числе и формата «Office Open XML». Обычно она открывает этот формат даже в тех случаях, когда «родные» программы выдают ошибку. Но вся ее прелесть в том, что она не просто открывает проблемный документ, а еще и показывает, в какой строке и каком месте возникла ошибка, мешающая «родным» программам.
Другие «офисы». Иногда ошибка «не удается открыть файл Office Open XML» решается очень просто. Нужно поменять «офисный пакет». Чаще всего такая ошибка появляется именно у MS Office, поэтому попробуйте открыть проблемный документ в Libre Office или Open Office. Кстати, оба «офисных пакета» бесплатны и некоторым пользователям помогли решить проблему с этой ошибкой.
Заключение
Практика показала, что чаще всего ошибка «не удается открыть файл формата Office Open XML» появляется в Microsoft Office, когда в документе преобладают технические формулы, а сам документ разрастается до больших размеров. Это указывает на то, что с большими размерами и формулами у «офисного пакета» есть некоторые проблемы.
Понятно, что от формул в документе никуда не денешься, если они там должны быть. Но вот с «большими размерами» документа можно бороться. Все, что нужно делать, — это заранее сохранять небольшие резервные части своей работы. Например, вы работаете над курсовой или дипломной работой, а может, пишете книгу. В этом случае написали 50-100 страниц работы, тогда сохраните ее отдельным файлом и дальше продолжайте работу. Потом еще 50-100 страниц — опять сохраните отдельным файлом. В этом случае, если в конце с документом возникнет какая-то проблема, тогда у вас всегда будут работающие копии на руках.
Одной из ошибок, с которыми сталкиваются пользователи Microsoft Word, является ошибка анализа XML при попытке открыть документ Word. Эта ошибка появляется после обновления версии Office или при экспорте документа.
В сообщении об ошибке говорится, что «Мы не можем открыть filename.docx потому что мы обнаружили проблему с его содержанием ». Когда вы проверяете детали ошибки, появляется сообщение Ошибка синтаксического анализа XML и дает место ошибки (деталь, строка и столбец) указывая, где мы можем искать в документе информацию об устранении ошибки. Как правило, эта ошибка вызвана ошибками кодирования в XML-файле (который является частью документа), который Word не может интерпретировать. Здесь мы обсудим метод решения этой ошибки с помощью Notepad ++ и Winrar / Winzip.

Исправить с помощью Notepad ++ и Winrar или Winzip
Файл .docx — это файл .zip, содержащий несколько файлов .xml, поэтому эта ошибка указывает местоположение в одном из файлов .xml.
1. Выбирать документ Word с ошибкой и нажмите F2 чтобы изменить расширение файла.
2. Теперь измените расширение с .docx в .zip.

3. Нажмите на да в диалоговом окне с запросом подтверждения изменения расширения.

4. Если расширения не видны, перейдите в Вид вкладка в Проводник и установите флажок рядом с Расширения имени файла.

5. Двойной кликв файле, преобразованном в .zip. Вы увидите несколько файлов, которые являются частью текстового документа.

6. По месту в сообщении об ошибке определите файл, вызывающий ошибку. Извлекать этот XML-файл вне zip-архива.

7. Теперь мы будем редактировать файл с помощью Notepad ++. Нажмите на эту ссылку, чтобы скачать Notepad ++ если он не установлен на вашем компьютере.
8. Щелкните правой кнопкой мыши в извлеченном XML-файле и выберите Редактировать с помощью Notepad ++.

9. Для просмотра правильных строк и столбцов вам необходимо установить Плагин XML Tools.
10. Перейти к Плагины меню вверху.
11. Выбирать Админ плагинов в появившемся меню.

12. в Админ плагинов, перейдите в Доступный таб.
13. Искать Плагин XML Tools в списке и Выбрать Это. Нажать на Установить кнопка.

14. В окне подтверждения нажмите на да, чтобы завершить установку, а затем перезапустите Notepad ++.

15. После установки плагина перейдите в Плагины -> Инструменты XML.
16. Выбирать Довольно Принт для форматирования файла.

17. В отформатированном файле перейдите в место нахождения упоминается в ошибке. Эта ошибка будет различаться для разных файлов. Ищите несоответствия, такие как специальные символы, не заключенные в блок кода, а также ссылки и код необычного формата. В таких случаях вы увидите восклицательный знак рядом со строкой.

18. После устранения ошибки нажмите Ctrl + S чтобы сохранить этот файл. Скопируйте и вставьте обратно в .zip файл.
19. Теперь переименовать файл в .docx или .doc и попробуйте открыть его снова.

Если вы можете открыть документ Word без каких-либо проблем с синтаксическим анализом XML, это означает, что ошибка исправлена.
Спасибо за прочтение.
Прокомментируйте и сообщите нам, сработал ли этот метод для вас при устранении ошибки синтаксического анализа XML.
Several users report dealing with the XML Parsing Error whenever they try to open a Microsoft Word document that they previously exported. The issue typically occurs after the user has upgraded to a newer Office version or after if the Word document was previously exported from a different program. The issue is typically occurring on Windows 7 and Windows 9 machines.

What causes the XML Parsing Error with Microsoft Word?
As you can see from the error message, the error code is general and doesn’t point to a specific problem. Although there isn’t a quick fix-for-all resolution that will make the issue go away, the location is an indicator on where to look to get the issue resolved.
We investigated the issue by looking at various user reports and trying to replicate the issue. As it turns out, there are a couple of culprits that might end up triggering this particular issue:
- Windows update used for parsing is not installed – This is by far the most common problem. This particular update should b included among the WSUS, but for some reason, Windows Update does not install it on all machines, which produces the XML Parsing Error.
- An SVG graphic included in document is not parsed correctly – This problem might also occur because of the XMLlite, which returns an out of memory error code unexpectedly during the parsing of an SVG graphic.
- Encoding errors inside the XML code belonging to the document – Most likely, the XML file contains encoding errors that the Word editor is unable to understand.
If you’re currently struggling to resolve the XML Parsing Error, this article will provide you with a list of verified troubleshooting steps. Below you have a list of methods that other users in a similar situation have used to get the issue resolved.
To ensure the best results, please follow the methods below in order until you find a fix that is effective in taking care of the issue. Let’s begin!
Method 1: Installing the SVG graphics Windows Update
This method is typically reported to be successful on Windows 7 and Windows 8, but we successfully recreated the steps for Windows 10. This issue occurs due to a misstep that WU (Windows Update) takes when installing certain updates.
As it turns out, this particular update (the one that is creating the issue) should be automatically installed by the updating component since it’s included among the WSUS (Windows Server Update Services) approved updates.
Luckily, you can also install the missing update (KB2563227) via an online Microsoft webpage. Here’s a quick guide on how to do this:
- Visit this link (here) and scroll down to the Update information section. Next, download the appropriate update according to your Windows version and operating system architecture.

Downloading the parsing Windows Update - From the next screen, select your language and click the Download button.

Downloading the KB2563227 update - Wait until the download is complete, then open the update executable and follow the on-screen prompts to install it on your system.
- Once the update has been installed, reboot your computer. At the next startup, open the same Word document that was previously showing the XML Parsing Error and see if the issue has been fixed.
If you’re still encountering the XML Parsing Error error, continue down with the next method below.
Method 2: Resolving the error via Notepad++ and Winrar or Winzip
If the first method was not successful in resolving the issue, it’s very likely that the XML code accompanying your Word document is not according to XML specification. Most likely, the XML code accompanying the text contains encoding errors.
Luckily, the error window will provide you with additional helpful details that will help us to pinpoint the problem more precisely. To be precise, the Location attribute right under the XML parsing error message will point you to the line and column where the faulty code lies.
You might notice that the Location attribute points towards an .xml file, while you’re trying to open a word file. Wondering why is that? It’s because the .doc file is actually a .zip file that contains a collection of .xml files.
Follow the instructions down below to use Notepad++ and WinRar to resolve the issue and open the Word document without the XML parsing error:
- Right-click on the document that is causing the error and change the extension form .doc to .zip. When asked to confirm the extension name change, click Yes to confirm.

Changing the extension from .doc to .zip Note: If you are unable to view the extension of the file, go to the View tab in File Explorer and make sure that the box associated with File name extensions is checked.

Make sure that File name extensions option is checked - Not the .DOC or .DOCX file is safely converted into a .ZIP file, you can double-click to open it. You will see a collection of files that you never knew existed before.

Opening the Word document via Winzip or WinRar Note: If you can’t open the .zip document, download Winzip from this link (here).
- Next, let’s take a look at the error message and see which XML document is causing the error. In our case, the document responsible was document.xml. With this in mind, go ahead and extract the XML file outside the ZIP archive so we can begin editing.

- You can open the XML file with a lot of text editors, but we recommend Notepad++ because it’s reliable and has a code highlight feature that will make things a lot easier for us. If you don’t have Notepad++ installed on your system, you can download it from this link (here).

Downloading NotePad++ - Once Notepad++ is installed on your system, right-click on the XML file that you extracted at step 3 and choose Edit with NotePad++.

Opening XML file with Notepad++ - Next, we’ll need to install a plugin called XML Tools in order to view the correct lines and columns. This will help us identify the error a lot more easily. To do this, go to Plugins (using the ribbon at the top) and then go to Plugin Manager > Show Plugin Manager.

Opening the Plugin Manager - Then, go to the Available tab find the XML Tools plugin from the list, select it and press the Install button. Next, restart NotePad++ to allow the plugin to be enforced.

Installing XML Tools plugin - Once XML Tools is installed in Notepad++, go to Plugins > XML Tools and click on Pretty print (XML only – with line breaks).

Enabling Pretty print (XML only – with line breaks) - Once the file is formatted, go to the line mentioned in the error while keeping in mind the column. Now, the error can be different on each situation but look for links that are strangely formatted or code & special characters that are not enclosed in a code block. Generally, inconsistencies like these have an exclamation point next to the line.

Resolving the XML error - Once the error has been resolved, save the XML file and paste it back int the .ZIP file.

Pasting the XML file back into the ZIP archive - Once the XML file is passed back, rename the file back to what it was (.doc or .docx) and open it again. If the error was resolved correctly, you should have no issues opening the document now.
![]()
Kevin Arrows
Kevin Arrows is a highly experienced and knowledgeable technology specialist with over a decade of industry experience. He holds a Microsoft Certified Technology Specialist (MCTS) certification and has a deep passion for staying up-to-date on the latest tech developments. Kevin has written extensively on a wide range of tech-related topics, showcasing his expertise and knowledge in areas such as software development, cybersecurity, and cloud computing. His contributions to the tech field have been widely recognized and respected by his peers, and he is highly regarded for his ability to explain complex technical concepts in a clear and concise manner.
Office Open XML – это целая серия форматов документов, создаваемых и используемых в MSOffice. К ним относятся:
- .docx
- .ooxml
- .xlsx
- .pptx
Известны случаи, когда возникают неполадки при открытии и редактировании файла. В этой статье будут рассмотрены основные причины возникновения ошибки «Не удается открыть файл OFFICE Open XML из-за ошибок его содержимого» при открытии, а также способы решения данной проблемы.

Содержание
- Причины возникновения ошибки в Ворд
- Как исправить «Не удается открыть файл OFFICE Open XML из-за ошибок его содержимого»
- Восстановление файла встроенными функциями Windows
- Использование программы Xml Pad
Причины возникновения ошибки в Ворд
Самая распространенная ошибка открытия файла с расширением .docx имеет следующую формулировку: «Не удается открыть файл OfficeOpen XML.docx из-за ошибок его содержимого». На месте «Office Open XML», соответственно, должно быть название текущего документа, в работе с которым возникли неполадки.
Проблема может возникнуть внезапно или иметь какие-то предшествующие причины, например, сложности с последним сохранением файла или неполадки, возникшие при последнем редактировании файла. Вне зависимости от специфики возникновения неполадок, данная проблема решается общими методами.
Как исправить «Не удается открыть файл OFFICE Open XML из-за ошибок его содержимого»
Для начала, необходимо проанализировать, какие типы файлов находятся в документе и которые из них необходимо восстановить. Документ Office Open XML может содержать следующие типы информации:
- текстовые данные;
- изображения;
- гиперссылки;
- таблицы;
- диаграммы;
- различные формы;
- закладки и многое другое.
Проще всего восстановлению поддаются текстовые данные. Для открытия следующего типа данных можно использовать текстовый редактор Notepad++, который имеет нумерацию строк и подсветку синтаксиса. При использовании данной программы будет утеряно все форматирование файла .docx, однако, удастся сохранить данные и восстановить их.
Еще один способ восстановления документа Office Open XML посредством программы Adobe In Design:
- поменять расширение файла (.docx или .xml на .txt);
- открыть программу InDesign и создать в ней новый текстовый фрейм, куда перетащить курсором файл с новым расширением .txt;
- использовать открывшиеся данные или воспользоваться поиском конкретного текста посредством функции «найти и заменить».
Восстановление файла встроенными функциями Windows
Вне зависимости от установленной версии Windows, каждая сборка предполагает наличие такого простого редактора, как Word Pad. Он не имеет широких возможностей форматирования текста, зато может быть полезен в подобных ситуациях. Для того, чтобы использовать эту программу, необходимо кликнуть на документе правой кнопкой мыши и в открывшемся списке нажать на «Открыть с помощью…». В появившемся окне появится иконка программы WordPad, которая поможет открыть не только текстовую информацию, но и изображения с гиперссылками.
Использование программы Xml Pad
Бесплатная утилита, которую можно свободно скачать в сети. Эта программа проста в установке, она позволяет просматривать и редактировать несколько типов файлов, но нас интересует только .xml, поэтому необходимо кликнуть на него. Затем необходимо открыть «битый» файл посредством этой программы и приступить к редактированию. Основное преимущество данной программы заключается в том, что она показывает строку, которая вызывает ошибку при открытии файла. В некоторых случаях достаточно удалить или редактировать данную строку, чтобы вернуть файл в рабочее состояние. Если же данный метод не сработает, то придется извлечь все текстовые данные, перенести их в новый файл и сохранить, создав новое форматирование вручную.
Совет: Следует всегда сохранять резервную копию файла и хранить ее либо на внешнем диске, либо в другой директории. Это поможет исключить в будущем появление сообщений «Не удается открыть файл OFFICE Open XML из-за ошибок его содержимого».
Видео в котором используется метод открытия файла посредством программы Notepad ++:

Содержание
- Что вызывает ошибку синтаксического анализа XML в Microsoft Word?
Несколько пользователей сообщают, что имеют дело с Ошибка синтаксического анализа XML всякий раз, когда они пытаются открыть ранее экспортированный документ Microsoft Word. Проблема обычно возникает после обновления пользователем до более новой версии Office или после того, как документ Word ранее был экспортирован из другой программы. Проблема обычно возникает на компьютерах с Windows 7 и Windows 9.


Как видно из сообщения об ошибке, код ошибки является общим и не указывает на конкретную проблему. Несмотря на то, что не существует быстрого универсального решения, которое позволило бы решить проблему, местоположение является индикатором того, где искать решение проблемы.
Мы исследовали проблему, просмотрев различные отчеты пользователей и попытавшись воспроизвести проблему. Как оказалось, есть несколько виновников, которые могут в конечном итоге вызвать эту конкретную проблему:
- Обновление Windows, используемое для парсинга, не установлено — Это самая частая проблема. Это конкретное обновление должно быть включено в WSUS, но по какой-то причине Центр обновления Windows не устанавливает его на все машины, что создает Ошибка синтаксического анализа XML.
- Изображение SVG, включенное в документ, не анализируется правильно — Эта проблема также может возникать из-за XMLlite, который неожиданно возвращает код ошибки нехватки памяти во время синтаксического анализа изображения SVG.
- Ошибки кодирования внутри XML-кода, принадлежащего документу — Скорее всего, XML-файл содержит ошибки кодировки, которые редактор Word не может понять.
Если вы в настоящее время пытаетесь решить Ошибка синтаксического анализа XML, Эта статья предоставит вам список проверенных шагов по устранению неполадок. Ниже приведен список методов, которые другие пользователи в аналогичной ситуации использовали для решения проблемы.
Чтобы обеспечить наилучшие результаты, следуйте приведенным ниже методам, пока не найдете исправление, которое эффективно устраняет проблему. Давай начнем!
Метод 1: установка SVG-графики Центр обновления Windows
Этот метод обычно считается успешным в Windows 7 и Windows 8, но мы успешно воссоздали шаги для Windows 10. Эта проблема возникает из-за ошибки, которую WU (Центр обновления Windows) предпринимает при установке определенных обновлений.
Как оказалось, это конкретное обновление (то, которое создает проблему) должно быть автоматически установлено компонентом обновления, поскольку оно включено в WSUS (службы обновления Windows Server) утвержденные обновления.
К счастью, вы также можете установить отсутствующее обновление (KB2563227) с веб-страницы Microsoft. Вот краткое руководство, как это сделать:
- Посетите эту ссылку (Вот) и прокрутите вниз до Обновить раздел информации. Затем загрузите соответствующее обновление в соответствии с вашей версией Windows и архитектурой операционной системы.

- На следующем экране выберите свой язык и нажмите Скачать кнопка.


- Подождите, пока загрузка будет завершена, затем откройте исполняемый файл обновления и следуйте инструкциям на экране, чтобы установить его в вашей системе.
- После установки обновления перезагрузите компьютер. При следующем запуске откройте тот же документ Word, который ранее показывал Ошибка синтаксического анализа XML и посмотрите, устранена ли проблема.
Если вы все еще сталкиваетесь с Ошибка синтаксического анализа XML ошибка, перейдите к следующему способу ниже.
Метод 2: устранение ошибки с помощью Notepad ++ и Winrar или Winzip
Если первый метод не помог решить проблему, весьма вероятно, что код XML, сопровождающий ваш документ Word, не соответствует спецификации XML. Скорее всего, XML-код, сопровождающий текст, содержит ошибки кодировки.
К счастью, окно с ошибкой предоставит вам дополнительную полезную информацию, которая поможет нам более точно определить проблему. Если быть точным, атрибут Location прямо под Ошибка синтаксического анализа XML сообщение укажет вам на строку и столбец, где находится неисправный код.
Вы можете заметить, что атрибут Location указывает на файл .xml, когда вы пытаетесь открыть файл Word. Хотите знать, почему это так? Это связано с тем, что файл .doc на самом деле является файлом .zip, содержащим набор файлов .xml.
Следуйте приведенным ниже инструкциям, чтобы использовать Notepad ++ и WinRar для решения проблемы и открыть документ Word без Ошибка синтаксического анализа XML:
- Щелкните правой кнопкой мыши документ, вызывающий ошибку, и измените форму расширения. .doc к.застегивать. Когда вас попросят подтвердить изменение имени расширения, нажмите да чтобы подтвердить.


Примечание: Если вы не можете просмотреть расширение файла, перейдите в Посмотреть вкладка в Проводник и убедитесь, что поле связано с Расширения имени файла проверено.


- Файл .DOC или .DOCX нельзя безопасно преобразовать в файл .ZIP, вы можете дважды щелкнуть его, чтобы открыть его. Вы увидите коллекцию файлов, о существовании которых вы даже не подозревали.


Примечание: Если вы не можете открыть документ .zip, загрузите Winzip по этой ссылке (Вот).
- Затем давайте взглянем на сообщение об ошибке и посмотрим, какой XML-документ вызывает ошибку. В нашем случае ответственным документом был document.xml. Имея это в виду, извлеките XML-файл за пределы ZIP-архива, чтобы мы могли начать редактирование.


- Вы можете открыть XML-файл с помощью множества текстовых редакторов, но мы рекомендуем Notepad ++, потому что он надежен и имеет функцию выделения кода, которая значительно упростит нам задачу. Если в вашей системе не установлен Notepad ++, вы можете скачать его по этой ссылке (Вот).


- После установки Notepad ++ в вашей системе щелкните правой кнопкой мыши XML-файл, извлеченный на шаге 3, и выберите Редактировать с помощью NotePad ++.


- Затем нам нужно установить плагин под названием Инструменты XML для просмотра правильных строк и столбцов. Это поможет нам намного легче определить ошибку. Для этого перейдите в Плагины (используя ленту вверху), а затем перейдите к Диспетчер плагинов> Показать диспетчер плагинов.


- Затем перейдите к Доступный найдите в списке плагин XML Tools, выберите его и нажмите Установить кнопка. Далее перезапустите Блокнот ++ чтобы разрешить принудительное применение плагина.


- После установки инструментов XML в Notepad ++ перейдите в Плагины> Инструменты XML и нажмите на Хорошая печать (только XML — с разрывами строк).


- После форматирования файла перейдите к строке, упомянутой в ошибке, не забывая о столбце. Теперь ошибка может быть разной в каждой ситуации, но ищите ссылки, которые имеют странный формат, или код и специальные символы, которые не заключены в блок кода. Как правило, подобные несоответствия помечаются восклицательным знаком рядом со строкой.


- После устранения ошибки сохраните файл XML и вставьте его обратно в файл .ZIP.


- Как только XML-файл будет передан обратно, переименуйте файл обратно в то, что он был (.doc или .docx), и откройте его снова. Если ошибка была устранена правильно, у вас не должно возникнуть проблем с открытием документа.
17.04.2015 18:20
Создавался больше года файл. Основное — это таблица, со ставленной информацией из интернета и скриншоты страниц (их было не много). Возникла проблема и файл не открывается. Выдает ошибку: «Недопустимый знак xml. местоположение: Часть: /word/document.xml, Строка: 2, Столбец: 2840670» Информация в файле очень нужна, помогите ее восстановить. Разные версия ворда не помогают.
17.04.2015 19:21
Попробуйте залить во что-нибудь всеядное (гугль док или аналог). Как вариант — поискать специальные программы по восстановлению файлов ДОС, ХЛС и прочих.
11.05.2015 04:38
загрузка на гугол.док не помогла — не загрузился. А хорошую программу я так не нашла. Если вы можете — подскажите конкретные программы, желательно чтобы они были бесплатные и без вирусов.
12.05.2015 09:13
попробуйте открыть файл с помощью WordPad, опенофиса, вот тут решили эту проблему http://wordexpert.ru/forum/viewtopic.php?id=366
![]()
Anonymous
У меня есть документ Word с ошибкой, указанной выше, когда я пытаюсь открыть его. Я пробовал несколько инструментов восстановления документов, но не повезло. Другие подобные вопросы, (в первую очередь, с различиями в строке и столбце) номер. Я разархивировал и исследовал расположение файла, на которое указывает, и попробовал проверку синтаксиса XML notepad ++ вместе с другими инструментами, надеясь найти синтаксическую ошибку, похожую на ту, что пробовали другие, но похоже, что синтаксис в порядке.
Документ должен был быть формулой для экзамена, и в нем было много уравнений, построенных с использованием редактора формул Слова, если это кому-нибудь поможет. Я бы опубликовал содержимое, но я думаю, что оно может быть слишком большим. Вот первая строка, которая будет содержать указанное местоположение, если есть что-то очевидное, что я пропускаю (очень редко используется XML).
<?xml version="1.0" encoding="UTF-8" standalone="yes"?>
У кого-нибудь есть идеи о том, что еще я мог бы попробовать?
2017-04-10 19:11
5
ответов
У меня была похожая проблема с «comments.xml». Я нашел пост по извлечению и вставке разрывов строк в XML-файл; «Довольно печатать (только XML — с переносами строк)» с помощью notepad ++.
https://bhrnjica.net/2014/01/23/how-to-manually-fix-content-error-in-microsoft-word/
Но это мне не помогло — все равно показал, что проблема находится на линии № 0.
Я извлек файл xml из более ранней версии файла docx, а затем сравнил два файла comments.xml.
Спустя какое-то время я обнаружил, что эта проблема возникает при запуске bokkmark без конца закладки.
Я удалил начало закладки, вставил исправленный файл comments.xml в файл docx. После этого это сработало.
user35150
27 фев ’19 в 16:57
2019-02-27 16:57
2019-02-27 16:57
У меня была та же проблема, и я прошел ту же безнадежную борьбу, пытаясь ее исправить. Решение, которое я в конце концов придумал и которое сработало для меня, заключается в загрузке файла в Google Drive, открытии его с помощью Документов и оттуда, загрузке его снова в виде текстового файла. Я не уверен, что это сохранит ваши формулы, но вы можете попробовать. Надеюсь, я не опоздал с этим ответом на экзамен!
2017-04-19 21:54
Я также получил эту ошибку от Word, говорящего мне, что мой шаблон был поврежден. Мое решение состояло в том, чтобы сначала разрешить Word восстанавливать содержимое, когда я пытался открыть шаблон. Word поместил восстановленное содержимое в новый пустой документ.
Теперь, поскольку документ на самом деле все еще поврежден — я никогда не смог бы закрыть и открыть документ, не получив того же сообщения об ошибке — я не сохраняю восстановленный документ. Вместо этого я копирую содержимое (за исключением последнего маркера абзаца) в новый пустой документ. Это документ, который я сохраняю как новый шаблон. Есть что-то в последнем маркере абзаца, который содержит массу информации. Не копируя этот маркер, он дал мне нужный текст за вычетом поврежденных фоновых данных.
Мне нужно было скопировать некоторые стили и перестроить некоторые строительные блоки, но это была небольшая работа.
Надеюсь это поможет. Удачи!
2018-03-19 04:09
Этот вопрос довольно устарел, я знаю. Тем не менее, это все еще лучший хит, если вы ищете решения для этой конкретной ошибки. Итак, я оказался здесь, и подсказка о Notepad++ заставила меня найти решение, которым я хотел поделиться.
Безрезультатно играя с тремя вариантами «Pretty print» в Notepad++, я также начал их комбинировать. И «Красивая печать — атрибуты отступа» и «Красивая печать — только отступ» последовательно сделали свое дело. Я обнаружил, что это не только делает очевидные переводы строки и отступы, но также удаляет пробелы после «>».
Поскольку у нас было множество затронутых документов, я написал сценарий PowerShell, который извлекает document.xml, выполняет простую замену ‘>’ на ‘>’ и помещает исправленный document.xml обратно в docx. Все красивое форматирование не было необходимо, чтобы заставить его работать в моем случае.
2022-06-03 09:53
Попробуйте открыть документ в LibreOffice, а затем сказать Microsoft Word. Я только что это случилось со мной, это сработало. Единственное, что LibreOffice не восстановило это поле в заголовке.
2017-10-19 19:37

