Содержание
- Ошибка: Пробная страница печати напечатана неправильно. Открыть средство устранения неполадок печати?
- Проблемы с печатью на Windows 10
- Решение проблемы, когда принтер выдает ошибку при печати в Windows 7, 8, 10
- Неисправность проводов соединения
- Проверка подключения по сети
- Устанавливаем принтер по умолчанию
- Очистка очереди печати и отключение автономного режима работы
- Перезапуск служб
- Отключение антивируса и брандмауэра
- Настройка разрешений
- Обновление драйверов
- Откат операционной системы
- Неисправность программ
- Проблемы после заправки картриджей
- Пробная страница печати напечатана неправильно windows 10 не удалось создать задание печати
- Общие обсуждения
Ошибка: Пробная страница печати напечатана неправильно. Открыть средство устранения неполадок печати?
Всем привет! Спешу поделиться с Вами небольшой заметкой пока меня не вырубило спать)
Ситуация следующая: в один из отделов был куплен МФУ HP LaserJet PRO 426 MFP
Задача: подсоединить по сети принтер МФУ HP LaserJet
Исходные данные:
- Принтер подсоединен к сети и виден также из нее
- Одна рабочая станция на Windows 7 Pro подключилась сразу и без лишних косяков
- Второй компьютер на Windows 10 Pro при установки драйверов и отправки тестовой страницы на печать вывел след. ошибку:
Ошибка: Пробная страница печати напечатана неправильно. Открыть средство устранения неполадок печати?

Как исправить ошибку Пробная страница печати напечатана неправильно. Открыть средство устранения неполадок печати?
Решение:
- Находим папку TEMP (по умолчанию она находится в корне диска C — C:Temp — если нет, тогда можете посмотреть расположение через переменные среды или через поиск ))) )
- Заходим в свойства папки Temp
- Переходим на вкладку Безопасность
- Меняем (а точнее добавляем) группе Пользователи права на — Полные доступ
- Закрываем и радуемся жизни и говорим мне спасибо в комментах)))
По обычной своей практике, выкладываю Видео как это решается в боевом режиме на проблемном компьютере:
Проблемы с печатью на Windows 10
Здравствуйте. У меня проблемы с печатью, ничего подобного я не нашел. Проблема в том что когда я хочу напечатать что ни будь из Word и позже обнаружил что с браузера maxtrhon не идет печать. Начал проверять другие программы: блокнот, Майкрософт edge, Acrobat Reader DC, родной просмоторщик фото. Больше вроде ничего не тестировал. И начал копать в чем же причина, переустановка программ и драйвером ни к чему не привели, обнаружил что при печати в word и maxtrhon и выборе принтера Microsoft XPS Document Writer и попытаться напечатать, файл должен сохраняться в указанном месте, но сохранение не происходит и и ошибок ни в одном, ни в другом случае нет. Так же обнаружил что при печати из word и maxtrhon появляется значок очереди печати, при двойном щелчке реакции нет, а при наводке указателя мыши появляется надпись что документов в очереди 0, захожу в «устройства и принтеры» и оттуда открываю очередь печати и так же вижу, что она пустая. Зашел в папку C:WindowsSystem32spoolPRINTERS удалил все фалы расширение у всех было .TMP и попробовал печать, так же не печатает. Папка осталась пустая. Поместил папку рядом с окном ворда и нажал на печать и увидел, что в папке печати на миг появляются два файла и тут же исчезают. Тут уже моих знаний не хватает понять в чем беда.
Позже еще заметил если ворд запустить от имени администратора и открыть нужный мне файл, то печать идет как нужно, если запустить отдельно ворд без прав и потом открыть файл, то печати нет.
Как решить проблему не могу понять и в чем проблема.
Windows 10 64 bit сборка 10586
Принтер HP Deskjet 5575
Так же на компьютере одна учетная запись с правами администратора, все данные программы установлены на диске с windows, учетные записи не менялись, одна с самой установки windows
Решение проблемы, когда принтер выдает ошибку при печати в Windows 7, 8, 10

Ошибка печати на устройствах фирм Canon, HP, Epson, Samsung и многих других может иметь большое количество источников, которые нужно проверить. Часто сопровождается сообщениями наподобие «Принтеру не удалось напечатать», «Ошибка обработки команды», «Локальный документ низкого уровня не распечатан», «Состояние печати принтера — ошибка».
Эта статья поможет пользователю выяснить, почему такое происходить и аппарат пишет эти сообщения, что делать в первую очередь в таких ситуациях. Мы предлагаем несколько быстрых решений неисправностей принтера, по которым возникает и показывается ошибка при печати в операционных системах Windows 7, 8 и 10.
Неисправность проводов соединения
Первое, что нужно сделать в сложившейся ситуации, так это произвести проверку целостности кабелей подключения. Несмотря на всю их надежность, со временем они могут терять свою устойчивость или попросту выйти из строя. Нередки случаи и механического повреждения во время перестановки мебели или любых других действий.
Для подключения принтера могут использоваться два вида шнуров. Более популярный USB и ethernet провод, скорее известный как патч-корд. По сути это изделия из пластмассы, пластика и тонкого металла. Потому случаи перетирания не единичны. Самым надежным вариантом проверки будет временное использование аналогичных шнуров от другой техники.
Проверка подключения по сети
Если печатающее устройство подключено через локальную сеть, то в таком случае нужно проверять наличие и надежность связи. Более всего это актуально для ЛВС, созданной с использованием технологи Wi-Hi. Пользователю стоит убедиться, что роутер или модем включен и исправно работает. Проверить наличие ВайФай на других сетевых устройствах, как, к примеру, ноутбук или телефон.
Не так часто, но бывают проблемы с сетью, которая организована с использованием розеток и кабелей ethernet. В таких ситуациях можно временно использовать другие шнуры, розетки или способы подключения. Это поможет окончательно и точно определить причину, по которой принтер не печатает.
Устанавливаем принтер по умолчанию
Если Вы нажимаете на кнопку «Печать», а задание удачно и без ошибок отправляется, но процесс распечатывания не начинается даже через длительный отрезок времени, то, возможно, выбран главным другой принтер. Для исправления такой проблемы сначала стоит узнать точное название и модель своего устройства. Такие данные могут быть указаны на самом принтере спереди или на наклейке с дополнительной информацией, или на коробке от аппарата.
Далее действуйте по такой простой инструкции:
- Откройте панель управления компьютером.
- В списке найдите раздел с принтерами.
- В перечне моделей выделите свою.
- Вызовите правой клавишей мыши контекстное меню.
- В списке отметьте пункт «Использовать по умолчанию».

Убедитесь также, что у Вас не настроена печать в файл. По ссылке узнаете, как проверить это и исправить.
Очистка очереди печати и отключение автономного режима работы
Если в очереди заданий принтера накопилось много задач, то вполне вероятна ситуация, что она могла зависнуть. В таком случае даже перезагрузка может не помочь. Пользователю следует произвести очистку вручную. Самый простой и быстрый способ это сделать через панель управления и контекстное меню принтера.
Перезапуск служб
Не стоит забывать о специальной службе в операционной системе Windows, которая отвечает за управление и работу всех печатающих устройств в ней. Нелишним будет проверить ее состояние в текущий момент. Для таких целей следуйте по инструкции ниже.
- Откройте окно быстрого запуска программ клавишами Windows+R.
- В строке введите «services.msc», чтобы открыть весь список служб.

- В перечне найдите «Диспетчер печати» и правой клавишей мыши зайдите в ее свойства.
- Проверьте, чтобы служба была в рабочем состоянии. При необходимости установите автоматический способ запуска и нажмите на кнопку «Запустить», как указано на рисунке.

Отключение антивируса и брандмауэра
Антивирусное и другое программное обеспечение, которое выполняет роль «защитника» от вредоносных файлов и программ, при неправильной настройке, и само может стать причиной, отказа принтера печатать любые документы. Если совсем недавно был установлен новый антивирус, выполнено подключение к сетевому устройству, присоединен и настроен новый принтер, то этот факт следует проверить в первую очередь.
Зайти в режим управления брандмауэром можно так:
- Открываем панель управления, а в ней находим подраздел под именем «Система и безопасность».
- Заходим в раздел «Брандмауэр Windows».
- Слева в колонке выбираем пункт «Включение и отключение» или аналогичный к нему, если используете не Windows 7.
- Отключаем «Firewall» на некоторое время, чтобы проверить печать.

- Если проблема подтверждена, то можно навсегда заблокировать «Файервол» или настроить исключение для своего принтера.
Настройка разрешений
При использовании сетевого печатающего устройства на главном ПК, через который тот подключался в сеть, необходимо произвести настройки доступов и прав для других пользователей. Сделать это можно через свойства принтера, в которые заходим с использованием панели управления. 
Обновление драйверов
Драйвера — это сокращенное название специального программного обеспечения, которое позволяет компьютеру или ноутбуку «общаться» с печатающим устройством на их «языке». Иногда сами «дрова» могут стать причиной проблем, когда принтер не печатает. В таких ситуациях рекомендовано произвести полную переустановку их. Для выполнения процесса правильно следуйте инструкции ниже:
- Откройте окно быстрого запуска программ через сочетание клавиш Windows+R.
- В нем наберите команду «devmgmt.msc».
- В списке найдите ветку устройств обработки изображений или печати. Раскройте и выделите свою модель.
- Вверху нажмите кнопку «Обновить драйвера».

- В следующем окне можно выбрать между двумя вариантами обновления. Рекомендуем производить автоматическое, что является более простым и понятным для рядового пользователя.
Откат операционной системы
Если принтер до определенного дня работал без проблем и никаких ошибок не выдавал, то, как один из вариантов, можно попробовать сделать откат к предыдущей версии состояния операционной системы «Виндовс». Но это возможно, если ранее Вы делали точки восстановления вручную или запланировали их автоматическое создание.
Проверить это и попробовать сделать возврат можно так:
- Зайдите в свойства ПК.

- Далее слева в списке выберите и нажмите «Защита системы».

- Нажмите кнопку «Восстановление» и далее следуйте указаниям мастера-помощника.
Неисправность программ
Разного рода программы для просмотра и редактирования могут вызывать проблемы или печать с них попросту не будет происходить. Чтобы исключить эту ошибку из перечня возможных, попробуйте распечатать документ или рисунок с любой другого редактора. Например, если не печатает принтер в «Екселе», то попробуйте отправить задание на распечатывание с текстового файла.
Проблемы после заправки картриджей
Картриджи, которые принимают непосредственное участие в процессе нанесения изображения на бумагу, часто сами выводят принтер из строя. Утверждать точно, что расходные материалы стали причиной ошибки, можно, если проблема образовалась сразу после заправки. Если речь идет о лазерном устройстве, то в первую очередь стоит проверить качество сборки и наличие контактов между разными его частями. Попросту разобрать и обратно внимательно собрать.
Особое внимание стоит уделить чипам, которыми в последнее время комплектуются картриджи лазерных и струйных моделей. Возможно, он нуждается в обнулении или полной замене.
А также для струйных характерно попадание воздуха в систему непрерывной подачи чернил, если она используется. Возможны засыхания сопел печатающей головки, независимо от места ее установки (на картридже или отдельной частью системы). Это происходит из-за длинного простоя или активного использования техники без профилактики.
Пробная страница печати напечатана неправильно windows 10 не удалось создать задание печати

Общие обсуждения


Локальная сеть с доменами и контроллерами доменов. В моем сегменте подсети (который обслуживаю) нет серверов все в головном офисе. Клиентские машины примущественно Windows 7 Корпоротивная.
На одной из машин (Windows 7 Корпоротивная) не печатает ни один сетевой принтер, а локальный установить нет возможности. Сетевой принтер устанавливаеться как локальный, через порт TCP/IP. У принтеров и клиентских машин статические айпи адреса.
Устанавливаю принтер Kyocera FS-2020D (пробовал и от пользователя и от администратора), кстанавливается безо всяких проблем, при пробной печати выдает «Пробная страница печати напечатана неправильно. Открыть средство устранение неполодак печати? Не удалось создать задание печати.» или «Пробная страница печати напечатана неправильно. Открыть средство устранение неполодак печати? Невозможно завершить операцию (ошибка 0x00000006).» взависемости от того какая версия драйвера установлена. Средство устранение неполодак проблем не находит.
Проблемы начались с конца августа, сначала помогала простая перезагрузка компьютера, затем требовалось перезагрузить компьютер после каждого выполнего задания печати. После этого я в безопасном режиме очистил папку system32spool и на их месте переписал файлы с работающего компьютера. После этого месяц компьютер печатал без проблем. Сейчас такие манипуляции не помогают. Не помогает и чистка реестра: удаление лишних мониторов печати и драйверов.
Уже не знаю что делать, можно ли как то оживить печать без переустановки системы?
ps: На других станциях принтер печатает без каких либо проблем. С проблемного компьютера принтер пингуется, без проблем заходит в веб интерфейс принтера. Утилита от производителя принтера, если с помощью неё установливать, без проблем находит этот принтер в сети.
Содержание
- Microsoft исправила очередную проблему с печатью в Windows
- Как исправить проблему с печатью в Windows
- Пробная страница печати напечатана неправильно windows 10 не удалось создать задание печати
- Спрашивающий
- Общие обсуждения
- Пробная страница печати напечатана неправильно windows 10 не удалось создать задание печати
- Спрашивающий
- Общие обсуждения
- Пробная страница печати напечатана неправильно windows 10 не удалось создать задание печати
- Спрашивающий
- Общие обсуждения
- Принтер не печатает даже пробную страницу, что делать?
- Как запустить печать пробной страницы на принтере и что делать если она напечатана неправильно?
- Как распечатать пробную страницу?
- Возможные проблемы
- Первый случай: сетевой принтер
- Для чего нужна тестовая страница для принтера HP
- Предпросмотр отпечатков
- Проблемы с картриджами, красителем, СНПЧ
- Пробная страница печати напечатана неправильно
- Что такое пробная печать и зачем нужна
- Тестовая страница черно-белого принтера
- Простые причины
- Подключение
- Плёнка картриджа
- Бумага
- Чистые листы в документе
- Что предпринять
- О неисправностях в целом
Microsoft исправила очередную проблему с печатью в Windows
Редмонд отмечает, что проблеме подвержены принтеры в определенных средах, которые используют технологию удаленной печати «Point and Print». Пользователи получают сообщение об ошибке «Вы доверяете этому принтеру?» при попытке выполнить любое задание печати на затронутом устройстве. Microsoft рекомендует входить в учетную запись администратора каждый раз, когда требуется напечатать документ или подключиться к серверу печати.
Собственное расследование Microsoft показало, что проблема вызвана конфликтом имени файла. Дело в том, что драйвер принтера на клиенте печати и сервере печати используют одно и то же имя файла, но на сервере используется более новая версия файла. Когда клиент подключается к серверу, то обнаруживается новый файл драйвера и предлагается обновить драйверы на клиенте печати. Однако, предлагаемый для установки файл не содержит более позднюю версию.
Компания Microsoft предлагает клиентам, столкнувшимся с данной проблемой, установить новейшие версии драйверов на всех устройствах печати. Нужно убедиться, что на клиенте и сервере печати используются одни и те же версии драйверов.
Данная проблема затрагивает все основные версии Windows, которые поддерживаются Microsoft.
Клиенты печати: Windows 10, версия 21H1; Windows 10, версия 20H2; Windows 10, версия 2004; Windows 10, версия 1909; Windows 10, версия 1809; Windows 10 Enterprise LTSC 2019; Windows 10 Enterprise LTSC 2016; Windows 10, версия 1607; Windows 10 Enterprise 2015 LTSB; Windows 8.1; Windows 7 SP1
Серверы печати: Windows Server 2022; Windows Server, версия 20H2; Windows Server, версия 2004; Windows Server, версия 1909; Windows Server, версия 1809; Windows Server 2019; Windows Server 2016; Windows Server 2012 R2; Windows Server 2012; Windows Server 2008 R2 SP1; Windows Server 2008 SP2
Как исправить проблему с печатью в Windows
Microsoft опубликовала отдельную страницу поддержки KB5005652 с дополнительной информацией о проблеме.
Компания изменила логику установки и обновления драйверов принтера. Пользователи без привилегий администратора не могут устанавливать или обновлять драйверы принтера с удаленных компьютеров или серверов. Для выполнения этих операций сначала нужно будет получить повышенные права.
Microsoft создала новый ключ реестра, который восстанавливает прежнее поведение:
Пользователям Windows в средах Point and Print доступно четыре способа для установки и обновления драйверов принтера:
Microsoft выпустила несколько обновлений для процедуры печати в Windows. Некоторые из них исправляют уязвимость PrintNightmare, другие устраняют проблемы, не связанные с безопасностью, в частности сбои BSOD.
Большинство устройств домашних пользователей данная проблема не затрагивает, но они могут столкнутся с еще одной проблемой, которая остается неисправленной после сентябрьского «Вторника Патчей».
А вы сталкиваетесь с проблемами при печати в Windows?
Источник
Пробная страница печати напечатана неправильно windows 10 не удалось создать задание печати
Этот форум закрыт. Спасибо за участие!
Спрашивающий

Общие обсуждения


Локальная сеть с доменами и контроллерами доменов. В моем сегменте подсети (который обслуживаю) нет серверов все в головном офисе. Клиентские машины примущественно Windows 7 Корпоротивная.
На одной из машин (Windows 7 Корпоротивная) не печатает ни один сетевой принтер, а локальный установить нет возможности. Сетевой принтер устанавливаеться как локальный, через порт TCP/IP. У принтеров и клиентских машин статические айпи адреса.
Устанавливаю принтер Kyocera FS-2020D (пробовал и от пользователя и от администратора), кстанавливается безо всяких проблем, при пробной печати выдает «Пробная страница печати напечатана неправильно. Открыть средство устранение неполодак печати? Не удалось создать задание печати.» или «Пробная страница печати напечатана неправильно. Открыть средство устранение неполодак печати? Невозможно завершить операцию (ошибка 0x00000006).» взависемости от того какая версия драйвера установлена. Средство устранение неполодак проблем не находит.
Проблемы начались с конца августа, сначала помогала простая перезагрузка компьютера, затем требовалось перезагрузить компьютер после каждого выполнего задания печати. После этого я в безопасном режиме очистил папку system32spool и на их месте переписал файлы с работающего компьютера. После этого месяц компьютер печатал без проблем. Сейчас такие манипуляции не помогают. Не помогает и чистка реестра: удаление лишних мониторов печати и драйверов.
Уже не знаю что делать, можно ли как то оживить печать без переустановки системы?
ps: На других станциях принтер печатает без каких либо проблем. С проблемного компьютера принтер пингуется, без проблем заходит в веб интерфейс принтера. Утилита от производителя принтера, если с помощью неё установливать, без проблем находит этот принтер в сети.
Источник
Пробная страница печати напечатана неправильно windows 10 не удалось создать задание печати
Этот форум закрыт. Спасибо за участие!
Спрашивающий

Общие обсуждения


Локальная сеть с доменами и контроллерами доменов. В моем сегменте подсети (который обслуживаю) нет серверов все в головном офисе. Клиентские машины примущественно Windows 7 Корпоротивная.
На одной из машин (Windows 7 Корпоротивная) не печатает ни один сетевой принтер, а локальный установить нет возможности. Сетевой принтер устанавливаеться как локальный, через порт TCP/IP. У принтеров и клиентских машин статические айпи адреса.
Устанавливаю принтер Kyocera FS-2020D (пробовал и от пользователя и от администратора), кстанавливается безо всяких проблем, при пробной печати выдает «Пробная страница печати напечатана неправильно. Открыть средство устранение неполодак печати? Не удалось создать задание печати.» или «Пробная страница печати напечатана неправильно. Открыть средство устранение неполодак печати? Невозможно завершить операцию (ошибка 0x00000006).» взависемости от того какая версия драйвера установлена. Средство устранение неполодак проблем не находит.
Проблемы начались с конца августа, сначала помогала простая перезагрузка компьютера, затем требовалось перезагрузить компьютер после каждого выполнего задания печати. После этого я в безопасном режиме очистил папку system32spool и на их месте переписал файлы с работающего компьютера. После этого месяц компьютер печатал без проблем. Сейчас такие манипуляции не помогают. Не помогает и чистка реестра: удаление лишних мониторов печати и драйверов.
Уже не знаю что делать, можно ли как то оживить печать без переустановки системы?
ps: На других станциях принтер печатает без каких либо проблем. С проблемного компьютера принтер пингуется, без проблем заходит в веб интерфейс принтера. Утилита от производителя принтера, если с помощью неё установливать, без проблем находит этот принтер в сети.
Источник
Пробная страница печати напечатана неправильно windows 10 не удалось создать задание печати
Этот форум закрыт. Спасибо за участие!
Спрашивающий

Общие обсуждения


Локальная сеть с доменами и контроллерами доменов. В моем сегменте подсети (который обслуживаю) нет серверов все в головном офисе. Клиентские машины примущественно Windows 7 Корпоротивная.
На одной из машин (Windows 7 Корпоротивная) не печатает ни один сетевой принтер, а локальный установить нет возможности. Сетевой принтер устанавливаеться как локальный, через порт TCP/IP. У принтеров и клиентских машин статические айпи адреса.
Устанавливаю принтер Kyocera FS-2020D (пробовал и от пользователя и от администратора), кстанавливается безо всяких проблем, при пробной печати выдает «Пробная страница печати напечатана неправильно. Открыть средство устранение неполодак печати? Не удалось создать задание печати.» или «Пробная страница печати напечатана неправильно. Открыть средство устранение неполодак печати? Невозможно завершить операцию (ошибка 0x00000006).» взависемости от того какая версия драйвера установлена. Средство устранение неполодак проблем не находит.
Проблемы начались с конца августа, сначала помогала простая перезагрузка компьютера, затем требовалось перезагрузить компьютер после каждого выполнего задания печати. После этого я в безопасном режиме очистил папку system32spool и на их месте переписал файлы с работающего компьютера. После этого месяц компьютер печатал без проблем. Сейчас такие манипуляции не помогают. Не помогает и чистка реестра: удаление лишних мониторов печати и драйверов.
Уже не знаю что делать, можно ли как то оживить печать без переустановки системы?
ps: На других станциях принтер печатает без каких либо проблем. С проблемного компьютера принтер пингуется, без проблем заходит в веб интерфейс принтера. Утилита от производителя принтера, если с помощью неё установливать, без проблем находит этот принтер в сети.
Источник
Принтер не печатает даже пробную страницу, что делать?
Как запустить печать пробной страницы на принтере и что делать если она напечатана неправильно?

Часто пользователям принтеров приходится прибегать к такой процедуре, как печать тестовой страницы. Благодаря ей можно убедиться в правильности базовых настроек устройства для печати. К тому же на тестовой странице отображается вся информация о модели принтера и версии драйверов. Все эти сведения могут оказаться весьма полезными и нужными при устранении различных неполадок.
Как распечатать пробную страницу?
Но нередко у пользователей оргтехники возникает следующий вопрос: как напечатать пробную страницу? Итак, чтобы выполнить такую процедуру, как пробная печать для начала нужно выбрать из списка сервисов меню «Панель управления». Далее в разделе, где отображается весь список принтеров найдите ту модель устройства, которая вас интересует.
Кликните на иконку принтера правой кнопкой, после чего выберите из появившегося контекстного меню команду «свойства». В открывшемся окне перейдите во вкладку «общие», после чего нажмите на команду, которая подразумевает собой запуск пробной печати.
Учтите, что если устройство запускается в первый раз или им не пользовались на протяжении длительного отрезка времени, то распечатывать лист оно будет дольше обычного. Дело в том, что принтеру в данном случае потребуется для начала собрать всю необходимую информацию о системе и на это может уйти около одной минуты.
Затем у вас может возникнуть вопрос о том, что делать дальше.
Далее вам потребуется внимательным образом оценить тестовую страницу — на ней должны быть образцы всех цветов, а также текст и графика. Если подобная печать была осуществлена с помощью устройства струйной модели, то убедитесь в отсутствии на странице любых потёков краски.
Если сделанный тест вас устраивает, то можете кликнуть по команде, подразумевающей сохранение параметров печати по умолчанию. В противном случае займитесь их настройкой с учётом своих потребностей. К примеру, при необходимости вы можете отметить только тест дюз.
Благодаря этому вы сможете сразу узнать о том, какие цвета печатают нормально, а какие печатают с различными проблемами. Кроме того, тест дюз необходим для того, чтобы убедиться в том, что красящее вещество попадает в печатающую головку в правильном порядке.
Возможные проблемы
Но порой возникает следующая неполадка: пробная страница печати напечатана неправильно. В связи с этим возникает вопрос о том, что делать в этом случае и как всё же распечатать данную страницу?
Итак, если пробная страница печати напечатана неправильно, то одна из возможных проблем заключается в старых или «битых» драйверах. Для её решения вам нужно загрузить и установить их обновленную версию.
Но что делать, если данное действие не помогло и проблема, связанная с тем, что не печатает принтер по-прежнему осталась актуальной? В таком случае дайте полные права «Everyone» для «C:WindowsSystem32spoolPRINTERS», после чего удалите нужное печатающее устройство на ветке реестра «HKEY_USERS.DEFAULTPrinters».
Если же предпринятые действия не помогут, то следует запустить утилиту Process Explorer и во время печати обратить внимание на то, каких прав не хватает.Если до недавнего времени нормально печатающий принтер всё равно печатает пробную страницу не так как надо, то можно воспользоваться утилитой Procmon от Sysinternals. Запустите её и настройте фильтр «denied» по строке Result – contains
Далее запустите на печать пробную страницу, после чего данная утилита покажет, на какую папку у вас были не полные права. К примеру, это может быть папка «TEMP»
Запустите её и настройте фильтр «denied» по строке Result – contains. Далее запустите на печать пробную страницу, после чего данная утилита покажет, на какую папку у вас были не полные права. К примеру, это может быть папка «TEMP».
Стоит также добавить, что ещё есть такая процедура, как стоп тест, которую используют для диагностики печатающего устройства.
Благодаря такой процедуре можно определить причину плохой печати, которая может заключаться в картридже, переносе изображения на бумагу и термоузле.
Кроме того, порой отключенный от ПК принтер не печатает даже пробную страницу. Причиной такой проблемы может быть отсутствие или замятие бумаги, а также неправильно установленный картридж.
Понять ошибку можно по индикации или, подключив устройство к компьютеру и прочитав соответствующую расшифровку в драйвере.
В целом практически любую поломку, при эксплуатации принтера можно сделать самостоятельно, но при незнании причины, лучше воспользоваться услугами сервисного центра.
Первый случай: сетевой принтер
Если у вас устройство включено в общую сеть, но при этом, когда вы пытаетесь отправить на печать те или иные документы, на экране постоянно выходит ошибка, то в первую очередь вам нужно посмотреть в настройках печатающего устройства его текущий IP-адрес. Узнать более подробно о том, как это сделать вы можете в этой статье: ip адрес принтера как узнать.
На следующем этапе вам следует проверить доступность этого сетевого адреса на ПК, с которого не идет процесс печати. Для этой цели нажмите сочетание клавиш Win+R, после чего впишите «CMD» в открывшемся окошечке под названием «Запуск программы». Нажмите на клавишу ввода. В появившейся командной строке черного цвета, вам нужно ввести «ping» и через пробел IP-адрес устройства, после чего нажмите на «Enter». В том случае, если у вас «пинг идет», то продолжите настройку, перейдя к следующим шагам, описанным дальше. Иначе проверьте состояние патч-корда, с помощью которого устройство и ПК подсоединены к сети. Но лучше всего, чтобы печать снова заработала, создайте новый патч-корд.
Проверьте настройки оргтехники, которая подключена к вашему ПК, если ваш пинг продолжает «идти».
Для чего нужна тестовая страница для принтера HP
Тестовая страница для принтера HP практически ничем не отличается от таких же страниц для другого подвида. Стоит отметить, что определенная тестовая страница для принтера НР позволяет убедиться в том, что:
После тестирования возможностей принтера НР, путем печати пробной странички, получается информация, позволяющая диагностировать неполадки, а также, разрешить возникшие вопросы дополнительного характера.

Изображение 3: для проверки качества печати шестицветных систем
Стоит определиться с тем, как правильно скачать тестовую страницу для цветного и струйного принтера НР:
При этом можно распечатать пробную страницу без помощи компьютера, выключив принтер и нажав на нем клавишу «Лист», а потом просто включить его обратно, удерживая предыдущую кнопку.

Чтобы воспользоваться тестовой страницей, нужно выбрать пункт «Открыть картинку в новой вкладке»
Предпросмотр отпечатков
Функция Preview (Предварительный просмотр) позволяет увидеть, как будет выглядеть документ, до его печати. Выполните следующие действия для предварительного просмотра документа.
Watermark edit (Правка водяного знака)
Нажмите эту кнопку для выбора, перемещения и изменения размера водяного знака.
Нажмите на эту кнопку для увеличения или уменьшения экранного размера просматриваемой страницы.
Show/Hide Printable Area (Показать/скрыть область печати)
Нажмите на эту кнопку для вывода или не вывода на экран рамки, показывающей область печати. Принтер не может печатать часть изображения, выходящую за эту рамку.
Show/Hide Watermark Settings (Показать/скрыть параметры водяного знака)
Нажмите эту кнопку, чтобы открыть диалоговое окно Watermark Edit (Правка водяного знака), при помощи которого можно добавить к документу водяной знак и изменить его текущие параметры.
Add page (Добавить страницу)
Нажмите на эту кнопку для добавления выбранных страниц в список распечатываемых страниц или удаления их из него.
Remove page (Удалить страницу)
Если вы удовлетворены предварительным видом изображения, то нажмите на кнопку Print (Печать).
Проблемы с картриджами, красителем, СНПЧ
Любой краситель — тонер или чернила, рано или поздно заканчивается. Но это происходит не внезапно. На мысли о том, что краски осталось мало, наталкивает снижение качества оттиска — бледные цвета, белесые полосы, частичная непропечатка. Бывает, что принтер перестает печатать и при нормальном уровне красителя. Это происходит из-за:
Закупорка головки засохшими чернилами — обычное дело при долгом неиспользовании струйного принтера. Если пробка относительно небольшая, решить проблему помогает прочистка дюз (выходных отверстий). Это тоже делается с помощью фирменной утилиты принтера, причем у каждого производителя эта функция называется по-своему:
У HP — очистка картриджей.
Во время прочистки специальная помпа, установленная внутри принтера, прогоняет через дюзы немного чернил под большим давлением. От этого сгусток краски или воздушная пробка выходит наружу.
Самые бюджетные модели принтеров не оборудованы помпой, и функция прочистки дюз на них не работает (несмотря на поддержу ее драйвером). В случае закупорки печатные головки таких устройств приходится отмачивать и промывать в чистящей жидкости.
Если вы вынимали картриджи из принтера, убедитесь, что они правильно установлены и их воздуховоды ничем не закрыты.
При использовании СНПЧ в первую очередь также следует проверить, проходим ли чернильный шлейф и свободны ли воздушные отверстия резервуаров.
Пятна и полосы (иногда почти черные листы) при печати на лазерном или светодиодном принтере — следствие негерметичности картриджа (тонер высыпается), переполнения бункера-отходника, попадания внутрь устройства посторонних мелких предметов, повреждения, неправильной установки или износа деталей картриджа.
Проблемы после заправки, когда:
возникают, как правило, из-за загрязнения, неправильной установки картриджа на место или нарушения технологии заправки.
Полное отсутствие изображения (белые листы) либо дефекты печати после замены оригинального картриджа или красителя на условно подходящие — как раз результат несовместимости последних с вашей моделью принтера. В одних случаях решается перепрошивкой картриджей или аппарата, в других — только покупкой оригинальных комплектующих и расходников.
Пробная страница печати напечатана неправильно
Если при попытке печати появилась такая ошибка, сначала необходимо воспользоваться средством устранения неполадок через свойства принтера.
Проблема иногда решается назначением прав.
Из возможных причин выделяют устаревание драйверов принтера или их повреждение. Можно полностью переустановить драйвера, скачанные с официального сайта. Для обновления уже существующих заходите в диспетчер устройств через панель управления Windows или ярлык «Мой компьютер». Находите нужный принтер среди всего оборудования и через контекстное меню выбираете соответствующий пункт.
Пример для Windows 10.
Иногда документы накапливаются в очереди печати и зависают. Решение — очистить очередь и попробовать печать заново.
Что такое пробная печать и зачем нужна
Пробник представляет собой распечатанный лист в формате А4, на котором расположены разные данные о принтере, например, его имя, модель, порты, IP-адрес, сведения о драйверах и другие.
Распечатать пробную страницу также можно для проверки качества текстовой печати. В случае появления дефектов владелец периферийного устройства сможет заменить или почистить отдельные детали для восстановления функциональности.
Для проверки качества и обнаружения дефектов могут использоваться разные тестовые листы.
После распечатки можно определить конкретную неисправность.
Тестовая страница черно-белого принтера
В отличие от цветного принтера процесс распечатки черно-белой тестовой страницы происходит по другой схеме. Для того, чтобы тестовая страница черно-белого принтера Canon получилась информативной и адекватной, ее стоит распечатать по всем правилам:

При этом черно-белый вариант тестовой страницы тоже весьма информативен, поскольку позволяет увидеть неточности в печати (потеки, искажения или неровности).
Простые причины
Перезагрузите технику, возможно, проблема устранится сама собой.
Подключение
Сетевой кабель принтера может быть случайно выдернут во время уборки, качество соединения могло нарушиться при перестановке мебели или во время игры питомцев. Стоит проверить целостность провода и связь компьютерного устройства с печатающим вообще.
Плёнка картриджа
Если печатающее устройство только куплено, и сразу выдаёт белые листы, надо проверить, все ли пленки или защитные предохранители были сняты во время распаковки. Проверьте, есть ли плёнки на дюзах, соплах и чипах у струйников. У лазерных принтеров защита клеится на фотовалах и чипах.
Пустая бумага может выходить из-за защитных наклеек, которые прицепили сотрудники сервисного центра для предотвращения протекания красителя после заправки картриджа.
Бумага
Причиной белых страниц может стать несоответствие бумаги выбранному в настройках типу. Найдите в инструкции к принтеру характеристики бумаги, с которой он может работать, и сравните с используемой.
Зайдите в настройки принтера и сверьте параметры листов с теми, что находятся в лотке.
Чистые листы в документе
Если не просмотреть предварительно большой документ и не удалить из него страницы без текста, тогда принтер их просто пропускает через себя без печати.
При отсутствии незаполненных лишних листов смените редактор, через который делается печать. Например, Word замените на Adobe Reader или Excel.
Что предпринять
Чтобы вывести принтер из автономного режима, необходимо осуществить следующие действия:
Проверить подключение шнуров к прибору (питания и USB). Также, проверить их исправность. Может быть, печатное оборудование не подключено к компьютеру. Либо нарушился контакт. Бывают и физические повреждения на проводе. Например, погрызла кошка.

Подключение USB к принтеру

Вытаскивание бумаг из лотка принтера

Если не уверены в правильном выборе порта, рекомендуется поочередно попробовать все.

О неисправностях в целом
Принтер является компьютеризированной машиной, т.е. он состоит из электронных и электромеханических компонентов. Как и любая цифровая техника, принтеры имеют встроенную операционную систему (ОС), отвечающую не только за функционирование машины, но и за ее взаимодействие с компьютером и пользователем. Из всего следует, что причинами неработоспособности техники могут стать:
Первая категория неисправностей потребует от пользователя выполнения определенных физических манипуляций с аппаратной составляющей принтера — что-то разобрать, отключить, подкрутить и так далее. Для устранения неисправностей из второй категории потребуется выполнить некоторые процедуры на компьютере. Потому любой специалист сначала пробует устранить именно программные неполадки, а только затем переходит к аппаратным.
Источник
Всем привет! Спешу поделиться с Вами небольшой заметкой пока меня не вырубило спать)
Ситуация следующая: в один из отделов был куплен МФУ HP LaserJet PRO 426 MFP
Задача: подсоединить по сети принтер МФУ HP LaserJet
Исходные данные:
- Принтер подсоединен к сети и виден также из нее
- Одна рабочая станция на Windows 7 Pro подключилась сразу и без лишних косяков
- Второй компьютер на Windows 10 Pro при установки драйверов и отправки тестовой страницы на печать вывел след. ошибку:
Ошибка: Пробная страница печати напечатана неправильно. Открыть средство устранения неполадок печати?

Как исправить ошибку Пробная страница печати напечатана неправильно. Открыть средство устранения неполадок печати?
Решение:
- Находим папку TEMP (по умолчанию она находится в корне диска C – C:Temp – если нет, тогда можете посмотреть расположение через переменные среды или через поиск ))) )
- Заходим в свойства папки Temp
- Переходим на вкладку Безопасность
- Меняем (а точнее добавляем) группе Пользователи права на – Полные доступ
- Закрываем и радуемся жизни и говорим мне спасибо в комментах)))
По обычной своей практике, выкладываю Видео как это решается в боевом режиме на проблемном компьютере:
Содержание
- Исправляем ошибку «Не удалось напечатать этот документ»
- Способ 1: Назначение принтера по умолчанию
- Способ 2: Отключение функции двустороннего обмена данными
- Способ 3: Перезапуск службы «Диспетчер печати»
- Способ 4: Настройка очереди печати (для сетевых принтеров)
- Способ 5: Отключение автономного режима
- Способ 6: Переустановка драйвера
- Способ 7: Использование средства устранения неполадок
- Способ 8: Извлечение застрявшей бумаги
- Способ 9: Проверка картриджей
- Вопросы и ответы

Некоторые пользователи периодически сталкиваются с различными проблемами при попытке отправить какой-либо файл в печать. Одной из распространенных ошибок является появление уведомления «Не удалось напечатать этот документ». В большинстве случаев такая трудность решается программными методами, однако не стоит исключать и аппаратные поломки. Далее мы хотим поговорить об известных причинах появления этой проблемы и вариантах их исправления, начав с самой банальной и часто встречающейся.
Исправляем ошибку «Не удалось напечатать этот документ»
В первую очередь нужно проверить подключенный к компьютеру кабель от принтера. Он должен плотно сидеть в обоих разъемах и не иметь внешних повреждений. Если есть такая возможность, попробуйте подключить его к другому компьютеру и убедиться в обнаружении устройства. В случае неисправности замените провод. Перед выполнением всех последующих инструкций рекомендуем сразу очистить очередь печати. Детальное руководство по осуществлению этой задачи вы найдете в другой нашей статье по следующей ссылке.
Подробнее: Очистка очереди печати в Windows
Способ 1: Назначение принтера по умолчанию
В большинстве случаев юзеры не смотрят на выбранный принтер в программе, через которую запускается печать, и сразу отправляют документ в обработку. Иногда это приводит к тому, что аппаратом по умолчанию выступает отключенное оборудование, поэтому и появляется рассматриваемая проблема. Во избежание подобных ошибок рекомендуется вручную указывать необходимый аппарат или назначить его основным в системе.
Подробнее: Назначение принтера по умолчанию в Windows
Способ 2: Отключение функции двустороннего обмена данными
Стандартная конфигурация принтера включает в себя активный параметр автоматической передачи настроек из системы в принтер, а называется этот пункт «Двусторонний обмен данными». Даже сами разработчики устройств указывают на то, что активный режим работы этого инструмента часто приводит к появлению неполадок с печатью. Поэтому мы предлагаем отключить его.
- Откройте «Пуск» и перейдите в «Параметры». В случае со старыми версиями Windows потребуется выбрать пункт «Устройства и принтеры».
- Переместитесь в раздел «Устройства».
- На панели слева выберите категорию с печатающим оборудованием.
- В списке отыщите требуемый принтер и щелкните на нем ЛКМ.
- Кликните по кнопке «Управление».
- Синим будет выделена надпись «Свойства принтера», нажмите на нее ЛКМ.
- Перейдите во вкладку «Порты».
- Снимите галочку с пункта «Разрешить двусторонний обмен данными» и примените изменения.








После выполнения указанных выше инструкций останется только перезапустить устройство, чтобы в силу вступили новые настройки, и попробовать отправить документ в печать заново.
Способ 3: Перезапуск службы «Диспетчер печати»
За корректное осуществление всех действий с принтером отвечает одна системная служба «Диспетчер печати». Из-за различных ошибок или сбоев в ОС она могла быть отключенной или перестать нормально функционировать. Поэтому мы советуем вручную перезапустить ее, что делается так:
- Откройте утилиту «Выполнить», зажав комбинацию клавиш Win + R. В поле введите
services.mscи щелкните на «ОК». - В списке отыщите строку «Диспетчер печати» и дважды нажмите на ней левой кнопкой мыши.
- Убедитесь в том, что тип запуска установлен в состояние «Автоматически», затем остановите службу и повторно запустите ее.



Иногда возникает ситуация, что «Диспетчер печати» отключается сам по себе спустя некоторое время работы. Связано это может быть с разными проблемами, для каждой из которых имеется отдельное решение. Развернутые руководства по исправлению этой трудности вы найдете в статье далее.
Читайте также: Исправление остановки службы печати в Windows
Способ 4: Настройка очереди печати (для сетевых принтеров)
Не все обладатели печатающих аппаратов имеют прямой доступ к ним, иногда они подключаются через локальную сеть с помощью домашней или корпоративной группы. Тогда в силу применяются стандартные параметры, отправляющие документ в очередь печати, а не сразу в принтер. Из-за этого возникает проблема с переходом файла в активный режим и отображается соответствующее уведомление. Настроить эти параметры можно на главном компьютере, воспользовавшись следующей инструкцией:
- Перейдите к списку устройств так, как это было показано в Способе 2, отыщите сетевое оборудование и откройте окно управления им.
- Здесь вам необходимо меню «Свойства принтера».
- Переместитесь во вкладку «Дополнительно».
- Убедитесь в том, что нет ограничений на доступ к принтеру и не выставлен приоритет.
- Чуть ниже отметьте маркером пункт «Печатать прямо на принтер» и уберите галочки со всех пунктов, отвечающих за задержку печати (в разных моделях устройств их количество и функциональность отличаются).
- Не забудьте применить изменения.






После этих действий обязательно перезагрузите принтер, а также не забудьте очистить очередь. Если нет никаких
параметров, задерживающих печать, неполадка должна немедленно исчезнуть.
Способ 5: Отключение автономного режима
Иногда принтер переходит в автономный режим, что связано с системными ошибками или отключением кабеля. Почти всегда из него он выходит автоматически, но бывают и исключения, тогда при попытке печати на экране появляется уведомление «Работа принтера приостановлена», но на некоторых моделях срабатывает другой код и надпись меняется на «Не удалось напечатать этот документ». Мы советуем ознакомиться с представленным ниже материалом, чтобы понять, как самостоятельно перевести принтер в активный режим и исправить возникшую трудность.
Подробнее: Решение проблемы «Работа принтера приостановлена»
Способ 6: Переустановка драйвера
Драйвер принтера отвечает за нормальное функционирование его программной части. Неполадки с работой этого компонента или неправильная установка приводит к прекращению работоспособности. Поэтому мы рекомендуем полностью удалить старый драйвер так, как это показано в статье по следующей ссылке.
Подробнее: Удаление старого драйвера принтера
После этого останется только отыскать драйвер последней версии любым удобным методом, скачать его и инсталлировать. Приоритетным местом поиска является официальный сайт, идущий в комплекте лицензионный диск или утилита от разработчика.
Подробнее: Установка драйверов для принтера
Способ 7: Использование средства устранения неполадок
Выше мы рассмотрели все программные методы решения возникшей неполадки, которые не задевает стандартное системное средство устранения проблем. Если ничего из перечисленного ранее не принесло результата, запустите этот инструмент, чтобы он провел автоматическую диагностику.
- Откройте меню «Параметры» через «Пуск» и перейдите в раздел «Обновление и безопасность».
- Через левую панель опуститесь в категорию «Устранение неполадок».
- Выберите пункт «Принтер».
- Дождитесь, пока Мастер обнаружения проблем завершит сканирование. При отображении списка с принтерами выберите нерабочий и следуйте отобразившимся рекомендациям.




Способ 8: Извлечение застрявшей бумаги
Как уже было сказано ранее, не все модели печатающего оборудования отображают ошибки корректно, что бывает и при возникновении ситуации с застрявшей внутри бумагой. Ее клочки не позволяют ролику захвата взять новый лист или же уведомляют о наличии внутри посторонних предметов. В таком случае надо самостоятельно разобрать принтер и проверить его внутренности на наличие кусков бумаги или, например, скрепок. При обнаружении посторонних предметов их нужно аккуратно извлечь.
Подробнее:
Полная разборка принтеров
Решение проблемы с застрявшей в принтере бумагой
Решение проблем с захватом бумаги на принтере
Способ 9: Проверка картриджей
Если ни один из указанных выше методов не принес никого результата, проверять требуется картриджи. Не всегда программное обеспечение показывает уведомление о том, что краска кончается. Необходимо вручную достать чернильницы и проверить их содержимое. Кроме этого, иногда принтер вовсе не видит картридж, поэтому нужно предпринимать другие меры. Все необходимые сведения по работе с картриджами вы найдете в других наших статьях.
Читайте также:
Замена картриджей в принтерах
Исправление ошибки с обнаружением принтерного картриджа
Правильная чистка принтерного картриджа
Как заправить картридж принтера
Выше мы продемонстрировали все известные методы решения проблемы «Не удалось напечатать этот документ». Вам следует обязательно по очереди проверять каждый из них, чтобы выявить возникшую неполадку. Дополнительно попробуйте использовать другое приложение для печати или проверить другие файлы, возможно, неполадка заключается именно в этом, а не в работе принтера.
Читайте также:
Проверка принтера на качество печати
Решение проблем с распечаткой PDF-файлов
@newbie288
Welcome to the HP User Community.
@newbie288 wrote:
Printer says it is ready as the default printer and will print a test page, However, nothing will print when I print a document. Instead, HP Smart pops up and hangs. The print queue indicates that no documents are waiting to print.
06-02-2022 09:02 AM
Additional info: I followed all the online instructions for troubleshooting the problem and nothing resolved the issue. I hid the printer, uninstalled/reinstalled HP Smart, uninstalled/reinstalled the printer. I was able to print an HP Welcome page but still cannot print any documents from File Explorer.
It sounds like the Full Driver printer software is either not installed — or it is installed and is not working correctly.
What else?
Could be a stubborn web browser — Chrome, in particular, likes to have the printer selected AND the «More Settings» checked (File > Print).
Make sure the printer is selected and that the settings are adjusted as necessary for the job type.
What about the Software and the Application?
There are two parts to this:
- HP Smart application — supports printing and scanning PDF and Photos / Images
- HP Full Feature Software / Full Driver printer software — supports printing and scanning from the web, from other programs (for example, Word), and access to the full range of Printing Preferences / Shortcuts
When installed,
HP Smart is listed in Settings > Apps > Apps and Features
HP Smart is never listed in Programs and Features
When installed,
The Full Driver printer software is listed in Control Panel > icon view > Programs and Features
AND — just to make it more interesting…
The Full Driver printer software can also show up in Settings > Apps > Apps and Features
=+=+=+=+=+=+=+=+=+=+=+=+=+=+=+=+=+=+=+=+=+=+=+=+=+=+=+=+=+=+
Printer Software
Installation Package — Download and Save
HP Easy Start Printer Setup Software
Next,
Optimally, you need only complete the following:
- Check the Security software that it is not in some way infringing on your printer software.
- Uninstall the printer software from Programs and Features
- Restart the computer and log in
- Install a fresh copy of the Full Driver
- Finally, if you have not already done so, Get and install the HP Smart application
-
The Full Driver software should be an option during the installation using the HP Easy Start Software wrapper.
When provided the option, in spite of any messages that plead, beg, or try to reassure you otherwise, select the Full Driver.
Printer Software – Blocked in Security Software
Check your Security Software to make sure the printer software is not being blocked. Most Security software will allow you to make an exception for applications / software you want to use on your computer.
If you make changes to the security software setup, Restart your computer and log in.
Uninstall Existing Printer Software (Full Feature Software)
Uninstall HP printer software and drivers
Control Panel > icon view > Programs and Features >
Find / Select > Uninstall the printer software
Restart the computer and sign in
Reminder:
Windows > Uninstall HP printer software > Restart.
Next,
Open Control Panel > icon view > Devices and Printers
Check > If the printer is found, Right-Click and Remove the printer
If you have to «remove» the printer, next: Restart the computer and sign in
NOTE: If software will not uninstall, appears to be removed and is “still hanging around” after you uninstall / Restart…
Microsoft: Fix problems that block programs from being installed or removed
OR
Revo Uninstaller (Free version)
then
Restart the computer and sign in
Installation – Full Feature Software
If not done,
Download and Save — Installation Package — Information and Download
HP Officejet Pro 6230 ePrinter series Full Feature Software and Drivers
Basic Instructions — Install the Full Feature Software / Full Driver printer software
Preparation
- If using VPN, shut it off to install software. NOTE >> If you don’t know what this is, you are not using a VPN – ignore this part.
- Not working? If the printer software is still / already installed, Uninstall the printer software from Control Panel > icon view > Programs and Features > Restart the computer and log in – Reference Uninstall HP printer software and drivers
Check: After the printer software is uninstalled, check that the printer is not still lurking in Devices and Printers. If found, Right-Click on the printer and «Remove«
- Reminder: If using USB cable between printer and computer, disconnect the cable before installing software. Later… Connect the cable when instructed (near the end of the installation procedure).
Installation
- Download and Save the Full Feature Software installation package or the Easy Start Software
- Open File Explorer
- Navigate to the folder in which you saved the installation file (likely Downloads)
- Right-Click on the installation package and “Run as Administrator”
- If using Easy Start > When asked, opt for «Full Driver» (exact wording might vary).
- If using Easy Start > Skip any extra software / offers you do not want (wording varies).
- After the software is installed, Restart the computer and log in
NOTES
— — — — — — — — — — — — — — — — — — — — — — — — — — — — — — — — — — — — — — — — — — — — — — — — — — — — — — — — — —
Preparation > Check / enable the printer as the “Default Printer”
Settings > Devices > Printers and scanners
UNCHECK (clear box) Let Windows manage my default printer
Select (Left-Click) your printer from the list of printers > Manage > Set as Default
=+=+=+=+=+=+=+=+=+=+=+=+=+=+=+=+=+=+=+=+=+=+=+=+=+=+=+=+=+=+
====================================================================
References / Resources
HP Printer Home Page — References and Resources – Learn about your Printer — Solve Problems
“Things that are your printer”
When the website support page opens, Select (as available) a Category > Topic > Subtopic
NOTE: Content depends on device type and Operating System
Categories: Alerts, Access to the Print and Scan Doctor (Windows), Warranty Check, HP Drivers / Software / Firmware Updates, How-to Videos, Bulletins/Notices, Lots of How-to Documents, Troubleshooting, Manuals > User Guides, Product Information (Specifications), more
Open
HP ENVY 4511 All-in-One Printer
Thank you for participating in the HP Community.
Our Community is comprised of volunteers — people who own and use HP devices.
Click Helpful = Yes to say Thank You
Question / Concern Answered, Click «Accept as Solution»
Dragon-Fur
Принтер не печатает пробную страницу что делать
Принтер HP при включении печатает тестовую страницу
Эта статья как вы уже могли догадаться, будет о принтерах. А если точнее, рассмотрим проблему, когда при включении нашей печатающей машины фирмы Hewlett Packard, мы сразу же можем наблюдать, как нам распечатывается пробная страница.
Я столкнулся с данной проблемой на устройстве HP PSC 1410, поэтому способ устранения будет описан именно для него, но должен работать и на других моделях. Выглядит она примерно так:
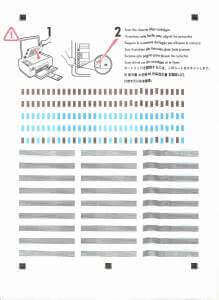
Вообще эта неприятная вещь появляется после того, как вы меняете какой то из цветных картриджей. Отсюда и идет вся история с печатью тестовой страницы. Принтер просто пытается откалибровать картридж и для этого ему нужна ваша помощь. Итак, чтобы принтер при включении не печатал пробную страницу, выполняем несколько последовательных шагов:
- Отключаем принтер (если включен)
- Отсоединить usb провод от компьютера (или можно от самого МФУ, это для того чтобы не мешала очередь печати, если в ней есть документы отправленные на печать)
- Включить принтер и дать ему полностью напечатать пробную страницу (хотя можно предположить, что у вас они уже есть и не одна ? )
- Теперь кладем эту страницу на сканер таким образом, чтобы он мог её просканировать, то есть той стороной вниз, которая распечатана.
- Далее на устройстве необходимо нажать кнопку сканирования (в этот момент и будет происходить калибровка картриджа, бумагу закладывать для печати не нужно, и еще, этот пункт может потребоваться сделать несколько раз)
- После выключаем принтер и подсоединяем usb кабель к компьютеру.
После этого при включении МФУ уже не будет запускать тестовую печать. Кстати заметил, что на этой тестовой странице как раз и было написано что делать, так что посмотрите, возможно у вас также изображена инструкция по необходимым действиям. И помните, что эту процедуру возможно придется повторять каждый раз после замены картриджей.
Принтер не печатает.
Published date 24.11.2019
Что делать, если принтер отказывается нормально печатать
Это, как правило, случается в самое неподходящее время — когда вам нужно срочно распечатать важный документ. Еще вчера исправно работавший принтер вдруг отказывается выполнять свои обязанности: вместо документа выбрасывает чистые листы бумаги или тупо моргает лампочками, будто не понимая, что вы от него хотите.
С проблемами при печати сталкивается почти каждый, кто пользуется принтером регулярно. Самая обширная группа таких проблем — различные дефекты печатного изображения, на втором месте — полное отсутствие печати. Причинами того, что принтер не печатает совсем или печатает плохо, бывает очень многое — от неправильных настроек в операционной системе до неисправности самого аппарата.
Почему принтер не печатает?
Все причины, которые приводят к сбоям и полному отказу системы печати, условно делятся на 3 большие группы:
- Проблемы с установкой и настройкой печатающего устройства в операционной системе. Прочие виды программных неполадок.
- Проблемы с картриджами или системой непрерывной подачи чернил (СНПЧ).
- Неполадки в аппаратной части самого принтера.
Первая группа наиболее проста для диагностики и устранения самим пользователем. Справиться с ней удается примерно в 90% случаев. Группа проблем, связанных с картриджами, не всегда поддается решению в домашних условиях, однако если позволяют средства, достаточно просто купить новый картридж. Третья группа решается лишь при простых и типовых неполадках, вроде замятия бумаги, залома соединительного кабеля и т. п. Проблемы, связанные с неисправностью аппарата, требуют обращения в сервис.
Установка принтера.
Работа системы печати в Windows.
Что не так?
К счастью, основная масса неполадок в системе печати, связанная с работой ПО, устраняется очень просто. К ним относятся:
- Отсутствие в операционной системе драйвера принтера или сбой в работе драйвера.
- Отключение службы печати.
- Неправильный выбор печатающего устройства по умолчанию.
- Приостановка печати пользователем.
- Переключение принтера в автономный режим.
- Проблемы с документом, стоящим в очереди печати (слишком большой, не распознается и т. п.). Принтер при этом все-таки печатает, но крайне медленно. Или вместо текста выводит что-то, похожее на иероглифы.
- Запрет доступа к системе печати политиками безопасности.
Более сложные случаи — это повреждение компонентов ОС, конфликт драйверов и вирусное заражение. С ними, в отличие от предыдущих, не всегда удается справиться парой кликов мыши.
Причины, по которым не печатает сетевой принтер:
- На удаленном компьютере заблокирован порт принтера.
- Сетевой путь к принтеру указан неверно.
- Неправильно установлены параметры общего доступа.
Чтобы отделить неполадки самого принтера от проблем, возникших на компьютере, попытайтесь распечатать документ с другого ПК или мобильного устройства. Если он (принтер) подключен по USB, по возможности подключите его по беспроводной связи и наоборот. Ваша задача — выяснить, работает ли функция печати хоть где-то.
Убедившись, что источник сбоя находится не в печатающем девайсе, а связан с компьютером, загляните в диспетчер устройств (принтер должен быть подсоединен к компьютеру и включен в электросеть). Отсутствие в списке устройств группы «Принтеры» и наличие неизвестного оборудования, отмеченного восклицательным или вопросительным знаком, говорит о том, что в системе нет необходимого драйвера. Чтобы решить проблему, достаточно скачать его с сайта производителя аппарата (например, HP, Epson, Samsung, Canon, Brother) и установить.

Если ПК видит принтер, но он все равно не печатает, загляните в приложение «Службы» (удобнее всего открывать через одноименную вкладку диспетчера задач).

Найдите в списке служб «Диспетчер печати» и удостоверьтесь, что он запущен. Если нет, откройте правым кликом его свойства. В выпадающем списке «Тип запуска» установите «Автоматически», следом нажмите расположенную ниже кнопку «Запустить».

Неполадка не устранена? Идем дальше. Запустите системное приложение «Параметры», зайдите в раздел «Устройства» — «Принтеры и сканеры» (эта и дальнейшие инструкции рассматриваются на примере Windows 10). В правой половинке окна отображается список всех установленных принтеров, среди которых должен быть и тот, с которым возникли проблемы. Если его там нет, проверьте физическое подключение аппарата к ПК. Если есть, нажмите «Открыть очередь».

Далее убедитесь, что в очереди печати нет зависших заданий (если есть, удалите и отправьте на печать другой документ). Откройте вкладку «Принтер». Здесь для нас важны следующие пункты:
- Используется ли принтер по умолчанию (если нет, возможно, печатающим устройством по умолчанию назначен виртуальный принтер, который вместо печати, например, конвертирует файл в другой формат).
- Не стоит ли метка возле пунктов «Приостановка печати» и «Работать автономно». Самопроизвольное переключение принтера в автономный режим указывает на плохую связь с компьютером, проблемы с питанием или неисправность.
- Если в очереди печати есть документы, нажмите «Очистить очередь» и попытайтесь распечатать пробную страницу.

Если принтер не печатает только по сети, нажмите «Общий доступ» и проверьте, разрешен ли он к этому устройству.

Следом загляните на вкладку «Безопасность» и удостоверьтесь, что вашей учетной записи не запрещено пользоваться функцией печати.

Причиной того, что принтер не ставит файлы в очередь, может быть что-то из следующего:
- Закончилась или замялась бумага.
- Закончился тонер или чернила.
- В устройство установлен неоригинальный картридж.
- Счетчик количества распечаток достиг предела — печать заблокирована.
- У учетной записи пользователя нет прав на печать файлов.
- Аппарат неисправен.
- Произошел сбой в операционной системе.
Устройства разных производителей блокируют печать в различных ситуациях. Так, когда в картридже заканчивается краска, один аппарат перестает обрабатывать документы и обнуляет очередь печати, а другой просто выплевывает пустые листы. То же самое и в остальных ситуациях. О том, какие именно проблемы приводят к блокировке, обычно написано в инструкции к принтеру.
Многие неполадки принтеров неплохо распознает их система самодиагностики. Если аппарат оснащен дисплеем, причина сбоя чаще всего отображается на нем. Диагностику более простых девайсов проводят с помощью их фирменного приложения. Оно, как правило, присутствует на диске, который шел в комплекте с устройством, а также на сайте производителя.
Ниже показан пример функции диагностики неполадок в фирменном приложении принтера HP Deskjet 1050.

Остановка при отсылке на печать какого-то конкретного документа чаще всего связана с самим документом. Так, если принтер не печатает файл pdf, возможно, автор защитил его от распечатывания (pdf поддерживает такие функции). В подобных случаях проще всего сделать скриншоты страниц проблемного файла, вставить их, например, в документ Word и спокойно распечатать как картинки.
При появлении на печатном оттиске иероглифов, «кракозябр» или пробелов вместо текста попробуйте заменить в документе шрифт на один из предустановленных в Windows (их распознают все принтеры).
Проблемы с картриджами, красителем, СНПЧ
Любой краситель — тонер или чернила, рано или поздно заканчивается. Но это происходит не внезапно. На мысли о том, что краски осталось мало, наталкивает снижение качества оттиска — бледные цвета, белесые полосы, частичная непропечатка. Бывает, что принтер перестает печатать и при нормальном уровне красителя. Это происходит из-за:
- Засыхания капли краски в печатающей головке или закупорки ее воздушной пробкой.
- Неправильной установки картриджа (например, когда не сняты защитные пленки, не полностью закрыта крышка).
- Загрязнения воздуховодов картриджей.
- Пережатия или закупорки чернильного шлейфа СНПЧ.
- Блокировки неоригинального картриджа.
- Достижения лимита количества распечаток.
- Неисправности картриджа.
Закупорка головки засохшими чернилами — обычное дело при долгом неиспользовании струйного принтера. Если пробка относительно небольшая, решить проблему помогает прочистка дюз (выходных отверстий). Это тоже делается с помощью фирменной утилиты принтера, причем у каждого производителя эта функция называется по-своему:
- У HP — очистка картриджей.

- У Epson — прочистка печатающей головки.
- У Canon — очистка и глубокая очистка (вторая — усиленный вариант, когда не помогает первая) и т. д.
Во время прочистки специальная помпа, установленная внутри принтера, прогоняет через дюзы немного чернил под большим давлением. От этого сгусток краски или воздушная пробка выходит наружу.
Самые бюджетные модели принтеров не оборудованы помпой, и функция прочистки дюз на них не работает (несмотря на поддержу ее драйвером). В случае закупорки печатные головки таких устройств приходится отмачивать и промывать в чистящей жидкости.
На современных струйных принтерах Epson печатающая головка встроена не в картриджи, а в сам аппарат, причем стоит она довольно дорого. Выход ее из строя равнозначен выходу из строя всего принтера, который в подобных случаях остается только выбросить. Чтобы не допустить пересыхания чернил, владельцам принтеров Epson важно делать прочистку дюз хотя бы раз в 2 недели, если аппарат простаивает без дела.
Если вы вынимали картриджи из принтера, убедитесь, что они правильно установлены и их воздуховоды ничем не закрыты.
При использовании СНПЧ в первую очередь также следует проверить, проходим ли чернильный шлейф и свободны ли воздушные отверстия резервуаров.
Пятна и полосы (иногда почти черные листы) при печати на лазерном или светодиодном принтере — следствие негерметичности картриджа (тонер высыпается), переполнения бункера-отходника, попадания внутрь устройства посторонних мелких предметов, повреждения, неправильной установки или износа деталей картриджа.
Проблемы после заправки, когда:
- принтер печатает только одним оттенком, например, красным;
- оттиск выглядит слишком бледно при полном картридже;
- вместо изображения — разноцветные пятна и т. п.,
возникают, как правило, из-за загрязнения, неправильной установки картриджа на место или нарушения технологии заправки.
Полное отсутствие изображения (белые листы) либо дефекты печати после замены оригинального картриджа или красителя на условно подходящие — как раз результат несовместимости последних с вашей моделью принтера. В одних случаях решается перепрошивкой картриджей или аппарата, в других — только покупкой оригинальных комплектующих и расходников.
Неполадки принтера
Поломка печатающего устройства не всегда проявляется полным отказом, когда аппарат не включается или совершенно не выполняет свои функции. В ряде случаев она выглядит так:
- Принтер не печатает одним из цветов, например, чёрным. Картридж при этом исправен, совместим, краска есть. Замена картриджа и тонера не помогает.
- Печатается только часть документа.
- Тонер не закрепляется на бумаге.
- Нет захвата бумаги из лотка.
- Принтер не печатает или некорректно переносит на бумагу текст любых документов, не воспроизводит типовые частоиспользуемые шрифты.
- Оттиск неправильно позиционируется на листе.
- Вместо одного документа печатается несколько и наоборот.
В домашних условиях без специальной подготовки основную массу таких проблем не решить. Самостоятельно пользователь может посмотреть, не зажевал ли аппарат бумагу; если да — попытаться ее извлечь; проверить, правильно ли установлен картридж; удалить посторонние предметы, попавшие в устройство, если они легко доступны; очистить видимые загрязнения. В остальных случаях остается обратиться в сервис или купить новый аппарат, если он из серии одноразовых, которые стоят очень дешево.
принтер не печатает документы
Сведения о вопросе

Это помогло устранить вашу проблему?
К сожалению, это не помогло.
Великолепно! Спасибо, что пометили это как ответ.
Насколько Вы удовлетворены этим ответом?
Благодарим за отзыв, он поможет улучшить наш сайт.
Блог Евгения Крыжановского
Я научу вас ремонтировать свой компьютер!
Почему принтер не печатает? ОТВЕТ ПРОСТ!
 Всем привет! Если вы посетили эту статью, то, наверняка, у вас возникли проблемы с принтером и вас интересует вопрос «Почему принтер не печатает?» Постараюсь вам в этом помочь. Конечно же, пользу печатающего устройства сложно переоценить. Он нужен везде: в доме и в офисе, в школе и на заводе. Словом, в эпоху информационных технологий этот аппарат необходим почти повсеместно, поскольку значительно облегчает работу. Можете еще прочитать статью про ошибку 651, а еще иногда у вас может возникнуть неопознанная сеть без доступа к интернету.
Всем привет! Если вы посетили эту статью, то, наверняка, у вас возникли проблемы с принтером и вас интересует вопрос «Почему принтер не печатает?» Постараюсь вам в этом помочь. Конечно же, пользу печатающего устройства сложно переоценить. Он нужен везде: в доме и в офисе, в школе и на заводе. Словом, в эпоху информационных технологий этот аппарат необходим почти повсеместно, поскольку значительно облегчает работу. Можете еще прочитать статью про ошибку 651, а еще иногда у вас может возникнуть неопознанная сеть без доступа к интернету.
Проблемы с печатающим устройством не зависят от его типа (лазерный, матричный, струйный, сублимационный) или от фирмы производителя. Даже такие известные марки, как Canon, HP, Epson или Samsung не гарантируют отсутствие поломок или проблем с их печатающими устройствами. Итак, если принтер не хочет печатать с компьютера, тогда проделайте следующее:
- Проверьте сам девайс. То есть сделайте распечатку тестовой страницы, нажав на принтере соответствующую кнопку. Если не получилось, проверьте бумагу, правильность установки картриджа и повторите снова. Обратите внимание на индикатор: он должен гореть « зелёным ». Не помогает? Идем дальше.
- Проверьте провод электропитания , его контакт с принтером. Если тестовая страница печатается, а с компьютера данные не выходят на печать, тогда нужно отрегулировать настройки в системе.
- Для начала проверьте контакт кабеля в принтере и в системном блоке. Теперь пронаблюдайте за экраном монитора, когда отсылаете документы на печать. Если ничего не происходит, проверьте, не стоит ли « птичка » в диспетчере, возле пункта « Приостановить печать »?

Почему принтер не печатает
Чтобы решить вопрос «Почему принтер не печатает?» нужно изменить данную команду: « Пуск » — « Настройка » — « Принтеры и факсы ». Далее найдите значок принтера и снимите запрет. Одной из проблем работы с принтером могут стать невыполненные задания в списке по распечатке документов. Если у вас « висят » документы на печати, их нужно удалить. Кстати, недавно написал статью про то Как удалить антивирус eset nod32.
«Принтер» — « Очистить очередь печати ».
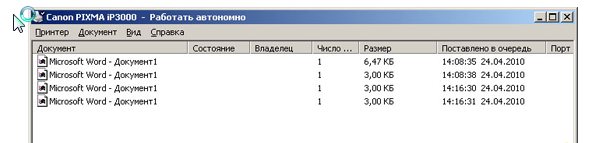
Если ничего не помогает, тогда устройство нужно удалить. На значке Принтера кликаете правой кнопкой мыши и выбираете «Удалить». После этого отключите шнур USB от системного блока и перезагрузите компьютер.
После включения компьютера подключите шнур USB в другой разъем. Перед вами на экране всплыло окно « Мастер установки ». Если да, то принтер настроен на автоматический режим. Если окно не появляется, тогда откройте его вручную: « Пуск » — « Настройки » — « Принтеры и факсы ».

Если принтер не заработал, то проблема может быть в драйверах.
Откройте свойства принтера: « Пуск » — « Настройка » — « Принтеры и факсы », кликните правой кнопкой мыши и выберите « Свойства ». Далее откройте вкладку «Дополнительно» и выберите другой драйвер. Или полностью удалите это устройство. Затем выключите ПК и вытащите USB-шнур. Далее перезагрузите компьютер и запустите принтер, но при этом вставьте шнур в другой разъем.
Должно появиться окно « Мастер установки », в нем нужно указать местоположение драйверов. Если ничего не получилось и окно не всплыло, тогда драйвера нужно будет установить вручную. Прочитайте еще статью как обновить драйвера видеокарты. В ситуации, когда принтер вовсе не определяется компьютером (т.е. девайс подключен и виден системой, но Windows не определяет его модель), тогда проследуйте по маршруту:
Зайдите в « Диспетчер устройств » и откройте строку « IEEE 1284.4 compatible printers » или « IEEE 1284.4 devices ». Затем обновите драйвер , указав правой кнопкой мыши нужный.
Если ничего не помогает и вопрос «Почему принтер не печатает?» так и остается для вас открытым, тогда придётся обратиться в сервисный центр. Скажите, а у вас интернет хорошо ловит? Напишите об этом в комментариях или прочитайте статью как усилить сигнал wifi. Жду ваших комментариев по поводу статьи! Всем добра!
С ув. Евгений Крыжановский
Запись опубликована 28.08.2014 автором Евгений Крыжановский в рубрике Ошибки. Отблагодари меня, поделись ссылкой с друзьями в социальных сетях:
Навигация по записям
Почему принтер не печатает? ОТВЕТ ПРОСТ! : 68 комментариев
горит красный индикатор, сканкопии делает, с компьютера печатает, а копии -нет, пишет, что устройство занято,хотя документов в очереди -0, пишет для сканирования «готов»
Принтер Старый HP Laser jet 4L. Долгое время лежал без работы, года четыре. Не было возможности подключения через USB. Когда появился переходник, Компьютер обнаружил принтер, но печатать стал киргуду. Пробная страница на принтере распечатывается, но очень бледно и как бы покрывается грязной вуалью. Что за проблема? Можно ли от неё избавиться?
Принтер HP Laser jet 1018 не печатает. Горит только зеленый цвет.Не мигает. Почему?
Помогите canon принтер пишет тл
Только (выделенный пользователь). Это что помогите))))((
принтер HP laser jet 1018 какие только не перепробовал дрова….
пишет что все исправно, обнаружение проблем тоже не помогает….
проверил диспетчер печати все работает…
при отправки дока на печать что он уже напечатан ….
пробная страница не печататься….
контакты все работают т,к переставлял порты но дрова автоматом устанавливаются так что грешить на порты нет смысла думаю….
2-й день мучаюсь помогите
П ринтер имитирует печать . Но страница -чистая. Чернила вкартридже есть.
Спасибо. очень помогли. я уже не знала что делать. оказывается приостановила. спасибо))
Добрый вечер принтер HP Photosmart B101 не пичатает с компютера тестовую печатает ксерокопю тоже,а текст с компа нет, все драва стоят норм настройки тоже норм в чом вопрос не пойму помогите.
Ошибка: Пробная страница печати напечатана неправильно. Открыть средство устранения неполадок печати?

Всем привет! Спешу поделиться с Вами небольшой заметкой пока меня не вырубило спать)
Ситуация следующая: в один из отделов был куплен МФУ HP LaserJet PRO 426 MFP
Задача: подсоединить по сети принтер МФУ HP LaserJet
Исходные данные:
- Принтер подсоединен к сети и виден также из нее
- Одна рабочая станция на Windows 7 Pro подключилась сразу и без лишних косяков
- Второй компьютер на Windows 10 Pro при установки драйверов и отправки тестовой страницы на печать вывел след. ошибку:
Ошибка: Пробная страница печати напечатана неправильно. Открыть средство устранения неполадок печати?

Как исправить ошибку Пробная страница печати напечатана неправильно. Открыть средство устранения неполадок печати?
Решение:
- Находим папку TEMP (по умолчанию она находится в корне диска C — C:Temp — если нет, тогда можете посмотреть расположение через переменные среды или через поиск ))) )
- Заходим в свойства папки Temp
- Переходим на вкладку Безопасность
- Меняем (а точнее добавляем) группе Пользователи права на — Полные доступ
- Закрываем и радуемся жизни и говорим мне спасибо в комментах)))
По обычной своей практике, выкладываю Видео как это решается в боевом режиме на проблемном компьютере:

