Ошибка: Принтер этикеток не выбран |
Я |
29.06.19 — 08:35
1С 8.3.13.1690
УНФ 1.6.16.215
Xprinter XP-235B не хочет работать через 1С. В виндовсе установил, пробную с текстом TEST печатает, из ворда тоже печатает (правда не совсем попадает в наклейку).
А из 1С не хочет. Настроил шаблон с макетом. Посылаю номенкалутуру на печать этикеток, выбираю шаблон, ставлю галочку, выходит следующее окно «Печать этикеток и ценников» с неактивной кнопкой «Печать». В поле «Текущий размер» выбираю размер этикетки «40х30». Кнопка «Печать» активизируется, нажимаю на нее. Выскакивает ошибка «При печати произошла ошибка. Дополнительное описание: Принтер этикеток не выбран».
Где его выбирать надо?
1 — 29.06.19 — 10:58
Народ, где вы?
2 — 29.06.19 — 11:35
Насчёт того, что принтер не надо настраивать в 1С как подключаемое оборудование, но использовать его как виндовсовский принтер, я уже в курсе…
3 — 29.06.19 — 14:15
настораживает упоминание не просто принтера а «принтер этикеток».
возможно в eya есть отдельные настройки, где указывается какие макеты на какие принтеры?
4 — 29.06.19 — 15:30
(3) Упоминание «Принтер этикеток» возможно обусловлено тем, что используется «режим печати этикеток», а не ценников. В УТ, Рознице, УНФ при выборе печати штрихкодов есть два режима: печать этикеток и печать ценников.
5 — 29.06.19 — 15:40
(3) Облазил настройки макетов, ничего не нашел. Принтеры там вообще никак не указываются
6 — 01.07.19 — 09:06
Народ, я знаю, что вы всё знаете… помогите, пожалуйста
7 — 05.07.19 — 09:18
Тут одна связанная проблема: в этой версии УНФ нет предварительного просмотра. Вроде бы в других версиях и конфигурациях можно в просмотре выбрать принтер. Но здесь нет предварительного просмотра.
У кого УНФ, посмотрите, пожалуйста у себя?
8 — 05.07.19 — 09:52
У тебя макет создан для принтера этикеток. В этом случае программа будет печатать его только на принтер этикеток, который в ТО добавлен. Сделай новый макет не для принтера этикеток.
9 — 05.07.19 — 10:00
(8) Что такое ТО?
10 — 05.07.19 — 10:01
(9)Подключаемое оборудование твоё, ТорговоеОборудование
11 — 05.07.19 — 10:03
(10) я его не подключал как оборудование в 1С, так как везде говорят, что китайские принтеры нужно использовать просто как виндоусовский принтер
12 — 05.07.19 — 10:06
(10) Говорят, что надо просто из предварительного просмотра выбрать установленный принтер в виндоусе, и будет печатать. Но у меня нет даже кнопки просмотра. В документах, в накладных есть предварительный просмотр, а в печати этикеток нет
13 — 05.07.19 — 13:30
(8) Друг, ты спас меня от голодной смерти в этом месяце! Хоть зарплату получу… ))
В создании нового шаблона я указал тип — не для принтера этикеток, а для товара (Этикетка (ценник) для товара). Нажал на «Редактировать макет» и вышла полноценная форма редактирования шаблона, там и кнопочка «Параметры страницы» и кнопочка «Предварительный просмотр», можно и принтер выбрать, установленный в виндовсе. И теперь мой китайский принтер печатает как миленький.
Но зачем нужен тот макет (Этикетка (ценник) принтера этикеток), в котором даже предварительного просмотра нет?
PS Друг, зря ты свои контакты скрыл в личке, я б отблагодарил
14 — 05.07.19 — 16:56
(13)Не стоит благодарностей, для этого и существует форум.
Сияющий в темноте
15 — 05.07.19 — 17:31
макет принтера этикеток нужен для печати на удаленные принтеры этикеток посылкой кодов команд,а не рисованием картинки-это быстрее,точнее,т.к.нет перемасштабирования и есть обратная связь от принтера о его печати.
работа же примерно как с ккт-через специальный драйвер принтера.
Подключение принтера этикеток Xprinter к компьютеру по USB
Подготовка
Для установки вам необходим компьютер с ОС Windows Vista, Windows 7, Windows 8 или Windows 10. Операционные системы старше, такие как Windows XP, не поддерживаются.
Установите в принтер ленту с термоэтикетками. Подключите принтер к компьютеру и в розетку, но пока оставьте выключенным.
Установка драйвера
Скачайте драйвер здесь и запустите его установку.
В первом окне согласитесь с лицензионным соглашением.

На шаге выбора папки для распаковки установщика драйвера можно ничего не менять и нажать «Далее».

Оставьте флаг запуска Driver Wizard включенным, второй флаг можно снять. Нажмите «Готово».

Может появиться запрос системы безопасности на подтверждение установки, его нужно принять. Если запрос не появляется и ничего не происходит, проверьте панель задач операционной системы. Окно запроса может быть свернуто. Откройте его и продолжите установку.

Выберите «Установить драйверы принтера» и нажмите «Далее».

На данном шаге нужно выбрать способ подключения принтера.
В этой инструкции рассматривается подключение по USB.

Поскольку принтер уже был подключен ранее, осталось его включить. Включите принтер кнопкой на корпусе. В окне установки будет показан новый принтер, если драйвер для него не был установлен ранее.
Если принтер не появился в окне установки, возможно драйвер для него уже был установлен ранее вручную или автоматически. Проверьте список «Устройства и принтеры» в Windows. Если принтер уже установлен, но не работает, попробуйте отключить принтер, удалить его драйвер и перезагрузить компьютер. Затем вернитесь к началу этой инструкции.
Проблемы с установкой и печатью могут быть вызваны конфликтом с драйверами других принтеров, установленных на ваш компьютер ранее. Для решения таких проблем пользователям с недостаточным опытом рекомендуем обратиться к IT-специалисту.

На следующем шаге можно указать имя принтера и назначить его принтером по-умолчанию. Также можно включить сетвой доступ для печати с других компьютеров. Большинству пользователей подойдут стандартные значения, поэтому можно просто нажать «Далее».

Последний шаг установки – сводный список выбранных параметров. Нажмите «Готово», чтобы завершить установку.

Установщик задумается на некоторое время, затем уведомит об успешной установке.

Можно переходить к настройке печати принтера.
Настройка размера этикеток
Откройте окно «Устройства и принтеры» и в нем кликните правой кнопкой мыши по принтеру этикеток. В появившемся меню выберите «Настройка печати».

Здесь необходимо указать тип и размеры печатного носителя, т.е. этикеток или ленты. Таких шаблонов можно сделать несколько для быстрого переключения между ними, если вы используете этикетки разного размера. Переключать шаблоны можно в выпадающем списке «Материал для печати». Для внесения шаблона вашей этикетки нажмите «Новая. «.

В окне «Новый материал для печати» заполните поля:
«Имя» — здесь укажите произвольное название этикетки, например «Для маркетплейса».
«Тип» — для самоклеящихся этикеток оставьте «Фасонные этикетки».
«Ширина» и «Высота» — укажите точный размер ваших этикеток в миллиметрах. Драйвер не даст установить ширину этикетки больше поддерживаемой вашим принтером.
Остальные поля в большинстве случаев можно не трогать. Для сохранения настроек нажмите «ОК» в этом окне и в окне «Настройка печати».

Пробная печать
В окне «Устройства и принтеры» нажмите правой кнопкой мыши по принтеру этикеток, затем «Свойства принтера». В окне свойств, на вкладке «Общие» кликните кнопку «Пробная печать».

Так выглядит результат тестовой печати:

Если после настройки печати принтер печатает этикетки не полностью или есть другие дефекты печати, необходимо провести процедуру калибровки принтера. Эта процедура отличается для разных моделей принтеров, за подробностями обратитесь к инструкции вашего принтера.
Источник
Ошибка: Принтер этикеток не выбран
1С 8.3.13.1690
УНФ 1.6.16.215
Xprinter XP-235B не хочет работать через 1С. В виндовсе установил, пробную с текстом TEST печатает, из ворда тоже печатает (правда не совсем попадает в наклейку).
А из 1С не хочет. Настроил шаблон с макетом. Посылаю номенкалутуру на печать этикеток, выбираю шаблон, ставлю галочку, выходит следующее окно «Печать этикеток и ценников» с неактивной кнопкой «Печать». В поле «Текущий размер» выбираю размер этикетки «40х30». Кнопка «Печать» активизируется, нажимаю на нее. Выскакивает ошибка «При печати произошла ошибка. Дополнительное описание: Принтер этикеток не выбран».
Где его выбирать надо?
Тут одна связанная проблема: в этой версии УНФ нет предварительного просмотра. Вроде бы в других версиях и конфигурациях можно в просмотре выбрать принтер. Но здесь нет предварительного просмотра.
У кого УНФ, посмотрите, пожалуйста у себя?
(8) Друг, ты спас меня от голодной смерти в этом месяце! Хоть зарплату получу. ))
В создании нового шаблона я указал тип — не для принтера этикеток, а для товара (Этикетка (ценник) для товара). Нажал на «Редактировать макет» и вышла полноценная форма редактирования шаблона, там и кнопочка «Параметры страницы» и кнопочка «Предварительный просмотр», можно и принтер выбрать, установленный в виндовсе. И теперь мой китайский принтер печатает как миленький.
Но зачем нужен тот макет (Этикетка (ценник) принтера этикеток), в котором даже предварительного просмотра нет?
PS Друг, зря ты свои контакты скрыл в личке, я б отблагодарил
Источник
Принтер этикетор 235B
Дмитрий, по-видимому, под словами «подготавливайте этикетки» понимал написание своей процедуры печати чего хотите этикеточного по своей созданной кнопке. Тогда виндовый принтер будет в распоряжении. Так не хотите?
(3) Если у принтера этикеток есть виндовый драйвер, то не нужно его как-то специально устанавливать в настройках подключаемого торгового оборудования. Типовые конфигурации отлично работают с ним.
Вы когда в обработке печати этикеток и ценников кнопку печать нажмете, откроется форма печатного документа, которую и надо отправить на принтер этикеток, установленный в системе, как обычный документ на обычный виндовый принтер.
(4) Никакой своей процедуры, типовые от 1С отлично умеют это делать
Устанавливал ли Иван эти драйвера в Windows?
Так бы сразу писали, что печатать можете, просто этикетка получается размазанной.
Размер этикетки в виндоус-драйвере настраивали с полями? Или там прямо встроенный есть 58х30 для выбора и запоминания? Этикетки на ленте в один ряд?
А где там размеры шаблона выбирать?
Это если выбрать принтер этикеток можно размеры выбирать а если просто ценники этикетки там размеров вроде нет
вот так выглядят настройки у меня
(19) да уж чего хорошего ))
Если в параметрах страницы указать масштаб 100 то так получается 10-12 страниц, если указать по ширине страницы то делится на 2 страницы.
В общем шаблон не маштабируется автоматом под указаный размер наклейки, нужно подгонять в ручную ((
Можете поиграться с масштабом в настройках, можно меньше 100 поставить и посмотреть в предпросмотре, как встанет.
И убрать поля 1, если уберутся.
Почему вы пишете про несколько наклеек размазывания, когда должно на 2 только. Предпосмотр не можете показать?
Источник
XPrinter XP-365B печать этикеток в 1С
Друзья! Нужна Ваша помощь. Подскажите пожалуйтса, есть принтер XPrinter XP-365B, мы хотим печатать этикетки из 1С, так вот. Нам нужно подключить оборудование к 1С. Не поймем как установить драйвер в 1С :(.
p.s.
Понимаю, что можно использовать Тип шаблона (ценник) для товаров и далее выбирать принтер который уже в Windows установлен, НО нам нужно именно Тип шаблона Этикетка (ценник) принтер этикеток — так вот при выборе этого способа требуется установка оборудования в 1С, а у нас не получается его установить
и сразу вопрос, можно ли какой-то виртуальный рпинтер этикеток поставить, чтобы работать с нашим типом шаблонов не подключая принтер? А печатая в файл?
1. Устанавливаем на компьютер стандартный драйвер XPrintre XP-365B, запоминаем какой у него порт.
2. Устанавливаем драйвер принтера Proton TTP-4306 (в настройках указываем, что у него аткой-же порт что и у XPrinter XP-365B.
3. Заходим в 1С в моем случаем 1С:УНФ, заходим в раздел РМК и подключаемое оборудование (БПО), выбираем «Подключаемое оборудование», выбираем принтер этикеток в выпадающем меню, выбираете «Создать» и далее выбираете драйвер Гексагон. Прикол в том, что драйвер с принтерами Proton работают без лицензии. Вот собственно и все решение. В итоге принтер XPrinter XP-365B работает как принтер этикеток через БПО.
в макете этикеток если у Вас этикетка 40×30, нужно выбрать 42 т.е. на 2 мм больше. Не знаю с чем связано, но на всякий случай напишу).
Источник
Как настроить термопринтер Xprinter

Известная компания XPrinter полностью специализируется на выпуске оборудования, которое предназначено для печати чеков, этикеток, различных бирок и ярлыков. Все принтеры данного бренда есть достаточно востребованы не только в ритейле, логистике, организации грузовых перевозок, но и в складском хранении, общепите, медобслуживании, а также других сферах. Итак, расскажем, как правильно установить носитель в принтер Xprinter, а затем подключить его и настроить все необходимые параметры печати.
Установка носителя в принтер Xprinter
В ассортименте данной брендовой компании представлены пользователям две основные категории принтеров, это для печати чеков и этикеток. Первая категория принтеров устанавливается на кассовых узлах, а далее подключается к «POS-системе», вторая же работает сугубо под управлением компьютера (ноутбука) и используется лишь на складах, а также в розничных торговых точках и офисах. В предоставленном каталоге большинство моделей с поддержкой прямой термопечати. Стоит заметить, что выбор все расходных материалов будет напрямую зависеть от типа выбранного принтера и его основных задач:
- чековые ленты;
- наклейки с наличием подложки или без нее;
- непрерывные этикет-ленты или со специальным разделителем, а именно зазором, перфорацией ил даже черной меткой.
Все печатные материалы для всех видов термопринтера поставляются в виде рулонов и имеют при этом всем особую структуру. Верхний слой данной бумаги есть достаточно чувствительным к высокой температуре. При воздействии нагретой термоголовки этикетка начнет сразу же темнеть, и на ней будут проявляться заданные в программе все символы, а также тексты, штрихкоды и т. д.
Процесс установки рулона в термопринтер на примере Xprinter XP-365B
- извлечь шпиндель, а затем вставить его в рулон с этикетками;
- установить катушку во внутреннее крепление и зафиксировать шпиндель в пазах. Сторона для печати обязательно должна быть повернута только вверх; (рис.1)
- далее пропустить кончик ленты через специальные направляющие, а потом отрегулировать ширину бумаги.
- закрыть крышку (должен произойти щелчок).
Данные принтеры поддерживает этикетки любых размеров. Если будет использоваться узковатая лента, то ширину печати можно отрегулировать с помощью, так называемых ограничителей.
Что касается этикеток, то их можно печатать в отделенном режиме. Во время установки носителя пользователю необходимо вручную отсоединить край основы от наклейки, а затем продеть его аккуратно через шпиндель. И напоследок поднять рычаг отделителя, чтобы ролик смог максимально плотно прижать подложку.
В модели Xprinter XP-365B отделитель установлен по умолчанию. Правда есть принтеры, в которых он предусмотрен только в качестве опции. Модуль отделения для таких термопринтеров поставляется отдельно, и вам необходимо будет установить его согласно инструкции самостоятельно.
Подача этикеток доступна и с внешнего держателя. В таких случаях ленту предстоит пропустить через щель, которая находится на задней стенке устройства. (рис.2)
Как подключить принтер Xprinter к компьютеру и установить драйвер
Все термопринтеры Xprinter подключаются только к внешнему оборудованию по кабелю с разъёмом USB или RS-232. Есть в наличии модели, например, в XP-365B и XP-370B, в которых предусмотрен параллельный порт. В принтере Xprinter XP-235B опционально доступен Bluetooth, принтер XP-420B оснащен современным интерфейсом Ethernet, который дает возможность организовать удаленную печать через локальную сеть.
Все принтеры компанией поставляются в комплекте со шнуром USB и тем самым готовы к работе уже сразу после распаковки. Чтобы подключить принтер Xprinter к персональному компьютеру или ноутбуку по кабелю, стоит выполнить следующие шаги:
- Отключить питание Xprinter, а затем подсоедините его к компьютеру через USB шнур или RS-232.
- Нажать на кнопку включение (на самом устройстве) и дождаться, когда на корпусе принтера загорится специальный индикатор.
Для успешной настройки устройства Xprinter, пользователю необходимо установить драйвер на ПК (ноутбук), а именно:
- запустите установочный файл и подтвердите свое согласие с условиями предлагаемого лицензионного соглашения;
- в появившемся приветственном окне необходимо выберите команду «Установить драйверы принтера», а затем нажать на вкладку «Далее»;
- укажите интерфейс подключения, а затем после успешной установки драйвера появится небольшое окно; (рис.3)
- обязательно поставьте галочку «Использовать этот принтер по умолчанию», после чего вновь нажмите «Далее».
На этом установка драйвера будет окончательно завершена. Если оборудование вами успешно подключено, а также соответственно и настроено в системе, то оно должно появиться во вкладке «Устройства и принтеры». Стоит заметить, что драйвер пользователям доступен для бесплатного скачивания лишь на официальном сайте. Также он есть в наличии и на предоставленном компанией CD-диске из комплекта.
Настройка термопринтера Xprinter
После подключения устройства и успешной установки драйвера, пользователю необходимо отрегулировать размеры необходимого шаблона этикетки. Настройка параметров печати на оборудовании Xprinter происходит следующим образом:
- Откройте Панель управления на ПК (ноутбуке) и совершите вход во вкладку «Оборудование и звук» → «Устройства и принтеры».
- На мышке правой кнопкой кликните по появившейся иконке принтера.
- В контекстном меню вам предстоит отметить галочкой пункт «Использовать по умолчанию».
- Перейдите в следующий раздел «Настройка печати».
- Откройте там новую вкладку «Параметры печати» и нажмите кнопку «Изменить». (рис.4)
- Укажите необходимые параметры этикетки. (рис.5)
- Нажмите «ОК», а затем «Применить».
На этом настройка шаблона будет пользователем окончательно завершена.
Самодиагностика
Современные термопринтеры Xprinter отличаются достаточно простым интерфейсом. Они все не имеют дисплея, который обычно встроен в корпус, а на панели управления есть в основном две кнопки, это подачи этикеток (FEED) и паузы (PAUSE). Все необходимые для пользования настройки принтера происходят именно с помощью этих двух клавиш. Перед началом работы устройства необходимо сделать самодиагностику, а именно:
- выключить питание из сети;
- убедиться, что бумага в виде рулона установлена правильно, и крышка в термопринтере закрыта.
- одновременно нажать на кнопку FEED и включить питание.
- удерживать кнопку FEED до тех пор, пока принтер не напечатает отчет по самодиагностике.
Калибровка
Произвести калибровку датчика зазора/черной метки возможно лишь при настройке нового принтера или при изменении вида (типа) этикетки, а также после сброса заводских настроек. Порядок действий между моделями может немного отличаться. Так, для проведения калибровки термопринтера XP-365B предстоит:
- выключить питание из сети;
- нажать, а затем удерживать клавишу PAUSE;
- включить питание устройства.
Принтер автоматически откалибрует чувствительность датчика зазора, а затем сохранит необходимую длину этикетки в своей памяти.
Инициализация
Данная процедура, прежде всего, необходима для очистки оперативной памяти и восстановления настроек термопринтера по умолчанию. Чтобы сделать инициализацию для XP-370B, пользователю предстоит:
- выключить питание из сети;
- одновременно нажать на кнопку FEED и PAUSE;
- включить питание термопринтера.
Когда загорится синим цветом индикатор POWER и погаснет красный значок ERROR, стоит обе кнопки одновременно отпустить.
Все настройки принтера Xprinter восстанавливаются до значений по умолчанию. После этого обязательно необходимо откалибровать датчик зазора.
Источник
1c. Настройка оборудования.
Настройка эквайринга, онлайн кассы, сканера штрих-кода
1c как уменьшить чек
Как сделать переоценку на все товары
Например на 20%.
1c Управление нашей фирмой, настройка эквайринга
Переход с ЕНВД на УСН в ККТ
Пишите в support@kasselect.ru
+7(987)-268-84-37 WhatsApp
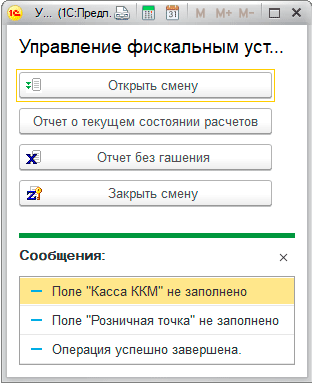
1с унф настроить работу сканера без f7
Подключение и настройка cканер штрих-кода
1c УНФ пустые поля наименование организации в параметрах ккт
Облачная УНФ не работают весы штрих
УНФ Тэг Кассир не заполнен
УНФ 1.6. При печати чека выдаёт ошибку неправильно указан НДС
Устройство для печати чеков не выбрано 1с УНФ
1с УНФ не печатается в чеке ндс 20%
Требуется обновить 1с УНФ, драйвер ККТ и прошивку ККТ. Нужно проверять поэтапно.
После обновления УНФ выходит сообщение ККТ не зарегистрирована с указанной СНО АТОЛ
1С Управление нашей фирмой. Ошибка ФН 231 Некорректное значение параметров команды ФН.
Недостаточно прав для работы с таблицей Справочник.Спецификации.
Задайте права для пользователя.
1с. Кассовые чеки коррекции
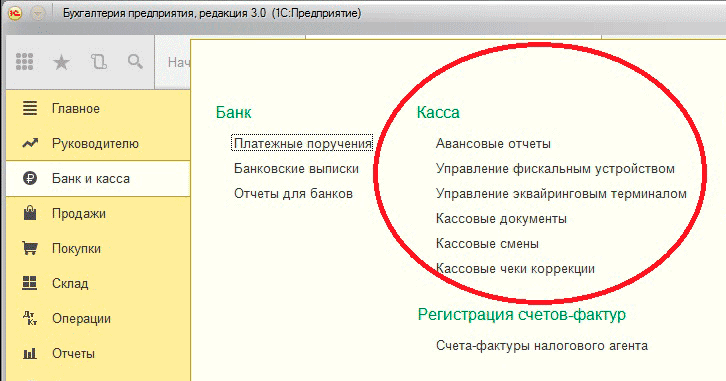
1с. Кассовые чек коррекции. Создание.
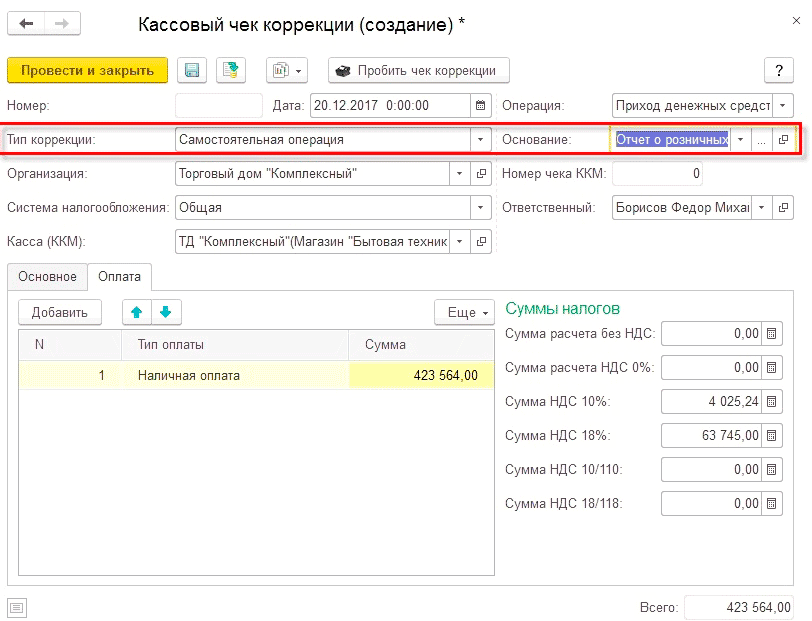
1с. Как вывести отрицательные остатки в отчете.
Нужно в настройках отчета указать отбор по количеству и поставить значение меньше 0.
Настройка принтера этикеток

Вопросы и ответы
1с бухгалтерия в чеке не печатается система налогообложения — если у Вас ККТ АТОЛ, то в новых версиях прошивки производитель убрал печать СНО в чеках.
УНФ 1.6 печать этикетки: При печати произошла ошибка. дополнительное описание: принтер этикеток не подключен.
Автор: Нуруллин И. Н.
Дата: 2019-07-23
 Не так давно мы уже писали про принтеры этикеток и 1С:Предприятие, однако массовый перевод основных конфигураций на управляемое приложение заставляет вносить коррективы. Не сказать, что они существенны, имея некоторый опыт вы без труда разберетесь в новой системе, но есть и неочевидные детали, которые обычно не отражены в документации, хорошо известны специалистам и способны серьезно отравить жизнь новичкам. Поэтому мы решили вернуться к принтерам этикеток и подробно рассказать о подключении этого типа оборудования.
Не так давно мы уже писали про принтеры этикеток и 1С:Предприятие, однако массовый перевод основных конфигураций на управляемое приложение заставляет вносить коррективы. Не сказать, что они существенны, имея некоторый опыт вы без труда разберетесь в новой системе, но есть и неочевидные детали, которые обычно не отражены в документации, хорошо известны специалистам и способны серьезно отравить жизнь новичкам. Поэтому мы решили вернуться к принтерам этикеток и подробно рассказать о подключении этого типа оборудования.
Научиться настраивать MikroTik с нуля или систематизировать уже имеющиеся знания можно на углубленном курсе по администрированию MikroTik. Автор курса, сертифицированный тренер MikroTik Дмитрий Скоромнов, лично проверяет лабораторные работы и контролирует прогресс каждого своего студента. В три раза больше информации, чем в вендорской программе MTCNA, более 20 часов практики и доступ навсегда.
Мы не будем останавливаться на общих вопросах подключения торгового оборудования в управляемом приложении и если вы недостаточно владеете вопросом, то рекомендуем прочитать нашу статью: Подключаем торговое оборудование к 1С:Предприятие 8.
Перейдем к конкретике. Что такое принтер этикеток? Это специализированное печатающее устройство для печати текста и несложной графики, включая штрихкоды, на специальном носителе — самоклеящейся этикете.
Принтеры разделяются на две большие группы по способу печати: с прямой термопечатью и термотрансфертной. Наиболее просты и дешевы в обслуживании устройства с термопечатью, в ее основе лежит специальный материал этикетки, который темнеет под действием высоких температур. Никаких других расходников, кроме термоэтикеток, вам не нужно, а обслуживание такого принтера сводится к замене рулона этикеток. Основной недостаток этого способа — недолговечность этикетки и ее чувствительность к внешним воздействиям. Термоэтикетки чувствительны к воздействию высоких температур, прямых солнечных лучей, некоторых химических соединений, а также недолговечны, так как изображение на них выцветает со временем.
Альтернативой ему служит метод термотрансфертной печати, в этом случае кроме этикетки вам потребуется специальная лента переноса, такой принтер сложнее обслуживать, и общая стоимость печати выходит дороже. Зато термотрансфертные этикетки способны долгое время сохранять первоначальный вид даже в неблагоприятных условиях хранения. Также учтите, что этикетки для термотрансфертной печати нельзя использовать в принтерах с прямой термопечатью и наоборот.
Подход к выбору здесь довольно прост: если маркированный товар не будет длительно храниться (более полугода) или испытывать воздействие прямого солнечного света и повышенных температур — то выбирайте термопринтер, в противном случае — термотрансфертный.
Определившись с типом печати следует обратить внимание на остальные характеристики, прежде всего это максимальная ширина этикетки и скорость печати. Если с шириной этикетки все понятно, то скорость печати следует выбирать исходя из объема товара, подлежащего маркировке, например, модель со скоростью печати 102 мм/сек напечатает набор этикеток 58*40 на 1000 позиций товара за 6,5 минут, а модель со скоростью в 203 мм/сек за три с небольшим минуты. Если объем товара большой — то скорость печати может стать существенным фактором, замедляющим работу.
Разрешение большинства недорогих моделей составляет 203 dpi, для этикеток этого вполне достаточно, но накладывает некоторые ограничения на минимальный размер объектов, так для недорогих линейных сканеров минимальный уверенно считываемый размер штрихкода EAN13 составляет 1,5 — 2 см, если требуется печатать более мелкие изображения или коды, то следует посмотреть в сторону моделей с разрешением 300 dpi, однако в большинстве случаев переплачивать за разрешение смысла нет.
На что еще стоит обратить внимание? Конечно же на интерфейсы подключения принтера, обычно представлена классическая связка USB + RS-232, но не недорогих моделях может быть один только USB, также принтера могут комплектоваться сетевыми интерфейсами, но обычно данные опции следует указывать отдельно при заказе.
Вообще данный вопрос мы рекомендуем изучить отдельно, так как количество доступных опций к термопринтерам может быть достаточно велико: это внешние держатели рулонов большого объема, отрезчики и отделители этикеток, смотчики готовых этикеток и т.д.
Для продвинутых пользователей определенный интерес может представлять поддержка принтером языков разметки этикеток, наиболее часто встречаются ZPL и EPL, это позволяет работать с принтером напрямую, исключая прослойки в виде Win-драйвера или драйверов оборудования 1С, но требует соответствующей доработки вашего ПО.
Ниже мы будем рассматривать стандартные способы подключения принтеров этикеток к 1С которые не требуют программирования и подойдут большинству пользователей.
Принтер поддерживается через БПО
Как мы уже говорили, работа с торговым оборудованием в современных конфигурациях 1С осуществляется через Библиотеку подключаемого оборудования, которая позволяет унифицировать работу с ТО в рамках платформы 1С. Все оборудование подразделяется на сертифицированное, которое поддерживается 1С, и поддерживаемое сертифицированными драйверами, т.е. с поддержкой от производителя оборудования. Большой разницы для пользователя между этими типами оборудования нет, разве что драйвера для первых включены в состав БПО, а вторые надо скачивать с сайта поставщика.
Сразу обратим внимание на еще один момент, драйвера торгового оборудования, даже сертифицированного, могут оказаться платными. Это нормальная практика, но очень часто необходимость дополнительной оплаты становится неприятным сюрпризом для незадачливых автоматизаторов и их заказчиков. Поэтому уточните этот вопрос заранее.
С полным списком поддерживаемых через БПО принтеров этикеток можно ознакомиться здесь: http://v8.1c.ru/common/printer.htm#models. Сразу обратите внимание на колонку драйвер, продукция фирмы Гексагон является платной и только она подходит для популярной линейки термопринтеров Zebra.
Будем считать, что вы определились с выбором и перед вами стоит вопрос подключения такого принтера к 1С:Предприятие. Нет ничего сложного, переходим в Подключаемое оборудование, выбираем новый тип оборудования — Принтеры этикеток и создаем новый экземпляр. Не забудьте предварительно установить драйвера для самого принтера и компоненту интеграции для 1С.
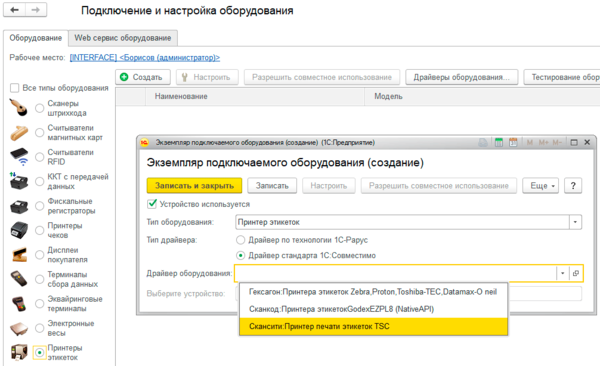 Указываем драйвер, соответствующий модели принтера, выбираем модель оборудования и указываем настройки подключения. Особых сложностей здесь возникнуть не должно.
Указываем драйвер, соответствующий модели принтера, выбираем модель оборудования и указываем настройки подключения. Особых сложностей здесь возникнуть не должно.
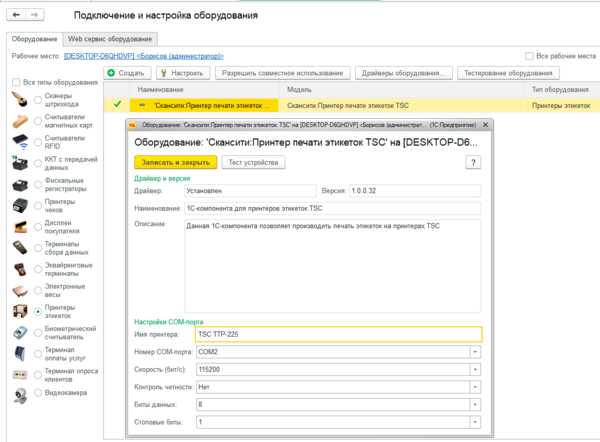 Перед дальнейшими действиями не забудьте перейти в настройки принтера и выставить в нем используемый тип и размер этикеток. А также выполните калибровку согласно инструкции.
Перед дальнейшими действиями не забудьте перейти в настройки принтера и выставить в нем используемый тип и размер этикеток. А также выполните калибровку согласно инструкции.
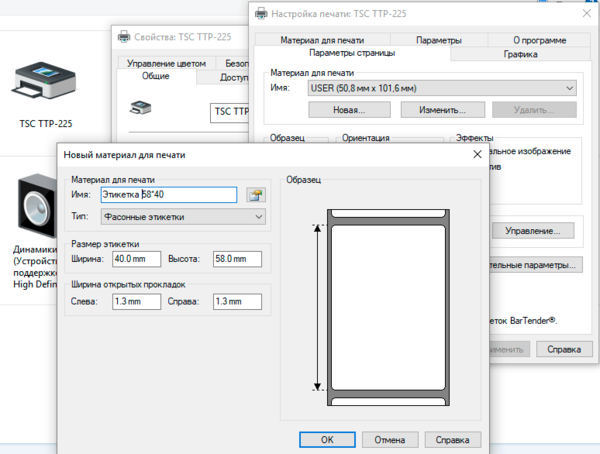 Затем следует создать необходимые шаблоны этикеток в самой 1С. Сделать это несложно, перейдите в Администрирование — Печатные формы, отчеты и обработки — Шаблоны этикеток, ценников и чеков ККМ и создайте новую этикетку по шаблону Этикетка (ценник) принтера этикеток.
Затем следует создать необходимые шаблоны этикеток в самой 1С. Сделать это несложно, перейдите в Администрирование — Печатные формы, отчеты и обработки — Шаблоны этикеток, ценников и чеков ККМ и создайте новую этикетку по шаблону Этикетка (ценник) принтера этикеток.
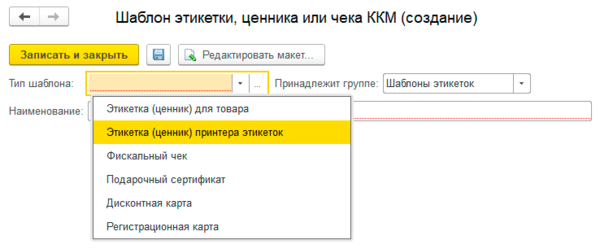 После чего вы окажетесь в специальном конструкторе, который достаточно легко осваивается сотрудниками после небольшой предварительной подготовки. Работать с ним очень просто, сначала выбираем формат этикетки, затем выделяем требуемую область и указываем её содержимое.
После чего вы окажетесь в специальном конструкторе, который достаточно легко осваивается сотрудниками после небольшой предварительной подготовки. Работать с ним очень просто, сначала выбираем формат этикетки, затем выделяем требуемую область и указываем её содержимое.
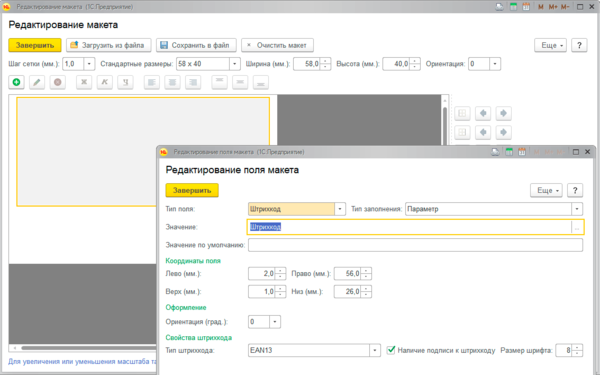 В результате у вас должно получиться что-то похожее на это:
В результате у вас должно получиться что-то похожее на это:
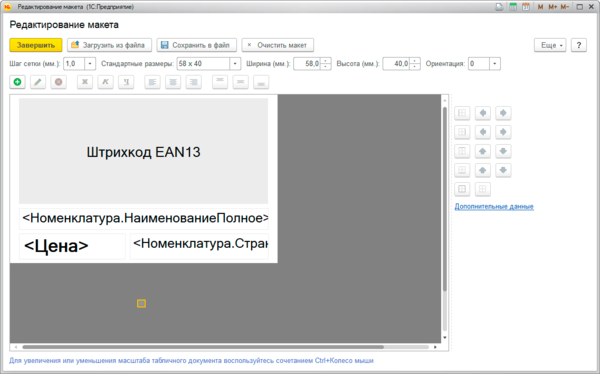 При необходимости вы можете создать разные варианты этикеток для разных случаев. В дальнейшем при печати этикеток вы просто выбираете необходимый формат и указываете нужное количество. Обратите внимание, что шаблоны для принтера этикеток обозначаются специальным значком, для их печати будет автоматически использоваться подключенный к рабочему месту принтер этикеток.
При необходимости вы можете создать разные варианты этикеток для разных случаев. В дальнейшем при печати этикеток вы просто выбираете необходимый формат и указываете нужное количество. Обратите внимание, что шаблоны для принтера этикеток обозначаются специальным значком, для их печати будет автоматически использоваться подключенный к рабочему месту принтер этикеток.
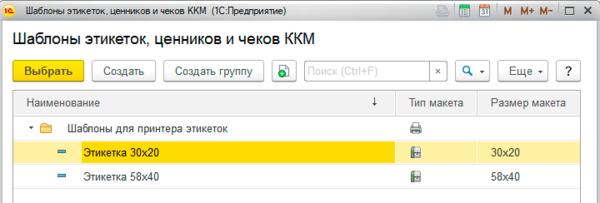 Как видим, ничего сложного в подключении принтера этикеток, поддерживаемого через БПО нет, а полноценно использовать его, включая создание новых этикеток, могут и простые пользователи без привлечения технических специалистов.
Как видим, ничего сложного в подключении принтера этикеток, поддерживаемого через БПО нет, а полноценно использовать его, включая создание новых этикеток, могут и простые пользователи без привлечения технических специалистов.
Принтер не поддерживается через БПО
Если вы внимательно изучили список поддерживаемого через БПО оборудования, то могли обратить внимание, что количество поддерживаемых моделей ограничено, а поддерживаемых бесплатно — еще меньше. Что делать если вашего принтера нет в списке или вы не хотите приобретать платный драйвер? В этом случае следует использовать принтер этикеток как обычный принтер.
Установите драйвера и также, как и в предыдущем разделе не забудьте настроить в свойствах принтера параметры носителя. Кстати, данный режим имеет один существенный плюс, вы можете открыть общий доступ к принтеру и печатать этикетки сразу из нескольких мест.
Будем надеяться, что перечисленные выше шаги никакой сложности у вас не вызовут и поэтому перейдем к настройкам 1С. Нам также потребуется создать шаблон этикетки, но делать это придется уже иным образом.
Точно также переходим в Администрирование — Печатные формы, отчеты и обработки — Шаблоны этикеток, ценников и чеков ККМ, но выбираем Этикетка (ценник) для товара. После чего откроется похожий конструктор, но готовых шаблонов под размеры этикеток в нем нет, все придется настраивать самостоятельно. Процесс не сказать, чтобы сложный, но простой пользователь с ним явно не справится, поэтому все шаблоны придется готовить техническим специалистам.
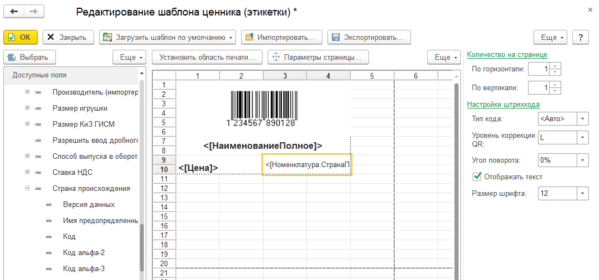 При этом не обязательно выполнять этикетку строго по размерам носителя, главное — соблюсти пропорции, также не забудьте задать область печати по размеру этикетки. Количество этикеток по горизонтали и вертикали выставляем равными единице.
При этом не обязательно выполнять этикетку строго по размерам носителя, главное — соблюсти пропорции, также не забудьте задать область печати по размеру этикетки. Количество этикеток по горизонтали и вертикали выставляем равными единице.
Теперь очень важный момент! Обязательно перейдите в Параметры страницы и установите там:
- Принтер — принтер этикеток
- Ориентация — ландшафт
- Масштаб — по ширине страницы
- Поля и колонтитулы — равными нулю.
Важно! Если этого не сделать, то данные параметры придется задавать вручную при каждой печати!
 Для проверки нажмите Еще — Предварительный просмотр и оцените расположение элементов на этикетке. В данном режиме некоторые поля могут выходить за пределы страницы, на это можно не обращать внимание, поведение текста в ячейках в любом случае задается в ее свойствах: обрезать, забивать переносить и т.д.
Для проверки нажмите Еще — Предварительный просмотр и оцените расположение элементов на этикетке. В данном режиме некоторые поля могут выходить за пределы страницы, на это можно не обращать внимание, поведение текста в ячейках в любом случае задается в ее свойствах: обрезать, забивать переносить и т.д.
 Что касается практического использования такого шаблона, то оно ничем не отличается от работы с шаблонами для БПО, в обработке печати ценников и этикеток выбираем созданный шаблон, который будет помечен значком текущего принтера и осуществляем печать.
Что касается практического использования такого шаблона, то оно ничем не отличается от работы с шаблонами для БПО, в обработке печати ценников и этикеток выбираем созданный шаблон, который будет помечен значком текущего принтера и осуществляем печать.
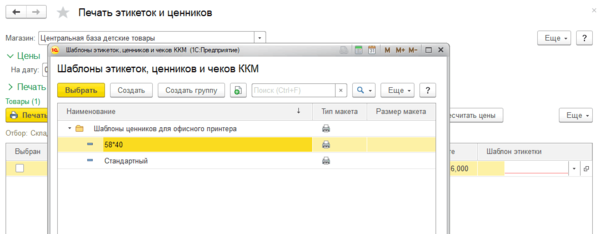 Программа автоматически, не задавая лишних вопросов, пошлет задание на принтер этикеток в соответствии с настройками, которые мы задали в параметрах страницы при создании этикеток. Именно поэтому мы заостряли ваше внимание на обязательности этого шага.
Программа автоматически, не задавая лишних вопросов, пошлет задание на принтер этикеток в соответствии с настройками, которые мы задали в параметрах страницы при создании этикеток. Именно поэтому мы заостряли ваше внимание на обязательности этого шага.
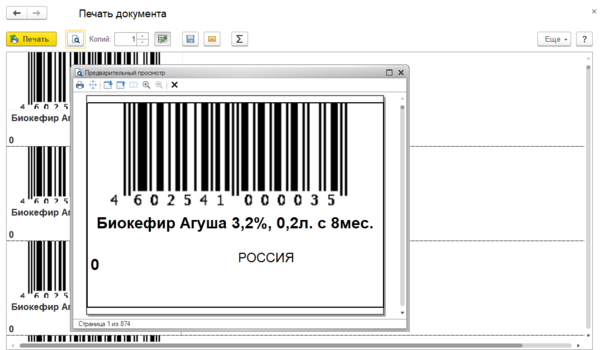 Как видим, никаких существенных затруднений при использовании неподдерживаемого через БПО принтера этикеток нет. Для пользователей вообще нет особой разницы. Единственный минус — подготовка шаблонов этикеток ложится на плечи технических специалистов.
Как видим, никаких существенных затруднений при использовании неподдерживаемого через БПО принтера этикеток нет. Для пользователей вообще нет особой разницы. Единственный минус — подготовка шаблонов этикеток ложится на плечи технических специалистов.
Надеемся данный материал окажется вам полезен и поможет полноценно и без лишних проблем эффективно использовать принтеры этикеток совместно с 1С.
Научиться настраивать MikroTik с нуля или систематизировать уже имеющиеся знания можно на углубленном курсе по администрированию MikroTik. Автор курса, сертифицированный тренер MikroTik Дмитрий Скоромнов, лично проверяет лабораторные работы и контролирует прогресс каждого своего студента. В три раза больше информации, чем в вендорской программе MTCNA, более 20 часов практики и доступ навсегда.
- Митя
- Сообщения:9
- Зарегистрирован:16 ноя 2020, 16:22
-
Благодарил (а):
0 -
Поблагодарили:
0 - Контактная информация:
Xprinter XP-365b — проблемы с печатью
Всем привет.
Такая ситуация: купил на Алиэкспресс хпринтер этикеток xp-365b.
Принтер сначала печатал этикетки. Вроде все нормально, за исключением, что он вначале после установки драйвера не прокручивал этикетку до границы, а потом стал прокручивать. Но вот я на днях купил обычную чековую ленту, и заменил ей ленту этикеток. И когда пробую печатать на ней, выдает на ленте техническую информацию и всякую белеберду, временами с иероглифами. Что только не пробовал менять в настройках — все тоже самое.
Куда копать?
- Вложения
-
- печать qwerty из блокнота
Последний раз редактировалось Митя 19 ноя 2020, 17:19, всего редактировалось 1 раз.
- born dubogryz
- Сообщения:31
- Зарегистрирован:18 апр 2020, 10:54
-
Благодарил (а):
0 -
Поблагодарили:
1 раз - Контактная информация:
не могу настроить китайский xprinter
Сообщение
born dubogryz » 18 ноя 2020, 15:16
В драйвере нужно прописать размер используемой бумаги и тип-сплошные(переменной длинны).
- Митя
- Сообщения:9
- Зарегистрирован:16 ноя 2020, 16:22
-
Благодарил (а):
0 -
Поблагодарили:
0 - Контактная информация:
не могу настроить китайский xprinter
Сообщение
Митя » 18 ноя 2020, 16:41
born dubogryz писал(а): ↑
18 ноя 2020, 15:16
В драйвере нужно прописать размер используемой бумаги и тип-сплошные(переменной длинны).
а где все эти параметры указать?! все настройки провожу через стандартные окна настроек виндовс (у меня ХР )
- Вложения
-
- Митя
- Сообщения:9
- Зарегистрирован:16 ноя 2020, 16:22
-
Благодарил (а):
0 -
Поблагодарили:
0 - Контактная информация:
не могу настроить китайский xprinter
Сообщение
Митя » 18 ноя 2020, 18:35
ввел настройки, и с блокнота попробовал распечатать 76767
фото результата печати по новой настройке и то что вводил
- Вложения
-
-
- новые настройки
- Митя
- Сообщения:9
- Зарегистрирован:16 ноя 2020, 16:22
-
Благодарил (а):
0 -
Поблагодарили:
0 - Контактная информация:
не могу настроить китайский xprinter
Сообщение
Митя » 18 ноя 2020, 18:41
в меню шрифты подобавлял шрифты, получилось это
- Вложения
-
- Митя
- Сообщения:9
- Зарегистрирован:16 ноя 2020, 16:22
-
Благодарил (а):
0 -
Поблагодарили:
0 - Контактная информация:
Xprinter XP-365b — проблемы с печатью
Сообщение
Митя » 23 ноя 2020, 14:24
я так понял выводятся на печать служебные команды , чего быть не должно.
Ось у меня виндовст ХР , хотя те драйвера ,что находил, работали, этикетки выводились корректно.
А на чековую ленту печатает только то что на фото..
Товарищи, какие есть варианты?!
- Митя
- Сообщения:9
- Зарегистрирован:16 ноя 2020, 16:22
-
Благодарил (а):
0 -
Поблагодарили:
0 - Контактная информация:
Xprinter XP-365b — проблемы с печатью
Сообщение
Митя » 18 май 2021, 06:46
ох уж эта китайщина.. сзади переключатели 1 он 2 офф и печатает нормальный текст, но проблемы с ним не прекращаются..
чеки печатает не целиком а только часть..задал вопрос продавцу, показал какой то скрин на китайском, фиг поймешь.. сам я все настройки перебрал-ничего не помогает
- Ovivan
- Сообщения:1
- Зарегистрирован:30 янв 2022, 08:22
-
Благодарил (а):
0 -
Поблагодарили:
0 - Контактная информация:
Xprinter XP-365b — проблемы с печатью
Сообщение
Ovivan » 30 янв 2022, 08:26
менее минуты назад
А у меня такая проблема, может кто сталкивался пришёл принтер без переключателей сзади, как переставить печать с этикеток на чеки?
- Вложения
-
1. Настройка принтера Xprinter XP-360B
— Пишите в
WhatsApp +7(987)-268-84-37

1.2. Самодиагностика
Выкл. питание принтера. Убедитесь, что рулон бумаги установлен правильно и верхняя крышка принтера закрыта. Нажмите кнопку FEED и одновременно вкл. питание принтера. Когда бумага для самодиагностики напечатается, отпустите кнопку FEED.
1.3. Калибровка датчика зазора
Выкл. питание принтера. Убедитесь, что рулон этикеток установлен правильно и верхняя крышка принтера закрыта. Нажмите и удерживайте кнопку PAUSE, затем вкл. питание принтера. Принтер автоматически откалибрует чувствительность датчика зазора и сохранит длину зазора в оперативной памяти. Отпустите кнопку PAUSE.
1.4. Инициализация принтера
После инициализации принтера выполните калибровку чувствительности датчика зазора.
Выкл. питание принтера. Нажмите и удерживайте кнопки PAUSE и FEED, затем вкл. питание принтера. Когда загорится индикатор POWER (синий) и погаснет индикатор ERROR (красный), отпустите обе кнопки.
1.5. Индикаторы
POWER горит, ERROR не горит — Принтер работает;
POWER медленно мигает, ERROR не горит — Принтер на паузе;
POWER быстро мигает, ERROR не горит — Этикетка напечатана, но не оторвана;
POWER не горит, ERROR быстро мигает — Крышка принтера открыта;
POWER не горит, ERROR медленно мигает — Нехватка бумаги или сбита калибровка датчика зазора;
POWER быстро мигает, ERROR быстро мигает — Сработала защита принтера от перегрева. Через минуту принтер снова проверит температуру печатающей головки. Если температура нормальная, принтер возобновит работу;
1.6. Настройка принтера, создание шаблона этикеток

2. Настройка принтера SPACE X-22DT

Как настроить связь через Ethernet(локальную сеть).
3. Калибровка принтера Xprinter XP-365B
3.1. Выкл. принтер.
3.2. Зажать и удерживая кнопки PAUSA и FEED вкл. принтер.
3.3. Загорится два индикатора POWER и ERROR.
3.4. Когда погаснет индикатор ERROR, отпустить кнопки.
3.5. Принтер откалибруется и продвинет этикетку.
3.5. Выкл. и вкл. принтер.
Вопросы и ответы
Xprinter xp-360b устройство не определяется
Компьютер не видит xprinter xp 365b
Xprinter xp-365b пропускает половину этикетки
Xprinter 360b при включении выпускает 2 этикетки — проверьте датчик зазора этикетки, сделайте калибровку.
Принтер Xprinter XP-360B печатает иероглифы.
Xprinter пропускает этикетки, выходят белые. — нужно настроить формат этикетки в программе и размер этикетки в настройках принтера.
Почему термопринтер печатает пустые этикетки Xprinter 365b — возможно этикетка термотрансферная или неисправна термоголовка.
— Пишите в
WhatsApp +7(987)-268-84-37
Автор: Нуруллин И.Н. Дата: 2022-01-04
Содержание
- Исправляем ошибку «Не удалось напечатать этот документ»
- Способ 1: Назначение принтера по умолчанию
- Способ 2: Отключение функции двустороннего обмена данными
- Способ 3: Перезапуск службы «Диспетчер печати»
- Способ 4: Настройка очереди печати (для сетевых принтеров)
- Способ 5: Отключение автономного режима
- Способ 6: Переустановка драйвера
- Способ 7: Использование средства устранения неполадок
- Способ 8: Извлечение застрявшей бумаги
- Способ 9: Проверка картриджей
- Вопросы и ответы

Некоторые пользователи периодически сталкиваются с различными проблемами при попытке отправить какой-либо файл в печать. Одной из распространенных ошибок является появление уведомления «Не удалось напечатать этот документ». В большинстве случаев такая трудность решается программными методами, однако не стоит исключать и аппаратные поломки. Далее мы хотим поговорить об известных причинах появления этой проблемы и вариантах их исправления, начав с самой банальной и часто встречающейся.
Исправляем ошибку «Не удалось напечатать этот документ»
В первую очередь нужно проверить подключенный к компьютеру кабель от принтера. Он должен плотно сидеть в обоих разъемах и не иметь внешних повреждений. Если есть такая возможность, попробуйте подключить его к другому компьютеру и убедиться в обнаружении устройства. В случае неисправности замените провод. Перед выполнением всех последующих инструкций рекомендуем сразу очистить очередь печати. Детальное руководство по осуществлению этой задачи вы найдете в другой нашей статье по следующей ссылке.
Подробнее: Очистка очереди печати в Windows
Способ 1: Назначение принтера по умолчанию
В большинстве случаев юзеры не смотрят на выбранный принтер в программе, через которую запускается печать, и сразу отправляют документ в обработку. Иногда это приводит к тому, что аппаратом по умолчанию выступает отключенное оборудование, поэтому и появляется рассматриваемая проблема. Во избежание подобных ошибок рекомендуется вручную указывать необходимый аппарат или назначить его основным в системе.
Подробнее: Назначение принтера по умолчанию в Windows
Способ 2: Отключение функции двустороннего обмена данными
Стандартная конфигурация принтера включает в себя активный параметр автоматической передачи настроек из системы в принтер, а называется этот пункт «Двусторонний обмен данными». Даже сами разработчики устройств указывают на то, что активный режим работы этого инструмента часто приводит к появлению неполадок с печатью. Поэтому мы предлагаем отключить его.
- Откройте «Пуск» и перейдите в «Параметры». В случае со старыми версиями Windows потребуется выбрать пункт «Устройства и принтеры».
- Переместитесь в раздел «Устройства».
- На панели слева выберите категорию с печатающим оборудованием.
- В списке отыщите требуемый принтер и щелкните на нем ЛКМ.
- Кликните по кнопке «Управление».
- Синим будет выделена надпись «Свойства принтера», нажмите на нее ЛКМ.
- Перейдите во вкладку «Порты».
- Снимите галочку с пункта «Разрешить двусторонний обмен данными» и примените изменения.









После выполнения указанных выше инструкций останется только перезапустить устройство, чтобы в силу вступили новые настройки, и попробовать отправить документ в печать заново.
Способ 3: Перезапуск службы «Диспетчер печати»
За корректное осуществление всех действий с принтером отвечает одна системная служба «Диспетчер печати». Из-за различных ошибок или сбоев в ОС она могла быть отключенной или перестать нормально функционировать. Поэтому мы советуем вручную перезапустить ее, что делается так:
- Откройте утилиту «Выполнить», зажав комбинацию клавиш Win + R. В поле введите
services.mscи щелкните на «ОК». - В списке отыщите строку «Диспетчер печати» и дважды нажмите на ней левой кнопкой мыши.
- Убедитесь в том, что тип запуска установлен в состояние «Автоматически», затем остановите службу и повторно запустите ее.



Иногда возникает ситуация, что «Диспетчер печати» отключается сам по себе спустя некоторое время работы. Связано это может быть с разными проблемами, для каждой из которых имеется отдельное решение. Развернутые руководства по исправлению этой трудности вы найдете в статье далее.
Читайте также: Исправление остановки службы печати в Windows
Способ 4: Настройка очереди печати (для сетевых принтеров)
Не все обладатели печатающих аппаратов имеют прямой доступ к ним, иногда они подключаются через локальную сеть с помощью домашней или корпоративной группы. Тогда в силу применяются стандартные параметры, отправляющие документ в очередь печати, а не сразу в принтер. Из-за этого возникает проблема с переходом файла в активный режим и отображается соответствующее уведомление. Настроить эти параметры можно на главном компьютере, воспользовавшись следующей инструкцией:
- Перейдите к списку устройств так, как это было показано в Способе 2, отыщите сетевое оборудование и откройте окно управления им.
- Здесь вам необходимо меню «Свойства принтера».
- Переместитесь во вкладку «Дополнительно».
- Убедитесь в том, что нет ограничений на доступ к принтеру и не выставлен приоритет.
- Чуть ниже отметьте маркером пункт «Печатать прямо на принтер» и уберите галочки со всех пунктов, отвечающих за задержку печати (в разных моделях устройств их количество и функциональность отличаются).
- Не забудьте применить изменения.






После этих действий обязательно перезагрузите принтер, а также не забудьте очистить очередь. Если нет никаких
параметров, задерживающих печать, неполадка должна немедленно исчезнуть.
Способ 5: Отключение автономного режима
Иногда принтер переходит в автономный режим, что связано с системными ошибками или отключением кабеля. Почти всегда из него он выходит автоматически, но бывают и исключения, тогда при попытке печати на экране появляется уведомление «Работа принтера приостановлена», но на некоторых моделях срабатывает другой код и надпись меняется на «Не удалось напечатать этот документ». Мы советуем ознакомиться с представленным ниже материалом, чтобы понять, как самостоятельно перевести принтер в активный режим и исправить возникшую трудность.
Подробнее: Решение проблемы «Работа принтера приостановлена»
Способ 6: Переустановка драйвера
Драйвер принтера отвечает за нормальное функционирование его программной части. Неполадки с работой этого компонента или неправильная установка приводит к прекращению работоспособности. Поэтому мы рекомендуем полностью удалить старый драйвер так, как это показано в статье по следующей ссылке.
Подробнее: Удаление старого драйвера принтера
После этого останется только отыскать драйвер последней версии любым удобным методом, скачать его и инсталлировать. Приоритетным местом поиска является официальный сайт, идущий в комплекте лицензионный диск или утилита от разработчика.
Подробнее: Установка драйверов для принтера
Способ 7: Использование средства устранения неполадок
Выше мы рассмотрели все программные методы решения возникшей неполадки, которые не задевает стандартное системное средство устранения проблем. Если ничего из перечисленного ранее не принесло результата, запустите этот инструмент, чтобы он провел автоматическую диагностику.
- Откройте меню «Параметры» через «Пуск» и перейдите в раздел «Обновление и безопасность».
- Через левую панель опуститесь в категорию «Устранение неполадок».
- Выберите пункт «Принтер».
- Дождитесь, пока Мастер обнаружения проблем завершит сканирование. При отображении списка с принтерами выберите нерабочий и следуйте отобразившимся рекомендациям.




Способ 8: Извлечение застрявшей бумаги
Как уже было сказано ранее, не все модели печатающего оборудования отображают ошибки корректно, что бывает и при возникновении ситуации с застрявшей внутри бумагой. Ее клочки не позволяют ролику захвата взять новый лист или же уведомляют о наличии внутри посторонних предметов. В таком случае надо самостоятельно разобрать принтер и проверить его внутренности на наличие кусков бумаги или, например, скрепок. При обнаружении посторонних предметов их нужно аккуратно извлечь.
Подробнее:
Полная разборка принтеров
Решение проблемы с застрявшей в принтере бумагой
Решение проблем с захватом бумаги на принтере
Способ 9: Проверка картриджей
Если ни один из указанных выше методов не принес никого результата, проверять требуется картриджи. Не всегда программное обеспечение показывает уведомление о том, что краска кончается. Необходимо вручную достать чернильницы и проверить их содержимое. Кроме этого, иногда принтер вовсе не видит картридж, поэтому нужно предпринимать другие меры. Все необходимые сведения по работе с картриджами вы найдете в других наших статьях.
Читайте также:
Замена картриджей в принтерах
Исправление ошибки с обнаружением принтерного картриджа
Правильная чистка принтерного картриджа
Как заправить картридж принтера
Выше мы продемонстрировали все известные методы решения проблемы «Не удалось напечатать этот документ». Вам следует обязательно по очереди проверять каждый из них, чтобы выявить возникшую неполадку. Дополнительно попробуйте использовать другое приложение для печати или проверить другие файлы, возможно, неполадка заключается именно в этом, а не в работе принтера.
Читайте также:
Проверка принтера на качество печати
Решение проблем с распечаткой PDF-файлов
Подключение принтера этикеток Xprinter к компьютеру по USB
Подготовка
Для установки вам необходим компьютер с ОС Windows Vista, Windows 7, Windows 8 или Windows 10. Операционные системы старше, такие как Windows XP, не поддерживаются.
Установите в принтер ленту с термоэтикетками. Подключите принтер к компьютеру и в розетку, но пока оставьте выключенным.
Установка драйвера
Скачайте драйвер здесь и запустите его установку.
В первом окне согласитесь с лицензионным соглашением.

На шаге выбора папки для распаковки установщика драйвера можно ничего не менять и нажать «Далее».

Оставьте флаг запуска Driver Wizard включенным, второй флаг можно снять. Нажмите «Готово».

Может появиться запрос системы безопасности на подтверждение установки, его нужно принять. Если запрос не появляется и ничего не происходит, проверьте панель задач операционной системы. Окно запроса может быть свернуто. Откройте его и продолжите установку.

Выберите «Установить драйверы принтера» и нажмите «Далее».

На данном шаге нужно выбрать способ подключения принтера.
В этой инструкции рассматривается подключение по USB.

Поскольку принтер уже был подключен ранее, осталось его включить. Включите принтер кнопкой на корпусе. В окне установки будет показан новый принтер, если драйвер для него не был установлен ранее.
Если принтер не появился в окне установки, возможно драйвер для него уже был установлен ранее вручную или автоматически. Проверьте список «Устройства и принтеры» в Windows. Если принтер уже установлен, но не работает, попробуйте отключить принтер, удалить его драйвер и перезагрузить компьютер. Затем вернитесь к началу этой инструкции.
Проблемы с установкой и печатью могут быть вызваны конфликтом с драйверами других принтеров, установленных на ваш компьютер ранее. Для решения таких проблем пользователям с недостаточным опытом рекомендуем обратиться к IT-специалисту.

На следующем шаге можно указать имя принтера и назначить его принтером по-умолчанию. Также можно включить сетвой доступ для печати с других компьютеров. Большинству пользователей подойдут стандартные значения, поэтому можно просто нажать «Далее».

Последний шаг установки – сводный список выбранных параметров. Нажмите «Готово», чтобы завершить установку.

Установщик задумается на некоторое время, затем уведомит об успешной установке.

Можно переходить к настройке печати принтера.
Настройка размера этикеток
Откройте окно «Устройства и принтеры» и в нем кликните правой кнопкой мыши по принтеру этикеток. В появившемся меню выберите «Настройка печати».

Здесь необходимо указать тип и размеры печатного носителя, т.е. этикеток или ленты. Таких шаблонов можно сделать несколько для быстрого переключения между ними, если вы используете этикетки разного размера. Переключать шаблоны можно в выпадающем списке «Материал для печати». Для внесения шаблона вашей этикетки нажмите «Новая. «.

В окне «Новый материал для печати» заполните поля:
«Имя» — здесь укажите произвольное название этикетки, например «Для маркетплейса».
«Тип» — для самоклеящихся этикеток оставьте «Фасонные этикетки».
«Ширина» и «Высота» — укажите точный размер ваших этикеток в миллиметрах. Драйвер не даст установить ширину этикетки больше поддерживаемой вашим принтером.
Остальные поля в большинстве случаев можно не трогать. Для сохранения настроек нажмите «ОК» в этом окне и в окне «Настройка печати».

Пробная печать
В окне «Устройства и принтеры» нажмите правой кнопкой мыши по принтеру этикеток, затем «Свойства принтера». В окне свойств, на вкладке «Общие» кликните кнопку «Пробная печать».

Так выглядит результат тестовой печати:

Если после настройки печати принтер печатает этикетки не полностью или есть другие дефекты печати, необходимо провести процедуру калибровки принтера. Эта процедура отличается для разных моделей принтеров, за подробностями обратитесь к инструкции вашего принтера.
Источник
Ошибка: Принтер этикеток не выбран
1С 8.3.13.1690
УНФ 1.6.16.215
Xprinter XP-235B не хочет работать через 1С. В виндовсе установил, пробную с текстом TEST печатает, из ворда тоже печатает (правда не совсем попадает в наклейку).
А из 1С не хочет. Настроил шаблон с макетом. Посылаю номенкалутуру на печать этикеток, выбираю шаблон, ставлю галочку, выходит следующее окно «Печать этикеток и ценников» с неактивной кнопкой «Печать». В поле «Текущий размер» выбираю размер этикетки «40х30». Кнопка «Печать» активизируется, нажимаю на нее. Выскакивает ошибка «При печати произошла ошибка. Дополнительное описание: Принтер этикеток не выбран».
Где его выбирать надо?
Тут одна связанная проблема: в этой версии УНФ нет предварительного просмотра. Вроде бы в других версиях и конфигурациях можно в просмотре выбрать принтер. Но здесь нет предварительного просмотра.
У кого УНФ, посмотрите, пожалуйста у себя?
(8) Друг, ты спас меня от голодной смерти в этом месяце! Хоть зарплату получу. ))
В создании нового шаблона я указал тип — не для принтера этикеток, а для товара (Этикетка (ценник) для товара). Нажал на «Редактировать макет» и вышла полноценная форма редактирования шаблона, там и кнопочка «Параметры страницы» и кнопочка «Предварительный просмотр», можно и принтер выбрать, установленный в виндовсе. И теперь мой китайский принтер печатает как миленький.
Но зачем нужен тот макет (Этикетка (ценник) принтера этикеток), в котором даже предварительного просмотра нет?
PS Друг, зря ты свои контакты скрыл в личке, я б отблагодарил
Источник
Принтер этикетор 235B
Дмитрий, по-видимому, под словами «подготавливайте этикетки» понимал написание своей процедуры печати чего хотите этикеточного по своей созданной кнопке. Тогда виндовый принтер будет в распоряжении. Так не хотите?
(3) Если у принтера этикеток есть виндовый драйвер, то не нужно его как-то специально устанавливать в настройках подключаемого торгового оборудования. Типовые конфигурации отлично работают с ним.
Вы когда в обработке печати этикеток и ценников кнопку печать нажмете, откроется форма печатного документа, которую и надо отправить на принтер этикеток, установленный в системе, как обычный документ на обычный виндовый принтер.
(4) Никакой своей процедуры, типовые от 1С отлично умеют это делать
Устанавливал ли Иван эти драйвера в Windows?
Так бы сразу писали, что печатать можете, просто этикетка получается размазанной.
Размер этикетки в виндоус-драйвере настраивали с полями? Или там прямо встроенный есть 58х30 для выбора и запоминания? Этикетки на ленте в один ряд?
А где там размеры шаблона выбирать?
Это если выбрать принтер этикеток можно размеры выбирать а если просто ценники этикетки там размеров вроде нет
вот так выглядят настройки у меня
(19) да уж чего хорошего ))
Если в параметрах страницы указать масштаб 100 то так получается 10-12 страниц, если указать по ширине страницы то делится на 2 страницы.
В общем шаблон не маштабируется автоматом под указаный размер наклейки, нужно подгонять в ручную ((
Можете поиграться с масштабом в настройках, можно меньше 100 поставить и посмотреть в предпросмотре, как встанет.
И убрать поля 1, если уберутся.
Почему вы пишете про несколько наклеек размазывания, когда должно на 2 только. Предпосмотр не можете показать?
Источник
XPrinter XP-365B печать этикеток в 1С
Друзья! Нужна Ваша помощь. Подскажите пожалуйтса, есть принтер XPrinter XP-365B, мы хотим печатать этикетки из 1С, так вот. Нам нужно подключить оборудование к 1С. Не поймем как установить драйвер в 1С :(.
p.s.
Понимаю, что можно использовать Тип шаблона (ценник) для товаров и далее выбирать принтер который уже в Windows установлен, НО нам нужно именно Тип шаблона Этикетка (ценник) принтер этикеток — так вот при выборе этого способа требуется установка оборудования в 1С, а у нас не получается его установить
и сразу вопрос, можно ли какой-то виртуальный рпинтер этикеток поставить, чтобы работать с нашим типом шаблонов не подключая принтер? А печатая в файл?
1. Устанавливаем на компьютер стандартный драйвер XPrintre XP-365B, запоминаем какой у него порт.
2. Устанавливаем драйвер принтера Proton TTP-4306 (в настройках указываем, что у него аткой-же порт что и у XPrinter XP-365B.
3. Заходим в 1С в моем случаем 1С:УНФ, заходим в раздел РМК и подключаемое оборудование (БПО), выбираем «Подключаемое оборудование», выбираем принтер этикеток в выпадающем меню, выбираете «Создать» и далее выбираете драйвер Гексагон. Прикол в том, что драйвер с принтерами Proton работают без лицензии. Вот собственно и все решение. В итоге принтер XPrinter XP-365B работает как принтер этикеток через БПО.
в макете этикеток если у Вас этикетка 40×30, нужно выбрать 42 т.е. на 2 мм больше. Не знаю с чем связано, но на всякий случай напишу).
Источник

Известная компания XPrinter полностью специализируется на выпуске оборудования, которое предназначено для печати чеков, этикеток, различных бирок и ярлыков. Все принтеры данного бренда есть достаточно востребованы не только в ритейле, логистике, организации грузовых перевозок, но и в складском хранении, общепите, медобслуживании, а также других сферах. Итак, расскажем, как правильно установить носитель в принтер Xprinter, а затем подключить его и настроить все необходимые параметры печати.
В ассортименте данной брендовой компании представлены пользователям две основные категории принтеров, это для печати чеков и этикеток. Первая категория принтеров устанавливается на кассовых узлах, а далее подключается к «POS-системе», вторая же работает сугубо под управлением компьютера (ноутбука) и используется лишь на складах, а также в розничных торговых точках и офисах. В предоставленном каталоге большинство моделей с поддержкой прямой термопечати. Стоит заметить, что выбор все расходных материалов будет напрямую зависеть от типа выбранного принтера и его основных задач:
- чековые ленты;
- наклейки с наличием подложки или без нее;
- непрерывные этикет-ленты или со специальным разделителем, а именно зазором, перфорацией ил даже черной меткой.
Все печатные материалы для всех видов термопринтера поставляются в виде рулонов и имеют при этом всем особую структуру. Верхний слой данной бумаги есть достаточно чувствительным к высокой температуре. При воздействии нагретой термоголовки этикетка начнет сразу же темнеть, и на ней будут проявляться заданные в программе все символы, а также тексты, штрихкоды и т. д.
Процесс установки рулона в термопринтер на примере Xprinter XP-365B
- извлечь шпиндель, а затем вставить его в рулон с этикетками;
- установить катушку во внутреннее крепление и зафиксировать шпиндель в пазах. Сторона для печати обязательно должна быть повернута только вверх; (рис.1)
- далее пропустить кончик ленты через специальные направляющие, а потом отрегулировать ширину бумаги.
- закрыть крышку (должен произойти щелчок).
Данные принтеры поддерживает этикетки любых размеров. Если будет использоваться узковатая лента, то ширину печати можно отрегулировать с помощью, так называемых ограничителей.
Что касается этикеток, то их можно печатать в отделенном режиме. Во время установки носителя пользователю необходимо вручную отсоединить край основы от наклейки, а затем продеть его аккуратно через шпиндель. И напоследок поднять рычаг отделителя, чтобы ролик смог максимально плотно прижать подложку.
В модели Xprinter XP-365B отделитель установлен по умолчанию. Правда есть принтеры, в которых он предусмотрен только в качестве опции. Модуль отделения для таких термопринтеров поставляется отдельно, и вам необходимо будет установить его согласно инструкции самостоятельно.
Подача этикеток доступна и с внешнего держателя. В таких случаях ленту предстоит пропустить через щель, которая находится на задней стенке устройства. (рис.2)
Как подключить принтер Xprinter к компьютеру и установить драйвер
Все термопринтеры Xprinter подключаются только к внешнему оборудованию по кабелю с разъёмом USB или RS-232. Есть в наличии модели, например, в XP-365B и XP-370B, в которых предусмотрен параллельный порт. В принтере Xprinter XP-235B опционально доступен Bluetooth, принтер XP-420B оснащен современным интерфейсом Ethernet, который дает возможность организовать удаленную печать через локальную сеть.
Все принтеры компанией поставляются в комплекте со шнуром USB и тем самым готовы к работе уже сразу после распаковки. Чтобы подключить принтер Xprinter к персональному компьютеру или ноутбуку по кабелю, стоит выполнить следующие шаги:
- Отключить питание Xprinter, а затем подсоедините его к компьютеру через USB шнур или RS-232.
- Нажать на кнопку включение (на самом устройстве) и дождаться, когда на корпусе принтера загорится специальный индикатор.
Для успешной настройки устройства Xprinter, пользователю необходимо установить драйвер на ПК (ноутбук), а именно:
- запустите установочный файл и подтвердите свое согласие с условиями предлагаемого лицензионного соглашения;
- в появившемся приветственном окне необходимо выберите команду «Установить драйверы принтера», а затем нажать на вкладку «Далее»;
- укажите интерфейс подключения, а затем после успешной установки драйвера появится небольшое окно; (рис.3)
- обязательно поставьте галочку «Использовать этот принтер по умолчанию», после чего вновь нажмите «Далее».
На этом установка драйвера будет окончательно завершена. Если оборудование вами успешно подключено, а также соответственно и настроено в системе, то оно должно появиться во вкладке «Устройства и принтеры». Стоит заметить, что драйвер пользователям доступен для бесплатного скачивания лишь на официальном сайте. Также он есть в наличии и на предоставленном компанией CD-диске из комплекта.
Настройка термопринтера Xprinter
После подключения устройства и успешной установки драйвера, пользователю необходимо отрегулировать размеры необходимого шаблона этикетки. Настройка параметров печати на оборудовании Xprinter происходит следующим образом:
- Откройте Панель управления на ПК (ноутбуке) и совершите вход во вкладку «Оборудование и звук» → «Устройства и принтеры».
- На мышке правой кнопкой кликните по появившейся иконке принтера.
- В контекстном меню вам предстоит отметить галочкой пункт «Использовать по умолчанию».
- Перейдите в следующий раздел «Настройка печати».
- Откройте там новую вкладку «Параметры печати» и нажмите кнопку «Изменить». (рис.4)
- Укажите необходимые параметры этикетки. (рис.5)
- Нажмите «ОК», а затем «Применить».
На этом настройка шаблона будет пользователем окончательно завершена.
Самодиагностика
Современные термопринтеры Xprinter отличаются достаточно простым интерфейсом. Они все не имеют дисплея, который обычно встроен в корпус, а на панели управления есть в основном две кнопки, это подачи этикеток (FEED) и паузы (PAUSE). Все необходимые для пользования настройки принтера происходят именно с помощью этих двух клавиш. Перед началом работы устройства необходимо сделать самодиагностику, а именно:
- выключить питание из сети;
- убедиться, что бумага в виде рулона установлена правильно, и крышка в термопринтере закрыта.
- одновременно нажать на кнопку FEED и включить питание.
- удерживать кнопку FEED до тех пор, пока принтер не напечатает отчет по самодиагностике.
Калибровка
Произвести калибровку датчика зазора/черной метки возможно лишь при настройке нового принтера или при изменении вида (типа) этикетки, а также после сброса заводских настроек. Порядок действий между моделями может немного отличаться. Так, для проведения калибровки термопринтера XP-365B предстоит:
- выключить питание из сети;
- нажать, а затем удерживать клавишу PAUSE;
- включить питание устройства.
Принтер автоматически откалибрует чувствительность датчика зазора, а затем сохранит необходимую длину этикетки в своей памяти.
Инициализация
Данная процедура, прежде всего, необходима для очистки оперативной памяти и восстановления настроек термопринтера по умолчанию. Чтобы сделать инициализацию для XP-370B, пользователю предстоит:
- выключить питание из сети;
- одновременно нажать на кнопку FEED и PAUSE;
- включить питание термопринтера.
Когда загорится синим цветом индикатор POWER и погаснет красный значок ERROR, стоит обе кнопки одновременно отпустить.
Все настройки принтера Xprinter восстанавливаются до значений по умолчанию. После этого обязательно необходимо откалибровать датчик зазора.
Источник
Драйверы и документация для принтеров чеков торговой марки XPrinter

Бесплатная техническая поддержка и консультация доступна только для тех принтеров, которые куплены у нас в отделе продаж или у наших Дилеров по Украине. Перед тем как обратиться в нашу сервисную службу — ОБРАТИТЕСЬ К ПРОДАВЦУ!
Наша сервисная служба стремится к тому, чтобы максимально быстро удовлетворить вопрос каждого клиента относительно тонкой настройки принтеров этикеток и чеков XPrinter, и именно для этого нами любезно и доходчиво были составлены ОТВЕТЫ НА ЧАСТО ЗАДАВАЕМЫЕ ВОПРОСЫ:
1. При печати принтер Xprinter печатает иероглифы. Как настроить печать на украинском или русском языке? Настройка печати на украинском или русском языке принтеров Xprinter с шириной печати 80 мм (если печать происходит из программ MS-Dos).
2. Как установить драйвер принтера XPrinter на компьютер?? Пошаговое руководство для установки драйвера Driver V7.77, на русском языке
3. Как установить и подключить USB принтер Xprinter на компьютер или ноутбук по USB? Пошаговое руководство для добавления нового устройства на компьютер
4. Настройка печати на русском языке принтеров XPrinter без дипов
ВИДЕОИНСТРУКЦИИ:
Как установить драйвер чекового принтера Xprinter на ПК
Как соединить принтер Xprinter по сети Ethernet
Как установить принтер Xprinter на компьютер
| Для WINDOWS | |||
| Наименование | Описание | Тип | Скачать |
| Драйвер Xprinter POS Printer Driver для чековых принтеров | Driver V7.77 (для всех Windows включая Win7, Win8, Win10) | Драйвер |  |
| Драйвер Xprinter Barcode Driver для принтеров этикеток | Xprinter Barcode Driver V2021.2 (для всех Windows включая Win7, Win8, Win10) | Драйвер |  |
| Xprinter TEST для всех принтеров ЧЕКОВ (изменяет кодовую страницу, изменяет IP адрес, включениевыключение обрезчика и другие параметры) | Версия V3.0C | Утилита |  |
| Diagnostic Tool V1.028b для всех принтеров ЭТИКЕТОК (изменить IP адрес, настройка по Bluetooth, WiFi, Ethernet, загрузка файлов в принтер, управляющих команд, узнать текущий пробег и другие параметры) | Версия V1.028b | Утилита |  |
| OPOS Xprinter Drivers | OPOS80E 2.0F English version для интеграции с платформами 1С | Драйвер |  |
| Для Linux | |||
| Linux Driver для чековых принтеров | Xprinter Linux Driver | Драйвер |  |
| Linux Driver для принтеров этикеток ver. 0.2.05 32bit | Драйвер Linux 32 bit для Fedora 10, Redhat 5, OpenSUSE 11.0, Ubuntu 8.04, Redflag 6 | Драйвер |  |
| Linux Driver для принтеров этикеток ver. 0.2.06 32bit | Драйвер Linux 32 bit для under Ubuntu 11.04~16.04 | Драйвер |  |
| Linux Driver для принтеров этикеток ver. 0.2.02 64bit | Драйвер Linux 64 bit для Fedora 10, Redhat 5, OpenSUSE 11.0, Ubuntu 8.04 and Redflag 6 | Драйвер |  |
| Linux Driver для принтеров этикеток ver. 0.2.06 64bit | Драйвер Linux 64 bit для Ubuntu 11.04~16.04 | Драйвер |  |
| Для Android | |||
| POS PRINTER DRIVER ESC для чековых принтеров (универсальный) | POS PRINTER DRIVER ESC POS v18.0. Файл .apk | Драйвер |  |
| Xprinter Android driver | Андроид драйвер для принтеров XPrinter | Драйвер |  |
| Xprinter XLabel | Приложение .apk для создания этикеток и чеков | Утилита |  |
| Xprinter TEST (изменяет кодовую страницу, изменяет IP адрес, включениевыключение обрезчика и другие параметры) | Приложение .apk | Утилита |  |
| Xprinter.apk | Приложение .apk для печати этикеток и чеков | Утилита |  |
| Для OS MAC | |||
| TSC Mac Driver на принтеры этикеток (совместимый) | Драйвер + инструкция по установке (на англ. языке) | Драйвер |  |
| Mac Driver на принтеры этикеток 4″ (совместимый) | Драйвер + инструкция по установке (на англ. языке) | Драйвер |  |
| Xprinter Receipt driver MAC на принтеры чеков | Драйвер + инструкция по установке (на англ. языке) | Драйвер |  |
| Настройка печати термопринтера этикеток Xprinter на MAC OS | Ссылка на видео в YouTube | Ссылка |  |
| Настройка печати этикеток для Mac OS (продолжение) | Ссылка на видео в YouTube | Ссылка |  |
| Документация и ИНСТРУКЦИИ ПО УСТАНОВКЕ | ||||
| Настройка Wi-Fi на принтерах XPrinter | Настройка соединения по Wi-Fi (модель XP-N160I) | Инструкция |  |
|
| Инструкция по установке ПО Driver V7.77 | Пошаговое руководство для установки драйвера Driver V7.77, на русском языке | Инструкция | 276 KB |  |
| Thermal bar code Programming | Thermal bar code Programming | Инструкция | 732K |  |
| Как убрать иероглифы принтер чеков Xprinter 58 мм | Руководство для действий в утилите Xprinter TEST | Инструкция | 88К |  |
| 80XX Programmer Manual (latest version) | Xprinter 80XX Programmer Manual (latest version) | Инструкция | 1020 KB |  |
| 76XX Program Manual | Xprinter 76XX Program Manual | Инструкция | 337 KB |  |
| XP-80mm Thermal Receipt Printer User | XP-80mm Thermal Receipt Printer User Manual | Инструкция | 2990K |  |
| XP-80mm Thermal Receipt Printer Manual(como interfaces) | XP-80mm Thermal Receipt Printer | Инструкция | 4400K |  |
| XP-76mm Impact dot matrix Printer Manual | XP-76mm Impact dot matrix Printer | Инструкция | 3230K |  |
| XP-58mm Thermal Receipt Printer Manual | XP-58mm Thermal Receipt Printer | Инструкция | 2520K |  |
| Online detection of network printer | Xprinter Online detection of network printer | Инструкция | 112K |  |
Перед тем как задать вопрос, посмотрите Часто задаваемые вопросы, возможно ответ на ваш вопрос находится там.
Базовая настройка на видео под этим текстом. Ниже видео есть инструкции на разные темы по настройке и решению проблем. Под видео ссылка на наш Ютуб канал с дополнительной информацией.
Служба поддержки оказывает бесплатную помощь по удалённой настройке принтеров приобретенных в магазине Xprinter-dv.ru
Отправьте ваш вопрос на Whatsapp/Viber или почту zakaz@xprinter-dv.ru, указав в сообщении пятизначный номер заказа или ФИО на кого был оформлен заказ. Кликни чтобы начать чат ![]() Whatsapp,
Whatsapp, ![]() Viber
Viber
Начальная настройка и установка драйвера принтеров этикеток Xprinter для Windows системы:
![]() Больше информации на нашем Ютуб канале
Больше информации на нашем Ютуб канале
![]() Драйверы и ПО загруженное на Яндекс.Диске (Зеркало 1 на Облако Mail.ru) (Зеркало 2 на Google Drive)
Драйверы и ПО загруженное на Яндекс.Диске (Зеркало 1 на Облако Mail.ru) (Зеркало 2 на Google Drive)
Драйверы для моделей Gprinter GP-3120TUGP-2120TF ТУТ
Полезные ссылки:
Драйверы Xprinter для Mac и Linux (установка драйвера Xprinter на Mac Видео)
Настройка Wi-Fi подключения Xprinter XP-420B
Подключение чекового принтера Xprinter N160II к 1C
Смена кодировки символов Xprinter XP-58IIHT печатает иероглифы (проблема с кодировкой)
Xprinter XP-320B заедает этикетка при печати, как устранить?
Xprinter XP-420B горит фиолетовый индикатор, что делать?
Драйверы Xprinter на сайте производителя
Программное обеспечение на сайте производителя
Драйверы и ПО загруженное на Яндекс.Диске
Установка и активация NiceLabel в картинках
Установка в картинках бесплатной программы для этикеток BarTender UltraLite для Xprinter
F.A.Q. (Часто задаваемые вопросы)
Установка Xprinter XP-365B возможна на MacOS ?
Xprinter XP-365B обрезает или смещает печать этикетки wildberries, что делать?
Где скачать и как установить бесплатную программу BarTender для Xprinter?
Выходят пустые этикетки при печати, в чём проблема?
Xprinter XP-365B печатает иероглифы и разные символы вместо этикетки, что делать??
Xprinter XP-420B пропускает этикетки при печати, как исправить?
Xprinter XP-365B зажовывает, залипают, отслаиваются этикетки ОЗОН 75*120 решение?
Какие модели Xprinter поддерживаются на MacOS ?
Сертификаты:

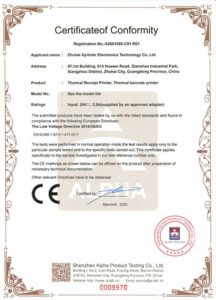
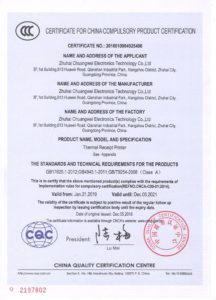



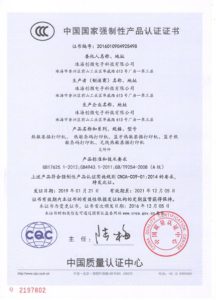

Компьютер не видит принтер (МФУ): что можно сделать перед вызовом мастера.
Доброго времени суток.
Наибольшее число проблем с принтером (или МФУ) обычно возникает после покупки и настройке нового устройства (когда неизвестны все его особенности. 👀).
Похожая ситуация может быть и после переустановки ОС Windows (когда предыдущие настройки слетают). Как правило и в том и в другом случае, чтобы справиться с невидимостью принтера — достаточно правильно подключить устройство и установить нужный драйвер.
Но в некоторых случаях, подобная проблема приходит, как говорят, ни с того ни с сего (когда причина не очевидна). Собственно, в этой заметке рассмотрю подобный вариант, и приведу несколько рекомендаций (возможно, что, выполнив их, вы сможете самостоятельно восстановить работу устройства и сэкономите на вызове мастера).
Примечание : если у вас проблема при печати по Wi-Fi сети — на время, для проверки работы принтера и корректности установки драйверов, рекомендую подключить его по USB.

Установка драйвера
Скачайте драйвер здесь и запустите его установку.
В первом окне согласитесь с лицензионным соглашением.

На шаге выбора папки для распаковки установщика драйвера можно ничего не менять и нажать «Далее».

Оставьте флаг запуска Driver Wizard включенным, второй флаг можно снять. Нажмите «Готово».

Может появиться запрос системы безопасности на подтверждение установки, его нужно принять. Если запрос не появляется и ничего не происходит, проверьте панель задач операционной системы. Окно запроса может быть свернуто. Откройте его и продолжите установку.

Выберите «Установить драйверы принтера» и нажмите «Далее».

На данном шаге нужно выбрать способ подключения принтера.
В этой инструкции рассматривается подключение по USB.

Поскольку принтер уже был подключен ранее, осталось его включить. Включите принтер кнопкой на корпусе. В окне установки будет показан новый принтер, если драйвер для него не был установлен ранее.
Если принтер не появился в окне установки, возможно драйвер для него уже был установлен ранее вручную или автоматически. Проверьте список «Устройства и принтеры» в Windows. Если принтер уже установлен, но не работает, попробуйте отключить принтер, удалить его драйвер и перезагрузить компьютер. Затем вернитесь к началу этой инструкции.
Проблемы с установкой и печатью могут быть вызваны конфликтом с драйверами других принтеров, установленных на ваш компьютер ранее. Для решения таких проблем пользователям с недостаточным опытом рекомендуем обратиться к IT-специалисту.

На следующем шаге можно указать имя принтера и назначить его принтером по-умолчанию. Также можно включить сетвой доступ для печати с других компьютеров. Большинству пользователей подойдут стандартные значения, поэтому можно просто нажать «Далее».

Последний шаг установки – сводный список выбранных параметров. Нажмите «Готово», чтобы завершить установку.

Установщик задумается на некоторое время, затем уведомит об успешной установке.

Можно переходить к настройке печати принтера.
5. Индикаторы
POWER горит, ERROR не горит — Принтер работает;
POWER медленно мигает, ERROR не горит — Принтер на паузе;
POWER быстро мигает, ERROR не горит — Этикетка напечатана, но не оторвана;
POWER не горит, ERROR быстро мигает — Крышка принтера открыта;
POWER не горит, ERROR медленно мигает — Нехватка бумаги или сбита калибровка датчика зазора;
POWER быстро мигает, ERROR быстро мигает — Сработала защита принтера от перегрева. Через минуту принтер снова проверит температуру печатающей головки. Если температура нормальная, принтер возобновит работу;

Неисправность устройства
Если принтер не подключается к компьютеру через USB и все перечисленные выше методы не помогли устранить эту неполадку, возможно, проблема в самом оборудовании. Попробуйте подключить устройство к другому компьютеру или ноутбуку. Если неполадка возникла снова, лучший вариант – отнести принтер в сервисный центр, чтобы специалисты протестировали и отремонтировали его.
Для установки вам необходим компьютер с ОС Windows Vista, Windows 7, Windows 8 или Windows 10. Операционные системы старше, такие как Windows XP, не поддерживаются.
Установите в принтер ленту с термоэтикетками. Подключите принтер к компьютеру и в розетку, но пока оставьте выключенным.
Сбой настроек
Проверьте, какое оборудование используется для печати по умолчанию. Для этого перейдите в панель управления, затем в «Оборудование и звук» – «Просмотр устройств и принтеров». Кликните на иконку принтера правой кнопкой и выберите опцию «Использовать по умолчанию». В некоторых случаях этого оказывается достаточно, чтобы устройство стало работать правильно.

Если проблема не решилась, кликните дважды на иконку оборудования, в открывшемся окне выберите вкладку «Принтер» и уберите галочки в пунктах «Приостановить печать» и «Работать автономно». Также нажмите на «Очистить очередь печати».

Если и это не помогло, перейдите в панель управления, выберите в меню «Просмотр» пункт «Мелкие значки», перейдите на вкладку «Администрирование» и откройте «Службы». В появившемся окне нужно найти службу «Диспетчер печати» и установить автоматический тип запуска.

Если служба остановлена, нажмите также на кнопку «Запустить», а затем отправьте на печать тестовую страницу.
Причина №1 — плохой контакт интерфейса USB
Не сказать, чтобы данная причина была наиболее популярной, но она имеет место быть. Как правило, интерфейсный кабель, идущий в комплекте с принтером, сложно вывести из строя, эксплуатируя его по назначению и должным образом. Для этого потребуются немыслимые манипуляции с ним на сгибы, перегибы и другие механические воздействия. Но согласитесь, принтер стационарное устройство, требующее разового подключения. Поэтому обрыв провода в кабеле маловероятен.
Другое дело, потеря контакта в разъеме компьютера. Но опять же, если компьютер в какой-то момент перестал видеть принтер, до этого работающий исправно, и вы не предпринимали каких-либо действий по их переустановке, то с большей долей вероятности можно утверждать, что причина так же не в этом.
Тем не менее, прежде чем выяснять, почему компьютер не видит принтер, предпринимая радикальные меры, данную вероятность необходимо проверить.
Для начала просто переткните кабель в разъемах обоих устройств. Если проблема не исчезла, то подключите принтер через USB к другому компьютеру или ноутбуку тем же кабелем. В случае его успешного распознания, как нового устройства, можно сделать вывод, что причина скорее всего программного характера вашего ПК.
Почему компьютер не видит принтер через USB – причины дисфункции
Итак, почему компьютер не определяет принтер через порт USB? Причины данной проблемы могут быть следующими:
- Случайный сбой в работе ПК;
- Пользователь попросту забыл включить принтер;
- Не надёжное подключение принтера к компьютеру (USB-шнур не до конца вставлен в разъём, повреждён сам шнур, повреждены сами разъёмы для подключения через USB на ПК или принтере);
- Драйвер указанного принтера на ПК отсутствует или «слетел», или работает некорректно;
- Некорректный режим работы USB-контроллера или сам USB отключён в настройках БИОСа;
- По умолчанию выбран другой принтер;
- Не функционирует (отключена) служба автоматической печати;
- Виновником дисфункции является вирусная программа;
- Повреждён ряд системных файлов ОС Виндовс, это также может быть причиной того, что компьютер не видит подключенный принтер;
- Аппаратная поломка самого принтера.
Шаг №5. Запуск Диспетчера печати
Активные и приостановленные службы Windows
В погоне за оптимизацией ПК, многие пользователи ограничивают работу тех процессов, которые в определенное время им не нужны.
Тоже самое проделывают и продавцы в магазинах, чтобы реализовывать бюджетные компьютеры, первое время обладающие молниеносным откликом.
Случайно или намеренно под оптимизацию могла попасть служба Диспетчера печати. Включить ее можно следующим образом (на примере Windows 10):
- войдите в Диспетчер задач (одновременное нажатие кнопок ctrl , alt и delete );
- в открывшемся окне выберите вкладку Службы , там же нажмите Открыть службы ;
- в списке процессов найдите Диспетчер печати и запустите его правой кнопкой мыши.
Если после проделанных процедур компьютер по-прежнему не видит принтер, обращения в сервисный центр избежать не удастся.
Остались вопросы? Комментируйте инструкцию или пишите на электронный ящик сервисного центра ТонерДруг!
Ошибка: Принтер этикеток не выбран |
Я |
Klompen
29.06.19 — 08:35
1С 8.3.13.1690
УНФ 1.6.16.215
Xprinter XP-235B не хочет работать через 1С. В виндовсе установил, пробную с текстом TEST печатает, из ворда тоже печатает (правда не совсем попадает в наклейку).
А из 1С не хочет. Настроил шаблон с макетом. Посылаю номенкалутуру на печать этикеток, выбираю шаблон, ставлю галочку, выходит следующее окно «Печать этикеток и ценников» с неактивной кнопкой «Печать». В поле «Текущий размер» выбираю размер этикетки «40х30». Кнопка «Печать» активизируется, нажимаю на нее. Выскакивает ошибка «При печати произошла ошибка. Дополнительное описание: Принтер этикеток не выбран».
Где его выбирать надо?
Klompen
1 — 29.06.19 — 10:58
Народ, где вы?
Klompen
2 — 29.06.19 — 11:35
Насчёт того, что принтер не надо настраивать в 1С как подключаемое оборудование, но использовать его как виндовсовский принтер, я уже в курсе…
Злопчинский
3 — 29.06.19 — 14:15
настораживает упоминание не просто принтера а «принтер этикеток».
возможно в eya есть отдельные настройки, где указывается какие макеты на какие принтеры?
Klompen
4 — 29.06.19 — 15:30
(3) Упоминание «Принтер этикеток» возможно обусловлено тем, что используется «режим печати этикеток», а не ценников. В УТ, Рознице, УНФ при выборе печати штрихкодов есть два режима: печать этикеток и печать ценников.
Klompen
5 — 29.06.19 — 15:40
(3) Облазил настройки макетов, ничего не нашел. Принтеры там вообще никак не указываются
Klompen
6 — 01.07.19 — 09:06
Народ, я знаю, что вы всё знаете… помогите, пожалуйста
Klompen
7 — 05.07.19 — 09:18
Тут одна связанная проблема: в этой версии УНФ нет предварительного просмотра. Вроде бы в других версиях и конфигурациях можно в просмотре выбрать принтер. Но здесь нет предварительного просмотра.
У кого УНФ, посмотрите, пожалуйста у себя?
marty0701
8 — 05.07.19 — 09:52
У тебя макет создан для принтера этикеток. В этом случае программа будет печатать его только на принтер этикеток, который в ТО добавлен. Сделай новый макет не для принтера этикеток.
Klompen
9 — 05.07.19 — 10:00
(8) Что такое ТО?
marty0701
10 — 05.07.19 — 10:01
(9)Подключаемое оборудование твоё, ТорговоеОборудование
Klompen
11 — 05.07.19 — 10:03
(10) я его не подключал как оборудование в 1С, так как везде говорят, что китайские принтеры нужно использовать просто как виндоусовский принтер
Klompen
12 — 05.07.19 — 10:06
(10) Говорят, что надо просто из предварительного просмотра выбрать установленный принтер в виндоусе, и будет печатать. Но у меня нет даже кнопки просмотра. В документах, в накладных есть предварительный просмотр, а в печати этикеток нет
Klompen
13 — 05.07.19 — 13:30
(8) Друг, ты спас меня от голодной смерти в этом месяце! Хоть зарплату получу… ))
В создании нового шаблона я указал тип — не для принтера этикеток, а для товара (Этикетка (ценник) для товара). Нажал на «Редактировать макет» и вышла полноценная форма редактирования шаблона, там и кнопочка «Параметры страницы» и кнопочка «Предварительный просмотр», можно и принтер выбрать, установленный в виндовсе. И теперь мой китайский принтер печатает как миленький.
Но зачем нужен тот макет (Этикетка (ценник) принтера этикеток), в котором даже предварительного просмотра нет?
PS Друг, зря ты свои контакты скрыл в личке, я б отблагодарил
marty0701
14 — 05.07.19 — 16:56
(13)Не стоит благодарностей, для этого и существует форум.
Сияющий в темноте
15 — 05.07.19 — 17:31
макет принтера этикеток нужен для печати на удаленные принтеры этикеток посылкой кодов команд,а не рисованием картинки-это быстрее,точнее,т.к.нет перемасштабирования и есть обратная связь от принтера о его печати.
работа же примерно как с ккт-через специальный драйвер принтера.
Содержание
- Неисправности, из-за которых не работает принтер, даже если он подключен. Способы решения
- Проверка принтера
- Не выбран по умолчанию
- Выключена служба диспетчера печати
- Драйвера
- Подключение принтера этикеток Xprinter к компьютеру по USB
- Подготовка
- Установка драйвера
- Настройка размера этикеток
- Пробная печать
- Устраняем проблемы с принтером, когда он не отвечает или не работает
- Проверяем наличие принтера в списке устройств
- Средство устранения неполадок Windows и фирменные утилиты от производителей принтеров
- Самые простые варианты
- Отключено питание или подключение
- Зажевало или нет бумаги в лотке
- Закончились тонер или краска
- Общие неисправности системного характера
- Не установлен драйвер или его нужно обновить
- Остановлена служба печати
- Выбран другой принтер
- Печать остановлена пользователем
- Включен автономный режим
- Зависла очередь печати
- Нет прав на выполнение печати
- Переменные среды были изменены
- Заражение вирусами
- Проблемы в самой операционной системе
- Если проблема с сетевым принтером
- Блокировка порта
- Неправильный адрес
- Закрыт общий доступ или нет прав на использование
- Проблемы с картриджами и расходными материалами
- Засыхание и засорение
- Неправильная установка
- Неисправности СНПЧ
- Неоригинальные расходники
- Счетчик отпечатков
- Вышел из строя сам принтер
Неисправности, из-за которых не работает принтер, даже если он подключен. Способы решения

Многим знакомы ситуации, когда ноутбук или компьютер пишет, что принтер не подключен, хотя он подключен. Как результат такого сообщения не работает печать в доме или офисе. При попытке распечатать фото, картинку или обычный текст также может быть уведомление о статусе «принтеры не установлены», «недоступен, проверьте подключение кабелей питания», «установлен неправильно».
Как показывает практика, проблема актуальна для локальных и сетевых принтеров, в независимости от способа подключения техники к персональному компьютеру. Что делать в такой ситуации расскажем в этой статье подробно. Детально рассмотрим физическую проверку устройства, наличие и актуальность драйверов, правильные настройки печати, проверим работу всех необходимых служб операционной системы. Инструкция применима к любой модели техники HP, Canon, Epson, Самсунг и других производителей.
Проверка принтера
Перед тем как приступить к более сложным шагам исправления проблемы, рекомендуем произвести базовую диагностику работоспособности печатающего устройства на физическом уровне. Детально проверьте такие моменты, а при необходимости устраните неисправность.
- Сбой. Выключите и включите через несколько секунд принтер. Перезагрузите компьютер. Возможно это обычный одноразовый сбой работы какой-то из систем.
Не выбран по умолчанию
Чтобы задания печати автоматически были отправлены на нужный принтер, он заведомо должен быть указан в системе как главный по умолчанию. Если Вы этого не сделали после установки, то произведите эту настройку по такой инструкции.
- Через пуск и панель управления зайдите в «Устройства и принтеры».
- Найдите свой аппарат и нажмите на нем правой клавишей мыши.
- В контекстном меню выберите пункт «Использовать по умолчанию».

Также нелишним будет проверить наличие зависания документов в очереди печати и статус автономной работы. Для этого в контекстном меню выберите «Просмотр очереди», а потом меню «Принтер» в новом окне.
Выключена служба диспетчера печати
Если Вы отправляете документ на печать, а «Word» или любая другая программа, выдают сообщение об ошибке, в списке принтеров в соответственной разделе панели управления пусто, то высока вероятность отключенной службы диспетчера печати. Она может быть однократно выключена из-за сбоя системы, вследствие заражения ПК вирусами, из-за действий других программ или пользователя. В любой случае ее нужно включить и настроить автоматический запуск в дальнейшем.
Инструкция по включению и настройке:
- Нажмите комбинацию Windows+R.
- В строку в окне введите «services.msc».

- Найдите в списке справа службу «Диспетчер печати».
- Нажмите левой клавишей мыши дважды по ней.
- Выберите тип запуска «Автоматически».
- Если кнопка «Запустить» активна, то нажмите ее.

Драйвера
Устаревшие или поврежденные файлы драйверов также могут стать причиной сообщения «принтер не подключен» или «работает неверно». Повредить программное обеспечение печатающей техники могут вирусы или неосторожные действия пользователя. В первом случае нужно предварительно очистить свой ПК от вредоносных программ, а во втором просто быть более внимательным и ответственным.
Если не установлен антивирус или его база устарела, то воспользуйтесь бесплатными одноразовыми утилитами. Например, хорошим решением по «лечению» зараженного «компа» будет Cure IT.
Чтобы устранить проблему с драйверами, их просто нужно переустановить. Выполните два простых шага для этого.
- Удаляем старые драйвера. Через средство быстрого запуска (Windows+R) запускаем диспетчер печати «printui /s», выбираем нужный пакет, удаляем его.

 При получении сообщения об использовании, останавливаем службу печати через командную строку. Нажимаем Windows+R, вводим «cmd», в строке команду «net stop spooler», не закрываем окно. Снова пробуем удалить драйвер. Запускаем службу обратно командой «net start spooler».
При получении сообщения об использовании, останавливаем службу печати через командную строку. Нажимаем Windows+R, вводим «cmd», в строке команду «net stop spooler», не закрываем окно. Снова пробуем удалить драйвер. Запускаем службу обратно командой «net start spooler». 
 Дополнительно можно убрать принтер с диспетчера устройств.
Дополнительно можно убрать принтер с диспетчера устройств. - Устанавливаем драйвера заново. Это сделать можно несколькими способами: используя установочный диск к принтеру, скачать с официального сайта производителя, из встроенной базы драйверов Виндовс.
Источник
Подключение принтера этикеток Xprinter к компьютеру по USB
Подготовка
Для установки вам необходим компьютер с ОС Windows Vista, Windows 7, Windows 8 или Windows 10. Операционные системы старше, такие как Windows XP, не поддерживаются.
Установите в принтер ленту с термоэтикетками. Подключите принтер к компьютеру и в розетку, но пока оставьте выключенным.
Установка драйвера
Скачайте драйвер здесь и запустите его установку.
В первом окне согласитесь с лицензионным соглашением.

На шаге выбора папки для распаковки установщика драйвера можно ничего не менять и нажать «Далее».

Оставьте флаг запуска Driver Wizard включенным, второй флаг можно снять. Нажмите «Готово».

Может появиться запрос системы безопасности на подтверждение установки, его нужно принять. Если запрос не появляется и ничего не происходит, проверьте панель задач операционной системы. Окно запроса может быть свернуто. Откройте его и продолжите установку.

Выберите «Установить драйверы принтера» и нажмите «Далее».

На данном шаге нужно выбрать способ подключения принтера.
В этой инструкции рассматривается подключение по USB.

Поскольку принтер уже был подключен ранее, осталось его включить. Включите принтер кнопкой на корпусе. В окне установки будет показан новый принтер, если драйвер для него не был установлен ранее.
Если принтер не появился в окне установки, возможно драйвер для него уже был установлен ранее вручную или автоматически. Проверьте список «Устройства и принтеры» в Windows. Если принтер уже установлен, но не работает, попробуйте отключить принтер, удалить его драйвер и перезагрузить компьютер. Затем вернитесь к началу этой инструкции.
Проблемы с установкой и печатью могут быть вызваны конфликтом с драйверами других принтеров, установленных на ваш компьютер ранее. Для решения таких проблем пользователям с недостаточным опытом рекомендуем обратиться к IT-специалисту.

На следующем шаге можно указать имя принтера и назначить его принтером по-умолчанию. Также можно включить сетвой доступ для печати с других компьютеров. Большинству пользователей подойдут стандартные значения, поэтому можно просто нажать «Далее».

Последний шаг установки – сводный список выбранных параметров. Нажмите «Готово», чтобы завершить установку.

Установщик задумается на некоторое время, затем уведомит об успешной установке.

Можно переходить к настройке печати принтера.
Настройка размера этикеток
Откройте окно «Устройства и принтеры» и в нем кликните правой кнопкой мыши по принтеру этикеток. В появившемся меню выберите «Настройка печати».

Здесь необходимо указать тип и размеры печатного носителя, т.е. этикеток или ленты. Таких шаблонов можно сделать несколько для быстрого переключения между ними, если вы используете этикетки разного размера. Переключать шаблоны можно в выпадающем списке «Материал для печати». Для внесения шаблона вашей этикетки нажмите «Новая. «.

В окне «Новый материал для печати» заполните поля:
«Имя» — здесь укажите произвольное название этикетки, например «Для маркетплейса».
«Тип» — для самоклеящихся этикеток оставьте «Фасонные этикетки».
«Ширина» и «Высота» — укажите точный размер ваших этикеток в миллиметрах. Драйвер не даст установить ширину этикетки больше поддерживаемой вашим принтером.
Остальные поля в большинстве случаев можно не трогать. Для сохранения настроек нажмите «ОК» в этом окне и в окне «Настройка печати».

Пробная печать
В окне «Устройства и принтеры» нажмите правой кнопкой мыши по принтеру этикеток, затем «Свойства принтера». В окне свойств, на вкладке «Общие» кликните кнопку «Пробная печать».

Так выглядит результат тестовой печати:

Если после настройки печати принтер печатает этикетки не полностью или есть другие дефекты печати, необходимо провести процедуру калибровки принтера. Эта процедура отличается для разных моделей принтеров, за подробностями обратитесь к инструкции вашего принтера.
Источник
Устраняем проблемы с принтером, когда он не отвечает или не работает

Из этой статьи Вы узнаете, почему случаются ситуации, когда не печатает принтер с компьютера или ноутбука, даже если он подключен и ранее работал без проблем. Эти инструкции применимы, если: не удалось напечатать в Windows 10 или более старых 7 и 8, которые по-прежнему активно используются, работаете с любой моделью фирм Canon, HP Epson, Brother, Samsung, Ricoh. Лично мной были «вылечены» много HP серии laserjet, несколько Samsung SCX4200, Canon lbp 2900 и MP 250, Epson l355 и l800, Ricoh Sp100 su и 111, Пантум 2207 и еще много других, которые уже не могу вспомнить.
Из собственной практики знаю, что ПК может видеть аппарат, писать ready to print (готов к печати), отправляет в задания и выводит пробную страницу, но принтер все-равно не хочет работать с другими документами. Проблема актуальна для локального и сетевого типа подключения. Если используется второй вариант, то чтобы починить устройство, следует применить некоторые дополнительные действия.
Я расскажу, что делать в случаях, если принтер или МФУ перестал печатать документы и: не отвечает или не работает, выдает ошибку «Возникла непредвиденная проблема с конфигурацией» или другую подобную, не реагирует на команды, останавливается во время процесса, просто прогоняет бумагу, распечатывает не то, что нужно, не делает несколько копий. Отдельно рассмотрим вариант, когда техника не включается вообще.
Проверяем наличие принтера в списке устройств
Если техника правильно установлена, то должна присутствовать в списке устройств системы. Чтобы это проверить, следует зайти в соответствующий раздел панели управления. Быстро это сделать можно так: нажимаем одновременно Windows+R, вводим «control printers», ищем свою модель в списке. Если аппарат отсутствует, то он попросту не установлен на ПК должным образом.

Средство устранения неполадок Windows и фирменные утилиты от производителей принтеров
Если принтер установлен, но не печатает, то первым делом попробуем применить стандартное «вшитое» в систему средство выявления и исправления проблем с техникой в ОС «Виндовс». Для этого через панель управления заходим в «Пуск» и в строке поиска набираем «Устранение «. Нажимаем на найденный ярлык нужной утилиты. 
Дальше программа сама проверит наличие подключения аппарата печати, запуск и активность нужных служб, исправит проблемы сама или предложит это сделать пользователю самостоятельно. При работе со средством диагностики действуйте ее по указаниям. 
Каждый производитель печатающих устройств разрабатывает и предлагает к использованию для своих клиентов свое ПО. Оно помогает искать и устранять возможные проблемы именно с его техникой. Найти эту программу можно на установочном диске с драйверами, который поставляется в комплекте вместе с оргтехникой. Свежие версии такого программного обеспечения всегда легко скачать с официального сайта компании-производителя.
Самые простые варианты
Отключено питание или подключение
Отключение питание или шнура присоединения с ПК или ноутбуком не редкость. Их нужно проверить на целостность и при необходимости заменить на новые. Сначала попробуйте включить в розетку любой другой электрический прибор, чтобы точно убедится в ее рабочем состоянии. Потом следует извлечь шнур питания из самого принтера и повторно подключить.
Если используется для соединения кабель USB, то его следует подключать только через задний блок разъёмов на ПК. Попробуйте заменить временно на другой провод. Когда в сеть подключается устройство через ethernet розетку, то проверить нужно саму розетку и патч-корд. Не лишним будет убедиться в качестве WiHi связи, при наличии такой.
Зажевало или нет бумаги в лотке
Сначала проверьте наличие бумаги в лотке. Далее выключите устройство из розетки и проверьте ни где ли не застряла бумага. Осмотрите снизу, откройте переднюю крышку и достаньте картридж, откройте заднюю крышку. Если заметили остатки бумаги, то осторожно извлеките ее оттуда.
Закончились тонер или краска
Некоторые модели принтеров запрограммированы таким образом, что если в их картриджах заканчивается краска, то печать на таком устройстве блокируется до пополнения расходных материалов. Более характерно это для струйных устройств и лазерных, которые оборудованы специальными чипами. Подробную информацию по этому вопросу стоит поискать в Интернете с указанием точной модели своего принтера. Многие счетчики можно обнулить и на некоторое время это позволит разблокировать печать.
Общие неисправности системного характера
Не установлен драйвер или его нужно обновить
Драйвера для принтера — это специальное программное обеспечение, которое позволяет устройству выполнять свою работу. Наличие их в системе просто необходимо. Время от времени они нуждаются в обновлении и переустановке на более свежие версии. Чтобы произвести обновление, а заодно проверить наличие, следуйте такой инструкции.
- Откройте свойства системы сочетанием клавиш Windows+Pause/Break.
- Нажмите на ярлык «Диспетчер устройств».
- В списке найдите раздел «Принтеры» и раскройте его.
- Отметьте свою модель и вверху нажмите кнопку «Обновить драйвера».
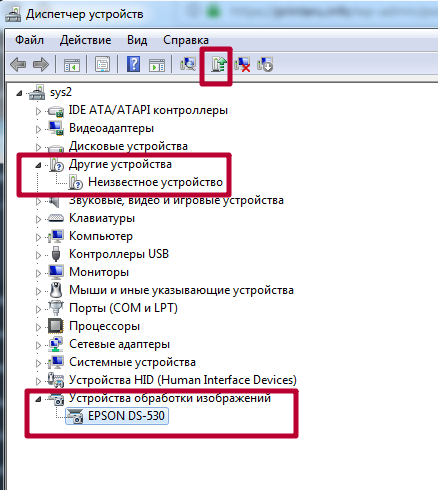
Остановлена служба печати
Кроме драйверов в ОС есть другие компоненты, которые управляют процессом внутри нее. В данном случае, таким является служба «Диспетчер печати». Она может быть выключена или неправильно настроена. Это влечет за собой ряд проблем.
Выбран другой принтер
Проверим, как обстоят дела с этой настройкой у нас. Через панель управления заходим в раздел с принтерами, а там находим свою модель. Выделяем ее мышкой, а потом правой кнопкой запускаем контекстное меню. В нем отмечаем пункт «Использовать по умолчанию».

Печать остановлена пользователем
Многие модели позволяют на некоторое время пользователям вручную останавливать вывод на печать. Сделать это, как и отменить, можно в окне «Очереди печати». Чтобы туда попасть, используем способ через панель управления, описанный выше. Только теперь из меню выберем ярлык «Просмотр очереди».

В следующем окне в главном меню откройте пункт «Принтер» и уберите галочку напротив надписи «Приостановить печать». 
Включен автономный режим
В том же перечне пунктов ниже можете найти строку «Работать автономно». Включение этого режима также отключает работу принтера и он не будет печатать. Убираем отметку, если она там есть сейчас. Это позволит разблокировать устройство и продолжить выполнение поставленных задач.

Зависла очередь печати
Если печатаете много документов большого размера или принтер используется не только одним пользователем, то вероятно могло произойти скопление заданий. Это чревато зависанием очереди, что могло произойти в данном случае. Самый простой способ устранить такую неисправность через то же меню. Сейчас нужно выбрать пункт «Очистить очередь».

Нет прав на выполнение печати
Когда Вы не являетесь пользователем с правами администратора, то функция печати попросту может быть отключена «админом». Попросите администратора сети предоставить такие привилегии или авторизуйтесь в операционной системе Windows под другим логином и паролем «юзера», который может без проблем работать с печатающей техникой.
Переменные среды были изменены
Для работы программного обеспечения принтера важно наличие правильно указанных путей к временным папкам системы. Если это было изменено пользователем или любым другим способом, то Вашей задачей является исправить значения на правильные.
- Нажмите на клавиатуре две клавиши одновременно Windows и Pause (находится слева от первой лампочки над цифровой частью справа).
- Потом перейдите в раздел «Дополнительные параметры системы».
- Внизу в окне нажмите на кнопку «Переменные среды».
- Проверьте, чтобы значения переменных TEMP и TMP были такими же, как указано на скриншоте ниже.
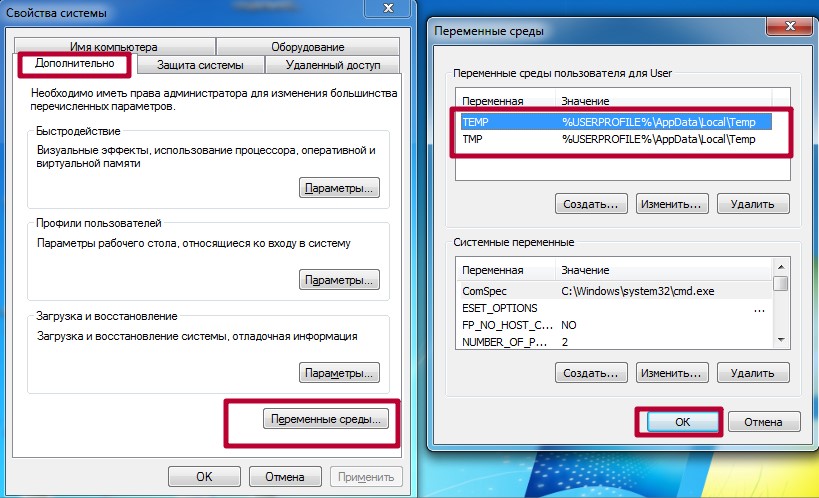
Заражение вирусами
Не печатать принтер может из-за заражения компьютера или ноутбука вирусами. Вообще вредоносные программы могут влиять на практически все процессы внутри системы, потому их длительное наличие на дисках нежелательно. Для чистки используем свой штатный антивирус, но с условием, что используется его последняя версия, а базы совсем недавно были обновлены.
Перед началом проверки следует перезагрузить ПК в безопасном режиме. Для этого выключите его, а потом включите обратно. Во время загрузки нажмите клавишу F8 или другую комбинацию, если используете ноутбук. Для каждого производителя она отличается. В появившемся списке выберите вариант «Безопасный режим».
Как еще один вариант смело можно рассматривать бесплатные утилиты от известных компаний разработчиков антивирусного обеспечения. Относится к таким «CureIT». Ее легко и быстро можно скачать с официального сайта компании «Доктор Веб». Программа сама переведет компьютер в безопасных режим, что позволит более точно определять вредоносное ПО и эффективно с ним бороться.
Проблемы в самой операционной системе
Еще одним из вариантов может быть попытка отката операционной системы до состояния прошлых дней, когда принтер был доступен и печатал не выдавая ошибок. Это возможно, если были созданы точки восстановления. Чтобы точно узнать, в строке поиска после нажатия на пуск набираем «Восстановление системы». Заходим в эту оснастку, в окне которой увидите все возможные даты отката.
Перед началом процесса восстановления произведите сохранения текущего состояния. Это делается в свойствах системы (нажмите клавиши «Виндовс» и «Пауза» одновременно) на закладке «Защита» кнопкой внизу.
Если проблема с сетевым принтером
Несколько больше проверок следует выполнить, если используете сетевое устройство для организации печати. Все вышеперечисленные пункты должны быть проверены и исправлены, если это требуется. Кроме этого следует пересмотреть настройки антивируса или файервола на предмет блокировки порта принтера, наличия общего доступа к аппарату.
Блокировка порта
Для работы принтера он использует отдельный порт, по которому он определяется и работает. Антивирусное обеспечение иногда может блокировать устройство и тогда он не печатает или виден, как недоступный. Чтобы проверить этот факт, нужно зайти в настройки антивируса в раздел, где производятся сетевые настройки. Дайте разрешение для Вашей модели. Детальную инструкцию по настройкам в своем антивирусе можете найти в Интернете.
Если испытываете проблемы с настройками, то можно временно вообще отключить свое антивирусное ПО. Не лишней будет остановка работы встроенного брандмауэра Windows в панели управления. 
Неправильный адрес
Когда устанавливается сетевой принтер, то ему присваивается определенное имя системой автоматически или пользователем вручную. Если потом имя сменить, то принтер не будет печатать на клиентском ПК или ноутбуке. В таком случае произвести подключение нужно по-новому или изменить имя устройства. Повторно устанавливать драйвера нет необходимости, так как они уже есть в системе. Когда подсоединение производится по IP, то его смена тоже может повлечь проблемы.
Произведите процесс настройки повторно, если имя не изменилось, то ничего не произойдет, а если было сменено, то в системе появится еще один принтер с правильными данными.
Закрыт общий доступ или нет прав на использование
Через панель управления, на компьютере, где настроен принтер, зайдите в соответствующий раздел и найдите свою модель. Откройте свойства и перейдите на вкладку «Доступ», где отметьте галочкой «Общий доступ» и введите сетевое имя. Потом перейдите на вкладку «Безопасность» и убедитесь, что для группы «Все» есть разрешение на печать. Дополнительно смотрите на скриншоты ниже.



Проблемы с картриджами и расходными материалами
Засыхание и засорение
Проблема с засыханием чернил или засорением ихними остатками, из-за чего принтер не печатает, больше характерна для устройств струйной технологии. Там в качестве расходников используются жидкие краски, которые со временем загустеют и высыхают. Это легко приводит в неисправность тонкие проходы сопел и дюз.
Чтобы решить такую проблему можно использовать два способа:
Неправильная установка
Неправильно установлены могут быть картриджи струйного и лазерного принтера, к тому же важна правильная установка для отдельно стоящей системы непрерывной подачи чернил. Ниже перечислены основные рекомендации для каждого типа расходных материалов.
- Картриджи струйного принтера должны быть установлены согласно своим цветам в каретке. Они не должны свободно болтаться, а плотно прилегать к контактам. При необходимости для качественной установки можно применить вставки из картона.
Неисправности СНПЧ
- Неправильная установка выше или ниже уровня принтера повлечет переливание чернил внутрь устройства или их невозможность туда попасть вообще. Еще раз посмотрите, как правильно ее устанавливать, в прилагаемой инструкции к изделию.
- Попадание воздуха в систему НПЧ легко приводит к выходу из строя принтера и он отказывается печатать из-за этой поломки. Такую неисправность следует устранить, чтобы еще больше не усугубить проблемы. Первым делом осмотрите трубки на предмет наличия участков без краски. Если такие есть, то это воздух. Извлекать его нужно по инструкции к Вашей СНПЧ, которую можно найти в Интернете.
- Кроме воздуха, со шлейфами могут возникнуть другие неприятности в виде перегибания или закупоривания. Их следует устранить как можно быстрее. Это несложно сделать даже неопытному пользователю оргтехники.
Неоригинальные расходники
Если недавно заменили картридж на новый, то убедитесь, что он является оригинальным или является совместимым и подходит к модели принтера, в который устанавливается. Не все устройства могут работать с неоригинальными расходными материалами и установка заменителей легко заблокирует печать с компьютера, пока не будут установлены надлежащего качества картриджи.
Счетчик отпечатков
Современные модели принтеров комплектуются картриджами, на которые производители устанавливают специальные чипы. Это небольшие микросхемы на корпусе, способные подсчитывать количество напечатанных листов. Когда цифра приближается или перевалила за установленное ограничение, то печать дальше не происходит и принтер требует заменить расходный материал. Не все модели уведомляют об этом, а просто перестают печатать.
В такой ситуации решений может быть три: покупка новых оригинальных товаров, сброс счетчика листов, замена чипа на новый. Два последних варианта подходят для картриджей, которые поддерживают такие манипуляции.
Вышел из строя сам принтер
Нередки случаи поломки самого печатающего устройства. Следует помнить, что ремонт старой техники не всегда будет оправданным. Возможно покупка нового будет лучшим вариантом.
Признаками поломки принтера могут быть не только его полный отказ работать, когда он не печатает вовсе ничего. Если аппарат стал мять бумагу, выпускать чистые листы, печатает не все цвета, на бумагу передается не весь рисунок, не закрепляется тонер, текст неровно наносится, то вероятность наличия неисправности очень высока.
Некоторые модели могут сигнализировать о проблемах миганием лампочек на корпусе. Зачастую это индикаторы желтого или красного цвета. На это стоит обратить внимание, даже если принтер продолжает выполнять печать.
Источник
Summary introduction: common faults: bar code printer bar code printer can’t print bar code labels, bar code printers, label printing is not complete, bar code printer to print is not clear, suddenly bar code printers, label paper to detect the and so on, these are common problems.
Corresponding problems, we should find the corresponding methods, rather than with the
takeaway: common faults: bar code printer bar code printer can’t print bar code labels, bar code printers, label printing is not complete, bar code printer to print is not clear, suddenly bar code printers, label paper to detect the and so on, these are common problems.
the corresponding problems, we should find corresponding method, rather than random blind operation, this may damage the bar code printer.
1。
Bar code printer can’t print the tag
computer installed the driver but still unable to identify USB devices, and printing software connection error.
First of all, if you have other USB interface, we can try using an interface, if not, we again, delete the original driver, then connect the bar code printer, let the system automatically detect printing equipment.
USB connection of the device can automatically detect and install the program.
If the problem is not solved, is likely to be USB interface itself exists faults, suggest try using other interfaces and connections.
2.
Barcode printers print label incomplete
tag printing incomplete is the bar code printer itself, and bar code software it doesn’t matter, may be a bar code printer’s memory is too small, bar code printer memory starts to cause incomplete label printing, we can find a supplier to increase memory printer.
3.
Barcode printers print is not clear suddenly
print is not clear is likely to be the print head dust too much or wear and tear, we can use the medical alcohol and swab to wipe the barcode printing head, if the print head is damaged need to replace the print head.
Print is not clear and it is possible that the print head temperature is too low, print density is too low, lead to print out blurry.
Carbon powder are insufficient or the printing speed is too fast, of course, can also lead to print is not clear.
4.
Barcode printers print file after reshipment system among several words printed out
may be a font problem, a new operating system without the original font, but couldn’t find the font so can print barcode printing software into the blank.
It is possible that the print head is out of order, we can according to the following methods: draw a black line in print documents, then print look have white line, win a few words is the print head is broken.
5。
Bright red, appear when barcode printers print label paper to detect the
first, confirm whether the test paper machine function failure, namely the PAUSE button, and then according to the lower right corner detection & quot;
Key, the machine will automatically go paper, detection, if still cannot locate, can debug according to the following three ways:
1, change the label paper, if not, can judge has nothing to do with the paper;
2, to check whether there is label sensor keep out, paper in the process of paper feed off commonly, it is easy to paste on the sensor;
3, if eliminate the above two questions, you can then test the calibration of the machine is correct, choose the way to MARK in the control panel.
Barcode printers, the above problems, we can according to the corresponding method to solve the problem, and we don’t know if there are any other issues printer operation and maintenance, so we don’t easily to remove the printer the internal components, if the improper operation or right way may be can’t restore original machine or damage to the internal, especially the print head.
Показывать по
10
20
40
сообщений
Новая тема
Ответить
![]()
DEN3737
![]()
Дата регистрации: 25.06.2018
Сообщений: 1
есть унф 1.6.14.81 и принтер этикеток xprinter xp370b
не могу настроить печать этикеток .сам принтер установлен на ноутбуке и тест проходит без проблем.
теперь с 1с.
в подключаемом оборудовании выбираю принтер чеков — создаю новый — пишет нет драйверов — подставляю те что идут с принтером — сохраняюсь — при тесте устройства выдает ошибку — ошибка получения описания драйверов.
пытаюсь выйти в печатную форму и там поменять принтер — не дает такой возможности.
всю голову сломал .
подскажите плиз опытные. куда копать?
Показывать по
10
20
40
сообщений
Читают тему:
Настройка эквайринга, онлайн кассы, сканера штрих-кода
1c как уменьшить чек
Как сделать переоценку на все товары
Например на 20%.
1c Управление нашей фирмой, настройка эквайринга
Переход с ЕНВД на УСН в ККТ
Пишите в support@kasselect.ru
+7(987)-268-84-37 WhatsApp
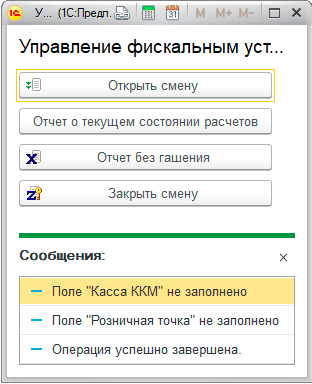
1с унф настроить работу сканера без f7
Подключение и настройка cканер штрих-кода
1c УНФ пустые поля наименование организации в параметрах ккт
Облачная УНФ не работают весы штрих
УНФ Тэг Кассир не заполнен
УНФ 1.6. При печати чека выдаёт ошибку неправильно указан НДС
Устройство для печати чеков не выбрано 1с УНФ
1с УНФ не печатается в чеке ндс 20%
Требуется обновить 1с УНФ, драйвер ККТ и прошивку ККТ. Нужно проверять поэтапно.
После обновления УНФ выходит сообщение ККТ не зарегистрирована с указанной СНО АТОЛ
1С Управление нашей фирмой. Ошибка ФН 231 Некорректное значение параметров команды ФН.
Недостаточно прав для работы с таблицей Справочник.Спецификации.
Задайте права для пользователя.
1с. Кассовые чеки коррекции
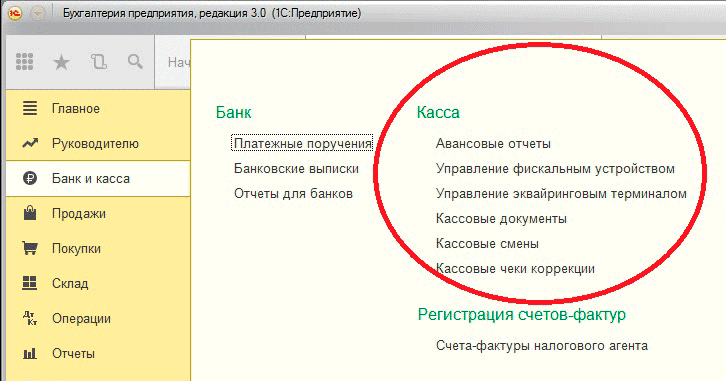
1с. Кассовые чек коррекции. Создание.
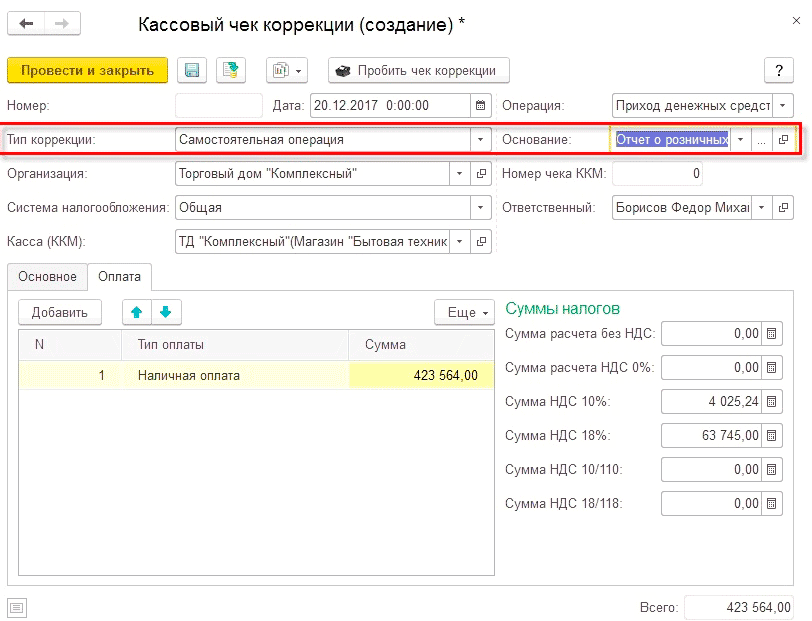
1с. Как вывести отрицательные остатки в отчете.
Нужно в настройках отчета указать отбор по количеству и поставить значение меньше 0.
Настройка принтера этикеток

Вопросы и ответы
1с бухгалтерия в чеке не печатается система налогообложения — если у Вас ККТ АТОЛ, то в новых версиях прошивки производитель убрал печать СНО в чеках.
УНФ 1.6 печать этикетки: При печати произошла ошибка. дополнительное описание: принтер этикеток не подключен.
Автор: Нуруллин И. Н. Дата: 2019-07-23
Добрый день! прошу уточнить цену и обьемы тех поддержки на УНФ ПРОФ, стоимость обновлений, возможность изменения в конфигураторе под швейное производство, возможность подключения сканера штрих-кодов а так же терминала сбора данных (список какие моделей какие подойдут) и т.д.?

