Ошибка при чистой установке Mac OS X
При установке OS X El Capitan или OS X Yosemite могут появиться ошибки:
«This copy of the Install OS X El Capitan application can’t be verified. It may have been corrupted or tampered with during downloading» или «This copy of the Install OS X Yosemite application can’t be verified. It may have been corrupted or tampered with during downloading», ну или «An error occurred while preparing the installation. Try running again».
«Не удалось проверить этот экземпляр программы Установка OS X Yosemite (Mavericks). Он мог был быть поврежден или подвергнуться изменениям в процессе загрузки.»
Иногда они могут быть решены путем простой перезагрузки и попытки переустановки OS X еще раз (или повторной перезаписи дистрибутива на флешку/диск, если он был поврежден), но если сообщения об ошибках появляются постоянно, то можно решить проблему только сменой даты на вашем Mac.
Меняем дату на Mac
Сделать это можно не выходя из меню установки, использовав терминальные команды. Для этого запускаем «Терминал» и вводим команду:
После чего вам отобразится установленная в данный момент дата. Ее нужно поменять, задав дату выпуска дистрибутива.
Дата и время вводятся в определенном формате: [mm]dd]HH]MM[[cc]yy]. Расшифровывается это так: Месяц Число Часы Минуты Секунды Год, введенные без пробелов и, обязательно, в такой последовательности.
К примеру, если нужно установить дату и время на 24 октября 2015 года 18 часов 25 минуты, то команда будет выглядеть так:
Смысл в том, чтобы выставить дату, позже выпуска вашего дистрибутива, но раньше выпуска следующего обновления. Экспериментируйте!
После этого закрываем «Терминал» и начинаем процесс установки.
Авторизуясь, вы даете согласие на обработку персональных данных.
Источник
При подготовке к установке произошла ошибка mac Os X Yosemite
 Ошибки при установе Os X Yosemite. В данной статье мы расcкажем о самых популярных ошибка при установе OS X Yosemite.
Ошибки при установе Os X Yosemite. В данной статье мы расcкажем о самых популярных ошибка при установе OS X Yosemite.
Когда вы решели установить OS X Yosemite вы можете получить ошибку: «Копия установщика OS X Yosemite не может быть проверена» может быть файл был частично испорчен во время загрузки». В некоторых случих ошибка может быть менее информативной: «Возникла ошибка в процессе подготовки к установке. Попробуйте еще раз». Ошибки такого рода появляются при различных способах установки OS X Yosemite, включая обновление системы через App Store, восстановление системы через интернет и чистую установку. В большенстве случаев проблему можно решить перезагрузкой и перезапуском процесса установки, если это не помогает в решении ошибки то стоит проверить дату и время на вашем Mac.
- В начале нужно удоставериться что устройство получает настройки даты и времени автоматически. Для этого нажимаем «вобрасительный занак» в левом верхнем углу экрана, открываем «Системные настройки» и выбираем «Дата и время». В появившемся окошке нужно поставить галочку рядом с «Получать дату и время с сервера»
- Для автоматической настройки даты и времени нужно подключение к сети Интернет. Если интернета нет можно установить дату и время вручную, предварительно убрав отметку в чекбоксе «Получать дату и время с сервера».
- Для этого можно использовать терминальные команды. Для этого заходим в «Утилиты» и запускаем Терминал.
- Вводим команду date и проверяем, соответствуют ли действительности появившиеся дата и время. Если нет, то вводим команду для включения автоматической настройки (если вы подключены к Интернет): ntpdate -u time.apple.com
- При настройке вручную следует помнить о формате ввода даты и времени: [mm]dd]HH]MM[[cc]yy]. Расшифровывается это как Месяц, Число, Часы, Минуты, Секунды, Год, введенные подряд, без пробелов и именно в такой последовательности. Например, если мы хотим установить дату и время на 20 сентября 2016 года 17 часов 33 минуты, то команда будет выглядеть так: date 0920173316
- Далее закрываем Терминал и начинаем процесс установки.
Заметье что описанные выше ошибки действительно могут устраниться после повторной загрузки установщика или перезагрузки компьютера. А если этого не произошло, то настройка даты и времени помогут найти выход.
Источник
Проблемы установки OS X El Capitan
Есть MacBook Pro late 2011 с OS Mavericks (на более свежие ни разу не обновлялся). Дропбокс объявил о прекращении поддержки Mavericks с весны, слетели заметки в Эверноуте, стали некорректно отображаться сайты в сафари и прочие мелкие, но раздражающие шероховатости. Посоветовался с официалами, они сказали, что лучше всего обновиться до El Capitan, не позднее.
Я использовал три разных установщика оси, всякий раз делал установочную флешку по всем правилам, менял дату на компе на 2015-й год и вручную, и с терминала, но система всё равно выдаёт «не удаётся проверить копию программы».
Что делать?
а) попытаться обновиться до свежей оси через Апп Стор и плакать?
б) смириться и оставить всё как есть, и грызть воротник с досады?
в) применить волшебный хинт и как-то (как?!) установить Эль Капитан?
—
UPD: проблема решена – как выяснилось, нужно было проверить конкретную дату выхода релиза и поставить дату на два дня позже. В моём случае это был 20-07-2016
Источник
Самые распространенные проблемы OS X El Capitan и их решение
В последний день сентября Apple выпустила финальную версию OS X El Capitan. Новая ОС на момент релиза оказалась более стабильной, чем предыдущая, но, к сожалению, и она не лишена недостатков. Некоторые пользователи сталкиваются с различными проблемами после обновления на OS X El Capitan. Вот пять самых распространенных проблем и пути их решения.
1. Ошибки в процессе обновления
Симптомы
После загрузки установщика OS X El Capitan из Mac App Store и его запуска возникает ошибка, прерывающая процесс установки.
Причины
Чаще всего такое происходит по вине запущенных в данный момент приложений и процессов, которые не имеют поддержки OS X El Capitan. Другая причина — несовместимость приложений с System Integrity Protection.
Решение
В этом случае поможет обычная перезагрузка или выключение/включение. Работающие процессы будут завершены, и установщик должен заработать исправно. В более запущенных случаях понадобится загрузиться в безопасном режиме, который запустит только жизненно важные компоненты ОС, без сторонних расширений. Для этого при загрузке Mac нужно удерживать клавишу Shift.
2. Неполадки со Spotlight
Симптомы
Spotlight получил еще большую интеграцию с системой и веб-сервисами, поэтому иногда после установки наблюдается повышенный уровень загрузки процессора и потребления ресурсов.
Причины
Для нормальной работы Spotlight должен проиндексировать все данные, и обычно неполадки вызывают поврежденные базы данных, созданные ранее.
Решение
Бывалые маководы оставляют свой компьютер в покое на часок-полтора сразу после установки, давая Spotlight и системе завершить все необходимые действия. Но, если это не поможет, придется пойти на более радикальные меры и удалить базу данных вручную. Для этого нужно запустить «Терминал» и поочередно ввести следующие команды:
Первая команда удалит существующую базу, а вторая и третья отключат и сразу же запустят службу заново. После этого Spotlight создаст новую базу и начнет ее индексировать. Процесс занимает определенное время, так что вам придется подождать.
3. Вылеты приложений Microsoft Office 2016
Симптомы
Приложения Word, Excel, PowerPoint или Outlook аварийно завершаются или зависают.
Причины
Microsoft подтвердила, что из-за бага (или нескольких) Office 2016 не работает на OS X El Capitan. Причем независимо от того, была сделана чистая установка или обновление.
Решение
В данный момент Microsoft работает на этой проблемой, так что пока не остается ничего, кроме как воспользоваться альтернативными решениями вроде Google Docs или Open Office.
4. Приложения работают некорректно
Симптомы
Одно или несколько ваших приложений отлично работали в OS X Yosemite, но после обновления на OS X El Capitan работают неправильно или не работают вообще.
Причины
На самом деле причин может быть масса. Чаще всего проблема заключается в программной несовместимости, ограничениях или особенностях ОС.
Решение
Первым делом стоит проверить совместимость конкретного приложения с OS X El Capitan, посетив официальный сайт разработчика. Большинство из них стараются подготовить совместимую версию к выходу новой OS X, но иногда это может занять какое-то время, особенно в случае с разработчиками-одиночками и небольшими компаниями. Как правило, стоит просто подождать новой версии приложения.
5. Проблемы с настройкой учетной записи пользователя
Симптомы
В процессе установки или на ее финальном этапе пользователю предлагается ввести пароль от своего аккаунта, но система не принимает его, даже если пароль введен верно.
Причины
Природа этой проблемы не совсем понятна, так как она возникает случайным образом у небольшого количества пользователей. Каким-то образом процесс установки прерывается, и завершить его не удается.
Решение
Как вы уже, наверное, догадались, другого способа, кроме перезапуска установки, нет. Нужно перезагрузить Mac или, что еще лучше, выключить и включить, после чего заново запустить процесс установки.
В этом списке собраны самые основные проблемы, но их, конечно же, может быть больше. Если вы сталкивались с другими неполадками и знаете их решение, обязательно напишите об этом в комментариях!
Источник
«При подготовке к установке произошла ошибка. Попробуйте повторить запуск этой программы» Проблема с macbook air 2017.
При попытке установить masOS Sierra, в конце установки вылазит это окно и дальше все заново. Читал на форумах, что надо изменить дату, но это не помогает.
Здравствуйте. Нужно больше информации. Как меняли дату? какой формат даты и времени выбрали?
Сразу скажу как правильно следует менять дату.
Для этого можно использовать терминальные команды. Для этого заходим в «Утилиты» и запускаем Терминал
При настройке вручную следует помнить о формате ввода даты и времени: [mm]dd]HH]MM[[cc]yy]. Расшифровывается это как Месяц, Число, Часы, Минуты, Секунды, Год, введенные подряд, без пробелов и именно в такой последовательности. Например, если мы хотим установить дату и время на 20 сентября 2016 года 17 часов 33 минуты, то команда будет выглядеть так: date 0920173316
Далее закрываем Терминал и начинаем процесс установки
Дополнительно давайте очистим NVRAM
Запустите Mac, и как только вы услышите звуковой сигнал запуска, нажмите и удерживайте клавиши Command + Option + P + R
Держите ключи до тех пор, пока Mac не перезагрузится, и вы услышите другой звуковой сигнал запуска.
Источник
Содержание
- Если при обновлении или установке macOS произошла ошибка
- Проверка подключения к Интернету
- Установка в безопасном режиме
- Процессор Apple
- Процессор Intel
- Установка после восстановления диска
- Установка из раздела восстановления macOS
- Процессор Apple
- Процессор Intel
- Установка после стирания данных с компьютера Mac
- Ошибка при чистой установке Mac OS X
- Меняем дату на Mac
- Как установить OS X El Capitan на SSD Samsung Evo 850 c нуля?
- Как исправить ошибку, возникшую при подготовке к установке на Mac
- Метод 1: изменить дату и время
- Метод 2: используйте восстановление macOS
- Метод 3: снова загрузить установщик
- Не удается загрузить дополнительные компоненты, требующиеся для установки Mac OS X
- Нужен ремонт MacBook — звоните, поможем в кротчайшие сроки!
- Советы экспертов: Как правильно выбрать сервис?
Если при обновлении или установке macOS произошла ошибка
В сообщении может быть указано, что при загрузке, подготовке или установке произошла ошибка либо что установщик поврежден или не может быть проверен.
Такие сообщения могут появляться по разным причинам, иногда эти причины являются временными. Если в сообщении рекомендовано решение проблемы, например повторная загрузка установщика перед повторением попытки, попробуйте его в первую очередь. Здесь предложены другие решения, начиная с самого простого. Если проблема не решена или нужны дополнительные инструкции, обратитесь в службу поддержки Apple.
Проверка подключения к Интернету
Даже если вы устанавливаете macOS не через Интернет, установщику требуется доступ в интернет для получения прошивки и другой информации, необходимой для компьютера Mac. Убедитесь, что компьютер Mac имеет активное и стабильное подключение к Интернету.
Установка в безопасном режиме
Выполните установку после запуска компьютера Mac в безопасном режиме. Для запуска в безопасном режиме убедитесь в том, что используете компьютер Mac с процессором Apple, а затем выполните следующие действия.
Процессор Apple
- Выключите компьютер Mac.
- Нажмите кнопку питания, чтобы включить компьютер Mac, и удерживайте ее, пока не отобразится окно с параметрами запуска.
- Выберите загрузочный диск и нажмите «Продолжить в безопасном режиме», одновременно нажав и удерживая клавишу Shift.
- Войдите в систему на компьютере Mac. Возможно, вам придется выполнить вход повторно.
Процессор Intel
- Включите или перезапустите компьютер Mac, после чего сразу нажмите и удерживайте клавишу Shift.
- Отпустите клавишу при появлении окна входа и войдите в систему компьютера Mac.
- Возможно, вам придется выполнить вход повторно. В правом верхнем углу первого или второго окна входа должна отобразиться надпись «Загрузка в безопасном режиме».
Установка после восстановления диска
Установка из раздела восстановления macOS
Выполните установку после запуска компьютера Mac из раздела восстановления macOS. Эта процедура позволяет установить последнюю версию macOS. Чтобы выполнить запуск из раздела восстановления macOS, выполните следующие действия.
Процессор Apple
Нажмите кнопку питания, чтобы включить компьютер Mac, и удерживать ее, пока не отобразится окно с параметрами запуска. Нажмите значок в виде шестеренки (меню «Параметры»), затем нажмите «Продолжить».
Процессор Intel
Включите компьютер Mac и сразу же нажмите и удерживайте клавиши Command (⌘)-R, пока не увидите логотип Apple или другое изображение.
Если вам предложат выбрать пользователя, пароль которого вы знаете, выберите такого пользователя, нажмите «Далее» и введите пароль администратора. После того как при запуске из раздела восстановления macOS отобразится окно утилит, выберите «Переустановить macOS», затем нажмите «Продолжить» и следуйте инструкциям на экране. Узнайте больше об использовании раздела восстановления macOS для переустановки системы.
Установка после стирания данных с компьютера Mac
Если другие решения не работают, сотрите данные с компьютера Mac, а затем переустановите macOS или восстановите из резервной копии.
Источник
Ошибка при чистой установке Mac OS X
При установке OS X El Capitan или OS X Yosemite могут появиться ошибки:
«This copy of the Install OS X El Capitan application can’t be verified. It may have been corrupted or tampered with during downloading» или «This copy of the Install OS X Yosemite application can’t be verified. It may have been corrupted or tampered with during downloading», ну или «An error occurred while preparing the installation. Try running again».
«Не удалось проверить этот экземпляр программы Установка OS X Yosemite (Mavericks). Он мог был быть поврежден или подвергнуться изменениям в процессе загрузки.»
Иногда они могут быть решены путем простой перезагрузки и попытки переустановки OS X еще раз (или повторной перезаписи дистрибутива на флешку/диск, если он был поврежден), но если сообщения об ошибках появляются постоянно, то можно решить проблему только сменой даты на вашем Mac.
Меняем дату на Mac
Сделать это можно не выходя из меню установки, использовав терминальные команды. Для этого запускаем «Терминал» и вводим команду:
После чего вам отобразится установленная в данный момент дата. Ее нужно поменять, задав дату выпуска дистрибутива.
Дата и время вводятся в определенном формате: [mm]dd]HH]MM[[cc]yy]. Расшифровывается это так: Месяц Число Часы Минуты Секунды Год, введенные без пробелов и, обязательно, в такой последовательности.
К примеру, если нужно установить дату и время на 24 октября 2015 года 18 часов 25 минуты, то команда будет выглядеть так:
Смысл в том, чтобы выставить дату, позже выпуска вашего дистрибутива, но раньше выпуска следующего обновления. Экспериментируйте!
После этого закрываем «Терминал» и начинаем процесс установки.
Если вы нашли ошибку, пожалуйста, выделите фрагмент текста и нажмите Ctrl+Enter.
Источник
Как установить OS X El Capitan на SSD Samsung Evo 850 c нуля?
Дано:
Macbook Pro 13 early 2011
SSD Samsung 850 Evo
установочная флешка с El Capitan
Проблема:
Проапгрейдил ноут новым SSD диском и решено было переустановить на нем операционку с нуля. Загружаюсь я значит с флешки CMD-alt , начинается установка и выводит одну и туже ошибку «не удалось установить os x нет пакетов разрешенных для установки«
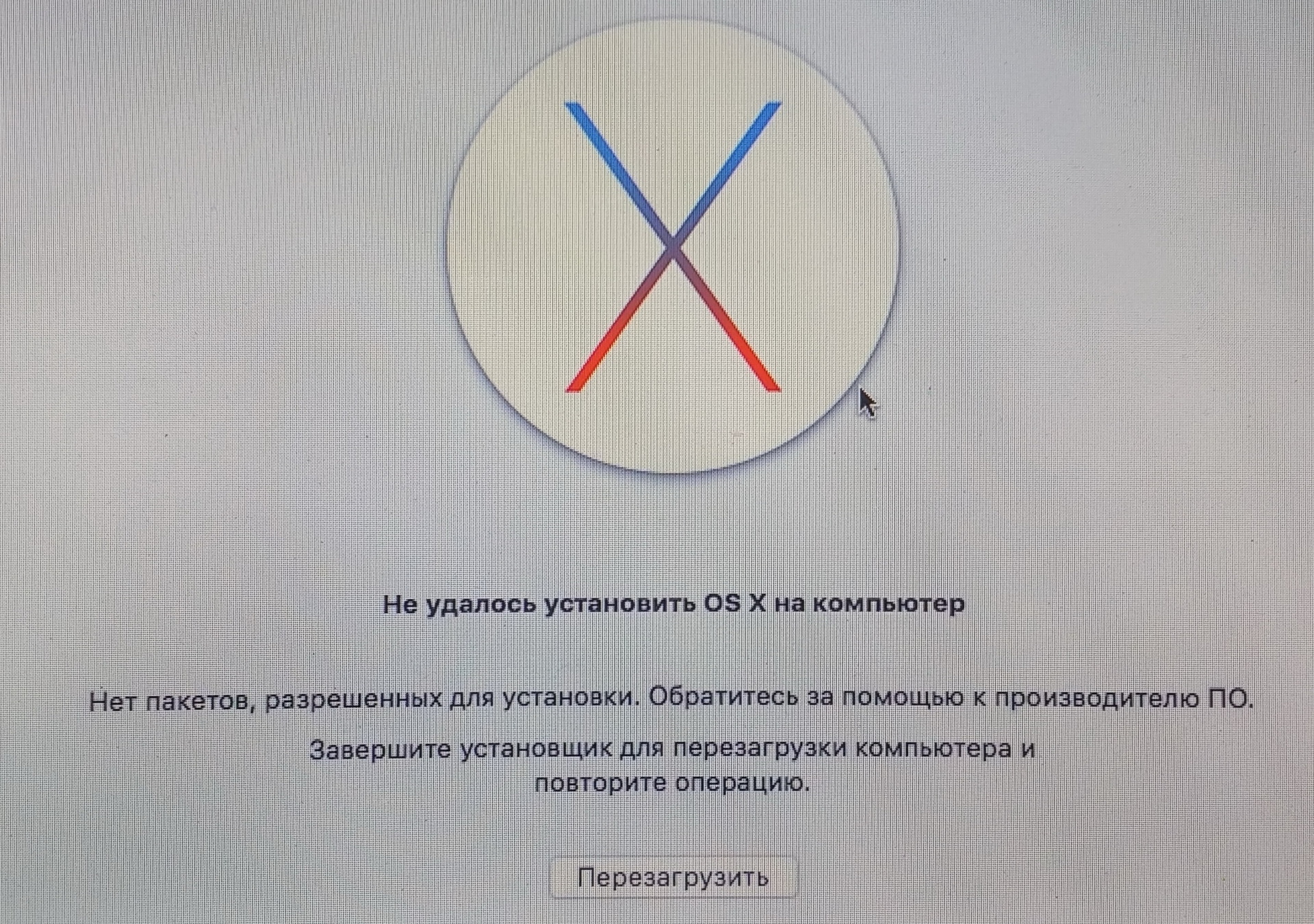
SSD ставил прям из коробочки. Потом форматнул, потом изменил размер и освободил 10 гигов. Буду рад помощи, гугление не помогло.
- Вопрос задан более трёх лет назад
- 13765 просмотров


Что-то не сильно сдвинулость : создал новую флешку, установка начинается и доходит почти до конца. На сообщении, что осталась 1сек до окончания установки, так и висит целый час.
В логах конец такой:
<
UnicodeRange = » «;
name = NotoSansKharoshthi;
>,
<
UnicodeRange = » «;
name = NotoSansOldSouthArabian;
>,
<
UnicodeRange = » «;
name = NotoSansAvestan;
>,
<
UnicodeRange = » «;
name = NotoSansInscriptionalParthian;
>,
<
UnicodeRange = » «;
name = NotoSansInscriptionalPahlavi;
>,
<
UnicodeRange = » «;
name = NotoSansOldTurkic;
>,
<
UnicodeRange = » «;
name = NotoSansBrahmi;
>,
<
UnicodeRange = » «;
name = NotoSansEgyptianHieroglyphs;
>
)
«.LastResort» is used instead.
Источник
Как исправить ошибку, возникшую при подготовке к установке на Mac
Обновления часто содержат различные исправления и новые функции, которые желают иметь каждый. Если вы какое-то время использовали Mac, вы, вероятно, знаете, что обновления обычно проходят без проблем на устройствах Mac. Однако в некоторых случаях это может быть не так. Появляется сообщение об ошибке «Произошла ошибка при подготовке к установке», как видно из самого сообщения, когда вы пытаетесь установить новую macOS или обновить текущую. Независимо от сценария, это сообщение об ошибке может быть очень утомительным и утомительным.

Как оказалось, в некоторых сценариях проблему можно решить, просто перезагрузив устройство Mac. Однако это может быть не всегда, и в результате вы будете застрять с сообщением об ошибке. Теперь существует не так много причин, из-за которых возникает проблема, скорее, причины очень ограничены. Мы рассмотрим их ниже, чтобы вы лучше поняли, прежде чем мы перейдем к решениям. С учетом сказанного, давайте начнем.
- Неправильная дата и время. Одна из основных причин появления этого сообщения об ошибке — неправильные настройки даты и времени. Если дата и время на вашем устройстве неправильные, установщик не сможет продолжить. Это довольно часто, поскольку серверы часто отклоняют соединения, если время и дата не синхронизируются. Следовательно, чтобы решить эту проблему, вам необходимо исправить настройки даты и времени на вашем устройстве.
- Поврежденный установщик. Другой причиной указанного сообщения об ошибке может быть поврежденный установщик. Если ваш установщик не загружается должным образом или прерывается во время процесса загрузки, он может быть поврежден или поврежден, из-за чего ваша установка не будет продолжена. Чтобы исправить это, вам просто нужно просто загрузить новую копию установщика.
Теперь, когда мы рассмотрели возможные причины указанного сообщения об ошибке, давайте рассмотрим методы, которые вы можете использовать для решения проблемы. Здесь важно отметить, что в некоторых случаях, как мы уже упоминали, сообщение об ошибке можно избавиться с помощью простой перезагрузки. Поэтому вам следует попробовать перезагрузить устройство, прежде чем переходить к решениям, приведенным ниже. Если проблема не исчезнет даже после перезагрузки, продолжайте.
Метод 1: изменить дату и время
Оказывается, когда вы пытаетесь установить / обновить macOS, установщик пытается установить соединение с серверами Apple. Теперь серверы часто проверяют дату и время соединения. Поэтому, если ваши настройки даты и времени неверны, соединение будет отклонено, так как оно не синхронизируется. В результате установщик выдает сообщение об ошибке, которое указывает на это. Теперь, чтобы решить проблему, вам, очевидно, придется исправить настройки на вашем устройстве, прежде чем продолжить установку.
По существу, это можно сделать двумя способами. Если вы можете использовать свой Mac в обычном режиме, вы можете обновить дату и время в Системных настройках. Для этого следуйте приведенным ниже инструкциям:
- Прежде всего, откройте окно «Системные настройки» из меню Apple.
- После этого перейдите к опции «Дата и время».
- Там отметьте опцию «Установить дату и время автоматически» и убедитесь, что в выпадающем меню впереди выбран правильный регион.
 Изменение даты и времени
Изменение даты и времени - Как только дата и время будут исправлены, перезапустите и попробуйте снова использовать установщик, чтобы увидеть, решена ли проблема.
Если вы не можете загрузиться на свой Mac, не волнуйтесь, вы все равно можете изменить дату и время. Для этого вам нужно будет загрузиться в MacOS Recovery. Следуйте инструкциям ниже:
- Прежде всего, выключите устройство Mac.
- Когда устройство выключено, включите его, а затем нажмите и удерживайте клавиши Command + R.
 Доступ к утилитам macOS
Доступ к утилитам macOS - Продолжайте нажимать клавиши, пока не увидите логотип Apple на экране Mac.
- После этого можно отпускать ключи. Это запустит ваш Mac в MacOS Recovery.
- На экране «Утилиты macOS» щелкните пункт «Утилиты» в строке меню.
- В раскрывающемся меню выберите параметр Терминал.
 Доступ к терминалу
Доступ к терминалу - Как только откроется окно терминала, вы сможете изменить настройки даты и времени.
- Если у вас есть активное интернет-соединение, вы можете ввести следующую команду для автоматического обновления настроек даты и времени: ntpdate -u time.apple.com
- В противном случае вам придется делать это вручную. Формат команды date следующий: date [mm][dd][HH][MM][yyyy]
- Проще говоря, это означает месяц, день, час, минуты и, наконец, год.
- Вам нужно будет ввести его без пробелов, чтобы он выглядел примерно так: дата 0518171215
 Изменение даты и времени с терминала
Изменение даты и времени с терминала - Чтобы еще раз проверить, вы можете просто ввести команду даты, чтобы увидеть, было ли оно успешно обновлено. Как только вы это сделаете, вы можете выйти из окна терминала.
- Наконец, попробуйте снова использовать установщик, чтобы узнать, решена ли проблема.
Метод 2: используйте восстановление macOS
Другой способ решить проблему — использовать встроенное средство восстановления macOS. При загрузке в MacOS Recovery вы можете использовать разные комбинации клавиш для разных версий macOS. Ниже мы перечислим различные комбинации клавиш, из которых вы можете выбрать наиболее подходящую. Это действительно просто сделать, просто следуйте инструкциям, приведенным ниже:
- Прежде всего, выключите Mac.
- Как только вы это сделаете, вы можете снова включить его, но обязательно используйте одну из следующих комбинаций клавиш:
- Command + R: переустановит последнюю версию macOS, установленную на вашем устройстве.
- Option + Command + R: эта комбинация клавиш обновит ваш Mac до последней доступной совместимой версии macOS.
 Комбинация клавиатуры Mac
Комбинация клавиатуры Mac - Shift + Option + Command + R: наконец, вы можете использовать эту комбинацию, если хотите установить версию, поставляемую с вашим устройством Mac.
- При появлении запроса выберите параметр «Переустановить macOS», чтобы продолжить установку.
 Утилиты macOS
Утилиты macOS
Метод 3: снова загрузить установщик
Наконец, если ни одно из вышеперечисленных решений не работает для вас, возможно, программа установки, которую вы пытаетесь использовать, просто повреждена или повреждена. В таком случае вам нужно просто снова загрузить установщик, и это должно решить вашу проблему. Такие проблемы действительно распространены, и они случаются с пользователями то и дело. После того, как вы снова загрузили установщик, все готово. Прежде чем продолжить и снова загрузить установщик, обязательно удалите предыдущий установщик с вашего Mac. После этого приступайте к загрузке.
Источник
Не удается загрузить дополнительные компоненты, требующиеся для установки Mac OS X

Нужен ремонт MacBook — звоните, поможем в кротчайшие сроки!
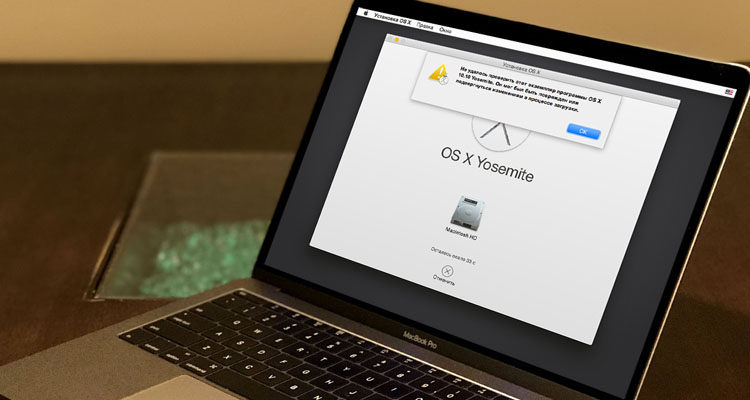
Текст ошибки «Не удается загрузить дополнительные компоненты, требующиеся для установки Mac OS X». Дело оказалось в битом модуле оперативной памяти Kingstone 4 Гб. Ставили Mac OS X Lion, Mac OS X Snow Leopard на MacBook Pro Unibody 13″ 2010 года.
Первым делом подозрение пало на жесткий диск. На другом ноутбуке на данный диск все встало без проблем.
Затем под подозрение попал установочный диск. Пробывали другой диск. То же самое.
Ставили другую операционную систему. Не помогло.
Далее. Шлейф на данных моделях MacBook Pro 13″ Unibody очень хрупкий, заменили его.
Только после всего этого вынули одну из двух планок памяти. Система установилась.
В принципе не имеет значения какая модель ноутбука у Вас если выскакивает данная ошибка и ничто из вышеперечисленного не помогает. Вспомнил, что была такая же проблема на обычном старом компьютере с Windows. шли ошибки при копировании файлов при установке. Заменил все, даже блок питания, но никак не мог подумать на оперативную память, так как стоял абсолютно новый модуль. А дело было именно в нем.
Аренда и подмена
Предлагаем услугу аренды Macbook и iMac. Предоставляем аппарат на подмену на время ремонта.
Курьерская служба
Сохраним ваше время и силы, курьер заберёт на ремонт и доставит восстановленное устройство.
Гарантия до 12 месяцев
Уверены в качестве выполняемого ремонта и используемых комплектующих.
Компонентный и модульный ремонт
Выполняем компонентный ремонт, что дешевле. Также можем заменить целиком модуль.
Инженеры с большим опытом
У нас все прозрачно и честно
Спросите любого:
КОМАНДА MACPLUS
Советы экспертов: Как правильно выбрать сервис?
Никогда раньше не обращались за ремонтом электроники?
Не знаете с чего начать? В первую очередь — не переживать! Признаки хорошего и качественного сервиса видны сразу. Мы подготовили инструкцию для тех, кто ищет мастерскую или сервисный центр по ремонту Apple
Источник
Содержание
- Если при обновлении или установке macOS произошла ошибка
- Проверка подключения к Интернету
- Установка в безопасном режиме
- Процессор Apple
- Процессор Intel
- Установка после восстановления диска
- Установка из раздела восстановления macOS
- Процессор Apple
- Процессор Intel
- Установка после стирания данных с компьютера Mac
- Ошибка при чистой установке Mac OS X
- Меняем дату на Mac
- Как исправить некоторые проблемы после установки El Capitan на Mac?
- Часть 1. Введение
- Часть 2. Начало работы по устранению этих проблем
- Часть 3. Проблемы, с которыми сталкивается OS X El Capitan, и способы их решения
- Проблема 1: проблемы с фактической установкой OS X El Capitan
- Проблема 3: проблемы с Wi-Fi в OS X El Capitan
- Проблема 4: проблемы передачи обслуживания с OS X El Capitan
- Проблема 5: проблемы с AirDrop
- Проблема 6: приложения, которые приводят к сбоям в работе с El Capitan
- Шаг 1. Загрузите и установите iMyMac PowerMyMac на свой Mac
- Шаг 2: сканируйте программное обеспечение на вашем Mac
- Шаг 3: выберите и очистите ненужное программное обеспечение
- Проблема 7: частые сбои Safari и зависание устройства Mac
- Часть 4. Вывод
- Как исправить ошибку macOS не может быть установлена на вашем компьютере
- Не все потеряно, если вы столкнулись с этой конкретной ошибкой
- Что вызывает ошибку «macOS не удалось установить»?
- Как исправить ошибку ‘macOS не удалось установить’
- Чистая установка OS X El Capitan на Mac при помощи USB-флешки или через Интернет
- Как сделать чистую установку OS X El Capitan на Mac с предварительным форматированием диска?
Если при обновлении или установке macOS произошла ошибка
В сообщении может быть указано, что при загрузке, подготовке или установке произошла ошибка либо что установщик поврежден или не может быть проверен.
Такие сообщения могут появляться по разным причинам, иногда эти причины являются временными. Если в сообщении рекомендовано решение проблемы, например повторная загрузка установщика перед повторением попытки, попробуйте его в первую очередь. Здесь предложены другие решения, начиная с самого простого. Если проблема не решена или нужны дополнительные инструкции, обратитесь в службу поддержки Apple.
Проверка подключения к Интернету
Даже если вы устанавливаете macOS не через Интернет, установщику требуется доступ в интернет для получения прошивки и другой информации, необходимой для компьютера Mac. Убедитесь, что компьютер Mac имеет активное и стабильное подключение к Интернету.
Установка в безопасном режиме
Выполните установку после запуска компьютера Mac в безопасном режиме. Для запуска в безопасном режиме убедитесь в том, что используете компьютер Mac с процессором Apple, а затем выполните следующие действия.
Процессор Apple
Процессор Intel
Установка после восстановления диска
Установка из раздела восстановления macOS
Выполните установку после запуска компьютера Mac из раздела восстановления macOS. Эта процедура позволяет установить последнюю версию macOS. Чтобы выполнить запуск из раздела восстановления macOS, выполните следующие действия.
Процессор Apple
Нажмите кнопку питания, чтобы включить компьютер Mac, и удерживать ее, пока не отобразится окно с параметрами запуска. Нажмите значок в виде шестеренки (меню «Параметры»), затем нажмите «Продолжить».
Процессор Intel
Включите компьютер Mac и сразу же нажмите и удерживайте клавиши Command (⌘)-R, пока не увидите логотип Apple или другое изображение.
Если вам предложат выбрать пользователя, пароль которого вы знаете, выберите такого пользователя, нажмите «Далее» и введите пароль администратора. После того как при запуске из раздела восстановления macOS отобразится окно утилит, выберите «Переустановить macOS», затем нажмите «Продолжить» и следуйте инструкциям на экране. Узнайте больше об использовании раздела восстановления macOS для переустановки системы.
Установка после стирания данных с компьютера Mac
Если другие решения не работают, сотрите данные с компьютера Mac, а затем переустановите macOS или восстановите из резервной копии.
Источник
Ошибка при чистой установке Mac OS X
При установке OS X El Capitan или OS X Yosemite могут появиться ошибки:
«This copy of the Install OS X El Capitan application can’t be verified. It may have been corrupted or tampered with during downloading» или «This copy of the Install OS X Yosemite application can’t be verified. It may have been corrupted or tampered with during downloading», ну или «An error occurred while preparing the installation. Try running again».
«Не удалось проверить этот экземпляр программы Установка OS X Yosemite (Mavericks). Он мог был быть поврежден или подвергнуться изменениям в процессе загрузки.»
Иногда они могут быть решены путем простой перезагрузки и попытки переустановки OS X еще раз (или повторной перезаписи дистрибутива на флешку/диск, если он был поврежден), но если сообщения об ошибках появляются постоянно, то можно решить проблему только сменой даты на вашем Mac.
Меняем дату на Mac
Сделать это можно не выходя из меню установки, использовав терминальные команды. Для этого запускаем «Терминал» и вводим команду:
После чего вам отобразится установленная в данный момент дата. Ее нужно поменять, задав дату выпуска дистрибутива.
Дата и время вводятся в определенном формате: [mm]dd]HH]MM[[cc]yy]. Расшифровывается это так: Месяц Число Часы Минуты Секунды Год, введенные без пробелов и, обязательно, в такой последовательности.
К примеру, если нужно установить дату и время на 24 октября 2015 года 18 часов 25 минуты, то команда будет выглядеть так:
Смысл в том, чтобы выставить дату, позже выпуска вашего дистрибутива, но раньше выпуска следующего обновления. Экспериментируйте!
После этого закрываем «Терминал» и начинаем процесс установки.
Если вы нашли ошибку, пожалуйста, выделите фрагмент текста и нажмите Ctrl+Enter.
Источник

Написано Джордан Бальдо Последнее обновление: сентябрь 2, 2022
Всемогущий эксперт по написанию текстов, который хорошо разбирается в проблемах Mac и предоставляет эффективные решения.
Я люблю свой MacBook Pro. Я использую его практически для всего, что вы можете сделать с персональным ноутбуком. Я использую, чтобы закончить мои рабочие документы. Я использую это для серфинга в Интернете. И я использую это для сохранения моих самых ценных фотографий. Я недавно хочу обновить до OS X El Capitan. Проблема в том, что я сталкиваюсь с проблемы с установкой El Caption, Как я могу исправить эти проблемы?
Часть 1. Введение
Apple представила различные версии операционной системы Mac для улучшения предыдущих версий. Кроме того, он содержит целый новый мир функций по сравнению со старыми версиями Mac OS.
Одной из таких операционных систем является OS X El Capitan. Упомянутая версия Mac OS не лишена недостатков. Есть некоторые проблемы, с которыми люди сталкиваются с OS X El Capitan, Вот почему хорошо, что вы в этой статье.
Мы поможем вам разобраться с наиболее распространенными проблемами OS X El Capitan. Мы расскажем вам об этих проблемах и дадим решение каждой из них.
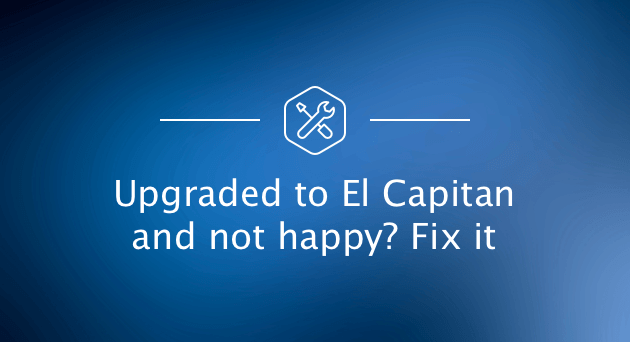
Часть 2. Начало работы по устранению этих проблем
OS X El Capitan является заменяющей версией для Yosemite. Он обладает множеством удивительных функций, таких как возможность разделения экрана для одновременного использования двух приложений. Кроме того, был включен Mission Control, чтобы иметь возможность организовать свой собственный виртуальный стол. Приложение Notes также подверглось капитальному ремонту. Такие приложения, как Spotlight и Notes, стали еще более мощными, чем когда-либо.
OS X El Capitan определенно выводит пользователей Mac на совершенно новый уровень. Тем не менее, это также связано с проблемами. Первым выпуском OS X El Capitan является версия 10.11. Однако с момента своего первоначального выпуска были выпущены более новые версии (например, 10.11.4), чтобы не отставать от проблем, с которыми сталкивается большинство пользователей Mac.
Важно помнить, что вам необходимо обновить OS X El Capitan до последней версии, которая обычно является наиболее стабильной, прежде чем углубляться в советы, приведенные в этом руководстве.
Вы можете найти инструкции по использованию указанного инструмента на его официальном сайте здесь.
Наконец, после того, как вы обновили El Capitan до его наиболее стабильной (и последней) версии и очистили свою систему с помощью Mac Cleaner iMyMac, вы теперь готовы столкнуться с проблемами, которые возникают у вас с упомянутой Mac OS.
В этом руководстве мы покажем вам различные проблемы, с которыми сталкиваются пользователи OS X El Capitan, и способы их устранения. Это поможет вашему устройству Mac работать так, как оно должно быть: в лучшем виде.
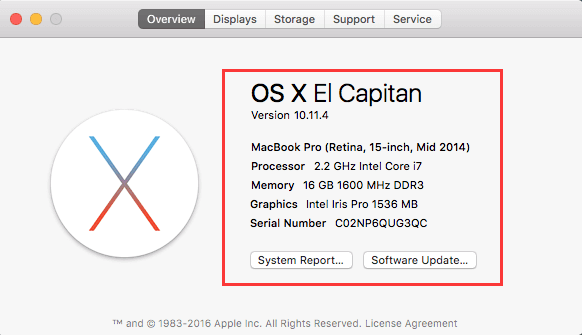
Часть 3. Проблемы, с которыми сталкивается OS X El Capitan, и способы их решения
Проблема 1: проблемы с фактической установкой OS X El Capitan
На самом деле вы не можете пользоваться преимуществами указанной операционной системы, даже не установив ее в свою систему. Сначала убедитесь, что вы устанавливаете его с последней версии. Это связано с тем, что в предыдущих версиях были проблемы с процессом установки.
Однако, если вы в настоящее время устанавливаете последнюю версию и у вас все еще возникают проблемы, такие как сообщения об ошибках и зависшие экраны, есть некоторые вещи, которые вы можете сделать, чтобы исправить реальную проблему.
Решение: Временами ваша текущая операционная система (до обновления до OS X El Capitan) в настоящее время сталкивается с другими проблемами и процессами. Вот почему, когда вы начинаете установку OS X El Capitan, у вас возникает много проблем. Это потому, что ваши текущие ресурсы используются другими приложениями (и системными процессами) в фоновом режиме. Чтобы убедиться, что ваше устройство в данный момент ориентировано на установку, выполните следующие действия:
Шаг 03. Закройте приложения, которые запускаются сразу после запуска.
Что делать, если у вас все еще есть проблемы? Ну, вам придется перезагрузить устройство Mac в безопасном режиме. Вот как это сделать?
Шаг 02. Когда ваш Mac перезагружается, удерживайте клавишу «Shift», когда вы услышите звук процесса загрузки.
Проблема 2: медленная OS X El Capitan
Многие пользователи заявили, что OS X El Capitan работает довольно медленно. Медлительность указанной операционной системы может быть вызвана различными причинами. Одной из таких причин является переиндексация Spotlight. Это происходит в течение первых часов после установки El Capitan. Но после 24 часов установки указанной операционной системы и вашего устройства все еще медленно, то могут быть некоторые проблемы с ним.
Если это произойдет, есть большая вероятность того, что некоторые из ваших приложений не будут работать должным образом с El Capitan. Это приводит к замедлению всей системы. Во-первых, вы можете начать делать что-то одно, убедиться, что все ваши приложения обновлены.
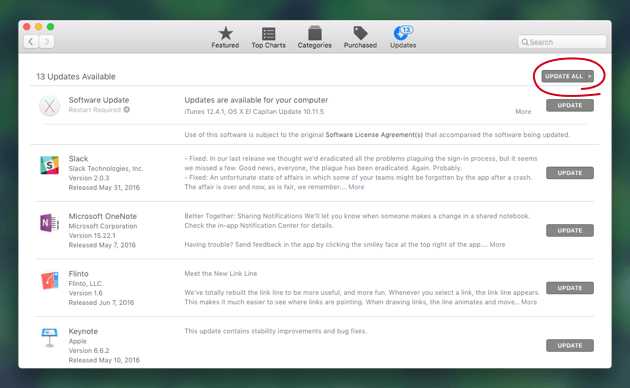
Если все ваши приложения обновлены и проблема не устранена, рекомендуется выполнить следующие действия:
Что делать, если эта проблема все еще происходит? Ну, тогда вы должны использовать Mac Cleaner iMyMac.
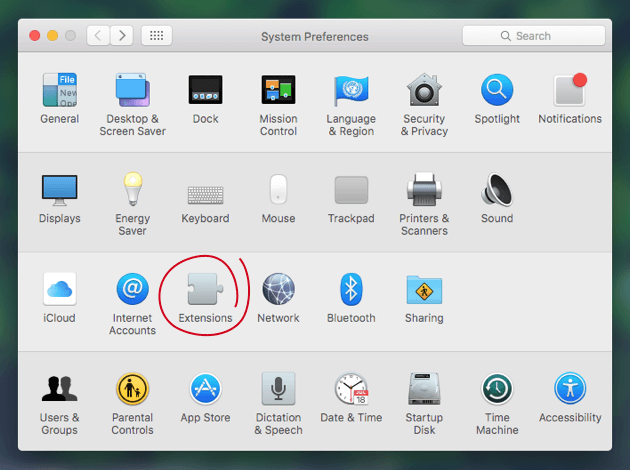
Проблема 3: проблемы с Wi-Fi в OS X El Capitan
What if you’re streaming on a video platform and one thing that happens is that the video keeps buffering. Well, that’s a really frustrating experience. Yosemite users have experienced a lot of problems with their Wi-Fi connection. However, Apple has worked very well to fix these issues. Now, let’s check out the solution below:
Решение:Есть несколько вещей, которые вы можете сделать, чтобы решить проблему с подключением Wi-Fi:
-Убедитесь, что El Capitan обновлен.
-Убедитесь, что прошивка вашего роутера также обновлена.
-Отключите маршрутизатор и модем на несколько минут.
-Нажмите значок Wi-Fi на вашем устройстве Mac. Выключите Wi-Fi на несколько минут. Затем включите его снова.
-Визит Системные настройки. Затем перейдите в Сеть и затем Дополнительно. Перейдите в раздел Wi-Fi. При этом вы должны удалить ваше текущее сетевое соединение. Затем снова выключите Wi-Fi. Наконец, включите его снова и настройте новое сетевое соединение.
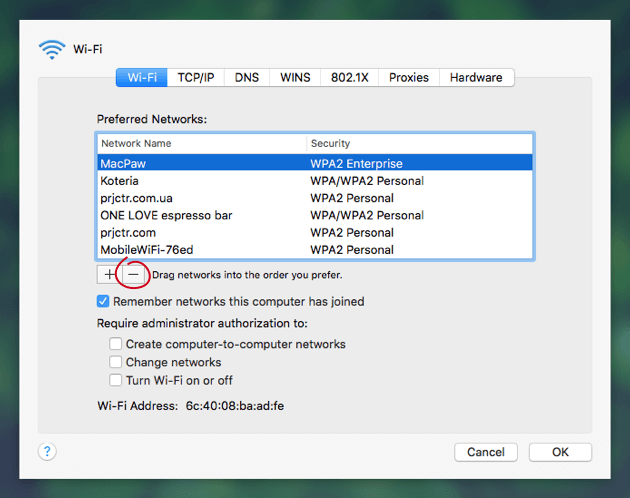
Проблема 4: проблемы передачи обслуживания с OS X El Capitan
Handoff очень удобен для многих пользователей, которые хотят быть продуктивными, находясь в пути. На самом деле вы могли бы начать работать над своей работой на устройстве Mac, а потом закончить с помощью телефона. Это полезно для тех, у кого много устройств Apple.
Но что, если это не сработает? Ну, ваша производительность иногда мешает, и вы чувствуете, что теряете контроль над работой. Сначала попробуйте выйти из своих устройств и войти снова. Если это не поможет, есть решение, к которому вы можете обратиться.
/ Library / Preferences / com.apple.Bluetooth.plist
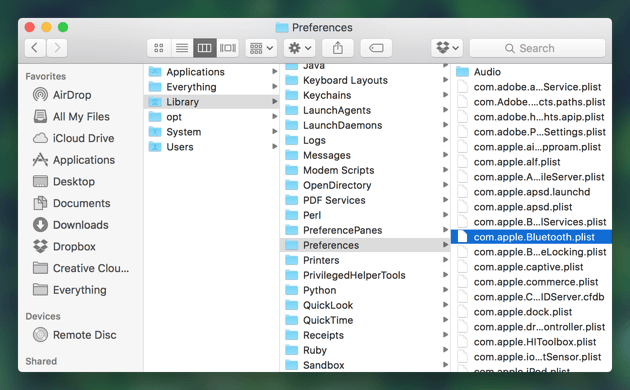
Проблема 5: проблемы с AirDrop
Решение:Решение проблем AirDrop, с которыми вы сталкиваетесь в настоящее время, такое же, как и при передаче обслуживания. Проверьте шаги снова ниже:
/ Library / Preferences / com.apple.Bluetooth.plist
Проблема 6: приложения, которые приводят к сбоям в работе с El Capitan
Новая операционная система ощущается как новый подарок. Однако, если ваши приложения не работают как обычно (с предыдущей операционной системой), вы можете быть разочарованы. Если вы заметили, что ваши приложения не работают или работают неправильно в OS X El Capitan, значит, у вас есть проблема, которую нужно исправить. К счастью, у нас есть решения, которые помогут вашим приложениям правильно работать с El Capitan.
Вот как использовать инструмент шаг за шагом:
Шаг 1. Загрузите и установите iMyMac PowerMyMac на свой Mac
Загрузите программное обеспечение с официального сайта бренда. Запустите указанное программное обеспечение на вашем устройстве Mac.
Шаг 2: сканируйте программное обеспечение на вашем Mac
Посмотрите на левую часть экрана. Выберите модуль Uninstaller и нажмите кнопку Сканировать. Нажмите эту кнопку.

Шаг 3: выберите и очистите ненужное программное обеспечение
Программное обеспечение покажет вам списки различных программ. Выберите приложение или приложения, которые вы хотите удалить. Нажмите кнопку очистки.

После того, как вы это сделаете, вы также должны использовать iMyMac PowerMyMac чтобы очистить устройство от ненужных файлов, которые могут быть повреждены и могут вызвать проблемы на вашем Mac.
Проблема 7: частые сбои Safari и зависание устройства Mac
Safari был проблемой в OS X El Capitan. Обновленный 10.11.4 не решил эту проблему, но усугубил ее. Вот почему многие пользователи перешли на Chrome и FireFox. Версия 10.11.5 тоже не решила. Некоторые пользователи даже сообщают, что на самом деле очень плохо, что Safari приводит к сбою всей системы. Прежде чем пытаться перейти на другой браузер, вы можете попробовать наши решения ниже.
Решение:Первый вариант: используйте инструмент очистки браузера iMyMac, чтобы очистить кэш браузера, включая его историю.
Второй вариант: отключить предложения Safari. Для этого используйте следующие шаги ниже:
Шаг 02. В меню Mac нажмите Safari.
Шаг 05. Снимите флажок «Включить предложения Safari».
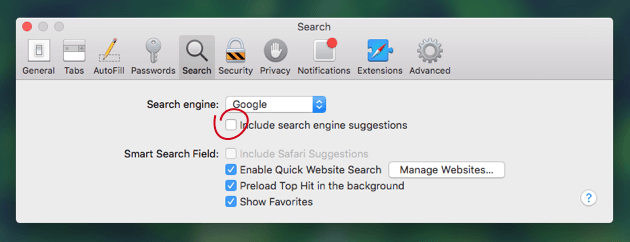
Часть 4. Вывод
Прекрасно Спасибо за ваш рейтинг.
Источник
Как исправить ошибку macOS не может быть установлена на вашем компьютере
Не все потеряно, если вы столкнулись с этой конкретной ошибкой
Ошибка «macOS не может быть установлена на вашем компьютере» – одна из последних, которую вы хотите увидеть. Он появляется, когда вы пытаетесь обновить операционную систему Mac, но не можете завершить операцию. Несмотря на формулировку, это не значит, что ваша установка никогда не будет работать. Это просто означает, что один раз это не удалось.
Плохая новость заключается в том, что эта ошибка может возникать по ряду причин. Хорошая новость заключается в том, что вы можете восстановить работоспособность Mac и просто поработать.
Что вызывает ошибку «macOS не удалось установить»?
Несколько проблем могут вызвать проблему. К счастью, сам экран ошибок должен дать вам некоторое представление о том, что случилось. Вот некоторые сообщения, которые вы можете увидеть под предупреждением:
Некоторые из них предлагают больше информации, чем другие, но они указывают на различные этапы установки, которые не удалось. Следующие шаги и исправления должны быть в состоянии решить любую из вышеупомянутых проблем.
Как исправить ошибку ‘macOS не удалось установить’
Перезагрузите компьютер и попробуйте снова. Это может показаться нелогичным, чтобы переделать то, что просто не сработало, но иногда перезагрузка – это все, что нужно вашему Mac, чтобы разобраться.
Наведите указатель мыши на пустое пространство с правой стороны этой панели, чтобы точно узнать, сколько места свободно. Если это кажется немного низким, вы можете временно удалить некоторые ненужные файлы, чтобы посмотреть, позволяет ли это продолжить установку.
Более поздние версии macOS также включают опцию «Управление», которая будет предлагать советы и рекомендации, которые помогут вам найти вещи, от которых можно избавиться.
Удалить установщик. Найдите установщик macOS в папке Загрузки вашего Finder, перетащите его в корзину, затем снова загрузите и повторите попытку.
Перезагрузите NVRAM. Это небольшой кусок памяти, в котором хранится основная информация, такая как время, разрешение монитора и с какого диска запускаться. Возможно, вам придется вернуться в свои Системные настройки, чтобы изменить любые параметры, которые были изменены, но вы можете еще раз попробовать выполнить установку, чтобы убедиться, что проблема решена.
Восстановить из резервной копии. Если вы используете Time Machine для регулярного резервного копирования вашего Mac, вы можете попытаться вернуться в более раннее состояние, чтобы проверить, является ли он более совместимым с установщиком.
Запустите Disk First Aid. Это может помочь, если вы получаете сообщение об ошибке «Невозможно смонтировать том». Первая помощь проверит ваш внутренний жесткий диск и исправит все, что может. Возможно, он даже сможет смонтировать том после того, как это будет сделано. Тогда вы сможете повторить установку.
Если ничего из вышеперечисленного не помогло, возможно, пришло время передать ваш компьютер профессионалам. Ознакомьтесь с нашим руководством о том, как починить компьютер, чтобы узнать, как найти кого-то, кто решит проблему, и что нужно сделать, чтобы подготовить свой Mac к обслуживанию.
Источник
Чистая установка OS X El Capitan на Mac при помощи USB-флешки или через Интернет
Большинство пользователей Mac обновляются на новое поколение операционной системы простым нажатием кнопки «Обновить» в Mac App Store, хотя, считается, что чистая установка OS X является наиболее надёжным способом. В этом материале мы расскажем как это сделать.
Как сделать чистую установку OS X El Capitan на Mac с предварительным форматированием диска?
1. Перезагрузите Mac и во время включения компьютера зажмите клавиши ⌘ Cmd и R.
2. В загрузившемся приложении Утилиты OS X выберите пункт меню «Дисковая утилита» и нажмите кнопку «Продолжить».
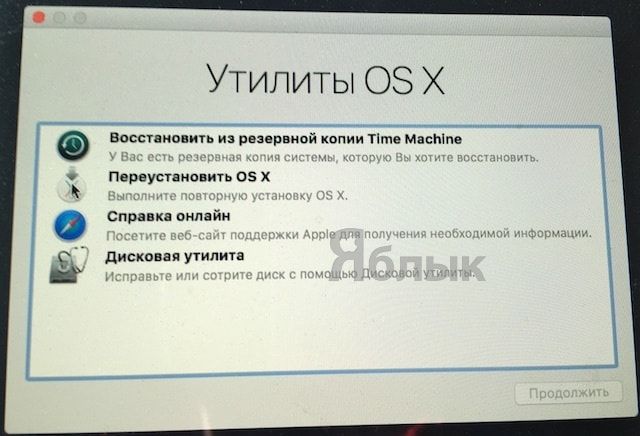
3. В левом боковом меню выберите системный диск (по умолчанию он называется «Macintosh HD») и в основном окне перейдите во вкладку «Стереть» и отформатируйте его, указав формат «Mac OS Extended (журнальный)».
Внимание! Все данные будут удалены с Mac.
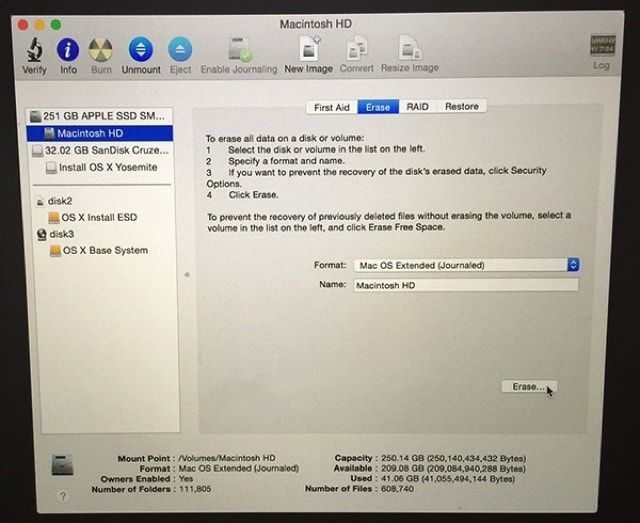 4. После окончания процесса форматирования закройте «Дисковую утилиту».
4. После окончания процесса форматирования закройте «Дисковую утилиту».
5. Выберите пункт Установить OS X в окне «OS X Утилиты», в случае если необходима загрузка копии OS X El Capitan из интернета и нажмите кнопку «Продолжить».
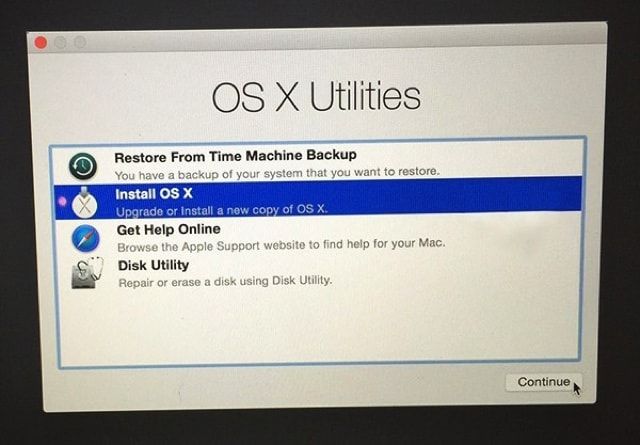
6. Если же Вы планируете использовать загрузочную USB-флешку (наша инструкция по созданию), то закройте окно «OS X Утилиты».

7. В появившемся окне нажмите пункт Загрузочный диск…
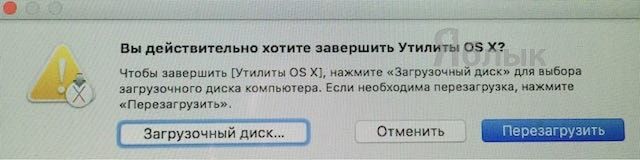
8. В появившемся окне выберите заранее подключенный к компьютеру загрузочный USB-флеш накопитель с OS X El Capitan и нажмите Перезагрузить.
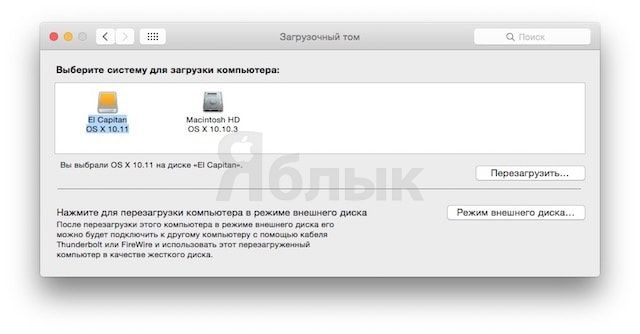
Компьютер перезагрузится и предложит установку системы с USB-флешки.
Стоит отметить, что запустить Mac с загрузкой с USB можно и путем нажатия кнопки ⌥Option (Alt) на клавиатуре в момент включения компьютера. При этом появится список доступных дисков из которых необходимо выбрать загрузочную USB-флешку.
Источник
Как исправить ошибку при подготовке к установке произошла ошибка?
«При установке macOS я неоднократно получаю следующую ошибку: «При подготовке к установке произошла ошибка el Capitan». Я проверил системные часы с помощью терминала, и они верны. Сейчас я в недоумении, как это решить. Есть какие-нибудь идеи?»
Установка всей операционной системы — это трудоемкий и утомительный процесс. Многое может пойти не так, и вам, возможно, придется повторять это снова. Короче говоря, это требует много терпения и времени. Более того, если вы столкнетесь с какой-либо ошибкой во время установки. Это происходит не каждый раз, но ошибки установки действительно возникают, и они могут испортить весь ваш прогресс. Поэтому для нас важно быть готовыми к устранению любой ошибки. Ошибка установки, которая гласит «При подготовке к установке произошла ошибка«, является одной из таких ошибок, к которой мы должны быть готовы. Обычно это происходит из-за проблем с установщиком и может стать неприятным, если не решить его как можно скорее. Итак, от причин до исправлений, в этом руководстве мы поговорим обо всем, что вам потребуется для полного устранения этой ошибки.
- Часть 1: Что вызывает При подготовке к установке произошла ошибка?
- Часть 2: Как восстановить потерянные данные с Mac после исправления ошибки установки Mac?HOT
-
Часть 3: Как мне исправить При подготовке к установке произошла ошибка Mac?
- Исправление 1: Перезагрузите ваш Mac
- Исправление 2: Проверьте дату и время
- Исправление 3: Загрузка в Безопасном режиме
- Исправление 4: Переустановите ОС
- Исправление 5: Сотрите диск перед переустановкой ОС
- Исправление 6: Воссоздайте свой Fusion Drive и добавьте на него новый том
- Исправление 7: Используйте восстановление Mac OS
- Исправление 8: Используйте комбинированное обновление
- Исправление 9: Обратитесь в службу поддержки Apple
-
Часто задаваемые вопросы об обновлении Mac
- 1. Почему не удается установить mac OS Big Sur?
- 2. Почему обновление моего Mac продолжает выходить из строя?
- 3. Что мне делать, если я не могу переустановить OSX?
- 4. Почему мой Mac сообщает, что произошла ошибка при загрузке обновлений?
Часть 1: Что вызывает При подготовке к установке произошла ошибка?
Если вы внезапно столкнулись с сообщением об ошибке на вашем Mac, в котором говорится: «Произошла ошибка при подготовке установки. попробуйте запустить это приложение еще раз» и задаетесь вопросом, как это произошло, у нас есть для вас несколько ответов.
- Неточные данные о дате и времени на вашем компьютере Mac могут вызвать эту ошибку.
- Поврежденный установщик является основной причиной ошибки, возникшей при подготовке проблемы с установкой high sierra.
Исправление ошибок установки — это непростой подвиг. Это требует, чтобы мы попробовали многое, чтобы устранить проблему. Большинство из них имеют какое-то отношение к жесткому диску. Постоянное вмешательство в работу дисков может привести к проблемам, к которым вы даже не были готовы. Самая досадная из этих проблем — потеря данных. Потеря данных непредсказуема и может произойти при исправлении этой ошибки. Если это случится с вами, не паникуйте, потому что у нас есть кое-что, что может вернуть эти удаленные данные в мгновение ока. Правильно, мы говорим о программном обеспечении для восстановления данных Tenorshare 4DDiG с такими функциями, как:
- Поддерживайте различные сценарии потери, такие как удаление, форматирование, повреждение и RAW, с более высокой вероятностью успеха.
- Поддержка восстановления данных как с внутренних, так и с внешних устройств Mac, включая SD-карту, USB, внешний жесткий диск и так далее.
- Поддержка восстановления с разбитого или не загружаемого Mac
- Простое восстановление с компьютеров Mac, оснащенных M1 и защищенных T2.
- Всего 3 клика, и нет необходимости отключать SIP.
Теперь перейдем к использованию восстановления данных 4DDiG:
- Выберите диск
- Просканируйте диск
- Предварительный просмотр и восстановление файлов
После открытия приложения выберите диск, с которого были потеряны данные. Нажмите на Сканировать.
4DDDiG теперь будет искать ваши файлы и выводить их на экран один за другим. У вас будет возможность просмотреть эти файлы.
Обратите внимание на файлы, которые вы потеряли, и выберите файлы, которые вы хотите восстановить. Нажмите «Восстановить«, выберите местоположение для сохранения файлов и нажмите «ОК».
Часть 3: Как мне исправить При подготовке к установке произошла ошибка Mac?
Исправление 1: Перезагрузите ваш Mac
Первым шагом, когда вы увидите, что при подготовке установочного пакета произошла ошибка, является перезагрузка вашего Mac. Просто нажмите кнопку питания, чтобы выключить ваш Mac, а затем снова включите его и перезапустите процесс установки.
Исправление 2: Проверьте дату и время
Точные сведения о дате и времени важны, поскольку установщик устанавливает соединение с серверами Apple для выполнения установки. Неправильная дата и время могут привести к ошибкам, например, в mac os произошла ошибка при подготовке установки. Чтобы изменить эти данные на вашем Mac:
- Откройте «Системные настройки» на вашем Mac и перейдите в раздел «Дата и время».
- В этом окне выберите опцию «Установить дату и время автоматически», а также выберите свой регион из выпадающего меню.
Как только вы зададите эти параметры, попробуйте установку еще раз.
Исправление 3: Загрузка в Безопасном режиме
Безопасный режим позволяет запускать только основные компоненты macOS, таким образом устраняя любые сторонние причины, стоящие за mac ошибка произошла при подготовке проблемы установки. Чтобы перейти в безопасный режим, выполните следующие действия.
- Выключите свой Mac, а затем снова включите его.
- Немедленно нажмите и удерживайте кнопку «Shift» и продолжайте удерживать ее, пока не увидите логотип Apple. Он попросит вас войти в систему прямо сейчас. Войдите в систему со своими учетными данными, вам придется войти в систему несколько раз.
- После этого ваш компьютер перейдет в «Безопасный режим». Попробуйте выполнить установку прямо сейчас.
Исправление 4: Переустановите ОС
Если при подготовке установки big sur произошла ошибка и вы не уверены, что делать, не волнуйтесь, потому что это чрезвычайно просто. Просто запустите процесс установки еще раз. Переустановите ОС и надейтесь на безошибочную установку на этот раз.
Исправление 5: Сотрите диск перед переустановкой ОС
Проблемы с установкой могут быть вызваны проблемами с данными. В этих случаях хорошим вариантом является удаление диска и переустановка операционной системы. Однако этот метод является экстремальным и может привести к потере данных. Убедитесь, что вы сделали резервные копии, прежде чем использовать это исправление.
- Перезагрузите Mac и немедленно нажмите клавиши ‘Option-⌘-R‘. Отпустите клавиши, когда увидите логотип Apple на экране.
- Через некоторое время на вашем экране появится меню «Утилита». Выберите «Дисковая утилита» и нажмите «Продолжить».
-
Выберите основной диск, который вы хотите стереть, и нажмите на кнопку «Стереть». В появившейся новой панели выполните следующие настройки.
• Создайте GUID типа раздела.
• Тип формата — Mac OS Extended (записанный в журнал).
- Нажмите на кнопки «Применить» и «Готово», а затем закройте утилиту. Теперь вернитесь в главное меню «Дисковая утилита» и выберите опцию «Переустановить OS X».
Предупреждение: Если вы удаляете диск без резервного копирования данных, используйте инструмент Tenorshare 4DDiG Mac data recovery для восстановления любых удаленных или отформатированных данных с жесткого диска.
Исправление 6: Воссоздайте свой Fusion Drive и добавьте на него новый том
Выполняя это исправление ошибки, возникшей при подготовке установки попробуйте запустить это приложение еще раз проблема требует, чтобы у вас был накопитель Fusion. Накопитель fusion — это комбинация как жесткого диска, так и твердотельного накопителя. Чтобы сделать этот метод:
- Откройте инструмент «Терминал» на вашем Mac через меню «Утилита».
-
Выполните следующую команду,
• #> diskutil list internal.
Эта команда проверит наличие всех Unix-имен дисков.
- Прежде чем полностью выполнить это исправление, важно подтвердить, какой диск является жестким, а какой твердотельным. По умолчанию это диск 1 для жесткого диска и диск0 для SSD.
-
Далее запустите команду,
• «#> diskutil unmount force disk2s1» в терминале, чтобы принудительно размонтировать логический том.
-
Теперь нам нужно переформатировать диски. Вы можете сделать это, выполнив следующие команды и нажав enter,
• #> diskutil eraseDisk JHFS+ SSD disk0
• #> diskutil eraseDisk JHFS+ HDD disk1
- Следующий шаг — воссоздать диск заново. Вы можете сделать это с помощью «#> diskutil cs create “Macintosh HD” disk0 disk1» и нажать enter.
- На последнем шаге мы создадим логический том с помощью команды «diskutil cs createVolume “Macintosh HD” JHFS+ “Macintosh HD” 100%».
- Выйдите из терминала и переустановите ОС.
Исправление 7: Используйте восстановление Mac OS
Восстановление mac OS — отличный способ обойти проблему с Mac OS, возникшую при подготовке к установке. Вот как вы можете использовать его в 2 простых шага.
-
Выключите свой Mac. Теперь включите свой Mac и немедленно нажмите одну из следующих комбинаций клавиш в соответствии с вашими потребностями.
Command (⌘)-R: Эта комбинация переустановит версию macOS, которая была установлена на вашем Mac.
Option-⌘-R: Эта комбинация обновит Mac до последней совместимой версии.
Shift-Option-⌘-R: Эта комбинация установит версию macOS, которая изначально поставлялась с вашим Mac.
- На следующем экране нажмите «Переустановить ОС», а затем нажмите «Продолжить».
Исправление 8: Используйте комбинированное обновление
Комбинированное обновление позволяет вам обновить ваш Mac с предыдущей версии macOS в рамках того же основного выпуска. Вы можете загрузить эти комбинированные обновления с официального сайта Apple. Эти установочные файлы являются файлами .dmg и имеют довольно большой размер, поэтому убедитесь, что у вас стабильное подключение к Интернету и достаточно места на вашем Mac.
Исправление 9: Обратитесь в службу поддержки Apple
Устранение ошибок требует большого мастерства и немного удачи, и если на вашей стороне нет ни того, ни другого, то в конечном итоге вам придется обратиться в службу поддержки Apple. Найдите ближайший магазин поддержки Apple и почините свой Mac как можно скорее.
Часто задаваемые вопросы об обновлении Mac
1. Почему не удается установить mac OS Big Sur?
Ваша Mac OS Big Sur может не устанавливаться по следующим причинам:
- Неверные данные о дате и времени на вашем Mac.
- Поврежденный или устаревший установщик.
- Вирус, вредоносная атака.
2. Почему обновление моего Mac продолжает выходить из строя?
Тем не менее, вы можете сослаться на приведенные выше причины.
3. Что мне делать, если я не могу переустановить OSX?
Если вы не можете переустановить OS X, вы можете попробовать следующие исправления,
- Загрузитесь в Безопасном режиме
- Сотрите диск перед переустановкой операционной системы
- Воссоздайте свой Fusion Drive и добавьте к нему новый том
- Используйте восстановление Mac OS
4. Почему мой Mac сообщает, что произошла ошибка при загрузке обновлений?
Ошибка при загрузке обновлений может быть вызвана проблемой с подключением к Интернету или проблемой с хранилищем.
Заключение:
Это все, что мы можем предложить по исправлению ошибки установки. От простого к сложному, мы изложили все исправления для вас в понятной форме. В качестве бонуса мы также включили надежное исправление того, что делать, если вы страдаете от потери данных, в виде программного обеспечения для восстановления данных Tenorshare 4DDiG Mac.
Tenorshare 4DDiG Mac Data Recovery
Tenorshare 4DDiG Mac data recovery — это профессиональная программа для восстановления данных Mac, которая может восстановить данные с жестких дисков Mac после очистки корзины, обновления ОС, форматирования диска и т.д. Для восстановления данных Mac поддерживается более 1000+ форматов.
Скачать Бесплатно
Скачать Бесплатно
КУПИТЬ СЕЙЧАС
КУПИТЬ СЕЙЧАС
Содержание
- Как исправить этот пункт временно недоступен после переустановки MacOS или OS X —
- Решение № 1
- Решение № 2
- Заключительные слова
- Ошибка при чистой установке Mac OS X
- Меняем дату на Mac
- Как исправить macOS «Этот пункт временно недоступен. Пожалуйста, повторите попытку позже»
- Прежде чем мы начнем
- Как исправить ошибку «Этот элемент временно недоступен …»
- 1. Убедитесь, что Apple Идентификатор правильный
- 2. Очистите устаревший системный лом
- 3. Установите правильную дату и время
- 4. Проверьте, если Apple Логин ID
- 5. Сканирование вашего Mac на наличие вредоносных программ
- Как исправить этот элемент временно недоступен после переустановки MacOS или OS X
- Решение №1
- Решение № 2
- Заключительные слова
- Боремся с «ошибкой верификации» при установке OS X
Как исправить этот пункт временно недоступен после переустановки MacOS или OS X —
Если ваш Mac работает медленно, самое очевидное, что вы можете сделать, это переустановить ОС. Это может решить некоторые проблемы, но также может вызвать новые. Несколько пользователей Mac сообщили об ошибке при переустановке новой ОС на своих компьютерах. Обычно это проблема, которая затрагивает OS X Lion. Однако у нас нет информации, что это не происходит в других версиях OS X или macOS. Так что не удивляйтесь, если у вас возникнет проблема в другой версии ОС. В частности, после ввода идентификатора Apple ID появляется сообщение об ошибке:
«Этот товар временно недоступен. Пожалуйста, попробуйте позже»
Повторное выполнение шагов с самого начала не вносит никаких изменений. Даже подключение к различным сетям приводит к тому же результату, что и раньше. Но что вы можете сделать, чтобы решить эту проблему?
Проверьте остальную часть статьи, и вы найдете решение.
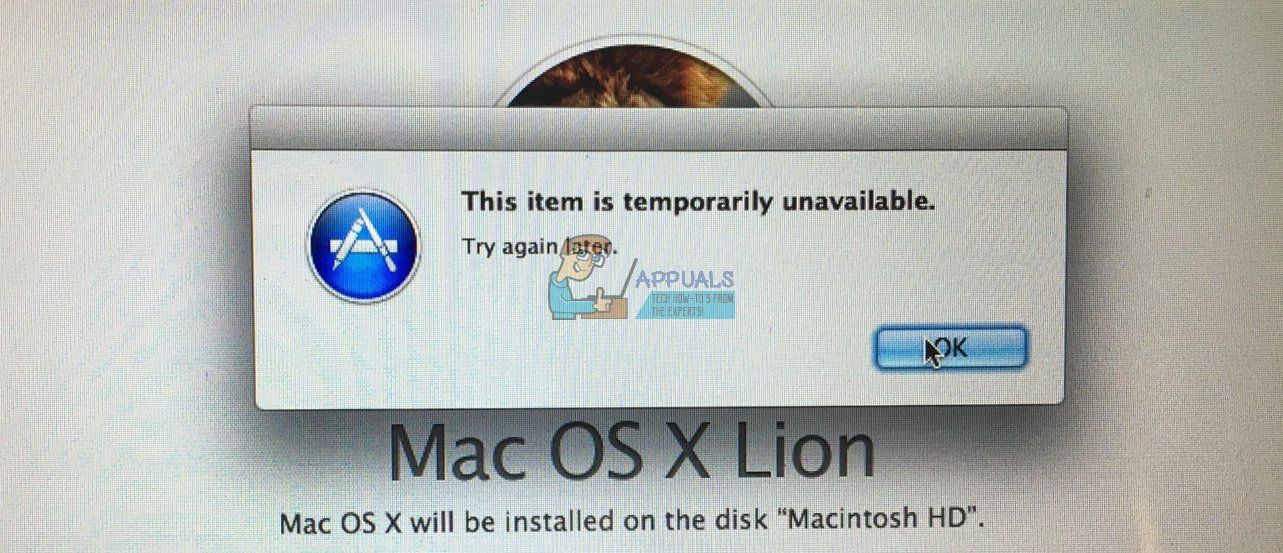
Решение № 1
Причина, по которой вы получаете это «Этот предмет временно недоступен. Пожалуйста, попробуйте позже », ошибка на вашем компьютере из-за Apple ID, который вы используете для входа в систему. Если ваш Apple ID не связан с Apple OS, вы будете постоянно получать это раздражающее всплывающее окно. Вот решение.
Замечания: Вы можете подумать, что использование чужого Apple ID сделает всю работу за вас. Однако НЕ делайте этого, потому что в конечном итоге вы получите все приложения, связанные с их учетной записью.
Если это не решило вашу проблему, попробуйте использовать оригинальный Apple ID, который вы использовали при первой активации Mac. И, если вы не помните изначально использованные учетные данные Apple или не являетесь первым владельцем этого компьютера, попробуйте следующий метод.
Решение № 2
Этот метод решает проблему, когда версия ОС, связанная с вашей учетной записью Apple, больше не доступна в App Store.
Этот метод приведет вас к переустановке через Интернет. Он установит оригинальную ОС, поставляемую с вашим Mac. Позже это позволит вам обновиться до последней версии.
Заключительные слова
Какой метод работал для вас? Дайте нам знать в разделе комментариев ниже. Кроме того, поделитесь этой статьей со всеми, для кого она может оказаться полезной.
Источник
При установке OS X El Capitan или OS X Yosemite могут появиться ошибки:
«This copy of the Install OS X El Capitan application can’t be verified. It may have been corrupted or tampered with during downloading» или «This copy of the Install OS X Yosemite application can’t be verified. It may have been corrupted or tampered with during downloading», ну или «An error occurred while preparing the installation. Try running again».
«Не удалось проверить этот экземпляр программы Установка OS X Yosemite (Mavericks). Он мог был быть поврежден или подвергнуться изменениям в процессе загрузки.»
Иногда они могут быть решены путем простой перезагрузки и попытки переустановки OS X еще раз (или повторной перезаписи дистрибутива на флешку/диск, если он был поврежден), но если сообщения об ошибках появляются постоянно, то можно решить проблему только сменой даты на вашем Mac.
Меняем дату на Mac
Сделать это можно не выходя из меню установки, использовав терминальные команды. Для этого запускаем «Терминал» и вводим команду:
После чего вам отобразится установленная в данный момент дата. Ее нужно поменять, задав дату выпуска дистрибутива.
Дата и время вводятся в определенном формате: [mm]dd]HH]MM[[cc]yy]. Расшифровывается это так: Месяц Число Часы Минуты Секунды Год, введенные без пробелов и, обязательно, в такой последовательности.
К примеру, если нужно установить дату и время на 24 октября 2015 года 18 часов 25 минуты, то команда будет выглядеть так:
Смысл в том, чтобы выставить дату, позже выпуска вашего дистрибутива, но раньше выпуска следующего обновления. Экспериментируйте!
После этого закрываем «Терминал» и начинаем процесс установки.
Если вы нашли ошибку, пожалуйста, выделите фрагмент текста и нажмите Ctrl+Enter.
Источник
Как исправить macOS «Этот пункт временно недоступен. Пожалуйста, повторите попытку позже»
Прежде чем мы начнем
Потратив несколько лет на программирование приложений для macOS, мы создали инструмент, который может использовать каждый. Комплексное устранение неполадок Mac.
Итак, вот совет: Загрузите CleanMyMac, чтобы быстро исправить некоторые проблемы, упомянутые в этой статье. Но чтобы помочь вам сделать все самостоятельно, мы собрали наши лучшие идеи и решения ниже.
При загрузке новой операционной системы на Mac может быть очень сложно получить следующее сообщение: «Этот элемент временно недоступен». Это означает, что вы только что потратили на выполнение, и вам придется повторить попытку позже, как указано в сообщении. Хотя это может происходить при загрузке новых собственных приложений MacOS, эта ошибка обычно возникает, когда люди пытаются загрузить новую MacOS.
Поэтому, если вы столкнулись с этой ошибкой: «Этот элемент временно недоступен. Пожалуйста, повторите попытку позже», вот статья о том, как решить эту проблему.
Как исправить ошибку «Этот элемент временно недоступен …»
Это может показаться трудоемким и стрессовым кошмаром, но не волнуйтесь. Есть решения этой ошибки, и они очень быстры в тестировании и внедрении, поэтому вы сможете следить за своим днем даже после появления этой надоедливой ошибки.
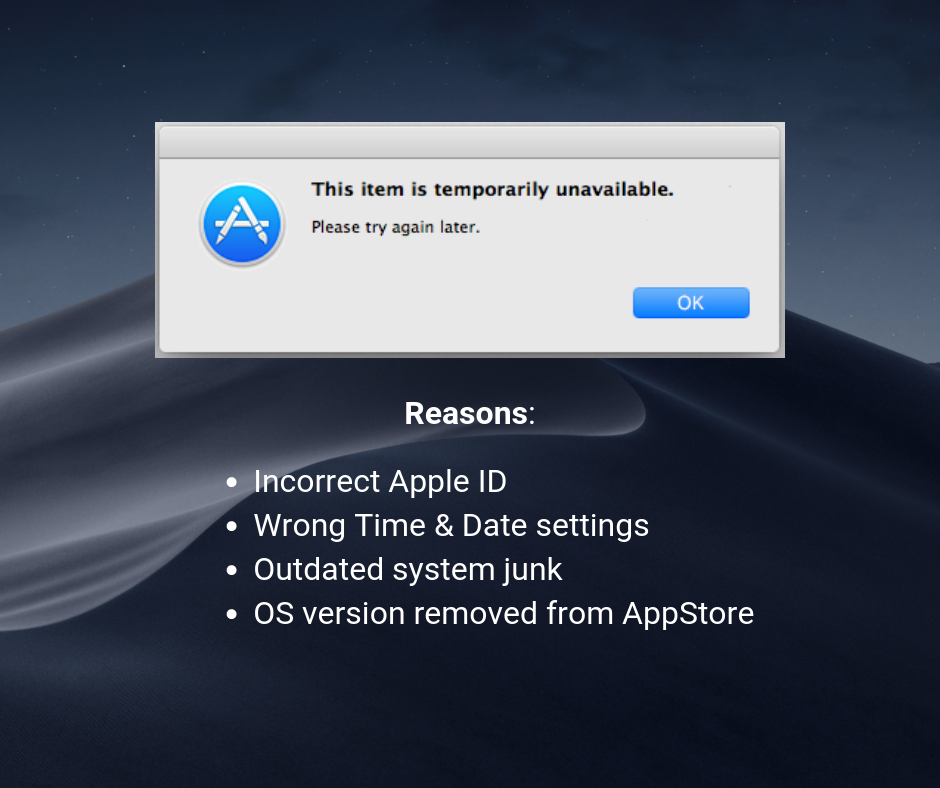
Вот несколько способов восстановить работоспособность вашего Mac:
1. Убедитесь, что Apple Идентификатор правильный
Люди сталкиваются с этой ошибкой только после их ввода Apple Я БЫ.
Так, например, если на другом устройстве установлена новая Mac OS X или macOS Apple Идентификатор использовался для предыдущей загрузки, он не будет записан Apple Идентификатор используется в качестве ошибки. Проверьте и подтвердите, какой из них был изначально использован, а затем введите правильные или предыдущие данные, после чего загрузка должна работать, как запланировано.
2. Очистите устаревший системный лом
Другое решение состоит в удалении ненужных и ненужных файлов из системы и беспорядка, таких как файлы и папки, которые вам не нужны, данные браузера, кэш и файлы cookie, дубликаты видео и фотографий, приложения, которые вы не использовали годами, и целая куча помех, связанных с ними.
В течение ряда лет большинство компьютеров Mac начали тормозить и потреблять память. Вам нужна эта память и вычислительная мощность для загрузки, установки и запуска новой операционной системы.
Один из самых быстрых, безопасных и эффективных способов объяснить, что вам не нужно, – это загрузить CleanMyMac X.
3. Установите правильную дату и время
Сначала проверьте дату и время в верхнем меню – убедитесь, что это работает как надо.
Если отображается правильная дата и время, перейдите в Терминал для проверки.
4. Проверьте, если Apple Логин ID
без Apple Mac ID, вы не можете скачать и установить новую macOS.
Чтобы решить эту проблему, вы должны либо перейти к icloud.com Создайте логин или логин через этот сайт на вашем Mac. Или вы можете зайти в Mac App Store и создать учетную запись или войти с Apple ID, чтобы убедиться, что устройство подключено.
Теперь вернитесь к экрану установки, чтобы завершить загрузку, которая теперь должна быть успешной.
5. Сканирование вашего Mac на наличие вредоносных программ
Другая вещь, которая может помешать успешной загрузке, – это вредоносное ПО или другое поврежденное программное или аппаратное устройство на вашем Mac. Вот способ проверить наличие вирусов, отсутствующих в большинстве антивирусных программ:
В любом случае системная лома и потенциальные инфекции могут помешать успешной загрузке и установке новой операционной системы. С CleanMyMac X вы можете решить обе проблемы – и многие другие проблемы – и убедиться, что ваш Mac работает без сбоев на месяцы и годы вперед.
Источник
Как исправить этот элемент временно недоступен после переустановки MacOS или OS X
Если ваш Mac работает медленно, самое очевидное, что вы можете сделать, — это переустановить ОС. Это может решить некоторые проблемы, но также может вызвать новые. Несколько пользователей Mac сообщили об ошибке при переустановке новой ОС на свои компьютеры. Обычно это проблема, которая затрагивает OS X Lion. Однако у нас нет информации о том, что этого не происходит в других версиях OS X или macOS. Поэтому не удивляйтесь, если у вас возникнет проблема в другой версии ОС. В частности, после ввода Apple ID появляется сообщение об ошибке:
« Этот элемент временно недоступен. Повторите попытку позже. ”
Повторение шагов с самого начала не приводит к изменениям. Даже подключение к разным сетям приводит к тому же результату, что и раньше. Но что вы можете сделать, чтобы исправить эту проблему?

Решение №1
Причина, по которой вы получаете сообщение «Этот элемент временно недоступен. Повторите попытку позже »ошибка на вашем компьютере связана с Apple ID, который вы используете для входа в систему. Если ваш Apple ID не связан с ОС Apple, вы будете постоянно получать это раздражающее всплывающее окно. Вот решение.
Примечание: вы можете подумать, что используя чужой Apple ID сделает всю работу за вас. Однако НЕ делайте этого, потому что в конечном итоге вы получите все приложения, связанные с их учетной записью.
Если это не решило вашу проблему, попробуйте использовать исходный Apple ID, который вы использовали при первой активации Mac. И, если вы не помните первоначально использованные учетные данные Apple или не являетесь первым владельцем этого компьютера, попробуйте следующий метод.
Решение № 2
Этот метод решает проблему, когда версия ОС, связанная с вашей учетной записью Apple, больше не доступна в App Store.
Этот метод приведет вас к переустановке через Интернет. Он установит оригинальную ОС, поставляемую с вашим Mac. Позже это позволит вам перейти на последнюю версию.
Заключительные слова
Какой метод сработал для вас? Дайте нам знать в разделе комментариев ниже. Также поделитесь этой статьей со всеми, кому, по вашему мнению, она может быть полезна.
Источник
Боремся с «ошибкой верификации» при установке OS X

Apple страдает из-за просроченного сертификата.
14 февраля 2016 года окончился срок действия сертификата Apple Worldwide Developer Certificate. Ряд разработчиков столкнулись с определенными техническими трудностями, но проблема оказалась намного глобальнее и коснулась рядовых пользователей.
Если у вас есть оригинальный инсталляционный CD-диск с операционной системой OS X, можете о них забыть и смело отправить в пункт утилизации в мусор. Установка системы с такого носителя больше невозможна и связано это с тем, что Apple не сможет верифицировать установленную систему. Проблема лечится исключительно созданием нового. Не пригодны для установки и ранее скачанные ISO или DMG-образы с системой.
На этом сюрпризы не оканчиваются. Сложности возникнут и при попытке установить раннюю версию операционной системы на компьютер Mac, на котором изначально была установлена более поздняя OS X. Например, на iMac с 5K экраном вы не сможете установить OS X Lion.
Единственным вариантом решения сложившейся ситуации остается изменение системной даты. Перед началом установки (в режиме CMD + R) следует выполнить несколько простых шагов:
1. Откройте терминал.
2. Введите команду: date 0201010116 для установки даты, предшествующей фактическому истечению сертификата.
Так можно обойти необходимость повторной загрузки/перезаписи образа. Но уверенности в том, что такой вариант будет работать стабильно и всегда, нет. Поддержка прошлых версий систем вынужденно прекращается со стороны Apple. [TW]
Источник
Ошибка при чистой установке Mac OS X
При установке OS X El Capitan или OS X Yosemite могут появиться ошибки:
«This copy of the Install OS X El Capitan application can’t be verified. It may have been corrupted or tampered with during downloading» или «This copy of the Install OS X Yosemite application can’t be verified. It may have been corrupted or tampered with during downloading», ну или «An error occurred while preparing the installation. Try running again».
«Не удалось проверить этот экземпляр программы Установка OS X Yosemite (Mavericks). Он мог был быть поврежден или подвергнуться изменениям в процессе загрузки.»
Иногда они могут быть решены путем простой перезагрузки и попытки переустановки OS X еще раз (или повторной перезаписи дистрибутива на флешку/диск, если он был поврежден), но если сообщения об ошибках появляются постоянно, то можно решить проблему только сменой даты на вашем Mac.
Меняем дату на Mac
Сделать это можно не выходя из меню установки, использовав терминальные команды. Для этого запускаем «Терминал» и вводим команду:
После чего вам отобразится установленная в данный момент дата. Ее нужно поменять, задав дату выпуска дистрибутива.
Дата и время вводятся в определенном формате: [mm]dd]HH]MM[[cc]yy]. Расшифровывается это так: Месяц Число Часы Минуты Секунды Год, введенные без пробелов и, обязательно, в такой последовательности.
К примеру, если нужно установить дату и время на 24 октября 2015 года 18 часов 25 минуты, то команда будет выглядеть так:
Смысл в том, чтобы выставить дату, позже выпуска вашего дистрибутива, но раньше выпуска следующего обновления. Экспериментируйте!
После этого закрываем «Терминал» и начинаем процесс установки.
Авторизуясь, вы даете согласие на обработку персональных данных.
Источник
Боремся с «ошибкой верификации» при установке OS X

Apple страдает из-за просроченного сертификата.
14 февраля 2016 года окончился срок действия сертификата Apple Worldwide Developer Certificate. Ряд разработчиков столкнулись с определенными техническими трудностями, но проблема оказалась намного глобальнее и коснулась рядовых пользователей.
Если у вас есть оригинальный инсталляционный CD-диск с операционной системой OS X, можете о них забыть и смело отправить в пункт утилизации в мусор. Установка системы с такого носителя больше невозможна и связано это с тем, что Apple не сможет верифицировать установленную систему. Проблема лечится исключительно созданием нового. Не пригодны для установки и ранее скачанные ISO или DMG-образы с системой.
На этом сюрпризы не оканчиваются. Сложности возникнут и при попытке установить раннюю версию операционной системы на компьютер Mac, на котором изначально была установлена более поздняя OS X. Например, на iMac с 5K экраном вы не сможете установить OS X Lion.
Единственным вариантом решения сложившейся ситуации остается изменение системной даты. Перед началом установки (в режиме CMD + R) следует выполнить несколько простых шагов:
1. Откройте терминал.
2. Введите команду: date 0201010116 для установки даты, предшествующей фактическому истечению сертификата.
Так можно обойти необходимость повторной загрузки/перезаписи образа. Но уверенности в том, что такой вариант будет работать стабильно и всегда, нет. Поддержка прошлых версий систем вынужденно прекращается со стороны Apple. [TW]
Источник
Мой секрет
Переустановка mac os этот объект временно недоступен. Типичные проблемы с iTunes
Пост уже не так актуален как мог бы быть пару дней назад, но все же лучше поздно чем никогда. И так под катом история о том как я решил обновиться до «OS X Mavericks», и в итоге у меня это заняло 18 часов.
Пост рассчитан не на гуру OS X, а на обычных юзеров которые столкнулись с проблемами при установке оси и не могут продолжить ее установку.
Ну что ж поехали:
Четверг, 22-го октября (дата оф. выхода OS X Mavericks). Качаю ее бесплатно из AppStore и не делая никаких бэкапов планирую обновить свою скачанную год назад с торрентов за бесплатно OS X Mountain Lion, которая ставилась поверх OS X Lion без каких либо вопросов.
В общем OS скачана, приступаю к установке. Кликнул по ее иконке, ответил на пару вопросов, и комп перезагружается. Далее появляется логотип оси, и пишет что осталось 40 минут, и по тихонечку начинается двигаться progressbar. Я уже начинаю думать чем мне заняться пока идет переустановка как выскакивает сообщение о том что мой диск поврежден и исправить его невозможно, необходимо сделать бэкап данных и возобновить установку.
Тут я вспомнимаю что при установке OS X Mountain Lion у меня было что-то подобное, захожу в дисковую утилиту, выбираю Macintosh HD и хочу уже ткнуть на кнопку «Исправить диск», но она неактивна, тогда нажимаю «Проверить диск» -> идет процесс проверки, после которого пишется какие у меня ошибки «Что то там со ссылками какими-то, то ли названы не так, то ли дата создания не та» в общем погуглив ошибки, ничего не нашел. Потом как-то добился того чтоб кнопка «Исправить диск» стала активна, щелкаю, но мне пишет что не может восстановить диск, и нужно его форматнуть предварительно сделав бэкап (выделено для тех кто не видит что я это написал, и почему-то минусует пост с кармой) .
Ну думаю, надо сделать бэкап вaжной инфы, и думать что делать дальше. Запускаю винду установленную в качестве второй OS, и делаю бэкап на диск BOOTCAMP пытаясь среди 500 гб информации на Macintosh HD найти самое важное чтоб поместить на оставшиеся 30 гигабайт на диске BOOTCAMP. Попутно мне попадается лежащая в корне диска папка OS X install Data, захожу и вижу такую структуру:

(Скриншот сделан сейчас, т.к. тогда я не думал о написании статьи)
Ну думаю, надо бэкапнуть и эту папочку, ведь форматнув диск, инсталлятор OS тоже удалится.(Кстати ключевой момент истории)
В общем бэкап сделан. Решаю сделать последнюю попытку установить ось обычным способом, но опять та же ошибка. Захожу в дисковую утилиту, пытаюсь форматнуть диск. Но не получается. Т.к. он используется. Перезагружаю ноут, зажимаю cmd+r и вхожу в режим восстановления, и тут уже через дисковую утилиту удается отформатировать его.
Перезагружаюсь в Windows, пытаюсь скопировать ранее сохраненную папочку OS X install Data в корень отформатированного диска, но не удается, т.к. видимо Windows не умеет работать на запись с маковским диском.
Вспоминаю о том что можно восстановить старую OS X Mountain Lion, а оттуда планирую уже опять начать установку Mavericks.
Но и тут меня ждет неудача, как я упоминал Mountain Lion был скачан с торрентов, а при восстановлении оно меня попросило ввести свой Apple ID, после чего сказало что я не могу этого сделать т.к. на мне не числится эта ось. Жалея что пожалел 20$(или сколько там) год назад, думаю над вариантомсоздания загрузочной флешки.
Погуглив понял что не так то просто сделать ее, и по всех мануалах структура папок была вовсе не такой как у меня(т.к. я уже запустил установку и там что-то изменилось).
Но решил попробовать восстановить образ InastallESD.dmg на флешку. Но как то не получилось.
Что-ж, надо тогда скачать заново ее, и сделать все по мануалам. Начинаю искать, а т.к. она только сегодня вышла, не нахожу не одного хорошего результата, т.к. рутрекер заблокировал торренты, по причине того что ее можно и так скачать бесплатно. Остается выбор: качать Mountain Lion или dev версию Mavericks. Решаю скачать тот же образ что ставил год назад «Mountain Lion». Скачав пытаюсь сделать флешку, и опять неудача(то ли записывать не хотело, то ли записало но комп не видел что оттуда можно установить) видимо это из за того что для создания флешки нужно произвести некоторые операции с файлами внутри образа. Решаю скачать еще пару версий ОС: просто Lion и dev версию Mavericks. Попутно гугля как можно с помощью Windows редактировать DMG.
Оказалось что с этим мне могут помочь UltraISO и TransMac. Качаю. И действительно TransMac позволяет записывать и читать флешки в MAC формате. А UltraISO позволяет просматривать dmg файлы. Начинаю сопоставлять струкуру скачанного Mountain Lion с сохраненной папкой OS X install Data и структурой описанной в мануалах по созданию загрузочных флешек.
Краткая инструкция с мануала:
- Распаковываем установщик Mavericks в папку «Программы». Правым кликом выбираем «Показать содержимое пакета».
- В этом окне открываем папку «Contents», затем «Shared Support», где находим файл InstallESD.dmg. Монтируем его образ
и открываем.- Здесь находим файл BaseSystem.dmg, монтируем.
- Настало время перейти к записи данных на накопитель. В «Дисковой утилите» выбираем образ BaseSystem.dmg и переходим
на вкладку «Восстановить».- В качестве источника оставляем файл BaseSystem.dmg, а в поле «Назначение» перетаскиваем внешний накопитель. Затем
нажимаем «Восстановить».- Остался последний шаг. Находим восстановленный накопитель в Finder, затем заходим в папку «System», раздел
«Installation», откуда удаляем файл Packages.- Открываем образ OS X Install ESD в Finder, где опять же в разделе «Installation» находим папку Packages
(Installation Packages). Перетаскиваем ее в ту директорию, из которой мы удалили файл на предыдущем этапе.- Все готово. Извлекаем диск, затем перезагружаем компьютер с нажатой клавишей Option (Alt).
В общем делаю все что там описано и на самом последнем шаге
installer -pkg /Volumes/usb-osx/Packages/OSInstall.mpkg -target /Volumes/macHD
Который запускает установку os x из консоли мне выдает ошибку смысл которой в том что установка из консоли недоступна для моей версии.
Ну думаю фиг с ним, гуглю можно ли разворачивать dmg образ из консоли и оказывается что можно. Тогда я уже наконец решаю проблему делая то что сказано в мануале но из консоли.
Монтируем образ installESD.dmg.
hdiutil mount «/Volumes/BOOTCAMP/OS X Install Data/installESD.dmg»

Затем монтируем BaseSystem.dmg который находится внутри только что смонтированного installESD.dmg:
hdiutil mount «/Volumes/OS X Install ESD/BaseSystem.dmg»

Теперь я перешел в дисковую утилиту(для надежности, хотя через командную строку думаю тоже можно было это сделать)
И восстановил BaseSystem.dmg на флешку. Предварительно отформатированную вот с такими настройками в Дисковая утилита->раздел диска


После этого решил проверить возможно ли загрузиться с флешки, и моей радости не было предела:

Осталось отправился обратно в терминал, где флешка уже доступна по адресу «/Volumes/OS X Base System 1» и разбраться с папкой Packeges
Пишем:
rm «/Volumes/OS X Base System 1/System/Installation/Packages»
Тем самым удалив ссылку на Packages
Далее:
cp -R «/Volumes/OS X Install ESD/Packages/» «/Volumes/OS X Base System 1/System/Installation/Packages/»
Этим мы вставляем папку Packages вместо ссылки которую удалили.
Далее перезагружаемся, нажав Option(alt)
И видим радостную заставку

После которой установка проходит как по маслу.
Уже не раз и не два в комментариях меня просили сделать такой же информативный сайт про iPhone или MacBook..
В данной статье (а может и цикле статей) я буду писать не совсем очевидные инструкции или лайфхаки, которые упростят жизнь пользователям OS X. С большинством проблем я столкнулся в своей практике, поэтому почитать о них будет интересно всем владельцам iMac, MacBook и т.п. И запомнить! Пригодится…
Отключаем автозапуск iPhoto при подключении iPad или iPhone
Не помню, когда это в первый раз произошло, но с какого-то времени мой MacBook Pro стал запускать iPhoto при подключении iPad, iPhone и iPod к компьютеру через USB провод. Это бесило. Самое забавное, что решается проблема не в iPhoto и не в настройках системы, а в настройках приложения «Захват изображений» (Image Capture).
1. Подключите девайс к компьютеру через провод. Закройте iPhoto, который запустился автоматом.
2. Заходите в приложение «Захват изображений». Выбирайте девайс.
3. В выпадающем меню выберите «Ничего не делать».

Как вырезать картинки из документов в Pages
На конкурсы обзоров нам часто присылают документы с уже вставленными в них скриншотами. Хотя в условиях конкурса всех предупреждаю — не надо так делать. Вырезать картинки из Pages — очень неудобно. Самый простой способ открыл лишь недавно.
1. Правой кнопкой мыши жмём на снимок. В выпадающем меню выбираем «Скопировать».

2. Открываем стандартную программу просмотр. Заходим в Меню->Файл. Выбираем пункт «Новый из буфера обмена».

Лайфхак. Организация фильмотеки
Ну и напоследок лайфхак от меня. Как организовать папку с фильмами, чтобы чётко определять какие просмотренные фильмы, а какие ещё нет. Полезно будет для тех, кто все фильмы хранит в одной папке.
В OS X Yosemite файлам и папкам можно давать цветовые теги.

- непросмотренные фильмы и папки с ними — имеют оранжевый тег.
- просмотренные фильмы или папки с ними — имеют зелёный тег
- папки, в которых часть фильмов не просмотрена — имеют синий тег
- красным я помечаю хрень, которую хочу удалить, но по каким-то причинам пока оставил

Мне такой способ кажется самым удобным. Лучше, чем раскидывать по папкам: «Просмотрено». В папке можно отсортировать по тегам и получить отдельно непросмотренные фильмы или фильмы для удаления.

Всем удачи! И до встречи во второй части! 🙂
Если не удается подключиться к iTunes Store. Если вам не удается подключиться к iTunes Store на iPhone, iPad, iPod touch или на компьютере, проверьте настройки iOS, а также подключение к Wi-Fi, Интернету и сети.
Если не удается подключиться к iTunes Store, может отобразиться одно из следующих оповещений:
«Не удается подключиться к iTunes Store. Произошла неизвестная ошибка.»
«Не удалось выполнить Ваш запрос в iTunes Store. iTunes Store временно недоступен. Повторите попытку позже.»
«iTunes не удалось подключиться к iTunes Store. Убедитесь, что Ваше сетевое соединение активно, и повторите попытку.»
«Не удалось выполнить запрос в iTunes Store. Невозможно установить это сетевое соединение. Произошла ошибка в iTunes Store. Повторите попытку позже.»
Подготовка
Убедитесь, что вы можете войти в Интернет с компьютера или устройства.
Убедитесь, что компьютер отвечает минимальным системным требованиям iTunes.
Убедитесь, что операционная система не устарела.
Mac: в строке меню, расположенной в верхней части экрана компьютера, выберите Apple () > «Обновление ПО», чтобы проверить наличие доступных обновлений для компьютера.
Windows: посетите веб-страницу Центра обновления Windows компании Microsoft.
Устранение неполадок
На устройстве iPhone, iPad или iPod touch
На компьютере Mac или PC
На устройстве iPhone, iPad или iPod touch
Если не удается подключиться к iTunes Store на устройстве iPhone, iPad или iPod touch, выполните следующие действия.
Убедитесь, что правильно настроены дата, время и часовой пояс. Перейдите в раздел «Настройки» > «Основные» > «Дата и время». В списке часовых поясов для вашего часового пояса может быть указан другой город.
Убедитесь, что установлена последняя версия iOS. Выберите «Настройки» > «Основные» > «Обновление ПО», чтобы проверить наличие обновлений. Можно также подключить устройство iOS к iTunes и выбрать «Обновить» на странице «Обзор» устройства.
Убедитесь, что вы находитесь в радиусе действия маршрутизатора или базовой станции Wi-Fi. Если вы используете подключение по сотовой сети, убедитесь, что включена сотовая сеть передачи данных на экране «Настройки» > «Сотовая связь». При подключении к сотовой сети передачи данных большие покупки могут не загружаться. Возможно, потребуется подключиться к сети Wi-Fi для загрузки программ, видео и подкастов.
Убедитесь, что установлено подключение к Интернету. Справочные сведения по подключению к Интернету см. в руководстве пользователя устройства.
Проверьте, могут ли другие устройства, например портативные компьютеры, подключиться к сети Wi-Fi и получить доступ к Интернету.
Выключите и снова включите маршрутизатор Wi-Fi, чтобы сбросить его настройки.
Если это не решит проблему, узнайте, что делать, если устройство не подключается к сети Wi-Fi.
На компьютере Mac или PC
Если не удается подключиться к iTunes Store на компьютере, доступ может блокироваться по из-за конфликта ПО или действий интернет-провайдера. Чтобы устранить проблему, попробуйте выполнить следующие действия.
Mac
Убедитесь, что установлены последние версии iTunes и Safari.
Настройки брандмауэра могут запрещать подключение к iTunes Store. Узнайте, как настроить брандмауэр.
Ошибки подключения иногда вызываются проблемами со связкой ключей. Чтобы сбросить связку ключей, используйте Первую помощь Связки ключей.
Если появляется определенное сообщение об ошибке, получите дополнительную помощь по устранению проблемы.
Если перечисленные выше действия не помогли решить проблему, обратитесь к своему интернет-провайдеру и убедитесь, что эти порты и серверы включены для вашей сети.
Источник
Содержание
- Если при обновлении или установке macOS произошла ошибка
- Проверка подключения к Интернету
- Установка в безопасном режиме
- Процессор Apple
- Процессор Intel
- Установка после восстановления диска
- Установка из раздела восстановления macOS
- Процессор Apple
- Процессор Intel
- Установка после стирания данных с компьютера Mac
- Решаем проблемы, возникшие при установке macOS Sierra
- Ошибка при чистой установке Mac OS X
- Меняем дату на Mac
- Как исправить ошибку, возникшую при подготовке к установке на Mac
- Метод 1: изменить дату и время
- Метод 2: используйте восстановление macOS
- Метод 3: снова загрузить установщик
- Как исправить ошибки macOS High Sierra
- Ошибки скачивания MacOS High Sierra
- Проблемы с установщиком MacOS High Sierra
- Ошибки установки MacOS High Sierra
- MacOS High Sierra не устанавливается
- Установка macOS не завершается
- Установщик macOS High Sierra зависает на чёрном или белом экране
- High Sierra не устанавливается, система не загружается вообще
- APFS не работает с Fusion Drive или обычными дисками
- MacOS High Sierra зависает
- Внешние мониторы не работают с MacOS High Sierra
- WindowServer использует много оперативной памяти
- Искажения дисплея
- Mac не выходит из спящего режима
- Проблемы с Wi—Fi в MacOS High Sierra 10.13
- Не работают некоторые программы
- Mac стал работать медленно
Если при обновлении или установке macOS произошла ошибка
В сообщении может быть указано, что при загрузке, подготовке или установке произошла ошибка либо что установщик поврежден или не может быть проверен.
Такие сообщения могут появляться по разным причинам, иногда эти причины являются временными. Если в сообщении рекомендовано решение проблемы, например повторная загрузка установщика перед повторением попытки, попробуйте его в первую очередь. Здесь предложены другие решения, начиная с самого простого. Если проблема не решена или нужны дополнительные инструкции, обратитесь в службу поддержки Apple.
Проверка подключения к Интернету
Даже если вы устанавливаете macOS не через Интернет, установщику требуется доступ в интернет для получения прошивки и другой информации, необходимой для компьютера Mac. Убедитесь, что компьютер Mac имеет активное и стабильное подключение к Интернету.
Установка в безопасном режиме
Выполните установку после запуска компьютера Mac в безопасном режиме. Для запуска в безопасном режиме убедитесь в том, что используете компьютер Mac с процессором Apple, а затем выполните следующие действия.
Процессор Apple
Процессор Intel
Установка после восстановления диска
Установка из раздела восстановления macOS
Выполните установку после запуска компьютера Mac из раздела восстановления macOS. Эта процедура позволяет установить последнюю версию macOS. Чтобы выполнить запуск из раздела восстановления macOS, выполните следующие действия.
Процессор Apple
Нажмите кнопку питания, чтобы включить компьютер Mac, и удерживать ее, пока не отобразится окно с параметрами запуска. Нажмите значок в виде шестеренки (меню «Параметры»), затем нажмите «Продолжить».
Процессор Intel
Включите компьютер Mac и сразу же нажмите и удерживайте клавиши Command (⌘)-R, пока не увидите логотип Apple или другое изображение.
Если вам предложат выбрать пользователя, пароль которого вы знаете, выберите такого пользователя, нажмите «Далее» и введите пароль администратора. После того как при запуске из раздела восстановления macOS отобразится окно утилит, выберите «Переустановить macOS», затем нажмите «Продолжить» и следуйте инструкциям на экране. Узнайте больше об использовании раздела восстановления macOS для переустановки системы.
Установка после стирания данных с компьютера Mac
Если другие решения не работают, сотрите данные с компьютера Mac, а затем переустановите macOS или восстановите из резервной копии.
Источник
Решаем проблемы, возникшие при установке macOS Sierra

При установке операционной системы может возникнуть целый ряд проблем, при чем это относится, как к компьютерам, так и к мобильным устройствам. Что делать, если зависло обновление windows мы уже рассказывали, а сегодня разберемся, как решать проблемы, возникшие при установке ОС OS Sierra.
Обновление операционной системы включает в себя модификацию основных файлов, благодаря которым работает ваш компьютер. Поэтому, если возникнут проблемы, в конечном итоге вы можете оказаться в ситуации, что компьютер не работает вообще. Вследствие чего вы не сможете войти в систему и постараться устранить неполадку.
Чтобы этого избежать, перед установкой нужно выполнить ряд простых действий:
1. Создать резервную копию.
Первое, что вы должны сделать, прежде, чем пытаться установить/обновить что угодно, это создать резервную копию данных. На Mac в этих целях можно воспользоваться удобнейшим инструментом Time Machine. Просто подключите внешний носитель и выберите «Создать резервную копию» (Back Up Now) с помощью Time Machine в строке меню.

2. Проверьте системный диск.
Даже если ваш компьютер работает исправно, не лишним будет, перед началом процедуры, проверить системный диск на ошибки и исправить их, если таковые будут найдены. Для этого запустите Disk Utility, выберите из списка загрузочный диск (скорее всего это будет «Macintosh HD») и нажмите «первая помощь» (First Aid). Обычно процесс не занимает много времени, и хоть иногда делать это стоит.
3. Проверьте свободное место на диске.
Для установки Sierra рекомендуется, чтобы на диске было минимум 8 Гб свободного места, но рекомендуем вам оставить хотя бы 10-12 Гб. Это также может помочь избежать проблем при установке.

4. Проверьте SIMBL.
SIMBL — это специальная утилита, которая расширяет функциональность приложений новыми плагинами сторонних разработчиков. Она также может вызвать проблемы с Macos, а именно во время установки.
Проверьте список плагинов SIMBL на наличие несоответствующих приложений.
Если вы удалите SIMBL до обновления системы, то есть риск, что при повторной установке после обновления вы столкнетесь с несовместимостью его с новой ОС.
5. Создание установочного USB-диска. Воспользуйтесь простым руководством, как создать загрузочный USB-диск.

Что делать, если macOS не устанавливается?
Процесс установки системы занимает в среднем от 30 минут до часа на современном Mac с SSD. Поэтому, если вы довольно долго смотрите на застывшую в одном положении полосу состояния, то велика вероятность, что проблема все-таки есть.
Если вы уверены, что при установке операционной системы произошел сбой, то можете выполнить перезагрузку компьютера, нажав и удерживая кнопку питания. Компьютер выключится, но нормально загрузить систему уже не сможет.
Для запуска в безопасном режиме, во время загрузки нажмите и удерживайте левый Shift. Когда компьютер загрузится, вы сможете или восстановить систему, или продолжить установку.
Если ПК не загружается, попробуйте перезагрузку в режиме восстановления (Recovery Mode), для этого нажмите и удерживайте Command + R во время загрузки.

Свободное место на диске.
Mac не должен позволить начать установку операционной системы без проверки количества свободного места на диске, но по опыту пользователей, мы знаем, что это не всегда работает.
Но что еще хуже, вы можете увидеть соответствующее сообщение в разгаре процесса установки, и тогда новая ОС установиться не сможет, а вы не сможете нормально загрузиться, чтобы освободить место на диске.

В этом случае перезагрузитесь в режиме восстановления, удерживая нажатыми Command + R во время загрузки.
В верхней части экрана выберите Утилиты>Терминал (Utilities > Terminal). Режим восстановления не позволяет искать файлы с помощью Finder и по умолчанию не будет монтировать шифрованные тома.
А это значит, что у вас осталась только командная строка.
В терминале запустите diskutil list, чтобы просмотреть текущие устройства и запишите название вашего загрузочного диска (скорее всего он будет иметь самый большой объем).
Смонтируйте раздел, запустив mount disk0s2
Что делать, если диск зашифрован?
Удалите файлы вручную.
Если том смонтирован, то вы можете использовать командную строку, чтобы вручную удалить файлы с помощью rm command. Как только установите MacOS, то, имея резервную копию легко сможете восстановить нужные файлы.
Используйте cd командную строку, чтобы менять каталоги ls и их содержимое:
Если никакие действия не приводят к результату:
Если вы перепробовали все вышеперечисленные действия, но результата так и не достигли, то систему придется устанавливать с нуля. В этом случае резервную копию данных иметь обязательно, так как диск будет отформатирован. Установить систему можно тремя способами:
Переустанавливаем систему:
Для переустановки системы перезагрузите Mac, нажав и удерживая Command + R во время загрузки. Затем выберите вариант « Переустановка MacОС». Для переустановки подключите загрузочный USB-диск, который вы сделали раньше, перезагрузите Mac, удерживая «Опции» (Option) и выберите USB-диск в появившемся загрузочном меню.
После того, как установите операционную систему восстановите данные из Time Machine.
Источник
Ошибка при чистой установке Mac OS X
При установке OS X El Capitan или OS X Yosemite могут появиться ошибки:
«This copy of the Install OS X El Capitan application can’t be verified. It may have been corrupted or tampered with during downloading» или «This copy of the Install OS X Yosemite application can’t be verified. It may have been corrupted or tampered with during downloading», ну или «An error occurred while preparing the installation. Try running again».
«Не удалось проверить этот экземпляр программы Установка OS X Yosemite (Mavericks). Он мог был быть поврежден или подвергнуться изменениям в процессе загрузки.»
Иногда они могут быть решены путем простой перезагрузки и попытки переустановки OS X еще раз (или повторной перезаписи дистрибутива на флешку/диск, если он был поврежден), но если сообщения об ошибках появляются постоянно, то можно решить проблему только сменой даты на вашем Mac.
Меняем дату на Mac
Сделать это можно не выходя из меню установки, использовав терминальные команды. Для этого запускаем «Терминал» и вводим команду:
После чего вам отобразится установленная в данный момент дата. Ее нужно поменять, задав дату выпуска дистрибутива.
Дата и время вводятся в определенном формате: [mm]dd]HH]MM[[cc]yy]. Расшифровывается это так: Месяц Число Часы Минуты Секунды Год, введенные без пробелов и, обязательно, в такой последовательности.
К примеру, если нужно установить дату и время на 24 октября 2015 года 18 часов 25 минуты, то команда будет выглядеть так:
Смысл в том, чтобы выставить дату, позже выпуска вашего дистрибутива, но раньше выпуска следующего обновления. Экспериментируйте!
После этого закрываем «Терминал» и начинаем процесс установки.
Если вы нашли ошибку, пожалуйста, выделите фрагмент текста и нажмите Ctrl+Enter.
Источник
Как исправить ошибку, возникшую при подготовке к установке на Mac
Обновления часто содержат различные исправления и новые функции, которые желают иметь каждый. Если вы какое-то время использовали Mac, вы, вероятно, знаете, что обновления обычно проходят без проблем на устройствах Mac. Однако в некоторых случаях это может быть не так. Появляется сообщение об ошибке «Произошла ошибка при подготовке к установке», как видно из самого сообщения, когда вы пытаетесь установить новую macOS или обновить текущую. Независимо от сценария, это сообщение об ошибке может быть очень утомительным и утомительным.

Как оказалось, в некоторых сценариях проблему можно решить, просто перезагрузив устройство Mac. Однако это может быть не всегда, и в результате вы будете застрять с сообщением об ошибке. Теперь существует не так много причин, из-за которых возникает проблема, скорее, причины очень ограничены. Мы рассмотрим их ниже, чтобы вы лучше поняли, прежде чем мы перейдем к решениям. С учетом сказанного, давайте начнем.
Теперь, когда мы рассмотрели возможные причины указанного сообщения об ошибке, давайте рассмотрим методы, которые вы можете использовать для решения проблемы. Здесь важно отметить, что в некоторых случаях, как мы уже упоминали, сообщение об ошибке можно избавиться с помощью простой перезагрузки. Поэтому вам следует попробовать перезагрузить устройство, прежде чем переходить к решениям, приведенным ниже. Если проблема не исчезнет даже после перезагрузки, продолжайте.
Метод 1: изменить дату и время
Оказывается, когда вы пытаетесь установить / обновить macOS, установщик пытается установить соединение с серверами Apple. Теперь серверы часто проверяют дату и время соединения. Поэтому, если ваши настройки даты и времени неверны, соединение будет отклонено, так как оно не синхронизируется. В результате установщик выдает сообщение об ошибке, которое указывает на это. Теперь, чтобы решить проблему, вам, очевидно, придется исправить настройки на вашем устройстве, прежде чем продолжить установку.
По существу, это можно сделать двумя способами. Если вы можете использовать свой Mac в обычном режиме, вы можете обновить дату и время в Системных настройках. Для этого следуйте приведенным ниже инструкциям:
Если вы не можете загрузиться на свой Mac, не волнуйтесь, вы все равно можете изменить дату и время. Для этого вам нужно будет загрузиться в MacOS Recovery. Следуйте инструкциям ниже:
Метод 2: используйте восстановление macOS
Другой способ решить проблему — использовать встроенное средство восстановления macOS. При загрузке в MacOS Recovery вы можете использовать разные комбинации клавиш для разных версий macOS. Ниже мы перечислим различные комбинации клавиш, из которых вы можете выбрать наиболее подходящую. Это действительно просто сделать, просто следуйте инструкциям, приведенным ниже:
Метод 3: снова загрузить установщик
Наконец, если ни одно из вышеперечисленных решений не работает для вас, возможно, программа установки, которую вы пытаетесь использовать, просто повреждена или повреждена. В таком случае вам нужно просто снова загрузить установщик, и это должно решить вашу проблему. Такие проблемы действительно распространены, и они случаются с пользователями то и дело. После того, как вы снова загрузили установщик, все готово. Прежде чем продолжить и снова загрузить установщик, обязательно удалите предыдущий установщик с вашего Mac. После этого приступайте к загрузке.
Источник
Как исправить ошибки macOS High Sierra
Как у вас работает macOS High Sierra? У некоторых пользователей система работает отлично, но есть и те, у кого возникают различные проблемы с данной версией. Такое бывает со значительными обновлениями по большому количеству причин. В этой статье мы собрали самые распространённые проблемы macOS High Sierra и предложили их возможные решения.

От пользователей, обновившихся до macOS High Sierra, поступает большое число сообщений об ошибках: начиная с проблем с установкой самого обновления и заканчивая быстрым расходом батареи, ошибками программ, странным поведением, считыванием носителей, проблемами с сетью, графикой/дисплеем и ухудшением работы в целом. Возможно, вы найдёте решение и своей проблемы ниже.
Ошибки скачивания MacOS High Sierra
Некоторые пользователи не могут даже скачать macOS High Sierra через Mac App Store. Если у вас возникла данная проблема, в первую очередь проверьте, чтобы ваш Mac был подключён к интернет-сети с хорошей скоростью.
Часто проблему можно решить, закрыв App Store и открыв его заново.
Возможно, стоит перезагрузить и сам Mac, но это необходимо в очень редких случаях.
Проблемы с установщиком MacOS High Sierra
Некоторые пишут, что не могут скачать полный установщик macOS High Sierra и вместо этого качают 20мб версию, которая в свою очередь скачивает уже полную во время установки. Таким образом не нужно создавать установочный USB-диск для MacOS High Sierra.
Чтобы решить данную проблему, попробуйте установить macOS High Sierra с помощью сторонней программы.
Ошибки установки MacOS High Sierra
Когда возникают ошибки с установкой, появляется сообщение с ошибкой, и решением чаще всего может стать скачивание установщика заново и попытка начать установку ещё раз.
Могут выскакивать различные ошибки. Например, «Путь /System/Installation/Packages/OSInstall.mpkg, похоже, отсутствует или повреждён. Завершите установщик для перезагрузки компьютера и повторите операцию» и т.д.
Если у вас возникают такие ошибки, удалите файл «Install macOS High Sierra.app» из папки /Applications/ и скачайте установщик из Mac App Store заново.
Перезагрузите Mac и попробуйте ещё раз установить Mac OS High Sierra через файл установщика. В большинстве случаев это помогает.
MacOS High Sierra не устанавливается
Когда установка macOS High Sierra не начинается, появляется сообщение «macOS High Sierra невозможно установить». Скорее всего, ваш Mac просто не поддерживает данную версию системы.
Установка macOS не завершается
Иногда во время установки выскакивает ошибка, оповещающая о том, что в данный момент невозможно скачать важные компоненты установки, с предложением попытаться установить обновление ещё раз позже.
Решить эту проблему легко: последовать совету и попытаться установить обновление позже.
Иногда может помочь и перезагрузка.
Установщик macOS High Sierra зависает на чёрном или белом экране
Очень редко установщик macOS High Sierra зависает на полностью чёрном или белом экране.
В таком случае сначала нужно подождать, и ошибка может исчезнуть сама, даже если на это уйдёте несколько часов.
Если экран полностью чёрный, проверьте, чтобы на Mac была включена яркость. Иногда установщик по какой-то причине затемняет экран, и нужно просто добавить яркости.
Если установщик окончательно завис, вам нужно будет попытаться установить macOS High Sierra заново. Перезагрузите Mac и начните установку ещё раз, но немного позже. Если у вас стоит установочный USB-диск, запустите установку с него.
Если завис весь ноутбук, нужно войти в режим восстановления, перезагрузив Mac и зажав Command+R. После этого попытайтесь установить обновление ещё раз.
High Sierra не устанавливается, система не загружается вообще
Такое бывает в редких случаях. Когда обновление не устанавливается, и система не загружается, появляется серый экран. В таком случае нужно переустановить системное обеспечение, но сначала надо сбросить NVRAM/PRAM.
Если Mac не загрузится и после сброса NVRAM, вам придётся переустановить систему. Это можно сделать с помощью установочного диска или режима восстановления.
Также можно перезагрузить Mac, зажав клавиши Command+Shift+Option+R и переустановив macOS через интернет.
APFS не работает с Fusion Drive или обычными дисками
Файловая система APFS пока что не поддерживается дисками Fusion или обычными дисками, но в будущем поддержка появится с каким-нибудь обновлением системы.
Если у вас установлена macOS High Sierra, и вы пользуетесь дисками Fusion или обычными HDD, в будущем обязательно установите обновление, когда выйдет новая версия системы.
MacOS High Sierra зависает
Поступает много сообщений о том, что ноутбуки с macOS High Sierra зависают и ни на что не реагируют.
У некоторых не работает курсор или клавиатура, но музыка или звуки продолжают играть. Чаще всего это происходит после запуска видео на YouTube, Facebook и т.п. В таком случае ноутбук нужно перезагрузить. Чтобы избежать проблемы в будущем, попробуйте установить другой браузер. Это может быть Safari, Safari Tech Preview, Chrome, Firefox или Opera.
Иногда такая ошибка возникает из-за несовместимости программ или сторонних сервисов. Нужно обновить все программы до последней версии.
Внешние мониторы не работают с MacOS High Sierra
Иногда после установки macOS High Sierra перестают работать внешние мониторы. У некоторых экран мигает разными цветами.
Если вы столкнулись с данной проблемой, попробуйте сбросить SMC.
WindowServer использует много оперативной памяти
Эту проблему можно решить, отключив эффект прозрачности Mac OS.
Установите все доступные обновления macOS High Sierra и других драйверов, связанных с графикой.
Искажения дисплея
У некоторых пользователей на экранах появляются различные искажения. Это может быть связано с новым графическим движком macOS High Sierra и другими элементами системы или же с драйверами, установленными на Mac. Проблемы с графикой, скорее всего, исправят в последующих обновлениях.
Mac не выходит из спящего режима
При возникновении такой проблемы нужно сбросить SMC или VRAM. Поддержка Apple советует пользователям просто переустановить macOS через режим восстановления.
Другой способ – перезагружать или выключать и заново включать Mac каждый раз, когда он не выходит из спящего режима, но это слишком неудобно.
Проблемы с Wi—Fi в MacOS High Sierra 10.13
У некоторых пользователей не получается подключаться к сетям wi-fi. Иногда помогает просто выключить и включить функцию.
Также поступают сообщения о невозможности подключиться к сетям со скрытым SSID. В таком случае нужно открыть SSID (имя роутера) в настройках роутера.
Не работают некоторые программы
Большинство приложений, которые работали с Sierra, должны работать и с High Sierra, но с некоторыми всё равно возникают проблемы. Поступали сообщения об ошибках в Final Cut Pro, Motion, Indesign, Logic, Compressor, Microsoft Office, Adobe Photoshop и т.д. Почти в каждом случае проблему исправит установка последней версии программ и системы.
Лучше всего обновить программы в Mac App Store на вкладке Обновления или через сами программы.
Также проверьте, чтобы программа была совместима с macOS High Sierra.
Mac стал работать медленно
Если после установки macOS High Sierra ваш Mac стал работать медленнее, чем обычно, это, скорее всего, связано с фоновыми задачами Siri, Поиска, Фото, iCloud и т.д.
Попробуйте просто оставить ноутбук включённым на некоторое время и дать ему завершить все фоновые задачи.
Многие Mac наоборот работают быстрее с macOS High Sierra, особенно при копировании и перемещении файлов, и это связано с новой файловой системой APFS.
Если работа останется медленной и после ожидания, стоит проверить, сколько оперативной памяти потребляют конкретные программы и сервисы с помощью программы Мониторинг Системы. Иногда систему замедляют какие-то программы, потребляющие много ресурсов.
Источник
Содержание
- Если при обновлении или установке macOS произошла ошибка
- Проверка подключения к Интернету
- Установка в безопасном режиме
- Процессор Apple
- Процессор Intel
- Установка после восстановления диска
- Установка из раздела восстановления macOS
- Процессор Apple
- Процессор Intel
- Установка после стирания данных с компьютера Mac
- Ошибка при чистой установке Mac OS X
- Меняем дату на Mac
- Как установить OS X El Capitan на SSD Samsung Evo 850 c нуля?
- Как исправить ошибку, возникшую при подготовке к установке на Mac
- Метод 1: изменить дату и время
- Метод 2: используйте восстановление macOS
- Метод 3: снова загрузить установщик
- Не удается загрузить дополнительные компоненты, требующиеся для установки Mac OS X
- Нужен ремонт MacBook — звоните, поможем в кротчайшие сроки!
- Советы экспертов: Как правильно выбрать сервис?
Если при обновлении или установке macOS произошла ошибка
В сообщении может быть указано, что при загрузке, подготовке или установке произошла ошибка либо что установщик поврежден или не может быть проверен.
Такие сообщения могут появляться по разным причинам, иногда эти причины являются временными. Если в сообщении рекомендовано решение проблемы, например повторная загрузка установщика перед повторением попытки, попробуйте его в первую очередь. Здесь предложены другие решения, начиная с самого простого. Если проблема не решена или нужны дополнительные инструкции, обратитесь в службу поддержки Apple.
Проверка подключения к Интернету
Даже если вы устанавливаете macOS не через Интернет, установщику требуется доступ в интернет для получения прошивки и другой информации, необходимой для компьютера Mac. Убедитесь, что компьютер Mac имеет активное и стабильное подключение к Интернету.
Установка в безопасном режиме
Выполните установку после запуска компьютера Mac в безопасном режиме. Для запуска в безопасном режиме убедитесь в том, что используете компьютер Mac с процессором Apple, а затем выполните следующие действия.
Процессор Apple
- Выключите компьютер Mac.
- Нажмите кнопку питания, чтобы включить компьютер Mac, и удерживайте ее, пока не отобразится окно с параметрами запуска.
- Выберите загрузочный диск и нажмите «Продолжить в безопасном режиме», одновременно нажав и удерживая клавишу Shift.
- Войдите в систему на компьютере Mac. Возможно, вам придется выполнить вход повторно.
Процессор Intel
- Включите или перезапустите компьютер Mac, после чего сразу нажмите и удерживайте клавишу Shift.
- Отпустите клавишу при появлении окна входа и войдите в систему компьютера Mac.
- Возможно, вам придется выполнить вход повторно. В правом верхнем углу первого или второго окна входа должна отобразиться надпись «Загрузка в безопасном режиме».
Установка после восстановления диска
Установка из раздела восстановления macOS
Выполните установку после запуска компьютера Mac из раздела восстановления macOS. Эта процедура позволяет установить последнюю версию macOS. Чтобы выполнить запуск из раздела восстановления macOS, выполните следующие действия.
Процессор Apple
Нажмите кнопку питания, чтобы включить компьютер Mac, и удерживать ее, пока не отобразится окно с параметрами запуска. Нажмите значок в виде шестеренки (меню «Параметры»), затем нажмите «Продолжить».
Процессор Intel
Включите компьютер Mac и сразу же нажмите и удерживайте клавиши Command (⌘)-R, пока не увидите логотип Apple или другое изображение.
Если вам предложат выбрать пользователя, пароль которого вы знаете, выберите такого пользователя, нажмите «Далее» и введите пароль администратора. После того как при запуске из раздела восстановления macOS отобразится окно утилит, выберите «Переустановить macOS», затем нажмите «Продолжить» и следуйте инструкциям на экране. Узнайте больше об использовании раздела восстановления macOS для переустановки системы.
Установка после стирания данных с компьютера Mac
Если другие решения не работают, сотрите данные с компьютера Mac, а затем переустановите macOS или восстановите из резервной копии.
Источник
Ошибка при чистой установке Mac OS X
При установке OS X El Capitan или OS X Yosemite могут появиться ошибки:
«This copy of the Install OS X El Capitan application can’t be verified. It may have been corrupted or tampered with during downloading» или «This copy of the Install OS X Yosemite application can’t be verified. It may have been corrupted or tampered with during downloading», ну или «An error occurred while preparing the installation. Try running again».
«Не удалось проверить этот экземпляр программы Установка OS X Yosemite (Mavericks). Он мог был быть поврежден или подвергнуться изменениям в процессе загрузки.»
Иногда они могут быть решены путем простой перезагрузки и попытки переустановки OS X еще раз (или повторной перезаписи дистрибутива на флешку/диск, если он был поврежден), но если сообщения об ошибках появляются постоянно, то можно решить проблему только сменой даты на вашем Mac.
Меняем дату на Mac
Сделать это можно не выходя из меню установки, использовав терминальные команды. Для этого запускаем «Терминал» и вводим команду:
После чего вам отобразится установленная в данный момент дата. Ее нужно поменять, задав дату выпуска дистрибутива.
Дата и время вводятся в определенном формате: [mm]dd]HH]MM[[cc]yy]. Расшифровывается это так: Месяц Число Часы Минуты Секунды Год, введенные без пробелов и, обязательно, в такой последовательности.
К примеру, если нужно установить дату и время на 24 октября 2015 года 18 часов 25 минуты, то команда будет выглядеть так:
Смысл в том, чтобы выставить дату, позже выпуска вашего дистрибутива, но раньше выпуска следующего обновления. Экспериментируйте!
После этого закрываем «Терминал» и начинаем процесс установки.
Если вы нашли ошибку, пожалуйста, выделите фрагмент текста и нажмите Ctrl+Enter.
Источник
Как установить OS X El Capitan на SSD Samsung Evo 850 c нуля?
Дано:
Macbook Pro 13 early 2011
SSD Samsung 850 Evo
установочная флешка с El Capitan
Проблема:
Проапгрейдил ноут новым SSD диском и решено было переустановить на нем операционку с нуля. Загружаюсь я значит с флешки CMD-alt , начинается установка и выводит одну и туже ошибку «не удалось установить os x нет пакетов разрешенных для установки«
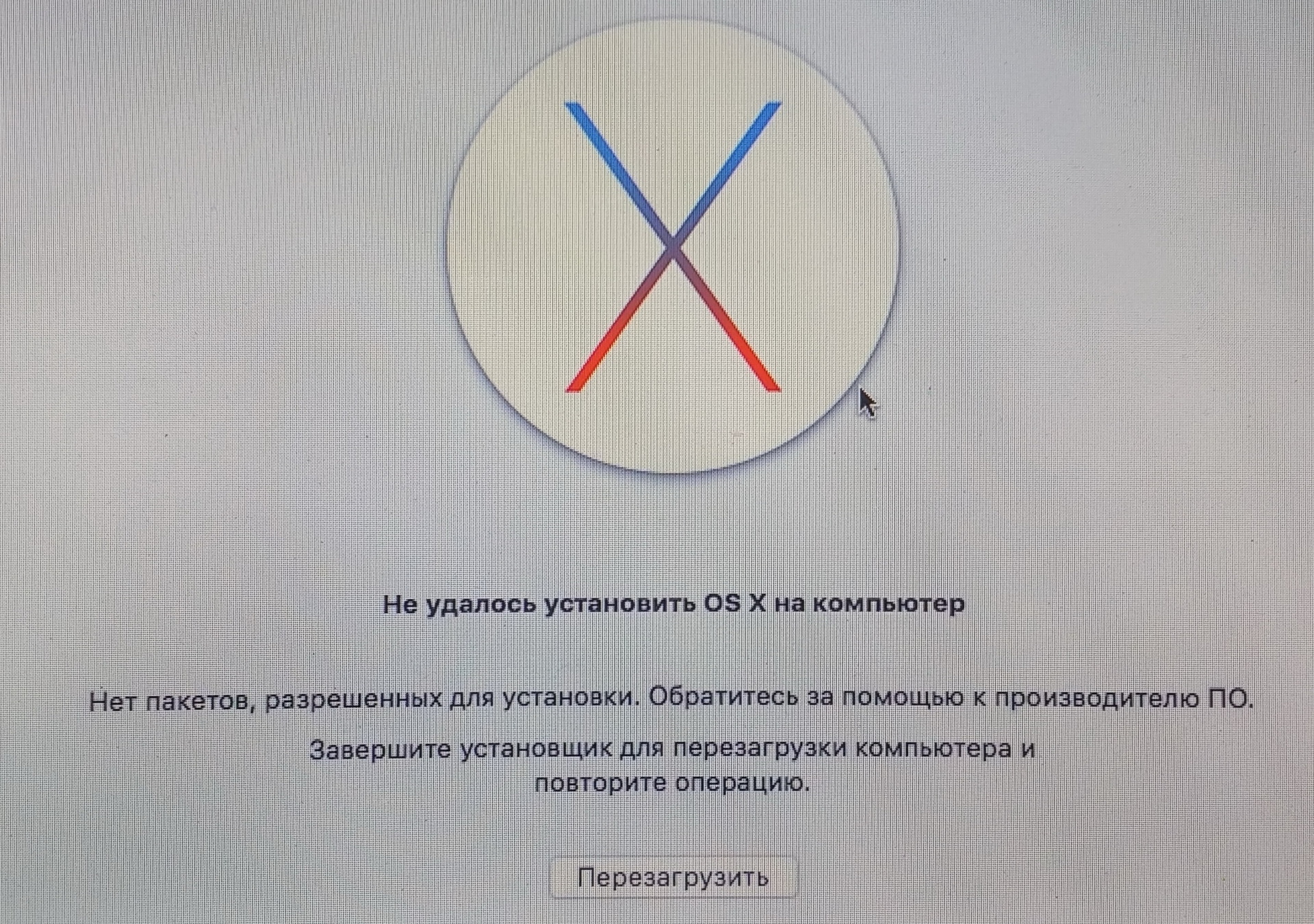
SSD ставил прям из коробочки. Потом форматнул, потом изменил размер и освободил 10 гигов. Буду рад помощи, гугление не помогло.
- Вопрос задан более трёх лет назад
- 13765 просмотров


Что-то не сильно сдвинулость : создал новую флешку, установка начинается и доходит почти до конца. На сообщении, что осталась 1сек до окончания установки, так и висит целый час.
В логах конец такой:
<
UnicodeRange = » «;
name = NotoSansKharoshthi;
>,
<
UnicodeRange = » «;
name = NotoSansOldSouthArabian;
>,
<
UnicodeRange = » «;
name = NotoSansAvestan;
>,
<
UnicodeRange = » «;
name = NotoSansInscriptionalParthian;
>,
<
UnicodeRange = » «;
name = NotoSansInscriptionalPahlavi;
>,
<
UnicodeRange = » «;
name = NotoSansOldTurkic;
>,
<
UnicodeRange = » «;
name = NotoSansBrahmi;
>,
<
UnicodeRange = » «;
name = NotoSansEgyptianHieroglyphs;
>
)
«.LastResort» is used instead.
Источник
Как исправить ошибку, возникшую при подготовке к установке на Mac
Обновления часто содержат различные исправления и новые функции, которые желают иметь каждый. Если вы какое-то время использовали Mac, вы, вероятно, знаете, что обновления обычно проходят без проблем на устройствах Mac. Однако в некоторых случаях это может быть не так. Появляется сообщение об ошибке «Произошла ошибка при подготовке к установке», как видно из самого сообщения, когда вы пытаетесь установить новую macOS или обновить текущую. Независимо от сценария, это сообщение об ошибке может быть очень утомительным и утомительным.

Как оказалось, в некоторых сценариях проблему можно решить, просто перезагрузив устройство Mac. Однако это может быть не всегда, и в результате вы будете застрять с сообщением об ошибке. Теперь существует не так много причин, из-за которых возникает проблема, скорее, причины очень ограничены. Мы рассмотрим их ниже, чтобы вы лучше поняли, прежде чем мы перейдем к решениям. С учетом сказанного, давайте начнем.
- Неправильная дата и время. Одна из основных причин появления этого сообщения об ошибке — неправильные настройки даты и времени. Если дата и время на вашем устройстве неправильные, установщик не сможет продолжить. Это довольно часто, поскольку серверы часто отклоняют соединения, если время и дата не синхронизируются. Следовательно, чтобы решить эту проблему, вам необходимо исправить настройки даты и времени на вашем устройстве.
- Поврежденный установщик. Другой причиной указанного сообщения об ошибке может быть поврежденный установщик. Если ваш установщик не загружается должным образом или прерывается во время процесса загрузки, он может быть поврежден или поврежден, из-за чего ваша установка не будет продолжена. Чтобы исправить это, вам просто нужно просто загрузить новую копию установщика.
Теперь, когда мы рассмотрели возможные причины указанного сообщения об ошибке, давайте рассмотрим методы, которые вы можете использовать для решения проблемы. Здесь важно отметить, что в некоторых случаях, как мы уже упоминали, сообщение об ошибке можно избавиться с помощью простой перезагрузки. Поэтому вам следует попробовать перезагрузить устройство, прежде чем переходить к решениям, приведенным ниже. Если проблема не исчезнет даже после перезагрузки, продолжайте.
Метод 1: изменить дату и время
Оказывается, когда вы пытаетесь установить / обновить macOS, установщик пытается установить соединение с серверами Apple. Теперь серверы часто проверяют дату и время соединения. Поэтому, если ваши настройки даты и времени неверны, соединение будет отклонено, так как оно не синхронизируется. В результате установщик выдает сообщение об ошибке, которое указывает на это. Теперь, чтобы решить проблему, вам, очевидно, придется исправить настройки на вашем устройстве, прежде чем продолжить установку.
По существу, это можно сделать двумя способами. Если вы можете использовать свой Mac в обычном режиме, вы можете обновить дату и время в Системных настройках. Для этого следуйте приведенным ниже инструкциям:
- Прежде всего, откройте окно «Системные настройки» из меню Apple.
- После этого перейдите к опции «Дата и время».
- Там отметьте опцию «Установить дату и время автоматически» и убедитесь, что в выпадающем меню впереди выбран правильный регион.
 Изменение даты и времени
Изменение даты и времени - Как только дата и время будут исправлены, перезапустите и попробуйте снова использовать установщик, чтобы увидеть, решена ли проблема.
Если вы не можете загрузиться на свой Mac, не волнуйтесь, вы все равно можете изменить дату и время. Для этого вам нужно будет загрузиться в MacOS Recovery. Следуйте инструкциям ниже:
- Прежде всего, выключите устройство Mac.
- Когда устройство выключено, включите его, а затем нажмите и удерживайте клавиши Command + R.
 Доступ к утилитам macOS
Доступ к утилитам macOS - Продолжайте нажимать клавиши, пока не увидите логотип Apple на экране Mac.
- После этого можно отпускать ключи. Это запустит ваш Mac в MacOS Recovery.
- На экране «Утилиты macOS» щелкните пункт «Утилиты» в строке меню.
- В раскрывающемся меню выберите параметр Терминал.
 Доступ к терминалу
Доступ к терминалу - Как только откроется окно терминала, вы сможете изменить настройки даты и времени.
- Если у вас есть активное интернет-соединение, вы можете ввести следующую команду для автоматического обновления настроек даты и времени: ntpdate -u time.apple.com
- В противном случае вам придется делать это вручную. Формат команды date следующий: date [mm][dd][HH][MM][yyyy]
- Проще говоря, это означает месяц, день, час, минуты и, наконец, год.
- Вам нужно будет ввести его без пробелов, чтобы он выглядел примерно так: дата 0518171215
 Изменение даты и времени с терминала
Изменение даты и времени с терминала - Чтобы еще раз проверить, вы можете просто ввести команду даты, чтобы увидеть, было ли оно успешно обновлено. Как только вы это сделаете, вы можете выйти из окна терминала.
- Наконец, попробуйте снова использовать установщик, чтобы узнать, решена ли проблема.
Метод 2: используйте восстановление macOS
Другой способ решить проблему — использовать встроенное средство восстановления macOS. При загрузке в MacOS Recovery вы можете использовать разные комбинации клавиш для разных версий macOS. Ниже мы перечислим различные комбинации клавиш, из которых вы можете выбрать наиболее подходящую. Это действительно просто сделать, просто следуйте инструкциям, приведенным ниже:
- Прежде всего, выключите Mac.
- Как только вы это сделаете, вы можете снова включить его, но обязательно используйте одну из следующих комбинаций клавиш:
- Command + R: переустановит последнюю версию macOS, установленную на вашем устройстве.
- Option + Command + R: эта комбинация клавиш обновит ваш Mac до последней доступной совместимой версии macOS.
 Комбинация клавиатуры Mac
Комбинация клавиатуры Mac - Shift + Option + Command + R: наконец, вы можете использовать эту комбинацию, если хотите установить версию, поставляемую с вашим устройством Mac.
- При появлении запроса выберите параметр «Переустановить macOS», чтобы продолжить установку.
 Утилиты macOS
Утилиты macOS
Метод 3: снова загрузить установщик
Наконец, если ни одно из вышеперечисленных решений не работает для вас, возможно, программа установки, которую вы пытаетесь использовать, просто повреждена или повреждена. В таком случае вам нужно просто снова загрузить установщик, и это должно решить вашу проблему. Такие проблемы действительно распространены, и они случаются с пользователями то и дело. После того, как вы снова загрузили установщик, все готово. Прежде чем продолжить и снова загрузить установщик, обязательно удалите предыдущий установщик с вашего Mac. После этого приступайте к загрузке.
Источник
Не удается загрузить дополнительные компоненты, требующиеся для установки Mac OS X

Нужен ремонт MacBook — звоните, поможем в кротчайшие сроки!
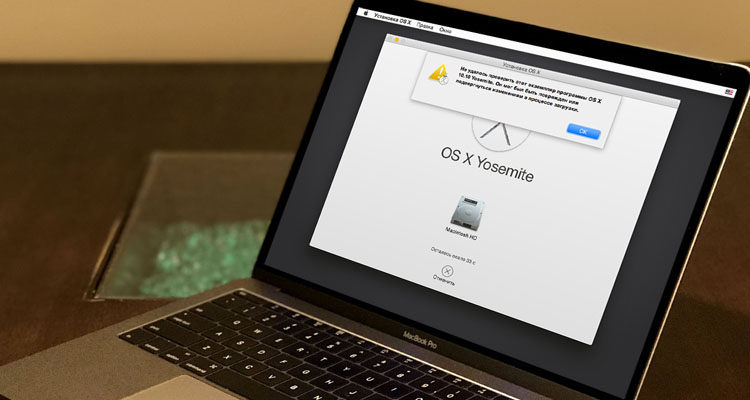
Текст ошибки «Не удается загрузить дополнительные компоненты, требующиеся для установки Mac OS X». Дело оказалось в битом модуле оперативной памяти Kingstone 4 Гб. Ставили Mac OS X Lion, Mac OS X Snow Leopard на MacBook Pro Unibody 13″ 2010 года.
Первым делом подозрение пало на жесткий диск. На другом ноутбуке на данный диск все встало без проблем.
Затем под подозрение попал установочный диск. Пробывали другой диск. То же самое.
Ставили другую операционную систему. Не помогло.
Далее. Шлейф на данных моделях MacBook Pro 13″ Unibody очень хрупкий, заменили его.
Только после всего этого вынули одну из двух планок памяти. Система установилась.
В принципе не имеет значения какая модель ноутбука у Вас если выскакивает данная ошибка и ничто из вышеперечисленного не помогает. Вспомнил, что была такая же проблема на обычном старом компьютере с Windows. шли ошибки при копировании файлов при установке. Заменил все, даже блок питания, но никак не мог подумать на оперативную память, так как стоял абсолютно новый модуль. А дело было именно в нем.
Аренда и подмена
Предлагаем услугу аренды Macbook и iMac. Предоставляем аппарат на подмену на время ремонта.
Курьерская служба
Сохраним ваше время и силы, курьер заберёт на ремонт и доставит восстановленное устройство.
Гарантия до 12 месяцев
Уверены в качестве выполняемого ремонта и используемых комплектующих.
Компонентный и модульный ремонт
Выполняем компонентный ремонт, что дешевле. Также можем заменить целиком модуль.
Инженеры с большим опытом
У нас все прозрачно и честно
Спросите любого:
КОМАНДА MACPLUS
Советы экспертов: Как правильно выбрать сервис?
Никогда раньше не обращались за ремонтом электроники?
Не знаете с чего начать? В первую очередь — не переживать! Признаки хорошего и качественного сервиса видны сразу. Мы подготовили инструкцию для тех, кто ищет мастерскую или сервисный центр по ремонту Apple
Источник

