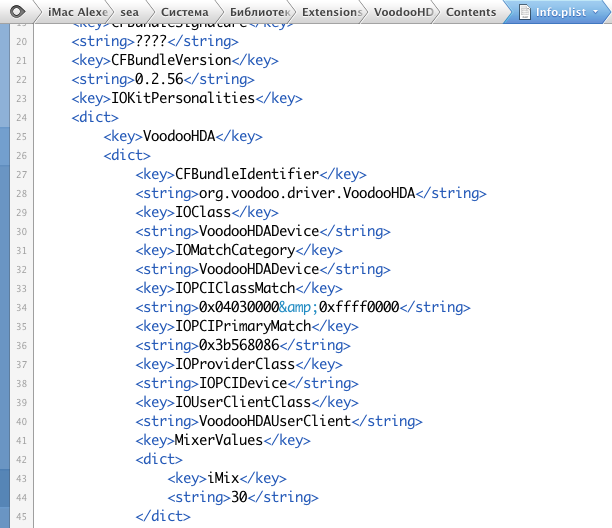Содержание
- Если при обновлении или установке macOS произошла ошибка
- Проверка подключения к Интернету
- Установка в безопасном режиме
- Процессор Apple
- Процессор Intel
- Установка после восстановления диска
- Установка из раздела восстановления macOS
- Процессор Apple
- Процессор Intel
- Установка после стирания данных с компьютера Mac
- Решаем проблемы, возникшие при установке macOS Sierra
- Ошибка при чистой установке Mac OS X
- Меняем дату на Mac
- Как исправить ошибку, возникшую при подготовке к установке на Mac
- Метод 1: изменить дату и время
- Метод 2: используйте восстановление macOS
- Метод 3: снова загрузить установщик
- Как исправить ошибки macOS High Sierra
- Ошибки скачивания MacOS High Sierra
- Проблемы с установщиком MacOS High Sierra
- Ошибки установки MacOS High Sierra
- MacOS High Sierra не устанавливается
- Установка macOS не завершается
- Установщик macOS High Sierra зависает на чёрном или белом экране
- High Sierra не устанавливается, система не загружается вообще
- APFS не работает с Fusion Drive или обычными дисками
- MacOS High Sierra зависает
- Внешние мониторы не работают с MacOS High Sierra
- WindowServer использует много оперативной памяти
- Искажения дисплея
- Mac не выходит из спящего режима
- Проблемы с Wi—Fi в MacOS High Sierra 10.13
- Не работают некоторые программы
- Mac стал работать медленно
Если при обновлении или установке macOS произошла ошибка
В сообщении может быть указано, что при загрузке, подготовке или установке произошла ошибка либо что установщик поврежден или не может быть проверен.
Такие сообщения могут появляться по разным причинам, иногда эти причины являются временными. Если в сообщении рекомендовано решение проблемы, например повторная загрузка установщика перед повторением попытки, попробуйте его в первую очередь. Здесь предложены другие решения, начиная с самого простого. Если проблема не решена или нужны дополнительные инструкции, обратитесь в службу поддержки Apple.
Проверка подключения к Интернету
Даже если вы устанавливаете macOS не через Интернет, установщику требуется доступ в интернет для получения прошивки и другой информации, необходимой для компьютера Mac. Убедитесь, что компьютер Mac имеет активное и стабильное подключение к Интернету.
Установка в безопасном режиме
Выполните установку после запуска компьютера Mac в безопасном режиме. Для запуска в безопасном режиме убедитесь в том, что используете компьютер Mac с процессором Apple, а затем выполните следующие действия.
Процессор Apple
Процессор Intel
Установка после восстановления диска
Установка из раздела восстановления macOS
Выполните установку после запуска компьютера Mac из раздела восстановления macOS. Эта процедура позволяет установить последнюю версию macOS. Чтобы выполнить запуск из раздела восстановления macOS, выполните следующие действия.
Процессор Apple
Нажмите кнопку питания, чтобы включить компьютер Mac, и удерживать ее, пока не отобразится окно с параметрами запуска. Нажмите значок в виде шестеренки (меню «Параметры»), затем нажмите «Продолжить».
Процессор Intel
Включите компьютер Mac и сразу же нажмите и удерживайте клавиши Command (⌘)-R, пока не увидите логотип Apple или другое изображение.
Если вам предложат выбрать пользователя, пароль которого вы знаете, выберите такого пользователя, нажмите «Далее» и введите пароль администратора. После того как при запуске из раздела восстановления macOS отобразится окно утилит, выберите «Переустановить macOS», затем нажмите «Продолжить» и следуйте инструкциям на экране. Узнайте больше об использовании раздела восстановления macOS для переустановки системы.
Установка после стирания данных с компьютера Mac
Если другие решения не работают, сотрите данные с компьютера Mac, а затем переустановите macOS или восстановите из резервной копии.
Источник
Решаем проблемы, возникшие при установке macOS Sierra

При установке операционной системы может возникнуть целый ряд проблем, при чем это относится, как к компьютерам, так и к мобильным устройствам. Что делать, если зависло обновление windows мы уже рассказывали, а сегодня разберемся, как решать проблемы, возникшие при установке ОС OS Sierra.
Обновление операционной системы включает в себя модификацию основных файлов, благодаря которым работает ваш компьютер. Поэтому, если возникнут проблемы, в конечном итоге вы можете оказаться в ситуации, что компьютер не работает вообще. Вследствие чего вы не сможете войти в систему и постараться устранить неполадку.
Чтобы этого избежать, перед установкой нужно выполнить ряд простых действий:
1. Создать резервную копию.
Первое, что вы должны сделать, прежде, чем пытаться установить/обновить что угодно, это создать резервную копию данных. На Mac в этих целях можно воспользоваться удобнейшим инструментом Time Machine. Просто подключите внешний носитель и выберите «Создать резервную копию» (Back Up Now) с помощью Time Machine в строке меню.

2. Проверьте системный диск.
Даже если ваш компьютер работает исправно, не лишним будет, перед началом процедуры, проверить системный диск на ошибки и исправить их, если таковые будут найдены. Для этого запустите Disk Utility, выберите из списка загрузочный диск (скорее всего это будет «Macintosh HD») и нажмите «первая помощь» (First Aid). Обычно процесс не занимает много времени, и хоть иногда делать это стоит.
3. Проверьте свободное место на диске.
Для установки Sierra рекомендуется, чтобы на диске было минимум 8 Гб свободного места, но рекомендуем вам оставить хотя бы 10-12 Гб. Это также может помочь избежать проблем при установке.

4. Проверьте SIMBL.
SIMBL — это специальная утилита, которая расширяет функциональность приложений новыми плагинами сторонних разработчиков. Она также может вызвать проблемы с Macos, а именно во время установки.
Проверьте список плагинов SIMBL на наличие несоответствующих приложений.
Если вы удалите SIMBL до обновления системы, то есть риск, что при повторной установке после обновления вы столкнетесь с несовместимостью его с новой ОС.
5. Создание установочного USB-диска. Воспользуйтесь простым руководством, как создать загрузочный USB-диск.

Что делать, если macOS не устанавливается?
Процесс установки системы занимает в среднем от 30 минут до часа на современном Mac с SSD. Поэтому, если вы довольно долго смотрите на застывшую в одном положении полосу состояния, то велика вероятность, что проблема все-таки есть.
Если вы уверены, что при установке операционной системы произошел сбой, то можете выполнить перезагрузку компьютера, нажав и удерживая кнопку питания. Компьютер выключится, но нормально загрузить систему уже не сможет.
Для запуска в безопасном режиме, во время загрузки нажмите и удерживайте левый Shift. Когда компьютер загрузится, вы сможете или восстановить систему, или продолжить установку.
Если ПК не загружается, попробуйте перезагрузку в режиме восстановления (Recovery Mode), для этого нажмите и удерживайте Command + R во время загрузки.

Свободное место на диске.
Mac не должен позволить начать установку операционной системы без проверки количества свободного места на диске, но по опыту пользователей, мы знаем, что это не всегда работает.
Но что еще хуже, вы можете увидеть соответствующее сообщение в разгаре процесса установки, и тогда новая ОС установиться не сможет, а вы не сможете нормально загрузиться, чтобы освободить место на диске.

В этом случае перезагрузитесь в режиме восстановления, удерживая нажатыми Command + R во время загрузки.
В верхней части экрана выберите Утилиты>Терминал (Utilities > Terminal). Режим восстановления не позволяет искать файлы с помощью Finder и по умолчанию не будет монтировать шифрованные тома.
А это значит, что у вас осталась только командная строка.
В терминале запустите diskutil list, чтобы просмотреть текущие устройства и запишите название вашего загрузочного диска (скорее всего он будет иметь самый большой объем).
Смонтируйте раздел, запустив mount disk0s2
Что делать, если диск зашифрован?
Удалите файлы вручную.
Если том смонтирован, то вы можете использовать командную строку, чтобы вручную удалить файлы с помощью rm command. Как только установите MacOS, то, имея резервную копию легко сможете восстановить нужные файлы.
Используйте cd командную строку, чтобы менять каталоги ls и их содержимое:
Если никакие действия не приводят к результату:
Если вы перепробовали все вышеперечисленные действия, но результата так и не достигли, то систему придется устанавливать с нуля. В этом случае резервную копию данных иметь обязательно, так как диск будет отформатирован. Установить систему можно тремя способами:
Переустанавливаем систему:
Для переустановки системы перезагрузите Mac, нажав и удерживая Command + R во время загрузки. Затем выберите вариант « Переустановка MacОС». Для переустановки подключите загрузочный USB-диск, который вы сделали раньше, перезагрузите Mac, удерживая «Опции» (Option) и выберите USB-диск в появившемся загрузочном меню.
После того, как установите операционную систему восстановите данные из Time Machine.
Источник
Ошибка при чистой установке Mac OS X
При установке OS X El Capitan или OS X Yosemite могут появиться ошибки:
«This copy of the Install OS X El Capitan application can’t be verified. It may have been corrupted or tampered with during downloading» или «This copy of the Install OS X Yosemite application can’t be verified. It may have been corrupted or tampered with during downloading», ну или «An error occurred while preparing the installation. Try running again».
«Не удалось проверить этот экземпляр программы Установка OS X Yosemite (Mavericks). Он мог был быть поврежден или подвергнуться изменениям в процессе загрузки.»
Иногда они могут быть решены путем простой перезагрузки и попытки переустановки OS X еще раз (или повторной перезаписи дистрибутива на флешку/диск, если он был поврежден), но если сообщения об ошибках появляются постоянно, то можно решить проблему только сменой даты на вашем Mac.
Меняем дату на Mac
Сделать это можно не выходя из меню установки, использовав терминальные команды. Для этого запускаем «Терминал» и вводим команду:
После чего вам отобразится установленная в данный момент дата. Ее нужно поменять, задав дату выпуска дистрибутива.
Дата и время вводятся в определенном формате: [mm]dd]HH]MM[[cc]yy]. Расшифровывается это так: Месяц Число Часы Минуты Секунды Год, введенные без пробелов и, обязательно, в такой последовательности.
К примеру, если нужно установить дату и время на 24 октября 2015 года 18 часов 25 минуты, то команда будет выглядеть так:
Смысл в том, чтобы выставить дату, позже выпуска вашего дистрибутива, но раньше выпуска следующего обновления. Экспериментируйте!
После этого закрываем «Терминал» и начинаем процесс установки.
Если вы нашли ошибку, пожалуйста, выделите фрагмент текста и нажмите Ctrl+Enter.
Источник
Как исправить ошибку, возникшую при подготовке к установке на Mac
Обновления часто содержат различные исправления и новые функции, которые желают иметь каждый. Если вы какое-то время использовали Mac, вы, вероятно, знаете, что обновления обычно проходят без проблем на устройствах Mac. Однако в некоторых случаях это может быть не так. Появляется сообщение об ошибке «Произошла ошибка при подготовке к установке», как видно из самого сообщения, когда вы пытаетесь установить новую macOS или обновить текущую. Независимо от сценария, это сообщение об ошибке может быть очень утомительным и утомительным.

Как оказалось, в некоторых сценариях проблему можно решить, просто перезагрузив устройство Mac. Однако это может быть не всегда, и в результате вы будете застрять с сообщением об ошибке. Теперь существует не так много причин, из-за которых возникает проблема, скорее, причины очень ограничены. Мы рассмотрим их ниже, чтобы вы лучше поняли, прежде чем мы перейдем к решениям. С учетом сказанного, давайте начнем.
Теперь, когда мы рассмотрели возможные причины указанного сообщения об ошибке, давайте рассмотрим методы, которые вы можете использовать для решения проблемы. Здесь важно отметить, что в некоторых случаях, как мы уже упоминали, сообщение об ошибке можно избавиться с помощью простой перезагрузки. Поэтому вам следует попробовать перезагрузить устройство, прежде чем переходить к решениям, приведенным ниже. Если проблема не исчезнет даже после перезагрузки, продолжайте.
Метод 1: изменить дату и время
Оказывается, когда вы пытаетесь установить / обновить macOS, установщик пытается установить соединение с серверами Apple. Теперь серверы часто проверяют дату и время соединения. Поэтому, если ваши настройки даты и времени неверны, соединение будет отклонено, так как оно не синхронизируется. В результате установщик выдает сообщение об ошибке, которое указывает на это. Теперь, чтобы решить проблему, вам, очевидно, придется исправить настройки на вашем устройстве, прежде чем продолжить установку.
По существу, это можно сделать двумя способами. Если вы можете использовать свой Mac в обычном режиме, вы можете обновить дату и время в Системных настройках. Для этого следуйте приведенным ниже инструкциям:
Если вы не можете загрузиться на свой Mac, не волнуйтесь, вы все равно можете изменить дату и время. Для этого вам нужно будет загрузиться в MacOS Recovery. Следуйте инструкциям ниже:
Метод 2: используйте восстановление macOS
Другой способ решить проблему — использовать встроенное средство восстановления macOS. При загрузке в MacOS Recovery вы можете использовать разные комбинации клавиш для разных версий macOS. Ниже мы перечислим различные комбинации клавиш, из которых вы можете выбрать наиболее подходящую. Это действительно просто сделать, просто следуйте инструкциям, приведенным ниже:
Метод 3: снова загрузить установщик
Наконец, если ни одно из вышеперечисленных решений не работает для вас, возможно, программа установки, которую вы пытаетесь использовать, просто повреждена или повреждена. В таком случае вам нужно просто снова загрузить установщик, и это должно решить вашу проблему. Такие проблемы действительно распространены, и они случаются с пользователями то и дело. После того, как вы снова загрузили установщик, все готово. Прежде чем продолжить и снова загрузить установщик, обязательно удалите предыдущий установщик с вашего Mac. После этого приступайте к загрузке.
Источник
Как исправить ошибки macOS High Sierra
Как у вас работает macOS High Sierra? У некоторых пользователей система работает отлично, но есть и те, у кого возникают различные проблемы с данной версией. Такое бывает со значительными обновлениями по большому количеству причин. В этой статье мы собрали самые распространённые проблемы macOS High Sierra и предложили их возможные решения.

От пользователей, обновившихся до macOS High Sierra, поступает большое число сообщений об ошибках: начиная с проблем с установкой самого обновления и заканчивая быстрым расходом батареи, ошибками программ, странным поведением, считыванием носителей, проблемами с сетью, графикой/дисплеем и ухудшением работы в целом. Возможно, вы найдёте решение и своей проблемы ниже.
Ошибки скачивания MacOS High Sierra
Некоторые пользователи не могут даже скачать macOS High Sierra через Mac App Store. Если у вас возникла данная проблема, в первую очередь проверьте, чтобы ваш Mac был подключён к интернет-сети с хорошей скоростью.
Часто проблему можно решить, закрыв App Store и открыв его заново.
Возможно, стоит перезагрузить и сам Mac, но это необходимо в очень редких случаях.
Проблемы с установщиком MacOS High Sierra
Некоторые пишут, что не могут скачать полный установщик macOS High Sierra и вместо этого качают 20мб версию, которая в свою очередь скачивает уже полную во время установки. Таким образом не нужно создавать установочный USB-диск для MacOS High Sierra.
Чтобы решить данную проблему, попробуйте установить macOS High Sierra с помощью сторонней программы.
Ошибки установки MacOS High Sierra
Когда возникают ошибки с установкой, появляется сообщение с ошибкой, и решением чаще всего может стать скачивание установщика заново и попытка начать установку ещё раз.
Могут выскакивать различные ошибки. Например, «Путь /System/Installation/Packages/OSInstall.mpkg, похоже, отсутствует или повреждён. Завершите установщик для перезагрузки компьютера и повторите операцию» и т.д.
Если у вас возникают такие ошибки, удалите файл «Install macOS High Sierra.app» из папки /Applications/ и скачайте установщик из Mac App Store заново.
Перезагрузите Mac и попробуйте ещё раз установить Mac OS High Sierra через файл установщика. В большинстве случаев это помогает.
MacOS High Sierra не устанавливается
Когда установка macOS High Sierra не начинается, появляется сообщение «macOS High Sierra невозможно установить». Скорее всего, ваш Mac просто не поддерживает данную версию системы.
Установка macOS не завершается
Иногда во время установки выскакивает ошибка, оповещающая о том, что в данный момент невозможно скачать важные компоненты установки, с предложением попытаться установить обновление ещё раз позже.
Решить эту проблему легко: последовать совету и попытаться установить обновление позже.
Иногда может помочь и перезагрузка.
Установщик macOS High Sierra зависает на чёрном или белом экране
Очень редко установщик macOS High Sierra зависает на полностью чёрном или белом экране.
В таком случае сначала нужно подождать, и ошибка может исчезнуть сама, даже если на это уйдёте несколько часов.
Если экран полностью чёрный, проверьте, чтобы на Mac была включена яркость. Иногда установщик по какой-то причине затемняет экран, и нужно просто добавить яркости.
Если установщик окончательно завис, вам нужно будет попытаться установить macOS High Sierra заново. Перезагрузите Mac и начните установку ещё раз, но немного позже. Если у вас стоит установочный USB-диск, запустите установку с него.
Если завис весь ноутбук, нужно войти в режим восстановления, перезагрузив Mac и зажав Command+R. После этого попытайтесь установить обновление ещё раз.
High Sierra не устанавливается, система не загружается вообще
Такое бывает в редких случаях. Когда обновление не устанавливается, и система не загружается, появляется серый экран. В таком случае нужно переустановить системное обеспечение, но сначала надо сбросить NVRAM/PRAM.
Если Mac не загрузится и после сброса NVRAM, вам придётся переустановить систему. Это можно сделать с помощью установочного диска или режима восстановления.
Также можно перезагрузить Mac, зажав клавиши Command+Shift+Option+R и переустановив macOS через интернет.
APFS не работает с Fusion Drive или обычными дисками
Файловая система APFS пока что не поддерживается дисками Fusion или обычными дисками, но в будущем поддержка появится с каким-нибудь обновлением системы.
Если у вас установлена macOS High Sierra, и вы пользуетесь дисками Fusion или обычными HDD, в будущем обязательно установите обновление, когда выйдет новая версия системы.
MacOS High Sierra зависает
Поступает много сообщений о том, что ноутбуки с macOS High Sierra зависают и ни на что не реагируют.
У некоторых не работает курсор или клавиатура, но музыка или звуки продолжают играть. Чаще всего это происходит после запуска видео на YouTube, Facebook и т.п. В таком случае ноутбук нужно перезагрузить. Чтобы избежать проблемы в будущем, попробуйте установить другой браузер. Это может быть Safari, Safari Tech Preview, Chrome, Firefox или Opera.
Иногда такая ошибка возникает из-за несовместимости программ или сторонних сервисов. Нужно обновить все программы до последней версии.
Внешние мониторы не работают с MacOS High Sierra
Иногда после установки macOS High Sierra перестают работать внешние мониторы. У некоторых экран мигает разными цветами.
Если вы столкнулись с данной проблемой, попробуйте сбросить SMC.
WindowServer использует много оперативной памяти
Эту проблему можно решить, отключив эффект прозрачности Mac OS.
Установите все доступные обновления macOS High Sierra и других драйверов, связанных с графикой.
Искажения дисплея
У некоторых пользователей на экранах появляются различные искажения. Это может быть связано с новым графическим движком macOS High Sierra и другими элементами системы или же с драйверами, установленными на Mac. Проблемы с графикой, скорее всего, исправят в последующих обновлениях.
Mac не выходит из спящего режима
При возникновении такой проблемы нужно сбросить SMC или VRAM. Поддержка Apple советует пользователям просто переустановить macOS через режим восстановления.
Другой способ – перезагружать или выключать и заново включать Mac каждый раз, когда он не выходит из спящего режима, но это слишком неудобно.
Проблемы с Wi—Fi в MacOS High Sierra 10.13
У некоторых пользователей не получается подключаться к сетям wi-fi. Иногда помогает просто выключить и включить функцию.
Также поступают сообщения о невозможности подключиться к сетям со скрытым SSID. В таком случае нужно открыть SSID (имя роутера) в настройках роутера.
Не работают некоторые программы
Большинство приложений, которые работали с Sierra, должны работать и с High Sierra, но с некоторыми всё равно возникают проблемы. Поступали сообщения об ошибках в Final Cut Pro, Motion, Indesign, Logic, Compressor, Microsoft Office, Adobe Photoshop и т.д. Почти в каждом случае проблему исправит установка последней версии программ и системы.
Лучше всего обновить программы в Mac App Store на вкладке Обновления или через сами программы.
Также проверьте, чтобы программа была совместима с macOS High Sierra.
Mac стал работать медленно
Если после установки macOS High Sierra ваш Mac стал работать медленнее, чем обычно, это, скорее всего, связано с фоновыми задачами Siri, Поиска, Фото, iCloud и т.д.
Попробуйте просто оставить ноутбук включённым на некоторое время и дать ему завершить все фоновые задачи.
Многие Mac наоборот работают быстрее с macOS High Sierra, особенно при копировании и перемещении файлов, и это связано с новой файловой системой APFS.
Если работа останется медленной и после ожидания, стоит проверить, сколько оперативной памяти потребляют конкретные программы и сервисы с помощью программы Мониторинг Системы. Иногда систему замедляют какие-то программы, потребляющие много ресурсов.
Источник
При подготовке к установке произошла ошибка mac Os X Yosemite
 Ошибки при установе Os X Yosemite. В данной статье мы расcкажем о самых популярных ошибка при установе OS X Yosemite.
Ошибки при установе Os X Yosemite. В данной статье мы расcкажем о самых популярных ошибка при установе OS X Yosemite.
Когда вы решели установить OS X Yosemite вы можете получить ошибку: «Копия установщика OS X Yosemite не может быть проверена» может быть файл был частично испорчен во время загрузки». В некоторых случих ошибка может быть менее информативной: «Возникла ошибка в процессе подготовки к установке. Попробуйте еще раз». Ошибки такого рода появляются при различных способах установки OS X Yosemite, включая обновление системы через App Store, восстановление системы через интернет и чистую установку. В большенстве случаев проблему можно решить перезагрузкой и перезапуском процесса установки, если это не помогает в решении ошибки то стоит проверить дату и время на вашем Mac.
- В начале нужно удоставериться что устройство получает настройки даты и времени автоматически. Для этого нажимаем «вобрасительный занак» в левом верхнем углу экрана, открываем «Системные настройки» и выбираем «Дата и время». В появившемся окошке нужно поставить галочку рядом с «Получать дату и время с сервера»
- Для автоматической настройки даты и времени нужно подключение к сети Интернет. Если интернета нет можно установить дату и время вручную, предварительно убрав отметку в чекбоксе «Получать дату и время с сервера».
- Для этого можно использовать терминальные команды. Для этого заходим в «Утилиты» и запускаем Терминал.
- Вводим команду date и проверяем, соответствуют ли действительности появившиеся дата и время. Если нет, то вводим команду для включения автоматической настройки (если вы подключены к Интернет): ntpdate -u time.apple.com
- При настройке вручную следует помнить о формате ввода даты и времени: [mm]dd]HH]MM[[cc]yy]. Расшифровывается это как Месяц, Число, Часы, Минуты, Секунды, Год, введенные подряд, без пробелов и именно в такой последовательности. Например, если мы хотим установить дату и время на 20 сентября 2016 года 17 часов 33 минуты, то команда будет выглядеть так: date 0920173316
- Далее закрываем Терминал и начинаем процесс установки.
Заметье что описанные выше ошибки действительно могут устраниться после повторной загрузки установщика или перезагрузки компьютера. А если этого не произошло, то настройка даты и времени помогут найти выход.
Источник
«При подготовке к установке произошла ошибка. Попробуйте повторить запуск этой программы» Проблема с macbook air 2017.
При попытке установить masOS Sierra, в конце установки вылазит это окно и дальше все заново. Читал на форумах, что надо изменить дату, но это не помогает.
Здравствуйте. Нужно больше информации. Как меняли дату? какой формат даты и времени выбрали?
Сразу скажу как правильно следует менять дату.
Для этого можно использовать терминальные команды. Для этого заходим в «Утилиты» и запускаем Терминал
При настройке вручную следует помнить о формате ввода даты и времени: [mm]dd]HH]MM[[cc]yy]. Расшифровывается это как Месяц, Число, Часы, Минуты, Секунды, Год, введенные подряд, без пробелов и именно в такой последовательности. Например, если мы хотим установить дату и время на 20 сентября 2016 года 17 часов 33 минуты, то команда будет выглядеть так: date 0920173316
Далее закрываем Терминал и начинаем процесс установки
Дополнительно давайте очистим NVRAM
Запустите Mac, и как только вы услышите звуковой сигнал запуска, нажмите и удерживайте клавиши Command + Option + P + R
Держите ключи до тех пор, пока Mac не перезагрузится, и вы услышите другой звуковой сигнал запуска.
Источник
Боремся с «ошибкой верификации» при установке OS X

Apple страдает из-за просроченного сертификата.
14 февраля 2016 года окончился срок действия сертификата Apple Worldwide Developer Certificate. Ряд разработчиков столкнулись с определенными техническими трудностями, но проблема оказалась намного глобальнее и коснулась рядовых пользователей.
Если у вас есть оригинальный инсталляционный CD-диск с операционной системой OS X, можете о них забыть и смело отправить в пункт утилизации в мусор. Установка системы с такого носителя больше невозможна и связано это с тем, что Apple не сможет верифицировать установленную систему. Проблема лечится исключительно созданием нового. Не пригодны для установки и ранее скачанные ISO или DMG-образы с системой.
На этом сюрпризы не оканчиваются. Сложности возникнут и при попытке установить раннюю версию операционной системы на компьютер Mac, на котором изначально была установлена более поздняя OS X. Например, на iMac с 5K экраном вы не сможете установить OS X Lion.
Единственным вариантом решения сложившейся ситуации остается изменение системной даты. Перед началом установки (в режиме CMD + R) следует выполнить несколько простых шагов:
1. Откройте терминал.
2. Введите команду: date 0201010116 для установки даты, предшествующей фактическому истечению сертификата.
Так можно обойти необходимость повторной загрузки/перезаписи образа. Но уверенности в том, что такой вариант будет работать стабильно и всегда, нет. Поддержка прошлых версий систем вынужденно прекращается со стороны Apple. [TW]
Источник
Ошибки при установке Mac OS на Хакинтош
Автор: @DDR5.RU · Опубликовано 01/03/2017 · Обновлено 15/11/2017
Приветствую! Хотелось бы сегодня рассмотреть наиболее частые ошибки, которые допускают при установке Mac OS X на Hackintosh. Все эти ошибки на первый взгляд элементарные, но для пользователя, который не имеет достаточного опыта в установке и настройке хакинтоша — это огромное количество потраченного времени и испорченные нервы.
Мы не сможем рассмотреть индивидуальные ошибки, которые могут возникнуть именно на вашем железе, но возможно из нашей статьи — вы узнаете в какую сторону стоит покопать, что бы установка Mac OS на ПК прошла успешно. Приступим…
Проверка оборудования Apple при установке
Довольно частая ошибка, которая толкает пользователей разыскивать новые образы и наиболее этому подвержены, те кто скачивает уже готовые установочные образы для программы R-Drive и UltraISO.
Ошибка создающих образ заключается в том, что в папку с кекстами они кладут сетевой kext. И в случае совпадения оборудования, а многие начинающие стараются подбирать именно под свое железо, мы получаем сообщение о не прохождение проверки Apple на право использования операционной системы OS X. В данном случае отключение провода из сетевого разъема не приносит результата, при отключении мы столкнемся с сообщение об отсутствии подключения к интернету, так как установщик определяет сетевой драйвер.
Есть два решения данного вопроса:
- Вставить загрузочную флэшку в компьютер с любой операционной системой, открыть содержимое. Если у вас windows, то будет доступен только раздел EFI, но именно он нам и нужен, а на Mac — EFI раздел нужно примонтировать. Открыть папку Kext и удалить с флэшки сетевой кекст, оставив только Fake CMS и необходимые для видео, возможно процессора.
- Так как большая часть образов создана с загрузчиком Clover, то доступен и второй вариант решения, но для выполнения надо знать хотя бы часть названия кекста для сети. В настройках Clover вписываем название кекста полностью или же часть, но правильно без ошибок, в графу Block Kext.
Выполнив любое из написаных выше действий данные сообщения более не появятся, но при повторном запуске с флэшке при перезагрузке в ходе установки, все же рекомендуется повторно прописать команду в Block Kext, что бы избежать возможных неприятных ситуаций, так как Apple постоянно улучшает защиту своего ПО, а лучше всего это получается именно через интернет.
Не удалось проверить экземпляр программы
Это не является ошибкой, но с этим сталкиваются все, кто пытается установить Mavericks, Yosemite или El Capitan, если изначально не были внесены изменения при создании образа.
Сообщение «Не удалось проверить этот экземпляр программы Установка OS X Yosemite. Он мог был быть поврежден или подвергнуться изменениям в процессе загрузки.» или другой версии системы не связано с интернетом или хакерским взломом образа, а связанно именно с ограничением разработчиков компании Apple. Это ограничение основывается на дате распространения официальных релизов операционных систем.
Решается довольно просто. При установке, когда получили данное сообщение жмем назад. В верхнем меню выбираем Утилиты, Терминал и вводим команду:
Для OS X Mavericks
date 0706202713
что соответствует 06 июля, 2013 года, 20:27.
Для Yosemite
Для El Capitan
date 0406200015
что соответствует 06 апреля, 2015 года, 20:00.
После того, как установите правильную дату, выходите из терминала!
После перезагрузки — это сообщение больше не появиться. Все установится. Дату можно немного изменять, главное чтобы она совпадала с распространением через App Store.
В некоторых случаях после установки требуется в системе установить правильное время и дату. Не пугайтесь если не открываются сайты и App Store, проверьте дату в установленной операционной системе OS X.
Установка зависает на [IOBluetoothHCIController][SearchForTransportEventTimeOutHandler] — Missing Bluetooth Controller Transport
Установка зависает на строке если вы устанавливаете с ключом -v, если же установка происходит без ключа, чего я очень не рекомендую если только флэшка уже не заточена под ваш ПК, то чаще всего либо колесико под яблоком крутится бесконечно в Mavericks или же полоска подвисает, так же возможен переход на следующий черный или серый экран, но на нем так же установка виснет.
Чаще всего данная ошибка происходит из-за отсутствия кекста Fake CMC в папке kext.
Если вы устанавливали без ключа, то введите в поле Arguments ключ -V, что бы удостоверится в правильности. Возможно у вас виснет совсем по другому поводу: паника ядра из-за неправильного кекста, например.
Версия mac os не совместима с вашим компьютером mac
К сожалению, я не помню абсолютную фразу ошибки, но суть такая же. При установке версии OS X нужно учитывать оборудование, которое поддерживается системой. В случае с хакинтошем все проще — оборудование подставляется загрузчиком прописанным в SMBIOS.
Если вы столкнулись с подобным сообщением, то отредактируйте свой config.plist, указав поддерживаемую модель оборудования Apple. Если же вы не имеете доступа к файлу или у вас нет редактора, который генерирует новые данные.
Переходим в настройки загрузчика Clover в пункт SMBIOS и тупо меняем указанное устройство на нужное, не трогая серийный номер и тому подобное. Например, у вас указан IMac 8.1, заменяем на IMac 12.1. Так же модель устройства можно заменить в config.plist.
Если у вас процессор Intel и вы ставите Mavericks, Yosemite, El Capitan или Sierra, то решение срабатывает в 95% случаев. Установщику важна именно модель устройства, указанная в SMBIOS. Сам обходил не раз таким способом блокировку установки.
DSDT файл
Рано или поздно любой хакинтошник доходит до создания DSDT файла. Я не буду углубляться за что именно он отвечает, если кратко, то в файле DSDT прописано все ваше оборудование и методы работы с ними. От того какого качества будет, а точнее какое количество ошибок в нем — зависит стабильность и производительность Mac OS X на ПК.
Создать DSDT в Windows можно с помощью активированной AIDA64 Business Edition и только в ней. После экспорта dsdt из аиды мы получаем BIN файл, в название файла следует поменять расширение .bin на .aml.
Многие поменяв расширение сразу закидывают в Clover в папку Patches, но это не верно! Перед этим надо открыть файл в DSDT EDITOR и исправив ошибки скомпилировать в AML файл, только после этого он будет работать, как требуется. Каждая ошибка и предупреждение в вашем файле, которое у вас высветится уже много раз обсуждалась в интернете, так что смело пользуйтесь поиском. Работать в программе очень легко, уроков много, останавливаться не будем.
Как я уже писал выше от этого зависит стабильность и производительность вашего ПК с системой OS X.
Использование устаревших версий загрузчика Clover
Очень часто в интернете и на Youtube можно встретить, что лучше использовать старые версии — они грузят быстрее, при установке создают меньше файлов. Отчасти они правы. Загрузчик действительно можно не обновлять, если у вас проходит без проблемная установка и запуск системы, если же вы устанавливаете впервые, то лучше брать самую последнюю версию загрузчика.
А важнейшим аргументом в рекомендации — это исправления, которые вносят с каждой новой версией. Если на одном железе вопросов может не возникнуть, то на другом установка может заканчиваться паникой или же система будет тормозить и работать нестабильно.
Вот только часть исправлений в версиях, взятых из книги Клевер цвета хаки.
Какая версия Кловера лучше всего подходит под мое железо? Последняя. Даже не обсуждается.
Вот Баг-лог по последним ревизиям, что, наконец, исправлено:
- 3514: поддержка DDR4
- 3471: глобальный баг с использованием va_args
- 3362: баг СМБИОСа когда в оригинале дублируются строки
- 3358: исправлено вычисление количества ядер для многих Ксеонов
- 3336: исправлен баг с фиксом регионов
- 3333: добавлены новые процессора
- 3259: патч кернела, позволяющий грузить кексты в ElCapitan
- 3168: изменение конфига в меню не воспринималось Кловером
- 3164: поправлен драйвер IDE, чтобы корректно работал в режиме UDMA.
- 3162: поправлен драйвер XHCI для выключения легаси и включения портов.
- 3157: увеличена скорость AHCI в разы.
- 3154: предотвращено зацикливание на патче InfoPlist.
- 3147: поправлены баги драйвера BiosBlockIO.
- 3144: исправлены баги с чтением конфига и установки из меню, взаимозависимости. 3138: баг с запуском Виндоус.
- 3128: баг с чтением SPD.
- 3121: запуск с раздела exFAT исправлений инсталлятора.
- 3100: возможность патча ядра Йоси.
- 3090: баг VboxHFS.efi читает не тот файл, который запрошен.
- 3086: баг с чтение мак-адреса, виснущего на новом чипсете.
- 3074: подвисание USB Legacy Support. Известен изначально, но пути решения у разных разработчиков были прямо противоположны и несовместимы.
- 3060: AHCI драйвер. Патч пришел от его создателей — от Интел.
- 3057: перекрытие таблицы адресов и EBDA, вызывающие невозможность старта на некоторых БИОСах.
- 3053: процедуры, использующие макросы VA_ARG должны иметь EFIAPI, иначе возможны баги в работе. И реально наблюдались! Патч от Интел.
- 3041: добавлена инжекция новых видеокарт.
- 3036: поправлен патч ядра для 10.10. Автор — Rehabman.
- 3035: поправлен патч ДСДТ, приводивший к зависаниям.
И так далее… Все это не считая поправок в процессы компиляции и установки, в косметику и оформление, а также поддержку новых железок.
Но в данном случае есть и ограничение, свежая версия Clover EFI Boot Loader 2.40 уже не будет поддерживать старые версии Mac OS X, подробнее здесь.
В config.plist отсутствует SMBIOS
В некоторых случаях в конфигурационных файлах прописывают универсальные ключи, которые подходят для разного оборудования. Чаще всего такой способ используют для образов бэкапа из Time Machine.
Следует учитывать, что даже при успешной установке вам не удастся с таким config.plist операционную систему с жесткого диска. Сразу после установки системы, установите Clover и настройте config. И не забудьте закинуть в папку кекст необходимые файлы. И только все проделав можете перезагружаться.
Помещение сетевого кекста в папку загрузчика на жестком диске
Так как EFI раздел не форматируется с основным разделом, то устанавливать систему вы можете и с помощью уже настроенного загрузчика на жестком диске. Но по Аналогии с помещенным сетевым кекстом на флэшку — это может вызвать проблемы при установке.
Устанавливайте сетевой kext с помощью кестовой утилиты непосредственно в систему. В EFI разделе должно находится только самое необходимое для запуска.
Надеюсь мои рекомендации помогут вам избежать затруднений и максимально быстро решить вопросы с установкой и настройкой. Возможно я что то пропустил, знаете что то еще, поделитесь с другими в комментариях.
Источник
Главная » Microsoft Word » Ошибка при переустановке Mac OS: простые способы устранения

Как исправить ошибку macOS не может быть установлена на вашем компьютере
Ошибка «macOS не может быть установлена на вашем компьютере» – одна из последних, которую вы хотите увидеть. Он появляется, когда вы пытаетесь обновить операционную систему Mac, но не можете завершить операцию. Несмотря на формулировку, это не значит, что ваша установка никогда не будет работать. Это просто означает, что один раз это не удалось.
Плохая новость заключается в том, что эта ошибка может возникать по ряду причин. Хорошая новость заключается в том, что вы можете восстановить работоспособность Mac и просто поработать.
Ошибка при переустановке Mac OS на устройствах с процессором M1
-
Можно использовать USB-флешку. Это старый , простой и надежный «дедовский способ». Нужно взять флешку, подходящую по характеристикам, загрузить на нее свежую версию операционной системы и просто переустановить систему с флешки. Флешка обязательно должна быть загрузочной, а операционную систему обязательно нужно скачивать из официальных источников.
-
Можно использовать терминал. Это немного муторный способ, потому что для начала нужно будет открыть меню Recovery, потом там нужно будет найти терминал и прописать в нем несколько команд. Все команды можно найти на сайте техподдержки компании Apple.
-
Проблема в серверах Apple. Бывает такое, что слишком много пользователей единовременно хотят обновить свою операционную систему , и сервер просто отказывает вам в доступе. Или сама загрузка была очень медленной, а пото м п ри установке ваше устройство и вовсе зависло, потому что ваши данные из-за перегрузки не могут быть проверены в Apple. Лучшее лекарство — это подождать какое-то время и попробовать обновить систему еще раз.
-
Ваш интернет. Не всегда могут быт ь виноватыми серверы Apple. Вполне вероятно, что это вы находитесь далеко от маршрутизатора или у вас очень медленный интернет. Поэтому медленная скорость загрузки и зависание при проверк е вашей учетной записи может быть из-за вас. Проверьте скорость своего интернета и сядьте ближе к роутеру.
-
Освободите место. Да , так бывает, когда устройство перегружено , и для того, чтобы скачать и установить обновление , просто недостаточно места на вашем Маке, от чего появляется ошибка при переустановке MacOS. Рекомендуемый объем свободного места до начала обновления должен быть не менее 50 Г Б . Освободите место на своем устройстве , и все пойдет по плану. Эта ошибка особенно актуальна для тех, у кого немного памяти на Mac.
-
Загрузитесь в безопасном режиме. Вполне вероятно, что какое-то приложение или служба мешает вам переустановить операционную систему. Поэтому зайдите в безопасный режим и попробуйте обновиться.
-
Загрузите обновление с официального сайта. Если у вас появляется ошибка при загрузке через Центр обновлений, то попробуйте «обходной» путь и скачайте обновление с официального сайта Apple. Вполне возможно, что проблемы возникают именно с Центром обновлений.
-
Неисправность вашего устройства. Перед обновлением операционной системы нужно провести общую проверку вашего устройства на исправность. Потому что если в нем что-то не в порядке, то есть шанс, что возникнет ошибка при переустановке Mac OS.
-
Убедитесь, что ваш Мак действительно завис. Бывают случаи, когда переустановка длится несколько часов, а не несколько минут, как вы предполагали. Поэтому ваше устройство на самом деле не зависло и не выдает никаких ошибок, оно просто очень медленно обновляется.
Установка после восстановления диска
Выполните установку после запуска компьютера Mac из раздела восстановления macOS. Эта процедура позволяет установить последнюю версию macOS. Чтобы выполнить запуск из раздела восстановления macOS, выполните следующие действия.
Процессор Apple
Нажмите кнопку питания, чтобы включить компьютер Mac, и удерживать ее, пока не отобразится окно с параметрами запуска. Нажмите значок в виде шестеренки (меню «Параметры»), затем нажмите «Продолжить».
Процессор Intel
Включите компьютер Mac и сразу же нажмите и удерживайте клавиши Command (⌘)-R, пока не увидите логотип Apple или другое изображение.
Если вам предложат выбрать пользователя, пароль которого вы знаете, выберите такого пользователя, нажмите «Далее» и введите пароль администратора. После того как при запуске из раздела восстановления macOS отобразится окно утилит, выберите «Переустановить macOS», затем нажмите «Продолжить» и следуйте инструкциям на экране. Узнайте больше об использовании раздела восстановления macOS для переустановки системы.
Часть 1. Почему не удалось установить MacOS на ваш компьютер
Есть несколько причин, по которым процесс установки macOS может завершиться неудачно. В идеале в уведомлении об ошибке указывается характер проблемы. В результате вы будете знать, куда направить свои попытки устранения неполадок. Возможно, одна из основных вероятных причин, по которым macOS не может быть установлена на вашем компьютере, связана с нехваткой места для хранения на вашем Mac, безудержным повреждением всего пакета установщиков macOS, проблемами, влияющими на загрузочный диск вашего Mac, а также несовпадающими устройствами. Но независимо от источника, стоящего за вашей проблемой с установщиком macOS, обычно это простой решить самостоятельно.
Прежде чем фактически пытаться решить проблему, убедитесь, что ваш Mac в основном подходит для тех версий macOS, которые вы действительно пытаетесь загрузить. Чтобы обеспечить это, открыть в Appstore, начните поиск версии macOS, которую хотите загрузить, затем прокрутите страницу до Вкладка совместимости. Вы бы видели заявление «Работает с Mac.»
Другими словами, отправляйтесь в Поддержка Apple веб-страницы и, возможно, поищите спецификацию минимальных требований. Для проверки вам придется перезагрузиться в безопасном режиме, как описано ниже, поскольку регулярный перезапуск может заставить ваш Mac перезапустить установку. Чтобы решить эту проблему, выполните указанные ниже действия.
Перезагрузите Mac в безопасном состоянии. В безопасном режиме подавляются все компоненты запуска, запускающие контроллеры, а также все остальное, кроме минимума, необходимого для работы macOS. Перезагрузите Mac через интерфейс Apple или нажав кнопку, удерживая нажатой Shift, пока Логотип Apple появляется.
Запустите установку еще раз в безопасном режиме.. При запуске контроллеров или, возможно, демонов вмешивались в обновление, безопасный режим, вероятно, решает проблему, из-за которой macOS не может быть установлен на вашем компьютере. Когда это удастся, вы должны правильно перезагрузить Mac сразу после установки, а также удалить все ненужные запускающие агенты и демоны.
Создайте больше места. Теперь, чтобы установить последнее обновление macOS, вам потребуется не менее 20 ГБ доступного места на основном диске. Когда у вас просто не так много пустого места, действительно важно убрать беспорядок и освободить место. Я обнаружил, что с помощью мощного программного обеспечения PowerMyMac действительно был самым быстрым и плавным вариантом выполнить это. С помощью некоторых нажатий можно освободить сотни гигабайт дискового пространства.
Перезагрузите компьютер и очистите NVRAM. В отличие от обычной оперативной памяти, которая очищается каждый раз, когда вы перезагружаете Mac, NVRAM хранит данные до тех пор, пока ваш Mac не отключится или, возможно, не будет перезагружен. NVRAM выживает благодаря небольшому количеству энергии, обеспечиваемой банком хранения энергии вашего Mac. Попытка сбросить NVRAM редко будет иметь какое-либо влияние, хотя в некоторых случаях это может быть, поскольку попытки не представляют никакого риска, это того стоило. Это довольно сложно выполнить, иначе вам, вероятно, потребуется помощь. Перезагрузите ваш Mac. Это может занять больше времени, чем обычно, чтобы перезагрузить дважды, однако NVRAM действительно будет сброшен после завершения.
Используйте средство обновления комбинации. Подумайте о том, чтобы получить комбинированное средство обновления через страницу Apple, когда вы можете перезагрузиться в безопасном режиме, а затем выйти из установки. Это комбинированное средство обновления включает в себя все файлы, необходимые для загрузки macOS на все Mac, но аналог в App Store включает только содержимое для каждого отдельного Mac. Возможно, запускается комбо-апдейтер, но не ваш Mac App Store.
Запустите в режиме восстановления. Когда больше ничего не получится, это будет последний вариант:
- Прижмите Command плюс R при перезагрузке Mac, пока вы не увидите Знак Apple.
- У вас было два варианта, когда вы сталкивались с панелью инструментов macOS. Вы можете восстановить свой Mac из Резервное копирование времени был ли у вас такой, который вернет вас именно туда, где вы должны быть, когда вы начали. Вы также можете переустановить macOS.
- Выберите желаемый вариант.
- Когда вы выбираете Переустановить macOS, возможно, подождите, пока ваш Mac каким-то образом перезагрузится, прежде чем переходить в Системные настройки, в Обновление системы, а затем обновите свой Mac до последней текущей версии.
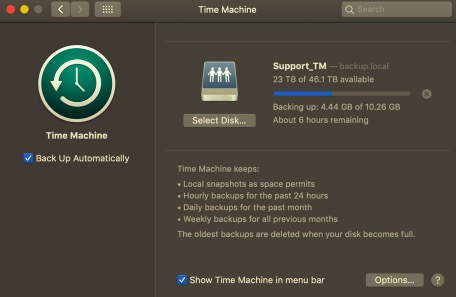
При подготовке к установке произошла ошибка mac Os X Yosemite

Ошибки при установе Os X Yosemite. В данной статье мы расcкажем о самых популярных ошибка при установе OS X Yosemite.
Когда вы решели установить OS X Yosemite вы можете получить ошибку: «Копия установщика OS X Yosemite не может быть проверена» может быть файл был частично испорчен во время загрузки». В некоторых случих ошибка может быть менее информативной: «Возникла ошибка в процессе подготовки к установке. Попробуйте еще раз». Ошибки такого рода появляются при различных способах установки OS X Yosemite, включая обновление системы через App Store, восстановление системы через интернет и чистую установку. В большенстве случаев проблему можно решить перезагрузкой и перезапуском процесса установки, если это не помогает в решении ошибки то стоит проверить дату и время на вашем Mac.
- В начале нужно удоставериться что устройство получает настройки даты и времени автоматически. Для этого нажимаем «вобрасительный занак» в левом верхнем углу экрана, открываем «Системные настройки» и выбираем «Дата и время». В появившемся окошке нужно поставить галочку рядом с «Получать дату и время с сервера»
- Для автоматической настройки даты и времени нужно подключение к сети Интернет. Если интернета нет можно установить дату и время вручную, предварительно убрав отметку в чекбоксе «Получать дату и время с сервера».
- Для этого можно использовать терминальные команды. Для этого заходим в «Утилиты» и запускаем Терминал.
- Вводим команду date и проверяем, соответствуют ли действительности появившиеся дата и время. Если нет, то вводим команду для включения автоматической настройки (если вы подключены к Интернет): ntpdate -u time.apple.com
- При настройке вручную следует помнить о формате ввода даты и времени: mmddHHMMccyy. Расшифровывается это как Месяц, Число, Часы, Минуты, Секунды, Год, введенные подряд, без пробелов и именно в такой последовательности. Например, если мы хотим установить дату и время на 20 сентября 2016 года 17 часов 33 минуты, то команда будет выглядеть так: date 0920173316
- Далее закрываем Терминал и начинаем процесс установки.
Заметье что описанные выше ошибки действительно могут устраниться после повторной загрузки установщика или перезагрузки компьютера. А если этого не произошло, то настройка даты и времени помогут найти выход.
Исправления для macOS Установка не завершена
Предварительное резервное копирование данных
Прежде чем принимать меры по устранению проблемы с установкой, лучше всего создать резервную копию своих данных, чтобы избежать несчастных случаев. Если ваш Mac может нормально загружаться, вы можете использовать Time Machine для этой работы.

Лучшая альтернатива Time Machine для Windows 10/8/7
Хотите альтернативу Time Machine для Windows 10/8/7 для резервного копирования вашего ПК? MiniTool ShadowMaker — лучшая альтернатива для обеспечения безопасности вашего ПК.
Если ваш Mac завис из-за ошибки установки macOS, вы можете восстановить важные файлы с Mac с помощью профессиональных Программное обеспечение для восстановления данных Mac — Звездное восстановление данных для Mac.
После завершения резервного копирования или восстановления данных пора решить проблему с установкой.
Метод 1: перезапустите macOS из безопасного режима
Это первое, что вы можете сделать, и просто выполните следующие действия:
- Перезагрузите ваш Mac.
- Когда машина начнет перезапуск, продолжайте удерживать сдвиг ключ.
- Когда вы увидите логотип Apple, отпустите клавишу.
- Ваш Mac перейдет в безопасный режим. Просто откройте App Store и попробуйте снова установить обновление, чтобы увидеть, устранена ли проблема.
Метод 2: загрузите Mac с помощью диспетчера запуска
Следующее, что вы можете попробовать, — это запустить компьютер с помощью диспетчера запуска. Это позволяет вам выбрать загрузочный диск, а затем Mac сможет загрузиться с диска.
- Для выполнения этой работы перезагрузите Mac.
- Когда начнется загрузка, нажмите и удерживайте Все ключ.
- В интерфейсе диспетчера запуска выберите основной диск, обычно это Macintosh HD.
- Выберите его и нажмите Войти .
Затем обновите macOS и посмотрите, устранена ли проблема.
Метод 3: отремонтируйте диск
Если файлы, относящиеся к обновлению Mac, повреждены, может появиться сообщение об ошибке «Установка macOS не может быть завершена». Чтобы решить эту проблему, вы можете восстановить свой диск с помощью Дисковой утилиты. Эта функция может помочь исправить отсутствующие или поврежденные системные файлы для загрузки системы.
- Перезагрузите Mac, нажмите и удерживайте Команда и р клавиши, пока не появится логотип Apple.
- выберите Дисковая утилита> Продолжить .
- Бежать Первая медицинская помощь .


Как использовать дисковую утилиту на Mac | Раздел / Ремонт / Восстановление диска
В этом посте показано, как использовать Дисковую утилиту на Mac для разбиения на разделы, очистки, ремонта, восстановления и копирования диска. Здесь также представлена программа для восстановления данных Mac.
Метод 4: обновление Mac Combo
Если установка macOS снова не удалась, вы можете попробовать использовать комбинированное обновление Mac. Просто зайдите в Сайт Apple , найдите нужное комбо-обновление и нажмите Скачать . После этого установите обновление и посмотрите, завершено ли оно.
Метод 5: переустановите macOS из режима восстановления
Если эти решения не помогут исправить ошибку установки, вы можете переустановить macOS в режиме восстановления.
- Перезагрузите Mac, нажмите и удерживайте Option + CMD + R клавиши, пока не увидите логотип Apple.
- Когда появится окно утилит macOS, выберите Переустановите macOS продолжать.
- Следуйте указаниям мастеров на экране, чтобы завершить операции. После этого снова обновите macOS.
Когда вы пытаетесь переустановить macOS, на экране иногда может появляться следующее сообщение об ошибке: «Произошла ошибка при подготовке к установке. Попробуйте запустить это приложение еще раз ». Если вы повторите установку, ошибка вернется. Перезагрузка MacBook тоже не помогает. Следуйте приведенным ниже инструкциям по устранению неполадок, чтобы устранить проблему. Но сначала не забудьте сделать резервную копию своих данных, прежде чем искать решения, указанные ниже.
СОДЕРЖАНИЕ
-
Как исправить «Ошибка при подготовке к установке» на Mac
- Загрузитесь в безопасном режиме
- Проверьте настройки даты и времени
- Переустановите ОС, не стирая данные с диска
- Сотрите данные с диска перед повторной установкой ОС
- Восстановите свой Fusion Drive и добавьте на него новый том
- Отнесите свой Mac в Apple для ремонта
- Заключение
- Похожие сообщения:
Как исправить «Ошибка при подготовке к установке» на Mac
Загрузитесь в безопасном режиме
Перезагрузите Mac с нажатой клавишей Shift, чтобы загрузиться в безопасном режиме. Если у вас есть устройство Apple Silicon, вам необходимо выключить Mac, включить его, а затем продолжать нажимать кнопку питания, пока на экране не появятся параметры запуска. Проверяйте обновления в безопасном режиме. Если ошибка не исчезнет, перезагрузите устройство два или три раза подряд и повторите попытку.
Проверьте настройки даты и времени
Кроме того, проверьте настройки даты и времени. Позвольте вашему Mac автоматически устанавливать дату и время. Перейти к Системные настройкинажмите Дата и время, и автоматически установите дату и часовой пояс. Перезагрузите Mac и попробуйте переустановить ОС.
Если вы не можете правильно загрузить Mac, используйте Утилиты и Терминал macOS, чтобы изменить настройки даты и времени.
- Выключите свой Mac.
- Затем включите его и сразу нажмите и удерживайте Командование, а также р ключи для входа в режим восстановления.
- Отпустите клавиши, когда увидите на экране логотип Apple.
- Нажмите на Утилиты, а затем выберите Терминал.
- Запустить ntpdate -u time.apple.com команда для автоматической установки даты и времени. Если эта команда не работает, попробуйте запустить sntp -sS time.apple.com.
- Если вы не в сети, измените настройки вручную с помощью дата [мм] [дд] [ЧЧ] [ММ] [гггг] формат. Между [мм] [дд] [ЧЧ] [ММ] [гггг] нет пробелов.
Переустановите ОС, не стирая данные с диска
- Перезагрузите MacBook, нажмите и удерживайте Командование а также р клавиши сразу после того, как вы услышите звонок.
- Отпустите клавиши, когда Меню утилит появляется на экране.
- Выбирать Дисковая утилита и нажмите на Продолжать.
- Выберите свой диск. Для большинства пользователей это Macintosh HD.
- Затем нажмите на Первая медицинская помощь вариант.

- Возможно, вам придется подождать несколько секунд или пару минут, пока кнопка «Готово» не станет активной. Ударять Выполнено.
- Выйдите из Дисковой утилиты, вернитесь в меню Утилиты и выберите Переустановите OS X.

Если переустановка ОС не работает, попробуйте сначала стереть данные с диска.
Сотрите данные с диска перед повторной установкой ОС
- Перезагрузите Mac, нажмите и удерживайте Командование, Вариант, а также р ключи сразу после звонка.
- Отпустите клавиши, когда на экране появится глобус или логотип Apple.
- Подождите от 5 до 10 минут, пока Меню утилит появляется на экране.
- Затем выберите Дисковая утилита и ударил Продолжать.
- Выберите свой диск, а затем нажмите на Стереть таб.
- В новой панели установите схему разбиения на GUID, и выберите тип формата для Mac OS Extended (в журнале).

- Нажмите на Подать заявление а также Выполнено, а затем выйдите из Дисковой утилиты.
- Вернитесь в меню Utility и выберите Переустановите OS X.
Восстановите свой Fusion Drive и добавьте на него новый том
Используйте это решение, только если ваше устройство macOS оснащено Fusion Drive. Как следует из названия, Fusion Drive состоит из двух разных дисков, соединенных вместе. Обычно это комбинация диска Serial ATA (HDD) и SSD.
Сначала сотрите диск с помощью Дисковой утилиты и переформатируйте его с помощью опции macOS Extended (с журналом). Затем выполните следующие действия.
- Использовать Меню утилит и запустить Терминал.
- Проверьте имена дисков Unix, запустив #> diskutil list internal команда.
- Важно отметить, какой жесткий диск, а какой — твердотельный. Для большинства пользователей HDD — это disk 1, а SSD — disk0.
- Теперь запустите #> diskutil принудительно отключить disk2s1 команда для принудительного отключения логического тома.
- Переформатируйте диски, выполнив следующие команды:
- #> diskutil eraseDisk JHFS + SSD disk0
- #> diskutil eraseDisk JHFS + HDD disk1
- После этого воссоздайте диск с помощью #> diskutil cs создать «Macintosh HD» disk0 disk1 команда.
- Затем создайте логический том на диске с помощью этой команды:
diskutil cs createVolume «Macintosh HD» JHFS + «Macintosh HD» 100% - Выйдите из Терминала и попробуйте переустановить macOS.
Отнесите свой Mac в Apple для ремонта
Если вы все еще получаете ту же ошибку даже после стирания данных с диска, это может означать, что ваш диск неисправен. Если ваша машина оснащена жестким диском, вам необходимо его заменить. Если на вашем Mac есть SDD, отнесите его в Apple для ремонта.
Заключение
Если ваш MacBook сообщает, что при подготовке к установке произошла ошибка, загрузитесь в безопасном режиме и проверьте настройки даты и времени. Затем загрузитесь в режиме восстановления, запустите First Aid и попробуйте переустановить ОС, не стирая диск. Если проблема не исчезнет, сотрите диск и попробуйте переустановить ОС. Удалось ли решить проблему? Дайте нам знать в комментариях ниже.
Как исправить ошибку при подготовке к установке произошла ошибка?
«При установке macOS я неоднократно получаю следующую ошибку: «При подготовке к установке произошла ошибка el Capitan». Я проверил системные часы с помощью терминала, и они верны. Сейчас я в недоумении, как это решить. Есть какие-нибудь идеи?»
Установка всей операционной системы — это трудоемкий и утомительный процесс. Многое может пойти не так, и вам, возможно, придется повторять это снова. Короче говоря, это требует много терпения и времени. Более того, если вы столкнетесь с какой-либо ошибкой во время установки. Это происходит не каждый раз, но ошибки установки действительно возникают, и они могут испортить весь ваш прогресс. Поэтому для нас важно быть готовыми к устранению любой ошибки. Ошибка установки, которая гласит «При подготовке к установке произошла ошибка«, является одной из таких ошибок, к которой мы должны быть готовы. Обычно это происходит из-за проблем с установщиком и может стать неприятным, если не решить его как можно скорее. Итак, от причин до исправлений, в этом руководстве мы поговорим обо всем, что вам потребуется для полного устранения этой ошибки.
- Часть 1: Что вызывает При подготовке к установке произошла ошибка?
- Часть 2: Как восстановить потерянные данные с Mac после исправления ошибки установки Mac?HOT
-
Часть 3: Как мне исправить При подготовке к установке произошла ошибка Mac?
- Исправление 1: Перезагрузите ваш Mac
- Исправление 2: Проверьте дату и время
- Исправление 3: Загрузка в Безопасном режиме
- Исправление 4: Переустановите ОС
- Исправление 5: Сотрите диск перед переустановкой ОС
- Исправление 6: Воссоздайте свой Fusion Drive и добавьте на него новый том
- Исправление 7: Используйте восстановление Mac OS
- Исправление 8: Используйте комбинированное обновление
- Исправление 9: Обратитесь в службу поддержки Apple
-
Часто задаваемые вопросы об обновлении Mac
- 1. Почему не удается установить mac OS Big Sur?
- 2. Почему обновление моего Mac продолжает выходить из строя?
- 3. Что мне делать, если я не могу переустановить OSX?
- 4. Почему мой Mac сообщает, что произошла ошибка при загрузке обновлений?
Часть 1: Что вызывает При подготовке к установке произошла ошибка?
Если вы внезапно столкнулись с сообщением об ошибке на вашем Mac, в котором говорится: «Произошла ошибка при подготовке установки. попробуйте запустить это приложение еще раз» и задаетесь вопросом, как это произошло, у нас есть для вас несколько ответов.
- Неточные данные о дате и времени на вашем компьютере Mac могут вызвать эту ошибку.
- Поврежденный установщик является основной причиной ошибки, возникшей при подготовке проблемы с установкой high sierra.
Исправление ошибок установки — это непростой подвиг. Это требует, чтобы мы попробовали многое, чтобы устранить проблему. Большинство из них имеют какое-то отношение к жесткому диску. Постоянное вмешательство в работу дисков может привести к проблемам, к которым вы даже не были готовы. Самая досадная из этих проблем — потеря данных. Потеря данных непредсказуема и может произойти при исправлении этой ошибки. Если это случится с вами, не паникуйте, потому что у нас есть кое-что, что может вернуть эти удаленные данные в мгновение ока. Правильно, мы говорим о программном обеспечении для восстановления данных Tenorshare 4DDiG с такими функциями, как:
- Поддерживайте различные сценарии потери, такие как удаление, форматирование, повреждение и RAW, с более высокой вероятностью успеха.
- Поддержка восстановления данных как с внутренних, так и с внешних устройств Mac, включая SD-карту, USB, внешний жесткий диск и так далее.
- Поддержка восстановления с разбитого или не загружаемого Mac
- Простое восстановление с компьютеров Mac, оснащенных M1 и защищенных T2.
- Всего 3 клика, и нет необходимости отключать SIP.
Теперь перейдем к использованию восстановления данных 4DDiG:
- Выберите диск
- Просканируйте диск
- Предварительный просмотр и восстановление файлов
После открытия приложения выберите диск, с которого были потеряны данные. Нажмите на Сканировать.
4DDDiG теперь будет искать ваши файлы и выводить их на экран один за другим. У вас будет возможность просмотреть эти файлы.
Обратите внимание на файлы, которые вы потеряли, и выберите файлы, которые вы хотите восстановить. Нажмите «Восстановить«, выберите местоположение для сохранения файлов и нажмите «ОК».
Часть 3: Как мне исправить При подготовке к установке произошла ошибка Mac?
Исправление 1: Перезагрузите ваш Mac
Первым шагом, когда вы увидите, что при подготовке установочного пакета произошла ошибка, является перезагрузка вашего Mac. Просто нажмите кнопку питания, чтобы выключить ваш Mac, а затем снова включите его и перезапустите процесс установки.
Исправление 2: Проверьте дату и время
Точные сведения о дате и времени важны, поскольку установщик устанавливает соединение с серверами Apple для выполнения установки. Неправильная дата и время могут привести к ошибкам, например, в mac os произошла ошибка при подготовке установки. Чтобы изменить эти данные на вашем Mac:
- Откройте «Системные настройки» на вашем Mac и перейдите в раздел «Дата и время».
- В этом окне выберите опцию «Установить дату и время автоматически», а также выберите свой регион из выпадающего меню.
Как только вы зададите эти параметры, попробуйте установку еще раз.
Исправление 3: Загрузка в Безопасном режиме
Безопасный режим позволяет запускать только основные компоненты macOS, таким образом устраняя любые сторонние причины, стоящие за mac ошибка произошла при подготовке проблемы установки. Чтобы перейти в безопасный режим, выполните следующие действия.
- Выключите свой Mac, а затем снова включите его.
- Немедленно нажмите и удерживайте кнопку «Shift» и продолжайте удерживать ее, пока не увидите логотип Apple. Он попросит вас войти в систему прямо сейчас. Войдите в систему со своими учетными данными, вам придется войти в систему несколько раз.
- После этого ваш компьютер перейдет в «Безопасный режим». Попробуйте выполнить установку прямо сейчас.
Исправление 4: Переустановите ОС
Если при подготовке установки big sur произошла ошибка и вы не уверены, что делать, не волнуйтесь, потому что это чрезвычайно просто. Просто запустите процесс установки еще раз. Переустановите ОС и надейтесь на безошибочную установку на этот раз.
Исправление 5: Сотрите диск перед переустановкой ОС
Проблемы с установкой могут быть вызваны проблемами с данными. В этих случаях хорошим вариантом является удаление диска и переустановка операционной системы. Однако этот метод является экстремальным и может привести к потере данных. Убедитесь, что вы сделали резервные копии, прежде чем использовать это исправление.
- Перезагрузите Mac и немедленно нажмите клавиши ‘Option-⌘-R‘. Отпустите клавиши, когда увидите логотип Apple на экране.
- Через некоторое время на вашем экране появится меню «Утилита». Выберите «Дисковая утилита» и нажмите «Продолжить».
-
Выберите основной диск, который вы хотите стереть, и нажмите на кнопку «Стереть». В появившейся новой панели выполните следующие настройки.
• Создайте GUID типа раздела.
• Тип формата — Mac OS Extended (записанный в журнал).
- Нажмите на кнопки «Применить» и «Готово», а затем закройте утилиту. Теперь вернитесь в главное меню «Дисковая утилита» и выберите опцию «Переустановить OS X».
Предупреждение: Если вы удаляете диск без резервного копирования данных, используйте инструмент Tenorshare 4DDiG Mac data recovery для восстановления любых удаленных или отформатированных данных с жесткого диска.
Исправление 6: Воссоздайте свой Fusion Drive и добавьте на него новый том
Выполняя это исправление ошибки, возникшей при подготовке установки попробуйте запустить это приложение еще раз проблема требует, чтобы у вас был накопитель Fusion. Накопитель fusion — это комбинация как жесткого диска, так и твердотельного накопителя. Чтобы сделать этот метод:
- Откройте инструмент «Терминал» на вашем Mac через меню «Утилита».
-
Выполните следующую команду,
• #> diskutil list internal.
Эта команда проверит наличие всех Unix-имен дисков.
- Прежде чем полностью выполнить это исправление, важно подтвердить, какой диск является жестким, а какой твердотельным. По умолчанию это диск 1 для жесткого диска и диск0 для SSD.
-
Далее запустите команду,
• «#> diskutil unmount force disk2s1» в терминале, чтобы принудительно размонтировать логический том.
-
Теперь нам нужно переформатировать диски. Вы можете сделать это, выполнив следующие команды и нажав enter,
• #> diskutil eraseDisk JHFS+ SSD disk0
• #> diskutil eraseDisk JHFS+ HDD disk1
- Следующий шаг — воссоздать диск заново. Вы можете сделать это с помощью «#> diskutil cs create “Macintosh HD” disk0 disk1» и нажать enter.
- На последнем шаге мы создадим логический том с помощью команды «diskutil cs createVolume “Macintosh HD” JHFS+ “Macintosh HD” 100%».
- Выйдите из терминала и переустановите ОС.
Исправление 7: Используйте восстановление Mac OS
Восстановление mac OS — отличный способ обойти проблему с Mac OS, возникшую при подготовке к установке. Вот как вы можете использовать его в 2 простых шага.
-
Выключите свой Mac. Теперь включите свой Mac и немедленно нажмите одну из следующих комбинаций клавиш в соответствии с вашими потребностями.
Command (⌘)-R: Эта комбинация переустановит версию macOS, которая была установлена на вашем Mac.
Option-⌘-R: Эта комбинация обновит Mac до последней совместимой версии.
Shift-Option-⌘-R: Эта комбинация установит версию macOS, которая изначально поставлялась с вашим Mac.
- На следующем экране нажмите «Переустановить ОС», а затем нажмите «Продолжить».
Исправление 8: Используйте комбинированное обновление
Комбинированное обновление позволяет вам обновить ваш Mac с предыдущей версии macOS в рамках того же основного выпуска. Вы можете загрузить эти комбинированные обновления с официального сайта Apple. Эти установочные файлы являются файлами .dmg и имеют довольно большой размер, поэтому убедитесь, что у вас стабильное подключение к Интернету и достаточно места на вашем Mac.
Исправление 9: Обратитесь в службу поддержки Apple
Устранение ошибок требует большого мастерства и немного удачи, и если на вашей стороне нет ни того, ни другого, то в конечном итоге вам придется обратиться в службу поддержки Apple. Найдите ближайший магазин поддержки Apple и почините свой Mac как можно скорее.
Часто задаваемые вопросы об обновлении Mac
1. Почему не удается установить mac OS Big Sur?
Ваша Mac OS Big Sur может не устанавливаться по следующим причинам:
- Неверные данные о дате и времени на вашем Mac.
- Поврежденный или устаревший установщик.
- Вирус, вредоносная атака.
2. Почему обновление моего Mac продолжает выходить из строя?
Тем не менее, вы можете сослаться на приведенные выше причины.
3. Что мне делать, если я не могу переустановить OSX?
Если вы не можете переустановить OS X, вы можете попробовать следующие исправления,
- Загрузитесь в Безопасном режиме
- Сотрите диск перед переустановкой операционной системы
- Воссоздайте свой Fusion Drive и добавьте к нему новый том
- Используйте восстановление Mac OS
4. Почему мой Mac сообщает, что произошла ошибка при загрузке обновлений?
Ошибка при загрузке обновлений может быть вызвана проблемой с подключением к Интернету или проблемой с хранилищем.
Заключение:
Это все, что мы можем предложить по исправлению ошибки установки. От простого к сложному, мы изложили все исправления для вас в понятной форме. В качестве бонуса мы также включили надежное исправление того, что делать, если вы страдаете от потери данных, в виде программного обеспечения для восстановления данных Tenorshare 4DDiG Mac.
Tenorshare 4DDiG Mac Data Recovery
Tenorshare 4DDiG Mac data recovery — это профессиональная программа для восстановления данных Mac, которая может восстановить данные с жестких дисков Mac после очистки корзины, обновления ОС, форматирования диска и т.д. Для восстановления данных Mac поддерживается более 1000+ форматов.
Скачать Бесплатно
Скачать Бесплатно
КУПИТЬ СЕЙЧАС
КУПИТЬ СЕЙЧАС
Обновления часто содержат различные исправления и новые функции, которые желают иметь каждый. Если вы какое-то время использовали Mac, вы, вероятно, знаете, что обновления обычно проходят без проблем на устройствах Mac.
Однако в некоторых случаях это может быть не так. Появляется сообщение об ошибке «Произошла ошибка при подготовке к установке», как видно из самого сообщения, когда вы пытаетесь установить новую macOS или обновить текущую. Независимо от сценария, это сообщение об ошибке может быть действительно утомительным и утомительным.
Как оказалось, в некоторых сценариях проблему можно решить, просто перезагрузив устройство Mac. Однако это может быть не всегда, и в результате вы будете застрять с сообщением об ошибке.
Теперь существует не так много причин, из-за которых возникает проблема, скорее, причины очень ограничены. Мы рассмотрим их ниже, чтобы вы лучше поняли, прежде чем мы перейдем к решениям. С учетом сказанного, давайте начнем.
- Неправильная дата и время. Одна из основных причин появления этого сообщения об ошибке — неправильные настройки даты и времени. Если дата и время на вашем устройстве неправильные, установщик не сможет продолжить. Это довольно распространено, поскольку серверы часто отклоняют соединения, если время и дата не синхронизируются. Следовательно, чтобы решить эту проблему, вам нужно будет исправить настройки даты и времени на вашем устройстве.
- Поврежденный установщик. Другой причиной появления указанного сообщения об ошибке может быть поврежденный установщик. Если ваш установщик не загружается должным образом или прерывается во время процесса загрузки, он может быть поврежден или поврежден, из-за чего ваша установка не будет продолжена. Чтобы исправить это, вам просто нужно просто загрузить новую копию установщика.
Теперь, когда мы рассмотрели возможные причины указанного сообщения об ошибке, давайте рассмотрим методы, которые вы можете использовать для решения проблемы.
Здесь важно отметить, что в некоторых случаях, как мы уже упоминали, сообщение об ошибке можно избавиться с помощью простой перезагрузки.
Поэтому вам следует попробовать перезагрузить устройство, прежде чем переходить к решениям, приведенным ниже. Если проблема не исчезнет даже после перезагрузки, продолжайте.
Метод 1: изменить дату и время
Оказывается, когда вы пытаетесь установить / обновить macOS, установщик пытается установить соединение с серверами Apple. Теперь серверы часто проверяют дату и время соединения. Поэтому, если ваши настройки даты и времени неверны, соединение будет отклонено, так как оно не синхронизируется.
В результате установщик выдает сообщение об ошибке, которое указывает на это. Теперь, чтобы решить проблему, вам, очевидно, придется исправить настройки на вашем устройстве, прежде чем продолжить установку.
По существу, это можно сделать двумя способами. Если вы можете использовать свой Mac в обычном режиме, вы можете обновить дату и время в Системных настройках. Для этого следуйте приведенным ниже инструкциям:
- Прежде всего, откройте окно «Системные настройки» из меню Apple.
- После этого перейдите к опции «Дата и время».
- Там отметьте опцию «Установить дату и время автоматически» и убедитесь, что в выпадающем меню впереди выбран правильный регион.
- Как только дата и время будут исправлены, перезапустите и попробуйте снова использовать установщик, чтобы увидеть, решена ли проблема.
Если вы не можете загрузиться на свой Mac, не волнуйтесь, вы все равно можете изменить дату и время. Для этого вам нужно будет загрузиться в MacOS Recovery. Следуйте инструкциям ниже:
- Прежде всего, выключите устройство Mac.
- Когда устройство выключено, включите его, а затем нажмите и удерживайте клавиши Command + R.
- Нажимайте клавиши, пока не увидите логотип Apple на экране Mac.
- После этого можно отпускать ключи. Это запустит ваш Mac в MacOS Recovery.
- На экране «Утилиты macOS» кликните пункт «Утилиты» в строке меню.
- В раскрывающемся меню выберите пункт «Терминал».
- Когда откроется окно Терминала, вы сможете изменить настройки даты и времени.
- Если у вас есть активное интернет-соединение, вы можете ввести следующую команду для автоматического обновления настроек даты и времени:
-
ntpdate -u time.apple.com
-
- В противном случае вам придется делать это вручную. Формат команды даты следующий:
-
date [mm][dd][HH][MM][yyyy]
-
- Проще говоря, это означает месяц, день, час, минуты и, наконец, год.
- Вам нужно будет ввести его без пробелов, чтобы он выглядел примерно так:
date 0518171215
- Чтобы еще раз проверить, вы можете просто ввести команду даты, чтобы увидеть, было ли оно успешно обновлено. Как только вы это сделаете, вы можете выйти из окна терминала.
- Наконец, попробуйте снова использовать установщик, чтобы узнать, решена ли проблема.
Метод 2: используйте восстановление macOS
Другой способ решить проблему — использовать встроенное средство восстановления macOS. При загрузке в MacOS Recovery вы можете использовать разные комбинации клавиш для разных версий macOS.
Ниже мы перечислим различные комбинации клавиш, из которых вы можете выбрать наиболее подходящую. Это действительно просто сделать, просто следуйте инструкциям, приведенным ниже:
- Прежде всего, выключите Mac.
- Как только вы это сделаете, вы можете снова включить его, но обязательно используйте одну из следующих комбинаций клавиш:
- Command + R: переустановит последнюю версию macOS, установленную на вашем устройстве.
- Option + Command + R: эта комбинация клавиш обновит ваш Mac до последней доступной совместимой версии macOS.
- Shift + Option + Command + R : наконец, вы можете использовать эту комбинацию, если хотите установить версию, поставляемую с вашим устройством Mac.
- При появлении запроса выберите параметр «Переустановить macOS», чтобы продолжить установку.
Метод 3: снова загрузить установщик
Наконец, если ни одно из вышеперечисленных решений не работает для вас, возможно, программа установки, которую вы пытаетесь использовать, просто повреждена или повреждена.
В таком случае вам нужно просто снова загрузить установщик, и это должно решить вашу проблему. Такие проблемы действительно распространены, и они случаются с пользователями то и дело. После того, как вы снова загрузили установщик, все готово.
Прежде чем продолжить и снова загрузить установщик, обязательно удалите предыдущий установщик с вашего Mac. После этого приступайте к загрузке.
# Проблемы с ядром
- Поддерживаемая версия: 0.6.9
Проблемы связанны от начала загрузки установщика macOS до появления графического интерфейса установщика.
- Зависает на
[EB|#LOG:EXITBS:START] - Зависает на EndRandomSeed
- Зависает после выбора раздела с macOS в OpenCore
- Паника ядра на
Invalid frame pointer - Зависает на [EB|LD:OFS] Err(0xE) при загрузке preboot тома
- Зависает на
OCB: LoadImage failed - Security Violation - Зависает на
OCABC: Memory pool allocation failure - Not Found - Зависает на
Buffer Too Small - Зависает на
Plist only kext has CFBundleExecutable key - Зависает на
This version of Mac OS X is not supported: Reason Mac... - Ошибки
Couldn't allocate runtime area - Зависает на
RTC...,PCI ConfigurationBegins,Previous Shutdown...,HPET,HID: Legacy... - Зависает при загрузки ACPI таблицы на B550
- «Waiting for Root Device» или ошибка запрещающего знака
- Паника ядра на IOPCIFamily на X99
- Зависает на или рядом с
IOConsoleUsers: gIOScreenLock... - Скремблированный экран на ноутбуках
- Черный экран после
IOConsoleUsers: gIOScreenLock...на Navi - Паника ядра на
Cannot perform kext summary - Паника ядра на
AppleIntelMCEReporter - Паника ядра на
AppleIntelCPUPowerManagement - Kernel Panic
AppleACPIPlatformin 10.13 - Клавиатура работает, а трекпад — нет
kextd stall[0]: AppleACPICPU- Паника ядра на AppleIntelI210Ethernet
- Паника ядра из-за «Wrong CD Clock Frequency» на Icelake ноутбуке
- Зависает на
Forcing CS_RUNTIME for entitlementв Big Sur - Зависает на
ramrod(^^^^^^^^^^^^^)
# Зависает на [EB|#LOG:EXITBS:START]
Этот раздел разделен на 4 части, поэтому обратите особое внимание:
- Проблемы с Booter
- Проблемы с патчами ядра
- Проблемы с UEFI
- Проблемы на виртуальный машинах
# Проблемы с Booter
Основными виновниками в разделе Booter являются:
-
DevirtualiseMmio
- Некоторые MMIO области по-прежнему требуются для правильного функционирования, поэтому вам нужно либо исключить эти регионы в Booter -> MmioWhitelist, либо отключить этот квирк. Подробнее здесь: Использование DevirtualiseMmio
- Для пользователей TRx40, включите этот квирк
- Для пользователей X99, отключите этот квирк, поскольку он ломается с некоторыми прошивками
-
SetupVirtualMap
- Этот квирк требуется для большинства прошивок, и без него, ядро обычно паникует здесь, поэтому включите его, если он не включен
- В основном, Z390 и старее требуют включения этого квирка
- Однако, определенные прошивки(в основном, 2020+) не работают с этим квирком, и могут вызывать панику ядра:
- Intel серии Ice Lake
- Intel серии Comet Lake (B460, H470, Z490, т.д.)
- AMD B550 и A520(Последние версии BIOS на X570 также входят сюда)
- Также сюда входят многие B450 и X470 платы с обновлением BIOS датированным концом 2020 г.
- AMD TRx40
- Виртуальные машины, такие как QEMU
- Обновления BIOS на X299 старше 2020 г. (Это относится к другим X299 платам с последним BIOS, которые вышли в конце 2019 или 2020+)
- Этот квирк требуется для большинства прошивок, и без него, ядро обычно паникует здесь, поэтому включите его, если он не включен
-
EnableWriteUnprotector
- Другая проблема может быть в том, что macOS конфликтует с защитой от записи CR0 регистра, для решения этой проблемы, у нас есть 2 варианта:
- Если ваша прошивка поддерживает MAT(прошивки старше 2018 г.):
- EnableWriteUnprotector -> False
- RebuildAppleMemoryMap -> True
- SyncRuntimePermissions -> True
- Для старых прошивок:
- EnableWriteUnprotector -> True
- RebuildAppleMemoryMap -> False
- SyncRuntimePermissions -> False
- Примечание: Некоторые ноутбуки (к примеру, Dell Inspiron 5370) даже с поддержкой MAT не будут загружаться, в таких случаях, вам нужно будет загружаться с комбинацией для старых прошивок(т.е. с EnableWriteUnprotector)
- Загрузитесь с комбинацией квирков для старых прошивок(т.е. с EnableWriteUnprotector и выключенными
RebuildAppleMemoryMap+SyncRuntimePermissions) - Включите
DevirtualiseMmioи следуйте руководству по MmioWhitelist (opens new window)
- Загрузитесь с комбинацией квирков для старых прошивок(т.е. с EnableWriteUnprotector и выключенными
- Если ваша прошивка поддерживает MAT(прошивки старше 2018 г.):
- Другая проблема может быть в том, что macOS конфликтует с защитой от записи CR0 регистра, для решения этой проблемы, у нас есть 2 варианта:
Касательно поддержки MAT, прошивки собранные в EDK 2018 будут поддерживать MAT, и многие OEM-производители даже добавили поддержку вплоть до ноутбуков на Skylake. Проблема в том, что не всегда очевидно, когда производитель обновил прошивку, вы можете проверить логи OpenCore, чтобы узнать, поддерживает ли ваша прошивка MAT(См. здесь, как получить лог):
- Примечание:
1означает, что есть поддержка MAT, в то время как0означает что поддержки нет.
# Проблемы с патчами ядра
Этот раздел разделен между пользователями Intel и AMD:
# Пользователи AMD
- Отсутствуют патчи ядра (opens new window) (применимо только для процессоров AMD, убедитесь, что это патчи для OpenCore, а не для Clover. Clover использует
MatchOS, когда как OpenCore имеетMinKernelиMaxkernel)- Обратите внимание, что устаревшие патчи ядра также будут иметь такой же эффект, поэтому убедитесь что вы используете последние патчи AMD OS X
# Пользователи Intel
- AppleXcpmCfgLock and AppleCpuPmCfgLock
- Отсутствуют CFG или XCPM патчи, включите
AppleXcpmCfgLockиAppleCpuPmCfgLock- Haswell и новее нуждаются только в AppleXcpmCfgLock
- Ivy Bridge и старее нуждаются только в AppleCpuPmCfgLock
- Broadwell и старее, нуждаются в AppleCpuPmCfgLock, если используется 10.10 и старее
- Альтернативой может стать отключение CFG-Lock: Исправление CFG Lock (opens new window)
- Отсутствуют CFG или XCPM патчи, включите
- AppleXcpmExtraMsrs
- Может также требоваться, обычно для Pentium, HEDT и других странных систем, не поддерживаемых нативно в macOS
# Пользователи Legacy Intel
Для macOS Big Sur у многих прошивок есть проблемы с определением количества ядер ЦП, и поэтому ядро паникает слишком рано для трафаретной печати. По серийнику вы можете увидеть следующую панику: Для macOS Big Sur, многие прошивки имеют проблемы с определением количества ядер процессора, и поэтому ядро паникует слишком рано. Через serial, вы можете увидеть следующую панику:
Чтобы решить:
- Включите
AvoidRuntimeDefragв разделе Booter -> Quirks- Это должно работать для большинства прошивок
Однако, на определенных компьютерах, таких как HP Compaq DC 7900, прошивка по-прежнему будет приводить к панике, поэтому нам нужно принудительно выставить значение количества ядер процессора. Используйте патч ниже только когда AvoidRuntimeDefrag не работает:
Патч на кол-во ядер для Legacy процессоров
Добавьте следующий патч(заменив 04 из B8 04 00 00 00 C3 на количество потоков вашего процессора):
| Key | Type | Value |
|---|---|---|
| Base | String | _acpi_count_enabled_logical_processors |
| Count | Integer | 1 |
| Enabled | Boolean | True |
| Find | Data | |
| Identifier | String | Kernel |
| Limit | Integer | 0 |
| Mask | Data | |
| MaxKernel | String | |
| MinKernel | String | 20.0.0 |
| Replace | Data | B804000000C3 |
| ReplaceMask | Data | |
| Skip | Integer | 0 |
# Проблемы с UEFI
- ProvideConsoleGop
- Необходимо для перехода на следующий экран, изначально был частью AptioMemoryFix, но теперь находится в OpenCore как квирк. Можно найти в разделе UEFI -> Output
- Обратите внимание, что с версии 0.5.6, этот квирк включен по умолчанию в sample.plist
- IgnoreInvalidFlexRatio
- Необходим для Broadwell и старее. Не для AMD и Skylake или новее
# Зависает на EndRandomSeed
Такие же проблемы, что и выше, см. подробнее здесь: Зависает на [EB|#LOG:EXITBS:START]
# Зависает после выбора раздела с macOS в OpenCore
Такие же проблемы, что и выше, см. подробнее здесь: Зависает на [EB|#LOG:EXITBS:START]
- Примечание: Включение отладки Opencore может помочь пролить некоторый свет
# Паника ядра на Invalid frame pointer
Это связано с какой-то проблемой в разделе Booter -> Quirks, в котором вы что-то установили, основные вещи, которые нужно проверить:
-
DevirtualiseMmio- Некоторые MMIO области по-прежнему требуются для правильного функционирования, поэтому вам нужно либо исключить эти регионы в Booter -> MmioWhitelist, либо отключить этот квирк
- Более подробно здесь: Использование DevirtualiseMmio
-
SetupVirtualMap- Этот квирк требуется для большинства прошивок, и без него, ядро обычно паникует здесь, поэтому включите его, если он не включен
- Однако, определенные прошивки не работают с этим квирком, и могут вызывать панику ядра:
- Intel серии Ice Lake
- Intel серии Comet Lake
- AMD B550
- AMD A520
- AMD TRx40
- Виртуальные машины, такие как QEMU
- Однако, определенные прошивки не работают с этим квирком, и могут вызывать панику ядра:
- Этот квирк требуется для большинства прошивок, и без него, ядро обычно паникует здесь, поэтому включите его, если он не включен
Другая проблема может быть в том, что macOS конфликтует с защитой от записи CR0 регистра, для решения этой проблемы, у нас есть 2 варианта:
- Если ваша прошивка поддерживает MAT(прошивки старше 2018 г.):
- EnableWriteUnprotector -> False
- RebuildAppleMemoryMap -> True
- SyncRuntimePermissions -> True
- Для старых прошивок:
- EnableWriteUnprotector -> True
- RebuildAppleMemoryMap -> False
- SyncRuntimePermissions -> False
Касательно поддержки MAT, прошивки собранные в EDK 2018 будут поддерживать MAT, и многие OEM-производители даже добавили поддержку вплоть до ноутбуков на Skylake. Проблема в том, что не всегда очевидно, когда производитель обновил прошивку, вы можете проверить логи OpenCore, чтобы узнать, поддерживает ли ваша прошивка MAT:
Примечание: 1 означает, что есть поддержка MAT, в то время как 0 означает что поддержки нет.
# Зависает на [EB|LD:OFS] Err(0xE) при загрузке preboot тома
Полная ошибка:
Это может произойти, когда preboot том не был обновлен должным образом, чтобы исправить это, вам нужно загрузиться в рекавери и восстановить его:
- Включите JumpstartHotplug в разделе UEFI -> APFS(Рекавери macOS Big Sur может не загрузиться без этой опции)
- Загрузитесь в рекавери
- Откройте терминал и выполните следующее:
Затем, наконец-то, перезагрузитесь
# Зависает на OCB: LoadImage failed - Security Violation
Это происходит из-за отсутствия устаревших манифестов Apple Secure Boot на вашем preboot томе, что приводит к невозможности загрузки, если у вас установлен SecureBootModel, на самом деле причиной отсутствия этих файлов является баг в macOS.
Чтобы решить эту проблему, вы можете сделать одно из следующих действий:
- Отключить SecureBootModel
- т.е. установить
Misc -> Secuirty -> SecureBootModel -> Disabled
- т.е. установить
- Переустановите macOS на последнюю версию
- Или скопируйте манифесты Secure Boot из
/usr/standalone/i386в/Volumes/Preboot/<UUID>/System/Library/CoreServices- Обратите внимание, что скорее всего вам потребуется это делать через терминал, поскольку Preboot том непросто редактировать через Finder
Чтобы сделать это через терминал:
# Зависает на OCABC: Memory pool allocation failure - Not Found
Это связано с неправильными настройками BIOS:
- Above4GDecoding должен быть включен
- CSM должен быть отключен(Включение Windows8.1/10 WHQL Mode на некоторых платах делает тоже самое)
- Обратите внимание, что на некоторых ноутбуках, CSM должен быть включен
- BIOS должен быть обновленным(Z390 и HEDT известны за плохо написанные прошивки)
# Зависает на Buffer Too Small
- Включите Above4GDecoding в BIOS
# Зависает на Plist only kext has CFBundleExecutable key
Отсутствует или неправильный Executable path в вашем config.plist, это должно быть решено повторным запуском снапшота в ProperTree(Cmd/Ctrl+R).
# Зависает на This version of Mac OS X is not supported: Reason Mac...
Эта ошибка происходит когда SMBIOS больше не поддерживается этой версией macOS, убедитесь, что значения установленые в PlatformInfo->Generic со включеным Automatic. Полный список поддерживаемых SMBIOS и ОС к ним, см. здесь: Выбор правильного SMBIOS
Поддерживаемые SMBIOS в macOS 10.15, Catalina
- iMac13,x+
- iMacPro1,1
- MacPro6,1+
- Macmini6,x+
- MacBook8,1+
- MacBookAir5,x+
- MacBookPro9,x+
Поддерживаемые SMBIOS в macOS 11, Big Sur
- iMac14,4+
- iMacPro1,1
- MacPro6,1+
- Macmini7,1+
- MacBook8,1+
- MacBookAir6,x+
- MacBookPro11,x+
# Ошибки Couldn't allocate runtime area
См. Исправление KASLR slide значений
# Зависает на RTC..., PCI Configuration Begins, Previous Shutdown..., HPET, HID: Legacy...
Что ж, эта область, где PCI устройства устанавливаются и конфигурируются, и где случаются большинство проблем с загрузкой. Другие названия:
apfs_module_start...,Waiting for Root device,Waiting on...IOResources...,previous shutdown cause...
Основные места для проверки:
-
Отсутствующий патч EC:
- Убедитесь, что ваш EC SSDT есть как в EFI/OC/ACPI, так и в ACPI -> Add, дважды проверьте, что он включен.
- Если у вас его нет, получите его здесь: Начало работы с ACPI (opens new window)
-
Конфликты IRQ:
- Наиболее распространены на старых ноутбуках и готовых сборках, запустите в SSDTTime опцию FixHPET и добавьте полученный SSDT-HPET.aml и ACPI патчи в свою конфигурацию(SSDT не будет работать без ACPI патчей)
-
Проблема PCI allocation:
- ОБНОВИТЕ СВОЙ BIOS, убедитесь что он последней версии. Большинство OEM-производителей сильно нарушили PCI allocation (распределение) на старых прошивках, особенно у AMD
- Убедитесь что Above4G включен в BIOS, если эта опция недоступна, то добавьте
npci=0x2000в аргументы загрузки.- Некоторые X99 и X299 платы(такие как, GA-X299-UD4) могут требовать как npci в boot-args, так и включеного Above4G
- Примечание для процессоров AMD: Не включайте одновременно Above4G с npci в аргументах загрузки, они будут конфликтовать
- Примечание для BIOS новее 2020 г.: При включение Above4G — может стать доступной опция Resizable BAR Support. Убедитесь, что эта опция установлена в Disabled вместо Auto.
- Другие важные настройки BIOS: CSM отключен, Windows 8.1/10 UEFI Mode включен.
-
Проблемы с NVMe или SATA:
- Иногда, если используется плохой SATA-контроллер или неподдерживаемый NVMe накопитель, вы обычно можете застрять здесь. Что вы можете проверить:
- Не используется ли NVMe SSD-накопитель Samsung PM981 или Micron 2200S
- Samsung 970EvoPlus имеет последнюю прошивку(старые прошивки были известны нестабильностью и зависаниями, см. здесь для получения дополнительной информации (opens new window))
- SATA Hot-Plug отключен в BIOS(чаще всего вызывает проблемы на системах с процессорами AMD)
- Убедиться, что NVMe-накопитель используется в режиме NVMe в BIOS(некоторые BIOS имеют баг, когда вы можете установить NVMe-накопитель как SATA)
- Иногда, если используется плохой SATA-контроллер или неподдерживаемый NVMe накопитель, вы обычно можете застрять здесь. Что вы можете проверить:
-
Ошибки NVRAM:
- Распространенная проблема материнских плат HEDT и 300-й серии, у вас есть пару путей, по которым можно пойти:
- Потребительская 300-ая серия Intel: См. Начало работы с ACPI (opens new window) о создании SSDT-PMC.aml
- HEDT(т.е. X99): См. Эмуляция NVRAM (opens new window) о том, как остановить запись в NVRAM, обратите внимание, что для установки вам не нужно запускать скрипт. Просто настройте config.plist
- Распространенная проблема материнских плат HEDT и 300-й серии, у вас есть пару путей, по которым можно пойти:
-
Отсутствует RTC:
- Обычно встречается на чипсетах Intel 300+ серии, вызванная отключением RTC часов по умолчанию. См. Начало работы с ACPI (opens new window) о создании SSDT-AWAC.aml
- X99 и X299 имеют сломанные RTC устройства, так что их надо исправить с помощью SSDT-RTC0-RANGE. См. Начало работы с ACPI (opens new window) о создании указанного файла
- Какой-то пьяный программист прошивки в HP также отключил RTC на HP 250 G6 без возможности включить его заново. Для пользователей, проклятых таким «железом», вам нужно будет создать поддельные RTC часы для macOS:
- Известные затронутые модели:
HP 15-DA0014dx,HP 250 G6 - Для пользователей, проклятых таким оборудованием, вам нужно будет создать поддельные часы RTC для macOS, чтобы с ними можно было играть. Чтобы получить более подробной информацию см. Начало работы с ACPI, а также пример изображения ниже:
- Известные затронутые модели:
Пример того, как выглядит отключенный RTC без возможности включения заново(обратите внимание, что нет значения для повторного включения, такого как STAS):
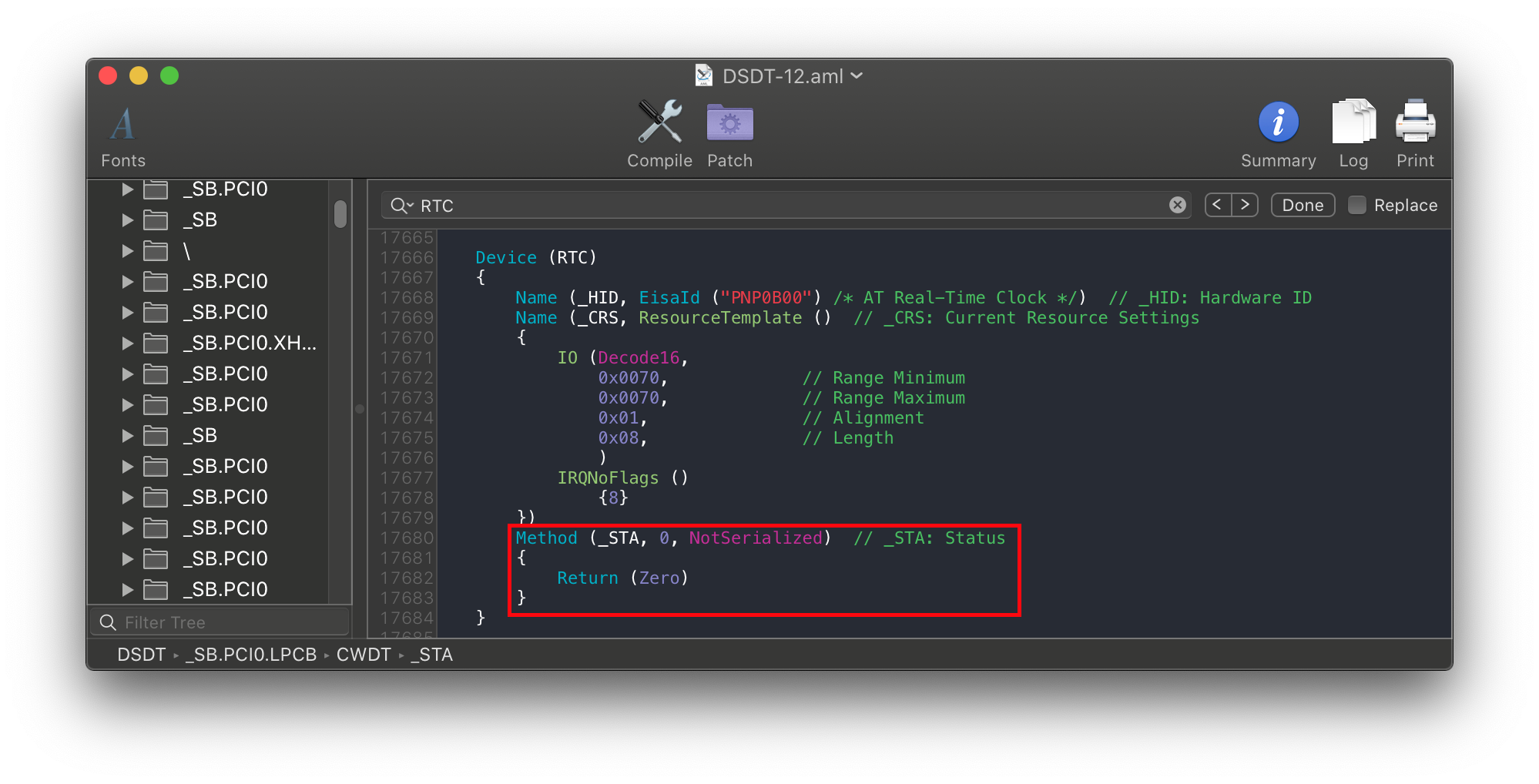
# Зависает при загрузки ACPI таблицы на B550

Если вы застряли при загрузке ACPI таблицы или рядом с ней на материнской плате AMD B550 или A520, добавьте следующий SSDT:
- SSDT-CPUR.aml (opens new window)
И, пожалуйста, не забудьте добавить в EFI/OC/ACPI и в свой config.plist в раздел ACPI -> Add(Функция снапшота в ProperTree может это сделать за вас)
# «Waiting for Root Device» или ошибка запрещающего знака
- Другие названия: Знак остановки
Обычно это рассматривается как ошибка USB или SATA, исправить которую можно несколькими способами:
# Проблемы с USB
Это предполагает, что вы загружаете только установщик на USB-накопителе, а не саму macOS.
-
Если вы достигли лимита в 15 портов, вы можете временно обойти это с помощью
XhciPortLimit, но для долгосрочного использования мы рекомендуем создать USBmap (opens new window)Kernel -> Quirks -> XhciPortLimit -> True
-
Другая проблема может заключаться в том, что некоторые прошивки не передают USB ownership в macOS
UEFI -> Quirks -> ReleaseUsbOwnership -> True- Включение XHCI Handoff в BIOS также может исправить это
-
Иногда, если USB-накопитель подключен к 3.x порту, подключение его к 2.0 порту может исправить эту ошибку.
-
Для процессоров AMD 15h и 16h, может понадобиться добавить следующее:
- XLNCUSBFix.kext (opens new window)
-
Если XLNCUSBFix не работает, попробуйте следующее:
- AMD StopSign-fixv5 (opens new window)
-
Пользователям X299: Включите Above4G Decoding
- Странный баг прошивки на X299, когда в противном случае, ломаются USB
-
Отсутствующие USB порты в ACPI:
- Для Intel Coffee Lake и старее, мы рекомендуем использовать USBInjectAll (opens new window)
- Для Intel Ice Lake и Comet Lake, мы рекомендуем SSDT-RHUB (opens new window)
7. USB Resetв SSDTTime может сделать то же самое
- Для AMD, запустите в SSDTTime
7. USB Resetи добавьте предоставленный SSDT-RHUB в ваш EFI и config.plist
# Проблемы с SATA
В редких случаях(в основном на ноутбуках), SATA-контроллер не поддерживается официально в macOS. Чтобы решить эту проблему, мы хотим сделать несколько вещей:
- Установить SATA в режим AHCI в BIOS
- macOS не поддерживает аппаратный RAID или режим IDE должным образом.
- Обратите внимание, что диски, использующие технологию Intel Rapid Storage(RST, программный RAID для Windows и Linux) не будут доступны в macOS.
- SATA-unsupported.kext (opens new window)
- Добавляет поддержку малоизвестных SATA-контроллеров, обычно ноутбуков.
- Для очень устаревших SATA-контроллеров, AHCIPortInjector.kext (opens new window) может быть более подходящим.
- Патченный AppleAHCIPort.kext для Catalina (opens new window)
- Для пользователей, использующих macOS 11 Big Sur и имеющих проблемы. Этот бэкпорт известен работоспособностью с Catalina, SATA-unsupported не требуется с этим кекстом
Обратите внимание, что эта проблема возникнет только после установки macOS на диск, загрузка установщика macOS не приведет к ошибке из-за проблем с SATA.
# Паника ядра на IOPCIFamily на X99
Для тех, кто использует X99 платформу от Intel, пожалуйста, выполните следующие действия:
- Следующие патчи ядра должны быть включены:
- AppleCpuPmCfgLock
- AppleXcpmCfgLock
- AppleXcpmExtraMsrs
- Вы должны иметь следующий SSDT:
- SSDT-UNC(если нет, см. Начало работы с ACPI (opens new window) о создании указанного файла)
# Зависает на или рядом с IOConsoleUsers: gIOScreenLock.../gIOLockState (3...
Это происходит прямо перед правильной инциализацией графического процессора, проверьте следующее:
- GPU поддерживает UEFI(GTX 7XX/2013+)
- CSM выключен в BIOS
- Возможно потребуется включить его на ноутбуках
- Форсированная пропускная способность [на уровне] PCIe 3.0
- Дважды проверьте, что значения ig-platform-id и device-id правильные, если запускается на iGPU.
- Настольные UHD 630 могут нуждаться в использовании
00009B3E
- Настольные UHD 630 могут нуждаться в использовании
- Попробуйте различные «фиксы» WhateverGreen (opens new window) (на русском (opens new window))
- Загрузочный аргумент
-igfxmlr. Это также может проявляться как ошибка «Деления на ноль» (Divide by Zero).
- Загрузочный аргумент
- Пользователям Coffee Lake iGPU также может потребоваться
igfxonln=1в 10.15.4 и новее
# Скремблированный экран на ноутбуках
- Примечание от переводчика: Скремблированный экран (англ. — Scrambled Screen) — экран, у которого вместо изображения помехи.
Включите CSM в настройках UEFI. Это может выглядить как «Boot legacy ROMs» или другие legacy настройки.
# Черный экран после IOConsoleUsers: gIOScreenLock... на Navi
- Добавьте
agdpmod=pikeraв аргументы загрузки - Переключитесь между различными выходами дисплея
- Попробуйте запустить SMBIOS MacPro7,1 с boot-arg
agdpmod=ignore
Для пользователей MSI Navi, вам необходимо применить патч упомянутый здесь: Installer not working with 5700XT #901 (opens new window)
В частности, добавьте следующую запись в Kernel -> Patch:
Патч для MSI Navi
Примечание: macOS 11 Big Sur больше не требует этот патч для MSI Navi.
# Паника ядра на Cannot perform kext summary
Обычно рассматривается как проблема, связанная с prelinked ядром, в частности, macOS с трудом интерпретирует то, что мы инжектируем. Убедитесь в этом:
- Ваши кексты находятся в правильном порядке(сначала главный — потом плагины к нему, Lilu всегда перед плагинами)
- Кексты с исполняемыми файлами имеют их, а только plist кексты не имеют(т.е. USBmap.kext, XHCI-unspported.kext, т.д. не содержит исполняемого файла)
- Не включайте несколько одинаковых кекстов в свой config.plist (например, включая несколько копий VoodooInput из нескольких кекстов, мы рекомендуем выбрать первый кекст в массиве конфигурации и отключить остальные)
Примечание: эта ошибка также может выглядеть очень похожей на Панику ядра на Invalid frame pointer
# Паника ядра на AppleIntelMCEReporter
В macOS Catalina поддержка двух сокетов нарушена, и забавный факт о прошивке AMD заключается в том, что некоторые платы фактически сообщают о нескольких процессорах. Чтобы исправить это, добавьте AppleMCEReporterDisabler (opens new window) в EFI/OC/Kexts и в config.plist -> Kernel -> Add
# Паника ядра на AppleIntelCPUPowerManagement
Это, вероятно, связано с ошибкой или полным отсутствием NullCPUPowerManagement. Чтобы решить эту проблему, удалите NullCPUPowerManagement из Kernel -> Add и EFI/OC/Kexts, затем включите DummyPowerManagement в разделе Kernel -> Emulate
- Примечание: На старых процессорах Intel(т.е. Penryn и старее), это может возникать из-за IRQ конфликтов или отключением HPET устройства. Чтобы решить эту проблему, у вас есть 2 варианта:
- FixHPET в SSDTTime (opens new window)
- Принудительное включение HPET устройства
Принудительное включение HPET устройства
В раздел ACPI -> Patch:
| Comment | String | Force HPET Online |
|---|---|---|
| Enabled | Boolean | YES |
| Count | Number | 0 |
| Limit | Number | 0 |
| Find | Data | A010934F53464C00 |
| Replace | Data | A40A0FA3A3A3A3A3 |
# Паника ядра на AppleACPIPlatform в 10.13
macOS 10.13 (High Sierra) более строгая с ACPI таблицами. В частности, ошибка с обработкой заголовков (opens new window). Чтобы решить эту проблему, включите NormalizeHeaders в ACPI -> Quirks вашего config.plist
# macOS зависает перед входом в систему
Это типичный пример «пьяного» TSC, для большинства систем добавляется CpuTscSync (opens new window)
Самый распространенный способ увидеть проблему с TSC:
| Случай 1 | Случай 2 |
|---|---|
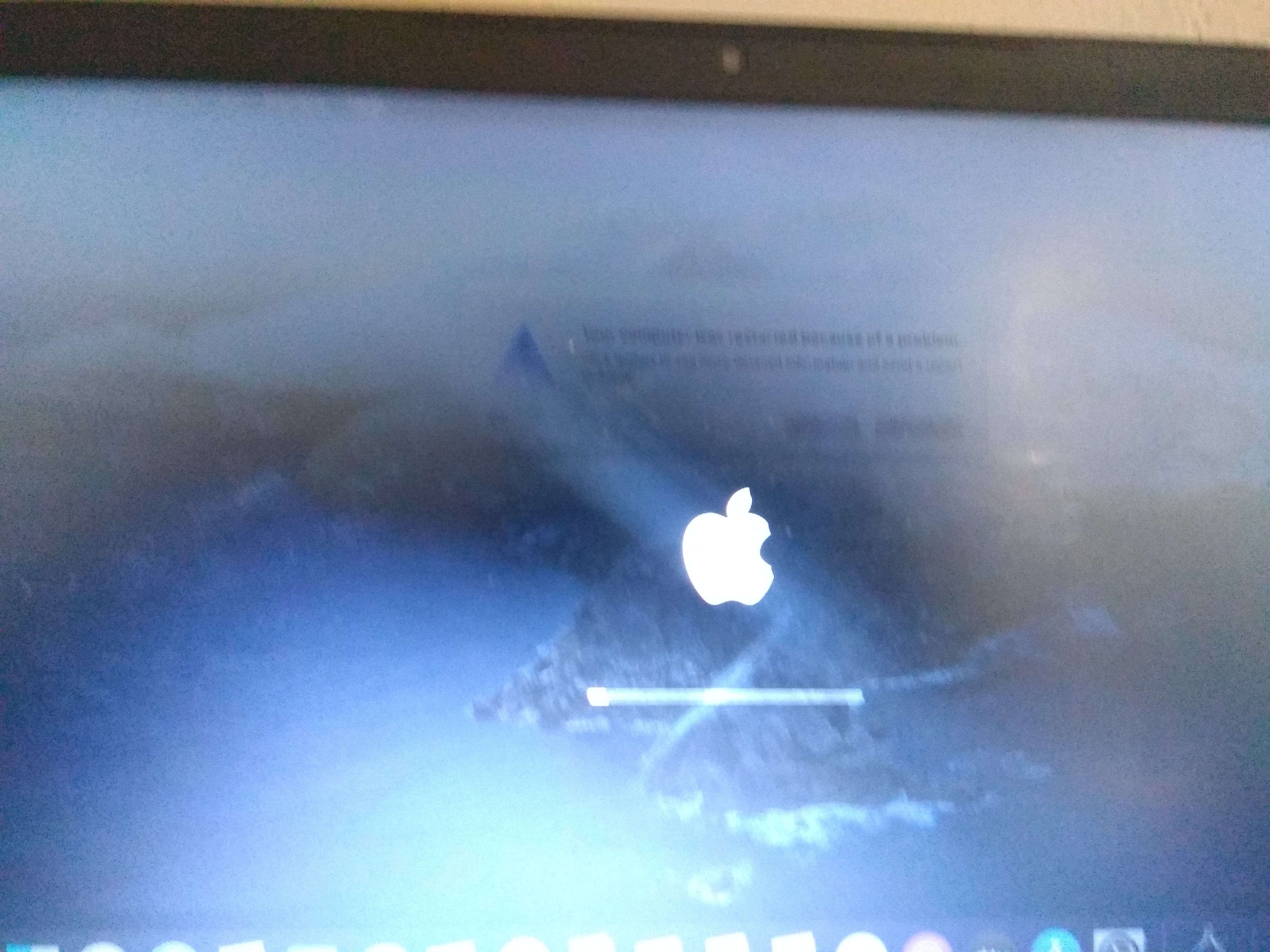 |
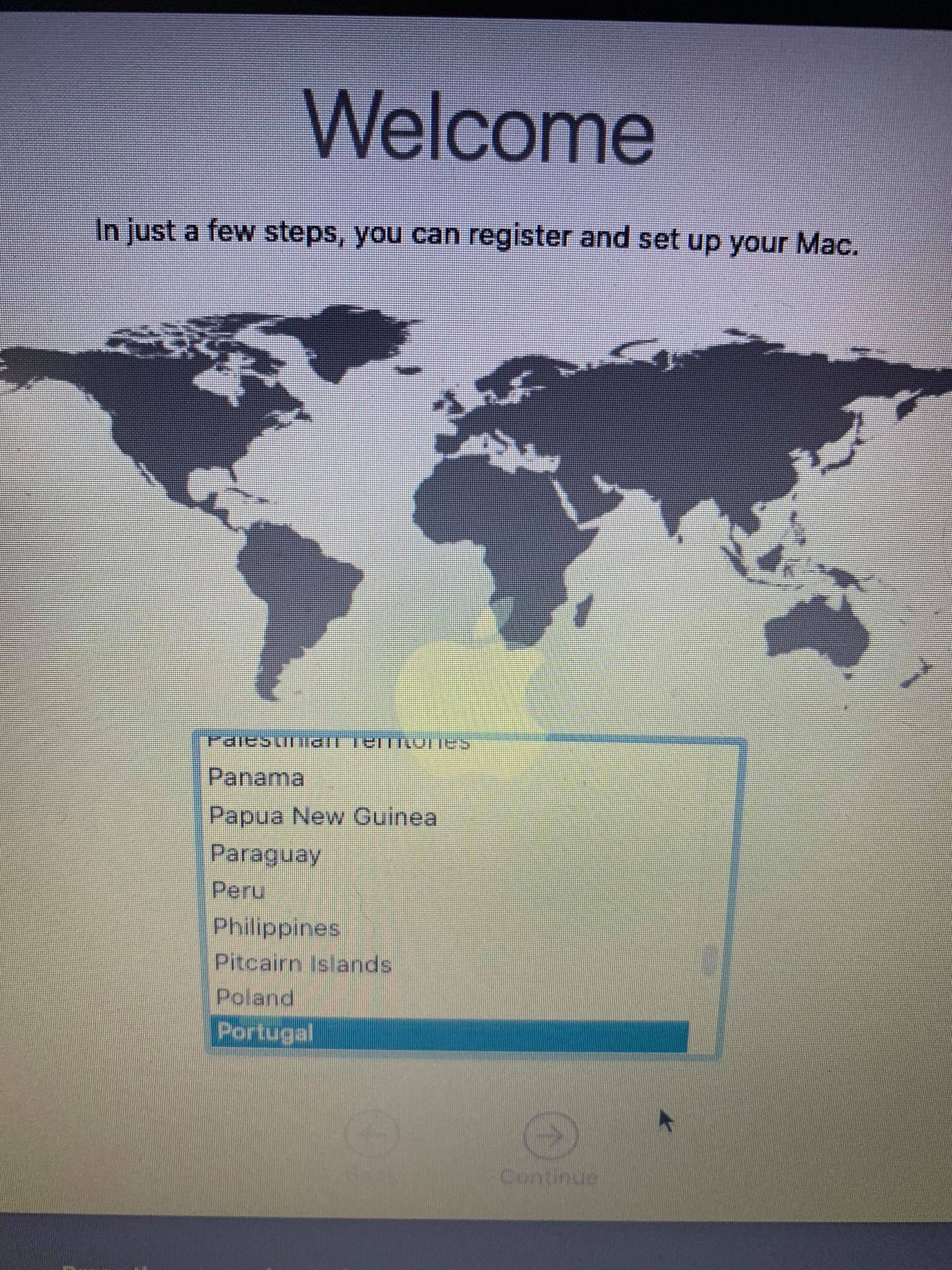 |
# Клавиатура работает, а трекпад — нет
Убедитесь, что VoodooInput стоит перед VoodooPS2 и VoodooI2C кекстами в вашем config.plist.
Устранение неполадок с VoodooI2C
Проверьте порядок загрузки ваших кекстов — убедитесь, что они соответствуют тому, что показано в разделе Сбор файлов:
- VoodooGPIO, VoodooInput, и VoodooI2CServices в любом порядке (Найдено в VoodooI2C.kext/Contents/PlugIns)
- VoodooI2C
- Satellite/Plugin
Убедитесь, что у вас SSDT-GPIO в EFI/OC/ACPI и в вашем config.plist в ACPI -> Add. Если у вас по-прежнему возникают проблемы, обратитесь к странице Начала работы с ACPI GPIO (opens new window).
# kextd stall[0]: AppleACPICPU
Это либо из-за отсутствия SMC эмулятора, либо из-за неисправности его, убедитесь в следующем:
- Lilu и VirtualSMC находятся в EFI/OC/kexts и в вашем config.plist
- Lilu стоит перед VirtualSMC в списке кекстов
- В крайнем случае, попробуйте FakeSMC, не включайте VirtualSMC и FakeSMC одновременно
# Паника ядра на AppleIntelI210Ethernet
Те, кто использует материнские платы Comet lake с сетевой картой I225-V, вы можете испытывать панику ядра при загрузке с кекстом для I210. Чтобы решить эту проблему, убедитесь, что у вас правильный PciRoot для вашего Ethernet. Обычно это:
- PciRoot(0x0)/Pci(0x1C,0x1)/Pci(0x0, 0x0)
- По умолчанию это то, что используют материнские платы Asus и Gigabyte
- PciRoot(0x0)/Pci(0x1C,0x4)/Pci(0x0,0x0)
- Некоторые OEM-производители могут это использовать вместо вышеуказанного
Для тех, кто может использовать PciRoot вручную, вы захотите полностью установить macOS и выполнить следующее с помощью gfxutil (opens new window):
Должно выдать что-то вроде этого:
PciRoot(0x0)/Pci(0x1F,0x6) — это то, что вы захотите добавить в свой config.plist с device-id F2150000.
# Паника ядра из-за «Wrong CD Clock Frequency» на Icelake ноутбуке
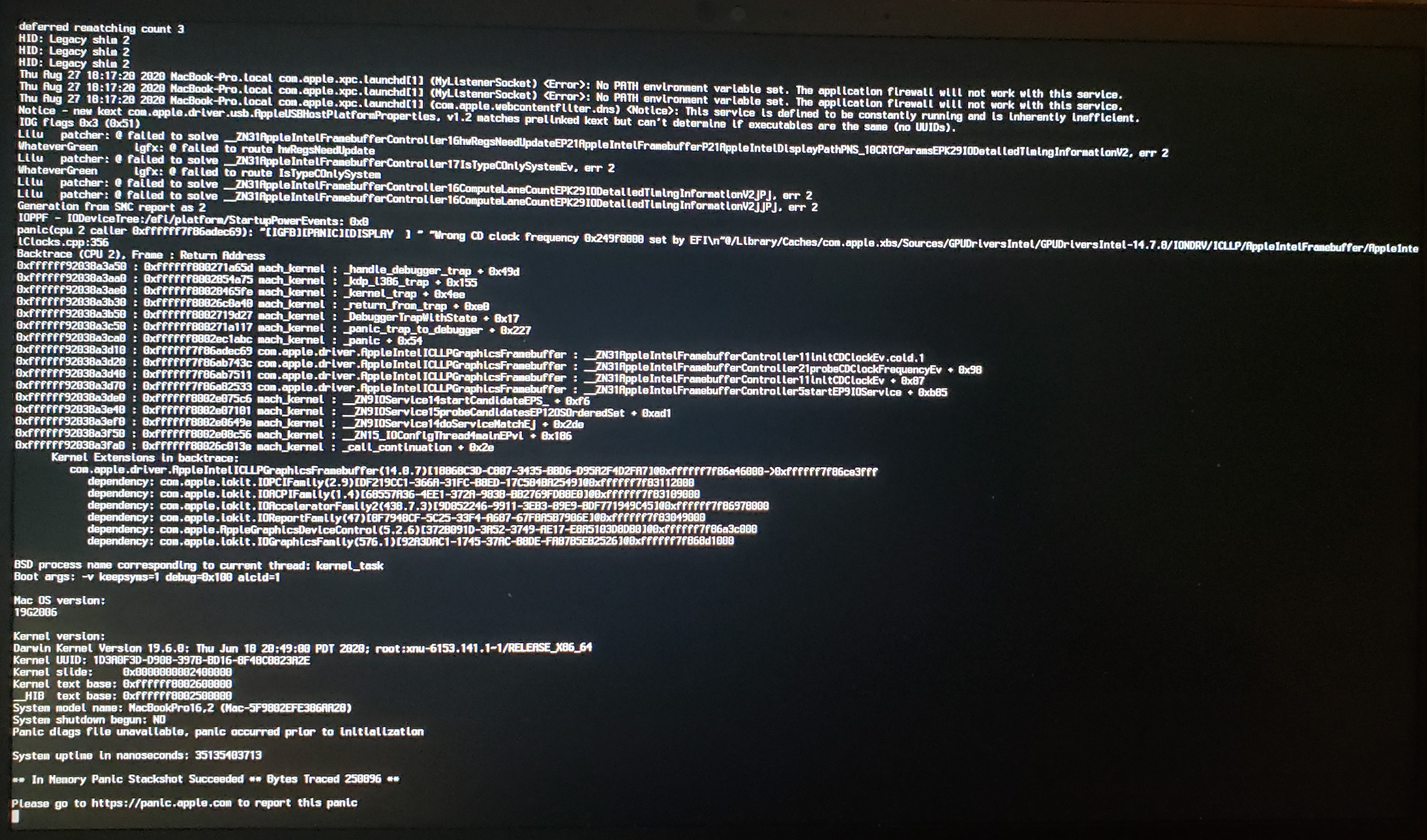
Чтобы устранить эту панику ядра, убедитесь, что у вас есть -igfxcdc в ваших аргументах загрузки.
# Паника ядра на «cckprng_int_gen»
Полная паника:
Скорее всего, будет одна из этих двух вещей:
- Отсутствует SMC эмулятор(т.е. нет VirtualSMC в вашем config.plist или EFI)
- Добавьте VirtualSMC.kext (opens new window) в свой config.plist и EFI
- Неправильное использование SSDT-CPUR
В последнем случае, убедитесь что вы используете SSDT-CPUR только с B550 и A520. Не используйте на X570 или более старом оборудовании (например, B450 или A320)
# Зависает на Forcing CS_RUNTIME for entitlement в Big Sur
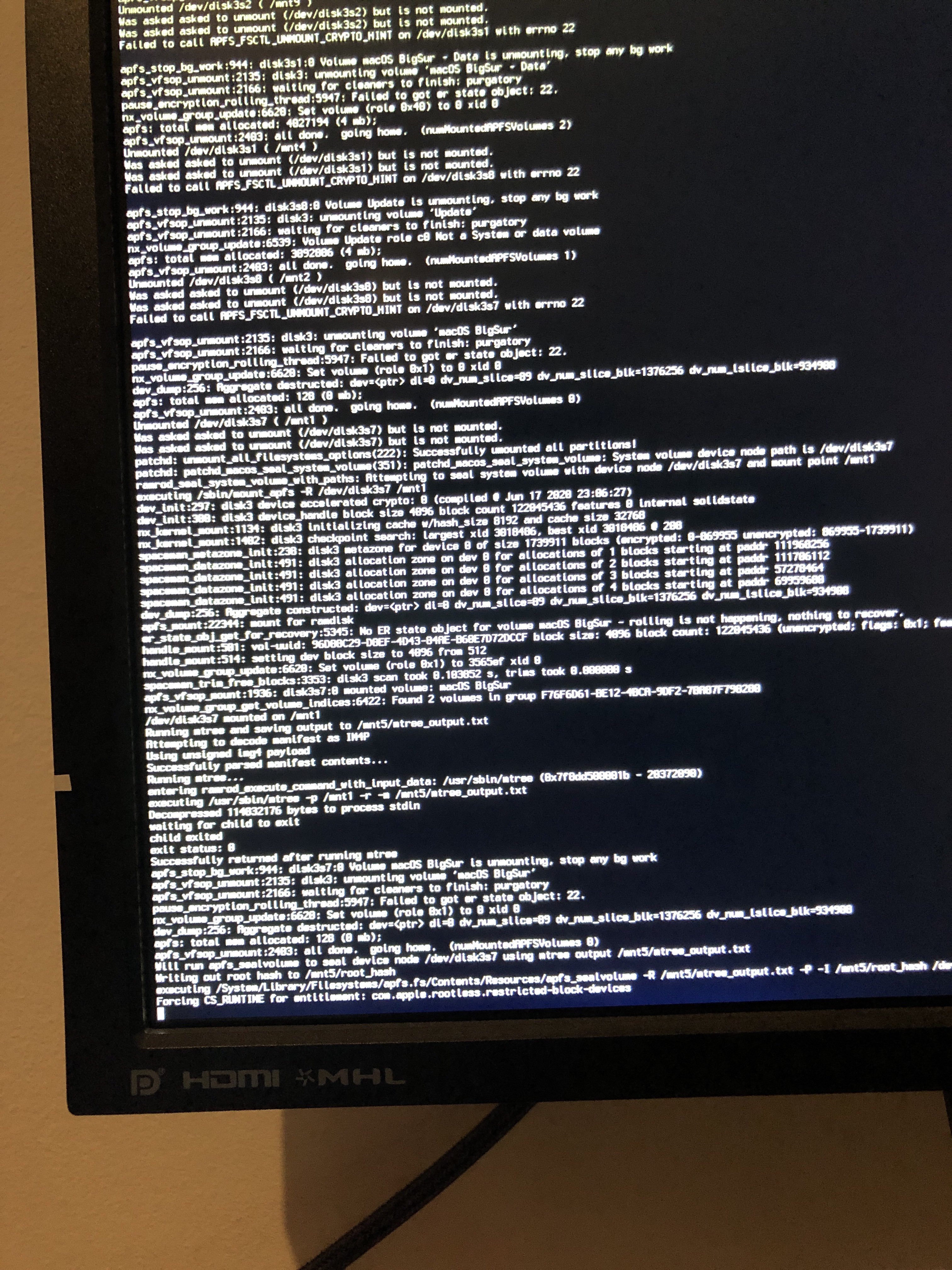
На самом деле это та часть, где macOS запечатывает (seal) системный том и где может показаться, что macOS зависла. НЕ ПЕРЕЗАГРУЖАЙТЕСЬ, думая что всё зависло, это займет некоторое время.
# Зависает на ramrod(^^^^^^^^^^^^^)
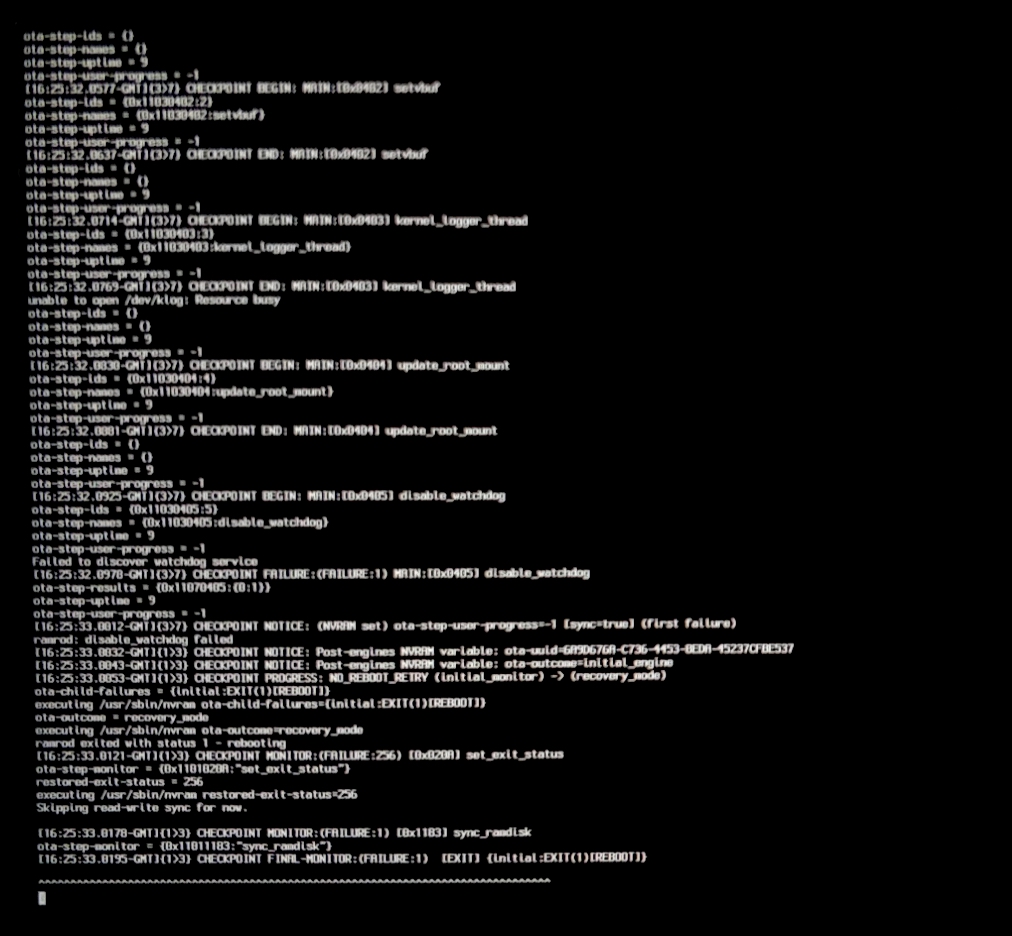
Если вы застряли на разделе ramrod (в частности, загружаясь, выдаёт эту ошибку, и перезагружается снова в неё [ошибку], вызывая цикл), это намекает на то, что ваш SMC эмулятор сломан. Чтобы исправить это, у вас есть 2 варианта:
- Убедитесь, что вы используете последние сборки VirtualSMC и Lilu, с помощью аргумента загрузки
vsmcgen=1 - Переключитесь на FakeSMC от Rehabman (opens new window) (вы можете использовать трюк с
MinKernel/MaxKernelчтобы ограничить FakeSMC в Big Sur и выше)
И при переключении кекстов. убедитесь, что в вашем config.plist не включены одновременно FakeSMC с VirtualSMC, поскольку это вызывает конфликт.
# Проблемы на виртуальный машинах
- Известно, что VMWare 15 застревает на
[EB|#LOG:EXITBS:START]. VMWare 16 решает эту проблему.
Не загружается Хакинтош? Необходимо прописать ключи загрузки в Clover? В этой статье мы подробно расскажем о значение каждого ключа, для чего он нужен!
Ранее мы рассказывали что необходимо, чтобы установить хакинтош:
- Выбор железа для Хакинтош
- Скачивание образа macOS
- Настройка BIOS / UEFI
- Значение аргументов (ключей) загрузки
- Создание загрузочной флешки
- С помощью терминала
- В Windows с помощью (BDU) Boot Disk Utility
- С помощью UniBeast в macOS
- Скачать kext для Хакинтош
- Куда и как установить Kext для Хакинтош?
- Какие драйверы устанавливать в drivers64UEFI
- Создание config.plist для установки Хакинтош
- Установка Хакинтош
- Установить загрузчик Clover на системный диск
- Установка драйвера Nvidia Web Driver
- Как завести звук на Хакинтош?
- Как завести USB?
- Изменить таймер запуска Хакинтош
- Включить ускорение Intel Quick Sync Video на Хакинтош
- Как перенести файлы с Mac в Windows
- Не удается установить программы, срабатывает защита
- Настройка Windows клавиатуры в Mac
- USB Bluetooth адаптер «отваливается»
- Сбивается время в Windows
Это будет подробная и очень полезная статья для начинающих хакинтошников! Ведь найти исчерпывающую информацию о значениях аргументов (ключей) загрузки одной статьей в Интернете практически невозможно, приходиться долго выуживать все с различных сайтов.
Предыдущий шаг: составление правильного config.plist

Значение аргументов (ключей) загрузки Хакинтош
-v — (Verbose mode) Данный ключ отключает графическую анимацию в момент загрузки и выводит отладочную информацию в текстовом виде. Аргумент полезно использовать в момент установки macOS на ПК (установки хакинтош) и первоначальных загрузках, когда вы настраиваете систему.
-x — (Safe mode) Данный ключ загружает macOS в безопасном режиме, отключая все расширения.
-f — Отключает кеш Kext-ов в момент загрузки. Если необходимо пересоздать кэш Kext.
keepsyms=1 — Выводит более подробную информацию в момент загрузки системы. Стоит использовать вместе с аргументом -v.
arch=i386 и arch=x86_64 — Загрузка в 32-битном режиме и 64-битном режиме соответственно.
cpus=1 — Задействует указанное количество ядер процессора.
npci=0x2000 и npci=0x3000 — если есть подозрения, что система не загружается из-за работы PCI, укажите один из этих аргументов.
darkwake=* — Выбор режима пробуждения (вначале необходимо экспериментальным путем найти необходимое значение). Возможные варианты значений — no, 0 — 10.
slide=0 — Возможно данный ключ вам понадобиться при загрузке в режиме UEFI, задает адрес ядра.
dart=o — Отключает виртуализацию VT-x или VT-d.
kext-dev-mode=1 — Если какой-либо kext из папки SystemLibraryExtensions был изменен, то чтобы все изменения вступили в силу необходимо перезагрузиться с этим аргументом.
nv_disable=1 — Отключить видеокарту Nvidia.
nvda_drv=1 — Включить видеокарту Nvidia.
debug=0x100 — Если произошла паника ядра, то система не перезагружается.
rootless=0 — отключает защиту на изменение системных файлов. Начиная с версии El Capitan и новее, его использовать нельзя.
—disablegfxfirmware — запуск встроенной графики
При первой запуске, точнее установке Хакинтош необходимо добавить следующие аргументы:
-v debug=0x100 keepsyms=1
Следующий шаг: установка Хакинтош
У вас еще остались дополнительные вопросы? Задавайте их в комментариях, рассказывайте о том, что у вас получилось или наоборот!
Вот и все! Оставайтесь вместе с сайтом Android +1, дальше будет еще интересней! Больше статей и инструкций читайте в разделе Статьи и Хаки Android.
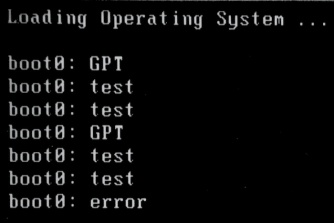
После успешной установки хакинтоша может возникнуть ошибка при загрузке с жесткого диска, вот такая:
Loading Operating System …
boot0: GPT
boot0: test
boot0: test
boot0: GPT
boot0: test
boot0: test
boot0: error
В чем заключается проблема:
Т.к. объем жестких дисков с каждым годом увеличивается, производители вынуждены менять стандартный размер блока диска с 512 байт до 4096 байт. Эти жесткие диски известны как «Advanced Format» или 4K. Сначала размер увеличивали на дисках больше 1 ТБ, однако в скором времени изменения затронут все выпускаемые диски. Из-за этого загрузчик Chimera не может загрузиться как положено.
Прим.: Chimera не грузится, а вот разработчики Clover-загрузчика уже давно исправили эту проблему и загрузка происходит автоматически, без изменений.
Решение №1: Использовать флешку с UniBeast
Решение очень простое, но потребует наличие флешки с установщиком Mac OS.
Прим.: я советую всегда хранить флешку с установщиком Mac OS, в случае, если потребуется распаковать бэкап или выполнить доп. настройку, например, при апгрейде оборудования
Как исправить:
1. Загрузиться в установку Mac OS с флешки с UniBeast
2. Не запуская установку, запустить из меню сверху Дисковую Утилиту (Disk Utility), в ней размонтировать жесткий диск, на который установлена Mac OS X.
3. Запустить Терминал и выполнить следующую комманду:
|
dd if=/usr/standalone/i386/boot1h of=/dev/disk0s2 |
4. Теперь можно выйти из терминала и перезагрузить компьютер
ВАЖНОЕ ЗАМЕЧАНИЕ: Пример кода выше работает в том случае, если ваш жесткий диск подключен к SATA порту 0. Если у вас используется другой порт, то вы можете узнать его из Дисковой Утилиты.
Решение №2: Использовать SATA > USB Адаптер
Это решение сработает, если у вас есть под рукой другой работающий Mac.
Как починить:
1. Установить жесткий диск в запасной Mac, установить систему на этот жесткий диск.
2. После установки, выключить запасной Mac, вытащить жесткий, и подключить его с помощью USB-адаптера к новому Mac
3. Загрузить новый Mac
4. Запустить MultiBeast, произвести установку загрузчика
5. Теперь можно установить жесткий диск как обычно, без адаптеров
 Приобрести переходник-адаптер SATA-USB можно в большинстве компьютерных магазинов или заказать на Aliexpress или подобных сайтах.
Приобрести переходник-адаптер SATA-USB можно в большинстве компьютерных магазинов или заказать на Aliexpress или подобных сайтах.
Данный переходник может пригодится, например, сделать из внутреннего DVD-привода внешний.
Данный пост является моим переводом гайда с сайта tonymacx86.com
Данное руководство поможет новичкам пошагово установить свежую версию OS X Yosemite, Все необходимые программы и утилиты для установки можно сказать с сайта tonymacx86.com.
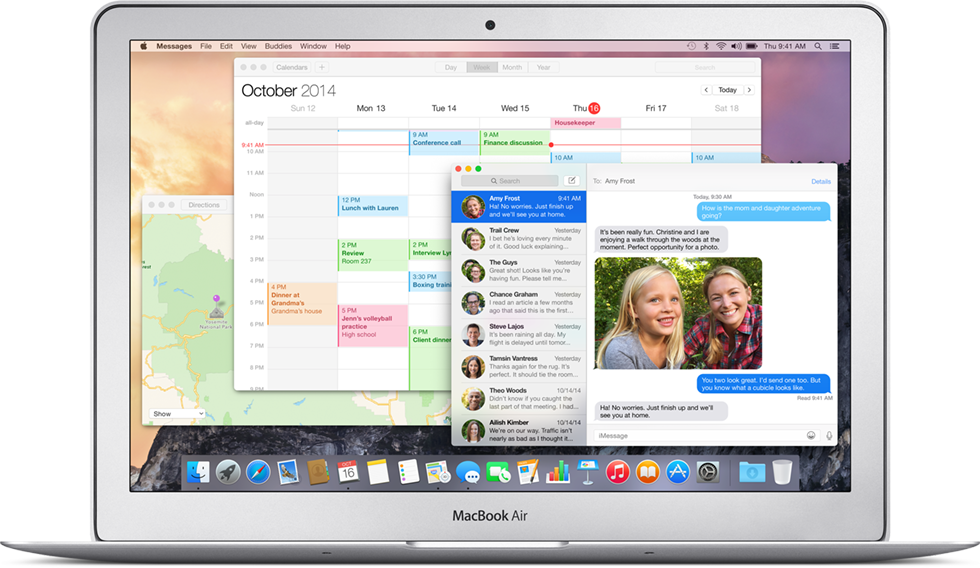
UniBeast — это утилита, которая поможет создать загрузочный диск с Mac OS для установки. Для создания вам потребуется уже существующий ПК с Mac OS, либо виртуальная VmWare с предустановленной Mac OS. Виртуальную машину с Mac OS можно найти на rutracker.org, там же и инструкции по установке.
Прим.: наверняка существуют еще какие-то способы, но легче всего, на мой взгляд, воспользоваться виртуальной машиной. Она может пригодится в будущем.
Оглавление
- Шаг №1: Скачайте OS X Yosemite
- Шаг №2: Создайте загрузочный USB с UniBeast
- Шаг №3: Настройки BIOS
- Шаг №4: Установка Yosemite
- Шаг №5: Настройка с MultiBeast
- Описание проблем и их решений
Перед тем как начать
- Зарегистрируйтесь на сайте tonymacx86
- Скачайте с tonymacx86 последние версии MultiBeast и UniBeast
- Понадобится флешка минимум на 8GB
- На всякий случай, сделайте резервную копию данных на компьютере, на который собираетесь устанавливать Mac OS
Шаг №1: Скачайте OS X Yosemite
OS X Yosemite бесплатна для скачивания для всех, кто приобретал Snow Leopard, Lion, Mountain Lion или имеет Mac с предустановленным Mavericks. Скачайте Yosemite с Mac App Store используя свою учетную запись Apple ID. После скачивания приложение появится в папке Applications (Программы) под названием Install OS X Yosemite (Установка OS X Yosemite).
Шаг №2: Создайте загрузочный USB с UniBeast
1) Вставьте USB флешку
2) Откройте программу Disk Utility (Дисковая утилита)
3) Выделите USB флешку слева
4) Откройте вкладку Partition (Разделы)
5) Выберите 1 Раздел, так, как на скриншоте
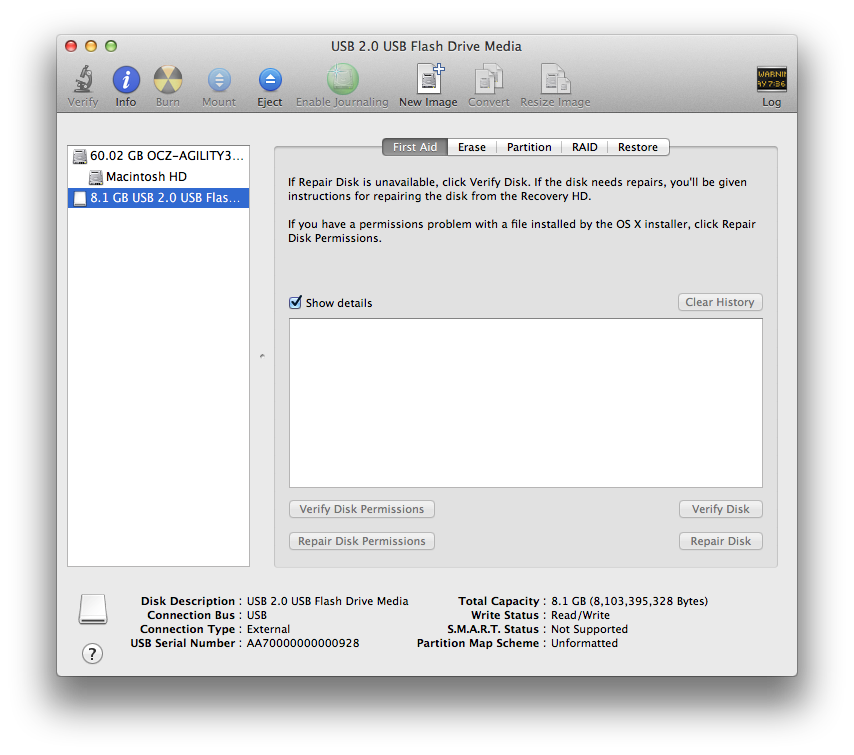
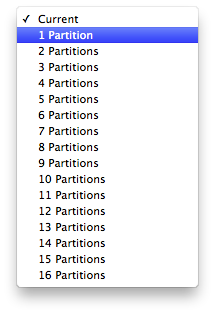
6) Далее нажмите Options… (Параметры)
7) И выберите Master Boot Record (Главная загрузочная запись)
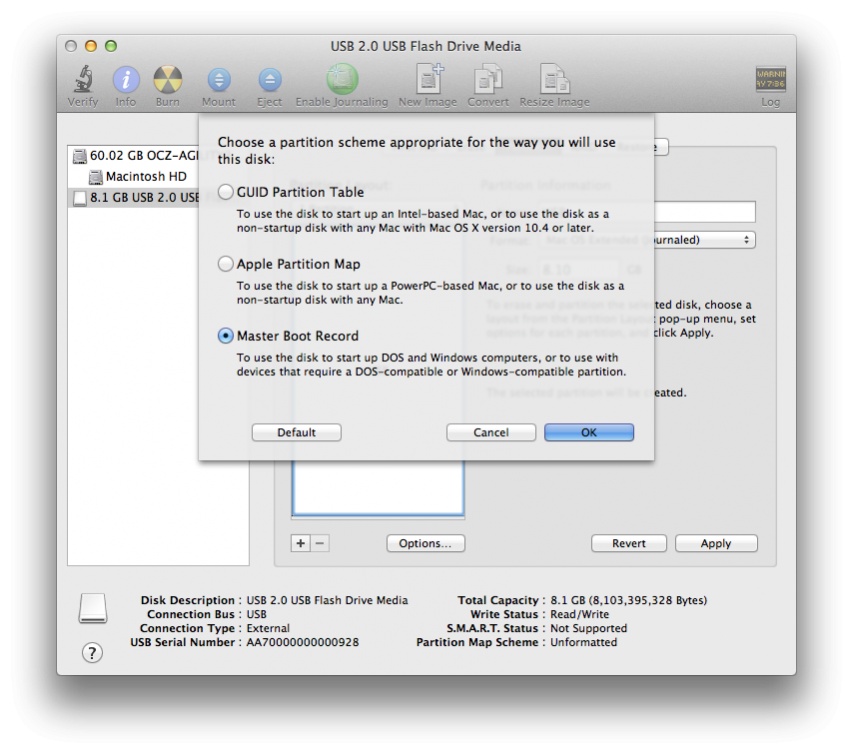
В поле Name (Имя): введите USB (Позднее можно будет переименовать)
9) В поле Format (Формат): Выберите Mac OS Extended (Journaled — журнальный)
10) Нажмите Apply (Применить) и подтвердите действие
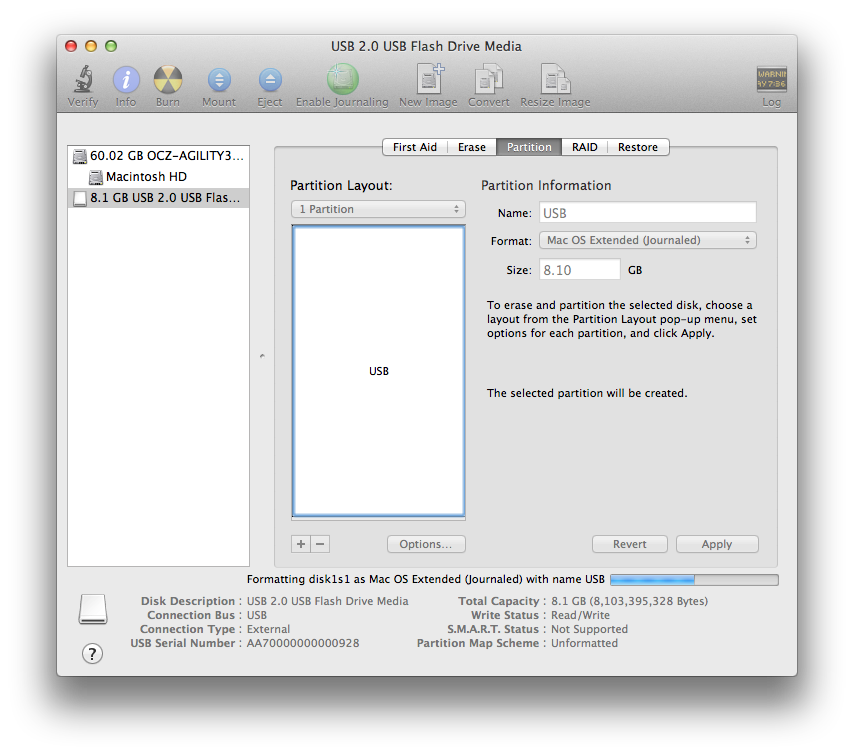
11) Скачайте и запустите UniBeast
12) Continue, Continue, Continue, Agree: тут, я думаю, ясно
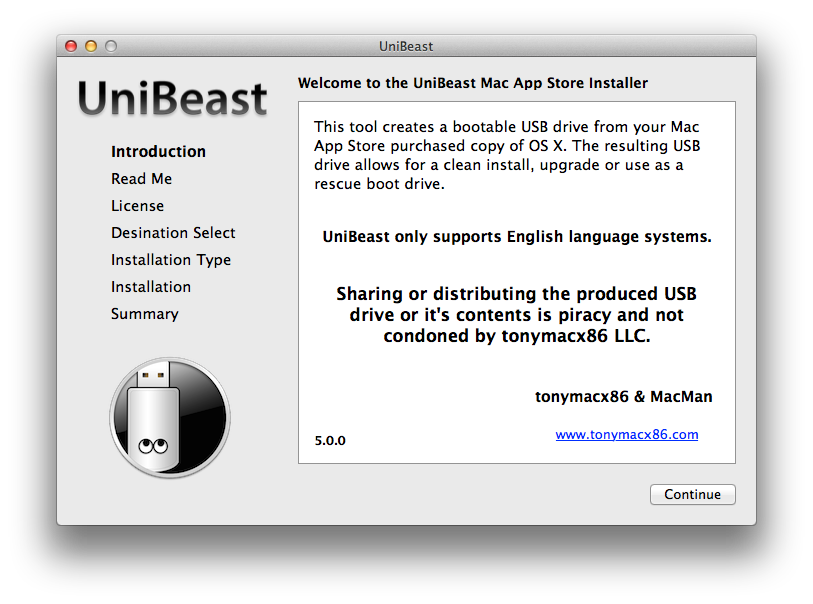
13) В качестве Destination, выбираем нашу флешку USB и жмем Continue
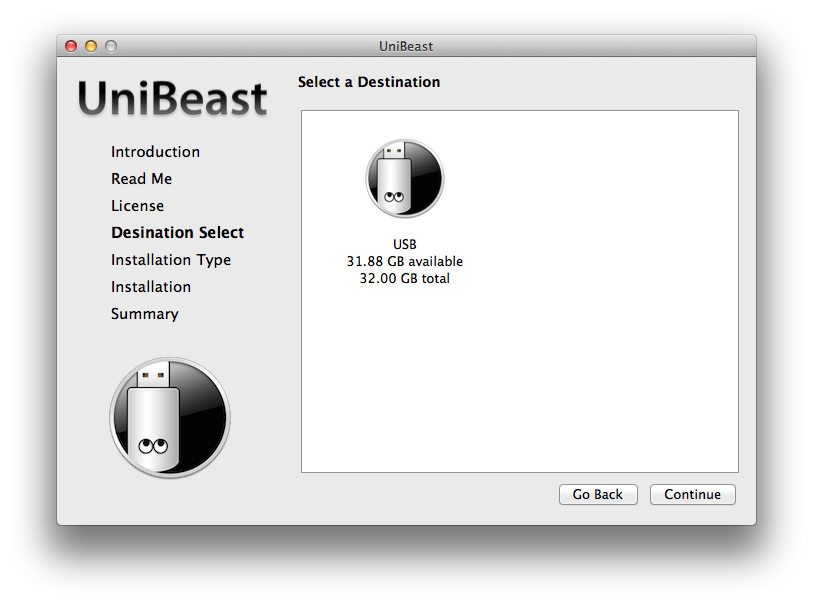
14) На следующем экране выберите Yosemite
15) Жмите Continue
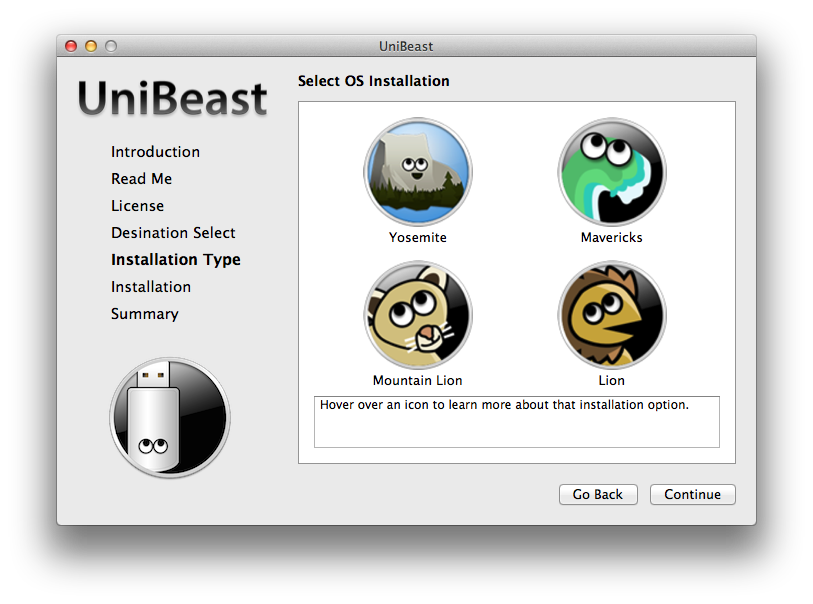
16) Если вы используете старый ПК 5-6 серии с AWARD BIOS, выберите опцию Legacy USB Support
17) Если у вас ноутбук, выберите Laptop Support
18) Жмите Continue
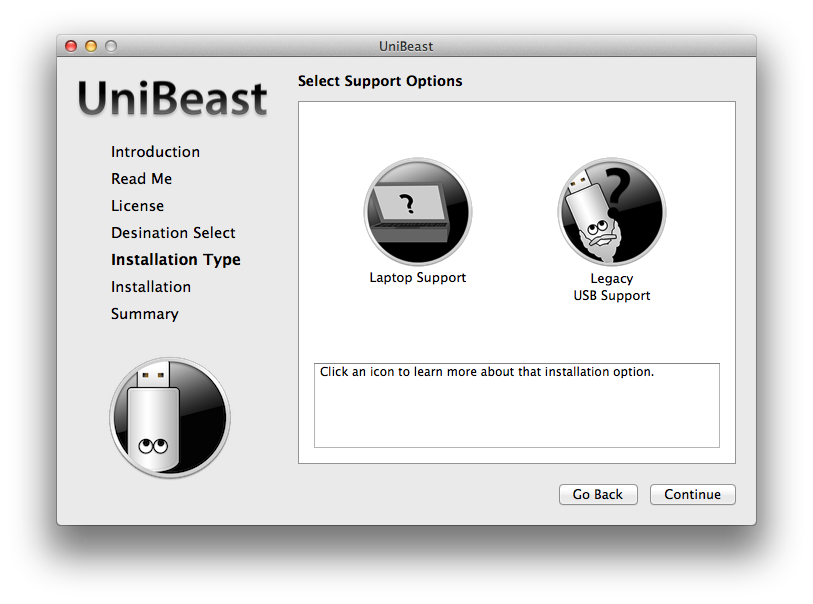 19) Вводим пароль и жмем Install
19) Вводим пароль и жмем Install
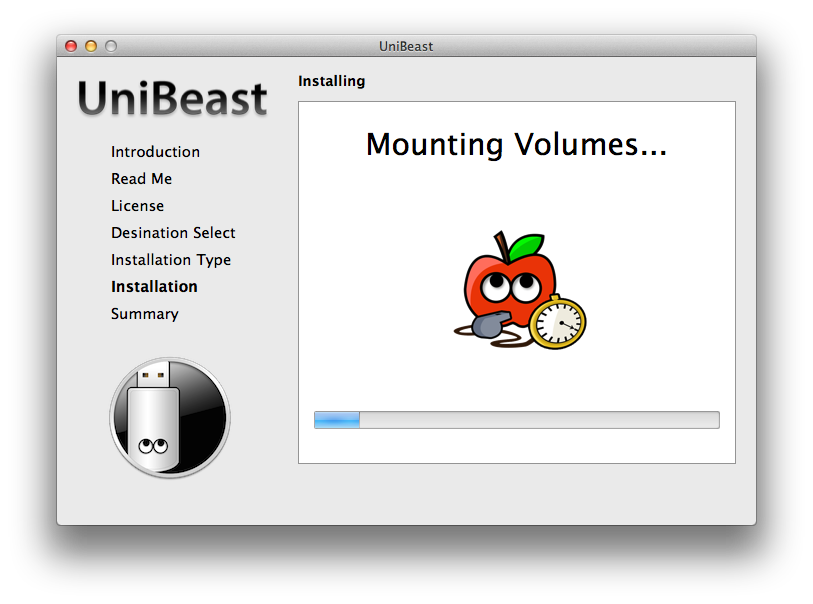
UniBeast создаст загрузочную флешку. Этот процесс займет длительное время (возможно до 10-15 мин), наберитесь терпения, не закрывайте окно установки и не вытаскивайте флешку!
20) После установки, перетащите MultiBeast на флешку USB, он понадобится позднее.
Шаг №3: Настройки BIOS
Если вы устанавливаете Mac OS на одну из рекомендуемых нами конфигураций с AMI UEFI BIOS, то все достаточно просто. Если нет, то убедитесь в том, что у вас установлены значения по-умолчанию в BIOS (Optimized Defaults) и в том, что жесткий диск работает в AHCI режиме.
Ниже приводятся стандартные настройки BIOS для Gigabyte AMI UEFI BIOS, Gigabyte AWARD BIOS, ASUS AMI UEFI BIOS, и MSI AMI UEFI BIOS.
- Зайдите в BIOS/UEFI
- Установите все значения по-умолчанию (Optimized Defaults)
- Если ваш процессор поддерживает VT-d, выключите эту опцию
- Если в вашей системе есть CFG-Lock, выключите эту опцию
- Если в вашей системе есть Secure Boot Mode, выключите эту опцию
- Установите OS Type в значение Other OS
- Сохраните значения
Шаг №4: Установка Yosemite
Вы готовы к установке! Теперь необходимо загрузиться с USB и начать установку.
1) Выключите компьютер
2) Во время включения нажимайте клавишу для выбора загрузочного диска (обычно это клавишка F12 или F8, зависит от производителя)
3) В окошке дисков выберите USB
4) Должен произойти запуск загрузчика Chimera. Выберите USB и нажмите Enter
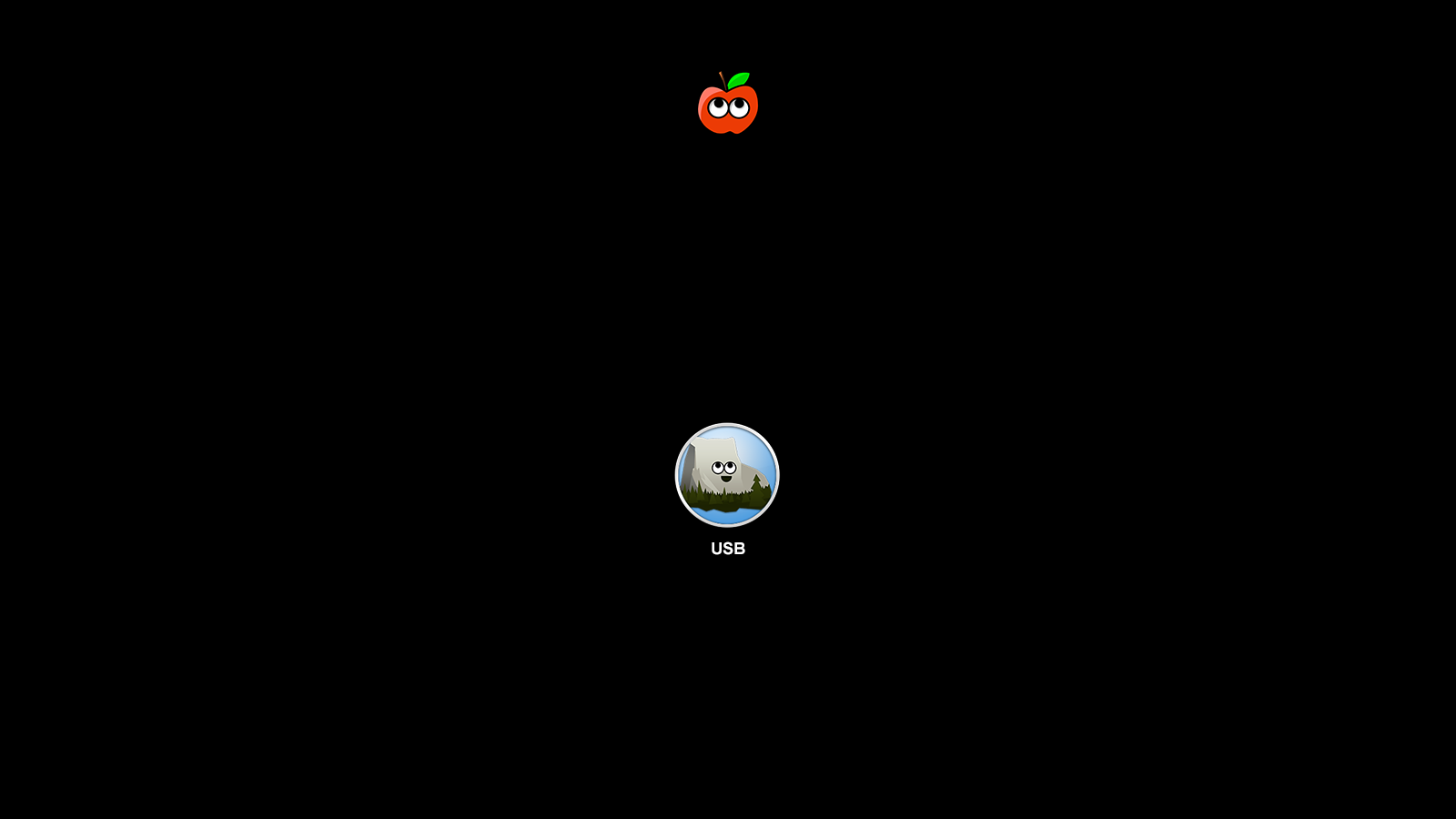
Возможно вы столкнетесь с проблемами до загрузки установщика Mac OS. Выяснить в чем проблема помогут специальные загрузочные опции, которые можно вводить на экране Chimera, до того как вы выберите USB, напечатайте ключ, а затем нажмите Enter.

Один из таких ключей -v. Этот ключ включает отладку на экране так, что вы можете наблюдать весь лог загрузки. Еще вы можете использовать следующие ключи, как по отдельности, так и в комбинациях, они могут помочь, если у вас специфическая конфигурация:
- GraphicsEnabler=Yes
- PCIRootUID=1
- maxmem=4096
- maxmem=8192
- npci=0x2000
Системы на X58 и X79 всегда требуют ключа npci=0x2000.
- Подробное обсуждение по ключам и их значениям
- Если у вас возникает проблема с видео картой
5) Наконец, когда вы дойдете до установщика, выберите язык:
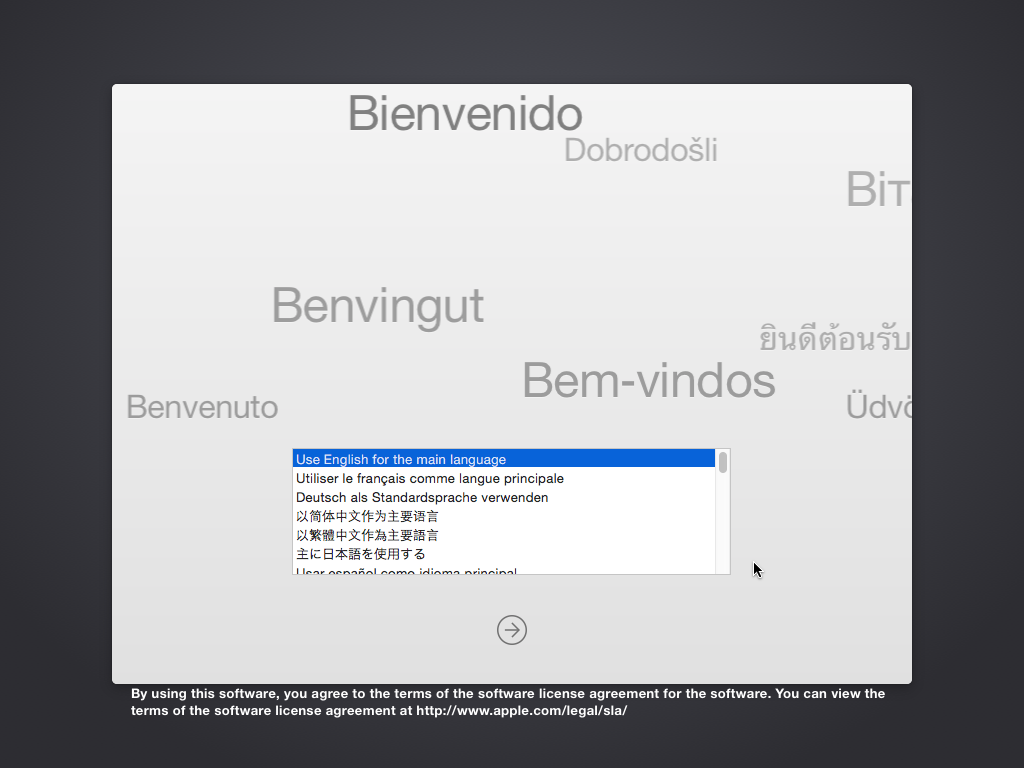
6) Для свежей установки вы должны стереть и отформатировать жесткий диск:
- В верхнем меню выберите Utilities (Утилиты), и откройте Disk Utility (Дисковая утилита)
- Выберите ваш жесткий диск в колонке слева.
- Кликните по вкладке Partition (Раздел диска)
- Выберите в выпадающем списке 1 Partition (Раздел: 1)
- Нажмите Options… (Параметры)
- Выберите схему GUID Partition Method
- В поле Name (Имя): введите Yosemite (Можно будет переименовать позднее)
- В поле Format (Формат): Выберите Mac OS Extended (Journaled — журнальный)
- Нажмите Apply (Применить) и подтвердите действие
- Закройте окно Disk Utility
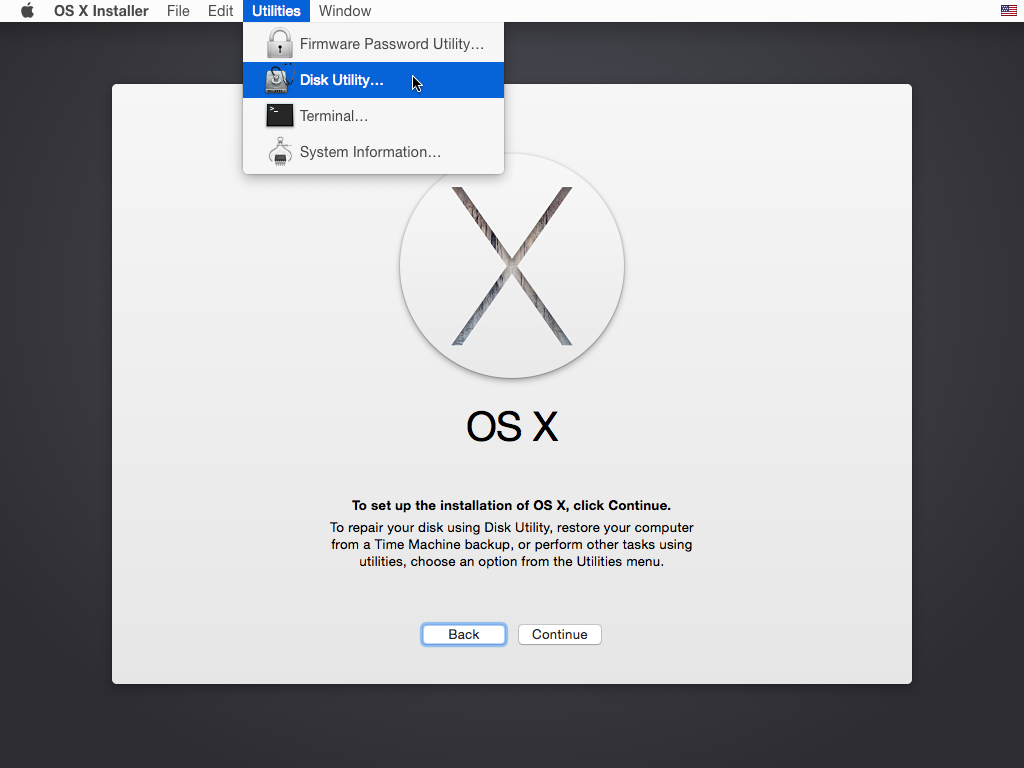
7) Когда установщик спросит, на какой жесткий устанавливать систему, выберите Yosemite.
После завершения установки перезагрузите компьютер.
Шаг №5: Настройка с MultiBeast
MultiBeast — это установщик, содержащий в себе набор инструментов и драйверов для оборудования: Аудио, Видео, Сетевые карты, загрузчик и прочее.
Установка прошла успешно, но жесткий диск с Mac OS еще не загрузочный, на него нужно установить загрузчик Chimera, с помощью MutiBeast, а также установить необходимые драйвера для полноценной работы оборудования.
Необходимо загрузиться с помощью загрузчика флешки, но на этот раз выбрать не установщик USB, а уже наш жесткий диск с установленной Mac OS.
1) Перезагрузите компьютер
2) Во время загрузки нажимайте на клавишу для выбора загрузочного диска
3) Выберите USB
4) На экране Chimera выберите диск Yosemite
5) Пройдите первоначальную настройку Yosemite
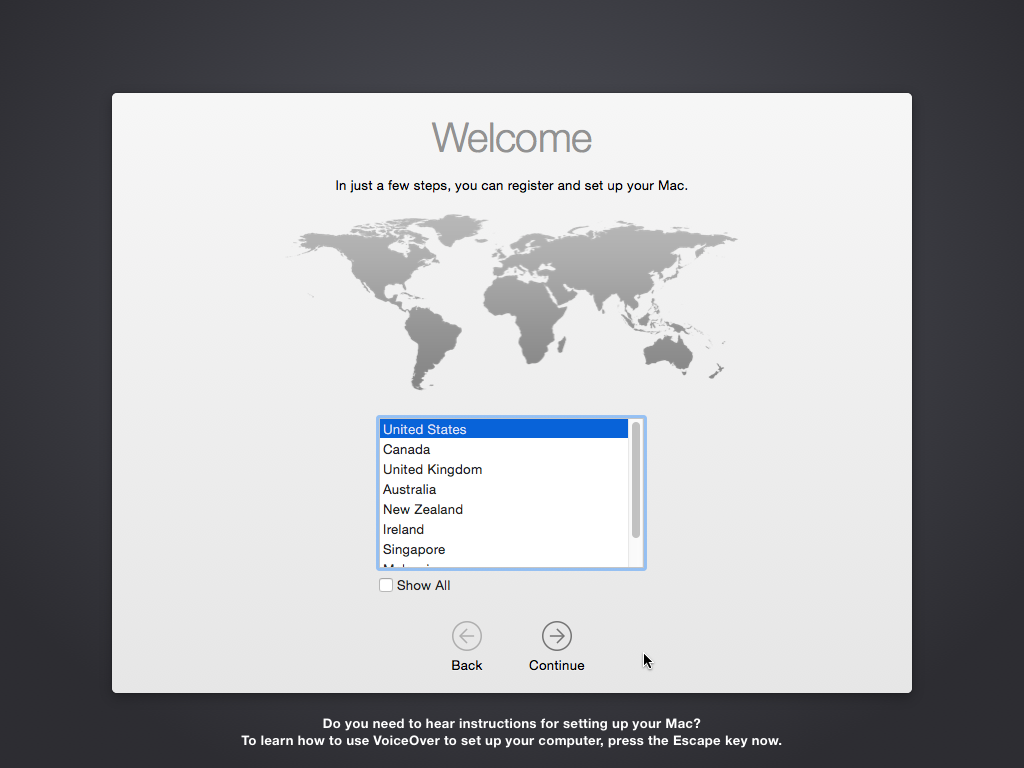
6) Перетащите с флешки MustiBeast на рабочий стол и запустите его
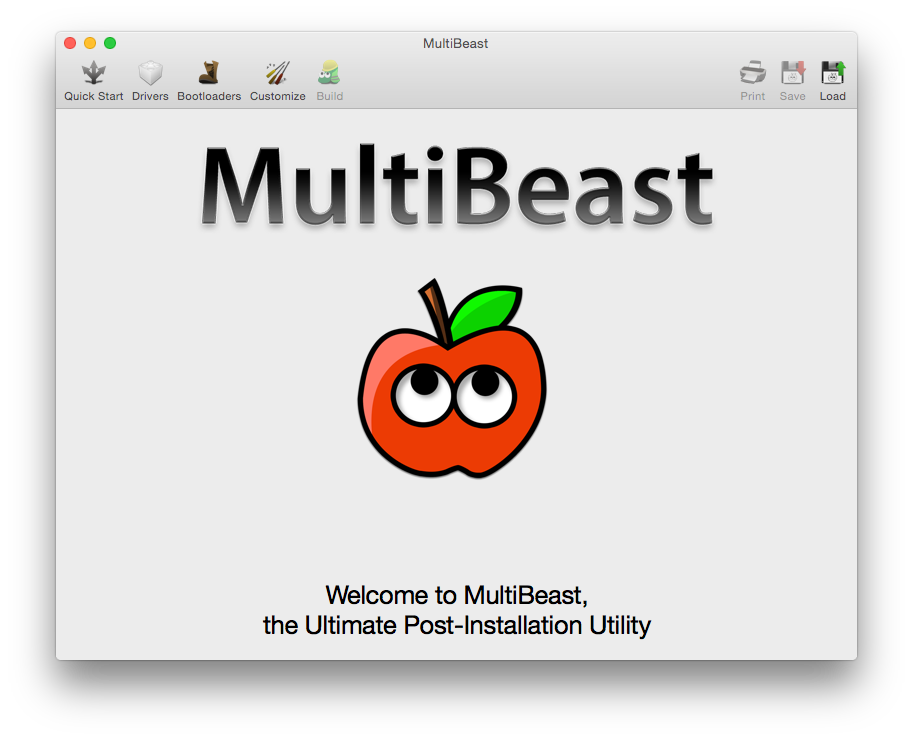
7) If this is a fresh installation, click Quick Start to choose EasyBeast, UserDSDT, or DSDT-Free. For 7/8/9 series recommended builds choose DSDT-Free.
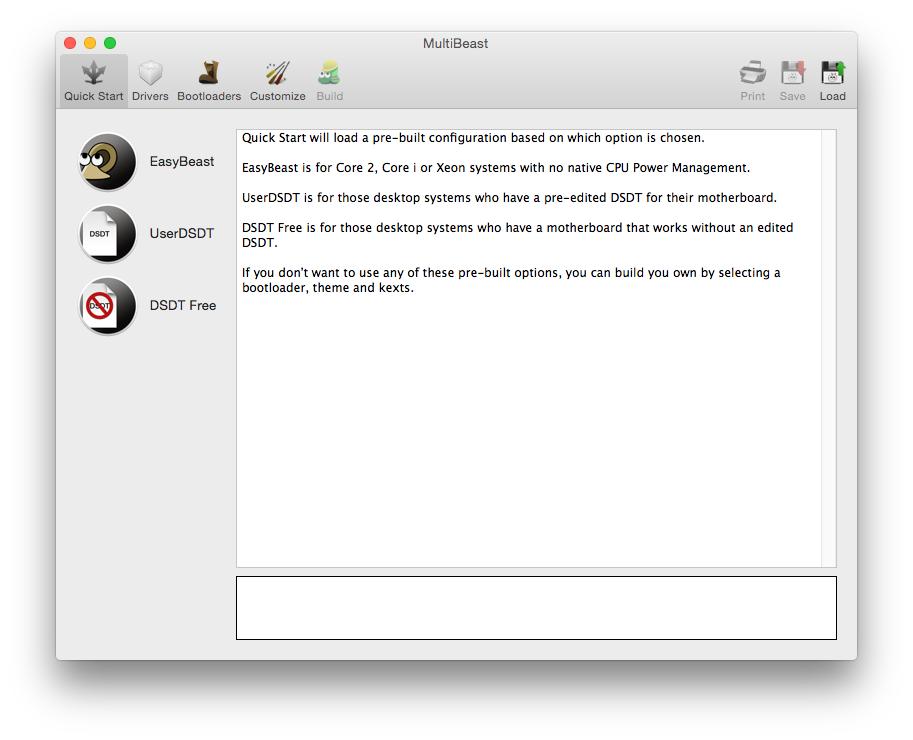 На вкладке Drivers можно установить необходимые драйвера для звука и сети, видео и пр.
На вкладке Drivers можно установить необходимые драйвера для звука и сети, видео и пр.
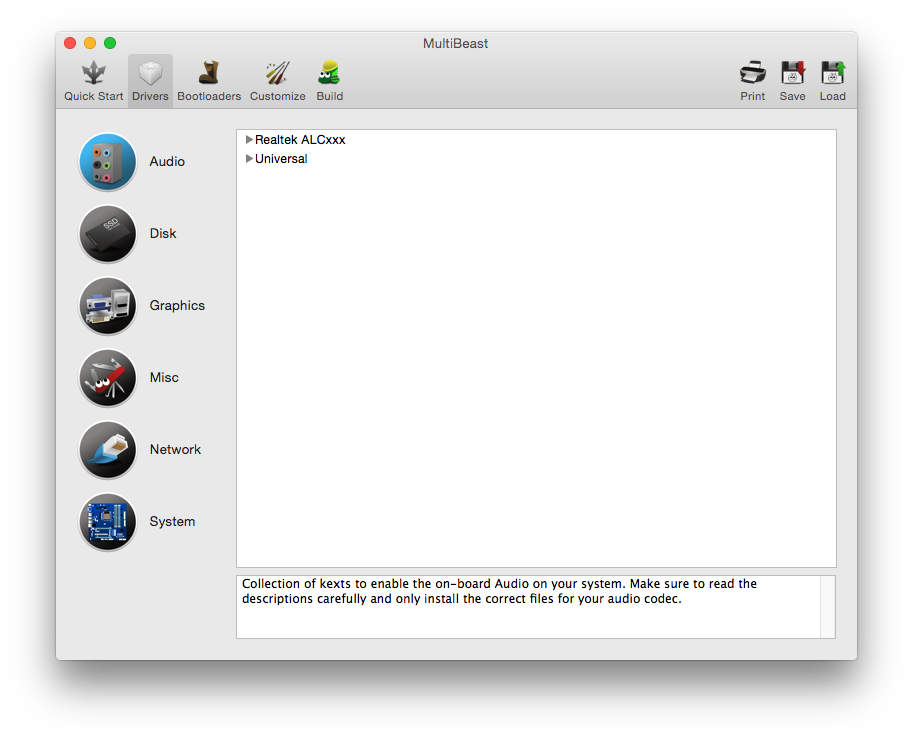 9) Во вкладке Customize можно выбрать дополнительные параметры
9) Во вкладке Customize можно выбрать дополнительные параметры
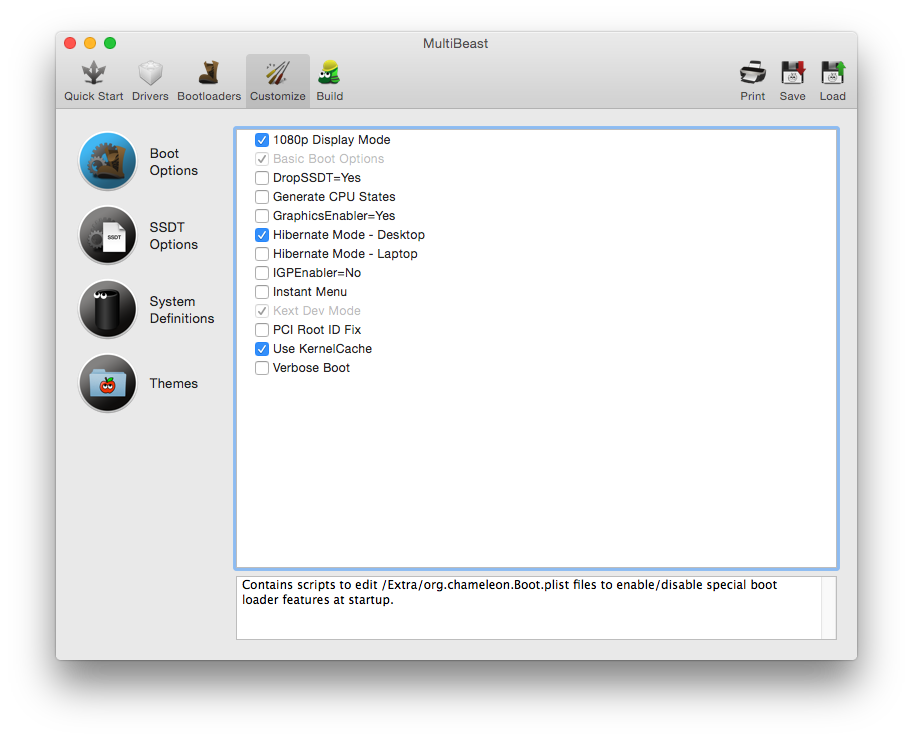 10) Нажмите Print или Save, чтобы сохранить текущую конфигурацию, в случае если что-то придется изменить
10) Нажмите Print или Save, чтобы сохранить текущую конфигурацию, в случае если что-то придется изменить
11) Нажмите Build, затем Install
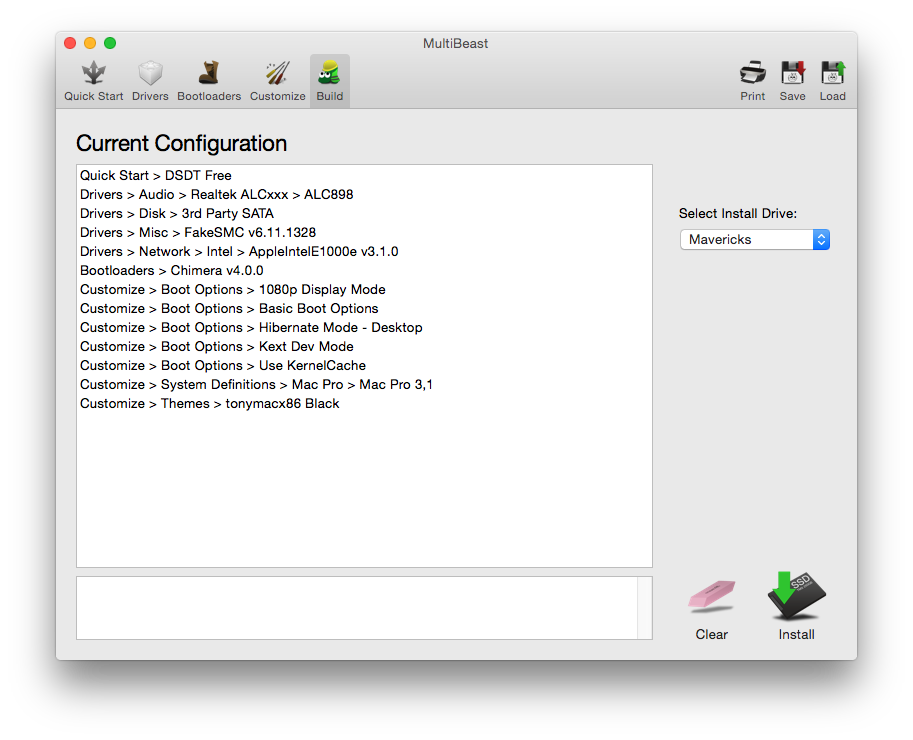
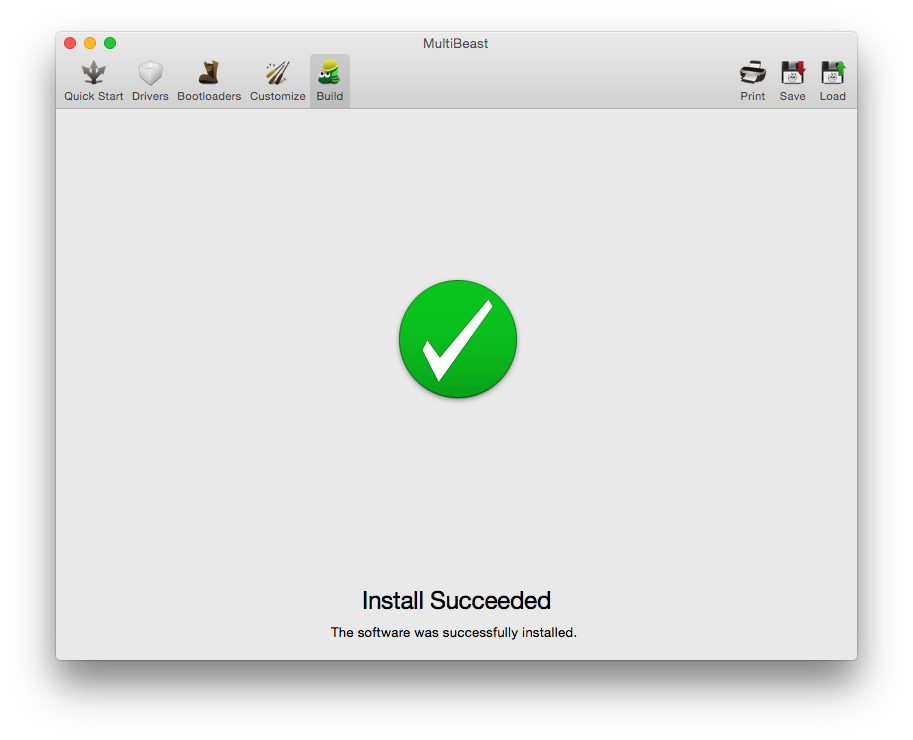 12) Перезагрузите компьютер. Проверьте как работает оборудование (звук, сеть, видео)
12) Перезагрузите компьютер. Проверьте как работает оборудование (звук, сеть, видео)
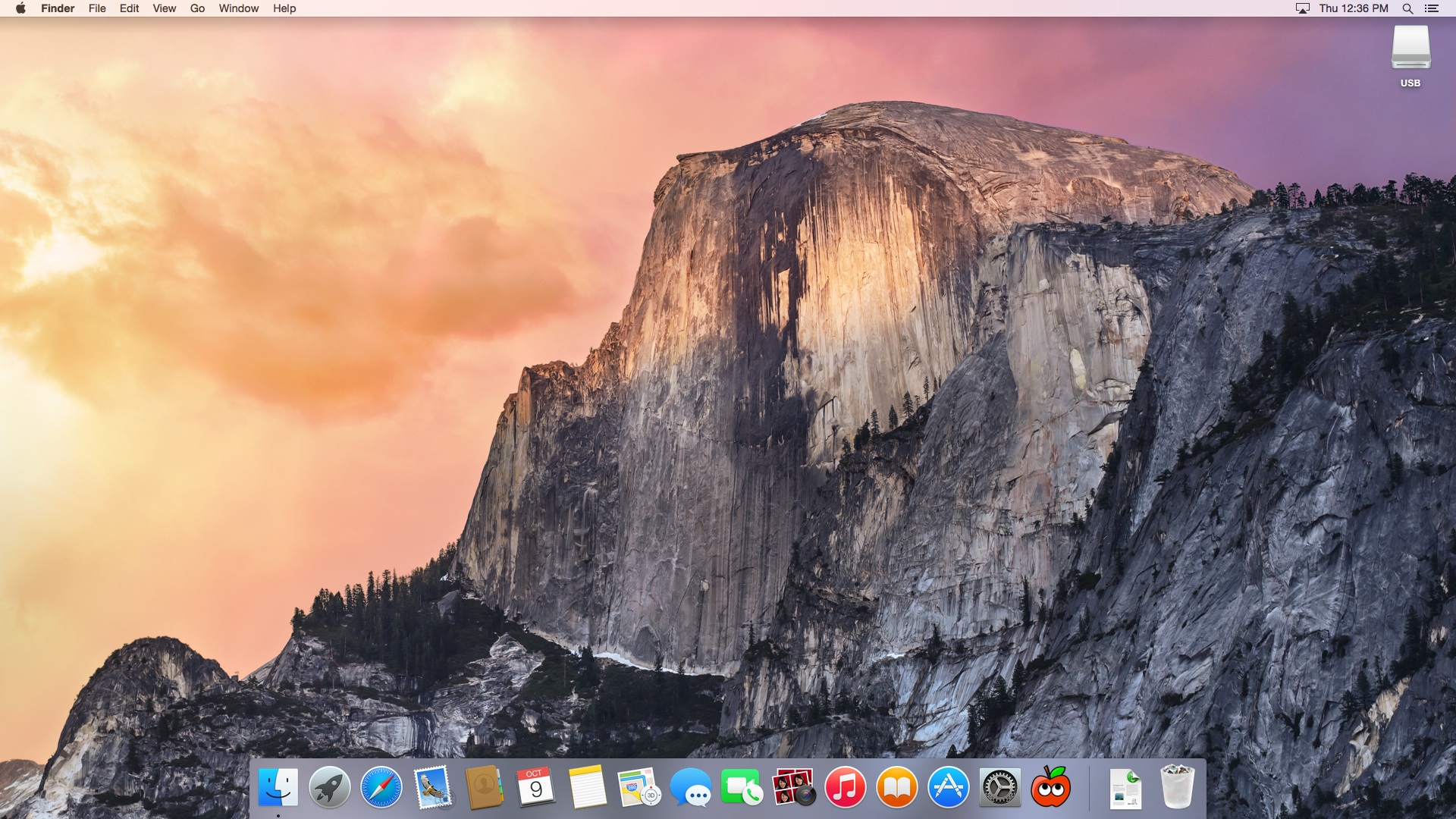
Ура, система установлена! Не спешите форматировать флешку, она вам пригодится в случае бэкапов или других неприятностей. Если у вас возникли сложности во время установки или после, заходите на форум tonymacx86, наверняка кто-то сталкивался с похожими проблемами.
Описание проблем и их решений
Такие вещи как HDMI-звук и iMessage обычно не работают из коробки и требуют настройки.
Прим.: Советую не тратить время на настройку iMessage, а пользоваться открытыми мессенджерами типа Telegram или Viber. Для включения iMessage может потребоваться звонок в службу поддержки Apple, телефон которой в России не отвечает все время.
Возможно вы столкнетесь и с другими проблемами, в этом случае рекомендуем ознакомиться со следующими материалами:
HDMI-звук
boot0 Error: Руководство по исправлению ошибки
Issuing Boot Flags
Как узнать что ставить с помощью MultiBeast
Установка загрузчика и Extra на EFI раздел
База DSDT
Как починить iMessage
Ключи загрузки Chimera для HD графики: IGPEnabler, IGPlatformID, and IGPDeviceID
Основы
Альтернативные графические драйвера NVIDIA
NVIDIA выпускает альтернативные графические драйвера для совместимых устройств. Они отличаются от тех, что идут при установке, по сути являются экспериментальными версиями. Раньше с помощью этих драйверов решали проблемы с OpenCL в некоторых приложениях, а так же они лучше справлялись с управлениям питания в некоторых моделях.
Еще с этими драйверами можно включить последние ‘Maxwell’ карты с полной поддержкой, например такие: NVIDIA GeForce GTX 750, GTX 750 Ti, GTX 970, and GTX 980.
NVIDIA Alternate Graphics Drivers для Mac OS X 10.10.3 (346.01.02)

Почти все новые модели ноутбуков HP имеют встроенный UEFI и дают больше преимуществ в установке и пользовании Mac OS X, в сравнении с BIOS-загрузчиками, такими как Chameleon или Chimera:
- Быстрая загрузка
- Простая установка и обновление OS X нативными (родными) методами
- Возможность создания Recovery для Time Machine и Дисковой Утилиты
- Патчинг кекстов «на лету» (нет необходимости перековыривать кексты после установки обновлений)
- Возможность загрузки в Windows UEFI (которое распознает > 4 разделов GPT)
- Не надо париться с Master Boot Records
Данный гайд по установке подходит для сл. серий ноутбуков HP:
- 6-серия: HP Probook 4x30s, 6x60b, Elitebook 8x60p, 2x60p
- 7-серия: HP Probook 4x40s, 4×0 G0, 6x70b, Elitebook 8x70p, 2x70p, 9470m
- 8-серия: HP Probook 4×0 G1, Elitebook 8×0 G1
- Серия HP Probook поддерживается как с картами Radeon, так и без них
- Поддерживается Серия HP Elitebook/Probook b с Intel HD3000/4000/4400/4600
- Экспериментальная поддержка: HP Elitebook 8x70p/Probook 6x70b with AMD 7570M/7650M
- Все другие HP Elitebook/Probook b серии с AMD карточками не поддерживаются
Совместимые Wi-Fi карточки (mini-PCI)
Список рекомендуемых карточек, совместимых с Mac OS X:
— HP Probook 4x30s: брендованный HP Atheros AR5B195
— HP Probook 6x60b/5330m, HP Elitebook 8x60p/2x60p: брендованный HP Broadcom 43224HMS (582564-001/582564-002)
— Другие ноутбуки:
Только WI-FI: Atheros AR9280/9285, Broadcom 4322/43224 (лучшая совместимость с OS X)
WIFI + Bluetooth модули: AR5B195 (не рекомендуется), Broadcom 43225HMB/4352HMB (лучшая совместимость с OS X)
Известные проблемы на данный момент
- Мерцающий (глючащий) экран загрузки на 7-серии ноутбуков на 1366×768 дисплеях с нативным UEFI (без CSM). Изменение разрешения Clover на 1024×768, или включение UEFI Hybrid (с CSM) может исправить эту проблему.
- 6-серия ноутбуков имеет проблемы с перезагрузкой при пробуждении.
- Есть задержка в 10-15 секунд перед уходом в сон. Похоже это не баг, а фича Yosemite, т.к. прослеживается на реальных Mac. Сделано скорее всего для того, чтобы пользователь мог вернуть компьютер из сна быстро, если случайно нажал на Sleep или случайно закрыл крышку.
- «Найти мой Mac» глючит. Лучше не блокировать ноутбуки через эту функцию, иначе будет очень тяжело разлочить устройство (или даже невозможно).
Установка OS X Yosemite
Скачайте необходимые файлы по ссылке: https://www.dropbox.com/sh/28spnh4ozkb424m/AACuCmfpsu9tSvEv_4CSU67za.
1. Подготовьте USB-флешку не меньше, чем 8GB, ее нужно будет отформатировать в Дисковой Утилите со следующими параметрами:
— Partition Layout: 2 Partitions (2 раздела)
— 1-ый разел: Имя CLOVER, Формат: MS-DOS (FAT), Размер: >300MB
— 2-й раздел: Имя MacUSB, Формат: Mac OS Extended (Journaled), Размер: >7GB
— Options: Master Boot Record
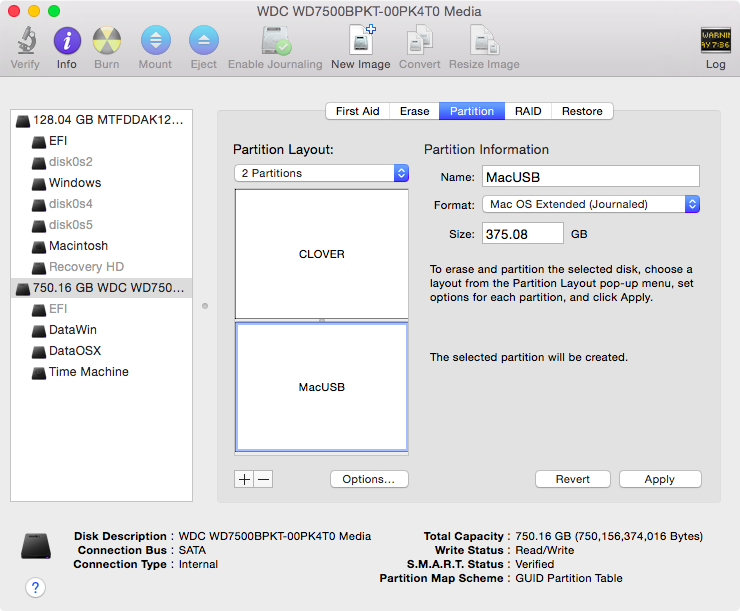
— Скачайте Clover.zip, распакуйте, затем скопируйте папку EFI в раздел CLOVER.
— Скачайте Config.zip, распакуйте, затем выберите правильный config.plist, скопируйте его в папку /EFI/Clover/
2. Необходимо создать раздел с Yosemite (понадобится настоящий Mac, либо виртуальная машина с Mac OS X), тут есть 2 варианта:
2a. Легкий, но может зависнуть на пустом экране
- Скачайте установщик Yosemite из AppStore.
- В терминале запустите сл. комманду: sudo /Applications/Install OS X Yosemite.app/Contents/Resources/createinstallmedia —volume /Volumes/MacUSB —applicationpath /Applications/Install OS X Yosemite.app —nointeraction
- Ваш раздел с установщиком Yosemite будет переименован в «Install OS X Yosemite»
2b. Ручной способ создания
- Скачайте установщик Yosemite из AppStore. Затем щелкайте правой кнопкой мышки по установщику (обычно он находится в папке приложений) — Показать содержимое (Show Package Contents) — Contents — Shared Support, открывайте InstallESD.dmg.
- Откройте раздел OS X Install ESD, откройте BaseSystem.dmg (скрытый файл)
- Используйте Дисковую утилиту (Disk Utility) для клонирования OS X Base System на раздел MacUSB.

— Перейдите в папку System/Installation на USB и удалите ярлык (алиас) “Packages”, затем перейдите в “OS X Install ESD” раздел, скопируйте “Packages” в папку System/Installation на вашем USB
— Скопируйте BaseSystem.dmg и BaseSystem.chunklist (скрытые файлы) из OS X Install ESD в OS X Base System (на вашем USB)
3. Необходимые настройки BIOS:
Для 6-серии ноутбуков: UEFI Boot.
Для 7-серии ноутбуков: UEFI Native without CSM или UEFI Hybrid with CSM (если у вас Windows Legacy)
Disable Wake on LAN.
Disable Firewire device.
4. Подключите флешку к USB.
Перезагрузите компьютер и нажмите F9 выберите в Boot devices > Boot from EFI file > выберите раздел Clover bootloader > EFI > Boot > BOOTX64.efi
5. Появится экран загрузчика Clover выберите «Boot OS X Install from Install OS X Yosemite» или «Boot OS X Install from OS X Base System».
6. Нажмите на пробел, если появится окошко о мышке/клавиатуре. После появление экрана установки (вступления) выберите в верхнем меню пункт Disk Utility (Дисковую Утилиту), форматируйте ваш диск в GPT, раздел нужен Mac OS X Extended (Journaled/Журналируемый). Закройте дисковую утилиту и продолжите установку.
Если вы использовали шаг 2b, то переходите сразу к 10 шагу. Если вы использовали шаг 2a, продолжайте установку, установкщик распакует нужные файлы на USB (не на ваш раздел). Это займет продолжительное время, поэтому наберитесь терпения и не обрывайте установку, даже если пишется что «осталась 1 минута». Это конец 1 части установки.
7. Перезагрузите компьютер, нажите F9, выберите Boot Devices > Boot from EFI file > выберите раздел с Clover > EFI > Boot > BOOTX64.efi
8. Появится экран Clover, выберите «Boot OS X Install from Install OS X Yosemite» или «Boot OS X Install from OS X Base System» (ваш раздел с установщиком Yosemite).
9. Появится экран продолжения. В этот раз установщик создает файлы на вашем целевом разделе и создает раздел с Recovery. Это конец 2 части установки.
10. Перезагрузитесь и нажмите F9 для выбора диска загрузки > Boot from EFI file > выберите раздел с загрузчиком Clover > EFI > Boot > BOOTX64.efi
11. Появится экран загрузчика Clover, нажмите F4, выберите «Boot OS X from YourPartition».
12. Если все хорошо, то у вас появится рабочий стол Yosemite.
13. Загрузите установщик: HP Probook Installer Clover Edition и установите его со следующими опциями:
Clover UEFI: Install Clover UEFI bootloader
OS X support kexts: выберите только то что для вашего ноутбука (4x30s, 4x40s, etc).
Config and DSDT patcher:
— ProBook model: ваша модель Probook
— Fan behavior: Readings only.
— Display type: ваше разрешение экрана
SSDT generator/patcher: Generate SSDT.aml for your CPU Management
Misc OS X fixes:
— Probook/Elitebook Logos: Change MacBook logos in About This Mac to Probook/EliteBook
— Color profiles: Рекомендуется для установки.
Extra tools: Это необязательно, но есть полезные штуки.
14. Перезагрузите компьютер! Если вдруг не будет работать звук, то восстановите права на kext’ы с помощью Kext Wizard.
15. Если вы не можете залогиниться в iCloud/AppStore, попробуйте сбросить сетевые настройки:
— Перейдите в/Library/Preferences/SystemConfiguration/ и удалите сл. файлы:
- CaptiveNetworkSuppor
- com.apple.airport.preferences.plist
- com.apple.network.eapolclient.configuration.plist
- NetworkInterfaces.plist
— Перейдите в System Preferences (Системные настройки) > Network (Сеть), удалите все соединения. Перезагрузитесь.
— Перейдите в System Preferences (Системные настройки) > Network (Сеть) и добавьте соединения заново.
EC Сброс (EC Reset)
Если у вас возникают проблемы с клавиатурой, тачпадом и перезагрузкой, вы можете попробовать сделать EC reset:
- Отключите зарядник, вытащите батарею.
- Нажмите и держите кнопку включения около 30 секундHold the power button for 30 seconds.
- Вставьте батарею, подключите питание и включите ноутбук.
Процесс обновления OS X Yosemite
Вы можете обновлять OS X как на настоящем маке (я настоятельно рекомендую перед каждым обновлением делать бэкап в Time Machine, в случае если вдруг возникнут проблемы). Если у вас возникнут проблемы со сном после обновления, попробуйте выполнить сл. комманду:
|
sudo pmset —a hibernatemode 0 |
Часто задаваемые вопросы
1. Поддерживается ли мультитач на тачпаде?
Вы можете использовать 2 пальца для скролла и правого щелчка. Если вы хотите назначить 3-пальцевые жесты, то перейдите в Настройки системы — Клавиатура — Клавиатурные сочетания (System Preferences > Keyboard > Shortcuts), выберите нужное действие и сделайте жест 3 пальцами.
2. Спам Spotlight в журнале консоли
Если вы подключаете FAT32 или сломанные разделы в Mavericks, особенно EFI разделы, то Spotlight будет пытаться заиндексировать их и будет натыкаться на ошибки. Чтобы отключить индексацию на разделе, откройте его корень и создайте пустой файл .metadata_never_index. Обязательно с точкой в начале — это скрытый файл.
Создать можно легко через терминал коммандой:
touch .metadata_never_index
4. Не работает VGA-порт на HD4000
Попробуйте использовать переходник DisplayPort — VGA или HDMI — VGA.
5. Проблемы со сном и пробуждением
Выключите «Wake on Ethernet» в настройках системы и в BIOS. Если есть проблемы с автопробуждением из-за USB-устройств, выключите «Wake on USB» в BIOS, или отключите пробуждение в config.plist.
У некоторых ноутбуков есть сканер отпечатка пальцев. Если выключить его в BIOS, то система будет автоматически просыпаться после сна. Так что лучше оставить включенным.
6. Не получается установить Windows UEFI, потому что он жалуется на MBR
Если вы используете Дисковую Утилиту для создания FAT-раздела, то ваш диск будет сконвертирован в GTP/Hybrid MBR. Чтобы исправить это, удалите или переформатируйте этот раздел FAT в Mac OS Extended или используйте gdisk, например, с загрузочной (live CD) флешки с Linux, которая поможет сконвертировать диск в GTP/Protective MBR
При замене старенькой 9600GT на относительно свежую GT640 VoodooHDA звук автоматически определяет HDMI выходы на видеокарте как звуковые аудио-устройства. При этом, встроенная звуковая карта пропадает из списка устройств. Так устроен VoodooHDA, что первое нашел, то и включает, а на остальное, похоже, забивает болт. К счастью мне HDMI звук не нужен, поэтому я просто добавил ключ с ID встроенной звуковой карты в Info.plist файл в VoodooHDA.kext.
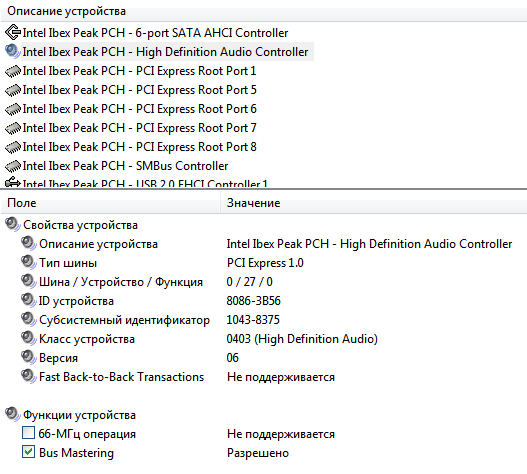
ID устройства подсмотрел в Everest, хотя можно узнать и из под Mac OS, но я так и не нашел где именно. В картинке ниже прописан ключ IOPCIPrimaryMatch и значение для него — 0x3b568086
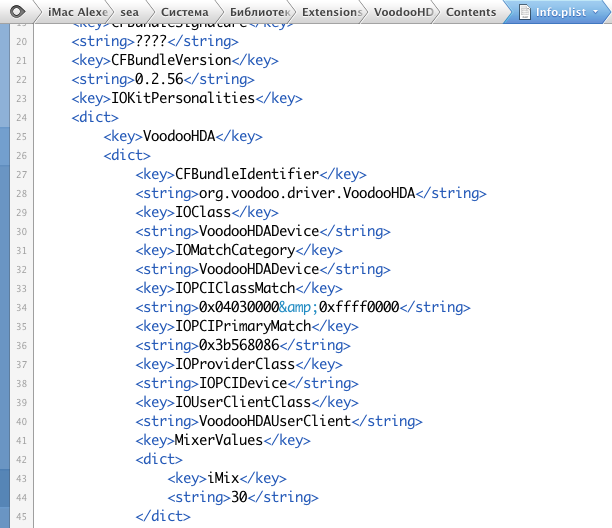
Мини-мануал, как поставить хакинтош максимально просто и безболезненно +9
Из песочницы, Системное администрирование, Софт
Рекомендация: подборка платных и бесплатных курсов Smm — https://katalog-kursov.ru/
Предисловие
Хотя на Хабре уже есть неплохая статья о хакинтоше, она уже довольно немолода и некоторая информация там устарела. Однако, суть всего действия описана верно, поэтому для начала очень рекомендую ее почитать.
Здравствуй, Хабр.
Данный гайд служит скорее дополнением к уже существующей статье (см. предисловие), за время существования которой произошли некоторые изменения, о которых я бы хотел рассказать.
Так как с вероятностью 99% вы столкнетесь с кучей ошибок на различных этапах установки, лучшее, что я могу посоветовать — оставить комментарий со своей проблемой внизу статьи, или же написать о ней на каком-нибудь форуме. Не исключено так же, что ваша проблема уже известна сообществу, поэтому навыки гугления очень рекомендую применять.
Итак, информацию, которая уже есть на хабре, постараюсь не дублировать, переходите по ссылке в предисловии и разбирайтесь. Теперь можем приступать.
В данной статье загрузчик = Clover, так как мы будем использовать именно его. Про другие загрузчики просьба не спрашивать, ответить, к сожалению, не смогу.
О ноутбуках
Хочу оговориться, что в настоящем руководстве идет речь в основном об PC-компьютерах, которые являются куда более легкой целью для OSx86, чем лэптопы. Установка хакинтоша на ноутбуки сродни уравнению высшей степени для девятиклассника: сложно, долго и не факт, что решается. Хотя существуют и удачные модели ноутбуков, на которых заводится все, вплоть до тачпада и сетевой карты, таких не много. Их список можно найти по прямому запросу в любом поисковике.
Что смог заставить работать автор
Motherboard: Asus ROG STRIX B360H-GAMING
CPU: Intel Core i5-8400, 2.8 ГГц до 4.0 с турбобустом
GPU: MSI RX 560 4GB AERO 16CU
RAM: Crucial 8 GB 2666 Гц
Комплектующие
1. Процессоры
Intel only, серия желательно i3/i5/i7 (лучше начиная со второго поколения Sandy Bridge), но заводятся относительно несложно и Pentium/Celeron, производительностью, конечно, не блещут, но для простого использования хватит.
2. Видеокарта
Встройки от Intel заводятся почти всегда с той или иной степенью успешности, но нередки артефакты и глючный интерфейс даже при использовании самых новых и, казалось бы, нативных экземпляров, например UHD630. Часто требуется подмена ID видеокарты на фейковый в загрузчике ( тут бояться не надо, все будет подробно объяснено ниже ).
Использовать графику от nVidia для хака я не рекомендую. Apple не ставит её уже много лет, ни о какой нативности речи не идет. Для них не существует драйверов под Mojave 10.14 и Catalina 10.15. Есть и общеизвестные легкозаводимые карточки, например, GT210 и 630, но они уже не встречаются в продаже.
Если и покупать видеокарту для хакинтоша, то только от AMD. Отлично работают RX4xx и RX5xx серии, за исключением RX550, с которой могут быть проблемы. Из профессионального сегмента — Vega 56 и 64, которые используются в оригинальных iMac Pro.
3. Подключение к интернету
Дабы не играть с компьютером в лотерею по принципу «заведется — не заведется», советую сразу прикупить внешний WiFi-адаптер и заранее проверить его на наличие драйверов под макось.
Создание загрузочной флешки
Утилита, которая позволит нам отформатировать флешку (от 8 ГБ) и записать на нее загрузчик (нечто, что позволит нашей системе загружаться), называется BootDiskUtility.
Она хороша еще и тем, что позволяет скачивать так называемые «Recovery HD», мини-образы, позволяющие восстановить систему, если случилось что-то нехорошее. Они весят примерно по 500МБ, поэтому при загрузке с них сама система качается с серверов Apple. Нам подобный способ подойдет только, если у нас нативная сетевая карта, которая сразу заводится сама. Я с такими случаями не встречался, но можете поискать в интернете, какие сетевые карточки не требуют отдельного завода. В любом случае все Recovery HD можно скачать, нажав на «DL Center» в главном меню BDU.
Скачиваем её с официального сайта: тык (осторожно, много рекламы), подключаем нашу флешку к компьютеру, выбираем её в списке и нажимаем «Format Disk». Теперь наша флешка должна отформатироваться и разбиться на 2 раздела. В настройках данной утилиты можно выбрать размер раздела под Clover, его версию и некоторые другие параметры. 200 МБ и последняя версия загрузчика будут лучше всего.
В раздел с Clover`ом так же кладем драйверы под wifi-адаптер.
Кексты (от лат. kernel extensions = расширения ядра) — своеобразные драйвера для макоси, заставляющие работать то, что по идее не должно было бы работать, например, звуковую карту или сетевуху.
Далее скачиваем и закидываем в папку clover/kexts/other следующий набор кестов (FakeSMC не считаем, он есть изначально):
- Lilu — патч системных процессов для других кекстов.
- WhateverGreen — завод графики.
- USBInjectAll — завод USB.
- AppleALC — завод звука.
Остальные кексты ставятся на ваше усмотрение.
Кратенько список прочих кекстов и зачем они нужны:
- FakePCIID — семейство кекстов, подменяющих идентификаторы драйверов для корректной работы аппаратных устройств. На тех машинах, которые я использовал под хакинтош, эти кексты не требовались, но если поставите, хуже не будет.
- HDMIAudio — для передачи звука по HDMI.
- ACPIBatteryManager — исправляет отображение батарейки в MacOS.
Последний этап подготовки флешки — собственно прошивка на неё образа MacOS в файле формата .hfs.
Делается это следующим образом:
- Скачиваем образ системы отсюда или отсюда. На моей машине стоит MacOS 10.14 Mojave, её и рекомендую использовать, если ваш процессор поколения Sandy Bridge и новее. Если нет — вам подойдет 10.13 High Sierra. Не имеет большого значения, откуда вы возьмете образ, главное, он должен быть в формате .hfs.
- Опять открываем BDU, выбираем второй(наибольший) раздел нашей флешки, жмем «Restore partition, в открывшемся окошке щелкаем по нашему образу и прошиваем.
- Все, флешка готова.
Загрузка и установка
Вот мы и перешли к финальной части нашего действа.
1. Берем нашу флешку, вставляем в компьютер в порт USB2.0 (это очень важно, только USB2.0) и загружаемся с неё.
2. Должно открыться меню Clover`a. Оно будет выглядеть примерно так:
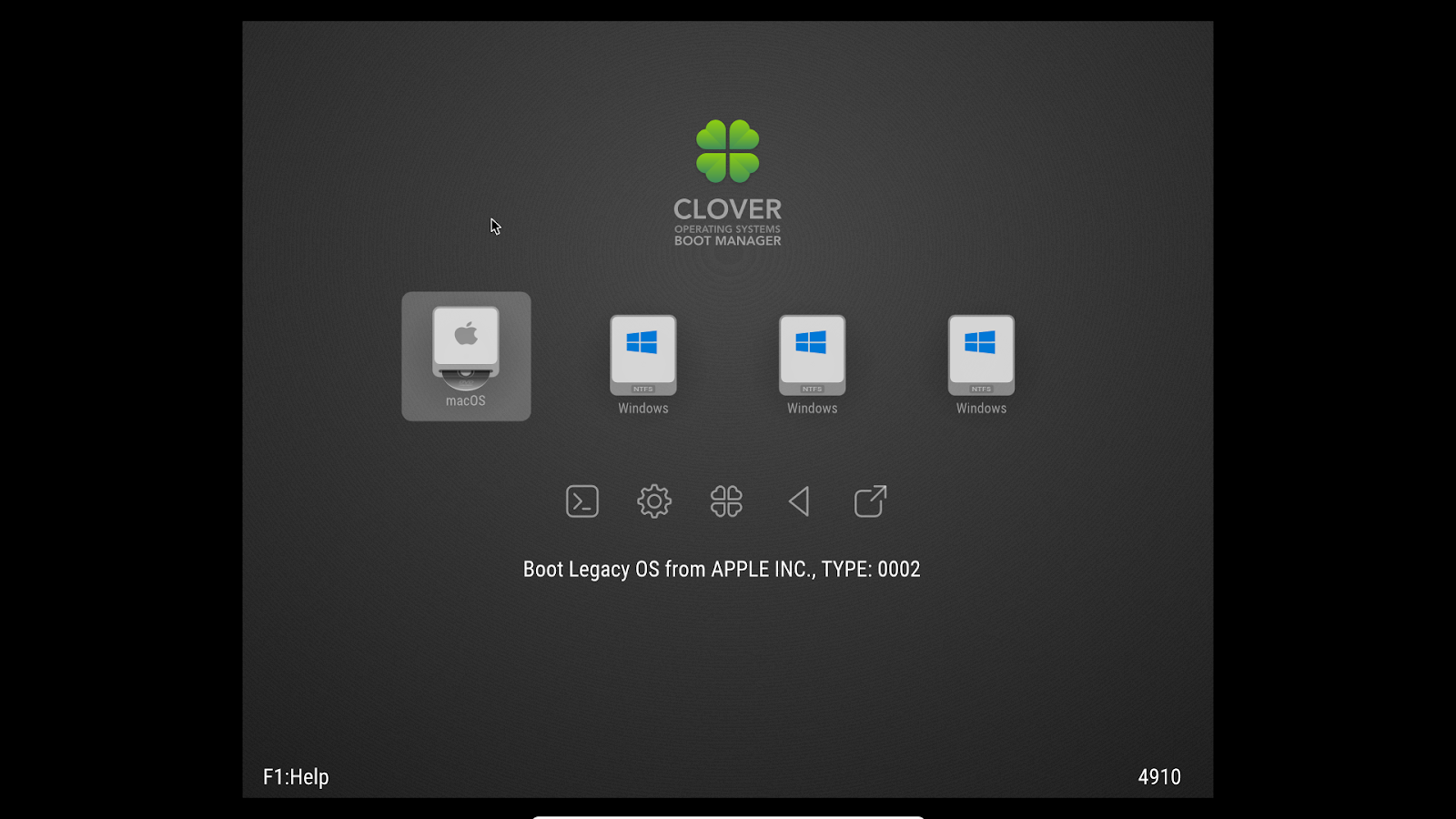
3. Открываем настройки, выбрав второй значок во втором ряду(мышку использовать не получится, все действия выполняем клавиатурой).
4. Прописываем следующие загрузочные аргументы (boot args) — магические слова, дающие загрузчику некоторые указания:
kext-dev-mode=1 -v
Первая часть строки разрешает устанавливать в систему кексты, вторая — запускает загрузку в текстовом режиме. В принципе, этого должно быть достаточно. Так же, существуют следующие бут аргументы:
- rootless=0 — отключает System Integrity Protection (защита изменения системных данных), что бы это ни было — ни в коем случае не используем данный аргумент начиная с MacOS 10.11 El Capitan
- nv_disable=1 — актуально для первого запуска видеокарт от nVidia. Отключает графическую оболочку
- nvda_drv=1 — наоборот, включает графическую оболочку. Используется при втором и последующих запусках графики nVidia, когда драйверы уже установлены.
- –disablegfxfirmware – активирует только встроенную видеокарту.
- debug=0x100 – если при загрузке случился коллапс, стопорит систему, не давая ей перезагружаться. Помогает разглядеть последние строки перед ошибкой.
- keepsyms=1 — чуть более подробный вывод информации при загрузке
- cpus=x (вместо x число) — активирует указанное кол-во ядер процессора
5. В разделе „Graphics Injector“ в загрузчике можно подменить ID видеокарты. Первый раз этого делать нет смысла, может заработать и так. Если вас постигла неудача, можете попытаться изменить ID. На какой конкретно — раньше можно было найти на сайте applelife.ru. Последнее время он почему-то не работает, так что ссылку дать не могу. Бывают случаи, когда фейковый ID видеокарты может быть любым, за исключением дефолтного.
6. Нажимает „boot MacOS install from ***“. Начинается загрузка системы.
Если все хорошо, следуем указаниям на экране, форматируем диск под именем „Macintosh HD“ в „Дисковой утилите“ и запускаем установку.
Если все не так радужно, запоминаем последнюю строку, появившуюся при загрузке на экране и вбиваем её в поисковик. Через этот путь прошел как я, так и все мои друзья-хакинтошники.
7. После установки система сама перезагрузится, повторяем действия 1-5, но теперь щелкаем по „Boot MacOS from Macintosh HD“. Установка продолжится, в результате вы окажетесь в системе. Но эта система будет неполноценна, так загрузчик, с помощью которого вы в нее попали, находится на флешке.
Настройка системы
1. Запускаем драйверы для WiFi-адаптера чтобы заставить работать интернет
2. Копируем config.plist, кексты и драйверы с флешки на компьютер, а саму флешку отключаем.
3. Отсюда скачиваем и устанавливаем Clover. Во время установки настраиваем Clover для UEFI-ных биосов.
4. Теперь в Finder`e вы сможете увидеть EFI раздел с Clover`ом. Закидываем туда кексты, драйверы и config.plist так же, как они лежали на флешке.
5. Скачиваем программу Clover Configurator для редактирования файла config.plist. Что именно нужно редактировать — говорить не буду, переходите по ссылке в предисловии и читайте там. Мне просто не очень хочется повторять одну и ту же информацию несколько раз.
6. Перезагружаемся для проверки работоспособности.
Коллекция нюансов/способов решения ошибок
- При установке систем 10.13, 10.14, 10.15 обязателен драйвер apfs.efi в папке Drivers64UEFI. Если он отсутствует, то после окончания первого этапа установки, вы не сможете его продолжить — Clover не увидит диск с системой.
- Обязательно используйте загрузку в текстовом режиме (аргумент -v) до тех пор, пока не будете уверены, то система работает должным образом.
- Лучше не ставить галочки возле неизвестных параметров в Clover`e.
- Ошибка, с которой я столкнулся, заключается в следующем: при самой установке хака на жесткий диск система зависает, когда остается несколько минут до завершения. Я долго с этим мучился, пока не попробовал использовать более старую версию Clover.
- Необязательно ставить хак на SSD, система работает весьма быстро и на 7200 об/мин обычных жестких дисках.
На этом ваш покорный слуга раскланивается. Если в статье были допущены какие-либо неточности, прошу написать об этом в комментарии. Спасибо!
Вся информация представлена исключительно в ознакомительных целях и никого не побуждает к действию.
При попытках загрузки хакинтош Mac OS на экране компьютера может появляться уведомление о том, что экземпляр программы установка Mac OS поврежден.
Данное предупреждение характерно для нескольких версий, включая High Sierra, El Capitan, Catalina и MoJave. Рассмотрим, как следует поступать в таких случаях, чтобы решить проблему грамотно и оперативно.
Что означает
предупреждение о поврежденных экземплярах
Впервые увидев предупреждение Экземпляр программы macos поврежден, можно ошибочно подумать, что это связано с дефектами некоторых файлов установщика.
В действительности, речь идет о том, что устанавливаемая версия системы нуждается в обновлении по причине устаревания.

Устранить этот сбой
можно двумя способами:
- заменить устаревшую версию установщика на
актуальную; - изменить системную дату на более раннюю для
того, чтобы установленная на компьютере совпадала с релизом.
Второй способ является более простым и позволяет сэкономить время.
Устранение
оповещений о повреждениях при установке Mac OS
Существует два способа,
позволяющих устранить предупреждение экземпляр
программы установка mac os mojave поврежден — через настройку BIOS или с
помощью терминала, встроенного в системную панель Mac OS.
Использование
терминала

Встроенный терминал панели Мак ОС представляет собой аналог командной строки, характерной для всех версий операционной системы Виндоус. Используя его, устранить оповещение о поврежденном экземпляре проще всего.
Для этого необходимо последовательно выполнить такие действия:
- Ознакомиться со списком версий операционной системы Mac OS, доступном в Википедии по ссылке https://ru.wikipedia.org/wiki/MacOS.
- В пункте «Хронология версий» узнать точную дату релиза и номера сборки, которую планируется установить.
- В окошке с предупреждением нажать на кнопку «ОК», а в верхней панели меню выбрать пункт «Утилиты».
- В этом пункте перейти на вкладку «Терминал».
- Задать требуемые параметры в формате — месяц / число / время / год. На практике это будет выглядеть так. Предположим, пользователь собирается установить операционную систему macOS 10.14 Mojave 10.14.5, выпуск которой состоялся 13 мая 2019 года. Нужно от официальной даты релиза отсчитать вперед один месяц. В результате получится 13 июня 2019 года. Именно эту дату и следует указывать в параметрах. Также нужно указать точное время — например, 09:00. Следовательно, в терминале нужно ввести такую команду: 051309002019.
- Подтвердить ввод команды, для того чтобы установились произведенные изменения.
- Для дальнейшей установки выйти из терминала панели.
Рассмотренный способ прост и удобен, однако не исключены сбои. Вероятно, что будет автоматически происходить сброс установленной даты к текущим параметрам. Поэтому следует обратиться к настройкам БИОС.
Настройки BIOS
Чтобы избежать
оповещения о том, что экземпляр
программы установка high sierra поврежден, нужно войти в BIOS.
Инструменты для
изменения находятся во вкладках «Main», «Standart CMOS Features» или «Sysinfo».
После этого произвести соответствующие изменения в опциях «System Time» и
«System Date».

При чистой установке Мак ОС может появляться уведомление о том, что «не удалось проверить экземпляр программы, так как он мог быть поврежден или подвергнуться изменениям в процессе загрузке».
Для решения проблемы иногда достаточно перезагрузить компьютер и повторить процесс. При слишком частом возникновении оповещения — единственным верным решением станет изменение даты на устройстве Mac.
Сообщение о
поврежденных экземплярах программы установки Мак — не сложная проблема.
Устранить ее можно путем изменения даты под конкретный релиз. Если этот метод
не сработает, нужно сменить версию установщика. Рекомендуется выбирать сборки с
поздними датами выхода.
Содержание
- Как переустановить ОС macOS
- Запуск из раздела восстановления macOS
- Процессор Apple
- Процессор Intel
- Переустановка ОС macOS
- Другие варианты установки macOS
- Ошибки при установке Mac OS на Хакинтош
- Проверка оборудования Apple при установке
- Не удалось проверить экземпляр программы
- Для OS X Mavericks
- Для Yosemite
- Для El Capitan
- Установка зависает на [IOBluetoothHCIController][SearchForTransportEventTimeOutHandler] – Missing Bluetooth Controller Transport
- Версия mac os не совместима с вашим компьютером mac
- DSDT файл
- Использование устаревших версий загрузчика Clover
- В config.plist отсутствует SMBIOS
- Помещение сетевого кекста в папку загрузчика на жестком диске
- Все способы установки macOS Monterey. От стандартного обновления до загрузки с флешки
- Сколько места понадобится для установки macOS Monterey
- Как обновиться с последних бета-версий macOS Monterey
- Как обновиться с macOS Big Sur и более старых версий системы
- Как произвести чистую установку macOS Monterey через режим восстановления
- Как произвести чистую установку macOS Monterey с флешки
- Если при обновлении или установке macOS произошла ошибка
- Проверка подключения к Интернету
- Установка в безопасном режиме
- Процессор Apple
- Процессор Intel
- Установка после восстановления диска
- Установка из раздела восстановления macOS
- Процессор Apple
- Процессор Intel
- Установка после стирания данных с компьютера Mac
- Четыре варианта переустановки macOS
- Сочетания клавиш для запуска установки macOS из раздела восстановления, сети Internet или внешнего накопителя
- Command (⌘)-R
- Option-⌘-R
- Shift-Option-⌘-R
- Alt (Option)
- Комментариев: 1
Как переустановить ОС macOS
Используйте возможности восстановления macOS для переустановки операционной системы Mac.
Запуск из раздела восстановления macOS
Процессор Apple
Нажмите кнопку питания, чтобы включить компьютер Mac, и продолжайте удерживать ее нажатой, пока не отобразится окно с параметрами запуска. Нажмите значок в виде шестеренки (меню «Параметры»), затем нажмите «Продолжить».
Процессор Intel
Убедитесь, что ваш компьютер Mac подключен к Интернету. Затем включите компьютер Mac и сразу же нажмите и удерживайте Command (⌘)-R, пока не увидите логотип Apple или другое изображение.
Если вам предложат выбрать пользователя, пароль которого вы знаете, выберите такого пользователя, нажмите «Далее» и введите пароль администратора.
Переустановка ОС macOS
Выберите «Переустановить macOS» в окне утилит в разделе восстановления macOS, а затем нажмите «Продолжить» и следуйте инструкциям на экране.

Следуйте этим рекомендациям во время установки:
После завершения установки компьютер Mac может перезагрузиться с переходом к ассистенту установки. В случае продажи, обмена с доплатой или передачи компьютера Mac нажмите Command-Q, чтобы выйти из ассистента, не завершая настройку. Затем нажмите «Выключить». Когда новый владелец запустит компьютер Mac, он сможет ввести свою информацию при настройке.
Другие варианты установки macOS
При установке macOS из раздела восстановления вы получите текущую версию последней установленной macOS за некоторыми исключениями:
Возможны и другие варианты установки macOS, совместимой с вашим компьютером Mac:
Источник
Ошибки при установке Mac OS на Хакинтош
Проверка оборудования Apple при установке
Довольно частая ошибка, которая толкает пользователей разыскивать новые образы и наиболее этому подвержены, те кто скачивает уже готовые установочные образы для программы R-Drive и UltraISO.

Ошибка создающих образ заключается в том, что в папку с кекстами они кладут сетевой kext. И в случае совпадения оборудования, а многие начинающие стараются подбирать именно под свое железо, мы получаем сообщение о не прохождение проверки Apple на право использования операционной системы OS X. В данном случае отключение провода из сетевого разъема не приносит результата, при отключении мы столкнемся с сообщение об отсутствии подключения к интернету, так как установщик определяет сетевой драйвер.
Есть два решения данного вопроса:
Выполнив любое из написаных выше действий данные сообщения более не появятся, но при повторном запуске с флэшке при перезагрузке в ходе установки, все же рекомендуется повторно прописать команду в Block Kext, что бы избежать возможных неприятных ситуаций, так как Apple постоянно улучшает защиту своего ПО, а лучше всего это получается именно через интернет.
Не удалось проверить экземпляр программы
Это не является ошибкой, но с этим сталкиваются все, кто пытается установить Mavericks, Yosemite или El Capitan, если изначально не были внесены изменения при создании образа.
Сообщение «Не удалось проверить этот экземпляр программы Установка OS X Yosemite. Он мог был быть поврежден или подвергнуться изменениям в процессе загрузки.» или другой версии системы не связано с интернетом или хакерским взломом образа, а связанно именно с ограничением разработчиков компании Apple. Это ограничение основывается на дате распространения официальных релизов операционных систем.
Решается довольно просто. При установке, когда получили данное сообщение жмем назад. В верхнем меню выбираем Утилиты, Терминал и вводим команду:
Для OS X Mavericks
date 0706202713
что соответствует 06 июля, 2013 года, 20:27.
Для Yosemite
Для El Capitan
date 0406200015
что соответствует 06 апреля, 2015 года, 20:00.
После того, как установите правильную дату, выходите из терминала!
После перезагрузки — это сообщение больше не появиться. Все установится. Дату можно немного изменять, главное чтобы она совпадала с распространением через App Store.
В некоторых случаях после установки требуется в системе установить правильное время и дату. Не пугайтесь если не открываются сайты и App Store, проверьте дату в установленной операционной системе OS X.
Установка зависает на [IOBluetoothHCIController][SearchForTransportEventTimeOutHandler] – Missing Bluetooth Controller Transport
Установка зависает на строке если вы устанавливаете с ключом -v, если же установка происходит без ключа, чего я очень не рекомендую если только флэшка уже не заточена под ваш ПК, то чаще всего либо колесико под яблоком крутится бесконечно в Mavericks или же полоска подвисает, так же возможен переход на следующий черный или серый экран, но на нем так же установка виснет.
Чаще всего данная ошибка происходит из-за отсутствия кекста Fake CMC в папке kext.
Версия mac os не совместима с вашим компьютером mac
Если вы столкнулись с подобным сообщением, то отредактируйте свой config.plist, указав поддерживаемую модель оборудования Apple. Если же вы не имеете доступа к файлу или у вас нет редактора, который генерирует новые данные.
Переходим в настройки загрузчика Clover в пункт SMBIOS и тупо меняем указанное устройство на нужное, не трогая серийный номер и тому подобное. Например, у вас указан IMac 8.1, заменяем на IMac 12.1. Так же модель устройства можно заменить в config.plist.
Если у вас процессор Intel и вы ставите Mavericks, Yosemite, El Capitan или Sierra, то решение срабатывает в 95% случаев. Установщику важна именно модель устройства, указанная в SMBIOS. Сам обходил не раз таким способом блокировку установки.
DSDT файл
Многие поменяв расширение сразу закидывают в Clover в папку Patches, но это не верно! Перед этим надо открыть файл в DSDT EDITOR и исправив ошибки скомпилировать в AML файл, только после этого он будет работать, как требуется. Каждая ошибка и предупреждение в вашем файле, которое у вас высветится уже много раз обсуждалась в интернете, так что смело пользуйтесь поиском. Работать в программе очень легко, уроков много, останавливаться не будем.
Как я уже писал выше от этого зависит стабильность и производительность вашего ПК с системой OS X.
Использование устаревших версий загрузчика Clover
Вот только часть исправлений в версиях, взятых из книги Клевер цвета хаки.
Какая версия Кловера лучше всего подходит под мое железо? Последняя. Даже не обсуждается.
Вот Баг-лог по последним ревизиям, что, наконец, исправлено:
И так далее. Все это не считая поправок в процессы компиляции и установки, в косметику и оформление, а также поддержку новых железок.
Но в данном случае есть и ограничение, свежая версия Clover EFI Boot Loader 2.40 уже не будет поддерживать старые версии Mac OS X, подробнее здесь.
В config.plist отсутствует SMBIOS
В некоторых случаях в конфигурационных файлах прописывают универсальные ключи, которые подходят для разного оборудования. Чаще всего такой способ используют для образов бэкапа из Time Machine.
Следует учитывать, что даже при успешной установке вам не удастся с таким config.plist операционную систему с жесткого диска. Сразу после установки системы, установите Clover и настройте config. И не забудьте закинуть в папку кекст необходимые файлы. И только все проделав можете перезагружаться.
Помещение сетевого кекста в папку загрузчика на жестком диске
Устанавливайте сетевой kext с помощью кестовой утилиты непосредственно в систему. В EFI разделе должно находится только самое необходимое для запуска.
Надеюсь мои рекомендации помогут вам избежать затруднений и максимально быстро решить вопросы с установкой и настройкой. Возможно я что то пропустил, знаете что то еще, поделитесь с другими в комментариях.
Источник
Все способы установки macOS Monterey. От стандартного обновления до загрузки с флешки

Вчера вечером стала доступна для загрузки финальная версия macOS 12. Систему уже можно установить на любой поддерживаемый компьютер Mac.
Сейчас расскажем обо всех доступных способах обновления и переустановки системы.
Обновиться получится на таких компьютерах Mac:
▪️ iMac 2015 и новее
▪️ iMac Pro 2017 и новее
▪️ MacBook 2016 и новее
▪️ MacBook Air 2015 и новее
▪️ MacBook Pro 2015 и новее
▪️ Mac Pro 2013 и новее
▪️ Mac mini 2014 и новее
Сколько места понадобится для установки macOS Monterey

Если обновляетесь с одной из последних бета-версий системы, вам потребуется меньше всего дискового пространства. Финальное обновление для релизной версии занимает около 2.5 ГБ и еще нужно иметь около 5 ГБ свободного места для быстрой и беспроблемной установки.
При обновлении с macOS Big Sur или предыдущих версий операционной системы, обновление займет более 12 ГБ. В этом случае системе понадобится 20-25 ГБ места для загрузки, распаковки и обновления данных.
Таким образом для подобного вида установки желательно иметь не менее 30 ГБ места на встроенном в Mac накопителе.
Проверить наличие свободного места на диске можно по пути Apple – Об этом Mac – Хранилище. Здесь же доступны штатные средства очистки системы по нажатию кнопки Управлять. Для освобождения места будет предложено очистить корзину, сгрузить данные в iCloud или удалить большие файлы.
Не забывайте, что перед любым обновлением операционной системы нужно делать бекап всех данных при помощи Time Machine или сторонних средств резервного копирования.
Как обновиться с последних бета-версий macOS Monterey

Для начала нужно отказаться от участия в программе тестирования macOS, чтобы вместо финального релиза Monterey вам не прилетела новая тестовая сборка более позднего обновления. При желании в дальнейшем снова сможете обновляться до доступных бета-версий, но обновление лучше произвести на финальную версию macOS 12.
▶ Перейдите в Системные настройки – Обновление ПО.
▶ Нажмите кнопку Подробнее и выберите пункт Настройки по умолчанию.
▶ Подтвердите действие вводом пароля администратора.
▶ Дождитесь проверки наличия обновления и подтвердите апдейт до финальной версии macOS Monterey.
Процедура не займет много времени. В зависимости от мощности компьютера и скорости интернет-соединения обновление пройдет за 20-40 минут. Установщик поменяет ряд системных файлов и обновит номер сборки. Чем более поздняя бета-версия Monterey была установлена на компьютере, тем быстрее она обновится до финальной.
Как обновиться с macOS Big Sur и более старых версий системы

Такое обновление займет гораздо больше времени, потребует больше свободного места на диске и произойдет в полуавтоматическом режиме.
Апдейт по предыдущей инструкции не потребует от пользователя подтверждения каких-либо операций и завершится автоматически. В случае переустановки с предыдущих систем отходить от компьютера не рекомендуется, чтобы не пропустить очередное диалоговое окно или запрос пароля администратора.
◈ Для запуска обновления перейдите в меню Apple – Об этом Mac – Обновление ПО.
◈ Дождитесь окончания проверки доступных обновлений.
◈ Нажмите кнопку Обновить сейчас и следуйте инструкциям мастера установки.
Процесс займет больше времени, все будет зависеть от мощности устройства и скорости подключения к сети. На обновление может потребоваться от получаса до нескольких часов.
Как произвести чистую установку macOS Monterey через режим восстановления
Некоторые пользователи предпочитают производить чистую установку macOS при выходе новой версии системы. Так вместе с обновление получится удалить накопившийся мусор и кэш.
Чистая установки предполагает удаление всех приложений и пользовательских данных с накопителя. Поэтому заранее побеспокойтесь о сохранение файлов, фото и рабочих документов. Их можно загрузить в любое доступное облако или на внешний накопитель.

◉ На любом iPhone или iPad со своей учетной записью Apple ID перейдите в Настройки – Учетная запись Apple ID и найдите нужный компьютер.
◉ Откройте раздел с параметрами устройства и нажмите Удалить из учетной записи. Без данной процедуры произвести чистую установку системы не получится.
◉ Выключите Mac и запустите его с зажатыми клавишами Command + Option (Alt) + R на клавиатуре. Так вы попадете в режим восстановления системы с возможностью загрузки последней доступной версии macOS для вашего Mac.
◉ После загрузки выберите Дисковую утилиту.

◉ Удалите системный раздел со старой установленной macOS либо полностью сотрите системный диск, если на нем нет других логических разделов.
◉ Закройте Дисковую утилиту и выберите пункт Переустановить macOS.
◉ Следуйте подсказкам мастера установки и дождитесь окончания процесса.
Данный способ является достаточно долгим и зависит в первую очередь от скорости интернет-соединения.
При медленном и нестабильном подключение к сети лучше произведите чистую установку с использованием флешки. Так система к моменту перестановки уже будет загружена на съемный диск, что ускорит процесс.
Как произвести чистую установку macOS Monterey с флешки
Этот способ чистой установки macOS более сложный, но при этом и более безопасный. При этом вам потребуется фишка или внешний накопитель объемом 16 ГБ и более.
Внимание! При установке macOS с внешнего накопителя на Mac с чипом T2 придется отключить защиту прошивки по нашей инструкции.
Это касается таких моделей Mac с процессорами Intel:
▪ Mac Pro 2019
▪ iMac Pro 2017
▪ iMac 27″ 2020
▪ Mac mini 2018
▪ MacBook Air 2018-2019
▪ MacBook Pro 2018-2020
Для подготовки накопителя и установки с него новой версии macOS 12 сделайте следующее:
▣ Подключите флешку или накопитель к Mac.
▣ Откройте приложение Дисковая утилита и отформатируйте съемный диск в формате Mac OS Extended.

▣ Запустите Терминал и введите следующую команду:
В команде вместо MyVolume подставьте название отформатированной флешки или диска.
▣ Нажмите кнопку Ввод и подтвердите действие паролем администратора.
▣ Дождитесь окончания загрузки данных на флешку.

▣ Перезагрузите Mac с подключенным накопителем. Для перехода в меню выбора загрузочного диска удерживайте кнопку Option (Alt) ⌥ (на Mac с процессорами Intel) или кнопку питания (на Mac с процессорами Apple).
▣ Выберите вариант загрузки со съемного диска и следуйте инструкциям мастера установки macOS Monterey.
Данный способ потребует от пользователя максимум внимания и времени. Установить систему в автоматическом режиме таким способом не получится.
Выбирайте подходящий тип апдейта или переустановки системы в зависимости от времени и желаемого результата.
Источник
Если при обновлении или установке macOS произошла ошибка
В сообщении может быть указано, что при загрузке, подготовке или установке произошла ошибка либо что установщик поврежден или не может быть проверен.
Такие сообщения могут появляться по разным причинам, иногда эти причины являются временными. Если в сообщении рекомендовано решение проблемы, например повторная загрузка установщика перед повторением попытки, попробуйте его в первую очередь. Здесь предложены другие решения, начиная с самого простого. Если проблема не решена или нужны дополнительные инструкции, обратитесь в службу поддержки Apple.
Проверка подключения к Интернету
Даже если вы устанавливаете macOS не через Интернет, установщику требуется доступ в интернет для получения прошивки и другой информации, необходимой для компьютера Mac. Убедитесь, что компьютер Mac имеет активное и стабильное подключение к Интернету.
Установка в безопасном режиме
Выполните установку после запуска компьютера Mac в безопасном режиме. Для запуска в безопасном режиме убедитесь в том, что используете компьютер Mac с процессором Apple, а затем выполните следующие действия.
Процессор Apple
Процессор Intel
Установка после восстановления диска
Установка из раздела восстановления macOS
Выполните установку после запуска компьютера Mac из раздела восстановления macOS. Эта процедура позволяет установить последнюю версию macOS. Чтобы выполнить запуск из раздела восстановления macOS, выполните следующие действия.
Процессор Apple
Нажмите кнопку питания, чтобы включить компьютер Mac, и удерживать ее, пока не отобразится окно с параметрами запуска. Нажмите значок в виде шестеренки (меню «Параметры»), затем нажмите «Продолжить».
Процессор Intel
Включите компьютер Mac и сразу же нажмите и удерживайте клавиши Command (⌘)-R, пока не увидите логотип Apple или другое изображение.
Если вам предложат выбрать пользователя, пароль которого вы знаете, выберите такого пользователя, нажмите «Далее» и введите пароль администратора. После того как при запуске из раздела восстановления macOS отобразится окно утилит, выберите «Переустановить macOS», затем нажмите «Продолжить» и следуйте инструкциям на экране. Узнайте больше об использовании раздела восстановления macOS для переустановки системы.
Установка после стирания данных с компьютера Mac
Если другие решения не работают, сотрите данные с компьютера Mac, а затем переустановите macOS или восстановите из резервной копии.
Источник
Четыре варианта переустановки macOS

Mac привлекает не только классным дизайном, но и продуманной работой своей операционной системой macOS. Не зря, те кто попробовал поработать с маком, не торопятся возвращаться на Windows. Конечно, идеальных систем не существует и бывают случаи, когда приходится переустанавливать macOS с нуля.
Например, сегодня при замене диска у Mac mini на SSD, мне понадобилось установить операционную систему на чистый диск. По большому счёту, для этого достаточно иметь лишь подключение к Интернет — не нужно искать дистрибутив и отдельно его скачивать, не нужно делать установочные флешки и вводить какие-либо номера лицензий, как это делается в Windows.
Хотя, установка macOS через Интернет (Internet Recovery), будет лишь одним из возможных вариантов, однако есть и другие.
На каждом маке имеется раздел восстановления, являющийся частью встроенной системы восстановления macOS (при условии что вы не вставили в свой Mac чистый диск, как это сделал я). Данный раздел позволяет запускать различные утилиты без загрузки ОС — снять забытый пароль администратора, переустановить macOS, отформатировать системный диск, клонировать систему на другой диск или выполнять другие действия, не доступные при нормальной работе macOS. Тут главное подходить без фанатизма и осознавать что вы делаете.
Так как мне было лень делать установочную флешку с macOS High Sierra (надо было предварительно закачать образ из AppStore), то при переезде на SSD, было решено поставить систему на новый диск из раздела восстановления старого HDD, подключив его в качестве внешнего жёсткого диска через USB переходник к Mac mini.
Сочетания клавиш для запуска установки macOS из раздела восстановления, сети Internet или внешнего накопителя
Сразу после включения компьютера Mac нажимаем и удерживаем одно из следующих сочетаний клавиш (в зависимости от того, какую версию macOS желаете получить в итоге):
Command (⌘)-R
Установка последней версии macOS, которая была установлена на данном компьютере Mac.
Option-⌘-R
Обновление до последней версии macOS, совместимой с данным компьютером Mac.
Shift-Option-⌘-R
Запуск режима Internet Recovery. Будет установлена macOS из комплект поставки вашего Mac или ближайшей к ней версии из доступных.
Alt (Option)
Удерживая Alt (Option) при запуске, можно выбрать источник для загрузки (например установочную флешку).
При появлении логотипа Apple, вращающегося глобуса или запроса на ввод пароля прошивки следует отпустить клавиши. Появление окна «Утилиты» означает, что вы успешно загрузились в режим восстановления macOS.

Для чистой установки macOS необходимо очистить диск, куда предполагается ставить систему. Сделать это можно запустив «Дисковую утилиту». Такую операцию настоятельно рекомендую проделывать перед перед продажей компьютера Mac.
Если вы используете Apple Time Capsule по назначению, или создаёте резервные копии Time Machine на внешнем жёстком диске или другом сетевом накопителе, то можете смело форматировать диск. Все программы и настройки, вплоть до обоев рабочего стола вы сможете восставить на финальном этапе установки macOS. Установщик предложит вам восстановить все ваши данные с другого мака, резервной копии или из iCloud. Мегаудобная штука.
Таким образом я запросто переношу все данные с настройками со старого винта на свежеустановленную систему, находящуюся на новом SSD при апгрейде компьютера Mac.
Бывает, что установщик может запросить разблокировку диска, если вы ставили пароль и шифровали данные. Просто введите пароль, который использовался для входа в систему.
Вы могли не угадать с версией системы (при установки с флешки более свежей macOS на неподдерживаемый Mac). В таком случае установщик сообщает о невозможности установки на данный компьютер. Подобная ошибка может возникнуть если диск отформатирован не правильно, например в системе NTFS или APFS (Apple File System), если вы захотели откатиться на более старую версию macOS.
Если считаете статью полезной,
не ленитесь ставить лайки и делиться с друзьями.
Комментариев: 1
Только что на прошке ставил Mojave с флешки. Забыл что просто Alt надо удерживать, Command-R нажимал 🙂
Источник
Что такое «Хакинтош»? Он же — OSx86, Hackintosh. Это один из проектов, который связан с запуском «яблочной» операционной системы macOS на персональных компьютерах, имеющих процессоры архитектуры х86. В статье мы подробно разберем не только пошаговую инструкцию установки Hackintosh, но и особенности ОС, важные факторы, о которых нужно знать до установки, требования данной системы.
С чего все начиналось…
Возможность установки Hackintosh появилась у пользователей «неяблочных» компьютеров еще в 2005 году. Корпорация «Эпл» и объявила о своем переходе с PowerPC на платформу х86. Тогда уже на уровне «железа» «Маки» не особо отличались от компьютеров с «Виндовс».
В тот момент и целые команды хакеров начали свою долгую и кропотливую работу по созданию собственных сборок «яблочных» операционных систем, которые в дальнейшем можно было бы устанавливать на любые подходящие по техническим характеристикам компьютеры.
Изначально общий список «железа», которое бы теоретически могло поддерживать «Хакинтош», был очень скудным. Но Apple поработала и в этом направлении. Начали использоваться различные компоненты для поддержки системы. Были разработаны кексты (своеобразные аналоги драйверов), позволяющие запускать популярные модули.
Но первые попытки установки Hackintosh были связаны с большими проблемами:
- Необходимость полного апгрейда.
- Запись различных сборок на специальные двухслойные оптические диски.
- Необходимость подбирать кексты под каждый из компонентов системы.
- Постоянное возникновение проблем при функционировании ОС.
- Трудно добиться стабильной работы на обычном «системнике».
Пользователи также отмечали и некоторые плюсы. Как то: легкий и приятный (после «Виндовс») интерфейс операционной системы, отсутствие необходимости установки ряда приложений, системного реестра (что защищало ОС от вирусов).
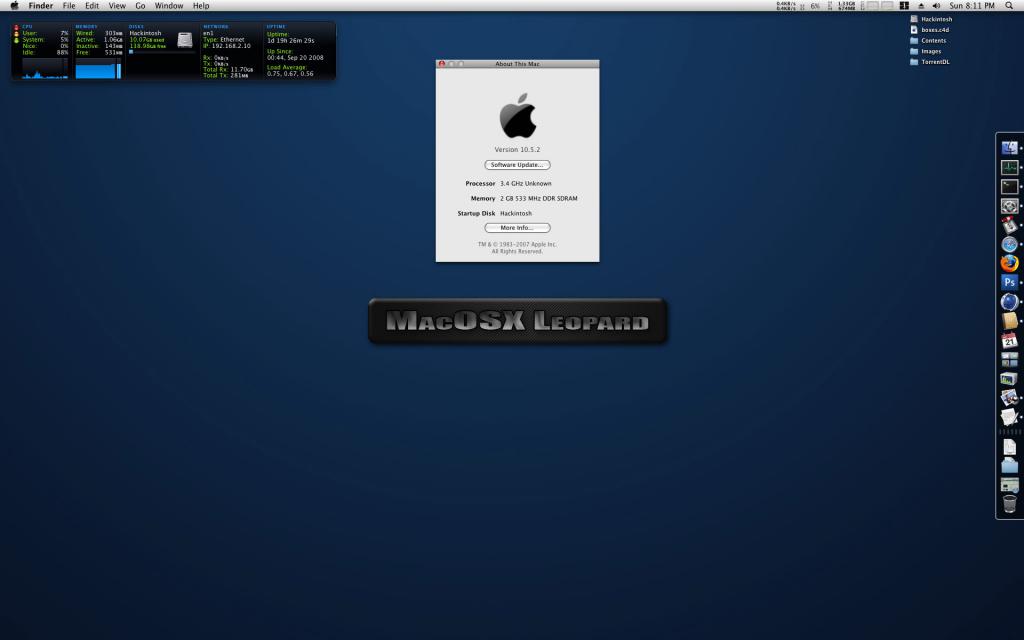
Современное положение дел
А что же сегодня? На настоящий день установка Hackintosh на персональный компьютер — уже не проблема. Практически любой пользователь может собрать подходящий системный блок под эту версию «яблочной» ОС. Более того, появилась возможность использовать идеально подходящие для «Хакинтоша» комплектующие — те самые, что применяются для Mac mini, iMac и Mac Pro.
Среди компьютерных энтузиастов практика установки Hackintosh достаточно широка. ОС популярна тем, что за меньшую цену позволяет получить компьютер, который можно сравнить по производительности с «Мак».
«Хакинтош» и ноутбуки
Отдельно можно выделить группу пользователей, которые стремятся произвести установку Hackintosh из-под Windows на ноутбуки, чье содержимое не так-то просто собрать по своему вкусу. Таких энтузиастов можно условно разделить на две категории:
- ОС устанавливается для разработки. Как известно, писать приложения и программы для iOS, MacOS, используя «Виндовс», практически невозможно. К тому же работа на виртуальной машине тут будет иметь ряд существенных ограничений.
- ОС устанавливается для экономии. Пользователь хочет получить ноутбук на «яблочной» ОС, при этом не тратясь на дорогостоящий «Макбук».
Что же мы имеем в итоге? Первая группа пользователей здесь практически не ограничена в выборе модели ноутбука, так как неработоспособность одного или пары компонентов им не страшна. Зачем программисту, к примеру, веб-камера или подключение принтера? Ему важны только те опции, которые позволяют писать приложения для «яблочной» техники.
А вот что касается второй категории энтузиастов, то им нужно обратить пристальное внимание на выбор ноутбука, чтобы иметь возможность «завести железо» на устройстве. Однако даже результатом самой тщательной и тонкой подборки невозможно будет иметь на выходе ноутбук, который может полноценно работать с графикой, монтировать «тяжелые» видеофайлы. Пока нет возможности нормально «завести» дискретную видеокарту.
Таким образом, установка Hackintosh с флешки хороша только для стационарного компьютера. В этом случае у вас появится возможность фото- и видеомонтажа не хуже, чем на «Маке».
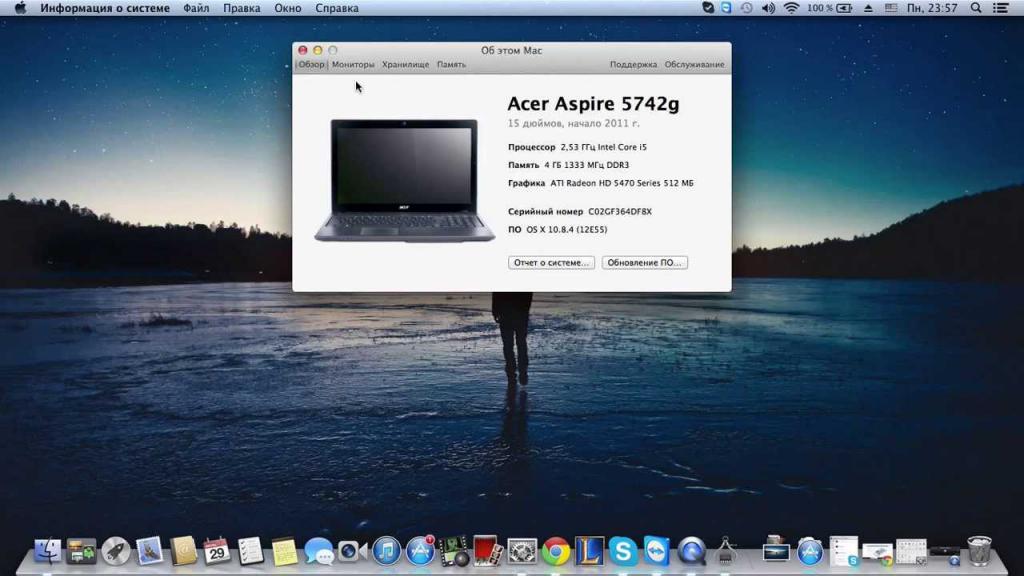
Выбор ноутбука под «Хакинтош»
Итак, вы заинтересованы в установке Hackintosh на ноутбук. Какое устройство подойдет для этого? Чтобы «Хакинтош» беспроблемно запустился на девайсе, специалисты рекомендуют остановить свой выбор на одной из двух моделей:
- ASUS Vivobook X-серии.
- ACER Swift 3.
Параметры и той и другой модели могут гибко подстроиться под «Хакинтош». Но обратите внимание и на стоимость такого ноутбука — она не будет ниже 65 тысяч рублей.
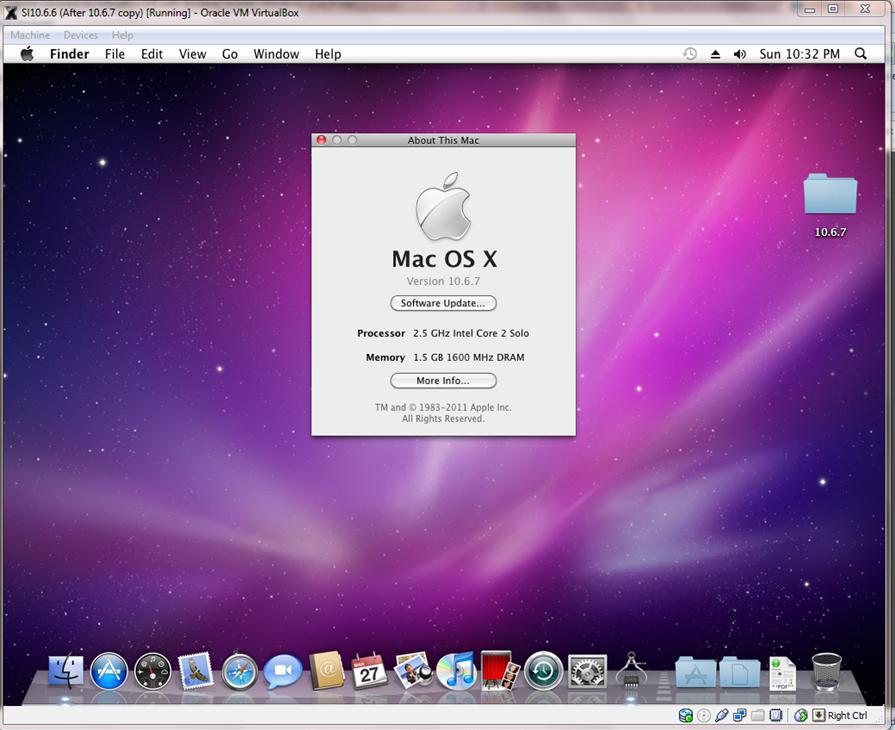
Сравнение с «Макбуком»
Но, по отзывам пользователей, итог будет вас радовать больше, чем приобретение 13-дюймовых «Маков» за 90-140 тысяч рублей! Не забывайте, что при покупке Asus или Acer вы также получите большой набор всевозможных портов (чем до сих пор не могут похвастаться «Макбуки»). Кроме того, на вашем устройстве не будет спорной сенсорной панели, которая уже успела собрать немало негативных отзывов владельцев.
Самый важный плюс — это наличие дискретной графики. Она отлично будет работать и под традиционную «Виндовс». Например, в случае с «тяжелыми» видеоиграми и созданием видеоклипов.
Если же вы выбираете ноутбук именно для разработки, возможностей тут куда больше. Вашим выбором может быть и игровая машина, и ультрабук. Самое главное — соответствие требованиям процессора устройства. Как показывает практика, все остальное решаемо.
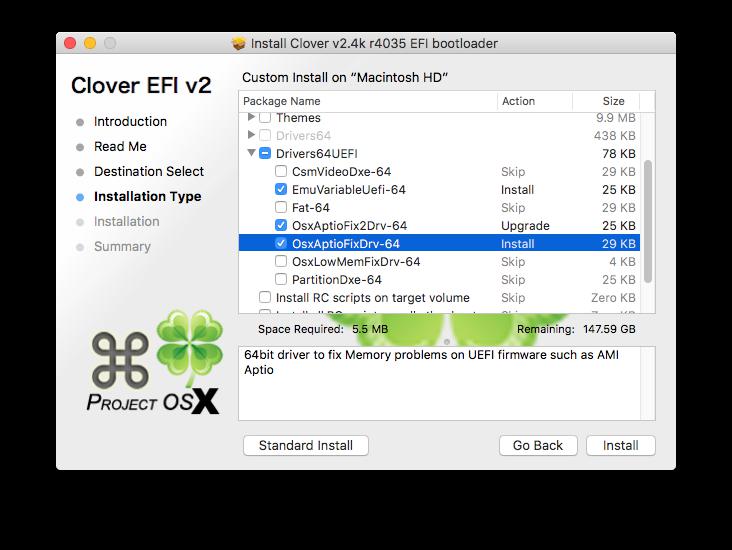
Что может не запуститься?
Вы настроились на установку Hackintosh Sierra? Обратим ваше внимание, что на компьютере могут не запуститься на новой ОС следующие компоненты:
- Видеокарта. Как мы уже упоминали, на дискретную графику лучше не рассчитывать, если вы планируете установить «Хакинтош». Проще ее сразу отключить. Однако лучше всего остановиться на модели с интегрированной графикой.
- Wi-Fi и Bluetooth. Да, к сожалению, этот важный модуль находится в зоне риска. Однако проблема решаема: смена внутренней платы либо покупка внешнего блока USB. Подходящие модули, к слову, стоят совсем не дорого и запускаются за 10-15 минут.
- Картридер. Слот для карт памяти заменить уже проблематично. Вероятность того, что запустится «родной» — 50 на 50. Если для вас важно его наличие, важно остановиться на модели, которая полностью совместима по этому параметру с «Хакинтошем».
- Type-C и HDMI. Если эти модули имеют специфическую схему подключения, то их сотрудничество с «Хакинтошем» может оказаться под угрозой.
- Тачпад. К сожалению, не получится добиться той восхитительной плавности работы, что наблюдается на «Макбуках». Более того, в ряде случаев тачпад отказывается запускаться вообще. Выход из проблемы для пользователя только в покупке Magic Mouse или Apple Trackpad.
- Веб-камера. Отметим сразу, что проблема такого типа довольно редкая. Но в каких-то случаях схема подключения модуля не позволяет ему работать с «яблочной» ОС.
Что будет гарантированно работать на «Хакинтоше»?
С установкой Hackintosh High Sierra на компьютер у вас не возникнет проблем со следующим:
- Запуск клавиатуры совместно с цифровым блоком.
- Корректное погружение системы в «спящий режим» и выход из него.
- Правильное отображение заряда батареи ноутбука.
- Великолепная работа дисплея, процессора, накопителя.
- Без проблем функционируют iCloud, iMessage, FaceTime, Handoff.
- Беспрепятственно загружаются приложения из App Store, происходит обмен информацией через облако.
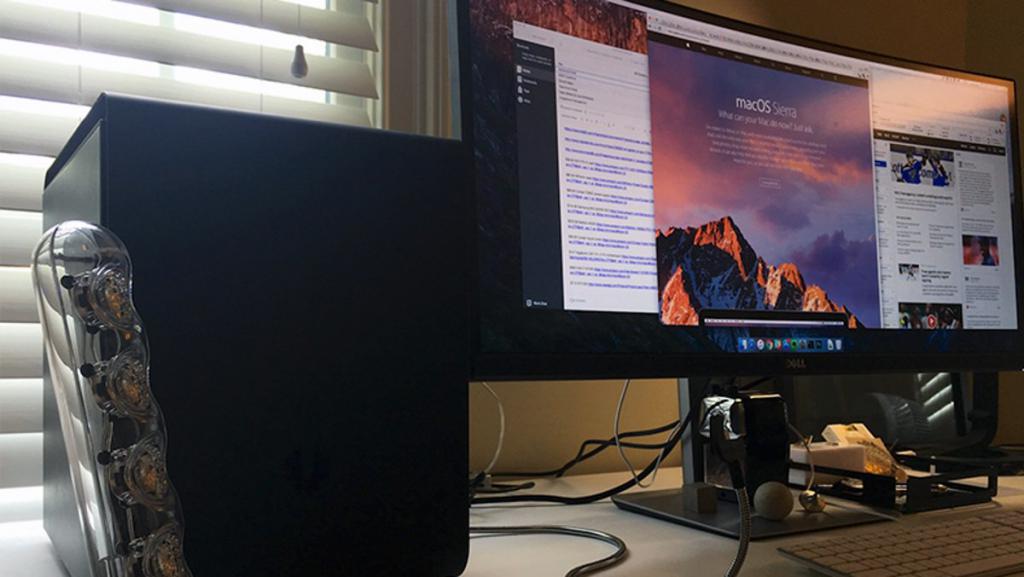
Требования к «железу»
Перед тем как произвести установку Hackintosh на PC с флешки, необходимо определиться, что ваш компьютер подходит для этой операционной системы. Тут такие минимальные требования:
- Процессор. Intel Core i3, i5, i7.
- Видеокарта. Intel HD3000 и новее. Nvidia 750, 1050, 1050Ti, 1060, 1070, 1080. AMD 560, 580.
- Материнская плата. Лучше всего Z-серии (Gigabyte).
Создание загрузочной флешки
Установка Hackintosh с флешки — в целом несложный процесс. Однако с ней придется повозиться. Первым делом вам нужно подготовить флэш-накопитель объем от 8 Гб.
Второй этап — запись образа ОС на флешку. Это вы можете сделать несколькими способами:
- Если у вас нет «Макбука», то воспользуйтесь утилитой BDU. Она функционирует на «Виндовс»: сможет записать загрузчик и установить образ.
- Если у вас есть доступ к компьютеру «Мак», то дело проще: создать загрузочную флешку можно при помощи UniBeast.
- Опять же при доступе к «Макбуку» или в случае, когда вы можете установить виртуальную машину, можно пойти другим путем: создать загрузочную флешку при помощи терминала, а затем установить на нее загрузчик Clover.
Но это еще не все. Установка Clover на Hackintosh — первая половина дела. Затем с загрузочной флешкой нужно будет провести следующие манипуляции:
- Скачайте на компьютер все необходимые для вашего «железа» кексты. После этого переместите их также на загрузочную флешку.
- Еще один важный момент. Помимо кекстов, загрузите на флэш-накопитель все необходимые drivers64UEFI.
- Перед тем как вы будете устанавливать «Хакинтош» на компьютер, внесите необходимые правки в файл под названием plist.config. Именно он будет оповещать ОС, с каким «железом» (материнской платой, процессором, видеокартой) она будет взаимодействовать.

Перед загрузкой
Чтобы не возникли ошибки при установке Hackintosh, подготовьте «железо» своего компьютера к процессу. Для этого перезагрузите его, чтобы войти в БИОС. Настройте компоненты согласно требованиям к ним новой операционной системы.
Собственно, подготовительный этап позади. Начинаем загрузку! Первое, где вы окажетесь при старте, — это загрузчик Clover. В некоторых случаях для продолжения работ он может потребовать ввести некоторые аргументы или ключи. Информацию легко можно найти в сети. Поэтому у вас под рукой должен быть ноутбук, смартфон с доступом в интернет.
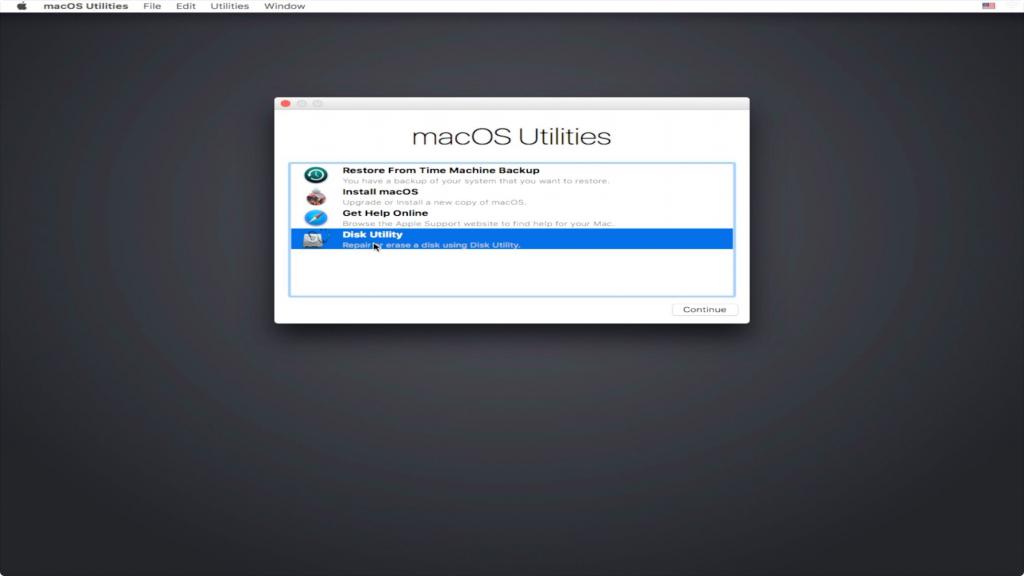
Работа с утилитой
Если процесс идет должным образом, то перед вами появится диалоговое окно с утилитами iOS. Кликните на дисковую утилиту. Вам следует очистить жесткий диск перед помещением на него новой операционной системы.
Если вы устанавливаете на ПК «Хакинтош», то остановитесь на формате Mac OS Extended, APFS. Нажмите на «Стереть». После завершения процесса закройте утилиту. Теперь мы приступаем непосредственно к запуску «яблочной» ОС.
Установка операционной системы
А далее процесс не сложнее установки всем известной «Виндовс»:
- Перед вами откроется установщик «Хакинтоша». В его окне выберите иконку жесткого диска, на который следует поместить ОС. Если Hackintosh перезагружается при установке, то попробуйте остановить свой выбор на другом жестком диске.
- Нажмите на кнопку «Продолжить». Сразу предупредим вас, что процесс установки будет довольно длительным. Его скорость напрямую зависит от мощности вашего компьютера.
- После окончания основного этапа установки система предложит вам выбрать часовой пояс, язык клавиатуры, параметры геолокации и другие полезные настройки. Внесите изменения на свое усмотрение.
- Затем «Хакинтош» предложит вам войти в свой AppleID. Лучше всего остановиться на варианте «Не входить».
- Обязательно создайте учетную запись компьютера: придумайте название ПК, введите имя пользователя, составьте и подтвердите пароль.
- Активируйте или выключите поддержку голосового ассистента Сири.
Вот и все, процесс установки успешно завершен!

Обязательные настройки после установки
Чтобы операционная система должным образом функционировала на вашем компьютере, одной установки «Хакинтоша» недостаточно. После того как перед вами появился долгожданный «яблочный» рабочий стол, обязательно предпримите следующее:
- Скачайте и установите загрузчик Clover на жесткий диск. Затем смонтируйте раздел EFI системы и загрузочного флэш-накопителя. Не забудьте перекинуть с флешки в систему имеющиеся на ней драйверы, а также plist.config и kexts.
- Если на вашем компьютере видеокарта Nvidia, то необходимо установить веб-драйвер.
- На вашем «Хакинтоше» пока что нет звука. Чтобы он появился, необходимо внести изменения в plist.config. Не забудьте установить подходящие кексты.
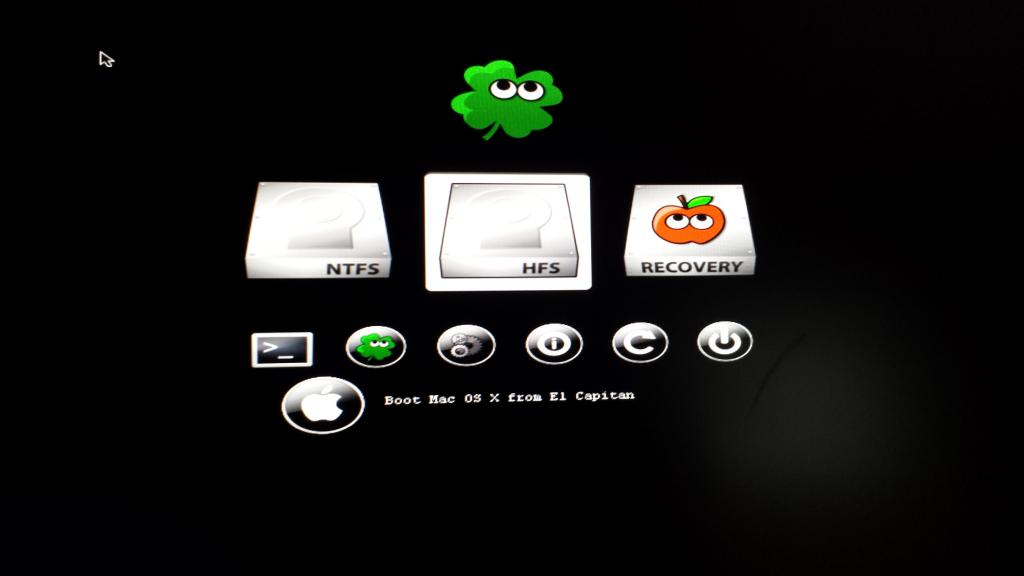
Вот и все, процесс установки «Хакинтоша» завершен. Как вы видите, к этому делу нужно подходить вдумчиво: выбрать содержимое системного блока или ноутбук согласно требованиям, которые предъявляет «железу» эта операционная система. Чем скрупулезнее вы подготовитесь к установке ОС, тем меньше досадных ошибок будет при ее функционировании. Однако не стоит ждать, что вы получите в итоге точную копию «Макбука» — велика вероятность, что ряд компонентов откажется работать. Установку «Хакинтош» мы советуем производить только опытным пользователям.
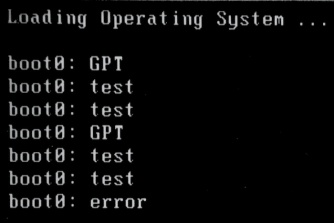
После успешной установки хакинтоша может возникнуть ошибка при загрузке с жесткого диска, вот такая:
Loading Operating System …
boot0: GPT
boot0: test
boot0: test
boot0: GPT
boot0: test
boot0: test
boot0: error
В чем заключается проблема:
Т.к. объем жестких дисков с каждым годом увеличивается, производители вынуждены менять стандартный размер блока диска с 512 байт до 4096 байт. Эти жесткие диски известны как «Advanced Format» или 4K. Сначала размер увеличивали на дисках больше 1 ТБ, однако в скором времени изменения затронут все выпускаемые диски. Из-за этого загрузчик Chimera не может загрузиться как положено.
Прим.: Chimera не грузится, а вот разработчики Clover-загрузчика уже давно исправили эту проблему и загрузка происходит автоматически, без изменений.
Решение №1: Использовать флешку с UniBeast
Решение очень простое, но потребует наличие флешки с установщиком Mac OS.
Прим.: я советую всегда хранить флешку с установщиком Mac OS, в случае, если потребуется распаковать бэкап или выполнить доп. настройку, например, при апгрейде оборудования
Как исправить:
1. Загрузиться в установку Mac OS с флешки с UniBeast
2. Не запуская установку, запустить из меню сверху Дисковую Утилиту (Disk Utility), в ней размонтировать жесткий диск, на который установлена Mac OS X.
3. Запустить Терминал и выполнить следующую комманду:
|
dd if=/usr/standalone/i386/boot1h of=/dev/disk0s2 |
4. Теперь можно выйти из терминала и перезагрузить компьютер
ВАЖНОЕ ЗАМЕЧАНИЕ: Пример кода выше работает в том случае, если ваш жесткий диск подключен к SATA порту 0. Если у вас используется другой порт, то вы можете узнать его из Дисковой Утилиты.
Решение №2: Использовать SATA > USB Адаптер
Это решение сработает, если у вас есть под рукой другой работающий Mac.
Как починить:
1. Установить жесткий диск в запасной Mac, установить систему на этот жесткий диск.
2. После установки, выключить запасной Mac, вытащить жесткий, и подключить его с помощью USB-адаптера к новому Mac
3. Загрузить новый Mac
4. Запустить MultiBeast, произвести установку загрузчика
5. Теперь можно установить жесткий диск как обычно, без адаптеров
 Приобрести переходник-адаптер SATA-USB можно в большинстве компьютерных магазинов или заказать на Aliexpress или подобных сайтах.
Приобрести переходник-адаптер SATA-USB можно в большинстве компьютерных магазинов или заказать на Aliexpress или подобных сайтах.
Данный переходник может пригодится, например, сделать из внутреннего DVD-привода внешний.
Данный пост является моим переводом гайда с сайта tonymacx86.com
Данное руководство поможет новичкам пошагово установить свежую версию OS X Yosemite, Все необходимые программы и утилиты для установки можно сказать с сайта tonymacx86.com.
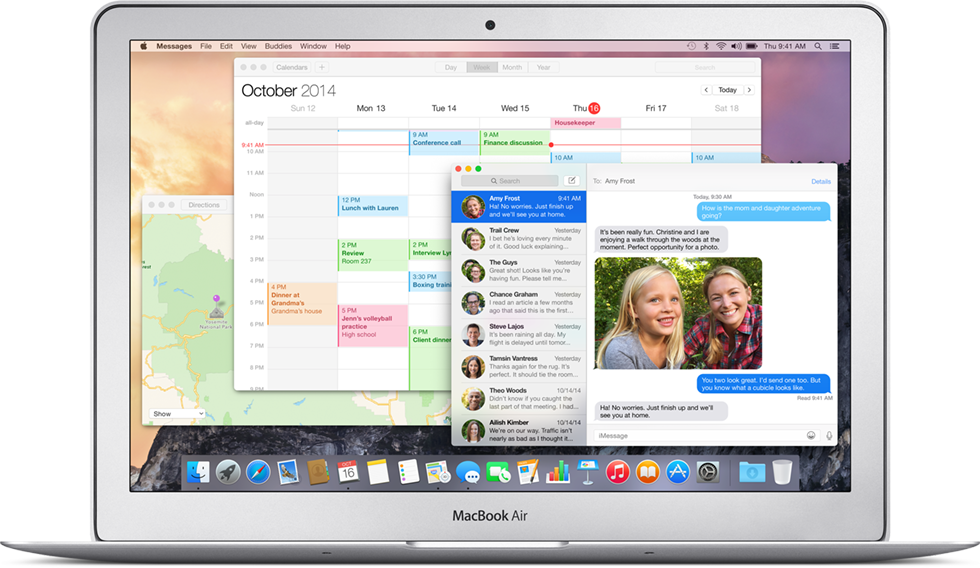
UniBeast — это утилита, которая поможет создать загрузочный диск с Mac OS для установки. Для создания вам потребуется уже существующий ПК с Mac OS, либо виртуальная VmWare с предустановленной Mac OS. Виртуальную машину с Mac OS можно найти на rutracker.org, там же и инструкции по установке.
Прим.: наверняка существуют еще какие-то способы, но легче всего, на мой взгляд, воспользоваться виртуальной машиной. Она может пригодится в будущем.
Оглавление
- Шаг №1: Скачайте OS X Yosemite
- Шаг №2: Создайте загрузочный USB с UniBeast
- Шаг №3: Настройки BIOS
- Шаг №4: Установка Yosemite
- Шаг №5: Настройка с MultiBeast
- Описание проблем и их решений
Перед тем как начать
- Зарегистрируйтесь на сайте tonymacx86
- Скачайте с tonymacx86 последние версии MultiBeast и UniBeast
- Понадобится флешка минимум на 8GB
- На всякий случай, сделайте резервную копию данных на компьютере, на который собираетесь устанавливать Mac OS
Шаг №1: Скачайте OS X Yosemite
OS X Yosemite бесплатна для скачивания для всех, кто приобретал Snow Leopard, Lion, Mountain Lion или имеет Mac с предустановленным Mavericks. Скачайте Yosemite с Mac App Store используя свою учетную запись Apple ID. После скачивания приложение появится в папке Applications (Программы) под названием Install OS X Yosemite (Установка OS X Yosemite).
Шаг №2: Создайте загрузочный USB с UniBeast
1) Вставьте USB флешку
2) Откройте программу Disk Utility (Дисковая утилита)
3) Выделите USB флешку слева
4) Откройте вкладку Partition (Разделы)
5) Выберите 1 Раздел, так, как на скриншоте
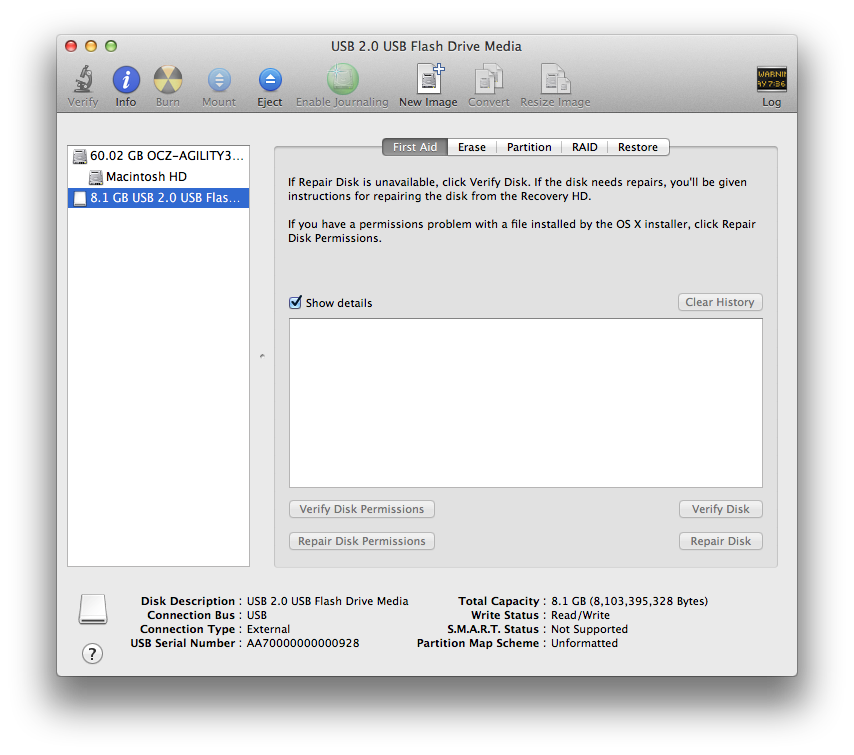
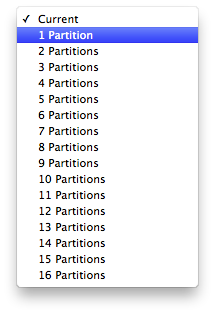
6) Далее нажмите Options… (Параметры)
7) И выберите Master Boot Record (Главная загрузочная запись)
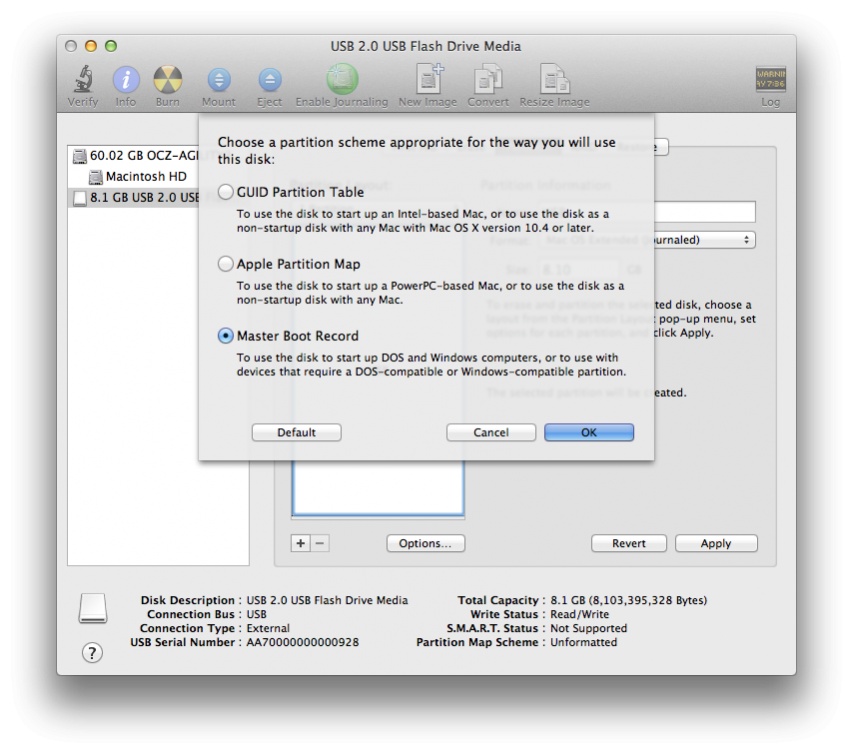
 В поле Name (Имя): введите USB (Позднее можно будет переименовать)
В поле Name (Имя): введите USB (Позднее можно будет переименовать)
9) В поле Format (Формат): Выберите Mac OS Extended (Journaled — журнальный)
10) Нажмите Apply (Применить) и подтвердите действие
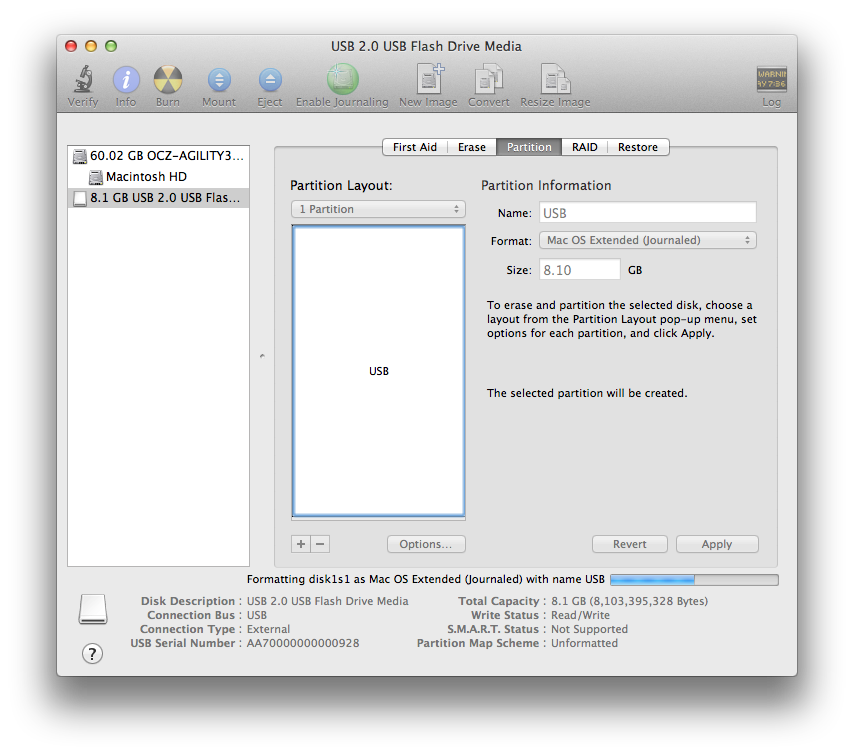
11) Скачайте и запустите UniBeast
12) Continue, Continue, Continue, Agree: тут, я думаю, ясно 
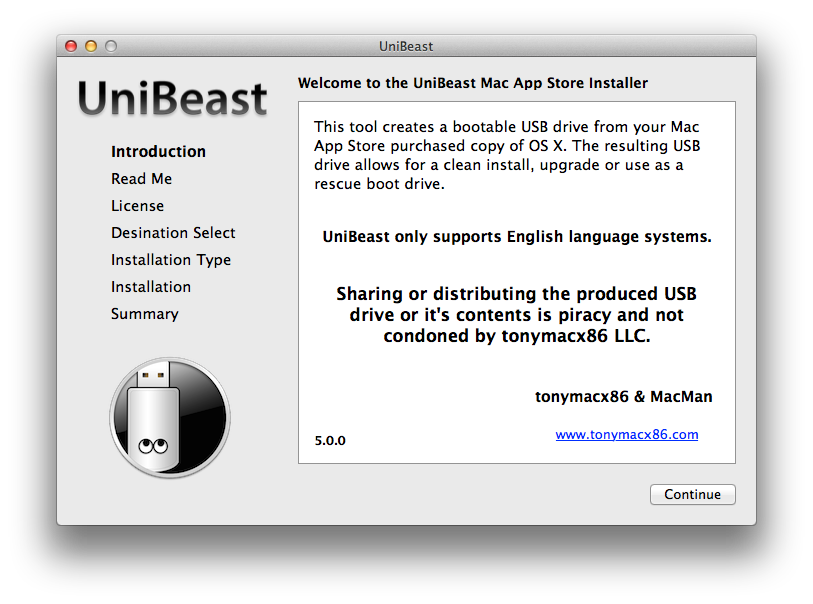
13) В качестве Destination, выбираем нашу флешку USB и жмем Continue
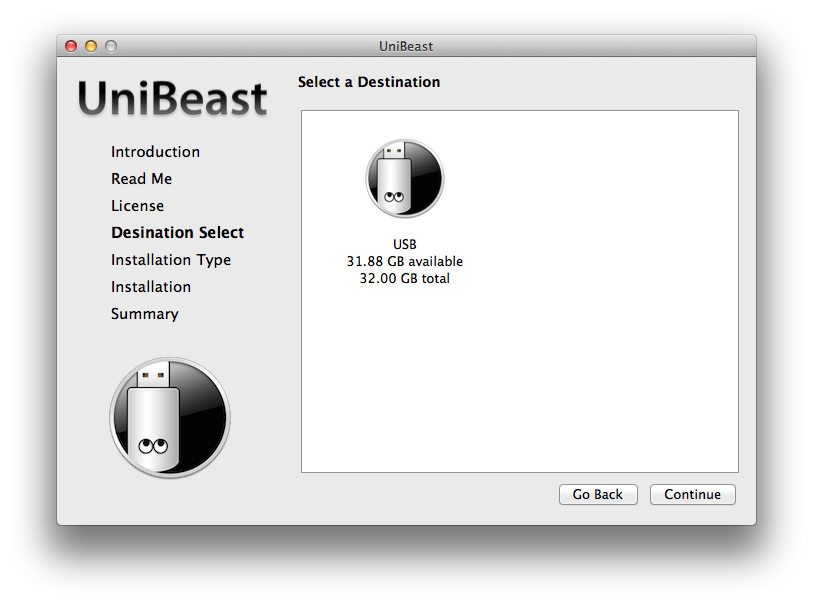
14) На следующем экране выберите Yosemite
15) Жмите Continue
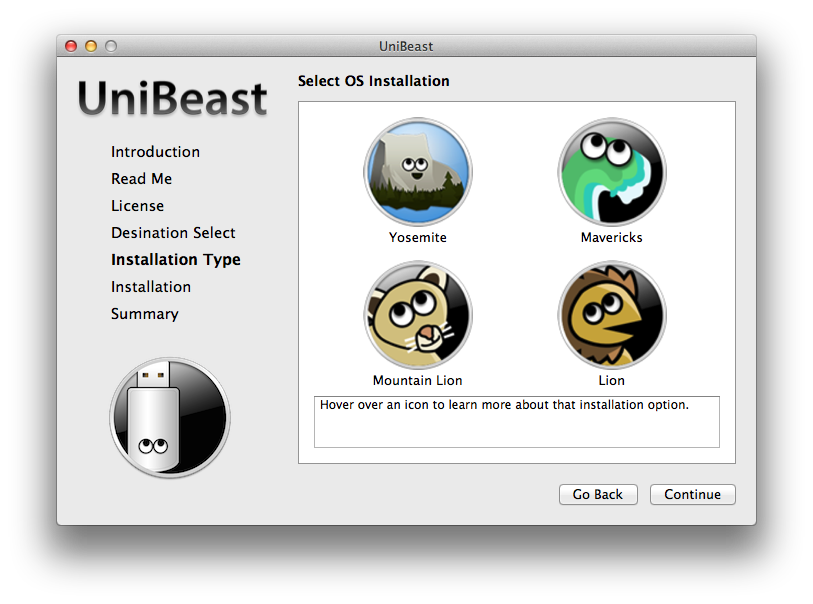
16) Если вы используете старый ПК 5-6 серии с AWARD BIOS, выберите опцию Legacy USB Support
17) Если у вас ноутбук, выберите Laptop Support
18) Жмите Continue
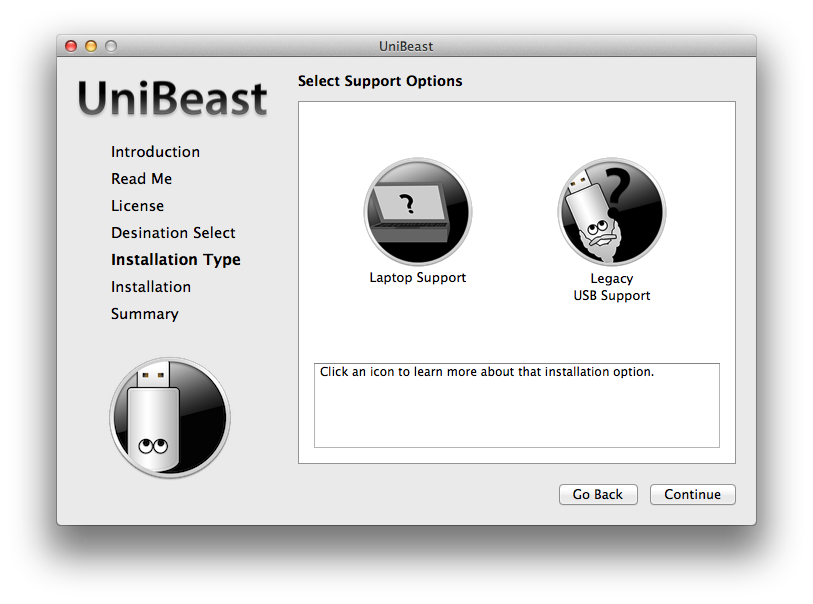 19) Вводим пароль и жмем Install
19) Вводим пароль и жмем Install
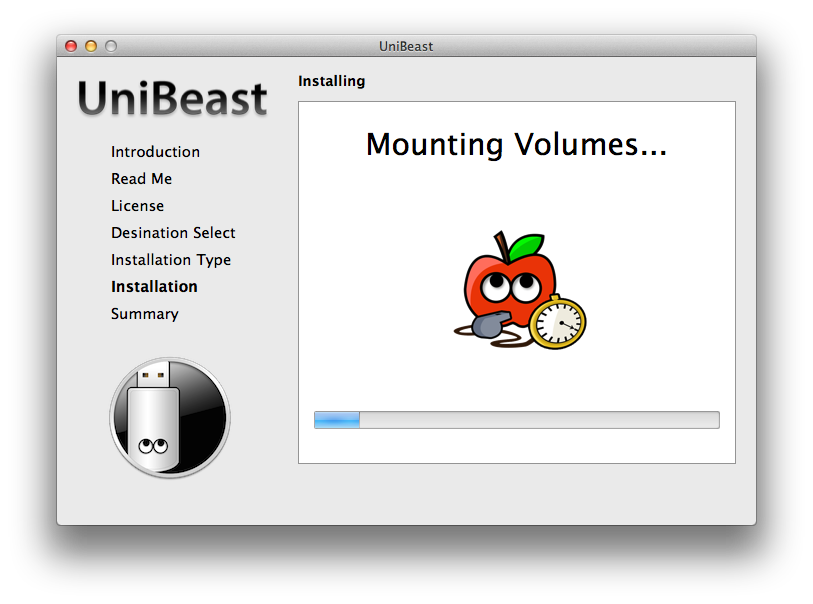
UniBeast создаст загрузочную флешку. Этот процесс займет длительное время (возможно до 10-15 мин), наберитесь терпения, не закрывайте окно установки и не вытаскивайте флешку!
20) После установки, перетащите MultiBeast на флешку USB, он понадобится позднее.
Шаг №3: Настройки BIOS
Если вы устанавливаете Mac OS на одну из рекомендуемых нами конфигураций с AMI UEFI BIOS, то все достаточно просто. Если нет, то убедитесь в том, что у вас установлены значения по-умолчанию в BIOS (Optimized Defaults) и в том, что жесткий диск работает в AHCI режиме.
Ниже приводятся стандартные настройки BIOS для Gigabyte AMI UEFI BIOS, Gigabyte AWARD BIOS, ASUS AMI UEFI BIOS, и MSI AMI UEFI BIOS.
- Зайдите в BIOS/UEFI
- Установите все значения по-умолчанию (Optimized Defaults)
- Если ваш процессор поддерживает VT-d, выключите эту опцию
- Если в вашей системе есть CFG-Lock, выключите эту опцию
- Если в вашей системе есть Secure Boot Mode, выключите эту опцию
- Установите OS Type в значение Other OS
- Сохраните значения
Шаг №4: Установка Yosemite
Вы готовы к установке! Теперь необходимо загрузиться с USB и начать установку.
1) Выключите компьютер
2) Во время включения нажимайте клавишу для выбора загрузочного диска (обычно это клавишка F12 или F8, зависит от производителя)
3) В окошке дисков выберите USB
4) Должен произойти запуск загрузчика Chimera. Выберите USB и нажмите Enter
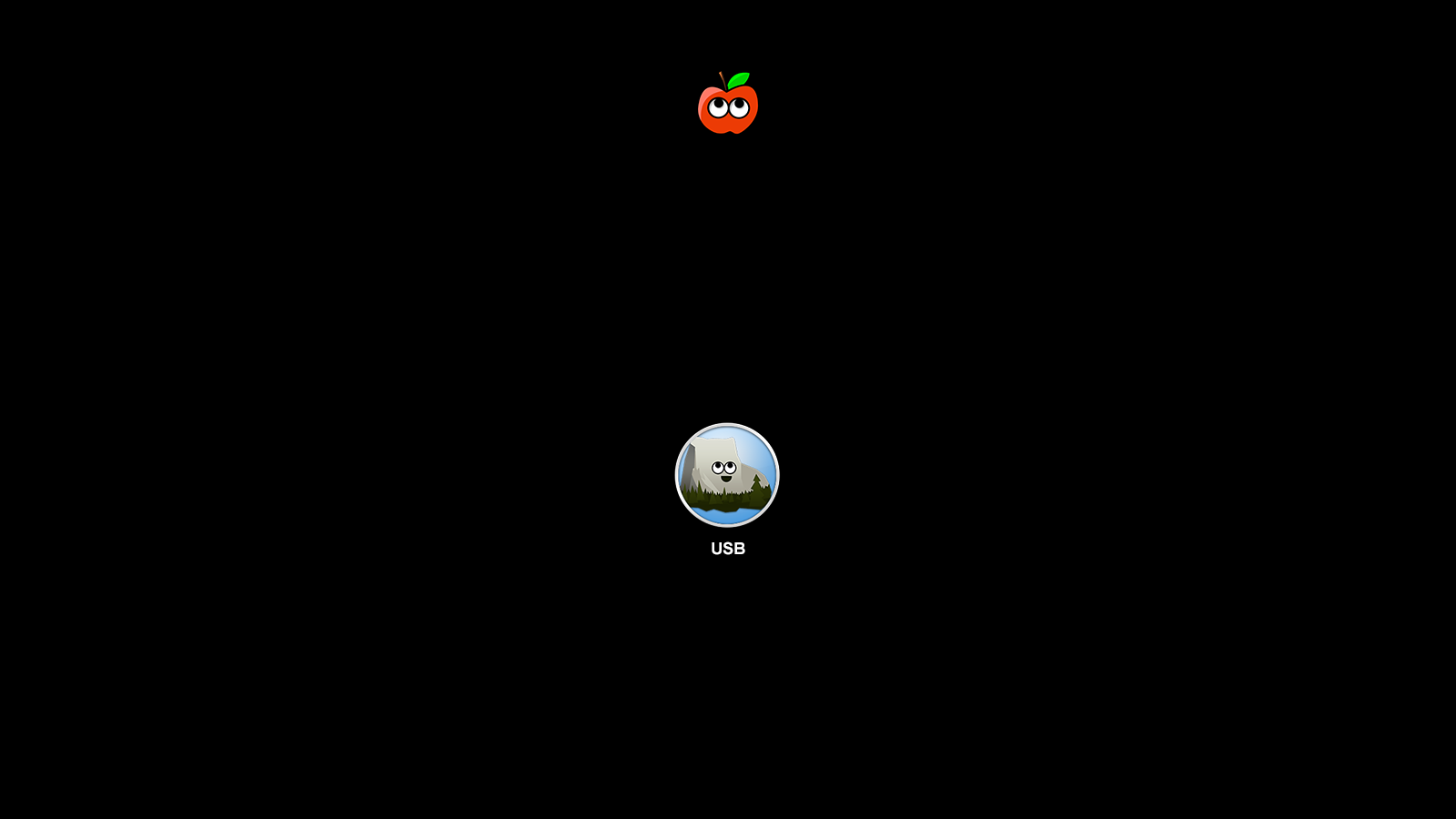
Возможно вы столкнетесь с проблемами до загрузки установщика Mac OS. Выяснить в чем проблема помогут специальные загрузочные опции, которые можно вводить на экране Chimera, до того как вы выберите USB, напечатайте ключ, а затем нажмите Enter.

Один из таких ключей -v. Этот ключ включает отладку на экране так, что вы можете наблюдать весь лог загрузки. Еще вы можете использовать следующие ключи, как по отдельности, так и в комбинациях, они могут помочь, если у вас специфическая конфигурация:
- GraphicsEnabler=Yes
- PCIRootUID=1
- maxmem=4096
- maxmem=8192
- npci=0x2000
Системы на X58 и X79 всегда требуют ключа npci=0x2000.
- Подробное обсуждение по ключам и их значениям
- Если у вас возникает проблема с видео картой
5) Наконец, когда вы дойдете до установщика, выберите язык:
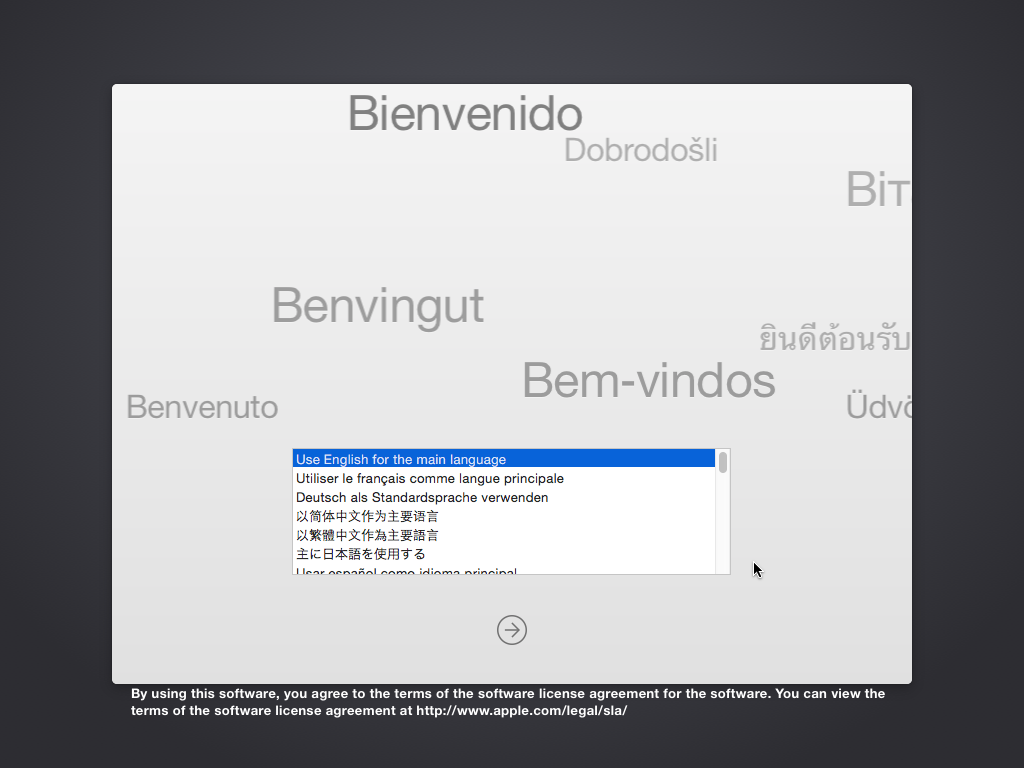
6) Для свежей установки вы должны стереть и отформатировать жесткий диск:
- В верхнем меню выберите Utilities (Утилиты), и откройте Disk Utility (Дисковая утилита)
- Выберите ваш жесткий диск в колонке слева.
- Кликните по вкладке Partition (Раздел диска)
- Выберите в выпадающем списке 1 Partition (Раздел: 1)
- Нажмите Options… (Параметры)
- Выберите схему GUID Partition Method
- В поле Name (Имя): введите Yosemite (Можно будет переименовать позднее)
- В поле Format (Формат): Выберите Mac OS Extended (Journaled — журнальный)
- Нажмите Apply (Применить) и подтвердите действие
- Закройте окно Disk Utility
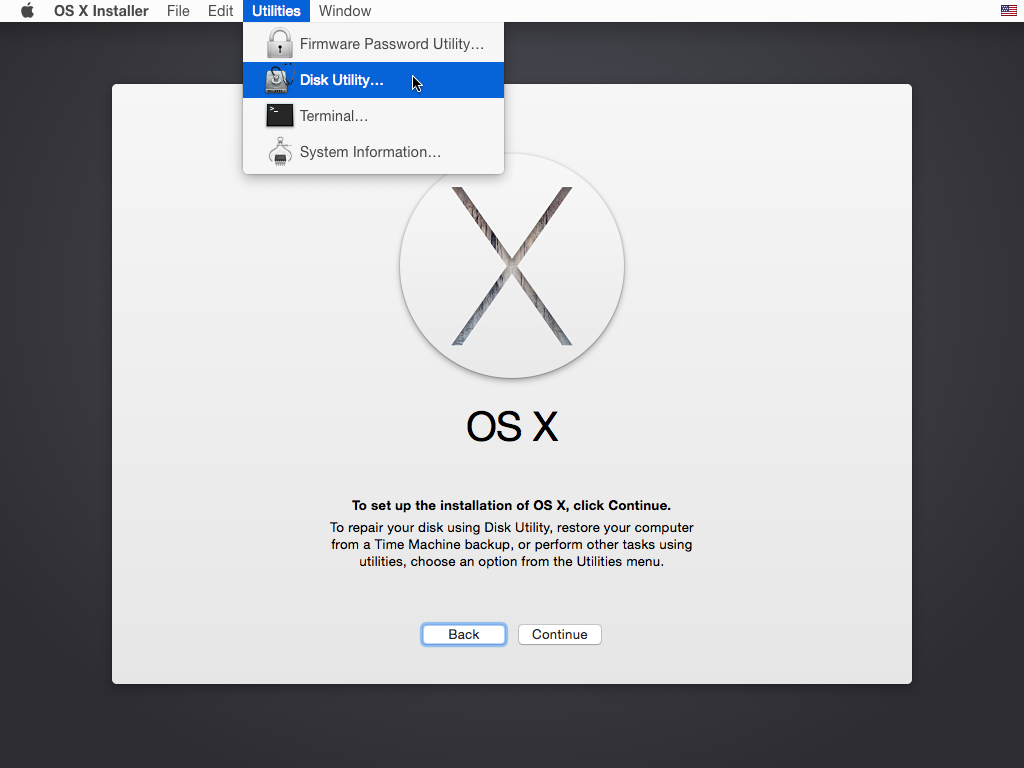
7) Когда установщик спросит, на какой жесткий устанавливать систему, выберите Yosemite.
 После завершения установки перезагрузите компьютер.
После завершения установки перезагрузите компьютер.
Шаг №5: Настройка с MultiBeast
MultiBeast — это установщик, содержащий в себе набор инструментов и драйверов для оборудования: Аудио, Видео, Сетевые карты, загрузчик и прочее.
Установка прошла успешно, но жесткий диск с Mac OS еще не загрузочный, на него нужно установить загрузчик Chimera, с помощью MutiBeast, а также установить необходимые драйвера для полноценной работы оборудования.
Необходимо загрузиться с помощью загрузчика флешки, но на этот раз выбрать не установщик USB, а уже наш жесткий диск с установленной Mac OS.
1) Перезагрузите компьютер
2) Во время загрузки нажимайте на клавишу для выбора загрузочного диска
3) Выберите USB
4) На экране Chimera выберите диск Yosemite
5) Пройдите первоначальную настройку Yosemite
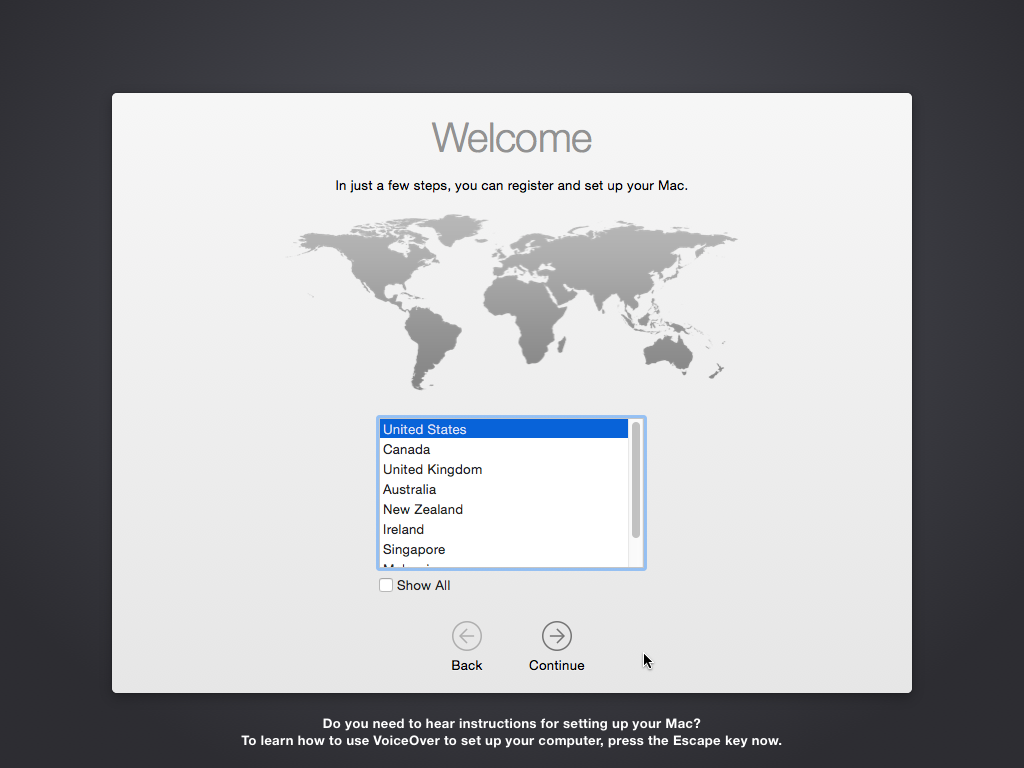
6) Перетащите с флешки MustiBeast на рабочий стол и запустите его
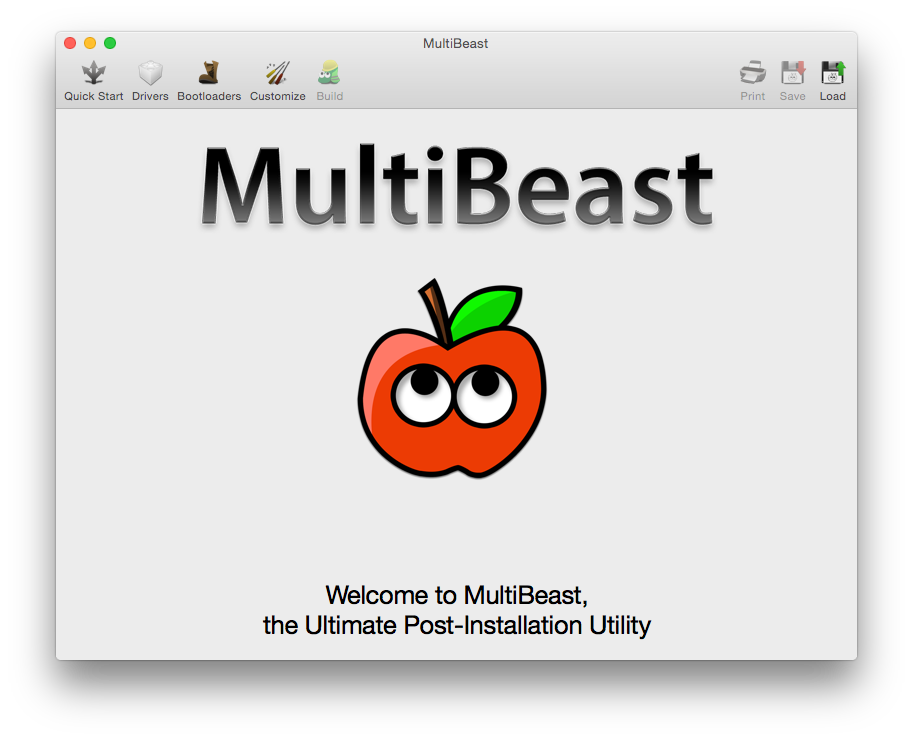
7) If this is a fresh installation, click Quick Start to choose EasyBeast, UserDSDT, or DSDT-Free. For 7/8/9 series recommended builds choose DSDT-Free.
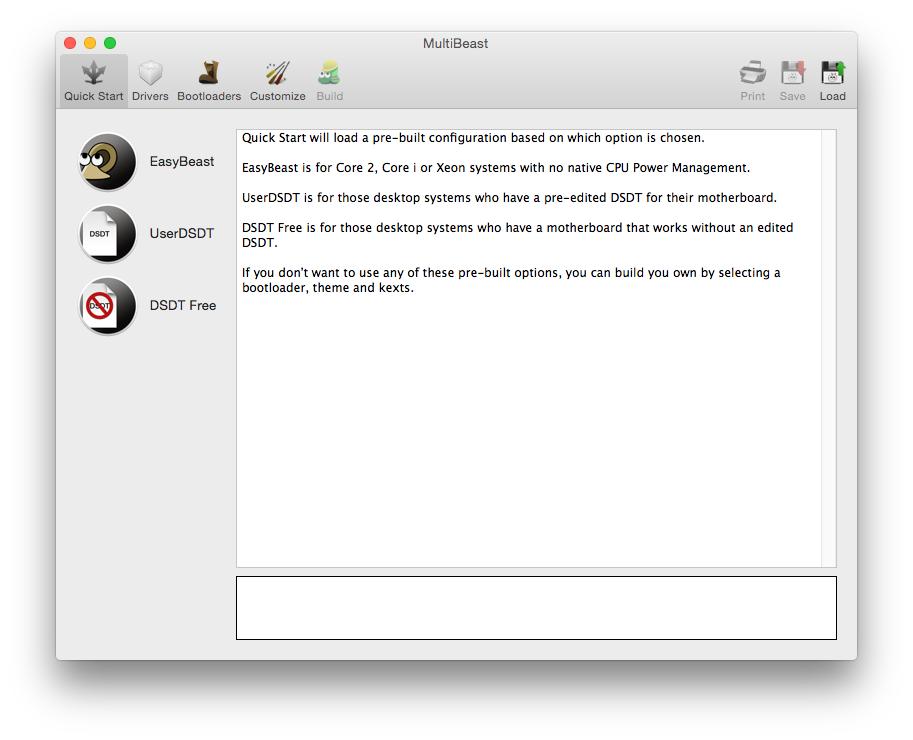
 На вкладке Drivers можно установить необходимые драйвера для звука и сети, видео и пр.
На вкладке Drivers можно установить необходимые драйвера для звука и сети, видео и пр.
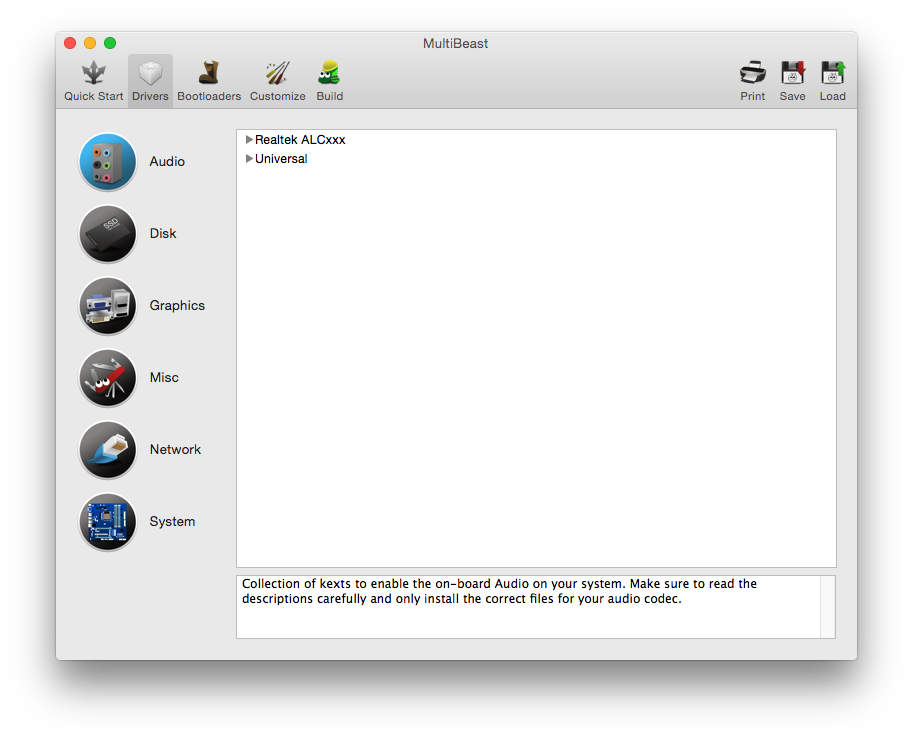 9) Во вкладке Customize можно выбрать дополнительные параметры
9) Во вкладке Customize можно выбрать дополнительные параметры
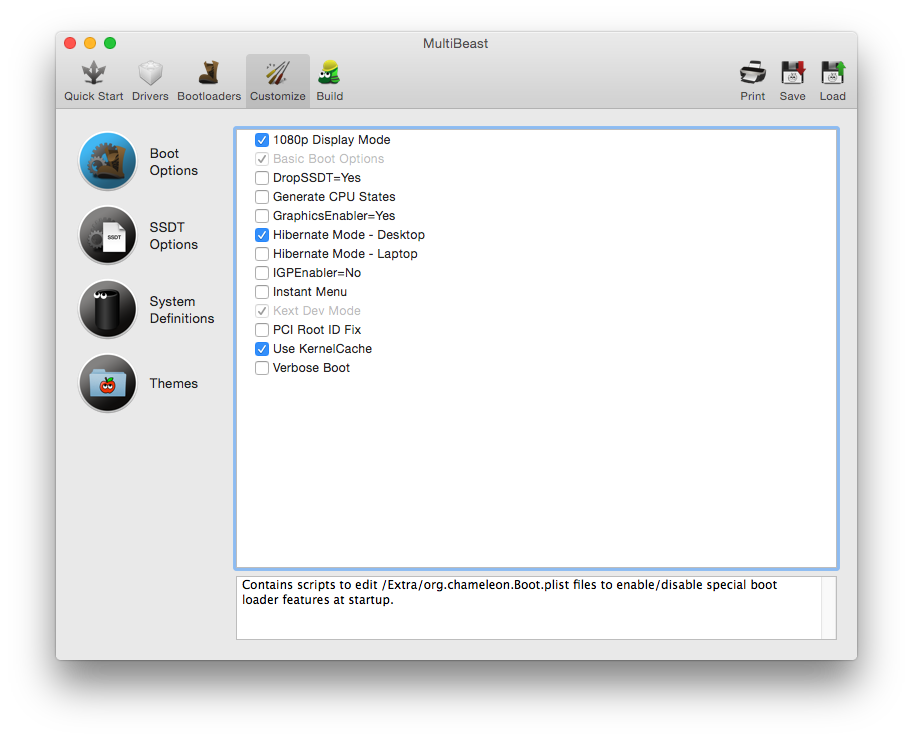 10) Нажмите Print или Save, чтобы сохранить текущую конфигурацию, в случае если что-то придется изменить
10) Нажмите Print или Save, чтобы сохранить текущую конфигурацию, в случае если что-то придется изменить
11) Нажмите Build, затем Install
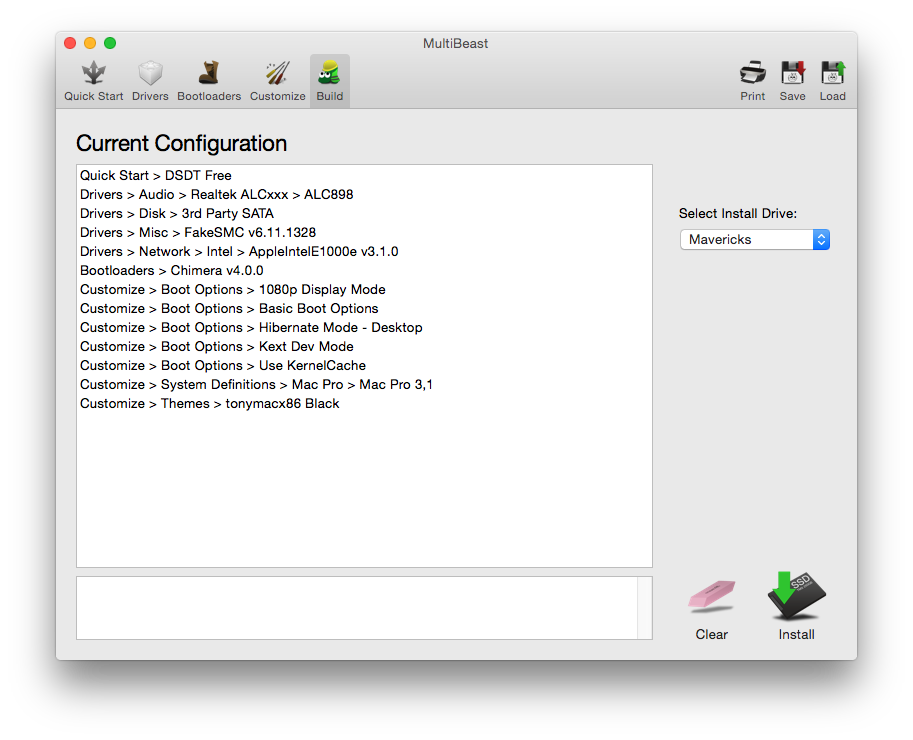
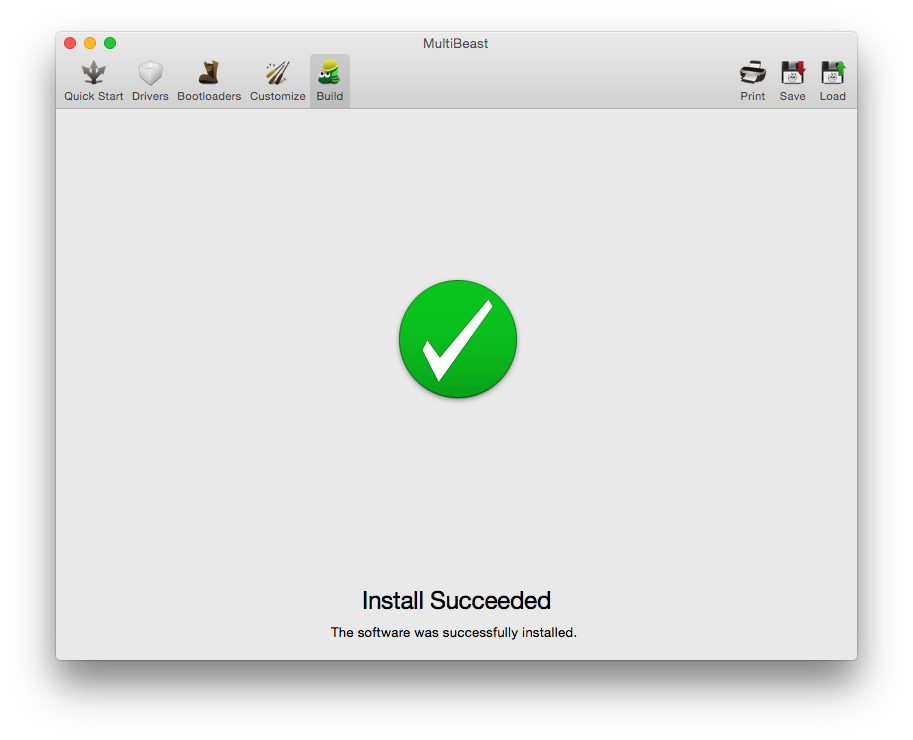 12) Перезагрузите компьютер. Проверьте как работает оборудование (звук, сеть, видео)
12) Перезагрузите компьютер. Проверьте как работает оборудование (звук, сеть, видео)
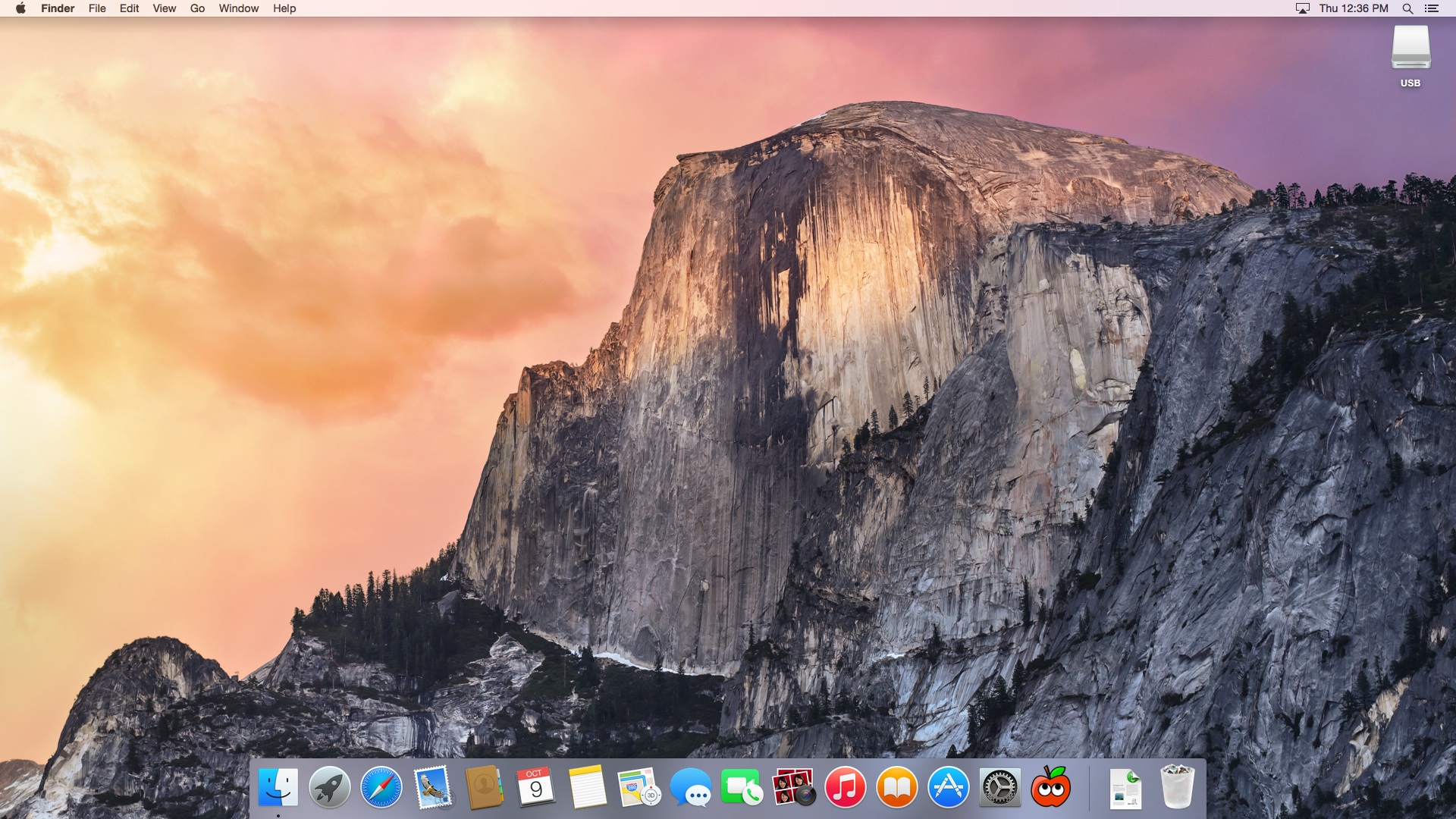
Ура, система установлена! Не спешите форматировать флешку, она вам пригодится в случае бэкапов или других неприятностей. Если у вас возникли сложности во время установки или после, заходите на форум tonymacx86, наверняка кто-то сталкивался с похожими проблемами.
Описание проблем и их решений
Такие вещи как HDMI-звук и iMessage обычно не работают из коробки и требуют настройки.
Прим.: Советую не тратить время на настройку iMessage, а пользоваться открытыми мессенджерами типа Telegram или Viber. Для включения iMessage может потребоваться звонок в службу поддержки Apple, телефон которой в России не отвечает все время.
Возможно вы столкнетесь и с другими проблемами, в этом случае рекомендуем ознакомиться со следующими материалами:
HDMI-звук
boot0 Error: Руководство по исправлению ошибки
Issuing Boot Flags
Как узнать что ставить с помощью MultiBeast
Установка загрузчика и Extra на EFI раздел
База DSDT
Как починить iMessage
Ключи загрузки Chimera для HD графики: IGPEnabler, IGPlatformID, and IGPDeviceID
Основы
Альтернативные графические драйвера NVIDIA
NVIDIA выпускает альтернативные графические драйвера для совместимых устройств. Они отличаются от тех, что идут при установке, по сути являются экспериментальными версиями. Раньше с помощью этих драйверов решали проблемы с OpenCL в некоторых приложениях, а так же они лучше справлялись с управлениям питания в некоторых моделях.
Еще с этими драйверами можно включить последние ‘Maxwell’ карты с полной поддержкой, например такие: NVIDIA GeForce GTX 750, GTX 750 Ti, GTX 970, and GTX 980.
NVIDIA Alternate Graphics Drivers для Mac OS X 10.10.3 (346.01.02)

Почти все новые модели ноутбуков HP имеют встроенный UEFI и дают больше преимуществ в установке и пользовании Mac OS X, в сравнении с BIOS-загрузчиками, такими как Chameleon или Chimera:
- Быстрая загрузка
- Простая установка и обновление OS X нативными (родными) методами
- Возможность создания Recovery для Time Machine и Дисковой Утилиты
- Патчинг кекстов «на лету» (нет необходимости перековыривать кексты после установки обновлений)
- Возможность загрузки в Windows UEFI (которое распознает > 4 разделов GPT)
- Не надо париться с Master Boot Records
Данный гайд по установке подходит для сл. серий ноутбуков HP:
- 6-серия: HP Probook 4x30s, 6x60b, Elitebook 8x60p, 2x60p
- 7-серия: HP Probook 4x40s, 4×0 G0, 6x70b, Elitebook 8x70p, 2x70p, 9470m
- 8-серия: HP Probook 4×0 G1, Elitebook 8×0 G1
- Серия HP Probook поддерживается как с картами Radeon, так и без них
- Поддерживается Серия HP Elitebook/Probook b с Intel HD3000/4000/4400/4600
- Экспериментальная поддержка: HP Elitebook 8x70p/Probook 6x70b with AMD 7570M/7650M
- Все другие HP Elitebook/Probook b серии с AMD карточками не поддерживаются
Совместимые Wi-Fi карточки (mini-PCI)
Список рекомендуемых карточек, совместимых с Mac OS X:
— HP Probook 4x30s: брендованный HP Atheros AR5B195
— HP Probook 6x60b/5330m, HP Elitebook 8x60p/2x60p: брендованный HP Broadcom 43224HMS (582564-001/582564-002)
— Другие ноутбуки:
Только WI-FI: Atheros AR9280/9285, Broadcom 4322/43224 (лучшая совместимость с OS X)
WIFI + Bluetooth модули: AR5B195 (не рекомендуется), Broadcom 43225HMB/4352HMB (лучшая совместимость с OS X)
Известные проблемы на данный момент
- Мерцающий (глючащий) экран загрузки на 7-серии ноутбуков на 1366×768 дисплеях с нативным UEFI (без CSM). Изменение разрешения Clover на 1024×768, или включение UEFI Hybrid (с CSM) может исправить эту проблему.
- 6-серия ноутбуков имеет проблемы с перезагрузкой при пробуждении.
- Есть задержка в 10-15 секунд перед уходом в сон. Похоже это не баг, а фича Yosemite, т.к. прослеживается на реальных Mac. Сделано скорее всего для того, чтобы пользователь мог вернуть компьютер из сна быстро, если случайно нажал на Sleep или случайно закрыл крышку.
- «Найти мой Mac» глючит. Лучше не блокировать ноутбуки через эту функцию, иначе будет очень тяжело разлочить устройство (или даже невозможно).
Установка OS X Yosemite
Скачайте необходимые файлы по ссылке: https://www.dropbox.com/sh/28spnh4ozkb424m/AACuCmfpsu9tSvEv_4CSU67za.
1. Подготовьте USB-флешку не меньше, чем 8GB, ее нужно будет отформатировать в Дисковой Утилите со следующими параметрами:
— Partition Layout: 2 Partitions (2 раздела)
— 1-ый разел: Имя CLOVER, Формат: MS-DOS (FAT), Размер: >300MB
— 2-й раздел: Имя MacUSB, Формат: Mac OS Extended (Journaled), Размер: >7GB
— Options: Master Boot Record
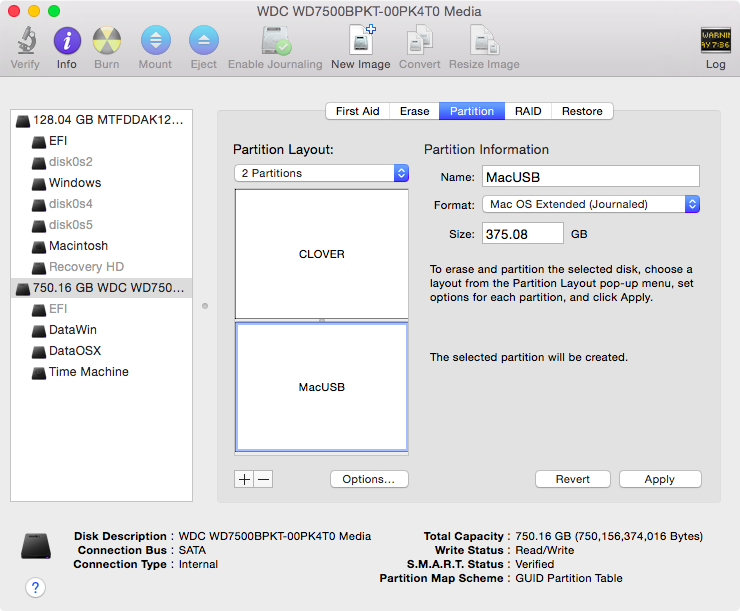
— Скачайте Clover.zip, распакуйте, затем скопируйте папку EFI в раздел CLOVER.
— Скачайте Config.zip, распакуйте, затем выберите правильный config.plist, скопируйте его в папку /EFI/Clover/
2. Необходимо создать раздел с Yosemite (понадобится настоящий Mac, либо виртуальная машина с Mac OS X), тут есть 2 варианта:
2a. Легкий, но может зависнуть на пустом экране
- Скачайте установщик Yosemite из AppStore.
- В терминале запустите сл. комманду: sudo /Applications/Install OS X Yosemite.app/Contents/Resources/createinstallmedia —volume /Volumes/MacUSB —applicationpath /Applications/Install OS X Yosemite.app —nointeraction
- Ваш раздел с установщиком Yosemite будет переименован в «Install OS X Yosemite»
2b. Ручной способ создания
- Скачайте установщик Yosemite из AppStore. Затем щелкайте правой кнопкой мышки по установщику (обычно он находится в папке приложений) — Показать содержимое (Show Package Contents) — Contents — Shared Support, открывайте InstallESD.dmg.
- Откройте раздел OS X Install ESD, откройте BaseSystem.dmg (скрытый файл)
- Используйте Дисковую утилиту (Disk Utility) для клонирования OS X Base System на раздел MacUSB.

— Перейдите в папку System/Installation на USB и удалите ярлык (алиас) “Packages”, затем перейдите в “OS X Install ESD” раздел, скопируйте “Packages” в папку System/Installation на вашем USB
— Скопируйте BaseSystem.dmg и BaseSystem.chunklist (скрытые файлы) из OS X Install ESD в OS X Base System (на вашем USB)
3. Необходимые настройки BIOS:
Для 6-серии ноутбуков: UEFI Boot.
Для 7-серии ноутбуков: UEFI Native without CSM или UEFI Hybrid with CSM (если у вас Windows Legacy)
Disable Wake on LAN.
Disable Firewire device.
4. Подключите флешку к USB.
Перезагрузите компьютер и нажмите F9 выберите в Boot devices > Boot from EFI file > выберите раздел Clover bootloader > EFI > Boot > BOOTX64.efi
5. Появится экран загрузчика Clover выберите «Boot OS X Install from Install OS X Yosemite» или «Boot OS X Install from OS X Base System».
6. Нажмите на пробел, если появится окошко о мышке/клавиатуре. После появление экрана установки (вступления) выберите в верхнем меню пункт Disk Utility (Дисковую Утилиту), форматируйте ваш диск в GPT, раздел нужен Mac OS X Extended (Journaled/Журналируемый). Закройте дисковую утилиту и продолжите установку.
Если вы использовали шаг 2b, то переходите сразу к 10 шагу. Если вы использовали шаг 2a, продолжайте установку, установкщик распакует нужные файлы на USB (не на ваш раздел). Это займет продолжительное время, поэтому наберитесь терпения и не обрывайте установку, даже если пишется что «осталась 1 минута». Это конец 1 части установки.
7. Перезагрузите компьютер, нажите F9, выберите Boot Devices > Boot from EFI file > выберите раздел с Clover > EFI > Boot > BOOTX64.efi
8. Появится экран Clover, выберите «Boot OS X Install from Install OS X Yosemite» или «Boot OS X Install from OS X Base System» (ваш раздел с установщиком Yosemite).
9. Появится экран продолжения. В этот раз установщик создает файлы на вашем целевом разделе и создает раздел с Recovery. Это конец 2 части установки.
10. Перезагрузитесь и нажмите F9 для выбора диска загрузки > Boot from EFI file > выберите раздел с загрузчиком Clover > EFI > Boot > BOOTX64.efi
11. Появится экран загрузчика Clover, нажмите F4, выберите «Boot OS X from YourPartition».
12. Если все хорошо, то у вас появится рабочий стол Yosemite.
13. Загрузите установщик: HP Probook Installer Clover Edition и установите его со следующими опциями:
Clover UEFI: Install Clover UEFI bootloader
OS X support kexts: выберите только то что для вашего ноутбука (4x30s, 4x40s, etc).
Config and DSDT patcher:
— ProBook model: ваша модель Probook
— Fan behavior: Readings only.
— Display type: ваше разрешение экрана
SSDT generator/patcher: Generate SSDT.aml for your CPU Management
Misc OS X fixes:
— Probook/Elitebook Logos: Change MacBook logos in About This Mac to Probook/EliteBook
— Color profiles: Рекомендуется для установки.
Extra tools: Это необязательно, но есть полезные штуки.
14. Перезагрузите компьютер! Если вдруг не будет работать звук, то восстановите права на kext’ы с помощью Kext Wizard.
15. Если вы не можете залогиниться в iCloud/AppStore, попробуйте сбросить сетевые настройки:
— Перейдите в/Library/Preferences/SystemConfiguration/ и удалите сл. файлы:
- CaptiveNetworkSuppor
- com.apple.airport.preferences.plist
- com.apple.network.eapolclient.configuration.plist
- NetworkInterfaces.plist
— Перейдите в System Preferences (Системные настройки) > Network (Сеть), удалите все соединения. Перезагрузитесь.
— Перейдите в System Preferences (Системные настройки) > Network (Сеть) и добавьте соединения заново.
EC Сброс (EC Reset)
Если у вас возникают проблемы с клавиатурой, тачпадом и перезагрузкой, вы можете попробовать сделать EC reset:
- Отключите зарядник, вытащите батарею.
- Нажмите и держите кнопку включения около 30 секундHold the power button for 30 seconds.
- Вставьте батарею, подключите питание и включите ноутбук.
Процесс обновления OS X Yosemite
Вы можете обновлять OS X как на настоящем маке (я настоятельно рекомендую перед каждым обновлением делать бэкап в Time Machine, в случае если вдруг возникнут проблемы). Если у вас возникнут проблемы со сном после обновления, попробуйте выполнить сл. комманду:
|
sudo pmset —a hibernatemode 0 |
Часто задаваемые вопросы
1. Поддерживается ли мультитач на тачпаде?
Вы можете использовать 2 пальца для скролла и правого щелчка. Если вы хотите назначить 3-пальцевые жесты, то перейдите в Настройки системы — Клавиатура — Клавиатурные сочетания (System Preferences > Keyboard > Shortcuts), выберите нужное действие и сделайте жест 3 пальцами.
2. Спам Spotlight в журнале консоли
Если вы подключаете FAT32 или сломанные разделы в Mavericks, особенно EFI разделы, то Spotlight будет пытаться заиндексировать их и будет натыкаться на ошибки. Чтобы отключить индексацию на разделе, откройте его корень и создайте пустой файл .metadata_never_index. Обязательно с точкой в начале — это скрытый файл.
Создать можно легко через терминал коммандой:
touch .metadata_never_index
4. Не работает VGA-порт на HD4000
Попробуйте использовать переходник DisplayPort — VGA или HDMI — VGA.
5. Проблемы со сном и пробуждением
Выключите «Wake on Ethernet» в настройках системы и в BIOS. Если есть проблемы с автопробуждением из-за USB-устройств, выключите «Wake on USB» в BIOS, или отключите пробуждение в config.plist.
У некоторых ноутбуков есть сканер отпечатка пальцев. Если выключить его в BIOS, то система будет автоматически просыпаться после сна. Так что лучше оставить включенным.
6. Не получается установить Windows UEFI, потому что он жалуется на MBR
Если вы используете Дисковую Утилиту для создания FAT-раздела, то ваш диск будет сконвертирован в GTP/Hybrid MBR. Чтобы исправить это, удалите или переформатируйте этот раздел FAT в Mac OS Extended или используйте gdisk, например, с загрузочной (live CD) флешки с Linux, которая поможет сконвертировать диск в GTP/Protective MBR
При замене старенькой 9600GT на относительно свежую GT640 VoodooHDA звук автоматически определяет HDMI выходы на видеокарте как звуковые аудио-устройства. При этом, встроенная звуковая карта пропадает из списка устройств. Так устроен VoodooHDA, что первое нашел, то и включает, а на остальное, похоже, забивает болт. К счастью мне HDMI звук не нужен, поэтому я просто добавил ключ с ID встроенной звуковой карты в Info.plist файл в VoodooHDA.kext.
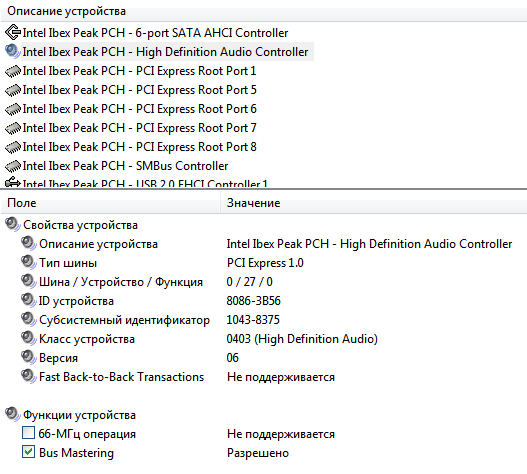
ID устройства подсмотрел в Everest, хотя можно узнать и из под Mac OS, но я так и не нашел где именно. В картинке ниже прописан ключ IOPCIPrimaryMatch и значение для него — 0x3b568086