В статье рассказывается:
- Суть и причины возникновения ошибки установки соединения с базой данных
- Первые шаги устранения ошибки установки соединения
- 3 способа устранения ошибки установки соединения с БД
- Дополнительные методы устранения ошибки установки соединения с БД
- Профилактика возникновения ошибки установки соединения с базой данных
-
Пройди тест и узнай, какая сфера тебе подходит:
айти, дизайн или маркетинг.Бесплатно от Geekbrains
Ошибка установки соединения с базой данных — довольно частое явление на WordPress, которое может быть вызвано различными причинами. При первом появлении она может добавить седых волос владельцу сайта, ведь доступ к ресурсу будет невозможен, включая и его «админку», и при недостатке знаний ставит в тупик.
Не стоит паниковать и сильно переживать, ошибка установки соединения может быть исправлена относительно простыми методами. В нашей статье мы расскажем, почему возникает данная неисправность, как можно ее устранить, и что делать, чтобы снизить риск ее повторного появления.
Суть и причины возникновения ошибки установки соединения с базой данных
Чтобы понять, что означает “Ошибка установки соединения с базой данных” (Error establishing a database connection) разберемся, как работает WordPress и выясним, что такое база данных.
WordPress – одна из самых популярных CMS – систем., т.е. систем управления контентом. Это программное обеспечение, позволяющее добавлять, удалять и редактировать содержание вашего сайта без знаний языков программирования. Вся информация о контенте хранится в базе данных.
База данных — это и есть совокупность информации, организованная так, чтобы при необходимости компьютер смог ее найти и обработать. Все сведения о вашем WordPress сайте хранится в базе данных на серверах вашего хостинг- провайдера. Любое действие на сайте приводит кому, что WordPress посылает запрос на нужную информацию в базу данных. Если запрос успешно обработан, то пользователь получает нужную информацию.

Одним из наиболее важных файлов в WordPress является wp-config.php файл. Он находится в корневой директории и содержит сведения о конфигурации вашего сайта, в том числе и информацию о подключении к базе данных. Важно, чтобы эта информация была прописана в строго определенном порядке:
- Database Name — Имя базы данных
- Database Username — Имя пользователя базы данных
- Database Password — Пароль пользователя базы данных
- Database Host — Сервер базы данных
Таким образом, в большинстве случаев “Ошибка установки соединения с базой данных” возникает, если информация, описанная выше, указана не верно. Кроме того, ошибка может быть вызвана повреждением базы данных или перегруженностью сервера.
Первые шаги устранения ошибки установки соединения
Рассмотрим основные причины ошибки установки соединения с базой данных и способы их устранения.
Скачать
файл
Прежде всего, настоятельно рекомендуем создать резервную копию всей важной информации и обновлять ее после каждого значимого изменения. Тогда вы гарантированно не потеряете данные. А в случае серьезной ошибки и восстановления базы данных, не столкнетесь с необходимостью создания сайта с нуля. Для создания резервной копии используются плагины Duplicator или All-in-One WP Migration.
Есть много программных модулей для резервного копирования, но они не смогут вам помочь при отсутствии доступа в админку.
В такой ситуации нужен плагин ISPmanager или другой модуль, который поможет, управляя хостингом, сделать полное резервное копирование сайта.

При возникновении сложностей стоит воспользоваться технической поддержкой, которая есть на всех платных хостингах. Здесь вам окажут квалифицированную помощь с созданием резервной копии.
3 способа устранения ошибки установки соединения с БД
Проверка памяти сервера
Предположим, вы проверили учетные данные в фале wp-config.php и убедились в их корректности. Следующим шагом следует проверить сервер на наличие памяти. Довольно часто ошибка соединения возникает из-за перегруженности сервера. Если сервер хостинг-провайдера испытывает трудности, то и ваш сайт WordPress будет замедляться.
В первую очередь удостоверимся, что MySQL работает, и памяти для обработки данных WordPress достаточно.
Подключитесь к удаленному серверу через SSH, используя IP-адрес сервера:
ssh 8host@ <server IP>
Затем убедимся, работает ли MySQL с помощью утилиты netstat. Она позволяет отслеживать проблемы, связанные с производительностью сети. Чтобы увидеть список TCP-портов, которые прослушиваются, и имена программ, используйте команду:
sudo netstat -plt
где флаги –p, –l и –t означают program (программы), listening (прослушивание) и TCP соответственно.
В результате выполнения команды вы увидите список. Найдите в нем mysqld – это сервер MySQL:
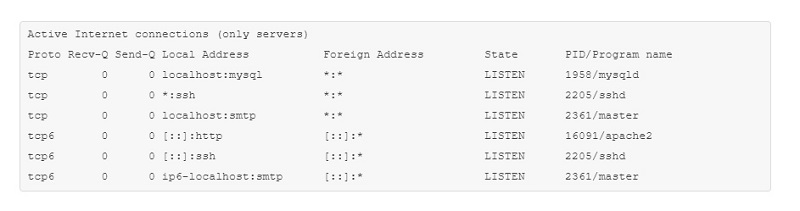
Если вы видите его в списке, значит, сервер MySQL работает и прослушивает соединения. В противном случае нужно попробовать ручной запуск сервера. Следующая команда полностью перегружает MySQL:
sudo systemctl start mysql
Заметьте, что в некоторых версиях и дистрибутивах Linux используется mysqld или mysql-server, а не mysql. Попробуйте разные варианты, чтобы определить, какой из них применяется в вашей системе.
После выполнения этой команды сервер запустится. Проверьте это с помощью sudo netstat -plt, как описано ранее.
По какой причине сервер MySQL может завершить работу? Эта система очень эффективна и производительна, но не всегда стабильна. Если количество одновременно выполняемых задач велико, то она существенно замедляется. Чтобы минимизировать возможные проблемы, нужно следить за объемом доступной памяти.
Топ-30 самых востребованных и высокооплачиваемых профессий 2023
Поможет разобраться в актуальной ситуации на рынке труда

Подборка 50+ ресурсов об IT-сфере
Только лучшие телеграм-каналы, каналы Youtube, подкасты, форумы и многое другое для того, чтобы узнавать новое про IT
ТОП 50+ сервисов и приложений от Geekbrains
Безопасные и надежные программы для работы в наши дни
Уже скачали 21441
Проверьте log-файлы и ищите в них сообщения об ошибках. Для поиска используйте команду zgrep:
zgrep -a «allocate memory» /var/log/mysql/error.log*
В результате выполнения данной команды вы увидите все log-файлы, содержащие error.log и ‘allocate memory’. Поиск будет выполняться по файлам в директории /var/log/mysql/.
На выводе вы можете увидеть подобную строку:
2017-04-11T17:38:22.604644Z 0 [ERROR] InnoDB: Cannot allocate memory for the buffer pool
Это значит, что для корректной работы MySQL не хватает памяти. Именно это и является причиной ошибки подключения к базе данных. Если вы видите не одну такую строку, а несколько, значит, проблема нехватки памяти регулярная. Решается она переносом данных на более мощный сервер. Если сайт размещен на облачном сервере, то хостинг-провайдер в большинстве случаев может обновить сервер быстро и с минимальным простоем.
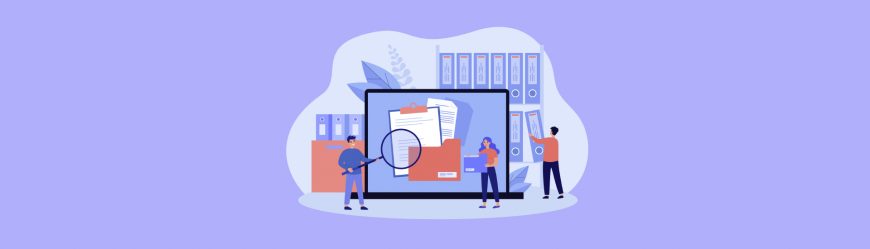
Читайте также
Если команда zgrep не выдала списка log-файлов, то сервер не испытывает проблем с нехваткой памяти. Значит проблемы установки соединения с базой данных может быть связана неверными учетными данными MySQL.
Проверка учётных данных MySQL
Если вы поменяли хостинг-провайдера или переместили установку WordPress на новый сервер, то информация в файле wp-config.php становится неактуальной. Вам необходимо поменять соответствующие строки в файле, иначе подключение к базе данных будет невозможно.
Чтобы найти этот файл используйте команду find:
sudo find / -name «wp-config.php»
Данная команда будет искать файл с указанным именем в корневой папке. Если он будет найден, то на выходе вы увидите путь к найденному файлу:
/var/www/html/wp-config.php
Чтобы открыть его в текстовом редакторе nano, напишите:
sudo nano /var/www/html/wp-config.php
В результате вы увидите файл с большим количеством строк. Первыми строками как раз и будут те, что описывают подключение к базе данных:
/** The name of the database for WordPress */
define(‘DB_NAME’, ‘database_name’);
/** MySQL database username */
define(‘DB_USER’, ‘database_username’);
/** MySQL database password */
define(‘DB_PASSWORD’, ‘database password’);

Вместо ‘database_name’, ‘database_username’ и ‘database_password’ должны быть указаны корректные данные о вашей БД. При необходимости отредактируйте их. На забудьте сохранить файл и выйти из редактора, нажатием CTRL-O, CTRL-X.
Чтобы убедиться, что проблема решена, попробуйте подключиться к базе данных. Для этого наберите команду:
mysqlshow -u database_username -p
Затем введите пароль. Если имя пользователя или пароль не верные, то вы увидите ошибку Access denied. В противном случае на экран будет выведена информация обо всех базах данных, к которым у вас есть доступ.
+———————+
|Databases |
+———————+
| information_schema |
| database_name |
+———————+
Если вы видите имя нужной базы данных в списке, то в файле wp-config.php указаны корректные данные. Теперь можно перезапустить WordPress сайт.
Если после этого ошибка подключения к базе данных не исчезла, то переходите к третьему шагу.
Только до 29.06
Скачай подборку материалов, чтобы гарантированно найти работу в IT за 14 дней
Список документов:

ТОП-100 площадок для поиска работы от GeekBrains

20 профессий 2023 года, с доходом от 150 000 рублей

Чек-лист «Как успешно пройти собеседование»
Чтобы получить файл, укажите e-mail:
Введите e-mail, чтобы получить доступ к документам
Подтвердите, что вы не робот,
указав номер телефона:
Введите телефон, чтобы получить доступ к документам

Уже скачали 52300
Восстановление базы данных WordPress
Случается, что база данных WordPress оказывается поврежденной. Причин, по которым такое происходит, может быть несколько:
- неудачное обновление;
- сбой базы данных;
- некорректный плагин.
Непосредственно на сайте в таком случае вы все также увидите сообщение — «ошибка установки соединения с базой данных».
Попытаемся восстановить БД. Откройте файл wp-config.php с помощью текстового редактора:
sudo nano /var/www/html/wp-config.php
Вставьте в файл строку:
define(‘WP_ALLOW_REPAIR’, true);
Таким образом включается функция восстановления базы данных. Сохраните файл и закройте его.
Затем откройте браузер и перейдите по следующему URL:
http://www.example.com/wp-admin/maint/repair.php
Не забудьте заменить www.example.com на URL вашего сайта или укажите IP.
Тогда вы увидите следующее сообщение на экране:
WordPress can automatically look for some common database problems and repair them.
Выберите вариант Repair Database. В появившейся странице вы увидите процент проверенных и восстановленных данных.
После восстановления вернитесь к файлу wp-config.php. Удалите из него функцию, ответственную за восстановление базы данных. Это необходимо сделать из соображений безопасности, иначе доступ к восстановлению БД будет у всех.

Если после восстановления базы данных WordPress все еще выдает ошибку о проблеме соединения, восстановите базу данных из бэкапа (резервной копии).
Если же после проверки на странице с результатами вы не увидели исправлений, то ошибка соединения с базой данных не связана с самой базой данных.
Описанные выше способы устранения ошибки соединения зачастую достаточны для решения проблемы. В редких случаях причиной могут быть также вредоносные программы и атаки.
Дополнительные методы устранения ошибки установки соединения с БД
Следующие способы устранения ошибки установки соединения с базой данных категорически не рекомендуется использовать начинающим администраторам WordPress! Переходите к ним только в том случае, если не помогли методы, описанные ранее. Не используйте их, если у вас нет валидной резервной копии вашего сайта!

Читайте также
- Обновление настройки в wp_options
Некоторые пользователи отмечали, что ошибка была устранена после выполнения запроса к БД через phpMyAdmin:
[sql]UPDATE wp_options SET option_value=’ http://your_site.ru’ WHERE option_name=’siteurl’;[/sql]
Где вместо ’your_site.ru ‘укажите URL вашего сайта.
- Подключение к базе данных с правами root
Если вы используете виртуальный сервер и можете воспользоваться root правами, то попробуйте подключиться к БД через файл test.php. В случае успеха, попробуйте также подключиться к БД вашего сайта через файл wp-config.php. Затем проверьте работу сайта.
Работать на сервере под учётной записью root – большая ошибка. Обязательно создайте нового пользователя через phpMyAdmin. Не забудьте внести в wp-config.php файл логин и пароль созданного пользователя.
Профилактика возникновения ошибки установки соединения с базой данных
Никто не застрахован от ошибки установки соединения с базой данных при работе с Вордпресс. Однако, вы можете минимизировать шанс остановки сайта, если будете следовать следующим рекомендациям:
- Тщательно выбирайте хостинг-провайдера, который подходит именно для работы с CMS WordPress. Он должен иметь хорошую техподдержку, обеспечивать высокую скорость и стабильность. Зачастую проблемы в работе сайта связаны именно с хостингом.
- Регулярно делайте бэкап. Вы можете самостоятельно выбрать один из плагинов, например, UpdraftPlus, Duplicator или All-in-One WP Migration.
К сожалению, если вы не имеете доступ в панель управления сайта, то вы не сможете воспользоваться резервной копией. Тогда вам нужно будет воспользоваться программным обеспечением для управления хостингом. Например, ISPmanager. Он позволит вам сделать полную резервную копию сайта.
Если вы не хотите самостоятельно делать бэкап, можете обратиться в техподдержку хостинг-провайдера. Они предложат вам программу для резервного копирования.
В статье рассказывается:
- Суть и причины возникновения ошибки установки соединения с базой данных
- Первые шаги устранения ошибки установки соединения
- 3 способа устранения ошибки установки соединения с БД
- Дополнительные методы устранения ошибки установки соединения с БД
- Профилактика возникновения ошибки установки соединения с базой данных
-
Пройди тест и узнай, какая сфера тебе подходит:
айти, дизайн или маркетинг.Бесплатно от Geekbrains
Ошибка установки соединения с базой данных — довольно частое явление на WordPress, которое может быть вызвано различными причинами. При первом появлении она может добавить седых волос владельцу сайта, ведь доступ к ресурсу будет невозможен, включая и его «админку», и при недостатке знаний ставит в тупик.
Не стоит паниковать и сильно переживать, ошибка установки соединения может быть исправлена относительно простыми методами. В нашей статье мы расскажем, почему возникает данная неисправность, как можно ее устранить, и что делать, чтобы снизить риск ее повторного появления.
Суть и причины возникновения ошибки установки соединения с базой данных
Чтобы понять, что означает “Ошибка установки соединения с базой данных” (Error establishing a database connection) разберемся, как работает WordPress и выясним, что такое база данных.
WordPress – одна из самых популярных CMS – систем., т.е. систем управления контентом. Это программное обеспечение, позволяющее добавлять, удалять и редактировать содержание вашего сайта без знаний языков программирования. Вся информация о контенте хранится в базе данных.
База данных — это и есть совокупность информации, организованная так, чтобы при необходимости компьютер смог ее найти и обработать. Все сведения о вашем WordPress сайте хранится в базе данных на серверах вашего хостинг- провайдера. Любое действие на сайте приводит кому, что WordPress посылает запрос на нужную информацию в базу данных. Если запрос успешно обработан, то пользователь получает нужную информацию.

Одним из наиболее важных файлов в WordPress является wp-config.php файл. Он находится в корневой директории и содержит сведения о конфигурации вашего сайта, в том числе и информацию о подключении к базе данных. Важно, чтобы эта информация была прописана в строго определенном порядке:
- Database Name — Имя базы данных
- Database Username — Имя пользователя базы данных
- Database Password — Пароль пользователя базы данных
- Database Host — Сервер базы данных
Таким образом, в большинстве случаев “Ошибка установки соединения с базой данных” возникает, если информация, описанная выше, указана не верно. Кроме того, ошибка может быть вызвана повреждением базы данных или перегруженностью сервера.
Первые шаги устранения ошибки установки соединения
Рассмотрим основные причины ошибки установки соединения с базой данных и способы их устранения.
Скачать файл
Прежде всего, настоятельно рекомендуем создать резервную копию всей важной информации и обновлять ее после каждого значимого изменения. Тогда вы гарантированно не потеряете данные. А в случае серьезной ошибки и восстановления базы данных, не столкнетесь с необходимостью создания сайта с нуля. Для создания резервной копии используются плагины Duplicator или All-in-One WP Migration.
Есть много программных модулей для резервного копирования, но они не смогут вам помочь при отсутствии доступа в админку.
В такой ситуации нужен плагин ISPmanager или другой модуль, который поможет, управляя хостингом, сделать полное резервное копирование сайта.

При возникновении сложностей стоит воспользоваться технической поддержкой, которая есть на всех платных хостингах. Здесь вам окажут квалифицированную помощь с созданием резервной копии.
3 способа устранения ошибки установки соединения с БД
Проверка памяти сервера
Предположим, вы проверили учетные данные в фале wp-config.php и убедились в их корректности. Следующим шагом следует проверить сервер на наличие памяти. Довольно часто ошибка соединения возникает из-за перегруженности сервера. Если сервер хостинг-провайдера испытывает трудности, то и ваш сайт WordPress будет замедляться.
В первую очередь удостоверимся, что MySQL работает, и памяти для обработки данных WordPress достаточно.
Подключитесь к удаленному серверу через SSH, используя IP-адрес сервера:
ssh 8host@ <server IP>
Затем убедимся, работает ли MySQL с помощью утилиты netstat. Она позволяет отслеживать проблемы, связанные с производительностью сети. Чтобы увидеть список TCP-портов, которые прослушиваются, и имена программ, используйте команду:
sudo netstat -plt
где флаги –p, –l и –t означают program (программы), listening (прослушивание) и TCP соответственно.
В результате выполнения команды вы увидите список. Найдите в нем mysqld – это сервер MySQL:
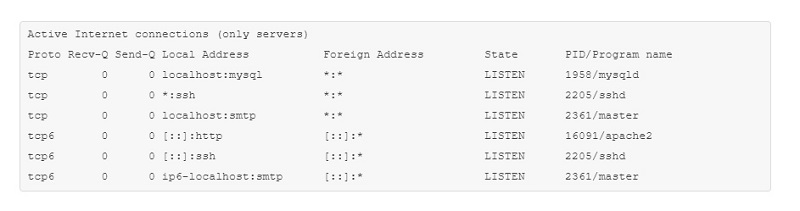
Если вы видите его в списке, значит, сервер MySQL работает и прослушивает соединения. В противном случае нужно попробовать ручной запуск сервера. Следующая команда полностью перегружает MySQL:
sudo systemctl start mysql
Заметьте, что в некоторых версиях и дистрибутивах Linux используется mysqld или mysql-server, а не mysql. Попробуйте разные варианты, чтобы определить, какой из них применяется в вашей системе.
После выполнения этой команды сервер запустится. Проверьте это с помощью sudo netstat -plt, как описано ранее.
По какой причине сервер MySQL может завершить работу? Эта система очень эффективна и производительна, но не всегда стабильна. Если количество одновременно выполняемых задач велико, то она существенно замедляется. Чтобы минимизировать возможные проблемы, нужно следить за объемом доступной памяти.
Топ-30 самых востребованных и высокооплачиваемых профессий 2022
Поможет разобраться в актуальной ситуации на рынке труда

Подборка 50+ ресурсов об IT-сфере
Только лучшие телеграм-каналы, каналы Youtube, подкасты, форумы и многое другое для того, чтобы узнавать новое про IT
ТОП 50+ сервисов и приложений от Geekbrains
Безопасные и надежные программы для работы в наши дни
Уже скачали 18535
Проверьте log-файлы и ищите в них сообщения об ошибках. Для поиска используйте команду zgrep:
zgrep -a «allocate memory» /var/log/mysql/error.log*
В результате выполнения данной команды вы увидите все log-файлы, содержащие error.log и ‘allocate memory’. Поиск будет выполняться по файлам в директории /var/log/mysql/.
На выводе вы можете увидеть подобную строку:
2017-04-11T17:38:22.604644Z 0 [ERROR] InnoDB: Cannot allocate memory for the buffer pool
Это значит, что для корректной работы MySQL не хватает памяти. Именно это и является причиной ошибки подключения к базе данных. Если вы видите не одну такую строку, а несколько, значит, проблема нехватки памяти регулярная. Решается она переносом данных на более мощный сервер. Если сайт размещен на облачном сервере, то хостинг-провайдер в большинстве случаев может обновить сервер быстро и с минимальным простоем.
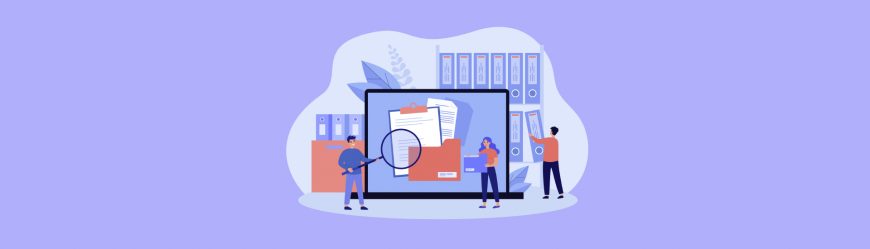
Читайте также
Если команда zgrep не выдала списка log-файлов, то сервер не испытывает проблем с нехваткой памяти. Значит проблемы установки соединения с базой данных может быть связана неверными учетными данными MySQL.
Проверка учётных данных MySQL
Если вы поменяли хостинг-провайдера или переместили установку WordPress на новый сервер, то информация в файле wp-config.php становится неактуальной. Вам необходимо поменять соответствующие строки в файле, иначе подключение к базе данных будет невозможно.
Чтобы найти этот файл используйте команду find:
sudo find / -name «wp-config.php»
Данная команда будет искать файл с указанным именем в корневой папке. Если он будет найден, то на выходе вы увидите путь к найденному файлу:
/var/www/html/wp-config.php
Чтобы открыть его в текстовом редакторе nano, напишите:
sudo nano /var/www/html/wp-config.php
В результате вы увидите файл с большим количеством строк. Первыми строками как раз и будут те, что описывают подключение к базе данных:
/** The name of the database for WordPress */
define(‘DB_NAME’, ‘database_name’);
/** MySQL database username */
define(‘DB_USER’, ‘database_username’);
/** MySQL database password */
define(‘DB_PASSWORD’, ‘database password’);

Вместо ‘database_name’, ‘database_username’ и ‘database_password’ должны быть указаны корректные данные о вашей БД. При необходимости отредактируйте их. На забудьте сохранить файл и выйти из редактора, нажатием CTRL-O, CTRL-X.
Чтобы убедиться, что проблема решена, попробуйте подключиться к базе данных. Для этого наберите команду:
mysqlshow -u database_username -p
Затем введите пароль. Если имя пользователя или пароль не верные, то вы увидите ошибку Access denied. В противном случае на экран будет выведена информация обо всех базах данных, к которым у вас есть доступ.
+———————+
|Databases |
+———————+
| information_schema |
| database_name |
+———————+
Если вы видите имя нужной базы данных в списке, то в файле wp-config.php указаны корректные данные. Теперь можно перезапустить WordPress сайт.
Если после этого ошибка подключения к базе данных не исчезла, то переходите к третьему шагу.
Точный инструмент «Колесо компетенций»
Для детального самоанализа по выбору IT-профессии
Список грубых ошибок в IT, из-за которых сразу увольняют
Об этом мало кто рассказывает, но это должен знать каждый
Мини-тест из 11 вопросов от нашего личного психолога
Вы сразу поймете, что в данный момент тормозит ваш успех
Регистрируйтесь на бесплатный интенсив, чтобы за 3 часа начать разбираться в IT лучше 90% новичков.
Только до 2 февраля
Осталось 17 мест
Восстановление базы данных WordPress
Случается, что база данных WordPress оказывается поврежденной. Причин, по которым такое происходит, может быть несколько:
- неудачное обновление;
- сбой базы данных;
- некорректный плагин.
Непосредственно на сайте в таком случае вы все также увидите сообщение — «ошибка установки соединения с базой данных».
Попытаемся восстановить БД. Откройте файл wp-config.php с помощью текстового редактора:
sudo nano /var/www/html/wp-config.php
Вставьте в файл строку:
define(‘WP_ALLOW_REPAIR’, true);
Таким образом включается функция восстановления базы данных. Сохраните файл и закройте его.
Затем откройте браузер и перейдите по следующему URL:
http://www.example.com/wp-admin/maint/repair.php
Не забудьте заменить www.example.com на URL вашего сайта или укажите IP.
Тогда вы увидите следующее сообщение на экране:
WordPress can automatically look for some common database problems and repair them.
Выберите вариант Repair Database. В появившейся странице вы увидите процент проверенных и восстановленных данных.
После восстановления вернитесь к файлу wp-config.php. Удалите из него функцию, ответственную за восстановление базы данных. Это необходимо сделать из соображений безопасности, иначе доступ к восстановлению БД будет у всех.

Если после восстановления базы данных WordPress все еще выдает ошибку о проблеме соединения, восстановите базу данных из бэкапа (резервной копии).
Если же после проверки на странице с результатами вы не увидели исправлений, то ошибка соединения с базой данных не связана с самой базой данных.
Описанные выше способы устранения ошибки соединения зачастую достаточны для решения проблемы. В редких случаях причиной могут быть также вредоносные программы и атаки.
Дополнительные методы устранения ошибки установки соединения с БД
Следующие способы устранения ошибки установки соединения с базой данных категорически не рекомендуется использовать начинающим администраторам WordPress! Переходите к ним только в том случае, если не помогли методы, описанные ранее. Не используйте их, если у вас нет валидной резервной копии вашего сайта!

Читайте также
- Обновление настройки в wp_options
Некоторые пользователи отмечали, что ошибка была устранена после выполнения запроса к БД через phpMyAdmin:
[sql]UPDATE wp_options SET option_value=’ http://your_site.ru’ WHERE option_name=’siteurl’;[/sql]
Где вместо ’your_site.ru ‘укажите URL вашего сайта.
- Подключение к базе данных с правами root
Если вы используете виртуальный сервер и можете воспользоваться root правами, то попробуйте подключиться к БД через файл test.php. В случае успеха, попробуйте также подключиться к БД вашего сайта через файл wp-config.php. Затем проверьте работу сайта.
Работать на сервере под учётной записью root – большая ошибка. Обязательно создайте нового пользователя через phpMyAdmin. Не забудьте внести в wp-config.php файл логин и пароль созданного пользователя.
Профилактика возникновения ошибки установки соединения с базой данных
Никто не застрахован от ошибки установки соединения с базой данных при работе с Вордпресс. Однако, вы можете минимизировать шанс остановки сайта, если будете следовать следующим рекомендациям:
- Тщательно выбирайте хостинг-провайдера, который подходит именно для работы с CMS WordPress. Он должен иметь хорошую техподдержку, обеспечивать высокую скорость и стабильность. Зачастую проблемы в работе сайта связаны именно с хостингом.
- Регулярно делайте бэкап. Вы можете самостоятельно выбрать один из плагинов, например, UpdraftPlus, Duplicator или All-in-One WP Migration.
К сожалению, если вы не имеете доступ в панель управления сайта, то вы не сможете воспользоваться резервной копией. Тогда вам нужно будет воспользоваться программным обеспечением для управления хостингом. Например, ISPmanager. Он позволит вам сделать полную резервную копию сайта.
Если вы не хотите самостоятельно делать бэкап, можете обратиться в техподдержку хостинг-провайдера. Они предложат вам программу для резервного копирования.
MySQL — система управления базами данных (СУБД) с открытым исходным кодом от компании Oracle. Она была разработана и оптимизирована специально для работы веб-приложений. MySQL является неотъемлемой частью таких веб-сервисов, как Facebook, Twitter, Wikipedia, YouTube и многих других.
Эта статья расскажет, как определять, с чем связаны частые ошибки на сервере MySQL, и устранять их.
Не удаётся подключиться к локальному серверу
Одной из распространённых ошибок подключения клиента к серверу является «ERROR 2002 (HY000): Can’t connect to local MySQL server through socket ‘/var/run/mysqld/mysqld.sock’ (2)».

Эта ошибка означает, что на хосте не запущен сервер MySQL (mysqld) или вы указали неправильное имя файла сокета Unix или порт TCP/IP при попытке подключения.
Убедитесь, что сервер работает. Проверьте процесс с именем mysqld на хосте сервера, используя команды ps или grep, как показано ниже.
$ ps xa | grep mysqld | grep -v mysqldЕсли эти команды не показывают выходных данных, то сервер БД не работает. Поэтому клиент не может подключиться к нему. Чтобы запустить сервер, выполните команду systemctl.
$ sudo systemctl start mysql #Debian/Ubuntu
$ sudo systemctl start mysqld #RHEL/CentOS/FedoraЧтобы проверить состояние службы MySQL, используйте следующую команду:
$ sudo systemctl status mysql #Debian/Ubuntu
$ sudo systemctl status mysqld #RHEL/CentOS/Fedora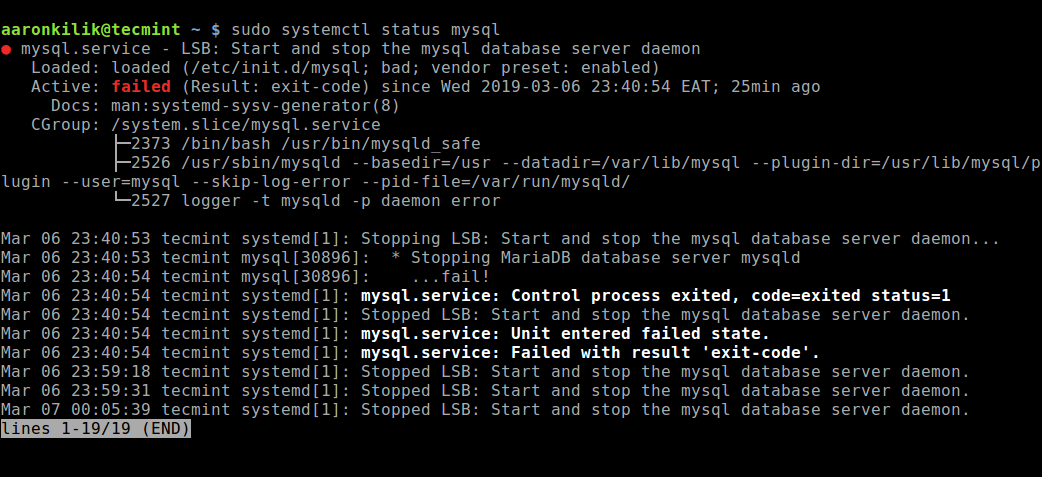
Если в результате выполнения команды произошла ошибка службы MySQL, вы можете попробовать перезапустить службу и ещё раз проверить её состояние.
$ sudo systemctl restart mysql
$ sudo systemctl status mysql
Если сервер работает (как показано) и вы по-прежнему видите эту ошибку, вам следует проверить, не заблокирован ли порт TCP/IP брандмауэром или любой другой службой блокировки портов.
Для поиска порта, который прослушивается сервером, используйте команду netstat.
$ sudo netstat -tlpn | grep "mysql"Ещё одна похожая и часто встречающаяся ошибка подключения — «(2003) Can’t connect to MySQL server on ‘server’ (10061)». Это означает, что в сетевом соединении было отказано.
Следует проверить, работает ли в системе сервер MySQL (смотрите выше) и на тот ли порт вы подключаетесь (как найти порт, можно посмотреть выше).
Похожие частые ошибки, с которыми вы можете столкнуться при попытке подключиться к серверу MySQL:
ERROR 2003: Cannot connect to MySQL server on 'host_name' (111)
ERROR 2002: Cannot connect to local MySQL server through socket '/tmp/mysql.sock' (111)Ошибки запрета доступа в MySQL
В MySQL учётная запись (УЗ) определяется именем пользователя и клиентским хостом, с которого пользователь может подключиться. УЗ может также иметь данные для аутентификации (например, пароль).
Причин для запрета доступа может быть много. Одна из них связана с учётными записями MySQL, которые сервер разрешает использовать клиентским программам при подключении. Это означает, что имя пользователя, указанное в соединении, может не иметь прав доступа к базе данных.
В MySQL есть возможность создавать учётные записи, позволяющие пользователям клиентских программ подключаться к серверу и получать доступ к данным. Поэтому при ошибке доступа проверьте разрешение УЗ на подключение к серверу через клиентскую программу.
Увидеть разрешённые привилегии учётной записи можно, выполнив в консоли команду SHOW GRANTS
Входим в консоль (пример для Unix, для Windows консоль можно найти в стартовом меню):
В консоли вводим команду:
> SHOW GRANTS FOR 'tecmint'@'localhost';Дать привилегии конкретному пользователю в БД по IP-адресу можно, используя следующие команды:
> grant all privileges on *.test_db to 'tecmint'@'192.168.0.100';
> flush privileges;Ошибки запрещённого доступа могут также возникнуть из-за проблем с подключением к MySQL (см. выше).
Потеря соединения с сервером MySQL
С этой ошибкой можно столкнуться по одной из следующих причин:
- плохое сетевое соединение;
- истекло время ожидания соединения;
- размер BLOB больше, чем
max_allowed_packet.
В первом случае убедитесь, что у вас стабильное сетевое подключение (особенно, если подключаетесь удалённо).
Если проблема с тайм-аутом соединения (особенно при первоначальном соединении MySQL с сервером), увеличьте значение параметра connect_timeout.
В случае с размером BLOB нужно установить более высокое значение для max_allowed_packet в файле конфигурации /etc/my.cnf в разделах [mysqld] или [client] как показано ниже.
[mysqld]
connect_timeout=100
max_allowed_packet=500MЕсли файл конфигурации недоступен, это значение можно установить с помощью следующей команды.
> SET GLOBAL connect_timeout=100;
> SET GLOBAL max_allowed_packet=524288000;Слишком много подключений
Эта ошибка означает, что все доступные соединения используются клиентскими программами. Количество соединений (по умолчанию 151) контролируется системной переменной max_connections. Устранить проблему можно, увеличив значение переменной в файле конфигурации /etc/my.cnf.
[mysqld]
max_connections=1000Недостаточно памяти
Если такая ошибка возникла, это может означать, что в MySQL недостаточно памяти для хранения всего результата запроса.
Сначала нужно убедиться, что запрос правильный. Если это так, то нужно выполнить одно из следующих действий:
- если клиент MySQL используется напрямую, запустите его с ключом
--quick switch, чтобы отключить кешированные результаты; - если вы используете драйвер MyODBC, пользовательский интерфейс (UI) имеет расширенную вкладку с опциями. Отметьте галочкой «Do not cache result» (не кешировать результат).
Также может помочь MySQL Tuner. Это полезный скрипт, который подключается к работающему серверу MySQL и даёт рекомендации по настройке для более высокой производительности.
$ sudo apt-get install mysqltuner #Debian/Ubuntu
$ sudo yum install mysqltuner #RHEL/CentOS/Fedora
$ mysqltunerMySQL продолжает «падать»
Если такая проблема возникает, необходимо выяснить, заключается она в сервере или в клиенте. Обратите внимание, что многие сбои сервера вызваны повреждёнными файлами данных или индексными файлами.
Вы можете проверить состояние сервера, чтобы определить, как долго он работал.
$ sudo systemctl status mysql #Debian/Ubuntu
$ sudo systemctl status mysqld #RHEL/CentOS/FedoraЧтобы узнать время безотказной работы сервера, запустите команду mysqladmin.
$ sudo mysqladmin version -p 
Кроме того, можно остановить сервер, сделать отладку MySQL и снова запустить службу. Для отображения статистики процессов MySQL во время выполнения других процессов откройте окно командной строки и введите следующее:
$ sudo mysqladmin -i 5 statusИли
$ sudo mysqladmin -i 5 -r statusЗаключение
Самое важное при диагностике — понять, что именно вызвало ошибку. Следующие шаги помогут вам в этом:
- Первый и самый важный шаг — просмотреть журналы MySQL, которые хранятся в каталоге
/var/log/mysql/. Вы можете использовать утилиты командной строки вродеtailдля чтения файлов журнала. - Если служба MySQL не запускается, проверьте её состояние с помощью
systemctl. Или используйте командуjournalctl(с флагом-xe) в systemd. - Вы также можете проверить файл системного журнала (например,
/var/log/messages) на предмет обнаружения ошибок. - Попробуйте использовать такие инструменты, как Mytop, glances, top, ps или htop, чтобы проверить, какая программа использует весь ресурс процессора или блокирует машину. Они также помогут определить нехватку памяти, дискового пространства, файловых дескрипторов или какого-либо другого важного ресурса.
- Если проблема в каком-либо процессе, можно попытаться его принудительно остановить, а затем запустить (при необходимости).
- Если вы уверены, что проблемы именно на стороне сервера, можете выполнить команды:
mysqladmin -u root pingилиmysqladmin -u root processlist, чтобы получить от него ответ. - Если при подключении проблема не связана с сервером, проверьте, нормально ли работает клиент. Попробуйте получить какие-либо его выходные данные для устранения неполадок.
Перевод статьи «Useful Tips to Troubleshoot Common Errors in MySQL»
The “error establishing a database connection” is probably one of the most common errors WordPress users can encounter. It’s closely tied to the white screen of death (WSOD). This error means your website is no longer communicating or has access to your WordPress database; thus, your entire website goes down.
You should resolve this error immediately, as this can directly affect your sales, traffic, and analytics.
But don’t worry, today we’ll discuss some common scenarios that cause this error and some easy ways to get your site back up and running in no time.
Check Out Our Video Guide to Fixing The “Error Establishing a Database Connection”
What Is The “Error Establishing a Database Connection”?
All the information on your WordPress site, such as post data, page data, meta information, plugin settings, login information, etc. is stored in your MySQL database. The only data not stored there is media content such as images and your theme/plugin/core files such as index.php, wp-login.php, etc.
When someone visits your website, PHP executes the code on the page, queries the information from the database, and then displays it to the visitor in their browser.
This error might just be tied with the White Screen of Death as one of the scariest errors you can encounter 💀 But this guide is here to help 💪Click to Tweet
If this isn’t working correctly, you are left with the “error establishing a database connection” message, as seen below. The entire page is blank because no data can be retrieved to render the page, as the connection is not working properly. Not only does this break the frontend of your site, but it will also prevent you from accessing your WordPress dashboard.

However, visitors might not see this error on the frontend right away. That is because your site is most likely still serving from cache until it expires. For example, at Kinsta, all WordPress sites are cached for one hour by default. Therefore, if a site is still serving from the cache, it might appear acceptable to a visitor.
At Kinsta, our support team can increase the duration of your cache to, say, an hour or even a week if you want. If you have a site that doesn’t change very often, this can increase your site’s performance as it does not have to grab new files as often after the cache expires. And in cases like the above, the frontend of the site in most cases (unless you have a script or part of your site breaking the cache) would stay up a lot longer.
When visitors try to access your site while this error is happening, it will generate a 500 HTTP status code in your logs. This same status code appears with an “internal server error.” It means that something went wrong on the server, and the requested resource was not delivered. When everything is working properly, your site will generate a 200 HTTP status code, which means everything is fine.

If you’re a Kinsta client, you could also look at the 500 error breakdown report in MyKinsta analytics to see if it’s something that has been a reoccurring problem.

What Are the Most Common Causes of This Error?
So why exactly does this happen? Well, here are a few common reasons below. And don’t worry, we will go into each of these more in-depth so you can know how to fix them. Typically you can resolve this error in under 15 minutes.
- The most common issue is that your database login credentials are incorrect. Your WordPress site uses separate login information to connect to its MySQL database.
- Your database is corrupted. With so many moving parts with themes, plugins, and users constantly deleting and installing them, sometimes databases get corrupted. This can be due to a missing or individually corrupted table, or perhaps some information was deleted by accident.
- You may have corrupt files in your WordPress installation. This can even happen sometimes due to hackers.
- Issues with your database server. Several things could be wrong on the web host’s end, such as overloading the database from a traffic spike or being unresponsive from too many concurrent connections. This is common with shared hosts as they utilize the same resources for many users on the same servers.
- A spike in traffic. Depending on the web host you use, your server might be unable to handle many concurrent database connections. An increase in traffic can lead to temporary problems with the database.
How To Fix The “Error Establishing a Database Connection”?
Before troubleshooting the error, we recommend taking a WordPress site backup. Many of the recommendations below involve manipulating information in your database, so you don’t want to make things worse. You should always backup before trying to fix things on your WordPress site, no matter how tech-savvy you think you are.
You can use a popular WordPress backup plugin such as VaultPress or WP Time Capsule to backup your files and database.
If you are a Kinsta user, you can take advantage of our one-click backup feature. Click into your WordPress site in MyKinsta, click on “Backups” and then on “Back up now.”

You then also have the option to restore a backup to production or staging. Or you can manually backup your MySQL database using phpMyAdmin. Once you have a successful backup, it is time to troubleshoot your database connection issues.
1. Check Your Database Login Credentials
The first thing to do is check to ensure your database login credentials are correct. This is by far the most common reason why the “error establishing a database connection” message occurs. Especially right after people migrate to a new hosting provider. The connection details for your WordPress site are stored in the wp-config.php file, which is generally located at the root of your WordPress site.
It contains four important pieces of information that must be correct for the connection to occur successfully.
Database Name
// ** MySQL settings ** //
/** The name of the database for WordPress */
define('DB_NAME', 'xxxxxx');MySQL database username
/** MySQL database username */
define('DB_USER', 'xxxxxx');MySQL database password
/** MySQL database password */
define('DB_PASSWORD', 'xxxxxxxxx');MySQL hostname (server)
/** MySQL hostname */
define('DB_HOST', 'localhost');To access your wp-config.php file, you can connect to your site via SFTP and browse to the root of your site. Or, if you are using cPanel, you can click on “File Manager,” browse to the root of your site, and right-click to edit the file.
 cPanel file manager
cPanel file manager
Here is an example below of what the file looks like when opened.

You need to now check your current values against those on your server to ensure they are correct. Follow the directions below for cPanel and Kinsta users.
Check Database Credentials in cPanel
The first thing to check is the database name. To do this, you must log in to phpMyAdmin in cPanel under the Databases section.

You should see your database name at the bottom on the left. You can ignore the “information_schema” database as this is something used by the host. You will then want to compare that name against the DB_NAME value in your wp-config.php file. If they match, then this isn’t the problem. If they don’t match, you need to update your wp-config.php file.

You can also verify this is the correct database by ensuring it contains your WordPress site’s URL. To do this, click on the database and then click into the wp_options table (this might be slightly different for security purposes, such as wpxx_options). At the top of the table, you will see values for your site’s URL and name. If these match your current site, you can rest assured you are in the right place.

If your database name was already correct and you still get the “error establishing a database connection” message, you will also want to check your username and password. To do this, you will need to create a new PHP file in the root directory of your WordPress site and input the following code. You can name it whatever you want, such as checkdb.php. Change the values of db_user and db_password with those in your wp-config.php file.
<?php
$test = mysqli_connect('localhost', 'db_user', 'db_password');
if (!$test) {
die('MySQL Error: ' . mysqli_error());
}
echo 'Database connection is working properly!';
mysqli_close($testConnection);Then browse the file on your WordPress site: https://yourdomain.com/checkdb.php. If you get a “MySQL Error: Access denied,” then you know your username or password is wrong, and you will need to continue to the next step to reset your credentials.

Below is the message you want to see, “Database connection is working properly.” But of course, if it were, then you wouldn’t be here. Be sure to delete/remove this file after you are done testing.

So next, you need to reset your username and password. In cPanel, click on MySQL Databases under the Databases section.

Scroll down and create a new MySQL user. Try and pick a unique username and password so they can’t easily be guessed. The password generator tool they provide works excellent. Then click on “Create User.” Alternatively, you could change the password on this screen for the current database user.

Then scroll down and add your new user to your database. The next screen will ask which privileges you want to assign. Select “All Privileges.”

Then take those new credentials and update your wp-config.php file. You will want to update the DB_USER and DB_PASSWORD values. You could also rerun the test file from earlier. This should then resolve your credentials issue. If not, you could still have the wrong hostname (DB_HOST). Some hosts use different values.
See a list of some common DB host values. Typically this will be localhost. But you can always reach out to your hosting provider or check their documentation if you aren’t sure. Some might also use 127.0.0.1 instead of localhost.
If you have followed everything above and are still receiving the “error establishing a database connection” message, proceed to the following troubleshooting steps below.
Check Database Credentials With Kinsta
If you are a Kinsta user, checking your credentials against your wp-config.php file and the server is much easier! All you need to do is click on the info section of your site, and towards the bottom, you will see the database name, username, and password. By default, Kinsta uses localhost for the DB_HOST.

Then take those new credentials and update your wp-config.php file. You will want to update the DB_USER and DB_PASSWORD values. This should then resolve your credentials issue. If you need to reset these credentials, contact our support team. If you have followed everything above and are still receiving the “error establishing a database connection” message, proceed to the following troubleshooting steps below.
2. Repair Corrupt WordPress Database
In some cases, it could be that your database has become corrupt. This can occasionally happen (although not very often) as, over time, hundreds of tables are constantly added/removed by new plugins and themes. If you try to login to your WordPress site’s dashboard and are receiving the following error, it means your database is corrupt: “One or more database tables are unavailable. The database may need to be repaired.” It is important to note that you might only see this error on the back-end, whereas you see the “error establishing a database connection” message on the frontend.
WordPress has a database repair mode that you can initiate. Add the following to the bottom of your wp-config.php file.
define('WP_ALLOW_REPAIR', true);
Then browse to the following location on your WordPress site: https://yourdomain.com/wp-admin/maint/repair.php. You will then have the option to repair the database or repair and optimize the database. Since you are probably troubleshooting an outage on your site now, we recommend using the repair database option as it is quicker.

After running the repair of the database above, ensure that you remove the line of code you added to your wp-config.php file. Otherwise, anyone will be able to access the repair.php page. If you are running cPanel, you can also run a repair from within the MySQL databases screen.

Or you could run a repair from within phpMyAdmin. Simply log in to phpMyAdmin, click on your database, and select all the tables. Then from the dropdown, click on “Repair table.” This is essentially just running the REPAIR TABLE command.

And finally, your other option would be to run the repair using WP-CLI with the following command:
wp db repairSee more documentation on usage in the WordPress developer resources.
If you want to optimize your database, we have some great tutorials on how to optimize WordPress revisions for performance, along with how to convert your MyISAM tables to InnoDB. If you still have issues on your site, proceed to the next troubleshooting step.
Suggested reading: How to Fix the “MySQL Server Has Gone Away” Error in WordPress.
3. Fix Corrupt WordPress Files
The following possible reason you might see the “error establishing a database connection” message is that your WordPress core files have become corrupt. Whether this originated from an issue with transferring files via FTP, a hacker gaining access to your site, or a problem with your host, you can quickly fix this. However, we recommend taking a backup of your site before trying this.
You are going to replace the core version of WordPress on your site. You aren’t touching your plugins, themes, or media, just the WordPress installation itself.
However, you may lose any changes or custom code you’ve added to files such as .htaccess or wp-config.php. If you backed up your website before troubleshooting, you’d have copies of those files that you can restore later.
To get started, you must download a fresh WordPress copy from WordPress.org.

Unzip this file on your computer. Inside, you will want to delete the wp-content folder and the wp-config-sample.php file.

Then upload the remaining files via SFTP to your site, overwriting your existing files. This will replace all the problematic files and ensure you have fresh ones that are clean and not corrupted. It is recommended to clear your browser cache after doing this. Then check your WordPress site to see if the error still exists.
4. Check for Issues With Your Database Server
If nothing above has helped resolve your issue, we highly recommend checking with your hosting provider as it could be an issue with your database server. For example, if there are too many concurrent connections to your database at once, it could generate an error. This is because many hosts limit their servers on how many connections are allowed at once. Utilizing a caching plugin can help minimize the database interactions on your site. If you are a Kinsta client, you don’t need caching plugins, as we have fast server-level caching.
This problem can happen a lot on shared hosts, as someone else could theoretically be affecting your site. This is because shared hosts utilize all the same resources on servers. This is another reason we recommend using a high-performance managed WordPress host, so things aren’t overcrowded. It also means the environment is typically fine-tuned to handle large amounts of traffic, specifically to WordPress sites.
The knowledgeable Kinsta support team is always a click away on the bottom right side of the dashboard and available 24/7 if you need help. And don’t forget we have representatives to assist you in multiple languages, including English, Spanish, French, Italian, and Portuguese.

5. Restore Latest Backup
And last but not least, you can always resort to a backup if needed. In some cases, this might be a faster way to resolve the issue if you aren’t worried about losing any data between when your last backup was taken. Many hosts have their own backup restore process. Remember that you might need to restore both your database and your files.
If you are a Kinsta user, you can quickly restore a backup of your site within the Backups section of your site. Choose the time you want to revert and click on “Restore to.” You can then select whether you want to restore to Staging or your Live site.

You will then be prompted to confirm the restoration. Enter your site name and click on “OK.” It also creates a backup at the restoration time so you can undo the restoration if needed.

This error is not something to be taken lightly & can directly affect your sales, traffic, and analytics 😬 Learn how to fix it here ✅Click to Tweet
Summary
As you can see, there are quite a few ways to fix the “error establishing a database connection” in WordPress. The most common being invalid credentials in the wp-config.php file. Checking to ensure those are correct is the best place to start. The last thing you want for a website is to experience downtime.
Hopefully, one of the steps above helped you get your site back up and running. Remember, you can always restore your site from a backup if needed.
Have you experienced the “error establishing a database connection” message on your site? If so, were you able to resolve it? Let us know below in the comments.
Get all your applications, databases and WordPress sites online and under one roof. Our feature-packed, high-performance cloud platform includes:
- Easy setup and management in the MyKinsta dashboard
- 24/7 expert support
- The best Google Cloud Platform hardware and network, powered by Kubernetes for maximum scalability
- An enterprise-level Cloudflare integration for speed and security
- Global audience reach with up to 35 data centers and 275+ PoPs worldwide
Test it yourself with $20 off your first month of Application Hosting or Database Hosting. Explore our plans or talk to sales to find your best fit.
The “error establishing a database connection” is probably one of the most common errors WordPress users can encounter. It’s closely tied to the white screen of death (WSOD). This error means your website is no longer communicating or has access to your WordPress database; thus, your entire website goes down.
You should resolve this error immediately, as this can directly affect your sales, traffic, and analytics.
But don’t worry, today we’ll discuss some common scenarios that cause this error and some easy ways to get your site back up and running in no time.
Check Out Our Video Guide to Fixing The “Error Establishing a Database Connection”
What Is The “Error Establishing a Database Connection”?
All the information on your WordPress site, such as post data, page data, meta information, plugin settings, login information, etc. is stored in your MySQL database. The only data not stored there is media content such as images and your theme/plugin/core files such as index.php, wp-login.php, etc.
When someone visits your website, PHP executes the code on the page, queries the information from the database, and then displays it to the visitor in their browser.
This error might just be tied with the White Screen of Death as one of the scariest errors you can encounter 💀 But this guide is here to help 💪Click to Tweet
If this isn’t working correctly, you are left with the “error establishing a database connection” message, as seen below. The entire page is blank because no data can be retrieved to render the page, as the connection is not working properly. Not only does this break the frontend of your site, but it will also prevent you from accessing your WordPress dashboard.

However, visitors might not see this error on the frontend right away. That is because your site is most likely still serving from cache until it expires. For example, at Kinsta, all WordPress sites are cached for one hour by default. Therefore, if a site is still serving from the cache, it might appear acceptable to a visitor.
At Kinsta, our support team can increase the duration of your cache to, say, an hour or even a week if you want. If you have a site that doesn’t change very often, this can increase your site’s performance as it does not have to grab new files as often after the cache expires. And in cases like the above, the frontend of the site in most cases (unless you have a script or part of your site breaking the cache) would stay up a lot longer.
When visitors try to access your site while this error is happening, it will generate a 500 HTTP status code in your logs. This same status code appears with an “internal server error.” It means that something went wrong on the server, and the requested resource was not delivered. When everything is working properly, your site will generate a 200 HTTP status code, which means everything is fine.

If you’re a Kinsta client, you could also look at the 500 error breakdown report in MyKinsta analytics to see if it’s something that has been a reoccurring problem.

What Are the Most Common Causes of This Error?
So why exactly does this happen? Well, here are a few common reasons below. And don’t worry, we will go into each of these more in-depth so you can know how to fix them. Typically you can resolve this error in under 15 minutes.
- The most common issue is that your database login credentials are incorrect. Your WordPress site uses separate login information to connect to its MySQL database.
- Your database is corrupted. With so many moving parts with themes, plugins, and users constantly deleting and installing them, sometimes databases get corrupted. This can be due to a missing or individually corrupted table, or perhaps some information was deleted by accident.
- You may have corrupt files in your WordPress installation. This can even happen sometimes due to hackers.
- Issues with your database server. Several things could be wrong on the web host’s end, such as overloading the database from a traffic spike or being unresponsive from too many concurrent connections. This is common with shared hosts as they utilize the same resources for many users on the same servers.
- A spike in traffic. Depending on the web host you use, your server might be unable to handle many concurrent database connections. An increase in traffic can lead to temporary problems with the database.
How To Fix The “Error Establishing a Database Connection”?
Before troubleshooting the error, we recommend taking a WordPress site backup. Many of the recommendations below involve manipulating information in your database, so you don’t want to make things worse. You should always backup before trying to fix things on your WordPress site, no matter how tech-savvy you think you are.
You can use a popular WordPress backup plugin such as VaultPress or WP Time Capsule to backup your files and database.
If you are a Kinsta user, you can take advantage of our one-click backup feature. Click into your WordPress site in MyKinsta, click on “Backups” and then on “Back up now.”

You then also have the option to restore a backup to production or staging. Or you can manually backup your MySQL database using phpMyAdmin. Once you have a successful backup, it is time to troubleshoot your database connection issues.
1. Check Your Database Login Credentials
The first thing to do is check to ensure your database login credentials are correct. This is by far the most common reason why the “error establishing a database connection” message occurs. Especially right after people migrate to a new hosting provider. The connection details for your WordPress site are stored in the wp-config.php file, which is generally located at the root of your WordPress site.
It contains four important pieces of information that must be correct for the connection to occur successfully.
Database Name
// ** MySQL settings ** //
/** The name of the database for WordPress */
define('DB_NAME', 'xxxxxx');MySQL database username
/** MySQL database username */
define('DB_USER', 'xxxxxx');MySQL database password
/** MySQL database password */
define('DB_PASSWORD', 'xxxxxxxxx');MySQL hostname (server)
/** MySQL hostname */
define('DB_HOST', 'localhost');To access your wp-config.php file, you can connect to your site via SFTP and browse to the root of your site. Or, if you are using cPanel, you can click on “File Manager,” browse to the root of your site, and right-click to edit the file.
 cPanel file manager
cPanel file manager
Here is an example below of what the file looks like when opened.

You need to now check your current values against those on your server to ensure they are correct. Follow the directions below for cPanel and Kinsta users.
Check Database Credentials in cPanel
The first thing to check is the database name. To do this, you must log in to phpMyAdmin in cPanel under the Databases section.

You should see your database name at the bottom on the left. You can ignore the “information_schema” database as this is something used by the host. You will then want to compare that name against the DB_NAME value in your wp-config.php file. If they match, then this isn’t the problem. If they don’t match, you need to update your wp-config.php file.

You can also verify this is the correct database by ensuring it contains your WordPress site’s URL. To do this, click on the database and then click into the wp_options table (this might be slightly different for security purposes, such as wpxx_options). At the top of the table, you will see values for your site’s URL and name. If these match your current site, you can rest assured you are in the right place.

If your database name was already correct and you still get the “error establishing a database connection” message, you will also want to check your username and password. To do this, you will need to create a new PHP file in the root directory of your WordPress site and input the following code. You can name it whatever you want, such as checkdb.php. Change the values of db_user and db_password with those in your wp-config.php file.
<?php
$test = mysqli_connect('localhost', 'db_user', 'db_password');
if (!$test) {
die('MySQL Error: ' . mysqli_error());
}
echo 'Database connection is working properly!';
mysqli_close($testConnection);Then browse the file on your WordPress site: https://yourdomain.com/checkdb.php. If you get a “MySQL Error: Access denied,” then you know your username or password is wrong, and you will need to continue to the next step to reset your credentials.

Below is the message you want to see, “Database connection is working properly.” But of course, if it were, then you wouldn’t be here. Be sure to delete/remove this file after you are done testing.

So next, you need to reset your username and password. In cPanel, click on MySQL Databases under the Databases section.

Scroll down and create a new MySQL user. Try and pick a unique username and password so they can’t easily be guessed. The password generator tool they provide works excellent. Then click on “Create User.” Alternatively, you could change the password on this screen for the current database user.

Then scroll down and add your new user to your database. The next screen will ask which privileges you want to assign. Select “All Privileges.”

Then take those new credentials and update your wp-config.php file. You will want to update the DB_USER and DB_PASSWORD values. You could also rerun the test file from earlier. This should then resolve your credentials issue. If not, you could still have the wrong hostname (DB_HOST). Some hosts use different values.
See a list of some common DB host values. Typically this will be localhost. But you can always reach out to your hosting provider or check their documentation if you aren’t sure. Some might also use 127.0.0.1 instead of localhost.
If you have followed everything above and are still receiving the “error establishing a database connection” message, proceed to the following troubleshooting steps below.
Check Database Credentials With Kinsta
If you are a Kinsta user, checking your credentials against your wp-config.php file and the server is much easier! All you need to do is click on the info section of your site, and towards the bottom, you will see the database name, username, and password. By default, Kinsta uses localhost for the DB_HOST.

Then take those new credentials and update your wp-config.php file. You will want to update the DB_USER and DB_PASSWORD values. This should then resolve your credentials issue. If you need to reset these credentials, contact our support team. If you have followed everything above and are still receiving the “error establishing a database connection” message, proceed to the following troubleshooting steps below.
2. Repair Corrupt WordPress Database
In some cases, it could be that your database has become corrupt. This can occasionally happen (although not very often) as, over time, hundreds of tables are constantly added/removed by new plugins and themes. If you try to login to your WordPress site’s dashboard and are receiving the following error, it means your database is corrupt: “One or more database tables are unavailable. The database may need to be repaired.” It is important to note that you might only see this error on the back-end, whereas you see the “error establishing a database connection” message on the frontend.
WordPress has a database repair mode that you can initiate. Add the following to the bottom of your wp-config.php file.
define('WP_ALLOW_REPAIR', true);
Then browse to the following location on your WordPress site: https://yourdomain.com/wp-admin/maint/repair.php. You will then have the option to repair the database or repair and optimize the database. Since you are probably troubleshooting an outage on your site now, we recommend using the repair database option as it is quicker.

After running the repair of the database above, ensure that you remove the line of code you added to your wp-config.php file. Otherwise, anyone will be able to access the repair.php page. If you are running cPanel, you can also run a repair from within the MySQL databases screen.

Or you could run a repair from within phpMyAdmin. Simply log in to phpMyAdmin, click on your database, and select all the tables. Then from the dropdown, click on “Repair table.” This is essentially just running the REPAIR TABLE command.

And finally, your other option would be to run the repair using WP-CLI with the following command:
wp db repairSee more documentation on usage in the WordPress developer resources.
If you want to optimize your database, we have some great tutorials on how to optimize WordPress revisions for performance, along with how to convert your MyISAM tables to InnoDB. If you still have issues on your site, proceed to the next troubleshooting step.
Suggested reading: How to Fix the “MySQL Server Has Gone Away” Error in WordPress.
3. Fix Corrupt WordPress Files
The following possible reason you might see the “error establishing a database connection” message is that your WordPress core files have become corrupt. Whether this originated from an issue with transferring files via FTP, a hacker gaining access to your site, or a problem with your host, you can quickly fix this. However, we recommend taking a backup of your site before trying this.
You are going to replace the core version of WordPress on your site. You aren’t touching your plugins, themes, or media, just the WordPress installation itself.
However, you may lose any changes or custom code you’ve added to files such as .htaccess or wp-config.php. If you backed up your website before troubleshooting, you’d have copies of those files that you can restore later.
To get started, you must download a fresh WordPress copy from WordPress.org.

Unzip this file on your computer. Inside, you will want to delete the wp-content folder and the wp-config-sample.php file.

Then upload the remaining files via SFTP to your site, overwriting your existing files. This will replace all the problematic files and ensure you have fresh ones that are clean and not corrupted. It is recommended to clear your browser cache after doing this. Then check your WordPress site to see if the error still exists.
4. Check for Issues With Your Database Server
If nothing above has helped resolve your issue, we highly recommend checking with your hosting provider as it could be an issue with your database server. For example, if there are too many concurrent connections to your database at once, it could generate an error. This is because many hosts limit their servers on how many connections are allowed at once. Utilizing a caching plugin can help minimize the database interactions on your site. If you are a Kinsta client, you don’t need caching plugins, as we have fast server-level caching.
This problem can happen a lot on shared hosts, as someone else could theoretically be affecting your site. This is because shared hosts utilize all the same resources on servers. This is another reason we recommend using a high-performance managed WordPress host, so things aren’t overcrowded. It also means the environment is typically fine-tuned to handle large amounts of traffic, specifically to WordPress sites.
The knowledgeable Kinsta support team is always a click away on the bottom right side of the dashboard and available 24/7 if you need help. And don’t forget we have representatives to assist you in multiple languages, including English, Spanish, French, Italian, and Portuguese.

5. Restore Latest Backup
And last but not least, you can always resort to a backup if needed. In some cases, this might be a faster way to resolve the issue if you aren’t worried about losing any data between when your last backup was taken. Many hosts have their own backup restore process. Remember that you might need to restore both your database and your files.
If you are a Kinsta user, you can quickly restore a backup of your site within the Backups section of your site. Choose the time you want to revert and click on “Restore to.” You can then select whether you want to restore to Staging or your Live site.

You will then be prompted to confirm the restoration. Enter your site name and click on “OK.” It also creates a backup at the restoration time so you can undo the restoration if needed.

This error is not something to be taken lightly & can directly affect your sales, traffic, and analytics 😬 Learn how to fix it here ✅Click to Tweet
Summary
As you can see, there are quite a few ways to fix the “error establishing a database connection” in WordPress. The most common being invalid credentials in the wp-config.php file. Checking to ensure those are correct is the best place to start. The last thing you want for a website is to experience downtime.
Hopefully, one of the steps above helped you get your site back up and running. Remember, you can always restore your site from a backup if needed.
Have you experienced the “error establishing a database connection” message on your site? If so, were you able to resolve it? Let us know below in the comments.
Get all your applications, databases and WordPress sites online and under one roof. Our feature-packed, high-performance cloud platform includes:
- Easy setup and management in the MyKinsta dashboard
- 24/7 expert support
- The best Google Cloud Platform hardware and network, powered by Kubernetes for maximum scalability
- An enterprise-level Cloudflare integration for speed and security
- Global audience reach with up to 35 data centers and 275+ PoPs worldwide
Test it yourself with $20 off your first month of Application Hosting or Database Hosting. Explore our plans or talk to sales to find your best fit.
На сайте ошибка базы данных
На сайте может отображаться одна из следующих ошибок подключения к базе данных:
- «Error Establishing a Database Connection»,
- «Database connection error (2): Could not connect to MySQL»,
- «DB error»,
- «Could not connect to MySQL»,
- «Невозможно подключиться к базе данных».
Ошибку могут вызвать две причины: сервер баз данных недоступен или неверно прописаны реквизиты подключения к базе данных. В первую очередь убедитесь, что сервер баз данных доступен. Если ошибка всё равно появляется, решите проблему по инструкции ниже.
Что делать, если неверно прописаны реквизиты подключения к базе данных
Ошибка может возникать, если в конфигурационном файле сайта неправильно указаны реквизиты базы данных: сервер, имя базы данных, имя пользователя и пароль.
Чтобы проверить реквизиты:
- 1.
Определите, как называется конфигурационный файл сайта. Если ваш сайт сделан на CMS, воспользуйтесь инструкцией: Где CMS хранит настройки подключения к базе данных. Если у вас самописный сайт, обратитесь к его разработчику или в службу поддержки.
- 2.
Войдите в панель управления хостингом, найдите и откройте конфигурационный файл. Он может располагаться как в корневой папке, так и в других директориях сайта.
- 3.
Проверьте в файле реквизиты. В качестве сервера базы данных должен быть прописан localhost (обратите внимание, не 127.0.0.1). Если вы используете удалённую базу данных на каком-либо другом сервере, пропишите его IP-адрес и убедитесь, что сервер доступен.
- 4.
Проверьте в файле имя базы данных (логин) и имя пользователя базы данных. Если вы используете базу данных по умолчанию, то они должны совпадать с именами, указанными в Личном кабинете: Доступы к MySQL. Если вы создавали новую базу самостоятельно, реквизиты можно посмотреть в панели управления.
- 5.
Обновите пароль базы данных. Скопируйте пароль, который указан в конфигурационном файле. Задайте его в качестве нового пароля пользователя базы данных: Как изменить пароль пользователя базы данных.
Готово, теперь ошибка должна быть устранена.
Вопрос:
Возникают проблемы при подключении к SQL Server, при этом в сообщении об ошибке встречается фрагмент:
-
«Ошибка подключения к серверу
SQL
«;
-
«Ошибка подключения к экземпляру сервера
SQL
«;
-
«При установлении соединения с
SQL
Server произошла ошибка, связанная с сетью или определенным экземпляром. Сервер не найден или недоступен»;
-
«Error 26»;
-
«Error: 40».
Что можно сделать для решения таких проблем?
Ответ:
Для устранения проблемы попробуйте воспользоваться приведенной ниже инструкцией.
Инструкция по устранению наиболее часто возникающих проблем с подключением к SQL Server
1) Проверьте, что имя сервера задано верно (в частности, если компьютер был переименован):

Также проверьте, что имя экземпляра (в данном случае – SQLEXPRESS) задано верно. При необходимости допишите его вручную в поле «Сервер баз данных».
Примечание. Если SQL Server был установлен автоматически при установке Business Studio, то имя экземпляра должно быть SQLEXPRESS.
2) Если сервер SQL находится не на локальном компьютере, то проверьте, что компьютер включен и подключен к сети.
3) Проверьте, что SQL Server запущен и настроен верно. Далее приведен пример для SQL Server 2014 (подходит и для других версий SQL Server, начиная с 2008)1):
a. Откройте Пуск->Все программы->Microsoft SQL Server 2014->Диспетчер конфигурации SQL Server 2014.
b. Проверьте, что запущена служба SQL Server (на скриншоте пример для экземпляра SQLEXPRESS), т.е. что она находится в состоянии «Работает»:
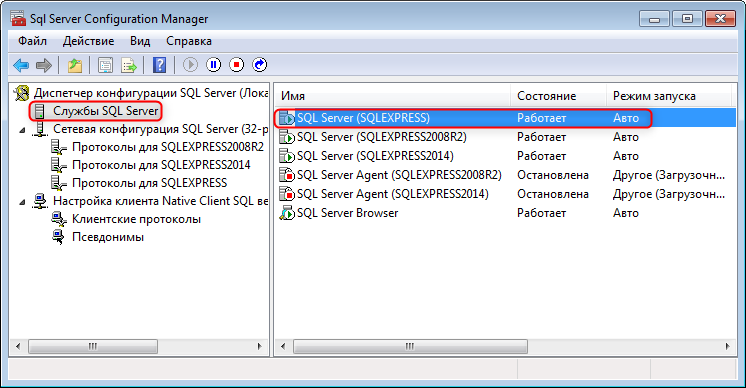
c. Проверьте, что запущена служба обозревателя SQL Server (SQL Server Browser), т.е. что она находится в состоянии «Работает»:
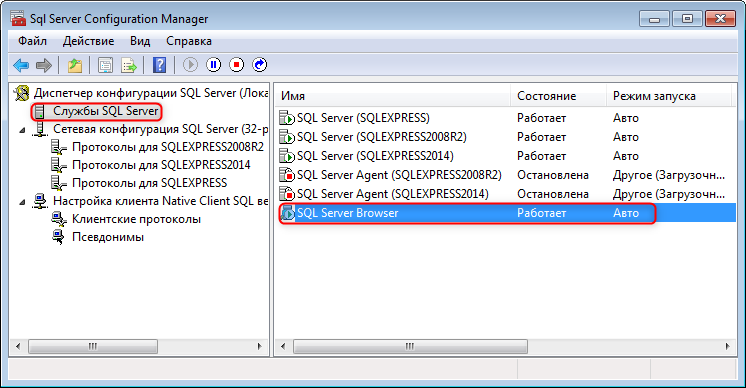
d. Проверьте, что удаленные соединения разрешены, т.е. что состояние протоколов «Именованные каналы» и «TCP/IP» для рассматриваемого экземпляра SQL Server – «Включено»:
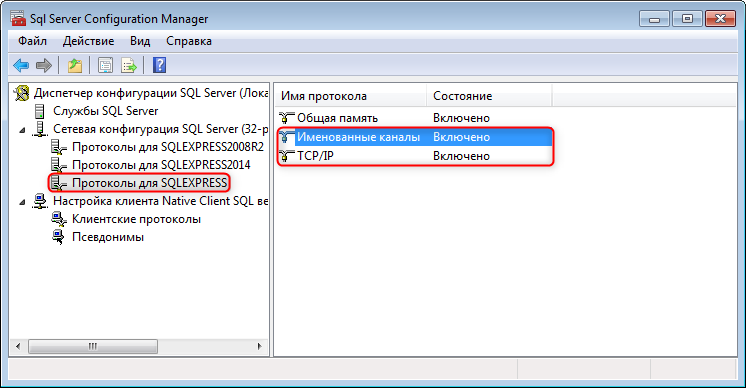
4) Проверьте, что никакие брандмауэры на компьютере с сервером SQL не блокируют соединение со службой SQL. То же касается и антивирусов, т.к. некоторые из них имеют функции брандмауэров. Обратитесь к документации по этим средствам. Для проверки можно временно отключить их.
Далее приведен пример для встроенного брандмауэра Windows 7:
a. Откройте Пуск->Панель управления->Брандмауэр Windows, перейдите на закладку «Разрешить запуск программы или компонента через брандмауэр Windows» (для Windows 10 необходимо вызвать контекстное меню правой кнопкой мыши от кнопки «Пуск»->Сетевые подключения->Брандмауэр Windows->Брандмауэр и безопасность сети->Разрешить работу с приложением через брандмауэр) и нажмите кнопку «Изменить параметры».
b. Добавьте следующие программы, как показано на рисунке (повторив поз. 1-3 для каждой из программ)2):
-
C:Program Files (x86)Microsoft
SQL
ServerMSSQL12.SQLEXPRESSMSSQLBinnsqlservr.exe (служба SQL Server)
-
C:Program Files (x86)Microsoft
SQL
Server90Sharedsqlbrowser.exe (cлужба обозревателя SQL Server)

c. Перезапустите вышеуказанные службы.
5) Если ничего не помогает, то, возможно, имеются проблемы с разрешением сетевых имен. Попробуйте указать вместо имени компьютера его IP-адрес. Это можно сделать в окне выбора базы данных по нажатию кнопки «Свойства». Например, так:
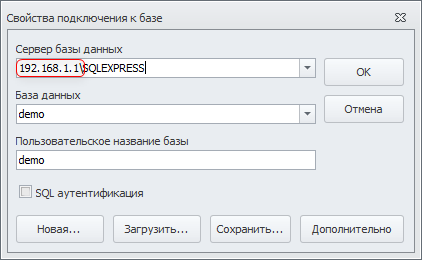
В случае локального сервера SQL укажите IP-адрес 127.0.0.1, в случае удаленного – узнайте у администратора сети.
|
|
Ошибки делают нас мудрее, вернее, их преодоление. Не так давно мы уже разбирали, как быстро и правильно пофиксить распространенные четырехсот- и пятисотые error’ы на сайте. А сегодня детальней рассмотрим ошибку подключения к базе данных, причины ее появления и способы устранения.
Первым делом
Чаще всего Database Error появляется, когда некорректно указаны параметра доступа к базе данных. Поэтому первым делом откройте конфигурационный файл в корневой папке сайта и проверьте правильность заполнения параметров host, user, password и db (в разных CMS эти названия могут немного отличаться, но суть та же). На всякий случай напоминаем расположение конфигурационных файлов для популярных CMS.
WordPress (wp-config.php)
define('DB_NAME', 'имя_базы_данных');
define('DB_USER', 'имя_пользователя');
define('DB_HOST', 'адрес_сервера');
define('DB_PASSWORD', 'пароль');
В WordPress, кстати, эту ошибку (выводится как «Error Establishing a Database Connection») также можно решить восстановлением базы данных. Для этого впишите последней строкой в конфигурационном файле:
define('WP_ALLOW_REPAIR', true);
Затем перейдите по ссылке: ваш-домен/wp-admin/maint/repair.php. Вы попадете на страницу, где можно будет восстановить (Repair Database) или восстановить с оптимизацией (Repair and Optimize Database) базу данных.
Важно!
Как только ошибка пропала, обязательно удалите из конфигурационного файла строку:
define('WP_ALLOW_REPAIR', true);
Joomla (configuration.php)
var $host = 'адрес_сервера';
var $user = 'имя_пользователя';
var $db = 'имя_базы_данных';
var $password = 'пароль';
В Joomla ошибка подключения к базе данных выводится как «Database Error: Unable to connect to the database:Could not connect to MySQL». Возможен также вариант «Database Error: Unable to connect to the database:Could not connect to database». Во втором случае, скорее всего, указан неправильный префикс для таблиц, поэтому, кроме четырех вышеуказанных параметров, проверьте также строку:
var $dbprefix = 'префикс_таблиц (чаще всего jos_)';
Drupal (sites/default/settings.php)
$db_url = 'mysql://"имя_пользователя":"пароль"@"адрес_сервера"/"имя_базы_данных";
DLE (engine/data/dbconfig.php)
define ("DBHOST", "адрес_сервера");
define ("DBNAME", "имя_базы_данных");
define ("DBUSER", "имя_пользователя");
define ("DBPASS", "пароль");
ModX (manager/includes/config.inc.php)
$database_server = 'адрес_сервера';
$database_user = 'имя_пользователя';
$database_password = 'пароль';
$dbase = 'имя_базы_данных';
1C-Битрикс (bitrix/php_interface/dbconn.php)
$DBHost = "адрес_сервера";
$DBLogin = "имя_пользователя";
$DBPassword = "пароль";
$DBName = "имя_базы_данных";
phpBB (docs/config.php)
$dbhost = 'адрес_сервера';
$dbname = 'имя_базы_данных';
$dbuser = 'имя_пользователя';
$dbpasswd = 'пароль';
Иногда ошибка подключения к базе данных появляется, когда на вашем диске не хватает свободного места. Удалите кэш и ненужные бекапы. Если ничего «ненужного» вы и так не держите, обратитесь к провайдеру за расширением диска. Еще одна возможная причина – сервер с базой данных не работает. Тут уж все претензии к вашему хостеру, пусть решает. Ну, или переходите на более качественный веб-хостинг, к нам, например. За грамотной консультацией по переносу в облако как небольших, так и более масштабных проектов обращайтесь 24/7.
MySQL — система управления базами данных (СУБД). С её помощью можно управлять базами данных (БД) на сервере.
В зависимости от операционной системы, на сервере может быть установлена СУБД MySQL или MariaDB — их функционал сильно похож, и для работы разницы, как правило, нет.
В данной статье рассмотрим, с какими проблемами вы можете столкнуться при работе с MySQL и как их решить.
- Создание базы через ISPmanager
- Раздела «Базы данных» нет в меню
- Не подходит пароль к серверу баз данных
- Где искать ошибки?
- Перечень возможных проблем
- Table ‘./site/content’ is marked as crashed and should be repaired
- mysql_connect() [function.mysql-connect]: Access denied for user ‘user_xxx’@’localhost’ (using password: YES)
- Не удалось подключиться к базе данных
- В панели ISPmanager не удается создать базу данных, ошибка «Недостаточно данных»
- MySQL не запускается ни в сервисах, ни через консоль
- Решение проблем с кодировками MySQL
- Перечень возможных проблем
- Русификация MySQL
Создание базы через ISPmanager
Панель управления ISPmanager значительно упрощает управление СУБД и базами данных. На корректно работающем VDS создание базы займет не больше 5 минут.
В левом меню ISPmanager переходим в раздел Базы данных и нажимаем Создать базу данных.

Заполняем необходимые поля: имя БД, владелец БД (должен совпадать с владельцем сайта), сервер БД, кодировка БД, после чего создаем нового пользователя БД (либо выбираем существующего) и задаем пароль. Рекомендуем создавать сложные пароли.
Подробнее о создании Базы данных можно узнать в отдельной статье.
Теперь немного о тех местах, где могут возникнуть сложности.
Раздела «Базы данных» нет в меню
Есть 2 возможных варианта решения проблемы:
1. На сервере не запущен сервер баз данных MySQL
Проверить, активен ли сервис, вы можете в разделе Мониторинг и журналы панели ISPmanager. Попробуйте запустить или перезапустить службу mariadb (в ОС CentOS и Debian) или mysql (в ОС Ubuntu) с помощью кнопок в панели.
Если не помогло, перезапустите из консоли командой systemctl restart mysql для Ubuntu/Debian или командой systemctl restart mariadb для Centos 7.
2. Проблемы с подключением к базе данных
Перейдите в раздел Серверы БД, двойным кликом откройте свойства и нажмите Сохранить, ничего не меняя. Это принудительно обновит информацию о MySQL в панели управления. После этого обновите страницу — раздел Базы данных должен появиться.
Не подходит пароль к серверу баз данных
Случается так, что пароль root от MySQL-сервера утерян и надо установить новый. Делается следующим образом:
Останавливаем MySQL-сервер:
В Debian/Ubuntu:
# systemctl stop mysql
В CentOS 7:
# systemctl stop mariadb
или
# systemctl stop mysqld
Запускаем его без проверки таблиц прав:
# mysqld_safe --skip-grant-tables &
Заходим root’ом без пароля:
# mysql -uroot
Меняем пароль:
# use mysql;
MySQL < 5.7
# UPDATE user SET Password=PASSWORD("new_password") WHERE User='root';
MySQL => 5.7
# UPDATE user SET authentication_string=PASSWORD("new_password") WHERE User='root';
Проверить версию MySQL можно с помощью команды:
# mysql –version
или
# mariadb –version
Продолжаем для всех версий
# FLUSH PRIVILEGES;
В Debian/Ubuntu:
# systemctl restart mysql
В Centos 7:
# systemctl restart mariadb
или
# systemctl restart mysqld
Авторизуемся как root с паролем new_password
# mysql -uroot -p
После вводим новый пароль.
Где искать ошибки?
MySQL — свободная реляционная система управления базами данных. Поиск проблем с сервисом лучше всего начинать с изучения логов. Для этого необходимо подключиться на сервер по SSH. Их расположение разнится в зависимости от используемой файловой системы. В конфигурационном файле my.cnf нужно искать строки log и log-error, чтобы определить, где находятся логи. Также можно воспользоваться mysql запросом:
show variables like '%log%';
Если логирование не включено, сделать это можно следующим образом. Зайти в файл:
/etc/my.cnf #Centos /etc/mysql/my.cnf #Debian /etc/mysql/mysql.conf.d/mysql.cnf #Ubuntu
Расположение конфигурационного файла может отличаться в зависимости от дистрибутива или CMS.
И в секцию [mysqld] добавить строку:
log-error=/var/log/mysql-errors.log
Выйти из файла, выполнить команды:
touch /var/log/mysql-errors.log chown mysql:mysql /var/log/mysql* chmod 640 /var/log/mysql*
Следующая команда включит просмотр созданного лога в режиме реального времени(tail –f) и оставить его в фоне(&) что бы можно было параллельно запускать другие команды:
tail –f /var/log/mysql-errors.log &
Данная команда позволяет проводить действия с БД или сайтов и одновременно смотреть на ошибки в логе. Чтобы остановить команду, нажмите Ctrl+C.
Перечень возможных проблем
Table ‘./site/content’ is marked as crashed and should be repaired
Такое сообщение может появиться в логах или на сайте. Оно означает, что таблица одной из БД «побилась» и требуется ее восстановление. Необходимо подключится на сервер по SSH, выполнить команду, которая проверит все базы данных на предмет ошибок
mysqlcheck --repair --analyze --optimize --all-databases -u<USER> –p<PASSWORD>
Если эта команда выдаёт ошибку, вставьте ключи раздельно:
mysqlcheck --repair --all-databases -u<USER> –p<PASSWORD> mysqlcheck --analyze --all-databases -u<USER> –p<PASSWORD> mysqlcheck --optimize --all-databases -u<USER> –p<PASSWORD>
где
- <USER> — имя пользователя базы данных или root,
- <PASSWORD> — заменить на пароль пользователя или root от MySQL (его можно посмотреть в ISPmanager — Базы данных — Серверы БД — двойной клик на сервер MySQL для просмотра пароля root (либо Базы данных — двойной клик на нужную базу данных и двойной клик на нужного пользователя).
Либо можно выполнить исправление конкретной базы данных:
mysqlcheck --repair --analyze --optimize <DB> -u<USER> -p<PASSWORD>
где
- <USER> — имя пользователя базы данных или root,
- <PASSWORD> — заменить на пароль пользователя или root от MySQL (его можно посмотреть в ISPmanager — Базы данных — Серверы БД — двойной клик на сервер MySQL для просмотра пароля root (либо Базы данных — двойной клик на нужную базу данных и двойной клик на нужного пользователя),
- <BD> — база данных, которой требуется исправление.
mysql_connect() [function.mysql-connect]: Access denied for user ‘user_xxx’@’localhost’ (using password: YES)
Чаще всего связана с тем, что в настройках сайта указаны не верные данные (логин и/или пароль) для подключения к базе. Вариант решения: посмотреть в админ-панели сайта данные пользователя, пароль и название базы для подключения к базе. Зайти в ISPmanager — Базы данных — кликнуть на базу, затем на пользователя и в графу Пароль поставить пароль из админ-панели.
Может быть обратная ситуация, когда в панели ISPmanager указаны верные данные, а в конфигурационных файлах указаны неверные. В таком случае нужно править конфигурационные файлы, для CMS Bitrix, например, это /bitrix/.settings.php и/bitrix/php_interface/dbconn.php.
На сайте ошибка «Не удалось подключиться к базе данных»
В зависимости от используемой CMS эта ошибка может по-разному выглядеть:
Возникла ошибка при подключении сервера баз данных MySQL Can't connect to local MySQL server Error connect to mysql Unable to connect to the database:Could not connect to ...
Подключится на сервер по SSH, выполнить:
systemctl restart mysql #перезапуск MySQL для Ubuntu, Debian
systemctl restart mariadb #перезапуск MySQL для Centos 7
ps axuw | grep mysql #Эта команда должна вывести список процессов MySQL.
#Если ничего не вывела – значит, MySQL не запустился.
Убедится что в ISPmanager, в разделе Службы лампочка mysql или mariadb горит.
В панели ISPmanager не удается создать базу данных, ошибка «Недостаточно данных»
Это значит у вас в ISPmanager — Серверы БД не создано ни одного сервера баз данных. Для создания нажмите на Серверы БД, далее на Создать сервер. В полях введите название сервера БД (например, MySQL), придумайте имя пользователя и пароль. Также в панели ISPmanager можно установить более 1 СУБД, альтернативные СУБД будут работать в контейнерах Docker.
MySQL не запускается ни в сервисах, ни через консоль
При запуске через консоль ошибки могут быть вида:
cant connect to local mysql server throught socket /var/run/mysqld/mysql.d.sock /etc/init.d/mysql start Starting MySQL database server: mysqld . . . . . . . . . . . . . . failed! /usr/local/etc/rc.d/mysql-server restart mysql not running? (check /var/db/mysql/peroksid.ispvds.com.pid). Starting mysql.
Проверить свободное место на диске:
df –h #общая информация du –hs /* #сколько занимает конкретные папки
Если не осталось места, удалить ненужные файлы.
Частая ситуация, когда логи сайтов разрастаются и места на диске свободного не остается, MySQL не может нормально работать (справедливо и для всех остальных сервисов – apache, exim и т.д.)
Снова пробуем перезапустить MySQL:
systemctl restart mysql #перезапуск MySQL для Ubuntu и Debian systemctl restart mariadb #перезапуск MySQL для Centos 7
Если проблема не со свободным местом, в логах должны появиться записи, похожие на эти:
130929 06:16:05 mysqld_safe Starting mysqld daemon with databases from /var/db/mysql 130929 6:16:05 [Warning] '--skip-locking' is deprecated and will be removed in a future release. Please use '--skip-external-locking' instead. 130929 6:16:05 [Warning] option 'max_allowed_packet': unsigned value 5824839680 adjusted to 1073741824 Unknown suffix '-' used for variable 'sort_buffer_size' (value '--read_buffer_size=256K') 130929 6:16:05 [Warning] option 'sort_buffer_size': unsigned value 0 adjusted to 32776 130929 6:16:05 [ERROR] /usr/local/libexec/mysqld: Error while setting value '--read_buffer_size=256K' to 'sort_buffer_size' 130929 6:16:05 [ERROR] Aborting
Смотрим записи с меткой [ERROR]. В логе выше ошибка «Error while setting value ‘—read_buffer_size=256K’ to ‘sort_buffer_size’» означает, что в конфиге my.cnf неверно прописана директива ‘sort_buffer_size. Этот случай приведен только для примера. В каждом конкретном случае лог будет различаться. Ошибки могут быть самые разные. Дальнейшие действия зависят от конкретной ошибки и требуют детального разбирательства.
Решение проблем с кодировками MySQL
Чтобы решить проблему — достаточно понять логику работы. MySQL, начиная с версии 4.1, знает, что такое кодировки и как с ними работать. Если до 4.0 она работала с байтами, то теперь работает с символами.
MySQL написали шведы, поэтому кодировкой по умолчанию (сразу после установки) является latin1, а «сравнение» (последовательность букв, алфавит; влияет на сортировки) — latin1_swedish.
Итак, где кодировки указываются.
1. Кодировка конкретной базы/таблицы/столбца. Это кодировка, в которой MySQL будет хранить данные. Например, если у вас данные в cp1251, то будет большой ошибкой указывать для хранения кодировку latin1. В ней нет соответствий для русских символов, все они будут заменены на вопросы.
Кодировку хранения можно задать, например, так.В терминале открываем MySQL с помощью команды mysql или mysql -u имя_пользователя -p, вводим пароль, после чего пишем в консоли MySQL:
create database `имя базы` default charset cp1251;
Если кодировка не указана — будет использовано значение параметра default-character-set из файла /etc/my.cnf (либо latin1, если параметра нет). Кстати, именно этот параметр редактирует ISPmanager в свойствах сервера баз данных.
2. Кодировка соединения. Это кодировка, в которой клиент (скрипт пользователя, форум, mysql-клиент и т.д.) общается с MySQL. Когда клиент подсоединяется к серверу, тот ему сообщает значение параметра default-character-set. Таким образом они договариваются о том, в какой кодировке будут общаться. Кодировку общения можно изменить запросом (его лучше выполнять сразу после соединения с сервером):
set names cp1251
где вместо cp1251 вы можете указать нужную кодировку.
Кстати, множество современных правильных скриптов именно это и делают.
Одна сложность: есть ряд кривых клиентов, которые всего этого не понимают и общаются в какой-то своей кодировке. Персонально для них можно написать в /etc/my.cnf, секцию [mysqld]:
[mysqld] set init_connect="set names utf8"
где вместо utf8 вы можете указать нужную кодировку.
Что это означает? Сразу после подсоединения любого клиента, MySQL выполнит запрос set names utf8, как будто смену кодировки общения запросил сам клиент.
Это всё, что нужно знать для решения любой проблемы с кодировками в MySQL. Осталось несколько уточнений (самое интересное):
phpMyAdmin, mysqldump — обычные клиенты, на них действуют те же самые правила. Одно «но»: на все PHP-скрипты (включая phpMyAdmin) действует default-character-set из секции [client] в my.cnf. Для mysqldump есть отдельная секция [mysqldump]. Часто бывает так, что команда mysqldump «не видит» секцию [mysqldump], поэтому в случаях, когда необходимо делать дамп БД в определенной кодировке, лучше использовать mysqldump с параметром --default-character-set=utf8 (вместо utf8 укажите нужную кодировку). ISPmanager прописывает default-character-set во все секции.
Дамп базы — это обычный набор MySQL-команд. Если вы в самое его начало напишете set names cp1251;, то эта команда тоже выполнится, и MySQL будет считать, что дальше все данные в дампе идут в кодировке cp1251.
Кодировки в MySQL-командах пишутся без кавычек и без «-» (дефисов). Популярные в России кодировки: utf8, cp866 (DOS), cp1251 (windows-1251), koi8r, utf8mb4.
И, наконец, пара советов:
- Если вы в этом новичок, постарайтесь свести всё к одной кодировке. Пусть у вас дамп и
default-character-set(напомню, влияет на кодировку хранилища при создании таблиц и на кодировку общения с клиентом) будет в одной кодировке. Это избавит от путаницы и решит 90% проблем. - Если есть возможность — используйте консольную утилиту mysqldump. phpMyAdmin — это дополнительная прослойка, которая лишь добавляет свою путаницу и свои баги.
Русификация MySQL
Чтобы русифицировать базу данных MySQL, не вдаваясь в подробности почему и как, проделайте следующие процедуры:
1. В конфигурационном файле /etc/my.cnf добавьте следующие строчки:
Под разделом [client]:
default-character-set=cp1251
Под разделом [mysqld]:
character-set-server=cp1251 collation-server=cp1251_general_ci init-connect = "set names cp1251"
2. После этого перезапустите базу MySQL или весь ваш виртуальный сервер (из ISPmanager или консоли).
Содержание статьи:
-
- SQL-сервер не найден или недоступен, ошибки соединения с SQL-сервером
- Ошибка SQL-сервера 26
- Ошибка SQL-сервера 18456
- Не удалось запустить SQL-server — код ошибки 3417
- Повреждена база данных
- Код ошибки SQL-сервера 945
- Код ошибки SQL-сервера 5172
- Ошибка SQL-сервера 823
- Ошибка SQL-сервера 8946
- Другие ошибки SQL Server
- Код ошибки SQL-сервера 1814
- Код ошибки SQL-сервера 1067
- SQL-сервер запускается, но работает слишком медленно
- SQL-сервер не найден или недоступен, ошибки соединения с SQL-сервером
SQL-сервер не найден или недоступен, ошибки соединения с SQL-сервером
- Если SQL-сервер не найден, убедитесь, что ваш экземпляр SQL-сервера действительно установлен и запущен. Для этого зайдите на компьютер, где он установлен, запустите диспетчер конфигурации SQL и проверьте, есть ли там тот экземпляр, к которому вы пытаетесь подключиться и запущен ли он. Нелишним будет также получить отчет об обнаружении компонентов SQL-серверов.
- Если вы проделали п1. и не обнаружили источник проблемы, возможно, неверно указан IP-адрес компьютера или номер порта TCP. Перепроверьте их настройки.
- Причиной того, что невозможно подключиться к SQL-серверу, также может быть сеть, убедитесь, что компьютер с SQL-сервером доступен по сети.
- Проверьте, может ли клиентское приложение, установленное на том же компьютере, что и сервер, подключиться к SQL-серверу. Запустите SQL Server Management Studio(SSMS), в диалоговом окне “Подключиться к серверу” выберите тип сервера Database Engine, укажите способ аутентификации “Аутентификация Windows”, введите имя компьютера и экземпляра SQL-сервера. Проверьте подключение.
Обратите внимание, что многие сообщения об ошибках могут быть не показаны или не содержат достаточной информации для устранения проблемы. Это сделано из соображений безопасности, чтобы при попытке взлома злоумышленники не могли получить информацию об SQL-сервере. Полные сведения содержатся в логе ошибок, который обычно хранится по адресу C:Program FilesMicrosoft SQL ServerMSSQL13.MSSQLSERVERMSSQLLogERRORLOG, или там, куда его поместил администратор системы.
Ошибка SQL-сервера 26
Одна из наиболее часто встречающихся ошибок подключения к SQL-серверу, обычно связана с тем, что в настройках SQL-сервера не разрешены или ограничены удаленные соединения. Чтобы это исправить, попробуйте:
- в SSMS в настройках SQL-сервера включите аутентификацию Windows
- для брандмауэра Windows создайте новое правило, которое разрешает подключение для всех программ и протоколов с указанного IP-адреса
- убедитесь, что запущена служба SQL Server Browser
Ошибка SQL-сервера 18456
Эта ошибка означает, что попытка подключиться к серверу не успешна из-за проблем с именем пользователя или паролем. По коду ошибки в журнале ошибок можно узнать более точную причину, чтобы устранить ее.
Не удалось запустить SQL-server — код ошибки 3417
Возникает в случае, если были изменены настройки Windows или перемещена папка с файлами MSSQL.
- зайдите в C:Program FilesMicrosoft SQLServerMSSQL.1MSSqLData — БезопасностьНастройки доступа — Учетная запись сетевой службы — добавьте учетную запись сетевой службы
- проверьте, что MDF-файл не сжимается. Если это не так, отключите “Сжимать содержимое для экономии места на диске” в свойствах файла
Иногда ни один из этих способов не помогает, это значит, что файлы БД повреждены и ее придется восстанавливать из резервной копии.
Повреждена база данных
Код ошибки SQL-сервера 945
Ошибка 945 возникает, когда БД SQL-сервера помечена как IsShutdown. Проверьте, достаточно ли места на диске, достаточно ли прав у учетной записи для операций с БД, файлы MDF и LDF не должны быть помечены “Только для чтения”.
Код ошибки SQL-сервера 5172
SQL-сервер хранит свою физическую БД в первичном файле, в котором информация разбита постранично. Первая страница содержит информацию о заголовке mdf-файла и называется страницей заголовка. Она состоит из разнообразной информации о БД, такой как размер файла, подпись и т.д. В процессе прикрепления MDF на SQL-сервере часто возникает ошибка 5172. Это в основном происходит, если MDF-файл поврежден, информация в его заголовке тоже и соответственно сложно добраться до данных. Причиной может быть вирус, аварийное выключение системы, ошибка оборудования.
Ошибка SQL-сервера 823
SQL использует API Windows для операций ввода-вывода, но кроме завершения этих операций SQL проверяет все ошибки обращений к API. Если эти обращения несовместимы с ОС, появляется ошибка 823. Сообщение об ошибке 823 означает, что существует проблема с базовым оборудованием для хранения данных или с драйвером, который находится на пути запроса ввода-вывода. Пользователи могут столкнуться с этой ошибкой, если в файловой системе есть противоречия или поврежден файл базы данных.
Ошибка SQL-сервера 8946
Основной причиной ошибки 8946 так же, как и для 5172, является повреждение заголовков страниц БД SQL вследствие сбоя питания, вирусной атаки, отказа оборудования — SQL-сервер больше не может прочесть эти страницы.
Перечисленные ошибки 945, 5172, 823, 8946 можно устранить двумя методами:
- если у вас есть свежая резервная копия базы — восстановить базу из этой копии
- можно попробовать использовать специализированное ПО, такое как SQL Recovery Tool, чтобы восстановить поврежденные файлы
Желательно определить, что именно привело к возникновению ошибок и принять меры, чтобы это не повторялось — заменить плохо работающее оборудование, повысить информационную безопасность.
Другие ошибки SQL
Код ошибки SQL-сервера 1814
SQL-сервер не может создать базу данных tempdb. Убедитесь, что на выделенном под нее диске достаточно места и что у учетной записи хватает прав для записи в указанную директорию.
Код ошибки SQL-сервера 1067
Эта ошибка может возникать по разным причинам. Наиболее часто оказывается, что повреждены или отсутствуют конфигурационные файлы, SQL-сервер обращается к поврежденным системным файлам, ошибочные данные пользователя, нет информации про лицензию. В самых тяжелых случаях придется переустанавливать SQL-сервер. Но иногда помогает восстановление поврежденных файлов или изменение настроек SQL-сервера — вы можете создать новую учетную запись в домене и использовать ее для службы MSSQL.
SQL-сервер запускается, но работает слишком медленно
Проанализируйте журнал сервера, индексы (фрагментацию), запросы, задания, возможность взаимных блокировок. Причин может быть масса.
Мы работаем с разными версиями SQL-сервера уже много лет, знакомы со всевозможными инструкциями SQL-сервера, видели самые разные варианты его настройки и использования на проектах у своих клиентов. В целом мы можем выделить четыре основных источника неполадок:
- Индексы — причина проблем номер один. Неправильные индексы, отсутствующие индексы, слишком много индексов и подобное. Чаще всего при проблеме с индексами пользователи или администраторы базы данных не получают сообщения об ошибке, они просто видят, что база работает очень медленно и докопаться до причин бывает очень нелегко
- изначально плохая архитектура сервера баз данных — ошибка, которую очень сложно и дорого исправлять на этапе, когда база уже используется
- плохой код, в котором возможны блокировки и тупиковые места
- использование конфигурации по умолчанию,
Если у вас не получается устранить ошибки сервера SQL-server самостоятельно, если они появляются снова и снова, то скорее всего в основе лежит одна из этих причин. В таком случае — если у вас произошла ошибка с SQL сервером, ваше ПО не видит SQL-сервер, либо нужно развернуть кластер SQL-серверов — вы всегда можете обратиться за консультацией и технической поддержкой к специалистам Интегруса, отправив заявку с сайта, написав на e-mail, либо позвонив в колл-центр нашей компании.

Присоединяйтесь к нам,
чтобы получать чек-листы, реальные кейсы, а также
обзоры сервисов раз в 2 недели.
На сайте ошибка базы данных
На сайте может отображаться одна из следующих ошибок подключения к базе данных:
- «Error Establishing a Database Connection»,
- «Database connection error (2): Could not connect to MySQL»,
- «DB error»,
- «Could not connect to MySQL»,
- «Невозможно подключиться к базе данных».
Ошибку могут вызвать две причины: сервер баз данных недоступен или неверно прописаны реквизиты подключения к базе данных. В первую очередь убедитесь, что сервер баз данных доступен. Если ошибка всё равно появляется, решите проблему по инструкции ниже.
Что делать, если неверно прописаны реквизиты подключения к базе данных
Ошибка может возникать, если в конфигурационном файле сайта неправильно указаны реквизиты базы данных: сервер, имя базы данных, имя пользователя и пароль.
Чтобы проверить реквизиты:
-
1.
Определите, как называется конфигурационный файл сайта. Если ваш сайт сделан на CMS, воспользуйтесь инструкцией: Где CMS хранит настройки подключения к базе данных. Если у вас самописный сайт, обратитесь к его разработчику или в службу поддержки.
-
2.
Войдите в панель управления хостингом, найдите и откройте конфигурационный файл. Он может располагаться как в корневой папке, так и в других директориях сайта.
-
3.
Проверьте в файле реквизиты. В качестве сервера базы данных должен быть прописан localhost (обратите внимание, не 127.0.0.1). Если вы используете удалённую базу данных на каком-либо другом сервере, пропишите его IP-адрес и убедитесь, что сервер доступен.
-
4.
Проверьте в файле имя базы данных (логин) и имя пользователя базы данных. Если вы используете базу данных по умолчанию, то они должны совпадать с именами, указанными в Личном кабинете: Доступы к MySQL. Если вы создавали новую базу самостоятельно, реквизиты можно посмотреть в панели управления.
-
5.
Обновите пароль базы данных. Скопируйте пароль, который указан в конфигурационном файле. Задайте его в качестве нового пароля пользователя базы данных: Как изменить пароль пользователя базы данных.
Готово, теперь ошибка должна быть устранена.
When I experienced this error in Visual Studio,
“A network-related or instance-specific error occurred while establishing a connection to SQL Server. The server was not found or was not accessible. Verify that the instance name is correct and that SQL Server is configured to allow remote connections. (provider: Named Pipes Provider, error: 40 — Could not open a connection to SQL Server)”
…it was during the execution of the following C# code, which was attempting to obtain my SQL Server data to display it in a grid. The break occurred exactly on the line that says connect.Open():
using (var connect = Connections.mySqlConnection)
{
const string query = "SELECT Name, Birthdate, Narrative FROM Friends";
using (var command = new SqlCommand(query, connect))
{
connect.Open();
using (var dr = command.ExecuteReader())
{
while (dr.Read())
{
// blah
}
}
}
}
It was inexplicable because the SQL query was very simple, I had the right connection string, and the database server was available. I decided to run the actual SQL query manually myself in SQL Management Studio and it ran just fine and yielded several records. But one thing stood out in the query results: there was some improperly encoded HTML text inside a varchar(max) type field within the Friends table (specifically, some encoded comment symbols of the sort <!-- lodged within the «Narrative» column’s data). The suspect data row looked like this:
Name Birthdate Narrative
==== ========= ==============
Fred 21-Oct-79 <!--HTML Comment -->Once upon a time...
Notice the encoded HTML symbol «<«, which stood for a «<» character. Somehow that made its way into the database and my C# code could not pick it up! It failed everytime right at the connect.Open() line! After I manually edited that one row of data in the database table Friends and put in the decoded «<» character instead, everything worked! Here’s what that row should have looked like:
Name Birthdate Narrative
==== ========= ==============
Fred 21-Oct-79 <!--HTML Comment -->Once upon a time...
I edited the one bad row I had by using this simple UPDATE statement below. But if you had several offending rows of encoded HTML, you might need a more elaborate UPDATE statement that uses the REPLACE function:
UPDATE Friends SET Narrative = '<!--HTML Comment -->Once upon a time...' WHERE Narrative LIKE '<%'
So, the moral of the story is (at least in my case), sanitize your HTML content before storing it in the database and you won’t get this cryptic SQL Server error in the first place! (Uh, properly sanitizing/decoding your HTML content is the subject of another discussion worthy of a separate StackOverflow search if you need more information!)
MySQL — система управления базами данных (СУБД) с открытым исходным кодом от компании Oracle. Она была разработана и оптимизирована специально для работы веб-приложений. MySQL является неотъемлемой частью таких веб-сервисов, как Facebook, Twitter, Wikipedia, YouTube и многих других.
Эта статья расскажет, как определять, с чем связаны частые ошибки на сервере MySQL, и устранять их.
Не удаётся подключиться к локальному серверу
Одной из распространённых ошибок подключения клиента к серверу является «ERROR 2002 (HY000): Can’t connect to local MySQL server through socket ‘/var/run/mysqld/mysqld.sock’ (2)».

Эта ошибка означает, что на хосте не запущен сервер MySQL (mysqld) или вы указали неправильное имя файла сокета Unix или порт TCP/IP при попытке подключения.
Убедитесь, что сервер работает. Проверьте процесс с именем mysqld на хосте сервера, используя команды ps или grep, как показано ниже.
$ ps xa | grep mysqld | grep -v mysqldЕсли эти команды не показывают выходных данных, то сервер БД не работает. Поэтому клиент не может подключиться к нему. Чтобы запустить сервер, выполните команду systemctl.
$ sudo systemctl start mysql #Debian/Ubuntu
$ sudo systemctl start mysqld #RHEL/CentOS/FedoraЧтобы проверить состояние службы MySQL, используйте следующую команду:
$ sudo systemctl status mysql #Debian/Ubuntu
$ sudo systemctl status mysqld #RHEL/CentOS/Fedora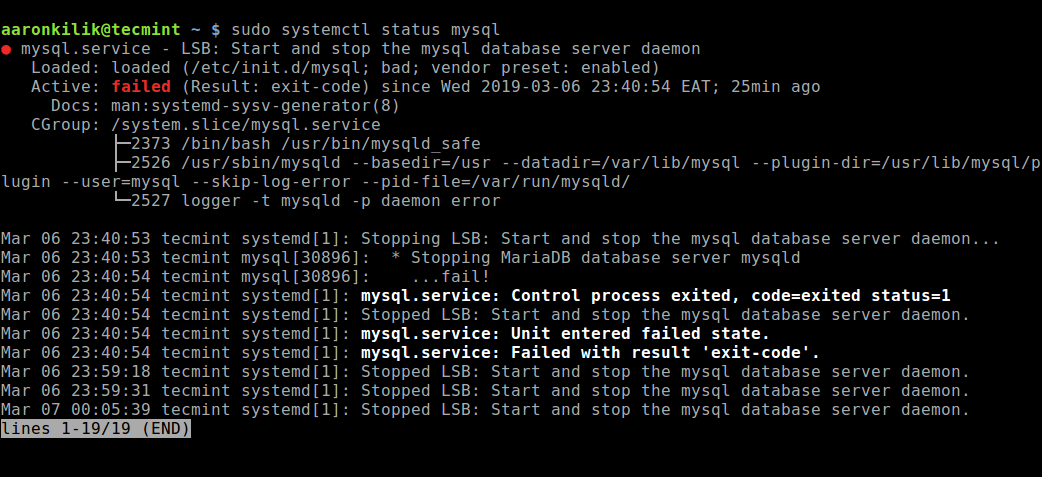
Если в результате выполнения команды произошла ошибка службы MySQL, вы можете попробовать перезапустить службу и ещё раз проверить её состояние.
$ sudo systemctl restart mysql
$ sudo systemctl status mysql
Если сервер работает (как показано) и вы по-прежнему видите эту ошибку, вам следует проверить, не заблокирован ли порт TCP/IP брандмауэром или любой другой службой блокировки портов.
Для поиска порта, который прослушивается сервером, используйте команду netstat.
$ sudo netstat -tlpn | grep "mysql"Ещё одна похожая и часто встречающаяся ошибка подключения — «(2003) Can’t connect to MySQL server on ‘server’ (10061)». Это означает, что в сетевом соединении было отказано.
Следует проверить, работает ли в системе сервер MySQL (смотрите выше) и на тот ли порт вы подключаетесь (как найти порт, можно посмотреть выше).
Похожие частые ошибки, с которыми вы можете столкнуться при попытке подключиться к серверу MySQL:
ERROR 2003: Cannot connect to MySQL server on 'host_name' (111)
ERROR 2002: Cannot connect to local MySQL server through socket '/tmp/mysql.sock' (111)Ошибки запрета доступа в MySQL
В MySQL учётная запись (УЗ) определяется именем пользователя и клиентским хостом, с которого пользователь может подключиться. УЗ может также иметь данные для аутентификации (например, пароль).
Причин для запрета доступа может быть много. Одна из них связана с учётными записями MySQL, которые сервер разрешает использовать клиентским программам при подключении. Это означает, что имя пользователя, указанное в соединении, может не иметь прав доступа к базе данных.
В MySQL есть возможность создавать учётные записи, позволяющие пользователям клиентских программ подключаться к серверу и получать доступ к данным. Поэтому при ошибке доступа проверьте разрешение УЗ на подключение к серверу через клиентскую программу.
Увидеть разрешённые привилегии учётной записи можно, выполнив в консоли команду SHOW GRANTS
Входим в консоль (пример для Unix, для Windows консоль можно найти в стартовом меню):
В консоли вводим команду:
> SHOW GRANTS FOR 'tecmint'@'localhost';Дать привилегии конкретному пользователю в БД по IP-адресу можно, используя следующие команды:
> grant all privileges on *.test_db to 'tecmint'@'192.168.0.100';
> flush privileges;Ошибки запрещённого доступа могут также возникнуть из-за проблем с подключением к MySQL (см. выше).
Потеря соединения с сервером MySQL
С этой ошибкой можно столкнуться по одной из следующих причин:
- плохое сетевое соединение;
- истекло время ожидания соединения;
- размер BLOB больше, чем
max_allowed_packet.
В первом случае убедитесь, что у вас стабильное сетевое подключение (особенно, если подключаетесь удалённо).
Если проблема с тайм-аутом соединения (особенно при первоначальном соединении MySQL с сервером), увеличьте значение параметра connect_timeout.
В случае с размером BLOB нужно установить более высокое значение для max_allowed_packet в файле конфигурации /etc/my.cnf в разделах [mysqld] или [client] как показано ниже.
[mysqld]
connect_timeout=100
max_allowed_packet=500MЕсли файл конфигурации недоступен, это значение можно установить с помощью следующей команды.
> SET GLOBAL connect_timeout=100;
> SET GLOBAL max_allowed_packet=524288000;Слишком много подключений
Эта ошибка означает, что все доступные соединения используются клиентскими программами. Количество соединений (по умолчанию 151) контролируется системной переменной max_connections. Устранить проблему можно, увеличив значение переменной в файле конфигурации /etc/my.cnf.
[mysqld]
max_connections=1000Недостаточно памяти
Если такая ошибка возникла, это может означать, что в MySQL недостаточно памяти для хранения всего результата запроса.
Сначала нужно убедиться, что запрос правильный. Если это так, то нужно выполнить одно из следующих действий:
- если клиент MySQL используется напрямую, запустите его с ключом
--quick switch, чтобы отключить кешированные результаты; - если вы используете драйвер MyODBC, пользовательский интерфейс (UI) имеет расширенную вкладку с опциями. Отметьте галочкой «Do not cache result» (не кешировать результат).
Также может помочь MySQL Tuner. Это полезный скрипт, который подключается к работающему серверу MySQL и даёт рекомендации по настройке для более высокой производительности.
$ sudo apt-get install mysqltuner #Debian/Ubuntu
$ sudo yum install mysqltuner #RHEL/CentOS/Fedora
$ mysqltunerMySQL продолжает «падать»
Если такая проблема возникает, необходимо выяснить, заключается она в сервере или в клиенте. Обратите внимание, что многие сбои сервера вызваны повреждёнными файлами данных или индексными файлами.
Вы можете проверить состояние сервера, чтобы определить, как долго он работал.
$ sudo systemctl status mysql #Debian/Ubuntu
$ sudo systemctl status mysqld #RHEL/CentOS/FedoraЧтобы узнать время безотказной работы сервера, запустите команду mysqladmin.
$ sudo mysqladmin version -p 
Кроме того, можно остановить сервер, сделать отладку MySQL и снова запустить службу. Для отображения статистики процессов MySQL во время выполнения других процессов откройте окно командной строки и введите следующее:
$ sudo mysqladmin -i 5 statusИли
$ sudo mysqladmin -i 5 -r statusЗаключение
Самое важное при диагностике — понять, что именно вызвало ошибку. Следующие шаги помогут вам в этом:
- Первый и самый важный шаг — просмотреть журналы MySQL, которые хранятся в каталоге
/var/log/mysql/. Вы можете использовать утилиты командной строки вродеtailдля чтения файлов журнала. - Если служба MySQL не запускается, проверьте её состояние с помощью
systemctl. Или используйте командуjournalctl(с флагом-xe) в systemd. - Вы также можете проверить файл системного журнала (например,
/var/log/messages) на предмет обнаружения ошибок. - Попробуйте использовать такие инструменты, как Mytop, glances, top, ps или htop, чтобы проверить, какая программа использует весь ресурс процессора или блокирует машину. Они также помогут определить нехватку памяти, дискового пространства, файловых дескрипторов или какого-либо другого важного ресурса.
- Если проблема в каком-либо процессе, можно попытаться его принудительно остановить, а затем запустить (при необходимости).
- Если вы уверены, что проблемы именно на стороне сервера, можете выполнить команды:
mysqladmin -u root pingилиmysqladmin -u root processlist, чтобы получить от него ответ. - Если при подключении проблема не связана с сервером, проверьте, нормально ли работает клиент. Попробуйте получить какие-либо его выходные данные для устранения неполадок.
Перевод статьи «Useful Tips to Troubleshoot Common Errors in MySQL»




