Содержание
- 1 Причины возникновения ошибки подключения к серверу
- 2 Как исправить неполадку Steam при подключении к серверам
- 3 Отключение антивируса
- 4 В заключение
- 5 Почему возникает ошибка
- 6 Проблемы с интернетом
- 7 Не доступны сервера
- 8 Файл конфигурации поврежден
- 9 Фаервол или антивирус блокируют подключение
- 10 Завис процесс
- 11 Проверка файла hosts
- 12 Установлены пиратские игры
- 13 Логин и пароль не подходит
- 14 Переустановка Стима
- 15 Проблемы на стороне провайдера
Современные компьютерные технологии обеспечивают практически моментальную систему передачи информации между разными регионами, странами и материками нашей любимой планеты Земля, однако все невечно, отчего происходят некоторые ошибки соединения, которые приходится решать весьма долго, но бывают случаи, когда можно обойти проблему и все будет хорошо работать. В данной статье речь пойдет про неполадки Steam при подключении к серверам, как самому исправить эту проблему на своем компьютере, используя при этом мобильное приложение Steam.
Причины возникновения ошибки подключения к серверу
Многие слышали такое слово, как «сервер», однако не все знают, что и как он делает. При подключении домашнего или спутникового интернета к вашему компьютеру происходит подключение вас к Глобальной сети интернет, но стоит знать, что если вы подключаетесь, например, к любимой социальной сети, то вы в первую очередь обращаетесь к серверу, на котором данная социальная сеть размещена. Для мелких сайтов используется один, но достаточно мощный сервер, если пользователь хочет уберечь свой сайт от атак, то ему придется заплатить, чтоб его перевели на сервер, где меньше других сайтов, либо же только его, чтоб все ресурсы машины направлялись только на обработку запросов его сайта, так же и со Steam.

Steam настолько глобален, что имеет практически в каждой цивилизованной стране по несколько своих личных серверов. Многие, пожалуй, замечали, что при выборе региона в компьютерной игре Dota 2 (которая распространяется только через Steam) у вас есть выбор между разными серверами, например, Россия, Индия, Африка, Америка и т. д. Такая же схема присутствует и на сайте, для определенной страны выделяется свой сервер. Однако пользователей с каждым годом все больше и больше, отчего некоторые серверы буквально захлебываются и выходят из строя.

Не стоит расстраиваться, если такое случается, то вас переадресует на другой. Но это не всегда происходит, поэтому в следующей части статьи мы подробно расскажем, как решить неполадки Steam при подключении к серверам. Стоит также отметить, что есть вероятность программного сбоя на вашем компьютере, но и такой вариант мы рассмотрим.
Как исправить неполадку Steam при подключении к серверам
Перегруженные сессиями серверы — достаточно распространенная проблема, поэтому дадим сразу наиболее полезный совет: просто подождите несколько часов. Но если же проблема вас мучает и вам немедленно требуется достучаться до Steam, то внизу будут приведены методы решения проблем, каждый по-своему хорош.
Настройка подключения к серверу при помощи ярлыка:
- Если у вас есть на рабочем столе ярлык Steam, то создайте еще один его ярлык, чтоб на всякий случай оставить оригинальный без изменений.
- Нажмите правой кнопкой по новосозданному ярлыку и выберите «Свойства».
- Перед вами будет множество параметров, но нам нужно поле «Объект», там будет написан пусть к исполнительному файлу, в конце строки допишите «-tcp». Именно так рекомендуют решать проблему в тех. поддержке.
- Запустите приложение, и после нескольких попыток сможете войти. Если данный метод не подходит, то пробуйте следующий.
Некоторые ошибки Steam при подключении к серверу можно решать следующим способом:
- Запустите командную строку от имени администратора, для этого нажмите правой кнопкой мыши по меню «Пуск», там будет командная строка, запуск которой осуществляется от имени «Администратора».
- Введите в командную строку следующее: netsh winsock reset — и примените кнопкой Enter. Для полной работоспособности изменений перезагрузите компьютер и попробуйте войти вновь. Множеству игроков помогает.
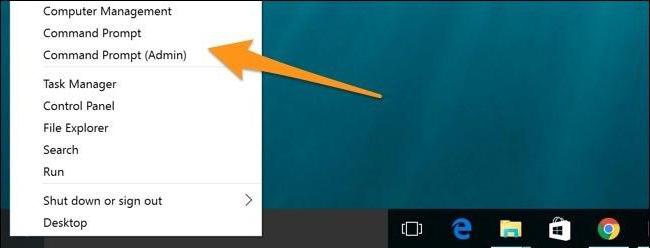
Также на некоторых форумах люди говорят, что смена пароля оказывает положительное влияние на данную ситуацию. Попробуйте несколько раз ввести неверный пароль, после чего восстановить пароль через приложение Steam, установленное на телефоне.
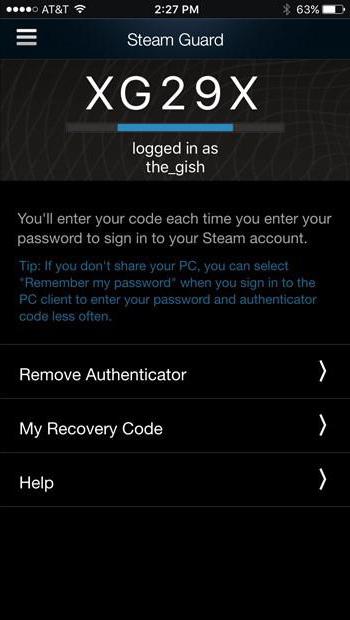
Отключение антивируса
Многие знают, что некоторые антивирусы направлены на защиту компьютера непосредственно в интернете. Они могут, например, запрещать браузеру заходить на определенный сайт, подключаться к открытым портам компьютера неведомым программам и многое другое, но иногда происходят сбои, из-за чего доступ запрещается многим приложениям, которые якобы заражены вирусом. Попробуйте приостановить работу антивируса на некоторое время, после чего активируйте приложение Steam.
В заключение
Надеемся, что после прочтения данной статьи вы поняли, как решать неполадки Steam при подключении к серверам. Подобные проблемы случаются с любым известным приложением, использующим интернет, поэтому главное — сохранять терпение и выполнять инструкции, изложенные выше, если доступ требуется немедленно.

Мобильный аутентификатор Steam Guard — одна из функций мобильного приложения Steam, позволяющая защитить ваш аккаунт. Аутентификатор генерирует код, который нужно вводить при каждом входе в свой аккаунт Steam. Этот одноразовый код меняется каждые 30 секунд, и его невозможно угадать.
Если у вас возникли проблемы с мобильным аутентификатором, ознакомьтесь с ответами на часто задаваемые вопросы о нём. Если у вас останутся вопросы, свяжитесь со службой поддержки Steam.
Введите код, указанный в нашем письме:
Примечание: Служба поддержки не получит ваше сообщение, если вы не введете этот код. Не закрывайте окно, пока не нажмете кнопку «Отправить».
Ни один крупный сетевой проект не застрахован от неполадок в работе системы. Так и крупнейший онлайн-сервис цифрового распространения компьютерных игр Steam, не остался в стороне. Одной из частых проблем, пользователи отмечают ошибку – не удалось подключиться к сети Steam.
Почему возникает ошибка
Если неполадка при подключении к серверам Стим проявляется крайне редко, а не является постоянной, то нет необходимости искать причину и просить помощи у специалистов. Это бывает, например, когда недоступны сервера Valve. Для улучшения качества предоставления услуг, разработчики не редко проводят профилактические работы, которые и могут послужить причиной ошибки авторизации в сети.
Также не стоит исключать того, что виновниками проблемы являются неполадки со стороны интернет-провайдера. Да и плохой сигнал Wi-Fi может послужить причиной отсутствия подключения. Не только эти, но и ряд других неисправностей может нарушить привычную работу Стима, которые следует разобрать подробнее.
Проблемы с интернетом
Для начала следует убедится в том, что интернет подключение вообще присутствует на компьютере. Определяется это легко – по иконке сетевых подключений на панели задач рабочего стола, рядом с часами.
Если же доступ в интернет производится посредством сети Wi Fi, то иконка подключения должна быть следующей:
Также в качестве проверки можно запустить браузер и перейти на пару сайтов, проверив их загрузку. Если страницы отображаются, то можно с уверенностью утверждать, что проблема заключается не в этом.
Однако, если рядом со значком сетевых подключений присутствует желтый восклицательный знак или красный крест – это означает неисправности соединения. Достаточно будет произвести перезагрузку модема или роутера чтобы решить эту проблему.
Не доступны сервера
Нередко причиной, почему Steam не подключается к сети являются неполадки в работе серверов Valve. Периодические профилактические работы, банальная перегруженность или обычный сбой в системе – всё это может вызвать ошибку подключения. Лучшим решением будет подождать некоторое время и попробовать снова выполнить подсоединение к Steam.
По возможности стоит поинтересоваться состоянием работы Steam у близких или друзей. Если у кого-то обнаружена такая же ситуация, то это действительно неполадки со стороны сервера.
Файл конфигурации поврежден
Папка Стима имеет в себе несколько файлов настройки, повреждение которых может сказаться на нормальном функционировании клиента. В качестве решения проблемы их стоит удалить и проверить возможность входа заново. Чтобы найти место их расположения достаточно просто нажать на ярлык программы, и выбрать пункт «Расположение файла» (актуально в Windows 8, 10. В более старых версиях нужно смотреть в свойствах ярлыка).
Для начала следует найти и удалит «ClientRegistryblob», а затем проверить состояние подключения. Если проблема не исчезла – удалить из папки все файлы, кроме директории «Bin» и «Steam.exe».
Бояться, что такие действия могут нарушить работу самого клиента, не стоит. При перезапуске эти файлы будут восстановлены программой в автоматическом режиме.
Фаервол или антивирус блокируют подключение
Причиной того, почему Стим не видит интернет может служить стандартный брандмауэр Windows или антивирусное программное обеспечение. Чтобы это проверить и исправить нужно:
- Открыть меню «Пуск», выбрать пункт «Параметры» (способ для Windows 10, в других версиях используем окно поиска в системе или панель управления).

- В строке для поиска указать «Брандмауэр» и найти раздел разрешений взаимодействия.

- В открывшемся окне найти строкуSteam и проверить, установлены ли галочки, которые обозначают разрешения взаимодействовать с сетью.

- В том случае, если они отсутствуют необходимо нажать на кнопку «Изменить параметры» и проставить их.
Во втором случае, из-за разнообразия антивирусных программ, сложно сказать, где именно искать нужные настройки. Но чаще все сводится к тому, что нужно просто убрать Steam из перечня программ, которые запрещены антивирусом или добавить его в разрешенные приложения.
Завис процесс
Иногда случается, что Steam просто зависает, начинается подключение аккаунта и ничего не происходит. Если такое произошло с клиентом, то его следует перезапустить. Лучше всего с этим справится обычный «Диспетчер задач». Для его запуска необходимо нажать сочетание клавиш Ctrl+Shift+Esc, перейти на вкладку процессов, найти строку с названием Steam. Завершить его нажатием правой кнопкой мыши (ПКМ) и выбором соответствующего пункта подменю.
Также, как вариант, можно воспользоваться перезагрузкой всего компьютера.
Проверка файла hosts
Файл hosts перенаправляет определенные адреса сайтов на другие IP. Из-за этого он чаще всего подвергается вирусным атакам, которые могут не только повредить файл, но и произвести замену важных данных. В результате чего произойдет блокировка некоторых интернет-ресурсов, в числе которых может присутствовать Steam. Для исправления ошибки подключения:
- Перейти по пути C:/Windows/Systems32/drivers/etc или просто скопировать этот адрес в проводник Windows.
- Найти файл hosts и открыть его блокнотом. Это делается путем нажатия на нем правой кнопкой мыши и выбора пункта «Открыть с помощью…».

- Произвести удаление всего содержимого или оставить следующий текст (оставлять текст необязательно, это просто справочная информация):

Стоит отметить, что файл hosts может быть невидим в системе. В таком случае нужно открыть вкладку «Вид» и включить отображение скрытых элементов.
Установлены пиратские игры
Пиратские игры для обмана механизма защиты используют особую модификацию клиента Steam, либо перед его включением активируется особый процесс в фоне, который «обманывает» программу. При запуске лицензионной игры в таких условиях могут появляться неполадки при подключении к серверам. Исправить ситуацию поможет удаление взломанной игры. Но если неисправность не исчезнет придется полностью переустанавливать клиент Steam.
Логин и пароль не подходит
Если при вводе правильного логина и пароля программа отказывается запускаться, нужно:
- Открыть папку с установленным клиентом. Для этого можно кликнуть по значку Стима правой кнопкой мыши и выбрать «Расположение файла».
- Затем необходимо найти следующие файлы: blob и ClientRegistry.blob.
- Полностью их удалить.,
Перезапустив клиент попробовать снова зайти в него. Больше проблем со входом быть не должно.
Переустановка Стима
В том случае, если не один из вышеперечисленных методов не помог можно поступить более радикально – полностью переустановить клиент. Однако пользователь может столкнуться с одной неприятностью – это полное удаление всех скачанных игр. Исправить ситуацию поможет резервное копирование. Делается это из самой программы, но так как запустить ее невозможно следует поступить следующим образом:
- Открыть папку с установленным клиентом.
- Найти «steamapps» и файл «userdata».
- Скопировать их на жесткий диск или флешку.
Удалив клиент и установив его заново необходимо закинуть эти файлы в папку со Стимом. При запуске игр, программа сама «подцепит» игровые файлы и после проверки можно будет начать игру.
Для того чтобы удалить и заново установить клиент следует:
- Открыть папку с клиентом.

- Найти файл с названием «Uninstall» и дважды щелкнуть по нему левой кнопкой мыши.

- После запуска программы удаления нужно подтвердить действие нажатием кнопки «Удалить».
 Запуск удаления
Запуск удаления






По завершении установки клиент запустится автоматически. Необходимо выполнить вход в свой аккаунт указав логин и пароль.
Проблемы на стороне провайдера
В том случае, когда даже полная переустановка клиента не помогла решить проблему с его подключением к сети, тогда следует подозревать своего провайдера. Обратившись в техподдержку компании предоставляющей интернет, нужно уточнить, нет ли у них каких-либо неполадок на линии.
Если все вышеперечисленные способы не смогли решить проблему, то остается выполнить переустановку Windows, предварительно сделав образ системы для минимизации проблем. По завершении следует инсталлировать клиент Steam и попробовать войти в систему снова. Если проблема повторилась необходимо развернуть заранее созданную копию «операционки» и обратиться в техподдержку сервиса.
Are you struggling to fix the Steam connection error “could not connect to Steam network”? It is a great inconvenience that you cannot play games as normal. Don’t worry. In the post of MiniTool, you will get several effective troubleshooting methods.
Steam is an amazing online game platform that you can use it to manage your games with ease. You can enjoy a fantastic gaming experience from it, but you may also be vexed about some problems like failed to load Steamui.dll, Steam game uninstalled itself, and especially the Steam connection error.
The error message “Could not connect to Steam network” usually pops up when trying to log in to your Steam account. When you encounter the error, the first step that you can do is to restart your computer.

A simple restart can clear up the software crashes, driver issues and reset your network settings, which can probably fix the Steam not connecting error. If a restart fails to work, you can try the following methods.
Solution 1. Change Your Steam’s Internet Protocol
UDP (User Datagram Protocol) is the original Internet protocol for many Steam users. However, the protocol becomes unstable sometimes. In this case, you can change it to TCP (Transmission Control Protocol), which is more reliable and faster.
Therefore, if you encounter the “could not connect to the Steam network” error, you can try changing it. Here’s how to do that.
Note:
Before you do, make sure you close the Steam client completely and log out of your account. If you still can’t add tcp to the end of the shortcut, you can try resetting TCP.
Step 1. If there is a Steam shortcut on the desktop, right-click it and select Properties.
Step 2. In the Properties window, navigate to the Shortcut tab.
Step 3. In the Target dialogue box, add –tcp to the end. The entire text line is «C:Program Files (x86)SteamSteam.exe« -tcp.

Now, you can re-launch your steam client and see if the Steam connection error is fixed.
Solution 2. Check Your Internet Connection Works Normally
In addition, you can check if your Internet connection works as normal or not. It is very simple to operate. You can open the browser to check if your computer can connect the Internet normally. Alternatively, you can check your network adapter. Here’s how.
Step 1. Press Win + X keys to open the context menu and select Device Manager from it.

Step 2. In the pop-up window, navigate to the Network adapter and expand it, and then you will find a list of WiFi /LAN adapters with their own official name.

Step 3. Double click one adapter to open its Properties window, and then see if there is a window that states this device is working properly. Here you can check all the adapters one by one.

Step 4. If you made any changes to your network settings, you need to revert them by running certain commands. Press Win + R keys to open the Run box, and then type cmd in it and hit Enter.
Step 5. Type the following commands and hit Enter after typing each command.
- ipconfig/release
- ipconfig/all
- ipconfig/flushdns
- ipconfig/renew
- netsh int ip set dns
- netsh winsock reset
Step 6. After running these commands, restart your computer and check if the error “could not connect to Steam network” is fixed.
Solution 3. Reinstall Your Steam Client after Deleting Its Files
If the above methods fail to work, you can try reinstalling your Steam client. If you follow the steps below, this operation will not delete your gaming data. So, please don’t worry.
Step 1. Right-click the Steam shortcut on your desktop and select Open file location to open its root directory.
Step 2. Delete some files such as appcache, config, bin, and others except the following folders and files that are used to launch Steam:
- Steamapps
- Userdata
- Skins
- Steam.exe
- Ssfn files
Step 3. After deleting the files, launch your Steam from the Steam.exe launcher and then Steam will download some files and update itself.
When the reinstallation completes, you can check if the Steam connection error still persists.
Solution 4. Update the Network Driver
The outdated or problematic network adapters are also responsible for the Steam connection error. So, you can try updating the network adapter. For that:
Step 1. Open the Device Manager window by following the Solution 2.
Step 2. Right-click the network adapter and select Update driver from the menu.

Step 3. In the pop-up window, choose how to search for drivers. Here are 2 options: automatically and manually. You can choose one based on your needs and follow the on-screen instructions to complete the update.

If the above method failed to update drivers, you can use a professional third-party program to update drivers. Driver Easy Pro can detect all outdated drivers and update them with just one click. Here is the guide:
Step 1: Install Driver Easy and launch it. Click the Scan Now button.

Step 2: After the scanning process is completed, click the Update All button to download and install the latest drivers for all devices with outdated drivers.


The 4 methods to fix the problem “can’t connect to Steam” have been told to you. Now, it’s your turn to have a try.
Are you struggling to fix the Steam connection error “could not connect to Steam network”? It is a great inconvenience that you cannot play games as normal. Don’t worry. In the post of MiniTool, you will get several effective troubleshooting methods.
Steam is an amazing online game platform that you can use it to manage your games with ease. You can enjoy a fantastic gaming experience from it, but you may also be vexed about some problems like failed to load Steamui.dll, Steam game uninstalled itself, and especially the Steam connection error.
The error message “Could not connect to Steam network” usually pops up when trying to log in to your Steam account. When you encounter the error, the first step that you can do is to restart your computer.

A simple restart can clear up the software crashes, driver issues and reset your network settings, which can probably fix the Steam not connecting error. If a restart fails to work, you can try the following methods.
Solution 1. Change Your Steam’s Internet Protocol
UDP (User Datagram Protocol) is the original Internet protocol for many Steam users. However, the protocol becomes unstable sometimes. In this case, you can change it to TCP (Transmission Control Protocol), which is more reliable and faster.
Therefore, if you encounter the “could not connect to the Steam network” error, you can try changing it. Here’s how to do that.
Note:
Before you do, make sure you close the Steam client completely and log out of your account. If you still can’t add tcp to the end of the shortcut, you can try resetting TCP.
Step 1. If there is a Steam shortcut on the desktop, right-click it and select Properties.
Step 2. In the Properties window, navigate to the Shortcut tab.
Step 3. In the Target dialogue box, add –tcp to the end. The entire text line is «C:Program Files (x86)SteamSteam.exe« -tcp.

Now, you can re-launch your steam client and see if the Steam connection error is fixed.
Solution 2. Check Your Internet Connection Works Normally
In addition, you can check if your Internet connection works as normal or not. It is very simple to operate. You can open the browser to check if your computer can connect the Internet normally. Alternatively, you can check your network adapter. Here’s how.
Step 1. Press Win + X keys to open the context menu and select Device Manager from it.

Step 2. In the pop-up window, navigate to the Network adapter and expand it, and then you will find a list of WiFi /LAN adapters with their own official name.

Step 3. Double click one adapter to open its Properties window, and then see if there is a window that states this device is working properly. Here you can check all the adapters one by one.

Step 4. If you made any changes to your network settings, you need to revert them by running certain commands. Press Win + R keys to open the Run box, and then type cmd in it and hit Enter.
Step 5. Type the following commands and hit Enter after typing each command.
- ipconfig/release
- ipconfig/all
- ipconfig/flushdns
- ipconfig/renew
- netsh int ip set dns
- netsh winsock reset
Step 6. After running these commands, restart your computer and check if the error “could not connect to Steam network” is fixed.
Solution 3. Reinstall Your Steam Client after Deleting Its Files
If the above methods fail to work, you can try reinstalling your Steam client. If you follow the steps below, this operation will not delete your gaming data. So, please don’t worry.
Step 1. Right-click the Steam shortcut on your desktop and select Open file location to open its root directory.
Step 2. Delete some files such as appcache, config, bin, and others except the following folders and files that are used to launch Steam:
- Steamapps
- Userdata
- Skins
- Steam.exe
- Ssfn files
Step 3. After deleting the files, launch your Steam from the Steam.exe launcher and then Steam will download some files and update itself.
When the reinstallation completes, you can check if the Steam connection error still persists.
Solution 4. Update the Network Driver
The outdated or problematic network adapters are also responsible for the Steam connection error. So, you can try updating the network adapter. For that:
Step 1. Open the Device Manager window by following the Solution 2.
Step 2. Right-click the network adapter and select Update driver from the menu.

Step 3. In the pop-up window, choose how to search for drivers. Here are 2 options: automatically and manually. You can choose one based on your needs and follow the on-screen instructions to complete the update.

If the above method failed to update drivers, you can use a professional third-party program to update drivers. Driver Easy Pro can detect all outdated drivers and update them with just one click. Here is the guide:
Step 1: Install Driver Easy and launch it. Click the Scan Now button.

Step 2: After the scanning process is completed, click the Update All button to download and install the latest drivers for all devices with outdated drivers.


The 4 methods to fix the problem “can’t connect to Steam” have been told to you. Now, it’s your turn to have a try.
Предупреждение о неполадке при подключении к серверам Steam возникает после попытки войти в свой аккаунт на этой игровой платформе в десктопной версии приложения. Проблема считается одной из самых неприятных, поскольку может заблокировать доступ к клиенту на несколько дней. Узнаем подробнее о методах ее решения.

Содержание
- 1 Сброс WinSock
- 2 Запуск Steam от имени администратора
- 3 Добавление исключения для исполняемого файла Steam
- 4 Добавление параметра запуска
Сброс WinSock
Если возникли неполадки с подключением к серверам Steam, в первую очередь попробуйте сбросить WinSock к значениям по умолчанию.
Для этого откройте командную строку от имени администратора с помощью поиска Windows.

В консоли наберите следующую команду и подтвердите ее запуск нажатием на Enter:
netsh winsock reset

После успешного завершения выполните следующую команду, которая позволяет освободить и перенастроить адрес IP:
netsh int ip reset iplog.txt
После закройте консоль и проверьте, возникает ли неполадка в Steam.
Иногда простого запуска клиента Steam с правами администратора вполне достаточно, чтобы исправить неполадку с подключением к игровым серверам.
В строке системного поиска наберите Steam, при отображении результата, кликните на него правой кнопкой мыши и выберите Свойства.
На вкладке Совместимость отметьте флажком опцию «Запускать эту программу от имени администратора». Примените изменения и нажмите на «ОК», чтобы закрыть окно.

Теперь откройте двойным щелчком мыши клиента и проверьте, возникает ли неполадка подключения к серверу при входе в аккаунт.
Добавление исключения для исполняемого файла Steam
Как известно, одно из последних обновлений Steam вызвало проблемы с брандмауэром Windows. Если для защиты системы используется Защитник Windows, добавьте исключение для исполняемого файла клиента, чтобы избежать неполадки с подключением.
Откройте Панель управления командой control из окна Win + R.

Переключите режим просмотра на крупные значки и перейдите в раздел Брандмауэр Защитника Windows.

Перейдите в пункт «Разрешение взаимодействия с приложением или компонентов брандмауэра Защитника Windows» в списке параметров слева. Отобразится список установленных приложений. Для внесения изменений нажмите на кнопку «Изменить параметры».

Найдите в списке записи Steam и отметьте опций для частной и публичной сети. Если они отсутствуют, нажмите на кнопку «Разрешить другое приложение». После нажатия на «Обзор» перейдите в каталог установки клиента (C:Program Files(x86)Steam). Нажмите на исполняемый файл, отметьте флажками тип сети и кликните на «Добавить». Сохраните изменения на «ОК».

После перезагрузки компьютера проверьте, возникает ли ошибка при подключении к серверам во время входа в аккаунт.
Добавление параметра запуска
С помощью параметра «-tcp» можно заставить Steam использовать протокол TCP вместо UDP.
В проводнике перейдите в папку установки приложения. Если не вносили никаких изменений относительно папки установки, то она расположена на системном диске в каталоге Program Files.
Кликните правой кнопкой мыши на файле «*.exe» и выберите «Создать ярлык на рабочем столе». После перейдите к этому ярлыку, правым щелчком откройте контекстное меню и выберите «Свойства».
На вкладке Ярлык в поле Объект добавьте параметр «- tcp» в строку запуска программы. Примените изменения на «ОК».

Запустите Steam и проверьте, блокируется ли авторизация в аккаунте сообщением о неполадке при подключении к удаленным серверам.
Почему возникает ошибка?
Ошибка, когда приложение попросту не может получить доступ к сети (при этом интернет есть и работает) возникает по разным причинам. Например, это может быть:
Читайте также: Доказательная медицина о медитации
- Отсутствующее подключение к сети.
- Проблемы с самим приложением.
- Блокировка брандмауэром Windows.
- Повреждение операционной системы.
- Неработоспособность серверов Steam.
- Блокировка в файле hosts.
В той же последовательности, в которой мы описали причины появления проблемы, будут показаны и решения.
Результат работы системы антивирусной защиты
Если ваш любимый Касперский или Dr.Web гордо отрапортовал о том, что предотвратил несанкционированный доступ к компьютеру или заблокировал доступ в сеть для steam_api.dll, радоваться рано. Название файла может быть немного другим, но сути дела это не меняет. В официальном клиенте Steam угроз не может быть по определению, а защита, которая набрасывается на безобидные файлы, вряд ли достойна вашего внимания.
- Решение проблемы. Посмотрите журнал событий вашего антивируса, и если в числе заблокированных оказались нужные файлы, занесите их в исключения. Также не лишне задуматься о выборе другой системы защиты. Иногда игровой трафик фаервол воспринимает как нежелательный и блокирует ему доступ в сеть. Тогда либо принудительно разрешите его, либо на время игры отключите брандмауэр. Это снизит защищённость компьютера, но позволит до выяснения причин блокировки подключиться к сети.
Решение проблемы блокировки доступа в сеть для steam_api.dll
Способ от Valve

На что обратить внимание при выборе телефона для ребенка
Выбирая телефон для ребенка, в первую очередь, нужно учитывать его физиологические особенности, которые влияют на оптимальные габариты и вес устройства. Также, нужно определить, является ли телефон средством для связи или же развивающим, занимающим свободное время ученика механизмом. От этого будет зависеть множество факторов.
Стоимость
Нет смысла покупать дорогой смартфон ребенку, который учится в младших классах. Как минимум, дети еще не умеют бережно относиться к вещам и ценить дорогие подарки, поэтому нужно быть готовым к тому, что телефон прослужить недолго.
Наличие дорогого гаджета у ученика 1-4 классов подвергает его риску. Он может спровоцировать незнакомцев украсть смартфон. Подобная ситуация точно отразится на психологическом состоянии школьника, а в худшем случае ребенок может пострадать и физически.
Размер
Популярные модели смартфонов, которые с каждым годом увеличивают свои габариты, не будут подходящей моделью для ребенка. Его маленькими руками будет сложно удерживать и использовать большой смартфон. Также, тяжелые крупные телефоны могут стать причиной различных травм.

Функциональность
Большая часть новых смартфонов уже с первых дней оснащена различными приложениями и функциями, в которых нет необходимости, особенно для ребенка. Перед тем, как вручить телефон его новому владельцу, обязательно ознакомьтесь со всеми приложениями и удалите, или заблокируйте не нужные.
Автономность
Несмотря на усовершенствования, главной функцией смартфона остается поддержание связи, находясь на расстоянии
Поэтому обратите внимание, при выборе телефона для школьника, на мощность батареи, чтобы в нужный момент смартфон был включен
Прочность корпуса
Отдельное внимание уделите материалу, из которого сделан корпус смартфона. При покупке телефона для первоклассника, выбирайте прочный надежный материал, который не повредится после первого падения
Готовьтесь к тому, что он будет выпадать из рук ребенка, так что корпус выбирайте из прочного материала.
Плюсом для смартфона, который принадлежит ребенку, считается влагостойкость. Сейчас многие смартфоны влагостойкие, при этом корпус изготовлен из металлического надежного материала, а цена остается доступной.
Решение (переустановка клиента)
Последним решением является переустановка клиента. Но помните, что переустанавливать программу нужно правильно, а поэтому следуйте общим рекомендациям:
- Сначала вам нужно сохранить все свои установленные игры и сейвы. Для этого просто скопируйте папку steamapps в любое место на момент переустановки;
- Теперь можете смело удалить клиент через панель управления/удаление программ со своего компьютера;
- Скачайте новый Стим с официального сайта, после чего установите его (желательно по пути, не содержащем кириллицы);

- Проверьте, чтобы диск, на который вы устанавливаете Стим, содержал достаточное количество свободной памяти — несколько гигабайтов;
- После установки Стима вставьте скопированную заранее папку steamapps в место, где хотите, чтобы хранились все ваши игры;
- Запускайте клиент. Через несколько минут он восстановит вашу библиотеку и все данные.
Библиотека Лиюань, Китай

Переустановка программы
Если ни один из описанных выше вариантов не оказался полезным, давайте просто попробуем переустановить Steam. Делается это очень просто:
- Сначала запускаем панель управления, прописав название последней в поисковом инструменте Windows.
- Находим плитку с названием «Программы» и жмем по ссылке «Удаление программ».
Читайте также: Куриные бедрышки с рисом
- В появившемся списке находим Steam и после правого клика по названию приложения выбираем пункт «Удалить».
Когда программа будет удалена, мы снова переходим на официальный сайт и скачиваем ее последнюю русскую версию. Теперь можно проверять, исчезла ли неполадка при подключении к серверам Steam.
Обновление Windows
Иногда системные патчи ОС вместо исправления тех или иных проблем с безопасностью служат источником головной боли для пользователя. Потому если у вас включено автоматическое обновление, причиной отсутствия связи клиента Steam с сервером следует искать в обновлениях операционной системы.
- Решение проблемы. Откройте журнал обновлений: «Панель управления» – «Центр обновления Windows» – «Просмотр журнала обновлений», после чего нажмите «Установленные обновления». Далее поочерёдно удалите последние обновления (щелчок правой кнопкой мыши на соответствующей строчке, нажать «Удалить»). Когда всё будет готово, перегрузите компьютер.
Просмотр журнала обновлений
Удаление установленных обновлений Windows
Следующим логичным шагом будет перезапустить сам сервис Стим. Сделать это лучше через «Диспетчер задач». Либо вообще полностью перезагрузить компьютер. Процесс выполнения программы может зависнуть, из-за чего Steam будет сообщать об отсутствии сетевого подключения. Также можно выйти из сервиса и войти. После этого снова попробовать получить доступ к сетевым играм. Не получается? Тогда пробуем следующий способ.
Иногда стоит просто подождать. Возможно, проводятся какие-либо технические работы, из-за чего сервис сейчас недоступен и выдаёт оповещения: «Не удалось подключиться к сети Steam». Через пару часов всё может работать, как и прежде.

Создаем новую почту
Указываем справа логин аккаунта, на котором необходимо отвязать Стим Гуард. Далее, пишет что-то вроде «прошу отвязать мобильный аутентификатор на моем аккаунте». Если была смена почты, то желательно здесь указать ящик, на который аккаунт был зарегистрирован изначально.

Самое главное – необходимо приложить доказательства, что аккаунт действительно ваш. Ели к аккаунту привязаны какие-то игры, которые вы покупали на дисках в виде кода активации, приложите фотографию диска, где видно этот самый код. Если вы пополняли счет аккаунта, то стоит приложить фото чека. Далее, отправляем сообщение и ждем.
Решение (учетная запись)
Если клиент работает нормально, но вы фактически не можете войти в свой аккаунт, скорее всего, проблема таится в интернете. Для начала проверьте свое соединение с сетью в панели быстрого запуска. Если напротив значка с интернетом есть желтый или красный восклицательный знаки, значит, у вас проблемы с подключением. В этом случае вам нужно решать вопрос с провайдером.
Если же доступ к сети активный, то проблема может крыться в неполадках на серверах Valve. Происходит это довольно часто, а поэтому не пугайтесь если столкнетесь с этой ошибкой. Просто подождите некоторое время (10-60 минут) и повторно попробуйте войти в свою учетную запись.
Иногда доступ к профилю может блокировать ваш антивирус. Откройте программу и проверьте, чтобы в списке заблокированных программ не было Стим. Также откройте доступ к клиенту в Windows.
Для этого откройте «Брандмауэр и безопасность сети» (можете воспользоваться поиском), затем перейдите в список разрешенных программ и поставьте галочки напротив Стима в разделах частной и публичной сетей.
Причины, по которым не удается создать запрос
Создать новый аккаунт могут только те игроки, которые ранее не были зарегистрированы в игровой библиотеке Steam. Если у пользователя уже есть аккаунт, то необходимо использовать его. Есть вероятность того, что используются данные от существующей учетной записи для создания новой. Данная ошибка не зависит от конфигурации компьютера, а происходит на стороне серверов. Вполне возможно, что в этот момент система просто перегружена запросами от пользователей. Остается только ждать и пытаться снова создать аккаунт через некоторое время.
Статья в тему: Как отвязать аккаунт от айфона
На новые учетные записи пользователей могут распространяться некоторые ограничения. В этом случае игроки также могут наблюдать подобную ошибку «Не удалось создать запрос из-за несоответствия требованиям использования функции». Чтобы избежать этой проблемы:
- перечислить на счет учетной записи более 350 рублей для снятия ограничений некоторых функций;
- найти подходящие игры;
- сделать свою первую покупку в игровой библиотеке.
При этом некоторые игры доступны только тем пользователям, которые совершили определенное количество покупок. Это не очень удобно, но таковы правила сервиса.
Блокировка процесса другими программами

Для начала необходимо убедиться в том, что брандмауэр не блокирует подсоединение Steam к сети. Для этого придется сделать следующее:
- Открыть «Панель управления». Чтобы сделать это, надо нажать сочетание клавиш Win+R. После этого в открывшемся окошке необходимо прописать команду «control» и нажать клавишу «ОК».
- В «Панели инструментов» выбрать режим отображения «Крупные значки». Он находится в правом верхнем углу около надписи «Просмотр».
- Левой кнопкой мыши щелкнуть по пункту «Брандмауэр защитника Windows».
- В открывшемся окошке выбрать пункт «Разрешения приложений». Он располагается в левом меню.
После выполнения вышеперечисленных действий появится окно с перечнем установленных на компьютере программ. Необходимо отыскать в списке сервис Стим и установить напротив этой строки все галочки.
Дополнительная информация! Если после настройки брандмауэра не подключается Стим, хотя интернет есть, скорее всего проблема в установленном антивирусе. Он может прервать подключение Steam к интернету. В этом случае придется добавлять программу в исключения антивируса.

Запуск блокируется антивирусом
Некоторые антивирусы или брандмауэры могут занести Стим в черный список, из-за чего пользователь не может зайти в Стим. Если говорить об антивирусах, то разблокировка утилита может осуществлять по-разному. Единственное, что объединяет антивирусы – это то, что в случае блокировки программы она будет находиться в разделе «заблокированных» или «запрещенных». В стандартном ПО ситуация аналогичная. Чтобы разблокировать Стим во встроенном брандмауэре Windows требуется:
- Перейти в раздел «настройки»: меню «пуск», а далее графа «параметры».
- В поисковой строке вбить название «брандмауэр» и выбрать пункт о взаимодействии брандмауэра с приложениями.

- В открывшемся окне пользователь увидит все процессы, обрабатываемые защитником.
- Найдите строчки, где имеется название Steam.

- Проверьте, стоят ли галочки над всеми пунктами меню. Если они стоят над названием Стим, значит, брандмауэр разрешает программам и компонентам работать на ПК. При отсутствии галочек, необходимо проставить их самостоятельно.
Способы решения проблемы подключения к сети Steam
- Самое простое для начала, попробовать отключить антивирус или фаервол.
- Перезагрузить компьютер или роутер. Чтобы перезагрузить роутер, просто подойдите к нему и нажмите на кнопку его выключения, подождите около 15 минут и запустите заново.
- Попробовать очистить hosts. Перейдите C:WindowsSystem32driversetc , откройте с помощью блокнота hosts и сотрите все кроме 127.0.0.1 localhost.
- Переустановить Стим. Для тех кто не хочет снова устанавливать игры, перенесите SteamApps куда-нибудь и после переустановки перенесите его обратно.
- Перейдите в папку с клиентом Steam, найдите 2 таких файлика и удалите их.
- Сейчас их убрали и у многих этих файлов может не быть.
- По первому виду тупой способ, но мне иногда помогал. Для этого нам понадобиться 2 аккаунта, первый основной, второй любой. Заходим на основной акк, теперь на 2, теперь снова на основной.
Надеюсь один из этих способов поможет вам. Если так и не получается зайти, то скорей всего какие-то проблемы у steam, если же проблем нет, то обращайтесь в службу поддержки.
Не редко пользователи Steam встречаются с проблемой, когда подключение к интернету есть, браузеры работают, но клиент Стим не грузит страницы и пишет, что подключение отсутствует. Зачастую подобная ошибка появляется после обновления клиента. В данной статье мы рассмотрим, причины неполадки и как их исправить.
Возможно, проблема не у вас, а на стороне Valve. Может быть, что вы попытались зайти в тот момент, когда проводятся профилактические работы или же сервера загружены. Для того, чтобы убедится в этом посетите и посмотрите количество посещений в последнее время.
В таком случае от вас ничего не зависит и нужно просто немного подождать, пока проблема не будет решена.
Закрытые порты
Их может блокировать как фаервол, так и роутер. При этом не следует путать запрет доступа в сеть для клиента Steam и недоступность портов, нужных для его нормального функционирования (полный список можно найти по адресу https://support.steampowered.com/kb_article.php?ref=8571-GLVN-8711).
- Решение проблемы. Физически перезагрузите роутер посредством кнопки включения. Если используете Wi-Fi соединение, попробуйте временно перейти на проводное подключение. Убедитесь в том, что нужные порты находятся в списке разрешённых (инструкция на сайте производителя роутера или в руководстве пользователя фаервола).
Решение (ошибка в файлах)
Некоторые файлы программы могут повредиться из-за вирусов, пиратских программ или стороннего вмешательства. Наиболее часто такими файлами являются ClientRegistry.blob и Steam.dll. Они находятся в корневой папке Стим, до которой можно добраться, нажав «Расположение файлов» в свойствах ярлыка клиента.
Поврежденные файлы
Чтобы вернуть их работоспособность, удалите оба файла из корневой папки, после чего перезапустите систему. Теперь снова запустите Steam — файлы будут автоматически загружены и установлены.
Что делать, что бы вас не обокрали, а аккаунт не украли?
Никогда и никому не говорите свой логин и пароль, а также коды безопасности. Используйте надежную почту. Используйте мобильный аутентификатор Steam или приложение Steam Desktop Authenticator. Все программы качайте только с официальных сайтов и GitHub. Никогда не авторизуйтесь через Steam на сомнительных сайтах. Не качайте никаких дополнений для голосовых чатов, если вас просят это сделать.
Особенно важно следить за сохранностью Api key — с помощью него мошенники часто воруют вещи. Если по этой ссылке у вас есть ключ, его лучше удалить
Правда, это помешает использовать Steam на некоторых сайтах.
Помните, методов обмана много, но почти все они строяться на том, что пользователь переходит по ссылкам и качает вредоносные файлы, отдает мошеннику предмет или оставляет свой Api key на вредоносном сайте или сайте-фальшивке, маскирующемся под известные ресурсы. Будьте осторожны! Поддержка Steam не вернет вам утерянные предметы и не снимает баны, которые вам на аккаунт получил мошенник. Все что вы сможете — наказать его, кинув на него жалобу.
Как связаться с технической поддержкой Steam?
Панель сверху — Служба поддержки Steam либо https://help.steampowered.com/ru/wizard/ . После чего выбираете нужную категорию и ищите пункт “Связаться с поддержкой Steam”. Писать лучше по английски.
Какие сайты помогут в использовании Steam?
Любой онлайн-переводчик — если вы не знаете английского, то вам придется переводить много текста. Это намного удобнее, чем спрашивать информацию в русскоязычных разделах
Steamdb.info — крупный трекер, отслеживающий продукты в Steam. На нем легко узнать самые выгодные скидки, отследить их историю и просто найти нужную игру
В чем отличие Steam и Valve?
Valve — компания, создавшая множество игр и сервис цифровой дистрибуции Steam. Valve управляют Steam, поэтому многие их игры интегрированы в Steam и их работоспособность зависит от сервиса.
Кто такой Гейб?
Гейб Логан Ньюэлл — один из основателей и генеральный директор компании Valve. Благодаря ему мир увидел игру Half-Life, а позже, набрав талантливых мододелов и разработчиков, Valve создали множество игр и сервис Steam, изменивший мир цифровой торговли. Именно поэтому на многих артах нарисован Гейб Ньюэлл
Надеюсь это руководство поможет вам в знакомстве с этим замечательным сервисом.
Повреждённые файлы
Ещё одной причиной может быть повреждение файлов в директории сервиса. Хотя такое случается довольно редко. Есть пара файлов, из-за которых у Steam возникают проблемы с входом в сеть, и он выдаёт соответствующие оповещения.
- Кликаем правой кнопкой мыши по ярлыку Steam на рабочем столе.
- Выбираем в контекстном меню «Расположение файла».
- В папке с программой, пользуясь поиском в верхней части окна, находим два файла: ClientRegistry.blob и Steam.dll.

- Копируем их в любое другое место, а затем безвозвратно удаляем.
Не стоит беспокоиться за работоспособность программы. Стим не перестанет работать, а сам восстановит эти документы, если он действительно не подключается к сети из-за них.
Неправильный логин или пароль
Для входа в аккаунт используется логин и пароль профиля. Если пользователь вводит информацию неправильно, то система блокирует вход. Чтобы решить эту проблему требуется восстановить пароль от аккаунта:
- Зайдите на официальную страничку по восстановлению пароля.
- Введите на выбор логин, электронную почту или номер телефона.

- Получите секретный код, который будет прислан на номер телефона или электронный адрес.
- Введите код в соответствующее поле.
- Введите новый пароль.
Альтернативный способ при проблемах со входом в аккаунт Стим – проделать аналогичную операцию, только с фирменного стимовского клиента, который установлен на ПК. Для этого при запуске программы выберете графу «восстановить аккаунт».

Что делать, если нет подключения к сети в Steam
Проблемы с работой сети встречаются у каждого крупного сетевого проекта. Подобные неполадки не обошли стороной и Steam – популярный сервис цифровой дистрибуции игр и площадка для общения между игроками. Одной из частых проблем, с которой сталкиваются пользователи данной игровой площадки, является невозможность подключения к сети. Причин ее появления может быть несколько. Далее рассмотрим их и методы решения.
Причины проблем с подключением к Стим
Варианты происхождения неполадки будем разбирать в порядке частоты возникновения — от самых распространённых до относительно редких.
Сбой сетевых адаптеров
Чаще всего это случается на современных материнских платах с несколькими встроенными сетевыми адаптерами. Другими словами, если в системе одновременно активны Ethernet-контроллер, Wi-Fi и Bluetooth, клиент Steam к серверу может и не подключиться.
- Решение проблемы. Откройте «Центр управления сетями и общим доступом», нажмите «Изменение параметров адаптера» и отключите каждое неиспользуемое устройство (щелчок правой кнопкой мыши на иконке, пункт «Отключить»).
Изменение параметров адаптера
Настройка параметров сетевого адаптера
Вариант 1 — через официальный сайт
Здесь должно быть все понятно и без инструкций, но на всякий случай распишем процесс по шагам.
Шаг 1
Откройте сайт https://store.steampowered.com/join/
Открыли? Вы по жизни победитель, двигаемся дальше.
Шаг 2

Заполните все поля в форме регистрации. Обратите внимание, что:
- Имя аккаунта (логин) должен быть уникальным. Просто какой-нибудь «spiderman» не прокатит, красивые имена давно заняты, добавляйте цифры и другие буквы к логину, чтобы его уникализировать. Пользуйтесь кнопкой «Проверить доступность» справа от формы ввода.
- Пароль должен быть сложным. Используйте буквы маленькие и большие, цифры и спецсимволы, чтобы нехорошие дяди не смогли его подобрать/взломать. Отнеситесь к этому серьезно, ну или потом не плачьте.
- Адрес электронной почты должен быть рабочим и существующим. Туда будут приходить коды подтверждений операций, коды активации компьютеров для авторизации, и конечно же подарки от деда мороза рекламные предложения и акции от Steam.
Шаг 3
Заполнили поля — скрольте вниз. Читайте внимательно лицензионное соглашение подписчика Steam (ну хоть разок в жизни сделайте это!). Если со всем согласны, ставьте галочку возле слов «Я принимаю условия и подтверждаю…» и жмите кнопку создать аккаунт.

Теперь проверьте электронную почту.
Что, вам еще нет 13 лет? Эх, когда то я и сам был таким молодым. К сожалению, в Steam такое правило — дождитесь своего 13-го дня рождения и только после этого создавайте аккаунт.
Ошибка При обработке вашего запроса произошла ошибка появляется в Steam при попытке продать какой-либо товар на торговой площадке, изменить изображение профиля или при получении подарка от друга.
В большинстве случаев виной, когда происходит ошибка в обработке запроса, является, когда серверы Steam работают медленно или вовсе не работают. Разберем, что делать и как исправить.

Исправить ошибку обработки запроса в Steam
1. Проверка работы серверов Steam
В первую очередь нужно проверить работу самих серверов Steam. Если они не работают, то придется подождать пока их запустят. Чтобы узнать, работают ли сервера Steam, посетите онлайн детектор и убедитесь, что сообщений о сбоях минимально или максимально. Ниже на графике в среднем около 4 сообщений, что не является сбоем и сервера Steam работают.
- downdetector

2. Завершит процесс Steam
Для начало попробуйте перезагрузить ПК, и проверить, устранена ли ошибка с обработкой вашего запроса. Если нет, то закройте Steam в трее на панели задач и запустите Диспетчер задач нажав сочетание кнопок Ctrl+Shift+Esc. Найдите все процессы связанные со Steam и нажимайте по ним правой кнопкой мыши, после чего Снять задачу. Запустите обратно Steam клиент и убедитесь, устранена ли проблема.
3. Формат изображения
Если пытаетесь загрузить аватар или какое-либо изображение, то убедитесь, что формат фото JPG, GIF или PNG, так как сервера Steam другие форматы не обрабатывают. Если у вас другой формат, то в Windows 11/10 есть встроенный редактор Paint, который поможет пересохранить. Рекомендую еще уменьшить размер, если он огромный.
4. Обновить файлы Steam
Ошибка при обработке запроса в Steam может быть из-за поврежденного файла. По этому, закройте Steam клиент, откройте корень папки Steam и удалите все файлы и папки кроме Steam.exe, steamapps и userdata. Далее запустите Steam-клиент и он автоматически обновит файлы по умолчанию.
5. Сбой сети
Выключите компьютер и модем. Отсоедините модем от источника питания 220 Вольт и подождите минуту, после чего включите всё обратно. Это перезапустит сеть, если в ней был сбой, который случается иногда время от времени практически у всех.
6. Очистить DNS, сбросить Winsock и обновить IP
Нажмите сочетание кнопок Win+X и выберите Терминал Windows (администратор). Введите или скопируйте команды ниже:
netsh winsock resetipconfig /flushdnsipconfig /releaseipconfig /renew

7. VPN, Прокси и Антивирус
Если вы используете OpenVPN или Прокси, то отключите их на время. Они могут создавать медленное интернет соединение, что приведет к ошибке обработке запроса на сервера Steam.

Кроме того, если вы используете сторонний антивирус, то его нужно тоже отключить на время и проверить, устранена ли проблема.
8. Использовать Steam в браузере
Данный обходной путь помог многим решить проблему с обработкой запроса в клиенте Steam. Авторизуйтесь через браузер в Steam и проделайте манипуляцию, которая вызывают проблему.
Если ошибка появляется в браузере, то отключите в браузере все расширения, перезапустите браузер и проверьте, устранена ли ошибка.
Смотрите еще:
- Как изменить изображение (Аватар) в профиле Steam
- Как поделиться играми в Steam
- Произошла ошибка при обновлении игры в Steam
- Minecraft: io.netty.channel.AbstractChannel — Что делать?
- Как понизить высокий Пинг в играх
[ Telegram | Поддержать ]
Здравствуйте. Сломался телефон, решил отключить Steam Guard (всё нужное для отключения имеется), НО, Стим пишет:
«Извините!
При обработке вашего запроса произошла ошибка.При подключении к серверам Steam возникла проблема. Повторите попытку позже.»
Как быть? Как войти в Стим, это вечное подключение … Отпишите пожалуйста, у кого было подобное.
Войти
Магазин
Сообщество
Поддержка
Изменить язык
Полная версия

© Valve Corporation. Все права защищены. Все торговые марки являются собственностью соответствующих владельцев в США и других странах.
Политика конфиденциальности
| Правовая информация
| Соглашение подписчика Steam
| #footer_refunds

![]()
МАГАЗИН
СООБЩЕСТВО
Информация
ПОДДЕРЖКА
Установить Steam
войти
|
язык

© 2023 Valve Corporation. Все права защищены. Все торговые марки являются собственностью соответствующих владельцев в США и других странах.
НДС включён во все цены, где он применим.
Политика конфиденциальности
|
Правовая информация
|
Соглашение подписчика Steam
О Valve
| Steamworks
| Вакансии
| Дистрибуция Steam
| Подарочные карты
Предупреждение о неполадке при подключении к серверам Steam возникает после попытки войти в свой аккаунт на этой игровой платформе в десктопной версии приложения. Проблема считается одной из самых неприятных, поскольку может заблокировать доступ к клиенту на несколько дней. Узнаем подробнее о методах ее решения.

Сброс WinSock
Если возникли неполадки с подключением к серверам Steam, в первую очередь попробуйте сбросить WinSock к значениям по умолчанию.
Для этого откройте командную строку от имени администратора с помощью поиска Windows.

В консоли наберите следующую команду и подтвердите ее запуск нажатием на Enter:
netsh winsock reset

После успешного завершения выполните следующую команду, которая позволяет освободить и перенастроить адрес IP:
netsh int ip reset iplog.txt
После закройте консоль и проверьте, возникает ли неполадка в Steam.
Иногда простого запуска клиента Steam с правами администратора вполне достаточно, чтобы исправить неполадку с подключением к игровым серверам.
В строке системного поиска наберите Steam, при отображении результата, кликните на него правой кнопкой мыши и выберите Свойства.
На вкладке Совместимость отметьте флажком опцию «Запускать эту программу от имени администратора». Примените изменения и нажмите на «ОК», чтобы закрыть окно.

Теперь откройте двойным щелчком мыши клиента и проверьте, возникает ли неполадка подключения к серверу при входе в аккаунт.
Добавление исключения для исполняемого файла Steam
Как известно, одно из последних обновлений Steam вызвало проблемы с брандмауэром Windows. Если для защиты системы используется Защитник Windows, добавьте исключение для исполняемого файла клиента, чтобы избежать неполадки с подключением.
Откройте Панель управления командой control из окна Win + R.

Переключите режим просмотра на крупные значки и перейдите в раздел Брандмауэр Защитника Windows.

Перейдите в пункт «Разрешение взаимодействия с приложением или компонентов брандмауэра Защитника Windows» в списке параметров слева. Отобразится список установленных приложений. Для внесения изменений нажмите на кнопку «Изменить параметры».

Найдите в списке записи Steam и отметьте опций для частной и публичной сети. Если они отсутствуют, нажмите на кнопку «Разрешить другое приложение». После нажатия на «Обзор» перейдите в каталог установки клиента (C:Program Files(x86)Steam). Нажмите на исполняемый файл, отметьте флажками тип сети и кликните на «Добавить». Сохраните изменения на «ОК».

После перезагрузки компьютера проверьте, возникает ли ошибка при подключении к серверам во время входа в аккаунт.
Добавление параметра запуска
С помощью параметра «-tcp» можно заставить Steam использовать протокол TCP вместо UDP.
В проводнике перейдите в папку установки приложения. Если не вносили никаких изменений относительно папки установки, то она расположена на системном диске в каталоге Program Files.
Кликните правой кнопкой мыши на файле «*.exe» и выберите «Создать ярлык на рабочем столе». После перейдите к этому ярлыку, правым щелчком откройте контекстное меню и выберите «Свойства».
На вкладке Ярлык в поле Объект добавьте параметр «- tcp» в строку запуска программы. Примените изменения на «ОК».

Запустите Steam и проверьте, блокируется ли авторизация в аккаунте сообщением о неполадке при подключении к удаленным серверам.
