Не подключается к серверу Майнкрафт через Хамачи
В этой статье мы расскажем, почему иногда пользователи не могут подключиться к серверу Майнкрафт через программу Хамачи. Стоит ли использовать, можно ли без неё обойтись — и многое другое. Проблемы с этим приложением не редко появляются на этапе подключения к серверу игры. Постараемся устранить их разными способами.
Содержание
- Что делать, если не получается подключиться к серверу через Hamachi
- Как правильно настроить Хамачи для игры в Майнкрафт
- Каким образом поиграть в Minecraft без программы Hamachi
- Куда вводить IP адрес для игры по сети в Майнкрафт
- Видео-инструкция
Что делать, если не получается подключиться к серверу через Hamachi
Приложение под названием Hamachi является инструментом, который создаёт локальную сеть для выхода в Интернет. Его ещё называют туннель, или сеть VPN. Использование программы полезно там, где нужна анонимность, например, вход на сайт, где ваш IP адрес заблокирован. Или переход на сайт, который в вашей стране запрещён и т.д. Но подобные программы нередко блокируются системными фильтрами и антивирусами.
Поэтому первое что нужно сделать — попытаться отключить их и произвести новое подключение к игре Майнкрафт:
- Для этого откройте панель управления: в Windows 10, 8 её можно найти в строке поиска;

- Затем нажмите на блок «Система и безопасность»;

- Выберите «Брандмауэр Windows»;

- Слева в меню выберите пункт «Включение и отключение…»;

Нажмите в меню на пункт «Включение и отключение» - В окне включения параметров брандмауэра поставьте галочки на пункте «Отключить брандмауэр» на обоих блоках.
Теперь попробуйте запустить игру и снова подключиться к серверам игры Minecraft. Теперь уже подключение через Хамачи не должно блокироваться. Если ваш встроенный антивирус также не будет блокировать файлы игры или сетевое подключение к игровым серверам.
Как правильно настроить Хамачи для игры в Майнкрафт
Одну из инструкций подключения для игры мы уже выполнили — отключили брандмауэр Виндовс. Если вы ещё этого не сделали, то вернитесь выше и отключите его.
Затем проделайте такие настройки:
- Запустите Хамачи и нажмите вверху на кнопку «Свойства»;
- В выпадающем меню нажмите на пункт «Параметры»;
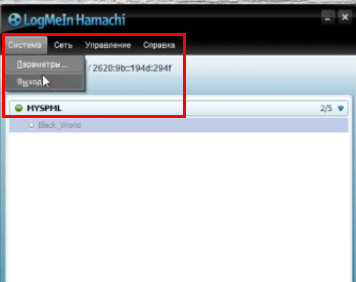
- В новом окне слева нужно снова выбрать «Параметры» и здесь в окне справа выберите пункт «Использовать прокси» — нет;
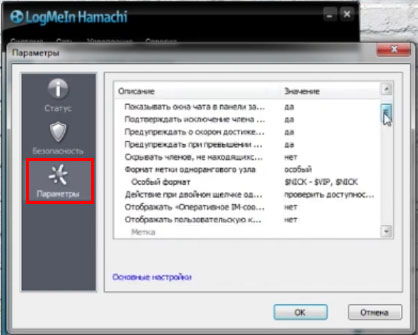
- В строке «Локальный UDP» установите значение — 1337 и нажмите на кнопку «Установить» рядом;
- Ниже введите в строке «TCP адрес» введите 7777 и снова нажмите на кнопку «Установить»;
- Далее нужно открыть параметры сети, которой вы пользуетесь. Нажмите по иконке ПКМ и выберите «Параметры» (или через команду ncpa.cpl);
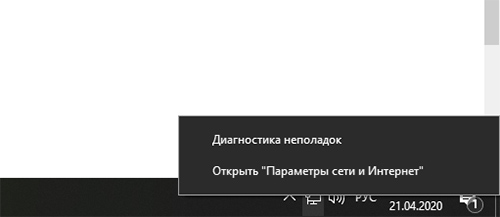
Откройте параметры сети в компьютере - Нажмите клавишу ALT и вверху выберите пункт «Дополнительно» и «Дополнительные параметры»;
- Необходимо Хамачи переместить на первое место в списке при помощи стрелок;
- Затем в параметрах нужно отключить IPv6.
Остальные параметры в программе будут выполнены автоматически. Теперь вам нужно попытаться подключиться к серверу игры Майнкрафт в программе Hamachi. Только сейчас ошибок никаких быть не должно.
Каким образом поиграть в Minecraft без программы Hamachi
Для игры в Minecraft с другом по сети вовсе не обязательно использовать приложение Хамачи. Мы можем применять другие приложения. Этот способ является простым и доступным каждому игроку. Вы также сможете играть втроём или вчетвером по сети без приложения для создания локальной сети.
Для этого заходим в Майнкрафт:
- Создаём обычный мир, в котором хотим поиграть с друзьями;

- После того, как мир загружен, нужно нажать ESC, чтобы открылось меню игры и выбрать пункт «Открыть для сети»;

- И в следующем окне нажмите на пункт «Открыть этот мир»;
- Когда игра будет настроена должным образом, в левой части экрана появится сообщение с номером порта. Его нужно запомнить или записать отдельно, чтобы не забыть. Так как он пригодится для следующих настроек в игре;
- Далее нам пригодится программа uTorrent, которую можно загрузить по этой ссылке из официального сайта. Установите и откройте программу;
- Нажмите на кнопку «Настройки» и выберите раздел «Соединение»;

- В строке «Порт входящих…» впишите те цифры, которые были показаны в игре Майнкрафт после проделанных настроек в меню. Ниже нажмите на кнопку «Применить»;
- Далее нам нужно узнать свой IP адрес. Для этого можно посетить сайт 2ip.ru;
- Адрес нужно скопировать и послать другу. Можно вручную набрать сообщение и отправить по Email или через мессенджер.
Это может быть полезным: команда, чтобы вещи не выпадали в Майнкрафте.
Куда вводить IP адрес для игры по сети в Майнкрафт
Продолжим нашу предыдущую инструкцию для тех, кому нужно вводить ай пи адрес. То есть для ваших друзей.
Что нужно сделать для подключения к серверу Майнкрафт:
- Необходимо запустить игру и выбрать пункт «Сетевая игра»;
- На следующем окне нужно нажать на кнопку «Добавить»;
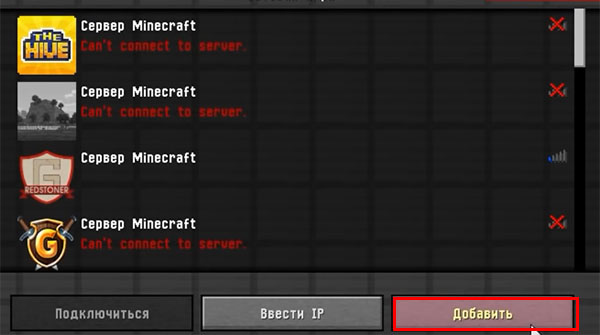
- И далее в строке «Адрес сервера» записать IP адрес, который будет передан первым игроком. За цифрами адреса без пробела через двоеточие нужно добавить порт, который был получен игроком, создававшим сервер;
- В вашем случае адрес будет выглядеть примерно так: 178.12.165.07:12057.
Ниже нажмите на кнопку «Готово» и клиент подключит вас к игре по сети. Эти же действия должны выполнить игроки, которые хотят добавиться к вам в компанию. Цифры IP адреса и портов здесь показаны случайные. Вы должны указывать свои данные в форме для создания игры по сети.
Видео-инструкция
Если не удаётся соединиться с сервером в игре Майнкрафт через приложение Хамачи, посмотрите эту инструкцию.
Опубликовано 29.04.2020 Обновлено 16.04.2023
Try out the best expert fixes for your Hamachi system
by Matthew Adams
Matthew is a freelancer who has produced a variety of articles on various topics related to technology. His main focus is the Windows OS and all the things… read more
Updated on August 5, 2022
Fact checked by
Alex Serban

After moving away from the corporate work-style, Alex has found rewards in a lifestyle of constant analysis, team coordination and pestering his colleagues. Holding an MCSA Windows Server… read more
- Hamachi is a VPN software that some players use to play Minecraft or other games.
- Encountering this issue prevents you from accessing the Minecraft servers, but this guide will help.
- Carefully follow all the steps listed in the guide below, and you will get back to gaming in no time.
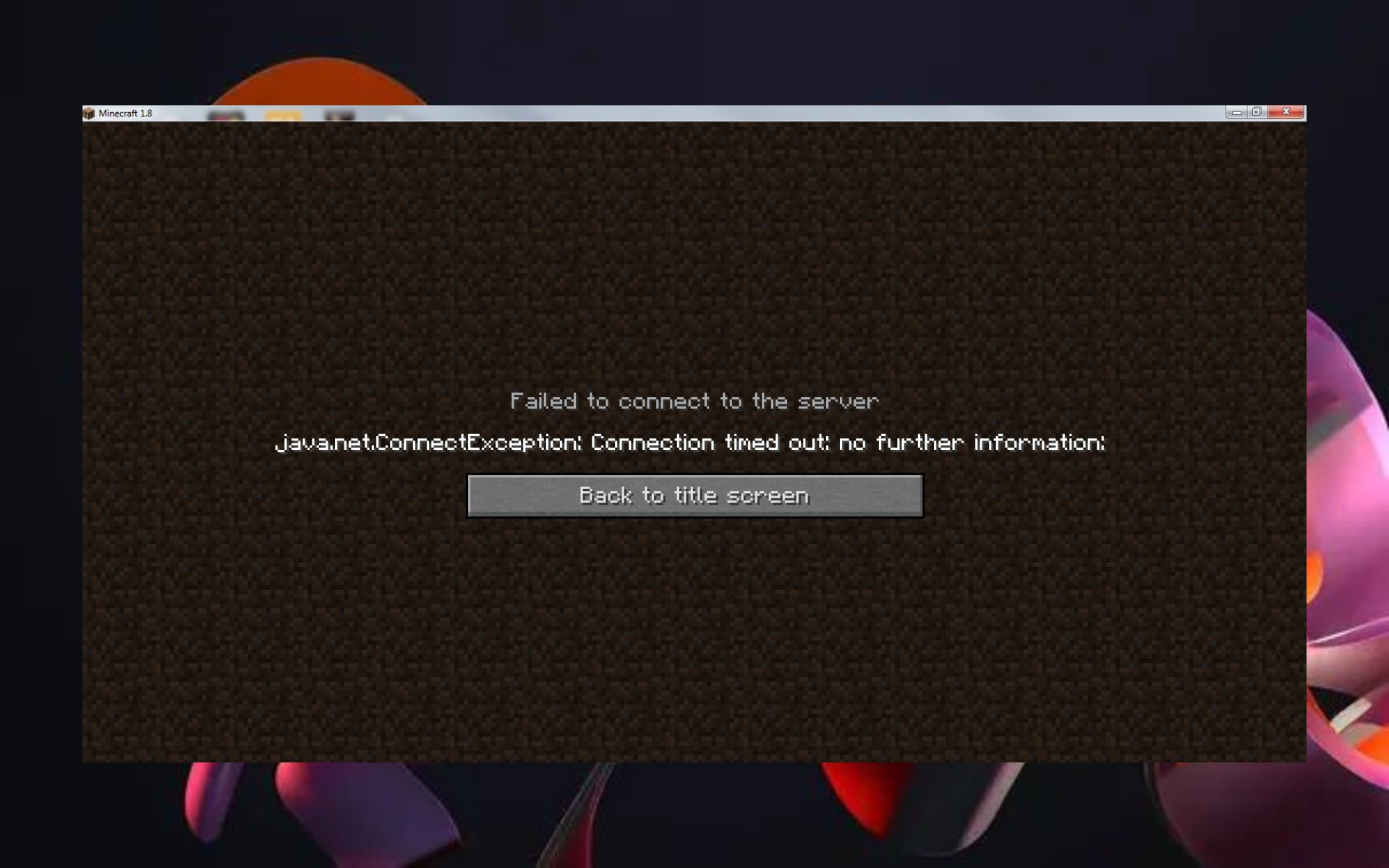
- CPU, RAM and Network limiter with hot tab killer
- Integrated with Twitch, Discord, Instagram, Twitter and Messengers directly
- Built-in sound controls and custom music
- Custom color themes by Razer Chroma and force dark pages
- Free VPN and Ad blocker
- Download Opera GX
Some players choose to play Minecraft with the Hamachi networking service. However, some players have said they can’t connect to the Minecraft servers while utilizing Hamachi.
Consequently, those users can’t play Minecraft with Hamachi, as LogMeIn Hamachi Minecraft is not working.
These are some handy potential fixes for Hamachi not working with Minecraft. Read on to find out more.
Why is Minecraft Hamachi not working?
First, this behavior can be caused by a weak or lack of an Internet connection. Second, Minecraft not being updated to the latest version is another reason why this could happen.
And, as you would expect with online games, the Windows firewall could also get in the way of connecting with your friends.
Why can’t my friend join my Hamachi Minecraft server?
If there are already five players connected to the server, you will not be able to join said server anymore.
Also, be sure that the Windows Firewall or your Internet connection isn’t getting in the way of you managing to connect.
A true gamer needs the best browser
Complete your gaming setup with Opera GX. It’s a customizable browser designed for gamers, with a futuristic design and a game-focused interface. It includes optimization features for resource consumption: CPU, RAM and bandwidth limiters.
The browser has integrations with Twitch, Discord, and other messengers, plus a gaming newsfeed with a new releases calendar, tournaments info and other gaming events. Moreover, to keep your sight focused on gaming elements, Opera GX includes an easy to enable dark theme.

Opera GX
Play games lag-free, chat with your peers and keep up with all new releases!
How can I fix Hamachi not working with Minecraft?
1. Update Minecraft to the latest version
- Open your Minecraft Launcher.
- Click Options in the Minecraft Launcher window.
- Press the Force update button shown directly below.

- Then select the Done option.
Some PC issues are hard to tackle, especially when it comes to missing or corrupted system files and repositories of your Windows.
Be sure to use a dedicated tool, such as Fortect, which will scan and replace your broken files with their fresh versions from its repository.
Note: If you’re playing with multiple users, they must utilize the same Minecraft and Hamachi versions. So, you might also need to ask the other players to update the required software.
2. Check your Windows firewall settings for jawaw.exe
- Click the Cortana search box.
- Enter firewall in the search box.
- Choose Windows Defender Firewall.
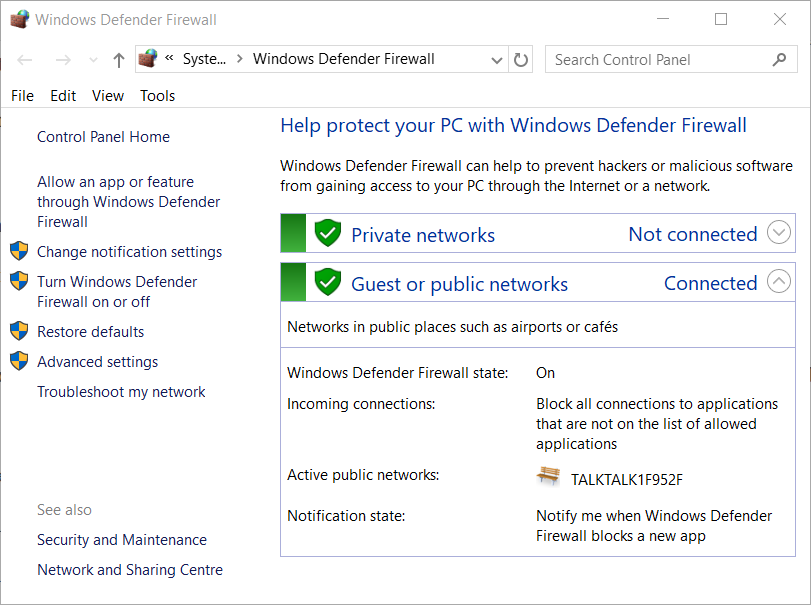
- Click Allow an app or feature through Windows Defender Firewall to open the options shown directly below.
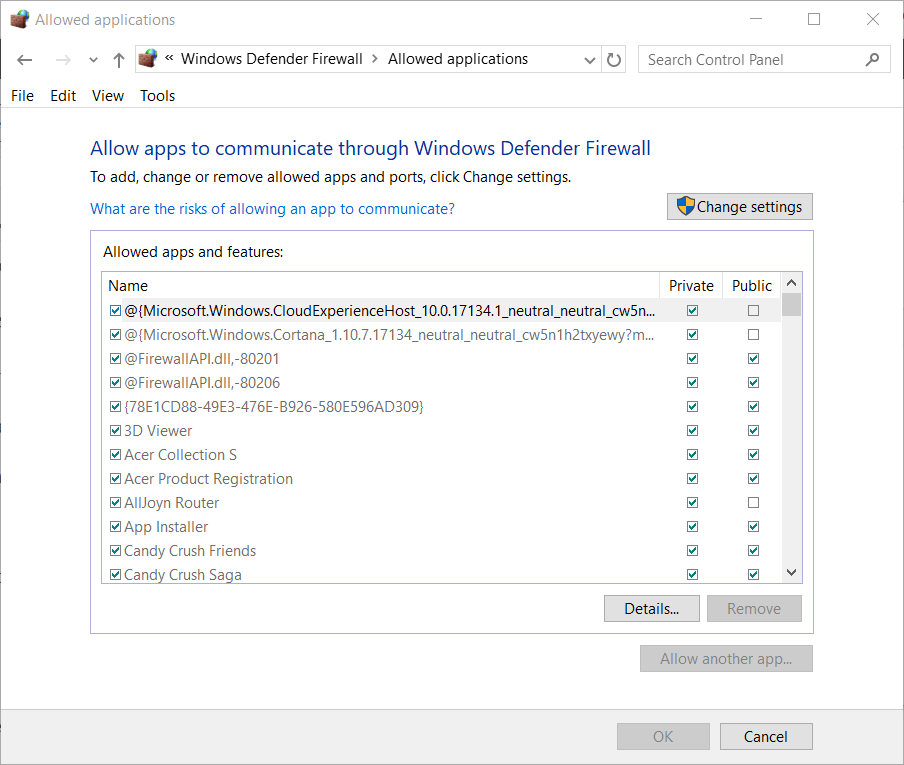
- Press the Change settings button.
- Select the Private and Public checkboxes for jawaw.exe.
- Click the OK button.
3. Add LogMeIn Hamachi to your firewall’s exceptions
- Open the WDF Control Panel applet as outlined for the resolution directly above.
- Click Allow an app or feature through Windows Defender Firewall.
- Click the Change setting option.
- Press the Allow another app button.
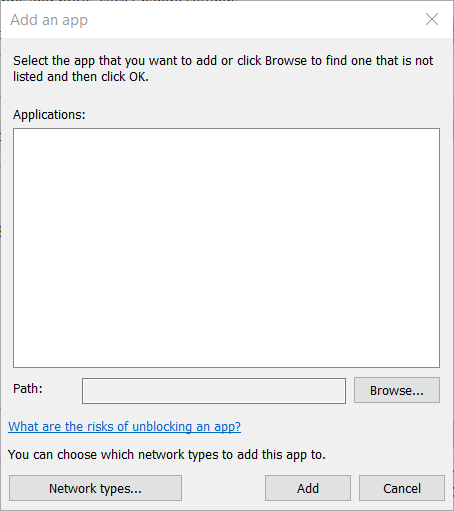
- Click the Browse button.
- Select the LogMeIn Hamachi.exe in the Browse window.
- Select LogMeIn Hamachi on the Add an app window.
- Click the Add button.
- Then click OK to exit.
4. Turn off the Windows firewall
- Open the WDF Control Panel applet.
- Click Turn Windows Defender Firewall on or off to open the settings shown directly below.
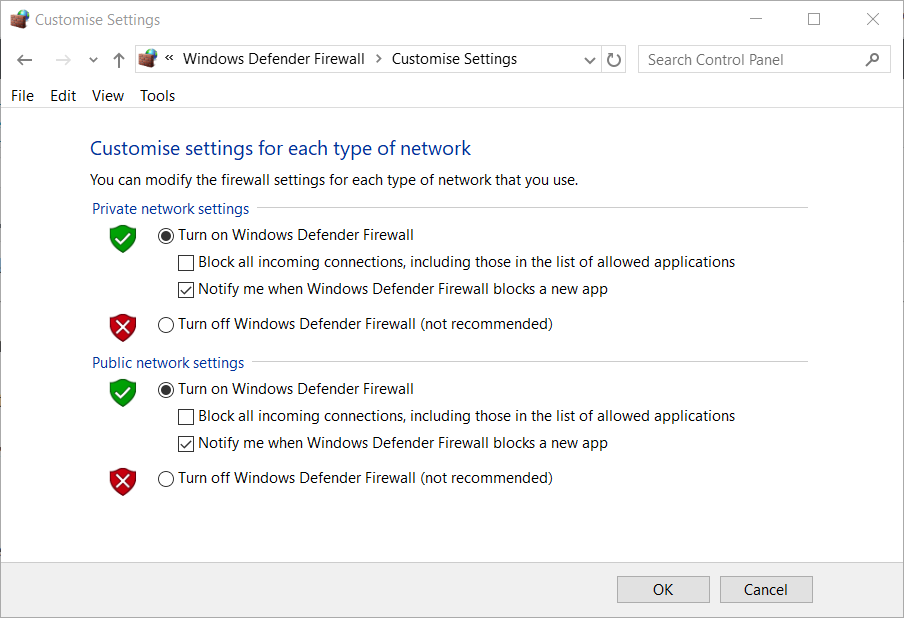
- Select the Turn off Windows Defender Firewall radio buttons before playing Minecraft.
- Click OK to close the window.
If you’re utilizing third-party antivirus software, right-click the system tray icon for your antivirus utility.
Then look for and select a disable or turn off the utility’s context menu option.
Your antivirus software might also include options to select a specific period to disable its shield.
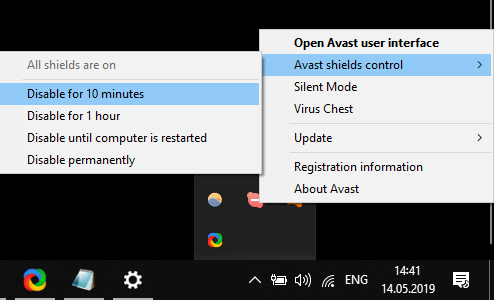
Note: Turn Windows Defender Firewall or your antivirus utility back on after playing Minecraft.
- Victoria 2 keeps crashing? How to quickly fix it
- Windows Cannot Find FortniteClient-Win64-Shipping.exe [Fix]
- 0xd820a069 Error: How to Fix it on Windows 10 & 11
- Riot Client won’t Open? Here’s What You Can Do
- Fix: Call of Duty Modern Warfare Warzone Dev Error 5523
5. Adjust Hamachi’s IPV4 Interface metric value setting
- Press the Windows + S keyboard shortcut.
- Type network in the search box.
- Click View network connections to open the applet in the shot directly below.
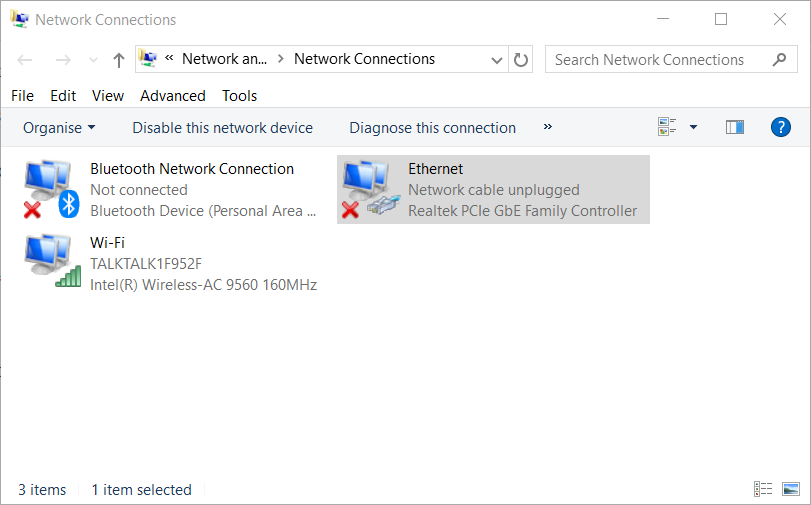
- Right-click the Hamachi network and select Properties.
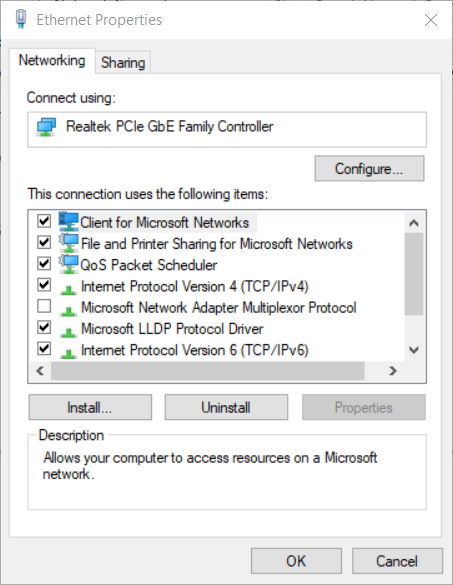
- Select Internet Protocol Version 4 on the Networking tab, and click the Properties button.
- Click Advanced on the General tab to open the window in the shot directly below.
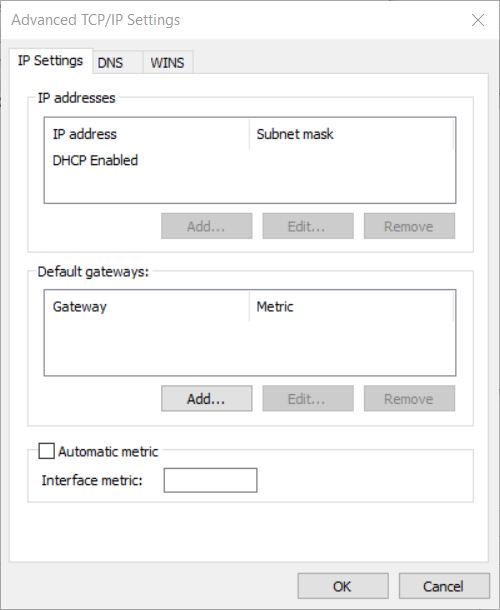
- Deselect the Automatic metric checkbox if required.
- Enter one as the new value in the Interface metric checkbox.
- Click the OK buttons to close the windows.
Note: All the other players joining your Hamachi server will need to change the metric value to one.
6. Enter your IPV4 address in the server.properties file
- Press the Windows key + R keyboard shortcut.
- Type cmd and press the Enter key.
- Input ipconfig in the Command Prompt, and press the Return key.
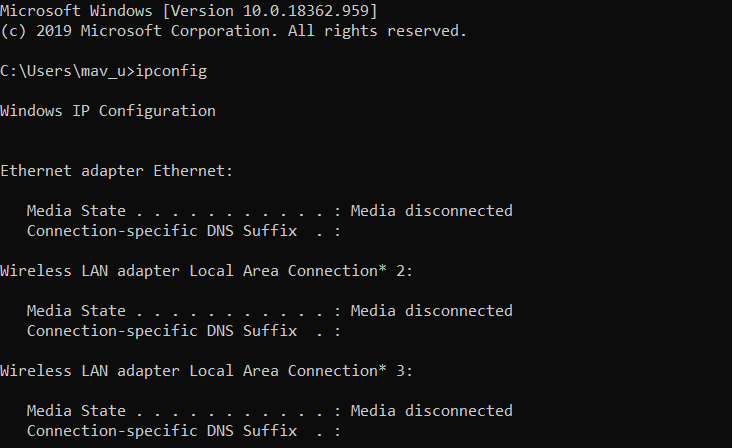
- Note down the IPV4 Address listed under Wi-Fi.
- Open your Minecraft game folder in File Explorer.
- Open the server.properties file within the Minecraft installation folder.
- Enter your IPV4 address just after the = sign for server-ip=.
- Then save the file as serverproperties (without the dot in the file title).
Some of the best resolutions players have confirmed can fix Hamachi not working with Minecraft. In addition, playing Minecraft without any mods might also help resolve the issue.
That said, if the Hamachi Minecraft LAN is not working, you will receive a message telling you you Cancan’tt to the Hamachi Minecraft server.
However, now you can rest assured that this guide will help you get things back on track if your Hamachi Minecraft connection timed out.
Let us know if you found this guide helpful in the comment section below.
Still experiencing issues?
SPONSORED
If the above suggestions have not solved your problem, your computer may experience more severe Windows troubles. We suggest choosing an all-in-one solution like Fortect to fix problems efficiently. After installation, just click the View&Fix button and then press Start Repair.
![]()
Программа Хамачи – это универсальный и простой способ создать виртуальную локальную сеть. Ее используют как для работы, так и для развлечений. Наиболее часто пользователями утилиты становятся фанаты такой распространенной игры как Minecraft. Она отлично подходит тем, кто хочет поиграть по сети, но не может сделать это через обычный лаунчер игры. Но нередко встречаются ошибки в таком методе подключения. В этой статье разбирается наиболее распространенная проблема, возникающая при попытке поиграть в Майнкрафт через Хамачи.

Основные способы решения проблемы
Проблема, при которой один из пользователей при попытке входа на сервера друга видит сообщение: «Превышено время ожидания» встречается чаще всего. Из-за этого не получается играть на одном сервере, так как друг просто не может подключиться. Иногда на сервер удается зайти, но спустя несколько минут выскакивает сообщение о том, что соединение потеряно и игра вылетает в меню. Проблема может быть вызвана многими факторами, поэтому и способы решения приводятся разные.
Настройки Hamachi
Начать стоит с самого простого – проверки настроек Hamachi:
- В верхнем углу окна программы кликнуть кнопку «Система».
- Перейти во вкладку «Параметры», а там в раздел с таким же названием.
- В «Соединениях с одноранговыми узлами» оба параметра должны иметь статус «Любой».
Такую процедуру нужно провести на всех компьютерах в сети. Это поможет избежать проблем с блокированием трафика при разных уровнях доступа, а также избежать разницы в способах шифрования или сжатия.
Далее стоит проверить дополнительные настройки. Они находятся там же, где происходила предыдущая настройка:
- Отключить использование прокси-сервера. Для этого в разделе «Подключение к серверу» нужно деактивировать соответствующую опцию.
- Перейти к разделу «Соединения с одноранговым узлом» и включить разрешение имен по протоколу DNS.
- Тут же разрешить все для опции «Фильтрация трафика».
- Включить «Присутствие в сети».
Если дело было в настройках Хамачи, то после этих действий проблем с игрой по сети не должно быть. В противном случае, когда по-прежнему невозможно зайти или второго игрока выкидывает с сервера спустя несколько минут после входа, следует попробовать другой способ.
Отключение антивируса и брандмауэра
Многие антивирусы, включая стандартный «Защитник Windows» могут блокировать настройки сети от сторонних программ. Чтобы проверить это, нужно отключить его полностью или хотя бы модуль брандмауэра, который и отвечает за защиту компьютера от сетевых угроз. Для сторонних утилит процесс будет отличаться, так что стоит поискать инструкцию по отключению для конкретного производителя. Ниже пример для стандартного брандмауэра Windows 10:
- Ввести в поиске рядом с пуском «Панель». Запустить программу «Панель управления».
- Кликнуть «Система и безопасность».
- Перейти в «Брандмауэр Защитника Windows».
- Справа найти вкладку «Включение и отключение брандмауэра Защитника Windows».
- Деактивировать средство защиты во всех сетях.
Далее необходимо попробовать зайти на сервер и поиграть некоторое время.
К слову, этим же методом часто решается проблема, когда при попытке подключения игра выдает сообщение «io netty channel».
Прочие методы
Если способы выше не помогли, и игра по-прежнему не работает, то можно попробовать следующие варианты:
- поменяться и сделать хостом (главным пользователем, на компьютере которого запускается сервер) другого пользователя;
- полностью переустановить Hamachi с официального сайта, проведя чистку реестра;
- попробовать другой лаунчер Minecraft;
- если используется моды, необходимо убедиться, что они абсолютно идентичны у всех игроков;
- попробовать отключить все модификации, чтобы исключить вероятность ошибок из-за них;
- убедиться, что используются одинаковые версии Minecraft;
- убедиться, что при попытке подключения используется IP, выданный хосту утилитой Хамачи, а порт, выданный игрой при входе в мир и включении игры по сети.
Если сделать все правильно и по шагам, то, скорее всего, проблем с подключением не будет. Стоит уточнить, что перед чисткой реестра, если все-таки дойдет до этого, рекомендуется сделать резервную копию и сохранить важные файлы системы на внешний носитель.
 РЕШАЮ ВСЕ ПРОБЛЕМЫ С ХАМАЧИ КАК ПРАВИЛЬНО НАСТРОИТЬ Hamachi КАК ИГРАТЬ В МАЙНКРАФТ ПО СЕТИ С ДРУГОМ
РЕШАЮ ВСЕ ПРОБЛЕМЫ С ХАМАЧИ КАК ПРАВИЛЬНО НАСТРОИТЬ Hamachi КАК ИГРАТЬ В МАЙНКРАФТ ПО СЕТИ С ДРУГОМ
На форумах, посвященных играм, мы встретили такой вопрос: не подключается к серверу через Хамачи – что делать? Как и в случае со всеми сетевыми проблемами, здесь следует проверять настройки программы и параметры антивируса. Что реже – полностью переустанавливать приложение. Нами было отобрано несколько рабочих способов, поэтому рекомендуем ознакомиться с предложенными инструкциями, выполнить действия из них и оценить результат.
Как исправить ошибку и без проблем подключаться к серверу?
И сначала настоятельно рекомендуем временно отключить встроенный в Windows антивирус. Нередко он блокирует подключение к локальной сети, что и приводит к появлению ошибку. Если после деактивации все работает корректно, то вам повезло – следует всего-то добавить Хамачи в перечень исключений брандмауэра:
- Заходим в меню «Пуск».

- Открываем «Панель управления» и переходим в раздел «Безопасность Windows».
- Один раз кликаем по пункту «Брандмауэр и защита сети», а затем – «Разрешить работу с приложениями…».

- Нажимаем на строку «Изменить параметры», после чего отмечаем «Разрешить другое приложение».
- Указываем путь к Hamachi посредством стандартного проводника Windows.

- Сохраняем изменения, если не заходит на сервер через Хамачи.
По-прежнему через Хамачи не удалось подключиться к серверу Майнкрафт – что делать? Тогда переходим ко второму способу решения проблемы, который связан с изменением настроек самой программы. Вам нужно открыть вкладку «Параметры», спуститься к дополнительным настройкам, а затем запретить подключаться через прокси-сервер (значение «Нет»).

И остался последний вариант, если невозможно подключаться к нужному серверу через Хамачи. А он уже связан с полным удалением и переустановкой программы. Для этого открываем «Панель управления», выбираем «Установка и удаление программ» и в списке находим приложение. Подтверждаем его деинсталляцию, а после проверяем в проводнике оставшиеся папки – их там быть не должно.
Обратите внимание! Если вы не знаете, как подключиться к серверу через Hamachi, то вам следует найти инструкцию для конкретной игры. Принцип действий может значительно отличаться. Где-то нужно всего лишь нажать на кнопку, а где-то – указать IP-адрес создателя комнаты.
В качестве вывода можно отметить, что если компьютер не подключается к серверу, программа вас «выкидывает», то нужно попробовать отключить антивирус или изменить настройки. В крайнем случае – переустановить программу. Остались дополнительные вопросы? Мы будет рады увидеть их в комментариях!
Некоторые игроки предпочитают играть в Minecraft через сетевой сервис Hamachi. Однако некоторые игроки заявили, что не могут подключиться к серверам Minecraft при использовании Hamachi.
Следовательно, эти пользователи не могут играть в Minecraft с помощью Hamachi.
Это несколько очень полезных потенциальных исправлений для Hamachi, не работающих с Minecraft. Читай дальше, чтобы узнать больше.
Как я могу исправить, что Hamachi не работает с Minecraft?
1. Обновите Майнкрафт до последней версии
- Откройте программу запуска Minecraft.
- Нажмите «Параметры» в окне программы запуска Minecraft.
- Нажмите кнопку принудительного обновления, показанную непосредственно ниже.

- Затем выберите вариант «Готово».
Примечание. Если вы играете с несколькими пользователями, они должны использовать одни и те же версии Minecraft и Hamachi. Таким образом, вам может потребоваться попросить других игроков также обновить необходимое программное обеспечение.
2. Проверьте настройки брандмауэра Windows на наличие Jawaw.exe.
- Щелкните поле поиска Кортаны.
- Введите брандмауэр в поле поиска.
- Выберите Брандмауэр Защитника Windows.

- Щелкните Разрешить приложение или функцию через брандмауэр Защитника Windows, чтобы открыть параметры, показанные непосредственно ниже.

- Нажмите кнопку Изменить настройки.
- Установите флажки Private и Public для Jawaw.exe.
- Нажмите кнопку ОК.
3. Добавьте LogMeIn Hamachi в исключения вашего брандмауэра.
- Откройте апплет панели управления WDF, как указано выше для разрешения.
- Щелкните Разрешить приложение или функцию через брандмауэр Защитника Windows.
- Щелкните параметр «Изменить настройку».
- Нажмите кнопку Разрешить другое приложение.

- Нажмите кнопку Обзор.
- Выберите LogMeIn Hamachi.exe в окне просмотра.
- Выберите LogMeIn Hamachi в окне добавления приложения.
- Нажмите кнопку «Добавить».
- Затем нажмите OK, чтобы выйти.
4. Отключите брандмауэр Windows.
- Откройте апплет панели управления WDF.
- Нажмите «Включить или отключить брандмауэр Защитника Windows», чтобы открыть настройки, показанные непосредственно ниже.

- Установите переключатель «Отключить брандмауэр Защитника Windows» перед игрой в Minecraft.
- Нажмите OK, чтобы закрыть окно.
Если вы используете стороннее антивирусное программное обеспечение, щелкните правой кнопкой мыши значок на панели задач антивирусной утилиты.
Затем найдите и выберите параметр отключения или выключения в контекстном меню утилиты.
Ваше антивирусное программное обеспечение также может включать параметры, с помощью которых вы можете выбрать определенный период времени, чтобы отключить его защиту.

Примечание. После игры в Minecraft снова включите брандмауэр Защитника Windows или антивирусную утилиту.
5. Настройте значение метрики интерфейса IPV4 Hamachi.
- Нажмите сочетание клавиш Windows + S.
- Введите сеть в поле поиска.
- Нажмите Просмотр сетевых подключений, чтобы открыть апплет на снимке ниже.

- Щелкните правой кнопкой мыши сеть Hamachi и выберите «Свойства».

- Выберите «Протокол Интернета версии 4» на вкладке «Сеть» и нажмите кнопку «Свойства».
- Нажмите «Дополнительно» на вкладке «Общие», чтобы открыть окно на снимке ниже.

- Снимите флажок Автоматическая метрика, если требуется.
- Введите 1 в качестве нового значения флажка метрики интерфейса.
- Нажмите кнопку OK, чтобы закрыть окна.
Примечание. Все остальные игроки, присоединяющиеся к вашему серверу Hamachi, также должны будут изменить значение метрики на единицу.
6. Введите свой адрес IPV4 в файл server.properties.
- Нажмите сочетание клавиш Windows + R.
- Введите cmd и нажмите клавишу Enter.
- Введите ipconfig в командной строке и нажмите клавишу возврата.

- Запишите адрес IPV4, указанный в разделе Wi-Fi.
- Откройте папку с игрой Minecraft в проводнике.
- Откройте файл server.properties в папке установки Minecraft.
- Введите свой адрес IPV4 сразу после знака = для server-ip=.
- Затем сохраните файл как serverproperties (без точки в названии файла).
Это одни из лучших разрешений, подтвержденных игроками, которые могут исправить Hamachi, не работающий с Minecraft. Кроме того, игра в Minecraft без каких-либо модов также может помочь решить проблему.
Дайте нам знать, если вы нашли это руководство полезным, используя раздел комментариев ниже.
