
Варианты решения проблем описаны на примере 1С:Розница 8. В других конфигурациях действия будут аналогичными. Ошибка 999 при работе со сканером диагностируется и исправляется следующими методами:
1.Простая проверка на дублирование
Если в служебном сообщении встречаются слова «ошибка по порту», «проверьте настройки порта» и прочие подобные словосочетания, то прежде всего проверьте не запущено ли у вас несколько экземпляров 1С. Либо в самой программе может быть открыто несколько активных форм для работы со сканером. Нужно закрыть лишние окна или параллельно запущенные программы 1С.
2.Проблема в настройке COM порта.
В современных POS системах и компьютерах используются в основном разъемы USB, эмулирующие COM порты. При переподключении сканера изменяется номер порта. Поэтому нужно проверить корректность параметров сканера в 1С.
Для этого откройте пункт меню «Администрирование» — «Подключаемое оборудование» — выделяете модель сканера — настройки устройства. Нажимаете «Тест устройства». При сканировании штрих-кода в окне появится сообщение: порт, строка штрих-кода, суффикс.
Проверьте параметры подключения и если нужно, поменяйте порт и суффикс.
3.Программный сбой драйвера сканера.
Причиной этого может быть некорректное обновление 1С. Либо возможна несовместимость работы каких-то новых сервисных обработок с текущей версией драйвера. Необходимо переустановить драйвер либо вернуть прежнюю работоспособную версию.
4.Сбой параметров сканера, при чтении некорректных штрих кодов.
Для исправления такой ошибки, необходимо обнулить настройки сканера с помощью специального кода сброса и заново установить нужные параметры.
5.Прочие плохо диагностируемые проблемы.
Возможны при работе в терминальных сессиях либо при работе на рабочей станции сразу нескольких пользователей с разными конфигурациями дополнительного оборудования.
В данном случае, может помочь смена интерфейса сканера в режим ввода с клавиатуры. Это позволяет работать со сканером без всяких драйверов и дополнительных библиотек. Потребуется только автоматизировать процесс сканирования в 1С. Для этого можно использовать префикс кода 150, который является аналогом нажатия клавиши F7 в 1С. Без префикса, пришлось бы нажимать эту клавишу вручную, чтобы сделать сканирование товара.
Также этот метод может помочь в тех случаях, когда используются сканеры мало известных производителей, которые поставляются без драйверов и не работают с виртуальными COM портами.
Для того, чтобы уберечь себя от простоя при сбое функционирования оборудования, выберите подходящий тариф абонентского сопровождения. 80% неполадок устраняется удаленно, при необходимости осуществляется выезд специалиста.
Источник
Ошибка при подключении сканера шитрих-кода honeywell 1450g
Коллеги, подскажите, возможно кто то сталкивался с проблемой.
Сканер штрих-кода Honeywell 1450g, USB.
В 1С подключен как клавиатура, драйвер 1C Native API.
База установлена локально на компьютере, 1 пользователь.
При запуске 1С Розница при попытке открыть рабочее место кассира (Регистрация продаж) выдается ошибка
Не удалось подключить устройство «‘1С:Сканеры штрихкода (NativeApi)’ на [PC] «: Ошибка подключения. Проверьте доступность устройства. (999)
После перехожу в торговое оборудование — Сканер ШК — делаю тест — все проходит успешно.
После этого РМК нормально открывается и все работает.
Если 1С закрыть и открыть заново, то опять выдается такая ошибка.
На этом компьютере эта конфигурация стабильно работала последние 3 года.
Несколько дней назад слетели настройки торгового оборудования (были пустые).
Заново прописал сканер и кассу, и начались проблемы.
Сбросьте сканер на заводские настройки (обычно в инструкции есть штрих или qr-код для этого), затем в настройках сканера поставьте «Клавиатура» если там вдруг стоит какой-то COM-порт
P.S.
Перевести сканер в режим эмуляции СОМ-порта и подключить через СОМ-порт тоже можно, но тогда сканер будет работать только в первом запущенном сеансе, во всех остальных будет ругаться на «порт недоступен). Ну и как следствие — ошибка у вас возникает потому, что вы 1С закрыли, но оно не закрылось (бывает на медленных компах подвисает процесс) и порт захвачен сеансом, который не виден, но он есть.
Спасибо всем за рекомендации.
В базе действительно появились дубли по рабочим местам.
В подключаемом оборудовании удалил в неиспользуемых рабочих местах ссылку на сканер.
Почистил кэш в базе.
Удалил сканер в подключаемом оборудовании (1C Native API), прописал его заново.
Источник
Ошибка 999 при подключении сканера к 1С
Ошибка 999 при подключении сканера к 1С
Такая ошибка может выскочить у оператора практически в любое время. Вывают случаи, когда случается ошибка в драйвере или сбой оборудования. Чтобы понять, почему произошла ошибка нужно совершить несколько процедур.
Первое — провести контрольное тестирование программы 1С, чтобы отбросить возможность ее сбоя. Необходимо перейти в настройки рабочего места кассира и затем перейти во вкладку «Торговое оборудование». Далее последовательно активировать опцию «Функции» и «Тест устройства». В случае, если система находит конфликты и выдает сообщение «Тест не пройден» требуется запустить модуль поиска ошибок снова. Пользователь должен повторить попытку подключиться к кассе.
Если требуется проверить драйвер, нужно начать со вкладки «диспетчер устройств». В меню пользователь увидит пункт «другие устройства», его необходимо активировать. Появиться список из устройств. Если есть значок с восклицательным знаком — значит система не находит драйвер для устройства и он не работает корректно. В таком случае необходимо переустановить драйвер. Он идет в комплекте или можно найти в сети на сайте производителя.
После установки драйвера его надо проверить. Для этого найдите во вкладке «Атол» папку «Драйвер». После активации значка появиться поле «Тест драйвер ККТ», в правом нижнем углу которого находится опция «Настройка». Из нее нужно выбрать пункт «Проверка связи». Если все работает корректно, в окне появится надпись о том, что найдена касса Атол, ее номер и версия.
Далее открывается опция «Режим» и «Отчет с гашением». После этого переходите на пункт «Войти» и снимаете отчет. Обязательно проверьте, чтобы галочка стояла в поле «устройство включено». После этого открывает платформу 1С и запускаете смену. Касса готова к работе.
Источник
ККТ Атол выдает ошибку 999: «порт занят»

Произошла ошибка 999 – каковы причины?
Ошибка 999 в интернет кассе «Атол» может появиться в результате сбоя в ПО компьютера или в самом оборудовании.
Чаще всего ошибка возникает, когда в данный момент порт COM занят другим устройством. Его необходимо изменить.
Скорее программа открыта в режиме РМК другим пользователем. Необходимо закрыть все окна программы 1С и затем зайдите в программу 1С.
Для начала потребуется протестировать 1С платформу при подключении Атола.
Тестирование 1С платформы
Важно убедиться, что причина ошибки не связана с ней.
Потребуется в настройках РМК:
- выбрать пункт «Торговое оборудование»;
- в разделе «Функции» выбрать «Тест устройства»;
- запустить повторную проверку, если тест не пройден.
При сбое в программе, неверный код может быть найден модулем и исправлен.
Проверка драйвера на ПК
Проверить работоспособность драйвера на ПК можно в диспетчере. Необходимо нажать WIN+R и войти в строчку «devmgmt.msc».
Далее нажать на клавишу «Ввод» и выполнить следующее:
- найти в списке «Другие устройства». В открывшемся списке должны отсутствовать иконки жёлтого цвета и значки с восклицательным знаком. Для этих устройств в системе отсутствуют драйверы;
- при отсутствии драйвера, его необходимо установить;
- проверить работоспособность установленного драйвера.
Настройка драйвера кассы «Атол»
При появлении ошибки 999 необходимо:
- найти в Windows раздел «Атол»;
- выбрать «Драйвер Атол»;
- найти «Настройка свойств» в окошке «Тест драйвер ККТ»;
- выбрать пункт «Проверка связи». Затем выбрать в пункте «Режим» «Отчёт с гашением»;
- выбрать «Снять отчёт». Нажать кнопку «Выйти».
При появлении ошибки 999 можно также попробовать изменить протокол обмена и канал для входа.
О драйвере Атол 10
При установке в Windows драйвера Атол 10 появилось два Com порта. По порту 1 проводится управление кассовым аппаратом. По порту 2 посылаются чеки через интернет. Появляется сообщение «Порт занят» в связи с неверной настройкой сервиса. Со стартом ОС Windows запускается специальная программа EoU. Она отвечает за передачу данных из USB VCOM в интернет.
В драйвере 8 была специальная утилита DTOIntergrator. Она настраивала EoU сервис. В драйвере Атол 10 она отсутствует.
Посмотреть настройки EoU можно в случаях:
- скачать старые драйверы ДТО 8;
- запустить появившуюся утилиту, которая настроит программу EoU;
- если окажется, что порт действительно занят сервисом, то поменять его.
Установить заново 2 драйвера под разряды операционной системы Windows 32 или 64.
Ошибку 999 можно исправить разными способами. Непонятно почему возможен захват не того порта при установке популярной программы EoU. Для настройки и обслуживания вашей онлайн-кассы настоятельно рекомендуем обратиться к квалифицированным специалистам.
Источник
Не удалось подключить устройство «‘RightScan:Терминалы сбора данных (ПО RS:Mobile ACS) Нет ошибок (999)
Ситуация абсолютно такая же как в этой ветке
только, не 6300, а 6200.
Имеем 1С: УТ 11.4.10. (1С:Предприятие 8.3.16.1063 x64 на Windows 7 Pro x64),
1С:Мобильная торговля 0.3.54 на 1С:Предприятие 8.3.12.93.
Включаем отладку по USB, подключаем ТСД к ПК.
В 1С: УТ ставим штатный драйвер из БПО, жмём кнопку «Тест подключения», получаем сообщение об успешном тесте.

Но при попытке любого взаимодействия с ТСД получаем сообщение об ошибке подключения.

Понятно, что такую же ошибку видим и в отладчике.
Качаем и ставим драйвер с сайта:

Ничего не меняется.
Если удалить RSExchange-x64.dll из
. AppDataRoaming1C1cv8ExtCompT
то, после перезапуска 1С, получаем сообщение об отсутствии драйвера оборудования:


и установить компоненту средствами этой обработки

то алгоритмы этой обработки работают нормально:

Но БПО опять показывает ту же ошибку (Не удалось подключить устройство «‘RightScan:Терминалы сбора данных (ПО RS:Mobile ACS) Нет ошибок (999)).
Если после запуска 1С, хоть раз задействовать подключаемую обработку, то в «настройках оборудования» тест подключения завершается с ошибкой:

а из самой обработки всё хорошо.
Подскажите, пожалуйста, как быть.
Протестировать подключение по WI-Fi не могу по административным причинам.
Источник
В конце рабочего дня кассиры вынуждены закрывать отчёты на своих рабочих местах. Но по непонятным причинам возникает сбой, и появляется сообщение «При подключении оборудования произошла ошибка» (999) в Атол. Что это значит и как решить эту проблему — читайте в этой статье далее.
Ошибка 999 в Атол – каковы причины?
Тестирование 1С платформы при подключении оборудования
Для этого перейдите в настройки РМК:
Такая рекомендация может помочь в случае сбоев программы. Модуль пытается отыскать неверный код и исправить его. Попробуйте выйти из тестирования и попытаться подключиться к кассе.
Проверка драйвера
Выполните следующие действия:
Когда драйвер будет установлен, следует снова вернуться в это окно, чтобы убедиться, что всё в порядке. Это нужно сделать обязательно, так как если вы сами установили драйвер, который нашли в сети, он может не подойти к версии ОС или её разрядности.
Рассмотрим Способ настройки драйвера Атол, когда появляется сбой 999. Для этого нужно нажать на кнопку « Пуск » в Windows.
После этого открываем 1С предприятие и открываем смену. Если такой способ не помог решить ошибку при подключении оборудования 999 в Атол, попробуйте следующую инструкцию.
Изменение протокола и канала устройства Атол
В зависимости от модели устройства Атол, его настройки могут отличаться.
Таким образом, вы сможете выбрать для кассового аппарата Атол необходимый канал и протокол обмена. Попробуйте изменить их, если появляется ошибка подключения оборудования 999 в кассовом устройстве Атол. В противном случае, при неудачно подключении, попытайтесь обратиться в техническую поддержку или к системному администратору.
Ошибка подключения сканера в 1С
Проблема : Оператор одной из торговых точек попробовал поработать в 1С, однако при попытке начала внесения приходной накладной получил ошибку, как указано выше.
Ошибка : При подключении оборудования произошла ошибка «Не удалось подключить устройство «1С: Сканеры штрихкода (NativeApi) на > (Server11)»: Ошибка подключения. Проверьте доступность устройства (999)»
Немного о всех вот этих надписях в ошибке : Когда возникает подобная ошибка по странному стечению обстоятельств её никто не наблюдает. Звонят очень часто и говорят нечто в стиле: «А не работает. Почему — не знаю!»
Когда же после некоторых разговоров и разъяснений всё-таки получается сказать, что за ошибка должна появиться перед глазами, почему она появиться должна именно там, как она выглядит, такая надпись просто дико всех пугает!
Не надо пугаться! Тут всё просто и ясно:
1С: Сканеры штрихкода (NativeApi) — Так обозначается в 1С драйвер сканера штрихкода, если он подключен к компьютеру через USB
> — Под таким именем вы вошли в Windows. Вы даже можете об этом не знать
(Server11) — Так и именно так называется ваш компьютер, все остальные компьютеры его видят именно так (ну, точней, компьютеры-то видят вообще по IP, но для удобства человека отображается именно так и ещё немного бла-бла-бла. )
Решение ошибки: Вы не поверите, но ошибку я решил быстрее, чем написал слово «Проблема» в начале всего этого текста статьи.
Всё дело в том, что внизу, если вы присмотритесь к картинке, есть две запущенные версии 1С. И запущена одна и та же база (более того — запущены под Администратором, то есть под одним паролем; как такое дала сделать 1С я понятия не имею!!). А при запуске какой-либо копии под настроенным пользователем 1С автоматически блокирует устройства, которые будет использовать. Ну, это как занять место в автобусе. Если его не уступить (не закрыть ранее открытую 1С), то с трудом сможет сесть на это место кто-то ещё.
Потому есть несколько вариантов устранения:
1) Закрыть все открытые 1С и открыть после заново
2) Закрыть ту 1С, где ошибка, и начать работать в ранее открытой 1С
3) Закрыть ранее открытую 1С
Ну, и как бы смотреть, что у вас свёрнуто в трей.
Ещё один вариант ошибки 995/999 «Порт недоступен»
Проблема : Во время проведения операции по закрытию смены 1С на РМК выдала сообщение следующего плана:
Ошибка : «При подключении оборудования произошла ошибка. Не удалось подключить устройство «ККТ_. » Порт недоступен (System Error Code 995) Операция ввода/вывода была прервана из-за завершения потока команд или по запросу приложения (999)»
Решение проблемы : Что тут такого необычного и интересного, что я вывел в отдельную тему? Понятно, что в этом случае по той или иной причине не подключается РМК к требуемой кассе. Но при этом не просто не подключается, а не может произвести команду. То есть дополнительно говорит что операция не выполнена из-за завершения потока команд.
В этом случае с вероятностью 99,9999% на указанный в настройкам COM-порт встало какое-либо иное оборудование.
Бывает так, что в течение дня подключают продавцы, предположим, через USB свои телефоны для подзарядки. Или вдруг перезагружали компьютер, а после этого не на назначенный ранее COM-порт встал эквайринговый терминал (это тот, где по картам банковским рассчитывают). Замечено, что сбербанковский терминал очень любит вставать на порт 7 или 9. Особенно это становится проблемой, если первой подключалась ККТ. И она уже прописалась на смежных портах (Допустим Com7+Com8 или Com9+Com10). Тогда время от времени будет вставать на этот порт эквайринг. И там уже будет работать принцип студенческого общежития «Кто первый встал — того и тапки».
Потому следует перенастроить Com-порт для ККТ (именно для ККТ, а не для эквайринга — иначе проблем не оберёшься, регулярно придётся переделывать). И внести новые настройки в ККТ.
Собственно, именно подобная проблема и была на торговой точке. В течение дня подключили эквайринговый терминал. После чего (видимо, для удобства) переткнули ККТ в другой USB, все порты поменялись. А ККТ была водочная. Алкоголь никто не покупал. Вот вплоть до закрытия ничего и не было заметно. А 1С пытается послать сигнал о закрытии смены на Com9, так эквайринг. Он не понимает, что от него хотят. И посылает в ответ сигнал эротической прогулки. Отчего и прекращается попытка ввода/вывода.
После смены портов и донастройки в 1С всё встало на свои места.
Ошибка 999 на сканере в 1С
Варианты решения проблем описаны на примере 1С:Розница 8. В других конфигурациях действия будут аналогичными. Ошибка 999 при работе со сканером диагностируется и исправляется следующими Методами:
1.Простая проверка на дублирование
Если в служебном сообщении встречаются слова «ошибка по порту», «проверьте настройки порта» и прочие подобные словосочетания, то прежде всего проверьте не запущено ли у вас несколько экземпляров 1С. Либо в самой программе может быть открыто несколько активных форм для работы со сканером. Нужно закрыть лишние окна или параллельно запущенные программы 1С.
2.Проблема в настройке COM Порта.
В современных POS системах и компьютерах используются в основном разъемы USB, эмулирующие COM порты. При переподключении сканера изменяется номер порта. Поэтому нужно проверить корректность параметров сканера в 1С.
Для этого откройте пункт меню «Администрирование» — «Подключаемое оборудование» — выделяете модель сканера — настройки устройства. Нажимаете «Тест устройства». При сканировании штрих-кода в окне появится сообщение: порт, строка штрих-кода, суффикс.
Проверьте параметры подключения и если нужно, поменяйте порт и суффикс.
3.Программный сбой драйвера сканера.
Причиной этого может быть некорректное обновление 1С. Либо возможна несовместимость работы каких-то новых сервисных обработок с текущей версией драйвера. Необходимо Переустановить драйвер либо вернуть прежнюю работоспособную версию.
4.Сбой параметров сканера, при чтении некорректных штрих кодов.
Для исправления такой ошибки, необходимо обнулить настройки сканера с помощью специального кода сброса и заново установить нужные параметры.
5.Прочие плохо диагностируемые проблемы.
Возможны при работе в терминальных сессиях либо при работе на рабочей станции сразу нескольких пользователей с разными конфигурациями дополнительного оборудования.
В данном случае, может помочь смена интерфейса сканера в режим ввода с клавиатуры. Это позволяет работать со сканером без всяких драйверов и дополнительных библиотек. Потребуется только автоматизировать процесс сканирования в 1С. Для этого можно использовать префикс кода 150, который является аналогом нажатия клавиши F7 в 1С. Без префикса, пришлось бы нажимать эту клавишу вручную, чтобы сделать сканирование товара.
Также этот метод может помочь в тех случаях, когда используются сканеры мало известных производителей, которые поставляются без драйверов и не работают с виртуальными COM портами.
Для того, чтобы уберечь себя от простоя при сбое функционирования оборудования, выберите подходящий тариф абонентского сопровождения. 80% неполадок устраняется удаленно, при необходимости осуществляется выезд специалиста.
ККТ Атол выдает ошибку 999: «порт занят»
Произошла ошибка 999 – каковы причины?
Ошибка 999 в интернет кассе «Атол» может появиться в результате сбоя в ПО компьютера или в самом оборудовании.
Чаще всего ошибка возникает, когда в данный момент порт COM занят другим устройством. Его необходимо изменить.
Скорее программа открыта в режиме РМК другим пользователем. Необходимо закрыть все окна программы 1С и затем зайдите в программу 1С.
Для начала потребуется протестировать 1С платформу при подключении Атола.
Тестирование 1С платформы
Важно убедиться, что причина ошибки не связана с ней.
Потребуется в настройках РМК:
При сбое в программе, неверный код может быть найден модулем и исправлен.
Проверка драйвера на ПК
Проверить работоспособность драйвера на ПК можно в диспетчере. Необходимо нажать WIN+R и войти в строчку «devmgmt. msc».
Далее нажать на клавишу «Ввод» и выполнить следующее:
Настройка драйвера кассы «Атол»
При появлении ошибки 999 необходимо:
При появлении ошибки 999 можно также попробовать изменить протокол обмена и канал для входа.
О драйвере Атол 10
При установке в Windows драйвера Атол 10 появилось два Com порта. По порту 1 проводится управление кассовым аппаратом. По порту 2 посылаются чеки через интернет. Появляется сообщение «Порт занят» в связи с неверной настройкой сервиса. Со стартом ОС Windows запускается специальная программа EoU. Она отвечает за передачу данных из USB VCOM в интернет.
В драйвере 8 была специальная утилита DTOIntergrator. Она настраивала EoU сервис. В драйвере Атол 10 она отсутствует.
Посмотреть настройки EoU можно в случаях:
Установить заново 2 драйвера под разряды операционной системы Windows 32 или 64.
Ошибку 999 можно Исправить разными способами. Непонятно почему возможен захват не того порта при установке популярной программы EoU. Для настройки и обслуживания вашей онлайн-кассы настоятельно рекомендуем обратиться к Квалифицированным специалистам.
Конфигурирование, программирование в «1С — Предприятие 8» / 1С Розница 2.1.9.20 Считыватель магнитных карт — не удалось занять порт, не читает карты
Добрый день.
1С Розница 2.9.20. Платформа 8.3.7.1873.
Клавиатура с считывателем карт MPOS96 — PS/2, включена 2-я дорожка.
Сканер ORBIT-7120 USB(работает в клавиатурном режиме, так как в режиме эмуляции com порта перестал определяться в системе, с годами так сказать. Есть варианты вылечить, буду рад.).
Таким образом оба устройства — клавиатуры.
1) Добавляю в настройки подключаемого оборудования 1С: считыватели магнитных карт, выбираю порт клавиатура.
Устанавливаю префикс 13, суффикс 10, таймаут по умолчанию 75 мс.
Запускаю РМК, получаю сообщение:
«Не удалось подключить устройство 1С: считыватели магнитных карт.
Не удалось занять устройство. Проверьте настройки порта. (999)»
Эксперимента ради отключаю сканер ШК, ошибки не наблюдаю.
Как разрешить сей конфликт?
?? Обратился клиент с вопросом: « Помогите, не работает сканер штрихкодов ». Смотрим — 1С запускается в сеансе удаленного рабочего стола, сканер ШХ подключен локально на ПК кассира. Такие вводные.
Общие рекомендации
? Что проверить перед началом работы:
1. В каком режиме настроен ваш сканер ШХ — как HID-клавиатура (USB-устройство ввода) или эмуляции com-порта. Проверьте корректность работы сканера до подключения к удаленному серверу.
Устройство должно быть доступным, т. е. не занятым никакими другими приложениями. Если используете com-порт, Зафиксируйте номер ( Например, COM3 ) — через « Диспетчер устройств ».
2. Параметры RDP на клиенте — в приложении « Подключение к удаленному рабочему столу » в «Локальные ресурсы» должна быть проставлена галка «Порты».
На сервере, соответственно, конфигурация узла сеансов должна разрешать перенаправление com-портов для пользователя. Проверить в сеансе из командной строки:
, где X — номер порта.
Результат успешного выполнения — показ параметров порта (состояния устройства). Если возвращается код « Недопустимое имя устройства » — ошибка в номере или успешности перенаправления.
Важно : если на сервере, физически или виртуально уже имеется com-порт к указанным номером из п. 1, то перенаправления не будет. В этом случае — поменяйте номер порта на клиенте на любой свободный (следующий), а только потом выполняйте соединение.
Пример (com1 — есть «контакт», com2 — ошибка)
3. Установка драйвера (на сервере)
В комплекте с драйверами, как правило, идет приложение для теста сканера ШХ.
Найдите, выполните проверку связи — запишите, что возвращается после обмена, как запрограммирован сканер ( Префикс, суффикс ).
4. Добавление устройства в 1С
Регистрация сканера и настройка подключения для рабочего места. Если вы сделали все верно, то уже имеете на руках данные для правильного добавления оборудования и его работы.
? В итоге: загвоздка была в настройках 1С, точнее в свойствах самого устройства из «Подключаемое оборудование» — не правильно настроено поле «Суффикс». Как только поставили верный код (нашли через тест драйвера) — сканер заработал.
? Подписывайтесь на канал или задавайте вопрос на сайте — постараемся помочь всеми техническими силами. Безопасной и производительной работы в Windows и 1С.
Не работает сканер штрихкодов
Если не работает 2D-сканер, необходимо настроить параметр CRLF — суффикс возврата каретки. Для этого отсканируйте штрихкод из инструкции к сканеру.
Если настройка CRLF не помогла, то следует выполнить сброс настроек санера. Для этого подключите сканер к компьютеру и отсканируйте штрихкод «Reset settings to default» или «Default settings» или «Factory settings».
Сброс настроек сканера следует производить, подключив его к персональному компьютеру. После сброса настроек нужно заново настроить CRLF.
Информация по гарантийному обслуживанию сканеров.
Если не работает 1D-сканер
Если у вас не работает 1D-сканер, попробуйте сбросить его настройки.
Для этого подключите сканер к компьютеру и отсканируйте штрихкод «Reset settings to default» или «Default settings» или «Factory settings».
Вы можете найти этот штрихкод в инструкции к сканеру. После сброса подключите сканер к Эвотору и проверьте работу в меню продажи.
Сброс настроек сканера следует производить, подключив его к персональному компьютеру.
Если предыдущие действия не привели к положительному результату
Проверяем сканер
Следует подключить сканер к компьютеру, открыть программу «Блокнот» и отсканировать двумерный штрихкод (следует убедиться, что сканер работает исправно).
Проверяем настройку на Эвоторе.
Источники:
Https://varebux. ru/1s-ne-udalos-zanyat-ustroystvo-prover-te-nastroyki-porta-999/
Https://support. evotor. ru/hc/ru/articles/360005100093-%D0%9D%D0%B5-%D1%80%D0%B0%D0%B1%D0%BE%D1%82%D0%B0%D0%B5%D1%82-%D1%81%D0%BA%D0%B0%D0%BD%D0%B5%D1%80-%D1%88%D1%82%D1%80%D0%B8%D1%85%D0%BA%D0%BE%D0%B4%D0%BE%D0%B2
Коллеги, подскажите, возможно кто то сталкивался с проблемой.
1C:Розница 2.2
Сканер штрих-кода Honeywell 1450g, USB.
В 1С подключен как клавиатура, драйвер 1C Native API.
База установлена локально на компьютере, 1 пользователь.
При запуске 1С Розница при попытке открыть рабочее место кассира (Регистрация продаж) выдается ошибка
Не удалось подключить устройство «‘1С:Сканеры штрихкода (NativeApi)’ на [PC] <Кассир>»: Ошибка подключения. Проверьте доступность устройства. (999)
После перехожу в торговое оборудование — Сканер ШК — делаю тест — все проходит успешно.
После этого РМК нормально открывается и все работает.
Если 1С закрыть и открыть заново, то опять выдается такая ошибка.
На этом компьютере эта конфигурация стабильно работала последние 3 года.
Несколько дней назад слетели настройки торгового оборудования (были пустые).
Заново прописал сканер и кассу, и начались проблемы.
Сканеры штрихкодов на общепите
Автор Imaris, 01 окт 2015, 17:22
0 Пользователей и 1 гость просматривают эту тему.
Добрый день.
Задача такая: заставить сканеры штрихкодов (конкретно модель Voyager MS9540) работать в Общепите так же, как в Управлении Торговлей, а именно: в форме «Перемещение Товаров» при создании нового документа при сканировании штрихкода должен автоматически добавляться в список товар со считанным штрихкодом.
На общепит была установлена библиотека подключаемого оборудования.
Сам сканер вне 1С работает через прерывание клавиатуры и просто печатает штрихкод.
Я, как очень зелёный и едва начавший программист, столкнулся с непосильными проблемами, некоторые из них решил, но самые жуткие остались нерешёнными.
В частности, общепит отказывается работать с драйвером сканера. Какой-то драйвер есть в библиотеке, и, вообще говоря, это тот же самый драйвер, что был в УТ. Выгрузка драйверов из УТ ничего не даёт. При попытке настроить драйвер вылезает:
Ошибка получения описания драйвера
{ОбщийМодуль.ПодключаемоеОборудованиеУниверсальныйДрайверКлиент.Модуль(2132)}: Метод объекта не обнаружен (УстановитьПараметр)
Как заставить этот метод работать я так и не понял.
Сам сканер отказывается работать. При его инициализации (при открытии нужной формы) появляется ошибка:
При подключении оборудования произошла ошибка:"'1С: Сканеры штрихкода (NativeApi)' на Администратор(ImarisPad): Не удалось загрузить драйвер устройства.
Проверьте, что драйвер корректно установлен и зарегистрирован в системе.
Не удалось подключить устройство "'Сканер' на Администратор(computer)": Ошибка обращения к драйверу. (999)".
В УТ сканер работает как надо. Подскажите, что я делаю не так?
Далее мне нужно будет разобраться непосредственно с процедурой ОбработатьПолученныйШК(ДанныеШтрихкодов), перепастить из УТ не вышло, как быть — не знаю. Но сперва надо хотя бы драйвер заставить работать.
Спасибо за ответы!
Если сканер работает через клавиатуру, то никаикх драйверов не надо .оно работает просто как клавиатура.
Помог? Нажми — Спасибо 
skype: Soprov1C
Цитата: дфтын от 01 окт 2015, 18:07
Если сканер работает через клавиатуру, то никаикх драйверов не надо .оно работает просто как клавиатура.
Дело в том, что для работы сканера в Управлении Торговлей необходимо было в настройке драйвера указать порт клавиатура, по умолчанию там стоит COM, при котором сканер не работает должным образом. У общепите же я не могу открыть эти настройки.
Добавлено: 03 окт 2015, 09:17
Больше идей нет?
1. Произошла ошибка «Не удалось подключить устройство»: исправление путем проверки работы программных продуктов 1С 8
Очень часто сотрудники магазинов (продавцы, кассиры и администраторы) в работе с оборудованием и программами 1С на своих рабочих местах встречаются со следующей проблемой – происходит сбой и на компьютере возникает сообщение о том, что произошла ошибка «Не удалось подключить устройство» или «При подключении оборудования произошла ошибка». Причины здесь могут быть как в программных продуктах 1С 8, так и в самом оборудовании. Предлагаем поэтапный план действий при появлении такой ошибки, который поможет ее решить.
На этапе 1 мы проверяем работу программных продуктов 1С 8.
Если в организации используется программный продукт «1С 8 Розница», то во вкладке «Настройки» нужно перейти в РКМ (в 1С рабочее место кассира). Далее нужно выбрать пункт меню «Торговое оборудование», перейти на вкладку «Функции» и на следующую вкладку «Тест устройства».
При повторном выводе сообщения «Тест не пройден», нужно попробовать повторить попытку. В этом случае программа пытается отыскать ошибку и ее исправить. После этого можно выйти из режима тестирования и, если ошибка исчезла, продолжить работу в системе.
2. Произошла ошибка «Не удалось подключить устройство»: исправление путем проверки подключения драйверов оборудования
На этапе 2 мы проверяем подключение драйверов оборудования 1С.
Для проверки подключения драйверов оборудования 1С нужно перейти во вкладку Диспетчер устройств. Для самого быстрого способа – нужно кликнуть мушкой по иконке «Компьютер». Затем выбрать вкладку «Управление». Далее в меню выбрать вкладку «Диспетчер устройства».
Находим вкладку «Другие устройства» и переходим по ней:

Проверка подключения драйверов оборудования 1С: пункт Другие устройства во вкладке «Диспетчер устройств»
Здесь очень важно обратить внимание на то, чтобы в ней не было желтых иконок или восклицательных знаков перед значками. Их наличие говорит о том, что для этих подключенных устройств не установлены драйвера. В этом случае Вам нужно установить или обновить драйвера оборудования. Обязательно обратите внимание на драйвера к нужной версии ОС и к ее разрядности.
Еще как вариант у Вас может возникать следующая разновидность ошибки – «При подключении оборудования произошла ошибка. Не удалось подключить устройство. COM-порт недоступен». В случае ошибки COM-порта его нужно перенастроить, так как на его место в настройках встало другое оборудование. В этом случае порты нужно переподключить.
Специалист компании «Кодерлайн»
Инна Изотова

В конце рабочего дня кассиры вынуждены закрывать отчёты на своих рабочих местах. Но по непонятным причинам возникает сбой, и появляется сообщение «При подключении оборудования произошла ошибка» (999) в Атол. Что это значит и как решить эту проблему — читайте в этой статье далее.
Тестирование 1С платформы при подключении оборудования
Для этого перейдите в настройки РМК:
Такая рекомендация может помочь в случае сбоев программы. Модуль пытается отыскать неверный код и исправить его. Попробуйте выйти из тестирования и попытаться подключиться к кассе.
Проверка драйвера
Выполните следующие действия:
Когда драйвер будет установлен, следует снова вернуться в это окно, чтобы убедиться, что всё в порядке. Это нужно сделать обязательно, так как если вы сами установили драйвер, который нашли в сети, он может не подойти к версии ОС или её разрядности.
Рассмотрим способ настройки драйвера Атол, когда появляется сбой 999. Для этого нужно нажать на кнопку « Пуск » в Windows.
После этого открываем 1С предприятие и открываем смену. Если такой способ не помог решить ошибку при подключении оборудования 999 в Атол, попробуйте следующую инструкцию.
Изменение протокола и канала устройства Атол
В зависимости от модели устройства Атол, его настройки могут отличаться.
Таким образом, вы сможете выбрать для кассового аппарата Атол необходимый канал и протокол обмена. Попробуйте изменить их, если появляется ошибка подключения оборудования 999 в кассовом устройстве Атол. В противном случае, при неудачно подключении, попытайтесь обратиться в техническую поддержку или к системному администратору.
1с сканер настройки порта 999
В конце рабочего дня кассиры вынуждены закрывать отчёты на своих рабочих местах. Но по непонятным причинам возникает сбой, и появляется сообщение «При подключении оборудования произошла ошибка» (999) в Атол. Что это значит и как решить эту проблему — читайте в этой статье далее. 
Ошибка 999 в Атол – каковы причины?
Тестирование 1С платформы при подключении оборудования
Для этого перейдите в настройки РМК:
Такая рекомендация может помочь в случае сбоев программы. Модуль пытается отыскать неверный код и исправить его. Попробуйте выйти из тестирования и попытаться подключиться к кассе.
Проверка драйвера
Выполните следующие действия:
Когда драйвер будет установлен, следует снова вернуться в это окно, чтобы убедиться, что всё в порядке. Это нужно сделать обязательно, так как если вы сами установили драйвер, который нашли в сети, он может не подойти к версии ОС или её разрядности.
Рассмотрим способ настройки драйвера Атол, когда появляется сбой 999. Для этого нужно нажать на кнопку « Пуск » в Windows.
После этого открываем 1С предприятие и открываем смену. Если такой способ не помог решить ошибку при подключении оборудования 999 в Атол, попробуйте следующую инструкцию.
Изменение протокола и канала устройства Атол
В зависимости от модели устройства Атол, его настройки могут отличаться.
Таким образом, вы сможете выбрать для кассового аппарата Атол необходимый канал и протокол обмена. Попробуйте изменить их, если появляется ошибка подключения оборудования 999 в кассовом устройстве Атол. В противном случае, при неудачно подключении, попытайтесь обратиться в техническую поддержку или к системному администратору.
Ещё один вариант ошибки 995/999 «Порт недоступен»
Проблема : Во время проведения операции по закрытию смены 1С на РМК выдала сообщение следующего плана:
Ошибка : «При подключении оборудования произошла ошибка. Не удалось подключить устройство «ККТ_. » Порт недоступен (System Error Code 995) Операция ввода/вывода была прервана из-за завершения потока команд или по запросу приложения (999)»
Решение проблемы : Что тут такого необычного и интересного, что я вывел в отдельную тему? Понятно, что в этом случае по той или иной причине не подключается РМК к требуемой кассе. Но при этом не просто не подключается, а не может произвести команду. То есть дополнительно говорит что операция не выполнена из-за завершения потока команд.
В этом случае с вероятностью 99,9999% на указанный в настройкам COM-порт встало какое-либо иное оборудование.
Бывает так, что в течение дня подключают продавцы, предположим, через USB свои телефоны для подзарядки. Или вдруг перезагружали компьютер, а после этого не на назначенный ранее COM-порт встал эквайринговый терминал (это тот, где по картам банковским рассчитывают). Замечено, что сбербанковский терминал очень любит вставать на порт 7 или 9. Особенно это становится проблемой, если первой подключалась ККТ. И она уже прописалась на смежных портах (Допустим Com7+Com8 или Com9+Com10). Тогда время от времени будет вставать на этот порт эквайринг. И там уже будет работать принцип студенческого общежития «Кто первый встал — того и тапки».
Потому следует перенастроить Com-порт для ККТ (именно для ККТ, а не для эквайринга — иначе проблем не оберёшься, регулярно придётся переделывать). И внести новые настройки в ККТ.
Собственно, именно подобная проблема и была на торговой точке. В течение дня подключили эквайринговый терминал. После чего (видимо, для удобства) переткнули ККТ в другой USB, все порты поменялись. А ККТ была водочная. Алкоголь никто не покупал. Вот вплоть до закрытия ничего и не было заметно. А 1С пытается послать сигнал о закрытии смены на Com9, так эквайринг. Он не понимает, что от него хотят. И посылает в ответ сигнал эротической прогулки. Отчего и прекращается попытка ввода/вывода.
После смены портов и донастройки в 1С всё встало на свои места.
Ошибка подключения сканера в 1С
Проблема : Оператор одной из торговых точек попробовал поработать в 1С, однако при попытке начала внесения приходной накладной получил ошибку, как указано выше.
Ошибка : При подключении оборудования произошла ошибка «Не удалось подключить устройство «1С: Сканеры штрихкода (NativeApi) на > (Server11)»: Ошибка подключения. Проверьте доступность устройства (999)»
Немного о всех вот этих надписях в ошибке : Когда возникает подобная ошибка по странному стечению обстоятельств её никто не наблюдает. Звонят очень часто и говорят нечто в стиле: «А не работает. Почему — не знаю!»
Когда же после некоторых разговоров и разъяснений всё-таки получается сказать, что за ошибка должна появиться перед глазами, почему она появиться должна именно там, как она выглядит, такая надпись просто дико всех пугает!
Не надо пугаться! Тут всё просто и ясно:
1С: Сканеры штрихкода (NativeApi) — Так обозначается в 1С драйвер сканера штрихкода, если он подключен к компьютеру через USB
> — Под таким именем вы вошли в Windows. Вы даже можете об этом не знать
(Server11) — Так и именно так называется ваш компьютер, все остальные компьютеры его видят именно так (ну, точней, компьютеры-то видят вообще по IP, но для удобства человека отображается именно так и ещё немного бла-бла-бла. )
Решение ошибки: Вы не поверите, но ошибку я решил быстрее, чем написал слово «Проблема» в начале всего этого текста статьи.
Всё дело в том, что внизу, если вы присмотритесь к картинке, есть две запущенные версии 1С. И запущена одна и та же база (более того — запущены под Администратором, то есть под одним паролем; как такое дала сделать 1С я понятия не имею!!). А при запуске какой-либо копии под настроенным пользователем 1С автоматически блокирует устройства, которые будет использовать. Ну, это как занять место в автобусе. Если его не уступить (не закрыть ранее открытую 1С), то с трудом сможет сесть на это место кто-то ещё.
Потому есть несколько вариантов устранения:
1) Закрыть все открытые 1С и открыть после заново
2) Закрыть ту 1С, где ошибка, и начать работать в ранее открытой 1С
3) Закрыть ранее открытую 1С
Ну, и как бы смотреть, что у вас свёрнуто в трей.
Внешняя компонента «1С:Сканер штрихкода» для платформы «1С:Предприятие 8.3»
Общие сведения
Свойства
Компонента не содержит свойств.
Методы
| Название (алиас) | Параметры | Возвращаемое значение | Описание |
|---|---|---|---|
| ПолучитьНомерВерсии(GetVersion) | — | — | Метод возвращает строку текущей версии компоненты. |
| ПолучитьОписание (GetDescription) | — | — | Метод возвращает описание компоненты |
| ПолучитьОшибку (GetLastError) | — | — | Метод возвращает последнюю ошибку при работе компоненты. |
| ПолучитьПараметры (GetParameters) | — | — | Метод возвращает XML документ с описанием настроечных параметров компоненты, передаваемых через метод УстановитьПараметр (SetParameter). |
| УстановитьПараметр (SetParameter) | — | — | Метод устанавливает значение одного из параметров, список которых может быть получен методом ПолучитьПараметры (GetParameters). |
| Подключить (Open) | — | — | Метод подключает устройство |
| Отключить (Close) | — | — | Метод отключает устройство. |
| ТестУстройства (DeviceTest) | — | — | Метод запускает тест устройства |
Настройка компоненты (Windows, Linux)
Настройка компоненты происходит при помощи формы настройки (Рис. 1.), доступ к которой может быть получен средствами БПО.
Рис. 1. Форма настройки компоненты «1С: Сканер штрихкода»(Native)
Параметры настройки (Windows, Linux)
-Клавиатура (по умолчанию)
Параметр задает порт оборудования, через который данные от оборудования должны поступать к компоненте. В случае «Клавиатура», компонента в качестве источника данных будет воспринимать клавиатурные события в системе. В случае «COM1-N», компонента в качестве источника данных будет оживать данные от соответствующего COM-порта в системе.
Бит данных (только для «COM1-N»)
Параметр задает количество бит данных (параметр должен совпадать с тем, который указан при конфигурировании сканера).
Стоп-бит (только для «COM1-N»)
Параметр задает количество стоп-бит (параметр должен совпадать с тем, который указан при конфигурировании сканера).
Скорость (только для «COM1-N»)
-110
-300
-600
-1200
-2400
-4800
-9600 (по умолчанию)
-14400
-19200
-38400
-56000
-57600
-115200
-128000
-256000
Параметр задает скорость передачи данных (параметр должен совпадать с тем, который указан при конфигурировании сканера).
Префикс (только для Windows)
Один из кодов символов от 0 до 127 или NONE (по умолчанию)
Параметр устанавливает один из кодов символов, как символ префикса, который сигнализирует компоненте о том, что со следующего символа начинаются символы штрихкода (параметр должен совпадать с тем, который указан при конфигурировании сканера).
Суффикс
Один из кодов символов от 0 до 127 (по умолчанию 13 (CR)).
Параметр устанавливает один из кодов символов, как символ суффикса, который сигнализирует компоненте о том, что символы штрихкода окончены (параметр должен совпадать с тем, который указан при конфигурировании сканера).
Таймаут клавиатуры
Число (по умолчанию 75 (мс))
Параметр устанавливает максимальную задержку между последовательно идущими символами при работе в режиме «Клавиатуры»
Таймаут COM-порта
Число (по умолчанию 5 (мс))
Параметр устанавливает максимальную задержку между последовательно идущими символами при работе в режиме «COM1-N»
Кодировка COM-порта
Параметр устанавливает кодировку входящего потока данных
Символ GS (только для «Клавиатуры»)
Параметр устанавливает клавишу которой сканером будет передаваться символ GS (#29)
Тип выходных данных
-Строка (по умолчанию)
Параметр устанавливает тип выходных данных. В случае Строка данные будут передаваться без изменений. В случае Base64 данные будут передаваться в виде строки содержащей данные кодированные в Base64.
ВАЖНО!
Настройки драйвера должны совпадать с настройками сканера
Параметры настройки (Android)
-Клавиатура (по умолчанию)
-Список зарегистрированных Bluetooth устройств
Параметр задает устройство, через которое данные должны поступать к компоненте. В случае «Клавиатура», компонента в качестве источника данных будет воспринимать клавиатурные события в системе. В случае одного из Bluetooth, компонента в качестве источника данных будет оживать данные от соответствующего Bluetooth устройства.
Тип выходных данных
-Строка (по умолчанию)
Параметр устанавливает тип выходных данных. В случае Строка данные будут передаваться без изменений. В случае Base64 данные будут передаваться в виде строки содержащей данные кодированные в Base64.
ВАЖНО!
Настройки драйвера должны совпадать с настройками сканера
Возвращаемые события
В случае успешного получения данных от устройства компонента кодирует их соответствующим образом (Строка, Base64) и передает в 1С:Предприятие в виде одного из следующих событий
Порядок работы со сканерами штрихкодов для платформы «1С:Предприятие 8.1»
В данном разделе описывается порядок работы со сканерами штрихкода в конфигурациях «Управление торговлей», «Управление розничной торговлей» и «Управление производственным предприятием» (далее по тексту — конфигурации).
Штрихкодирование
Штрихкодирование является, пожалуй, самым распространённым на сегодняшний день методом автоматической идентификации товара (разумеется, штрихкодирование может использоваться и используется и в других областях). Первый патент на алгоритм штрихового кодирования был выдан Джозефу Вудленду (Joseph Woodland) и Бернарду Силверу (Bernard Silver) 7 октября 1952 года в США. Символ штрихкода (Bull’s eye), изобретённого Вудлендом и Силвером, состоял из набора концентрических окружностей. 26 июня 1974 года была осуществлена первая продажа с использованием устройства считывания (сканера) штрихкодов. Первым товаром, который был продан с использованием сканера штрихкодов, оказалась упаковка жевательной резинки Wrigley’s Juicy Fruit. В настоящее время подобная упаковка выставлена в музее Американской Истории.
В настоящее время существует большое количество алгоритмов штрихового кодирования. Алгоритмы отличаются объёмами информации, которая может быть закодирована, её плотностью (отношение длины кодируемой цепочки к размерам штрихкода), ограничениями набора символов кодируемой цепочки, наличием алгоритмов восстановления информации в случае ошибочного считывания или повреждения этикетки, способом считывания (по частям — дискретные типы, или целиком — непрерывные) и т. д. Также штрихкоды можно разделить на одно — и двумерные.
В задачи устройства считывания штрихового кода помимо, собственно, считывания, входит также декодирование считанного штрихкода. Таким образом сканеры отличаются набором алгоритмов, которые они поддерживают. Также они отличаются типом излучения (светодиод, лазер), количеством плоскостей сканирования (одно — и многоплоскостные) и способом подключения к ПК.
Независимо от типа физического интерфейса (RS232, PS/2, USB, IrDa и т. д.) сканеры можно разделить по способу подключения на два типа: последовательный интерфейс и разрыв клавиатуры (при подключении через USB, например, может эмулироваться один из двух перечисленных интерфейсов).
Разрыв клавиатуры (keyboard wedge, KBW)
Сканеры с клавиатурным интерфейсом (способ физического подключения — будь то USB, или PS/2 или иной, повторимся, роли не играет) при считывании штрихового кода имитируют последовательность нажатий на клавиши клавиатуры. В этом можно убедиться, запустив текстовый редактор, установив курсор в нужную позицию и считав штриховой код. Закодированные данные появятся в окне редактора.
Для подключения сканера такого типа к конфигурациям можно использовать драйвер «АТОЛ: Драйвер устройств ввода». Драйвер распространяется бесплатно для системы программ 1С:Предприятие. В других случаях драйвер является платным и для работы с ним потребуется приобрести электронный ключ защиты в компании «АТОЛ технологии». Без ключа защиты драйвер будет работать в демонстрационном режиме, в котором можно считывать и передавать в ПК только 8-разрядные штриховые коды. Для использования драйвера в терминальной сессии необходима многопользовательская версия.
Последовательный интерфейс (COM)
Сканеры с последовательным интерфейсом (способ физического подключения, опять же — будь то USB, или RS232 или иной, повторимся, роли не играет), в отличии от сканеров с клавиатурным интерфейсом, не могут работать без специализированного программного обеспечения. Для подключения сканеров такого типа может использоваться драйвер «1С: Сканер штрихкода» (фирма 1С) или, опять же, «АТОЛ: Драйвер устройств ввода».
Порядок настройки драйвера «1С: Сканер штрихкода»
Настоятельно рекомендуется установить последнюю версию драйвера, который расположен в соответствующем разделе на диске ИТС.
Установка драйвера «1С: Сканер штрихкода»
Для установки драйвера необходимо запустить файл ScanOpos. exe и далее следовать инструкциям на экране.
Настройка конфигурации
Настройка драйвера
В случае, если Вам известен номер последовательного порта (физического или виртуального) и его параметры, то их можно задать сразу.
Внимание
В виду особенности сканеров штрихкода, как устройств, при проверке и при подключении производится попытка открыть порт, который был указан в настройках. Если порт существует и не занят другим приложением, то подключение завершается успехом, даже при условии, что сканер может быть отключен от порта или на него не подано питание.
В противном случае можно воспользоваться сервисом поиска устройства, предоставляемым драйвером. Для этого следует заполнить предполагаемые настройки скорости, бита данных и стоп-бита и нажать кнопку «Тест». Сканировать штриховой код. Если считанный штрихкод отображается корректно, то использовать полученные данные номера порта и суффикса для настройки, иначе необходимо закрыть форму «Тест устройства», изменить параметры порта и повторить операцию по считыванию штрихкода.
После нажатия кнопки «Закрыть» указать полученные номер порта и префикс в форме настроек. Закончив настройку параметров сканера нажмите кнопку «Ок».
Порядок настройки драйвера «АТОЛ: Драйвер устройств ввода»
Настоятельно рекомендуется получить последнюю версию указанного драйвера у его производителя. На момент подготовки настоящего раздела к публикации последняя версия драйвера могла быть получена по данному адресу.
Установка драйвера «АТОЛ: Драйвер устройств ввода»
Для запуска процесса установки необходимо запустить файл Setup. exe и далее следовать инструкциям на экране.
Настройка конфигурации
Настройка драйвера для работы со сканером
Если Вам известен номер COM-порта (или виртуального порта, если сканер имеет физический интерфейс USB или другой) и его параметры, то можно их указать. В противном случае следует воспользоваться сервисом поиска оборудования в тесте драйвера, входящем в поставку драйвера.
Внимание
В виду особенности сканеров штрихкода, как устройств, при проверке и при подключении производится попытка открыть порт, который был указан в настройках. Если порт существует и не занят другим приложением, то подключение завершается успехом, даже при условии, что сканер может быть отключен от порта или на него не подано питание.
Для запуска теста драйвера выберите «Пуск» — «Программы» — «АТОЛ технологии» — «Драйверы торгового оборудования» — «Тесты» — «Драйвер устройств ввода».
Сервис поиска оборудования работает следующим образом: Вы заполняете предполагаемые настройки порта и считываете штрихкод. В случае, если в поле «Данные» отобразилось значение штрихкода, параметры определены верно.
Иначе — вместо значения штрихового кода Вы получите некоторую иную цепочку символов.
Таким образом можно сделать вывод о том, что в примере сканер подключен к порту COM1, скорость передачи данных составляет 9600 бод, бит данных в байте 8, контроль чётности — нечётность, суффикс — #13 (возврат каретки, CR). Для клавиатурных сканеров возможно будет присутствовать префикс штрихкода, который отображается перед штрихкодом.
В соответствии с этими результатами необходимо установить настройки драйвера (тест драйвера можно закрыть).
1С сканеры штрих кода nativeapi
Свойства
Компонента не содержит свойств.
Методы
| Название (алиас) | Параметры | Возвращаемое значение | Описание |
|---|---|---|---|
| ПолучитьНомерВерсии(GetVersion) | – | – | Метод возвращает строку текущей версии компоненты. |
| ПолучитьОписание (GetDescription) | – | – | Метод возвращает описание компоненты |
| ПолучитьОшибку (GetLastError) | – | – | Метод возвращает последнюю ошибку при работе компоненты. |
| ПолучитьПараметры (GetParameters) | – | – | Метод возвращает XML документ с описанием настроечных параметров компоненты, передаваемых через метод УстановитьПараметр (SetParameter). |
| УстановитьПараметр (SetParameter) | – | – | Метод устанавливает значение одного из параметров, список которых может быть получен методом ПолучитьПараметры (GetParameters). |
| Подключить (Open) | – | – | Метод подключает устройство |
| Отключить (Close) | – | – | Метод отключает устройство. |
| ТестУстройства (DeviceTest) | – | – | Метод запускает тест устройства |
Настройка компоненты (Windows, Linux)
Настройка компоненты происходит при помощи формы настройки (Рис. 1.), доступ к которой может быть получен средствами БПО.
Рис. 1. Форма настройки компоненты «1С: Сканер штрихкода»(Native)
Параметры настройки (Windows, Linux)
-Клавиатура (по умолчанию)
-Строка (по умолчанию)
Параметр устанавливает тип выходных данных. В случае Строка данные будут передаваться без изменений. В случае Base64 данные будут передаваться в виде строки содержащей данные кодированные в Base64.
Параметры настройки (Andro >
Название
Возможные значения
Описание
Устройство
-Клавиатура (по умолчанию)
-Список зарегистрированных Bluetooth устройств
-Строка (по умолчанию)
Параметр устанавливает тип выходных данных. В случае Строка данные будут передаваться без изменений. В случае Base64 данные будут передаваться в виде строки содержащей данные кодированные в Base64.
ВАЖНО!
Настройки драйвера должны совпадать с настройками сканера
Возвращаемые события
В случае успешного получения данных от устройства компонента кодирует их соответствующим образом (Строка, Base64) и передает в 1С:Предприятие в виде одного из следующих событий
Одним из самых практичных методов настройки сканера штрихкода является его подключение через USB — порт. Устанавливать драйвера не потребуется. Такой вариант позволит с комфортом работать в РМК на Управляемых формах.
Первым шагом нужно открыть Администрирование – Подключаемое оборудование

После установки флага в строке Использовать подключаемое оборудование перейти по ссылке Подключаемое оборудование.

В открытом окне Подключение и настройка оборудования следует выбрать Сканеры штрихкода и нажать на кнопку Создать.

В открывшемся окне Экземпляр подключаемого оборудования(создание) следует выполнить такие действия:
Установить флаг Устройство используется.
Тип оборудования– оставить Сканер штрихкодов.
Драйвер оборудования выбрать соответствующий модели подключаемого сканера. В нашем примере 1С:Сканеры штрихкода (NativeApi)
Задать имя или оставить то, которое создала 1С.
Далее нажимаем Сохранить ( значок дискеты) и кликаем кнопку Настроить.

Далее 1С попросит установить драйвер. Важно нажать кнопку Установить, после чего 1С откроет окно Оборудование: 1С:Сканеры штрихкода (NativeApi).
В Параметрах подключения в строке Порт указать Клавиатура. В Параметрах устройства в строке Префикс выбрать , Суффикс указать 13 (CR). Нажимаем кнопку Записать и закрыть.

Настройка завершена. Сканер готов к работе.
Для примера, рассмотрим Беспроводной сканер штрих-кода ChiTeng CT980b в связке с 1C:Розница
Внимание! Если Ваша конфигурация 1С поддерживает перечисляемые ниже операции, то сканер штрих-кода ChiTeng CT980b без проблем подключится к Вашей программе учета.
Данная статья подойдет Вам для подключения любого сканера подключаемого по USB и не имеющего возможности работать в режиме эмуляции COM-порта, сканер штрих-кода ChiTeng CT980b рассмотрен как частный случай удачного подключения.
Для начала заходим в раздел Администрирование, слева выбираем Настройки подключаемого оборудования. Ставим галочку (если не стоит) Использовать подключаемое оборудование и переходим в раздел Подключаемое оборудование.
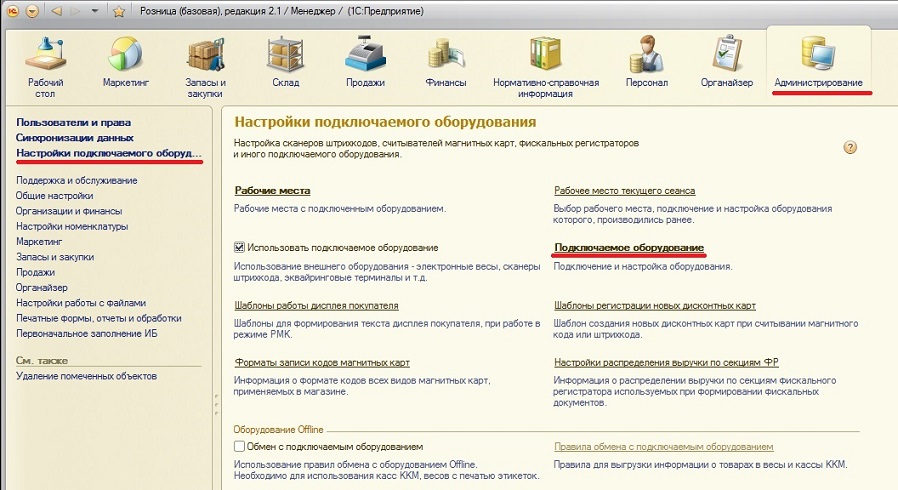
Открывается новое окно Подключение и настройка оборудования в этом окне выбираем Сканеры штрих-кода и нажимаем кнопку Создать.
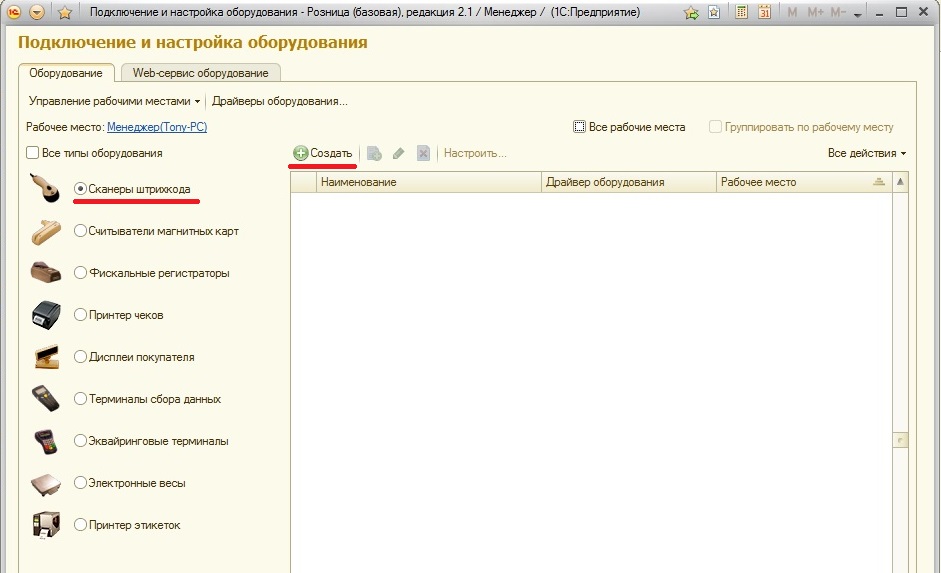
Откроется небольшое окно в котором основными пунктами будут:
1. Галочка Устройство используется
2. Тип оборудования: Сканеры штрихкодов
3. Драйвер оборудования: 1С:Сканеры штрихкода (NativeApi)
4. Нажимаем на изображение дискеты (Сохранить)
5. И нажимаем кнопку Настроить
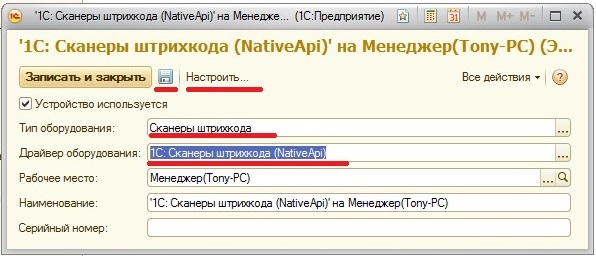
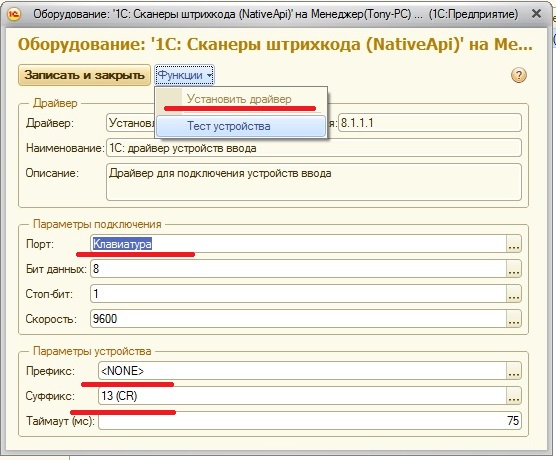
Теперь нам надо добавить какому-либо товару штрих-код. Заходим в справочник Номенклатура и Заходим в карточку номенклатуры. В левом меню выбираем штрих-коды и добавляем штрих-код.
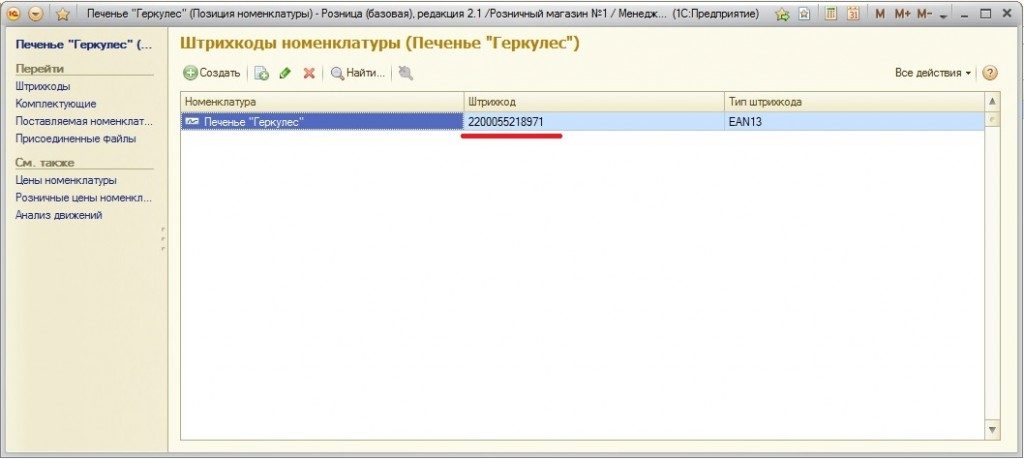
Теперь переходим в РМК (рабочее место кассира) и просто пробиваем штрих-код, без дополнительных нажатий клавиш. Штрих-код сразу должен считаться и добавиться в список.

Как уже говорилось ранее, этот способ удобен для быстрой настройки сканера штрих-кодов для работы в РМК под Управляемыми формами. Для данной настройки был использован сканер штрих-кодов ChiTeng CT980B без предустановленных драйверов. Данное решение подойдет не только для рассмотренной конфигурации 1С:Розница, оно так же будет работать других конфигурациях поддерживающих описанные в данной статье функции, например, 1С:Управление торговлей.
Источники:
https://rusadmin. biz/bloknot/pri-podklyuchenii-oborudovaniya-proizoshla-oshibka-999-v-atol/
https://varebux. ru/1s-skaner-nastroyki-porta-999/
https://planshet-info. ru/kompjutery/1s-skanery-shtrih-koda-nativeapi
