| Цитата |
|---|
| Александр Денисюк написал: Может логин/пароль неверно указали? |
Проверяли, перепроверяли. Если ссылку (веб адрес до базы) в браузер вставить и логин пароль ввести, авторизация происходит корректно.
В журнале регистрации при неверном логине / пароле регистрируется событие, при переходе из битрикса такого события нет.
Сегодня еще раз пробовал настроить http, переключил с push&pull посыпались ошибки в систему уведомлений
Не удалось получить временный ключ соединения. Выгрузка пакета невозможна.
{Битрикс24КомплексУНФ ОбщийМодуль.Б24_К_RestApiВызовСервера.Модуль(663)}: Ошибка при вызове метода контекста (ОтправитьДляОбработки): Ошибка работы с Интернет: Couldn’t resolve host name
Зашел в битриксе в раздел Бэкофис 2.0, скопировал оттуда токен, вставил в настройки подключения, не помогло, ошибки так и идут.
Битрикс из 1с открывается. Куда дальше копать непонятно.
Обновлено: 30.01.2023
1С: Бэкофис – модуль, позволяющий работать с 1С ВНУТРИ Битрикс24 прямо из карточки CRM. При создании документов данные автоматически отобразятся в обеих системах.
В настоящий момент поддерживаются следующие конфигурации 1С:
- Бухгалтерия предприятия ред. 3.0;
- Управление торговлей ред. 11;
- Управление нашей фирмой ред. 1.6.
Внимание: модуль поддерживает только платформу 1С Предприятие 8.3.
В данной статье мы расскажем, как установить модуль, настроить интеграцию и работать с 1С из Битрикс24.
Подключение 1С: Бэкофис
Для начала работы с модулем выберите в основном меню пункт 1C + CRM Битрикс24. Нас интересует раздел 1С Бэкофис.
Для настройки двусторонней интеграции для связи Битрикс24 и 1С копируем ключ и скачиваем модуль.
Обратите внимание! Модуль 1С: Бэкофис доступен только на тарифе Битрикс24 Компания.
Установка модуля на стороне 1С
Важно! Без опубликованной базы на сервере, имеющем валидный (не самописный) SSL-сертификат, Бэкофис работать НЕ БУДЕТ!
Для того, чтобы открыть базу в карточке CRM, опубликуйте базу 1С на веб-сервере. Подробнее здесь.

Пример SSL-сертификата, который подойдет для работы с Бэкофисом — Let’s Encrypt.
Для установки модуля на стороне 1С откройте скачанный файл и нажмите кнопку Установить модуль
После перезагрузки 1С пункт «1С: Бэкофис появится в основном меню. Его могут видеть только те, у кого имеются права доступа Бэкофис: Администрирование. Готово!

Настройка модуля на стороне 1С
Перейдем к настройке модуля. Выберите раздел 1С: Бэкофис > Настройки с Битрикс24 и создайте новое подключение.
Далее введите название и вставьте в поле тот ключ, который вы ранее скопировали в разделе 1С + CRM Битрикс24. Адрес Битрикс24 определится автоматически.
После этого вернитесь в раздел Битрикс24. 1С Бэкофис и выберите Общие настройки. Там нужно будет поставить галочку Открывать 1С из Битрик24.
Здесь же, либо в окне подключения, вы можете настроить, какие именно документы будут доступны из меню Битрикс24:
Настроить Триггеры. Из 1С в Битрикс24 можно добавить 7 триггеров для 10 типов документов 1С.
После добавления триггера он появляется в Триггерах приложений:
Теперь вернитесь в меню Настройки с Битрикс24 и откройте созданное вами подключение. В окне настроек добавится разворачиваемое меню Работа из одного окна. Там вы сможете задать web-адрес с ssl-сертификатом до базы 1С.
Это необходимо сделать, чтобы 1С корректно открывалась в айфрейме Битрикса: многие браузеры могут блокировать айфрейм, если не настроен web-адрес с сертификатом. Ошибка, возникающая в этом случае, появится в консоли вашего браузера:
Uncaught DOMException: Blocked a frame with origin «» from accessing a cross-origin frame
Разверните блок «Настройки загрузки клиентов» и проставьте соответствия типов данных. Загрузите шаблоны и проставьте, как вам нужно.
Также вы можете проставить сопоставление типов клиентов и способы идентификации.
Сначала нажмите “Загрузить шаблоны Битрикс24”, а затем выставьте им соответствующие типы справа.
Таким же образом можно сопоставить типы клиентов и для Компаний, и для Контактов.
И наконец, нужно выставить способы идентификации и для Контактов, и для Компаний.
Контактам нужно оставить внешний ID и добавить Телефон и Email, а Компаниям к внешнему ID добавить ИНН+КПП.
Сохраните получившиеся настройки.
Теперь, когда все это сделано, запустите соединение с Битрикс24.
Если у вас файловая база, текущий сеанс 1С зависнет, так как он будет использоваться для передачи данных. Если вам требуется продолжить работу в 1С, запустите еще один сеанс.
В серверной базе сеанс зависать не будет.
Проверка модуля на стороне Битрикс24
Вы сможете отслеживать статус соединения на портале Битрикс24. Для этого откройте меню «1С + CRM Битрикс24» и посмотрите в нижнюю часть страницы, под заголовок «Настройки подключения». На каждое созданное соединение с Бэкофис появится кнопка. Если она желтая, соединение работает.
В кнопке будет отображаться то название соединения, которое вы задали в 1С.
По нажатию на кнопку вы увидите текущие настройки соединения
Работа с модулем 1С: Бэкофис в Битрикс24
После выполнения соответствующей настройки на стороне 1С в Битрикс24, вы сможете выбирать нужные документы из 1С, используя меню внури карточки CRM.
Если вы только начинаете работу, обязательно нужно авторизоваться. Выберите Расширения-1С-Авторизация, введите в появившуюся форму данные от учетной записи 1С под каждым пользователем, который будет работать в Бэкофисе.
После этого в меню сверху вместо «Расширения» подставится последнее выбранное, то есть Авторизация. По стрелочке рядом выбирайте нужный документ и подключайтесь к Бэкофису.
После выбора нужного документа база 1С откроется в отдельном слайдере. В Битрикс24 будет запомнен выбор документа, и его название подставится в кнопку Расширения. Вы сможете быстро создавать выбранный документ, нажимая на кнопку, а если потребуется другой документ, либо другое расширение, вы сможете выбрать нужное в меню по стрелочке.
Внимание! Необходимо указывать тип контрагента: Юр лицо, физ лицо или ИП. В противном случае контрагента не будет видно в списке в базе 1С. А также в карточке сделки в Битрикс24 обязательно должна быть привязана компания, иначе 1С не сможет подтянуть данные о контрагенте, и форма создания документа откроется без данных из Битрикс24. Документ в этом случае можно будет сделать, но все придется заполнять вручную.
Как это работает?
Модуль 1С: Бэкофис создает нового контрагента на основе элемента, который открыт в карточке CRM. Например, контрагентом может стать лид, контакт и компания. В случае, если документ создан из сделки – контрагентом станет контакт или компания, связанная со сделкой.
После того, как вы заполните и проведете документ, в карточке CRM появится дело с названием данного документа. При нажатии на дело на стороне вашей 1С откроется слайдер с этим документом.
Чтобы выгрузить документ из Битрикс24 в печатную форму, в форме документа выберите опцию Печать, а в открывшемся окне — Битрикс24 > Выгрузить в Битрикс24.
После этого в карточке CRM появится ссылка на документ.
Вы можете открыть документ и увидеть его печатную версию прямо в Битрикс24!
Таким образом, бухгалтер создаёт и проводит документы, а менеджер в любой момент может получить доступ к готовым документам.
Помимо этого, вы сможете отправлять в Битрикс24 уведомления о корректности документов, либо предупреждения об ошибках. Эти действия сохранятся в ленте активити Битрикс24 как Дела 1С.
При отправке уведомления об ошибке, у вас будет возможность указать свое пояснение.
После заполнения настроек необходимо создать настройку подключения к Битрикс24. Для каждого портала может быть только одна настройка подключения в разделе Битрикс24 > Настройки подключения.

По кнопке Создать подключение к Битрикс24 открывается окно создания новой настройки.

В поле «Название настройки» вводится имя настройки, которое отображается в списке настроек подключения, и так называется блок настройки подключения в разделе Битрикс24 «1С + CRM Битрикс24».
Авторизация на портале происходит через токен. Токен можно получить у приложения Битрикс24, находящегося в разделе «1С + CRM Битрикс24».
Требуемый блок «1С:Бэкофис – 2.0». Если такого блока нет, то можно установить приложение Битрикс24 из маркета. Оно называется «1С:Бэкофис – 2.0».
После установки приложения у блока меняется цвет.
Скопируйте в приложении ключ авторизации к Битрикс24.

Этот ключ необходимо указать в настройке подключения 1С. При указании токена происходит обращение к Битрикс24, автоматически получая адрес до портала и купленный тарифный план.
Идентификатор подключения – это специальный идентификатор, в разрезе которого хранятся настройки в Битрикс24. Если у вас уже стоял модуль 1С:Бэкофис, то рекомендуется указывать такой же идентификатор, как был там.
Если необходима возможность звонить из 1С, используя Битрикс24 – необходимо установить соответствующий флаг в настройках. Если необходима возможность экспортировать отчеты и печатные формы в живую ленту битрикс24 — необходимо установить соответствующий флаг в настройках.
Если настройка подключения создана и в ней указан корректный токен, то при сохранении настройки подключения в Битрикс24 в разделе «1С + CRM Битрикс24» появляется блок настройки 1С. Имя блока такое же, как название подключения в 1С.

У блока настроек может быть как желтый фон, так и белый. Если желтый, значит соединение для взаимодействия в режиме реального времени установлено. Если белый, то нет.
При нажатии на блок настроек отображается слайдер с информацией о базе 1С.
При интеграции с порталом и использовании услуг портала возможно возникновение проблем или ошибок, например:
У пользователя не работает услуга портала.
Подписки перестали отправляться в портал.
Ниже описаны действия при возникновении других ошибок.
Содержание
1. Общие действия
Проверить актуальность расширения по интеграции с порталом ИТС
Проверить актуальность расширения по интеграции с порталом ИТС для менеджера сервиса: команды меню Все функции — Управление расширениями конфигурации , расширение ИнтеграцияСПорталомИТС .
Проверить основные настройки интеграции с порталом в менеджере сервиса
Проверить основные настройки интеграции с порталом в менеджере сервиса: команды меню Интеграция — Учетные системы , учетная система Портал 1С:ИТС .

2. Если у пользователя не работают услуги портала.
При возникновении ошибок при работе с услугами портала, например не выполняется заполнение реквизитов контрагентов, необходимо выполнить следующие действия.
Проверить, отправлены ли портал данные абонента, пользователя абонента и подписки
Нужно проверить, отправлены ли портал следующие данные:
Статус интеграции показывается в справочнике Абоненты (команда меню Обслуживание — Абоненты):

И в форме свойств абонента (пункт меню формы Интеграция ):

Статус интеграции показывается в справочнике Пользователи абонентов (команда меню Обслуживание — Пользователи абонентов):

И в форме свойств абонента (пункт меню формы Пользователи абонента ):

Статус интеграции показывается в форме списка Подписки (команда меню Управление тарифами — Подписки):

И в форме свойств подписки (пункт меню формы Интеграция ):

Если какой либо из объектов не интегрирован и вместо значка указан значок , нужно проверить наличие ошибок в логе отправки. Лог отправки расположен в нижней части формы элемента после выбора пункта меню формы Интеграция :

Проверить, заполнен ли реквизит «Идентификатор» у обслуживающей организации
Нужно проверить, заполнен ли реквизит Идентификатор у обслуживающей организации, указанной в портале.
Для этого нужно открыть карточку обслужи вающей организации в справочнике Абоненты :

В поле Идентификатор нужно указать код партнера. Например, если Код партнера 000987-77, то указываем 000987, или 987
Открыть форму свойств активной подписки клиента и проверить наличие нужной услуги на вкладке Услуги :

Если услуги нет, возможно в тарифе указан некорректный тариф поставщика Портала 1С:ИТС.
Симптомы проблемы

В списке Подписки у новых подписок не появляются значки интеграции, либо долго висят значки «часиков» .

В списке подписок не отправленные в портал подписки отображаются знаком .
Решение
Если пользователь абонента, который вызывает услугу, не отправлен на портал
Открыть карточку абонента, выбрать в ней команду меню Пользователи абонента , проверить состояние интеграции, показанное в левой колонке:

Причины неотправки абонентов в основном технические, возможны разные ситуации:
Область данных: 38 253
3. Расхождение данных портала и менеджера сервиса
Расхождение данных Портала 1С:ИТС и менеджера сервиса. Например: на портале на 10 подписок больше чем в менеджере сервиса.
Чтобы объект также был удалён на портале, достаточно поставить пометку на удаление на соответствующий объект Подписки, Абонента или Пользователя абонента.
4. Подписки перестали отправляться в портал
В списке подписок у новых подписок не появляются значки интеграции, либо долго висят значки «часиков»
5. Устранение причин непринятия подписок порталом
- Вывести карточку свойств подписки и выбрать команду меню Интеграция.
- Посмотреть описание состояния интеграции и лог отправки.
Открыть описание объекта к отправке, показанное в списке Данные к отправке:

По этим сведениям можно понять причину, после чего нужно эту причину устранить. Возможные причины делятся на 2 типа:
- Бизнес-ошибка в подписке
- Техническая ошибка на Портале 1С:ИТС
5.1. Бизнес-ошибки
Бизнес-ошибки нужно устранять силами партнера, указав ее причины.
На каждый запрос идет проверка по логину и паролю от конкретного экземпляра сервиса Фреш.
Также выполняются проверки заполнения полей. Описание проверок приведены в п.6 документа Rest API Портала 1С:ИТС Fresh-Integration
Ниже приведены примеры бизнес-ошибок.
Could not read JSON document: Can not deserialize value
Пример ошибки
Решение
У обслуживающей организации указан код партнера отличный от числа. Нужно чтобы у обслуживающей организации код партнера был числом.
Код партнера указывается в поле Идентификатор без последних цифр после «-«. Например, если Код партнера 000987-123, то указываем 000987, или 987 :

Пример ошибки
Решение
Тарифы поставщиков услуг доступны с помощью команды меню Управление тарифами — Тарифы поставщиков услуг или по ссылке e1cib/list/Справочник.ТарифыПоставщиковУслуг.

500 — ошибка: По заявке . уже была произведена оплата, дальнейшая модификация невозможна
Пример ошибки
Решение
Партнер или оператор сервиса должен создать новую подписку. Эту подписку нужно вернуть в исходное состояние или пометить на удаление, если она не актуальна.
5.2. Технические ошибки
Технические ошибки нужно устранять самостоятельно, либо, если ошибка не устраняется, нужно связаться с отделом разработки портала 1С:ИТС.
Пример ошибки
Решение



Здесь будут доступны те же кнопки и . Их можно использовать следующим образом:
- Если в списке выделен один элемент, то операция будет выполнена для всех элементов списка.
- Если в списке выделено несколько элементов, то операция будет выполнена только для выделенных элементов.
Также в этом списке можно открывать отдельные объекты к отправке и выполнять их отправку из формы свойств объекта.
Симптомы проблемы
Решение
Ошибка проявляется на тестовых и боевых серверах.
-
В инфраструктуре сервиса Портала 1С:ИТС идут какие-то нагрузочные тесты.
Код партнера должен быть из существующих кодов партнера.
Нужно установить обслуживающей организации существующий код партнера, например 987 или 456.

Регестрирую аккаунт в стим,пишет вот это : Произошла ошибка при создании аккаунта Steam. Повторите попытку позже.
Как решить,помогите

Пацаны помогите не могу создать аккаунт пишет( Произошла ошибка при создании аккаунта Steam),у меня Капча где искать светофоры или улицы,не буквенная.Есть решение?


У меня при скачивание восклицательный знак ошибки и всё не каких слов забанен я не мог хз


Анатолий, у всех у кого подобная ошибка и уже ничего не помогает:
1) заходите в командную строку винды (в поиске напишите «cmd»)
2) и пишим » ipconfig/flushdns»
3) все кэш DNS адресов почищен и можно смело заходить в стим

помогите плиз при регистрации когда уже все прошел нажимаю продолжить и появляется вот такая ошибка

Произошла ошибка при создании аккаунта Steam. Повторите попытку позже.



При обработке вашего запроса произошла ошибка. Пожалуйста, повторите попытку через несколько минут.И так постояно пишет при удалении стим гуарда что делать



Алия, извините у меня на последнем шаге где нужна написать команду в windows powershell администраторе после написания того кода он не распознает его и выдает ошибку красными буквами якобы не правильная команда что делать?
Читайте также:
- 1с предприятие библиотека не авторизован
- При заполнении таблицы данными в microsoft word курсор можно перемещать из одной ячейки в другую
- Ошибка 0400400017 в расчете по страховым взносам как исправить в 1с
- Программа для создания ram диска
- Winflash не поддерживает обновление этого bios
Обновлено: 30.01.2023
1С: Бэкофис – модуль, позволяющий работать с 1С ВНУТРИ Битрикс24 прямо из карточки CRM. При создании документов данные автоматически отобразятся в обеих системах.
В настоящий момент поддерживаются следующие конфигурации 1С:
- Бухгалтерия предприятия ред. 3.0;
- Управление торговлей ред. 11;
- Управление нашей фирмой ред. 1.6.
Внимание: модуль поддерживает только платформу 1С Предприятие 8.3.
В данной статье мы расскажем, как установить модуль, настроить интеграцию и работать с 1С из Битрикс24.
Подключение 1С: Бэкофис
Для начала работы с модулем выберите в основном меню пункт 1C + CRM Битрикс24. Нас интересует раздел 1С Бэкофис.
Для настройки двусторонней интеграции для связи Битрикс24 и 1С копируем ключ и скачиваем модуль.
Обратите внимание! Модуль 1С: Бэкофис доступен только на тарифе Битрикс24 Компания.
Установка модуля на стороне 1С
Важно! Без опубликованной базы на сервере, имеющем валидный (не самописный) SSL-сертификат, Бэкофис работать НЕ БУДЕТ!
Для того, чтобы открыть базу в карточке CRM, опубликуйте базу 1С на веб-сервере. Подробнее здесь.

Пример SSL-сертификата, который подойдет для работы с Бэкофисом — Let’s Encrypt.
Для установки модуля на стороне 1С откройте скачанный файл и нажмите кнопку Установить модуль
После перезагрузки 1С пункт «1С: Бэкофис появится в основном меню. Его могут видеть только те, у кого имеются права доступа Бэкофис: Администрирование. Готово!

Настройка модуля на стороне 1С
Перейдем к настройке модуля. Выберите раздел 1С: Бэкофис > Настройки с Битрикс24 и создайте новое подключение.
Далее введите название и вставьте в поле тот ключ, который вы ранее скопировали в разделе 1С + CRM Битрикс24. Адрес Битрикс24 определится автоматически.
После этого вернитесь в раздел Битрикс24. 1С Бэкофис и выберите Общие настройки. Там нужно будет поставить галочку Открывать 1С из Битрик24.
Здесь же, либо в окне подключения, вы можете настроить, какие именно документы будут доступны из меню Битрикс24:
Настроить Триггеры. Из 1С в Битрикс24 можно добавить 7 триггеров для 10 типов документов 1С.
После добавления триггера он появляется в Триггерах приложений:
Теперь вернитесь в меню Настройки с Битрикс24 и откройте созданное вами подключение. В окне настроек добавится разворачиваемое меню Работа из одного окна. Там вы сможете задать web-адрес с ssl-сертификатом до базы 1С.
Это необходимо сделать, чтобы 1С корректно открывалась в айфрейме Битрикса: многие браузеры могут блокировать айфрейм, если не настроен web-адрес с сертификатом. Ошибка, возникающая в этом случае, появится в консоли вашего браузера:
Uncaught DOMException: Blocked a frame with origin «» from accessing a cross-origin frame
Разверните блок «Настройки загрузки клиентов» и проставьте соответствия типов данных. Загрузите шаблоны и проставьте, как вам нужно.
Также вы можете проставить сопоставление типов клиентов и способы идентификации.
Сначала нажмите “Загрузить шаблоны Битрикс24”, а затем выставьте им соответствующие типы справа.
Таким же образом можно сопоставить типы клиентов и для Компаний, и для Контактов.
И наконец, нужно выставить способы идентификации и для Контактов, и для Компаний.
Контактам нужно оставить внешний ID и добавить Телефон и Email, а Компаниям к внешнему ID добавить ИНН+КПП.
Сохраните получившиеся настройки.
Теперь, когда все это сделано, запустите соединение с Битрикс24.
Если у вас файловая база, текущий сеанс 1С зависнет, так как он будет использоваться для передачи данных. Если вам требуется продолжить работу в 1С, запустите еще один сеанс.
В серверной базе сеанс зависать не будет.
Проверка модуля на стороне Битрикс24
Вы сможете отслеживать статус соединения на портале Битрикс24. Для этого откройте меню «1С + CRM Битрикс24» и посмотрите в нижнюю часть страницы, под заголовок «Настройки подключения». На каждое созданное соединение с Бэкофис появится кнопка. Если она желтая, соединение работает.
В кнопке будет отображаться то название соединения, которое вы задали в 1С.
По нажатию на кнопку вы увидите текущие настройки соединения
Работа с модулем 1С: Бэкофис в Битрикс24
После выполнения соответствующей настройки на стороне 1С в Битрикс24, вы сможете выбирать нужные документы из 1С, используя меню внури карточки CRM.
Если вы только начинаете работу, обязательно нужно авторизоваться. Выберите Расширения-1С-Авторизация, введите в появившуюся форму данные от учетной записи 1С под каждым пользователем, который будет работать в Бэкофисе.
После этого в меню сверху вместо «Расширения» подставится последнее выбранное, то есть Авторизация. По стрелочке рядом выбирайте нужный документ и подключайтесь к Бэкофису.
После выбора нужного документа база 1С откроется в отдельном слайдере. В Битрикс24 будет запомнен выбор документа, и его название подставится в кнопку Расширения. Вы сможете быстро создавать выбранный документ, нажимая на кнопку, а если потребуется другой документ, либо другое расширение, вы сможете выбрать нужное в меню по стрелочке.
Внимание! Необходимо указывать тип контрагента: Юр лицо, физ лицо или ИП. В противном случае контрагента не будет видно в списке в базе 1С. А также в карточке сделки в Битрикс24 обязательно должна быть привязана компания, иначе 1С не сможет подтянуть данные о контрагенте, и форма создания документа откроется без данных из Битрикс24. Документ в этом случае можно будет сделать, но все придется заполнять вручную.
Как это работает?
Модуль 1С: Бэкофис создает нового контрагента на основе элемента, который открыт в карточке CRM. Например, контрагентом может стать лид, контакт и компания. В случае, если документ создан из сделки – контрагентом станет контакт или компания, связанная со сделкой.
После того, как вы заполните и проведете документ, в карточке CRM появится дело с названием данного документа. При нажатии на дело на стороне вашей 1С откроется слайдер с этим документом.
Чтобы выгрузить документ из Битрикс24 в печатную форму, в форме документа выберите опцию Печать, а в открывшемся окне — Битрикс24 > Выгрузить в Битрикс24.
После этого в карточке CRM появится ссылка на документ.
Вы можете открыть документ и увидеть его печатную версию прямо в Битрикс24!
Таким образом, бухгалтер создаёт и проводит документы, а менеджер в любой момент может получить доступ к готовым документам.
Помимо этого, вы сможете отправлять в Битрикс24 уведомления о корректности документов, либо предупреждения об ошибках. Эти действия сохранятся в ленте активити Битрикс24 как Дела 1С.
При отправке уведомления об ошибке, у вас будет возможность указать свое пояснение.
После заполнения настроек необходимо создать настройку подключения к Битрикс24. Для каждого портала может быть только одна настройка подключения в разделе Битрикс24 > Настройки подключения.

По кнопке Создать подключение к Битрикс24 открывается окно создания новой настройки.

В поле «Название настройки» вводится имя настройки, которое отображается в списке настроек подключения, и так называется блок настройки подключения в разделе Битрикс24 «1С + CRM Битрикс24».
Авторизация на портале происходит через токен. Токен можно получить у приложения Битрикс24, находящегося в разделе «1С + CRM Битрикс24».
Требуемый блок «1С:Бэкофис – 2.0». Если такого блока нет, то можно установить приложение Битрикс24 из маркета. Оно называется «1С:Бэкофис – 2.0».
После установки приложения у блока меняется цвет.
Скопируйте в приложении ключ авторизации к Битрикс24.

Этот ключ необходимо указать в настройке подключения 1С. При указании токена происходит обращение к Битрикс24, автоматически получая адрес до портала и купленный тарифный план.
Идентификатор подключения – это специальный идентификатор, в разрезе которого хранятся настройки в Битрикс24. Если у вас уже стоял модуль 1С:Бэкофис, то рекомендуется указывать такой же идентификатор, как был там.
Если необходима возможность звонить из 1С, используя Битрикс24 – необходимо установить соответствующий флаг в настройках. Если необходима возможность экспортировать отчеты и печатные формы в живую ленту битрикс24 — необходимо установить соответствующий флаг в настройках.
Если настройка подключения создана и в ней указан корректный токен, то при сохранении настройки подключения в Битрикс24 в разделе «1С + CRM Битрикс24» появляется блок настройки 1С. Имя блока такое же, как название подключения в 1С.

У блока настроек может быть как желтый фон, так и белый. Если желтый, значит соединение для взаимодействия в режиме реального времени установлено. Если белый, то нет.
При нажатии на блок настроек отображается слайдер с информацией о базе 1С.
При интеграции с порталом и использовании услуг портала возможно возникновение проблем или ошибок, например:
У пользователя не работает услуга портала.
Подписки перестали отправляться в портал.
Ниже описаны действия при возникновении других ошибок.
Содержание
Проверить актуальность расширения по интеграции с порталом ИТС
Проверить актуальность расширения по интеграции с порталом ИТС для менеджера сервиса: команды меню Все функции — Управление расширениями конфигурации , расширение ИнтеграцияСПорталомИТС .
Проверить основные настройки интеграции с порталом в менеджере сервиса
Проверить основные настройки интеграции с порталом в менеджере сервиса: команды меню Интеграция — Учетные системы , учетная система Портал 1С:ИТС .

2. Если у пользователя не работают услуги портала.
При возникновении ошибок при работе с услугами портала, например не выполняется заполнение реквизитов контрагентов, необходимо выполнить следующие действия.
Проверить, отправлены ли портал данные абонента, пользователя абонента и подписки
Нужно проверить, отправлены ли портал следующие данные:
Статус интеграции показывается в справочнике Абоненты (команда меню Обслуживание — Абоненты):

И в форме свойств абонента (пункт меню формы Интеграция ):

Статус интеграции показывается в справочнике Пользователи абонентов (команда меню Обслуживание — Пользователи абонентов):

И в форме свойств абонента (пункт меню формы Пользователи абонента ):

Статус интеграции показывается в форме списка Подписки (команда меню Управление тарифами — Подписки):

И в форме свойств подписки (пункт меню формы Интеграция ):

Если какой либо из объектов не интегрирован и вместо значка указан значок , нужно проверить наличие ошибок в логе отправки. Лог отправки расположен в нижней части формы элемента после выбора пункта меню формы Интеграция :

Проверить, заполнен ли реквизит «Идентификатор» у обслуживающей организации
Нужно проверить, заполнен ли реквизит Идентификатор у обслуживающей организации, указанной в портале.
Для этого нужно открыть карточку обслужи вающей организации в справочнике Абоненты :

В поле Идентификатор нужно указать код партнера. Например, если Код партнера 000987-77, то указываем 000987, или 987
Открыть форму свойств активной подписки клиента и проверить наличие нужной услуги на вкладке Услуги :

Если услуги нет, возможно в тарифе указан некорректный тариф поставщика Портала 1С:ИТС.
Симптомы проблемы

В списке Подписки у новых подписок не появляются значки интеграции, либо долго висят значки «часиков» .

В списке подписок не отправленные в портал подписки отображаются знаком .
Решение
Если пользователь абонента, который вызывает услугу, не отправлен на портал
Открыть карточку абонента, выбрать в ней команду меню Пользователи абонента , проверить состояние интеграции, показанное в левой колонке:

Причины неотправки абонентов в основном технические, возможны разные ситуации:
Область данных: 38 253
3. Расхождение данных портала и менеджера сервиса
Расхождение данных Портала 1С:ИТС и менеджера сервиса. Например: на портале на 10 подписок больше чем в менеджере сервиса.
Чтобы объект также был удалён на портале, достаточно поставить пометку на удаление на соответствующий объект Подписки, Абонента или Пользователя абонента.
4. Подписки перестали отправляться в портал
В списке подписок у новых подписок не появляются значки интеграции, либо долго висят значки «часиков»
5. Устранение причин непринятия подписок порталом
- Вывести карточку свойств подписки и выбрать команду меню Интеграция.
- Посмотреть описание состояния интеграции и лог отправки.
Открыть описание объекта к отправке, показанное в списке Данные к отправке:

По этим сведениям можно понять причину, после чего нужно эту причину устранить. Возможные причины делятся на 2 типа:
- Бизнес-ошибка в подписке
- Техническая ошибка на Портале 1С:ИТС
5.1. Бизнес-ошибки
Бизнес-ошибки нужно устранять силами партнера, указав ее причины.
На каждый запрос идет проверка по логину и паролю от конкретного экземпляра сервиса Фреш.
Также выполняются проверки заполнения полей. Описание проверок приведены в п.6 документа Rest API Портала 1С:ИТС Fresh-Integration
Ниже приведены примеры бизнес-ошибок.
Could not read JSON document: Can not deserialize value
Пример ошибки
Решение
У обслуживающей организации указан код партнера отличный от числа. Нужно чтобы у обслуживающей организации код партнера был числом.
Код партнера указывается в поле Идентификатор без последних цифр после «-«. Например, если Код партнера 000987-123, то указываем 000987, или 987 :

Пример ошибки
Решение
Тарифы поставщиков услуг доступны с помощью команды меню Управление тарифами — Тарифы поставщиков услуг или по ссылке e1cib/list/Справочник.ТарифыПоставщиковУслуг.

500 — ошибка: По заявке . уже была произведена оплата, дальнейшая модификация невозможна
Пример ошибки
Решение
Партнер или оператор сервиса должен создать новую подписку. Эту подписку нужно вернуть в исходное состояние или пометить на удаление, если она не актуальна.
5.2. Технические ошибки
Технические ошибки нужно устранять самостоятельно, либо, если ошибка не устраняется, нужно связаться с отделом разработки портала 1С:ИТС.
Пример ошибки
Решение



Здесь будут доступны те же кнопки и . Их можно использовать следующим образом:
- Если в списке выделен один элемент, то операция будет выполнена для всех элементов списка.
- Если в списке выделено несколько элементов, то операция будет выполнена только для выделенных элементов.
Также в этом списке можно открывать отдельные объекты к отправке и выполнять их отправку из формы свойств объекта.
Симптомы проблемы
Решение
Ошибка проявляется на тестовых и боевых серверах.
-
В инфраструктуре сервиса Портала 1С:ИТС идут какие-то нагрузочные тесты.
Код партнера должен быть из существующих кодов партнера.
Нужно установить обслуживающей организации существующий код партнера, например 987 или 456.

Регестрирую аккаунт в стим,пишет вот это : Произошла ошибка при создании аккаунта Steam. Повторите попытку позже.
Как решить,помогите

Пацаны помогите не могу создать аккаунт пишет( Произошла ошибка при создании аккаунта Steam),у меня Капча где искать светофоры или улицы,не буквенная.Есть решение?


У меня при скачивание восклицательный знак ошибки и всё не каких слов забанен я не мог хз


Анатолий, у всех у кого подобная ошибка и уже ничего не помогает:
1) заходите в командную строку винды (в поиске напишите «cmd»)
2) и пишим » ipconfig/flushdns»
3) все кэш DNS адресов почищен и можно смело заходить в стим

помогите плиз при регистрации когда уже все прошел нажимаю продолжить и появляется вот такая ошибка

Произошла ошибка при создании аккаунта Steam. Повторите попытку позже.



При обработке вашего запроса произошла ошибка. Пожалуйста, повторите попытку через несколько минут.И так постояно пишет при удалении стим гуарда что делать



Алия, извините у меня на последнем шаге где нужна написать команду в windows powershell администраторе после написания того кода он не распознает его и выдает ошибку красными буквами якобы не правильная команда что делать?
Читайте также:
- 1с предприятие библиотека не авторизован
- При заполнении таблицы данными в microsoft word курсор можно перемещать из одной ячейки в другую
- Ошибка 0400400017 в расчете по страховым взносам как исправить в 1с
- Программа для создания ram диска
- Winflash не поддерживает обновление этого bios
Пошагово пройдёмся, что нужно знать, и на что обратить внимание до того, как начинать интегрировать продукты 1С и Битрикс24.
- Режим базы данных (Файловый/SQL). Если режим работы базы файловый, то запуск обмена в режиме реального времени потребует блокировки сеанса пользователя.
- Одна из баз (1С или Битрикс24) не заполнена данными о контрагентах, контактных лицах, товарах, сделках/заказах, счетах. Интеграция в условиях, когда в обоих базах уже ведётся работа и есть данные, существенно усложнит процесс интеграции из-за необходимости их сопоставления. Почти гарантированно будут конфликты и некорректные сопоставления.
- Если 1С заполнена информацией, то:
- Есть ли дубли контрагентов в 1С. Дубли контрагентов приведут к созданию дублей в Битрикс24, которые будут в последующем объединены средствами Битрикс24, что приведёт к сбою в сопоставлении идентификаторов с 1С.
- Корректность ведения базы в 1С. Так как модуль обмена использует тип контрагента, чтобы определить, в какой тип сущности Битрикс24 отправить данные, то у юридических лиц должен быть указан тип «юридические лица», у физических лиц —»частное лицо». Индивидуальные предприниматели должны быть заведены как юридические лица, а не как частные.
- Наличие доработок в 1С. Если 1С дорабатывалась, то на неё может вообще не установиться стандартный модуль обмена. Если же он установлен, то может не работать с теми данными, которые добавлялись в 1С путём доработки. Каждый случай рассматривается индивидуально.
- Есть ли обмен 1С с другими базами 1С. Если да, то какой? Каждый случай рассматривается индивидуально.
- Корректность ведения клиентской базы в Битрикс24. Реквизиты юридических лиц, в том числе Индивидуальных предпринимателей, должны быть занесены в карточке Компании, а не Контакта.
- Есть ли дубли компаний в Битрикс24. Дубли в Битрикс24 приведут к созданию дублей в 1С. Спустя время в Битрикс24 дубли могут быть объединены, а дубли в 1С останутся, что может привести к нарушению учёта (Портал будет отправлять все данные в какую-то одну компанию, а не в обе). При объединении дублей в 1С может вообще произойти сбой в сопоставлении идентификаторов сущностей.
- Для настройки 1С требуется доступ к удалённому рабочему столу сервера с 1С. Возможна и работа с подключением через TeamViewer или аналогичные программы, но это ощутимо усложняет организацию работы.
- Аккаунт, под которым будет производиться настройка, должен обладать правами администратора в 1С.
- На момент установки модуля обмена в 1С не должно быть авторизованных пользователей.
Полезно знать до начала синхронизации
Человекопонятные URL. Что это и как настроить
- Синхронизация — модуль для автоматического обмена данными;
- Бэкофис — модуль для доступа из Битрикс24 к документам в 1С с возможностью их редактирования и выгрузки печатных форм;
- Бэкофис 2.0 включает в себя подсистему синхронизации и обмена документами, то есть объединяет первые два.
Рекомендуется для проведения настроек использовать Бэкофис 2.0. НЕ рекомендуется режим работы Бэкофис 2.0 со старым Бэкофисом или отдельно настроенным модулем синхронизации.
Перевод Битрикс на PHP 8 // Ограничение версии PHP c 01.02.2023
2. Синхронизация производится путём запросов от 1С в сторону Битрикс24 с ключом интеграции. Получение ключа интеграции в Битрикс24 должно производиться от имени администратора Битрикс24 (пользователя с >Все операции обмена модуль будет производить от имени пользователя, получившего ключ. В случае увольнения пользователя с портала, обмен прекратит работу. Кроме того, записи в истории изменений от имени администратора выглядят для сотрудников логичнее, чем если они выполнены от имени интегратора.
- Режим реального времени: любые изменения на стороне 1С или Битрикс24 запустят процесс синхронизации.
- Ручной режим: обмен данными запускается вручную на стороне 1С.
- По расписанию: обмен будет происходить с выбранной периодичностью, инициатор — 1С. Например, один раз в день.
4. Не все поля и справочники из 1С выгружаются в Битрикс24.
Так, например, для контрагентов не выгружаются справочники «Бизнес-регион» и «Сегменты».
5. Для товаров выгружается только один тип цены в Битрикс24.
6. Если учёт товаров в 1С ведётся в разрезе характеристик, то каждая характеристика товара будет выгружена, как отдельный товар.
7. Остатки из 1С не выгружаются в Битрикс24.
8. Документы могут быть выгружены из окна печатной формы в Битрикс24. Загрузки печатных формы из Битрикс24 в 1С нет.
9. Сотрудники клиента, обслуживающие 1С, должны контролировать нагрузку на сервер.
Поскольку может быть такое, что сам сервер не тянет работу 1С, например, не хватает оперативной памяти или там стоит несколько баз, много отрабатывает регламентных заданий, с минимальными интервалами (например, 30 баз на сервере рабочих и все регламентные задания запускаются раз в секунду).
Если есть перегруз, то это может влиять на стабильность работы обмена с Битрикс24. В таком случае необходимо либо увеличивать мощности сервера (оперативная память, мощность процессора), или увеличивать интервалы регламентных заданий.
Мудрёно? За разъяснениями и решением задач по Битрикс24 по-прежнему к нам.
Больше кейсов и проектов можно найти БЛОГЕ
Бесплатный курс внедрения Битрикс24 ТУТ
Подписывайтесь на наш YouTube канал!
Источник: spark.ru
Подключение модуля 1С:Бэкофис к Битрикс24

Модуль 1С:Бэкофис — встроенное приложение Битрикс24, позволяющее работать с программой 1С не выходя из интерфейса корпоративного портала. Установка бэкофиса позволяет подключить сразу несколько продуктов 1С — на данный момент приложение поддерживает:
- Бухгалтерия предприятия в редакции 3 0.
- Управление нашей фирмой, версия 1.6.
- Управление торговлей в редакции 11.
Приложение доступно только в старших тарифах Битрикс24: CRM+, Команда и Компания.
Процесс установки
Для успешной интеграции 1С и Битрикс24 потребуется скачать бэкофис из официального магазина Bitrix, после чего установить модуль, и скопировать ключ доступа для синхронизации в интерфейсе 1С. Далее остается произвести настройку расширения на стороне 1С и CRM.
Настройка модуля в 1С
Для начала переходим в интерфейс 1С и выбираем раздел «Все функции». Если данного раздела в меню нет, необходимо перейти во вкладку «Сервис», выбрать «Параметры» и включить отображение данной команды.
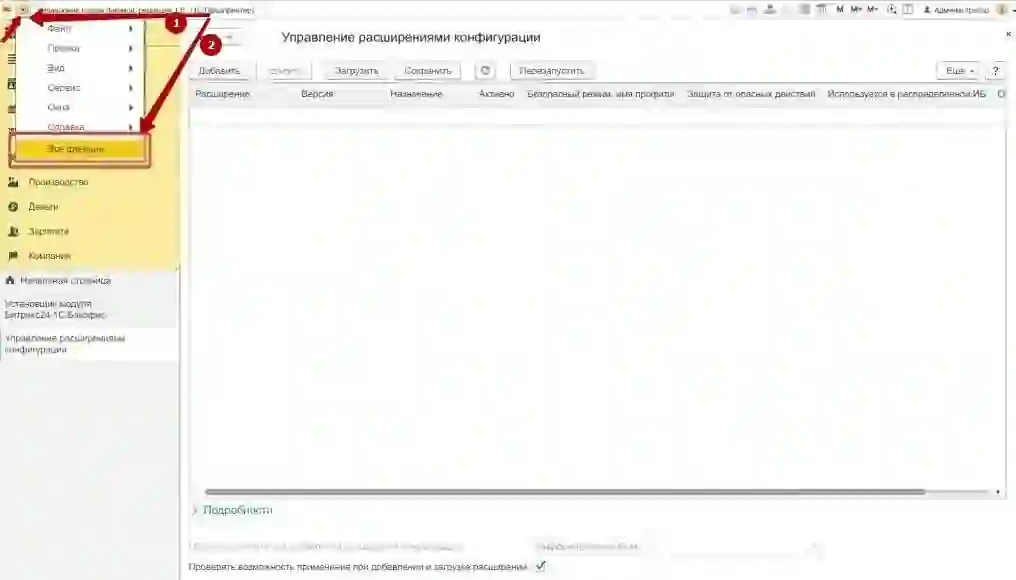
Теперь открываем раздел «Стандартные» и переходим во вкладку «Управление расширениями конфигурации», после чего нажимаем «Добавить» для установки нового расширения.
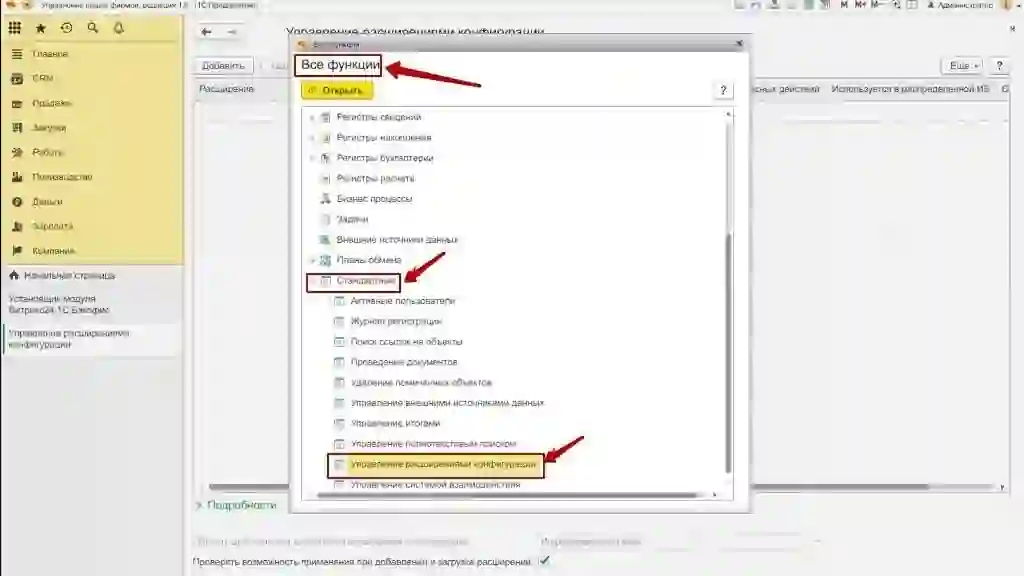
Далее выбираем 1С:Бэкофис, предварительно отключив параметры безопасного режима. После успешной загрузки список автоматически обновится и приложение станет доступным для начала работы.
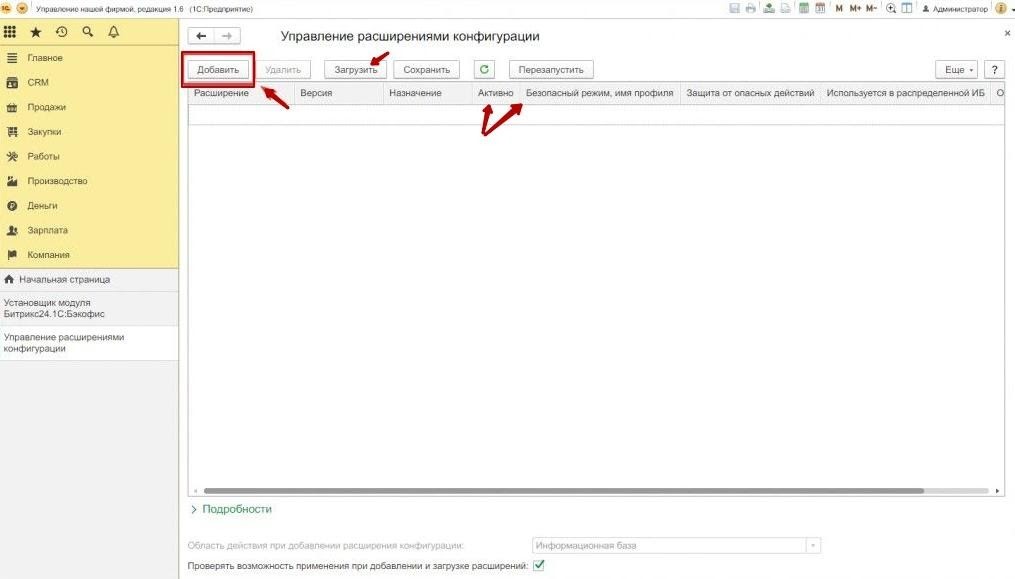
Чтобы получить доступ к 1С из меню Битрикс24, необходимо выгрузить базу данных 1С на сервер. Для этого переходим в раздел настроек, выбираем вкладку «Публикация на веб-сервере» и отмечаем галочками следующие параметры.
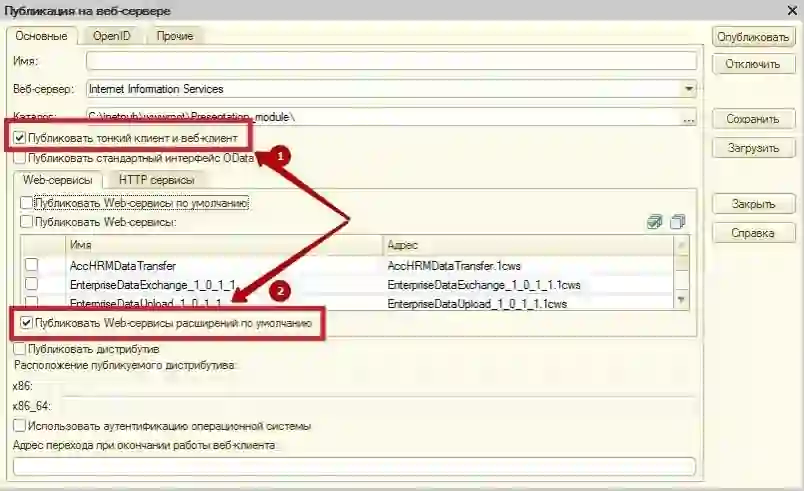
Теперь остается дождаться перезагрузки 1С, после чего Битрикс backoffice станет доступным в главном меню программы.
Настройка модуля в Битрикс24
Для подключения переходим в раздел «1C+CRM Битрикс24», где выбираем раздел бэкофиса.
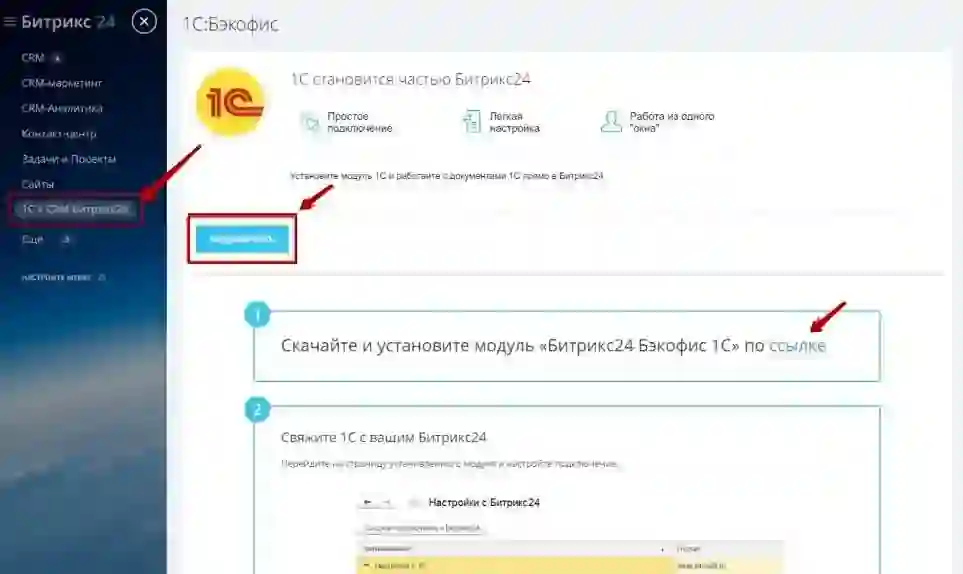
Чтобы настроить двухстороннюю синхронизацию данных, необходимо скопировать лицензионный ключ и скачать модуль с официального сайта разработчика.
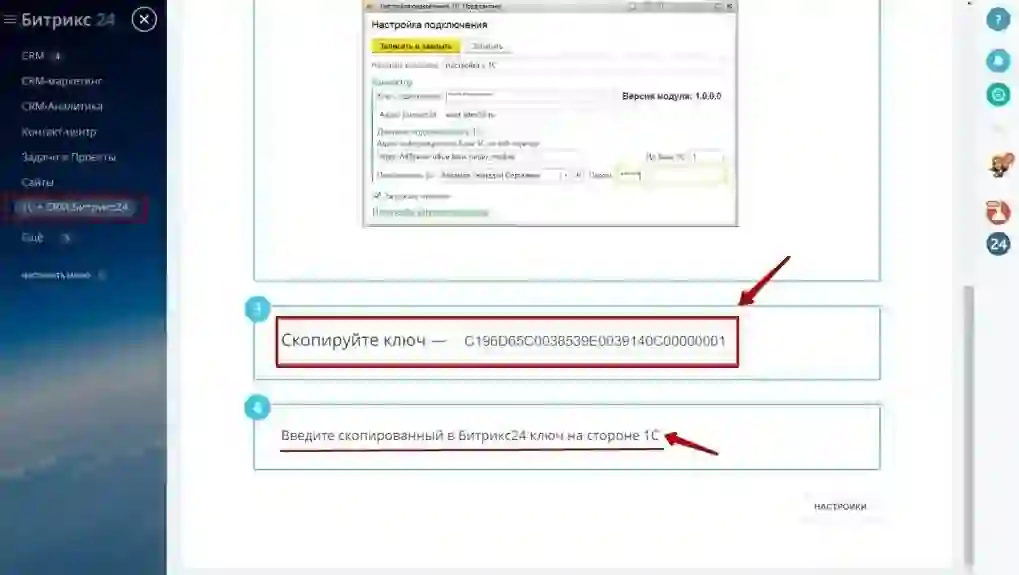
После скачивания система автоматически установит модуль и проведет подключение с 1С при условии корректного ввода ключа.
Доступный функционал после подключения
1С:Бэкофис позволяет работать с 1С прямо из интерфейса Битрикс24, что упрощает обмен данными между программными продуктами и автоматизацию бизнес процессов компании. После подключения в карточках лидов, сделок и контактов появится отдельная вкладка 1С, позволяющая работать с базой данных напрямую.
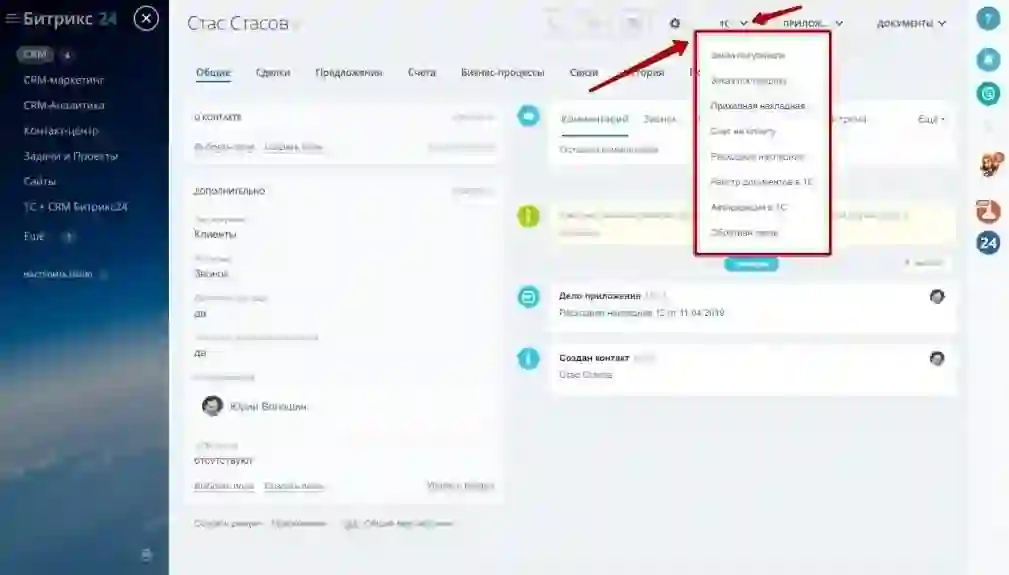
Функционал расширения предполагает следующий набор опций:
- Заказ покупателю или поставщику.
- Получение счета на оплату.
- Оформление приходной или расходной накладной.
- Доступ к реестру документов в базе 1С.
После выбора нужного документа из контекстного меню, база 1С раскроется в отдельном программном окне.
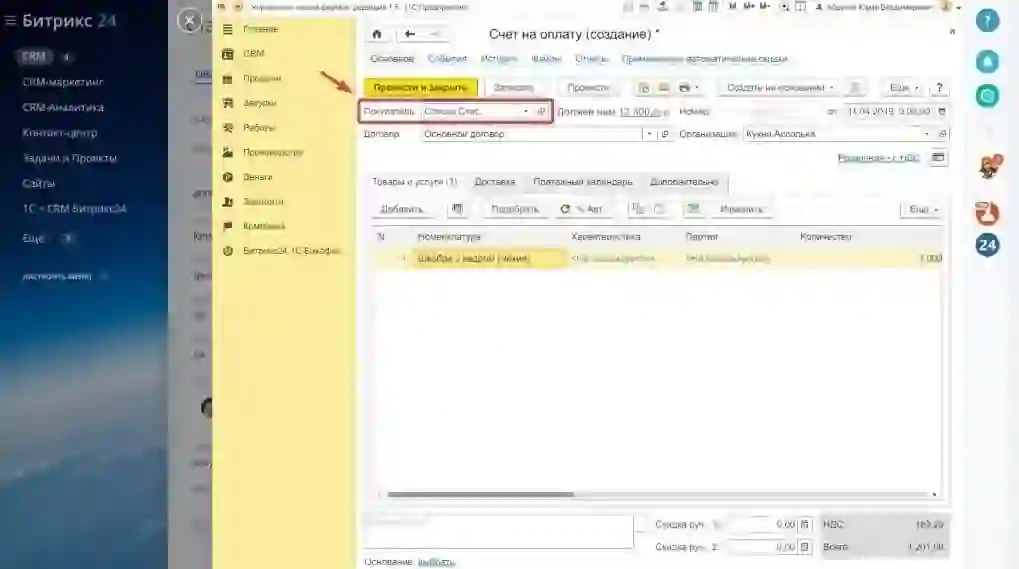
Если у вас возникли проблемы с использованием бэкофиса или нужна помощь с интеграцией Битрикс24 с 1С, обращайтесь к сотрудникам Первый Бит. Наша компания проводит интеграции и настройки любого уровня сложности, а также обучает сотрудников работе с 1С и CRM.
Источник: bit-24.ru
Как подключить 1С:Бэкофис 2.0 в Битрикс24 и 1C

1С:Бэкофис 2.0 — это единый модуль обмена для 1С и Битрикс24, который включает в себя все ранее существующие модули с существенно дополненным функционалом.
1С:Бэкофис 2.0 Комплексное решение для обмена 1С
- Автоматическая и по расписанию Синхронизация содержимого и статусов Сделок и Заказов между 1С и Битрикс24.
- Работайте с 1С внутри Битрикс24 по принципу одного окна, открывайте в слайдере одним кликом.
- Создавайте клиентов в Битрикс24 с автоматической синхронизацией с 1С.
- Выбирайте и ищите клиентов в 1С прямо из поисковой строки Битрикс24.
- Звонки из 1С через Битрикс24.
- Проверяйте надёжность контрагентов через 1С:Спарк.
- Обмен между 1С и Битрикс24 в режиме реального времени.
- Автоматизируйте рутинные задачи с 1С при помощи Роботов и Триггеров.
1С:Бэкофис 2.0 — это единый модуль обмена для 1С и Битрикс24, который включает в себя все ранее существующие модули с существенно дополненным функционалом.
Ранее существующие модули теперь называются подсистемы, среди них:
- 1С:Бэкофис — предназначен для младших облачных редакций Битрикс24 CRM+ и Команда, а также для всех старших и коробочных версий 1С-Битрикс24 (Корпоративный портал).
- 1С:Синхронизация — предназначен только для старшей облачной редакции Битрикс24 Компания, а также для коробочных версий 1С-Битрикс24 (Корпоративный портал).
Среди дополненного функционала стоит отметить: новые роботы и триггеры в 1С, телефония Битрикс24 внутри 1С, дополнительная логика в настройке обмена вплоть до собственного кода 1С и многое другое (подробнее в видео в конце статьи).
Интеграция с 1С Задать вопрос Контакты
Установка 1С:Бэкофис 2.0 в Битрикс24 и 1С
Для установки нового приложения 1С:Бэкофис 2.0 в Битрикс24 зайдите в раздел Все приложения по адресу: вашадресбитрикс24/marketplace/ и в поиске введите слово «бэкофис».

Кликните по карточке 1С:Бэкофис 2.0, у вас откроется страница приложения, где необходимо нажать кнопку Установить.

Откроется окно запроса разрешений на предоставление доступа к необходимым данным Битрикс24 — нажимаем кнопку Установить, соглашаясь с требованиями.

После этого сразу откроется окно настроек приложения 1С:Бэкофис 2.0 с описанием шагов подключения к 1С.

Первый шаг. Установка 1С:Бэкофис 2.0
Первым шагом будет скачивание файла установки Complex_module_installer.epf.
Файл Complex_module_installer.epf можно устанавливать на доработанные конфигурации 1С, в основе которых использовались типовые конфигурации на управляемых формах и работающие на платформе 1С:Предприятие 8.3.
Внимание! Модуль может не заработать при установке обработки .epf в устаревших версиях конфигураций, особенно если эти конфигурации продолжительное время не обновлялись или были значительно доработаны. В этом случае необходимо скачать модуль 1С:Синхронизация вручную и установить через конфигуратор 1С с последующей адаптаций модуля под конфигурацию. Эти работы проводятся квалифицированными разработчиками, имеющими опыт интеграции 1С с Битрикс24 по REST API.
1С:Бэкофис 2.0 для коробочных конфигураций 1С
На 16.06.2022 1С:Бэкофис 2.0 работает с конфигурациями: Управление нашей фирмой (ред. 1.6), Бухгалтерия предприятия (ред. 3.0), Управление торговлей (ред. 11), Комплексная автоматизация (ред. 2), ERP Управление предприятием (ред.
2).
Отслеживать все поддерживаемые конфигурации вы можете на сайте: https://1c.1c-bitrix.ru/intranet/download.php.
1С:Бэкофис 2.0 для облачных конфигураций 1С:Fresh (Фреш)
1С:Бэкофис 2.0 можно установить на конфигурации 1С:Fresh (Фреш): Управление нашей фирмой (ред.1.6) и Бухгалтерия предприятия (ред.3.0). Также на 1С:Fresh (Фреш) можно поставить устаревшие модули 1С:Синхронизация и 1С:Бэкофис.
Установка модуля 1С:Бэкофис 2.0 осуществляется из каталога расширений в приложении 1С:

Интеграция с 1С Задать вопрос Контакты
Второй шаг. Установка файла обработки в 1С
Вторым шагом будет установка файла обработки и настройка подключения. Для этого необходимо открыть в 1С:Предприятие 8.3 меню слева от названия окна и перейти: Файл → Открыть и выбрать скачанный файл обработки Complex_module_installer.epf. Откроется окно с информацией о версиях модуля и кнопкой Установить, которую необходимо нажать, чтобы установить модуль.

После перезапуска 1С в левом меню появится новый пункт Битрикс24, при наведения курсора мыши на который у вас откроется меню со всеми функциональными возможностями модуля.

Третий шаг. Завершение подключения в Битрикс24
Для настройки подключения к Битрикс24 выберите пункт Общие настройки. В открывшемся окне введите название подключения и вставьте ключ, скопированный из приложения 1С:Бэкофис в Битрикс24.

Внимание! Для работы модуля 1С:Бэкофис 2.0 необходимо опубликовать базу 1С на веб-сервере.
Все готово! Подключение установлено, далее остается настроить обмен по вашим требованиям.
Если у вас возникли трудности с подключением или настройкой 1С:Бэкофис 2.0 вы можете обратиться к нам. Мы имеем опыт интеграции с 1С Битрикс24 и сайтов, некоторые наши работы по аналогичным проектам описаны в блоге блоге.
Также мы дорабатываем существующий и создаем новый обмен с 1С по API (1С-Битрикс:Управление сайтом / 1С-Битрикс24) и REST API (Битрикс24) в файловом формате (XML) или по HTTP-протоколу (JSON / XML). Решаем задачи любой сложности.
Источник: abm-it.ru
Бэкофис 1С — описание и установка




1С: Бэкофис – модуль, позволяющий работать с 1С ВНУТРИ Битрикс24 прямо из карточки CRM. При создании документов данные автоматически отобразятся в обеих системах.
В настоящий момент поддерживаются следующие конфигурации 1С:
- Бухгалтерия предприятия ред. 3.0;
- Управление торговлей ред. 11;
- Управление нашей фирмой ред. 1.6.
Внимание: модуль поддерживает только платформу 1С Предприятие 8.3.
В данной статье мы расскажем, как установить модуль, настроить интеграцию и работать с 1С из Битрикс24.
Подключение 1С: Бэкофис
Для начала работы с модулем выберите в основном меню пункт 1C + CRM Битрикс24. Нас интересует раздел 1С Бэкофис.
Для настройки двусторонней интеграции для связи Битрикс24 и 1С копируем ключ и скачиваем модуль.
Обратите внимание! Модуль 1С: Бэкофис доступен только на тарифе Битрикс24 Компания.
Установка модуля на стороне 1С
Важно! Без опубликованной базы на сервере, имеющем валидный (не самописный) SSL-сертификат, Бэкофис работать НЕ БУДЕТ!
Для того, чтобы открыть базу в карточке CRM, опубликуйте базу 1С на веб-сервере. Подробнее здесь.

Важное замечание: Для корректной работы необходимо пробросить порты для доступа к базе и поставить сертификат https
Пример SSL-сертификата, который подойдет для работы с Бэкофисом — Let’s Encrypt.
Для установки модуля на стороне 1С откройте скачанный файл и нажмите кнопку Установить модуль
После перезагрузки 1С пункт «1С: Бэкофис появится в основном меню. Его могут видеть только те, у кого имеются права доступа Бэкофис: Администрирование. Готово!

Настройка модуля на стороне 1С
Перейдем к настройке модуля. Выберите раздел 1С: Бэкофис > Настройки с Битрикс24 и создайте новое подключение.
Далее введите название и вставьте в поле тот ключ, который вы ранее скопировали в разделе 1С + CRM Битрикс24. Адрес Битрикс24 определится автоматически.
После этого вернитесь в раздел Битрикс24. 1С Бэкофис и выберите Общие настройки. Там нужно будет поставить галочку Открывать 1С из Битрик24.
Здесь же, либо в окне подключения, вы можете настроить, какие именно документы будут доступны из меню Битрикс24:
Настроить Триггеры. Из 1С в Битрикс24 можно добавить 7 триггеров для 10 типов документов 1С.
После добавления триггера он появляется в Триггерах приложений:
Теперь вернитесь в меню Настройки с Битрикс24 и откройте созданное вами подключение. В окне настроек добавится разворачиваемое меню Работа из одного окна. Там вы сможете задать web-адрес с ssl-сертификатом до базы 1С.
Это необходимо сделать, чтобы 1С корректно открывалась в айфрейме Битрикса: многие браузеры могут блокировать айфрейм, если не настроен web-адрес с сертификатом. Ошибка, возникающая в этом случае, появится в консоли вашего браузера:
Uncaught DOMException: Blocked a frame with origin «» from accessing a cross-origin frame
Разверните блок «Настройки загрузки клиентов» и проставьте соответствия типов данных. Загрузите шаблоны и проставьте, как вам нужно.
Также вы можете проставить сопоставление типов клиентов и способы идентификации.
Сначала нажмите “Загрузить шаблоны Битрикс24”, а затем выставьте им соответствующие типы справа.
Таким же образом можно сопоставить типы клиентов и для Компаний, и для Контактов.
И наконец, нужно выставить способы идентификации и для Контактов, и для Компаний.
Контактам нужно оставить внешний ID и добавить Телефон и Email, а Компаниям к внешнему ID добавить ИНН+КПП.
Сохраните получившиеся настройки.
Теперь, когда все это сделано, запустите соединение с Битрикс24.
Если у вас файловая база, текущий сеанс 1С зависнет, так как он будет использоваться для передачи данных. Если вам требуется продолжить работу в 1С, запустите еще один сеанс.
В серверной базе сеанс зависать не будет.
Проверка модуля на стороне Битрикс24
Вы сможете отслеживать статус соединения на портале Битрикс24. Для этого откройте меню «1С + CRM Битрикс24» и посмотрите в нижнюю часть страницы, под заголовок «Настройки подключения». На каждое созданное соединение с Бэкофис появится кнопка. Если она желтая, соединение работает.
В кнопке будет отображаться то название соединения, которое вы задали в 1С.
По нажатию на кнопку вы увидите текущие настройки соединения
Работа с модулем 1С: Бэкофис в Битрикс24
После выполнения соответствующей настройки на стороне 1С в Битрикс24, вы сможете выбирать нужные документы из 1С, используя меню внури карточки CRM.
Если вы только начинаете работу, обязательно нужно авторизоваться. Выберите Расширения-1С-Авторизация, введите в появившуюся форму данные от учетной записи 1С под каждым пользователем, который будет работать в Бэкофисе.
После этого в меню сверху вместо «Расширения» подставится последнее выбранное, то есть Авторизация. По стрелочке рядом выбирайте нужный документ и подключайтесь к Бэкофису.
После выбора нужного документа база 1С откроется в отдельном слайдере. В Битрикс24 будет запомнен выбор документа, и его название подставится в кнопку Расширения. Вы сможете быстро создавать выбранный документ, нажимая на кнопку, а если потребуется другой документ, либо другое расширение, вы сможете выбрать нужное в меню по стрелочке.
Внимание! Необходимо указывать тип контрагента: Юр лицо, физ лицо или ИП. В противном случае контрагента не будет видно в списке в базе 1С. А также в карточке сделки в Битрикс24 обязательно должна быть привязана компания, иначе 1С не сможет подтянуть данные о контрагенте, и форма создания документа откроется без данных из Битрикс24. Документ в этом случае можно будет сделать, но все придется заполнять вручную.
Как это работает?
Модуль 1С: Бэкофис создает нового контрагента на основе элемента, который открыт в карточке CRM. Например, контрагентом может стать лид, контакт и компания. В случае, если документ создан из сделки – контрагентом станет контакт или компания, связанная со сделкой.
После того, как вы заполните и проведете документ, в карточке CRM появится дело с названием данного документа. При нажатии на дело на стороне вашей 1С откроется слайдер с этим документом.
Чтобы выгрузить документ из Битрикс24 в печатную форму, в форме документа выберите опцию Печать, а в открывшемся окне — Битрикс24 > Выгрузить в Битрикс24.
После этого в карточке CRM появится ссылка на документ.
Вы можете открыть документ и увидеть его печатную версию прямо в Битрикс24!
Таким образом, бухгалтер создаёт и проводит документы, а менеджер в любой момент может получить доступ к готовым документам.
Помимо этого, вы сможете отправлять в Битрикс24 уведомления о корректности документов, либо предупреждения об ошибках. Эти действия сохранятся в ленте активити Битрикс24 как Дела 1С.
При отправке уведомления об ошибке, у вас будет возможность указать свое пояснение.
Источник: it-solution.ru
Настройка 1С:Бэкофис через web-сервер Apache2 на Windows
Данный материал не выступает как инструкция по окончательной настройке. Предоставленная инструкция для понимания работы технологии 1С:Бэкофис.
Если во время установки возникнут какие либо проблемы с 1С, возможно их решение будет в данной статье: «Решение ошибок 1С»
Для работы 1С:Бэкофис необходима публикация 1С на web-сервере, в данном примере будет использоваться Apache2
Заходим в 1С Конфигуратор
В меню нажимаем «Администрирование» -> «Публикация на веб-сервере…»

Появится вопрос на права администратора жмем да

Открывается окно «Публикация на сервере»

«Имя» — наименование базы которое будет фигурировать в ссылке к примеру http://192.168.0.5/ut11_test
«Каталог» — в данной папке будет хранится файл с настройками 1С

При удачном выполнении появиться окошко, нажимаем «ОК»

Предложит перезагрузить Apache, жмем «Да»

Как только Apache перезагрузился закрываем Конфигуратор 1С
Что-бы проверить заходим в браузере http://’ip вашего компьютера или 127.0.0.1 (если на данном компьютере находитесь)’/’имя которое указали в окне публикации на сервере’
Пример: http://192.168.0.5/ut11_test
если все успешно вы увидите подобное по центру окна

Теперь база 1С через веб-интерфейс доступна, но для Бэкофис необходим защищенный доступ по протоколу https, для этого открываем файл конфигурации Apache (по умолчанию путь: C:Program Files (x86)Apache Software FoundationApache2.2confhttpd.conf)
находим строку:
#LoadModule ssl_module modules/mod_ssl.so
Раскоментируем, убрав вначале строки знак «#»
находим строку и раскоментируем:
#Include conf/extra/httpd-ssl.conf
Находим в данном файле то, что туда добавила 1С, к примеру:
# 1c publication Alias «/ut11_test» «D:/Base1CWeb/ut11_test/» AllowOverride All Options None Order allow,deny Allow from all SetHandler 1c-application ManagedApplicationDescriptor «D:/Base1CWeb/ut11_test/default.vrd» (по умолчанию путь: C:Program Files (x86)Apache Software FoundationApache2.2confhttpd.conf)
это нужно будет скопировать в конфигурационный файл «conf/extra/httpd-ssl.conf» (по умолчанию путь: C:Program Files (x86)Apache Software FoundationApache2.2confextrahttpd-ssl.conf), для этого находим в файле «conf/extra/httpd-ssl.conf» строку:
перед этой строкой вставляем настройки от 1С, должно получится что-то подобное:
. # Per-Server Logging: # The home of a custom SSL log file. Use this when you want a # compact non-error SSL logfile on a virtual host basis. CustomLog «C:/Program Files (x86)/Apache Software Foundation/Apache2.2/logs/ssl_request.log» «%t %h %x %x «%r» %b» # 1c publication Alias «/ut11_test» «D:/Base1CWeb/ut11_test/» AllowOverride All Options None Order allow,deny Allow from all SetHandler 1c-application ManagedApplicationDescriptor «D:/Base1CWeb/ut11_test/default.vrd»
Далее необходимо сделать сертификаты
- Скачиваем инсталлятор openssl с сайта openssl.org (для Windows). Устанавливаем openssl, если при установке openssl на Windows он потребует Microsoft Redistributables Package, то предварительно, скачиваем и устанавливаем соответствующий пакет.Например, на данный момент доступна версия openssl v1.0.1c и соответствующий ему Visual C++ 2008 Redistributables (x86/x64) по следующим ссылкам: openssl и Redistributables
- После установки openssl запускаем командную строку cmd и выполняем следующие команды, предварительно перейдя в каталог bin установленного openssl (по умолчанию c:OpenSSL-Win32bin):
- Указываем путь к конфигурации openssl:
set OPENSSL_CONF=C:OpenSSL-Win32binopenssl.cfg ; - Генерируем приватный ключ (в процессе генерации приватного ключа необходимо задать пароль):
openssl genrsa -des3 -out c:certificateprivate.key 2048 ; - Генерируем запрос на сертификат:
openssl req -new -key c:certificateprivate.key -out c:certificatecsr.csr
В процессе генерации запроса будут запрошены параметры для сертификата, которые необходимо вводить в латинской раскладке.
Достаточными являются:
— Country Name (2 letter code) [AU] — страна регистрации организации, для которой готовим сертификат (для Росcии — RU)
— State or Province Name (full name) [Some-State] — область, регион регистрации организации (Москва — Moscow)
— Locality Name (eg, city) [] — город регистрации организации (Москва — Moscow)
— Organization Name (eg, company) [Internet Widgits Pty Ltd] — наименование организации
— Common Name (e.g. server FQDN or YOUR name) [] — доменное имя, для которого генерируется сертификат (в данном случае может не совпадать с действительным доменным именем) (localhost, companyname.com) - Генерируем сам сертификат сроком на 365 дней (можно больше или меньше):
openssl x509 -req -days 365 -in c:certificatecsr.csr -signkey c:certificateprivate.key -out c:certificatecertificate.crt
находим в файле «conf/extra/httpd-ssl.conf» строку начинающуюся с «SSLCertificateFile » и меняем в ней путь до сертификата на тот который указан был, к примеру:
SSLCertificateFile «c:certificatecertificate.crt»
находим строку начинающуюся с «SSLCertificateKeyFile » и меняем в ней путь до ключа на тот который указан был, к примеру:
SSLCertificateKeyFile «c:certificateprivate.key»
в трее находим значек Apache нажимаем

в появившемся меню жмем «Apache2.2» -> «Restart»

После перезагрузки Apache пройдите по адресу в браузере https://’ip вашего компьютера или 127.0.0.1 (если на данном компьютере находитесь)’/’имя которое указали в окне публикации на сервере’
Пример: https://192.168.0.5/ut11_test
Битрикс24 — Нажимаем в меню «1С + CRM Битрикс24»

Битрикс24 — Нажимаем на «1С:Бэкофис»

Битрикс24 — Нажимаем на «Подключить»

Битрикс24 — Нажимаем на «Установить»

Битрикс24 — Ставим галочки «Я ознакомлен и согласен с …», нажимаем на «Установить»


Битрикс24 — Ожидаем загрузки приложения
нажимаем в пункте первом по ссылке
Вам закачается файл обработчика 1С «BeckOfficeBitrix24_module_installer.epf»
1С — Данный файл необходимо открыть в 1С (нажать: Ctrl + O)
Нажать на кнопку «Установить модуль»

1С — Как модуль будет установлен появится окошко с вопросом перезагрузить 1С, жмем «Да»

1С — как только клиент 1С откроется в меню появится пункт «Битрикс24. 1С:Бэкофис», жмем на него

1С -нажимаем «Настройки с Битрикс24»

1С — нажимаем «Создать подключение к Битрикс24»

1С — откроется окно «Настройка подключения»

заполняем поле «Название настройки», а для заполнения поля «Ключ подключения» необходимо перейти в Битрикс24 в меню «1С + CRM Битрикс24» -> «1С:Бэкофис» нажать кнопку «ПОДКЛЮЧИТЬ»
Битрикс24 -ниже появиться четыре пункта, в 3-ем пункте скопируйте ключ

1С -вставьте ключ в поле «Ключ подключения»
В «Адрес информационной базы 1С на веб-сервере» указываем https://’ip вашего компьютера или 127.0.0.1 (если на данном компьютере находитесь)’/’имя которое указали в окне публикации на сервере’
Пример: https://192.168.0.5/ut11_test
Нажимаем «Записать и закрыть»
Битрикс24 —заходим в меню «1С:Бэкофис», как прогрузиться прокручиваем до низа страницы и нажимаем «НАСТРОЙКИ»

Указываем те параметры которые необходимы в 1С:Бэкофис

Проверяем, что 1С:Бэкофис работает зайдя в сделку или компанию в верхнем правом углу должен появится еще один пункт «1С» и в нем подпункты к возможностям от 1С

При нажатии на один из подпунктов должна открыться окошко с 1С к примеру:

Если окно открылось значит все успешно
Источник: disweb.ru
1С:Бэкофис 2.0 — это единый модуль обмена для 1С и Битрикс24, который включает в себя все ранее существующие модули с существенно дополненным функционалом.
1С:Бэкофис 2.0 Комплексное решение для обмена 1С
Основные преимущества:
- Автоматическая и по расписанию Синхронизация содержимого и статусов Сделок и Заказов между 1С и Битрикс24.
- Работайте с 1С внутри Битрикс24 по принципу одного окна, открывайте в слайдере одним кликом.
- Создавайте клиентов в Битрикс24 с автоматической синхронизацией с 1С.
- Выбирайте и ищите клиентов в 1С прямо из поисковой строки Битрикс24.
- Звонки из 1С через Битрикс24.
- Проверяйте надёжность контрагентов через 1С:Спарк.
- Обмен между 1С и Битрикс24 в режиме реального времени.
- Автоматизируйте рутинные задачи с 1С при помощи Роботов и Триггеров.
1С:Бэкофис 2.0 — это единый модуль обмена для 1С и Битрикс24, который включает в себя все ранее существующие модули с существенно дополненным функционалом.
Ранее существующие модули теперь называются подсистемы, среди них:
- 1С:Бэкофис — предназначен для младших облачных редакций Битрикс24 CRM+ и Команда, а также для всех старших и коробочных версий 1С-Битрикс24 (Корпоративный портал).
- 1С:Синхронизация — предназначен только для старшей облачной редакции Битрикс24 Компания, а также для коробочных версий 1С-Битрикс24 (Корпоративный портал).
Среди дополненного функционала стоит отметить: новые роботы и триггеры в 1С, телефония Битрикс24 внутри 1С, дополнительная логика в настройке обмена вплоть до собственного кода 1С и многое другое (подробнее в видео в конце статьи).
Установка 1С:Бэкофис 2.0 в Битрикс24 и 1С
Для установки нового приложения 1С:Бэкофис 2.0 в Битрикс24 зайдите в раздел Все приложения по адресу: вашадресбитрикс24/marketplace/ и в поиске введите слово «бэкофис».

Кликните по карточке 1С:Бэкофис 2.0, у вас откроется страница приложения, где необходимо нажать кнопку Установить.

Откроется окно запроса разрешений на предоставление доступа к необходимым данным Битрикс24 — нажимаем кнопку Установить, соглашаясь с требованиями.

После этого сразу откроется окно настроек приложения 1С:Бэкофис 2.0 с описанием шагов подключения к 1С.

Первый шаг. Установка 1С:Бэкофис 2.0
Первым шагом будет скачивание файла установки
Complex_module_installer.epf.
Файл Complex_module_installer.epf можно устанавливать на доработанные конфигурации 1С, в основе которых использовались типовые конфигурации на управляемых формах и работающие на платформе 1С:Предприятие 8.3.
Внимание! Модуль может не заработать при установке обработки .epf в устаревших версиях конфигураций, особенно если эти конфигурации продолжительное время не обновлялись или были значительно доработаны. В этом случае необходимо скачать модуль 1С:Синхронизация вручную и установить через конфигуратор 1С с последующей адаптаций модуля под конфигурацию. Эти работы проводятся квалифицированными разработчиками, имеющими опыт интеграции 1С с Битрикс24 по REST API.
1С:Бэкофис 2.0 для коробочных конфигураций 1С
На 16.06.2022 1С:Бэкофис 2.0 работает с конфигурациями: Управление нашей фирмой (ред. 1.6), Бухгалтерия предприятия (ред. 3.0), Управление торговлей (ред. 11), Комплексная автоматизация (ред. 2), ERP Управление предприятием (ред. 2).
Отслеживать все поддерживаемые конфигурации вы можете на сайте:
https://1c.1c-bitrix.ru/intranet/download.php.
1С:Бэкофис 2.0 для облачных конфигураций 1С:Fresh (Фреш)
1С:Бэкофис 2.0 можно установить на конфигурации 1С:Fresh (Фреш): Управление нашей фирмой (ред.1.6) и Бухгалтерия предприятия (ред.3.0). Также на 1С:Fresh (Фреш) можно поставить устаревшие модули 1С:Синхронизация и 1С:Бэкофис.
Установка модуля 1С:Бэкофис 2.0 осуществляется из каталога расширений в приложении 1С:

Второй шаг. Установка файла обработки в 1С
Вторым шагом будет установка файла обработки и настройка подключения. Для этого необходимо открыть в 1С:Предприятие 8.3 меню слева от названия окна и перейти: Файл → Открыть и выбрать скачанный файл обработки Complex_module_installer.epf. Откроется окно с информацией о версиях модуля и кнопкой Установить, которую необходимо нажать, чтобы установить модуль.

После перезапуска 1С в левом меню появится новый пункт Битрикс24, при наведения курсора мыши на который у вас откроется меню со всеми функциональными возможностями модуля.

Третий шаг. Завершение подключения в Битрикс24
Для настройки подключения к Битрикс24 выберите пункт Общие настройки. В открывшемся окне введите название подключения и вставьте ключ, скопированный из приложения 1С:Бэкофис в Битрикс24.

Внимание! Для работы модуля 1С:Бэкофис 2.0 необходимо
опубликовать базу 1С на веб-сервере.
Все готово! Подключение установлено, далее остается настроить обмен по вашим требованиям.
Узнать больше можно в инструкции по установке и настройке модуля 1С:Бэкофис 2.0.
Если у вас возникли трудности с подключением или настройкой 1С:Бэкофис 2.0 вы можете обратиться к нам. Мы имеем опыт интеграции с 1С Битрикс24 и сайтов, некоторые наши работы по аналогичным проектам описаны в блоге блоге.
Также мы дорабатываем существующий и создаем новый обмен с 1С по API (1С-Битрикс:Управление сайтом / 1С-Битрикс24) и REST API (Битрикс24) в файловом формате (XML) или по HTTP-протоколу (JSON / XML). Решаем задачи любой сложности.
1С: Бэкофис – модуль, позволяющий работать с 1С ВНУТРИ Битрикс24 прямо из карточки CRM. При создании документов данные автоматически отобразятся в обеих системах.
В настоящий момент поддерживаются следующие конфигурации 1С:
- Бухгалтерия предприятия ред. 3.0;
- Управление торговлей ред. 11;
- Управление нашей фирмой ред. 1.6.
Внимание: модуль поддерживает только платформу 1С Предприятие 8.3.
В данной статье мы расскажем, как установить модуль, настроить интеграцию и работать с 1С из Битрикс24.
Подключение 1С: Бэкофис
Для начала работы с модулем выберите в основном меню пункт 1C + CRM Битрикс24. Нас интересует раздел 1С Бэкофис.
Для настройки двусторонней интеграции для связи Битрикс24 и 1С копируем ключ и скачиваем модуль.
Обратите внимание! Модуль 1С: Бэкофис доступен только на тарифе Битрикс24 Компания.
Установка модуля на стороне 1С
Важно! Без опубликованной базы на сервере, имеющем валидный (не самописный) SSL-сертификат, Бэкофис работать НЕ БУДЕТ!
Для того, чтобы открыть базу в карточке CRM, опубликуйте базу 1С на веб-сервере. Подробнее здесь.

Важное замечание: Для корректной работы необходимо пробросить порты для доступа к базе и поставить сертификат https
Пример SSL-сертификата, который подойдет для работы с Бэкофисом — Let’s Encrypt.
Для установки модуля на стороне 1С откройте скачанный файл и нажмите кнопку Установить модуль
После перезагрузки 1С пункт «1С: Бэкофис появится в основном меню. Его могут видеть только те, у кого имеются права доступа Бэкофис: Администрирование. Готово!

Настройка модуля на стороне 1С
Перейдем к настройке модуля. Выберите раздел 1С: Бэкофис > Настройки с Битрикс24 и создайте новое подключение.
Далее введите название и вставьте в поле тот ключ, который вы ранее скопировали в разделе 1С + CRM Битрикс24. Адрес Битрикс24 определится автоматически.
После этого вернитесь в раздел Битрикс24. 1С Бэкофис и выберите Общие настройки. Там нужно будет поставить галочку Открывать 1С из Битрик24.
Здесь же, либо в окне подключения, вы можете настроить, какие именно документы будут доступны из меню Битрикс24:
Настроить Триггеры. Из 1С в Битрикс24 можно добавить 7 триггеров для 10 типов документов 1С.
После добавления триггера он появляется в Триггерах приложений:
Теперь вернитесь в меню Настройки с Битрикс24 и откройте созданное вами подключение. В окне настроек добавится разворачиваемое меню Работа из одного окна. Там вы сможете задать web-адрес с ssl-сертификатом до базы 1С.
Это необходимо сделать, чтобы 1С корректно открывалась в айфрейме Битрикса: многие браузеры могут блокировать айфрейм, если не настроен web-адрес с сертификатом. Ошибка, возникающая в этом случае, появится в консоли вашего браузера:
Uncaught DOMException: Blocked a frame with origin "" from accessing a cross-origin frame
Разверните блок «Настройки загрузки клиентов» и проставьте соответствия типов данных. Загрузите шаблоны и проставьте, как вам нужно.
Также вы можете проставить сопоставление типов клиентов и способы идентификации.
Сначала нажмите “Загрузить шаблоны Битрикс24”, а затем выставьте им соответствующие типы справа.
Таким же образом можно сопоставить типы клиентов и для Компаний, и для Контактов.
И наконец, нужно выставить способы идентификации и для Контактов, и для Компаний.
Контактам нужно оставить внешний ID и добавить Телефон и Email, а Компаниям к внешнему ID добавить ИНН+КПП.
Сохраните получившиеся настройки.
Теперь, когда все это сделано, запустите соединение с Битрикс24.
Если у вас файловая база, текущий сеанс 1С зависнет, так как он будет использоваться для передачи данных. Если вам требуется продолжить работу в 1С, запустите еще один сеанс.
В серверной базе сеанс зависать не будет.
Проверка модуля на стороне Битрикс24
Вы сможете отслеживать статус соединения на портале Битрикс24. Для этого откройте меню «1С + CRM Битрикс24» и посмотрите в нижнюю часть страницы, под заголовок «Настройки подключения». На каждое созданное соединение с Бэкофис появится кнопка. Если она желтая, соединение работает.
В кнопке будет отображаться то название соединения, которое вы задали в 1С.
По нажатию на кнопку вы увидите текущие настройки соединения
Работа с модулем 1С: Бэкофис в Битрикс24
После выполнения соответствующей настройки на стороне 1С в Битрикс24, вы сможете выбирать нужные документы из 1С, используя меню внури карточки CRM.
Если вы только начинаете работу, обязательно нужно авторизоваться. Выберите Расширения-1С-Авторизация, введите в появившуюся форму данные от учетной записи 1С под каждым пользователем, который будет работать в Бэкофисе.
После этого в меню сверху вместо «Расширения» подставится последнее выбранное, то есть Авторизация. По стрелочке рядом выбирайте нужный документ и подключайтесь к Бэкофису.
После выбора нужного документа база 1С откроется в отдельном слайдере. В Битрикс24 будет запомнен выбор документа, и его название подставится в кнопку Расширения. Вы сможете быстро создавать выбранный документ, нажимая на кнопку, а если потребуется другой документ, либо другое расширение, вы сможете выбрать нужное в меню по стрелочке.
Внимание! Необходимо указывать тип контрагента: Юр лицо, физ лицо или ИП. В противном случае контрагента не будет видно в списке в базе 1С. А также в карточке сделки в Битрикс24 обязательно должна быть привязана компания, иначе 1С не сможет подтянуть данные о контрагенте, и форма создания документа откроется без данных из Битрикс24. Документ в этом случае можно будет сделать, но все придется заполнять вручную.
Как это работает?
Модуль 1С: Бэкофис создает нового контрагента на основе элемента, который открыт в карточке CRM. Например, контрагентом может стать лид, контакт и компания. В случае, если документ создан из сделки – контрагентом станет контакт или компания, связанная со сделкой.
После того, как вы заполните и проведете документ, в карточке CRM появится дело с названием данного документа. При нажатии на дело на стороне вашей 1С откроется слайдер с этим документом.
Чтобы выгрузить документ из Битрикс24 в печатную форму, в форме документа выберите опцию Печать, а в открывшемся окне — Битрикс24 > Выгрузить в Битрикс24.
После этого в карточке CRM появится ссылка на документ.
Вы можете открыть документ и увидеть его печатную версию прямо в Битрикс24!
Таким образом, бухгалтер создаёт и проводит документы, а менеджер в любой момент может получить доступ к готовым документам.
Помимо этого, вы сможете отправлять в Битрикс24 уведомления о корректности документов, либо предупреждения об ошибках. Эти действия сохранятся в ленте активити Битрикс24 как Дела 1С.
При отправке уведомления об ошибке, у вас будет возможность указать свое пояснение.
