Cправка — Аккаунт Google
Войти
Справка Google
- Справочный центр
- Сообщество
- Аккаунт Google
- Политика конфиденциальности
- Условия предоставления услуг
- Отправить отзыв
Тема отзыва
Информация в текущем разделе Справочного центра
Общие впечатления о Справочном центре Google
- Справочный центр
- Сообщество
- Начало работы с аккаунтом Google
Аккаунт Google
Для некоторых пользователей смартфоном под управлением Android неприятным сюрпризом окажется невозможность использовать своё устройство после сброса его настроек к заводским из-за проблемы со входом в аккаунт Google. Если вы видите на экране своего смартфона сообщение «Подтверждение не отправлено: Произошла ошибка повторите попытку», то некоторое время вы не сможете делать ничего со своим устройством под аккаунтом Гугл. В данной статье разбираемся, для чего это нужно, как это исправить, и как не допустить такого в будущем.

Содержание
- Что делать, чтобы поставить диагноз своем смартфону Андроид с аккаунтом Гугл
- Для чего нужен Factory Reset Protection FRP
- Почему появляется сообщение «Подтверждение не отправлено: Произошла ошибка повторите попытку»
- Каким образом правильно сбрасывать телефон к заводским настройкам
- Видео-инструкция
Что делать, чтобы поставить диагноз своем смартфону Андроид с аккаунтом Гугл
Прежде, чем решать проблему, следует её верно диагностировать. А для диагностики, как и в медицине, хорошо помогает изучение предшествующего анамнеза.
Итак, эта статья подойдёт вам в том случае, если соблюдены все ниже перечисленные условия:
- Проблема появилась после выполнения hard reset, то есть сброса состояния смартфона к заводским настройкам.
- Когда вы включили устройство после сброса, на стадии запроса логина и пароля от вашего аккаунта Google вы допустили ошибку, и несколько раз ввели данные неверно. Либо вы на этой стадии попытались воспользоваться функцией восстановления пароля в аккаунт Gmail, потому что не помнили его.
- Это действительно ваш телефон, не чужой, не украденный и вы имеете право им пользоваться.
Если всё сходится, то диагноз проблемы называется Factory Reset Protection (FRP). Эта функция представляет собой защитный модуль, который присутствует во всех смартфонах под управлением Android, получивших обновления после 2014 года. Поэтому можно увидеть сообщение «Подтверждение не отправлено: Произошла ошибка повторите попытку».
Вам будет это интересно: Не удалось связаться с серверами Google. Повторите попытку позже.

Для чего нужен Factory Reset Protection FRP
FRP призван защищать владельцев Android от кражи. Представьте, что ваш смартфон был украден. Маловероятно, что грабитель будет пользоваться этим аппаратом в таком состоянии, как вы его оставили. Скорее всего он сделает сброс настроек к заводским так, чтобы пользоваться телефоном с нуля. Это удобно, так как опознать смартфон после hard reset становится немного сложнее, и он после этого выглядит как новый — с заводскими настройками.

И тут вора поджидает ловушка в виде FRP — ему нужно будет ввести данные от аккаунта Gmail настоящего владельца, которые он, конечно же, не знает. И если эти данные не ввести верно, то смартфон становится не пригодным к работе. И даже попытка восстановления пароля приведёт к неудаче — войти не получится.
Неужели телефон навсегда станет не пригодным при активации FRP. Конечно же, нет. Здесь действует правило 72 часов. После этого можно будет войти в смартфон. Но не просто так, а введя наконец правильные логин и пароль от аккаунта Gmail, которые вор всё ещё не знает. За эти 72 часа у вас есть возможность и время, чтобы обратиться за помощью в правоохранительные органы и найти смартфон, который вор никак не сможет реализовать.
Почему появляется сообщение «Подтверждение не отправлено: Произошла ошибка повторите попытку»
Но часто случается так, что FRP действует против честных владелец смартфонов на Android, которые просто после сброса настроек не помнят пароль в Гугл. И тогда появляется сообщение, что подтверждение не отправлено, и нужно повторить попытку. Что же делать в этом случае?
Есть множество способов обойти FRP и для каждого смартфона они разные, и при этом отличаются особой сложностью, требуют определённых навыков и установки программ, а также не дают никаких гарантий, и некоторые из них могут отменить действие гарантии. Поэтому мы не будем рассматривать эти способы.

Если вы увидели на своём смартфоне сообщение, то лучше всего просто подождать 72 часа и потом ввести верные данные для входа в аккаунт Gmail и пользоваться им полноценно.
Если после сброса настроек при авторизации вы ввели пароль неправильно из-за невнимательности, то после 72 часов действия FRP введите его внимательно и правильно. Если же вы не помните пароль и FRP активировалось от попытки восстановления, то через 72 часа войдите, введя новый пароль, который восстановили.
Это может быть полезным: Ошибка [OR-DVASA2-03] в Плей Маркете при покупке с телефона.
Каким образом правильно сбрасывать телефон к заводским настройкам
Для того чтобы не попасть в ловушку, которая призвана вас защищать, была придумана против воров смартфонов, нужно следовать простым рекомендациям, которые доступны каждому:
- Самое простое — всегда помните свой пароль от аккаунта Gmail, с которым вы авторизованы в вашем смартфоне. Это не трудно и даже какой-то сложный пароль можно куда-то записать.
- Если нужно сделать сброс настроек к заводским, то убедитесь, что пароль вы помните. Если не помните, то до сброса сделайте восстановление пароля и запомните. А ещё лучше просто выйдите из вашего аккаунта Gmail перед сбросом, то есть отвяжите его. А затем войти снова.
Если первая рекомендация не вызывает никаких вопросов, очевидна и понятна без пояснения, то вторую нужно раскрыть подробнее. А именно — как отвязать аккаунт Gmail от смартфона перед сбросом. Если это сделать, то функция FRP после сброса настроек не включится.
Рассмотрим ниже пошаговую инструкцию.
- На своём смартфоне перейдите в «Настройки«.
- Откройте раздел «Пользователи и аккаунты«.

- В списке профилей найдите Google и войдите в него.

- Войдите в свой аккаунт Гугл.
- Нажмите кнопку «Удалить«.

- Если к вашему смартфону подключено несколько профилей Gmail, то отвязать нужно будет каждый из них, и только потом делать сброс настроек.
Итак, стоит ли ругать разработчиков Google о том, что они ввели функцию FPR, от которой некоторые не могут зайти в свой смартфон? Пожалуй, что нет. Ведь если просто на просто запомнить свой пароль от аккаунта, то можно легко войти в любом случае, а функция в действительности может быть достаточно эффективной против кражи.
Видео-инструкция
В видео будет более подробно рассказать, что же делать, если при входе в Гугл аккаунт появляется сообщение «Подтверждение не отправлено: Произошла ошибка повторите попытку».
Как избежать возникновения проблем
Чтобы избежать возникновения неисправности, можно воспользоваться способом, придуманным разработчиками операционной системы. Для этого зайдите в раздел учётных записей в настройках телефона. Найдите Google и откройте его. Вызовите меню специальной клавишей, нажав на три точки в углу.

Выберите функцию удаления аккаунта, в некоторых случаях требуется просто долго держать зажатой строку с учётной записью. Переведите телефон в режим разработчика, начав отладку по USB. Сделайте разблокировку OEM.
Пять вариантов обхода защиты
Представленные способы подразумевают обход защиты для удаления учётной записи и дальнейшей привязки нового.
Первый
Извлеките сим-карту и запустите устройство. Выберите язык, в следующем окне нажмите на пропуск. Затем, система попросит написать электронную почту. Зажмите на клавиатуре @ и удерживайте, пока не появится кнопка настроек. Зайдите в меню, перейдите к пункту настроек клавиатуры. Вернитесь и перейдите к восстановлению и сбросу. Отключите автоматическое восстановление, затем, резервное копирование и сделайте сброс настроек Google.
Второй
Этот вариант используется при отсутствии выхода в интернет или невозможности открыть меню настроек телефона каким-либо способом.
Вставьте сим-карту в телефон, который необходимо освободить от Google аккаунта. Включите, затем позвоните с другого номера на заблокированный смартфон, примите вызов, вызовите дополнительное меню и добавьте ещё один вызов. Введите произвольный набор цифр и добавьте эту комбинацию в контакты. Привяжите номер к аккаунту Google, при необходимости, создав новый, перезагрузите устройство.
Третий
Повторите начало предыдущего способа: позвоните на заблокированный телефон и добавьте новый вызов. Когда появится клавиатура, введите команду: *#*#4636#*#*. После ввода крайней правой звёздочки система переведёт пользователя в окно с расширенными настройками. Оттуда легко перейти в обычные, нажав на стрелочку в левом углу экрана.
Если у Вас остались вопросы – сообщите нам Задать вопрос
Далее, достаточно зайти в меню восстановления и сброса, отключить автоматическое восстановление и резервное копирование и сделать полный сброс настроек. По окончании процесса нужно подключиться к Wi-Fi и авторизоваться в новой учётной записи Google.

Четвёртый
Зайти в настройки, обойдя авторизацию в Google, можно следующим способом. Зажмите кнопку домой и дождитесь появления значка гугл. Нажмите, затем, в поисковой строке введите слово настройки. Система переправит пользователя в соответствующее меню устройства. Дальнейшие действия аналогичны третьему способу: выключите восстановление и копирование данных, сбросьте аккаунт, перезагрузите смартфон.
Пятый
Установите программу QuickShortcutMaker на смартфон при помощи компьютера. Запустите её и в представленном меню найдите приложения, доступ к которым заблокирован. Создайте для них ярлыки и сможете беспрепятственно ими пользоваться.
Этот способ обхода защиты требует определённых умений во владении системой. Кроме того, подобный вариант не поможет обойти авторизацию в аккаунте, происходящую при включении смартфона.
Обход Factory Reset Protection/FRP или как обойти Гугл Аккаунт?(Неофициально)
Ниже будет предложено множество методов как неофициально обойти защиту FRP, вам остается только испытать каждый, чтобы получить в итоге рабочий Android.
Вариант 1 обхода аккаунта Google после сброса
- Вставить Sim-карту в устройство на котором нужно удалить аккаунт Google
- Позвонить на данный Android девайс
- Принять вызов и нажмите кнопку добавить новый вызов
- В номеронабиратели написать любые цифры и «Добавить номер в существующий аккаунт»
- Ввести данные вашего аккаунта Google
- Сохранить контакт в вашем аккаунте
- Перезагрузить Android
Вариант 2 обхода аккаунта Google после сброса
- Вставить sim-карту в заблокированный Android
- Позвонить на данное устройство
- Принять вызов и создать/добавить новый звонок
- В номеронабиратели набираем следующий инженерный код *#*#4636#*#*
- После набора ваш Android должен автоматически перебросить в расширенное меню настроек
- Нажимаем кнопку назад и оказываемся в меню настроек
- Переходим в раздел «Восстановление и сброс» или «Архивация и Восстановление«
- Отключаем «Резервирование данных» и все что связанно восстановлением данных
- Выполняем сброс настроек
- При первоначальной настройке устройства вводим свой аккаунт
Вариант 3 обхода аккаунта Google после сброса
Если ваше устройство Android поддерживает Fastboot, то можно попробовать выполнить сброс FRP через него.
Для этого вам понадобиться:
- Компьютер
- Установленные драйвера Android
- на устройство
- Перевести устройство в режим Bootloader
После чего можно ввести следующие команды:
fastboot oem clean_frp
или выполнить такую команду
fastboot erase persistent fastboot erase frp fastboot erase config
Вариант 4 обхода аккаунта Google после сброса
После сброса вам необходимо попытаться войти меню настроек после чего вам понадобиться:
- Компьютер
- Установленные драйвера Android
- на устройство
- Подключить Android к компьютеру и запустить ADB RUN
После чего ввести следующие команды:
adb shell content insert —uri content://settings/secure —bind name:s:user_setup_complete —bind value:s:1
adb shell am start -n com.google.android.gsf.login/
adb shell am start -n com.google.android.gsf.login.LoginActivity
Вариант 5 обхода аккаунта Google после сброса
- Проходим по меню первоначальной настройки устройства и подключаемся к Wi-Fi сети
- Вводим e-mail и пробуем его выделить, появиться сообщение «Отправить /Поделиться», выбираем данный пункт
- Открываем через приложение SMS
- В поле кому вводим номер 112 и в теле письма пишем вновь какой-то текст и отправляем
- Появиться уведомление, что SMS не было доставлено, выбираем данное сообщение
- Вверху будет кнопка «Вызов«, нажимаем на нее
- В номеронабиратели стираем номер 112 и вводим *#*#4636#*#*
- Откроется меню для тестирования устройства, нажимаем на каждый пункт, один них переадресует вас в Настройки Android
- В настройках переходим в раздел «Сброс и Восстановление» и делаем полный сброс
Вариант 6 обхода аккаунта Google после сброса для устройств с чипом MTK (Mediatek)
Для данного способа вам понадобиться официальная прошивка для установки с помощью компьютера. В данной прошивки должен находиться scatter.txt файл.
- Скачайте и установите драйвера на компьютер
- Установите программу Notepad ++ на компьютер
- В папке с прошивкой найдите файл scatter.txt и откройте его через программу Notepad ++
- Найдите в текстовом файле «frp» partition b и далее скопируйте значение поля linear_start_addr и partition_sizeЗакройте scatter.txt файл
- Запустите программу для прошивки SP Flash Tool и в поле «Scatter-loading file» указываем путь к файлу scatter.txt
- Переключитесь к вкладке Format в SP Flash Tool и укажите
- Ручное форматирование — «Manual Format Flash»
- Region «EMMC_USER»
- В Begin Adress [HEX] значения linear_start_addr
- В Format Length[HEX] значения partition_size
- После чего подключите смартфон к компьютеру и нажмите кнопку Start, чтобы стереть значения раздела FRP
Вариант 7 обхода аккаунта Google после сброса
- Устанавливаем Sim-карту, включаем Android и добираемся до ввода Google аккаунта
- С другого телефона звоним на установленную Sim в заблокированном Android, принимаем звонок, удерживаем центральную клавишу до появления Google Now, завершаем вызов с другого уcтройтсва
- Нажимаем на кнопку Назад, в строке поиска вводим слово «настройки» и переходим к ним
- Далее перемещаемся в раздел «восстановление и сброс» и отключаем все галочки и выполняем сброс настроек Android
Вариант 8 обхода аккаунта Google после сброса
- Извлекаем Sim карту
- Включаем телефон, выбираем язык, пропускаем окно с SIM
- В окне где необходимо ввести Email
- Зажимаем кнопку @ (Google KeyBoard) и выбираем настройки
- Далее нажимаем кнопку «Показать запущенные приложения » и в строке поиска Google пишем «настройки»
- Выбираем приложение настройки
- В настройках выбрать раздел «Восстановление и сброс» и выполнить сброс
Вариант 9 обхода аккаунта Google после сброса
Для данного способа вам необходимо иметь:
- Возможность установить SD карту
- установленное TWRP Recovery
- Скачать и сбросить файл FRP-False.zip на карту памяти
После чего перевести Android в режим Recovery и прошить файл FRP-False.zip.
Вариант 10 обхода аккаунта Google после сброса
- Подключаемся к Wi-FI
- Когда начнется проверка сети возвращаемся назад
- Выбираем другую Wi-FI сеть, без разницы какую
- В поле для ввода пароля набираем абсолютно любые символы, после чего их выделяем, и нажимаем на три точки (доп. меню) и «Показывать подсказки»
- В Google пишем «НАСТРОЙКИ» и открываем настройки телефона
- Далее выбираем «Восстановление и сброс» -> «Сброс лицензий DRM»
- Возвращаемся к подключению Wi-Fi, конектимся и вводим новый аккаунт
Чтобы сбросить настройки аккаунта, необходимо:
- Вставьте в смартфон сим-карту, запустите устройство и зайдите в настройки.
- Зайдите в учётные записи, найдите аккаунт Google.
- Позвоните на заблокированный телефон с другого, примите звонок и зажмите центральную клавишу.
- Дождитесь возникновения поисковой строки и с её помощью перейдите в настройки. Завершите принятый ранее вызов.
- Сбросьте данные в гугл аккаунте.
- Нажмите клавишу возвращения, перейдите в раздел восстановления и сброса.
- Снимите все галочки и проведите сброс настроек Google.
- Сделайте полный сброс данных на устройстве.

После перезагрузки смартфон должен заработать. Этот вариант может не сработать на некоторых устройствах.
Сброс настроек до заводских
Если ничего из перечисленного не помогло, то можно воспользоваться кардинальным сбросом настроек гаджета до заводских значений. К примеру, на некоторых девайсах это делается переходом в «Настройки», далее «Резервное копирование», и выбор «Сброс данных».
При этом помните, что все пользовательские файлы в памяти телефона при выполнении данного сброса будут удалены.
Рекомендуем к прочтению: В настоящее время ваш браузер не распознает ни один из видеоформатов.
Обнуление лицензий DRM
Это более мощный способ решения проблемы с заблокированным смартфоном. Для сброса DRM:
- Подключитесь к сети Wi-FI.
- В течение проверки вернитесь к списку доступных сетей.
- Выберите любую другую сеть и введите в поле пароля любые данные. Скопируйте введённый пароль, откройте дополнительное меню и включите подсказки.
- Зайдите в настройки телефона, в категорию восстановления и сброса.
- Сбросьте лицензии DRM.
- Вернитесь к сетевым подключениям, введите новый аккаунт.
На этом сброс лицензий и привязка другой учётной записи закончена.
Утилита Development Settings
Development settings — программа, предоставляющая доступ к инструментам разработчиков. Установите и запустите её. Найдите настройки и сделайте сброс учётной записи. Можно использовать флешку с установленным приложением.
Процесс весьма прост, для его осуществления достаточно сделать несколько шагов. Некоторые пользователи пытаются решить проблему с Google аккаунтом при помощи прошивки телефона. Этот способ не приносит результата: во время привязывания аккаунта система синхронизирует Google с заводским номером устройства. Из-за этого программные способы решения проблемы не оказывают влияния.
Если после выполнения сброса настроек устройство просит вас войти в аккаунт Google, используйте любой представленный способ, чтобы обойти эту защиту. Если указанные варианты не помогают решить проблему — обратитесь в сервисный центр или напишите в техническую поддержку фирмы изготовителя.
Не могу зайти в аккаунт Гугл (Плей Маркет, Store, Gmail).
Смартфон или планшет на Андроид не подключается к Плей Маркету, не заходит в магазин Play Market. Вы не можете зайти в аккаунт Google Play Store, чтобы скачать что-то новенькое и интересное? Ранее вход в данное приложение не составлял труда, а теперь у Вас наблюдаются с этим проблемы?
Последуйте нашим советам, выполнив несколько несложных действий, и «Play Market» вновь заработает на Вашем устройстве надёжно и быстро. Основная масса проблем и ошибок при входе в Гугл Плей возникает после установки приложения Freedom (Фридом). Итак давайте посмотрим, что можно сделать если Ваш смартфон не заходит в аккаунт Гугл Плей и другие сервисы Google.
А есть ли Интернет? Проверяем вай фай соединение.
Банально, но иногда причиной отказа работы «Google Play Market» является отсутствие или неисправность интернет-подключения. Если Вы пользуетесь Wi-Fi, проверьте есть ли интернет, запустив какой-либо браузер на вашем устройстве, и попытайтесь зайти на любой сайт. Если же используете мобильный интернет, то проверьте, включена ли опция «мобильные данные» на Вашем устройстве (находится в меню «Настройки»), не слетели ли настройки интернет-подключения оператора и оплачен ли мобильный интернет. Также убедитесь, что не включена опция ограничения фоновых данных в настройках Wi-Fi или мобильного Интернета.
Перезагружаем устройство.
Самый простой способ разобраться с проблемой это перезагрузить устройство. В большом количестве случаев это позволяет разобраться с всяческими неприятностями в работе системы в виде её сбоев, зависаний и так далее. Нажмите и удерживайте несколько секунд кнопку включения-выключения устройства, выберите в появившемся меню «рестарт» и перезагрузитесь. Некоторые специалисты также рекомендуют полностью выключить устройство, вынуть аккумулятор на пару секунд, потом вставить его обратно, закрыть крышку и вновь включить устройство.
Чистим настройки.
Иногда причиной некорректной работы плей-маркета являются его настройки и кэш. Чтобы исправить это идём в опцию «Настройки» нашего смартфона или планшета, далее жмём «Приложения», потом выбираем Google Play Market, жмём на него, в настройках жмём «Стереть данные», «Очистить кэш», а также «Удалить обновления». После выполнения этих операций перезагрузите устройство.
Останавливаем и удаляем сервисы Google.
Проблемы в работе могут также наблюдаться из-за некорректной функциональности сервисных программ Google. Идёте в «Настройки», потом «Приложения», находите там два приложения: одно — «Google Services Framework», второе — «Сервисы Google Play», в каждом жмёте «Принудительно остановить» , а также «очистить данные» и «удалить обновления». Перезагрузите устройство после выполнения данных операций.
Включаем «Аккаунты Google».
Иногда по какой-либо причине приложение «Аккаунты Google» может быть отключено, что автоматически вызывает отказ работы Google Play Market. Чтобы включить его, идёте в «Настройки», потом «Приложения», потом «Все», ищите приложение «Аккаунты Google», жмёте на него, и если оно отключено, то жмёте «Включить».
Работает ли синхронизация.
Не мешает также проверить работу синхронизации Вашего аккаунта от Google. Идём в «Настройки», выбираем «Аккаунты»-«Googlе» и убеждаемся, что синхронизация включена.
Проверяем «Диспетчер загрузки».
Проверьте работу диспетчера загрузки, пройдя в «Приложения», найдите приложение с названием «Диспетчер загрузки», зайдите в него и убедитесь, что оно активно. Иначе активируйте его, нажав «Включить».
Работаем с файлом hosts (нужны root-права).
Для выполнения указанных ниже действий будут нужны так называемые «права суперпользователя» (root-права) на Ваше устройство. Пользователям, которые слабо разбираются в функциональности операционной системы Android, можем посоветовать обратиться к специалистам, так как некорректная работа с настройками Вашего устройства после получения root-прав может буквально убить Ваш смартфон или планшет, превратив его в бесполезный «кирпич», а этого надо постараться избежать.
Почему возникает сообщение «Не удалось связаться с серверами Google, повторите попытку позже»
Рассматриваемая ошибка имеет довольно долгую историю, и фиксируется примерно с 2011 года по сей день.
Её причины могут быть следующими:
- Наблюдаются проблемы с сетевым интернет-подключением (в частности, из-за роутера, некорректной работы ДНС-серверов и др.);
- На мобильном устройстве некорректно выставлены дата и время;
- Некорректно работают приложения «Google Play Маркет», «Google Services Framework», а также «Сервисы Google Play». В частности, ошибка может быть вызваны устаревшими версиями указанных приложений;
- На телефоне модифицирован системный файл hosts;
- Задействована двухфакторная идентификация при подключении к аккаунту Гугл;
- Некорректно удалены (установлены) ряд мобильных приложений, уровня известного «Freedom».
В редких случаях причиной ошибки также может стать рутированная версия операционной системы Android.
Причины потери доступа к аккаунту
Причины потери доступа к сервисам Google могут быть различными:
- удаление аккаунта или отключение;
- взлом данных;
- потеря логина или пароля;
- личные данные пользователя;
- проблемы с настройками.
Независимо от причины, путей решения проблемы всего три:
- проверка настроек;
- восстановление доступа;
- создание нового аккаунта.
Первый путь желательно проверить в любом случае, иначе могут возникнуть проблемы с реализацией следующих.
Потеря доступа и его восстановление
Самая частая причина появления сообщения об отсутствии доступа в аккаунт – потеря данных. За время длительного пользования смартфоном люди обычно привыкают к автоматическому входу в сервисы Google и забывают логин и пароль. Что делать в таком случае?
- Войдите в Настройки – Аккаунты.
- Проверьте и запишите адрес электронной почты Gmail, указанный при регистрации.
- Попытайтесь войти в почту с компьютера.
- Если забыли пароль, нажмите надпись «Забыли пароль?» для восстановления.
Для восстановления данных придется указать номер телефона, введенный при регистрации или запасной адрес электронной почты. Поэтому при регистрации рекомендуется указывать достоверные данные или хотя бы записывать их для памяти.
Если срок восстановления кажется слишком долгим, или запасные данные утеряны, проще удалить старый аккаунт и завести новый. Правда, при этом все данные в облачном хранилище будут утеряны.

«Помню логин и пароль, но войти все равно не могу»
Да, такое тоже бывает. Чаще всего появляется одно из следующих сообщений об ошибке.
Недействительное имя и пароль
В данном случае первым делом нужно проверить правильность ввода данных для авторизации. Попробуйте обновить страницу и еще раз указать логин и пароль.
Если же с учетными данными все в порядке, пройдите процедуру восстановления Гугл-аккаунта. Это должно помочь.
Читайте на нашем сайте: Как восстановить аккаунт в Google
Сохранение файлов cookie отключено
В случае ошибки подобного рода наши действия максимально понятны и просты. Нужно просто включить сохранение куки-файлов в браузере.
Урок: Как включить куки в браузере Mozilla Firefox
Урок: Браузер Опера: включение cookies
Урок: Как включить cookie в Яндекс.Браузере?
Урок: Как включить cookies в Google Chrome
Урок: Включаем cookies в Internet Explorer
Впрочем, иногда только лишь включение сохранения cookie может не помочь. В этом случае придется очистить кэш используемого браузера.
Урок: Как очистить кэш в браузере Google Chrome
Урок: 3 способа очистки куков и кэш в браузере Opera
Урок: Как очистить кэш Яндекс.Браузера?
Урок: Удаление кэша в Internet Explorer
Урок: Как очистить кэш в браузере Mozilla Firefox
Эти же действия помогут, если после ввода логина и пароля страница просто начала бесконечно обновляться.
Аккаунт заблокирован
Если при попытке войти в свой Гугл-аккаунт вы видите сообщение об ошибке, уведомляющее о блокировке учетной записи — простым восстановлением данных для авторизации здесь уже не обойтись. В таком случае придется «реанимировать» аккаунт, а процесс этот может несколько затянуться.
Читайте на нашем сайте: Как восстановить аккаунт в Google
Мы разобрали основные проблемы, возникающие при авторизации учетной записи Google, и их решения. Если же вас беспокоит ошибка при подтверждении входа с помощью SMS или специального приложения, это всегда можно исправить на странице поддержки аккаунтов Гугл.
Мы рады, что смогли помочь Вам в решении проблемы. Помимо этой статьи, на сайте еще 11961 инструкций. Добавьте сайт Lumpics.ru в закладки (CTRL+D) и мы точно еще пригодимся вам. Отблагодарите автора, поделитесь статьей в социальных сетях.
Опишите, что у вас не получилось. Наши специалисты постараются ответить максимально быстро.
Создание нового аккаунта и личные данные
Создать новый аккаунт Google можно в том же разделе Настройки –Аккаунты. Процедура проста, но постарайтесь на этот раз внимательно ввести все нужные данные, не соврать и записать их куда-нибудь для памяти.
После создания нового аккаунта обычно сразу можно пользоваться сервисами Google, но бывает, что после этого войти в аккаунт или Play Market не удается.
Нужно учесть, что пользоваться сервисами Google могут только дети старше 13 лет. Если при вводе данных вы ввели возраст меньше допустимого, вход в аккаунт будет заблокирован.
Что делать? Удалить учетную запись и создать новую, в которой завысить возраст. Или, что более правильно, создать еще одну учетную запись для себя.
Если в новый аккаунт Google доступ получен, но войти в Play Market не удается, нужно почистить его данные. Для этого:
- войти в Настройки – Опции;
- выбрать Диспетчер приложений;
- выбрать Google Play Market;
- нажать «Очистить».
Приведенные выше методы, в большинстве случаев, помогают решить проблему появления сообщения «У Вашего аккаунта Google нет доступа». Если справиться с ней все же не удалось, обратитесь в службу поддержки Google.
Удаление данных и очистка кеша
- Зайдите в настройки своего телефона и проследуйте в раздел «Приложения и уведомления».
- В новом окне выберите «Приложения». Прокрутите список вниз, пока не найдёте «Google Play Маркет» (не путать с “Сервисы Google Play”).
- Тапните по программе, выберите «Память» или «Хранилище» (пункт может отличаться в зависимости от модели телефона).
- Нажмите «Очистить кэш». Здесь же выберите «Стереть данные» или «Сброс». Зайдите в «Настройки» > Приложения, выберите Google Play Маркет;
- Нажмите «Выключить». Появится сообщение следующего содержания: «Отключение встроенной службы может нарушить работу других приложений». Выберите «Отключить приложение» несмотря на предупреждение; Перейдите в настройки телефона (приложение выглядит как шестеренка) и выберите «Аккаунты» (в Samsung Galaxy – “Учетные записи и архивация”);
- В открывшемся списке учетных записей найдите «Google»;
- Кликните по значку «Корзина» внизу экрана и дождитесь удаления аккаунта.
Далее выполните следующие действия: - Введите свои имя и фамилию, нажмите «Далее»;
- Выберите адрес электронного ящика из предложенных системой. Если ни один не нравится – поставьте метку напротив пункта «Создать другой адрес Gmail»;
- Придумайте пароль, введите его дважды. Он должен состоять не менее чем из 8 символов;
- Прочитайте соглашение от компании, в котором указана информация о сборе данных о вас и цель этого. Если хотите что-то изменить, выберите «Другие варианты». Нажмите «Принимаю».
- Нажмите «Далее» и дождитесь автоматической авторизации.
Укажите дату рождения и пол;
После этого вновь зайдите в «Гугл Плей» и повторите загрузку или обновление. В процессе заполнения полей. Вводите настоящую информацию, чтобы не возникало проблем при восстановлении.
После произведенных изменений вход в аккаунт Google Play и дальнейшее скачивание нужных файлов должно пройти без проблем.
Почему появляется сообщение «Подтверждение не отправлено: Произошла ошибка повторите попытку»
Но часто случается так, что FRP действует против честных владелец смартфонов на Android, которые просто после сброса настроек не помнят пароль в Гугл. И тогда появляется сообщение, что подтверждение не отправлено, и нужно повторить попытку. Что же делать в этом случае?
Есть множество способов обойти FRP и для каждого смартфона они разные, и при этом отличаются особой сложностью, требуют определённых навыков и установки программ, а также не дают никаких гарантий, и некоторые из них могут отменить действие гарантии. Поэтому мы не будем рассматривать эти способы.

Если вы увидели на своём смартфоне сообщение, то лучше всего просто подождать 72 часа и потом ввести верные данные для входа в аккаунт Gmail и пользоваться им полноценно.
Если после сброса настроек при авторизации вы ввели пароль неправильно из-за невнимательности, то после 72 часов действия FRP введите его внимательно и правильно. Если же вы не помните пароль и FRP активировалось от попытки восстановления, то через 72 часа войдите, введя новый пароль, который восстановили.
Это может быть полезным: Ошибка [OR-DVASA2-03] в Плей Маркете при покупке с телефона.
Сбросил настройки на Андроиде — требует подтверждение аккаунта Гугл я не помню что делать?
Как известно, с версии ОС Андроид 5.1 (Lollipop) компания «Google» добавила в ОС Андроид дополнительную функцию безопасности. Последняя после сброса смартфона до заводских настроек требует ввести е-мейл и пароль прежней учётной записи пользователя в Google. Если владелец телефона по каким-либо причинам их не знает (к примеру, телефон был куплен с рук), то такой девайс превращается для нового обладателя в бесполезный кирпич. В такой ситуации новый владелец телефона начинает искать эффективные пути получения доступа к настройкам устройства и устранения досадной блокировки. В нашем материале мы разберём, что делать, если вы сбросили настройки вашего Андроид и система требует подтверждение прошлого аккаунта Гугл, детально опишем способы, позволяющие решить возникшую проблему.
- Защита аккаунта Гугл после сброса настроек телефона
- Самое важное: как удалить ваш аккаунт Гугл?
- Способ с использованием кода проверки аккаунта
- Способ с использованием утилиты QuickShortcutMaker
- Способ с использованием функционала APK Tool
- Способ с использованием сим-карты
- Способ обхода FRP без доступа в Интернет
- Способ с использованием SMS или е-мейл
- Как обойти защиту FRP (актуально для устройств Самсунг)
- Способ с использованием сторонней программы под ОС Виндовс
- Заключение
Защита аккаунта Гугл после сброса настроек телефона
Как мы уже упоминали, с версией OS Android 5.1 (Lollipop), увидевшей свет в конце 2014 года, компания «Google» ввела в функционал ОС Андроид так называемую «FRP» (Factory Reset Protection – Защиту заводского сброса). Теперь после сброса телефона до заводских настроек система будет требовать е-мейл и пароль к прежней учётной записи Гугл, которая находилась на устройстве до его сброса.
Таким образом, Гугл попыталась защитить телефон от воров, которые массово воруют телефоны, выполняют сброс их до заводских настроек с целью удаления всех прежних пользовательских данных. Затем такой «чистый» девайс продают новому, ничего не подозревающему, владельцу.
В некоторых же случаях владелец телефона сам сбрасывает телефон до заводских настроек, но не помнит данные для входа в свой Гугл-аккаунт, так как регистрировал его очень давно. В этом случае перед ним встаёт вопрос, как обойти FRP-защиту от Google после сброса настроек.
Существует несколько разнообразных способов обхода FRP от Гугл. Все они напрямую зависит от марки и модели вашего телефона, версии ОС Андроид и других факторов. Тот способ, который подойдёт для телефонов Самсунг, может быть неэффективным на Xiaomi, и наоборот. Все данные способы так или иначе публикуются в сети, где их изучают специалисты Гугл, и очередными апдейтами закрывают существующие дыры, позволяющие обойти FRP. Тем не менее, на текущий момент имеются несколько эффективных способов, и мы подробно опишем их ниже.
Читайте также: Как выйти из аккаунта Гугл на Андроид телефоне.
Самое важное: как удалить ваш аккаунт Гугл?
Прежде чем мы перейдём к описанию способов обхода защиты FRP, мы укажем, как удалить ваш аккаунт Гугл на телефоне обычным путём. Когда вы с помощью описанных нами ниже манипуляций получите доступ к настройкам вашего телефона, удалите пользовательский аккаунт Гугл. Затем перезагрузив ваш смартфон вы сможете создать свой аккаунт и пользоваться устройством стандартным образом.
Для удаления пользовательского аккаунта в Гугл выполните следующее:
- Перейдите в настройки вашего телефона;
- Выберите там «Учётные записи и архивация» (или «Аккаунты»);
- Далее выберите «Управление учётными записями»;
- В перечне открывшихся учётных записей найдите вашу учётную запись от Гугл и тапните на неё;
- Далее нажмите на кнопку «Удалить учётную запись» и подтвердите удаление.
Теперь вы знаете, что необходимо делать, когда вы получите доступ к настройкам вашего телефона. Зная это, переходите к способам для обхода блокировки Гугл, которые описаны нами ниже.
Способ с использованием кода проверки аккаунта
Данный способ использует специальный код для перехода в меню настроек и обхода блокировки FRP. Выполните следующее:
- Вставьте сим-карту в заблокированный смартфон;
- Наберите номер вашего телефона с другого телефона;
- Ответьте на вызов;
- В открывшемся меню нажмите на «Добавить вызов» — «Добавить»;
- Отобразится клавиатура для набора номера;
- Введите там комбинацию *#*#4636#*#*
- Если вы всё выполнили правильно, должно появиться меню настроек;
- Выберите «Восстановление и сброс» и отключите опцию «Копирование данных» и «Восстановление»;
- Выполните восстановление до заводских настроек и перезагрузите устройство.
Способ с использованием утилиты QuickShortcutMaker
Данный способ помог огромному числу пользователей, потому рекомендуем использовать его функционал для обхода защиты Гугл. В нём используется стороннее приложение «QuickShortcutMaker» , позволяющее обойти защиту Гугл.
Выполните следующее:
- Включите смартфон, выберите вашу сеть Wi-Fi и подключитесь к ней;
- В поле для ввода е-мейла наберите несколько любых букв и выделите их путем нажатия;
- В открывшемся меню тапните на кнопку с тремя точками, и выберите пункт «ASSIST» (поддержка или помощь);
- Откроется окно «Google Now», где будет предложена помощь. Откажитесь, нажав на «Нет, спасибо»;
- Отобразится поиск Гугл, который позволит нам перемещаться в меню телефона. В строке данного поиска наберите Chrome
- Отобразится иконка Хром, тапните по ней;
- Запустится браузер Хром. Скачайте с его помощью файл QuickShortcutMaker.apk с сайта;
- Вернитесь к поисковой строке и наберите там «Загрузки»;
- Тапните на найденный результат;
- Открыв папку загрузок, найдите там файл QuickShortcutMaker.apk и запустите его;
- Откроется запрос на установку приложения из неизвестных источников. Перейдите в настройки вашего телефона и разрешите такую установку;
- После установки файла нажмите на «Открыть»;
- В интерфейсе приложение, в его поиске, введите «Google Account Manager» (Аккаунты Гугл);
- Далее найдите пункт «Type E-Mail and Password» (Ввод Е-мейл и Пароля);
- Затем нажмите на «Try» (Попробовать);
- В открывшемся окне тапните на кнопку в виде трёх точек в правом углу, и выберите опцию «Вход через браузер»;
- Запустится браузер. Войдите в аккаунт, для которого известен пароль, или который вы создали;
- Подтвердите ввод и перезагрузите ваш гаджет;
- Старый аккаунт смартфона будет заменён на новый. Останется пройти базовые пункты настройки устройства, и вы попадёте на рабочий стол;
- Теперь, при желании, вы сможете сбросить настройки смартфона и подключить ваше устройство к вашему аккаунту Гугл.
Один из способов обойти подтверждение аккаунта Гугл – это использовать небольшую APK-утилиту. Её использование может вызвать некоторые трудности, так как установка приложения на телефон, защищённый DRM – непростой процесс, имеющий свои отличительные особенности на разных устройствах. Для использования данного способа понадобится OTG-кабель, с помощью которого USB-накопитель будет подключен к телефону.
Процесс с использованием APK-файла выглядит следующим образом:
- Выберите подходящую версию APK. Например, можно попробовать один из следующих вариантов — FRPHijacker Tool (для телефонов Самсунг), D-G Unlocker Tool, APK обхода FRP, GSM Flasher ADB Tool;
- Загрузите выбранное приложение на USB-накопитель – так будет проще запустить утилиту в обход;
- Подключите USB-накопитель к телефону с помощью кабеля OTG – одним концом к смартфону, другим – к флешке. В случае удачного подключения отобразится оповещении о подключении нового диска;
- Установите APK с USB-накопителя;
- После этого вы можете получить доступ к настройкам Андроид, и можете отключить функцию проверки учетной записи Гугл
Способ с использованием сим-карты
Другим способом, позволяющим обойти подтверждение аккаунта Гугл после сброса настроек на Android, является способ с использованием сим-карты телефона. Выполните следующее:
- Вытащите сим-карт из вашего смартфона и включите устройство;
- Пропустите уведомление об отсутствии сим-карты и выберите язык интерфейса;
- В форме, где вам необходимо указать номер телефона или адрес электронной почты, удерживайте кнопку @ в течении нескольких секунд;
- В открывшемся меню настроек выберите опцию «Настройки клавиатуры Андроид» (Android keyboard Settings);
- Нажимая «Назад» и «Домой» вы сможете запустить поисковую систему Гугл (она отобразится на главном экране вашего устройства);
- В строке поиска введите «Настройки» (Settings), и перейдите в данный раздел;
- Отключите опции автоматического восстановления и сохранение резервных копий;
- Снова сбросьте настройки вашего смартфона (выполнив полный сброс настроек).
Способ обхода FRP без доступа в Интернет
Альтернативным способом обойти защиту Гугл после сброса настроек телефона является следующий:
- Вставьте сим-карту в заблокированный защитой Гугл телефон и наберите номер вашего телефона с другого телефона;
- Ответьте на звонок, после чего выберите опцию «Добавить новый контакт»;
- В открывшейся форме введите любое количество чисел;
- Нажмите на кнопку «Сохранить», выберите Google, и создайте новую учётную запись Гугл;
- Перезагрузите ваш смартфон.
Читайте также: Как разблокировать телефон Хонор и Хуавей, если забыл пароль.
Способ с использованием SMS или е-мейл
Следующий способ также использует уже упомянутую нами комбинацию цифр, но имеет несколько иной принцип действия. Выполните следующее:
- Подключите ваш смартфон к Wi-Fi;
- Попробуйте ввести адрес электронной почты и выберите опцию «Отправить по SMS»;
- В открывшемся окне наберите любое сообщение, и отправьте его на номер 112;
- Вы получите уведомление об ошибке при отправке уведомления. Рядом с уведомлением будет отображаться кнопка вызова;
- Коснитесь данной кнопки, и введите код *#*#4636#*#*
- Когда вы совершите звонок, система перенаправит вас в настройки;
- Далее выполните полный сброс устройства.
Как обойти защиту FRP (актуально для устройств Самсунг)
Данный способ предложен англоязычными пользователями и лучше всего работает на устройствах Самсунг. Выполните следующее:
- Запустите ваш телефон;
- Когда вы перейдёте к опции подключения к Wi-Fi, коснитесь текстового поля, но пока не вводите пароль Wi-Fi;
- Отобразится клавиатура. Нажмите и удерживайте пробел, и в открывшемся меню выберите «English (US) Google Keyboard»;
- Введите пароль к вай-фай и подключитесь к вашей сети;
- Следуйте инструкциям, пока не достигнете страницы, на которой вам будет предложено ввести данные вашей учётной записи Гугл;
- Коснитесь текстового поля и наберите там ваш е-мейл;
- Далее нажмите и удерживайте символ «@»;
- Когда отобразится меню, выберите «Google Keyboard Settings»;
- Затем нажмите на кнопку с тремя точками, и выберите «Help & Feedback»;
- Нажмите на любую справочную статью, после чего откроется веб-страница;
- Выполните продолжительное нажатие на любом слове для его выделения, а затем в меню выберите «Web Search», а затем – «Google App»;
- Найдите настройки (Settings), где должен появится значок шестеренки. Выберите его, а затем нажмите на «Backup and Reset»;
- Выберите «Factory Data Reset»;
- Следуйте инструкция для повторного прохождения процесса настроек. Когда вы достигнете страницы проверки аккаунта Гугл, у вас будет возможность полностью пропустить данный шаг.
Способ с использованием сторонней программы под ОС Виндовс
Если вы ищете более простое решение, позволяющее обойти подтверждение аккаунта Гугл, вам поможет программа под ОС Виндовс под названием «Tenorshare 4uKey for Android». Данный продукт может легко устранить проверку вашего устройства после сброса телефона до заводских настроек. Программа платная, месячная лицензия стоит около 30$.
Процедура использования программы заключается в следующем:
- Скачайте, установите и запустите программу;
- Подключите ваш гаджет с помощью кабеля ЮСБ к ПК;
- На начальном экране выберите опцию «Remove Google Lock» (FRP);
- Далее нажмите на «Start»;
- Далее выберите бренд вашего телефона и его модель, после чего нажмите на «Next»;
- Далее следуйте инструкциям на экране ПК для перевода вашего гаджета в режим восстановления (Recovery Mode);
- Затем укажите PDA Info (отображается на экране вашего смартфона), вашу страну и оператора. Далее нажмите на «Next» и подтвердите введённые вами данные PDA Info, нажав на «Confirm»;
- Следуйте инструкциям на экране для перевода вашего устройства в режим загрузки (Download Mode);
- Необходимый файл разблокировки будет загружен на телефон с ПК и произведены необходимые изменения;
- Далее следуйте подсказкам на экране для перевода вашего телефона в режим восстановления (Recovery Mode);
- Находясь в меню восстановления с помощью клавиш громкости установите курсо на опции «Wipe data/factory reset» и нажмите кнопку питания для выбора опции, а затем на «Yes – delete all user data» для подтверждения выбор;
- Далее в меню восстановления установите курсор на опции «Wipe cache partition» и подтвердите выбор, нажав на кнопку «Power»;
- После завершения всех операций следуйте инструкциям на экране для перевода устройства в режим загрузки (Download Mode);
- Прежний аккаунт Гугл на устройстве будет удалён. Далее вы сможете пользоваться телефоном в обычном режиме.
Заключение
В нашем материале мы привели несколько эффективных способов обойти защиту аккаунта Гугл, которая появляется после сброса настроек на Андроиде, и требует от пользователя подтверждение аккаунта Гугл. В случае если вы не помните пароля, рекомендуем воспользоваться перечисленными нами способа, опробовав на своём устройстве каждый из предложенных вариантов. Поскольку каждой модели телефона подходит свой способ, попробуйте все перечисленные вами альтернативы, пока не найдёте рабочий вариант, подходящий вашей модели устройства.
Для некоторых пользователей смартфоном под управлением Android неприятным сюрпризом окажется невозможность использовать своё устройство после сброса его настроек к заводским из-за проблемы со входом в аккаунт Google. Если вы видите на экране своего смартфона сообщение «Подтверждение не отправлено: Произошла ошибка повторите попытку», то некоторое время вы не сможете делать ничего со своим устройством под аккаунтом Гугл. В данной статье разбираемся, для чего это нужно, как это исправить, и как не допустить такого в будущем.

Содержание
- Что делать, чтобы поставить диагноз своем смартфону Андроид с аккаунтом Гугл
- Для чего нужен Factory Reset Protection FRP
- Почему появляется сообщение «Подтверждение не отправлено: Произошла ошибка повторите попытку»
- Каким образом правильно сбрасывать телефон к заводским настройкам
- Видео-инструкция
Что делать, чтобы поставить диагноз своем смартфону Андроид с аккаунтом Гугл
Прежде, чем решать проблему, следует её верно диагностировать. А для диагностики, как и в медицине, хорошо помогает изучение предшествующего анамнеза.
Итак, эта статья подойдёт вам в том случае, если соблюдены все ниже перечисленные условия:
- Проблема появилась после выполнения hard reset, то есть сброса состояния смартфона к заводским настройкам.
- Когда вы включили устройство после сброса, на стадии запроса логина и пароля от вашего аккаунта Google вы допустили ошибку, и несколько раз ввели данные неверно. Либо вы на этой стадии попытались воспользоваться функцией восстановления пароля в аккаунт Gmail, потому что не помнили его.
- Это действительно ваш телефон, не чужой, не украденный и вы имеете право им пользоваться.
Если всё сходится, то диагноз проблемы называется Factory Reset Protection (FRP). Эта функция представляет собой защитный модуль, который присутствует во всех смартфонах под управлением Android, получивших обновления после 2014 года. Поэтому можно увидеть сообщение «Подтверждение не отправлено: Произошла ошибка повторите попытку».
Вам будет это интересно: Не удалось связаться с серверами Google. Повторите попытку позже.

Для чего нужен Factory Reset Protection FRP
FRP призван защищать владельцев Android от кражи. Представьте, что ваш смартфон был украден. Маловероятно, что грабитель будет пользоваться этим аппаратом в таком состоянии, как вы его оставили. Скорее всего он сделает сброс настроек к заводским так, чтобы пользоваться телефоном с нуля. Это удобно, так как опознать смартфон после hard reset становится немного сложнее, и он после этого выглядит как новый — с заводскими настройками.

И тут вора поджидает ловушка в виде FRP — ему нужно будет ввести данные от аккаунта Gmail настоящего владельца, которые он, конечно же, не знает. И если эти данные не ввести верно, то смартфон становится не пригодным к работе. И даже попытка восстановления пароля приведёт к неудаче — войти не получится.
Неужели телефон навсегда станет не пригодным при активации FRP. Конечно же, нет. Здесь действует правило 72 часов. После этого можно будет войти в смартфон. Но не просто так, а введя наконец правильные логин и пароль от аккаунта Gmail, которые вор всё ещё не знает. За эти 72 часа у вас есть возможность и время, чтобы обратиться за помощью в правоохранительные органы и найти смартфон, который вор никак не сможет реализовать.
Почему появляется сообщение «Подтверждение не отправлено: Произошла ошибка повторите попытку»
Но часто случается так, что FRP действует против честных владелец смартфонов на Android, которые просто после сброса настроек не помнят пароль в Гугл. И тогда появляется сообщение, что подтверждение не отправлено, и нужно повторить попытку. Что же делать в этом случае?
Есть множество способов обойти FRP и для каждого смартфона они разные, и при этом отличаются особой сложностью, требуют определённых навыков и установки программ, а также не дают никаких гарантий, и некоторые из них могут отменить действие гарантии. Поэтому мы не будем рассматривать эти способы.

Если вы увидели на своём смартфоне сообщение, то лучше всего просто подождать 72 часа и потом ввести верные данные для входа в аккаунт Gmail и пользоваться им полноценно.
Если после сброса настроек при авторизации вы ввели пароль неправильно из-за невнимательности, то после 72 часов действия FRP введите его внимательно и правильно. Если же вы не помните пароль и FRP активировалось от попытки восстановления, то через 72 часа войдите, введя новый пароль, который восстановили.
Это может быть полезным: Ошибка [OR-DVASA2-03] в Плей Маркете при покупке с телефона.
Каким образом правильно сбрасывать телефон к заводским настройкам
Для того чтобы не попасть в ловушку, которая призвана вас защищать, была придумана против воров смартфонов, нужно следовать простым рекомендациям, которые доступны каждому:
- Самое простое — всегда помните свой пароль от аккаунта Gmail, с которым вы авторизованы в вашем смартфоне. Это не трудно и даже какой-то сложный пароль можно куда-то записать.
- Если нужно сделать сброс настроек к заводским, то убедитесь, что пароль вы помните. Если не помните, то до сброса сделайте восстановление пароля и запомните. А ещё лучше просто выйдите из вашего аккаунта Gmail перед сбросом, то есть отвяжите его. А затем войти снова.
Если первая рекомендация не вызывает никаких вопросов, очевидна и понятна без пояснения, то вторую нужно раскрыть подробнее. А именно — как отвязать аккаунт Gmail от смартфона перед сбросом. Если это сделать, то функция FRP после сброса настроек не включится.
Рассмотрим ниже пошаговую инструкцию.
- На своём смартфоне перейдите в «Настройки«.
- Откройте раздел «Пользователи и аккаунты«.

- В списке профилей найдите Google и войдите в него.

- Войдите в свой аккаунт Гугл.
- Нажмите кнопку «Удалить«.

- Если к вашему смартфону подключено несколько профилей Gmail, то отвязать нужно будет каждый из них, и только потом делать сброс настроек.
Итак, стоит ли ругать разработчиков Google о том, что они ввели функцию FPR, от которой некоторые не могут зайти в свой смартфон? Пожалуй, что нет. Ведь если просто на просто запомнить свой пароль от аккаунта, то можно легко войти в любом случае, а функция в действительности может быть достаточно эффективной против кражи.
Видео-инструкция
В видео будет более подробно рассказать, что же делать, если при входе в Гугл аккаунт появляется сообщение «Подтверждение не отправлено: Произошла ошибка повторите попытку».
Как избежать возникновения проблем
Чтобы избежать возникновения неисправности, можно воспользоваться способом, придуманным разработчиками операционной системы. Для этого зайдите в раздел учётных записей в настройках телефона. Найдите Google и откройте его. Вызовите меню специальной клавишей, нажав на три точки в углу.

Выберите функцию удаления аккаунта, в некоторых случаях требуется просто долго держать зажатой строку с учётной записью. Переведите телефон в режим разработчика, начав отладку по USB. Сделайте разблокировку OEM.
Пять вариантов обхода защиты
Представленные способы подразумевают обход защиты для удаления учётной записи и дальнейшей привязки нового.
Первый
Извлеките сим-карту и запустите устройство. Выберите язык, в следующем окне нажмите на пропуск. Затем, система попросит написать электронную почту. Зажмите на клавиатуре @ и удерживайте, пока не появится кнопка настроек. Зайдите в меню, перейдите к пункту настроек клавиатуры. Вернитесь и перейдите к восстановлению и сбросу. Отключите автоматическое восстановление, затем, резервное копирование и сделайте сброс настроек Google.
Второй
Этот вариант используется при отсутствии выхода в интернет или невозможности открыть меню настроек телефона каким-либо способом.
Вставьте сим-карту в телефон, который необходимо освободить от Google аккаунта. Включите, затем позвоните с другого номера на заблокированный смартфон, примите вызов, вызовите дополнительное меню и добавьте ещё один вызов. Введите произвольный набор цифр и добавьте эту комбинацию в контакты. Привяжите номер к аккаунту Google, при необходимости, создав новый, перезагрузите устройство.
Третий
Повторите начало предыдущего способа: позвоните на заблокированный телефон и добавьте новый вызов. Когда появится клавиатура, введите команду: *#*#4636#*#*. После ввода крайней правой звёздочки система переведёт пользователя в окно с расширенными настройками. Оттуда легко перейти в обычные, нажав на стрелочку в левом углу экрана.
Если у Вас остались вопросы – сообщите нам Задать вопрос
Далее, достаточно зайти в меню восстановления и сброса, отключить автоматическое восстановление и резервное копирование и сделать полный сброс настроек. По окончании процесса нужно подключиться к Wi-Fi и авторизоваться в новой учётной записи Google.

Четвёртый
Зайти в настройки, обойдя авторизацию в Google, можно следующим способом. Зажмите кнопку домой и дождитесь появления значка гугл. Нажмите, затем, в поисковой строке введите слово настройки. Система переправит пользователя в соответствующее меню устройства. Дальнейшие действия аналогичны третьему способу: выключите восстановление и копирование данных, сбросьте аккаунт, перезагрузите смартфон.
Пятый
Установите программу QuickShortcutMaker на смартфон при помощи компьютера. Запустите её и в представленном меню найдите приложения, доступ к которым заблокирован. Создайте для них ярлыки и сможете беспрепятственно ими пользоваться.
Этот способ обхода защиты требует определённых умений во владении системой. Кроме того, подобный вариант не поможет обойти авторизацию в аккаунте, происходящую при включении смартфона.
Обход Factory Reset Protection/FRP или как обойти Гугл Аккаунт?(Неофициально)
Ниже будет предложено множество методов как неофициально обойти защиту FRP, вам остается только испытать каждый, чтобы получить в итоге рабочий Android.
Вариант 1 обхода аккаунта Google после сброса
- Вставить Sim-карту в устройство на котором нужно удалить аккаунт Google
- Позвонить на данный Android девайс
- Принять вызов и нажмите кнопку добавить новый вызов
- В номеронабиратели написать любые цифры и «Добавить номер в существующий аккаунт»
- Ввести данные вашего аккаунта Google
- Сохранить контакт в вашем аккаунте
- Перезагрузить Android
Вариант 2 обхода аккаунта Google после сброса
- Вставить sim-карту в заблокированный Android
- Позвонить на данное устройство
- Принять вызов и создать/добавить новый звонок
- В номеронабиратели набираем следующий инженерный код *#*#4636#*#*
- После набора ваш Android должен автоматически перебросить в расширенное меню настроек
- Нажимаем кнопку назад и оказываемся в меню настроек
- Переходим в раздел «Восстановление и сброс» или «Архивация и Восстановление«
- Отключаем «Резервирование данных» и все что связанно восстановлением данных
- Выполняем сброс настроек
- При первоначальной настройке устройства вводим свой аккаунт
Вариант 3 обхода аккаунта Google после сброса
Если ваше устройство Android поддерживает Fastboot, то можно попробовать выполнить сброс FRP через него.
Для этого вам понадобиться:
- Компьютер
- Установленные драйвера Android
- на устройство
- Перевести устройство в режим Bootloader
После чего можно ввести следующие команды:
fastboot oem clean_frp
или выполнить такую команду
fastboot erase persistent fastboot erase frp fastboot erase config
Вариант 4 обхода аккаунта Google после сброса
После сброса вам необходимо попытаться войти меню настроек после чего вам понадобиться:
- Компьютер
- Установленные драйвера Android
- на устройство
- Подключить Android к компьютеру и запустить ADB RUN
После чего ввести следующие команды:
adb shell content insert —uri content://settings/secure —bind name:s:user_setup_complete —bind value:s:1
adb shell am start -n com.google.android.gsf.login/
adb shell am start -n com.google.android.gsf.login.LoginActivity
Вариант 5 обхода аккаунта Google после сброса
- Проходим по меню первоначальной настройки устройства и подключаемся к Wi-Fi сети
- Вводим e-mail и пробуем его выделить, появиться сообщение «Отправить /Поделиться», выбираем данный пункт
- Открываем через приложение SMS
- В поле кому вводим номер 112 и в теле письма пишем вновь какой-то текст и отправляем
- Появиться уведомление, что SMS не было доставлено, выбираем данное сообщение
- Вверху будет кнопка «Вызов«, нажимаем на нее
- В номеронабиратели стираем номер 112 и вводим *#*#4636#*#*
- Откроется меню для тестирования устройства, нажимаем на каждый пункт, один них переадресует вас в Настройки Android
- В настройках переходим в раздел «Сброс и Восстановление» и делаем полный сброс
Вариант 6 обхода аккаунта Google после сброса для устройств с чипом MTK (Mediatek)
Для данного способа вам понадобиться официальная прошивка для установки с помощью компьютера. В данной прошивки должен находиться scatter.txt файл.
- Скачайте и установите драйвера на компьютер
- Установите программу Notepad ++ на компьютер
- В папке с прошивкой найдите файл scatter.txt и откройте его через программу Notepad ++
- Найдите в текстовом файле «frp» partition b и далее скопируйте значение поля linear_start_addr и partition_sizeЗакройте scatter.txt файл
- Запустите программу для прошивки SP Flash Tool и в поле «Scatter-loading file» указываем путь к файлу scatter.txt
- Переключитесь к вкладке Format в SP Flash Tool и укажите
- Ручное форматирование — «Manual Format Flash»
- Region «EMMC_USER»
- В Begin Adress [HEX] значения linear_start_addr
- В Format Length[HEX] значения partition_size
- После чего подключите смартфон к компьютеру и нажмите кнопку Start, чтобы стереть значения раздела FRP
Вариант 7 обхода аккаунта Google после сброса
- Устанавливаем Sim-карту, включаем Android и добираемся до ввода Google аккаунта
- С другого телефона звоним на установленную Sim в заблокированном Android, принимаем звонок, удерживаем центральную клавишу до появления Google Now, завершаем вызов с другого уcтройтсва
- Нажимаем на кнопку Назад, в строке поиска вводим слово «настройки» и переходим к ним
- Далее перемещаемся в раздел «восстановление и сброс» и отключаем все галочки и выполняем сброс настроек Android
Вариант 8 обхода аккаунта Google после сброса
- Извлекаем Sim карту
- Включаем телефон, выбираем язык, пропускаем окно с SIM
- В окне где необходимо ввести Email
- Зажимаем кнопку @ (Google KeyBoard) и выбираем настройки
- Далее нажимаем кнопку «Показать запущенные приложения » и в строке поиска Google пишем «настройки»
- Выбираем приложение настройки
- В настройках выбрать раздел «Восстановление и сброс» и выполнить сброс
Вариант 9 обхода аккаунта Google после сброса
Для данного способа вам необходимо иметь:
- Возможность установить SD карту
- установленное TWRP Recovery
- Скачать и сбросить файл FRP-False.zip на карту памяти
После чего перевести Android в режим Recovery и прошить файл FRP-False.zip.
Вариант 10 обхода аккаунта Google после сброса
- Подключаемся к Wi-FI
- Когда начнется проверка сети возвращаемся назад
- Выбираем другую Wi-FI сеть, без разницы какую
- В поле для ввода пароля набираем абсолютно любые символы, после чего их выделяем, и нажимаем на три точки (доп. меню) и «Показывать подсказки»
- В Google пишем «НАСТРОЙКИ» и открываем настройки телефона
- Далее выбираем «Восстановление и сброс» -> «Сброс лицензий DRM»
- Возвращаемся к подключению Wi-Fi, конектимся и вводим новый аккаунт
Чтобы сбросить настройки аккаунта, необходимо:
- Вставьте в смартфон сим-карту, запустите устройство и зайдите в настройки.
- Зайдите в учётные записи, найдите аккаунт Google.
- Позвоните на заблокированный телефон с другого, примите звонок и зажмите центральную клавишу.
- Дождитесь возникновения поисковой строки и с её помощью перейдите в настройки. Завершите принятый ранее вызов.
- Сбросьте данные в гугл аккаунте.
- Нажмите клавишу возвращения, перейдите в раздел восстановления и сброса.
- Снимите все галочки и проведите сброс настроек Google.
- Сделайте полный сброс данных на устройстве.

После перезагрузки смартфон должен заработать. Этот вариант может не сработать на некоторых устройствах.
Сброс настроек до заводских
Если ничего из перечисленного не помогло, то можно воспользоваться кардинальным сбросом настроек гаджета до заводских значений. К примеру, на некоторых девайсах это делается переходом в «Настройки», далее «Резервное копирование», и выбор «Сброс данных».
При этом помните, что все пользовательские файлы в памяти телефона при выполнении данного сброса будут удалены.
Рекомендуем к прочтению: В настоящее время ваш браузер не распознает ни один из видеоформатов.
Обнуление лицензий DRM
Это более мощный способ решения проблемы с заблокированным смартфоном. Для сброса DRM:
- Подключитесь к сети Wi-FI.
- В течение проверки вернитесь к списку доступных сетей.
- Выберите любую другую сеть и введите в поле пароля любые данные. Скопируйте введённый пароль, откройте дополнительное меню и включите подсказки.
- Зайдите в настройки телефона, в категорию восстановления и сброса.
- Сбросьте лицензии DRM.
- Вернитесь к сетевым подключениям, введите новый аккаунт.
На этом сброс лицензий и привязка другой учётной записи закончена.
Утилита Development Settings
Development settings — программа, предоставляющая доступ к инструментам разработчиков. Установите и запустите её. Найдите настройки и сделайте сброс учётной записи. Можно использовать флешку с установленным приложением.
Процесс весьма прост, для его осуществления достаточно сделать несколько шагов. Некоторые пользователи пытаются решить проблему с Google аккаунтом при помощи прошивки телефона. Этот способ не приносит результата: во время привязывания аккаунта система синхронизирует Google с заводским номером устройства. Из-за этого программные способы решения проблемы не оказывают влияния.
Если после выполнения сброса настроек устройство просит вас войти в аккаунт Google, используйте любой представленный способ, чтобы обойти эту защиту. Если указанные варианты не помогают решить проблему — обратитесь в сервисный центр или напишите в техническую поддержку фирмы изготовителя.
Не могу зайти в аккаунт Гугл (Плей Маркет, Store, Gmail).
Смартфон или планшет на Андроид не подключается к Плей Маркету, не заходит в магазин Play Market. Вы не можете зайти в аккаунт Google Play Store, чтобы скачать что-то новенькое и интересное? Ранее вход в данное приложение не составлял труда, а теперь у Вас наблюдаются с этим проблемы?
Последуйте нашим советам, выполнив несколько несложных действий, и «Play Market» вновь заработает на Вашем устройстве надёжно и быстро. Основная масса проблем и ошибок при входе в Гугл Плей возникает после установки приложения Freedom (Фридом). Итак давайте посмотрим, что можно сделать если Ваш смартфон не заходит в аккаунт Гугл Плей и другие сервисы Google.
А есть ли Интернет? Проверяем вай фай соединение.
Банально, но иногда причиной отказа работы «Google Play Market» является отсутствие или неисправность интернет-подключения. Если Вы пользуетесь Wi-Fi, проверьте есть ли интернет, запустив какой-либо браузер на вашем устройстве, и попытайтесь зайти на любой сайт. Если же используете мобильный интернет, то проверьте, включена ли опция «мобильные данные» на Вашем устройстве (находится в меню «Настройки»), не слетели ли настройки интернет-подключения оператора и оплачен ли мобильный интернет. Также убедитесь, что не включена опция ограничения фоновых данных в настройках Wi-Fi или мобильного Интернета.
Перезагружаем устройство.
Самый простой способ разобраться с проблемой это перезагрузить устройство. В большом количестве случаев это позволяет разобраться с всяческими неприятностями в работе системы в виде её сбоев, зависаний и так далее. Нажмите и удерживайте несколько секунд кнопку включения-выключения устройства, выберите в появившемся меню «рестарт» и перезагрузитесь. Некоторые специалисты также рекомендуют полностью выключить устройство, вынуть аккумулятор на пару секунд, потом вставить его обратно, закрыть крышку и вновь включить устройство.
Чистим настройки.
Иногда причиной некорректной работы плей-маркета являются его настройки и кэш. Чтобы исправить это идём в опцию «Настройки» нашего смартфона или планшета, далее жмём «Приложения», потом выбираем Google Play Market, жмём на него, в настройках жмём «Стереть данные», «Очистить кэш», а также «Удалить обновления». После выполнения этих операций перезагрузите устройство.
Останавливаем и удаляем сервисы Google.
Проблемы в работе могут также наблюдаться из-за некорректной функциональности сервисных программ Google. Идёте в «Настройки», потом «Приложения», находите там два приложения: одно — «Google Services Framework», второе — «Сервисы Google Play», в каждом жмёте «Принудительно остановить» , а также «очистить данные» и «удалить обновления». Перезагрузите устройство после выполнения данных операций.
Включаем «Аккаунты Google».
Иногда по какой-либо причине приложение «Аккаунты Google» может быть отключено, что автоматически вызывает отказ работы Google Play Market. Чтобы включить его, идёте в «Настройки», потом «Приложения», потом «Все», ищите приложение «Аккаунты Google», жмёте на него, и если оно отключено, то жмёте «Включить».
Работает ли синхронизация.
Не мешает также проверить работу синхронизации Вашего аккаунта от Google. Идём в «Настройки», выбираем «Аккаунты»-«Googlе» и убеждаемся, что синхронизация включена.
Проверяем «Диспетчер загрузки».
Проверьте работу диспетчера загрузки, пройдя в «Приложения», найдите приложение с названием «Диспетчер загрузки», зайдите в него и убедитесь, что оно активно. Иначе активируйте его, нажав «Включить».
Работаем с файлом hosts (нужны root-права).
Для выполнения указанных ниже действий будут нужны так называемые «права суперпользователя» (root-права) на Ваше устройство. Пользователям, которые слабо разбираются в функциональности операционной системы Android, можем посоветовать обратиться к специалистам, так как некорректная работа с настройками Вашего устройства после получения root-прав может буквально убить Ваш смартфон или планшет, превратив его в бесполезный «кирпич», а этого надо постараться избежать.
Почему возникает сообщение «Не удалось связаться с серверами Google, повторите попытку позже»
Рассматриваемая ошибка имеет довольно долгую историю, и фиксируется примерно с 2011 года по сей день.
Её причины могут быть следующими:
- Наблюдаются проблемы с сетевым интернет-подключением (в частности, из-за роутера, некорректной работы ДНС-серверов и др.);
- На мобильном устройстве некорректно выставлены дата и время;
- Некорректно работают приложения «Google Play Маркет», «Google Services Framework», а также «Сервисы Google Play». В частности, ошибка может быть вызваны устаревшими версиями указанных приложений;
- На телефоне модифицирован системный файл hosts;
- Задействована двухфакторная идентификация при подключении к аккаунту Гугл;
- Некорректно удалены (установлены) ряд мобильных приложений, уровня известного «Freedom».
В редких случаях причиной ошибки также может стать рутированная версия операционной системы Android.
Причины потери доступа к аккаунту
Причины потери доступа к сервисам Google могут быть различными:
- удаление аккаунта или отключение;
- взлом данных;
- потеря логина или пароля;
- личные данные пользователя;
- проблемы с настройками.
Независимо от причины, путей решения проблемы всего три:
- проверка настроек;
- восстановление доступа;
- создание нового аккаунта.
Первый путь желательно проверить в любом случае, иначе могут возникнуть проблемы с реализацией следующих.
Потеря доступа и его восстановление
Самая частая причина появления сообщения об отсутствии доступа в аккаунт – потеря данных. За время длительного пользования смартфоном люди обычно привыкают к автоматическому входу в сервисы Google и забывают логин и пароль. Что делать в таком случае?
- Войдите в Настройки – Аккаунты.
- Проверьте и запишите адрес электронной почты Gmail, указанный при регистрации.
- Попытайтесь войти в почту с компьютера.
- Если забыли пароль, нажмите надпись «Забыли пароль?» для восстановления.
Для восстановления данных придется указать номер телефона, введенный при регистрации или запасной адрес электронной почты. Поэтому при регистрации рекомендуется указывать достоверные данные или хотя бы записывать их для памяти.
Если срок восстановления кажется слишком долгим, или запасные данные утеряны, проще удалить старый аккаунт и завести новый. Правда, при этом все данные в облачном хранилище будут утеряны.

«Помню логин и пароль, но войти все равно не могу»
Да, такое тоже бывает. Чаще всего появляется одно из следующих сообщений об ошибке.
Недействительное имя и пароль
В данном случае первым делом нужно проверить правильность ввода данных для авторизации. Попробуйте обновить страницу и еще раз указать логин и пароль.
Если же с учетными данными все в порядке, пройдите процедуру восстановления Гугл-аккаунта. Это должно помочь.
Читайте на нашем сайте: Как восстановить аккаунт в Google
Сохранение файлов cookie отключено
В случае ошибки подобного рода наши действия максимально понятны и просты. Нужно просто включить сохранение куки-файлов в браузере.
Урок: Как включить куки в браузере Mozilla Firefox
Урок: Браузер Опера: включение cookies
Урок: Как включить cookie в Яндекс.Браузере?
Урок: Как включить cookies в Google Chrome
Урок: Включаем cookies в Internet Explorer
Впрочем, иногда только лишь включение сохранения cookie может не помочь. В этом случае придется очистить кэш используемого браузера.
Урок: Как очистить кэш в браузере Google Chrome
Урок: 3 способа очистки куков и кэш в браузере Opera
Урок: Как очистить кэш Яндекс.Браузера?
Урок: Удаление кэша в Internet Explorer
Урок: Как очистить кэш в браузере Mozilla Firefox
Эти же действия помогут, если после ввода логина и пароля страница просто начала бесконечно обновляться.
Аккаунт заблокирован
Если при попытке войти в свой Гугл-аккаунт вы видите сообщение об ошибке, уведомляющее о блокировке учетной записи — простым восстановлением данных для авторизации здесь уже не обойтись. В таком случае придется «реанимировать» аккаунт, а процесс этот может несколько затянуться.
Читайте на нашем сайте: Как восстановить аккаунт в Google
Мы разобрали основные проблемы, возникающие при авторизации учетной записи Google, и их решения. Если же вас беспокоит ошибка при подтверждении входа с помощью SMS или специального приложения, это всегда можно исправить на странице поддержки аккаунтов Гугл.
Мы рады, что смогли помочь Вам в решении проблемы. Помимо этой статьи, на сайте еще 11961 инструкций. Добавьте сайт Lumpics.ru в закладки (CTRL+D) и мы точно еще пригодимся вам. Отблагодарите автора, поделитесь статьей в социальных сетях.
Опишите, что у вас не получилось. Наши специалисты постараются ответить максимально быстро.
Создание нового аккаунта и личные данные
Создать новый аккаунт Google можно в том же разделе Настройки –Аккаунты. Процедура проста, но постарайтесь на этот раз внимательно ввести все нужные данные, не соврать и записать их куда-нибудь для памяти.
После создания нового аккаунта обычно сразу можно пользоваться сервисами Google, но бывает, что после этого войти в аккаунт или Play Market не удается.
Нужно учесть, что пользоваться сервисами Google могут только дети старше 13 лет. Если при вводе данных вы ввели возраст меньше допустимого, вход в аккаунт будет заблокирован.
Что делать? Удалить учетную запись и создать новую, в которой завысить возраст. Или, что более правильно, создать еще одну учетную запись для себя.
Если в новый аккаунт Google доступ получен, но войти в Play Market не удается, нужно почистить его данные. Для этого:
- войти в Настройки – Опции;
- выбрать Диспетчер приложений;
- выбрать Google Play Market;
- нажать «Очистить».
Приведенные выше методы, в большинстве случаев, помогают решить проблему появления сообщения «У Вашего аккаунта Google нет доступа». Если справиться с ней все же не удалось, обратитесь в службу поддержки Google.
Удаление данных и очистка кеша
- Зайдите в настройки своего телефона и проследуйте в раздел «Приложения и уведомления».
- В новом окне выберите «Приложения». Прокрутите список вниз, пока не найдёте «Google Play Маркет» (не путать с “Сервисы Google Play”).
- Тапните по программе, выберите «Память» или «Хранилище» (пункт может отличаться в зависимости от модели телефона).
- Нажмите «Очистить кэш». Здесь же выберите «Стереть данные» или «Сброс». Зайдите в «Настройки» > Приложения, выберите Google Play Маркет;
- Нажмите «Выключить». Появится сообщение следующего содержания: «Отключение встроенной службы может нарушить работу других приложений». Выберите «Отключить приложение» несмотря на предупреждение; Перейдите в настройки телефона (приложение выглядит как шестеренка) и выберите «Аккаунты» (в Samsung Galaxy – “Учетные записи и архивация”);
- В открывшемся списке учетных записей найдите «Google»;
- Кликните по значку «Корзина» внизу экрана и дождитесь удаления аккаунта.
Далее выполните следующие действия: - Введите свои имя и фамилию, нажмите «Далее»;
- Выберите адрес электронного ящика из предложенных системой. Если ни один не нравится – поставьте метку напротив пункта «Создать другой адрес Gmail»;
- Придумайте пароль, введите его дважды. Он должен состоять не менее чем из 8 символов;
- Прочитайте соглашение от компании, в котором указана информация о сборе данных о вас и цель этого. Если хотите что-то изменить, выберите «Другие варианты». Нажмите «Принимаю».
- Нажмите «Далее» и дождитесь автоматической авторизации.
Укажите дату рождения и пол;
После этого вновь зайдите в «Гугл Плей» и повторите загрузку или обновление. В процессе заполнения полей. Вводите настоящую информацию, чтобы не возникало проблем при восстановлении.
После произведенных изменений вход в аккаунт Google Play и дальнейшее скачивание нужных файлов должно пройти без проблем.
Почему появляется сообщение «Подтверждение не отправлено: Произошла ошибка повторите попытку»
Но часто случается так, что FRP действует против честных владелец смартфонов на Android, которые просто после сброса настроек не помнят пароль в Гугл. И тогда появляется сообщение, что подтверждение не отправлено, и нужно повторить попытку. Что же делать в этом случае?
Есть множество способов обойти FRP и для каждого смартфона они разные, и при этом отличаются особой сложностью, требуют определённых навыков и установки программ, а также не дают никаких гарантий, и некоторые из них могут отменить действие гарантии. Поэтому мы не будем рассматривать эти способы.

Если вы увидели на своём смартфоне сообщение, то лучше всего просто подождать 72 часа и потом ввести верные данные для входа в аккаунт Gmail и пользоваться им полноценно.
Если после сброса настроек при авторизации вы ввели пароль неправильно из-за невнимательности, то после 72 часов действия FRP введите его внимательно и правильно. Если же вы не помните пароль и FRP активировалось от попытки восстановления, то через 72 часа войдите, введя новый пароль, который восстановили.
Это может быть полезным: Ошибка [OR-DVASA2-03] в Плей Маркете при покупке с телефона.
Содержание
- Что делать, если не удалось связаться с сервером google?
- Настройка Freedom, чтобы устранить проблему на устройстве
- Поменяйте тип подключения
- Проверка даты и времени на устройстве
- Перезагрузка устройства для входа в Google
- Отключение двухфакторной идентификации в Google
- Выбор другой точки Wi-Fi
- Использование времени сети
- Отредактировать файл hosts вручную
- Очистить файл hosts с помощью Lucky Patcher
- Установка сепаратной версии Google Play
- Проверка DNS-серверов
- Проверка файла hosts
- Создание новой учетной записи
- Перезагрузка смартфона
- Очистка кэша Play Market
- Сброс настроек до заводских
- Что делать, если не заходит в аккаунт Google
- Неверные данные входа
- Неизвестная ошибка
- Нет подключения сети
- Профиль уже добавлен
- Удаление несовместимого софта
- Сбились настройки даты и времени
- Сброс настроек Сервисов Google
- Пробуем удалить скачанное обновление Плей Маркета
- Не удалось найти учетную запись
- Не удается установить надежное соединение с сервером
- Альтернативные методы
- Неординарные решения
- Заключение
Итак, чуть позже мы рассмотрим основные способы, которые практически всегда помогают исправить данную ошибку.
Однако сперва необходимо упомянуть про очевидные, но в то же время важные вещи:
- 1. Да смешно и маловероятно, но всё-таки встречаются случаи, когда пользователь пытается добавить аккаунт, не относящийся к сервисам «Google»: например, «mail» или «yandex».
- 2. Проверьте, работает ли вообще интернет: откройте браузер и зайдите на любой сайт.
- 3. Проверьте корректность установленных даты и времени.
Если же столь явных проблем не наблюдается, но девайс настойчиво пишет «не удалось связаться с серверами google повторите попытку позже», то в большинстве случаев виновником возникновения ошибок с сервисами «Google» становится приложение под названием «Freedom».
Тут два возможных варианта:
- 1. Если приложение было установлено и впоследствии удалено — попробуйте установить его заново и проверить работоспособность «Google Play» (если это помогло устранить ошибку — значит, приложение ранее было удалено некорректно).
- 2. Если же приложение уже установлено — удалите его. Однако простая деинсталляция здесь не поможет: нужно полностью очистить ваше устройство от этого «полезного» приложения. Для этого:
- А. Запустите приложение и во всплывающем меню нажмите «Стоп».
- Б. Закройте его, используя при этом или «Диспетчер устройств» или «Менеджер задач».
- В. Для удаления воспользуйтесь одной из «утилит-киллеров» («Clean Master» или «History Eraser»): запустите программу и удалите все, что связано с «Freedom»;
- Г. Перезагрузите устройство и снова проверьте его работоспособность.
Настройка Freedom, чтобы устранить проблему на устройстве
Если вы уже когда-либо инсталлировали Freedom на телефон, но впоследствии удалили, попробуйте заново провести его установку. Если проблемы с Google-серверами не наблюдается, можете продолжать спокойно работать дальше – видимо, ранее софт был некорректно удален. Если же ошибка продолжает выскакивать, деинсталлируйте Freedom, но не простым удалением, а при помощи специального ПО.
Для этого проделайте следующие действия:
- Зайдите в настройках телефона в “Приложения”;
- Найдите Freedom;
- Остановите работу данного приложения;
- Проведите деинсталляцию при помощи специальных программ, например, CCleaner, которая не только удалит остаточные файлы, но и очистит реестр от мусора;
- После обязательной перезагрузки вновь проверьте, не появляется ли ошибка “Не удалось связаться с серверами Google”.
Поменяйте тип подключения
Подразумевается смена типа подключения к сети интернет. Так, если вы подключены к мобильному интернету, подключитесь к сети Wi-Fi или наоборот. В некоторых случаях это помогает.
Проверка даты и времени на устройстве
У многих людей ошибка связи с серверами Google возникала из-за некорректно установленных на их гаджетах даты и времени. Перейдите в настройки вашего девайса, и проверьте корректность отображения последних.
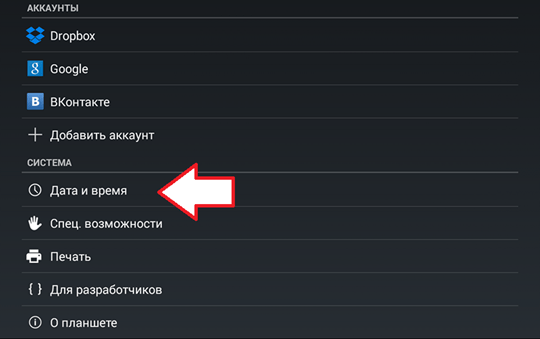
Перезагрузка устройства для входа в Google
В начале просто перезагрузите ваше мобильное устройство с целью убедиться, что причиной дисфункции не стал случайный сбой в работе вашего гаджета. Рекомендуется также перезагрузить ваш роутер.
Отключение двухфакторной идентификации в Google
Запустите любой стационарный браузер ПК, и перейдите в ваш аккаунт (Гугл – Аккаунт Гугл). Здесь выберите «Безопасность и вход», находим опцию «Двухфакторная аутентификация» и отключаем её.
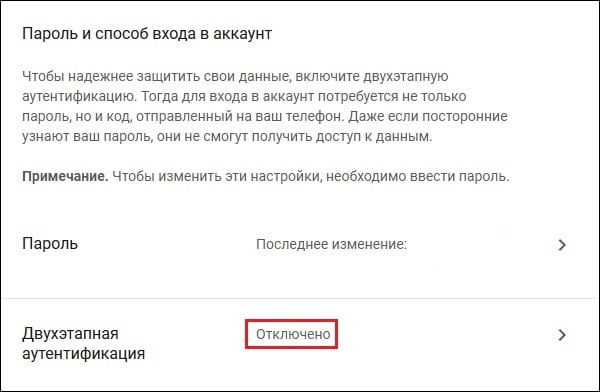
Выбор другой точки Wi-Fi
Некоторым пользователям помогло подключение к альтернативной точке доступа Wi-Fi. Воспользуйтесь альтернативной публичной или приватной точкой для доступа к серверам Гугл.
Использование времени сети
Есть мнение, что справиться с проблемой помогает синхронизация времени с сетью, если она отключена в настройках.
Открываете приложение «Настройки».
В строке поиска указываете «время» (без кавычек) и выбираете нужный пункт меню.
Включаете использование времени сети.


Отредактировать файл hosts вручную
- Установите Root Explorer и удобный текстовый редактор.
- Откройте Root Explorer и предоставьте доступ правам суперпользователя приложению.
- Перейдите в папку «root / etc».
- Нажмите «Mount R / W» в верхней части экрана.
- Откройте файл hosts в текстовом редакторе.
- Очистите содержание и сохраните файл.
- Перезагрузите устройство.
Очистить файл hosts с помощью Lucky Patcher
- Загрузите и установите Lucky Patcher.
- Откройте Lucky Patcher и выберите «Блокировать рекламу на устройстве»
- В появившемся всплывающем меню выберите «Очистить файл hosts»
- Перезагрузите устройство, и когда оно запустится, файл hosts будет восстановлен. После этого устройство будет направляться на сервер Google с допустимым IP-адресом.
Установка сепаратной версии Google Play
Если у вас наблюдаются проблемы с запуском приложения Гугл Плей, скачайте свежую версию данного приложения с сайта apkmirror.com. Установите данное приложение на ваше устройство, запустите, и выполните вход в ваш аккаунт Google.
Проверка DNS-серверов
Ошибка связи с серверами Google может возникать при отсутствии подключения к интернету. В этом случае достаточно включить 3G или подключиться к wi-fi. Еще одна причина – DNS-сервера могут работать некорректно. Для устранения этой проблемы необходимо
- Зайдите в настройки DNS-серверов;
- Укажите в качестве сервера 8.8.8.8.
Если сбой возник по вине провайдера, после этих действий Play Market должен работать корректно и ошибка “Не удается связаться с сервером Google” будет устранена.
Проверка файла hosts
Еще одна причина, по которой вход в Google может сопровождаться ошибкой, связана с файлом hosts. Если в него были внесены изменения (вирусом или пользователем), это может повлиять на работу Google Play, Play Market, Youtube и других приложений. Устранить проблему с файлом hosts можно двумя способами:
Вручную:
- Установите Root Explorer и любой текстовый редактор.
- Через Root Explorer предоставьте права суперпользователя.
- Перейдите в папку с файлом и откройте его в текстовом редакторе.
- Очистите данные и сохраните файл.
- Перезагрузите телефон.
Через программу Lucky Patcher:
- Устанавливаем программу на телефон.
- Открываем ее и блокируем рекламу на устройстве.
- Далее необходимо зайти в меню и найти пункт «Очистить файл hosts».
- Удаляем данные и перезагружаем смартфон.
Создание новой учетной записи
Если войти в Play Market со старой учетной записью не получается, можно попробовать создать новую. Для этого
- Зайдите в «Настройки – Учетные записи и архивация – Учетные записи»,


- Найдите строку «Добавить учетную запись», выберите “Google”.
- Введите логин и пароль.
- Если Play Market работает, скачайте любое приложение, чтобы убедиться в отсутствии ошибок.
- Удалите новую учетную запись
- Проверьте работу серверов со старыми логином и паролем.
Перезагрузка смартфона
Простой способ, который, как ни странно, тоже может помочь — если сбой связан с программным обеспечением смартфона.
Нажмите и удерживайте клавишу Power, пока не появится меню на экране смартфона.
В меню выберите «Перезагрузка».
Дождитесь перезагрузки и проверьте работоспособность вашего устройства.
Очистка кэша Play Market
Одно из самых действующих средств.
Открываете «Настройки».
Находите раздел с приложениями.
Нажимаете на строчку Google Play Маркет.
Здесь — пункт «Память».
А теперь — кнопка «Очистить кэш».
Также рекомендуется сделать сброс, нажав на соответствующую иконку. Однако вы должны понимать, что произойдет деавторизация из аккаунта, поэтому вам придется снова вводить логин и пароль для входа в Play Market.
Сброс настроек до заводских
Если ничего из перечисленного не помогло, то можно воспользоваться кардинальным сбросом настроек гаджета до заводских значений. К примеру, на некоторых девайсах это делается переходом в «Настройки», далее «Резервное копирование», и выбор «Сброс данных».
При этом помните, что все пользовательские файлы в памяти телефона при выполнении данного сброса будут удалены.
Что делать, если не заходит в аккаунт Google
При вводе данных от своей учетной записи Google на смартфонах и планшетах пользователь может столкнуться с проблемой входа. Система попросту не заходит в аккаунт Гугл на Андроиде. Причины разные: неверно введен логин или пароль, профиль уже добавлен на устройство или соединение с сервером не установлено. В статье приведены примеры обхода данных ошибок.
В зависимости от информации об ошибке, выбирайте нужный вам раздел и следуйте советам.
Неверные данные входа
Прописывая логин или пароль вручную, можно увидеть информацию о неверном вводе данных. В данном случае:
1. Проверьте правильность ввода данных через компьютер.

2. Верные данные напишите в текстовой заметке на смартфоне, а затем с помощью функций «копировать /вставить» перенести в поля для заполнения.
3. Вводите данные через форму «Аккаунты» – «Добавить аккаунт» – «Google».
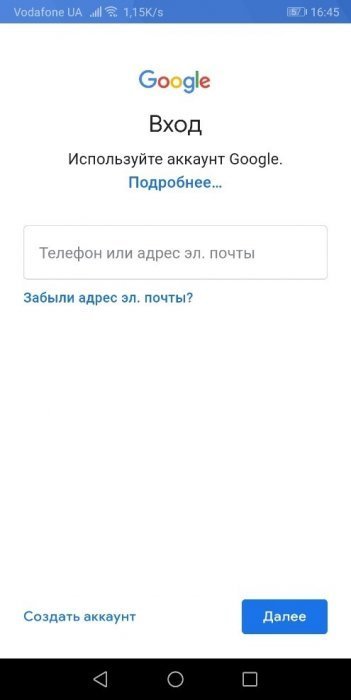
4. Если не принимает пароль, смените его с авторизированного компьютера или через форму восстановления.
Неизвестная ошибка
Такое поведение смартфона возможно при недавней смене пароля и попытке ввода данных от своего Google профиля. Происходит это, если с учетной записи на смартфоне выход не выполнялся, а был попросту сброшен смартфон до заводского состояния. Это своеобразная антиугонная система Google, именуемая Factory Reset Protection. О способах ее обхода можно почитать в статье сброс аккаунта Google.

В данном случае рекомендуется подождать от 24 часов до 3 суток после смены пароля и ввести свои данные.
![]()
Читайте также:
Ошибка «необходимо войти в аккаунт Google»
Нет подключения сети
Проверьте подключение к домашней сети и убедитесь, что интернет работает стабильно:
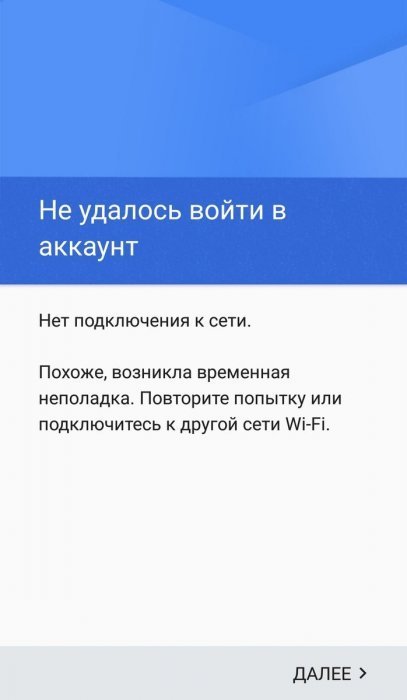
1. Зайдите в настройки Wi-Fi роутера и проверьте количество отправленных пакетов. Если пакетов 0 или стоят на месте, перезагрузите роутер.
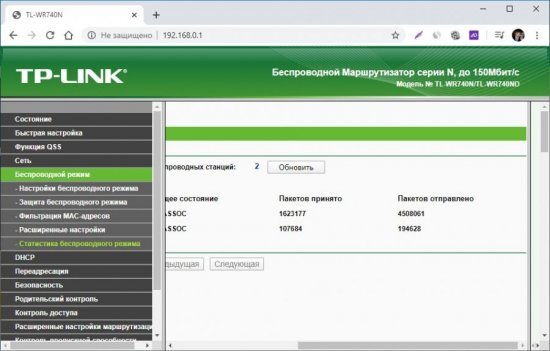
2. Телефон перезагрузите, подключитесь к Wi-Fi вновь и пробуйте войти.
3. Если есть выход в мобильный интернет, отключите Wi-Fi и авторизуйтесь в Google-аккаунте через интернет оператора сотовой связи.
Профиль уже добавлен
Редко, но сообщение «Этот аккаунт уже добавлен на устройство» случается при проблемах доступа со стороны серверов Google или вашего провайдера. В 99% случаев пользователь самостоятельно не выходил из своего профиля, но получил данное уведомление.
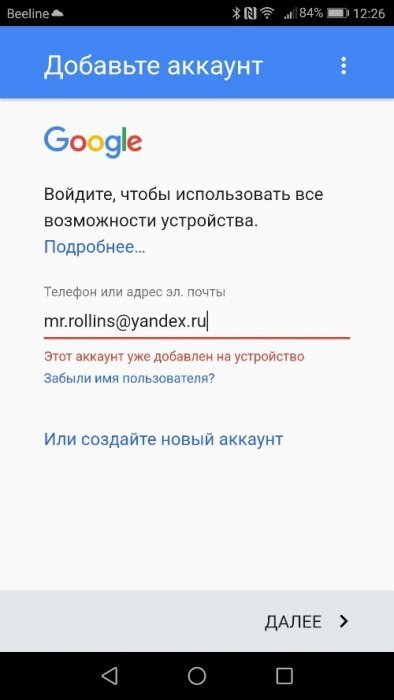
Последней весомой причиной такой проблемы была блокировка Роскомнадзором диапазона IP-адресов, которые в том числе использовала и Google для своих сервисов. Рекомендация:
- периодически проверять доступ к серверу;
- попробовать авторизоваться, предварительно подключившись к VPN;
- узнать в СМИ, массовая ли это ошибка или локальная.
Удаление несовместимого софта
Нарушение правильной работы Плей Маркета часто связано с его блокировкой сторонним программным обеспечением, которое пользователь установил сам с других ресурсов. Многие пытаются обойти оплату установки игр, и скачивают ПО Freedom, которое и блокирует работу маркета. Удалите его либо через файловый менеджер, либо через диспетчер, из главного меню устройства. Все должно заработать.
Сбились настройки даты и времени
Как показала практика, если не заходит в Плей Маркет и пишет подключение отсутствует, проверьте актуальность установленной даты и времени на телефоне. Невозможность подключения часто связана именно с неправильно выставленной датой и часовым поясом. Бывает, что эти параметры просто сбиваются по разным причинам.
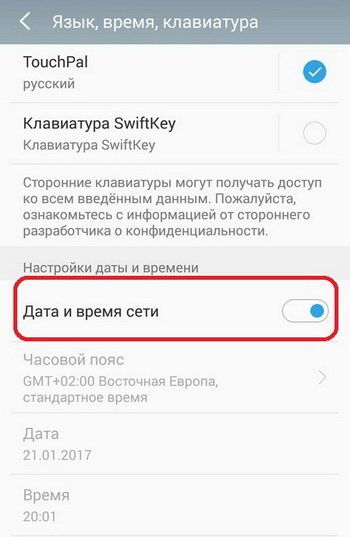
Необходимо в разделе настроек изменить значения на правильные. Также установите флажок против опции «Сверять с интернетом» или пункт может иметь название «Дата и время сети».
После этих действий рекомендуется перезапустить устройство и попробовать войти.
Сброс настроек Сервисов Google
Одна из самых распространенных причин, почему не работает Плей Маркет и выдает ошибку с наименованием подключение отсутствует, это сбой в работе самого приложения Сервисы Google. Чтобы вернуть его к первоначальному состоянию, проделайте следующее:
- Откройте меню системных настроек.
- В нем найдите и откройте раздел «Приложения».
- Далее в списке необходимо отыскать «Сервисы Play Market».
- Откройте пункт и внизу страницы активируйте очистку системного кэша.
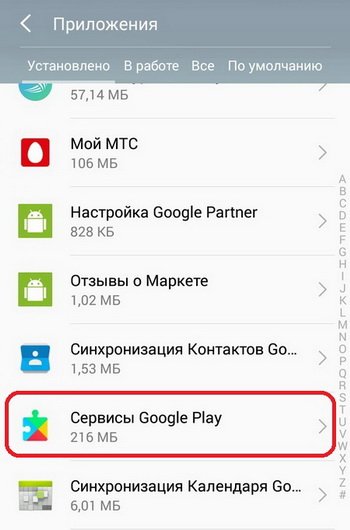
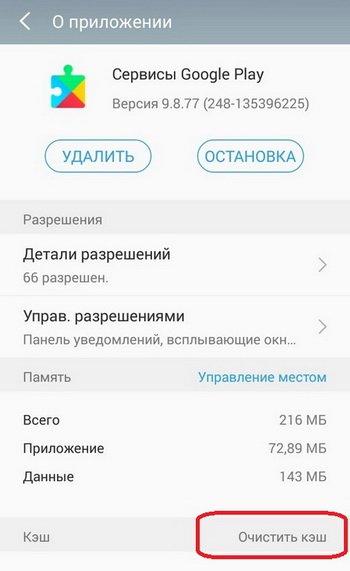
Пробуем удалить скачанное обновление Плей Маркета
Сделать это можно из главного меню в разделе «Приложений» или «Диспетчера программ» – находим позицию «удалить установленные обновления», оно должно вернуться к первоначальному состоянию, и заработать, как и прежде.
Не удалось найти учетную запись
Частая проблема при смене почты для одного из сервисов Google.
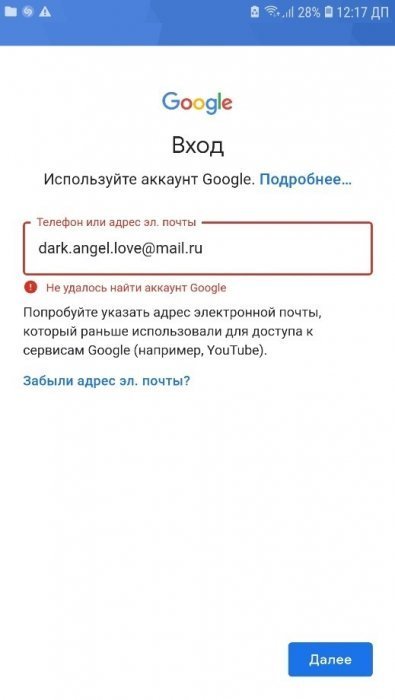
Такая ошибка может высвечиваться при попытке повторного входа со старой, открепленной почты в тот же YouTube. Рекомендации:
- Подождать некоторое время и периодически вводить свои новые данные.
- Обратиться в службу поддержки.
Не удается установить надежное соединение с сервером
Редкие, но возможные сбои стабильного подключения к серверам Google могут спровоцировать данную ошибку.

Исключите сразу несколько причин:
- Перезагрузите роутер, смартфон и после подключения попробуйте залогиниться.
- Исключите нестабильный или отсутствующий интернет в качестве фактора появления ошибки. Если есть возможность, подключитесь к сети мобильного оператора и повторите попытку.
- Проведите повторную операцию через минуту, пять, десять. Возможно, проблемы на стороне провайдера, а не смартфона или планшета.
Что делать, если ошибка остается (для опытных пользователей):
1. Получите root-права на устройстве.
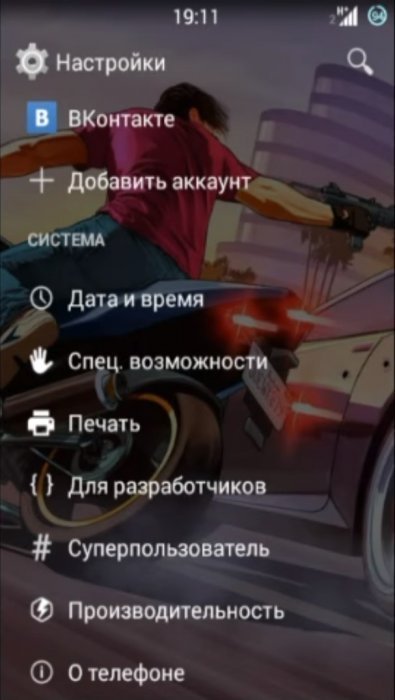
2. С помощью файлового менеджера X-plore с правами суперпользователя перейдите в раздел Root/system/etc/
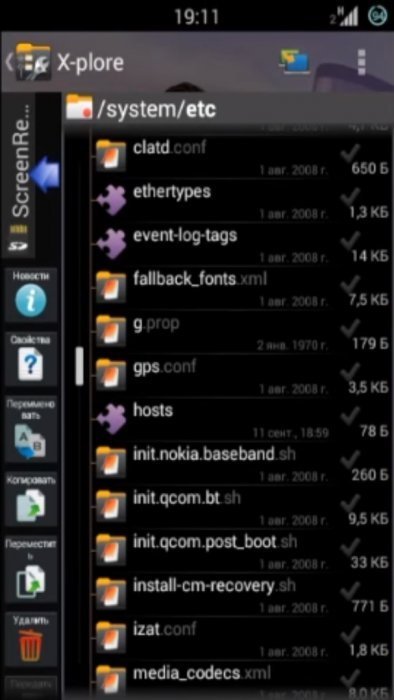
3. Откройте файл hosts с помощью текстового редактора.
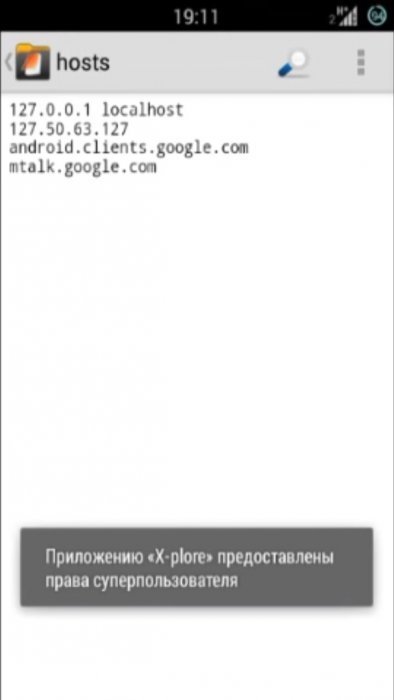
4. Оставьте единую строку 127.0.0.1 localhost. Сохраните файл.
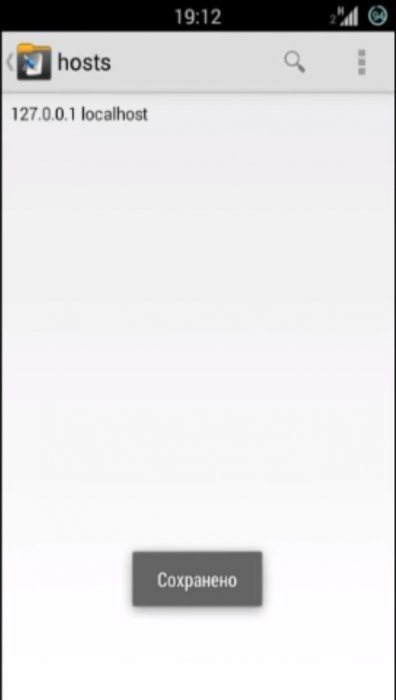
5. Проверяйте вход в аккаунт Google.
Альтернативные методы
Если проблема не устранена, можно сделать так:
1. Зайдите в «Настройки» – «Приложения», найдите «Сервисы Google Play», отключите и остановите их работу.
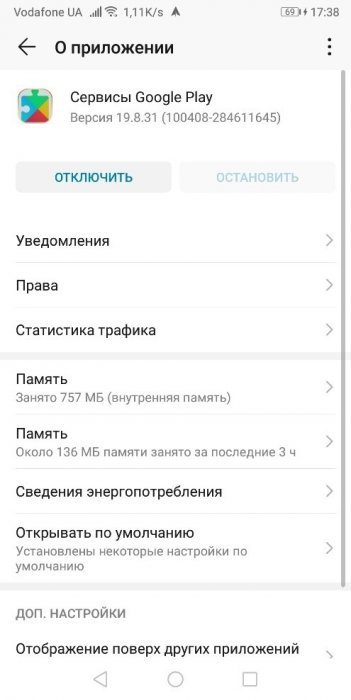
2. Аналогичные действия сделайте с Google Services Framework и Сервисы Google Play. Перезагрузите смартфон и повторите попытку входа.
3. Если нет, то выйдите с остальных профилей Гугл (при условии, что они подключены к телефону) и сделайте откат до заводских параметров. Входите в «Настройки» – «Система» – «Сброс» – «Сброс телефона».
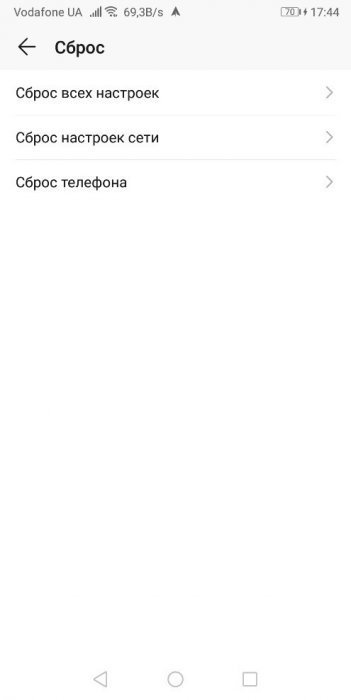
Неординарные решения
Пользователи сообщают, что смена темы на телефоне помогла им решить проблему. Второй выход – смена DNS.
- Откройте параметры текущего соединения.
- Тапните по пункту «DHCP».
- В качестве значения DNS1 введите 8.8.8.8, а в поле DNS2 – 8.8.4.4.
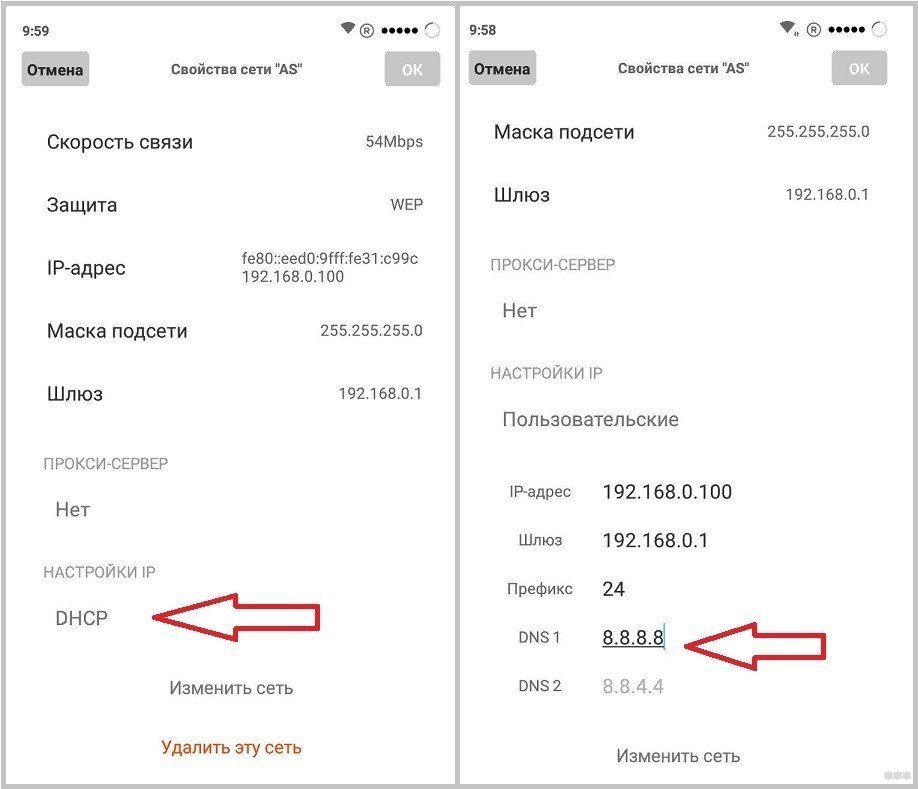
- Перезагрузите гаджет.
При появлении ошибки во время попытки скачать купленный контент убедитесь, что на устройстве достаточно свободной памяти плюс 200-300 мегабайт запаса как минимум.
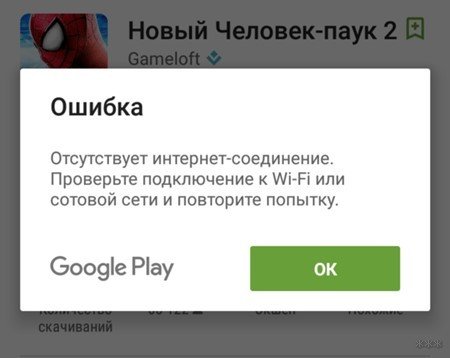
Причин, по которым Плей Маркет не видит подключение к интернету онлайн, много. Их следует искать в индивидуальном порядке, хотя чаще всего, исходя из отзывов пользователей, помогает установка правильного часового пояса и даты на гаджете и беспроводном маршрутизаторе.
Заключение
Мы представили вашему обзору основные способы устранения ошибки входа и подключения приложения Плей Маркет. Изучите их, чтобы вы точно знали, как можно внести исправления в свое устройство для восстановления его работоспособности.
Источники
- https://tvoi-setevichok.ru/internet/vhod-ne-vyipolnen-ne-udalos-svyazatsya-s-serverami-google-chto-delat.html
- https://RusAdmin.biz/oshibki/ne-udalos-svyazatsya-s-serverami-google-povtorite-popytku-pozzhe/
- https://androidnik.ru/oshibka-ne-udalos-svyazatsya-s-serverami-google-povtorite-popytku-pozzhe/
- https://it-doc.info/ne-udalos-svyazatsya-s-serverami-google-povtorite-popytku-pozzhe/
- https://fan-android.com/instructions/2556-ne-udalos-svyazatsya-s-serverami-google-v-play-markete.html
- https://softdroid.net/ne-udalos-svyazatsya-s-serverami-gugl-kak-ispravit-oshibku
- https://compfaq.ru/sayti/chto-delat-ne-zahodit-akkaunt-google
- https://mobimozg.com/android/problemy/ne-rabotaet-plej-market.html
- https://WiFiGid.ru/android/play-market-podklyuchenie-otsutstvuet
подтверждение не отправлено google xiaomi. Почему возникает сообщение — Подтверждение не отправлено: Произошла ошибка повторите попытку, и как войти в Гугл на своем смартфоне.
Подтверждение не отправлено: Произошла ошибка повторите попытку в Гугл что делать?
Для некоторых пользователей смартфоном под управлением Android неприятным сюрпризом окажется невозможность использовать своё устройство после сброса его настроек к заводским из-за проблемы со входом в аккаунт Google. Если вы видите на экране своего смартфона сообщение «Подтверждение не отправлено: Произошла ошибка повторите попытку», то некоторое время вы не сможете делать ничего со своим устройством под аккаунтом Гугл. В данной статье разбираемся, для чего это нужно, как это исправить, и как не допустить такого в будущем.

Что делать, чтобы поставить диагноз своем смартфону Андроид с аккаунтом Гугл
Прежде, чем решать проблему, следует её верно диагностировать. А для диагностики, как и в медицине, хорошо помогает изучение предшествующего анамнеза.
Итак, эта статья подойдёт вам в том случае, если соблюдены все ниже перечисленные условия:
- Проблема появилась после выполнения hard reset, то есть сброса состояния смартфона к заводским настройкам.
- Когда вы включили устройство после сброса, на стадии запроса логина и пароля от вашего аккаунта Google вы допустили ошибку, и несколько раз ввели данные неверно. Либо вы на этой стадии попытались воспользоваться функцией восстановления пароля в аккаунт Gmail, потому что не помнили его.
- Это действительно ваш телефон, не чужой, не украденный и вы имеете право им пользоваться.
Если всё сходится, то диагноз проблемы называется Factory Reset Protection (FRP) . Эта функция представляет собой защитный модуль, который присутствует во всех смартфонах под управлением Android, получивших обновления после 2014 года. Поэтому можно увидеть сообщение «Подтверждение не отправлено: Произошла ошибка повторите попытку».

Для чего нужен Factory Reset Protection FRP
FRP призван защищать владельцев Android от кражи. Представьте, что ваш смартфон был украден. Маловероятно, что грабитель будет пользоваться этим аппаратом в таком состоянии, как вы его оставили. Скорее всего он сделает сброс настроек к заводским так, чтобы пользоваться телефоном с нуля. Это удобно, так как опознать смартфон после hard reset становится немного сложнее, и он после этого выглядит как новый — с заводскими настройками.

И тут вора поджидает ловушка в виде FRP — ему нужно будет ввести данные от аккаунта Gmail настоящего владельца, которые он, конечно же, не знает. И если эти данные не ввести верно, то смартфон становится не пригодным к работе. И даже попытка восстановления пароля приведёт к неудаче — войти не получится.
Неужели телефон навсегда станет не пригодным при активации FRP. Конечно же, нет. Здесь действует правило 72 часов. После этого можно будет войти в смартфон. Но не просто так, а введя наконец правильные логин и пароль от аккаунта Gmail, которые вор всё ещё не знает. За эти 72 часа у вас есть возможность и время, чтобы обратиться за помощью в правоохранительные органы и найти смартфон, который вор никак не сможет реализовать.
Почему появляется сообщение «Подтверждение не отправлено: Произошла ошибка повторите попытку»
Но часто случается так, что FRP действует против честных владелец смартфонов на Android, которые просто после сброса настроек не помнят пароль в Гугл. И тогда появляется сообщение, что подтверждение не отправлено, и нужно повторить попытку. Что же делать в этом случае?
Есть множество способов обойти FRP и для каждого смартфона они разные, и при этом отличаются особой сложностью, требуют определённых навыков и установки программ, а также не дают никаких гарантий, и некоторые из них могут отменить действие гарантии. Поэтому мы не будем рассматривать эти способы.

Если вы увидели на своём смартфоне сообщение, то лучше всего просто подождать 72 часа и потом ввести верные данные для входа в аккаунт Gmail и пользоваться им полноценно .
Если после сброса настроек при авторизации вы ввели пароль неправильно из-за невнимательности, то после 72 часов действия FRP введите его внимательно и правильно. Если же вы не помните пароль и FRP активировалось от попытки восстановления, то через 72 часа войдите, введя новый пароль, который восстановили.
Это может быть полезным: Ошибка [OR-DVASA2-03] в Плей Маркете при покупке с телефона.
Каким образом правильно сбрасывать телефон к заводским настройкам
Для того чтобы не попасть в ловушку, которая призвана вас защищать, была придумана против воров смартфонов, нужно следовать простым рекомендациям, которые доступны каждому:
- Самое простое — всегда помните свой пароль от аккаунта Gmail, с которым вы авторизованы в вашем смартфоне. Это не трудно и даже какой-то сложный пароль можно куда-то записать.
- Если нужно сделать сброс настроек к заводским, то убедитесь, что пароль вы помните. Если не помните, то до сброса сделайте восстановление пароля и запомните. А ещё лучше просто выйдите из вашего аккаунта Gmail перед сбросом, то есть отвяжите его. А затем войти снова.
Если первая рекомендация не вызывает никаких вопросов, очевидна и понятна без пояснения, то вторую нужно раскрыть подробнее. А именно — как отвязать аккаунт Gmail от смартфона перед сбросом. Если это сделать, то функция FRP после сброса настроек не включится.
Рассмотрим ниже пошаговую инструкцию.
- На своём смартфоне перейдите в « Настройки «.
- Откройте раздел « Пользователи и аккаунты «.

- В списке профилей найдите Google и войдите в него.

- Войдите в свой аккаунт Гугл.
- Нажмите кнопку « Удалить «.

- Если к вашему смартфону подключено несколько профилей Gmail, то отвязать нужно будет каждый из них, и только потом делать сброс настроек.
Итак, стоит ли ругать разработчиков Google о том, что они ввели функцию FPR, от которой некоторые не могут зайти в свой смартфон? Пожалуй, что нет. Ведь если просто на просто запомнить свой пароль от аккаунта, то можно легко войти в любом случае, а функция в действительности может быть достаточно эффективной против кражи.
Видео-инструкция
В видео будет более подробно рассказать, что же делать, если при входе в Гугл аккаунт появляется сообщение «Подтверждение не отправлено: Произошла ошибка повторите попытку».
Как обойти аккаунт Гугл на Андроиде?
Новые поколения операционной системы Андроид становятся всё более безопасными, эргономичными — но одновременно, к общему сожалению пользователей, менее удобными. Так, если раньше неудачная попытка загрузить смартфон в безопасном режиме могла привести разве что к необходимости сбросить настройки до заводских и войти в аккаунт Гугл, то с внедрением технологии Factory Reset Protection всё стало сложнее. Как обойти FRP — попробуем разобраться.
Официальный способ
Если подтверждение аккаунта Google требует телефон, подаренный или купленный с рук, самый простой способ убрать навязчивые сообщения и зарегистрировать на устройстве свой профиль — связаться с дарителем или продавцом и попросить его ввести или прислать логин и пароль. Введя их в окошке первичных настроек, пользователь сможет затем перейти в «Настройки» и удалить Гугл-аккаунт прежнего владельца, после чего привязать свой — это проще, чем отключить оптимизацию приложений при включении Андроида.
Совет: если к смартфону было прикреплено несколько профилей, настоятельно рекомендуется стереть их все — это позволит избежать утечки конфиденциальных данных, а кроме того, избавит от сообщений о действиях, совершаемых хозяином аккаунтов.
Если же телефон свой и после неправильно проведённого сброса отказывается принимать учётные данные, стоит, убедившись, что они введены верно, перейти к другим, перечисленным ниже способам.
Кроме того, пользователь может отнести устройство в сервисный центр и доверить дело специалистам — однако обойти подтверждение Гугл-аккаунта не сложнее, чем очистить кеш в телефоне, и, чтобы не терять время, лучше выполнить описанные манипуляции своими силами.
Обход во время звонка
Один из самых простых способов сделать полный сброс аккаунта Гугл и обойти FRP — позвонить на частично заблокированный телефон с любого номера, после чего:
- Принять звонок.

- Не сбрасывая, выбрать опцию «Подключить абонента / Новый вызов» или с аналогичным названием.

- На новой странице открыть виртуальную клавиатуру.

- Тапнуть, если требуется, по полю ввода данных.

- И набрать комбинацию *#*#4636#*#*.

- На экране смартфона автоматически появится расширенное меню. Его нужно закрыть, нажав кнопку «Назад».

- И в появившемся меню настроек спуститься вниз до пункта «Восстановление и сброс».

- Войти в указанный раздел.

- И отключить резервное копирование данных.

- Подтвердить действие — на этом этапе Андроид не должен запрашивать имя или пароль привязанной учётной записи.

- Перейти к пункту «Сброс настроек».

- Нажать на кнопку «Сброс устройства».

- И, введя код, подтвердить действие.

- Альтернативный способ, не предполагающий полного сброса телефона, — выбрать в разделе «Восстановление и сброс» Гугл-аккаунт для резервирования.

- Тапнуть по кнопке «Добавить».

- И привязать к устройству свою учётную запись.

По выполнении указанных манипуляций пользователь получит возможность обойти подтверждение Google-аккаунта, указав в окошке первичных настроек данные только что привязанного профиля — это будет не сложнее, чем заблокировать номер телефона.
Совет: если после выхода из расширенного меню не появляются «Настройки», следует перейти в них, открыв шторку уведомлений и тапнув по пиктограмме шестерёнки.

Авторизация во время звонка
Ещё один способ убрать просьбу о подтверждении Гугл-аккаунта — непосредственно во время входящего вызова привязать к телефону другой аккаунт. Сделать это можно за пару минут — быстрее, чем пройти процедуру восстановления IMEI. Чтобы обойти запрос, пользователю понадобится:
- Позвонить на «заблокированный» телефон, принять вызов и, не сбрасывая, перейти в меню «Контакты».

- Нажать на кнопку «Добавить».

- Выбрать создание нового аккаунта.

- Указать его тип — несложно догадаться, что это будет профиль Google.

- Ввести в соответствующих полях логин и пароль от своей рабочей учётной записи — или создать новую, не забывая сохранить данные для авторизации.

Важно: на этапе создания аккаунта или входа в уже существующий вызов можно завершить, нажав «Сброс» на смартфоне, с которого он осуществлялся.
Использование Adb Run
Обойти подтверждение Гугл-аккаунта можно и при помощи этой замечательной во всех отношениях программы для ПК. Скачав (скачать — clouds. androidp1.ru) и установив её, владелец телефона с FRP должен:
- Подключить телефон, дождаться инициализации и запустить программу, затем — выбрать в списке доступных опций Reboot Android, введя в текстовой строке цифру 2 и нажав Enter.

- Далее — тем же путём перейти к команде Reboot Bootloader and go to Fastboot menu.

- Выбрать режим ввода Manual.

- И запустить Manual mode Fastboot.

- В появившейся командной строке ввести fastboot oem clean_frp и применить команду, снова нажав Enter.

- Дождаться уведомления об успешном завершении и перезагрузить телефон в обычный режим с помощью кнопки «Включить/Выключить».

- Если после ввода команды ничего не произошло, применить цепочку дополнительных: в том же поле ввести fastboot erase persistent.

- Применить и дождаться обработки запроса.

- Потом — fastboot erase frp.

- И fastboot erase config.

- Как только процесс будет завершён, перезагрузить Андроид.
Таким путём владелец телефона практически гарантированно сможет убрать уведомления о необходимости подтверждения Гугл-аккаунта; если способ не сработал, нужно перейти к следующему, более сложному, но и эффективному.
Если обойти запрос на подтверждение Гугл-аккаунта очень нужно и ни один из ранее приведённых вариантов не помогает, стоит попробовать прошить телефон, предварительно отредактировав scatter-файл. В результате пользователь с большой вероятностью потеряет ранее сохранённые на устройстве данные, зато получит «чистое» устройство.
Владельцу смартфона на ОС Андроид понадобится:
- Скачать и распаковать универсальную программу для прошивки SP Flash Tool (скачать — flash-tool. ru) в любой удобный каталог на жёстком диске — так, чтобы был доступен исполняемый файл flash_tool. exe.

- Скачать и распаковать прошивку для своей модели смартфона на Андроиде, перейти в каталог target_bin.

- И открыть в нём scatter-файл, имеющий расширение TXT. В примере искомый документ называется MT6582_Android_scatter. txt; на практике пользователю нужно ориентироваться на указанное ключевое слово.

- Для работы с документом, содержащим ряды данных, гораздо удобнее будет использовать не стандартный «Блокнот», а встроенную утилиту Windows — WordPad — или любое стороннее приложение, разрешающее построчный просмотр информации, например Notepad ++.

- Вызвать строку поиска, ввести в ней frp и нажать на кнопку «Найти далее».

- В столбце, содержащем строку partition_name: frp.

- Для строки linear_start_addr указать значение 0x4fa0000.

- А для строки partition_size — 0x10000. Закрыть файл, подтвердив внесённые коррективы.

- Запустить flash_tool. exe и напротив строки Scatter-Loading File нажать на кнопку Scatter-Loading (в новых версиях — Choose).

- Выбрать только что отредактированный файл.

- И кликнуть по кнопке Format.

- Переключиться в режим Manual Format.

- И ввести в верхнем и нижнем текстовых полях те же значения: 0x4fa0000 и 0x10000 соответственно. Нажать «ОК».

- Форматирование начнётся автоматически; по завершении владелец получит смартфон на Андроиде с полностью очищенной историей FRP — а значит, просьбу о подтверждении аккаунта Google успешно удалось обойти.

Совет: как и во всех предыдущих случаях, после работы с телефоном его следует перезагрузить; сброс до заводских настроек при использовании этого способа происходит автоматически.
Поиск Google
Чтобы убрать запрос на подтверждение аккаунта, не используя программ для ПК, следует, как уже известно владельцу устройства, перейти к системным настройкам. Ниже приведено ещё два способа сделать это без лишних усилий. Первый из них — на этапе входа в привязанную учётную запись. Пользователю потребуется:
- Тапнуть по полю ввода логина.

- Найти на появившейся клавиатуре Гугла системную кнопку с символом @ и удерживать её.

- Пока не появится окошко с пиктограммой шестерёнки.

- Нажать на неё и, как только откроется «Голосовой поиск».

- Перейти с помощью физической кнопки телефона к списку запущенных процессов и нажать на размещённую вверху экрана поисковую строку Google.

- Ввести в ней слово «Настройки» и открыть соответствующее системное меню.

- Отлично! Теперь остаётся выбрать пункт «Восстановление и сброс»; как действовать дальше, юзер уже знает.

Второй вариант входа в «Настройки» на этапе подтверждения аккаунта предполагает следующие действия пользователя:
- Подключиться к собственной беспроводной сети, после чего выбрать любую другую из отображаемых на экране.

- И ввести в поле пароля любую комбинацию символов.

- Сейчас у владельца телефона на Андроиде появится возможность снова перейти к списку запущенных процессов — и действовать дальше точно так, как написано в предыдущем разделе.

Подводим итоги
Обойти подтверждение аккаунта Гугл можно непосредственно из окна первичных настроек на этапе ввода логина или подключения к беспроводной сети. Другие варианты — позвонить на телефон и, не сбрасывая, перейти в «Настройки» или привязать новый профиль. Наконец, пользователь может выполнить жёсткий сброс с помощью программ Adb Run и SP Flash Tool.
Для некоторых пользователей смартфоном под управлением Android неприятным сюрпризом окажется невозможность использовать своё устройство после сброса его настроек к заводским из-за проблемы со входом в аккаунт Google. Если вы видите на экране своего смартфона сообщение «Подтверждение не отправлено: Произошла ошибка повторите попытку», то некоторое время вы не сможете делать ничего со своим устройством под аккаунтом Гугл. В данной статье разбираемся, для чего это нужно, как это исправить, и как не допустить такого в будущем.

Содержание
- Что делать, чтобы поставить диагноз своем смартфону Андроид с аккаунтом Гугл
- Для чего нужен Factory Reset Protection FRP
- Почему появляется сообщение «Подтверждение не отправлено: Произошла ошибка повторите попытку»
- Каким образом правильно сбрасывать телефон к заводским настройкам
- Видео-инструкция
Что делать, чтобы поставить диагноз своем смартфону Андроид с аккаунтом Гугл
Прежде, чем решать проблему, следует её верно диагностировать. А для диагностики, как и в медицине, хорошо помогает изучение предшествующего анамнеза.
Итак, эта статья подойдёт вам в том случае, если соблюдены все ниже перечисленные условия:
- Проблема появилась после выполнения hard reset, то есть сброса состояния смартфона к заводским настройкам.
- Когда вы включили устройство после сброса, на стадии запроса логина и пароля от вашего аккаунта Google вы допустили ошибку, и несколько раз ввели данные неверно. Либо вы на этой стадии попытались воспользоваться функцией восстановления пароля в аккаунт Gmail, потому что не помнили его.
- Это действительно ваш телефон, не чужой, не украденный и вы имеете право им пользоваться.
Если всё сходится, то диагноз проблемы называется Factory Reset Protection (FRP). Эта функция представляет собой защитный модуль, который присутствует во всех смартфонах под управлением Android, получивших обновления после 2014 года. Поэтому можно увидеть сообщение «Подтверждение не отправлено: Произошла ошибка повторите попытку».
Вам будет это интересно: Не удалось связаться с серверами Google. Повторите попытку позже.

Для чего нужен Factory Reset Protection FRP
FRP призван защищать владельцев Android от кражи. Представьте, что ваш смартфон был украден. Маловероятно, что грабитель будет пользоваться этим аппаратом в таком состоянии, как вы его оставили. Скорее всего он сделает сброс настроек к заводским так, чтобы пользоваться телефоном с нуля. Это удобно, так как опознать смартфон после hard reset становится немного сложнее, и он после этого выглядит как новый — с заводскими настройками.

И тут вора поджидает ловушка в виде FRP — ему нужно будет ввести данные от аккаунта Gmail настоящего владельца, которые он, конечно же, не знает. И если эти данные не ввести верно, то смартфон становится не пригодным к работе. И даже попытка восстановления пароля приведёт к неудаче — войти не получится.
Неужели телефон навсегда станет не пригодным при активации FRP. Конечно же, нет. Здесь действует правило 72 часов. После этого можно будет войти в смартфон. Но не просто так, а введя наконец правильные логин и пароль от аккаунта Gmail, которые вор всё ещё не знает. За эти 72 часа у вас есть возможность и время, чтобы обратиться за помощью в правоохранительные органы и найти смартфон, который вор никак не сможет реализовать.
Почему появляется сообщение «Подтверждение не отправлено: Произошла ошибка повторите попытку»
Но часто случается так, что FRP действует против честных владелец смартфонов на Android, которые просто после сброса настроек не помнят пароль в Гугл. И тогда появляется сообщение, что подтверждение не отправлено, и нужно повторить попытку. Что же делать в этом случае?
Есть множество способов обойти FRP и для каждого смартфона они разные, и при этом отличаются особой сложностью, требуют определённых навыков и установки программ, а также не дают никаких гарантий, и некоторые из них могут отменить действие гарантии. Поэтому мы не будем рассматривать эти способы.

Если вы увидели на своём смартфоне сообщение, то лучше всего просто подождать 72 часа и потом ввести верные данные для входа в аккаунт Gmail и пользоваться им полноценно.
Если после сброса настроек при авторизации вы ввели пароль неправильно из-за невнимательности, то после 72 часов действия FRP введите его внимательно и правильно. Если же вы не помните пароль и FRP активировалось от попытки восстановления, то через 72 часа войдите, введя новый пароль, который восстановили.
Это может быть полезным: Ошибка [OR-DVASA2-03] в Плей Маркете при покупке с телефона.
Каким образом правильно сбрасывать телефон к заводским настройкам
Для того чтобы не попасть в ловушку, которая призвана вас защищать, была придумана против воров смартфонов, нужно следовать простым рекомендациям, которые доступны каждому:
- Самое простое — всегда помните свой пароль от аккаунта Gmail, с которым вы авторизованы в вашем смартфоне. Это не трудно и даже какой-то сложный пароль можно куда-то записать.
- Если нужно сделать сброс настроек к заводским, то убедитесь, что пароль вы помните. Если не помните, то до сброса сделайте восстановление пароля и запомните. А ещё лучше просто выйдите из вашего аккаунта Gmail перед сбросом, то есть отвяжите его. А затем войти снова.
Если первая рекомендация не вызывает никаких вопросов, очевидна и понятна без пояснения, то вторую нужно раскрыть подробнее. А именно — как отвязать аккаунт Gmail от смартфона перед сбросом. Если это сделать, то функция FRP после сброса настроек не включится.
Рассмотрим ниже пошаговую инструкцию.
- На своём смартфоне перейдите в «Настройки«.
- Откройте раздел «Пользователи и аккаунты«.

- В списке профилей найдите Google и войдите в него.

- Войдите в свой аккаунт Гугл.
- Нажмите кнопку «Удалить«.

- Если к вашему смартфону подключено несколько профилей Gmail, то отвязать нужно будет каждый из них, и только потом делать сброс настроек.
Итак, стоит ли ругать разработчиков Google о том, что они ввели функцию FPR, от которой некоторые не могут зайти в свой смартфон? Пожалуй, что нет. Ведь если просто на просто запомнить свой пароль от аккаунта, то можно легко войти в любом случае, а функция в действительности может быть достаточно эффективной против кражи.
Видео-инструкция
В видео будет более подробно рассказать, что же делать, если при входе в Гугл аккаунт появляется сообщение «Подтверждение не отправлено: Произошла ошибка повторите попытку».
Подтверждение не отправлено: Произошла ошибка повторите попытку в Гугл что делать?
Для некоторых пользователей смартфоном под управлением Android неприятным сюрпризом окажется невозможность использовать своё устройство после сброса его настроек к заводским из-за проблемы со входом в аккаунт Google. Если вы видите на экране своего смартфона сообщение «Подтверждение не отправлено: Произошла ошибка повторите попытку», то некоторое время вы не сможете делать ничего со своим устройством под аккаунтом Гугл. В данной статье разбираемся, для чего это нужно, как это исправить, и как не допустить такого в будущем.

Что делать, чтобы поставить диагноз своем смартфону Андроид с аккаунтом Гугл
Прежде, чем решать проблему, следует её верно диагностировать. А для диагностики, как и в медицине, хорошо помогает изучение предшествующего анамнеза.
Итак, эта статья подойдёт вам в том случае, если соблюдены все ниже перечисленные условия:
- Проблема появилась после выполнения hard reset, то есть сброса состояния смартфона к заводским настройкам.
- Когда вы включили устройство после сброса, на стадии запроса логина и пароля от вашего аккаунта Google вы допустили ошибку, и несколько раз ввели данные неверно. Либо вы на этой стадии попытались воспользоваться функцией восстановления пароля в аккаунт Gmail, потому что не помнили его.
- Это действительно ваш телефон, не чужой, не украденный и вы имеете право им пользоваться.
Если всё сходится, то диагноз проблемы называется Factory Reset Protection (FRP) . Эта функция представляет собой защитный модуль, который присутствует во всех смартфонах под управлением Android, получивших обновления после 2014 года. Поэтому можно увидеть сообщение «Подтверждение не отправлено: Произошла ошибка повторите попытку».

Для чего нужен Factory Reset Protection FRP
FRP призван защищать владельцев Android от кражи. Представьте, что ваш смартфон был украден. Маловероятно, что грабитель будет пользоваться этим аппаратом в таком состоянии, как вы его оставили. Скорее всего он сделает сброс настроек к заводским так, чтобы пользоваться телефоном с нуля. Это удобно, так как опознать смартфон после hard reset становится немного сложнее, и он после этого выглядит как новый — с заводскими настройками.

И тут вора поджидает ловушка в виде FRP — ему нужно будет ввести данные от аккаунта Gmail настоящего владельца, которые он, конечно же, не знает. И если эти данные не ввести верно, то смартфон становится не пригодным к работе. И даже попытка восстановления пароля приведёт к неудаче — войти не получится.
Неужели телефон навсегда станет не пригодным при активации FRP. Конечно же, нет. Здесь действует правило 72 часов. После этого можно будет войти в смартфон. Но не просто так, а введя наконец правильные логин и пароль от аккаунта Gmail, которые вор всё ещё не знает. За эти 72 часа у вас есть возможность и время, чтобы обратиться за помощью в правоохранительные органы и найти смартфон, который вор никак не сможет реализовать.
Почему появляется сообщение «Подтверждение не отправлено: Произошла ошибка повторите попытку»
Но часто случается так, что FRP действует против честных владелец смартфонов на Android, которые просто после сброса настроек не помнят пароль в Гугл. И тогда появляется сообщение, что подтверждение не отправлено, и нужно повторить попытку. Что же делать в этом случае?
Есть множество способов обойти FRP и для каждого смартфона они разные, и при этом отличаются особой сложностью, требуют определённых навыков и установки программ, а также не дают никаких гарантий, и некоторые из них могут отменить действие гарантии. Поэтому мы не будем рассматривать эти способы.

Если вы увидели на своём смартфоне сообщение, то лучше всего просто подождать 72 часа и потом ввести верные данные для входа в аккаунт Gmail и пользоваться им полноценно .
Если после сброса настроек при авторизации вы ввели пароль неправильно из-за невнимательности, то после 72 часов действия FRP введите его внимательно и правильно. Если же вы не помните пароль и FRP активировалось от попытки восстановления, то через 72 часа войдите, введя новый пароль, который восстановили.
Это может быть полезным: Ошибка [OR-DVASA2-03] в Плей Маркете при покупке с телефона.
Каким образом правильно сбрасывать телефон к заводским настройкам
Для того чтобы не попасть в ловушку, которая призвана вас защищать, была придумана против воров смартфонов, нужно следовать простым рекомендациям, которые доступны каждому:
- Самое простое — всегда помните свой пароль от аккаунта Gmail, с которым вы авторизованы в вашем смартфоне. Это не трудно и даже какой-то сложный пароль можно куда-то записать.
- Если нужно сделать сброс настроек к заводским, то убедитесь, что пароль вы помните. Если не помните, то до сброса сделайте восстановление пароля и запомните. А ещё лучше просто выйдите из вашего аккаунта Gmail перед сбросом, то есть отвяжите его. А затем войти снова.
Если первая рекомендация не вызывает никаких вопросов, очевидна и понятна без пояснения, то вторую нужно раскрыть подробнее. А именно — как отвязать аккаунт Gmail от смартфона перед сбросом. Если это сделать, то функция FRP после сброса настроек не включится.
Рассмотрим ниже пошаговую инструкцию.
- На своём смартфоне перейдите в « Настройки «.
- Откройте раздел « Пользователи и аккаунты «.

- В списке профилей найдите Google и войдите в него.

- Войдите в свой аккаунт Гугл.
- Нажмите кнопку « Удалить «.

- Если к вашему смартфону подключено несколько профилей Gmail, то отвязать нужно будет каждый из них, и только потом делать сброс настроек.
Итак, стоит ли ругать разработчиков Google о том, что они ввели функцию FPR, от которой некоторые не могут зайти в свой смартфон? Пожалуй, что нет. Ведь если просто на просто запомнить свой пароль от аккаунта, то можно легко войти в любом случае, а функция в действительности может быть достаточно эффективной против кражи.
Видео-инструкция
В видео будет более подробно рассказать, что же делать, если при входе в Гугл аккаунт появляется сообщение «Подтверждение не отправлено: Произошла ошибка повторите попытку».
Почему не получается добавить аккаунт google. Проблемы при создании аккаунта пользователя Google
В случае возникновения проблем при , возможно, вы ввели ошибочно буквы в поле «проверка» на странице создания аккаунта Google . Мы рекомендуем попробовать еще раз, обращая особое внимание на буквы в поле проверки слова. Если по-прежнему не удается создать аккаунт, воспользуйтесь следующими рекомендациями по устранению неполадок:
- Убедитесь, что в браузере включена поддержка файлов cookie. Если после ввода информации и нажатия кнопки Создайте учетную запись страница просто обновляется и не возвращается страница подтверждения, может потребоваться включить поддержку cookies в вашем браузере.
- Очистить кэш браузера и файлы cookie . Это решение можно попробовать, если поддержка файлов cookie включена, но страница по-прежнему обновляется только без появления сообщений об ошибке.
Указан неверный адрес электронной почты
Если при создании аккаунта Google вы укажете действующий, но неправильный адрес электронной почты, вы можете изменить его.
- Если вы используете Gmail в своем аккаунте , вы не сможете изменить имя пользователя, выбранное при регистрации, однако можно создать новый аккаунт с выбранным вами именем.
- Если вы не находитесь в своем аккаунте Gmail, выполните следующие действия, чтобы изменить свой адрес электронной почты, с помощью которого вы входите в систему.
- Откройте главную страницу аккаунтов Google .
- Введите свое имя пользователя (первоначальный, неверный адрес электронной почты) и пароль, а затем нажмите Войдите .
- Если появляется сообщение о том, что нужно подтвердить аккаунт, пропустите этот этап, нажав на значок шестеренки в верхней части страницы и выберите в меню Настройки учетной записи .
- Нажмите Изменить рядом с полем Адреса электронной почты .
- Введите правильный адрес электронной почты и текущий пароль.
- Нажмите Сохранить .
- После получения письма с подтверждением еще раз на правильный адрес электронной почты, нажмите на ссылку в этом подтверждении, чтобы завершить процесс изменения адреса.
Регистрация аккаунта google не только дает возможность пользоваться одним из самых надежных почтовых сервисов, но и предоставляет доступ ко всем интересным приложениям гугл. Создание аккаунта на Google.com не представляет никаких проблем. Все очень легко и понятно.
Регистрация аккаунта
Для того, чтобы получить доступ к почте Gmail.com, нужно создать свой аккаунт, который открывает доступ ко всем приложениям Гугл. Регистрация аккаунта дает доступ к таким известным сервисам как YouTube, Гугл карты, Google Play, различным облачным сервисам, включая документы и таблицы от Гугл, Девиз «Один аккаунт. Весь мир Google» действует!
Для регистрации аккаунта гугл нужно пройти на сайт Google.ru и нажать на кнопку «войти», расположенную в правом верхнем углу. После чего нас попросят войти в аккаунт либо создать новый. Поскольку мы только регистрируемся на гугле, то нажимаем «создать аккаунт».

Перед нами открывается форма регистрации, где нужно аккуратно заполнить все поля, дополнительный адрес электронной почты и номер телефона нужны на тот случай если мы забудем пароль от своего аккаунта и восстановление его возможно через смс на телефон или через дополнительный ящик.
Заполнив все поля регистрационной формы, нажимаем «зарегистрировать» и Гугл нас поздравляет с регистрацией нового адреса электронной почты. Теперь нам доступны все сервисы Гугла, в том числе и электронная почта Gmail.com.
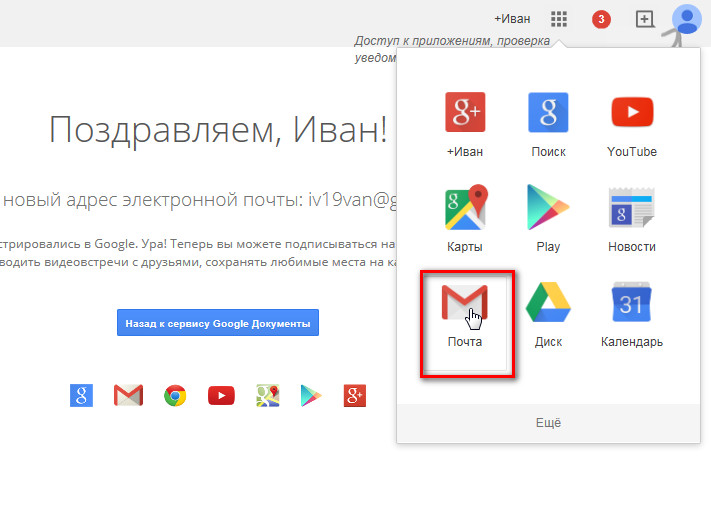
Нажав на значок электронной почты, мы попадаем внутрь своего ящика, где видим, что команда gmail уже прислала нам три письма с информацией об удобствах использования этого почтового ящика. Таким образом, очень просто получаем свой собственный почтовый ящик на джимейл. Как мы уже знаем, создание аккаунта на Гугл открывает перед нами большие возможности.
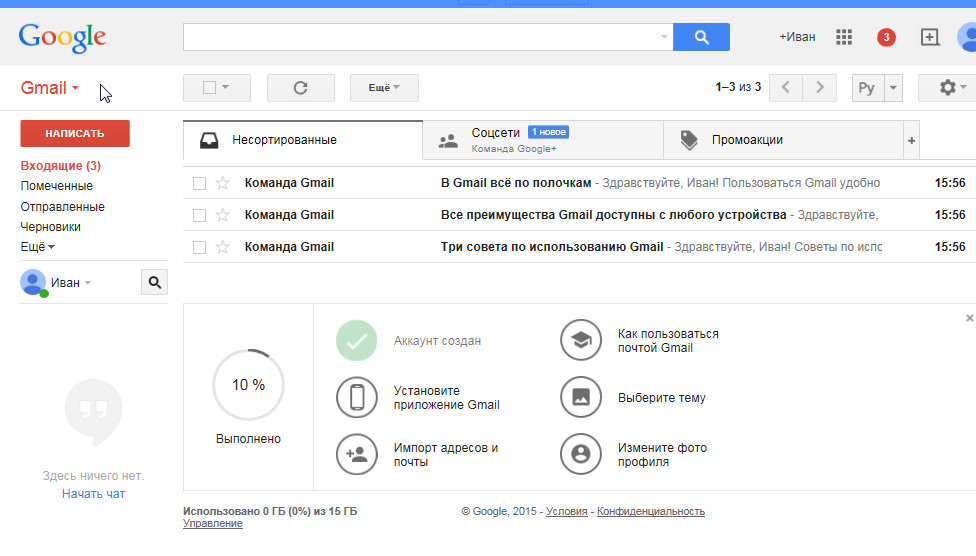
Что дает регистрация акаунта гугл
- возможность пользоваться почтой gmail, одним из самых надежных почтовых сервисов. Хотя бесплатная почта от джимейл в нашей стране сегодня занимает лишь третье место по количеству пользователей, постепенно, благодаря постоянно возрастающей зависимости людей от интернет-услуг, увеличивается и количество пользователей Гугл-почты.
- возможность создать свой канал на You Tube и публиковать на нем свои видеоматериалы. Количество людей просматривающих короткие видео или полнометражные фильмы на Ютубе очень велико, кто-то здесь находит нужную информацию, видеоуроки, кто-то расслабляется просматривая короткие видео. А есть те люди, которые загружают видео на сайт You Tube.
- возможность делать покупки на Google play, одном из крупнейших интернет магазинов, где можно приобрести различные приложения и игры для мобильных устройств ОС Android, книги, музыку фильмы.
- Пользование облачными сервисами Гугл, такими как таблицы, документы, презентации становится доступным также только после создания своего аккаунта на Гугл. Это только небольшая часть наиболее популярных сервисов Гугл к которым появляется доступ после регистрации своего аккаунта.
Так же иногда пользуюсь социальной сетью Google+. Ах да, забыл о своем любимом браузере . В нем вы так же можете использовать свой аккаунт Google и синхронизировать свои настройки между всеми браузерами на которых вы выполнили вход. Все сохраненные закладки и история будут вам доступны всегда и везде. Подробнее об этом . Использовать это все возможно при наличии аккаунта, который мы сейчас создадим.
- создать новый почтовый ящик GMAIL
- использовать свою почту. В этом случае необходимо нажать «Использовать текущий адрес эл. почты»
Во втором случае регистрационная форма немного изменится
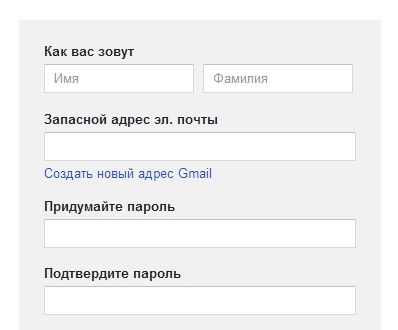
Покажу на примере создания нового почтового ящика. Задаем свое Имя и Фамилию. Придумываем имя пользователя (это будет адресом нашей электронной почты) и надежный пароль. должен состоять из букв строчных и заглавных, цифр и специальных символов. При вводе пароля появляется Индикатор надежности. Если индикатор зеленый — пароль более менее надежный
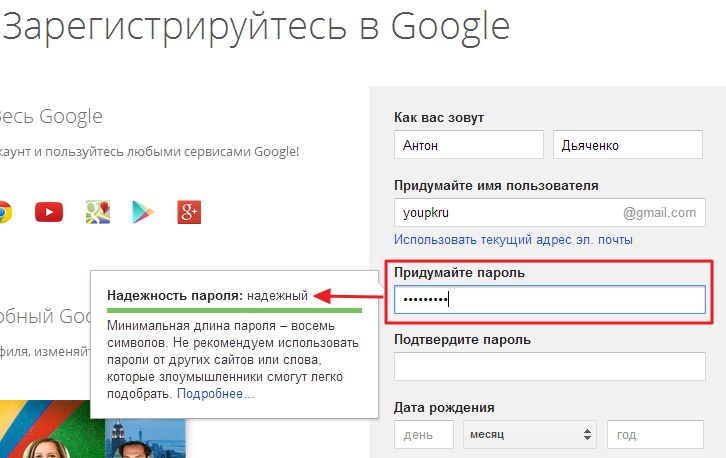
Заполняем все остальные данные о себе, вводим капчу как подтверждение, что мы не роботы устанавливаем галочку «Я принимаю условия использования…» нажимаем Далее

Свой мобильный телефон и запасной адрес электронной почты можно ввести сразу, можно позже. Телефон понадобится для включения двухэтапной аутентификации, почта для восстановления доступа к аккаунту.
В следующем окошке можно добавить фотографию. Сделать это можно позже. Нажимаем Дальше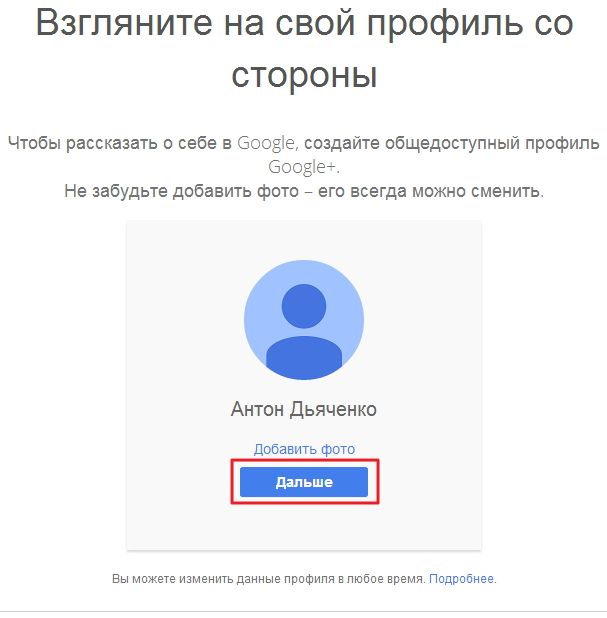
Аккаунт Google создан

и вы можете пользоваться любыми сервисами.
2. Как включить двухэтапную аутентификацию
3. Как удалить аккаунт Google
Удалить созданный аккаунт Google просто. Необходимо зайти под своим аккаунтом Google на этой странице https://accounts.google.com/Login . Ввести свою почту и пароль

В своем аккаунте переходим на drlfkre Управление данными

Справа в разделе Управление данными нажимаем ссылочку Удалить аккаунт и данные
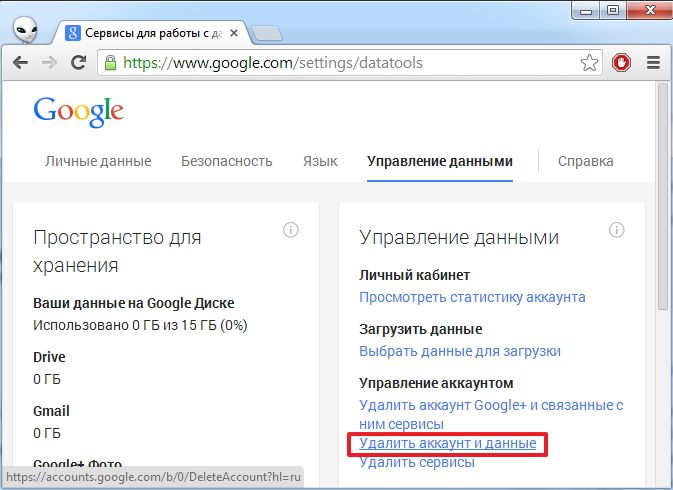
Читаем внимательно страничку и выполняем все, что нужно.
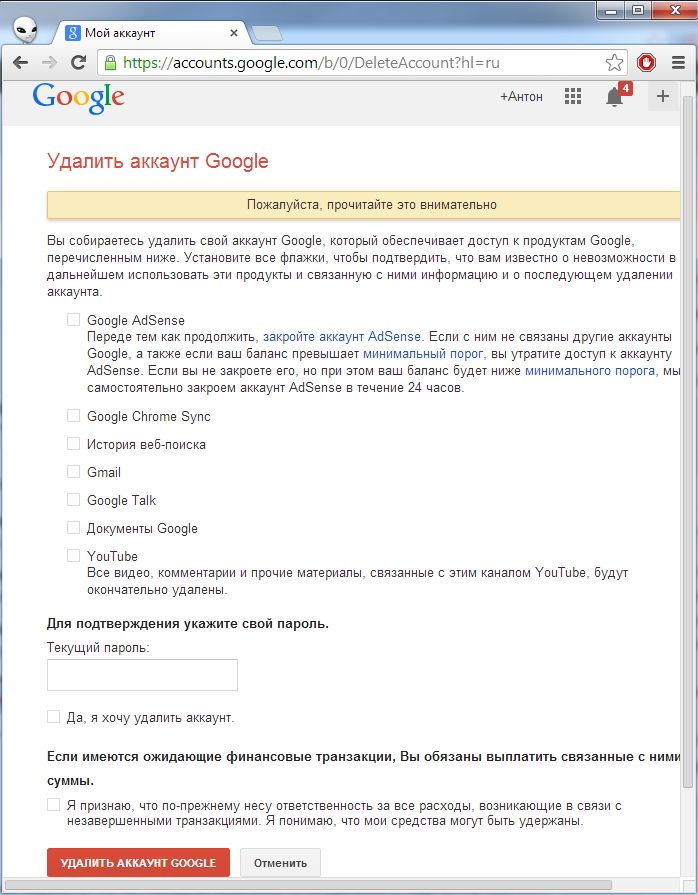
Ваш аккаунт Google будет удален.
Заключение
Мы создали аккаунт к сервисам Google и успешно включили для него двухфакторную аутентификацию. Этим мы создали дополнительную защиту. Не смотря на подтверждение по SMS не стоит пренебрегать паролем (создавать его слабым или использовать такой же как и от другого сервиса). Защита хорошо работает вместе. И сложный пароль и подтверждение по SMS. К тому же для надежных компьютеров можно вводить код раз в 30 дней. Так что это не должно сильно напрягать.
Источник : youpk.ru
Многие люди являются пользователями интернета. При этом самые посещаемые ресурсы — это поисковые системы. В связи с этим давайте рассмотрим, как создать аккаунт в Google, а также какие у него есть возможности.
Один из лучших
Речь идет не просто о поисковике, а о целом комплексе полезных решений, который обладает рядом весомых преимуществ.
Как только будет завершена регистрация, аккаунт в Google предложит вам быстроту и мощность поисковой системы (последняя расположена на главной странице официального сайта компании).
Менее одной секунды нужно потратить, чтобы увидеть список интересующих вас сайтов. Но это не все, ведь корпорация предлагает своим посетителям огромный мир различных услуг. При этом важным аспектом работы компании является надежность.
Зарегистрироваться в Google: аккаунт и его возможности
Поисковый гигант владеет огромным числом сервисов. После того как мы подробно разберем, как создать аккаунт в Google, будет рассказано, как получить доступ к каждому приложению, и все это на одном сайте. Отныне у вас может появиться персональный авторский канал на видеохостинге, собственный блог, фотоальбом и многое другое. Присоединяйтесь к числу поклонников компании, и общение с компьютером станет намного эффективнее.
Как создать аккаунт в Google: процесс регистрации
Стать одним из участников сервиса довольно просто. Чтобы создать учетную запись заходим на официальный сайт компании. Далее находим кнопку «Создать аккаунт». Она находится вверху страницы слева. Во время регистрации новой учетной записи вас попросят ввести в специальную строку номер своего мобильного телефона.

Некоторые пользователи не желают раскрывать данную информацию.
Сейчас мы расскажем, как создать аккаунт в Google, не указывая личные контакты. Вы можете создать одноразовый номер, который нужен только на время прохождения регистрации. В сети Интернет существует множество сервисов, которые предлагают обзавестись подобным виртуальным телефоном. Следующий шаг — последовательное заполнение всех полей анкеты.
Условием регистрации является предоставление о себе лишь достоверных и максимально полных сведений. Однако сколько именно информации вы хотите открыть, решать только вам. Идем по порядку. Вводим имя, фамилию. и достаточно Указываем дату рождения.
Важный момент: привязка учетной записи к настоящему номеру телефона позволит вам очень быстро восстановить доступ к аккаунту в случае утери пароля. Далее нас ждет ввод капчи. Ее водят во время каждого масштабного действия в интернете, ведь данное решение защищает сайты от спама и излишней нагрузки на серверы.
Видов такой защиты множество. В данном случае вы столкнетесь с искаженными буквами.
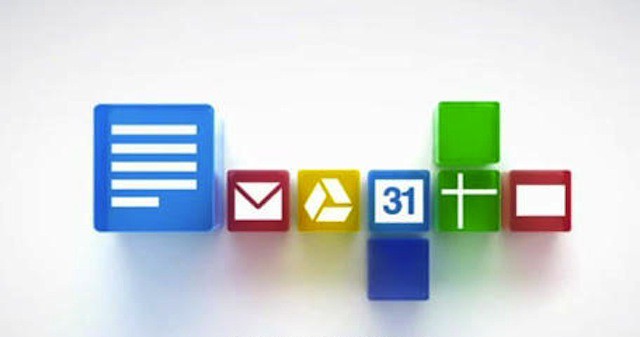
Иногда встречаются предметы, которые поворачиваются во все стороны. Итак, пишем без ошибок то, что видим на картинке.
Вводим информацию относительно места проживания, ставим отметку по поводу согласия с условиями системы. Нажимаем кнопку «Далее», после чего завершаем создание аккаунта. При желании можно добавить свои фотографии, которые будут выступать своеобразной визиткой.
Приветствую вас, уважаемые читатели блога сайт! Сегодня мы разберем тему, «Как создать аккаунт гугл: регистрация». Так как же сделать, чтобы регистрация аккакунта заняла бы минимум времени и прошла максимально просто? С радостью поделюсь с вами личным опытом и расскажу проверенный способ как сразу начать пользоваться привилегиями google-пользователя. Вы удивитесь, как это просто и быстро!
Создание учетной записи и ввод личных данных
Часто ли вам приходилось регистрировать почту? Вот и создание аккаунта гугл – аналогичное действие. Попадая на страницу, где расположена регистрационная форма нового пользователя, вам необходимо заполнить все пустые поля, вводя личные данные.

Логично, если аккаунт будет иметь имя и фамилию своего создателя. Поэтому на вопрос «Как вас зовут », рекомендовано указывать свои правдивые имя и фамилию, например: Сергей Иванов. К чему лишние сложности и трудности, ведь так?
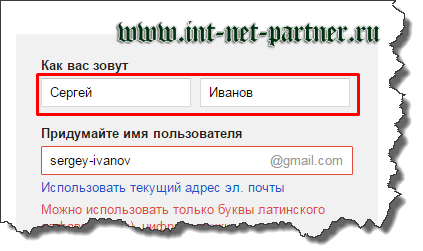
Следующий шаг – выбор имя пользователя для дальнейшего использования в электронной почте. Большинство типичных ников, увы уже заняты и система об этом повествует красным шрифтом. Для успешного создания почты, следует дополнять желаемый ник цифрами и точками, дефис использовать запрещено. Уверен, вы сможете проявить фантазию и подобрать для себя лаконичный и свободный аккаунт!
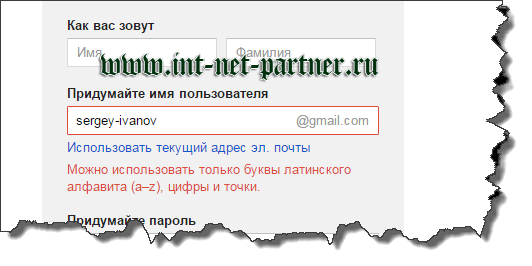
Постарайтесь подобрать уникальный ник и логин для открытия своей учетной записи, если вариант занят, вы увидите такое сообщение:
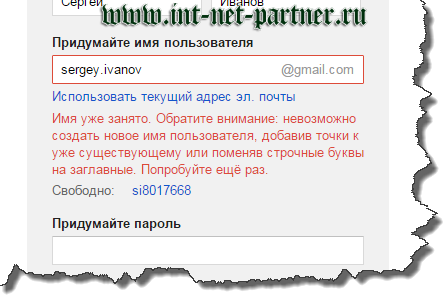
Часто предложенный системой вариант аккаунта не всегда удобен пользователю и его трудно запомнить, он выглядит непрезентабельно и совсем не читаем. Зачем вам такой сложный аккаунт, ведь правда? Поэтому можно предпринять попытку дальнейшего создания и подбора уникального ника, дополняя его, например, датой рождения:
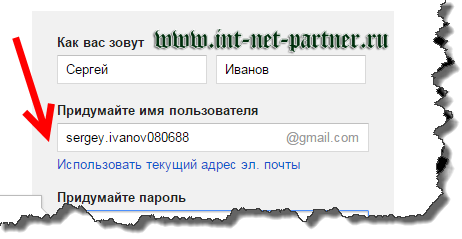
В итоге аккаунт или электронный адрес пользователя будет выглядеть следующим образом: [email protected] . Если на устройстве, где вы пробуете зарегистрировать новый аккаунт ранее производились входы через другую учетную запись, вы увидите фразу: « Использовать текущий адрес эл. почты », как показано в примере.
Только надежный пароль!
Большое внимание следует уделять продумыванию пароля вашего аккаунта. Он должен быть сложным, но в то же время, чтобы можно было его вспомнить.
Степень надежности пароля будет автоматически генерироваться системой, что окажет вам хорошую помощь. Таким образом, имеется несколько вариантов реакции google на внесенный вами пароль: слишком короткий (до восьми знаков), ненадежный, вполне надежный, надежный.
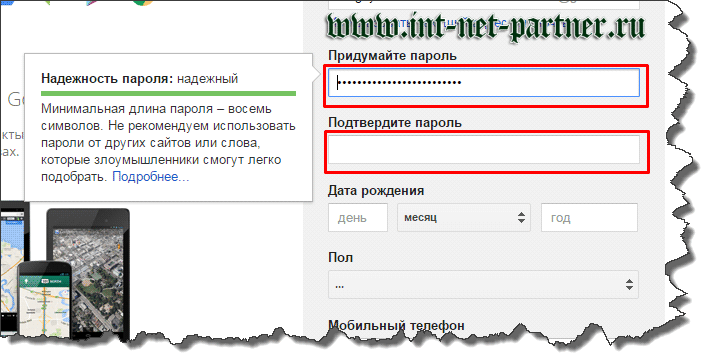
Далее в соответствующие поля введите: дату рождения, пол и свой контактный телефон, который пригодится для быстрого восстановления учетной записи, если пароль будет забыт или аккаунт взломан. Если у вас имеет запасной адрес электронной почты, можете вписать и его в соответствующее поле.
Все достаточно просто и занимает у вас несколько минут, не так ли? Даже новичку в пользовании компьютером, планшетом или другим аналогичным устройством с интернет-доступом, регистрация новой записи покажется легкой.
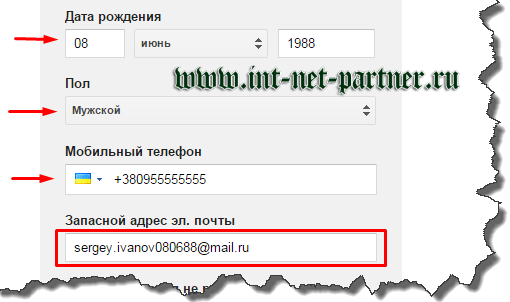
Завершение регистрации аккаунта
Чтобы регистрация учетной записи прошла благополучно и быстрее, будьте внимательны на завершающем ее этапе. Вам необходимо доказать, что вы человек, а не робот и заполнить соответствующие поля.
Можно активировать аккаунт с помощью указанного вами мобильного телефона, а можно введя кодовое слово в рамке. Что выберите? Если код не ясен, его можно обновить его, нажав на специальный значок обновления. Если вы указывали выше телефон, то страна вашего проживания определится автоматически и менять ее не нужно. Остается только принять условия использования сервиса google и можно двигаться далее, нажимая на соответствующую кнопку. Осталось совсем немного, проявите терпение!
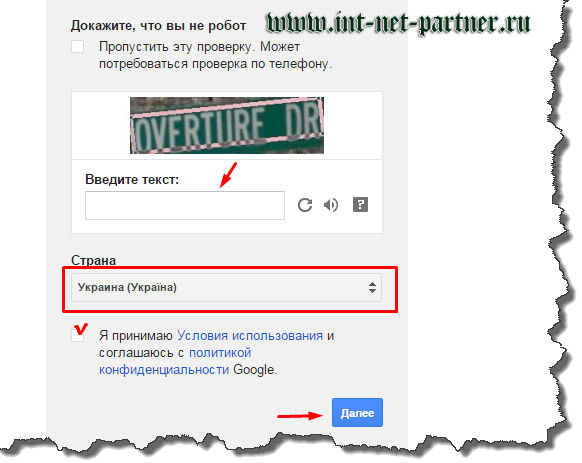
Если вы все сделали правильно, то увидите следующее оповещение:
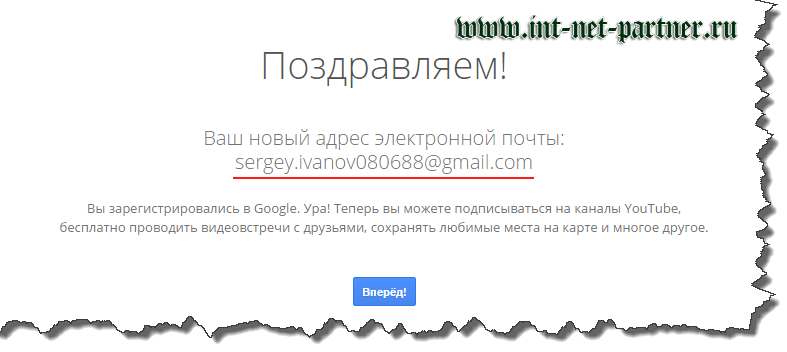
Переход к заполнению профиля
Важные этапы пройдены и можно от души порадоваться этому! Далее вы можете заполнить профиль и добавить свою фотографию или любую аватарку, которая будет вам симпатична. В правом верхнем углу вы получаете доступ к приложениям, проверке уведомлений и настройке собственного аккаунта. Учетная запись позволит вам не только отправлять и получать почту, но и общаться в чате с другими контактами, добавляя их в свои контакты. Также вы сможете вести свою страницу записи, отмечая понравившуюся информацию на посещаемых сайтах и узнавать новости своих друзей-контактов.
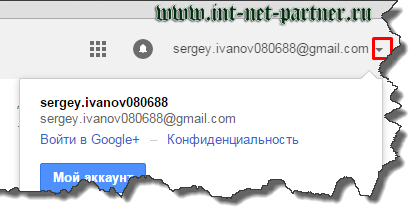
Надеюсь, эта наглядная пошаговая статья помогла вам зарегистрировать аккаунт гугл! Подписывайтесь на обновления нашего блога , делитесь полезной информацией сайта с друзьями.
Подтверждение аккаунта
Чтобы обеспечить вашу безопасность и защиту от спама, во время регистрации или входа в аккаунт мы можем запросить у вас по телефону подтверждение, что вы не робот.
Примечание. Подтвердить аккаунт можно только с помощью мобильного устройства.
Сколько стоят звонки и SMS?
Стоимость входящих звонков и SMS зависит от вашего тарифного плана. Если обычно вы не платите за эти услуги, скорее всего, вы будете получать звонки и SMS от Google бесплатно. Для звонков вы можете указать номер домашнего телефона.
Чтобы уточнить стоимость услуг, свяжитесь со своим оператором мобильной связи.
Устранение проблем
Если вы не получили SMS
Задержки могут возникать, если вы живете в густонаселенном городе или если оборудование мобильного оператора находится в плохом состоянии. Если сообщение не пришло в течение нескольких минут, запросите телефонный звонок, и наш робот продиктует вам код.
Если возникает ошибка «Этот номер нельзя использовать для подтверждения»
Если вы видите такое сообщение, укажите другой номер телефона. В целях безопасности пользователей мы ограничиваем количество аккаунтов, связанных с каждым номером.
Google подтверждение аккаунта почему не работает. Как быстро отвязать аккаунт гугл от телефона
После сброса настроек смартфона с помощью Hard Reset, при следующем включение телефона, требуется ввести учетные данные от аккаунта Google. Именно так мне описал ситуацию пользователь, принёсший мне телефон с запросом подтверждения аккаунта, который был ранее синхронизирован со смартфоном.
В общем, это что-то похожее на Apply ID, который уже давно используется в устройствах произведенных компанией Apple. Так как многие жаловались, что в Android данные совсем не защищены, а взломать любой пароль на телефоне можно обычным хард ресетом, в Google решили доработать несколько аспектов данной защиты.
В результате, начиная с серии прошивок Android 5.1.1, началась жесткая привязка к аккаунту Google. То есть даже после сброса настроек вы не сможете полноценно пользоваться смартфоном до тех пор пока вы не введете учетные данные того аккаунта, который был привязан к нему при первом включение устройства.
Конечно же обратившийся ко мне пользователь о подобной защите и не подозревал и без задних мыслей спокойно сбросил настройки. Конечно же данные учетной записи некто не помнит, так как она была создана на скорую руку только для того что бы иметь доступ к Play Market`у.
Так вот, после очередного такого смартфона я решил поделится и своим опытом и показать, как мне удавалось обойти защиту с подтверждением аккаунта Google после сброса настроек (Hard Reset).
Сброс смартфона к заводскому состоянию через настройки телефона
Очень часто помогает обычный сброс прямо со стандартного меню настроек. Это объясняется тем, что типа сброс настроек происходит прямо с телефона и система защиты распознает это так как будто пользователь сделал это сам, соответственно и не запрашивает подтверждение аккаунта Google (FRP).
Конечно же самым сложное, что нам предстоит сделать это попасть в то самое меню настроек, но мы все-таки попробуем это сделать. Данный способ был проверен мною на android 6.0 и 6.0.1.

Обход подтверждения Google аккаунта (FRP) после сброса с помощью QuickShortcutMaker
Если вы не стали счастливым обладателем устройства, которому помог первый способ, тогда скорей всего вам придется обратится за помощью к сторонним приложениям, которые нам помогут убрать привязку Google аккаунта.
Одним из таких приложений будет QuickShortcutMaker. Кстати я бы сказал, что данный способ помогает 80% случаях, которые связанны с FRP. Так что рекомендую в первую очередь воспользоваться именно им.

Наглядное выполнение с 10 по 17 пункт вы сможете увидить в этом видеоролеке, начиная с 5:30 минуты:
Важная информация для тех у кого в «Аккаунтах Google » не будет пункта с вводом логина и пароля. Для того что бы он появился вам придется дополнительно, помимо QuickShortcutMaker, установить патч менеджера аккаунтов Google . После этого нужный пункт должен без проблем отображаться в списке Google аккаунтов.
Третий вариант обхода FRP от Google с помощью Test DPC
Третий вариант также заключается в установке и использование дополнительных программ, на сей раз это «Test DPC ». Если Вам не помог предыдущий способ, тогда вам точно следует попробовать и этот вариант.

Наглядный пример выполнения данного способа, смотрим на видео:
Именно такими образами лично мне удавалось обойти защиту с подтверждением Google аккаунта после сброса настроек на Android. Если вам не один из описанных способов не подойдет, не расстраивайтесь, и так бывает.
Различных вариантов обхода данной защиты существует очень много, вам просто нужно найти его на нашем сайте или на каком-нибудь форуме. Где пользователи могли поделится тем вариантом, который подойдет именно вам.
Так же существует теория, что отключив телефон и положив его на полку где-то на 72 часа, привязка пропадала сама по себе и смартфон, в следующий раз включался как будто его вот только достали из коробки.
Вам понадобилось удалить аккаунт Google с Android телефона или планшета? Тогда эта статья для вас! У нас есть ответ!
Начнем с самого аккаунта Google что он дает и для чего нужен (если не интересно пролистайте статью в низ). Данный привязанный аккаунт позволяет пользоваться приложением Google Play из которого мы качаем игры, программы и тому подобное, без него делать мы этого не сможем. Также аккаунт позволяет сохранять контакты, которые вы сможете всегда восстановить на другом девайсе, пользоваться почтой Gmail от Гугл и другими сервисами включая книги, музыку, фильмы от Гугл. В общем без Гугл аккаунта ваш смартфон — это обычный телефон для приема вызовов и SMS.
Но бывает так что всё-таки нужно удалить аккаунт с устройства. Причины могут быть самые разные, например, вы продаете или дарите свой смартфон и не хотите, чтобы другие пользовались вашем аккаунтом и читали вашу почту, просматривали контакты и тому подобное то тут встаёт вопрос как-же его удалить.
Чего вы не сможете делать при удалении аккаунта:
- Не будут отображаться привязанные контакты;
- Не сможете скачивать и покупать приложения в Google Play;
- У вас не будет Gmail почты, но все письма останутся если зайти с ПК, например.
- Не будет работать Окей Гугл, Hangouts, Google+ и другие сервисы;
- Не сможете оставлять комментарии на YouTube и подписываться на каналы.
Стоит отметить что все ранее скаченные приложения из Google Play останутся в вашем устройстве, контакты и SMS сохранённые на Сим-карте останутся не тронутыми.
Есть и плюсы в удаления Google аккаунта – это различные Гугловские сервисы перестанут за вами следить, а это приведет к экономии трафика и батареи. Также значительно уменьшится число ненужных уведомлений.
Если вдруг кто-то из вас боится за свой аккаунт в дальнейшем после удаления то не бойтесь все данные которое хранятся в нем останутся в интернете, и вы сможете потом его заново добавить.
Удаление Google аккаунта через меню телефона:
На примере смартфона Fly: Переходим в настройки далее «учетные записи и синхронизация» выбираем запись и нажимаем на кнопку «меню» где появится строка «удалить учетную запись», жмем и удаляем. Все!
На примере телефона Samsung Galaxy S3: Заходим в настройки далее «общие», «учетные записи», «Google» затем выбираем учетную запись и в нижнем правом углу нажимаем на «удалить учётную запись». Все!
На примере планшета Sony Xperia Tablet Z: Идем в настройки выбираем «аккаунты», «Google» переходим по-своему E-Mail и в правом верхнем углу где три точки выбираем «Удалить учетную запись». Все!
Китайский Android: примерно все те же самые действия что и в первых трех.
Удаление Google аккаунта имея наличие Root-прав:
Наверное, самый быстрый и легкий способ удаление аккаунта все что вам потребуется это зайти в любой файловый менеджер перейти по адресу data/system и удалить файл accounts.db который содержит данный аккаунта. При добавление нового аккаунта этот файл автоматически создастся.
На этом все! Надеюсь теперь у вас не будет возникать вопрос как удалить Google аккаунт на Android . Если вы знаете еще способы то вы можете написать их в комментариях, многим будет интересно.
Компания Google словно добрый дядюшка, который желает своим близком только добра. Однако излишняя «опека» и желание сделать «как лучше» зачастую превращаются в медвежью услугу. С обновлением Android 5.1 Lollipop смартфоны и планшеты получили дополнительную функцию, которая предназначена для защиты устройств при его потере или краже. Принцип работы достаточно прост: после выполнения сброса настроек устройства, и при первой загрузке, смартфон или планшет требует ввести учетную запись Google, к который этот девайс был привязан ранее. Однако если вы купили б/у аппарат, или же попросту забыли свой аккаунт, это может существенно осложнить жизнь. Мы поможем обойти защиту Google Device Protection.
Способ 1
Способ 2.
- Установить SIM-карту в устройство, на котором нужно избавиться от блокировки.
- Позвонить на данный смартфон.
- Примите вызов и нажмите на кнопку «добавить новый вызов».
- В номеронабирателе набираем код входа в инженерное меню *#*#4636#*#*
- После набора кода, ваше устройство должно автоматически перебросить Вас расширенное меню настроек.
- Нажимаем кнопку «назад» и попадаем в меню настроек.
- В настройках находим пункт «Восстановление и сброс» или же «Архивация и Восстановление».
- Отключаем функцию «Резервирование данных» и прочие функции восстановления.
- Повторно выполняем сброс настроек (восстановление заводских настроек).
- При первой загрузке устройства вводите свои аккаунт Google.
Способ 3.
- Установите драйверы Android.
- Скачайте и запустите Fastboot.
- Переведите девайс в режим Bootloader.
- Введите в Fastboot следующие строки:
При регистрации нового ящика обязательно следует заполнять поля, которые отвечают за восстановление контроля над почтой. От этого зависит то, сколько времени вы потратите, чтобы вернуть себе почту.
При потере пароля, вопрос как восстановить аккаунт Google , решить довольно просто. Существует два варианта развития событий.
Вариант № 1: У вас есть вся информация, которая нужна для восстановления
Читайте также: Поиск по картинке в Гугл (Google): Как правильно пользоваться сервисом? +Отзывы

2 Выбрать в открывшемся окне первый пункт ”Я не помню пароль”.

3 Затем, ввести адрес почты, которая указана, как запасная.

4 На экране высветится страничка с окном, куда надо написать старый пароль. Вы его не помните, поэтому нужно выбрать пункт “Затрудняюсь ответить”.
5 Затем, идет перенаправление на страничку для восстановления доступа.

7 В случае если телефонный номер не указан, нужно воспользоваться e-mail, который указывался в настройках как запасной. На неге будут высланы дальнейшие инструкции, при помощи которых, легко удастся получить контроль, над аккаунтом.
Вариант № 2: У меня нет ни почты, не номер телефона
Читайте также: ТОП-15 плагинов для Гугл Хром (Google Chrome) + Инструкция по установке
В ситуациях, когда не указаны ни почта и не номер телефона, все же возможно восстановление контроля над аккаунтом. Для этого требуется написать ответы на вопросы от гугл.

Очень хорошо, если вы помните ответ на секретный вопрос, тогда проблем не возникнет. После того, как система убедится, что доступ пытается получить настоящий владелец, откроется страница, где нужно указать новый пароль.
Вариант № 3: Как восстановить аккаунт google по номеру телефона
Способ, как восстановить забытый аккаунт гугл, довольно прост.

Выбрать пункт ”Не удается войти в аккаунт” Откроется окно с формой восстановления логина и пароля. Затем, выбрать пункт — “Я не помню имя пользователя” в данном случае.

И нажать на кнопку “Продолжить” .
Теперь нужно указать некоторые данные вашего почтового ящика.

Введите код с картинки, и отправьте запрос.
Хорошо, если есть дополнительный электронный адрес. Тогда способ восстановления намного упрощается.
Поставьте в открывшемся окне галочку “При входе в систему возникают другие проблемы” и дальше, проследуйте по пути восстановления аккаунта, предлагаемого google.

Вводим логин и пароль на странице входа.
Если нет возможности вспомнить логин и пароль , воспользуйтесь способом восстановления данных.
В таком случае google предложит восстановить почтовый ящик, используя ваш номер телефона. Он должен быть указан в дополнительных настройках безопасности почты.

Если нет возможности воспользоваться привязанным номером телефона или дополнительной почтой, нужно ответить на вопросы, задаваемые системой.
Нужно будет предоставить информацию, когда вы в последний раз заходили в систему; указать контакты, записанные в адресной книге и т.д. Если все ответы будут верны, гугл поймет, что ящик собирается восстановить истинный его собственник.
По итогу будет принято решение о восстановлении учетной записи. Пользователю порекомендуют поменять пароль или же в течение суток вышлют письмо с инструкцией.
Во втором случае, нужно будет выполнить указания, описанные в письме.

В случае неправильных ответов на вопросы системы – аутентификация личности не будет произведена, страницу не разблокируют. Эта ситуация может быть разрешена лишь регистрацией нового аккаунта.
Как правило, пользователи Android не замечают, что их телефоны защищены посредством Factory Reset Protection (FRP), пока не потребуется пройти проверку учетной записи Google после сброса настроек. Если по какой-то причине вы столкнулись с проблемой привязки аппарата к аккаунту или возникли сложности со входом вследствие восстановления, читайте наше руководство, где мы описываем методы обхода аккаунта Гугл при первой настройке.
Как работает Google Verification (Factory Reset Protection)?
Защита Factory Reset Protection (FRP), также известная, как проверка учетной записи Google, — это функция, добавленная в Android Lollipop (5.1). Сейчас подавляющее большинство моделей оснащены этим механизмом. FRP запускает защиту, и когда вы или другой человек попытаетесь настроить телефон после выполнения Hard Reset , телефон потребует подтвердить профиль, к которому он был привязан до сброса параметров. То есть придется ввести логин (адрес электронной почты) и пароль от него.
Внимание! Если вы решите восстановить заводские настройки, это приведет к уничтожению всех данных на телефоне. Перед этим создайте резервные копии важных файлов.
FRP создан, чтобы, например, никто не мог стереть ваши данные и воспользоваться аппаратом, если вы его потеряете. Человек найдет его, сделает сброс, но наткнется на проверку. Зачастую, этого хватает, чтобы похититель сдался.
Система делает Android-устройство менее привлекательным для воров. Тем не менее, FRP может иногда стать «головной болью» владельца смартфона.
Если вы только приобрели аппарат, проблем не будет. Однако изредка, в других случаях, они возникают. Например, после покупки на вторичном рынке прошлый владелец мог забыть отвязать свой аккаунт, и при попытке регистрации нового пользователя всплывет требование ввести данные предыдущей учетки. Также можно просто забыть пароль от профиля, а потом сделать сброс до заводских настроек, где понадобится пройти верификацию, введя логин и пароль от аккаунта, который ранее был привязан к мобильному.
Хоть защита и выглядит надежной, есть несколько способов обойти подтверждение аккаунта. Ниже мы приведем рабочие на данный момент.
Как включить и отключить защиту?
FRP автоматически включается после привязки учетной записи Гугл.
Для Активации FRP сделайте следующее (если аккаунт еще не подключен):
- с телефона перейдите в «Настройки» — «Учетные записи»;
- тапните на «Добавить аккаунт»;
- выберите «Google»;
- введите имя пользователя и пароль своего профиля, чтобы зарегистрировать его для этого девайса.

Для деактивации FRP проделайте обратные действия, а именно:
- на Андроид откройте «Настройки» — «Учетные записи»;
- клацните на «Google»;
- выберите добавленную учетку Гугл;
- тапните по меню «Удалить учетную запись».

Отметим: прежде чем продать телефон следующему пользователю, вы должны сначала выйти из профиля Google, чтобы отключить FRP. Затем сотрите все данные на гаджете. Таким образом, покупатель получит возможность настроить его без проблем с верификацией.
Внимание! Чтобы избежать проблем с FRP, не проводите Hard Reset в течение 24 часов после того, как изменили пароль учетной записи Google, связанной с этим устройством. Из-за соображений безопасности Android может не позволить настроить девайс и подтвердить вход с помощью пароля Гугл, который был сброшен в течение 24 часов.
Как обойти проверку аккаунта Google на любом смартфоне?
Хакеры выяснили способы обхода FRP без компьютера, APK или OTG. Вот простые трюки, которые могут сработать для вас. Отметим, что вы можете обойти блокировку и проверку на Samsung, LG, Xiaomi, Meizu, Huawei, Alcatel, Nexus и других смартфонах.
Внимание! Поскольку Гугл продолжает исправлять «дыры» в безопасности на Android, с новыми обновлениями эти методы могут не работать. И так как прошивки настраиваются производителями по-разному, может случиться так, что методы обхода потеряют актуальность на некоторых моделях смартфонов.
Способ №1. Через разблокировку OEM
Весьма легкий способ, который до сих пор актуален.

Профиль, с которым синхронизирован телефон удален. Останется ввести новые данные, и вы попадете в систему.
Способ 2. Обход проверки посредством сброса параметров
Этот трюк понадобится, если вам не понравился первый или по какой-то причине он не сработал.

После восстановления учетная запись Google будет удалена с телефона.
Способ №3. При помощи приложения QuickShortcutMaker
Если ни один метод не сработал для вас, используйте приложение «QuickShortcutMaker» для удаления запроса верификации Google. Существует множество инструментов, разработанных для обхода аккаунта Гугл, с которым синхронизирован телефон от Samsung, LG, Nexus, Huawei и др., но этот один из самых надежных на данный момент.

Вот таким образом можно убрать Google-аккаунт на телефоне и присвоить аппарату новую учетку. В результате после старта системы не нужно будет подтверждение, вы лишь прокликаете несколько обязательных пунктов и попадете на главный экран.
Как избежать возникновения проблем
Чтобы избежать возникновения неисправности, можно воспользоваться способом, придуманным разработчиками операционной системы. Для этого зайдите в раздел учётных записей в настройках телефона. Найдите Google и откройте его. Вызовите меню специальной клавишей, нажав на три точки в углу.

Выберите функцию удаления аккаунта, в некоторых случаях требуется просто долго держать зажатой строку с учётной записью. Переведите телефон в режим разработчика, начав отладку по USB. Сделайте разблокировку OEM.
Пять вариантов обхода защиты
Представленные способы подразумевают обход защиты для удаления учётной записи и дальнейшей привязки нового.
Первый
Извлеките сим-карту и запустите устройство. Выберите язык, в следующем окне нажмите на пропуск. Затем, система попросит написать электронную почту. Зажмите на клавиатуре @ и удерживайте, пока не появится кнопка настроек. Зайдите в меню, перейдите к пункту настроек клавиатуры. Вернитесь и перейдите к восстановлению и сбросу. Отключите автоматическое восстановление, затем, резервное копирование и сделайте сброс настроек Google.
Второй
Этот вариант используется при отсутствии выхода в интернет или невозможности открыть меню настроек телефона каким-либо способом.
Вставьте сим-карту в телефон, который необходимо освободить от Google аккаунта. Включите, затем позвоните с другого номера на заблокированный смартфон, примите вызов, вызовите дополнительное меню и добавьте ещё один вызов. Введите произвольный набор цифр и добавьте эту комбинацию в контакты. Привяжите номер к аккаунту Google, при необходимости, создав новый, перезагрузите устройство.
Третий
Повторите начало предыдущего способа: позвоните на заблокированный телефон и добавьте новый вызов. Когда появится клавиатура, введите команду: *#*#4636#*#*. После ввода крайней правой звёздочки система переведёт пользователя в окно с расширенными настройками. Оттуда легко перейти в обычные, нажав на стрелочку в левом углу экрана.
Если у Вас остались вопросы – сообщите нам Задать вопрос
Далее, достаточно зайти в меню восстановления и сброса, отключить автоматическое восстановление и резервное копирование и сделать полный сброс настроек. По окончании процесса нужно подключиться к Wi-Fi и авторизоваться в новой учётной записи Google.

Четвёртый
Зайти в настройки, обойдя авторизацию в Google, можно следующим способом. Зажмите кнопку домой и дождитесь появления значка гугл. Нажмите, затем, в поисковой строке введите слово настройки. Система переправит пользователя в соответствующее меню устройства. Дальнейшие действия аналогичны третьему способу: выключите восстановление и копирование данных, сбросьте аккаунт, перезагрузите смартфон.
Пятый
Установите программу QuickShortcutMaker на смартфон при помощи компьютера. Запустите её и в представленном меню найдите приложения, доступ к которым заблокирован. Создайте для них ярлыки и сможете беспрепятственно ими пользоваться.
Этот способ обхода защиты требует определённых умений во владении системой. Кроме того, подобный вариант не поможет обойти авторизацию в аккаунте, происходящую при включении смартфона.
Обход Factory Reset Protection/FRP или как обойти Гугл Аккаунт?(Неофициально)
Ниже будет предложено множество методов как неофициально обойти защиту FRP, вам остается только испытать каждый, чтобы получить в итоге рабочий Android.
Вариант 1 обхода аккаунта Google после сброса
- Вставить Sim-карту в устройство на котором нужно удалить аккаунт Google
- Позвонить на данный Android девайс
- Принять вызов и нажмите кнопку добавить новый вызов
- В номеронабиратели написать любые цифры и «Добавить номер в существующий аккаунт»
- Ввести данные вашего аккаунта Google
- Сохранить контакт в вашем аккаунте
- Перезагрузить Android
Вариант 2 обхода аккаунта Google после сброса
- Вставить sim-карту в заблокированный Android
- Позвонить на данное устройство
- Принять вызов и создать/добавить новый звонок
- В номеронабиратели набираем следующий инженерный код *#*#4636#*#*
- После набора ваш Android должен автоматически перебросить в расширенное меню настроек
- Нажимаем кнопку назад и оказываемся в меню настроек
- Переходим в раздел «Восстановление и сброс» или «Архивация и Восстановление«
- Отключаем «Резервирование данных» и все что связанно восстановлением данных
- Выполняем сброс настроек
- При первоначальной настройке устройства вводим свой аккаунт
Вариант 3 обхода аккаунта Google после сброса
Если ваше устройство Android поддерживает Fastboot, то можно попробовать выполнить сброс FRP через него.
Для этого вам понадобиться:
- Компьютер
- Установленные драйвера Android
- на устройство
- Перевести устройство в режим Bootloader
После чего можно ввести следующие команды:
fastboot oem clean_frp
или выполнить такую команду
fastboot erase persistent fastboot erase frp fastboot erase config
Вариант 4 обхода аккаунта Google после сброса
После сброса вам необходимо попытаться войти меню настроек после чего вам понадобиться:
- Компьютер
- Установленные драйвера Android
- на устройство
- Подключить Android к компьютеру и запустить ADB RUN
После чего ввести следующие команды:
adb shell content insert —uri content://settings/secure —bind name:s:user_setup_complete —bind value:s:1
adb shell am start -n com.google.android.gsf.login/
adb shell am start -n com.google.android.gsf.login.LoginActivity
Вариант 5 обхода аккаунта Google после сброса
- Проходим по меню первоначальной настройки устройства и подключаемся к Wi-Fi сети
- Вводим e-mail и пробуем его выделить, появиться сообщение «Отправить /Поделиться», выбираем данный пункт
- Открываем через приложение SMS
- В поле кому вводим номер 112 и в теле письма пишем вновь какой-то текст и отправляем
- Появиться уведомление, что SMS не было доставлено, выбираем данное сообщение
- Вверху будет кнопка «Вызов«, нажимаем на нее
- В номеронабиратели стираем номер 112 и вводим *#*#4636#*#*
- Откроется меню для тестирования устройства, нажимаем на каждый пункт, один них переадресует вас в Настройки Android
- В настройках переходим в раздел «Сброс и Восстановление» и делаем полный сброс
Вариант 6 обхода аккаунта Google после сброса для устройств с чипом MTK (Mediatek)
Для данного способа вам понадобиться официальная прошивка для установки с помощью компьютера. В данной прошивки должен находиться scatter.txt файл.
- Скачайте и установите драйвера на компьютер
- Установите программу Notepad ++ на компьютер
- В папке с прошивкой найдите файл scatter.txt и откройте его через программу Notepad ++
- Найдите в текстовом файле «frp» partition b и далее скопируйте значение поля linear_start_addr и partition_sizeЗакройте scatter.txt файл
- Запустите программу для прошивки SP Flash Tool и в поле «Scatter-loading file» указываем путь к файлу scatter.txt
- Переключитесь к вкладке Format в SP Flash Tool и укажите
- Ручное форматирование — «Manual Format Flash»
- Region «EMMC_USER»
- В Begin Adress [HEX] значения linear_start_addr
- В Format Length[HEX] значения partition_size
- После чего подключите смартфон к компьютеру и нажмите кнопку Start, чтобы стереть значения раздела FRP
Вариант 7 обхода аккаунта Google после сброса
- Устанавливаем Sim-карту, включаем Android и добираемся до ввода Google аккаунта
- С другого телефона звоним на установленную Sim в заблокированном Android, принимаем звонок, удерживаем центральную клавишу до появления Google Now, завершаем вызов с другого уcтройтсва
- Нажимаем на кнопку Назад, в строке поиска вводим слово «настройки» и переходим к ним
- Далее перемещаемся в раздел «восстановление и сброс» и отключаем все галочки и выполняем сброс настроек Android
Вариант 8 обхода аккаунта Google после сброса
- Извлекаем Sim карту
- Включаем телефон, выбираем язык, пропускаем окно с SIM
- В окне где необходимо ввести Email
- Зажимаем кнопку @ (Google KeyBoard) и выбираем настройки
- Далее нажимаем кнопку «Показать запущенные приложения » и в строке поиска Google пишем «настройки»
- Выбираем приложение настройки
- В настройках выбрать раздел «Восстановление и сброс» и выполнить сброс
Вариант 9 обхода аккаунта Google после сброса
Для данного способа вам необходимо иметь:
- Возможность установить SD карту
- установленное TWRP Recovery
- Скачать и сбросить файл FRP-False.zip на карту памяти
После чего перевести Android в режим Recovery и прошить файл FRP-False.zip.
Вариант 10 обхода аккаунта Google после сброса
- Подключаемся к Wi-FI
- Когда начнется проверка сети возвращаемся назад
- Выбираем другую Wi-FI сеть, без разницы какую
- В поле для ввода пароля набираем абсолютно любые символы, после чего их выделяем, и нажимаем на три точки (доп. меню) и «Показывать подсказки»
- В Google пишем «НАСТРОЙКИ» и открываем настройки телефона
- Далее выбираем «Восстановление и сброс» -> «Сброс лицензий DRM»
- Возвращаемся к подключению Wi-Fi, конектимся и вводим новый аккаунт
Чтобы сбросить настройки аккаунта, необходимо:
- Вставьте в смартфон сим-карту, запустите устройство и зайдите в настройки.
- Зайдите в учётные записи, найдите аккаунт Google.
- Позвоните на заблокированный телефон с другого, примите звонок и зажмите центральную клавишу.
- Дождитесь возникновения поисковой строки и с её помощью перейдите в настройки. Завершите принятый ранее вызов.
- Сбросьте данные в гугл аккаунте.
- Нажмите клавишу возвращения, перейдите в раздел восстановления и сброса.
- Снимите все галочки и проведите сброс настроек Google.
- Сделайте полный сброс данных на устройстве.

После перезагрузки смартфон должен заработать. Этот вариант может не сработать на некоторых устройствах.
Сброс настроек до заводских
Если ничего из перечисленного не помогло, то можно воспользоваться кардинальным сбросом настроек гаджета до заводских значений. К примеру, на некоторых девайсах это делается переходом в «Настройки», далее «Резервное копирование», и выбор «Сброс данных».
При этом помните, что все пользовательские файлы в памяти телефона при выполнении данного сброса будут удалены.
Рекомендуем к прочтению: В настоящее время ваш браузер не распознает ни один из видеоформатов.
Обнуление лицензий DRM
Это более мощный способ решения проблемы с заблокированным смартфоном. Для сброса DRM:
- Подключитесь к сети Wi-FI.
- В течение проверки вернитесь к списку доступных сетей.
- Выберите любую другую сеть и введите в поле пароля любые данные. Скопируйте введённый пароль, откройте дополнительное меню и включите подсказки.
- Зайдите в настройки телефона, в категорию восстановления и сброса.
- Сбросьте лицензии DRM.
- Вернитесь к сетевым подключениям, введите новый аккаунт.
На этом сброс лицензий и привязка другой учётной записи закончена.
Утилита Development Settings
Development settings — программа, предоставляющая доступ к инструментам разработчиков. Установите и запустите её. Найдите настройки и сделайте сброс учётной записи. Можно использовать флешку с установленным приложением.
Процесс весьма прост, для его осуществления достаточно сделать несколько шагов. Некоторые пользователи пытаются решить проблему с Google аккаунтом при помощи прошивки телефона. Этот способ не приносит результата: во время привязывания аккаунта система синхронизирует Google с заводским номером устройства. Из-за этого программные способы решения проблемы не оказывают влияния.
Если после выполнения сброса настроек устройство просит вас войти в аккаунт Google, используйте любой представленный способ, чтобы обойти эту защиту. Если указанные варианты не помогают решить проблему — обратитесь в сервисный центр или напишите в техническую поддержку фирмы изготовителя.
Не могу зайти в аккаунт Гугл (Плей Маркет, Store, Gmail).
Смартфон или планшет на Андроид не подключается к Плей Маркету, не заходит в магазин Play Market. Вы не можете зайти в аккаунт Google Play Store, чтобы скачать что-то новенькое и интересное? Ранее вход в данное приложение не составлял труда, а теперь у Вас наблюдаются с этим проблемы?
Последуйте нашим советам, выполнив несколько несложных действий, и «Play Market» вновь заработает на Вашем устройстве надёжно и быстро. Основная масса проблем и ошибок при входе в Гугл Плей возникает после установки приложения Freedom (Фридом). Итак давайте посмотрим, что можно сделать если Ваш смартфон не заходит в аккаунт Гугл Плей и другие сервисы Google.
А есть ли Интернет? Проверяем вай фай соединение.
Банально, но иногда причиной отказа работы «Google Play Market» является отсутствие или неисправность интернет-подключения. Если Вы пользуетесь Wi-Fi, проверьте есть ли интернет, запустив какой-либо браузер на вашем устройстве, и попытайтесь зайти на любой сайт. Если же используете мобильный интернет, то проверьте, включена ли опция «мобильные данные» на Вашем устройстве (находится в меню «Настройки»), не слетели ли настройки интернет-подключения оператора и оплачен ли мобильный интернет. Также убедитесь, что не включена опция ограничения фоновых данных в настройках Wi-Fi или мобильного Интернета.
Перезагружаем устройство.
Самый простой способ разобраться с проблемой это перезагрузить устройство. В большом количестве случаев это позволяет разобраться с всяческими неприятностями в работе системы в виде её сбоев, зависаний и так далее. Нажмите и удерживайте несколько секунд кнопку включения-выключения устройства, выберите в появившемся меню «рестарт» и перезагрузитесь. Некоторые специалисты также рекомендуют полностью выключить устройство, вынуть аккумулятор на пару секунд, потом вставить его обратно, закрыть крышку и вновь включить устройство.
Чистим настройки.
Иногда причиной некорректной работы плей-маркета являются его настройки и кэш. Чтобы исправить это идём в опцию «Настройки» нашего смартфона или планшета, далее жмём «Приложения», потом выбираем Google Play Market, жмём на него, в настройках жмём «Стереть данные», «Очистить кэш», а также «Удалить обновления». После выполнения этих операций перезагрузите устройство.
Останавливаем и удаляем сервисы Google.
Проблемы в работе могут также наблюдаться из-за некорректной функциональности сервисных программ Google. Идёте в «Настройки», потом «Приложения», находите там два приложения: одно — «Google Services Framework», второе — «Сервисы Google Play», в каждом жмёте «Принудительно остановить» , а также «очистить данные» и «удалить обновления». Перезагрузите устройство после выполнения данных операций.
Включаем «Аккаунты Google».
Иногда по какой-либо причине приложение «Аккаунты Google» может быть отключено, что автоматически вызывает отказ работы Google Play Market. Чтобы включить его, идёте в «Настройки», потом «Приложения», потом «Все», ищите приложение «Аккаунты Google», жмёте на него, и если оно отключено, то жмёте «Включить».
Работает ли синхронизация.
Не мешает также проверить работу синхронизации Вашего аккаунта от Google. Идём в «Настройки», выбираем «Аккаунты»-«Googlе» и убеждаемся, что синхронизация включена.
Проверяем «Диспетчер загрузки».
Проверьте работу диспетчера загрузки, пройдя в «Приложения», найдите приложение с названием «Диспетчер загрузки», зайдите в него и убедитесь, что оно активно. Иначе активируйте его, нажав «Включить».
Работаем с файлом hosts (нужны root-права).
Для выполнения указанных ниже действий будут нужны так называемые «права суперпользователя» (root-права) на Ваше устройство. Пользователям, которые слабо разбираются в функциональности операционной системы Android, можем посоветовать обратиться к специалистам, так как некорректная работа с настройками Вашего устройства после получения root-прав может буквально убить Ваш смартфон или планшет, превратив его в бесполезный «кирпич», а этого надо постараться избежать.
Рассматриваемая ошибка имеет довольно долгую историю, и фиксируется примерно с 2011 года по сей день.
Её причины могут быть следующими:
- Наблюдаются проблемы с сетевым интернет-подключением (в частности, из-за роутера, некорректной работы ДНС-серверов и др.);
- На мобильном устройстве некорректно выставлены дата и время;
- Некорректно работают приложения «Google Play Маркет», «Google Services Framework», а также «Сервисы Google Play». В частности, ошибка может быть вызваны устаревшими версиями указанных приложений;
- На телефоне модифицирован системный файл hosts;
- Задействована двухфакторная идентификация при подключении к аккаунту Гугл;
- Некорректно удалены (установлены) ряд мобильных приложений, уровня известного «Freedom».
В редких случаях причиной ошибки также может стать рутированная версия операционной системы Android.
Причины потери доступа к аккаунту
Причины потери доступа к сервисам Google могут быть различными:
- удаление аккаунта или отключение;
- взлом данных;
- потеря логина или пароля;
- личные данные пользователя;
- проблемы с настройками.
Независимо от причины, путей решения проблемы всего три:
- проверка настроек;
- восстановление доступа;
- создание нового аккаунта.
Первый путь желательно проверить в любом случае, иначе могут возникнуть проблемы с реализацией следующих.
Потеря доступа и его восстановление
Самая частая причина появления сообщения об отсутствии доступа в аккаунт – потеря данных. За время длительного пользования смартфоном люди обычно привыкают к автоматическому входу в сервисы Google и забывают логин и пароль. Что делать в таком случае?
- Войдите в Настройки – Аккаунты.
- Проверьте и запишите адрес электронной почты Gmail, указанный при регистрации.
- Попытайтесь войти в почту с компьютера.
- Если забыли пароль, нажмите надпись «Забыли пароль?» для восстановления.
Для восстановления данных придется указать номер телефона, введенный при регистрации или запасной адрес электронной почты. Поэтому при регистрации рекомендуется указывать достоверные данные или хотя бы записывать их для памяти.
Если срок восстановления кажется слишком долгим, или запасные данные утеряны, проще удалить старый аккаунт и завести новый. Правда, при этом все данные в облачном хранилище будут утеряны.

«Помню логин и пароль, но войти все равно не могу»
Да, такое тоже бывает. Чаще всего появляется одно из следующих сообщений об ошибке.
Недействительное имя и пароль
В данном случае первым делом нужно проверить правильность ввода данных для авторизации. Попробуйте обновить страницу и еще раз указать логин и пароль.
Если же с учетными данными все в порядке, пройдите процедуру восстановления Гугл-аккаунта. Это должно помочь.
Читайте на нашем сайте: Как восстановить аккаунт в Google
Сохранение файлов cookie отключено
В случае ошибки подобного рода наши действия максимально понятны и просты. Нужно просто включить сохранение куки-файлов в браузере.
Урок: Как включить куки в браузере Mozilla Firefox
Урок: Браузер Опера: включение cookies
Урок: Как включить cookie в Яндекс.Браузере?
Урок: Как включить cookies в Google Chrome
Урок: Включаем cookies в Internet Explorer
Впрочем, иногда только лишь включение сохранения cookie может не помочь. В этом случае придется очистить кэш используемого браузера.
Урок: Как очистить кэш в браузере Google Chrome
Урок: 3 способа очистки куков и кэш в браузере Opera
Урок: Как очистить кэш Яндекс.Браузера?
Урок: Удаление кэша в Internet Explorer
Урок: Как очистить кэш в браузере Mozilla Firefox
Эти же действия помогут, если после ввода логина и пароля страница просто начала бесконечно обновляться.
Аккаунт заблокирован
Если при попытке войти в свой Гугл-аккаунт вы видите сообщение об ошибке, уведомляющее о блокировке учетной записи — простым восстановлением данных для авторизации здесь уже не обойтись. В таком случае придется «реанимировать» аккаунт, а процесс этот может несколько затянуться.
Читайте на нашем сайте: Как восстановить аккаунт в Google
Мы разобрали основные проблемы, возникающие при авторизации учетной записи Google, и их решения. Если же вас беспокоит ошибка при подтверждении входа с помощью SMS или специального приложения, это всегда можно исправить на странице поддержки аккаунтов Гугл.
Мы рады, что смогли помочь Вам в решении проблемы. Помимо этой статьи, на сайте еще 11961 инструкций. Добавьте сайт Lumpics.ru в закладки (CTRL+D) и мы точно еще пригодимся вам. Отблагодарите автора, поделитесь статьей в социальных сетях.
Опишите, что у вас не получилось. Наши специалисты постараются ответить максимально быстро.
Создание нового аккаунта и личные данные
Создать новый аккаунт Google можно в том же разделе Настройки –Аккаунты. Процедура проста, но постарайтесь на этот раз внимательно ввести все нужные данные, не соврать и записать их куда-нибудь для памяти.
После создания нового аккаунта обычно сразу можно пользоваться сервисами Google, но бывает, что после этого войти в аккаунт или Play Market не удается.
Нужно учесть, что пользоваться сервисами Google могут только дети старше 13 лет. Если при вводе данных вы ввели возраст меньше допустимого, вход в аккаунт будет заблокирован.
Что делать? Удалить учетную запись и создать новую, в которой завысить возраст. Или, что более правильно, создать еще одну учетную запись для себя.
Если в новый аккаунт Google доступ получен, но войти в Play Market не удается, нужно почистить его данные. Для этого:
- войти в Настройки – Опции;
- выбрать Диспетчер приложений;
- выбрать Google Play Market;
- нажать «Очистить».
Приведенные выше методы, в большинстве случаев, помогают решить проблему появления сообщения «У Вашего аккаунта Google нет доступа». Если справиться с ней все же не удалось, обратитесь в службу поддержки Google.
Удаление данных и очистка кеша
- Зайдите в настройки своего телефона и проследуйте в раздел «Приложения и уведомления».
- В новом окне выберите «Приложения». Прокрутите список вниз, пока не найдёте «Google Play Маркет» (не путать с “Сервисы Google Play”).
- Тапните по программе, выберите «Память» или «Хранилище» (пункт может отличаться в зависимости от модели телефона).
- Нажмите «Очистить кэш». Здесь же выберите «Стереть данные» или «Сброс». Зайдите в «Настройки» > Приложения, выберите Google Play Маркет;
- Нажмите «Выключить». Появится сообщение следующего содержания: «Отключение встроенной службы может нарушить работу других приложений». Выберите «Отключить приложение» несмотря на предупреждение; Перейдите в настройки телефона (приложение выглядит как шестеренка) и выберите «Аккаунты» (в Samsung Galaxy – “Учетные записи и архивация”);
- В открывшемся списке учетных записей найдите «Google»;
- Кликните по значку «Корзина» внизу экрана и дождитесь удаления аккаунта.
Далее выполните следующие действия: - Введите свои имя и фамилию, нажмите «Далее»;
- Выберите адрес электронного ящика из предложенных системой. Если ни один не нравится – поставьте метку напротив пункта «Создать другой адрес Gmail»;
- Придумайте пароль, введите его дважды. Он должен состоять не менее чем из 8 символов;
- Прочитайте соглашение от компании, в котором указана информация о сборе данных о вас и цель этого. Если хотите что-то изменить, выберите «Другие варианты». Нажмите «Принимаю».
- Нажмите «Далее» и дождитесь автоматической авторизации.
Укажите дату рождения и пол;
После этого вновь зайдите в «Гугл Плей» и повторите загрузку или обновление. В процессе заполнения полей. Вводите настоящую информацию, чтобы не возникало проблем при восстановлении.
После произведенных изменений вход в аккаунт Google Play и дальнейшее скачивание нужных файлов должно пройти без проблем.
Почему появляется сообщение «Подтверждение не отправлено: Произошла ошибка повторите попытку»
Но часто случается так, что FRP действует против честных владелец смартфонов на Android, которые просто после сброса настроек не помнят пароль в Гугл. И тогда появляется сообщение, что подтверждение не отправлено, и нужно повторить попытку. Что же делать в этом случае?
Есть множество способов обойти FRP и для каждого смартфона они разные, и при этом отличаются особой сложностью, требуют определённых навыков и установки программ, а также не дают никаких гарантий, и некоторые из них могут отменить действие гарантии. Поэтому мы не будем рассматривать эти способы.

Если вы увидели на своём смартфоне сообщение, то лучше всего просто подождать 72 часа и потом ввести верные данные для входа в аккаунт Gmail и пользоваться им полноценно.
Если после сброса настроек при авторизации вы ввели пароль неправильно из-за невнимательности, то после 72 часов действия FRP введите его внимательно и правильно. Если же вы не помните пароль и FRP активировалось от попытки восстановления, то через 72 часа войдите, введя новый пароль, который восстановили.
Это может быть полезным: Ошибка [OR-DVASA2-03] в Плей Маркете при покупке с телефона.
Почему Гугл пишет что пароль неверный
Google может блокировать попытки доступа к вашему аккаунту, если приложение, через которое вы пытаетесь зайти, не отвечает нашим стандартам безопасности.
Google может блокировать доступ к аккаунту, если приложение, через которое происходит попытка входа, не соответствует стандартам безопасности. При возникновении ошибок при входе в аккаунт Google, можно попробовать зайти с устройства, которое вы часто используете, и там, где вы обычно входите в аккаунт. Также можно попытаться войти в аккаунт Google с нового устройства в течение недели. Если при входе отображается ошибка «Не удалось войти в аккаунт», можно попробовать убедиться в правильности даты, времени и часового пояса устройства, перезапустить мобильное устройство, подключиться к другому источнику интернета и повторить попытку входа в аккаунт еще раз. При выборе пароля к аккаунту Google можно использовать любую комбинацию букв, цифр и символов стандарта ASCII. Если забыли пароль от аккаунта Google, можно восстановить его, перейдя на страницу авторизации и следуя дальнейшим указаниям на экране. Если возникла ошибка в Google, достаточно перезагрузить приложение Google Play или проверить, обновлено ли приложение до последней версии. Если не удается подключиться к Google, можно перезапустить устройство, обновить приложение Google и очистить кеш. Если забыли пароль от почты Gmail, можно войти на сайт Google и запустить процесс восстановления пароля. Чтобы снова войти в аккаунт Google, можно использовать вход с помощью телефона, введя адрес электронной почты или номер телефона, проверив телефон и разблокировав телефон Android.
- Что делать если при входе в аккаунт гугл произошла ошибка
- Что делать если никак не можешь войти в аккаунт гугл
- Какой должен быть пароль в гугле
- Как узнать свой пароль от гугла если ты его забыл
- Что делать если в Google произошла ошибка
- Почему не могу подключиться к Google
- Что делать если забыл пароль от почты гугл
- Как снова войти в аккаунт Google
- Можно ли восстановить аккаунт гугл по номеру телефона
- Как узнать пароль в гугл
- Как сделать пароль гугл
- Как выглядит надежный пароль
- Как восстановить аккаунт Гугл без пароля и номера телефона
- Почему пишет такого аккаунта нет
- Можно ли восстановить удаленный аккаунт Гугл
- Как исправить ошибку в аккаунте Google
- Что делать если андроид не заходит в аккаунт Google
- Как убрать проверку при входе на аккаунт Гугл
- Как узнать как тебя видит Гугл
- Почему невозможно зайти в гугл плей
- Как узнать свой аккаунт в гугле
- Какие символы нельзя использовать в пароле
- Какие можно придумать пароль
- Какие есть надежные пароли
- Как исправить ошибку аккаунта гугл
- Почему я не могу зайти в аккаунт гугл плей
- Что значит подтверждение не отправлено произошла ошибка повторите попытку
Что делать если при входе в аккаунт гугл произошла ошибка
Что можно сделать:
- Возможно, вы попытались войти в аккаунт из нового места или с незнакомого устройства. Попробуйте снова на устройстве, которое вы часто используете, и там, где вы обычно входите в аккаунт.
- Войдите в аккаунт Google с нового устройства и повторите попытку в течение следующей недели.
Что делать если никак не можешь войти в аккаунт гугл
4. Что делать, если появляется ошибка «Не удалось войти в аккаунт»:
- Убедитесь, что на устройстве установлены правильные дата, время и часовой пояс.
- Перезагрузите мобильное устройство.
- Подключитесь к другому источнику интернета (другой Wi-Fi или мобильный интернет).
- Попробуйте войти в аккаунт еще раз.
Какой должен быть пароль в гугле
Требования к паролям
В качестве пароля можно использовать любую комбинацию букв, цифр и других символов (стандарта ASCII). Диакритические знаки и символы с такими знаками не поддерживаются.
Как узнать свой пароль от гугла если ты его забыл
Как восстановить Гугл аккаунт, если забыл пароль:
- Перейдите на страницу авторизации Гугл.
- Введите логин (адрес электронной почты) и нажмите кнопку «Далее».
- Тапните по надписи «Забыли пароль».
- Следуйте дальнейшим указаниям, которые появятся на экране.
Что делать если в Google произошла ошибка
Достаточно просто перезагрузить приложение Google Play. Для этого найдите Google Play в списке установленных на смартфон приложений, зайдите в его настройки и нажмите кнопку «Остановить». После этого запустите приложение заново и проверьте, ушла ли проблема.
Почему не могу подключиться к Google
Перезапустите устройство и повторите попытку. Если соединение с Интернетом есть, обновите приложение Google до последней версии. Проверьте, работает ли поиск. Очистив кеш, вы удалите данные приложения из временного хранилища на устройстве.
Что делать если забыл пароль от почты гугл
Для этого достаточно выполнить такие действия:
- Войдите на сайт Google и откройте верификационную форму пользователя.
- Введите логин профиля (это электронная почта, привязанная к Gmail).
- Когда система запросит пароль, то нажмите на кнопку внизу слева, чтобы запустить процесс восстановления.
Как снова войти в аккаунт Google
Вход с помощью телефона:
- При входе в аккаунт Google введите свой адрес электронной почты или номер телефона.
- Нажмите Далее. Система напомнит вам проверить телефон.
- Разблокируйте телефон Android.
- Когда на телефоне появится уведомление «Это вы пытаетесь войти в аккаунт?», нажмите Да.
Можно ли восстановить аккаунт гугл по номеру телефона
Чтобы проверить, так ли это, сделайте следующее:
- Откройте страницу Аккаунт Google.
- На панели навигации слева выберите Безопасность.
- В разделе Вход в аккаунт Google нажмите Вход в аккаунт с помощью телефона.
- Нажмите Настроить.
- Вы можете:
- Добавить номер.
- Введите номер телефона, который:
- Следуйте инструкциям на экране.
Как узнать пароль в гугл
Пароли хранятся в вашем аккаунте Google. Посмотреть список аккаунтов с сохраненными паролями можно на странице passwords.google.com или в браузере Chrome. Для этого потребуется снова войти в аккаунт.
Как сделать пароль гугл
Чтобы сгенерировать надежный пароль, выполните следующие действия:
- Включите синхронизацию в Chrome.
- Откройте интересующий вас сайт и начните создавать аккаунт.
- Нажмите на поле для ввода пароля.
- Выберите Сгенерировать надежный пароль.
- Вы увидите предлагаемый пароль.
- Завершите регистрацию аккаунта.
Как выглядит надежный пароль
Сегодня надежным паролем считается комбинация знаков, состоящая из 9 символов. Среди них обязательно должны быть как строчные, так и прописные буквы, а также цифры и символы, например восклицательный знак или двоеточие.
Как восстановить аккаунт Гугл без пароля и номера телефона
На данный момент единственная возможность восстановить аккаунт является только эта форма https://accounts.google.com/signin/recovery. Попробуйте пройти проверку на стационарном компьютере, который чаще всего используете и тот, который использовали при регистрации аккаунта.
Почему пишет такого аккаунта нет
Если система пишет, что такого аккаунта нет, значит либо Вы неправильно пишете адрес аккаунта, либо аккаунт действиельно был удалён. Если он удалён, то ни восстановить его, ни повторно использовать это имя больше не получится.
Можно ли восстановить удаленный аккаунт Гугл
Аккаунт пользователя (в том числе администратора) можно восстановить в течение 20 дней после удаления. Через 20 дней данные окончательно удаляются, и их нельзя восстановить.
Как исправить ошибку в аккаунте Google
Как изменить личные данные:
- На телефоне или планшете Android откройте приложение «Настройки».
- Выберите Google. Управление аккаунтом Google.
- Вверху экрана выберите Личная информация.
- В разделе «Основная информация» или «Контактная информация» нажмите на сведения, которые хотите изменить.
- Внесите изменения.
Что делать если андроид не заходит в аккаунт Google
Исправление «В Android не добавляется Google аккаунт»
Проверьте на любом компьютере правильность ввода почты Google и пароля (именно Google, не mail.ru и им подобным). Перезагрузите ваш смартфон или планшет Android. Выполните полный сброс настроек устройства Android.
Как убрать проверку при входе на аккаунт Гугл
Как отключить двухэтапную аутентификацию:
- На телефоне или планшете Android откройте приложение «Настройки» Google. Управление аккаунтом Google.
- В верхней части экрана выберите Безопасность.
- В разделе «Вход в аккаунт Google» нажмите Двухэтапная аутентификация.
- Выберите Отключить.
- Подтвердите действие, нажав Отключить.
Как узнать как тебя видит Гугл
Сначала зайдите в «Мой аккаунт», затем в разделе «Конфиденциальность» выберите пункт «Действия в сервисах Google». Далее выберите «Проверить настройки отслеживания действий». Здесь можно увидеть все типы данных, которые отслеживает Google.
Почему невозможно зайти в гугл плей
Очистите кеш и удалите данные Play Маркета
Откройте настройки устройства. Сведения о приложениях или Показать все приложения. Выберите Google Play. Очистить кеш.
Как узнать свой аккаунт в гугле
Вы также можете сразу перейти в Личный кабинет Google:
- Откройте страницу Аккаунт Google.
- На панели навигации нажмите Данные и конфиденциальность.
- В разделе «Управление данными и конфиденциальностью» выберите Какие данные хранятся в приложениях и сервисах, которыми вы пользуетесь Сохраненные данные из сервисов Google.
Какие символы нельзя использовать в пароле
Имя пользователя и пароль следует вводить с учетом регистра. Пробелы, двоеточия и кавычки не допускаются. Оно не может состоять только из цифр, и поле нельзя оставлять незаполненным.
Какие можно придумать пароль
В настоящее время стойкими считаются пароли длиннее 14 символов. Кроме того, настоятельно рекомендуется использовать в пароле не только буквы, но и цифры, а также знаки препинания и служебные символы вроде $, @ и %.
Какие есть надежные пароли
По возможности старайтесь создавать пароли, содержащие не менее 16 знаков. Удлинение пароля делает его намного надежнее, чем добавление к паролю специальных символов. Например, 12-значный пароль, состоящий только из букв, всего в восемь раз сложнее взломать, чем пароль из 12 символов, содержащий цифры.
Как исправить ошибку аккаунта гугл
Ошибка «Необходимо войти в аккаунт Google» является очень распространенной проблемой на Android-устройствах.Давайте посмотрим, как исправить эту ошибку при работе с Play Маркетом в три простых шага:
- Просто удалите свой аккаунт Google.
- Стереть данные Google Play.
- Удалить обновления Play Маркета
Почему я не могу зайти в аккаунт гугл плей
Довольно часто проблема кроется в накоплении неактуального кеша и временных данных приложения Google Play. Чтобы избавиться от них. нужно открыть «Приложения» в настройках смартфона, перейти к Google Play и там в разделе «Память» выбрать сброс и очистку.
Что значит подтверждение не отправлено произошла ошибка повторите попытку
Если письмо с подтверждением приходит на восстанавливаемую почту — такая ситуация возможна в том случае, когда в аккаунте было недостаточно данных для подтверждения его владельца или было совершено множество подозрительных действий.
Оставить отзыв (1)
Написал в поддержку, выяснилось что проблема таковая у них существует. Вычитал в других отчётах, что частично можно разрешить проблему если войти в аккаунт в режиме «инкогнито», хоть таким способом удалось войти и в гугл-учётку и, наконец, на форум сей из Chromium.
https://bugs.chromium.org/p/ch… ?id=847142
Сказано, так же, что можно откатиться на сборку без синхронизации со службами Гугл, вроде в новых что-то с ключом API google, не совсем понял.
https://bugs.chromium.org/p/ch… ?id=851453
Добавлено через 27 минут
Похоже, есть две версии для скачки: sync и no sync. Попробую в дальнейшем поставить новую версию no sync, всё равно у меня службы, такие как переводчик давно не работают, после той версии, где стали требовать ключи API google.
Добавлено через 12 часов 41 минуту
Проблема исчезла после установки новой версии 69.0.3458.0 , (64 бит) отсюда https://chromium.woolyss.com/
