Все способы создания, редактирования и передачи воспоминаний на iPhone
Смартфоны подарили нам не только возможность осуществления звонков, но и многие другие значимые опции, например, создание фотоснимков. Сейчас чаще всего фотографии делают при помощи телефона, нежели фотоаппаратов, ведь смартфон всегда при себе, да и по своим параметрам камеры в телефонах не намного уступают фотоаппаратам. В iPhone присутствует большое количество возможностей для работы с фотоснимками, и одна из них — это «Воспоминания».
Появилась она в iOS 10, и сразу же покорила сердца многих пользователей продукции Apple. Программа «Фото» в автоматическом режиме проводит сканирование и анализ всех снимков в вашем смартфоне и создает из них коллекцию с музыкальным сопровождением. Все это возможно благодаря режиму «Воспоминания», который и появился с релизом операционной системы iOS 10.
Как правило, ваш смартфон автоматически определяет события, при которых были созданы фотографии, например, день рождения, Новый год. Также он может подбирать фото по типу, например, селфи, с отметками на карте, выбирать лучшее за год, за неделю, выбирать только портреты и так далее. В целом автоматической системе удается подобрать практически все фото идеально, но иногда бывают небольшие «косяки».
Многие пользователи знают о такой возможности, но не понимают, по какому принципу она работает, как просматривать созданные клипы и можно ли их редактировать, копировать на PC и передавать через USB другим пользователям. В этой статье мы расскажем про все особенности данного режима и покажем, как же сделать воспоминания на Айфоне и что для этого необходимо сделать.
Из статьи вы узнаете
Где найти «Воспоминания» на Айфоне
Если вы хотите просмотреть готовые варианты созданных слайд-шоу, выполните следующие действия:
- Зайдите в приложение «Фото»;
- Кликните по вкладке «Воспоминания» внизу экрана;
- Выберите любой созданный материал и нажмите на него, чтобы просмотреть.

Это мы описали как просматривать созданные самим устройством слайд-шоу. Но не многие пользователи знают, что их можно сделать и самому, наложив музыку, выбрав определенные фотографии и яркие моменты из жизни. И вот как это сделать:
Создание своих «Воспоминаний» на iPhone
- Откройте приложение «Фото» и нажмите на вкладку «Выбрать»;
- Отметьте все фотографии, которые вы хотите добавить в режим «Воспоминания»;
- Как только список будет сформирован, нажмите вкладку «Добавить в»;

Укажите новый альбом и назначьте ему имя;

Как редактировать «Воспоминания»
Созданные ранее слайд-шоу автоматически или вами в ручную, можно отредактировать, например, поменять музыку или поставить другие стили для заголовков, изменить надписи. Сделать это можно, выполнив следующие действия:
- Откройте приложение «Фото» и кликните по вкладке «Воспоминания»
- Выберите любое слайд-шоу, которое хотите отредактировать и нажмите на Play, чтобы начать его воспроизводить;
- Теперь кликните посередине экрана, чтобы появился редактор.

Здесь предусмотрено несколько параметров для редактирования:
- Выбор настроения. Изменяет заголовок и музыкальное сопровождение. Есть такие варианты, как, например: веселое, бодрое, эпика и другие;

Выбор продолжительности. Здесь всего лишь 3 варианта: короткий, средний и длинный;

Дополнительные настройки. Кликните в правом верхнем углу вкладку «Изменить». Здесь вы сможете поменять заголовок, титульное изображение, назначить совершенно другую музыку, выбрав, например, из своей медиатеки. В этом же меню вам доступна смена фотографий и изменение продолжительности;

Как только все правки будут внесены, просто нажимаете «Готово» и изменения будут сохранены.

Как передавать «Воспоминания» с Айфона
Например, вы создали красивое слайд-шоу, с которым решили поделиться со своими родственниками или друзьями. Как его передать им? К счастью, в iPhone добавили опцию «Экспорта», с помощью которой можно отправить созданный материал как в iCloud, так и в социальные сети или сообщением на телефон. Для этого необходимо выполнить действия:
- Зайдите в приложение «Фото» и выберите вкладку «Воспоминания»;
- Воспроизведите любое из них и нажмите на значок отправки в левом нижнем углу;
- Выберите, куда именно хотите отправить созданный материал и подтвердите операцию;

У вас запустится экспорт фильма, после чего данные будут отправлены адресату.

На этом процесс экспорта завершен. Адресат получит материал в виде ролика с сопровождением музыки. Как правило, на аппаратах Apple создаются ролики с высоким разрешением, поэтому отправленное слайд-шоу можно будет просматривать как с телефона, так и с компьютера.
Источник
9 простых способов исправить iPhone не может обмениваться фотографиями
Почему я не могу отправлять или делиться фотографиями со своего iPhone? Я получил сообщение об ошибке: «При подготовке к публикации произошла ошибка. Повторите попытку позже ». Я только что обновился до последней версии iOS. Есть ли ошибка при обмене фотографиями в этой iOS? Любая помощь?
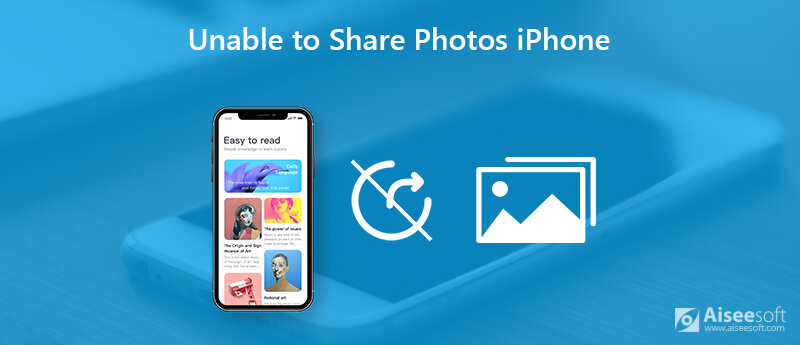
На самом деле, это не могу обмениваться фотографиями о проблеме сообщают многие пользователи iPhone и iPad. Вы сталкиваетесь с той же проблемой, когда хотите поделиться фотографиями? Перепробовав все возможные решения, вы получите сообщение «При подготовке к публикации произошла ошибка. Пожалуйста, попробуйте позже»?
В этом посте мы расскажем вам 9 эффективных решений, которые помогут решить проблему с невозможностью поделиться фотографиями на iPhone или iPad. Эти решения сработали для многих пользователей, и они должны помочь вам решить проблему.
- Решение 1. Получите еще одну передачу, чтобы исправить проблему с невозможностью поделиться фотографиями

- Решение 2. Проверьте интернет-соединение
- Решение 3. Отключите режим низкого энергопотребления.
- Решение 4. Выключите и включите Фото iCloud.
- Решение 5. Выйдите и войдите в свою учетную запись iCloud.
- Решение 6. Перезагрузите iPhone, чтобы исправить невозможность обмена фотографиями
- Решение 7. Освободите место для хранения на вашем iPhone
- Решение 8. Сбросьте настройки сети, чтобы исправить то, что iPhone не может делиться фотографиями
- Решение 9. Обновите iOS, чтобы исправить невозможность публикации фотографий на iPhone.
- Часто задаваемые вопросы о невозможности поделиться фотографиями на iPhone
Решение 1. Получите еще одну передачу, чтобы исправить проблему с невозможностью поделиться фотографиями
С помощью описанных выше способов вы, скорее всего, исправите проблему, из-за которой невозможно обмениваться фотографиями с iPhone. Здесь вы настоятельно рекомендуете отличную передачу данных iOS, FoneTrans чтобы помочь вам перенести все часто используемые данные iOS, включая изображения, видео, песни, контакты, сообщения и т. д. между устройством iOS и ПК / Mac.

- Передача любых данных iOS, таких как фотографии, музыка, контакты, видео, сообщения и многое другое.
- Переносите различные файлы iOS с вашего iPhone / iPad / iPod на Mac и Windows PC.
- Создавайте рингтоны для iPhone из любой имеющейся у вас музыки и напрямую переносите их на устройство iOS.
- Управляйте всеми типами файлов iOS, такими как удаление, переименование, удаление дубликатов и многое другое.
- Совместим с iPhone 12/11 / XS / XR / X / 8/7 с последней версией iOS 12.
Лучший способ поделиться своими фотографиями с iPhone


Всего несколькими щелчками мыши вы можете легко обмениваться файлами изображений всех типов между iPhone / iPad и PC / Mac. Помимо фотографий, это позволяет вам передача контактов, сообщения, видео, песни и т. д. с легкостью. Скачайте бесплатно и попробуйте.
Решение 2. Проверьте интернет-соединение
По разным причинам вы не сможете загружать или делиться фотографиями с устройства iOS. Но сначала нужно проверить интернет соединение. Если вы хотите поделиться чем-то через Интернет, вам нужно убедиться, что вы получаете хорошее сетевое соединение.
Если вы хотите поделиться фотографиями с iPhone по электронной почте, iMessage или любыми другими услугами, вы обязательно будете полагаться на Интернет. Если у вас нет стабильного соединения, вы, скорее всего, получите сообщение об ошибке, что не удается поделиться фотографиями на iPhone.
Вы можете открыть новый сайт в Safari или открыть некоторые приложения, чтобы проверить, есть ли проблема с вашим интернет-соединением. Или вы можете выключить и снова подключить сеть, чтобы убедиться, что интернет-соединение в порядке.
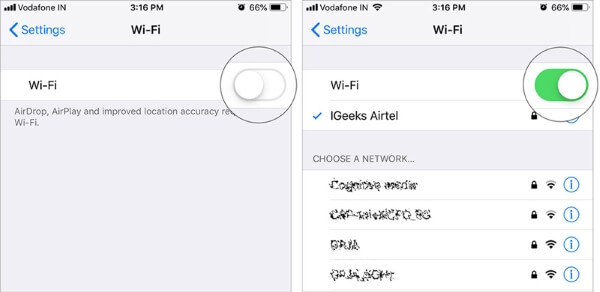
Решение 3. Отключите режим низкого энергопотребления.
Если вы обычно предпочитаете включать режим низкого энергопотребления для экономии заряда батареи на вашем iPhone, вы с большей вероятностью столкнетесь с такой проблемой. Потому что при снижении энергопотребления некоторые функции могут быть уменьшены или отключены.
Чтобы отключить этот режим, вы можете перейти в «Настройки» на вашем iPhone. Затем найдите опцию «Батарея». Убедитесь, что вы отключили «Режим низкого энергопотребления».
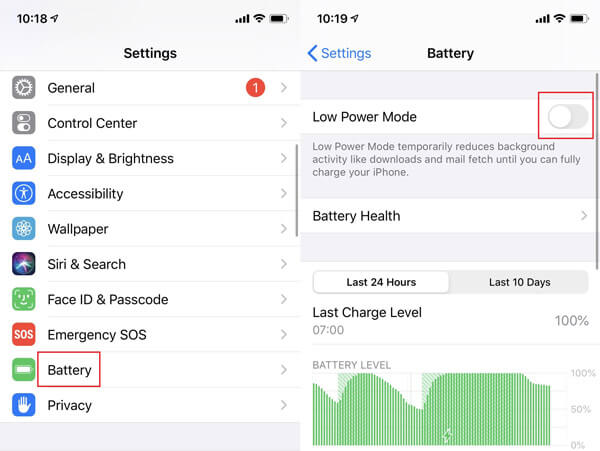
Решение 4. Выключите и включите Фото iCloud.
Некоторые из наших читателей сказали, что они исправили эту ошибку обмена фотографиями, отключив «Фото iCloud», а затем снова включив его через несколько секунд. Откройте «Настройки», затем найдите «Фотографии». Вы сразу увидите опцию «Фото iCloud». Теперь, пожалуйста, выключите его и подождите немного. Включите его снова.
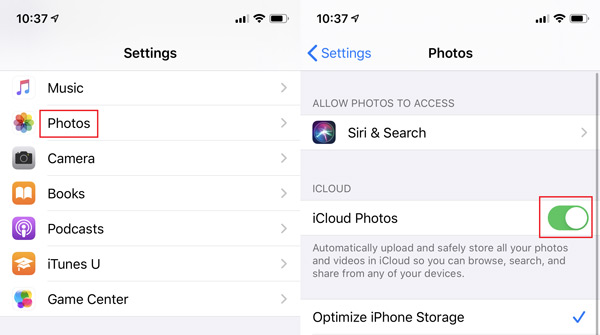
Решение 5. Выйдите и войдите в свою учетную запись iCloud.
Вы также можете попробовать этот способ решить проблему с невозможностью поделиться фотографиями на iPhone — выйдите из своей учетной записи iCloud, а затем снова войдите в свою учетную запись. Пользоваться им довольно просто, но вы должны помнить идентификатор и пароль вашей учетной записи. В противном случае после выхода из системы вы больше не сможете получить доступ к некоторым функциям на вашем iPhone.
Запустите Настройки и коснитесь своего имени вверху. Затем прокрутите экран вниз. Вы можете найти кнопку «Выйти». Просто нажмите на него и войдите снова через несколько минут.
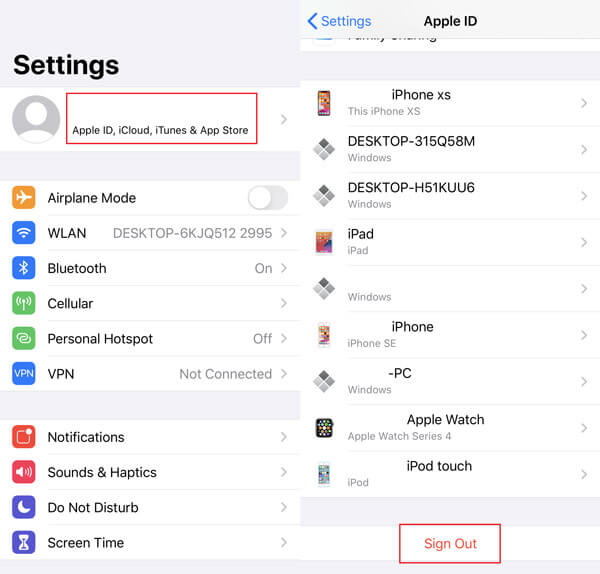
Решение 6. Перезагрузите iPhone, чтобы исправить невозможность обмена фотографиями
Перезапуск, безусловно, самое простое решение для устранения всех видов проблем на вашем iPhone или iPad. Если вы не можете поделиться фотографиями с iPhone, вы можете перезагрузить устройство iOS, чтобы проверить, решена ли проблема.
Вы можете перезагрузить iPhone обычным способом. Разблокируйте экран и нажимайте кнопку «Питание», пока на экране не появится ползунок «Завершение работы». Что касается последних моделей iPhone, вы можете одновременно нажать и удерживать кнопки «Питание» и «Увеличение громкости», чтобы активировать страницу «Завершение работы». Затем перетащите ползунок вправо, чтобы выключить iPhone. Подождите несколько секунд, а затем нажмите кнопку «Питание», чтобы включить устройство iOS.

Решение 7. Освободите место для хранения на вашем iPhone
У вас достаточно места на вашем iPhone или iPad? В противном случае ваше устройство не сможет загружать фотографии из iCloud. Вам необходимо освободить место на вашем устройстве iOS. Вы можете удалить ненужный кеш или удалить файлы, которые больше не используются.
Решение 8. Сбросьте настройки сети, чтобы исправить то, что iPhone не может делиться фотографиями
Вы также можете попробовать сбросить настройки сети, чтобы исправить невозможность обмениваться фотографиями на iPhone. Эта операция приведет к сбросу настроек Wi-Fi и настроек вашего оператора связи. Чтобы сбросить настройки сети, вы можете выполнить следующие шаги.

Решение 9. Обновите iOS, чтобы исправить невозможность публикации фотографий на iPhone.
Новая iOS исправит многие ошибки в старой версии. Если ваш iPhone 6/7/8 / X не может обмениваться фотографиями в iOS 8/9/10/11 или даже в iOS 12, вам следует проверить, есть ли доступная версия обновления.
Чтобы обновить iOS, вы можете открыть приложение «Настройки», а затем нажать «Общие»> «Обновление программного обеспечения», чтобы узнать, есть ли новая версия iOS. Здесь вам нужно подключить iPhone к хорошей сети Wi-Fi и убедиться, что на вашем устройстве iOS достаточно батареи. Затем нажмите «Обновить», чтобы обновить iOS до последней версии. Проверьте Проблемы с обновлением iOS здесь.
Часто задаваемые вопросы о невозможности поделиться фотографиями на iPhone
1. Можете ли вы поделиться фотографиями с пользователями, не использующими iPhone?
Да, вы можете делиться своими фотографиями с пользователями, не использующими iOS, через Bluetooth, электронную почту и другие социальные приложения, такие как Facebook, WeChat и т. Д.
2. Почему мой AirDrop не работает на iPhone?
Если ваш AirDrop не может работать должным образом, вы можете попробовать повторно подключить Интернет и Bluetooth. Просто проведите вниз от правого верхнего угла экрана iPhone, чтобы открыть «Центр управления». Затем нажмите значок «Wi-Fi» и значок «Bluetooth», чтобы выключить их. Подождите секунду и снова включите их.
3. Как отключить обмен фотографиями iCloud?
Перейдите в «Настройки»> [ваше имя]> «iCloud»> «Фото». Вы можете увидеть «Фото iCloud». Просто нажмите на нее и выключите.
Невозможно поделиться фотографиями с iPhone ? Прочитав эту страницу, вы можете получить 5 эффективных решений для устранения проблемы. Если у вас есть какой-либо лучший способ, пожалуйста, поделитесь им в комментарии с другими читателями.
Что вы думаете об этом посте.
Рейтинг: 4.6 / 5 (на основе голосов 306) Подпишитесь на нас в
Ваш iPhone X / 8/7/6/5 поврежден или сломан? Узнайте, как восстановить данные с упавшего, мертвого или сломанного iPhone.
Узнайте, как лучше всего перенести файлы с iPhone X / 8/7/6/5/4 на ПК (включая Windows 10/8/7) в этой статье.
Если вы накапливаете океаны с фотографиями на своем компьютере, вы можете найти ваше любимое программное обеспечение для управления фотографиями, доступное для Windows и Mac, согласно нашим обзорам.
Совместное использование iCloud
Лучшее программное обеспечение iOS Transfer для управления и передачи файлов iOS с iPhone / iPad / iPod на ваш компьютер или наоборот, без запуска iTunes.
Источник

Если вы пользуетесь iPad или iPhone, возможно, вы столкнулись с проблемами при просмотре, редактировании или отправке фотографий. Когда вы открываете приложение «Фото» или загружаете фотографию, вы получаете сообщение об ошибке «Сбой загрузки фото». За ошибкой следует сообщение «Произошла ошибка при загрузке этого фото из Медиатеки iCloud».
Вы можете столкнуться с этой проблемой, если включена функция «Оптимизация хранилища». Эта функция экономит место на вашем устройстве от Apple. Когда вы включаете эту функцию, полное разрешение фотографий и видео сохраняются в iCloud. Если фотографии или видео не могут быть выгружены из iCloud, вы увидите вышеупомянутое сообщение об ошибке. Более того, когда ваш iPhone автоматически оптимизирует вашу библиотеку, вы столкнетесь с такой же проблемой.
Говоря об устранении этой проблемы, читайте дальше, чтобы узнать, как ее исправить!
Серверы iCloud могут испытывать некоторые проблемы
Порой при загрузке фотографий на iPhone или iPad возникают проблемы на стороне сервера iCloud, и вы получаете данную ошибку. В этом случае вам следует немного подождать, а так же посетить страницу состояния системы Apple, выполнив следующие действия:

- Перейдите на сайт состояния системы Apple
- Найдите в списке службу «Фото»
- Если у службы фотографий возникла проблема, появится примечание с объяснением проблемы.
Если горит красный индикатор, вам придется подождать, пока Apple не решит проблему с системой iCloud. Ваши фото и видео начнут загружаться, как онлайн-сервис будет заново запущен.
Убедитесь, что ваш iPhone или iPad обновлен
Обновите свое устройство до последней версии iOS или iPadOS по беспроводной сети, выбрав «Настройки» — «Основные»> — Обновление ПО». Следуйте инструкциям на экране, если доступно обновление. Или же вы можете обновить свое устройство, подключив его к компьютеру с помощью кабеля USB. После подключения устройства перейдите в iTunes, перейдите в «Общие» и нажмите «Проверить наличие обновлений». Теперь следуйте инструкциям на экране.
Перезагрузите ваш iPhone или iPad
Вы можете попробовать перезагрузить свой iPhone или iPad. Шаги по перезагрузке iPhone различаются в зависимости от модели iPhone или iPad. Вот шаги для большинства моделей устройств iOS.
- Для iPhone X, iPhone 11, iPhone 12 или более новых моделей, и для iPad с Face ID, нажмите и удерживайте кнопку увеличения или уменьшения громкости и кнопку питания. Подождите, пока не отобразится ползунок отключения питания, перетащите ползунок и выключите устройство. Для включения – нажмите и удерживайте кнопку питания пока не появится логотип Apple.
- Для других моделей iPhone и iPad нажмите и удерживайте кнопку питания, дождитесь появления ползунка. Перетащите ползунок и выключите устройство. Снова включите устройство, нажав и удерживая кнопку питания, пока не появится логотип.
Ваше устройство подключено к Интернету?
Важно убедиться, что ваше устройство подключено к интернету. Проверьте подключение к Интернету, зайдя в Safari и посетив любой веб-сайт. Если он загружает, ваш Интернет подключен, а если нет, выполните следующие действия:
- Перезагрузите ваше устройство.
- Включите режим полета на 10 секунд и выключите его.
- Отключите роутер от розетки и снова подключите его через 30 секунд.
- В случае использования приложения «Фотографии» для передачи данных по сотовой сети необходимо включить параметр «Использовать сотовые данные» для фотографий. Перейдите в «Настройки» и «Сотовая связь» или нажмите «Мобильные данные» и затем включите «Фотографии».
Убедитесь, что на вашем устройстве достаточно памяти

Иногда недостаточное пространство для хранения также вызывает ошибки при загрузке фотографий. Чтобы проверить хранилище, перейдите в «Настройки» — «Основные»> — Хранилище». Следуйте инструкциям, чтобы оптимизировать хранилище вашего устройства. У вас должно быть не менее 1 ГБ свободного места.
Чтобы проверить место в iCloud, выберите «Настройки» — «ваше имя» — «iCloud». Удалите ненужные приложения или контент, чтобы освободить место.
Удалить и восстановить фотографии
Попробуйте удалить и восстановить свои фотографии, чтобы исправить ошибку загрузки фотографий на вашем устройстве.
- Перейдите в «Фото» и нажмите «Все фото».
- Найдите фото или видео с сообщением об ошибке и удалите его.
- Снова перейдите к фотографиям, а затем «Недавно удаленные».
- Найдите удаленную фотографию и коснитесь Восстановить.
- Откройте фотографию в Альбоме и посмотрите, сможете ли вы загрузить фотографию
Другие решения
Вы также можете попробовать следующие:
- В случае проблем с совместимостью, преобразуйте изображения в поддерживаемый формат, например HEIC в JPEG или PGN или JPEG или PNG в HEIC.
- Попробуйте поделиться фотографиями и видео в любом месседжере, которые вы не можете открыть. А затем сохраните их снова и снова откройте.
Удалось ли вам решить ошибку «Сбой загрузки фото» на iPhone или iPad?? Поделитесь своим ответом в комментариях ниже.
Поделиться ссылкой:
Содержание
- Использование воспоминаний в приложении «Фото» на iPhone, iPad или iPod touch
- Подготовка
- Просмотр коллекций «Воспоминания»
- Изменение микса воспоминания
- Изменение оформления
- Изменение музыки воспоминаний
- Создание собственных воспоминаний
- Сохранение любимых воспоминаний
- Общий доступ к любимым воспоминаниям
- Редактирование воспоминаний
- Изменение заголовка
- Добавление и удаление фотографий из воспоминания
- Изменение длительности воспоминания
- Все способы создания, редактирования и передачи воспоминаний на iPhone
- Где найти «Воспоминания» на Айфоне
- Создание своих «Воспоминаний» на iPhone
- Как редактировать «Воспоминания»
- Как передавать «Воспоминания» с Айфона
- Как создать воспоминание на iPhone или iPad из фотографий?
- Просматриваем воспоминания на iPhone
- Как найти «Воспоминание»?
- Настраиваем слайд-шоу
- Как изменить музыку в «Воспоминаниях»?
- Как поменять название слайд-шоу?
- Как самостоятельно создать слайд-шоу в «Фото»?
- Удаляем снимки из фильма-воспоминания
- Как удалить воспоминание на iPhone или iPad?
Использование воспоминаний в приложении «Фото» на iPhone, iPad или iPod touch
Приложение «Фото» распознает значимых людей, места и события в вашей медиатеке, а затем представляет их в тщательно подобранных коллекциях под названием «Воспоминания». Вы также можете создавать свои собственные воспоминания и делиться ими с друзьями и близкими.
Подготовка
- Убедитесь, что на iPhone, iPad или iPod touch установлена последняя версия iOS или iPadOS.
- Если вы хотите, чтобы коллекции «Воспоминания» постоянно обновлялись на всех ваших устройствах Apple, убедитесь, что вы вошли в iCloud с одним и тем же идентификатором Apple ID на всех своих устройствах, а затем включите «Фото iCloud».
Просмотр коллекций «Воспоминания»
- Откройте приложение «Фото» и перейдите на вкладку «Для вас».
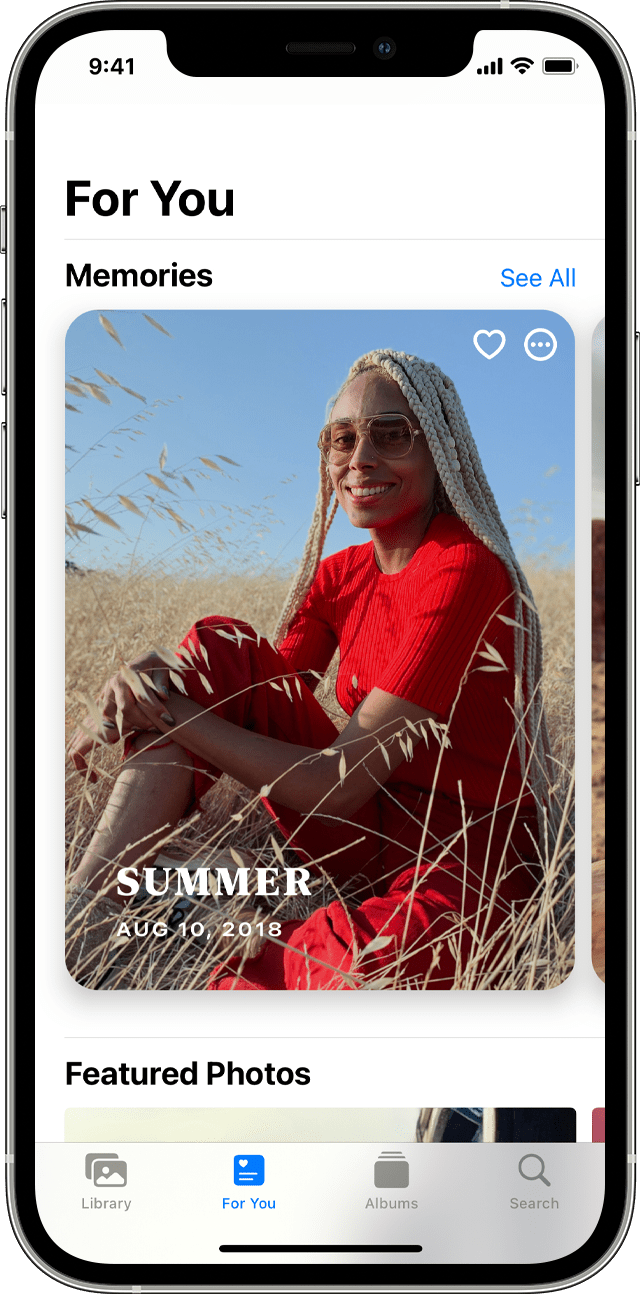
- Нажмите «См. все», чтобы просмотреть свои воспоминания. Или нажмите на воспоминание, чтобы начать его воспроизведение, затем нажмите воспоминание еще раз для просмотра параметров, включая миксы воспоминаний и «Обзор» . Нажав кнопку «Обзор» , вы можете просмотреть все фотографии в воспоминании под непрерывно играющую музыку.
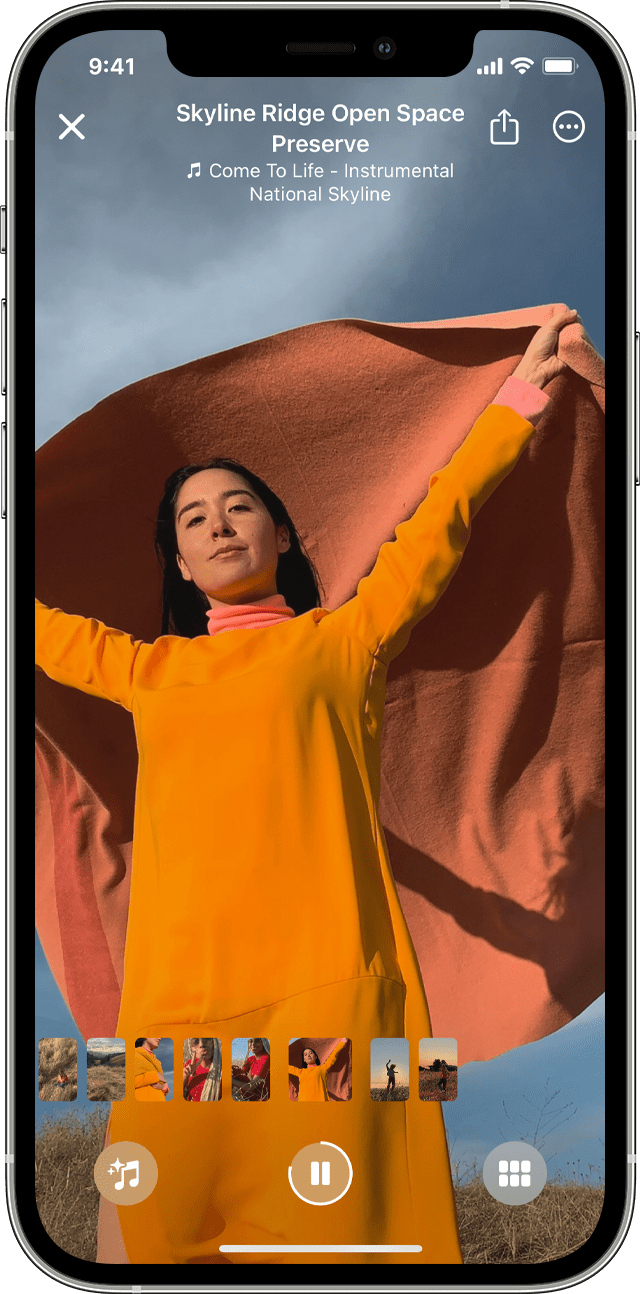
Воспоминания предлагаются автоматически и будут воспроизводиться непрерывно, но вы можете выбрать другую рекомендацию, выполнить повтор, добавить в избранное или поделиться только что просмотренными фото.
Изменение микса воспоминания
Миксы воспоминаний — это специально отобранные комбинации фотообразов и соответствующих композиций, которые можно применить к воспоминанию. Для каждой коллекции можно выбрать один из нескольких миксов воспоминаний или собственное оформление и композицию в Apple Music. Вот как использовать эту функцию:
- Откройте приложение «Фото» и перейдите на вкладку «Для вас».
- Нажмите на воспоминание, чтобы воспроизвести его.
- Коснитесь экрана, нажмите кнопку миксов воспоминаний , затем смахните влево для просмотра различных миксов.
- Нажмите на экран еще раз, чтобы применить микс воспоминаний.
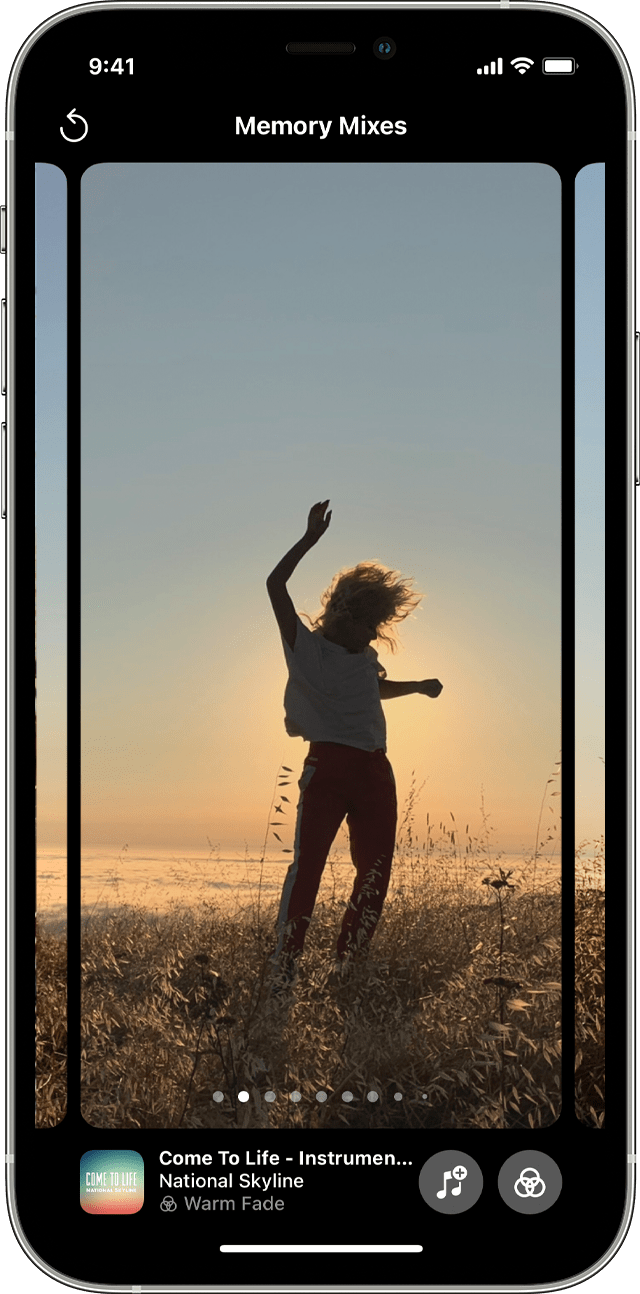
Изменение оформления
- Откройте приложение «Фото» и перейдите на вкладку «Для вас».
- Нажмите на воспоминание, чтобы воспроизвести его.
- Коснитесь экрана, нажмите кнопку миксов воспоминаний , а затем — кнопку «Фильтры» .
- Выберите оформление в списке «Оформление», затем нажмите «Готово».
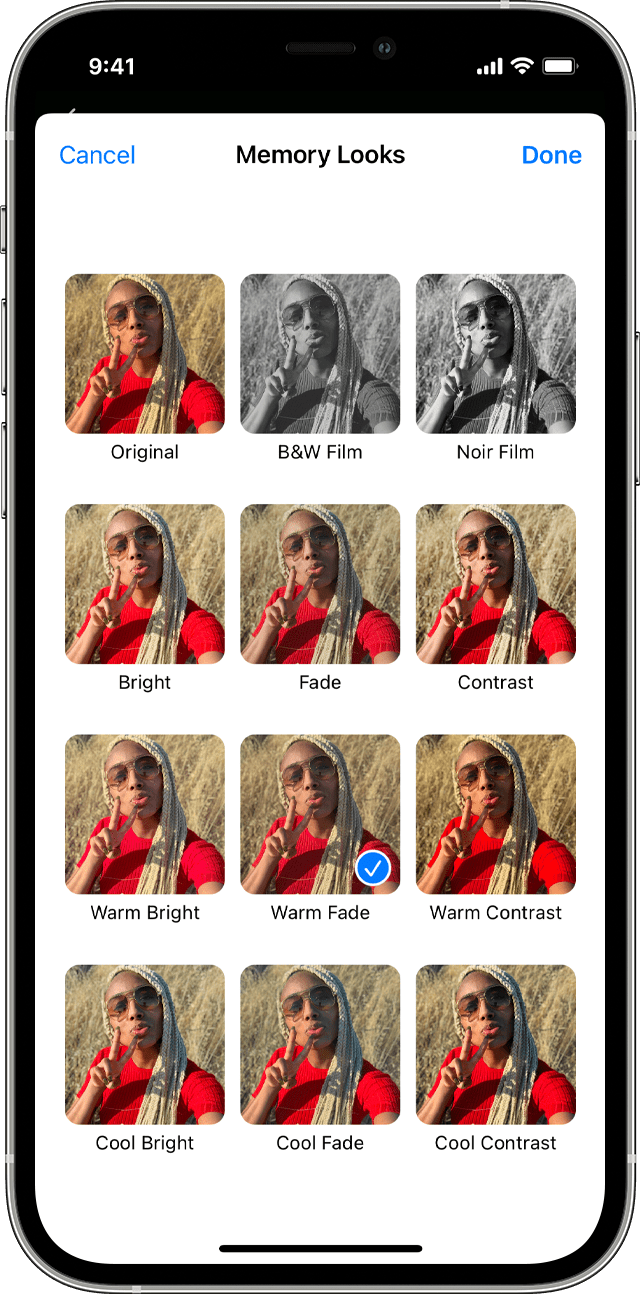
Изменение музыки воспоминаний
В iOS 15 и iPadOS 15 можно менять музыку для своих воспоминаний, выбирая из перечня саундтреков или предлагаемых композиций. Если вы являетесь подписчиком Apple Music, вы также можете получить доступ к медиатеке Apple Music и просмотреть композиции, предложенные на основе ваших предпочтений, или же композиции, воспроизводившиеся в момент создания воспоминания. Чтобы изменить музыку, выполните следующие действия:
- Откройте приложение «Фото» и перейдите на вкладку «Для вас».
- Нажмите на воспоминание, чтобы воспроизвести его.
- Нажмите кнопку миксов воспоминаний , а затем — кнопку «Музыка» .
- Выберите композицию из списка или найдите конкретную композицию и нажмите «Готово».
Создание собственных воспоминаний
Создание своей коллекции «Воспоминания» из альбома, определенного месяца или дня:
- Перейдите на вкладку «Альбомы» и выберите альбом. Или перейдите на вкладку «Медиатека» и нажмите «Месяцы» или «Дни».
- Нажмите кнопку «Еще» , а затем — «Воспроизвести фильм-воспоминание».
- Во время воспроизведения фильма коснитесь экрана, затем нажмите кнопку «Еще» .
- Нажмите «Добавить в избранное», а затем — кнопку «ОК».
- Нажмите кнопку «Закрыть» .
Чтобы добавить кого-либо из альбома «Люди» в коллекцию «Воспоминания», выполните следующие действия:
- Перейдите на вкладку «Альбомы», а затем коснитесь альбома «Люди».
- Коснитесь миниатюры человека, затем нажмите кнопку «Еще» .
- Нажмите «Создать воспоминание».
Сохранение любимых воспоминаний
- Перейдите на вкладку «Для вас» и выберите воспоминание.
- Нажмите кнопку «Еще» , а затем — «Добавить в избранное».
Для просмотра избранных коллекций «Воспоминания» перейдите на вкладку «Для Вас», нажмите «См. все» рядом с пунктом «Воспоминания» и выберите «Избранное». Если вы больше не хотите сохранять воспоминания, просто нажмите кнопку «Избранное» снова.
Общий доступ к любимым воспоминаниям
- Начните воспроизведение фильма-воспоминания. Затем нажмите на экран, чтобы отобразить параметры редактирования и общего доступа.
- Нажмите кнопку «Поделиться» и выберите способ отправки.
Воспоминание, которым вы делитесь, отправляется вместе с музыкой. Если определенной композицией нельзя поделиться, вам будет предложено выбрать композицию, которая может быть отправлена с воспоминанием.
Редактирование воспоминаний
В коллекции «Воспоминания» можно внести определенные изменения, чтобы еще больше их персонализировать. Вы можете менять заголовок, добавлять и удалять фотографии из воспоминания, а также изменять его длительность в зависимости от количества фотографий в нем.
Изменение заголовка
- Перейдите к воспоминанию и нажмите кнопку «Еще» .
- Нажмите «Изменить заголовок», а затем — «Сохранить».
Добавление и удаление фотографий из воспоминания
- Начните воспроизведение воспоминания, затем нажмите на экран.
- Нажмите кнопку «Еще» , а затем — «Управление фото».
- Отметьте фотографии, чтобы добавить их, или снимите отметку с фотографий, которые требуется удалить.
- Нажмите «Готово».
Чтобы сделать фотографию ключевой для воспоминания, выполните следующие действия:
- Начните воспроизведение воспоминания, затем нажмите кнопку «Пауза» .
- Нажмите кнопку «Еще» , а затем — «Сделать фото титульным».
Чтобы скрыть определенную фотографию из воспоминания, выполните следующие действия:
- Начните воспроизведение воспоминания, затем нажмите кнопку «Пауза» .
- Нажмите кнопку «Еще» , а затем — «Скрыть из воспоминания».
Изменение длительности воспоминания
- Начните воспроизведение воспоминания, затем нажмите на экран.
- Нажмите кнопку «Еще» , а затем — «Коротко», «Средне» или «Длинно».
В зависимости от количества фотографий в воспоминании могут отображаться только варианты «Коротко» и «Средне».
Источник
Все способы создания, редактирования и передачи воспоминаний на iPhone
Смартфоны подарили нам не только возможность осуществления звонков, но и многие другие значимые опции, например, создание фотоснимков. Сейчас чаще всего фотографии делают при помощи телефона, нежели фотоаппаратов, ведь смартфон всегда при себе, да и по своим параметрам камеры в телефонах не намного уступают фотоаппаратам. В iPhone присутствует большое количество возможностей для работы с фотоснимками, и одна из них — это «Воспоминания».
Появилась она в iOS 10, и сразу же покорила сердца многих пользователей продукции Apple. Программа «Фото» в автоматическом режиме проводит сканирование и анализ всех снимков в вашем смартфоне и создает из них коллекцию с музыкальным сопровождением. Все это возможно благодаря режиму «Воспоминания», который и появился с релизом операционной системы iOS 10.
Как правило, ваш смартфон автоматически определяет события, при которых были созданы фотографии, например, день рождения, Новый год. Также он может подбирать фото по типу, например, селфи, с отметками на карте, выбирать лучшее за год, за неделю, выбирать только портреты и так далее. В целом автоматической системе удается подобрать практически все фото идеально, но иногда бывают небольшие «косяки».
Многие пользователи знают о такой возможности, но не понимают, по какому принципу она работает, как просматривать созданные клипы и можно ли их редактировать, копировать на PC и передавать через USB другим пользователям. В этой статье мы расскажем про все особенности данного режима и покажем, как же сделать воспоминания на Айфоне и что для этого необходимо сделать.
Из статьи вы узнаете
Где найти «Воспоминания» на Айфоне
Если вы хотите просмотреть готовые варианты созданных слайд-шоу, выполните следующие действия:
- Зайдите в приложение «Фото»;
- Кликните по вкладке «Воспоминания» внизу экрана;
- Выберите любой созданный материал и нажмите на него, чтобы просмотреть.

Это мы описали как просматривать созданные самим устройством слайд-шоу. Но не многие пользователи знают, что их можно сделать и самому, наложив музыку, выбрав определенные фотографии и яркие моменты из жизни. И вот как это сделать:
Создание своих «Воспоминаний» на iPhone
- Откройте приложение «Фото» и нажмите на вкладку «Выбрать»;
- Отметьте все фотографии, которые вы хотите добавить в режим «Воспоминания»;
- Как только список будет сформирован, нажмите вкладку «Добавить в»;

Укажите новый альбом и назначьте ему имя;

Как редактировать «Воспоминания»
Созданные ранее слайд-шоу автоматически или вами в ручную, можно отредактировать, например, поменять музыку или поставить другие стили для заголовков, изменить надписи. Сделать это можно, выполнив следующие действия:
- Откройте приложение «Фото» и кликните по вкладке «Воспоминания»
- Выберите любое слайд-шоу, которое хотите отредактировать и нажмите на Play, чтобы начать его воспроизводить;
- Теперь кликните посередине экрана, чтобы появился редактор.

Здесь предусмотрено несколько параметров для редактирования:
- Выбор настроения. Изменяет заголовок и музыкальное сопровождение. Есть такие варианты, как, например: веселое, бодрое, эпика и другие;

Выбор продолжительности. Здесь всего лишь 3 варианта: короткий, средний и длинный;

Дополнительные настройки. Кликните в правом верхнем углу вкладку «Изменить». Здесь вы сможете поменять заголовок, титульное изображение, назначить совершенно другую музыку, выбрав, например, из своей медиатеки. В этом же меню вам доступна смена фотографий и изменение продолжительности;

Как только все правки будут внесены, просто нажимаете «Готово» и изменения будут сохранены.

Как передавать «Воспоминания» с Айфона
Например, вы создали красивое слайд-шоу, с которым решили поделиться со своими родственниками или друзьями. Как его передать им? К счастью, в iPhone добавили опцию «Экспорта», с помощью которой можно отправить созданный материал как в iCloud, так и в социальные сети или сообщением на телефон. Для этого необходимо выполнить действия:
- Зайдите в приложение «Фото» и выберите вкладку «Воспоминания»;
- Воспроизведите любое из них и нажмите на значок отправки в левом нижнем углу;
- Выберите, куда именно хотите отправить созданный материал и подтвердите операцию;

У вас запустится экспорт фильма, после чего данные будут отправлены адресату.

На этом процесс экспорта завершен. Адресат получит материал в виде ролика с сопровождением музыки. Как правило, на аппаратах Apple создаются ролики с высоким разрешением, поэтому отправленное слайд-шоу можно будет просматривать как с телефона, так и с компьютера.
Источник
Как создать воспоминание на iPhone или iPad из фотографий?

На iPhone качественная камера, которая даёт возможность создавать потрясающие фотографии и видео, а потом делиться ими с друзьями или просматривать на смартфоне и iPad. Приложение «Фотографии» позволяет удобно сортировать фото, а также получило функцию «Воспоминания». В этом меню из фотографий и видео будет создаваться видеофильм по шаблону. Давайте посмотрим, как создать воспоминание на iPhone или iPad из фотографий. Например, этот параметр помогает сделать видео из снимков какого-то события или собрать все кадры из путешествия.
Просматриваем воспоминания на iPhone
Воспоминания на iPhone доступны давно, примеры в статье сделаны на iPhone c iOS 15 , все эти же действия вы можете выполнить и на смартфонах с более ранними версиями системы, в таком случае некоторые кнопки могут отличаться.
- Зайдите в программу «Фото» на своём iPhone или iPad.
- Перейдите в меню «Для вас» внизу экрана.
- Выберите «Воспоминания» → «Все».
- На экране появится весь список воспоминаний, сформированный для вас.
- Вы можете просмотреть любое воспоминание, отредактировать его. Нажмите на «паузу», если хотите остановить воспроизведение слайд-шоу.

Как найти «Воспоминание»?
В программе «Фото» можно найти слайд-шоу по человеку, местоположению, событию:
- Откройте приложение «Фото».
- Перейдите в «Поиск» в нижней части дисплея.
- Введите в строку поиска ключевое слово для нахождения воспоминания на iPhone или iPad. Осуществляйте поиск по людям, местам, мероприятиям.
- После появления фото по ключевому слову, проскрольте экран вниз до меню «Воспоминания».
- Воспроизведите желаемое слайд-шоу.

Настраиваем слайд-шоу
В iOS 15 появилась возможность редактировать снимки и видео для ваших воспоминаний.
- Снова перейдите в «Фото» → «Для Вас».
- Нажмите на воспроизведение любого воспоминания.
- Кликните на экран в любом месте и нажмите «паузу» для остановки слайд-шоу.
- Нажмите значок «музыка» в правом углу для добавления фильтров на слайд-шоу.
- Листайте вправо для применения различных фильтров.
- Чтобы применить фильтр, в этом же меню кликните на значок «фильтр» в правом нижнем углу дисплея. Перед вами появится весь список доступных эффектов, выберите подходящий из предложенных. Таким образом можно откорректировать цвет, контрастность фотографий.

Как изменить музыку в «Воспоминаниях»?
Слайд-шоу на iPhone и iPad не просто собирают фотографии и видео с различных событий, но и накладывают на них музыку. С появлением iOS 15, функция «Воспоминания» интегрирована с Apple Music, что позволяет пользователям выбрать и наложить любую песню на слайд-шоу.
- Выполните все действия, указанные выше, до остановки слайд-шоу.
- Нажмите на значок «музыка», находящийся в правом углу экрана, во время воспроизведения воспоминания.
- Снова нажмите ярлык «Музыка +» в правом углу дисплея.
- В этом меню найдите подходящую музыку из Apple Music для вашего слайд-шоу.
- Клините готово, после выбора подходящей композиции.

Как поменять название слайд-шоу?
Apple автоматически создаёт название для ваших воспоминаний, они делаются на основе местоположения и другой информации, получаемой с фотографии. Вы можете самостоятельно изменить название видеоклипа:
- Выберите воспоминание, название которого хотите поменять, в приложении «Фото».
- Воспроизведите слайд-шоу и нажмите «паузу».
- Нажмите в любую часть экрана, чтобы появилось троеточие справа сверху.
- Кликните на этот ярлык и выберите «Изменить заголовок».
- Напишите своё название для воспоминания и кликните «Сохранить».

Как самостоятельно создать слайд-шоу в «Фото»?
Иногда в предложенных воспоминанияx на iPhone отображаются не все фотографии и видео, которые относятся к конкретному мероприятию или путешествию. В таком случае у вас есть возможность самостоятельно добавить в видеоролик желаемые материалы:
- Зайдите в приложение «Фото» → «Альбомы».
- Кликните на «+» в правом верхнем углу экрана и выберите «Новый альбом».
- Напишите название, которые вы хотите дать будущему слайд-шоу.
- Нажмите «+» и добавьте фотографии и видео, из которых будет создаваться воспоминание.
- После добавления снимков, нажмите «…» в правом верхнем углу и выберите «Воспроизвести фильм-воспоминание».
- После этого вы также можете добавить фильтры и музыку на созданное самостоятельно слайд-шоу.

Удаляем снимки из фильма-воспоминания
Apple создаёт видеофильмы из вашего контента с использованием искусственного интеллекта. Бывает такое, что некоторые кадры лишние в созданном воспоминании, поэтому их можно удалить:
- Зайдите в приложение «Фото» → «Для Вас» → «Воспоминания».
- Воспроизведите слайд-шоу, нажмите три точки вверху экрана и выберите «Управление фото».
- Уберите галочки из фото, которые хотите убрать из фильма и нажмите «Готово».
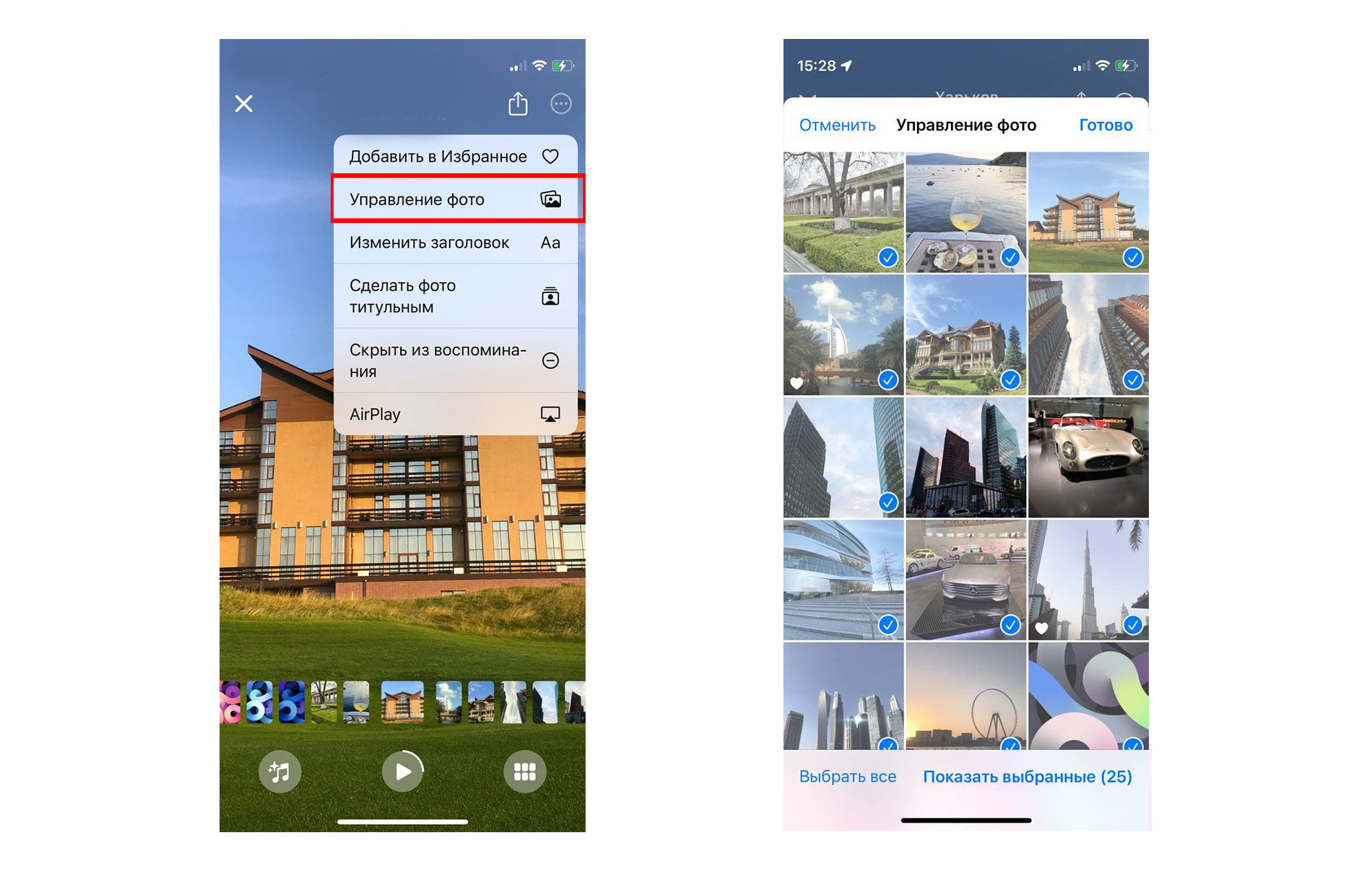
Как удалить воспоминание на iPhone или iPad?

Функция «Фильм-воспоминание» на iPhone или iPad поможет вам сохранить в памяти приятные моменты: день рождения, корпоратив, путешествия, выходные и прочее. Оживите свои фотографии и видео с помощью специальных эффектов и музыки, чтобы придать им более интересный вид. Смартфон сам сформирует для вас слайд-шоу автоматически из недавних событий, но и вы можете самостоятельно это сделать. Используйте интересные фишки iPhone или iPad, чтобы упростить работу на устройствах.
Источник
✏️ Нам пишут:
В последнее время на iPhone в разделе Для вас перестали появляться новые коллажи и подборки фото. Как это исправить?
Приложение Фото с каждым годом получает новые фишки и возможности. При этом некоторые давно известные опции могут конфликтовать с новыми или работать некорректно.
Сейчас разберемся, что может мешать созданию новых воспоминаний и как исправить проблему.
Что делать, если перестали создаваться воспоминания в приложении Фото
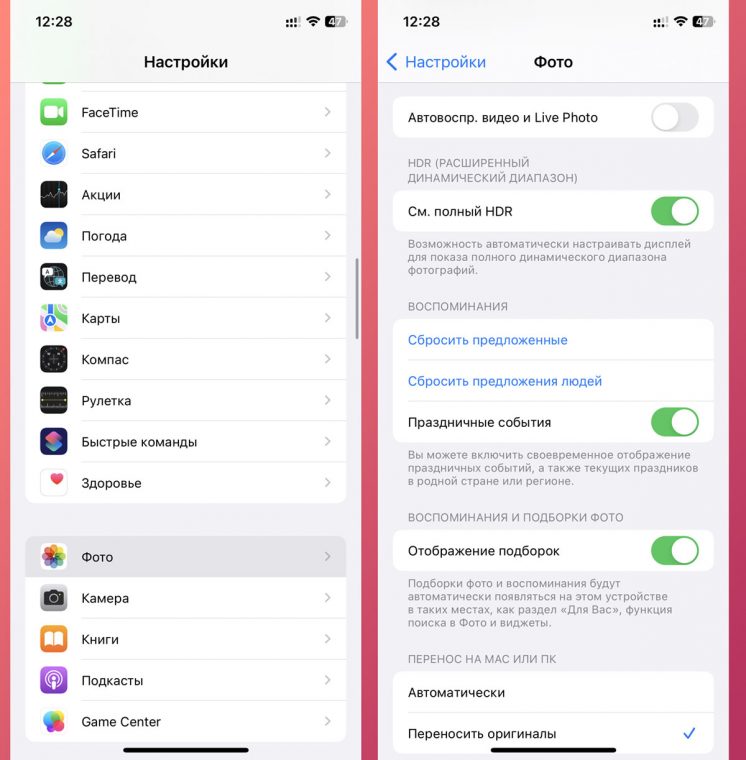
1. Отключите и снова включите создание воспоминаний в настройках. В iOS 16 появилась возможность отключать создание коллажей и роликов. Иногда помогает отключение и повторное включение фишки.
Перейдите в Настройки – Фото, найдите в параметрах раздел Воспоминания, выключите и снова включите тумблеры Праздничные события и Отображение подборок.
2. Убедитесь, что на смартфоне достаточно свободного места. Создания новых подборок, роликов и коллажей будет приостановлено, если на накопителе гаджета будет недостаточно пространства.
Просмотреть доступное место можно по пути Настройки – Основные – Хранилище iPhone, а быстро очистить память можно по нашей инструкции.
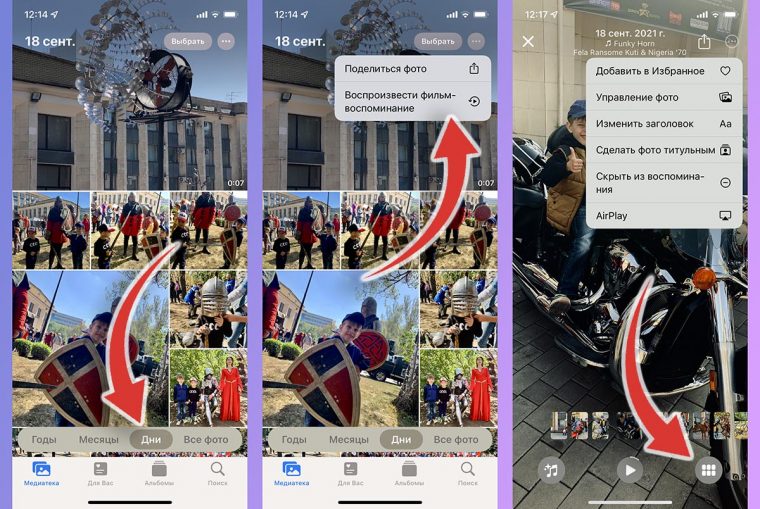
3. Оставляйте смартфон заряжаться на всю ночь. Некоторые алгоритмы на смартфоне запускаются только когда гаджет имеет достаточный уровень заряда и не используется.
Активация нейросетей может снижать производительность смартфона, она не будет запускаться в течение рабочего дня, если вы активно пользуетесь iPhone. Ночью смартфон должен быть хорошо заряжен, чтобы активировались ресурсоемкие процессы.
4. Создайте нужные коллажи вручную. Если вам срочно нужно сделать красивый ролик или подборку фото, можно сделать её вручную и не ждать, когда смартфон самостоятельно предложит новое воспоминание.
Сделать это можно в пару тапов. Вот нужная инструкция.
← Вернуться в раздел помощь
Не нашли то, что искали?
При скачивании видео на iPhone может появиться ошибка – ролики не открываются в галерее, их нельзя просмотреть. Сбой в системе могут вызвать недостаточное количество свободного места, сбой в видеоплеере или в системе ПО. Устранить неполадки помогут перезагрузка телефона, очистка хранилища и обновление версии iOS.
В статье разберем, как действовать, если айфон не загружает видео, а сообщает о проблемах с загрузкой, что сделать в первую очередь при любых ошибках с видео, какими способами можно устранить неполадки с загрузкой видео на iPhone.
Владельцы айфонов могут столкнуться с проблемой загрузки видео. По завершении съемки или скачивании ролика на экране появляется ошибка.
Чтобы решить проблему, нужно найти ее причину. Ошибка при загрузке видео появляется в двух случаях: при сбое операционной системы или неправильно выполненных настройках.
Как действовать в первую очередь при ошибке загрузки видео на iPhone:
- Перезагрузить галерею. Приложение может выдать ошибку из-за сбоя, который устраняется в два клика. Нужно открыть панель с действующими приложениями (панель многозадачности). Для этого – свайп от нижней границы экрана (айфон с Face ID) или двойное нажатие кнопки «Домой» (айфон с Touch ID). Далее следует провести пальцем вверх от иконки приложения.
- Перезагрузить iPhone. Сбой в системе устраняется при включении и выключении.
- Проверить работу интернета. Данные о ролике попадают в облако iCloud, для работы которого нужно стабильное подключение. Использование мобильного интернета является причиной сбоя, если видео было загружено из сети. При загрузке лучше пользоваться Wi-Fi.
Произошла ошибка при сохранении видео на айфон: решения
Клиенты Apple сталкиваются с проблемой при сохранении роликов в памяти телефона. Ряд причин может служить поводом для сбоя.
Почему iPhone выдает ошибку при сохранении видео – частые причины:
- включена функция «Оптимизация места»;
- недостаточно места в хранилище;
- нестабильный интернет;
- использование тяжелых программ;
- загрузка нескольких приложений одновременно;
- сбой в приложении «Галерея»;
- сбой в ОС Apple.
Перезагрузка приложений и iPhone устраняет проблемы в галерее и операционной системе. Если не помогло, нужно искать проблему в настройках или обратиться в сервисный центр.
Сохраняйте оригиналы
После сохранения видео в галерею оно попадает и в iCloud. Не стоит удалять ролик с телефона сразу, надеясь на облако. К хранилищу могут быть подключены несколько устройств (членов семьи, которые могут удалить файл и не сообщить об этом владельцу iCloud).
Чтобы не потерять оригинал видео, лучше сохранить его в несколько источников. Помимо галереи и iCloud, можно загрузить ролик на Google Диск. Это исключит риск потери видео, если удалят его оригинал.
Используйте приложение FILES
Даже если видео удалят из галереи, оно останется в памяти телефона. Управление файлами на iPhone происходит в приложении Files.
Важно! При использовании приложения Files изменения синхронизируются с хранилищем iCloud Drive. Если к облаку подключено несколько клиентов, правки будут отображаться и у них.
Чтобы открыть систему, в строке поиска приложений нужно ввести: Files. Иконка приложения синяя, напоминает папку с файлами. Для работы – кликнуть по значку.
Как найти видео в приложении Files на iPhone:
- найти приложение по названию в строке поиска (меню);
- из списка файлов выбрать видео (можно ввести название ролика в строку поиска, если не получилось найти вручную);
- кликнуть по названию видео и проверить его на запуск, сохранить в галерею.
Преимущество Files – синхронизация со всеми хранилищами. Пользователь может найти файл, который хранится в памяти iCloud Drive, Box, Dropbox, Google Drive, OneDrive и других источников.
Замените видеоплеер
Причиной сбоя в айфоне может быть поломка видеоплеера. Без него запустить ролик в галерее невозможно. Исправить ошибку можно так: перезагрузить приложение, сбросить настройки смартфона до заводских или заменить его на аналог.
Видеоплееры могут поддерживать ролики разных форматов. Если у владельца iPhone появился сбой в работе встроенного приложения, его можно заменить. Скачать видеоплеер можно в App Store.
Лучшие видеоплееры из App Store на iPhone:
- AVPlayer;
- OPlayer;
- VLC Player;
- MX Player;
- KMP Player;
- HDPlayer – аудио- и видеоплеер;
- Movie Player 3.
Очистите память
Сбой при загрузке видео бывает вызван нехваткой памяти. Если на iPhone в хранилище есть свободное место, то не факт, что оно будет в облаке iCloud.
Чтобы очистить место в памяти iPhone, нужно открыть настройки → перейти в раздел «Основные» → подраздел «Хранилище iPhone». Освободить пространство можно очисткой кэша приложений или удалением файлов.
Если память заполнена в iCloud, клиент не сможет загружать туда новые файлы. Проверить место на облаке можно так: открыть «Настройки» → «Учетная запись Apple ID» → iCloud. Если хранилище полное, на экране появится уведомление. Устранить проблему можно удалением ненужных файлов или оплатой подписки для расширения места.
Обновите ПО устройства
Сбой в системе iPhone может вызвать неполадки с загрузкой видео. Если на смартфоне установлена устаревшая версия ПО, функции могут работать с ошибками. Решение проблемы – обновление системы.
Есть несколько способов, как обновить ПО на айфоне. Беспроводной перезапуск системы – самый удобный вариант.
Как обновить ПО на iPhone, если не загружаются видео:
- Создать резервную копию данных iPhone. Перенести файлы на облако iCloud или в компьютер.
- Поставить смартфон на зарядку, включить Wi-Fi. Подключение к интернету должно быть стабильным.
- Открыть меню «Настройки» → «Основные» → «Обновление ПО».
- Кликнуть по названию новой версии, затем на кнопку «Установить сейчас». Если на экране появилось уведомление «Загрузить и установить», тогда нужно нажать сначала на него, а после – «Установить сейчас». Система может потребовать ввести код-пароль.
- Дождаться окончания обновления.
Айфон выдает ошибку загрузки видео в галерее или грузит медленно
На загрузку или долгое время ожидания видео может влиять функция в настройках айфона. Включив «Оптимизацию места», система будет заботиться о памяти устройства. В целях экономии свободного места видео будут загружаться дольше.
Из-за функции «Оптимизация места» длинные ролики на iPhone могут долго грузиться. Ускорить процесс поможет стабильное интернет-подключение. Для загрузки лучше пользоваться Wi-Fi, а не мобильной связью.
С проблемой долгой загрузки видео из галереи сталкиваются клиенты, не подключившие копирование данных в iCloud. Если ролики находятся в памяти iPhone, сбои при загрузке могут быть вызваны загруженностью смартфона – не стоит открывать несколько программ сразу. Другие причины – неполадки в приложении «Галерея» и ошибка в работе ОС. Решение – перезагрузка телефона, обновление iOS. Если не помогло – сброс настроек до заводских, переустановка системы.
Сбой в работе iPhone при загрузке видео может быть вызван по нескольким причинам. Нестабильное подключение к интернету, отсутствие памяти и ошибка в работе приложения «Галерея» влияют на запуск роликов. В первую очередь неполадки устраняются перезагрузкой приложений, смартфона и проверкой интернета.
Если перезагрузка не помогла, нужно искать другие решения. Исправить сбой в работе видео на iPhone поможет сохранение оригинала ролика, поиск видео в «Файлах», очистка памяти и обновление ПО.
На экране может появиться уведомление об ошибке или медленной загрузке. Причиной сбоя может быть перегруженность смартфона, нестабильный интернет и сбой в приложении «Галерея». Устраняется перезапуском и обновлением ОС, в крайнем случае сбросом настроек.
Определите источник ошибки при подготовке публикации на iPhone
1. Перезагрузите свои устройства
Перезагрузка устройств — довольно полезная проблема для мобильных устройств и настольных компьютеров, поэтому сначала попробуйте их перезагрузить.
Перезагрузите устройство iOS: выключите устройство iOS, коснувшись Настройки ⟶ Общие ⟶ Завершение работы. Затем нажмите и удерживайте кнопку питания, чтобы включить устройство.
Перезагрузите Mac: щелкните значок Apple ⟶ ПерезагрузкаИ выберите Перезагрузка во всплывающем окне.
2. Убедитесь, что оба устройства находятся близко (в 9 метрах).
3. Повторите попытку на другом принимающем устройстве.
Например, если проблема с неработающим AirDrop возникает на устройствах iOS, вы можете отправить ее на другой iPhone и посмотреть, какое устройство является источником проблемы.
Предполагая, что проблема не существует на другом iPhone, это означает, что отправляющее устройство работает, и наоборот. Затем просмотрите решение, чтобы исправить ошибки на вашем устройстве iOS или Mac.
#1Решение 1. Исправьте ошибки iOS, чтобы исправить ошибку при подготовке к публикации
Исправьте ошибки iOS с помощью восстановления системы iOS
Хотите сразу исправить ошибки iOS?
iOS System Recovery устранит большинство проблем с прошивкой в несколько кликов. Таким образом, это поможет вам решить многие проблемы на устройствах iOS. Между тем, он сохранит данные на вашем устройстве. Кроме того, он совместим с iPhone/iPad/iPod touch.
Восстановление системы iOS (Win)
Восстановление системы iOS (Mac)
Восстановление системы iOS (Win)
Восстановление системы iOS (Mac)
Шаг 1. Подключите iPod touch/iPhone/iPad к ПК.
Шаг 2: Открыть FoneLab ⟶ Восстановление системы iOS ⟶ Начать ⟶ фиксированный ⟶ подтвердить ⟶ Далее, после загрузки прошивки, затем выберите OK кнопку.

4 совета, как исправить ошибку при подготовке публикации
1. Переподключите Wi-Fi и Bluetooth.
AirDrop требуется работающий Wi-Fi и Bluetooth, поэтому их повторное подключение может решить проблему.
Отключить Wi-Fi. Откройте приложение «Настройки», коснитесь WLAN, выключите кнопку.
Выключение Bluetooth. Откройте приложение «Настройки», коснитесь Блютуз, нажмите кнопку, чтобы выключить Bluetooth.
После этого запустите центр управления на своем устройстве, нажмите кнопку WLAN и значок Bluetooth, чтобы включить.
2. Проверьте хранилище.
Некоторые пользователи обнаруживают, что проблема устраняется при очистке хранилища, поэтому мы должны проверить хранилище, чтобы убедиться, что на устройстве достаточно места для хранения данных.
Перейдите в Настройки ⟶ Общие ⟶ Хранилище iPhone, если вы обнаружите, что хранилище почти заполнено, удалите некоторые неиспользуемые приложения, чтобы освободить место.
3. Обновите iOS до последней версии.
Каждый файл обновления может улучшить использование опыта, исправляя известные ошибки в предыдущих версиях, поэтому вы можете исправить ошибки iOS, обновив iOS.
Откройте приложение «Настройки», коснитесь Общие ⟶ Обновление ПО ⟶ Загрузить и установить.

4. Сбросьте настройки сети
Иногда сброс настроек сети исправляет некоторые ошибки iOS, связанные с WiFi. Следовательно, это может помочь вам исправить ошибку при подготовке к публикации проблемы.
Откройте Настройки ⟶ Общие ⟶ Перенос или сброс iPhone ⟶ Сброс ⟶ Сброс настроек сети, введите пароль.

#2Решение 2. Исправьте ошибки Mac, чтобы исправить ошибку при подготовке к публикации
1. Включите и выключите Wi-Fi и Bluetooth.
Как мы упоминали ранее, AirDrop — это функция, для которой требуется работающий Wi-Fi и Bluetooth.
После macOS Big Sur вы можете щелкнуть центр управления в верхней части экрана, нажать, чтобы отключить WiFi и Bluetooth. Через 5 секунд включите их.
Предположим, вы используете macOS Catalina или более раннюю версию, вы можете напрямую выбирать значки Wi-Fi и Bluetooth, чтобы управлять ими в строке меню.
2. Обновите macOS до последней версии.
Это похоже на iOS, обновление macOS может решить эту проблему. Щелкните значок Apple в левом верхнем углу экрана, затем выберите Системные настройки ⟶ Обновление ПО ⟶ Обнови сейчас.

3. Переустановите macOS.
Также некоторые пользователи сообщали, что после переустановки macOS на Mac техническим специалистом Apple Repair Center предупреждение исчезло на iPhone.
Имя: ускорить восстановление macOS
На Mac с Apple Silicon: включите Mac и нажмите и удерживайте кнопку питания, пока не появится окно запуска, щелкните значок шестеренки и продолжите.
На Mac с процессором Intel: включите Mac и продолжайте нажимать «Command + R» на клавиатуре.
Во-вторых,: Выбрать Переустановить macOS на окне, затем пройдите инструкции.
Если приведенные выше решения не устраняют проблему, это, вероятно, вызвано неисправным оборудованием, например, модулем Bluetooth, отнесите свои устройства в ремонтный центр Apple и обратитесь за профессиональной помощью.
Альтернатива AirDrop: перенос данных с iPhone на iPhone/Mac
Являясь комплексным инструментом для устройств iPhone, Dr.Fone предлагает вам удобные инструменты для переноса данных.
Например, вы можете выбрать Диспетчер телефона для отправки данных на ваш Mac. Кроме того, если вы хотите перенести данные на iPhone, то передача данных по телефону будет осуществляться одним щелчком мыши.
Диспетчер телефона (Победа)
Диспетчер телефона (Mac)
Как перенести данные с iPhone на Mac
Имя: Открыть Dr.Fone ⟶ Менеджер по телефону. Подключите ваш iPhone к Mac, и вы увидите свое устройство в интерфейсе.

Во-вторых,: Затем выберите вкладку категории данных и экспортируйте данные с iPhone.
Например, если вы хотите перенести музыку с iPhone на ПК, вам нужно щелкнуть вкладку «Музыка», выбрать нужные песни и щелкнуть значок экспорта. После настройки местоположения выходных данных через несколько секунд данные отобразятся в папке на вашем Mac.
Как перенести данные с iPhone на iPhone
Откройте программу ⟶ Телефонный перевод. Затем подключите iPhone к вашему Mac. Выберите, какой iPhoen будет исходным телефоном и целевым телефоном. Затем выберите категорию и нажмите кнопку Start Transfer кнопку, данные будут переданы через секунду.

Как исправить не экспортируется iMovie: операция не может быть завершена (01.30.23)
В наше время, когда контент — король, а видео — королева, удобный видеоредактор просто необходим. А пользователям Mac не о чем беспокоиться, потому что есть iMovie. Это простое, но замечательное программное обеспечение для редактирования видео помогает пользователям вырезать видеоклипы и объединять их в единый проект. И это бесплатно для пользователей Mac.
iMovie считается нелинейным редактором. Это тип программного обеспечения, которое означает, что вы можете использовать его для вырезания и редактирования мультимедийных файлов, включая видео, музыку и графику, без изменения исходных файлов. Это отличный инструмент для редактирования видео для начинающих, и им очень легко пользоваться.
К сожалению, как и любое другое программное обеспечение, iMovie далек от совершенства. Одной из распространенных ошибок iMovie, с которыми сталкиваются пользователи, является ошибка «iMovie не экспортирует: операция не может быть завершена».
Что такое iMovie не экспортирует: операция не может быть завершена?
Эта проблема возникает, когда видео, которые вы создали или отредактировали в приложении iMovie, просто отказываются сохранять или экспортировать с вашего устройства.
В точном сообщении говорится:
«Экспорт (имя файла ) провалился.
Не удалось завершить операцию.
(com.apple.Compressor.CompressorKit.ErrorDomain Error -1.)
Эта ошибка может возникать не только на компьютерах Mac, но и на других устройствах Apple, на которых установлено приложение iMovie. Когда появляется это сообщение, пользователь может только щелкнуть кнопку OK, которая просто закрывает диалоговое окно.
Это приводит к тому, что пользователь теряет то, что он или она сделал, что может расстраивать. Все, что вы потратили на редактирование видео, стали бесполезными.
По каким причинам iMovie не экспортирует: операция не может быть завершена?
Когда вы получаете это сообщение об ошибке, оно не совсем говорит о том, что произошло или чем это вызвано. А поскольку причина не сразу очевидна, пользователям iMovie трудно решить проблему.
Основная причина этого заключается в том, что исходный файл, который вы редактируете, поврежден. macOS предъявляет очень строгие требования к повреждению файлов. Вы не сможете изменять, копировать, запускать или изменять поврежденные файлы и приложения. Вот почему поврежденные медиафайлы не могут быть сохранены или экспортированы с помощью iMovie.
Устаревшее приложение iMovie или macOS также может препятствовать сохранению или экспорту вашего проекта. Если вы не устанавливали обновления системы и приложений в течение некоторого времени, возможно, сейчас самое время проверить Mac App Store и установить их.
Решения для «iMovie не экспортируется: операция не может быть завершена» » Ошибка
Получение этой ошибки iMovie может расстраивать, потому что это означает, что весь ваш прогресс будет потерян. К счастью, есть несколько решений, которые вы можете попробовать решить. Но перед этим обязательно сделайте резервную копию медиафайлов, чтобы не потерять все. Вы также должны определить, является ли проблема уникальной только для этого проекта, попытавшись экспортировать другие файлы. Если вы можете экспортировать другие файлы без каких-либо ошибок, проблема заключается в этом конкретном файле. Но если ошибка появляется при экспорте других проектов, значит, она как-то связана с самим приложением iMovie.
Вот шаги, которые вы можете предпринять, чтобы решить проблему «iMovie не экспортирует: операция не удалось» t Be Completed ».
1. Перезагрузите ваш Mac.
Самый простой способ справиться с этой ошибкой iMovie и другими ошибками — это перезагрузить устройство. Это должно быть первое, что вы делаете при возникновении каких-либо проблем с вашим Mac. Простой перезапуск позволяет macOS перезапустить все свои процессы и перезагрузить все reimg, которые могли столкнуться с ошибкой ранее.
Перед перезапуском Mac сохраните все свои достижения в приложении iMovie, чтобы не потерять свою работу . Возможно, у вас не получится сохранить сам результат, но вы можете сохранить всю свою работу в iMovie. Теперь нажмите кнопку питания или щелкните меню Apple & gt; Перезагрузите.
2. Обновите приложение iMovie.
Вы можете столкнуться с этой проблемой, если используете устаревшую версию приложения iMovie. Проблемы совместимости с macOS будут препятствовать правильной работе iMovie, что приведет к проблемам с производительностью приложения.
Убедитесь, что вы используете последнюю версию приложения iMovie, чтобы предотвратить ошибки при редактировании или экспорте видео из приложения. Для этого:
3. Удалите поврежденные файлы.
Если вы используете последнюю версию iMovie, когда у вас возникла эта ошибка, возможно, на вашем Mac есть поврежденные файлы. Вы можете легко удалить проблемные файлы с помощью очистителя Mac, который прочесывает каждый дюйм вашей системы на предмет возможных проблем.
4. Обновите macOS.
Помимо обновления iMovie, вам также следует проверить, есть ли у вас системные обновления, которые необходимо установить. Чтобы обновить Mac, нажмите Меню Apple & gt; Системные настройки & gt; Обновление программного обеспечения . Если вы видите ожидающие обновления, нажмите кнопку Обновить сейчас .
5. Загрузитесь в безопасном режиме.
Если у вас возникли проблемы с доступом к приложению iMovie, попробуйте загрузиться в безопасном режиме, чтобы очистить системные кеши, которые могут влиять на производительность iMovie. Это также полезно, когда стороннее приложение мешает экспорту вашего проекта iMovie.
6. Переименуйте экспортируемый файл.
Проверьте имя файла на наличие специальных символов и символов, поскольку iMovie их не поддерживает. Если возможно, переименуйте свой проект.
7. Проверьте свои настройки.
Иногда кодек H.264 вызывает проблемы при экспорте с использованием «Наилучшего качества». Чтобы исправить это, вам нужно изменить настройки экспорта, перейдя в iMovie & gt; Поделиться . Экспортируйте проект с помощью QuickTime , а затем нажмите Параметры & gt; Настройки .
Измените следующие настройки:
- Тип сжатия — Видео MPEG-4
- Ключевые кадры — Авто
- Date Rate — Auto
- Compressor Quality — High
8. Сбросьте NVRAM или PRAM.
Сброс NVRAM или PRAM используется для сброса некоторых настроек системы, которые могут вызывать сбои в работе iMovie. Чтобы сбросить NVRAM, выполните следующие действия:
Заключение
Приведенные выше действия должны помочь вам исправить ошибку «iMovie не экспортирует: операция не может быть завершена». Если они не работают, возможно, вам придется обратиться в службу поддержки Apple, чтобы они предоставили конкретные инструкции по решению вашей проблемы.
YouTube видео: Как исправить не экспортируется iMovie: операция не может быть завершена
01, 2023
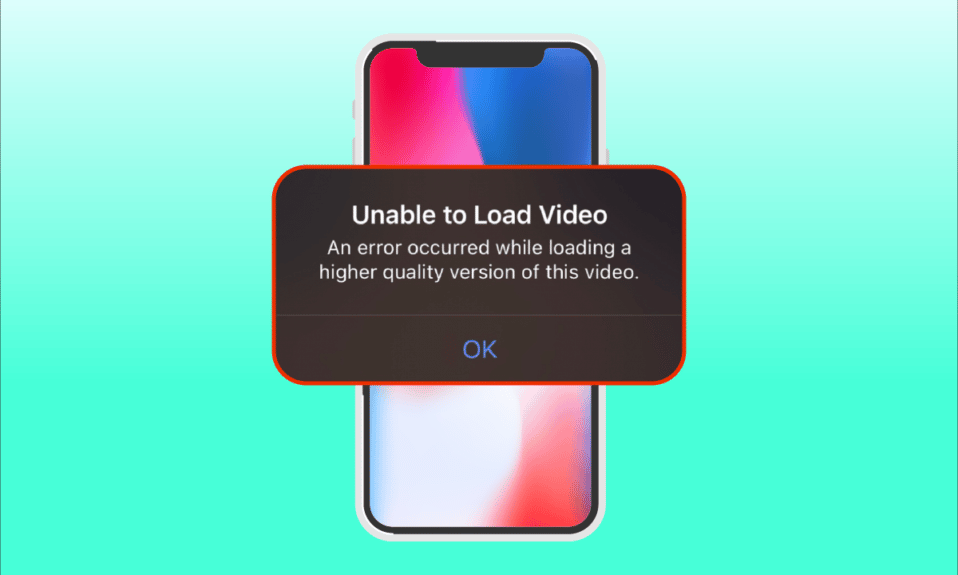
iPhone — отличный смартфон, который хорошо известен своими инновациями, функциями и дизайном. Это один из самых востребованных брендов в основном среди профессионалов и деловых людей. Они используют передовые технологии для захвата видео высокого качества. Однако они также склонны вызывать ошибки. Недавно несколько пользователей сообщили, что столкнулись с проблемой, когда произошла ошибка при загрузке версии этого видео в более высоком качестве, когда они пытались открыть видео через приложение для фотографий. Если вы расстраиваетесь из-за того, что не можете загрузить видео из-за ошибки, то это вполне понятно. В этой статье мы расскажем, как исправить ошибку, возникшую при загрузке версии этого видео в более высоком качестве на iPhone.
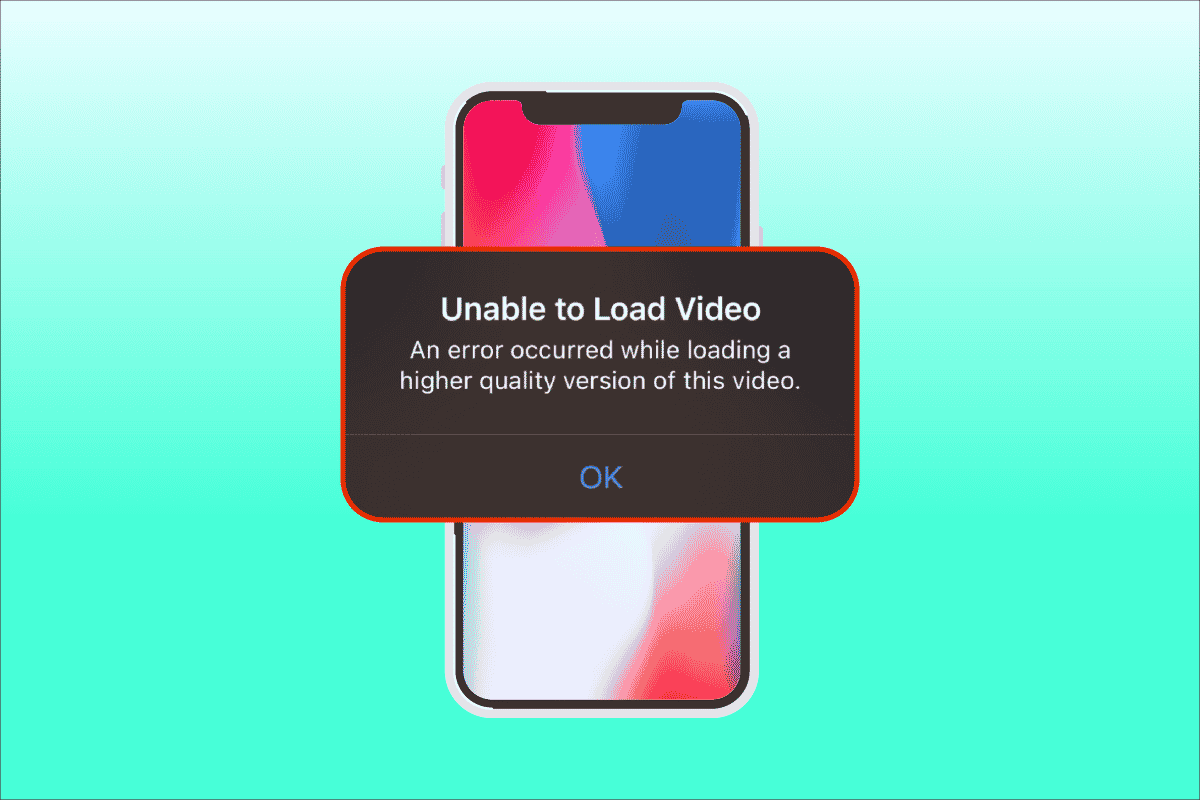
Существуют различные причины и причины проблемы, связанной с невозможностью загрузки видео, возникла ошибка, которую вам необходимо понять, прежде чем переходить непосредственно к диагностике.
- Использование устаревшей версии iOS на вашем iPhone.
- Наличие неактуальной конфигурации в настройках камеры iPhone.
- Некоторые несоответствующие мультимедийные модули влияют на правильную загрузку видео высокого качества.
- Наличие меньшего объема памяти в iCloud или iPhone.
- Наличие неизвестных технических сбоев в различных программных компонентах iPhone.
- Нестабильное интернет-соединение и проблемы с роутером.
Теперь, когда вы понимаете различные причины возникновения ошибки при загрузке более качественной версии этой проблемы с видео iPhone. Давайте посмотрим на решения. Попробуйте каждый метод, пока не найдете свое потенциальное решение.
Примечание. Мы использовали модель телефона iPhone 13 Pro только для иллюстрации.
Метод 1: основные шаги по устранению неполадок
Этот первый метод состоит из простых способов устранения неполадок, которые нужно выполнить изначально. Это может выглядеть глупо, но крайне важно проверять мельчайшие детали на наличие технических исправлений. Следовательно, убедитесь, что вы проверили все приведенные ниже основные решения по устранению неполадок одно за другим, чтобы исправить проблему, связанную с невозможностью загрузки видео.
1. Проверьте подключение к Интернету
Скорость и качество подключения являются важными компонентами, необходимыми для стабильного подключения к Интернету. Если есть какая-либо проблема с сетью, это может привести к тому, что приложение для фотографий, присутствующее на iPhone, не сможет получить доступ к серверу Apple. Следовательно, убедитесь, что ваше Wi-Fi или сотовое соединение для передачи данных работают нормально. Это можно легко сделать, запустив SpeedTest. Как только интернет станет стабильным, попробуйте получить доступ к видео, которое не удалось загрузить.
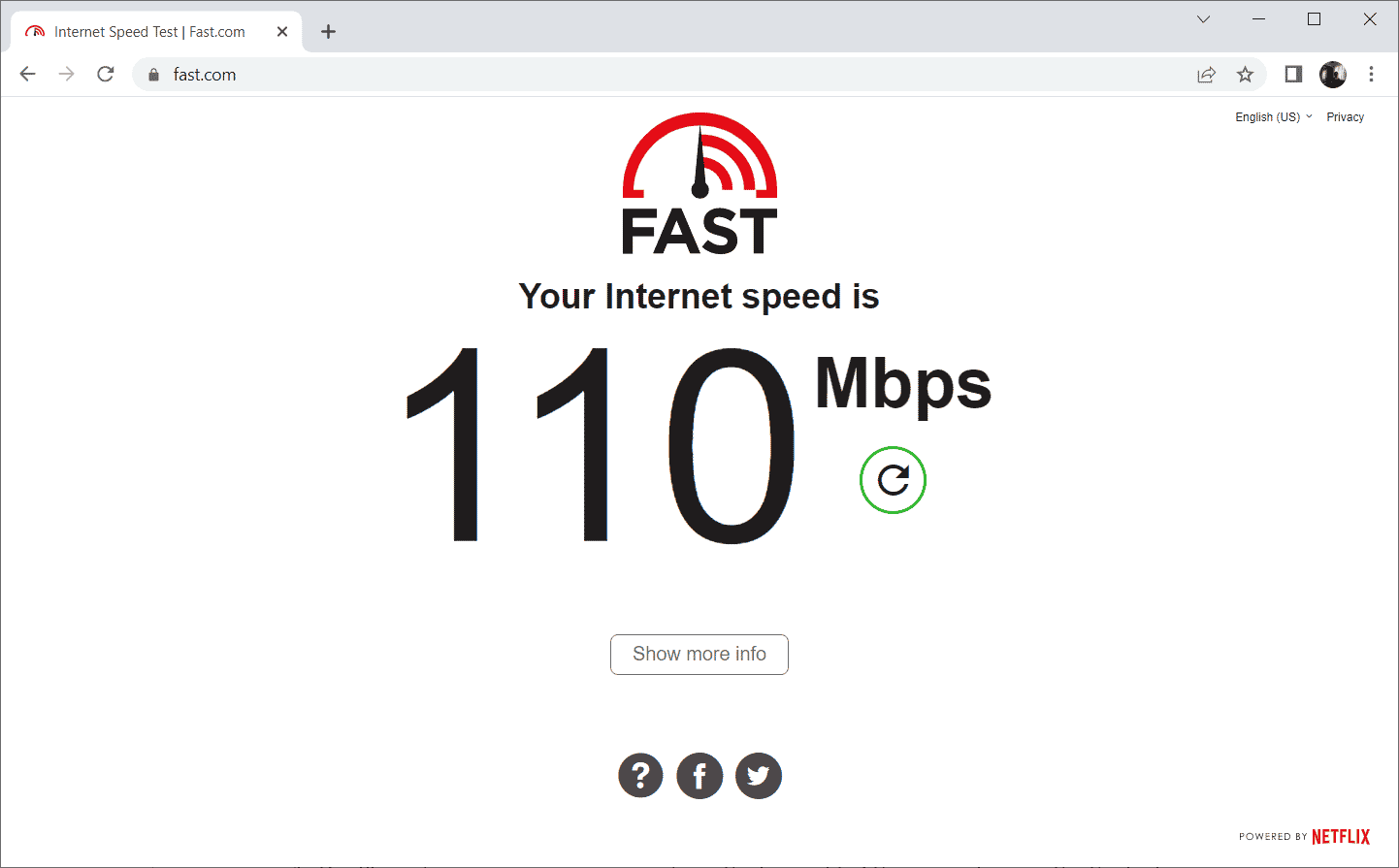
2. Включите режим полета
Режим полета изначально создавался для пользователей, садящихся в самолет. Тем не менее, сегодня они используются для отключения вашей телефонной связи и сетевого подключения на определенный период времени. Таким образом, если обнаружен какой-либо соответствующий сбой, он устраняет его, как только вы включаете и отключаете режим полета, что, в свою очередь, обеспечивает загрузку видео с ошибкой без каких-либо перерывов на вашем iPhone. Вот как это сделать.
1. На главном экране iPhone проведите пальцем вниз в правом верхнем углу экрана, чтобы открыть Центр управления.
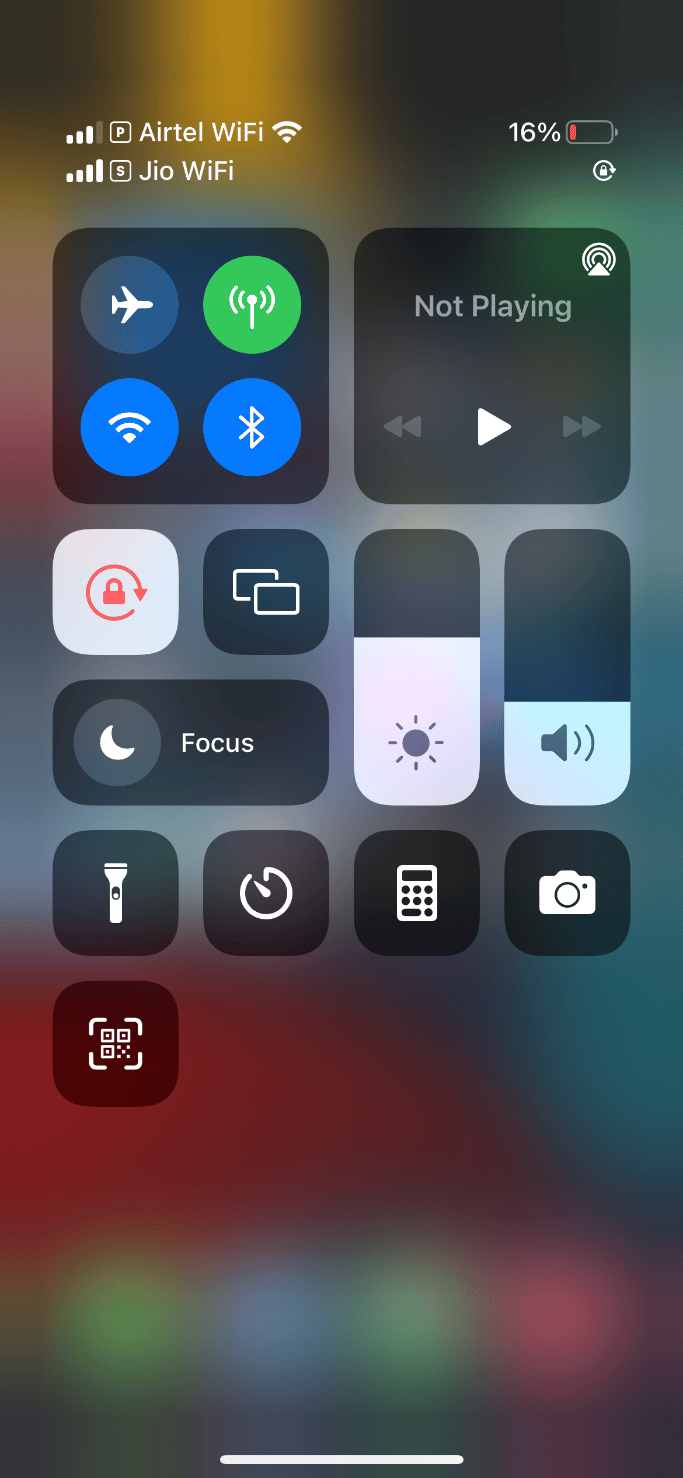
2. Коснитесь значка самолета, чтобы включить режим полета.
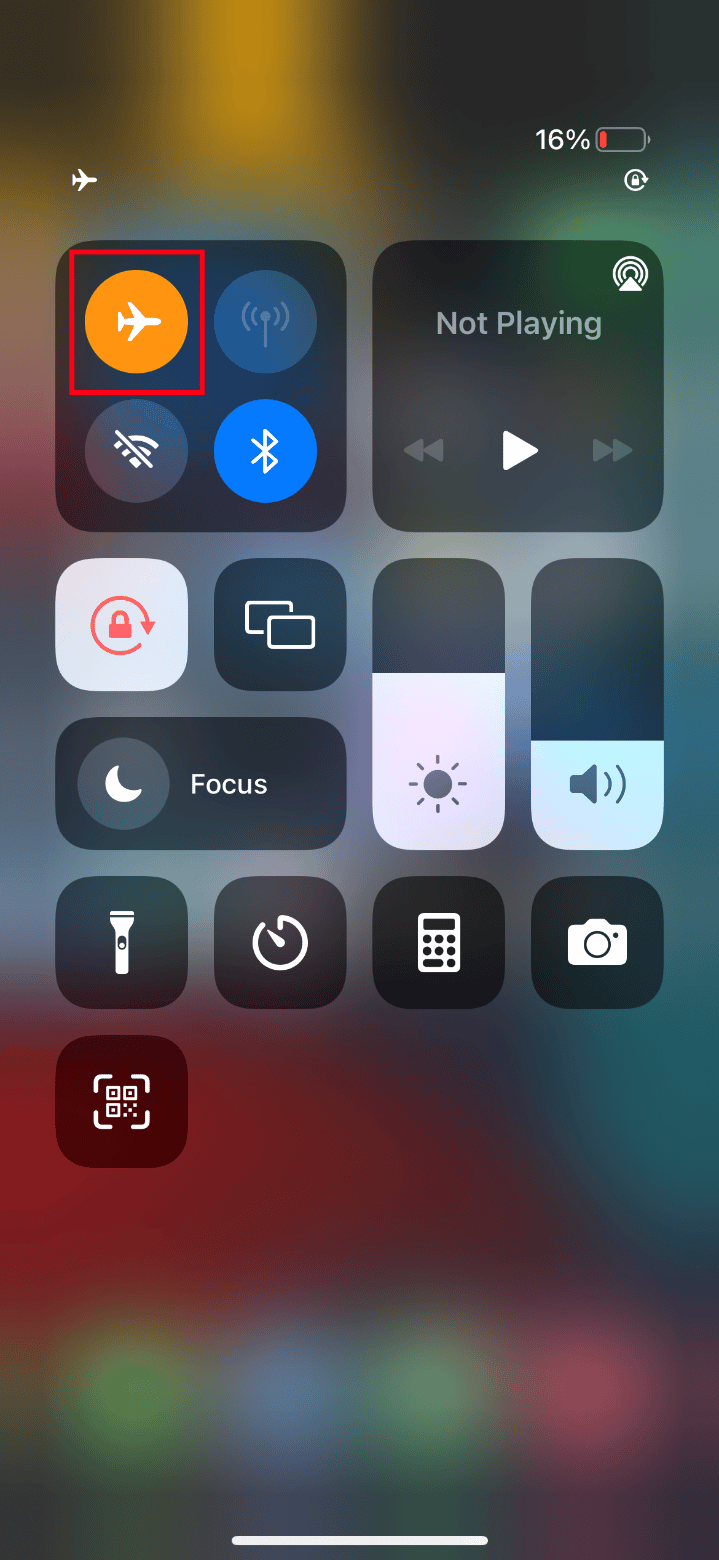
3. Подождите не менее десяти секунд.
4. Теперь снова коснитесь значка самолета, чтобы отключить включенный режим полета.
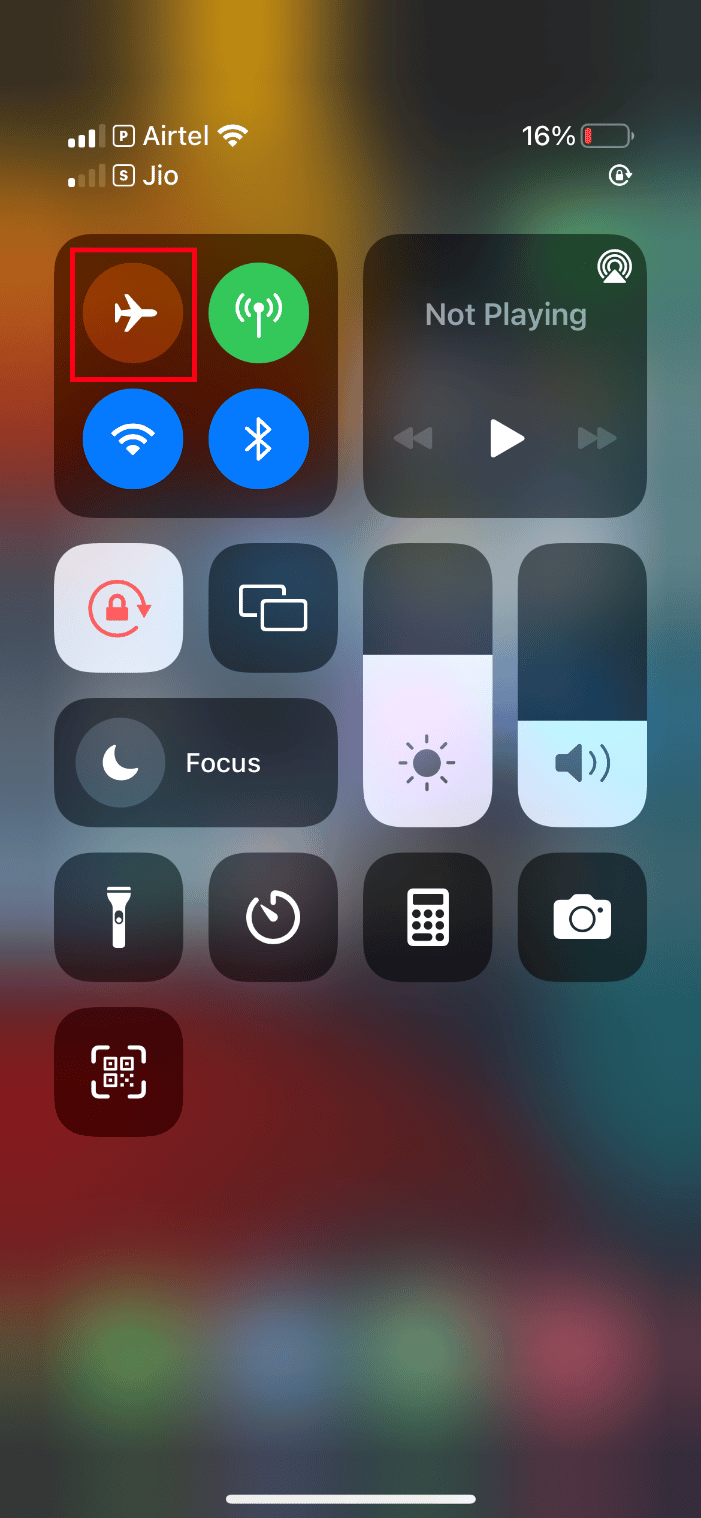
После выполнения этих шагов попробуйте загрузить видео об ошибке и проверьте, можете ли вы просмотреть его без каких-либо проблем.
3. Перезагрузите iPhone
Перезагрузка телефона всегда помогает решить любую техническую проблему. Этот метод является известным, поскольку он полностью перезагружает ваш телефон и очищает всю память вашего устройства. Таким образом, этот шаг является обязательным для выполнения.
1. На iPhone одновременно нажмите и удерживайте кнопку «Режим сна» и кнопку уменьшения громкости.
2. Появится экран выключения питания. Затем проведите ползунок слева направо и выключите телефон.
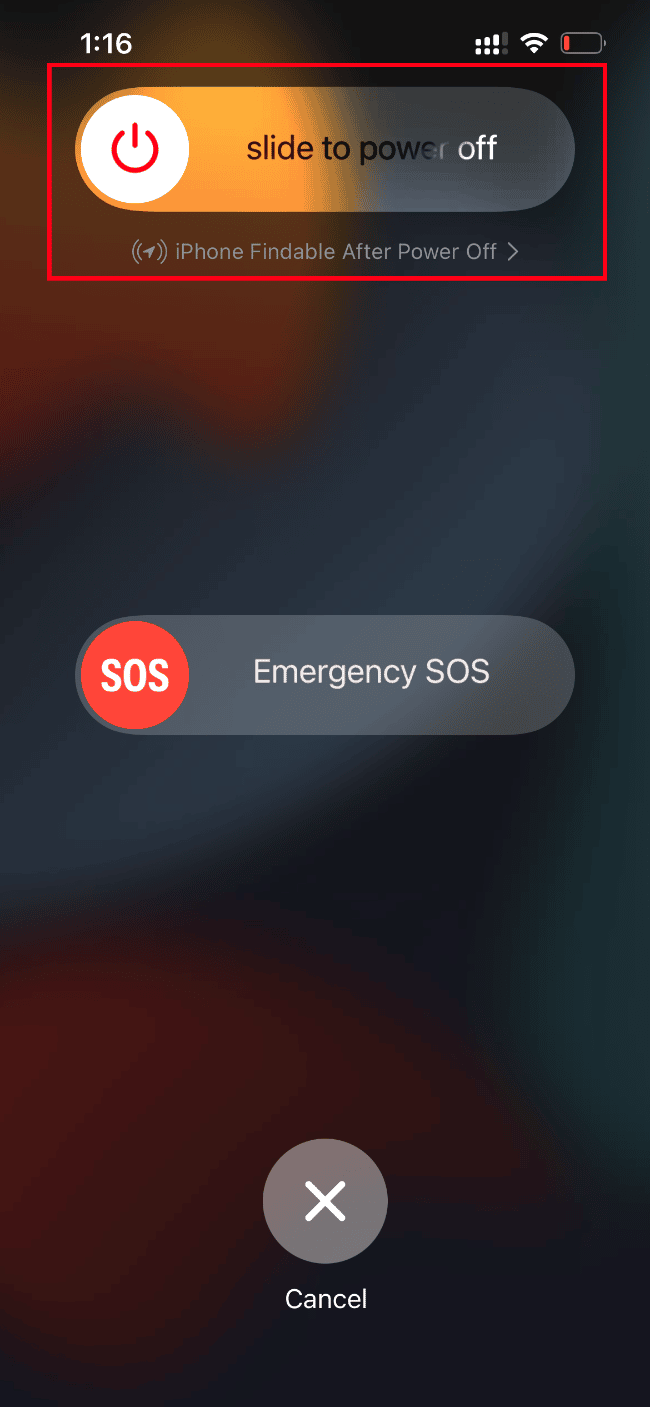
3. Подождите не менее 15–30 секунд. Затем, чтобы перезапустить его, нажмите и удерживайте кнопку «Режим сна», пока значок Apple не появится на экране вашего iPhone.
Наконец, теперь попробуйте запустить видео, которое вы не смогли загрузить ранее.
4. Войдите обратно в iPhone
Сначала выйдите из системы, а затем войдите в систему, чтобы обновить весь iPhone, если на устройстве есть какие-либо временные технические сбои. Поэтому, чтобы устранить ошибку, из-за которой не удалось загрузить видео на iPhone, снова войдите в систему на своем устройстве iPhone, выполнив шаги, указанные ниже.
1. Запустите приложение «Настройки» на своем iPhone.
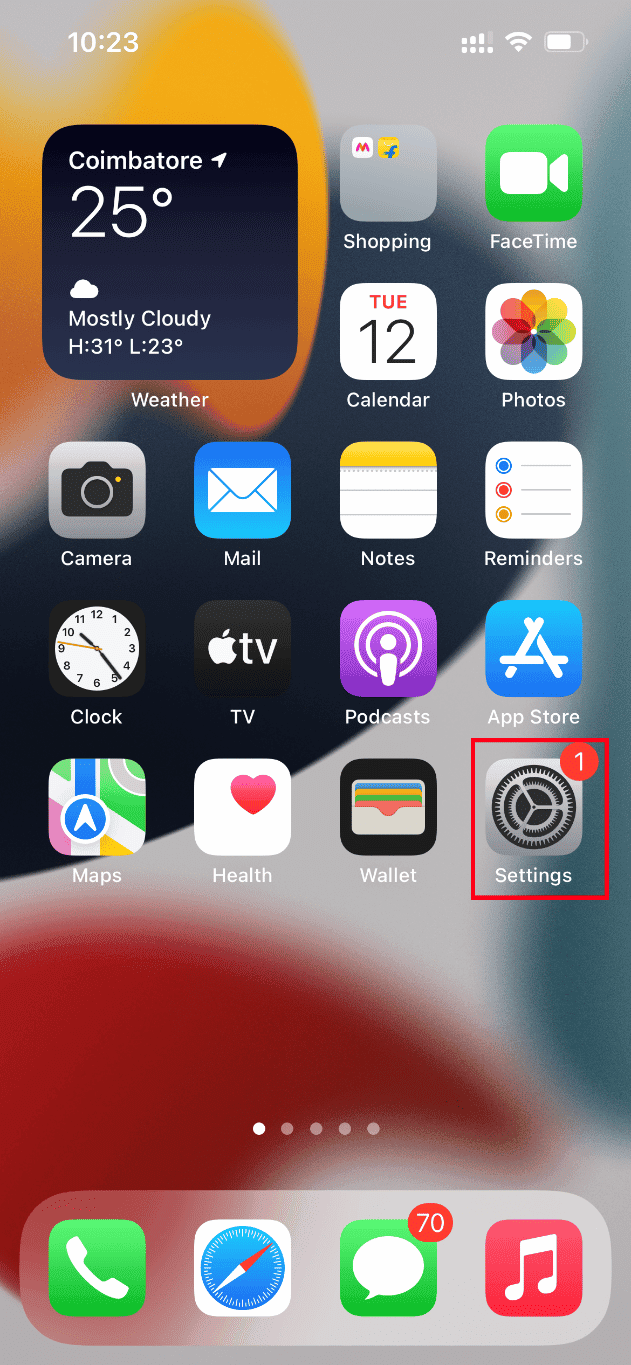
2. Коснитесь параметра Apple ID.
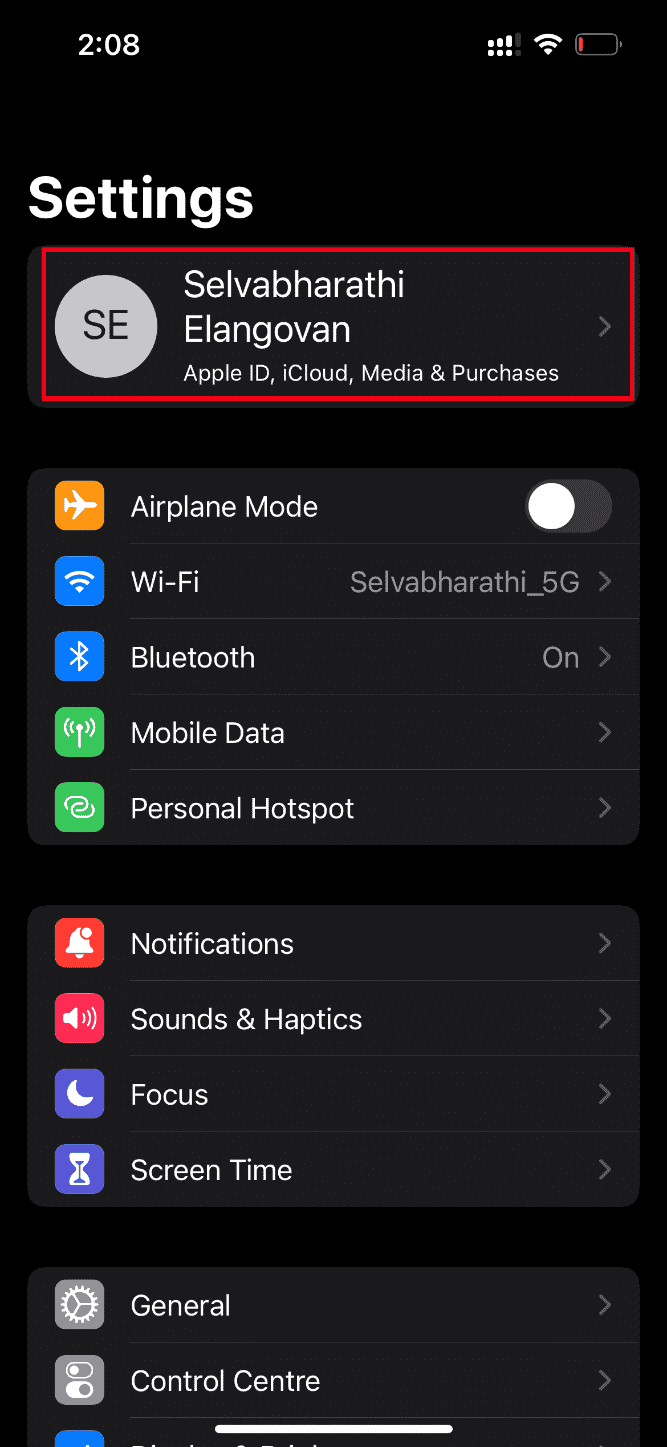
3. Нажмите кнопку «Выход», как показано на рисунке.
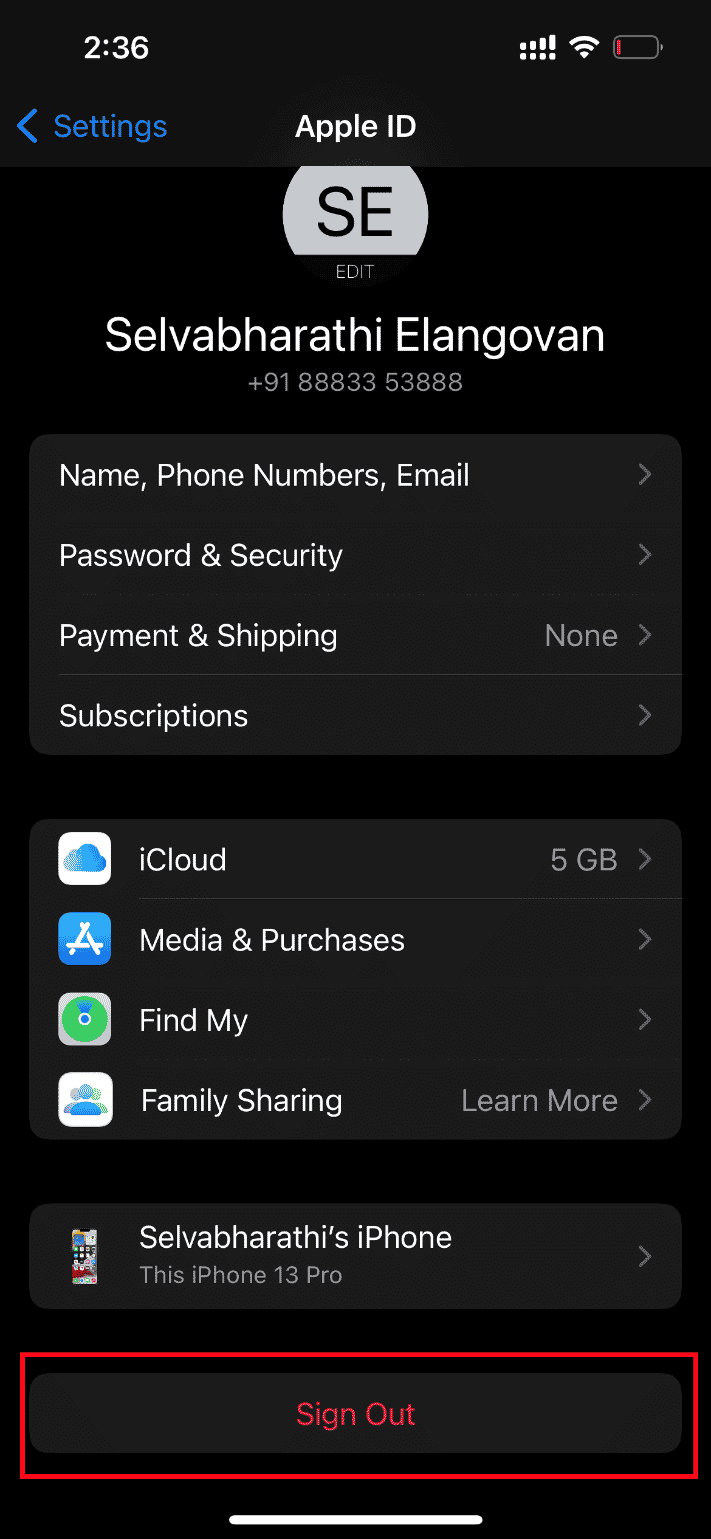
4. После выхода перезагрузите iPhone.
5. Введите свои учетные данные для входа и снова войдите в свой iPhone.
Наконец, попробуйте загрузить проблемное видео и проверьте, был ли этот метод успешным, чтобы исправить проблему, связанную с невозможностью загрузки видео.
5. Обновите iOS
Обновление является неотъемлемой частью любой операционной системы. Это связано с тем, что производители выпускают обновленные версии всех ОС, исправляя преобладающие ошибки и ошибки. Фактически, эта последняя версия также включает новые функции безопасности и совместимости. Теперь эти причины оправдывают важность обновления. Что касается iPhone, у них обычно включен автоматический режим, который регулярно отслеживает наличие обновлений и самостоятельно выполняет задачу обновления. Тем не менее, вы также можете вручную проверить и обновить его. Посмотрим, как.
1. Коснитесь параметра «Настройки iPhone».
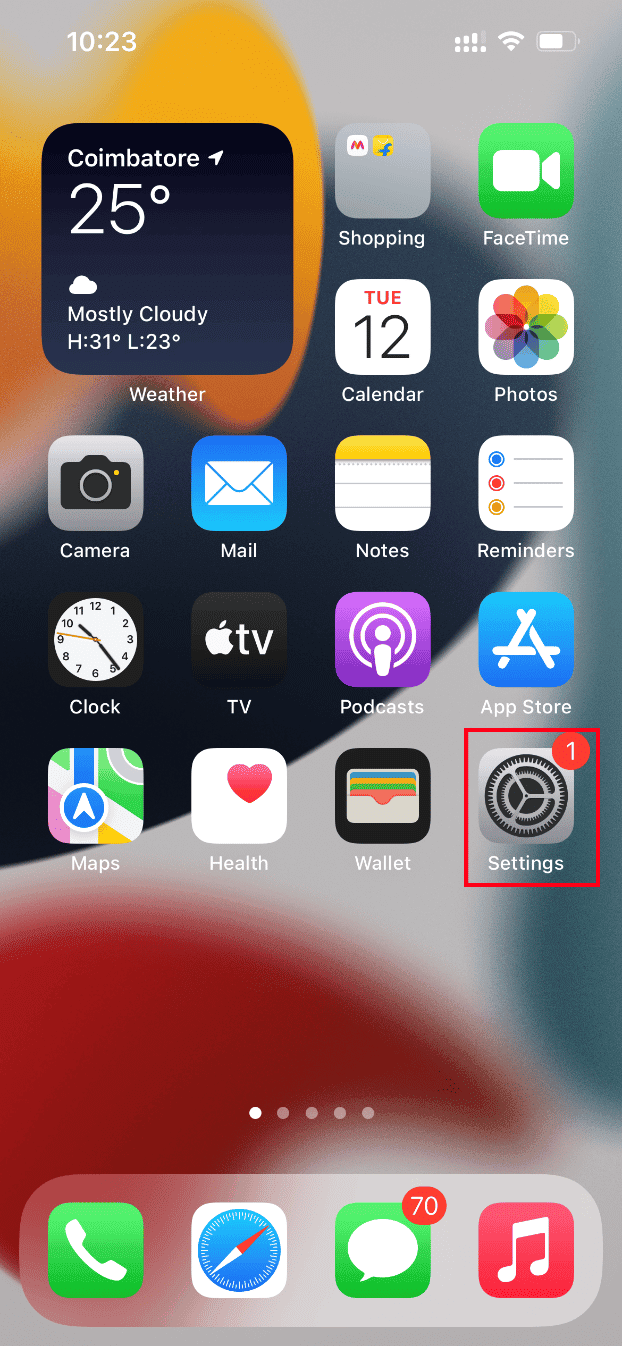
2. Прокрутите вниз и найдите вкладку «Общие», чтобы открыть общие настройки. Затем нажмите на него.
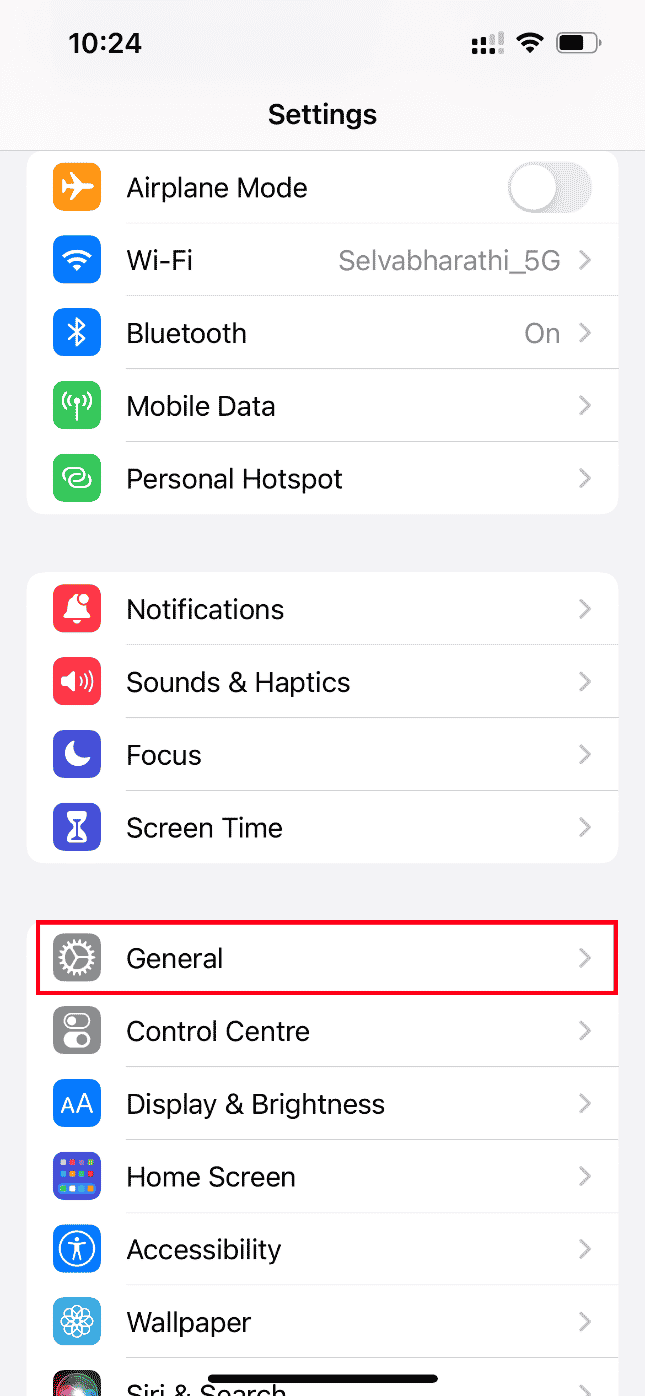
3. В разделе «Общие настройки» нажмите «Обновление ПО».
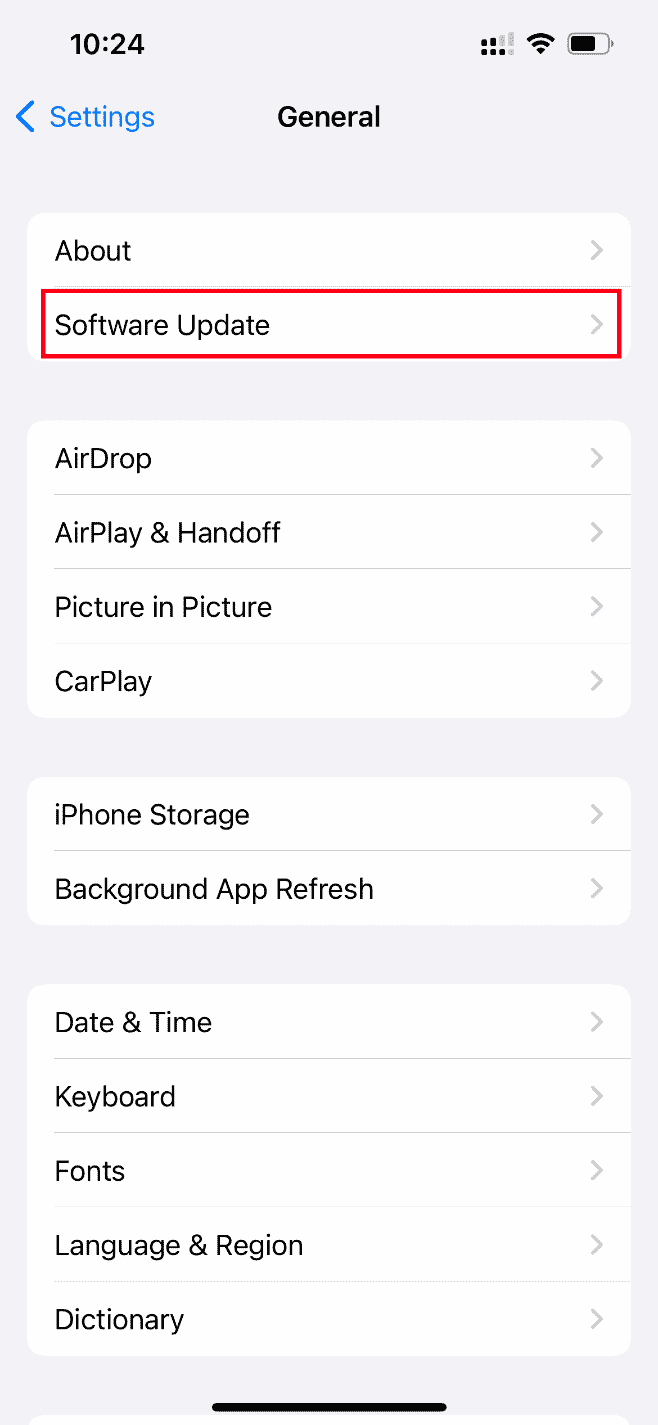
4. Если ваш iPhone полностью обновлен, вы увидите сообщение iOS обновлена.
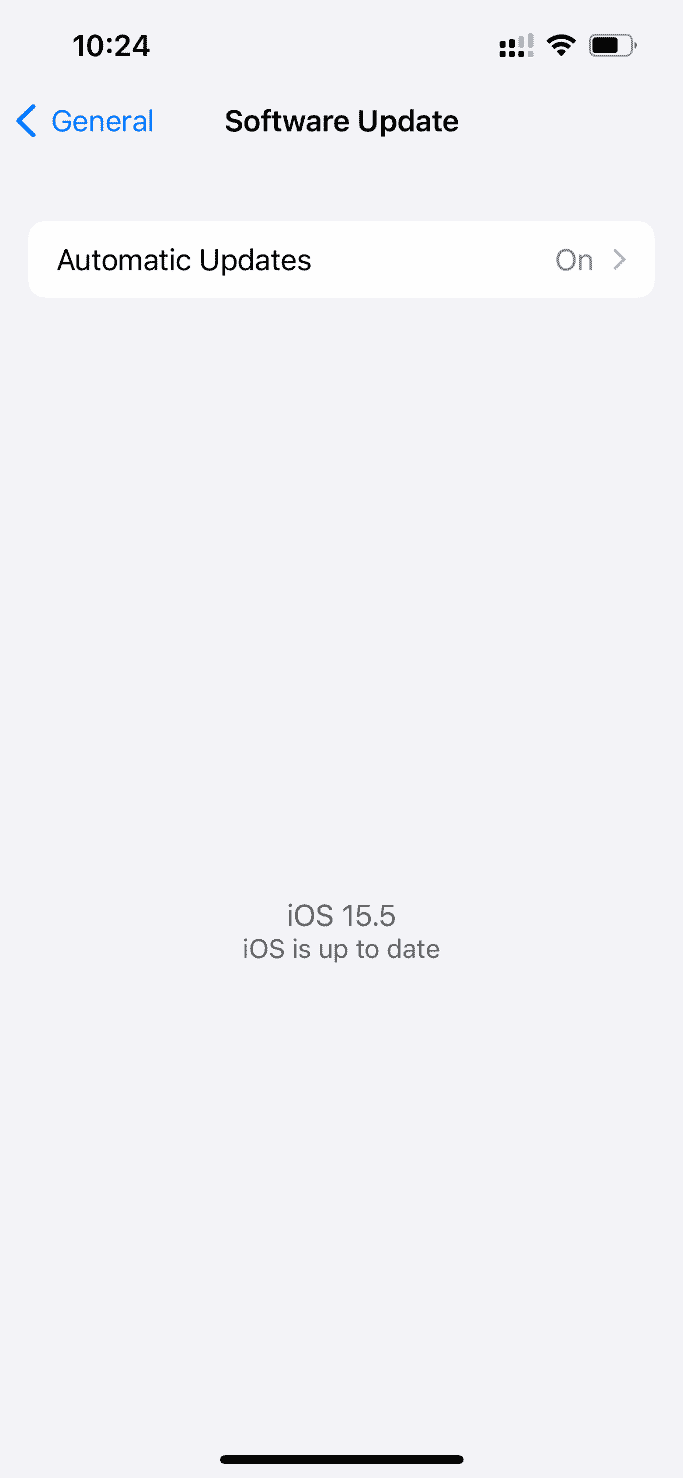
5. Если нет, нажмите кнопку «Загрузить и установить», чтобы выполнить обновление вручную.
6. Еще раз нажмите «Установить», чтобы загрузить последнюю версию iOS.
6. Проверьте страницу состояния системы
Иногда возможно, что приложение «Фотографии» не может загрузить видео из iCloud из-за проблем с сервером. Следовательно, вам нужно перейти на страницу состояния системы Apple и проверить, есть ли соответствующая проблема, указанная командой Apple в разделе фотографий. Если проблема указана в списке, вам нужно подождать, пока команда решит ее, что может занять некоторое время.
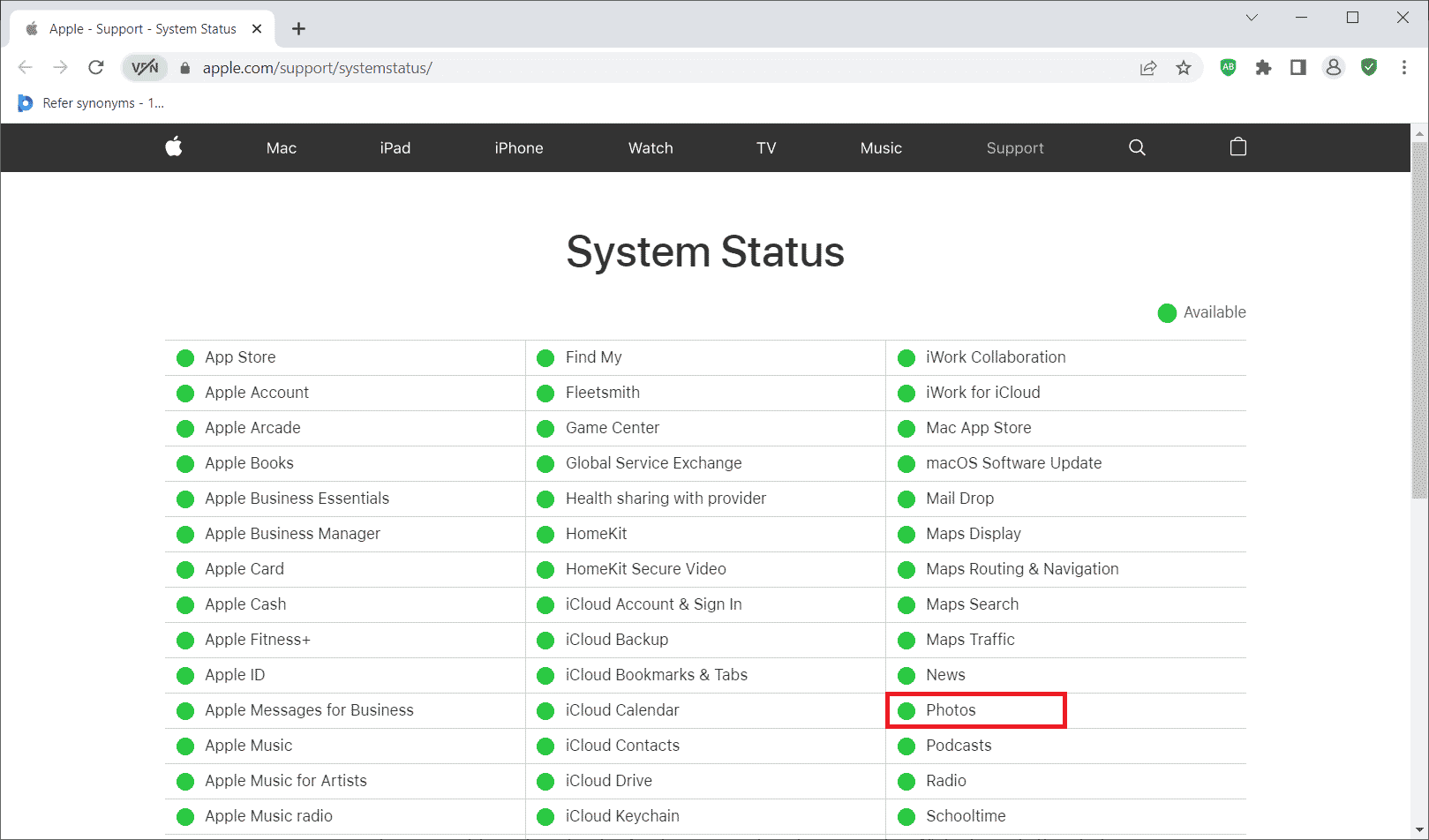
7. Перезагрузите маршрутизатор.
Попробуйте перезапустить браузер. Это связано с тем, что это действие устраняет любые странные технические сбои, если они присутствуют на стороне маршрутизатора. Кроме того, вы можете попробовать другое соединение Wi-Fi, чтобы проверить, помогает ли оно решить проблему с загрузкой. Прочтите наше руководство по перезагрузке маршрутизатора.

8. Импортируйте видео в iMovie
Многие пользователи сообщили, что этот метод сработал довольно хорошо. Все, что вам нужно сделать, это импортировать проблемное видео в iMovie и воспроизвести его. Затем проверьте, решает ли это проблему с ошибкой загрузки.
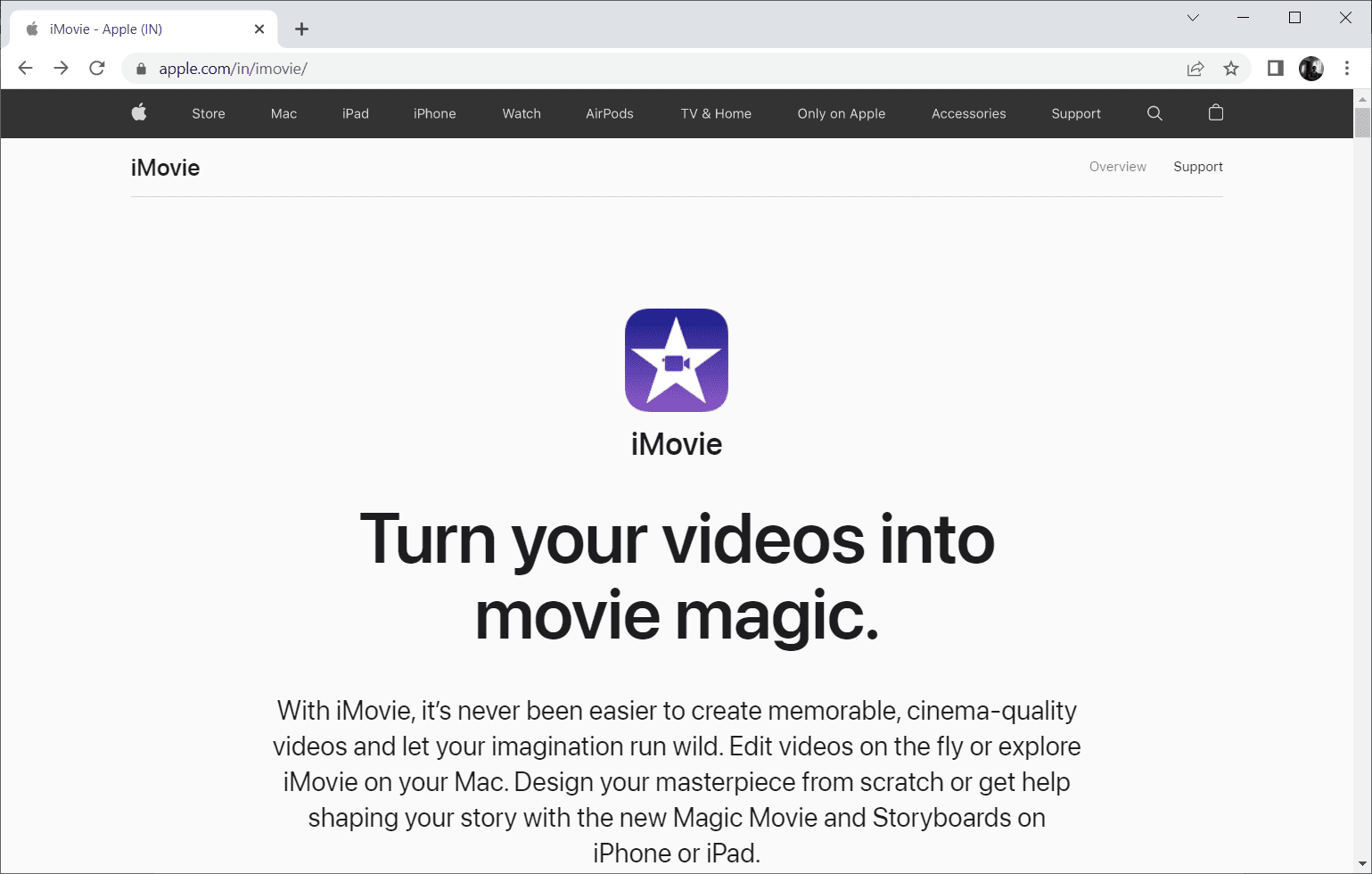
9. Дублировать видео
Иногда дублирование проблемного видео может устранить ошибку загрузки. Вот как это сделать.
1. Запустите приложение «Фотографии» на своем iPhone.
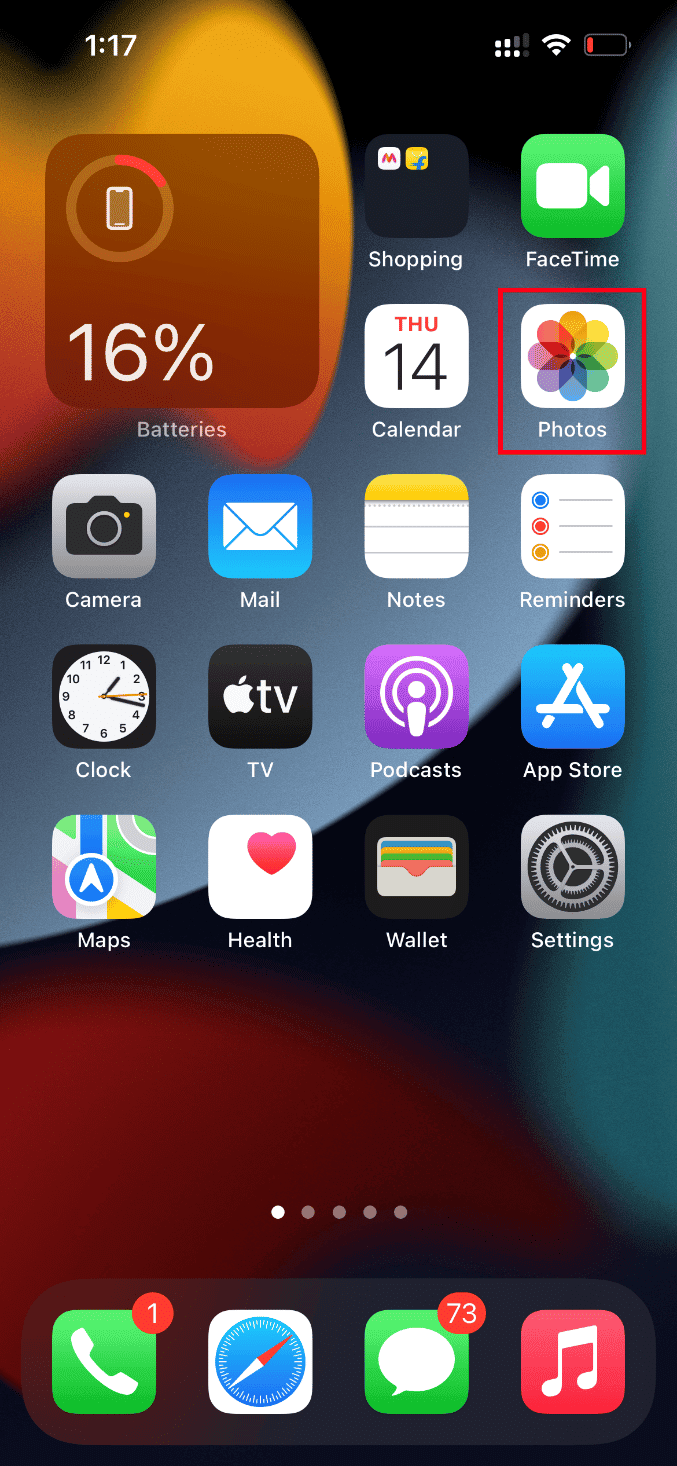
2. Выберите ошибку, вызывающую видео, и коснитесь значка «Поделиться».
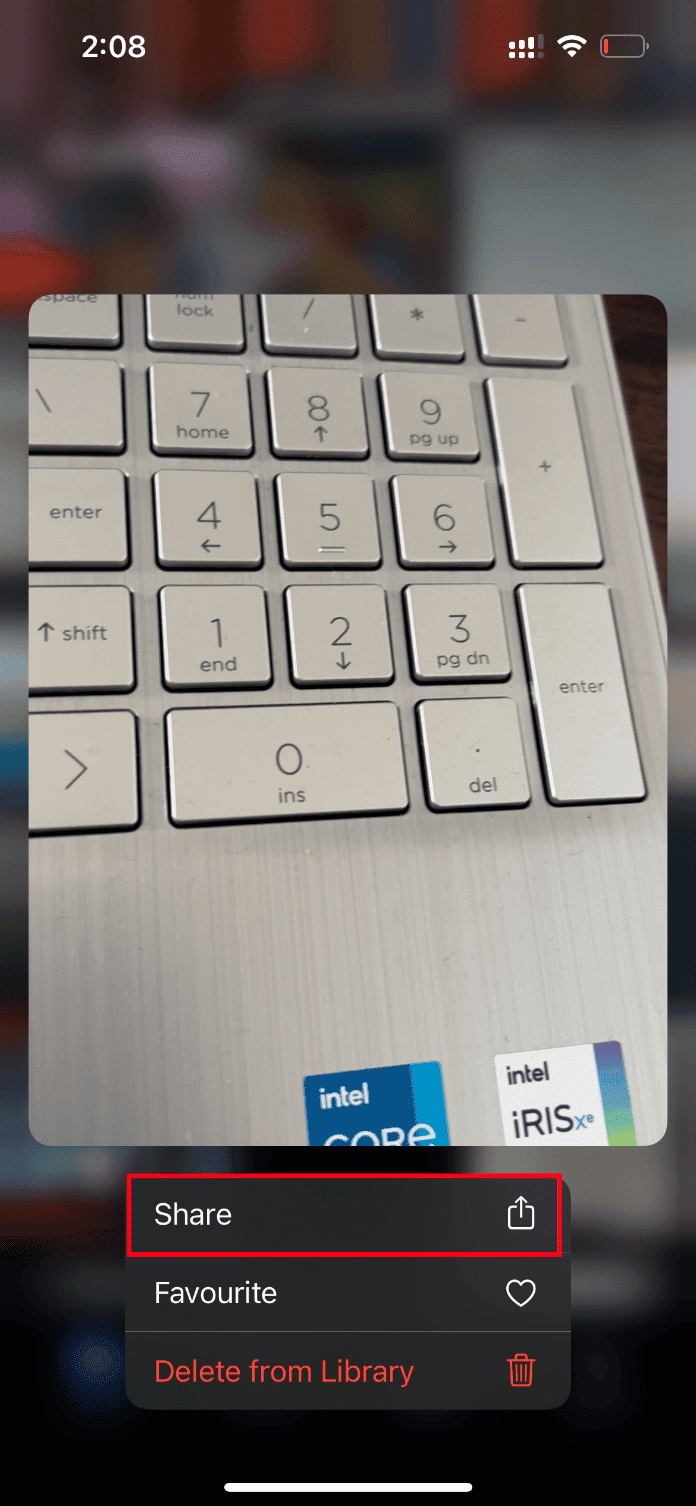
3. Затем коснитесь параметра «Дублировать» на странице «Поделиться».
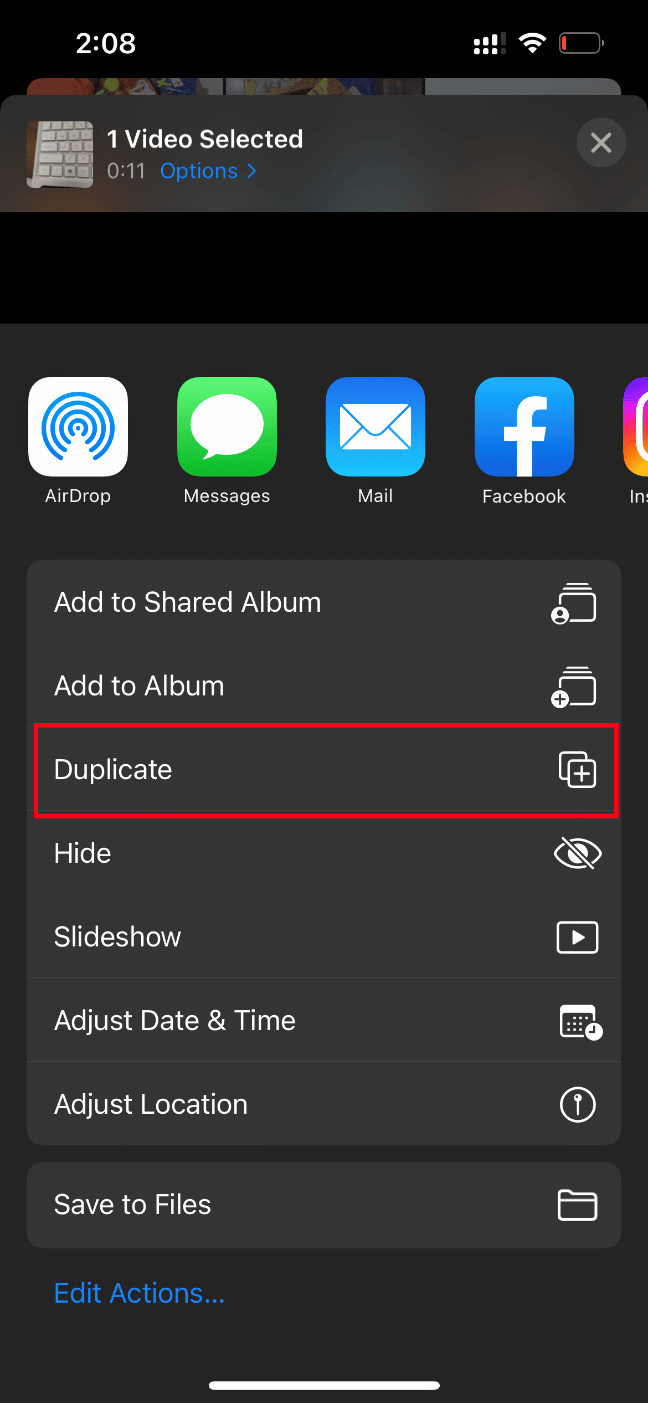
Это создает точную новую копию существующего видео. Затем запустите дубликат видео и проверьте, устранена ли ошибка.
10. Загрузить видео в общий альбом
Проверьте, не возникла ли ошибка при загрузке версии этого видео в более высоком качестве. Проблема с iPhone может быть устранена путем загрузки нужного видео в общий альбом. Вот как это сделать.
1. Запустите приложение «Фотографии» на своем iPhone.
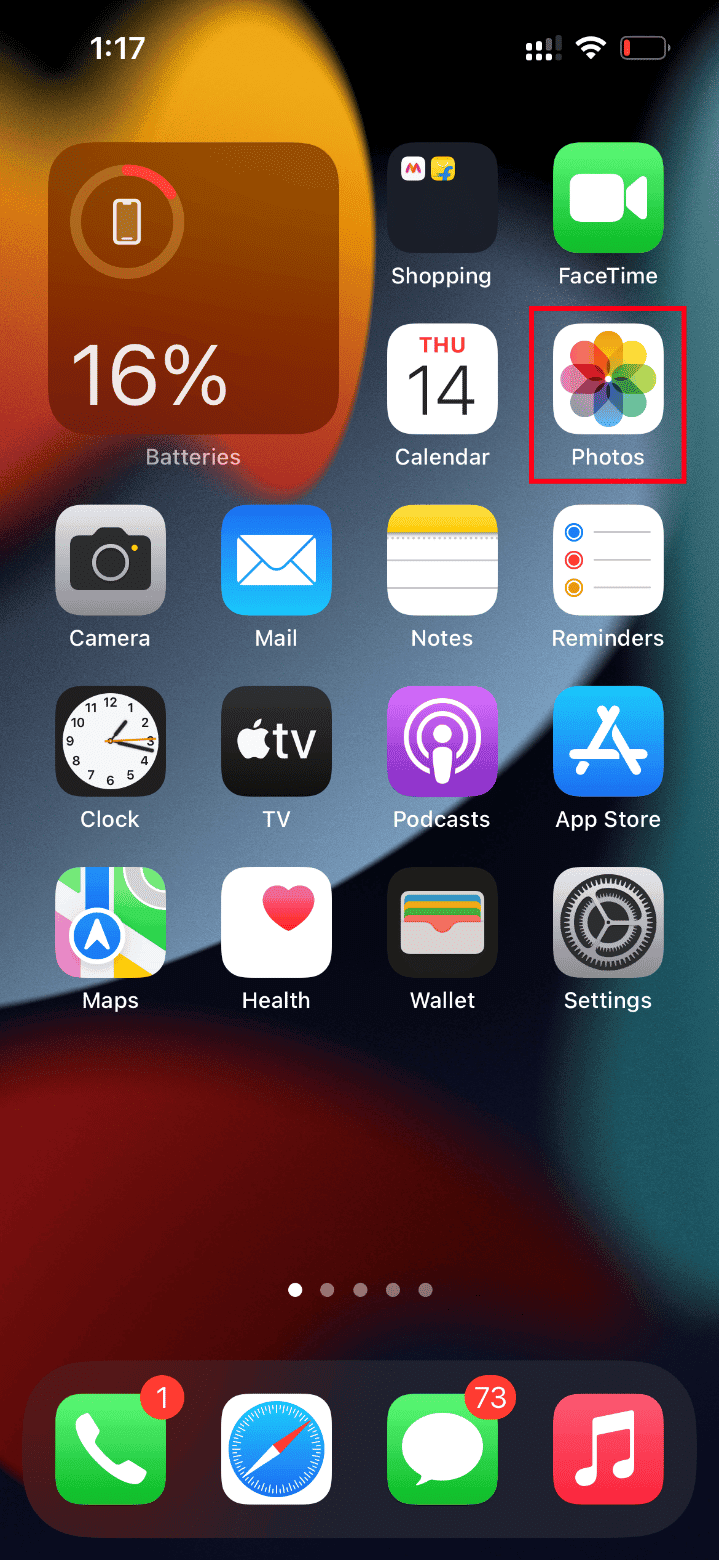
2. Выберите ошибку, вызывающую видео, и коснитесь значка «Поделиться».
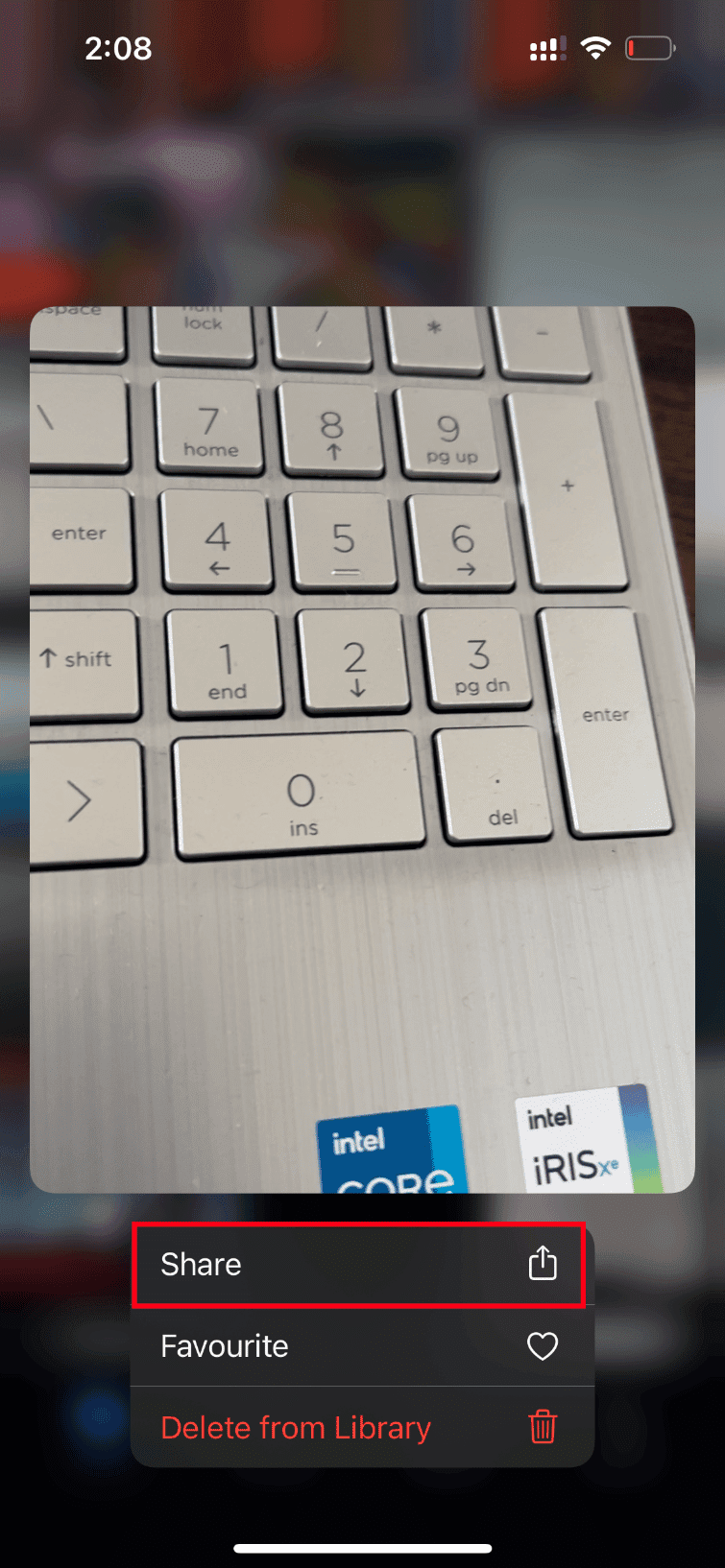
3. Теперь коснитесь параметра «Добавить в общий альбом» на странице «Поделиться».
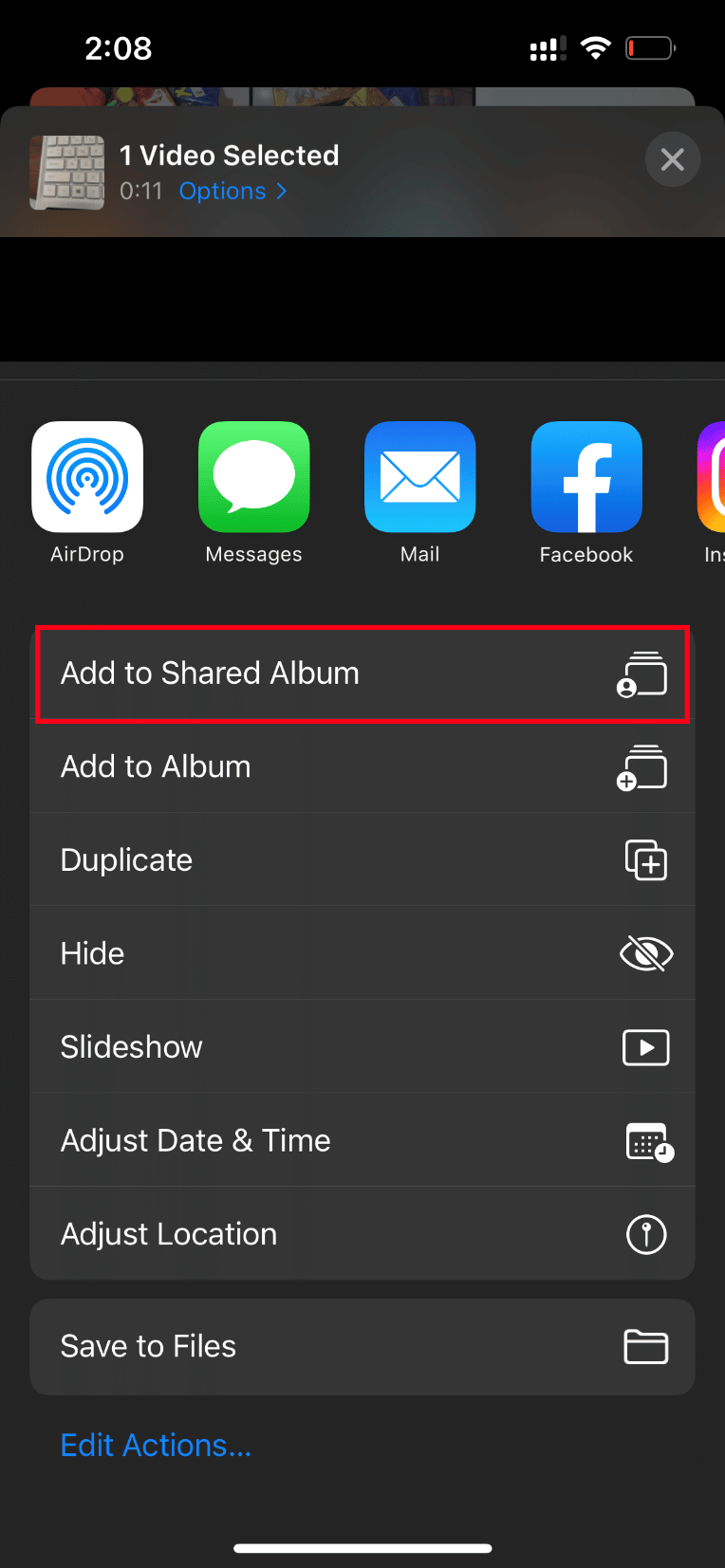
4. Теперь введите название альбома, в который вы хотите загрузить видео, и человека, которым вы хотите поделиться. Затем следуйте дальнейшим инструкциям и добавьте видео в общие альбомы.
Наконец, воспроизведите видео через общую папку альбома и проверьте, устранена ли ошибка загрузки видео.
11. Принудительно перезапустить приложение «Фотографии»
Иногда важные компоненты перестают функционировать, когда в вашем iPhone возникает какая-то техническая проблема. В таком случае вам необходимо принудительно перезапустить процесс. Выполните инструкции, чтобы сделать это.
1. Нажмите и быстро отпустите кнопку увеличения громкости.
2. Затем нажмите и быстро отпустите кнопку уменьшения громкости.
3. Наконец, удерживайте кнопку сна, пока не появится логотип Apple, а затем отпустите ее.

12. Отключить сотовые данные
Иногда приложению «Фотографии» не удается получить данные из iCloud, когда оно использует сотовые данные. Следовательно, отключите его, выполнив шаги, указанные ниже, чтобы устранить ошибку.
Примечание. Убедитесь, что ваш iPhone подключен к сети Wi-Fi.
1. Запустите приложение «Настройки» на своем iPhone.
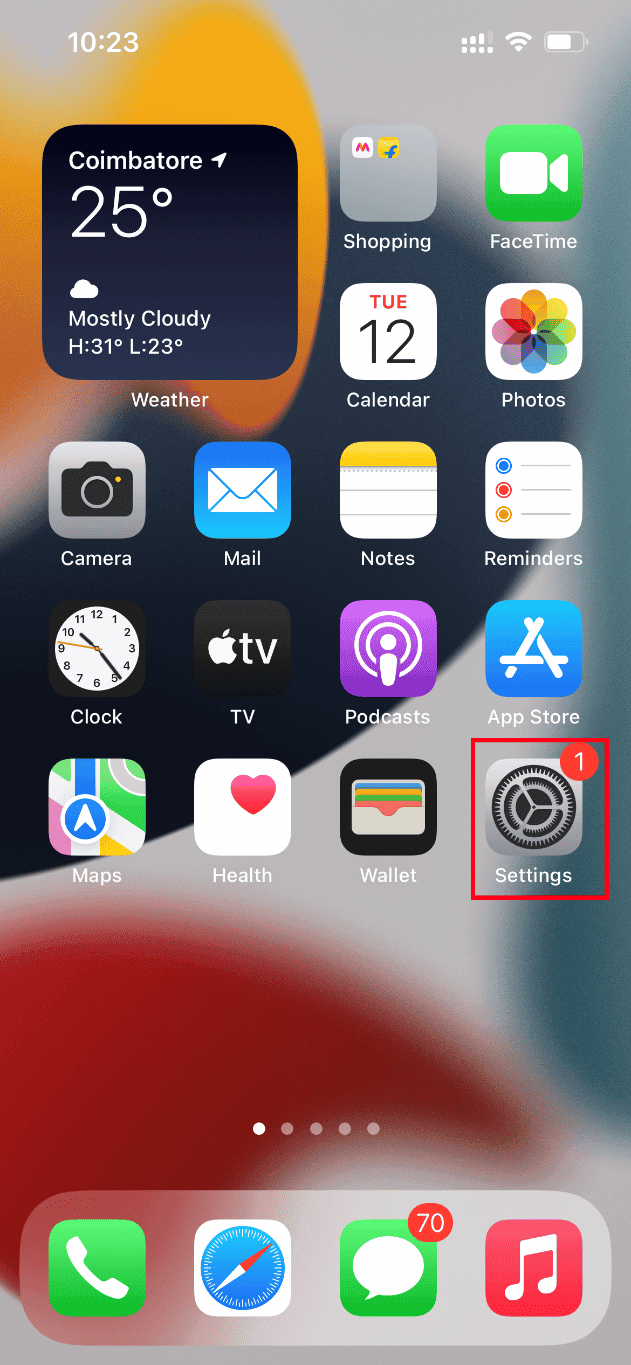
2. На странице настроек найдите и нажмите «Фотографии».
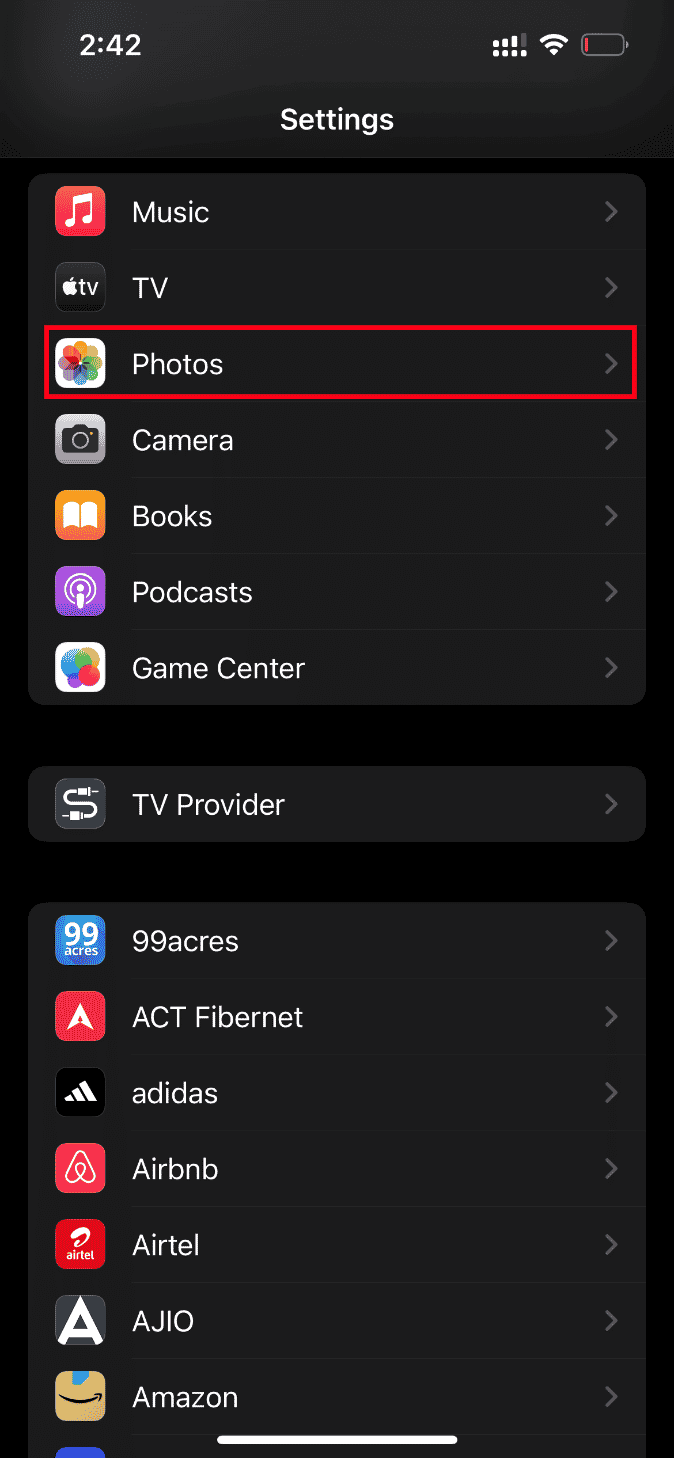
3. Нажмите «Мобильные данные».
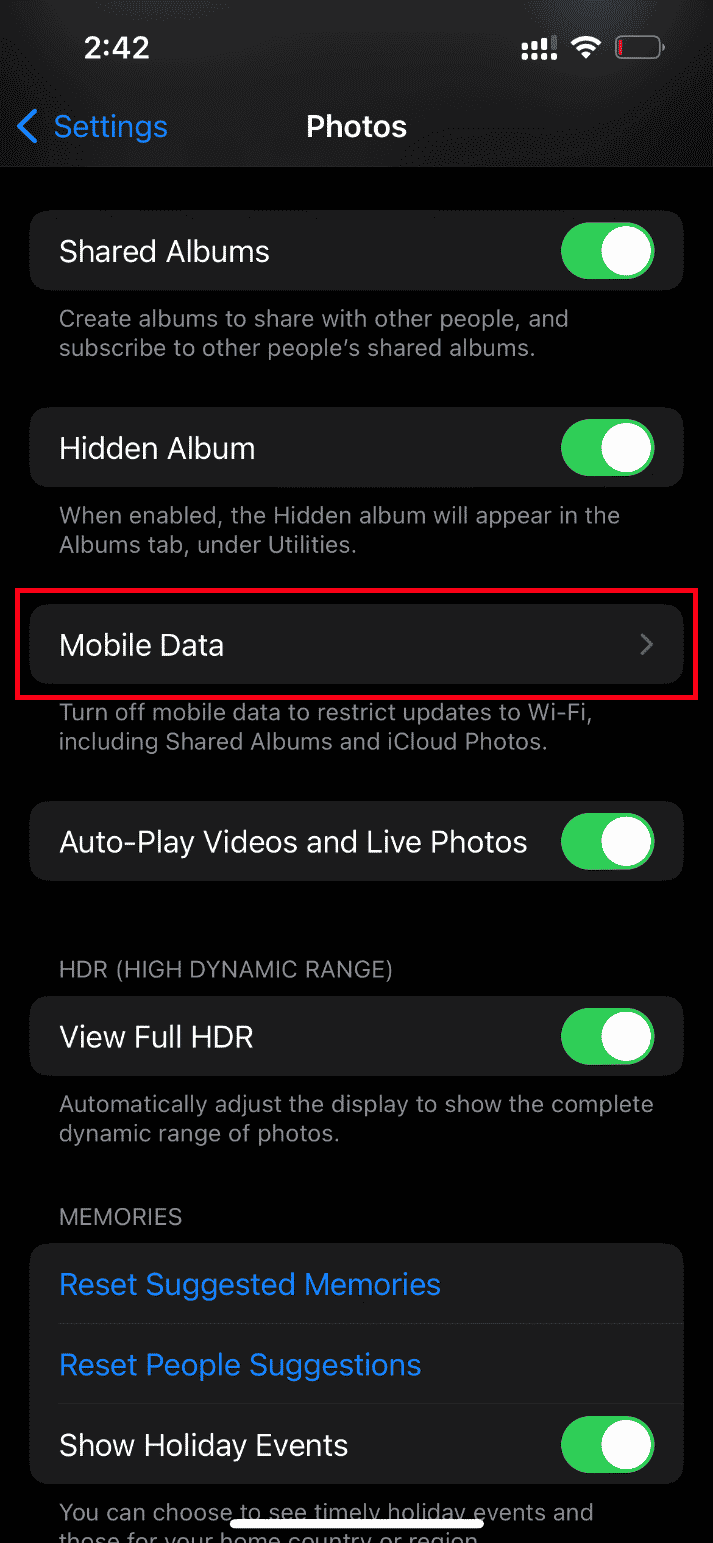
4. Отключите мобильные данные, а также автоматическое воспроизведение видео и живых фотографий.
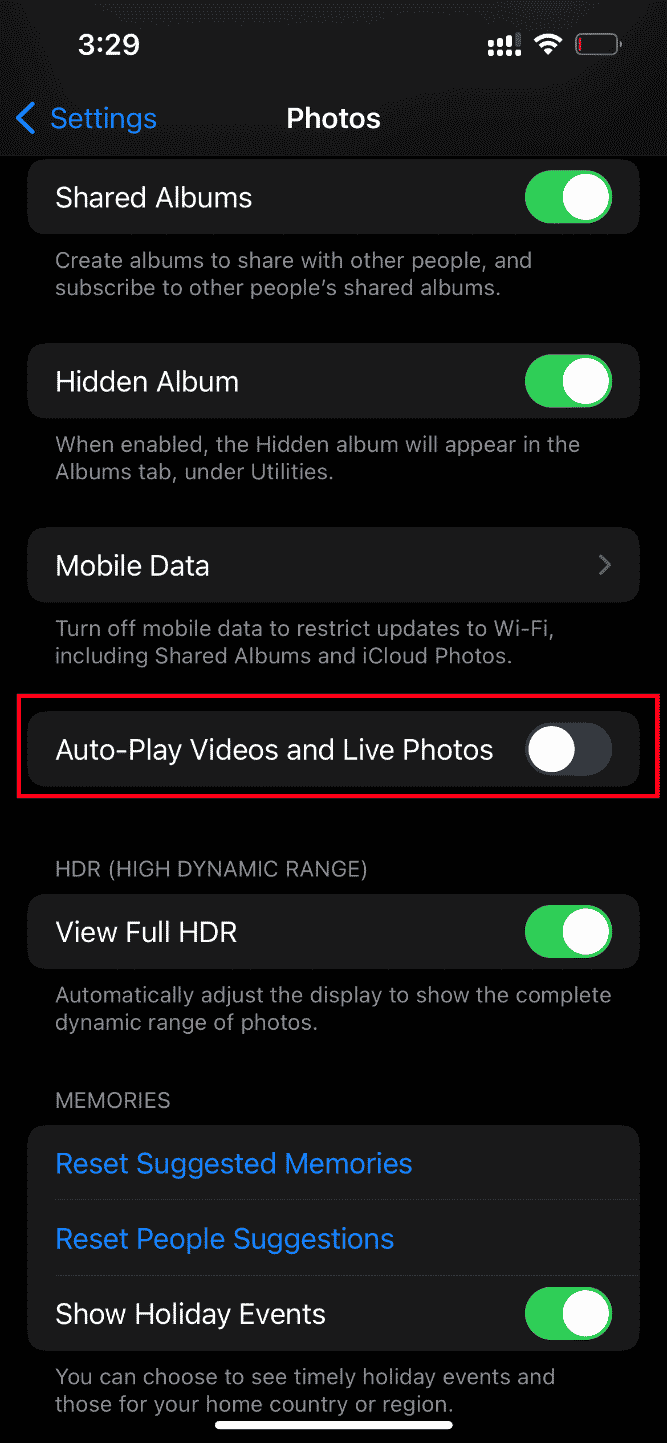
После внесения этих изменений перезагрузите iPhone.
После перезагрузки включите мобильные данные и автоматическое воспроизведение видео и живых фотографий.
Наконец, попробуйте загрузить проблемное видео и проверьте, устранена ли ошибка, ограничивающая его запуск.
13. Доступ к видео из iCloud
Если при загрузке этого видео возникла ошибка, проблема не устранена, попробуйте получить к нему доступ через iCloud на своем ПК. Для этого выполните приведенные ниже инструкции.
1. Посетите официальный сайт iCloud через любой браузер.
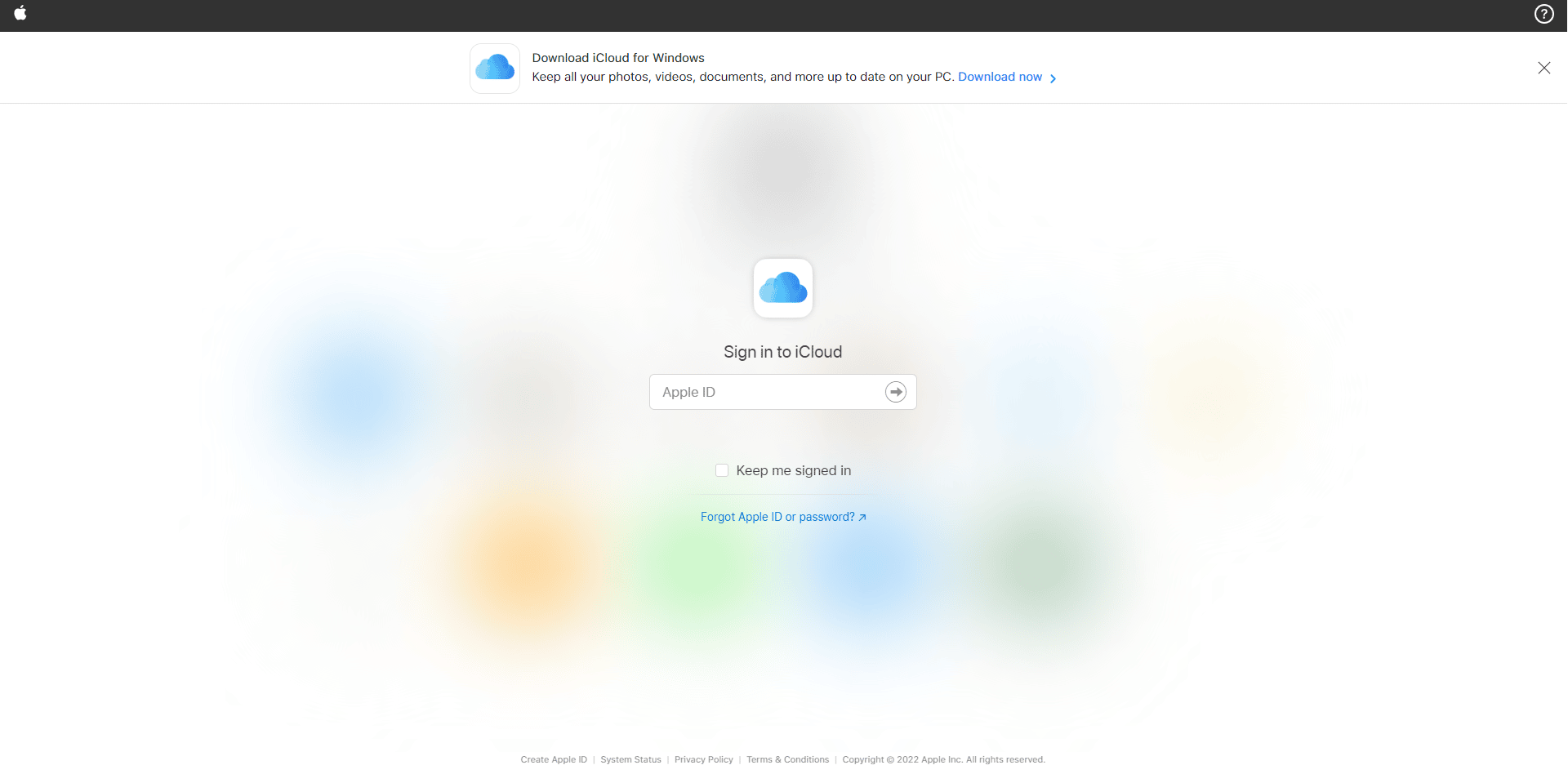
2. Введите учетные данные Apple и войдите в систему.
3. Выберите приложение «Фотографии» или iCloud Drive, где присутствует видео.
4. Найдите свое видео. Нажмите и откройте его.
Надеюсь, таким образом вы сможете получить доступ к видео. Если вам нужно это видео в автономном режиме, вы можете поделиться им по электронной почте или загрузить его на свой компьютер.
14. Отключить режим HDR
Smart HDR (расширенный динамический диапазон) — отличная функция, позволяющая добиться наилучшего качества изображения. Этот режим может иногда останавливать загрузку определенного видео. Поэтому выполните шаги, указанные ниже, и отключите режим.
1. Запустите приложение «Настройки» на своем iPhone.
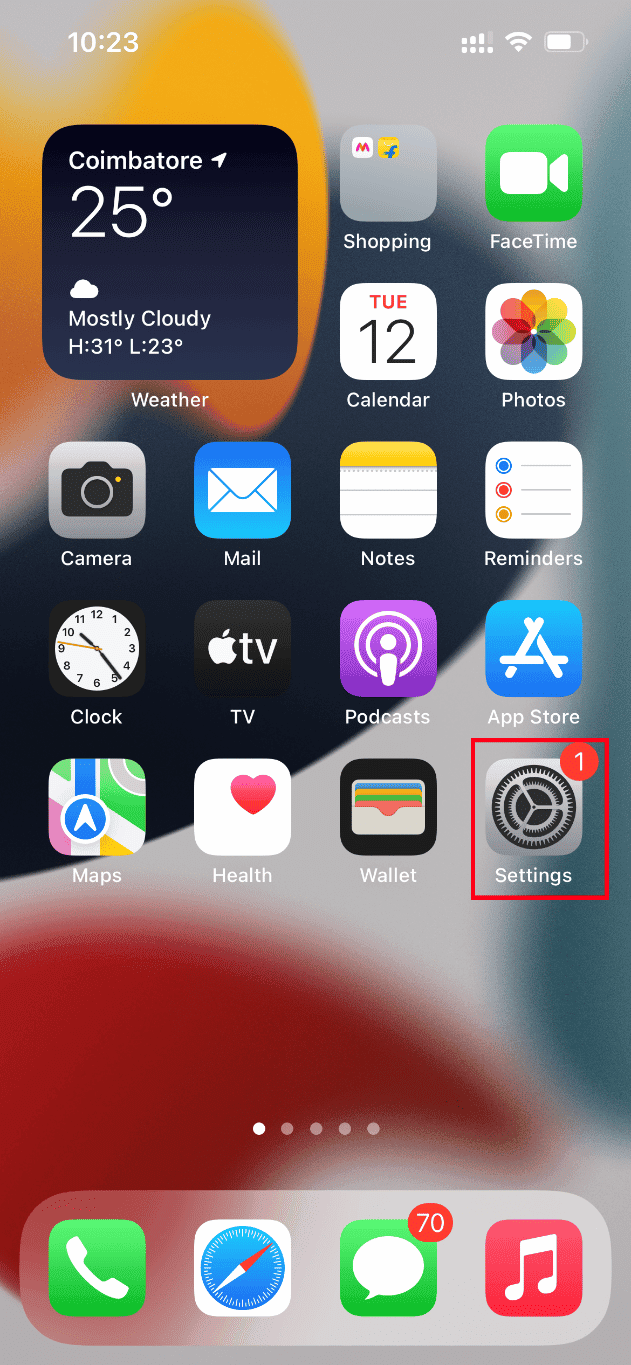
2. На странице настроек перейдите к параметру «Камера».
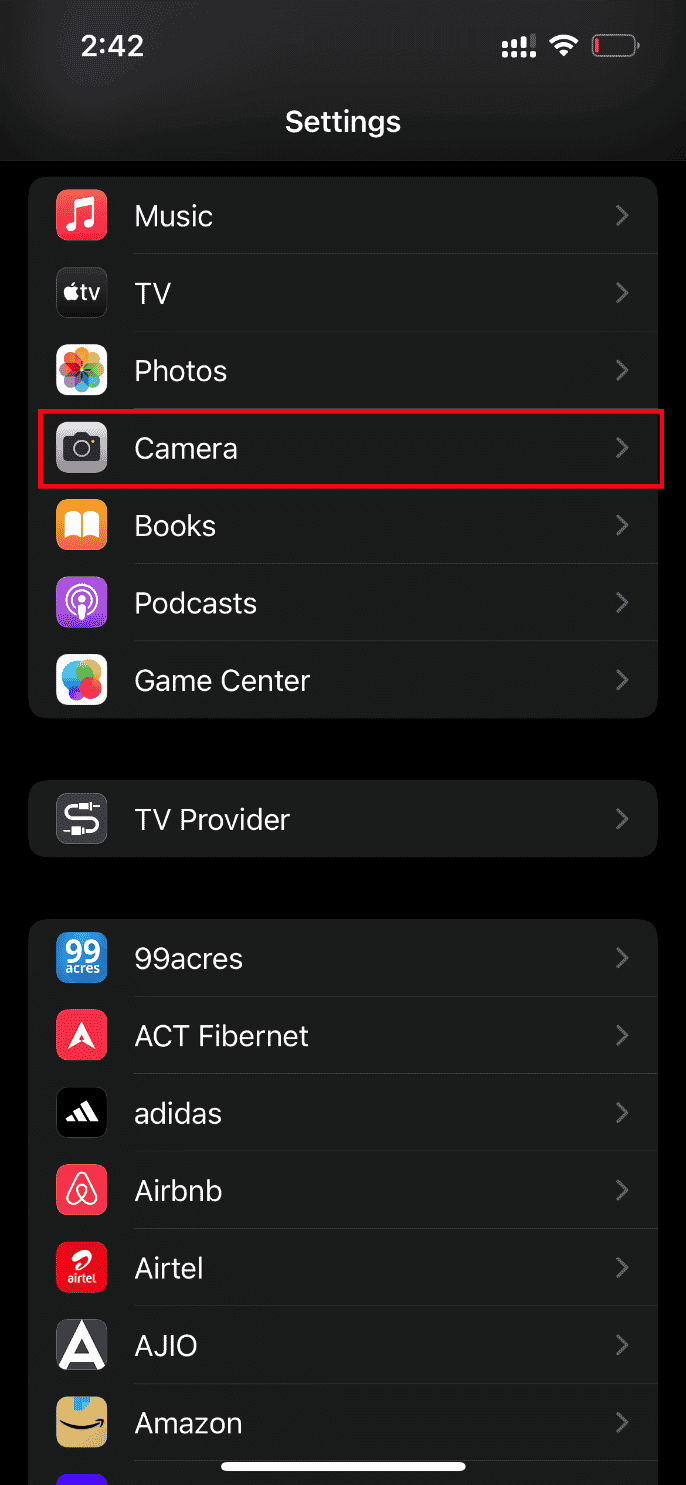
3. Здесь найдите и найдите Smart HDR. Выключите его, чтобы отключить эту функцию.
После этого проверьте, не произошла ли ошибка при загрузке версии этого видео более высокого качества. iPhone очищен.
Способ 2: повторно включить синхронизацию фотографий iCloud
Иногда, когда вы сохраняете видео с высоким разрешением в iCloud, оно может не загружаться, поскольку для его загрузки в самом высоком качестве требуется хорошее сетевое подключение. В этом случае вам нужно отключить и включить синхронизацию фотографий с iCloud, чтобы исправить ошибку. Вот как это сделать.
1. Откройте приложение «Настройки» на своем iPhone.
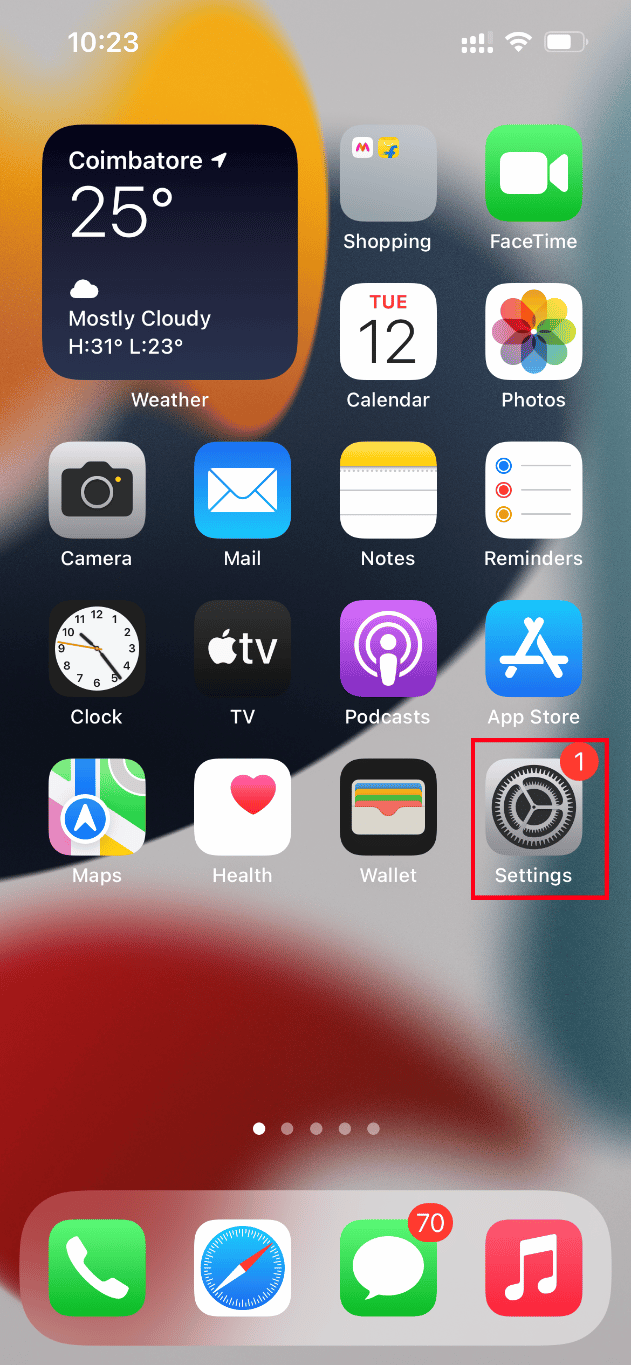
2. На странице настроек коснитесь Apple ID.
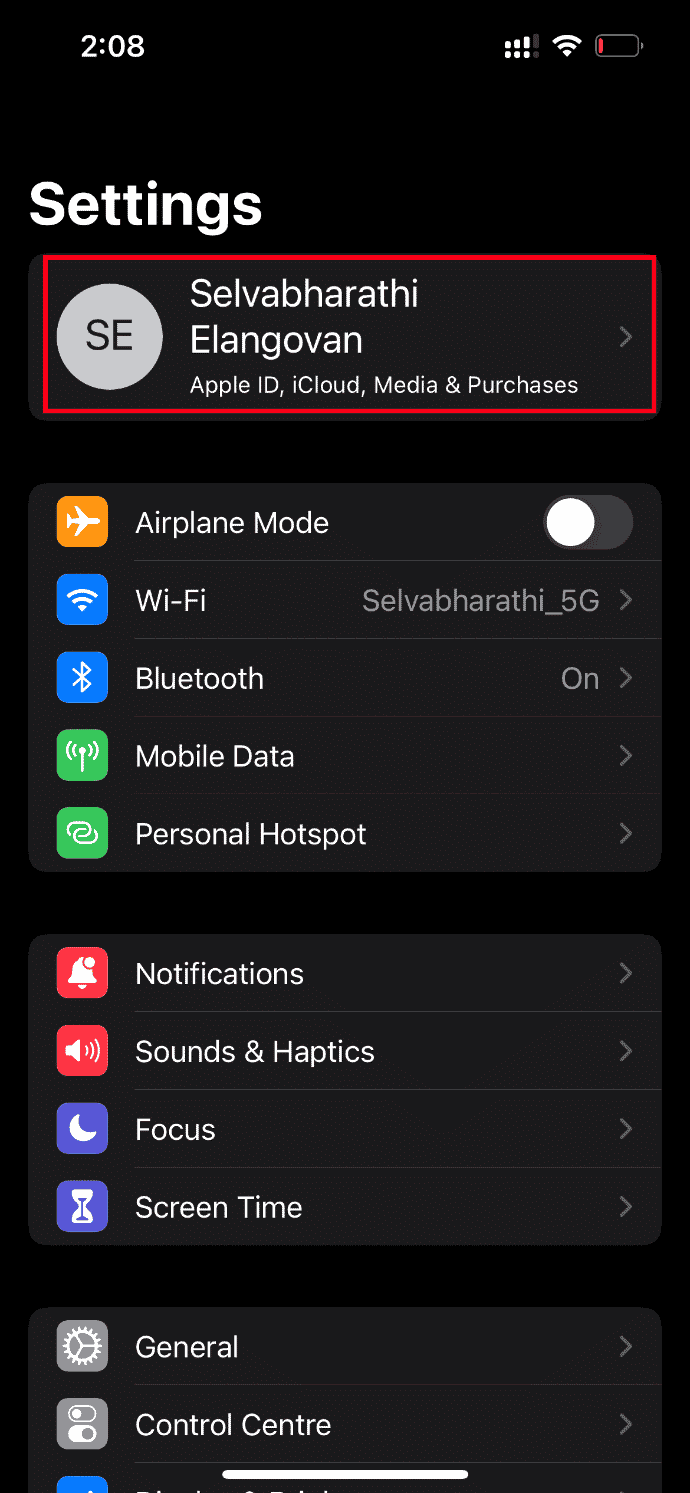
3. Здесь найдите и коснитесь iCloud.
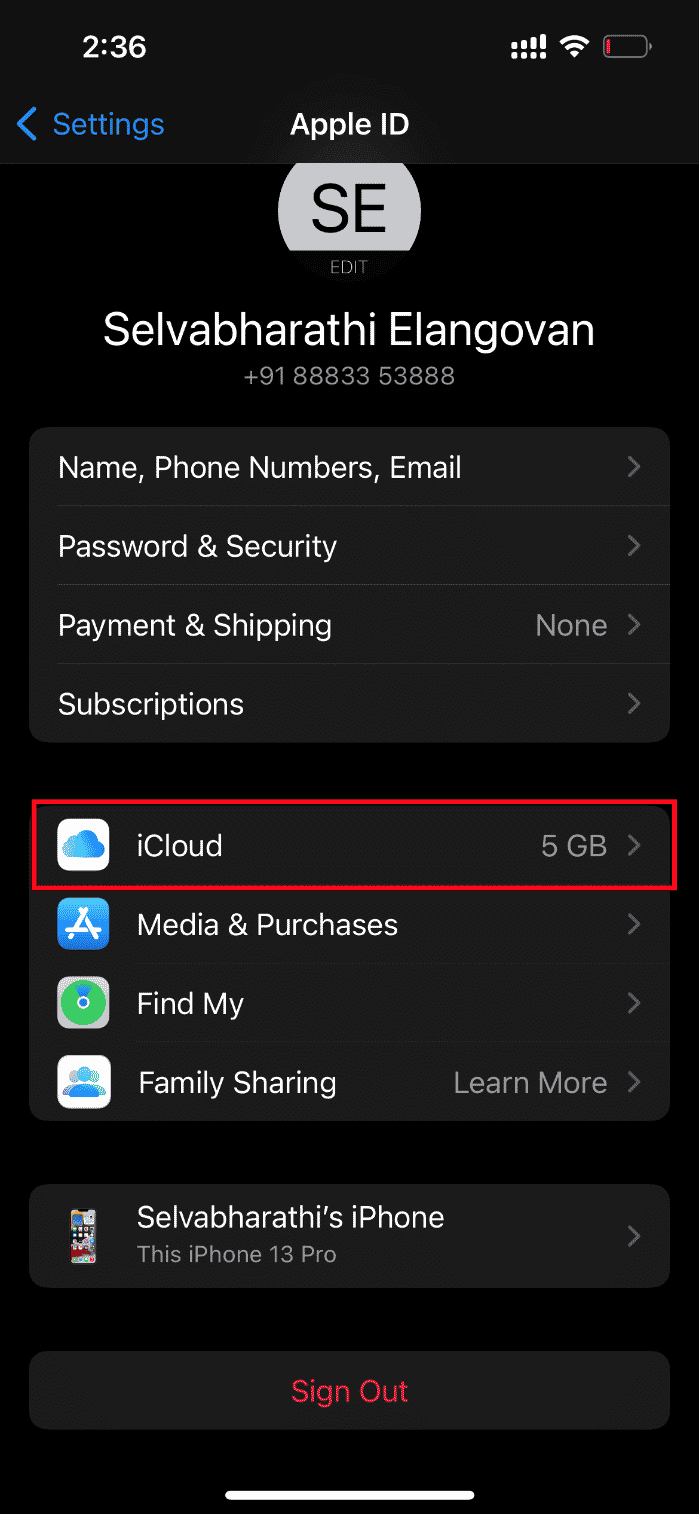
4. Затем нажмите «Фотографии», как показано на рисунке.
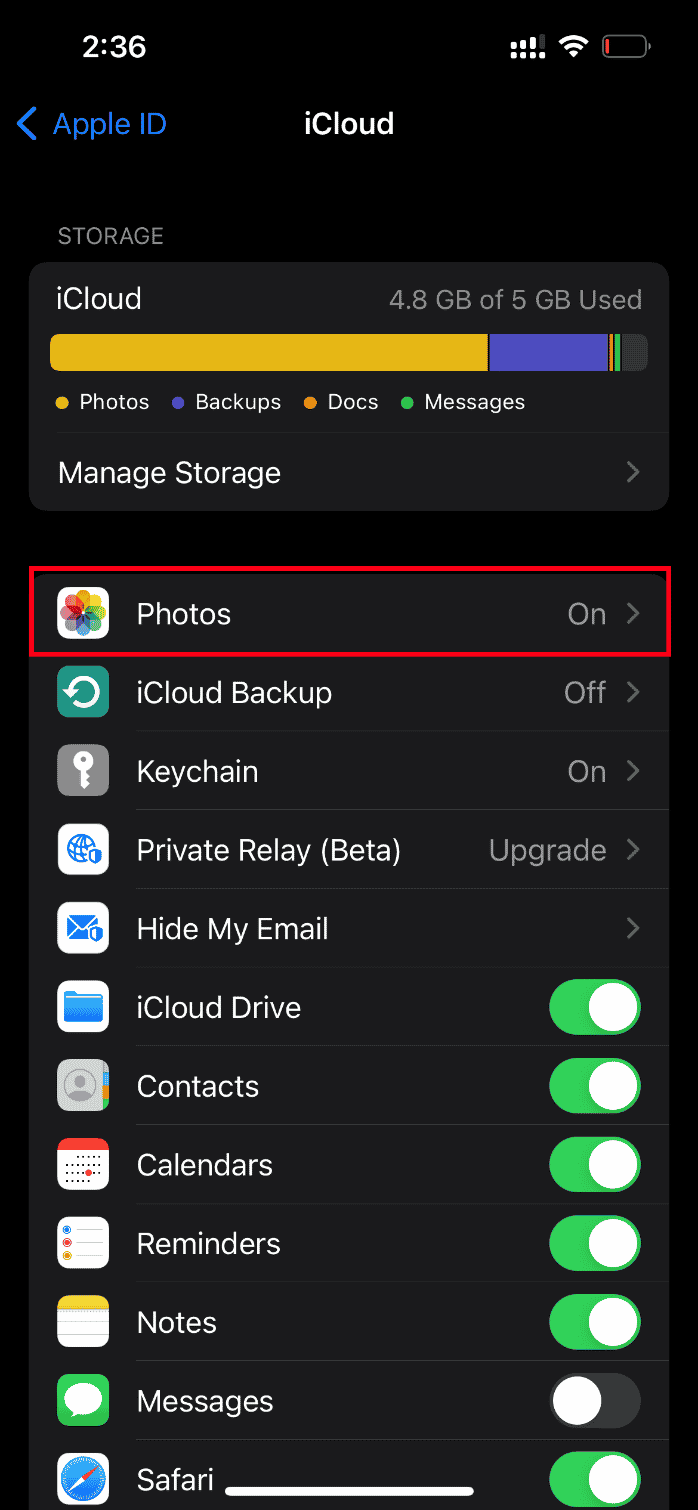
5. Теперь отключите параметр iCloud Photos, чтобы отключить его.
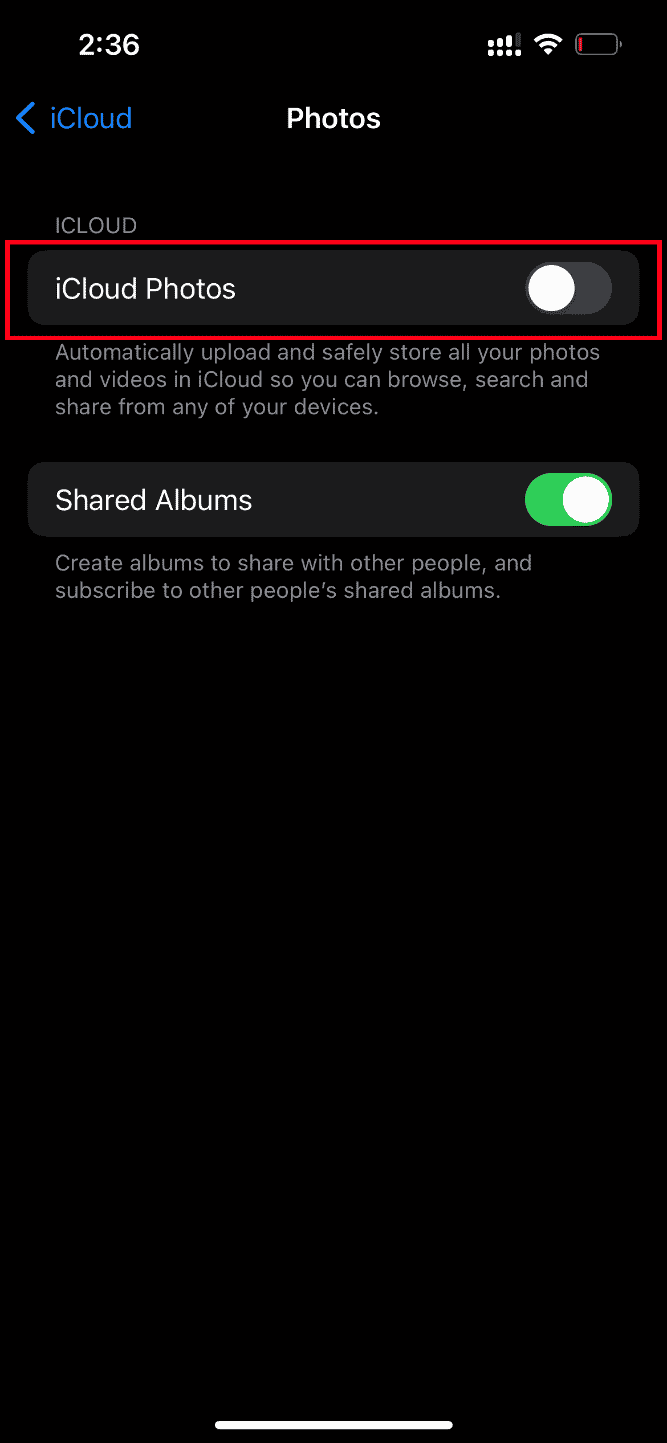
6. Снова нажмите на тот же переключатель и включите резервное копирование фотографий iCloud.
После этого перезагрузите iPhone, чтобы изменения вступили в силу. Затем проверьте, можно ли просмотреть видео с самым высоким разрешением.
Способ 3: добавить или удалить проблемное видео из избранного
Если в мультимедийных модулях вашего iPhone присутствует временный технический сбой, то он не позволяет воспроизводить видео. Следовательно, чтобы решить эту проблему, вам нужно добавить или удалить проблему создания видео из избранного, чтобы исправить ошибку. Вот как это сделать.
Примечание. Убедитесь, что в вашем iCloud достаточно места. Если нет, купите подписку на хранилище iCloud или удалите ненужные данные из iCloud, чтобы освободить место. Этот процесс является обязательным, поскольку они могут вызвать ошибку, с которой вы сейчас сталкиваетесь.
1. На iPhone запустите приложение «Фотографии».
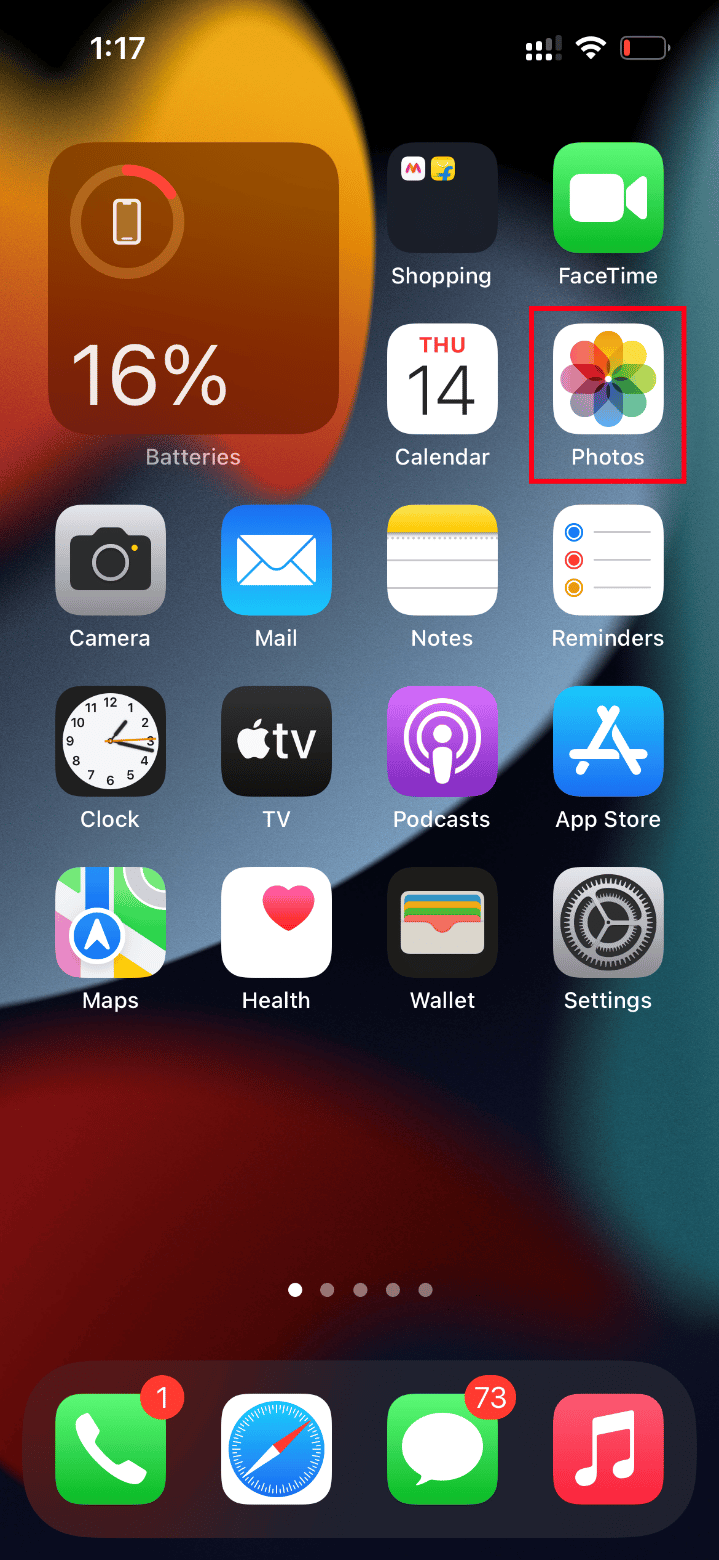
2. Перейдите к видео, в котором вы столкнулись с ошибкой, и нажмите на значок пустого сердца, чтобы добавить его в избранное.
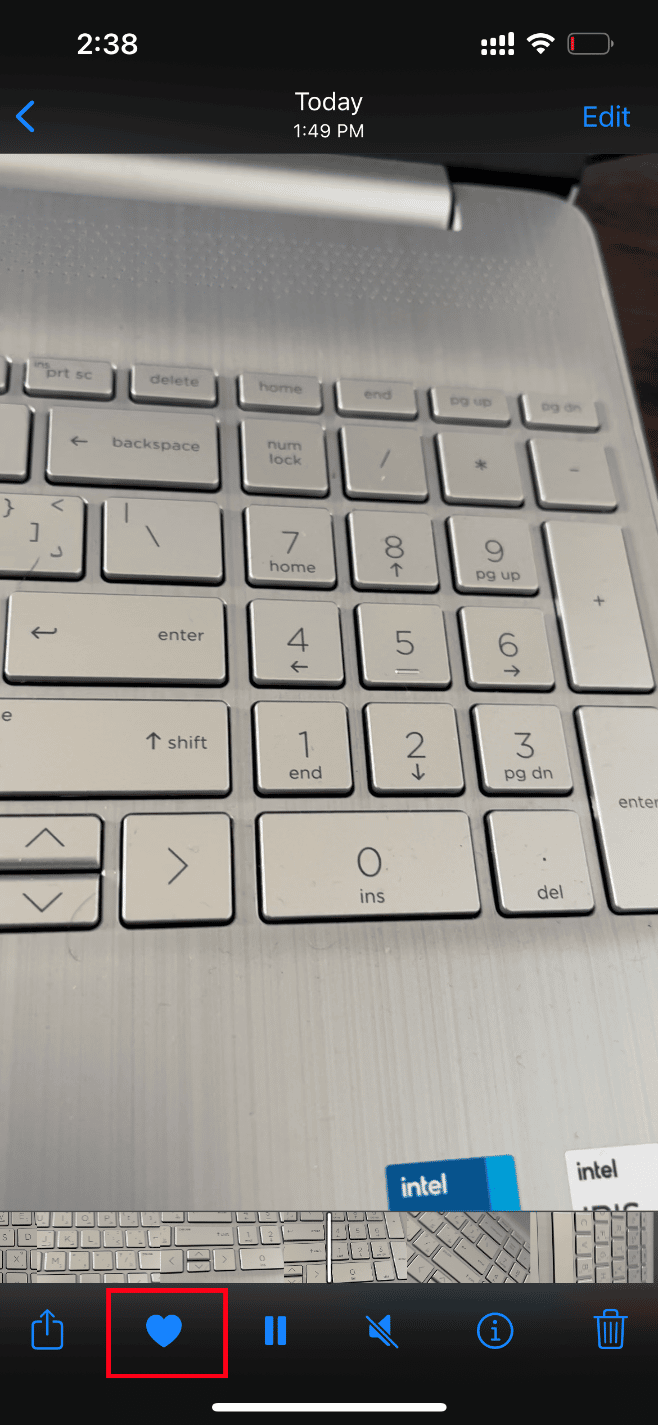
3. Через несколько секунд снова откройте то же видео и коснитесь параметра «Удалить из избранного», чтобы удалить соответствующее видео из избранного.
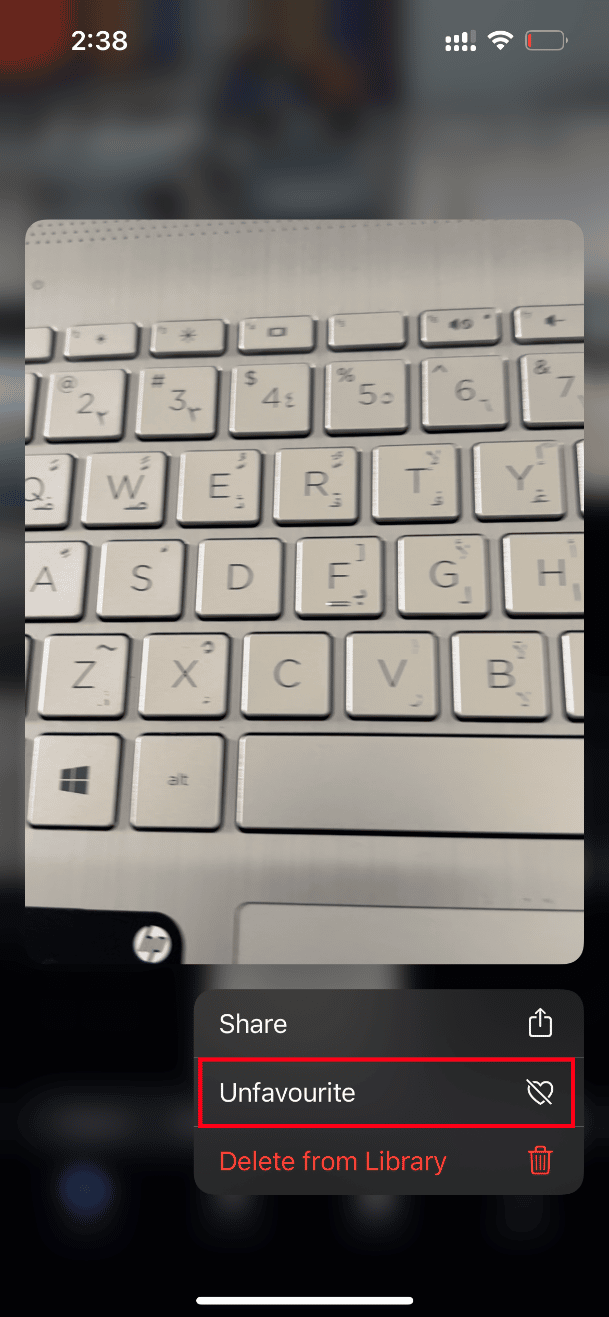
Наконец, попробуйте открыть видео и посмотрите, сможете ли вы просматривать его без перерыва.
Способ 4: перейти к загрузке и сохранению оригиналов
Если вы настроили свой iPhone на автоматическое удаление исходных видео, измените настройку и включите загрузку и сохраните исходный режим, чтобы видео работали без проблем.
Примечание. Прежде чем использовать этот метод, убедитесь, что на вашем iPhone достаточно свободного места.
1. Запустите приложение «Настройки» на своем iPhone.
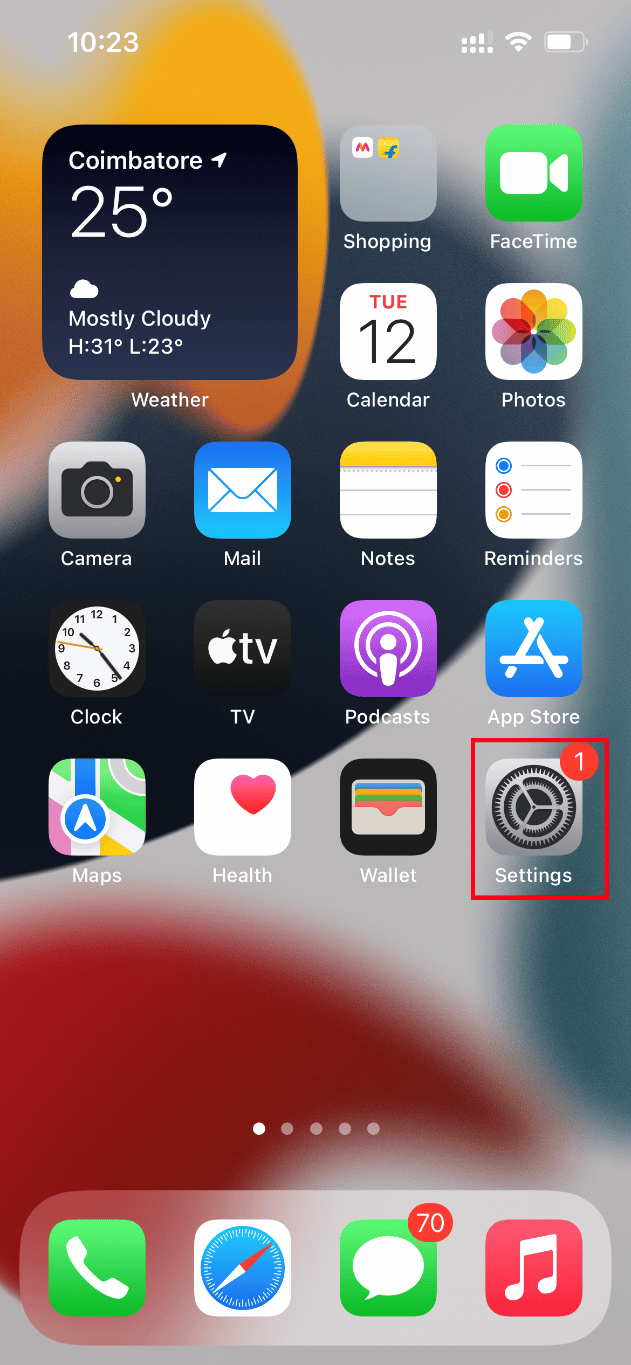
2. На странице настроек найдите «Фотографии» и нажмите на нее.
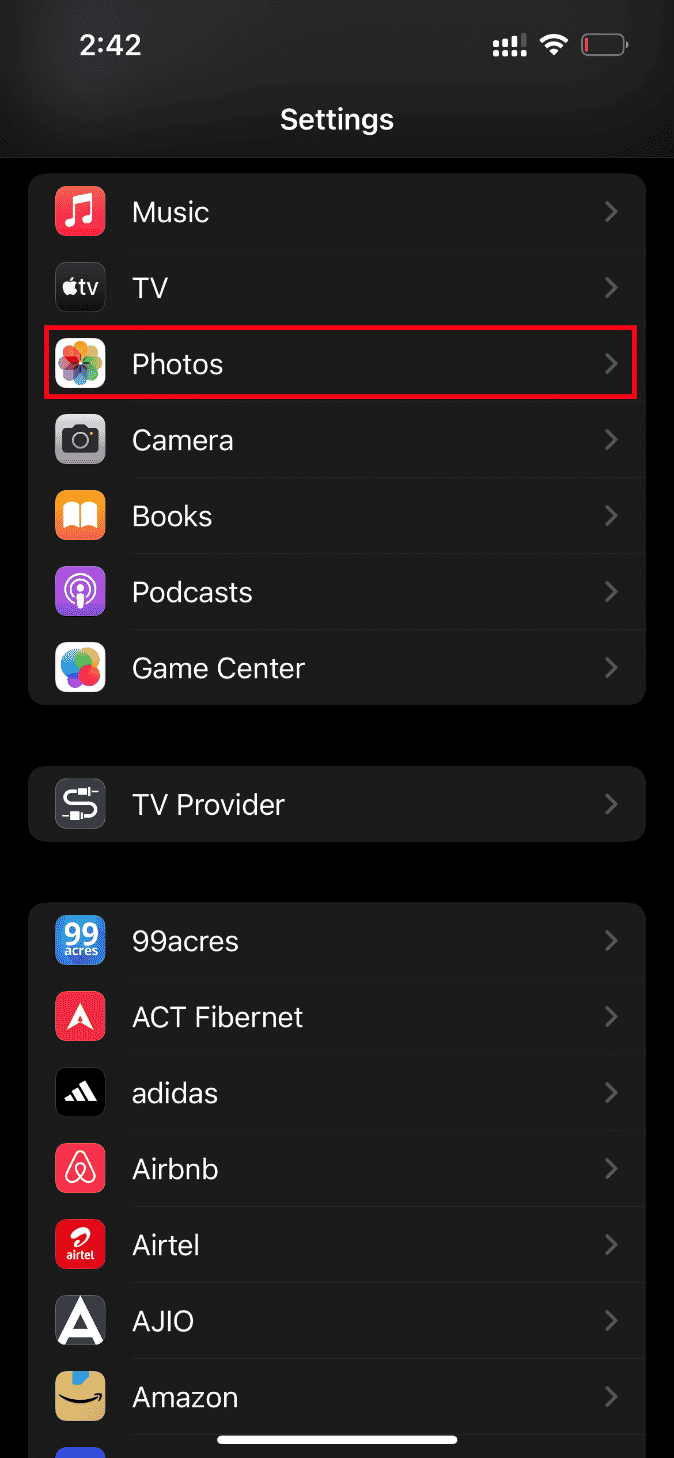
3. Выберите параметр «Загрузить и сохранить оригиналы».
Перезагрузите телефон и запустите проблемное видео. Затем проверьте, устранена ли проблема с загрузкой.
Способ 5: очистить хранилище iPhone
Видео высокого качества не загружаются должным образом, если на вашем iPhone нет места. Поэтому убедитесь, что на вашей iOS достаточно свободного места. Вот как проверить и освободить хранилище.
Примечание. Имейте в виду, что для воспроизведения больших и высококачественных видео необходимо иметь как минимум 2 ГБ свободного места.
1. Запустите приложение «Настройки» на своем iPhone.
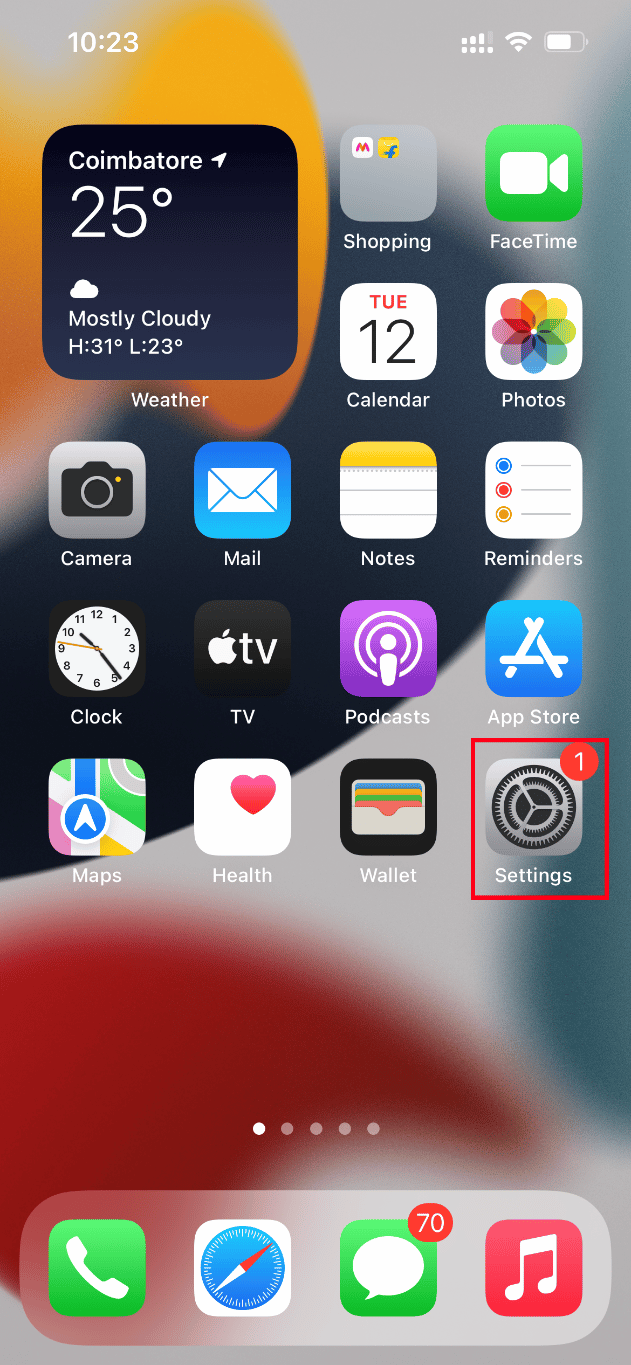
2. Перейдите к опции Общие.
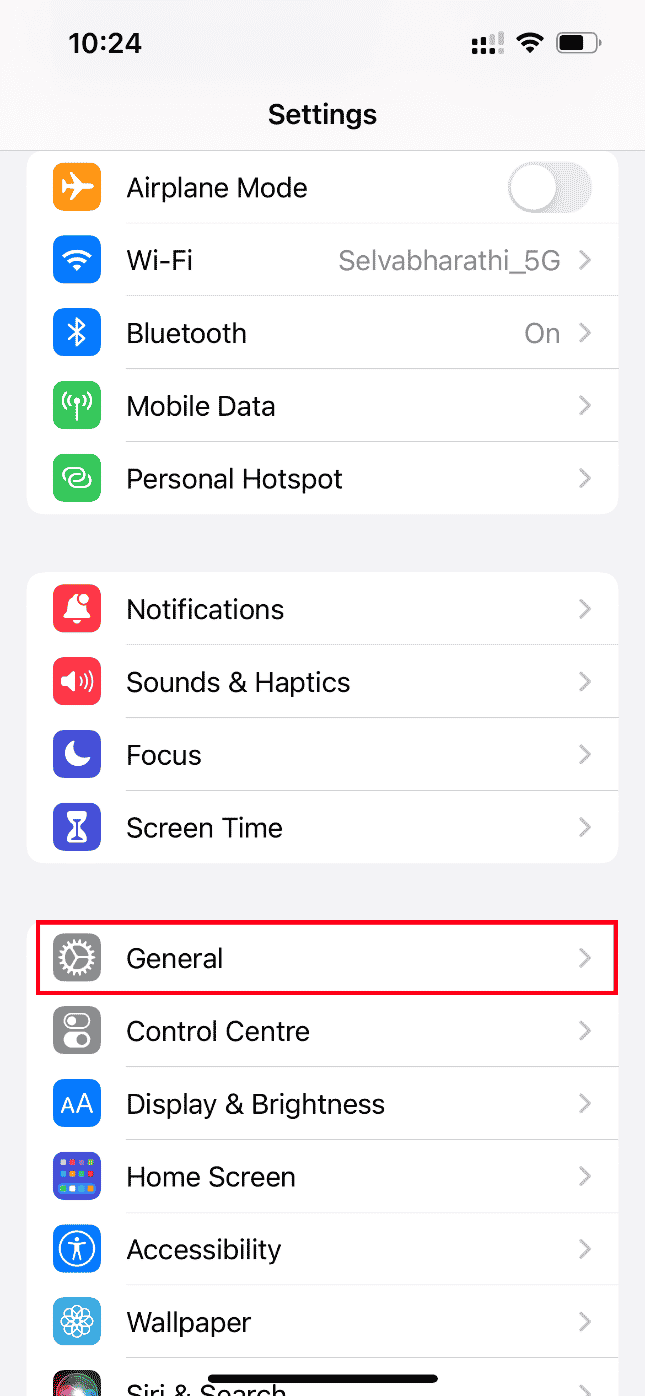
3. Теперь найдите хранилище iPhone и нажмите на него.
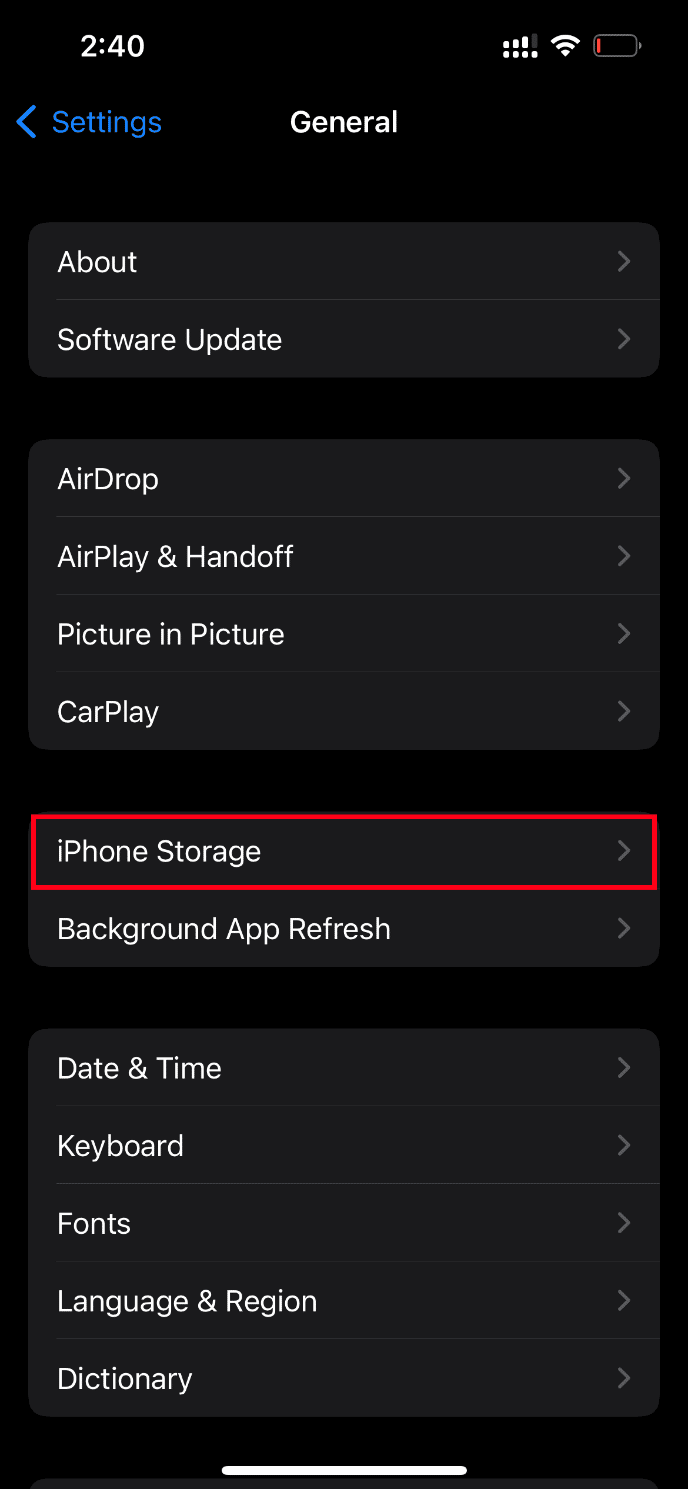
4. Здесь проверьте, есть ли у вас место для хранения.
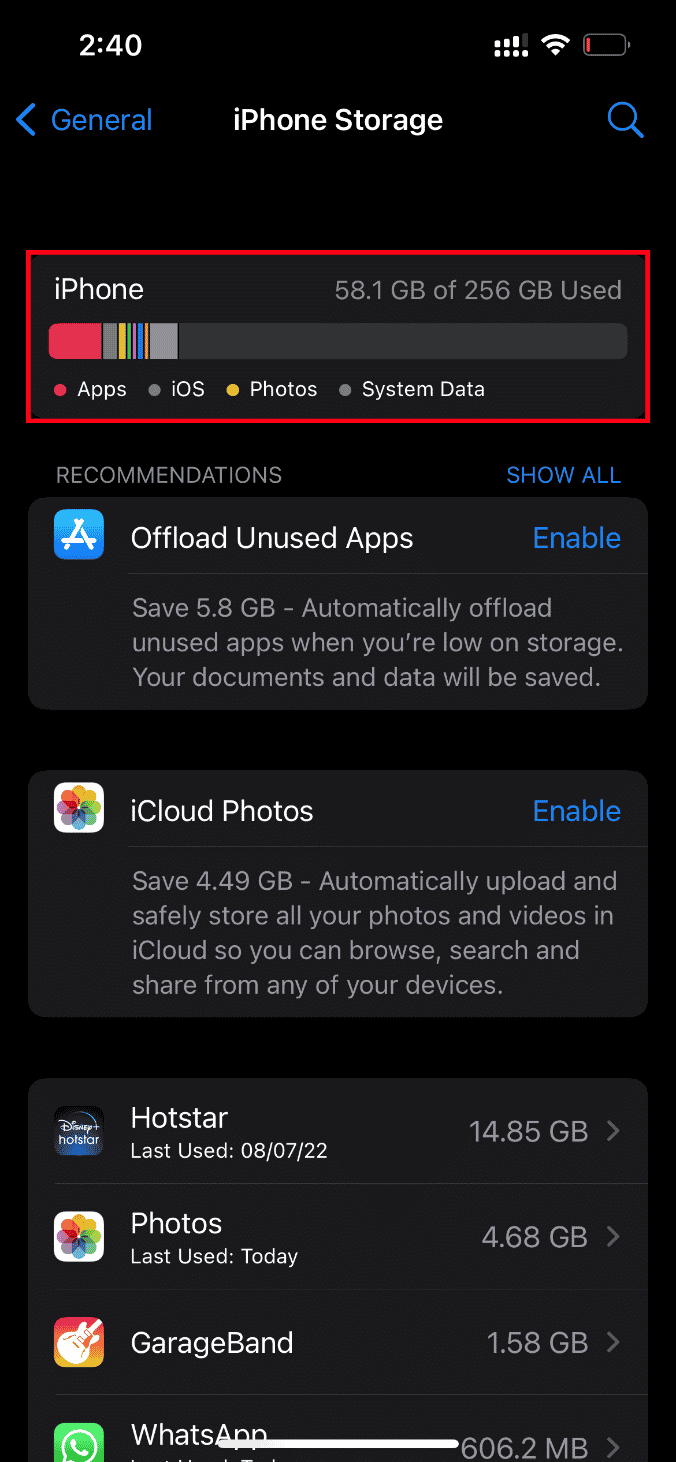
Если свободного места меньше, то удалите все ненужные видео, приложения, фото и другие неактуальные данные.
Способ 6: включить безлимитные сотовые данные
Крайне важно обеспечить неограниченный доступ к данным, если вы используете мобильные данные, что, в свою очередь, уменьшает любые проблемы, связанные с загрузкой. Следовательно, включите неограниченные сотовые данные, выполнив шаги, указанные ниже.
1. Запустите приложение «Настройки» на своем iPhone.
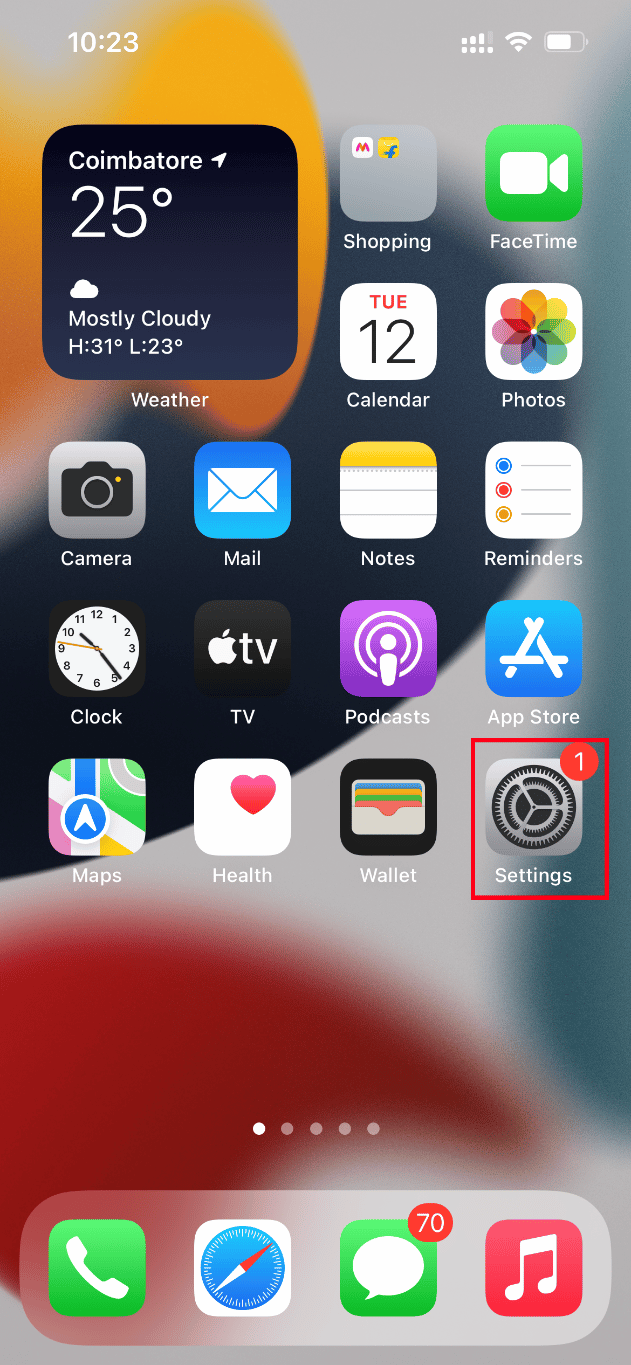
2. На странице настроек найдите и нажмите «Фотографии».
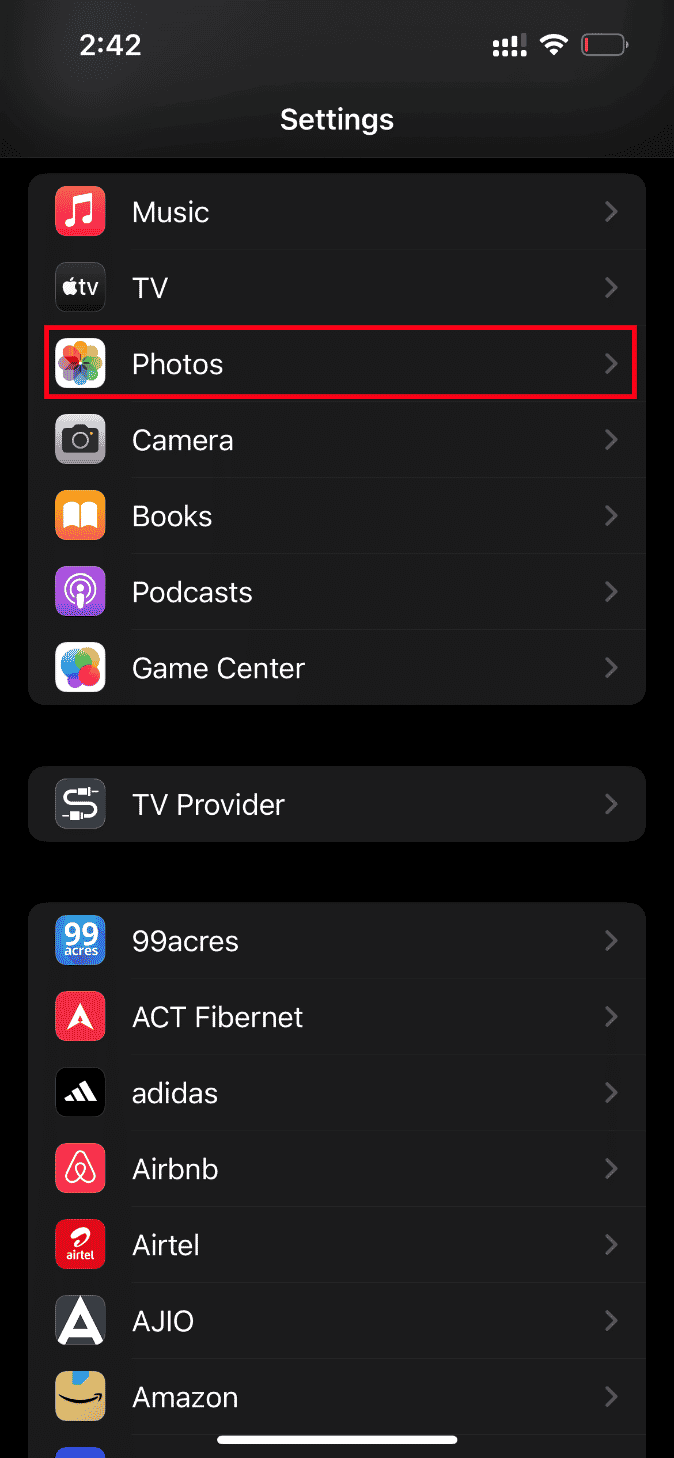
3. Выберите Мобильные данные.
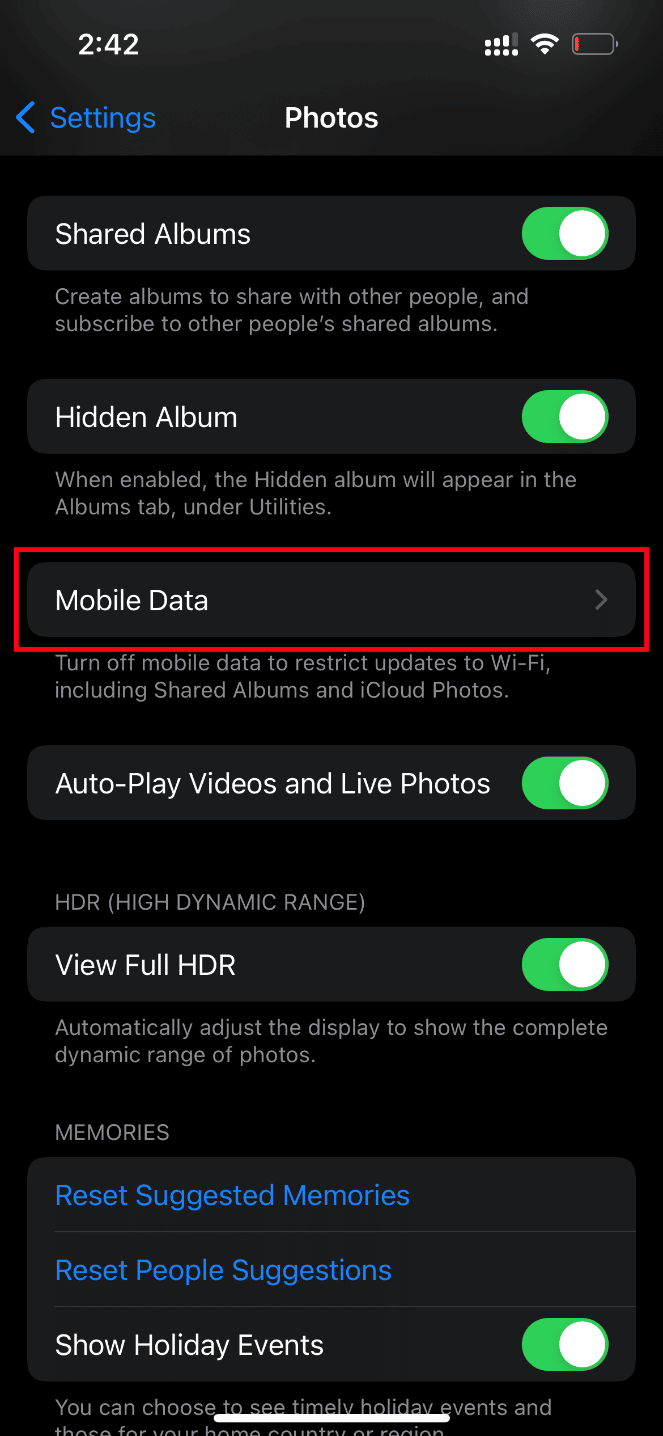
4. Включите параметр «Неограниченные обновления».
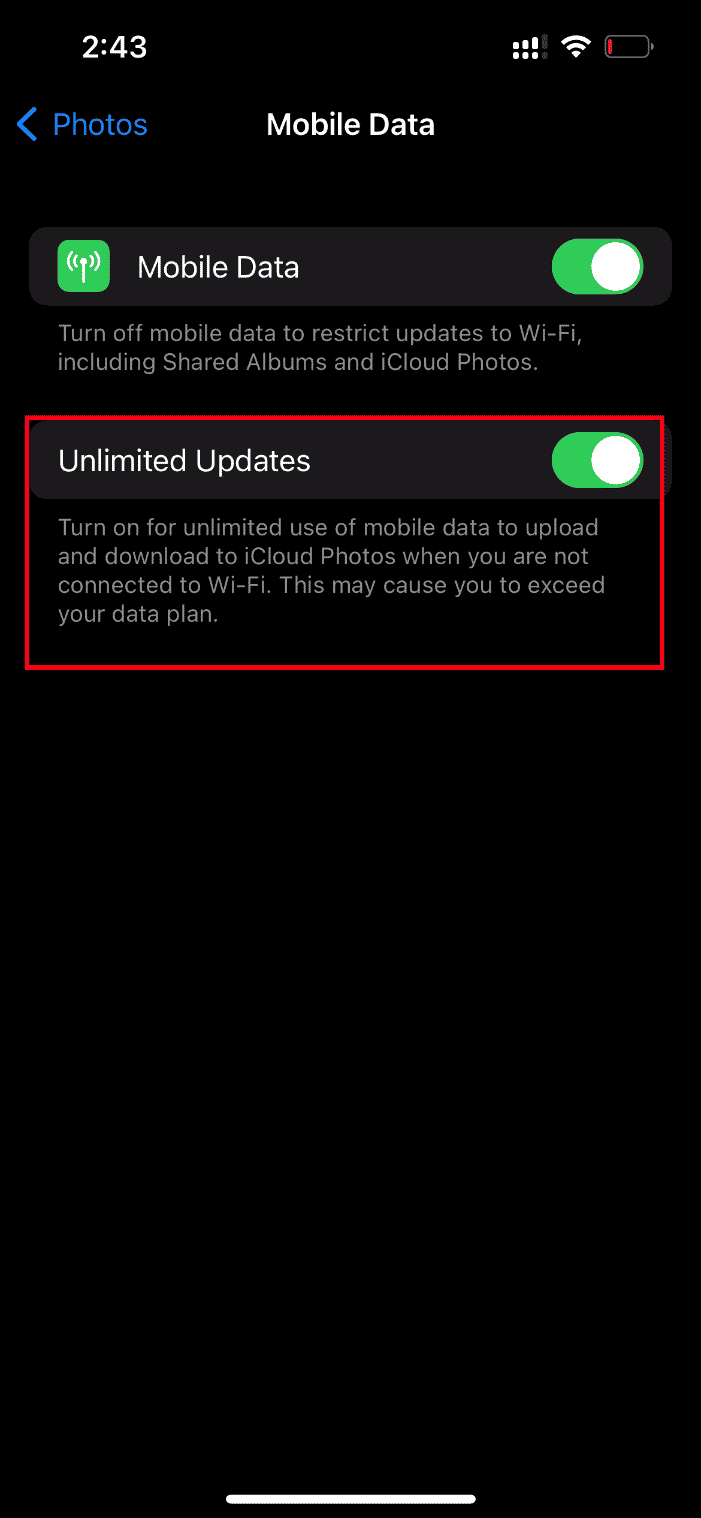
Способ 7: обновить приложения, вызывающие ошибку
Если проблема с загрузкой видео появляется в определенных приложениях, таких как Instagram, Facebook, вам необходимо обновить приложение. Следовательно, не забывайте часто проверять наличие обновлений в App Store. Следуйте инструкциям ниже, чтобы обновить любое приложение на вашем iPhone.
1. Запустите App Store на вашем iPhone.
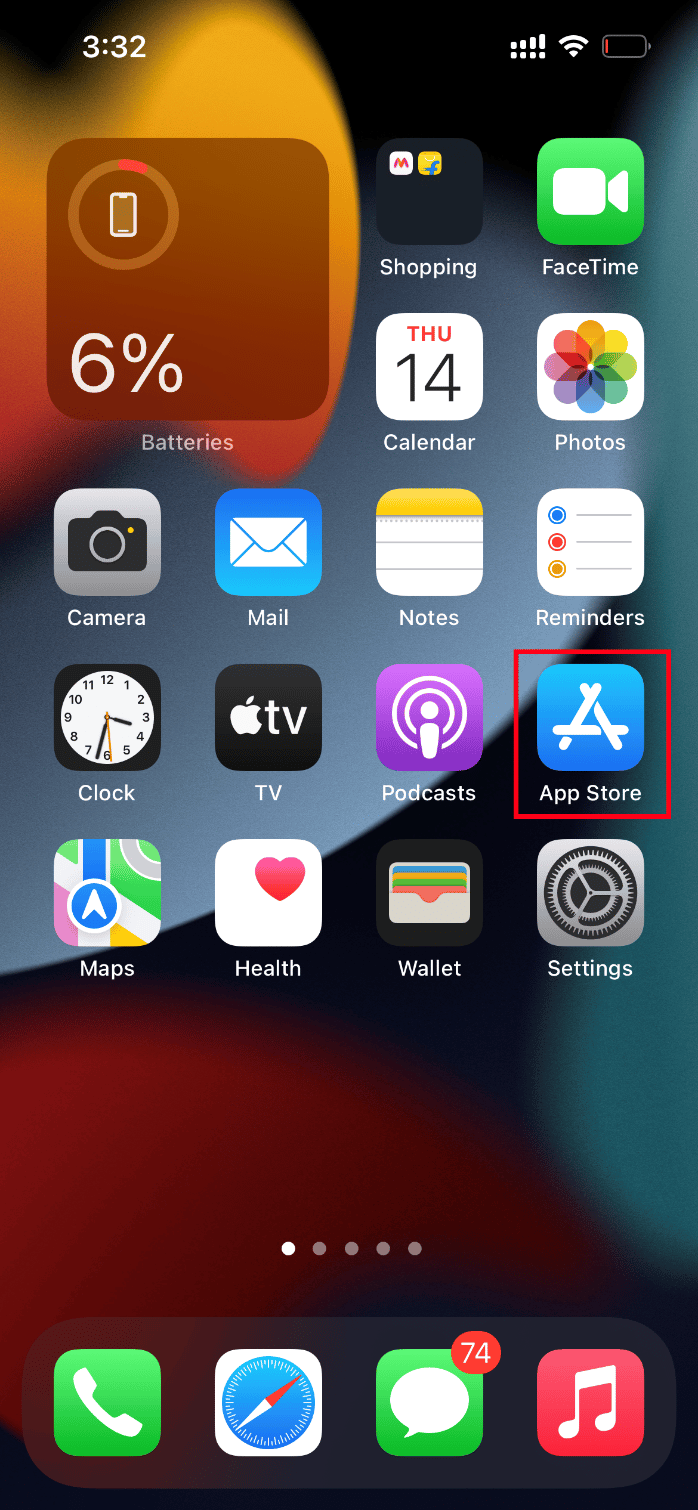
2. На странице App Store щелкните значок «Профиль» вверху.
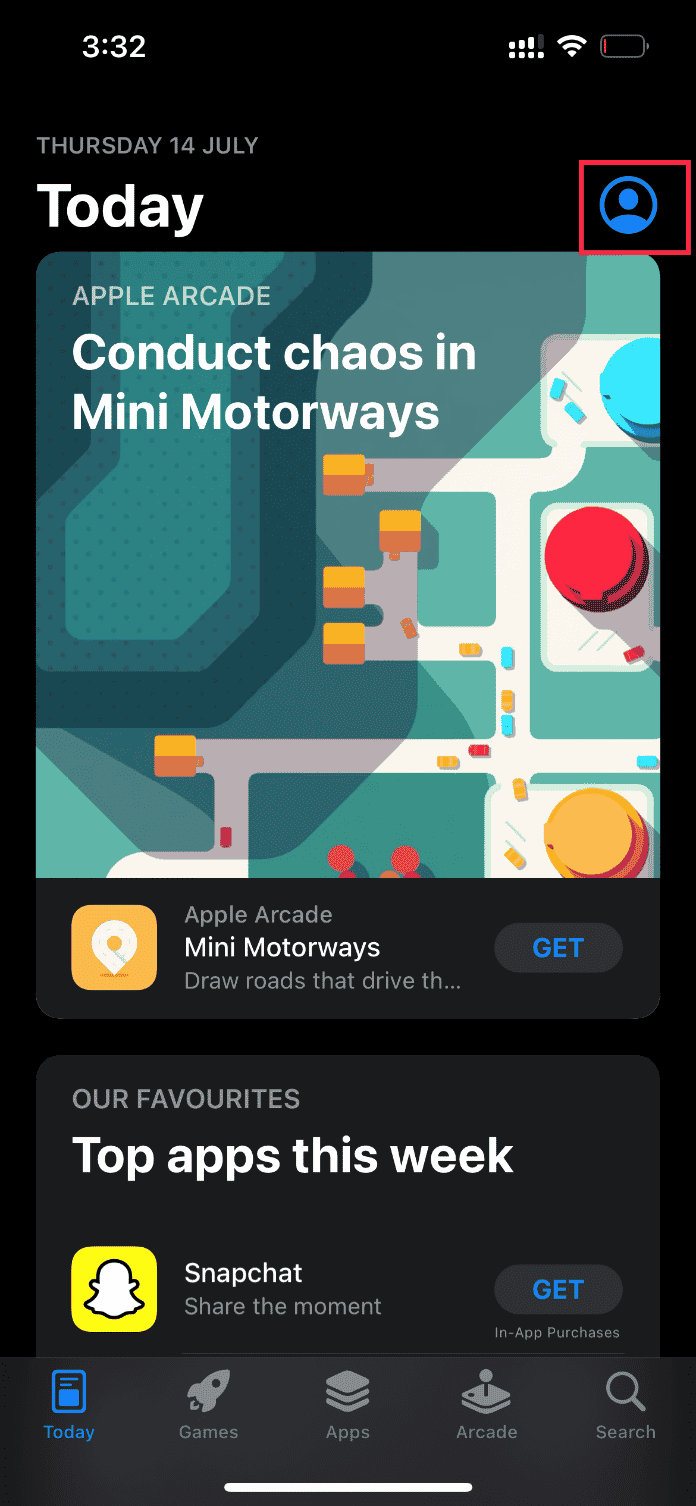
3. Прокрутите вниз и найдите нужное приложение. Затем нажмите кнопку «Обновить» рядом с ним.
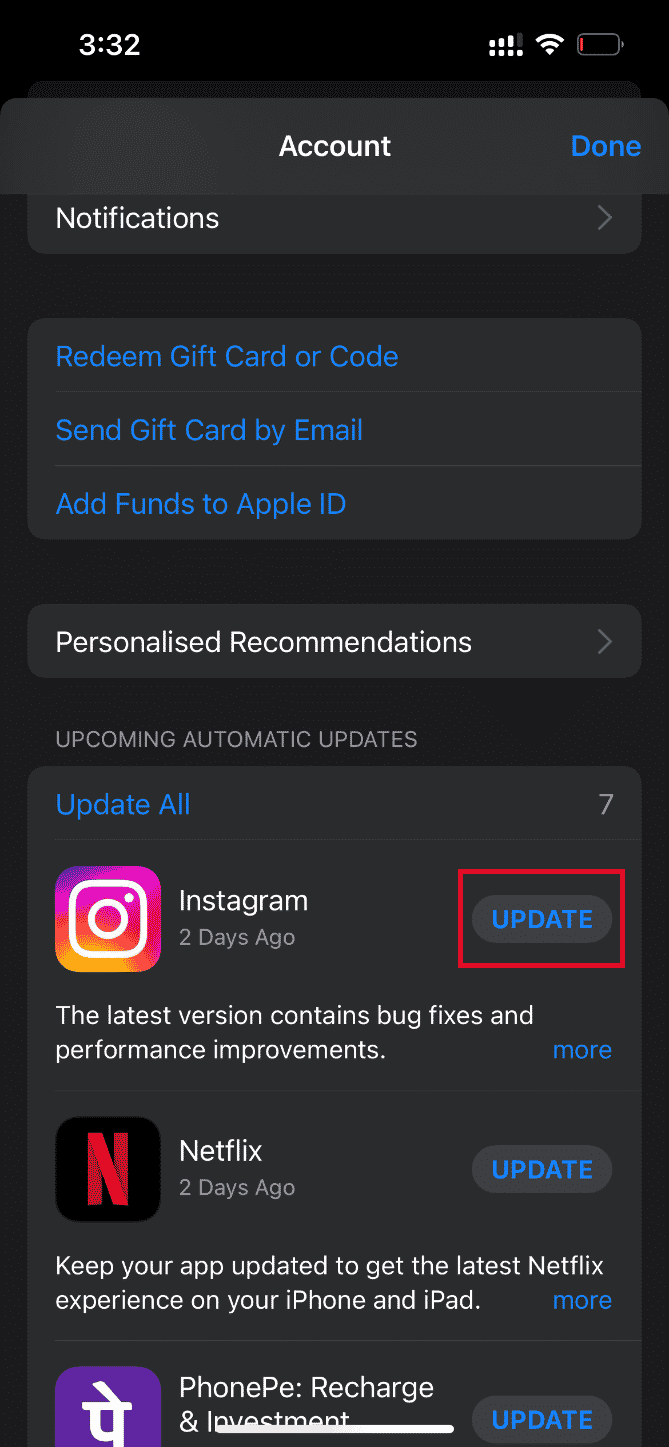
После обновления приложения попробуйте загрузить соответствующее видео и проверьте, устранена ли ошибка.
Если нет, то попробуйте переустановить приложение.
Примечание. В качестве примера здесь используется Netflix.
1. Нажмите и удерживайте нужное приложение, а затем коснитесь параметра «Удалить приложение».
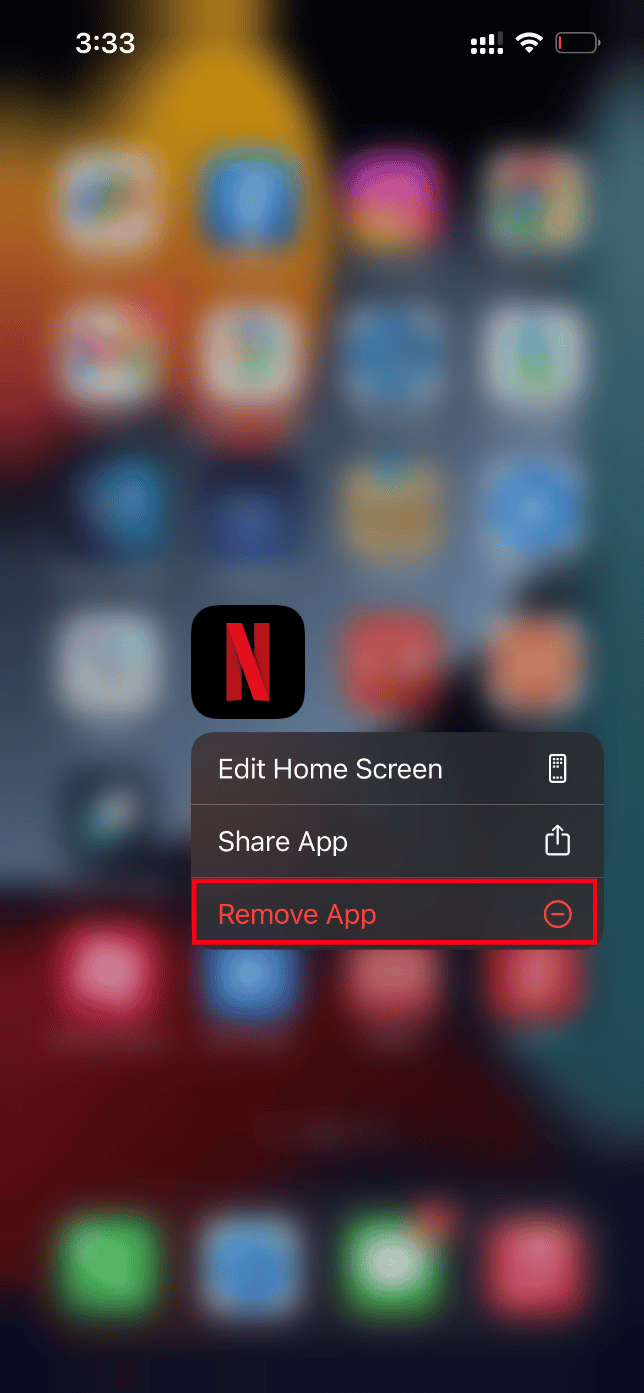
2. Затем нажмите «Удалить приложение», чтобы подтвердить процесс.
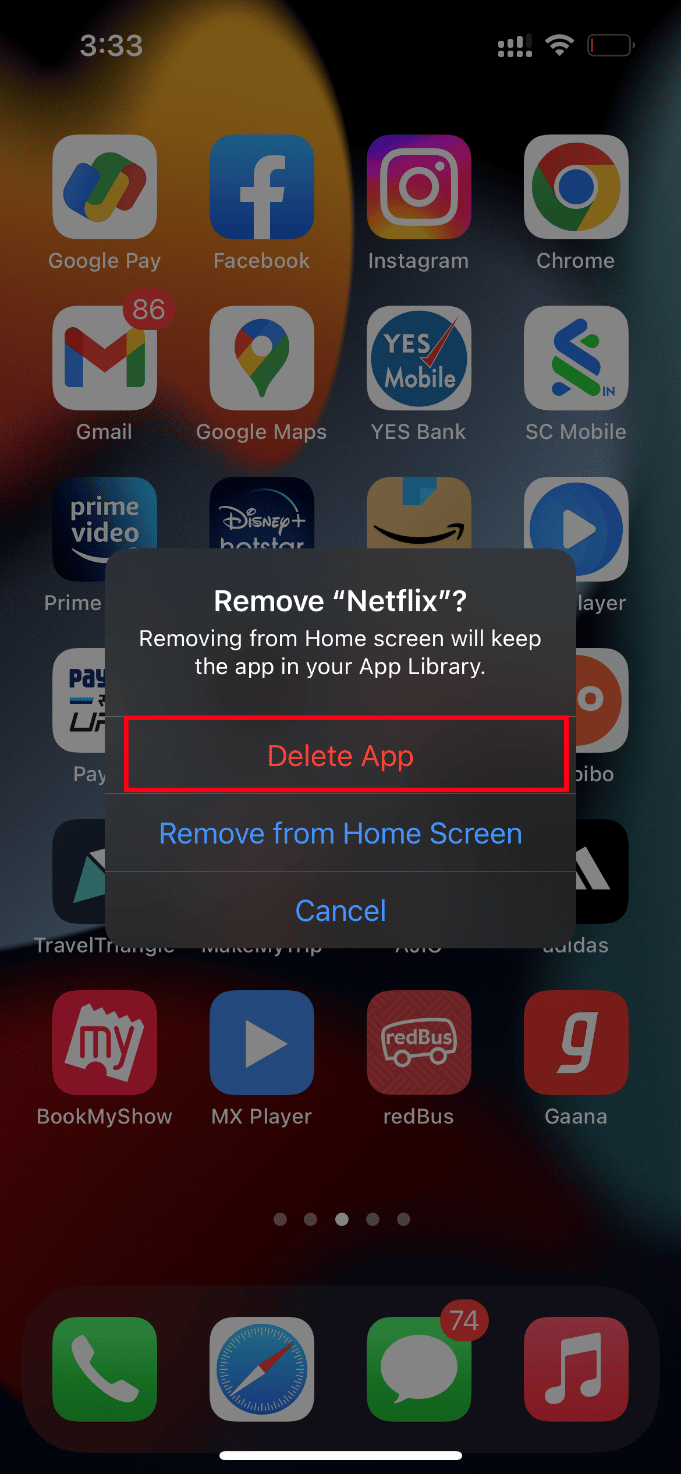
3. После установки перейдите в App Store и коснитесь значка поиска.
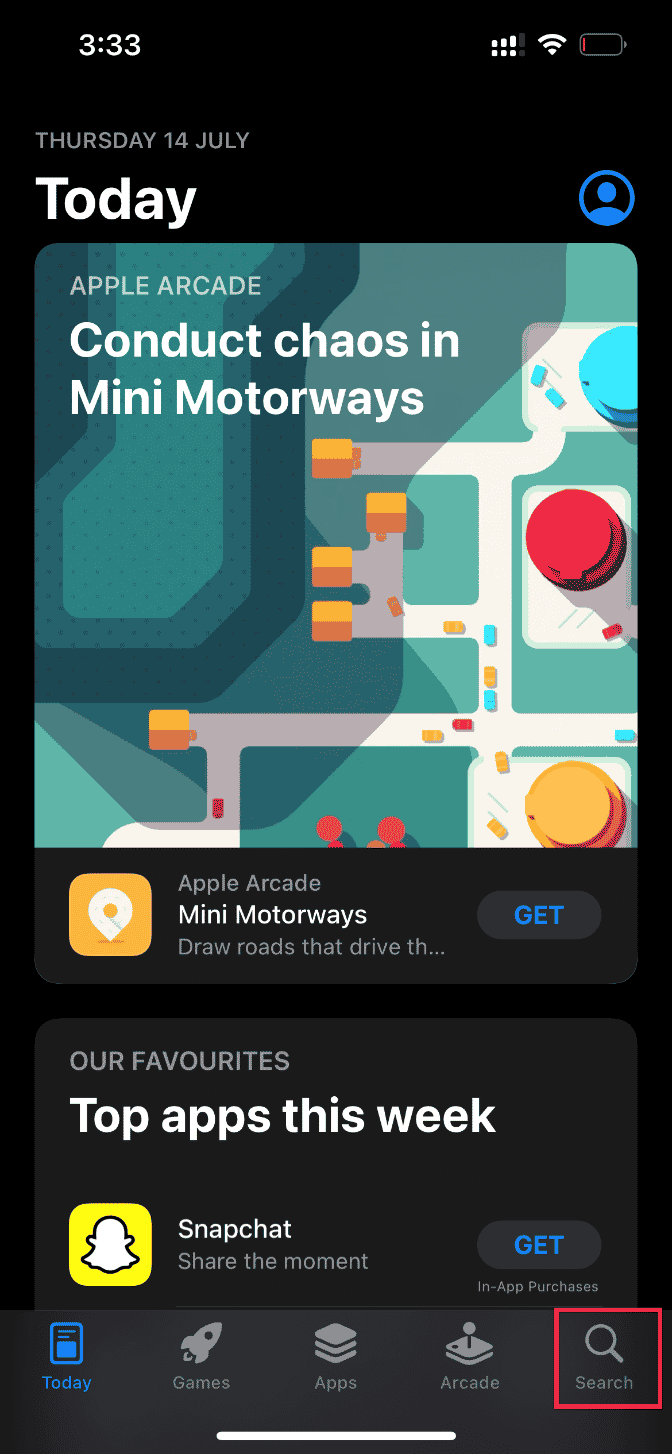
4. Введите нужное приложение в строку поиска и найдите его.
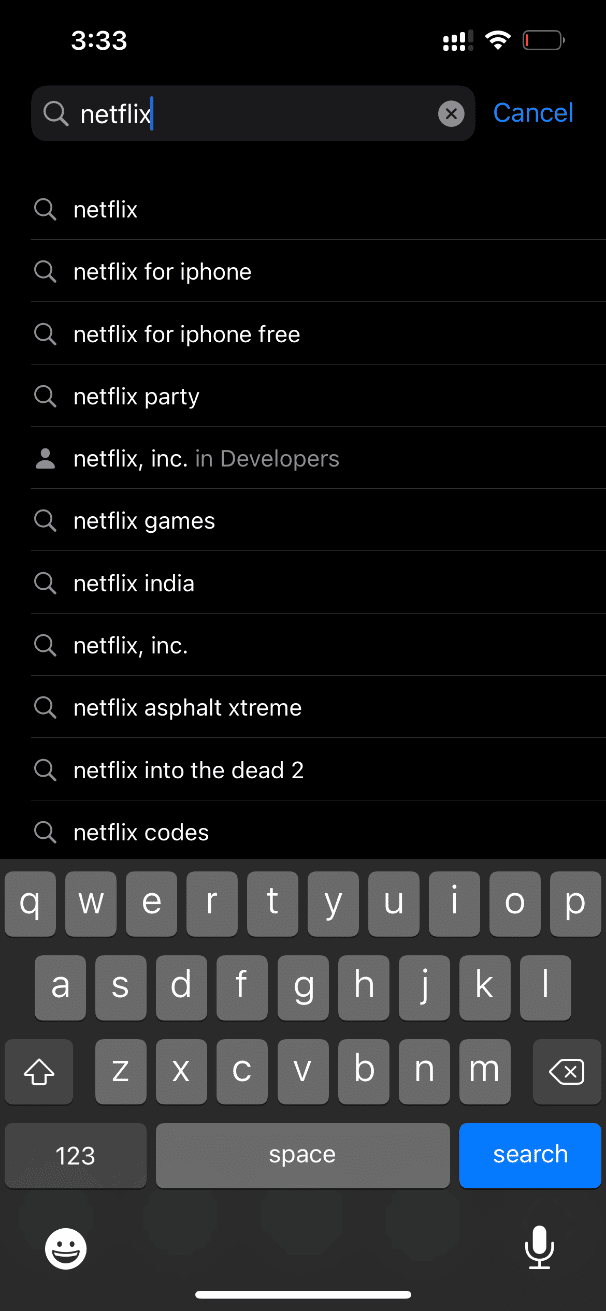
5. Теперь нажмите кнопку со значком «Установить».
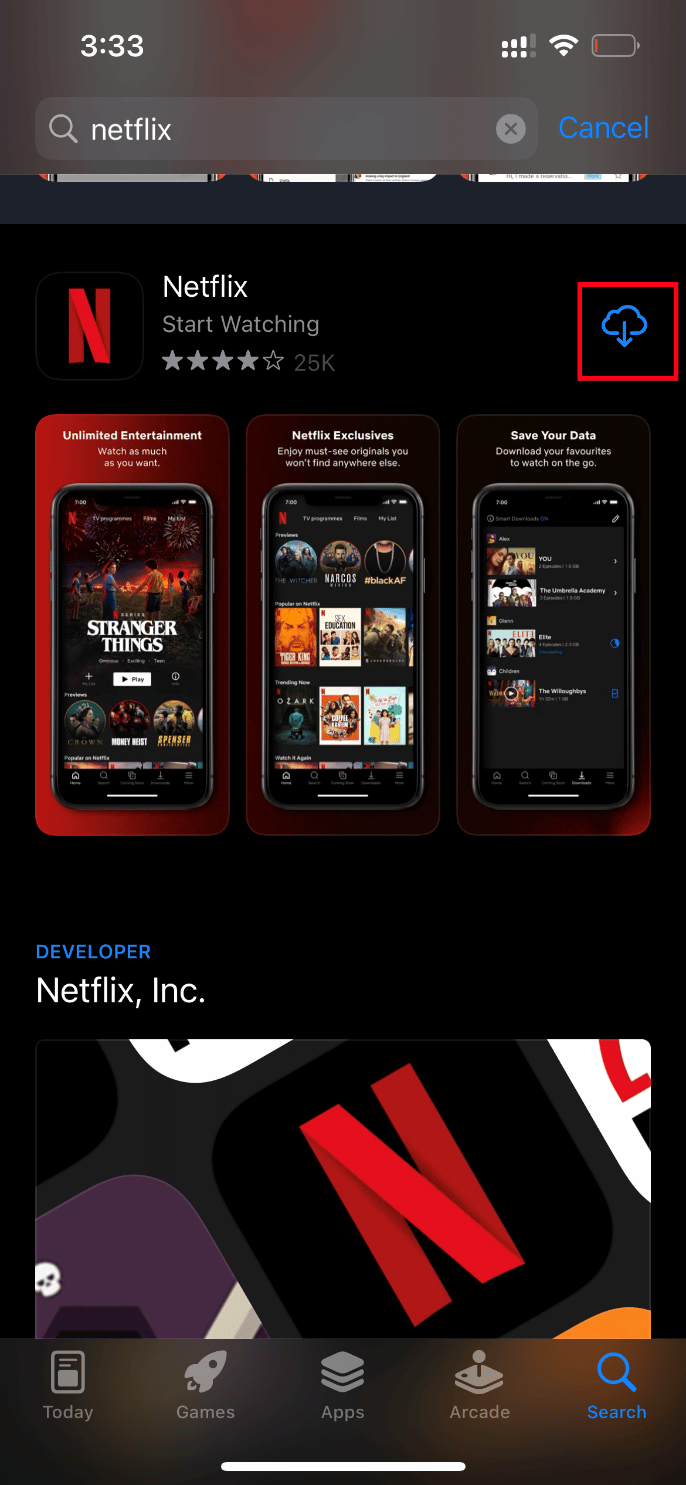
Подождите, пока приложение будет установлено на вашем устройстве. Затем войдите в систему со своими учетными данными и попробуйте загрузить проблемное видео в приложение.
Способ 8: резервное копирование iPhone вручную через iCloud
Обычно не удается загрузить видео, возникает ошибка, когда возникает определенный конфликт или несовместимость между вашим iPhone и серверами iCloud, что, в свою очередь, ограничивает получение видео. В таких случаях вы можете исправить ошибку, вручную создав резервную копию iPhone с помощью iCloud, приложения облачного хранилища, разработанного Apple для своих продуктов. Вот как это сделать.
Примечание. Перед началом процесса убедитесь, что ваш iPhone подключен к сети Wi-Fi.
1. Запустите приложение «Настройки» на своем iPhone.
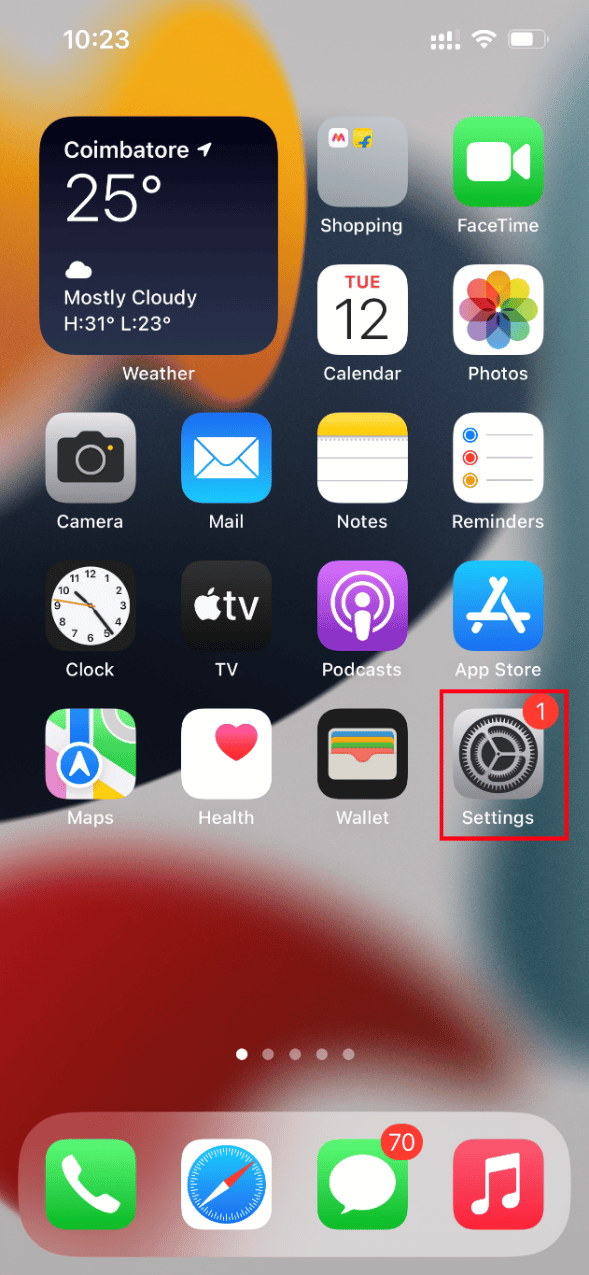
2. Коснитесь Apple ID.
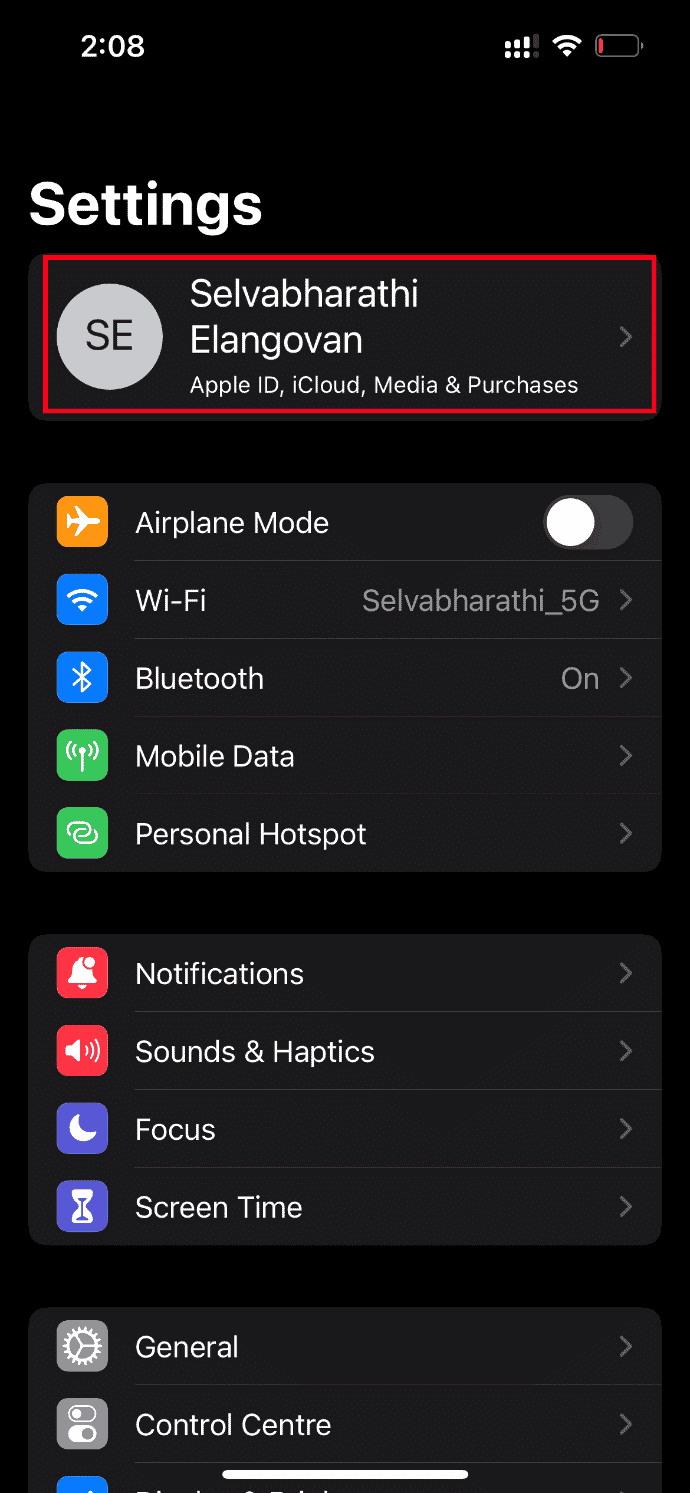
3. Затем нажмите и откройте iCloud.
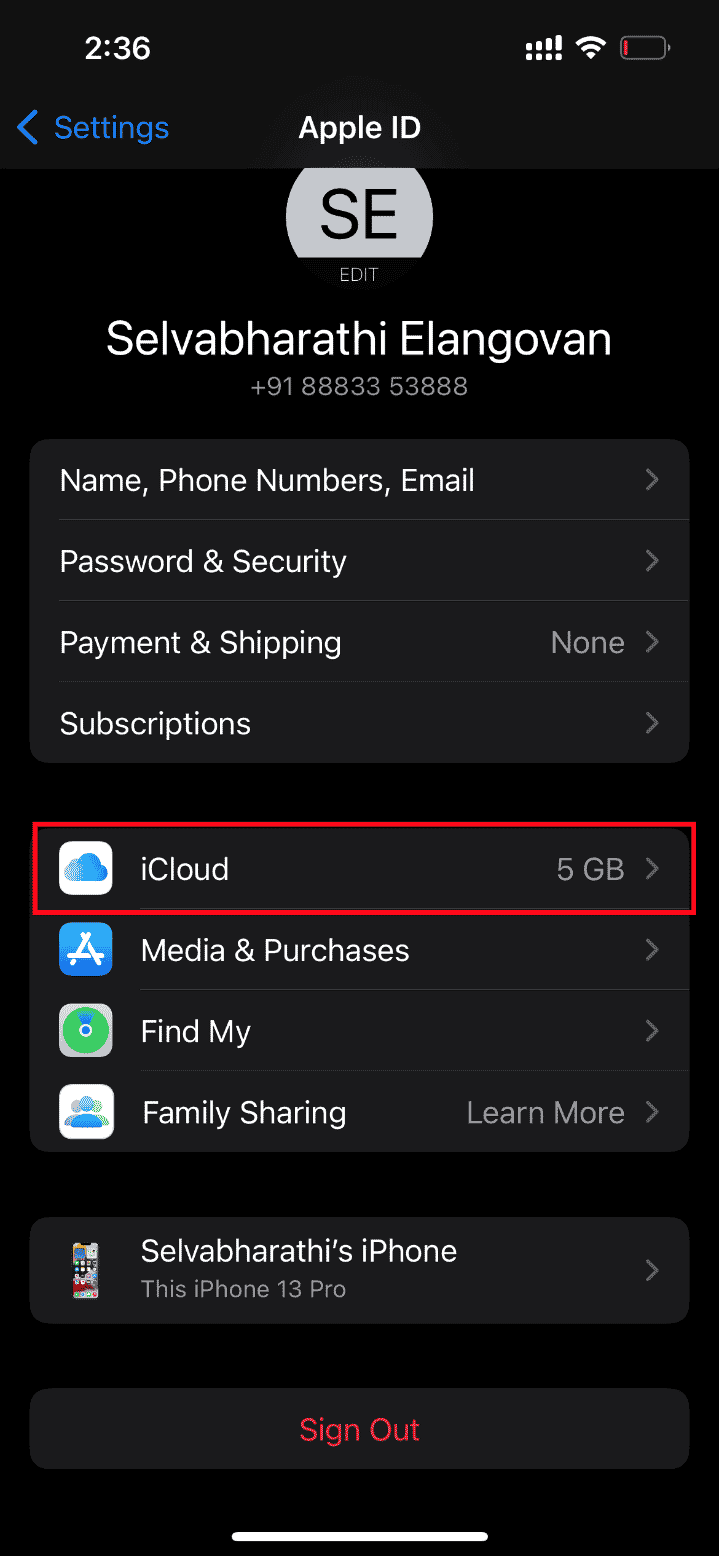
4. На странице iCloud найдите и откройте Backup.
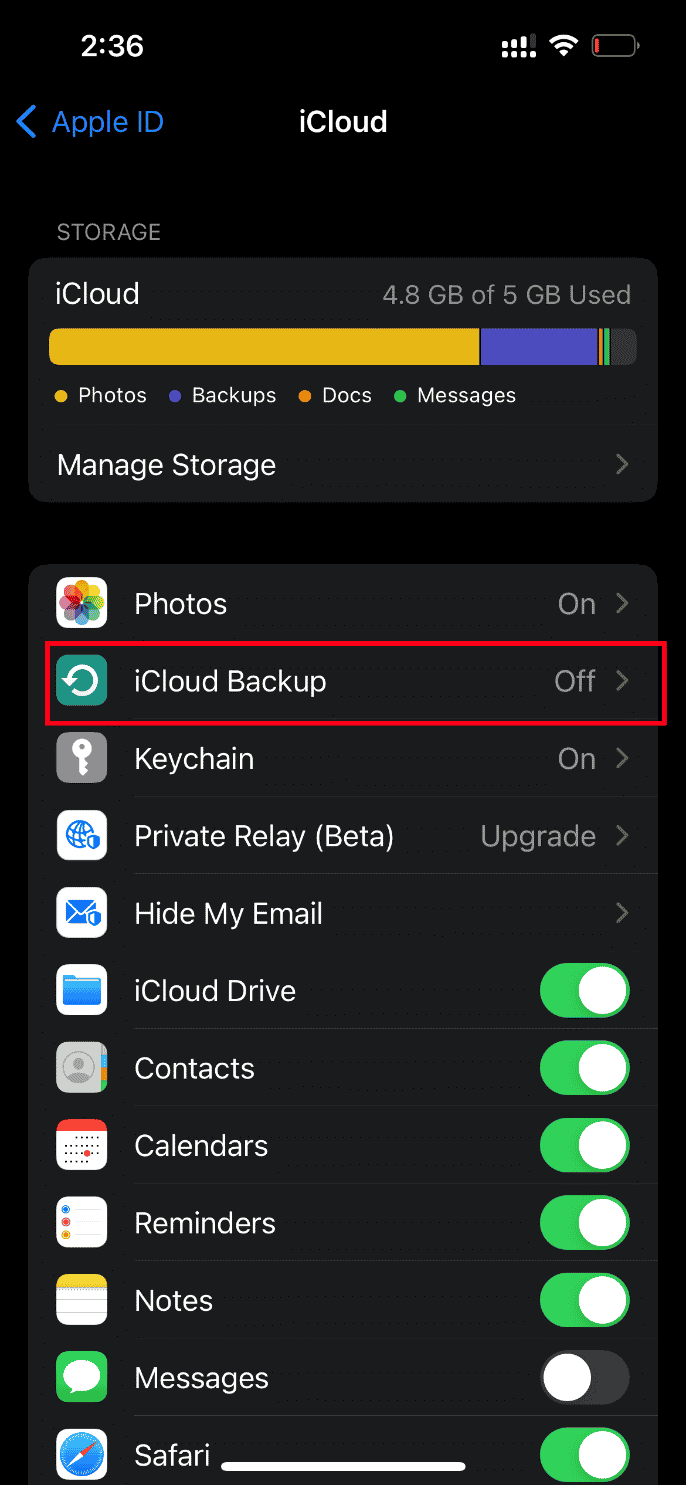
5. Теперь нажмите кнопку «Создать резервную копию сейчас» в разделе «Резервное копирование».
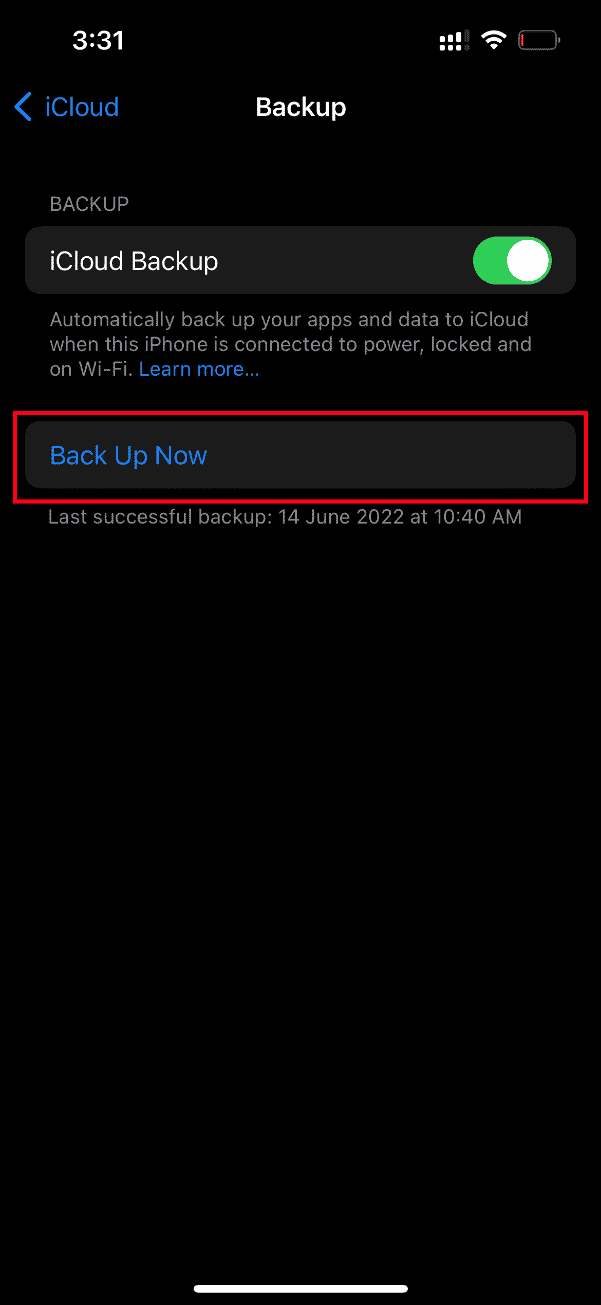
Дождитесь завершения процесса. После этого проверьте, решена ли проблема с загрузкой.
Если нет, попробуйте повторно синхронизировать видео с другого iPhone на iCloud, а затем с iCloud на более новый iPhone и загрузить видео. Надеюсь, это устранит существующую ошибку.
Все еще не нашли решение проблемы, связанной с ошибкой, возникшей при загрузке более качественной версии этого видео с iPhone? Не напрягайся. Попробуйте другие предстоящие методы.
Способ 9: редактировать определенные мультимедийные модули
Иногда, когда вы пытаетесь открыть видеофайл, ваш iPhone может не реагировать должным образом. Это особенно происходит, когда вы пытаетесь предварительно просмотреть видео высокого качества. Здесь мультимедийные модули видео отвлекаются и могут вызвать проблемы с загрузкой. Таким образом, следуйте шагам, приведенным ниже, и внесите определенные изменения.
1. На iPhone запустите приложение «Фотографии».
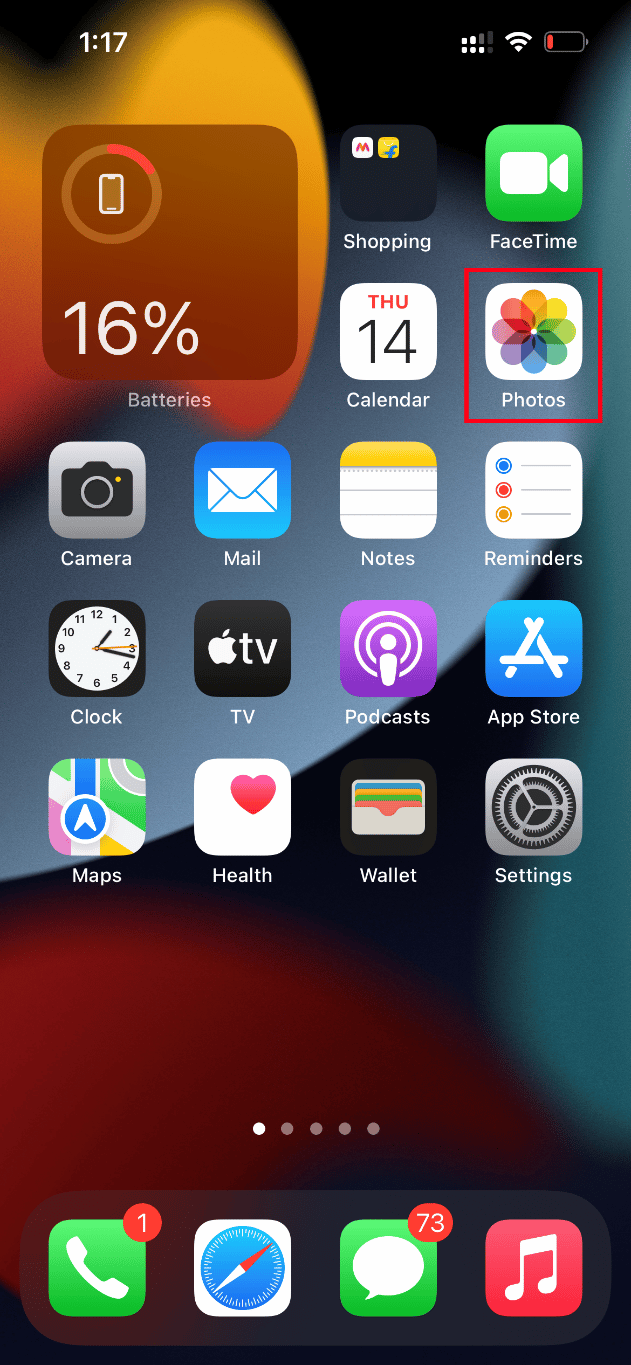
2. Перейдите к видео, которое вызывает проблему, и нажмите кнопку «Редактировать».
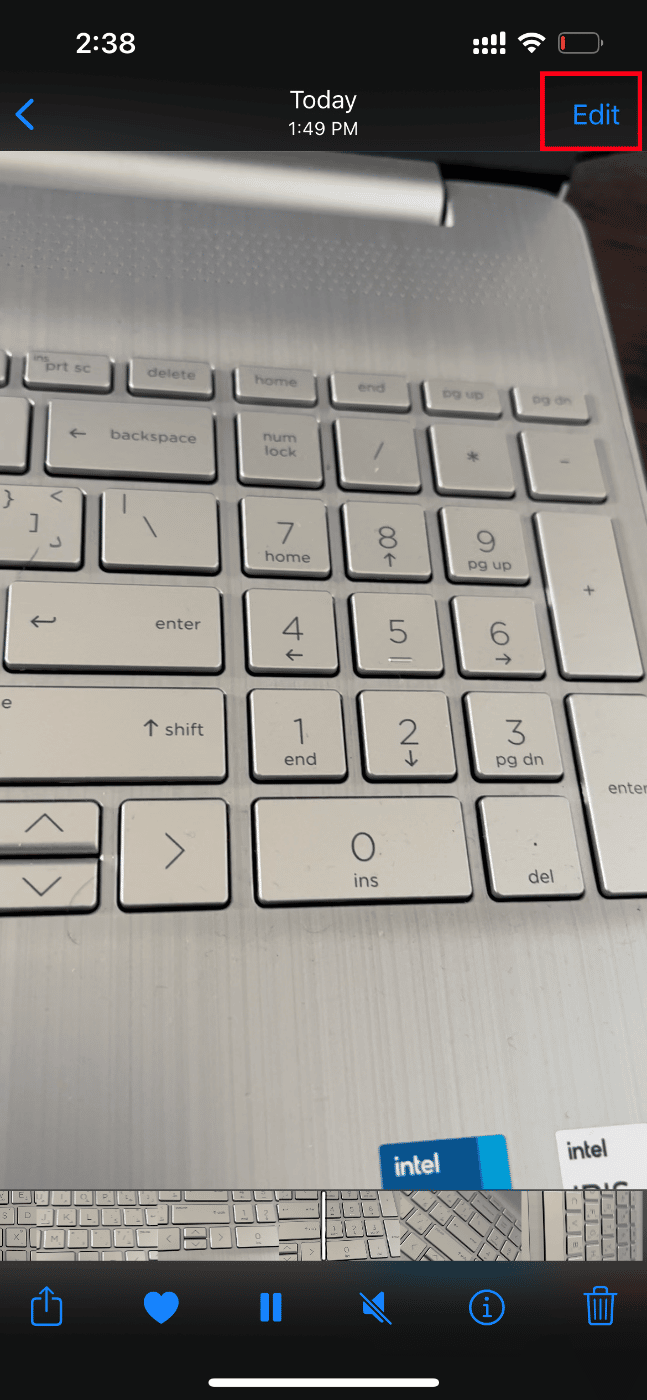
3. Внесите небольшие изменения и закройте интерфейс редактирования.
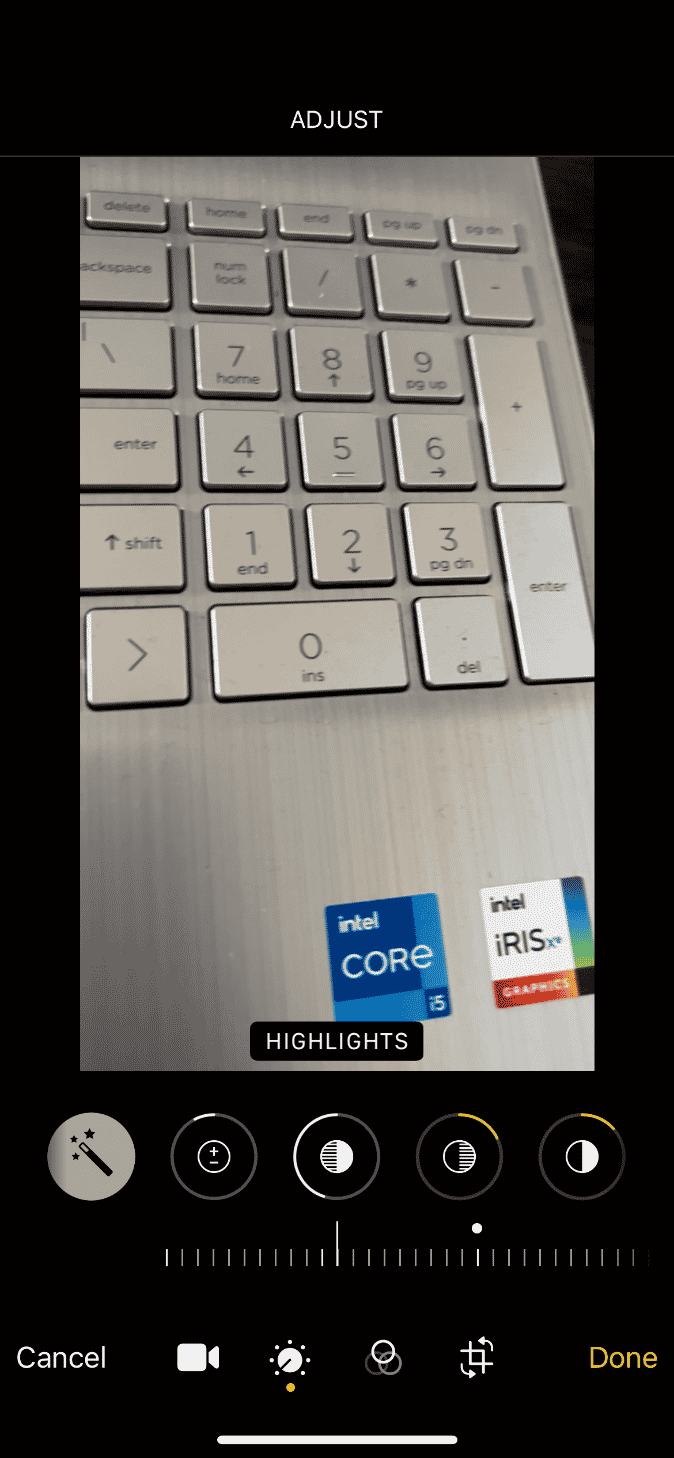
4. Снова нажмите кнопку «Изменить» и выберите «Вернуть».
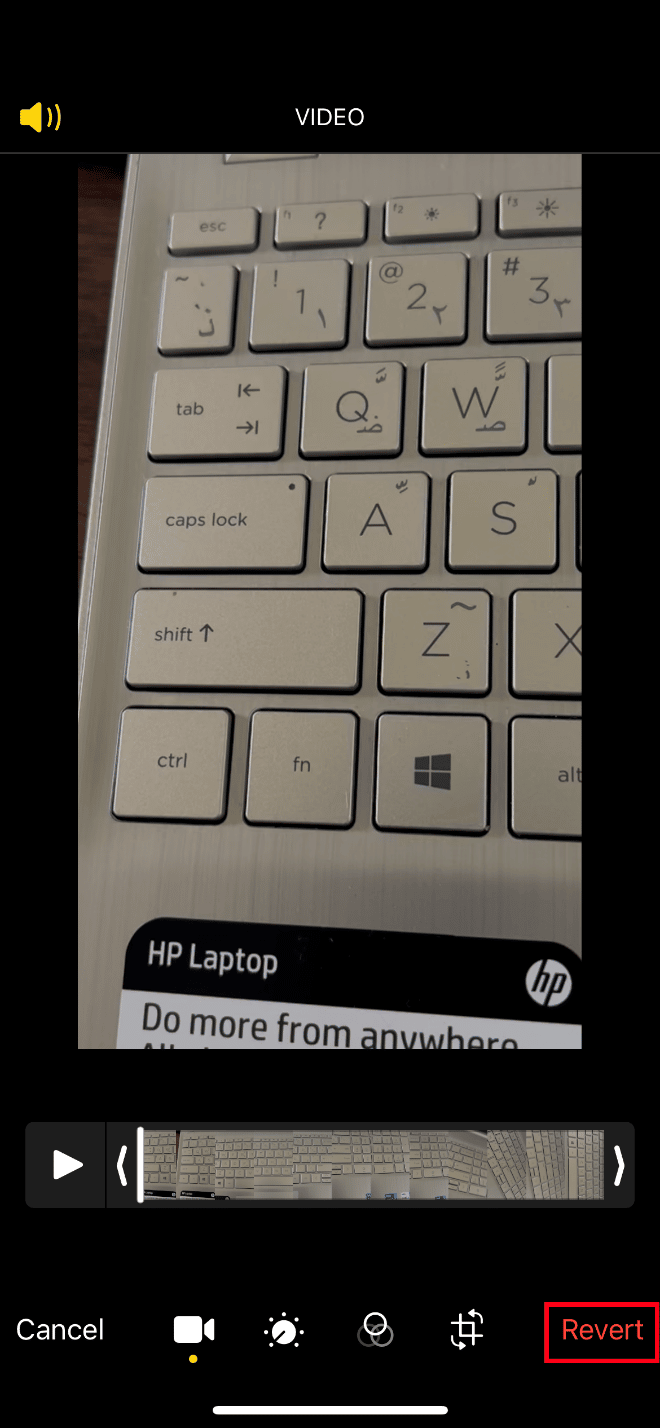
5. Нажмите «Вернуть к исходному» в подсказке о действии.
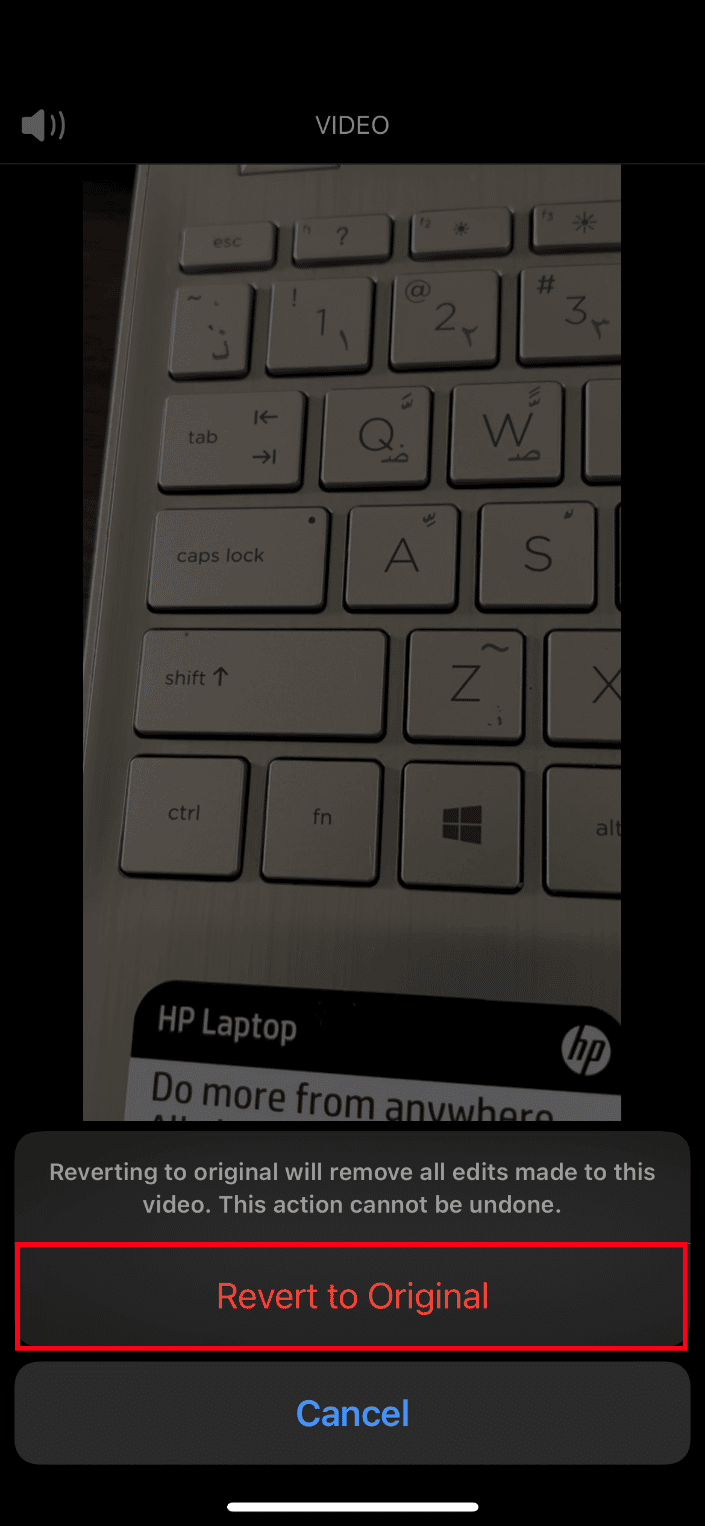
Наконец, попробуйте открыть видео высокого качества и проверьте, можете ли вы загрузить его без каких-либо существующих ошибок.
Метод 10: отключить функцию просмотра Full HDR
Функция HDR или расширенного динамического диапазона поможет вам добавить больше света и теней в ваши видео. Произошла ошибка при загрузке версии этого видео в более высоком качестве iPhone происходит, если ваше устройство не может загрузить видео с полным HDR. В таком случае вам необходимо отключить опцию View Full HDR, чтобы исправить ошибку. Следуйте инструкциям, чтобы сделать это.
1. Запустите приложение «Настройки» на своем iPhone.
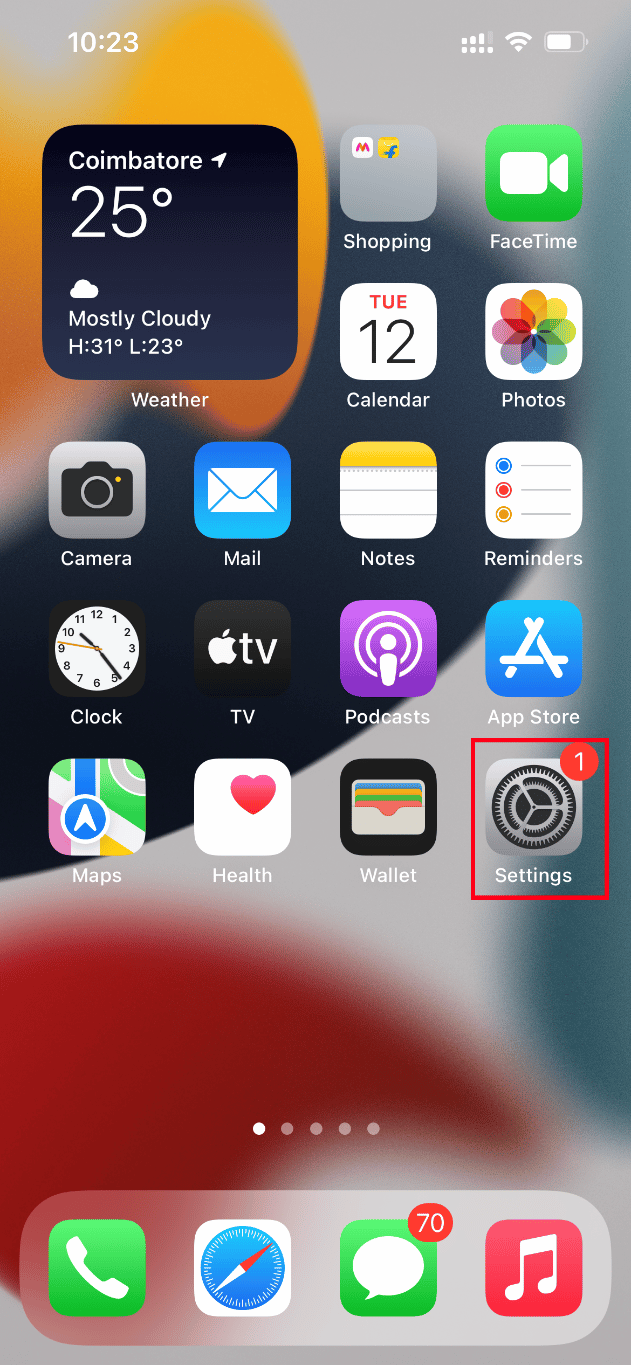
2. Теперь выберите «Фотографии» на странице «Настройки».
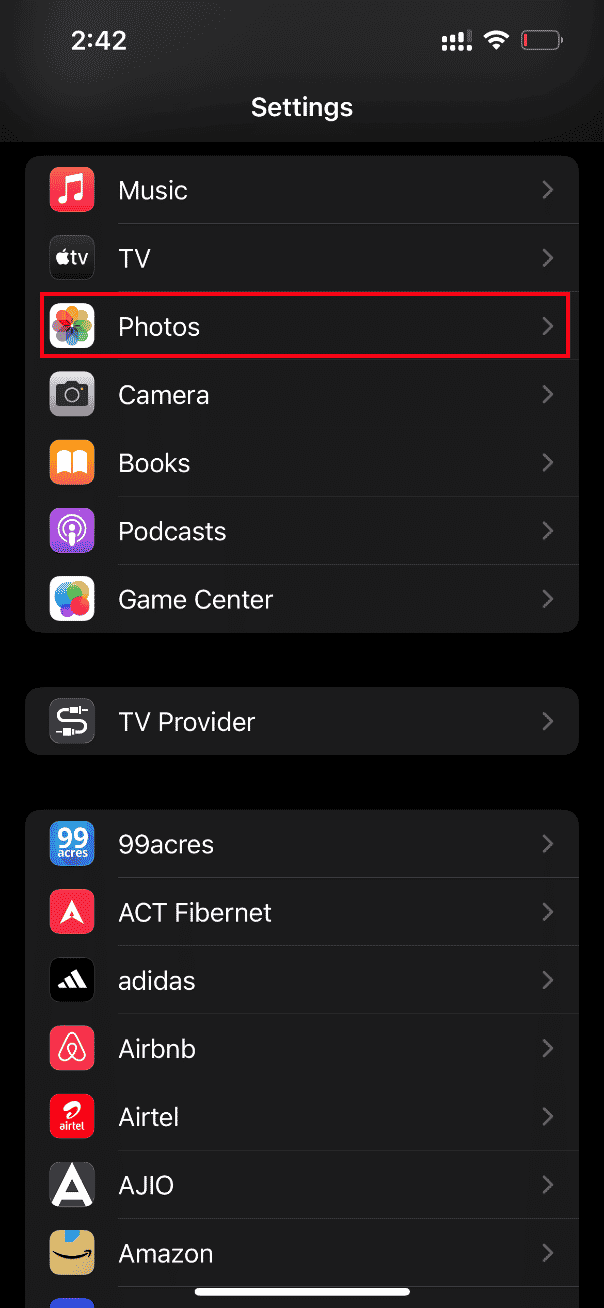
3. Отключите View Full HDR в разделе HDR, чтобы отключить его.
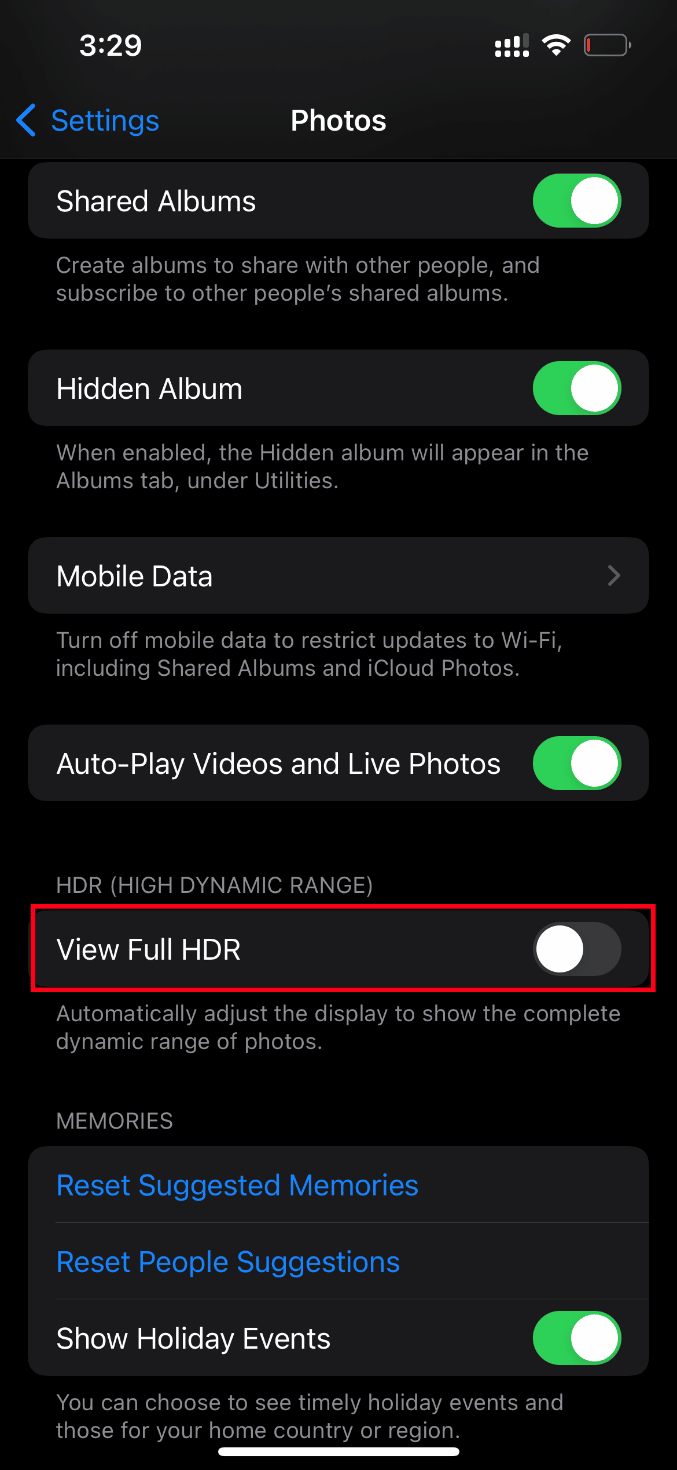
Наконец, перезагрузите телефон и проверьте, устранена ли ошибка загрузки.
Метод 11: изменить разрешение видеозаписи
Если ваш iPhone использует низкое или высокое разрешение видеозаписи, вам необходимо соответствующим образом изменить его. Эта модификация в настройках камеры может устранить ошибку. Для этого просто следуйте инструкциям.
1. Запустите приложение «Настройки» на своем iPhone.
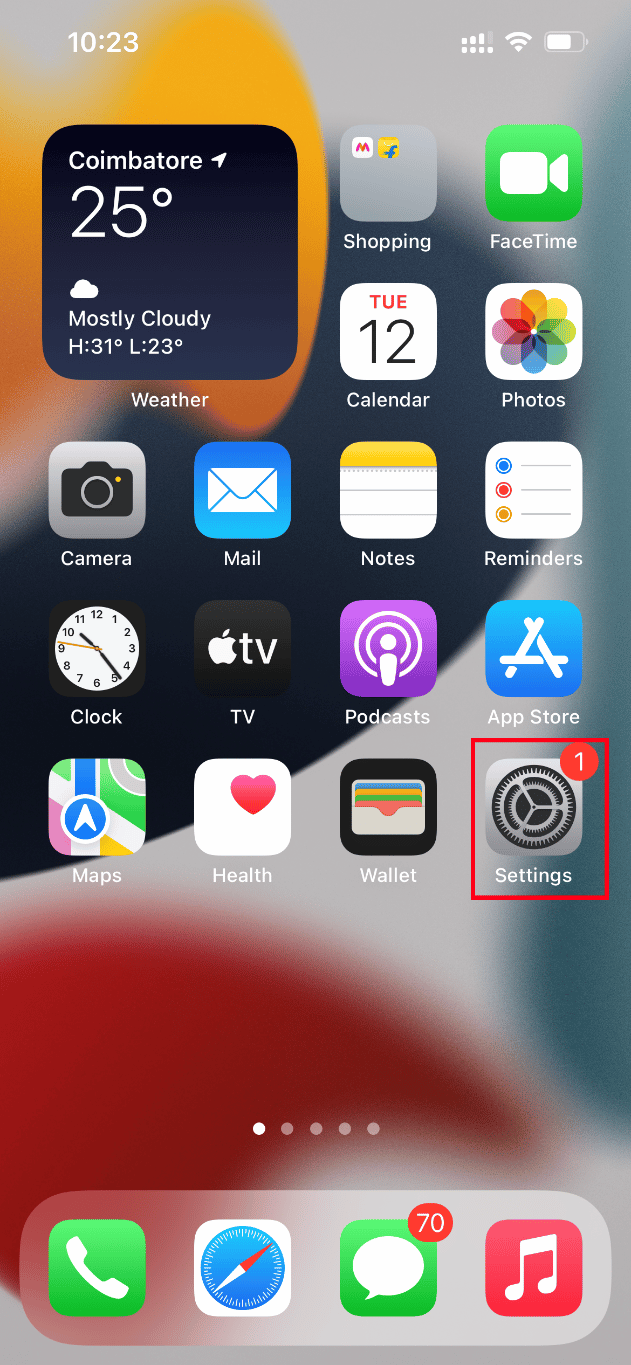
2. На странице настроек перейдите к параметру «Камера».
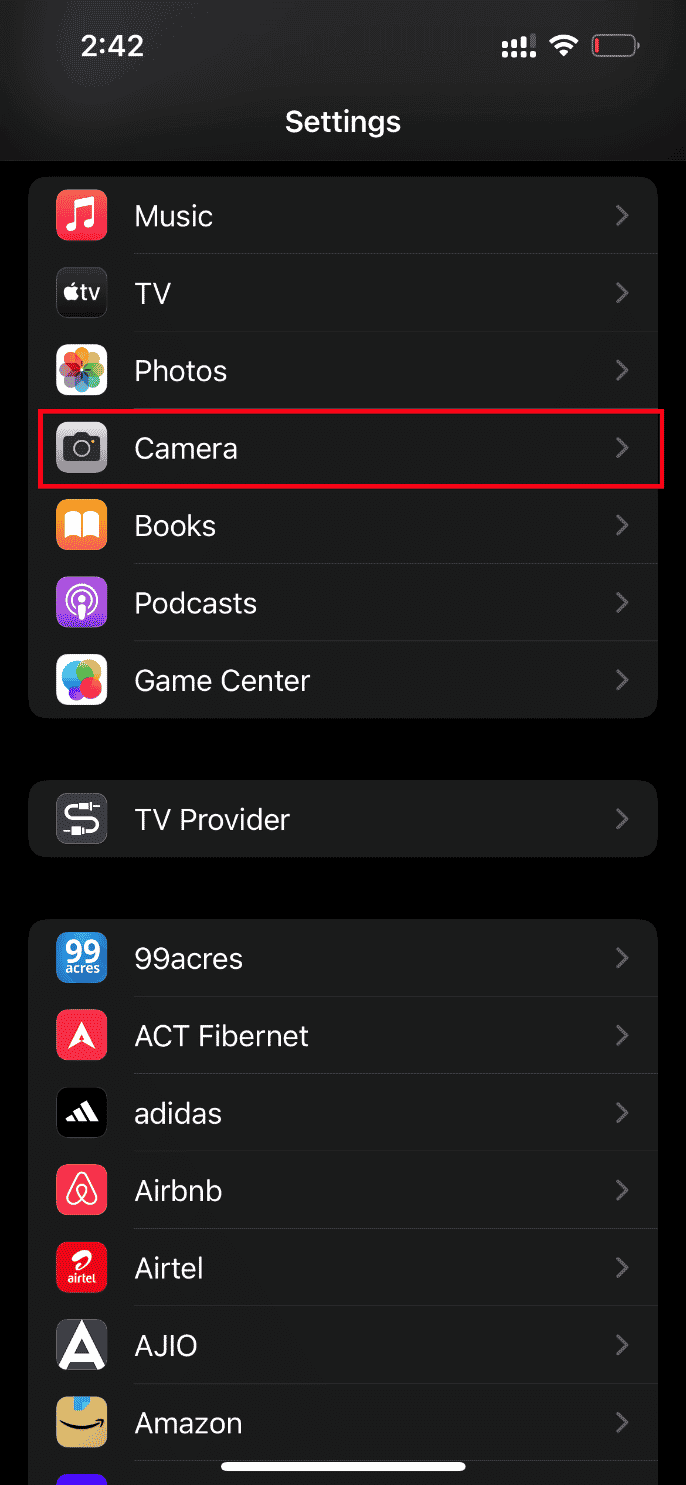
3. Теперь нажмите «Запись видео».
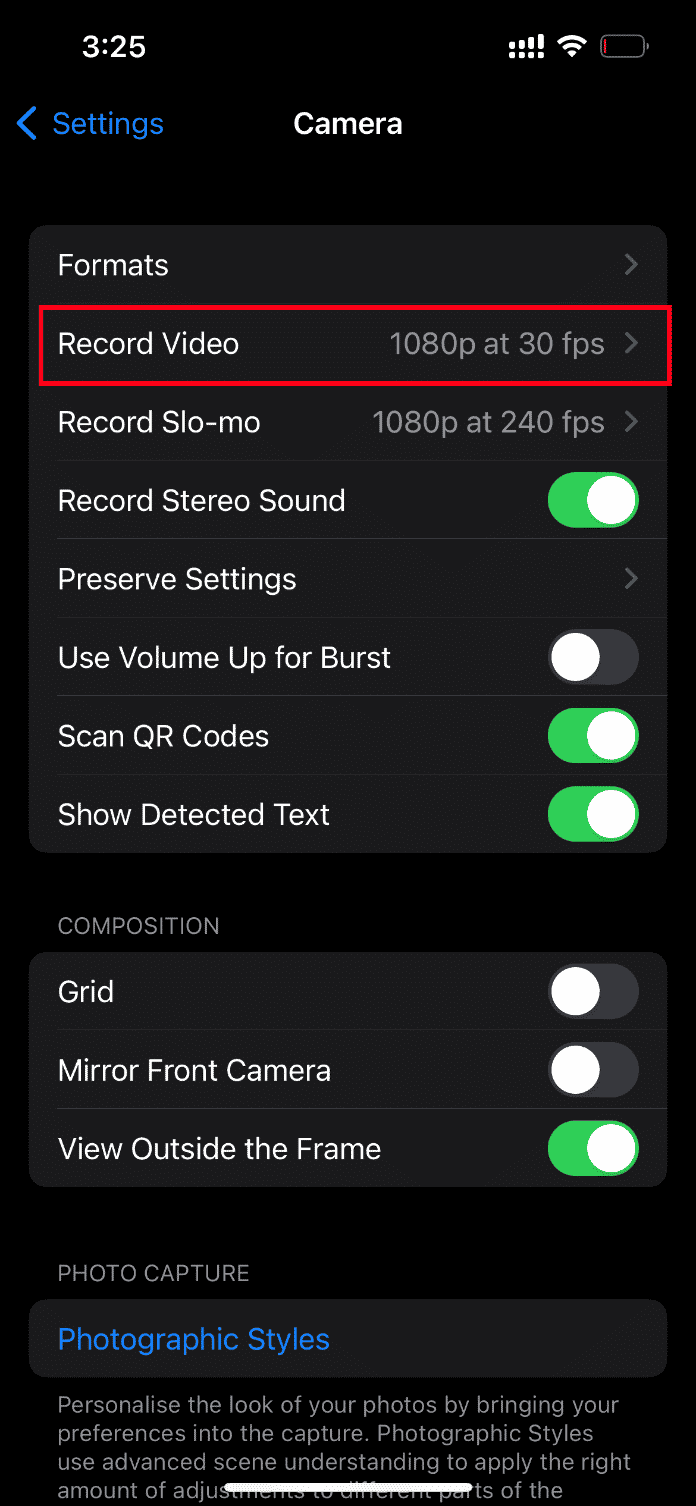
4. Выберите разрешение 4K при 60 кадрах в секунду (высокая эффективность). Однако обратите внимание, что вам нужно как минимум 400 дисковых пространств для минутного видео в этом разрешении.
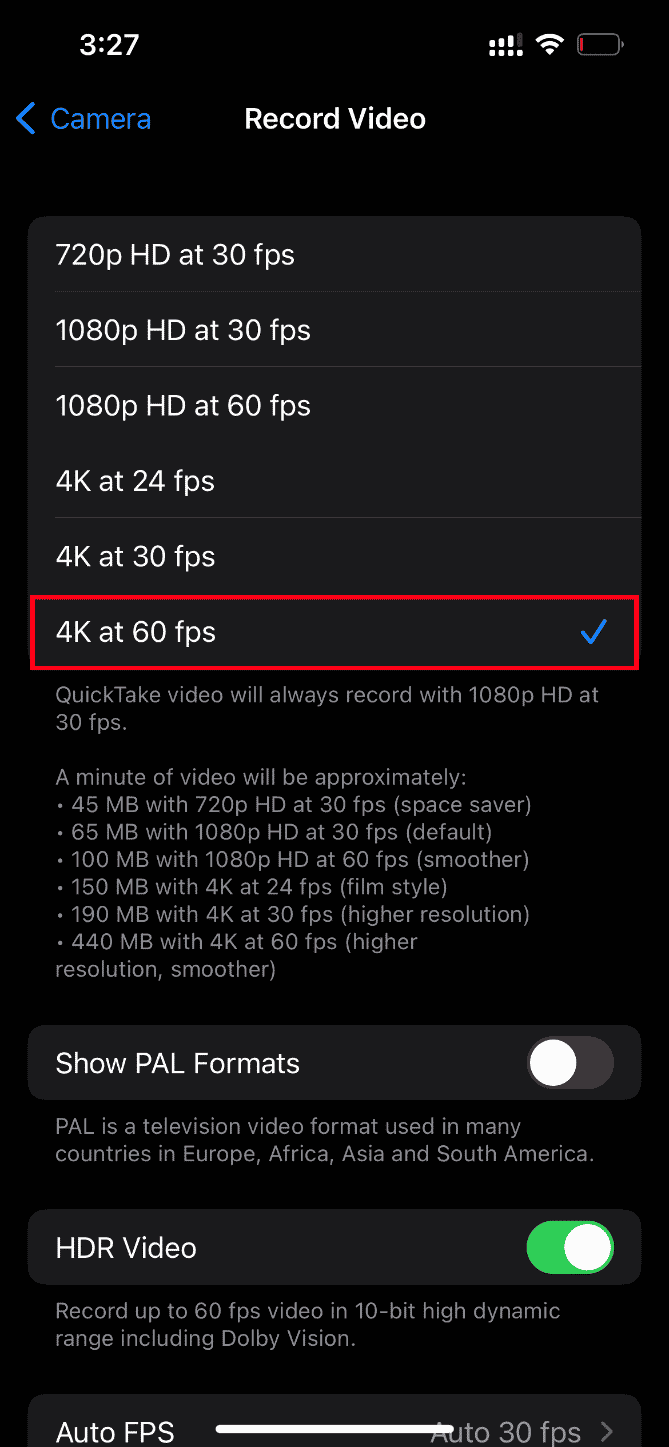
Если 4K при 60 кадрах в секунду не помогает устранить ошибку загрузки видео, измените настройки камеры на 1080p HD при 30 кадрах в секунду и проверьте, устранена ли проблема.
Метод 12: изменить настройки камеры iPhone
Иногда iPhone не может правильно расшифровать видео, что приводит к невозможности загрузки видео и возникновению ошибки. Это связано с тем, что камера iPhone поставляется с настройками высокого разрешения. Если это контекст, вам нужно изменить настройки камеры, чтобы устранить ошибку. Вот как это сделать.
1. Запустите приложение «Настройки» на своем iPhone.
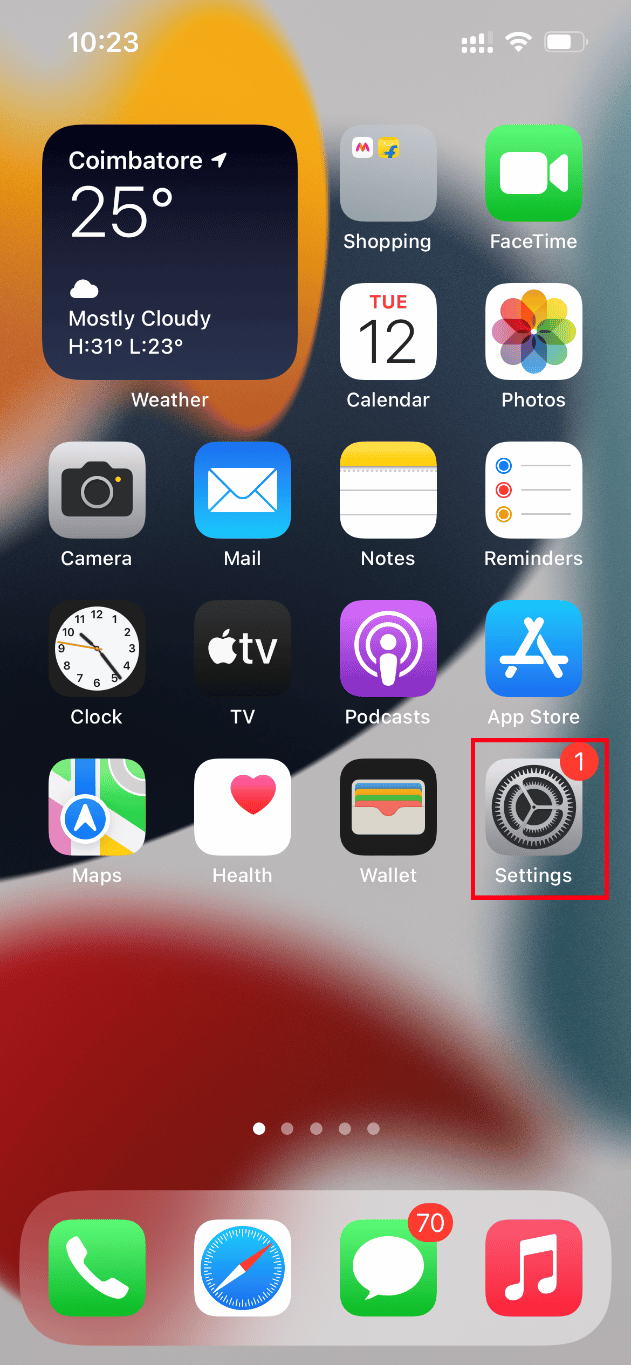
2. На странице настроек перейдите к параметру «Камера».
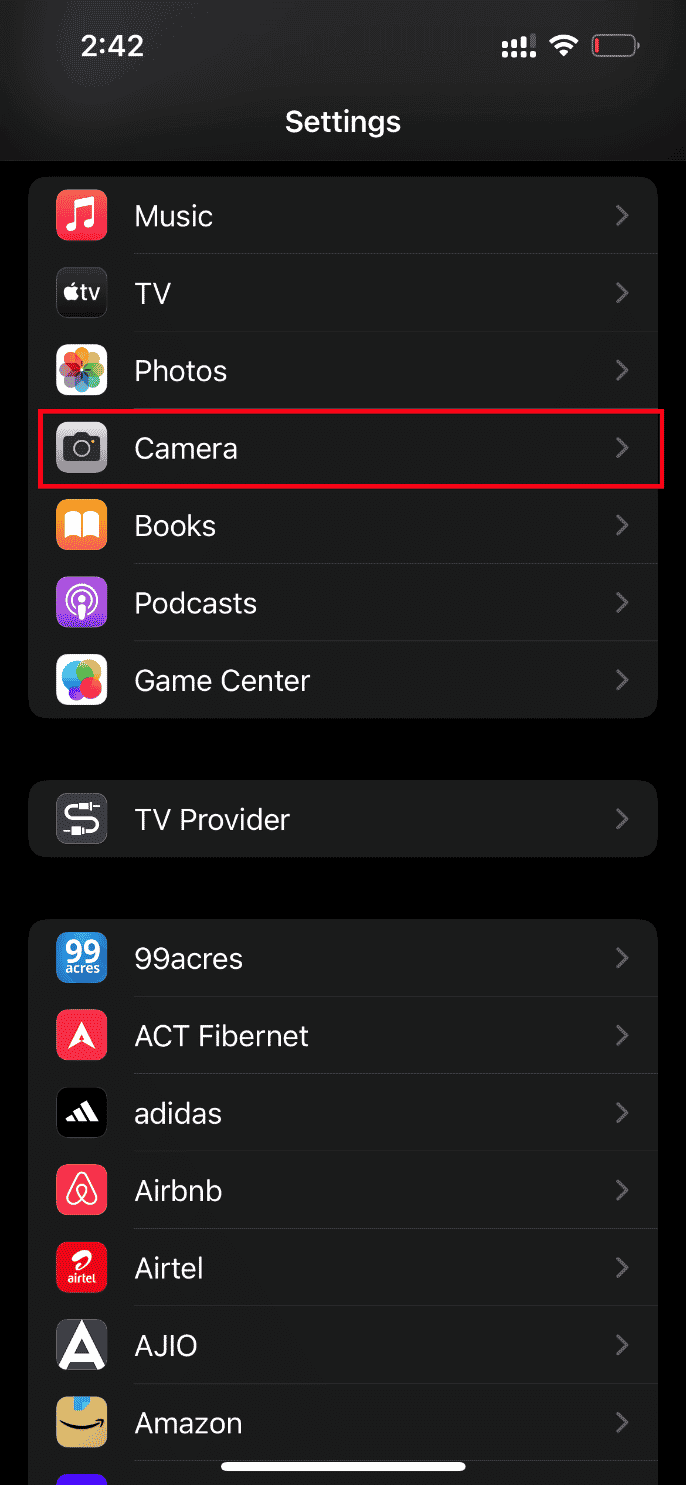
3. Теперь нажмите на опцию Форматы.
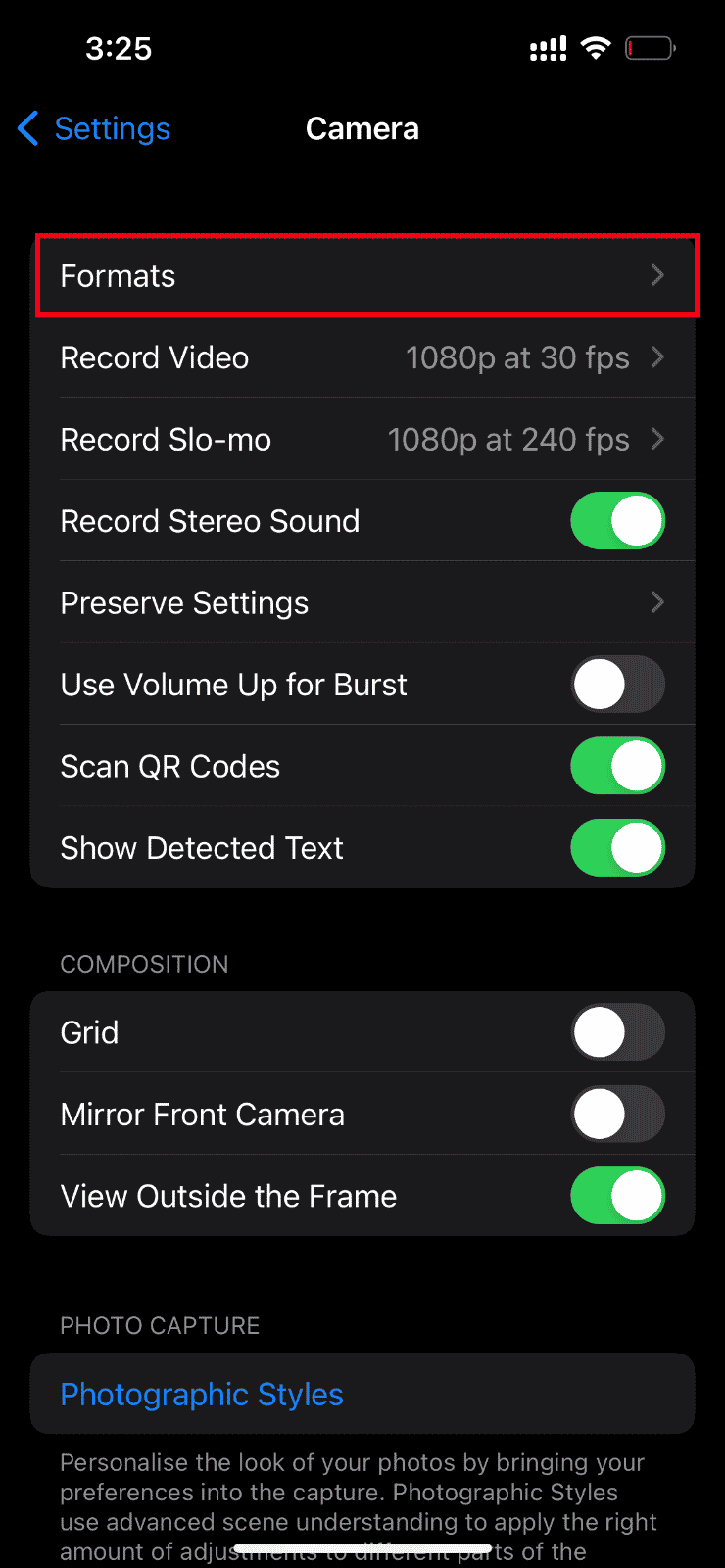
4. Выберите параметр «Наиболее совместимый» на вкладке «Захват с камеры».
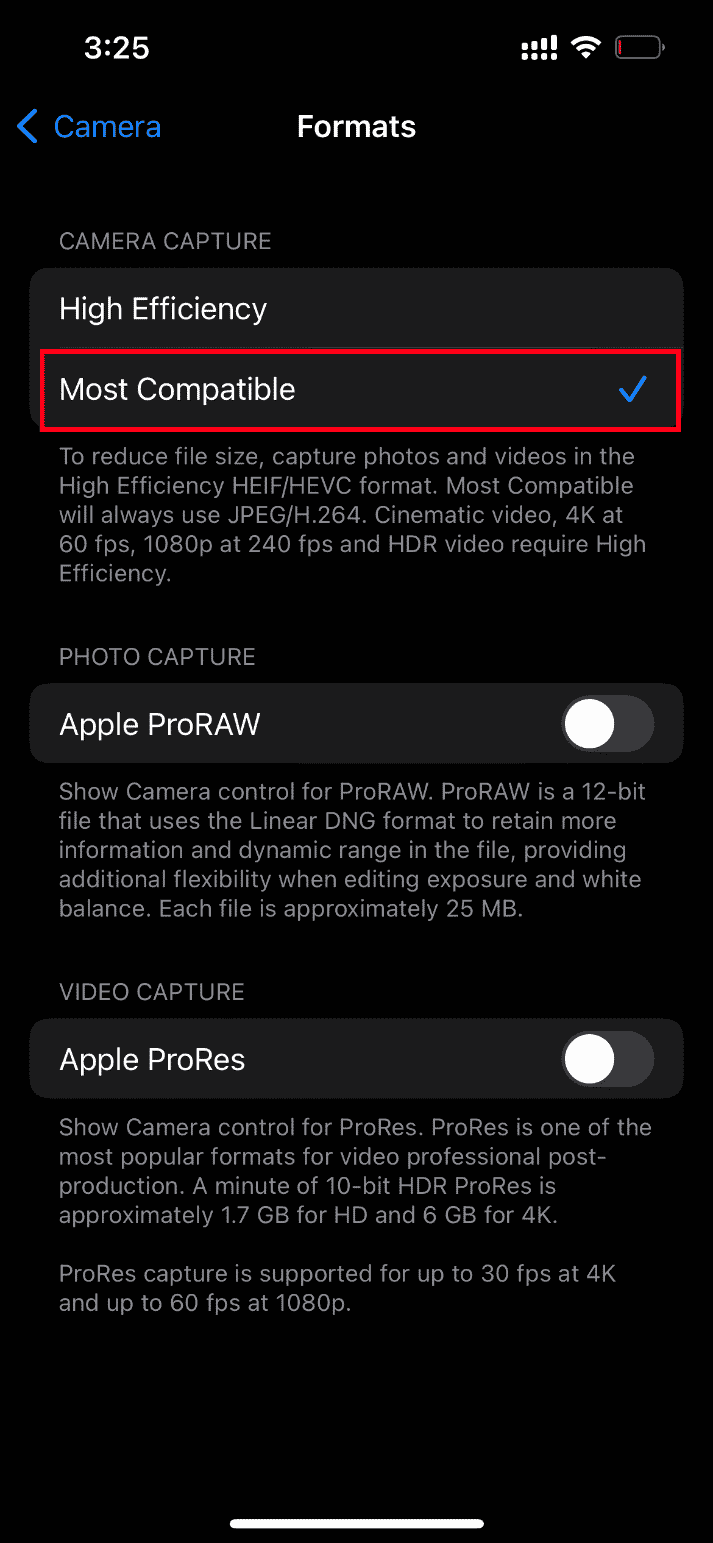
Способ 13: выполнить сброс
Наконец, если ни одно из вышеупомянутых решений не помогло загрузить видео на ваш iPhone, пришло время перезагрузить ваш iPhone. К сожалению, этот метод удаляет все существующие настройки и гарантирует, что ваше устройство iPhone откроется как новое.
Примечание. Прежде чем использовать этот метод, вам необходимо создать резервную копию данных в iCloud.
После создания резервной копии выполните шаги, указанные ниже, чтобы перезагрузить iPhone.
1. На вашем iPhone запустите приложение «Настройки».
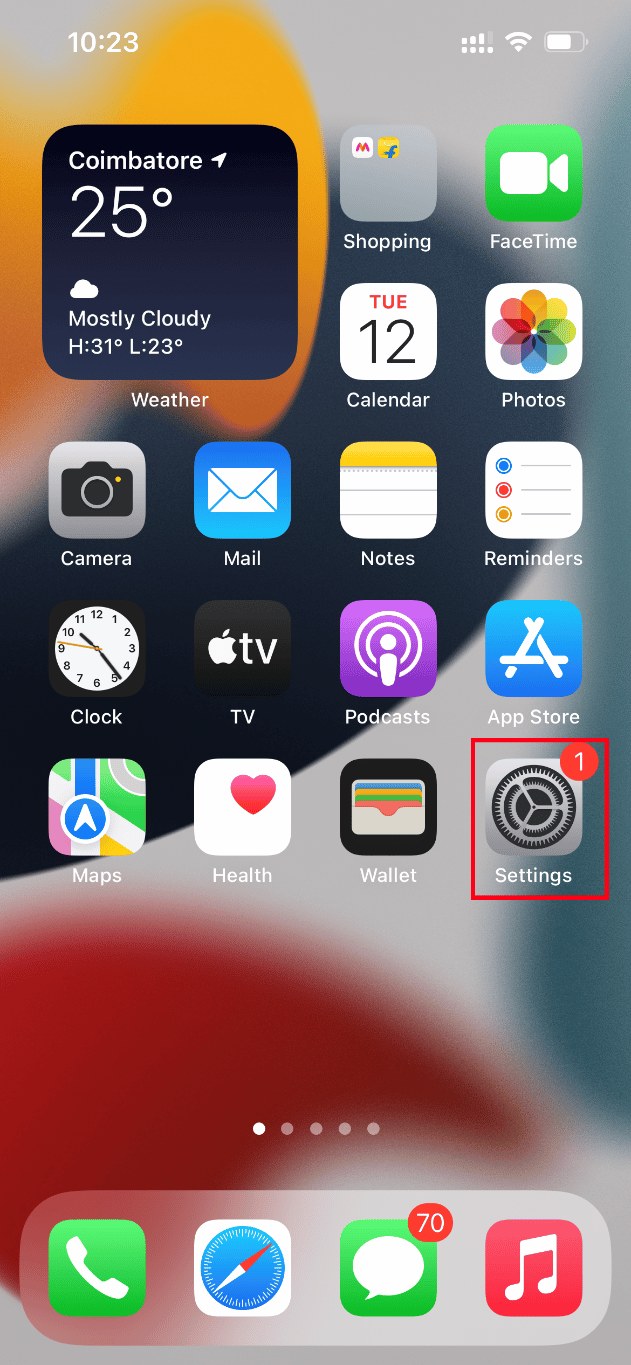
2. Прокрутите вниз и коснитесь параметра «Общие».
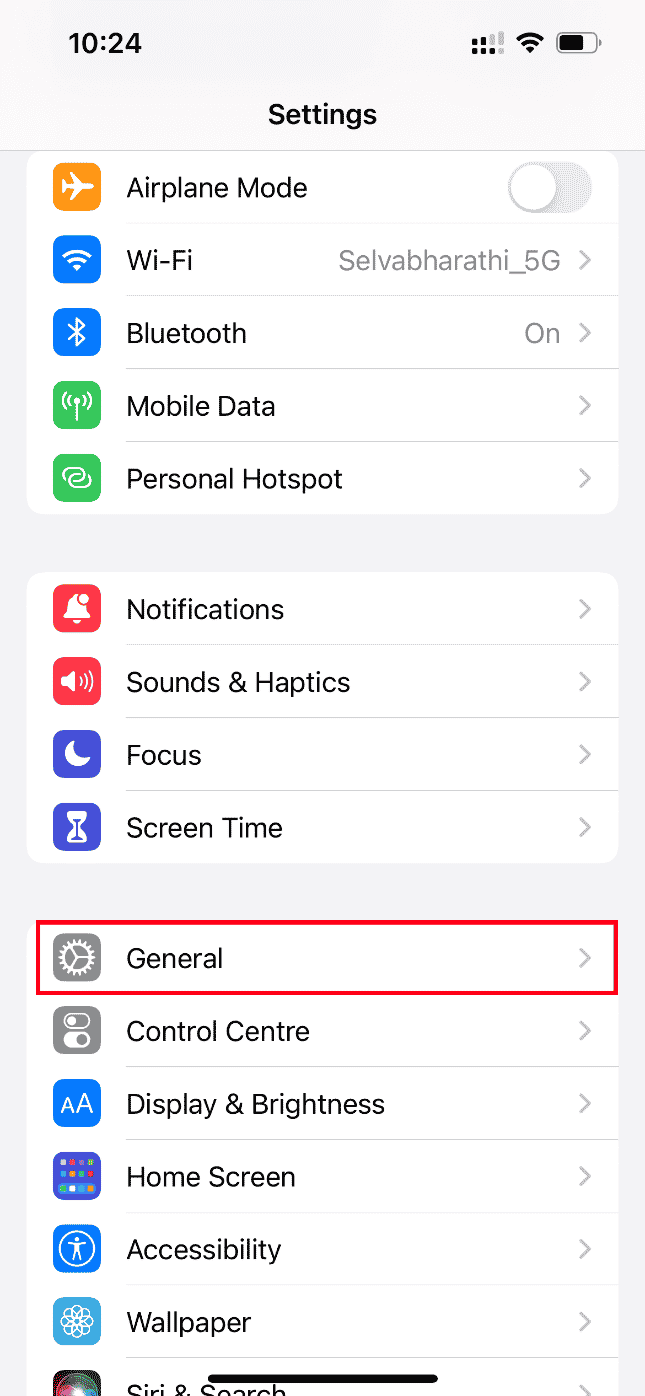
3. Затем нажмите «Перенос или сброс iPhone» в разделе «Общие настройки».
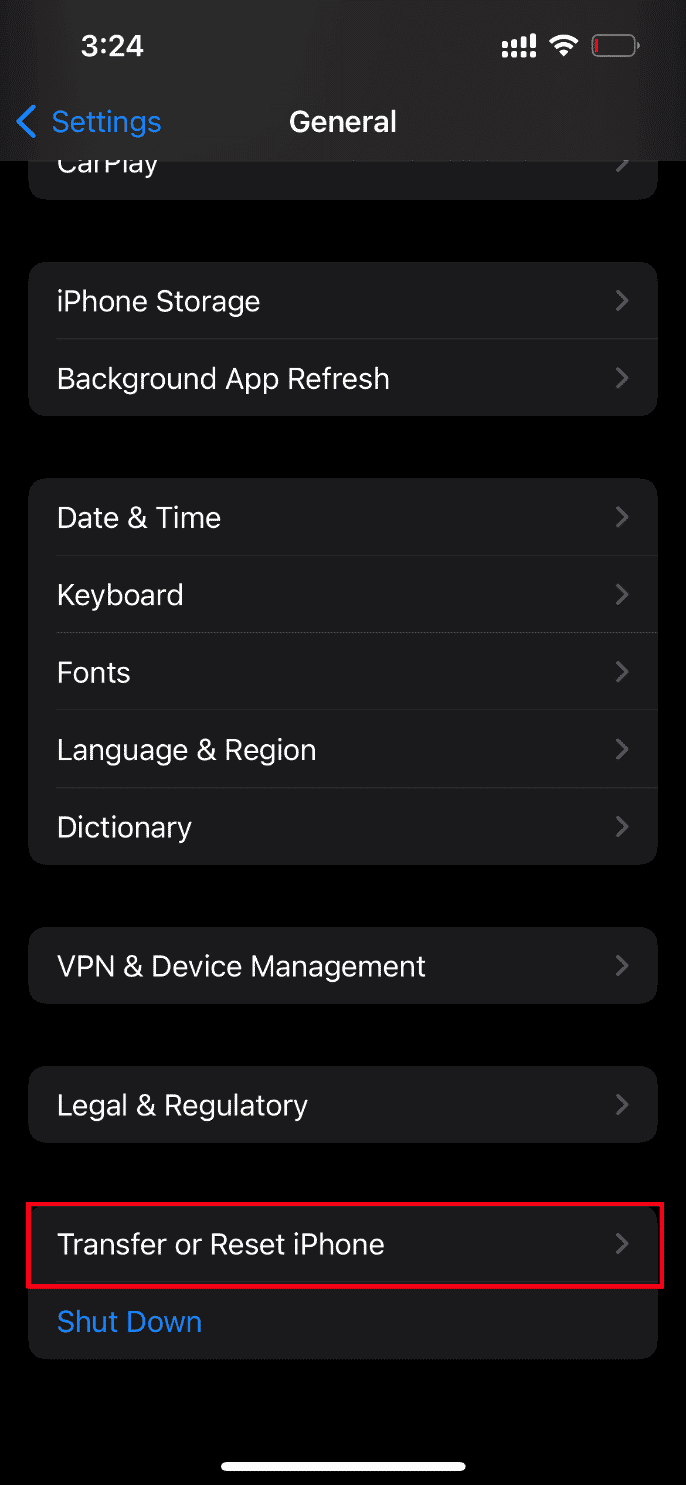
4. Теперь нажмите кнопку «Сброс».
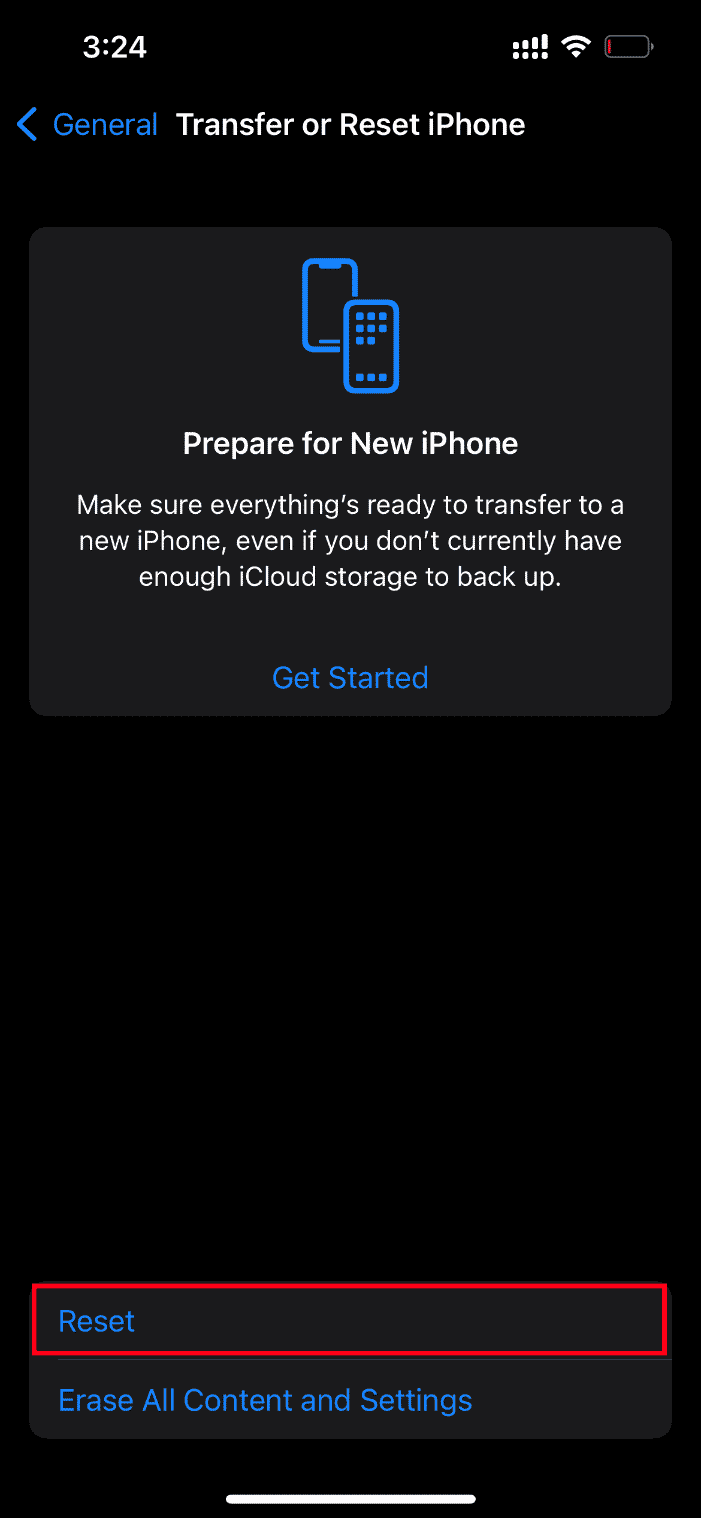
5. Здесь выберите «Сбросить все настройки» в контекстном меню.
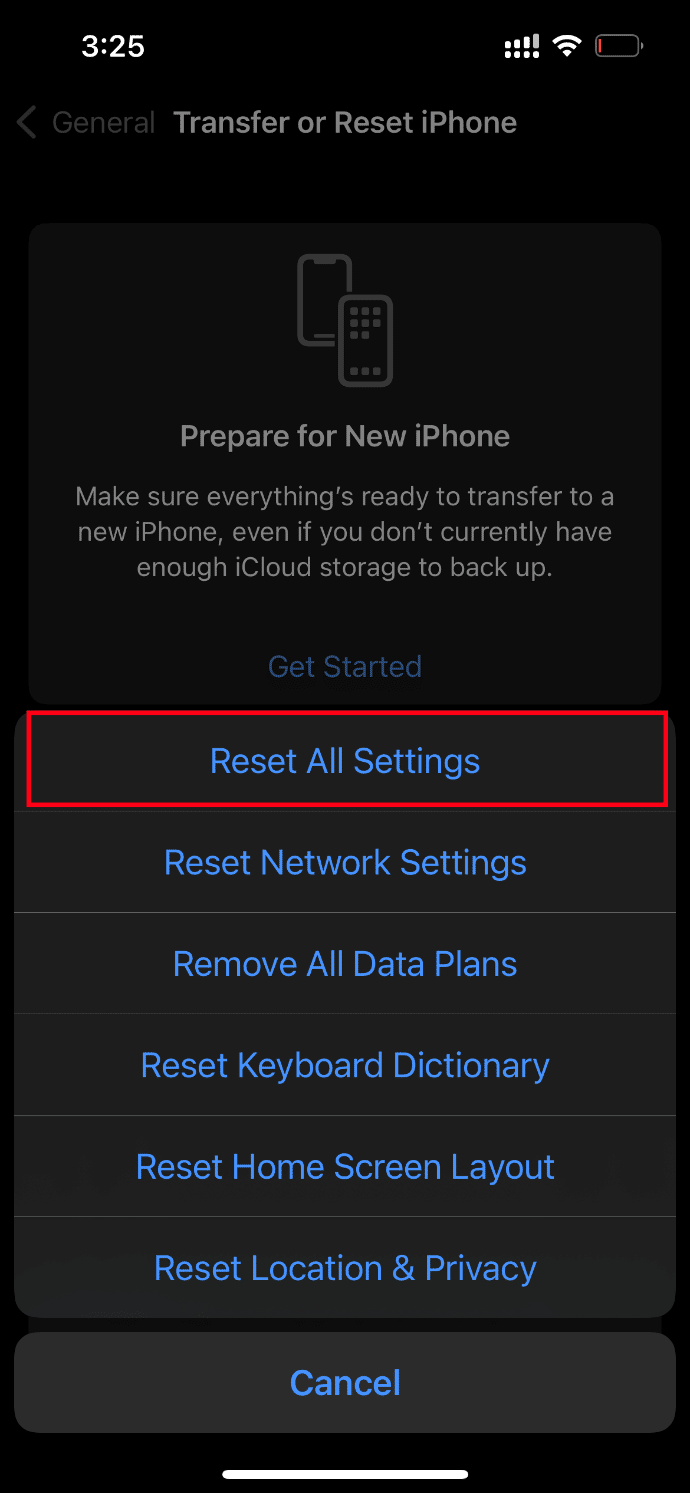
6. Наконец введите пароль вашего iPhone.
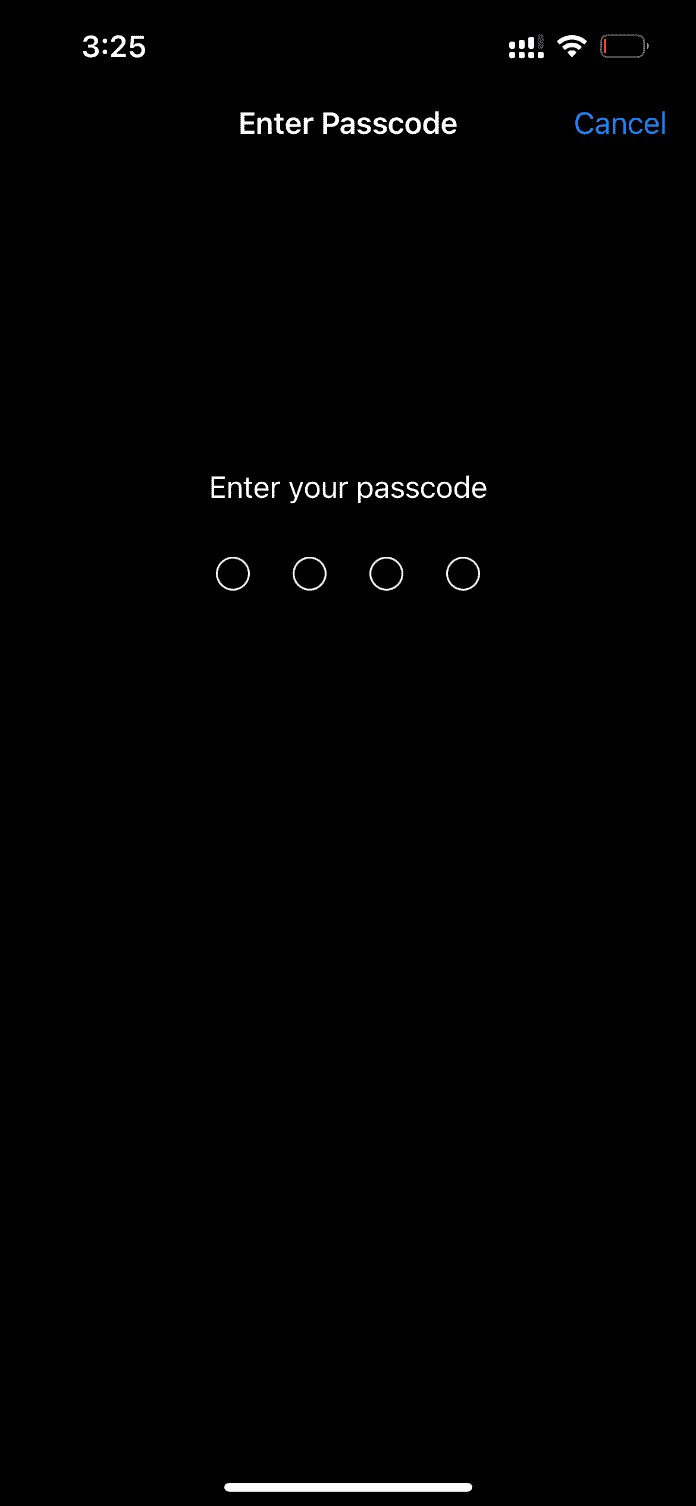
Когда процедура сброса будет завершена, ваш iPhone автоматически перезагрузится. Как только это будет сделано, извлеките резервную копию из iCloud на свой телефон для сброса. Попробуйте запустить видео и посмотрите, сможете ли вы посмотреть его в лучшем качестве.
Способ 14: обратитесь в службу поддержки Apple
Все еще не повезло? Тогда последний вариант, который у вас есть, — это обратиться в службу поддержки Apple, чтобы исправить неспособность загрузить видео из-за ошибки на iPhone. Apple также позволяет вам звонить и общаться через службу поддержки. Вы можете легко связаться со службой поддержки, загрузив приложение Apple Support из App Store.
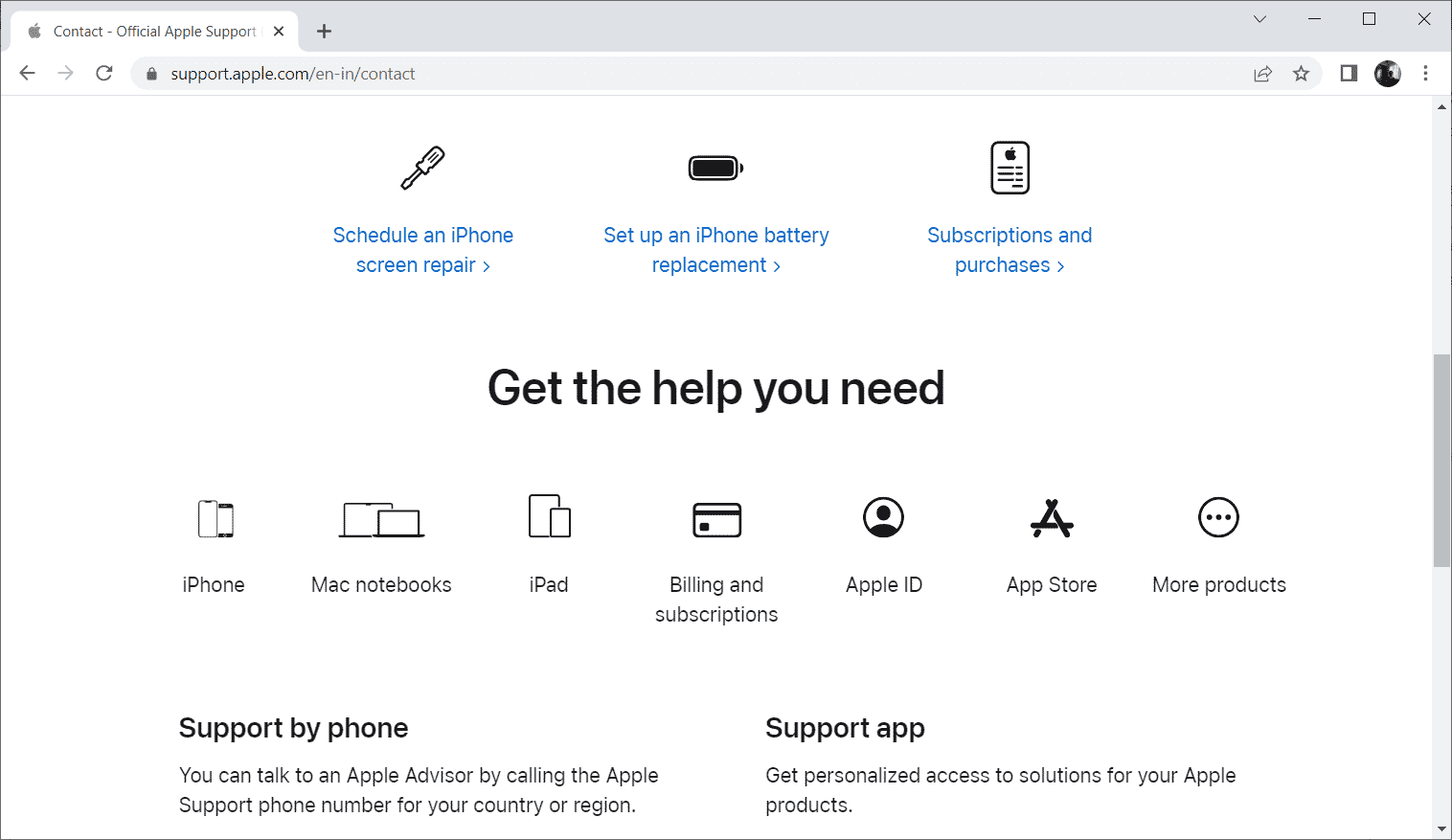
***
Надеюсь, к настоящему моменту вы нашли решение проблемы, возникшей при загрузке более качественной версии этого видео с iPhone. Пожалуйста, не стесняйтесь обсуждать любые вопросы или предложения через раздел комментариев, указанный ниже.
Если вы пользуетесь iPad или iPhone, возможно, вы столкнулись с проблемами при просмотре, редактировании или отправке фотографий. Когда вы открываете приложение «Фото» или загружаете фотографию, вы получаете сообщение об ошибке «Сбой загрузки фото». За ошибкой следует сообщение «Произошла ошибка при загрузке этого фото из Медиатеки iCloud».
Вы можете столкнуться с этой проблемой, если включена функция «Оптимизация хранилища». Эта функция экономит место на вашем устройстве от Apple. Когда вы включаете эту функцию, полное разрешение фотографий и видео сохраняются в iCloud. Если фотографии или видео не могут быть выгружены из iCloud, вы увидите вышеупомянутое сообщение об ошибке. Более того, когда ваш iPhone автоматически оптимизирует вашу библиотеку, вы столкнетесь с такой же проблемой.
Говоря об устранении этой проблемы, читайте дальше, чтобы узнать, как ее исправить!
Серверы iCloud могут испытывать некоторые проблемы
Порой при загрузке фотографий на iPhone или iPad возникают проблемы на стороне сервера iCloud, и вы получаете данную ошибку. В этом случае вам следует немного подождать, а так же посетить страницу состояния системы Apple, выполнив следующие действия:

- Перейдите на сайт состояния системы Apple
- Найдите в списке службу «Фото»
- Если у службы фотографий возникла проблема, появится примечание с объяснением проблемы.
Если горит красный индикатор, вам придется подождать, пока Apple не решит проблему с системой iCloud. Ваши фото и видео начнут загружаться, как онлайн-сервис будет заново запущен.
Убедитесь, что ваш iPhone или iPad обновлен
Обновите свое устройство до последней версии iOS или iPadOS по беспроводной сети, выбрав «Настройки» — «Основные»> — Обновление ПО». Следуйте инструкциям на экране, если доступно обновление. Или же вы можете обновить свое устройство, подключив его к компьютеру с помощью кабеля USB. После подключения устройства перейдите в iTunes, перейдите в «Общие» и нажмите «Проверить наличие обновлений». Теперь следуйте инструкциям на экране.
Перезагрузите ваш iPhone или iPad
Вы можете попробовать перезагрузить свой iPhone или iPad. Шаги по перезагрузке iPhone различаются в зависимости от модели iPhone или iPad. Вот шаги для большинства моделей устройств iOS.
- Для iPhone X, iPhone 11, iPhone 12 или более новых моделей, и для iPad с Face ID, нажмите и удерживайте кнопку увеличения или уменьшения громкости и кнопку питания. Подождите, пока не отобразится ползунок отключения питания, перетащите ползунок и выключите устройство. Для включения — нажмите и удерживайте кнопку питания пока не появится логотип Apple.
- Для других моделей iPhone и iPad нажмите и удерживайте кнопку питания, дождитесь появления ползунка. Перетащите ползунок и выключите устройство. Снова включите устройство, нажав и удерживая кнопку питания, пока не появится логотип.
Ваше устройство подключено к Интернету?
Важно убедиться, что ваше устройство подключено к интернету. Проверьте подключение к Интернету, зайдя в Safari и посетив любой веб-сайт. Если он загружает, ваш Интернет подключен, а если нет, выполните следующие действия:
- Перезагрузите ваше устройство.
- Включите режим полета на 10 секунд и выключите его.
- Отключите роутер от розетки и снова подключите его через 30 секунд.
- В случае использования приложения «Фотографии» для передачи данных по сотовой сети необходимо включить параметр «Использовать сотовые данные» для фотографий. Перейдите в «Настройки» и «Сотовая связь» или нажмите «Мобильные данные» и затем включите «Фотографии».
Убедитесь, что на вашем устройстве достаточно памяти

Иногда недостаточное пространство для хранения также вызывает ошибки при загрузке фотографий. Чтобы проверить хранилище, перейдите в «Настройки» — «Основные»> — Хранилище». Следуйте инструкциям, чтобы оптимизировать хранилище вашего устройства. У вас должно быть не менее 1 ГБ свободного места.
Чтобы проверить место в iCloud, выберите «Настройки» — «ваше имя» — «iCloud». Удалите ненужные приложения или контент, чтобы освободить место.
Удалить и восстановить фотографии
Попробуйте удалить и восстановить свои фотографии, чтобы исправить ошибку загрузки фотографий на вашем устройстве.
- Перейдите в «Фото» и нажмите «Все фото».
- Найдите фото или видео с сообщением об ошибке и удалите его.
- Снова перейдите к фотографиям, а затем «Недавно удаленные».
- Найдите удаленную фотографию и коснитесь Восстановить.
- Откройте фотографию в Альбоме и посмотрите, сможете ли вы загрузить фотографию
Другие решения
Вы также можете попробовать следующие:
- В случае проблем с совместимостью, преобразуйте изображения в поддерживаемый формат, например HEIC в JPEG или PGN или JPEG или PNG в HEIC.
- Попробуйте поделиться фотографиями и видео в любом месседжере, которые вы не можете открыть. А затем сохраните их снова и снова откройте.
Удалось ли вам решить ошибку «Сбой загрузки фото» на iPhone или iPad?? Поделитесь своим ответом в комментариях ниже.
Поделиться ссылкой:
Содержание
- Использование воспоминаний в приложении «Фото» на iPhone, iPad или iPod touch
- Подготовка
- Просмотр коллекций «Воспоминания»
- Изменение микса воспоминания
- Изменение оформления
- Изменение музыки воспоминаний
- Создание собственных воспоминаний
- Сохранение любимых воспоминаний
- Общий доступ к любимым воспоминаниям
- Редактирование воспоминаний
- Изменение заголовка
- Добавление и удаление фотографий из воспоминания
- Изменение длительности воспоминания
- Все способы создания, редактирования и передачи воспоминаний на iPhone
- Где найти «Воспоминания» на Айфоне
- Создание своих «Воспоминаний» на iPhone
- Как редактировать «Воспоминания»
- Как передавать «Воспоминания» с Айфона
- Как создать воспоминание на iPhone или iPad из фотографий?
- Просматриваем воспоминания на iPhone
- Как найти «Воспоминание»?
- Настраиваем слайд-шоу
- Как изменить музыку в «Воспоминаниях»?
- Как поменять название слайд-шоу?
- Как самостоятельно создать слайд-шоу в «Фото»?
- Удаляем снимки из фильма-воспоминания
- Как удалить воспоминание на iPhone или iPad?
Использование воспоминаний в приложении «Фото» на iPhone, iPad или iPod touch
Приложение «Фото» распознает значимых людей, места и события в вашей медиатеке, а затем представляет их в тщательно подобранных коллекциях под названием «Воспоминания». Вы также можете создавать свои собственные воспоминания и делиться ими с друзьями и близкими.
Подготовка
- Убедитесь, что на iPhone, iPad или iPod touch установлена последняя версия iOS или iPadOS.
- Если вы хотите, чтобы коллекции «Воспоминания» постоянно обновлялись на всех ваших устройствах Apple, убедитесь, что вы вошли в iCloud с одним и тем же идентификатором Apple ID на всех своих устройствах, а затем включите «Фото iCloud».
Просмотр коллекций «Воспоминания»
- Откройте приложение «Фото» и перейдите на вкладку «Для вас».
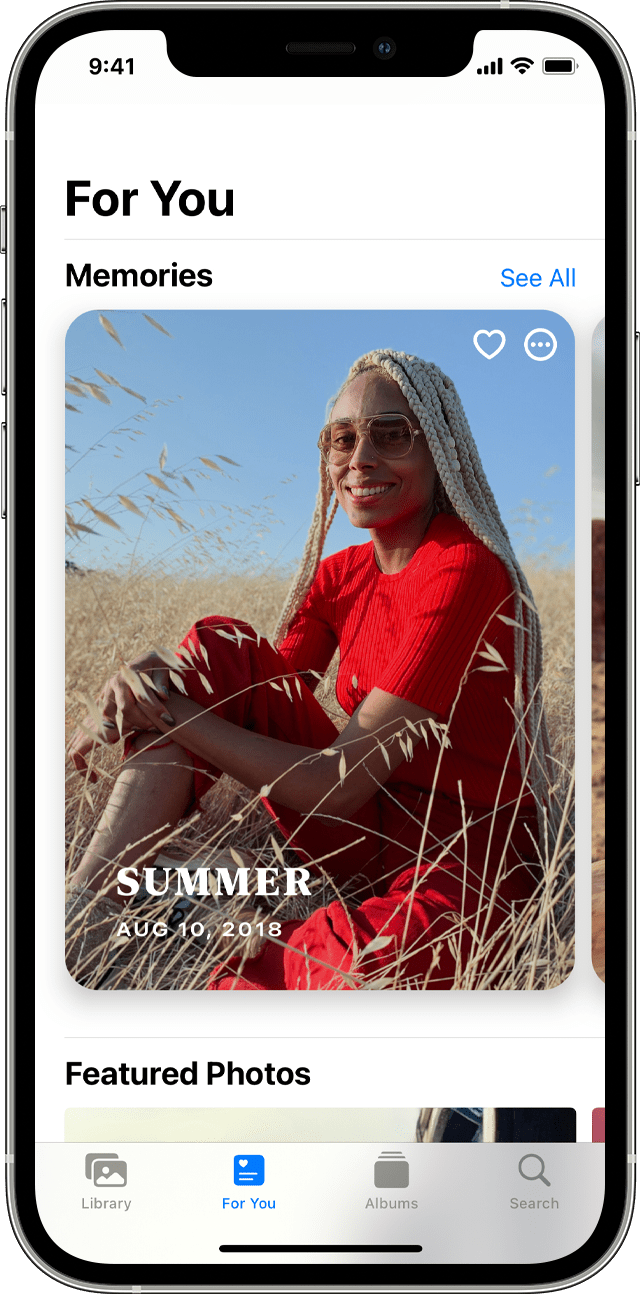
- Нажмите «См. все», чтобы просмотреть свои воспоминания. Или нажмите на воспоминание, чтобы начать его воспроизведение, затем нажмите воспоминание еще раз для просмотра параметров, включая миксы воспоминаний и «Обзор» . Нажав кнопку «Обзор» , вы можете просмотреть все фотографии в воспоминании под непрерывно играющую музыку.
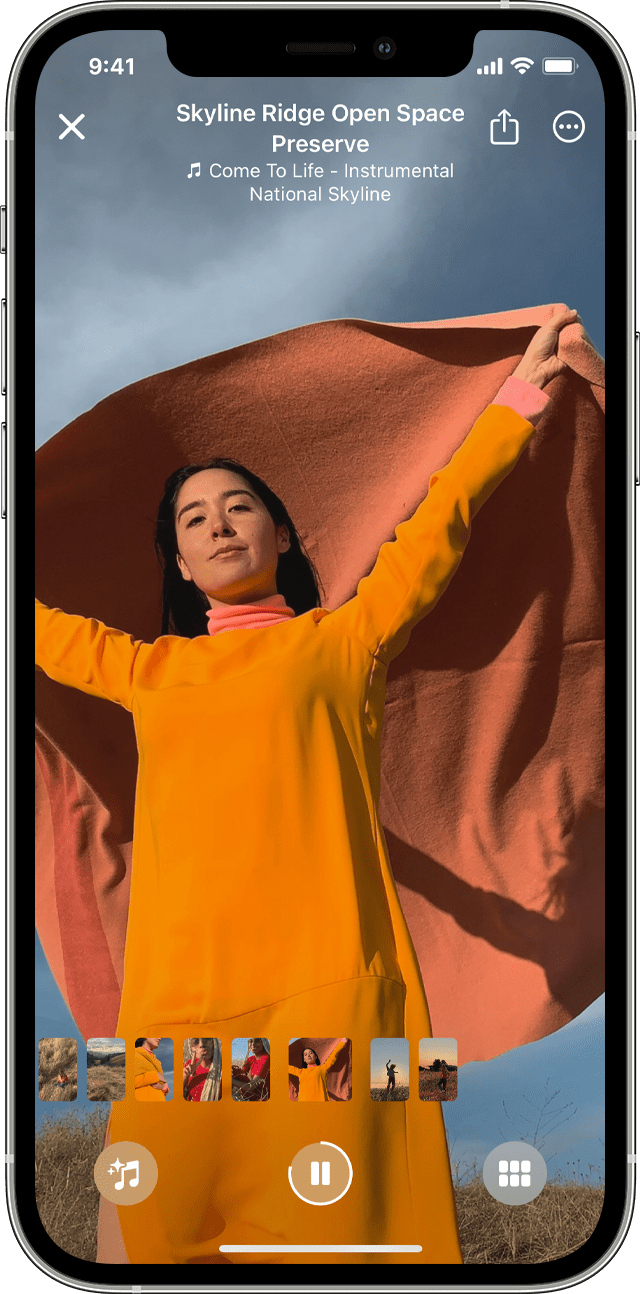
Воспоминания предлагаются автоматически и будут воспроизводиться непрерывно, но вы можете выбрать другую рекомендацию, выполнить повтор, добавить в избранное или поделиться только что просмотренными фото.
Изменение микса воспоминания
Миксы воспоминаний — это специально отобранные комбинации фотообразов и соответствующих композиций, которые можно применить к воспоминанию. Для каждой коллекции можно выбрать один из нескольких миксов воспоминаний или собственное оформление и композицию в Apple Music. Вот как использовать эту функцию:
- Откройте приложение «Фото» и перейдите на вкладку «Для вас».
- Нажмите на воспоминание, чтобы воспроизвести его.
- Коснитесь экрана, нажмите кнопку миксов воспоминаний , затем смахните влево для просмотра различных миксов.
- Нажмите на экран еще раз, чтобы применить микс воспоминаний.
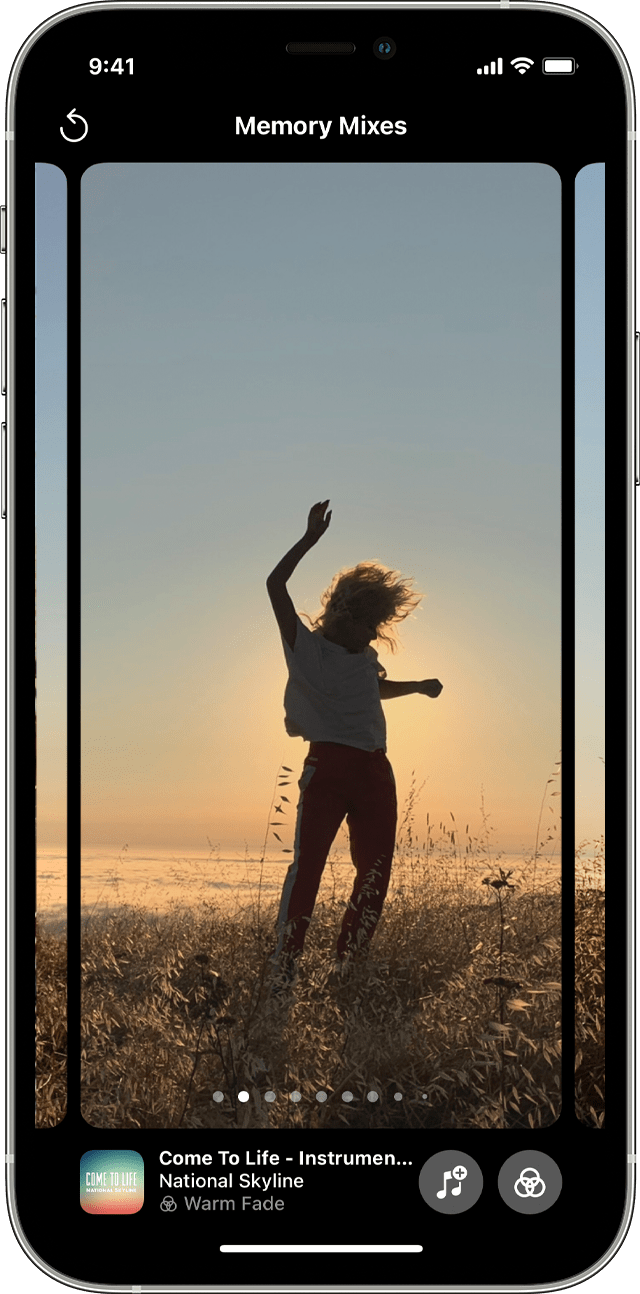
Изменение оформления
- Откройте приложение «Фото» и перейдите на вкладку «Для вас».
- Нажмите на воспоминание, чтобы воспроизвести его.
- Коснитесь экрана, нажмите кнопку миксов воспоминаний , а затем — кнопку «Фильтры» .
- Выберите оформление в списке «Оформление», затем нажмите «Готово».
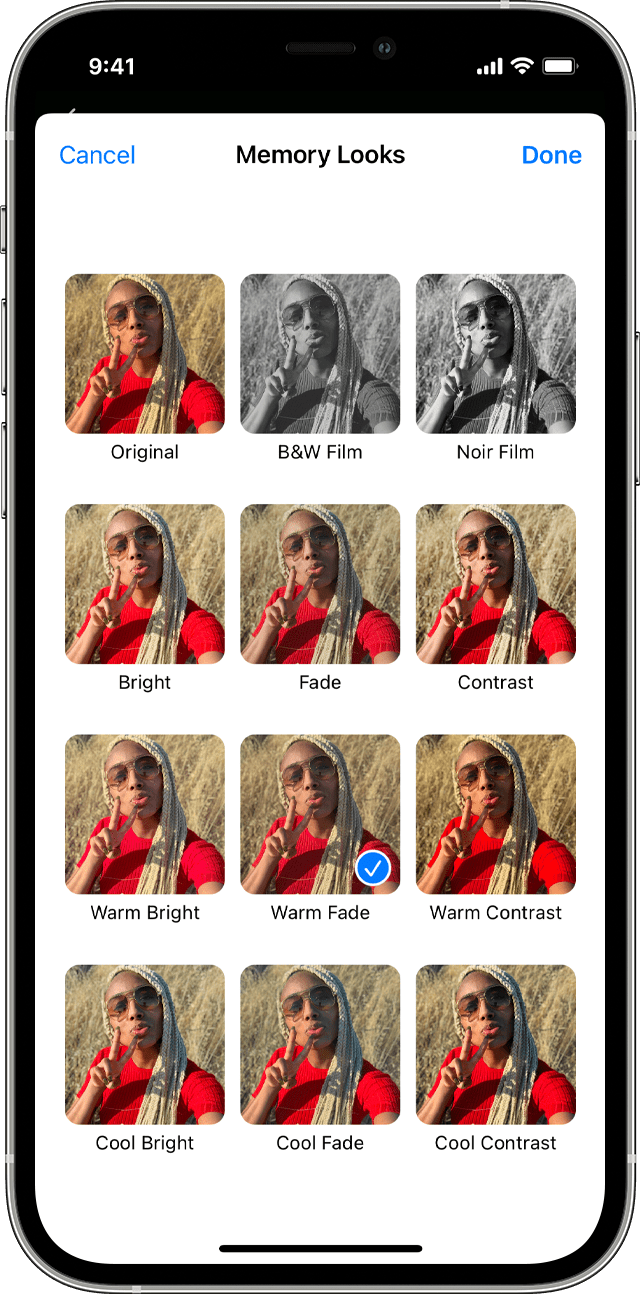
Изменение музыки воспоминаний
В iOS 15 и iPadOS 15 можно менять музыку для своих воспоминаний, выбирая из перечня саундтреков или предлагаемых композиций. Если вы являетесь подписчиком Apple Music, вы также можете получить доступ к медиатеке Apple Music и просмотреть композиции, предложенные на основе ваших предпочтений, или же композиции, воспроизводившиеся в момент создания воспоминания. Чтобы изменить музыку, выполните следующие действия:
- Откройте приложение «Фото» и перейдите на вкладку «Для вас».
- Нажмите на воспоминание, чтобы воспроизвести его.
- Нажмите кнопку миксов воспоминаний , а затем — кнопку «Музыка» .
- Выберите композицию из списка или найдите конкретную композицию и нажмите «Готово».
Создание собственных воспоминаний
Создание своей коллекции «Воспоминания» из альбома, определенного месяца или дня:
- Перейдите на вкладку «Альбомы» и выберите альбом. Или перейдите на вкладку «Медиатека» и нажмите «Месяцы» или «Дни».
- Нажмите кнопку «Еще» , а затем — «Воспроизвести фильм-воспоминание».
- Во время воспроизведения фильма коснитесь экрана, затем нажмите кнопку «Еще» .
- Нажмите «Добавить в избранное», а затем — кнопку «ОК».
- Нажмите кнопку «Закрыть» .
Чтобы добавить кого-либо из альбома «Люди» в коллекцию «Воспоминания», выполните следующие действия:
- Перейдите на вкладку «Альбомы», а затем коснитесь альбома «Люди».
- Коснитесь миниатюры человека, затем нажмите кнопку «Еще» .
- Нажмите «Создать воспоминание».
Сохранение любимых воспоминаний
- Перейдите на вкладку «Для вас» и выберите воспоминание.
- Нажмите кнопку «Еще» , а затем — «Добавить в избранное».
Для просмотра избранных коллекций «Воспоминания» перейдите на вкладку «Для Вас», нажмите «См. все» рядом с пунктом «Воспоминания» и выберите «Избранное». Если вы больше не хотите сохранять воспоминания, просто нажмите кнопку «Избранное» снова.
Общий доступ к любимым воспоминаниям
- Начните воспроизведение фильма-воспоминания. Затем нажмите на экран, чтобы отобразить параметры редактирования и общего доступа.
- Нажмите кнопку «Поделиться» и выберите способ отправки.
Воспоминание, которым вы делитесь, отправляется вместе с музыкой. Если определенной композицией нельзя поделиться, вам будет предложено выбрать композицию, которая может быть отправлена с воспоминанием.
Редактирование воспоминаний
В коллекции «Воспоминания» можно внести определенные изменения, чтобы еще больше их персонализировать. Вы можете менять заголовок, добавлять и удалять фотографии из воспоминания, а также изменять его длительность в зависимости от количества фотографий в нем.
Изменение заголовка
- Перейдите к воспоминанию и нажмите кнопку «Еще» .
- Нажмите «Изменить заголовок», а затем — «Сохранить».
Добавление и удаление фотографий из воспоминания
- Начните воспроизведение воспоминания, затем нажмите на экран.
- Нажмите кнопку «Еще» , а затем — «Управление фото».
- Отметьте фотографии, чтобы добавить их, или снимите отметку с фотографий, которые требуется удалить.
- Нажмите «Готово».
Чтобы сделать фотографию ключевой для воспоминания, выполните следующие действия:
- Начните воспроизведение воспоминания, затем нажмите кнопку «Пауза» .
- Нажмите кнопку «Еще» , а затем — «Сделать фото титульным».
Чтобы скрыть определенную фотографию из воспоминания, выполните следующие действия:
- Начните воспроизведение воспоминания, затем нажмите кнопку «Пауза» .
- Нажмите кнопку «Еще» , а затем — «Скрыть из воспоминания».
Изменение длительности воспоминания
- Начните воспроизведение воспоминания, затем нажмите на экран.
- Нажмите кнопку «Еще» , а затем — «Коротко», «Средне» или «Длинно».
В зависимости от количества фотографий в воспоминании могут отображаться только варианты «Коротко» и «Средне».
Источник
Все способы создания, редактирования и передачи воспоминаний на iPhone
Смартфоны подарили нам не только возможность осуществления звонков, но и многие другие значимые опции, например, создание фотоснимков. Сейчас чаще всего фотографии делают при помощи телефона, нежели фотоаппаратов, ведь смартфон всегда при себе, да и по своим параметрам камеры в телефонах не намного уступают фотоаппаратам. В iPhone присутствует большое количество возможностей для работы с фотоснимками, и одна из них — это «Воспоминания».
Появилась она в iOS 10, и сразу же покорила сердца многих пользователей продукции Apple. Программа «Фото» в автоматическом режиме проводит сканирование и анализ всех снимков в вашем смартфоне и создает из них коллекцию с музыкальным сопровождением. Все это возможно благодаря режиму «Воспоминания», который и появился с релизом операционной системы iOS 10.
Как правило, ваш смартфон автоматически определяет события, при которых были созданы фотографии, например, день рождения, Новый год. Также он может подбирать фото по типу, например, селфи, с отметками на карте, выбирать лучшее за год, за неделю, выбирать только портреты и так далее. В целом автоматической системе удается подобрать практически все фото идеально, но иногда бывают небольшие «косяки».
Многие пользователи знают о такой возможности, но не понимают, по какому принципу она работает, как просматривать созданные клипы и можно ли их редактировать, копировать на PC и передавать через USB другим пользователям. В этой статье мы расскажем про все особенности данного режима и покажем, как же сделать воспоминания на Айфоне и что для этого необходимо сделать.
Из статьи вы узнаете
Где найти «Воспоминания» на Айфоне
Если вы хотите просмотреть готовые варианты созданных слайд-шоу, выполните следующие действия:
- Зайдите в приложение «Фото»;
- Кликните по вкладке «Воспоминания» внизу экрана;
- Выберите любой созданный материал и нажмите на него, чтобы просмотреть.

Это мы описали как просматривать созданные самим устройством слайд-шоу. Но не многие пользователи знают, что их можно сделать и самому, наложив музыку, выбрав определенные фотографии и яркие моменты из жизни. И вот как это сделать:
Создание своих «Воспоминаний» на iPhone
- Откройте приложение «Фото» и нажмите на вкладку «Выбрать»;
- Отметьте все фотографии, которые вы хотите добавить в режим «Воспоминания»;
- Как только список будет сформирован, нажмите вкладку «Добавить в»;

Укажите новый альбом и назначьте ему имя;

Как редактировать «Воспоминания»
Созданные ранее слайд-шоу автоматически или вами в ручную, можно отредактировать, например, поменять музыку или поставить другие стили для заголовков, изменить надписи. Сделать это можно, выполнив следующие действия:
- Откройте приложение «Фото» и кликните по вкладке «Воспоминания»
- Выберите любое слайд-шоу, которое хотите отредактировать и нажмите на Play, чтобы начать его воспроизводить;
- Теперь кликните посередине экрана, чтобы появился редактор.

Здесь предусмотрено несколько параметров для редактирования:
- Выбор настроения. Изменяет заголовок и музыкальное сопровождение. Есть такие варианты, как, например: веселое, бодрое, эпика и другие;

Выбор продолжительности. Здесь всего лишь 3 варианта: короткий, средний и длинный;

Дополнительные настройки. Кликните в правом верхнем углу вкладку «Изменить». Здесь вы сможете поменять заголовок, титульное изображение, назначить совершенно другую музыку, выбрав, например, из своей медиатеки. В этом же меню вам доступна смена фотографий и изменение продолжительности;

Как только все правки будут внесены, просто нажимаете «Готово» и изменения будут сохранены.

Как передавать «Воспоминания» с Айфона
Например, вы создали красивое слайд-шоу, с которым решили поделиться со своими родственниками или друзьями. Как его передать им? К счастью, в iPhone добавили опцию «Экспорта», с помощью которой можно отправить созданный материал как в iCloud, так и в социальные сети или сообщением на телефон. Для этого необходимо выполнить действия:
- Зайдите в приложение «Фото» и выберите вкладку «Воспоминания»;
- Воспроизведите любое из них и нажмите на значок отправки в левом нижнем углу;
- Выберите, куда именно хотите отправить созданный материал и подтвердите операцию;

У вас запустится экспорт фильма, после чего данные будут отправлены адресату.

На этом процесс экспорта завершен. Адресат получит материал в виде ролика с сопровождением музыки. Как правило, на аппаратах Apple создаются ролики с высоким разрешением, поэтому отправленное слайд-шоу можно будет просматривать как с телефона, так и с компьютера.
Источник
Как создать воспоминание на iPhone или iPad из фотографий?

На iPhone качественная камера, которая даёт возможность создавать потрясающие фотографии и видео, а потом делиться ими с друзьями или просматривать на смартфоне и iPad. Приложение «Фотографии» позволяет удобно сортировать фото, а также получило функцию «Воспоминания». В этом меню из фотографий и видео будет создаваться видеофильм по шаблону. Давайте посмотрим, как создать воспоминание на iPhone или iPad из фотографий. Например, этот параметр помогает сделать видео из снимков какого-то события или собрать все кадры из путешествия.
Просматриваем воспоминания на iPhone
Воспоминания на iPhone доступны давно, примеры в статье сделаны на iPhone c iOS 15 , все эти же действия вы можете выполнить и на смартфонах с более ранними версиями системы, в таком случае некоторые кнопки могут отличаться.
- Зайдите в программу «Фото» на своём iPhone или iPad.
- Перейдите в меню «Для вас» внизу экрана.
- Выберите «Воспоминания» → «Все».
- На экране появится весь список воспоминаний, сформированный для вас.
- Вы можете просмотреть любое воспоминание, отредактировать его. Нажмите на «паузу», если хотите остановить воспроизведение слайд-шоу.

Как найти «Воспоминание»?
В программе «Фото» можно найти слайд-шоу по человеку, местоположению, событию:
- Откройте приложение «Фото».
- Перейдите в «Поиск» в нижней части дисплея.
- Введите в строку поиска ключевое слово для нахождения воспоминания на iPhone или iPad. Осуществляйте поиск по людям, местам, мероприятиям.
- После появления фото по ключевому слову, проскрольте экран вниз до меню «Воспоминания».
- Воспроизведите желаемое слайд-шоу.

Настраиваем слайд-шоу
В iOS 15 появилась возможность редактировать снимки и видео для ваших воспоминаний.
- Снова перейдите в «Фото» → «Для Вас».
- Нажмите на воспроизведение любого воспоминания.
- Кликните на экран в любом месте и нажмите «паузу» для остановки слайд-шоу.
- Нажмите значок «музыка» в правом углу для добавления фильтров на слайд-шоу.
- Листайте вправо для применения различных фильтров.
- Чтобы применить фильтр, в этом же меню кликните на значок «фильтр» в правом нижнем углу дисплея. Перед вами появится весь список доступных эффектов, выберите подходящий из предложенных. Таким образом можно откорректировать цвет, контрастность фотографий.

Как изменить музыку в «Воспоминаниях»?
Слайд-шоу на iPhone и iPad не просто собирают фотографии и видео с различных событий, но и накладывают на них музыку. С появлением iOS 15, функция «Воспоминания» интегрирована с Apple Music, что позволяет пользователям выбрать и наложить любую песню на слайд-шоу.
- Выполните все действия, указанные выше, до остановки слайд-шоу.
- Нажмите на значок «музыка», находящийся в правом углу экрана, во время воспроизведения воспоминания.
- Снова нажмите ярлык «Музыка +» в правом углу дисплея.
- В этом меню найдите подходящую музыку из Apple Music для вашего слайд-шоу.
- Клините готово, после выбора подходящей композиции.

Как поменять название слайд-шоу?
Apple автоматически создаёт название для ваших воспоминаний, они делаются на основе местоположения и другой информации, получаемой с фотографии. Вы можете самостоятельно изменить название видеоклипа:
- Выберите воспоминание, название которого хотите поменять, в приложении «Фото».
- Воспроизведите слайд-шоу и нажмите «паузу».
- Нажмите в любую часть экрана, чтобы появилось троеточие справа сверху.
- Кликните на этот ярлык и выберите «Изменить заголовок».
- Напишите своё название для воспоминания и кликните «Сохранить».

Как самостоятельно создать слайд-шоу в «Фото»?
Иногда в предложенных воспоминанияx на iPhone отображаются не все фотографии и видео, которые относятся к конкретному мероприятию или путешествию. В таком случае у вас есть возможность самостоятельно добавить в видеоролик желаемые материалы:
- Зайдите в приложение «Фото» → «Альбомы».
- Кликните на «+» в правом верхнем углу экрана и выберите «Новый альбом».
- Напишите название, которые вы хотите дать будущему слайд-шоу.
- Нажмите «+» и добавьте фотографии и видео, из которых будет создаваться воспоминание.
- После добавления снимков, нажмите «…» в правом верхнем углу и выберите «Воспроизвести фильм-воспоминание».
- После этого вы также можете добавить фильтры и музыку на созданное самостоятельно слайд-шоу.

Удаляем снимки из фильма-воспоминания
Apple создаёт видеофильмы из вашего контента с использованием искусственного интеллекта. Бывает такое, что некоторые кадры лишние в созданном воспоминании, поэтому их можно удалить:
- Зайдите в приложение «Фото» → «Для Вас» → «Воспоминания».
- Воспроизведите слайд-шоу, нажмите три точки вверху экрана и выберите «Управление фото».
- Уберите галочки из фото, которые хотите убрать из фильма и нажмите «Готово».
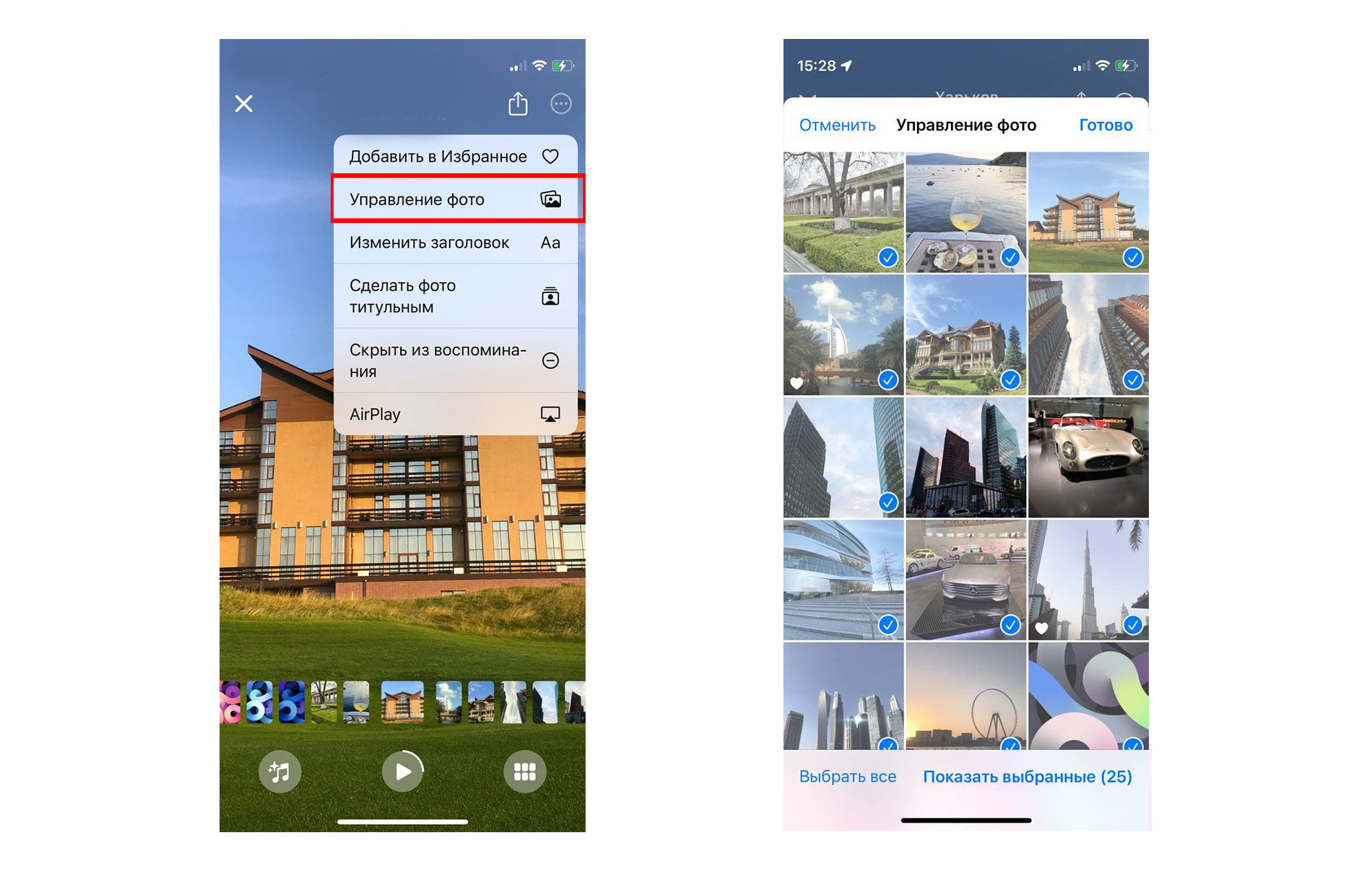
Как удалить воспоминание на iPhone или iPad?

Функция «Фильм-воспоминание» на iPhone или iPad поможет вам сохранить в памяти приятные моменты: день рождения, корпоратив, путешествия, выходные и прочее. Оживите свои фотографии и видео с помощью специальных эффектов и музыки, чтобы придать им более интересный вид. Смартфон сам сформирует для вас слайд-шоу автоматически из недавних событий, но и вы можете самостоятельно это сделать. Используйте интересные фишки iPhone или iPad, чтобы упростить работу на устройствах.
Источник
✏️ Нам пишут:
В последнее время на iPhone в разделе Для вас перестали появляться новые коллажи и подборки фото. Как это исправить?
Приложение Фото с каждым годом получает новые фишки и возможности. При этом некоторые давно известные опции могут конфликтовать с новыми или работать некорректно.
Сейчас разберемся, что может мешать созданию новых воспоминаний и как исправить проблему.
Что делать, если перестали создаваться воспоминания в приложении Фото
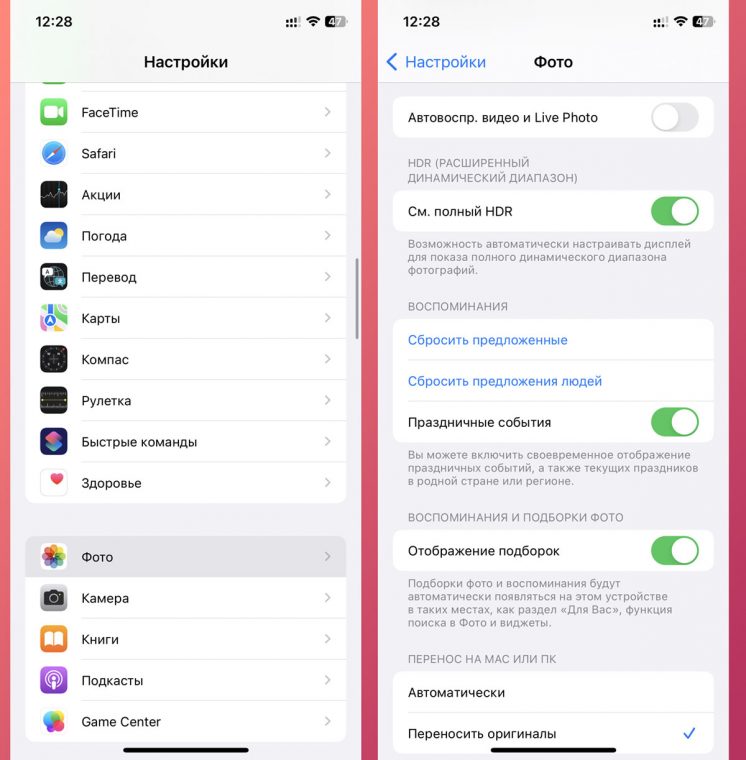
1. Отключите и снова включите создание воспоминаний в настройках. В iOS 16 появилась возможность отключать создание коллажей и роликов. Иногда помогает отключение и повторное включение фишки.
Перейдите в Настройки – Фото, найдите в параметрах раздел Воспоминания, выключите и снова включите тумблеры Праздничные события и Отображение подборок.
2. Убедитесь, что на смартфоне достаточно свободного места. Создания новых подборок, роликов и коллажей будет приостановлено, если на накопителе гаджета будет недостаточно пространства.
Просмотреть доступное место можно по пути Настройки – Основные – Хранилище iPhone, а быстро очистить память можно по нашей инструкции.
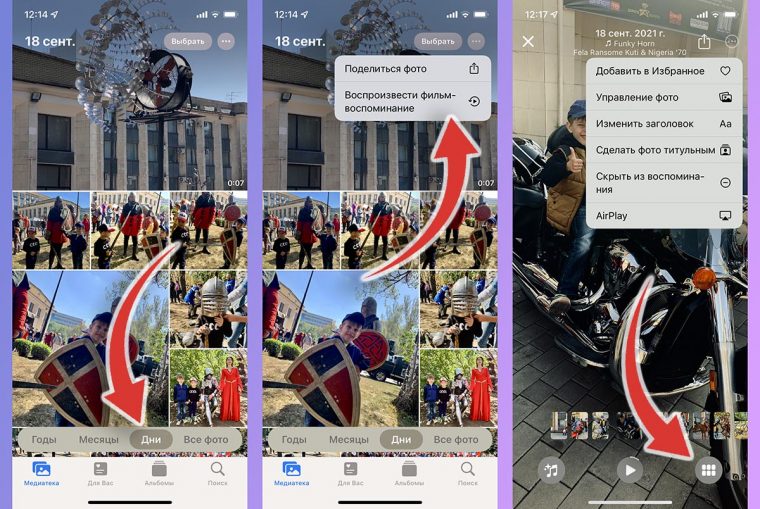
3. Оставляйте смартфон заряжаться на всю ночь. Некоторые алгоритмы на смартфоне запускаются только когда гаджет имеет достаточный уровень заряда и не используется.
Активация нейросетей может снижать производительность смартфона, она не будет запускаться в течение рабочего дня, если вы активно пользуетесь iPhone. Ночью смартфон должен быть хорошо заряжен, чтобы активировались ресурсоемкие процессы.
4. Создайте нужные коллажи вручную. Если вам срочно нужно сделать красивый ролик или подборку фото, можно сделать её вручную и не ждать, когда смартфон самостоятельно предложит новое воспоминание.
Сделать это можно в пару тапов. Вот нужная инструкция.
← Вернуться в раздел помощь
Не нашли то, что искали?
Apple Footer
-
This site contains user submitted content, comments and opinions and is for informational purposes
only. Apple may provide or recommend responses as a possible solution based on the information
provided; every potential issue may involve several factors not detailed in the conversations
captured in an electronic forum and Apple can therefore provide no guarantee as to the efficacy of
any proposed solutions on the community forums. Apple disclaims any and all liability for the acts,
omissions and conduct of any third parties in connection with or related to your use of the site.
All postings and use of the content on this site are subject to the
Apple Support Community Terms of Use.
See how your data is managed…
Copyright ©
Apple Inc. All rights reserved.
