Как исправить ошибку удаленного рабочего стола в протоколе лицензирования
На чтение 4 мин. Просмотров 4.3k. Опубликовано 03.09.2019
Ошибка удаленного рабочего стола в протоколе лицензирования – это ошибка, которая иногда появляется у некоторых пользователей, использующих средство подключения к удаленному рабочему столу в Windows. Полное сообщение об ошибке гласит: Удаленный компьютер отключил сеанс из-за ошибки в протоколе лицензирования. Пожалуйста, попробуйте снова подключиться к удаленному компьютеру или обратитесь к администратору сервера. Следовательно, пользователи не могут подключиться с помощью подключения к удаленному рабочему столу. Вот несколько исправлений для этой ошибки RDC.
Содержание
- Как я могу исправить ошибки протокола удаленного рабочего стола в Windows 10?
- 1. Запустите удаленный рабочий стол от имени администратора
- 2. Запустите удаленный рабочий стол во встроенной учетной записи администратора
- 3. Удалите раздел реестра MSLicensing
- 4. Откат Windows до точки восстановления
- 5. Сканирование реестра
- Запустите удаленный рабочий стол от имени администратора
- Запустите удаленный рабочий стол во встроенной учетной записи администратора
- Удалить раздел реестра MSLicensing
- Откат Windows до точки восстановления
- Сканирование реестра
1. Запустите удаленный рабочий стол от имени администратора
Некоторые пользователи подтвердили, что они исправили проблему удаленного рабочего стола в протоколе лицензирования, запустив Remote Desktop Connection от имени администратора. Запуск RDC от имени администратора гарантирует, что приложение имеет необходимые разрешения для изменения реестра. Поэтому введите ключевое слово Connection Подключение к удаленному рабочему столу ‘в окне поиска Windows, щелкните правой кнопкой мыши Подключение к удаленному рабочему столу и выберите Запуск от имени администратора , чтобы открыть его.

2. Запустите удаленный рабочий стол во встроенной учетной записи администратора
Или попробуйте запустить RDC в учетной записи администратора. Вы можете активировать встроенную учетную запись администратора с помощью командной строки. Введите “cmd” в поле поиска Windows, щелкните правой кнопкой мыши командную строку и выберите Запуск от имени администратора , чтобы открыть его. Затем введите «net user administrator/active: yes» в приглашении и нажмите клавишу возврата. Перезагрузите Windows, чтобы войти в систему с новой учетной записью администратора.

– СВЯЗАННЫЕ: Исправлено: «Удаленное соединение было запрещено» в Windows 10
3. Удалите раздел реестра MSLicensing
Пользователи также подтвердили, что удаление ключа MSLicensing в реестре исправляет ошибку протокола лицензирования RDC. Вы можете удалить этот ключ с помощью редактора реестра, но сначала вы должны установить точку восстановления, к которой можно вернуться, если потребуется. Вот как вы можете создать точку восстановления системы и удалить ключ MSLicensing.
- Введите «создать точку восстановления» в поле поиска Cortana или меню «Пуск».
- Затем нажмите «Создать точку восстановления», чтобы открыть окно панели управления ниже.

- Нажмите кнопку Создать , чтобы открыть окно ниже.

- Затем введите название для точки восстановления системы в текстовом поле и нажмите кнопку Создать .
- Чтобы удалить ключ MSLicensing, нажмите горячую клавишу Windows + R.
- Затем вы можете ввести «regedit» в «Выполнить» и нажать ОК , чтобы открыть редактор реестра.

- Затем откройте этот ключ в редакторе реестра: HKLMSOFTWAREMicrosoftMSLicensing.

- Нажмите правой кнопкой мыши на ключе MSLicensing и выберите Удалить , чтобы удалить его.
- Перезагрузите компьютер или ноутбук и запустите подключение к удаленному рабочему столу от имени администратора.
4. Откат Windows до точки восстановления
Откат Windows к предыдущей дате с помощью функции «Восстановление системы» также исправил проблему с протоколом лицензирования RDC для некоторых пользователей. Восстановление системы может исправить ошибку, так как восстановление Windows до точки восстановления системы может исправить поврежденные ключи реестра. Вот как вы можете использовать восстановление системы в Windows.
- Вы можете открыть Восстановление системы, нажав сочетание клавиш Windows + R, введя «rstrui» в меню «Выполнить» и нажав ОК .

- Нажмите Далее , чтобы открыть список точек восстановления. Выберите параметр Показать больше точек восстановления , чтобы полностью развернуть список точек восстановления.
- Выберите точку восстановления, которая восстановит Windows до даты, когда удаленный рабочий стол в ошибке протокола лицензирования не появлялся.

- Затем нажмите кнопку Далее и выберите Готово , чтобы подтвердить точку восстановления.
– СВЯЗАННО: ИСПРАВЛЕНИЕ: ошибка аутентификации удаленного рабочего стола в Windows 10/7
5. Сканирование реестра
Поскольку ошибка протокола лицензирования RDC может быть связана с поврежденными разделами реестра, некоторые очистители реестра также могут решить эту проблему. Есть множество сторонних утилит реестра на выбор. CCleaner – один из очистителей реестра некоторых репутации. Вот как вы можете сканировать реестр с помощью бесплатного CCleaner.
- Нажмите Загрузить на этой веб-странице, чтобы сохранить установщик CCleaner, а затем откройте мастер установки программного обеспечения, чтобы добавить его в Windows.
- Откройте окно CCleaner и нажмите кнопку Реестр .

- Установите все флажки и нажмите кнопку Сканировать на наличие проблем .
- Нажмите кнопку Исправить выбранные проблемы . Затем вы можете выбрать Да , чтобы создать резервную копию реестра, если это необходимо.
- Нажмите кнопку Устранить все выбранные проблемы , чтобы удалить значения реестра.

Это те решения, которые исправили ошибку протокола лицензирования RDC для некоторых пользователей. Помните, однако, что вы всегда можете использовать бесплатное стороннее программное обеспечение удаленного рабочего стола вместо утилиты Windows RDC. Это руководство по программному обеспечению содержит более подробную информацию о некоторых из лучших пакетов удаленного рабочего стола для Windows 10.
- Remove From My Forums
-
Вопрос
-
День добрый. Недавно столкнулся с проблемой которую не знаю как диагностировать. Итак. Есть сервер 2012r2 stnd на котором развернут сервер терминалов, пользователи работают в режиме полноценного рабочего стола (не vdi). Служба лицензирования
запущена на этомже сервере. В один прекрасный момент все сеансы отваливаются при попытке переподключится появлялась ошибка «При попытке клиента подключиться, произошла ошибка лицензирования. (лицензирование прервано по таймауту).»
В этот момент запуск средств диагностики службы лицензирования показывал что все Ок. В журнале windows никаких ошибок. Пробовал: удалять раздел «MSlicensing» на клиенте, прописывать адрес службы лиц-я по IP, DNS, localhost, перезагружать
службу лицензирования. Все без толку. Корректно перезапустить службу «Службы удаленных рабочих столов» не получилось, пришлось убить процесс службы. После этого служба запустилась и все клиенты смогли подключиться. МС говорит что эта проблема
зачастую связана с настройками сети, но в данном случае никакие настройки не меняются, а помогает только перезапуск службы.Эта проблема повторялась несколько раз. Ума не приложу как искать причину, что посоветуете?
- Изменено
23 июля 2015 г. 8:48
- Изменено
Ответы
-
Спасибо за наводку.
В Microsoft-Windows-TerminalServices-LocalSessionManager/Operationa было 2 ошибки. event id: 36 Произошла ошибка при переходе из CsrConnected в ответ на EvCsrInitialized. (Код ошибки: 0x80004005)
Как я понял проблема не у меня одного вот тут активно обсуждается «зависает RDP и отваливается весь сервер «
UPD: Есть мнение, что всему виной сочетание rdp-udp и установленного CryptoPro 3.9. КриптоПро вроде признал проблему, вот
ветка на оф форуме. Варианта два отключить UDP (есть отзывы, что это не помогает) или отключить отключить ГОСТ SSL в КриптоПро.Windows Registry Editor Version 5.00 [HKEY_LOCAL_MACHINESYSTEMCurrentControlSetControlSession ManagerCProPatchesSCHANNEL] "Image Dll"="_schannel.dll" [HKEY_LOCAL_MACHINESYSTEMCurrentControlSetServicescpksp] "Start"=dword:00000003
Отключение ГОСТ SSL в КриптоПро, решило проблему. За полгода проблема ни разу не повторялась.
Сотрудник криптопро пишет на офф. форуме что если нужен ssl по ГОСТ: «Решение пока только одно — использовать CSP 4.0. Заключение ФСБ получено — сертификат будет в ближайшее время.»
пруф- Предложено в качестве ответа
ILYA [ sie ] SazonovModerator
24 июля 2015 г. 5:36 - Помечено в качестве ответа
Petko KrushevMicrosoft contingent staff, Moderator
21 августа 2015 г. 12:15 - Изменено
Gost370
9 июня 2016 г. 9:53
- Предложено в качестве ответа
Ошибка RDP При попытке клиента подключиться произошла ошибка лицензирования (лицензирование прервано по таймауту)
Здравствуйте! На одном из компьютеров при подключении к терминальному серверу возникла ошибка
«При попытке клиента подключиться произошла ошибка лицензирования (лицензирование прервано по таймауту). «
Сервер c ОС Windows Server 2012 Standart, 100 лицензий, 83 доступно, 17 выдано
Клиентский компьютер с ОС Win7 32-разрядная
Подключение через OpenVpn.
Обновления Windows отключены и на компе, и на сервере.
Удалила ветку реестра HKEY_LOCAL_MACHINESoftwareMicrosoftMSLicensing, запускаю mstsc под правами администратора, но ветка не создается, а ошибка остается. Из командной строки под правами администратора запустила mstsc /admin, начинает подключаться, появляется окно с синим, иногда с черным экранам, а потом сообщение Сеанс подключения к удаленному рабочему столу завершен. Подключение потеряно из-за неполадок сетевого подключения.
Клиентский компьютер ping-ется с сервером. Раньше все работало, у других компьютеров такой ошибки нет, подключаются нормально.
Ошибка VPN 807, как это исправить?
- Проверьте свой антивирус
- Проверьте брандмауэр
- Проверьте настройки маршрутизатора
- Очистите свою историю, файлы cookie и реестр
- Проверьте учетные данные для входа
- Изменить настройки VPN
- Попробуйте изменить адрес VPN .
- Попробуйте подключиться к разным VPN-расположениям .
- Попробуйте перезапустить маршрутизатор .
- Переустановите VPN-клиент .
- Попробуйте другой VPN-клиент

По словам пользователей, эта проблема обычно возникает из-за вашего антивируса или брандмауэра. Если на вашем ПК появляется ошибка VPN 807, возможно, ваш антивирус вмешивается в VPN и вызывает проблему. Чтобы решить эту проблему, обязательно проверьте настройки антивируса и попробуйте отключить определенные функции.
Если это не сработает, возможно, вам придется отключить антивирус. В некоторых случаях проблема может сохраняться, даже если вы решите отключить антивирус. В этом случае единственным вариантом может быть удаление антивируса.
Даже если вы решите удалить антивирус, ваша система останется защищенной с помощью Защитника Windows, поэтому вам не придется слишком беспокоиться о своей безопасности. После удаления антивируса проверьте, устранена ли проблема.
Если удаление антивируса решает проблему, вам следует подумать о переходе на другое антивирусное решение. На рынке есть много отличных антивирусных инструментов, но если вам нужна надежная защита, которая не будет мешать вашей системе, мы настоятельно рекомендуем вам считать Bitdefender , на данный момент, лучшим антивирусом в мире.
– Загрузите антивирус Bitdefender 2019 .
- ЧИТАЙТЕ ТАКЖЕ: что делать, если VPN зависает при проверке имени пользователя и пароля
Как исправить ошибку 718. Решение!
Сначала убедиться, правильно ли введены данные: учесть регистр, раскладку клавиатуры, проверить на наличие лишних знаков и пробелов. При копировании данных из текстового файла часто возникают ошибки такого рода. В случае если пользователь забыл свой логин, то всегда можно узнать его в службе поддержки.
Далее нужно проверить установленные на компьютере приложения, отвечающие за безопасность ПК. Посмотреть настройки брэндмаура и фаерволла, возможно, что они виноваты в блокировке подключения по локальной сети. Надо убедиться, что порты необходимые для подключения открыты. После перенастройки параметров попробовать снова установить соединение.
Часто ошибка 718 возникает после некорректно закрытого сеанса или неправильного отключения модема, а именно отключения при включенном локальном соединении. Также при появлении перебоев с электричеством могут возникнуть неполадки. Иногда достаточно лишь перезагрузить компьютер и подождать 5 минут, чтобы устранить ошибку.
Причина ошибки «Похоже, вы подключились к другой сети»
Если кратко, то ошибка ERR_NETWORK_CHANGED появляется в те моменты, когда какие-либо параметры сети изменяются по сравнению с тем, которые только что использовались в браузере.

Например, столкнуться с рассматриваемым сообщением о том, что вы подключились к другой сети можно после смены каких-то параметров Интернет-подключения, после перезагрузки роутера и повторного подключения к Wi-Fi, однако в этих ситуациях она появляется однократно и затем не проявляет себя.
Если же ошибка сохраняется или возникает регулярно, по всей видимости, смену параметров сети вызывает какой-то дополнительный нюанс, который подчас бывает трудно обнаружить начинающему пользователю.
Ошибка 868
Удаленное подключение не удалось установить, поскольку не удалось разрешить имя сервера удаленного доступа.
Основная причина возникновения данной ошибки — отсутсвие связи с сервером провайдера. Решения проблемы аналогичны решениям при ошибке 807. Еще одной причиной возникновения данной ошибки может быть не правильная работа DNS-клиента на компьютере пользователя.
Проверить работу DNS-клиента можно командой ping: открыть меню Пуск, в строке Найти программы и файлы ввести с клавиатуры cmd и нажать клавишу Enter. Откроется окно командной строки. В командной строке выполнить команду:
При корректной работе DNS-клиента и наличии связи с сервером провайдера будет произведен обмен пакетами, в противном случае появится сообщение об ошибке.
Полный перчень возможных ошибок возникающих при VPN-подключении в Windows 7 доступен на Windows Client TechCenter.
Удаленный компьютер отключил сеанс, из-за ошибки в протоколе лицензирования
Исправление ошибок Windows
10 июля 2016
Просмотров: 24863
При попытке подключиться к серверу через RDP может возникнуть вот такая ошибка.
«Удаленный компьютер отключил сеанс, из-за ошибки в протоколе лицензирования.
Попытайтесь подключиться к удаленному компьютеру снова или обратитесь к администратору сервера»
Данная ошибка появляется так отсутствует лицензия на клиентской машине.
Данные лицензии находиться в реестре по данной ветке.
HKEY_LOCAL_MACHINESoftwareMicrosoftMSLicensing
Данная ветка реестра обычно удаляют для очистки Кеша лицензий.
или же если Windows новая, то данной ветки может просто не существовать.
Во время запуска «подключения к удаленному рабочему столу» программа пытается восстановить или обновить содержание данного ключа в реестре.
Но для этого нужны права администратора.
Запустить программу с правами администратора vista/7/8/8.1/10
Данная проблема решается очень просто:
Нужно запустить «подключение к удаленному рабочему столу» с правами администратора, а после можно запускать и с обычными правами.
Решение 1. Можно отключить UAC как это сделать смотрите здесь.
Отключить (включить) Контроль учетных записей (UAC) в Windows vista/7/8/8.1/10
Решение 2. Запустить можно вот так:
открываем пуск, Все программы, Стандартные, Подключение к удаленному рабочему столу.
Нажимаем правой клавишей и в контекстном меню жмем «запустить от имени администратора»

запуск от имени администратора RDP клиент
Решение 3. Запустите командную строку от имени администратора и введите команду mstsc.exe

RDP клиент через CMD
не забудь сохранить к себе на стену в соц сети
Разберем еще одну ошибку RDP, которая как оказалось тоже довольно часто встречается. Запускаем удаленный рабочий стол и видим красный крест и следующее сообщение: «Удаленный компьютер отключил сеанс, из-за ошибки в протоколе лицензирования. Попытайтесь подключиться к удаленному компьютеру снова или обратитесь к администратору сервера.»
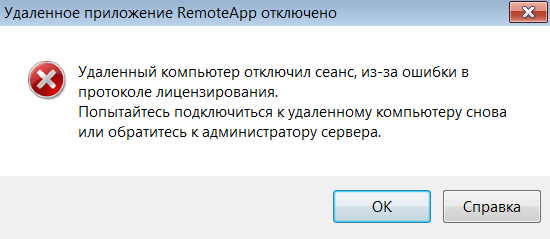
Обычно эта ошибка появляется после удаления ветки реестра HKEY_LOCAL_MACHINESoftwareMicrosoftMSLicensing, более подробно тут.
Делается это с целью очистить кэш лицензий. Клиент RDP во время подключения пытается восстановить недостающие разделы, и для этого ему нужны права администратора.
Но часто этого не достаточно или даже не в этом проблема, нужно просто запустить RDP клиент с правами администратора. Для этого всего два действия.
Первое. Правой кнопкой мыши на ярлыке RDP -> Свойства
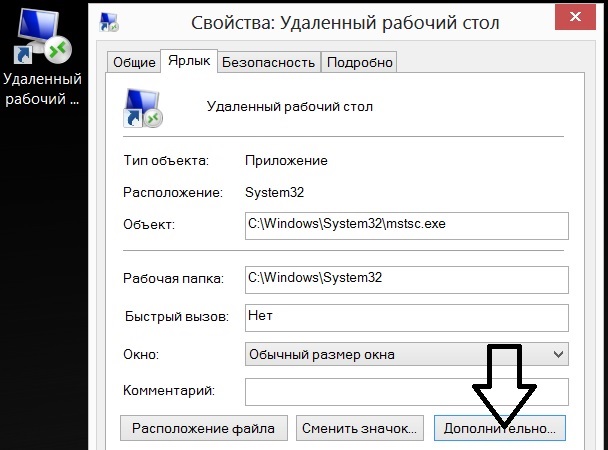
Далее кнопка «Дополнительно» и там указываем «Запуск с правами Администратор», все сохраняем и работаем.
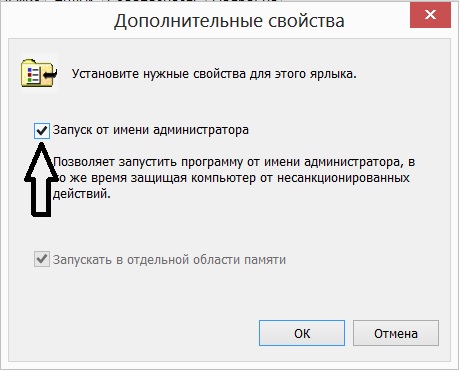
Спасибо за внимание.
При работе через компьютер с удалёнными рабочими столами нередко происходят неполадки с подключением. Одна из частых ошибок – «удаленный сеанс отключен, поскольку отсутствуют клиентские лицензии». Причин у подобной неисправности достаточно много, и устраняются они разными способами.
Что за ошибка, почему возникает?
Ошибка с отсутствием клиентских лицензий удаленного рабочего стола возникает при попытке соединения по протоколу RDP. Проблема может находиться как на компьютере (ПК) клиента, так и на сервере. В первой ситуации нужно лишь произвести удаление информации о лицензии из кэша и затем получить новую. А во втором случае уже потребуется обращение к системному администратору.
Если зайти в просмотр событий системы (Панель управления — Администрирование – просмотр событий), то в момент возникновения ошибки иногда можно найти информационное сообщение, которое расшифрует причину неисправности. В зависимости от этого и выбираются дальнейшие действия. Чаще всего встречаются всего 2 разновидности проблем с удаленными сеансами.
Однако приступать к поиску ошибки стоит только в том случае, если пользователь уверен, что лицензии действительно есть и их хватает для работы.
Сервер лицензирования удалённых рабочих столов недоступен
Подобный вид ошибки может сопровождаться сообщениями о том, что отсутствуют доступные серверы или серверы лицензирования. В этом случае требуется выполнить ряд несложных действий:
- Подсоединитесь к RDP-серверу по IP-адресу вместо DNS-имени. Если ошибка возникает на этапе проверки логина и пароля, то используйте не доменные, а локальные учетные данные.
- Далее следует установить, распознаёт ли DNS-сервер FQDN название RDP-сервера. Запустите командную строчку и пропишите: «Nslookup rdpserver», где вместо rdpserver пишем имя сервера. Удостоверьтесь, что отобразился IP-адрес сервера.

- Если команда возвратила неверные данные, тогда произведите сброс кэша DNS (ipconfig/flushdns в командной строке) на клиенте и разрешите наименование RDP-сервера, воспользовавшись снова «Nslookup».
- Если «Nslookup» всё так же будет указывать неверные данные, проверьте файл «hosts» командой: «Notepad C:WindowsSystem32driversetchosts».

- Если в файле не присутствуют статические записи для RDP-сервера, можно попытаться внести их самостоятельно, добавив строчку формата: «IP-адрес сервера rdpserver.xxx.ru», где rdpserver.xxx.ru – имя сервера.
- Если неполадка исправится — причина в DNS-сервере. Проведите проверку записей на нём, либо уведомите о неполадке администратора DNS. Убедитесь, имеется ли доступ к RDP-серверу, используя «ping rdpserver.xxx.ru».
- Убедитесь, что с клиента на сервере имеется доступ к RDP-порту 3389 с применением «PowerShell». Введем команду «Test—NetConnection rdpserver —port 3389».

- Если команда возвращает «TcpTestSucceeded: False», значит RDP-служба на удалённом ПК не запущена либо соединение запрещается межсетевым экраном или брандмауэром.
Также, если сервер лицензирования удаленных рабочих столов недоступен, можно выполнить ряд рекомендаций:
- Произведите обновление RDP-клиента.
- Воспользуйтесь альтернативным RDP-клиентом, например Remote Desktop Manager.
- Отключите защитные программы у клиента и сервера и проверьте подключение.
- Если подключение происходит с клиента Windows XP, а на сервере запущена опция NLA, то у клиента XP необходимо запустить поддержку NLA через реестр.
- Проверьте, что для учётной записи определён пароль.
- Если ошибка «Удалённый рабочий стол не сумел отыскать ПК» появилась при попытке выполнить RDP-подключение со странички «RD Web Access», в опциях RDP-соединения нужно ввести верный адрес сервера RD Gateway (подключение через RDWebAccess осуществляется через 443 порт HTTPS) и попытаться подключиться. Если получилось, значит неверные настройки сервера RDWebAccess.

Чтобы ликвидировать неполадку, запустите консоль IIS на сервере «RDWebAccess». Переходите в Sites – Default Web Site — RDWeb — Pages, запустите «Application Settings» и в «DefaultTSGateway» указывайте внешнее DNS-имя сервера «RD Gateway».
Нет клиентской лицензии удалённого рабочего стола
Для исправления подобной ошибки можно использовать несколько способов.
В первом случае потребуется удалить определённые ключи реестра, которые связаны с лицензиями RDP:
На 32-битной ОС нужно перейти в папку «Microsoft» и дойти до «MSLicensing».
Затем щёлкните правой клавишей мышки по строке с данной папкой и нажмите на «Удалить».
Процедуру удаления нужно подтверждать вручную.
В ситуации с 64-битной ОС особенность в том, что после перехода к блоку «SOFTWARE», нужно добавочно раскрывать «Wow6432Node».
После проделанных процедур перезапустите ПК.
Во избежание вторичного возникновения ошибки, откройте клиент «От имени администратора». Это нужно проделать лишь в первый раз.
Если всё сделано верно, стабильная работа RDP восстановится.
Во втором случае можно скопировать ветки реестра, однако делать это нужно между одинаковыми версиями системы. Процедура устранения проблем с отсутствием лицензий следующая:
- Запустите реестр и отыщите «MSLicensing» (как в предыдущем случае). Щёлкните по блоку правой клавишей мышки и нажмите на опцию «Экспортировать».

- Указывайте директорию сохранения документа, на собственный выбор задайте наименование и щёлкните по «Сохранить».

- Необходимо переместить созданный файл на другой ПК и 2 раза щёлкнуть по документу.
- В окне уведомления согласитесь на импорт, нажимая на «Да».

- При успешном выполнении процедуры появится уведомление, и тогда ПК можно перезагрузить.

Проверка лицензии на стороне сервера
Необходимо запустить утилиту «Диспетчер лицензирования удалённых рабочих столов». Её возможно открыть через окошко «Администрирование». Она появляется после назначения ролей.
В утилите потребуется выбрать наименование сервера и сформировать отчёт о работе. В нём будут отражены данные о времени и дате создания, количестве клиентских служб, области отчёта и т. д. Эти сведений позволят выяснить число нужных и имеющихся CAL-лицензиях на сервере.
- Remove From My Forums
-
Question
-
Hi,
A site i now managed which has a 2012 r2 server which is the terminal server and a 2016 Server which is the licensing server as well as an sbs 2011 server which is the DC has a small problem. Users inside the lan can rdp fine, but external users get this
error — a A Licensing error occurred while the client was attempting to connect (licensing timed out).Any idea’s?
Alan
All replies
-
- Proposed as answer by
Thursday, May 14, 2020 6:06 AM
- Proposed as answer by
-
Hi,
Is there any update? Have you got a chance to verify above suggestions?
Please feel free to let us know if more assistance needed.
Thanks,
Jenny
Please remember to mark the replies as answers if they help.
If you have feedback for TechNet Subscriber Support, contact
tnmff@microsoft.com. -
Hi,
I am checking to see how things are going there on this
post.Please feel free to let us know if the info provided was useful.
Best Regards,
Jenny
Please remember to mark the replies as answers if they help.
If you have feedback for TechNet Subscriber Support, contact
tnmff@microsoft.com.
- Remove From My Forums
-
Question
-
Hi,
A site i now managed which has a 2012 r2 server which is the terminal server and a 2016 Server which is the licensing server as well as an sbs 2011 server which is the DC has a small problem. Users inside the lan can rdp fine, but external users get this
error — a A Licensing error occurred while the client was attempting to connect (licensing timed out).Any idea’s?
Alan
All replies
-
- Proposed as answer by
Thursday, May 14, 2020 6:06 AM
- Proposed as answer by
-
Hi,
Is there any update? Have you got a chance to verify above suggestions?
Please feel free to let us know if more assistance needed.
Thanks,
Jenny
Please remember to mark the replies as answers if they help.
If you have feedback for TechNet Subscriber Support, contact
tnmff@microsoft.com. -
Hi,
I am checking to see how things are going there on this
post.Please feel free to let us know if the info provided was useful.
Best Regards,
Jenny
Please remember to mark the replies as answers if they help.
If you have feedback for TechNet Subscriber Support, contact
tnmff@microsoft.com.
- Remove From My Forums
-
Вопрос
-
День добрый. Недавно столкнулся с проблемой которую не знаю как диагностировать. Итак. Есть сервер 2012r2 stnd на котором развернут сервер терминалов, пользователи работают в режиме полноценного рабочего стола (не vdi). Служба лицензирования
запущена на этомже сервере. В один прекрасный момент все сеансы отваливаются при попытке переподключится появлялась ошибка «При попытке клиента подключиться, произошла ошибка лицензирования. (лицензирование прервано по таймауту).»
В этот момент запуск средств диагностики службы лицензирования показывал что все Ок. В журнале windows никаких ошибок. Пробовал: удалять раздел «MSlicensing» на клиенте, прописывать адрес службы лиц-я по IP, DNS, localhost, перезагружать
службу лицензирования. Все без толку. Корректно перезапустить службу «Службы удаленных рабочих столов» не получилось, пришлось убить процесс службы. После этого служба запустилась и все клиенты смогли подключиться. МС говорит что эта проблема
зачастую связана с настройками сети, но в данном случае никакие настройки не меняются, а помогает только перезапуск службы.Эта проблема повторялась несколько раз. Ума не приложу как искать причину, что посоветуете?
-
Изменено
23 июля 2015 г. 8:48
-
Изменено
Ответы
-
Спасибо за наводку.
В Microsoft-Windows-TerminalServices-LocalSessionManager/Operationa было 2 ошибки. event id: 36 Произошла ошибка при переходе из CsrConnected в ответ на EvCsrInitialized. (Код ошибки: 0x80004005)
Как я понял проблема не у меня одного вот тут активно обсуждается «зависает RDP и отваливается весь сервер «
UPD: Есть мнение, что всему виной сочетание rdp-udp и установленного CryptoPro 3.9. КриптоПро вроде признал проблему, вот
ветка на оф форуме. Варианта два отключить UDP (есть отзывы, что это не помогает) или отключить отключить ГОСТ SSL в КриптоПро.
Windows Registry Editor Version 5.00 [HKEY_LOCAL_MACHINESYSTEMCurrentControlSetControlSession ManagerCProPatchesSCHANNEL] "Image Dll"="_schannel.dll" [HKEY_LOCAL_MACHINESYSTEMCurrentControlSetServicescpksp] "Start"=dword:00000003
Отключение ГОСТ SSL в КриптоПро, решило проблему. За полгода проблема ни разу не повторялась.
Сотрудник криптопро пишет на офф. форуме что если нужен ssl по ГОСТ: «Решение пока только одно — использовать CSP 4.0. Заключение ФСБ получено — сертификат будет в ближайшее время.»
пруф-
Предложено в качестве ответа
ILYA [ sie ] SazonovModerator
24 июля 2015 г. 5:36 -
Помечено в качестве ответа
Petko KrushevMicrosoft contingent staff, Moderator
21 августа 2015 г. 12:15 -
Изменено
Gost370
9 июня 2016 г. 9:53
-
Предложено в качестве ответа
Как исправить ошибку удаленного рабочего стола в протоколе лицензирования
На чтение 4 мин. Просмотров 5k. Опубликовано 03.09.2019
Ошибка удаленного рабочего стола в протоколе лицензирования – это ошибка, которая иногда появляется у некоторых пользователей, использующих средство подключения к удаленному рабочему столу в Windows. Полное сообщение об ошибке гласит: Удаленный компьютер отключил сеанс из-за ошибки в протоколе лицензирования. Пожалуйста, попробуйте снова подключиться к удаленному компьютеру или обратитесь к администратору сервера. Следовательно, пользователи не могут подключиться с помощью подключения к удаленному рабочему столу. Вот несколько исправлений для этой ошибки RDC.
Содержание
- Как я могу исправить ошибки протокола удаленного рабочего стола в Windows 10?
- 1. Запустите удаленный рабочий стол от имени администратора
- 2. Запустите удаленный рабочий стол во встроенной учетной записи администратора
- 3. Удалите раздел реестра MSLicensing
- 4. Откат Windows до точки восстановления
- 5. Сканирование реестра
Как я могу исправить ошибки протокола удаленного рабочего стола в Windows 10?
- Запустите удаленный рабочий стол от имени администратора
- Запустите удаленный рабочий стол во встроенной учетной записи администратора
- Удалить раздел реестра MSLicensing
- Откат Windows до точки восстановления
- Сканирование реестра
1. Запустите удаленный рабочий стол от имени администратора
Некоторые пользователи подтвердили, что они исправили проблему удаленного рабочего стола в протоколе лицензирования, запустив Remote Desktop Connection от имени администратора. Запуск RDC от имени администратора гарантирует, что приложение имеет необходимые разрешения для изменения реестра. Поэтому введите ключевое слово Connection Подключение к удаленному рабочему столу ‘в окне поиска Windows, щелкните правой кнопкой мыши Подключение к удаленному рабочему столу и выберите Запуск от имени администратора , чтобы открыть его.

2. Запустите удаленный рабочий стол во встроенной учетной записи администратора
Или попробуйте запустить RDC в учетной записи администратора. Вы можете активировать встроенную учетную запись администратора с помощью командной строки. Введите “cmd” в поле поиска Windows, щелкните правой кнопкой мыши командную строку и выберите Запуск от имени администратора , чтобы открыть его. Затем введите «net user administrator/active: yes» в приглашении и нажмите клавишу возврата. Перезагрузите Windows, чтобы войти в систему с новой учетной записью администратора.

– СВЯЗАННЫЕ: Исправлено: «Удаленное соединение было запрещено» в Windows 10
3. Удалите раздел реестра MSLicensing
Пользователи также подтвердили, что удаление ключа MSLicensing в реестре исправляет ошибку протокола лицензирования RDC. Вы можете удалить этот ключ с помощью редактора реестра, но сначала вы должны установить точку восстановления, к которой можно вернуться, если потребуется. Вот как вы можете создать точку восстановления системы и удалить ключ MSLicensing.
- Введите «создать точку восстановления» в поле поиска Cortana или меню «Пуск».
- Затем нажмите «Создать точку восстановления», чтобы открыть окно панели управления ниже.

- Нажмите кнопку Создать , чтобы открыть окно ниже.

- Затем введите название для точки восстановления системы в текстовом поле и нажмите кнопку Создать .
- Чтобы удалить ключ MSLicensing, нажмите горячую клавишу Windows + R.
- Затем вы можете ввести «regedit» в «Выполнить» и нажать ОК , чтобы открыть редактор реестра.

- Затем откройте этот ключ в редакторе реестра: HKLMSOFTWAREMicrosoftMSLicensing.

- Нажмите правой кнопкой мыши на ключе MSLicensing и выберите Удалить , чтобы удалить его.
- Перезагрузите компьютер или ноутбук и запустите подключение к удаленному рабочему столу от имени администратора.
4. Откат Windows до точки восстановления
Откат Windows к предыдущей дате с помощью функции «Восстановление системы» также исправил проблему с протоколом лицензирования RDC для некоторых пользователей. Восстановление системы может исправить ошибку, так как восстановление Windows до точки восстановления системы может исправить поврежденные ключи реестра. Вот как вы можете использовать восстановление системы в Windows.
- Вы можете открыть Восстановление системы, нажав сочетание клавиш Windows + R, введя «rstrui» в меню «Выполнить» и нажав ОК .

- Нажмите Далее , чтобы открыть список точек восстановления. Выберите параметр Показать больше точек восстановления , чтобы полностью развернуть список точек восстановления.
- Выберите точку восстановления, которая восстановит Windows до даты, когда удаленный рабочий стол в ошибке протокола лицензирования не появлялся.

- Затем нажмите кнопку Далее и выберите Готово , чтобы подтвердить точку восстановления.
– СВЯЗАННО: ИСПРАВЛЕНИЕ: ошибка аутентификации удаленного рабочего стола в Windows 10/7
5. Сканирование реестра
Поскольку ошибка протокола лицензирования RDC может быть связана с поврежденными разделами реестра, некоторые очистители реестра также могут решить эту проблему. Есть множество сторонних утилит реестра на выбор. CCleaner – один из очистителей реестра некоторых репутации. Вот как вы можете сканировать реестр с помощью бесплатного CCleaner.
- Нажмите Загрузить на этой веб-странице, чтобы сохранить установщик CCleaner, а затем откройте мастер установки программного обеспечения, чтобы добавить его в Windows.
- Откройте окно CCleaner и нажмите кнопку Реестр .

- Установите все флажки и нажмите кнопку Сканировать на наличие проблем .
- Нажмите кнопку Исправить выбранные проблемы . Затем вы можете выбрать Да , чтобы создать резервную копию реестра, если это необходимо.
- Нажмите кнопку Устранить все выбранные проблемы , чтобы удалить значения реестра.

Это те решения, которые исправили ошибку протокола лицензирования RDC для некоторых пользователей. Помните, однако, что вы всегда можете использовать бесплатное стороннее программное обеспечение удаленного рабочего стола вместо утилиты Windows RDC. Это руководство по программному обеспечению содержит более подробную информацию о некоторых из лучших пакетов удаленного рабочего стола для Windows 10.
Разберем еще одну ошибку RDP, которая как оказалось тоже довольно часто встречается. Запускаем удаленный рабочий стол и видим красный крест и следующее сообщение: «Удаленный компьютер отключил сеанс, из-за ошибки в протоколе лицензирования. Попытайтесь подключиться к удаленному компьютеру снова или обратитесь к администратору сервера.»
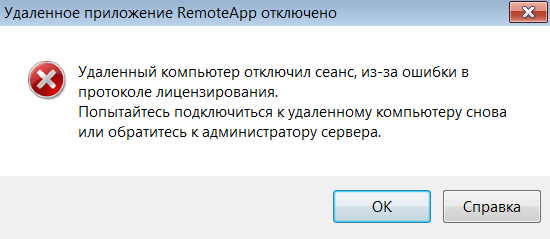
Обычно эта ошибка появляется после удаления ветки реестра HKEY_LOCAL_MACHINESoftwareMicrosoftMSLicensing, более подробно тут.
Делается это с целью очистить кэш лицензий. Клиент RDP во время подключения пытается восстановить недостающие разделы, и для этого ему нужны права администратора.
Но часто этого не достаточно или даже не в этом проблема, нужно просто запустить RDP клиент с правами администратора. Для этого всего два действия.
Первое. Правой кнопкой мыши на ярлыке RDP -> Свойства
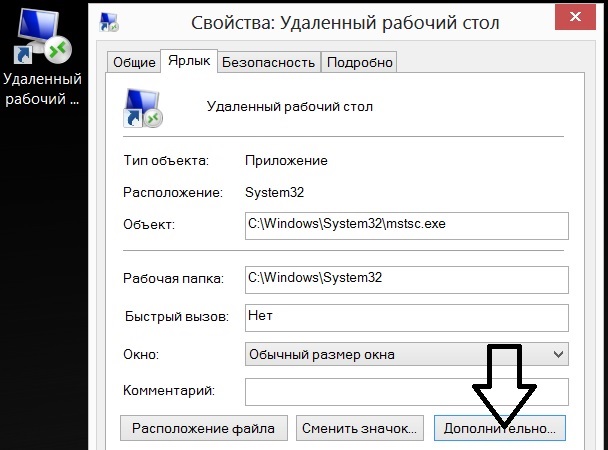
Далее кнопка «Дополнительно» и там указываем «Запуск с правами Администратор», все сохраняем и работаем.
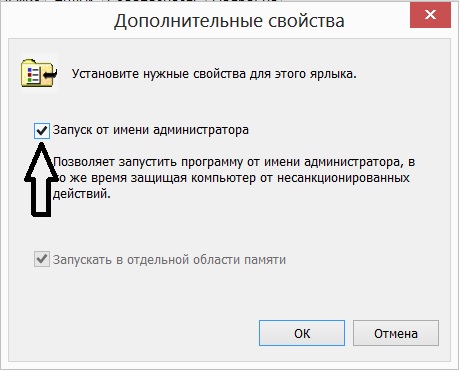
Спасибо за внимание.
Крайне редко, но на клиентском ПК возникает следующая ошибка при подключении к удаленному рабочему столу:
«При попытке подключиться, произошла ошибка лицензирования (лицензирование прервано по таймауту). Попытайтесь подключиться к удаленному компьютеру снова.»
Есть истинный путь от компании Microsoft. Удалить ветки реестра, перезагрузиться и запустить клиент Удаленного рабочего стола» с правами администратора и подключиться к серверу снова — это вернет обратно ветки реестра.
HKLMsoftwaremicrosoftMslicensing
Но в моём случае это не срабатывало. Мне помогло не совсем очевидное и не подтверждены способ, это изменение MTU VPN подключения. У меня это не совсем честно, так как меняется и сам путь подключения и клиент VPN, но тем не менее способ сработал.
-
Обновлено: 31 марта 2021
