В этом руководстве мы покажем вам, как исправить проблемы со входом в Твиттер, когда пользователей приветствуют словами «Ой, что-то пошло не так; повторите попытку позже». Популярная платформа микроблогов недавно выпустила новое обновление. И вместе с этим разверзся весь ад. В прошлом было множество инцидентов, когда приложение выпускало новое обновление, которое, как правило, ломало одну или две функции. Однако Twitter решил вывести его на новый уровень и вписал свое имя в историю.
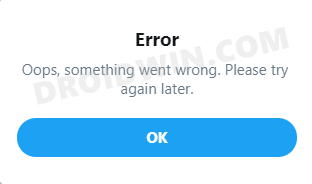
Со вторым последним обновлением, которое было выпущено 5 августа, оно добавило несколько ошибок вместе с собой, причем проблемы со входом в систему были наиболее заметными. Однако затем 10 августа было выпущено еще одно обновление с надеждой на то, что основные проблемы со входом теперь будут исправлены. Поэтому пользователи зашли в Play Store и сразу же установили обновление.
К сожалению, это обновление было далеко от своего аналога, когда речь шла о введении новых ошибок. Не говоря уже об исправлении «Ой, что-то пошло не так; повторите попытку позже» проблема со входом в систему, последнее обновление принесло множество новых ошибок и проблем в Twitter. Давайте познакомим вас с некоторыми из наиболее хорошо задокументированных из них, которые привлекли внимание масс. Следуйте вместе.
Twitter «приветствует» множество новых ошибок с последним обновлением
Вот некоторые из заслуживающих внимания ошибок, с которыми вы столкнетесь, если решитесь на дерзкую задачу по обновлению Twitter до новейшей сборки:
- Во-первых, это невозможность авторизоваться в приложении. Твиттер поприветствует вас сообщением «Ой, что-то пошло не так; повторите попытку позже» каждый раз, когда вы пытаетесь войти в систему.
- Новый белый цвет кнопки «Подписаться» в Твиттере делает почти невозможным различить, подписаны ли вы уже на этого человека или нет.
- Кнопка «Твитнуть» не отвечает, а приложение внезапно зависает на несколько секунд.
- Когда вы смотрите видео, встроенное в твит, который расположен в середине вашей ленты, а затем нажимаете кнопку «Назад», вы попадаете на последний твит, расположенный вверху, а не на фактический твит, с которым вы раньше общались.
- Нажмите на уведомление о твите на вашем Android-устройстве, и вы перейдете к случайному сообщению, но не к тому, чьи уведомления вы получили изначально.
- Изменен цвет большинства кнопок Twitter на черный, что делает текст нечитаемым.
- Невозможно получить доступ к мультимедиа из галереи для публикации в Твиттере, хотя у приложения есть все необходимые разрешения. Более того, после публикации видео в ленте Twitter оно отображается как статический ярко-зеленый цвет.
- Новые шрифты Twitter неровные, буквы растянуты, и все выглядит размыто.
Ну, есть множество других ошибок и проблем, но это были самые распространенные из них, которые беспокоили немало пользователей. Итак, с этим покончено, давайте теперь обратим внимание на исправления этих проблем.
Как исправить ошибку входа в Twitter: «Ой, что-то пошло не так; Попробуйте позже»
Все эти ошибки являются проблемами на стороне сервера, и ваша единственная ставка — дождаться, пока платформа микроблогов выпустит новое обновление (уф!). До этого некоторые пользователи могли решить проблему входа в систему (временно), удалив данные приложения. Если вы хотите попробовать это, то вот что нужно сделать:
- Для начала перейдите на страницу настроек на вашем устройстве.
- Затем перейдите в «Приложения и уведомления» > «Информация о приложении».
- Прокрутите до приложения Twitter и перейдите в его раздел «Хранилище и кэш».
- Затем нажмите «Очистить хранилище» > «ОК» в появившемся диалоговом окне подтверждения.
- После удаления данных запустите приложение, и теперь вы сможете его подписать.
Итак, на этом мы завершаем руководство о том, как вы можете исправить проблему входа в Twitter «Ой, что-то пошло не так; Попробуйте позже». Как уже упоминалось ранее, единственное исправление — это когда Twitter решает выпустить новое обновление, которое должно исправить все основные проблемы.
Однако, судя по их последним двум обновлениям, на этот раз будет довольно много скептиков, когда дело доходит до установки обновления. И поскольку все это фиаско изначально началось с одного из их ненужных обновлений, есть только одно заявление, которое я хотел бы сделать в качестве заключительного замечания: «Дорогой Twitter, если он не сломан, не чините его».
Ошибка «Произошла ошибка, повторите попытку позже», с которой пользователи Twitter сталкиваются при входе в приложение, может возникать по разным причинам.
«Произошла ошибка при входе в систему. Повторите попытку позже». Ошибка не позволяет многим пользователям войти в систему. Выдавая такую ошибку своим пользователям и не сообщая точно, почему они столкнулись с такой ошибкой, он предотвращает их вход в систему.
Из-за этой ошибки пользователи полностью отключаются от повестки дня и новостей, но пропускают свое взаимодействие. Это рассматривается как ошибка, из-за которой пользователи сожалеют о своем дне, ежедневно публикуя твиты и общаясь.
Почему я получаю сообщение об ошибке в Twitter? Произошла ошибка?
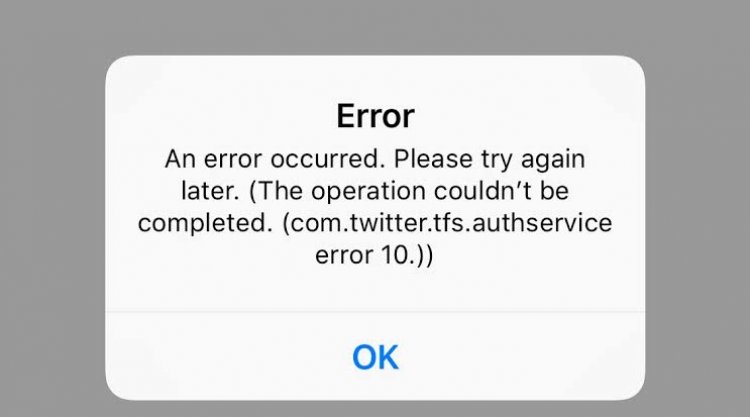
Twitter сказал: «Произошла ошибка при входе в систему. Повторите попытку позже». Многим пользователям доставляет головная боль своей ошибкой. Есть много причин, по которым мы получаем эту ошибку. Из этих; Приложение Twitter может быть устаревшим, в приложении может быть отсутствующий или поврежденный файл, время вашего телефона может быть неправильным, вас могут попросить изменить пароль Twitter, и поэтому вы можете столкнуться с такой ошибкой. Мы можем создать множество подобных причин.
Обычно этот тип проблем возникает на устройствах Iphone и Ipad, а также «com.twitter.tfs.authservice error 10». выдает ошибку. Пока мы не вмешиваемся в эти ошибки, кажется, что это раздражает пользователей твиттера, так как постоянно выдает ошибку.
Как исправить ошибку Twitter, когда произошла ошибка?
Twitter «Произошла ошибка при входе в систему. Повторите попытку позже». Мы можем найти решение, предложив вам несколько предложений по устранению ошибки.
1-) Убедитесь, что ваши настройки часов и часового пояса верны
Если ваше время и дата отображаются неправильно, выполните следующие действия;
Если у вас есть устройство Android;
- Перейти к настройкам.
- Перейти к дате и времени.
- Убедитесь, что на вашем телефоне правильное время.
- Убедитесь, что ваш телефон находится в правильном часовом поясе. Если нет, примените его на основе правильного часового пояса.
Если у вас устройство iOS;
- Открыть настройки.
- На открывшемся экране нажмите на опцию Общие.
- Откройте дату и время.
- Автоматически выключить и включить.
2-) Попробуйте войти в систему с вашим адресом электронной почты вместо имени пользователя
Если вы входите в систему, используя свое имя пользователя при входе в систему, попробуйте войти, введя свой адрес электронной почты. Если это не сработает, перейдем к предложению 3.
3-) Удалите и переустановите приложение
Обычно удаление и установка приложения волшебным образом решает ошибки, с которыми мы сталкиваемся в приложениях. Попробуем воспользоваться этим решением. Давайте попробуем полностью удалить приложение Twitter, переустановить его из Google Play Store или App Store и войти в систему. Если это не сработает, перейдем к предложению 4.
4-) Войти через веб-браузер
В некоторых случаях Twitter просит вас изменить пароль из-за другого события, но вы не можете изменить пароль из-за ошибки в фоновом режиме, и вы можете получить такую ошибку. Для этого попробуйте войти в систему, зайдя на сайт Twitter из веб-браузера, а не из приложения. Если вам будет предложено изменить пароль, попробуйте войти в систему из приложения Twitter, изменив его. Если это не сработает, перейдем к предложению 4.
5-) Включите и выключите модем или сотовые данные
Приложение Twitter могло рассматривать ваш IP-адрес как препятствие. Из-за этого вы можете столкнуться с такой ошибкой. Для этого, если вы подключаетесь через Wi-Fi, выключите и снова включите модем. Если вы подключаетесь с использованием мобильных данных, вы можете изменить свой IP-адрес, выключив и включив сотовые данные.
6-) Ограничение доступа к стране
Если ни одно из этих предложений вас не удовлетворило, возможно, Twitter ограничил доступ к вашей стране. Попробуйте войти в систему, загрузив любую программу vpn, чтобы мы могли разобраться. Если вам удалось войти в систему, Твиттер ограничил доступ к вашей стране.
Twitter — одна из наиболее широко используемых платформ социальных сетей в мире. Миллионы пользователей заходят в приложение и на веб-сайт несколько раз в день, чтобы получать обновления о том, за чем они следят. Однако появление сообщения об ошибке, например «что-то пошло не так» при входе в свою учетную запись в Twitter, может раздражать.
Когда вы столкнетесь с ошибкой входа в Twitter, вы увидите сообщение об ошибке: «Упс! Что-то пошло не так. Пожалуйста, попробуйте позже. »
К счастью, есть разные способы устранения и устранения этой распространенной проблемы со входом в Twitter. Ознакомьтесь с приведенными ниже решениями, чтобы узнать, как это исправить.
Причиной проблемы входа в систему в приложении или на сайте Twitter может быть несколько причин. Вы можете попробовать использовать каждый из приведенных ниже методов и проверить, можете ли вы снова войти в свою учетную запись Twitter. Если нет, переходите к следующим шагам и попробуйте снова войти в систему.
Метод №1 — Обновите веб-сайт или приложение Twitter
Перезагрузите веб-сайт Twitter в браузере Google Chrome, Microsoft Edge или Mozilla Firefox, нажав кнопку с круговой стрелкой. Если вы используете приложение Twitter на телефоне или планшете Android или устройстве iPhone / iPad, попробуйте выйти из приложения и перезапустить его.
Метод № 2 — Использование другого устройства для открытия Twitter
 Предоставлено: Мартен Бьорк / Unsplash.
Предоставлено: Мартен Бьорк / Unsplash.
Если вы используете приложение Twitter на своем мобильном устройстве Android или iOS и столкнулись с ошибкой входа в систему, вы можете попробовать войти в Twitter в своем браузере. Вы также можете попробовать использовать разные браузеры, если в первом он не работает. Если не помогло, переходите к следующему способу.
Метод № 3 — проверьте свое имя пользователя и пароль в Twitter.
Вы используете правильные данные для входа в Twitter? Вы можете дважды проверить информацию своей учетной записи и учетные данные перед повторным входом в систему. Кроме того, попробуйте повторно ввести свое имя и пароль, чтобы узнать, поможет ли это вам снова войти в систему.
Метод №4 — Проверьте подключение к Интернету.
Иногда ошибка входа в Twitter возникает, когда у вас плохой сигнал в сети Интернет. Выполните тест скорости, чтобы проверить возможность подключения к домашней сети. Если что-то не так, вы можете улучшить его, перезапустив WiFi-роутер и модем. Попробуйте расположить маршрутизатор ближе к устройству, чтобы улучшить подключение к Интернету.
Метод № 5 — Очистить кеш Twitter
 Снимок экрана: Windows Dispatch
Снимок экрана: Windows Dispatch
Поврежденные файлы кеша также могут способствовать ошибке входа в Twitter. Вам нужно будет удалить кеш в браузере или в приложении.
Очистить кеш в приложении Twitter
- Перейдите в меню настроек вашего Android-устройства.
- Перейдите в Приложения и уведомления.
- Выберите Twitter.
- Перейти в хранилище.
- Коснитесь Очистить кеш.
- Чтобы очистить кеш на устройстве iOS, удалите приложение Twitter и переустановите его.
Очистить файлы cookie на веб-сайте Twitter
- В браузере щелкните значок замка рядом с адресной строкой на веб-сайте Twitter.
- Выберите файлы cookie.
- Щелкните Twitter.com.
- Нажмите кнопку «Удалить».
Метод № 6 — Обновите приложение Twitter
- Перейдите в App Store для устройств iOS или в Google Play Store для Android.
- Найдите Twitter.
- Коснитесь приложения Twitter.
- Нажмите «Обновить», если доступно.
Есть ли у вас другие способы исправить ошибку входа в Twitter? Мы хотели бы узнать больше вариантов, поэтому, пожалуйста, укажите их ниже.
На чтение 13 мин. Просмотров 32 Опубликовано 21.04.2021
Twitter – одно из самых популярных приложений на сегодняшний день, но, как и любые другие подобные приложения, оно иногда может давать сбой. Если ваш Galaxy Note10 + продолжает показывать ошибку «Твиттер остановил» и вы не знаете, что делать, эта статья должна предоставить решения. Узнайте, что вы можете сделать, следуя нашим предложениям ниже.
Содержание
- Как исправить ошибку Galaxy Note10 + Twitter остановил | Твиттер продолжает вылетать или не загружается
- Galaxy Note10 + Twitter перестал исправлять # 1: поиск онлайн-решения
- Galaxy Note10 + Twitter остановил исправление # 2: обновите приложение Twitter
- Galaxy Note10 + Twitter остановил исправление №3: перезапустите приложение
- В Galaxy Note10 + Twitter остановлено исправление №4: выполнить мягкую перезагрузку
- Galaxy Note10 + Twitter остановил исправление №5: очистить кеш и данные
- Galaxy Note10 + Twitter остановил исправление №6: переустановите приложение
- Galaxy Note10 + Twitter остановил исправление №7: очистить сеть настройки
- Galaxy Note10 + Twitter остановил исправление №8: очистить раздел кеша
- Galaxy Note10 + Twitter остановил исправление № 9: соблюдать безопасный режим
- Galaxy Note10 + Twitter остановил исправление № 10: сброс настроек приложения
- Galaxy Note10 + Twitter прекратил исправление # 11: стереть данные с устройства с помощью сброса настроек
Как исправить ошибку Galaxy Note10 + Twitter остановил | Твиттер продолжает вылетать или не загружается
Получаете ли вы сообщение об ошибке «Твиттер остановил» на Galaxy Note10 +? Есть ряд факторов, которые вы должны проверить, чтобы узнать, в чем проблема. Это руководство поможет вам в этом.
Galaxy Note10 + Twitter перестал исправлять # 1: поиск онлайн-решения
Проблемы с Twitter обычно исчезают сами по себе или решаются разработчик с обновлениями. В некоторых случаях могут быть виноваты проблемы с сервером, и если проблема затрагивает несколько пользователей, разработчик также выпустит обновления как можно скорее. Все, что вам нужно сделать, как конечному пользователю, – это найти решение в Интернете. Выполните быстрый поиск в Google по запросу “проблема с Twitter” и посмотрите, есть ли в настоящее время перебои в работе.
Чтобы проверить возможное решение, попробуйте обновить приложение, если оно доступно. Для этого перейдите в приложение Play Store и проверьте.
- Откройте приложение Play Store. .
- Коснитесь значка дополнительных настроек в левом верхнем углу (три горизонтальные линии).
- Коснитесь Мои приложения и игры.
- Проверить наличие обновления. Нажмите кнопку «Обновить» или «Обновить все».
- Найдите проблему.
Galaxy Note10 + Twitter остановил исправление # 2: обновите приложение Twitter
Обновление некорректно работающего приложения иногда может решить проблемы. Чтобы найти возможное решение, попробуйте обновить приложение, если оно доступно. Для этого перейдите в приложение Play Store и проверьте:
- Откройте приложение Play Store.
- Коснитесь значка дополнительных настроек в левом верхнем углу. (три горизонтальные линии).
- Коснитесь Мои приложения и игры.
- Проверить наличие обновлений. Нажмите кнопку «Обновить» или «Обновить все».
- Найдите проблему.
Galaxy Note10 + Twitter остановил исправление №3: перезапустите приложение
Другой способ исправить проблему с остановкой Galaxy Note10 + Twitter прост: перезапустить приложение. Если вы еще не пробовали это сделать, обязательно сделайте это сейчас. Попробуйте принудительно закрыть приложение и посмотрите, поможет ли это. Это можно сделать двумя способами.
Метод 1. Закройте приложение с помощью клавиши “Последние приложения”
- На экране коснитесь программного обеспечения “Недавние приложения”. (та, что с тремя вертикальными линиями слева от кнопки «Домой»).
- После отображения экрана недавних приложений проведите пальцем влево или вправо, чтобы найти приложение. Он должен быть здесь, если вам удалось запустить его ранее.
- Затем смахните вверх по приложению, чтобы закрыть его. Это должно заставить его закрыть. Если его там нет, просто коснитесь приложения «Закрыть все», чтобы также перезапустить все приложения.
Способ 2. Закройте приложение с помощью меню «Информация о приложении»
Другой способ принудительного закрытия приложения – зайти в настройки самого приложения. Это более длинный способ по сравнению с первым методом, описанным выше, но он столь же эффективен. Вы хотите использовать этот метод, если планируете выполнять другие действия по устранению неполадок для указанного приложения, такие как очистка его кеша или данных. Вот как это делается:
- Откройте приложение “Настройки”.
- Нажмите “Приложения”.
- Нажмите значок “Дополнительные настройки” ( значок с тремя точками в правом верхнем углу).
- Нажмите “Показать системные приложения”.
- Найдите приложение и коснитесь его.
- Нажмите “Принудительно остановить”. .
В Galaxy Note10 + Twitter остановлено исправление №4: выполнить мягкую перезагрузку
В некоторых случаях мягкий сброс или принудительная перезагрузка являются эффективным способом. исправить Galaxy Note10 + Twitter остановился. На вашем Galaxy Note10 + есть три способа перезапустить его.
Способ 1
Это нормальный способ перезапуска работающего Galaxy Note10 +. Обязательно сначала попробуйте этот, прежде чем пытаться использовать два других метода ниже. Чтобы нормально перезапустить не отвечающий на запросы Galaxy Note10 +:
- Нажмите и удерживайте кнопку питания.
- После запуска меню питания выберите «Перезагрузить».
- Нажмите «Перезагрузить» для подтверждения.
Метод 2
Другой способ разморозить не отвечающий Galaxy Note10 + – выполнить определенное оборудование. комбинация кнопок. В отличие от серии Galaxy S10, на вашем Note10 + нет специальной кнопки Bixby, поэтому есть другой способ выполнить мягкий сброс. Ниже приведены инструкции по выключению Note10 с помощью аппаратных кнопок:
- Нажмите и удерживайте кнопки уменьшения громкости и Bixby/Power примерно 10 секунд.
- Как только появится меню Power, отпустите кнопки уменьшения громкости и Bixby/Power.
- Нажмите Power off.
- Это имитирует эффект отключения аккумулятора. с устройства. Если это сработает, это должно разморозить устройство.
Метод 3
Этот третий метод в основном аналогичен второму. Единственное отличие состоит в том, что нажатие кнопки Bixby/Power с задержкой. Вот как это происходит:
- Сначала нажмите и удерживайте кнопку уменьшения громкости, но не отпускайте ее.
- Удерживая ее, нажмите и удерживайте кнопку Bixby/Power.
- Удерживайте обе кнопки нажатыми не менее 10 секунд.
- Когда появится меню питания, отпустите кнопки уменьшения громкости и Bixby/Power.
- Нажмите “Отключить питание”.
ВАЖНЫЙ СОВЕТ. Регулярная перезагрузка устройства не реже одного раза в неделю может быть полезной. Если вы склонны забывать о чем-то, мы предлагаем вам настроить телефон на перезагрузку самостоятельно. Вы можете запланировать выполнение этой задачи, выполнив следующие действия:
- Откройте приложение «Настройки».
- Нажмите «Уход за устройством».
- Коснитесь трех точек вверху.
- Выберите Автоматический перезапуск.
- Включите автоматический перезапуск, переместив ползунок вправо.
- Выберите свое расписание, когда произойдет автоматический перезапуск.
Galaxy Note10 + Twitter остановил исправление №5: очистить кеш и данные
При работе с При возникновении любой проблемы с приложением очистка кеша может быть полезна вашему устройству. Вот как это сделать:
- Перейти на главный экран.
- Коснитесь значка приложений.
- Откройте приложение “Настройки”.
- Нажмите “Приложения”.
- Если вы ‘ Если вы ищете системное приложение или приложение по умолчанию, нажмите «Дополнительные настройки» в правом верхнем углу (значок с тремя точками).
- Выберите «Показать системные приложения».
- Найдите и нажмите соответствующее приложение.
- Нажмите “Хранилище”.
- Нажмите кнопку “Очистить кеш”.
- Проверьте наличие проблемы.
Если очистка кеша приложения не имеет значения, попробуйте также сбросить его настройки до значений по умолчанию. Чтобы очистить данные приложения и вернуть их к значениям по умолчанию:
- Перейдите на главный экран.
- Коснитесь значка приложений.
- Откройте приложение “Настройки”.
- Нажмите “Приложения”.
- Если вы ищете системное приложение или приложение по умолчанию, нажмите “Дополнительные настройки” в правом верхнем углу ( значок с тремя точками).
- Выберите “Показать системные приложения”.
- Найдите и коснитесь соответствующего приложения.
- Нажмите “Хранилище”.
- Нажмите кнопку «Очистить данные».
Galaxy Note10 + Twitter остановил исправление №6: переустановите приложение
Если приложение Twitter занимает третье место party, что означает, что вы добавили его после настройки устройства, мы рекомендуем вам переустановить его, а не очищать его данные. Ниже приведены инструкции по удалению или удалению приложения
- На главном экране проведите пальцем вверх или вниз от центра дисплея, чтобы открыть экран приложений.
- Откройте приложение “Настройки”.
- Нажмите “Приложения”.
- Убедитесь, что выбрано “Все” (вверху слева). При необходимости коснитесь значка раскрывающегося списка (вверху слева), затем выберите «Все».
- Найдите и выберите соответствующее приложение. Если системные приложения не отображаются, нажмите значок меню (вверху справа), затем выберите «Показать системные приложения».
- Нажмите «Удалить», чтобы удалить приложение.
- Нажмите «ОК». для подтверждения.
Через несколько секунд перезапустите приложение, прежде чем снова добавить приложение Twitter.
Galaxy Note10 + Twitter остановил исправление №7: очистить сеть настройки
Если у вас по-прежнему появляется ошибка «Твиттер остановил» на вашем Galaxy Note10 +, попробуйте сбросить конфигурацию сети устройства. Обычно это эффективно при устранении сетевых проблем, таких как проблемы с отправкой текстовых сообщений или голосовых вызовов, или при решении проблем с приложениями, для работы которых требуется подключение к Интернету, например Twitter. Чтобы сбросить настройки сети:
- На главном экране проведите вверх или вниз от центра дисплея, чтобы открыть экран приложений.
- Открыть Приложение “Настройки”.
- Нажмите “Общее управление”.
- Нажмите “Сбросить”.
- Нажмите “Сбросить настройки сети”.
- Нажмите «Сбросить настройки» для подтверждения.
Galaxy Note10 + Twitter остановил исправление №8: очистить раздел кеша
Другая возможная причина проблемы с Google Maps может быть плохим системным кешем. Если проблема возникла после того, как вы установили обновление системы или приложение, вам следует подумать о очистке раздела кеша. Следуйте приведенным ниже инструкциям по очистке раздела кеша.
- Выключите устройство.
- Нажмите и удерживайте клавишу увеличения громкости и клавишу Bixby/Power.
- Когда отобразится зеленый логотип Android, отпустите обе клавиши («Установка обновления системы» будет отображаться в течение 30–60 секунд перед отображением параметров меню восстановления системы Android).
- Появится меню экрана восстановления. Увидев это, отпустите кнопки.
- Нажимайте кнопку уменьшения громкости, пока не выделите «Очистить раздел кеша».
- Нажмите кнопку питания, чтобы выбрать «Wipe». раздел кеша. ‘
- Используйте уменьшение громкости, чтобы выделить Да.
- Нажмите кнопку питания, чтобы подтвердить действие по очистке кеша.
- Подождите секунду, пока система очистит кеш.
- Нажмите кнопку питания еще раз, чтобы перезагрузить устройство. Это вернет устройство к нормальному интерфейсу.
- Вот и все!
Galaxy Note10 + Twitter остановил исправление № 9: соблюдать безопасный режим
Если на вашем Galaxy Note10 + Twitter прекратилась проблема, начавшаяся после установки нового приложения, попробуйте удалить приложение, чтобы исправить это. Если вы не можете вспомнить приложение, но подозреваете, что его вызывает одно из приложений, вы можете перезагрузить телефон в безопасном режиме. Запуск вашего устройства в этом режиме не приведет к удалению каких-либо ваших личных данных, таких как фотографии, видео, приложения, документы и т. Д., Поэтому вы можете безопасно сделать это в качестве шага по устранению неполадок.
Чтобы перезагрузить компьютер Samsung Galaxy Note10 + в безопасном режиме:
- Нажмите и удерживайте кнопку питания, пока не появится меню «Выключение», затем отпустите.
- Нажмите и удерживайте кнопку «Выключение». пока не появится запрос безопасного режима, затем отпустите.
- Для подтверждения нажмите Безопасный режим.
- Процесс может занять до 30 секунд.
- После перезагрузки «Безопасный режим» должен появиться в нижнем левом углу главного экрана.
- Проверьте, нет ли проблемы.
- Если проблема не исчезнет прочь в безопасном режиме, выключите безопасный режим, потянув вниз шторку уведомлений сверху и нажав на уведомление. Это должно позволить вам проверить, возвращается ли проблема. Если это так, вам нужно будет определить плохое приложение.
Безопасный режим может оказаться полезным при поиске проблемы, но он не определит точное приложение. Чтобы определить, какое из ваших приложений может быть причиной проблемы, вам нужно будет выполнить процесс устранения. Вот что вам нужно сделать:
- Загрузите Galaxy Note10 + в безопасном режиме.
- Проверьте, нет ли проблемы.
- Если проблема возвращается или вы подтвердили, что виновато стороннее приложение, вы можете начать удаление приложений одно за другим. Вам придется потратить на это некоторое время, если у вас установлено много приложений. Мы предлагаем вам начать с самых последних добавленных вами.
- Важно, чтобы вы удаляли только одно приложение за раз. После удаления приложения перезагрузите телефон в нормальном режиме и снова проверьте наличие проблемы.
- Если ваш Galaxy Note10 + по-прежнему проблематичен, повторяйте шаги 1–4, пока не будет обнаружено мошенническое приложение.
Имейте в виду, что не существует быстрого способа узнать, какое приложение неисправно или содержит ошибки.. Просто наберитесь терпения и продолжайте повторять описанный выше цикл, если проблема возвращается после удаления одного приложения. Как только проблема исчезнет, виновником должно быть самое последнее удаленное приложение. Не устанавливайте повторно плохое приложение. Позже вы можете добавить остальные приложения, которые вы удалили ранее.
Galaxy Note10 + Twitter остановил исправление № 10: сброс настроек приложения
Для некоторых приложений требуются системные приложения по умолчанию. или услуги, чтобы работать. Чтобы убедиться, что приложения по умолчанию запущены и работают, выполните следующие действия:
- Откройте приложение “Настройки”.
- Нажмите “Приложения”.
- Нажмите «Дополнительные настройки» в правом верхнем углу (значок с тремя точками).
- Выберите «Сбросить настройки приложения».
- Перезагрузите Galaxy Note10 + и проверьте наличие проблемы. .
Galaxy Note10 + Twitter прекратил исправление # 11: стереть данные с устройства с помощью сброса настроек
Если Twitter по-прежнему продолжает давать сбой на вашем Galaxy Note10 + в это время, Неплохая идея проверить возможную программную ошибку. Для этого вам нужно выполнить сброс настроек устройства до заводских. Чтобы избежать потери личных данных, таких как фотографии, видео, документы и текстовые сообщения, обязательно заранее сделайте их резервные копии.
Ниже приведены два способа восстановить заводские настройки Note10 +:
Метод 1. Как выполнить полный сброс на Samsung Galaxy Note10 + через меню настроек
Это самый простой способ стереть данные с вашего Galaxy Note10 +. все, что вам нужно сделать, это зайти в меню «Настройки» и выполнить следующие действия. Мы рекомендуем этот метод, если у вас нет проблем с переходом в Настройки.
- Создайте резервную копию своих личных данных и удалите свою учетную запись Google.
- Открыть Приложение “Настройки”.
- Прокрутите и коснитесь Общие управления.
- Коснитесь Сброс.
- Выберите Сброс заводских данных из заданных параметров.
- Прочтите информацию, затем нажмите «Сброс», чтобы продолжить.
- Нажмите «Удалить все», чтобы подтвердить действие.
Метод 2: Как выполнить полный сброс на Samsung Galaxy Note10 + с помощью аппаратных кнопок
Если в вашем случае телефон не загружается или загружается, но меню настроек недоступно, этот метод может быть полезен. Во-первых, вам необходимо загрузить устройство в режим восстановления. Как только вы успешно войдете в Recovery, это время, когда вы начнете правильную процедуру общего сброса. Вам может потребоваться несколько попыток, прежде чем вы сможете получить доступ к Recovery, так что наберитесь терпения и попробуйте еще раз.
- Если возможно, заранее создайте резервную копию ваших личных данных. Если ваша проблема мешает вам сделать это, просто пропустите этот шаг.
- Кроме того, вы хотите удалить свою учетную запись Google. Если ваша проблема мешает вам сделать это, просто пропустите этот шаг.
- Выключите устройство. Это важно. Если вы не можете выключить его, вы никогда не сможете загрузиться в режиме восстановления. Если вы не можете регулярно выключать устройство с помощью кнопки питания, подождите, пока батарея телефона не разрядится. Затем зарядите телефон в течение 30 минут перед загрузкой в режим восстановления.
- Нажмите и удерживайте клавишу увеличения громкости и клавишу Bixby/Power..
- Когда отобразится зеленый логотип Android, отпустите обе клавиши («Установка обновления системы» будет отображаться в течение 30–60 секунд перед отображением параметров меню восстановления системы Android).
- Появится меню экрана восстановления. Увидев это, отпустите кнопки.
- Нажимайте кнопку уменьшения громкости, пока не выделите «Wipe data/factory reset».
- Нажмите кнопку питания, чтобы выбрать «Очистить данные/восстановить заводские настройки».
- Используйте уменьшение громкости, чтобы выделить Да.
- Нажмите кнопку питания, чтобы подтвердить действие по очистке данных телефона.
Если вы один из пользователей, у которых возникла проблема с вашим устройством, позвольте нам знать. Мы предлагаем бесплатные решения проблем, связанных с Android, поэтому, если у вас возникла проблема с вашим устройством Android, просто заполните небольшую анкету по этой ссылке , и мы постараемся опубликовать наши ответы в следующем посты. Мы не можем гарантировать быстрый ответ, поэтому, если ваша проблема зависит от времени, найдите другой способ решения вашей проблемы.
Если вы найдете этот пост полезным, пожалуйста, помогите нам, поделившись информацией с друзьями. TheDroidGuy также присутствует в социальных сетях, поэтому вы можете взаимодействовать с нашим сообществом на наших страницах в Facebook и Google+.

Новости
3DNews Новости Software Социальные сети Альтернативные приложения Twitter перест…
Самое интересное в обзорах
Пользователи сторонних клиентов Twitter, таких, как Tweetbot, Echofon и Twitterrific, сообщают о возникших проблемах, причину которых пока не удалось выяснить. В частности, стало невозможным получить доступ с их помощью к системе и каналам Twitter.
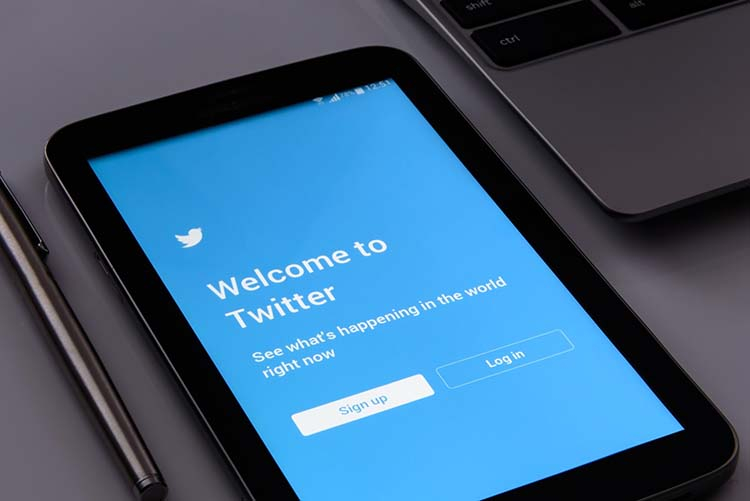
Источник изображения: Pixabay
Разработчики Tweetbot, Echofon и Twitterrific, подтвердили наличие проблем и отметили, что пока неизвестно, что вызвало сбой.
«Tweetbot и другие клиенты испытывают проблемы со входом в Twitter. Мы связались с технической поддержкой соцсети для получения более подробной информации, но не получили ответа. Надеемся, что это временный сбой, и сообщим вам больше, как только узнаем больше», — написала в Twitter компания Tapbots, разработчик клиента Tweetbot.
«Нам известно, что у Twitterrific возникают проблемы со связью с серверами Twitter. Мы пока не знаем, в чём причина, но пытаемся выяснить. Пожалуйста, следите за обновлениями и приносим свои извинения», — сообщается в аккаунте приложения в Twitter.
Блогер Чарли Поппингтон (Charlie Poppington) отметила, что возможно Twitter внес какие-то изменения, так как при попытке входа в систему с помощью клиента Echofon выводится сообщение об ошибке вместо появления страницы авторизации приложения.
«Я надеюсь, что всё, что происходит в Twitter, — это просто какой-то автоматический бот для защиты от спама, который неправильно приостанавливает работу соответствующих приложений», — говорит Пол Хадад (Paul Hadad) из Tweetbot. Он сообщил TechCrunch, что проблемы начались сегодня около 19:30 по тихоокеанскому времени (5:30 мск), добавив, что все запросы API от приложений терпят неудачу.
Пользователи также жаловались на невозможность доступа к Twitter с помощью таких клиентов, как Fenix, Twitpane, Feather и Talon. Так что сейчас единственный способ получить доступ к Twitter — только через официальный клиент или веб-сайт.
После того, как Илон Маск (Elon Musk) возглавил Twitter, компания закрыла множество программ для разработчиков, включая Twitter Toolbox. Амир Шеват (Amir Shevat), бывший руководитель отдела по платформам разработчиков, сообщил ресурсу TechCrunch, что новое руководство подорвало доверие разработчиков.
Если вы заметили ошибку — выделите ее мышью и нажмите CTRL+ENTER.
Самые обсуждаемые публикации
Твиттер был разработан для того, чтобы его пользователи могли постоянно обновлять информацию, когда захотят. Само приложение полностью игнорирует эту цель, когда оно не запускается на вашем мобильном устройстве. Сбои в Twitter — довольно неприятная ошибка, которая может происходить время от времени по разным причинам. В этой статье мы покажем вам наиболее частые причины, по которым Twitter продолжает вылетать на Android, и способы их устранения.

Если вы еще не обновили свое приложение и слышали, что новые обновления вызывают сбой приложения, то лучше предотвратить автоматические обновления. Это можно сделать, отключив опцию в Google Play. Для этого необходимо:
- Откройте Google Play Store.
- Щелкните значок меню. Это три горизонтальные линии в верхнем меню внутри текстового поля поиска.
- В меню нажмите на Настройки.
- Нажмите на Автообновление приложений.
- Нажмите на переключатель Не обновлять приложения автоматически.
- Нажмите Готово.
- Теперь вы можете покинуть этот экран. Обратной стороной этого параметра является то, что он влияет на все приложения, а не только на Twitter, вы можете снова включить автоматические обновления, как только Twitter выпустит исправление программного обеспечения.
Несоответствие часового пояса
Twitter требует, чтобы настройки вашего часового пояса были установлены правильно, в противном случае ваш логин может отображаться как неавторизованный, или ваше имя пользователя и пароль могут быть признаны недействительными. В самых крайних случаях это может привести к сбою самого приложения. Чтобы этого не произошло, убедитесь, что на вашем устройстве установлен правильный часовой пояс. Это делается следующим образом:
- Откройте настройки своего мобильного устройства.
- Прокрутите вниз и нажмите Система.
- Нажмите на Дата и время.
- Включите автоматическую дату и время.
- Включите автоматический часовой пояс.
- Откройте мобильный Твиттер, чтобы проверить, сохраняются ли ошибки.
Сброс информации для входа в систему
Если вы можете открыть свое приложение Twitter, но оно вылетает во время его использования, вам может потребоваться сбросить текущую информацию для входа в систему, чтобы попытаться исправить ошибку. Обратите внимание: если вы используете двухфакторную аутентификацию, убедитесь, что у вас все еще есть доступ к используемому методу. Если у вас больше нет приложения для аутентификации или настроенного номера мобильного телефона, возможно, вы не сможете снова войти в свою учетную запись. Для выхода сделайте следующее:
- Находясь на главной странице Twitter Mobile, нажмите значок своего профиля.
- В меню нажмите «Настройки и конфиденциальность».
- Нажмите на Учетную запись.
- Прокрутите вниз и нажмите «Выйти».
Когда вы выйдете из системы, снова нажмите на приложение Twitter, чтобы начать процесс входа. Введите соответствующую информацию для входа в систему и посмотрите, сохраняются ли ошибки, с которыми вы столкнулись.
Сетевые ошибки
Иногда ошибка может быть связана не с Twitter, а с вашей сетью Wi-Fi. Ошибки при исправлении могут иногда вызывать зависание приложения, а затем сбой. Если на других устройствах возникают сетевые ошибки, попробуйте сбросить соединение Wi-Fi.
Кроме того, некоторые сети Wi-Fi либо не принимают SSL-соединения, либо специально блокируют Twitter. В этом случае попробуйте использовать другую сеть Wi-Fi, прежде чем входить в Twitter.
Полная переустановка
Если все предыдущие решения не работают, может потребоваться чистая переустановка, чтобы решить проблему. Чтобы полностью удалить приложение, выполните следующие действия:
- Откройте настройки своего мобильного телефона.
- Нажмите на Приложения или Приложения.
- Найдите Twitter и нажмите на него.
- Нажмите на Удалить.
После того, как вы удалили приложение, откройте Google Play Store и введите Twitter в строке поиска. Убедитесь, что последние обновления не вызывают ошибок, так как при нажатии на кнопку «Установить» на вашем устройстве будет установлена последняя версия приложения. После завершения установки откройте приложение, чтобы проверить, сохраняется ли ошибка.
Раздражающая проблема
Сбой вашего приложения Twitter очень раздражает, особенно если у вас есть интересные твиты, которыми вы действительно хотите поделиться. К счастью, есть несколько способов решить эту проблему.
Были ли у вас другие случаи сбоя Twitter на Android? Знаете ли вы о других исправлениях, которые здесь не упоминались? Поделитесь своими мыслями в разделе комментариев ниже.
Помощь с приложениями «Твиттер для iPhone» и «Твиттер для iPad»
Если у вас возникли проблемы с приложением Твиттера на устройстве iPhone, iPad или iPod Touch, ознакомьтесь с приведенными ниже советами по поиску и устранению неполадок.
На вашем устройстве установлена последняя версия операционной системы?
Приложение «Твиттер для iOS» желательно использовать на устройстве iOS с последней версией операционной системы. Если на вашем устройстве до сих пор установлена iOS 11 или более ранняя версия, приложение Твиттера невозможно будет обновить до последней версии.
Возникли проблемы с установкой последней версии приложения «Твиттер для iOS»?
Если у вас возникли проблемы с установкой последней версии приложения «Твиттер для iOS», проверьте объем свободного пространства в памяти телефона.
- Перейдите в раздел Настройки на устройстве.
- Нажмите Общие.
- В разделе Использование можно посмотреть, сколько свободного пространства имеется в памяти телефона.
- Если на вашем устройстве осталось менее 130 МБ свободного пространства, возможно, придется удалить другие приложения, чтобы освободить место.
- Освободив часть памяти, повторите попытку загрузки приложения.
Если в памяти телефона достаточно свободного пространства, но проблемы с установкой приложения все равно возникают
- Отмените загрузку в магазине iTunes App Store, а затем запустите ее заново.
- Если это не помогло, попробуйте выключить устройство, а затем включить его заново.
- Если перезагрузка устройства не решила проблему, попробуйте удалить приложение Твиттера. После этого перезагрузите устройство и установите заново приложение Твиттера из магазина App Store.
- Если проблему решить не удалось, обратитесь в службу технической поддержки iTunes за помощью в устранении неполадок с загрузкой.
Устранение неполадок в приложении «Твиттер для iOS»
Иногда для устранения неполадки достаточно просто выключить и снова включить устройство. Если это не сработало, ознакомьтесь с приведенным ниже списком неполадок и способами их устранения.
Выход из учетной записи в приложении и повторный вход в нее
Попробуйте удалить, а затем заново добавить в приложение свою учетную запись. Если вы активировали проверку при входе для своей учетной записи, не забудьте сохранить резервный код перед удалением учетной записи из приложения.
Удаление учетной записи из раздела «Настройки»
- Перейдите в раздел Настройки на устройстве.
- Нажмите элемент Твиттер.
- Нажмите учетную запись, которую хотите удалить.
- Выберите Удалить учетную запись.
Примечание. Это действие не отключает вашу учетную запись в Твиттере, а просто удаляет ее из приложения, что аналогично выходу из учетной записи в приложении.
Повторное добавление учетной записи в приложение
- Откройте приложение Твиттера.
- Нажмите Войти.
- Введите имя пользователя, телефон или адрес электронной почты и пароль.
- Нажмите Готово.
Если вы не можете вспомнить пароль от своей учетной записи или у вас возникли сложности с повторным входом, смените пароль со своего устройства.
Удаление и повторная установка приложения
Если вышеприведенные действия по устранению неполадок не помогли разобраться с проблемой, попробуйте удалить и заново установить приложение на вашем устройстве. Если вы активировали проверку при входе для своей учетной записи, не забудьте сохранить резервный код перед удалением приложения.
- На главном экране нажмите и удерживайте значок приложения Твиттера.
- Значок начнет дрожать, и в его левом верхнем углу появится символ «х». Нажмите символ х.
- Вам потребуется подтвердить удаление приложения. Нажмите Удалить.
- Приложение исчезнет с экрана и будет удалено с вашего устройства.
Повторная установка приложения
- Перейдите на страницу https://twitter.com/download.
- Введите свой номер телефона (привязанный к вашей учетной записи).
- Вы получите SMS-сообщение со ссылкой на App Store.
- Перейдите по ссылке и загрузите приложение Твиттера.
Проверьте, включено ли автоматическое обновление настроек часового пояса
При входе в учетную запись иногда отображаются такие сообщения, как Не санкционировано или Неверное имя пользователя и пароль. Иногда это происходит из-за неправильных настроек часового пояса, поэтому их автоматическое обновление поможет избежать получения таких сообщений.
- Нажмите значок Настройки на своем устройстве.
- Нажмите Общие.
- Выберите Дата и время.
- Параметр Устанавливать автоматически должен быть включен. В некоторых случаях эти сообщения отображаются из-за того, что используются устаревшие версии приложения Твиттера. Посетите App Store на своем устройстве, чтобы проверить, было ли приложение недавно обновлено.
Источник
Как войти в аккаунт Twitter: решение проблем со входом
По сути во входе в социальную сеть микроблогов Твиттер нет ничего сложного – вам нужно только ввести свой логин и пароль. Однако пользователь не застрахован от различных проблем, которые могут появится на таком, казалось бы, несложном этапе. Причины могут быть самые разные, но все из них можно разрешить, поэтому потеря доступа к Twitter-аккаунту не является серьёзной причиной для беспокойства.

Как восстановить доступ к учётной записи Твиттер
Чаще всего проблемы со входом возникают по вине пользователя (забытый логин или пароль). Однако имеют место быть и проблемы на стороне сервиса, например, сбой в работе социальной сети или получение доступа к аккаунту третьим лицом.
Далее будут рассмотрены варианты, которые препятствуют для авторизации и методы их полного устранения.
Вариант 1: Потеря имени пользователя
Случаи, когда пользователи забывают своё имя в системе, нередки, поэтому этот вариант будет рассмотрен в первую очередь. К счастью, это проблема решается очень просто. Дело в том, что в качестве логина в социальной сети Твиттер выступает уникальное имя пользователя, которое начинается с символа «@». Однако вы можете его заменить другими пользовательскими данными, вводимыми при регистрации аккаунта.
Попробуйте использовать вместо стандартного логина свой email или номер мобильного телефона. Если сервис отказывается принимать эти данные, то в их вводе была допущена ошибка. Также нужно помнить, что вы должны вводить тот email или номер телефона, которые использовались при регистрации.
Вариант 2: Потеря почтового адреса
В этом случае можно воспользоваться информацией из предыдущего варианта, то есть заменить адрес электронной почты на имя пользователя или номер мобильного телефона, привязанного к аккаунту.
Если проблемы с авторизацией были не разрешены, то можно воспользоваться формой для сброса пароля. В таком случае вы получите инструкцию от Твиттера по восстановлению аккаунта на тот почтовый ящик, который был привязан к учётной записи. Инструкция выглядит следующим образом:
- На главной странице Твиттера, в специальном поле для авторизации воспользуйтесь ссылкой «Забыли пароль».
- Вас попросят указать о себе хоть какие-то данные, чтобы определить аккаунт, доступ к которому нужно восстановить. Предположим, вы помните имя пользователя. Вам нужно ввести его в специальное поле и нажать на кнопку «Поиск».

Система нашла нужную учётную запись. Сервис предложит отправить письмо на почтовый ящик, который был указан при регистрации. Это вариант по умолчанию будет отмечен маркером. Нажмите на кнопку «Продолжить».


Вариант 3: Нет доступа к привязанному номеру телефона
Социальная сеть Твиттер позволяет пользователям не привязывать номер телефона к своим учётным записям. Однако бывают случаи, когда привязанный номер был безвозвратно утерян. В таком случае вы можете восстановить доступ к аккаунту, следуя инструкции ниже:
- Авторизуйтесь в своей учётной записи. Для этого необязательно использовать номер телефона.
- Далее нажмите на иконку вашей автарки в верхней части окна. В контекстном меню выберите вариант «Настройки и безопасность».

На странице настроек выберите раздел «Телефон», который расположен в левой части. Вы сможете добавить здесь телефон, если не добавляли его ранее. При необходимости вы можете сменить номер. Впишите новый номер в строку и нажмите на кнопку «Продолжить».

На новый номер должен прийти код с подтверждением. Введите его и нажмите на кнопку «Подключить телефон». Если в течении минуты не придёт СМС с кодом подтверждения, то вы можете запросить новое, воспользовавшись ссылкой «Запросить новый код подтверждения».

Вариант 4: «Вход закрыт»
Иногда пользователи могут сталкиваться с проблемой, когда при попытке входа выходит сообщение «Вход закрыт». Это не очень приятный момент, однако ничего страшного в таком сообщении нет. Скорее всего страницу временно заморозили из-за чрезмерной активности или просто по ошибке.
При получении данного сообщения не нужно паниковать и пытаться поменять пароль, так как это может быть неправильно расценено администрацией сервиса и доступ закроют ещё на некоторое время. Лучше всего подождать некоторое время – 30-60 минут и повторить попытку входа. Как правило, после этого блокировка отключается.
Если у вас появились вопросы по поводу этой временной блокировки аккаунта, то вы можете связаться с администрацией и попросить информацию о блокировке акааунта.
Вариант 5: Есть вероятность взлома аккаунта
Если у вас есть предположения, что аккаунт был кем-то взломан и находится под контролем злоумышленника, то первым делом нужно будет сбросить старый пароль и поменять его на новый. Подробней об этом было написано в инструкции выше.
Если вы никак не можете получить доступ к аккаунту, даже после смены пароля или подозрения в том, что его использует кто-то ещё кроме вас у вас остались, то нужно обратиться в службу поддержки сервиса:
- Перейдите в «Справочный центр Твиттера». Там нужно найти группу запросов «Account» и кликнуть по ссылке «Взломанная учётная запись».

Укажите своё имя пользователя от аккаунта, который был взломан и нажмите на кнопку «Поиск».

В соответствующей форме нужно указать почтовый адрес, который будет использоваться для связи со службой поддержки. Далее опишите свою проблему в специальном окне. Дополнительно вам может потребоваться подтвердить, что вы не являетесь роботом. Для этого воспользуйтесь соответствующей капчей от Google.

После того, как вы восстановите доступ ко взломанному аккаунту в Твиттере, рекомендуется предпринять некоторые действия для обеспечения его безопасности:
- Создайте сложный пароль, который будет сложно подобрать при помощи специальных программ. При создании даже длинного и сложного пароля не рекомендуется использовать свои личные данные, например, дату рождения, фамилию и имя;
- Дополнительно рекомендуется задуматься о том, чтобы обеспечить высокий уровень защиты для своего почтового ящика, чтобы злоумышленники не получили к нему доступ. Здесь вы также можете придумать сложный пароль для почтового ящика;
- Контролируйте действия сторонних приложений, которые могут запрашивать доступ к Твиттер-аккаунту. Желательно открыть доступ только для проверенных приложений.
В данной статье были рассмотрены основные действия при проблемах с получением доступа к аккаунту в Twitter. Если вы столкнулись с описанными проблемами, то приведённые выше инструкции вам должны помочь. Если вы столкнулись с какой-то ситуацией, которая не была описана в статье, то рекомендуется обратиться в службу поддержки Твиттера.
Источник
Последнее обновление для приложения Twitter на Android вызывает сбой приложения. Служба поддержки Twitter признала проблему и предложила пользователям не обновлять свое приложение до тех пор, пока проблема не будет решена.
Цитата официального ответа Twitter:
«Мы расследуем проблему с последней версией нашего приложения для Android, которая вызывает его сбой сразу после его открытия. Если вы используете Twitter для Android, мы рекомендуем не обновлять его, пока не сообщим, что оно исправлено. Приносим извинения за неудобства!»
Если вы уже обновили приложение и столкнулись с данной проблемой, вы можете попробовать очистить данные приложения или удалить и переустановить его, чтобы оно снова заработало, некоторые пользователи сообщают, что это помогло им решить проблему с ошибкой. Уязвимая версия Twitter App — 8.28.
Чтобы попробовать исправить ошибку, проделайте следующее. Откройте «Настройки» на Android, найдите приложение Twitter, нажмите «Хранилище» и очистите данные и кэш. Если после этого вы сможете использовать Twitter, то буду рад вашим комментариям к статье.
Как вам статья?
Ошибка «Произошла ошибка, повторите попытку позже», с которой пользователи Twitter сталкиваются при входе в приложение, может возникать по разным причинам.
«Произошла ошибка при входе в систему. Повторите попытку позже». Ошибка не позволяет многим пользователям войти в систему. Выдавая такую ошибку своим пользователям и не сообщая точно, почему они столкнулись с такой ошибкой, он предотвращает их вход в систему.
Из-за этой ошибки пользователи полностью отключаются от повестки дня и новостей, но пропускают свое взаимодействие. Это рассматривается как ошибка, из-за которой пользователи сожалеют о своем дне, ежедневно публикуя твиты и общаясь.
Почему я получаю сообщение об ошибке в Twitter? Произошла ошибка?
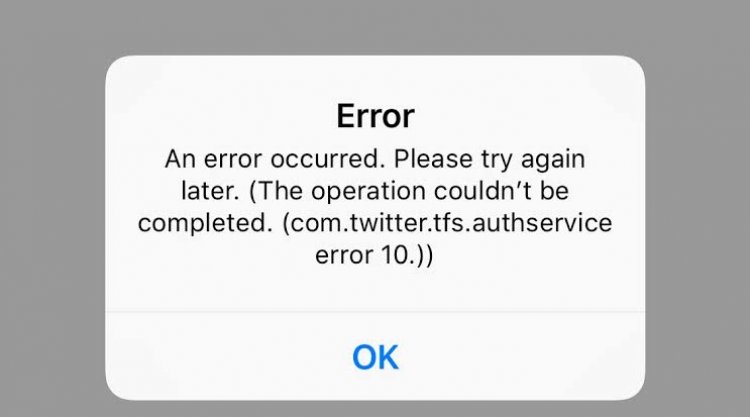
Twitter сказал: «Произошла ошибка при входе в систему. Повторите попытку позже». Многим пользователям доставляет головная боль своей ошибкой. Есть много причин, по которым мы получаем эту ошибку. Из этих; Приложение Twitter может быть устаревшим, в приложении может быть отсутствующий или поврежденный файл, время вашего телефона может быть неправильным, вас могут попросить изменить пароль Twitter, и поэтому вы можете столкнуться с такой ошибкой. Мы можем создать множество подобных причин.
Обычно этот тип проблем возникает на устройствах Iphone и Ipad, а также «com.twitter.tfs.authservice error 10». выдает ошибку. Пока мы не вмешиваемся в эти ошибки, кажется, что это раздражает пользователей твиттера, так как постоянно выдает ошибку.
Как исправить ошибку Twitter, когда произошла ошибка?
Twitter «Произошла ошибка при входе в систему. Повторите попытку позже». Мы можем найти решение, предложив вам несколько предложений по устранению ошибки.
1-) Убедитесь, что ваши настройки часов и часового пояса верны
Если ваше время и дата отображаются неправильно, выполните следующие действия;
Если у вас есть устройство Android;
- Перейти к настройкам.
- Перейти к дате и времени.
- Убедитесь, что на вашем телефоне правильное время.
- Убедитесь, что ваш телефон находится в правильном часовом поясе. Если нет, примените его на основе правильного часового пояса.
Если у вас устройство iOS;
- Открыть настройки.
- На открывшемся экране нажмите на опцию Общие.
- Откройте дату и время.
- Автоматически выключить и включить.
2-) Попробуйте войти в систему с вашим адресом электронной почты вместо имени пользователя
Если вы входите в систему, используя свое имя пользователя при входе в систему, попробуйте войти, введя свой адрес электронной почты. Если это не сработает, перейдем к предложению 3.
3-) Удалите и переустановите приложение
Обычно удаление и установка приложения волшебным образом решает ошибки, с которыми мы сталкиваемся в приложениях. Попробуем воспользоваться этим решением. Давайте попробуем полностью удалить приложение Twitter, переустановить его из Google Play Store или App Store и войти в систему. Если это не сработает, перейдем к предложению 4.
4-) Войти через веб-браузер
В некоторых случаях Twitter просит вас изменить пароль из-за другого события, но вы не можете изменить пароль из-за ошибки в фоновом режиме, и вы можете получить такую ошибку. Для этого попробуйте войти в систему, зайдя на сайт Twitter из веб-браузера, а не из приложения. Если вам будет предложено изменить пароль, попробуйте войти в систему из приложения Twitter, изменив его. Если это не сработает, перейдем к предложению 4.
5-) Включите и выключите модем или сотовые данные
Приложение Twitter могло рассматривать ваш IP-адрес как препятствие. Из-за этого вы можете столкнуться с такой ошибкой. Для этого, если вы подключаетесь через Wi-Fi, выключите и снова включите модем. Если вы подключаетесь с использованием мобильных данных, вы можете изменить свой IP-адрес, выключив и включив сотовые данные.
6-) Ограничение доступа к стране
Если ни одно из этих предложений вас не удовлетворило, возможно, Twitter ограничил доступ к вашей стране. Попробуйте войти в систему, загрузив любую программу vpn, чтобы мы могли разобраться. Если вам удалось войти в систему, Твиттер ограничил доступ к вашей стране.
Последнее обновление для приложения Twitter на Android вызывает сбой приложения. Служба поддержки Twitter признала проблему и предложила пользователям не обновлять свое приложение до тех пор, пока проблема не будет решена.
Цитата официального ответа Twitter:
«Мы расследуем проблему с последней версией нашего приложения для Android, которая вызывает его сбой сразу после его открытия. Если вы используете Twitter для Android, мы рекомендуем не обновлять его, пока не сообщим, что оно исправлено. Приносим извинения за неудобства!»
Если вы уже обновили приложение и столкнулись с данной проблемой, вы можете попробовать очистить данные приложения или удалить и переустановить его, чтобы оно снова заработало, некоторые пользователи сообщают, что это помогло им решить проблему с ошибкой. Уязвимая версия Twitter App — 8.28.
Чтобы попробовать исправить ошибку, проделайте следующее. Откройте «Настройки» на Android, найдите приложение Twitter, нажмите «Хранилище» и очистите данные и кэш. Если после этого вы сможете использовать Twitter, то буду рад вашим комментариям к статье.
Как вам статья?
Twitter — одна из наиболее широко используемых платформ социальных сетей в мире. Миллионы пользователей заходят в приложение и на веб-сайт несколько раз в день, чтобы получать обновления о том, за чем они следят. Однако появление сообщения об ошибке, например «что-то пошло не так» при входе в свою учетную запись в Twitter, может раздражать.
Когда вы столкнетесь с ошибкой входа в Twitter, вы увидите сообщение об ошибке: «Упс! Что-то пошло не так. Пожалуйста, попробуйте позже. »
К счастью, есть разные способы устранения и устранения этой распространенной проблемы со входом в Twitter. Ознакомьтесь с приведенными ниже решениями, чтобы узнать, как это исправить.
Причиной проблемы входа в систему в приложении или на сайте Twitter может быть несколько причин. Вы можете попробовать использовать каждый из приведенных ниже методов и проверить, можете ли вы снова войти в свою учетную запись Twitter. Если нет, переходите к следующим шагам и попробуйте снова войти в систему.
Метод №1 — Обновите веб-сайт или приложение Twitter
Перезагрузите веб-сайт Twitter в браузере Google Chrome, Microsoft Edge или Mozilla Firefox, нажав кнопку с круговой стрелкой. Если вы используете приложение Twitter на телефоне или планшете Android или устройстве iPhone / iPad, попробуйте выйти из приложения и перезапустить его.
Метод № 2 — Использование другого устройства для открытия Twitter
 Предоставлено: Мартен Бьорк / Unsplash.
Предоставлено: Мартен Бьорк / Unsplash.
Если вы используете приложение Twitter на своем мобильном устройстве Android или iOS и столкнулись с ошибкой входа в систему, вы можете попробовать войти в Twitter в своем браузере. Вы также можете попробовать использовать разные браузеры, если в первом он не работает. Если не помогло, переходите к следующему способу.
Метод № 3 — проверьте свое имя пользователя и пароль в Twitter.
Вы используете правильные данные для входа в Twitter? Вы можете дважды проверить информацию своей учетной записи и учетные данные перед повторным входом в систему. Кроме того, попробуйте повторно ввести свое имя и пароль, чтобы узнать, поможет ли это вам снова войти в систему.
Метод №4 — Проверьте подключение к Интернету.
Иногда ошибка входа в Twitter возникает, когда у вас плохой сигнал в сети Интернет. Выполните тест скорости, чтобы проверить возможность подключения к домашней сети. Если что-то не так, вы можете улучшить его, перезапустив WiFi-роутер и модем. Попробуйте расположить маршрутизатор ближе к устройству, чтобы улучшить подключение к Интернету.
Метод № 5 — Очистить кеш Twitter
 Снимок экрана: Windows Dispatch
Снимок экрана: Windows Dispatch
Поврежденные файлы кеша также могут способствовать ошибке входа в Twitter. Вам нужно будет удалить кеш в браузере или в приложении.
Очистить кеш в приложении Twitter
- Перейдите в меню настроек вашего Android-устройства.
- Перейдите в Приложения и уведомления.
- Выберите Twitter.
- Перейти в хранилище.
- Коснитесь Очистить кеш.
- Чтобы очистить кеш на устройстве iOS, удалите приложение Twitter и переустановите его.
Очистить файлы cookie на веб-сайте Twitter
- В браузере щелкните значок замка рядом с адресной строкой на веб-сайте Twitter.
- Выберите файлы cookie.
- Щелкните Twitter.com.
- Нажмите кнопку «Удалить».
Метод № 6 — Обновите приложение Twitter
- Перейдите в App Store для устройств iOS или в Google Play Store для Android.
- Найдите Twitter.
- Коснитесь приложения Twitter.
- Нажмите «Обновить», если доступно.
Есть ли у вас другие способы исправить ошибку входа в Twitter? Мы хотели бы узнать больше вариантов, поэтому, пожалуйста, укажите их ниже.
Решение проблем со входом в Твиттер
Устранение неполадок с приложением «Твиттер для Andro >
Возникли проблемы с установкой последней версии приложения «Твиттер для Android»?
Если у вас возникли проблемы с установкой последней версии приложения «Твиттер для Android», проверьте объем свободного пространства в памяти телефона. В идеале требуется не менее 50 МБ.
Чтобы проверить объем свободного пространства в памяти устройства, выполните следующие действия.
- На главном экране устройства нажмите значок Настройки.
- В разделе «Устройство» нажмите Память.
- Если на вашем устройстве осталось менее 50 МБ свободного пространства, возможно, придется удалить другие приложения, чтобы освободить место.
- Освободив часть памяти, повторите попытку загрузки приложения.
Если в памяти телефона достаточно свободного пространства, но проблемы с установкой приложения все равно возникают, попробуйте выполнить следующее.
- Отмените загрузку в магазине Google Play, а затем запустите ее заново.
- Если это не помогло, попробуйте выйти из Твиттера. После этого повторите попытку загрузки приложения.
- Если это не помогло, попробуйте удалить приложение Твиттера с устройства. После этого выключите и включите телефон и попробуйте заново установить приложение Твиттера из магазина Google Play.
- Если проблему решить не удалось, обратитесь в Центр поддержки Google Play за помощью в устранении неполадок с загрузкой.
Примечание : Мы больше не поддерживаем версии Android от 2.3 до 4.1 в Google Play Маркете. Если вы по-прежнему используете эти версии, учтите, что они не будут обновлены. Чтобы иметь возможность пользоваться всем спектром функций приложения «Твиттер для Android», скачайте последнюю версию в магазине или откройте сайт twitter.com в своем браузере.
Удаление данных приложения
Удаление данных приложения может ускорить работу приложения и устранить многие распространенные проблемы. Удаление данных из приложения не удаляет из него вашу учетную запись или какую-либо информацию, связанную с учетной записью, но сбрасывает настройки уведомлений и синхронизации на значения по умолчанию.
- На главном экране устройства нажмите значок Настройки.
- Выберите Приложения.
- Выберите приложение Твиттера, прокрутите вниз и нажмите Удалить данные.
- Если после удаления данных проблема не устранена, попробуйте выключить и заново включить телефон.
Установка режима автоматического обновления настроек часового пояса
Если вы видите надпись «Не санкционировано» или «Неверное имя пользователя и пароль», когда пытаетесь войти в систему, скорее всего, это происходит из-за неправильных настроек часового пояса или устаревшей версии клиентского приложения Твиттера. Убедитесь, что у вас установлена самая последняя версия клиентского приложения Твиттера, а для настроек даты, времени и часового пояса выбран режим автоматического обновления.
- Нажмите кнопку меню на главном экране.
- Нажмите Настройки.
- Выберите Дата и время.
- Включите параметр Устанавливать автоматически.
Выход из учетной записи в приложении и повторный вход в нее
Если удаление данных приложения или выключение и включение телефона не помогло, попробуйте выйти из учетной записи в приложении и заново в нее войти. Если вы активировали проверку при входе для своей учетной записи, не забудьте сохранить резервный код перед выходом из нее.
Выход из учетной записи в приложении «Твиттер для Android»
-
В верхнем меню отображается значок навигационного меню
либо значок профиля. Нажмите тот значок, который вы видите, и выберите Настройки и конфиденциальность.
Вход в учетную запись
- После выхода из учетной записи можно подключить ее заново, запустив приложение и нажав Войти.
- Введите имя пользователя и пароль.
- Нажмите Войти.
Проверка подключения к Интернету
Прежде всего попробуйте выключить устройство на несколько секунд. Затем снова включите его и проверьте наличие устойчивого интернет-соединения.
Если вы используете Wi-Fi для работы с приложением «Твиттер для Android», попробуйте использовать другую сеть Wi-Fi. Если одна сеть работает, а другая нет, скорее всего, вторая сеть Wi-Fi не принимает SSL или блокирует Твиттер.
Если включить Wi-Fi при наличии сетевого соединения, ваше устройство по умолчанию переключится на соединение Wi-Fi.
Удаление и повторная установка приложения
Если вы активировали проверку при входе для своей учетной записи, не забудьте сохранить резервный код перед удалением приложения.
Удаление приложения «Твиттер для Android»
- Нажмите кнопку меню на главном экране устройства и выберите Приложения.
- Выберите Управление приложениями.
- Выберите Твиттер.
- Нажмите значок Удалить в верхней части экрана.
- Если приложение «Твиттер для Android» предустановлено производителем устройства, удалить его полностью невозможно. При удалении приложения будет удалено только последнее обновление. После удаления последней версии приложение можно обновить с помощью магазина приложений.
Установка приложения «Твиттер для Android»
- Откройте Google Play Маркет или другой магазин приложений, в котором доступно приложение «Твиттер для Android».
- Найдите приложение «Твиттер для Android».
- Выберите Загрузить и одобрите разрешения.
- После завершения загрузки приложения «Твиттер для Android» откройте его и войдите в свою учетную запись.
Решение проблем с входом в Твиттер – забыли пароль, аккаунт был заблокирован, взломал, утеряны учетные данные
В нормальных условиях, не возникнет проблем с входом в свой аккаунт. Достаточно воспользоваться инструкцией – вход в твиттер, ввести свои учетные данные в форме, а авторизоваться в аккаунте.
Но бывают ситуации, когда появляются проблемы с доступом. Они могут быть связаны с техническими неполадками в сервисе Твиттер, взломом страницы и потерей учетных данных. Как необходимо действовать в таком случае? Сейчас подробно разберем этот вопрос.
Если забыл имя пользователя
Напоминаю Вам, что на моменте регистрации страницы (см. как зарегистрироваться в твиттере?), вы указываете ник (имя пользователя) для своей страницы (см. как сменить имя пользователя).
Когда вы хотите авторизоваться в своем профиле, Вам необходимо в форму входа ввести свои данные – логин и пароль. В том случае, если логин мы забыли, нам поможет следующая функция.
В качестве логина, может быть использовано не только установленное имя пользователя, но еще и Ваш номер телефона или адрес электронной почты. Любое из этих значений, будет принято, в паре с верным паролем. Поэтому пробуйте указывать эти данные в форме.
 Пробуем вводить номер телефона и адрес почты
Пробуем вводить номер телефона и адрес почты
Как правило, большинство пользователей использует в работе только один email адрес. А согласно последним изменениям, к каждой странице необходимо привязывать номер телефона.
Таким образом, в качестве логина, в 99% случаев, будет использован ваш почтовый адрес или номер мобильного.
Если забыли почту
Здесь нужно действовать по аналогии. Помним про правило, согласно которому в качестве логина можно использовать не только почту. И пробуем подставить в форме свой ник или номер телефона.
Когда забыл привязанный номер телефона, или потерял к нему доступ
Здесь проблем с входом возникнуть не должно. В качестве логина мы подставляем почтовый адрес или имя пользователя.
Но после того, как вы авторизовались на своей странице, рекомендуем Вам срочно привязать к профилю рабочий номер телефона. Это позволит Вам восстановить доступ, если аккаунт будет заблокирован.
Сделать это можно следующим образом.
Находясь в Твиттере, щелкаем по иконке профиля. Затем выбираем пункт ” Настройки и конфиденциальность “. Затем идем на вкладку ” Телефон “. Здесь нажимаем на ссылку ” Изменить “.
Дальше нужно будет ввести рабочий номер, и нажать на кнопку ” Продолжить “, для получения смс с кодом. Когда он будет получен, вводим его в форму, и нажимаем ” Подключить телефон “. Мы получим сообщение о том, что телефон был активирован.
Сервис временно недоступен
Как и любой интернет ресурс, Твиттер не может работать постоянно. Иногда возникают технические неполадки, в связи с которыми не получается войти в социальную сеть.
В таком случае выход один – подождать несколько минут. Служба технической поддержки очень быстро разбирается с возникшими проблемами. Вход станет доступен через некоторое время.
Не забудьте проверить свое интернет соединение. Иногда его отсутствие, может вызвать проблему с доступом к сайтам.
Не могу войти в Твиттер – забыл пароль. Сбрасываем
Самая распространенная проблема с входом в Твиттер – утерянный пароль. Что делать в таком случае?
Его нужно сбросить. Идем на главную страницу социальной сети.
Здесь нажимаем на ссылку ” Забыли пароль? “.
 Ссылка для восстановления пароля
Ссылка для восстановления пароля
На следующей странице вводим в поле свой логин. Здесь можно использовать:
- Имя пользователя
- Номер телефона
Затем нажимаем на кнопку ” Поиск “.
 Начинаем поиск своей страницы
Начинаем поиск своей страницы
Сервис найдет вашу страницу. Далее будет предложено восстановить пароль, с помощью смс кода на телефон, или письма на почту. Выберите нужный вариант, и нажмите ” Продолжить “. В нашем примере мы выберем вариант с смс кодом.
 Выбираем нужный вариант восстановления
Выбираем нужный вариант восстановления
Помните, мы рекомендовали привязывать рабочий номер. Вот в такой ситуации он очень пригодится. На этом шаге мы вводим полученный код в форму, и нажимаем ” Отправить “.
 Вводим полученный код
Вводим полученный код
Теперь введите нужный пароль и его подтверждение, и сохраните изменения, нажав на кнопку ” Отправить “.
 Вводим новый пароль
Вводим новый пароль
Данные будут успешно изменены.
 Новый пароль успешно установлен
Новый пароль успешно установлен
Теперь можно войти в Твиттер, используя новые учетные данные.
Подозрение на взлом
Если вы думаете, что злоумышленники получили доступ к вашему аккаунту, либо вы уже не можете войти, используя логин и пароль, вероятно аккаунт был взломан.
В этом случае нужно сделать следующее.
Пробуем сбросить пароль, используя инструкцию выше. Если хакеры не сменили ваши контактные адреса, есть вероятность того, что Вам удастся сделать это. Если нет – нужно обращаться в службу поддержки.
Здесь в списке выбираем вариант ” Взломанная учетная запись “.
 Выбираем тему запроса
Выбираем тему запроса
Теперь нам нужно найти нашу страницу. Для этого в форме вводим имя пользователя и нажимаем ” Поиск “.
 Поиск страницы
Поиск страницы
Страница будет найдена. Здесь нажимаем на кнопку ” Вам по-прежнему нужна помощь? “. Откроется форма создания нового запроса. Вводим свою почту, на которую хотим получить ответ. И указываем описание проблемы. Теперь отправляем запрос.
 Заполняем форму и отправляем запрос
Заполняем форму и отправляем запрос
Теперь нужно дождаться ответа службы поддержки, и действовать согласно их рекомендациям.
Как войти в аккаунт Twitter: решение проблем со входом
По сути во входе в социальную сеть микроблогов Твиттер нет ничего сложного – вам нужно только ввести свой логин и пароль. Однако пользователь не застрахован от различных проблем, которые могут появится на таком, казалось бы, несложном этапе. Причины могут быть самые разные, но все из них можно разрешить, поэтому потеря доступа к Twitter-аккаунту не является серьёзной причиной для беспокойства.

Как восстановить доступ к учётной записи Твиттер
Чаще всего проблемы со входом возникают по вине пользователя (забытый логин или пароль). Однако имеют место быть и проблемы на стороне сервиса, например, сбой в работе социальной сети или получение доступа к аккаунту третьим лицом.
Далее будут рассмотрены варианты, которые препятствуют для авторизации и методы их полного устранения.
Вариант 1: Потеря имени пользователя
Случаи, когда пользователи забывают своё имя в системе, нередки, поэтому этот вариант будет рассмотрен в первую очередь. К счастью, это проблема решается очень просто. Дело в том, что в качестве логина в социальной сети Твиттер выступает уникальное имя пользователя, которое начинается с символа «@». Однако вы можете его заменить другими пользовательскими данными, вводимыми при регистрации аккаунта.
Попробуйте использовать вместо стандартного логина свой email или номер мобильного телефона. Если сервис отказывается принимать эти данные, то в их вводе была допущена ошибка. Также нужно помнить, что вы должны вводить тот email или номер телефона, которые использовались при регистрации.
Вариант 2: Потеря почтового адреса
В этом случае можно воспользоваться информацией из предыдущего варианта, то есть заменить адрес электронной почты на имя пользователя или номер мобильного телефона, привязанного к аккаунту.
Если проблемы с авторизацией были не разрешены, то можно воспользоваться формой для сброса пароля. В таком случае вы получите инструкцию от Твиттера по восстановлению аккаунта на тот почтовый ящик, который был привязан к учётной записи. Инструкция выглядит следующим образом:
- На главной странице Твиттера, в специальном поле для авторизации воспользуйтесь ссылкой «Забыли пароль».
- Вас попросят указать о себе хоть какие-то данные, чтобы определить аккаунт, доступ к которому нужно восстановить. Предположим, вы помните имя пользователя. Вам нужно ввести его в специальное поле и нажать на кнопку «Поиск».

Система нашла нужную учётную запись. Сервис предложит отправить письмо на почтовый ящик, который был указан при регистрации. Это вариант по умолчанию будет отмечен маркером. Нажмите на кнопку «Продолжить».


Вариант 3: Нет доступа к привязанному номеру телефона
Социальная сеть Твиттер позволяет пользователям не привязывать номер телефона к своим учётным записям. Однако бывают случаи, когда привязанный номер был безвозвратно утерян. В таком случае вы можете восстановить доступ к аккаунту, следуя инструкции ниже:
- Авторизуйтесь в своей учётной записи. Для этого необязательно использовать номер телефона.
- Далее нажмите на иконку вашей автарки в верхней части окна. В контекстном меню выберите вариант «Настройки и безопасность».

На странице настроек выберите раздел «Телефон», который расположен в левой части. Вы сможете добавить здесь телефон, если не добавляли его ранее. При необходимости вы можете сменить номер. Впишите новый номер в строку и нажмите на кнопку «Продолжить».

На новый номер должен прийти код с подтверждением. Введите его и нажмите на кнопку «Подключить телефон». Если в течении минуты не придёт СМС с кодом подтверждения, то вы можете запросить новое, воспользовавшись ссылкой «Запросить новый код подтверждения».

Вариант 4: «Вход закрыт»
Иногда пользователи могут сталкиваться с проблемой, когда при попытке входа выходит сообщение «Вход закрыт». Это не очень приятный момент, однако ничего страшного в таком сообщении нет. Скорее всего страницу временно заморозили из-за чрезмерной активности или просто по ошибке.
При получении данного сообщения не нужно паниковать и пытаться поменять пароль, так как это может быть неправильно расценено администрацией сервиса и доступ закроют ещё на некоторое время. Лучше всего подождать некоторое время – 30-60 минут и повторить попытку входа. Как правило, после этого блокировка отключается.
Если у вас появились вопросы по поводу этой временной блокировки аккаунта, то вы можете связаться с администрацией и попросить информацию о блокировке акааунта.
Вариант 5: Есть вероятность взлома аккаунта
Если у вас есть предположения, что аккаунт был кем-то взломан и находится под контролем злоумышленника, то первым делом нужно будет сбросить старый пароль и поменять его на новый. Подробней об этом было написано в инструкции выше.
Если вы никак не можете получить доступ к аккаунту, даже после смены пароля или подозрения в том, что его использует кто-то ещё кроме вас у вас остались, то нужно обратиться в службу поддержки сервиса:
-
Перейдите в «Справочный центр Твиттера». Там нужно найти группу запросов «Account» и кликнуть по ссылке «Взломанная учётная запись».

Укажите своё имя пользователя от аккаунта, который был взломан и нажмите на кнопку «Поиск».

В соответствующей форме нужно указать почтовый адрес, который будет использоваться для связи со службой поддержки. Далее опишите свою проблему в специальном окне. Дополнительно вам может потребоваться подтвердить, что вы не являетесь роботом. Для этого воспользуйтесь соответствующей капчей от Google.

После того, как вы восстановите доступ ко взломанному аккаунту в Твиттере, рекомендуется предпринять некоторые действия для обеспечения его безопасности:
- Создайте сложный пароль, который будет сложно подобрать при помощи специальных программ. При создании даже длинного и сложного пароля не рекомендуется использовать свои личные данные, например, дату рождения, фамилию и имя;
- Дополнительно рекомендуется задуматься о том, чтобы обеспечить высокий уровень защиты для своего почтового ящика, чтобы злоумышленники не получили к нему доступ. Здесь вы также можете придумать сложный пароль для почтового ящика;
- Контролируйте действия сторонних приложений, которые могут запрашивать доступ к Твиттер-аккаунту. Желательно открыть доступ только для проверенных приложений.
В данной статье были рассмотрены основные действия при проблемах с получением доступа к аккаунту в Twitter. Если вы столкнулись с описанными проблемами, то приведённые выше инструкции вам должны помочь. Если вы столкнулись с какой-то ситуацией, которая не была описана в статье, то рекомендуется обратиться в службу поддержки Твиттера.
