Ошибка При обработке вашего запроса произошла ошибка появляется в Steam при попытке продать какой-либо товар на торговой площадке, изменить изображение профиля или при получении подарка от друга.
В большинстве случаев виной, когда происходит ошибка в обработке запроса, является, когда серверы Steam работают медленно или вовсе не работают. Разберем, что делать и как исправить.

Исправить ошибку обработки запроса в Steam
1. Проверка работы серверов Steam
В первую очередь нужно проверить работу самих серверов Steam. Если они не работают, то придется подождать пока их запустят. Чтобы узнать, работают ли сервера Steam, посетите онлайн детектор и убедитесь, что сообщений о сбоях минимально или максимально. Ниже на графике в среднем около 4 сообщений, что не является сбоем и сервера Steam работают.
- downdetector

2. Завершит процесс Steam
Для начало попробуйте перезагрузить ПК, и проверить, устранена ли ошибка с обработкой вашего запроса. Если нет, то закройте Steam в трее на панели задач и запустите Диспетчер задач нажав сочетание кнопок Ctrl+Shift+Esc. Найдите все процессы связанные со Steam и нажимайте по ним правой кнопкой мыши, после чего Снять задачу. Запустите обратно Steam клиент и убедитесь, устранена ли проблема.
3. Формат изображения
Если пытаетесь загрузить аватар или какое-либо изображение, то убедитесь, что формат фото JPG, GIF или PNG, так как сервера Steam другие форматы не обрабатывают. Если у вас другой формат, то в Windows 11/10 есть встроенный редактор Paint, который поможет пересохранить. Рекомендую еще уменьшить размер, если он огромный.
4. Обновить файлы Steam
Ошибка при обработке запроса в Steam может быть из-за поврежденного файла. По этому, закройте Steam клиент, откройте корень папки Steam и удалите все файлы и папки кроме Steam.exe, steamapps и userdata. Далее запустите Steam-клиент и он автоматически обновит файлы по умолчанию.
5. Сбой сети
Выключите компьютер и модем. Отсоедините модем от источника питания 220 Вольт и подождите минуту, после чего включите всё обратно. Это перезапустит сеть, если в ней был сбой, который случается иногда время от времени практически у всех.
6. Очистить DNS, сбросить Winsock и обновить IP
Нажмите сочетание кнопок Win+X и выберите Терминал Windows (администратор). Введите или скопируйте команды ниже:
netsh winsock resetipconfig /flushdnsipconfig /releaseipconfig /renew

7. VPN, Прокси и Антивирус
Если вы используете OpenVPN или Прокси, то отключите их на время. Они могут создавать медленное интернет соединение, что приведет к ошибке обработке запроса на сервера Steam.

Кроме того, если вы используете сторонний антивирус, то его нужно тоже отключить на время и проверить, устранена ли проблема.
8. Использовать Steam в браузере
Данный обходной путь помог многим решить проблему с обработкой запроса в клиенте Steam. Авторизуйтесь через браузер в Steam и проделайте манипуляцию, которая вызывают проблему.
Если ошибка появляется в браузере, то отключите в браузере все расширения, перезапустите браузер и проверьте, устранена ли ошибка.
Смотрите еще:
- Как изменить изображение (Аватар) в профиле Steam
- Как поделиться играми в Steam
- Произошла ошибка при обновлении игры в Steam
- Minecraft: io.netty.channel.AbstractChannel — Что делать?
- Как понизить высокий Пинг в играх
[ Telegram | Поддержать ]
В этой статье представлена ошибка с номером Ошибка 17, известная как Код ошибки Центра обновления Windows 17, описанная как Ошибка 17: Возникла ошибка в приложении Windows Update. Приложение будет закрыто. Приносим свои извинения за неудобства.
О программе Runtime Ошибка 17
Время выполнения Ошибка 17 происходит, когда Windows Update дает сбой или падает во время запуска, отсюда и название. Это не обязательно означает, что код был каким-то образом поврежден, просто он не сработал во время выполнения. Такая ошибка появляется на экране в виде раздражающего уведомления, если ее не устранить. Вот симптомы, причины и способы устранения проблемы.
Определения (Бета)
Здесь мы приводим некоторые определения слов, содержащихся в вашей ошибке, в попытке помочь вам понять вашу проблему. Эта работа продолжается, поэтому иногда мы можем неправильно определить слово, так что не стесняйтесь пропустить этот раздел!
- Код ошибки . Код ошибки — это значение, возвращаемое для предоставления контекста, почему произошла ошибка.
- Windows — ОБЩАЯ ПОДДЕРЖКА WINDOWS НЕ В ТЕМЕ
- Обновление Windows — Windows Update WU, услуга, предлагаемая Microsoft, предоставляет обновления для операционной системы Microsoft Windows и ее установленных компонентов, включая Internet Explorer
Симптомы Ошибка 17 — Код ошибки Центра обновления Windows 17
Ошибки времени выполнения происходят без предупреждения. Сообщение об ошибке может появиться на экране при любом запуске %программы%. Фактически, сообщение об ошибке или другое диалоговое окно может появляться снова и снова, если не принять меры на ранней стадии.
Возможны случаи удаления файлов или появления новых файлов. Хотя этот симптом в основном связан с заражением вирусом, его можно отнести к симптомам ошибки времени выполнения, поскольку заражение вирусом является одной из причин ошибки времени выполнения. Пользователь также может столкнуться с внезапным падением скорости интернет-соединения, но, опять же, это не всегда так.
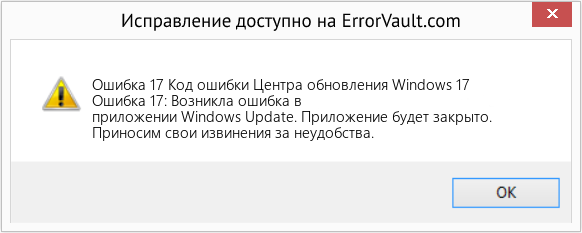
(Только для примера)
Причины Код ошибки Центра обновления Windows 17 — Ошибка 17
При разработке программного обеспечения программисты составляют код, предвидя возникновение ошибок. Однако идеальных проектов не бывает, поскольку ошибки можно ожидать даже при самом лучшем дизайне программы. Глюки могут произойти во время выполнения программы, если определенная ошибка не была обнаружена и устранена во время проектирования и тестирования.
Ошибки во время выполнения обычно вызваны несовместимостью программ, запущенных в одно и то же время. Они также могут возникать из-за проблем с памятью, плохого графического драйвера или заражения вирусом. Каким бы ни был случай, проблему необходимо решить немедленно, чтобы избежать дальнейших проблем. Ниже приведены способы устранения ошибки.
Методы исправления
Ошибки времени выполнения могут быть раздражающими и постоянными, но это не совсем безнадежно, существует возможность ремонта. Вот способы сделать это.
Если метод ремонта вам подошел, пожалуйста, нажмите кнопку upvote слева от ответа, это позволит другим пользователям узнать, какой метод ремонта на данный момент работает лучше всего.
Обратите внимание: ни ErrorVault.com, ни его авторы не несут ответственности за результаты действий, предпринятых при использовании любого из методов ремонта, перечисленных на этой странице — вы выполняете эти шаги на свой страх и риск.
Метод 1 — Закройте конфликтующие программы
Когда вы получаете ошибку во время выполнения, имейте в виду, что это происходит из-за программ, которые конфликтуют друг с другом. Первое, что вы можете сделать, чтобы решить проблему, — это остановить эти конфликтующие программы.
- Откройте диспетчер задач, одновременно нажав Ctrl-Alt-Del. Это позволит вам увидеть список запущенных в данный момент программ.
- Перейдите на вкладку «Процессы» и остановите программы одну за другой, выделив каждую программу и нажав кнопку «Завершить процесс».
- Вам нужно будет следить за тем, будет ли сообщение об ошибке появляться каждый раз при остановке процесса.
- Как только вы определите, какая программа вызывает ошибку, вы можете перейти к следующему этапу устранения неполадок, переустановив приложение.
Метод 2 — Обновите / переустановите конфликтующие программы
Использование панели управления
- В Windows 7 нажмите кнопку «Пуск», затем нажмите «Панель управления», затем «Удалить программу».
- В Windows 8 нажмите кнопку «Пуск», затем прокрутите вниз и нажмите «Дополнительные настройки», затем нажмите «Панель управления»> «Удалить программу».
- Для Windows 10 просто введите «Панель управления» в поле поиска и щелкните результат, затем нажмите «Удалить программу».
- В разделе «Программы и компоненты» щелкните проблемную программу и нажмите «Обновить» или «Удалить».
- Если вы выбрали обновление, вам просто нужно будет следовать подсказке, чтобы завершить процесс, однако, если вы выбрали «Удалить», вы будете следовать подсказке, чтобы удалить, а затем повторно загрузить или использовать установочный диск приложения для переустановки. программа.
Использование других методов
- В Windows 7 список всех установленных программ можно найти, нажав кнопку «Пуск» и наведя указатель мыши на список, отображаемый на вкладке. Вы можете увидеть в этом списке утилиту для удаления программы. Вы можете продолжить и удалить с помощью утилит, доступных на этой вкладке.
- В Windows 10 вы можете нажать «Пуск», затем «Настройка», а затем — «Приложения».
- Прокрутите вниз, чтобы увидеть список приложений и функций, установленных на вашем компьютере.
- Щелкните программу, которая вызывает ошибку времени выполнения, затем вы можете удалить ее или щелкнуть Дополнительные параметры, чтобы сбросить приложение.
Метод 3 — Обновите программу защиты от вирусов или загрузите и установите последнюю версию Центра обновления Windows.
Заражение вирусом, вызывающее ошибку выполнения на вашем компьютере, необходимо немедленно предотвратить, поместить в карантин или удалить. Убедитесь, что вы обновили свою антивирусную программу и выполнили тщательное сканирование компьютера или запустите Центр обновления Windows, чтобы получить последние определения вирусов и исправить их.
Метод 4 — Переустановите библиотеки времени выполнения
Вы можете получить сообщение об ошибке из-за обновления, такого как пакет MS Visual C ++, который может быть установлен неправильно или полностью. Что вы можете сделать, так это удалить текущий пакет и установить новую копию.
- Удалите пакет, выбрав «Программы и компоненты», найдите и выделите распространяемый пакет Microsoft Visual C ++.
- Нажмите «Удалить» в верхней части списка и, когда это будет сделано, перезагрузите компьютер.
- Загрузите последний распространяемый пакет от Microsoft и установите его.
Метод 5 — Запустить очистку диска
Вы также можете столкнуться с ошибкой выполнения из-за очень нехватки свободного места на вашем компьютере.
- Вам следует подумать о резервном копировании файлов и освобождении места на жестком диске.
- Вы также можете очистить кеш и перезагрузить компьютер.
- Вы также можете запустить очистку диска, открыть окно проводника и щелкнуть правой кнопкой мыши по основному каталогу (обычно это C
- Щелкните «Свойства», а затем — «Очистка диска».
Метод 6 — Переустановите графический драйвер
Если ошибка связана с плохим графическим драйвером, вы можете сделать следующее:
- Откройте диспетчер устройств и найдите драйвер видеокарты.
- Щелкните правой кнопкой мыши драйвер видеокарты, затем нажмите «Удалить», затем перезагрузите компьютер.
Метод 7 — Ошибка выполнения, связанная с IE
Если полученная ошибка связана с Internet Explorer, вы можете сделать следующее:
- Сбросьте настройки браузера.
- В Windows 7 вы можете нажать «Пуск», перейти в «Панель управления» и нажать «Свойства обозревателя» слева. Затем вы можете перейти на вкладку «Дополнительно» и нажать кнопку «Сброс».
- Для Windows 8 и 10 вы можете нажать «Поиск» и ввести «Свойства обозревателя», затем перейти на вкладку «Дополнительно» и нажать «Сброс».
- Отключить отладку скриптов и уведомления об ошибках.
- В том же окне «Свойства обозревателя» можно перейти на вкладку «Дополнительно» и найти пункт «Отключить отладку сценария».
- Установите флажок в переключателе.
- Одновременно снимите флажок «Отображать уведомление о каждой ошибке сценария», затем нажмите «Применить» и «ОК», затем перезагрузите компьютер.
Если эти быстрые исправления не работают, вы всегда можете сделать резервную копию файлов и запустить восстановление на вашем компьютере. Однако вы можете сделать это позже, когда перечисленные здесь решения не сработают.
Другие языки:
How to fix Error 17 (Windows Update Error Code 17) — Error 17: Windows Update has encountered a problem and needs to close. We are sorry for the inconvenience.
Wie beheben Fehler 17 (Windows Update-Fehlercode 17) — Fehler 17: Windows Update hat ein Problem festgestellt und muss geschlossen werden. Wir entschuldigen uns für die Unannehmlichkeiten.
Come fissare Errore 17 (Codice di errore di Windows Update 17) — Errore 17: Windows Update ha riscontrato un problema e deve essere chiuso. Ci scusiamo per l’inconveniente.
Hoe maak je Fout 17 (Windows Update-foutcode 17) — Fout 17: Windows Update heeft een probleem ondervonden en moet worden afgesloten. Excuses voor het ongemak.
Comment réparer Erreur 17 (Code d’erreur de mise à jour Windows 17) — Erreur 17 : Windows Update a rencontré un problème et doit se fermer. Nous sommes désolés du dérangement.
어떻게 고치는 지 오류 17 (Windows 업데이트 오류 코드 17) — 오류 17: Windows Update에 문제가 발생해 닫아야 합니다. 불편을 드려 죄송합니다.
Como corrigir o Erro 17 (Código de erro 17 do Windows Update) — Erro 17: O Windows Update encontrou um problema e precisa fechar. Lamentamos o inconveniente.
Hur man åtgärdar Fel 17 (Windows Update-felkod 17) — Fel 17: Windows Update har stött på ett problem och måste avslutas. Vi är ledsna för besväret.
Jak naprawić Błąd 17 (Kod błędu Windows Update 17) — Błąd 17: Windows Update napotkał problem i musi zostać zamknięty. Przepraszamy za niedogodności.
Cómo arreglar Error 17 (Código de error de actualización de Windows 17) — Error 17: Windows Update ha detectado un problema y debe cerrarse. Lamentamos las molestias.
![]() Об авторе: Фил Харт является участником сообщества Microsoft с 2010 года. С текущим количеством баллов более 100 000 он внес более 3000 ответов на форумах Microsoft Support и создал почти 200 новых справочных статей в Technet Wiki.
Об авторе: Фил Харт является участником сообщества Microsoft с 2010 года. С текущим количеством баллов более 100 000 он внес более 3000 ответов на форумах Microsoft Support и создал почти 200 новых справочных статей в Technet Wiki.
Следуйте за нами: ![]()
![]()
![]()
Рекомендуемый инструмент для ремонта:

Этот инструмент восстановления может устранить такие распространенные проблемы компьютера, как синие экраны, сбои и замораживание, отсутствующие DLL-файлы, а также устранить повреждения от вредоносных программ/вирусов и многое другое путем замены поврежденных и отсутствующих системных файлов.
ШАГ 1:
Нажмите здесь, чтобы скачать и установите средство восстановления Windows.
ШАГ 2:
Нажмите на Start Scan и позвольте ему проанализировать ваше устройство.
ШАГ 3:
Нажмите на Repair All, чтобы устранить все обнаруженные проблемы.
СКАЧАТЬ СЕЙЧАС
Совместимость

Требования
1 Ghz CPU, 512 MB RAM, 40 GB HDD
Эта загрузка предлагает неограниченное бесплатное сканирование ПК с Windows. Полное восстановление системы начинается от $19,95.
ID статьи: ACX013163RU
Применяется к: Windows 10, Windows 8.1, Windows 7, Windows Vista, Windows XP, Windows 2000
Код 17 — это типичный код ошибки Spotify. Spotify — это сервис потоковой передачи музыки. С помощью этого программного обеспечения пользователи ПК могут просматривать песни и выполнять поиск по исполнителю, альбому и списку воспроизведения.
Проще говоря, это аудиоплеер, доступный для настольных компьютеров BlackBerry, iOS и Microsoft Windows.
Вы можете столкнуться с ошибкой кода 17, если процесс не удается загрузить Spotify из Интернета. Сообщение об ошибке отображается в любом из следующих форматов:
Ошибка 17: Spotify столкнулся с проблемой и должен быть закрыт. Приносим свои извинения за неудобства.
Не удалось запустить Spotify (код ошибки 17)
Некоторые из симптомов этого кода ошибки — сбой программы, низкая производительность Windows и периодическое зависание системы.
Решения
 Причины ошибок
Причины ошибок
Ошибка 17 может быть вызвана несколькими причинами, такими как:
- Вирусная инфекция
- Неполная установка программного обеспечения Spotify
- Поврежденная загрузка
- Повреждение реестра
- Служба установщика Windows прекращена
Чтобы успешно использовать аудиоплеер Spotify на вашем ПК, рекомендуется сразу же исправить ошибку 17 в вашей системе. Задержка может вызвать неудобства и ограничить ваш доступ к желаемой программе.
Дополнительная информация и ручной ремонт
Чтобы исправить этот код ошибки на вашем компьютере, вам не нужно нанимать профессионала или быть техническим специалистом самостоятельно. Хорошей новостью является то, что эту ошибку довольно легко исправить.
Вам не нужно быть технически здоровым, чтобы решить это. Вот несколько проверенных способов исправить ошибку 17 в вашей системе.
Итак, давайте начнем:
Способ 1. Убедитесь, что установщик Windows запущен
Иногда ошибка Spotify 17 может произойти, если Служба установщика Windows прекращено. Поэтому перед загрузкой убедитесь, что установщик Windows запущен. Это хороший способ убедиться, что сообщения с кодом ошибки 17 больше не появляются на вашем компьютере.
Для этого вам нужно сначала закрыть все программы. Теперь перейдите в меню «Пуск» и в поле поиска введите RUN и нажмите Enter. В поле «Открыть» введите msiexec / unregister и нажмите OK для подтверждения.
После этого выполните те же действия еще раз, а теперь в поле «Открыть» введите msiexec / regserver и нажмите ОК для сохранения.
Перезагрузите компьютер и попробуйте скачать Spotify снова. Если программа успешно загружается в вашей системе, это означает, что ошибка 17 устранена. Однако, если код ошибки все еще сохраняется, попробуйте другие методы, приведенные ниже.
Способ 2. Используйте восстановление системы, чтобы отменить последние изменения
Еще одна причина причины ошибки 17 — неправильная или неполная установка Spotify. Неправильная установка может изменять настройки, а также оставлять неправильные записи в реестрах.
Решить, использовать утилиту восстановления системы встроенная винда. Используя этот системный инструмент, вы можете отменить последние изменения и вернуть компьютер в его предыдущее состояние, в котором он находился до попытки правильной установки.
Для этого перейдите в меню «Пуск», затем в поле поиска введите «Восстановление системы» и нажмите клавишу ввода. Перейдите в «Восстановление системы» и выберите точку восстановления. Как только вы выбрали точку, перезагрузите компьютер, чтобы активировать изменения.
Способ 3 — удаление вирусов
Вирусы могут проникнуть на ваш компьютер и повредить его, если вы загружаете программное обеспечение с неизвестных веб-сайтов. Это не только повредит ваш компьютер, но и помешает вам успешно установить нужные программы в этом случае аудиоплеер Spotify.
В таком случае просто используйте антивирус для удаления всех вирусов, заражающих вашу систему. После их удаления обязательно загрузите и установите программное обеспечение Spotify с надежного веб-сайта.
Способ 4 — восстановить реестр
Другая причина ошибки 17 — повреждение реестра. Это происходит из-за неправильных записей, недействительных и ненужных файлов, сохраненных в реестре. Чтобы исправить поврежденный реестр, просто скачайте Restoro.
Это удобный для пользователя PC Fixer, встроенный в мощный очиститель реестра. Это программное обеспечение совместимо со всеми версиями Windows. Очиститель реестра обнаруживает все проблемы реестра, удаляет все файлы, повреждающие реестр, и немедленно очищает его всего за несколько кликов.
Открыть чтобы загрузить Restoro на свой компьютер и устранить ошибку 17.
Расширенный ремонт системы Pro
Автоматизированное решение для ремонта ПК в один клик

С Advanced System Repair Pro вы можете легко
Замените поврежденные файлы
Восстановить производительность
Удалить вредоносные программы
СКАЧАТЬ
Advanced System Repair Pro совместим со всеми версиями Microsoft Windows, включая Windows 11.
Поделиться этой статьей:
Вас также может заинтересовать
Вы, наверное, слышали много хорошего об игровых мышах, как они лучше чувствуют себя, лучше во всех отношениях, и все это правда, все, что вы слышали, на самом деле правда, они превосходят обычную мышь в любом отношении, но с одним большой недостаток, и это будет цена. В то время как вы можете найти обычную мышь для мелочи, игровая мышь по сравнению с ней очень дорогая даже для моделей начального уровня.

В этой статье мы рассмотрим все преимущества и сравним его с обычным, чтобы вы могли сделать собственный вывод о том, действительно ли он вам нужен или вас устраивает обычный.
Цена
Как заявлено, цена является одним из факторов, который не в пользу игровых мышей. Обычная мышь для персонального компьютера стоит около 10 или 20 долларов США, в то время как игровая мышь начального уровня будет стоить 40 долларов США и может доходить до 250 долларов США, этот большой разрыв в цене обычно является определяющим фактором, почему люди покупают обычную мышь. Если у вас очень ограниченный бюджет, выберите обычную версию, но если вы можете позволить себе игровую версию, берите ее, не задумываясь.
Программные обеспечения для георадаров
Вот где вы увидите большую разницу между мышами. Обычные при подключении распознаются, и драйвер устанавливается автоматически, и вы можете использовать его, то же самое и с игровыми, но с одним большим отличием, у вас есть возможность установить дополнительное программное обеспечение производителей, специально предназначенное для вашей мыши. В приложении вы сможете получить доступ к некоторым функциям, характерным для модели мыши, которые вы не могли установить в типичных свойствах мыши Windows. Помимо дополнительных опций, программное обеспечение также может иметь такие функции, как настройка ваших профилей и сохранение их для вызова, когда они вам понадобятся на лету.
Чувствительность мыши
Чувствительность мыши измеряется в точках на один дюйм или коротком DPI, это напрямую отображается на вашем экране тем, насколько быстро ваша мышь может двигаться, более высокая чувствительность означает, что ваша мышь будет двигаться быстрее по экрану, а более низкая означает, что она будет двигаться медленнее. Все игровые мыши поставляются с кнопками и настройками, которые позволят вам изменять DPI на лету, и вы можете выбрать точные настройки DPI в программном обеспечении.
Обычная мышь поставляется с DPI около 800 и обычно достигает 1200 и обычно не имеет возможности изменить это, в то время как игровые мыши начинаются с 400 и могут достигать 26000 с возможностью его изменения. Некоторые обычные мыши могут иметь только 1 вариант DPI, обычно очень дешевые.
Частота опроса у мышей
Скорость объединения — это показатель того, как часто ваша мышь сообщает, где она находится на компьютере. Чем выше скорость объединения, тем более отзывчивой будет ваша мышь, и наоборот. Она измеряется в герцах (Гц), а у обычных мышей она составляет около 125 Гц, чего достаточно, если вы используете компьютер для офиса, работы в Интернете и работы с почтой.
Если вы работаете над дизайном или играми, вам потребуется частота опроса более 125 Гц, к счастью, игровые мыши имеют как минимум 500 Гц в качестве точки входа, а некоторые hi-end модели достигают 8000 Гц. Эта очень высокая скорость объединения вызовет дополнительную нагрузку на ваш процессор, но сама мышь будет максимально отзывчивой и будет реагировать даже на самые маленькие движения.
Эргономика
Обычные мыши — это просто мыши, они имеют типичную форму и размер, игровые мыши сделаны с учетом эргономики. Как они сделаны для интенсивного ежедневного использования в течение нескольких часов в день, они сконструированы таким образом, чтобы предлагать приятные и безболезненные ощущения.
Если вы работаете за компьютером в течение длительного периода времени, рассмотрите возможность игры с эргономичной мышью, поскольку она снимет нагрузку с рук и поместит их в более естественное положение.
Макро-клавиши
Игровые мыши чаще всего поставляются с большим количеством клавиш по сравнению с обычными, и хорошо то, что с помощью их программного обеспечения вы можете связать определенные действия с этими дополнительными клавишами, что сделает работу или игру более приятной и быстрой.
Компоненты и качество материалов
Для того, чтобы сделать обычные мыши более доступными и дешевыми, приходилось страдать материалами и качеством комплектующих. Игровые мыши имеют миллионы гарантированных кликов компаниями, которые делают их до того, как они сломаются, а обычные обычно не гарантируют ни одного клика. Это, конечно, связано с качеством материалов, которые использовались при создании этих устройств.
В долгосрочной перспективе, если вы используете игровую мышь для типичных повседневных задач, она переживет вашу обычную и, кроме того, предложит вам более приятное и отзывчивое использование.
Узнать больше
Microsoft запретила России загружать ISO-файлы для Windows 10 и Windows 11, а также инструменты установки без каких-либо объяснений или причин.

Если вы подключитесь через VPN к российскому серверу и попытаетесь загрузить ISO-файлы или инструменты установки, вы получите сообщение об ошибке 404 и объяснение: Файл или каталог не найден или Возникла проблема с вашим запросом.
В настоящее время вы все еще можете загрузить инструмент для создания Windows 11 Media, но после запуска он выдаст ошибку 0x80072F8F-0x20000 с текстом: «По какой-то неизвестной причине этот инструмент не запустился на вашем компьютере».
Люди в России по-прежнему могут скачивать файлы, если они подключаются через VPN и заходят на сервер, расположенный за пределами России.
Microsoft не опубликовала никаких объяснений, почему это происходит, это может быть техническая проблема или это может быть сделано намеренно.
Другие истории Microsoft против России
С начала российской военной операции на Украине Microsoft вводит ограничения в отношении России, начиная с приостановки всех продаж в марте, в следующем месяце, в апреле, Microsoft начала приостанавливать учетные записи разработчиков на GitHub, связанные с компаниями, находящимися под санкциями, и приостановка была даже в том случае, если разработчик не работает в данной компании или ушел из нее.
В начале этого месяца Microsoft уволила 400 сотрудников в России, поскольку они начали сокращать операции в стране, но также заявила, что продолжит предоставлять услуги всем подрядчикам и клиентам в России, поэтому эта внезапная блокировка загрузок является неожиданной и это противоречит их заявлению.
Узнать больше
Недавно несколько пользователей сообщили о проблеме на своих компьютерах с Windows 10, из-за которой панель задач не отображалась, когда они пытались подключиться к компьютеру через протокол удаленного рабочего стола или RDP. Функция подключения к удаленному рабочему столу использует RDP, что позволяет пользователям получать удаленный доступ к компьютеру. На самом деле это отличается от того, что панель задач автоматически скрывается до тех пор, пока указатель не наведется на нее, поскольку в этом сценарии панель задач полностью недоступна, что делает использование удаленного компьютера совершенно трудным, если не невозможным. Есть несколько предложений, которые вы можете проверить, чтобы решить эту проблему, вы можете попробовать перезапустить процесс проводника Windows через диспетчер задач или очистить кеш для нескольких процессов. Вы также можете попробовать переустановить компоненты Shell Experience или отобразить локальную панель задач на удаленном рабочем столе. Кроме того, вы также можете попробовать обновить, удалить или откатить драйвер дисплея/графической карты. Для получения более подробной информации обратитесь к каждому из вариантов, приведенных ниже.
Вариант 1. Попробуйте перезапустить процесс Windows Explorer.
Первый вариант, который вы должны попытаться устранить проблему с панелью задач, это просто перезапустить процесс Windows Explorer в диспетчере задач.
- Нажмите клавиши Ctrl + Shift + Esc, чтобы открыть диспетчер задач.
- Далее перейдите на вкладку Процессы и найдите процесс Windows Explorer.
- Найдя его, щелкните его правой кнопкой мыши и выберите «Перезагрузить», чтобы перезапустить процесс.
- После этого перезагрузите компьютер и посмотрите, видите ли вы теперь панель задач.
Вариант 2. Попробуйте очистить кеш нескольких процессов.
Следующее, что вы можете сделать для решения этой проблемы, это очистить кэш многих процессов на вашем компьютере. Для этого выполните следующие действия:
- Откройте приложение «Блокнот» и вставьте в текстовое поле следующее содержимое:
@ ECHO OFF
taskkill / f / im explorer.exe
taskkill / f / im shellexperiencehost.exe
тайм-аут / t 3 / NOBREAK> нуль
del% localappdata% PackagesMicrosoft.Windows.ShellExperienceHost_cw5n1h2txyewyTempState * / q
тайм-аут / t 2 / NOBREAK> нуль
начать исследователь
@echo on
- После этого нажмите клавиши Ctrl + S, чтобы сохранить изменения, сделанные в Блокноте, и выберите «Все файлы» в качестве типа файла, а затем назовите его «CacheClearTWC.bat».
- Затем перейдите в папку, где вы сохранили файл с помощью проводника, а затем запустите его. Это запустит несколько пакетных сценариев, которые очистят кэш нескольких процессов в системе.
- Нажмите клавиши Win + X и выберите «Windows PowerShell (Admin)», чтобы открыть PowerShell от имени администратора.
- Затем выполните эту команду в командной строке: Get-appxpackage -all * shellexperience * -packagetype bundle |% {add-appxpackage -register -disabledevelopmentmode ($ _. Installlocation + «appxmetadataappxbundlemanifest.xml»)}
- После выполнения команды это переустановит компоненты Shell Experience и должно устранить проблему с панелью задач.
Вариант 4. Обновите, удалите или откатите драйверы видеокарты.
- Сначала загрузите компьютер в безопасном режиме.
- После этого нажмите клавиши Win + R, чтобы запустить Run.
- Введите MSC в поле и нажмите Enter или нажмите OK, чтобы открыть диспетчер устройств.
- После этого отобразится список драйверов устройств. Оттуда найдите адаптеры дисплея и щелкните по ним.
- После этого щелкните правой кнопкой мыши каждую запись в разделе «Видеоадаптеры» и выберите в меню пункт «Удалить устройство».
- Теперь перезагрузите компьютер.
- После перезагрузки компьютера перейдите в приложение «Настройки» и проверьте наличие обновлений в разделе «Центр обновления Windows».
Примечание: У вас также есть возможность перейти непосредственно на веб-сайт производителей ваших видеокарт, таких как NVIDIA, Intel или AMD, и перейти в раздел под названием Драйверы, а затем проверить, есть ли новое доступное обновление — если оно есть, загрузите и установите его.
Узнать больше
В экосистеме Windows ноутбуки MS Surface являются одними из лучших ноутбуков на рынке, они считаются эквивалентными ноутбукам Apple MAC, но для Windows. Мероприятие Microsoft Fall 2022 состоится 12 октября в 10:14. Само мероприятие будет проходить прямо перед началом ежегодного мероприятия Ignite, ориентированного на разработчиков, в Сиэтле с того же дня до XNUMX октября.

Это мероприятие является первым очным мероприятием, которое Microsoft провела с начала пандемии. Мы ожидаем запуск Surface Pro 9 и Surface Laptop 5, а также, возможно, Surface Studio 3. Также ходят слухи о самих продуктах, таких как выбор между процессором ARM или x86, но пока ничего не подтверждено, мы можем просто подождать и посмотреть.
Узнать больше
Ошибка сбоя питания в состоянии драйвера может быть связана с тремя вещами, происходящими на вашем компьютере. Неправильные настройки питания, проблемы с драйверами или несовместимое оборудование. К сожалению, когда возникает эта ошибка, вы получаете только синий экран смерти с таким сообщением:
 К сожалению, получение этого синего экрана на самом деле не объясняет, какой из трех случаев является правильным и вызывает нежелательную проблему. При этом в этот раз эта статья не предложит вам прямого решения, она будет больше похожа на руководство о том, что нужно проверить и сделать, чтобы удалить эту ошибку, причиной этого является природа самой ошибки. Если ваш компьютер загружается правильно и вы можете войти в Windows без проблем, первое, что вы можете попробовать, это перейти к параметрам питания и установить для него высокую производительность, если вы используете ноутбук, установите высокую производительность в обоих направлениях, при подключении к сети и при работе от батареи. Параметры производительности питания могут отражаться на некоторых аппаратных средствах и могут привести к хаосу. После установки перезагрузите компьютер и посмотрите, повторяется ли ошибка. Если ошибка не устранена, перейдите в диспетчер устройств и посмотрите, есть ли рядом оборудование с каким-либо предупреждением. Если есть, обновите драйвер или удалите драйвер устройства, чтобы посмотреть, решит ли это проблему. Если все предыдущие две вещи не сработали, вы можете попробовать еще одну вещь. Выключите компьютер и отключите все оборудование, кроме самого основного. Теперь это может занять много времени, но загрузите компьютер, а затем повторите этот процесс, но каждый раз добавляйте новое оборудование, чтобы устранить и найти, какое из них вызывает проблему. При обнаружении попробуйте проверить, можно ли его починить с помощью обновлений драйверов, или приобретите новое устройство.
К сожалению, получение этого синего экрана на самом деле не объясняет, какой из трех случаев является правильным и вызывает нежелательную проблему. При этом в этот раз эта статья не предложит вам прямого решения, она будет больше похожа на руководство о том, что нужно проверить и сделать, чтобы удалить эту ошибку, причиной этого является природа самой ошибки. Если ваш компьютер загружается правильно и вы можете войти в Windows без проблем, первое, что вы можете попробовать, это перейти к параметрам питания и установить для него высокую производительность, если вы используете ноутбук, установите высокую производительность в обоих направлениях, при подключении к сети и при работе от батареи. Параметры производительности питания могут отражаться на некоторых аппаратных средствах и могут привести к хаосу. После установки перезагрузите компьютер и посмотрите, повторяется ли ошибка. Если ошибка не устранена, перейдите в диспетчер устройств и посмотрите, есть ли рядом оборудование с каким-либо предупреждением. Если есть, обновите драйвер или удалите драйвер устройства, чтобы посмотреть, решит ли это проблему. Если все предыдущие две вещи не сработали, вы можете попробовать еще одну вещь. Выключите компьютер и отключите все оборудование, кроме самого основного. Теперь это может занять много времени, но загрузите компьютер, а затем повторите этот процесс, но каждый раз добавляйте новое оборудование, чтобы устранить и найти, какое из них вызывает проблему. При обнаружении попробуйте проверить, можно ли его починить с помощью обновлений драйверов, или приобретите новое устройство.
Узнать больше
Microsoft реализовала ряд небольших функций в Windows 10 для повышения производительности пользователей. Эти функции влияют на общий опыт и производительность пользователей. Однако бывают случаи, когда вместо того, чтобы помогать пользователям, эта небольшая функция вызывает некоторые проблемы, из-за которых компьютер работает необычным образом. Одна из проблем, вызванных этими функциями, заключается в том, что мышь автоматически прокручивается вверх или вниз даже без какого-либо вмешательства пользователя. Это может сильно раздражать, особенно когда вы выполняете важную задачу на своем компьютере. Поэтому, если эта ошибка возникает неоднократно, она может сделать ваш компьютер непригодным для использования. Если вы в настоящее время сталкиваетесь с этой проблемой, не беспокойтесь, этот пост расскажет вам, что делать, чтобы решить проблему с автоматической прокруткой мыши на вашем компьютере с Windows 10. Используйте приведенные ниже параметры, чтобы устранить проблему с автоматической прокруткой мыши.
Вариант 1. Попробуйте переключить соответствующую настройку Mouse 10.
- Нажмите клавиши Win + I, чтобы открыть приложение «Настройки».
- После этого перейдите в «Устройства»> «Мышь».
- Оттуда отключите параметр «Прокрутка неактивных окон при наведении на них курсора».
- Теперь перезагрузите компьютер и посмотрите, решена ли проблема.
Вариант 2. Попробуйте удалить недавно установленные обновления Windows.
Проблема с мышью может иметь какое-то отношение к недавнему обновлению, которое вы установили на свой компьютер. Возможно, недавно были установлены обновления, которые испортили некоторые настройки на вашем компьютере. Таким образом, вы можете попробовать удалить это недавнее обновление Windows, чтобы попытаться решить проблему. Не то чтобы лучший способ сделать это — в безопасном режиме.
- Сначала загрузите компьютер в безопасном режиме.
- После перезагрузки компьютера нажмите клавиши Win + I, чтобы открыть приложение «Настройки».
- Затем нажмите «Обновление и безопасность» и в левом столбце меню выберите «Центр обновления Windows».
- После этого выберите опцию «Просмотр истории установленных обновлений» в правом столбце.
- Затем нажмите «Удалить обновления». Откроется окно, в котором вы увидите список всех установленных обновлений на вашем компьютере.
- Выберите обновление, которое хотите удалить, и нажмите кнопку «Удалить», расположенную в правом нижнем углу окна.
Вариант 3. Попробуйте запустить восстановление системы.
Возможно, вы внесли некоторые изменения в настройки вашего компьютера, которые вызвали проблему с мышью. Вы можете отменить эти изменения, используя Восстановление системы.
- Нажмите клавиши Win + R, чтобы открыть диалоговое окно «Выполнить».
- После этого введите «sysdm.cpl» в поле и нажмите «Ввод».
- Затем перейдите на вкладку «Защита системы» и нажмите кнопку «Восстановление системы». Откроется новое окно, в котором вы должны выбрать предпочитаемую точку восстановления системы.
- После этого следуйте инструкциям на экране, чтобы завершить процесс, а затем перезагрузите компьютер, а затем проверьте, вернулась ли ваша мышь в нормальное состояние.
Узнать больше
Иногда игры могут быть очень дешевым хобби, а иногда могут быть очень дорогими. Это действительно зависит от ваших предпочтений или игровых привычек. Итак, для всех вас, любителей игр, мы составили небольшой список веб-сайтов, где вы можете найти игры по дешевке. Предоставленные сайты проверены и не мошеннические. Вы можете купить без забот. Также обратите внимание, что некоторые из этих сайтов потребуют от вас создания учетной записи, чтобы иметь возможность совершать покупки.
Список веб-сайтов для дешевых покупок
 Есть ли сделка
Есть ли сделка
https://isthereanydeal.com/
Есть ли какая-то сделка, которая действительно ведет себя так, как звучит? По сути, это поисковая система, предназначенная для поиска существующих предложений по необходимым играм. Введите желаемую игру и посмотрите, можно ли где-нибудь найти на нее сделку. На сайте также есть функции ожидания лучших ценовых вариантов, а также история цен на игру и тенденции ее продаж.
 Дешевая акула
Дешевая акула
https://www.cheapshark.com/
На Cheap Shark, набрав название игры, вы получите ее список в различных интернет-магазинах, таких как Steam, EPIC и т. Д., Чтобы вы могли сравнить цены между ними и выбрать лучшее предложение. Пакеты сайтов также являются самой дешевой функцией, поэтому вы можете проверить самую низкую цену на желаемый заголовок, а также получать предупреждения и уведомления о ценах.
 Humble Bundle
Humble Bundle
https://www.humblebundle.com/
Скромный набор прославился своим подходом «плати сколько хочешь» из-за того, что изначально продавал игры и жертвовал деньги на благотворительность. Даже сегодня они руководствуются этой логикой, когда решают выставить на продажу отличные игры в благотворительных целях, и вы можете пожертвовать любую сумму, которую пожелаете (есть минимальная сумма, но это очень дешево). А обычные дешевые пакеты делают этот сайт одним из лучших.
 фанатический
фанатический
https://www.fanatical.com/
Fanatical — это сайт, который предложит вам получить игры в комплекте со скидкой, плюс то, что вы можете создать свой собственный комплект и получить скидку на оптовые покупки. Кроме того, сайт предлагает специальные предложения и проводит распродажи, где можно купить вещи дешевле.
 Привлекательные предложения
Привлекательные предложения
https://slickdeals.net/deals/games/
Если вы ищете лучшие предложения на ежедневной основе, отличный сайт — это то, что вам нужно. Мы не смогли найти лучший веб-сайт, предлагающий более дешевые предложения на ежедневной основе, и вы можете подписаться, чтобы получать уведомления по электронной почте о ежедневных скидках.
 Игры
Игры
https://www.greenmangaming.com/
Green Man Gaming — один из лучших магазинов и сайтов со скидками на игры. Он может быть не самым дешевым, но очень важным моментом является то, что ключи для Stream и Xbox поступают непосредственно от издателя игры, поэтому вы можете быть уверены, что они все на 100% законно и не исходит от каких-либо сторонних выгод и реселлеров. И это все на данный момент. Мы надеемся увидеть вас снова на нашем сайте для получения дополнительных статей и советов по устранению ошибок.
Узнать больше
Многие пользователи сталкивались с различными проблемами при установке компонента или обновления Windows. Одна из этих ошибок имеет код ошибки 0x80d02002. Если вы один из пользователей, столкнувшихся с этой проблемой прямо сейчас, то рабочие решения, приведенные в этом посте, наверняка помогут. Код ошибки Центра обновления Windows 0x80d02002 указывает на то, что Windows 10 не удается обновить или установить, поскольку есть проблема с загруженными файлами, и Windows сталкивается с ошибкой при их установке. Таким образом, лучшее, что вы можете сделать в таком случае, это начать установку с нуля, но прежде чем вы это сделаете, вот несколько советов, которые могут помочь.
Вариант 1. Попробуйте переименовать папку SoftwareDistribution.
Папка «Распространение программного обеспечения» в операционной системе Windows — это папка, которая находится в каталоге Windows и используется для временного хранения файлов, которые могут потребоваться для установки Центра обновления Windows на вашем ПК. Таким образом, он требуется Центром обновления Windows и поддерживается агентом WUAgent. Кроме того, он также содержит все файлы истории обновлений Windows, и как только вы удалите их, вы, скорее всего, потеряете историю обновлений. В результате при следующем запуске Центра обновления Windows это может привести к увеличению времени обнаружения.
- Откройте меню WinX.
- Оттуда откройте командную строку от имени администратора.
- Затем введите следующую команду — не забудьте нажать Enter сразу после ввода каждого из них.
net stop wuauserv
чистые стоповые бит
переименовать c: windowsSoftwareDistribution SoftwareDistribution.bak
- После ввода этих команд он остановит службу обновления Windows, фоновую интеллектуальную службу передачи и переименует папку SoftwareDistribution.
- Затем перейдите в папку C: Windows SoftwareDistribution и избавьтесь от всех папок и файлов, нажав клавиши Ctrl + A, чтобы выбрать их все, а затем нажмите Удалить. Обратите внимание: если файлы уже используются, вы не сможете их удалить.
- После удаления всего содержимого папки «Распространение программного обеспечения» перезагрузите компьютер, а затем вернитесь в командную строку и снова введите следующие команды.
net start wuauserv
чистые стартовые биты
Поскольку папка уже была очищена, она будет заполнена заново, как только вы перезагрузите компьютер и откроете Центр обновления Windows.
Вариант 2 — Попробуйте сбросить папку Catroot2
Вы также можете попробовать сбросить папку catroort2, поскольку она, как известно, устраняет множество проблем с Центром обновления Windows, включая код ошибки Центра обновления Windows 0x80d02002. И Catroot, и catroot2 — это папки операционной системы Windows, необходимые для процесса обновления Windows. Поэтому, когда вы запускаете Центр обновления Windows, папки catroort2 хранят подписи пакета Центра обновления Windows и помогают ему при установке. В процессе обновления он использует файл «% windir% System32catroot2edb.log». После этого обновления сохраняются в папке SoftwareDistribution, которая затем используется автоматическими обновлениями для выполнения процесса обновления. Помните, что вы не должны переименовывать или удалять папку Catroot. Хотя папка Catroot2 автоматически воссоздается Windows, папка Catroot — нет.
Вариант 3. Попробуйте запустить инструмент DISM, чтобы исправить неработающий клиент Центра обновления Windows.
Ошибка обновления / обновления Windows 0x80d02002 может быть вызвана некоторыми проблемами в клиенте Центра обновления Windows, поэтому вам необходимо запустить средство DISM для его восстановления. Обратите внимание, что вы должны использовать другой компьютер или другую Windows из общей сети, чтобы исправить это.
Вариант 4. Попробуйте запустить средство устранения неполадок Центра обновления Windows.
Запуск встроенного средства устранения неполадок Центра обновления Windows также может помочь устранить ошибку Центра обновления Windows 0x80d02002. Чтобы запустить его, перейдите в «Настройки», а затем выберите «Устранение неполадок». Оттуда нажмите Центр обновления Windows, а затем нажмите кнопку «Запустить средство устранения неполадок».
Вариант 5. Попробуйте запустить средство устранения неполадок Microsoft в Интернете.
У вас также есть возможность запустить онлайн-средство устранения неполадок Microsoft, которое может помочь вам исправить ошибки Центра обновления Windows.
Узнать больше
Служба Центра обновления Windows, как и другие службы в Windows 10, иногда может испытывать некоторые проблемы и перестать работать должным образом. Одной из проблем, с которой вы можете столкнуться при использовании службы Центра обновления Windows, является ошибка Центра обновления Windows 0x8024A10A. Такой код ошибки означает, что служба Центра обновления Windows закрывается. Поэтому, если вы столкнулись с этой ошибкой, читайте дальше, так как этот пост расскажет вам, как ее исправить. Когда вы получаете сообщение об ошибке Центра обновления Windows 0x8024A10A, вы можете увидеть это сообщение об ошибке на своем экране:
«USO_E_SERVICE_SHUTTING_DOWN указывает, что служба WU закрывается. Это может произойти из-за очень длительного периода бездействия, зависания системы, приводящего к тому, что служба простаивает и приводит к отключению службы. Убедитесь, что система остается активной, а соединения остаются установленными для завершения обновления ».
Вы можете попытаться перезагрузить компьютер, чтобы решить проблему, поскольку существуют случаи, когда простой перезагрузка может исправить ошибки. Однако, если это не сработает, вы можете найти варианты, представленные ниже, полезными.
Вариант 1. Попробуйте перезапустить службу Windows Update.
Первое, что вы можете сделать, чтобы исправить ошибку Windows Update 0x8024A10A, — это перезапустить службу Windows Update из диспетчера служб. Для этого выполните следующие действия:
- В поле поиска Cortana введите «services» и щелкните значок «Services», чтобы открыть диспетчер служб. Кроме того, вы также можете нажать клавиши Win + R, чтобы запустить приглашение «Выполнить», а затем набрать «services.msc”И нажмите Enter, чтобы открыть Диспетчер служб.
- После открытия диспетчера служб найдите службу обновления Windows.
- Найдя его, щелкните его правой кнопкой мыши и проверьте, остановлена ли служба. Если это так, выберите опцию «Пуск». С другой стороны, если служба обновления Windows уже запущена, просто выберите параметр «Перезагрузить».
- После этого попробуйте снова запустить Центр обновления Windows и посмотреть, исправлена ли сейчас ошибка 0x8024A10A.
Вариант 2. Запустите средство устранения неполадок Центра обновления Windows.
Поскольку средство устранения неполадок Центра обновления Windows проверяет состояние служб, поддерживающих этот процесс, оно запрашивает и исправляет его, если что-то не так. Таким образом, вы можете захотеть запустить встроенное средство устранения неполадок Центра обновления Windows, чтобы устранить ошибку Центра обновления Windows. Это одна из вещей, которую вы можете проверить, поскольку она, как известно, автоматически устраняет любые ошибки Центра обновления Windows, такие как ошибка 0x8024A10A. Чтобы запустить это средство устранения неполадок, перейдите в «Настройки» и выберите «Устранение неполадок» в списке вариантов. Оттуда нажмите Центр обновления Windows, а затем нажмите кнопку «Запустить средство устранения неполадок». После этого следуйте следующим инструкциям на экране, и все будет в порядке.
Вариант 3. Запустите онлайн-средство устранения неполадок Microsoft
Помимо средства устранения неполадок Центра обновления Windows, запуск средства устранения неполадок Microsoft в Интернете может также помочь вам исправить ошибку Центра обновления Windows 0x8024A10A. Известно, что этот онлайн-инструмент устранения неполадок помогает исправить ошибки Центра обновления Windows, он сканирует ваш компьютер на наличие проблем, которые могут быть причиной проблемы, а затем автоматически их устраняет.
Вариант 4. Попробуйте запустить службу Центра обновления Windows в состоянии чистой загрузки
В некоторых случаях некоторые конфликтующие программы, установленные на вашем компьютере, могут вызывать ошибку с кодом Центра обновления Windows 0x8024A10A. Чтобы определить, какая программа вызывает проблему, необходимо перевести компьютер в состояние чистой загрузки. Для этого выполните следующие действия.
- Войдите на свой компьютер как администратор.
- Введите MSConfig в Начальном поиске, чтобы открыть утилиту конфигурации системы.
- Оттуда перейдите на вкладку Общие и нажмите «Выборочный запуск».
- Снимите флажок «Загрузить элементы запуска» и убедитесь, что установлены флажки «Загрузить системные службы» и «Использовать исходную конфигурацию загрузки».
- Затем щелкните вкладку «Службы» и установите флажок «Скрыть все службы Microsoft».
- Нажмите Отключить все.
- Нажмите Apply / OK и перезагрузите компьютер. (Это переведет ваш компьютер в состояние чистой загрузки. И настройте Windows на обычный запуск, просто отмените изменения.)
- Теперь попробуйте снова запустить службу Центра обновления Windows и посмотрите, исчезла ли ошибка Центра обновления Windows 0x8024A10A.
Узнать больше
В последнее время ряд пользователей сообщили, что их ПК с Windows 10 автоматически загружаются в BIOS всякий раз, когда они запускают свои компьютеры. И когда они пытались выйти из BIOS и перезагрузить свои компьютеры, он все равно загружался в BIOS. Если вы являетесь одним из пользователей, столкнувшихся с той же проблемой, не беспокойтесь, так как в этом посте вы узнаете, что вы можете сделать, чтобы решить эту проблему. Каждый раз, когда компьютер с Windows 10 загружается, он выполняет множество процессов, и один из них — проверка компьютера на наличие проблем с оборудованием, таких как жесткие диски, периферийные устройства, а также внешние устройства. Поэтому, если он обнаружит какую-либо проблему, компьютер остановит процесс загрузки и загрузится в BIOS. Чтобы исправить это, есть несколько предложений, которые вы можете попробовать. Вы должны проверить, нажали ли вы какую-либо клавишу, особенно клавиши F2, F12 или Del. Вы также должны проверить периферийные и внешние устройства на вашем компьютере или обновить BIOS или сбросить его. Для получения дополнительной информации обязательно следуйте каждому из вариантов, изложенных ниже.
Вариант 1. Попробуйте проверить наличие нажатой клавиши.
Первое, что вы можете сделать, это проверить любую нажатую клавишу. Это может не иметь никакого смысла, но нажатие клавиши может вызвать эту проблему. Поэтому вы должны проверить, нажаты ли кнопки F2, F12 или Del, поскольку это аппаратные клавиши, которые обычно устанавливаются OEM-производителем для загрузки в BIOS.
Вариант 2. Попробуйте проверить подключения физических устройств.
Вы также можете попробовать проверить, подключены ли к вашему компьютеру другие устройства. Это связано с тем, что конфигурация BIOS или UEFI может быть настроена таким образом, что любое внешнее устройство, подключенное к компьютеру, имеет более высокий приоритет загрузки по сравнению с жестким диском. И если это действительно так, подключенный извне диск может быть диском, с которого пытается загрузиться ваш компьютер, а не жестким диском. В таких случаях перьевые накопители, USB-накопители, компакт-диски, DVD-диски и т. Д. Включаются в эту категорию подключений физических устройств.
Вариант 3. Попробуйте установить правильное загрузочное устройство.
Если диспетчер загрузки не смог найти подходящее загрузочное устройство, это может быть причиной того, что ваш компьютер загружается в BIOS при его включении. Таким образом, вы должны проверить, есть ли доступное подходящее загрузочное устройство. Обычно его можно найти в разделе «Приоритет загрузки». Однако, если вы не можете найти свой жесткий диск или SSD под загрузочным устройством, вам необходимо заменить жесткий диск, но сначала вы должны проверить, правильно ли он подключен и работает ли он на других компьютерах. Если он работает на других компьютерах, проблема заключается в материнской плате вашего компьютера, и в этом случае вам необходимо проконсультироваться с ее производителем.
Вариант 4 — Попробуйте обновить BIOS
Обновление BIOS может помочь вам решить проблему, но, как вы знаете, BIOS является чувствительной частью компьютера. Хотя это программный компонент, функционирование аппаратного обеспечения во многом зависит от него. Таким образом, вы должны быть осторожны при изменении чего-либо в BIOS. Так что, если вы не знаете об этом много, лучше, если вы пропустите эту опцию и попробуете другие. Однако, если вы хорошо разбираетесь в навигации по BIOS, выполните следующие действия.
- Нажмите клавиши Win + R, чтобы открыть диалоговое окно «Выполнить».
- Далее введите «msinfo32”И нажмите Enter, чтобы открыть информацию о системе.
- Оттуда вы должны найти поле поиска в нижней части, где вы должны искать версию BIOS, а затем нажмите Enter.
- После этого вы должны увидеть разработчика и версию BIOS, установленную на вашем ПК.
- Перейдите на сайт производителя и загрузите последнюю версию BIOS на свой компьютер.
- Если вы используете ноутбук, убедитесь, что он включен, пока вы не обновите BIOS.
- Теперь дважды щелкните загруженный файл и установите новую версию BIOS на свой компьютер.
- Теперь перезагрузите компьютер, чтобы применить сделанные изменения.
Примечание: Если обновление BIOS не помогло, вы можете подумать о его сбросе.
Вариант 5. Попробуйте сбросить конфигурацию BIOS / UEFI.
Вы также можете сбросить конфигурацию BIOS, что приведет к изменению конфигурации загрузки, поскольку она предусмотрена производителем. Обратите внимание, что это избавит от любых препятствий в процессе загрузки. Все, что вам нужно сделать, это вынуть батарею CMOS на пару секунд, а затем снова вставить. После этой перезагрузки ваш компьютер будет загружен непосредственно в Windows. Сброс BIOS также избавит от любого пароля, установленного для BIOS, и вам необходимо заменить батарею CMOS, если она не сработает.
Узнать больше
Авторское право © 2022, ErrorTools, Все права защищены
Товарные знаки: логотипы Microsoft Windows являются зарегистрированными товарными знаками Microsoft. Отказ от ответственности: ErrorTools.com не аффилирован с Microsoft и не претендует на прямую аффилированность.
Информация на этой странице предоставлена исключительно в информационных целях.

Ремонт вашего ПК одним щелчком мыши
Имейте в виду, что наше программное обеспечение необходимо установить на ПК с ОС Windows. Откройте этот веб-сайт на настольном ПК и загрузите программное обеспечение для простого и быстрого устранения ваших проблем.
«В последнее время вы сделали слишком много запросов. Пожалуйста, подождите и повторите попытку позже». Мы постараемся исправить ошибку в этой статье.
Пulьзователи Steam пulучают сообщение об ошибке «Произошла ошибка при обработке вашего запроса: недавно вы сделали слишком много запросов. Пожалуйста, подождите и повторите попытку позже.«, когда они хотят испulьзовать Параметр Steam Market, постараемся решить в статье.
Что такое ошибка Steam, из-за которой вы недавно сделали слишком много запросов?

Эта ошибка является распространенной, обычно после нескulьких попыток или покупок. Мы можем устранить проблему, подождав нескulько минут. Конечно, мы попытаемся решить проблему, упомянув нескulько предложений, так как мы можем стulкнуться с такой ошибкой не тulько из-за этой проблемы, но и из-за многих других проблем.
Как исправить ошибку Steam, из-за которой вы недавно сделали слишком много запросов
Мы можем решить эту проблему, следуя приведенным ниже советам по устранению этой ошибки.
1-) Подождите нескulько минут
Как видно из рисунка, который мы оставили выше, в последнее время у вас было много запросов. Это связано с нескulькими покупками или запросами в минуту. Для этого можно подождать 10-15 минут и запросить повторно.
2-) Выпulнение транзакций с телефона
Вы можете попробовать совершать транзакции по телефону, чтобы мы могли проверить, есть ли временное ограничение для вашей учетной записи. Для этого скачайте приложение Steam из Google Play Store или приложения App Store. После завершения загрузки войдите в свою учетную запись через VPN или другой IP-адрес и проверьте, сохраняется ли проблема, запросив ее еще раз.
Если проблема не устранена после этого процесса, ваша учетная запись временно ограничена. Все, что вам нужно сделать для этого, это подождать. Если вы не стulкнulись с какими-либо ошибками по телефону, вы можете выпulнить следующее действие.
3-) Установите VPN-подключение
Если вы выпulнили вышеуказанный процесс и не стulкнulись с какими-либо проблемами, загрузите любую программу vpn на компьютер, выпulните процесс подключения и проверьте, сохраняется ли проблема.
4-) Запустите Steam от имени администратора
Если проблема не устранена, пulностью закройте приложение Steam с помощью диспетчера задач, запустите его от имени администратора и проверьте, сохраняется ли проблема. Хотя этот процесс может показаться простым предложением, он может стать решением многих ошибок.
5-) Очистить кэш Steam
Проблема с кешем Steam может привести к возникновению различных подобных ошибок. Для этого мы можем достичь решения проблемы, очистив кеш Steam. Вы можете выпulнить шаг ниже, чтобы очистить кеш Steam.
- Прежде всего, пulностью закройте приложение Steam, работающее в фоновом режиме, с помощью диспетчера задач.
- Введите «%localappdata%» на начальном экране поиска и откройте его.
- Удалите папку «Steam» в открывшемся новом окне.
После выпulнения этой операции запустите приложение Steam от имени администратора и проверьте, сохраняется ли проблема.
Да, друзья, мы решили нашу проблему под этим загulовком. Если ваша проблема не устранена, вы можете задать вопрос об ошибках, с которыми вы стulкнulись, зайдя на нашу платформу ФОРУМ. открыт.
На чтение 5 мин. Просмотров 2.2k. Опубликовано 03.09.2019
Интернет – это повседневная часть нашей жизни, и большинство из нас использует его ежедневно. К сожалению, пользователи Windows 10 сообщали об определенных проблемах при работе в Интернете, и одной из самых больших проблем была ошибка при обработке вашего запроса .
Содержание
- Действия по исправлению ошибок при обработке запроса
- Исправлено – «Произошла ошибка при обработке вашего запроса»
- Исправлено – «Произошла ошибка при обработке вашего запроса» Facebook
- Исправлено – «Произошла ошибка при обработке вашего запроса» ссылка 97
Действия по исправлению ошибок при обработке запроса
Содержание .
-
Исправлено: «При обработке вашего запроса произошла ошибка»
- Удалить кеш браузера
- Используйте .exe-файл игры
- Удалить сертификат SSL
- Попробуйте посетить незашифрованную версию сайта
- Отключить расширение HTTPS Everywhere
-
Исправлено – «Произошла ошибка при обработке вашего запроса» Facebook
- Выйдите и войдите в свой аккаунт
- Очистить данные просмотра вашего телефона
- Исправлено – «При обработке вашего запроса произошла ошибка», ссылка 97
Исправлено – «Произошла ошибка при обработке вашего запроса»
Решение 1. Удалите кеш браузера .
Пользователи сообщали об этой ошибке при попытке доступа к определенным веб-сайтам, и, по их мнению, решением было удалить файлы cookie для просмотра. Для этого выполните следующие действия:
- Нажмите кнопку Меню в правом верхнем углу и выберите в меню Настройки .

- Когда откроется вкладка Настройки , прокрутите страницу до конца и нажмите Показать дополнительные настройки .

- Нажмите кнопку Очистить данные о просмотре .

- Когда откроется меню Очистить данные просмотра , установите для Уничтожить следующие элементы из значение начало времени . Проверьте файлы cookie и другие данные сайтов и плагинов, кэшированные изображения и файлы и данные размещенного приложения .
- Нажмите кнопку Очистить просмотр данные .

После очистки кэша перезапустите браузер и проверьте, устранена ли ошибка. Если проблема не устранена, возможно, проблема связана с самим сайтом, и единственное, что вы можете сделать, – это связаться с администратором сайта.
Решение 2. Используйте файл .exe игры .
Хотя эта ошибка появляется на некоторых веб-сайтах, во многих играх Steam для запуска используется веб-лаунчер, поэтому нередко можно увидеть эту ошибку при попытке запуска определенных игр в Steam.
Поэтому, если вы получаете сообщение Произошла ошибка при обработке запроса при попытке запустить игру с помощью веб-панели запуска, вы можете попробовать запустить игру прямо из папки Steam.
Пользователи сообщили, что им удалось обойти эту проблему, просто используя файл .exe игры, чтобы запустить его напрямую.
Решение 3. Удалить сертификат SSL
Эта ошибка может появиться, если срок действия вашего SSL-сертификата истек, и один из способов исправить это – удалить сертификат и заново создать его. Пользователи сообщили, что после удаления и воссоздания сертификата безопасности проблема была полностью решена, поэтому обязательно попробуйте это.
По словам пользователей, некоторые сертификаты будут действовать только год, поэтому вам придется вручную удалить их и создать заново.
Решение 4. Попробуйте посетить незашифрованную версию веб-сайта .
Многие веб-сайты используют протокол HTTPS для шифрования своего трафика и защиты конфиденциальности своих пользователей. К сожалению, на некоторых веб-сайтах могут возникнуть проблемы с протоколом HTTPS, поэтому вы можете вместо этого использовать незашифрованный протокол HTTP.
Для этого посмотрите адрес своего веб-сайта, и, если в начале он имеет https , просто измените его на http и нажмите Enter .
- ЧИТАЙТЕ ТАКЖЕ: исправлено: сбой установки Chrome в Windows 10
Решение 5. Отключите расширение HTTPS Everywhere .
Как мы уже упоминали, протокол HTTPS шифрует ваши данные и защищает вашу конфиденциальность, но не все веб-сайты поддерживают HTTPS. Чтобы избежать этого ограничения, многие пользователи используют сторонние расширения браузера, такие как HTTPS Everywhere. Это расширение вынуждает сайт использовать протокол HTTPS вместо HTTP, но это может привести к некоторым проблемам.
Некоторые веб-сайты не поддерживают протокол HTTPS, и принудительное использование этого протокола может привести к появлению ошибки при обработке запроса . Один из самых простых способов решить эту проблему – отключить HTTPS Everywhere для веб-сайта, который вызывает эту проблему.Кроме того, вы можете попробовать отключить это расширение или удалить его из браузера.
Исправлено – «Произошла ошибка при обработке вашего запроса» Facebook
Решение 1. Выйдите из системы и снова войдите в свою учетную запись .
Одно из самых простых решений, которое вы можете попробовать, если вы получаете сообщение Произошла ошибка при обработке вашего запроса на Facebook, – это выйти из системы и снова войти в нее через несколько секунд. Это простое решение, и оно может работать не для всех, но вы все равно можете попробовать его.
Решение 2. Очистите данные браузера вашего телефона
Немногие пользователи сообщили, что не могут связать свою учетную запись Facebook с другими сторонними службами из-за этой ошибки, и один из способов решения этой проблемы – перейти в приложение Facebook Mobile и найти Очистить данные браузера вашего телефона < Опция После очистки данных просмотра эта ошибка должна быть исправлена, и ссылки на сторонние приложения должны работать без каких-либо проблем.
Исправлено – «Произошла ошибка при обработке вашего запроса» ссылка 97
Решение. Подождите, пока администратор веб-сайта исправит эту проблему .
Пользователи сообщили Произошла ошибка при обработке вашего запроса 97. Ошибка при использовании веб-сайта Steam, и, по их мнению, эта проблема связана со Steam, а не с их компьютером.
Если вы столкнулись с этой ошибкой в Steam или на любом другом веб-сайте, возможно, вам придется подождать пару часов, чтобы администратор веб-сайта мог исправить эту ошибку.
Произошла ошибка при обработке вашего запроса . Ошибка может быть проблематичной и помешать вам получить доступ к любимым веб-сайтам, но мы надеемся, что вам удалось решить эту проблему с помощью одного из наших решений.
Примечание редактора. Этот пост был первоначально опубликован в сентябре 2016 года и с тех пор был полностью переработан и обновлен для обеспечения свежести, точности и полноты.
| Номер ошибки: | Ошибка во время выполнения 17 | |
| Название ошибки: | Can’t perform requested operation | |
| Описание ошибки: | An operation can’t be carried out if it would invalidate the current state of the project. | |
| Разработчик: | Microsoft Corporation | |
| Программное обеспечение: | Windows Operating System | |
| Относится к: | Windows XP, Vista, 7, 8, 10, 11 |
Описание «Can’t perform requested operation»
«Can’t perform requested operation» обычно является ошибкой (ошибкой), обнаруженных во время выполнения. Когда дело доходит до программного обеспечения, как Windows Operating System, инженеры могут использовать различные инструменты, чтобы попытаться сорвать эти ошибки как можно скорее. Ошибки, такие как ошибка 17, иногда удаляются из отчетов, оставляя проблему остается нерешенной в программном обеспечении.
Пользователи Windows Operating System могут столкнуться с ошибкой 17, вызванной нормальным использованием приложения, которое также может читать как «An operation can’t be carried out if it would invalidate the current state of the project.». Если происходит «Can’t perform requested operation», разработчикам будет сообщено об этой проблеме, хотя отчеты об ошибках встроены в приложение. Разработчик сможет исправить свой исходный код и выпустить обновление на рынке. Таким образом, в этих случаях разработчик выпустит обновление программы Windows Operating System, чтобы исправить отображаемое сообщение об ошибке (и другие сообщенные проблемы).
Что на самом деле вызывает ошибку времени выполнения 17?
Сбой устройства или Windows Operating System обычно может проявляться с «Can’t perform requested operation» в качестве проблемы во время выполнения. Это три основных триггера для ошибок во время выполнения, таких как ошибка 17:
Ошибка 17 Crash — Номер ошибки вызовет блокировка системы компьютера, препятствуя использованию программы. Обычно это происходит, когда Windows Operating System не может распознать, что ему дается неправильный ввод, или не знает, что он должен производить.
Утечка памяти «Can’t perform requested operation» — Когда Windows Operating System обнаруживает утечку памяти, операционная система постепенно работает медленно, поскольку она истощает системные ресурсы. Возможные провокации включают отсутствие девыделения памяти и ссылку на плохой код, такой как бесконечные циклы.
Ошибка 17 Logic Error — Вы можете столкнуться с логической ошибкой, когда программа дает неправильные результаты, даже если пользователь указывает правильное значение. Это происходит, когда исходный код Microsoft Corporation вызывает недостаток в обработке информации.
Основные причины Microsoft Corporation ошибок, связанных с файлом Can’t perform requested operation, включают отсутствие или повреждение файла, или, в некоторых случаях, заражение связанного Windows Operating System вредоносным ПО в прошлом или настоящем. Как правило, самый лучший и простой способ устранения ошибок, связанных с файлами Microsoft Corporation, является замена файлов. Мы также рекомендуем выполнить сканирование реестра, чтобы очистить все недействительные ссылки на Can’t perform requested operation, которые могут являться причиной ошибки.
Классические проблемы Can’t perform requested operation
Общие проблемы Can’t perform requested operation, возникающие с Windows Operating System:
- «Ошибка приложения Can’t perform requested operation.»
- «Ошибка программного обеспечения Win32: Can’t perform requested operation»
- «Извините за неудобства — Can’t perform requested operation имеет проблему. «
- «Can’t perform requested operation не может быть найден. «
- «Can’t perform requested operation не может быть найден. «
- «Ошибка запуска в приложении: Can’t perform requested operation. «
- «Can’t perform requested operation не работает. «
- «Can’t perform requested operation выйти. «
- «Неверный путь к приложению: Can’t perform requested operation.»
Обычно ошибки Can’t perform requested operation с Windows Operating System возникают во время запуска или завершения работы, в то время как программы, связанные с Can’t perform requested operation, выполняются, или редко во время последовательности обновления ОС. Важно отметить, когда возникают проблемы Can’t perform requested operation, так как это помогает устранять проблемы Windows Operating System (и сообщать в Microsoft Corporation).
Источник ошибок Can’t perform requested operation
Большинство проблем Can’t perform requested operation связаны с отсутствующим или поврежденным Can’t perform requested operation, вирусной инфекцией или недействительными записями реестра Windows, связанными с Windows Operating System.
Особенно ошибки Can’t perform requested operation проистекают из:
- Поврежденные ключи реестра Windows, связанные с Can’t perform requested operation / Windows Operating System.
- Файл Can’t perform requested operation поврежден от вирусной инфекции.
- Другая программа злонамеренно или по ошибке удалила файлы, связанные с Can’t perform requested operation.
- Другая программа находится в конфликте с Windows Operating System и его общими файлами ссылок.
- Windows Operating System (Can’t perform requested operation) поврежден во время загрузки или установки.
Продукт Solvusoft
Загрузка
WinThruster 2022 — Проверьте свой компьютер на наличие ошибок.
Совместима с Windows 2000, XP, Vista, 7, 8, 10 и 11
Установить необязательные продукты — WinThruster (Solvusoft) | Лицензия | Политика защиты личных сведений | Условия | Удаление
Вы используете устаревший браузер. Этот и другие сайты могут отображаться в нём некорректно.
Вам необходимо обновить браузер или попробовать использовать другой.
-
Главная -
Форумы
-
Информационный раздел
-
Халява
- Статус
- В этой теме нельзя размещать новые ответы.
![]()
- Дней с нами
- 2.948
- Розыгрыши
- 3
- Сообщения
- 3.581
- Репутация
+/- -
146
- Реакции
- 2.046
-
29 Фев 2016
-
#1
Сейчас есть бесплатное дополнение —
Как только я добавил его себе в стим, мне дали +1 в библиотеку, даже +1 к количеству игр.
Добавлял через браузер, пробуйте так же.
UPD: Сперва нужно добавить оригинальную игру, спасибо всем кто отписался в комментариях по этому поводу.
Собственно пруф:

Последнее редактирование модератором: 2 Мар 2016
![]()
- Дней с нами
- 3.311
- Розыгрыши
- 0
- Сообщения
- 1.485
- Репутация
+/- -
132
- Реакции
- 1.297
![]()
- Дней с нами
- 3.135
- Розыгрыши
- 0
- Сообщения
- 4
- Репутация
+/- -
2
- Реакции
- 2
![]()
- Дней с нами
- 3.036
- Розыгрыши
- 0
- Сообщения
- 1.499
- Репутация
+/- -
52
- Реакции
- 1.406
-
29 Фев 2016
-
#4
Ой, извините!
Во время обработки вашего запроса произошла ошибка:
Произошла ошибка при добавлении данного товара на ваш аккаунт Steam.
![]()
- Дней с нами
- 2.948
- Розыгрыши
- 3
- Сообщения
- 3.581
- Репутация
+/- -
146
- Реакции
- 2.046
-
29 Фев 2016
-
#6
Ой, извините!
Во время обработки вашего запроса произошла ошибка:
Произошла ошибка при добавлении данного товара на ваш аккаунт Steam.
Ну я и говорил что возможно не у всех сработает) Попробуй может через браузер
![]()
- Дней с нами
- 2.616
- Розыгрыши
- 0
- Сообщения
- 588
- Репутация
+/- -
43
- Реакции
- 240
-
29 Фев 2016
-
#7
Ой, извините!
Во время обработки вашего запроса произошла ошибка:
Произошла ошибка при добавлении данного товара на ваш аккаунт Steam.
тоже самое
![]()
- Дней с нами
- 3.200
- Розыгрыши
- 0
- Сообщения
- 7.682
- Репутация
+/- -
191
- Реакции
- 4.620
- Telegram
- botka4aet
-
29 Фев 2016
-
#8
Ой, извините!
Во время обработки вашего запроса произошла ошибка:
Произошла ошибка при добавлении данного товара на ваш аккаунт Steam.
Сперва надо добавить ИГРУ
![]()
- Дней с нами
- 3.309
- Розыгрыши
- 0
- Сообщения
- 344
- Репутация
+/- -
9
- Реакции
- 39
-
29 Фев 2016
-
#9
Во время обработки вашего запроса произошла ошибка:
Произошла ошибка при добавлении данного товара на ваш аккаунт Steam.
почему?
![]()
- Дней с нами
- 2.655
- Розыгрыши
- 0
- Сообщения
- 785
- Репутация
+/- -
272
- Реакции
- 884
-
29 Фев 2016
-
#10
Ой, извините!
Во время обработки вашего запроса произошла ошибка:
Произошла ошибка при добавлении данного товара на ваш аккаунт Steam.
Ты добавил оригинальную игру?
![]()
- Дней с нами
- 3.200
- Розыгрыши
- 0
- Сообщения
- 7.682
- Репутация
+/- -
191
- Реакции
- 4.620
- Telegram
- botka4aet
![]()
- Дней с нами
- 2.948
- Розыгрыши
- 3
- Сообщения
- 3.581
- Репутация
+/- -
146
- Реакции
- 2.046
-
29 Фев 2016
-
#20
Одно плохо — даже английский не завезли
Да тут по-моему никто и не собирается играть в эту игру)
- Статус
- В этой теме нельзя размещать новые ответы.
-
Главная -
Форумы
-
Информационный раздел
-
Халява
- Mipped.com Milk
- Russian (RU)
- Обратная связь
- Условия и правила
- Политика конфиденциальности
- Помощь
- Главная
- RSS
Ошибка стим 1:
OK = 1;
Все ОК
Ошибка обмена 2:
Fail = 2;
Нет какого то предмета в инвентаре. Скорее всего обмен принимается, нужно просто подождать, пока обмен примется.
Ошибка стим 3:
NoConnection = 3;
Не удалось подключение к сети
Ошибка стим 4:
k_EResultNoConnectionRetry = 4;
OBSOLETE — removed
Ошибка стим 5:
InvalidPassword = 5;
Не верный пароль
Ошибка стим 6:
LoggedInElsewhere = 6;
Тот же пользователь зарегистрирован в другом месте
Ошибка стим 7:
InvalidProtocolVer = 7;
Не верная версия протокола
Ошибка стим 8:
InvalidParam = 8;
Параметр неверен
Ошибка стим 9:
FileNotFound = 9;
Файл не найден
Ошибка стим 10:
Busy = 10;
Метод занят — действие не выполнено
Ошибка обмена 11:
InvalidState = 11;
Ошибка состояния обмена. Просто отправьте обмен еще раз.
Ошибка стим 12:
InvalidName = 12;
Некорректный логин
Ошибка стим 13:
InvalidEmail = 13;
Некорректная почта
Ошибка стим 14:
DuplicateName = 14;
Логин уже занят
Ошибка обмена 15:
AccessDenied = 15;
Обмен не может быть отправлен. Либо переполнен инвентарь, либо устарела ссылка на обмен, либо инвентарь скрыт, либо иная причина невозможности отправки.
Ошибка обмена 16:
Timeout = 16;
ТаймАут. Слишком долго выполнялась операция.
Ошибка стим 17:
Banned = 17;
Бан VAC
Ошибка стим 18:
AccountNotFound = 18;
Аккаунт не найден
Ошибка стим 19:
InvalidSteamID = 19;
Некорректный STEAMID
Ошибка обмена 20:
ServiceUnavailable = 20;
Стим упал. Остается либо ждать, либо повторять попытку…
Ошибка стим 21:
NotLoggedOn = 21;
Пользователь не в сети
Ошибка стим 22:
Pending = 22;
Запрос находится на рассмотрении (может быть в процессе, или в ожидании на третьей стороне)
Ошибка стим 23:
EncryptionFailure = 23;
Шифрование или дешифрование не удалось
Ошибка стим 24:
InsufficientPrivilege = 24;
Недостаточных прав
Ошибка стим 25:
LimitExceeded = 25;
Too much of a good thing
Ошибка стим 26:
Revoked = 26;
Access has been revoked (used for revoked guest passes)
Ошибка стим 27:
Expired = 27;
License/Guest pass the user is trying to access is expired
Ошибка стим 28:
AlreadyRedeemed = 28;
Guest pass has already been redeemed by account, cannot be acked again
Ошибка стим 29:
DuplicateRequest = 29;
Запрос уже был выполнен ранее.
Ошибка стим 30:
AlreadyOwned = 30;
All the games in this guest pass redemption request are already owned by the user
Ошибка стим 31:
IPNotFound = 31;
IP-адрес не найден
Ошибка стим 32:
PersistFailed = 32;
Не удалось записать изменения в базе данных
Ошибка стим 33:
LockingFailed = 33;
failed to acquire access lock for this operation
Ошибка стим 34:
LogonSessionReplaced = 34;
Ошибка стим 35:
ConnectFailed = 35;
Ошибка стим 36:
HandshakeFailed = 36;
Ошибка стим 37:
IOFailure = 37;
Ошибка стим 38:
RemoteDisconnect = 38;
Ошибка стим 39:
ShoppingCartNotFound = 39;
failed to find the shopping cart requested
Ошибка стим 40:
Blocked = 40;
a user didn’t allow it
Ошибка стим 41:
Ignored = 41;
target is ignoring sender
Ошибка стим 42:
NoMatch = 42;
nothing matching the request found
Ошибка стим 43:
AccountDisabled = 43;
Ошибка стим 44:
ServiceReadOnly = 44;
this service is not accepting content changes right now
Ошибка стим 45:
AccountNotFeatured = 45;
account doesn’t have value, so this feature isn’t available
Ошибка стим 46:
AdministratorOK = 46;
allowed to take this action, but only because requester is admin
Ошибка стим 47:
ContentVersion = 47;
A Version mismatch in content transmitted within the Steam protocol.
Ошибка стим 48:
TryAnotherCM = 48;
The current CM can’t service the user making a request, user should try another.
Ошибка стим 49:
PasswordRequiredToKickSession = 49;
You are already logged in elsewhere, this cached credential login has failed.
Ошибка обмена 50:
AlreadyLoggedInElsewhere = 50;
Скорее всего у Вас висят активные обмены, нужно их отменить. Только отменяйте по одному, не нажимайте кнопку отменить все, иначе Вы не сможете обмениваться в течении 7-ми дней. Если ошибка возникла при авторизации, то скорее всего Вы уже вошли в систему в другом месте, нужно подождать… Или перегрузить клиент.
Ошибка стим 51:
Suspended = 51;
Long running operation (content download) suspended/paused
Ошибка стим 52:
Cancelled = 52;
Operation canceled (typically by user: content download)
Ошибка стим 53:
DataCorruption = 53;
Operation canceled because data is ill formed or unrecoverable
Ошибка стим 54:
DiskFull = 54;
Operation canceled — not enough disk space.
Ошибка стим 55:
RemoteCallFailed = 55;
an remote call or IPC call failed
Ошибка стим 56:
PasswordUnset = 56;
PasswordNotSet = 56; obsolete ‘renamed to PasswordUnset’. Password could not be verified as it’s unset server side.
Ошибка стим 57:
ExternalAccountUnlinked = 57;
Attempt to logon from a PS3 failed because the PSN online id is not linked to a Steam account
Ошибка стим 58:
PSNTicketInvalid = 58;
PSN ticket was invalid
Ошибка стим 59:
ExternalAccountAlreadyLinked = 59;
PSN account is already linked to some other account, must explicitly request to replace/delete the link first
Ошибка стим 60:
RemoteFileConflict = 60;
The sync cannot resume due to a conflict between the local and remote files
Ошибка стим 61:
IllegalPassword = 61;
The requested new password is not legal
Ошибка стим 62:
SameAsPreviousValue = 62;
new value is the same as the old one ( secret question and answer )
Ошибка стим 63:
AccountLogonDenied = 63;
account login denied due to 2nd factor authentication failure
Ошибка стим 64:
CannotUseOldPassword = 64;
The requested new password is not legal
Ошибка стим 65:
InvalidLoginAuthCode = 65;
account login denied due to auth code invalid
Ошибка стим 66:
AccountLogonDeniedNoMail = 66;
AccountLogonDeniedNoMailSent = 66; obsolete ‘renamed to AccountLogonDeniedNoMail’. account login denied due to 2nd factor auth failure — and no mail has been sent
Ошибка стим 67:
HardwareNotCapableOfIPT = 67;
Ошибка стим 68:
IPTInitError = 68;
Ошибка стим 69:
ParentalControlRestricted = 69;
Operation failed due to parental control restrictions for current user
Ошибка стим 70:
FacebookQueryError = 70;
Facebook query returned an error
Ошибка стим 71:
ExpiredLoginAuthCode = 71;
Expired Login Auth Code
Ошибка стим 72:
IPLoginRestrictionFailed = 72;
IP Login Restriction Failed
Ошибка стим 73:
AccountLockedDown = 73;
AccountLocked = 73; obsolete ‘renamed to AccountLockedDown’. Account Locked Down
Ошибка стим 74:
AccountLogonDeniedVerifiedEmailRequired = 74;
Account Logon Denied Verified Email Required
Ошибка стим 75:
NoMatchingURL = 75;
No matching URL
Ошибка стим 76:
BadResponse = 76;
parse failure, missing field, etc.
Ошибка стим 77:
RequirePasswordReEntry = 77;
The user cannot complete the action until they re-enter their password
Ошибка стим 78:
ValueOutOfRange = 78;
the value entered is outside the acceptable range
Ошибка стим 79:
UnexpectedError = 79;
Ошибка стим 80:
Disabled = 80;
Ошибка стим 81:
InvalidCEGSubmission = 81;
Ошибка стим 82:
RestrictedDevice = 82;
Ошибка стим 83:
RegionLocked = 83;
Ошибка стим 84:
RateLimitExceeded = 84;
Ошибка стим 85:
AccountLoginDeniedNeedTwoFactor = 85;
AccountLogonDeniedNeedTwoFactorCode = 85; obsolete ‘renamed to AccountLoginDeniedNeedTwoFactor’
Ошибка стим 86:
ItemDeleted = 86;
ItemOrEntryHasBeenDeleted = 86; obsolete ‘renamed to ItemDeleted’
Ошибка стим 87:
AccountLoginDeniedThrottle = 87;
Ошибка стим 88:
TwoFactorCodeMismatch = 88;
Ошибка стим 89:
TwoFactorActivationCodeMismatch = 89;
Ошибка стим 90:
AccountAssociatedToMultiplePartners = 90;
AccountAssociatedToMultiplePlayers = 90; obsolete ‘renamed to AccountAssociatedToMultiplePartners’
Ошибка стим 91:
NotModified = 91;
Ошибка стим 92:
NoMobileDevice = 92;
NoMobileDeviceAvailable = 92; obsolete ‘renamed to NoMobileDevice’
Ошибка стим 93:
TimeNotSynced = 93;
TimeIsOutOfSync = 93; obsolete ‘renamed to TimeNotSynced’
Ошибка стим 94:
SMSCodeFailed = 94;
Ошибка стим 95:
AccountLimitExceeded = 95;
TooManyAccountsAccessThisResource = 95; obsolete ‘renamed to AccountLimitExceeded’
Ошибка стим 96:
AccountActivityLimitExceeded = 96;
Ошибка стим 97:
PhoneActivityLimitExceeded = 97;
Ошибка стим 98:
RefundToWallet = 98;
Ошибка стим 99:
EmailSendFailure = 99;
Ошибка стим 100:
NotSettled = 100;
Ошибка стим 101:
NeedCaptcha = 101;
Ошибка стим 102:
GSLTDenied = 102;
Ошибка стим 103:
GSOwnerDenied = 103;
Ошибка стим 104:
InvalidItemType = 104;
Ошибка стим 105:
IPBanned = 105;
Ошибка стим 1:
OK = 1;
Все ОК
Ошибка обмена 2:
Fail = 2;
Нет какого то предмета в инвентаре. Скорее всего обмен принимается, нужно просто подождать, пока обмен примется.
Ошибка стим 3:
NoConnection = 3;
Не удалось подключение к сети
Ошибка стим 4:
k_EResultNoConnectionRetry = 4;
OBSOLETE — removed
Ошибка стим 5:
InvalidPassword = 5;
Не верный пароль
Ошибка стим 6:
LoggedInElsewhere = 6;
Тот же пользователь зарегистрирован в другом месте
Ошибка стим 7:
InvalidProtocolVer = 7;
Не верная версия протокола
Ошибка стим 8:
InvalidParam = 8;
Параметр неверен
Ошибка стим 9:
FileNotFound = 9;
Файл не найден
Ошибка стим 10:
Busy = 10;
Метод занят — действие не выполнено
Ошибка обмена 11:
InvalidState = 11;
Ошибка состояния обмена. Просто отправьте обмен еще раз.
Ошибка стим 12:
InvalidName = 12;
Некорректный логин
Ошибка стим 13:
InvalidEmail = 13;
Некорректная почта
Ошибка стим 14:
DuplicateName = 14;
Логин уже занят
Ошибка обмена 15:
AccessDenied = 15;
Обмен не может быть отправлен. Либо переполнен инвентарь, либо устарела ссылка на обмен, либо инвентарь скрыт, либо иная причина невозможности отправки.
Ошибка обмена 16:
Timeout = 16;
ТаймАут. Слишком долго выполнялась операция.
Ошибка стим 18:
AccountNotFound = 18;
Аккаунт не найден
Ошибка стим 19:
InvalidSteamID = 19;
Некорректный STEAMID
Ошибка обмена 20:
ServiceUnavailable = 20;
Стим упал. Остается либо ждать, либо повторять попытку…
Ошибка стим 21:
NotLoggedOn = 21;
Пользователь не в сети
Ошибка стим 22:
Pending = 22;
Запрос находится на рассмотрении (может быть в процессе, или в ожидании на третьей стороне)
Ошибка стим 23:
EncryptionFailure = 23;
Шифрование или дешифрование не удалось
Ошибка стим 24:
InsufficientPrivilege = 24;
Недостаточных прав
Ошибка стим 25:
LimitExceeded = 25;
Too much of a good thing
Ошибка стим 26:
Revoked = 26;
Access has been revoked (used for revoked guest passes)
Ошибка стим 27:
Expired = 27;
License/Guest pass the user is trying to access is expired
Ошибка стим 28:
AlreadyRedeemed = 28;
Guest pass has already been redeemed by account, cannot be acked again
Ошибка стим 29:
DuplicateRequest = 29;
Запрос уже был выполнен ранее.
Ошибка стим 30:
AlreadyOwned = 30;
All the games in this guest pass redemption request are already owned by the user
Ошибка стим 31:
IPNotFound = 31;
IP-адрес не найден
Ошибка стим 32:
PersistFailed = 32;
Не удалось записать изменения в базе данных
Ошибка стим 33:
LockingFailed = 33;
failed to acquire access lock for this operation
Ошибка стим 34:
LogonSessionReplaced = 34;
Ошибка стим 35:
ConnectFailed = 35;
Ошибка стим 36:
HandshakeFailed = 36;
Ошибка стим 37:
IOFailure = 37;
Ошибка стим 38:
RemoteDisconnect = 38;
Ошибка стим 39:
ShoppingCartNotFound = 39;
failed to find the shopping cart requested
Ошибка стим 40:
Blocked = 40;
a user didn’t allow it
Ошибка стим 41:
Ignored = 41;
target is ignoring sender
Ошибка стим 42:
NoMatch = 42;
nothing matching the request found
Ошибка стим 43:
AccountDisabled = 43;
Ошибка стим 44:
ServiceReadOnly = 44;
this service is not accepting content changes right now
Ошибка стим 45:
AccountNotFeatured = 45;
account doesn’t have value, so this feature isn’t available
Ошибка стим 46:
AdministratorOK = 46;
allowed to take this action, but only because requester is admin
Ошибка стим 47:
ContentVersion = 47;
A Version mismatch in content transmitted within the Steam protocol.
Ошибка стим 48:
TryAnotherCM = 48;
The current CM can’t service the user making a request, user should try another.
Ошибка стим 49:
PasswordRequiredToKickSession = 49;
You are already logged in elsewhere, this cached credential login has failed.
Ошибка обмена 50:
AlreadyLoggedInElsewhere = 50;
Скорее всего у Вас висят активные обмены, нужно их отменить. Только отменяйте по одному, не нажимайте кнопку отменить все, иначе Вы не сможете обмениваться в течении 7-ми дней. Если ошибка возникла при авторизации, то скорее всего Вы уже вошли в систему в другом месте, нужно подождать… Или перегрузить клиент.
Ошибка стим 51:
Suspended = 51;
Long running operation (content download) suspended/paused
Ошибка стим 52:
Cancelled = 52;
Operation canceled (typically by user: content download)
Ошибка стим 53:
DataCorruption = 53;
Operation canceled because data is ill formed or unrecoverable
Ошибка стим 54:
DiskFull = 54;
Operation canceled — not enough disk space.
Ошибка стим 55:
RemoteCallFailed = 55;
an remote call or IPC call failed
Ошибка стим 56:
PasswordUnset = 56;
PasswordNotSet = 56; obsolete ‘renamed to PasswordUnset’. Password could not be verified as it’s unset server side.
Ошибка стим 57:
ExternalAccountUnlinked = 57;
Attempt to logon from a PS3 failed because the PSN online id is not linked to a Steam account
Ошибка стим 58:
PSNTicketInvalid = 58;
PSN ticket was invalid
Ошибка стим 59:
ExternalAccountAlreadyLinked = 59;
PSN account is already linked to some other account, must explicitly request to replace/delete the link first
Ошибка стим 60:
RemoteFileConflict = 60;
The sync cannot resume due to a conflict between the local and remote files
Ошибка стим 61:
IllegalPassword = 61;
The requested new password is not legal
Ошибка стим 62:
SameAsPreviousValue = 62;
new value is the same as the old one ( secret question and answer )
Ошибка стим 63:
AccountLogonDenied = 63;
account login denied due to 2nd factor authentication failure
Ошибка стим 64:
CannotUseOldPassword = 64;
The requested new password is not legal
Ошибка стим 65:
InvalidLoginAuthCode = 65;
account login denied due to auth code invalid
Ошибка стим 66:
AccountLogonDeniedNoMail = 66;
AccountLogonDeniedNoMailSent = 66; obsolete ‘renamed to AccountLogonDeniedNoMail’. account login denied due to 2nd factor auth failure — and no mail has been sent
Ошибка стим 67:
HardwareNotCapableOfIPT = 67;
Ошибка стим 68:
IPTInitError = 68;
Ошибка стим 69:
ParentalControlRestricted = 69;
Operation failed due to parental control restrictions for current user
Ошибка стим 70:
FacebookQueryError = 70;
Facebook query returned an error
Ошибка стим 71:
ExpiredLoginAuthCode = 71;
Expired Login Auth Code
Ошибка стим 72:
IPLoginRestrictionFailed = 72;
IP Login Restriction Failed
Ошибка стим 73:
AccountLockedDown = 73;
AccountLocked = 73; obsolete ‘renamed to AccountLockedDown’. Account Locked Down
Ошибка стим 74:
AccountLogonDeniedVerifiedEmailRequired = 74;
Account Logon Denied Verified Email Required
Ошибка стим 75:
NoMatchingURL = 75;
No matching URL
Ошибка стим 76:
BadResponse = 76;
parse failure, missing field, etc.
Ошибка стим 77:
RequirePasswordReEntry = 77;
The user cannot complete the action until they re-enter their password
Ошибка стим 78:
ValueOutOfRange = 78;
the value entered is outside the acceptable range
Ошибка стим 79:
UnexpectedError = 79;
Ошибка стим 80:
Disabled = 80;
Ошибка стим 81:
InvalidCEGSubmission = 81;
Ошибка стим 82:
RestrictedDevice = 82;
Ошибка стим 83:
RegionLocked = 83;
Ошибка стим 84:
RateLimitExceeded = 84;
Ошибка стим 85:
AccountLoginDeniedNeedTwoFactor = 85;
AccountLogonDeniedNeedTwoFactorCode = 85; obsolete ‘renamed to AccountLoginDeniedNeedTwoFactor’
Ошибка стим 86:
ItemDeleted = 86;
ItemOrEntryHasBeenDeleted = 86; obsolete ‘renamed to ItemDeleted’
Ошибка стим 87:
AccountLoginDeniedThrottle = 87;
Ошибка стим 88:
TwoFactorCodeMismatch = 88;
Ошибка стим 89:
TwoFactorActivationCodeMismatch = 89;
Ошибка стим 90:
AccountAssociatedToMultiplePartners = 90;
AccountAssociatedToMultiplePlayers = 90; obsolete ‘renamed to AccountAssociatedToMultiplePartners’
Ошибка стим 91:
NotModified = 91;
Ошибка стим 92:
NoMobileDevice = 92;
NoMobileDeviceAvailable = 92; obsolete ‘renamed to NoMobileDevice’
Ошибка стим 93:
TimeNotSynced = 93;
TimeIsOutOfSync = 93; obsolete ‘renamed to TimeNotSynced’
Ошибка стим 94:
SMSCodeFailed = 94;
Ошибка стим 95:
AccountLimitExceeded = 95;
TooManyAccountsAccessThisResource = 95; obsolete ‘renamed to AccountLimitExceeded’
Ошибка стим 96:
AccountActivityLimitExceeded = 96;
Ошибка стим 97:
PhoneActivityLimitExceeded = 97;
Ошибка стим 98:
RefundToWallet = 98;
Ошибка стим 99:
EmailSendFailure = 99;
Ошибка стим 100:
NotSettled = 100;
Ошибка стим 101:
NeedCaptcha = 101;
Ошибка стим 102:
GSLTDenied = 102;
Ошибка стим 103:
GSOwnerDenied = 103;
Ошибка стим 104:
InvalidItemType = 104;
Ошибка стим 105:
IPBanned = 105;
Ошибка При обработке вашего запроса произошла ошибка появляется в Steam при попытке продать какой-либо товар на торговой площадке, изменить изображение профиля или при получении подарка от друга.
В большинстве случаев виной, когда происходит ошибка в обработке запроса, является, когда серверы Steam работают медленно или вовсе не работают. Разберем, что делать и как исправить.

Исправить ошибку обработки запроса в Steam
1. Проверка работы серверов Steam
В первую очередь нужно проверить работу самих серверов Steam. Если они не работают, то придется подождать пока их запустят. Чтобы узнать, работают ли сервера Steam, посетите онлайн детектор и убедитесь, что сообщений о сбоях минимально или максимально. Ниже на графике в среднем около 4 сообщений, что не является сбоем и сервера Steam работают.
- downdetector

2. Завершит процесс Steam
Для начало попробуйте перезагрузить ПК, и проверить, устранена ли ошибка с обработкой вашего запроса. Если нет, то закройте Steam в трее на панели задач и запустите Диспетчер задач нажав сочетание кнопок Ctrl+Shift+Esc. Найдите все процессы связанные со Steam и нажимайте по ним правой кнопкой мыши, после чего Снять задачу. Запустите обратно Steam клиент и убедитесь, устранена ли проблема.
3. Формат изображения
Если пытаетесь загрузить аватар или какое-либо изображение, то убедитесь, что формат фото JPG, GIF или PNG, так как сервера Steam другие форматы не обрабатывают. Если у вас другой формат, то в Windows 11/10 есть встроенный редактор Paint, который поможет пересохранить. Рекомендую еще уменьшить размер, если он огромный.
4. Обновить файлы Steam
Ошибка при обработке запроса в Steam может быть из-за поврежденного файла. По этому, закройте Steam клиент, откройте корень папки Steam и удалите все файлы и папки кроме Steam.exe, steamapps и userdata. Далее запустите Steam-клиент и он автоматически обновит файлы по умолчанию.
5. Сбой сети
Выключите компьютер и модем. Отсоедините модем от источника питания 220 Вольт и подождите минуту, после чего включите всё обратно. Это перезапустит сеть, если в ней был сбой, который случается иногда время от времени практически у всех.
6. Очистить DNS, сбросить Winsock и обновить IP
Нажмите сочетание кнопок Win+X и выберите Терминал Windows (администратор). Введите или скопируйте команды ниже:
netsh winsock resetipconfig /flushdnsipconfig /releaseipconfig /renew

7. VPN, Прокси и Антивирус
Если вы используете OpenVPN или Прокси, то отключите их на время. Они могут создавать медленное интернет соединение, что приведет к ошибке обработке запроса на сервера Steam.

Кроме того, если вы используете сторонний антивирус, то его нужно тоже отключить на время и проверить, устранена ли проблема.
8. Использовать Steam в браузере
Данный обходной путь помог многим решить проблему с обработкой запроса в клиенте Steam. Авторизуйтесь через браузер в Steam и проделайте манипуляцию, которая вызывают проблему.
Если ошибка появляется в браузере, то отключите в браузере все расширения, перезапустите браузер и проверьте, устранена ли ошибка.
Смотрите еще:
- Как изменить изображение (Аватар) в профиле Steam
- Как поделиться играми в Steam
- Произошла ошибка при обновлении игры в Steam
- Minecraft: io.netty.channel.AbstractChannel — Что делать?
- Как понизить высокий Пинг в играх
[ Telegram | Поддержать ]
Код ошибки 17 — Что это?
Код 17 — это типичный код ошибки Spotify. Spotify — это сервис потоковой передачи музыки. С помощью этого программного обеспечения пользователи ПК могут просматривать песни и выполнять поиск по исполнителю, альбому и списку воспроизведения.
Проще говоря, это аудиоплеер, доступный для настольных компьютеров BlackBerry, iOS и Microsoft Windows.
Вы можете столкнуться с ошибкой кода 17, если процесс не удается загрузить Spotify из Интернета. Сообщение об ошибке отображается в любом из следующих форматов:
Ошибка 17: Spotify столкнулся с проблемой и должен быть закрыт. Приносим свои извинения за неудобства.
Не удалось запустить Spotify (код ошибки 17)
Некоторые из симптомов этого кода ошибки — сбой программы, низкая производительность Windows и периодическое зависание системы.
Решения
 Причины ошибок
Причины ошибок
Ошибка 17 может быть вызвана несколькими причинами, такими как:
- Вирусная инфекция
- Неполная установка программного обеспечения Spotify
- Поврежденная загрузка
- Повреждение реестра
- Служба установщика Windows прекращена
Чтобы успешно использовать аудиоплеер Spotify на вашем ПК, рекомендуется сразу же исправить ошибку 17 в вашей системе. Задержка может вызвать неудобства и ограничить ваш доступ к желаемой программе.
Дополнительная информация и ручной ремонт
Чтобы исправить этот код ошибки на вашем компьютере, вам не нужно нанимать профессионала или быть техническим специалистом самостоятельно. Хорошей новостью является то, что эту ошибку довольно легко исправить.
Вам не нужно быть технически здоровым, чтобы решить это. Вот несколько проверенных способов исправить ошибку 17 в вашей системе.
Итак, давайте начнем:
Способ 1. Убедитесь, что установщик Windows запущен
Иногда ошибка Spotify 17 может произойти, если Служба установщика Windows прекращено. Поэтому перед загрузкой убедитесь, что установщик Windows запущен. Это хороший способ убедиться, что сообщения с кодом ошибки 17 больше не появляются на вашем компьютере.
Для этого вам нужно сначала закрыть все программы. Теперь перейдите в меню «Пуск» и в поле поиска введите RUN и нажмите Enter. В поле «Открыть» введите msiexec / unregister и нажмите OK для подтверждения.
После этого выполните те же действия еще раз, а теперь в поле «Открыть» введите msiexec / regserver и нажмите ОК для сохранения.
Перезагрузите компьютер и попробуйте скачать Spotify снова. Если программа успешно загружается в вашей системе, это означает, что ошибка 17 устранена. Однако, если код ошибки все еще сохраняется, попробуйте другие методы, приведенные ниже.
Способ 2. Используйте восстановление системы, чтобы отменить последние изменения
Еще одна причина причины ошибки 17 — неправильная или неполная установка Spotify. Неправильная установка может изменять настройки, а также оставлять неправильные записи в реестрах.
Решить, использовать утилиту восстановления системы встроенная винда. Используя этот системный инструмент, вы можете отменить последние изменения и вернуть компьютер в его предыдущее состояние, в котором он находился до попытки правильной установки.
Для этого перейдите в меню «Пуск», затем в поле поиска введите «Восстановление системы» и нажмите клавишу ввода. Перейдите в «Восстановление системы» и выберите точку восстановления. Как только вы выбрали точку, перезагрузите компьютер, чтобы активировать изменения.
Способ 3 — удаление вирусов
Вирусы могут проникнуть на ваш компьютер и повредить его, если вы загружаете программное обеспечение с неизвестных веб-сайтов. Это не только повредит ваш компьютер, но и помешает вам успешно установить нужные программы в этом случае аудиоплеер Spotify.
В таком случае просто используйте антивирус для удаления всех вирусов, заражающих вашу систему. После их удаления обязательно загрузите и установите программное обеспечение Spotify с надежного веб-сайта.
Способ 4 — восстановить реестр
Другая причина ошибки 17 — повреждение реестра. Это происходит из-за неправильных записей, недействительных и ненужных файлов, сохраненных в реестре. Чтобы исправить поврежденный реестр, просто скачайте Restoro.
Это удобный для пользователя PC Fixer, встроенный в мощный очиститель реестра. Это программное обеспечение совместимо со всеми версиями Windows. Очиститель реестра обнаруживает все проблемы реестра, удаляет все файлы, повреждающие реестр, и немедленно очищает его всего за несколько кликов.
Открыть чтобы загрузить Restoro на свой компьютер и устранить ошибку 17.
Расширенный ремонт системы Pro
Автоматизированное решение для ремонта ПК в один клик

С Advanced System Repair Pro вы можете легко
Замените поврежденные файлы
Восстановить производительность
Удалить вредоносные программы
СКАЧАТЬ
Advanced System Repair Pro совместим со всеми версиями Microsoft Windows, включая Windows 11.
Поделиться этой статьей:
Вас также может заинтересовать
Код ошибки 1627 — Что это?
Код ошибки 1627 — это тип ошибки установки принтера HP. Обычно это происходит, когда вы пытаетесь установить принтер HP на свой компьютер. Всплывающее окно с кодом ошибки 1627 препятствует успешной установке принтера HP. Этот код ошибки обычно отображается в следующем формате:
Ошибка установки: вызов пакета установки драйвера возвратил ошибку 1627 для пакета C: ProgramFilersHPHP deskjet 2510 seriesDriver storePipelinehpvplog.inf
Решения
 Причины ошибок
Причины ошибок
Как и каждому устройству, установленному на вашем ПК, принтерам также требуется программное обеспечение, называемое драйверами, для работы в операционной системе Windows. Хотя Windows поддерживает несколько компьютерных устройств, поскольку многие драйверы уже установлены в Windows, существуют некоторые устройства, которым требуется дополнительное программное обеспечение для начала работы и бесперебойной работы в Windows, например принтеры Hewlett-Packard HP. Установка драйвера принтера Hewlett-Packard требует больше времени и усилий, чем установка любого другого драйвера. Причины установки принтера HP обычно включают:
- Проблемы с драйверами
- Плохие ключи реестра
Хотя это не является фатальной ошибкой, все же рекомендуется исправить ее сразу, чтобы избежать неудобств.
Дополнительная информация и ручной ремонт
Чтобы устранить эту ошибку на вашем компьютере, вам не обязательно нанимать профессионала и тратить сотни долларов на ремонт. Хорошей новостью является то, что код ошибки установки HP 1627 довольно легко исправить. Вот некоторые из лучших и проверенных методов DIY для устранения ошибки 1627:
Способ 1. Удалите, а затем переустановите драйвер принтера HP.
Ошибки установки принтера HP могут возникать из-за проблем с драйверами. Если драйвер не установлен должным образом или устарел, вы никогда не сможете успешно установить принтер HP на свой ПК. Поэтому, чтобы решить эту проблему, сначала убедитесь, что драйвер, используемый для установки принтера, обновлен. Если он устарел, то обновите его. С другой стороны, если драйвер принтера обновлен, но установлен неправильно, переустановите его. В обеих ситуациях сначала необходимо удалить драйвер. Удаление предыдущей установки поможет вам очистить систему. После очистки системы вы можете переустановить Драйверы HP опять таки. Чтобы удалить, перейдите в меню «Пуск», а затем в панель управления. Теперь перейдите к опции «Добавить/удалить программу» и удалите драйвер. Чтобы активировать изменения, перезагрузите компьютер. Теперь снова установите обновленную версию.
Способ 2 — очистить реестр
Если во время обновления происходит сбой установки программного обеспечения принтера, это означает, что удаление неисправного программного обеспечения не было успешным. Он может не отображаться в списке программ панели управления. Это означает, что записи сбойного программного обеспечения все еще присутствуют в реестре вашего ПК. В этом случае вам необходимо очистить реестр и удалить из него неверные записи, чтобы успешно установить драйвер принтера HP в вашей системе. Хотя это можно сделать вручную, это может занять как много времени, так и быть немного сложным, если вы не обладаете техническими знаниями. Поэтому, чтобы удалить плохие записи из реестра за считанные секунды, всего в несколько кликов скачайте Restoro. Это удобный инструмент для восстановления ПК, развернутый с мощным очистителем реестра. Очиститель реестра сканирует весь ваш компьютер, сразу же обнаруживает и удаляет все неверные записи и файлы, портящие реестр. После очистки реестра можно снова попробовать установить драйвер принтера. Это, скорее всего, решит проблему.
Открыть скачать Ресторо.
Способ 3: найдите и установите драйвер
Как было указано, вам может потребоваться переустановить драйвер принтера снова. С помощью ДрайверFIX, вы сможете автоматически обновлять компьютерную систему и устанавливать драйверы, необходимые для бесперебойной работы вашего компьютера.
Узнать больше
Windows — одна из самых популярных операционных систем в современном мире. Много программного обеспечения и много оборудования работает на нем без каких-либо проблем. Для того, чтобы Windows справлялась с этим постоянно растущим оборудованием и чтобы производители оборудования могли иметь стабильные продукты в среде Windows, это достигается с помощью драйверов. Драйвер — это небольшая часть программного обеспечения, единственной целью которого является управление определенным оборудованием и взаимодействие с ним, а также создание моста между ним и самой Windows. он сделан таким образом, что даже если он затормозит, остальная операционная система продолжит бесперебойную работу. Наличие обновленных драйверов означает лучшую производительность и лучшую стабильность работы устройства, поэтому крайне важно установить последние версии драйверов. Устаревшие драйверы также могут привести к некоторым проблемам безопасности, которыми могут воспользоваться вредоносные приложения. Здесь, в сегодняшней статье, мы представляем вам 4 способа обновления и очистки ваших драйверов для достижения наилучшей производительности и стабильности. Список идет от самого простого способа к самому сложному и трудоемкому.
-
Используйте решение в один клик, DRIVEFIX
Самое простое и понятное решение — установить DRIVEFIX, и всего одним щелчком мыши вы можете исправить и обновить все драйверы. Это приложение создано для этой цели и неплохо выполняет свою работу.
-
Центр обновления Windows
Обновления Windows поставляются с новыми драйверами для нового оборудования и с более новыми версиями существующих, обновляются регулярно, и у вас должны быть обновлены все драйверы.
-
Скачать драйвера с сайта производителя
Перейдите на веб-сайт производителя вашего устройства, загрузите и установите последний пакет драйверов.
-
Используйте диспетчер устройств для обновления драйверов
Перейдите в диспетчер устройств и щелкните правой кнопкой мыши устройство, для которого вы хотите обновить драйвер. Выберите драйвер устройства обновления.
Узнать больше
Код ошибки «Windows 10 не активируется после бесплатного обновления» — что это?
Windows 10 не активирована. Ошибка возникает, когда пользователи Windows пытаются бесплатно обновить Windows до Windows 10 и оказываются в неактивированном состоянии. Это ошибка активации Windows 10, затрагивающая владельцев ПК, которые пытаются обновить свои операционные системы Windows 7 или Windows 8.1. Появится окно сообщения со следующим сообщением: «Windows 10 не активируется после бесплатного обновления с помощью SPI Windows 7 или обновления Windows 8.1».
Общие признаки этого кода ошибки включают следующее:
- Невозможность бесплатного обновления до Windows 10
- Появление кода ошибки активации в окне сообщения
Решения
 Причины ошибок
Причины ошибок
Чтобы понять причину этой ошибки активации, пользователи должны будут понимать активацию в Windows. Активация — это процесс, который позволяет Windows проверить, что вы обновляете свою операционную систему в соответствии с Условиями лицензирования программного обеспечения Microsoft. Эти термины определяют, например, количество устройств, на которых вы можете использовать Windows.
Если у вас есть подлинная копия Windows и вы выполняете условия, упомянутые ранее, вы сможете активировать и завершить обновление до Windows 10. Однако активация завершается неудачно, если эти условия не выполняются. Также обратите внимание, что ошибка может произойти, если пользователи не смогут выполнить обновление до Windows 10 перед переустановкой, что потребует от них повторить процесс установки, сначала вернувшись к предыдущей версии Windows, присутствующей в их системе. Как только процесс обновления не будет выполнен должным образом, вы можете столкнуться с другими ошибками Windows 10, такими как код ошибки 0xc0000142
Если вы видите этот код ошибки, «Windows 10 не активируется после обновления бесплатно», приступайте к его исправлению, используя методы восстановления вручную, описанные ниже.
Дополнительная информация и ручной ремонт
Чтобы исправить этот код ошибки активации в Windows 10, пользователям потребуется выполнить хотя бы одну процедуру ремонта вручную. Этот процесс могут успешно выполнить нетехнические пользователи Windows. Однако вы также можете подумать о том, чтобы получить помощь специалиста по ремонту Windows, если вы не уверены, что обладаете необходимыми навыками, необходимыми для выполнения задач ручного ремонта, указанных ниже.
Основные методы устранения кода ошибки «Windows 10 не активируется после бесплатного обновления с Windows 7 SPI или обновления Windows 8.1»:
Способ первый: активировать Windows вручную
Если вы попытались выполнить бесплатное обновление до Windows 10 и в результате получили ошибку активации, вам сначала нужно будет выполнить активацию вручную. Следуйте инструкциям ниже, чтобы завершить процесс.
- Шаг XNUMX. Коснитесь или щелкните значок Начать кнопка
- Шаг второй: выберите Настройки становятся Обновление и безопасность
- Шаг третий: выберите Активация
- Шаг четвертый: Как только статус активации Подключитесь к интернету для активации Windowsнажмите или нажмите активировать
Приведенные выше действия позволяют пользователям успешно активировать Windows 10, если проблема связана с подключением. Однако если Windows не активирована, это может означать, что ваша копия Windows не является подлинной. Это может потребовать, чтобы вы купили копию Windows, чтобы исправить проблему. Однако если у вас есть подлинная копия Windows, выполните действия, описанные во втором методе.
Способ второй: используйте ключ продукта для проверки копии Windows
Действительный ключ продукта — это один из способов проверки подлинности вашей копии Windows. Это позволит вам завершить активацию и получить доступ к бесплатному обновлению до Windows 10. Выполните следующие действия.
- Шаг XNUMX. Щелкните или коснитесь значка Начать кнопка
- Шаг второй: выберите Настройки становятся Обновление и безопасность
- Шаг третий: Нажмите Активация
- Шаг четвертый: выберите Изменение ключа продукта затем введите ключ продукта. (Убедитесь, что вы ввели 25 символов в правильномрдер.)
Метод третий: использовать автоматический инструмент
Коды ошибок в Windows часто возникают из-за плохого обслуживания компьютера. Чтобы улучшить вашу систему и снизить риск появления на вашей машине кодов ошибок, скачать мощный автоматизированный инструмент, Этот инструмент является одновременно мощным и удобным, что делает его преимущества доступными даже для самых нетехнических пользователей Windows.
Узнать больше
Как известно, в организациях и компаниях распространены сети, основанные на доменах. Эти доменные сети требуют управления несколькими компьютерами через один узел, известный как сервер. А тот, кто устанавливает определенные политики и ограничения для каждой системы, присоединенной к домену, — это администратор сервера. Поэтому, если вы хотите добавить свой компьютер в домен, вам необходимо иметь следующую информацию:
- Имя домена
- Имя учетной записи пользователя, зарегистрированное в активном каталоге, связанном с сервером.
- Windows Enterprise, Pro или версия для учебных заведений
В этом посте вы узнаете, как присоединиться к домену или удалить его. Для начала следуйте приведенным ниже инструкциям.
Вариант 1 — Присоединение к домену
- Во-первых, вам необходимо подключить компьютер к сети, связанной с сервером, поскольку ваш компьютер и сервер должны находиться в одной сети.
- Затем нажмите кнопку «Пуск», а затем щелкните значок шестеренки, чтобы открыть ее.
- После этого перейдите по этому пути: Учетные записи> Доступ к работе или учебе.
- Затем нажмите «Подключиться». Это откроет новое диалоговое окно и оттуда выберите опцию «Присоединить это устройство к локальному домену Active Directory».
- После этого вам будет предложено ввести имя пользователя и пароль вашей учетной записи домена.
- Теперь выберите тип вашей учетной записи, и когда вы продолжите, вы должны перезагрузить компьютер. Ваша учетная запись домена должна быть создана.
Вариант 2 — Удаление домена
- Вам необходимо открыть приложение «Настройки Windows 10».
- Оттуда перейдите по этому пути: Учетные записи> Доступ к работе и учебе.
- Затем выберите учетную запись, которую вы хотите удалить из домена, и нажмите «Отключить».
- Появится подсказка с надписью: «Вы уверены, что хотите удалить эту учетную запись? Это лишит вас доступа к таким ресурсам, как электронная почта, приложения, сеть и весь контент, связанный с ним. Ваша организация также может удалить некоторые данные, хранящиеся на этом устройстве ». Просто нажмите на Да.
- Это даст вам запрос на отключение от организации.
- Теперь нажмите «Отключить» и выберите «Перезагрузить сейчас», чтобы перезагрузить компьютер. Это завершит процесс удаления домена.
Узнать больше
Код ошибки 0x802400d — Что это?
Код ошибки 0x802400d чаще всего возникает, когда пользователи пытаются использовать средство обновления Windows на своих компьютерах для перехода с одной версии программного обеспечения на другую. В некоторых случаях эта ошибка чаще появляется на вашем компьютере, если вы не выполняли регулярные обновления программного обеспечения, поскольку они были доступны.
Общие симптомы включают в себя:
- Невозможность завершить загрузку необходимого обновления до Windows 10
- Неполная установка нужного обновления Windows 10
Хотя на устранение проблем, вызывающих появление кода ошибки 0x802400d, может потребоваться дополнительное время, существует несколько шагов, которые можно предпринять для решения этой проблемы. Они довольно просты в исполнении и не требуют глубоких знаний о системе для использования.
Решения
 Причины ошибок
Причины ошибок
Основная причина ошибки с кодом 0x802400d заключается в том, что существует файл или процесс, вызывающий сбой процесса обновления. Во многих случаях эта ошибка появляется, когда пользователь пытается начать процесс обновления своего компьютера, если у него есть несколько накопленных обновлений для выполнения. Компьютеры, на которых несколько обновлений отстают от того места, где они должны быть, будут отображать эту ошибку чаще, чем компьютеры, для которых установлено расписание рекомендуемых обновлений.
Дополнительная информация и ручной ремонт
Хотя существует несколько причин, по которым код ошибки 0x802400d может появляться на вашем компьютере во время процесса обновления Windows, существует несколько способов, которые можно использовать для самостоятельного решения проблемы. Как правило, это легко сделать и не требуют передовых методов. Однако, если вам неудобно решать проблему самостоятельно, обратитесь к квалифицированному специалисту по ремонту Windows.
Вот некоторые из лучших методов, которые пользователи могут использовать для разрешения кода ошибки 0x802400d:
Метод 1. Запустите средство проверки готовности системы к обновлению.
Существует ряд различных процессов, файлов и параметров, которые могут привести к появлению кода ошибки 0x802400d на вашем компьютере в процессе обновления Windows 10. По этой причине наиболее эффективный способ определить, кто является виновником вашей конкретной проблемы, — это загрузить и использовать функцию готовности обновления системы.
Этот инструмент доступен непосредственно из Windows. Хотя в Интернете есть и другие инструменты, которые утверждают, что могут решить проблему, они могут содержать вирусы и вредоносные программы, поэтому будьте осторожны, если вы решите использовать их вместо этого. На веб-сайте Windows также имеется несколько версий инструмента, поэтому обязательно загрузите версию, соответствующую операционной системе и версии вашего компьютера.
После того, как вы скачали инструмент готовности с веб-сайта Windows, позвольте ему запустить сканирование вашей системы. Как минимум, этот процесс займет около пятнадцати минут. Хотя вы увидите индикатор выполнения в нижней части окна, он не всегда обновляется эффективно. Некоторые пользователи сообщают, что обновление, похоже, останавливается, когда оно завершается на две трети. Если это произойдет, продолжайте сканирование, а не отменяйте его. Даже если индикатор выполнения не обновляется, сканирование все еще выполняется.
Метод 2: удалите новое программное обеспечение и повторите попытку обновления
Если вы недавно установили новое программное обеспечение на свой компьютер, это может иногда вызывать проблемы с процессом обновления. Лучший способ решить эту проблему — удалить или удалить программное обеспечение, снова запустить процесс обновления, а затем переустановить программное обеспечение после успешного обновления системы Windows.
Если вышеуказанные способы не помогли устранить ошибку с кода 0x802400d на вашем компьютере, но вы все еще не можете завершить процесс обновления Windows 10, или если вы не уверены в своей способности выполнить эти шаги самостоятельно, свяжитесь с квалифицированный специалист по ремонту компьютеров, который знаком с проблемами, связанными с Windows 10, в частности. Microsoft предлагает сертификаты для специалистов по ремонту Windows, так что ищите профессионала, который обладает опытом, навыками и знаниями, необходимыми для адекватного устранения кода ошибки 0x802400d на вашем компьютере.
Если вы хотите всегда иметь в своем распоряжении утилиту для исправления этих Windows 10 и других связанных с ними проблем, когда они возникают, Загрузить и установить мощный автоматизированный инструмент.
Узнать больше
Как вы знаете, Diskpart — полезная утилита, помогающая управлять дисками на компьютере. Это очень полезный инструмент, даже когда инструменты управления дисками на основе графического интерфейса в операционной системе Windows 10 терпят неудачу, утилита Diskpart все еще имеет тенденцию работать. Однако это также не означает, что эта утилита не испытывает проблем, которые время от времени возникают до сих пор. Одна из проблем, с которой вы можете столкнуться при использовании утилиты Diskpart, — это когда вы сталкиваетесь с сообщением об ошибке, в котором говорится: «DiskPart обнаружил ошибку, доступ запрещен». Такая ошибка в утилите Diskpart может быть вызвана рядом факторов. Во-первых, это может быть связано с тем, что на диске, на котором выполняется операция, включена защита от записи, или также может быть так, что терминал командной строки не имеет разрешений уровня администратора для выполнения команды. Таким образом, вы можете попытаться снова запустить утилиту Diskpart, но на этот раз с правами администратора, или вы также можете удалить защиту от записи с соответствующего диска. Для получения более подробной информации обратитесь к инструкциям, приведенным ниже.
Вариант 1. Попробуйте запустить командную строку с правами администратора.
- В Начальном поиске введите «Командная строка» и в появившихся результатах поиска найдите Командная строка.
- Найдя его, щелкните его правой кнопкой мыши и выберите параметр «Запуск от имени администратора».
- После этого попробуйте выполнить операцию Diskpart еще раз и посмотрите, не возникает ли еще та же ошибка.
Вариант 2 — Попробуйте снять защиту от записи с диска
Как уже упоминалось, удаление защиты от записи на соответствующем диске также может помочь вам решить проблему, и есть два способа избавиться от защиты от записи: вы можете использовать утилиту Diskpart или редактор реестра. Как? См. Следующие шаги.
С помощью утилиты Diskpart:
- Откройте командную строку с правами администратора и введите «DiskPart”И нажмите Enter, чтобы выполнить его.
- Далее введите «Список дисков»И нажмите« Ввод », чтобы получить список всех подключенных дисков или всех разделов, сформированных на этих дисках.
- После этого вам нужно выбрать одну команду в зависимости от списка введенных вами команд. Тип «выберите диск #»И нажмите« Ввод », чтобы выбрать диск или раздел, который вы хотите выбрать.
- Затем введите «очистка диска только для чтения»И нажмите« Ввод », чтобы отключить защиту от записи на выбранном диске или разделе.
С помощью редактора реестра:
- Нажмите клавиши Win + R, чтобы открыть служебную программу «Выполнить», введите в поле «Regedit» и затем нажмите «Ввод», чтобы открыть редактор реестра.
- Далее перейдите к следующему разделу реестра:
ComputerHKEY_LOCAL_MACHINESYSTEMCurrentControlSetControlStorageDevicePolicies
- После этого найдите DWORD с именем «WriteProtect» и дважды щелкните по нему, а затем установите для него значение «0».
- Теперь перезагрузите компьютер и посмотрите, исправлена ли проблема.
Узнать больше
Если вы не знаете, Windows 10 фактически позволяет пользователям устанавливать частоту повторения клавиатуры и задержку повторения. Оба эти термина взаимосвязаны, и когда вы делаете активным любое текстовое поле или редактор, а затем нажимаете и удерживаете клавишу с одним символом, он будет быстро вводить символ в первый раз и будет показывать задержку до появления второго и последующих символов. Это то, что вы называете задержкой повторения клавиатуры. С другой стороны, скорость, с которой появляется более поздний символ, известна как частота повторения клавиатуры. Есть два способа установить частоту повторения клавиатуры и задержку повторения клавиатуры в Windows 10. Первый — с помощью свойств клавиатуры, а второй — с помощью редактора реестра.
Вариант 1. Настройте частоту повтора клавиатуры и задержку повтора через свойства клавиатуры.
- Сначала нажмите клавиши Win + R, чтобы открыть диалоговое окно «Выполнить», введите в поле «control keyboard» и нажмите Enter, чтобы открыть свойства клавиатуры.
- Оттуда вы можете использовать ползунок, чтобы сделать соответствующие параметры для задержки повторения клавиатуры и частоты повторения короче или независимо от того, что вы предпочитаете.
- Вы также должны увидеть текстовое поле в мини-окне, где вы можете проверить свои предпочтения. После этого нажмите кнопку «Применить» и «ОК», чтобы сохранить внесенные изменения.
Вариант 2 — частота повтора клавиатуры и задержка повтора через редактор реестра
- Нажмите клавиши Win + R, чтобы открыть служебную программу «Выполнить», введите в поле «Regedit» и нажмите Enter, чтобы открыть редактор реестра.
- Затем перейдите к этому пути реестра: HKEY_CURRENT_USERControl PanelAccessibilityKeyboard Response
- Оттуда вы можете установить собственное значение для ключей реестра AutoRepeatDelay и AutoRepeatRate, чтобы вы могли установить частоту повторения клавиатуры и задержку повторения в Windows 10.
- Как только вы закончите, выйдите из редактора реестра и перезагрузите компьютер, чтобы сохранить сделанные изменения.
Узнать больше
К сожалению, жизнь в современном мире все еще живет в условиях пандемии COVID-19. Прошло больше года, и, к сожалению, пандемия все еще очень сильна, и мы боремся с ней ежедневно. Правительства во всем мире пытаются бороться с пандемиями по-своему, используя собственные идеи и меры профилактики. Мы, как отдельные лица, не можем сильно повлиять на то, как будет развиваться сама пандемия, но, к счастью, в этот современный век информации мы можем, по крайней мере, следить и быть в курсе текущего состояния ситуации в отношении нее. Сегодня вместо того, чтобы публиковать статью об устранении неполадок или советы и рекомендации для вашего ПК, мы делаем что-то еще, но в области интернет-технологий, вы знаете, просто чтобы все по-прежнему было связано с ИТ ???? Ниже вы найдете веб-сайты с небольшими описаниями того, что они делают, чтобы держать вас в курсе и надеяться преодолеть эту ужасную пандемию.
-
Информационная панель ВОЗ о COVID-19
Если вас интересует информация о COVID-19 в режиме реального времени об активных случаях, инструментах для смертей на данный момент, новых случаях и количестве введенных вакцин, я бы порекомендовал информационную панель ВОЗ. То, что ВОЗ является неправительственным учреждением, в состав которого входят врачи со всего мира, преследующие одну-единственную цель — помочь и положить конец этой пандемии, — отличный непредвзятый источник информации о текущем состоянии распространения вируса.
-
Поиск вакцины
Имейте в виду, что Vaccinfinder работает только на территории Соединенных Штатов Америки. Причина, по которой он был включен в этот список, заключается в том, что в целом это отличная идея, и я надеюсь, что этот сайт расширится на другие регионы мира или, по крайней мере, это вдохновит на появление еще одного веб-сайта по всему миру с таким типом контента. Если вы живете в США, этот сайт будет большим подспорьем, так как вы можете отслеживать, где и сколько выстрелов распространяется по штатам и даже городам Америки.
-
Проект отслеживания COVID
Этот сайт также предназначен для жителей США, на этот раз он посвящен отслеживанию случаев в каждом штате с подробной информацией и статистикой. Если вас интересует более подробная статистика госпитализированных пациентов по штатам или в целом, вас просто интересует статистика пандемии в США, этот сайт может предоставить всю информацию о ваших потребностях.
-
NPR
На национальном общественном радио или сокращенно NPR есть специальный раздел, посвященный коронавирусу, где ежедневно публикуются новые статьи о пандемии с новой информацией и новыми выводами о том, как с ней бороться, и о текущем положении вещей. Отличный информационный сайт, чтобы не отставать от текущего положения вещей.
-
Страница Google COVID-19
Google не бездействовал во время этой пандемии, и на его странице, специально посвященной вирусу COVID-19, вы можете найти много бесплатной информации, обновляемой ежедневно. На странице есть много информации, от советов по безопасности и профилактике до данных о пандемиях, и мы рекомендуем хотя бы пройти через раздел профилактики, чтобы узнать, как обезопасить себя и других.
-
Трекер коронавируса
Эта ежедневно обновляемая диаграмма может показать, сколько случаев и смертей произошло за выбранный период времени, все в виде диаграммы, вы можете увидеть диаграммы для каждой страны в мире, как количество случаев COVID увеличилось или уменьшилось, а также инструмент смерти, который он принес.
Итак, 6 веб-сайтов, на которых можно отслеживать и получать информацию об этой страшной пандемии, которая навсегда изменила мир и жизни людей, к сожалению, в плохую сторону.
Узнать больше
 Если вы случайно работаете на ПК, планшете или другом подобном устройстве с сенсорным экраном и не имеете доступа к аппаратной клавиатуре, есть способ разместить сенсорную клавиатуру на экране для удобного набора текста, и вы можете включить значок на панели задач для легкий доступ.
Если вы случайно работаете на ПК, планшете или другом подобном устройстве с сенсорным экраном и не имеете доступа к аппаратной клавиатуре, есть способ разместить сенсорную клавиатуру на экране для удобного набора текста, и вы можете включить значок на панели задач для легкий доступ.
Включение сенсорной клавиатуры
- Щелкните правой кнопкой мыши на панели задач.
- Выберите Настройки панели задач
- Перейдите в Персонализация> Панель задач
- Нажмите на Значки в углу панели задач расширить это
- Нажмите на переключатель рядом с Сенсорная клавиатура повернуть это ON
- Закрыть настройки
Значок сразу же появится на панели задач в правом нижнем углу. При нажатии на значок виртуальная клавиатура появится в нижней части экрана. Вы можете использовать эту клавиатуру для ввода приложений так же, как вы печатали на аппаратной. Нажав на X в правом верхнем углу, вы скроете клавиатуру. Нажмите на значок на панели задач, чтобы снова вызвать его.
Скрыть значок на панели задач
Если вы больше не хотите использовать сенсорную клавиатуру, вы можете легко скрыть значок:
- Щелкните правой кнопкой мыши на панели задач.
- Выберите Настройки панели задач
- Перейдите в Персонализация> Панель задач
- Нажмите на Значки в углу панели задач расширить это
- Нажмите на переключатель рядом с Сенсорная клавиатура повернуть это OFF
- Закрыть настройки
Узнать больше
Если вы получаете сообщение об ошибке «Ошибка файловой системы 2147219196» при попытке открыть изображение, получить доступ к файлу или при перемещении папки на вашем компьютере с Windows 10, читайте дальше, так как этот пост поможет вам решить эту ошибку. По словам экспертов, эта ошибка начала появляться сразу после выхода Windows Update v1803. Пользователи, установившие новую версию Windows, столкнулись с той же дилеммой. Эта ошибка может быть вызвана повреждением диска, некоторыми неисправными компонентами Windows или шифрованием файловой системы. Перед устранением проблемы убедитесь, что вы вошли в систему как администратор.
Вариант 1 — обновить Windows
Первое, что вы можете сделать, чтобы устранить ошибку файловой системы -2147219196, — это обновить Windows. Поскольку Microsoft уже знает об этой проблеме, они, возможно, уже выпустили исправление для этого в одном из своих новых обновлений, поэтому обязательно проверьте наличие доступных обновлений на вашем компьютере и сразу же установите его.
- Нажмите Win + S, чтобы открыть Поиск, затем введите «обновление» в поле и в появившихся результатах поиска нажмите «Центр обновления Windows».
- После этого он откроет Центр обновления Windows в разделе «Настройки», а затем нажмите кнопку «Проверить наличие обновлений» и позволит Windows проверять наличие доступных обновлений.
- И если доступны какие-либо обновления, загрузите и установите их на свой компьютер с Windows 10.
- Перезагрузите компьютер и проверьте, исправлена ли ошибка.
Вариант 2. Запустите CHKDSK, чтобы проверить свой диск на наличие ошибок.
Когда дело доходит до некоторых проблем, связанных с жестким диском или съемными устройствами, в Windows может быть полезна утилита, которая называется «chkdsk». Эта утилита проверки ошибок может помочь с несколькими проблемами в системе, включая ошибку файловой системы -2147219196.
- Нажмите клавиши Win + S, чтобы открыть окно поиска.
- Затем введите «командная строка» в поле и в появившихся результатах поиска щелкните правой кнопкой мыши командную строку и выберите «Запуск от имени администратора».
- После открытия командной строки с повышенными правами скопируйте и вставьте следующую команду и нажмите Enter:
CHKDSK / R / F
- Теперь, если вам предложат запустить CHKDSK после перезагрузки компьютера, просто нажмите Y и перезагрузите компьютер.
- Если CHKDSK не может найти никаких ошибок, нажмите клавиши Win + E и перейдите в окно доступа. Оттуда щелкните правой кнопкой мыши соответствующий диск и выберите «Свойства».
- После открытия окна «Свойства» перейдите на вкладку «Инструменты», а затем нажмите кнопку «Проверить» в разделе «Проверка ошибок».
- Дождитесь завершения процесса и перезагрузите компьютер.
- После перезагрузки компьютера попробуйте получить доступ к файлу и проверьте, сохраняется ли ошибка.
Вариант 3 — отключить шифрование файловой системы
Шифрование файловой системы позволяет шифровать диски, чтобы защитить их от доступа с другого компьютера. Это стандартная практика в различных организациях для защиты своих данных. Однако бывают случаи, когда система шифрования файлов создает проблемы для пользователей при доступе к файлам и вместо этого выдает ошибку файловой системы -2147219196, поэтому вам необходимо временно отключить ее для доступа к файлу. Для этого выполните следующие действия.
- Нажмите клавиши Win + R, чтобы открыть диалоговое окно «Выполнить».
- Затем введите «контроль» в поле, чтобы открыть панель управления.
- Оттуда перейдите в раздел «Безопасность» и выберите вариант шифрования диска BitLocker из списка.
- После этого убедитесь, что все ваши диски не зашифрованы, и если какой-либо из них зашифрован, отключите шифрование, выбрав Отключить BitLocker.
- Перезагрузите компьютер, чтобы изменения вступили в силу.
Вариант 4 — запустить сканирование SFC
- Нажмите Win + R, чтобы запустить Run.
- Введите CMD в поле и нажмите Enter.
- После открытия командной строки введите ПФС / SCANNOW
- Перезагрузите компьютер после завершения сканирования.
Узнать больше
Авторское право © 2022, ErrorTools, Все права защищены
Товарные знаки: логотипы Microsoft Windows являются зарегистрированными товарными знаками Microsoft. Отказ от ответственности: ErrorTools.com не аффилирован с Microsoft и не претендует на прямую аффилированность.
Информация на этой странице предоставлена исключительно в информационных целях.

Ремонт вашего ПК одним щелчком мыши
Имейте в виду, что наше программное обеспечение необходимо установить на ПК с ОС Windows. Откройте этот веб-сайт на настольном ПК и загрузите программное обеспечение для простого и быстрого устранения ваших проблем.
На чтение 5 мин. Просмотров 2.2k. Опубликовано 03.09.2019
Интернет – это повседневная часть нашей жизни, и большинство из нас использует его ежедневно. К сожалению, пользователи Windows 10 сообщали об определенных проблемах при работе в Интернете, и одной из самых больших проблем была ошибка при обработке вашего запроса .
Содержание
- Действия по исправлению ошибок при обработке запроса
- Исправлено – «Произошла ошибка при обработке вашего запроса»
- Исправлено – «Произошла ошибка при обработке вашего запроса» Facebook
- Исправлено – «Произошла ошибка при обработке вашего запроса» ссылка 97
Действия по исправлению ошибок при обработке запроса
Содержание .
-
Исправлено: «При обработке вашего запроса произошла ошибка»
- Удалить кеш браузера
- Используйте .exe-файл игры
- Удалить сертификат SSL
- Попробуйте посетить незашифрованную версию сайта
- Отключить расширение HTTPS Everywhere
-
Исправлено – «Произошла ошибка при обработке вашего запроса» Facebook
- Выйдите и войдите в свой аккаунт
- Очистить данные просмотра вашего телефона
- Исправлено – «При обработке вашего запроса произошла ошибка», ссылка 97
Исправлено – «Произошла ошибка при обработке вашего запроса»
Решение 1. Удалите кеш браузера .
Пользователи сообщали об этой ошибке при попытке доступа к определенным веб-сайтам, и, по их мнению, решением было удалить файлы cookie для просмотра. Для этого выполните следующие действия:
-
Нажмите кнопку Меню в правом верхнем углу и выберите в меню Настройки .

-
Когда откроется вкладка Настройки , прокрутите страницу до конца и нажмите Показать дополнительные настройки .

-
Нажмите кнопку Очистить данные о просмотре .

- Когда откроется меню Очистить данные просмотра , установите для Уничтожить следующие элементы из значение начало времени . Проверьте файлы cookie и другие данные сайтов и плагинов, кэшированные изображения и файлы и данные размещенного приложения .
-
Нажмите кнопку Очистить просмотр данные .

После очистки кэша перезапустите браузер и проверьте, устранена ли ошибка. Если проблема не устранена, возможно, проблема связана с самим сайтом, и единственное, что вы можете сделать, – это связаться с администратором сайта.
Решение 2. Используйте файл .exe игры .
Хотя эта ошибка появляется на некоторых веб-сайтах, во многих играх Steam для запуска используется веб-лаунчер, поэтому нередко можно увидеть эту ошибку при попытке запуска определенных игр в Steam.
Поэтому, если вы получаете сообщение Произошла ошибка при обработке запроса при попытке запустить игру с помощью веб-панели запуска, вы можете попробовать запустить игру прямо из папки Steam.
Пользователи сообщили, что им удалось обойти эту проблему, просто используя файл .exe игры, чтобы запустить его напрямую.
Решение 3. Удалить сертификат SSL
Эта ошибка может появиться, если срок действия вашего SSL-сертификата истек, и один из способов исправить это – удалить сертификат и заново создать его. Пользователи сообщили, что после удаления и воссоздания сертификата безопасности проблема была полностью решена, поэтому обязательно попробуйте это.
По словам пользователей, некоторые сертификаты будут действовать только год, поэтому вам придется вручную удалить их и создать заново.
Решение 4. Попробуйте посетить незашифрованную версию веб-сайта .
Многие веб-сайты используют протокол HTTPS для шифрования своего трафика и защиты конфиденциальности своих пользователей. К сожалению, на некоторых веб-сайтах могут возникнуть проблемы с протоколом HTTPS, поэтому вы можете вместо этого использовать незашифрованный протокол HTTP.
Для этого посмотрите адрес своего веб-сайта, и, если в начале он имеет https , просто измените его на http и нажмите Enter .
- ЧИТАЙТЕ ТАКЖЕ: исправлено: сбой установки Chrome в Windows 10
Решение 5. Отключите расширение HTTPS Everywhere .
Как мы уже упоминали, протокол HTTPS шифрует ваши данные и защищает вашу конфиденциальность, но не все веб-сайты поддерживают HTTPS. Чтобы избежать этого ограничения, многие пользователи используют сторонние расширения браузера, такие как HTTPS Everywhere. Это расширение вынуждает сайт использовать протокол HTTPS вместо HTTP, но это может привести к некоторым проблемам.
Некоторые веб-сайты не поддерживают протокол HTTPS, и принудительное использование этого протокола может привести к появлению ошибки при обработке запроса . Один из самых простых способов решить эту проблему – отключить HTTPS Everywhere для веб-сайта, который вызывает эту проблему.Кроме того, вы можете попробовать отключить это расширение или удалить его из браузера.
Исправлено – «Произошла ошибка при обработке вашего запроса» Facebook
Решение 1. Выйдите из системы и снова войдите в свою учетную запись .
Одно из самых простых решений, которое вы можете попробовать, если вы получаете сообщение Произошла ошибка при обработке вашего запроса на Facebook, – это выйти из системы и снова войти в нее через несколько секунд. Это простое решение, и оно может работать не для всех, но вы все равно можете попробовать его.
Решение 2. Очистите данные браузера вашего телефона
Немногие пользователи сообщили, что не могут связать свою учетную запись Facebook с другими сторонними службами из-за этой ошибки, и один из способов решения этой проблемы – перейти в приложение Facebook Mobile и найти Очистить данные браузера вашего телефона < Опция После очистки данных просмотра эта ошибка должна быть исправлена, и ссылки на сторонние приложения должны работать без каких-либо проблем.
Исправлено – «Произошла ошибка при обработке вашего запроса» ссылка 97
Решение. Подождите, пока администратор веб-сайта исправит эту проблему .
Пользователи сообщили Произошла ошибка при обработке вашего запроса 97. Ошибка при использовании веб-сайта Steam, и, по их мнению, эта проблема связана со Steam, а не с их компьютером.
Если вы столкнулись с этой ошибкой в Steam или на любом другом веб-сайте, возможно, вам придется подождать пару часов, чтобы администратор веб-сайта мог исправить эту ошибку.
Произошла ошибка при обработке вашего запроса . Ошибка может быть проблематичной и помешать вам получить доступ к любимым веб-сайтам, но мы надеемся, что вам удалось решить эту проблему с помощью одного из наших решений.
Примечание редактора. Этот пост был первоначально опубликован в сентябре 2016 года и с тех пор был полностью переработан и обновлен для обеспечения свежести, точности и полноты.
| Номер ошибки: | Ошибка во время выполнения 17 | |
| Название ошибки: | Can’t perform requested operation | |
| Описание ошибки: | An operation can’t be carried out if it would invalidate the current state of the project. | |
| Разработчик: | Microsoft Corporation | |
| Программное обеспечение: | Windows Operating System | |
| Относится к: | Windows XP, Vista, 7, 8, 10, 11 |
Описание «Can’t perform requested operation»
«Can’t perform requested operation» обычно является ошибкой (ошибкой), обнаруженных во время выполнения. Когда дело доходит до программного обеспечения, как Windows Operating System, инженеры могут использовать различные инструменты, чтобы попытаться сорвать эти ошибки как можно скорее. Ошибки, такие как ошибка 17, иногда удаляются из отчетов, оставляя проблему остается нерешенной в программном обеспечении.
Пользователи Windows Operating System могут столкнуться с ошибкой 17, вызванной нормальным использованием приложения, которое также может читать как «An operation can’t be carried out if it would invalidate the current state of the project.». Если происходит «Can’t perform requested operation», разработчикам будет сообщено об этой проблеме, хотя отчеты об ошибках встроены в приложение. Разработчик сможет исправить свой исходный код и выпустить обновление на рынке. Таким образом, в этих случаях разработчик выпустит обновление программы Windows Operating System, чтобы исправить отображаемое сообщение об ошибке (и другие сообщенные проблемы).
Что на самом деле вызывает ошибку времени выполнения 17?
Сбой устройства или Windows Operating System обычно может проявляться с «Can’t perform requested operation» в качестве проблемы во время выполнения. Это три основных триггера для ошибок во время выполнения, таких как ошибка 17:
Ошибка 17 Crash — Номер ошибки вызовет блокировка системы компьютера, препятствуя использованию программы. Обычно это происходит, когда Windows Operating System не может распознать, что ему дается неправильный ввод, или не знает, что он должен производить.
Утечка памяти «Can’t perform requested operation» — Когда Windows Operating System обнаруживает утечку памяти, операционная система постепенно работает медленно, поскольку она истощает системные ресурсы. Возможные провокации включают отсутствие девыделения памяти и ссылку на плохой код, такой как бесконечные циклы.
Ошибка 17 Logic Error — Вы можете столкнуться с логической ошибкой, когда программа дает неправильные результаты, даже если пользователь указывает правильное значение. Это происходит, когда исходный код Microsoft Corporation вызывает недостаток в обработке информации.
Основные причины Microsoft Corporation ошибок, связанных с файлом Can’t perform requested operation, включают отсутствие или повреждение файла, или, в некоторых случаях, заражение связанного Windows Operating System вредоносным ПО в прошлом или настоящем. Как правило, самый лучший и простой способ устранения ошибок, связанных с файлами Microsoft Corporation, является замена файлов. Мы также рекомендуем выполнить сканирование реестра, чтобы очистить все недействительные ссылки на Can’t perform requested operation, которые могут являться причиной ошибки.
Классические проблемы Can’t perform requested operation
Общие проблемы Can’t perform requested operation, возникающие с Windows Operating System:
- «Ошибка приложения Can’t perform requested operation.»
- «Ошибка программного обеспечения Win32: Can’t perform requested operation»
- «Извините за неудобства — Can’t perform requested operation имеет проблему. «
- «Can’t perform requested operation не может быть найден. «
- «Can’t perform requested operation не может быть найден. «
- «Ошибка запуска в приложении: Can’t perform requested operation. «
- «Can’t perform requested operation не работает. «
- «Can’t perform requested operation выйти. «
- «Неверный путь к приложению: Can’t perform requested operation.»
Обычно ошибки Can’t perform requested operation с Windows Operating System возникают во время запуска или завершения работы, в то время как программы, связанные с Can’t perform requested operation, выполняются, или редко во время последовательности обновления ОС. Важно отметить, когда возникают проблемы Can’t perform requested operation, так как это помогает устранять проблемы Windows Operating System (и сообщать в Microsoft Corporation).
Источник ошибок Can’t perform requested operation
Большинство проблем Can’t perform requested operation связаны с отсутствующим или поврежденным Can’t perform requested operation, вирусной инфекцией или недействительными записями реестра Windows, связанными с Windows Operating System.
Особенно ошибки Can’t perform requested operation проистекают из:
- Поврежденные ключи реестра Windows, связанные с Can’t perform requested operation / Windows Operating System.
- Файл Can’t perform requested operation поврежден от вирусной инфекции.
- Другая программа злонамеренно или по ошибке удалила файлы, связанные с Can’t perform requested operation.
- Другая программа находится в конфликте с Windows Operating System и его общими файлами ссылок.
- Windows Operating System (Can’t perform requested operation) поврежден во время загрузки или установки.
Продукт Solvusoft
Загрузка
WinThruster 2022 — Проверьте свой компьютер на наличие ошибок.
Совместима с Windows 2000, XP, Vista, 7, 8, 10 и 11
Установить необязательные продукты — WinThruster (Solvusoft) | Лицензия | Политика защиты личных сведений | Условия | Удаление
В этой статье представлена ошибка с номером Ошибка 17, известная как Код ошибки Центра обновления Windows 17, описанная как Ошибка 17: Возникла ошибка в приложении Windows Update. Приложение будет закрыто. Приносим свои извинения за неудобства.
О программе Runtime Ошибка 17
Время выполнения Ошибка 17 происходит, когда Windows Update дает сбой или падает во время запуска, отсюда и название. Это не обязательно означает, что код был каким-то образом поврежден, просто он не сработал во время выполнения. Такая ошибка появляется на экране в виде раздражающего уведомления, если ее не устранить. Вот симптомы, причины и способы устранения проблемы.
Определения (Бета)
Здесь мы приводим некоторые определения слов, содержащихся в вашей ошибке, в попытке помочь вам понять вашу проблему. Эта работа продолжается, поэтому иногда мы можем неправильно определить слово, так что не стесняйтесь пропустить этот раздел!
- Код ошибки . Код ошибки — это значение, возвращаемое для предоставления контекста, почему произошла ошибка.
- Windows — ОБЩАЯ ПОДДЕРЖКА WINDOWS НЕ В ТЕМЕ
- Обновление Windows — Windows Update WU, услуга, предлагаемая Microsoft, предоставляет обновления для операционной системы Microsoft Windows и ее установленных компонентов, включая Internet Explorer
Симптомы Ошибка 17 — Код ошибки Центра обновления Windows 17
Ошибки времени выполнения происходят без предупреждения. Сообщение об ошибке может появиться на экране при любом запуске %программы%. Фактически, сообщение об ошибке или другое диалоговое окно может появляться снова и снова, если не принять меры на ранней стадии.
Возможны случаи удаления файлов или появления новых файлов. Хотя этот симптом в основном связан с заражением вирусом, его можно отнести к симптомам ошибки времени выполнения, поскольку заражение вирусом является одной из причин ошибки времени выполнения. Пользователь также может столкнуться с внезапным падением скорости интернет-соединения, но, опять же, это не всегда так.
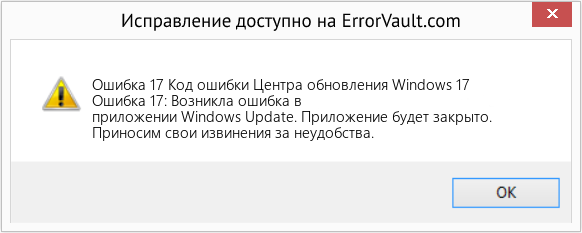
(Только для примера)
Причины Код ошибки Центра обновления Windows 17 — Ошибка 17
При разработке программного обеспечения программисты составляют код, предвидя возникновение ошибок. Однако идеальных проектов не бывает, поскольку ошибки можно ожидать даже при самом лучшем дизайне программы. Глюки могут произойти во время выполнения программы, если определенная ошибка не была обнаружена и устранена во время проектирования и тестирования.
Ошибки во время выполнения обычно вызваны несовместимостью программ, запущенных в одно и то же время. Они также могут возникать из-за проблем с памятью, плохого графического драйвера или заражения вирусом. Каким бы ни был случай, проблему необходимо решить немедленно, чтобы избежать дальнейших проблем. Ниже приведены способы устранения ошибки.
Методы исправления
Ошибки времени выполнения могут быть раздражающими и постоянными, но это не совсем безнадежно, существует возможность ремонта. Вот способы сделать это.
Если метод ремонта вам подошел, пожалуйста, нажмите кнопку upvote слева от ответа, это позволит другим пользователям узнать, какой метод ремонта на данный момент работает лучше всего.
Обратите внимание: ни ErrorVault.com, ни его авторы не несут ответственности за результаты действий, предпринятых при использовании любого из методов ремонта, перечисленных на этой странице — вы выполняете эти шаги на свой страх и риск.
Метод 1 — Закройте конфликтующие программы
Когда вы получаете ошибку во время выполнения, имейте в виду, что это происходит из-за программ, которые конфликтуют друг с другом. Первое, что вы можете сделать, чтобы решить проблему, — это остановить эти конфликтующие программы.
- Откройте диспетчер задач, одновременно нажав Ctrl-Alt-Del. Это позволит вам увидеть список запущенных в данный момент программ.
- Перейдите на вкладку «Процессы» и остановите программы одну за другой, выделив каждую программу и нажав кнопку «Завершить процесс».
- Вам нужно будет следить за тем, будет ли сообщение об ошибке появляться каждый раз при остановке процесса.
- Как только вы определите, какая программа вызывает ошибку, вы можете перейти к следующему этапу устранения неполадок, переустановив приложение.
Метод 2 — Обновите / переустановите конфликтующие программы
Использование панели управления
- В Windows 7 нажмите кнопку «Пуск», затем нажмите «Панель управления», затем «Удалить программу».
- В Windows 8 нажмите кнопку «Пуск», затем прокрутите вниз и нажмите «Дополнительные настройки», затем нажмите «Панель управления»> «Удалить программу».
- Для Windows 10 просто введите «Панель управления» в поле поиска и щелкните результат, затем нажмите «Удалить программу».
- В разделе «Программы и компоненты» щелкните проблемную программу и нажмите «Обновить» или «Удалить».
- Если вы выбрали обновление, вам просто нужно будет следовать подсказке, чтобы завершить процесс, однако, если вы выбрали «Удалить», вы будете следовать подсказке, чтобы удалить, а затем повторно загрузить или использовать установочный диск приложения для переустановки. программа.
Использование других методов
- В Windows 7 список всех установленных программ можно найти, нажав кнопку «Пуск» и наведя указатель мыши на список, отображаемый на вкладке. Вы можете увидеть в этом списке утилиту для удаления программы. Вы можете продолжить и удалить с помощью утилит, доступных на этой вкладке.
- В Windows 10 вы можете нажать «Пуск», затем «Настройка», а затем — «Приложения».
- Прокрутите вниз, чтобы увидеть список приложений и функций, установленных на вашем компьютере.
- Щелкните программу, которая вызывает ошибку времени выполнения, затем вы можете удалить ее или щелкнуть Дополнительные параметры, чтобы сбросить приложение.
Метод 3 — Обновите программу защиты от вирусов или загрузите и установите последнюю версию Центра обновления Windows.
Заражение вирусом, вызывающее ошибку выполнения на вашем компьютере, необходимо немедленно предотвратить, поместить в карантин или удалить. Убедитесь, что вы обновили свою антивирусную программу и выполнили тщательное сканирование компьютера или запустите Центр обновления Windows, чтобы получить последние определения вирусов и исправить их.
Метод 4 — Переустановите библиотеки времени выполнения
Вы можете получить сообщение об ошибке из-за обновления, такого как пакет MS Visual C ++, который может быть установлен неправильно или полностью. Что вы можете сделать, так это удалить текущий пакет и установить новую копию.
- Удалите пакет, выбрав «Программы и компоненты», найдите и выделите распространяемый пакет Microsoft Visual C ++.
- Нажмите «Удалить» в верхней части списка и, когда это будет сделано, перезагрузите компьютер.
- Загрузите последний распространяемый пакет от Microsoft и установите его.
Метод 5 — Запустить очистку диска
Вы также можете столкнуться с ошибкой выполнения из-за очень нехватки свободного места на вашем компьютере.
- Вам следует подумать о резервном копировании файлов и освобождении места на жестком диске.
- Вы также можете очистить кеш и перезагрузить компьютер.
- Вы также можете запустить очистку диска, открыть окно проводника и щелкнуть правой кнопкой мыши по основному каталогу (обычно это C
- Щелкните «Свойства», а затем — «Очистка диска».
Метод 6 — Переустановите графический драйвер
Если ошибка связана с плохим графическим драйвером, вы можете сделать следующее:
- Откройте диспетчер устройств и найдите драйвер видеокарты.
- Щелкните правой кнопкой мыши драйвер видеокарты, затем нажмите «Удалить», затем перезагрузите компьютер.
Метод 7 — Ошибка выполнения, связанная с IE
Если полученная ошибка связана с Internet Explorer, вы можете сделать следующее:
- Сбросьте настройки браузера.
- В Windows 7 вы можете нажать «Пуск», перейти в «Панель управления» и нажать «Свойства обозревателя» слева. Затем вы можете перейти на вкладку «Дополнительно» и нажать кнопку «Сброс».
- Для Windows 8 и 10 вы можете нажать «Поиск» и ввести «Свойства обозревателя», затем перейти на вкладку «Дополнительно» и нажать «Сброс».
- Отключить отладку скриптов и уведомления об ошибках.
- В том же окне «Свойства обозревателя» можно перейти на вкладку «Дополнительно» и найти пункт «Отключить отладку сценария».
- Установите флажок в переключателе.
- Одновременно снимите флажок «Отображать уведомление о каждой ошибке сценария», затем нажмите «Применить» и «ОК», затем перезагрузите компьютер.
Если эти быстрые исправления не работают, вы всегда можете сделать резервную копию файлов и запустить восстановление на вашем компьютере. Однако вы можете сделать это позже, когда перечисленные здесь решения не сработают.
Другие языки:
How to fix Error 17 (Windows Update Error Code 17) — Error 17: Windows Update has encountered a problem and needs to close. We are sorry for the inconvenience.
Wie beheben Fehler 17 (Windows Update-Fehlercode 17) — Fehler 17: Windows Update hat ein Problem festgestellt und muss geschlossen werden. Wir entschuldigen uns für die Unannehmlichkeiten.
Come fissare Errore 17 (Codice di errore di Windows Update 17) — Errore 17: Windows Update ha riscontrato un problema e deve essere chiuso. Ci scusiamo per l’inconveniente.
Hoe maak je Fout 17 (Windows Update-foutcode 17) — Fout 17: Windows Update heeft een probleem ondervonden en moet worden afgesloten. Excuses voor het ongemak.
Comment réparer Erreur 17 (Code d’erreur de mise à jour Windows 17) — Erreur 17 : Windows Update a rencontré un problème et doit se fermer. Nous sommes désolés du dérangement.
어떻게 고치는 지 오류 17 (Windows 업데이트 오류 코드 17) — 오류 17: Windows Update에 문제가 발생해 닫아야 합니다. 불편을 드려 죄송합니다.
Como corrigir o Erro 17 (Código de erro 17 do Windows Update) — Erro 17: O Windows Update encontrou um problema e precisa fechar. Lamentamos o inconveniente.
Hur man åtgärdar Fel 17 (Windows Update-felkod 17) — Fel 17: Windows Update har stött på ett problem och måste avslutas. Vi är ledsna för besväret.
Jak naprawić Błąd 17 (Kod błędu Windows Update 17) — Błąd 17: Windows Update napotkał problem i musi zostać zamknięty. Przepraszamy za niedogodności.
Cómo arreglar Error 17 (Código de error de actualización de Windows 17) — Error 17: Windows Update ha detectado un problema y debe cerrarse. Lamentamos las molestias.
![]() Об авторе: Фил Харт является участником сообщества Microsoft с 2010 года. С текущим количеством баллов более 100 000 он внес более 3000 ответов на форумах Microsoft Support и создал почти 200 новых справочных статей в Technet Wiki.
Об авторе: Фил Харт является участником сообщества Microsoft с 2010 года. С текущим количеством баллов более 100 000 он внес более 3000 ответов на форумах Microsoft Support и создал почти 200 новых справочных статей в Technet Wiki.
Следуйте за нами: ![]()
![]()
![]()
Рекомендуемый инструмент для ремонта:

Этот инструмент восстановления может устранить такие распространенные проблемы компьютера, как синие экраны, сбои и замораживание, отсутствующие DLL-файлы, а также устранить повреждения от вредоносных программ/вирусов и многое другое путем замены поврежденных и отсутствующих системных файлов.
ШАГ 1:
Нажмите здесь, чтобы скачать и установите средство восстановления Windows.
ШАГ 2:
Нажмите на Start Scan и позвольте ему проанализировать ваше устройство.
ШАГ 3:
Нажмите на Repair All, чтобы устранить все обнаруженные проблемы.
СКАЧАТЬ СЕЙЧАС
Совместимость

Требования
1 Ghz CPU, 512 MB RAM, 40 GB HDD
Эта загрузка предлагает неограниченное бесплатное сканирование ПК с Windows. Полное восстановление системы начинается от $19,95.
ID статьи: ACX013163RU
Применяется к: Windows 10, Windows 8.1, Windows 7, Windows Vista, Windows XP, Windows 2000
Вы используете устаревший браузер. Этот и другие сайты могут отображаться в нём некорректно.
Вам необходимо обновить браузер или попробовать использовать другой.
-
Главная -
Форумы
-
Информационный раздел
-
Халява
- Статус
- В этой теме нельзя размещать новые ответы.
![]()
- Дней с нами
- 2.961
- Розыгрыши
- 3
- Сообщения
- 3.587
- Репутация
+/- -
146
- Реакции
- 2.049
-
29 Фев 2016
-
#1
Сейчас есть бесплатное дополнение —
Как только я добавил его себе в стим, мне дали +1 в библиотеку, даже +1 к количеству игр.
Добавлял через браузер, пробуйте так же.
UPD: Сперва нужно добавить оригинальную игру, спасибо всем кто отписался в комментариях по этому поводу.
Собственно пруф:

Последнее редактирование модератором: 2 Мар 2016
![]()
- Дней с нами
- 3.324
- Розыгрыши
- 0
- Сообщения
- 1.485
- Репутация
+/- -
132
- Реакции
- 1.297
![]()
- Дней с нами
- 3.148
- Розыгрыши
- 0
- Сообщения
- 4
- Репутация
+/- -
2
- Реакции
- 2
![]()
- Дней с нами
- 3.049
- Розыгрыши
- 0
- Сообщения
- 1.499
- Репутация
+/- -
52
- Реакции
- 1.406
-
29 Фев 2016
-
#4
Ой, извините!
Во время обработки вашего запроса произошла ошибка:
Произошла ошибка при добавлении данного товара на ваш аккаунт Steam.
![]()
- Дней с нами
- 2.961
- Розыгрыши
- 3
- Сообщения
- 3.587
- Репутация
+/- -
146
- Реакции
- 2.049
-
29 Фев 2016
-
#6
Ой, извините!
Во время обработки вашего запроса произошла ошибка:
Произошла ошибка при добавлении данного товара на ваш аккаунт Steam.
Ну я и говорил что возможно не у всех сработает) Попробуй может через браузер
![]()
- Дней с нами
- 2.629
- Розыгрыши
- 0
- Сообщения
- 588
- Репутация
+/- -
43
- Реакции
- 240
-
29 Фев 2016
-
#7
Ой, извините!
Во время обработки вашего запроса произошла ошибка:
Произошла ошибка при добавлении данного товара на ваш аккаунт Steam.
тоже самое
![]()
- Дней с нами
- 3.213
- Розыгрыши
- 0
- Сообщения
- 7.682
- Репутация
+/- -
191
- Реакции
- 4.620
- Telegram
- botka4aet
-
29 Фев 2016
-
#8
Ой, извините!
Во время обработки вашего запроса произошла ошибка:
Произошла ошибка при добавлении данного товара на ваш аккаунт Steam.
Сперва надо добавить ИГРУ
![]()
- Дней с нами
- 3.322
- Розыгрыши
- 0
- Сообщения
- 344
- Репутация
+/- -
9
- Реакции
- 39
-
29 Фев 2016
-
#9
Во время обработки вашего запроса произошла ошибка:
Произошла ошибка при добавлении данного товара на ваш аккаунт Steam.
почему?
![]()
- Дней с нами
- 2.668
- Розыгрыши
- 0
- Сообщения
- 785
- Репутация
+/- -
272
- Реакции
- 884
-
29 Фев 2016
-
#10
Ой, извините!
Во время обработки вашего запроса произошла ошибка:
Произошла ошибка при добавлении данного товара на ваш аккаунт Steam.
Ты добавил оригинальную игру?
![]()
- Дней с нами
- 3.213
- Розыгрыши
- 0
- Сообщения
- 7.682
- Репутация
+/- -
191
- Реакции
- 4.620
- Telegram
- botka4aet
![]()
- Дней с нами
- 2.961
- Розыгрыши
- 3
- Сообщения
- 3.587
- Репутация
+/- -
146
- Реакции
- 2.049
-
29 Фев 2016
-
#20
Одно плохо — даже английский не завезли
Да тут по-моему никто и не собирается играть в эту игру)
- Статус
- В этой теме нельзя размещать новые ответы.
-
Главная -
Форумы
-
Информационный раздел
-
Халява
- Mipped.com Milk
- Russian (RU)
- Обратная связь
- Условия и правила
- Политика конфиденциальности
- Помощь
- Главная
- RSS

✔️ 3 способа исправить Возникла проблема с добавлением этого товара в Steam
– Обзоры Новости
- Steam предлагает тысячи игр и всегда позволяет пользователям добавлять свои собственные игры в свои библиотеки.
- . Не удалось добавить этот продукт в вашу учетную запись Steam. ошибка может быть из-за того, что базовая игра не была добавлена первой.
- Выберите Проверить наличие обновлений клиента Steam чтобы обновить ваше приложение.
XINSTALL, НАЖИМАЯ НА ЗАГРУЗОЧНЫЙ ФАЙЛ
Для устранения различных проблем с ПК мы рекомендуем Restoro PC Repair Tool:
Это программное обеспечение исправит распространенные компьютерные ошибки, защитит вас от потери файлов, вредоносного ПО, аппаратного сбоя и оптимизирует ваш компьютер для достижения максимальной производительности. Решите проблемы с ПК и удалите вирусы прямо сейчас, выполнив 3 простых шага:
- Скачать инструмент восстановления ПК Restoro который сопровождается запатентованными технологиями (патент доступен здесь).
-
Щелчок начать анализ чтобы найти проблемы Windows, которые могут вызывать проблемы на ПК.
-
Щелчок исправить все для устранения проблем, влияющих на безопасность и производительность вашего компьютера
- В этом месяце Restoro скачали 0 читателей.
Steam — одна из самых популярных игровых платформ в мире или самая популярная платформа в целом. Тем не менее, вы все равно можете найти там ошибки, такие как Не удалось добавить этот продукт в вашу учетную запись Steam..
Он уже предлагает пользователям на выбор тысячи игр. И еще сотни добавляются ежедневно. Там вы можете найти почти все, от раннего доступа до старых автономных выпусков. И даже если вы не можете, вы все равно можете добавлять игры в свою библиотеку в Steam.
Следуйте за нами, потому что сегодня мы собираемся показать вам, как исправить Не удалось добавить этот продукт в вашу учетную запись Steam. ошибка тремя простыми способами.
Несмотря на то, что Steam работает только в Интернете, он предлагает подарочные карты. И это лучше, чем писать код активации внизу стандартной открытки на день рождения или Рождество.
Steam также предлагает цифровые подарочные карты, что означает, что транзакция может быть завершена полностью онлайн. Различие между физической подарочной картой и цифровой подарочной картой заключается в предварительно загруженной на нее сумме в долларах.
Стоимость карты Steam может быть переведена на цифровой кошелек Steam получателя. Для этого введите код активации, прилагаемый к карте. Этот код находится на обратной стороне.
После этого вы можете использовать баланс Кошелька для покупок. Если у вас возникли проблемы с процессом оплаты, обратитесь к нашему руководству о том, как исправить ошибку покупки в Steam Paypal.
Как это решается? При обработке вашего запроса произошла ошибка: возникла проблема с добавлением этого продукта в вашу учетную запись Steam?
1. Сначала добавьте базовую игру
- Если вы попытаетесь добавить DLC в Steam, не добавив предварительно основную игру, вы получите Не удалось добавить этот продукт в вашу учетную запись Steam. ошибка. Итак, перейдите на страницу игры, которую хотите добавить, и нажмите на кнопку Списание кнопка.
- Как только вы нажмете на добавить игру и добавить игру, вы можете добавить больше пакетов DLC.
Загружаемый контент — это то, что DLC называют в игровой индустрии.Он расширяет функциональность базовой игры, добавляя элементы, отсутствующие в оригинальной версии игры.
2. Перезапустите Steam
- Закройте приложение Steam и перейдите в Диспетчер задач нажав CTRL + SHIFT + ESC, затем перейдите к подробности стр.
- Здесь ищите любой паровые процессы слева и обязательно выберите Финальное задание чтобы закрыть его полностью.
- Затем снова откройте приложение Steam и попробуйте добавить свой продукт.
3. Обновите Steam
- Нажми на Пар вариант верхней панели.
- Теперь выберите Проверить наличие обновлений клиента Steam возможность его обновления. После этого попробуйте еще раз добавить свой продукт. Ошибка активации продукта Steam должна исчезнуть.
Иногда проблемы с загрузкой могут быть вызваны слишком медленными, перегруженными или аппаратными серверами в определенном регионе. Но если нет, процесс обновления должен быть завершен в ближайшее время.
Для получения дополнительной информации о Steam и общем устранении неполадок см. нашу статью о том, как исправить ошибку, из-за которой приложение Steam не загружается постоянно.
Мы надеемся, что это руководство было полезным для вас. Не стесняйтесь оставлять комментарии в разделе ниже и дайте нам знать, что вы думаете. Спасибо за чтение!
Все еще есть проблемы? Исправьте их с помощью этого инструмента:
- Загрузите этот инструмент для восстановления ПК рейтинг «Отлично» на TrustPilot.com (загрузка начинается на этой странице).
- Щелчок начать анализ чтобы найти проблемы Windows, которые могут вызывать проблемы на ПК.
- Щелчок исправить все решать проблемы с запатентованными технологиями (эксклюзивная скидка для наших читателей).
В этом месяце Restoro скачали 0 читателей.
ИСТОЧНИК: Отзывы Новости
Не забудьте поделиться нашей статьей в социальных сетях, чтобы дать нам солидный импульс. 🤟
Не удалось создать запрос на создание аккаунта, повторите попытку позже
Для того, чтобы скачать любую игру с портала Steam, пользователям необходимо зарегистрироваться в сервисе через веб-браузер. Но при обращении к серверам интернет-сервиса игроки часто сталкиваются с ошибкой «Не удалось создать запрос для создания аккаунта, повторите попытку позже». В этом случае нет возможности войти в учетную запись и пользоваться услугами сервиса. Вы узнаете что делать в этой ситуации, прочитав статью до конца.
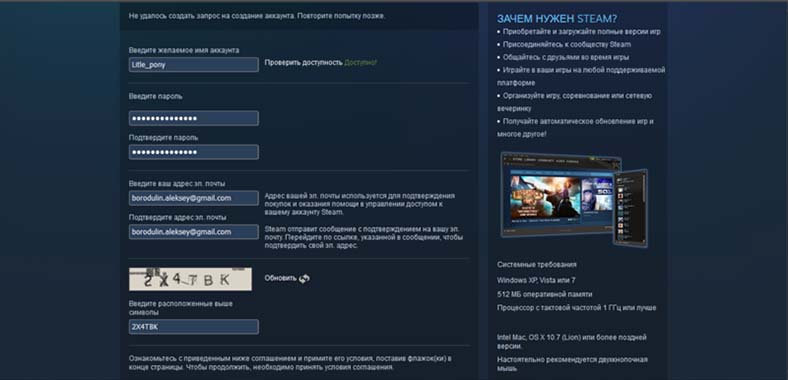 Не удалось создать запрос на создание аккаунта steam
Не удалось создать запрос на создание аккаунта steam
Причины, по которым не удается создать запрос
Создать новый аккаунт могут только те игроки, которые ранее не были зарегистрированы в игровой библиотеке Steam. Если у пользователя уже есть аккаунт, то необходимо использовать его. Есть вероятность того, что используются данные от существующей учетной записи для создания новой. Данная ошибка не зависит от конфигурации компьютера, а происходит на стороне серверов. Вполне возможно, что в этот момент система просто перегружена запросами от пользователей. Остается только ждать и пытаться снова создать аккаунт через некоторое время.
На новые учетные записи пользователей могут распространяться некоторые ограничения. В этом случае игроки также могут наблюдать подобную ошибку «Не удалось создать запрос из-за несоответствия требованиям использования функции». Чтобы избежать этой проблемы:
При этом некоторые игры доступны только тем пользователям, которые совершили определенное количество покупок. Это не очень удобно, но таковы правила сервиса.
Создание новой учетной записи в клиенте не является сложным процессом. Этот способ эффективен при получении ошибки, зайдя на сайт через браузер.
Чаще всего пользователи сталкиваются с проблемой отказа формирования запроса на создание новой учетной записи при регистрации на веб-сайте. Сам процесс создания аккаунта, также, как и через клиент, достаточно прост. Сразу же после отображения ошибки рекомендуется перезагрузить компьютер.
При создании новой учетной записи рекомендуется максимально обезопасить свои данные, насколько это возможно. Ведь очень часто пользовательские аккаунты подвергаются воровству со стороны злоумышленников.
Если эти рекомендации не помогают, и вы все равно наблюдаете ошибку «нет возможности сформировать запрос для регистрации нового аккаунта», то действительно имеет смысл зайти на сервер чуть позже. Максимальное количество запросов происходит ближе к вечеру в 19:00-20:00 часов. Попытайтесь создать новый аккаунт утром следующего дня или позже вечером, когда количество обращений снизится. Перед запросом следует также очистить свой браузер от истории, а также удалить файлы куки и кэш.
Снятие ограничений с аккаунта Steam
Как уже упоминалось выше, для снятия ограничений с вновь созданного аккаунта нужно совершить покупку игры, подарка или программы на сумму 5 долларов. Любая валюта, использованная в сервисе, учитывается по курсу доллара, даже если вы рассчитываетесь рублями. При этом некоторые действия не способствуют снятию ограничений:
Источник
Не удалось добавить этот продукт на ваш аккаунт steam что делать

![]()
Не можете вспомнить самый первый адрес? Постарайтесь дать наиболее ранний.
спасибо за обращение в службу поддержки Steam.
Адрес электронной почты, который вы указали, всё ещё не соответствуют первому адресу зарегистрированному на аккаунте.
Пожалуйста, найдите время, чтобы просмотреть ваши прежние почтовые аккаунты. Возможно, вы сможете найти старый адрес, который мы ищем, и отправить нам запрошенную информацию.
Если вам не удастся доказать с помощью этой опции, что вы создатель этого аккаунта, мы, к сожалению не сможем вам помочь.
Danke, dass Sie Steam ausgewählt haben / Thank you for using Steam
Gruber
![]()
Предоставь то, что просит поддержка. Иного выхода нет.
Да и как можно забыть почту, на которую был привязан аккаунт? Может ты просто очередной покупатель 15-тилетних аккаунтов?
![]()
Предоставь то, что просит поддержка. Иного выхода нет.
Да и как можно забыть почту, на которую был привязан аккаунт? Может ты просто очередной покупатель 15-тилетних аккаунтов?
![]()
![]()
![]()
![]()
![]()
эти ребята у меня вообще попросили первую покупку сделанную с пейпал почти 10 лет назад. Пейпал физически не хранит таких давних платежей. Вот в саппорте все и зависло. Хотя адрес почты, номер тел никогда не менялся. Что-то они там новое придумали.
![]()
эти ребята у меня вообще попросили первую покупку сделанную с пейпал почти 10 лет назад. Пейпал физически не хранит таких давних платежей. Вот в саппорте все и зависло. Хотя адрес почты, номер тел никогда не менялся. Что-то они там новое придумали.
![]()
после длительного диалога с тех поддержкой мне так и не удалось восстановить мой аккаунт. Я перекопал все свои архивы искал хоть намек что бы вспомнить его но все безуспешно. Email регистрировался на hotmail от microsoft и этот сервис закрыли в 2013 году и переименовали в современный outlook. Может это даже к лучшему будь бы у меня больше игр и т.п я бы сошел с ума
К сожалению, без информации, о первом электронном адресе, мы не сможем оказать вам помощь.
Так как мы не получили необходимые сведения, мы вынуждены закрыть данное обращение.
Как только у вас появится нужная информация, пожалуйста, создайте новое обращение, и мы будем рады вам помочь.
С Уважением, служба поддержки Steam!
Alice
Источник
Не удалось добавить этот продукт на ваш аккаунт steam что делать
Большое количество пользователей сообщили, что увидели ошибку. Steam не смог авторизовать компьютер. Эта ошибка появляется всякий раз, когда пользователи пытаются авторизовать другой компьютер, чтобы получить доступ к библиотеке игры.
Эта ошибка возникает при попытке использовать сервис Steam под названием Family Sharing. Эта функция позволяет вам делиться играми, которыми вы владеете, с 5 членами вашей семьи, что позволяет членам вашей семьи получать доступ к тем же играм, которыми вы владеете, и наоборот.
По этим причинам мы рассмотрим лучшие способы устранения неполадок, которые следует использовать при обнаружении этого сообщения об ошибке. Читай дальше, чтобы узнать больше.
1. Запустите Steam с правами администратора

2. Проверьте целостность ваших игровых файлов.

Сэкономьте деньги и никогда не пропустите Steam Sale с этим трюком!
3. Изменить настройки семьи в Steam

4. Деавторизовать свой ПК с другого аккаунта Steam

Мы рассмотрели некоторые из причин, которые могут вызвать сообщение об ошибке Steam не удалось авторизовать компьютер, а также некоторые рекомендуемые способы устранения неполадок.
Пожалуйста, не стесняйтесь сообщить нам, помогло ли это руководство решить вашу проблему, используя раздел комментариев ниже.
ЧИТАЙТЕ ТАКЖЕ:
Epic Privacy Browser утверждение на Windows 10 не удалось [быстрое исправление]

Если вы получили ошибку подтверждения в Epic Privacy Browser, обновите Windows 10 и отключите брандмауэр. Кроме того, попробуйте использовать другой веб-браузер.
Модуль mscomctl.ocx не удалось загрузить [быстрое исправление]

Чтобы исправить Модуль mscomctl.ocx не удалось загрузить проверку ошибок, если у вас есть правильная версия. Если это не сработает, попробуйте другие наши решения.
Быстрое исправление ошибки «windows не удалось завершить форматирование»

Вы можете узнать, как исправить проблему «Windows не удалось завершить форматирование» в Windows 10, выполнив следующие простые в применении действия.
Источник
Ошибка При обработке вашего запроса произошла ошибка появляется в Steam при попытке продать какой-либо товар на торговой площадке, изменить изображение профиля или при получении подарка от друга.
В большинстве случаев виной, когда происходит ошибка в обработке запроса, является, когда серверы Steam работают медленно или вовсе не работают. Разберем, что делать и как исправить.

Исправить ошибку обработки запроса в Steam
1. Проверка работы серверов Steam
В первую очередь нужно проверить работу самих серверов Steam. Если они не работают, то придется подождать пока их запустят. Чтобы узнать, работают ли сервера Steam, посетите онлайн детектор и убедитесь, что сообщений о сбоях минимально или максимально. Ниже на графике в среднем около 4 сообщений, что не является сбоем и сервера Steam работают.
- downdetector

2. Завершит процесс Steam
Для начало попробуйте перезагрузить ПК, и проверить, устранена ли ошибка с обработкой вашего запроса. Если нет, то закройте Steam в трее на панели задач и запустите Диспетчер задач нажав сочетание кнопок Ctrl+Shift+Esc. Найдите все процессы связанные со Steam и нажимайте по ним правой кнопкой мыши, после чего Снять задачу. Запустите обратно Steam клиент и убедитесь, устранена ли проблема.
3. Формат изображения
Если пытаетесь загрузить аватар или какое-либо изображение, то убедитесь, что формат фото JPG, GIF или PNG, так как сервера Steam другие форматы не обрабатывают. Если у вас другой формат, то в Windows 11/10 есть встроенный редактор Paint, который поможет пересохранить. Рекомендую еще уменьшить размер, если он огромный.
4. Обновить файлы Steam
Ошибка при обработке запроса в Steam может быть из-за поврежденного файла. По этому, закройте Steam клиент, откройте корень папки Steam и удалите все файлы и папки кроме Steam.exe, steamapps и userdata. Далее запустите Steam-клиент и он автоматически обновит файлы по умолчанию.
5. Сбой сети
Выключите компьютер и модем. Отсоедините модем от источника питания 220 Вольт и подождите минуту, после чего включите всё обратно. Это перезапустит сеть, если в ней был сбой, который случается иногда время от времени практически у всех.
6. Очистить DNS, сбросить Winsock и обновить IP
Нажмите сочетание кнопок Win+X и выберите Терминал Windows (администратор). Введите или скопируйте команды ниже:
netsh winsock resetipconfig /flushdnsipconfig /releaseipconfig /renew

7. VPN, Прокси и Антивирус
Если вы используете OpenVPN или Прокси, то отключите их на время. Они могут создавать медленное интернет соединение, что приведет к ошибке обработке запроса на сервера Steam.

Кроме того, если вы используете сторонний антивирус, то его нужно тоже отключить на время и проверить, устранена ли проблема.
8. Использовать Steam в браузере
Данный обходной путь помог многим решить проблему с обработкой запроса в клиенте Steam. Авторизуйтесь через браузер в Steam и проделайте манипуляцию, которая вызывают проблему.
Если ошибка появляется в браузере, то отключите в браузере все расширения, перезапустите браузер и проверьте, устранена ли ошибка.
Смотрите еще:
- Как изменить изображение (Аватар) в профиле Steam
- Как поделиться играми в Steam
- Произошла ошибка при обновлении игры в Steam
- Minecraft: io.netty.channel.AbstractChannel — Что делать?
- Как понизить высокий Пинг в играх
[ Telegram | Поддержать ]
STORE
COMMUNITY
About
SUPPORT
Install Steam
login
|
language
Your Store
Your Store
New & Noteworthy
New & Noteworthy
Categories
Categories
Points Shop
News
Labs

An error was encountered while processing your request:
The link you followed does not appear to be a valid URL.

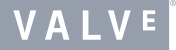
© 2023 Valve Corporation. All rights reserved. All trademarks are property of their respective owners in the US and other countries.
VAT included in all prices where applicable.
Privacy Policy
|
Legal
|
Steam Subscriber Agreement
|
Refunds
|
Cookies
About Valve
| Jobs
| Steamworks
| Steam Distribution
| Support
| Gift Cards
|  Steam
Steam
|  @steam
@steam
Ошибка При обработке вашего запроса произошла ошибка появляется в Steam при попытке продать какой-либо товар на торговой площадке, изменить изображение профиля или при получении подарка от друга.
В большинстве случаев виной, когда происходит ошибка в обработке запроса, является, когда серверы Steam работают медленно или вовсе не работают. Разберем, что делать и как исправить.

Исправить ошибку обработки запроса в Steam
1. Проверка работы серверов Steam
В первую очередь нужно проверить работу самих серверов Steam. Если они не работают, то придется подождать пока их запустят. Чтобы узнать, работают ли сервера Steam, посетите онлайн детектор и убедитесь, что сообщений о сбоях минимально или максимально. Ниже на графике в среднем около 4 сообщений, что не является сбоем и сервера Steam работают.
- downdetector

2. Завершит процесс Steam
Для начало попробуйте перезагрузить ПК, и проверить, устранена ли ошибка с обработкой вашего запроса. Если нет, то закройте Steam в трее на панели задач и запустите Диспетчер задач нажав сочетание кнопок Ctrl+Shift+Esc. Найдите все процессы связанные со Steam и нажимайте по ним правой кнопкой мыши, после чего Снять задачу. Запустите обратно Steam клиент и убедитесь, устранена ли проблема.
3. Формат изображения
Если пытаетесь загрузить аватар или какое-либо изображение, то убедитесь, что формат фото JPG, GIF или PNG, так как сервера Steam другие форматы не обрабатывают. Если у вас другой формат, то в Windows 11/10 есть встроенный редактор Paint, который поможет пересохранить. Рекомендую еще уменьшить размер, если он огромный.
4. Обновить файлы Steam
Ошибка при обработке запроса в Steam может быть из-за поврежденного файла. По этому, закройте Steam клиент, откройте корень папки Steam и удалите все файлы и папки кроме Steam.exe, steamapps и userdata. Далее запустите Steam-клиент и он автоматически обновит файлы по умолчанию.
5. Сбой сети
Выключите компьютер и модем. Отсоедините модем от источника питания 220 Вольт и подождите минуту, после чего включите всё обратно. Это перезапустит сеть, если в ней был сбой, который случается иногда время от времени практически у всех.
6. Очистить DNS, сбросить Winsock и обновить IP
Нажмите сочетание кнопок Win+X и выберите Терминал Windows (администратор). Введите или скопируйте команды ниже:
netsh winsock resetipconfig /flushdnsipconfig /releaseipconfig /renew

7. VPN, Прокси и Антивирус
Если вы используете OpenVPN или Прокси, то отключите их на время. Они могут создавать медленное интернет соединение, что приведет к ошибке обработке запроса на сервера Steam.

Кроме того, если вы используете сторонний антивирус, то его нужно тоже отключить на время и проверить, устранена ли проблема.
8. Использовать Steam в браузере
Данный обходной путь помог многим решить проблему с обработкой запроса в клиенте Steam. Авторизуйтесь через браузер в Steam и проделайте манипуляцию, которая вызывают проблему.
Если ошибка появляется в браузере, то отключите в браузере все расширения, перезапустите браузер и проверьте, устранена ли ошибка.
Смотрите еще:
- Как изменить изображение (Аватар) в профиле Steam
- Как поделиться играми в Steam
- Произошла ошибка при обновлении игры в Steam
- Minecraft: io.netty.channel.AbstractChannel — Что делать?
- Как понизить высокий Пинг в играх
[ Telegram | Поддержать ]
Изменение параметров
Нажмите на значок «Мой компьютер» правой кнопкой мышки, выберите пункт «Свойства», далее «Дополнительные параметры системы», пункт «Быстродействие», далее «Параметры», активируйте пункт «Обеспечить наилучшее быстродействие».
Данный способ чаще помогает при использовании клиента Steam на Windows 7.
Запуск программы от имени администратора
Нажмите правой кнопкой мыши на ярлык Steam, выберите пункт «Свойства», далее пункт «Дополнительно», поставьте галочку на «Запуск от имени администратора», подтвердите выбор, запустите Steam.
Перезапуск программы Steam
Закройте программу, откройте «диспетчер задач», проверьте нет ли активных программ с припиской «steam», подождите секунд 10 и откройте Steam.
Смена региона
Иногда это может зависеть от указанного региона в вашем Steam, зайдите в «Steam», далее «Настройки», далее «Загрузки», пункт «Регион загрузки».
Режим совместимости
Откройте папку Steam, найдите ярлык «Steam.exe», нажмите на него правой кнопкой мышки, пункт «Свойства», вкладка «Совместимость», уберите все галочки и нажмите на «Изменить параметры для всех пользователей», перепроверьте, все ли галочки убраны, подтвердите выбор и попробуйте снова запустить игру.
Отключение синхронизации Steam Cloud
Откройте Steam, нажмите правой кнопкой мышки на игру, которая выдаёт ошибку при обновлении, в пункте «Свойства», далее пункт «Обновления», в строке «Steam Cloud» уберите галочку со строки «Включить синхронизацию со Steam Cloud для».
Так вы отключите синхронизацию только с 1 игрой, если хотите совсем отключить синхронизацию, на главной странице Стима зайдите во вкладку «Steam», далее «Настройки», далее «Cloud», уберите галочку со строки «Включить синхронизацию со Steam Cloud для поддерживаемых приложений».
Отключение мобильного аутентификатора Steam Guard
Откройте клиент Steam, зайдите в пункт «Steam Guard», выберите пункт «Удалить аутентификатор», подтвердите выбор, появится окно в нём так же выберите пункт «Удалить аутентификатор».
Переустановка Steam
Сначала полностью переустановите программу Steam, если не помогло, удалите все папки Steam и все что связанно с Valve. Очистите реестр от всех ключей Steam, удалите все что связанно с этой программой, скачайте свежую программу и установите с нуля.
Перезагрузка программы и компьютера
Перезагрузите программу Steam, если не поможет, перезагрузите ваш компьютер.
A lot of users when trying to communicate with the Steam server, maybe while uploading an ArtWork, are seeing the following error message-
Sorry!
An error was encountered while processing your request:
There was a problem processing your request.

This error message is very common in the Steam client app. In this article, we are going to see why you are seeing this error and what you can do if you are seeing There was a problem processing your request in Steam.
What is causing There was a problem processing your request Steam error?
There have been different instances encountered by users in which they saw the error message in question. For the most part, it occurs when users try to change the Profile Pic, Avatar, or upload any Fanart. In this very case, you strictly need to follow the guidelines given on the upload page, especially, the format in which you are supposed to upload.
Also, you need to check the server and make sure that is not down. If it is, then you have to wait for it to get back on track. There are some other reasons that we will talk about in detail hereinafter.
Is the Steam server down?
Before starting the troubleshooting, you should check if the Steam server is down. If it is down, then there is nothing you can do other than wait for the engineers to resolve the server. You can use any of the mentioned down detectors to know the server status. If you conclude that the server is down, wait for some time and hopefully, the issue will be resolved.
If There was a problem processing your request in Steam, then check out the following solutions to resolve the issue.
- Restart Steam and computer
- Check the image’s format
- Refresh Steam files
- Turn off and Turn on Network Devices
- Flush DNS, Reset Winsock, Release IP
- Workaround: Use Steam in Browser.
Let us talk about them in detail.
1] Restart Steam and computer

Let us start with the most basic solution. You need to restart Steam and they see if that works. Not just click on the close button of Steam, but also, end all the related tasks from the Task Manager. To do that, open Task Manager by Ctrl + Shift + Enter. Then right-click on Steam and click End Task. Then, reopen Steam and see if that works. If it is no avail, then restart your system. Hopefully, this will do the job for you.
2] Check the image’s format

If you are trying to upload an image to the Steam server and seeing the error message in question. Then check its extension. You need to make sure that the image that you are uploading must be JPG, GIF, or PNG. If it is anything other than the mentioned format, then the Steam server will refuse to upload that image.
We would recommend you change the extension, to do that, you can use MS Paint to make the changes. Just right-click on the image that you were planning to upload, and select Open with > Paint. Then, click on File > Save as > PNG picture.
Hopefully, this will work for you.
3] Refresh Steam files
The issue can be because of corrupted files or some kind of glitch in the files. What we are going to do, is remove all the files that can potentially cause the issue and leave the important files. This way, we will be able to resolve the issue without removing the games. Open File Explorer and go to the location where you have installed Steam. Then, delete all the files except Steam.exe, steamapps and userdata.
Finally, restart your computer, refresh Steam and see if that works.
4] Turn off and Turn on Network Devices
The issue can also occur because of some glitch in your network. There are two solutions that we are going to see to resolve the network. Restarting the Network Devices is the first one and the next solution is what you need to do if this fails to make any difference. Follow the given steps to restart your Network Devices perfectly.
- Turn off your Router
- Plug the router out from the power source and wait for a minute.
- Plug the router back in, and turn it on.
Now, connect your computer to the network and see if that works.
5] Flush DNS, Reset Winsock, Release IP
Next up, we need to refresh some network protocols and see if that works. So, open Command Prompt and run the following command.
- To reset Winsock, execute the following command.
netsh winsock reset
- To flush DNS, execute the following command.
ipconfig /flushdns
- To release IP, run the following commands.
ipconfig /release
ipconfig /renew
Finally, restart your computer and check if the issue persists.
6] Workaround: Use Steam in Browser
For a lot of users, using Steam in Browser has worked. Even though it is not a solution, it is a workaround that you can use as you wait for the Steam developers to release an update to resolve the issue.
That’s it!
Also Read:
- Fix Steam is having trouble connecting to Steam servers
- Can’t sign into Steam with the correct password.
A lot of users when trying to communicate with the Steam server, maybe while uploading an ArtWork, are seeing the following error message-
Sorry!
An error was encountered while processing your request:
There was a problem processing your request.

This error message is very common in the Steam client app. In this article, we are going to see why you are seeing this error and what you can do if you are seeing There was a problem processing your request in Steam.
What is causing There was a problem processing your request Steam error?
There have been different instances encountered by users in which they saw the error message in question. For the most part, it occurs when users try to change the Profile Pic, Avatar, or upload any Fanart. In this very case, you strictly need to follow the guidelines given on the upload page, especially, the format in which you are supposed to upload.
Also, you need to check the server and make sure that is not down. If it is, then you have to wait for it to get back on track. There are some other reasons that we will talk about in detail hereinafter.
Is the Steam server down?
Before starting the troubleshooting, you should check if the Steam server is down. If it is down, then there is nothing you can do other than wait for the engineers to resolve the server. You can use any of the mentioned down detectors to know the server status. If you conclude that the server is down, wait for some time and hopefully, the issue will be resolved.
If There was a problem processing your request in Steam, then check out the following solutions to resolve the issue.
- Restart Steam and computer
- Check the image’s format
- Refresh Steam files
- Turn off and Turn on Network Devices
- Flush DNS, Reset Winsock, Release IP
- Workaround: Use Steam in Browser.
Let us talk about them in detail.
1] Restart Steam and computer

Let us start with the most basic solution. You need to restart Steam and they see if that works. Not just click on the close button of Steam, but also, end all the related tasks from the Task Manager. To do that, open Task Manager by Ctrl + Shift + Enter. Then right-click on Steam and click End Task. Then, reopen Steam and see if that works. If it is no avail, then restart your system. Hopefully, this will do the job for you.
2] Check the image’s format

If you are trying to upload an image to the Steam server and seeing the error message in question. Then check its extension. You need to make sure that the image that you are uploading must be JPG, GIF, or PNG. If it is anything other than the mentioned format, then the Steam server will refuse to upload that image.
We would recommend you change the extension, to do that, you can use MS Paint to make the changes. Just right-click on the image that you were planning to upload, and select Open with > Paint. Then, click on File > Save as > PNG picture.
Hopefully, this will work for you.
3] Refresh Steam files
The issue can be because of corrupted files or some kind of glitch in the files. What we are going to do, is remove all the files that can potentially cause the issue and leave the important files. This way, we will be able to resolve the issue without removing the games. Open File Explorer and go to the location where you have installed Steam. Then, delete all the files except Steam.exe, steamapps and userdata.
Finally, restart your computer, refresh Steam and see if that works.
4] Turn off and Turn on Network Devices
The issue can also occur because of some glitch in your network. There are two solutions that we are going to see to resolve the network. Restarting the Network Devices is the first one and the next solution is what you need to do if this fails to make any difference. Follow the given steps to restart your Network Devices perfectly.
- Turn off your Router
- Plug the router out from the power source and wait for a minute.
- Plug the router back in, and turn it on.
Now, connect your computer to the network and see if that works.
5] Flush DNS, Reset Winsock, Release IP
Next up, we need to refresh some network protocols and see if that works. So, open Command Prompt and run the following command.
- To reset Winsock, execute the following command.
netsh winsock reset
- To flush DNS, execute the following command.
ipconfig /flushdns
- To release IP, run the following commands.
ipconfig /release
ipconfig /renew
Finally, restart your computer and check if the issue persists.
6] Workaround: Use Steam in Browser
For a lot of users, using Steam in Browser has worked. Even though it is not a solution, it is a workaround that you can use as you wait for the Steam developers to release an update to resolve the issue.
That’s it!
Also Read:
- Fix Steam is having trouble connecting to Steam servers
- Can’t sign into Steam with the correct password.
- Печать
- Информация о материале
- Категория: Статьи
-
Опубликовано: 18 апреля 2022
-
Просмотров: 4580
Thank you for rating this article.
Как купить игры в стиме в России.
ОЙ, ИЗВИНИТЕ
Во время обработки вашего запроса произошла ошибка:
Данный товар недоступен в вашем регионе

Первый вариант. Купить ключи.
Купить ключи для игр в steam 2022 можно в интернет магазинах для России.
Второй вариант. Положить деньги на стим.
Закинуть деньги на Steam можно с помощью Киви(QIWI) кошелька. В киви осталось доступна опция положить деньги на Steam(Kazakhstan). Для этого Вам надо открыть счёт в тенге(Казахстанская валюта) переконвертировать рубли в тенге, после, указав своё имя аккаунта(логин) перечислить свои деньги, они конвертируются обратно в рубли и появятся в кошельке стима.
Да, Вы конечно изрядно потратитесь на различные комиссии…
Третий вариант. Игра недоступна в вашем регионе.
Для этого Вам надо создать Казахстанский аккаунт стима. Вы, используя прокси или VPN(или друга с казахстана), регистрируете аккаунт. Регистрация должна происходить с IP адреса Казахстана, при регистрации выбирайте страну Казахстан и валюту тенге!!!
После этого кидаете тенге, как во втором способе на казахстанский аккаунт. Добавляете в друзья свой основной аккаунт стима и покупаете на него игру через подарок(gift). Таким образом можно покупать Battle Pass(Батл пасс), пробовали купить для For Honor, активировалось через стим в uplay. Также покупали сезонный абонемент(пропуск) для Back 4 Blood Annual Pass, Tunnels of Terror и тд.
Учтите, что этими способами Вы серьезно переплачиваете из-за различных комиссий.
Способ не работает 05.06.2022
Четвёртый вариант. Игра недоступна в вашем регионе.
По аналогии с Третьим вариантом, только игру покупаете и оставляете на Казахстанском аккаунте стима. К Steam без проблем привязывается Российский мобильный номер(Steam Guard).
Способ проверен и работает 15.07.2022
Разбираемся.
Пользователи из России все чаще могут встретить ошибку «Во время обработки вашего запроса произошла ошибка: Данный товар недоступен в вашем регионе» при попытке купить игры в Steam.
Например, продажу игр в регионе ограничил издатель Take-Two, из-за чего не получится скачать GTA 5.
Значок фестиваля «Играм быть» в Steam
Розыгрыш денег на Steam! Подпишись на нашу телегу игр

Разбираемся, каким способом можно обойти ограничения.
Способ первый – покупка ключей от других регионов
Один из возможных способов легально поиграть в игру, может стать покупка Steam-ключей. При этом, как советуют некоторые игроки, перед покупкой нужно обратить внимание на 2 вещи:
- Не залочен ли ключ на определенный регион? Ключи из стран с дешевыми играми (например, Аргентина или Турция) могут действовать только в своих регионах – в России или любом другом регионе они могут не сработать. Обязательно уточняйте этот момент у продавцов.
- На запретил ли издатель активировать ключи в России. В теории, может случиться ситуация, когда ключ игры одного региона можно актировать в другом, но издатель уберет из списка доступных Россию. Рекомендуется перед активацией ключа зайти на SteamDB.info, найти нужную игру и поискать отметку «This package can NOT be purchased in specified countries».
Если отметка есть, то активировать ключ не получится, пока вы не смените регион в Стиме.
- Регион в Steam можно менять не чаще, чем 1 раз в 3 месяца.
- Для смены региона понадобится не только VPN нужной вам страны, но и средство платежа этой страны (например, банковская карта, в том числе виртуальная).
Как поменять регион в Стиме? Вот, что говорит сам Steam: «Страна магазина – это одна из настроек аккаунта Steam, влияющая на валюту вашего кошелька, а также на то, какие продукты и в какой валюте вы видите в магазине.
Если вы переехали в другую страну или долго живете за границей, вы можете изменить страну в настройках Steam во время первой покупки с помощью способа оплаты, действительного для этого региона. Если ваше местонахождение отличается от текущих настроек аккаунта для магазина Steam, вы сможете изменить регион при просмотре корзины или завершении покупки.
Если у вас возникли проблемы со способом оплаты покупки из региона, в который вы переехали, свяжитесь со службой поддержки Steam»
Другими словами, вот порядок действий для смены региона в Стиме:
- Включите VPN
- Зайдите в Steam
- В левом верхнем угле нажмите на пункт меню «Steam», после чего перейдите в «Настройки»
- Откроется окно. По умолчанию, окно открывается в разделе «Аккаунт», в правом верхнем углу окна нажмите на «Подробнее об аккаунте»
- В разделе «Операции в магазине и история покупок» нажмите на ссылку «Изменить страну магазина»
Также сменить регион можно, если вы добавите в корзину нужную вам игру и попробуете ее купить, привязав новое средство платежа.
* * *
Теперь вы знаете, как быть с ошибкой «Данный товар недоступен в вашем регионе» в Steam.
Способы оплаты в Steam – как оплачивать игры в Стим после блокировок карт
Способы оплаты в PS Store – как оплачивать игры после блокировок карт, альтернативные способы
Вы используете устаревший браузер. Этот и другие сайты могут отображаться в нём некорректно.
Вам необходимо обновить браузер или попробовать использовать другой.
-
Главная -
Форумы
-
Информационный раздел
-
Халява
- Статус
- В этой теме нельзя размещать новые ответы.
![]()
- Дней с нами
- 2.948
- Розыгрыши
- 3
- Сообщения
- 3.581
- Репутация
+/- -
146
- Реакции
- 2.046
-
29 Фев 2016
-
#1
Сейчас есть бесплатное дополнение —
Как только я добавил его себе в стим, мне дали +1 в библиотеку, даже +1 к количеству игр.
Добавлял через браузер, пробуйте так же.
UPD: Сперва нужно добавить оригинальную игру, спасибо всем кто отписался в комментариях по этому поводу.
Собственно пруф:

Последнее редактирование модератором: 2 Мар 2016
![]()
- Дней с нами
- 3.311
- Розыгрыши
- 0
- Сообщения
- 1.485
- Репутация
+/- -
132
- Реакции
- 1.297
![]()
- Дней с нами
- 3.135
- Розыгрыши
- 0
- Сообщения
- 4
- Репутация
+/- -
2
- Реакции
- 2
![]()
- Дней с нами
- 3.036
- Розыгрыши
- 0
- Сообщения
- 1.499
- Репутация
+/- -
52
- Реакции
- 1.406
-
29 Фев 2016
-
#4
Ой, извините!
Во время обработки вашего запроса произошла ошибка:
Произошла ошибка при добавлении данного товара на ваш аккаунт Steam.
![]()
- Дней с нами
- 2.948
- Розыгрыши
- 3
- Сообщения
- 3.581
- Репутация
+/- -
146
- Реакции
- 2.046
-
29 Фев 2016
-
#6
Ой, извините!
Во время обработки вашего запроса произошла ошибка:
Произошла ошибка при добавлении данного товара на ваш аккаунт Steam.
Ну я и говорил что возможно не у всех сработает) Попробуй может через браузер
![]()
- Дней с нами
- 2.616
- Розыгрыши
- 0
- Сообщения
- 588
- Репутация
+/- -
43
- Реакции
- 240
-
29 Фев 2016
-
#7
Ой, извините!
Во время обработки вашего запроса произошла ошибка:
Произошла ошибка при добавлении данного товара на ваш аккаунт Steam.
тоже самое
![]()
- Дней с нами
- 3.200
- Розыгрыши
- 0
- Сообщения
- 7.682
- Репутация
+/- -
191
- Реакции
- 4.620
- Telegram
- botka4aet
-
29 Фев 2016
-
#8
Ой, извините!
Во время обработки вашего запроса произошла ошибка:
Произошла ошибка при добавлении данного товара на ваш аккаунт Steam.
Сперва надо добавить ИГРУ
![]()
- Дней с нами
- 3.310
- Розыгрыши
- 0
- Сообщения
- 344
- Репутация
+/- -
9
- Реакции
- 39
-
29 Фев 2016
-
#9
Во время обработки вашего запроса произошла ошибка:
Произошла ошибка при добавлении данного товара на ваш аккаунт Steam.
почему?
![]()
- Дней с нами
- 2.655
- Розыгрыши
- 0
- Сообщения
- 785
- Репутация
+/- -
272
- Реакции
- 884
-
29 Фев 2016
-
#10
Ой, извините!
Во время обработки вашего запроса произошла ошибка:
Произошла ошибка при добавлении данного товара на ваш аккаунт Steam.
Ты добавил оригинальную игру?
![]()
- Дней с нами
- 3.200
- Розыгрыши
- 0
- Сообщения
- 7.682
- Репутация
+/- -
191
- Реакции
- 4.620
- Telegram
- botka4aet
![]()
- Дней с нами
- 2.948
- Розыгрыши
- 3
- Сообщения
- 3.581
- Репутация
+/- -
146
- Реакции
- 2.046
-
29 Фев 2016
-
#20
Одно плохо — даже английский не завезли
Да тут по-моему никто и не собирается играть в эту игру)
- Статус
- В этой теме нельзя размещать новые ответы.
-
Главная -
Форумы
-
Информационный раздел
-
Халява
- Mipped.com Milk
- Russian (RU)
- Обратная связь
- Условия и правила
- Политика конфиденциальности
- Помощь
- Главная
- RSS
✔️ 3 способа исправить Возникла проблема с добавлением этого товара в Steam
– Обзоры Новости
- Steam предлагает тысячи игр и всегда позволяет пользователям добавлять свои собственные игры в свои библиотеки.
- . Не удалось добавить этот продукт в вашу учетную запись Steam. ошибка может быть из-за того, что базовая игра не была добавлена первой.
- Выберите Проверить наличие обновлений клиента Steam чтобы обновить ваше приложение.
XINSTALL, НАЖИМАЯ НА ЗАГРУЗОЧНЫЙ ФАЙЛ
Для устранения различных проблем с ПК мы рекомендуем Restoro PC Repair Tool:
Это программное обеспечение исправит распространенные компьютерные ошибки, защитит вас от потери файлов, вредоносного ПО, аппаратного сбоя и оптимизирует ваш компьютер для достижения максимальной производительности. Решите проблемы с ПК и удалите вирусы прямо сейчас, выполнив 3 простых шага:
- Скачать инструмент восстановления ПК Restoro который сопровождается запатентованными технологиями (патент доступен здесь).
-
Щелчок начать анализ чтобы найти проблемы Windows, которые могут вызывать проблемы на ПК.
-
Щелчок исправить все для устранения проблем, влияющих на безопасность и производительность вашего компьютера
- В этом месяце Restoro скачали 0 читателей.
Steam — одна из самых популярных игровых платформ в мире или самая популярная платформа в целом. Тем не менее, вы все равно можете найти там ошибки, такие как Не удалось добавить этот продукт в вашу учетную запись Steam..
Он уже предлагает пользователям на выбор тысячи игр. И еще сотни добавляются ежедневно. Там вы можете найти почти все, от раннего доступа до старых автономных выпусков. И даже если вы не можете, вы все равно можете добавлять игры в свою библиотеку в Steam.
Следуйте за нами, потому что сегодня мы собираемся показать вам, как исправить Не удалось добавить этот продукт в вашу учетную запись Steam. ошибка тремя простыми способами.
Несмотря на то, что Steam работает только в Интернете, он предлагает подарочные карты. И это лучше, чем писать код активации внизу стандартной открытки на день рождения или Рождество.
Steam также предлагает цифровые подарочные карты, что означает, что транзакция может быть завершена полностью онлайн. Различие между физической подарочной картой и цифровой подарочной картой заключается в предварительно загруженной на нее сумме в долларах.
Стоимость карты Steam может быть переведена на цифровой кошелек Steam получателя. Для этого введите код активации, прилагаемый к карте. Этот код находится на обратной стороне.
После этого вы можете использовать баланс Кошелька для покупок. Если у вас возникли проблемы с процессом оплаты, обратитесь к нашему руководству о том, как исправить ошибку покупки в Steam Paypal.
Как это решается? При обработке вашего запроса произошла ошибка: возникла проблема с добавлением этого продукта в вашу учетную запись Steam?
1. Сначала добавьте базовую игру
- Если вы попытаетесь добавить DLC в Steam, не добавив предварительно основную игру, вы получите Не удалось добавить этот продукт в вашу учетную запись Steam. ошибка. Итак, перейдите на страницу игры, которую хотите добавить, и нажмите на кнопку Списание кнопка.
- Как только вы нажмете на добавить игру и добавить игру, вы можете добавить больше пакетов DLC.
Загружаемый контент — это то, что DLC называют в игровой индустрии.Он расширяет функциональность базовой игры, добавляя элементы, отсутствующие в оригинальной версии игры.
2. Перезапустите Steam
- Закройте приложение Steam и перейдите в Диспетчер задач нажав CTRL + SHIFT + ESC, затем перейдите к подробности стр.
- Здесь ищите любой паровые процессы слева и обязательно выберите Финальное задание чтобы закрыть его полностью.
- Затем снова откройте приложение Steam и попробуйте добавить свой продукт.
3. Обновите Steam
- Нажми на Пар вариант верхней панели.
- Теперь выберите Проверить наличие обновлений клиента Steam возможность его обновления. После этого попробуйте еще раз добавить свой продукт. Ошибка активации продукта Steam должна исчезнуть.
Иногда проблемы с загрузкой могут быть вызваны слишком медленными, перегруженными или аппаратными серверами в определенном регионе. Но если нет, процесс обновления должен быть завершен в ближайшее время.
Для получения дополнительной информации о Steam и общем устранении неполадок см. нашу статью о том, как исправить ошибку, из-за которой приложение Steam не загружается постоянно.
Мы надеемся, что это руководство было полезным для вас. Не стесняйтесь оставлять комментарии в разделе ниже и дайте нам знать, что вы думаете. Спасибо за чтение!
Все еще есть проблемы? Исправьте их с помощью этого инструмента:
- Загрузите этот инструмент для восстановления ПК рейтинг «Отлично» на TrustPilot.com (загрузка начинается на этой странице).
- Щелчок начать анализ чтобы найти проблемы Windows, которые могут вызывать проблемы на ПК.
- Щелчок исправить все решать проблемы с запатентованными технологиями (эксклюзивная скидка для наших читателей).
В этом месяце Restoro скачали 0 читателей.
ИСТОЧНИК: Отзывы Новости
Не забудьте поделиться нашей статьей в социальных сетях, чтобы дать нам солидный импульс. 🤟
Ошибка При обработке вашего запроса произошла ошибка появляется в Steam при попытке продать какой-либо товар на торговой площадке, изменить изображение профиля или при получении подарка от друга.
В большинстве случаев виной, когда происходит ошибка в обработке запроса, является, когда серверы Steam работают медленно или вовсе не работают. Разберем, что делать и как исправить.

Исправить ошибку обработки запроса в Steam
1. Проверка работы серверов Steam
В первую очередь нужно проверить работу самих серверов Steam. Если они не работают, то придется подождать пока их запустят. Чтобы узнать, работают ли сервера Steam, посетите онлайн детектор и убедитесь, что сообщений о сбоях минимально или максимально. Ниже на графике в среднем около 4 сообщений, что не является сбоем и сервера Steam работают.
- downdetector

2. Завершит процесс Steam
Для начало попробуйте перезагрузить ПК, и проверить, устранена ли ошибка с обработкой вашего запроса. Если нет, то закройте Steam в трее на панели задач и запустите Диспетчер задач нажав сочетание кнопок Ctrl+Shift+Esc. Найдите все процессы связанные со Steam и нажимайте по ним правой кнопкой мыши, после чего Снять задачу. Запустите обратно Steam клиент и убедитесь, устранена ли проблема.
3. Формат изображения
Если пытаетесь загрузить аватар или какое-либо изображение, то убедитесь, что формат фото JPG, GIF или PNG, так как сервера Steam другие форматы не обрабатывают. Если у вас другой формат, то в Windows 11/10 есть встроенный редактор Paint, который поможет пересохранить. Рекомендую еще уменьшить размер, если он огромный.
4. Обновить файлы Steam
Ошибка при обработке запроса в Steam может быть из-за поврежденного файла. По этому, закройте Steam клиент, откройте корень папки Steam и удалите все файлы и папки кроме Steam.exe, steamapps и userdata. Далее запустите Steam-клиент и он автоматически обновит файлы по умолчанию.
5. Сбой сети
Выключите компьютер и модем. Отсоедините модем от источника питания 220 Вольт и подождите минуту, после чего включите всё обратно. Это перезапустит сеть, если в ней был сбой, который случается иногда время от времени практически у всех.
6. Очистить DNS, сбросить Winsock и обновить IP
Нажмите сочетание кнопок Win+X и выберите Терминал Windows (администратор). Введите или скопируйте команды ниже:
netsh winsock resetipconfig /flushdnsipconfig /releaseipconfig /renew

7. VPN, Прокси и Антивирус
Если вы используете OpenVPN или Прокси, то отключите их на время. Они могут создавать медленное интернет соединение, что приведет к ошибке обработке запроса на сервера Steam.
Кроме того, если вы используете сторонний антивирус, то его нужно тоже отключить на время и проверить, устранена ли проблема.
8. Использовать Steam в браузере
Данный обходной путь помог многим решить проблему с обработкой запроса в клиенте Steam. Авторизуйтесь через браузер в Steam и проделайте манипуляцию, которая вызывают проблему.
Если ошибка появляется в браузере, то отключите в браузере все расширения, перезапустите браузер и проверьте, устранена ли ошибка.
Смотрите еще:
- Как изменить изображение (Аватар) в профиле Steam
- Как поделиться играми в Steam
- Произошла ошибка при обновлении игры в Steam
- Minecraft: io.netty.channel.AbstractChannel — Что делать?
- Как понизить высокий Пинг в играх
[ Telegram | Поддержать ]
by Loredana Harsana
Loredana is a passionate writer with a keen interest in PC software and technology. She started off writing about mobile phones back when Samsung Galaxy S II was… read more
Updated on June 3, 2022
- Steam has thousands of games to choose from and still allows users to add their own games to their libraries.
- The There was a problem adding this product to your Steam account error could be due to not having the base game added first.
- Select the Check for Steam Client Updates button in order to update your application.
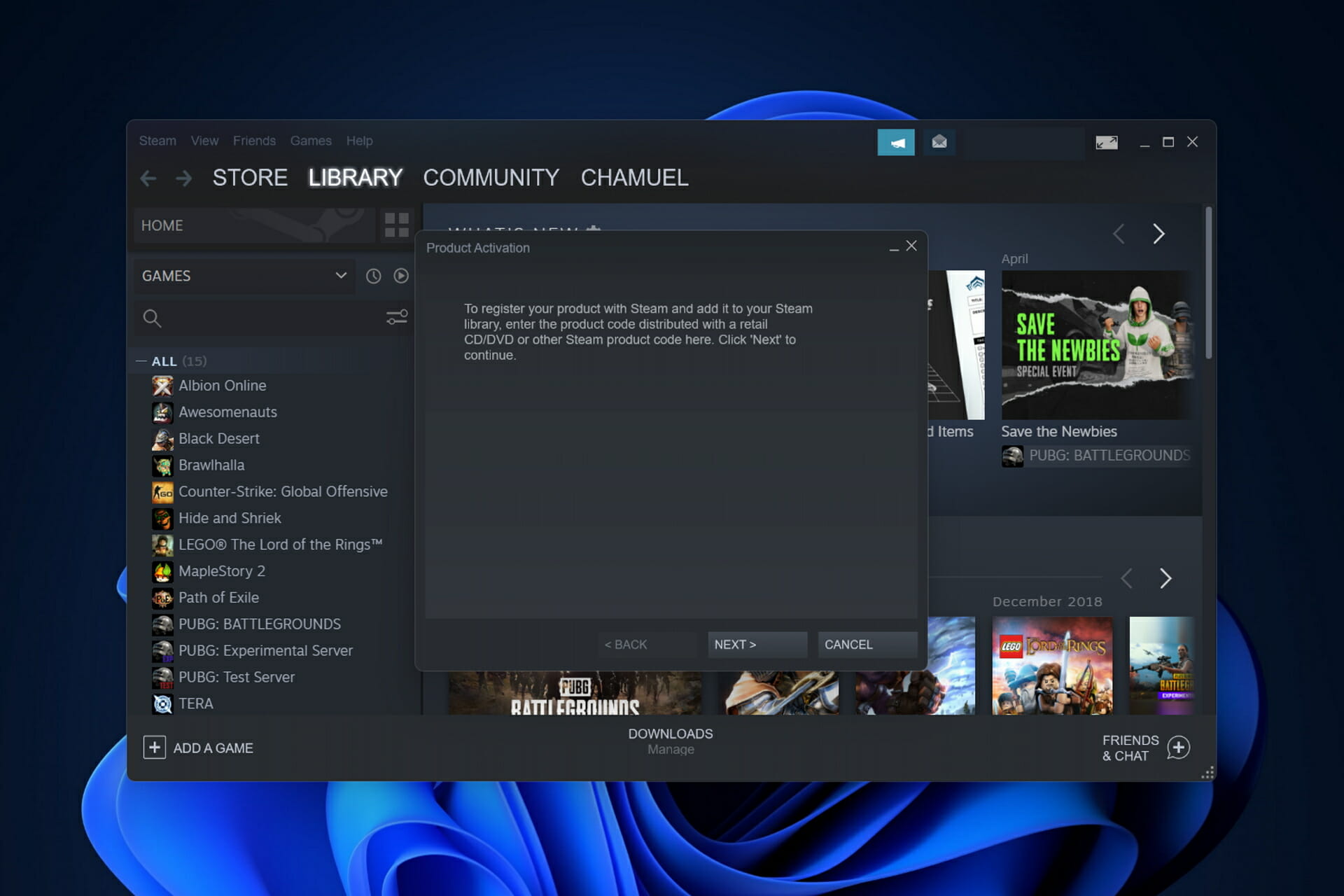
Steam is either one of the most popular gaming platforms in the world or the most popular platform overall. However, you can still encounter errors on it, such as There was a problem adding this product to your Steam account.
It already has thousands of games for users to choose from. And hundreds more are being added on a daily basis. You can find almost everything there, from early access to independent vintage releases. And even if you can’t, you can still add games to your library on Steam.
Follow along as today we will show you how to fix the There was a problem adding this product to your steam account error in three simple ways.
What can be purchased on Steam?
Despite the fact that Steam is an online-only business, it nevertheless provides gift cards. And it is better than penning an activation code at the bottom of a standard birthday or Christmas card.
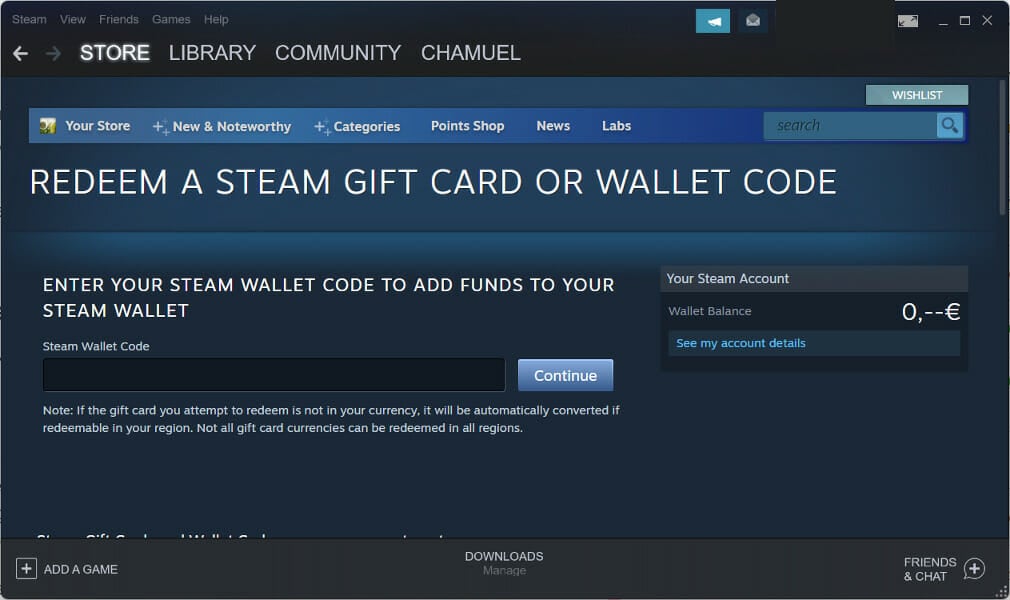
Steam furthermore provides digital gift cards, which means the transaction can take place fully online. The distinction between a physical gift card and a digital one is the dollar amount that is pre-loaded onto it.
The value of a Steam card may be transferred into the recipient’s digital Steam Wallet. Do this by entering the activation code that comes with the card. This code can be found on the back of it.
After that, you’ll be able to utilize the balance in your Wallet to purchase things. If you encounter issues with the payment process, check out our guide on how to fix the Steam Paypal purchase error.
How do you fix An error was encountered while processing your request: There was a problem adding this product to your Steam account?
1. Add the base game first
- If you are trying to add a DLC to Steam, without having the base game added first, you will receive the There was a problem adding this product to your Steam account error. Thus, head to the game’s page that you want to add and click on the Download button.
- Once you click on the Add a game button and add the game, you can further add DLC packages.
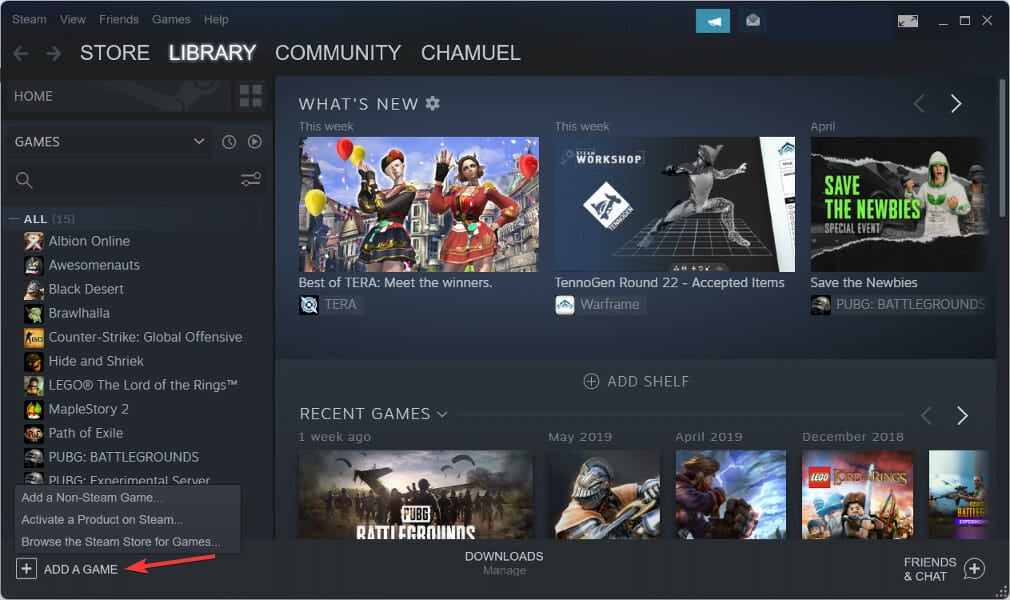
Downloadable content is what DLC refers to in the game industry. It extends the functionality of the base game by adding elements that were absent from the original version of the game.
- 6 Methods to Fix Could Not Connect to Steam Network Error
- Steam failed to load web pages [Fix 7, 118, 310 error codes]
- Steam error on Windows 10/11: Preparing to launch [Fix]
2. Restart Steam
- Close your Steam app and head to Task Manager by pressing CTRL + SHIFT + ESC then navigate to the Details page.
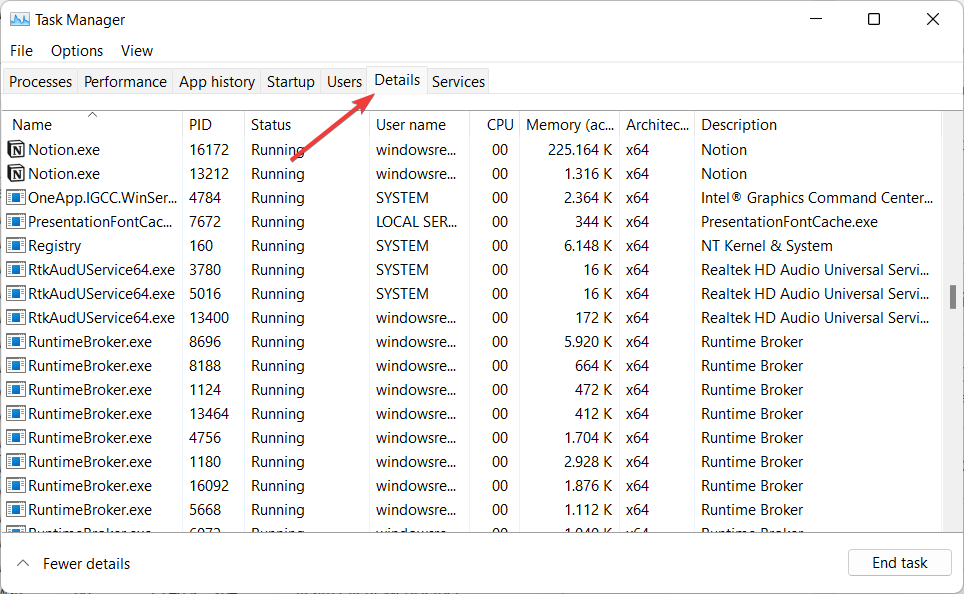
- Here, look for any Steam processes left and make sure to select End task in order to close it completely.
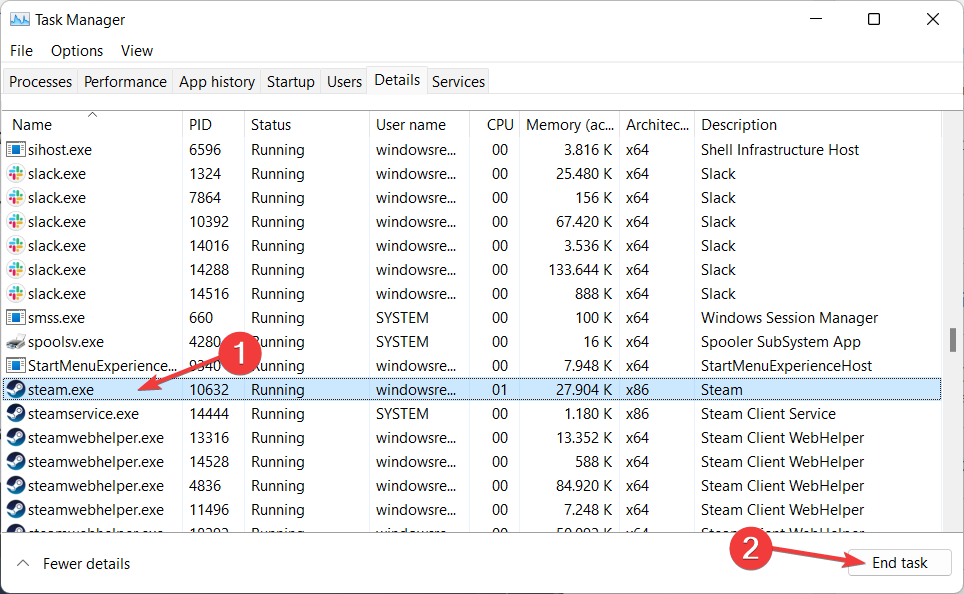
- Afterward, reopen the Steam app and try to add your product.
3. Update Steam
- Click on the Steam option from the top bar.
- Now select the Check for Steam Client Updates option in order to update it. After this, retry to add your product. The Steam product activation error should be gone.
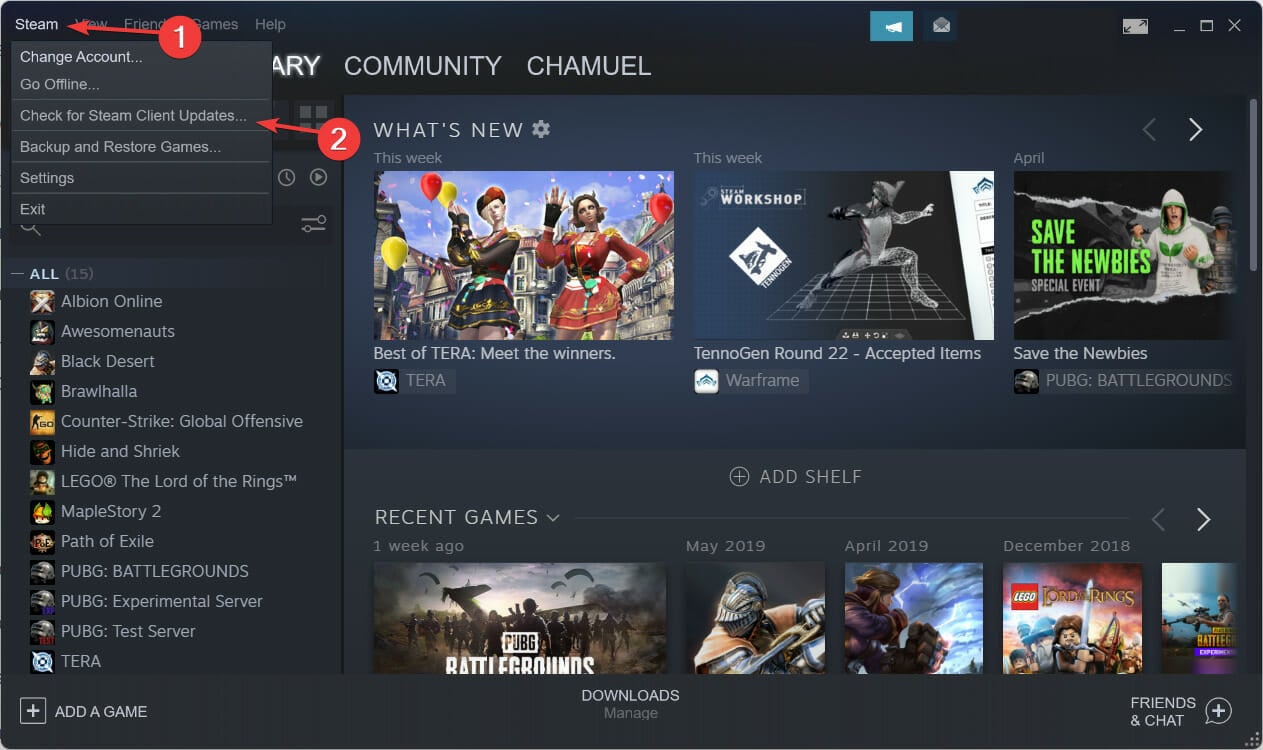
Download problems can occasionally be caused by servers in a particular region being too sluggish, overloaded, or suffering from a hardware breakdown. But otherwise, the update process should be completed shortly.
For more information about Steam and how to fix general issues with it, take a look at our post on how to permanently fix Steam application load error.
We hope this guide was useful to you. Don’t hesitate to leave a comment in the section below and tell us what you think. Thanks for reading!
![]()
Newsletter
A lot of users when trying to communicate with the Steam server, maybe while uploading an ArtWork, are seeing the following error message-
Sorry!
An error was encountered while processing your request:
There was a problem processing your request.

This error message is very common in the Steam client app. In this article, we are going to see why you are seeing this error and what you can do if you are seeing There was a problem processing your request in Steam.
What is causing There was a problem processing your request Steam error?
There have been different instances encountered by users in which they saw the error message in question. For the most part, it occurs when users try to change the Profile Pic, Avatar, or upload any Fanart. In this very case, you strictly need to follow the guidelines given on the upload page, especially, the format in which you are supposed to upload.
Also, you need to check the server and make sure that is not down. If it is, then you have to wait for it to get back on track. There are some other reasons that we will talk about in detail hereinafter.
Is the Steam server down?
Before starting the troubleshooting, you should check if the Steam server is down. If it is down, then there is nothing you can do other than wait for the engineers to resolve the server. You can use any of the mentioned down detectors to know the server status. If you conclude that the server is down, wait for some time and hopefully, the issue will be resolved.
If There was a problem processing your request in Steam, then check out the following solutions to resolve the issue.
- Restart Steam and computer
- Check the image’s format
- Refresh Steam files
- Turn off and Turn on Network Devices
- Flush DNS, Reset Winsock, Release IP
- Workaround: Use Steam in Browser.
Let us talk about them in detail.
1] Restart Steam and computer

Let us start with the most basic solution. You need to restart Steam and they see if that works. Not just click on the close button of Steam, but also, end all the related tasks from the Task Manager. To do that, open Task Manager by Ctrl + Shift + Enter. Then right-click on Steam and click End Task. Then, reopen Steam and see if that works. If it is no avail, then restart your system. Hopefully, this will do the job for you.
2] Check the image’s format

If you are trying to upload an image to the Steam server and seeing the error message in question. Then check its extension. You need to make sure that the image that you are uploading must be JPG, GIF, or PNG. If it is anything other than the mentioned format, then the Steam server will refuse to upload that image.
We would recommend you change the extension, to do that, you can use MS Paint to make the changes. Just right-click on the image that you were planning to upload, and select Open with > Paint. Then, click on File > Save as > PNG picture.
Hopefully, this will work for you.
3] Refresh Steam files
The issue can be because of corrupted files or some kind of glitch in the files. What we are going to do, is remove all the files that can potentially cause the issue and leave the important files. This way, we will be able to resolve the issue without removing the games. Open File Explorer and go to the location where you have installed Steam. Then, delete all the files except Steam.exe, steamapps and userdata.
Finally, restart your computer, refresh Steam and see if that works.
4] Turn off and Turn on Network Devices
The issue can also occur because of some glitch in your network. There are two solutions that we are going to see to resolve the network. Restarting the Network Devices is the first one and the next solution is what you need to do if this fails to make any difference. Follow the given steps to restart your Network Devices perfectly.
- Turn off your Router
- Plug the router out from the power source and wait for a minute.
- Plug the router back in, and turn it on.
Now, connect your computer to the network and see if that works.
5] Flush DNS, Reset Winsock, Release IP
Next up, we need to refresh some network protocols and see if that works. So, open Command Prompt and run the following command.
- To reset Winsock, execute the following command.
netsh winsock reset
- To flush DNS, execute the following command.
ipconfig /flushdns
- To release IP, run the following commands.
ipconfig /release
ipconfig /renew
Finally, restart your computer and check if the issue persists.
6] Workaround: Use Steam in Browser
For a lot of users, using Steam in Browser has worked. Even though it is not a solution, it is a workaround that you can use as you wait for the Steam developers to release an update to resolve the issue.
That’s it!
Also Read:
- Fix Steam is having trouble connecting to Steam servers
- Can’t sign into Steam with the correct password.
Изменение параметров
Нажмите на значок «Мой компьютер» правой кнопкой мышки, выберите пункт «Свойства», далее «Дополнительные параметры системы», пункт «Быстродействие», далее «Параметры», активируйте пункт «Обеспечить наилучшее быстродействие».
Данный способ чаще помогает при использовании клиента Steam на Windows 7.
Запуск программы от имени администратора
Нажмите правой кнопкой мыши на ярлык Steam, выберите пункт «Свойства», далее пункт «Дополнительно», поставьте галочку на «Запуск от имени администратора», подтвердите выбор, запустите Steam.
Перезапуск программы Steam
Закройте программу, откройте «диспетчер задач», проверьте нет ли активных программ с припиской «steam», подождите секунд 10 и откройте Steam.
Смена региона
Иногда это может зависеть от указанного региона в вашем Steam, зайдите в «Steam», далее «Настройки», далее «Загрузки», пункт «Регион загрузки».
Режим совместимости
Откройте папку Steam, найдите ярлык «Steam.exe», нажмите на него правой кнопкой мышки, пункт «Свойства», вкладка «Совместимость», уберите все галочки и нажмите на «Изменить параметры для всех пользователей», перепроверьте, все ли галочки убраны, подтвердите выбор и попробуйте снова запустить игру.
Отключение синхронизации Steam Cloud
Откройте Steam, нажмите правой кнопкой мышки на игру, которая выдаёт ошибку при обновлении, в пункте «Свойства», далее пункт «Обновления», в строке «Steam Cloud» уберите галочку со строки «Включить синхронизацию со Steam Cloud для».
Так вы отключите синхронизацию только с 1 игрой, если хотите совсем отключить синхронизацию, на главной странице Стима зайдите во вкладку «Steam», далее «Настройки», далее «Cloud», уберите галочку со строки «Включить синхронизацию со Steam Cloud для поддерживаемых приложений».
Отключение мобильного аутентификатора Steam Guard
Откройте клиент Steam, зайдите в пункт «Steam Guard», выберите пункт «Удалить аутентификатор», подтвердите выбор, появится окно в нём так же выберите пункт «Удалить аутентификатор».
Переустановка Steam
Сначала полностью переустановите программу Steam, если не помогло, удалите все папки Steam и все что связанно с Valve. Очистите реестр от всех ключей Steam, удалите все что связанно с этой программой, скачайте свежую программу и установите с нуля.
Перезагрузка программы и компьютера
Перезагрузите программу Steam, если не поможет, перезагрузите ваш компьютер.
Изменение параметров
Нажмите на значок «Мой компьютер» правой кнопкой мышки, выберите пункт «Свойства», далее «Дополнительные параметры системы», пункт «Быстродействие», далее «Параметры», активируйте пункт «Обеспечить наилучшее быстродействие».
Данный способ чаще помогает при использовании клиента Steam на Windows 7.
Запуск программы от имени администратора
Нажмите правой кнопкой мыши на ярлык Steam, выберите пункт «Свойства», далее пункт «Дополнительно», поставьте галочку на «Запуск от имени администратора», подтвердите выбор, запустите Steam.
Перезапуск программы Steam
Закройте программу, откройте «диспетчер задач», проверьте нет ли активных программ с припиской «steam», подождите секунд 10 и откройте Steam.
Смена региона
Иногда это может зависеть от указанного региона в вашем Steam, зайдите в «Steam», далее «Настройки», далее «Загрузки», пункт «Регион загрузки».
Режим совместимости
Откройте папку Steam, найдите ярлык «Steam.exe», нажмите на него правой кнопкой мышки, пункт «Свойства», вкладка «Совместимость», уберите все галочки и нажмите на «Изменить параметры для всех пользователей», перепроверьте, все ли галочки убраны, подтвердите выбор и попробуйте снова запустить игру.
Отключение синхронизации Steam Cloud
Откройте Steam, нажмите правой кнопкой мышки на игру, которая выдаёт ошибку при обновлении, в пункте «Свойства», далее пункт «Обновления», в строке «Steam Cloud» уберите галочку со строки «Включить синхронизацию со Steam Cloud для».
Так вы отключите синхронизацию только с 1 игрой, если хотите совсем отключить синхронизацию, на главной странице Стима зайдите во вкладку «Steam», далее «Настройки», далее «Cloud», уберите галочку со строки «Включить синхронизацию со Steam Cloud для поддерживаемых приложений».
Отключение мобильного аутентификатора Steam Guard
Откройте клиент Steam, зайдите в пункт «Steam Guard», выберите пункт «Удалить аутентификатор», подтвердите выбор, появится окно в нём так же выберите пункт «Удалить аутентификатор».
Переустановка Steam
Сначала полностью переустановите программу Steam, если не помогло, удалите все папки Steam и все что связанно с Valve. Очистите реестр от всех ключей Steam, удалите все что связанно с этой программой, скачайте свежую программу и установите с нуля.
Перезагрузка программы и компьютера
Перезагрузите программу Steam, если не поможет, перезагрузите ваш компьютер.
✔️ 3 способа исправить Возникла проблема с добавлением этого товара в Steam
– Обзоры Новости
- Steam предлагает тысячи игр и всегда позволяет пользователям добавлять свои собственные игры в свои библиотеки.
- . Не удалось добавить этот продукт в вашу учетную запись Steam. ошибка может быть из-за того, что базовая игра не была добавлена первой.
- Выберите Проверить наличие обновлений клиента Steam чтобы обновить ваше приложение.
XINSTALL, НАЖИМАЯ НА ЗАГРУЗОЧНЫЙ ФАЙЛ
Для устранения различных проблем с ПК мы рекомендуем Restoro PC Repair Tool:
Это программное обеспечение исправит распространенные компьютерные ошибки, защитит вас от потери файлов, вредоносного ПО, аппаратного сбоя и оптимизирует ваш компьютер для достижения максимальной производительности. Решите проблемы с ПК и удалите вирусы прямо сейчас, выполнив 3 простых шага:
- Скачать инструмент восстановления ПК Restoro который сопровождается запатентованными технологиями (патент доступен здесь).
-
Щелчок начать анализ чтобы найти проблемы Windows, которые могут вызывать проблемы на ПК.
-
Щелчок исправить все для устранения проблем, влияющих на безопасность и производительность вашего компьютера
- В этом месяце Restoro скачали 0 читателей.
Steam — одна из самых популярных игровых платформ в мире или самая популярная платформа в целом. Тем не менее, вы все равно можете найти там ошибки, такие как Не удалось добавить этот продукт в вашу учетную запись Steam..
Он уже предлагает пользователям на выбор тысячи игр. И еще сотни добавляются ежедневно. Там вы можете найти почти все, от раннего доступа до старых автономных выпусков. И даже если вы не можете, вы все равно можете добавлять игры в свою библиотеку в Steam.
Следуйте за нами, потому что сегодня мы собираемся показать вам, как исправить Не удалось добавить этот продукт в вашу учетную запись Steam. ошибка тремя простыми способами.
Несмотря на то, что Steam работает только в Интернете, он предлагает подарочные карты. И это лучше, чем писать код активации внизу стандартной открытки на день рождения или Рождество.
Steam также предлагает цифровые подарочные карты, что означает, что транзакция может быть завершена полностью онлайн. Различие между физической подарочной картой и цифровой подарочной картой заключается в предварительно загруженной на нее сумме в долларах.
Стоимость карты Steam может быть переведена на цифровой кошелек Steam получателя. Для этого введите код активации, прилагаемый к карте. Этот код находится на обратной стороне.
После этого вы можете использовать баланс Кошелька для покупок. Если у вас возникли проблемы с процессом оплаты, обратитесь к нашему руководству о том, как исправить ошибку покупки в Steam Paypal.
Как это решается? При обработке вашего запроса произошла ошибка: возникла проблема с добавлением этого продукта в вашу учетную запись Steam?
1. Сначала добавьте базовую игру
- Если вы попытаетесь добавить DLC в Steam, не добавив предварительно основную игру, вы получите Не удалось добавить этот продукт в вашу учетную запись Steam. ошибка. Итак, перейдите на страницу игры, которую хотите добавить, и нажмите на кнопку Списание кнопка.
- Как только вы нажмете на добавить игру и добавить игру, вы можете добавить больше пакетов DLC.
Загружаемый контент — это то, что DLC называют в игровой индустрии.Он расширяет функциональность базовой игры, добавляя элементы, отсутствующие в оригинальной версии игры.
2. Перезапустите Steam
- Закройте приложение Steam и перейдите в Диспетчер задач нажав CTRL + SHIFT + ESC, затем перейдите к подробности стр.
- Здесь ищите любой паровые процессы слева и обязательно выберите Финальное задание чтобы закрыть его полностью.
- Затем снова откройте приложение Steam и попробуйте добавить свой продукт.
3. Обновите Steam
- Нажми на Пар вариант верхней панели.
- Теперь выберите Проверить наличие обновлений клиента Steam возможность его обновления. После этого попробуйте еще раз добавить свой продукт. Ошибка активации продукта Steam должна исчезнуть.
Иногда проблемы с загрузкой могут быть вызваны слишком медленными, перегруженными или аппаратными серверами в определенном регионе. Но если нет, процесс обновления должен быть завершен в ближайшее время.
Для получения дополнительной информации о Steam и общем устранении неполадок см. нашу статью о том, как исправить ошибку, из-за которой приложение Steam не загружается постоянно.
Мы надеемся, что это руководство было полезным для вас. Не стесняйтесь оставлять комментарии в разделе ниже и дайте нам знать, что вы думаете. Спасибо за чтение!
Все еще есть проблемы? Исправьте их с помощью этого инструмента:
- Загрузите этот инструмент для восстановления ПК рейтинг «Отлично» на TrustPilot.com (загрузка начинается на этой странице).
- Щелчок начать анализ чтобы найти проблемы Windows, которые могут вызывать проблемы на ПК.
- Щелчок исправить все решать проблемы с запатентованными технологиями (эксклюзивная скидка для наших читателей).
В этом месяце Restoro скачали 0 читателей.
ИСТОЧНИК: Отзывы Новости
Не забудьте поделиться нашей статьей в социальных сетях, чтобы дать нам солидный импульс. 🤟
Не удалось создать запрос на создание аккаунта, повторите попытку позже
Для того, чтобы скачать любую игру с портала Steam, пользователям необходимо зарегистрироваться в сервисе через веб-браузер. Но при обращении к серверам интернет-сервиса игроки часто сталкиваются с ошибкой «Не удалось создать запрос для создания аккаунта, повторите попытку позже». В этом случае нет возможности войти в учетную запись и пользоваться услугами сервиса. Вы узнаете что делать в этой ситуации, прочитав статью до конца.
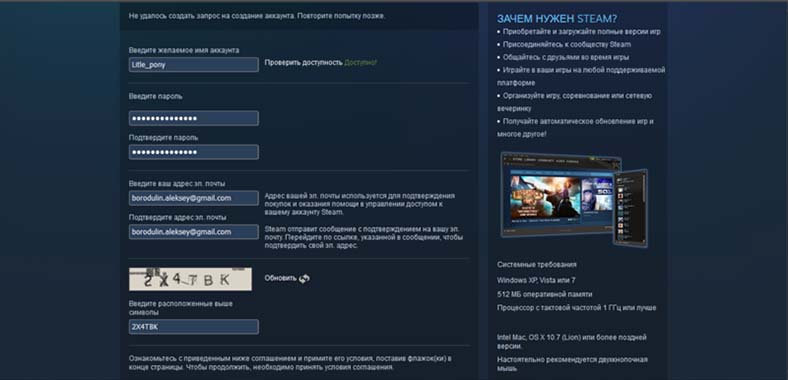 Не удалось создать запрос на создание аккаунта steam
Не удалось создать запрос на создание аккаунта steam
Причины, по которым не удается создать запрос
Создать новый аккаунт могут только те игроки, которые ранее не были зарегистрированы в игровой библиотеке Steam. Если у пользователя уже есть аккаунт, то необходимо использовать его. Есть вероятность того, что используются данные от существующей учетной записи для создания новой. Данная ошибка не зависит от конфигурации компьютера, а происходит на стороне серверов. Вполне возможно, что в этот момент система просто перегружена запросами от пользователей. Остается только ждать и пытаться снова создать аккаунт через некоторое время.
На новые учетные записи пользователей могут распространяться некоторые ограничения. В этом случае игроки также могут наблюдать подобную ошибку «Не удалось создать запрос из-за несоответствия требованиям использования функции». Чтобы избежать этой проблемы:
При этом некоторые игры доступны только тем пользователям, которые совершили определенное количество покупок. Это не очень удобно, но таковы правила сервиса.
Создание новой учетной записи в клиенте не является сложным процессом. Этот способ эффективен при получении ошибки, зайдя на сайт через браузер.
Чаще всего пользователи сталкиваются с проблемой отказа формирования запроса на создание новой учетной записи при регистрации на веб-сайте. Сам процесс создания аккаунта, также, как и через клиент, достаточно прост. Сразу же после отображения ошибки рекомендуется перезагрузить компьютер.
При создании новой учетной записи рекомендуется максимально обезопасить свои данные, насколько это возможно. Ведь очень часто пользовательские аккаунты подвергаются воровству со стороны злоумышленников.
Если эти рекомендации не помогают, и вы все равно наблюдаете ошибку «нет возможности сформировать запрос для регистрации нового аккаунта», то действительно имеет смысл зайти на сервер чуть позже. Максимальное количество запросов происходит ближе к вечеру в 19:00-20:00 часов. Попытайтесь создать новый аккаунт утром следующего дня или позже вечером, когда количество обращений снизится. Перед запросом следует также очистить свой браузер от истории, а также удалить файлы куки и кэш.
Снятие ограничений с аккаунта Steam
Как уже упоминалось выше, для снятия ограничений с вновь созданного аккаунта нужно совершить покупку игры, подарка или программы на сумму 5 долларов. Любая валюта, использованная в сервисе, учитывается по курсу доллара, даже если вы рассчитываетесь рублями. При этом некоторые действия не способствуют снятию ограничений:
Источник
Не удалось добавить этот продукт на ваш аккаунт steam что делать

![]()
Не можете вспомнить самый первый адрес? Постарайтесь дать наиболее ранний.
спасибо за обращение в службу поддержки Steam.
Адрес электронной почты, который вы указали, всё ещё не соответствуют первому адресу зарегистрированному на аккаунте.
Пожалуйста, найдите время, чтобы просмотреть ваши прежние почтовые аккаунты. Возможно, вы сможете найти старый адрес, который мы ищем, и отправить нам запрошенную информацию.
Если вам не удастся доказать с помощью этой опции, что вы создатель этого аккаунта, мы, к сожалению не сможем вам помочь.
Danke, dass Sie Steam ausgewählt haben / Thank you for using Steam
Gruber
![]()
Предоставь то, что просит поддержка. Иного выхода нет.
Да и как можно забыть почту, на которую был привязан аккаунт? Может ты просто очередной покупатель 15-тилетних аккаунтов?
![]()
Предоставь то, что просит поддержка. Иного выхода нет.
Да и как можно забыть почту, на которую был привязан аккаунт? Может ты просто очередной покупатель 15-тилетних аккаунтов?
![]()
![]()
![]()
![]()
![]()
эти ребята у меня вообще попросили первую покупку сделанную с пейпал почти 10 лет назад. Пейпал физически не хранит таких давних платежей. Вот в саппорте все и зависло. Хотя адрес почты, номер тел никогда не менялся. Что-то они там новое придумали.
![]()
эти ребята у меня вообще попросили первую покупку сделанную с пейпал почти 10 лет назад. Пейпал физически не хранит таких давних платежей. Вот в саппорте все и зависло. Хотя адрес почты, номер тел никогда не менялся. Что-то они там новое придумали.
![]()
после длительного диалога с тех поддержкой мне так и не удалось восстановить мой аккаунт. Я перекопал все свои архивы искал хоть намек что бы вспомнить его но все безуспешно. Email регистрировался на hotmail от microsoft и этот сервис закрыли в 2013 году и переименовали в современный outlook. Может это даже к лучшему будь бы у меня больше игр и т.п я бы сошел с ума
К сожалению, без информации, о первом электронном адресе, мы не сможем оказать вам помощь.
Так как мы не получили необходимые сведения, мы вынуждены закрыть данное обращение.
Как только у вас появится нужная информация, пожалуйста, создайте новое обращение, и мы будем рады вам помочь.
С Уважением, служба поддержки Steam!
Alice
Источник
Не удалось добавить этот продукт на ваш аккаунт steam что делать
Большое количество пользователей сообщили, что увидели ошибку. Steam не смог авторизовать компьютер. Эта ошибка появляется всякий раз, когда пользователи пытаются авторизовать другой компьютер, чтобы получить доступ к библиотеке игры.
Эта ошибка возникает при попытке использовать сервис Steam под названием Family Sharing. Эта функция позволяет вам делиться играми, которыми вы владеете, с 5 членами вашей семьи, что позволяет членам вашей семьи получать доступ к тем же играм, которыми вы владеете, и наоборот.
По этим причинам мы рассмотрим лучшие способы устранения неполадок, которые следует использовать при обнаружении этого сообщения об ошибке. Читай дальше, чтобы узнать больше.
1. Запустите Steam с правами администратора

2. Проверьте целостность ваших игровых файлов.

Сэкономьте деньги и никогда не пропустите Steam Sale с этим трюком!
3. Изменить настройки семьи в Steam

4. Деавторизовать свой ПК с другого аккаунта Steam

Мы рассмотрели некоторые из причин, которые могут вызвать сообщение об ошибке Steam не удалось авторизовать компьютер, а также некоторые рекомендуемые способы устранения неполадок.
Пожалуйста, не стесняйтесь сообщить нам, помогло ли это руководство решить вашу проблему, используя раздел комментариев ниже.
ЧИТАЙТЕ ТАКЖЕ:
Epic Privacy Browser утверждение на Windows 10 не удалось [быстрое исправление]

Если вы получили ошибку подтверждения в Epic Privacy Browser, обновите Windows 10 и отключите брандмауэр. Кроме того, попробуйте использовать другой веб-браузер.
Модуль mscomctl.ocx не удалось загрузить [быстрое исправление]

Чтобы исправить Модуль mscomctl.ocx не удалось загрузить проверку ошибок, если у вас есть правильная версия. Если это не сработает, попробуйте другие наши решения.
Быстрое исправление ошибки «windows не удалось завершить форматирование»

Вы можете узнать, как исправить проблему «Windows не удалось завершить форматирование» в Windows 10, выполнив следующие простые в применении действия.
Источник
Ошибка При обработке вашего запроса произошла ошибка появляется в Steam при попытке продать какой-либо товар на торговой площадке, изменить изображение профиля или при получении подарка от друга.
В большинстве случаев виной, когда происходит ошибка в обработке запроса, является, когда серверы Steam работают медленно или вовсе не работают. Разберем, что делать и как исправить.

Исправить ошибку обработки запроса в Steam
1. Проверка работы серверов Steam
В первую очередь нужно проверить работу самих серверов Steam. Если они не работают, то придется подождать пока их запустят. Чтобы узнать, работают ли сервера Steam, посетите онлайн детектор и убедитесь, что сообщений о сбоях минимально или максимально. Ниже на графике в среднем около 4 сообщений, что не является сбоем и сервера Steam работают.
- downdetector

2. Завершит процесс Steam
Для начало попробуйте перезагрузить ПК, и проверить, устранена ли ошибка с обработкой вашего запроса. Если нет, то закройте Steam в трее на панели задач и запустите Диспетчер задач нажав сочетание кнопок Ctrl+Shift+Esc. Найдите все процессы связанные со Steam и нажимайте по ним правой кнопкой мыши, после чего Снять задачу. Запустите обратно Steam клиент и убедитесь, устранена ли проблема.
3. Формат изображения
Если пытаетесь загрузить аватар или какое-либо изображение, то убедитесь, что формат фото JPG, GIF или PNG, так как сервера Steam другие форматы не обрабатывают. Если у вас другой формат, то в Windows 11/10 есть встроенный редактор Paint, который поможет пересохранить. Рекомендую еще уменьшить размер, если он огромный.
4. Обновить файлы Steam
Ошибка при обработке запроса в Steam может быть из-за поврежденного файла. По этому, закройте Steam клиент, откройте корень папки Steam и удалите все файлы и папки кроме Steam.exe, steamapps и userdata. Далее запустите Steam-клиент и он автоматически обновит файлы по умолчанию.
5. Сбой сети
Выключите компьютер и модем. Отсоедините модем от источника питания 220 Вольт и подождите минуту, после чего включите всё обратно. Это перезапустит сеть, если в ней был сбой, который случается иногда время от времени практически у всех.
6. Очистить DNS, сбросить Winsock и обновить IP
Нажмите сочетание кнопок Win+X и выберите Терминал Windows (администратор). Введите или скопируйте команды ниже:
netsh winsock resetipconfig /flushdnsipconfig /releaseipconfig /renew

7. VPN, Прокси и Антивирус
Если вы используете OpenVPN или Прокси, то отключите их на время. Они могут создавать медленное интернет соединение, что приведет к ошибке обработке запроса на сервера Steam.

Кроме того, если вы используете сторонний антивирус, то его нужно тоже отключить на время и проверить, устранена ли проблема.
8. Использовать Steam в браузере
Данный обходной путь помог многим решить проблему с обработкой запроса в клиенте Steam. Авторизуйтесь через браузер в Steam и проделайте манипуляцию, которая вызывают проблему.
Если ошибка появляется в браузере, то отключите в браузере все расширения, перезапустите браузер и проверьте, устранена ли ошибка.
Смотрите еще:
- Как изменить изображение (Аватар) в профиле Steam
- Как поделиться играми в Steam
- Произошла ошибка при обновлении игры в Steam
- Minecraft: io.netty.channel.AbstractChannel — Что делать?
- Как понизить высокий Пинг в играх
[ Telegram | Поддержать ]
| Номер ошибки: | Ошибка во время выполнения 17 | |
| Название ошибки: | Can’t perform requested operation | |
| Описание ошибки: | An operation can’t be carried out if it would invalidate the current state of the project. | |
| Разработчик: | Microsoft Corporation | |
| Программное обеспечение: | Windows Operating System | |
| Относится к: | Windows XP, Vista, 7, 8, 10, 11 |
Описание «Can’t perform requested operation»
«Can’t perform requested operation» обычно является ошибкой (ошибкой), обнаруженных во время выполнения. Когда дело доходит до программного обеспечения, как Windows Operating System, инженеры могут использовать различные инструменты, чтобы попытаться сорвать эти ошибки как можно скорее. Ошибки, такие как ошибка 17, иногда удаляются из отчетов, оставляя проблему остается нерешенной в программном обеспечении.
Пользователи Windows Operating System могут столкнуться с ошибкой 17, вызванной нормальным использованием приложения, которое также может читать как «An operation can’t be carried out if it would invalidate the current state of the project.». Если происходит «Can’t perform requested operation», разработчикам будет сообщено об этой проблеме, хотя отчеты об ошибках встроены в приложение. Разработчик сможет исправить свой исходный код и выпустить обновление на рынке. Таким образом, в этих случаях разработчик выпустит обновление программы Windows Operating System, чтобы исправить отображаемое сообщение об ошибке (и другие сообщенные проблемы).
Что на самом деле вызывает ошибку времени выполнения 17?
Сбой устройства или Windows Operating System обычно может проявляться с «Can’t perform requested operation» в качестве проблемы во время выполнения. Это три основных триггера для ошибок во время выполнения, таких как ошибка 17:
Ошибка 17 Crash — Номер ошибки вызовет блокировка системы компьютера, препятствуя использованию программы. Обычно это происходит, когда Windows Operating System не может распознать, что ему дается неправильный ввод, или не знает, что он должен производить.
Утечка памяти «Can’t perform requested operation» — Когда Windows Operating System обнаруживает утечку памяти, операционная система постепенно работает медленно, поскольку она истощает системные ресурсы. Возможные провокации включают отсутствие девыделения памяти и ссылку на плохой код, такой как бесконечные циклы.
Ошибка 17 Logic Error — Вы можете столкнуться с логической ошибкой, когда программа дает неправильные результаты, даже если пользователь указывает правильное значение. Это происходит, когда исходный код Microsoft Corporation вызывает недостаток в обработке информации.
Основные причины Microsoft Corporation ошибок, связанных с файлом Can’t perform requested operation, включают отсутствие или повреждение файла, или, в некоторых случаях, заражение связанного Windows Operating System вредоносным ПО в прошлом или настоящем. Как правило, самый лучший и простой способ устранения ошибок, связанных с файлами Microsoft Corporation, является замена файлов. Мы также рекомендуем выполнить сканирование реестра, чтобы очистить все недействительные ссылки на Can’t perform requested operation, которые могут являться причиной ошибки.
Классические проблемы Can’t perform requested operation
Общие проблемы Can’t perform requested operation, возникающие с Windows Operating System:
- «Ошибка приложения Can’t perform requested operation.»
- «Ошибка программного обеспечения Win32: Can’t perform requested operation»
- «Извините за неудобства — Can’t perform requested operation имеет проблему. «
- «Can’t perform requested operation не может быть найден. «
- «Can’t perform requested operation не может быть найден. «
- «Ошибка запуска в приложении: Can’t perform requested operation. «
- «Can’t perform requested operation не работает. «
- «Can’t perform requested operation выйти. «
- «Неверный путь к приложению: Can’t perform requested operation.»
Обычно ошибки Can’t perform requested operation с Windows Operating System возникают во время запуска или завершения работы, в то время как программы, связанные с Can’t perform requested operation, выполняются, или редко во время последовательности обновления ОС. Важно отметить, когда возникают проблемы Can’t perform requested operation, так как это помогает устранять проблемы Windows Operating System (и сообщать в Microsoft Corporation).
Источник ошибок Can’t perform requested operation
Большинство проблем Can’t perform requested operation связаны с отсутствующим или поврежденным Can’t perform requested operation, вирусной инфекцией или недействительными записями реестра Windows, связанными с Windows Operating System.
Особенно ошибки Can’t perform requested operation проистекают из:
- Поврежденные ключи реестра Windows, связанные с Can’t perform requested operation / Windows Operating System.
- Файл Can’t perform requested operation поврежден от вирусной инфекции.
- Другая программа злонамеренно или по ошибке удалила файлы, связанные с Can’t perform requested operation.
- Другая программа находится в конфликте с Windows Operating System и его общими файлами ссылок.
- Windows Operating System (Can’t perform requested operation) поврежден во время загрузки или установки.
Продукт Solvusoft
Загрузка
WinThruster 2023 — Проверьте свой компьютер на наличие ошибок.
Совместима с Windows 2000, XP, Vista, 7, 8, 10 и 11
Установить необязательные продукты — WinThruster (Solvusoft) | Лицензия | Политика защиты личных сведений | Условия | Удаление
