Windows 7 Enterprise Windows 7 Home Premium Windows 7 Professional Windows 7 Ultimate Windows 7 Home Basic Еще…Меньше
Проблемы
При попытке запустить брандмауэр Windows, если служба брандмауэра отключена, или ваш компьютер заражен вредоносной программой, появляется следующее сообщение об ошибке:
0x8007042c
Решение
Чтобы устранить эту проблему, проверьте компьютер на наличие вредоносных программ и удалите их, выполнив инструкции в способе 1.
Если в последнее время вы не проверяли компьютер на наличие вирусов или вредоносных программ, настоятельно рекомендуется это сделать. Для удаления вредоносных программ можно использовать Microsoft Safety Scanner. Для этого выполните следующие действия.
-
Перейдите на следующий веб-сайт корпорации Майкрософт: Средство проверки безопасности (Майкрософт)
-
Нажмите кнопку Скачать сейчас. Следуйте инструкциям по загрузке и установке Microsoft Safety Scanner. Сохраните файл на рабочий стол при появлении соответствующего запроса.
-
По завершении установки перейдите на рабочий стол и дважды щелкните значок Microsoft Safety Scanner. Он может отображаться как msert.
-
Установите флажок Принять все условия лицензионного соглашения и нажмите кнопку Далее два раза.

-
Выберите Быстрая проверка, а затем нажмите кнопку Далее.

-
Средство проверки безопасности (Майкрософт) проверит ваш компьютер и удалит все вредоносные программы.
-
Нажмите кнопку Пуск и введите Брандмауэр Windows в поле Найти программы и файлы (Windows 7) или в поле Начать поиск (Windows Vista).
-
Выберите пункт Брандмауэр Windows.
-
В области навигации (слева) панели управления выберите пункт Включение и отключение брандмауэра Windows.

-
Выберите Включить брандмауэр Windows для каждой сетевой папки, затем нажмите кнопку ОК.

Если при попытке включить брандмауэр по-прежнему возникает ошибка с кодом 0x8007042c, перейдите к способу 2.
Вы можете запустить службы брандмауэра Windows, а затем сделать так, чтобы в будущем они запускались автоматически. Для этого выполните следующие действия.
-
Нажмите кнопку Пуск и в поле Поиск введите Службы.
-
Щелкните правой кнопкой мыши пункт Службы и выберите команду Запуск от имени администратора. Если потребуется, введите имя пользователя и пароль администратора, а затем нажмите клавишу ВВОД.
-
Прокрутите содержимое окна вниз, пока не увидите элемент Брандмауэр Windows, затем дважды щелкните строку Брандмауэр Windows.

-
Щелкните поле Тип запуска, а затем выберите пункт Автоматически.

-
Если для параметра Состояние службы указано значение Остановлена, нажмите кнопку Запустить.
-
Нажмите кнопку Применить, а затем — ОК.
-
Прокрутите содержимое окна вниз, пока не увидите элемент Базовый модуль фильтрации, затем дважды щелкните строку Базовый модуль фильтрации.
-
Если для параметра Состояние службы указано значение Остановлена, нажмите кнопку Запустить.

-
Нажмите кнопку Применить, а затем — ОК.
-
Перезапустите Windows и проверьте, включен ли брандмауэр Windows.
Если при попытке включить брандмауэр по-прежнему возникает ошибка с кодом 0x8007042c, перейдите к способу 3.
Чтобы остановить и повторно запустить эти службы с помощью пакетного файла, выполните указанные ниже действия.
-
Нажмите кнопку Пуск, в поле Поиск введите Блокнот и выберите пункт Блокнот в списке программ.
-
Выделите приведенный ниже текст, щелкните его правой кнопкой мыши и выберите команду Копировать. Щелкните правой кнопкой мыши в окне Блокнота и выберите команду Вставить.
sc config MpsSvc start= auto sc config KeyIso start= auto sc config BFE start= auto sc config FwcAgent start= auto net stop MpsSvc net start MpsSvc net stop KeyIso net start KeyIso net start Wlansvc net start dot3svc net start EapHostnet net stop BFE net start BFE net start PolicyAgent net start MpsSvc net start IKEEXT net start DcaSvcnet net stop FwcAgent net start FwcAgent
-
В Блокноте в меню Файл выберите команду Сохранить как, а затем в поле Имя файла введите Repair.bat.
-
Щелкните поле Тип файла и выберите вариант Все файлы (*.*).
-
На панели слева щелкните элемент Рабочий стол и нажмите кнопку Сохранить.

-
В меню Файл выберите пункт Выход.
-
На рабочем столе щелкните правой кнопкой мыши файл Repair.bat, который вы сохранили на шаге 5, и выберите пункт Запуск от имени администратора.
Внимание! Если потребуется подтвердить остановку службы, нажмите клавишу Y на клавиатуре, а затем клавишу ВВОД.
-
Попробуйте снова запустить брандмауэр Windows. Если брандмауэр Windows запускается, удалите файл Repair.bat. Для этого щелкните файл Repair.bat правой кнопкой мыши, выберите команду Удалить, а затем нажмите кнопку Да.
Если при попытке запустить брандмауэр Windows по-прежнему появляется сообщение об ошибке с кодом 0x8007042c, обратитесь в Центр справки и поддержки пользователей Майкрософт по вопросам безопасности. Для этого перейдите на веб-сайт по адресу https://technet.microsoft.com/ru-ru/security/cc165610.aspx.
Дополнительная информация
Нужна дополнительная помощь?
Нужны дополнительные параметры?
Изучите преимущества подписки, просмотрите учебные курсы, узнайте, как защитить свое устройство и т. д.
В сообществах можно задавать вопросы и отвечать на них, отправлять отзывы и консультироваться с экспертами разных профилей.
Содержание
- Решение ошибки 0x8007042c обновления Windows 10
- Решаем ошибку 0x8007042c обновления Windows 10
- Способ 1: Запуск основных служб
- Способ 2: Проверка целостности системных файлов
- Способ 3: Проверка системы на вирусы
- Способ 4: Ручная установка обновлений
- ИСПРАВЛЕНИЕ: Ошибка брандмауэра Windows 0x8007042c —
- Способ 1. Запуск службы брандмауэра Windows и ее зависимости
- Способ 2: запуск связанных служб
- Метод 3: Сканирование на наличие вредоносных программ
- Метод 4: Сканирование и восстановление системных файлов
- Брандмауэр Windows не может изменить некоторые ваши настройки
- Брандмауэр Windows не может изменить некоторые ваши настройки
- Коды ошибок 0x8007042c, 0x80070422, 1068, 0x8007045b, 0x800706d9
Решение ошибки 0x8007042c обновления Windows 10

Обновления для операционной системы Windows 10 выпускаются с частой периодичностью, однако не всегда их инсталляция происходит успешно. Существует перечень различных проблем, возникающих при выполнении этой процедуры. Сегодня мы затронем ошибку с кодом 0x8007042c и детально рассмотрим три основных метода ее исправления.
Решаем ошибку 0x8007042c обновления Windows 10
При появлении упомянутого выше сбоя вы были уведомлены, что с установкой файлов возникли неполадки и попытка будет повторена позже, но чаще всего автоматически это никак не исправляется. Поэтому придется прибегнуть к осуществлению определенных действий, позволяющих наладить работу Центра обновлений.
Перед переходом к трем способам мы настоятельно рекомендуем перейти по пути C:WindowsSoftwareDistributionDownload и очистить все содержимое, воспользовавшись учетной записью администратора Виндовс 10. После удаления вы снова можете попробовать запустить обновление и в случае повторного возникновения неполадки приступать к выполнению следующих инструкций.

Способ 1: Запуск основных служб
Иногда происходят системные сбои или пользователи самостоятельно отключают какие-либо службы. Чаще всего именно из-за этого некоторые функции работают не совсем корректно. При неполадке 0x8007042c внимание следует обратить на такие службы:
- Откройте окно «Выполнить», зажав комбинацию клавиш Win + R. В поле ввода напечатайте services.msc и кликните на «ОК».

Отобразится окно служб, где в списке отыщите строку «Журнал событий Windows» и дважды нажмите на ней левой кнопкой мыши.

Убедитесь в том, что тип запуска производится автоматически. Если параметр остановлен, включите его и примените изменения.

Закройте окно свойств и найдите следующую строку «Удаленный вызов процедур (RPC)».


Осталось только проверить последний параметр «Центр обновления Windows».

«Тип запуска» отметьте «Автоматически», активируйте службу и кликните на «Применить».

После проведения данного процесса дождитесь повторного запуска инсталляции нововведений или начните его самостоятельно через соответствующее меню.
Способ 2: Проверка целостности системных файлов
Нарушение целостности системных файлов провоцирует различные сбои в Виндовс и приводит к появлению ошибок, в том числе это может касаться и 0x8007042c. Диагностика данных и их восстановления выполняется с помощью встроенной утилиты. Запускается она так:
- Откройте «Пуск», наберите «Командная строка» и перейдите в нее от имени администратора, кликнув на значке приложения правой кнопкой мыши и выбрав соответствующий пункт.

Запустите средство сканирования системы командой sfc /scannow .

Если анализ прошел неудачно, появились сообщения о невозможности его проведения, скорее всего, произошло повреждение хранилища исходных файлов. При возникновении такой ситуации сначала осуществляется восстановления данной информации с помощью другой утилиты:
- В запущенной от имени администратора «Командной строке» впишите строку DISM /Online /Cleanup-Image /ScanHealth и нажмите на Enter.

Дождитесь завершения проверки и при обнаружении проблем воспользуйтесь следующей командой: DISM /Online /Cleanup-Image /RestoreHealth .

Способ 3: Проверка системы на вирусы
Предыдущие два метода являются наиболее эффективными и помогают в большинстве случаев. Однако при заражении компьютера вредоносными файлами запуск служб и проверка целостности системных данных никак не поможет решить возникшую ошибку. В такой ситуации советуем проверить ОС на наличие вирусов любым удобным вариантом. Детальные инструкции на эту тему вы найдете в другой нашей статье по ссылке ниже.
Способ 4: Ручная установка обновлений
Ручная инсталляция не решает возникшую проблему, но позволяет обойти ее и добиться наличия на ПК необходимых нововведений. Производится самостоятельная установка буквально в несколько шагов, вам нужно лишь знать, что скачивать. Разобраться с этим вопросом вам поможет статья от другого нашего автора по следующей ссылке.
Справиться с ошибкой 0x8007042c обновления Windows 10 порой бывает сложно, поскольку сразу непонятна причина ее возникновения. Поэтому приходится перебирать все возможные методы и искать тот, который окажется эффективным в сложившейся ситуации. Выше вы были ознакомлены с четырьмя способами решения, каждый из них будет действенен при разных условиях.
ИСПРАВЛЕНИЕ: Ошибка брандмауэра Windows 0x8007042c —
При запуске брандмауэра Windows вы получаете сообщение об ошибке 0x8007042c — «Не удалось запустить службу или группу зависимостей«Это связано с тем, что брандмауэр не может запуститься, это, вероятно, связано в основном с двумя причинами: брандмауэр Windows или его зависимости, необходимые для запуска самой службы брандмауэра, не запущены или существует текущее вредоносное ПО, препятствующее запуску брандмауэра.
Кроме того, в некоторых случаях наличие стороннего программного обеспечения брандмауэра может отключить брандмауэр Windows, и удаление его должно немедленно решить проблему.
В этой статье будет представлено несколько исправлений, в том числе поиск и удаление вредоносных программ, запуск брандмауэра Windows и его зависимостей. Эта ошибка относится к Windows Vista и Windows 10.
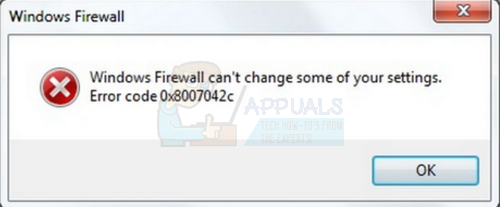
Способ 1. Запуск службы брандмауэра Windows и ее зависимости
Вы можете запустить службы брандмауэра Windows и убедиться, что они запускаются автоматически в будущем. Выполните следующие шаги, чтобы сделать это:
- нажмите Ключ Windows, тип Сервисы. Щелкните правой кнопкой мыши на Сервисы приложение, а затем выберите Запустить от имени администратора. Примите приглашение или введите свои учетные данные, когда их попросят. Вы также можете открыть Сервисы, набрав cmd в меню Пуск, открывшись как администратор, набрав services.msc а затем нажмите Enter.
- В окне Службы прокручивайте, пока не увидите Брандмауэр Windows а затем дважды щелкните по нему.
- Под опцией Тип запуска выберите автоматическая.
- Если статус службы остановлен, нажмите Начните.
- Нажмите Применить, а затем Хорошо.
- В том же окне найдите Базовый модуль фильтрации а затем дважды щелкните по нему.
- Под опцией Тип запуска выберите автоматическая.
- Если статус службы остановлен, нажмите Начните.
- Нажмите Применить, а затем Хорошо.
- Перезагрузите Windows и подтвердите, включен ли брандмауэр Windows.
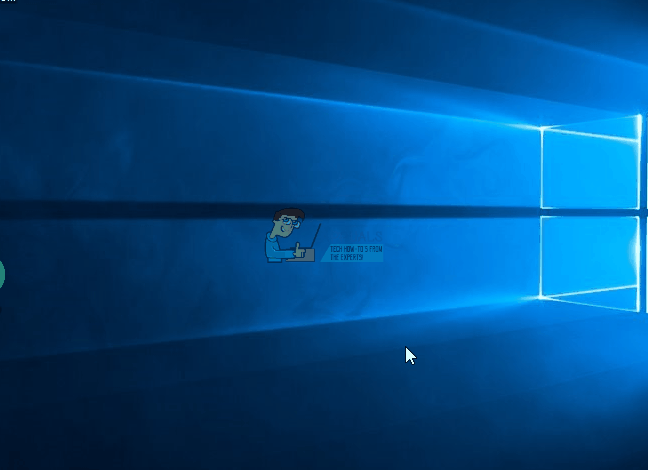
Способ 2: запуск связанных служб
Возможно, службы, связанные с брандмауэром Windows, не готовы. Вы можете выполнить следующие команды в командной строке с повышенными привилегиями или с помощью шагов, описанных ниже.
- Нажмите Ключ Windows + р а затем введите блокнот.
Скопируйте следующие команды и вставьте их в окне «Блокнот».
sc config MpsSvc start = auto
sc config KeyIso start = auto
sc config BFE start = auto
sc config FwcAgent start = auto
чистая остановка MpsSvc
чистый старт MpsSvc
чистый стоп KeyIso
чистый старт KeyIso
чистый старт Wlansvc
чистый старт dot3svc
чистый старт EapHostnet
чистый стоп BFE
чистый старт BFE
net start PolicyAgent
чистый старт MpsSvc
чистый старт IKEEXT
чистый старт DcaSvcnet
чистый стоп FwcAgent
чистый старт FwcAgent
- В окне «Блокнот» перейдите к Файл> Сохранить как а затем выберите Все файлы в поле «Сохранить как тип» выберите рабочий стол на боковой панели введите repair.bat в поле Имя файла, а затем нажмите Сохранить и закройте окно «Блокнот».
- Перейдите на рабочий стол, щелкните правой кнопкой мыши на ремонт.летучая мышь файл, который вы создали в блокноте и выберите Запустить от имени администратора. Примите любые подсказки, которые появляются на вашем экране. Если в окне командной строки появится запрос на остановку службы, введите Y а затем введите.
- Перезагрузите Windows и попробуйте включить брандмауэр сейчас.
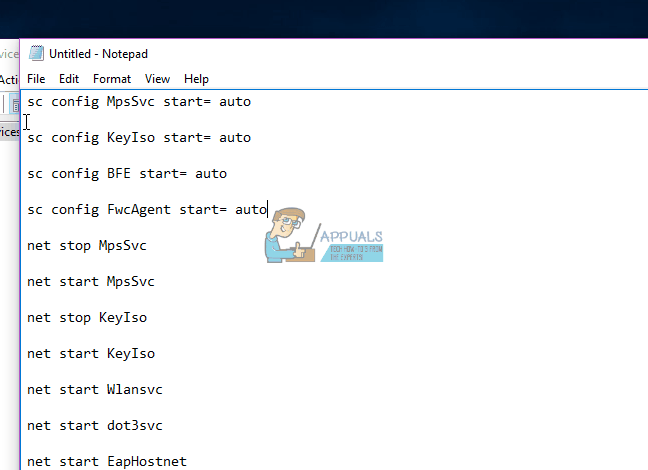
Вы также можете попробовать запустить этот скрипт Я сделал для обширного ремонта. Щелкните правой кнопкой мыши по файлу и запустите от имени администратора. Следуйте инструкциям в окне командной строки, чтобы исправить брандмауэр.
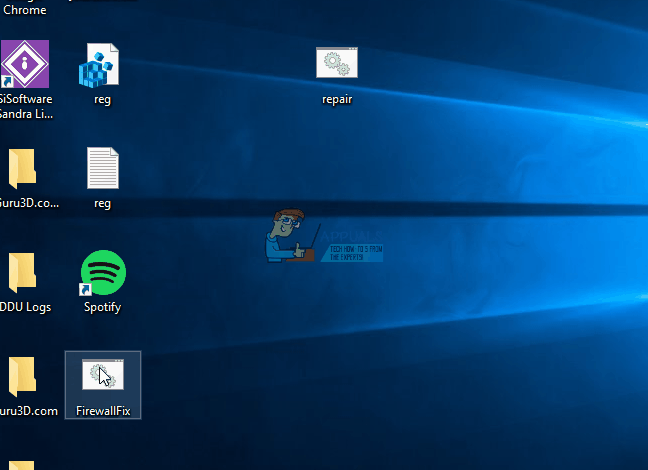
Метод 3: Сканирование на наличие вредоносных программ
Наличие вредоносного ПО может помешать запуску вашего брандмауэра Windows, поскольку оно может заблокировать вредоносное ПО, взаимодействующее с домашним сервером. Используйте имеющееся вредоносное программное обеспечение для сканирования и удаления вредоносного ПО или выполните следующие действия для установки и использования антивирусного программного обеспечения.
- Загрузите Malwarebytes Anti-Malware, нажав эту ссылку.
- После загрузки установите его из каталога загрузки.
- Идти к Вкладка «Сканирование»> «Пользовательское сканирование». Установите все флажки на левой панели и выберите ваши диски на правой панели.
- Нажмите на сканирование а потом Карантин Все после завершения сканирования.
Метод 4: Сканирование и восстановление системных файлов
Файлы, связанные со службами, могут быть повреждены или удалены вирусом. Использование утилиты SFC может помочь решить эту проблему.
- Нажмите кнопку Windows, введите cmd, щелкните ее правой кнопкой мыши и выберите «Запуск от имени администратора», а затем нажмите клавишу «Ввод». Примите любое приглашение, когда оно появится на экране.
- Введите sfc / scannow и нажмите Enter. Утилита будет сканировать и исправлять все отсутствующие или поврежденные системные файлы.
- Перезагрузите компьютер после завершения процесса и попробуйте включить брандмауэр Windows.
Если вы получили сообщение Брандмауэр Windows не может изменить некоторые из ваших настроек с кодами ошибок 0x8007042c, 0x80070422, 1068, 0x8007045b, 0x800706d9, то некоторые из этих советов наверняка помогут вам решить проблему на вашем компьютере. Windows 10/8/7 компьютер.
Брандмауэр Windows не может изменить некоторые ваши настройки

Коды ошибок 0x8007042c, 0x80070422, 1068, 0x8007045b, 0x800706d9
Прежде чем начать, проверьте компьютер на наличие вредоносных программ. Сделав это, запустите services. msc, чтобы открыть диспетчер служб Windows. Здесь вы должны убедиться, что для необходимых служб установлено значение Автоматически , и они запущены и работают:
- Брандмауэр Защитника Windows (MpsSvc) – Автоматический
- Ключевая изоляция КПГ (KeyIso) – ручная (триггерный запуск)
- Базовый фильтр (BFE) – автоматический
- Агент клиента межсетевого экрана (FwcAgent) – автоматический
Если это не так, измените тип запуска на тип, указанный выше, и Пуск Службы.
Вы можете загрузить и запустить этот bat-файл RepairW7FW (в архиве). Это основано на информации, приведенной в KB2530126. Как только вы загрузили zip-файл, распакуйте его содержимое. Щелкните правой кнопкой мыши файл .bat и запустите его от имени администратора.
Если это не помогает, запустите средство устранения неполадок брандмауэра Windows и посмотрите.
И последнее, что вы можете попробовать, это сбросить настройки брандмауэра Windows до значений по умолчанию и посмотреть, подходит ли вам это.
Содержание
- Как диагностировать и исправить проблемы Брандмауэра Windows 10
- Как исправить проблемы с Брандмауэром Windows 10
- Как сбросить настройки Брандмауэра Windows
- Разрешаем доступ к сети через Брандмауэр
- Ошибки Центра Безопасности Защитника Windows и способы их устранения
- Общие рекомендации
- Как исправить ошибку 0x800704ec Центра безопасности Защитника Windows
- Как исправить ошибку 0x8050800d Центра безопасности Защитника Windows
- Как исправить ошибку 0x800705b4 Центра безопасности Защитника Windows
- Как исправить ошибку 0x8050800c Центра безопасности Защитника Windows
- Как исправить ошибку 577 Центра безопасности Защитника Windows
- При попытке запустить брандмауэр Windows появляется сообщение об ошибке с кодом 0x8007042c
- Проблемы
- Решение
- Служба брандмауэра Windows не запускается в Windows 10/8/7
- Служба брандмауэра Windows не запускается
- Как включить Защитник Windows 10, если с работой антивируса возникли проблемы
- Содержание
- 1. Заражение системы как причина невозможности запуска Защитника Windows 10
- 2. Повреждение системных файлов Windows 10 как проблема запуска Защитника Windows
- 3. Как включить Защитник Windows с помощью системного реестра
- 4. Как включить Защитник Windows с помощью редактора групповой политики
- 5. O&O ShutUp10 и другие подобные программы как причина невозможности запуска Защитника Windows
- 6. Как включить Защитник Windows, когда ни один из способов не помог
Как диагностировать и исправить проблемы Брандмауэра Windows 10
Windows 10 включает несколько функций безопасности для поддержания безопасности компьютера и защиты данных от вредоносных программ и хакеров. Одной из таких функций является Брандмауэр Windows, который помогает предотвращать несанкционированный доступ к вашему компьютеру и блокировать потенциально вредоносные приложения.

Хотя в большинстве случае Брандмауэр работает стабильно и надежно, иногда вы можете столкнуться с проблемами. Например, возможен сбой запуска служб Брандмауэра или возникновение ошибки 80070424 или ошибки сервиса 5 (0x5). Кроме того, иногда приложения или функции, например, средство подключения к удаленному рабочему столу (Remote Assistant), могут потерять доступ к общим файлам и принтерам из-за ошибочной блокировки системным фаерволом.
Если вы наткнетесь на любую из этих или подобных проблем, вы предпринять несколько действий. Вы можете использовать инструмент “Устранение неполадок брандмауэра Windows”, который является автоматизированным средством сканирования и устранения распространенных проблем. Также доступен сброс настроек брандмауэра по умолчанию и ручное управление сетевым доступом приложений, заблокированным Брандмауэром.
Как исправить проблемы с Брандмауэром Windows 10

Чтобы диагностировать и устранить проблемы с Брандмауэром, используйте следующие шаги:
Если инструмент не смог исправить проблему, нажмите ссылку “Просмотреть дополнительные сведения”, чтобы ознакомится с подробной информацией обо всех проблемах, которые он пытался исправить, включая общий доступ к файлам и принтерам, проблемы с Remote Assistant и службами фаервола.
Затем вы можете найти дополнительную информацию о проблеме с помощью поисковых систем или обратиться за помощью в комментариях ниже.
Как сбросить настройки Брандмауэра Windows

Если средство устранения неполадок брандмауэра Windows не смогло обнаружить проблему, то скорее всего она связана с конкретным параметром в системе. В данном сценарии, вы можете попытаться удалить текущую конфигурацию и вернуть настройки по умолчанию.
Важно: после восстановления настроек по умолчанию, может потребоваться повторная настройка приложений, которые запрашивают доступ к сети через фаервол.
Чтобы вернуть настройки брандмауэра по умолчанию, проделайте следующие шаги:
Откройте панель управления (нажмите клавишу Windows и введите фразу “Панель управления”).
После того, как выполните эти шаги, будут восстановлены стандартные правила и настройки, и все проблемы конфигурации будут устранены.
Разрешаем доступ к сети через Брандмауэр

Если проблема заключается в ошибочной блокировке приложений, то вы можете использовать следующие шаги, чтобы разрешить доступ приложений к сети.

Совет: если приложения или функция не отображаются в списке, то нажмите кнопку “Разрешить другое приложение”, чтобы добавить его в список.
Вы можете использовать данную инструкцию, чтобы выполнить повторную настройку приложений после восстановление стандартных настроек Брандмауэра Windows.
Хотя в данном примере мы использовали Windows 10, вы можете использовать эти же инструкции для устранения проблем брандмауэра в Windows 8.1 и Windows 7.
Источник
Ошибки Центра Безопасности Защитника Windows и способы их устранения
Общие рекомендации
1. Перезагрузка
Прежде всего, выполните перезагрузку компьютера. Для работы Защитника Windows требуется стабильная работа ряда служб, которые время от времени могут зависать, что негативно сказывается на работоспособности антивирусной защиты. Во время перезагрузки происходит перезапуск всех компонентов и служб Защитника Windows. Если перезагрузки не решила вашу проблему, то обратите внимание на следующие решения.
2. Удалите сторонний антивирус
Если на вашем компьютере установлен сторонний антивирус, то именно он может стать причиной конфликта, который вызывает ошибки работоспособности. Проблемы несовместимости приводят к снижению производительности системы, сбоям приложений, частым зависаниям и другим неполадкам.
При установке сторонних антивирусов Защитник Windows обычно отключается. Если вы хотите использовать исключительно встроенную системную защиту, то удалите сторонний антивирус и перезагрузите компьютер. После запуска системы, Защитник Windows должен снова включится.

На нашем сайте доступны инструкции (Как удалить антивирус) и утилиты (AV Uninstall Tools Pack) для полного удаления антивирусов из системы Windows.
3. Очистка от угроз
Другой частой причиной сбоя работы Центра безопасности Защитника Windows может стать активное заражение компьютера вредоносной программой. Для поиска угрозы нужно выполнить тщательный анализ системы. Для проверки можно использовать антивирусные сканеры Malwarebytes Free и Microsoft Safety Scanner.

Запустите сканирование и, если зловреды будут обнаружены, выполните очистку и перезагрузку системы. Если Защитник Windows продолжает выдавать ошибки, то обратитесь к следующим инструкциям.
4. Проверка целостности
Случайно или внезапно некоторые файлы могут быть повреждены на компьютере, что в свою очередь приводит к нарушениям в работе Защитника Windows. Чтобы убедиться, что в системе отсутствуют поврежденные файлы, запустите встроенную утилиту Проверка системных файлов (SFC):

Если утилита SFC обнаружит нарушения целостности файлов, то проблемы будут исправлены автоматически.
5. Проверка статуса в реестре
Любое неправильное обращение с ключами реестра может привести к отключению Центра безопасности Защитника Windows. Важно проверить основные ключи.

6. Установите точную дату и время
Многие приложения полагаются на системное время и дату Windows. Неправильное значение времени может сказаться на работоспособности встроенного системного антивируса. Убедитесь, что дата и время выставлены корректно.
Щелкните правой кнопкой мыши по часам на панели задач и выберите «Настройка даты и времени». На странице настроек включите «Установить время автоматически» и выберите ваш часовой пояс.

7. Загрузите последние обновления
Часто ошибки Защитника Windows могут быть вызваны некорректным обновлением системы. Однако, Microsoft могла исправить неисправность в патче или новом накопительном обновлении. Убедитесь, что у вас активировано автоматическое обновление Windows и регулярно выполняйте проверку новых доступных обновлений.
Для проверки перейдите в меню Параметры > Обновление и безопасность и нажмите «Проверка наличия обновлений».

8. Проверьте настройка зоны и обновите прокси в Internet Explorer
Для этого нужно вручную проделать следующие шаги

Как исправить ошибку 0x800704ec Центра безопасности Защитника Windows
На самом деле, это не совсем ошибка, потому что операционная система специально разработана для такого поведения. Причина ошибки заключается в том, что на компьютере установлено и активно антивирусное программное обеспечение. Чтобы избежать конфликта программных действий, антивирусное программное обеспечение автоматически отключает Защитник Windows. Существует несколько способов исправить ошибку 0x800704ec.
Способ 1: Удалите сторонний антивирус
Примечание: если вы столкнулись с проблемами при удалении стороннего антивируса, посмотрите раздел Как удалить антивирус в поисках необходимого решения.
Способ 2: Изменяем настройки реестра:
В некоторых случаях 1 способ может не сработать и для решения проблемы понадобиться изменить ключи системного реестра:
Способ 3: Используем редактор групповых политик
Иногда Центр безопасности Защитника Windows может быть отключен с помощью настроек редактора групповых политик. Вы можете легко проверить и восстановить настройки:
Способ 4: Запускаем службу
Как исправить ошибку 0x8050800d Центра безопасности Защитника Windows
Многие пользователи сталкиваются с данной ошибкой при попытке просканировать систему. Появляется всплывающее окно с кодом ошибки и пользователю предлагается закрыть программу. Самой вероятной причиной данной ошибки может стать конфликт между Защитником Windows и сторонним антивирусом. Существует 2 основных способа для исправления неполадки:
Способ 1:
Способ 2: Запустите проверку целостности
Если по какой-либо причине вышеупомянутый метод не исправит ошибку, тогда вам потребуется запустить проверку проверки системных файлов, чтобы обнаружить и исправить поврежденные или отсутствующие системные файлы.
Как исправить ошибку 0x800705b4 Центра безопасности Защитника Windows
Данная ошибка может быть вызвана работой антивирусной службы стороннего решения. Конфликт возможен между двумя программами со схожей функциональностью. В этом случае нужно удалить сторонний антивирус, чтобы Центр безопасности Защитника Windows снова заработал.
Способ 1: включаем системный брандмауэр
Способ 2: сброс Windows
Примечание: сброс Windows может занять приличное время. Компьютер Windows можете перезагружаться несколько раз.
Способ 2: Запустите проверку целостности
Если по какой-либо причине вышеупомянутый метод не исправит ошибку, тогда вам потребуется запустить проверку проверки системных файлов, чтобы обнаружить и исправить поврежденные или отсутствующие системные файлы.
Как исправить ошибку 0x8050800c Центра безопасности Защитника Windows
В конце 2016 года с ошибкой 0x8050800c столкнулись многие пользователи системного антивируса в Windows 10, когда хотели выполнить сканирование системы в поисках вредоносных программ.
Причиной проблемы мог быть некорректный патч или обновление, развернутые на компьютере. Многие пользователи смогли избавиться от данной ошибки простой установкой всех доступных обновлений Windows 10.
Способ 1: Установка обновлений
Способ 2: Используйте Norton Removal Tool
Часто данная проблема возникает у пользователей, которые когда-либо устанавливали в систему продукты Norton и некорректно их удалили. Для тщательного удаления следов антивируса Norton воспользуйтесь приложением Norton Removal Tool.
Как исправить ошибку 577 Центра безопасности Защитника Windows
Иногда пользователи при попытке удалить сторонний антивирус мог столкнуться с ошибкой 577 при запуске службы Защитника Windows:
«Ошибка 577: Системе Windows не удается проверить цифровую подпись этого файла. При последнем изменении оборудования или программного обеспечения могла быть произведена установка неправильно подписанного или поврежденного файла либо вредоносной программы неизвестного происхождения.»
Доступно два основных способа решения данной проблемы:
Способ 1: Использование Центра безопасности
Способ 2: Использование системного реестра
Источник
При попытке запустить брандмауэр Windows появляется сообщение об ошибке с кодом 0x8007042c
Проблемы
При попытке запустить брандмауэр Windows, если служба брандмауэра отключена, или ваш компьютер заражен вредоносной программой, появляется следующее сообщение об ошибке:
Решение
Чтобы устранить эту проблему, проверьте компьютер на наличие вредоносных программ и удалите их, выполнив инструкции в способе 1.
Если в последнее время вы не проверяли компьютер на наличие вирусов или вредоносных программ, настоятельно рекомендуется это сделать. Для удаления вредоносных программ можно использовать Microsoft Safety Scanner. Для этого выполните следующие действия.
Перейдите на следующий веб-сайт корпорации Майкрософт: Средство проверки безопасности (Майкрософт)
Нажмите кнопку Скачать сейчас. Следуйте инструкциям по загрузке и установке Microsoft Safety Scanner. Сохраните файл на рабочий стол при появлении соответствующего запроса.
По завершении установки перейдите на рабочий стол и дважды щелкните значок Microsoft Safety Scanner. Он может отображаться как msert.
Установите флажок Принять все условия лицензионного соглашения и нажмите кнопку Далее два раза.
Выберите Быстрая проверка, а затем нажмите кнопку Далее.
Средство проверки безопасности (Майкрософт) проверит ваш компьютер и удалит все вредоносные программы.
Нажмите кнопку Пуск и введите Брандмауэр Windows в поле Найти программы и файлы (Windows 7) или в поле Начать поиск (Windows Vista).
Выберите пункт Брандмауэр Windows.
В области навигации (слева) панели управления выберите пункт Включение и отключение брандмауэра Windows.
Выберите Включить брандмауэр Windows для каждой сетевой папки, затем нажмите кнопку ОК.
Если при попытке включить брандмауэр по-прежнему возникает ошибка с кодом 0x8007042c, перейдите к способу 2.
Вы можете запустить службы брандмауэра Windows, а затем сделать так, чтобы в будущем они запускались автоматически. Для этого выполните следующие действия.
Нажмите кнопку Пуск и в поле Поиск введите Службы.
Щелкните правой кнопкой мыши пункт Службы и выберите команду Запуск от имени администратора. Если потребуется, введите имя пользователя и пароль администратора, а затем нажмите клавишу ВВОД.
Прокрутите содержимое окна вниз, пока не увидите элемент Брандмауэр Windows, затем дважды щелкните строку Брандмауэр Windows.

Щелкните поле Тип запуска, а затем выберите пункт Автоматически.

Если для параметра Состояние службы указано значение Остановлена, нажмите кнопку Запустить.
Нажмите кнопку Применить, а затем — ОК.
Прокрутите содержимое окна вниз, пока не увидите элемент Базовый модуль фильтрации, затем дважды щелкните строку Базовый модуль фильтрации.
Если для параметра Состояние службы указано значение Остановлена, нажмите кнопку Запустить.

Нажмите кнопку Применить, а затем — ОК.
Перезапустите Windows и проверьте, включен ли брандмауэр Windows.
Если при попытке включить брандмауэр по-прежнему возникает ошибка с кодом 0x8007042c, перейдите к способу 3.
Чтобы остановить и повторно запустить эти службы с помощью пакетного файла, выполните указанные ниже действия.
Нажмите кнопку Пуск, в поле Поиск введите Блокнот и выберите пункт Блокнот в списке программ.
Выделите приведенный ниже текст, щелкните его правой кнопкой мыши и выберите команду Копировать. Щелкните правой кнопкой мыши в окне Блокнота и выберите команду Вставить.
В Блокноте в меню Файл выберите команду Сохранить как, а затем в поле Имя файла введите Repair.bat.
Щелкните поле Тип файла и выберите вариант Все файлы (*.*).
На панели слева щелкните элемент Рабочий стол и нажмите кнопку Сохранить.
В меню Файл выберите пункт Выход.
На рабочем столе щелкните правой кнопкой мыши файл Repair.bat, который вы сохранили на шаге 5, и выберите пункт Запуск от имени администратора.
Внимание! Если потребуется подтвердить остановку службы, нажмите клавишу Y на клавиатуре, а затем клавишу ВВОД.
Попробуйте снова запустить брандмауэр Windows. Если брандмауэр Windows запускается, удалите файл Repair.bat. Для этого щелкните файл Repair.bat правой кнопкой мыши, выберите команду Удалить, а затем нажмите кнопку Да.
Если при попытке запустить брандмауэр Windows по-прежнему появляется сообщение об ошибке с кодом 0x8007042c, обратитесь в Центр справки и поддержки пользователей Майкрософт по вопросам безопасности. Для этого перейдите на веб-сайт по адресу https://technet.microsoft.com/ru-ru/security/cc165610.aspx.
Дополнительные сведения о брандмауэре Windows см. в статье Брандмауэр Windows.
Майкрософт предлагает Microsoft Security Essentials, бесплатную программу обеспечения безопасности, которая поможет защитить ваш компьютер от вредоносных программ. Дополнительные сведения о Microsoft Security Essentials см. в Центре справки и поддержки пользователей по вопросам безопасности.
Источник
Служба брандмауэра Windows не запускается в Windows 10/8/7
Брандмауэр Windows выступает в качестве первого уровня защиты от вредоносных программ, поэтому всегда рекомендуется оставлять его включенным – если вы не используете стороннее программное обеспечение брандмауэра. Если по какой-то неизвестной причине вы обнаружите, что брандмауэр Windows не запускается автоматически при запуске, то вот несколько шагов по устранению неполадок, которые вы можете попробовать.

Служба брандмауэра Windows не запускается
Вы можете получить сообщения об ошибках:
Если брандмауэр Windows не запускается, другие ошибки, которые вы можете увидеть в вашей системе Windows:
1] Сначала просканируйте компьютер на наличие вредоносных программ, используя хорошее антивирусное программное обеспечение. Если вы установили сторонний брандмауэр или Security Suite, это также может быть причиной проблемы. Часто стороннее программное обеспечение безопасности может отключить брандмауэр Windows и даже предотвратить его запуск.
2] Запустите проверку системных файлов или sfc/scannow. Вы также можете запустить DISM и посмотреть, поможет ли это.

4] Теперь вы также должны убедиться, что Драйвер авторизации брандмауэра Windows (mdsdrv.sys) работает правильно.

Перезагружать. Надеюсь, теперь ваш брандмауэр Windows должен работать нормально.

6] Запустите средство устранения неполадок брандмауэра Windows и посмотрите, поможет ли оно вам. Этот ATS от Microsoft поможет вам автоматически восстанавливать и устранять проблемы брандмауэра Windows. Посмотрите, доступен ли он для вашей Windows или встроен.
7] Сбросьте настройки брандмауэра Windows до значений по умолчанию и посмотрите, поможет ли это.
Кстати, немного отойдя от основной темы, если вам нужно легко получить доступ к следующим панелям, вы можете ввести следующие команды запуска и нажать Enter
Настройки брандмауэра: Настройки брандмауэра
Панель управления брандмауэра: FirewallControlPanel
Брандмауэр Windows в режиме повышенной безопасности: wf.msc
Возможно, вы захотите увидеть этот пост, если ваша Windows не может запустить брандмауэр Windows на локальном компьютере. См. Этот пост, если вы получаете сообщение о том, что брандмауэр Windows заблокировал некоторые функции этого приложения.
Источник
Как включить Защитник Windows 10, если с работой антивируса возникли проблемы
В некоторых случаях при использовании стороннего антивируса, бывает, что Защитник Windows автоматически не отключается и в таком случае пользователь прибегает к различным способам принудительного отключения встроенного антивируса.
В этой статье мы поэтапно разберем все способы решения проблем с обратным запуском Защитника Windows 10.

Итак, если вы столкнулись с тем, что Защитник автоматически не включается и в Параметрах Windows 10 сообщает об отключении системным администратором, то тогда вам стоит выполнить перечисленные ниже рекомендации.
Содержание
1. Заражение системы как причина невозможности запуска Защитника Windows 10
Вредоносная программа может различными способами блокировать включение Защитника Windows. В первую очередь зловредную программу нужно удалить. Для этого выполните сканирование системы антивирусным сканером, стоит выполнить сканирование даже двумя различными сканерами. Советую выбрать сканер из числа Рекомендуемых сканеров на странице: Антивирусные сканеры.

Для лучшей эффективности работы сканеров, проводить сканирование советую в Безопасном режиме загрузки системы.
После того как угроза была устранена, пользователь может столкнутся с тем, что из-за последствий работы вредоносной программы, Защитник Windows все еще не запускается. Для её решения переходим к следующему этапу рекомендаций.
2. Повреждение системных файлов Windows 10 как проблема запуска Защитника Windows
Вредоносная программа или ошибка другой программы могут нарушить целостность системных файлов Windows 10. Это так же может повлиять на работу Защитника Windows.
Для восстановления системных файлов Windows нужно в меню Пуск ввести слово Командная строка или cmd.exe и запустить её от имени Администратора (нажмите правой кнопкой мыши по приложению Командная строка и из появившегося списка действий выберите Запуск от имени администратора).

После того как вы открыли Командную строку от имени Администратора переходим непосредственно к восстановлению поврежденных файлов. В первую очередь с помощью инструмента DISM мы выполним проверку и исправления внутреннего системного образа Windows 10, с помощью которого чуть позже будем восстанавливать файлы системы.
В командной строке Windows поочередно вводим следующие команды DISM:

Следующая команда, как и команда выше, выполняют проверку целостности образа Windows без его восстановления:
Команда восстановления поврежденного образа Windows:
Завершив восстановление образа Windows, переходим к восстановлению системных файлов. Оба этапа являются важными для восстановления повреждений системы.
В Командной строке выполняем команду:
Как правило этого будет достаточно для восстановления системных файлов. У нас на сайте вы можете подробнее прочесть о работе инструмента DISM и о восстановлении системы с помощью команды SFC.
3. Как включить Защитник Windows с помощью системного реестра
Распространенным способом отключения Защитника является отключение с помощью системного реестра. В нашем случае мы будем включать Защитник через редактирование реестра.
В первую очередь нам нужно удалить ключи реестра, отвечающие за отключение Защитника Windows.
Редактор реестра можно открыть через меню Пуск или запуском команды regedit.exe (клавиша Win в сочетании с клавишей R ).
Перед началом любой правки реестра советую сделать резервную копию реестра. Для этого в меню редактора реестра выберите Файл > Экспорт и сохраните указанный файл.
Открыв редактор реестра, в его адресной строке вводим следующий путь:
Если в папке реестра есть подпапка с названием Real-Time Protection, то её нужно удалить, нажав на неё правой кнопкой мыши и выбрать Удалить.

Далее нам нужно создать ключ DisableAntiSpyware:

После внесения изменений в реестр, необходимо перезагрузить систему.
4. Как включить Защитник Windows с помощью редактора групповой политики
С помощью редактора групповой политики Windows, можно так же отключать или включать Защитник Windows.


Затем перезагрузите систему.
5. O&O ShutUp10 и другие подобные программы как причина невозможности запуска Защитника Windows
Если вы пользуетесь программой O&O ShutUp10 или другими подобными утилитами, то самое время вспомнить о них и в их настройках выключить опцию отключения Защитника. После применения изменений нужно перезагрузить систему.

6. Как включить Защитник Windows, когда ни один из способов не помог
Бывают случаи, когда ни один из описанных выше способов не помогает включить Защитник. Пользователь все так же получает сообщение о том, что «Невозможно открыть данное приложение. Ваш системный администратор отключил Центр безопасности Защитника Windows«.
Примечание. Напомню, перед работой с реестром рекомендуется сделать резервную копию реестра (в меню редактора Файл > Экспорт).
В архиве два файла реестра, WinDefend.reg и wscsvc.reg, поочередно нажимаем на них правой кнопкой мыши и из выпадающего списка выбираем Слияние.

Перезагружаем систему. Скорее всего после проделанных рекомендаций у вас включится Защитник Windows.
Источник
На чтение 7 мин. Просмотров 13.2k. Опубликовано 03.09.2019
В течение последнего месяца пользователи начали жаловаться на то, что им не удается включить брандмауэр Windows в Windows 10.
Поскольку брандмауэр Windows является очень полезной функцией, особенно если у вас не установлено какое-либо стороннее антивирусное программное обеспечение, это может стать серьезной проблемой.
Итак, мы придумали несколько решений, чтобы помочь вам решить проблему с брандмауэром Windows 10.
Вот еще несколько кодов ошибок и сообщений, с которыми вы можете столкнуться в пути:
- Windows не удалось запустить брандмауэр Windows на локальном компьютере . Это одно из самых распространенных сообщений об ошибках, которые могут возникнуть, если вы не можете запустить брандмауэр Защитника Windows.
- Код ошибки брандмауэра Windows 13 . Код ошибки 13 – один из самых распространенных кодов ошибок, которые вы увидите, если не сможете включить брандмауэр Защитника Windows.
- Ошибка брандмауэра Windows 10 1068 . Еще один распространенный код ошибки, который не позволяет пользователям запускать брандмауэр Защитника Windows.
- Ошибка брандмауэра Windows 10 6801 . Хотя код ошибки 6801 встречается реже, вы также можете столкнуться с этим кодом.
Не могу включить брандмауэр Windows в Windows 10
Содержание .
- Перезапустите службу брандмауэра
- Выполнить настройку реестра
- Запустите специальный загружаемый модуль устранения неполадок
- Сброс настроек брандмауэра
- Используйте командную строку для принудительного сброса брандмауэра Windows
- Удалить последние обновления, связанные с безопасностью
- Использовать сторонний антивирус
Решение 1. Перезапустите службу брандмауэра .
Первое, что мы собираемся попробовать, это перезапустить службу брандмауэра.
Если что-то нарушило работу вашего брандмауэра, перезапуск службы, скорее всего, вернет его к нормальной работе. Чтобы перезапустить службу брандмауэра Windows, выполните следующие действия.
- Перейдите в Поиск, введите services.msc и откройте Службы
- Ищите брандмауэр Защитника Windows
- Щелкните правой кнопкой мыши и выберите «Перезагрузить».

- Подождите, пока процесс не закончится
- Теперь щелкните правой кнопкой мыши на брандмауэре Windows и перейдите в Свойства
- Убедитесь, что тип запуска: установлен на автоматический]
Если перезапуск службы брандмауэра не завершил работу, у нас есть еще пара решений. Проверьте их ниже.
Решение 2. Выполните настройку реестра .
Microsoft осознает, что пользователи иногда испытывают проблемы с брандмауэром Windows, поэтому она предоставила решение этой проблемы. Это решение – настройка реестра, и вот что вам нужно сделать:
- Перейдите в Поиск, введите regedit и откройте редактор реестра.
- Перейдите по следующему пути:
- HKEY_LOCAL_MACHINESYSTEM/CurrentControl/Setservices/BFE
- Щелкните правой кнопкой мыши на BFE и выберите Разрешения
- Нажмите ДОБАВИТЬ и введите Все
- Нажмите ОК
- Теперь нажмите «Все» и выберите «Полный доступ» в разделе «Разрешения для всех».
- Перезагрузите компьютер
У нас нет никакой информации о том, помогло ли это решение кому-либо решить проблему с брандмауэром Windows в Windows 10, но это официальное решение, предоставленное Microsoft, а не некоторые основные шаги «известных» инженеров с форумов сообщества Microsoft.
Не можете получить доступ к редактору реестра? Все не так страшно, как кажется. Ознакомьтесь с этим руководством и быстро решите проблему.
Решение 3. Запустите специальный загружаемый модуль устранения неполадок .
Несмотря на то, что эта проблема появилась недавно для пользователей Windows 10, она годами мучила пользователей и на предыдущих итерациях Windows.
Для этого люди из Microsoft решили во избежание всестороннего устранения неполадок для обычных пользователей предложить унифицированное загружаемое средство устранения неполадок.
Этот инструмент хорошо поработал в Vista и Windows 7, поэтому мы можем ожидать положительных результатов и в Windows 10.
Вот как это можно загрузить и запустить в Windows 10:
- Загрузите специальный модуль устранения неполадок брандмауэра здесь.
- Запустите инструмент и нажмите «Дополнительно».
- Установите флажок «Применить ремонт автоматически» и нажмите «Далее».
- Дождитесь окончания процедуры и посмотрите на изменения.
Решение 4. Сброс настроек брандмауэра
Постоянные обновления, которые являются общим рабочим процессом для Windows 10, имеют много побочных эффектов. Одной из них является, как утверждается, принудительное изменение некоторых настроек системы, касающихся основных встроенных программ.
Брандмауэр Windows, безусловно, попадает в эту категорию. Чтобы устранить возможные проблемы с альтернативной конфигурацией, навязываемой Центром обновления Windows, необходимо сбросить настройки брандмауэра.
Следуйте этим инструкциям, чтобы сбросить настройки брандмауэра Windows и устранить проблему:
- Введите Брандмауэр в строке поиска Windows и откройте Брандмауэр Защитника Windows из списка результатов.
- Нажмите Восстановить настройки по умолчанию на левой панели.

- Нажмите кнопку «Восстановить настройки по умолчанию» и перезагрузите компьютер.
Ошибка настроек брандмауэра в Windows 10? Вот как это исправить, как настоящий техник!
Решение 5. Используйте командную строку для принудительной перезагрузки брандмауэра Windows .
Кроме того, вы можете использовать командную строку с повышенными правами, чтобы сбросить брандмауэр Windows до значений по умолчанию. Это похоже на перетаскивание, но это довольно просто и требует минимальных усилий.
Это похоже на предыдущее решение, но вам ничего не стоит попробовать, если стандартный способ не дает положительных результатов.
Вот как использовать командную строку для сброса брандмауэра Windows до значений по умолчанию:
-
- Нажмите клавишу Windows + S, чтобы открыть панель поиска.
- Введите CMD, щелкните правой кнопкой мыши командную строку и запустите ее от имени администратора.
- В командной строке введите следующую команду и нажмите Enter:
- Сетевой режим netsh установлен режим работы = ENABLE исключения = включить

- Сетевой режим netsh установлен режим работы = ENABLE исключения = включить
- Закройте командную строку и перезагрузите компьютер.
Работа в командной строке будет походить по парку после того, как вы проверите это руководство!
Решение 6. Удалите последние обновления, связанные с безопасностью
Большинство обновлений Windows 10 представляют собой ориентированные на безопасность исправления. Многие из них охватывают Защитника Windows и Брандмауэр Windows. И мы хорошо понимаем, что многие из этих исправлений приносят больше проблем, чем пользы.
Следовательно, это может означать, что одно из последних обновлений негативно отразилось на брандмауэре, сделав его непригодным для использования.
К счастью, даже несмотря на то, что вам будет трудно отключить обновления Windows навсегда, вы можете, по крайней мере, удалить большинство из них и решить проблемы таким образом.
Выполните следующие действия, чтобы удалить последние обновления и исправить возможные проблемы, которые они вызвали в брандмауэре Windows:
- Нажмите клавишу Windows + I, чтобы открыть приложение «Настройки».
- Выберите Обновление и безопасность.
- Нажмите на Просмотр установленной истории обновлений.
- Выберите, чтобы удалить обновления.

- Удалите все последние обновления и перезагрузите компьютер.
Решение 7. Используйте сторонний антивирус
И, наконец, одно решение мы выбрали на форумах сообщества, но оно звучит разумно.
Если ваш брандмауэр Windows 10 просто не работает, используйте стороннее антивирусное программное обеспечение, и ваш компьютер автоматически переключится на собственный брандмауэр антивируса.
Если вы не уверены, какой именно антивирус вы хотите использовать в Windows 10, ознакомьтесь со списком всех совместимых с Windows 10 антивирусов и, чтобы убедиться, что вы выбрали лучшие, ознакомьтесь со списком лучших антивирусных программ для Windows 10.
Тем не менее, мы настоятельно рекомендуем вам Bitdefender как антивирус Nr.1 в мире. В нем много полезных функций и инструментов защиты.
Это также оптимизирует вашу систему и обычно заботится о вашем оборудовании. Вы обязательно найдете для себя отличный план и будете уверены, что он будет стоить каждого цента.
- Загрузите антивирус Bitdefender по специальной цене со скидкой 50% .
Это все, я надеюсь, что эта статья помогла вам решить проблему с брандмауэром в Windows 10 (или убедила вас перейти на стороннее программное обеспечение). Если у вас есть какие-либо комментарии или вопросы, просто обратитесь к разделу комментариев ниже.
Примечание редактора . Этот пост был первоначально опубликован в декабре 2015 года и был с тех пор, как полностью обновлен и обновлен для обеспечения свежести, точности и полноты.
В течение последнего месяца пользователи начали жаловаться на то, что они не могут включить брандмауэр Windows в Windows 10.
Поскольку брандмауэр Windows является очень полезной функцией, особенно если у вас не установлено стороннее антивирусное программное обеспечение, это может стать серьезной проблемой.
Итак, мы придумали несколько решений, чтобы помочь вам решить проблему с брандмауэром Windows 10.
Вот еще несколько кодов ошибок и сообщений, с которыми вы можете столкнуться в пути:
- Windows не удалось запустить брандмауэр Windows на локальном компьютере. Это одно из самых распространенных сообщений об ошибках, которые могут возникнуть, если вы не можете запустить брандмауэр Защитника Windows.
- Код ошибки брандмауэра Windows 13 — код ошибки 13 — один из самых распространенных кодов ошибок, которые вы увидите, если не сможете включить брандмауэр Защитника Windows.
- Ошибка брандмауэра Windows 10 1068. Еще один распространенный код ошибки, который не позволяет пользователям запускать брандмауэр Защитника Windows.
- Ошибка брандмауэра Windows 10 6801. Хотя код ошибки 6801 встречается реже, этот код также встречается.
Содержание:
- Перезапустите службу брандмауэра
- Выполнить твик реестра
- Запустите специальный загружаемый модуль устранения неполадок
- Сбросить настройки брандмауэра
- Используйте командную строку для принудительного сброса брандмауэра Windows
- Удалить последние обновления, связанные с безопасностью
- Использовать сторонний антивирус
Решение 1. Перезапустите службу межсетевого экрана.
Первое, что мы собираемся попробовать, это перезапустить службу брандмауэра.
Если что-то нарушило работу вашего брандмауэра, перезапуск службы, скорее всего, вернет его в нормальное состояние. Чтобы перезапустить службу брандмауэра Windows, выполните следующие действия.
- Перейдите в Поиск, введите services.msc и откройте Службы
- Ищите брандмауэр Защитника Windows
- Щелкните правой кнопкой мыши и выберите «Перезагрузить».

- Подождите, пока процесс не закончится
- Теперь щелкните правой кнопкой мыши на брандмауэре Windows и перейдите в Свойства
- Убедитесь, что тип запуска: установлен на автоматический]
Если перезапуск службы брандмауэра не завершил работу, у нас есть еще пара решений. Проверьте их ниже.
Решение 2 — Выполнение настройки реестра
Microsoft осознает, что пользователи иногда испытывают проблемы с брандмауэром Windows, поэтому она предоставила решение этой проблемы. Это решение — настройка реестра, и вот что вам нужно сделать:
- Перейдите в Поиск, введите regedit и откройте редактор реестра.
- Перейти по следующему пути:
- HKEY_LOCAL_MACHINESYSTEM / CurrentControl / Setservices / BFE
- Щелкните правой кнопкой мыши на BFE и выберите Разрешения
- Нажмите на ДОБАВИТЬ и введите Все
- Нажмите ОК
- Теперь нажмите «Все» и выберите «Полный доступ» в разделе «Разрешения для всех».
- Перезагрузите компьютер
У нас нет никакой информации, помогло ли это решение кому-нибудь решить проблему с брандмауэром Windows в Windows 10, но это официальное решение, предоставленное Microsoft, а не некоторые основные шаги «известных» инженеров с форумов сообщества Microsoft.
Решение 3. Запустите специальный загружаемый модуль устранения неполадок
Несмотря на то, что эта проблема появилась недавно для пользователей Windows 10, она годами мучила пользователей и на предыдущих итерациях Windows.
Для этого люди из Microsoft решили во избежание всестороннего устранения неполадок для обычных пользователей предложить унифицированное загружаемое средство устранения неполадок.
Этот инструмент хорошо поработал в Vista и Windows 7, поэтому мы можем ожидать положительных результатов и в Windows 10.
Вот как это можно загрузить и запустить в Windows 10:
- Загрузите специальный модуль устранения неполадок брандмауэра здесь.
- Запустите инструмент и нажмите «Дополнительно».
- Установите флажок «Применить ремонт автоматически» и нажмите «Далее».
- Дождитесь окончания процедуры и посмотрите на изменения.
Решение 4 — Сброс настроек брандмауэра
Постоянные обновления, которые являются общим рабочим процессом для Windows 10, имеют много побочных эффектов. Одной из них является, как утверждается, принудительное изменение некоторых настроек системы, касающихся основных встроенных программ.
Брандмауэр Windows, безусловно, попадает в эту категорию. Чтобы устранить возможные проблемы с альтернативной конфигурацией, навязываемой Центром обновления Windows, необходимо сбросить настройки брандмауэра.
Следуйте этим инструкциям, чтобы сбросить настройки брандмауэра Windows и устранить проблему:
- Введите Брандмауэр в строке поиска Windows и откройте Брандмауэр Защитника Windows из списка результатов.
- Нажмите Восстановить настройки по умолчанию на левой панели.

- Нажмите кнопку «Восстановить настройки по умолчанию» и перезагрузите компьютер.
Решение 5. Используйте командную строку для принудительной перезагрузки брандмауэра Windows
Кроме того, вы можете использовать командную строку с повышенными правами, чтобы сбросить брандмауэр Windows до значений по умолчанию. Это похоже на перетаскивание, но это довольно просто и требует минимальных усилий.
Это похоже на предыдущее решение, но вам ничего не стоит попробовать, если стандартный способ не дает благоприятных результатов.
Вот как использовать командную строку для сброса брандмауэра Windows до значений по умолчанию:
-
- Нажмите клавишу Windows + S, чтобы открыть панель поиска.
- Введите CMD, щелкните правой кнопкой мыши командную строку и запустите ее от имени администратора.
- В командной строке введите следующую команду и нажмите Enter:
- брандмауэр netsh установлен режим работы = ENABLE исключения = включить

- брандмауэр netsh установлен режим работы = ENABLE исключения = включить
- Закройте командную строку и перезагрузите компьютер.
Решение 6 — Удалите последние обновления, связанные с безопасностью
Большинство обновлений Windows 10 представляют собой ориентированные на безопасность исправления. Многие из них охватывают Защитника Windows и Брандмауэр Windows. И мы хорошо понимаем, что многие из этих патчей приносят больше проблем, чем пользы.
Следовательно, это может означать, что одно из последних обновлений негативно отразилось на брандмауэре, сделав его непригодным для использования.
К счастью, даже несмотря на то, что вам будет трудно отключить обновления Windows навсегда, вы по крайней мере сможете удалить большинство из них и решить проблемы таким образом.
Выполните следующие действия, чтобы удалить последние обновления и исправить возможные проблемы, которые они вызвали в брандмауэре Windows:
- Нажмите клавишу Windows + I, чтобы открыть приложение «Настройки».
- Выберите Обновление и безопасность.
- Нажмите на Просмотр установленной истории обновлений.
- Выберите, чтобы удалить обновления.

- Удалите все последние обновления и перезагрузите компьютер.
Решение 7. Используйте сторонний антивирус
И, наконец, одно решение мы выбрали на форумах сообщества, но оно звучит разумно.
Если ваш брандмауэр Windows 10 просто не работает, используйте стороннее антивирусное программное обеспечение, и ваш компьютер автоматически переключится на собственный брандмауэр антивируса.
Если вы не уверены, какой именно антивирус вы хотите использовать в Windows 10, ознакомьтесь со списком всех совместимых с Windows 10 антивирусов и, чтобы убедиться, что вы выбрали лучшие, ознакомьтесь со списком лучших антивирусных программ для Windows 10.
Тем не менее, мы настоятельно рекомендуем Bitdefender как антивирус Nr.1 в мире. В нем много полезных функций и инструментов защиты.
Это также оптимизирует вашу систему и обычно заботится о вашем оборудовании. Вы обязательно найдете для себя отличный план и будете уверены, что он будет стоить каждого цента.
- Загрузите Bitdefender Antivirus по специальной скидке 50%
Это все, я надеюсь, что эта статья помогла вам решить проблему с брандмауэром в Windows 10 (или убедила вас перейти на стороннее программное обеспечение). Если у вас есть какие-либо комментарии или вопросы, просто обратитесь к разделу комментариев ниже.
Обновлено Июнь 2023: перестаньте получать сообщения об ошибках и замедлите работу вашей системы с помощью нашего инструмента оптимизации. Получить сейчас в эту ссылку
- Скачайте и установите инструмент для ремонта здесь.
- Пусть он просканирует ваш компьютер.
- Затем инструмент почини свой компьютер.
При попытке запустить брандмауэр Windows появляется следующее сообщение об ошибке, если служба брандмауэра отключена или если ваш компьютер заражен вредоносным ПО: 0x8007042c.

0x8007042c является Ошибка брандмауэра Windows код. Эта ошибка не позволяет активировать брандмауэр Windows на вашем компьютере. Брандмауэр — это система сетевой безопасности.
Он представляет собой барьер между безопасной и надежной внутренней сетью и другой сетью (Интернет), считающейся незащищенной.
Ошибка 0x8007042c отображается в следующем формате:
«0x8007042c» при попытке запустить брандмауэр Windows.
Единственный способ обнаружить эту проблему — запустить брандмауэр Windows. Если отображается ошибка 0x8007042c, это означает, что ваш компьютер больше не защищен от ненадежных сетей.
Как исправить ошибку 0x8007042c:
Ручной перезапуск брандмауэра

Используйте этот метод, чтобы вручную запустить службу брандмауэра Windows, а затем убедитесь, что она запускается автоматически в будущем. Для этого выполните следующие действия: сначала перейдите в меню «Пуск», затем введите службы в поле поиска.
Щелкните правой кнопкой мыши Службы, затем выберите Запуск от имени администратора. Прокрутите вниз, пока не появится брандмауэр Windows. Затем дважды щелкните по нему. Затем нажмите на поле «Тип запуска», затем нажмите «Автоматически».
Когда статус службы остановлен, нажмите Пуск. Теперь нажмите «Применить» и нажмите ОК. Прокрутите вниз, пока не увидите «Base Filtering Engine», дважды щелкните по нему. Когда «Статус службы» снова остановится, нажмите «Пуск».
Нажмите Apply, затем OK, чтобы применить изменения. Перезагрузите Windows, брандмауэр будет активирован.
Сканирование и удаление вредоносных программ с вашего компьютера

Следующим логическим шагом будет сканирование вашего компьютера на наличие вредоносных программ. Вы можете сделать это с помощью сканера безопасности Microsoft. Просто следуйте этим шагам:
- Загрузите сканер безопасности Microsoft с официального сайта Microsoft.
- При появлении запроса сохраните файл на рабочем столе; откройте установочный файл и следуйте инструкциям на экране для установки сканера безопасности Windows,
- После завершения установки откройте сканер безопасности Windows (он может быть указан как msert),
- Вас попросят принять определенные условия лицензионного соглашения; сделайте это, затем дважды щелкните Next,
- Выберите Быстрый поиск, затем нажмите Далее,
- Microsoft Safety Scanner теперь ищет устаревшие вредоносные программы на вашем компьютере.
- После завершения процесса закройте окно,
- Нажмите кнопку «Пуск» и введите «Брандмауэр Windows» в поле поиска; щелкните Брандмауэр Windows, чтобы открыть его,
- На левой навигационной панели выберите Включить или отключить брандмауэр Windows,
- Выберите Включить брандмауэр Windows для каждого доступного сетевого расположения,
- Нажмите OK, чтобы завершить операцию.
Анализ и восстановление системных файлов

Файлы, связанные со службами, могут быть повреждены или удалены вирусом. Использование утилиты SFC может помочь решить эту проблему.
Нажмите клавишу Windows, введите cmd, щелкните правой кнопкой мыши, выберите «Запуск от имени администратора» и нажмите клавишу «Ввод». Примите каждый запрос, когда он появится на экране.
Введите sfc / scannow и нажмите Enter. Утилита находит и восстанавливает все отсутствующие или поврежденные системные файлы.
После завершения процесса перезагрузите компьютер и попробуйте активировать брандмауэр Windows.
Вот и все, используя приведенные выше советы, вы легко можете исправить ошибку 0X8007042C.
https://github.com/DriverPackSolution/DriverPack-Solution/issues/45
Совет экспертов: Этот инструмент восстановления сканирует репозитории и заменяет поврежденные или отсутствующие файлы, если ни один из этих методов не сработал. Это хорошо работает в большинстве случаев, когда проблема связана с повреждением системы. Этот инструмент также оптимизирует вашу систему, чтобы максимизировать производительность. Его можно скачать по Щелчок Здесь

CCNA, веб-разработчик, ПК для устранения неполадок
Я компьютерный энтузиаст и практикующий ИТ-специалист. У меня за плечами многолетний опыт работы в области компьютерного программирования, устранения неисправностей и ремонта оборудования. Я специализируюсь на веб-разработке и дизайне баз данных. У меня также есть сертификат CCNA для проектирования сетей и устранения неполадок.
Сообщение Просмотров: 1,191
Содержание
- Решение ошибки 0x8007042c обновления Windows 10
- Решаем ошибку 0x8007042c обновления Windows 10
- Способ 1: Запуск основных служб
- Способ 2: Проверка целостности системных файлов
- Способ 3: Проверка системы на вирусы
- Способ 4: Ручная установка обновлений
- ИСПРАВЛЕНИЕ: Ошибка брандмауэра Windows 0x8007042c —
- Способ 1. Запуск службы брандмауэра Windows и ее зависимости
- Способ 2: запуск связанных служб
- Метод 3: Сканирование на наличие вредоносных программ
- Метод 4: Сканирование и восстановление системных файлов
- Брандмауэр Windows не может изменить некоторые ваши настройки
- Брандмауэр Windows не может изменить некоторые ваши настройки
- Коды ошибок 0x8007042c, 0x80070422, 1068, 0x8007045b, 0x800706d9
Решение ошибки 0x8007042c обновления Windows 10

Обновления для операционной системы Windows 10 выпускаются с частой периодичностью, однако не всегда их инсталляция происходит успешно. Существует перечень различных проблем, возникающих при выполнении этой процедуры. Сегодня мы затронем ошибку с кодом 0x8007042c и детально рассмотрим три основных метода ее исправления.
Решаем ошибку 0x8007042c обновления Windows 10
При появлении упомянутого выше сбоя вы были уведомлены, что с установкой файлов возникли неполадки и попытка будет повторена позже, но чаще всего автоматически это никак не исправляется. Поэтому придется прибегнуть к осуществлению определенных действий, позволяющих наладить работу Центра обновлений.
Перед переходом к трем способам мы настоятельно рекомендуем перейти по пути C:WindowsSoftwareDistributionDownload и очистить все содержимое, воспользовавшись учетной записью администратора Виндовс 10. После удаления вы снова можете попробовать запустить обновление и в случае повторного возникновения неполадки приступать к выполнению следующих инструкций.

Способ 1: Запуск основных служб
Иногда происходят системные сбои или пользователи самостоятельно отключают какие-либо службы. Чаще всего именно из-за этого некоторые функции работают не совсем корректно. При неполадке 0x8007042c внимание следует обратить на такие службы:
- Откройте окно «Выполнить», зажав комбинацию клавиш Win + R. В поле ввода напечатайте services.msc и кликните на «ОК».

Отобразится окно служб, где в списке отыщите строку «Журнал событий Windows» и дважды нажмите на ней левой кнопкой мыши.

Убедитесь в том, что тип запуска производится автоматически. Если параметр остановлен, включите его и примените изменения.

Закройте окно свойств и найдите следующую строку «Удаленный вызов процедур (RPC)».


Осталось только проверить последний параметр «Центр обновления Windows».

«Тип запуска» отметьте «Автоматически», активируйте службу и кликните на «Применить».

После проведения данного процесса дождитесь повторного запуска инсталляции нововведений или начните его самостоятельно через соответствующее меню.
Способ 2: Проверка целостности системных файлов
Нарушение целостности системных файлов провоцирует различные сбои в Виндовс и приводит к появлению ошибок, в том числе это может касаться и 0x8007042c. Диагностика данных и их восстановления выполняется с помощью встроенной утилиты. Запускается она так:
- Откройте «Пуск», наберите «Командная строка» и перейдите в нее от имени администратора, кликнув на значке приложения правой кнопкой мыши и выбрав соответствующий пункт.

Запустите средство сканирования системы командой sfc /scannow .

Если анализ прошел неудачно, появились сообщения о невозможности его проведения, скорее всего, произошло повреждение хранилища исходных файлов. При возникновении такой ситуации сначала осуществляется восстановления данной информации с помощью другой утилиты:
- В запущенной от имени администратора «Командной строке» впишите строку DISM /Online /Cleanup-Image /ScanHealth и нажмите на Enter.

Дождитесь завершения проверки и при обнаружении проблем воспользуйтесь следующей командой: DISM /Online /Cleanup-Image /RestoreHealth .

Способ 3: Проверка системы на вирусы
Предыдущие два метода являются наиболее эффективными и помогают в большинстве случаев. Однако при заражении компьютера вредоносными файлами запуск служб и проверка целостности системных данных никак не поможет решить возникшую ошибку. В такой ситуации советуем проверить ОС на наличие вирусов любым удобным вариантом. Детальные инструкции на эту тему вы найдете в другой нашей статье по ссылке ниже.
Способ 4: Ручная установка обновлений
Ручная инсталляция не решает возникшую проблему, но позволяет обойти ее и добиться наличия на ПК необходимых нововведений. Производится самостоятельная установка буквально в несколько шагов, вам нужно лишь знать, что скачивать. Разобраться с этим вопросом вам поможет статья от другого нашего автора по следующей ссылке.
Справиться с ошибкой 0x8007042c обновления Windows 10 порой бывает сложно, поскольку сразу непонятна причина ее возникновения. Поэтому приходится перебирать все возможные методы и искать тот, который окажется эффективным в сложившейся ситуации. Выше вы были ознакомлены с четырьмя способами решения, каждый из них будет действенен при разных условиях.
ИСПРАВЛЕНИЕ: Ошибка брандмауэра Windows 0x8007042c —
При запуске брандмауэра Windows вы получаете сообщение об ошибке 0x8007042c — «Не удалось запустить службу или группу зависимостей«Это связано с тем, что брандмауэр не может запуститься, это, вероятно, связано в основном с двумя причинами: брандмауэр Windows или его зависимости, необходимые для запуска самой службы брандмауэра, не запущены или существует текущее вредоносное ПО, препятствующее запуску брандмауэра.
Кроме того, в некоторых случаях наличие стороннего программного обеспечения брандмауэра может отключить брандмауэр Windows, и удаление его должно немедленно решить проблему.
В этой статье будет представлено несколько исправлений, в том числе поиск и удаление вредоносных программ, запуск брандмауэра Windows и его зависимостей. Эта ошибка относится к Windows Vista и Windows 10.
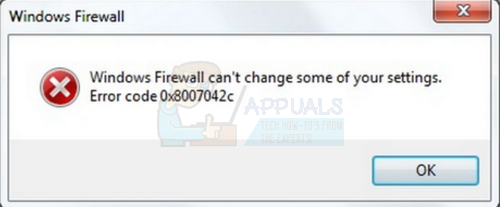
Способ 1. Запуск службы брандмауэра Windows и ее зависимости
Вы можете запустить службы брандмауэра Windows и убедиться, что они запускаются автоматически в будущем. Выполните следующие шаги, чтобы сделать это:
- нажмите Ключ Windows, тип Сервисы. Щелкните правой кнопкой мыши на Сервисы приложение, а затем выберите Запустить от имени администратора. Примите приглашение или введите свои учетные данные, когда их попросят. Вы также можете открыть Сервисы, набрав cmd в меню Пуск, открывшись как администратор, набрав services.msc а затем нажмите Enter.
- В окне Службы прокручивайте, пока не увидите Брандмауэр Windows а затем дважды щелкните по нему.
- Под опцией Тип запуска выберите автоматическая.
- Если статус службы остановлен, нажмите Начните.
- Нажмите Применить, а затем Хорошо.
- В том же окне найдите Базовый модуль фильтрации а затем дважды щелкните по нему.
- Под опцией Тип запуска выберите автоматическая.
- Если статус службы остановлен, нажмите Начните.
- Нажмите Применить, а затем Хорошо.
- Перезагрузите Windows и подтвердите, включен ли брандмауэр Windows.
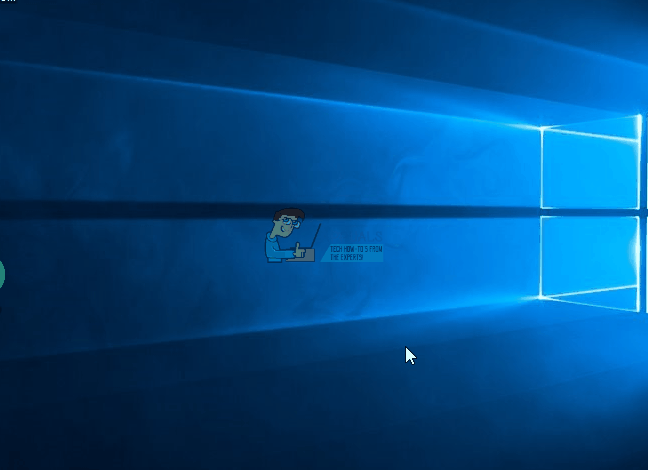
Способ 2: запуск связанных служб
Возможно, службы, связанные с брандмауэром Windows, не готовы. Вы можете выполнить следующие команды в командной строке с повышенными привилегиями или с помощью шагов, описанных ниже.
- Нажмите Ключ Windows + р а затем введите блокнот.
Скопируйте следующие команды и вставьте их в окне «Блокнот».
sc config MpsSvc start = auto
sc config KeyIso start = auto
sc config BFE start = auto
sc config FwcAgent start = auto
чистая остановка MpsSvc
чистый старт MpsSvc
чистый стоп KeyIso
чистый старт KeyIso
чистый старт Wlansvc
чистый старт dot3svc
чистый старт EapHostnet
чистый стоп BFE
чистый старт BFE
net start PolicyAgent
чистый старт MpsSvc
чистый старт IKEEXT
чистый старт DcaSvcnet
чистый стоп FwcAgent
чистый старт FwcAgent
- В окне «Блокнот» перейдите к Файл> Сохранить как а затем выберите Все файлы в поле «Сохранить как тип» выберите рабочий стол на боковой панели введите repair.bat в поле Имя файла, а затем нажмите Сохранить и закройте окно «Блокнот».
- Перейдите на рабочий стол, щелкните правой кнопкой мыши на ремонт.летучая мышь файл, который вы создали в блокноте и выберите Запустить от имени администратора. Примите любые подсказки, которые появляются на вашем экране. Если в окне командной строки появится запрос на остановку службы, введите Y а затем введите.
- Перезагрузите Windows и попробуйте включить брандмауэр сейчас.
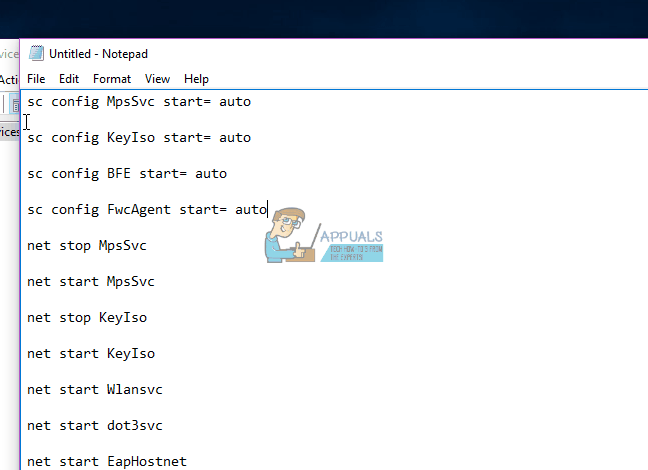
Вы также можете попробовать запустить этот скрипт Я сделал для обширного ремонта. Щелкните правой кнопкой мыши по файлу и запустите от имени администратора. Следуйте инструкциям в окне командной строки, чтобы исправить брандмауэр.
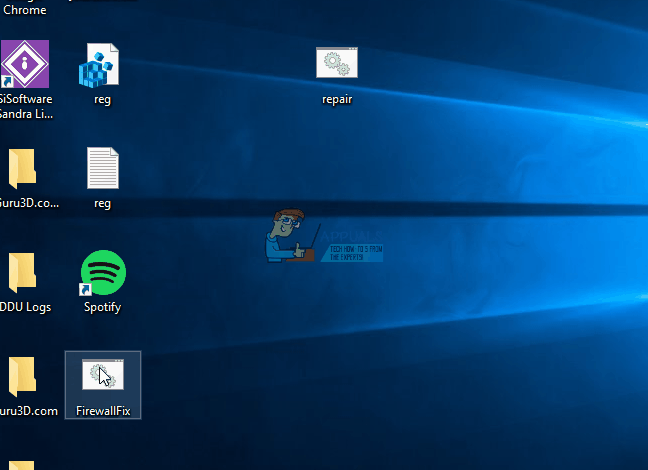
Метод 3: Сканирование на наличие вредоносных программ
Наличие вредоносного ПО может помешать запуску вашего брандмауэра Windows, поскольку оно может заблокировать вредоносное ПО, взаимодействующее с домашним сервером. Используйте имеющееся вредоносное программное обеспечение для сканирования и удаления вредоносного ПО или выполните следующие действия для установки и использования антивирусного программного обеспечения.
- Загрузите Malwarebytes Anti-Malware, нажав эту ссылку.
- После загрузки установите его из каталога загрузки.
- Идти к Вкладка «Сканирование»> «Пользовательское сканирование». Установите все флажки на левой панели и выберите ваши диски на правой панели.
- Нажмите на сканирование а потом Карантин Все после завершения сканирования.
Метод 4: Сканирование и восстановление системных файлов
Файлы, связанные со службами, могут быть повреждены или удалены вирусом. Использование утилиты SFC может помочь решить эту проблему.
- Нажмите кнопку Windows, введите cmd, щелкните ее правой кнопкой мыши и выберите «Запуск от имени администратора», а затем нажмите клавишу «Ввод». Примите любое приглашение, когда оно появится на экране.
- Введите sfc / scannow и нажмите Enter. Утилита будет сканировать и исправлять все отсутствующие или поврежденные системные файлы.
- Перезагрузите компьютер после завершения процесса и попробуйте включить брандмауэр Windows.
Брандмауэр Windows не может изменить некоторые ваши настройки
Если вы получили сообщение Брандмауэр Windows не может изменить некоторые из ваших настроек с кодами ошибок 0x8007042c, 0x80070422, 1068, 0x8007045b, 0x800706d9, то некоторые из этих советов наверняка помогут вам решить проблему на вашем компьютере. Windows 10/8/7 компьютер.
Брандмауэр Windows не может изменить некоторые ваши настройки

Коды ошибок 0x8007042c, 0x80070422, 1068, 0x8007045b, 0x800706d9
Прежде чем начать, проверьте компьютер на наличие вредоносных программ. Сделав это, запустите services. msc, чтобы открыть диспетчер служб Windows. Здесь вы должны убедиться, что для необходимых служб установлено значение Автоматически , и они запущены и работают:
- Брандмауэр Защитника Windows (MpsSvc) – Автоматический
- Ключевая изоляция КПГ (KeyIso) – ручная (триггерный запуск)
- Базовый фильтр (BFE) – автоматический
- Агент клиента межсетевого экрана (FwcAgent) – автоматический
Если это не так, измените тип запуска на тип, указанный выше, и Пуск Службы.
Вы можете загрузить и запустить этот bat-файл RepairW7FW (в архиве). Это основано на информации, приведенной в KB2530126. Как только вы загрузили zip-файл, распакуйте его содержимое. Щелкните правой кнопкой мыши файл .bat и запустите его от имени администратора.
Если это не помогает, запустите средство устранения неполадок брандмауэра Windows и посмотрите.
И последнее, что вы можете попробовать, это сбросить настройки брандмауэра Windows до значений по умолчанию и посмотреть, подходит ли вам это.
При очередном включении Firewall Windows на вашем пути может встать ошибка 0x8007042c «Не удалось запустить дочернюю службу или группу». Возникнуть данная ошибка могла в большинстве случаев из-за двух причин: нерабочая служба Брандмауэра Windows или наличие на вашем компьютере вредоносного программного обеспечения, которое не дает нормально запуститься Firewall Windows.
Также, в некоторых случаях, ошибку 0x8007042c может вызывать какое-то стороннее ПО, которое по каким-то причинам предотвращает запуск Firewall. Давайте же рассмотрим несколько методом решения этой ошибки, которые будут включать в себя такие сканирование ПК, удаление вредоносного программного обеспечения и запуск службы Брандмауэра Windows и его дочерних служб.
Содержание
- Как исправить ошибку 0x8007042c при запуске Firewall Windows
- Метод №1 Запуск сервиса Firewall Windows и его дочерних служб
- Метод №2 Запуск ассоциирующихся служб
- Метод №3 Сканирование системы на наличие вредоносного программного обеспечения
- Метод №4 Сканирование и исправление системных файлов
Как исправить ошибку 0x8007042c при запуске Firewall Windows
Метод №1 Запуск сервиса Firewall Windows и его дочерних служб
- Выполните «Комбинация клавиш «Win+S→Просмотр локальных служб→Enter». Также вы можете нажать «Комбинация клавиш Win+R→services.msc→Enter».
- Найдите в списке службу «Брандмауэр Windows».
- Кликните на нее два раза и перейдите во вкладку «Общие»
- Нажмите на ниспадающие меню пункта «Тип запуска» и выберите настройку «Автоматически».
- Если служба Брандмауэра Windows была приостановлена, то нажмите на кнопку «Запустить».
- Затем нажмите «Применить»+«ОК», чтобы закрепить изменения.
- Перезапустите свой компьютер, а затем проверьте, можете ли вы запустить Брандмауэр Windows.
Метод №2 Запуск ассоциирующихся служб
Есть вероятность, что сервисы, относящиеся к Брандмауэру Windows, не готовы к работе. Вы можете использовать нижеописанные команды для запуска этих служб.
- Нажмите одновременно кнопки Win и R.
- Впишите в строку notepad и нажмите Enter.
- Копируйте и вставьте в открытый блокнот следующие команды:
- sc config MpsSvc start= auto
- sc config KeyIso start= auto
- sc config BFE start= auto
- sc config FwcAgent start= auto
- net stop MpsSvc
- net start MpsSvc
- net stop KeyIso
- net start KeyIso
- net start Wlansvc
- net start dot3svc
- net start EapHostnet
- net stop BFE
- net start BFE
- net start PolicyAgent
- net start MpsSvc
- net start IKEEXT
- net start DcaSvcnet
- net stop FwcAgent
- net start FwcAgent
- Затем нажмите в «Файл→Сохранить как…».
- Выберите Рабочий стол местом сохранения.
- Нажмите на сохраненный текстовый файл правой кнопкой мыши и выберите «Переименовать».
- Измените формат текстовика на расширение .bat.
- Запустите файл .bat от имени Администратора.
- На появившейся вопрос «Вы хотите продолжить эту операцию?» нажмите «Y».
Метод №3 Сканирование системы на наличие вредоносного программного обеспечения
Присутствие в системе вредоносного ПО может предотвращать запуск Брандмауэра Windows. Вы можете использовать любую программу для выявления и устранения этого ПО на ваше усмотрение. Запустите ее сканер, а затем воспользуйтесь опцией удаления.
Также вы можете заняться этой задачей самостоятельно. Просмотрите списки установленных программ, осмотрите внимательно свой системный раздел, запустите Диспетчер задач и просмотрите запущенные процессы и тому подобное. Мониторьте свою систему и вы обязательно найдете следы вредоносного ПО, которое вызвало ошибку 0x8007042c.
Метод №4 Сканирование и исправление системных файлов
Файлы ассоциирующиеся с вышеуказанными сервисами могли быть повреждены или удалены вирусом. Используя системную утилиту SFC вы можете исправить эту проблему.
- Нажмите кнопку Win, впишите cmd, нажмите на найденную командную строку правой кнопкой мыши и выберите Запускать от имени Администратора.
- Напишите команду sfc /scannow и нажмите Enter.
- Подождите окончания процесса сканирования и исправления вашей файловой системы.
- Перезапустите ваш компьютер и снова попытайтесь запустить Брандмауэр Windows.

