Ошибка при выполнении приложения сервера «0x80080005» может возникнуть при запуске множества программ, включая explorer.exe, Windows Media Player, Google Chrome, Opera и других. В этой статье будут разобраны универсальные способы ее исправления, подходящие для любой программы и системы Windows 7, 8, 10.
Содержание статьи
- Простые и эффективные способы
- Редактирование реестра для Windows Media Player
- Восстанавливаем работу папок и проводника
- Дополнительные способы
- Комментарии пользователей
Простые и эффективные способы
Как и всегда начнем разбирать способы устранения проблемы начиная с простых и заканчивая сложными. Поэтому, вот, что рекомендую сделать в первую очередь:
- Откройте «Панель управления» через «Пуск» или найдя ее в строке поиска. Затем выберите отображение мелких значков и щелкните по «Устранению неполадок». Следом выберите «Просмотр всех категорий». В списке найдите категорию приложения, с которым возникают проблемы и нажмите по ней. Затем следуйте указаниям помощника. После завершения перезагрузите компьютер.

- Откройте командную строку «Windows + R» — CMD. Введите поочередно каждую из команд, нажимая после каждой «Enter».
regsvr32 jscript.dll
regsvr32 vbscript.dll
regsvr32 wmp.dll
Это перерегистрирует системные библиотеки.

- Найдите и устраните ошибки. В командной строке введите
sfc /scannow
 и нажмите «Enter». После этого воспользуйтесь еще одной командой
и нажмите «Enter». После этого воспользуйтесь еще одной командойDism /Online /Cleanup-Image /RestoreHealth

- Если сбой возникает с Media Player, то переустановите его. В «Панели управления» войдите в «Программы и компоненты». Следом нажмите по «Включение и отключение компонентов». Откроется окно, в котором нужно найти медиа проигрыватель, снять с него галочку и перезагрузить компьютер. Потом снова включите ПК и в том же окне поставьте ранее убранную галочку и снова перезагрузитесь.

- Проверьте систему на вирусы. Многие из них вызывают сбои. Даже если установлен штатный антивирус, то не помешает дополнительно просканировать операционку с помощью антивирусных сканеров.
- Постарайтесь вспомнить, не устанавливали ли вы в последнее время какие-то программы. Возможен конфликт между приложениями.
- Обновите операционку, включая драйвера.
- Иногда срабатывает обычный перезапуск проводника. Войдите в диспетчер задач «CTRL+SHIFT+DELETE» и затем во вкладку «Процессы». Найдите в списке «Проводник» или «explorer.exe», нажмите по нему правой мышкой и выберите «Снять задачу». Не закрывая диспетчер задач входим в меню «Файл» и выбираем «Запустить новую задачу». Вводим «explorer.exe» и жмем «Ок». После этого все должно заработать.

Если ни один из вариантов не помог, то переходите к более продвинутым способам решения.
Еще один способ, который подсказали на официальном форуме поддержки Microsoft заключается в редактировании реестра.
- Откройте командную строку от админа и введите в нее — unregmp2.exe /SwapTo:64, строго соблюдая регистр, знаки и пробелы.

- Нажмите «WIN + R» и напишите regedit.

- Перейдите по пути
HKLMSOFTWAREMicrosoftWindowsCurrentVersionApp Pathswmplayer.exe (можно просто вставить этот путь в верхнюю строку и нажать «Enter»).
- Дважды щелкните по параметру «Path» и в поле «Значение» уберите «(x86)». Все остальное остается. Смотрите скриншот.

- Перезагрузите компьютер.
Если это не поможет, то убедитесь, что установлены необходимые кодеки для воспроизведения нужного формата. Рекомендую использовать «K-Lite Codec Pack», но он не воспроизводит редкие форматы. Если это ваш случай, то возможно, понадобится поискать что-то другое.
К тому же, медиа файлы иногда скачиваются в «битом» виде, поэтому также попробуйте перекачать их и желательного с другого источника.
Восстанавливаем работу папок и проводника
Если ошибка при выполнении приложения сервера выскакивает при попытке открыть какую-либо папку или любой другой раздел через проводник «explorer.exe», то скорее всего имеем дело с неправильными путями.
Давайте проверим это и исправим.
- Заходим в реестр через «WIN + R» — regedit.
- Перемещаемся в ветку
HKCUSoftwareMicrosoftWindowsCurrentVersionExplorer (можно просто вставить этот в верхнюю строку текущего местоположения и нажать «Enter»).
- Здесь нас интересуют 2 раздела, это «Shell Folders» и «User Shell Folders». В каждом из них отыскиваем параметр «Personal» и жмем «Изменить».
- В графе «Значение» указываем правильный путь.

- Выполняем перезагрузку.
Еще один вариант — снять галочку с опции «Запускать окна с папками в отдельном процессе». Находится она во вкладке «Вид» проводника — «Параметры» — «Вид».

Также в реестре можно перейти по пути HKCUSoftwareMicrosoftWindowsCurrentVersionExploreradvanced и задать параметру «SeparateProcess» значение «0».
Дополнительные способы
Вот еще несколько пунктов, которые также дают хороший результат.
- Воспользуйтесь программой «Ccleaner» или «Advanced SystemCare» для очистки и ремонта системы. Некоторым пользователям это помогало.
- Если созданы контрольные точки для отката, то можно использовать восстановление системы. Сочетанием «WIN + R» вызываем окно выполнения и вводим «rstrui.exe». Кликаем «Далее», отмечаем дату, когда все работало и жмем «Готово».
- Для пользователей Windows 10 и 8 добавлена новая функция — откат к предыдущему состоянию. Найти ее можно через функцию поиска. Настройки будут сброшены и получится система, как сразу после установки. При этом за вами остается возможность сохранить данные.

- Попробуйте переустановить приложение, которое вызывает ошибку сервера. Удалите его через специальный деинсталлятор, например, «Your Uninstaller», а потом установите заново. Помните, что новые версии программ не всегда работают стабильно. Поэтому еще один вариант — инсталлировать более старую версию.
Если проблема наблюдается со всеми приложениями без исключения или проявляется только периодически, то стоит проверить жесткий диск.
Пишите в комментариях, если ничего не получилось. Будем разбираться вместе.
Пишет ошибка при выполнении приложения сервера
Как исправить ошибку при выполнении приложения сервера
Пользователи нередко сталкиваются с такой неисправностью, как ошибка при выполнении приложения сервера при работе в Windows 10, 8, 7. Поэтому важно знать, как распознается такой системный сбой, и что следует делать для его устранения.
Что за ошибка?
Обычно ошибка при выполнении приложения сервера появляется в тех случаях, когда значения папки Shell отсутствуют или неверны. В системе Windows, проводник файлов использует один и тот же процесс — explorer.exe — для всех окон, в том числе рабочего стола и панели задач.
Поэтому при возникновении сбоя в вышеуказанном процессе, связанного с неправильным выполнением микрокоманд, программа, которую пытается открыть пользователь, не запускается. Вместо этого отображается уведомление об ошибке.
Как проявляется неисправность?
Такая неисправность чаще всего проявляется при попытке открыть какой-либо файл. При попытке запуска программы она возникает гораздо реже.
При двойном клике по ярлыку файла его открытие не происходит. Через небольшой промежуток времени появляется окно с сообщением об ошибке приложения сервера и маршрутом к не открывшемуся файлу. Оно закрывается с нажатием на ОК либо верхний левый крестик, и при этом нужный файл все равно не запустится.
Чаще всего это случается при попытке открыть различные видео, особенно если на компьютере установлен только проигрыватель Media Player.
Причины возникновения
Ошибка при выполнении приложения сервера в Windows 7, 8, 10 может появиться при многих обстоятельствах. Чаще всего она вызвана повреждением системных файлов Windows, из-за которых процесс explorer.exe выполняется некорректно. Иногда она может возникнуть:
- Если по какой-либо причине остановлена сетевая поддержка проигрывателя Windows Media или возникла проблема с учетной записью пользователя.
- Система заражена вирусами и другими типами вредоносного ПО.
- Между установленными на ПК приложениями возникает конфликт.
- Кодеки, либо драйвера, инсталлированные на устройство, устарели.

Как найти причину?
Чтобы решить проблему, сначала необходимо проверить некоторые детали по ряду вопросов. Пользователь должен проверить и выяснить следующее:
- Вносились ли какие-либо изменения в компьютер перед возникновением проблемы?
- Возникают ли похожие неисправности при входе в Windows с использованием другой учетной записи пользователя?
- Появилась ли новая точка восстановления системы, датируемая до возникновения сбоя?
- Отображается ли статус службы общего доступа к плееру Windows Media Player в службах Windows в списке запущенных?
Если будет установлена связь с одним из вышеуказанных факторов, следует восстановить настройки, при которых файлы запускались на компьютере должным образом.
Способы устранения
Известно много способов исправления «Ошибки при выполнении приложения сервера», которые касаются, как проигрывателя Windows Media, так и общих настроек ОС.
Проверка на вирусы
В первую очередь, необходимо запустить антивирусное сканирование. Если будут обнаружены какие-либо вредоносные приложения, причина сбоя может заключаться в них. Если ошибка затрагивает только один файл, это может возникать по причине его заражения вирусом.
Кроме того, некоторые популярные бесплатные антивирусные инструменты, такие как AVG или Avast, могут привести к неправильной работе проигрывателя Windows Media. Поэтому лучше всего добавить как исключение проигрыватель Windows Media в любой антивирусной программе, которая используется на ПК.
Чтобы это выполнить, потребуется открыть пользовательский интерфейс антивирусного приложения, дважды щелкнув его значок на панели задач или выполнив поиск в меню «Пуск». Параметр «Исключение» расположен в разных местах в различных инструментах. В самых популярных антивирусах это выглядит так:
- Kaspersky Internet Security: Главная — Настройки — Дополнительно — Угрозы и исключения >> Исключения — Укажите надежные программы — Добавить.
- AVG: Главная страница — Настройки — Компоненты — Web Shield — Исключения.
- Avast: Главная страница — Настройки — Общие — Исключения.
Восстановление системы
Если вероятная причина сбоя в конфликте между приложениями, то устранить его можно при помощи восстановления системы к контрольной точке, предшествующей установке несовместимого ПО. Это выполняется следующим образом.
- Необходимо найти опцию восстановления системы в поле поиска Windows и выбрать «Создать точку восстановления» из списка результатов.

- Когда появится диалоговое окно «Свойства системы», перейти во вкладку «Защита системы» и нажать кнопку «Настроить».
- Требуется включить защиту системы, а затем с помощью ползунка переключить на «Максимальное использование», чтобы определить, сколько процентов жесткого диска нужно использовать для хранения точек восстановления (обычно достаточно 5–10%), затем нажать ОК.
- Далее следует щелкнуть по пункту «Восстановление системы…».

- Следуйте инструкциям на экране, нужно выбрать нужную точку восстановления при появлении запроса. На этом этапе можно нажать кнопку «Сканировать на наличие уязвимых программ», чтобы узнать, что может измениться на компьютере после процесса восстановления. Чтобы продолжить, требуется перейти к «Далее».

- Дождаться окончания процесса восстановления и перезагрузки ПК.
Если функция «Восстановление системы» не работает, требуется запустить ее в безопасном режиме. Это означает, что любые проблемные приложения, драйверы или настройки будут отключены. Восстановление системы в таких случаях проходит успешно.
Проверка драйверов и кодеков
Проверьте наличие обновлений для каждого кодека и драйвера, используемых в системе. В Windows 10 это делается следующим образом.
- В окне «Диспетчер устройств» следует развернуть категории и найти устройство, для которого требуется обновить драйвер. Например, если используется Driver Easy для загрузки «Realtek PCIe GBE Family Controller», это устройство будет расположено в категории «Сетевые адаптеры».

- Затем требуется щелкнуть правой кнопкой мыши на имени устройства и выбрать «Обновить драйвер».

Регистрация библиотек (jscript и jscript)
Это метод системной настройки, предлагающий использование командной строки от имени администратора. Выполняется он следующим образом.
- Требуется нажать одновременно на клавиатуре Win и R.
- В открывшемся окне набрать команду CMD.

- Ввести в отобразившейся строке regsvr32 jscript.dll и нажать Enter. Когда загрузка будет закончена, нажать ОК.

- Далее необходимо вводить regsvr32 vbscript.dll и затем — Enter. Когда это будет сделано, нужно сохранить все нажатием ОК и закрыть окно командной строки.
Ошибка при выполнении приложения-сервера: что значит уведомление и как его убрать
Для запуска большинства программ на вашем компьютере требуется множество подпрограмм и драйверов, которые запускают сложную систему рабочих процессов.
Сбой на каком-либо этапе выполнения эти микрокоманд и процессов ведет к тому, что программа не запускается, о чем пользователю сообщает особое уведомления.
Такие уведомления бывают различными в зависимости от причин, которые вызвали сбой, например, в данном материале мы рассмотрим, что означает ошибка при выполнении приложения-сервера.

Как проявляется?
Эта неполадка возникает на стадии открытия тех или иных файлов, при запуске программ же она возникает достаточно редко.
Причем, формат файла, зачастую, значения не имеет – это может быть как картинка, так и музыка или видеофайл.
Распространенность такое й проблемы достаточно велика и на некоторых компьютерах может возникать более или менее регулярно.
Какой же внешний вид имеет такая ошибка и как узнать о ее появлении?
При двойном клике на тот или иной файл для его открытия или запуска, ничего не происходит.
Такое окно можно закрыть, нажав на крестик в правом верхнем углу, или на кнопку ОК в самом окне – вне зависимости от этого файл не запустится.
Иногда окно появляется на фоне привычного рабочего стола, в другие моменты на экране появляются некоторые начальные признаки запуска, но после закрытия сообщения об ошибке они исчезают.
Такая проблема может возникать как одновременно у нескольких файлов (разного или одинакового типа), так и у одного – причем сама по себе такая проблема не устранится.
Интересной особенностью данной ошибки является то, что хотя она и способна возникнуть при открытии файлов любого типа, чаще всего ее можно наблюдать все же при запуске видео.
И именно у тех пользователей, у которых не установлен какой либо функциональный проигрыватель видео, и которые пользуются стандартным Windows Media Player, параметры и возможности работы которого оставляют желать лучшего.
Что происходит?
Какие именно процессы возникают в компьютере при запуске файла, и сбой на каком этапе и какого характера может привести к появлению такого уведомления?
Существует несколько причин возникновения такой неполадки:
Читайте также:
Алгоритм поиска причины
Для того, чтобы устранить проблему в вашем устройстве, нужно сначала точно ее установить.
Это не так просто, так как причин может быть множество, но для поиска наиболее вероятной можно следовать данному алгоритму:
- Запустите глубокое или полное сканирование системы на вирусы – если какой либо вирус будет обнаружен в системе, то, скорее всего дело в нем. Если неполадка возникает только при открытии одного конкретного файла, то он сам может быть заражен вирусом;
- Обратите внимание, не возникла ли проблема после установки какой либо программы. Это говорит о возникновении конфликта между приложением и файлом. Особенно это заметно в случае, если перестали открываться все файлы данного типа;
- Когда вы уверены, что обновлений и программе устанавливалось в последнее время, а вирусы не найдены, то проверьте, не появились ли обновления для ваших драйверов и кодеков, предназначенных для открытия файлов данного типа.
Алгоритм решения проблемы
Если проблема возникает при запуске видео, тогда как другие типы файлов открываются нормально, при этом формат видео не относится к самым распространенным, то можно утверждать, что дело в проигрывателе операционной системы.
Вы потратите на скачивание K-Lite Codec Pack с нашего сайта и установку всего несколько секунд, но теперь у вас будут нормально запускаться файлы почти всех видео-форматов.
Другие программы
Если же проблема не в видео-файле или возникает, в том числе, и в файлах других форматов, то нужно запустить сканирование антивирусом, как уже говорилось выше.
Иногда также требуется чистить реестр системы от признаков наличия остаточных файлов вируса, но в большинстве случаев можно этого не делать.
В случае, когда вирусов не обнаружено, желательно примерно установить, когда именно появились неполадки.
Возможно, что они связаны с каким либо конфликтом между приложениями.
Целесообразнее всего провести восстановление системы в контрольную точку, которая была создана до установки программы, которая могла стать причиной конфликта.
Блог Евгения Крыжановского
Я научу вас ремонтировать свой компьютер!
Ошибка при выполнении приложения сервера: причины и методы исправления
 Наверняка многие пользователи сегодня уже сталкивались с появлением ошибки при выполнении некоторых операций по открытию файлов. При этом на экране компьютера может возникать сообщение «Ошибка при выполнении приложения сервера». Давайте рассмотрим несколько ситуаций и попробуем разобраться, что она собой представляет, и как избавиться от данной проблемы.
Наверняка многие пользователи сегодня уже сталкивались с появлением ошибки при выполнении некоторых операций по открытию файлов. При этом на экране компьютера может возникать сообщение «Ошибка при выполнении приложения сервера». Давайте рассмотрим несколько ситуаций и попробуем разобраться, что она собой представляет, и как избавиться от данной проблемы.
«Ошибка при выполнении приложения сервера»: что это?
Среди причин, которые могут привести к возникновению ошибок данного типа, наиболее распространенной является проблема воспроизведения мультимедиа файлов. При этом ошибка при выполнении сервера чаще всего появляется при попытке просмотра видео. Стандартный Windows Media Player, как известно, далек от идеала.
Он не всегда корректно работает в качестве мультимедиа средства, по умолчанию установленного в системе. Также могут возникнуть ситуации другого рода. Как правило, они связаны с установкой программ типа MS Link Server 2013 или 1C. Однако в данном случае система выдает сообщение «Ошибка при выполнении команды». Из-за сложности работы последних программ по вполне понятным причинам мы не будем их рассматривать. Остановимся подробнее не компонентах, которые отвечают за корректное открытие мультимедиа файлов.
Восстановление систем и активность вирусов
Если система выдает сообщение о возникновении ошибки при выполнении приложения сервера, то первым делом необходимо запустить проверку компьютерной системы на предмет наличия вредоносных объектов. Многие вирусы способны приводить к появлению подобных сообщений. Если проверка с использованием портативных антивирусных программ с обновленными базами не даст результатов, необходимо узнать, когда именно ошибка начала появляться. На основе этой информации можно попытаться выполнить откат системы до исходного состояния, используя контрольную точку восстановления, созданную до появления ошибки. Такой подход довольно часто бывает эффективен, особенно если недавно на компьютер устанавливались обновления, касающиеся мультимедийных компонент.
Проблемы с платформой Direct X, кодеками и драйверами
C другой стороны, в возникновении подобной проблемы вирус и обновления могут быть совершенно ни при чем. Если система вдруг выдает сообщение о том, что при выполнении операции произошла ошибка такого типа, что вполне вероятно, драйвера видеоускорителя требуют обновления. Также возможно декодеры и кодеки, использующиеся в выбранном вами видеофайле имеют более высокую версию чем те, которые установлены на используемом вами компьютере.
Эти компоненты необходимо просто обновить. Для видеокарт для этой цели можно воспользоваться «Диспетчером задач». Можно также скачать более свежую версию драйвера с официального сайта компании-производителя. Обновление также можно выполнить при помощи специальных утилит для автоматического поиска и обновления. Это же относится и к пакету кодеков и декодеров.
Сегодня не составляет труда найти в Интернете свежий дистрибутив пакета K-Lite Codec Pack. Единственное, что обязательно нужно сделать, это проверить программное обеспечение антивирусной программой. Это необходимо сделать даже в том случае, если приложением было загружено из официального источника. Нередко проблема может быть связана с использованием устаревшей версии DirectX. Однако решается она достаточно просто: нужно зайти на официальный сайт компании Microsoft и скачать последнюю версию Direct X. После этого переустановите на компьютере все его компоненты.
Устраняем неполадки: простейшие команды
Если описанные выше способы не помогают устранить проблему, а ошибка при выполнении приложения возникает снова и снова, придется использовать командную строку. Чтобы ее вызвать, необходимо использовать стандартное меню «Выполнить», написав в нем cmd. Когда откроется черное окно командной строки, необходимо последовательно ввести программы regsvr32 jscript.dll и regsvr32 vbscript.dll. После введения каждой команды необходимо нажимать кнопку Enter. После этого необходимо перезагрузить систему. Однако в некоторых случаях даже данная операция не приносит желаемого результата. Тогда нужно будет дополнительно ввести команду sfc /scannow. В сочетании с двумя предыдущими командами она должна избавить вас от дальнейшего появления ошибок.
Проблемы с проигрывателем
Теперь стоит поговорить о стандартном проигрывателе операционной системы Windows. Обычно ошибка при выполнении приложения сервера появляется именно в нем. Это касается даже обычного проигрывания видеофайла, не обязательно просмотра потокового видео в режиме онлайн. Проще всего решить эту проблему путем установки любого другого проигрывателя, например, VLC. Если нужный вам видеофайл будет без проблем открываться не другом плеере, значит проблема заключалась именно в проигрывателе Windows Media Player.
Лучше отказаться от его использования. Если же вы предпочитаете именно эту программу и не в коем случае не собираетесь отказываться от ее использования, вам придется попробовать еще один довольно радикальный метод. Вам придется обратиться к компонентам ОС Windows. Для этого необходимо зайти в «Панель управления», выбрать раздел «Программы и компоненты».
Здесь имеется специальное меню, предназначенное для включения и отключения отдельных компонентов. Найдите в списке установленного программного обеспечения Windows Media Player и уберите галочку напротив него. После этого перезагрузите систему, снова зайдите в данный раздел и поставьте галочку на место. Ошибка скорее всего будет устранена. Хотя вряд ли кто-то может сказать, как именно отключение и повторное включение стандартного медиаплеера скажется на корректности его работы.
Заключение
В данном обзоре мы рассмотрели наиболее вероятные причины появления ошибки выполнения приложения сервера. Также были рассмотрены основные способы их устранения. Однако стоит отметить, что в данной статье были изложены далеко не все способы для устранения данной ошибки. Иногда при сбоях в самой операционной системе может потребоваться установка с флэшки или загрузочного диска, а также обновление других компонентов системы.
Запись опубликована 01.11.2015 автором katrinas11 в рубрике Ошибки. Отблагодари меня, поделись ссылкой с друзьями в социальных сетях:
Ошибка при выполнении приложения-сервера: что значит уведомление и как его убрать
Для запуска большинства программ на вашем компьютере требуется множество подпрограмм и драйверов, которые запускают сложную систему рабочих процессов.
Сбой на каком-либо этапе выполнения эти микрокоманд и процессов ведет к тому, что программа не запускается, о чем пользователю сообщает особое уведомления.
Такие уведомления бывают различными в зависимости от причин, которые вызвали сбой, например, в данном материале мы рассмотрим, что означает ошибка при выполнении приложения-сервера.
- Как проявляется?
Как проявляется?
Эта неполадка возникает на стадии открытия тех или иных файлов, при запуске программ же она возникает достаточно редко.
Причем, формат файла, зачастую, значения не имеет – это может быть как картинка, так и музыка или видеофайл.
Распространенность такое й проблемы достаточно велика и на некоторых компьютерах может возникать более или менее регулярно.
Какой же внешний вид имеет такая ошибка и как узнать о ее появлении?
Такое окно можно закрыть, нажав на крестик в правом верхнем углу, или на кнопку ОК в самом окне – вне зависимости от этого файл не запустится.
Иногда окно появляется на фоне привычного рабочего стола, в другие моменты на экране появляются некоторые начальные признаки запуска, но после закрытия сообщения об ошибке они исчезают.
Такая проблема может возникать как одновременно у нескольких файлов (разного или одинакового типа), так и у одного – причем сама по себе такая проблема не устранится.
И именно у тех пользователей, у которых не установлен какой либо функциональный проигрыватель видео, и которые пользуются стандартным Windows Media Player, параметры и возможности работы которого оставляют желать лучшего.
Что происходит?
Какие именно процессы возникают в компьютере при запуске файла, и сбой на каком этапе и какого характера может привести к появлению такого уведомления?
1 Некорректная работа Windows Media Player, который не может воспроизводить некоторые типы видео по тем или иным причинам, в том числе и по той, что указана в рассматриваемом уведомлении;
2 Деятельность вирусов может приводить к такому же результату, блокируя некоторые рабочие процессы на вашем устройстве;
3 Конфликт с той или иной программой, установленной ранее, может приводить к таким последствиям;
4 Устарели драйвера, кодеки или Direct X для данного типа файлов.
Алгоритм поиска причины
Для того, чтобы устранить проблему в вашем устройстве, нужно сначала точно ее установить.
Это не так просто, так как причин может быть множество, но для поиска наиболее вероятной можно следовать данному алгоритму:
- Запустите глубокое или полное сканирование системы на вирусы – если какой либо вирус будет обнаружен в системе, то, скорее всего дело в нем. Если неполадка возникает только при открытии одного конкретного файла, то он сам может быть заражен вирусом;
- Обратите внимание, не возникла ли проблема после установки какой либо программы. Это говорит о возникновении конфликта между приложением и файлом. Особенно это заметно в случае, если перестали открываться все файлы данного типа;
- Когда вы уверены, что обновлений и программе устанавливалось в последнее время, а вирусы не найдены, то проверьте, не появились ли обновления для ваших драйверов и кодеков, предназначенных для открытия файлов данного типа.
Алгоритм решения проблемы
Если проблема возникает при запуске видео, тогда как другие типы файлов открываются нормально, при этом формат видео не относится к самым распространенным, то можно утверждать, что дело в проигрывателе операционной системы.
Вы потратите на скачивание и установку всего несколько секунд, но теперь у вас будут нормально запускаться файлы почти всех видео-форматов.
Другие программы
Если же проблема не в видео-файле или возникает, в том числе, и в файлах других форматов, то нужно запустить сканирование антивирусом, как уже говорилось выше.
Иногда также требуется чистить реестр системы от признаков наличия остаточных файлов вируса, но в большинстве случаев можно этого не делать.
В случае, когда вирусов не обнаружено, желательно примерно установить, когда именно появились неполадки.
Возможно, что они связаны с каким либо конфликтом между приложениями.
Целесообразнее всего провести восстановление системы в контрольную точку, которая была создана до установки программы, которая могла стать причиной конфликта.
Драйвера и кодеки
Обычно, такая проблема возникает в случае, когда устаревают драйвера видеоускорителя на вашем ПК.
Под устареванием имеется в виду ситуация, когда в запускаемом файле установлены более новые форматы и разновидности кодирования, чем способен поддерживать старый драйвер на устройстве.
1 Перейдите по пути Панель управленияОборудование и звук Диспетчер устройств и откройте это приложение (в Виндовс 10 можно простор нажать кнопку Пуск и пропечатать «Диспетчер устройств»
2 В открывшемся окне со списком устройств найдите раздел Видеоадаптеры и нажмите на стрелку слева от этого слова для того, чтобы развернуть список устройств, ответственных за воспроизведение видео на данном ПК;
3 Найдите оборудование, которое используете обычно, наведите на него курсор и кликните правой кнопкой мыши;
4 В выпавшем меню, которое разворачивается после таких действий, есть пункт Обновить драйвер – нажмите на него;
5 Откроется окно с запросом о том, как именно вы хотите произвести поиск необходимых уведомлений – выбирайте автоматический поиск;
6 Подождите, пока идет поиск;
7 Если обновление найдено, то оно отобразится в окне после окончания поиска, и нужно будет только нажать кнопку Скачать или Установить, если же обновлений нет, то появится уведомление, сообщающее об этом;
8 После окончания установки драйверов перезагрузите компьютер.
Помните, что автоматический поиск драйверов выполняется в интернете. Потому, перед выполнением данной процедуры убедитесь, что ваш компьютер подключен к сети, а созданное соединение достаточно стабильно.
Командная строка
Если методы, описанные выше, не помогли, попробуйте воспользоваться командной строкой:
1 Одновременно зажмите Win+R;
2 В поле ввода окна Выполнить пропечатайте CMD и нажмите ОК;
Ошибка при выполнении приложения сервера: причины и методы исправления
Достаточно часто у многих пользователей на экране монитора при проведении некоторых операций по открытию файлов может возникать сообщение «Ошибка при выполнении приложения сервера». Попробуем рассмотреть несколько ситуаций и понять, что это такое, и как избавиться от такой напасти.
Что такое «ошибка при выполнении приложения сервера»?
Среди всех ситуаций, которые приводят к появлению неполадок этого типа, наиболее распространенной считается проблема воспроизведения файлов мультимедиа. При этом чаще всего ошибка при выполнении сервера проявляется при попытке просмотра видео.

Как известно, стандартный Windows Media Player далек от идеала и не всегда корректно работает в качестве средства мультимедиа, установленного в системе по умолчанию. Кроме того, может возникнуть и ситуация другого рода. Это может быть связано, например, с программами типа «1С», установкой MS Link Server 2013 и т.д. Только в этом случае пользователь получает сообщение типа «Ошибка при выполнении команды».
По понятным причинам и из-за сложности работы последних программ, мы их рассматривать не будем, а остановимся на компонентах, отвечающих за корректное открытие файлов мультимедиа.
Вирусы и восстановление системы
Если у пользователя появляется сообщение о том, что произошла ошибка выполнения приложения сервера, первое, что нужно сделать, это запустить проверку компьютерной системы на наличие вирусов (некоторые вредоносные программы способны приводить к таким последствиям).

Если же проверка не дала результата даже при использовании независимого портативного антивируса со свежими базами, стоит посмотреть, когда именно ошибка появилась впервые, после чего попытаться сделать откат системы до исходного состояния с использованием восстановления из любой, предшествующей этой ситуации, контрольной точки. Очень может быть, что такой подход поможет (особенно, если недавно устанавливались обновления, касающиеся мультимедиа).
Проблемы с драйверами, кодеками и платформой DirectX
С другой стороны, ни вирусы, ни обновления здесь могут быть ни при чем. Если вдруг система сообщает, что при выполнении операции произошла ошибка такого типа, весьма вероятно, что, например, драйверы видеоускорителя требуют обновления или же кодеки и декодеры, используемые в каком-то видеофайле, имеют более высокую версию, нежели установленные на данном компьютере.

Как уже понятно, эти компоненты нужно просто обновить. Для видеокарт можно использовать Диспетчер задач, скачать файл с самой свежей версией драйвера с официального сайта производителя вручную или обновить его при помощи специализированных утилит для автоматического поиска и апдейта.

То же самое относится и пакету кодеком и декодеров. Благо сегодня найти самый свежий дистрибутив того же пакета K-Lite Codec Pack в Интернете труда не составляет. Единственное, на что нужно обратить внимание, это обязательная проверка антивирусным ПО, если он был загружен не из официального источника.

Нередко проблема, когда возникает ошибка при выполнении приложения сервера, может быть связана и наличием устаревшей версии DirectX. Нет ничего проще, чем зайти на официальный сайт корпорации Microsoft, скачать оттуда последний релиз DirectX и переустановить все его компоненты.
Простейшие команды для устранения неполадок
Если же вышеприведенные методы не помогают, а ошибка при выполнении приложения сервера возникает снова и снова, придется задействовать командную строку. Вызывать ее можно из стандартного меню «Выполнить», прописав в поле cmd.

После того, как откроется черное окно наподобие старой системы DOS, нужно последовательно ввести две команды regsvr32 jscript.dll и regsvr32 vbscript.dll, после каждой из них нажимая клавишу ввода (Enter).
После этого потребуется перезагрузка системы. Правда, в некоторых случаях и это может не дать нужного результата. Тогда потребуется ввод дополнительной команды sfc /scannow. По идее, в сочетании с двумя предыдущими она должна избавить пользователя от дальнейшего возникновения ошибок и сбоев.
Проблемы с проигрывателем Windows Media Player
Теперь несколько слов о «родном» плеере Windows. Как правило, ошибка при выполнении приложения сервера появляется именно в нем. Причем это касается даже не просмотра потокового видео в режиме онлайн, а даже и обычного открытия какого-то видеофайла.
Простейшим решением станет установка любого другого проигрывателя, ну, скажем, VLC Media Player или что-то в этом духе. Если искомый файл открывается с таком плеере без проблем, значит проблема действительно заключена именно в проигрывателе Windows Media Player. От него можно отказаться.
Но если уж вы являетесь приверженцем этой программы и ни в какую не хотите менять свои предпочтения, можно применить еще один радикальный метод. Не говоря об обновлении плеера, придется обратиться к установленным компонентам Windows.
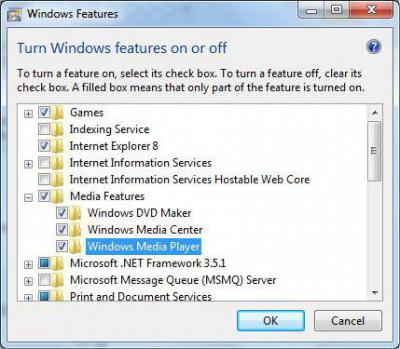
Для этого нужно в «Панели управления» использовать раздел программ и компонентов (в старых ОС это раздел установки и удаления программ), где имеется специальное меню включения и отключения компонентов системы. В списке установленного ПО находим Windows Media Player и убираем галочку, стоящую напротив него. Перегружаем систему, после чего снова заходим в тот же раздел и возвращаем галочку на свое место. Снова требуется перезагрузка.
С очень большой долей вероятности можно утверждать, что данная ошибка будет устранена, хотя, в принципе, никто точно не может сказать, как именно отключение и повторное включение «родного» плеера влияет на корректность его работы. Очень может быть, что и сами разработчики об этом не в курсе.
Заключение
Вот мы и рассмотрели наиболее вероятные ситуации появления ошибок выполнения приложения сервера, и указали основные методы их исправления. Впрочем, если произошла ошибка при выполнении приложения сервера, это еще далеко не все способы, ведь иногда при сбоях в самой «операционке» может понадобиться загрузка с установочного диска или флешки, обновление других компонентов и т.д. Мы привели только самые простые варианты.
Наверняка многие пользователи сегодня уже сталкивались с появлением ошибки при выполнении некоторых операций по открытию файлов. При этом на экране компьютера может возникать сообщение «Ошибка при выполнении приложения сервера». Давайте рассмотрим несколько ситуаций и попробуем разобраться, что она собой представляет, и как избавиться от данной проблемы.
«Ошибка при выполнении приложения сервера»: что это?
Среди причин, которые могут привести к возникновению ошибок данного типа, наиболее распространенной является проблема воспроизведения мультимедиа файлов. При этом ошибка при выполнении сервера чаще всего появляется при попытке просмотра видео. Стандартный Windows Media Player, как известно, далек от идеала.
Он не всегда корректно работает в качестве мультимедиа средства, по умолчанию установленного в системе. Также могут возникнуть ситуации другого рода. Как правило, они связаны с установкой программ типа MS Link Server 2013 или 1C. Однако в данном случае система выдает сообщение «Ошибка при выполнении команды». Из-за сложности работы последних программ по вполне понятным причинам мы не будем их рассматривать. Остановимся подробнее не компонентах, которые отвечают за корректное открытие мультимедиа файлов.
Восстановление систем и активность вирусов
Если система выдает сообщение о возникновении ошибки при выполнении приложения сервера, то первым делом необходимо запустить проверку компьютерной системы на предмет наличия вредоносных объектов. Многие вирусы способны приводить к появлению подобных сообщений. Если проверка с использованием портативных антивирусных программ с обновленными базами не даст результатов, необходимо узнать, когда именно ошибка начала появляться. На основе этой информации можно попытаться выполнить откат системы до исходного состояния, используя контрольную точку восстановления, созданную до появления ошибки. Такой подход довольно часто бывает эффективен, особенно если недавно на компьютер устанавливались обновления, касающиеся мультимедийных компонент.
Проблемы с платформой Direct X, кодеками и драйверами
C другой стороны, в возникновении подобной проблемы вирус и обновления могут быть совершенно ни при чем. Если система вдруг выдает сообщение о том, что при выполнении операции произошла ошибка такого типа, что вполне вероятно, драйвера видеоускорителя требуют обновления. Также возможно декодеры и кодеки, использующиеся в выбранном вами видеофайле имеют более высокую версию чем те, которые установлены на используемом вами компьютере.
Эти компоненты необходимо просто обновить. Для видеокарт для этой цели можно воспользоваться «Диспетчером задач». Можно также скачать более свежую версию драйвера с официального сайта компании-производителя. Обновление также можно выполнить при помощи специальных утилит для автоматического поиска и обновления. Это же относится и к пакету кодеков и декодеров.
Сегодня не составляет труда найти в Интернете свежий дистрибутив пакета K-Lite Codec Pack. Единственное, что обязательно нужно сделать, это проверить программное обеспечение антивирусной программой. Это необходимо сделать даже в том случае, если приложением было загружено из официального источника. Нередко проблема может быть связана с использованием устаревшей версии DirectX. Однако решается она достаточно просто: нужно зайти на официальный сайт компании Microsoft и скачать последнюю версию Direct X. После этого переустановите на компьютере все его компоненты.
Устраняем неполадки: простейшие команды
Если описанные выше способы не помогают устранить проблему, а ошибка при выполнении приложения возникает снова и снова, придется использовать командную строку. Чтобы ее вызвать, необходимо использовать стандартное меню «Выполнить», написав в нем cmd. Когда откроется черное окно командной строки, необходимо последовательно ввести программы regsvr32 jscript.dll и regsvr32 vbscript.dll. После введения каждой команды необходимо нажимать кнопку Enter. После этого необходимо перезагрузить систему. Однако в некоторых случаях даже данная операция не приносит желаемого результата. Тогда нужно будет дополнительно ввести команду sfc /scannow. В сочетании с двумя предыдущими командами она должна избавить вас от дальнейшего появления ошибок.
Проблемы с проигрывателем
Теперь стоит поговорить о стандартном проигрывателе операционной системы Windows. Обычно ошибка при выполнении приложения сервера появляется именно в нем. Это касается даже обычного проигрывания видеофайла, не обязательно просмотра потокового видео в режиме онлайн. Проще всего решить эту проблему путем установки любого другого проигрывателя, например, VLC. Если нужный вам видеофайл будет без проблем открываться не другом плеере, значит проблема заключалась именно в проигрывателе Windows Media Player.
Лучше отказаться от его использования. Если же вы предпочитаете именно эту программу и не в коем случае не собираетесь отказываться от ее использования, вам придется попробовать еще один довольно радикальный метод. Вам придется обратиться к компонентам ОС Windows. Для этого необходимо зайти в «Панель управления», выбрать раздел «Программы и компоненты».
Здесь имеется специальное меню, предназначенное для включения и отключения отдельных компонентов. Найдите в списке установленного программного обеспечения Windows Media Player и уберите галочку напротив него. После этого перезагрузите систему, снова зайдите в данный раздел и поставьте галочку на место. Ошибка скорее всего будет устранена. Хотя вряд ли кто-то может сказать, как именно отключение и повторное включение стандартного медиаплеера скажется на корректности его работы.
Заключение
В данном обзоре мы рассмотрели наиболее вероятные причины появления ошибки выполнения приложения сервера. Также были рассмотрены основные способы их устранения. Однако стоит отметить, что в данной статье были изложены далеко не все способы для устранения данной ошибки. Иногда при сбоях в самой операционной системе может потребоваться установка с флэшки или загрузочного диска, а также обновление других компонентов системы.
На днях столкнулся с одной проблемой. Не могу дать статический IP-адрес машине под управлением Windows 7. При этом сеть работала стабильно, «пинги» проходили, а при наборе команды ipconfig /all в командной строке система бодро выдавала старые настройки сетевой карты.
Попытки открыть центр управления сетями не увенчались успехом. Он зависал на 2 – 3 минуты, после чего появлялась надпись: «Состояние подключения: неизвестно. Ошибка при выполнении приложения-сервера».

Также после загрузки операционной системы в трее выскакивало сообщение: «Не удается подключиться к службе Windows. Windows не удаеться подключиться к службе «Клиент груповой политики». Это препятствует входу в систему обычных пользователей. Пользователь с правами администратора может просмотреть журнал системных событий для определения причин проблемы».

Казалось, причем здесь групповые политики. Моя машина находится в рабочей группе, а не в домене, соответственно ни какие групповые политики на нее не распространяются. И данная ошибка никаким образом не должна влиять на настройку параметров сетевого устройства.
После долгих пыток и чтения интернета решение было найдено. Необходимо запустить с правами администратора командную строку. Для этого перейти в Пуск → Программы → Стандартные → Командная строка → правой кнопкой мыши по значку «Запустить от имени администратора», либо пишем в окне поиска cmd и нажимаем CTRL + Shift + Enter. Далее вводим код с клавиатуры:
для русской версии Windows 7:
net localgroup «Администраторы» «NT AuthorityLocal Service» /add
Для запуска большинства программ на вашем компьютере требуется множество подпрограмм и драйверов, которые запускают сложную систему рабочих процессов.
Сбой на каком-либо этапе выполнения эти ведет к тому, что программа не запускается, о чем пользователю сообщает особое уведомления.
Такие уведомления бывают различными в зависимости от причин, которые вызвали сбой, например, в данном материале мы рассмотрим, что означает ошибка при выполнении приложения-сервера.
Cодержание:
Как проявляется?
Эта неполадка возникает на стадии открытия тех или иных файлов, при запуске программ же она возникает достаточно редко.
Причем, формат файла, зачастую, значения не имеет – это может быть как картинка, так и музыка или видеофайл.
Распространенность такое й проблемы достаточно велика и на некоторых компьютерах может возникать более или менее регулярно.
Какой же внешний вид имеет такая ошибка и как узнать о ее появлении?
При двойном клике на тот или иной файл для его открытия или запуска, ничего не происходит.
Спустя несколько секунд появляется маленькое окно с традиционным дизайном Виндовс, в котором написано о неполадках при выполнении приложения-сервера и указан адрес к файлу, открытие которого компьютер не смог выполнить.
Такое окно можно закрыть, нажав на крестик в правом верхнем углу, или на кнопку ОК
в самом окне – вне зависимости от этого файл не запустится.
Иногда окно появляется на фоне , в другие моменты на экране появляются некоторые начальные признаки запуска, но после закрытия сообщения об ошибке они исчезают.
Такая проблема может возникать как одновременно у нескольких файлов (разного или одинакового типа), так и у одного – причем сама по себе такая проблема не устранится.
Cовет!
Крайне редко при перезапуске файла после такого уведомления все же происходит. Это связано с тем, что иногда система дает временный сбой или делает ошибку, которая ошибочно распознается, как сбой приложения — сервера. Но в большинстве случаев на это рассчитывать не приходится.
Интересной особенностью данной ошибки является то, что хотя она и способна возникнуть при открытии файлов любого типа, чаще всего ее можно наблюдать все же при запуске видео.
И именно у тех пользователей, у которых не установлен какой либо функциональный проигрыватель видео, и которые пользуются стандартным , параметры и возможности работы которого оставляют желать лучшего.
Что происходит?
Какие именно процессы возникают в компьютере при запуске файла, и сбой на каком этапе и какого характера может привести к появлению такого уведомления?
Существует несколько причин возникновения такой неполадки:
1
Некорректная работа , который не может воспроизводить некоторые типы видео по тем или иным причинам, в том числе и по той, что указана в рассматриваемом уведомлении;
2
Деятельность вирусов может приводить к такому же результату, блокируя некоторые рабочие процессы на вашем устройстве;
3
Конфликт с той или иной программой, установленной ранее, может приводить к таким последствиям;
4
Устарели драйвера, кодеки или для данного типа файлов.
С технической точки зрения, появление такого уведомления означает, что микропрограмма, ответственная за запуск данного файла, не может получить ответ от приложения-сервера, который также отвечает за запуск.

Алгоритм поиска причины
Для того, чтобы устранить проблему в вашем устройстве, нужно сначала точно ее установить.
Это не так просто, так как причин может быть множество, но для поиска наиболее вероятной можно следовать данному алгоритму:
- Запустите глубокое или полное сканирование системы на вирусы
– если какой либо вирус будет обнаружен в системе, то, скорее всего дело в нем. Если неполадка возникает только при открытии одного конкретного файла, то он сам может быть заражен вирусом; - Обратите внимание, не возникла ли проблема после установки какой либо программы.
Это говорит о возникновении конфликта между приложением и файлом. Особенно это заметно в случае, если перестали открываться все файлы данного типа; - Когда вы уверены, что обновлений и программе устанавливалось в последнее время, а вирусы не найдены, то проверьте, не появились ли обновления для ваших драйверов и кодеков
, предназначенных для открытия файлов данного типа.
Иногда причинами могут выступать непредвиденные ошибки и сбои в системе.
Они, обычно, носят разовый характер и исчезают сами по себе. Но если этого не происходит, то устранить их можно с помощью командной строки.

Алгоритм решения проблемы
Если проблема возникает при запуске видео, тогда как другие типы файлов открываются нормально, при этом формат видео не относится к самым распространенным, то можно утверждать, что дело в проигрывателе операционной системы.
Самый простой и удобный способ
– это скачать какой либо иной функциональный проигрыватель, например, K-Lite.
Вы потратите на скачивание и установку всего несколько секунд, но теперь у вас будут нормально запускаться файлы почти всех видео-форматов.
Другие программы
Если же проблема не в видео-файле или возникает, в том числе, и в файлах других форматов, то нужно запустить сканирование антивирусом, как уже говорилось выше.
Найденные в результате такого сканирования угрозы необходимо удалять
– лечение и помещение их в карантин, обычно, результатов не дает.
Для того, чтобы обновить драйвера, проделайте следующее:
1
Перейдите по пути Панель управленияОборудование и звук Диспетчер устройств
и откройте это приложение (в можно простор нажать кнопку Пуск
и пропечатать «Диспетчер устройств»

2
В открывшемся окне со списком устройств найдите раздел Видеоадаптеры
и нажмите на стрелку слева от этого слова для того, чтобы развернуть список устройств, ответственных за воспроизведение видео на данном ПК;
3
Найдите оборудование, которое используете обычно
, наведите на него курсор и кликните правой кнопкой мыши;

4
В выпавшем меню, которое разворачивается после таких действий, есть пункт Обновить драйвер
– нажмите на него;
5
Откроется окно с запросом
о том, как именно вы хотите произвести поиск необходимых уведомлений – выбирайте автоматический поиск;

6
Подождите, пока идет поиск;

Достаточно часто у многих пользователей на экране монитора при проведении некоторых операций по открытию файлов может возникать сообщение «Ошибка при выполнении приложения сервера». Попробуем рассмотреть несколько ситуаций и понять, что это такое, и как избавиться от такой напасти.
Что такое «ошибка при выполнении приложения сервера»?
Среди всех ситуаций, которые приводят к появлению неполадок этого типа, наиболее распространенной считается проблема воспроизведения файлов мультимедиа. При этом чаще всего ошибка при выполнении сервера проявляется при попытке просмотра видео.
Как известно, стандартный Windows Media Player далек от идеала и не всегда корректно работает в качестве средства мультимедиа, установленного в системе по умолчанию. Кроме того, может возникнуть и ситуация другого рода. Это может быть связано, например, с программами типа «1С», установкой MS Link Server 2013 и т.д. Только в этом случае пользователь получает сообщение типа «Ошибка при выполнении команды».
По понятным причинам и из-за сложности работы последних программ, мы их рассматривать не будем, а остановимся на компонентах, отвечающих за корректное открытие файлов мультимедиа.
Вирусы и восстановление системы
Если у пользователя появляется сообщение о том, что произошла ошибка выполнения приложения сервера, первое, что нужно сделать, это запустить проверку компьютерной системы на наличие вирусов (некоторые вредоносные программы способны приводить к таким последствиям).

Если же проверка не дала результата даже при использовании независимого портативного антивируса со свежими базами, стоит посмотреть, когда именно ошибка появилась впервые, после чего попытаться сделать откат системы до исходного состояния с использованием восстановления из любой, предшествующей этой ситуации, контрольной точки. Очень может быть, что такой подход поможет (особенно, если недавно устанавливались обновления, касающиеся мультимедиа).
Проблемы с драйверами, кодеками и платформой DirectX
С другой стороны, ни вирусы, ни обновления здесь могут быть ни при чем. Если вдруг система сообщает, что при выполнении операции произошла ошибка такого типа, весьма вероятно, что, например, драйверы видеоускорителя требуют обновления или же кодеки и декодеры, используемые в каком-то видеофайле, имеют более высокую версию, нежели установленные на данном компьютере.

Как уже понятно, эти компоненты нужно просто обновить. Для видеокарт можно использовать Диспетчер задач, скачать файл с самой свежей версией драйвера с официального сайта производителя вручную или обновить его при помощи специализированных утилит для автоматического поиска и апдейта.

То же самое относится и пакету кодеком и декодеров. Благо сегодня найти самый свежий дистрибутив того же пакета K-Lite Codec Pack в Интернете труда не составляет. Единственное, на что нужно обратить внимание, это обязательная проверка антивирусным ПО, если он был загружен не из официального источника.

Нередко проблема, когда возникает ошибка при выполнении приложения сервера, может быть связана и наличием устаревшей версии DirectX. Нет ничего проще, чем зайти на официальный сайт корпорации Microsoft, скачать оттуда последний релиз DirectX и переустановить все его компоненты.
Простейшие команды для устранения неполадок
Если же вышеприведенные методы не помогают, а ошибка при выполнении приложения сервера возникает снова и снова, придется задействовать командную строку. Вызывать ее можно из стандартного меню «Выполнить», прописав в поле cmd.

После того, как откроется черное окно наподобие старой системы DOS, нужно последовательно ввести две команды regsvr32 jscript.dll и regsvr32 vbscript.dll, после каждой из них нажимая клавишу ввода (Enter).
После этого потребуется перезагрузка системы. Правда, в некоторых случаях и это может не дать нужного результата. Тогда потребуется ввод дополнительной команды sfc /scannow. По идее, в сочетании с двумя предыдущими она должна избавить пользователя от дальнейшего возникновения ошибок и сбоев.
Проблемы с проигрывателем Windows Media Player
Теперь несколько слов о «родном» плеере Windows. Как правило, ошибка при выполнении приложения сервера появляется именно в нем. Причем это касается даже не просмотра потокового видео в режиме онлайн, а даже и обычного открытия какого-то видеофайла.
Простейшим решением станет установка любого другого проигрывателя, ну, скажем, VLC Media Player или что-то в этом духе. Если искомый файл открывается с таком плеере без проблем, значит проблема действительно заключена именно в Media Player. От него можно отказаться.
Но если уж вы являетесь приверженцем этой программы и ни в какую не хотите менять свои предпочтения, можно применить еще один радикальный метод. Не говоря об обновлении плеера, придется обратиться к установленным компонентам Windows.

Для этого нужно в «Панели управления» использовать раздел программ и компонентов (в старых ОС это раздел установки и удаления программ), где имеется специальное меню включения и отключения компонентов системы. В списке установленного ПО находим Windows Media Player и убираем галочку, стоящую напротив него. Перегружаем систему, после чего снова заходим в тот же раздел и возвращаем галочку на свое место. Снова требуется перезагрузка.
С очень большой долей вероятности можно утверждать, что данная ошибка будет устранена, хотя, в принципе, никто точно не может сказать, как именно отключение и повторное включение «родного» плеера влияет на корректность его работы. Очень может быть, что и сами разработчики об этом не в курсе.
Заключение
Вот мы и рассмотрели наиболее вероятные ситуации появления ошибок выполнения приложения сервера, и указали основные методы их исправления. Впрочем, если произошла ошибка при выполнении приложения сервера, это еще далеко не все способы, ведь иногда при сбоях в самой «операционке» может понадобиться загрузка с установочного диска или флешки, обновление других компонентов и т.д. Мы привели только самые простые варианты.
Пользователи нередко сталкиваются с такой неисправностью, как ошибка при выполнении приложения сервера при работе в Windows 10, 8, 7. Поэтому важно знать, как распознается такой системный сбой, и что следует делать для его устранения.
Что за ошибка?
Обычно ошибка при выполнении приложения сервера появляется в тех случаях, когда значения папки Shell отсутствуют или неверны. В системе Windows, проводник файлов использует один и тот же процесс — explorer.exe — для всех окон, в том числе рабочего стола и панели задач.
Поэтому при возникновении сбоя в вышеуказанном процессе, связанного с неправильным выполнением микрокоманд, программа, которую пытается открыть пользователь, не запускается. Вместо этого отображается уведомление об ошибке.
Как проявляется неисправность?
Такая неисправность чаще всего проявляется при попытке открыть какой-либо файл. При попытке запуска программы она возникает гораздо реже.
При двойном клике по ярлыку файла его открытие не происходит. Через небольшой промежуток времени появляется окно с сообщением об ошибке приложения сервера и маршрутом к не открывшемуся файлу. Оно закрывается с нажатием на ОК либо верхний левый крестик, и при этом нужный файл все равно не запустится.
Чаще всего это случается при попытке открыть различные видео, особенно если на компьютере установлен только проигрыватель Media Player.
Причины возникновения
Ошибка при выполнении приложения сервера в Windows 7, 8, 10 может появиться при многих обстоятельствах. Чаще всего она вызвана повреждением системных файлов Windows, из-за которых процесс explorer.exe выполняется некорректно. Иногда она может возникнуть:
- Если по какой-либо причине остановлена сетевая поддержка проигрывателя Windows Media или возникла проблема с учетной записью пользователя.
- Система заражена вирусами и другими типами вредоносного ПО.
- Между установленными на ПК приложениями возникает конфликт.
- Кодеки, либо драйвера, инсталлированные на устройство, устарели.

Как найти причину?
Чтобы решить проблему, сначала необходимо проверить некоторые детали по ряду вопросов. Пользователь должен проверить и выяснить следующее:
- Вносились ли какие-либо изменения в компьютер перед возникновением проблемы?
- Возникают ли похожие неисправности при входе в Windows с использованием другой учетной записи пользователя?
- Появилась ли новая точка восстановления системы, датируемая до возникновения сбоя?
- Отображается ли статус службы общего доступа к плееру Windows Media Player в службах Windows в списке запущенных?
Если будет установлена связь с одним из вышеуказанных факторов, следует восстановить настройки, при которых файлы запускались на компьютере должным образом.
Способы устранения
Известно много способов исправления «Ошибки при выполнении приложения сервера», которые касаются, как проигрывателя Windows Media, так и общих настроек ОС.
Проверка на вирусы
В первую очередь, необходимо запустить антивирусное сканирование. Если будут обнаружены какие-либо вредоносные приложения, причина сбоя может заключаться в них. Если ошибка затрагивает только один файл, это может возникать по причине его заражения вирусом.
Кроме того, некоторые популярные бесплатные антивирусные инструменты, такие как AVG или Avast, могут привести к неправильной работе проигрывателя Windows Media. Поэтому лучше всего добавить как исключение проигрыватель Windows Media в любой антивирусной программе, которая используется на ПК.
Чтобы это выполнить, потребуется открыть пользовательский интерфейс антивирусного приложения, дважды щелкнув его значок на панели задач или выполнив поиск в меню «Пуск». Параметр «Исключение» расположен в разных местах в различных инструментах. В самых популярных антивирусах это выглядит так:
- Kaspersky Internet Security: Главная — Настройки — Дополнительно — Угрозы и исключения >> Исключения — Укажите надежные программы — Добавить.
- AVG: Главная страница — Настройки — Компоненты — Web Shield — Исключения.
- Avast: Главная страница — Настройки — Общие — Исключения.
Восстановление системы
Если вероятная причина сбоя в конфликте между приложениями, то устранить его можно при помощи восстановления системы к контрольной точке, предшествующей установке несовместимого ПО. Это выполняется следующим образом.
- Необходимо найти опцию восстановления системы в поле поиска Windows и выбрать «Создать точку восстановления» из списка результатов.

- Когда появится диалоговое окно «Свойства системы», перейти во вкладку «Защита системы» и нажать кнопку «Настроить».
- Требуется включить защиту системы, а затем с помощью ползунка переключить на «Максимальное использование», чтобы определить, сколько процентов жесткого диска нужно использовать для хранения точек восстановления (обычно достаточно 5–10%), затем нажать ОК.
- Далее следует щелкнуть по пункту «Восстановление системы…».

- Следуйте инструкциям на экране, нужно выбрать нужную точку восстановления при появлении запроса. На этом этапе можно нажать кнопку «Сканировать на наличие уязвимых программ», чтобы узнать, что может измениться на компьютере после процесса восстановления. Чтобы продолжить, требуется перейти к «Далее».

- Дождаться окончания процесса восстановления и перезагрузки ПК.
Если функция «Восстановление системы» не работает, требуется запустить ее в безопасном режиме. Это означает, что любые проблемные приложения, драйверы или настройки будут отключены. Восстановление системы в таких случаях проходит успешно.
Проверка драйверов и кодеков
Проверьте наличие обновлений для каждого кодека и драйвера, используемых в системе. В Windows 10 это делается следующим образом.
- В окне «Диспетчер устройств» следует развернуть категории и найти устройство, для которого требуется обновить драйвер. Например, если используется Driver Easy для загрузки «Realtek PCIe GBE Family Controller», это устройство будет расположено в категории «Сетевые адаптеры».

- Затем требуется щелкнуть правой кнопкой мыши на имени устройства и выбрать «Обновить драйвер».

Регистрация библиотек (jscript и jscript)
Это метод системной настройки, предлагающий использование командной строки от имени администратора. Выполняется он следующим образом.
- Требуется нажать одновременно на клавиатуре Win и R.
- В открывшемся окне набрать команду CMD.

- Ввести в отобразившейся строке regsvr32 jscript.dll и нажать Enter. Когда загрузка будет закончена, нажать ОК.

- Далее необходимо вводить regsvr32 vbscript.dll и затем — Enter. Когда это будет сделано, нужно сохранить все нажатием ОК и закрыть окно командной строки.
Есть проблемы с ранжированием, проект не растет, хотите проверить работу своих специалистов по продвижению? Закажите профессиональный аудит в Семантике

Получи нашу книгу «Контент-маркетинг в социальных сетях: Как засесть в голову подписчиков и влюбить их в свой бренд».
Подпишись на рассылку и получи книгу в подарок!

Внутренняя ошибка сервера — это класс состояния протокола HTTP, который означает, что операция/запрос пользователя выполнены неудачно и виноват в этом сам сервер.
Больше видео на нашем канале — изучайте интернет-маркетинг с SEMANTICA
![]()
У вас кончилась еда. Нужно идти в магазин за продуктами. На дверях табличка — “Учет”. Вы без продуктов.
Пользователь хочет зайти на сайт. На сервер направляется запрос. И если на сервере какие-то проблемы, то человек увидит сообщение об ошибке в окне браузера.
Какие есть ошибки сервера
Как мы выяснили, внутренние ошибки сервера составляют класс состояний HTTP.
- 500. Обозначает широкий спектр серверных ошибок, если они не относятся к нижеперечисленным проблемам рассматриваемого класса.
- 501. Означает, что сервер не обладает необходимыми возможностями для совершения обработки пользовательского запроса. Как правило, ошибка 501 появляется в тех случаях, когда сервер не может распознать метод запроса. Если сервер распознал метод запроса, но он не может быть использован на данном интернет ресурсе отображается ошибка 405 (произошла по вине пользователя).
- 502 (Bad Gateway). Возникает в тех случаях, когда сервер выполняет функцию прокси-сервера или шлюза. Ошибка говорит о том, что вышестоящий сервер отправляет недействительный ответ.
- 503. Отображается при невозможности обработки пользовательских запросов сайтом. Это может быть обусловлено перегрузкой, неполадками в обслуживании, техническими неполадками и так далее. Чаще всего при отображении ошибки 503 в поле Retry-After указывается время, когда пользователю необходимо повторить запрос.
- 504. Здесь опять сервер выполняет функцию шлюза или прокси сервера. Он перенаправляет запрос вышестоящему серверу, но не дожидается ответа, следовательно, не может завершить обработку запроса.
- 505. Означает, что версия запроса не поддерживается сервером.
- 506. Это значит, что текущий вариант сервера имеет ошибочную конфигурацию. В связи с этим процесс связывания не доходит до завершения и все время обрывается.
- 507. Чтобы закончить запрос и обработать его, на сервере нет места. Проблемы подобного рода могут быть временными и легко устранимыми.
- 509. Если интернет ресурс потратил весь трафик, который был отведен ему, возникает данная ошибка. Для решения проблемы необходимо обратиться к провайдеру хостинга .
- 510. Данную ошибку можно встретить в тех случаях, когда клиент делает запрос и хочет использовать определенное расширение, однако сервер не использует и не может предоставить данное расширение.
- 511. Данная ошибка идет не от самого сервера, к которому обращается пользователь, а от посредника, в роли которого может выступать провайдер. Как правило, проблема возникает, когда клиенту необходимо авторизоваться в глобальной сети (указать пароль от платной точки доступа). При этом в форме ответа отображается специальное поле для выполнения авторизации.
- 520. Говорит о том, что есть ошибка, однако сервер сети доставки содержимого не может правильно обработать ее и отобразить клиенту.
- 521. Возникает в ситуациях, кода сервер отклоняет подключение сети доставки содержимого.
- 522. Отображается, если система передачи данных не может подключиться к серверу, истекает время ожидания серверного ответа.
- 523. Сервер нельзя «достичь», при обращении к серверу возникают серьезные препятствия, преодоление которого на данный момент не является возможным.
- 524. Истекло время подключения необходимого сервера и сервера сети доставки содержимого.
- 525. Если в процессе рукопожатия самого сервера и сервера сети доставки содержимого возникают ошибки, отображается код 525.
- 526. Означает, что на данный момент нет возможности подтвердить сертификат шифрования.
Что делать, если пишут “Ошибка сервера”
Перечисленные ошибки, как правило, возникают из-за файла .htaccess, тем оформления и плагинов. Рассмотрим варианты решения проблемы.
Итак, вам понравилась новая тема оформления и вы ее установили. Все бы хорошо, но после возникает внутренняя проблема сервера. Для восстановления работоспособности сервера выбираем один из способов действия:
Через FTP
Заходим в него и ищем папку с темами оформления. Открываем папку и исправляем/удаляем тему оформления, которая сейчас размещена на сайте. Заходим на сайт и видим пустую страницу без ошибок.

Открываем администраторскую панель WordPress, затем тему оформления, получаем уведомление об активации другой темы. Небольшой совет: не удаляйте стандартные темы, они выполняют роль эталона и их можно активировать после того, как сайт восстановлен.

Через PhpMyAdmin
Если вами была удалена/отредактирована стандартная тема, ее нужно скачать и установить заново. Это можно сделать со следующих ресурсов: TwentyTen, TwentyEleven, TwentyTwelve. После скачивания открываем PhpMyAdmin, затем базу данных.

Перейдите во вкладку SQL и скопируйте в нее код, представленный ниже.

Обратите внимание, что название темы должно быть указано правильно. Затем сайт заработает в обычном режиме.
Если дело в плагинах, сервер работает некорректно и сайт отображается иначе. При этом доступ к консоли сохранен, что позволяет отключить тот или иной плагин. Иногда установленный плагин может вступать в конфликт с другими, плагинами, которые уже установлены и активированы на ресурсе. Тогда происходит сбой и выдается внутренняя ошибка. Отключить плагин можно в 3 шага:
- Открываем FTP ресурса.
- Открываем папку с имеющимися плагинами.
- Удаляем/изменяем имя/редактируем плагин.
Если ошибки заключаются в неполадках файла .htaccess, необходимо сделать следующее:
1. Открываем FTP-клиент FileZilla, меню «Сервер» и ставим флажок напротив пункта «Отображать скрытые файлы принудительно». Обновляем перечень файлов и находим наш файл .htaccess.

2. Открываем файл через блокнот/текстовый редактор. Перед вами отображается текст- перечь указаний и правил для функционирования веб сервера. Просмотрите файл и ликвидируйте ошибки. Альтернативный вариант — удалить файл полностью, а затем написать с помощью WordPress новый файл (откройте администраторскую панель, далее «Параметры», затем «Постоянные ссылки». Выберите нужный вариант, нажмите «Сохранить»).

Если перечисленные мероприятия не дали должного результата, необходимо обратиться к квалифицированному программисту.
Как вы видите, перечень ошибок достаточно широк. При выявлении, устранять их необходимо как можно раньше.
Ошибка при выполнении приложения сервера «0x80080005» может возникнуть при запуске множества программ, включая explorer.exe, Windows Media Player, Google Chrome, Opera и других. В этой статье будут разобраны универсальные способы ее исправления, подходящие для любой программы и системы Windows 7, 8, 10.
Содержание статьи
- Простые и эффективные способы
- Редактирование реестра для Windows Media Player
- Восстанавливаем работу папок и проводника
- Дополнительные способы
- Комментарии пользователей
Простые и эффективные способы
Как и всегда начнем разбирать способы устранения проблемы, начиная с простых и заканчивая сложными. Поэтому, вот, что рекомендую сделать в первую очередь:
- Откройте «Панель управления» через «Пуск» или найдя ее в строке поиска. Затем выберите отображение мелких значков и щелкните по «Устранению неполадок». Следом выберите «Просмотр всех категорий». В списке найдите категорию приложения, с которым возникают проблемы и нажмите по ней. Затем следуйте указаниям помощника. После завершения перезагрузите компьютер.

- Откройте командную строку «Windows + R» — CMD. Введите поочередно каждую из команд, нажимая после каждой «Enter». Таким образом, будет выполнена перерегистрация системных библиотек данных.
regsvr32 jscript.dll
regsvr32 vbscript.dll
regsvr32 wmp.dll
Это перерегистрирует системные библиотеки.

- Найдите и устраните ошибки. В командной строке введите
sfc /scannow
 и нажмите «Enter». После этого воспользуйтесь еще одной командой
и нажмите «Enter». После этого воспользуйтесь еще одной командойDism /Online /Cleanup-Image /RestoreHealth

- Если сбой возникает с Media Player, то переустановите его. В «Панели управления» войдите в «Программы и компоненты». Следом нажмите по «Включение и отключение компонентов». Откроется окно, в котором нужно найти медиа проигрыватель, снять с него галочку и перезагрузить компьютер. Потом снова включите ПК и в том же окне поставьте ранее убранную галочку и снова перезагрузитесь.

- Проверьте систему на вирусы. Многие из них вызывают сбои. Даже если установлен штатный антивирус, то не помешает дополнительно просканировать операционку с помощью антивирусных сканеров.
Для информации! Наиболее популярными и технически совершенными антивирусными программами являются «Kaspersky» (скачать бесплатно с официального сайта) и «Avast» (скачать бесплатно с официального сайта). Запустить в них сканирование системы на наличие вирусов можно в несколько кликов. Программы всю работу выполнят в автоматическом режиме.
- Постарайтесь вспомнить, не устанавливали ли вы в последнее время какие-то программы. Возможен конфликт между приложениями. Поэтому, по возможности, удалите ранее скаченное приложение и установите его заново. Есть вероятность того, что в прошлый раз при установке произошел какой-то сбой, нарушивший работу системы.
- Обновите операционку, включая драйвера.
- Иногда срабатывает обычный перезапуск проводника. Войдите в диспетчер задач, одновременно зажав клавиши «CTRL+SHIFT+DELETE» и затем во вкладку «Процессы». Найдите в списке «Проводник» или «explorer.exe», нажмите по нему правой мышкой и выберите «Снять задачу». Не закрывая диспетчер задач входим в меню «Файл» и выбираем «Запустить новую задачу». Вводим «explorer.exe» и жмем «Ок». После этого все должно заработать.

Если ни один из вариантов не помог, то переходите к более продвинутым способам решения.
Еще один способ, фигурирующий на официальном форуме поддержки Microsoft, заключается в редактировании реестра. Для этого потребуется последовательно выполнить несколько действий:
- Откройте командную строку от админа и введите в нее — unregmp2.exe /SwapTo:64, строго соблюдая регистр, знаки и пробелы.

- Нажмите «WIN + R» и напишите regedit.

- Перейдите по пути
HKLMSOFTWAREMicrosoftWindowsCurrentVersionApp Pathswmplayer.exe (можно просто вставить этот путь в верхнюю строку и нажать «Enter»).
- Дважды щелкните по параметру «Path» и в поле «Значение» уберите «(x86)». Все остальное остается. Смотрите скриншот.

- Перезагрузите компьютер.
Важно! Если это не поможет, то убедитесь, что установлены необходимые кодеки для воспроизведения нужного формата. Рекомендую использовать «K-Lite Codec Pack», но он не воспроизводит редкие форматы. Если это ваш случай, то возможно, понадобится поискать что-то другое.
К тому же, медиа файлы иногда скачиваются в «битом» виде, поэтому также попробуйте перекачать их и желательного с другого источника.
Восстанавливаем работу папок и проводника
Если ошибка при выполнении приложения сервера появляется при попытке открыть какую-либо папку или любой другой раздел через проводник «explorer.exe», то, скорее всего, ошибка возникает из-за присутствия неправильных путей.
Давайте проверим это и исправим.
- Заходим в реестр через «WIN + R» — regedit.
- Перемещаемся в ветку
HKCUSoftwareMicrosoftWindowsCurrentVersionExplorer (можно просто вставить этот в верхнюю строку текущего местоположения и нажать «Enter»).
- Здесь нас интересуют 2 раздела, это «Shell Folders» и «User Shell Folders». В каждом из них отыскиваем параметр «Personal» и жмем «Изменить».
- В графе «Значение» указываем правильный путь.

- Выполняем перезагрузку.
Еще один вариант — снять галочку с опции «Запускать окна с папками в отдельном процессе». Находится она во вкладке «Вид» проводника — «Параметры» — «Вид».

Также в реестре можно перейти по пути HKCUSoftwareMicrosoftWindowsCurrentVersionExploreradvanced и задать параметру «SeparateProcess» значение «0». После внесенных изменений рекомендуется выполнить перезагрузку ОС.
Дополнительные способы
Вот еще несколько пунктов, которые также дают хороший результат.
- Воспользуйтесь программой «CСleaner» (скачать с официального сайта) или «Advanced SystemCare» (скачать с официального сайта) для очистки и ремонта системы. Некоторым пользователям это помогало.

- Если созданы контрольные точки для отката, то можно использовать восстановление системы. Сочетанием «WIN + R» вызываем окно выполнения и вводим «rstrui.exe». Кликаем «Далее», отмечаем дату, когда все работало и жмем «Готово».
- Для пользователей Windows 10 и 8 добавлена новая функция — откат к предыдущему состоянию. Найти ее можно через функцию поиска. Настройки будут сброшены и получится система, как сразу после установки. При этом за вами остается возможность сохранить данные.

- Попробуйте переустановить приложение, которое вызывает ошибку сервера. Удалите его через специальный деинсталлятор, например, «Your Uninstaller», а потом установите заново. Помните, что новые версии программ не всегда работают стабильно. Поэтому еще один вариант — инсталлировать более старую версию.
Если проблема наблюдается со всеми приложениями без исключения или проявляется только периодически, то стоит проверить жесткий диск.
Как видно, методов, потенциально способных помочь при возникновении рассматриваемой ошибки, довольно много. Рекомендуется выполнять действия по ее устранению именно в том порядке, в котором они размещены в статье. Один из методов непременно окажется действенным.
Пишите в комментариях, если ничего не получилось. Будем разбираться вместе.
Видео по теме:
-
Главная
-
Инструкции
-
Windows
-
Ошибка при подключении по RDP
RDP – это протокол, предназначенный для удаленного подключения к серверу с ОС Windows. Процесс подключения по RDP довольно прост и был уже детально описан в одной из наших инструкций.
Иногда у пользователя могут возникнуть трудности при очередной попытке входа на удаленный сервер с помощью RDP. Система в момент подключения выдает ошибку и ее краткое описание. Однако для обычного пользователя информации в системном окне ошибки недостаточно, чтобы решить проблему.
В статье мы рассмотрим наиболее частые пользовательские ошибки, которые возникают при попытке входа на удаленный сервер, и опишем, как их устранить.
Ошибка №1. «Произошла внутренняя ошибка»
Во время подключения по RDP с помощью штатной утилиты Windows пользователь может получить окно с ошибкой в момент входа на сервер.
Вот ее пример:
Как видно на картинке, описание ошибки нам ничего не объясняет. Причин у нее может быть множество. Например, она может возникнуть из-за неправильной настройки подключения или настройки безопасности протокола.
Ниже рассмотрим список причин и возможных решений, которые помогли другим пользователям избавиться от ошибки.
Решение №1. Проверка работы порта
Первое, что нужно сделать – это проверить, что прослушиватель протокола RDP настроен на работу по порту 3389 как на сервере, так и на локальной машине. Для этого будем использовать системное приложение «Редактор реестра».
Перед тем, как приступать к исправлению ошибки, следует создать резервную копию реестра.
- Нажимаем сочетание кнопок WIN+R и запускаем
regedt32, используя поле ввода. - Создаем резервную копию. Для этого в окне реестра нажимаем вкладку «Файл», а затем «Экспорт». После выбираем место, где будут храниться файлы реестра. Если после внесенных изменений возникнут какие-либо ошибки, реестр можно будет восстановить («Файл» → «Импорт»).
- Далее открываем папку «RDP-Tcp». Для этого воспользуемся поиском, как показано на рисунке ниже.
- Для продолжения поиска используем кнопку F3. Нажимать ее нужно до тех пор, пока адрес папки не совпадет с адресом на картинке ниже.
- В найденной папке ищем параметр, который называется «PortNumber». В ситуации, когда его значение не равно 3389, его следует поменять.
- Теперь нужно повторить предыдущий шаг, только для удаленного сервера.
- После проверки портов следует выполнить перезапуск служб. Подробнее — в описании решения №2.
- Выполняем повторный вход на сервер.
Решение №2. Перезапуск служб удаленных рабочих столов
Если порт прошел проверку в предыдущем решении или был настроен правильно, то переходим к перезапуску служб удаленных рабочих столов. Чтобы не перезагружать устройства, которые могут находиться в работе, воспользуемся утилитой «Управление компьютером».
- Воспользуемся сочетанием кнопок WIN+R и запускаем
compmgmt.msc, используя поле ввода. - Далее переходим во вкладку «Службы и приложения», а затем открываем «Службы».
- Находим «Службы удаленных рабочих столов» и кликаем «Перезапустить службу», как показано на картинке ниже.
- Далее снова выполняем предыдущие 2 шага, но в этот раз для сервера. Чтобы это сделать, нужно для начала нажать правой кнопкой мыши по вкладке «Управление компьютером», а затем нажать «Подключиться к другому компьютеру».
- После успешного подключения повторяем шаги 2 и 3.
- Пробуем заново подключиться к серверу.
Решение №3. Проверка статуса протокола на сервере
Чтобы проверить статус работы протокола RDP на сервере, воспользуемся системным приложением «Редактор реестра» из Решения №1.
- Нажимаем сочетание кнопок WIN+R и запускаем
regedt32, используя поле ввода. - Теперь выполняем подключение к сетевому реестру, как показано на картинке ниже.
- Далее переходим в 2 папки, которые называются Terminal Server и Terminal Services. Для этого воспользуемся поиском (сочетание клавиш CTRL+F).
Переключаться между найденными папками можно с помощью клавиши F3. Нажимаем ее до тех пор, пока адрес папки не совпадет с адресом на картинке ниже.
То же самое выполняем для папки Terminal Services. Ее адрес при поиске должен совпасть со следующим.
В двух найденных выше папках ищем fDenyTSConnections. Искомый параметр может принимать два значения: либо 0, либо 1. Первое указывает на успешную работу протокола RDP. Второе предполагает, что он отключен.
- Изменяем значения параметров на 0.
- Пробуем заново выполнить вход на сервер.
Решение №4. Изменение настроек подключения
Отдельным пользователям удалось проблему благодаря корректировкам настроек подключения к удаленному серверу. Опишем ниже пошаговое решение:
- В программе «Подключение к удаленному рабочему столу» открываем дополнительные параметры подключения.
- Среди всех вкладок выбираем «Взаимодействие» и кликаем на нее.
- Далее в поле, указанном на картинке ниже, следует установить или убрать галочку, в зависимости от того, в каком состоянии оно находится сейчас.
- Теперь пробуем заново выполнить подключение.
Решение №5. Очистка кэша подключений
Кроме перечисленных выше решений, можно попробовать очистить кэш подключений. Для этого выполним следующие шаги:
- Для начала следует включить отображение скрытых папок. Для этого устанавливаем галочку в соответствующем поле, как показано на картинке ниже.
- Далее переходим в папку Cache, которая расположена по адресу
C:Users%Имя_пользователя%AppDataLocalMicrosoftTerminal Server Client, и удаляем все, что в ней находится. - Теперь заходим в системное приложение «Редактор реестра», о котором говорилось ранее, и переходим к вкладке Servers (HKEY_CURRENT_USER → Software → Microsoft → Terminal Server Client). Здесь также удаляем все записи.
- Перезагружаем компьютер и выполняем повторное подключение к удаленному серверу.
Решение №6. Увеличение лимита на количество подключений
Внутренняя ошибка подключения по RDP может быть также решена за счет увеличения параметра реестра, отвечающего за ограничение количества сетевых подключений. Данный параметр по умолчанию в сетевых версиях равен 3000, а в десктопных всего 100. Он может очень быстро забиться, вследствие чего у пользователя и возникают трудности с входом.
Для исправления проблемы следует увеличить размер параметра MaxOutstandingConnections. Чтобы это сделать, достаточно запустить терминал (обязательно в режиме администратора) и выполнить специальную команду:
REG ADD "HKLMSYSTEMCurrentControlSetControlTerminal Server" /v MaxOutstandingConnections /t REG_DWORD /d 65536Результат выполнения команды продемонстрирован на картинке ниже.
Теперь перезагружаем службы удаленных рабочих столов и пробуем заново выполнить вход на сервер.
Ошибка №2 «CredSSP: ошибка при проверке подлинности»
Ошибка проверки подлинности при подключении по RDP возникает на этапе авторизации.
Как видно по картинке выше, система указывает пользователю на возможную причину ошибки, связанную с CredSSP.
CredSSP – это протокол Windows, который служит для безопасной передачи учетных данных от локальной машину к серверу. Он защищает пользователя от DDoS-атак или несанкционированного доступа к серверу.
Ошибка проверки подлинности зачастую возникает у пользователей из-за отсутствия обновлений безопасности на пользовательском компьютере, либо на самом удаленном сервере.
Ниже подробно опишем решение ошибки CredSSP во время подключения по RDP для Windows версий Home и Professional.
Скачать обновление безопасности после удачного входа пользователя на сервер возможно с официального сайта Microsoft либо в разделе «Центр обновления Windows» в параметрах вашей системы.
Решение №1. Windows Home
Описанное ниже решение ориентировано на пользователей с ОС Windows Home.
- Для начала открываем на пользовательском компьютере терминал, запущенный от имени администратора.
- Далее вводим команду в строку терминала:
REG ADD HKLMSOFTWAREMicrosoftWindowsCurrentVersionPoliciesSystemCredSSPParameters /v AllowEncryptionOracle /t REG_DWORD /d 2Используемая команда вносит корректировки в реестр Windows, добавляя ключ, отвечающий за изменение политики безопасности CredSSP. Значение 2 устанавливает самый низкий уровень защиты.
- Перезагружаем устройство.
- Пробуем заново подключиться к серверу.
- Далее на сервере следует обязательно установить необходимые обновления безопасности.
- По завершении обновлений нужно вернуть начальные настройки безопасности, используя команду из шага №2. Только вместо 2 на конце, нужно ввести 0.
Решение №2. Windows Professional
Предложенное ниже решение подойдет тем пользователям, кто пользуется профессиональной версией Windows.
- Для начала открываем системное приложение «Редактор локальной групповой политики». Используем сочетание кнопок WIN+R и открываем
gpedit.msc, используя поле ввода. - В открывшейся системе переходим в папку «Передача учетных данных» (Конфигурация компьютера → Административные шаблоны → Система → Передача учетных данных).
- Среди всех параметров выбранной папки ищем «Защита от атак с использованием криптографического оракула». Щелкаем по нему дважды.
- В открывшемся окне включаем использование выбранного параметра, а также устанавливаем такой же уровень защиты, как на картинке ниже.
- Перезагружаем устройство.
- Пробуем заново подключиться к серверу.
- Далее следует сразу перейти к установке всех обновлений безопасности.
- По завершении обновлений рекомендуется сразу возвратить параметр «Защита от атак с использованием криптографического оракула» в первоначальное состояние.
Заключение
Мы рассмотрели 2 популярные ошибки подключения по RDP. Это внутренняя ошибка подключения и ошибка при проверки подлинности. К каждой из ошибок мы подобрали решения, которые в большинстве случаев помогут пользователям исправить их.
|
1 / 1 / 2 Регистрация: 16.02.2015 Сообщений: 137 |
|
|
1 |
|
|
11.03.2016, 13:07. Показов 34242. Ответов 5
Добрый день. Есть ли решение данной проблемы? Из под Windows 10 через Диспетчер Hyper-V пытаюсь подключиться к серверу Hyper-V Server 2008 R2 и получаю ошибку: Произошла ошибка при попытке подключения к серверу. Убедитесь, что служба управления виртуальной машиной запущена и у вас есть необходимые полномочия для подключения к серверу. Права все есть. Из под Win7 подключался спокойно. Не подключается только к сервера Hyper-V 2008, к 2012 подключается спокойно.
0 |
|
KDE777 1882 / 1106 / 426 Регистрация: 22.01.2016 Сообщений: 3,050 |
||||
|
11.03.2016, 13:25 |
2 |
|||
|
Есть ли решение данной проблемы? Запустите на Win10 PowerShell от администратора и выполните:
где HV-ServerName — имя нужного Hyper-V сервера
1 |
|
1 / 1 / 2 Регистрация: 16.02.2015 Сообщений: 137 |
|
|
11.03.2016, 14:09 [ТС] |
3 |
|
KDE777, Добрый день. Спасибо что откликнулись! Вылезла ошибка: Ошибка: Invalid use command line. Type «winrm -?» for help. Добавлено через 7 минут
0 |
|
KDE777 1882 / 1106 / 426 Регистрация: 22.01.2016 Сообщений: 3,050 |
||||
|
11.03.2016, 14:17 |
4 |
|||
|
Или на компьютере с которого нужно подключиться? На компьютере.
Может через командную строку? Да попробуйте в cmd, только обязательно с повышенными привилегиями:
0 |
|
1 / 1 / 2 Регистрация: 16.02.2015 Сообщений: 137 |
|
|
14.03.2016, 08:20 [ТС] |
5 |
|
KDE777, Не вышло.. Ошибка та же при подключении из диспетчера Hyper-V
0 |
|
1882 / 1106 / 426 Регистрация: 22.01.2016 Сообщений: 3,050 |
|
|
14.03.2016, 15:17 |
6 |
|
Не вышло.. Ошибка та же при подключении из диспетчера Hyper-V Тогда видимо, из этой версии Hyper-V Manager подключиться к Hyper-V серверу 2008R2 не получится. MS пишут, что даже RSAT для Win8.1 не может: RSAT for Windows 8 and Windows 8.1 Platform and Tools Support Matrix А в RSAT for Windows 10 поддержка 2008 R2 не упоминается ни для каких ролей…
0 |
Добрый день. В какой-то момент, то ли при установке обновлений Windows, то ли еще при каких обстоятельствах, стало не возможно управлять ролью Hyper-V на сервере под Windows Server 2016.
Роль стоит на нем, диспетчер запускается там же, но при подключении получаем ошибку:
Произошла ошибка при попытке подключения к серверу «SERVER-HV». Убедитесь, что служба управления виртуальной машиной запущена и у вас есть необходимые полномочия для подключения к серверу.
Произошла ошибка Hyper-V при попытке доступа к объекту на компьютере «SERVER-HV», так как объект не найден. Возможно, он удален. Убедитесь, что на компьютере запущена служба управления виртуальными машинами.
Проверил, служба запущена. Та же ошибка возникает при попытке получить список виртуальных машин через powershell.
При этом виртуальные машины работают исправно.
В логах нашлось только два предупреждения:
Имя журнала: Microsoft-Windows-Hyper-V-Hypervisor-Operational
Источник: Microsoft-Windows-Hyper-V-Hypervisor
Код события: 12550
Описание:
Hyper-V detected access to a restricted MSR (Msr: 0x1B2, IsWrite: 0x0, MsrValue: 0x0, AccessStatus: 0x0, Pc: 0xFFFFF8039A35160C, ImageBase: 0xFFFFF8039A350000, ImageChecksum: 0x1A895, ImageTimestamp: 0x577D3625, ImageName: ALSysIO64.sys).
Имя журнала: Microsoft-Windows-Hyper-V-VMMS-Admin
Источник: Microsoft-Windows-Hyper-V-VMMS
Код события: 14090
Описание:
Служба управления виртуальными машинами завершает работу, в то время как некоторые виртуальные машины начинают работу. Все запущенные виртуальные машины продолжат работу без доступа на управление.
Куда копать, как восстанавливать работу?
Сервер боевой, можно ли переустановить службу Hyper-V без потерь (виртуальные машины, настройки виртуального коммутатора)?


