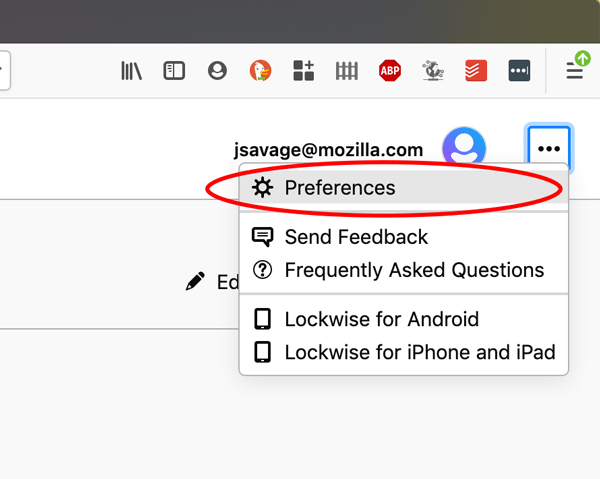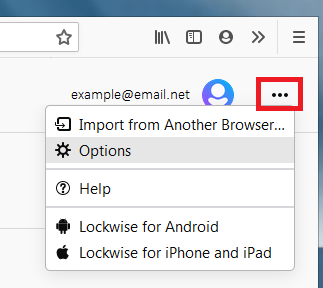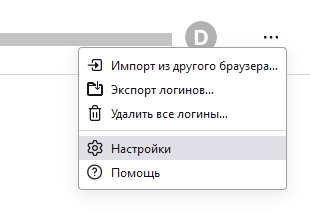Содержание
- 1 Почему я сталкиваюсь с этой ошибкой?
- 2 Исправьте Mozilla Firefox, не сохраняя пароли
- 2.1 Решение 1: проверьте сайт
- 2.2 Решение 2. Запустите Firefox в безопасном режиме
- 2.3 Решение 3. Отключите аппаратное ускорение
- 2.4 Решение 4: Частный просмотр
- 2.5 Решение 5: Программное обеспечение для управления паролями
- 2.6 Решение 6. Обновите Flash Player
- 2.7 Решение 7. Чистая переустановка
- 3 Завершение
Firefox от корпорации Mozilla — один из лучших бесплатных веб-браузеров с открытым исходным кодом. Будучи доступным для Windows, macOS, Linux и Android, он был выпущен в 2004 году сообществом Mozilla, которому нужен был автономный браузер. Mozilla Firefox по-прежнему является одной из самых популярных альтернатив Google Chrome.
Хотя Firefox от Mozilla является очень хорошим браузером с поддержкой надстроек и других функций безопасности, многие пользователи недавно сообщили, что Firefox не сохраняет пароли в своей системе. Здесь я расскажу, как решить Mozilla Firefox не сохраняет пароли ошибка.
Почему я сталкиваюсь с этой ошибкой?
Mozilla Firefox имеет встроенный менеджер паролей, который может помочь пользователям сохранить учетные данные для входа на определенные веб-сайты. Использование менеджера паролей избавляет от необходимости запоминать пароли, так как Mozilla Firefox запомнит имя пользователя и пароль для этого веб-сайта и заполнит их при следующем входе на веб-сайт.
Существует множество причин, по которым менеджер паролей в Mozilla Firefox может работать со сбоями. Они могут включать, но не ограничиваются:
- Сломанные расширения мешая правильному функционированию браузера
- Некоторые недавние установки могли изменить некоторые настройки в Firefox
- Ты можешь иметь постоянный приватный просмотр включенный
- Сторонний менеджер паролей программное обеспечение может мешать вашему браузеру
- Веб-сайты, которые вы загружаете, могут иметь автозаполнение блокированный
- Аппаратное ускорение может быть причиной проблемы
Исправьте Mozilla Firefox, не сохраняя пароли
Теперь, когда вы знаете, что может быть причиной ошибки, здесь я расскажу, как можно исправить ошибку с помощью Mozilla. Firefox не сохраняет пароли в вашей системе.
Решение 1: проверьте сайт
Прежде чем паниковать, вы должны осмотреть сайт. Многие веб-сайты блокируют автоматическое заполнение учетных данных на них. В основном это делается для обеспечения безопасности, так как ваши сохраненные учетные данные чаще всего используются злоумышленниками.
Если вы находитесь на защищенном веб-сайте, например веб-сайте вашего банка или поставщика, учетные данные обычно не сохраняются на этих сайтах, и вам приходится вводить данные вручную каждый раз, когда вы посещаете веб-сайт.
Тем не менее, если вы видите ‘Firefox не запоминает паролиНа других сайтах также есть ошибка. Возможно, вы захотите ознакомиться с некоторыми другими исправлениями здесь.
Решение 2. Запустите Firefox в безопасном режиме
Существует вероятность того, что какое-то сломанное расширение вызывает Firefox не запоминает пароли в вашем браузере. Если вы подозреваете это, вы можете диагностировать эту проблему, запустив Mozilla Firefox в безопасном режиме.
Безопасный режим — это функция в Mozilla Firefox, где надстройки отключены, а настройки по умолчанию. Если вы не видите ошибку в безопасном режиме Mozilla Firefox, вы можете подтвердить, что ошибка вызвана неработающим расширением.
Чтобы запустить безопасный режим, выполните следующие действия:
- Нажмите кнопку меню.
- Теперь нажмите Помогите.
- Здесь выберите Перезапуск с отключенными надстройками…
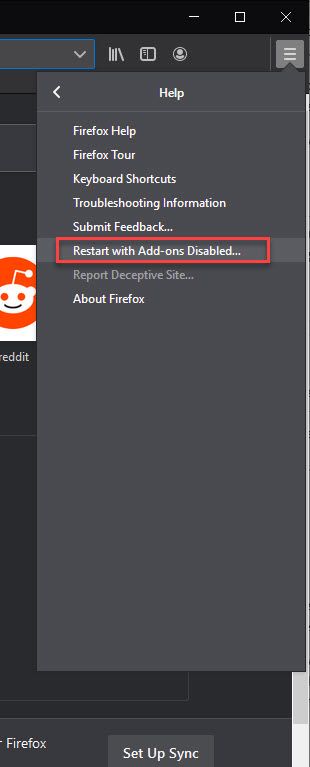
4. Нажмите Начать сначала кнопка для Запустить в безопасном режиме.
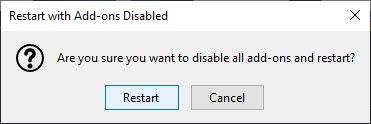
После запуска Firefox в безопасном режиме вы можете проверить, повторяется ли ошибка и здесь. Если вы не видите ошибку, вы можете смело предположить, что ошибка вызвана сломанным расширением или аппаратным ускорением.
Однако, если вы заметили, что ошибка повторяется и в безопасном режиме, ошибка вызвана некоторыми подключаемыми модулями или изменениями настроек предпочтений Firefox, которые также перенесены в безопасный режим. Возможно, вам придется переустановить Firefox в крайнем случае.
Решение 3. Отключите аппаратное ускорение
Если вы видите, что ошибка не возникает в безопасном режиме, вы можете попробовать отключить аппаратное ускорение. Чтобы отключить ускорение HW в Firefox, выполните следующие действия:
- Откройте новую вкладку в Mozilla Firefox.
- Перейдите на следующий сайт для доступа к странице настроек:
о: предпочтения # общих - Здесь прокрутите вниз, чтобы найти Производительность.
- Снимите флажок рядом с Используйте рекомендуемые настройки производительности выявить дополнительные настройки.
- Снимите флажок рядом с Используйте аппаратное ускорение, когда доступно.
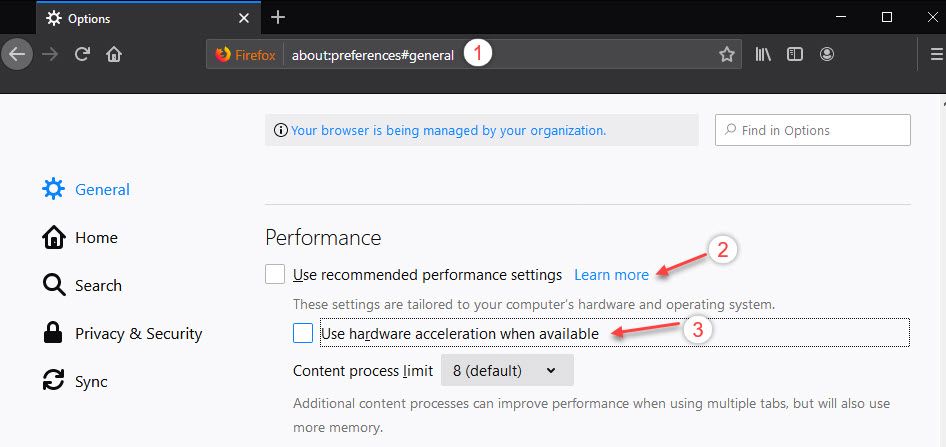
Если проблема больше не возникает, скорее всего, причиной было аппаратное ускорение. Вы можете попробовать обновить ваши графические драйверы, чтобы увидеть, исправит ли это или просто запустить без аппаратного ускорения.
Решение 4: Частный просмотр
В приватном браузере ваша история использования вместе с учетными данными не сохраняется. Следовательно, если вы вошли на сайт с помощью частного bro0wser, возможно, что Firefox не просит сохранить пароли потому что.
Вы также можете быть в постоянном приватном просмотре. Чтобы проверить это, выполните следующие действия:
- Откройте новую вкладку в Mozilla Firefox.
- Перейдите на следующий сайт для доступа к разделу «Конфиденциальность и безопасность» настроек Firefox:
о: предпочтениях # конфиденциальности - Прокрутите и найдите история
- Рядом с Firefox будет:
- Если установлено Никогда не помни историю, переключиться на другую настройку.
- Если установлено Используйте пользовательские настройки для истории, удостовериться Всегда используйте приватный режим просмотра не выбран. Если это, снимите флажок Это.
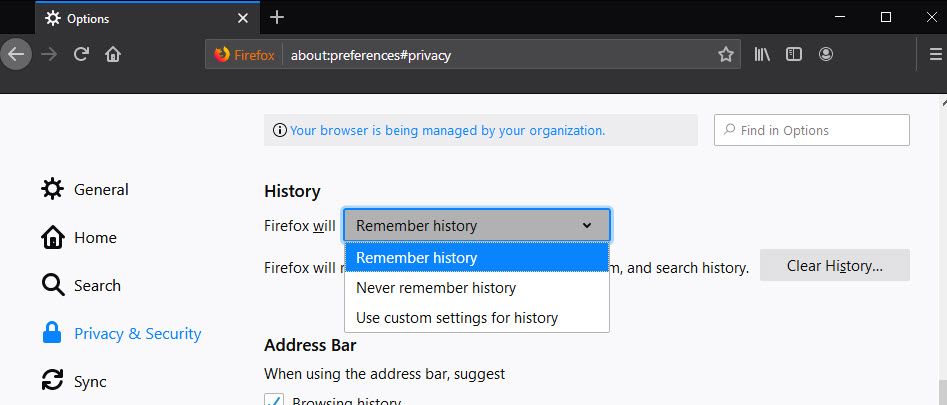
5. Закройте о: предпочтения
6. Перезапустите Firefox.
Теперь проверьте, если вы столкнулись с той же ошибкой снова. Это должно было решить вашу ошибку. Если это не так, попробуйте другие исправления, перечисленные здесь.
Решение 5: Программное обеспечение для управления паролями
Если в вашей системе установлено какое-либо другое стороннее программное обеспечение для управления паролями, это может мешать работе встроенного в браузер менеджера паролей.
Убедитесь, что в установленном менеджере паролей сохранены учетные данные для входа. Эти сторонние менеджеры паролей, например LastPass обычно не работает вместе с собственным менеджером паролей, и это, вероятно, причина, по которой вы можете столкнуться с ошибкой.
Решение 6. Обновите Flash Player
Многие пользователи сообщают, что обновление флеш-плеера решило их проблему. Вы можете попробовать обновить программное обеспечение Adobe Flash. Или вы можете скачать последнюю версию с их сайта и установить ее напрямую.
Решение 7. Чистая переустановка
Если ни один из вышеперечисленных методов не решил вашу проблему, вам необходимо выполнить чистую переустановку браузера в качестве крайней меры.
- Для этого, во-первых, деинсталляция текущая версия Firefox установлена на вашем устройстве.
- Затем удалите связанные файлы реестра и оставшиеся файлы.
Чаевые: Вы можете найти элементы реестра установленных плагинов в Компьютер HKEY_LOCAL_MACHINE SOFTWARE Mozilla
В качестве альтернативы, используйте сторонний деинсталлятор, такой как деинсталлятор IObit или файл удаления остаточных файлов CCleaner, чтобы сделать это проще.
- Теперь загрузите последнюю версию Firefox с их сайта.
- Дважды щелкните установщик, чтобы запустить и завершить установку браузера.
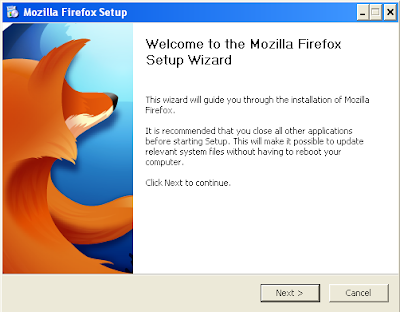
Завершение
Хотя Firefox является одним из самых популярных браузеров, он не идеален, и здесь и там могут возникать случайные ошибки. Теперь вы знаете, как решить Firefox не сохраняет пароли ошибка с использованием методов, приведенных выше. Прокомментируйте ниже, если вы успешно решили свою ошибку, и обсудите то же самое.

Главная » Уроки и статьи » Софт
Во всех браузерах есть удобная функция – сохранение данных пользователя. Это позволяет быстро входить в свои аккаунты на различных сайтах. Однако иногда все идет не по плану: пользователи жалуются, что браузер Firefox не сохраняет пароли. К счастью, данная проблема обычно решается простым изменением настроек программы.
Простая инструкция
Следует сразу обратить внимание на то, что в приватном режиме данные не сохраняются – это нормально. Однако не все знают, что приватный режим может быть включен постоянно. При этом в новейших версиях браузера это никак не обозначается.
Чтобы узнать, включен ли приватный режим, следует зайти настройки. Найти их можно, кликнув по изображению трех линий в верхнем правом углу:

В параметрах есть несколько разделов. Нужно выбрать тот, который отвечает за приватность (обозначается значком замка). Далее в появившемся перечне настроек необходимо найти пункт «История» (располагается приблизительно в середине списка). Если режим включен, то указанный пункт будет выглядеть следующим образом:

Требуется просто изменить единственный доступный параметр на «будет запоминать историю». После этого появится окно, уведомляющее о необходимости перезагрузки приложения. При следующем запуске режим будет отключен, а значит данные могут быть сохранены.
Еще один распространенный вариант – отключение специального пункта в настройках (находится также в разделе приватности). Называется он «Логины и пароли». Здесь можно по желанию не только активировать сохранение данных, но и удалить ненужные пароли.

Нужно поставить галочку около «Запрашивать сохранение…». Кроме того, если проблемы возникли с конкретным сайтом, рекомендуется зайти в список исключений (кнопка в правой части окна). При необходимости любые сайты можно убрать из данного списка без вреда для программы.
В некоторых случаях невозможность сохранить пароль от определенного сайта вызвана не браузером: подобное возникает, если сайт считается небезопасным. Сделать в такой ситуации ничего нельзя.
Подводя итоги, если Mozilla Firefox не сохраняет пароли – это чаще всего связано с неправильной настройкой браузера. По умолчанию он должен благополучно сохранять данные. Если этого не происходит, проблема, скорее всего, связана с неправильной установкой или вирусами. В редких случаях подобное явление может возникать после обновления.
Понравилось? Поделись с друзьями!
Дата: 28.01.2022
Автор/Переводчик: Wolf
Содержание
- Сохраняем пароли в браузере Mozilla Firefox
- Способ 1: Сохранение пароля при входе в аккаунт
- Способ 2: Настройки браузера
- Способ 3: Использование синхронизации
- Способ 4: Использование расширения
- Вопросы и ответы

Сейчас практически у каждого пользователя существуют аккаунты в различных социальных сетях и других веб-сервисах. Вход в учетную запись осуществляется путем ввода логина и пароля. Не всегда удобно вводить эти данные при каждой попытке авторизации, поэтому многие браузеры уже имеют функцию, позволяющую сохранять всю эту информацию и использовать автозаполнение при надобности. Сегодня мы хотим поговорить о том, как сохранять свои пароли в веб-обозревателе Mozilla Firefox.
Сохраняем пароли в браузере Mozilla Firefox
Существуют различные методы создания автозаполнения для логинов и паролей. Каждый из них подразумевает выполнение определенного алгоритма действий. Перед началом учтите, что если кто-то из других людей откроет веб-обозреватель, то он с легкостью сможет просмотреть сохраненные пароли и использовать их для авторизации на сайтах. Однако существует вариант предотвращения этого. Он заключается в установке пароля на сам браузер. Детальнее об этом читайте в отдельном материале на нашем сайте, кликнув по ссылке ниже.
Подробнее: Как поставить пароль на браузер Mozilla Firefox
Способ 1: Сохранение пароля при входе в аккаунт
Этот вариант станет подходящим в тех случаях, когда сохранение пароля требуется непосредственно при первом или последующих входах в учетную запись. По умолчанию настройки рассматриваемого веб-обозревателя выставлены так, что при указании новых данных сразу же появляется форма, позволяющая записать их.
- Войдите на необходимый сайт, заполните там форму для авторизации и войдите в свой профиль.
- Вверху всплывет небольшая форма, где отобразится информация о возможности сохранения логина. В первой строке появится имя пользователя, а во второй будет указан пароль. Вам следует нажать по кнопке «Сохранить».
- Если упомянутая форма не всплыла автоматически, вызовите ее вручную, кликнув по значку в виде ключа слева от адресной строки.
- Вы также можете редактировать пароль при его сохранении, если на предыдущем этапе допустили какую-то ошибку или изменили ключ.




Если при отображении уведомления вы нажмете «Не сохранять», то ключ не будет записан только сейчас, а при дальнейших попытках входа эта же форма отобразится повторно. Здесь присутствует и дополнительная опция, отменяющая сохранение на этом сайте для всех последующих авторизаций. Если же форма не появилась, а также вы не нашли значка в виде ключа, придется самостоятельно настроить сохранение так, как это будет показано в следующем методе.
Способ 2: Настройки браузера
Для сохраненных паролей существует отдельный раздел в параметрах Mozilla Firefox, где юзер может настроить функцию и самостоятельно добавить желаемое количество записей, указав сайт, имя профиля и сам пароль. Осуществляется это следующим образом:
- Нажмите на пиктограмму в виде трех горизонтальных линий, которая находится в правом верхнем углу браузера. При отображении контекстного меню вас интересует пункт «Настройки».
- Воспользуйтесь левой панелью, чтобы перейти в категорию «Приватность и защита».
- Здесь вас интересует раздел «Логины и пароли». Отметьте галочками все те пункты, которые хотите активировать. Снимите их при необходимости отключения. Уточним для тех пользователей, кто не получил форму сохранения учетной записи при выполнении Способа 1. В этом меню следует отметить галочкой «Запрашивать сохранение паролей для веб-сайтов». После этого можете снова переходить к авторизации, и уведомление корректно отобразится. Для просмотра сохраненных логинов щелкните по соответствующей кнопке справа.
- В открывшемся меню доступно редактирование существующих записей или создание новой, щелкнув по надписи «Создать новый логин».
- Откроется форма для заполнения. Здесь надо ввести адрес сайта для регистрации, затем указать имя пользователя и пароль.
- По завершении внимательно проверьте указанную информацию и сохраните изменения.
- Точно таким же образом можно создать неограниченное количество записей. Когда будете готовы, переходите на соответствующий сайт, жмите на поле ввода логина и выбирайте уже сохраненные данные.
- Строка с паролем будет заполнена автоматически, и останется только кликнуть по кнопке «Вход» или «Авторизоваться».









Как видите, такой метод будет оптимальным в тех ситуациях, когда требуется одновременно сохранить множество паролей без предварительной авторизации на каждом сайте. Его минусом считается обязательное и долгое заполнение всех строк, что отнимет определенное количество времени.
Способ 3: Использование синхронизации
Некоторое время назад разработчиками рассматриваемого веб-обозревателя была придумана технология Firefox Lockwise. Она позволяет создать один аккаунт, который будет распространяться абсолютно на все фирменные веб-сервисы. В свою очередь юзер получит возможность сохранения паролей, закладок и другой информации, что будет переноситься при авторизации в Mozilla Firefox на каждом устройстве.
- Если вы уже создали такой аккаунт и использовали его, достаточно будет авторизоваться, чтобы все пароли импортировались в текущий веб-обозреватель. В противном случае придется проходить процедуру регистрации. Для этого откройте меню браузера и перейдите в раздел «Логины и пароли».
- В открывшейся вкладке кликните по кнопке «Войти в Синхронизацию».
- Введите удобный адрес электронной почты, за которым будет закреплен ваш профиль в Firefox Sync.
- Заполните остальные сведения в строках и кликните на «Создать аккаунт».
- Отметьте галочками необходимые пункты для синхронизации и активируйте ее.
- Для подтверждения нового устройства потребуется ввести код, который будет отправлен на указанную ранее электронную почту.
- После этого вы получите уведомление о том, что синхронизация прошла успешно. Можете перезагрузить браузер и проверить сохраненные логины в соответствующем меню настроек.







Рассмотренная только что функция является очень удобной в Mozilla Firefox. Если вы используете данный веб-обозреватель на постоянной основе, настоятельно рекомендуем создать учетную запись, чтобы в будущем упростить процедуру импорта конфигурации в случае необходимости возвращения браузера к стандартным настройкам или перехода на новое устройство.
При дальнейшей надобности сохранения паролей в виде файла на локальном или облачном хранилище рекомендуется задействовать функцию экспорта паролей. Все об этой операции вы найдете в отдельном материале на нашем сайте, перейдя по ссылке ниже.
Читайте также: Как экспортировать пароли из браузера Mozilla Firefox
Способ 4: Использование расширения
Далеко не все пользователи желают пользоваться встроенными возможностями веб-обозревателя: они имеют низкий уровень безопасности, пароли становится легко утратить, если сломается накопитель или произойдет переустановка операционной системы без сохранения личных данных, их сложно перенести в другой браузер (допустим, в условный Google Chrome и постоянно синхронизировать с ним). В качестве альтернативы этому были созданы специальные расширения, являющиеся менеджерами паролей. Ранее на нашем сайте мы уже рассказывали о таком решении, как LastPass. Это дополнение позволяет надежно хранить не только пароли, но и другую персональную информацию: заметки, номера карт, паспортные данные и др для удобного автозаполнения специальных форм на сайтах совершения платежей. Все эти сведения надежно защищены зашифрованным ключом безопасности, который генерируется локально на компьютере пользователя, а значит, эта информация не отправляется на сервер разработчика и не может быть им получена. Для обеспечения безопасности в ЛастПасс предусмотрено использование мастера-пароля.

Из дополнительных его возможностей следует отметить крайне гибкую систему управления паролем с возможностью разграничения на папки, создание до трех идентификаторов, разграничивающих работу трех юзеров или человека, например, с рабочим и личным профилем. Это позволяет не перемешивать авторизационные данные между собой: конкретный юзер будет видеть только собственные пароли, а развлекательные сайты не будут перемешаны с рабочими. Имеется возможность генерирования сложного пароля, проверки уровня безопасности своих текущих паролей. Отдельно стоит отметить, что само по себе расширение призвано стереть рамки привязанности к одному веб-обозревателю. Если вам нужно или нравится пользоваться разными браузерами, ЛастПасс, будучи адаптированным для всех них, позволяет без труда входить в свой аккаунт и получать доступ ко всем своим паролям. Это же возможно и с мобильных устройств, и даже с Apple Watch. Узнать больше о расширении вы можете по ссылке ниже.
Подробнее: LastPass Password Manager для Mozilla Firefox
Из сегодняшних инструкций вы узнали о четырех методах сохранения паролей в браузере Mozilla Firefox. Как видите, каждому пользователю удастся найти для себя подходящий вариант и без каких-либо проблем реализовать его.
Не можете изменить настройку в Firefox? Не можете сохранить домашнюю страницу в Firefox? Пароли не запоминает? Много раз, когда вы пытаетесь изменить настройки в Firefox, они не сохраняются. Firefox предлагает множество настроек, чтобы настроить Firefox так, как он вам подходит. Если этого не произошло, ознакомьтесь с нашим руководством, которое поможет вам исправить эти проблемы.
Непосредственно перед тем, как мы начнем делиться исправлениями, если ничего не работает, в худшем случае обновите Firefox. Это ключ к решению всех проблем в Firefox. В этом руководстве мы рассмотрим эти сценарии:
- Невозможно установить Firefox в качестве браузера по умолчанию:
- Firefox не может сохранить настройки
- Firefox не может сохранять изменения панелей инструментов и размеров окон
- Firefox не может сохранять имена пользователей и пароли
- Firefox не может скачать или сохранить файлы
- Firefox не сохраняет записи веб-форм
- Восстановить утерянные или отсутствующие закладки
1]Невозможно установить Firefox в качестве браузера по умолчанию.
Обычно это происходит, когда другой браузер, установленный на вашем компьютере, установлен в качестве браузера по умолчанию. Когда вы запустите другой браузер, он спросит вас, хотите ли вы установить его в качестве браузера по умолчанию. Допустим, вы говорите «да», и когда вы открываете ссылку, она открывается в другом браузере.
Итак, лучший способ решить эту проблему — убедиться, что вы сначала снова установили Firefox в качестве браузера по умолчанию. Затем откройте другой браузер и, если он появится, установите флажок «Больше не спрашивать». если у вас установлено несколько браузеров, обязательно повторите это для всех.
2]Firefox не может сохранить настройки
Обычно это происходит, когда файл настроек (в котором Firefox сохраняет все настройки) заблокирован или поврежден. В обоих случаях внесенные вами изменения не будут сохранены.
Заблокированный или поврежденный файл настроек
Файл, используемый для сохранения всех настроек, — это prefs.js. Когда вы вносите изменения, он создает копию «prefs.js.moztmp» и сначала сохраняет все в ней. После этого все изменения копируются обратно в исходный файл. Возможно, что prefs.jsis заблокирован, и изменения не переносятся.
- Выйти из Firefox
- Откройте папку профиля Firefox.
- Найдите prefs.js файл и prefs.js.moztmp если доступно.
- Щелкните правой кнопкой мыши каждый файл> Свойства> Проверьте, находятся ли файлы в режиме только для чтения в разделе Атрибуты.
- Если да, то должно быть больше файлов pref.js, но с номерами, например prefs-2.js, prefs-3.js и так далее.
- Удалите их, а также удалите Invalidprefs.js, если он существует.
- Перезагрузите Firefox.
- Теперь вы можете сохранить настройки.
То же самое относится и к поврежденному файлу настроек, за исключением того, что вам не нужно проверять его режим чтения. Просто откройте папку профиля и удалите файл pref.js.
Это приведет к удалению всех ваших пользовательских настроек и настроек для многих расширений.
3]Firefox не может сохранять изменения панелей инструментов и размеров окон.
Как и настройки, Firefox сохраняет изменения размеров панели инструментов и окон в файл xulstore.json. Нам также придется удалить этот файл.
- Выйти из Firefox
- Откройте папку профиля Firefox.
- Найдите и удалите файл xulstore.json.
- Закройте проводник Windows, а затем перезапустите Firefox.
Вы можете сохранить резервную копию файла, переименовав его.
4]Firefox не может сохранять имена пользователей и пароли.
Firefox поставляется с менеджером паролей, который может синхронизироваться на нескольких компьютерах. Пока он настроен на запоминание паролей по умолчанию. возможно, вы отключили эту функцию или сказали Firefox никогда не запоминать пароли для определенного сайта
Включить функцию сохранения пароля
- Введите about: preferences в адресную строку и нажмите клавишу возврата.
- Щелкните значок замка на левой боковой панели, чтобы открыть раздел конфиденциальности.
- Прокрутите, чтобы найти логины и пароли
- Установите флажок «Запрашивать сохранение логинов и паролей для веб-сайтов».
- Нажмите «Исключения» и, если в списке есть веб-сайт, удалите его.
- Закройте эту вкладку. Теперь функция сохранения пароля будет работать.
Частного просмотра
Этот режим, созданный для того, чтобы вас не отслеживали, также гарантирует, что имя пользователя и пароль не будут сохранены. Так что проверьте, используете ли вы его. В этом режиме ищите значок, который выглядит как кто-то в очках.
Однако, если это то, что вы видите каждый раз, это означает, что вы находитесь в постоянном режиме приватного просмотра.
- В адресной строке введите about: preferences и нажмите Enter.
- Перейдите в раздел конфиденциальности и перейдите в раздел История.
- Щелкните раскрывающийся список и выберите «Использовать пользовательские настройки для истории» и внесите изменения.
- Снимите флажок всегда в режиме приватного просмотра.
- Закройте и снова откройте Firefox.
Использование стороннего менеджера паролей
Возможно, в вашем браузере установлен сторонний менеджер паролей, который выполняет всю работу. Возможно, вы не используете его сейчас, но когда вы его установили, он отключил функцию сохранения пароля Firefox. Мы рекомендуем вам удалить этот менеджер паролей.
5]Firefox не может загружать или сохранять файлы.
Сбросить папку загрузки
- В адресной строке введите about: config и нажмите Enter.
- Введите browser.download в поле поиска и нажмите Enter. Он откроет вам множество настроек.
- Уведомление Если какой-либо из следующих параметров находится в состоянии «изменено». Вы можете сбросить их до значений по умолчанию, щелкнув правой кнопкой мыши и выбрав «Сброс» в контекстном меню. Обязательно сбросьте следующие
- browser.download.dir
- browser.download.downloadDir
- browser.download.folderList
- browser.download.lastDir
- browser.download.useDownloadDir
Сбросить действия загрузки для всех типов файлов
Обычно Firefox загружает все типы файлов. Если для определенных типов файлов настроена другая обработка, загрузка иногда не завершается. Лучше всего сбросить обработку файлов по умолчанию.
- Закройте Firefox и откройте папку профиля Firefox.
- Удалите или переименуйте файл handlers.json
- Перезагрузите Firefox.
Проверьте с помощью программного обеспечения для обеспечения безопасности в Интернете
Firefox учитывает любые настройки, которые были настроены программным обеспечением безопасности в Интернете, которое вы установили на свой компьютер. Если настройки таковы, что он блокирует загрузку файлов, вам необходимо его изменить. Вы поймете, если увидите на своем компьютере много отмененных загрузок.
6]Firefox не сохраняет записи веб-форм
Все браузеры поддерживают функцию автозаполнения. Они очень полезны, когда вам нужно многократно заполнять общие записи в форме. Поэтому, если вы ввели свое имя, адрес, электронный идентификатор, номер телефона, Firefox может запомнить и автоматически заполнить его в следующий раз. Если вы больше не можете автоматически заполнять формы, выполните следующие действия.
- В адресной строке введите about: preferences и нажмите Enter.
- Перейдите в раздел конфиденциальности и перейдите в раздел История.
- Щелкните раскрывающийся список и выберите «Использовать пользовательские настройки для истории» и внесите изменения.
- Снимите флажок всегда в режиме приватного просмотра.
- Установите флажок Запомнить историю просмотров, загрузок, поиска и форм.
- Снимите флажок Очистить историю при выходе из Firefox.
7]Восстановление утерянных или отсутствующих закладок
Иногда закладки пропадают, и самое забавное то, что в большинстве случаев панель инструментов отсутствует. Так что узнайте, как можно восстановить утерянные или отсутствующие закладки.
Это руководство охватывает большинство сценариев и решений, с которыми вы обычно сталкиваетесь, когда Firefox не сохраняет настройки или не запоминает информацию. Если вы столкнулись с другой ситуацией, сообщите нам об этом в комментариях.
Аналогичные чтения:
.
![]()
Не запоминаются имя пользователя и пароль
Firefox включает в себя встроенное управление паролями, которое позволяет управлять именами пользователей и паролями, используемыми для входа на веб-сайты. В данной статье описывается, почему ваши пароли могут не сохраняться.
Оглавление
- 1 Настройки Firefox для логинов и паролей
- 2 Программное обеспечение Менеджера паролей
- 3 Не отображается запрос на сохранения пароля
- 4 Веб-сайты запрещают сохранение пароля
Настройки Firefox для логинов и паролей
Если вы отключили функцию автозаполнения, Firefox не заполнит вашу регистрационную информацию. Чтобы изменить эту настройку:
- Нажмите кнопку

 , чтобы открыть панель меню.
, чтобы открыть панель меню.
- Щёлкните .
-
Нажмите на значок меню (три точки) и выберите .
- В меню Настройки
Firefox, панель перейдите к разделу Логины и Пароли.
- Установите галочку рядом с Запрашивать сохранение логинов и паролей для сайтов, чтобы увидеть подсказку.
- Установите галочку рядом с Автозаполнение логинов и паролей, чтобы не вводить их каждый раз.
Теперь, когда вы настроили Firefox на запоминание паролей, попытайтесь войти на сайт снова.
Программное обеспечение Менеджера паролей
У вас может быть установлена программа Менеджера паролей, возможно в качестве одной из функций программы обеспечения безопасности, которая не позволяет Firefox сохранять пароли. Проверьте настройки вашего ПО для управления паролями. Для получения более подробной информации прочитайте статью Где хранятся мои логины?
Не отображается запрос на сохранения пароля
Некоторые версии графических драйверов могут иметь проблемы с отображением запросов. Чтобы проверить, не относится ли это к вашему случаю, выполните шаги из статьи Устранение проблем с расширениями, темами и аппаратным ускорением для решения типичных проблем в Firefox.
Веб-сайты запрещают сохранение пароля
Некоторые веб-сайты не позволяют сохранять пароли по соображениям безопасности. Если вы уже проделали описанные выше шаги, но до сих пор не получили предложения сохранить пароль при входе на определенный веб-сайт, возможно этот сайт отключил сохранение пароля.
Эти прекрасные люди помогли написать эту статью:

Станьте волонтёром
Растите и делитесь опытом с другими. Отвечайте на вопросы и улучшайте нашу базу знаний.
Подробнее
How Do I Fix ‘Firefox Won’t Remember Password’ Error and Get All Passwords Back
| Workable Solutions | Step-by-step Troubleshooting |
|---|---|
| 1. Manual Way | Start the first troubleshoot to eliminate the error by writing the passwords manually…Full steps |
| 2. EaseUS Key Finder | Step 1. Click «Internet & Network» under Password; Step 2. Check Browser Accounts…Full steps |
| 3. Firefox Settings | Step 1: Click on the Menu button — to open the menu panel; Step 2: Tap on Passwords…Full steps |
Firefox users are having issues with password saving while using the web browser. The free web browsing platform offers the browsing and collecting information via the internet and provides users with data. When you crawl on websites, create accounts, and need to re-login, you check Firefox and find there is no saving password data. If you are in similar circumstances, stay with the write-up as we are unboxing the solutions of the error issue of Firefox won’t remember passwords.
Error: Firefox Won’t Remember Passwords
Password is the gateway of your digital accounts. Without the code, you cannot even access your own accounts. In this context, saving passwords is crucial to access your digital accounts and go through the information you want. On the other hand, Firefox or Mozilla Firefox is a web browser that offers a free platform to browse the internet and collect the data you want. When the error is giving you trouble, you need to fix it. To address the solution, you need to cultivate the reasons behind the error.

If Firefox won’t remember passwords, even you forgot and attempted based on your intuition, you will end up blocking the account and need to reset the password through a link or going through Forget Password option, which is a bit complex method. Further, it’s impossible to retrieve the lost passwords if you do not set the recovery mail with your accounts. It will consume your time, and the account retrieval process goes waste at the end of the day.
However, before addressing the solution, you must know why Firefox won’t remember the passwords.
Facts: Mozilla is a non-profit organization and Firefox developed by Mozilla; you can be assured that they will not sell your data to any third party. Hence, you can use Firefox unhesitantly.
Why Does Firefox Not Remember My Password?
Mozilla Firefox or Firefox is developed by Mozilla Foundation, a non-profit organization, the web browser is known for its high speed. You can browse the information that floats on the internet and use it for your purpose. So, when the web browser cannot remember the passwords, you must dig out the reasons.
Here are a few reasons that Firefox won’t remember my password:
- If you forgot to save the password: You need to set your login ID and Password when creating the account. After finishing the process, you need to click on the Save Password option. If you overlook the saving option, Firefox will not remember the password.
- Website prohibited password saving option: Few websites do not allow to save passwords following an autofill form to protect their privacy policy. In that case, every time you try to log in, you have to remember the login credentials. Here, Firefox cannot help you.
- If you forget to change the settings of Firefox to save passwords: If you forgot to change the settings and do not enable the save password option, Firefox cannot remember the passwords you are looking for.
- If you forget to add the Website manually: There is an option to add a website in Firefox. If you do not add the sites you have visited frequently, Firefox cannot help you to trace the passwords.
If you click on the clear data option to recover the space, all your data can be erased, including passwords. In some cases, Firefox cannot remember the passwords until freshly added.
These are some possible reasons that Firefox won’t remember your passwords. Fix them as soon as possible so that your account does not get blocked, and you can visit websites or access accounts.
Full Solutions to Fix ‘Firefox Won’t Remember Passwords’ Error
After knowing the reasons, you can chalk out the solutions easily to eliminate the error. If you cannot manage alone, follow the solutions we will present here. Try one after another until the error eliminates from the Firefox web browser.
Let’s start!
1. Save Passwords in Firefox Manually
Start the first troubleshoot to eliminate the error by writing the passwords manually in some files or Notes and keeping them safe. Manual writing will make you remember for a long time. Whenever you know that Firefox won’t remember the passwords, you immediately note them down before you also forget. Even when you autofill the form of the websites you have visited often, note down the ID credentials to avoid further issues.
2. Extract and Backup Passwords in Firefox Automatically
Another way to fix the error is to take help from a reliable tool that can save your passwords if Firefox won’t. EaseUS Key Finder tool is a trustworthy brand that can extract and backup vital data like passwords and rescue you in your critical time. A feature called Internet & Network helps you backup and extract the passwords from Firefox.
Apart from Firefox passwords, the tool is helpful to find out lost WiFi passwords, license codes, product keys, etc., crucial data that you need anytime. Most importantly, the EaseUS tool helps you keep the web browser user id and passwords if you are using several web browsers. Without remembering them, you can get access to any websites, web browsers, and accounts login access.
The tool offers many other benefits that you can avail yourself of once you install it on your desktop. Go to their official page, click on the Download button and let the tool backup all the passwords of the websites you have landed frequently.
Step 1. Click «Internet & Network» under Password.

Step 2. Check Browser Accounts & Passwords of Chrome, Edge, Firefox, and IE.
«Copy» — Click it, then directly paste.
«Save» — Save as a PDF file.
«Print» — Connect Printer to print.

3. Configure Firefox Settings for Logins and Passwords
Firefox offers autofill form settings that store the login details automatically. Next time you open the Website, you can get the login access in auto mode. It’s an effective method to save your time as Firefox remembers the passwords and id. How can you enable the option in Settings? Let us show you. Follow the below method:
Step 1: Click on the Menu button — to open the menu panel.
Step 2: Tap on Passwords.
Step 3: Tap on the Firefox logins menu ( the three dots at the right corner); next, tap on Options.
Once you click the Privacy and Security panel will appear in the Login and Passwords section

Step 4: Add the checkbox next to Ask to Save logins and passwords for websites
Step 5: Add the Checkbox next to Autofil logins and passwords, and you’re done.
Your id passwords will show automatically in the login box. You can access the websites and accounts without entering them manually.
To check whether your passwords are saved in auto logins mode, try to visit the Website and make sure you can smoothly enter into the site by following the steps aptly.
Conclusion
Passwords are important data for the user. And the password is the gateway to access websites, accounts, etc. In this light, if Firefox won’t remember passwords, you need to switch to other options, as we have mentioned in the above discussion. You can easily apply the solution after digging out why Firefox messed up with your passwords. Thus, we can come to a nutshell: First, identify the reason, Apply the error rectification method, and finally, get rid of the issue. And don’t forget to backup your essential accounts details and save them on the browser.

Главная » Уроки и статьи » Софт
Во всех браузерах есть удобная функция – сохранение данных пользователя. Это позволяет быстро входить в свои аккаунты на различных сайтах. Однако иногда все идет не по плану: пользователи жалуются, что браузер Firefox не сохраняет пароли. К счастью, данная проблема обычно решается простым изменением настроек программы.
Простая инструкция
Следует сразу обратить внимание на то, что в приватном режиме данные не сохраняются – это нормально. Однако не все знают, что приватный режим может быть включен постоянно. При этом в новейших версиях браузера это никак не обозначается.
Чтобы узнать, включен ли приватный режим, следует зайти настройки. Найти их можно, кликнув по изображению трех линий в верхнем правом углу:

В параметрах есть несколько разделов. Нужно выбрать тот, который отвечает за приватность (обозначается значком замка). Далее в появившемся перечне настроек необходимо найти пункт «История» (располагается приблизительно в середине списка). Если режим включен, то указанный пункт будет выглядеть следующим образом:

Требуется просто изменить единственный доступный параметр на «будет запоминать историю». После этого появится окно, уведомляющее о необходимости перезагрузки приложения. При следующем запуске режим будет отключен, а значит данные могут быть сохранены.
Еще один распространенный вариант – отключение специального пункта в настройках (находится также в разделе приватности). Называется он «Логины и пароли». Здесь можно по желанию не только активировать сохранение данных, но и удалить ненужные пароли.

Нужно поставить галочку около «Запрашивать сохранение…». Кроме того, если проблемы возникли с конкретным сайтом, рекомендуется зайти в список исключений (кнопка в правой части окна). При необходимости любые сайты можно убрать из данного списка без вреда для программы.
В некоторых случаях невозможность сохранить пароль от определенного сайта вызвана не браузером: подобное возникает, если сайт считается небезопасным. Сделать в такой ситуации ничего нельзя.
Подводя итоги, если Mozilla Firefox не сохраняет пароли – это чаще всего связано с неправильной настройкой браузера. По умолчанию он должен благополучно сохранять данные. Если этого не происходит, проблема, скорее всего, связана с неправильной установкой или вирусами. В редких случаях подобное явление может возникать после обновления.
Понравилось? Поделись с друзьями!
Дата: 28.01.2022
Автор/Переводчик: Wolf
Содержание
- 1 Почему я сталкиваюсь с этой ошибкой?
- 2 Исправьте Mozilla Firefox, не сохраняя пароли
- 2.1 Решение 1: проверьте сайт
- 2.2 Решение 2. Запустите Firefox в безопасном режиме
- 2.3 Решение 3. Отключите аппаратное ускорение
- 2.4 Решение 4: Частный просмотр
- 2.5 Решение 5: Программное обеспечение для управления паролями
- 2.6 Решение 6. Обновите Flash Player
- 2.7 Решение 7. Чистая переустановка
- 3 Завершение
Firefox от корпорации Mozilla — один из лучших бесплатных веб-браузеров с открытым исходным кодом. Будучи доступным для Windows, macOS, Linux и Android, он был выпущен в 2004 году сообществом Mozilla, которому нужен был автономный браузер. Mozilla Firefox по-прежнему является одной из самых популярных альтернатив Google Chrome.
Хотя Firefox от Mozilla является очень хорошим браузером с поддержкой надстроек и других функций безопасности, многие пользователи недавно сообщили, что Firefox не сохраняет пароли в своей системе. Здесь я расскажу, как решить Mozilla Firefox не сохраняет пароли ошибка.
Почему я сталкиваюсь с этой ошибкой?
Mozilla Firefox имеет встроенный менеджер паролей, который может помочь пользователям сохранить учетные данные для входа на определенные веб-сайты. Использование менеджера паролей избавляет от необходимости запоминать пароли, так как Mozilla Firefox запомнит имя пользователя и пароль для этого веб-сайта и заполнит их при следующем входе на веб-сайт.
Существует множество причин, по которым менеджер паролей в Mozilla Firefox может работать со сбоями. Они могут включать, но не ограничиваются:
- Сломанные расширения мешая правильному функционированию браузера
- Некоторые недавние установки могли изменить некоторые настройки в Firefox
- Ты можешь иметь постоянный приватный просмотр включенный
- Сторонний менеджер паролей программное обеспечение может мешать вашему браузеру
- Веб-сайты, которые вы загружаете, могут иметь автозаполнение блокированный
- Аппаратное ускорение может быть причиной проблемы
Исправьте Mozilla Firefox, не сохраняя пароли
Теперь, когда вы знаете, что может быть причиной ошибки, здесь я расскажу, как можно исправить ошибку с помощью Mozilla. Firefox не сохраняет пароли в вашей системе.
Решение 1: проверьте сайт
Прежде чем паниковать, вы должны осмотреть сайт. Многие веб-сайты блокируют автоматическое заполнение учетных данных на них. В основном это делается для обеспечения безопасности, так как ваши сохраненные учетные данные чаще всего используются злоумышленниками.
Если вы находитесь на защищенном веб-сайте, например веб-сайте вашего банка или поставщика, учетные данные обычно не сохраняются на этих сайтах, и вам приходится вводить данные вручную каждый раз, когда вы посещаете веб-сайт.
Тем не менее, если вы видите ‘Firefox не запоминает паролиНа других сайтах также есть ошибка. Возможно, вы захотите ознакомиться с некоторыми другими исправлениями здесь.
Решение 2. Запустите Firefox в безопасном режиме
Существует вероятность того, что какое-то сломанное расширение вызывает Firefox не запоминает пароли в вашем браузере. Если вы подозреваете это, вы можете диагностировать эту проблему, запустив Mozilla Firefox в безопасном режиме.
Безопасный режим — это функция в Mozilla Firefox, где надстройки отключены, а настройки по умолчанию. Если вы не видите ошибку в безопасном режиме Mozilla Firefox, вы можете подтвердить, что ошибка вызвана неработающим расширением.
Чтобы запустить безопасный режим, выполните следующие действия:
- Нажмите кнопку меню.
- Теперь нажмите Помогите.
- Здесь выберите Перезапуск с отключенными надстройками…
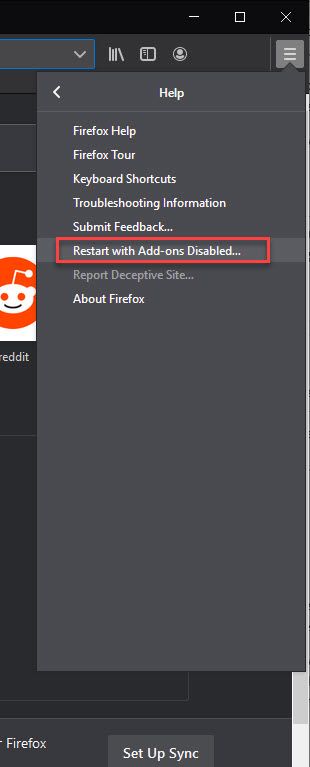
4. Нажмите Начать сначала кнопка для Запустить в безопасном режиме.
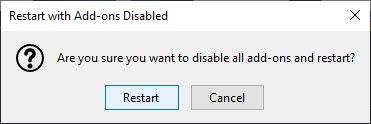
После запуска Firefox в безопасном режиме вы можете проверить, повторяется ли ошибка и здесь. Если вы не видите ошибку, вы можете смело предположить, что ошибка вызвана сломанным расширением или аппаратным ускорением.
Однако, если вы заметили, что ошибка повторяется и в безопасном режиме, ошибка вызвана некоторыми подключаемыми модулями или изменениями настроек предпочтений Firefox, которые также перенесены в безопасный режим. Возможно, вам придется переустановить Firefox в крайнем случае.
Решение 3. Отключите аппаратное ускорение
Если вы видите, что ошибка не возникает в безопасном режиме, вы можете попробовать отключить аппаратное ускорение. Чтобы отключить ускорение HW в Firefox, выполните следующие действия:
- Откройте новую вкладку в Mozilla Firefox.
- Перейдите на следующий сайт для доступа к странице настроек:
о: предпочтения # общих - Здесь прокрутите вниз, чтобы найти Производительность.
- Снимите флажок рядом с Используйте рекомендуемые настройки производительности выявить дополнительные настройки.
- Снимите флажок рядом с Используйте аппаратное ускорение, когда доступно.
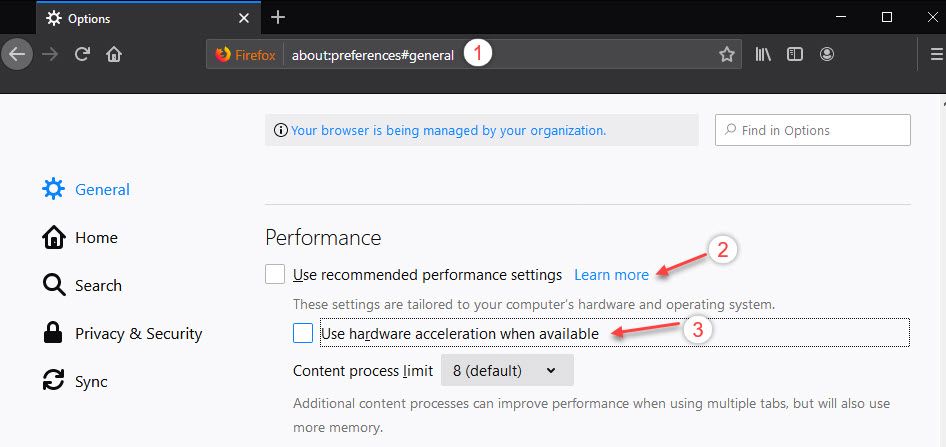
Если проблема больше не возникает, скорее всего, причиной было аппаратное ускорение. Вы можете попробовать обновить ваши графические драйверы, чтобы увидеть, исправит ли это или просто запустить без аппаратного ускорения.
Решение 4: Частный просмотр
В приватном браузере ваша история использования вместе с учетными данными не сохраняется. Следовательно, если вы вошли на сайт с помощью частного bro0wser, возможно, что Firefox не просит сохранить пароли потому что.
Вы также можете быть в постоянном приватном просмотре. Чтобы проверить это, выполните следующие действия:
- Откройте новую вкладку в Mozilla Firefox.
- Перейдите на следующий сайт для доступа к разделу «Конфиденциальность и безопасность» настроек Firefox:
о: предпочтениях # конфиденциальности - Прокрутите и найдите история
- Рядом с Firefox будет:
- Если установлено Никогда не помни историю, переключиться на другую настройку.
- Если установлено Используйте пользовательские настройки для истории, удостовериться Всегда используйте приватный режим просмотра не выбран. Если это, снимите флажок Это.
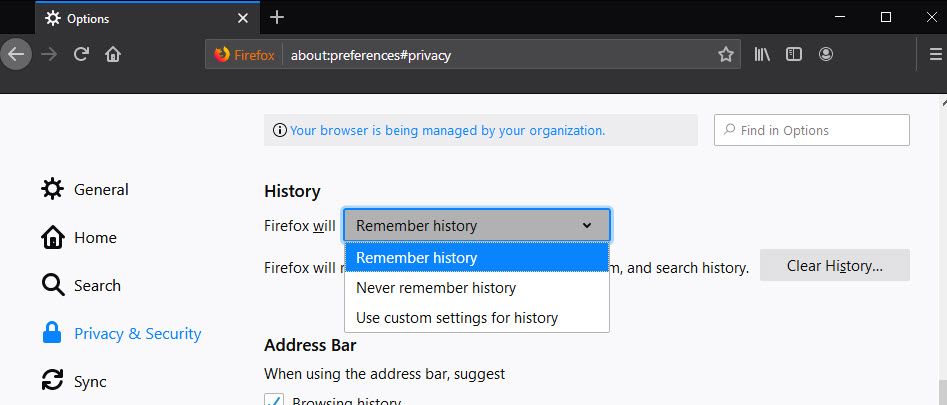
5. Закройте о: предпочтения
6. Перезапустите Firefox.
Теперь проверьте, если вы столкнулись с той же ошибкой снова. Это должно было решить вашу ошибку. Если это не так, попробуйте другие исправления, перечисленные здесь.
Решение 5: Программное обеспечение для управления паролями
Если в вашей системе установлено какое-либо другое стороннее программное обеспечение для управления паролями, это может мешать работе встроенного в браузер менеджера паролей.
Убедитесь, что в установленном менеджере паролей сохранены учетные данные для входа. Эти сторонние менеджеры паролей, например LastPass обычно не работает вместе с собственным менеджером паролей, и это, вероятно, причина, по которой вы можете столкнуться с ошибкой.
Решение 6. Обновите Flash Player
Многие пользователи сообщают, что обновление флеш-плеера решило их проблему. Вы можете попробовать обновить программное обеспечение Adobe Flash. Или вы можете скачать последнюю версию с их сайта и установить ее напрямую.
Решение 7. Чистая переустановка
Если ни один из вышеперечисленных методов не решил вашу проблему, вам необходимо выполнить чистую переустановку браузера в качестве крайней меры.
- Для этого, во-первых, деинсталляция текущая версия Firefox установлена на вашем устройстве.
- Затем удалите связанные файлы реестра и оставшиеся файлы.
Чаевые: Вы можете найти элементы реестра установленных плагинов в Компьютер HKEY_LOCAL_MACHINE SOFTWARE Mozilla
В качестве альтернативы, используйте сторонний деинсталлятор, такой как деинсталлятор IObit или файл удаления остаточных файлов CCleaner, чтобы сделать это проще.
- Теперь загрузите последнюю версию Firefox с их сайта.
- Дважды щелкните установщик, чтобы запустить и завершить установку браузера.
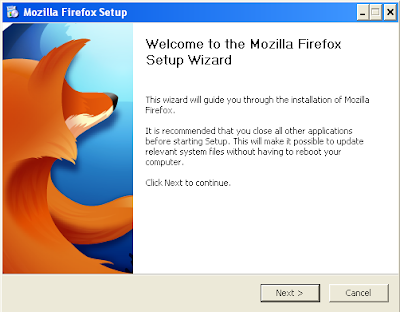
Завершение
Хотя Firefox является одним из самых популярных браузеров, он не идеален, и здесь и там могут возникать случайные ошибки. Теперь вы знаете, как решить Firefox не сохраняет пароли ошибка с использованием методов, приведенных выше. Прокомментируйте ниже, если вы успешно решили свою ошибку, и обсудите то же самое.