Добрый день, друзья. Ворд не сохраняет документ что делать? У вас возникли проблемы с сохранением вашей работы в Microsoft Word? Вот несколько шагов, которые вы можете предпринять, чтобы устранить проблему. Если Microsoft Word застрял при сохранении вашего документа, вы должны прекратить работу, пока не устраните проблему. Нет никакой гарантии, что Word сохранит любые новые изменения, после своего сбоя.
Вместо того чтобы смотреть на статус документа и надеяться на лучшее, попробуйте воспользоваться приведенными ниже советами, чтобы быстро вернуться к редактированию документов Word. Итак, давайте рассмотрим, что делать, если появляется Ворд ошибка файла при сохранении?

Так как для большинства людей это целая проблема. Вот как может выглядеть данная ошибка во многих случаях:
- Не получается сохранить файл Ворд 2016, 2013, 2010. Данная ошибка иногда появляется в любой версии Ворд. Ошибка чаще-всего возникает из-за файла шаблона. Отсюда, нужно вновь создайте файл шаблона и далее, остаётся узнать, исчезла ли ошибка?
- Ошибка в сохранении документа Ворд 2016. В этом сбое по большей части виноваты надстройки. Для устранения ошибки, необходим запуск Ворд в «Безопасном режиме» и отключение каждой надстройки, которую вы произвели;
- Не получается произвести сохранения файла Ворд с настройкой «Только для чтения». Тут дело в неправильных настройках реестра. Для устранения ошибки, удаляем определенные настройки в реестре (Word Data) и смотрим, исчезла ли ошибка?
- Не получается произвести сохранение Ворд на рабочем столе. Бывает, что, когда вы сохраняете документ Ворд, возникают ошибки с разрешениями. В большинстве случаев это связано с антивирусом. Если это так, то его нужно отключить, или посмотреть его настройки.
Ворд не сохраняет документ что делать? Нужно подождать
Есть вероятность, что Microsoft Word не застрял, но ему просто нужно больше времени. Если вы вставили большое количество изображений или любого другого мультимедийного контента, увеличившего размер документа, Word может потребоваться больше времени для сохранения изменений. Если Word по-прежнему сохраняется очень долго, в течении несколько минут, переходите к следующим решениям.
Запускаем Ворд в Безопасном Режиме
Бывает, при ошибке сохранения файла Ворд проблема возникает из-за настроек этой программы. Для исправления данного сбоя необходимо провести запуск Ворд в «Безопасном режиме». Для подобного действия нужно пройтись по следующим шагам:
- Проверьте, что вы полностью закрыли программу;
- Нажимаем на значок Ворд, удерживая кнопочку CTRL и запускаем Ворд;
- У вас спросят: действительно ли вы желаете запустить Ворд в «Безопасном режиме».

Далее, Ворд запускается в БР без всяких надстроек. Затем, проверяем, исчезла ли ошибка. Если данная проблема отсутствует в БР, значит, ошибка в надстройках.
Отключите надстройки Microsoft
Надстройки должны повысить вашу производительность, поскольку они предназначены для расширения возможностей Word, поэтому вам не нужно другое приложение для написания математических уравнений, загрузки стандартных изображений или добавления электронной подписи.
Но если одна из надстроек повреждена или устарела, то это может привести к тому, что Word попадет в бесконечный цикл сохранения. В этом случае вам следует отключить все установленные надстройки.
- Для этого в Word откройте меню Файл.
- Выберите вкладку Параметры.

- В меню слева выберите Параметры.

- В левом столбце выбираем «Надстройки» (Параметры).
- Рядом с командой Управление нужно установить параметр Надстройки Com и нажимаем на значок «Перейти«.

- В новом окне, чтобы отключить надстройки, снимите флажок рядом с ними. Чтобы удалить одну из надстроек, выберите ее и нажмите Удалить.

- После завершения отключения или удаления надстроек Word нажмите кнопку ОК.
- Сохраните файл еще раз и проверьте, устранена ли проблема.
Измените имя шаблона Normal.dotm
Шаблон Normal.dotm — это файл, который ваша система открывает каждый раз, когда вы запускаете Microsoft Word. В файле хранятся настройки, которые будут определять внешний вид ваших документов. Если шаблон поврежден или получил сбой, вы столкнетесь со всевозможными проблемами, в том числе с зависанием Word при сохранении вашей работы. Итак:
- Запустите «Проводник» и перейдите к диску C;
- Затем выбираем папку Пользователи;

- Далее, нам нужно выбрать Имя пользователя;

- В новом окошке вам нужно выбрать папочку AppData;

- Далее выбираем каталог Roaming;

- В длинном перечне выбираем папочку Microsoft;

- В следующем перечне выбираем каталог Templates;

- Там вы найдите Normal.dotm файл и переименуйте его во что-нибудь, что вам нравится. Запустите Word снова и проверьте, можете ли вы сохранить свои документы.

Отключаем автоматический ввод заглавных букв
Случается, что системные настройки Ворд вызывают данную ошибку. К примеру. Опция автокапитализации (авто ввод заглавных букв) иногда так поступает. Если Word не сохраняет документ, то очень может быть, что из-за данной настройки и проблема и вам её нужно отключить. Затем, проверяем, исчезла ли ошибка. Для этого мы сделаем следующее:
- Кликнем по меню «Файл»;

- В левом столбце выбираем файл «Параметры»;

- У нас появляется всплывающее окошко, где мы должны выбрать в левом столбце вкладку «правописание», а в правом нажать на кнопочку «Параметры автозамены»;

- После этого в появившемся окошке выбираем вкладку «Автозамена»;
- Затем нам нужно снять галочки от команд «Делать первые буквы предложений прописными», «Делать первые буквы ячеек таблицы прописными», «Писать названия дней с прописной буквы». Нажимаем ОК.

Ошибка при сохранении файла Word? Проверяем антивирус
Часто бывает, что антивирусный софт мешает вносить необходимые настройки в файлы. Для решения этой проблемы, нужно войти в настройки антивирусной программы и выключить опции, вроде «Доступ к папке», или «Защита папки». Если же данный метод не помог, то можно вообще отключить антивирусную программу и проверить, устранилась проблема или нет?
Отключаем контролируемый доступ к папочкам
Данный метод схож с верхним, так как виновником проблем в этом случае может быть системный антивирус Windows Defender. У защитника Виндовс есть опция встроенной защиты папочек, и, если вы данную опцию активировали, то приложение Защитник Виндовс не даст вам сохранить документы в контролируемых им папочках.
Для решения этой проблемы необходимо выключение данной опции. Вообще, это дело довольно простое, и вам нужно всего лишь пройтись по шагам:
- Нажимаем на клавиши Win+I, для входа в «Параметры»;
- Выбираем вкладку «Обновление и безопасность»;

- Выбираем команду «Безопасность Windows» в левом столбце. В правом окошке нажимаем на кнопочку «Открыть службу безопасность Windows»;

- В открывшемся окошке нам нужно выбрать опцию «Защита от вирусов и угроз;

- Далее, кликнем по ссылке «Настройка защиты от вирусов и угроз»;

- Теперь нам осталось прокрутить окошко вниз, до команды «Доступ к управляемой папке»;

- Далее, нужно убедиться, что опция «Доступ к контролируемой папке отключена».

После проделанных изменений, проверяем, пропала ошибка, или нет?
Удаляем ключ реестра Word Data
Как заметили некоторые пользователи, довольно часто появляется в Ворд ошибка файла при сохранении, если реестр настроен неправильно, и для его исправления, необходимо провести удаление одного из ключей в реестре. Итак, нам нужно сделать следующие шаги:
- Нажимаем на клавиши Win+R, для вызова окошка «Выполнить». Вводим команду regedit и подтверждаем команду, нажав на ОК;
- После появления приложения «Системный реестр», нам нужно ввести в окно адреса следующий путь (или набрать его самостоятельно, если вам так больше нравится) КомпьютерHKEY_CURRENT_USERSOFTWAREMicrosoftOffice16.0WordData Данный адрес может немного отличаться. Это зависит от версии программы Word;
- Нажимаем ПКМ папочку Data и в выпадающем меню выбираем команду «Экспортировать»;

- Выбираем необходимый путь. Вводим резервную копию в качестве названия файла и нажимаем кнопочку «Сохранить»;

- Нам осталось кликнуть ПКМ по выбранной веточке, и контекстном меню выбрать команду «Удалить». В окошке подтверждения кликнем по кнопочке «Да».

Затем, нам осталось вновь запустить программу Ворд и проверить, устранилась ли ошибка сохранения. Если ошибка осталась, то запускаем элемент backup.reg, который был создан в шаге 4, для восстановления в реестре исходных данных.
Воссоздаём документ
Если у вас не получилось провести сохранение документа Ворд, то, возможно, что суть проблемы заключается в применении формул или макросов. Часть пользователей любят применять разнообразные формулы в программе Ворд. При этом, данные формулы иногда вызывают разнообразные ошибки и сбои в функционировании программы.
Для решения этой проблемы, нужно выделить нужный вам текст и скопировать его. Далее, перезагружаем документ или создаём новый в программе Word. Затем нам остаётся вставить скопированный текст в созданный документ. Далее нам останется сохранить его, уже без всяких ошибок в сохранении.
Сохраните его на своем компьютере
Если вы редактируете документ, хранящийся в OneDrive, и все еще ожидаете, что Word сохранит его, то вам следует сохранить копию на своем компьютере.
- Перейдите в меню Файл;
- Выберите Сохранить как;
- Затем вам нужно выбрать команду Этот компьютер, чтобы создать локальную копию.
Проверьте подключение к Интернету
Вы можете обновлять Word при каждом изменении, которое вы вносите в OneDrive, поэтому вы не рискуете потерять прогресс. Однако, если у вас медленное или отсутствует подключение к Интернету, Word застрянет при попытке сохранить ваш документ. В этом случае вы можете попробовать повторно подключиться к Интернету или переключиться с 2,4 ГГц на 5 ГГц для повышения скорости Интернета.
Освободите место на OneDrive (облачный диск)
Если вы зарегистрировались в бесплатной учетной записи, вы получаете только 5 ГБ для хранения ваших документов. Когда у вас заканчивается свободное место, OneDrive (облачная служба Майкрософт) может не сохранить новые изменения, внесенные в документы.
- Чтобы проверить, сколько свободного места у вас есть в вашей учетной записи, запустите OneDrive и перейдите в раздел Справка и настройки;
- Затем выбираем Настройки.
- После этого нужно открыть вкладку «Учетная запись» и проверить раздел OneDrive.
Если у вас не осталось места для хранения, и вы не можете удалить ненужные файлы, вам следует обновить тарифный план OneDrive или переместить некоторые документы на Google Диск, поскольку в нем предусмотрено 15 ГБ свободного места.
Вывод: Ворд не сохраняет документ, что делать? Нет ничего более неприятного, чем потеря вашего текстового документа после нескольких часов работы. Надеюсь, ошибка при сохранении файла Ворд у вас больше не появится благодаря моим советам. Если этот сбой продолжается, то может быть вам нужно установить программное обеспечение для восстановления файлов на вашем компьютере. Успехов!
С уважением, Андрей Зимин 07.07.2022
P.S. Статья отредактирована 06.08.2022
Понравилась статья? Поделитесь с друзьями!
Инструкция
- Если вы работали с документом Word, то необходимо перезагрузить персональный компьютер и открыть Microsoft Word. Программа сразу выдаст вам запрос о всех несохраненных документах в данном формате. Откройте его и найдите более полную версию документа, который вам нужен. Он будет помечен как «Восстановленный», скопируйте данные и сохраните.
- Что же делать, если запрос не появился, как найти несохраненный документ? В Microsoft Word -> вкладка Сервис -> Параметры -> Сохранение -> Расположение файлов и здесь будет указан путь ко всем несохраненным данным. Если у вас Microsoft Word 2007 тогда вам необходимо пройти по следующему пути: Microsoft Office -> Параметры Word -> Сохранение и найти необходимые файлы.
- Есть отличная функция, такая, как авто сохранение. Если у вас не стоит галочка в окошке напротив данного пункта каждые несколько минут, тогда срочно исправляйте эту ошибку и попробуйте вернуть несохраненный документ принудительно. Вызовите панель открытия файлов -> выберите ваш документ -> нажать на стрелочку в правом углу, Открыть -> Открыть и восстановить.
- Если же не помогло и это, тогда придется восстановить и найти данные вручную. Это делается следующим образом: Рабочий стол -> Пуск -> Поиск -> параметр имя файла целиком или часть имени в формате *.ASD-> Мой компьютер -> Найти.
- В случае, если персональный компьютер не найдет ваш файл, вернитесь в Microsoft Word. Открытие документов -> Тип файлов -> выбрать все файлы (*.*). Найдите ваш документ с расширением *. аsd и откройте. Перезагрузите персональный компьютер, после чего снова откройте Microsoft Word, в левой части будет находиться ваш документ, сохраните его.
- Если вам опять не повезло, попробуйте найти документ среди временных файлов tmp. Для этого выполните следующее: Пуск -> Поиск но в параметрах указать файл *.TMP и указать даты когда проводились последние изменения. Снова откройте Microsoft Word выберите ваш документ -> нажать на стрелочку в правом углу, Открыть -> Открыть и восстановить.
- Как говорится, надежда умирает последней, есть еще один способ восстановление несохраненного документа. Персональный компьютер сохраняет некоторые временные файлы их имена под именем, начинающимся с тильды (~). Поиск -> измените параметр *.TMP на ~*.*, оставив в параметрах изменения даты теми же, запустите поиск. Если ваш документ нашелся, сделайте с ним тоже самое, что и в вышеописанном случае.
- Как восстановить несохраненный документ, если вы работали над его созданием в другой программе? Для этого вам понадобится отрыть Word Pad -> меню Аксессуары -> в меню Пуск -> Файл -> Открыть -> ввести имя вашего документа. Программа предложит преобразовать файл, выберите, нет, и сохраните файл с помощью программы Word Pad.
Теперь вы знаете, как восстановить несохраненный документ Microsoft Word. Если же вы не сохранили данные в каком-либо другом приложении, входящем в пакет Microsoft Office, например: Excel, Power Point, Access, то восстановление производится аналогичным образом. Желаем вам удачи и не теряйте важную информацию.
Пишу для своей девушки памятку по восстановлению утраченного документа Microsoft Excel, Word, в общем любого типа документа из офиса.
Рассмотрим на примере 2007 и 2013 года.
После долгих часов изнурительной работы в документе майкрософт ворд чисто машинально он был закрыт «без сохранения».
Сразу паника и растерянность: «Что делать, ведь столько сил потрачено, неужели впустую?»
Звонок мне, вопрос:
- Как восстановить документ ворд если не сохранила?
- Никак, ответил я и работу пришлось выполнять заново!((
Придя домой, google помог мне разобраться и я решил написать статью: как восстановить документ Microsoft Office и правильно его сохранять, надеюсь кому-то пригодится.
Автосохранение — это одна из полезных функций, которой снабжен текстовый процессор Word. Функция может быть перенастроена по усмотрению пользователя. По умолчанию настройки предполагают сохранение изменений файла каждые 10 минут. Это позволяет в случае сбоя максимально снизить риски потери всех данных документа. Каким образом можно восстановить текст с помощью этой функции?
- Заново откройте MS Word,
- С левой стороны появится вкладка «Восстановление», не закрывайте ее,
- Отыщите закрывшийся ранее документ и кликните по нему. Обратите внимание: под файлом будет прописано время и дата последнего автоматического сохранения информации. Чем меньше времени с тех пор прошло, тем минимальнее будут потери.
Этот способ работает, если в настройках текстового редактора функция активна.
Microsoft Word позволяет восстановить информацию только при первом после аварийного выключения запуске софта. Если пользователь по каким-либо причинам этого не сделал, текст будет утрачен навсегда.
Функция автосохранения в Word версии 2010 и выше включается следующим образом:
- Выбираем меню «Файл» – «Параметры»,
- Далее заходим в «Сохранение»,
- Настраиваем периодичность автоматического сохранения.

Слишком маленький интервал выставлять не рекомендуется, т.к. это повлияет на производительность программного продукта.
Если пользователь вышел из программы, забыв подтвердить сохранение внесенной информации, восстановить текст получится, если произвести его повторное принудительное открытие. Главное — строго придерживаться следующего алгоритма:
- Щелкните правым кликом на пустом месте Рабочего стола,
- Выберите «Создать» — «Документ Microsoft Word»,
- Откройте появившийся файл,
- Перейдите в основное меню программы и нажмите на «Открыть»,
- В появившейся вкладке щелкните «Открыть и восстановить».
Подобный метод восстановления информации крайне редко оказывается эффективным, однако забывать про него не нужно. Вдруг это именно ваш случай?
Итак рассмотрим подробнее как вернуть утраченный, не сохраненный файл Word или Exel
Главное не перезагружайте компьютер!
В меню документа нужно выбрать Файл-Параметры
.
В пункте «Сохранение»
по умолчанию должны стоять две галочки:
- Авто сохранение каждые z минут
- «Сохранять последнюю….»
Если стоят – тогда получится восстановить несохраненный документ MS Word без проблем!
Нет – значит поставьте!
Заходим в Файл-Сведения
. В квадратном окошке «Управление версиями» нажимаем пункт указанный на картинке: «Восстановить несохраненные документы – просмотр последних копий несохраненных файлов»
Откроется окно с сохраненными копиями последних документов, у меня это C:UsersEsettrial.ruAppDataLocalMicrosoftOfficeUnsavedFiles — все они формата ASD.
Среди них ищем нужный нам и нажимаем «открыть», далее «сохранить как» и выбираем место куда.
Ура! Нужный файл возобновлен полностью и готов к последующему редактированию!
Для корректного, надежного и своевременного сохранения документов Microsoft Office рекомендую выставить следующие параметры:
В меню: Файл-Параметры-Дополнительно прокрутить колесико мишки и в пункте сохранение отметить три галочки.
Вывод:
Возьмите себе за правило сохранять документ после каждого написанного листа!
Сделать это легко нажав сочетание клавиш Shift+F12
, либо мишкой на значке дискеты в левом верхнем углу панели инструментов офиса.
Перебои с питанием компьютера, критические ошибки, возникающие в системе, непреднамеренное закрытие – все это приводит к тому, что несохраненный документ Word (doc или docx) может быть утрачен. Но практически любые данные можно восстановить, главное требование — знать способы и уметь пользоваться ПК. Представленные ниже методы отсортированы по сложности: от самого простого до сложного. Рекомендуется применять варианты в порядке очереди.
Завис «Ворд»: как сохранить документ? Возможные причины и способы решения проблемы
Наверное, не нужно говорить, как бывает обидно, когда в «Ворде» пользователь набирает текст, а программа в самый неподходящий момент зависает намертво, из-за чего и сохранение документа оказывается невозможным. А ведь столько времени было потрачено на его создание. Но давайте посмотрим, как сохранить документ, если «Ворд» завис. Как оказывается, не все так плохо, и несколько решений по восстановлению работоспособности приложения и даже несохраненного документа предложить все-таки можно. Они достаточно просты, и освоить их сможет любой пользователь.
Вариант 1: Автоматическое восстановление документа Word
В текстовый редактор Word встроена возможность автоматического восстановления документа. Если в системе произошел сбой, который повлек за собой принудительную перезагрузку Windows, то программа сама предложит вернуть утраченную информацию. Выглядит это так:
Замечание. Текстовый редактор Word предоставляет возможность автоматического восстановления только при первом запуске программы. При повторном открытии утилиты ничего предложено не будет. Не стоит упускать такой шанс.
Если пользователь не сохранил документ Ворд перед закрытием, то можно попробовать вновь открыть его принудительно. Здесь есть важная деталь: способ не сработает, если пользователь создал новый документ Word, напечатал текст и сохранил его. Алгоритм:
- Создаем и открываем чистый лист;
- В левом верхнем углу переходим в раздел «Файл» и нажимаем открыть;
- Всплывает окно, в котором необходимо выбрать «Открыть и восстановить»:
Самый неоднозначный метод, так как результативность оставляет желать лучшего. В большинстве случае с чистым файлом ничего не происходит.
Почему не открывается документ «Microsoft Word», и что это за ошибка?
Когда документ «Word
» не открывается, мы наблюдаем на экране соответствующее всплывающее окно с оповещением об ошибке. Как правило, система говорит нам о том, что файл поврежден и его невозможно открыть. Но на самом деле файл может не открываться не по этой причине. Причин здесь может быть несколько, например, следующие:
- В документе «Word
» имеется огромное количество различных рисунков, таблиц, формул, и ошибка может возникнуть из-за того, что текстовой редактор не разобрался с их кодами. Возможно, они были сохранены некорректно, и программа не понимает, что нужно открыть. - Документ «Word
» до попытки открытия был сохранен в неверном формате - Вы пытались открыть документ «Word
» более новой версии с помощью текстового редактора более старой версии (в частности с помощью «
Word 2003
»). В данном случае нужно просто обновить свой «
Word
». - «Word
» не открывает сомнительные документы, скачанные из Интернета
Вариант 2: Исходный файл
Несмотря на отсутствие сохранения, в системе мог остаться исходный файл Word (doc или docx). Для его поиска используем следующий алгоритм, состоящий из двух шагов:
Появится список файлов, название которых совпадает с введенным ключевым словом. Если документ найден, откройте его и посмотрите содержимое.
Замечание. Этот метод самый простой, но неидеальный. Шанс того что исходный документ останется на компьютере после критической ошибки крайне мал.
Видео: Ошибка «Word» при попытке открытия файла
Важное условие для качественной и своевременной подготовки необходимой отчётности.
Но в случае сбоев файловой системы или в доступе к определённым документам расстраиваться не стоит. В большинстве случаев причины такой проблемы несущественны. Достаточно лишь учитывать основные факторы, которые могут к ним привести.
Практически у всех может возникнуть ошибка подключения к файлу 1Cv8.cdn. Возможны различные причины этой проблемы. Но в любом случае не стоит нервничать — практически всегда удаётся их устранить и восстановить доступ к необходимым данным. Рассмотрим самые распространённые случаи.
Вариант 3: Папка с автоматическими сохранениями
Программа Word (особенно последние версии) достаточно умная. Так, если пользователь не менял стандартных параметров, то каждые 10 минут происходит автоматическое сохранение документа в специально отведенную папку
, которая называется резервной. Папка скрытая, поэтому не факт, что поиск из вышеописанного способа поможет, поэтому придется проверять содержимое вручную. Для этого:
В каталоге можно найти последний сохраненный файл. В зависимости от версии вид может отличаться. В Word 2010 папка выглядит следующим образом:
Существует и альтернатива этому методу. Заключается она в следующем:
Несколько замечаний:
- Способ актуален только при отключенном автоматическом сохранении данных Word;
- Восстановить документ таким образом можно только после принудительного завершения работы системы (перепад напряжения, критическая ошибка и т.д.);
- Для того чтобы файл был занесен в папку, пользователь должен какое-то время поработать с ним;
- Несохраненные файлы представлены в.asd, старые версии (до 2010) Ворд не видят подобный формат.
На этом основные системные способы заканчиваются. Теперь поговорим о восстановлении информации Word при помощи стороннего ПО.
Как устранить ошибку «Не удается открыть файл из-за проблем с его содержимым»
Самый простой способ исправить возникшую ошибку при открытии документа Ворд, нажать правой кнопкой мышки по файлу и выбрать опцию «Восстановить предыдущую версию».
Очень часто это происходит из-за некорректного сохранения файла. Он сохраняется не в том формате. Чтобы исправить это, необходимо восстановить верный формат. В этом случае, в программе Word появится сообщение, что файл повреждён и предложит его восстановить. Необходимо подтвердить свое согласие на восстановление. После этой процедуры, в случае успешного завершения операции, информация откроется.
- Также ошибка «Не удается открыть файл из-за проблем с его содержимым» может возникнуть, если в свойствах установлен атрибут «скрытый файл».
- В таком случае, выбрав «Сведения», появляется сообщение «Файл был поврежден». Далее мастер восстановления предложит «Попробовать восстановить содержимое?». Тут необходимо согласиться.
- В большинстве случаев восстановление проходит успешно, но иногда бывает, что система выдает ошибку «файл был заблокирован, чтобы обезопасить компьютер».
- В таком случае, вне зависимости от выбора пользователя (среди вариантов будет: разблокировать, подтвердить формат файла при преобразовании, восстановить через Office) скорее всего вместо текста будут иероглифы.
Тогда необходимо попробовать открыть этот документ сторонним приложением, например, Notepad. Чтобы попробовать сохранить содержимое надо:
- Нажать на файл правой кнопкой мышки;
- Выбрать в выпадающем меню «Открыть с помощью»;
- Выбрать Notepad;
- Если такого пункта в меню нету, необходимо нажать «Выбрать другое приложение»;
- Откроется новое диалоговое окно. В нем справа доступна прокрутка;
- Также необходимо выбрать Notepad;
- Если же и в этом списке необходимое приложение отсутствует, необходимо прокрутить до конца списка и выбрать опцию «Найти другое приложение на этом компьютере;
- Откроется новое диалоговое окно с вариантом «Открыть с помощью»;
- Далее необходимо указать месторасположение программы Notepad.exe (чаще всего она располагается: C:WINDOWSsystem32notepad.exe;
- Подтвердить выбор.
Например, файлы Microsoft Office будут отображаться иероглифами со словами, в начале которых будут стоять буквы «PK». Может произойти другая ситуация, например, документ откроется пустым, то содержимое утеряно.
Восстановление документа при помощи сторонних программ
Представленный ниже метод позволит вернуть утраченный файл с устройства даже в самых сложных ситуациях: случайное удаление без помещения в корзину, повреждение вирусом, форматирование и т.д.
В этом случае для восстановления используются сторонние программы, скаченные из интернета (желательно проверить на наличие вредоносного ПО антивирусом
). Вот несколько специализированных приложений:
- 7-DataRecovery
. Из преимуществ следует отметить многофункциональность: имеется пять вариантов восстановления утраченных данных. Несмотря на наличие русского языка программа достаточно сложная для неопытных пользователей;
- ActiveUndelete.
Наиболее универсальная утилита, которая работает со всеми файловыми системами, ОС и поддерживает большинство внешних устройств. Интерфейс достаточно прост и прекрасно подходит для новичков;
- WondershareDataRecovery.
Мощная программа, способная восстановить любые файлы как с компьютера, так и с внешнего носителя; - . На данный момент является лидером в сегменте восстановления файлов Word.
Замечание. Ресурсы всех утилит ограничены, если на диск или флешку, после удаления несохраненного файла, был записан большой массив данных, то не стоит ожидать положительного результата.
Для того чтобы восстановить текстовый документ Ворд в формате.doc или.docx идеально подойдет последняя программа Wondershare Data Recovery.
Весь этап работы с приложением состоит из 3 шагов:
Вот и все. Пользователю остается только выбрать необходимый формат документа (в нашем случае.docx) и нажать в правом нижнем углу иконку «Восстановить». Сама процедура не занимает много времени.
Как только процесс восстановления закончится, часть файлов может стать нечитаемой. В программе предусмотрены специальные обозначения в виде кружков разного цвета:
- Зеленый – документ с высокой вероятностью восстановится в хорошем качестве;
- Красный – высокий шанс повреждения файла.
Как показывает практика, наиболее часто страдают картинки стандартных форматов.jpeg и.png, а вот doc и docx в большинстве случаях восстанавливаются удачно .
- Перед началом процесса запрещено копировать на диск прочие данные. Вообще лучше не трогать его на момент работы с приложением;
- Не проводить форматирование (даже если система Windows просит это сделать);
- Не рекомендуется восстанавливать документы на место прежнего хранения, так как новый файл может затереть еще невосстановленные документы.
Их надо периодически сохранять. Так вы не потеряете данные из-за отключения электричества или чего-то подобного. Но, допустим, система зависла, и вам пришлось её перезапустить. Или вы случайно нажали «Не сохранять», когда выходили из программы. Заново напечатать пару предложений, конечно, можно. Но вдруг пропадут десятки страниц? Это несколько скрупулёзной часов работы. Поэтому полезно будет узнать, как восстановить несохраненный документ Ворд.
Полезным будет узнать, как восстановить несохраненный документ Ворд.
После аварийного завершения работы (компьютер внезапно завис или перезапустился) Word сам предложит восстановить файл. Для этого должна быть активна функция автосохранения.
- Запустите программу. В левой части окна появится список документов. Они были открыты, когда отключился компьютер. Там же указано время их последнего изменения.
- Найдите тот, который нужен. Просто кликайте на них — текст отобразится в Word.
- Как только вы уберёте список, копии будут помещены в корзину. Перед этим программа попросит подтвердить их удаление. Лучше подстраховаться — второй раз они не появятся.
Но если этот список не открылся, или вы случайно завершили работу программы, и документ Ворд не сохранился — как восстановить его в таком случае? Порядок действий зависит от версии офиса.
После аварийного завершения работы Word сам предложит восстановить файл
Office 2010
В Microsoft Office 2010 есть специальный инструментарий для этого:
- Нажмите на синюю кнопку «Файл» вверху окна. Она чуть левее строки меню.
- Перейдите в раздел «Сведения».
- Внизу есть блок «Версии». Там отображены данные автосохранения с датой и временем последнего изменения.
- Кликните на «Управление версиями» и выберите опцию «Восстановить».
- Откроется папка, в которой хранятся резервные копии. Найдите ту, название которой соответствует документу.
- Это временный файл. Он может быть удалён после чистки системы или системного диска от мусора. Чтобы продолжить работу с документом, преобразуйте его в формат Ворд. При запуске программа выдаст соответствующее оповещение. Чтобы сделать это вручную, прейдите в Файл — Сохранить как.
Если копия некорректно записалась, открыть её напрямую не получится. Но можно сделать так:
- Запустите Word.
- Нажмите Файл — Открыть.
- Укажите путь к копии.
- В списке над кнопкой «Отмена» вместо опции «Документы» поставьте «Все файлы». Резервные копии имеют расширение.asd или.wbk.
- Кликните на нужный значок. Если вы не сохраняли документ на диск, имя будет состоять из первых слов, которые вы там напечатали.
- Рядом с кнопкой «Открыть» найдите чёрную стрелочку и нажмите на неё.
- Выберите «Восстановить».
По умолчанию Word хранит эти копии в папке, которая может оказаться скрытой. Чтобы она отображалась, сделайте так:
- Пуск — Панель управления — Оформление и персонализация — Параметры папок (или Свойства папок).
- Вкладка «Вид».
- Поставьте маркер рядом с «Включить отображение скрытых папок».
- Нажмите «Применить» и «OK».
В предыдущих версиях Office нет раздела «Сведения» в меню. Поэтому такой способ недоступен. Но вернуть свои данные вполне возможно.
Office 2007
Вот как восстановить несохраненный документ Word 2007:
- Нажмите на логотип Office слева вверху.
- Кликните на кнопку «Параметры».
- Перейдите в раздел «Сохранение».
- В блоке «Каталог данных для автовосстановления» написан путь к папке с резервными копиями. Запомните или запишите его.
- Уберите окно параметров.
- Снова нажмите на логотип Office и выберите «Открыть».
- Задайте путь к папке с копиями. Использовать их можно точно так же, как в Ворд 2010 (открыть и восстановить).
Этот метод сработает и с офисом 2003.
Документ ворд не сохраняется
Почему ворд не сохраняет документ
Если документ был открыт с другого носителя (не с жесткого диска компьютера), при этом носитель был извлечен, то при сохранении документа, Word выдаст ошибку. В этом случае, сохраните документ в другом месте на компьютере, не на носителе. Перед нажатием кнопки Сохранить, запомните папку, в которую сохраняете — папку можно изменить на ту, которая удобнее вам.
Здесь есть некоторые нюансы: например, если файл расположен на флешке и она не вынималась из компьютера, но при этом документ не находит путь к этому файлу. Дело в том, что USB-носитель мог попросту отключиться, сломаться, слететь драйвер либо вызвать иную программную или аппаратную ошибку и поэтому Word не сохраняет файл.
В ворде не сохранился документ что делать
И снова вирусы. Уже ни для кого не секрет, что наличие вирусов в системе сразу или постепенно приводит к ее неработоспособности. При этом способы и методы причинения вреда компьютеру с каждым разом все изощреннее. Никогда не знаешь, что «полетит» на этот раз: может зависает компьютер или вообще не запускается, а может просто какая-то программа перестанет работать, например, word не сохраняет документы. Чтобы все программы и компоненты Windows безотказно работали, необходимо следить за безопасностью своего компьютера, предупреждать и своевременно пресекать всевозможные попытки хакерских и иных атак.
Ворд не сохраняет изменения в документе
Еще одной причиной, по которой может возникать ошибка Приложению Word не удалось сохранить документ из-за ошибки доступа к файлу, также может быть проблема безопасности, но не ее отсутствие, а, скорее ее излишки. Как сказано выше, компьютер должен иметь хороший рабочий антивирус, способный выявлять и уничтожать любые вирусы, в том числе блокировать любую вирусную активность.
В то же время, некоторые популярные антивирусные программы настолько защищают нас от «налетов» извне, что порой блокируют либо вовсе удаляют файлы или программы, которые на самом деле нужны нам для работы (отдыха, не важно), которые, по нашему мнению, не являются вирусами, или же просто они нам нужны, но антивирус их считает вирусом и, как следствие, или не дает запускаться, или удаляет напрочь, а может просто блокировать какой-то процесс, например, офисную программу. И, возможно, по этой причине Word не может сохранить документ.
Для того, чтобы проверить, блокирует ли антивирус процессы, связанные с Microsoft Office Word, просто отключаем его на некоторое время и продолжаем работать с документом, попробуем его сохранить. Помимо антивируса, на всех компьютерах, с установленной операционной системой Windows, существует встроенный Брандмауер, которые пытается что-то там защищать, например, блокировать доступ к сети или что-то иное. На самом деле же — больше мешает и поэтому, как правило, должен быть отключен, но только при наличии в системе качественной антивирусной программы.
Итак, если проблема заключается в антивирусе, необходимо добавить программу в исключения. В нашем случае это будет файл WINWORD.EXE, расположенный в папке: C:/Program Files (x86)/Microsoft Office/Office12/.
Добавив программу в исключения, антивирус больше не будет контролировать связанные с ней процессы. Таким образом, возможно причиной ошибки сохранения документа вордом, была банальная блокировка антивирусом некоторых процессов Word, например, процесса сохранения.
Что делать если ворд не сохранил документ
Как вариант, хотя, конечно, невозможно не заметить, но все же — жесткий диск или флешка переполнены, файлами, программами, в общем, свободное место закончилось. Если это случилось, вставляем другой носитель, имеющий достаточно свободного места для сохранения файла или документа. Также, в этом случае может выскакивать сообщение Недостаточно свободного места для сохранения документа, и поэтому word возвращает ошибку доступа к файлу.
Конечно, дополнительный носитель сможет в какой-то степени решить проблему, хотя бы временно, если нужно срочно сохранить документ. Но что делать, если проблема будет возникать в будущем!? Имеется ввиду проблема с переполнением дискового пространства. В этом случае следует очистить жесткий диск от ненужных программ, файлов, документов, картинок, видеозаписей и т.п. Сделать это можно как встроенными средствами Windows, так и применив стороннее программное обеспечение, позволяющее, например, очистить диск С и добавить немного больше свободного места.
Конвертор резервных копий
Если файл автосохранения повреждён или при открытии выдаёт ошибку, воспользуйтесь конвертором резервных копий. Обычно он устанавливается вместе с Office и его не требуется включать отдельно. Но в случае чего можно активировать эту функцию вручную.
- Откройте Пуск — Панель управления.
- В категории «Программы» кликните на «Удаление программ» (или «Программы и компоненты»).
- Пункт «Microsoft Office» или «Microsoft Office Word».
- Нажмите «Изменить».
- В открывшемся окне выберите «Добавить компоненты» и продолжите.
- Перейдите в Общие средства Office — Конверторы и фильтры — Конверторы текстовых файлов — Конвертор восстановления текста.
- Выберите опцию «Запускать с компьютера» и нажмите «Продолжить». Настройка займёт время.
- Запустите Word.
- Нажмите на логотип Office или на синюю кнопку «Файл».
- Кликните на «Параметры», перейдите во вкладку «Дополнительно»
- Найдите блок «Общие». Для этого прокрутите меню вниз.
- Поставьте галочку в «Подтверждать преобразование формата».
Теперь вы можете пользоваться этой опцией, если до этого она была отключена. Делается это так:
- В Word перейдите в Файл — Открыть (в Office 2007 надо кликнуть на логотип).
- Укажите путь к резервной копии и кликните на неё.
- В поле над кнопкой «Отмена» задайте параметр «Восстановление текста»
- Нажмите на стрелочку рядом с «Открыть» и выберите «Восстановление».
Принудительное закрытие редактора Word
Сделав всё возможное, чтобы возобновить работу с документом и попытавшись его сохранить, целесообразно принудительно закрыть редактор. Приступать к этому стоит через пять минут после зависания программы: по умолчанию функция автосохранения выполняется через этот интервал времени. Однако закрыть MS Word можно в любой момент, используя диспетчер задач. Вызывается он сочетанием клавиш «Ctrl + Alt + Delete».
В открывшемся окне найдите вкладку «Microsoft Word». Кликните по ней и нажмите на кнопку «Снять задачу». Иногда нужно подождать несколько секунд, прежде чем окно закроется. Теперь вы сможете открыть редактор повторно и проверить, какая часть данных сохранилась.
При последующем запуске будет предложена для открытия последняя автосохраненная версия документа. Если она полностью соответствует файлу, который у вас был на момент утери, поздравляем — восстановление прошло успешно.
Как включить автосохранение?
Чтобы не задумываться, как восстановить документ Ворд, если не сохранил резервную копию, включите автосохранение. Вот что нужно сделать:
- Категория «Сохранение».
- Поставьте галочку в «Автосохранение каждые…» и задайте время. Например, 5 минут. И Word будет обновлять копию каждые 5 минут.
- В Word 2010 есть пункт «Сохранять последнюю версию при выключении». Так можно спасти случайно закрытый документ.
Включите автосохранение
Документы, хранящиеся в сети или на съёмных носителях
Файл, находящийся на флеш-накопителе, внешнем жёстком диске, в интернете или сетевой папке, Office воспринимает, как удалённый. Это никак не сказывается на работе. Вы можете спокойно печатать. Но если при сохранении возникнут проблемы со съёмным устройством или на время пропадёт доступ к сети, данные будут потеряны и труды многих часов уйдут насмарку. Чтобы этого не произошло, сделайте следующее:
- Синяя кнопка «Файл» — Параметры или Логотип Office — Параметры.
- Раздел «Дополнительно».
- В поле «Сохранение» (прокрутите чуть ниже, чтоб его увидеть) поставьте флажок в «Копировать удалённые файлы на компьютер».
Так при работе с документами Word будет создавать данные автосохранения на ПК. И вы вернёте их в случае поломки съёмного носителя или другого сбоя.
Методика создания скриншота
Можно предложить еще одну методику, если «Ворд» завис. Как сохранить документ? Для этого можно воспользоваться созданием скриншота экрана. Минус такого решения состоит в том, что при создании снимка в редакторе будет отображен не весь текст, а только тот, который в данный момент виден на экране. Зато очень может быть, что как раз этим фрагментом и можно будет дополнить автосохраненный файл при повторном запуске приложения.

Скриншот, как правило, создается путем нажатия клавиши Print Screen в сочетании с другими кнопками вроде Win, Fn, Alt, Shift и т. д. В разных компьютерных устройствах они могут отличаться. Теперь помещенный в буфер обмена фрагмент нужно сохранить. Для этого подойдет любой простейший графический редактор (например, тот же Paint), в котором нужно использовать вставку изображения с последующим сохранением файла в любом доступном формате.
Как восстановить документ, если нет резервной копии?
Резервная копия может исчезнуть после того, как вы завершили работу программы. Даже с автосохранением. А если эта функция не используется и не настроена, вернуть свои данные через интерфейс программы вообще не получится. Но это не все так безнадёжно. Вот как восстановить закрытый документ Word в подобном случае.
Вариант 1
- Откройте «Мой компьютер».
- Справа вверху найдите строку поиска. Чтобы открыть всё окно поиска, нажмите Win+F (кнопка на клавиатуре с логотипом Windows). Та же строка находится в нижней части меню «Пуск».
- Введите туда имя или часть имени документа с расширением.asd. Пропущенные символы замените на * (звёздочка). Поиск воспринимает этот знак как команду «Тут может быть любой символ». Файл без имени (несохраненный на диск или забытый) надо вбивать как «*.asd» (без кавычек).
- Дождитесь, пока завершится поиск.
- Найдите в результатах резервную копию своих данных.
- Также попробуйте написать имя с расширением.wbk.
Вариант 2
Вариант 1 не помог? Значит, автоматически сохранённого документа просто нет. Но данные могут находиться во временных файлах.
- Откройте «Мой компьютер».
- Кликните на строку поиска. Под ней появятся фильтры. Укажите в них дату последнего изменения документа. Можно задать диапазон.
- Введите название с расширением.tmp. А лучше сразу ищите «*.tmp», так как система могла чуть изменить имя.
- Появится достаточно большой список. Но в нём могут найтись нужные данные.
Вариант 3
Временные файлы иногда сохраняются с ~ (тильда) в начале названия. Этот символ привязан к той же клавише, что буква «ё».
- В поиске задайте дату или диапазон дат последнего изменения.
- Напишите «~*.*» (без кавычек). Так система найдёт все файлы, имя которых начинается на тильду.
- Появится список. Попробуйте в нём отыскать то, что вам нужно.
Эти резервные копии можно открыть в Word так же, как и данные автосохранения.ads. Если ни один из способов не дал результатов, воспользуйтесь утилитами для восстановления файлов. Например, Perfect File Recovery или Recuva.
При работе с важными или объёмными документами не забывайте их сохранять. Чтобы не потерять прогресс и не печатать всё снова, используйте функцию автосохранения. Но и в случае каких-то непредвиденных событий ваши данные можно будет спасти.
1С ошибка доступа к файлу — менее серьёзные факторы локального пользователя
Среди других распространённых причин можно выделить сбои сети на уровне роутеров, коннекторов, из-за различных настроек брандмауэра, антивируса, которые блокируют необходимые сетевые подключения.
Для решения стоит проверить сетевые соединения, сетевое оборудование. Далее проверяем права на папку, в которой находится база 1C . Проверяем сетевые настройки своего компьютера, антивирусной программы.
При повторном появлении этой проблемы в будущем следует попробовать установить DNS-сервер стороннего производителя.
Но всё же на будущее можем рекомендовать размещать базу 1C на серверной ОС. Благодаря возможностям и особенностям такой платформы удаётся избежать подобных проблем при корректных настройках. Для этого покупка сервера даже не требуется — достаточно стандартного облачного хранилища.
Мы рассмотрели основные причины отсутствия доступа к базе 1C, для их устранения не требуется множество времени — просто немного терпения и действовать по нашей инструкции. Если указанные способы не помогают, требуется более комплексная и профессиональная диагностика сложившейся ситуации, лучше обратиться за помощью системного администратора.
К сожалению, даже новейшие версии «Офиса» периодически работают некорректно. Ошибка при открытии Word-файла может возникнуть в самый неожиданный момент, даже если всего пару минут назад вы спокойно работали с документом. И всё бы ничего, но что, если в нём содержится важная и ценная информация? Рассмотрим возможные причины проблемы и способы восстановить такие файлы.
Где находятся несохраненные документы
Функция AutoSave была представлена в версиях программного обеспечения Office в 2010 году. Если вы работаете на более старом компьютере со старыми версиями программного обеспечения, на вашем жестком диске Windows есть место, в котором хранятся несохраненные файлы Office в течение четырех дней. Вы не можете перемещать файлы из этой области, но вы можете открыть и получить к ним доступ для последующего сохранения.
| Операционная система | Путь (User Name — имя администратора вашего компьютера) |
| Windows 7, Vista | C:UsersUser_NameAppData LocalMicrosoftOfficeUnsavedFiles |
| Windows XP | C:Documents_and_SettingsUser_NameLocal_SettingsApplicationData MicrosoftOfficeUnsavedFiles |
Есть способ проще, введите слово «Unsaved» в строке поиска меню «Пуск». Система найдет вам соответствующую папку. Откройте ее и просмотрите содержимое.

По сути именно сюда и направляет вас система, когда вы пытаетесь восстановить документ с помощью автовосстановления Word. Опять же вы увидите в папке все то, что было создано не более 4 дней назад.

Как видите, документы, которые вы не успели сохранить не удаляются с вашего компьютера, они не исчезают в никуда, а какое-то время хранятся на компьютере. Вы также можете открыть их с помощью стандартной программы «Блокнот», если Ворд не справляется со своей задачей. К сожалению, в этом случае вы потеряете графику и форматирование, сохранив только текст, но во многих случаях это уже большое дело.
Изменение настроек защищённого просмотра
Рассмотрим ещё один вариант. Он может сработать, если программа не открывает файл Word, который был загружен из Интернета. Система автоматически блокирует запуск документов, которые считает потенциально опасными. Отключить защиту можно следующим способом:
- Запустите «Ворд» и перейдите в меню «Файл» > «Параметры»
. - В появившемся окне слева расположены основные вкладки. Нам нужен раздел «Центр управления безопасностью».
- В «Защищённый просмотр».
- Снимите флажки со всех пунктов, отвечающих за открытие документов в ограниченном режиме.
- Сохраните изменения, перезапустите программу и попробуйте ещё раз открыть файл.
Использовать этот способ нужно с осторожностью, и только в том случае, если вы на 100% уверены в безопасности файла.
Microsoft Excel документ не сохранен? Проверьте надстройки стороннего разработчика и разрешения, убедитесь в наличии места на диске, попробуйте сохраниться с новым именем или в другое место, измените формат, отключите на ПК / ноутбуке антивирусную программу и убедитесь в наличии доступа. Ниже подробно рассмотрим, в чем могут быть причины такой ошибки, и как ее устранить.
Причины, почем не сохранен Microsoft Excel
Для начала выделим несколько причин, почему файл Эксель не сохраняется, хотя вы все делаете правильно. Этому может быть несколько объяснений:
- надстройки сторонних разработчиков;
- сбои в процессе сохранения;
- отсутствие необходимых разрешений;
- утрачено соединение с Microsoft Excel;
- недостаток места на диске;
- действие антивирусной программы;
- отсутствие доступа;
- длина пути больше 218 знаков;
- нестабильное подключение к Сети (если документ Microsoft Excel не сохранен при работе через Интернет);
- прочие проблемы.
Выше приведен основные причины, почему Эксель не сохраняет документ, что позволяет сделать выводы по дальнейшим шагам.

Что делать
Зная возможные проблемы, связанные с Microsoft Excel, можно принять решение по дальнейшим шагам.
С чего начать
В ситуации, когда не сохраняется файл Excel, специалисты рекомендуют начать с приведенных ниже действий.
Сохранитесь с новым именем:
- Войдите в «Файл» и жмите «Сохранить как…».
- Выберите другое имя.

Переместите первоначальный лист в новый документ:
- Откройте новый документ.
- Добавьте лист заполнителя с помощью Shift+F11.
- Сгруппируйте листы. Для этого жмите 1-й лист данных, а после зафиксируйте Shift и кликните на последний лист данных.
- Жмите на сгруппированные листы правой кнопкой мышки и «Переместить или скопировать».
- В перечне «В книгу» выберите «Новая книга».
- Жмите «ОК».
После этих действий активные листы перемещаются в новый документ.
Измените формат, если Эксель не дает сохранить файл:
- Жмите на «Файл».
- Выберите «Сохранить как».
- В перечне «Тип …» выберите формат, который будет отличаться от текущего. Попробуйте сохраниться в XLSM или XLSX.

Сохранитесь в другое место:
- Жмите «Файл».
- Выберите «Сохранить как».
- Впишите имя и выберите другое место, к примеру, съемный или второй диск.
Такой метод может выручить, если в Экселе не сохраняется документ из-за временных сбоев, большой длины файла, отсутствия разрешений, конфликт доступа и т. д.
Проверьте, будет ли сохранен документ Microsoft Excel в исходное место:
- Создайте файл Эксель.
- Войдите в «Файл» и «Сохранить как».
- В поле «Папка» жмите на папку, где хранится исходный файл.
- В поле «Имя файла» введите имя для нового документа Microsoft Excel.
- Выберите «Сохранить».

Если документ не сохранен, причиной может быть большая длина пути, конфликт доступа, дефицит свободного места и т. д.
Дополнительные шаги
Рассмотрим еще ряд шагов, что делать, если Microsoft Excel документ не сохранен. При этом каждое из указанных ниже действий может помочь в устранении ошибки.
Проверьте, будет ли Microsoft Excel сохранен в безопасном режиме
Распространенные причины, почему Эксель не сохраняет файл — конфликт с антивирусом, применение надстроек сторонних организаций и т. д. В таком случае попробуйте перезапустить Виндовс в Safe Mode и сохранитесь на локальный жесткий диск. Если для хранения книги применяется сетевая папка, перезапустите ОС в указанном выше режиме и с поддержкой сети. После этого проверьте, сохранен ли документ Microsoft Excel. Если все нормально, снова перезагрузитесь в обычном режиме и повторите действие.
При неудачном сохранении после стандартной загрузки, причина, скорей всего — пользовательская надстройка. Для решения проблемы удалите ее.

Закройте лишние приложения
Причиной, почему в Эксель документ не сохранен, может быть прерывание процесса. К примеру, при выполнении работы могла быть нажата кнопка Esc, или имело место вмешательство сторонней программы, аппаратный / программный сбой. Для решения проблемы временно закройте запущенные программы, а после попробуйте, будет ли сохранен документ Microsoft Excel или нет.
Проверьте работу сети
При появлении проблемы при добавлении Microsoft Excel в сетевую папку убедитесь в работе локальной сети. Если подключение работает корректно, проверьте пинг, который может быть причиной проблем.
Убедитесь в наличии места на диске
Банальная причина, почему не сохраняются документы Microsoft Excel — отсутствие места на диске. Если его недостаточно, программа не сможет завершить процесс и отобразит информацию о переполненности мест. В таком случае нужно очистить место и просканировать жесткий диск на факт ошибок.
Получите нужные разрешения
Если документ Microsoft Excel не сохранен, причиной может быть отсутствие прав на запись. Чаще всего ошибка возникает, если пользователь не имеет прав администратора. Попробуйте создать отдельную папку на «D» и сохраниться в нее. Если необходимы данные по владельцу папки, войдите в «Безопасность», а после жмите «Дополнительно».
Отключите временно антивирусное ПО
Если на ПК / ноутбуке установлен антивирус, он часто не дает сохранить Microsoft Excel и выдает сообщение об ошибки. Последняя может возникать из-за того, что некоторый антивирусный софт быстро сканирует документы, которые появляются на устройстве. Оно прерывает процесс, из-за чего и возникают ошибки. Чтобы убедиться в отсутствии конфликта, временно отключите антивирусное ПО. Если документ Microsoft Excel после этого был сохранен, значит, проблема в нем.

Отключите общий доступ
Трудности могут возникать из-за попытки одновременного сохранения Майкрософт Эксель двумя разными людьми. В таком случае нужно согласовать работу и получить единоличный доступ к исправлению.
Введите правильный путь
Если Microsoft Excel не удается сохранить файл, убедитесь в соответствии имени требованиям программы. Путь к сохраняемому / открываемому документу вместе с именем не должен быть больше 218 символов. В ином случае появляется сообщение об ошибке о недопустимости данных. Попробуйте изменить путь и имя.
Теперь вы знаете, почему Microsoft Excel документ не сохранен, в каких случаях появляются ошибки, и как их самостоятельно исправить. Для начала определитесь с проблемой, попробуйте ее устранить, а при необходимости используйте обходные пути.
В комментариях расскажите, какое решение вам подошло, и какие еще методы можно использовать, если Microsoft Excel не сохранен.
Отличного Вам дня!
- Remove From My Forums
-
Question
-
Hi all,
We receive the following error when a Timesheet is tried to Save. We have installed SP1 and the latest CU.
- ReportingTimesheetSaveMessageFailed (24014) — The INSERT statement conflicted with the FOREIGN KEY constraint «FK_MSP_EpmTask_ProjectUID». The conflict occurred in database «ProjectServer_Reporting», table «dbo.MSP_EpmProject», column ‘ProjectUID’.
The statement has been terminated.. Details: id=’24014′ name=’ReportingTimesheetSaveMessageFailed’ uid=’a8fdf541-80dc-4c6b-9c69-e84689e42aec’ QueueMessageBody=’TimesheetUid=’299d691c-6207-40b8-adef-23d56fde2ccf» Error=’The INSERT statement conflicted with
the FOREIGN KEY constraint «FK_MSP_EpmTask_ProjectUID». The conflict occurred in database «ProjectServer_Reporting», table «dbo.MSP_EpmProject», column ‘ProjectUID’. The statement has been terminated.’. - ReportingTimesheetSaveMessageFailed (24014) — The INSERT statement conflicted with the FOREIGN KEY constraint «FK_MSP_EpmTask_ProjectUID». The conflict occurred in database «ProjectServer_Reporting», table «dbo.MSP_EpmProject», column ‘ProjectUID’.
The statement has been terminated.. Details: id=’24014′ name=’ReportingTimesheetSaveMessageFailed’ uid=’9b3cc2c1-5ac6-4a61-9b8e-33ff15952059′ QueueMessageBody=’TimesheetUid=’299d691c-6207-40b8-adef-23d56fde2ccf» Error=’The INSERT statement conflicted with
the FOREIGN KEY constraint «FK_MSP_EpmTask_ProjectUID». The conflict occurred in database «ProjectServer_Reporting», table «dbo.MSP_EpmProject», column ‘ProjectUID’. The statement has been terminated.’. - ReportingTimesheetSaveMessageFailed (24014) — The INSERT statement conflicted with the FOREIGN KEY constraint «FK_MSP_EpmTask_ProjectUID». The conflict occurred in database «ProjectServer_Reporting», table «dbo.MSP_EpmProject», column ‘ProjectUID’.
The statement has been terminated.. Details: id=’24014′ name=’ReportingTimesheetSaveMessageFailed’ uid=’35220f67-991a-4df7-b937-e7e64e511b39′ QueueMessageBody=’TimesheetUid=’299d691c-6207-40b8-adef-23d56fde2ccf» Error=’The INSERT statement conflicted with
the FOREIGN KEY constraint «FK_MSP_EpmTask_ProjectUID». The conflict occurred in database «ProjectServer_Reporting», table «dbo.MSP_EpmProject», column ‘ProjectUID’. The statement has been terminated.’. - ReportingTimesheetSaveMessageFailed (24014) — The INSERT statement conflicted with the FOREIGN KEY constraint «FK_MSP_EpmTask_ProjectUID». The conflict occurred in database «ProjectServer_Reporting», table «dbo.MSP_EpmProject», column ‘ProjectUID’.
The statement has been terminated.. Details: id=’24014′ name=’ReportingTimesheetSaveMessageFailed’ uid=’4bb345d1-264a-4f86-ac8d-847faf95ae3d’ QueueMessageBody=’TimesheetUid=’299d691c-6207-40b8-adef-23d56fde2ccf» Error=’The INSERT statement conflicted with
the FOREIGN KEY constraint «FK_MSP_EpmTask_ProjectUID». The conflict occurred in database «ProjectServer_Reporting», table «dbo.MSP_EpmProject», column ‘ProjectUID’. The statement has been terminated.’. - ReportingTimesheetSaveMessageFailed (24014) — The INSERT statement conflicted with the FOREIGN KEY constraint «FK_MSP_EpmTask_ProjectUID». The conflict occurred in database «ProjectServer_Reporting», table «dbo.MSP_EpmProject», column ‘ProjectUID’.
The statement has been terminated.. Details: id=’24014′ name=’ReportingTimesheetSaveMessageFailed’ uid=’a1cd3116-1eb6-4de4-b151-7b4e8ca7a007′ QueueMessageBody=’TimesheetUid=’299d691c-6207-40b8-adef-23d56fde2ccf» Error=’The INSERT statement conflicted with
the FOREIGN KEY constraint «FK_MSP_EpmTask_ProjectUID». The conflict occurred in database «ProjectServer_Reporting», table «dbo.MSP_EpmProject», column ‘ProjectUID’. The statement has been terminated.’. - ReportingTimesheetSaveMessageFailed (24014) — The INSERT statement conflicted with the FOREIGN KEY constraint «FK_MSP_EpmTask_ProjectUID». The conflict occurred in database «ProjectServer_Reporting», table «dbo.MSP_EpmProject», column ‘ProjectUID’.
The statement has been terminated.. Details: id=’24014′ name=’ReportingTimesheetSaveMessageFailed’ uid=’afd15866-f122-43db-a847-63ccbb9f6421′ QueueMessageBody=’TimesheetUid=’299d691c-6207-40b8-adef-23d56fde2ccf» Error=’The INSERT statement conflicted with
the FOREIGN KEY constraint «FK_MSP_EpmTask_ProjectUID». The conflict occurred in database «ProjectServer_Reporting», table «dbo.MSP_EpmProject», column ‘ProjectUID’. The statement has been terminated.’.
- ReportingTimesheetSaveMessageFailed (24014) — The INSERT statement conflicted with the FOREIGN KEY constraint «FK_MSP_EpmTask_ProjectUID». The conflict occurred in database «ProjectServer_Reporting», table «dbo.MSP_EpmProject», column ‘ProjectUID’.
- Queue:
- GeneralQueueJobFailed (26000) — ReportingTimesheetSave.ReportTimesheetSaveMessageEx. Details: id=’26000′ name=’GeneralQueueJobFailed’ uid=’1575f259-9a76-46b2-9fa6-70639c1c2854′ JobUID=’08fc5998-9490-4a95-8aad-73abb2d744f8′
ComputerName=’SRVEPM’ GroupType=’ReportingTimesheetSave’ MessageType=’ReportTimesheetSaveMessageEx’ MessageId=’1′ Stage=». For more details, check the ULS logs on machineSRVEPM for entries with JobUID
08fc5998-9490-4a95-8aad-73abb2d744f8.
- GeneralQueueJobFailed (26000) — ReportingTimesheetSave.ReportTimesheetSaveMessageEx. Details: id=’26000′ name=’GeneralQueueJobFailed’ uid=’1575f259-9a76-46b2-9fa6-70639c1c2854′ JobUID=’08fc5998-9490-4a95-8aad-73abb2d744f8′
Miguel Soler
Answers
-
On the Michael’s sound advice, I would say that it seems that project server reporting database is out of sync with the published database.
You may try to rebuild the reporting database but if you are on a large system, You can plan to do this over the weekend or off hours, It may take few hours to complete the reporting database rebuild job.The Microsoft Office Project Server Reporting database can become corrupt at times causing general queue job failures when publishing projects when invoking the Reporting message processor throwing exceptions that cite FOREIGN KEY constraint
conflicts. somthing you mentioned «Error=’The INSERT statement conflicted with the FOREIGN KEY constraint «FK_MSP_EpmTask_ProjectUID». The conflict occurred in database «ProjectServer_Reporting», table «dbo.MSP_EpmProject», column ‘ProjectUID’. «http://www.projectserverexperts.com/ProjectServerFAQKnowledgeBase/forcerebuildofprojectserverreportingdatabase.aspx
Hope that helps.
Thanks, Amit Khare |EPM Consultant| Blog: http://amitkhare82.blogspot.com http://www.linkedin.com/in/amitkhare82
-
Edited by
Tuesday, November 29, 2011 8:36 AM
-
Proposed as answer by
Hrishi.Deshpande
Tuesday, November 29, 2011 8:17 PM -
Unproposed as answer by
Miguelet_
Tuesday, November 29, 2011 8:43 PM -
Marked as answer by
Miguelet_
Thursday, December 1, 2011 9:22 AM
-
Edited by
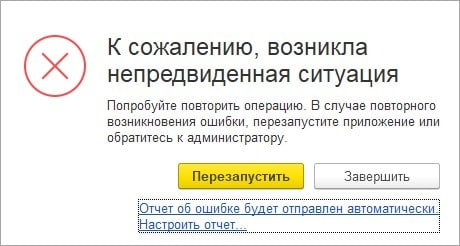
При возникновении ошибки перейдите в Администрирование (1) → Настройки работы с файлами (2):
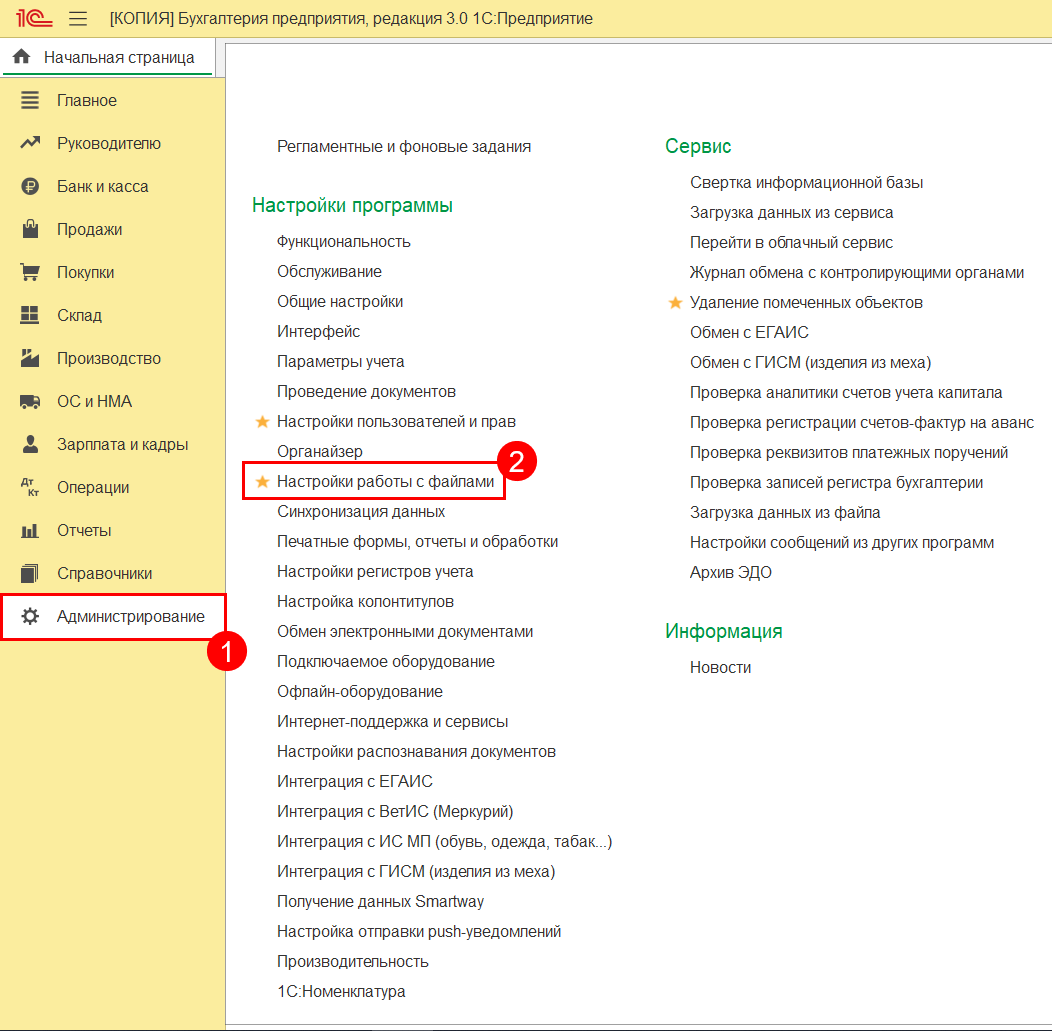
В строке Хранить файлы выберите значение В информационной базе:
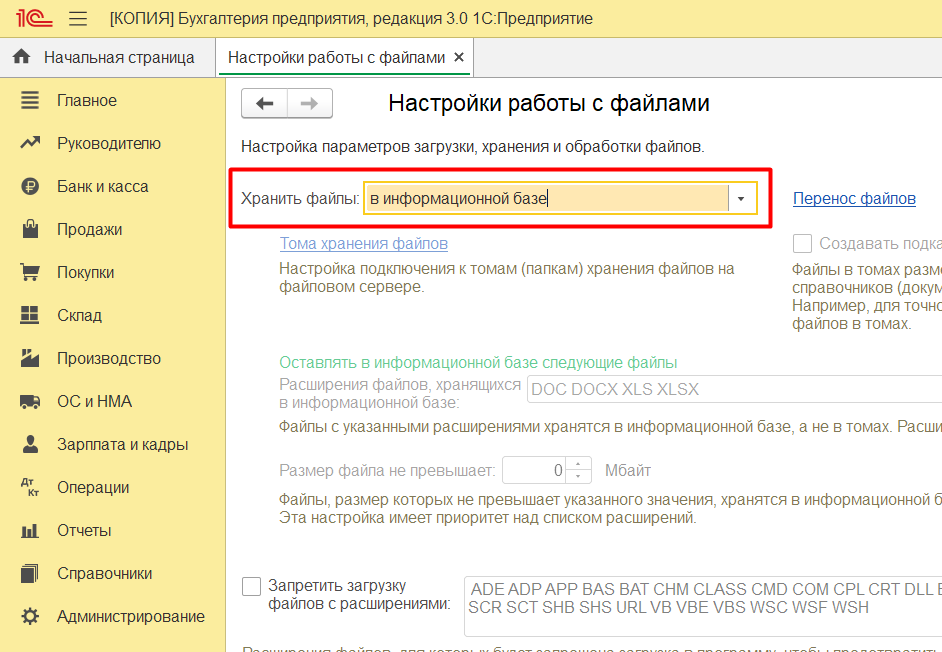
После этого еще раз произведите действия, которые ранее приводили к ошибке.
Если ошибка продолжает возникать, рекомендуется выполнить стандартные действия для решения ошибок 1С.
Текст ошибки может звучать по-разному, например:
- Поле объекта не обнаружено (ХХХХХХ);
- Значение не является значением объектного типа (ХХХХХХ);
- Метод объекта не обнаружен (ХХХХХХ);
- Во время сохранения файла возникла ошибка.
Такие ошибки чаще всего возникают при некорректной работе базы 1С.
Для решения воспользуйтесь следующим алгоритмом:
- Очистите кэш платформы 1С. После запуска 1С повторите действия.
- Проверьте права пользователя в 1С. После запуска 1С повторите действия.
- Отключите (при наличии) внешний модуль документооборота.
Для управляемых приложений:
Сделайте копию информационной базы и перейдите в Отчеты → Регламентированные отчеты → Настройки → Прочие настройки обмена и в этом разделе уберите внешний модуль. Перезапустите 1С. После запуска 1С повторите действия.
Для неуправляемых приложений:
Сделайте копию базы и перейдите в Отчеты → Регламентированные отчеты → Настройки → Для настройки параметров документооборота нажмите здесь (внизу)→ выбрать пункт Использовать внешний модуль. Перезапустите 1С. После запуска 1С повторите действия.
- Сделайте диагностику 1С-отчетности, отправьте отчет по диагностике и сообщите номер обращения специалисту технической поддержки 1С-Отчетность.
- Запустите Конфигуратор 1С. Выберите пункт Отладка → Начать отладку. После запуска 1С повторите действия.
- Удостоверьтесь, что конфигурация находится на полной поддержке 1С, т.е. в нее не были внесены изменения и она соответствует конфигурации поставщика.
Запустите Конфигуратор 1С. Если конфигурация закрыта, то необходимо ее открыть: Конфигурация → Открыть конфигурацию. Слева в меню напротив названия конфигурации должен быть значок замка – объект поставщика не редактируется.
- Попробуйте запустить 1С в тонком клиенте, для этого после нажатия на ярлык 1С выберите базу, затем нажмите Изменить → Далее → Основной режим запуска: выберите пункт Тонкий клиент → Готово. Запустите 1С.
- Измените переменные среды. Рекомендуем обратиться к системному администратору для выполнения данных действий.
- Проверьте кодировку в операционной системе Windows по инструкции смена кодировки. Рекомендуем обратиться к системному администратору для выполнения данных действий.
В случае системного языкового пакета, отличного от русского, программа 1С не может работать с внешней компонентой для отображения сертификатов. Для решения этой ситуации можно изменить параметры в системном реестре. Рекомендуем обратиться к системному администратору для выполнения данных действий.
Разработчики 1С сообщают, что в ряде версий платформы проявилась критическая ошибка – не происходит запуск приложения. Ожидается, что вероятность проявления ошибки резко возрастет и пользователи не смогут работать в программе с 15.11.2022 г. Поэтому требуется обновить платформу до 15.11.2022 г.
Содержание
- Возникла непредвиденная ошибка 1С
- Неправомерное использование программного продукта. Вы стали жертвой подделки программного обеспечения 1С
- Способ обхода ошибки платформы 1С 15.11.2022
Ошибка «К сожалению, возникла непредвиденная ошибка 1С» проявляется в версиях платформы 1С 8.3.22.1672, 8.3.22.1603, 8.3.21.1607, 8.3.21.1508, 8.3.21.1484, 8.3.20.2076, 8.3.20.2039, 8.3.19.1665, 8.3.19.1659, 8.3.18.1902, 8.3.18.1894, 8.3.17.2733, 8.3.17.2665. Если работаете на этой версии, нужно срочно обновиться.
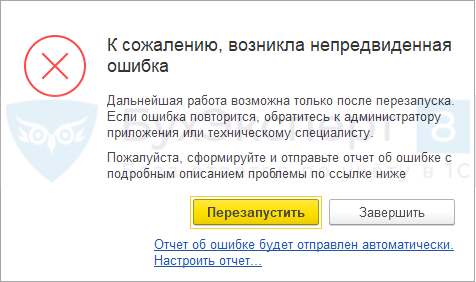
Проблема не касается тех, кто работает:
- в других версиях платформы;
- в защищенных программных комплексах 8s, 8.3z;
- в веб-клиентах, клиентах Linux, MacOS;
- в сервисе 1CFresh.
На какую версию переходить, зависит от вашей текущей версии платформы. Соответствие версий привели в таблице.
| Ветка | Версия с ошибкой | На какую обновиться |
| 8.3.22 | 8.3.22.1672, 8.3.22.1603 |
8.3.22.1709 |
| 8.3.21 | 8.3.21.1607, 8.3.21.1508, 8.3.21.1484 |
8.3.21.1624 |
| 8.3.20 | 8.3.20.2076, 8.3.20.2039 |
8.3.20.2184 |
| 8.3.19 | 8.3.19.1665, 8.3.19.1659 |
8.3.19.1726 |
| 8.3.18 | 8.3.18.1902, 8.3.18.1894 |
8.3.18.1959 |
| 8.3.17 | 8.3.17.2733, 8.3.17.2665 |
8.3.17.2760 |
Скачать новые версии платформы можно без регистрации с официального сайта https://info83.1c.ru/
Как обновить платформу 1С – смотрите в статье Обновление платформы 1С 8.3.
После обновления на рекомендуемые версии платформы 1С всё равно может остаться неработоспособной с появлением сообщения «Неправомерное использование программного продукта».

Это означает, что скорее врего вы оказались жертвой подделки программного обеспечения.
Инструкцию по исправлению ошибки «Неправомерное использование программного продукта» или «Вы стали жертвой подделки программного обеспечения» можно найти на официальном сайте https://1c.ru/rus/support/surrog.htm
На этом же сайте размещена ссылка для получения временных лицензий 1С, которые помогут быстро восстановить работу, не дожидаясь разбора ситуации.
Как исправить нарушение целостности системы 1С – смотрите в статье Нарушение целостности системы 1С
Способ обхода ошибки платформы 1С 15.11.2022
Коллеги сообщают, что базы 1С на «проблемных» платформах, сохраняют работоспособность (не вылетают), если компьютер, на котором установлена 1С, отключен от Интернета. Так что если срочно нужно продолжить работу, и нет возможности прямо сейчас решать проблему с ошибкой, то можете попробовать такой вариант.
См. также:
- Лицензия не обнаружена. Не обнаружен ключ защиты программы 1С: как исправить
- Не обнаружена установленная версия 1С Предприятия
- Исправление технических ошибок при работе с 1С:Бухгалтерия: для начинающих и опытных пользователей
Подписывайтесь на наши YouTube и Telegram чтобы не пропустить
важные изменения 1С и законодательства
Помогла статья?
Получите еще секретный бонус и полный доступ к справочной системе БухЭксперт8 на 14 дней бесплатно
1С 8 «К сожалению, возникла непредвиденная ошибка или сеанс был завершен администратором»
Описание ошибки:
Ошибка в 1С 8 «К сожалению, возникла непредвиденная ошибка или сеанс был завершен администратором. Для продолжения работы необходимо перезапустить приложение» стала возникать после обновления релиза платформы в сеансах работы пользователей 1С как в режиме «Предприятие», так и в режиме «Конфигуратор».
Найденные решения:

Рис. 1. Ошибка при работе пользователя в 1С 8. Изображение использовано с сайта sopr1c.ru
Самому «посчастливилось» столкнуться с данной ошибкой после обновления релиза платформы 8.3.20.1674 на сервере и рабочих местах в конце октября 2022. При этом пользователи работали в базе почти весь рабочий день. Но, начиная где-то с 16 часов дня у всех начала возникать вышеописанная ошибка. Повторный запуски сеансов работы с 1С пользователей приводили либо сразу, либо спустя несколько минут к появлению данной ошибки. Причем ошибка в 1С 8 «возникла непредвиденная ошибка или сеанс был завершен администратором» возникала даже при работе с базой в режиме «Конфигуратор».
Т.к. примерно было понятно, что проблема в платформе, то было решено к следующему дню вернуться на предыдущий релиз платформы и это было возможно. Лишь только спустя 2-3 недели было официальное подтверждение от 1С и через фирм франчайзи об этой проблеме: «14.11.2022 Фирма «1С» сообщила о необходимости срочного обновления платформы. Обнаружена критическая ошибка, которая может привести к проблеме с запуском программы» В частности указано следующее:
В версиях платформы «1С» 8.3.22.1672, 8.3.22.1603, 8.3.21.1607, 8.3.21.1508, 8.3.21.1484, 8.3.20.2076, 8.3.20.2039, 8.3.19.1665, 8.3.19.1659, 8.3.18.1902, 8.3.18.1894, 8.3.17.2733, 8.3.17.2665 обнаружена критическая проблема, которая может привести к закрытию приложения в начале работы с программой.
Поэтому первоочередная задача для ее устранения при возникновении такой ошибки в 1С «К сожалению, возникла непредвиденная ошибка или сеанс был завершен администратором» заключается в том, чтобы установить наиболее проверенную версию платформы поданным самой же 1С. Обязательная рекомендация в данной ситуации, хотя повсеместно и заявляется, что данные баз не должны подвергнуться критическому изменению, все-таки рекомендуется выполнить копирование файлов «1Cv8.1СD» файловых баз в качестве архbвной копии, а также средствами программ СУБД для серверных версий баз. Так как, как было отмечено выше, в режиме конфигуратор ошибка так же возникает практически сразу после запуска и у Вас физически не получиться выгрузить базу в архив .dt стандартным образом.
Указано в общем случае, что можно обновляться на платформы:
8.3.17.2757 или выше;
8.3.18.1957 или выше;
8.3.19.1723 или выше;
8.3.20.2180 или выше;
8.3.21.1622 или выше;
8.3.22.1704 или выше.
Далее приводится таблица для удобства восприятия того, какой релиз можно использовать для какой минорной версии платформы, т.к. когда данные в строке, то тяжело поддается восприятию:
| Проблемная версия | Релизы, которые можно использовать |
| 8.3.17.2665, 8.3.17.2733 | 8.3.17.2757 |
| 8.3.18.1894, 8.3.18.1902 | 8.3.18.1957 |
| 8.3.19.1659, 8.3.19.1665 | 8.3.19.1723 |
| 8.3.20.1674, 8.3.20.2039, 8.3.20.2076 | 8.3.20.2180 |
| 8.3.21.1484, 8.3.21.1508, 8.3.21.1607 | 8.3.21.1622 |
| 8.3.22.1603, 8.3.22.1672 | 8.3.22.1704 |
Таким образом данная таблица становится ответом на вопрос, о том какие релизы и версии платформы 1С 8 в 2022 году не нужно устанавливать? Какие релизы платформы 1С 8 в 2022 году содержат ошибки? Если Вы уже успели скачать какой-то из релизов проблемных версий, но еще не знаете о том, что он содержит ошибку, то вышеприведенная таблица должна Вам помочь.
Очень подробно об этой ситуации написали многие франчайзи на своих сайтах и в рассылка. Так же в описаниях ошибок предлагались различные ситуативные решения, кроме элементарного — обновить платформу до рабочего релиза:
Как можно скорее обновите платформу «1С:Предприятие 8», чтобы продолжить работу на сайте buh.ru содержит общую информацию по «критичным» релизам и общее описание проблемы;
sopr1c.ru/blog/instruktsiya-po-obnovleniyu-platformy-1s-predpriyatie/ — есть описание ошибки и то, как, предварительно сделав архивную копию базы, выполнить обновление до нового релиза;
Обход ошибки платформы 15.11.2022 на сайте infostart — приводится «интересное» решение по обходу ошибки без обновления платформы, если мгновенно это не получается сделать.
Срочное сообщение от фирмы «1С»: обновите платформу как можно скорее на сайте infostart от 14.11.2022
Заметки по вопросу:
Проблема НЕ проявляется:
в других версиях платформы;
в защищённых программных комплексах 8s, 8.3z;
при работе в веб-клиентах, клиентах Linux, MacOS;
в сервисе 1CFresh.com (1С:Предприятие через Интернет).
Оцените, помогло ли Вам предоставленное описание решения ошибки?



© www.azhur-c.ru 2014-2020. Все права защищены. Использование текстов и изображений с данной страницы без письменного разрешения владельца запрещено. При использовании материалов с данной страницы обязательно указание ссылки на данную страницу.
16-11-2022
Журавлев А.С.
(Сайт azhur-c.ru)
Показывать по
10
20
40
сообщений
Новая тема
Ответить
![]()
Светлана Юрьевна
![]()
Дата регистрации: 04.03.2010
Сообщений: 9
Доброе утро! 29.08.2022 года возникает ошибка: «К сожалению, возникла непредвиденная ситуация» и при открытии программы и при попытке обновления и при работе. Программа 1С: Предприятие 8.3.20.2039, конф. 3.0.118.14
![]()
Prikum
активный пользователь
офлайн
![]()
Дата регистрации: 18.02.2002
Сообщений: 20833
Светлана Юрьевна пишет:
| Цитата |
|---|
| возникает ошибка: «К сожалению, возникла непредвиденная ситуация» и при открытии программы и при попытке обновления и при работе. Программа 1С: Предприятие 8.3.20.2039, конф. 3.0.118.14 |
Нужны дополнительные сведения об ошибке, надо нажать кнопку «Сформировать …» и потом вывести подробное описание
![]()
Светлана Юрьевна
![]()
Дата регистрации: 04.03.2010
Сообщений: 9
Prikum, Это где нужно нажать «сформировать» в 1 С ?
![]()
Prikum
активный пользователь
офлайн
![]()
Дата регистрации: 18.02.2002
Сообщений: 20833
Светлана Юрьевна пишет:
Да, в окне с ошибкой
![]()
Светлана Юрьевна
![]()
Дата регистрации: 04.03.2010
Сообщений: 9
![]()
Prikum
активный пользователь
офлайн
![]()
Дата регистрации: 18.02.2002
Сообщений: 20833
Светлана Юрьевна,
![]()
Prikum
активный пользователь
офлайн
![]()
Дата регистрации: 18.02.2002
Сообщений: 20833
Светлана Юрьевна, как обновление делаете?
![]()
Светлана Юрьевна
![]()
Дата регистрации: 04.03.2010
Сообщений: 9
Prikum, доброе утро! Автоматически обновляю, когда в 1С появляется запись, что доступно обновление.
![]()
Prikum
активный пользователь
офлайн
![]()
Дата регистрации: 18.02.2002
Сообщений: 20833
Светлана Юрьевна пишет:
| Цитата |
|---|
| Автоматически обновляю, когда в 1С появляется запись, что доступно обновление. |
Можно попробовать очистить кэш, можно через конфигуратор, заодно и копию сделать.
![]()
Светлана Юрьевна
![]()
Дата регистрации: 04.03.2010
Сообщений: 9
Prikum, спасибо огромное! Помогло! Проблема решена!
Показывать по
10
20
40
сообщений
Разработчики 1С сообщают, что в ряде версий платформы проявилась критическая ошибка – не происходит запуск приложения. Ожидается, что вероятность проявления ошибки резко возрастет и пользователи не смогут работать в программе с 15.11.2022 г. Поэтому требуется обновить платформу до 15.11.2022 г.
Содержание
- Возникла непредвиденная ошибка 1С
- Неправомерное использование программного продукта. Вы стали жертвой подделки программного обеспечения 1С
- Способ обхода ошибки платформы 1С 15.11.2022
Ошибка «К сожалению, возникла непредвиденная ошибка 1С» проявляется в версиях платформы 1С 8.3.22.1672, 8.3.22.1603, 8.3.21.1607, 8.3.21.1508, 8.3.21.1484, 8.3.20.2076, 8.3.20.2039, 8.3.19.1665, 8.3.19.1659, 8.3.18.1902, 8.3.18.1894, 8.3.17.2733, 8.3.17.2665. Если работаете на этой версии, нужно срочно обновиться.
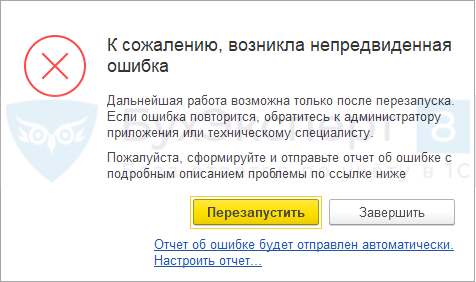
Проблема не касается тех, кто работает:
- в других версиях платформы;
- в защищенных программных комплексах 8s, 8.3z;
- в веб-клиентах, клиентах Linux, MacOS;
- в сервисе 1CFresh.
На какую версию переходить, зависит от вашей текущей версии платформы. Соответствие версий привели в таблице.
| Ветка | Версия с ошибкой | На какую обновиться |
| 8.3.22 | 8.3.22.1672, 8.3.22.1603 |
8.3.22.1709 |
| 8.3.21 | 8.3.21.1607, 8.3.21.1508, 8.3.21.1484 |
8.3.21.1624 |
| 8.3.20 | 8.3.20.2076, 8.3.20.2039 |
8.3.20.2184 |
| 8.3.19 | 8.3.19.1665, 8.3.19.1659 |
8.3.19.1726 |
| 8.3.18 | 8.3.18.1902, 8.3.18.1894 |
8.3.18.1959 |
| 8.3.17 | 8.3.17.2733, 8.3.17.2665 |
8.3.17.2760 |
Скачать новые версии платформы можно без регистрации с официального сайта https://info83.1c.ru/
Как обновить платформу 1С – смотрите в статье Обновление платформы 1С 8.3.
Неправомерное использование программного продукта. Вы стали жертвой подделки программного обеспечения 1С
После обновления на рекомендуемые версии платформы 1С всё равно может остаться неработоспособной с появлением сообщения «Неправомерное использование программного продукта».

Это означает, что скорее врего вы оказались жертвой подделки программного обеспечения.
Инструкцию по исправлению ошибки «Неправомерное использование программного продукта» или «Вы стали жертвой подделки программного обеспечения» можно найти на официальном сайте https://1c.ru/rus/support/surrog.htm
На этом же сайте размещена ссылка для получения временных лицензий 1С, которые помогут быстро восстановить работу, не дожидаясь разбора ситуации.
Как исправить нарушение целостности системы 1С – смотрите в статье Нарушение целостности системы 1С
Способ обхода ошибки платформы 1С 15.11.2022
Коллеги сообщают, что базы 1С на «проблемных» платформах, сохраняют работоспособность (не вылетают), если компьютер, на котором установлена 1С, отключен от Интернета. Так что если срочно нужно продолжить работу, и нет возможности прямо сейчас решать проблему с ошибкой, то можете попробовать такой вариант.
См. также:
- Лицензия не обнаружена. Не обнаружен ключ защиты программы 1С: как исправить
- Не обнаружена установленная версия 1С Предприятия
- Исправление технических ошибок при работе с 1С:Бухгалтерия: для начинающих и опытных пользователей
Подписывайтесь на наши YouTube и Telegram чтобы не пропустить
важные изменения 1С и законодательства
Помогла статья?
Получите еще секретный бонус и полный доступ к справочной системе БухЭксперт8 на 14 дней бесплатно
Показывать по
10
20
40
сообщений
Новая тема
Ответить
![]()
Светлана Юрьевна
![]()
Дата регистрации: 04.03.2010
Сообщений: 9
Доброе утро! 29.08.2022 года возникает ошибка: «К сожалению, возникла непредвиденная ситуация» и при открытии программы и при попытке обновления и при работе. Программа 1С: Предприятие 8.3.20.2039, конф. 3.0.118.14
![]()
Prikum
активный пользователь
офлайн
![]()
Дата регистрации: 18.02.2002
Сообщений: 20855
Светлана Юрьевна пишет:
| Цитата |
|---|
| возникает ошибка: «К сожалению, возникла непредвиденная ситуация» и при открытии программы и при попытке обновления и при работе. Программа 1С: Предприятие 8.3.20.2039, конф. 3.0.118.14 |
Нужны дополнительные сведения об ошибке, надо нажать кнопку «Сформировать …» и потом вывести подробное описание
![]()
Светлана Юрьевна
![]()
Дата регистрации: 04.03.2010
Сообщений: 9
Prikum, Это где нужно нажать «сформировать» в 1 С ?
![]()
Prikum
активный пользователь
офлайн
![]()
Дата регистрации: 18.02.2002
Сообщений: 20855
Светлана Юрьевна пишет:
Да, в окне с ошибкой
![]()
Светлана Юрьевна
![]()
Дата регистрации: 04.03.2010
Сообщений: 9
![]()
Prikum
активный пользователь
офлайн
![]()
Дата регистрации: 18.02.2002
Сообщений: 20855
Светлана Юрьевна,
![]()
Prikum
активный пользователь
офлайн
![]()
Дата регистрации: 18.02.2002
Сообщений: 20855
Светлана Юрьевна, как обновление делаете?
![]()
Светлана Юрьевна
![]()
Дата регистрации: 04.03.2010
Сообщений: 9
Prikum, доброе утро! Автоматически обновляю, когда в 1С появляется запись, что доступно обновление.
![]()
Prikum
активный пользователь
офлайн
![]()
Дата регистрации: 18.02.2002
Сообщений: 20855
Светлана Юрьевна пишет:
| Цитата |
|---|
| Автоматически обновляю, когда в 1С появляется запись, что доступно обновление. |
Можно попробовать очистить кэш, можно через конфигуратор, заодно и копию сделать.
![]()
Светлана Юрьевна
![]()
Дата регистрации: 04.03.2010
Сообщений: 9
Prikum, спасибо огромное! Помогло! Проблема решена!
Показывать по
10
20
40
сообщений
1С 8 «К сожалению, возникла непредвиденная ошибка или сеанс был завершен администратором»
Описание ошибки:
Ошибка в 1С 8 «К сожалению, возникла непредвиденная ошибка или сеанс был завершен администратором. Для продолжения работы необходимо перезапустить приложение» стала возникать после обновления релиза платформы в сеансах работы пользователей 1С как в режиме «Предприятие», так и в режиме «Конфигуратор».
Найденные решения:

Рис. 1. Ошибка при работе пользователя в 1С 8. Изображение использовано с сайта sopr1c.ru
Самому «посчастливилось» столкнуться с данной ошибкой после обновления релиза платформы 8.3.20.1674 на сервере и рабочих местах в конце октября 2022. При этом пользователи работали в базе почти весь рабочий день. Но, начиная где-то с 16 часов дня у всех начала возникать вышеописанная ошибка. Повторный запуски сеансов работы с 1С пользователей приводили либо сразу, либо спустя несколько минут к появлению данной ошибки. Причем ошибка в 1С 8 «возникла непредвиденная ошибка или сеанс был завершен администратором» возникала даже при работе с базой в режиме «Конфигуратор».
Т.к. примерно было понятно, что проблема в платформе, то было решено к следующему дню вернуться на предыдущий релиз платформы и это было возможно. Лишь только спустя 2-3 недели было официальное подтверждение от 1С и через фирм франчайзи об этой проблеме: «14.11.2022 Фирма «1С» сообщила о необходимости срочного обновления платформы. Обнаружена критическая ошибка, которая может привести к проблеме с запуском программы» В частности указано следующее:
В версиях платформы «1С» 8.3.22.1672, 8.3.22.1603, 8.3.21.1607, 8.3.21.1508, 8.3.21.1484, 8.3.20.2076, 8.3.20.2039, 8.3.19.1665, 8.3.19.1659, 8.3.18.1902, 8.3.18.1894, 8.3.17.2733, 8.3.17.2665 обнаружена критическая проблема, которая может привести к закрытию приложения в начале работы с программой.
Поэтому первоочередная задача для ее устранения при возникновении такой ошибки в 1С «К сожалению, возникла непредвиденная ошибка или сеанс был завершен администратором» заключается в том, чтобы установить наиболее проверенную версию платформы поданным самой же 1С. Обязательная рекомендация в данной ситуации, хотя повсеместно и заявляется, что данные баз не должны подвергнуться критическому изменению, все-таки рекомендуется выполнить копирование файлов «1Cv8.1СD» файловых баз в качестве архbвной копии, а также средствами программ СУБД для серверных версий баз. Так как, как было отмечено выше, в режиме конфигуратор ошибка так же возникает практически сразу после запуска и у Вас физически не получиться выгрузить базу в архив .dt стандартным образом.
Указано в общем случае, что можно обновляться на платформы:
8.3.17.2757 или выше;
8.3.18.1957 или выше;
8.3.19.1723 или выше;
8.3.20.2180 или выше;
8.3.21.1622 или выше;
8.3.22.1704 или выше.
Далее приводится таблица для удобства восприятия того, какой релиз можно использовать для какой минорной версии платформы, т.к. когда данные в строке, то тяжело поддается восприятию:
| Проблемная версия | Релизы, которые можно использовать |
| 8.3.17.2665, 8.3.17.2733 | 8.3.17.2757 |
| 8.3.18.1894, 8.3.18.1902 | 8.3.18.1957 |
| 8.3.19.1659, 8.3.19.1665 | 8.3.19.1723 |
| 8.3.20.1674, 8.3.20.2039, 8.3.20.2076 | 8.3.20.2180 |
| 8.3.21.1484, 8.3.21.1508, 8.3.21.1607 | 8.3.21.1622 |
| 8.3.22.1603, 8.3.22.1672 | 8.3.22.1704 |
Таким образом данная таблица становится ответом на вопрос, о том какие релизы и версии платформы 1С 8 в 2022 году не нужно устанавливать? Какие релизы платформы 1С 8 в 2022 году содержат ошибки? Если Вы уже успели скачать какой-то из релизов проблемных версий, но еще не знаете о том, что он содержит ошибку, то вышеприведенная таблица должна Вам помочь.
Очень подробно об этой ситуации написали многие франчайзи на своих сайтах и в рассылка. Так же в описаниях ошибок предлагались различные ситуативные решения, кроме элементарного — обновить платформу до рабочего релиза:
Как можно скорее обновите платформу «1С:Предприятие 8», чтобы продолжить работу на сайте buh.ru содержит общую информацию по «критичным» релизам и общее описание проблемы;
sopr1c.ru/blog/instruktsiya-po-obnovleniyu-platformy-1s-predpriyatie/ — есть описание ошибки и то, как, предварительно сделав архивную копию базы, выполнить обновление до нового релиза;
Обход ошибки платформы 15.11.2022 на сайте infostart — приводится «интересное» решение по обходу ошибки без обновления платформы, если мгновенно это не получается сделать.
Срочное сообщение от фирмы «1С»: обновите платформу как можно скорее на сайте infostart от 14.11.2022
Заметки по вопросу:
Проблема НЕ проявляется:
в других версиях платформы;
в защищённых программных комплексах 8s, 8.3z;
при работе в веб-клиентах, клиентах Linux, MacOS;
в сервисе 1CFresh.com (1С:Предприятие через Интернет).
Оцените, помогло ли Вам предоставленное описание решения ошибки?



© www.azhur-c.ru 2014-2020. Все права защищены. Использование текстов и изображений с данной страницы без письменного разрешения владельца запрещено. При использовании материалов с данной страницы обязательно указание ссылки на данную страницу.
16-11-2022
Журавлев А.С.
(Сайт azhur-c.ru)
Cправка — Профиль компании в Google
Войти
Справка Google
- Справочный центр
- Сообщество
- Профиль компании в Google
- Политика конфиденциальности
- Условия предоставления услуг
- Отправить отзыв
Тема отзыва
Информация в текущем разделе Справочного центра
Общие впечатления о Справочном центре Google
- Справочный центр
- Сообщество
Профиль компании в Google
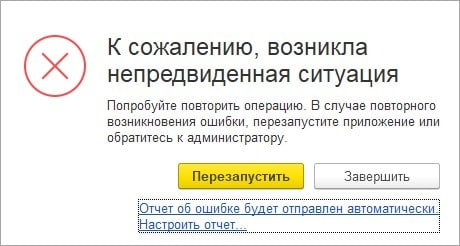
При возникновении ошибки перейдите в Администрирование (1) → Настройки работы с файлами (2):
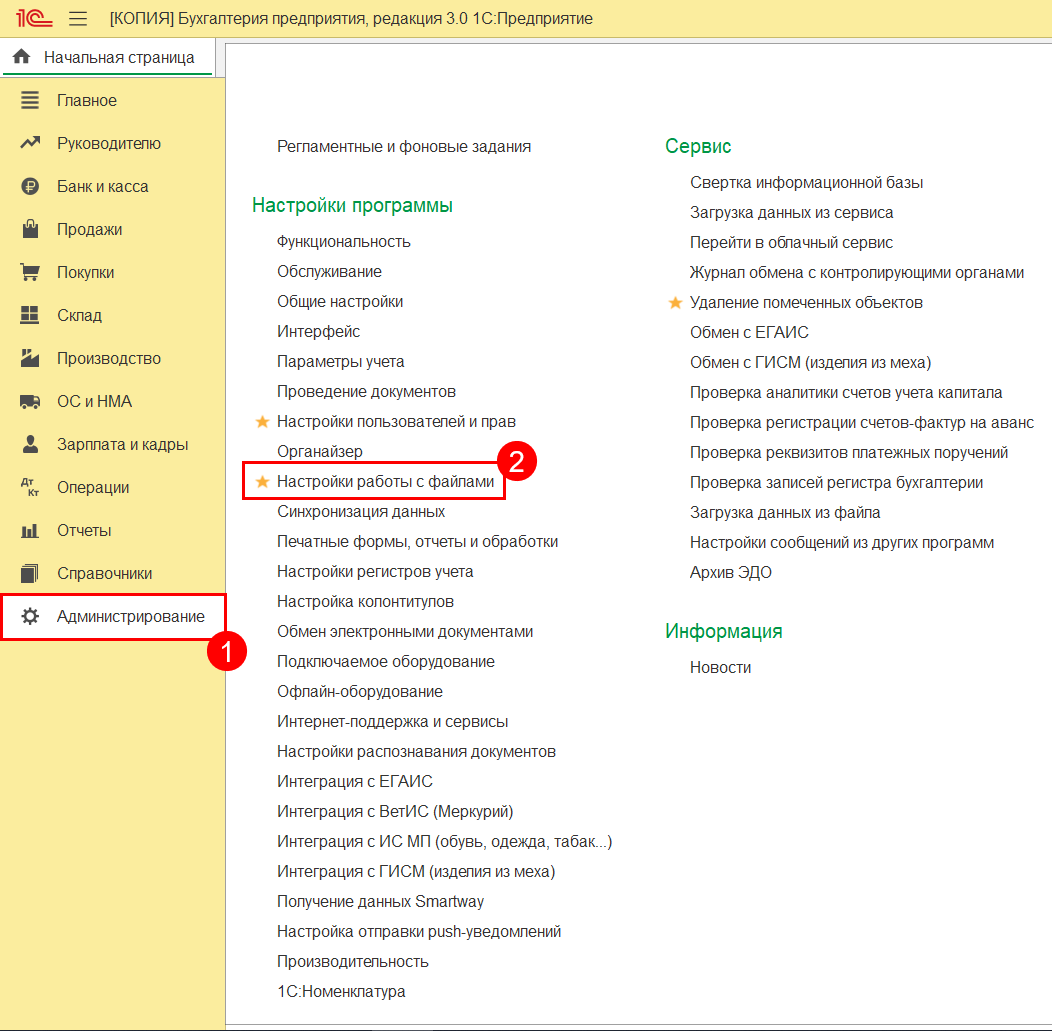
В строке Хранить файлы выберите значение В информационной базе:
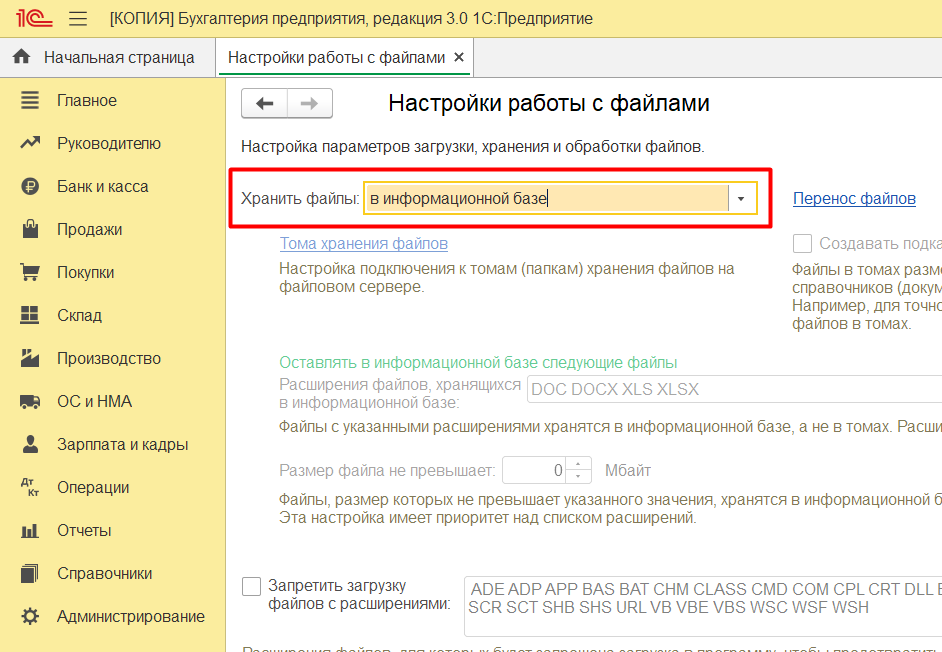
После этого еще раз произведите действия, которые ранее приводили к ошибке.
Если ошибка продолжает возникать, рекомендуется выполнить стандартные действия для решения ошибок 1С.
