- Remove From My Forums

Счетчик производительности
-
Общие обсуждения
-
Добрый день.
Столкнулся с проблемой:
Запускаю системный монитор. Сам системный монитор работает, счетчики добавляются, данные обновляются, все хорошо.
Перехожу в «группы сборщиков данных — Системный», пытаюсь запустить «System Diagnostics», натыкаюсь на ошибку «При попытке запуска группы сборщиков данных произошла следующая системная ошибка: Системе не удалось
найти указанный файл»Создать новые группы сборщиков не получается, все кнопки неактивны
В C:WindowsPLARules файлы есть.
Запустил sfc /scannow
sfc /scannow
Начато сканирование системы. Этот процесс может занять некоторое время.
Начало стадии проверки при сканировании системы.
Проверка 100% завершена.
Защита ресурсов Windows не обнаружила нарушений целостности.Запустил и такое:
Logman start «systemsystem diagnostics»
Ошибка:
Системе не удается найти указанный путь.Можно как то восстановить все это дело?
-
Изменен тип
1 февраля 2016 г. 12:27
-
Изменен тип
- Remove From My Forums
-
Question
-
Windows Server 2012 R2
I created a user defined Data Collector in PerfMon (running as administrator) based on this post:
http://blog.synology.com/?p=2086
The Data Collector is listed under the the Data Collection Sets | User Defined | Server Manager Performance Monitor | My Data Collector.
When I right click on Server Manager Performance Monitor then choose ‘Start’ I get the following window:
[Window Title]
Performance Monitor
[Main Instruction]
When attempting to start the Data Collector Set the following system error occurred:
The operator or administrator has refused the request.
[OK]My user account is in the local Administrator group as is Domain Admins which I’m a member. I also added my user account to the local perfmon groups.
I also made sure the local Administrators group is in ‘Log on as a batch job’ in User Rights Assignment. As recommended on some other troubleshooting steps.
Still not working, any other troubleshooting ideas? Most of what I’ve found relates to Task Scheduling and I’m able to create in there without issue.
Answers
-
Hi ConexusDave,
Thanks for posting on the TechNet forum.
>>When attempting to start the Data Collector Set the following system error occurred:
The operator or administrator has refused the request.I have test your issue in my environment.
My lab environment: server 2012R2, domain: contosol.com, run as administrator or normal user accounts.
Here are some results:
Figure1: my current system information
Figure2: success creating and starting
Figure3: already start
For your issue, you could try the methods below:
Right-click «My Data Collector»-> select properties->General->Run As->choose another account.
Or, you could give the current user full control permission:
Right-click «My Data Collector»-> select properties->Security->Group or Users->Permissions->Full Control
Note: My these testing accounts only in the Domain admin group and local admin group.
Best regards,
Andy_Pan
-
Edited by
Thursday, January 21, 2016 3:23 AM
-
Proposed as answer by
Hello_2018
Tuesday, February 2, 2016 9:16 AM -
Marked as answer by
Leo Han
Wednesday, February 3, 2016 12:57 AM
-
Edited by
При запуске какой-либо программы или выполнении какой-либо системной функции ОС Виндовс (обновление системы, сжатие тома и др.) пользователь может столкнуться с сообщением об ошибке «Указанная служба не может быть запущена, поскольку она отключена или все связанные с ней устройства отключены». Появление данного сообщения обычно сигнализирует об отключении какой-либо из системных служб ОС Виндовс со стороны пользователя или внешних программ, вследствие чего нормальный функционал операционной системы бывает нарушен. Ниже подробно разберём суть данной дисфункции и способы её решения.

Содержание
- Причины возникновения проблемы, когда Указанная служба не может быть запущена
- Как исправить ошибку «Указанная служба не может быть запущена»
- Проверьте ваш PC на наличие зловредов
- Включите деактивированные ранее службы
- Заключение
Причины возникновения проблемы, когда Указанная служба не может быть запущена
Как известно, под «службой» в ОС Виндовс понимает запускаемые со стартом системы программы, работающие в фоне и выполняющие различные служебные операции.
В привычной нам ОС Виндовс работают десятки таких служб, имеющих автоматический или ручной тип запуска. В некоторых случаях, когда в функционале какой-либо службы нет необходимости, она может быть отключена человеком, ОС или внешней программой.
Появление ошибки «Указанная служба не может быть запущена» обычно сигнализирует, что кто-либо отключил связанную с запускаемой пользователем программой службу. В частности, могут быть деактивированы следующие важные службы:
- Центр обновления Виндовс;
- Служба Защитника Виндовс;
- Антивирусная программа защитник Windows;
- Брандмауэр Виндовс ;
- Брандмауэр Защитника Виндовс;
- Установщик;
- Установщик модулей;
- Инструментарий управления;
- Сведения о приложении и другие.
Давайте разберёмся, как решить возникшую на нашем ПК проблему.
Рекомендую: Superfetch что это за служба.
Как исправить ошибку «Указанная служба не может быть запущена»
Прежде чем переходить к реализации указанных ниже советов попробуйте просто перезагрузить ваш компьютер – иногда самый простой совет оказывается наиболее эффективным.
Проверьте ваш PC на наличие зловредов
Прежде чем непосредственно переходить к работе со службами, рекомендую проверить ваш ПК на наличие зловредов, так как один из них и мог отключить работающую ранее службу. Используйте для этого «Доктор Веб Кюрейт», «AdwCleaner» и другие инструменты, хорошо зарекомендовавшие себя в борьбе против злокачественных программ.

Включите деактивированные ранее службы
Вторым, и наиболее эффективным, советом, позволяющим избавиться от ошибки «Указанная служба не может быть запущена» является ручное задействование выключенных ранее служб.
- Перегрузите ваш ПК в безопасном режиме (после включения компьютера быстро жмите на F8 для доступа к меню безопасного режима).
- Затем, загрузившись в безопасном режиме, нажмите на Win+R, введите там services.msc и нажмите ввод.
- В открывшемся перечне служб найдите следующие службы (в различных версиях ОС Виндовс они могут быть не все, работайте с теми, которые найдёте):
- Центр обновления Виндовс;
- Служба Защитника Виндовс;
- Брандмауэр Виндовс;
- Установщик Виндовс;
- Установщик модулей Виндовс;
- Сведения о приложении;
- Инструментарий управления Windows;
- Антивирусная программа защитник Виндовс;
- Брандмауэр Защитника Виндовс;
При нахождении службы дважды кликните в неё, и, войдя в окно её настроек, установите тип её запуска на «Автоматически».

Затем запустите такую службу (если она уже работала, тогда сначала нажмите на «Остановить», а затем на «Запустить»). Проведите данную процедуру со всеми службами из данного списка. Вам останется перезапустить ПК, что позволит решить ошибку «Указанная служба не может быть запущена» на вашем компьютере.
Если запуск указанных служб не помог, вновь перейдите к перечню служб, и включите абсолютно все службы, которые находятся там со статусом «Отключена». Вновь перезагрузите ваш PC.
Заключение
Появление ошибки «Указанная служба не может быть запущена, поскольку она отключена или все связанные с ней устройства отключены» обычно связано с деактивацией какой-либо системной службы со стороны пользователя или сторонних программ. Рекомендуется перейти в перечень служб, и активировать ранее отключённую службу, после чего рассматриваемая в статье ошибка будет решена.
При запуске какой-либо программы или выполнении какой-либо системной функции ОС Виндовс (обновление системы, сжатие тома и др.) пользователь может столкнуться с сообщением об ошибке «Указанная служба не может быть запущена, поскольку она отключена или все связанные с ней устройства отключены». Появление данного сообщения обычно сигнализирует об отключении какой-либо из системных служб ОС Виндовс со стороны пользователя или внешних программ, вследствие чего нормальный функционал операционной системы бывает нарушен. Ниже подробно разберём суть данной дисфункции и способы её решения.

Содержание
- Причины возникновения проблемы, когда Указанная служба не может быть запущена
- Как исправить ошибку «Указанная служба не может быть запущена»
- Проверьте ваш PC на наличие зловредов
- Включите деактивированные ранее службы
- Заключение
Причины возникновения проблемы, когда Указанная служба не может быть запущена
Как известно, под «службой» в ОС Виндовс понимает запускаемые со стартом системы программы, работающие в фоне и выполняющие различные служебные операции.
В привычной нам ОС Виндовс работают десятки таких служб, имеющих автоматический или ручной тип запуска. В некоторых случаях, когда в функционале какой-либо службы нет необходимости, она может быть отключена человеком, ОС или внешней программой.
Появление ошибки «Указанная служба не может быть запущена» обычно сигнализирует, что кто-либо отключил связанную с запускаемой пользователем программой службу. В частности, могут быть деактивированы следующие важные службы:
- Центр обновления Виндовс;
- Служба Защитника Виндовс;
- Антивирусная программа защитник Windows;
- Брандмауэр Виндовс ;
- Брандмауэр Защитника Виндовс;
- Установщик;
- Установщик модулей;
- Инструментарий управления;
- Сведения о приложении и другие.
Давайте разберёмся, как решить возникшую на нашем ПК проблему.
Рекомендую: Superfetch что это за служба.
Как исправить ошибку «Указанная служба не может быть запущена»
Прежде чем переходить к реализации указанных ниже советов попробуйте просто перезагрузить ваш компьютер – иногда самый простой совет оказывается наиболее эффективным.
Проверьте ваш PC на наличие зловредов
Прежде чем непосредственно переходить к работе со службами, рекомендую проверить ваш ПК на наличие зловредов, так как один из них и мог отключить работающую ранее службу. Используйте для этого «Доктор Веб Кюрейт», «AdwCleaner» и другие инструменты, хорошо зарекомендовавшие себя в борьбе против злокачественных программ.

Включите деактивированные ранее службы
Вторым, и наиболее эффективным, советом, позволяющим избавиться от ошибки «Указанная служба не может быть запущена» является ручное задействование выключенных ранее служб.
- Перегрузите ваш ПК в безопасном режиме (после включения компьютера быстро жмите на F8 для доступа к меню безопасного режима).
- Затем, загрузившись в безопасном режиме, нажмите на Win+R, введите там services.msc и нажмите ввод.
- В открывшемся перечне служб найдите следующие службы (в различных версиях ОС Виндовс они могут быть не все, работайте с теми, которые найдёте):
- Центр обновления Виндовс;
- Служба Защитника Виндовс;
- Брандмауэр Виндовс;
- Установщик Виндовс;
- Установщик модулей Виндовс;
- Сведения о приложении;
- Инструментарий управления Windows;
- Антивирусная программа защитник Виндовс;
- Брандмауэр Защитника Виндовс;
При нахождении службы дважды кликните в неё, и, войдя в окно её настроек, установите тип её запуска на «Автоматически».

Затем запустите такую службу (если она уже работала, тогда сначала нажмите на «Остановить», а затем на «Запустить»). Проведите данную процедуру со всеми службами из данного списка. Вам останется перезапустить ПК, что позволит решить ошибку «Указанная служба не может быть запущена» на вашем компьютере.
Если запуск указанных служб не помог, вновь перейдите к перечню служб, и включите абсолютно все службы, которые находятся там со статусом «Отключена». Вновь перезагрузите ваш PC.
Заключение
Появление ошибки «Указанная служба не может быть запущена, поскольку она отключена или все связанные с ней устройства отключены» обычно связано с деактивацией какой-либо системной службы со стороны пользователя или сторонних программ. Рекомендуется перейти в перечень служб, и активировать ранее отключённую службу, после чего рассматриваемая в статье ошибка будет решена.
Указанная служба не может быть запущена, поскольку она отключена или все связанные с ней устройства отключены
При запуске какой-либо программы или выполнении какой-либо системной функции ОС Виндовс (обновление системы, сжатие тома и др.) пользователь может столкнуться с сообщением об ошибке «Указанная служба не может быть запущена, поскольку она отключена или все связанные с ней устройства отключены». Появление данного сообщения обычно сигнализирует об отключении какой-либо из системных служб ОС Виндовс со стороны пользователя или внешних программ, вследствие чего нормальный функционал операционной системы бывает нарушен. Ниже подробно разберём суть данной дисфункции и способы её решения.

Причины возникновения проблемы, когда Указанная служба не может быть запущена
Как известно, под «службой» в ОС Виндовс понимает запускаемые со стартом системы программы, работающие в фоне и выполняющие различные служебные операции.
В привычной нам ОС Виндовс работают десятки таких служб, имеющих автоматический или ручной тип запуска. В некоторых случаях, когда в функционале какой-либо службы нет необходимости, она может быть отключена человеком, ОС или внешней программой.
Появление ошибки «Указанная служба не может быть запущена» обычно сигнализирует, что кто-либо отключил связанную с запускаемой пользователем программой службу. В частности, могут быть деактивированы следующие важные службы:
- Центр обновления Виндовс;
- Служба Защитника Виндовс;
- Антивирусная программа защитник Windows;
- Брандмауэр Виндовс ;
- Брандмауэр Защитника Виндовс;
- Установщик;
- Установщик модулей;
- Инструментарий управления;
- Сведения о приложении и другие.
Давайте разберёмся, как решить возникшую на нашем ПК проблему.
Как исправить ошибку «Указанная служба не может быть запущена»
Прежде чем переходить к реализации указанных ниже советов попробуйте просто перезагрузить ваш компьютер – иногда самый простой совет оказывается наиболее эффективным.
Проверьте ваш PC на наличие зловредов
Прежде чем непосредственно переходить к работе со службами, рекомендую проверить ваш ПК на наличие зловредов, так как один из них и мог отключить работающую ранее службу. Используйте для этого «Доктор Веб Кюрейт», «AdwCleaner» и другие инструменты, хорошо зарекомендовавшие себя в борьбе против злокачественных программ.
 Используйте антивирусные инструменты для борьбы с имеющимися на ПК зловредами
Используйте антивирусные инструменты для борьбы с имеющимися на ПК зловредами
Включите деактивированные ранее службы
Вторым, и наиболее эффективным, советом, позволяющим избавиться от ошибки «Указанная служба не может быть запущена» является ручное задействование выключенных ранее служб.
- Перегрузите ваш ПК в безопасном режиме (после включения компьютера быстро жмите на F8 для доступа к меню безопасного режима).
- Затем, загрузившись в безопасном режиме, нажмите на Win+R, введите там services.msc и нажмите ввод.
- В открывшемся перечне служб найдите следующие службы (в различных версиях ОС Виндовс они могут быть не все, работайте с теми, которые найдёте):
- Центр обновления Виндовс;
- Служба Защитника Виндовс;
- Брандмауэр Виндовс;
- Установщик Виндовс;
- Установщик модулей Виндовс;
- Сведения о приложении;
- Инструментарий управления Windows;
- Антивирусная программа защитник Виндовс;
- Брандмауэр Защитника Виндовс;
При нахождении службы дважды кликните в неё, и, войдя в окно её настроек, установите тип её запуска на «Автоматически».
 Установите тип запуска таких служб на «Автоматически»
Установите тип запуска таких служб на «Автоматически»
Затем запустите такую службу (если она уже работала, тогда сначала нажмите на «Остановить», а затем на «Запустить»). Проведите данную процедуру со всеми службами из данного списка. Вам останется перезапустить ПК, что позволит решить ошибку «Указанная служба не может быть запущена» на вашем компьютере.
Если запуск указанных служб не помог, вновь перейдите к перечню служб, и включите абсолютно все службы, которые находятся там со статусом «Отключена». Вновь перезагрузите ваш PC.
Заключение
Появление ошибки «Указанная служба не может быть запущена, поскольку она отключена или все связанные с ней устройства отключены» обычно связано с деактивацией какой-либо системной службы со стороны пользователя или сторонних программ. Рекомендуется перейти в перечень служб, и активировать ранее отключённую службу, после чего рассматриваемая в статье ошибка будет решена.
Источник
Автоматические обновления отключены на моем компьютере
Некоторые вирусы и вредоносные программы могут отключать службу автоматического обновления, что и вызывает эту проблему. Для того чтобы устранить ее, используйте приведенные ниже способы, начиная со способа 1.
Способ 1. Загрузите и запустите средство удаления вредоносных программ (MSRT), после чего проверьте, работает ли требуемая служба.
Загрузите последнюю версию MSRT и запустите ее. Средство доступно для 32-разрядных и 64-разрядных систем. Эта программа проверяет компьютеры на наличие определенных — наиболее распространенных — вредоносных программ, включая Blaster, Sasser и Mydoom, и удаляет их. Запустив средство MSRT, перейдите к способу 3, чтобы убедиться в том, что необходимая служба работает в системе. После этого попытайтесь установить обновление еще раз.
Загрузите 32-разрядную версию средства удаления вредоносных программ. (http://www.microsoft.com/downloads/details.aspx?displaylang=ru&FamilyID=ad724ae0-e72d-4f54-9ab3-75b8eb148356)
Загрузите 64-разрядную версию средства удаления вредоносных программ. (http://www.microsoft.com/downloads/details.aspx?displaylang=ru&FamilyID=585d2bde-367f-495e-94e7-6349f4effc74)
Важно. Запустив средство MSRT, перейдите к способу 3, чтобы убедиться в том, что необходимая служба работает в системе. После этого попытайтесь установить обновление еще раз.
Способ 2. Перезагрузите компьютер в безопасном режиме и просканируйте систему на наличие вирусов или вредоносными программами.
Загрузите компьютер в безопасном режиме и запустите антивирусную программу для поиска и удаления вирусов и вредоносных программ. Просканировав систему на наличие вирусов и вредоносных программ, перейдите к способу 3, чтобы убедиться в том, что необходимая служба работает в системе. После этого попытайтесь установить обновление еще раз.
Способы сканирования компьютера и удаления вирусов различны и зависят от конкретной антивирусной программы. Сведения об удалении вирусов можно найти в справочной системе антивирусной программы. Как правила, инструкции по использованию антивирусных программ можно найти в Интернете. Для того чтобы найти их, введите запрос «проверка на наличие вирусов» и название антивирусной программы в поисковую систему и нажмите кнопку «Поиск».
Важно. Запустив средство MSRT, перейдите к способу 3, чтобы убедиться в том, что необходимая служба работает в системе. После этого попытайтесь установить обновление еще раз.
Способ 3. Убедитесь в том, что необходимые службы правильно настроены и работают.
Убедитесь в том, что службы, необходимые для загрузки и установки обновлений настроены правильно и запущены на компьютере. Затем попытайтесь загрузить и установить обновления еще раз.
Для этого выполните указанные ниже действия.
1. Нажмите кнопку Пуск, введите команду services.msc в поле поиска, затем щелкните пункт services.msc в списке программ.
2. Дважды щелкните пункт Фоновая интеллектуальная служба передачи.
3. В окне Тип запуска выберите вариант Вручную и нажмите кнопку Применить.
4. Откройте вкладку «Вход» и убедитесь в том, что служба включена в каждом профиле оборудования в списке.
5. На вкладке «Общие» нажмите кнопку Пуск.
6. Дважды щелкните службу журнала событий Windows.
7. Убедитесь в том, что для параметра типа запуска выбран вариант Автоматически.
8. Если для параметра состояния запуска указано значение Остановлена, щелкните Пуск и нажмите кнопку ОК.
9. Дважды щелкните службу Центра обновления Windows.
10. Убедитесь в том, что для параметра типа запуска выбран вариант Автоматически.
12. Если для параметра состояния запуска указано значение Остановлена, щелкните Пуск и нажмите кнопку ОК.
13. Дважды щелкните службу лицензирования программного обеспечения.
14. Убедитесь в том, что для параметра типа запуска выбран вариант Автоматически.
15. Если для параметра состояния запуска указано значение Остановлена, щелкните Пуск и нажмите кнопку ОК.
16. Закройте окно Службы и попробуйте установить обновления Windows еще раз.
Примечание. В случае если после выполнения действий, описанных в способах 1 и 3, выяснится, что загрузить и установить обновления по-прежнему невозможно, выполните действия, описанные в способе 2, чтобы выявить проблему. Этот способ предполагает запуск установленных программ проверки на наличие вирусов и вредоносных программ в безопасном режиме.
Источник
Как исправить ошибку 0x80070422 на Windows 7/8/8.1/10
Ошибки в операционной системе Windows дело вполне привычное и мы сейчас будем рассматривать очередную такую ошибку – 0x80070422. Данная проблема является далеко не новой, так как с ней могут встретиться буквально большая часть всех пользователей ОС от Майкрософт, т.е. Windows 7/8/8.1/10.
Увидеть код ошибки 0x80070422 можно увидеть в разных местах и при разных обстоятельствах. В принципе, выделяют три случая ее появления: при запуске Защитника Windows, при работе Брандмауэра Windows и при попытке выполнить обновление операционной системы.
Причинами для трех этих событий, в основном, служат отключенные по какой-то причине службы системных утилит или же отключенные службы, которые необходимы для их работы. В общем, все сводится к одному – были деактивированы некоторые службы в системе.
В данной статье мы рассмотрим с вами все эти случаи и укажем вам, как исправить ошибку 0x80070422 в Windows 7/8/8.1/10. Начнем с самого распространенного случая – во время обновления Windows ОС.
Как исправить ошибку 0x80070422 при обновлении Windows 7/8/8.1/10

Огромное множество пользователем могут столкнуться во время, казалось бы, обычного обновления с непредвиденной ситуацией – ее прерывает оговариваемая ошибка. В ее сообщении обычно вы можете увидеть следующую информацию:
Установщик обнаружил ошибку: 0x80070422
Указанная служба не может быть запущена, поскольку она отключена или все связанные с ней устройства отключены.
В сообщении к ошибке уже содержится необходимая для вас подсказка. Код ошибки 0x80070422 можно увидеть при отключении службы Центра обновления Windows. Именно активация этой службы и может разрешить сложившуюся ситуацию. Вот что вам необходимо сделать:
- Нажмите ПКМ на Пуск и выберите пункт «Выполнить». Также вы можете нажать клавиши Windows+R.
- Впишите в пустую строку Services.msc и нажмите Enter.
- Перед вами появится окно со всеми службами, которые работают в вашей системе. Найдите службу под именем «Центр обновления Windows».
- Нажмите на эту службу ПКМ и выберите «Свойства».
- Нажмите на ниспадающее меню типа запуска и выберите параметр «Автоматически».
- Если в строке состояния не будет указано выполнение службы, то нажмите на кнопку «Запустить».
Итак, только что мы выполнили запуск службы Центра обновления Windows, что, вероятно, и заключалось причиной появления кода ошибки 0x80070422. Выполнив вышеуказанные действия, снова попробуйте запустить процесс обновления своей операционной системы.
Как исправить ошибку 0x80070422 при запуске Защитника Windows 8/8.1/10

Перейдем теперь к коду ошибки 0x80070422, который может показаться на глаза пользователям при их попытке запустить системный антивирус Защитник Windows.
В сообщении этой ошибки указывается следующая информация:
Указанная служба не может быть запущена, поскольку она отключена или все связанные с ней устройства отключены. (Код ошибки: 0x80070422)
Здесь точно такая же ситуация, как и в предыдущем пункте – возможное отключение системной службы, что привело к появлению ошибки при запуске Защитника Windows. Вам нужно ее включить обратно:
- Нажмите ПКМ на Пуск и выберите пункт «Выполнить».
- Впишите в Services.msc и нажмите Enter.
- Найдите «Служба Защитника Windows».
- Нажмите ПКМ и выберите «Свойства».
- Выберите «Автоматически».
- Если служба так и не заработала – нажмите «Запустить».
После восстановления работы службы Защитника, попробуйте снова открыть системный антивирус и проверьте наличие ошибки 0x80070422.
Как исправить ошибку 0x80070422 Брандмауэра Windows 7/8/8.1/10

Код ошибки 0x80070422 может показывать себя при использовании функционала Брандмауэра Windows. Например, вы можете запустить какое-то приложение или видеоигру, которое использует ваше Интернет-подключение, а затем, после запроса на создания подключения, Брандмауэр Windows выдаст вам уже оговоренную ошибку.
В сообщение ошибки говорится следующее:
Брандмауэру не удалось изменить некоторые параметры. Код ошибки 0x80070422.
Решается данная проблема с системным фаерволом в похожей манере, что и предыдущие, но немного по другому. В случае с ошибкой 0x80070422 в Брандмауэре Windows, причиной ее могло послужить отключение нескольких служб одновременно.
Вам потребуется проверить работу службы Центра обновления Windows, Фоновой интеллектуальной службы передачи (BITS), Удаленного вызова процедур (RPC), Криптографии и Модуля архивации на уровне блоков. Для этого сделайте следующее:
- Нажмите Win + R .
- Впишите Services . msc и нажмите Enter .
- Найдите Центра обновления Windows , Фоновой интеллектуальной службы передачи ( BITS ), Удаленного вызова процедур ( RPC ), Криптографии и Модуля архивации на уровне блоков . Нажмите на одну из них ПКМ и выберите « Свойства ».
- Выберите тип запуска « Автоматически ».
- Если потребуется , нажмите на кнопку « Запустить ».
- Повторите такой порядок действий для всех вышеуказанных служб, чтобы убедиться в нормальной работоспособности системного фаервола.
После включения всех описанных служб, попробуй воспользоваться функционалом Брандмауэра Windows. Если он все еще отказывается запускаться и показывает ошибку 0x80070422, то попробуйте сделать следующее:
- Откройте Панель управления.
- Перейдите в пункт «Брандмауэр Windows».
- Нажмите на ссылку «Включение и отключение Брандмауэра Windows».
- Активируйте Firewall для локальной и общественной сети.
После этого код ошибки 0x80070422 должен будет исчезнуть и вы сможете спокойно продолжите использовать Брандмауэр Windows.
Источник
Привет. Есть трудность с запуском новой группы сборщиков данных. В планировщике задач пишет “операция успешно завершено 0x0” , подозреваю что возможно не хватает настроек безопасности , я галочки безопасности проставляю , но когда в это меню возвращаюсь , все галочки пропадают и опять не стоят все галочки . Подскажите как пофиксить или что именно я делаю не так ?
тригер
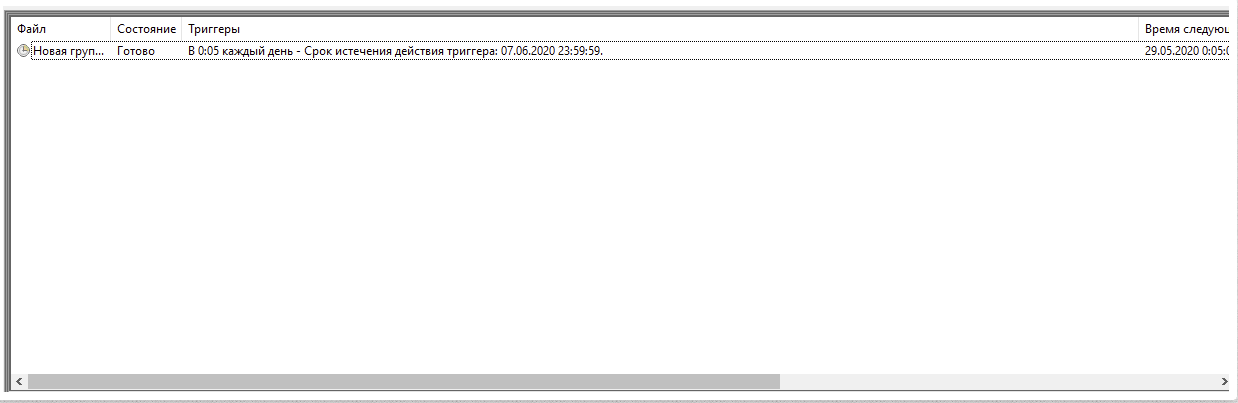
тригер ошибка тригере операция успешно завершено 0x0
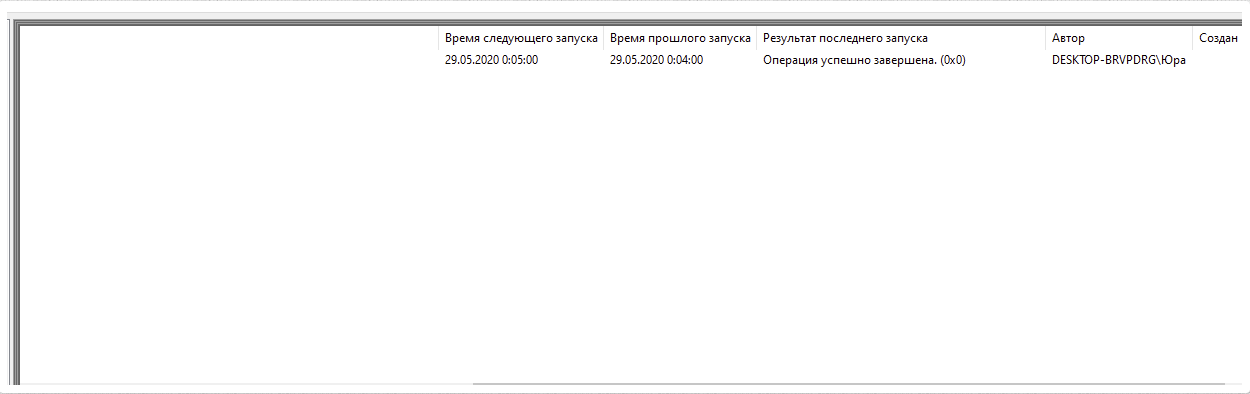
настройки в системном мониторе
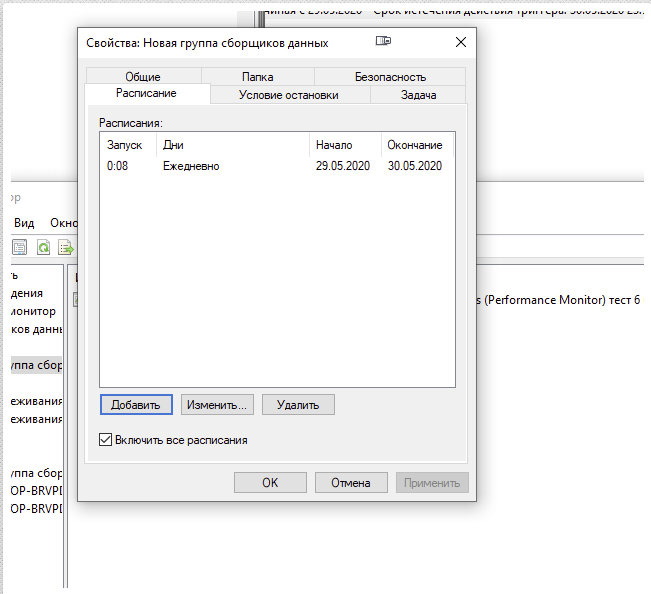
в безопасности проставляю галочки , потом перехожу и галочки опять пропадают

