Счетчики производительности. Часть 2
Продолжаем тему счетчиков производительности. В первой части мы использовали их для мониторинга текущей активности сервера. Сегодня рассмотрим создание и настройку групп сборщиков данных.
Группы сборщиков данных (Data Collector Set) собирают информацию, полученную от счетчиков производительности, и записывают ее в файлы журналов для последующего анализа. Их можно использовать для выявления проблем с производительностью, оценки загруженности сервера и для многого другого. Создать группу сборщиков данных можно несколькими способами.
Создание группы сборщиков данных в системном мониторе
Самый простой способ — создать группу сборщиков данных непосредственно из окна монитора производительности. Действуем следующим образом:
Открываем Performance Monitor, переходим в одноименный раздел и добавляем в окно мониторинга необходимые счетчики, так же как при мониторинге текущей активности. Затем кликаем правой клавишей на узле Performance Monitor и в открывшемся меню выбираем пункт Создать, а затем Группа сборщиков данных (New — Data Collector Set).

Запускается мастер создания групп сборщиков данных. В первом окне мастера указываем название группы.
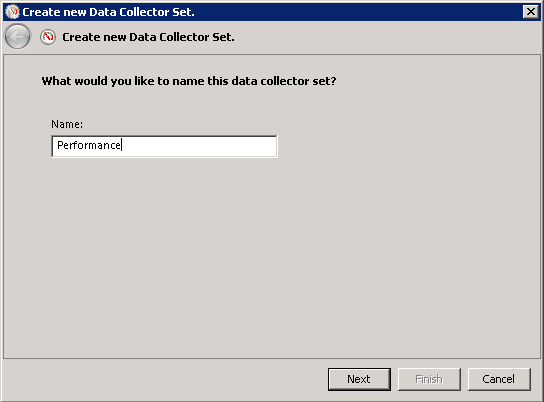
Затем указываем директорию, в которой будут храниться данные, собираемые этой группой. По умолчанию для каждой новой группы в директории %systemdrive%PerfLogsAdmin создается одноименная папка. Обратите внимание, что при вводе имени папки не нужно ставить обратный слэш в конце.
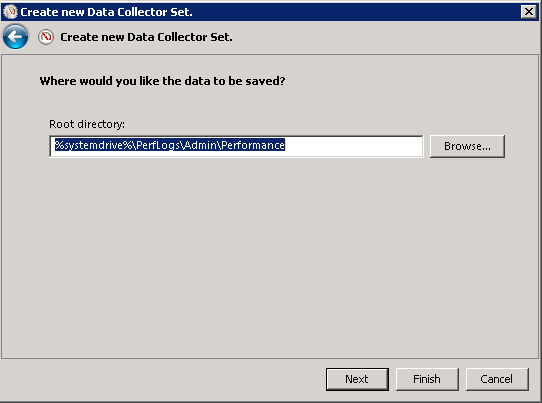
В следующем окне есть возможность указать пользователя, от имени которого будет запущена данная группа. По умолчанию группа сборщиков данных работает под учетной записью Local System. Для того чтобы изменить пользователя, надо нажать кнопку Изменить (Change) и в открывшемся окне ввести учетные данные.
На этом создание группы завершено. Можно установить переключатель на опцию «Start this data collector set now», тогда при нажатии кнопки Finish автоматически запустится сбор данных. Если же вы не хотите запускать группу сразу, то оставьте переключатель на опции «Save and close».
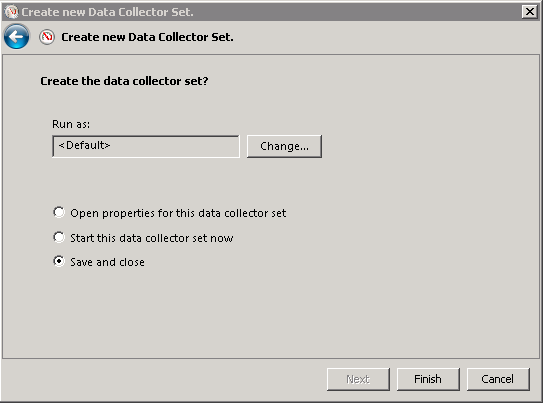
Создание группы сборщиков данных из шаблона
Еще один быстрый способ создания группы сборщиков данных — это использование шаблонов. Шаблоны хранятся в виде XML-файлов и их можно свободно импортировать и экспортировать. Кроме того в системе есть несколько предустановленных шаблонов, предназначенных для наиболее типичных ситуаций.
Для того, чтобы создать группу из шаблона, переходим в раздел Data Collector Set и открываем подраздел User Defined (Особый). Кликаем на нем правой клавищей мыши и переходим по меню New — Data Collector Set. Также запустить мастер создания группы сборщиков данных можно, нажав на соответствующую кнопку в панели инструментов.
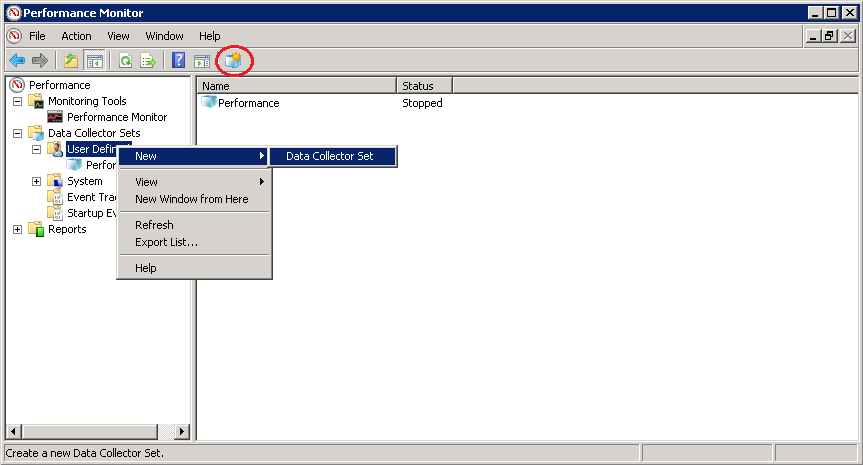
В окне мастера вводим имя создаваемой группы, выбираем опцию Создать из шаблона (Create from a template) и жмем Next.
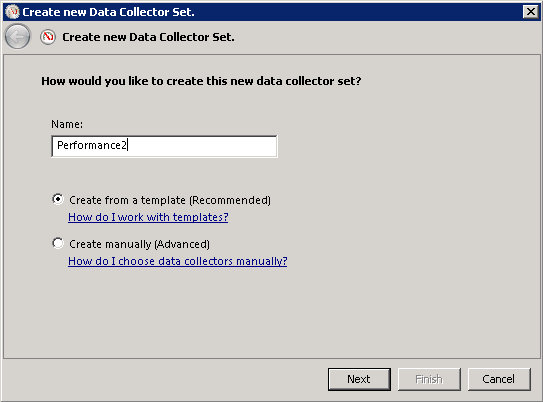
Затем выбираем шаблон. В системе есть несколько предустановленных шаблонов:
• Basic (Основной) — базовый шаблон. Включает в себя все счетчики производительности процессора, регистрирует изменения раздела реестра HKLMSoftwareMicrosoftWindows NTCurrentVersion и отслеживает события ядра Windows. По умолчанию собирает данные в течении 1 минуты;
• System Performance — используется для оценки общей производительности системы. Включает в себя счетчики производительности основных аппаратных компонентов (процессор, память, диски и т.п.) и отслеживает события ядра Windows. По умолчанию собирает данные в течении 1 минуты;
• Sistem Diagnostics — используется для диагностики проблем, связанных с производительностью системы. Включает в себя счетчики производительности основных аппаратных компонентов, а также отслеживает связанные с ними события. По умолчанию собирает данные в течении 1о минут;
• Active Directory Diagnostics — используется для диагностики проблем Active Directory. Включает в себя счетчики производительности основных аппаратных компонентов, отслеживает события Active Directory и ядра Windows, а также параметры реестра Active Directory. Эта группа присутствует только на контроллерах домена, по умолчанию собирает данные в течение 5 минут.
Примечание. Количество предустановленных шаблонов может изменяться в зависимости от версии операционной системы, а также от установленных серверных ролей и компонентов.
Группу сборщиков данных, созданную из предустановленного шаблона, вполне свободно можно отредактировать, добавив или удалив необходимые счетчики. Кроме того, нажав на кнопку Browse можно указать шаблон, созданный ранее или экспортированый с другого компьютера.
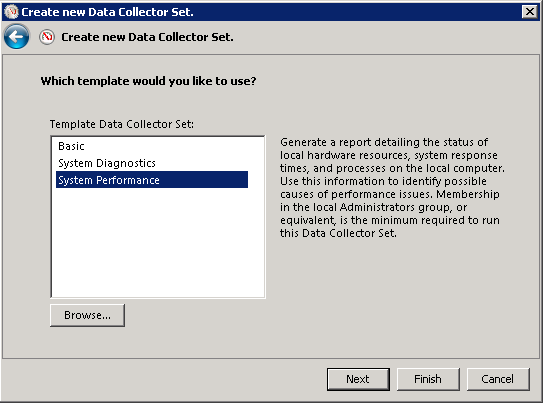
Дальше все как в предыдущем примере — указываем папку для хранения данных и пользователя, от имени которого будет работать данная группа. Также можно просто нажать Finish, сохранив группу с настройками по умолчанию.
Создание группы сборщиков данных вручную
Третий, самый продвинутый 🙂 способ создания группы сборщиков данных. Здесь мы ничем не ограничены и можем добавлять в группу любые доступные наборы счетчиков. Для того, чтобы воспользоваться этим способом, в окне мастера надо выбрать пункт Создать вручную (Create manually).
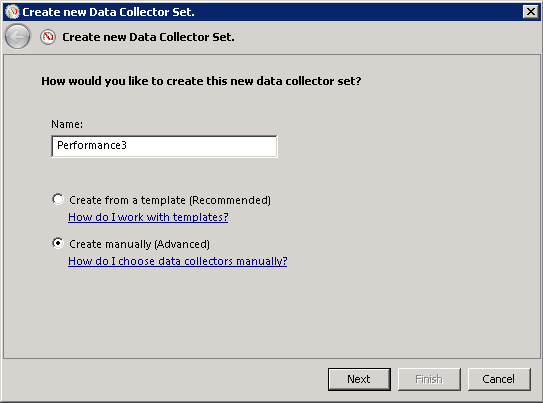
Откроется окно, в котором надо выбрать пункт Создать журнал данных (Create data logs). Затем галочками отмечаем тип данных, которые будем собирать. Всего есть три типа данных:
• Performance counter — данные счетчиков производительности. Предоставляют метрические данные о производительности системы;
• Event trace data — данные отслеживания событий. Позволяют отслеживать информацию о выполняемых операциях и системных событиях;
• System configuration information — сведения о конфигурации. Регистрируют состояние параметров реестра и изменения, которые в них вносятся.
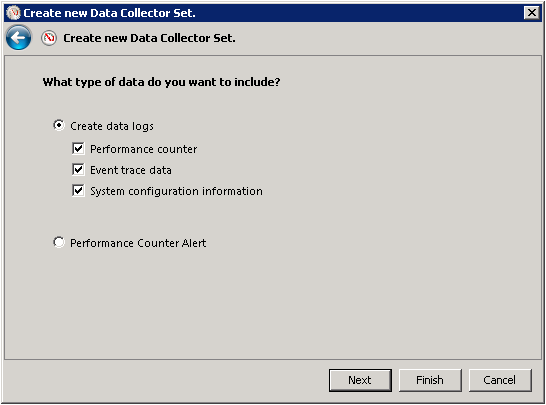
Дальше, в зависимости от выбранного типа данных, будут открываться разные диалоговые окна, предназначенные для добавления конкретных сборщиков данных к группе.
Для Performance counter нажимаем кнопку Add, которая открывает уже знакомое окно выбора счетчиков производительности. Для каждого выбранного счетчика можно указать интервал снятия данных (Sample interval) в секундах, минутах, часах, днях или неделях.
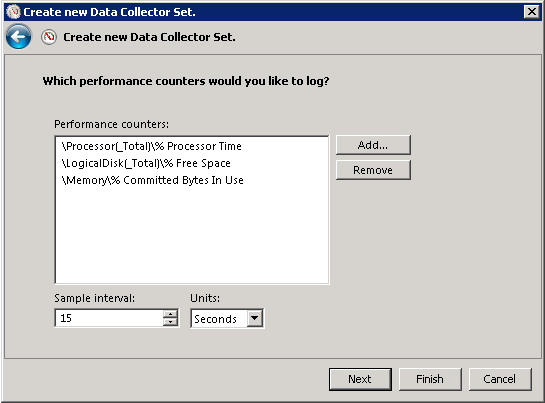
Для Event trace data жмем Add и в окне Event Trace Providers выбираем нужные поставщики событий.
Поставщиков событий огромное количество, одни устанавливаются вместе с операционной системой, другие зависят от установленных ролей и прочего серверного ПО. Тут дело обстоит несколько сложнее, чем со счетчиками производительности, так как никакой подсказки при выборе не предусмотрено. Впрочем, некоторое представление о назначении поставщиков можно получить из названия. Так например, поставщики, содержащие Active Directory в названии, служат для отслеживания событий AD.
Свойства выбранного поставщика можно изменить. Для этого надо выделить нужное свойство и нажать на кнопку Edit. В свойствах поставщика можно задавать различные условия и фильтры для отслеживаемых событий.
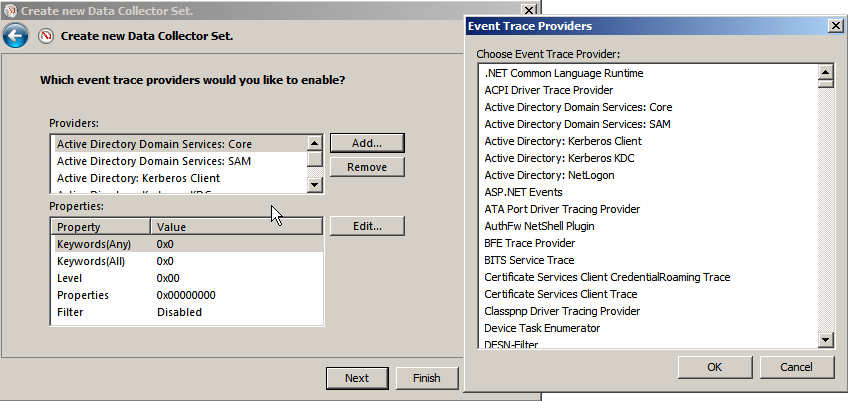
Для System configuration information указываем разделы реестра, за которыми необходимо наблюдать.
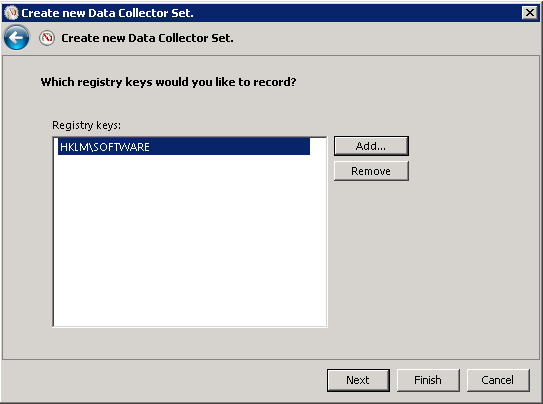
Ну и дальше указываем папку для хранения данных и пользователя, от имени которого будет работать данная группа, либо просто жмем Finish, сохранив группу с дефолтными настройками.
Настройка групп сборщиков данных
Все созданные группы помещаются в раздел Группа сборщиков данныхОсобый (Data Collector SetUser Defined). В принципе их можно сразу запускать. Для этого надо выделить нужную группу, кликнуть на ней правой клавишей мыши и в открывшемся меню выбрать пункт Start. Также на панели инструментов есть кнопки Start и Stop, можно воспользоваться ими.
Если же перед запуском группу сборщиков надо настроить , то проходим по меню дальше и открываем пункт Properties. Настроек довольно много, рассмотрим наиболее важные.
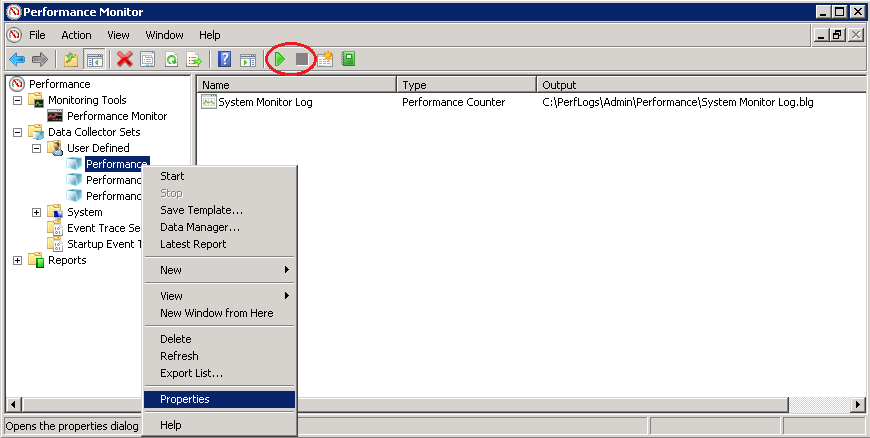
На вкладке General можно добавить описание группы (Description) и ключевые слова (Keywords), которые помогут другим пользователям определить назначение данной группы, например при экспорте в качестве шаблона. При создании группы из предустановленного шаблона эти поля должны быть уже заполнены.
Кроме того, здесь можно изменить пользователя, от имени которого будет запущена данная группа. Для этого надо нажать на кнопку «Change» и в открывшемся окне ввести имя учетной записи и пароль.
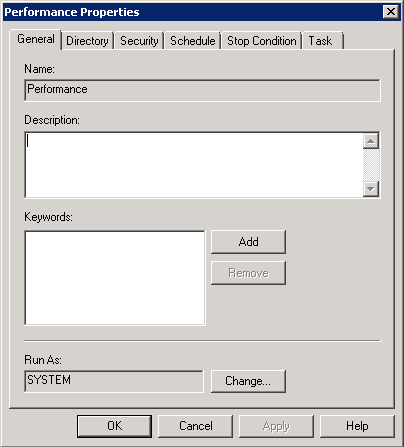
На вкладке Directory мы можем изменить расположение и формат имени файлов. Как я уже говорил, по умолчанию все собираемые группой данные сохраняются в папке %systemdrive%PerfLogsAdmin″имя группы″. При желании можно изменить корневую папку в поле Root Directory, а также добавить имя вложенной папки в поле Subdirectory.
Имя папки сборщика данных по умолчанию генерируется из следующих составляющих: год, номер месяца, день месяца и серийный номер, примерно вот так 20130729_000002. Этот формат можно изменить, используя различные сокращения, добавляемые при помощи специальных символов. Символы эти можно выбрать, нажав на кнопу с о стрелкой справа от поля Subdirectory name format. А если отметить чекбокс внизу, то в название папки будет добавлен префикс в виде имени компьютера, например вот так SRV01_20130729_000002.
В общем, вариантов море, а посмотреть на то, что получается в результате вашего творчества можно внизу, в поле Example Directory.
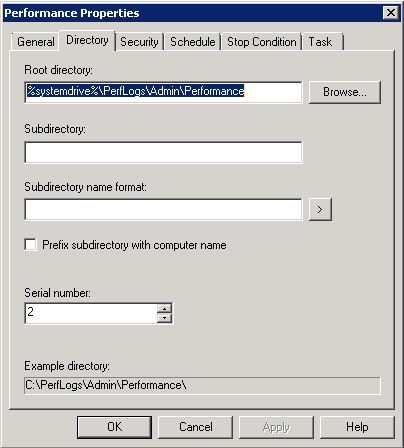
На вкладке Security определяется список доступа к группе сборщиков данных. По умолчанию в этом списке присутствуют только члены групп Administrators и Performance Log Users, но никто не запрещает добавить в этот список любого пользователя или группу безопасности и дать им необходимые права. Пользователям можно дать права только на чтение, можно разрешить добавлять, изменять, удалять и синхронизировать данные, либо не морочиться и дать полный доступ.
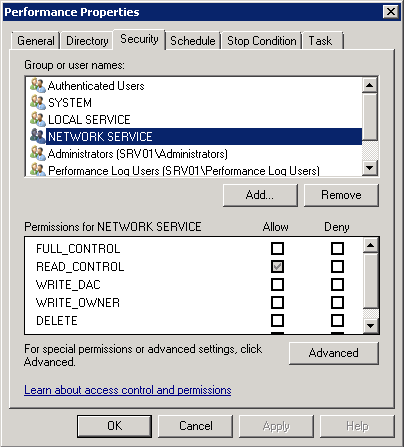
На вкладке Shedule настраивается расписание, по которому будет осуществляться сбор данных. Для того, чтобы создать новое расписание, жмем кнопку Add и в открывшемся окне Folder Action указываем:
• Begining date — дата начала автоматического сбора данных;
• Expiration date — срок окончания запланированного сбора данных. Обратите внимание, что наступление этой даты не останавливает текущий процесс сбора данных, однако новые экземпляры сбора данных после выбранной даты запускаться не будут. Указать условие полного завершения работы можно на вкладке Stop condition.
В поле Launch можно указать время запуска (Start time) и отметить дни недели, в которые будет запускаться сбор данных.
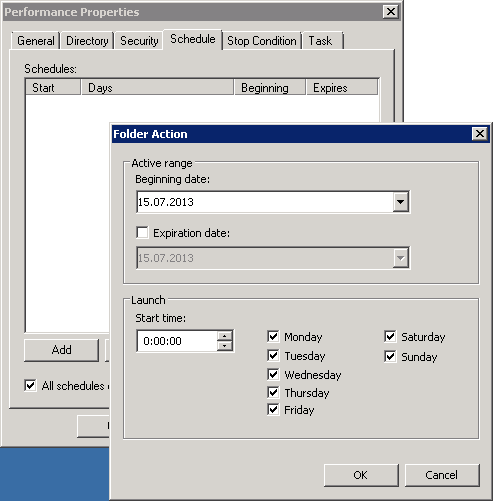
На вкладке Stop Condition задается условие остановки или повторного запуска сбора данных для данной группы. Запуская сбор данных стоить иметь в виду, что если на этой вкладке не выбрано ни одного условия, группа будет собирать данные до тех пор, пока ее кто нибудь не остановит вручную.
Параметр Общая длительность (Overall Duration) определяет время, по истечении которого сбор данных будет остановлен. Кроме того, можно использовать пределы (Limits), с помощью которых указать остановку или перезапуск группы при достижении лимита по продолжительности (Duration) иили размеру (Maximum Size).
Примечание. Если задана общая длительность, то она имеет приоритет над другими настройками.
Если настроена общая длительность, то можно отметить пункт «Stop when all data collector have finished», чтобы разрешить всем сборщикам данных закончить запись недавних значений перед остановкой группы.
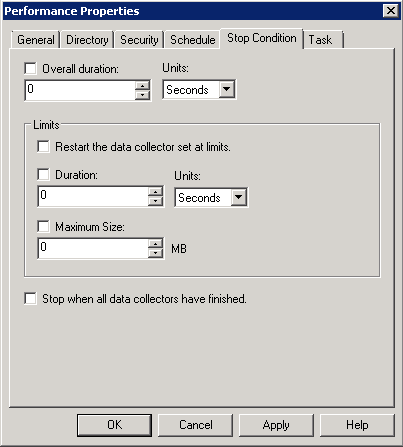
На вкладке Task можно указать запланированное задание, которое будет запущено после завершения работы группы сборщиков данных.

Для каждого типа сборщиков данных также можно указать свои настройки. Для этого надо открыть нужную группу, затем выбрать сборщик данных, и кликнув по нему правой клавишей, выбрать пункт Properties.
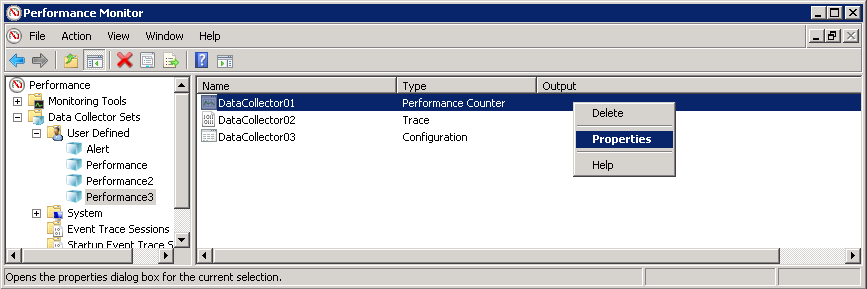
Для Performance Counter можно добавитьудалить счетчики производительности. Для каждого счетчика можно изменить интервал обращений и указать максимальное количество попыток.
Также можно указать формат файла журнала: двоичный (Binary), с разделением табуляцией (Tab Separated), с разделением запятыми (Comma Separated) или файл базы данных SQL. Формат выбирается в зависимости от того, что вы планируете делать с полученными данными. Например для просмотра в графическом виде лучше подходит двоичный формат, а файлы CSV удобно использовать для экспорта в таблицы.
Кроме того, на вкладке File можно изменить формат имени файла и задать режим ведения журнала — добавление, замена или циклический.
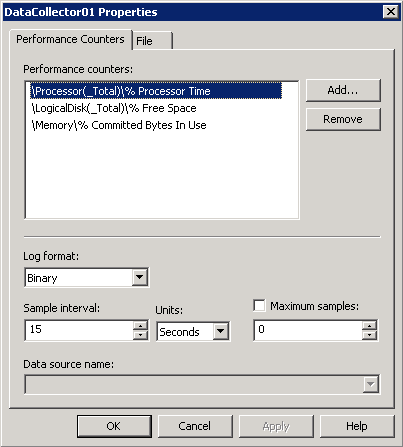
Для Trace Providers можно отредактировать список поставщиков событий, на вкладке Trace Sessions (Сеансы отслеживания) указать имя сеанса, тип таймера и режим потока, на вкладке Trace Buffers (Буферы отслеживания) указать количество и размер буферов отслеживания.
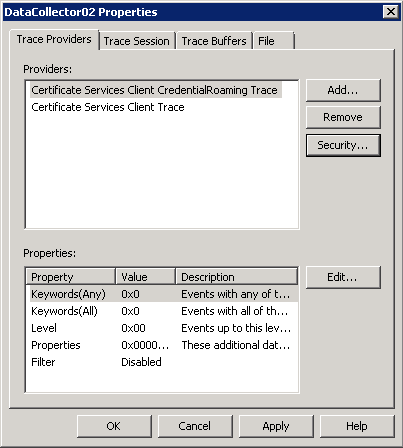
Для Configuration можно добавитьудалить разделы реестра, которые надо отслеживать. Кроме того, на вкладке Management Paths для отслеживаемых изменений можно дополнительно задать WMI-фильтры, а на вкладке State Capture сохранить файл состояния системы.
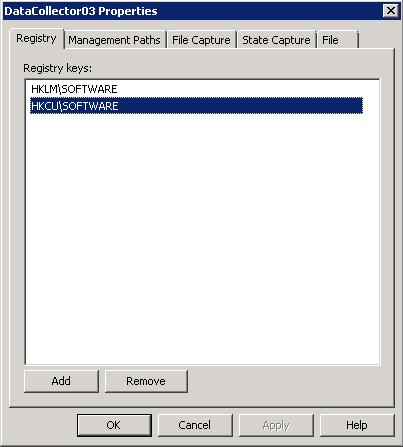
Примечание. Чтобы не производить каждый раз одни и те же настройки, уже созданные и настроенные группы сборщиков данных можно сохранять в виде шаблона. Для этого надо выбрать нужную группу, кликнуть на ней правой клавишей и выбрать пункт Save Template (Сохранить шаблон). Шаблон сохраняется в виде xml-файла и может быть экспортирован на другие компьютеры.
Системные группы сборщиков данных
В операционных системах Windows Server 2008 R2 и Windows Server 2012 включено несколько предустановленных групп сборщиков данных. Найти их можно в разделе Data Collector SetsSystem:
• System Performance — эта группа сборщиков данных регистрирует данные счетчиков производительности процессора, дисковой подсистемы, оперативной памяти, а также трассировку ядра. Эту группу можно использовать для первоначальной оценки производительности сервера;
• System Diagnostics — группа для анализа производительности и выявления неполадок с оборудованием. Кроме счетчиков производительности из System Performance эта группа осуществляет подробный сбор данных об изменениях системной конфигурации.
Примечание. Группы System Diagnostics и System Performance собирают данные в течении одной минуты, после чего останавливаются. Изменить эти настройки невозможно.
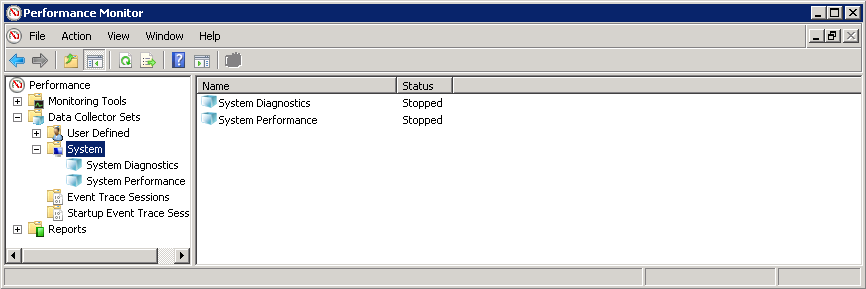
Диспетчер данных
Файлы журналов могут иметь большой размер и занимать много места на диске. Для управления файлами в мониторе производительности используется диспетчер данных (Data Manager). С его помощью настраиваются политики хранения файлов — максимальный размер, срок хранения, архивация и многое другое. Открыть эти настройки можно из контекстного меню, кликнув по определенной группе сборщиков и выбрав пункт Data Manager.
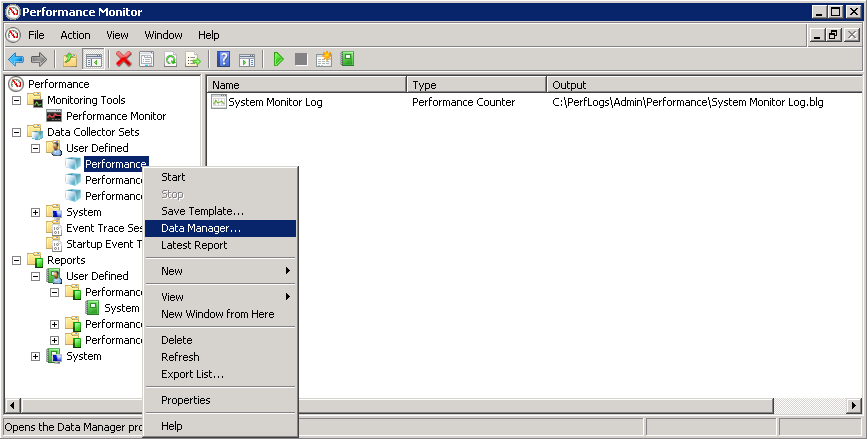
На вкладке Data Manager настраиваются основные правила хранения данных:
• Минимум места на диске (Minimum free disk) — допустимый минимальный объем свободного дискового пространства на диске, на котором хранятся файлы журнала. Если задать этот параметр, то при достижении указанного предела предыдущие данные будут удаляться согласно выбранной политике ресурсов;
• Максимум папок (Maximum folders) — количество подпапок, которые могут находиться в папке данных группы сборщиков данных. Если задать этот параметр, то при его превышении предыдущие данные будут удаляться согласно выбранной политике ресурсов;
• Политика ресурсов (Resource policy) — определяет, какие файлы журналов удалять при достижении указанного предела — самые большие или самые старые;
• Максимальный размер корневого пути (Maximum root path size) — максимальный размер папки для группы сборщиков данных, включая все подпапки. Этот параметр имеет приоритет над всеми остальными, при его достижении указанного предела данные будут удаляться в соответствии с политикой ресурсов.
Если установить флажок Применить политику перед запуском группы сборщиков данных (Apply policy before the data collector set starts), предыдущие данные будут удаляться заранее, до запуска группы сборщиков данных.
Важно. Если вы хотите иметь возможность просматривать полученные данные в виде структурированного отчета, то не забудьте установить флажок Включить управление данными и создание отчетов (Enable data management and report generation).
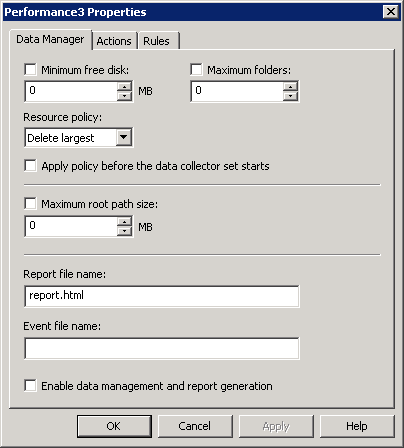
На вкладке Actions настраиваются правила действий с папками. Для создания действия нажимаем кнопку Add и в окне Folder Action задаем необходимые значения. В поле Condition указывается критерий, необходимый для запуска задания:
• Возраст (Age) — возраст файла в днях или неделях. Если указан 0, то параметр не используется;
• Размер папки (Folder size) — размер папки с файлами журналов, в мегабайтах. Если указан 0, то параметр не используется;
А в поле Action указаны возможные действия при достижении заданного критерия:
• Create cab file — создать cab-файл. Cab-файлы представляют собой архивную копию данных, их можно создавать из данных журнала и при необходимости распаковывать;
• Delete data files — удалить файлы данных. После создания архива файлы журналов можно удалить;
• Delete cab file — удалить cab-файл. Удалить архив, соответствующий критериям возраста или размера;
• Delete report — удалить отчет. Файлы отчета создаются монитором производительности из данных журнала и могут сохраняться даже после удаления всех данных и архивов.
Отметив флажок Copy cab file to this directory (Копировать cab-файл в папку) можно указать перед удалением сохранять копию cab-файла в указанном месте, так сказать на всякий случай.
Примечание. Если вы настраиваете архивирование, то ограничения на вкладке Data Manager можно отключить, а для управления всеми данными использовать правила действий с папками.
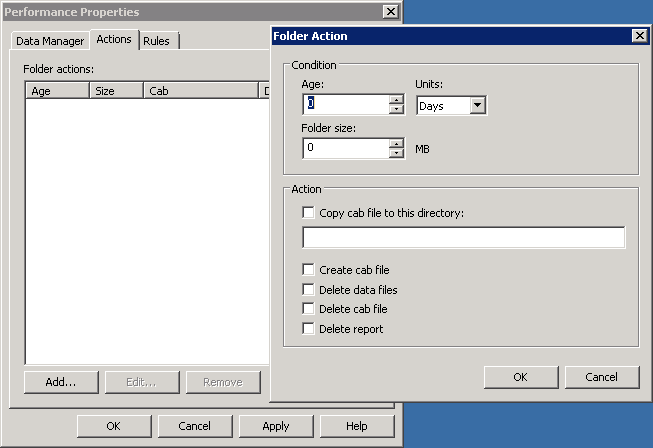
Logman
Создавать и редактировать группы сборщиков данных, а также управлять ими можно и из консоли cmd. Для этого в Windows есть утилита logman.exe, которая поддерживает большинство функций монитора производительности из командной строки.
Для примера создадим группу сборщиков cpu_mem_load, собирающую данные о загрузке процессора и количестве доступной памяти. Сбор данных будет вестись в течение 20 минут, максимальный размер журнала 10 Мб:
logman create counter cpu_mem_load -c ″Processor(_Total)%Processor Time″,″MemoryAvailable Mbytes″ -max 10 -rf 20:00
Затем изменим интервал выборки данных на 10 секунд:
logman update cpu_mem_load -si 10
Для запуска и остановки сбора данных используем соответственно:
logman start cpu_mem_load
logman stop cpu_mem_load
Чтобы не запускать счетчики вручную, можно запланировать работу группы сборщиков, например на ежедневный запуск в 13:00 в течении 15 дней:
logman create counter cpu_mem_load -c ″Processor(_Total)%Processor Time″,″MemoryAvailable Mbytes″ -b 01.08.2013 13:00:00 -e 15.08.2013 13:00:00
И еще, с помощью logman.exe очень удобно экспортировать группу сборщиков в XML-файл:
logman export cpu_mem_load -xml C:logscpu_mem_load.xml
и импортировать обратно:
logman import cpu_mem_load -xml C:logscpu_mem_load.xml
Все возможности утилиты можно посмотреть командой logman /?.
Заключение
Сегодня мы рассмотрели способы создания групп сборщиков данных, а также настройки ведения журналов производительности. О том, что делать с полученными данными, а также о настройке уведомлений читайте в третьей части статьи.
- Remove From My Forums

Счетчик производительности
-
Общие обсуждения
-
Добрый день.
Столкнулся с проблемой:
Запускаю системный монитор. Сам системный монитор работает, счетчики добавляются, данные обновляются, все хорошо.
Перехожу в «группы сборщиков данных — Системный», пытаюсь запустить «System Diagnostics», натыкаюсь на ошибку «При попытке запуска группы сборщиков данных произошла следующая системная ошибка: Системе не удалось
найти указанный файл»Создать новые группы сборщиков не получается, все кнопки неактивны
В C:WindowsPLARules файлы есть.
Запустил sfc /scannow
sfc /scannow
Начато сканирование системы. Этот процесс может занять некоторое время.
Начало стадии проверки при сканировании системы.
Проверка 100% завершена.
Защита ресурсов Windows не обнаружила нарушений целостности.Запустил и такое:
Logman start «systemsystem diagnostics»
Ошибка:
Системе не удается найти указанный путь.Можно как то восстановить все это дело?
-
Изменен тип
1 февраля 2016 г. 12:27
-
Изменен тип
- Remove From My Forums
-
Question
-
Hi,
I have a non-admin user trying to administor a Windows 2008 R2 Server by using Perfmon.
When they try to create a new Data Collector Set (user defined), getting to the end and clicking finsh (simply following the defaults and also put the set into a folder with full user rights). Get Error: «When attempting to create the Data collector Set
the following system error occured: Access is denied»I followed this article :
http://technet.microsoft.com/en-us/library/cc771692(WS.10).aspxUser is in local groups Performance Event Logs / Performance Monitor USers / Has Log on as batch Job permission. I have tried starting perfrmon by ‘run as Administrator’. I have also turned off UAC.
They can start an exisiting user defioned data-set just not create a new one. I notice the directory doesn’t even get created when you click finish, it’s only when you start it that the direcotry is created.
What permisison have I missed?
Thanks team!
Answers
-
When creating the data collector set you need to ensure it runs under the account you are logged in as (or more specifically is a member of the Perfromance Log Users Group)
From MS article you listed:
.gif) Note
Note
If you are a member of the Performance Log Users group, you must configure Data Collector Sets that you create to run under your own credentials. Please advise if this resolves your issue Pedro1974
-
Marked as answer by
Friday, October 7, 2011 3:23 PM
-
Marked as answer by
-
From same MS article:
Known issues for creating a Data Collector Set from Performance Monitor
In order to use the Windows Kernel Trace provider, you must be logged on as a member of the local
Administrators group. However, many other data collectors including the ones listed in the previous example are accessible to members of the
Performance Log Users group.I suggest you delete the NT Kernal Trace and attempt to start your DCS.
BTW: You don’t need to turn off UAC
-
Marked as answer by
Pedro1974
Friday, October 7, 2011 3:23 PM
-
Marked as answer by
Привет. Есть трудность с запуском новой группы сборщиков данных. В планировщике задач пишет “операция успешно завершено 0x0” , подозреваю что возможно не хватает настроек безопасности , я галочки безопасности проставляю , но когда в это меню возвращаюсь , все галочки пропадают и опять не стоят все галочки . Подскажите как пофиксить или что именно я делаю не так ?
тригер
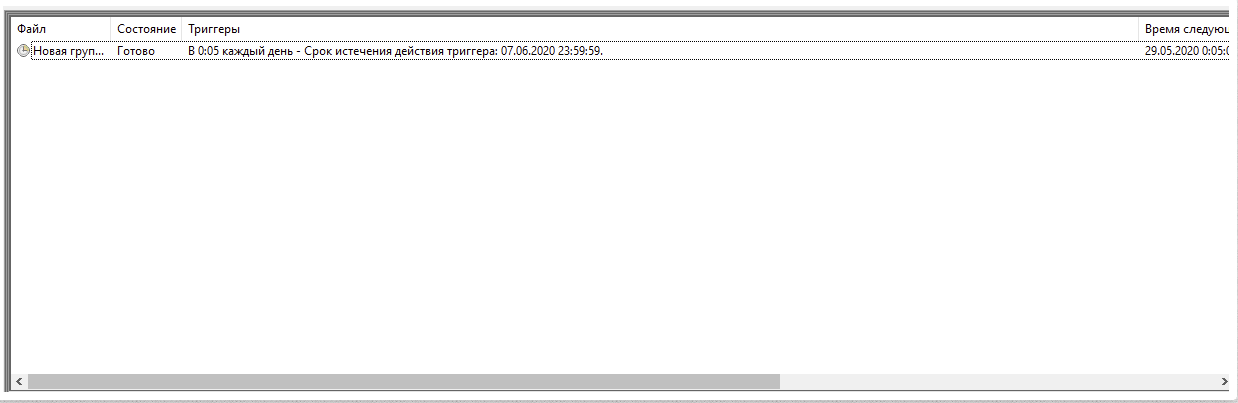
тригер ошибка тригере операция успешно завершено 0x0
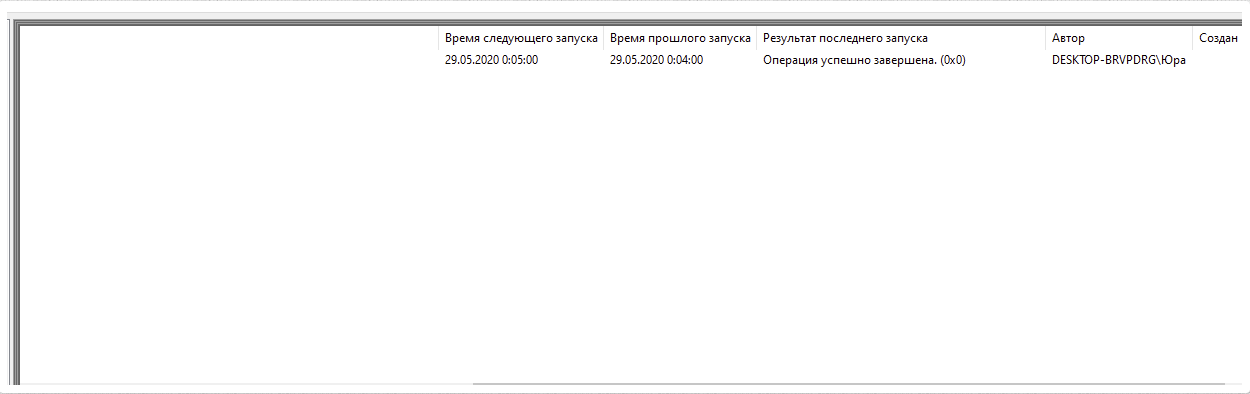
настройки в системном мониторе
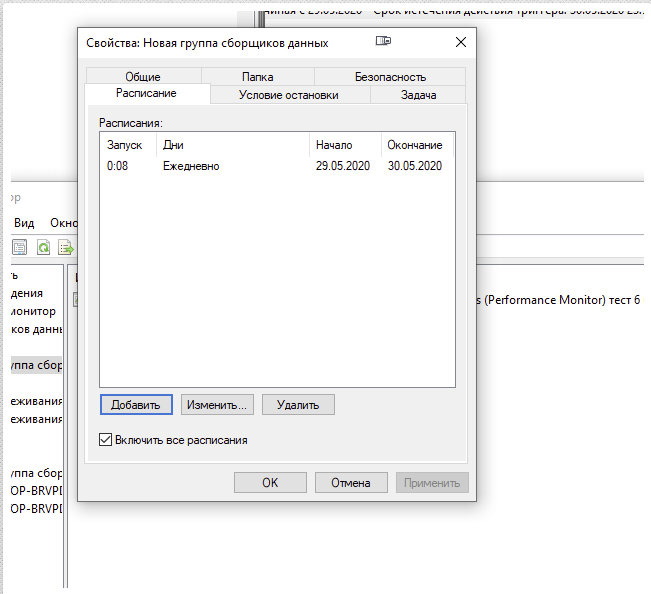
в безопасности проставляю галочки , потом перехожу и галочки опять пропадают

15 October 2013
Системный монитор. Отказано в доступе
Если при запуске группы сборщиков данных в Системном мониторе вы получаете сообщение «Отказано в доступе» — посмотрите что на вкладке Безопасность этой группы сборщиков. Поправляем на корректную
учётную запись и всё работает)
Tags: windows, Server, монитор, системный, 2013
Write a comment
Comments: 2
-
#1
1 (Tuesday, 07 November 2017 09:15)
не помогло
-
#2
manualcheg (Thursday, 09 November 2017 07:43)
1, у меня в безопасности «Группы сборщиков данных» есть ещё группы: Администраторы, Пользователи журналов производительности; пользователь система.
Так что можете попробовать добавить группы и себя в одну из групп, если они в списке отсутствуют.
