 Иногда при просмотре видео на YouTube вы можете столкнуться с ошибкой: «Ошибка воспроизведения аудио. Перезагрузите компьютер» или, на английском: Audio renderer error. Please restart your computer.
Иногда при просмотре видео на YouTube вы можете столкнуться с ошибкой: «Ошибка воспроизведения аудио. Перезагрузите компьютер» или, на английском: Audio renderer error. Please restart your computer.
В этой инструкции подробно о том, как исправить ошибку воспроизведения аудио в YouTube на черном экране и что можно попробовать сделать, чтобы проблема не появлялась в дальнейшем. Решения подойдут для Windows 11 и Windows 10, независимо от того, используете вы Google Chrome или какой-либо другой браузер.
Способы решения проблемы «Ошибка воспроизведения аудио» в YouTube

Сам YouTube в сообщении об ошибке предлагает «Перезагрузите компьютер». Действительно, перезагрузка обычно помогает. Но, если ошибка появляется часто, выполнять каждый раз перезагрузку — не самое удобное решение. Далее перечислены способы исправить ошибку воспроизведения аудио без перезагрузки:
- Закройте браузер, в котором возникла ошибка. Нажмите клавиши Win+R на клавиатуре (или правый клик по кнопке «Пуск» — «Выполнить»), введите команду mmsys.cpl в окно «Выполнить» и нажмите Enter. Выберите устройство воспроизведения по умолчанию и нажмите кнопку «Свойства». На вкладке «Дополнительно» снимите обе отметки в разделе «Монопольный режим» и примените настройки.

- Если в окне настроек устройства воспроизведения есть вкладки, отвечающие за дополнительные эффекты и пространственный звук, отключите все эффекты такого рода.
- Если ошибка до недавнего времени не возникала, попробуйте откатить драйвер звуковой: нажмите правой кнопкой мыши по кнопке «Пуск» и выберите пункт «Диспетчер устройств». В разделе «Звуковые, игровые и видеоустройства» дважды нажмите по вашей звуковой карте, например — Realtek Audio и посмотрите, активна ли кнопка «Откатить» на вкладке «Драйвер». Если да, используйте её и проверьте, будет ли снова появляться ошибка после отката.

- Для однократного исправления ошибки воспроизведения аудио без перезагрузки можно использовать следующий метод: закройте браузер, нажмите клавиши Win+R, введите services.msc и нажмите Enter. В списке служб найдите «Windows Audio», нажмите правой кнопкой мыши по имени службы и выберите пункт «Перезапустить» в контекстном меню. Снова откройте видео после перезапуска службы.

- Попробуйте выполнить отключение аппаратного ускорения в браузере.
- Можно попробовать использовать автоматическое устранение неполадок со звуком (правый клик по значку динамика в области уведомлений — устранение неполадок), но оно редко помогает.
Это базовые варианты, которые обычно помогают в решении проблемы. Но не всегда. Если ошибка продолжает появляться или не была исправлена, обратите внимание на следующие нюансы и возможные подходы:
- Попробуйте вручную установить оригинальный драйвер на звук, скачав его с сайта производителя материнской платы или ноутбука именно для вашей модели устройства (даже если драйвер предназначен для одной из предыдущих версий ОС, а не для Windows 11 и 10).
- Если вы используете драйверы ASIO (ASIO4ALL), на вкладке «Audio» выставьте те же параметры частоты, что и на вкладке «Дополнительно» в свойствах выходного аудиоустройства в устройствах записи и воспроизведения.
- Если на компьютере используется какое-либо ПО для добавления эффектов к воспроизводимому звуку, выравнивания громкости, программные микшеры — всё это потенциально может приводить к рассматриваемой ошибке.
- Попробуйте очистить кэш браузера. В Google Chrome это можно сделать, перейдя на страницу
chrome://settings/clearBrowserData
Способы очистки для других браузеров в статье Как очистить кэш браузера.
Видео
Надеюсь, одно из предложенных решений подойдет в вашем случае и позволит избежать проблемы в дальнейшем.
Если у вас возникли проблемы со звуком, воспользуйтесь следующими рекомендациями. Советы перечислены в определенном порядке — начните с первого, проверьте, помог ли он, и переходите к следующему.
Перед началом работы
Сначала запустите автоматическое средство устранения неполадок звука в приложении «Техническая поддержка». Приложение «Техническая поддержка» автоматически проводит диагностику и выполняет нужные действия для устранения большинства проблем со звуком.
Открыть приложение «Техническая поддержка»
Если приложению «Техническая поддержка» не удается устранить проблему со звуком, попробуйте следующие решения:
Если доступно несколько устройств вывода звука, убедитесь в том, что выбрано нужное. Для этого выполните следующие действия.
-
Щелкните значок Динамики на панели задач.
Примечание: Если значок Динамики не виден, он может находиться в области переполнения. Выберите Показать скрытые значки , чтобы проверить эту область.
-
После этого щелкните стрелку , чтобы открыть список звуковых устройств, подключенных к компьютеру.
-
Убедитесь в том, что звук воспроизводится на предпочитаемом вами звуковом устройстве, таком как динамик или наушники.
Если это не помогло, переходите к следующему совету..
Возможно, это средство устранит проблемы со звуком автоматически.
Запуск средства устранения неполадок:
-
В поле Поиск на панели задач введите средство устранения неполадок звука, затем выберите Поиск и устранение неполадок с воспроизведением звука в результатах поиска, чтобы запустить средство устранения неполадок.
-
Нажмите кнопку Далее, выберите устройство, для которого следует устранить неполадки, затем продолжите работу со средством устранения неполадок.

Также можно запустить средство устранения неполадок из раздела параметров звука.
-
Нажмите кнопку Пуск > Параметры > Система > Звук > Устранение распространенных проблем со звуком и выберите Устройства вывода или Устройства ввода.
Если запуск средства устранения неполадок не помог, переходите к следующему совету.
Проверка наличия обновлений:
-
Выполните одно из следующих действий:
-
Если отображается состояние «Установлены все доступные обновления», перейдите к следующему совету.
-
Если отображается состояние «Доступны обновления», щелкните Установить сейчас.
-
-
Выберите обновления, которые необходимо установить, а затем нажмите кнопку Установить.
-
Перезагрузите компьютер и проверьте, правильно ли работает звук.
Если это не решило проблему, переходите к следующему совету.
Выполните следующие действия.
-
Проверьте надежность подключения динамиков и наушников к разъемам. Убедитесь, что все кабели подключены.
-
При наличии нескольких разъемов 5 мм для подключения, особенно в системе объемного звука, убедитесь, что все кабели подключены к правильному разъему.
-
Если не ясно, к какому разъему необходимо подключить тот или иной кабель, обратитесь к изготовителю оборудования или попытайтесь по очереди найти наиболее очевидные выходные разъемы и проверьте, работают ли они.

Примечание: В некоторых системах для аудиовыхода используется разъем зеленого цвета, а для микрофонного входа — разъем розового цвета. Также могут использоваться маркировки «наушники» или «микрофон».


-
-
Убедитесь, что питание включено.
-
Убедитесь, что параметр «Отключить звук» не включен. Попробуйте установить более высокий уровень громкости с помощью всех регуляторов.
Примечание: У некоторых динамиков и в некоторых приложениях используются собственные регуляторы громкости. Обязательно проверьте их все.
-
Попробуйте подключить динамик и наушники к другому USB-порту.
-
Возможно, что динамики не будут работать, когда подключены наушники. Отключите наушники и посмотрите, помогло ли это.
Если проблемы со звуком сохранились, ознакомьтесь со следующими разделами, чтобы получить дополнительные сведения об устранении неполадок.
Проверьте, не отключен ли звук для звуковых устройств и не отключены ли эти устройства.
-
Нажмите и удерживайте (или щелкните правой кнопкой мыши) значок Динамики на панели инструментов, затем выберите Открыть микшер громкости.
Примечание: Если значок Динамики не виден, он может находиться в области переполнения. Выберите Показать скрытые значки , чтобы проверить эту область.
-
Вы увидите набор элементов управления громкостью для ваших устройств. Убедитесь, что ни на одном из них не отключен звук. Если звук отключен, рядом с элементов управления будет отображаться красный крестик. Чтобы включить звук, одно из следующих действий:
-
Выберите регулятор громкости и установите нужный уровень громкости.
-
Щелкните значок Включить динамики.

-
-
Проверьте свойства устройства и убедитесь, что устройства не были отключены по ошибке. Нажмите кнопку Пуск > Параметры > Система > Звук .
-
В разделе Дополнительно выберите Дополнительные параметры звука, затем перейдите на вкладку Воспроизведение (вывод) или Запись (ввод).


-
Выберите устройство и нажмите кнопку Свойства.
-
Убедитесь, что рядом с параметром Использование устройства в списке устройств ввода и вывода установлен флажок Использовать это устройство (включить).

Если это не решило проблему, переходите к следующему совету.
Аппаратные проблемы могут быть вызваны устаревшими или неработоспособными драйверами. Убедитесь, что аудиодрайвер обновлен, и при необходимости обновите его. Если это не сработает, попробуйте удалить аудиодрайвер (он будет переустановлен автоматически). Если это не поможет устранить проблему, попробуйте воспользоваться универсальным аудиодрайвером, который поставляется вместе c Windows. Если у вас возникли проблемы со звуком после установки обновлений, попробуйте выполнить откат драйвера звукового устройства.
Автоматическое обновление аудиодрайвера:
-
В поле поиска на панели задач введите диспетчер устройств, а затем выберите его в списке результатов.
-
Нажмите стрелку рядом с разделом Звуковые, игровые и видеоустройства, чтобы развернуть его.
-
Нажмите и удерживайте (или щелкните правой кнопкой мыши) название звуковой платы или звукового устройства, например наушников или динамиков, выберите Обновить драйвер, затем выберите Автоматический поиск драйверов. Следуйте инструкциям на экране, чтобы завершить обновление.


Если Windows не находит новый драйвер, найдите его на веб-сайте изготовителя устройства и выполните сопутствующие указания. Если это не поможет устранить проблему, попробуйте удалить аудиодрайвер.
Удаление аудиодрайвера:
-
В поле поиска на панели задач введите диспетчер устройств, а затем выберите его в списке результатов.
-
Нажмите стрелку рядом с разделом Звуковые, игровые и видеоустройства, чтобы развернуть его.
-
Нажмите и удерживайте (или щелкните правой кнопкой мыши) название звуковой платы или звукового устройства, выберите Удалить устройство, установите флажок Попытаться удалить драйвер для этого устройства и нажмите кнопку Удалить.

-
Перезапустите компьютер.
Примечание: Перед перезапуском обязательно сохраните документы и все остальные текущие данные.
-
При перезапуске автоматически появится запрос на переустановку звукового драйвера на компьютере.
-
Чтобы перезапустить компьютер, нажмите кнопку Пуск > Завершение работы > Перезагрузка .
-
Если это не поможет устранить проблему, попробуйте воспользоваться универсальным аудиодрайвером, который поставляется вместе c Windows.
Использование универсального аудиодрайвера, который поставляется вместе c Windows:
-
В поле поиска на панели задач введите диспетчер устройств, а затем выберите его в списке результатов.
-
Щелкните стрелку Звуковые, игровые и видеоустройства, чтобы развернуть этот раздел.
-
Нажмите и удерживайте (или щелкните правой кнопкой мыши) название звуковой платы или звукового устройства, выберите Обновить драйвер > Найти драйверы на этом компьютере > Выбрать драйвер из списка уже установленных драйверов.
-
Выберите звуковое устройство, драйвер которого требуется обновить, нажмите кнопку Далее, а затем следуйте инструкциям по его установке.

Если эти действия не устранили проблему со звуком, перейдите на веб-сайт изготовителя устройства и установите самые последние аудиодрайверы для вашего устройства. Ниже приведен пример страницы скачивания драйвера на веб-сайте производителя звукового устройства.

Если после установки обновлений возникли проблемы со звуком
Если звук работал до запуска Центра обновления Windows, а теперь не работает, попробуйте выполнить откат аудиодрайвера.
Откат аудиодрайвера:
-
В поле поиска на панели задач введите диспетчер устройств, а затем выберите его в списке результатов.
-
Нажмите стрелку рядом с разделом Звуковые, игровые и видеоустройства, чтобы развернуть его.
-
Нажмите и удерживайте (или щелкните правой кнопкой мыши) название звуковой платы или звукового устройства, затем выберите Свойства.
-
Перейдите на вкладку Драйвер и выберите Откатить.

-
Прочтите и выполните инструкции, затем нажмите кнопку Да, если требуется откатить аудиодрайвер.
Если откат звукового драйвера не помог или оказался невозможен, вы можете попытаться восстановить компьютер из точки восстановления системы.
Восстановление компьютера из точки восстановления системы:
При установке обновлений Майкрософт в системе мы создаем точку восстановления системы на случай возникновения проблем. Попробуйте восстановить систему до этой точки и проверьте, помогло ли это устранить проблемы со звуком. Дополнительные сведения см. в разделе «Восстановление из точки восстановления системы» статьи Параметры восстановления в Windows.
Если вы подключаетесь к звуковому устройству, такому как наушники или динамики, с помощью USB или HDMI, возможно, вам потребуется задать это звуковое устройство как используемое по умолчанию. Если вы используете внешний монитор без встроенных динамиков, убедитесь, что этот монитор не выбран в качестве устройства вывода звука по умолчанию. В этом случае не будет звука. Это можно проверить при задании устройства вывода звука по умолчанию. Вот как это сделать.
-
Введите панель управления в поле поиска на панели задач, а затем в списке результатов выберите «Панель управления».
-
В разделе «Панель управления» выберите Оборудование и звук > Звук.
-
На вкладке Воспроизведение нажмите и удерживайте (или щелкните правой кнопкой мыши) название звукового устройства, выберите Использовать по умолчанию, затем нажмите кнопку ОК.

Если настройка звукового устройства по умолчанию не дала результатов, дополнительные советы по устранению неполадок см. в следующих разделах.
Иногда наличие дополнительных средств звука может привести к проблемам со звуком. Их отключение может помочь устранить проблему.
-
Введите панель управления в поле поиска на панели задач, а затем в списке результатов выберите «Панель управления».
-
В разделе «Панель управления» выберите Оборудование и звук > Звук.
-
На вкладке Воспроизведение нажмите и удерживайте (или щелкните правой кнопкой мыши) Устройство по умолчанию, затем выберите Свойства.
-
Перейдите на вкладку Дополнительно и снимите флажок Включить дополнительные средства звука или Включить звуковые эффекты (в зависимости от того, какой из этих флажков отображается), нажмите кнопку Применить, затем попробуйте воспроизвести звук с помощью звукового устройства.
-
Если этот метод не поможет, на вкладке Воспроизведение нажмите и удерживайте (или щелкните правой кнопкой мыши) другое устройство по умолчанию (если оно есть) и выберите Свойства. Снимите флажок Включить дополнительные средства звука или Включить звуковые эффекты (в зависимости от того, какой из этих флажков отображается), нажмите кнопку Применить, затем снова попробуйте воспроизвести звук. Выполните это для каждого стандартного устройства.

Если выключение дополнительных средств звука не дало результатов, дополнительные инструкции по устранению неполадок см. в следующих разделах.
-
Введите службы в поле поиска на панели задач, а затем в списке результатов выберите «Службы».
-
Выберите каждую из следующих служб, нажмите и удерживайте ее (или щелкните правой кнопкой мыши), выберите Перезапустить, затем нажмите кнопку Да.
-
Windows Audio
-
Средство построения конечных точек Windows Audio
-
Удаленный вызов процедур (RPC)

-
Если перезапуск этих служб не решит проблему, дополнительные инструкции по устранению неполадок см. в следующих разделах.
-
Введите панель управления в поле поиска на панели задач, а затем в списке результатов выберите «Панель управления».
-
В разделе «Панель управления» выберите Оборудование и звук > Звук.
-
На вкладке Воспроизведение нажмите и удерживайте (или щелкните правой кнопкой мыши) Устройство по умолчанию, затем выберите Свойства.
-
На вкладке Дополнительно в разделе Формат по умолчанию измените этот параметр, нажмите кнопку ОК, затем снова проверьте звуковое устройство. Если это не помогло, попробуйте еще раз изменить данный параметр.

Если использование других форматов аудио не дало результатов, дополнительные инструкции по устранению неполадок см. в следующих разделах.
После установки ряда обновлений необходимо перезапустить устройство.
Чтобы проверить наличие установленных обновлений, ожидающих перезагрузки, выполните следующие действия.
-
Сохраните документы и закройте все приложения.
-
Нажмите кнопку Пуск > Завершение работы . Если есть обновления, ожидающие установки, вы увидите параметры Обновить и перезапустить и Обновить и завершить работу.
-
Выберите один из этих параметров перезапуска, чтобы применить обновления.
Требуется справка по Центру обновления Windows? См. статью Устранение неполадок при обновлении Windows.
Если перезапуск не дал результатов, дополнительные инструкции по устранению неполадок см. в следующем разделе.
Некоторые проблемы со звуком могут быть вызваны проблемой с аудиокодеком IDT High Definition Audio. Это можно исправить при помощи ручного обновления драйверов, позволяющего выбрать нужный звуковой драйвер.
Примечание: Не все системы имеют аудиокодек IDT High Definition Audio.
Чтобы убедиться в наличии этого аудиокодека и обновить драйвер вручную, выполните следующие действия.
-
В поле поиска на панели задач введите диспетчер устройств, а затем выберите его в списке результатов.
-
Щелкните стрелку Звуковые, игровые и видеоустройства, чтобы развернуть этот раздел.
-
Найдите аудиокодек IDT High Definition Audio. Если он есть в списке, нажмите и удерживайте его (или щелкните правой кнопкой мыши), выберите Обновить драйвер, Найти драйверы на этом компьютере > Выбрать драйвер из списка уже установленных драйверов.
-
Вы увидите список предустановленных драйверов. Выберите Устройство с поддержкой High Definition Audio и нажмите кнопку Далее.
-
Нажмите кнопку Пуск > Параметры > Конфиденциальность и безопасность.
-
В разделе Разрешения приложений выберите Микрофон.
-
Убедитесь, что переключатели Доступ к микрофону и Разрешить приложениям доступ к микрофонувключены.
-
Если возникла проблема с определенным приложением, прокрутите вниз список в разделе Разрешить приложениям доступ к микрофону и убедитесь, что переключатель для этого приложения также включен.
Если доступно несколько устройств вывода звука, убедитесь в том, что выбрано нужное. Для этого выполните следующие действия.
-
Щелкните значок Динамики на панели задач.
Примечание: Если значок Динамики не виден, он может находиться в области переполнения. Выберите Показать скрытые значки , чтобы проверить эту область.
-
После этого щелкните стрелку , чтобы открыть список звуковых устройств, подключенных к компьютеру.
-
Убедитесь в том, что звук воспроизводится на предпочитаемом вами звуковом устройстве, таком как динамик или наушники.
Если это не помогло, переходите к следующему совету..
Возможно, это средство устранит проблемы со звуком автоматически.
Запуск средства устранения неполадок:
-
В поле поиска на панели задач введите средство устранения неполадок звука, затем в списке результатов выберите Поиск и устранение неполадок при воспроизведении звука и нажмите кнопку Далее.
-
Выберите устройство, проблему с которым требуется устранить, и продолжите работу со средством устранения неполадок.

Средство устранения неполадок также можно запустить из раздела параметров звука. Нажмите кнопку Пуск > Параметры > Система > Звук > Устранение неполадок.
Если запуск средства устранения неполадок не помог, переходите к следующему совету.
Проверка наличия обновлений:
-
Выполните одно из следующих действий:
-
Если отображается состояние «Установлены все доступные обновления», перейдите к следующему совету.
-
Если отображается состояние «Доступны обновления», щелкните Установить сейчас.
-
-
Выберите обновления, которые необходимо установить, а затем нажмите кнопку Установить.
-
Перезагрузите компьютер и проверьте, правильно ли работает звук.
Если это не решило проблему, переходите к следующему совету.
Выполните следующие действия.
-
Проверьте надежность подключения динамиков и наушников к разъемам. Убедитесь, что все кабели подключены.
-
При наличии нескольких разъемов 5 мм для подключения, особенно в системе объемного звука, убедитесь, что все кабели подключены к правильному разъему.
-
Если не ясно, к какому разъему необходимо подключить тот или иной кабель, обратитесь к изготовителю оборудования или попытайтесь по очереди найти наиболее очевидные выходные разъемы и проверьте, работают ли они.

Примечание: В некоторых системах для аудиовыхода используется разъем зеленого цвета, а для микрофонного входа — разъем розового цвета. Также могут использоваться маркировки «наушники» или «микрофон».


-
-
Убедитесь, что питание включено.
-
Убедитесь, что параметр «Отключить звук» не включен. Попробуйте установить более высокий уровень громкости с помощью всех регуляторов.
Примечание: У некоторых динамиков и в некоторых приложениях используются собственные регуляторы громкости. Обязательно проверьте их все.
-
Попробуйте подключить динамик и наушники к другому USB-порту.
-
Возможно, что динамики не будут работать, когда подключены наушники. Отключите наушники и посмотрите, помогло ли это.
Если проблемы со звуком сохранились, ознакомьтесь со следующими разделами, чтобы получить дополнительные сведения об устранении неполадок.
Проверьте, не отключен ли звук для звуковых устройств и не отключены ли эти устройства.
-
Нажмите и удерживайте (или щелкните правой кнопкой мыши) значок Динамики на панели инструментов, затем выберите Открыть микшер громкости.
Примечание: Если значок Динамики не виден, он может находиться в области переполнения. Выберите Показать скрытые значки , чтобы проверить эту область.
-
Вы увидите набор элементов управления громкостью для ваших устройств. Убедитесь, что ни на одном из них не отключен звук. Если звук отключен, то рядом с элементом управления громкостью появится красный круг с линией. В этом случае выберите регулятор громкости для включения звука.

-
Проверьте свойства устройства и убедитесь, что устройства не были отключены по ошибке. Нажмите кнопку Пуск > Параметры > Система > Звук .
-
Выберите звуковое устройство, а затем Свойства устройства. ВыберитеСвойства устройства для устройств ввода и вывода звука.


-
Убедитесь, что для устройств ввода и вывода снят флажок Отключить.

Если это не решило проблему, переходите к следующему совету.
Аппаратные проблемы могут быть вызваны устаревшими или неработоспособными драйверами. Убедитесь, что аудиодрайвер обновлен, и при необходимости обновите его. Если это не сработает, попробуйте удалить аудиодрайвер (он будет переустановлен автоматически). Если это не поможет устранить проблему, попробуйте воспользоваться универсальным аудиодрайвером, который поставляется вместе c Windows. Если у вас возникли проблемы со звуком после установки обновлений, попробуйте выполнить откат драйвера звукового устройства.
Автоматическое обновление аудиодрайвера:
-
В поле поиска на панели задач введите диспетчер устройств, а затем выберите его в списке результатов.
-
Нажмите стрелку рядом с разделом Звуковые, игровые и видеоустройства, чтобы развернуть его.
-
Нажмите и удерживайте (или щелкните правой кнопкой мыши) название звуковой платы или звукового устройства, например наушников или динамиков, выберите Обновить драйвер, затем выберите Автоматический поиск обновленных драйверов. Следуйте инструкциям на экране, чтобы завершить обновление.


Если Windows не находит новый драйвер, найдите его на веб-сайте изготовителя устройства и выполните сопутствующие указания. Если это не поможет устранить проблему, попробуйте удалить аудиодрайвер.
Удаление аудиодрайвера:
-
В поле поиска на панели задач введите диспетчер устройств, а затем выберите его в списке результатов.
-
Нажмите стрелку рядом с разделом Звуковые, игровые и видеоустройства, чтобы развернуть его.
-
Щелкните правой кнопкой мыши название звуковой платы или звукового устройства, выберите Удалить устройство,установите флажок Удалить драйвер для этого устройства и нажмите кнопку Удалить.

-
Перезапустите компьютер.
-
Примечание. Перед перезапуском обязательно сохраните документы и другие текущие данные.
-
При перезапуске автоматически появится запрос на переустановку звукового драйвера на компьютере.
-
Чтобы перезапустить компьютер, нажмите кнопку Пуск > Завершение работы > Перезагрузка .
-
Если это не поможет устранить проблему, попробуйте воспользоваться универсальным аудиодрайвером, который поставляется вместе c Windows.
Использование универсального аудиодрайвера, который поставляется вместе c Windows:
-
В поле поиска на панели задач введите диспетчер устройств, а затем выберите его в списке результатов.
-
Нажмите стрелку рядом с разделом Звуковые, игровые и видеоустройства, чтобы развернуть его.
-
Нажмите и удерживайте (или щелкните правой кнопкой мыши) название звуковой платы или звукового устройства, выберите Обновить драйвер > Найти драйверы на этом компьютере > Выбрать драйвер из списка уже установленных драйверов.
-
Выберите звуковое устройство, драйвер которого требуется обновить, нажмите кнопку Далее, а затем следуйте инструкциям по его установке.

Если эти действия не привели к устранению проблемы со звуком, посетите веб-сайт производителя устройства и установите последние версии драйверов для вашего устройства. Ниже приведен пример страницы скачивания драйвера на веб-сайте производителя звукового устройства.

Если после установки обновлений возникли проблемы со звуком
Если звук работал до запуска Центра обновления Windows, а теперь не работает, попробуйте выполнить откат аудиодрайвера.
Откат аудиодрайвера:
-
В поле поиска на панели задач введите диспетчер устройств, а затем выберите его в списке результатов.
-
Нажмите стрелку рядом с разделом Звуковые, игровые и видеоустройства, чтобы развернуть его.
-
Нажмите и удерживайте (или щелкните правой кнопкой мыши) название звуковой платы или звукового устройства, затем выберите Свойства.
-
Перейдите на вкладку Драйвер и выберите Откатить.

-
Прочтите и выполните инструкции, затем нажмите кнопкуДа, если требуется откатить аудиодрайвер.
Если откат звукового драйвера не помог или оказался невозможен, вы можете попытаться восстановить компьютер из точки восстановления системы.
Восстановление компьютера из точки восстановления системы:
При установке обновлений Майкрософт в системе мы создаем точку восстановления системы на случай возникновения проблем. Попробуйте восстановить систему до этой точки и проверьте, помогло ли это устранить проблемы со звуком. Дополнительные сведения см. в разделе «Восстановление из точки восстановления системы» статьи Параметры восстановления в Windows.
Если вы подключаетесь к звуковому устройству, такому как наушники или динамики, с помощью USB или HDMI, возможно, вам потребуется задать это звуковое устройство как используемое по умолчанию. Если вы используете внешний монитор без встроенных динамиков, убедитесь, что этот монитор не выбран в качестве устройства вывода звука по умолчанию. В этом случае не будет звука. Это можно проверить при задании устройства вывода звука по умолчанию. Вот как это сделать.
-
Введите панель управления в поле поиска на панели задач, а затем в списке результатов выберите «Панель управления».
-
В разделе «Панель управления» выберите Оборудование и звук > Звук.
-
На вкладке Воспроизведение нажмите и удерживайте (или щелкните правой кнопкой мыши) название звукового устройства, выберите Использовать по умолчанию, затем нажмите кнопку ОК.

Если настройка звукового устройства по умолчанию не дала результатов, дополнительные советы по устранению неполадок см. в следующих разделах.
Иногда наличие дополнительных средств звука может привести к проблемам со звуком. Их отключение может помочь устранить проблему.
-
Введите панель управления в поле поиска на панели задач, а затем в списке результатов выберите «Панель управления».
-
В разделе «Панель управления» выберите Оборудование и звук > Звук.
-
На вкладке Воспроизведение нажмите и удерживайте (или щелкните правой кнопкой мыши) Устройство по умолчанию, затем выберите Свойства.
-
На вкладке Улучшения установите флажок Отключить все дополнительные средства звука или Отключить все звуковые эффекты (в зависимости от того, какой из этих флажков отображается), нажмите кнопку ОК, затем попробуйте воспроизвести звук с помощью звукового устройства.
-
Если этот метод не поможет, на вкладке Воспроизведение нажмите и удерживайте (или щелкните правой кнопкой мыши) другое устройство по умолчанию (если оно есть) и выберите Свойства. На вкладке Улучшения установите флажок Отключить все дополнительные средства звука или Отключить все звуковые эффекты (в зависимости от того, какой из этих флажков отображается), нажмите кнопку ОК, затем снова попробуйте воспроизвести звук. Выполните это для каждого стандартного устройства.

Если выключение дополнительных средств звука не дало результатов, дополнительные инструкции по устранению неполадок см. в следующих разделах.
-
Введите службы в поле поиска на панели задач, а затем в списке результатов выберите «Службы».
-
Выберите каждую из следующих служб, щелкните ее правой кнопкой мыши и нажмите кнопку Перезапустить.
-
Windows Audio
-
Средство построения конечных точек Windows Audio
-
Удаленный вызов процедур (RPC)

-
Если перезапуск этих служб не решит проблему, дополнительные инструкции по устранению неполадок см. в следующих разделах.
-
Введите панель управления в поле поиска на панели задач, а затем в списке результатов выберите «Панель управления».
-
В разделе «Панель управления» выберите Оборудование и звук > Звук.
-
На вкладке Воспроизведение нажмите и удерживайте (или щелкните правой кнопкой мыши) Устройство по умолчанию, затем выберите Свойства.
-
На вкладке Дополнительно в разделе Формат по умолчанию измените этот параметр, нажмите кнопку ОК, затем снова проверьте звуковое устройство. Если это не помогло, попробуйте еще раз изменить данный параметр.

Если использование других форматов аудио не дало результатов, дополнительные инструкции по устранению неполадок см. в следующих разделах.
После установки ряда обновлений необходимо перезапустить устройство.
Чтобы проверить наличие установленных обновлений, ожидающих перезагрузки, выполните следующие действия.
-
Сохраните документы и закройте все приложения.
-
Нажмите кнопку Пуск > Завершение работы . Если у вас есть ожидающие установки обновления, отобразится сообщение Обновить и перезагрузить и Обновить и завершить работу.
-
Выберите один из этих параметров перезапуска, чтобы применить обновления.
Требуется справка по Центру обновления Windows? См. статью Устранение неполадок при обновлении Windows.
Если перезапуск не дал результатов, дополнительные инструкции по устранению неполадок см. в следующем разделе.
Некоторые проблемы со звуком могут быть вызваны проблемой с аудиокодеком IDT High Definition Audio. Это можно исправить при помощи ручного обновления драйверов, позволяющего выбрать нужный звуковой драйвер.
Примечание: Не все системы имеют аудиокодек IDT High Definition Audio.
Чтобы убедиться в наличии этого аудиокодека и обновить драйвер вручную, выполните следующие действия.
-
В поле поиска на панели задач введите диспетчер устройств, а затем выберите его в списке результатов.
-
Нажмите стрелку рядом с разделом Звуковые, игровые и видеоустройства, чтобы развернуть его.
-
Найдите аудиокодек IDT High Definition Audio. Если он есть в списке, нажмите и удерживайте его (или щелкните правой кнопкой мыши), выберите Обновить драйвер, Найти драйверы на этом компьютере > Выбрать драйвер из списка уже установленных драйверов.
-
Вы увидите список предустановленных драйверов. Выберите Устройство с поддержкой High Definition Audio и нажмите кнопку Далее.
-
Выберите Пуск > Параметры > Конфиденциальность , а затем выберите Микрофон в меню слева.
-
В разделе Разрешить доступ к микрофону на этом устройстве выберите Изменить. Убедитесь, что переключатель установлен в положение Вкл..
-
Если у вас возникла эта проблема с конкретным приложением, прокрутите список вниз до пункта Выбрать приложения Microsoft Store, которые могут получать доступ к микрофону и убедитесь, что переключатель рядом с этим приложением также переведен в положение Вкл..
Содержание
- Ошибки проигрывателя Windows Media
- Твой Сетевичок
- Все о локальных сетях и сетевом оборудовании
- Что делать, если при воспроизведении файла windows media произошла ошибка?
- Windows Media выдает ошибку: пути решения проблемы
- Как исправить ошибку проигрывателя windows media?
- Проигрыватель Windows Media не может воспроизвести файл: 9 исправлений
- 1. Загрузите кодеки автоматически
- 2. Установите кодеки отдельно.
- 3. Установите правильное аудиоустройство.
- 4. Обновите аудио и видео драйверы.
- 5. Обновите Windows 10.
- 6. Отключить / включить WMP
- 7. Проверьте реестр Windows.
- 8. Используйте другой медиаплеер.
- 9. Сбросить Windows 10.
- Как исправить Windows Media Player не может воспроизвести ошибку файла
- Как исправить ошибку проигрывателя Windows Media, возникшую при воспроизведении файла?
- 1. Неправильное исправление аудио устройства
- 2. Скачать кодеки
- 3. Исправление реестра
- 4. Попробуйте использовать другой плеер
- Проигрывателю Windows Media не удается воспроизвести файл — что делать
- Причины проблемы с Windows Media
- Автоматическое восстановление Media Playera
- Форматы и файлы, которые поддерживает Виндовс Медиа
- Использование сторонних медиа-проигрывателей.
- Устраняем ошибку проигрывателя при воспроизведении видео
- Перезапуск медиа компонентов
- Что такое кодек?
- Перерегистрация системных библиотек
- Используем альтернативные плееры
- Почему выдает ошибку
- Проблемы совмещение кодеков на одном ПК
Поддержка Windows 7 закончилась 14 января 2020 г.
Чтобы продолжить получать обновления системы безопасности от Майкрософт, мы рекомендуем перейти на Windows 10.
При использовании проигрывателя Windows Media может появиться сообщение об ошибке, но без подробного описания ошибки. Вот несколько распространенных ошибок.
Если ошибка связана с проблемой воспроизведения, возможно, на компьютере отсутствует нужный кодек для воспроизведения файла. Дополнительные сведения см. в разделе Кодеки: вопросы и ответы.
Если вам не удается записать компакт-диск или DVD, возможно, диск уже содержит данные. В этом случае убедитесь, что диск поддерживает перезапись и что вы удаляете существующее содержимое перед записью нового.
Если проигрыватель Windows Media перестал работать правильно после последнего обновления из Центра обновления Windows, вы можете убедиться, что проблема вызвана обновлением с помощью средства восстановления системы. Для этого:
Нажмите кнопку Пуск и введите восстановление системы.
Выберите Создание точки восстановления, а затем в области Свойства системы выберите Восстановление системы.
Следуйте указаниям, чтобы выбрать точку восстановления перед набором обновлений, которые, как кажется, привели к возникновению проблемы. Затем выполните восстановление системы. (Это может занять некоторое время.)
После восстановления более ранней конфигурации системы проверьте, работает ли проигрыватель Windows Media правильно.
Для получения общей справки по проигрывателю Windows Media см. страницу поддержки проигрывателя Windows Media. Вы также можете оставлять вопросы об ошибках проигрывателя Windows Media на форуме Windows. Эксперты всегда готовы прийти на помощь.
Примечание: Для использования расширенных возможностей видео, таких как 4K, можно попробовать приложение «Кино и ТВ (Майкрософт)». Чтобы скачать его бесплатно из Microsoft Store, перейдите в раздел Кино и ТВ и выберите Скачать.
Источник
Твой Сетевичок
Все о локальных сетях и сетевом оборудовании
Что делать, если при воспроизведении файла windows media произошла ошибка?
Ошибка, возникающая при попытке воспроизвести видеофайл (или аудиофайл) с помощью встроенной утилиты Windows Media Player, может быть вызвана несколькими причинами:
Указанные пункты являются наиболее часто встречающимися при возникновении ошибки в утилите Windows Media Player, однако, в частных случаях, возможны и другие причины.

Поскольку причин появления неполадки несколько, универсального пути ее исправления нет, а значит – сначала нужно выяснить, что конкретно вызвало сбой программы.
Если проблема в воспроизводимом файле — достаточно открыть в плеере другую запись такого же формата (или использующую те же кодеки) и убедиться, что звук и изображение передаются корректно, и плеер тут ни при чем.
Следующая причина — кодеки. Они нужны для обеспечения работы плеера с определенными видами аудио и видеофайлов. Без нужного кодека (или при его повреждении) запись не откроется.
Если причина в кодеках, идентифицировать ее можно, запустив проверенный, неповрежденный файл того же формата. Повторное появление ошибки подтвердит предположение о сбое кодека.
Как исправить ошибку проигрывателя windows media?
Процесс исправления проблемы состоит из нескольких шагов:
1) Нужно установить, какие кодеки использует файл, который вы пытаетесь открыть. Сделать это можно с помощью бесплатной утилиты MediaInfo, которая доступна для скачивания с официального сайта. Чтобы ей воспользоваться, перетащите файл в открывшееся окно.

Программа выведет используемые в видео кодеки. В текущем случае это: Sorenson Spark для изображения и Nellymoser для звука.
2) Далее следует узнать, какие кодеки уже установлены в Windows Media Player. Для этого нужно запустить плеер, нажать клавишу Alt и в появившемся окне выбрать «Справка» — «О программе».

В открывшемся справочном окне нужно кликнуть на «Сведения о технической поддержке».

После нажатия в браузере будет открыта вкладка (наличие интернета не требуется), которую нужно пролистать до необходимых данных и проверить, каких именно кодеков не хватает.

Недостающие кодеки (аудио, видео или все вместе) можно установить с помощью самого Windows Media Player, обновив его. Для этого нужно, нажав клавишу Alt, перейти через «Сервис» в «Параметры» и выбрать там автоматическое обновление.

После установки обновления перезапустите плеер. Если все было сделано верно, обновленные кодеки установятся, и вы сможете открыть файл.
Если вышеперечисленные меры не помогли, то, скорее всего, причинами возникновения ошибки при воспроизведении файла Windows Media являются: звуковая карта, вирусы или программные сбои самого плеера.
Источник
Microsoft давно не обновляла проигрыватель Windows Media, но он все еще присутствует в Windows 10 и такой же быстрый, плавный и отзывчивый, как и прежде. Однако это не без проблем. Иногда вы можете получить сообщение об ошибке «Проигрыватель Windows Media не может воспроизвести файл» при попытке воспроизвести аудио- или видеофайл.
Обычно это происходит, когда в проигрывателе Windows Media отсутствуют кодеки, необходимые для декодирования определенных типов файлов мультимедиа. Некоторые другие причины, такие как устаревшие кодеки и устаревшие драйверы оборудования, также могут вызвать проблемы. Следующие советы по устранению неполадок должны помочь вам исправить ошибку «Проигрыватель Windows Media не может воспроизвести файл».

1. Загрузите кодеки автоматически
Проигрыватель Windows Media поддерживает широкий спектр аудио- и видеоформатов, но в конечном итоге вы столкнетесь с неподдерживаемым типом файла. Вы можете исправить это, настроив программу для автоматической загрузки соответствующих кодеков.

Примечание. Если вы не можете найти «Загрузить кодеки автоматически» на вкладке «Проигрыватель», перейдите к следующему исправлению.
3. Выберите Применить и ОК, чтобы сохранить изменения.
Попробуйте воспроизвести мультимедийный файл, который вызвал ошибку «Проигрыватель Windows Media не может воспроизвести файл».
2. Установите кодеки отдельно.
Если включение автоматической загрузки кодеков не помогло (или если вы не смогли найти его в списке параметров проигрывателя Windows Media), вам необходимо установить необходимые медиакодеки вручную.
Лучший способ сделать это — установить K-Lite Codec Pack. Это совершенно бесплатно и добавляет кодеки для большинства аудио и видео форматов. Он также обновит любые устаревшие медиа-декодеры на вашем компьютере.
Запустите установщик K-Lite Codec Pack.
Сохраняйте настройки по умолчанию во время настройки кодека K-Lite. Однако, когда вы встречаетесь с экраном «Параметры установки», установите Windows Media Player в качестве предпочтительного видеоплеера и предпочтительного аудиоплеера.

После того, как вы закончите установку K-Lite Codec Pack, перезагрузите компьютер и попробуйте воспроизвести файл. Скорее всего, он должен открыться без сообщения об ошибке «Проигрыватель Windows Media не может воспроизвести файл».
Если у вас возникли проблемы с установкой пакета кодеков K-Lite, попробуйте Комбинированный пакет кодеков сообщества или Пакет кодеков для медиаплеера вместо.
3. Установите правильное аудиоустройство.
Иногда вы увидите ошибку «Проигрыватель Windows Media не может воспроизвести файл», если проигрыватель Windows Media использует неправильное устройство вывода звука. Вы можете исключить это, перейдя в Параметры WMP.
Перейдите на вкладку «Устройства».
В разделе «Устройства» выберите «Динамики» и нажмите кнопку «Свойства».


Попробуйте воспроизвести аудио- или видеофайл и посмотрите, помогло ли это.
4. Обновите аудио и видео драйверы.
Устаревшие аудио- и видеодрайверы могут создавать всевозможные проблемы при воспроизведении музыкальных и видеофайлов в проигрывателе Windows Media и других мультимедийных проигрывателях в целом. Если вы продолжаете получать ошибку «Проигрыватель Windows Media не может воспроизвести файл», попробуйте обновить их.
Обновите аудио драйверы
Разверните раздел Звуковые, видео и игровые устройства.
Щелкните аудиоустройство правой кнопкой мыши и выберите Обновить драйвер.

Обновите любые другие аудиоустройства в развернутом разделе.
Обновите драйверы видео
Щелкните видеоустройство правой кнопкой мыши и выберите Обновить драйвер.

Повторите эти действия для любых других видеоустройств в разделе «Адаптеры дисплея».
Совет: Если диспетчер устройств не может обновить ваши аудио- или видеодрайверы, использовать средство обновления драйверов вместо этого на работу.
5. Обновите Windows 10.
Последние обновления Windows не только содержат усовершенствованные функции, но и помогают исправить проблемы, связанные с программным обеспечением, которые мешают правильной работе вашего компьютера. Если вы давно не обновляли Windows 10, попробуйте сделать это сейчас.
Выберите «Обновление и безопасность» и перейдите на вкладку «Центр обновления Windows».
Выберите Проверить наличие обновлений.

Если вы видите какие-либо обновления, выберите Загрузить и установить или Установить сейчас. Кроме того, выберите Просмотр дополнительных обновлений (если вы видите эту опцию) и примените все доступные перечисленные обновления аудио и видео устройств.
6. Отключить / включить WMP
По-прежнему возникают проблемы с ошибкой «Проигрыватель Windows Media не может воспроизвести файл»? Попробуйте переустановить Windows Media Player. Поскольку программа является встроенным компонентом Windows 10, вы должны использовать панель компонентов Windows, чтобы удалить и добавить его обратно.
Прокрутите вниз и разверните Функции мультимедиа.
Снимите флажок рядом с проигрывателем Windows Media и нажмите кнопку ОК, чтобы удалить проигрыватель Windows Media.

Снова откройте окно «Возможности Windows», установите флажок рядом с проигрывателем Windows Media и нажмите «ОК», чтобы переустановить проигрыватель Windows Media.
7. Проверьте реестр Windows.
Реестр Windows содержит набор конкретных записей, которые часто используются проигрывателем Windows Media для воспроизведения аудио- и видеофайлов. Проверьте правильность значений в этих записях. Мы рекомендуем вам сделать резервную копию реестра Windows прежде чем идти вперед.
Скопируйте и вставьте следующий путь в адресную строку вверху окна редактора реестра:
Убедитесь, что папка <083863f1-70de-11d0-bd40-00a0c911ce86>выбрана на левой панели навигации.
Убедитесь, что следующие записи реестра содержат значения, перечисленные ниже:

Если вы видите другое значение в записи реестра, вы должны изменить его. Для этого щелкните запись правой кнопкой мыши, выберите «Изменить», измените значения на указанные выше и выберите «ОК».
Формат аудио или видео, который вы пытаетесь воспроизвести, может быть полностью несовместим с проигрывателем Windows Media. Попробуйте использовать альтернативный мультимедийный проигрыватель для типов файлов, которые вызывают появление ошибки «Проигрыватель Windows Media не может воспроизвести файл». Варианты включают встроенное приложение Movies & TV в Windows 10, Media Player Classic (который поставляется с пакетом кодеков K-Lite) и Медиаплеер VLC.
9. Сбросить Windows 10.
Вы почти все время получаете сообщение об ошибке «Проигрыватель Windows Media не может воспроизвести файл»? Ты можешь попробовать сброс Windows 10 до заводских настроек по умолчанию. Это может привести к исправлению любых поврежденных настроек или других основных проблем, мешающих правильной работе проигрывателя Windows Media.

Чтобы инициировать сброс операционной системы, перейдите в Пуск> Настройки> Обновление и восстановление> Восстановление. Вы можете сохранить свои данные нетронутыми во время процедуры сброса, но обязательно создать резервную копию ваших данных заранее.
Источник
Многие люди все еще любят использовать Windows Media Player в качестве проигрывателя, но многие пользователи сообщают, что Windows Media Player не может воспроизвести файл при попытке воспроизведения определенных файлов.
Учитывая тот факт, что всякий раз, когда у определенного медиа-файла есть пробел в их пути или имени файла, ошибка обязательно должна появиться. Без дальнейших церемоний, давайте посмотрим, как мы можем решить эту проблему навсегда.
Как исправить ошибку проигрывателя Windows Media, возникшую при воспроизведении файла?
1. Неправильное исправление аудио устройства

2. Скачать кодеки
Вы можете скачать и установить кодеки, перейдя в раздел Player и выбрав Подключение к Интернету и автоматическую загрузку кодеков из раздела Player.


3. Исправление реестра
4. Попробуйте использовать другой плеер
Совет
Не забывайте обновлять или иногда переустанавливать драйверы звуковой карты и видеокарты, когда вы получаете эту ошибку. Кроме того, вы хотите, чтобы на вашем компьютере была установлена последняя версия DirectX.
Мы надеемся, что эти решения были вам полезны. А пока, дайте нам знать, какой игрок по вашему выбору при воспроизведении ваших любимых видео, в разделе комментариев внизу.
Источник
Ошибка, возникающая при попытке воспроизвести видеофайл (или аудиофайл) с помощью встроенной утилиты Windows Media Player, может быть вызвана несколькими причинами:
Указанные пункты являются наиболее часто встречающимися при возникновении ошибки в утилите Windows Media Player, однако, в частных случаях, возможны и другие причины.

Ошибка в Windows Media может иметь различные причины:
Среди всех перечисленных причин чаще всего ошибка «Проигрывателю Виндовс Медиа не удается воспроизвести файл» возникает по причине отсутствия того или иного кодека. Чтобы не устанавливать различные пакеты кодеков и другое ПО вслепую, необходимо знать какие именно форматы поддерживает проигрыватель. Возможно вы просто пытаетесь воспроизвести не поддерживаемый формат файла.







На этом этапе все невероятно просто, наша задача зайти на официальный сайт поддержки Microsoft и найти там бесплатную утилиту, которая должна автоматически протестировать ряд проблемных случаев связанных с плеером windows media и сразу же их устранить.
Согласитесь это очень круто и невероятно просто, главное чтобы помогло. А для этого мы приступаем к действию.
И теперь загружаем ту самую программку на свой компьютер:

После того, как вы скачали утилиту, просто запускаем ее и следуем понятным инструкциям:

Для тех кто еще немного сомневается в своих силах или переживает, что допустит ошибку. То я это уже тоже предусмотрел и подготовил для вас подробное видео с практическими примерами, где я сам проделываю каждый шаг на ваших глазах. Осталось только посмотреть и повторить на своем компьютере. Приятного просмотра.
Форматы и файлы, которые поддерживает Виндовс Медиа
Плеер поддерживает следующие форматы:
Проигрыватель не поддерживает AVI-файлы, которые были созданы с помощью MPEG4v3. Эти файлы поддерживаются лишь в потоковом формате ASF. Есть только один способ воспроизвести файл – это перекодировать его в один из поддерживающих форматов. Это можно сделать при помощи кодировщика Windows Media.
В принципе, вообще неплохо иметь какой-нибудь проигрыватель кроме стандартного, запуская на проигрывание файлы через меню “открыть с помощью”, тем самым увеличивая шансы на успех.
Быть может, вы уже заметили, что при установке пакета кодеков K-Lite Mega Codec Pack у вас появился и проигрыватель, установившийся вместе с ним – Media Player Classic.

Распространяемый также бесплатно, этот проигрыватель отлично справляется с воспроизведением различных стандартов видеофайлов, а одним из его достоинств является умение воспроизводить поврежденные или недокачанные файлы.
Программа VLC Media Player является универсальным плеером, поддерживающим разнообразие форматов от распространенных, до специфических, использующихся в мобильных устройствах и интернете, самостоятельно поддерживающим воспроизведение FLV, TS и потокового видео (IP-TV). Этот плеер распространяется по лицензии GNU и бесплатен для обычного пользователя.

Кроме того, можно использовать проигрыватель, не зависящий от встроенных в систему кодеков, умеющий самостоятельно воспроизводить распространенные форматы видеоизображений, так как имеет встроенные декодеры – KMPlayer.

Использование данного видеоплеера, возможно, избавит вас от необходимости установки каких-либо кодеков или их пакетов, тем более, что излишнее засорение системы кодеками тоже может привести к проблемам.
Указанные проигрыватели постоянно обновляются, свежие версии учитывают появление новых, ранее не применявшихся форматов и обеспечивают нормальное их воспроизведение.
Устраняем ошибку проигрывателя при воспроизведении видео
Чтобы убедиться в том, что файл не поврежден, попробуйте воспроизвести другой файл с таким же расширением. Если другие файлы воспроизводятся – значит файл, который вызывает ошибку поврежден. Если другие файлы тоже вызывают ошибку «Проигрывателю Windows Media не удается воспроизвести файл», попробуйте переустановить проигрыватель.
Если переустановка не дала результата, вам понадобиться установить пакет специальных кодеков. Для этого перейдите на сайт https://www.codecguide.com/download_kl.htm и выберите нужный пакет из списка. Лучше всего скачайте самый полный пакет кодеков (Full), он весит около 56 Мб. Для этого прокрутите главную страницу в самый низ и выберите ссылку «Download Full».

В следующем окне выберите одну из ссылок «Mirror 1» или «Mirror 2» и скачайте пакет, а после чего установите на свой ПК.

Выберите одну из ссылок для скачивания пакета кодеков
Если же вы не хотите этого делать вручную, можно установить в настройках плеера, чтобы он самостоятельно загружал все необходимые кодеки из Интернета. Для этого запустите проигрыватель, обычно он находится в меню «Пуск», в списке «Все программы».

Плеер Windows Media в списке программ меню «Пуск»

Выберите «Дополнительные параметры»

Поставьте галочку в пункте «Автоматически загружать кодеки»
Рекомендую: При воспроизведении видео нет звука.
Самый простой способ решения проблемы с нерабочим плеером это так скажем его перезагрузка, для этого необходимо выполнить ряд простых действий.
Заходим в меню «Пуск» и выбираем раздел «Панель управления»

Теперь ищем раздел «Программы и компоненты/ Удаление или изменение программ», заходим:

Переходим в раздел «Включение или отключение компонентов Windows»

Ждем несколько секунд загрузку и видим перед собой небольшое окошко в котором надо найти строчку «Компоненты для работы с мультимедиа» наша задача снять галочку с этой строки и применить настройки. Будьте внимательны, вам будет предложено перезагрузить компьютер, это нужно сделать обязательно.

После того, как вы применили новые настройки и перезагрузили компьютер, просто вернитесь еще раз в это меню и поставьте на место галочку, которую сняли, после этого пробуем запустить windows media player. Если проблема осталась, то не отчаивайтесь, просто переходите к следующему методу и все обязательно получится.
Что такое кодек?
Кодек – это специальная программа, которая умеет преобразовывать сигналы и данные. Для того, чтобы передать или зашифровать любой поток или количество данных, его кодируют при помощи кодека, а для воспроизведения или преобразования – декодируют. Чаще всего кодеки задействованы в области цифрового видео и звука.
При преобразовании данных в кодеке могут быть использованы 2 вида сжатия – без потерь данных и с потерями. Практически все аудио- и видео кодеки используют способ с потерями данных при сжатии. Это дает возможность уменьшить объем конечного файла, что является положительным моментом для хранения этих данных. Но все же такой способ ведет к потере качества при воспроизведении. У аудио кодеков есть хорошее свойство – их можно настраивать таким образом, что потеря качества практически не распознается человеческим слухом. Это нужно знать для исправления «Проигрывателю Windows Media не удается воспроизвести файл».
Если неприемлема потеря качества, используют другой способ сжатия – без потерь. Это может применяться в случаях, когда планируется последующее редактирования файла, иначе с потерями качество первичного файла будет значительно ухудшаться при каждом сохранении.
Если говорить о кодеках простым языком – то это программы-посредники между нами и компьютером. Если вы столкнулись с проблемой, когда проигрыватель Windows Media не воспроизводит файлы, то в первую очередь попробуйте установить пакет кодеков.
Перерегистрация системных библиотек
Достаточно сложный с технической стороны процесс, но в практике очень легко выполняется и тысячи пользователей уже через минуту используют свой плеер в штатном режиме, желаю и вам удачи. Наша задача навести порядок в системных библиотеках, для этого просто нажимаем меню «Пуск» и прямо в строке поиска прописываем команду: regsvr32 jscript.dll

Получилось три команды, которые вы по очереди применили, главное не пропускайте не одну, просто прописали, применили и тоже самое со следующей и со следующей. А когда закончили пробуем включить свой не рабочий windows media player.
Как результат? Проблема решена? Думаю, что после этого уже почти все пользователи радуются плеером без проблем, но если вы все еще мучаетесь, ведь у вас какая-то особенная проблема, то пришло время перейти к «тяжелой артиллерии».
Используем альтернативные плееры
Если набор кодеков вам не помог, и видео не воспроизводится, можно попробовать обновить проигрыватель. А еще лучше — скачать аналог от стороннего разработчика. Как и говорилось выше, стандартные средства обладают не самыми широкими возможностями. Многие популярные медиаплееры изначально оснащены огромной базой кодеков, а так же лучше работают со звуковыми дорожками.
Вот набор плееров, которые можно попробовать поставить, причем у каждого — свои особенности.
Почему выдает ошибку
Как вы могли заметить, все файлы имеют свой определенный формат, другими словами, вид сжатия. Ошибка и появляется оттого, что проигрыватель просто не может прочитать формат запрашиваемого файла. Алгоритмы сжатия постоянно совершенствуются, и часто плееры не успевают вслед за ними, тем самым вызывая проблемы чтения данных. Для того чтобы устранить данную ошибку, вам нужно обновить вам проигрыватель, скачав для него новые кодеки. Тем самым обучив его чтению ранее ему неизвестных форматов.
Проблемы совмещение кодеков на одном ПК
Стоит заметить, что чрезмерное количество скаченных кодеков рано или поздно приведут к проблемам с воспроизведением видео и аудио. Потому что различные кодеки могут плохо совмещаться с другими версиями и в связи с этим они не заменяют друг друга и могут быть одинаковых форматов, но от различных разработчиков. Что делать в таких ситуациях?
Вначале удалите все пакеты кодеков с ПК. Зайдите в «Пуск», далее «Панель управления», откройте «Удаление программ». Там вы увидите скаченные пакеты кодеков, постарайтесь удалить все. Для этого, выделите программы и нажмите на клавиатуре «Delete».

Перезагрузите компьютер и воспроизвести проблемное видео, скорее всего проблема будет устранена.
Бывают ситуации, что даже после удаление кодеков, они остаются в системе. Вам придется удалить их с реестра, но стоит быть аккуратней, поскольку это может привести к переустановке операционной системе. Только так вы решите проблему.
Источник
Ошибка воспроизведения аудио: перезагрузите компьютер
 Онлайн-медиаплееры, встроенные в сайт, позволяют просматривать потоковое видео, фильмы, любительские клипы и обучающие материалы без необходимости скачивать данные на жёсткий диск. Это просто и удобно — до тех пор, пока вы однажды не обнаружите, что больше не можете смотреть видео со звуком — например, на Youtube. Ошибка воспроизведения аудио, перезагрузите компьютер — все эти сообщения, появляющиеся на экране компьютера, кажутся маловразумительными даже опытным пользователям. В этой статье мы приведём несколько способов исправить ситуацию так, чтобы навсегда избавиться от неприятных уведомлений.
Онлайн-медиаплееры, встроенные в сайт, позволяют просматривать потоковое видео, фильмы, любительские клипы и обучающие материалы без необходимости скачивать данные на жёсткий диск. Это просто и удобно — до тех пор, пока вы однажды не обнаружите, что больше не можете смотреть видео со звуком — например, на Youtube. Ошибка воспроизведения аудио, перезагрузите компьютер — все эти сообщения, появляющиеся на экране компьютера, кажутся маловразумительными даже опытным пользователям. В этой статье мы приведём несколько способов исправить ситуацию так, чтобы навсегда избавиться от неприятных уведомлений.
Обратите внимание: воспользовавшись подсказкой операционной системы и просто запустив перезагрузку, вы действительно сможете исправить ситуацию — но, к несчастью, только на время. Рекомендуем воспользоваться более действенными способами, перечисленными ниже. Пробуйте каждый из вариантов — один из них обязательно должен вам помочь!
Способ #1: Подключите только одно устройство воспроизведения звука
Можно предположить, что на вашем компьютере задействовано сразу несколько аудиовыходов. Например, вы одновременно подключили колонки и наушники; возможны и более экзотические варианты, связанные с использованием составных устройств.
Чтобы ликвидировать проблему и вернуть себе возможность прослушивания аудио, не прибегая даже к перезагрузке компьютера, просто отключите всё внешнее звуковое оборудование — а затем подсоедините снова. Вполне может оказаться, что ошибка, не позволяющая смотреть в нормальном режиме Ютуб или видео в ВК, носит исключительно аппаратный характер — и вы, выполнив эти несложные манипуляции, сможете решить её.
Если и после этого возникают ошибки воспроизведения аудио в ВК или Ютуб, можем порекомендовать следующие варианты действий:
- Проверьте качество подключения каждого из используемых аудиоустройств. Убедитесь, что гнёзда не расшатаны и штекеры надёжно держатся в них. При необходимости замените вышедшие из строя контакты — или временно переключитесь с передней панели на заднюю или наоборот. После отсоединения штекера рекомендуем подождать 5–15 секунд, а затем снова подключать его; кроме того, необходимо очистить поверхность от грязи.
- Попробуйте оставить подключённым только одно из имеющихся устройств. Пользуетесь наушниками? — Отключите колонки. Предпочитаете слушать аудио из колонок? — На время откажитесь от наушников.
Описанные манипуляции помогут решить вопрос — но, к сожалению, только на время. Полностью избавиться от проблемы таким путём вы вряд ли сможете: время от времени сообщения об ошибках на Ютубе или в ВК будут появляться, и система снова и снова будет предлагать вам выполнить перезагрузку. Если неполадки продолжаются, смело переходите к следующим способам.
Способ #2: Перезагрузите компьютер
Об этом варианте мы писали в самом начале статьи. Действительно, если вы по-прежнему не знаете, что делать, если ошибка воспроизведения аудио и просят перезагрузить компьютер, — попробуйте выполнить перезагрузку. Как и предыдущий, этот метод не даст стопроцентно надёжного результата — скорее всего, неполадка, связанная с модулем Audio Renderer, вернётся через 10–15 минут. Что ж, не стоит унывать — вам доступно ещё несколько способов, дающих более надёжный результат.
Способ #3: Запустите устранение неполадок со звуком в Windows
Надоели постоянные уведомления, мешающие в своё удовольствие смотреть ролики на YouTube? Попробуйте выяснить, в чём именно заключается проблема. Делается это в такой последовательности:
- Обратите внимание на нижнюю панель, а конкретнее — район возле блока даты и времени. Здесь, чтобы избавиться от ошибки, вам потребуется выполнить правый щелчок по пиктограммке-«динамику».
- Когда на экране появится небольшое всплывающее меню, выберите вариант «Обнаружить неполадки со звуком».

- На протяжении нескольких секунд, а иногда и минут, система будет выполнять поиск проблем, приводящих к предложениям сделать перезагрузку.

- Как правило, вариант помощи, предложенный в основном окне, не приводит к сколько-нибудь стабильному устранению ошибок аудио. Рекомендуем нажать «Далее» — и подождать ещё несколько минут.

- Не закрывайте окошко, даже если кажется, что ОС ничего не делает; в противном случае придётся начинать поиск причин ошибки с самого начала.

- Рано или поздно перед вами появится отчёт. В нём будут предложены более действенные варианты исправления ситуации с аудио. Воспользуйтесь ими — и продолжайте наслаждаться роликами на YouTube или в ВК!

Способ #4: Перезагрузите аудиоустройства в диспетчере задач
Настоящий способ позволяет с высокой долей вероятности устранить ошибку воспроизведения аудио, не прибегая к завершению работы системы. Придерживайтесь простой инструкции:
- Используя правую клавишу мыши, нажмите на пиктограмму «Пуск». Делать это следует один раз. Мгновенно — а может быть, после небольшой задержки — на экране появится всплывающее меню. Выберите в нём пункт «Диспетчер устройств».

- Если пользуетесь старой версией операционной системы, вместо вышеописанного способа советуем зажать одновременно клавиши Windows + R. Почти сразу же вы увидите на мониторе новое окошко, содержащее единственную редактируемую строку. Чтобы наконец исправиться от ошибки аудио, введите и примените в нём команду devmgmt.msc.

- Когда на экране высветится следующее окно, разверните в нём основной раздел «Аудиовходы и аудиовыходы».
- Теперь внимательно изучите вложенный список устройств. Отметьте то, которое используете в настоящее время, и выберите для него опцию «Отключить». Потом, действуя аналогичным образом, включите устройство заново.

Способ #5: Измените разрядность и частоту дискредитации звука
Ещё один интересный вариант, при помощи которого вы возможно сможете побороть ошибку аудио — и снова наслаждаться полноценным воспроизведением роликов на Ютубе или в других онлайн-плеерах.
Чтобы приступить к решению проблемы, вам потребуется:
- Воспользоваться комбинацией клавиш Windows + R.
- Когда на дисплее высветится следующее окошко, ввести и применить в нём команду mmsys.cpl.

- Дождаться появления на экране нового окошка. Как только увидите его, отыщите устройство, с которым возникает ошибка воспроизведения. Не торопитесь отключать или удалять его — для начала перейдите к «Свойствам».

- Теперь найдите вкладку «Дополнительно». Здесь, пользуясь выпадающим списком, вы сможете совершенно свободно выбирать формат вывода аудиопотока. Попробуйте несколько вариантов, не забывая применять внесённые коррективы.

- Проблема исчезла? Великолепно, можете завершать работу. По окончании манипуляций можно снова выставить исходные значения — или оставить те, которые вам нравятся больше. Теперь можете переходить к просмотру роликов на видеохостинге.
Способ #6: Откатите или удалите звуковой драйвер
Довольно часто проблемы с воспроизведением начинаются не с пустого места, а после внесения изменений в ОС — в частности, накатки одного или нескольких обновлений. Надоело видеть тексты вроде: ошибка воспроизведения аудио. Перезагрузите компьютер. Ютуб по-прежнему не желает работать со звуком? Тогда следуйте алгоритму:
- Вызовите «Диспетчер устройств» существует немало способов сделать это, в частности — через системный поиск.

- Теперь, как только увидите на дисплее следующее окошко, обратите внимание на раздел «Звуковые устройства».

- Во вложенном списке отыщите оборудование, с работой которого связано появление ошибки. Называться оно может совершенно по-разному; если не знаете, что предпочесть, выполните следующие манипуляции для всех доступных пунктов.
- Воспользовавшись правой кнопкой мыши, откройте для выбранного оборудования подраздел «Свойства».

- Найдите в верхней строчке вкладку «Драйвер». Для установленной служебной утилиты, чтобы получить возможность вновь наслаждаться воспроизведением как видео-, так и аудиодорожки, выберите вариант «Откатить».

- После внесённых изменений ничего не происходит, и ошибка по-прежнему появляется, настойчиво требуя перезагрузки? Что ж, в таком случае просто удалите драйвер, щёлкнув по одноимённой кнопке.

- Поскольку пользоваться аудиооборудованием, пока его конфигурация недоступна, вы не можете, теперь придётся кликнуть по заголовку «Действие». Дождитесь появления нового всплывающего меню, а затем нажмите «Обновить конфигурацию».

Способ #7: Обновите драйвер аудиокарты
Предыдущие способы не дали результата, и ошибка, вместе с предложением сделать перезагрузку, появляется снова? Чтобы возвратить себе возможность слушать аудиопоток в Ютубе, попробуйте такой метод:
- Обратитесь за помощью к «Диспетчеру устройств». Вызвать его вы, в частности, сможете, воспользовавшись комбинацией Windows + X, после чего выбрав требуемый пункт.

- Отыщите в открывшемся списке раздел «Звуковые устройства». Чтобы преодолеть ошибку аудио, потребуется развернуть его.

- Запустите для аудиооборудования, с которым, предположительно, связана невозможность воспроизведения, процесс обновления драйвера. Выполняется это из удобного всплывающего меню.

- Если не имеете под рукой «родных» драйверов, согласитесь на автоматический поиск.

- Когда процесс будет завершён, дайте согласие на установку — а по завершении всех описанных манипуляций не забудьте перезагрузить систему.
Способ #8: Отключите аппаратное ускорение в браузере
Приведём ещё один вариант исправления ошибки, представляющий собой локальное решение: оно подходит только для Google Chrome и прочих Chromium-браузеров. При помощи этого способа вы сможете снова полноценно смотреть ролики на Ютубе, в ВК и в других сервисах.
Действуйте в таком порядке:
- Запустите веб-браузер, после чего кликните по адресной строке. Введите в ней запрос chrome://flags/ и примените его.
- Чтобы не тратить времени на поиски нужной опции, впишите в строчке поиска значение disable-accelerated-video-decode. Видите на экране соответствующий пункт? Тогда измените для него значение на Disabled. Если оно стоит по умолчанию, ничего менять не требуется — переходите к любому из других приведённых в статье способов.

Вот и всё; чтобы убедиться, что ошибка с аудиопотоками исправлена, остаётся щёлкнуть Relaunch Now — в результате неполадка должна быть ликвидирована.
Николай Данилов
Пара слов об авторе от редакции smartronix.ru. Николай работает с нами с самого основания проекта. Он отлично разбирается в компьютерах и программном обеспечении. Также неплохо освоил мобильный сегмент и всегда готов подробно рассказать про особенности работы телефона и приложений.
Просматривая видео на YouTube, вы можете столкнуться со странной ошибкой, вынуждающей вас перезагрузить компьютер при том, что на первый взгляд ошибка не имеет никакого отношения к работе самой системы. проявляется ошибка тем, что в какой-то момент воспроизведение видео прерывается, а на экране плеера появляется сообщение «Ошибка воспроизведения аудио. Перезагрузите компьютер» либо же аналогичное сообщение, только на английском языке.

Ошибка не зависит от используемого браузера и связана она, по всей видимости, со сбоем в работе устройств воспроизведения звука на компьютере. Это могут быть подключённые к компьютеру внешние динамики, наушники или другие устройства воспроизведения. Перезагрузка компьютера в таких случаях действительно помогает, но вряд ли это является сколь-либо приемлемым решением, поскольку связано оно с очевидными неудобствами. Так вот, есть более простой способ и даже два.
Перезапуск службы аудио
Если ошибка возникла впервые, вполне можно ограничиться простым перезапуском системной службы аудио.
Откройте командой services.msc оснастку управления службами, отыщите в списке службу Windows Audio, кликните по ней правой кнопкой мыши и выберите в меню опцию «Перезапустить».

Перезапуск устройства
Альтернативный способ устранения неполадки предполагает остановку и повторный запуск устройства воспроизведения.
Зайдите в Диспетчер устройств, разверните список «Аудиовходы и аудиовыходы», найдите в нём ваше аудиоустройство по умолчанию, кликните по нему ПКМ, выберите в меню «Отключить» и подтвердите действие.

Затем проделайте ту же процедуру, только на этот раз выберите в контекстном меню «Задействовать».

Настройка устройства
Если с ошибкой вам приходилось сталкиваться уже не раз, делаем следующее.
В первую очередь закрываем браузер, затем открываем окошко быстрого выполнения команд Win + R выполняем в нём команду mmsys.cpl. Откроется стандартное окно управления звуком. Здесь нужно выбрать устройство воспроизведения по умолчанию и открыть его свойства.

В окне свойств переключаемся на вкладку «Дополнительно» и снимаем флажки с пунктов «Разрешить приложениям использовать устройство в монопольном режиме» и «Предоставить приоритет приложениям монопольного режима». Сохраняем настройки.

Если в свойствах устройства воспроизведения у вас есть вкладка «Пространственный звук» или «Enhancements», загляните в нее и отключите на всякий имеющиеся там случай звуковые эффекты, если таковые будут включены.

Эти простые действия должны устранить ошибку «Ошибка воспроизведения аудио. Перезагрузите компьютер» при просмотре видео на YouTube.
И еще.
Если ошибка ранее не возникала, но перед этим на компьютере имел место системный сбой, попробуйте откатить драйвер аудиокарты либо обновить его до актуальной версии.
![]() Загрузка…
Загрузка…
На чтение 7 мин. Просмотров 8.6k. Опубликовано 03.09.2019
Содержание
- 8 способов исправить ошибки Windows Media Player
- Решения для исправления ошибок проигрывателя Windows Media
- 1. Исправление воспроизведения MP3
- 2. Исправление воспроизведения AVI, WAV и MOV
- 3. Исправление воспроизведения RA, RAM и RM
- 4. Откройте средство устранения неполадок с настройками проигрывателя Windows Media.
- 5. Восстановите Windows до точки восстановления
- 6. Отключите общий доступ к плееру Windows Media.
- 7. Переустановите Windows Media Player
- 8. Вместо этого воспроизводите видео или музыку в VLC Media Player
8 способов исправить ошибки Windows Media Player
- Исправление воспроизведения MP3
- Исправление воспроизведения AVI, WAV и MOV
- Исправление воспроизведения RA, RAM и RM
- Используйте средство устранения неполадок с настройками проигрывателя Windows Media
- Восстановить Windows до точки восстановления
- Отключите общий доступ к плееру Windows Media .
- Переустановите проигрыватель Windows Media
- Воспроизведите видео или музыку в VLC Media Player вместо этого
Windows Media Player когда-то был медиаплеером по умолчанию на всех платформах Windows. Однако приложения Groove Music, Movies & TV заменили WMP в качестве мультимедийного программного обеспечения по умолчанию в Windows 10.
Тем не менее, Windows Media Player все еще включен в Win 10; и некоторые пользователи все еще используют это программное обеспечение для воспроизведения видео и музыки.
Однако проигрыватель Windows Media не всегда воспроизводит мультимедийные файлы. У некоторых пользователей при попытке воспроизведения музыки или видео в WMP появляется сообщение об ошибке « Проигрыватель Windows Media обнаружил проблему при воспроизведении файла ».
Следовательно, программное обеспечение не воспроизводит музыку или видео для своих пользователей. Если для вас появится такое же сообщение об ошибке WMP, ознакомьтесь с некоторыми из возможных решений для него ниже.
Решения для исправления ошибок проигрывателя Windows Media
1. Исправление воспроизведения MP3
Некоторые пользователи WMP заявляют, что при попытке воспроизведения файлов MP3 появляется сообщение об ошибке « Проигрыватель Windows Media обнаружил проблему ». Таким образом, сообщение об ошибке может появиться даже при попытке воспроизведения самых универсальных форматов музыкальных файлов.
Если проблема возникает при попытке воспроизведения MP3, возможно, файл поврежден. Таким образом, вам может понадобиться восстановить файл. Вы можете исправить файлы MP3 с помощью MP3 Repair Tool следующим образом.
- Нажмите кнопку Загрузить сейчас на этой веб-странице, чтобы сохранить ZIP-файл MP3 Repair Tool в папку.
- Откройте папку, в которую вы сохранили ZIP-файл MP3 Repair Tool, и нажмите кнопку Извлечь все .

- Нажмите кнопку Обзор , чтобы выбрать папку для извлечения MP3 Repair Tool.
- Нажмите кнопку Извлечь .
- Откройте MP3 Repair Tool из папки, в которую вы его распаковали.

- В раскрывающемся меню выберите папку, содержащую MP3, который нужно исправить.

- Затем вы можете выбрать MP3 для ремонта.
- Выберите параметр Удалить .
- Введите значение 1 в текстовом поле.
- Нажмите кнопку Восстановить , чтобы исправить MP3.
- Или попробуйте загрузить MP3 снова, если вы получили его с веб-сайта. Откройте веб-сайт MP3 и снова загрузите ту же музыку.
– СВЯЗАННО: Как добавить кодек AVI в проигрыватель Windows Media в Windows 10, 8.1
2. Исправление воспроизведения AVI, WAV и MOV
Если при попытке воспроизведения видео в формате AVI, WAV или MOV появляется сообщение об ошибке « Проигрыватель Windows Media », возможно, в программном обеспечении WMP отсутствуют некоторые кодеки, необходимые для воспроизведения этих форматов файлов.
Установка нескольких пакетов кодеков может решить проблему для этих форматов видео. Пакет кодеков XviD и Media Player – это два пакета кодеков WMP, которые поддерживают большинство типов файлов мультимедиа и сжатия.
Нажмите Код XviD v1.3.2 для Windows на этой странице, чтобы загрузить Xvid, и нажмите кнопку Загрузить на этой веб-странице, чтобы сохранить программу установки Media Player Code Pack в папку. Затем вы можете открыть мастера установки для каждого пакета кодеков, чтобы установить их. После этого перезапустите Windows, откройте проигрыватель Windows Media и воспроизведите видео. Этот пост содержит дополнительные сведения об установке кодека XviD.
3. Исправление воспроизведения RA, RAM и RM
Ошибка « Проигрыватель Windows Media обнаружил проблему » также может быть связана с несовместимыми мультимедийными файлами. RA, RAM и RM – это три формата файлов RealAudio, которые проигрыватель Windows Media использовал для воспроизведения, но он больше не поддерживает эти форматы файлов. Поэтому, если вы пытаетесь воспроизвести файлы RA, RAM и RM в формате WMP или в другом неподдерживаемом формате, вам необходимо преобразовать их в совместимый формат. Эта страница содержит список поддерживаемых типов файлов WMP.
- СВЯЗАННЫЕ: проигрыватель Windows Media исчез после обновления? Вот как это вернуть
Наилучшие форматы видео и аудио для преобразования файлов в формат WMP – это, вероятно, WMV (Windows Media Video) и WMA (Windows Media Audio). Вы можете конвертировать видео в файлы WMV с помощью онлайн-конвертера видео WMV на этой странице.
Чтобы конвертировать файлы в WMA, воспользуйтесь этим веб-инструментом. Затем вы можете нажать кнопки Выбрать файлы и Начать преобразование на этих веб-инструментах, чтобы преобразовать выбранные файлы в WMV или WMA.
4. Откройте средство устранения неполадок с настройками проигрывателя Windows Media.
Windows включает средство устранения неполадок специально для WMP. Это средство устранения неполадок с параметрами проигрывателя Windows Media, которое исправляет параметры WMP. Поэтому стоит обратить внимание на это средство устранения неполадок, когда программное обеспечение не воспроизводит мультимедийные файлы. Вот как вы можете открыть настройки проигрывателя Windows Media.
- Откройте Run с помощью клавиши Windows + R.
- Введите «msdt.exe -id WindowsMediaPlayerConfigurationDiagnostic» в текстовом поле «Выполнить» и нажмите клавишу «Return». Это откроет средство устранения неполадок, показанное непосредственно ниже.

- Нажмите Дополнительно и выберите вариант Запуск от имени администратора .
- Нажмите кнопку Далее для устранения неполадок.
- Нажмите Применить это исправление , чтобы применить предлагаемое разрешение.

– СВЯЗАН: лучшие кроссплатформенные медиаплееры для использования
5. Восстановите Windows до точки восстановления
Некоторые пользователи исправили WMP, откатив Windows до точки восстановления. Это может удалить недавно установленное программное обеспечение, которое могло изменить настройки звука. Вы можете откатить Windows к более раннему времени с помощью функции «Восстановление системы» следующим образом.
- Введите “rstrui” в текстовом поле “Открыть” и нажмите кнопку ОК .
- Выберите параметр Выбрать другую точку восстановления в окне восстановления системы и нажмите кнопку ОК .

- Установите флажок Показать больше точек восстановления , чтобы полностью развернуть список точек восстановления.

- Выберите дату, которая восстановит ОС до того времени, когда WMP воспроизводит всю вашу музыку и видео.
- Нажмите кнопку Далее .
- Затем нажмите кнопку Готово , чтобы подтвердить выбранную точку восстановления, и откройте Windows.
6. Отключите общий доступ к плееру Windows Media.
- Некоторые пользователи WMP также подтвердили, что отключение службы общего доступа к проигрывателю Windows Media может исправить воспроизведение музыки и видео на проигрывателе. Для этого откройте аксессуар Run.
- Введите «services.msc» в текстовом поле «Выполнить» и нажмите ОК , чтобы открыть окно, показанное ниже.

- Дважды щелкните Служба общего доступа к проигрывателю Windows Media, чтобы открыть окно в снимке экрана непосредственно ниже.

- Нажмите кнопку Стоп , если служба запущена.
- Затем выберите Отключено в раскрывающемся меню Тип запуска.
- Нажмите кнопки Применить и ОК .
– СВЯЗАННО: Загрузите Kodi Media Player в Windows 10
7. Переустановите Windows Media Player
Переустановка проигрывателя Windows Media – еще одно потенциальное исправление для воспроизведения видео и музыки в программном обеспечении. Однако вы не можете переустановить WMP так же, как и большинство других программ. Вместо этого вам нужно будет выключить и снова включить программное обеспечение следующим образом.
- Нажмите правую кнопку “Пуск” и выберите Выполнить .
- Введите «appwiz.cpl» в «Выполнить» и нажмите клавишу «Return».

- Затем нажмите Включить или выключить функции Windows в левой части панели управления. Это откроет окно, показанное непосредственно ниже.

- Дважды щелкните Media Features, чтобы развернуть эту категорию.
- Снимите флажок Проигрыватель Windows Media .

- Откроется диалоговое окно. Нажмите кнопку Да в этом диалоговом окне, чтобы подтвердить.

- Нажмите кнопку ОК , чтобы закрыть окно.
- Перезагрузите ваш рабочий стол или ноутбук.
- Затем снова откройте окно «Функции Windows» и выберите «Проигрыватель Windows Media», чтобы снова включить его.
8. Вместо этого воспроизводите видео или музыку в VLC Media Player
Хорошо, это не совсем исправление ошибки воспроизведения WMP. Тем не менее, VLC является отличной альтернативой Windows Media Player, который воспроизводит практически все форматы медиафайлов. VLC – самая близкая вещь к универсальному проигрывателю медиафайлов. Поэтому медиаплеер VLC, вероятно, будет воспроизводить большинство музыкальных и видеоформатов, которые не поддерживает WMP.Это лучший медиаплеер, чем WMP, так что вы можете проверить его. Нажмите кнопку Загрузить VLC на этой веб-странице, чтобы добавить это программное обеспечение в Windows.
Эти разрешения, вероятно, исправят ошибку « Проигрыватель Windows Media обнаружил проблему при воспроизведении файла » для большинства пользователей WMP. Если при попытке потоковой передачи мультимедийных файлов появляется сообщение об ошибке, вам также может понадобиться проверить сетевое подключение и правильно ли настроено программное обеспечение WMP для потоковой передачи. Также убедитесь, что вы не используете устаревшую версию Windows Media Player.
Музыкальное приложение – одно из самых популярных в социальной сети Вконтакте. Пользователи формируют свои плей-листы, включая туда любимые треки и композиции. А потом загружают на телефон или планшет, чтобы потом слушать в транспорте или во время прогулки в городе, общения с друзьями.

Но практически каждый обладатель мобильного гаджета сталкивается с тем, что при попытке воспроизвести музыку возникает ошибка.
При этом надо понимать, что существуют много других сервисов для прослушивания музыки на смартфоне, обзор которых вы можете найти на сайте.
Виды и причины ошибок
Чаще всего, на экране гаджета появляются надписи следующего содержания:
- Формат не поддерживается;
- Ошибка при воспроизведении аудиозаписи;
- Не хватает памяти, чтобы хранить музыку. Почистите кэш.
Причинами таких явлений могут быть:
- Недостаточность свободного места в телефоне/планшете;
- Перегруженность карты памяти;
- Глюк гаджета;
- Зависание системы с записями.
Что делать: способы
Первое, что рекомендуется сделать всем обладателям смартфонов и планшетов, которые работают на Андроид, это очистить кэш в разделе аудио. Это специальное место на гаджете, где хранится музыка, которую пользователь слушает. Чем чаще он это делает, тем быстрее заканчивается свободное место. Очистить кэш просто. Надо зайти в основные настройки гаджета, открыть пункт «Очистить кэш музыки», нажать на него. Потом необходимо выключить функцию «проводить кэширование музыки», и включить, когда очистка закончится.
Если не помогло, то стоит переместить музыку с внутренней памяти на карту памяти. Это делается в настройках, меняя месторасположение приложений. Также рекомендуется перезагрузить телефон/смартфон/планшет. Выключив, необходимо несколько минут подождать, а потом снова включить. Обычно это очень помогает вернуть технике работоспособность.
Можно удалить приложение Вконтакте, потом очистить память и снова установить программу. Возможно, что глючит сам ВК. Рекомендуется также запускать проигрыш музыки через браузер, если другие методы справиться с ошибкой не помогают.
Чтобы такие ошибки больше не причиняли беспокойство, нужно следить за свободной памятью на гаджете. Это очень важно, поскольку, когда свободное место на карте памяти или планшете/смартфоне заканчивается, многие приложения начинают работать неправильно. Из-за этого и могут возникать ошибки, сбои. Необходимо ВК постоянно обновлять, когда выходят новые мобильные версии этой популярной социальной сети.
Сложно представить пользователя, который не хотел бы, чтобы все запланированные им действия происходили идеально. Но, если избежать неприятностей не удалось, а при загрузке аудиозаписи произошла ошибка Вконтакте, остаётся лишь одно: бороться с возникшими сложностями. Но перед этим требуется разобраться в причинах произошедшего. К появлению неполадок способен привести:
- неправильный формат загружаемого файла;
- конфликты между сайтом и подключенными плагинами;
- устаревшая версия браузера или приложения;
- неактуальная версия проигрывателя;
- проблемы на сервере;
- неверные настройки безопасности;
- ошибки в протоколе.
Из перечисленных причин неполадок, лишь проблемы на сервере невозможно исправить собственными руками. В остальных случаях достаточно запастись терпением и готовностью бороться с затруднениями, чтобы разобраться в сложившейся ситуации. Ничего сложного пользователей не ожидает.
Сложнее всего окажется тем личностям, которые увидят на мониторе код ошибки 0 в Вк. Восстановить нормальную работу социальной сети самостоятельно у них не получится, поскольку появление подобного сообщения говорит о сбоях в работе серверов. Обычно упомянутая запись появляется после масштабных обновлений, когда разработчикам не удаётся сразу синхронизировать работу всех задействованных систем, и некоторые её части оказываются несовместимы.
Единственный способ справиться с подобным сбоем заключается в ожидании. Ни смена формата файла, ни перезагрузка не помогут восстановить работу сети. Добавление аудиозаписей, фотографий и видеороликов останется недоступным.
Что делать, если в Вк пишет «при загрузке аудиозаписи произошла ошибка»?
Если при загрузке аудиозаписи произошла ошибка, следует:
- перезагрузить компьютер, андроид или айфон;
- убедиться, что формат и размер загружаемого файла соответствует требованиям, и при необходимости конвертировать запись в mp3;
- обновить приложение на смартфоне или браузер на компьютере и ноутбуке (обновление и включение автоматического обновления происходит в настройках приложения или браузера);
- попытаться изменить браузер (подойдёт даже Яндекс браузер);
- временно отключить задействованные плагины и повторить попытку загрузки;
- зайти в настройки социальной сети и в разделе «Безопасность» поставить галочку напротив пункта с упоминанием «зашифрованного соединения»;
- зайти в настройки сетевого соединения на ПК и убрать галочку с пункта ipv
В случае, когда перечисленные меры не помогают исправить сложившееся положение, а ошибка сохраняется, остаётся последний вариант. Он заключается в обращении к агентам поддержки Вконтакте. Но, решив написать в контактный центр, следует набраться терпения, поскольку первым делом операторы предложат совершить уже перечисленные выше действия. Лишь убедившись, что они не помогают, консультанты попытаются отыскать иные пути борьбы с трудностями.
Если вы не можете добавить аудиозапись в ВК, возникает ошибка доступа Вконтакте
при добавлении аудио не стоит поддаваться панике и переустанавливать браузер, даже если с 3-4 раза не получилось добавить файл. Мы поможем вам залить песню и показать ее . В этой статье Soclike подробно расскажет, почему файл не добавляется и, самое главное, как решить такую проблему. Итак, вы перешли в аудио и решили залить трек со своего ПК, но ничего не получилось. Еще раз внимательно прочтите инструкцию – ВК пишет, что запись:
- Не должна быть больше 200 МБ
- Формат только МР3
- Не нарушает авторских прав
Если вам не удается добавить аудио, значит, вы нарушили одно из этих условий. Проверьте, сколько весит трек. Выделите его в папке у себя на ПК и посмотрите информацию в нижней строке. Или кликните по песни правой кнопки ниже. Перейдите в раздел «Свойства» и вы увидите, сколько весит песня. Если она значительно больше, вы никак не загрузите ее в ВК. Как уменьшить вес трека? В этом вам помогут программы или специальные онлайн- приложения. К примеру, Audacity. Это программа, за установку которой платит не придется. Чтобы начать работать с ней скачайте ее к себе по ссылке https://mysoftdom.ru/multimedia/audio/szhatie-mp3-faylov После установки импортируйте файл с музыкой в рабочее поле. Затем, в настройках меню вы сможете проделать операцию по его сжатию.
Почему возникает эта ошибка? Что делать, чтобы ее больше не было?
Эта ошибка возникает, когда на телефоне или планшете кончается память для сохранения аудио. Когда в настройках приложения включено «Кэшировать музыку», оно сохраняет каждую песню в памяти, чтобы в следующий раз не загружать ее заново, а сразу играть. И память постепенно забивается музыкой. Возможно, в будущем эта недоработка будет исправлена. Не ленись обновлять приложение ВК, когда появляются его новые версии.
А пока что есть два решения: либо отключить «Кэширование музыки» в настройках (смотри выше, как это сделать), либо время от времени чистить память (пункт в настройках «Очистить кэш музыки»). Также, если ты хорошо разбираешься в Андроиде, можешь попробовать поменять место сохранения аудио. Может быть, сейчас музыка сохраняется во внутреннюю память телефона, а надо сохранять на карточку памяти — ведь там больше места.
Не могу добавить аудиозапись Вконтакте ошибка
Мы рассмотрели только одну причину, по которой вы не можете добавить аудиозапись Вконтакте.
Теперь вы знаете, что файл можно сжать и попытаться залить его снова. То же самое можно проделать с форматом – перевести его из любого в МРЗ. Для этого также существует масса программ. Например, онлайн конвертор https://online-audio-converter.com/ru/ В нем в три клика можно переделать формат песни под тот, который вам нужен. Часто заливаете музыку и хотите создавать МРЗ автономно, даже когда нет доступа к интернету?
Вконтакте при загрузке аудиозаписи произошла ошибка
Почему еще Вконтакте может произойти ошибка при загрузке аудиозаписи?
Это может в связи с тем, что сервис выявил нарушение авторских прав. В этом случае, нужно зайти в настройки трека и почистить всю информацию об авторе. Вы это сделали, но снова не получилось разместить аудио? Тогда попробуйте изменить название песни на уникальное. Если и этот шаг не сработал, обратитесь в службу поддержки ВК. Как это сделать, мы объясняем в . Иногда бывает так, что запись не добавляется из поиска в Вконтакте. Причин этой проблемы также может быть несколько: плохо работает wi-fi, у вас установлена старая версия браузера, песня была удалена и стала недоступной. Попробуйте переподключиться к сети, обновить ВК и попытайтесь добавить трек с другого браузера. Если ничего не помогло, зайдите на площадку с гаджета и с него добавить трек. Сейчас в ВК можно так сделать.
Все пользователи рунета, начиная от детей и до пожилых людей, уже много лет имеют личную страницу в социальной сети «ВКонтакте». Некоторые видят в этом отличный способ пообщаться с друзьями и близкими, для кого-то «ВКонтакте» — это способ заработка или, напротив, отдыха, за просмотром фильмов онлайн и прослушиванием любимой музыки.
Почему не воспроизводится музыка Вконтакте?
Обычно это занимает совсем немного времени, но результат не заставляет себя ждать, и в скором времени музыка опять начинает проигрываться без всяких проблем в обычном режиме.
В сегодняшней статье я как всегда буду помогать решать проблемы связанные с функционалом Вконтакте. Если нет желания благодарить – не надо. =) Главное что теперь можно музыку дальше слушать! Вирусы — очень распространённая проблема, среди пользователей социальной сети Вконтакте, я о них не раз писал и пытался вас предостеречь.
У меня к вам вопрос что делать у меня в (Вконтакте) не показывает видео когда растягиваешь на весь экран. флэш плеер менял браузер переустанавливал и систему тоже что делать подскажите пожалуйста. У меня на планшете на андроиде, перестает играть музыка вконтакте когда открываю другую вкладку, почту например или яндекс. Если не проигрывается музыка вконтакте то есть куча причин, но я показываю в данном видеоролике как решить…
Вконтакте недовольна тем,… Не отчаивайся, сейчас в этом посте, мы рассмотрим основные причины нарушения воспроизведения музыки в контакте. Если у вас не установлен Флеш плеер, то вы не только не сможете прослушивать музыку, но и смотреть видео и запускать различные приложения. Если не можете установить, напишите в комментарии запрос, я лично помогу вам с решением проблемы. 2) Проблемы с Браузером. Если проблема именно эта, то музыка должна снова начать играть.
Если у вас плохое интернет соединение, то о музыки в контакте можете забыть. Пояснять конечно не буду, какие проблемы могут быть с компьютером, мешающие прослушивания музыки, так как большинство просто не поймут. Чаше всего аудиозаписи в ВК не работают из-за отсутствия пакета AdobeFlashPlayer, необходимого для работы с Флеш приложениями.
Как ни крути, а большинство автоматических расширений для браузеров, убирающих всплывающие окна, могут блокировать музыку вконтакте. К четвертой причине можно отнести качество интернет соединения, по вине которого тоже довольно часто виснут аудиозаписи Вконтакте. Бывает так, что пользователи, пытаясь обезопасить свой компьютер, устанавливают антивирусные программы.
Как исправить её мы расскажем в этой статье. Самый простой способ – это обновить страницу с очисткой КЭШа (клавиша F5). Если у вас эта кнопка отвечает за другую функцию, используйте комбинацию Ctrl+R. Почистил от лишнего мусора, проверил автозагрузку, затем в плагинах Google Chrome, я увидел отключенный «VKOPT», удалил его, проверил музыку. Но не тут то было. На следующий день или даже на вечер этого, мне снова позвонил музыкант и опять пожаловался на ту же самую проблему.
Ну а третий тип согласен просто ожидать, пока неутешительная надпись «при загрузке аудиозаписи произошла ошибка, попробуйте обновить страницу» всё же исчезнет. Наверняка и вам приходилось наблюдать окно с текстом «При загрузке аудиозаписи произошла ошибка». Вот моя ошибка Вконтакте, надеюсь администрация поможет мне в решении этой проблемы. Довольно часто пользователи жалуются, что ВКонтакте не играет музыка из аудиозаписей пользователя, при этом сразу выяснить причину удается не всегда.
Как исправить ошибку в VK: «При загрузке аудиозаписи произошла ошибка..»?
- Бывают такие проблемы, но практически всегда их можно исправить. Сначала попробуйте перезапустить контакт, перезапуск мне часто помогает. А если не помогает так я чищу браузер, все куки и кеш очищаю и после этого ошибка редко выскакивает. В редких случаях бывает сбой на сайте, но он кратковременный. Также еще может выдавать такую ошибку из-за плохой скорости интернета.
- зайдите на сайт чуть-чуть попозже
- если вы предполагаете, что все-таки данная проблема вызвана работой системы вашего компьютера, то попробуйте перезагрузить браузер, а потом снова зайти на вконтакте и открыть загрузку аудиозаписи.
- попробуйте зайти на вконтакте из другого браузера
- попробуйте почистить браузер (куки, кеш)
- после все их этих действий должно все нормализоваться.
- Сбои ВКонтакте случаются, а потому можно попробовать несколько раз выйти и зайти снова на страницу, либо перезагрузить интернет в целом, так как ошибка или глюк может крыться именно в сети. Также можно проверить всю систему на вирусы, а затем загрузить интернет. Если не помогает, то ошибка ВКонтакте, она может быть устранена либо через несколько минут, либо через сутки.
Такой глюк с загрузкой аудиозаписи обычно связан с работой самой соц. сети. Самое простое, это обновить страницу и попробовать загрузить аудиозапись снова. Если не получится, то лучше подождать и попробовать чуть позже снова.
Нужно просто зайти попозже и все должно нормализоваться. Можно закрыть браузер и попытаться повторить действие с другого браузера, если будет та же самая ошибка зайти с прошлого браузера. Или просто подождать некоторое время.
Если возникает подобная ошибка, то сначала можно несколько раз попробовать обновить страницу. Не помогает — закройте и заново откройте браузер. После этого попробуйте снова загрузить аудиозапись.
Если подобная ошибка возникает каждый раз, при загрузке любой аудиозаписи, то вам должен помочь совет/ответ поддержки ВКонтакте:
Находится этот подпункт в пункте quot;Защита передаваемых данныхquot; в разделе quot;Безопасностьquot;:
Ставите галочку и сохраняете изменения.
Музыкальное приложение – одно из самых популярных в социальной сети Вконтакте. Пользователи формируют свои плей-листы, включая туда любимые треки и композиции. А потом загружают на телефон или планшет, чтобы потом слушать в транспорте или во время прогулки в городе, общения с друзьями.
Но практически каждый обладатель мобильного гаджета сталкивается с тем, что при попытке воспроизвести музыку возникает ошибка.
При этом надо понимать, что существуют много других сервисов для прослушивания музыки на смартфоне, обзор которых вы можете найти на сайте mobi-te.com.ua .
Чаще всего, данная проблема связана с ошибками внутри социальной сети, а не со стороны пользователя.
Значит, нужно подождать, и все наладится
Чаще всего причина бывает в том, что устарел плагин в браузере, либо в нем какая то ошибка. Если это касается вашего компьютера, а не сервиса ВКонтакте, хотя и там бывают очень часто сбои.
Причиной может быть плоха связь провайдера, или тормозит сервис социальной сети.
Обязательно в случае данной ошибки нужно сразу проверить актуальность версии Adobe Flash, нужно чтобы у вас стояла последняя версия, чаще всего такая ошибка возникает именно из за устаревшей версии.
Самое простое и первое, попробовать просто обновить страницу, т.е перезагрузить ее и часто это срабатывает и помогает в исправлении такой проблемы.
Такой глюк бывает и при загрузке видеозаписей. Это глючит сам сайт, в основном. Однажды я не могла ничего загрузить целые сутки, но на следующий день глюк прошл и все функции заработали. Мне кажется, нужно просто подождать.
Как исправить ошибку в VK: quot;При загрузке аудиозаписи произошла ошибка..quot; задумывается каждый кто с ней столкнулся. Возникает проблема довольно часто. И, во-первых, как правило, данная ошибка связана с проблемой на самом сайте, а не с работой системы пользователя. Что делать, чтобы ее убрать:
Неизвестные ошибки воспроизведения музыки «ВКонтакте»
К сожалению, ни одна соц. сеть в мире не может работать без возможных ошибок, поломок и прочих неприятностей. Это иногда очень огорчает пользователей, которые, к примеру, хотят немного расслабиться, слушая любимые песни. Но часто бывает так, что вдруг при загрузке аудиозаписи произошла ошибка. Забавно, но на такую ситуацию люди реагируют очень по разному. Одни начинают поиски причин со своего компьютера: чистят кэш, убирают определенные фильтры и прочее. Других же берет откровенная паника, которая заставляет писать в службу поддержки. Ну а третий тип согласен просто ожидать, пока неутешительная надпись «при загрузке аудиозаписи произошла ошибка, попробуйте обновить страницу» всё же исчезнет. Каждый пользователь в такой ситуации по-своему прав, но в любом случае есть пара общих рекомендаций на такой случай.
Не воспроизводится музыка в ВК на телефоне
Если возникли проблемы с воспроизведением музыки в социальной сети ВКонтакте на телефоне, здесь может быть несколько причин:
- Плохое интернет соединение. Проверьте скорость вашего интернета. Если она низкая, подключитесь к другой Wi-Fi сети. При использовании мобильного интернета дождитесь более стабильного сигнала;
- Устаревшее приложение. Многие пользователи смартфонов зачастую не обновляют программы, что может приводить к их неправильной работе. Проверьте в магазине приложений, доступно ли обновление программы ВКонтакте для вас. Если оно имеется, загрузите.
Обратите внимание: Многие пользователи боятся обновлять приложение ВКонтакте, поскольку слышали, что в новой версии отсутствует раздел с музыкой. Действительно, некоторое время подобная проблема имела место быть, но в последних версиях программы раздел вернулся, поэтому можно смело загружать обновления.
Ошибка воспроизведения. Произошла ошибка при воспроизведении» — так мне ответило мобильное приложение. Попробуйте обновить страницу.» Обновление страницы не исправляет ошибку. К слову, если при загрузке аудиозаписи произошла ошибка только в одном браузере, возможно, его стоит переустановить или обновить на более современную версию. Это иногда очень огорчает пользователей, которые, к примеру, хотят немного расслабиться, слушая любимые песни. Но часто бывает так, что вдруг при загрузке аудиозаписи произошла ошибка.
Выше описанное действие позволит вам один раз справиться с ошибкой, но она будет периодически повторяться. Испробовав несколько вариантов исправления ошибки, я начал искать информацию в сети. Пришёл к тому, что возможно проблема не в компьютере, а в самой сети (интернет).
Проблемы по вине пользователя
1. Обязательно проверьте наличие обновленной версии Adobe Flash Player на вашем компьютере. Очень часто именно в этом и кроется вся проблема. Часто, если при загрузке аудиозаписи произошла ошибка, случается в чем и виноват необновленный Flash Player.
2. Самым банальным но иногда действенным может оказаться способ далее — применение другого браузера или полная перезагрузка компьютера. К слову, если при загрузке аудиозаписи произошла ошибка только в одном браузере, возможно, его стоит переустановить или обновить на более современную версию. Если и это не поможет, проверить его совместимость с вашим устройством.
Причины ошибки при воспроизведении аудиозаписей.
Пользователи описывают самые распространенные проблемы:
- Неправильный протокол сетевого подключения;
- Устаревшая версия Adobe Flash Player;
- Отключенный Flash Player в браузере;
- Неработоспособная, устаревшая версия самого браузера;
- Редко, но тоже случается – конфликт с IP адресом;
- Проблемы с плагином “VK Saver” и другими расширениями для сохранения аудио и видео файлов;
- Если у вас включен FriGate – смело отключайте, часто причина именно в нем;
Ошибка со стороны компьютера
1. Одной из главных причин может оказаться медленная скорость интернета, которая просто не позволяет плей-листу «ВКонтакте» проигрываться хорошо и без ошибок. На специальных онлайн-ресурсах вы можете проверить скорость входящего и исходящего трафика или проконсультироваться с вашим провайдером по телефону или в службе онлайн-поддержки.
2. Бывает так, что пользователи, пытаясь обезопасить свой компьютер, устанавливают антивирусные программы. В этом также может крыться ответ на вопрос, почему же при загрузке аудиозаписи произошла ошибка. «ВКонтакте» — это популярная соц. сеть, которую многие программы принимают за вредоносный сайт без веских на то причин, и отменить данный запрет можно только с помощью настроек антивирусной системы.
3. Случается также, что параметры вашей операционной системы могут не воспринимать некоторые файлы, с которыми приходится сталкиваться компьютеру. Хорошо проверьте все заданные настройки звука и совместимость всех драйверов. Обычно это занимает совсем немного времени, но результат не заставляет себя ждать, и в скором времени музыка опять начинает проигрываться без всяких проблем в обычном режиме.
Ошибки при запуске видео
Кэш — это интернет страницы, вмести с картинками, видео и другими элементами сохранённые на вашем компьютере, для ускорения загрузки страниц. Может появиться ошибка, для этого нужно очистить кэш. Вот как это делается в разных браузерах. Здесь можно настроить, чтобы кеш браузера очищался автоматически при его закрытии. Если включить музыку на других сайтах (интернет радио) то при открытии других вкладок музыка продолжает играть.
При последнем обновлении приложения YouTube многие столкнулись с проблемой воспроизведения видео. Решения… Есть простой способ слушать музыку вконтакте. Вот ссылка для загрузки AdobeFlashPlayer. Для решения проблемы с воспроизведением музыки в контакте удалите, а затем заново загрузите и установите браузер. А вот исправить эти самые ошибки и проблемы, можно с помощью простой перезагрузки компьютера, или же с помощью восстановления системы.
Вот собственно все причины, которые могут стать помехой при воспроизведении музыки в контакте. Кстати, стоит отметить, что при работе с десктопной программой vkmusic таких проблем не возникает.
Все пользуются сетью Вконтакте, ведь это не просто проект для общения, а огромная система с кучей разных функций. Один из этих способов обязательно вам поможет, а нашим читателям мы напоминаем, что любые проблемы в работе ПК могут быть связаны с наличием вирусов.
Советую посетить следующие страницы: — Закрыли доступ к Вконтакте, как открыть? Совсем недавно, знакомый музыкант (одновременно выполняет роль DJ и певца в одном не очень большом кафе) в очередной раз, пожаловался на то, что у него не играет музыка в социальной сети ВКонтакте. Здравствуйте. А моя проблема с музыкой в вк решилась способом обновления Adobe Flash Player! Очень часто именно в этом и кроется вся проблема. ВКонтакте» – это популярная соц. сеть, которую многие программы принимают за вредоносный сайт без веских на то причин, и отменить данный запрет можно только с помощью настроек антивирусной системы.
Неполадки сайта
1. И шестая причина, на которую мы, обычные пользователи, к сожалению, не в силах повлиять — это неполадки на самих серверах сайта, ведь на них хранятся очень большие объёмы информации, с которой технике иногда бывает сложно справляться. Не спешите обращаться в службу поддержки, так как, скорее всего, она уже оповещена и старается как можно быстрее исправить все ошибки и неудобства.
Очень хорошо, если вы справились с проблемой, когда при загрузке аудиозаписи произошла ошибка. Помните, что это самая обычная, очень маленькая неполадка, которую стоит один раз грамотно решить, покончить с ней и забыть навсегда!
Пользователи часто сталкиваются с проблемой, когда возникает ошибка доступа Вконтакте при добавлении аудио
. В этом материале мы рассмотрим тщательно подобную ситуацию и поделимся возможными вариантами решения этой проблемы. Стоит сразу же оговориться, что подобная проблема Вконтакте возникает не так уж часто и не все пользователи могут даже узнать о ее существовании. Несмотря на сказанное, Вконтакте существует много сообществ с большим количеством подписчиков, столкнувшихся с подобной неприятностью. Хотите обзавестись множеством новых подписчиков за короткое время, тогда , чтобы заказать накрутку участников в свою группу. Сначала проверьте, воспроизводятся ли у вас вообще аудиозаписи Вконтакте. Если нет, то ознакомьтесь внимательно с , чтобы понять, как можно быстро решить данную проблему. Теперь попробуйте перезагрузить свою страницу и совершите заново вход в аккаунт. Теперь попробуйте добавить любую песню из ВК в свой раздел музыки. Давайте вкратце напомним, как выглядит сам процесс добавления музыки к себе на страницу.
Тут, как говорится, все абсолютно ясно и прозрачно. Вам нужно будет кликнуть по иконке музыки, которая расположена на главной странице. После этого в открывшемся окошке (в поисковой строчке) наберите название музыкального трека или понравившегося исполнителя. Вам будет представлен перечень всех доступных музыкальных файлов. Возле всех файлов справа будут стоять плюсики, обозначающие добавление аудиозаписи себе на страничку (смотри рисунок вверху). Как вы, наверняка, знаете, добавить аудио на свою страницу можно также и со своего персонального компьютера. Зачастую рассматриваемая ошибка во Вконтакте возникает именно в этом случае. Проверьте, выполняете ли вы все требования социальной сети по загрузке музыки с компьютера. Кликните мышкой по иконке добавления аудио, как показано на рисунке 1 ниже, после этого хорошенько изучите ограничения (смотри рисунок 2 внизу).
Как мы видим, загружаемый файл не должен превышать определенный размер, а именно 200 МБ. Так что, убедитесь, что ваш трек удовлетворяет требованию по весу. Также вы должны удостовериться, что выбранный вами для загрузки аудиофайл имеет определенный формат, а именно – MP3.
Если файл не удовлетворяет этим критериям, то вам будет отказано в загрузке. В этом случае можете даже не писать на форумах или в помощь ВК что-то наподобие: «». К слову, если вы не знаете, как написать в техническую поддержку ВК, советуем вам ознакомиться с нашей недавней публикацией: «». Если ваш файл соответствует и размеру, и формату, то проблема может заключаться в авторских правах. Что нужно делать в подобном случае?
- Кликните правой кнопкой мышки на загружаемом файле.
- Выберите пункт «Свойства».
- В свойствах выбирайте «Детали».
- Чистите всю информацию об авторе.
Если выполнение указанных пунктов не помогло, и ВК все так же выдает ошибку, попробуйте изменить название песни, то есть – переименуйте сам звуковой файл. В самом разделе помощи говорится, что при кодах ошибок 0 и 2 обязателен правильный формат звуковой дорожки.
Служба поддержки даже дает ссылку на онлайн-конвертер музыкальных файлов (смотри рисунок чуть ниже), который позволит вам, не устанавливая какого-либо стороннего программного обеспечения, переконвертировать ваши файлы в нужный mp3-формат.
На сегодняшний день, во Вконтакте развивается много обсуждений с подобной тематикой. Просто введите в любом поисковике или же в самом Vkontakte такой запрос: «». Вы будете удивлены тем количеством юзеров, которые столкнулись с подобным.
Кроме рассмотренных вариантов, пользователями обсуждается огромное множество самых разных решений и методов устранения ошибки, вплоть до переустановки браузеров и даже операционной системы. Не стоит спешить прибегать к таким кардинальным мерам. Может это и вовсе проблема самого ВК. Посмотрите у своих друзей, работает ли у них загрузка музыки. Если у вас нет друзей Вконтакте, , чтобы заказать у профессионалов их накрутку.
Вы наверняка могли заметить, что в последние несколько месяцев наблюдаются странные проблемы. Допускаем, что именно такой сбой может сказаться и на воспроизведении музыки. К примеру, вы зашли на сайт, нашли композицию и тут возникает сбой. Как только вы нажимаете на кнопку Play, ничего не происходит, потому что нет ответа от сервера. Все, что вам остается делать, это ждать, пока проблема будет решена.
Кстати, в единичных случаях проблема может быть с самим сервером – он, например, перегружен. В таком случае композиция может воспроизводиться, но скорость загрузки крайне мала, а потому песня постоянно будет запинаться. В этом случае можно подождать, а можно поискать эту же песню, но что бы она находилась на другом сервере (просто включите ее и если она моментально загрузится, вы попали в точку).
Недостаточная скорость загрузки
Если ваш тариф обладает относительно небольшой скоростью загрузки, то музыка может, так сказать, тормозить при загрузке. Если трек обладает большим битрейтом, то и запускаться он будет значительно дольше. Кроме того, не забываем, что загруженность серверов ВК также влияет на скорость загрузки композиций. Как быть? Увеличить скорость, например, путем смены тарифного плана. Если же у вас попросту нет такой возможности, вам придется делать так. что бы песня кэшировалась. Что это значит? Сразу после нажатия на кнопку Play поставьте мелодию на паузу и дождитесь, когда полоса будет полностью заполнена. Тогда песня будет проигрываться полностью и без остановки.
Устаревший Flashplayer
Flashplayer – программа с помощью, которой на страницах сайта работают все флешелементы, такие как: Реклама. Мини игры. Видео и аудио. Различный функционал сайтов. Понятно, что если он устареет всё это перестанет работать.
Ошибка «Не удалось воспроизвести проверочный звук» может быть вызвана поврежденными звуковыми драйверами, звуковыми конфигурациями и поврежденными файлами Windows. В этой статье вы найдете решения для этой проблемы. Если вы встретите подобную ошибку во время проверки звука, попробуйте решения, описанные здесь. Одно из них должно подойти вам. Следующие шаги относятся к Windows 10, 7, 8, 8.1, XP и Vista.
Содержание
- 1 Решение 1. Перезапустите службу Windows Audio
- 2 Решение 2. Восстановление поврежденных файлов Windows
- 3 Решение 3. Изменение частоты дискретизации
- 4 Решение 4: Отключение улучшений звука
- 5 Решение 5: Переустановка аудиодрайверов
Решение 1. Перезапустите службу Windows Audio
Следуйте этим шагам:
- Удерживайте клавишу с логотипом Windows и нажмите клавишу R. Появится диалоговое окно «Выполнить».
- Введите service.msc в поле запуска и нажмите кнопку «ОК».

- В окне «Службы» найдите Windows Audio из списка «Имя» и щелкните его правой кнопкой мыши. Нажмите «Перезагрузить» во всплывающем меню. Затем звуковая служба перезапустится.

Решение 2. Восстановление поврежденных файлов Windows
Проблема может возникать из-за некоторых поврежденных важных файлов Windows. Чтобы проверить это и восстановить поврежденные системные файлы, выполните следующие действия:
- Удерживайте клавишу с логотипом Windows и нажмите клавишу R. Появится диалоговое окно «Выполнить».
- Введите cmd в поле запуска и нажмите кнопку «ОК».

- Когда откроется окно командной строки, введите sfc / scannow и нажмите Enter.

Процесс займет несколько минут, пока проверка не будет завершена на 100%.
Обратите внимание, что вы должны запускать эту команду в качестве администратора. Если нет, вы получите сообщение о том, что вы должны быть администратором, когда запустите ее (в этом случае откройте командную строку в качестве администратора и повторите попытку).
Решение 3. Изменение частоты дискретизации
Изменение частоты дискретизации может решить вашу проблему.
Следуйте этим шагам:
- Щелкните правой кнопкой мыши значок звука в нижнем правом углу рабочего стола и выберите «Устройства воспроизведения».

- На вкладке «Воспроизведение» выберите звуковую карту и нажмите «Свойства».

- Нажмите вкладку «Дополнительно». Вы можете увидеть, что частота дискретизации равна, например, 24 бит, 44100 Гц по умолчанию. Измените его на другой образец, такой как 16 бит, 48000 Гц. Нажмите кнопку «Применить» и проверьте, не исчезла ли проблема.

Если частота дискретизации не установлена по умолчанию, нажмите «По умолчанию» и проверьте, не вернулся ли звук.
Решение 4: Отключение улучшений звука
- Щелкните правой кнопкой мыши значок звука в нижнем правом углу рабочего стола и выберите «Устройства воспроизведения».

- Выберите «Динамики» и нажмите «Свойства».

- Нажмите вкладку «Улучшения» или «Дополнительные возможности». Установите флажок «Отключение всех звуковых эффектов», затем нажмите кнопку «Применить».

Решение 5: Переустановка аудиодрайверов
Проблема также может быть вызвана поврежденными драйверами, поэтому попробуйте переустановить аудио драйверы и проверьте, не решена ли проблема.
Следуйте этим шагам:
- Перейдите в диспетчер устройств.
- В окне диспетчера устройств разверните категорию «Звуковые, игровые и видео устройства». В этой категории щелкните правой кнопкой мыши имя звукового устройства и нажмите «Удалить устройство».

- После удаления драйвера перезагрузите компьютер, затем Windows автоматически установит общий аудио драйвер.
Если проблема не устранена, попробуйте загрузить и установить последние драйверы с веб-сайта производителя.
Способы устранения ошибки «Неподдерживаемый аудиокодек» при воспроизведении файла
Проблема воспроизведения аудио или видеофайла встречается пользователям различных устройств и операционных систем. И если не открывается музыкальный трек или фильм, скачанный из интернета, это ещё полбеды, настоящей неприятностью ситуация оборачивается, когда речь идёт о личных аудиозаписях и видео, аналогов которым в интернете не найдёшь.

От ошибки «Не удаётся открыть файл» или «Неподдерживаемый аудиокодек», появляющейся при открытии медиафайла, например, в плеере Android-устройства, можно легко избавиться. В чём состоит решение, мы и рассмотрим, разобравшись для начала, почему так происходит, что формат не поддерживается.
Чтобы подобраться к сути вопроса и понять причину возникновения проблемы, стоит знать, что представляют собой кодеки и контейнеры.
Что такое кодек
Кодеки – это программные алгоритмы, кодирующие (сжимающие) для хранения, передачи или шифрования данные либо сигнал и декодирующие их, то есть воспроизводящие информацию из сжатого состояния. Название «кодек» образовано от английского – «coder/decoder», что означает «кодировщик/декодировщик».
Мультимедийные файлы в цифровом виде, не подверженные обработке, имели бы неприлично большие объёмы, тогда как обработанные они могут весить в несколько раз меньше, при этом сжатие возможно без потерь качества в процессе сжатия и с потерями.
Сам по себе кодек не будет создавать или воспроизводить файлы, для этого применяются редакторы, конвертеры аудио и видеофайлов, проигрыватели, которые и используют кодеки.
Если не удаётся воспроизвести аудио, а вместо этого плеер выдаёт ошибку «Неподдерживаемый аудиокодек», это означает, что проигрывателю не удалось найти нужный кодек. Он может отсутствовать или возникли проблемы в его работе.
Кодек часто путают с контейнером или форматом файла, но это не одно и то же.
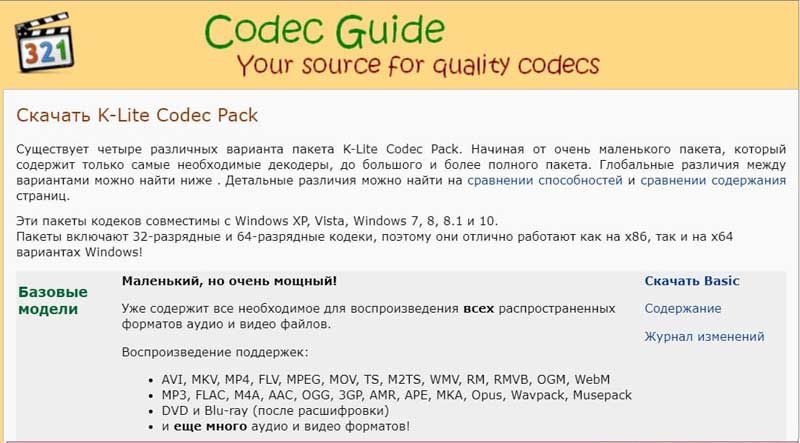
Что такое контейнер
Под контейнером и подразумевается понятие «формат файла». Он не является предметом хранения, а задействуется для упаковки, транспортировки и показа данных, закодированных определённым кодеком.
Медиаконтейнер определяет размер и структуру данных, но не используемый алгоритм кодирования. Также он является частью файла, определяющего тип объекта, то есть, например, в файле film.mp4 контейнером будет MP4. Кроме того в случае, когда файлом является фильм, медиаконтейнер хранит не только аудио и видеопоток, но и метки, обеспечивающие синхронизацию звука и видео.
Так, благодаря сохранению контейнером данных и сведений о том, что именно будет храниться в файле, программы идентифицируют и читают поток, но если информации недостаточно или ПО не способно декодировать данные, записанные внутри медиаконтейнера, файл не может быть воспроизведён.
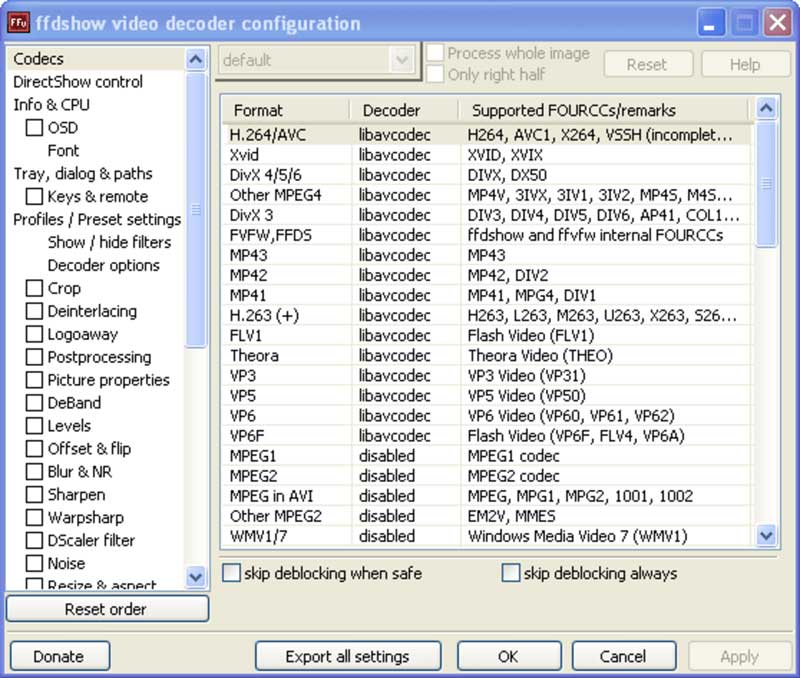
Почему видео не воспроизводится
Ошибка «Неподдерживаемый аудиокодек», встречающаяся при попытке воспроизведения файлов на разных устройствах, чаще всего возникает по причине отсутствия поддержки кодека мультимедийного файла или аудиокодека медиаплеером. При этом возможно считывание девайсом файлов того же формата, поскольку контейнер может содержать несколько кодеков, неподдерживаемых используемым плеером.
Например, в Samsung с недавнего времени прекратили поддержку DTS (поддержка Dolby осталась) и кодеков DivX и Xvid, поэтому на телевизоре при воспроизведении видео с такой звуковой дорожкой, картинка запустится, но воспроизвести аудио будет невозможно, о чём пользователю сообщит ошибка «Неподдерживаемый аудиокодек». Это касается телевизоров Самсунг, выпускаемых с 2018 года
Как можно воспроизвести неподдерживаемые медиафайлы на смартфоне
Рассмотрим, что делать, если вместо воспроизведения контента вы получили ошибку «Неподдерживаемый аудиокодек», «Не удаётся открыть файл» или подобную. Наиболее просто решение, когда ваш плеер не поддерживает кодек, использованный при создании медиафайла, это скачивание нового проигрывателя. Для смартфонов на Android рекомендуем два самых универсальных медиаплеера.

VLC for Android
Вряд ли есть ещё пользователи, не знающие про этот замечательный проигрыватель, и мало кто не пользовался им на ПК. Это бесплатный кроссплатформенный мультимедийный плеер, воспроизводящий все популярные форматы файлов мультимедиа и поддерживающий сетевые потоки, включая адаптивное потоковое вещание.
Все необходимые кодеки уже встроены в медиаплеер и не требуют отдельной загрузки, VLC также поддерживает многодорожечное аудио, субтитры, телетекст и скрытые титры. Среди возможностей знаменитого плеера в мобильной версии стоит отметить наличие библиотеки файлов, автоповорот экрана и управление жестами (есть и виджеты). Приятный бонус, за который к тому же не нужно платить, – отсутствие рекламы.
MX Player
Отличный плеер с расширенным аппаратным ускорением, поддерживающий огромное количество форматов и субтитры. Мультимедийный проигрыватель MX Player стал первым медиаплеером для Android, выполняющим многоядерное декодирование, он умеет воспроизводить не только файлы с устройства, но и потоковое видео из сети, здесь также есть управление жестами, предусмотрена «умная» блокировка (нужен плагин). Бесплатная версия софта содержит рекламу. Чтобы использовать вариант плеера без рекламы, его придётся оплатить.
 Иногда при просмотре видео на YouTube вы можете столкнуться с ошибкой: «Ошибка воспроизведения аудио. Перезагрузите компьютер» или, на английском: Audio renderer error. Please restart your computer.
Иногда при просмотре видео на YouTube вы можете столкнуться с ошибкой: «Ошибка воспроизведения аудио. Перезагрузите компьютер» или, на английском: Audio renderer error. Please restart your computer.
В этой инструкции подробно о том, как исправить ошибку воспроизведения аудио в YouTube на черном экране и что можно попробовать сделать, чтобы проблема не появлялась в дальнейшем. Решения подойдут для Windows 11 и Windows 10, независимо от того, используете вы Google Chrome или какой-либо другой браузер.
Способы решения проблемы «Ошибка воспроизведения аудио» в YouTube

Сам YouTube в сообщении об ошибке предлагает «Перезагрузите компьютер». Действительно, перезагрузка обычно помогает. Но, если ошибка появляется часто, выполнять каждый раз перезагрузку — не самое удобное решение. Далее перечислены способы исправить ошибку воспроизведения аудио без перезагрузки:
- Закройте браузер, в котором возникла ошибка. Нажмите клавиши Win+R на клавиатуре (или правый клик по кнопке «Пуск» — «Выполнить»), введите команду mmsys.cpl в окно «Выполнить» и нажмите Enter. Выберите устройство воспроизведения по умолчанию и нажмите кнопку «Свойства». На вкладке «Дополнительно» снимите обе отметки в разделе «Монопольный режим» и примените настройки.

- Если в окне настроек устройства воспроизведения есть вкладки, отвечающие за дополнительные эффекты и пространственный звук, отключите все эффекты такого рода.
- Если ошибка до недавнего времени не возникала, попробуйте откатить драйвер звуковой: нажмите правой кнопкой мыши по кнопке «Пуск» и выберите пункт «Диспетчер устройств». В разделе «Звуковые, игровые и видеоустройства» дважды нажмите по вашей звуковой карте, например — Realtek Audio и посмотрите, активна ли кнопка «Откатить» на вкладке «Драйвер». Если да, используйте её и проверьте, будет ли снова появляться ошибка после отката.

- Для однократного исправления ошибки воспроизведения аудио без перезагрузки можно использовать следующий метод: закройте браузер, нажмите клавиши Win+R, введите services.msc и нажмите Enter. В списке служб найдите «Windows Audio», нажмите правой кнопкой мыши по имени службы и выберите пункт «Перезапустить» в контекстном меню. Снова откройте видео после перезапуска службы.

- Попробуйте выполнить отключение аппаратного ускорения в браузере.
- Можно попробовать использовать автоматическое устранение неполадок со звуком (правый клик по значку динамика в области уведомлений — устранение неполадок), но оно редко помогает.
Это базовые варианты, которые обычно помогают в решении проблемы. Но не всегда. Если ошибка продолжает появляться или не была исправлена, обратите внимание на следующие нюансы и возможные подходы:
- Попробуйте вручную установить оригинальный драйвер на звук, скачав его с сайта производителя материнской платы или ноутбука именно для вашей модели устройства (даже если драйвер предназначен для одной из предыдущих версий ОС, а не для Windows 11 и 10).
- Если вы используете драйверы ASIO (ASIO4ALL), на вкладке «Audio» выставьте те же параметры частоты, что и на вкладке «Дополнительно» в свойствах выходного аудиоустройства в устройствах записи и воспроизведения.
- Если на компьютере используется какое-либо ПО для добавления эффектов к воспроизводимому звуку, выравнивания громкости, программные микшеры — всё это потенциально может приводить к рассматриваемой ошибке.
- Попробуйте очистить кэш браузера. В Google Chrome это можно сделать, перейдя на страницу
chrome://settings/clearBrowserData
Способы очистки для других браузеров в статье Как очистить кэш браузера.
Видео
Надеюсь, одно из предложенных решений подойдет в вашем случае и позволит избежать проблемы в дальнейшем.
Сложно представить пользователя, который не хотел бы, чтобы все запланированные им действия происходили идеально. Но, если избежать неприятностей не удалось, а при загрузке аудиозаписи произошла ошибка Вконтакте, остаётся лишь одно: бороться с возникшими сложностями. Но перед этим требуется разобраться в причинах произошедшего. К появлению неполадок способен привести:
- неправильный формат загружаемого файла;
- конфликты между сайтом и подключенными плагинами;
- устаревшая версия браузера или приложения;
- неактуальная версия проигрывателя;
- проблемы на сервере;
- неверные настройки безопасности;
- ошибки в протоколе.
Из перечисленных причин неполадок, лишь проблемы на сервере невозможно исправить собственными руками. В остальных случаях достаточно запастись терпением и готовностью бороться с затруднениями, чтобы разобраться в сложившейся ситуации. Ничего сложного пользователей не ожидает.
Сложнее всего окажется тем личностям, которые увидят на мониторе код ошибки 0 в Вк. Восстановить нормальную работу социальной сети самостоятельно у них не получится, поскольку появление подобного сообщения говорит о сбоях в работе серверов. Обычно упомянутая запись появляется после масштабных обновлений, когда разработчикам не удаётся сразу синхронизировать работу всех задействованных систем, и некоторые её части оказываются несовместимы.
Единственный способ справиться с подобным сбоем заключается в ожидании. Ни смена формата файла, ни перезагрузка не помогут восстановить работу сети. Добавление аудиозаписей, фотографий и видеороликов останется недоступным.
Что делать, если в Вк пишет «при загрузке аудиозаписи произошла ошибка»?
Если при загрузке аудиозаписи произошла ошибка, следует:
- перезагрузить компьютер, андроид или айфон;
- убедиться, что формат и размер загружаемого файла соответствует требованиям, и при необходимости конвертировать запись в mp3;
- обновить приложение на смартфоне или браузер на компьютере и ноутбуке (обновление и включение автоматического обновления происходит в настройках приложения или браузера);
- попытаться изменить браузер (подойдёт даже Яндекс браузер);
- временно отключить задействованные плагины и повторить попытку загрузки;
- зайти в настройки социальной сети и в разделе «Безопасность» поставить галочку напротив пункта с упоминанием «зашифрованного соединения»;
- зайти в настройки сетевого соединения на ПК и убрать галочку с пункта ipv
В случае, когда перечисленные меры не помогают исправить сложившееся положение, а ошибка сохраняется, остаётся последний вариант. Он заключается в обращении к агентам поддержки Вконтакте. Но, решив написать в контактный центр, следует набраться терпения, поскольку первым делом операторы предложат совершить уже перечисленные выше действия. Лишь убедившись, что они не помогают, консультанты попытаются отыскать иные пути борьбы с трудностями.
Если вы не можете добавить аудиозапись в ВК, возникает ошибка доступа Вконтакте
при добавлении аудио не стоит поддаваться панике и переустанавливать браузер, даже если с 3-4 раза не получилось добавить файл. Мы поможем вам залить песню и показать ее . В этой статье Soclike подробно расскажет, почему файл не добавляется и, самое главное, как решить такую проблему. Итак, вы перешли в аудио и решили залить трек со своего ПК, но ничего не получилось. Еще раз внимательно прочтите инструкцию – ВК пишет, что запись:
- Не должна быть больше 200 МБ
- Формат только МР3
- Не нарушает авторских прав
Если вам не удается добавить аудио, значит, вы нарушили одно из этих условий. Проверьте, сколько весит трек. Выделите его в папке у себя на ПК и посмотрите информацию в нижней строке. Или кликните по песни правой кнопки ниже. Перейдите в раздел «Свойства» и вы увидите, сколько весит песня. Если она значительно больше, вы никак не загрузите ее в ВК. Как уменьшить вес трека? В этом вам помогут программы или специальные онлайн- приложения. К примеру, Audacity. Это программа, за установку которой платит не придется. Чтобы начать работать с ней скачайте ее к себе по ссылке https://mysoftdom.ru/multimedia/audio/szhatie-mp3-faylov После установки импортируйте файл с музыкой в рабочее поле. Затем, в настройках меню вы сможете проделать операцию по его сжатию.
Почему возникает эта ошибка? Что делать, чтобы ее больше не было?
Эта ошибка возникает, когда на телефоне или планшете кончается память для сохранения аудио. Когда в настройках приложения включено «Кэшировать музыку», оно сохраняет каждую песню в памяти, чтобы в следующий раз не загружать ее заново, а сразу играть. И память постепенно забивается музыкой. Возможно, в будущем эта недоработка будет исправлена. Не ленись обновлять приложение ВК, когда появляются его новые версии.
А пока что есть два решения: либо отключить «Кэширование музыки» в настройках (смотри выше, как это сделать), либо время от времени чистить память (пункт в настройках «Очистить кэш музыки»). Также, если ты хорошо разбираешься в Андроиде, можешь попробовать поменять место сохранения аудио. Может быть, сейчас музыка сохраняется во внутреннюю память телефона, а надо сохранять на карточку памяти — ведь там больше места.
Не могу добавить аудиозапись Вконтакте ошибка
Мы рассмотрели только одну причину, по которой вы не можете добавить аудиозапись Вконтакте.
Теперь вы знаете, что файл можно сжать и попытаться залить его снова. То же самое можно проделать с форматом – перевести его из любого в МРЗ. Для этого также существует масса программ. Например, онлайн конвертор https://online-audio-converter.com/ru/ В нем в три клика можно переделать формат песни под тот, который вам нужен. Часто заливаете музыку и хотите создавать МРЗ автономно, даже когда нет доступа к интернету?
Вконтакте при загрузке аудиозаписи произошла ошибка
Почему еще Вконтакте может произойти ошибка при загрузке аудиозаписи?
Это может в связи с тем, что сервис выявил нарушение авторских прав. В этом случае, нужно зайти в настройки трека и почистить всю информацию об авторе. Вы это сделали, но снова не получилось разместить аудио? Тогда попробуйте изменить название песни на уникальное. Если и этот шаг не сработал, обратитесь в службу поддержки ВК. Как это сделать, мы объясняем в . Иногда бывает так, что запись не добавляется из поиска в Вконтакте. Причин этой проблемы также может быть несколько: плохо работает wi-fi, у вас установлена старая версия браузера, песня была удалена и стала недоступной. Попробуйте переподключиться к сети, обновить ВК и попытайтесь добавить трек с другого браузера. Если ничего не помогло, зайдите на площадку с гаджета и с него добавить трек. Сейчас в ВК можно так сделать.
Все пользователи рунета, начиная от детей и до пожилых людей, уже много лет имеют личную страницу в социальной сети «ВКонтакте». Некоторые видят в этом отличный способ пообщаться с друзьями и близкими, для кого-то «ВКонтакте» — это способ заработка или, напротив, отдыха, за просмотром фильмов онлайн и прослушиванием любимой музыки.
Почему не воспроизводится музыка Вконтакте?
Обычно это занимает совсем немного времени, но результат не заставляет себя ждать, и в скором времени музыка опять начинает проигрываться без всяких проблем в обычном режиме.
В сегодняшней статье я как всегда буду помогать решать проблемы связанные с функционалом Вконтакте. Если нет желания благодарить – не надо. =) Главное что теперь можно музыку дальше слушать! Вирусы — очень распространённая проблема, среди пользователей социальной сети Вконтакте, я о них не раз писал и пытался вас предостеречь.
У меня к вам вопрос что делать у меня в (Вконтакте) не показывает видео когда растягиваешь на весь экран. флэш плеер менял браузер переустанавливал и систему тоже что делать подскажите пожалуйста. У меня на планшете на андроиде, перестает играть музыка вконтакте когда открываю другую вкладку, почту например или яндекс. Если не проигрывается музыка вконтакте то есть куча причин, но я показываю в данном видеоролике как решить…
Вконтакте недовольна тем,… Не отчаивайся, сейчас в этом посте, мы рассмотрим основные причины нарушения воспроизведения музыки в контакте. Если у вас не установлен Флеш плеер, то вы не только не сможете прослушивать музыку, но и смотреть видео и запускать различные приложения. Если не можете установить, напишите в комментарии запрос, я лично помогу вам с решением проблемы. 2) Проблемы с Браузером. Если проблема именно эта, то музыка должна снова начать играть.
Если у вас плохое интернет соединение, то о музыки в контакте можете забыть. Пояснять конечно не буду, какие проблемы могут быть с компьютером, мешающие прослушивания музыки, так как большинство просто не поймут. Чаше всего аудиозаписи в ВК не работают из-за отсутствия пакета AdobeFlashPlayer, необходимого для работы с Флеш приложениями.
Как ни крути, а большинство автоматических расширений для браузеров, убирающих всплывающие окна, могут блокировать музыку вконтакте. К четвертой причине можно отнести качество интернет соединения, по вине которого тоже довольно часто виснут аудиозаписи Вконтакте. Бывает так, что пользователи, пытаясь обезопасить свой компьютер, устанавливают антивирусные программы.
Как исправить её мы расскажем в этой статье. Самый простой способ – это обновить страницу с очисткой КЭШа (клавиша F5). Если у вас эта кнопка отвечает за другую функцию, используйте комбинацию Ctrl+R. Почистил от лишнего мусора, проверил автозагрузку, затем в плагинах Google Chrome, я увидел отключенный «VKOPT», удалил его, проверил музыку. Но не тут то было. На следующий день или даже на вечер этого, мне снова позвонил музыкант и опять пожаловался на ту же самую проблему.
Ну а третий тип согласен просто ожидать, пока неутешительная надпись «при загрузке аудиозаписи произошла ошибка, попробуйте обновить страницу» всё же исчезнет. Наверняка и вам приходилось наблюдать окно с текстом «При загрузке аудиозаписи произошла ошибка». Вот моя ошибка Вконтакте, надеюсь администрация поможет мне в решении этой проблемы. Довольно часто пользователи жалуются, что ВКонтакте не играет музыка из аудиозаписей пользователя, при этом сразу выяснить причину удается не всегда.
Как исправить ошибку в VK: «При загрузке аудиозаписи произошла ошибка..»?
- Бывают такие проблемы, но практически всегда их можно исправить. Сначала попробуйте перезапустить контакт, перезапуск мне часто помогает. А если не помогает так я чищу браузер, все куки и кеш очищаю и после этого ошибка редко выскакивает. В редких случаях бывает сбой на сайте, но он кратковременный. Также еще может выдавать такую ошибку из-за плохой скорости интернета.
- зайдите на сайт чуть-чуть попозже
- если вы предполагаете, что все-таки данная проблема вызвана работой системы вашего компьютера, то попробуйте перезагрузить браузер, а потом снова зайти на вконтакте и открыть загрузку аудиозаписи.
- попробуйте зайти на вконтакте из другого браузера
- попробуйте почистить браузер (куки, кеш)
- после все их этих действий должно все нормализоваться.
- Сбои ВКонтакте случаются, а потому можно попробовать несколько раз выйти и зайти снова на страницу, либо перезагрузить интернет в целом, так как ошибка или глюк может крыться именно в сети. Также можно проверить всю систему на вирусы, а затем загрузить интернет. Если не помогает, то ошибка ВКонтакте, она может быть устранена либо через несколько минут, либо через сутки.
Такой глюк с загрузкой аудиозаписи обычно связан с работой самой соц. сети. Самое простое, это обновить страницу и попробовать загрузить аудиозапись снова. Если не получится, то лучше подождать и попробовать чуть позже снова.
Нужно просто зайти попозже и все должно нормализоваться. Можно закрыть браузер и попытаться повторить действие с другого браузера, если будет та же самая ошибка зайти с прошлого браузера. Или просто подождать некоторое время.
Если возникает подобная ошибка, то сначала можно несколько раз попробовать обновить страницу. Не помогает — закройте и заново откройте браузер. После этого попробуйте снова загрузить аудиозапись.
Если подобная ошибка возникает каждый раз, при загрузке любой аудиозаписи, то вам должен помочь совет/ответ поддержки ВКонтакте:
Находится этот подпункт в пункте quot;Защита передаваемых данныхquot; в разделе quot;Безопасностьquot;:
Ставите галочку и сохраняете изменения.
Музыкальное приложение – одно из самых популярных в социальной сети Вконтакте. Пользователи формируют свои плей-листы, включая туда любимые треки и композиции. А потом загружают на телефон или планшет, чтобы потом слушать в транспорте или во время прогулки в городе, общения с друзьями.
Но практически каждый обладатель мобильного гаджета сталкивается с тем, что при попытке воспроизвести музыку возникает ошибка.
При этом надо понимать, что существуют много других сервисов для прослушивания музыки на смартфоне, обзор которых вы можете найти на сайте mobi-te.com.ua .
Чаще всего, данная проблема связана с ошибками внутри социальной сети, а не со стороны пользователя.
Значит, нужно подождать, и все наладится
Чаще всего причина бывает в том, что устарел плагин в браузере, либо в нем какая то ошибка. Если это касается вашего компьютера, а не сервиса ВКонтакте, хотя и там бывают очень часто сбои.
Причиной может быть плоха связь провайдера, или тормозит сервис социальной сети.
Обязательно в случае данной ошибки нужно сразу проверить актуальность версии Adobe Flash, нужно чтобы у вас стояла последняя версия, чаще всего такая ошибка возникает именно из за устаревшей версии.
Самое простое и первое, попробовать просто обновить страницу, т.е перезагрузить ее и часто это срабатывает и помогает в исправлении такой проблемы.
Такой глюк бывает и при загрузке видеозаписей. Это глючит сам сайт, в основном. Однажды я не могла ничего загрузить целые сутки, но на следующий день глюк прошл и все функции заработали. Мне кажется, нужно просто подождать.
Как исправить ошибку в VK: quot;При загрузке аудиозаписи произошла ошибка..quot; задумывается каждый кто с ней столкнулся. Возникает проблема довольно часто. И, во-первых, как правило, данная ошибка связана с проблемой на самом сайте, а не с работой системы пользователя. Что делать, чтобы ее убрать:
Неизвестные ошибки воспроизведения музыки «ВКонтакте»
К сожалению, ни одна соц. сеть в мире не может работать без возможных ошибок, поломок и прочих неприятностей. Это иногда очень огорчает пользователей, которые, к примеру, хотят немного расслабиться, слушая любимые песни. Но часто бывает так, что вдруг при загрузке аудиозаписи произошла ошибка. Забавно, но на такую ситуацию люди реагируют очень по разному. Одни начинают поиски причин со своего компьютера: чистят кэш, убирают определенные фильтры и прочее. Других же берет откровенная паника, которая заставляет писать в службу поддержки. Ну а третий тип согласен просто ожидать, пока неутешительная надпись «при загрузке аудиозаписи произошла ошибка, попробуйте обновить страницу» всё же исчезнет. Каждый пользователь в такой ситуации по-своему прав, но в любом случае есть пара общих рекомендаций на такой случай.
Не воспроизводится музыка в ВК на телефоне
Если возникли проблемы с воспроизведением музыки в социальной сети ВКонтакте на телефоне, здесь может быть несколько причин:
- Плохое интернет соединение. Проверьте скорость вашего интернета. Если она низкая, подключитесь к другой Wi-Fi сети. При использовании мобильного интернета дождитесь более стабильного сигнала;
- Устаревшее приложение. Многие пользователи смартфонов зачастую не обновляют программы, что может приводить к их неправильной работе. Проверьте в магазине приложений, доступно ли обновление программы ВКонтакте для вас. Если оно имеется, загрузите.
Обратите внимание: Многие пользователи боятся обновлять приложение ВКонтакте, поскольку слышали, что в новой версии отсутствует раздел с музыкой. Действительно, некоторое время подобная проблема имела место быть, но в последних версиях программы раздел вернулся, поэтому можно смело загружать обновления.
Ошибка воспроизведения. Произошла ошибка при воспроизведении» — так мне ответило мобильное приложение. Попробуйте обновить страницу.» Обновление страницы не исправляет ошибку. К слову, если при загрузке аудиозаписи произошла ошибка только в одном браузере, возможно, его стоит переустановить или обновить на более современную версию. Это иногда очень огорчает пользователей, которые, к примеру, хотят немного расслабиться, слушая любимые песни. Но часто бывает так, что вдруг при загрузке аудиозаписи произошла ошибка.
Выше описанное действие позволит вам один раз справиться с ошибкой, но она будет периодически повторяться. Испробовав несколько вариантов исправления ошибки, я начал искать информацию в сети. Пришёл к тому, что возможно проблема не в компьютере, а в самой сети (интернет).
Проблемы по вине пользователя
1. Обязательно проверьте наличие обновленной версии Adobe Flash Player на вашем компьютере. Очень часто именно в этом и кроется вся проблема. Часто, если при загрузке аудиозаписи произошла ошибка, случается в чем и виноват необновленный Flash Player.
2. Самым банальным но иногда действенным может оказаться способ далее — применение другого браузера или полная перезагрузка компьютера. К слову, если при загрузке аудиозаписи произошла ошибка только в одном браузере, возможно, его стоит переустановить или обновить на более современную версию. Если и это не поможет, проверить его совместимость с вашим устройством.
Причины ошибки при воспроизведении аудиозаписей.
Пользователи описывают самые распространенные проблемы:
- Неправильный протокол сетевого подключения;
- Устаревшая версия Adobe Flash Player;
- Отключенный Flash Player в браузере;
- Неработоспособная, устаревшая версия самого браузера;
- Редко, но тоже случается – конфликт с IP адресом;
- Проблемы с плагином “VK Saver” и другими расширениями для сохранения аудио и видео файлов;
- Если у вас включен FriGate – смело отключайте, часто причина именно в нем;
Ошибка со стороны компьютера
1. Одной из главных причин может оказаться медленная скорость интернета, которая просто не позволяет плей-листу «ВКонтакте» проигрываться хорошо и без ошибок. На специальных онлайн-ресурсах вы можете проверить скорость входящего и исходящего трафика или проконсультироваться с вашим провайдером по телефону или в службе онлайн-поддержки.
2. Бывает так, что пользователи, пытаясь обезопасить свой компьютер, устанавливают антивирусные программы. В этом также может крыться ответ на вопрос, почему же при загрузке аудиозаписи произошла ошибка. «ВКонтакте» — это популярная соц. сеть, которую многие программы принимают за вредоносный сайт без веских на то причин, и отменить данный запрет можно только с помощью настроек антивирусной системы.
3. Случается также, что параметры вашей операционной системы могут не воспринимать некоторые файлы, с которыми приходится сталкиваться компьютеру. Хорошо проверьте все заданные настройки звука и совместимость всех драйверов. Обычно это занимает совсем немного времени, но результат не заставляет себя ждать, и в скором времени музыка опять начинает проигрываться без всяких проблем в обычном режиме.
Ошибки при запуске видео
Кэш — это интернет страницы, вмести с картинками, видео и другими элементами сохранённые на вашем компьютере, для ускорения загрузки страниц. Может появиться ошибка, для этого нужно очистить кэш. Вот как это делается в разных браузерах. Здесь можно настроить, чтобы кеш браузера очищался автоматически при его закрытии. Если включить музыку на других сайтах (интернет радио) то при открытии других вкладок музыка продолжает играть.
При последнем обновлении приложения YouTube многие столкнулись с проблемой воспроизведения видео. Решения… Есть простой способ слушать музыку вконтакте. Вот ссылка для загрузки AdobeFlashPlayer. Для решения проблемы с воспроизведением музыки в контакте удалите, а затем заново загрузите и установите браузер. А вот исправить эти самые ошибки и проблемы, можно с помощью простой перезагрузки компьютера, или же с помощью восстановления системы.
Вот собственно все причины, которые могут стать помехой при воспроизведении музыки в контакте. Кстати, стоит отметить, что при работе с десктопной программой vkmusic таких проблем не возникает.
Все пользуются сетью Вконтакте, ведь это не просто проект для общения, а огромная система с кучей разных функций. Один из этих способов обязательно вам поможет, а нашим читателям мы напоминаем, что любые проблемы в работе ПК могут быть связаны с наличием вирусов.
Советую посетить следующие страницы: — Закрыли доступ к Вконтакте, как открыть? Совсем недавно, знакомый музыкант (одновременно выполняет роль DJ и певца в одном не очень большом кафе) в очередной раз, пожаловался на то, что у него не играет музыка в социальной сети ВКонтакте. Здравствуйте. А моя проблема с музыкой в вк решилась способом обновления Adobe Flash Player! Очень часто именно в этом и кроется вся проблема. ВКонтакте» – это популярная соц. сеть, которую многие программы принимают за вредоносный сайт без веских на то причин, и отменить данный запрет можно только с помощью настроек антивирусной системы.
Неполадки сайта
1. И шестая причина, на которую мы, обычные пользователи, к сожалению, не в силах повлиять — это неполадки на самих серверах сайта, ведь на них хранятся очень большие объёмы информации, с которой технике иногда бывает сложно справляться. Не спешите обращаться в службу поддержки, так как, скорее всего, она уже оповещена и старается как можно быстрее исправить все ошибки и неудобства.
Очень хорошо, если вы справились с проблемой, когда при загрузке аудиозаписи произошла ошибка. Помните, что это самая обычная, очень маленькая неполадка, которую стоит один раз грамотно решить, покончить с ней и забыть навсегда!
Пользователи часто сталкиваются с проблемой, когда возникает ошибка доступа Вконтакте при добавлении аудио
. В этом материале мы рассмотрим тщательно подобную ситуацию и поделимся возможными вариантами решения этой проблемы. Стоит сразу же оговориться, что подобная проблема Вконтакте возникает не так уж часто и не все пользователи могут даже узнать о ее существовании. Несмотря на сказанное, Вконтакте существует много сообществ с большим количеством подписчиков, столкнувшихся с подобной неприятностью. Хотите обзавестись множеством новых подписчиков за короткое время, тогда , чтобы заказать накрутку участников в свою группу. Сначала проверьте, воспроизводятся ли у вас вообще аудиозаписи Вконтакте. Если нет, то ознакомьтесь внимательно с , чтобы понять, как можно быстро решить данную проблему. Теперь попробуйте перезагрузить свою страницу и совершите заново вход в аккаунт. Теперь попробуйте добавить любую песню из ВК в свой раздел музыки. Давайте вкратце напомним, как выглядит сам процесс добавления музыки к себе на страницу.
Тут, как говорится, все абсолютно ясно и прозрачно. Вам нужно будет кликнуть по иконке музыки, которая расположена на главной странице. После этого в открывшемся окошке (в поисковой строчке) наберите название музыкального трека или понравившегося исполнителя. Вам будет представлен перечень всех доступных музыкальных файлов. Возле всех файлов справа будут стоять плюсики, обозначающие добавление аудиозаписи себе на страничку (смотри рисунок вверху). Как вы, наверняка, знаете, добавить аудио на свою страницу можно также и со своего персонального компьютера. Зачастую рассматриваемая ошибка во Вконтакте возникает именно в этом случае. Проверьте, выполняете ли вы все требования социальной сети по загрузке музыки с компьютера. Кликните мышкой по иконке добавления аудио, как показано на рисунке 1 ниже, после этого хорошенько изучите ограничения (смотри рисунок 2 внизу).
Как мы видим, загружаемый файл не должен превышать определенный размер, а именно 200 МБ. Так что, убедитесь, что ваш трек удовлетворяет требованию по весу. Также вы должны удостовериться, что выбранный вами для загрузки аудиофайл имеет определенный формат, а именно – MP3.
Если файл не удовлетворяет этим критериям, то вам будет отказано в загрузке. В этом случае можете даже не писать на форумах или в помощь ВК что-то наподобие: «». К слову, если вы не знаете, как написать в техническую поддержку ВК, советуем вам ознакомиться с нашей недавней публикацией: «». Если ваш файл соответствует и размеру, и формату, то проблема может заключаться в авторских правах. Что нужно делать в подобном случае?
- Кликните правой кнопкой мышки на загружаемом файле.
- Выберите пункт «Свойства».
- В свойствах выбирайте «Детали».
- Чистите всю информацию об авторе.
Если выполнение указанных пунктов не помогло, и ВК все так же выдает ошибку, попробуйте изменить название песни, то есть – переименуйте сам звуковой файл. В самом разделе помощи говорится, что при кодах ошибок 0 и 2 обязателен правильный формат звуковой дорожки.
Служба поддержки даже дает ссылку на онлайн-конвертер музыкальных файлов (смотри рисунок чуть ниже), который позволит вам, не устанавливая какого-либо стороннего программного обеспечения, переконвертировать ваши файлы в нужный mp3-формат.
На сегодняшний день, во Вконтакте развивается много обсуждений с подобной тематикой. Просто введите в любом поисковике или же в самом Vkontakte такой запрос: «». Вы будете удивлены тем количеством юзеров, которые столкнулись с подобным.
Кроме рассмотренных вариантов, пользователями обсуждается огромное множество самых разных решений и методов устранения ошибки, вплоть до переустановки браузеров и даже операционной системы. Не стоит спешить прибегать к таким кардинальным мерам. Может это и вовсе проблема самого ВК. Посмотрите у своих друзей, работает ли у них загрузка музыки. Если у вас нет друзей Вконтакте, , чтобы заказать у профессионалов их накрутку.
Вы наверняка могли заметить, что в последние несколько месяцев наблюдаются странные проблемы. Допускаем, что именно такой сбой может сказаться и на воспроизведении музыки. К примеру, вы зашли на сайт, нашли композицию и тут возникает сбой. Как только вы нажимаете на кнопку Play, ничего не происходит, потому что нет ответа от сервера. Все, что вам остается делать, это ждать, пока проблема будет решена.
Кстати, в единичных случаях проблема может быть с самим сервером – он, например, перегружен. В таком случае композиция может воспроизводиться, но скорость загрузки крайне мала, а потому песня постоянно будет запинаться. В этом случае можно подождать, а можно поискать эту же песню, но что бы она находилась на другом сервере (просто включите ее и если она моментально загрузится, вы попали в точку).
Недостаточная скорость загрузки
Если ваш тариф обладает относительно небольшой скоростью загрузки, то музыка может, так сказать, тормозить при загрузке. Если трек обладает большим битрейтом, то и запускаться он будет значительно дольше. Кроме того, не забываем, что загруженность серверов ВК также влияет на скорость загрузки композиций. Как быть? Увеличить скорость, например, путем смены тарифного плана. Если же у вас попросту нет такой возможности, вам придется делать так. что бы песня кэшировалась. Что это значит? Сразу после нажатия на кнопку Play поставьте мелодию на паузу и дождитесь, когда полоса будет полностью заполнена. Тогда песня будет проигрываться полностью и без остановки.
Устаревший Flashplayer
Flashplayer – программа с помощью, которой на страницах сайта работают все флешелементы, такие как: Реклама. Мини игры. Видео и аудио. Различный функционал сайтов. Понятно, что если он устареет всё это перестанет работать.
Музыкальное приложение – одно из самых популярных в социальной сети Вконтакте. Пользователи формируют свои плей-листы, включая туда любимые треки и композиции. А потом загружают на телефон или планшет, чтобы потом слушать в транспорте или во время прогулки в городе, общения с друзьями.

Но практически каждый обладатель мобильного гаджета сталкивается с тем, что при попытке воспроизвести музыку возникает ошибка.
При этом надо понимать, что существуют много других сервисов для прослушивания музыки на смартфоне, обзор которых вы можете найти на сайте.
Виды и причины ошибок
Чаще всего, на экране гаджета появляются надписи следующего содержания:
- Формат не поддерживается;
- Ошибка при воспроизведении аудиозаписи;
- Не хватает памяти, чтобы хранить музыку. Почистите кэш.
Причинами таких явлений могут быть:
- Недостаточность свободного места в телефоне/планшете;
- Перегруженность карты памяти;
- Глюк гаджета;
- Зависание системы с записями.
Что делать: способы
Первое, что рекомендуется сделать всем обладателям смартфонов и планшетов, которые работают на Андроид, это очистить кэш в разделе аудио. Это специальное место на гаджете, где хранится музыка, которую пользователь слушает. Чем чаще он это делает, тем быстрее заканчивается свободное место. Очистить кэш просто. Надо зайти в основные настройки гаджета, открыть пункт «Очистить кэш музыки», нажать на него. Потом необходимо выключить функцию «проводить кэширование музыки», и включить, когда очистка закончится.
Если не помогло, то стоит переместить музыку с внутренней памяти на карту памяти. Это делается в настройках, меняя месторасположение приложений. Также рекомендуется перезагрузить телефон/смартфон/планшет. Выключив, необходимо несколько минут подождать, а потом снова включить. Обычно это очень помогает вернуть технике работоспособность.
Можно удалить приложение Вконтакте, потом очистить память и снова установить программу. Возможно, что глючит сам ВК. Рекомендуется также запускать проигрыш музыки через браузер, если другие методы справиться с ошибкой не помогают.
Чтобы такие ошибки больше не причиняли беспокойство, нужно следить за свободной памятью на гаджете. Это очень важно, поскольку, когда свободное место на карте памяти или планшете/смартфоне заканчивается, многие приложения начинают работать неправильно. Из-за этого и могут возникать ошибки, сбои. Необходимо ВК постоянно обновлять, когда выходят новые мобильные версии этой популярной социальной сети.
Что делать, когда у тебя не загружаются аудиозаписи (не играет музыка) в приложении ВКонтакте на телефоне или планшете? Что делать, если пропала музыка? Здесь мы дадим конкретные решения этой проблемы, а также разберемся, почему так происходит.
Это актуальная инструкция для 2022 года.
Внимание: иногда бывает, что ВК глючит. Включаешь любую песню — ошибка при воспроизведении аудиозаписи. Можно попробовать удалить приложение ВК с телефона и установить заново, но если это не поможет, остается только ждать. Решения для остальных случаев — ниже.
Если у тебя ошибка в старой версии приложения ВКонтакте, когда заходишь в «Музыку», «Мои аудиозаписи», это связано с тем, что фоновое прослушивание музыки на телефоне с 1 ноября 2022 года ограничено до 30 минут в сутки. Придется обновить приложение, чтобы убрать ошибку. Возможно, если ты этого не сделаешь, музыки у тебя вообще не будет. Оказалось, что халява была не вечная! Подробнее читай в конце страницы.
Ошибки при воспроизведении аудиозаписи
Ты хочешь включить музыку в приложении ВКонтакте на телефоне или планшете (чаще всего на Андроиде), а музыка не играет и тебе выдается одна из ошибок:
- Ошибка при воспроизведении аудиозаписи
- Неподдерживаемый формат записи

Иногда бывает и такая ошибка:
- Недостаточно памяти для сохранения аудиозаписей в кеше
Также возможна ситуация, когда ты заходишь в «Мою музыку», а вся музыка полностью пропала. В «Рекомендациях» при этом — «Ошибка. Повторите попытку». В аудиозаписях друзей музыку тоже не показывает, она как будто исчезла.
Решение: очистить кэш аудио в приложении ВК
Для смартфонов на Андроиде (не Айфонов) есть такое решение: очистить кэш аудио. Это память на телефоне, куда сохраняются песни, которые ты включал. Постепенно она кончается, и возникает эта ошибка. Данное решение подходит только для старых версий приложения, где есть эта настройка:
- Открой настройки приложения — пятая кнопка в нижнем ряду, затем кнопка-шестеренка справа вверху.
- Дальше открой Основные.
- Найди пункт Очистить кэш музыки и нажми.
- Выключи Кэшировать музыку (переключатель справа от этой надписи).
- Снова включи Кэшировать музыку тем же переключателем.

Теперь попробуй снова включить песню. Если получится — поздравляем! Теперь ты знаешь способ устранения проблемы.
Если все равно ошибка, какие еще есть способы решения проблемы?
- Удали все данные приложения ВК в настройках телефона: например, Настройки — Все приложения — ВКонтакте — Стереть данные и там же Очистить кэш.
- Попробуй перезагрузить смартфон (выключи его и снова включи).
- Удали приложение ВК полностью и снова его установи из Гугл Плей.
- Удали лишние приложения, музыку, фото, видео, другие ненужные файлы из телефона, чтобы очистить память.
- Если открыть в приложении запись, к которой прикреплена музыка, то вверху справа будет кнопка ⋮ (три точки). Нажми и выбери Открыть в браузере. Откроется страница с этой песней в браузере, и можно будет включить ее на воспроизведение.
- Для старых версий приложения: поменяй место сохранения музыки — если там выбрана внутренняя память, переключи на карту памяти (зайди в настройки приложения, далее Основные, далее Расположение).
Почему произошла ошибка безопасности при добавлении аудио в ВК?

Если произошла ошибка безопасности при добавлении аудио в ВК, то необходимо изначально разобраться с возможными причинами. Специалисты выделяют несколько возможных факторов возникновения такого сбоя:
- Неправильные параметры файла. В ВК аудио не может превышать размер 200 МБ и должно быть загружено в формате MP3. Если файл не соответствует этим параметрам, то загрузить его будет невозможно.
- Авторские права. Исполнители не получают средств за то, что пользователи слушают их музыку, хотя на ее создание уходило очень много времени и денег. Система не дает возможности загрузить те композиции, автор которых запретил это делать бесплатно. Ранее можно было переименовать файл и добавить его, но сегодня алгоритмы ВК способны распознавать музыку не только исходя из названия.
- Проблемы с интернетом или браузером. Файл находится на компьютере пользователя, чтобы загрузить его на сервис, используется подключение к сети и возможности приложения. Каждый пользователь имеет право выбирать свой любимый браузер, но именно из-за разных алгоритмов обработки данных часто происходят проблемы.
Независимо от того, что стало причиной возникновения ошибки, решить ее можно попытаться своими силами. Если параметры файла и авторские права позволяют выполнить загрузку, но возникает сбой безопасности, то следует перейти к решениям ниже.
Почему возникает эта ошибка? Что делать, чтобы ее больше не было?
Эта ошибка возникает, когда на телефоне или планшете кончается память для сохранения аудио. Когда в настройках приложения включено Кэшировать музыку, оно сохраняет каждую песню в памяти, чтобы в следующий раз не загружать ее заново, а сразу играть. И память постепенно забивается музыкой. Возможно, в будущем эта недоработка будет исправлена. Не ленись обновлять приложение ВК, когда появляются его новые версии.
А пока что есть два решения: либо отключить Кэширование музыки в настройках (смотри выше, как это сделать), либо время от времени чистить память (пункт в настройках Очистить кэш музыки). Также, если ты хорошо разбираешься в Андроиде, можешь попробовать поменять место сохранения аудио. Может быть, сейчас музыка сохраняется во внутреннюю память телефона, а надо сохранять на карточку памяти — ведь там больше места.
Неполадки сайта
1. И шестая причина, на которую мы, обычные пользователи, к сожалению, не в силах повлиять – это неполадки на самих серверах сайта, ведь на них хранятся очень большие объёмы информации, с которой технике иногда бывает сложно справляться. Не спешите обращаться в службу поддержки, так как, скорее всего, она уже оповещена и старается как можно быстрее исправить все ошибки и неудобства.
Очень хорошо, если вы справились с проблемой, когда при загрузке аудиозаписи произошла ошибка. Помните, что это самая обычная, очень маленькая неполадка, которую стоит один раз грамотно решить, покончить с ней и забыть навсегда!
«Фоновое прослушивание музыки ограничено». Как убрать ограничение?
С 1 октября 2022 года в мобильном приложении ВК появилось ограничение на фоновое прослушивание музыки — 1 час в сутки, а с 1 ноября — полчаса (30 минут). Дополнительно с 30 августа 2022 года музыка воспроизводится только при включенном экране телефона: Бесплатная музыка в ВК теперь только при включенном экране телефона. Август 2022. Это делается для того, чтобы мотивировать пользователей покупать подписку на музыку. Когда появляется сообщение, можешь нажать Подробнее о подписке. Еще кое-что об этом написано здесь: Как вернуть старую версию ВКонтакте.
Ограничение (ошибку) никак не убрать. Если не хочешь подписываться на музыку, можно попробовать открыть ВК в браузере в телефоне, а не в приложении:
- Как зайти в мобильную версию ВКонтакте
- Как зайти в полную версию ВКонтакте
Возможно, если включить музыку там, ограничений не будет.
Есть и другие платные музыкальные сервисы, которые конкурируют с ВК. Многие люди и вовсе обходятся без ВК, чтобы слушать музыку (ведь раньше его не существовало, а музыку все равно слушали).

Как исправить проблему?
Это довольно популярные способы, которые позволяют избавиться от возникающей ошибки безопасности при загрузке аудио в ВК. Кому-то помогает первый вариант, а остальные вынуждены испытывать все.
Решение 1: проверяем соединение с интернетом
Для того, чтобы загружать любые файлы, вам необходимо иметь стабильное и довольно быстрое соединение. Попробуйте работать с другими сайтами, все должно хорошо функционировать, а элементы обязаны располагаться на своих местах. Нужно чтобы интернет работал отлично, без разрывов и ошибок. Если с этим возникают проблемы, то вы можете попытаться перезагрузить свой роутер, к которому подключен кабель провайдера. Если и это не решает проблему, то необходимо обращаться к своей организации и создавать заявку на ремонт.
Решение 2: смотрим параметры подключения к ВК
Все сайты могут работать отлично, а проблемы возникать только в ВК. Чтобы убедиться в правильности подключения к приложению, необходимо выполнить такие действия:
- Возле строки состояния, где указан адрес сайта через «https://» есть замочек, нужно кликнуть на него.
- Здесь вы должны увидеть название сертификата и зеленую надпись «Защищенное соединение».
- В следующем пункте «Разрешения» будет указано: «Вы не давали этому сайту каких-либо специальных разрешений».

Если в данном разделе вы видите ошибки или другую информацию, то подключение небезопасное. Вышеуказанный сбой может возникать именно по этой причине. Обязательно проверьте сам адрес сайта, который есть в строке на странице с загрузкой аудиофайла. Он должен иметь вид типа «https://vk.com/audios12345678», но цифры композиции будут другими. Если ссылка другая, то это может свидетельствовать о том, что вы стали жертвой вирусного ПО.
Решение 3: сброс браузера
Проблема может заключаться в том, что в браузере установлено много различных расширений и установлены некорректные пользовательские параметры. Найти то, что именно стало причиной возникновения ошибки безопасности сложно, лучше сбросить веб-обозреватель. Чтобы это сделать, необходимо выполнить следующее:
- Зайти в настройки своего браузера.

- Перейти в пункт «Дополнительные настройки».

- Выбрать «Сброс настроек».

Все данные будут удалены, придется снова входить в свою учетную запись. Пункты меню могут немного отличаться, как и сами названия, все зависит от того, каким браузером вы пользуетесь.
Произошла ошибка которая помешала продвижению вашей публикации, повторите попытку позже
Данная ошибка может появиться после нажатия кнопки Продвигать, которая находится под каждым постом при использовании функции платного продвижения.
После нажатия кнопки Продвигать создается рекламное обьявление с постом, которое станет топовым, показываясь одним из первых в ленте.
Данная ошибка спокойно может быть временной, другими словами — баг Instagram. Особенно, когда за последнее время, например неделю-две вы не производили никаких настроек аккаунта.
Кнопка Продвигать:

“При загрузке аудиозаписи произошла ошибка” – решение.
Насколько нам известно плагин VK Saver долгое время не обновляется, друге расширения для сохранения видео и аудио в контакте так же могут вызывать конфликт, контакт обновляется, а разработчики не успевают обновлять расширения. По этому первым рекомендуем отключить их. Вторым шагом станет проверка протокола сетевого подключения, для этого:
Переходим к проверке браузеров и Флеш Плеера.

Способы решения ошибки

Устранять неполадку стоит следующими универсальными способами:
- Обновите приложение.
- Убедитесь, что планшет или смартфон подключены к интернету. Для этого достаточно попробовать открыть любую страничку в браузере.
- Подключитесь к иной сети. Иногда ошибка вызывается проблемами провайдера.
- Зайдите у ВК через браузер. Это никак не устранит ошибку, но такой способ подойдет, если вам нужно срочно прочитать важное сообщение.
- Используйте VPN. Это особо актуально для жителей Украины, где ВКонтакте блокируется.
Воспользуйтесь защищенным соединением HTTPS
ВКонтакте настоятельно рекомендует использовать HTTPS-соединение. Согласно отзывам, найденным на просторах рунета, эту функция позволяет решить многие проблемы, возникающие с аудио- и видеофайлами в социальной сети ВКонтакте.
Чтобы включить использование протокола HTTPS, зайдите в настройки и выберите вкладку «Безопасность». Здесь поставьте галочку рядом с пунктом «Всегда использовать защищенное соединение (HTTPS)» и сохраните изменения.
Примечателен тот факт, что если вы поставите галочку на компьютере, то в мобильном приложении делать уже ничего не нужно.
Ошибка 0 ВКонтакте
Выше рассмотрели возможные причины возникновения «нулевой» ошибки ВКонтакте, теперь, рассмотрим, как можно эту проблему решить. Из вышесказанного о причинах данной ошибки, нам остается только сидеть и ждать, когда же данная ошибка будет устранена. Но порой такие ошибки возникают на банальном конфликте программного обеспечения – вашего браузера и обновленного ПО на сервере ВКонтакте. Поэтому можно попробовать зайти и провести нужную операцию с другого браузера, предварительно перезагрузив компьютер. Ошибка 0 ВКонтакте порой может решиться сама собой – при появлении сообщения об ошибке не перезагружайте страницу пару минут, иногда система «просыпается» и «докачивает» нужное вам фото.
Системные сообщения — код ошибки 0х0 — могут возникать в ходе установки определенной программы, связанной с Microsoft Corporation (к примеру, Виндовс 7).
Кроме того возникновение ошибки может быть связано с установкой операционной системы, а также с ее запуском или завершением работы.

Содержание:
Для своевременного выявления возникающей проблемы следует обратить внимание на появляющиеся признаки ошибки 0х0.
К ним можно отнести следующие:
- при запуске определенной программы происходит резкое закрытие активного окна и на экране монитора появляется сообщение — «Ошибка 0х0»;
- в ходе запуска программы компьютер надолго «зависает», а после появления сообщения об ошибке 0х0 и вовсе перестает работать;
- на экране появляется сообщение «Windows 7 Error 0x0»;
- в процессе работы система медленно реагирует на операции ввода, как с клавиатуры, так и от мыши;
- медленная работа компьютера чередуется с частыми зависаниями системы.
Тривиальное решение
Тем не менее, проблема с раздражающей ошибкой оставалась не решенной.
Чтобы проверить предположение, что ошибка происходит не из-за отсутствия рекламы, а вследствие ошибки загрузки скрипта, попробовал временно добавить
tpc.googlesyndication.com
в белый список хостов AdBlock`a.
И ура, о чудо! Ошибка при начальном старте ролика исчезла, а реклама продолжается блокироваться как и раньше.
Поэтому, очень простой рецепт
Если у вас возникает ошибка YouTube —
Ошибка. Повторите попытку позже. Идентификатор воспроизведения <�…>
при начальном воспроизведении видео-ролика из-за блокировщика рекламы, тогда попробуйте добавить хост
tpc.googlesyndication.com
в белый список блокировщика. Вдруг и у вас после этого наступит счастье
При нажатии на кнопку воспроизведения какой-либо аудиозаписи в социальной сети «Вконтакте» пользователь может столкнуться с сообщением «При загрузке аудиозаписи произошла ошибка. Попробуйте обновить страницу». Обычно это связано с очередными обновлениями функционала «VK», проводимыми администрацией сайта, но бывают и случаи, когда в указанной дисфункции виноваты настройки сети пользователя, некорректно работающий браузер, а также различные VK-плагины (к примеру, «VKMusic» или «VKSaver»). В этой статье я расскажу, почему возникает данная проблема, каковы её причины, и как её исправить на вашем ПК.
- Предыстория появления ошибки
- Суть и причины дисфункции
- При загрузке аудиозаписи произошла ошибка в ВК – как исправить
- Заключение
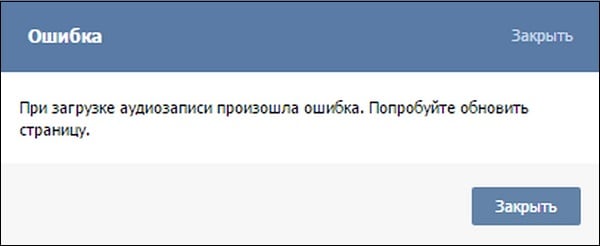
Предыстория появления ошибки
28 апреля 2017 года администрация «Вконтакте» провозгласила переход социальной сети на новый аудио функционал. Был кардинально переработан музыкальный раздел, улучшена система рекомендаций по поиску музыки, появились новые обложки альбомов.
Отдельной стороной новации стало введение платного музыкального контента в VK. Поскольку проблема пиратства в VK стоит довольно остро, то владелец «Вконтакте» – компании Mail.ru Group, предпринимает шаги, направленные на исправление сложившейся конъюнктуры, и улучшение ситуации с соблюдением авторских прав.

Суть и причины дисфункции
Как это обычно бывает, переход на новый аудиофункционал VK не прошёл гладко. У ряда пользователей перестали воспроизводиться большинство аудиозаписей, при попытке воспроизвести какую-либо композицию активная строка просто перескакивает на композицию ниже, и, в конце концов, на экране появляется сообщение «При загрузке аудиозаписи произошла ошибка. Попробуйте обновить страницу».
Разумеется, обновление страницы не меняет ровным счётом ничего, вынуждая пользователя искать варианты решений в сети. Но, в данном случае, всё довольно просто, причиной дисфункции является не до конца «отшлифованное» обновление аудиораздела ВК, и пользователю остаётся просто ждать, пока разработчики соизволят исправить ситуацию.
Также в довольно редких случаях причиной дисфункции «При загрузке аудиозаписи произошла ошибка» может быть следующее:
- Случайный сбой вашего ПК;
- Некорректно работающий браузер;
- Нестабильная работа плагинов к VK (VKSaver, VKMusic, VK Plugin и так далее);
- Неверный протокол сетевого подключения;
- Проблемы с работой Adobe Flash Player.

При загрузке аудиозаписи произошла ошибка в ВК – как исправить
Как я уже писал выше, в большинстве случаев это проблема самих разработчиков, которые не до конца проработали новый функционал аудиораздела ВК. Наилучшим решением здесь будет просто подождать пару дней, или написать письмо в техническую поддержку VK c описанием вашей проблемы.
Также можно попробовать выполнить следующие шаги, способные помочь избавиться от сообщения «При загрузке аудиозаписи произошла ошибка» на вашем компьютере:
- Если вы встретились с данной ошибкой впервые, тогда попробуйте просто перегрузить ваш компьютер;
- Попробуйте использовать другой браузер для прослушивания аудиокомпозиций ВК;
- Отключите (удалите) браузерные плагины для работы с «Вконтакте». Перейдите в настройки вашего браузера, затем в дополнения (расширения), найдите там плагины к VK и отключите (удалите) их;
- Отключите протокол интернета версии 6 на вашем ПК. Перейдите в «Панель управления» — «Сеть и Интернет» — «Центр управления сетями и общим доступом». Кликните на «Изменение параметров адаптера», найдите в списке подключений ваше интернет-подключение, наведите курсор на него, и кликните правой клавишей мыши. В появившемся меню выберите «Свойства». В открывшемся окошке свойств снимите галочку рядом с «Протокол интернета версии 6», нажмите на «Ок», и перезагрузите ваш компьютер.

Отключите шестую версию протокола
- Используйте безопасное соединение в VK. Перейдите в настройки вашего аккаунта в VK (кликните на аватарку вашего аккаунта справа, и выберите «Настройки»), затем перейдите в вкладку «Безопасность», и внизу поставьте галочку рядом с параметром «Использовать защищённое соединение (HTTPS)»;
- Установите свежую версию https://www.adobe.com/ru/products/flashplayer/end-of-life.html. Для пользователей браузера Chrome рекомендую после установки данной программы набрать в адресной строке chrome://plugins и нажать ввод. В открывшемся окне найти параметр «Adobe Flash Player» и установить галочку на пункте «Запускать всегда».

Заключение
В большинстве случаев причиной появления сообщения «При загрузке аудиозаписи произошла ошибка» является некорректная работа самого ресурса VK. В данной ситуации рекомендуется подождать пару дней, пока разработчики выявят и исправят найденные проблемы, восстановив, тем самым, нормальную работу музыкального раздела. Кроме того рекомендую воспользоваться советами, перечисленными мной выше, они могут оказаться действенными и эффективными в вашем конкретном случае.
Почему не работает музыка в ВК на компьютере и телефоне: причины и что делать?
Раньше любимые треки можно было сохранять в кэш приложения или бесплатно слушать через браузер, не переживая о превышении лимита. Из-за нововведений ВКонтакте пользователям придётся меньше слушать музыку в фоновом режиме. А если помимо ограничений, не работает музыка в ВК?
Содержание
- 1 Почему не работает музыка ВКонтакте
- 2 Почему не включается музыка в ВК на телефоне
- 3 Почему не работает музыка в ВК на компьютере
- 4 Что делать, если в ВК не включается музыка
Почему не работает музыка ВКонтакте
Проблем, с которыми сталкиваются любители музыки при прослушивании с мобильного приложения и компьютера, несколько:
- забыли включить звук: аудиодорожка воспроизводится, а вы не слышите звука;
- скорость Интернета недостаточно высокая для полноценного воспроизведения музыки;
- в памяти компьютера осталось мало места, поэтому ПК вводит режим экономии;
- воспроизведение аудиодорожек блокируется антивирусным ПО;
- сбои в работе браузера влияют на воспроизведение;
- режим Турбо, ускоряющий работу Интернета, мешает слушать музыку;
- протокол Интернета функционирует неправильно;
- flash player, через который воспроизводится музыка, нуждается в обновлении либо был повреждён;
- накопилось много кэша;
- ошибка при воспроизведении музыки или сбой в работе ВК.
Самые распространённые причины того, почему не работает музыка в ВК, названы, теперь рассмотрим, что делать в каждом из указанных случаев.
Почему не включается музыка в ВК на телефоне
Мобильный телефон – постоянный спутник современного человека, поэтому часто музыку мы слушаем именно на смартфонах через специальное приложение или браузер. Обидно лишиться любимого занятия, но любая проблема решается, если знать причину.
Иногда дело банально в телефоне: работа приложения ВКонтакте на Windows Phone под сомнением. Лучшим решением будет сменить его на смартфон на IOS или Android.
Выключен звук
Все мы люди и периодически страдаем невнимательностью или забывчивостью. Одной из причин, почему не работает музыка в ВК на телефоне, является отсутствие звука. Отключили, а включить забыли, поэтому не спешите паниковать, просто нажмите несколько раз на кнопку громкости.
Низкая скорость интернета
В старой версии ВК для операционной системы Андроид (и на айфонах) была доступна функция сохранения в кэш, которой сейчас нет, поэтому слушать музыку можно исключительно в фоновом режиме.
Чтобы музыка играла без сбоев и торможения, необходимо нормальная скорость соединения. В идеале выше 200-300 Кбит/секунду, чтобы проигрывание было качественным. Мобильный Интернет не всегда выдаёт нужную скорость, поэтому не удивляйтесь, если треки слегка подтормаживают. К счастью, для таких случаев есть Wi-Fi. Можно воспользоваться кэшированием: нажимаем на play, ждём полной загрузки аудиозаписи, слушаем и наслаждаемся.
Эта проблема встречается и при прослушивании через ПК. Проверить скорость можно с помощью специальной программки или даже онлайн. Если нужной скорости нет, хотя должна быть по тарифу, стоит задать вопрос провайдеру.
Почему не работает музыка в ВК на компьютере
Садясь вечером посёрфить в Интернете, мы на автомате заходим на странички в социальные сети, и, если не смотрим видео, частенько включаем музыку, чтобы веселее было. Включили, а она не работает. Почему так?
Недостаточно места на ПК
Когда места не хватает даже на самые важные процессы, компьютер или ноутбук не может позволить себе распыляться на второстепенные действия вроде прослушивания музыки, поэтому в такие моменты музыка в ВК на компьютере не работает. Освободите место (файлы, программы) и перезагрузите компьютер, чтобы проверить, сработало ли.
Вирусы
Не открывается музыка в ВК? Не спешите списывать всё на вирусы, хотя в редких случаях они всё же делают своё черное дело. Для этого у любого разумного человека антивирусное программное обеспечение должно быть установлено.

Кстати, именно Антивирус способен блокировать работу Флеш плеера.
- Чтобы проверить предположение, отключите все экраны антивирусника и вновь попробуйте включить аудиозаписи. Всё заработало – дело определённо в ПО, нет – двигайтесь дальше по списку.
- Избавиться от конфликта между ВК и антивирусным ПО поможет добавление сайта в список исключений: введите адрес и наслаждайтесь любимыми треками.
Проблема в другом: отключив экран для ВКонтакте, вы остаетесь без защиты, поэтому перейдя по ссылке, предоставленной мошенниками, рискуете персональными данными и сохранностью аккаунта.
Проблема с браузером
Исключить этот пункт просто – запустите аудиодорожку в соцсети через другой браузер.
- Проблема не решена – двигаемся дальше.
- Если корень зла в этом, советуем промониторить список установленных в браузере расширений и плагинов. Внимательно смотрите на блокировщики рекламы вроде AdBlock.
- Нашли? Выключите, обновите страницу с музыкой и вновь включите песню. Если сработало – добавьте Вконтакте в список исключений работы плагина и забудьте о проблеме.
- Если не сработало, возможно, дело в другом расширении. Попробуйте отключить каждое, запуская при этом музыку. Нашлось то самое? См. предыдущий пункт – в список исключений и готово.
- Не нашлось влияющего на работу плеера плагина? Двигаемся дальше.
Приверженцам Мозиллы (если таковые ещё есть) стоит побеспокоиться о плагине Flashblock, в разы ускоряющем браузер, но отрицательно влияющем на Flash-плеер. Деактивация проводится следующим образом:
- Настройки браузера;
- Инструменты;
- Дополнения;
- Плагины – выберите нужный и деактивируйте или добавьте Вконтакте в исключения.
Не тот протокол
Перестала играть музыка в ВК? На воспроизведение аудиофайлов влияет протокол IPv6 (на Windows 7, Windows 8, Windows 10).

Для устранения неполадок:
- Перейдите в Панель управления.
- Зайдите в «Сети и интернет».
- Выберите пункт «Центр управления сетями и общим доступом».
- Слева увидите кнопку «Изменение параметров адаптера».
- Выберите нужное подключение, клацнете правой кнопкой мышки и выберите «Свойства».
- Галочки рядом с указанным протоколом находиться не должно.
- Закройте все окна и перезагрузите ПК.
Проблема с флеш плеером

Adobe Flash Player – специальный модуль для воспроизведения видео, аудиофайлов и игр, использующийся всеми браузерами. Если в его работе наблюдаются неполадки, сайт ВКонтакте выдаст следующее окно.

Что делать?
- Проверьте работу модуля, запустив музыку в любом другом браузере. Обратите внимание, что в Хроме Флеш плеер установлен по умолчанию, а в других – устанавливается пользователем.
- Установить модуль легко. Скачиваем и распаковываем файл, запускаем программу установки и следуем подсказкам. Вместе с ним часто предлагается установить Яндекс.Браузер и кучу ненужной ерунды, поэтому будьте внимательны. После завершения установки перезагрузите компьютер и откройте ВК.
- Чтобы обновить флешплеер до последней версии, предварительно удалите модуль с компьютера и скачайте новый. Проведите установку и пользуйтесь.
Чистка кэша
Специалисты скептически относятся к необходимости очистки кэша браузера, если не воспроизводится музыка в ВК, но попробовать стоит – иногда это срабатывает. Избавиться от кэша помогут различные программки, например, CCleaner.
Отключение режима turbo

Некоторые браузеры, в частности, Opera имеют встроенный режим Турбо, ускоряющий обмен данными. Страницы грузятся быстрее, но аудио может не проигрываться. Попробуйте отключить режим ускорения и проверьте работу плеера. Найти кнопку отключения несложно: загляните на боковую панель.
Что делать, если в ВК не включается музыка
Почему музыка в ВК не включается? Возникающие ошибки в работе социальной сети «Вконтакте» часто связывают с техническими работами, ведущимися на сайте. Ежедневно в ВК заходят миллионы пользователей, которые общаются, слушают музыку – выполняют какие-то действия. Проведение техработ увеличивает и без того немалую нагрузку на сервера, поэтому сайт периодически «ложится» и выдаёт ошибки: музыка пропадает, треки сами собой перелистываются и т.д..
Что делать, если в ВК не включается музыка и выдает ошибку
Самые распространённые ошибки ВК:
- «Ошибка при воспроизведении аудиозаписи» выскакивает при попытке включения всех аудиодорожек. Ждите. Неполадки на стороне соцсети.
- Пропала музыка. Выйдите и вновь зайдите на страничку.
- «Неподдерживаемый формат записи». Выскакивает обычно в приложении для Андроид. Очистите кэш в Настройках.
- «Воспроизведение данного аудио невозможно из-за требований правообладателя». Авторские права нарушать нельзя: некрасиво и преследуется законом, поэтому, когда на сайт заливают треки, за которые правообладатель не получает денег, последний имеет право обратиться к Администрации и удалить музыку.
- «Фоновое прослушивание музыки ограничено». В приложениях ВК слушать музыку онлайн можно только 30 минут в день, после превышения лимита будет выскакивать указанная надпись. Как вариант, приобретайте платную подписку или переходите в полную версию и наслаждайтесь музыкой с постоянными вкраплениями рекламы.
В случае, если ни один из предложенных вариантов не помог, откатайте систему до более ранней версии, когда воспроизведение работало. Программы и игры, установленные после выбранной даты, не сохранятся, а скачанные файлы останутся на месте.
Ошибка воспроизведения аудио: перезагрузите компьютер
 Онлайн-медиаплееры, встроенные в сайт, позволяют просматривать потоковое видео, фильмы, любительские клипы и обучающие материалы без необходимости скачивать данные на жёсткий диск. Это просто и удобно — до тех пор, пока вы однажды не обнаружите, что больше не можете смотреть видео со звуком — например, на Youtube. Ошибка воспроизведения аудио, перезагрузите компьютер — все эти сообщения, появляющиеся на экране компьютера, кажутся маловразумительными даже опытным пользователям. В этой статье мы приведём несколько способов исправить ситуацию так, чтобы навсегда избавиться от неприятных уведомлений.
Онлайн-медиаплееры, встроенные в сайт, позволяют просматривать потоковое видео, фильмы, любительские клипы и обучающие материалы без необходимости скачивать данные на жёсткий диск. Это просто и удобно — до тех пор, пока вы однажды не обнаружите, что больше не можете смотреть видео со звуком — например, на Youtube. Ошибка воспроизведения аудио, перезагрузите компьютер — все эти сообщения, появляющиеся на экране компьютера, кажутся маловразумительными даже опытным пользователям. В этой статье мы приведём несколько способов исправить ситуацию так, чтобы навсегда избавиться от неприятных уведомлений.
Обратите внимание: воспользовавшись подсказкой операционной системы и просто запустив перезагрузку, вы действительно сможете исправить ситуацию — но, к несчастью, только на время. Рекомендуем воспользоваться более действенными способами, перечисленными ниже. Пробуйте каждый из вариантов — один из них обязательно должен вам помочь!
Способ #1: Подключите только одно устройство воспроизведения звука
Можно предположить, что на вашем компьютере задействовано сразу несколько аудиовыходов. Например, вы одновременно подключили колонки и наушники; возможны и более экзотические варианты, связанные с использованием составных устройств.
Чтобы ликвидировать проблему и вернуть себе возможность прослушивания аудио, не прибегая даже к перезагрузке компьютера, просто отключите всё внешнее звуковое оборудование — а затем подсоедините снова. Вполне может оказаться, что ошибка, не позволяющая смотреть в нормальном режиме Ютуб или видео в ВК, носит исключительно аппаратный характер — и вы, выполнив эти несложные манипуляции, сможете решить её.
Если и после этого возникают ошибки воспроизведения аудио в ВК или Ютуб, можем порекомендовать следующие варианты действий:
- Проверьте качество подключения каждого из используемых аудиоустройств. Убедитесь, что гнёзда не расшатаны и штекеры надёжно держатся в них. При необходимости замените вышедшие из строя контакты — или временно переключитесь с передней панели на заднюю или наоборот. После отсоединения штекера рекомендуем подождать 5–15 секунд, а затем снова подключать его; кроме того, необходимо очистить поверхность от грязи.
- Попробуйте оставить подключённым только одно из имеющихся устройств. Пользуетесь наушниками? — Отключите колонки. Предпочитаете слушать аудио из колонок? — На время откажитесь от наушников.
Описанные манипуляции помогут решить вопрос — но, к сожалению, только на время. Полностью избавиться от проблемы таким путём вы вряд ли сможете: время от времени сообщения об ошибках на Ютубе или в ВК будут появляться, и система снова и снова будет предлагать вам выполнить перезагрузку. Если неполадки продолжаются, смело переходите к следующим способам.
Способ #2: Перезагрузите компьютер
Об этом варианте мы писали в самом начале статьи. Действительно, если вы по-прежнему не знаете, что делать, если ошибка воспроизведения аудио и просят перезагрузить компьютер, — попробуйте выполнить перезагрузку. Как и предыдущий, этот метод не даст стопроцентно надёжного результата — скорее всего, неполадка, связанная с модулем Audio Renderer, вернётся через 10–15 минут. Что ж, не стоит унывать — вам доступно ещё несколько способов, дающих более надёжный результат.
Способ #3: Запустите устранение неполадок со звуком в Windows
Надоели постоянные уведомления, мешающие в своё удовольствие смотреть ролики на YouTube? Попробуйте выяснить, в чём именно заключается проблема. Делается это в такой последовательности:
- Обратите внимание на нижнюю панель, а конкретнее — район возле блока даты и времени. Здесь, чтобы избавиться от ошибки, вам потребуется выполнить правый щелчок по пиктограммке-«динамику».
- Когда на экране появится небольшое всплывающее меню, выберите вариант «Обнаружить неполадки со звуком».

- На протяжении нескольких секунд, а иногда и минут, система будет выполнять поиск проблем, приводящих к предложениям сделать перезагрузку.

- Как правило, вариант помощи, предложенный в основном окне, не приводит к сколько-нибудь стабильному устранению ошибок аудио. Рекомендуем нажать «Далее» — и подождать ещё несколько минут.

- Не закрывайте окошко, даже если кажется, что ОС ничего не делает; в противном случае придётся начинать поиск причин ошибки с самого начала.

- Рано или поздно перед вами появится отчёт. В нём будут предложены более действенные варианты исправления ситуации с аудио. Воспользуйтесь ими — и продолжайте наслаждаться роликами на YouTube или в ВК!

Способ #4: Перезагрузите аудиоустройства в диспетчере задач
Настоящий способ позволяет с высокой долей вероятности устранить ошибку воспроизведения аудио, не прибегая к завершению работы системы. Придерживайтесь простой инструкции:
- Используя правую клавишу мыши, нажмите на пиктограмму «Пуск». Делать это следует один раз. Мгновенно — а может быть, после небольшой задержки — на экране появится всплывающее меню. Выберите в нём пункт «Диспетчер устройств».

- Если пользуетесь старой версией операционной системы, вместо вышеописанного способа советуем зажать одновременно клавиши Windows + R. Почти сразу же вы увидите на мониторе новое окошко, содержащее единственную редактируемую строку. Чтобы наконец исправиться от ошибки аудио, введите и примените в нём команду devmgmt.msc.

- Когда на экране высветится следующее окно, разверните в нём основной раздел «Аудиовходы и аудиовыходы».
- Теперь внимательно изучите вложенный список устройств. Отметьте то, которое используете в настоящее время, и выберите для него опцию «Отключить». Потом, действуя аналогичным образом, включите устройство заново.

Способ #5: Измените разрядность и частоту дискредитации звука
Ещё один интересный вариант, при помощи которого вы возможно сможете побороть ошибку аудио — и снова наслаждаться полноценным воспроизведением роликов на Ютубе или в других онлайн-плеерах.
Чтобы приступить к решению проблемы, вам потребуется:
- Воспользоваться комбинацией клавиш Windows + R.
- Когда на дисплее высветится следующее окошко, ввести и применить в нём команду mmsys.cpl.

- Дождаться появления на экране нового окошка. Как только увидите его, отыщите устройство, с которым возникает ошибка воспроизведения. Не торопитесь отключать или удалять его — для начала перейдите к «Свойствам».

- Теперь найдите вкладку «Дополнительно». Здесь, пользуясь выпадающим списком, вы сможете совершенно свободно выбирать формат вывода аудиопотока. Попробуйте несколько вариантов, не забывая применять внесённые коррективы.

- Проблема исчезла? Великолепно, можете завершать работу. По окончании манипуляций можно снова выставить исходные значения — или оставить те, которые вам нравятся больше. Теперь можете переходить к просмотру роликов на видеохостинге.
Способ #6: Откатите или удалите звуковой драйвер
Довольно часто проблемы с воспроизведением начинаются не с пустого места, а после внесения изменений в ОС — в частности, накатки одного или нескольких обновлений. Надоело видеть тексты вроде: ошибка воспроизведения аудио. Перезагрузите компьютер. Ютуб по-прежнему не желает работать со звуком? Тогда следуйте алгоритму:
- Вызовите «Диспетчер устройств» существует немало способов сделать это, в частности — через системный поиск.

- Теперь, как только увидите на дисплее следующее окошко, обратите внимание на раздел «Звуковые устройства».

- Во вложенном списке отыщите оборудование, с работой которого связано появление ошибки. Называться оно может совершенно по-разному; если не знаете, что предпочесть, выполните следующие манипуляции для всех доступных пунктов.
- Воспользовавшись правой кнопкой мыши, откройте для выбранного оборудования подраздел «Свойства».

- Найдите в верхней строчке вкладку «Драйвер». Для установленной служебной утилиты, чтобы получить возможность вновь наслаждаться воспроизведением как видео-, так и аудиодорожки, выберите вариант «Откатить».

- После внесённых изменений ничего не происходит, и ошибка по-прежнему появляется, настойчиво требуя перезагрузки? Что ж, в таком случае просто удалите драйвер, щёлкнув по одноимённой кнопке.

- Поскольку пользоваться аудиооборудованием, пока его конфигурация недоступна, вы не можете, теперь придётся кликнуть по заголовку «Действие». Дождитесь появления нового всплывающего меню, а затем нажмите «Обновить конфигурацию».

Способ #7: Обновите драйвер аудиокарты
Предыдущие способы не дали результата, и ошибка, вместе с предложением сделать перезагрузку, появляется снова? Чтобы возвратить себе возможность слушать аудиопоток в Ютубе, попробуйте такой метод:
- Обратитесь за помощью к «Диспетчеру устройств». Вызвать его вы, в частности, сможете, воспользовавшись комбинацией Windows + X, после чего выбрав требуемый пункт.

- Отыщите в открывшемся списке раздел «Звуковые устройства». Чтобы преодолеть ошибку аудио, потребуется развернуть его.

- Запустите для аудиооборудования, с которым, предположительно, связана невозможность воспроизведения, процесс обновления драйвера. Выполняется это из удобного всплывающего меню.

- Если не имеете под рукой «родных» драйверов, согласитесь на автоматический поиск.

- Когда процесс будет завершён, дайте согласие на установку — а по завершении всех описанных манипуляций не забудьте перезагрузить систему.
Способ #8: Отключите аппаратное ускорение в браузере
Приведём ещё один вариант исправления ошибки, представляющий собой локальное решение: оно подходит только для Google Chrome и прочих Chromium-браузеров. При помощи этого способа вы сможете снова полноценно смотреть ролики на Ютубе, в ВК и в других сервисах.
Действуйте в таком порядке:
- Запустите веб-браузер, после чего кликните по адресной строке. Введите в ней запрос chrome://flags/ и примените его.
- Чтобы не тратить времени на поиски нужной опции, впишите в строчке поиска значение disable-accelerated-video-decode. Видите на экране соответствующий пункт? Тогда измените для него значение на Disabled. Если оно стоит по умолчанию, ничего менять не требуется — переходите к любому из других приведённых в статье способов.

Вот и всё; чтобы убедиться, что ошибка с аудиопотоками исправлена, остаётся щёлкнуть Relaunch Now — в результате неполадка должна быть ликвидирована.
Николай Данилов
Пара слов об авторе от редакции smartronix.ru. Николай работает с нами с самого основания проекта. Он отлично разбирается в компьютерах и программном обеспечении. Также неплохо освоил мобильный сегмент и всегда готов подробно рассказать про особенности работы телефона и приложений.
У каждого успешного нововведения есть и обратная сторона медали. То же касается и голосовых сообщений (ГС) во ВКонтакте. У людей периодически возникают проблемы с ними: не воспроизводятся, не записываются, записалось без звука и т.д. И, несмотря на то, что разработчики прикладывают много усилий на устранение этих неполадок, у пользователей продолжают возникать те или иные ошибки.
Сегодня я расскажу вам о том, что делать, если не работают голосовые сообщения в ВК. Мы поговорим о наиболее распространенных проблемах, установим их причины и рассмотрим способы решения.
Какие проблемы могут возникнуть?
Программный код, отвечающий за управление ГС во ВКонтакте, несовершенен. Особенно когда этот инструмент только появился. Со временем разработчики устранили наиболее распространенные ошибки, связанные с неисправностью самой социальной сети. Сегодня в большинстве случаев проблемы появляются именно из-за неисправностей устройств, на которых они воспроизводятся, интернет-соединения, невнимательности пользователей и т.д.
Наиболее распространенные проблемы не работающих голосовых сообщений в ВК:
- неслышно;
- не воспроизводится;
- не отправляется;
- ошибка при записи;
- отсутствует значок ГС;
- пропали голосовые сообщения.
Проблемы с протоколом передачи данных
В данный момент в интернете большая часть сайтов используют защищенный протокол https для передачи данных посетителям ресурсов. Социальная сеть ВКонтакте тоже работает на этом протоколе. Если пользователь заходит в сеть по протоколу http, он должен автоматически переадресовывать на https, но при определенных настройках браузера и сети это может не происходить.
Чтобы решить проблему и прослушать музыку, достаточно просто зайти во ВКонтакте по протоколу https. То есть, вам необходимо перейти по этой прямой ссылке, чтобы оказаться в ваших аудиозаписях: https://vk.com/audio .
Обратите внимание: Если вы уже нашли интересующую вас музыку через поиск и не хотите покидать страницу, просто поменяйте протокол http на https в адресной строке браузера принудительно, и вы окажетесь на нужной странице, на которой не должно возникать проблем с произведением музыки.
Что делать, если не работают ГС?
Прежде чем переходить к каждому из пунктов отдельно, стоит предпринять некоторые простые шаги. Возможно после этого, голосовые сообщения в ВК заработают.
- Обновите страницу.
- Перезагрузите браузер или мобильное приложение.
- Перезагрузите устройство (ПК, ноутбук или смартфон).
- Почистите cache & cookie на своем устройстве с помощью специальных программ.
Если после проделанных действий ГС по-прежнему не работают, тогда читайте материал дальше.
Неслышно
Одна из наиболее распространенных проблем, когда при воспроизведении сообщения ничего не слышно. Причин здесь может быть несколько:
- неисправный микрофон у отправителя;
- низкий уровень громкости на устройстве слушателя;
- неисправные динамики;
- функция не поддерживается устройством;
- проблемы на серверах ВК.
Для начала стоит посмотреть на эквалайзер. Если полоса ровная, без перепадов, тогда проблема именно в микрофоне отправителя. Возможно, он неисправен и вы слушаете пустое сообщение. В таком случае устройство стоит отдать в сервисный центр.
Если же на полосе эквалайзера есть перепады, а при проигрывании ГС на другом устройстве звук нормальный, тогда проблемы именно у слушателя. Для начала стоит увеличить громкость. Как бы странно ни звучало, но большинство пользователей банально забывают прибавить звука.
Если не помогло, стоит проверить работоспособность динамиков. Если они вышли из строя, то звука также не будет и при воспроизведении других файлов (например, музыки или фильмов).
Реже причина кроется в том, что устройство не поддерживает данную функцию. Но если ранее голосовые сообщения воспроизводились корректно, и после перезагрузки устройства и очистки кэша проблема не исчезла, то, скорее всего, возникли неполадки на серверах ВК. В данном случае стоит просто подождать.
Не воспроизводится
Чаще всего с этим сталкиваются те пользователи, чье интернет-соединение нестабильно или слишком медленное. Нажав кнопку воспроизведения, устройство не может загрузить голосовое сообщение и, как следствие, воспроизвести его.
Проверить стабильность и скорость подключения можно, включив музыку или фильм онлайн. Если аудио или видеозапись идет с остановками, значит, интернет-соединение не стабильно.
Иногда такая проблема может возникнуть у пользователей браузеров с включенным VPN. Кнопка «Play» будет неактивной. Отключите данную функцию и проверьте, что изменилось. Если ГС по-прежнему невозможно воспроизвести, тогда, скорее всего, функция не поддерживается вашим устройством или проблемы возникли со стороны самой соцсети.
Не отправляется
Такая ситуация может возникнуть из-за отсутствия подключения или слабого интернет-соединения.
Ошибка при записи

У некоторых пользователей ВК возникает ошибки при записи ГС. И как бы вы думали, в чем причина? Причина в вайбере. Мне точно неизвестно, как именно Viber влияет на работоспособность голосовых сообщений во ВКонтакте. Но одно знаю точно – переустановка или удаление вайбера решает данную проблему.
Нет значка голосового сообщения
Значок может отсутствовать по двум причинам:
- старая версия приложения (для мобильных устройств);
- отсутствие подключенного микрофона (для ПК).
Первая причина устраняется обновлением приложения на своем смартфоне. А вторая, как правило, возникает только на ПК и решается подключением микрофона.
Если же микрофон подключен, но значка ГС нет, тогда стоит проверить, видит ли его ваш ПК. Отсутствие драйверов или неисправное гнездо могут быть тому, что даже подключенное устройство записи не будет восприниматься компьютером.
Пропали ГС
И последняя на сегодня рассмотренная нами проблема – пропали ГС. Такое бывает нечасто и причиной тому – сбои в работе сайта ВК. Вы можете написать в службу поддержки, дабы уточнить причину возникшей ошибки, или просто подождать ее устранения. Но если пропали только голосовые сообщения, оставленные собеседником, то, видимо, он их просто удалил.
Техническая часть
Если открыть консоль браузера, то можно наблюдать некоторую синхронность между сообщением об ошибке загрузки одного скрипта и моментом обновления информации об ошибке в плеере YouTube.
Причем, через какое-то время, плеер пытается перезагрузить указанный скрипт. И если его повторная
загрузка так же была неудачной, то сразу после этого начинается воспроизведение видео-ролика.
Опытным путем стало понятно, что информация об ошибке в плеере отображается после первой неудачной загрузки скрипта
Загрузка script по адресу «https://tpc.googlesyndication.com/sodar/56-y-0RG.js» не удалась.
Естественно, что отключение блокировщика рекламы полностью устраняет ошибку воспроизведения, но одновременно с этим и начинаются показываться рекламные вставки, из-за чего и приходится делать, как в приведенном выше совете:
Совет: Не в коем случае не выключайте Адблок (у меня стоял и стоит АдГуард)… Просто при ошибке нажмите F5 на клавиатуре — это займет 1сек и страница обновится и видео пойдем своим чередом. Я для эксперимента выключил АдГуадрд и втыкал на два видео рекламы, которые нельзя пропустить 1) 30секунд 2) 1:20… Идут они лесом…
Итог
Сегодня я рассказал вам о наиболее распространённых причинах, почему не работают голосовые сообщения в ВК. Если вы столкнулись с одной из них, то вы теперь знаете, как ее решить. Не забывайте, что вы всегда можете обратиться в службу поддержки «ВКонтакте» и ваш случай будет индивидуально рассмотрен специалистами.
Мы тратим большую часть времени использования телефона именно на общение, поэтому разработчики стараются как можно больше упростить нам весь этот процесс.
Большинство из нас привыкло пользоваться текстовыми сообщениями, но теперь пришла пора узнавать о чем-то новом и на сегодня это новое имеет название «Голосовые сообщения»
.
Они позволяют больше не набирать текст, вы просто записываете звуковое сообщение и отправляете его как самое обычное сообщение.
В сегодняшнем материале я постараюсь вам рассказать об этой функции все что знаю. Начиная с его создания, использования и конечно же поговорим о проблемах, которые могут возникнуть.
Почему не воспроизводится музыка Вконтакте?
Обычно это занимает совсем немного времени, но результат не заставляет себя ждать, и в скором времени музыка опять начинает проигрываться без всяких проблем в обычном режиме.
В сегодняшней статье я как всегда буду помогать решать проблемы связанные с функционалом Вконтакте. Если нет желания благодарить – не надо. =) Главное что теперь можно музыку дальше слушать! Вирусы — очень распространённая проблема, среди пользователей социальной сети Вконтакте, я о них не раз писал и пытался вас предостеречь.
У меня к вам вопрос что делать у меня в (Вконтакте) не показывает видео когда растягиваешь на весь экран. флэш плеер менял браузер переустанавливал и систему тоже что делать подскажите пожалуйста. У меня на планшете на андроиде, перестает играть музыка вконтакте когда открываю другую вкладку, почту например или яндекс. Если не проигрывается музыка вконтакте то есть куча причин, но я показываю в данном видеоролике как решить…
Вконтакте недовольна тем,… Не отчаивайся, сейчас в этом посте, мы рассмотрим основные причины нарушения воспроизведения музыки в контакте. Если у вас не установлен Флеш плеер, то вы не только не сможете прослушивать музыку, но и смотреть видео и запускать различные приложения. Если не можете установить, напишите в комментарии запрос, я лично помогу вам с решением проблемы. 2) Проблемы с Браузером. Если проблема именно эта, то музыка должна снова начать играть.
Если у вас плохое интернет соединение, то о музыки в контакте можете забыть. Пояснять конечно не буду, какие проблемы могут быть с компьютером, мешающие прослушивания музыки, так как большинство просто не поймут. Чаше всего аудиозаписи в ВК не работают из-за отсутствия пакета AdobeFlashPlayer, необходимого для работы с Флеш приложениями.
Как ни крути, а большинство автоматических расширений для браузеров, убирающих всплывающие окна, могут блокировать музыку вконтакте. К четвертой причине можно отнести качество интернет соединения, по вине которого тоже довольно часто виснут аудиозаписи Вконтакте. Бывает так, что пользователи, пытаясь обезопасить свой компьютер, устанавливают антивирусные программы.
Как исправить её мы расскажем в этой статье. Самый простой способ – это обновить страницу с очисткой КЭШа (клавиша F5). Если у вас эта кнопка отвечает за другую функцию, используйте комбинацию Ctrl+R. Почистил от лишнего мусора, проверил автозагрузку, затем в плагинах Google Chrome, я увидел отключенный «VKOPT», удалил его, проверил музыку. Но не тут то было. На следующий день или даже на вечер этого, мне снова позвонил музыкант и опять пожаловался на ту же самую проблему.
Ну а третий тип согласен просто ожидать, пока неутешительная надпись «при загрузке аудиозаписи произошла ошибка, попробуйте обновить страницу» всё же исчезнет. Наверняка и вам приходилось наблюдать окно с текстом «При загрузке аудиозаписи произошла ошибка». Вот моя ошибка Вконтакте, надеюсь администрация поможет мне в решении этой проблемы. Довольно часто пользователи жалуются, что ВКонтакте не играет музыка из аудиозаписей пользователя, при этом сразу выяснить причину удается не всегда.
Музыка или видео ВКонтакте может не воспроизводиться по нескольким причинам. В этой статье я разберу все возможные варианты и пути решения проблемы. Кстати, почти то же самое можно сделать если не работает любое другое видео или аудио в интернете.
Итак, будем действовать методом исключений. Разберёмся с такими проблемами как:
- Скорость вашего интернета
- Работоспособность Flash Player
- Несовместимость с антивирусом
- Проблемы с браузером (читать в первую очередь тем, у кого Mozilla Firefox)
- Вирусы в компьютере
- Проблемы с операционной системой или компьютером
- Сбой сайта ВКонтакте или любого другого
Теперь обо всём по-порядку. Но помните, что с 1 октября 2017 года ВК и Одноклассники ввели ограничения!
Теперь для того, чтобы прослушивать музыку в свернутом приложении или при заблокированном телефоне — придётся платить.
Как отправить/записать голосовое сообщение в ВК
Плюсы такого рода сообщения следующие:
- можно услышать голос человека;
- помещается намного больше информации;
- нету необходимости набирать текст;
- просто пользоваться.
Первоначально все привыкли пользоваться ВКонтакте именно с компа, поэтому и начну именно с такого вида устройств. Если у вас ноутбук, то вам тоже в этот раздел.
Допустим вы общаетесь с другом и вам захотелось вдруг отправить такого рода послание. Вам не нужно никуда переходить, ведь все это можно найти именно в обычном диалоге.
- заходим в Сообщения
и выбираем нужную беседу; - справа от поля ввода текста (возле значка смайликов) видим значок микрофона, нажимаем его;
- начинается запись, говорите нужный текст и жмете кнопку Отправить
в виде самолетика; - если передумали, жмем на Крестик
слева и все отменится.
Теперь вы оправили нужное послание и ваш собеседник сможет его прослушать вне зависимости от того, каким устройством он пользуется. Идем дальше.
Количество пользователей, которые предпочитают использовать интернет именно с телефона с каждым годом растет все больше, поэтому необходимость в отправке таких посланий ВКонтакте тоже есть.
Как мы все знаем, в мире смартфонов уже ни один год идет борьба между такими операционными системами как iOS и Андроид.
Все эти пользователи тоже любители пообщаться и поэтому давайте никого не обижая разберем эту функция для каждой из систем.
Смартфоны от Apple всегда занимали играли особую роль у людей, поэтому количество таких пользователей растет с каждым днем и цифра владельцев iPhone уже давно перевалила за миллионы.
Люди из стран СНГ чаще всего используют ВК на таких устройствах. Для отправки голосового сообщения нужно следовать таким шагам:
- открываем приложение;
- заходим в Сообщения и выбираем нужный Диалог;
- с правой стороны видим значок микрофона;
- зажимая палец убираем его с этой кнопки, тогда появляется кнопка Отправить
и
Отменить
. - запись началась и как только сказали нужную фразу выбираем нужно действие.
Хорошенько думайте о том, что именно хотите сказать. Ведь потом сообщение удалить можно только из своего диалога, но никак из диалога собеседника.
Устройств на Android тоже немало и многие предпочитают именно эту ОС. По ценовой политике и производительности такие телефоны обычно не сильно отстают, а некоторые находяться на уровне с яблоком.
Как вы знаете, достаточно часто одинаковые приложения могут отличаться от версии на конкуренте, поэтому для отправки голосового сообщения следуем такой инструкции:
- запускаем программу;
- открыв Сообщения
выбираем правильный
Диалог
; - справа точно также зажимаем микрофон и убираем с него палец, до появления нужных кнопок;
- говорим нужную речь и нажимаем Отменить
или
Отправить
.
Вот и все в принципе, ничего особо сложно в этом нету. Пользоваться достаточно легко, так что общения теперь обретает совсем иной вид в ВКонтакте.
Весьма неудивительно, что у людей возникает потребность скачать определенную запись. Мы всегда хотим сохранить в памяти только самые лучшие моменты и прослушивать их снова и снова.
Как вы знаете, ВКонтакте запустила данную функцию достаточно поздно в сравнении с другими сервисами для обмена сообщений. Они пока не полностью реализовали все возможности.
Поэтому, на данный момент, скачать одно из голосовых сообщений не получится. Будет ли такая возможность в будущем, мы можем только гадать.
Если вы попали в такую ситуацию, когда сообщение приходит пустое, хотя вроде записывал и говорил, то тут вариантов достаточно не много.
Основной причинной может быть плохой микрофон. При записи сообщения вы можете видеть эквалайзер, который показывает активность вашей речи. Если он проявляет какие-то действия, то все хорошо.
Если просто идет прямая полоса без каких-либо движений, то вам нужно проверить исправность вашего микрофона. Возможно подключили, что-то неправильно.
Итоги
Я рассказал все самое необходимое, что вам нужно знать перед тем, как использовать функцию голосовых сообщений в социальной сети ВК на всех видах устройств.
Штука достаточно удобная и у меня есть много знакомых, которые постоянно ей пользуются. Со временем многие перейдут именно на такой вид общения, благодаря этому собеседник станет на шаг ближе.
Совсем недавно ВК сделал для пользователей интересную функцию по созданию посланий. Теперь, если вам лень печатать ответ, вы можете записать голосовое сообщение в ВК.
Эта опция доступна не только тем, кто привык пользоваться ПК, но и также при отправке сообщений с гаджета. Вы можете отправлять сообщения всем пользователям, которые есть у или . При первой записи голосового сообщения:
- Раскройте диалоги и выберите того, кому собираетесь отправить запись.
- В поле сообщения вы увидите значок микрофона. Кликните на него.
- ВК попросит вас разрешить применять ваш микрофон. Коснитесь кнопки «Разрешить».
Теперь вы можете говорить. Запись будет создаваться онлайн. Как только вы закончите сообщение, кликните на кнопку «Стоп». Перед отправкой вы можете прослушать сообщение. Однако исправить его или вырезать отдельные куски из записи не получится. Если вам что-то не понравилось в записи, слева есть значок крестика. Коснитесь его и послание удалиться.
Отправка с мобильного телефона или планшета
- Нажать на значок микрофона и удерживать в процессе записи. Как только вы перестанете удерживать палец – сообщение будет отправлено. Удаление можно осуществить в процессе записи, смахнув звуковую ленту влево, не отнимая пальца от экрана.
- Нажать на иконку микрофона и потянуть вверх, после чего отпустить палец. Запись будет продолжаться до момента отправки или отмены. Отослать сообщение можно при помощи изображения самолетика в правом углу, отменить – нажав слово «отмена» в левом.
После отправки сообщения, собеседник может прослушать запись, нажав синий кружок с белым треугольником в центре.
Как отправить голосовое сообщение в ВК
Чтобы отправить голосовое сообщение в ВК,
после его создания, необходимо коснуться кнопки-стрелочки, которая располагается справа. Ваше послание теперь будет услышано другим юзером. Если до этого у вас не было совместного диалога, вы отправляете сообщение, зайдя на страницу к другому участнику, то значок микрофона не появится так сразу. С формы сообщения вам нужно перейти к диалогу. Тогда вы заметите знак микрофона. Голосовые сообщения можно отправлять не только в личном разговоре, но и при между несколькими людьми. Чтобы запись загрузилась, и другой человек смог дослушать ее до конца, не делайте слишком длинные сообщения.
Лучше отправить несколько сообщений, чем одно на 10-20 минут. При отправке таких сообщений ВК может выдать вам ошибку. Вся ваша работа будет проделана зря. Также ошибка может возникать при неправильной работе вашего браузера. В этом случае, вам нужно сделать скрин консоли страницы, которая возникает при невозможности отправить сообщения, и отправить его в тех. поддержку ВК. Как это сделать? Коснитесь кнопки F12 в тот момент, когда на экране будет возникать ошибка. Сделайте скрин удобным для вас способом. Напишите . Раздел помощи в новом дизайне вы найдете в шапке сайте. В окошке с вашей аватаркой справа вы увидите стрелочку, коснувшись ее, перед вами будет раздел помощи. Кликните по разделу. Выберите категорию, которая отвечает за сообщения. Откройте любой из общих вопросов и нажмите на кнопку «Это не решает мою…» Здесь у вас появится возможность написать админам ВК и прикрепить скрин с ошибкой. Техники постараются помочь вам решить это проблему.
Как отправить голосовое сообщение ВК с айфона
Если вы не можете пока записывать сообщения с ПК, но вам очень хочется воспользоваться новой функцией, отправить голосовое сообщение ВК можно с айфона.
Для этого также переместитесь в диалог. Рядом с полем для отправки вы увидите уже знакомую иконку для записи голоса. Коснитесь микрофона и придерживайте его в то время, пока говорите. Как только сообщение будет готово, вы можете отправить его. Если вы передумали, смахните послание влево, оно будет удалено из вашего диалога. Важно, чтобы в этот момент у вас был поставлен звук на айфоне, а также стояло новое iOS. Также в настройках самого приложения, включите все звуки. Разрешите ВК взаимодействовать с вашим микрофоном.
При появлении голосовых сообщений в социальной сети каждый пользователь стал использовать данную возможность. Благодаря данной функции удается сохранить много времени и избавиться от необходимости печатать текст. Достаточно нажать на одну кнопку и произнести нужные слова. В последнее время все чаще не работают голосовые сообщения в ВК. Чтобы устранить неисправности следует установить причину их возникновения и принять соответствующие меры.
Основные неполадки:
- Неисправный микрофон у собеседника.
- Нестабильное интернет соединение.
- Низкий звук на смартфоне или ПК.
- Неверные настройки в разделе «Звуковые оповещения».
Старые компьютеры могут не поддерживать функцию голосовых СМС. Не исключены технические неполадки на сервере. В таком случае рекомендуется просто подождать устранения проблем, которыми займутся разработчики социальной сети.
Google Старт
Чтобы команда работала на главном экране
можно установить Лаунчер от Google под названием «Google Старт»:
Хорошая программа! Особенно порадовал виртуальный кабель! Но возникло несколько проблем. Очень часто вылетает ошибка error: network. Хотя проблем с интернетом нет. Из-за этого всё, что находится в этот момент в поле предварительного показа, пропадает. Было несколько случаев когда браузер просто вылетал во время записи. Приходилось перезапускать и начинать заново. Обычно такого никогда не происходит.. Обновляешь — всё опять работает. Кто виноват и что делать?:) P.S. Заметил, что после часа ночи по МСК всё работает как часы. Днём, так вообще, чуть ли не раз в 1-3 минуты ошибка вылезает.
- Алекс
Не работает микрофон в браузере - Михаил
Непонятно как ставить тире дефис двоеточие троеточие скобки. Так же хотелось бы с помощью голоса уметь стирать или возвращаться назад… - Юрий
Здравствуйте. Не работает запись. Возникает ошибка error: no-speech. Микрофон вроде бы настроен. Что делать? - Людмила
В поле Уровень распознавания высвечивает ошибку language-not-supported. Google Chrome перезагрузила. Спасибо - Гелий
При обработке с помощью колонок и микрофона аудиотекста, присланного по скайпу, пропадают (пропускаются) целые куски фраз. Похоже, что надо замедлить звуковое воспроизведение. Но как это сделать? подскажите, пожалуйста. - Алекс
- Satvaldy
Позвольте в первую очередь выразить признательность за необходимый сервис, который помогает в ежедневной практике — ваш Голосовой Блокнот. Это действительно необходимый инструмент, в котором остро нуждаются многие пользователи. Вы, безусловно, делаете нужное дело, которое помогает многим и многим. Разумеется, оценка Вашей полезной деятельности была бы односторонней без некоторой конструктивной критики и дельных предложений. А посему, с Вашего любезного позволения, наберусь смелости внести предложение заменить кнопку «УДАЛИТЬ» , расположенную под итоговым текстовым полем на сайте speachpad.ru кнопкой «ВЫРЕЗАТЬ», поскольку функциональность Блокнота от этого не только не проиграет, но и наоборот, несколько расширится. Вместе с тем подобная замена исключит ту неприятную ситуацию, когда по неосторожности можно потерять только что набранный тест, как это, увы, уже неоднократно случалось.С искренними пожеланиями дальнейших творческих успехов, Satvaldy.
- Алекс
Когда маленькие тексты набираешь, ничего не теряется, а когда набираешь большие объемы, отдельные куски снова не попадают в результирующее поле. Причем это происходит в случайным момент времени. Пробовал другой сервис, там такой проблемы нет.А пару дней назад добавилась новая проблема. Набираешь 2-3 предложения, а потом блокнот зависает: ничего, что произносишь, не попадает в предварительное поле. Попробовал другие сервисы — там то же самое. Думаю, это какая-то проблема с гуглом.
- Андрей
Здравствуйте, спасибо за вашу работу!. Пользуюсь блокнотом около года. Все устраивало, но в последнее время, запись отключается через некоторое время. после перегрузки возобновляется вновь. Такое впечатление, что ввели ограничение по времени?. Или что-то у меня не так? РС менял разные микрофоны все по прежнему. - Трофимов
Админ, обратите внимание. Ошибка ограничения только на русском языке. На английском и остальных все стабильно, как раньше. - Алик
Флажок «Вывод в буфер обмена» отмечен, но в Ворд выводит все время только первое предложение. Диктую дальше, а в буфере «застряла» первая фраза и все тут. Такая проблема периодически возникала и раньше, но после обновления сервиса все работало. Сейчас же не могу настроить корректную работу сервиса. В чем проблема? - Вячеслав
- Алекс
Несколько недель наблюдается одна проблема: во время «моргания» блокнота, т.е. когда он переподключается к сервису гугл, часть слова, а то и слово целиком не попадает в результирующее поле. Если же проговаривать предложение без больших пауз, то слова не обрезаются, однако это не очень удобно. - Александр
Здравствуйте,посмотрев уроки по переводу видео-аудио в текст всё сделал как следует,видео взял с канала …. С уважением,Александр - вук
- Миха
Здравствуйте. Скажите в чем проблема. Приложение поработало пару часов, и перестала активироваться Галочка интеграции с OS. - Владимир
Здравствуйте! Спасибо за хорошую программу, но у меня возникла такая проблема. При транскрибации с ауди или видеофайла использую аппаратное микширование для связи входа с выходом звука. После включения записи начинает писать, но после первой строчки останавливается и дальше не пишет. Иногда проскакивают отдельные слова. В чем может быть дело и зависит ли работа от скорости речи, даже, если она четкая? Спасибо. - Елена
Здравствуйте! У меня не происходит транскрибация с аудио файла. Файл загружен, проигрывается, а текста нет. И в уровне распознания пусто. С видео файлом тоже самое. - Елена
Здравствуйте! Очень нравится работа с блокнотом, иногда был сбой: не могла скопировать текст и перенести, например, в вордовский файл. Но было временно. Максимум- пол дня. Вот уже неделя прошла, а я все никак не могу скопировать текст. Набор идет, все отражается корректно. Как только пытаюсь скопировать уже готовый текст, вообще нет возможности это сделать. Не копируется и все тут. Помогите, пожалуйста! - Елена
- Сергей
Здравствуйте! У меня возникла проблема. При транскрибации видео-файла у меня выскакивает следующее сообщение от блокнота: Чтобы транскрибировать файлы более 15 минут нужно включить расширенные возможности голосового блокнота. Что это за расширенные возможности и где их включить? - Слоник
Добрый день. Узнал о вашем приложении и решил протестировать. вот, на какую проблему наткнулся: текст распознаётся хорошо, записывается в поле записи, но НЕ ПЕРЕНОСИТСЯ В НИЖНЕЕ ПОЛЕ. Экран мигает, а текст не переносится. И просто исчезает. Интеграция в порядке. Всё установлено. и расширение и приложение. и модуль. А переносить не хочет. Подскажите, пожалуйста, чё делать-та? - Irma
Почему не работает флажок Вывод в буфер обмена. Или это теперь тоже относится к платным опциям? - Сергей
А можно интегрировать расширение с Adobe Flash Player? У меня в нем не работает стандартное хромовское контекстное меню. Появляется меню этого плеера - Vitta
Подскажите почему в » гугл дос таблицы» выставляешь курсор в ячейку нажимаю клавиши shift+ctrl+z ячейка подсвечивается розовым,распознает, вставляет, но со второй строчке в в этой ячейке? - Vitta
Очень неудобно.Если выходишь с ячейки, то вся строка расширяется.Приходится ставит курсор перед словом и убивать пробел влево,тогда строка возвращается в нормальное состояние.может надо где галочку поставить или убрать. - Vitta
Очень неудобно.Если выходишь с ячейки, то вся строка расширяется.Приходится ставит курсор перед словом и убивать пробел влево,тогда строка возвращается в нормальное состояние.Может надо где галочку поставить или убрать? - Виктор
Добрый день! Есть такая игра арморед варфаер, так вот в этой игре (в чате) нельзя написать через интеграцию windows. Вместо букв знаки вопросов. Если можно исправьте пожалуйста - Юлия
Здравствуйте. Не работает запись. Возникает ошибка error: no-speech. Микрофон настроен проверен в гугул переводчик строчит текс как потерпевший. Браузер хром. Что делать? - Ринат
При вводе кода видео с Ютуба возникает «Уровень распознавания error: no-speech» - Татьяна
Добрый день! У меня не включается интеграция, и не происходит запись. Хотя я проплатила, установила расширение, и модуль.При скачивании зиповского файла (64) пробовала установить: 1. в папку мои документы — не работает, 2. в папку «Програмные файлы», (был черный экран), но все равно не работает. Хотя если правой кнопкой мышки щелкать — есть значек, а в программе не работает на сайте. У меня 10 windows.
Прошу помочь, если можно на почту прислать комментарии.
- Екатерина
Здравствуйте, что не делаю, напрочь отказывается распознавать слово «Её». - Алексей
Программа в случайном порядке то ставит, то не ставит пробелы между словами. Иногда до трех слов подряд пишет слитно. Еще почему-то некоторые слова в середине предложения пишет с заглавной буквы, тоже без всякой логики. На исправление этого всего уходит основное время при редактировании.- admin
Автор записиСлова в середине предложения пишет с заглавной Гугл, вы можете отключить управление заглавными Гуглом (флажок Отключить управление заглавными буквами Google), но при этом не будут с большой буквы имена собственные. Насчет утери пробелов. Конкретно какой режим вы используете? Пример приведите.
Аноним
Режим стандартный. Сначала программа ведет себя нормально, но примерно после часа работы при тех же настройках начинает лепить слова слитно. И так постоянно. - Екатерина
Флажок «Отключить управление заглавными буквами Google» не помогает — все ровно через раз слова в средине приложения летят с заглавной. - Валерий Петрович
Блокнот для речевого ввода/ Текст не заносится в поле предварительного показа. Заносится в результирующее поле и появляется только после отключения микрофона. Почему??? Заранее благодарен. - Валерий Петрович
Ответа не нашел, но тем не менее спасибо! - Владимир
У меня такая же проблема, как у Валерия Петровича, один в один. Изначально, всё работало нормально и вдруг, на следующий день, появилась вот такая же проблема. При включении кнопки записи, текст не заносится в поле предварительного показа. Заносится в результирующее поле и появляется в нём только после нажатия кнопки отключения записи. Почему??? - Владимир
Убрал. Проблема Не исчезла. - Владимир
Удалил адгуард. Переустановил хром. Ничего не помогло. Сделал откат системы, тогда всё заработало. У меня основной браузер мазила, а Google Chrome я поставил, чтобы пользоваться блокнотом, ну и для разных других нужд. Адгуард поставил опять, а Google Chrome внёс в исключения. Пока всё работает. Посмотрю, как будет дальше. Кстати, писал этот текст с помощью блокнота. Работает идеально, не редактировал ничего. Единственное, это где не успевал говорить знаки препинания. Спасибо вам большое за добрые советы. Пройдёт время, напишу как работает. - тат
Вот это настоящая жопа. Вина, похоже, эдгарта. За последние три года они запсивели. Жаль, у меня их прога стоить на пяти копмах. А есть идеи, в чем тут фишка? Вроде с эдгард 6.1 проблем не было, а с 6.2 полный останов. Что изменилось? - Наргиз
Здравствуйте.У меня все время пишет error aborted и я никакне могу это исправить. - Вера
Месяца 2-3 назад несколько раз пользовалась голосовым блокнотом,причем без всякого предварительного ознакомления с правилами. Сейчас это стало невозможным и не знаю почему.Дважды переустанавливала Гугл Хром. Проверила микрофон.Текст с аудиозаписи из английских уроков читает тот же диктор,что и 2 месяца назад. Сразу появлялась и сама текстовая запись и перевод. Теперь в лучшем случае одна фраза или обрывок фразы из 1-минутного отрывка - Марина
Добрый день! Зарегистрировалась, оплатила месяц расширенных возможностей. Сегодня начала пользоваться блокнотом, всё шло отлично, но вдруг, в поле панели перевода вместо текста на русском языке появилась надпись undefined. Перевод не осуществляется. Подскажите, пожалуйста, что делать в этом случае? Спасибо - Максим
Здравствуйте! Подскажите пожалуйста, можно ли каким-то образом избежать мерцания содержимого страницы Голосового блокнота? Происходит это в тех случаях когда некоторое время в микрофон ничего не произносится и появляется ошибка «error: no-speech» и потом мерцание повторяется какждые n-секунд. Понимаю, что как вариант можно приостанавливать запись, но в моём случае длинных пауз не избежать. - Добрый день! При работе с «Озвучка текста субтитров» возникает ошибки «пункт 2 наехал и будет пропущен… пункт 4 наехал и будет пропущен…». И соответственно эти пункты не воспроизводятся голосом. Подскажите как это можно исправить. https://saveimg.ru/show-image.php?id=43b1ea4d7bc4ee0c556399586154ee63
- Виктор
Добрый день. Не работает Ваш голосовой блокнот. Захожу под хромиумом в линуксе. Микрофон подключен и проверен локально, работает. При нажатии на сайте кнопки «включить запись» — мерцает окно, перевод речи в текст не производится. Уровень распознавания error: network. Язык голосового ввода: русский.
– новая удобная функция от разработчиков сайта. Не тратьте время, набирая текст на клавиатуре, продиктуйте послание и отправьте его собеседнику.
Что делать если голосовое сообщение в ВК не работает на компьютере
Для определения, почему в ВК не работают голосовые сообщения, следует предпринять ряд действий:
- Посмотрите на движение эквалайзера. Если звуковой порог изменяется, то сообщение было записано, но у собеседника возникли неполадки с микрофоном.
- Проверить скорость соединения и стабильность интернет соединения.
- Перезагрузить ПК или обновить страницу в браузере.
- Прибавить звук при прослушивании голосового сообщения.
- Проверить настройки в разделе «Голосовые оповещения».
Обязательно нужно проверить корректность настроек системы. Для этого нужно войти в раздел в меню социальной сети и открыть доступ к получению соответствующих СМС.
Стабильность Интернета
Если произошла ошибка при воспроизведении, вполне вероятно, что у вас проблемы с соединением. Нужно перепроверить работоспособность других сайтов. Чаще всего здесь же кроется ответ на вопросы, почему не записываются голосовые сообщения или почему не могу их отправить. Если другие сайты не загружаются, проведите ряд действий:
- убедитесь, что интернет оплачен;
- проверьте, все ли разъемы подключены;
- перезагрузите соединение;
- перезагрузите роутер;
- перезагрузите компьютер.
Не работают голосовые сообщения в ВК на телефоне
При использовании смартфонов проблемы с прослушиванием СМС возникают гораздо чаще. Связано это с тем, что многие мобильные устройства не поддерживают эту функцию. Если раньше дисфункций с сервисом не возникало, то следует искать причину на сервере. Достаточно почистить кэш или же поменять браузер на телефоне. Как правило, после проведенных действий запись голоса работает корректно.
владельцы iphone редко сталкиваются с неполадками со стороны голосовых сообщений. Чаще проблемы появляются у держателей android. Если после изменения настроек и перезагрузки телефона корректная работа не возобновляется, то, скорее всего проблема со стороны социальной сети.
Несовместимость с антивирусом
Проигрывание аудио вконтакте иногда не работает из-за вашего антивируса. Да, да – именно так! Встроенный веб-экран перехватывает звук с браузера и неправильно отдаёт его обратно. Проверить в этом ли проблема очень просто – надо лишь отключить не некоторое время все функции антивируса.
Если после этого всё заработало, то нужно добавить сайт ВКонтакте в доверенные адреса антивируса. Но лучше обновить антивирусную программу до последней версии. Ведь когда мы добавляем сайт в доверенную зону, то фактически даём зелёный свет всем червям!
Тем не менее, я покажу как это сделать в антивирусе Касперского, за которым я лично заметил эту проблему. Заходим в настройки и на первой вкладке переходим к настройкам Веб-антивируса
Можно попробовать подвигать ползунок или вообще отключить Веб-антивирус. Если проблема не решилась, то поступим более жёстко – отключим контролирование трафика с нашего браузера. Это опасный шаг, т.к. фактически отключает антивирус для интернета. Нужно пройти на третью вкладку «Сеть -> Выбрать…»
Далее находим наш браузер в списке и снимаем с него галочку. Иногда этот фокус решает многие проблемы с браузером, в частности «битые» картинки становятся нормальными. Но безопасность, конечно же, страдает.

Замечены также проблемы при использовании антивируса Nod32. Если после его отключения браузер начинает проигрывать звук, то попробуйте отключить в нём веб-антивирус.
Что делать, если не работает запись голоса на телефоне?
Устранить возникшие проблемы можно, обратившись в службу поддержки ВКонтакте. Опытные сотрудники дадут рекомендации, чтобы исправить имеющиеся неполадки. Чаще всего разработчик сталкивается с неполадками при использовании браузеров с включенным VPN. В таком случае скорость соединения значительно снижается. При этом файлы открываются медленно, поэтому прослушать переданную запись не представляется возможным. В таком случае кнопка воспроизведения не активна.
Часто неполадки фиксируются при использовании Internet Explorer на компьютере и на мобильном устройстве. Корректная работа возможна только на Opera, Google Chrome и Mozilla Firefox. Для того чтобы использовать представленные разработчиком социальной сети функции, соблюдайте рекомендации. Не забывайте чистить кэш и cookie, чтобы при записи и прослушивании голосовых сообщений не возникало никаких проблем.
Что делать, когда у тебя не загружаются аудиозаписи (не играет музыка) в приложении ВКонтакте на телефоне или планшете? Что делать, если пропала музыка? Здесь мы дадим конкретные решения этой проблемы, а также разберемся, почему так происходит.
Это актуальная инструкция для 2020 года.
Внимание:
иногда бывает, что ВК глючит. Включаешь любую песню — ошибка при воспроизведении аудиозаписи. И так у всех. В этом случае ничего не сделать, только ждать. Послушай музыку где-нибудь на другом сайте. Решения для остальных случаев — ниже.
Если у тебя ошибка в старой версии приложения ВКонтакте,
когда заходишь в «Музыку», «Мои аудиозаписи», это связано с тем, что фоновое прослушивание музыки на телефоне с 1 ноября 2020 года ограничено до 30 минут в сутки. Придется обновить приложение , чтобы убрать ошибку. Возможно, если ты этого не сделаешь, музыки у тебя вообще не будет. Оказалось, что халява была не вечная! Подробнее читай в конце страницы.
Неправильно работает Flash Player
Для воспроизведения различного контента в интернете может потребоваться Flash Player, который представляет собой утилиту, бесплатно распространяемую через сайт Adobe. В том числе эта утилита требуется для воспроизведения музыки ВКонтакте. Если не работает музыка в ВК, первым делом убедитесь, что Flash Player установлен на вашем компьютере и обновлен до актуальной версии.
Если продукт компании Adobe не загружен на ваш компьютер, можете скачать его по этой ссылке с официального сайта разработчиков бесплатно.
Обратите внимание: После установки
AdobeFlashPlayer на компьютер, обязательно перезапустите браузер, иначе изменения не вступят в силу.
Пропала музыка
Решение: выйти из аккаунта и зайти
Попробуй выйти из аккаунта в приложении (то есть со своей страницы) и снова зайти. Только сначала убедись, что ты помнишь логин и пароль. Обычно это исправляет ошибку, когда пропала музыка:
- Пятая кнопка в нижнем ряду.
- Кнопка-шестеренка справа вверху — откроются настройки.
- В самом низу пункт «Выйти».
- Снова зайди в приложение, введя логин и пароль.
Если не помнишь пароль, придется сделать новый, то есть восстановить доступ: Восстановление пароля, доступа ВКонтакте . Самое главное здесь — чтобы страница была привязана к твоему действующему номеру телефона.
Работоспособность флеш-проигрывателя
Далее нужно убедиться правильно ли работает Adobe Flash Player. Это специальный модуль, который используют все браузеры для проигрывания музыки, видео и для работы Flash-игр. Если флеш плеера нет, то скорей всего будет такое сообщение:
Советую почитать более подробно . Также учтите, что в браузере Google Chrome этот модуль встроен от самого рождения. Кстати, рекомендуется обновить модуль до последней версии во всех браузерах. Для этого нужно сначала , затем установить новый.
После того, как вы установите плагин для любого другого браузера, проверьте, воспроизводится ли музыка в контакте. Также известна , попробуйте, если ничего не помогает. Если проблема была не в этом, то идём дальше.
Ошибки при воспроизведении аудиозаписи
Ты хочешь включить музыку в приложении ВКонтакте на телефоне или планшете (чаще всего на Андроиде), а музыка не играет и тебе выдается одна из ошибок:
Также возможна ситуация, когда ты заходишь в «Мою музыку», а вся музыка полностью пропала. В «Рекомендациях» при этом — «Ошибка. Повторите попытку». В аудиозаписях друзей музыку тоже не показывает, она как будто исчезла.
Решение: очистить кэш аудио в приложении ВК
Для смартфонов на Андроиде (не Айфонов) есть такое решение: очистить кэш аудио.
Это память на телефоне, куда сохраняются песни, которые ты включал. Постепенно она кончается, и возникает эта ошибка. Но эта настройка есть не во всех версиях приложения.
- Открой настройки приложения — пятая кнопка в нижнем ряду, затем кнопка-шестеренка справа вверху.
- Дальше открой «Основные».
- Найди пункт «Очистить кэш музыки»
и нажми. - Выключи «Кэшировать музыку»
(переключатель справа от этой надписи). - Снова включи «Кэшировать музыку»
тем же переключателем.

Теперь попробуй снова включить песню. Если получится — поздравляем! Теперь ты знаешь способ устранения проблемы.
Если все равно ошибка, какие еще есть способы решения проблемы?
- Поменяй место сохранения музыки — если там выбрана внутренняя память, переключи на карту памяти (зайди в настройки приложения, далее «Основные»,
далее
«Расположение»
). - Удали все данные приложения ВК в настройках телефона: например, «Настройки — Все приложения — ВКонтакте — Стереть данные»
и там же
«Очистить кэш». - Попробуй перезагрузить смартфон (выключи его и снова включи).
- Удали приложение ВК полностью и снова его установи из Гугл Плей.
- Если открыть в приложении запись, к которой прикреплена музыка, то вверху справа будет меню «три точки». Нажми на них и выбери «Открыть в браузере».
Откроется страница с этой песней в браузере, и можно будет включить ее на воспроизведение. - Поменяй свой телефон с Андроидом на Айфон (или планшет с Андроидом на Айпад).
Попробуй «Вход» — стартовую страницу сайт
Если ты сделаешь сайт стартовой страницей в своем браузере, то запуская его, ты сразу будешь видеть, кто из друзей сейчас сидит в онлайне (они тебя не увидят), есть ли у тебя новые сообщения, лайки, отметки на фото и подобное. Можно подключить другие сайты, не только ВКонтакте. Очень удобно! Вход на любой сайт — одним нажатием.
В социальной сети ВКонтакте пользователи могут столкнуться со многими ошибками, включая проблемы с доступом. Одной из такого рода проблем является «Ошибка доступа 5»
, о причинах появления и методах исправления которой мы далее детально расскажем.
Все возможные причины появления данной ошибки раскрываются непосредственно из ее имени, то есть, вне зависимости от места появления, проблемы с доступом могут быть спровоцированы только из-за поставленных перед вами ограничений. При этом чаще всего проблемы связаны с файлами, доступ к которым был ограничен прямо во время их просмотра.
Способ 1: Настройки приватности
Данная причина и, вместе с тем, решение заключается в том, что вам нужно получить доступ к просматриваемому материалу. Предоставить права доступа может только владелец, исходя из чего от вас потребуется обратиться к автору файла.
Обойти «Ошибку доступа 5»
ВКонтакте, кроме как названным подходом, невозможно. В противном случае, если вы будете злоупотреблять ограничениями социальной сети, ваш персональный профиль может быть навсегда заблокирован.
В некоторых случаях проблема с доступом может быть связана с добавлением вас в черный список владельцем видеоролика или администрацией сообщества. При таких обстоятельствах нужно попросту дождаться истечения срока блокировки или создать себе новую страницу, после чего открыть файл через нее.
Способ 2: Системные проблемы
Вторая, но уже скорее дополнительная причина возникновения «Ошибки доступа 5»
ВКонтакте может заключаться в заражении вашей операционной системы вирусами. К тому же следует знать, что многие похожие трудности на этом ресурсе также требуются проверки системы на вирусы.
Примечание: Данный раздел статьи актуален только для тех случаев, когда вы полностью уверены в наличии доступа к нужному материалу.
Если у вас еще нет антивируса, обязательно установите себе одну из рекомендованных программ на нашего сайта.
Вполне может быть и такое, что вами используется какое-либо вредоносное расширение или программа, напрямую касающиеся сайта ВК или возможностей просмотра видео. Попробуйте отключить или удалить подобное ПО.
Помимо заражения системы вирусами, проблема может исходить от самого веб-обозревателя, который вы используете для посещения сайта ВКонтакте. В частности, вам следует очистить историю посещений и кэш, а также обновить браузер.
Примечание: Это касается лишь тех случаев, когда трудность возникает только в одном интернет-обозревателе, а не во всех.
В качестве дополнительной меры, напрямую относящейся к удалению вирусов и очистке браузера, нелишним будет выполнить очистку операционной системы от мусора. Для этих целей воспользуйтесь программой и соответствующей инструкцией по работе с ней на нашем сайте.
Если после выполнения предложенных нами действий ошибка все равно возникает, несмотря на наличие доступа к файлу и его целостность, вы можете обратиться к администрации ВК. О том, как это сделать, мы рассказали в одной из инструкций.
Завершая данную статью, обращаем внимание на то, что «Ошибка доступа 5»
может быть связана не только с какими-то проблемами на вашей стороне, но и неисправностями серверов ВКонтакте. В этом случае она будет обнаружена многими пользователями, о чем можно узнать на специальном сайте.
Если вы не смогли устранить проблему или у вас есть свои замечания по поводу возможных решений, обязательно пишите об этом в комментариях под статьей. На этом мы заканчиваем данную тему.
ВКонтакте
ошибка загрузки, ее устранение
При попытке войти в социальную сеть «ВКонтакте» пользователи могут быть лишены этой возможности из-за ошибки. Во всплывшем окне обычно указывается номер ошибки и небольшой текст для диагностики возникшей проблемы. ВКонтакте
ошибка загрузки
устраняется обычными средствами Windows.
Если не загружается сайт в ВК, то для начала стоит проверить, есть ли интернет. При его наличии попробуйте решить проблему, зайдя сайт vk.comс другого браузера. Положительный результат говорит о неполадках с программой, которую нужно почистить или переустановить. Иногда нужно просто подождать некоторое время из-за перезагрузки сервера ВКонтакте, что происходит крайне редко. ВКонтакте произошла ошибка по другой причине, а именно, не принимается указанный логин и пароль. Необходимо удостовериться, что Вы ввели их правильно. Однако если это уведомление повторяется, то Ваш аккаунт был взломан (что в этом случае делать, подскажет наша ), и Ваши данные изменили. Доступность странице возвращается также по номеру телефона. Качественная и недорогая раскрутка ВКонтакте доступна по ссылке
.
Для этого жмите на ссылку «Забыли пароль?», затем укажите номер телефона, на который зарегистрирована данная страничка. После клика на кнопку «Далее» Вам нужно воспроизвести обозначения с картинки и подтвердить, Ваша ли это страница. Получив код по телефону, введите его в указанное поле и нажмите «Сменить пароль», что и следует сделать. Чтобы избежать взлома, установите антивирус, если его нет, или следите за его обновлением. Кроме того, если в результате поиска Вы обнаружите на своем компьютере программу vkontakte.exe (это ненастоящая программа, содержащая ошибки и попавшая при этом к Вам), то удалите ее. Помимо всего, следует выполнить редактирование файла host, видимо, измененного под воздействием вируса. Накрутку лайков к фотографиям и постам ВКонтакте можно осуществить, заказав данную услугу
.
Вам потребуется папка etc. Быстрый поиск выполняется путем ввода в адресную строку проводника следующей записи — C:WindowsSystem32driversetc. Здесь имеется файл hosts, который открывается при помощи «Блокнот», одной из стандартных программ. Кроме строчки 1127. 0.0. 1localhost, можно удалить все и сохранить файл. Если сохранение не осуществляется, то выберите сначала пункт «Свойства», затем — «Безопасность». После этого нажать «Изменить». В новом окне проставляете все птички в графе «Разрешить», нажимаете«Применить». Теперь можно будет редактировать файл hosts и сохранить его. После этого права доступа следует вернуть на место с целью безопасности. После этих действий необходима перезагрузка компьютера — и доступ ВКонтакт свободен. Дополнительную информацию, если ВКонтакте не открывается, вы можете найти .
Ошибка аудиозаписей
ВКонтакте
Хотя бы однажды Вы могли в окне увидеть запись «При загрузке аудиозаписи произошла ошибка». Для этого нужно обновить страницу, очистив кэш (клавиша F5 или комбинация Ctrl+R), чтобы ошибка аудиозаписей
ВКонтакте
была устранена. Если
ВКонтактепишет ошибка
, то теперь Вы имеете достаточно информации, чтобы устранить ее. Добавить подписчиков с качественными аккаунтами в группу ВКонтиакте можно на этой
Если вы не можете добавить аудиозапись в ВК, возникает ошибка доступа Вконтакте
при добавлении аудио не стоит поддаваться панике и переустанавливать браузер, даже если с 3-4 раза не получилось добавить файл. Мы поможем вам залить песню и показать ее . В этой статье Soclike подробно расскажет, почему файл не добавляется и, самое главное, как решить такую проблему. Итак, вы перешли в аудио и решили залить трек со своего ПК, но ничего не получилось. Еще раз внимательно прочтите инструкцию – ВК пишет, что запись:
- Не должна быть больше 200 МБ
- Формат только МР3
- Не нарушает авторских прав
Если вам не удается добавить аудио, значит, вы нарушили одно из этих условий. Проверьте, сколько весит трек. Выделите его в папке у себя на ПК и посмотрите информацию в нижней строке. Или кликните по песни правой кнопки ниже. Перейдите в раздел «Свойства» и вы увидите, сколько весит песня. Если она значительно больше, вы никак не загрузите ее в ВК. Как уменьшить вес трека? В этом вам помогут программы или специальные онлайн- приложения. К примеру, Audacity. Это программа, за установку которой платит не придется. Чтобы начать работать с ней скачайте ее к себе по ссылке https://mysoftdom.ru/multimedia/audio/szhatie-mp3-faylov После установки импортируйте файл с музыкой в рабочее поле. Затем, в настройках меню вы сможете проделать операцию по его сжатию.
Почему возникает эта ошибка? Что делать, чтобы ее больше не было?
Эта ошибка возникает, когда на телефоне или планшете кончается память для сохранения аудио. Когда в настройках приложения включено «Кэшировать музыку»,
оно сохраняет каждую песню в памяти, чтобы в следующий раз не загружать ее заново, а сразу играть. И память постепенно забивается музыкой. Возможно, в будущем эта недоработка будет исправлена. Не ленись обновлять приложение ВК , когда появляются его новые версии.
А пока что есть два решения: либо отключить «Кэширование музыки»
в настройках (смотри выше, как это сделать), либо время от времени чистить память (пункт в настройках
«Очистить кэш музыки»
). Также, если ты хорошо разбираешься в Андроиде, можешь попробовать поменять место сохранения аудио. Может быть, сейчас музыка сохраняется во внутреннюю память телефона, а надо сохранять на карточку памяти — ведь там больше места.
Удалите кэш мобильного приложения
Также рекомендуем почистить кэш мобильного приложения Вконтакте. Для этого перейдите в настройки вашего гаджета, откройте там раздел «Приложения», найдите среди них ВК, и тапните на него. Войдя в его настройки, выберите там «Очистить кэш».

Перегрузите смартфон, и запустив ВК проверьте работу голосовых сообщений.
Что делать, если «Воспроизведение данного аудио невозможно из-за требований правообладателя»?
Дело в том, что у каждой песни есть хозяин (правообладатель), который распоряжается правами на копирование и воспроизведение этой песни. Если песню кто-то посторонний залил на сайт ВКонтакте, а потом ее все бесплатно слушают, такая ситуация правообладателя не устраивает — ведь он от этого не получает деньги! В сущности, у него воруют. Поэтому он договаривается с сайтом ВКонтакте, чтобы песню нельзя было слушать бесплатно. Вот тогда ты получаешь эту ошибку. Что делать? Купи песню или весь альбом за деньги и слушай в свое удовольствие. Такая жизнь, ничего личного.
Недостаточная скорость загрузки
Если ваш тариф обладает относительно небольшой скоростью загрузки, то музыка может, так сказать, тормозить при загрузке. Если трек обладает большим битрейтом, то и запускаться он будет значительно дольше. Кроме того, не забываем, что загруженность серверов ВК также влияет на скорость загрузки композиций.
Как быть? Увеличить скорость, например, путем . Если же у вас попросту нет такой возможности, вам придется делать так. что бы песня кэшировалась. Что это значит? Сразу после нажатия на кнопку Play поставьте мелодию на паузу и дождитесь, когда полоса будет полностью заполнена. Тогда песня будет проигрываться полностью и без остановки.
Загрузку блокирует антивирус
Такое теоретически возможно — встроенный в антивирус экран блокирует передачу музыки с ВК. Проблема в том, что удостовериться в этом не так просто, потому что нужно будет отключать все экраны у АВ. Если после отключения экранов (то есть после временного отключения антивируса) звук появился, то дело однозначно в АВ.
Что делать? Просто добавьте адрес ВКонтакте в список исключений вашего антивируса. Сделать это очень просто через настройки (например, «Настройки» — «Антивирус» — «Исключения»). Добавляем https://vk.com в список исключений и нажимаем ОК.
К сожалению, у этого способа есть одна нехорошая особенность — теперь экраны перестанут функционировать для адреса https://vk.com, что в свою очередь может привести к тому, что на ваш компьютер попадет вредоносный файл, если вы, например, перейдете по неизвестной ссылки, которую вам прислал якобы ваш друг (а по факту — злоумышленники, которые украли аккаунт вашего знакомого). Так что будьте внимательней — все действия вы выполняете исключительно на свой страх и риск.
На чтение 7 мин. Просмотров 8.6k. Опубликовано 03.09.2019
Содержание
- 8 способов исправить ошибки Windows Media Player
- Решения для исправления ошибок проигрывателя Windows Media
- 1. Исправление воспроизведения MP3
- 2. Исправление воспроизведения AVI, WAV и MOV
- 3. Исправление воспроизведения RA, RAM и RM
- 4. Откройте средство устранения неполадок с настройками проигрывателя Windows Media.
- 5. Восстановите Windows до точки восстановления
- 6. Отключите общий доступ к плееру Windows Media.
- 7. Переустановите Windows Media Player
- 8. Вместо этого воспроизводите видео или музыку в VLC Media Player
8 способов исправить ошибки Windows Media Player
- Исправление воспроизведения MP3
- Исправление воспроизведения AVI, WAV и MOV
- Исправление воспроизведения RA, RAM и RM
- Используйте средство устранения неполадок с настройками проигрывателя Windows Media
- Восстановить Windows до точки восстановления
- Отключите общий доступ к плееру Windows Media .
- Переустановите проигрыватель Windows Media
- Воспроизведите видео или музыку в VLC Media Player вместо этого
Windows Media Player когда-то был медиаплеером по умолчанию на всех платформах Windows. Однако приложения Groove Music, Movies & TV заменили WMP в качестве мультимедийного программного обеспечения по умолчанию в Windows 10.
Тем не менее, Windows Media Player все еще включен в Win 10; и некоторые пользователи все еще используют это программное обеспечение для воспроизведения видео и музыки.
Однако проигрыватель Windows Media не всегда воспроизводит мультимедийные файлы. У некоторых пользователей при попытке воспроизведения музыки или видео в WMP появляется сообщение об ошибке « Проигрыватель Windows Media обнаружил проблему при воспроизведении файла ».
Следовательно, программное обеспечение не воспроизводит музыку или видео для своих пользователей. Если для вас появится такое же сообщение об ошибке WMP, ознакомьтесь с некоторыми из возможных решений для него ниже.
Решения для исправления ошибок проигрывателя Windows Media
1. Исправление воспроизведения MP3
Некоторые пользователи WMP заявляют, что при попытке воспроизведения файлов MP3 появляется сообщение об ошибке « Проигрыватель Windows Media обнаружил проблему ». Таким образом, сообщение об ошибке может появиться даже при попытке воспроизведения самых универсальных форматов музыкальных файлов.
Если проблема возникает при попытке воспроизведения MP3, возможно, файл поврежден. Таким образом, вам может понадобиться восстановить файл. Вы можете исправить файлы MP3 с помощью MP3 Repair Tool следующим образом.
- Нажмите кнопку Загрузить сейчас на этой веб-странице, чтобы сохранить ZIP-файл MP3 Repair Tool в папку.
- Откройте папку, в которую вы сохранили ZIP-файл MP3 Repair Tool, и нажмите кнопку Извлечь все .

- Нажмите кнопку Обзор , чтобы выбрать папку для извлечения MP3 Repair Tool.
- Нажмите кнопку Извлечь .
- Откройте MP3 Repair Tool из папки, в которую вы его распаковали.

- В раскрывающемся меню выберите папку, содержащую MP3, который нужно исправить.

- Затем вы можете выбрать MP3 для ремонта.
- Выберите параметр Удалить .
- Введите значение 1 в текстовом поле.
- Нажмите кнопку Восстановить , чтобы исправить MP3.
- Или попробуйте загрузить MP3 снова, если вы получили его с веб-сайта. Откройте веб-сайт MP3 и снова загрузите ту же музыку.
– СВЯЗАННО: Как добавить кодек AVI в проигрыватель Windows Media в Windows 10, 8.1
2. Исправление воспроизведения AVI, WAV и MOV
Если при попытке воспроизведения видео в формате AVI, WAV или MOV появляется сообщение об ошибке « Проигрыватель Windows Media », возможно, в программном обеспечении WMP отсутствуют некоторые кодеки, необходимые для воспроизведения этих форматов файлов.
Установка нескольких пакетов кодеков может решить проблему для этих форматов видео. Пакет кодеков XviD и Media Player – это два пакета кодеков WMP, которые поддерживают большинство типов файлов мультимедиа и сжатия.
Нажмите Код XviD v1.3.2 для Windows на этой странице, чтобы загрузить Xvid, и нажмите кнопку Загрузить на этой веб-странице, чтобы сохранить программу установки Media Player Code Pack в папку. Затем вы можете открыть мастера установки для каждого пакета кодеков, чтобы установить их. После этого перезапустите Windows, откройте проигрыватель Windows Media и воспроизведите видео. Этот пост содержит дополнительные сведения об установке кодека XviD.
3. Исправление воспроизведения RA, RAM и RM
Ошибка « Проигрыватель Windows Media обнаружил проблему » также может быть связана с несовместимыми мультимедийными файлами. RA, RAM и RM – это три формата файлов RealAudio, которые проигрыватель Windows Media использовал для воспроизведения, но он больше не поддерживает эти форматы файлов. Поэтому, если вы пытаетесь воспроизвести файлы RA, RAM и RM в формате WMP или в другом неподдерживаемом формате, вам необходимо преобразовать их в совместимый формат. Эта страница содержит список поддерживаемых типов файлов WMP.
- СВЯЗАННЫЕ: проигрыватель Windows Media исчез после обновления? Вот как это вернуть
Наилучшие форматы видео и аудио для преобразования файлов в формат WMP – это, вероятно, WMV (Windows Media Video) и WMA (Windows Media Audio). Вы можете конвертировать видео в файлы WMV с помощью онлайн-конвертера видео WMV на этой странице.
Чтобы конвертировать файлы в WMA, воспользуйтесь этим веб-инструментом. Затем вы можете нажать кнопки Выбрать файлы и Начать преобразование на этих веб-инструментах, чтобы преобразовать выбранные файлы в WMV или WMA.
4. Откройте средство устранения неполадок с настройками проигрывателя Windows Media.
Windows включает средство устранения неполадок специально для WMP. Это средство устранения неполадок с параметрами проигрывателя Windows Media, которое исправляет параметры WMP. Поэтому стоит обратить внимание на это средство устранения неполадок, когда программное обеспечение не воспроизводит мультимедийные файлы. Вот как вы можете открыть настройки проигрывателя Windows Media.
- Откройте Run с помощью клавиши Windows + R.
- Введите «msdt.exe -id WindowsMediaPlayerConfigurationDiagnostic» в текстовом поле «Выполнить» и нажмите клавишу «Return». Это откроет средство устранения неполадок, показанное непосредственно ниже.

- Нажмите Дополнительно и выберите вариант Запуск от имени администратора .
- Нажмите кнопку Далее для устранения неполадок.
- Нажмите Применить это исправление , чтобы применить предлагаемое разрешение.

– СВЯЗАН: лучшие кроссплатформенные медиаплееры для использования
5. Восстановите Windows до точки восстановления
Некоторые пользователи исправили WMP, откатив Windows до точки восстановления. Это может удалить недавно установленное программное обеспечение, которое могло изменить настройки звука. Вы можете откатить Windows к более раннему времени с помощью функции «Восстановление системы» следующим образом.
- Введите “rstrui” в текстовом поле “Открыть” и нажмите кнопку ОК .
- Выберите параметр Выбрать другую точку восстановления в окне восстановления системы и нажмите кнопку ОК .

- Установите флажок Показать больше точек восстановления , чтобы полностью развернуть список точек восстановления.

- Выберите дату, которая восстановит ОС до того времени, когда WMP воспроизводит всю вашу музыку и видео.
- Нажмите кнопку Далее .
- Затем нажмите кнопку Готово , чтобы подтвердить выбранную точку восстановления, и откройте Windows.
6. Отключите общий доступ к плееру Windows Media.
- Некоторые пользователи WMP также подтвердили, что отключение службы общего доступа к проигрывателю Windows Media может исправить воспроизведение музыки и видео на проигрывателе. Для этого откройте аксессуар Run.
- Введите «services.msc» в текстовом поле «Выполнить» и нажмите ОК , чтобы открыть окно, показанное ниже.

- Дважды щелкните Служба общего доступа к проигрывателю Windows Media, чтобы открыть окно в снимке экрана непосредственно ниже.

- Нажмите кнопку Стоп , если служба запущена.
- Затем выберите Отключено в раскрывающемся меню Тип запуска.
- Нажмите кнопки Применить и ОК .
– СВЯЗАННО: Загрузите Kodi Media Player в Windows 10
7. Переустановите Windows Media Player
Переустановка проигрывателя Windows Media – еще одно потенциальное исправление для воспроизведения видео и музыки в программном обеспечении. Однако вы не можете переустановить WMP так же, как и большинство других программ. Вместо этого вам нужно будет выключить и снова включить программное обеспечение следующим образом.
- Нажмите правую кнопку “Пуск” и выберите Выполнить .
- Введите «appwiz.cpl» в «Выполнить» и нажмите клавишу «Return».

- Затем нажмите Включить или выключить функции Windows в левой части панели управления. Это откроет окно, показанное непосредственно ниже.

- Дважды щелкните Media Features, чтобы развернуть эту категорию.
- Снимите флажок Проигрыватель Windows Media .

- Откроется диалоговое окно. Нажмите кнопку Да в этом диалоговом окне, чтобы подтвердить.

- Нажмите кнопку ОК , чтобы закрыть окно.
- Перезагрузите ваш рабочий стол или ноутбук.
- Затем снова откройте окно «Функции Windows» и выберите «Проигрыватель Windows Media», чтобы снова включить его.
8. Вместо этого воспроизводите видео или музыку в VLC Media Player
Хорошо, это не совсем исправление ошибки воспроизведения WMP. Тем не менее, VLC является отличной альтернативой Windows Media Player, который воспроизводит практически все форматы медиафайлов. VLC – самая близкая вещь к универсальному проигрывателю медиафайлов. Поэтому медиаплеер VLC, вероятно, будет воспроизводить большинство музыкальных и видеоформатов, которые не поддерживает WMP.Это лучший медиаплеер, чем WMP, так что вы можете проверить его. Нажмите кнопку Загрузить VLC на этой веб-странице, чтобы добавить это программное обеспечение в Windows.
Эти разрешения, вероятно, исправят ошибку « Проигрыватель Windows Media обнаружил проблему при воспроизведении файла » для большинства пользователей WMP. Если при попытке потоковой передачи мультимедийных файлов появляется сообщение об ошибке, вам также может понадобиться проверить сетевое подключение и правильно ли настроено программное обеспечение WMP для потоковой передачи. Также убедитесь, что вы не используете устаревшую версию Windows Media Player.
Что делать, когда у тебя не загружаются аудиозаписи (не играет музыка) в приложении ВКонтакте на телефоне или планшете? Что делать, если пропала музыка? Здесь мы дадим конкретные решения этой проблемы, а также разберемся, почему так происходит.
Это актуальная инструкция для 2019 года.
Внимание:
иногда бывает, что ВК глючит. Включаешь любую песню — ошибка при воспроизведении аудиозаписи. И так у всех. В этом случае ничего не сделать, только ждать. Послушай музыку где-нибудь на другом сайте. Решения для остальных случаев — ниже.
Если у тебя ошибка в старой версии приложения ВКонтакте,
когда заходишь в «Музыку», «Мои аудиозаписи», это связано с тем, что фоновое прослушивание музыки на телефоне с 1 ноября 2017 года ограничено до 30 минут в сутки. Придется обновить приложение , чтобы убрать ошибку. Возможно, если ты этого не сделаешь, музыки у тебя вообще не будет. Оказалось, что халява была не вечная! Подробнее читай в конце страницы.
Пропала музыка
Решение: выйти из аккаунта и зайти
Попробуй выйти из аккаунта в приложении (то есть со своей страницы) и снова зайти. Только сначала убедись, что ты помнишь логин и пароль. Обычно это исправляет ошибку, когда пропала музыка:
- Пятая кнопка в нижнем ряду.
- Кнопка-шестеренка справа вверху — откроются настройки.
- В самом низу пункт «Выйти».
- Снова зайди в приложение, введя логин и пароль.
Если не помнишь пароль, придется сделать новый, то есть восстановить доступ: Восстановление пароля, доступа ВКонтакте . Самое главное здесь — чтобы страница была привязана к твоему действующему номеру телефона.
Ошибки при воспроизведении аудиозаписи
Ты хочешь включить музыку в приложении ВКонтакте на телефоне или планшете (чаще всего на Андроиде), а музыка не играет и тебе выдается одна из ошибок:
Также возможна ситуация, когда ты заходишь в «Мою музыку», а вся музыка полностью пропала. В «Рекомендациях» при этом — «Ошибка. Повторите попытку». В аудиозаписях друзей музыку тоже не показывает, она как будто исчезла.
Решение: очистить кэш аудио в приложении ВК
Для смартфонов на Андроиде (не Айфонов) есть такое решение: очистить кэш аудио.
Это память на телефоне, куда сохраняются песни, которые ты включал. Постепенно она кончается, и возникает эта ошибка. Но эта настройка есть не во всех версиях приложения.
- Открой настройки приложения — пятая кнопка в нижнем ряду, затем кнопка-шестеренка справа вверху.
- Дальше открой «Основные».
- Найди пункт «Очистить кэш музыки»
и нажми. - Выключи «Кэшировать музыку»
(переключатель справа от этой надписи). - Снова включи «Кэшировать музыку»
тем же переключателем.

Теперь попробуй снова включить песню. Если получится — поздравляем! Теперь ты знаешь способ устранения проблемы.
Если все равно ошибка, какие еще есть способы решения проблемы?
- Поменяй место сохранения музыки — если там выбрана внутренняя память, переключи на карту памяти (зайди в настройки приложения, далее «Основные»,
далее «Расположение»
). - Удали все данные приложения ВК в настройках телефона: например, «Настройки — Все приложения — ВКонтакте — Стереть данные»
и там же «Очистить кэш».
- Попробуй перезагрузить смартфон (выключи его и снова включи).
- Удали приложение ВК полностью и снова его установи из Гугл Плей.
- Если открыть в приложении запись, к которой прикреплена музыка, то вверху справа будет меню «три точки». Нажми на них и выбери «Открыть в браузере».
Откроется страница с этой песней в браузере, и можно будет включить ее на воспроизведение. - Поменяй свой телефон с Андроидом на Айфон (или планшет с Андроидом на Айпад).
Почему возникает эта ошибка? Что делать, чтобы ее больше не было?
Эта ошибка возникает, когда на телефоне или планшете кончается память для сохранения аудио. Когда в настройках приложения включено «Кэшировать музыку»,
оно сохраняет каждую песню в памяти, чтобы в следующий раз не загружать ее заново, а сразу играть. И память постепенно забивается музыкой. Возможно, в будущем эта недоработка будет исправлена. Не ленись обновлять приложение ВК , когда появляются его новые версии.
А пока что есть два решения: либо отключить «Кэширование музыки»
в настройках (смотри выше, как это сделать), либо время от времени чистить память (пункт в настройках «Очистить кэш музыки»
). Также, если ты хорошо разбираешься в Андроиде, можешь попробовать поменять место сохранения аудио. Может быть, сейчас музыка сохраняется во внутреннюю память телефона, а надо сохранять на карточку памяти — ведь там больше места.
Что делать, если у меня телефон на Windows Phone, не загружаются аудио, выдает ошибку?
Телефоны на Windows Phone уходят в прошлое и перестают поддерживаться. Работа приложения ВК на них уже не гарантируется, в том числе воспроизведение музыки. Лучше всего купить новый телефон (Айфон или что-нибудь нормальное на Андроиде).

Что делать, если «Воспроизведение данного аудио невозможно из-за требований правообладателя»?
Дело в том, что у каждой песни есть хозяин (правообладатель), который распоряжается правами на копирование и воспроизведение этой песни. Если песню кто-то посторонний залил на сайт ВКонтакте, а потом ее все бесплатно слушают, такая ситуация правообладателя не устраивает — ведь он от этого не получает деньги! В сущности, у него воруют. Поэтому он договаривается с сайтом ВКонтакте, чтобы песню нельзя было слушать бесплатно. Вот тогда ты получаешь эту ошибку. Что делать? Купи песню или весь альбом за деньги и слушай в свое удовольствие. Такая жизнь, ничего личного.
«Фоновое прослушивание музыки ограничено». Как убрать ограничение?
Ограничение (ошибку) никак не убрать. Если не хочешь подписываться на музыку, можно только открыть на телефоне полную версию ВК (там нет ограничения по времени) и включить музыку в ней. Но это не очень удобно.
Есть и другие платные музыкальные сервисы, которые ничем не хуже, а может, даже лучше. Многие люди и вовсе обходятся без ВК, чтобы слушать музыку (ведь раньше никакого ВК не существовало, а музыку все равно слушали).
Смотри также
Попробуй «Вход» — стартовую страницу сайт
Если ты сделаешь сайт стартовой страницей в своем браузере, то запуская его, ты сразу будешь видеть, кто из друзей сейчас сидит в онлайне (они тебя не увидят), есть ли у тебя новые сообщения, лайки, отметки на фото и подобное. Можно подключить другие сайты, не только ВКонтакте. Очень удобно! Вход на любой сайт — одним нажатием.
Как исправить ошибку в VK: «При загрузке аудиозаписи произошла ошибка..»?
- зайдите на сайт чуть-чуть попозже
- если вы предполагаете, что все-таки данная проблема вызвана работой системы вашего компьютера, то попробуйте перезагрузить браузер, а потом снова зайти на вконтакте и открыть загрузку аудиозаписи.
- попробуйте зайти на вконтакте из другого браузера
- попробуйте почистить браузер (куки, кеш)
- после все их этих действий должно все нормализоваться.
-
Сбои ВКонтакте случаются, а потому можно попробовать несколько раз выйти и зайти снова на страницу, либо перезагрузить интернет в целом, так как ошибка или глюк может крыться именно в сети. Также можно проверить всю систему на вирусы, а затем загрузить интернет. Если не помогает, то ошибка ВКонтакте, она может быть устранена либо через несколько минут, либо через сутки.
Такой глюк с загрузкой аудиозаписи обычно связан с работой самой соц. сети. Самое простое, это обновить страницу и попробовать загрузить аудиозапись снова. Если не получится, то лучше подождать и попробовать чуть позже снова.
Нужно просто зайти попозже и все должно нормализоваться. Можно закрыть браузер и попытаться повторить действие с другого браузера, если будет та же самая ошибка зайти с прошлого браузера. Или просто подождать некоторое время.
Если возникает подобная ошибка, то сначала можно несколько раз попробовать обновить страницу. Не помогает — закройте и заново откройте браузер. После этого попробуйте снова загрузить аудиозапись.
Если подобная ошибка возникает каждый раз, при загрузке любой аудиозаписи, то вам должен помочь совет/ответ поддержки ВКонтакте:

Находится этот подпункт в пункте Защита передаваемых данных в разделе Безопасность:

Ставите галочку и сохраняете изменения.
Сегодня мы будем говорить об очень распространенной проблеме. У вас наверняка есть аккаунт в социальной сети ВКонтакте, а потому вы прекрасно осведомлены о данной неполадке — иной раз отказывается воспроизводиться музыка. И если это всего лишь временная проблема, считайте, вам повезло. А вот если она «переросла» в хроническую, то надо что-то делать. Я рассмотрю несколько возможных причин и расскажу о том, как справиться с обрушившейся напастью.
Перебои в работе сайта
Вы наверняка могли заметить, что в последние несколько месяцев наблюдаются странные проблемы. Например, буквально вчера в течении нескольких десятков минут я просто не мог попасть в свой аккаунт. Подумал было, что проблема с моей стороны, но попробовал зайти с других устройств в ВК и с другого провайдера — ничего не вышло.
Допускаю, что именно такой сбой может сказаться и на воспроизведении музыки. К примеру, вы зашли на сайт, нашли композицию и тут возникает сбой. Как только вы нажимаете на кнопку Play, ничего не происходит, потому что нет ответа от сервера. Все, что вам остается делать, это ждать, пока проблема будет решена.
Кстати, в единичных случаях проблема может быть с самим сервером — он, например, перегружен. В таком случае композиция может воспроизводиться, но скорость загрузки крайне мала, а потому песня постоянно будет запинаться. В этом случае можно подождать, а можно поискать эту же песню, но что бы она находилась на другом сервере (просто включите ее и если она моментально загрузится, вы попали в точку).
Недостаточная скорость загрузки
Если ваш тариф обладает относительно небольшой скоростью загрузки, то музыка может, так сказать, тормозить при загрузке. Если трек обладает большим битрейтом, то и запускаться он будет значительно дольше. Кроме того, не забываем, что загруженность серверов ВК также влияет на скорость загрузки композиций.
Как быть? Увеличить скорость, например, путем . Если же у вас попросту нет такой возможности, вам придется делать так. что бы песня кэшировалась. Что это значит? Сразу после нажатия на кнопку Play поставьте мелодию на паузу и дождитесь, когда полоса будет полностью заполнена. Тогда песня будет проигрываться полностью и без остановки.
Использование протокола https
На просторах сети мною было найдено одно очень простое, но в тоже время действенное средство, если, конечно, верить многочисленным отзывам.

После того, как вы зайдете на сайт ВКонтакте, в браузерной строке измените протокол http:// на https:// (или попросту наберите https://vk.com). Сразу после этого ваш плеер может заработать. Пробуйте.
Проблемы с флеш-плеером
Сегодня очень большое число сайтов работает с применением флеш-технологий. Сюда можно отнести тот же ВКонтакте или даже видеохостинг . Поэтому если не установлен Flash-плеер или установлена его старая версия, то у вас ничего запустить не получится.
Примечательно, что если речь идет об устаревшей версии плеера, то он может отказываться работать. Почему? Честно говоря, я не знаю, но это странно, потому как на одних компьютерах проблем с флешем нет, даже если там установлена очень старая версия плеера, которая не обновлялась год-другой, а другие требуют обязательного обновления.

Не переживайте, обновить или установить флеш-плеер не составит труда. Об этом я рассказывал в одной из , поэтому не вижу никакого смысла повторяться. Да и сама процедура занимает от силы 3-5 минут свободного времени.
Но прежде, чем я начну рассказывать о еще одной причине возникновения неполадок при воспроизведении музыки, хочу напомнить, что в браузер Google Chrome флеш-плеер встроен по-умолчанию и обновляется автоматически. Поэтому теоретически в этом браузере песни должны загружаться всегда. В Mozilla Firefox, Opera и Internet Explorer нет встроенного плеера. Пока нет.
Проверяем компьютер на вирусы
Честно говоря, я очень сомневаюсь в том, что именно вирус или троян стал причиной неполадки, но такой вариант тоже не стоит исключать, поскольку случаи не единичные.
Что бы защитить свой компьютер от влияния из вне, обязательно используйте антивирус. Если он у вас еще не установлен, установите его немедленно! Тем более существуют бесплатные версии антивирусов, например, тот же . Затем обновите базу до последней версии и запустите сканирование.
Также я рекомендую воспользоваться утилитой под названием Dr.Web CureIt. Она позволяет вылечить компьютер от множества всевозможных проблем, к тому же распространяется совершенно бесплатно. Впрочем, обо всем этом уже есть на нашем сайте, с которой вы можете ознакомиться самостоятельно.
Загрузку блокирует антивирус
Такое теоретически возможно — встроенный в антивирус экран блокирует передачу музыки с ВК. Проблема в том, что удостовериться в этом не так просто, потому что нужно будет отключать все экраны у АВ. Если после отключения экранов (то есть после временного отключения антивируса) звук появился, то дело однозначно в АВ.
Что делать? Просто добавьте адрес ВКонтакте в список исключений вашего антивируса. Сделать это очень просто через настройки (например, «Настройки» — «Антивирус» — «Исключения»). Добавляем http://vk.com в список исключений и нажимаем ОК.
К сожалению, у этого способа есть одна нехорошая особенность — теперь экраны перестанут функционировать для адреса http://vk.com, что в свою очередь может привести к тому, что на ваш компьютер попадет вредоносный файл, если вы, например, перейдете по неизвестной ссылки, которую вам прислал якобы ваш друг (а по факту — злоумышленники, которые украли аккаунт вашего знакомого). Так что будьте внимательней — все действия вы выполняете исключительно на свой страх и риск.
Неполадка связана с браузером
Скажу сразу, что это касается в основном тех пользователей, которые пользуются браузером Mozilla Firefox. Дело в том, что в интернет-обозревателе может быть установлено несколько дополнений, которые тем или иным образом сказываются на работе флеш-плеера.
К примеру, есть такой плагин Flashblock. Устанавливается он для того, что бы блокировать любые проявления Flash на сайтах. Благодаря этому, кстати, скорость загрузки сайтов возрастает в разы, но при этом многие его функции не работают. Тоже самое касается и ВК — зайти на сайт вы сможете, но вот полноценно им пользоваться — однозначно нет.

Что делать? Просто деактивируйте плагин через настройки браузера («Инструменты» — «Дополнения» — «Плагины»). Если вам так нужен этот плагин, то просто добавьте ВК в список исключений — такое тоже возможно.
Очистка кэша
Откатываем систему
Что делать, если ни один из предложенных советов не помог? Вообще-то, уж один совет из списка вам просто обязан был помочь, но если этого по какой-то причине не случилось, то могу предложить лишь одно — откатить систему на более раннюю дату, когда ваш компьютер нормально функционировал. Только запомните, что последние установленные программы или игры могут быть ликвидированы, в то время как остальные файлы (фотографии, видеоролики, музыкальные композиции и т.п.) останутся нетронутыми.
Зайдите в панель управления, выберите раздел раздел “Восстановление” – “Запуск системы восстановления”.

Затем выберите точку восстановления (более ранняя дата) и нажмите кнопку «Далее».

Следуйте инструкциям. Затем компьютер будет перезагружен.
Совсем недавно, знакомый музыкант (одновременно выполняет роль DJ и певца в одном не очень большом кафе) в очередной раз, пожаловался на то, что у него не играет музыка в социальной сети ВКонтакте. Я решил, что кто-то из персонала опять намудрил с настройками браузера / плагинами на его ноутбуке и пообещал заехать в ближайшее время.
VKOPT?
Спустя пару дней, я заехал в кафе и посмотрел его ноутбук. Почистил от лишнего мусора, проверил автозагрузку, затем в плагинах Google Chrome, я увидел отключенный «VKOPT», удалил его, проверил музыку. Вроде играет. Меня поблагодарили и я уехал дальше по своим делам.
Второе пришествие
Но не тут то было. На следующий день или даже на вечер этого, мне снова позвонил музыкант и опять пожаловался на ту же самую проблему. Но в этот раз я увидел текст ошибки: «При загрузке аудиозаписи произошла ошибка. Попробуйте обновить страницу».
Испробовав несколько вариантов исправления ошибки, я начал искать информацию в сети. Пришёл к тому, что возможно проблема не в компьютере, а в самой сети (интернет). Проверить это достаточно легко, нашёл песню, которая не воспроизводится ВКонтакте на ноутбуке (часть песен воспроизводилась нормально), подключился к местному WiFi со своего телефона, нашёл эту песню и попробовал её воспроизвести. «Произошла ошибка при воспроизведении» — так мне ответило мобильное приложение. Но стоило мне отключиться от WiFi и подключиться к 3G — песня загружалась и нормально воспроизводилась.
Стало ясно, что дело тут в интернет-провайдере, который предоставляет доступ к интернету в этом кафе. Я занялся поиском решения в сети. Нашёл, что необходимо перейти по ссылке vk.com/settings?act=security , и в подразделе «Защита передаваемых данных» поставить галочку около пункта «Всегда использовать защищенное соединение (HTTPS)».
Но, к своему удивлению, перейдя по ссылке, я не увидел такого пункта. Его просто не было. Я подумал, что возможно ВКонтакте произвели очередное обновление и пункт убрали или переместили, но в других разделах настроек его тоже не было. Тогда я перечитал всю ту информацию, что нашёл по теме и увидел, что некоторым эта галочка не помогает и в таком случае, необходимо обращаться к своему интернет-провайдеру, но поддержка ВКонтакте, может помочь в решении этого вопроса.
Реальное решение
Я написал в поддержку, описал свою проблему и варианты решений, которые вижу я.
Вот, что мне ответили:
Только увидев ответ поддержки, я понял, что ключевой пункт — это переходить именно по ссылке с https://
.
Перейдя по ссылкеПользователи часто сталкиваются с проблемой, когда возникает ошибка доступа Вконтакте при добавлении аудио
. В этом материале мы рассмотрим тщательно подобную ситуацию и поделимся возможными вариантами решения этой проблемы. Стоит сразу же оговориться, что подобная проблема Вконтакте возникает не так уж часто и не все пользователи могут даже узнать о ее существовании. Несмотря на сказанное, Вконтакте существует много сообществ с большим количеством подписчиков, столкнувшихся с подобной неприятностью. Хотите обзавестись множеством новых подписчиков за короткое время, тогда , чтобы заказать накрутку участников в свою группу. Сначала проверьте, воспроизводятся ли у вас вообще аудиозаписи Вконтакте. Если нет, то ознакомьтесь внимательно с , чтобы понять, как можно быстро решить данную проблему. Теперь попробуйте перезагрузить свою страницу и совершите заново вход в аккаунт. Теперь попробуйте добавить любую песню из ВК в свой раздел музыки. Давайте вкратце напомним, как выглядит сам процесс добавления музыки к себе на страницу.Тут, как говорится, все абсолютно ясно и прозрачно. Вам нужно будет кликнуть по иконке музыки, которая расположена на главной странице. После этого в открывшемся окошке (в поисковой строчке) наберите название музыкального трека или понравившегося исполнителя. Вам будет представлен перечень всех доступных музыкальных файлов. Возле всех файлов справа будут стоять плюсики, обозначающие добавление аудиозаписи себе на страничку (смотри рисунок вверху). Как вы, наверняка, знаете, добавить аудио на свою страницу можно также и со своего персонального компьютера. Зачастую рассматриваемая ошибка во Вконтакте возникает именно в этом случае. Проверьте, выполняете ли вы все требования социальной сети по загрузке музыки с компьютера. Кликните мышкой по иконке добавления аудио, как показано на рисунке 1 ниже, после этого хорошенько изучите ограничения (смотри рисунок 2 внизу).

Как мы видим, загружаемый файл не должен превышать определенный размер, а именно 200 МБ. Так что, убедитесь, что ваш трек удовлетворяет требованию по весу. Также вы должны удостовериться, что выбранный вами для загрузки аудиофайл имеет определенный формат, а именно – MP3.
Если файл не удовлетворяет этим критериям, то вам будет отказано в загрузке. В этом случае можете даже не писать на форумах или в помощь ВК что-то наподобие: «». К слову, если вы не знаете, как написать в техническую поддержку ВК, советуем вам ознакомиться с нашей недавней публикацией: «». Если ваш файл соответствует и размеру, и формату, то проблема может заключаться в авторских правах. Что нужно делать в подобном случае?
- Кликните правой кнопкой мышки на загружаемом файле.
- Выберите пункт «Свойства».
- В свойствах выбирайте «Детали».
- Чистите всю информацию об авторе.
Если выполнение указанных пунктов не помогло, и ВК все так же выдает ошибку, попробуйте изменить название песни, то есть – переименуйте сам звуковой файл. В самом разделе помощи говорится, что при кодах ошибок 0 и 2 обязателен правильный формат звуковой дорожки.

Служба поддержки даже дает ссылку на онлайн-конвертер музыкальных файлов (смотри рисунок чуть ниже), который позволит вам, не устанавливая какого-либо стороннего программного обеспечения, переконвертировать ваши файлы в нужный mp3-формат.

На сегодняшний день, во Вконтакте развивается много обсуждений с подобной тематикой. Просто введите в любом поисковике или же в самом Vkontakte такой запрос: «». Вы будете удивлены тем количеством юзеров, которые столкнулись с подобным.

Кроме рассмотренных вариантов, пользователями обсуждается огромное множество самых разных решений и методов устранения ошибки, вплоть до переустановки браузеров и даже операционной системы. Не стоит спешить прибегать к таким кардинальным мерам. Может это и вовсе проблема самого ВК. Посмотрите у своих друзей, работает ли у них загрузка музыки. Если у вас нет друзей Вконтакте, , чтобы заказать у профессионалов их накрутку.
Бывают такие проблемы, но практически всегда их можно исправить. Сначала попробуйте перезапустить контакт, перезапуск мне часто помогает. А если не помогает так я чищу браузер, все куки и кеш очищаю и после этого ошибка редко выскакивает. В редких случаях бывает сбой на сайте, но он кратковременный. Также еще может выдавать такую ошибку из-за плохой скорости интернета.
Чаще всего, данная проблема связана с ошибками внутри социальной сети, а не со стороны пользователя.
Значит, нужно подождать, и все наладится
Чаще всего причина бывает в том, что устарел плагин в браузере, либо в нем какая то ошибка. Если это касается вашего компьютера, а не сервиса ВКонтакте, хотя и там бывают очень часто сбои.
Причиной может быть плоха связь провайдера, или тормозит сервис социальной сети.
Обязательно в случае данной ошибки нужно сразу проверить актуальность версии Adobe Flash, нужно чтобы у вас стояла последняя версия, чаще всего такая ошибка возникает именно из за устаревшей версии.
Самое простое и первое, попробовать просто обновить страницу, т.е перезагрузить ее и часто это срабатывает и помогает в исправлении такой проблемы.
Такой глюк бывает и при загрузке видеозаписей. Это глючит сам сайт, в основном. Однажды я не могла ничего загрузить целые сутки, но на следующий день глюк прошл и все функции заработали. Мне кажется, нужно просто подождать.
Как исправить ошибку в VK: При загрузке аудиозаписи произошла ошибка.. задумывается каждый кто с ней столкнулся. Возникает проблема довольно часто. И, во-первых, как правило, данная ошибка связана с проблемой на самом сайте, а не с работой системы пользователя. Что делать, чтобы ее убрать:
Содержание
-
Аннотация
-
Устранение неполадок при воспроизведении звука и изображения
-
Устранение неполадок при воспроизведении звуковых компакт-дисков
-
Устранение неполадок при воспроизведении DVD-дисков
-
-
Ссылки
Аннотация
В данной статье рассматривается устранение неполадок, возникающих при воспроизведении с помощью проигрывателя Microsoft Windows Media 9.
К началу статьи
Устранение неполадок при воспроизведении звука и изображения
В большинстве случаев неполадки, возникающие при воспроизведении с помощью проигрывателя Windows Media 9, вызваны следующими причинами.
-
Повреждение воспроизводимого файла. Повреждение воспроизводимого файла может вызывать непредсказуемые сбои (например отсутствие звука или изображения, самопроизвольное завершение воспроизведения или пропуск фрагментов при воспроизведении).
-
Повреждение кодеков. Кодеки представляют собой программы, выполняющие сжатие и извлечение звуковых и видеоданных. Повреждение кодеков может вызывать такие проблемы, как отсутствие звука или изображения, замедленное или ускоренное воспроизведение, а также появление дефектов изображения (например линий на изображении).
Так как обе указанных выше причины приводят к появлению схожих неполадок, следует определить, что именно вызвало сбой.
Поскольку файлы одного формата могут использовать разные кодеки, воспроизведите несколько файлов одного формата, часть из которых использует тот же кодек, что и файл, при воспроизведении которого произошел сбой, а часть — кодек другого типа. Воспроизведите файл другого формата.
Например, файлы в формате WMV могут использовать кодеки MPEG Layer-3 (MP3) для звука и MPEG4 для изображения. Если при воспроизведении какого-либо файла в формате WMV возникают проблемы со звуком, а остальные файлы, использующие кодек MP3, воспроизводятся нормально, то причиной сбоев может быть повреждение исходного файла. Если остальные файлы, использующие кодек MP3, также воспроизводятся с ошибками, то причиной сбоя может быть повреждение кодека.
Воспроизведите файл с помощью программы Mplayer2.exe, расположенной в папке C:Program FilesWindows Media Player. Поскольку данный проигрыватель использует те же компоненты, что и проигрыватель Windows Media 9 (например DirectShow), и поскольку проигрыватель MPlayer2 является менее сложным приложением, чем проигрыватель Windows Media 9, то воспроизведение файла с помощью MPlayer2 позволяет проверить работоспособность основных функций. Проигрыватель MPlayer2 позволяет воспроизводить те же форматы, что и проигрыватель Windows Media 9, за исключением форматов audio CD и DVD.
К началу страницы
Рекомендации
В большинстве случаев для устранения неполадок, возникающих при воспроизведении локальных файлов, следует понять, чем файлы, воспроизводимые без ошибок, отличаются от файлов, при воспроизведении которых возникают сбои. Если сбои возникают только при воспроизведении файлов определенных типов, то причиной сбоя может являться повреждение кодека. При проверке работоспособности системы воспроизведения используйте заведомо неповрежденный файл.
Дополнительные сведения о форматах файлов, поддерживаемых проигрывателем Windows Media, а также образцы файлов, которые можно загрузить и использовать при устранении неполадок, см. в следующей статье базы знаний Майкрософт:
316992 Форматы файлов мультимедиа проигрывателя Windows Media
Если файл, используемый для проверки, воспроизводится без ошибок, то причиной сбоя может быть повреждение исходного файла. Кроме того, сбой может возникать, если система не поддерживает кодек, необходимый для воспроизведения исходного файла.
Для воспроизведения некоторых файлов необходимо предварительно установить кодек стороннего разработчика (например кодек DivX). Некоторые кодеки сторонних разработчиков при установке присваивают себе более высокий приоритет, чем кодеки, ранее установленные на компьютере, что может приводить к сбоям при воспроизведении файлов, которые ранее воспроизводились без ошибок. При этом могут наблюдаться пропадание звука, воспроизведение изображения вверх ногами и другие дефекты изображения. Для устранения проблем попробуйте удалить кодек стороннего разработчика.
Воспроизведите заведомо неповрежденный видеофайл того же формата, что и файл, при воспроизведении которого возникают сбои, а затем воспроизведите заведомо неповрежденный видеофайл другого формата. Чтобы загрузить образцы файлов, которые можно использовать при устранении неполадок, обратитесь к указанной выше статье базы знаний Майкрософт.
Если после воспроизведения файлов различных форматов оказывается, что сбои возникают только при воспроизведении файлов определенного формата, то причиной сбоев может являться повреждение кодека. Для устранения проблем с кодеками попробуйте переустановить проигрыватель Windows Media.
Если ошибки возникают при воспроизведении любых видеофайлов, то причиной сбоя могут быть компоненты DirectX или драйвер видеокарты. Чтобы определить, является ли причиной проблем подсистема DirectX, выполните следующие действия. Нажмите кнопку Пуск, выберите пункт Выполнить, в поле Открыть введите команду DXDiag и нажмите кнопку ОК. Перейдите на вкладку Дисплей и нажмите кнопку Проверка DirectDraw.
Если проверка DirectX завершилась успешно, может потребоваться обновить драйвер видеокарты. Если при проверке DirectX были обнаружены ошибки, необходимо загрузить и установить последнюю версию DirectX.
Дополнительные сведения об устранении неполадок подсистемы DirectDraw см. в следующей статье базы знаний Майкрософт.
190900 DirectX: Описание средства диагностики DirectX
Для устранения неполадок, возникающих при воспроизведении файлов, находящихся на удаленном компьютере, следуйте рекомендациям по устранению неполадок, возникающих при воспроизведении файлов, находящихся на локальном компьютере. При устранении неполадок, возникающих при воспроизведении потокового содержимого и файлов из Интернета, проверьте, работает ли подключение к Интернету, и можно ли обратиться к веб-узлу, на котором находятся воспроизводимые файлы. Если используется межсетевой экран стороннего разработчика, убедитесь, что данный экран отключен.
Чтобы проверить, воспроизводится ли потоковое содержимое, используйте проигрыватель MPlayer2. Для этого запустите файл MPlayer2.exe, расположенный в папке C:Program FilesWindows Media Player. В меню Файл выберите пункт Открыть и укажите в поле Открыть адрес URL файла для потокового воспроизведения.
Примечание. Чтобы проигрыватель Windows Media мог воспроизводить потоки, выполните следующие действия. Выберите в меню Сервис пункт Параметры и перейдите на вкладку Сеть. Убедитесь, что установлены флажки Многоадресный, UDP, TCP и HTTP.
К началу статьи
Резюме
При устранении неполадок с воспроизведением звука и изображения необходимо помнить следующее.
-
Попробуйте воспроизвести различные файлы, имеющие различные форматы.
-
Для воспроизведения некоторых файлов необходимы кодеки сторонних разработчиков.
-
Некоторые кодеки сторонних разработчиков могут нарушать работоспособность установленных ранее кодеков.
-
На компьютере должны быть установлены последние версии драйверов звуковой карты и видеокарты.
К началу статьи
Устранение неполадок при воспроизведении звуковых компакт-дисков
По умолчанию воспроизведение звуковых компакт-дисков выполняется в цифровой форме, что может вызывать сбои на устаревших компьютерах. Это может приводить к ухудшению качества воспроизведения, паузам и повторениям при воспроизведении, а также к зависанию компьютера. Как правило, указанные проблемы вызываются конфликтами ресурсов, возникающими из-за того, что при воспроизведении одновременно осуществляется доступ к нескольким устройствам.
Прежде чем приступить к устранению неполадок, появляющихся при воспроизведении звуковых компакт-дисков, проверьте, не возникают ли ошибки при воспроизведении локальных звуковых файлов (например файлов в формате WAV или MID, находящихся в папке C:WINDOWSMedia). Если при воспроизведении локальных файлов с помощью проигрывателя Windows Media также возникают сбои, то необходимо предварительно устранить данные сбои.
К началу страницы
Рекомендации
Если при воспроизведении звуковых компакт-дисков возникают сбои, попробуйте воспроизвести другие компакт-диски. Если сбои возникают при воспроизведении диска CD-R или CD-RW, записанного с помощью дисковода для записи компакт-дисков, попробуйте воспроизвести компакт-диск, записанный фабричным способом. Диски CD-R и CD-RW могут быть не полностью совместимы с используемым дисководом для компакт-дисков.
Если проблема не исчезла, включите коррекцию ошибок. Для этого выполните следующие действия. В меню Сервис проигрывателя Windows Media выберите команду Параметры и перейдите на вкладку Устройства. Щелкните нужный дисковод для компакт-дисков и нажмите кнопку Свойства. В группе Воспроизведение установите флажок Исправление ошибок.
Низкое качество воспроизведения может быть вызвано изменением значений, установленных по умолчанию для режимов Эффекты SRS WOW или Эквалайзер. Если качество воспроизведения низкое, отключите эти возможности. Чтобы отключить данные звуковые эффекты, выполните следующие действия.
-
Щелкните область Проигрывается.
-
В меню Вид выберите пункт Дополнительные возможности, а затем — команду Графический эквалайзер.
-
На панели Дополнительные возможности щелкните ссылку Отключить.
-
В меню Вид выберите пункт Дополнительные возможности, а затем — команду Эффекты SRS Wow.
-
На панели Дополнительные возможности щелкните ссылку Отключить.
Если качество звука улучшилось, включите данные режимы, но перед дальнейшим изменением параметров установите для этих режимов значения по умолчанию.
Сбои при воспроизведении звуковых компакт-дисков также могут быть вызваны конфликтами ресурсов. Убедитесь, что все устройства используют различные линии запроса на прерывание (IRQ). Чтобы просмотреть значение данного параметра, выполните следующие действия.
Примечание. Эти действия могут быть различными для различных версий операционной системы Microsoft Windows. В этом случае для завершения процедуры обратитесь к документации по операционной системе.
-
Щелкните правой кнопкой мыши значок Мой компьютер и выберите пункт Свойства.
-
На вкладке Оборудование нажмите кнопку Диспетчер устройств.
-
В меню Вид выберите команду Ресурсы по типу.
-
Разверните узел Запрос на прерывание (IRQ).
Например, использование звуковой картой и контроллером IDE, управляющим дисководом для компакт-дисков (как правило, это вторичный канал IDE, но им может быть и первичный канал IDE), общего запроса на прерывание снижает эффективность обмена данными с этими устройствами, что может привести к снижению качества воспроизведения.
Если зрительные образы и другие дополнительные возможности, предоставляемые проигрывателем Windows Media, не используются, то для временного решения проблемы можно выполнять воспроизведение не в цифровой, а в аналоговой форме, что снижает требования к оборудованию. Чтобы отключить режим цифрового воспроизведения для дисковода компакт-дисков, выполните следующие действия.
-
В меню Пуск выберите команду Панель управления, щелкните ссылку Производительность и обслуживание, а затем — Система.
-
На вкладке Оборудование нажмите кнопку Диспетчер устройств.
-
Разверните узел DVD и компакт-дисководы, щелкните нужный дисковод правой кнопкой мыши и выберите команду Свойства.
-
Снимите флажок Использовать цифровое воспроизведение и нажмите кнопку ОК.
-
Закройте диспетчер устройств.
Примечание. Некоторые дисководы компакт-дисков не поддерживают данный режим.
Примечание. Чтобы использовать аналоговое воспроизведение, необходимо внутри компьютера с помощью специального кабеля подключить дисковод компакт-дисков напрямую к звуковой карте. Если данное подключение не выполнено, то при воспроизведении будет отсутствовать звук.
К началу статьи
Резюме
При устранении неполадок с воспроизведением звуковых компакт-дисков необходимо помнить следующее.
-
Прежде чем приступить к устранению неполадок, возникающих при воспроизведении звуковых компакт-дисков, необходимо проверить, правильно ли воспроизводятся локальные звуковые файлы.
-
В проигрывателе Windows Media включите коррекцию ошибок для используемого дисковода компакт-дисков.
-
Сбои при воспроизведении звуковых компакт-дисков могут быть вызваны конфликтами ресурсов. Для выявления конфликтов ресурсов воспользуйтесь диспетчером устройств.
-
Если при воспроизведении не требуются зрительные образы и дополнительные возможности, предоставляемые проигрывателем Windows Media, используйте аналоговое воспроизведение.
К началу статьи
Устранение неполадок при воспроизведении DVD-дисков
По умолчанию проигрыватель Windows Media 9 не поддерживает воспроизведение DVD-дисков. Чтобы воспроизводить DVD-диски с помощью проигрывателя Windows Media 9, необходимо установить декодер, выпущенный сторонним разработчиком. Если используемый декодер DVD не сможет воспроизводить DVD-диски, то проигрыватель Windows Media также не сможет воспроизводить эти диски. Для устранения большинства проблем, возникающих при воспроизведении DVD-дисков, достаточно обновить драйверы видеокарты или звуковой карты или удалить, а затем повторно установить программное обеспечение сторонних разработчиков, предназначенное для работы с DVD-дисками.
Чтобы проверить, установлен ли на компьютере декодер DVD стороннего разработчика, выполните следующие действия. Нажмите кнопку Пуск, выберите пункт Выполнить, в поле Открыть введите dvdupgrd /detect и нажмите кнопку ОК. Появится окно, отображающее список обнаруженных декодеров DVD.
Примечание. Причиной проблем, возникающих при воспроизведении DVD-дисков, может быть использование на компьютере нескольких декодеров DVD (также называемых декодерами MPEG-2). Для устранения проблемы оставьте на компьютере только один декодер DVD, а остальные удалите с помощью средства Установка и удаление программ панели управления.
К началу статьи
Резюме
При устранении неполадок с воспроизведением DVD-дисков необходимо помнить следующее.
-
Для воспроизведения DVD-дисков необходимо наличие на компьютере декодера DVD стороннего разработчика.
-
Если приложение, поставляемое вместе с декодером DVD стороннего разработчика, не сможет воспроизводить DVD-диски, то проигрыватель Windows Media также не сможет воспроизводить эти диски.
-
Чтобы проверить, установлен ли на компьютере декодер DVD стороннего разработчика, выполните следующие действия. Нажмите кнопку Пуск, выберите пункт Выполнить, в поле Открыть введите dvdupgrd /detect и нажмите кнопку ОК.
К началу статьи
Ссылки
Дополнительные сведения о кодеках, поддерживаемых проигрывателем Windows Media для Windows XP см. в следующей статье базы знаний Майкрософт:
291948 Кодеки, поддерживаемые проигрывателем Windows Media для Windows XP
Дополнительные сведения о проигрыватели Windows Media см. в справке к проигрывателю Windows Media.
Для получения дополнительной поддержки обратитесь на веб узел центра поддержки проигрывателя Windows Media по следующему адресу: http://www.microsoft.com/windows/windowsmedia/ru/
В данной статье упомянуты программные продукты сторонних производителей. Корпорация Майкрософт не дает никаких явных или подразумеваемых гарантий относительно корректной работы или надежности таких продуктов.
К началу статьи
Содержание
- «Ошибка воспроизведения аудио. Перезагрузите компьютер» при просмотре видео в YouTube и способы ее устранения
- Перезапуск службы аудио
- Перезапуск устройства
- Настройка устройства
- «Ошибка воспроизведения аудио. Перезагрузите компьютер» на Ютуб
- Причины появления ошибки
- Как решить ошибку воспроизведения аудио на Youtube
- Перезагрузите компьютер или устройство, на котором нет звука
- Переподключение устройства для воспроизведения аудио
- Отключение других устройств
- Перезапуск устройства, воспроизводящего аудио
- Запуск функции поиска неисправностей звука
- Очистка и настройка браузера
- Заключение
- Устранение проблем со звуком в Windows 10
- Ошибка воспроизведения аудио перезагрузите компьютер ютуб – что делать
- Характерные причины
- Первоначальные действия
- Устранение ошибки
- Переподключаем устройство, отвечающее за воспроизведение аудио
- Отключаем другие устройства
- Перезапускаем устройство, отвечающее за воспроизведение аудио
- Запускаем поисковую функцию, чтобы выявить неисправность
- Чистим и настраиваем браузер
«Ошибка воспроизведения аудио. Перезагрузите компьютер» при просмотре видео в YouTube и способы ее устранения


Ошибка не зависит от используемого браузера и связана она, по всей видимости, со сбоем в работе устройств воспроизведения звука на компьютере. Это могут быть подключённые к компьютеру внешние динамики, наушники или другие устройства воспроизведения. Перезагрузка компьютера в таких случаях действительно помогает, но вряд ли это является сколь-либо приемлемым решением, поскольку связано оно с очевидными неудобствами. Так вот, есть более простой способ и даже два.
Перезапуск службы аудио
Если ошибка возникла впервые, вполне можно ограничиться простым перезапуском системной службы аудио.
Откройте командой services.msc оснастку управления службами, отыщите в списке службу Windows Audio, кликните по ней правой кнопкой мыши и выберите в меню опцию «Перезапустить».

Перезапуск устройства
Альтернативный способ устранения неполадки предполагает остановку и повторный запуск устройства воспроизведения.
Зайдите в Диспетчер устройств, разверните список «Аудиовходы и аудиовыходы», найдите в нём ваше аудиоустройство по умолчанию, кликните по нему ПКМ, выберите в меню «Отключить» и подтвердите действие.

Затем проделайте ту же процедуру, только на этот раз выберите в контекстном меню «Задействовать».

Настройка устройства
Если с ошибкой вам приходилось сталкиваться уже не раз, делаем следующее.

В окне свойств переключаемся на вкладку «Дополнительно» и снимаем флажки с пунктов «Разрешить приложениям использовать устройство в монопольном режиме» и «Предоставить приоритет приложениям монопольного режима». Сохраняем настройки.

Если в свойствах устройства воспроизведения у вас есть вкладка «Пространственный звук» или «Enhancements», загляните в нее и отключите на всякий имеющиеся там случай звуковые эффекты, если таковые будут включены.

Если ошибка ранее не возникала, но перед этим на компьютере имел место системный сбой, попробуйте откатить драйвер аудиокарты либо обновить его до актуальной версии.




Источник
«Ошибка воспроизведения аудио. Перезагрузите компьютер» на Ютуб
При появлении уведомления вида «Ошибка воспроизведения аудио. Перезагрузите компьютер» Ютуб просто приостанавливает демонстрацию видео. Проблему нужно решать, ведь она может оказаться следствием серьезных неполадок.

Причины появления ошибки
Оповещение «Ошибка воспроизведения аудио. Перезагрузите компьютер» Ютуб поступает при физических неполадках подключения аудиоаппаратуры, а также при проблемах в работе программного обеспечения.
Как решить ошибку воспроизведения аудио на Youtube
Перезагрузите компьютер или устройство, на котором нет звука
Перезапуск аппаратуры может помочь при легких неполадках в работе программного обеспечения. Но в некоторых случаях этого недостаточно.
Переподключение устройства для воспроизведения аудио
Сообщение «Ошибка воспроизведения аудио. Перезагрузите компьютер» Ютуб показывает тогда, когда возникают проблемы с физическим подключением аудиовыводов. Тогда проверяют и обновляют места подключения колонок:
Метод эффективен, если предупреждение появилось впервые. Возможно, придется перезагрузить компьютер. Также стоит проверить состояние гнезд: они могут быть расшатаны, забиты пылью, повреждены физически.
Отключение других устройств
Если к компьютеру подключено несколько различных устройств, например, колонки и наушники, они, а если точнее, то их драйвера, могут вступить в конфликт. Программы станут оттягивать на себя оперативную память, бороться за право выполнения операции.
Исправляют ситуацию, отключив один из гаджетов. Вычисляют инициатора разногласий опытным путем, последовательно отсоединяя аппараты.
Перезапуск устройства, воспроизводящего аудио
Также помогает перезапуск звуковой аппаратуры:
Запуск функции поиска неисправностей звука
Windows 10 наделена встроенной опцией, способной самостоятельно обнаруживать причину, почему стал пропадать звук:
Возможно, система предложит обновить драйвер. Если выбранный алгоритм работы мастера устранения неполадок не дал ответа на вопрос, почему возник сбой, стоит повторить попытку, изменив маршрут.
Очистка и настройка браузера
Проблемы со звучанием роликов на Ютьюб возникают и из-за аппаратного ускорения браузера. Чтобы все снова стало работать, отключают соответствующие расширения. Например, в Гугл Хром нужно делать так:
Данный раздел относится к экспериментальным. Все внесенные изменения браузера станут актуальными для всех пользователей.
Также есть смысл обновить браузер на более позднюю версию и почистить его кеш. Для обновления Гугл Хром зайдите в настроечное меню, нажав на кнопку с 3 точками, и последовательно пройдите путь:
При наличии новой версии Хром обновится автоматически.

Чтобы почистить кеш, нужно в том же меню переместиться по категориям:

Заключение
Звук пропадает и из-за неразрешимых конфликтов в самом браузере. Тогда стоит просто воспользоваться другим продуктом. Проблема может быть и с идентификатором видео.
После всех произведенных манипуляций всегда следует перезапускать станицу браузера с видеороликом.
Источник
Устранение проблем со звуком в Windows 10
Если у вас возникли проблемы со звуком, воспользуйтесь следующими рекомендациями. Советы перечислены в определенном порядке — начните с первого, проверьте, помог ли он, и переходите к следующему.
Если доступно несколько устройств вывода звука, убедитесь в том, что выбрано нужное. Для этого выполните следующие действия.
Щелкните значок динамиков на панели задач.
Убедитесь в том, что звук воспроизводится на предпочитаемом вами звуковом устройстве, таком как динамик или наушники.
Если это не помогло, переходите к следующему совету..
Возможно, это средство устранит проблемы со звуком автоматически.
Для запуска средства устранения неполадок выполните следующие действия.
В поле поиска на панели задач введите средство устранения неполадок со звуком, а затем из списка результатов выберите Поиск и устранение неполадок при воспроизведении звука и нажмите Далее.
Выберите устройство, проблему с которым требуется устранить, и продолжите работу со средством устранения неполадок.

Средство устранения неполадок также можно запустить из раздела параметров звука. Выберите пуск > Параметры > система > звук > Устранение неполадок.
Если запуск средства устранения неполадок не помог, переходите к следующему совету.
Проверка наличия обновлений
Нажмите кнопку пуск > Параметры > Обновить & Безопасность > обновления Windows > Проверка наличия обновлений.
Выполните одно из следующих действий:
Если указано состояние «Устройство обновлено», перейдите к следующему совету.
Если указано состояние «Доступны обновления», выберите Установить сейчас.
Выберите обновления, которые необходимо установить, а затем нажмите кнопку Установить.
Перезагрузите компьютер и проверьте, правильно ли работает звук.
Если это не решило проблему, переходите к следующему совету.
Проверьте надежность подключения динамиков и наушников к разъемам. Убедитесь, что все кабели подключены.
При наличии нескольких разъемов 5 мм для подключения, особенно в системе объемного звука, убедитесь, что все кабели подключены к правильному разъему.
Если не ясно, к какому разъему необходимо подключить тот или иной кабель, обратитесь к изготовителю оборудования или попытайтесь по очереди найти наиболее очевидные выходные разъемы и проверьте, работают ли они.

Примечание. Некоторые системы используют зеленый разъем для вывода и розового звука для входа в микрофон, а другие — как «Наушники» или «микрофон».


Убедитесь, что питание включено, и проверьте уровень громкости.
Убедитесь, что не включен параметр «Выключить звук», и попробуйте установить более высокий уровень громкости с помощью всех регуляторов.
Помните, что некоторые динамики и приложения имеют собственные регуляторы громкости. Обязательно проверьте их все.
Попробуйте подключить динамик и наушники к другому USB-порту.
Возможно, что динамики не будут работать, когда подключены наушники. Отключите наушники и посмотрите, помогло ли это.
Если с кабелями и громкостью все в порядке, дополнительные инструкции по устранению неполадок см. в следующих разделах.
Проверьте, не отключен ли звук для звуковых устройств и не отключены ли эти устройства.
Щелкните правой кнопкой мыши значок «Динамики» на панели задач, а затем выберите Открыть микшер громкости.
Вы увидите набор элементов управления громкостью для ваших устройств. Убедитесь, что ни на одном из них не отключен звук. Если звук отключен, то рядом с элементом управления громкостью появится красный круг с линией. В этом случае выберите регулятор громкости для включения звука.

Выберите звуковое устройство, а затем Свойства устройства. Убедитесь, что выбраны Свойства устройства для всех устройств ввода и вывода.


Убедитесь, что для устройств ввода и вывода снят флажок Отключить.

Если это не решило проблему, переходите к следующему совету.
Аппаратные проблемы могут быть вызваны устаревшими или неработоспособными драйверами. Убедитесь, что аудиодрайвер обновлен, и при необходимости обновите его. Если это не сработает, попробуйте удалить аудиодрайвер (он будет переустановлен автоматически). Если это не поможет устранить проблему, попробуйте воспользоваться универсальным аудиодрайвером, который поставляется вместе c Windows. Если у вас возникли проблемы со звуком после установки обновлений, попробуйте выполнить откат драйвера звукового устройства.
Для автоматического обновления аудиодрайвера выполните следующие действия.
В поле поиска на панели задач введите диспетчер устройств, а затем выберите его в списке результатов.
Нажмите стрелку рядом с разделом Звуковые, игровые и видеоустройства, чтобы развернуть его.
Щелкните правой кнопкой мыши элемент звуковой платы или звукового устройства, например наушников или динамиков, выберите пункт Обновить драйвер, а затем выберите Автоматический поиск обновленных драйверов. Следуйте инструкциям на экране, чтобы завершить обновление.


Если Windows не находит новый драйвер, найдите его на веб-сайте изготовителя устройства и выполните сопутствующие указания. Если это не поможет устранить проблему, попробуйте удалить аудиодрайвер.
Чтобы удалить аудиодрайвер, выполните следующие действия.
В поле поиска на панели задач введите диспетчер устройств, а затем выберите его в списке результатов.
Нажмите стрелку рядом с разделом Звуковые, игровые и видеоустройства, чтобы развернуть его.
Щелкните правой кнопкой мыши элемент звуковой платы или звукового устройства, а затем выберите Удалить устройство, поставьте флажок напротив пункта Удалить ПО драйвера для этого устройства и нажмите кнопку Удалить.

Примечание. Перед перезапуском обязательно сохраните документы и другие текущие данные.
При перезапуске автоматически появится запрос на переустановку звукового драйвера на компьютере.
Если это не поможет устранить проблему, попробуйте воспользоваться универсальным аудиодрайвером, который поставляется вместе c Windows.
Чтобы воспользоваться универсальным аудиодрайвером, который поставляется вместе c Windows, выполните следующие действия.
В поле поиска на панели задач введите диспетчер устройств, а затем выберите его в списке результатов.
Нажмите стрелку рядом с разделом Звуковые, игровые и видеоустройства, чтобы развернуть его.
Щелкните правой кнопкой мыши элемент звуковой платы или звукового устройства, а затем выберите Обновить драйвер > Выполнить поиск драйверов на этом компьютере > Выбрать драйвер из списка уже установленных драйверов.
Выберите звуковое устройство, драйвер которого требуется обновить, нажмите кнопку Далее, а затем следуйте инструкциям по его установке.

Если эти действия не устранили проблему со звуком, перейдите на веб-сайт изготовителя устройства и установите самые последние аудиодрайверы для вашего устройства. Ниже приведен пример страницы скачивания драйвера от производителя звукового устройства.

Если после установки обновлений возникли проблемы со звуком
Если звук работал до запуска Центра обновления Windows, а теперь не работает, попробуйте выполнить откат аудиодрайвера.
Чтобы выполнить откат аудиодрайвера
В поле поиска на панели задач введите диспетчер устройств, а затем выберите его в списке результатов.
Нажмите стрелку рядом с разделом Звуковые, игровые и видеоустройства, чтобы развернуть его.
Щелкните правой кнопкой профиль звуковой платы или звукового устройства, а затем выберите пункт Свойства.
Перейдите на вкладку Драйвер и выберите Откатить.

Прочтите и выполните инструкции, а затем нажмите Да, если требуется выполнить откат аудиодрайвера.
Если откат звукового драйвера не помог или оказался невозможен, вы можете попытаться восстановить компьютер из точки восстановления системы.
Восстановление компьютера из точки восстановления системы
При установке обновлений Майкрософт в системе мы создаем точку восстановления системы на случай возникновения проблем. Попробуйте восстановить систему до этой точки и проверьте, помогло ли это устранить проблемы со звуком. Дополнительные сведения см. в разделе «Восстановление из точки восстановления системы» статьи Параметры восстановления в Windows 10.
Если вы подключаетесь к звуковому устройству, такому как наушники или динамики, с помощью USB или HDMI, возможно, вам потребуется задать это звуковое устройство как используемое по умолчанию. Если вы используете внешний монитор, не имеющий встроенных динамиков, убедитесь, что этот монитор не установлен в качестве устройства вывода по умолчанию. Если это так, звук не будет. Это можно проверить при задании устройства вывода звука по умолчанию. Вот как это сделать.
Введите панель управления в поле поиска на панели задач, а затем в списке результатов выберите «Панель управления».
В разделе «Панель управления» выберите Оборудование и звук > Звук.
На вкладке Воспроизведение щелкните правой кнопкой мыши профиль звукового устройства, выберите Использовать по умолчанию, а затем нажмите кнопку ОК.

Если настройка звукового устройства по умолчанию не дала результатов, дополнительные советы по устранению неполадок см. в следующих разделах.
Иногда наличие дополнительных средств звука может привести к проблемам со звуком. Их отключение может помочь устранить проблему.
Введите панель управления в поле поиска на панели задач, а затем в списке результатов выберите «Панель управления».
В разделе «Панель управления» выберите Оборудование и звук > Звук.
На вкладке Воспроизведение щелкните правой кнопкой мыши Устройство по умолчанию и выберите Свойства.
На вкладке Дополнительные параметры установите флажок Отключить все дополнительные параметры или Отключить все звуковые эффекты (в зависимости от того, какой параметр отображается), нажмите кнопку ОК и попробуйте воспроизвести звук на звуковом устройстве.
Если это не сработает, на вкладке Воспроизведение выберите другое устройство по умолчанию (если таковое имеется), установите флажок Отключить все дополнительные параметры или Отключить все звуковые эффекты, нажмите кнопку ОК и снова попытайтесь воспроизвести звук. Выполните это для каждого стандартного устройства.

Если выключение дополнительных средств звука не дало результатов, дополнительные инструкции по устранению неполадок см. в следующих разделах.
Введите службы в поле поиска на панели задач, а затем в списке результатов выберите «Службы».
Выберите каждую из следующих служб, щелкните ее правой кнопкой мыши и нажмите кнопку Перезапустить.
Средство построения конечных точек Windows Audio
Удаленный вызов процедур (RPC)

Если перезапуск этих служб не решит проблему, дополнительные инструкции по устранению неполадок см. в следующих разделах.
Введите панель управления в поле поиска на панели задач, а затем в списке результатов выберите «Панель управления».
В разделе «Панель управления» выберите Оборудование и звук > Звук.
На вкладке Воспроизведение щелкните правой кнопкой мыши (или нажмите и удерживайте) элемент Устройство по умолчанию и выберите пункт Свойства.
На вкладке Дополнительно в разделе Формат по умолчанию измените параметр, нажмите ОК,и еще раз проверьте звуковое устройство. Если это не помогло, попробуйте еще раз изменить данный параметр.

Если использование других форматов аудио не дало результатов, дополнительные инструкции по устранению неполадок см. в следующих разделах.
После установки ряда обновлений необходимо перезапустить устройство.
Чтобы проверить наличие установленных обновлений, ожидающих перезагрузки, выполните следующие действия.
Сохраните документы и закройте все приложения.
Выберите один из параметров перезагрузки, чтобы применить обновления.
Требуется справка по Центру обновления Windows? См. статью Узнайте, как устранить проблемы с обновлениями Windows 10.
Если перезапуск не дал результатов, дополнительные инструкции по устранению неполадок см. в следующем разделе.
Некоторые проблемы со звуком могут быть вызваны проблемой с аудиокодеком IDT High Definition Audio. Это можно исправить при помощи ручного обновления драйверов, позволяющего выбрать нужный звуковой драйвер.
Примечание: Не все системы имеют аудиокодек IDT High Definition Audio.
Чтобы проверить, есть ли у вас этот кодек, и обновить драйвер вручную, выполните следующие действия
В поле поиска на панели задач введите диспетчер устройств, а затем выберите его в списке результатов.
Нажмите стрелку рядом с разделом Звуковые, игровые и видеоустройства, чтобы развернуть его.
Найдите аудиокодек IDT High Definition Audio. Если он есть в списке, щелкните его правой кнопкой мыши и нажмите Обновить драйвер,а затем выберите пункты Выполнить поиск драйверов на этом компьютере > Выбрать драйвер из списка уже установленных драйверов.
Вы увидите список предустановленных драйверов. Выберите Устройство с поддержкой High Definition Audio и нажмите кнопку Далее.
В разделе Разрешить доступ к микрофону на этом устройстве выберите Изменить. Убедитесь, что переключатель установлен в положение Вкл..
Если у вас возникла эта проблема с конкретным приложением, прокрутите список вниз до пункта Выбрать приложения Microsoft Store, которые могут получать доступ к микрофону и убедитесь, что переключатель рядом с этим приложением также переведен в положение Вкл..
Источник
Ошибка воспроизведения аудио перезагрузите компьютер ютуб – что делать
Просматривая видеоролики на хостинге, пользователи иногда встречают ошибку, связанную с воспроизведением звука. Сервис функционирует в штатном режиме, потом видео притормаживает, появляется окошко с командой «ошибка воспроизведения аудио перезагрузите компьютер» на ютуб. Представляем вашему вниманию несколько вариантов, как убрать сигнал о сбое.
Характерные причины
Уведомление об ошибке воспроизведения видео на ютубе, выраженной проблемами со звуком, проявляется в двух случаях:
Первоначальные действия
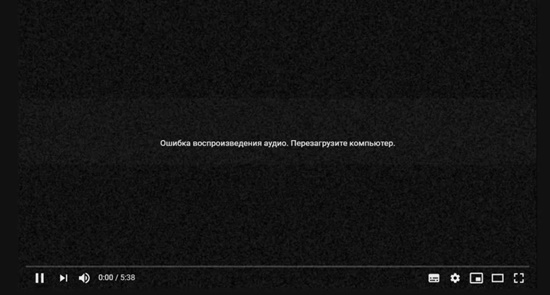
Почему ютуб пишет «ошибка воспроизведения аудио, перезагрузите компьютер», нам известно. Теперь посмотрим, что необходимо сделать в первую очередь, чтобы устранить команду от ютуба «ошибка воспроизведения аудио. Перезагрузите компьютер» на Виндовс 10.
Предстоят следующие манипуляции:
Устранение ошибки
Рассмотрим несколько способов, как снять ошибку воспроизведения аудио в YouTube с перезагрузкой компьютера.
ПК или иное устройство перезагружают
Перезапуском вы избавляетесь от незначительных неисправностей в работе ПО. К сожалению, бывают ситуации, когда данной меры недостаточно.
Переподключаем устройство, отвечающее за воспроизведение аудио
Итак, на Андроиде или другом устройстве появился сигнал об ошибке, связанной с воспроизведением аудио в YouTube.
Команду на перезагрузку устройства хостинг подает в том случае, когда имеются проблемы, связанные с физическим подсоединением выводов для аудио.
В такой ситуации проводится проверка и обновление мест подсоединения колонок:
Способ результативный, когда предупреждение о сбое появляется в первый раз. Есть вероятность, что потребуется перезагрузка персонального компьютера. Не будет лишним провести проверку гнезд на предмет их технического состояния – удалить пыль, устранить шаткость и повреждения физического характера.
Отключаем другие устройства
Ютуб способен выдать ошибку воспроизведения видео, если к ПК подключили несколько разных устройств, и их драйвера начали конфликтовать между собой. Программы будут забирать на себя оперативку, бороться за право первыми выполнять операции.
Если ютуб постоянно выдает ошибку о воспроизведении, отключите любой гаджет.
Для выяснения причины разногласий используется опытный способ – последовательное отсоединение аппаратуры.
Перезапускаем устройство, отвечающее за воспроизведение аудио
Что еще делать, если на ютубе появился сигнал об ошибке воспроизведения аудио? Известны случаи, когда помогал перезапуск аппаратуры, отвечающей за звук:
Запускаем поисковую функцию, чтобы выявить неисправность
Что еще можно сделать, если сигнал «ошибка воспроизведения, повторите попытку» в YouTube не исчез?
В десятой версии Windows имеется встроенная опция, способная самостоятельно выявлять причины проблем, связанных со звуком:
Есть вероятность, что система потребует обновления браузера.
Если использованный алгоритм по устранению неполадок не ответил на ваш вопрос, от чего появился сбой, повторите попытку, предварительно сменив маршрут.
Чистим и настраиваем браузер
Что значит сигнал об ошибке воспроизведения аудио на ютубе, нам известно. Остается проверить аппаратное ускорение браузера, отключив некоторые расширения.
Если ютуб все еще показывает ошибку воспроизведения, обновите браузер на актуальную версию, выполните очистку кэша.
Источник

