Содержание
- Как устранить ошибку «Не удалось проверить эту копию программы» при установке macOS
- Почему так происходит
- Как решить проблему
- Если при обновлении или установке macOS произошла ошибка
- Проверка подключения к Интернету
- Установка в безопасном режиме
- Процессор Apple
- Процессор Intel
- Установка после восстановления диска
- Установка из раздела восстановления macOS
- Процессор Apple
- Процессор Intel
- Установка после стирания данных с компьютера Mac
- Ошибка при чистой установке Mac OS X
- Меняем дату на Mac
- Проблемы с сертификатом при установке старой macOS
- Как решить проблему с сертификатом
- Что делать, если при установке macOS Вы получили сообщение: «Не удалось проверить эту копию или же экземпляр программы»
- Как с помощью Терминала изменить дату в установщике OS X
Как устранить ошибку «Не удалось проверить эту копию программы» при установке macOS
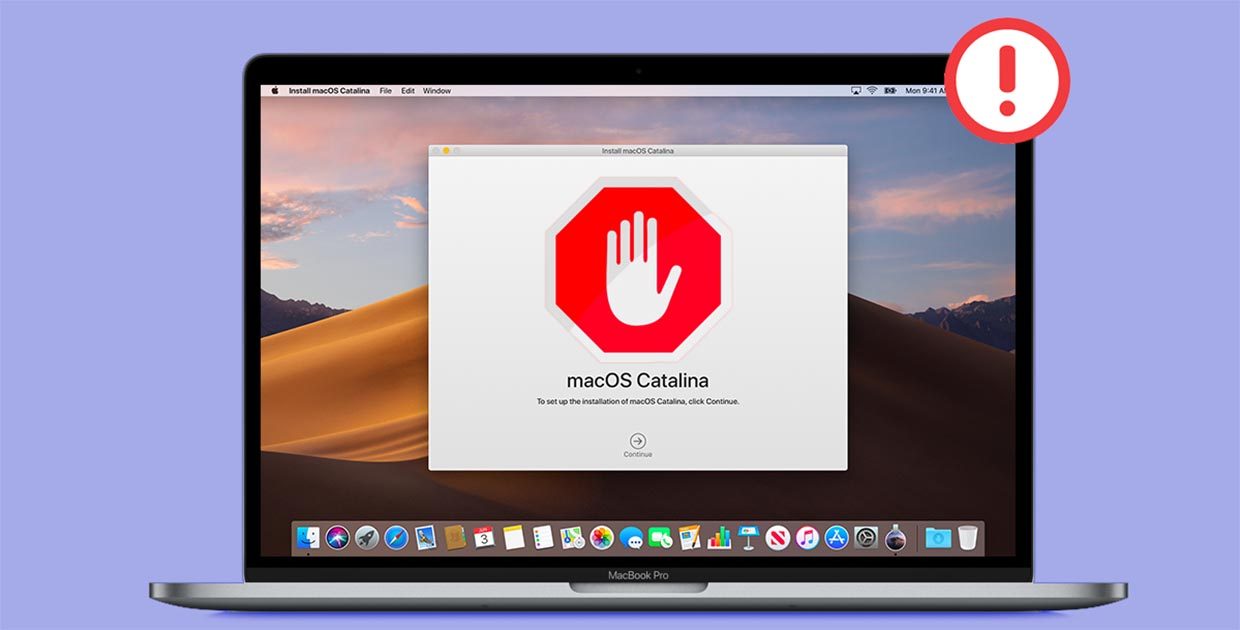
При переустановке macOS, обновлении системы или во время восстановления из резервной копии пользователи могут столкнуться с ошибкой:
«Не удалось проверить эту копию программы»
В зависимости от версии системы и локализации текст ошибки может отличаться. В англоязычной системе ошибка может отображаться так: No packages were eligible for install.
При этом система не позволяет продолжить установку, перезагрузка или установка той же системы с другого носителя не помогают.
Почему так происходит

Проблема связана с сертификатами безопасности, вшитыми в установочные файлы операционных систем Apple. Mac проверяет сертификаты и считает их недействительным по причине истечения срока действия (обычно 1 год с момента официального релиза системы).
Скажем, вы откатываетесь с Catalina на High Sierra. Сертификат High Sierra будет считаться истёкшим, и процесс будет остановлен почти сразу после начала.
Поэтому чаще всего такую ошибку видят при попытке сделать даунгрейд на старую macOS: сертификаты, вшитые в их образы установки, уже давно истекли.
Как решить проблему

Просто смените дату на время инсталляции системы.
1. Запускаем Mac с загрузочной флешки или в режиме восстановления.
2. Из строки меню выбираем приложение Терминал.
3. Вводим следующую команду:
date mmddHHMMyy
Где: mm – месяц (от 01 до 12),
dd – дата (от 01 до 31),
HH – часы (от 00 до 23),
MM – минуты (от 00 до 59),
yy – год.
Следует указать дату приближенную к дате выпуска устанавливаемой версии системы (+5-7 дней после даты релиза).
Вот даты выхода последних версий macOS:

Выбирайте подходящую и устанавливайте дату при помощи команды.
4. Закрываем Терминал и продолжаем установку системы.
Источник
Если при обновлении или установке macOS произошла ошибка
В сообщении может быть указано, что при загрузке, подготовке или установке произошла ошибка либо что установщик поврежден или не может быть проверен.
Такие сообщения могут появляться по разным причинам, иногда эти причины являются временными. Если в сообщении рекомендовано решение проблемы, например повторная загрузка установщика перед повторением попытки, попробуйте его в первую очередь. Здесь предложены другие решения, начиная с самого простого. Если проблема не решена или нужны дополнительные инструкции, обратитесь в службу поддержки Apple.
Проверка подключения к Интернету
Даже если вы устанавливаете macOS не через Интернет, установщику требуется доступ в интернет для получения прошивки и другой информации, необходимой для компьютера Mac. Убедитесь, что компьютер Mac имеет активное и стабильное подключение к Интернету.
Установка в безопасном режиме
Выполните установку после запуска компьютера Mac в безопасном режиме. Для запуска в безопасном режиме убедитесь в том, что используете компьютер Mac с процессором Apple, а затем выполните следующие действия.
Процессор Apple
Процессор Intel
Установка после восстановления диска
Установка из раздела восстановления macOS
Выполните установку после запуска компьютера Mac из раздела восстановления macOS. Эта процедура позволяет установить последнюю версию macOS. Чтобы выполнить запуск из раздела восстановления macOS, выполните следующие действия.
Процессор Apple
Нажмите кнопку питания, чтобы включить компьютер Mac, и удерживать ее, пока не отобразится окно с параметрами запуска. Нажмите значок в виде шестеренки (меню «Параметры»), затем нажмите «Продолжить».
Процессор Intel
Включите компьютер Mac и сразу же нажмите и удерживайте клавиши Command (⌘)-R, пока не увидите логотип Apple или другое изображение.
Если вам предложат выбрать пользователя, пароль которого вы знаете, выберите такого пользователя, нажмите «Далее» и введите пароль администратора. После того как при запуске из раздела восстановления macOS отобразится окно утилит, выберите «Переустановить macOS», затем нажмите «Продолжить» и следуйте инструкциям на экране. Узнайте больше об использовании раздела восстановления macOS для переустановки системы.
Установка после стирания данных с компьютера Mac
Если другие решения не работают, сотрите данные с компьютера Mac, а затем переустановите macOS или восстановите из резервной копии.
Источник
Ошибка при чистой установке Mac OS X
При установке OS X El Capitan или OS X Yosemite могут появиться ошибки:
«This copy of the Install OS X El Capitan application can’t be verified. It may have been corrupted or tampered with during downloading» или «This copy of the Install OS X Yosemite application can’t be verified. It may have been corrupted or tampered with during downloading», ну или «An error occurred while preparing the installation. Try running again».
«Не удалось проверить этот экземпляр программы Установка OS X Yosemite (Mavericks). Он мог был быть поврежден или подвергнуться изменениям в процессе загрузки.»
Иногда они могут быть решены путем простой перезагрузки и попытки переустановки OS X еще раз (или повторной перезаписи дистрибутива на флешку/диск, если он был поврежден), но если сообщения об ошибках появляются постоянно, то можно решить проблему только сменой даты на вашем Mac.
Меняем дату на Mac
Сделать это можно не выходя из меню установки, использовав терминальные команды. Для этого запускаем «Терминал» и вводим команду:
После чего вам отобразится установленная в данный момент дата. Ее нужно поменять, задав дату выпуска дистрибутива.
Дата и время вводятся в определенном формате: [mm]dd]HH]MM[[cc]yy]. Расшифровывается это так: Месяц Число Часы Минуты Секунды Год, введенные без пробелов и, обязательно, в такой последовательности.
К примеру, если нужно установить дату и время на 24 октября 2015 года 18 часов 25 минуты, то команда будет выглядеть так:
Смысл в том, чтобы выставить дату, позже выпуска вашего дистрибутива, но раньше выпуска следующего обновления. Экспериментируйте!
После этого закрываем «Терминал» и начинаем процесс установки.
Если вы нашли ошибку, пожалуйста, выделите фрагмент текста и нажмите Ctrl+Enter.
Источник
Проблемы с сертификатом при установке старой macOS

Не у всех получается переустановить macOS в случае с проблем с ОС. Иногда возникает проблема c сертификатом. Это актуально для старых macOS Sierra и старше.
Например, вы решили создать загрузочную флешку со старой macOS, например Sierra. Или переустановить систему с внешнего накопителя. В меню загрузки выбираем «Установка macOS», и появляется сообщение:
«Экземпляр программы «Установка macOS Sierra» поврежден и не может быть использован для установки macOS.
Такую же ошибку вы получите с любой системы, выпущенной до Catalina. Дело в том, что в конце 2019 года у компании Apple истекли сроки действия сертификатов на существующие на тот момент установщики системы macOS.
Конечно, купертиновцы быстро обновили свои сертификаты установщиков, и дали скачать новые версии macOS с уже новыми сертификатами с офиц. сайта Apple.com.
Но немногие пользователи об этом знали. Как раз у многих возникли проблемы с тем, что установщик macOS выдавал ошибку, и при этом нормально не объясняя, что проблема именно в сертификате.
Как решить проблему с сертификатом
Решить проблему просто — надо просто изменить дату.
Разумеется, если устанавливать систему из интернет, у вас такой проблемы не будет, т.к. оттуда всегда загружается последняя версия со всеми установленными сертификатами. Либо вы можете перекачать установщики с сайта Apple и сделать внешний диск заново.
Проблема решается просто и быстро. На вашем компьютере установлена дата уже после того, как сертификат истек. И нам нужно ее установить на более старую.
Источник
Что делать, если при установке macOS Вы получили сообщение: «Не удалось проверить эту копию или же экземпляр программы»

Всем известно, что Apple подписывает прошивки своей мобильной системы для iPhone и iPad. Но мало кто знает, что оказывается, она подписывает и десктопную систему macOS, и если Вы захотите установить версию, которая уже не подписывается, то получите сообщение приблизительно такого содержания:
«Не удалось проверить эту копию программы. Возможно, она была повреждена или изменена в процессе загрузки»
В данном случаи у вас есть два решения:
Если первый способ потребует от вас больше времени и сил, то второй можно проделать прямо в режиме установщика, не перезагружая Mac. Все что будет нужно, это запустить программу «Терминал» и с ее помощью поменять дату. Смените дату на несколько дней раньше выхода обновления, чтобы оно сработало. Даты выпуска macOS можно просмотреть на сайте Википедии.
Как с помощью Терминала изменить дату в установщике OS X
Шаг 1 В строке меню нажмите «Утилиты» и выберите Терминал

Шаг 2 Посмотреть установленную дату можно с помощью команды:
Для того, чтобы ее изменить, нужно к команде date добавить нужную дату в формате: mmddHHMMyy
Например, 20:30 5 декабря 2014 года будет выглядеть так date 120520302014
После проделанных шагов у вас больше не появится ошибки и Вы сможете спокойно установить macOS. Загрузить и установить последние обновления можно будет уже в самой системе.
Поделитесь статьей с друзьями, а также подписывайтесь на наши сообщества в социальных сетях, где Вы сможете найти еще много полезной информации
Источник
При попытках загрузки хакинтош Mac OS на экране компьютера может появляться уведомление о том, что экземпляр программы установка Mac OS поврежден.
Данное предупреждение характерно для нескольких версий, включая High Sierra, El Capitan, Catalina и MoJave. Рассмотрим, как следует поступать в таких случаях, чтобы решить проблему грамотно и оперативно.
Что означает
предупреждение о поврежденных экземплярах
Впервые увидев предупреждение Экземпляр программы macos поврежден, можно ошибочно подумать, что это связано с дефектами некоторых файлов установщика.
В действительности, речь идет о том, что устанавливаемая версия системы нуждается в обновлении по причине устаревания.

Устранить этот сбой
можно двумя способами:
- заменить устаревшую версию установщика на
актуальную; - изменить системную дату на более раннюю для
того, чтобы установленная на компьютере совпадала с релизом.
Второй способ является более простым и позволяет сэкономить время.
Устранение
оповещений о повреждениях при установке Mac OS
Существует два способа,
позволяющих устранить предупреждение экземпляр
программы установка mac os mojave поврежден — через настройку BIOS или с
помощью терминала, встроенного в системную панель Mac OS.
Использование
терминала

Встроенный терминал панели Мак ОС представляет собой аналог командной строки, характерной для всех версий операционной системы Виндоус. Используя его, устранить оповещение о поврежденном экземпляре проще всего.
Для этого необходимо последовательно выполнить такие действия:
- Ознакомиться со списком версий операционной системы Mac OS, доступном в Википедии по ссылке https://ru.wikipedia.org/wiki/MacOS.
- В пункте «Хронология версий» узнать точную дату релиза и номера сборки, которую планируется установить.
- В окошке с предупреждением нажать на кнопку «ОК», а в верхней панели меню выбрать пункт «Утилиты».
- В этом пункте перейти на вкладку «Терминал».
- Задать требуемые параметры в формате — месяц / число / время / год. На практике это будет выглядеть так. Предположим, пользователь собирается установить операционную систему macOS 10.14 Mojave 10.14.5, выпуск которой состоялся 13 мая 2019 года. Нужно от официальной даты релиза отсчитать вперед один месяц. В результате получится 13 июня 2019 года. Именно эту дату и следует указывать в параметрах. Также нужно указать точное время — например, 09:00. Следовательно, в терминале нужно ввести такую команду: 051309002019.
- Подтвердить ввод команды, для того чтобы установились произведенные изменения.
- Для дальнейшей установки выйти из терминала панели.
Рассмотренный способ прост и удобен, однако не исключены сбои. Вероятно, что будет автоматически происходить сброс установленной даты к текущим параметрам. Поэтому следует обратиться к настройкам БИОС.
Настройки BIOS
Чтобы избежать
оповещения о том, что экземпляр
программы установка high sierra поврежден, нужно войти в BIOS.
Инструменты для
изменения находятся во вкладках «Main», «Standart CMOS Features» или «Sysinfo».
После этого произвести соответствующие изменения в опциях «System Time» и
«System Date».

При чистой установке Мак ОС может появляться уведомление о том, что «не удалось проверить экземпляр программы, так как он мог быть поврежден или подвергнуться изменениям в процессе загрузке».
Для решения проблемы иногда достаточно перезагрузить компьютер и повторить процесс. При слишком частом возникновении оповещения — единственным верным решением станет изменение даты на устройстве Mac.
Сообщение о
поврежденных экземплярах программы установки Мак — не сложная проблема.
Устранить ее можно путем изменения даты под конкретный релиз. Если этот метод
не сработает, нужно сменить версию установщика. Рекомендуется выбирать сборки с
поздними датами выхода.
перейдите в приложения и удалите файл «установить macOS Mojave», после чего вы сможете повторно загрузить файл в магазине приложений. Просто попробуйте скачать его еще раз. Это все.
Если вы получаете сообщение об ошибке, подобное «Эта копия файла Install macOS Mojave. … Причина этой ошибки: сертификат с истекшим сроком действия, и поскольку срок действия сертификата истек, приложение «Установить macOS» для Mojave, Sierra и High Sierra не будет работать.
Почему я не могу установить macOS Mojave?
Если у вас по-прежнему возникают проблемы с загрузкой macOS Mojave, попробуйте найти частично загруженную macOS. 10.14 файлы и файл с именем Install macOS 10.14 на вашем жестком диске. Удалите их, затем перезагрузите Mac и попробуйте снова загрузить macOS Mojave. … Вы можете перезапустить загрузку оттуда.
Как починить Мохаве?
Как переустановить MacOS Mojave
- Сделайте резервную копию Mac перед тем, как продолжить, не пропустите создание полной резервной копии.
- Перезагрузите Mac, затем сразу же удерживайте вместе клавиши COMMAND + R, чтобы сразу загрузиться в режим восстановления macOS (в качестве альтернативы, вы также можете удерживать OPTION во время загрузки и выбрать Восстановление в меню загрузки)
Как исправить ошибку установки Mac?
Как исправить ошибку «Не удалось установить macOS»
- Перезагрузите и попробуйте установку еще раз. …
- Проверьте настройку даты и времени. …
- Освободите место. …
- Удалите установщик. …
- Сбросьте NVRAM. …
- Восстановить из резервной копии. …
- Запустите Disk First Aid.
Как повторно загрузить OSX Mojave?
Как повторно загрузить приложение-установщик MacOS Mojave
- В MacOS Mojave откройте Mac App Store и найдите «MacOS Mojave» (или щелкните эту прямую ссылку на Mojave)
- Нажмите кнопку «Получить», чтобы начать повторную загрузку MacOS Mojave.
Как получить копию macOS Mojave?
Выполните следующие действия, чтобы загрузить macOS 10.14 Mojave.
- Запустите приложение App Store.
- Найдите macOS Mojave на вкладке «Популярные» (⌘ + 1) или на странице загрузки Apple Mojave.
- Нажмите кнопку «Загрузить», чтобы начать загрузку установочного файла Mojave.
Как мне обновить мой Mac, если он сообщает, что обновления недоступны?
Щелкните Обновления на панели инструментов App Store.
- Используйте кнопки «Обновить», чтобы загрузить и установить все перечисленные обновления.
- Если в App Store больше нет обновлений, это означает, что установленная версия MacOS и все ее приложения обновлены.
Мой Mac слишком стар для обновления?
Apple заявила, что будет успешно работать на MacBook или iMac конца 2009 года или новее, или на MacBook Air, MacBook Pro, Mac mini или Mac Pro 2010 года выпуска или новее. … Это означает, что если ваш Mac старше 2012 года он официально не сможет запускать Каталину или Мохаве..
Можно ли обновить Mac OS Sierra?
Совместимость с системой macOS High Sierra
Вы можете бесплатно загрузить и установить macOS High Sierra OS в 2009 году или новее. В принципе, если ваш Mac в настоящее время работает под управлением системы macOS Sierra (macOS 10.12), вы можете плавно перейти на Macos High Sierra.
Как стереть мой Mac и переустановить ОС?
Удалите и переустановите macOS
- Запустите компьютер в MacOS Recovery:…
- В окне приложения «Восстановление» выберите «Дисковая утилита» и нажмите «Продолжить».
- В Дисковой утилите выберите том, который вы хотите удалить, на боковой панели, затем нажмите «Стереть» на панели инструментов.
Заключение. Ключ к переустановке Mac OS Big Sur, Catalina или Mojave без потери данных — резервная копия, поскольку никто не может гарантировать, что все данные будут безупречно сохранены после переустановки macOS.
Удаляет ли все переустановка macOS?
2 ответа. Переустановка macOS из рекавери меню не стирает ваши данные. Однако, если есть проблема с повреждением, ваши данные также могут быть повреждены, и это действительно сложно сказать. … Повторная установка одной только ОС не стирает данные.
Что мне делать, если я не могу переустановить OSX?
Не можете переустановить OS X на свой Mac? Попробуйте сбросить PRAM
- Во-первых, полностью выключите Mac с помощью панели инструментов Apple.
- Затем нажмите и удерживайте кнопки Command, Option, P и R на клавиатуре при перезагрузке Mac. …
- После второго сигнала отпустите кнопки и дайте Mac перезагрузиться в обычном режиме.
Как мне загрузить мой Mac в режим восстановления?
Перезагрузите свой Mac. Удерживайте Option / Alt-Command-R или Shift-Option / Alt-Command-R для принудительной загрузки Mac в режим восстановления macOS через Интернет. Это должно загрузить Mac в режим восстановления.
Почему мой Mac сообщает об ошибке при установке?
Некоторые пользователи Mac столкнулись с ошибкой «Установка не удалась». из-за того, что их Mac разорвал подключение к Интернету, или из-за проблемы с DNS. … Если у вас возникли проблемы с DNS, вы можете проверить, был ли настроен пользовательский DNS на Mac (или на уровне маршрутизатора), или DNS-серверы вашего интернет-провайдера отключены.
UPDATE: Ссылка на загрузку в Mac App Store.
Спустя три с половиной месяца после анонса Apple наконец-то выпустила финальную версию новой операционной системы macOS Mojave. Читать имя операционки нужно как «Мохаве» — в честь пустыни на юго-западе США.
Обновление уже доступно в Mac App Store в разделе Обновления. Перед установкой системы обязательно сделайте резервную копию ваших данных с помощью утилиты Time Machine.
Какие компьютеры и ноутбуки поддерживают macOS Mojave
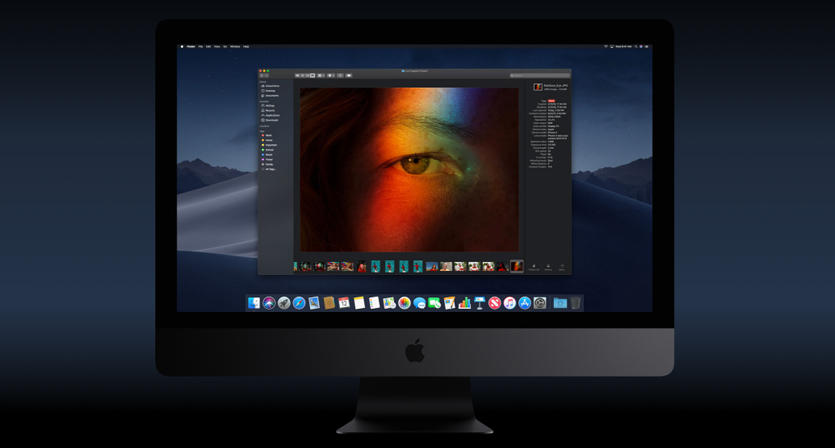
Список устройств, с которыми совместима macOS Mojave весьма обширен. Официально апдейт получат:
- Модели iMac, выпущенные в конце 2012 г. или позже
- Модели MacBook, выпущенные в начале 2015 г. или позже
- Модели MacBook Pro, выпущенные в середине 2012 г. или позже
- Модели MacBook Air, выпущенные в середине 2012 г. или позже
- Модели Mac mini, выпущенные в конце 2012 г. или позже
- Модели Mac Pro, выпущенные в конце 2013 г., а также в середине 2010 и 2012 гг. с рекомендуемой видеокартой, поддерживающей Metal.
- Модели iMac Pro, выпущенные в конце 2017 г. или позже
Неофициально же систему можно установить и на более раннее модели «маков».
Для этого потребуется установить утилиту macOS Mojave Patcher. Подробнее об инсталляции macOS Mojave на компьютеры и ноутбуки Apple, не вошедшие в официальный список поддерживаемых, можете прочитать тут.
Что нового в macOS Mojave

macOS Mojave стала пятнадцатой по счету версией операционки от Apple. Основной акцент разработчики сделали на улучшении работы предшественницы macOS High Sierra.
Часть приложений Mojave позаимствовала у iOS. В декстопной операционке появились такие приложения, как: Акции, Дом, Диктофон.
Среди основных нововведений стоит отметить:
- Появление темной цветовой схемы. Нативная поддержка темы в приложениях Фото, Сообщения, Карты, Почта, Календарь. Отдельный API для разработчиков.
- Обновленный Mac App Store с глобальным редизайном.
- Функция Continuity Camera для быстрой съемки и сканирования документов с помощью iPhone или iPad. Сканируете на iOS-девайсе и тут же передаете на Mac.
- Повышенный уровень конфиденциальности для приложений, требующих доступа к камере, микрофону и персональным данным. Приложениям потребуется дать разрешение.
- Групповые звонки FaceTime с поддержкой до 32 участников.
- Режим просмотра Gallery View в Finder.
- Информация о мета-данных в Finder.
- Возможность сортировки файлов с одним расширением в «Стопки» для экономии пространства на Рабочем столе.
- Динамические обои, которые меняются в зависимости от времени суток.
- Виджеты комментирования в социальных сетях, автоматическая генерация паролей, повышенная конфиденциальность в браузере Safari.
- Новый редактор скриншотов.
Подробный список изменений и разбор каждого мы публиковали в отдельном материале.
Более того, по заверению Apple, система macOS Mojave стала более стабильной и оптимизированной, за счет чего потребляет меньше системных ресурсов.
Что ж, время нажать «Обновить» и оценить новую ОС, которая распространяется бесплатно.




 (12 голосов, общий рейтинг: 4.67 из 5)
(12 голосов, общий рейтинг: 4.67 из 5)
🤓 Хочешь больше? Подпишись на наш Telegram.

iPhones.ru
Мы дождались финальную версию.
- macOS Mojave
![]()
Владимир Кузин
@xakerbox
DIY-техноман. Уверен, что все можно сделать своими руками. Коллайдер не в счет.
Содержание
- Если при обновлении или установке macOS произошла ошибка
- Проверка подключения к Интернету
- Установка в безопасном режиме
- Процессор Apple
- Процессор Intel
- Установка после восстановления диска
- Установка из раздела восстановления macOS
- Процессор Apple
- Процессор Intel
- Установка после стирания данных с компьютера Mac
- Как решить проблему «Произошла ошибка при проверке прошивки» при обновлении до Mojave?
- MacOS High Sierra: при проверке прошивки произошла ошибка
- 4 ответа
- macOS не удалось установить на ваш компьютер [macOS Екатерина Фикс]
- Как исправить ошибки macOS High Sierra
- Ошибки скачивания MacOS High Sierra
- Проблемы с установщиком MacOS High Sierra
- Ошибки установки MacOS High Sierra
- MacOS High Sierra не устанавливается
- Установка macOS не завершается
- Установщик macOS High Sierra зависает на чёрном или белом экране
- High Sierra не устанавливается, система не загружается вообще
- APFS не работает с Fusion Drive или обычными дисками
- MacOS High Sierra зависает
- Внешние мониторы не работают с MacOS High Sierra
- WindowServer использует много оперативной памяти
- Искажения дисплея
- Mac не выходит из спящего режима
- Проблемы с Wi—Fi в MacOS High Sierra 10.13
- Не работают некоторые программы
- Mac стал работать медленно
Если при обновлении или установке macOS произошла ошибка
В сообщении может быть указано, что при загрузке, подготовке или установке произошла ошибка либо что установщик поврежден или не может быть проверен.
Такие сообщения могут появляться по разным причинам, иногда эти причины являются временными. Если в сообщении рекомендовано решение проблемы, например повторная загрузка установщика перед повторением попытки, попробуйте его в первую очередь. Здесь предложены другие решения, начиная с самого простого. Если проблема не решена или нужны дополнительные инструкции, обратитесь в службу поддержки Apple.
Проверка подключения к Интернету
Даже если вы устанавливаете macOS не через Интернет, установщику требуется доступ в интернет для получения прошивки и другой информации, необходимой для компьютера Mac. Убедитесь, что компьютер Mac имеет активное и стабильное подключение к Интернету.
Установка в безопасном режиме
Выполните установку после запуска компьютера Mac в безопасном режиме. Для запуска в безопасном режиме убедитесь в том, что используете компьютер Mac с процессором Apple, а затем выполните следующие действия.
Процессор Apple
Процессор Intel
Установка после восстановления диска
Установка из раздела восстановления macOS
Выполните установку после запуска компьютера Mac из раздела восстановления macOS. Эта процедура позволяет установить последнюю версию macOS. Чтобы выполнить запуск из раздела восстановления macOS, выполните следующие действия.
Процессор Apple
Нажмите кнопку питания, чтобы включить компьютер Mac, и удерживать ее, пока не отобразится окно с параметрами запуска. Нажмите значок в виде шестеренки (меню «Параметры»), затем нажмите «Продолжить».
Процессор Intel
Включите компьютер Mac и сразу же нажмите и удерживайте клавиши Command (⌘)-R, пока не увидите логотип Apple или другое изображение.
Если вам предложат выбрать пользователя, пароль которого вы знаете, выберите такого пользователя, нажмите «Далее» и введите пароль администратора. После того как при запуске из раздела восстановления macOS отобразится окно утилит, выберите «Переустановить macOS», затем нажмите «Продолжить» и следуйте инструкциям на экране. Узнайте больше об использовании раздела восстановления macOS для переустановки системы.
Установка после стирания данных с компьютера Mac
Если другие решения не работают, сотрите данные с компьютера Mac, а затем переустановите macOS или восстановите из резервной копии.
Источник
Как решить проблему «Произошла ошибка при проверке прошивки» при обновлении до Mojave?

Не удалось установить macOS на ваш компьютер. ОКОНЧАТЕЛЬНОЕ РЕШЕНИЕ
Я только что купил MacBook Pro начала 2015 года с macOS sierra. Я хочу обновить его до Mojave, чтобы запустить более новую версию Xcode. Но, к сожалению, я получал эту ошибку каждый раз, когда пытался ее обновить:
Произошла ошибка при проверке прошивки.
Я пытался обновить его до High Sierra, но он делает то же самое.
Я позаимствовал загрузочный USB-накопитель моего друга с High Sierra и изменил формат SSD на APFS, но он все равно дал мне эту ошибку. Я попытался найти ответ в Google, и на одном из форумов, обсуждающих эту проблему, исходный постер сообщает, что у него может быть проблема с материнской платой MBP. Что меня напугало.
Почему это происходит? И что я должен делать? Потому что я только что перешел на Mac с ноутбука с Windows, так что я до сих пор ничего не знаю о Mac.
Я предпочитаю получать свои установщики от Apple, особенно когда я получаю сообщение об ошибке при загрузке, как это могло быть у вас.
Если ваш Mac находится в рабочем состоянии, сделайте полную резервную копию, прежде чем пытаться выполнить новую установку. Таким образом, вы можете перейти к установке с удалением, которая удалит всю вашу существующую систему и данные и гарантирует, что в случае сбоя этой установки вы знаете, что ваше оборудование или сеть являются причиной ошибки.
Поскольку вам не нужна резервная копия, я бы выполнил установку со стиранием и использовал последнюю возможную версию.
Источник
MacOS High Sierra: при проверке прошивки произошла ошибка
У меня в середине 2011 года iMac работает MacOS 10.12 Sierra. Это не моя основная машина, но я хотел бы установить на нее 10.13.
Обновление начинается достаточно гладко, но когда дело доходит до перезапуска, я получаю следующее сообщение:
macOS не может быть установлен на вашем компьютере При проверке прошивки произошла ошибка.
Я понимаю, что мой Mac находится на грани, но я читал, что любая машина, которая поддерживает 10.12, также будет поддерживать 10.13
iMac работает от внешнего SSD, из-за проблемы с логической платой, поэтому я знаю, что у меня есть некоторые проблемы. IMac больше не загружается с внутреннего диска (или распознает DVD), но все равно работает в противном случае.
Что означает это сообщение и может быть разрешено?
4 ответа
Apple представила новую файловую систему APFS в High Sierra.
Поскольку APFS требует поддержки от прошивки новой версии, прошивка вашего Mac должна быть обновлена до последней версии во время установки High Sierra.
После процесса обновления (независимо от успеха или неудачи) установщик продолжает работу. Он дважды проверяет версию прошивки, чтобы убедиться, что она была успешно обновлена в предыдущем процессе (а именно в точке A). В результате установщик узнает, что ваша прошивка не является последней версией. Следовательно, он сообщает «Произошла ошибка при проверке прошивки». Да, это то, что вы видели на экране.
Коренной причиной сбоя в точке A, в вашем случае, является отсутствие внутреннего диска в основном отсеке. Процесс обновления прошивки распознает только системный раздел ESP (главный системный раздел EFI). Это означает, что процесс обновления был прерван.
Эта версия запускалась без проблем в первый раз, обновляя прошивку компьютера и устанавливая High Sierra.
Согласно анекдотические комментарии в Интернете, похоже, что Apple устанавливает обновление прошивки, а более старые версии установщика High Sierra работают только с определенными конфигурациями накопителей. В моем случае, я ожидаю, что проверщик прошивки ожидает жесткий диск на этом компьютере, когда он теперь является SSD.
Я получаю впечатления о том, что проблема с логической платой вызывает эту ошибку.
Наконец-то я решил воспользоваться тем, что основной диск является внешним и подключить его к моей новой iMac. Оттуда я мог загрузиться с внешнего накопителя и успешно установить High Sierra.
Все прошло гладко. Когда Mac хочет перезагрузиться как часть установки, мне пришлось убедить вас снова загрузиться с внешнего накопителя, что было не так надежно, как я надеялся. У меня также есть дополнительный раздел в качестве резервной копии, что усложняет ситуацию. Затем я должен был убедить новый Mac загрузиться из правильного внутреннего раздела, когда я закончил.
Тем не менее, я мог бы подключить внешний диск обратно к старому Mac, и с тех пор он отлично работает. С тех пор я даже успешно установил небольшие обновления.
Источник
macOS не удалось установить на ваш компьютер [macOS Екатерина Фикс]
macOs Каталина в настоящее время в бета-версии для разработчиков но и для пользователей, которые хотят проверить будущее операционная система для Mac, который будет официально запущен этой осенью Apple.
Мы тестировали macOS Каталина Бета на MacBook Pro 13-дюймовый, Mid 2012, и все прошло неожиданно хорошо, пока один не пришел update de macOS. После сдерживания, запрошенного update, MacBook застрял с экраном, сообщающим, что версия macOS не может быть установлен.

Возможные причины и способы устранения ошибки: macOS не может быть установлен на ваш компьютер
Чаще всего, «macOS не может быть установлен на ваш компьютерДается по двум причинам:
Как устранить ошибку: macOS не может быть установлен на ваш компьютер
На экране «macOS не может быть установлен на ваш компьютер»Нажмите« Перезагрузить », а затем сразу, как Mac закрывается, зажать клавиши «Command + R«. Таким образом вы получите доступ к инструментам «Восстановление».
От «Режим восстановления«Выбрать»Disk Utility«, Перейдите к значку боковой панели (вверху слева) и выберите»Показать все устройства».
После выбора «Показать все устройства«, Физический диск будет виден над разделами. Выберите физический диск, затем нажмите Стирать.
Внимание! Все данные на диске будут удалены.

Выберите в качестве формата: «Mac OS Extended (в журнале) »и дождитесь процесса удаления и форматирования.
Закройте «Дисковую утилиту» и выберите новую установку операционной системы. Все должно пройти гладко.

Мы провели этот тест с MacBook Pro 13 дюймов, середина 2012 г. с macOS Екатерина Бета 2.
Источник
Как исправить ошибки macOS High Sierra
Как у вас работает macOS High Sierra? У некоторых пользователей система работает отлично, но есть и те, у кого возникают различные проблемы с данной версией. Такое бывает со значительными обновлениями по большому количеству причин. В этой статье мы собрали самые распространённые проблемы macOS High Sierra и предложили их возможные решения.

От пользователей, обновившихся до macOS High Sierra, поступает большое число сообщений об ошибках: начиная с проблем с установкой самого обновления и заканчивая быстрым расходом батареи, ошибками программ, странным поведением, считыванием носителей, проблемами с сетью, графикой/дисплеем и ухудшением работы в целом. Возможно, вы найдёте решение и своей проблемы ниже.
Ошибки скачивания MacOS High Sierra
Некоторые пользователи не могут даже скачать macOS High Sierra через Mac App Store. Если у вас возникла данная проблема, в первую очередь проверьте, чтобы ваш Mac был подключён к интернет-сети с хорошей скоростью.
Часто проблему можно решить, закрыв App Store и открыв его заново.
Возможно, стоит перезагрузить и сам Mac, но это необходимо в очень редких случаях.
Проблемы с установщиком MacOS High Sierra
Некоторые пишут, что не могут скачать полный установщик macOS High Sierra и вместо этого качают 20мб версию, которая в свою очередь скачивает уже полную во время установки. Таким образом не нужно создавать установочный USB-диск для MacOS High Sierra.
Чтобы решить данную проблему, попробуйте установить macOS High Sierra с помощью сторонней программы.
Ошибки установки MacOS High Sierra
Когда возникают ошибки с установкой, появляется сообщение с ошибкой, и решением чаще всего может стать скачивание установщика заново и попытка начать установку ещё раз.
Могут выскакивать различные ошибки. Например, «Путь /System/Installation/Packages/OSInstall.mpkg, похоже, отсутствует или повреждён. Завершите установщик для перезагрузки компьютера и повторите операцию» и т.д.
Если у вас возникают такие ошибки, удалите файл «Install macOS High Sierra.app» из папки /Applications/ и скачайте установщик из Mac App Store заново.
Перезагрузите Mac и попробуйте ещё раз установить Mac OS High Sierra через файл установщика. В большинстве случаев это помогает.
MacOS High Sierra не устанавливается
Когда установка macOS High Sierra не начинается, появляется сообщение «macOS High Sierra невозможно установить». Скорее всего, ваш Mac просто не поддерживает данную версию системы.
Установка macOS не завершается
Иногда во время установки выскакивает ошибка, оповещающая о том, что в данный момент невозможно скачать важные компоненты установки, с предложением попытаться установить обновление ещё раз позже.
Решить эту проблему легко: последовать совету и попытаться установить обновление позже.
Иногда может помочь и перезагрузка.
Установщик macOS High Sierra зависает на чёрном или белом экране
Очень редко установщик macOS High Sierra зависает на полностью чёрном или белом экране.
В таком случае сначала нужно подождать, и ошибка может исчезнуть сама, даже если на это уйдёте несколько часов.
Если экран полностью чёрный, проверьте, чтобы на Mac была включена яркость. Иногда установщик по какой-то причине затемняет экран, и нужно просто добавить яркости.
Если установщик окончательно завис, вам нужно будет попытаться установить macOS High Sierra заново. Перезагрузите Mac и начните установку ещё раз, но немного позже. Если у вас стоит установочный USB-диск, запустите установку с него.
Если завис весь ноутбук, нужно войти в режим восстановления, перезагрузив Mac и зажав Command+R. После этого попытайтесь установить обновление ещё раз.
High Sierra не устанавливается, система не загружается вообще
Такое бывает в редких случаях. Когда обновление не устанавливается, и система не загружается, появляется серый экран. В таком случае нужно переустановить системное обеспечение, но сначала надо сбросить NVRAM/PRAM.
Если Mac не загрузится и после сброса NVRAM, вам придётся переустановить систему. Это можно сделать с помощью установочного диска или режима восстановления.
Также можно перезагрузить Mac, зажав клавиши Command+Shift+Option+R и переустановив macOS через интернет.
APFS не работает с Fusion Drive или обычными дисками
Файловая система APFS пока что не поддерживается дисками Fusion или обычными дисками, но в будущем поддержка появится с каким-нибудь обновлением системы.
Если у вас установлена macOS High Sierra, и вы пользуетесь дисками Fusion или обычными HDD, в будущем обязательно установите обновление, когда выйдет новая версия системы.
MacOS High Sierra зависает
Поступает много сообщений о том, что ноутбуки с macOS High Sierra зависают и ни на что не реагируют.
У некоторых не работает курсор или клавиатура, но музыка или звуки продолжают играть. Чаще всего это происходит после запуска видео на YouTube, Facebook и т.п. В таком случае ноутбук нужно перезагрузить. Чтобы избежать проблемы в будущем, попробуйте установить другой браузер. Это может быть Safari, Safari Tech Preview, Chrome, Firefox или Opera.
Иногда такая ошибка возникает из-за несовместимости программ или сторонних сервисов. Нужно обновить все программы до последней версии.
Внешние мониторы не работают с MacOS High Sierra
Иногда после установки macOS High Sierra перестают работать внешние мониторы. У некоторых экран мигает разными цветами.
Если вы столкнулись с данной проблемой, попробуйте сбросить SMC.
WindowServer использует много оперативной памяти
Эту проблему можно решить, отключив эффект прозрачности Mac OS.
Установите все доступные обновления macOS High Sierra и других драйверов, связанных с графикой.
Искажения дисплея
У некоторых пользователей на экранах появляются различные искажения. Это может быть связано с новым графическим движком macOS High Sierra и другими элементами системы или же с драйверами, установленными на Mac. Проблемы с графикой, скорее всего, исправят в последующих обновлениях.
Mac не выходит из спящего режима
При возникновении такой проблемы нужно сбросить SMC или VRAM. Поддержка Apple советует пользователям просто переустановить macOS через режим восстановления.
Другой способ – перезагружать или выключать и заново включать Mac каждый раз, когда он не выходит из спящего режима, но это слишком неудобно.
Проблемы с Wi—Fi в MacOS High Sierra 10.13
У некоторых пользователей не получается подключаться к сетям wi-fi. Иногда помогает просто выключить и включить функцию.
Также поступают сообщения о невозможности подключиться к сетям со скрытым SSID. В таком случае нужно открыть SSID (имя роутера) в настройках роутера.
Не работают некоторые программы
Большинство приложений, которые работали с Sierra, должны работать и с High Sierra, но с некоторыми всё равно возникают проблемы. Поступали сообщения об ошибках в Final Cut Pro, Motion, Indesign, Logic, Compressor, Microsoft Office, Adobe Photoshop и т.д. Почти в каждом случае проблему исправит установка последней версии программ и системы.
Лучше всего обновить программы в Mac App Store на вкладке Обновления или через сами программы.
Также проверьте, чтобы программа была совместима с macOS High Sierra.
Mac стал работать медленно
Если после установки macOS High Sierra ваш Mac стал работать медленнее, чем обычно, это, скорее всего, связано с фоновыми задачами Siri, Поиска, Фото, iCloud и т.д.
Попробуйте просто оставить ноутбук включённым на некоторое время и дать ему завершить все фоновые задачи.
Многие Mac наоборот работают быстрее с macOS High Sierra, особенно при копировании и перемещении файлов, и это связано с новой файловой системой APFS.
Если работа останется медленной и после ожидания, стоит проверить, сколько оперативной памяти потребляют конкретные программы и сервисы с помощью программы Мониторинг Системы. Иногда систему замедляют какие-то программы, потребляющие много ресурсов.
Источник
I downloaded the macOS Mojave installer on my 2015 MacBook Air. However, upon opening the installer, it gives this error message:
This copy of the Install macOS Mojave application is damaged, and can‘t be used to install macOS.
Please do guide me on how to re-download this installer or any other method to install macOS Mojave on my MacBook.
airsquared
4,9676 gold badges23 silver badges54 bronze badges
asked Oct 22, 2018 at 17:33
2
As per this discussion on Apple support community, you should be able to overcome the issue by deleting InstallInfo.plist file from within the macOS Mojave installer app.
Go to your applications folder.
Find the installer for macOS Mojave.
Right click on the installer and click «Show Package Contents».
Click on folder named «Contents».
Click on the folder named «SharedSupport».
Delete the file named «InstallInfo.plist».
Enter your administer password to confirm.
Now open the installer.
answered Oct 22, 2018 at 17:37
![]()
Nimesh Neema♦Nimesh Neema
49.9k19 gold badges142 silver badges198 bronze badges
2
It’s much more likely the certificate that signs the package is expired or there is damage to the contents of the installer, making it fail a tampering check.
- Software update on obsolete system: is it real?
Once you validate your mac is connected to the internet and the time is within 3 minutes or so of correct (closer is better) you can check the package or just download it again if that’s easier for you in most cases.
answered Oct 26, 2019 at 19:05
![]()
bmike♦bmike
230k78 gold badges409 silver badges893 bronze badges
1
You must log in to answer this question.
Not the answer you’re looking for? Browse other questions tagged
.
Not the answer you’re looking for? Browse other questions tagged
.
Содержание
- Если при обновлении или установке macOS произошла ошибка
- Проверка подключения к Интернету
- Установка в безопасном режиме
- Процессор Apple
- Процессор Intel
- Установка после восстановления диска
- Установка из раздела восстановления macOS
- Процессор Apple
- Процессор Intel
- Установка после стирания данных с компьютера Mac
- MacOS High Sierra: при проверке прошивки произошла ошибка
- 4 ответа
- Как решить проблему «Произошла ошибка при проверке прошивки» при обновлении до Mojave?
- Как исправить ошибку macOS не может быть установлена на вашем компьютере
- Не все потеряно, если вы столкнулись с этой конкретной ошибкой
- Что вызывает ошибку «macOS не удалось установить»?
- Как исправить ошибку ‘macOS не удалось установить’
- High Sierra не ставится и не перепрошивается новая firmware EFI 2.8 (на Mac Air 11» mid 2013) (1/1)
- 18 Фев 2018 11:13 #1
- High Sierra не ставится и не перепрошивается новая firmware EFI 2.8 (на Mac Air 11» mid 2013)
- 18 Фев 2018 12:09 #2
- High Sierra не ставится и не перепрошивается новая firmware EFI 2.8 (на Mac Air 11» mid 2013)
- 18 Фев 2018 12:16 #3
- High Sierra не ставится и не перепрошивается новая firmware EFI 2.8 (на Mac Air 11» mid 2013)
Если при обновлении или установке macOS произошла ошибка
В сообщении может быть указано, что при загрузке, подготовке или установке произошла ошибка либо что установщик поврежден или не может быть проверен.
Такие сообщения могут появляться по разным причинам, иногда эти причины являются временными. Если в сообщении рекомендовано решение проблемы, например повторная загрузка установщика перед повторением попытки, попробуйте его в первую очередь. Здесь предложены другие решения, начиная с самого простого. Если проблема не решена или нужны дополнительные инструкции, обратитесь в службу поддержки Apple.
Проверка подключения к Интернету
Даже если вы устанавливаете macOS не через Интернет, установщику требуется доступ в интернет для получения прошивки и другой информации, необходимой для компьютера Mac. Убедитесь, что компьютер Mac имеет активное и стабильное подключение к Интернету.
Установка в безопасном режиме
Выполните установку после запуска компьютера Mac в безопасном режиме. Для запуска в безопасном режиме убедитесь в том, что используете компьютер Mac с процессором Apple, а затем выполните следующие действия.
Процессор Apple
Процессор Intel
Установка после восстановления диска
Установка из раздела восстановления macOS
Выполните установку после запуска компьютера Mac из раздела восстановления macOS. Эта процедура позволяет установить последнюю версию macOS. Чтобы выполнить запуск из раздела восстановления macOS, выполните следующие действия.
Процессор Apple
Нажмите кнопку питания, чтобы включить компьютер Mac, и удерживать ее, пока не отобразится окно с параметрами запуска. Нажмите значок в виде шестеренки (меню «Параметры»), затем нажмите «Продолжить».
Процессор Intel
Включите компьютер Mac и сразу же нажмите и удерживайте клавиши Command (⌘)-R, пока не увидите логотип Apple или другое изображение.
Если вам предложат выбрать пользователя, пароль которого вы знаете, выберите такого пользователя, нажмите «Далее» и введите пароль администратора. После того как при запуске из раздела восстановления macOS отобразится окно утилит, выберите «Переустановить macOS», затем нажмите «Продолжить» и следуйте инструкциям на экране. Узнайте больше об использовании раздела восстановления macOS для переустановки системы.
Установка после стирания данных с компьютера Mac
Если другие решения не работают, сотрите данные с компьютера Mac, а затем переустановите macOS или восстановите из резервной копии.
Источник
MacOS High Sierra: при проверке прошивки произошла ошибка
У меня в середине 2011 года iMac работает MacOS 10.12 Sierra. Это не моя основная машина, но я хотел бы установить на нее 10.13.
Обновление начинается достаточно гладко, но когда дело доходит до перезапуска, я получаю следующее сообщение:
macOS не может быть установлен на вашем компьютере При проверке прошивки произошла ошибка.
Я понимаю, что мой Mac находится на грани, но я читал, что любая машина, которая поддерживает 10.12, также будет поддерживать 10.13
iMac работает от внешнего SSD, из-за проблемы с логической платой, поэтому я знаю, что у меня есть некоторые проблемы. IMac больше не загружается с внутреннего диска (или распознает DVD), но все равно работает в противном случае.
Что означает это сообщение и может быть разрешено?
4 ответа
Apple представила новую файловую систему APFS в High Sierra.
Поскольку APFS требует поддержки от прошивки новой версии, прошивка вашего Mac должна быть обновлена до последней версии во время установки High Sierra.
После процесса обновления (независимо от успеха или неудачи) установщик продолжает работу. Он дважды проверяет версию прошивки, чтобы убедиться, что она была успешно обновлена в предыдущем процессе (а именно в точке A). В результате установщик узнает, что ваша прошивка не является последней версией. Следовательно, он сообщает «Произошла ошибка при проверке прошивки». Да, это то, что вы видели на экране.
Коренной причиной сбоя в точке A, в вашем случае, является отсутствие внутреннего диска в основном отсеке. Процесс обновления прошивки распознает только системный раздел ESP (главный системный раздел EFI). Это означает, что процесс обновления был прерван.
Эта версия запускалась без проблем в первый раз, обновляя прошивку компьютера и устанавливая High Sierra.
Согласно анекдотические комментарии в Интернете, похоже, что Apple устанавливает обновление прошивки, а более старые версии установщика High Sierra работают только с определенными конфигурациями накопителей. В моем случае, я ожидаю, что проверщик прошивки ожидает жесткий диск на этом компьютере, когда он теперь является SSD.
Я получаю впечатления о том, что проблема с логической платой вызывает эту ошибку.
Наконец-то я решил воспользоваться тем, что основной диск является внешним и подключить его к моей новой iMac. Оттуда я мог загрузиться с внешнего накопителя и успешно установить High Sierra.
Все прошло гладко. Когда Mac хочет перезагрузиться как часть установки, мне пришлось убедить вас снова загрузиться с внешнего накопителя, что было не так надежно, как я надеялся. У меня также есть дополнительный раздел в качестве резервной копии, что усложняет ситуацию. Затем я должен был убедить новый Mac загрузиться из правильного внутреннего раздела, когда я закончил.
Тем не менее, я мог бы подключить внешний диск обратно к старому Mac, и с тех пор он отлично работает. С тех пор я даже успешно установил небольшие обновления.
Источник
Как решить проблему «Произошла ошибка при проверке прошивки» при обновлении до Mojave?

Не удалось установить macOS на ваш компьютер. ОКОНЧАТЕЛЬНОЕ РЕШЕНИЕ
Я только что купил MacBook Pro начала 2015 года с macOS sierra. Я хочу обновить его до Mojave, чтобы запустить более новую версию Xcode. Но, к сожалению, я получал эту ошибку каждый раз, когда пытался ее обновить:
Произошла ошибка при проверке прошивки.
Я пытался обновить его до High Sierra, но он делает то же самое.
Я позаимствовал загрузочный USB-накопитель моего друга с High Sierra и изменил формат SSD на APFS, но он все равно дал мне эту ошибку. Я попытался найти ответ в Google, и на одном из форумов, обсуждающих эту проблему, исходный постер сообщает, что у него может быть проблема с материнской платой MBP. Что меня напугало.
Почему это происходит? И что я должен делать? Потому что я только что перешел на Mac с ноутбука с Windows, так что я до сих пор ничего не знаю о Mac.
Я предпочитаю получать свои установщики от Apple, особенно когда я получаю сообщение об ошибке при загрузке, как это могло быть у вас.
Если ваш Mac находится в рабочем состоянии, сделайте полную резервную копию, прежде чем пытаться выполнить новую установку. Таким образом, вы можете перейти к установке с удалением, которая удалит всю вашу существующую систему и данные и гарантирует, что в случае сбоя этой установки вы знаете, что ваше оборудование или сеть являются причиной ошибки.
Поскольку вам не нужна резервная копия, я бы выполнил установку со стиранием и использовал последнюю возможную версию.
Источник
Как исправить ошибку macOS не может быть установлена на вашем компьютере
Не все потеряно, если вы столкнулись с этой конкретной ошибкой
Ошибка «macOS не может быть установлена на вашем компьютере» – одна из последних, которую вы хотите увидеть. Он появляется, когда вы пытаетесь обновить операционную систему Mac, но не можете завершить операцию. Несмотря на формулировку, это не значит, что ваша установка никогда не будет работать. Это просто означает, что один раз это не удалось.
Плохая новость заключается в том, что эта ошибка может возникать по ряду причин. Хорошая новость заключается в том, что вы можете восстановить работоспособность Mac и просто поработать.
Что вызывает ошибку «macOS не удалось установить»?
Несколько проблем могут вызвать проблему. К счастью, сам экран ошибок должен дать вам некоторое представление о том, что случилось. Вот некоторые сообщения, которые вы можете увидеть под предупреждением:
Некоторые из них предлагают больше информации, чем другие, но они указывают на различные этапы установки, которые не удалось. Следующие шаги и исправления должны быть в состоянии решить любую из вышеупомянутых проблем.
Как исправить ошибку ‘macOS не удалось установить’
Перезагрузите компьютер и попробуйте снова. Это может показаться нелогичным, чтобы переделать то, что просто не сработало, но иногда перезагрузка – это все, что нужно вашему Mac, чтобы разобраться.
Наведите указатель мыши на пустое пространство с правой стороны этой панели, чтобы точно узнать, сколько места свободно. Если это кажется немного низким, вы можете временно удалить некоторые ненужные файлы, чтобы посмотреть, позволяет ли это продолжить установку.
Более поздние версии macOS также включают опцию «Управление», которая будет предлагать советы и рекомендации, которые помогут вам найти вещи, от которых можно избавиться.
Удалить установщик. Найдите установщик macOS в папке Загрузки вашего Finder, перетащите его в корзину, затем снова загрузите и повторите попытку.
Перезагрузите NVRAM. Это небольшой кусок памяти, в котором хранится основная информация, такая как время, разрешение монитора и с какого диска запускаться. Возможно, вам придется вернуться в свои Системные настройки, чтобы изменить любые параметры, которые были изменены, но вы можете еще раз попробовать выполнить установку, чтобы убедиться, что проблема решена.
Восстановить из резервной копии. Если вы используете Time Machine для регулярного резервного копирования вашего Mac, вы можете попытаться вернуться в более раннее состояние, чтобы проверить, является ли он более совместимым с установщиком.
Запустите Disk First Aid. Это может помочь, если вы получаете сообщение об ошибке «Невозможно смонтировать том». Первая помощь проверит ваш внутренний жесткий диск и исправит все, что может. Возможно, он даже сможет смонтировать том после того, как это будет сделано. Тогда вы сможете повторить установку.
Если ничего из вышеперечисленного не помогло, возможно, пришло время передать ваш компьютер профессионалам. Ознакомьтесь с нашим руководством о том, как починить компьютер, чтобы узнать, как найти кого-то, кто решит проблему, и что нужно сделать, чтобы подготовить свой Mac к обслуживанию.
Источник
High Sierra не ставится и не перепрошивается новая firmware EFI 2.8 (на Mac Air 11» mid 2013) (1/1)
18 Фев 2018 11:13 #1
High Sierra не ставится и не перепрошивается новая firmware EFI 2.8 (на Mac Air 11» mid 2013)
решил поставить новую OS «High Sierra» на свой вполне совместимый с этой OS 11» MacBook Air.
Однако, в конце установки вылезает сообщение (см. первую картинку). Если верить «ругательству»- что-то не нравится ему в прошивке (firmware).
High Sierra также пытался установить «на чистую», с загрузочной USB и просто обновить с El Capitan. Избежать этой проблемы не удалось. Кста- с El Cap. таких проблем не возникало! «Встала как родная».



18 Фев 2018 12:09 #2
High Sierra не ставится и не перепрошивается новая firmware EFI 2.8 (на Mac Air 11» mid 2013)
ОШИБКА ПРИ ОБНОВЛЕНИИ НА MACOS HIGH SIERRA
Вторник, 26 Сентября 2017 г. 17:33 + в цитатник
При обновлении на macOS High Sierra вылазит ошибка:
«На Вашем компьютере невозможно установить macOS
При проверке прошивки произошла ошибка.»
«macOS could not be installed on your computer
An error occurred while verifying firmware»
У меня macbook pro 7.1 2010 года с macOS Sierra 10.12.6 на KINGSTON SSD 240Gb.
Решено!
Диск с системой стоял в optibay, рокировка диска на стандартное место помогла установить новую систему.
Обновление рекомендуется для установки на моделях MacBook Air, выпущенных в середине 2013 г. и начале 2014 г.
В данном обновлении повышена надежность работы системы при выходе из режима сна и загрузке, когда к компьютеру подключены некоторые модели устройств USB с Thunderbolt.
В обновлении также исправлена редко возникавшая ошибка, которая могла приводить к случайной перезагрузке компьютера. Кроме того, в обновлении устранена проблема, в результате которой перевод системой встроенного дисплея в режим сна, когда подключен внешний монитор при запущенной Windows с Boot Camp, мог происходить ненадлежащим образом.
Совместимость компьютера Mac и операционной системы High Sierra
Для установки High Sierra требуется любая из следующих моделей Mac и версий macOS, а также не менее 2 ГБ памяти и 14,3 ГБ свободного места на диске.*
Модели iMac, выпущенные в конце 2009 г. или позже
Модели MacBook, выпущенные в конце 2009 г. или позже
Модели MacBook Pro, выпущенные в середине 2010 г. или позже
Модели MacBook Air, выпущенные в конце 2010 г. или позже
Модели Mac mini, выпущенные в середине 2010 г. или позже
Модели Mac Pro, выпущенные в середине 2010 г. или позже
macOS Sierra
ОС OS X El Capitan
OS X Yosemite
OS X Mavericks
OS X Mountain Lion
* По завершении обновления операционная система macOS High Sierra займет примерно на 1,5 ГБ больше места на диске, чем macOS Sierra 10.12.6. Чтобы узнать вашу модель, объем памяти и емкости хранилища, а также версию ОС macOS, выберите «Об этом Mac» в меню Apple ().
Загрузка High Sierra из App Store
Перед началом обновления рекомендуется создать резервную копию данных на компьютере Mac. Затем выполните указанные действия.
Откройте на компьютере Mac программу App Store.
В App Store выполните поиск по запросу «macOS High Sierra» или перейдите прямо на страницу macOS High Sierra.
Нажмите кнопку «Загрузить» на странице High Sierra. В папку «Программы» будет загружен файл с именем Install macOS High Sierra.
По завершении загрузки автоматически откроется программа установки. Нажмите «Продолжить» и следуйте инструкциям на экране.
Может появиться запрос на вход в систему с использованием имени и пароля администратора для установки инструмента справки. Чтобы продолжить, нажмите «Разрешить добавление».
Автоматическая загрузка High Sierra
При использовании OS X El Capitan 10.11.5 или более поздней версии операционная система High Sierra загружается в фоновом режиме, что еще больше упрощает обновление программного обеспечения на компьютере Mac. По завершении загрузки появится уведомление о готовности к установке High Sierra. Чтобы начать, нажмите «Установить» в уведомлении.
Если вы хотите установить ОС High Sierra позже, просто закройте уведомление. Обновление можно установить в любое время, открыв файл с именем Install macOS High Sierra в папке «Программы», в Launchpad или в Spotlight. Если вы не планируете этого делать, удалите программу установки, перетащив ее в корзину. Ее всегда можно повторно загрузить из App Store.
Дополнительная информация
В процессе установки возможен многократный перезапуск компьютера Mac. Затем начнется первоначальная настройка в фоновом режиме. До завершения этого процесса такие программы, как Spotlight или «Почта», могут работать медленнее, чем обычно.
Если до этого вы загрузили El Capitan, Yosemite, Mavericks или другую более раннюю версию ОС macOS, можно загрузить ее повторно через вкладку «Покупки» магазина App Store. Сведения о загрузке Sierra, предыдущей версии ОС macOS, см. в этой статье.
Поиск серийного номера, идентификатора модели и артикула
Серийный номер и прочие идентификаторы MacBook Air можно найти в ОС macOS, на корпусе компьютера и на его упаковке.
В окне «Об этом Mac»
В большинстве версий macOS серийный номер компьютера и сведения о модели можно найти в окне «Об этом Mac».
Откройте меню Apple () > «Об этом Mac». В открывшемся окне будут указаны модель вашего компьютера, например MacBook Air (13 дюймов, начало 2015 г.), и его серийный номер. По серийному номеру можно проверить права на обслуживание и поддержку или узнать технические характеристики модели.
Для получения дополнительных сведений также можно использовать идентификатор модели компьютера. В окне «Об этом Mac» щелкните «Отчет о системе». В открывшемся окне «Информация о системе» найдите идентификатор модели в разделе «Аппаратные средства». Определите модель своего MacBook Air (см. список ниже) по этому идентификатору.
На корпусе MacBook Air
Закройте MacBook Air и переверните его. Серийный номер указан на нижней стороне компьютера, рядом с нормативными отметками.
На оригинальной упаковке продукта или в чеке
Если у вас сохранилась оригинальная упаковка MacBook Air, серийный номер можно найти на наклейке со штрихкодом на коробке.
На упаковке также указывается артикул Apple, например MJVE2xx/A. Найдите этот номер в списке ниже, чтобы определить модель своего MacBook Air.
В артикулах Apple символы «xx» перед косой чертой меняются в зависимости от страны или региона.
Серийный номер, номер модели и сведения о конфигурации MacBook Air также могут быть указаны в чеке или счете-фактуре.
Модели MacBook Air
Щелкните модель, чтобы узнать ее технические характеристики.
MacBook Air (13 дюймов, 2017 г.)
Идентификатор модели:
MacBookAir7,2
Артикулы:
MQD32xx/A
MQD42xx/A
MQD52xx/A
MacBook Air (13 дюймов, начало 2015 г.)
Идентификатор модели:
MacBookAir7,2
Артикулы:
MJVE2xx/A
MJVG2xx/A
MacBook Air (11 дюймов, начало 2015 г.).
Идентификатор модели:
MacBookAir7,1
Артикулы:
MJVM2xx/A
MJVP2xx/A
MacBook Air (13 дюймов, начало 2014 г.)
Идентификатор модели:
MacBookAir6,2
Артикулы:
MD760xx/B
MD761xx/B
MacBook Air (11 дюймов, начало 2014 г.)
Идентификатор модели:
MacBookAir6,1
Артикулы:
MD711xx/B
MD712xx/B
MacBook Air (13 дюймов, середина 2013 г.)
Идентификатор модели:
MacBookAir6,2
Артикулы:
MD760xx/A
MD761xx/A
MacBook Air (11 дюймов, середина 2013 г.)
Идентификатор модели:
MacBookAir6,1
Артикулы:
MD711xx/A
MD712xx/A
MacBook Air (13 дюймов, середина 2012 г.)
Идентификатор модели:
MacBookAir5,2
Артикулы:
MD231xx/A
MD232xx/A
MacBook Air (11 дюймов, середина 2012 г.)
Идентификатор модели:
MacBookAir5,1
Артикулы:
MD223xx/A
MD224xx/A
MacBook Air (13 дюймов, середина 2011 г.)
Идентификатор модели:
MacBookAir4,2
Артикулы:
MC965xx/A
MC966xx/A
MacBook Air (11 дюймов, середина 2011 г.)
Идентификатор модели:
MacBookAir4,1
Артикулы:
MC968xx/A
MC969xx/A
MacBook Air (13 дюймов, конец 2010 г.)
Идентификатор модели:
MacBookAir3,2
Артикулы:
MC503xx/A
MC504xx/A
MacBook Air (11 дюймов, конец 2010 г.)
Идентификатор модели:
MacBookAir3,1
Артикулы:
MC505xx/A
MC506xx/A
MacBook Air (середина 2009 г.)
Идентификатор модели:
MacBookAir2,1
Артикулы:
MC505xx/A
MC233xx/A
MC234xx/A
18 Фев 2018 12:16 #3
High Sierra не ставится и не перепрошивается новая firmware EFI 2.8 (на Mac Air 11» mid 2013)
Ошибки установки MacOS High Sierra
Когда возникают ошибки с установкой, появляется сообщение с ошибкой, и решением чаще всего может стать скачивание установщика заново и попытка начать установку ещё раз.
Могут выскакивать различные ошибки. Например, «Путь /System/Installation/Packages/OSInstall.mpkg, похоже, отсутствует или повреждён. Завершите установщик для перезагрузки компьютера и повторите операцию» и т.д.
Если у вас возникают такие ошибки, удалите файл «Install macOS High Sierra.app» из папки /Applications/ и скачайте установщик из Mac App Store заново.
Перезагрузите Mac и попробуйте ещё раз установить Mac OS High Sierra через файл установщика. В большинстве случаев это помогает.
MacOS High Sierra не устанавливается
Когда установка macOS High Sierra не начинается, появляется сообщение «macOS High Sierra невозможно установить». Скорее всего, ваш Mac просто не поддерживает данную версию системы.
Можете узнать, совместим ли ваш Mac с macOS High Sierra.
Установка macOS не завершается
Иногда во время установки выскакивает ошибка, оповещающая о том, что в данный момент невозможно скачать важные компоненты установки, с предложением попытаться установить обновление ещё раз позже.
Решить эту проблему легко: последовать совету и попытаться установить обновление позже.
Иногда может помочь и перезагрузка.
Установщик macOS High Sierra зависает на чёрном или белом экране
Очень редко установщик macOS High Sierra зависает на полностью чёрном или белом экране.
В таком случае сначала нужно подождать, и ошибка может исчезнуть сама, даже если на это уйдёте несколько часов.
Если экран полностью чёрный, проверьте, чтобы на Mac была включена яркость. Иногда установщик по какой-то причине затемняет экран, и нужно просто добавить яркости.
Если установщик окончательно завис, вам нужно будет попытаться установить macOS High Sierra заново. Перезагрузите Mac и начните установку ещё раз, но немного позже. Если у вас стоит установочный USB-диск, запустите установку с него.
Если завис весь ноутбук, нужно войти в режим восстановления, перезагрузив Mac и зажав Command+R. После этого попытайтесь установить обновление ещё раз.
High Sierra не устанавливается, система не загружается вообще
Такое бывает в редких случаях. Когда обновление не устанавливается, и система не загружается, появляется серый экран. В таком случае нужно переустановить системное обеспечение, но сначала надо сбросить NVRAM/PRAM.
Выключите Mac, снова его включите и сразу же одновременно зажмите клавиши OPTION, COMMAND, P, R.
Продолжайте держать клавиши COMMAND, OPTION, P, R, пока не услышите звук включения. Обычно это происходит через 15 секунд.
Если Mac не загрузится и после сброса NVRAM, вам придётся переустановить систему. Это можно сделать с помощью установочного диска или режима восстановления.
Также можно перезагрузить Mac, зажав клавиши Command+Shift+Option+R и переустановив macOS через интернет.
APFS не работает с Fusion Drive или обычными дисками
Файловая система APFS пока что не поддерживается дисками Fusion или обычными дисками, но в будущем поддержка появится с каким-нибудь обновлением системы.
Если у вас установлена macOS High Sierra, и вы пользуетесь дисками Fusion или обычными HDD, в будущем обязательно установите обновление, когда выйдет новая версия системы.
MacOS High Sierra зависает
Поступает много сообщений о том, что ноутбуки с macOS High Sierra зависают и ни на что не реагируют.
У некоторых не работает курсор или клавиатура, но музыка или звуки продолжают играть. Чаще всего это происходит после запуска видео на YouTube, Facebook и т.п. В таком случае ноутбук нужно перезагрузить. Чтобы избежать проблемы в будущем, попробуйте установить другой браузер. Это может быть Safari, Safari Tech Preview, Chrome, Firefox или Opera.
Иногда такая ошибка возникает из-за несовместимости программ или сторонних сервисов. Нужно обновить все программы до последней версии.
Если это не поможет, можно откатиться с macOS High Sierra с помощью Time Machine.
Внешние мониторы не работают с MacOS High Sierra
Иногда после установки macOS High Sierra перестают работать внешние мониторы. У некоторых экран мигает разными цветами.
Если вы столкнулись с данной проблемой, попробуйте сбросить SMC.
WindowServer использует много оперативной памяти
Эту проблему можно решить, отключив эффект прозрачности Mac OS.
Установите все доступные обновления macOS High Sierra и других драйверов, связанных с графикой.
Искажения дисплея
У некоторых пользователей на экранах появляются различные искажения. Это может быть связано с новым графическим движком macOS High Sierra и другими элементами системы или же с драйверами, установленными на Mac. Проблемы с графикой, скорее всего, исправят в последующих обновлениях.
Mac не выходит из спящего режима
При возникновении такой проблемы нужно сбросить SMC или VRAM. Поддержка Apple советует пользователям просто переустановить macOS через режим восстановления.
Другой способ – перезагружать или выключать и заново включать Mac каждый раз, когда он не выходит из спящего режима, но это слишком неудобно.
Проблемы с Wi–Fi в MacOS High Sierra 10.13
У некоторых пользователей не получается подключаться к сетям wi-fi. Иногда помогает просто выключить и включить функцию.
Выключите Wi-Fi в меню macOS.
Перезагрузите Mac.
Включите Wi-Fi в меню macOS.
Также поступают сообщения о невозможности подключиться к сетям со скрытым SSID. В таком случае нужно открыть SSID (имя роутера) в настройках роутера.
Не работают некоторые программы
Большинство приложений, которые работали с Sierra, должны работать и с High Sierra, но с некоторыми всё равно возникают проблемы. Поступали сообщения об ошибках в Final Cut Pro, Motion, Indesign, Logic, Compressor, Microsoft Office, Adobe Photoshop и т.д. Почти в каждом случае проблему исправит установка последней версии программ и системы.
Лучше всего обновить программы в Mac App Store на вкладке Обновления или через сами программы.
Также проверьте, чтобы программа была совместима с macOS High Sierra.
Mac стал работать медленно
Если после установки macOS High Sierra ваш Mac стал работать медленнее, чем обычно, это, скорее всего, связано с фоновыми задачами Siri, Поиска, Фото, iCloud и т.д.
Попробуйте просто оставить ноутбук включённым на некоторое время и дать ему завершить все фоновые задачи.
Многие Mac наоборот работают быстрее с macOS High Sierra, особенно при копировании и перемещении файлов, и это связано с новой файловой системой APFS.
Если работа останется медленной и после ожидания, стоит проверить, сколько оперативной памяти потребляют конкретные программы и сервисы с помощью программы Мониторинг Системы. Иногда систему замедляют какие-то программы, потребляющие много ресурсов.
Дополнительные советы
Установите все доступные обновления системы macOS и всех программ.
Создайте новую учётную запись Mac и пользуйтесь ей, если проблема исчезла.
Сделайте резервную копию Mac и переустановите с неё macOS High Sierra.
Сделайте копию Mac и установите macOS High Sierra заново через установочный USB-диск.
Откатитесь с macOS High Sierra до предыдущей версии, используя Time Machine.
Источник
При попытках загрузки хакинтош Mac OS на экране компьютера может появляться уведомление о том, что экземпляр программы установка Mac OS поврежден.
Данное предупреждение характерно для нескольких версий, включая High Sierra, El Capitan, Catalina и MoJave. Рассмотрим, как следует поступать в таких случаях, чтобы решить проблему грамотно и оперативно.
Что означает
предупреждение о поврежденных экземплярах
Впервые увидев предупреждение Экземпляр программы macos поврежден, можно ошибочно подумать, что это связано с дефектами некоторых файлов установщика.
В действительности, речь идет о том, что устанавливаемая версия системы нуждается в обновлении по причине устаревания.

Устранить этот сбой
можно двумя способами:
- заменить устаревшую версию установщика на
актуальную; - изменить системную дату на более раннюю для
того, чтобы установленная на компьютере совпадала с релизом.
Второй способ является более простым и позволяет сэкономить время.
Устранение
оповещений о повреждениях при установке Mac OS
Существует два способа,
позволяющих устранить предупреждение экземпляр
программы установка mac os mojave поврежден — через настройку BIOS или с
помощью терминала, встроенного в системную панель Mac OS.
Использование
терминала

Встроенный терминал панели Мак ОС представляет собой аналог командной строки, характерной для всех версий операционной системы Виндоус. Используя его, устранить оповещение о поврежденном экземпляре проще всего.
Для этого необходимо последовательно выполнить такие действия:
- Ознакомиться со списком версий операционной системы Mac OS, доступном в Википедии по ссылке https://ru.wikipedia.org/wiki/MacOS.
- В пункте «Хронология версий» узнать точную дату релиза и номера сборки, которую планируется установить.
- В окошке с предупреждением нажать на кнопку «ОК», а в верхней панели меню выбрать пункт «Утилиты».
- В этом пункте перейти на вкладку «Терминал».
- Задать требуемые параметры в формате — месяц / число / время / год. На практике это будет выглядеть так. Предположим, пользователь собирается установить операционную систему macOS 10.14 Mojave 10.14.5, выпуск которой состоялся 13 мая 2019 года. Нужно от официальной даты релиза отсчитать вперед один месяц. В результате получится 13 июня 2019 года. Именно эту дату и следует указывать в параметрах. Также нужно указать точное время — например, 09:00. Следовательно, в терминале нужно ввести такую команду: 051309002019.
- Подтвердить ввод команды, для того чтобы установились произведенные изменения.
- Для дальнейшей установки выйти из терминала панели.
Рассмотренный способ прост и удобен, однако не исключены сбои. Вероятно, что будет автоматически происходить сброс установленной даты к текущим параметрам. Поэтому следует обратиться к настройкам БИОС.
Настройки BIOS
Чтобы избежать
оповещения о том, что экземпляр
программы установка high sierra поврежден, нужно войти в BIOS.
Инструменты для
изменения находятся во вкладках «Main», «Standart CMOS Features» или «Sysinfo».
После этого произвести соответствующие изменения в опциях «System Time» и
«System Date».

При чистой установке Мак ОС может появляться уведомление о том, что «не удалось проверить экземпляр программы, так как он мог быть поврежден или подвергнуться изменениям в процессе загрузке».
Для решения проблемы иногда достаточно перезагрузить компьютер и повторить процесс. При слишком частом возникновении оповещения — единственным верным решением станет изменение даты на устройстве Mac.
Сообщение о
поврежденных экземплярах программы установки Мак — не сложная проблема.
Устранить ее можно путем изменения даты под конкретный релиз. Если этот метод
не сработает, нужно сменить версию установщика. Рекомендуется выбирать сборки с
поздними датами выхода.
Looks like no one’s replied in a while. To start the conversation again, simply
ask a new question.
Mojave Installation — An error occured validating the installer data. The download is either damaged or incomplete.
I am trying to install Mac OS Majove, i’ve tried to download the file more than 7 times already, and always get the same Error.
An error occured validating the installer data. The download is either damaged or incomplete.
Redownload the installer and try again.
I have tried every trick in the book, resetting SMC, PRAM… i even tried to delete the Cache of the app store just to make sure i’d get a fresh download each time, and still the same error.
I’ve tried to install the OS either by directly doing so after the download or even tried to create a bootable USB and boot up the Mac, same error…
My Technical Configuration is as follows:
MacBook Pro (Retina, 15-inch, Mid 2015)
2.5 GHz Intel Core i7
16 GB 1600 MHz DDR3
Currently Running Mac OS High Sierra 10.13.6
All the posts suggest making sure the date is correct or resetting the configurations.. I’ve tried them all, and always get the same error.
I have no idea what to do next, i’ve run out of tricks…can anyone help me out?
MacBook Pro (Retina, 15-inch, Mid 2015),
macOS Mojave (10.14),
null
Posted on Sep 29, 2018 4:09 AM
Hi Elias Rahme!
I understand that you’re unable to install macOS Mojave, and I’m happy to help. Please try installing after starting your Mac in safe mode:
Use safe mode to isolate issues with your Mac
If the issue persists, you can try to download the file connecting your computer to a ethernet port or a different Wi-Fi connection if possible in order to eliminate the possibility of an issue with your internet connection.
Cheers!
Posted on Oct 6, 2018 12:04 AM
Mojave Installation — An error occured validating the installer data. The download is either damaged or incomplete.
