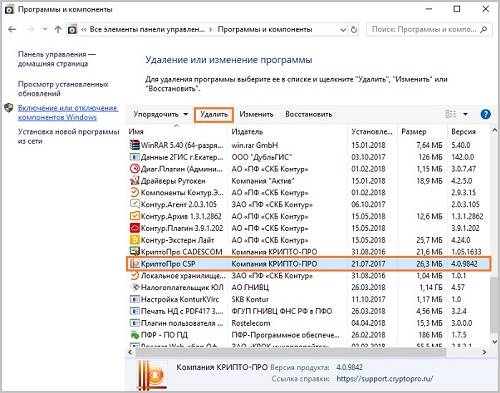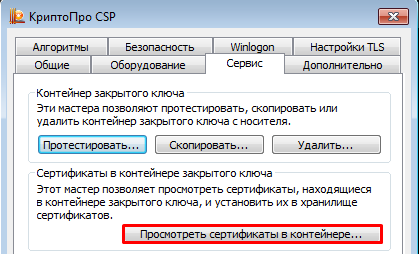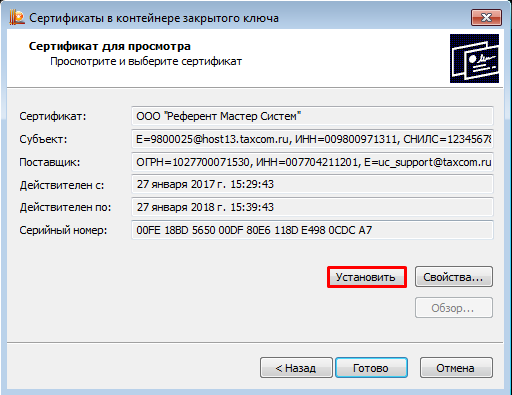Страницы 1
Чтобы отправить ответ, нужно авторизоваться или зарегистрироваться
#1 2023-02-09 16:18:55
- serv
- Посетитель
- Неактивен
Ошибка проверки отношений доверия сертификата
Добрый день.
В ФНС записали КЭП на Рутокен 3.0 3220.
Установил драйверы для Windows из Центра Загрузки (4.14.0.0 от 26.12.2022), вставил токен и пошёл смотреть сертификат:
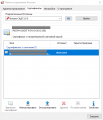
В Свойствах сертификата, во вкладке «Общие» выдаёт ошибку «При проверке отношений доверия произошла системная ошибка»:
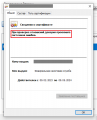
Во вкладке «Путь сертификации» пишет «Этот сертификат содержит недействительную цифровую подпись». И в окне сертификатов отображается только мой сертификат, без какого-либо древа:
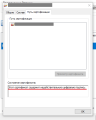
В инструкции из Базы знаний https://dev.rutoken.ru/display/KB/PU1004 есть примечание:
Если в дереве «Путь сертификации» есть только ваш сертификат, вам необходимо обращаться в удостоверяющий центр, выдавший вам сертификат электронной подписи для получения доверенного корневого сертификата.
Я так понимаю, это моя ситуация и нужно повторно ехать в налоговую? Или помимо установки Панели управления Рутокен нужно произвести ещё какие-то манипуляции?
#2 Ответ от Николай Киблицкий 2023-02-09 16:56:12
- Николай Киблицкий
- Техническая поддержка
- Неактивен
Re: Ошибка проверки отношений доверия сертификата
Здравствуйте serv.
serv пишет:
Я так понимаю, это моя ситуация и нужно повторно ехать в налоговую? Или помимо установки Панели управления Рутокен нужно произвести ещё какие-то манипуляции?
Вам нужно связаться с техподдержкой УЦ ФНС и получить у них инструкции где именно скачать актуальные сертификаты удостоверяющего центра и как их правильно установить на ваш компьютер. Лично посещать ИФНС не нужно.
#3 Ответ от serv 2023-02-09 17:39:16
- serv
- Посетитель
- Неактивен
Re: Ошибка проверки отношений доверия сертификата
Николай Киблицкий пишет:
Вам нужно связаться с техподдержкой УЦ ФНС и получить у них инструкции где именно скачать актуальные сертификаты удостоверяющего центра и как их правильно установить на ваш компьютер. Лично посещать ИФНС не нужно.
Спасибо за оперативный ответ. Попробую связаться с техподдержкой. В случае чего, обновлю топик.
#4 Ответ от Николай Киблицкий 2023-02-10 10:30:23
- Николай Киблицкий
- Техническая поддержка
- Неактивен
Re: Ошибка проверки отношений доверия сертификата
serv, еще получилось выяснить, что такое сообщение наблюдается, когда в системе не установлено ни одного ГОСТ криптопровайдера, например КриптоПро CSP. Даже если установить все сертификаты, Windows не сможет корректно проверить цепочку сертификата.
#5 Ответ от serv 2023-02-10 11:00:56 (2023-02-10 12:05:33 отредактировано serv)
- serv
- Посетитель
- Неактивен
Re: Ошибка проверки отношений доверия сертификата
Николай Киблицкий пишет:
serv, еще получилось выяснить, что такое сообщение наблюдается, когда в системе не установлено ни одного ГОСТ криптопровайдера, например КриптоПро CSP. Даже если установить все сертификаты, Windows не сможет корректно проверить цепочку сертификата.
Вы правы, ещё раз спасибо за оказанную помощь 
В моём случае виной всему оказалось как раз отсутствие установленного криптопровайдера на ПК.
В итоге по Вашей наводке и совету техподдержки УЦ ФНС:
а) установил корневой сертификат Минцифры и промежуточный сертификат ФНС;
б) установил КриптоПро CSP 5.0.
И всё заработало нормально — появилось и полное дерево сертификатов во вкладке «Путь сертификации», и возможность поставить галочку «Зарегистрирован» во вкладке «Сертификаты» (т.е. добавить свой сертификат в «Личные»), и сертификат стал действителен.
Также приведу ответ техподдержки, если кому-то пригодятся подробности (информация актуальна на 10.02.2023):
Рекомендуем Вам установить:
Сертификат Минцифры России в хранилище «Доверенные корневые центры сертификации» (ссылка https://e-trust.gosuslugi.ru/app/scc/po … 8BFCAAD63A )
сертификат Федеральной налоговой службы ca_fns_russia_2022_01.crt в хранилище сертификатов «Промежуточные центры сертификации» (ссылка http://uc.nalog.ru/crt/ca_fns_russia_2022_01.crt )Подробная последовательность действий описана в инструкции «Руководство по установке и настройке программного обеспечения для работы с электронной подписью на портале «Личный кабинет индивидуального предпринимателя», которое можно скачать по адресу https://lkip2.nalog.ru/docs/lkip_po.doc (или по ссылке «Скачать подробную инструкцию по установке и настройке ПО» на странице https://lkip2.nalog.ru/lk#!/certificate/requirements ).
После установки сертификатов в Доверенные и Промежуточные на вкладке «Путь сертификации» в поле «Состояние сертификата» должно отображаться сообщение о действительности сертификата.
P.S. Кстати, адрес для обращения в техподдержку УЦ ФНС явно не указан на сайте налоговой, но имеется в виде QR-кода. Прямая ссылка — https://www.nalog.gov.ru/rn77/service/s … service=83 (номер региона rn77 можно сменить на свой, но вряд ли это на что-то влияет).
Страницы 1
Чтобы отправить ответ, нужно авторизоваться или зарегистрироваться
15.06.2020
Этот сертификат содержит недействительную цифровую подпись: как исправить ошибку
Этот сертификат содержит…
Появление данной надписи обозначает ошибку, делающую невозможным использование сертификата для удостоверения информации. По сути, это является проблемой, требующей оперативного исправления. Понятно, что для этого нужно разобраться, что именно послужило причиной сбоя. Например, ей могут стать неправильные действия криптопровайдера.
Сама надпись появляется при попытке завизировать документацию с помощью квалифицированной электронной подписи. Она дает понять, что сама подпись на данный момент является недействительной. И нужно четко свои действия на этот случай. Их алгоритм и приводится в статье на примере конкретного удостоверяющего центра. Следуя этому алгоритму, вы обнаружите причину сбоя. А дальнейшая информация, помещенная в данном материале, поможет найти и способы решения обнаруженной проблемы. Если есть несколько вариантов решения, то они приводятся полностью. Если вам не подойдет один из них, вы сможете воспользоваться альтернативным способом. Читайте эту статью полностью и узнавайте, как решить данную проблему.
Чтобы воспользоваться квалифицированной электронно-цифровой подписью (далее — КЭЦП, КЭП, ЭЦП), криптопровайдер должен признать сертификат пользователя доверенным, то есть надежным. Это возможно, если правильно выстроена цепочка доверия сертификации, которая состоит из трех звеньев:
- сертификат ключа проверки электронной подписи (далее — СЭП, СКПЭП, СКЭП);
- промежуточный сертификат (ПС) удостоверяющего центра;
- корневой сертификат (КС) от головного центра, то есть от Минкомсвязи.
Искажение хотя бы одного файла приводит к недействительности сертификата, и он не может быть использован для визирования документации. Среди других причин сбоя выделяют неправильную работу криптопровайдера (средства криптозащиты или СКЗИ), несовместимость с браузером и др.
Почему возникает ошибка «Этот сертификат содержит недействительную подпись», и что делать для решения этой проблемы, рассмотрим детально.
Этот сертификат содержит недействительную цифровую подпись : на примере « Тензор»
О содержании недействительной цифровой подписи в сертификате пользователь узнает при попытке подписать документы с помощью КЭЦП. В этом случае на экране появляется сообщение: «При проверке отношений доверия произошла системная ошибка» или «Не удается построить цепочку доверия для доверенного корневого центра». Чтобы увидеть состояние ключа, необходимо:
- Открыть меню «Пуск».
- Перейти во вкладку «Все программы» → «КриптоПро».
- Кликнуть на кнопку «Сертификаты».
- Выбрать хранилище: «Личное», «Доверенные корневые центры» или «Промежуточные доверенные центры».
- Нажать на выбранный сертификат.
- Перейти во вкладку «Путь сертификации».
В поле «Состояние» отображается статус недействительного сертификата , на примере с УЦ «Тензор» это выглядит так:

При корректно настроенном пути сертификации состояние было бы таким:

В разделе «Общие» отображается причина, например, «Этот сертификат не удалось проверить, проследив его до доверенного центра».
Системное оповещение о сбое может возникать по ряду причин:
- нарушена цепочка доверия (неверный путь сертификации), поврежден один из сертификатов или все три (шифрованное соединение между браузером клиента и сервером будет недоверенным или вовсе не будет работать);
- неправильно установлен криптопровайдер КриптоПро;
- неактивны алгоритмы шифрования СКЗИ;
- заблокирован доступ к файлам из реестра;
- старые версии браузеров;
- на ПК установлены неактуальные дата и время и т. д.
Таким образом, ошибка может быть связана непосредственно с сертификатами, криптопровайдером или настройками ПК. Для каждого варианта придется пробовать разные способы решения.
Этот сертификат содержит недействительную цифровую подпись : цепочка доверия от Минкомсвязи до пользователя
Прежде чем разбираться в причинах ошибки, следует понять алгоритм построения цепочки доверия сертификатов (ЦДС) — она обязательна для корректной работы ЭЦП на любых информационных ресурсах.
Как строится путь доверия
Первое звено в иерархической цепочке — корневой сертификат ключа проверки ЭЦП ПАК «Минкомсвязь России». Именно этот госорган, согласно ст. 16 ФЗ № 63 «Об электронной подписи», осуществляет аккредитацию удостоверяющих центров, то есть дает им официальное право заниматься выпуском ЭЦП. Полный перечень таких организаций можно уточнить на официальном портале Минкомсвязи.
КС предоставляется клиенту поставщиком при выдаче КЭП, также его можно скачать на сайте roskazna.ru или самого УЦ. В цепочке доверия он играет первостепенную роль — подтверждает, что КЭЦП была выпущена УЦ, аккредитованным Минкомсвязи.
Следующее звено — КС удостоверяющего центра (промежуточный). Файл выдается в комплекте с ключами и содержит в себе:
- сведения об УЦ с указанием даты его действия;
- сервисный интернет-адрес (через который можно связаться с реестром компании).
Эти данные предоставляются в зашифрованном виде и используются криптопровайдером (на ПК пользователя) для проверки подлинности открытого ключа КЭЦП. Теоретически цифровую подпись можно украсть, но применить ее без установленного сертификата УЦ не получится. То есть вся ЦДС построена таким образом, чтобы предотвратить риски использования чужой подписи мошенниками.
СКПЭП — конечное звено в этой цепи. Его выдает удостоверяющий центр вместе с открытым и закрытым ключами. Сертификат предоставляется на бумажном или цифровом носителе и содержит основную информацию о держателе. Он связывает последовательность символов открытого ключа с конкретным лицом. Другими словами, СКПЭП подтверждает тот факт, что открытый ключ ЭП принадлежит определенному человеку.
Головной КС Минкомсвязи действует до 2036 года, а ПС удостоверяющих центров ликвидны в течение 12 месяцев, после чего необходимо скачать (или получить в УЦ) новый и переустановить его на свой ПК. Сертификат КЭЦП тоже действует не более 1 года, по истечении этого срока клиенту требуется получить новый.
Если возникает ошибка «Этот сертификат содержит недействительную цифровую подпись» , причина может быть в повреждении ЦДС от Минкомсвязи России до пользователя. То есть один из элементов в этой цепи искажен или изменен.
Как решить проблему
В первую очередь стоит удостовериться, что КС корректно установлен и действителен. Для этого используется стандартный путь: «Пуск» → «Все программы» → «КриптоПро» → «Сертификаты» → «Доверенные центры сертификации» → «Реестр». В открывшемся списке должен быть документ от ПАК «Минкомсвязь России». Если сертификат отсутствует или он недействителен, его нужно установить, следуя алгоритму:
- Открыть загруженный файл на ПК.
- Во вкладке «Общие» кликнуть «Установить».
- Поставить флажок напротив строчки «Поместить в следующее хранилище».

Выбрать хранилище «Доверенные корневые центры сертификации».

- Продолжить установку кнопкой «ОК» и подтвердить согласие в окне «Предупреждение о безопасности».
После установки появится сообщение, что импорт успешно завершен. Далее рекомендуется перезагрузить компьютер.
Файл выдается удостоверяющим центром вместе с другими средствами для формирования ЭЦП. Если он утерян или удален, следует обратиться в УЦ, в котором был получен СКПЭП.
Если КС Минкомсвязи на месте, но в статусе по-прежнему сказано, что он недействителен, удалите его (выбрать файл и нажать «Удалить») и установите заново.
На форуме CryptoPro CSP предлагается еще один вариант решения проблемы. Но работает он не всегда. Если установка документа не помогла, откройте меню «Пуск» и выполните поиск редактора реестра по его названию regedit. В редакторе найдите и вручную удалите следующие ветки:

Не все ветки могут быть в наличии. Удалите те, что есть, предварительно сохранив их резервные копии в отдельный файл. Перезагрузите ПК и проверьте статус СКЭП — он должен стать действительным.

Этот сертификат содержит недействительную цифровую подпись : устранение ошибки на примере казначейства
Самая распространенная причина недействительности сертификата заключается в нарушенных путях сертификации. Причем проблема может быть не только в файле Минкомсвязи, о котором было сказано ранее, но также в промежуточных и личных СКЭП. Рассмотрим эту причину на примере Управления Федерального казначейства (УФК), которое, среди прочего, тоже занимается выдачей КЭЦП.
Этот сертификат содержит недействительную цифровую подпись: изменение, повреждение файла УФК
Функции УЦ выполняются в территориальных органах Росказны по всей России. Для организации аукционов и размещения информации по закупкам для госнужд в интернете муниципальные и госзаказчики должны заверять отчеты ЭП, полученной в УФК.
Если не удается заверить документ ЭП казначейства , и появляется отметка « Этот сертификат содержит недействительную цифровую подпись », предлагается следующий алгоритм действий:
- Перейти в папку «Личное».
- Выбрать СКЭП, который не работает, и перейти во вкладку «Путь сертификации». В качестве головного УЦ будет указан Минкомсвязи РФ, а промежуточного (подчиненного) — Федеральное казначейство. Нижним звеном в этой цепи будет личный СКЭП держателя.
- Если в поле состояния стоит статус недействительности документа, необходимо отследить всю цепочку и выявить «слабое звено».
- Вернуться в раздел «Общие», чтобы убедиться, верно ли указаны сведения о компании, выпустившей СКЭП.
- Выйти из папки «Личное» и перейти в хранилище «Промежуточные центры сертификации».
Если причина именно в этом звене, на вкладке «Общие» отобразятся сведения: «Этот сертификат не удалось проверить, проследив его до …». Значит на этом участке обрывается путь.

- Зайти в раздел «Корневые сертификаты» на веб-ресурсе УФК.
- Скачать файл «Сертификат УЦ Федерального казначейства ГОСТ Р 34.10-2012».
- Импортировать файл на ПК. Процесс импорта аналогичен описанной выше процедуре для головного центра, только в качестве хранилища необходимо выбрать «Промежуточные центры сертификации».
- Перезагрузить компьютер.
На завершающем этапе необходимо перейти в папку «Личное», выбрать нужный СЭП и проверить путь сертификации. Если проблема с промежуточным звеном решена, в графе состояния будет стоять «Этот сертификат действителен». Это означает, что система проверила ЦДС для этого ключа и не выявила никаких ошибок.
Истечение срока
При наступлении нового календарного года пользователь должен установить обновленный промежуточный ключ УЦ на каждый компьютер, где используется КЭП. Операционная система выдаст соответствующее упоминание при запуске. Если не выполнить обновление вовремя, при заверке документов тоже будет возникать уведомление о недействительности ключа. Процедура установки аналогична рассмотренной ранее. Предыдущий ПС удалять необязательно, система все равно будет отмечать его как недействительный.
Для импорта обновленных ключей действующий интернет не нужен, файл автоматически проверяется при первом подключении к сети. Такая проверка производится всего один раз за все время действия ключа.
Этот сертификат содержит недействительную цифровую подпись: проблема с отображением в КриптоПро
При такой ошибке одни ресурсы отклоняют СЭП, а другие без проблем взаимодействуют с ним. Возможно, во втором случае информационный ресурс, на котором пользователь подписывает документ, не проверяет путь до головного УЦ. Устранение проблемы в подобном случае осложняется тем, что весь путь доверия построен без нарушений, а ключ значится как действительный. Можно предположить, что сбой связан с криптопровайдером или браузером.
Некорректная работа КриптоПро
Для проверки необходимо открыть КриптоПро CSP и перейти во вкладку «Алгоритмы». Если параметры алгоритмов пустые, значит софт функционирует некорректно, и его требуется переустановить:

Для переустановки нужно специальное ПО — утилита очистки следов КриптоПро, которую можно скачать на сайте разработчика . Она предназначена для аварийного удаления криптопровайдера. Такой способ позволяет полностью очистить ПК от следов CryptoPro и выполнить корректную переустановку.
Службы инициализации
СЭП может отражаться как недействительный, если не запущена служба инициализации КриптоПро CSP. Это можно проверить следующим образом:
- Запустить системное окно «Выполнить» комбинацией клавиш Win+R.
- Ввести команду services.msc.
- В списке служб выбрать «Службы инициализации».
- Кликнуть правой кнопкой мыши (ПКМ) и выбрать пункт «Свойства».
- Если по каким-то причинам служба отключена, активировать ее и сохранить изменения.
Если все выполнено верно, после перезагрузки компьютера КЭЦП снова будет работать корректно.
Права доступа к реестру
Сбой возможен при отсутствии прав на некоторые файлы в реестре Windows. Для проверки необходимо открыть строку ввода комбинацией Win+R, ввести команду regedit, нажать Enter и перейти по пути для настройки прав в реестре Windows:
У пользователя должны быть права на конечные папки этих веток. Проверить это можно следующим образом:
- Выбрать папку правой кнопкой мыши и нажать на пункт «Разрешения».
- Кликнуть по кнопке «Администраторы» → «Дополнительно».
- Открыть страницу «Владелец».
- Указать значение «Полный доступ».
Эта же проблема решается переустановкой криптопровайдера с помощью описанной выше утилиты для очистки следов.
После обновления Windows до более поздней версии пользователь может видеть уведомление «При проверке отношений доверия произошла системная ошибка». Это тоже связано с недействительностью КЭЦП и нарушением внутренних файлов КриптоПро. Переустановка СКЗИ поможет решить эту проблему.
Сертификат содержит недействительную цифровую подпись : что делать , если сбой связан с браузером
Если пользователь настроил путь доверия и устранил неполадки криптопровайдера, но проблема не решилась, есть вероятность, что она кроется в браузере. В первую очередь это касается подписания документов непосредственно на сайтах государственных систем и контролирующих органов (ЕГАИС, ПФР, ФНС и др.).
Разработчик CryptoPro рекомендует использовать для работы с КЭП только Internet Explorer, так как он встроен в Windows. Но и с этим веб-обозревателем случаются сбои.
Вход под ролью администратора
Обычно после входа под правами администратора все становится на свои места, и ключи работают в привычном режиме. Что предпринять:
- Кликнуть ПКМ по иконке браузера.
- Выбрать пункт «Запуск от имени администратора».
Если ошибка устранена, рекомендуется:
- Снова выбрать ярлык браузера.
- Нажать кнопку «Дополнительно».
- Выбрать «Запуск от имени администратора».
Теперь при каждом запуске права администратора будут автоматически вступать в силу, и пользователю не придется каждый раз менять настройки.
Если используется старая версия веб-обозревателя, рекомендуется обновить ее до последнего релиза.
Отключение антивирусной программы
Некоторые «антивирусники», например, Symantec или AVG, воспринимают КриптоПро как вирусную угрозу, поэтому отдельные процессы криптопровайдера могут быть заблокированы. В результате этого всплывают различные ошибки с СКПЭП. Если нужно срочно заверить электронный документ, рекомендуется на время деактивировать антивирус:
- Кликнуть ПКМ на иконку «антивирусника».
- Нажать «Сетевые экраны» или «Управление экранами».
- Выбрать время, на которое планируется отключить утилиту.
После заверки документов снова запустите программу.
Настройка даты и времени
Также следует проверить актуальность даты ПК. Для этого необходимо:
- Навести мышкой на часы внизу экрана.
- Выбрать «Настройка даты и времени».
- Указать свой часовой пояс, выставить правильные значения и сохранить обновление.
После всех действий рекомендуется перезагрузить компьютер.
Содержание
- Способ 1: Удаление старой и установка новой версии ПО
- Способ 2: Проверка целостности системных файлов
- Вопросы и ответы

Способ 1: Удаление старой и установка новой версии ПО
Наиболее часто рассматриваемый сбой происходит в ситуациях, когда версия клиента КриптоПро устарела: например, в Windows 10 не работают релизы ниже 4.0. Проверить, какая именно установлена на вашем компьютере, можно следующим образом:
- Откройте окно «Выполнить» сочетанием клавиш Win+R, затем введите в него запрос
appwiz.cplи нажмите «ОК». - После запуска «Приложений и компонентов» поищите в перечне строку с именем «КриптоПро» – в графе «Версия» и будет находиться искомое значение.
- Если выяснится, что вариант сильно устарел, его потребуется удалить и установить актуальный. Деинсталлировать программу можно прямо отсюда: выделите соответствующую позицию и нажмите на кнопку «Удалить» в панели инструментов.

Строго следуйте инструкциям «Мастера по удалению…».
- Далее перейдите на официальный сайт КриптоПро и загрузите актуальную версию, воспользовавшись одноимённым элементом.
- Инсталлируйте новый вариант программы, всё так же следуя инструкциям, которые появляются на экране.
- После установки и перезагрузки добавьте в средство все требуемые сертификаты по методу из статьи далее.
Подробнее: Как добавить в КриптоПро сертификаты с флешки






Проверьте наличие ошибки – теперь она должна пропасть.
Способ 2: Проверка целостности системных файлов
Изредка причиной появления рассматриваемой проблемы является нарушение в каком-то из системных сертификатов: КриптоПро не может взять его в работу, отчего и отображает описываемую ошибку. Для устранения этой причины стоит проверить целостность системных файлов.
Подробнее: Проверка целостности системных данных в Windows 7 и Windows 10

Еще статьи по данной теме:
Помогла ли Вам статья?
КриптоПро используется во многих приложениях созданных российскими разработчиками. Главная цель указанной утилиты — создание подписи для использования в элетронном документообороте, совершение различных действий с сертификатами, а также управление PKI. Как и любой другой электронный, компьютерный продукт, КриптоПро существует не без изъянов и выдает различные ошибки при использовании. Одна из таких ошибок рассмотрена в данной статье, причины возникновения. а также методы решения проблемы.
При проверке отношений доверия произошла системная ошибка
Причины ошибки
В основном при установке какого либо приложения пользователь не парится вникать в техническую документацию последнего. В связи с чем, ошибки возникают на ровном месте и только после того как установленная программа отказывается работать в связи с конфликтом установленного ПО либо действующей версии Windows.люди гуглят и всячески ищут возможную причину и решение возникшей проблемы.
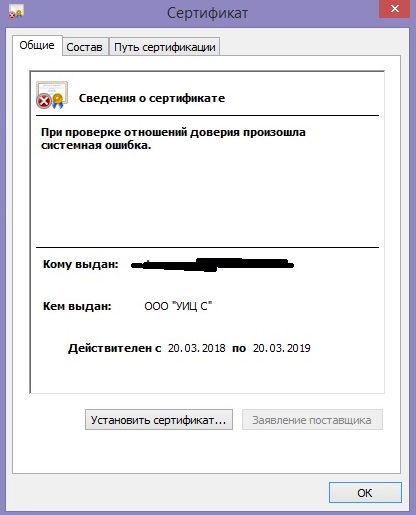
Зачастую программа устанавливается с ошибками. Причины приводящие к подобной ситуации могут быть разные:
- Сбои в работе Windows и его реестре
- Компьютер заражен вирусами, парализующими работу программ
- Антивирус или файрвол мешает нормальной работе программы
Решение проблемы
Если программа выбивает сбой с указанным названием, можно решить задачу различными путями. КриптоПро может также не показать ошибку на экране (при использовании старой версии 3.6 и более ранней). Сразу необходимо взять на заметку, что для Вииндоус 8.1 и выше нужна версия 4 или новее. Более старая работать не будет.
Первый путь решения проблемы, как бы банально не звучало — переустановить продукт.
- Скопируйте все нужные данные в отдельную папку при удалении
- Заходим в панель управления
- Выбираем «установка и удаление»
- Находим КриптоПро
- Удаляем
Новую версию, взамен старой лучше всего скачать с официального сайта
При установке программы желательно отключить антивирус, брандмауэр и другие подобные программы, что бы избежать проблем в дальнейшем.
Что бы скачать и установить необходимо сперва зарегистрироваться на сайте, после чего:
- Заходим в личный кабинет
- Открываем вкладку «управление услугами»
- В разделе автоматизированное рабочее место нужно перейти во вкладку плагины и дополнения что бы выбрать одну из нужных версий продукта
После совершенных выше действий необходимо установить непосредственно сертификат в программу «КриптоПро»
Совершаем следующие шаги:
- Открываем приложение и выбираем раздел «сервис»
- Далее выбираем пункт «смотреть сертификаты»
- Жмем на клавишу «обзор» и выбираем контейнер
- Жмем кнопочку «Далее»
- Устанавливаем
- В процессе установки необходимо переместить сертификаты в появившемся окне
Windows 10 при проверке отношений доверия
При использовании указанной программы в десятом виндоусе. сперва стоит посмотреть на версию утилиты, так как все что ниже 4 версии работать не будет. В том случае, если вы уже используете что-то более современное — первым делом просто переустановите КриптоПро.
Также совершите следующие действия:
- Жмем пуск
- Открываем командную строку
- Последнюю необходимо запускать от имени администратора, что бы это сделать жмем правой кнопкой мыши по командной строке и выбираем запуск от имени администратора
- Вводим «sfc /scannow»
Содержание
- При проверке отношений доверия произошла системная ошибка — Сертификат
- Причина появления ошибки в КриптоПро
- Решение ошибки с сертификатом
- Установка личного сертификата
- Другие методы устранения ошибки при проверке отношений доверия
- При проверке отношений доверия произошла системная ошибка
- При проверке отношений доверия произошла системная ошибка — Сертификат
- Причина появления ошибки в КриптоПро
- Решение ошибки с сертификатом
- Установка личного сертификата
- Другие методы устранения ошибки при проверке отношений доверия
- Ошибка создания подписи: Не удается построить цепочку сертификатов для доверенного корневого центра. (0x800B010A)
- Причина возникновения ошибки
- Исправление ошибки
- При проверке отношений доверия произошла системная ошибка
- Сообщений 5
- #1 Тема от Naran 2019-11-18 06:55:56
- При проверке отношений доверия произошла системная ошибка
- #2 Ответ от Николай Киблицкий 2019-11-18 10:50:39
- Re: При проверке отношений доверия произошла системная ошибка
- #3 Ответ от Naran 2019-11-19 00:09:52
- Re: При проверке отношений доверия произошла системная ошибка
- #4 Ответ от Naran 2019-11-19 03:06:43
- Re: При проверке отношений доверия произошла системная ошибка
- #5 Ответ от Николай Киблицкий 2019-11-19 11:02:47
- Re: При проверке отношений доверия произошла системная ошибка
- Сообщений 5
- Навигационные полоски
- Причины и неполадки в работе с «Личным кабинетом» при использовании ЭЦП и криптографического программного обеспечения ЗАО «Авест»
- Версия ОС Windows не поддерживается порталом для входа с ЭЦП
- Браузер или версия браузера не поддерживается порталом для входа с ЭЦП
- Личный сертификат, выданный одним из поддерживаемых удостоверяющих центров, отсутствует или является недействительным, или при просмотре сертификата есть ошибки.
- Проверка сертификата в Internet Explorer
- Проверка сертификата в персональном менеджере сертификатов
- Настройка Internet Explorer
- Если скрипт ps.js не выполняется
- Если скрипт ps.js выполнился с ошибками
- При нажатии ссылки «Авторизация через ЭЦП» страница входа не отображается
- Континент АП, проблема с сертфиикатами
- Ошибка «Не удалось установить доверительные отношения между этой рабочей станцией и основным доменом»
При проверке отношений доверия произошла системная ошибка — Сертификат
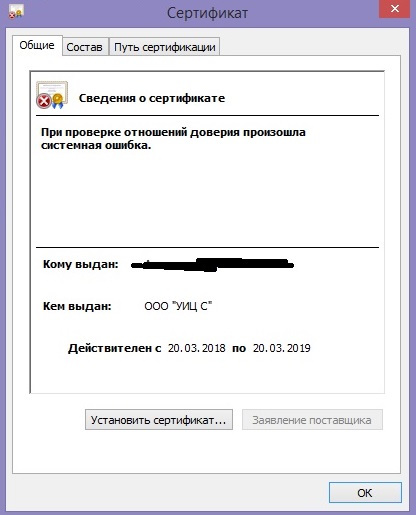
Криптографические утилиты КриптоПро применяются во многих программах, созданных российскими разработчиками. Их предназначение — подпись различных электронных документов, организация PKI, манипуляция с сертификатами. В этой статье мы рассмотрим ошибку, которая появляется в результате работы с сертификатом — «При проверке отношений доверия произошла системная ошибка».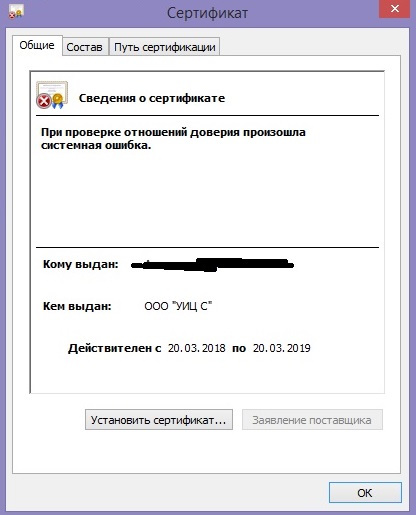 Как установить Windows 7 если стоит Windows 8
Как установить Windows 7 если стоит Windows 8
» data-medium-file=»https://www.web-comp-pro.ru/wp-content/uploads/2018/11/156.jpeg» data-large-file=»https://www.web-comp-pro.ru/wp-content/uploads/2018/11/156.jpeg» data-lazy-loaded=»1″/>
- 1 Причина появления ошибки в КриптоПро
- 2 Решение ошибки с сертификатом
- 3 Установка личного сертификата
- 4 Другие методы устранения ошибки при проверке отношений доверия
Причина появления ошибки в КриптоПро
Появление системного сообщения об ошибке часто связано с конфликтующими версиями Windows и КриптоПро. Пользователям свойственно бегло знакомиться с системными требованиями программного обеспечения, его свойствами и возможностями. Именно поэтому приходится более подробно изучать инструкции и форумы только после того, как случился сбой.
Нередко само программное обеспечение устанавливается в систему с ошибками. Причин для этого предостаточно:
- Неполадки в системном реестре Windows;
- Жесткий диск заполнен мусором, которые не дают правильно работать другому ПО;
- Наличие вирусов в системе и так далее.
Читайте также: не удается построить цепочку сертификатов для доверенного корневого центра.
Решение ошибки с сертификатом
В программном продукте КриптоПро произошел системный сбой «При проверке отношений доверия произошла системная ошибка». Попробуем решить эту проблему. В некоторых случаях программа может выдать сообщение на экран, если в системе нет соответствующих обновлений. Вы также можете получать ошибку в том случае, если используете КриптоПро версию 3.6 на операционной системе Windows 8.1. Для этой ОС необходимо использовать версию 4 и выше. Но для установки новой, нужно деинсталлировать старую версию.
Все важные данные с предыдущей версии необходимо скопировать на съемный носитель или в отдельную папку Windows.
- Откройте меню «Пуск» и нажмите раздел «Панель управления» Windows;
- На следующем шаге нажмите «Удаление программ». Это можно сделать и быстрее — нажмите 2 клавиши WIN+R и введите в строке команду «control», затем выберите «Удаление программ»;
- В списке найдите старую версию КриптоПро и выделите её мышью. Затем нажмите вверху кнопку «Удалить»;
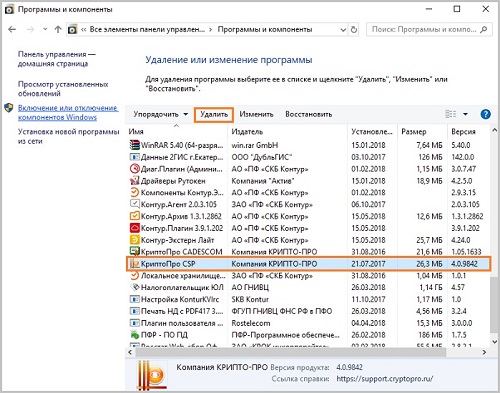 Удаление КриптоПро из Windows
Удаление КриптоПро из Windows - Подтвердите удаление.
Затем нужно посетить официальный сайт и загрузить свежую версию пакета утилит, загрузить их и установить на свой компьютер. Перейдите по адресу — https://www.cryptopro.ru/downloads. При установке на время отключите брандмауэр Windows и другие программы или антивирусы, которые могут блокировать работу КриптоПро.
Установить новый продукт можно при помощи личного кабинета на сайте. Для этого вам нужно войти и авторизоваться.
- Затем зайдите в ЛК;
- Откройте вкладку сверху «Управление услугами»;
- Перейдите в раздел «Автоматизированное рабочее место»;
- Затем найдите пункт «Плагины и дополнения» и нажмите на одну из версий КриптоПро.
Установка личного сертификата
Далее нужно установить сертификат в утилите КриптоПро, чтобы устранить сбой сертификата — при проверке отношений доверия произошел сбой. Запустите ПО от имени администратора. Делать это лучше всего из меню «Пуск».
- В окне программы выберите вкладку «Сервис»;
- Выберите пункт «Просмотреть сертификаты…»;
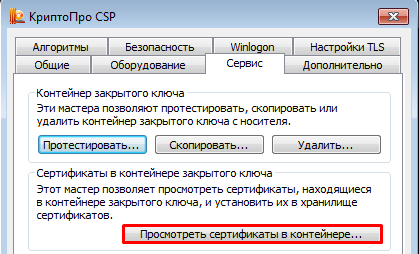 Просмотр сертификатов в контейнере КриптоПро
Просмотр сертификатов в контейнере КриптоПро - Далее в окне «Сертификаты закрытого ключа» нажмите небольшую кнопку «Обзор» и выберите контейнер;
- Нажмите кнопку «Далее». Если вы увидите сообщение, в котором говорится об отсутствии набора ключей, возьмите его с ключевого носителя;
- Нажмите кнопку ниже «Установить»;
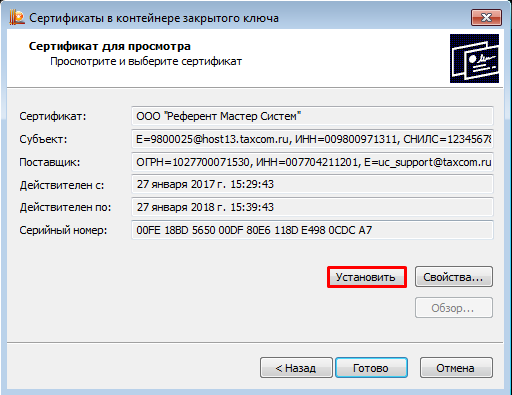 Установить свой сертификат КриптоПро
Установить свой сертификат КриптоПро - Затем в процессе нужно выбрать пункт, чтобы переместить сертификаты в личное хранилище и в завершении нажмите кнопку «Готово».
Другие методы устранения ошибки при проверке отношений доверия
Если вы используете КриптоПро версии 4, но ошибка все равно появляется, попытайтесь просто переустановить программу. Во многих случаях эти действия помогали пользователям. Еще возможно, что ваш жесткий диск переполнен ненужными файлами и их нужно удалить. В этом нам помогут стандартные утилиты Windows.
- Откройте проводник (WIN+E) и выберите один из локальных дисков ПКМ;
- Нажмите на пункт «Свойства»;
- Под изображением занятого пространства диска найдите и нажмите кнопку «Очистить»;
- Затем появится окно, где нужно выбрать файлы, которые будут удалены;
- Можете выбрать все пункты и нажать «Ок».
Эту инструкцию нужно выполнить для всех локальных дисков на вашем компьютере. Далее выполните следующую инструкцию для проверки файлов Windows
- Откройте меню «Пуск»;
- Введите в строке поиска «Командная строка»;
- Эту строку выберите ПКМ и укажите мышью пункт «От имени администратора»;
- Введите в этом окне команду для запуска сканирования «sfc /scannow»;
- Нажмите клавишу ENTER.
Дождитесь завершения этого процесса. Если утилита найдет неполадки в файловой системе вы увидите это в итоговом сообщении. Закройте все окна и попытайтесь запустить программу КриптоПро, чтобы убедиться, что ошибка «При проверке отношений доверия произошла ошибка сертификата» уже устранена. Для особых случаев есть номер технической поддержки ПО — 8 800 555 02 75.
При проверке отношений доверия произошла системная ошибка
При проверке отношений доверия произошла системная ошибка — Сертификат
Криптографические утилиты КриптоПро применяются во многих программах, созданных российскими разработчиками. Их предназначение — подпись различных электронных документов, организация PKI, манипуляция с сертификатами. В этой статье мы рассмотрим ошибку, которая появляется в результате работы с сертификатом — «При проверке отношений доверия произошла системная ошибка». 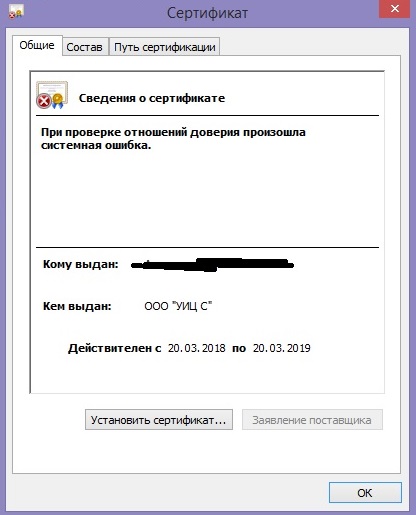
Причина появления ошибки в КриптоПро
Появление системного сообщения об ошибке часто связано с конфликтующими версиями Windows и КриптоПро. Пользователям свойственно бегло знакомиться с системными требованиями программного обеспечения, его свойствами и возможностями. Именно поэтому приходится более подробно изучать инструкции и форумы только после того, как случился сбой.
Нередко само программное обеспечение устанавливается в систему с ошибками. Причин для этого предостаточно:
- Неполадки в системном реестре Windows;
- Жесткий диск заполнен мусором, которые не дают правильно работать другому ПО;
- Наличие вирусов в системе и так далее.
Решение ошибки с сертификатом
В программном продукте КриптоПро произошел системный сбой «При проверке отношений доверия произошла системная ошибка». Попробуем решить эту проблему. В некоторых случаях программа может выдать сообщение на экран, если в системе нет соответствующих обновлений. Вы также можете получать ошибку в том случае, если используете КриптоПро версию 3.6 на операционной системе Windows 8.1. Для этой ОС необходимо использовать версию 4 и выше. Но для установки новой, нужно деинсталлировать старую версию.
Все важные данные с предыдущей версии необходимо скопировать на съемный носитель или в отдельную папку Windows.
- Откройте меню «Пуск» и нажмите раздел «Панель управления» Windows;
- На следующем шаге нажмите «Удаление программ». Это можно сделать и быстрее — нажмите 2 клавиши WIN+R и введите в строке команду «control», затем выберите «Удаление программ»;
- В списке найдите старую версию КриптоПро и выделите её мышью. Затем нажмите вверху кнопку «Удалить»;
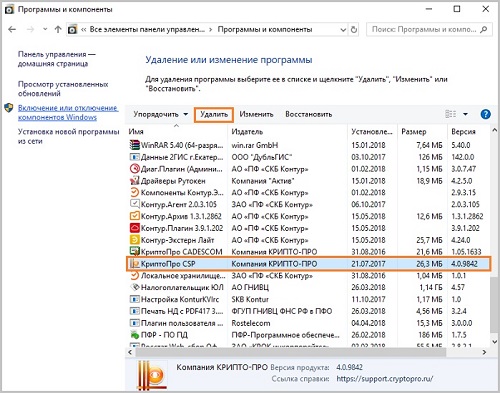 Удаление КриптоПро из Windows
Удаление КриптоПро из Windows
Затем нужно посетить официальный сайт и загрузить свежую версию пакета утилит, загрузить их и установить на свой компьютер. Перейдите по адресу — https://www.cryptopro.ru/downloads. При установке на время отключите брандмауэр Windows и другие программы или антивирусы, которые могут блокировать работу КриптоПро.
Установить новый продукт можно при помощи личного кабинета на сайте. Для этого вам нужно войти и авторизоваться.
- Затем зайдите в ЛК;
- Откройте вкладку сверху «Управление услугами»;
- Перейдите в раздел «Автоматизированное рабочее место»;
- Затем найдите пункт «Плагины и дополнения» и нажмите на одну из версий КриптоПро.
Установка личного сертификата
Далее нужно установить сертификат в утилите КриптоПро, чтобы устранить сбой сертификата — при проверке отношений доверия произошел сбой. Запустите ПО от имени администратора. Делать это лучше всего из меню «Пуск».
- В окне программы выберите вкладку «Сервис»;
- Выберите пункт «Просмотреть сертификаты…»;
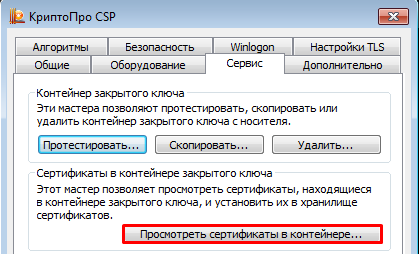 Просмотр сертификатов в контейнере КриптоПро
Просмотр сертификатов в контейнере КриптоПро
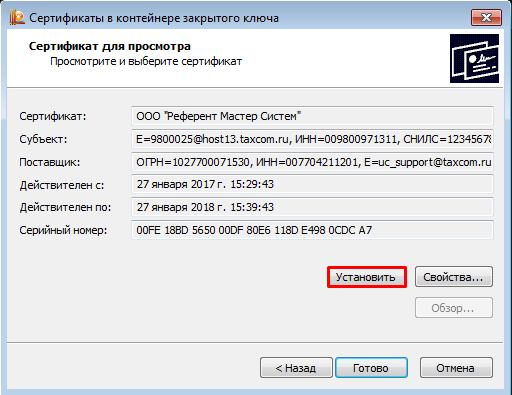 Установить свой сертификат КриптоПро
Установить свой сертификат КриптоПро
Другие методы устранения ошибки при проверке отношений доверия
Если вы используете КриптоПро версии 4, но ошибка все равно появляется, попытайтесь просто переустановить программу. Во многих случаях эти действия помогали пользователям. Еще возможно, что ваш жесткий диск переполнен ненужными файлами и их нужно удалить. В этом нам помогут стандартные утилиты Windows.
- Откройте проводник (WIN+E) и выберите один из локальных дисков ПКМ;
- Нажмите на пункт «Свойства»;
- Под изображением занятого пространства диска найдите и нажмите кнопку «Очистить»;
- Затем появится окно, где нужно выбрать файлы, которые будут удалены;
- Можете выбрать все пункты и нажать «Ок».
Эту инструкцию нужно выполнить для всех локальных дисков на вашем компьютере. Далее выполните следующую инструкцию для проверки файлов Windows
- Откройте меню «Пуск»;
- Введите в строке поиска «Командная строка»;
- Эту строку выберите ПКМ и укажите мышью пункт «От имени администратора»;
- Введите в этом окне команду для запуска сканирования «sfc /scannow»;
- Нажмите клавишу ENTER.
Дождитесь завершения этого процесса. Если утилита найдет неполадки в файловой системе вы увидите это в итоговом сообщении. Закройте все окна и попытайтесь запустить программу КриптоПро, чтобы убедиться, что ошибка «При проверке отношений доверия произошла ошибка сертификата» уже устранена. Для особых случаев есть номер технической поддержки ПО — 8 800 555 02 75.
 Ошибка создания подписи: Не удается построить цепочку сертификатов для доверенного корневого центра. (0x800B010A)
Ошибка создания подписи: Не удается построить цепочку сертификатов для доверенного корневого центра. (0x800B010A)

В процессе работы с каким-либо программным обеспечением, которое использует средства криптозащиты и электронных подписей, возможно столкновение со следующей ошибкой:
Ошибка создания подписи: Не удается построить цепочку сертификатов для доверенного корневого центра. (0x800B010A)

Причина возникновения ошибки
На самом деле, вся суть проблемы более чем корректно описана в тексте ошибки — отсутствуют сертификаты доверенных корневых центров.
Убедиться в этом, можно, открыв проблемный сертификат на компьютере, при использовании которого появляется ошибка. Если в окне сертификата, на вкладке «Общие» написано «При проверке отношений доверия произошла системная ошибка» или «Этот сертификат не удалось проверить, проследив его до доверенного центра сертификации», то проблема точно в этом. О том, как устранить её — читайте ниже.

Исправление ошибки
Как писалось выше, вся проблема в отсутствующих корневых сертификатах. Для того, чтобы данная ошибка ушла, нужно поставить эти самые корневые сертификаты — взять их можно у издателя сертификата (почти наверняка, они должны быть на их сайте). Издателя сертификата можно увидеть в поле «Кем выдан» свойств сертификата (выделено оранжевым на картинке ниже).

В качестве примера разберем как исправить подобную ошибку для сертификатов выданных Федеральным Казначейством России.
Переходим на сайт федерального казначейства, в раздел «Корневые сертификаты». Скачиваем «Сертификат Минкомсвязи России (Головного удостоверяющего центра) ГОСТ Р 34.10-2012» и «Сертификат Удостоверяющего центра Федерального казначейства ГОСТ Р 34.10-2012 CER». Открываем оба скачанных файла и устанавливаем оба сертификата.
Установка сертификата состоит из следующих действий:
- Открываем сертификат. В левом нижнем углу нажимаем на кнопку «Установить сертификат«.

- Откроется «Мастер импорта сертификатов«. Нажимаем «Далее«. В следующем окошке выбираем пункт «Поместить все сертификаты в следующее хранилище», и нажимаем кнопку «Обзор».

- В списке выбора хранилища сертификатов выбираем «Доверенные корневые центры сертификации«. Нажимаем кнопку «ОК«, затем кнопку «Далее«.

- В следующем окошке нажимаем на кнопку «Готово«. Затем, в окне предупреждения системы безопасности, на вопрос о том, что вы действительно хотите установить этот сертификат, нажимаем «Да». После этого последует подтверждение установки сертификатов.

После установки всех нужных корневых сертификатов, данная ошибка должна исчезнуть.
При проверке отношений доверия произошла системная ошибка
Форум Рутокен → Техническая поддержка пользователей → При проверке отношений доверия произошла системная ошибка
Страницы 1
Сообщений 5
#1 Тема от Naran 2019-11-18 06:55:56
- Naran
- Посетитель
- Неактивен
При проверке отношений доверия произошла системная ошибка
Здравствуйте, заменил утм по сроку использования все заново переустановил, в настройках рутокена когда выбираешь сертификат гост то в окне выдает ошибку- При проверке отношений доверия произошла системная ошибка. В связи с этим думаю что возникает ошибка на чеке егаис-Чек ккм версия 1 не подготовлен к отправке в егаис: Не заполнен адрес торгового обьекта
#2 Ответ от Николай Киблицкий 2019-11-18 10:50:39
- Николай Киблицкий
- Техническая поддержка
- Неактивен
Re: При проверке отношений доверия произошла системная ошибка
Здравствуйте.
Убрать сообщение из Панели управления Рутокен Вам поможет установка коренвых сертификатов УЦ. Как это сделать описано в инструкции.
По решению ошибки в программе «егаис-Чек ккм версия 1» нужно обратиться техподдержку разработчика данного ПО.
#3 Ответ от Naran 2019-11-19 00:09:52
- Naran
- Посетитель
- Неактивен
Re: При проверке отношений доверия произошла системная ошибка
А если сертификат во вкладке сертификаты в рутокене как на скрине 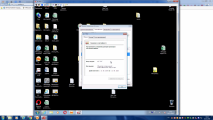 . Пишет что действителен но когда заходишь в свойства то выдает ошибку, я уже пытался установить сертификат УЦ от минкомсвязи но все равно цепочка не выходит
. Пишет что действителен но когда заходишь в свойства то выдает ошибку, я уже пытался установить сертификат УЦ от минкомсвязи но все равно цепочка не выходит
#4 Ответ от Naran 2019-11-19 03:06:43
- Naran
- Посетитель
- Неактивен
Re: При проверке отношений доверия произошла системная ошибка
Здравствуйте.
Убрать сообщение из Панели управления Рутокен. Вам поможет установка коренвых сертификатов УЦ. Как это сделать описано в инструкции.
По решению ошибки в программе «егаис-Чек ккм версия 1» нужно обратиться техподдержку разработчика данного ПО.
Здравствуйте, можете вложить образец запроса справочника организации через web страницу утм
#5 Ответ от Николай Киблицкий 2019-11-19 11:02:47
- Николай Киблицкий
- Техническая поддержка
- Неактивен
Re: При проверке отношений доверия произошла системная ошибка
А если сертификат во вкладке сертификаты в рутокене как на скрине
. Пишет что действителен но когда заходишь в свойства то выдает ошибку, я уже пытался установить сертификат УЦ от минкомсвязи но все равно цепочка не выходит
Насколько нам известно, корневые сертификаты УЦ Сертум-Про можно установить на портале диагностики по ссылке.
можете вложить образец запроса справочника организации через web страницу утм
По данному вопросу Вам нужно обратиться к разработчику УТМ, это компания АО «ЦентрИнформ».
Сообщений 5
Страницы 1
Форум Рутокен → Техническая поддержка пользователей → При проверке отношений доверия произошла системная ошибка
Навигационные полоски
Причины и неполадки в работе с «Личным кабинетом» при использовании ЭЦП и криптографического программного обеспечения ЗАО «Авест»
Версия ОС Windows не поддерживается порталом для входа с ЭЦП
В связи с тем что, для входа на портал с ЭЦП используется криптографическое программное обеспечение ЗАО Авест, соответственно порталом поддерживаются пользовательские ОС, которые поддерживаются криптографическим программным обеспечением ЗАО Авест:
Для просмотра версии операционной системы, установленной на Вашем компьютере, выполните следующую команду: WINVER
Для того чтобы выполнить команду:
- Нажмите WIN + R
- В появившемся окне наберите WINVER
- Нажмите клавишу на клавиатуре Enter (Ввод), где отобразится информационное окно с версией ОС.
Браузер или версия браузера не поддерживается порталом для входа с ЭЦП
Порталом Министерства по налогам и сборам Республики Беларусь для входа с ЭЦП поддерживается Internet Explorer актуальной версии, доступный для поддерживаемой операционной системы.
Более полный список приведен на сайте Microsoft.
Чтобы узнать версию Internet Explorer, необходимо выполнить следующие действия:
- Запустить программу Internet Explorer
- Перейти в раздел Сервис или Справка
- Выбрать пункт О программе.
Если версия Internet Explorer входит в список поддерживаемых порталом Министерства по налогам и сборам Республики Беларусь для входа с ЭЦП, переходим к настройке других параметров, если нет, тогда необходимо установить актуальную версию Internet Explorer, доступную для поддерживаемой операционной системы.
Личный сертификат, выданный одним из поддерживаемых удостоверяющих центров, отсутствует или является недействительным, или при просмотре сертификата есть ошибки.
Проверка сертификата в Internet Explorer
Чтобы проверить сертификат в программе Internet Explorer выполните следующие действия:
- Нажмите в меню кнопку Сервис и выберите пункт Свойство браузера
- В открывшемся окне выберите вкладку Содержание и нажмите кнопку Сертификаты
- В открывшемся окне выберите сертификат для авторизации с ЭЦП на портале и нажмите кнопку Просмотр.
При просмотре сертификата на вкладке Общие обратите внимание, чтобы не было сообщений об ошибке, не истек срок действия сертификата.На вкладке Путь сертификации отображался издатель сертификата и сам сертификат.
Если есть ошибки или отсутствует цепочка сертификатов, значит есть проблемы либо с самим сертификатом, либо с доступом к хранилищу, где находятся сертификаты, либо проблема в установленном криптографическом программном обеспечении. Для решения ошибок с сертификатом, читайте инструкцию по разворачиванию и настройке криптографического ПО ЗАО Авест.
Проверка сертификата в персональном менеджере сертификатов
Чтобы проверить сертификат в Персональном менеджере сертификатов, необходимо запустить программу «Персональный менеджер сертификатов». Для этого нажмите на пиктограмму поиска и введите «Персональный менеджер сертификатов…». В найденном выберете «Персональный менеджер сертификатов Авест»
После того как Менеджер сертификатов запущен, выберите свой сертификат и войдите с авторизацией.
Если во время авторизации получите сообщение об ошибке — проигнорируйте. Нажмите кнопку Ок и еще раз Ок (с раза 5 должно пустить в персональный менеджер сертификатов).
В разделе Доверенные УЦ убедитесь, что присутствует Корневой удостоверяющий центр Министерства по налогам и сборам Республики Беларусь.
Также при просмотре своего сертификата не должно быть ошибок. Если есть ошибки или отсутствует цепочка сертификатов, значит есть проблемы либо с самим сертификатом, либо с доступом к хранилищу где находятся сертификаты, либо проблема в установленном криптографическом программном обеспечении. Для решения ошибок с сертификатом читайте инструкцию по разворачиванию и настройке криптографического ПО ЗАО Авест.
Настройка Internet Explorer
Если скрипт ps.js не выполняется
Если скрипт ps.js не выполняется, а открывается в блокноте или другом текстовом редакторе, но не выполняется, тогда необходимо запустить скрипт выбрав предварительно программу для запуска.
можно выполнить скрипт вручную, для этого необходимо сохранить файл ps.js.
После того как файл сохранен запускаем программу cmd.exe «интерпретатор командной строки» c правами Администратора.
В появившемся окне пишем команду wscript «путь к файлуps.js» (например wscript c:tempps.js) и жмем клавишу Enter.
Если по какой-то причине у Вас после успешного выполнения скрипта выдаст сообщение, что компьютер по прежнему не готов для входа по ЭЦП, можно воспользоваться прямой ссылкой http://portal.nalog.gov.by/private_office.
Если скрипт ps.js выполнился с ошибками
Что делать, если по завершению выполнения скрипта появилось сообщение о том, что «Настройка завершилась с ошибкой»? Для решения данной ошибки необходимо выполнить настройки Internet Explorer вручную или через реестр.
Параметр 1201 — Запуск элементов ActiveX и модулей подключения
Использование элементов управления ActiveX, не помеченных как безопасные для использования Текущий параметр позволяет управлять элементами ActiveX, не помеченными как безопасные. Если этот параметр включен, то элементы управления ActiveX выполняются и загружаются с параметрами и скриптами, не настроенными для безопасного использования. Этот параметр рекомендуется использовать только в безопасной и администрируемой зонах. При использовании этого параметра инициализируются и запускаются по скрипту как надежные, так и ненадежные элементы управления, несмотря на то, что скрипты элементов управления ActiveX помечены как безопасные. Если этот параметр включен или выбран параметр «Предлагать», то вы получите запрос на загрузку элементов управления с параметрами или сценариями.
;Использование элементов управления ActiveX, не помеченных как безопасные для использования
[HKEY_CURRENT_USERSoftwareMicrosoftWindowsCurrentVersionInternet SettingsZones3]
«1201»=dword:00000003
- ;0 — включить
- ;1 — предлагать
- ;3 — отключить
Параметр 1406 — Доступ к источникам данных за пределами домена
Эта настройка управляет доступом Internet Explorer к данным другой зоны безопасности с помощью парсера MSXML (Microsoft XML) или ADO (ActiveX Data Objects). Если включить эту настройку, то пользователи смогут загружать страницы в зоне, использующей MSXML или ADO для доступа к данным из другого веб-узла в этой зоне. Если в раскрывающемся списке выбрать пункт «Предлагать», будет отображаться запрос разрешения загрузки страниц в зоне, использующей MSXML или ADO для доступа к данным из другого веб-узла в этой зоне.
;Доступ к источникам данных за пределами домена
[HKEY_CURRENT_USERSoftwareMicrosoftWindowsCurrentVersionInternet SettingsZones3]
«1406»=dword:00000003
- ;0 — включить
- ;1 — предлагать
- ;3 — отключить
Параметр 1803 — Загрузка файла
Эта настройка позволяет управлять разрешением загрузки файлов из выбранной вами зоны. Этот параметр определяется зоной, в которой находится страница со ссылкой, вызывающей загрузку, а не той, из которой доставляется загружаемый файл. Если текущая настройка включена, то загрузка файлов из этой зоны разрешена. Параметр, отвечающий за данную опцию следующий:
;Загрузка файла
[HKEY_CURRENT_USERSoftwareMicrosoftWindowsCurrentVersionInternet SettingsZones3]
«1803»=dword:00000003
После выполненных настроек вручную, необходимо перезапустить Internet Explorer.
Если по каким то причинам на главной странице внизу Личного кабинета не будет доступен выбор сертификата, тогда необходимо понизить уровень безопасности в Internet Explorer.
При нажатии ссылки «Авторизация через ЭЦП» страница входа не отображается
При нажатии ссылки авторизации с помощью ЭЦП, Интернет эксплорер выдает сообщение, что не может отобразить страницу. Данная проблема может возникать из-за настроек антивируса, настроек криптопровайдера, аппаратной части компьютера и прочее.
- Можно отключить временно антивирус (самое простое, быстрое, но не совсем безопасное решение) или настроить антивирус (сложное, трудоёмкое, но безопасное решение), например в ESET NOD32 можно добавить portal.nalog.gov.by в список исключений, после чего попытаться войти в Личный кабинет.
- Настройка криптопровайдера должна быть проведена в соответствии с инструкцией, после чего открываем Internet Explorer, и в вкладке Личные раздела Сертификаты смотрим свойства сертификата. Если в вкладке Общие в Сведениях о сертификате есть слово ошибка или в вкладке Путь сертификации отображается только 1 сертификат, значит имеется проблема в криптографическом программном обеспечении или в его настройке.
Чтобы решить данную проблему читаем еще раз инструкцию по установке и настройке криптографического ПО ЗАО Авест или можно обратится на веб-страницу разработчика данного ПО www.avest.by за дополнительными сведениями по установке и настройке.
Если при просмотре сертификата в Internet Explorer все хорошо, проверяем в реестре значение параметра AppInit_DLLs. Путь к файлу AvSSPc.dll должен быть коротким, то есть не содержать пробелы.
- Если параметр отсутствует значит необходимо провести переустановку криптопровайдера в соответствии с инструкцией.
- Если параметр есть, но путь к файлу содержит пробелы (данная проблема чаще всего встречается на WINDOWS XP), тогда можно изменить путь с помощью симлинков на каталог (каталоги). Длинные и короткие имена в реестре можно еще проверить выполнив запрос в командной строке:
REG QUERY «HKLMSOFTWAREMicrosoftWindows NTCurrentVersionWindows» /v AppInit_DLLs
REG QUERY «HKLMSOFTWAREWow6432NodeMicrosoftWindows NTCurrentVersionWindows» /v AppInit_DLLs
Если у Вас все настроено правильно, но при нажатии на ссылку вход с ЭЦП не спрашивает авторизацию, тогда необходимо отключить в BIOS параметр Secure Boot (чаще всего проблема возникает c WINDOWS 8 и выше)
Опция Secure Boot BIOS может находиться на следующих вкладках:
Также возможно появление других неизвестных проблем, связанных с настройкой сертификатов, виндовс, а также Internet Explorer.
Континент АП, проблема с сертфиикатами
- Сообщений: 542
- Репутация: 23
- Спасибо получено: 147
shaburoff пишет: Такой вопрос — клиент установил сертификат в контейнер, как удалить сертификат из контейнера?
Экспорт закрытого ключа через хранилище сертификатов не прокатывает, пишет отказано в доступе.
Экспортировать надо через КриптоПро CSP .
ПРИМЕЧАНИЕ: при двойном клике на файле *.pfx не забудьте поставить галочку, чтобы сделать контейнер экспортируемым.
Пожалуйста Войти или Регистрация, чтобы присоединиться к беседе.
- shaburoff

- Не в сети
- Сообщений: 120
- Репутация: 2
- Спасибо получено: 27
Пожалуйста Войти или Регистрация, чтобы присоединиться к беседе.
- Gvinpin

- Ушел
- Сообщений: 1544
- Репутация: 19
- Спасибо получено: 175
shaburoff пишет: Одинаково, что через крипто-про, что через хранилище, похоже контейнер не экспортируемый. Хотя крипто-про пишет, что экспортируемый. На Крипто-Про 3.6 получилось экспортировать, но после импортируется из файла *.pfx только сертификат, а закрытый ключ нет. При экспорте конечно выбирал, чтоб экспортировать закрытый ключ. Похоже только генерация нового ключа.
Признак экспортируемости — это признак ключевого контейнера и от версии КриптоПро не зависит. Вероятно, контейнер все-таки экспортируемый, иначе это не получилось бы и на КриптоПро 3.6.
Увы, не знаю, почему «отказано в доступе» и что с этим делать. А pfx-файл устанавливали тоже на КриптоПро 3.6? Что, если экспортировать на 3.6, а импортировать попробовать на 4.0?
Пожалуйста Войти или Регистрация, чтобы присоединиться к беседе.
- Wmffre

- Не в сети
- Сообщений: 542
- Репутация: 23
- Спасибо получено: 147
shaburoff пишет: На Крипто-Про 3.6 получилось экспортировать, но после импортируется из файла *.pfx только сертификат, а закрытый ключ нет. При экспорте конечно выбирал, чтоб экспортировать закрытый ключ.
Если после экспорта в файл pfx этот файл имеет иконку с ключом, то значит этот файл содержит как сертификат, так и ключ. Установка сертификата и закрытого ключа из файла pfx осуществляется двойным щелчком мыши по файлу pfx в проводнике Windows.
Пожалуйста Войти или Регистрация, чтобы присоединиться к беседе.
- Gvinpin

- Ушел
- Сообщений: 1544
- Репутация: 19
- Спасибо получено: 175
shaburoff пишет: На Крипто-Про 3.6 получилось экспортировать, но после импортируется из файла *.pfx только сертификат, а закрытый ключ нет. При экспорте конечно выбирал, чтоб экспортировать закрытый ключ.
Если после экспорта в файл pfx этот файл имеет иконку с ключом, то значит этот файл содержит как сертификат, так и ключ. Установка сертификата и закрытого ключа из файла pfx осуществляется двойным щелчком мыши по файлу pfx в проводнике Windows.
Слава богу, нет проблемы, чисто спортивный интерес вдруг пригодится. С контейнерами для Континент-АП (запросы делались через меню Континента) такая же ситуация, как у shaburoff: при экспорте закрытого ключа «оказано в доступе». Если загрузиться в безопасном режиме, то в pfx экспортируется, иконка с ключом, но закрытый ключ из pfx не импортируется. С закрытыми ключами пользователей (которые никакого отношения к Континенту не имеют) все получается.
Пожалуйста Войти или Регистрация, чтобы присоединиться к беседе.
Ошибка «Не удалось установить доверительные отношения между этой рабочей станцией и основным доменом»

При попытке подключения к домену на своей рабочей станции пользователь может столкнуться с сообщением о невозможности установки доверительных отношений между такой станцией и доменом. Обычно это связано с несоответствием вариантов паролей, хранящихся на рабочей станции и домене, требуя вмешательства администратора для нормализации работы указанных сетевых компонентов.

Причины возникшей проблемы
При введении какого-либо ПК в домен «Active Directory» для такого ПК создаётся отдельная учётная запись со специализированным, хранящимся на данном домене, паролем. Затем между данным ПК и доменом устанавливаются «доверительные отношения». То есть безопасный запароленный канал, обмен данными в котором происходит в соответствии с настройками безопасности, установленными администратором домена. Пароль для такой рабочей станции на домене действует 30 дней, по истечению которых автоматически изменяется на основании настроек доменной политики. Если рабочая станция пытается подключиться к домену под неправильным паролем, то «доверительные отношения» между станцией и доменом разрываются, и пользователь получает сообщение о неудачной установке доверительных отношений на своём ПК. Классическими причинами появления такого неправильного пароля могут быть восстановление пользовательского PC из ранее созданного образа, снепшота виртуальной машины и другие релевантные факторы.
Как восстановить доверительные отношения между рабочей станцией и доменом
Рассмотрим несколько способов исправить проблему отсутствия доверительных отношений между рабочей станцией и доменом
Способ №1. Выход из домена с последующим входом
Наиболее простым способом решения проблемы «Не удалось установить доверительные отношения между этой рабочей станцией и основным доменом» (рекомендуемым, в частности, компанией «Макрософт») является выход компьютера (или «рабочей станции») из домена, с его последующим подключением к данному домену. Выполните следующее:
- Войдите в систему (ОС Виндовс) под учёткой локального администратора;
- Наведите курсор на иконку «Мой компьютер» на рабочем столе, нажмите ПКМ, выберите «Свойства»;
- В открывшемся окне рядом с названием ПК нажмите на кнопку «Изменить» (Изменить параметры);
- Откроется окно, где на вкладке «Имя компьютера» нажмите внизу на кнопку «Изменить»;
- В опции «Является членом» (или «Член группы») выберите настройку «Рабочая группа», введите какое-либо название группы и нажмите на ОК;
- Если система запросит перезагрузку – вновь нажмите на «Ок»;
- После перезагрузки вновь зайдите на «Имя компьютера», вновь кликните на «Изменить», но теперь выберите опцию «Домена», наберите название вашего домена, и нажмите на «Ок»;
- Введите данные пользователя, авторизированного в указанном домене; Нажмите на «Ок», и перезагрузите ваш PC.

Способ №2. Задействуйте PowerShell
Ещё одним вариантом решить проблему доверительных отношений в домене является задействование функционала «PowerShell» в Windows 10. Выполните следующее:
- Войдите в учётку локального администратора на Windows 10;
- В строке поиска панели задач наберите PowerShell, сверху отобразится найденный результат;
- Запустите оболочку с правами администратора

- В открывшейся оболочке наберите команду: