Содержание
- Пробуем решить проблему
- Что делать если Винрар выдает ошибку «Packed data CRC failed in volume name»
В некоторых случаях при архивации файлов могут произойти непредвиденные обстоятельства. В качестве результата будет сформирован повреждённый архивный файл. В случаи наличия информации для восстановления данный документ можно попробовать восстановить. Если же архивный файл повреждён из-за внешних факторов (перебои с электропитанием, сбой в оперативной памяти, вирус), то даже при наличии информации для восстановления реанимировать исходные данные будет практически невозможно. Как вариант, если WinRAR выдает ошибку при распаковке, можно попробовать воспользоваться функцией «Repair» в файловом менеджере архиватора WinRAR.
Пробуем решить проблему
Для того чтобы попробовать восстановить повреждённый файл, необходимо открыть архиватор Винрар. В центральном поле найти повреждённый файл. Выбрать его и нажать на иконку «Repair» в панели быстрого доступа.

В открытом окошке можно выбрать директорию, где восстановленная информация из повреждённого архива будет сохранена, а также можно выбрать способ восстановления через «RAR» или «ZIP».

Что делать если Винрар выдает ошибку «Packed data CRC failed in volume name»
В случаях, когда пользователь оперирует многотомными архивными файлами и часть из них повреждена, именно эта ошибка WinRAR поможет понять, где именно срывается проблема. Благодаря этим сообщениям о повреждении файлов и несоответствии контрольной суммы пользователь может вычленить источник проблем с извлечением файлов, а далее либо «полечить» либо скачать недостающих фрагментов.

Нередки случаи, когда пользователь пытается открыть архивный файл, созданный в последней версии WinRAR, более старой программой. В таком случаи можно предсказуемо потерпеть неудачу.
Следите за новостями и обновлениями своего надёжного инструмента и часть неприятностей обойдут вас стороной!
Начиная с самых первых поколений персональных компьютеров, проблема дефицита дискового пространства была одной из самых актуальных. Над её решением работали лучшие умы отрасли, и одним из эффективных способов решения, как вы уже догадались, оказалось использование архиваторов. Как оказалось, степень сжатия файла сильно зависит от его типа. Например, при упаковке текстов размер файла уменьшается в разы, а для большого текста – даже на порядок. Исполняемые файлы сжимаются хуже, а некоторые виды файлов, изначально созданных с использованием упаковщиков, практически не сжимаются.

Так или иначе, но архиваторы и поныне используются повсеместно – как правило, пакеты программ для установки поставляются именно в виде архивов, в том числе самораспаковывающихся. Но иногда при распаковке сжатых файлов пользователи сталкиваются с ошибкой несовпадения контрольной суммы, в результате чего очень нужный файл извлечь из архива не удаётся. Сегодня мы рассмотрим основные причины возникновения ошибки CRC и способы её устранения.
Причины появления ошибки
Для начала стоит вкратце ознакомиться с азами теории сжатия. Алгоритмы компрессии данных основываются на поиске одинаковых длинных фрагментов и их кодировании менее ёмким кодом. Даже в этом тексте таких фрагментов предостаточно. Например, двухбуквенных повторений. Но программы-архиваторы ищут более длинные повторяющиеся последовательности, так что коэффициент сжатия в итоге получается очень даже существенным.
При создании архива в него, кроме закодированной последовательности, включается таблица кодов и некоторые другие данные, в том числе контрольная сумма архива. Это число, хранимое в шестнадцатеричном виде, представляющее собой значение, рассчитанное на основании основной последовательности данных с применением специальных математических алгоритмов. Оно является уникальным именно для такой последовательности данных. Внесение любого изменения, даже однобитного, приведёт к кардинально другой контрольной сумме.

Особенность контрольной суммы (её принято называть хэш-суммой) заключается в том, что по ней невозможно восстановить исходную последовательность данных, но она является идеальным инструментом для определения подлинности полученного файла. Итак, в сам архив вносится контрольная сумма, она же вычисляется при разархивировании файла. Если хэш-суммы не совпадают, это говорит о том, что архив изменён уже после его создания.
В подобных случаях при распаковке файлов архиватор выдаёт соответствующее сообщение об ошибке несовпадения контрольной суммы, прекращая дальнейшую работу.
Итак, если при распаковке архива RAR вы получили сообщение об ошибке контрольной суммы, это может означать следующее:
- сам архив создан некорректно – например, если программа-архиватор, создавшая архив, заражена вирусом;
- используемый вами архиватор для распаковки архивов повреждён или работает со сбоями;
- иногда причиной становится несовпадение версий архиватора;
- ещё одной причиной появления ошибки может быть наличие кириллических символов при указании каталога распаковки;
- ошибка несовпадения CRC-кода может возникать и вследствие проблем с железом: при наличии сбойных секторов на накопителе или если модуль ОЗУ работает со сбоями.
Рассмотрим основные методы устранения данной ошибки.
Способы решения проблемы
В большинстве случаев виновником возникновения ошибки контрольной суммы в заархивированном файле является сам архив, про который в таких случаях говорят «битый».
Проверка источника данных
Если вы скачали файл с оптического диска – возможно, он получил повреждения из-за дефектов DVD-носителя. Проверьте, нет ли на нём царапин, сколов, потёртостей или трещин. При их наличии стоит поискать исходный файл в другом месте.

Если архив загружен из сети, есть вероятность, что файл получил повреждения в процессе скачивания – такое иногда случается, пакеты теряются. Можно попытаться скачать его повторно, но если ошибка не исчезнет, возможно, битый архив уже лежит на сервере. Тогда имеет смысл поискать этот же пакет в другом месте.
Словом, первое, что нужно сделать, получив данную ошибку при распаковке, – скачать файл с нескольких источников.
Исключение кириллицы из полного пути установки
Дистрибутивы программ далеко не всегда пишут программисты высокой квалификации. В силу этого нередки случаи, когда пакет содержит компоненты, которые не адаптированы под некоторые языки, в частности – кириллицу. И тогда такие дистрибутивы при распаковке могут генерировать ошибку контрольной суммы, касается ли это 7ZIP или WINRAR.

Если тот архиватор, которым вы пользуетесь, предлагает распаковать архив с документами в папку «Документы», или же вы сознательно разархивируете дистрибутивы программ в каталог «Софт», вам стоит попробовать использовать имена, не содержащие русских букв, – например, Docs или Soft.
То есть при распаковке внимательно следите за тем, в какую папку архиватор предлагает распаковать архив, причём кириллица может быть в любом участке пути.
Распаковщики, если речь идёт о старых версиях Windows, могут выдавать ошибку и из-за того, что кириллица присутствует в имени учётной записи. Изменить имя можно через «параметры», но если это для вас неприемлемо, можно создать нового пользователя с английским написанием его имени – это должно решить проблему.






Обновление версии архиватора
Операционная система Windows имеет собственные средства распаковки наиболее распространённых форматов архивов – zip, arj, rar, 7z, однако их функционал недостаточен по сравнению со специализированными пакетами.
Если во время распаковки архива произошла ошибка несовпадения контрольной суммы, стоит воспользоваться именно такими программами, например, WinRAR или упоминавшийся уже 7ZIP. Любая из них может справиться практически с любым типом архива. Скачивать нужно с официального сайта – это гарантирует отсутствие таких проблем, как заражение вирусом, чем грешат многие файлообменники. После установки архиватора нужно перегрузить компьютер и приступить к распаковке файла, вызвавшего ошибку.

Если и при использовании архиватора ошибка CRC не исчезла, вполне возможно, что это из-за того, что вы пользуетесь устаревшей программой. Не поленитесь посетить официальный сайт разработчика на предмет скачивания самой последней версии инсталляционного пакета – обычно это устраняет все возможные проблемы.

Отключение разгона
До сих пор мы рассматривали только программные способы устранения ошибки контрольной суммы, но она может возникнуть и по аппаратным причинам. В частности, такое нередко случается на компьютерах с разогнанным процессором или оперативкой. Оверклокинг хорош для выполнения ресурсоёмких задач, но в случае с работой архиватора он может вместо пользы принести вред, инициировав сбой при распаковке архива, что в итоге выльется в ошибку CRC.
Решение проблемы – отключение разгона. Проще всего это сделать, выполнив сброс BIOS до заводских настроек, после чего можно проверить работоспособность архиватора.

Устранение неполадок с диском компьютера
Более вероятным виновником появления ошибки несовпадения контрольной суммы при установке программ является наличие сбойных секторов на диске. Если ваш HDD возрастной, то стоит проверить его специализированной утилитой (можно и встроенными средствами Windows). С твердотельными накопителями такая неприятность случается чаще – в силу ограничений по циклам записи/чтения, свойственным для SSD.

Если ячейка памяти нечитабельна, очевидно, что при считывании файла его целостность будет нарушена, а значит, подсчёт контрольной суммы выдаст несовпадение со значением, записанным в самом архиве.

В обоих случаях нужно просканировать диск с опцией исправления ошибок, после чего снова скачать архив и распаковать его.

Как правило, в 95% случаев проблема кроется именно в битом архиве, поэтому с такой же вероятностью вам не понадобятся все изложенные способы решения проблемы несовпадения контрольной суммы, кроме первого.
Содержание
- Главная → FAQ → Что делать если WinRAR выдает ошибку
- Пробуем решить проблему
- Что делать если Винрар выдает ошибку «Packed data CRC failed in volume name»
- Архив RAR не открывается: что делать? Можно ли спасти данные из него, если нет копий файла
- Проблемы с RAR-архивами: причины и решение
- 👉 Вариант 1: RAR-архив был сделан в новой версии программы
- 👉 Вариант 2: попытка открыть файлы с расширением «part3.rar» («.r03»), например
- 👉 Вариант 3: тестирование архива. Принудительная попытка «полечить» архив, несмотря на повреждение
- 👉 Вариант 4: проверьте журнал защитника Windows
- 👉 Вариант 5: попытка восстановления оригинальных файлов-архива с носителя
- 👉 Вариант 6: использование спец. утилиты для восстановления файлов из поврежденного RAR-архива
- Почему не открывается архив RAR и что делать
- Причина 1: испорченный RAR-архив
- Причина 2: устаревшая версия приложения-архиватора
- Обновите WinRAR сейчас, чтобы защитить ваш компьютер
- Выявлена уязвимость WinRAR, но нет автоматических обновлений. Как обновить WinRAR
- Сторонний архиватор или встроенный инструмент для разархивирования Windows 10?
- ВОПРОС ОТ ЧИТАТЕЛЯ
- ОТВЕТ ОТ “КОМПЬЮТЕРНЫЕ ХИТРОСТИ”
- Не открывается архив rar: решаем проблему 6 способами.
- Решение 1. Файл был обработан в новом варианте архиватора
- Решение 2. Проведение теста. Лечение архива rar
- Решение 3. Вы пытаетесь работать с файлом с расширением «part3.rar».
- Решение 4. Применение спец. Программ восстановления архива rar.
- Решение 5. Удостоверьтесь в журнальных записях защитника Windows
- Решение 6. Восстановление архива rar используя носитель.
Главная → FAQ → Что делать если WinRAR выдает ошибку
В некоторых случаях при архивации файлов могут произойти непредвиденные обстоятельства. В качестве результата будет сформирован повреждённый архивный файл. В случаи наличия информации для восстановления данный документ можно попробовать восстановить. Если же архивный файл повреждён из-за внешних факторов (перебои с электропитанием, сбой в оперативной памяти, вирус), то даже при наличии информации для восстановления реанимировать исходные данные будет практически невозможно. Как вариант, если WinRAR выдает ошибку при распаковке, можно попробовать воспользоваться функцией «Repair» в файловом менеджере архиватора WinRAR.
Пробуем решить проблему
Для того чтобы попробовать восстановить повреждённый файл, необходимо открыть архиватор Винрар. В центральном поле найти повреждённый файл. Выбрать его и нажать на иконку «Repair» в панели быстрого доступа.

В открытом окошке можно выбрать директорию, где восстановленная информация из повреждённого архива будет сохранена, а также можно выбрать способ восстановления через «RAR» или «ZIP».

Что делать если Винрар выдает ошибку «Packed data CRC failed in volume name»
В случаях, когда пользователь оперирует многотомными архивными файлами и часть из них повреждена, именно эта ошибка WinRAR поможет понять, где именно срывается проблема. Благодаря этим сообщениям о повреждении файлов и несоответствии контрольной суммы пользователь может вычленить источник проблем с извлечением файлов, а далее либо «полечить» либо скачать недостающих фрагментов.

Нередки случаи, когда пользователь пытается открыть архивный файл, созданный в последней версии WinRAR, более старой программой. В таком случаи можно предсказуемо потерпеть неудачу.
Следите за новостями и обновлениями своего надёжного инструмента и часть неприятностей обойдут вас стороной!
Источник
Архив RAR не открывается: что делать? Можно ли спасти данные из него, если нет копий файла
Доброго времени!
На повестке дня сегодня вот такой вот не простой вопрос, на который достаточно тяжело дать однозначный ответ.
В этой заметке приведу несколько рекомендаций, которые (возможно) помогут вам с проблемными RAR-архивами.
Не претендую на истину в последней инстанции, но всё же. 👌

Проблемы с RAR-архивами: причины и решение
👉 Вариант 1: RAR-архив был сделан в новой версии программы
Пожалуй, это самое безобидное, что может быть.
Для начала запустите установленный архиватор 👉 WinRAR (ссылка на офиц. сайт для загрузки тем, у кого его нет) и посмотрите его версию (вкладка «Help / About WinRAR»).
От какого она года? В идеале должна быть 2020!
Кстати, если у вас WinRAR отсутствует — рекомендую установить в обязательном порядке!

Смотрим версию программы WinRAR
Дело в том, что после выхода архивов формата RAR 5.0 — файлы, созданные в новых программах, не открываются в старых (причем, уведомления могут и не показываться! 😢).

👉 Вариант 2: попытка открыть файлы с расширением «part3.rar» («.r03»), например
Обратите внимание на название файла и его расширение: многие пользователи ошибочно пытаются открыть архивы формата «part3.rar» («.r03»).
Подобные файлы — это только «частика» от большого архива (т.е. сам целый архив может состоять из 2÷5 таких частичек, которые сначала нужно все вместе разметить в одной папке, и только потом извлекать. ). 👌
Примечание : подобные архивы называют многотомными. Делят их на несколько частей из-за большого размера итогового сжатого файла.

Далее в меню «Вид» запретите скрывать расширения у зарегистрированных типов файлов (👇).
👉 Вариант 3: тестирование архива. Принудительная попытка «полечить» архив, несмотря на повреждение
В WinRAR есть функция для проверки целостности архива (она поможет узнать, всё ли в порядке с файлами внутри RAR-файла). В любом нормальном архиве — такая проверка должна завершаться без ошибок! 👌 (как на скрине ниже).

Кстати, в WinRAR есть еще одна функция, которая скрыта от «глаз». Если нажать сочетание Alt+R (слева на клавиатуре) — можно вызвать меню восстановления поврежденного архива.
Как правило, достаточно указать каталог (в котором будет восстановлен файл) и формат текущего архива (RAR или ZIP). Пример ниже. 👇

ALT+R — вызов меню лечения архива
В некоторых случаях это простое меню позволяет «оживить» часть архива и извлечь определенные файлы.
Ну и не могу не отметить такую 👉 программу, как 7-ZIP. После ее установки в контекстном меню проводника появится небольшое меню: нажав ПКМ (правой кнопкой мышки) по архиву RAR — программа предложит его распаковать.
Рекомендую попробовать это сделать, т.к. 7-Zip иногда удается распаковывать почти «безнадежные» вещи.

👉 Вариант 4: проверьте журнал защитника Windows
В современной версии Windows 10 встроенный защитник иногда «обезвреживает» (так, что они перестают открываться) и даже удаляет архивы.
Причем, уведомление о «этой» проделанной работе — может быть скрыто. (и вы даже не догадаетесь о том, что защитник «поработал». ).
Чтобы проверить журнал защитника : нажмите сочетание Win+i (вход в параметры ОС), и перейдите в раздел «Обновление и безопасность / Безопасность Windows / Защита от вирусов и угроз / журнал» (👇).

Далее проверьте, не было ли в журнале накануне каких-то строк по «лечению» нужных вам архивов. Как правило, большинство операций можно отметить, а удаленный (испорченный) файл восстановить из «карантина». 👌
👉 Вариант 5: попытка восстановления оригинальных файлов-архива с носителя
Если у вас файл-архив, с которым возникла проблема, хранился в папке «Мои документы» (что часто и бывает) — проверьте, не попал ли он в авто-резервную копию ОС (Windows иногда делает копии системных папок).

Далее во вкладке «Предыдущие версии» возможно вы найдете бэкап, из которого можно «достать» наш проблемный RAR-файл.

Предыдущие версии файлов
Кстати, также есть смысл попробовать просканировать ваш носитель (жесткий диск, USB-флешку и пр.), где ранее хранился RAR-файл, спец. утилитами (например, R.Saver), чтобы попробовать найти на них его копию.
Даже если RAR был давно удален — вероятность восстановления всё же есть (и она не всегда маленькая. ). 👇
Как восстановить удаленные файлы (после очистки корзины или форматирования диска).

Найденные файлы, которые можно восстановить
👉 Вариант 6: использование спец. утилиты для восстановления файлов из поврежденного RAR-архива
В отличие от описанных выше способов восстановления, программа не требует задания каких-то дополнительных настроек перед созданием архива, что позволяет применять эту утилиту для восстановления совершенно любых RAR-архивов.
Принцип работы следующий:

Recovery Toolbox for RAR — скриншот главного окна утилиты
Кстати, в режиме предварительного просмотра восстановленных данных вы видите файлы, которые могут быть извлечены на следующем этапе (это весьма удобно перед регистрацией). Регистрация Recovery Toolbox for RAR занимает всего несколько минут и, конечно, предполагает оплату.

Recovery Toolbox for RAR — какие файлы из архива можно восстановить
Хотел бы я сказать что-то типа: делайте бэкап и будет вам счастье. 😢 Но, к сожалению, это не тот случай.
Зачастую, если проблема не связана с ошибками загрузки, RAR-архив уже представляет собой какой-то бэкап документов. Иметь несколько резервных копий? Возможно…
Но вряд ли большинство даже самых предусмотрительных пользователей думают о таком варианте. Поэтому, могу посоветовать лишь не забывать о параметре «Добавить информацию для восстановления» при создании RAR-архивов.

Ну и обязательно храните архивы на другом диске, отличном от системного, это повышает шансы на успешное восстановление бэкапа в случае возникновения разного рода ошибок.
Если вы открыли проблемный архив как-то иначе — пожалуйста, дайте знать в комментариях! (заранее благодарю!)
Источник
Почему не открывается архив RAR и что делать
На вопрос, почему не открывается архив RAR, сложно дать однозначный ответ, однако сам этот факт может принести большие неудобства пользователю. Описание основных причин возникновения проблем с RAR-архивом и порядок действий в каждой ситуации приведены ниже.
Причина 1: испорченный RAR-архив
Если появляется ошибка контрольной суммы при распаковке RAR или выдается сообщение о повреждении файла, значит, он «битый» и извлечь из него данные обычным способом не получится.
Причины порчи могут быть разные:

Есть несколько методов, с помощью которых можно попытаться исправить ситуацию:

Если архиватор выдает ошибку при распаковке информации, загруженной из сети, самым простым решением будет скачать его заново.
Если интернет-соединение нестабильно, лучше использовать для загрузки download-менеджеры, повышающие надежность процесса скачивания из сети.
Причина 2: устаревшая версия приложения-архиватора
Если WinRAR не открывает файлы и выдает сообщение о некорректном формате, возможно, используется устаревшая версия приложения.
Чтобы исправить ситуацию, нужно сделать следующее:
После обновления версии приложения следует повторить попытку открытия файлов.
У некоторых пользователей в сети возникает вопрос, что делать, если при попытке разархивирования файла-контейнера выдается окно ввода пароля. Это означает, что информация находится в зашифрованном файле.
К сожалению, если неизвестен изначально заданный пароль, то извлечь сведения не получится.
Основной причиной, почему WinRAR не распаковывает архив, чаще всего является повреждение последнего. Во избежание подобных ситуаций нужно скачивать файлы-архивы с помощью специальных утилит, download-менеджеров, отвечающих за корректную загрузку информации из сети интернет.
Источник
Обновите WinRAR сейчас, чтобы защитить ваш компьютер
Выявлена уязвимость WinRAR, но нет автоматических обновлений. Как обновить WinRAR
RARLab исправил опасную ошибку безопасности в конце февраля 2019 года, но WinRAR не обновляется автоматически. Большинство установок WinRAR по-прежнему уязвимы.
В чем опасность?
Когда вы извлекаете файл с уязвимой версией WinRAR, он может автоматически помещать вредоносное ПО в папку «Автозагрузка» без каких-либо дополнительных действий пользователя.
Этот серьезный недостаток был обнаружен исследователями в Check Point Software Technologies. WinRAR содержал древнюю DLL от 2006 года для поддержки архивов ACE, и этот файл был удален из последних версий WinRAR, которые больше не поддерживают архивы ACE.
WinRAR не обновляется автоматически. Мы также крайне разочарованы тем, что веб-сайт WinRAR не выделяет информацию об этой уязвимости и вместо этого скрывает ее в примечаниях к выпуску WinRAR.
Как проверить, установлен ли WinRAR
Если вы не уверены, установлен ли у вас WinRAR, просто выполните в меню «Пуск» поиск «WinRAR». Если вы видите ярлык WinRAR, он установлен. Если вы не видите ярлык WinRAR, значит вас миновала чаша сия.
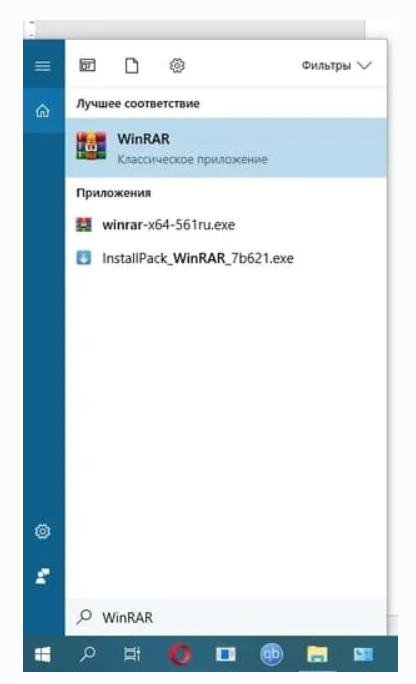
снимок экрана: Ярлык WinRAR в меню Пуск Windows 10
Какие версии WinRAR уязвимы?
Если вы видите, что WinRAR установлен, вы должны проверить, работает ли у вас уязвимая версия. Для этого запустите WinRAR и нажмите «Справка» ➣ «О WinRAR».
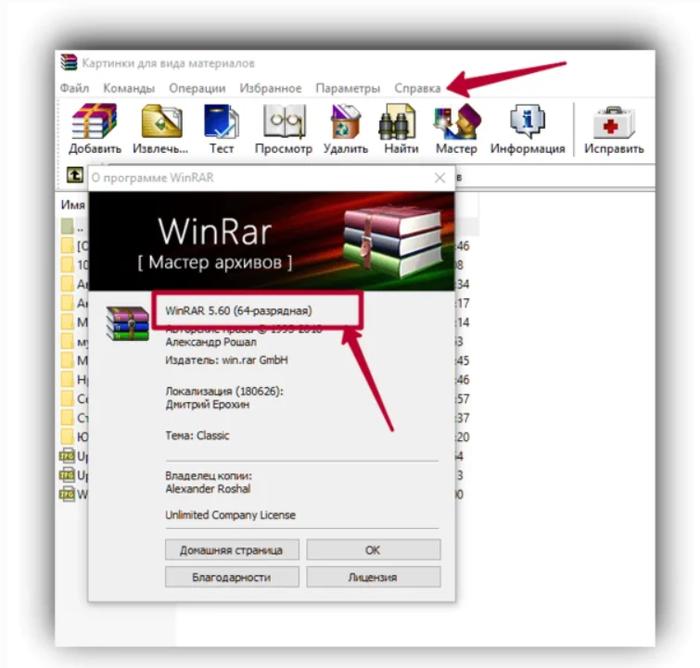
снимок экрана как найти номер версии WinRAR в меню «Справка»
WinRAR версии 5.70 и новее, безопасны. Если у вас более старая версия WinRAR, она уязвима. Эта ошибка безопасности существовала во всех версиях WinRAR, выпущенных за последние 19 лет.
Если у вас установлена версия 5.70 beta 1, это также безопасно, но мы рекомендуем вам установить последнюю стабильную версию.
Как защитить ваш компьютер от вредоносных RAR
Если вы хотите продолжать использовать WinRAR, перейдите на веб-сайт RARLab, загрузите последнюю версию WinRAR и установите ее на свой ПК.
WinRAR не обновляется автоматически, поэтому программное обеспечение WinRAR на вашем компьютере будет оставаться уязвимым, пока вы не удалите версию ниже 5.70.
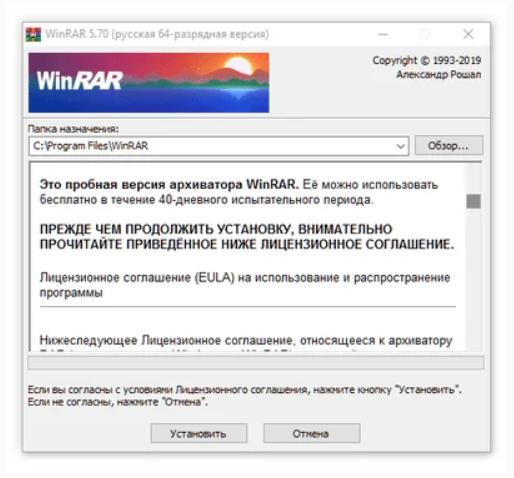
Мы не большие поклонники WinRAR, который является пробным ПО, вам придется либо оплатить, либо смириться с назойливым предложениями купить программу.
7-Zip, хорошая бесплатная альтернатива WinRAR
Какое бы программное обеспечение для разархивирования вы не использовали, мы рекомендуем установить и включить надежный антивирус, хотя и антивирусы не является идеальными, и вы не можете рассчитывать на обнаружение им в сети всех вредоносных программ.

Сторонний архиватор или встроенный инструмент для разархивирования Windows 10?

Давненько мы не отвечали на вопросы наших читателей, поступающие к нам на сайт “Компьютерные хитрости” и сегодня мы ответим на один из вопросов.
ВОПРОС ОТ ЧИТАТЕЛЯ
“Мой парень в настоящее время работает за границей, и он посылает мне много фотографий в папках.
На моем старом компьютере я использовала программу 7 Zip, чтобы разархивировать эти папки и извлечь файлы.
Я только что купила новый компьютер с Windows 10, и я заметила, что есть возможность извлечь папки в меню правой кнопкой мыши.
Спасибо за вашу помощь!”
ОТВЕТ ОТ “КОМПЬЮТЕРНЫЕ ХИТРОСТИ”
На Вашем месте я бы пропустил установку 7 Zip и просто использовал вместо этого собственную утилиту разархивирования Windows.
На мой взгляд, никогда не стоит устанавливать программу, которая вам не нужна.
Зачем? Потому что каждая программа, установленная на вашем жестком диске, занимает место, которое можно использовать для хранения чего-то еще, что вам действительно нужно.
Более того, каждая установленная программа добавляет еще одну потенциальную угрозу безопасности вашей системе.
На самом деле, у 7 Zip уже было несколько проблем с безопасностью, последняя из которых была обнаружена только в мае прошлого года.
Если нет веских причин для использования стороннего архиватора, я всегда рекомендую использовать встроенный инструмент Windows 10. И это, безусловно, применимо в этом случае.
Источник
Не открывается архив rar: решаем проблему 6 способами.
Архив rar часто хранит важные уникальные личные данные и фалы вроде фотографий и документов, которые больше нигде не хранятся. Проблема открытия таких файлов становится особенно актуальной.
Если обновление ПО не помогло воспользуйтесь нижеперечисленными рекомендациями.
Возможные неполадки РАР-архива
Решение 1. Файл был обработан в новом варианте архиватора
Как сказано выше, это одна из распространенных и легко решаемых неисправностей.
Для проверки этой гипотезы следует открыть вашу программу WinRAR на вашем компьютере и открыть сноску «Help/ About WinRAR», где вы сможете прочитать информацию о версии продукта. Проследите, какого года программа. В самом лучшем случае это 2020-21 год.
Если ваша версия старее версии RAR 5.0 у вас возникнут трудности с открытием архивов составленных в более новой версии архиватора.
Рекомендация! Загрузите WinRAR актуальной версии. Для этого воспользуйтесь официальным вебресурсом www.rarlab.com.
Решение 2. Проведение теста. Лечение архива rar
В архиватеоре ВинРАР есть функция проведения теста файла на поиск ошибок. При попытке протестировать нормальный документ такая поверка закончиться без сообщения об ошибках (смотрите фото).
Что бы выполнить тестирование откройте интересующий вас архив rar и нажмите на кнопку «Тest» которая выглядит в стандартном оформлении, как красный планшет с бумагой.
Если архив не поврежден, после проверки будет выдано сообщение «No errors found…», это говорит об отсутствии повреждений в файле.
 Тестирование архива
Тестирование архива
Если документ поврежден, вы можете воспользоваться еще одной функцией WinRAR – средством восстановления поврежденных файлов. Что бы ее вызвать, следует нажать кнопки Alt+R.
При нажатии этих клавиш появиться окно в котором нужно указать папку в которой файл будет восстанавливаться и также формат открытого архива (это либо RAR либо ZIP). Смотрите скрин ниже.
 Восстановление архива
Восстановление архива
Таким образом, есть шанс что эта функция позволит восстановить часть документа и вытащить некоторые файлы.
Решение 3. Вы пытаетесь работать с файлом с расширением «part3.rar».
Тут необходимо рассмотреть имя файла и изучить на расширение. Возможно вы хотите воспользоваться файлом «part3.rar».
В этом случае файл является лишь частью от более крупного архива (т.е. для открытия такого архива нужно поместить в одну директорию все части архива и лишь тогда открывать. Это многотомные архивы, которые разделяются из-за большого веса получаемого файла.
Рекомендация! Проводник Виндоус по умолчанию не отображает расширение у заархивированных документов. Для их выведения на экран нажмите на две кнопки: Win+R. Появится окно «Выполнить», где вы должны внести команду control folders.
В «Параметрах проводника» перейдите на вкладку «Вид», прокрутите ползунок вниз и найдите и уберите галочку «Скрывать защитные системные файлы». Также уберите галочку на «Скрывать расширения для зарег. пользователей» и нажмите на кнопку «Показывать скрытые файлы, папки и диски» (смотрите скриншот). Нажмите ОК внизу.
 Параметры проводника
Параметры проводника
Решение 4. Применение спец. Программ восстановления архива rar.
В случае, если RAR архив не получилось воссоздать используя встроенные утилиты WinRAR, можно прибегнуть к таким ПО как Recovery Toolbox for RAR.
Такая утилита не требует специальных настроек и может восстановить практически любой архив.
Рекомендация! Во время создании архивного файла, поставьте галочку возле «Добавить информацию для восстановления». Также храните файлы не на диске системы, это поможет во время проведения бэкапа.
Решение 5. Удостоверьтесь в журнальных записях защитника Windows
Есть большой шанс, что встроенный в виндоус 10 защитник может удалить архив в целях безопасности или заблокировать его.
Также информацию об этом Windows может скрывать, и пользователь не узнает об этом.
Для того что бы проверить это вариант необходимо нажать сочетание клавиш Win+I, этим самым вы войдете в параметры ОС. Долее переходите в «Обновление и безопасность».
В открывшемся новом окне нажимаем на «Безопасность Windows» далее выбираем «Защита от вирусов и угроз» со значком щита. В появившемся окне нажимаем на меню (три палочки с лева сверху) и выбираем «Защита от вирусов и угроз». Заходим в журнал.
 Безопасность виндоус
Безопасность виндоус  Журнал угроз
Журнал угроз
В этом раздели обратите внимание не было ли пометок или строк о операциях с интересующим вас документом. В этом варианте событий блокировку файла можно отменить, а удаление восстановить из карнтина.
Решение 6. Восстановление архива rar используя носитель.
В случае, если ваш архив находится в директории «Документы» стоит проверить не вошел ли он в резервные копии ОС, которые Виндоус иногда делает.
Для проверки этого случая зайдите в «Компьютер» и нажмите правой кнопкой мыши по папке «Мои документы» и откройте ее свойства.
 Свойства папки
Свойства папки
Затем, найдите вкладку «Предыдущие версии», где если повезет, вы обнаружите бэкап, в котором храниться проблемный файл.
 Предыдущие версии отсутствуют
Предыдущие версии отсутствуют
Источник
В 80% случаев причины повреждения архивов связаны с неправильным (неполным) скачиванием его с интернета и копированием с флешки на диск. В остальных 20% случаев целостность архива нарушает антивирус, если обнаруживает опасную сигнатуру в упакованных файлах.
![Ошибка [архив поврежден или имеет неизвестный формат] в WinRAR Ошибка [архив поврежден или имеет неизвестный формат] в WinRAR](https://winrar-fansite.com/images/scr/screen8784.jpg)
Если после повторного скачивания или копирования при открытии архива вновь появляется диагностическое сообщение [архив поврежден или имеет неизвестный формат], воспользуйтесь встроенным в WinRAR инструментом восстановления. Запустите архиватор и через окно проводника найдите и выберите проблемный архив. Нажмите на верхней панели кнопку «Исправить».

Расширение архива определяется автоматически, но можно задать его явно (RAR или ZIP). Выберите папку для сохранения восстановленных файлов и нажмите ОК.

Через пару секунд (или минут – в зависимости от размера архива) процесс восстановления завершится, и в выбранной папке появится файл rebuilt_имя_архива.rar, содержащий уцелевшую информацию.
Содержание
- Способ 1: Обновление версии архиватора
- Способ 2: Использование функции восстановления
- Способ 3: Проверка ввода пароля
- Способ 4: Загрузка архива заново
- Способ 5: Устранение проблем с ОЗУ и накопителем
- Вопросы и ответы

Способ 1: Обновление версии архиватора
Рассматриваемая ошибка возникает в том числе из-за несовместимости алгоритмов разных вариантов ВинРАР: например, архив, созданный в пятой версии, получится распаковать только ею, так как в более старых отсутствует требуемая функция. Поэтому первое, что необходимо сделать при столкновении с подобной проблемой – убедиться, что установлена самая свежая версия приложения.
Скачать последние обновления WinRAR
Способ 2: Использование функции восстановления
В WinRAR практически с момента появления присутствовала возможность, известная как «Лечение»: если при распаковке файлов будет обнаружено, что они повреждены, задействование этой опции поможет вернуть архиву работоспособность, но только при условии, что в сжатых данных есть код для восстановления.
- Откройте ВинРАР и с помощью встроенного в программу файлового менеджера найдите требуемый документ.
- Выделите его, один раз нажав левую кнопку мыши, затем на панели инструментов воспользуйтесь элементом «Исправить».
- Утилита восстановления автоматически подбирает оптимальные параметры, поэтому рекомендуем оставить их как есть и нажать «ОК».
- Отследить прогресс выполнения операции можно через журнал – там же появится и сообщение о результате.




Эта функция позволяет устранить проблему, но только при условии, что информация для восстановления присутствует в архиве.
Способ 3: Проверка ввода пароля
Если рассматриваемая ошибка появляется при попытках распаковать запароленный архив, причина элементарна – пользователь вводит неверные данные. Если сложно ориентироваться с закрытыми символами, отметьте опцию «Отображать пароль при вводе», после чего они будут видны.

Но если ключ верный, данные, скорее всего, действительно повреждены – воспользуйтесь соответствующими способами для устранения проблемы.
Способ 4: Загрузка архива заново
Иногда ни попытки восстановления, ни ввод корректного пароля не позволяют устранить ошибку. В такой ситуации единственной действенной мерой будет новая загрузка проблемного архива из интернета или копирование с оригинального источника, так как, скорее всего, данные действительно безвозвратно повреждены. В дальнейшем во избежание подобного придерживайтесь следующих советов:
- не доверяйте скачивание объёмных (размером 500 Мб и больше) запакованных файлов встроенному загрузчику веб-обозревателя, если соединение с сервером или интернетом нестабильно – воспользуйтесь одним из сторонних менеджеров загрузок вроде Download Master;
- для копирования или переноса данных используйте только заведомо рабочие носители, в процессе работы с ними не нагружайте компьютер трудными задачами.
При соблюдении этих рекомендаций вероятность столкновения с рассматриваемой ошибкой стремится к нулю.
Способ 5: Устранение проблем с ОЗУ и накопителем
Порой ошибка контрольной суммы может быть симптомом неполадок с рабочим компьютером, а именно, его накопителем или оперативной памятью, поскольку в процессе разархивации они нагружаются больше всего. Методика проверки очень простая – попробуйте распаковать другой, заведомо рабочий архив, который находится на том же диске, что и проблемный. Если сбой наблюдается, это верный признак аппаратных поломок. Протестируйте память, жёсткий/твердотельный диск и при обнаружении проблем замените устройства.
Подробнее: Как проверить оперативную память, HDD и SSD
Еще статьи по данной теме:
Помогла ли Вам статья?
Содержание
- Winrar — архив поврежден или имеет неизвестный формат
- Как исправить ошибку
- Ошибка Архив повреждён. Распаковка поврежденных архивов.
- Ошибка! Архив повреждён или имеет неизвестный формат.
- Восстановление и распаковка поврежденных архивов
- Архив поврежден или имеет неизвестный формат — Что делать
- Архив поврежден или имеет неизвестный формат — Что делать
- WinRAR
- Fix Toolbox
- Universal Extractor
- Не удалось открыть файл как архив
- Неожиданный конец архива — как исправить
- В заключение
- Можно ли спасти безнадежный RAR-архив: восстанавливаем повреждённый файл
- Как узнать, есть ли вообще шанс
- Безопасно ли это
- Ошибка CRC (CRC error)
- Зачем нужно регистрировать программу
- Заключение
- Распаковка поврежденного архива
- Этапы распаковки поврежденного архива
- 1. Восстановление архива
- 2. Частичная распаковка «проблемного» архива
Winrar — архив поврежден или имеет неизвестный формат
Иногда после скачивания Winrar для Windows 10 и попытки извлечь содержимое архива с помощью этого программного обеспечения по некоторым причинам неожиданно возникает ошибка, что архив повреждён либо имеет неизвестный формат. Для некоторых пользователей это может стать серьёзной проблемой, поскольку информация, которую необходимо извлечь может быть очень важной и её срочное нужно просмотреть. Что же делать в этом случае и как устранить ошибку? В этой статье мы рассмотрим причину неисправности, и подробно разберём, как её быстро устранить.
Как исправить ошибку
Возникнуть такая проблема с открытием архива может по разным причинам, например вы не полностью скачали его с Интернета. Ещё архивный файл может быть повреждён вирусами либо при копировании его с носителя на персональный компьютер, а также возможно вы пытаетесь открыть его устаревшей версией приложения. Однако не стоит волноваться, поскольку Winrar умеет восстанавливать битые архивы и сделать это можно следующим способом:
Буквально через несколько секунд или минут (в зависимости от веса архивного файла) утилита Winrar выполнит восстановление архива, после чего вы сможете просмотреть его содержимое или распаковать. В некоторых случая восстановить архив полностью не получается, но всё же можно попробовать извлечь хотя бы некоторые файлы. Также советуем обновить программное обеспечение до последней версии и обязательно провесить персональный компьютер на вирусы.
Источник
Ошибка Архив повреждён. Распаковка поврежденных архивов.
Те, кто часто работают с файлами архива знают, иногда архивные файлы невозможно бывает извлечь. Чаще всего это происходит из-за того, что архив повреждён.
В этой записи я расскажу вам почему это происходит и как распаковать поврежденный архив.
Ошибка! Архив повреждён или имеет неизвестный формат.
Чаще всего архив повреждается при обрыве связи (например, если он скачивался с какого нибудь сайта по интернету), при воздействии компьютерного вируса либо других причин. При попытке извлечь поврежденный архив появляется окно с предупреждением: «Ошибка! Архив повреждён или имеет неизвестный формат.»  Что делать в таких случаях?
Что делать в таких случаях?
Восстановление и распаковка поврежденных архивов
Для начала надо установить архиватор. Воспользуемся архиватором WinRAR. О нём я писал в статье Лучшие бесплатные архиваторы для Windows.
WinRAR умеет и восстанавливать поврежденные архивы и также распаковывать их. Для восстановления:
Успешность восстановления зависит от того, добавлена ли была информация для восстановления архива при его создании.
У WinRAR есть одна полезная функция, которая при архивировании файлов, позволяет добавить в архив информацию для восстановления архива, в случаях когда он будет повреждён. Если архив был создан с использованием данной функции, то вероятность полного восстановления поврежденного архива в разы повышается. Но, использование данной фнукции увеличивает размер самого файла архива. Этой функцией рекомендуется воспользоваться при архивации важных данных, если размер файла не важен.
После окончания процесса восстановления, длительность которого зависит от размера файла архива, в указанной папке будет создан файл, в названии которого будет добавлено слово rebuilt.
Если восстановить повреждённый архив не получилось перейдём к его извлечению. Для распаковки поврежденного архива:
При таком извлечении, архив полностью распакуется, но возможно не все файлы в нём удастся открыть. Возможно некоторые файлы будут повреждены, но большинство из них (а может даже и все) будут доступны для дальнейшего использования.
Итоги:
Надеюсь данный материал будет полезен нашим читателям, у которых возникли проблемы с поврежденными архивами. Напоследок, порекомендую также воспользоваться программой 7-ZIP, о которой тоже писал. Иногда архивы, которые не получается распаковать другими программами, 7-ZIP щёлкает в два счёта. На этом все на сегодня. Здоровых архивов вам.
Источник
Архив поврежден или имеет неизвестный формат — Что делать
Огромная доля файлов в интернете распространяется именно в архивах, ведь это удобно, все файлы помещаются в один контейнер в котором они сжимаются без потери качества и соответственно занимать памяти он будет куда меньше.
Вся эта схема прекрасно работает, но бывает, что случаются сбои и архив становится поврежденным. Открыть его при этом, чтобы посмотреть содержимое уже никак не получается и уж тем более распаковать содержимое. Но решение есть.

Вы уже знаете, как открыть файл rar, сегодня мы рассмотрим проблему, когда архив поврежден, и что делать в такой ситуации в Windows 7, 8 и 10.
Архив поврежден или имеет неизвестный формат — Что делать
Важно! Бывает, что антивирус вызывает такую ошибку, на время разархивирования попробуйте его отключить и посмотреть, как все будет работать. И уже только после того, как проверите это, переходите к следующим пунктам.
WinRAR
 скачать winrar
скачать winrar
Запустите программу и откройте в ней папку, где находится битый архив, выделите его и нажмите на кнопку «Исправить» на панели инструментов ВинРАР.

В открывшемся окошке укажите тип контейнера, папку для сохранения и нажмите «ОК».

Начнется восстановление, при успешном выполнении которого вы сможете извлечь все, что вам необходимо.
Если восстановить не получилось — попробуйте извлечь уцелевшие файлы, для этого при распаковке поставьте галочку «Не удалять файлы, извлеченные с ошибками».

Интересно! Также прочитайте статью о том, как заархивировать файл. Там вы найдете множество полезной информации с советами по данной теме.
Также, можете попробовать извлечь хоть какие-то данные из битого контейнера программой 7-zip, при условии, если он вообще откроется.
Fix Toolbox
 Адрес: https://www.fixtoolbox.com/ru/
Адрес: https://www.fixtoolbox.com/ru/
Программа, специально разработанная для восстановления различного формата поврежденных файлов, конечно же поддерживает и архивы. Скачайте и становите ее. После запуска укажите путь к поврежденному контейнеру, нажмите кнопку «Analyze» и согласитесь с началом восстановления.

Выберите необходимые папки и также щелкните по «Next» и в следующем окне укажите директорию для распаковки.

Начнется процедура восстановления, по окончанию которого вы сможете сохранить восстановленные данные.
 Скачать Universal Extractor
Скачать Universal Extractor
Прекрасная программа с простым и понятным интерфейсом, в котором очень легко разобраться. Она в большинстве случаев позволит распаковать даже сложный архив, достаточно указать в ее главном окне путь к нему и папку для распаковки, после чего нажать «ОК».

Утилита начнет процесс извлечения — проверьте все данные на работоспособность после извлечения.
Не удалось открыть файл как архив
Такое сообщение также говорит о том, что он похоже битый, архиватор не поддерживает такой формат или это вовсе не архив, а другой файл с неправильным расширением. О том, что такое расширение файла читайте в соответствующей статье.

Если он все-таки поврежден, то выполните все пункты из прошлой главы. Это должно помочь.
Неожиданный конец архива — как исправить
Эта ошибка говорит только об одном — контейнер просто был не до конца закачан. Скорее всего закачка прервалась на каком-то моменте и теперь вы видите такую ошибку.

При желании воспользуйтесь способами из первой главы и все-таки вытащить хоть что-то из поврежденного контейнера, но лучше перекачать его заново. Чтобы не возникало таких проблем используйте специальные программы загрузчики, например, скачайте download master и загружайте с помощью него.
В заключение
Восстанавливать поврежденные данные тяжело, если у есть возможность перекачать все заново — лучше сделайте это, возможно это будет даже быстрее, чем само восстановление, тем более, что ПО для таких целей не панацея, а лишь способ вернуть хоть часть запакованных данных.
Источник
Можно ли спасти безнадежный RAR-архив: восстанавливаем повреждённый файл
Как случается и с любыми другими файлами, иногда при открытии RAR-файла разархиватор сообщает об ошибке. Конечно, никаких проблем не возникнет, если можно скачать архив еще раз, тем более, что проблемы с закачкой (особенно при использовании менеджеров загрузки) — это как раз и есть одна из основных причин повреждения файлов. Если это возможно, попробуйте получить другую копию архива: можно заново скачать его, попросить выслать еще раз, поискать более старый, но беспроблемный бэкап.
А что делать, если архив с расширением RAR не хочет открываться, а других копий не существует? Тут важно понимать, что пользователи RAR имеют определенное преимущество перед теми, кто предпочитает ZIP-архивы, потому что восстановить RAR проще. Более того, сама возможность восстановления заложена в некоторые популярные архиваторы, например WinRAR. Дело в том, что RAR-формат использует избыточные данные, которые могут использоваться для восстановления, и в случае проблем все сильно упрощается. Попробуйте открыть WinRAR и выбрать в меню «Операции» пункт «Восстановить архив(ы)». В случае успеха архив восстановится и о проблеме можно будет забыть.

Однако это возможно только в том случае, если при создании архива была включена опция «Добавить информацию для восстановления», в WinRAR она находится во вкладке «Общие» в области «Параметры архивации». Затем нужно открыть вкладку «Дополнительно» и задать параметр «Информация для восстановления», который указывается в процентах от объема архива. Тут все просто: чем больше процентов вы задаете, тем выше шансы восстановить архив в случае проблем. Конечно, это утяжеляет архив, а смысл архивирования как раз в том, чтобы уменьшить объем данных. И еще стоит помнить, что по умолчанию эта опция выключена, но даже в этом случае можно попробовать запустить восстановление архива с помощью WinRAR. Если не получается, попробуйте программу Recovery Toolbox for RAR. Это утилита, созданная специально для восстановления поврежденных RAR-архивов, она позволяет открыть испорченные файлы, несмотря на исходные параметры их создания.
Как узнать, есть ли вообще шанс
Если вы уже столкнулись с поврежденным RAR архивом, но вам не удалось восстановить его с помощью стандартных средств WinRAR, скачайте Recovery Toolbox for RAR. В отличие от описанного выше бесплатного способа восстановления, программа не требует задания дополнительных настроек перед созданием архива, что позволяет применять эту утилиту для восстановления совершенно любых RAR-архивов. Прямо сейчас можно использовать Recovery Toolbox for RAR для того, чтобы оценить возможность восстановления, это ничего не стоит, демо-версия программы скачивается с сайта разработчика без каких-то дополнительных условий. Для этого, нужно сделать следующее:

Сохранение восстановленных файлов из поврежденного архива доступно только после регистрации Recovery Toolbox for RAR. Регистрация требуется только для того, чтобы сохранять восстановленные данные, оценивать эффективность работы программы можно сколько угодно долго и с использованием разных RAR-архивов.
Безопасно ли это
Прежде всего, разработчик не предлагает онлайн-сервис восстановления архивов, анализ поврежденных файлов выполняется строго на рабочей станции пользователя (или любом другом компьютере, который использует ОС Windows). Совершенно необязательно скачивать установочный файл Recovery Toolbox for RAR с того же самого компьютера, где планируется работа с RAR-архивами, можно взять его и перенести на флэшке. Например, туда, где вообще нет интернет-соединения, следовательно, данные при всем желании не смогут покинуть компьютер. В любом случае не стоит беспокоиться из-за утечек конфиденциальных данных, они не уходят за пределы компьютера.
Что касается целостности исходного архива, тут тоже нет повода для беспокойства, с помощью Recovery Toolbox for RAR вы ничего не сможете сломать. Вот без помощи – сколько угодно… Это, кстати, относится и к любым другим средствам восстановления данных: если у вас есть какие-то сомнения, то не нужно «доламывать» многострадальный архив, иначе потом вы его не сможете открыть даже при наличии идеального средства восстановления.
Ошибка CRC (CRC error)
Ошибка CRC (CRC error) – такое сообщение чаще всего видят пользователи, если RAR-файл с архивом не читается. Что это за ошибка? Это всего лишь информация о том, что целостность архива нарушена. При открытии контрольная сумма не совпадает с ранее заданной в заголовке. Виной тому может быть пара некорректных битов из миллионов байтов архива.

Recovery Toolbox for RAR, конечно же, знает о контрольной сумме, но даже когда она не сходится, программа извлекает файл из поврежденного RAR0-архива. Пусть не полностью, а только частично, но это все же лучше, чем ничего.
Зачем нужно регистрировать программу
Кстати, Recovery Toolbox for RAR не относится к идеалу. Не потому, что он неэффективен, а потому, что идеалов в природе не существует. Любой сервис восстановления данных, даже самый эффективный, не может гарантировать успешное восстановление, если архив, к примеру, очень сильно поврежден и не поддается анализу. Самый надежный вариант — добыть другую копию архива, которая откроется без ошибок, только это гарантирует успешный доступ к упакованным документам и их беспроблемную распаковку.
Вместе с тем Recovery Toolbox for RAR эффективнее других справляется с поврежденными RAR-архивами, и это легко проверить, не приобретая лицензию. Для этого, нужно взять демо-версию программы с сайта разработчика, установить ее и узнать, можно ли восстановить поврежденный архив в вашем случае. Если в режиме предварительного просмотра восстановленных данных вы видите файлы, которые могут быть извлечены на следующем этапе, то программу можно зарегистрировать. Регистрация Recovery Toolbox for RAR занимает всего несколько минут и, конечно, предполагает оплату.

Как и большинство разработчиков ПО, производитель Recovery Toolbox for RAR использует сторонние сервисы для обработки платежей. При этом Recovery Toolbox, Inc. не имеет доступа к данным кредитных карт пользователей. После получения регистрационного ключа по электронной почте, ничего заново скачивать не требуется, просто введите регистрационный код в программу, что приведет к снятию всех ограничений. Как только все ограничения Recovery Toolbox for RAR будут сняты, можно будет распаковать не только последний поврежденный архив, это не разовая услуга. Вы можете сколько угодно долго работать с разными RAR-архивами, используя лицензионную копию Recovery Toolbox for RAR.
Заключение
Можно что-то вроде: «делайте бэкап и будет вам счастье». Но, к сожалению, это не тот случай. Зачастую, если проблема не связана с ошибками загрузки, RAR-архив уже представляет собой какой-то бэкап более или менее важных документов. Иметь несколько бэкапов? Возможно… Но вряд ли большинство даже самых предусмотрительных пользователей думают о таком варианте. Поэтому можно посоветовать лишь не забывать о параметре «Добавить информацию для восстановления» при создании бэкапов. Ну и обязательно храните архивы на диске, отличном от системного, это повышает шансы на успешное восстановление бэкапа в случае возникновения системных ошибок.
Если вдруг архив удалось распаковать, но некоторые вложенные туда документы не открываются, попробуйте другие программы для восстановления данных из различных форматов. Разработчик Recovery Toolbox for RAR не ограничивается только восстановлением RAR-архивов, предлагается целый набор утилит для восстановления документов из самых популярных форматов данных.
Источник
Распаковка
поврежденного архива
Приходилось ли Вам бывать в ситуациях, когда во время распаковки архива вместо извлечения файлов компьютер сообщал, что архив поврежден, и получить содержащиеся в нем данные не удается? Думаю, большинство читателей ответят на этот вопрос утвердительно.
Изложенные в статье рекомендации предназначены именно для таких случаев. Они помогут если не полностью решить проблему, то хотя-бы частично извлечь файлы из повреждённого архива.
Информация в большей степени касается архивов RAR и ZIP, хотя аналогичным образом можно распаковывать «проблемные» архивы многих других форматов.
Описанный ниже способ предусматривает использование архиватора WinRAR, который нужно предварительно скачать и установить на компьютере. Вполне возможно, что на Вашем компьютере он уже установлен, поскольку является достаточно распространённым.
Этапы распаковки поврежденного архива
1. Восстановление архива
Первым делом, необходимо попытаться восстановить поврежденный архив, на сколько это возможно.
• Зайти в меню «Пуск» и открыть программу WinRAR.
• В проводнике программы выбрать поврежденный архив и нажать кнопку «Исправить», расположенную в меню архиватора (кнопка с иконкой в виде аптечки).
Вместо нажатия этой кнопки или если она в меню не отображается можно на клавиатуре нажать комбинацию клавиш Alt+R.

Откроется окно, в котором программа «попросит» указать, как нужно «лечить» архив (как RAR или как ZIP). Выбрав вариант, соответствующий формату поврежденного архива и указав место на диске, куда нужно поместить восстановленный архив, жмем кнопку «ОК».

Дождавшись окончания процесса, пытаемся распаковать восстановленный архив обычным способом.
Если сделать это не удалось, значит, скорее всего, извлечь из архива все файлы не получится. Но можно распаковать архив хотя-бы частично. С этой целью переходим ко второму этапу.
2. Частичная распаковка «проблемного» архива
Чтобы извлечь из поврежденного архива хотя-бы те файлы, которые уцелели, необходимо:
• Запустить процесс распаковки архива при помощи программы WinRAR (щелкнуть по архиву правой кнопкой мышки и выбрать в списке пункт «Извлечь файлы…»);
• В окне «Путь и параметры извлечения», на вкладке «Общие», поставить галочку возле пункта «Оставить на диске поврежденные файлы» и запустить процесс распаковки.

В результате такой распаковки будут получены те файлы, которые архиватор сможет извлечь. Вполне вероятно, что это будут почти все файлы архива, или же значительная их часть. Здесь уже как повезет.
Из этой статьи читатель узнает об эффективном и простом способе уменьшения размера файлов, позволяющем хранить на запоминающих устройствах (флешках, жестких дисках и др.) намного больше файлов без потери или ухудшения их содержания, экономить трафик и время при пересылке их через Интернет и т.д.
Речь пойдет об архивации файлов, а также о предназначенных для этого программах.
Часто возникают ситуации, когда нужно большой файл разделить на несколько частей с возможностью их дальнейшего соединения.
Например, это может решить проблему с отправкой видео по электронной почте, если используемый почтовый сервис не позволяет пересылать файлы, превышающие определенный размер. Файл можно разрезать на части и переслать его в нескольких письмах.
Примеров, когда разделение файла решает проблему, можно придумать много. Но какой бы ни была ситуация, задачу с «разрезанием» можно решить при помощи обычного архиватора.
По умолчанию, Word автоматически сохраняет открытые документы каждые 10 минут в папке «C:UsersПапка_текущего_пользователяAppDataRoamingMicrosoftWord». Если компьютер вдруг внезапно выключился, при следующем открытии программы Word пользователю будет предложено открыть сохраненные копии, или же удалить их, если необходимость в них отсутствует.
Указанные выше параметры можно изменить, заставив компьютер осуществлять автосохранение в любой другой папке, а также увеличив или уменьшив его частоту. Затрудняюсь придумать пример, когда это может понадобиться, но автосохранение Word при желании можно вообще отключить.
Бывалые пользователи Windows привыкли к тому, что в меню «Пуск» компьютера есть папка «Автозагрузка». Файлы или ярлыки, добавленные в эту папку, автоматически стартуют вместе с операционной системой.
Этот весьма удобный инструмент по каким-то причинам не был включен в меню «Пуск» Windows 8 и Windows 10. Тем не менее, он по-прежнему присутствует во всех версиях этой ОС. Как открыть папку «Автозагрузка» в Windows 8 и Windows 10 речь пойдет в этой статье.
Почти все программы (в т.ч. и компьютерные игры) распространяются в сжатом (запакованном) виде. Для нормальной работы их нужно распаковать и правильно разместить на жестком диске. Процесс распаковки и размещения называется установкой или инсталляцией.
О том, как установить программу на компьютер, и пойдет речь в изложенной ниже статье.
На компьютере с операционной системой Windows по умолчанию все программы устанавливаются в одну и ту же папку, расположенную на системном диске. Обычно это папка «Program Files» или «Program Files (x86)», находящаяся на диске С.
Чтобы установить программу в другой раздел, необходимо во время ее инсталляции «вручную» выбрать соответствующий путь.
В то же время, в настройках Windows папку установки по умолчанию можно изменить, заставив компьютер инсталлировать программы не в раздел «Program Files», а в любое другое место.

ПОКАЗАТЬ ЕЩЕ 
Источник
