
Иногда смартфоны или планшеты перестают реагировать на команды или в ходе работы появляются критические ошибки. Тогда возникает необходимость восстановления заводских настроек. Однако, если некорректно выполнить этот процесс, смартфон может лишиться работоспособности. Поэтому, чтобы избежать данной неприятности, здесь будет рассказано о процессе восстановления базовых настроек и о самых частых ошибках при обнулении смартфона к заводским параметрам.
Причины, по которым делают полный сброс смартфона
Данная операция полезна в двух ситуациях. Во-первых, когда нужно продать смартфон. В связи с этим необходимо удалить все учетные записи, настройки и документы, хранящиеся в памяти. Эта процедура обязательна, так как новый владелец смартфона может оказаться ненадежным покупателем и использовать ваши личные данные, сообщения или фотографии таким образом, который может просто усложнить вашу жизнь.

Во-вторых, сброс может оказаться необходимым и в том случае, если не получается выполнить системные настройки или по определенным причинам появились серьезные ошибки, и справиться с ними другими способами не удается. Сильные лаги смартфона или ошибки (например, отключение Wi-Fi/Bluetooth/LTE) не обязательно связаны с физическим повреждением какого-либо компонента. Вместо того, чтобы сразу отправлять телефон в сервис, лучше попробуйте прибегнуть к обнулению до заводских параметров.
Что происходит с телефоном после возврата к заводским настройкам
При обнулении настроек пользователи соглашаются навсегда стереть все зашифрованные файлы и программы на своем телефоне. Это необратимый процесс, который нельзя отменить, поэтому важно заранее перенести все важные данных из памяти телефона в клауд или на флешку. После завершения установки смартфон приобретет первоначальный вид, какой был после покупки. Однако это не означает, что он будет работать так же быстро, как и раньше, ведь техника все равно изнашивается.
Что необходимо сделать перед обнулением девайса
Перед сбросом сохраните копию ваших самых ценных данных. Их необходимо перенести на компьютер или карту памяти microSD. Также сохранятся настройки браузера, пароли, закладки и другие подобные вещи, которые синхронизируются с учетной записью Google. Также стоит учитывать, что заводские настройки восстанавливать стоит только в крайнем случае. Нет необходимости делать это регулярно, ведь смартфон удаляет все данные, восстановление которых занимает много драгоценного времени.
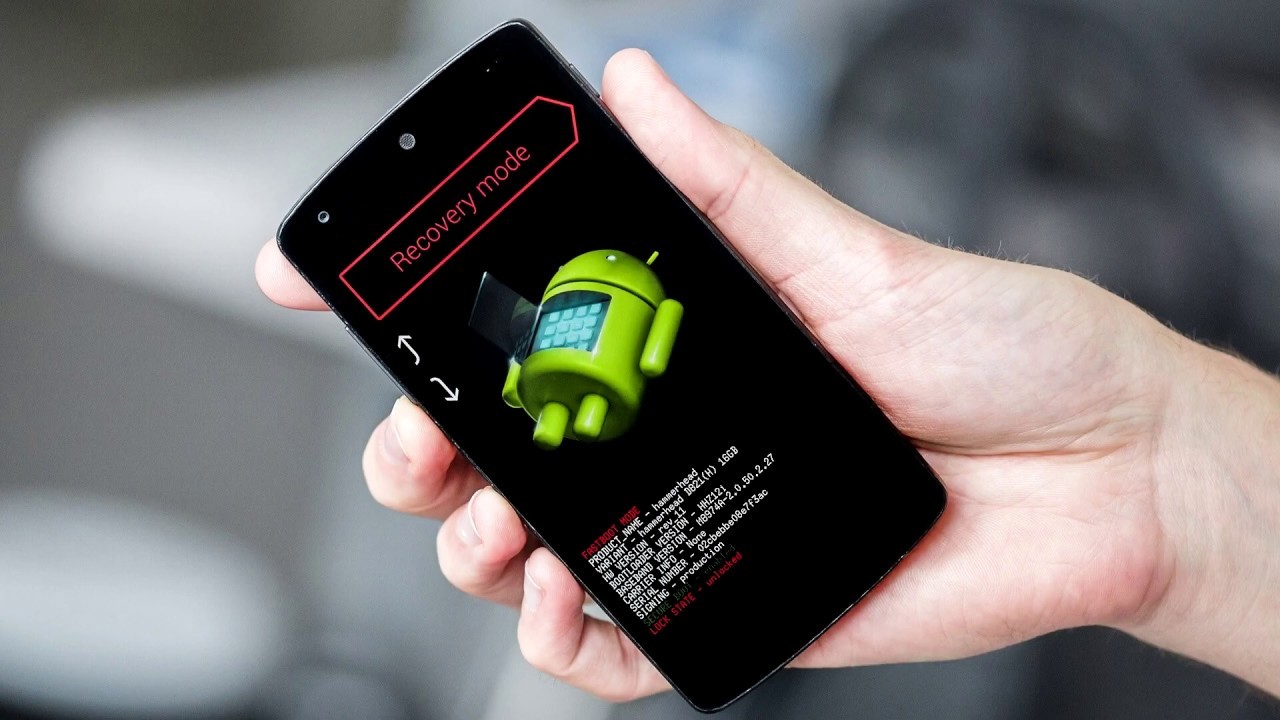
Дополнительный шаг, который стоит сделать перед сбросом телефона, – это выйти из всех важных учетных записей. В первую очередь из профиля Google, к которому привязан смартфон. Как только процесс сброса начнется, пути назад уже нет – все пользовательские файлы будут удалены, а настройки, пароли и другие данные восстановлены до значений по умолчанию. Телефон должен перезагрузиться, после чего он попросит вас войти в учетную запись Google, и весь процесс настройки телефона начнется заново.
Инструкции по сбросу на популярные модели
Процесс сброса займет у вас не более 5 минут. К тому же, на всех моделях Android порядок действий практически идентичен.
Обычный сброс из системы
Начать стоит со способа, который является безопасным и надежным, так как вам не придется вводить секретные коды от разработчика или сбрасывать через Recover. Но данный метод не подойдет тем, у кого смартфон не включается, выдает критические ошибки или сразу же зависает после запуска.
Обычный Android
На телефоне Samsung порядок действий следующий:
- Заходим в «Настройки» и переходим в параметр «Общие настройки».
- Затем кликаем по опции «Сброс», она будет в списке.
- Теперь выбираем опцию «Сброс данных» и кликаем по «Сбросить» внизу.
- Телефон может попросить ввести PIN-код или ключ для подтверждения операции. После ввода устройство перезагрузится.

На смартфонах LG:
Заходим в «Настройки», и в поисковой строке в верху вводим «Сброс». Затем выбираем опцию «Резервная копия и сброс».

Затем кликните по параметру «Сброс настроек», и в нижней части следующей страницы нажмите кнопку «Сбросить настройки телефона».
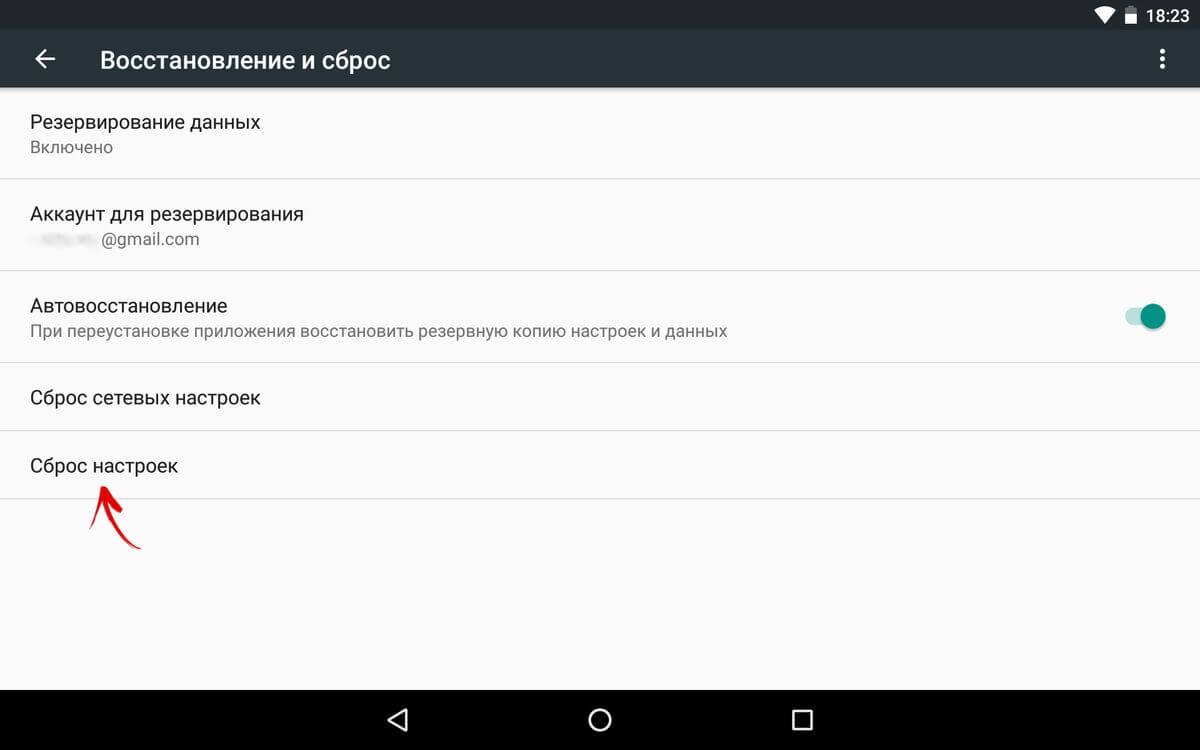
Наконец, система может попросить вас пройти аутентификацию (например, ввести ПИН-код или пароль), чтобы подтвердить ваше желание восстановить заводские настройки.

Китайские версии
На китайских версиях смартфонов процесс установки базовых настроек мало чем отличается от предыдущего пункта. На телефонах Huawei:
- Открываем «Настройки» и ищем пункт «Система». Затем мы выбираем опцию «Сброс».
- Теперь кликаем на опцию «Восстановление заводских настроек».
- Если телефон попросит ввести ПИН-код или графический ключ, мы, конечно, введем его, чтобы подтвердить обнуление настроек.
На устройствах Meizu:
В телефонах со Flyme OS путь немного отличается от стандартного у Android. Чтобы сделать обнуление, зайдите в: «Настройки» -> «О телефоне» -> «Память» -> «Сброс настроек». Выберете параметр «Удаление данных», а затем кликните «Восстановить».

На телефонах Xiaomi:
- Откройте «Настройки» и в пункте «Система и устройство» кликните «Расширенные настройки».
- Затем выберите опцию «Восстановление и сброс».
- Как только откроется новое окно, кликните «Сбросить настройки».
- В конце введите PIN или графический ключ для подтверждения.
Через сервисы Google
Также для обнуления можно воспользоваться сервисом «Найти устройство» от Google. Однако ваш смартфон должен находиться в сети интернета. Это может быть особенно полезно, если вы потеряете свой смартфон или он будет украден. Если предварительно настроить свой телефон, разрешив удаленное управление, у вас будет возможность удалить данные с другого устройства.
Итак, делается это следующим образом:
На компьютере или ноутбуке войдите в свой аккаунт Google, к которому привязан смартфон.

После обнаружения всех привязанных устройств выберите нужное и щелкните «Стереть данные».
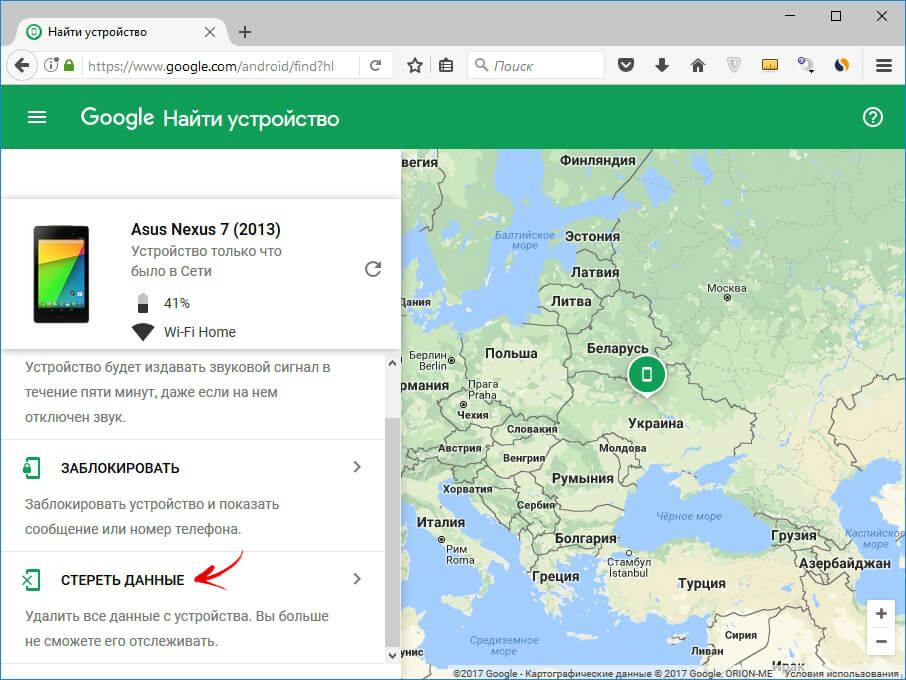
Далее еще раз кликните «Стереть», а затем подтвердите свое действие.

После этого память смартфона будет очищена, а настройки вернутся к заводским.
Применение секретных кодов
На смартфонах Android можно вводить некоторые секретные коды, благодаря которым можно выполнять недоступные в меню ОС смартфона команды. Специальные коды, являющиеся последовательностью символов и чисел, дают доступ к скрытым настройкам, диагностическим тестам и возможностям, которые могут изменить основные параметры телефона. Фактически, они присутствовали еще в старых моделях телефонов. Сейчас все устройства под управлением Android также поддерживают данную функцию.

Большинство из приведенных ниже кодов для возврата к заводским настройкам подойдут для всех версий Android. Они вводятся с помощью функции звонка, где вы набираете номер телефона. Чтобы активировать их, вам нужно нажать кнопку набора вызова.
Внимание! Секретные коды вносят изменения, которые могут повлиять на ОС непредсказуемым образом. Так что действуйте на свой страх и риск.
- *2767*3855#
- *#*#7780#*#*
- *#*#7378423#*#*
Если ничего не произошло, введите их через «Экстренный вызов».
HARD RESET
Этот метод отформатирует устройство, то есть все фотографии, музыку, видео и прочее будет удалено. Прежде чем приступить, обязательно сделайте копию документов (backup). Также удалятся все приложения и игры, так что память телефона будет абсолютно чистой. Стоит также вынуть карту памяти (теоретически, она не форматируется, но лучше перестраховаться во избежание потери данных).
Итак, порядок действий следующий:
Выключите телефон.
Зажмите и удерживайте кнопки: для увеличения громкости (Volume up) и питания (Power) – держите их зажатыми вместе, пока устройство не запустится в специальном режиме.

Откроется меню, выберете «Recovery mode».
Затем необходимо нажать на «Wipe data/Factory reset».

Переместите указатель на «Yes — delete alluserdata» и нажмите «Power», чтобы выбрать параметр.

Как только закончите, кликните «Reboot system now».

Дополнительно
Если телефон перестает отвечать в какой-либо момент из руководства выше, вы можете перезагрузить телефон, удерживая кнопку питания (Power) в течение нескольких секунд. Если это не поможет, извлеките аккумулятор и вставьте его обратно.

Советы для Samsung: при выключенном телефоне нажмите одновременно (около 3-4 секунд) кнопку для увеличения громкости (Volume up), Power и главную кнопку (Home). По меню можно перемещаться кнопками регулировки громкости, а фиксация действия делается с помощью главной кнопки (Home).
После этого устройство будет очищено от всех ваших данных, установленных программ и восстановлено до заводских настроек, но это не означает, что оно будет работать как новое.
Частые ошибки, или как не получить «кирпич»
Иногда после обнуления настроек появляются определенные ошибки разной степени тяжести. Вот самые распространенные из них:
- Не работает Play Market. Чтобы исправить это, зайдите в «Настройки» -> «Приложения» -> «Управление приложениями». После этого найдете приложение Play Market и очистите кэш, а также удалите последнее обновление. После перезагрузки смартфона ошибка должна исчезнуть.
- Устройство просит ввести данные Google. Чаще всего с данной проблемой сталкиваются люди, которые забыли выйти из аккаунта Google перед сбросом, или при покупке подержанного смартфона. Как только устройство будет включено, отобразится сообщение «Подтвердите учетную запись». Чтобы избавится от блокировки:
- После появления сообщения «Подтвердить учетную запись» сделайте шаг назад к настройкам сети Wi-Fi.
- Добавьте новую сетьWi-Fi, введя в качестве имени или SSID случайную строку букв и цифр.
- Удерживайте палец над введенным текстом и нажмите на опцию «Поделиться». Выберите Gmail из списка доступных программ.
- На следующей странице нажмите «Уведомления и настройки приложения».
- Кликните «три точки» в правом верхнем углу экрана и выберите «Учетная запись» из списка.
- Смартфон предложит перейти к настройкам. Выберите опцию «Продолжить».
- Там вам нужно найти и выбрать параметр «Резервное копирование и сброс». Как только операция будет завершена, блокировка FRP будет удалена.
- Устройство не включается. Если при обнулении вы вынули батарею или смартфон отключился по другой причине, то велика вероятность того, что операция не завершилась до конца, и в работе ОС появилась критическая ошибка. Последствия у данной проблемы разнообразные, иногда помогает сброс настроек через HARD RESET, а иногда и многократные попытки перезагрузки.
В других ситуациях вам придется нести смартфон в сервисный центр, однако не факт, что устройство подлежит восстановлению.
Проблема при возврате ПК в исходное состояние — как исправить?
 При сбросе Windows 11 или Windows 10 к заводским настройкам, вы можете столкнуться с ситуацией, когда после начала процесса восстановления исходного состояния и перезагрузки, снова загружается прежняя система с выводом сообщения «Проблема при возврате ПК в исходное состояние. Изменения не внесены».
При сбросе Windows 11 или Windows 10 к заводским настройкам, вы можете столкнуться с ситуацией, когда после начала процесса восстановления исходного состояния и перезагрузки, снова загружается прежняя система с выводом сообщения «Проблема при возврате ПК в исходное состояние. Изменения не внесены».
В этой инструкции подробно о том, как можно исправить ситуацию и чем может быть вызвана указанная проблема при сбросе Windows в исходное состояние.
Повреждение образа системы для сброса Windows

При сбросе Windows 11 или 10, если вы выбираете локальную переустановку, используются файлы образа системы (также известные как «хранилище компонентов») с вашего HDD или SSD. В случае, если они повреждены, выполнить сброс не удастся, и вы получите сообщение «Проблема при возврате ПК в исходное состояние».
Решение для этой ситуации просто — выполнить восстановление образа системы, для этого выполните следующие шаги:
- Запустите командную строку от имени Администратора. С этой целью можно использовать поиск в Панели задач.

- Введите команду
dism /online /cleanup-image /restorehealth
и нажмите Enter.
- Дождитесь завершения выполнения команды: процесс может «зависать» на определенных процентах, обычно достаточно просто подождать.
- Закройте командную строку и перезагрузите компьютер.
После перезагрузки попробуйте вновь выполнить сброс компьютера в исходное состояние.
Использование загрузки из облака для возврата ПК к заводским настройкам
Второй вариант — использовать опцию «Загрузка из облака» (потребуется Интернет) для сброса ПК к заводским настройкам.

В этом случае будет использован не локальный, возможно, поврежденный образ, а файлы с сайта Майкрософт, соответствующие текущей версии Windows. Подробнее в инструкциях Как сбросить Windows 11 на заводские настройки, Сброс Windows 10 из облака.
Возврат компьютера в исходное состояние из среды восстановления
Возможен вариант, когда сброс системы, инициированный из запущенной Windows не срабатывает, но работает при его запуске из среды восстановления. Чтобы запустить восстановление компьютера в исходное состояние из среды восстановления:
- В меню Пуск откройте меню завершения работы и, удерживая клавишу Shift нажмите «Перезагрузка».
- Компьютер перезагрузится в среду восстановления. Выберите пункт «Поиск и устранение неисправностей».
- Выберите пункт «Вернуть компьютер в исходное состояние» для запуска восстановления.

Дальнейшие шаги не будут отличаться от таковых при запуске сброса из запущенной ОС.
Запуск автоматической переустановки с ISO образа Windows
Вместо сброса системы с помощью средств восстановления, встроенных в Windows, вы можете использовать следующий метод, результат которого будет тем же, но вероятнее всего пройдет без ошибок:
- Скачайте образ ISO с той же версией Windows, которая у вас установлена.
- Смонтируйте образ в системе (правый клик — подключить) и запустите файл setup.exe с подключенного образа.
- После нескольких первых шагов вам будет предложено выбрать действие — выполнить переустановку с сохранение файлов, настроек и приложений, только файлов или без сохранения чего-либо. Последние два пункта соответствуют сбросу системы.

- Выберите нужный вариант и продолжите переустановку: большая часть действий будет выполнена автоматически.
«Проблема при возврате ПК в исходное состояние» также может быть вызвана следующими причинами:
- Недостаточно места на системном разделе диска для выполнения необходимых операций. Я бы рекомендовал иметь не менее 20 Гб, а лучше — больший объем свободного пространства.
- С этой же ошибкой вы столкнетесь, если компьютер будет принудительно выключен в процессе сброса или выключится из-за разряда батареи или отключения электропитания.
- Ошибки HDD или SSD также могут приводить к проблемам при сбросе системы.
Надеюсь, один из вариантов поможет вам разобраться с проблемой. Если остаются вопросы — задавайте их в комментариях, я постараюсь помочь.
Содержание
- Как исправить проблему при сбросе настроек Windows?
- Почему возникает ошибка «Проблема при возврате ПК в исходное состояние»?
- Как исправить эту проблему?
- Способ 1: использование командной строки
- Способ 2: использовать диск восстановления для переустановки Windows 10
- Способ 3: выполнить чистую установку Windows 10
- Windows 10: Как исправить «При возврате компьютера в исходное состояние произошла ошибка»
- Проблема переустановки Windows 10
- Как исправить «При возврате компьютера в исходное состояние произошла ошибка»
- Не удается восстановить заводские настройки Windows 10? Вот 6 способов решить эту проблему.
- Что я могу сделать, если я не могу восстановить заводские настройки Windows 10?
- Решение 1. Восстановление из точки восстановления системы
- Решение 2. Используйте диск восстановления
- Решение 3. Используйте установочный носитель для восстановления или восстановления заводских настроек Windows 10
- Решение 4. Вернитесь к предыдущей версии Windows
- Решение 5. Проверьте разделы восстановления
- Решение 6. Выполните обновление/сброс из WinRE
- Windows 10 не даёт «откатить» ПК в исходное состояние. Что делать
- Microsoft предложила обходной путь
- Устранение неполадок при сбросе Windows до заводских настроек
- Когда нужно сбросить Windows до заводских настроек
- Как исправить проблемы при перезагрузке Windows
- Восстановить запуск Windows из безопасного режима
- Поиск ошибок в системных файлах с помощью SFC
- Просканируйте жесткий диск с помощью команды CHKDSK
- Обновите Windows 10 до последней версии
- Просканируйте свой компьютер на вирусы, если вы не можете сбросить Windows
Как исправить проблему при сбросе настроек Windows?

При сбое сброса компьютера в Windows 10 произошла ошибка, возникающая при попытке переустановить компьютер Windows в состояние по умолчанию.
В этом уроке мы сначала узнаем, что такое сброс Windows 10 и условия, которые приводят к проблеме сброса ПК. А позже мы перейдем к решениям, чтобы исправить «Произошла ошибка при перезагрузке ПК» в операционной системе Windows 10.
Как мы все знаем, сброс Windows 10 помогает устранить различные ошибки, поскольку они могут помешать нормальной работе наших компьютеров. Но в некоторых случаях сообщение об ошибке «Возникла проблема с перезагрузкой компьютера». Изменения в Windows 10 совершенно невозможны.
Почему возникает ошибка «Проблема при возврате ПК в исходное состояние»?
Случай (I): Если на вашем ноутбуке/компьютере была установлена предустановленная Windows 10, и она не была обновлением операционной системы Windows 7 или Windows 8.1.
Случай (II): Если производитель ПК включил сжатие, чтобы уменьшить дисковое пространство, необходимое для предустановленных приложений.
Помните, что приведенные выше условия приведены только для справки, другие условия также могут привести к «Возникла проблема с перезагрузкой ПК» на компьютерах с Windows 10.
Как исправить эту проблему?
Нет необходимости в каких-либо специальных навыках для использования этих методов, так как шаги подробно объясняются. Попробуйте описанные ниже методы, чтобы исправить. Возникла проблема с перезагрузкой компьютера. Изменений не было.
Способ 1: использование командной строки
Шаг (2): Теперь в разделе «Расширенный запуск» нажмите кнопку «Перезагрузить сейчас»
Шаг (4): Далее выберите свою учетную запись администратора и затем введите пароль (в случае, если вы установили ранее). После этого нажмите «Продолжить», чтобы продолжить.
Шаг (5): Теперь в окне командной строки введите следующие командные строки и затем нажмите клавишу Enter после каждой команды:
Шаг (6): после выполнения всех команд закройте окно командной строки. Теперь вы попадете на страницу параметров загрузки. Здесь, нажмите на кнопку «Продолжить», чтобы загрузить компьютер.
Теперь вы можете попробовать перезагрузить компьютер с Windows 10, и вы сможете без проблем перезагрузить компьютер. И если проблема все еще сохраняется, переходите к следующему способу.
Способ 2: использовать диск восстановления для переустановки Windows 10
Если вышеописанное решение не может исправить ошибку сброса Windows 10, вы можете попробовать использовать диск восстановления для переустановки. Вот как это сделать:
Шаг (2). Теперь введите диск восстановления в поле поиска меню «Пуск» и выберите «Создать диск восстановления» из результатов поиска.
Шаг (3). Так как восстановление вашего ПК с диска приведет к удалению всех текущих файлов и приложений, поэтому здесь вам нужно выбрать опцию «Резервное копирование системных файлов на диск восстановления », чтобы создать резервную копию ваших данных, а затем нажать кнопку «Далее».
Шаг (4): В следующем окне выберите флэш-накопитель USB и нажмите кнопку «Далее».
Шаг (5): Теперь, чтобы создать диск восстановления, нажмите «Создать». И как только процесс завершится, нажмите кнопку Готово.
Шаг (6): После этого перезагрузите Windows 10 и затем нажмите определенную клавишу, например F12, Esc, F9 или любую другую клавишу (зависит от марки вашего ПК), чтобы перейти на страницу параметров загрузки. И приступайте к загрузке с USB-накопителя.
Шаг (7). Наконец, нажмите «Восстановление с диска» и следуйте инструкциям, появляющимся на экране вашего компьютера.
Способ 3: выполнить чистую установку Windows 10
Если вам по-прежнему не удается избавиться от проблемы «Проблема при возврате ПК в исходное состояние», попробуйте выполнить чистую установку операционной системы Windows 10. Выполните приведенные ниже шаги для процедуры установки:
Важное примечание. Перед выполнением чистой установки Windows 10 необходимо выполнить резервное копирование файлов, чтобы убедиться, что важные файлы не потеряны из-за форматирования.
Шаг (1): Прежде всего, вставьте установочный носитель Windows (DVD, CD или USB), содержащий установочный файл Windows 10, а затем запустите компьютер.
Шаг (2): Теперь нажмите клавишу для загрузки с установочного носителя (USB или DVD) и отформатируйте диск.
Шаг (3): Наконец, переустановите свежую копию Windows на вашем компьютере, следуя инструкциям на экране.
Это лучший и самый эффективный способ исправить. Возникла проблема с перезагрузкой компьютера в Windows 10.
Последние мысли
Таким образом, вы можете легко исправить. Была проблема сброса ошибки вашего ПК в Windows 10, так как это одна из самых распространенных ошибок, и вышеупомянутые решения помогут вам эффективно их исправить. Если вы по-прежнему сталкиваетесь с какими-либо проблемами или у вас есть вопросы относительно сброса Windows 10, свяжитесь с нами в разделе комментариев.
Источник
Windows 10: Как исправить «При возврате компьютера в исходное состояние произошла ошибка»
В Windows 10 функция «Вернуть компьютер в исходное состояние» позволяет сбросить систему на заводские настройки устройства с помощью локальной переустановки Windows или «Загрузки из облака». Это помогает исправить общие проблемы работы операционной системы, такие как проблемы с производительностью, чрезмерное использование памяти, неожиданный разряд батареи и многие другие.
Проблема переустановки Windows 10
Однако, если на компьютере установлено обновление Windows 10 May 2020 Update (версия 2004), и вы пытаетесь использовать функцию восстановления, вы можете получить сообщение об ошибке, которая не позволит завершить сброс:
«При возврате компьютера в исходное состояние произошла ошибка. Изменения не внесены»
Согласно сайту поддержки Microsoft, проблема существует лишь с некоторыми конфигурациями оборудования, которая приводит к сбою функции на устройствах, запущенных на Windows 10, версия 2004.
Если вы имеете дело с этой известной проблемой, компания рекомендует пользователям использовать инструмент командной строки Deployment Image Servicing and Management (DISM) с командной строкой и интерпретатором команд (Command Prompt) для исправления работы функции «Вернуть компьютер в исходное состояние». DISM – это инструмент, встроенный в Windows 10, который позволяет администраторам подготавливать, изменять и восстанавливать образы системы, включая Windows Recovery Environment, Windows Setup и Windows PE (WinPE), но любой может использовать его для исправления общих системных проблем.
В этой инструкции для Windows 10 мы расскажем, как компания Microsoft рекомендуетисправить проблемы с функцией сброса настроек на заводские.
Как исправить «При возврате компьютера в исходное состояние произошла ошибка»
Для восстановления функции «Вернуть компьютер в исходное состояние» в Windows 10, версия 2004 выполните следующие действия:
После того, как вы выполните все шаги, вы сможете воспользоваться функцией «Вернуть компьютер в исходное состояние» для сброса настроек устройства на заводские установки по умолчанию.
Несмотря на то, что обновления May 2020 Update и October 2020 Update имеют одну общую базу операционной системы с идентичным набором системных файлов, по имеющейся информации, проблема касается только компьютеров, работающих под управлением версии 2004.
Источник
Не удается восстановить заводские настройки Windows 10? Вот 6 способов решить эту проблему.
Сброс к заводским настройкам, также называемый аппаратным сбросом или общим сбросом, представляет собой восстановление программного обеспечения компьютера или другого устройства до его исходного состояния путем стирания всех данных и файлов, хранящихся в нем, чтобы вернуть устройство к исходному состоянию. состояние и настройки производителя.
Выполняя сброс к заводским настройкам, можно решить, хотите ли вы сохранить свои файлы или удалить их, а затем переустановить операционную систему.
Однако удаляются только те данные, которые вы добавили, такие как новые приложения, контакты, сообщения, хранящиеся на вашем устройстве, и мультимедийные файлы, такие как музыка и фотографии.
Как бы легко это ни звучало, это может не сработать, поэтому, если вы не можете восстановить заводские настройки Windows 10, попробуйте некоторые из приведенных ниже решений.
Что я могу сделать, если я не могу восстановить заводские настройки Windows 10?
Решение 1. Восстановление из точки восстановления системы
Это возвращает ваш компьютер к более раннему моменту времени, также известному как точка восстановления системы, создаваемая при установке нового приложения, драйвера или обновления Windows, или при создании точки восстановления вручную.
Восстановление не повлияет на личные файлы, но удалит все приложения, драйверы и обновления, которые были установлены после создания точки восстановления.
Вот как восстановить систему из точки восстановления системы:




Если вы не можете открыть Панель управления в Windows 10, посмотрите это пошаговое руководство, чтобы найти решение.
Если вы не видите точек восстановления, значит, защита вашей системы отключена, поэтому сделайте следующее:






Подробнее о создании точки восстановления читайте в этой статье.
Решение 2. Используйте диск восстановления
Если вы не можете восстановить заводские настройки Windows 10, вы также можете выполнить восстановление с диска, чтобы переустановить Windows 10 (если только на вашем компьютере не установлена Windows 8/8.1 и раздел восстановления от производителя вашего компьютера, в этом случае он переустановит Windows. версия пришла с).
Если вы не выполняете резервное копирование системных файлов при создании диска восстановления, то параметры Сбросить этот компьютер и Восстановить с диска будут недоступны.
Если вы используете диск восстановления, созданный в Windows 8.1, сделайте следующее:



Если вы используете диск восстановления Windows 8.1 на компьютере, который был обновлен до Windows 10, обновите свой компьютер и перезагрузите компьютер> Нет, сохранить существующие разделы не будет, поэтому попробуйте выбрать «Сбросить компьютер»> «Да», переразбить диск вместо.
Если вы не копировали раздел восстановления при создании диска восстановления, то параметр «Перезагрузить компьютер»> «Да, переразбивка диска» будет недоступен.
Не можете создать диск восстановления? Не волнуйтесь, у нас есть правильное решение.
Решение 3. Используйте установочный носитель для восстановления или восстановления заводских настроек Windows 10
Если ваш компьютер не может восстановить заводские настройки Windows 10 и вы не создали диск восстановления, загрузите установочный носитель и используйте его для восстановления заводских настроек Windows 10.


Если вам нужна дополнительная информация о том, как создать установочный носитель с поддержкой UEFI, ознакомьтесь с этим руководством и узнайте все, что можно о нем знать.
Если вы не можете восстановить заводские настройки ПК с Windows 10, ознакомьтесь с этим быстрым и простым руководством, чтобы сделать это без усилий.
Решение 4. Вернитесь к предыдущей версии Windows
Если вы обновились до Windows 10, у вас будет 10-дневный льготный период, чтобы вернуться к предыдущей версии Windows. Это сохраняет ваши личные файлы, но удаляет приложения и драйверы, установленные после обновления, а также любые изменения, внесенные в настройки.
Вот как можно вернуться назад:


Если у вас возникнут какие-либо проблемы или ваш компьютер застрянет при попытке вернуться к предыдущей версии Windows, это полное руководство поможет вам выйти из этого беспорядка.
Решение 5. Проверьте разделы восстановления
Если вы не можете восстановить заводские настройки Windows 10, возможно, ваши разделы восстановления повреждены, поэтому сброс не работает.
В этом случае убедитесь, что ваш компьютер соответствует всем системным требованиям Windows 10, затем переустановите Windows с помощью установочного носителя, выполнив следующие действия:
Примечание. Установка займет некоторое время, и компьютер перезагрузится несколько раз, поэтому не выключайте его.
Если раздел восстановления недоступен, загрузите и установите удаленные приложения и драйверы, а не те, которые поставлялись с вашим компьютером.
Иногда, по ошибке, вы можете удалить разделы восстановления или события загрузочных. Для этого возможного случая мы подготовили обширное руководство, которое поможет вам вернуть их.
Решение 6. Выполните обновление/сброс из WinRE
Если вы все еще испытываете ошибку сброса компьютера, попробуйте загрузиться с носителя Windows 10, а затем выполните автоматическое восстановление из среды восстановления Windows (WinRE).
Для выполнения автоматического ремонта выполните следующие действия;



Застрял в цикле автоматического восстановления в Windows 10? Эта потрясающая статья поможет вам оттуда.
После завершения восстановления попробуйте выполнить перезагрузку компьютера еще раз, чтобы проверить, сохраняется ли проблема.
Работало ли какое-либо из вышеперечисленных решений? Дайте нам знать, оставив свой комментарий в разделе ниже.
Источник
Windows 10 не даёт «откатить» ПК в исходное состояние. Что делать
Microsoft предложила обходной путь
Компания Microsoft опубликовала в разделе поддержки на своём сайте быстрый обходной путь для раздражающей проблемы, которая не позволяет некоторым пользователям возвратить компьютер в исходное состояние.

Функция возврата в исходное состояние находится в секции «Восстановление» в настройках, предоставляя простой способ вернуть ПК на Windows 10 к заводским настройкам.
Однако у некоторых пользователей Windows 10 версии 2004 появилась проблема, отключающая эту спасительную в некоторых случаях функцию. При этом выдаётся ошибка «There was a problem when resetting your PC. No changes were made» (Проблема с возвратом в исходное состояние. Изменения отсутствуют).
Функция может помочь избавиться от ряда проблем и сбоев Windows 10, устранить общее замедление системы или подготовить компьютер к передаче другому пользователю. Она удаляет все пользовательские файлы с устройства и переустанавливает ОС, либо же производит частичное восстановление с сохранением файлов.

Как отмечается службе поддержки, проблема имеется на «некоторых аппаратных конфигурациях» и предотвращает любой тип восстановления. Microsoft пока не исправила проблему, но предложила быстрый способ обойти её:
Источник
Устранение неполадок при сбросе Windows до заводских настроек
Имейте в виду, что эти сбои в Redmond операционные системы встречаются чаще, в большей или меньшей степени, чем хотелось бы. Кроме того, здесь задействовано множество параметров, которые могут иметь какое-то отношение к этим сбоям. Например, когда мы замечаем, что компьютер с Windows плохо себя ведет и ни одно из обычных решений не работает, сброс его до заводского состояния может исправить это. Перед выполнением такого шага лучше всего по возможности сделать резервную копию всего, что хранится на компьютере.

Когда нужно сбросить Windows до заводских настроек
Но здесь возникает проблема, заключающаяся в том, что многие пользователи не могут сбросить Windows 10 до исходных значений на своем компьютере. Фактически, около трети пользователей, пытающихся выполнить сброс Окна 10 обнаруживают, что они не могут. Таким образом, если они сталкиваются с серьезной проблемой в операционной системе, это еще больше усугубляет ее.
Мы должны знать, что это в некоторой степени крайняя мера, которую многие решительно используют, когда все остальное терпит неудачу. Таким образом, это можно рассматривать как последнюю меру, которую можно предпринять, когда компьютер с Windows не перестает давать сбой по той или иной причине. Но, конечно, если мы обнаружим, что это тоже не работает, все станет еще хуже. Для тех из вас, кто не знает, это можно сделать в приложении «Системные настройки».

Мы получаем к нему доступ через Win + I комбинация клавиш, где мы переходим в Обновление и безопасность / Восстановление. Оттуда у нас уже будет возможность восстановить ПК, сохранив личные данные без изменений или полностью. Конечно, пока с функционалом как таковым тоже проблем нет.
Как исправить проблемы при перезагрузке Windows
Восстановить запуск Windows из безопасного режима

Поиск ошибок в системных файлах с помощью SFC
Мы также можем использовать команду SFC или System File Checker. Он отвечает за поиск поврежденных системных файлов и пытается их восстановить. И дело в том, что один из этих системных файлов может быть причиной неудачной ошибки сброса, с которой мы столкнулись.
Для этого все, что нам нужно сделать, это открыть окно командной строки с правами администратора, набрав CMD в поле поиска. В появившемся новом окне мы пишем следующую команду и нажимаем Enter, чтобы выполнить ее и дать ей закончиться после достижения 100% процесса:

Просканируйте жесткий диск с помощью команды CHKDSK
Если мы увидим, что это не работает, мы можем использовать другую команду, которая была в Microsoft системы в течение многих лет. Мы ссылаемся на команду, известную как Проверить диск или CHKDSK который проверяет жесткий диск на наличие ошибок. В свою очередь, если он обнаружит что-либо из этого, он попытается исправить их, в том числе связанные со сбросом системы. Чтобы сделать это снова, мы переходим в окно командной строки с правами администратора и выполняем следующую команду:

Обновите Windows 10 до последней версии

Просканируйте свой компьютер на вирусы, если вы не можете сбросить Windows
Текущие вредоносные коды, вирусы или вредоносные программы, которые могут заразить наши компьютеры в настоящий момент, более опасны, чем когда-либо. И дело в том, что они могут повлиять практически на любой элемент операционной системы мощи Windows. Настолько, что если мы обнаружим необъяснимую неудачу, подобную той, с которой мы имеем дело здесь, лучшее, что мы можем сделать, это также сканировать ПК полностью. Для этого, о чем мы вам сообщаем, мы можем использовать антивирусное программное обеспечение, которое сама Windows интегрирует по умолчанию, мы ссылаемся на Защитник Windows.

Конечно, одновременно с этими задачами поиска вредоносного кода мы также можем использовать преимущества любого другого стороннего решения. Если этот антивирус правильно обновлен, он поможет нам очистить Windows от возможных вирусы которые не позволяют нам восстановить операционную систему.
Источник
Ошибка аутентификации 7005 — это достаточно распространенная проблема, мешающая пользователям выполнять ряд действий на устройствах IOS. Некоторые сталкивались с этой ошибкой при попытке сбросить iPhone, другие не могли войти в учетную запись iCloud или просто выйти из Apple ID на устройстве IOS. Ошибка обычно наблюдается на IOS 13 после недавно вышедшего обновления. Вместо того, чтобы ждать исправления от разработчиков, мы рекомендуем перейти к нашему руководству ниже и следовать инструкциям, которые помогут избавиться от проблемы. Большинство из представленных ниже исправлений оказались эффективными и получили положительные отзывы от других жертв ошибки 7005, которые попробовали их.

iPhone AKОшибка аутентификации 7005

Ошибка iPhone 7005
Скачать Repair Tool
Иногда устранение ошибок находится за гранью нашего контроля и возможностей. В таких случаях на помощь могут прийти сторонние инструменты. Если самостоятельные шаги из нашего руководство не помогают избавиться от ошибки номер 7005 или других, попробуйте Tenorshare ReiBoot – отличный инструмент восстановления, предназначенный для устранения подобных ошибок. Узнайте, как его можно использовать для устранения ошибок и успешного восстановления устройства:

Панель инструментов Tenor Reiboot

Tenor Reiboot Скачать iOS

Режимы восстановления Tenor Reiboot

Процесс восстановления Tenor Reiboot
Скачать инструмент восстановления iOS
- Скачайте и установите ReiBoot для Mac или Windows.
- После этого откройте программ и подключите своё устройство к компьютеру.
- Программа должна распознать ваше устройство и предложить несколько вариантов.
- Выберите Стандарт если вы просто хотите обновить свое устройство или Глубокий ремонт если хотите полностью восстановить его.
- Затем загрузите найденную приложением прошивку для своего смартфона, нажав Скачать.
- После завершения процесса нажмите Исправить сейчас чтобы начать устранение проблемы.
- Подождите, пока приложение закончит ремонт и восстановит ваше устройство. Это займет около 15 минут.
Стандарт предназначен для поиска и устранения основных проблем без затрагивания личных данных.
Глубокий ремонт сбросит настройки вашего устройства до заводских и удалит все хранящиеся на нем данные.
1. Проверьте подключение к Интернету
Хоть и вряд ли является причиной возникновения ошибки AKAuthentication 7005, мы все же рекомендуем убедиться в стабильном и работающем сетевом соединением. Попробуйте открыть Safari и проверить, все ли в порядке. В качестве альтернативы вы также можете попробовать подключиться к другой сети (скажем, в кафе) и обойти проблему. Если решить проблему все же не удается, переходите к другим решениям ниже.
2. Убедитесь, что Дата и Время обновляются автоматически
Иногда на вашем смартфоне может быть неправильно установлено дата или время, что может привести к разсинхронизации с серверами Apple. Простое включение автоматического обновления даты и времени может решить проблему. Таким образом, выполните следующие действия ниже:
- Перейдите в Настройки > Общие > Дата и время.
- Затем нажмите на включатель рядом с Устанавливать автоматически. Даже если он уже был включен, попробуйте отключить и снова включить.
Проверьте, исчезла ли ошибка аутентификации устройства.
3. Сбросьте настройки сети
Даже если сетевое подключение работает без видимых проблем, все же рекомендуется сбросить настройки сети. Это вернет конфигурацию вашей сети к исходным настройкам и удалит информацию обо всех сетях, к которым вы подключались до этого. Не волнуйтесь, это не коснется ваших установленных приложений и личных данных, хранящихся на устройстве. Выполните следующие шаги, чтобы сделать это быстро и легко:
- Перейдите в Настройки и Общие.
- Внизу найдите и откройте раздел под названием Сброс.
- Затем нажмите Сброс настройки сети, введите пароль, если потребуется, и подтвердите действие.
Подождите немного, пока ваше устройство перезагрузится, и проверьте, остается ли та же проблема.
4. Принудительно перезагрузите устройство
Если вы столкнулись с одной из ранее упомянутых проблем при подключении к службам Apple или попытке перезагрузить свое IOS устройство, попробуйте принудительно перезапустить свое устройство. Это может устранить незначительный сбой, который мог возникнуть на вашем устройстве по непонятным причинам. Сделайте следующее и проверьте, как поживает ошибка после принудительного перезапуска смартфона. Мы перечислили инструкции для всех устройств IOS, которые могут столкнуться с проблемой:
iPhone 8 и новее (включая iPhone SE 2-го поколения):
- Нажмите и быстро отпустите Увеличение громкости кнопку.
- Нажмите и быстро отпустите Уменьшение громкости кнопку.
- Нажмите и удерживайте Боковую кнопку (ту, что вы используете для разблокировки экрана), пока не увидите логотип Apple.
iPhone 7, iPhone 7 Plus и iPod touch (7-го поколения):
- Нажмите и удерживайте обе кнопки Боковую и Уменьшение громкости кнопки.
- Как и в предыдущих шагах, на экране должен появиться логотип Apple.
Модели iPad с кнопкой «Домой», iPhone 6s или более старые версии и iPod touch (6-го поколения) или более старые версии:
- Нажмите и удерживайте обе Боковую (или На главную) кнопку с кнопкой Главная , пока не увидите тот же логотип Apple, что и выше.
Модели iPad без кнопки «Домой»:
- Нажмите и быстро отпустите Увеличение громкости кнопку.
- Нажмите и быстро отпустите Уменьшение громкости кнопку.
- Затем нажмите и удерживайте кнопку Питания . Дождитесь перезагрузки iPad.
Принудительный перезапуск особенно удобен, если ваше устройство зависло и не реагирует ни на какие действия.
5. Обновите iPhone через iTunes
Как уже говорилось, проблема AKAuthentication 7005, скорее всего, является программной ошибкой из-за последних обновлений. В зависимости от того, когда вы читаете эту статью, возможно, уже доступно новое обновление, которое устраняет проблему. Вы можете загрузить обновление традиционным способом пойти чуточку дальше и воспользоваться iTunes для обновления. Иногда пользователям не удается обновить устройство обычными способами, поэтому метод с iTunes может пригодиться. Оба метода обсуждаются ниже:
Обновление на самом iPhone:
- Перейдите в Настройки > Общие и нажмите Обновление ПО.
- Проверьте наличие новых обновлений и загрузите их, если они есть. Вы можете сделать это, нажав на Загрузить и установить кнопку.
Используя iTunes:
- Подключите свое устройство к Mac или Windows (с установленным iTunes) через кабель.
- Как только iTunes обнаружит новое обновление, нажмите Обновить и следуйте инструкциям на экране.
- Загрузится последняя версия прошивки для вашего устройства, а затем и само обновление для вашего устройства.
Мы надеемся, что это решило проблему с аутентификацией устройства.
6. Сбросьте все настройки
Если предыдущая пара способов не способствовала успешному решению проблемы, попробуйте выполнить сброс всех своих настроек. Данный сброс будет затронет исключительно настройки сети, клавиатуры, раскладка главного экрана, настройки местоположения, настройки конфиденциальности и карты Apple Pay. О потере самих данных беспокоиться не стоит. Вот это сделать:
- Перейдите в Настройки и Общие.
- Внизу найдите и откройте раздел под названием Сброс как мы уже делали выше.
- Затем выберите Сбросить все настройки, введите свой пароль (если спросят) и подтвердите действие.
Наконец, подождите, пока ваше устройство перезагрузится и вернется к настройкам по умолчанию. После этого потребуется время, чтобы снова войти в свой Apple ID и другие службы. Таким образом, вы сможете проверить, остается ли та же проблема.
7. Восстановите заводские настройки вашего устройства
Если попытки решить проблему заканчиваются сплошным отчаянием, лучшее, что вы можете сделать это выполнить полное восстановление своего устройства. Обратите внимание, что это действие сотрет все, что хранится на устройстве, и вернет его к заводским настройкам. Сделайте это, если сам сброс не является вашей проблемой. Также стоит сделать резервную копию, чтобы не потерять важные и уникальные данные. Вот как можно сбросить свое устройство до заводских настроек.
- Перейдите в Настройки и Общие.
- Внизу найдите и откройте раздел под названием Сброс как мы уже делали.
- Затем нажмите Стереть контент и настройки.
- Выберите Стереть, введите свой пароль и нажмите Стереть столько раз,потребуется. Вам также нужно будет ввести свой AppleID, чтобы подтвердить, что это вы пытаетесь сбросить свое устройство.
- Процесс займет некоторое время, поэтому дождитесь его завершения и полного сброса. Ваше устройство может перезагрузиться несколько раз.
Если вам не удается выполнить сброс устройства до заводских настроек, воспользуйтесь сторонним ПО, о котором говорилось в начале нашего руководства. iMyFone FixPpo — полезная утилита, помогающая пользователям обойти многие проблемы с IOS. Она помогает устранять различные сбои и выполнять сброс к заводским настройкам в случаях, если традиционные способы не работают. Прокрутите выше и узнайте, как использовать его возможности.
8. Обратитесь в службу поддержки Apple
Последнее, к чему вы можете прибегнуть, — это напрямую обратиться в службу поддержки Apple. Хотя это не самое эффективное и быстрое решение, обращение за помощью в справочный центр может связать вас с представителем Apple, который поможет решить проблему в режиме реального времени. Вы также можете зайти в ближайший магазин Apple в вашем городе и попросить о помощи прямо на месте.
Заключение
Несмотря на заслуженную репутацию устройств IOS, некоторые владельцы Apple по-прежнему сталкиваются с проблемами, которые мешают полноценному использованию iPhone или iPad. Мы надеемся, что вы больше не входите в этот список и вам удалось вернуть полноценное использование iPhone без подобных ошибок. Если на iPhone или других устройствах, таких как ПК или Mac, возникла какая-либо другая проблема, воспользуйтесь нашим веб-сайтом, чтобы найти нужную вам ошибку.
Содержание
- Попробуйте 3 Полезных способа, если вы не можете Сбросить iPhone до заводских настроек
- Часть 1: Выясните, почему вы не можете сбросить настройки iPhone
- Часть 2: Что делать, когда я не могу сбросить настройки iPhone — 3 полезных способа
- Способ 1: Перезапустить iPhone
- Способ 2: Войдите в режим восстановления и выйдите
- Способ 3: Обновление до последней версии iOS
- Способ 4: Восстановите iPhone с помощью iTunes
- Заключение
- Ошибка 7005 iPhone решение
- Когда возникает
- Первое решение
- Второе решение
- Третье решение
- Четвертое решение
- Пятое решение
- Как исправить ошибку аутентификации iPhone 7005
- Что значит ошибка аутентификации iPhone 7005
- Скачать Repair Tool
- 1. Проверьте подключение к Интернету
- 2. Убедитесь, что Дата и Время обновляются автоматически
- 3. Сбросьте настройки сети
- 4. Принудительно перезагрузите устройство
- iPhone 8 и новее (включая iPhone SE 2-го поколения):
- iPhone 7, iPhone 7 Plus и iPod touch (7-го поколения):
- Модели iPad с кнопкой «Домой», iPhone 6s или более старые версии и iPod touch (6-го поколения) или более старые версии:
- Модели iPad без кнопки «Домой»:
- 5. Обновите iPhone через iTunes
- Обновление на самом iPhone:
- Используя iTunes:
- 6. Сбросьте все настройки
- 7. Восстановите заводские настройки вашего устройства
- 8. Обратитесь в службу поддержки Apple
- Обзор
Попробуйте 3 Полезных способа, если вы не можете Сбросить iPhone до заводских настроек
Это самый частый вопрос, который в наши дни получает наша служба поддержки от многих пользователей iPhone. Несмотря на все преимущества iPhone, iPhone по-прежнему остается электронным устройством, которое подвержено различным программным сбоям и проблемам с оборудованием. В этой статье мы расскажем о 3 полезных способах, которые пользователь может попробовать, если не может сбросить настройки своего iPhone.
Часть 1: Выясните, почему вы не можете сбросить настройки iPhone
Нет никаких сомнений в том, что iPhone является самым популярным сотовым устройством в мире благодаря передовым технологиям. Что касается технических характеристик, функций, безопасности данных и элегантного стиля, iPhone представляет собой законченный пакет, в который очень трудно взломать.
Но все эти плюсы работают и наоборот, когда возникают проблемы с программным или аппаратным обеспечением или пользователь забывает пароль. Существует несколько причин, по которым пользователь не может выполнить сброс настроек iPhone до заводских. Наиболее распространенные из них перечислены ниже:
Одним из необходимых шагов при сбросе настроек iPhone является ввод пароля. Многие пользователи забывают свои пароли для iPhone. Тоже самое происходит если пользователи купили iPhone у другого пользователя и не знают пароль, установленный первым пользователем. Если пользователь не знает пароль, он не сможет сбросить настройки своего iPhone.
Часть 2: Что делать, когда я не могу сбросить настройки iPhone — 3 полезных способа
Большинство пользователей iPhone пытаются сбросить настройки своего iPhone, когда телефон завис или не работает из-за проблем с программным и аппаратным обеспечением. Но в большинстве случаев пользователи не могут сбросить настройки своего iPhone (причины, описанные выше) и обращается за помощью в Интернет. Если вы один из таких пользователей, которые не знают, почему я не могу сбросить свой iPhone до заводских настроек, вы попали в нужное место. Далее обсуждаются некоторые методы, с помощью которых вы можете попробовать сбросить настройки iPhone.
Способ 1: Перезапустить iPhone
Перезагрузка — простой, но эффективный способ исправить многие проблемы с телефоном мгновенно. Сначала попробуйте перезагрузить телефон. Если не удается перезагрузить телефон, перезапустите его принудительно. Пользователь, который не знает, почему мне не удается сбросить настройки iPhone, может попробовать этот метод, выполнив следующие действия.
Метод аппаратного сброса зависит от модели iPhone. Если у вас iPhone 8 или последняя модель, вы можете выполнить полную перезагрузку iPhone с помощью кнопки регулировки громкости и боковой кнопки.
- Быстро нажмите и отпустите кнопку “Увеличение громкости”, за которой следует быстрое нажатие и отпускание кнопки “Уменьшение громкости”. После этого нажмите и удерживайте кнопку сна/пробуждения в течение нескольких секунд, пока на экране не появится ползунок “Сдвинуть для выключения”.
- Проведите пальцем по экрану слева направо по ползунку. Вы можете снова включить его через 30 секунд.
Для модели iPhone 7 и более старых поколений одновременно используются кнопки «Домой» и «Режим сна/пробуждения».
- Чтобы выполнить перезагрузку, нажимайте обе кнопки одновременно в течение нескольких секунд, пока на экране не появится ползунок “Сдвинуть для выключения питания».
- Проведите пальцем по экрану слева направо над ползунком. Перезагрузка телефона займет несколько минут.Вы можете снова включить его через 30 секунд.
Этот метод работает в большинстве случаев, когда вы не можете сбросить свой телефон из-за проблемы с программным обеспечением. Если iPhone не работает после перезагрузки или жесткого перезапуска, попробуйте следовать приведенным ниже способам.
Способ 2: Войдите в режим восстановления и выйдите
Если вы не можете перезагрузить iPhone путем перезагрузки или не решаетесь это сделать, вы можете перевести свой iPhone в режим восстановления с помощью компьютера. Самый простой способ сделать это — использовать Tenorshare ReiBoot.
Tenorshare ReiBoot — это стороннее программное обеспечение для восстановления, которое позволяет перевести ваш телефон Apple в режим восстановления. Этот метод прост и удобен и не требует ручного удержания и нажатия кнопок.
Tenorshare ReiBoot специально создан для решения проблем, связанных с операционной системой iOS. Если вы не можете сбросить iPhone до заводских настроек, используйте ReiBoot для этой цели. Tenorshare ReiBoot совместим как с Windows, так и с Mac OS и может быть загружен с сайта ReiBoot. Если вы хотите использовать перезагрузку для перезагрузки вашего iPhone, выполните следующие действия:


Загрузите Tenorshare ReiBoot, нажав кнопку выше. После установки подключите ваш iPhone к ПК через подходящий провод и запустите ReiBoot.
В главном интерфейсе программного обеспечения ReiBoot перейдите к опции «Войти в режим восстановления» и нажмите на нее.
После успешного входа в режим восстановления нажмите “Ок”. Затем нажмите на появившуюся на экране опцию “Выйти из режима восстановления». Затем вы можете попробовать сбросить свой iPhone еще раз, а затем проверить, всё ли в порядке.


Способ 3: Обновление до последней версии iOS
Если ваш iPhone постоянно отказывает в сбросе или не работает после сброса, попробуйте обновить версию iOS вашего iPhone. Иногда программное обеспечение показывает сбои, поскольку они несовместимы со старой версией iOS на вашем телефоне. Итак, если вы не можете выполнить полный сброс iPhone, выполните следующие действия, чтобы обновить программное обеспечение iOS.
- На главном экране перейдите в раздел “Настройки” и нажмите на него. В списке найдите “Общие” и нажмите на него.
- На экране появится еще один список содержимого. Нажмите на опцию “Обновление программного обеспечения”.
Теперь телефон автоматически проверит наличие обновлений. Если доступно, разрешите загрузку и установку.
Способ 4: Восстановите iPhone с помощью iTunes
iTunes — это еще один метод, который можно использовать для сброса iPhone, который завис или не работает из-за проблем с программным обеспечением. iTunes — это совместимое с iOS программное обеспечение, работающее на ПК и используемое для резервного копирования и синхронизации контента между ПК и iPhone. Пользователь, который думает, что я не могу выполнить жесткий сброс своего iPhone, может попробовать этот метод, так как он менее сложный и не требует ручного управления. Этапы этого метода перечислены ниже:
- Перейдите на свой компьютер и установите последнюю версию iTunes. Если он уже установлен, запустите его на своем компьютере. Подключите свой iPhone к компьютеру с помощью подходящего носителя.
- Как только iPhone будет обнаружен iTunes на ПК, нажмите на кнопку iPhone. Кнопка расположена в левом верхнем углу окна iTunes на вашем компьютере.
- Перейдите на вкладку “Сводка” и нажмите на нее. На этой вкладке перейдите к опции “Восстановить iPhone” и нажмите на нее.
Появится экран с предложением создать резервную копию вашего устройства перед его восстановлением. После восстановления все данные на этом iPhone будут удалены.После завершения резервного копирования снова нажмите на опцию “Восстановить”.
Помните, что этот метод связан с удалением данных, имеющихся на вашем iPhone, поэтому необходимо резервное копирование. После сброса настроек iPhone всегда отключайте устройство от iTunes, чтобы никто не мог получить доступ к вашим данным.
Заключение
Некоторые пользователи сталкиваются с трудностями во время процесса сброса и не могут сбросить свой iPhone. В этой короткой статье мы расскажем нашим читателям о простых и распространенных методах, которые можно использовать для сброса настроек iPhone. Некоторые из этих методов предполагают использование ПК, например, сброс настроек iPhone с помощью iTunes или ReiBoot. Надеюсь, эта статья вам поможет.


Обновление 2022-01-05 / Обновление для Советы для iOS-устройств
Источник
Ошибка 7005 iPhone решение

Ошибка 7005 на iPhone является ошибкой аутентификации. Не входит в магазин приложений. Не распознает вход в Apple ID. Чаще всего пользователь сталкивается со следующим системным сообщением: «AKAuthenticationError -7005».
Когда возникает
Ошибка 7005 обычно возникает, когда пользователь вводит пароль для подтверждения конкретного действия. К примеру, он хочет сбросить настройки мобильного до заводского состояния. Он переходит в настройки, выбирает функцию сброса, вводит пароль и видит ошибку на экране.
Таким образом, ошибка мешает выполнению действия. Альтернативная причина возникновения неисправности – неправильная загрузка обновления операционной системы. Существует несколько советов для решения данной проблемы.
Первое решение
Пользователю необходимо подключить мобильное устройство к беспроводной сети Wi-Fi для корректной проверки AppleID. Дополнительный вариант – сброс настроек беспроводных сетей. Этот способ может решить проблему инициализации.
Второе решение
Пользователю следует убедиться, что на его устройстве установлены корректные параметры даты, времени и местоположения. Если хотя бы один из этих параметров неверен, то его необходимо исправить для возможного устранения ошибки 7005.
Третье решение
Возможно пользователь ввел неправильный пароль. Необходимо убедиться в корректности введенного пароля или же воспользоваться возможностями его восстановления.
Четвертое решение
Поробудей прошить ваш iPhone через 3uTools вот инструкция
Пятое решение
Если не один из вышеприведенных способов не помог пользователю решить проблему, то ему стоит обратиться в службу технической поддержки Apple.
Источник
Как исправить ошибку аутентификации iPhone 7005
Что значит ошибка аутентификации iPhone 7005
Ошибка аутентификации 7005 — это достаточно распространенная проблема, мешающая пользователям выполнять ряд действий на устройствах IOS. Некоторые сталкивались с этой ошибкой при попытке сбросить iPhone, другие не могли войти в учетную запись iCloud или просто выйти из Apple ID на устройстве IOS. Ошибка обычно наблюдается на IOS 13 после недавно вышедшего обновления. Вместо того, чтобы ждать исправления от разработчиков, мы рекомендуем перейти к нашему руководству ниже и следовать инструкциям, которые помогут избавиться от проблемы. Большинство из представленных ниже исправлений оказались эффективными и получили положительные отзывы от других жертв ошибки 7005, которые попробовали их.


Иногда устранение ошибок находится за гранью нашего контроля и возможностей. В таких случаях на помощь могут прийти сторонние инструменты. Если самостоятельные шаги из нашего руководство не помогают избавиться от ошибки номер 7005 или других, попробуйте iMyFone FixPpo – отличный инструмент восстановления, предназначенный для устранения подобных ошибок. Узнайте, как его можно использовать для устранения ошибок и успешного восстановления устройства:



Стандарт предназначен для поиска и устранения основных проблем без затрагивания личных данных.
Глубокий ремонт сбросит настройки вашего устройства до заводских и удалит все хранящиеся на нем данные.
1. Проверьте подключение к Интернету
Хоть и вряд ли является причиной возникновения ошибки AKAuthentication 7005, мы все же рекомендуем убедиться в стабильном и работающем сетевом соединением. Попробуйте открыть Safari и проверить, все ли в порядке. В качестве альтернативы вы также можете попробовать подключиться к другой сети (скажем, в кафе) и обойти проблему. Если решить проблему все же не удается, переходите к другим решениям ниже.
2. Убедитесь, что Дата и Время обновляются автоматически
Иногда на вашем смартфоне может быть неправильно установлено дата или время, что может привести к разсинхронизации с серверами Apple. Простое включение автоматического обновления даты и времени может решить проблему. Таким образом, выполните следующие действия ниже:
- Перейдите в Настройки >Общие >Дата и время.
- Затем нажмите на включатель рядом с Устанавливать автоматически. Даже если он уже был включен, попробуйте отключить и снова включить.
Проверьте, исчезла ли ошибка аутентификации устройства.
3. Сбросьте настройки сети
Даже если сетевое подключение работает без видимых проблем, все же рекомендуется сбросить настройки сети. Это вернет конфигурацию вашей сети к исходным настройкам и удалит информацию обо всех сетях, к которым вы подключались до этого. Не волнуйтесь, это не коснется ваших установленных приложений и личных данных, хранящихся на устройстве. Выполните следующие шаги, чтобы сделать это быстро и легко:
- Перейдите в Настройки и Общие.
- Внизу найдите и откройте раздел под названием Сброс.
- Затем нажмите Сброс настройки сети, введите пароль, если потребуется, и подтвердите действие.
Подождите немного, пока ваше устройство перезагрузится, и проверьте, остается ли та же проблема.
4. Принудительно перезагрузите устройство
Если вы столкнулись с одной из ранее упомянутых проблем при подключении к службам Apple или попытке перезагрузить свое IOS устройство, попробуйте принудительно перезапустить свое устройство. Это может устранить незначительный сбой, который мог возникнуть на вашем устройстве по непонятным причинам. Сделайте следующее и проверьте, как поживает ошибка после принудительного перезапуска смартфона. Мы перечислили инструкции для всех устройств IOS, которые могут столкнуться с проблемой:
iPhone 8 и новее (включая iPhone SE 2-го поколения):
- Нажмите и быстро отпустите Увеличение громкости кнопку.
- Нажмите и быстро отпустите Уменьшение громкости кнопку.
- Нажмите и удерживайте Боковую кнопку (ту, что вы используете для разблокировки экрана), пока не увидите логотип Apple.
iPhone 7, iPhone 7 Plus и iPod touch (7-го поколения):
- Нажмите и удерживайте обе кнопки Боковую и Уменьшение громкости кнопки.
- Как и в предыдущих шагах, на экране должен появиться логотип Apple.
Модели iPad с кнопкой «Домой», iPhone 6s или более старые версии и iPod touch (6-го поколения) или более старые версии:
- Нажмите и удерживайте обе Боковую (или Вверх) кнопку с кнопкой Главная , пока не увидите тот же логотип Apple, что и выше.
Модели iPad без кнопки «Домой»:
- Нажмите и быстро отпустите Увеличение громкости кнопку.
- Нажмите и быстро отпустите Уменьшение громкости кнопку.
- Затем нажмите и удерживайте кнопку Питания . Дождитесь перезагрузки iPad.
Принудительный перезапуск особенно удобен, если ваше устройство зависло и не реагирует ни на какие действия.
5. Обновите iPhone через iTunes
Как уже говорилось, проблема AKAuthentication 7005, скорее всего, является программной ошибкой из-за последних обновлений. В зависимости от того, когда вы читаете эту статью, возможно, уже доступно новое обновление, которое устраняет проблему. Вы можете загрузить обновление традиционным способом пойти чуточку дальше и воспользоваться iTunes для обновления. Иногда пользователям не удается обновить устройство обычными способами, поэтому метод с iTunes может пригодиться. Оба метода обсуждаются ниже:
Обновление на самом iPhone:
- Перейдите в Настройки >Общие и нажмите Обновление ПО.
- Проверьте наличие новых обновлений и загрузите их, если они есть. Вы можете сделать это, нажав на Загрузить и установить кнопку.
Используя iTunes:
- Подключите свое устройство к Mac или Windows (с установленным iTunes) через кабель.
- Как только iTunes обнаружит новое обновление, нажмите Обновить и следуйте инструкциям на экране.
- Загрузится последняя версия прошивки для вашего устройства, а затем и само обновление для вашего устройства.
Мы надеемся, что это решило проблему с аутентификацией устройства.
6. Сбросьте все настройки
Если предыдущая пара способов не способствовала успешному решению проблемы, попробуйте выполнить сброс всех своих настроек. Данный сброс будет затронет исключительно настройки сети, клавиатуры, раскладка главного экрана, настройки местоположения, настройки конфиденциальности и карты Apple Pay. О потере самих данных беспокоиться не стоит. Вот это сделать:
- Перейдите в Настройки и Общие.
- Внизу найдите и откройте раздел под названием Сброс как мы уже делали выше.
- Затем выберите Сбросить все настройки, введите свой пароль (если спросят) и подтвердите действие.
Наконец, подождите, пока ваше устройство перезагрузится и вернется к настройкам по умолчанию. После этого потребуется время, чтобы снова войти в свой Apple ID и другие службы. Таким образом, вы сможете проверить, остается ли та же проблема.
7. Восстановите заводские настройки вашего устройства
Если попытки решить проблему заканчиваются сплошным отчаянием, лучшее, что вы можете сделать это выполнить полное восстановление своего устройства. Обратите внимание, что это действие сотрет все, что хранится на устройстве, и вернет его к заводским настройкам. Сделайте это, если сам сброс не является вашей проблемой. Также стоит сделать резервную копию, чтобы не потерять важные и уникальные данные. Вот как можно сбросить свое устройство до заводских настроек.
- Перейдите в Настройки и Общие.
- Внизу найдите и откройте раздел под названием Сброс как мы уже делали.
- Затем нажмите Стереть контент и настройки.
- Выберите Стереть, введите свой пароль и нажмите Стереть столько раз,потребуется. Вам также нужно будет ввести свой AppleID, чтобы подтвердить, что это вы пытаетесь сбросить свое устройство.
- Процесс займет некоторое время, поэтому дождитесь его завершения и полного сброса. Ваше устройство может перезагрузиться несколько раз.
Если вам не удается выполнить сброс устройства до заводских настроек, воспользуйтесь сторонним ПО, о котором говорилось в начале нашего руководства. iMyFone FixPpo — полезная утилита, помогающая пользователям обойти многие проблемы с IOS. Она помогает устранять различные сбои и выполнять сброс к заводским настройкам в случаях, если традиционные способы не работают. Прокрутите выше и узнайте, как использовать его возможности.
8. Обратитесь в службу поддержки Apple
Последнее, к чему вы можете прибегнуть, — это напрямую обратиться в службу поддержки Apple. Хотя это не самое эффективное и быстрое решение, обращение за помощью в справочный центр может связать вас с представителем Apple, который поможет решить проблему в режиме реального времени. Вы также можете зайти в ближайший магазин Apple в вашем городе и попросить о помощи прямо на месте.
Обзор
Несмотря на заслуженную репутацию устройств IOS, некоторые владельцы Apple по-прежнему сталкиваются с проблемами, которые мешают полноценному использованию iPhone или iPad. Мы надеемся, что вы больше не входите в этот список и вам удалось вернуть полноценное использование iPhone без подобных ошибок. Если на iPhone или других устройствах, таких как ПК или Mac, возникла какая-либо другая проблема, воспользуйтесь нашим веб-сайтом, чтобы найти нужную вам ошибку.
Источник
Когда вы продаете свой iPhone или отдаете родным, нужно обязательно выйти из своей учетной записи (удалить свой AppleID с телефона). Зачем это нужно? Чтобы другой человек не получил доступ ко всем вашим файлам и не смог их удалить. И вообще возьмите себе за правило: 1 телефон = 1 учетная запись AppleID.
Иногда при смене телефона не удается удалить свой AppleID (выйти из iCloud) из-за ограничений системы. Если ничего не предпринять, телефон так и останется привязанным к вашей учетке. Существует несколько причин, почему это происходит. Рассмотрим их ниже и сразу решение проблемы.
Не могу выйти из AppleID в телефоне
Распространенные причины:
- Выход невозможен из секции AppleID. Перейдите в Настройки — iCloud и увидите, что кнопка выхода выделена серым цветом и текст «Выход из-за ограничений невозможен».
- Выход завис. Когда вы жмете «выйти» из AppleID, появляется вращающийся значок, он крутится, и система повисает.
- Ошибка при подключении к iCloud. После ввода пароля для выхода из iCloud появляется сообщение о том, что «при подключении к iCloud произошла ошибка».
- Телефон в режиме восстановления или резервного копирования в iCloud.
Подобные проблемы возникают и на iPad и MacBook. Далее читайте, что делать в этой ситуации.
Как исправить ошибку выхода из iCloud
Способ 1. Принудительная перезагрузка iPhone. Перезапуск устройства может исправить небольшие баги в работе операционной системы:
- Для iPhone 8, 8+, X, XS, 11: нажмите кнопки увеличения громкости и одновременно удерживайте боковую кнопку, как на картинке ниже.
- Для iPhone 7, 7 Plus: нажмите и удерживайте кнопки увеличения громкости и пробуждения, затем отпустите кнопки, когда iPhone загрузится.
- Для iPhone 6s и 6s Plus: нажмите одновременно и удерживайте кнопку «Домой» и «Сон» (боковая кнопка справа). Затем отпустите кнопки, когда появится логотип Apple.
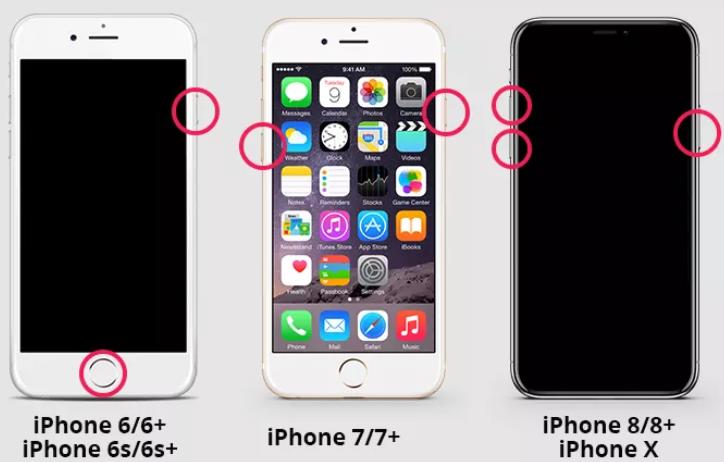
Способ 2. Выключите и снова включите передачу мобильных данных (мобильный интернет). Возможно, проблема с вашим wi-fi соединением, поэтому для выхода из iCloud используйте мобильный интернет.
Для этого перейдите в настройки и включите переключатель сотовые данные.
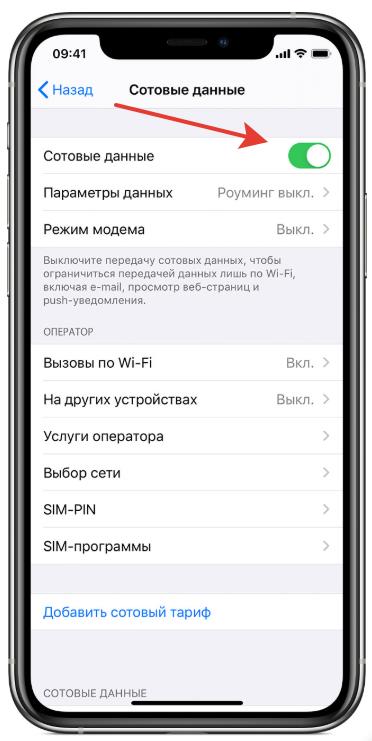
Способ 3. Проверьте настройки резервного копирования iCloud. Может появиться сообщение об ошибке потому, что в данный момент времени iPhone создает резервную копию или наоборот, находится в режиме восстановления и синхронизации с облачным хранилищем.
Чтобы отключить этот процесс, перейдите в Настройки — Ваше имя — iCloud — Резервное копирование. Если процесс резервного копирования запущен, остановите его принудительно.
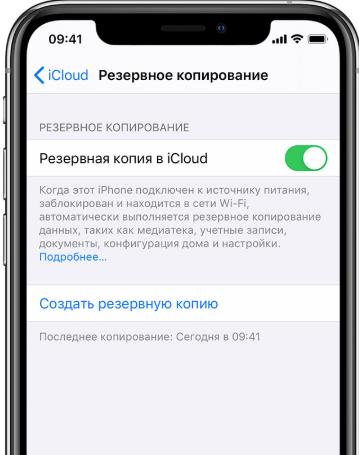
Способ 4. Ограничения самой iOS. Если у вас iOS 12, перейдите в Настройки — Экранное время — Контент и конфиденциальность и отключите опцию верху экрана.
Если вы используете древнюю iOS 11 и более раннюю версию ОС, перейдите в Настройки — Основные — Профили и разрешите вносить изменения.
Способ 5. Сброс настроек сети. Возможно, ваш iPhone не может подключиться к серверам Apple. Нам нужно сбросить настройки сети.
Перейдите в Настройки — Основные — Сброс. И сбросьте настройки сети, при этом контент на телефоне не будет затронут.
Способ 6. Общий сброс настроек. Этот способ полностью удаляет весь контент и все настройки всех аккаунтов с телефона. Поэтому перед процедурой сделайте резервную копию.
Один из способов обязательно должен помочь. С какими еще проблемами с iCloud или AppleID вы сталкивались, пишите в комментариях.
Если вышеприведенные способы не помогли, либо у вас в руках оказался iPhone с чужой учетной записью, у вас есть несколько вариантов:
- В ситуации, если на iPhone чужая учетная запись: продать на запчасти, связаться с бывшим владельцем и узнать пароль.
- В ситуации, если на iPhone ваша учетная запись, восстановить учетную запись, используя инструкцию от Apple.
Подписывайтесь на наш Telegram, VK.



